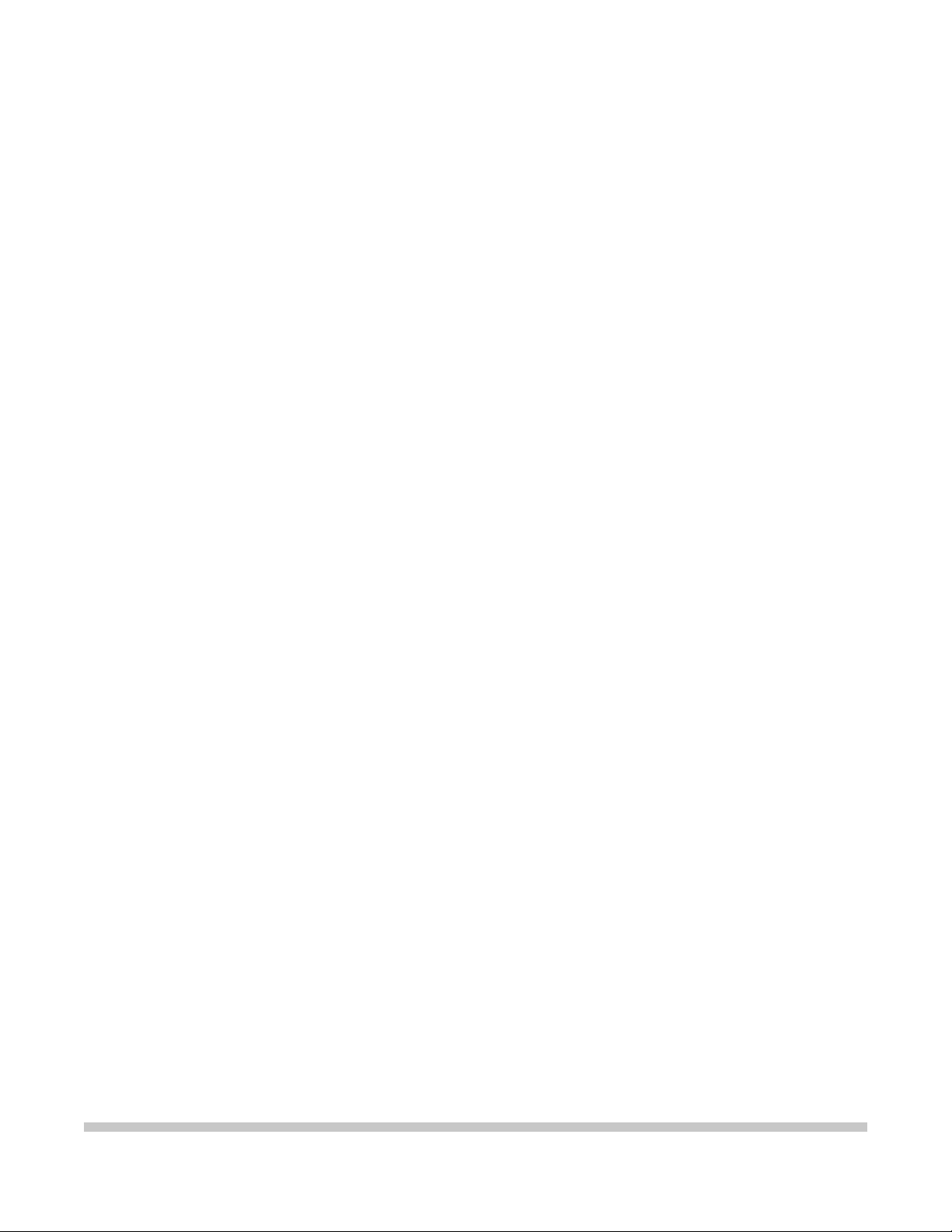
BJC-7000
USER
MANUAL
Canon
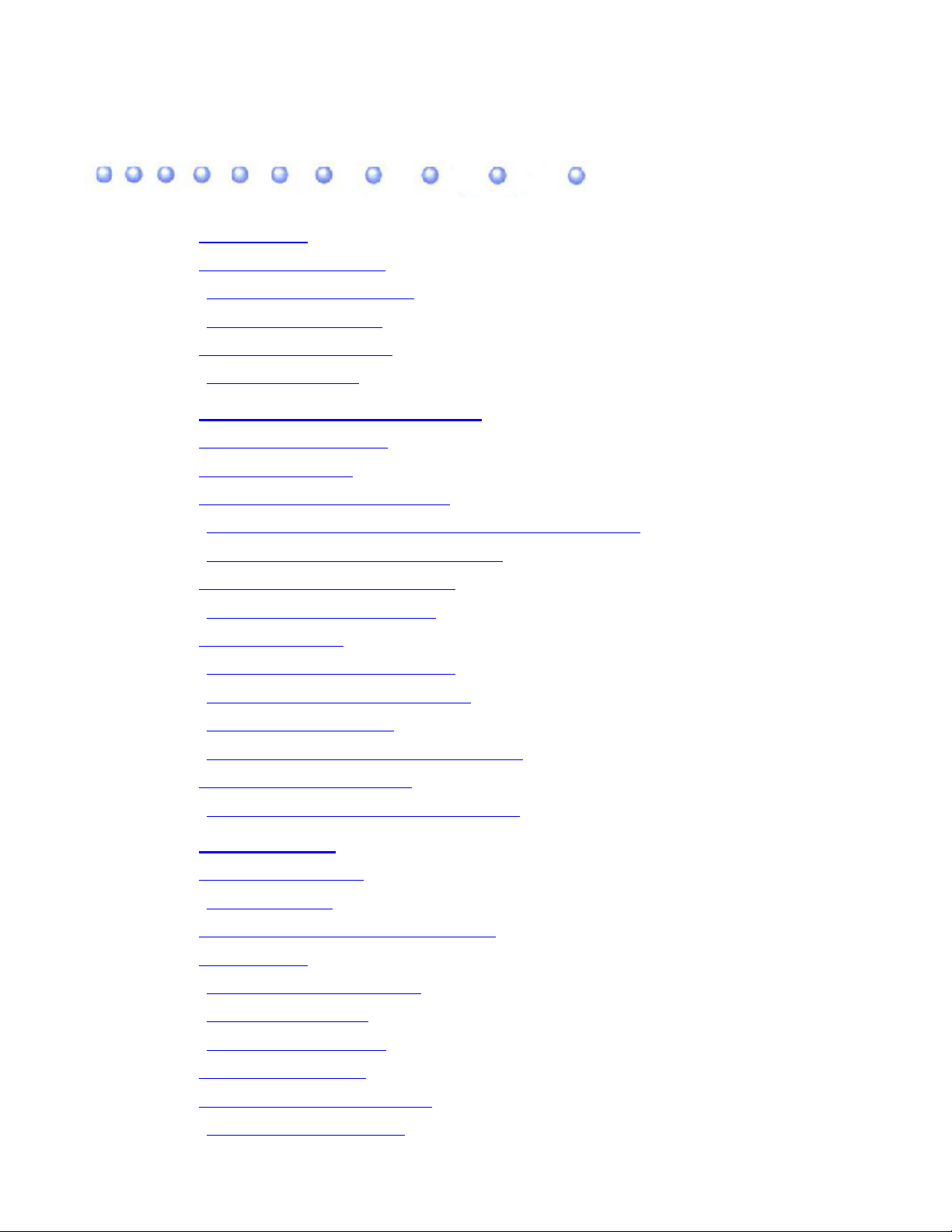
1Introduction
Supplies and Accessories
BJ Cartridges and BJ Tanks
Canon Specialty Papers
Getting Help From Canon
Servicing the Printer
2Using the Printer With Windows
Installing a Printer Driver
Printing a Document
Printer Setup Within Windows 95
Opening the Printer Properties Dialog Box in Windows 95
Using the Printer Driver in Windows 95
Contents
Printer Setup Within Windows 3.1
Accessing the Printing Options
The Windows Tabs
Specifying Your Printing Options
Recommended Print Mode Settings
Changing the Print Mode
Using Cartridge Detection and Pause Page
Printing Speed Versus Color
Ways to Improve Print Speed in Windows
3Paper Handling
Selecting Paper Types
Paper Gu1idelines
Printer Settings for Various Print Media
Loading Paper
Automatically Feeding Paper
Auto Feed Guidelines
Manually Feeding Paper
Printing On Envelopes
Using Canon's Specialty Papers
Specialty Paper Guidelines

Canon's High Resolution Paper HR-101
Fabric Sheets FS-101
4Maintaining the Printer
Printer Guidelines
Cleaning the Printer
Printing the Nozzle Check Pattern
Printing the Nozzle Check Pattern From Windows
Printing the Nozzle Check Pattern Using the Operator Panel
Checking the Nozzle Check Pattern
Cleaning the Print Heads
Cleaning the Print Heads From Windows
Cleaning the Print Heads Using the Operator Panel
Deep Cleaning the Print Heads
Deep Cleaning Using the Printer Driver
Deep Cleaning Using the RESUME Button
BJ Cartridge Guidelines
Replacing BJ Tanks and BJ Cartridges
BJ Cartridge and BJ Tank Maintenance
Replacing the BJ Cartridges
Replacing a BJ Tank in the BC-61 Color or BC-62 Photo BJ
Cartridge
Storing a BJ Cartridge
Transporting the Printer
5Troubleshooting
Identifying Your Printer Problem
Basic Problems
Clearing Paper Jams
Appendix A Specifications
Printing Specifications
BJ Cartridges
General
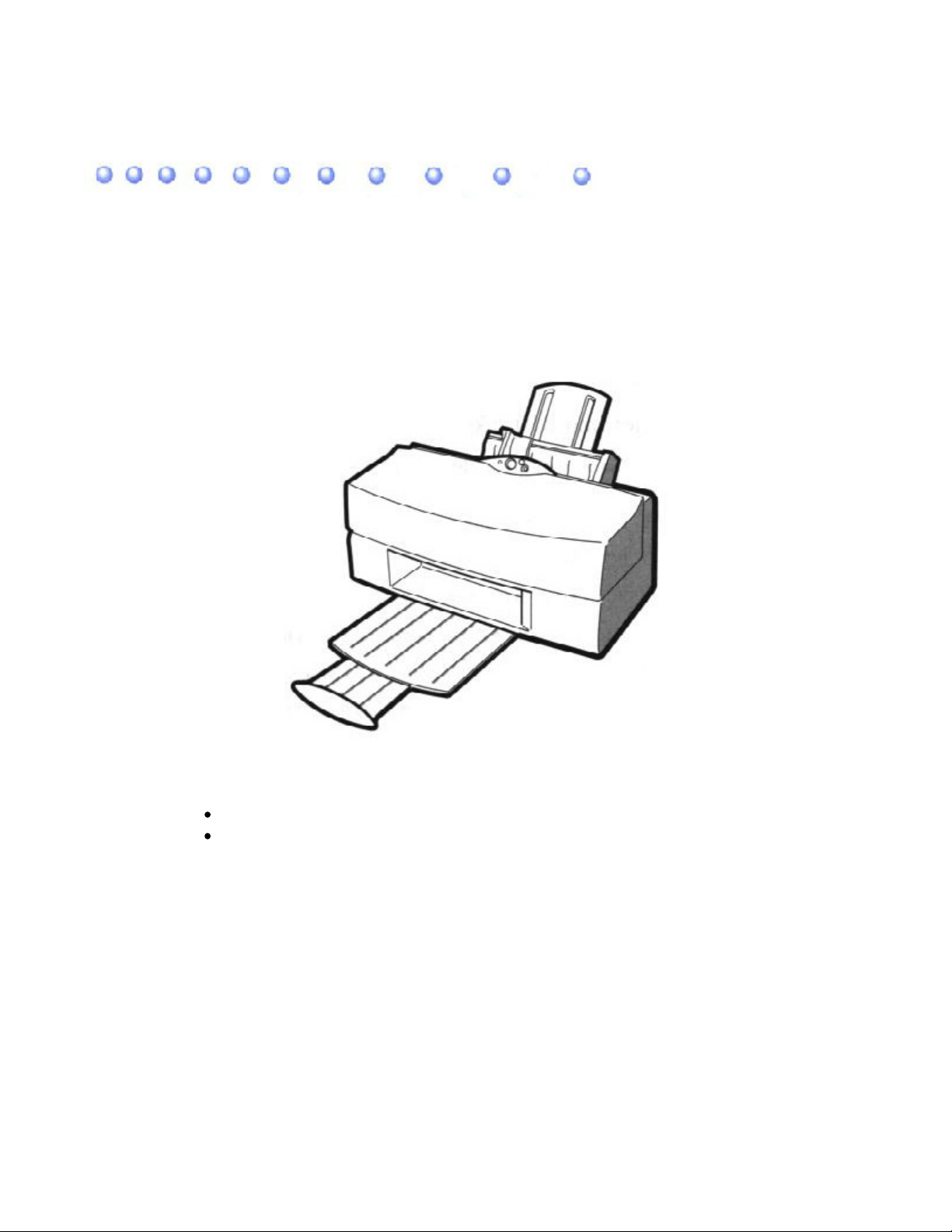
Introduction
Congratulations on your purchase of the Canon BJC-7000 Series Color Bubble
Jet™ Printer. We appreciate your choosing this printer to meet your
printing needs.
The BJC-7000 Series printers offer excellent print quality and fast print speed
using both color and black inks. We are certain you will be satisfied with this
advanced Bubble Jet technology.
This chapter:
Lists the supplies and accessories you can purchase for the printer
Describes Canon's customer support services
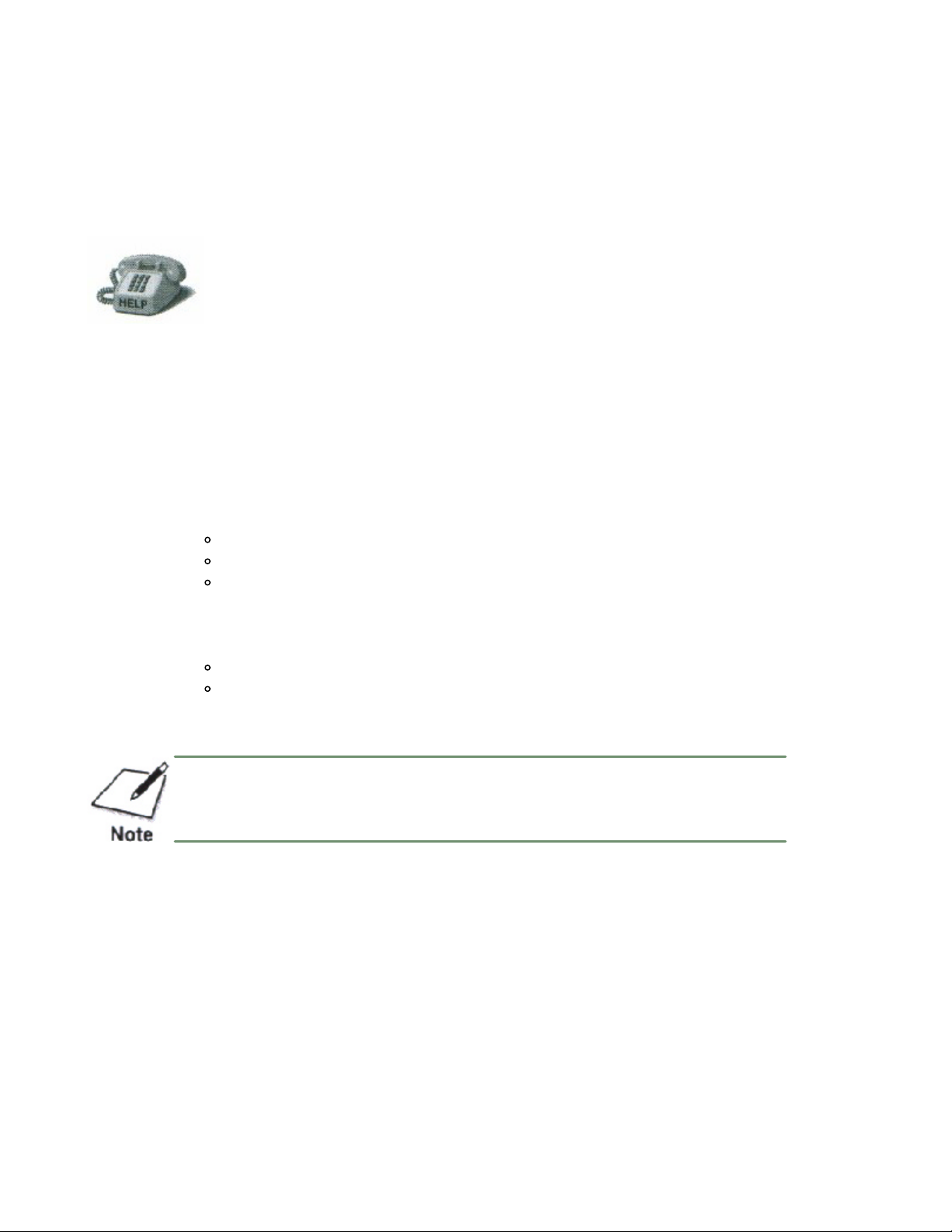
Supplies and Accessories
Your BJC-7000 Series printer supports excellent and unique print media
options that will allow you to produce dazzling, professional, and fun
presentations. All of these print media are specially designed and
manufactured to work with your Canon color printer so you can produce the
finest output possible.
Canon has an extensive dealer network equipped to offer you supplies as you
need them. To find a dealer near you, call the Canon Referral Service at
1-800-848-4123.
If supplies are not available from your local dealer you can order directly
from Canon by calling 1-800-385-2155.
BJ Cartridges and BJ Tanks
You can use the following BJ cartridges with the BJC-7000 Series printers:
BC-61 Color BJ Cartridge
BC-60 Black BJ Cartridge
BC-62 Photo BJ Cartridge
You can purchase the following BJ tanks for use in the BJ cartridges:
BCI-61 Color BJ Tank for the BC-61 Color BJ Cartridge
BCI-62 Photo BJ Tank for the BC-62 Photo BJ Cartridge
BJ cartridges contain the Bubble Jet print head and BJ tank, while BJ tanks
contain ink only.
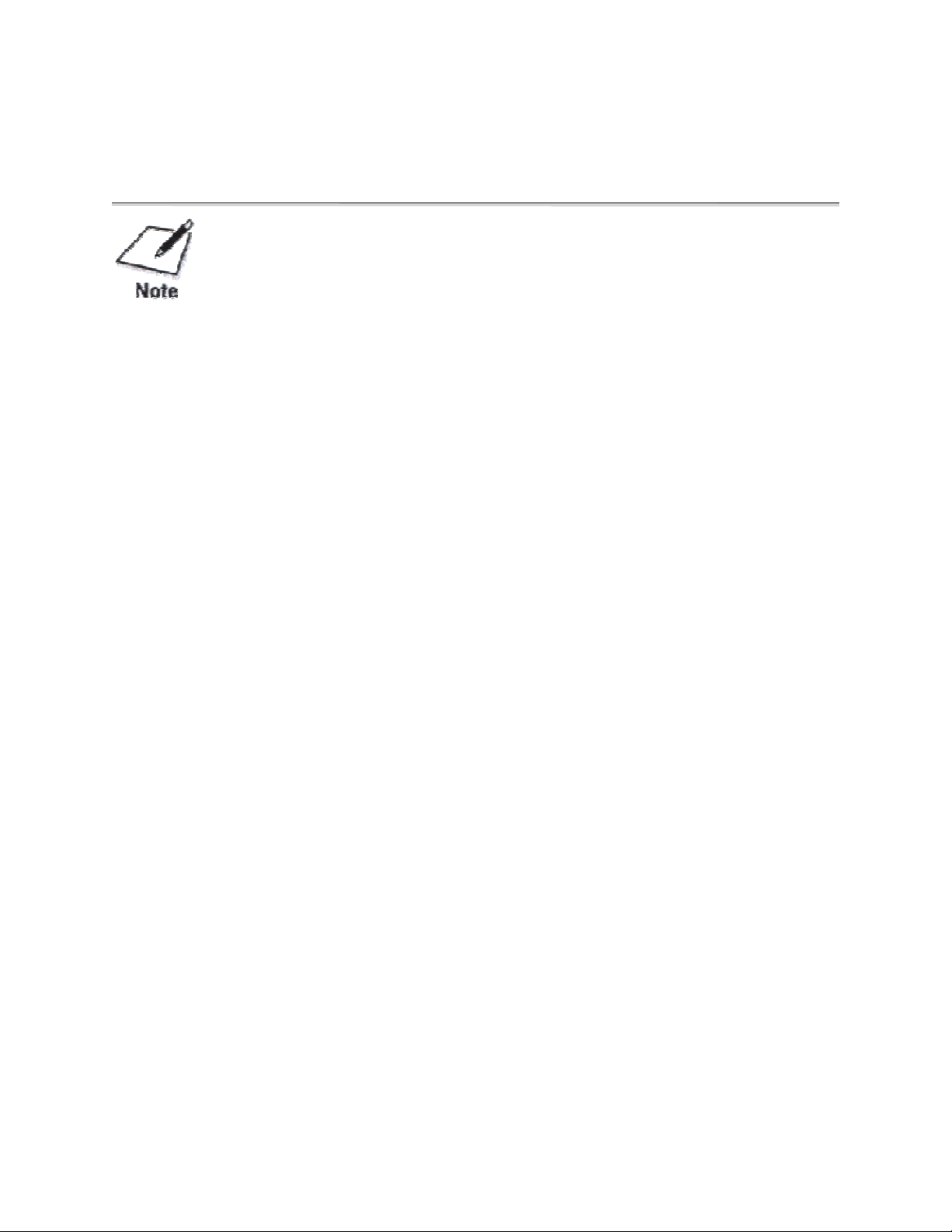
Canon has more engineers dedicated to creating quality ink for providing
the best results for output on Bubble et printer than any other organization.
Canon does not prohibit the use of third-party inks and the use of third-party
inks does not invalidate the product's limited warranty. However, Canon
cannot guarantee the quality or performance of your printer when you are
using inks from other suppliers.
Canon's limited warranty does not cover damage caused to Canon's Bubble
Jet products that is attributable to the use of third party parts or supplies,
including inks. The limited warranty remains in effect for its life once that
particular damage has been properly repaired.
For optimum printing results, Canon recommends that you use only Canon
BJ cartridges.
Canon Specialty Papers
Canon manufactures numerous specialty papers, including:
o High Gloss Photo Film HG-201
o Glossy Photo Paper GP-201
o High Resolution Paper HR-101
o T-Shirt Transfers TR-101
o Greeting Cards GC-101
o Fabric Sheets FS-101
o Back Print Film BF-102
o CF-102 Transparencies
See Chapter 3, Paper Handling, for details on Canon's Specialty Papers.
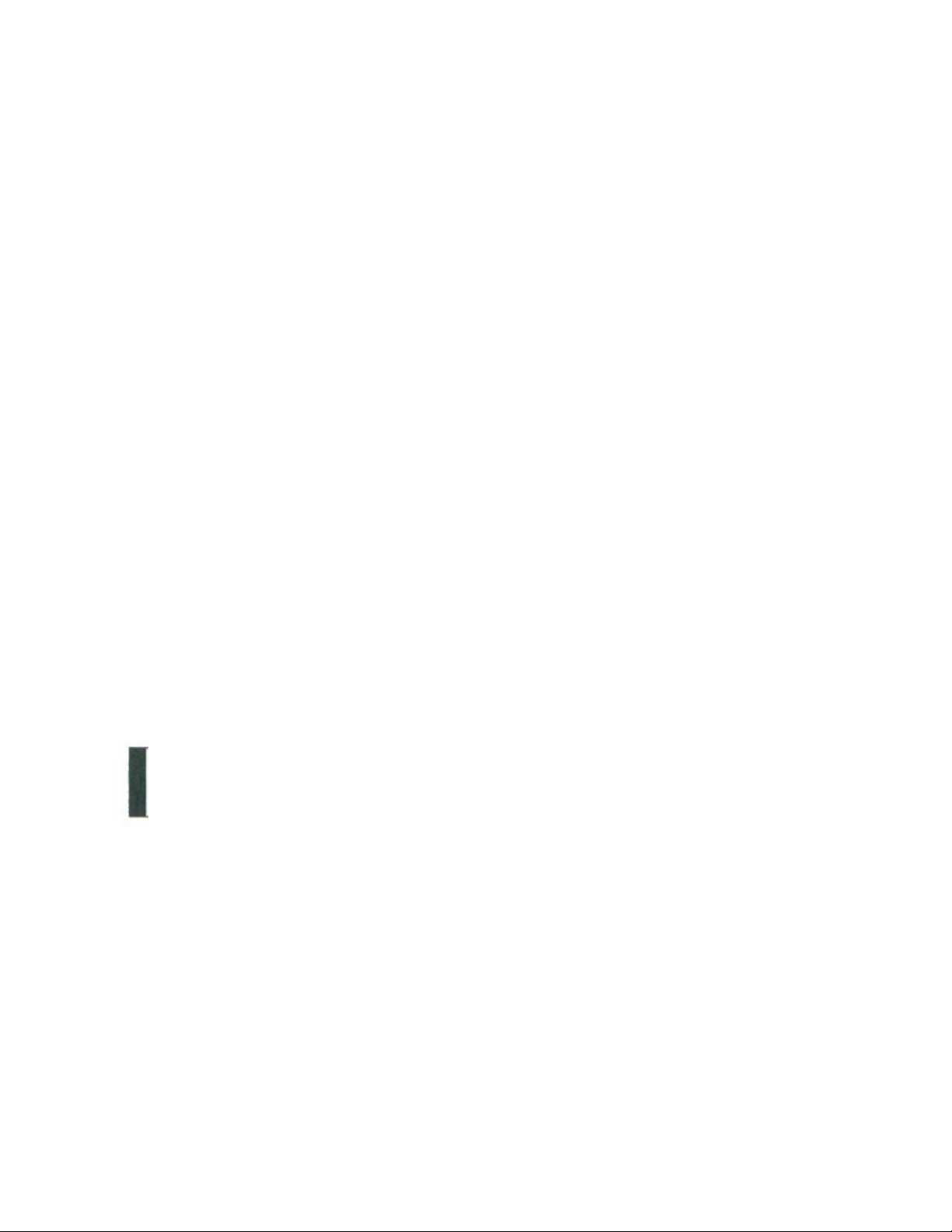
Getting Help From Canon
Canon Computer Systems, Inc. offers a full range of customer technical support
options including*:
o 24-hour, 7-day-a-week, toll free automated support for troubleshooting
issues on most current products (1-800-423-2366)
o Speak to a technician free of service charge (currently Monday through
Friday, 8:00 a.m. to 10:00 p.m. EST and Saturday, 12:00 p.m. to 6:00 p.m.
EST, excluding holidays) for products still under warranty** (1-757-413-
2848)
o Speak to a technician (currently $24.99) during holidays and days/hours
not listed above regarding urgent product questions or for products no
longer under warranty (1-800-423-2366)
o E-mail support via the Canon Computer Systems, Inc. Web site
(www.ccsi.canon.com)
o 24-hour, toll-free Fax Retrieval System (1-800-526-4345)
o 24-hour Bulletin Board Service (1-757-420-2000)
*Support program specifies subject to change without notice.
**Refer to individual product information for warranty details.
Canon Canada
Customer support for Canadian residents is available 24 hours a day (seven days a week) at
1-800-263-1121
In other countries contact your Canon Dealer.
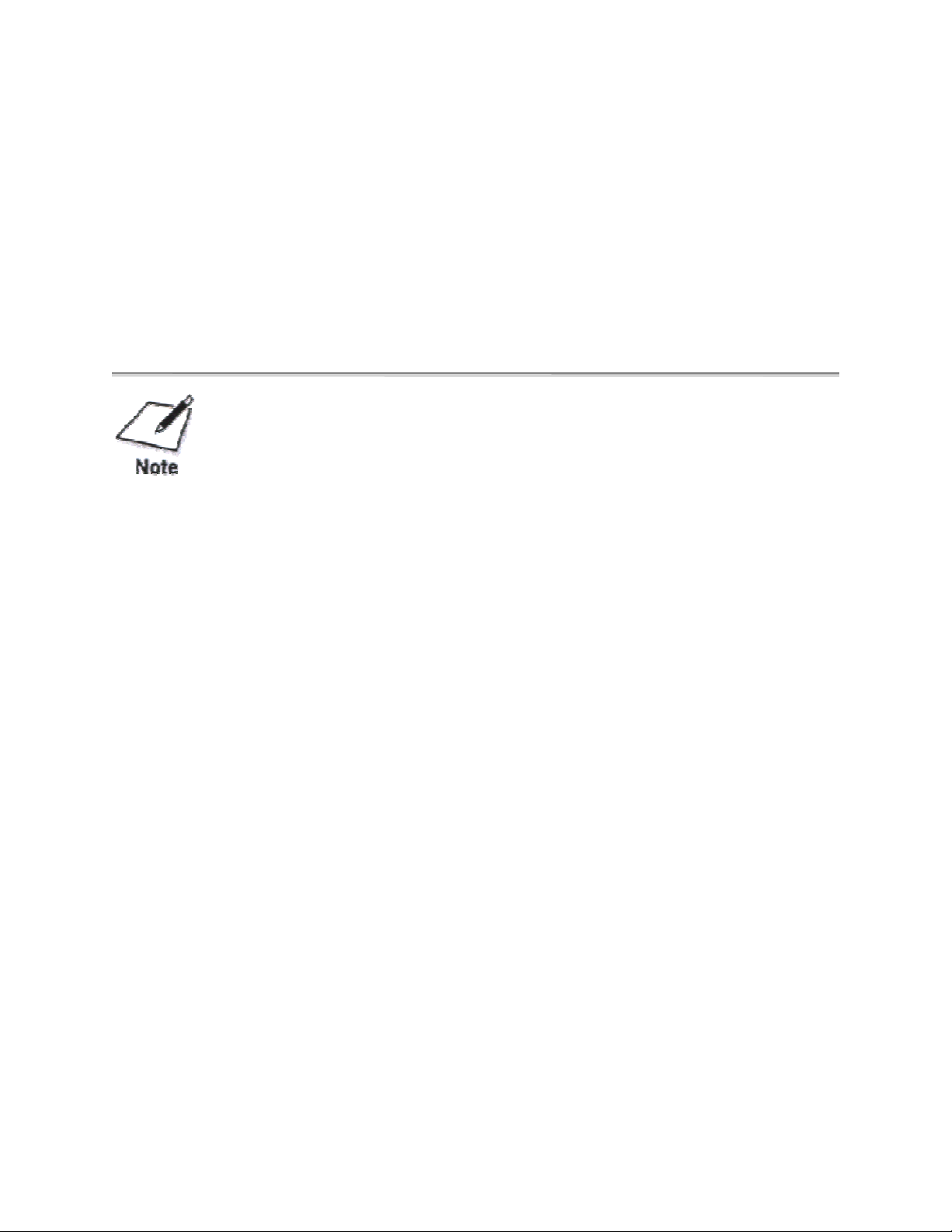
Servicing the Printer
The Canon BJC-7000 Series Color Bubble Jet Printer is designed with the latest
technology to provide trouble-free operation. The Warranty Card that comes with
the printer describes Canon's limited one-year warranty for your Bubble Jet
printer. Be sure to read the warranty information to find out about the different
service options available to you.
Save your sales receipt for proof of purchase. In the event that your
printer needs service, you will need your proof of purchase to obtain
warranty service.
If you feel your BJC-7000 Series Color Bubble Jet Printer needs servicing,
contact Canon on the World Wide Web to locate the Canon Authorized Service
Facility (ASF) nearest you. If you do not have access to the Web, you can call
Canon (see page 1-4).
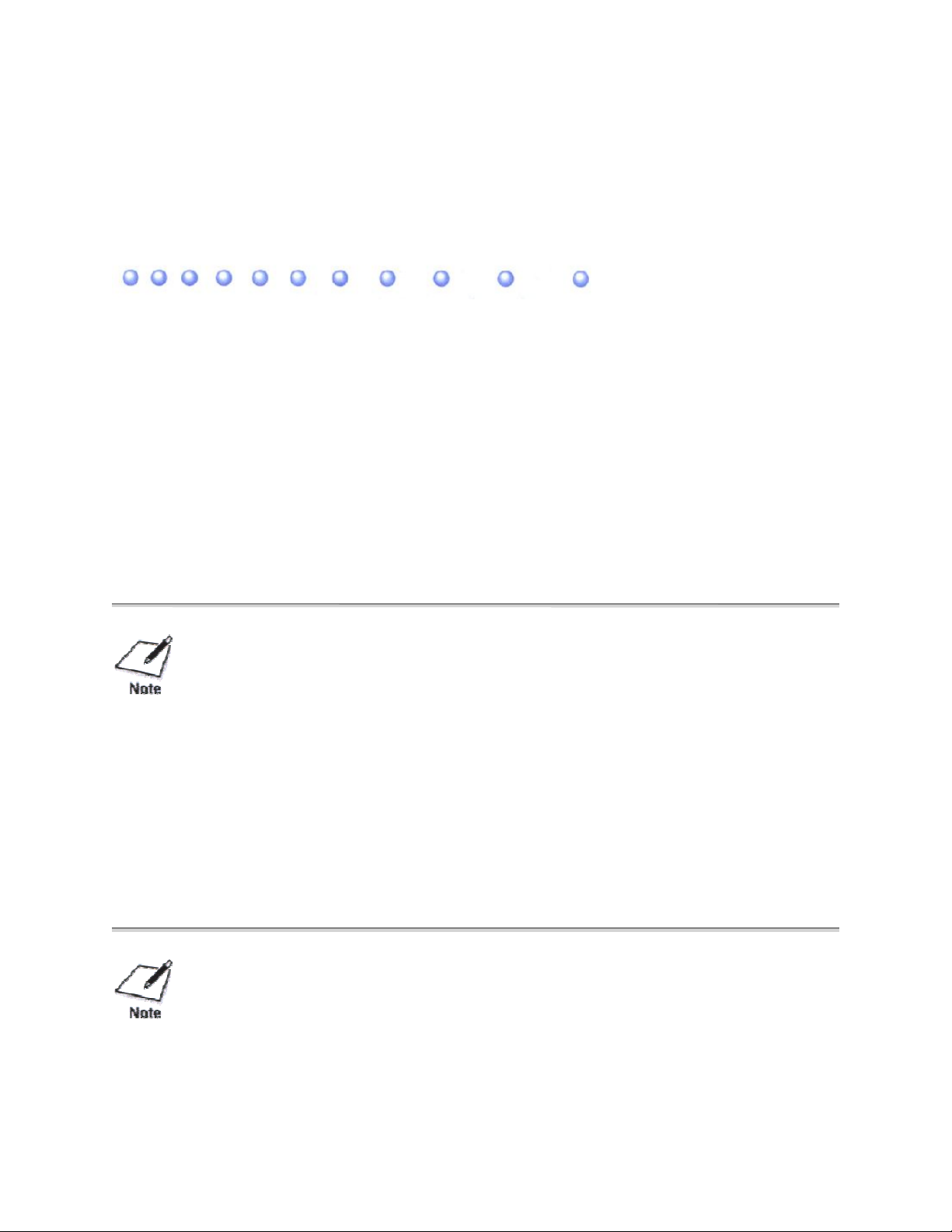
Using the Printer With Windows
This chapter describes how to use the printer with your Windows applications. It
includes:
o Installing a printer driver
o Printing a document
o Printer setup within Windows 95
o Printer setup within Windows 3.1
o The Windows tabs
o Printing speed versus color
Before using your printer for the first time, it's a good idea to perform print
head alignment to obtain optimum print quality. See your Quick Start
Guide for details.
Installing a Printer Driver
Before you can use any type of printer with your computer, you must install a
printer driver. The printer driver tells the computer what kind of a printer you are
using. The printer driver also controls the various settings, such as print quality an
paper type. You define these settings within the printer driver, and the printer
driver then communicates the settings to both the computer and the printer.
You must install the BJC-7000 Series Printer Driver for Windows before
you can use the printer with your computer. See your Quick Start Guide for
instructions.
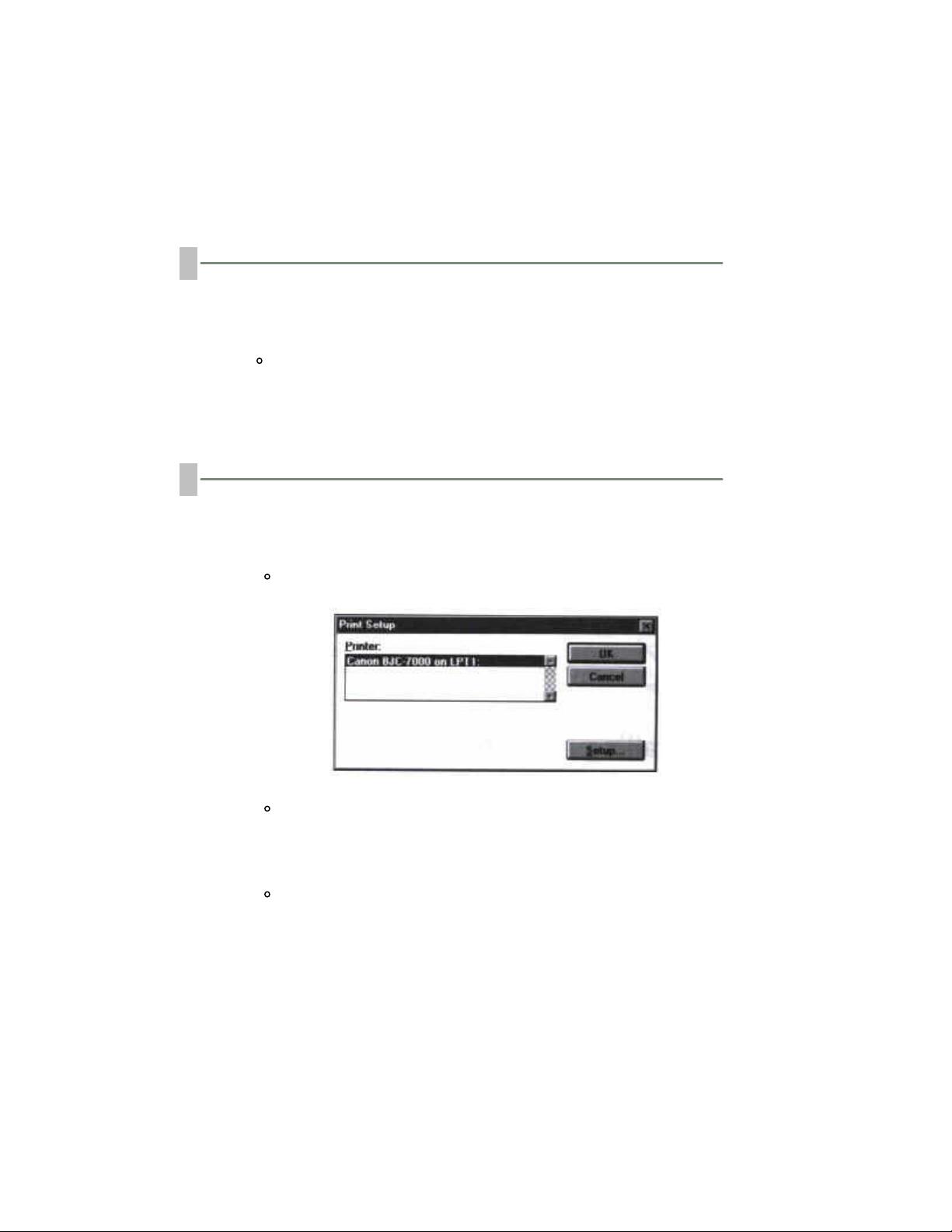
Printing a Document
This procedure describes the general steps required for printing from various
Windows applications. The exact steps for printing a document may vary
depending on the application program you are using. Refer to your software
application's documentation for the exact printing procedure.
1
Start your
application.
Start the program you are using to create the document, and
open the document you want to print.
2
Make sure
the Canon
BJC-7000 is
selected as
your default
printer.
Choose Print Setup from the File menu.
Click on Setup button if you want to make any adjustments as
appropriate for printing your document. (See Printer Setup
Within Windows 95 or Printer Setup Within Windows 3.1 for
details.)
Select OK to close the Print Setup dialog box.
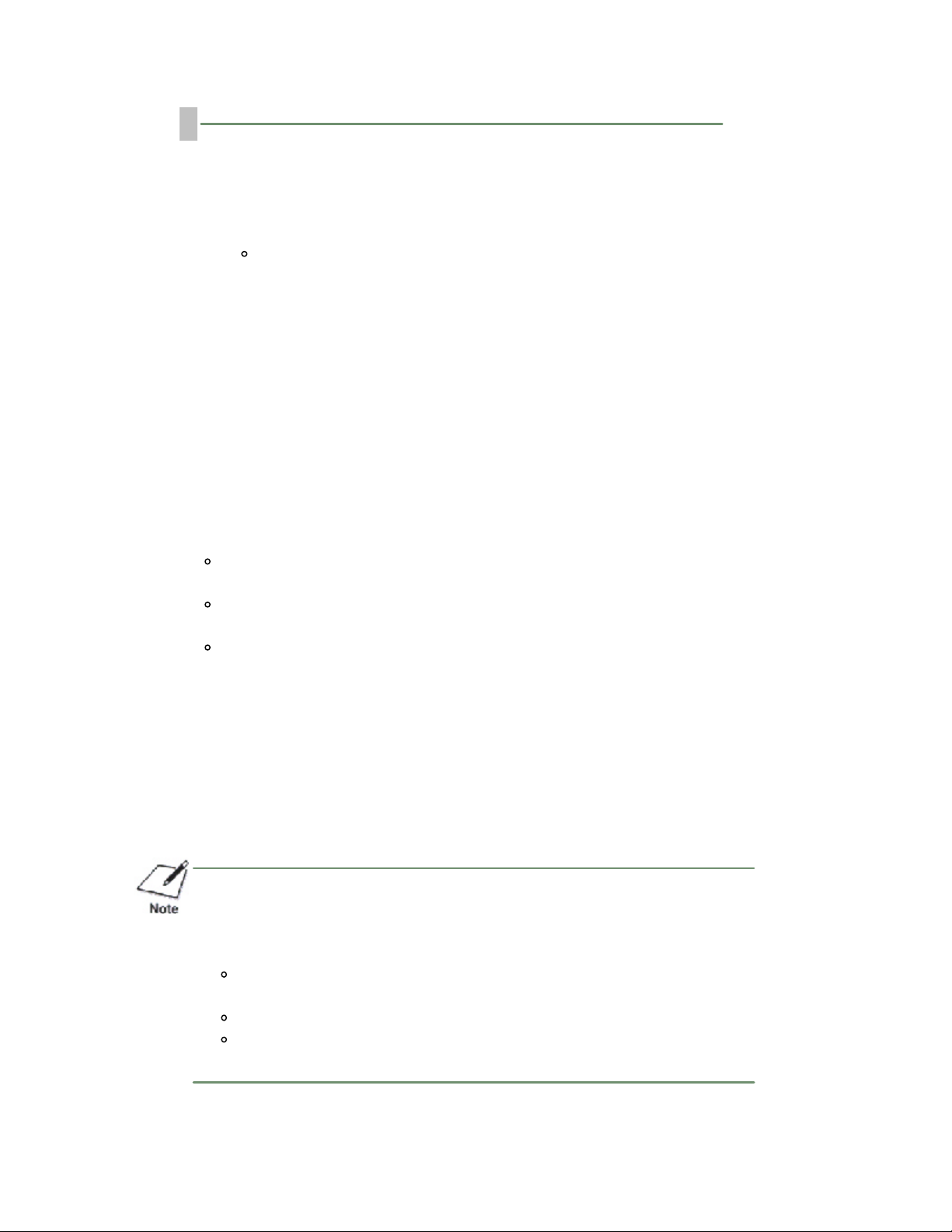
3
Choose
Print
from the
File
menu.
After making any necessary changes to the printer parameters,
select OK to start to the print job.
Printer Setup Within Windows 95
You can use the printer with all your Windows 95 applications.
Opening the Printer Properties Dialog Box in Windows 95
You can open the Properties dialog box in one of the following ways:
From within any Windows application, you can select the Print or Print
Setup command.
From the Printers folder, you can select the printer and then select the
Properties command from the File menu.
From the Printers folder, you can select the printer, click the right mouse
button, and then select Properties from the drop down list.
Using the Printer Driver in Windows 95
The printing options are displayed on the following Windows 95 tabs: General,
Details, Paper, Graphics, Setting, and Control. See The Windows Tabs section
(page 2-5) for details.
For detailed information on any of the printing options, you can use the
Windows 95 on-line Help in the following ways:
Use the right mouse button to click an item on the screen; then click
the What's This? command.
Click ? and then click an item.
Press F1.
1 of 2 4/9/98 9:30 AM
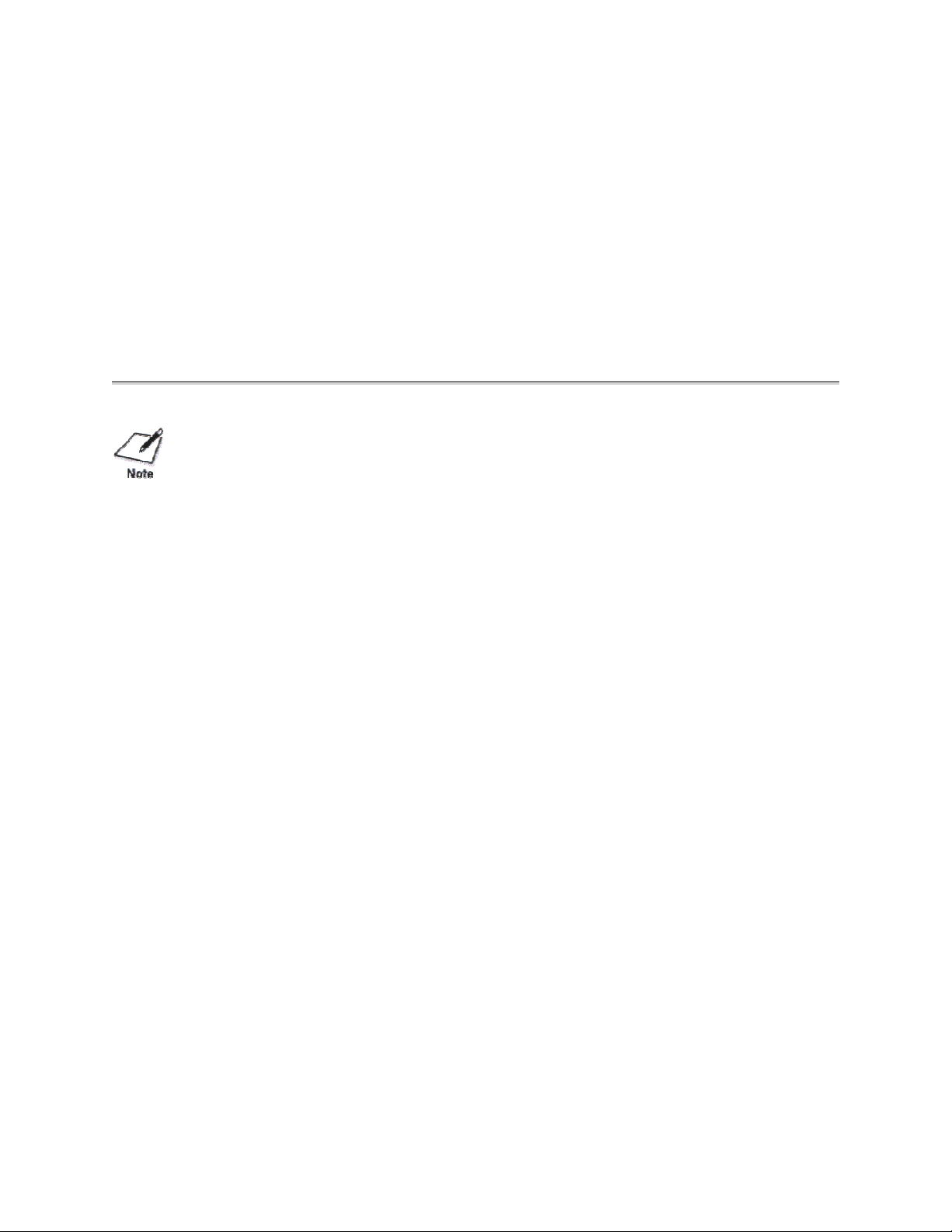
Printer Setup Within Windows 3.1
You can use the printer with all your Windows 3.1 applications.
Accessing the Printing Options
You can access the printing options from the Printers dialog box in the Control
Panel, or you can select the Print Setup option available from the File menu of
most applications that run in Windows.
If the Print Setup option does not appear in the File menu for your
application, refer to the user's manual supplied with the
application. It should provide information about changing the
printer setup parameters.
In Windows 3.1, the printing options are displayed on these tabs: Paper, Graphics,
Setting and Control. See the next section, The Windows Tabs, for details.
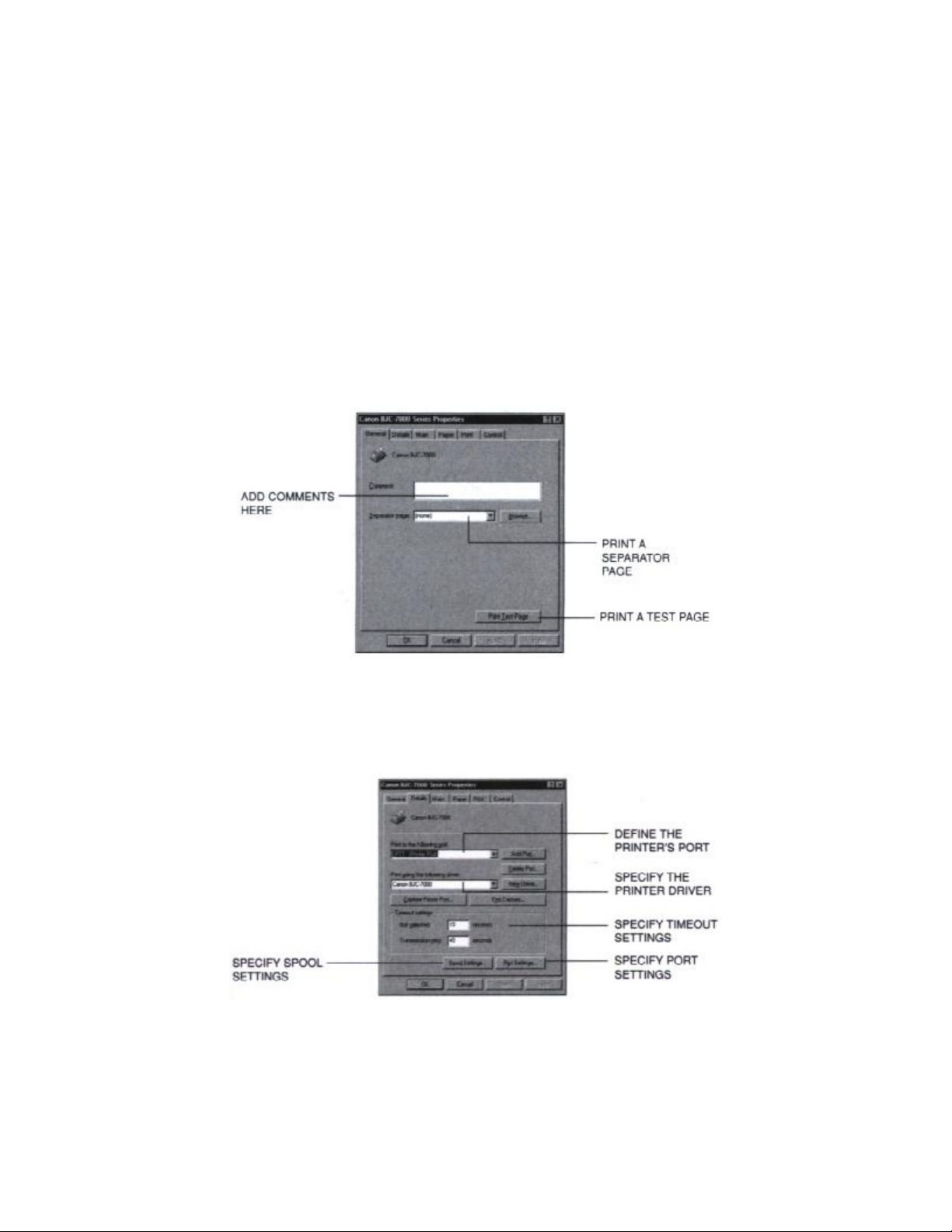
The Windows Tabs
The BJC-7000 Series Printer Driver for Windows has several tabs from which
you can select your printing options and learn about your printer driver as well as
your printer.
o General (Windows 95 only)
This tab allows you to add comments regarding the printer driver and print
a test page or a separator page. (You see this tab when you open the
Properties dialog box from the Printers folder, not from within a Windows
application.)
o Details (Windows 95 only)
This tab allows you to specify printer port settings, spool settings, and
time-out settings. (You see this tab when you open the Properties dialog
box from the Printers folder, not from within a Windows application.)
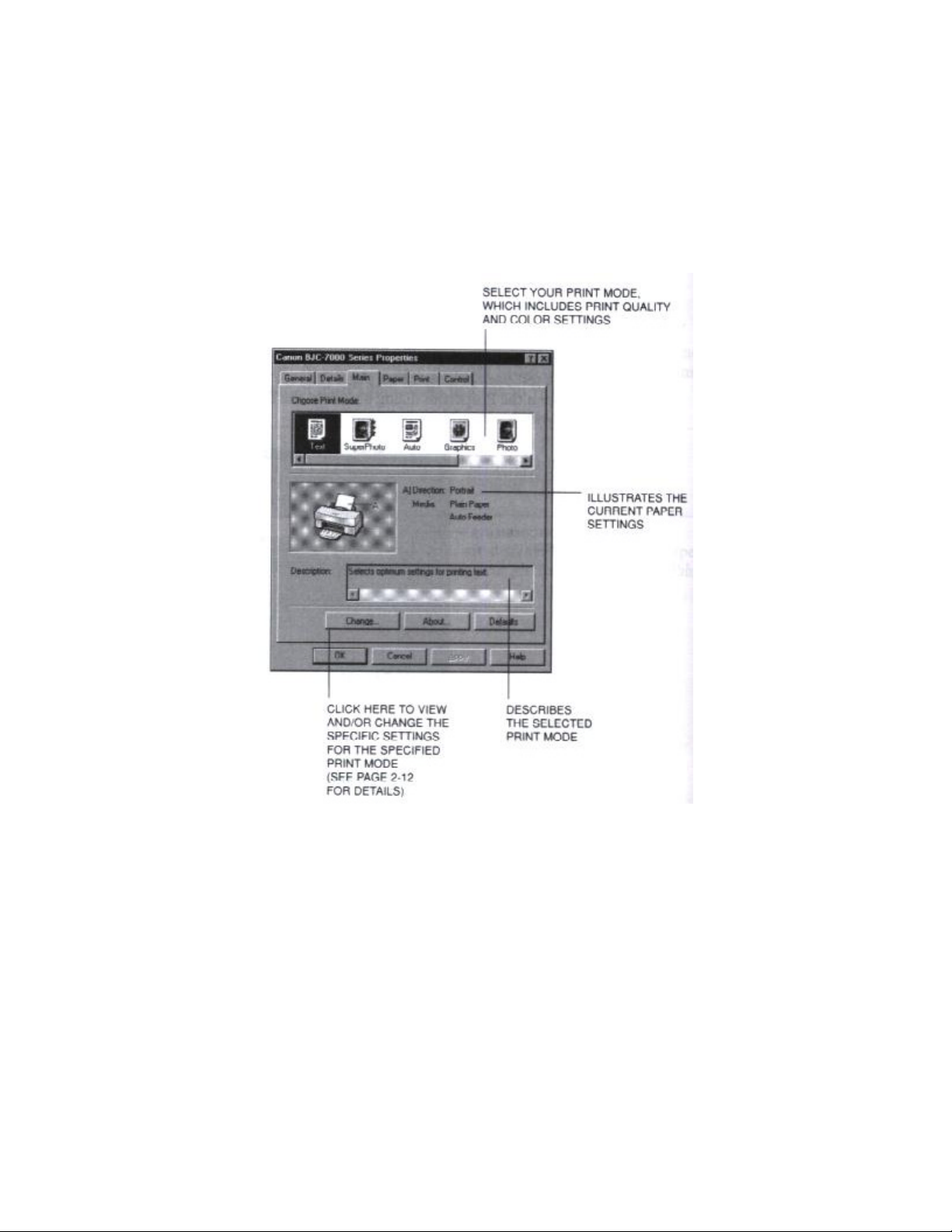
o Main
This tab allows you to select your Print Mode. (The printing options on
this tab are the same for both Windows 95 and Windows 3.1.)
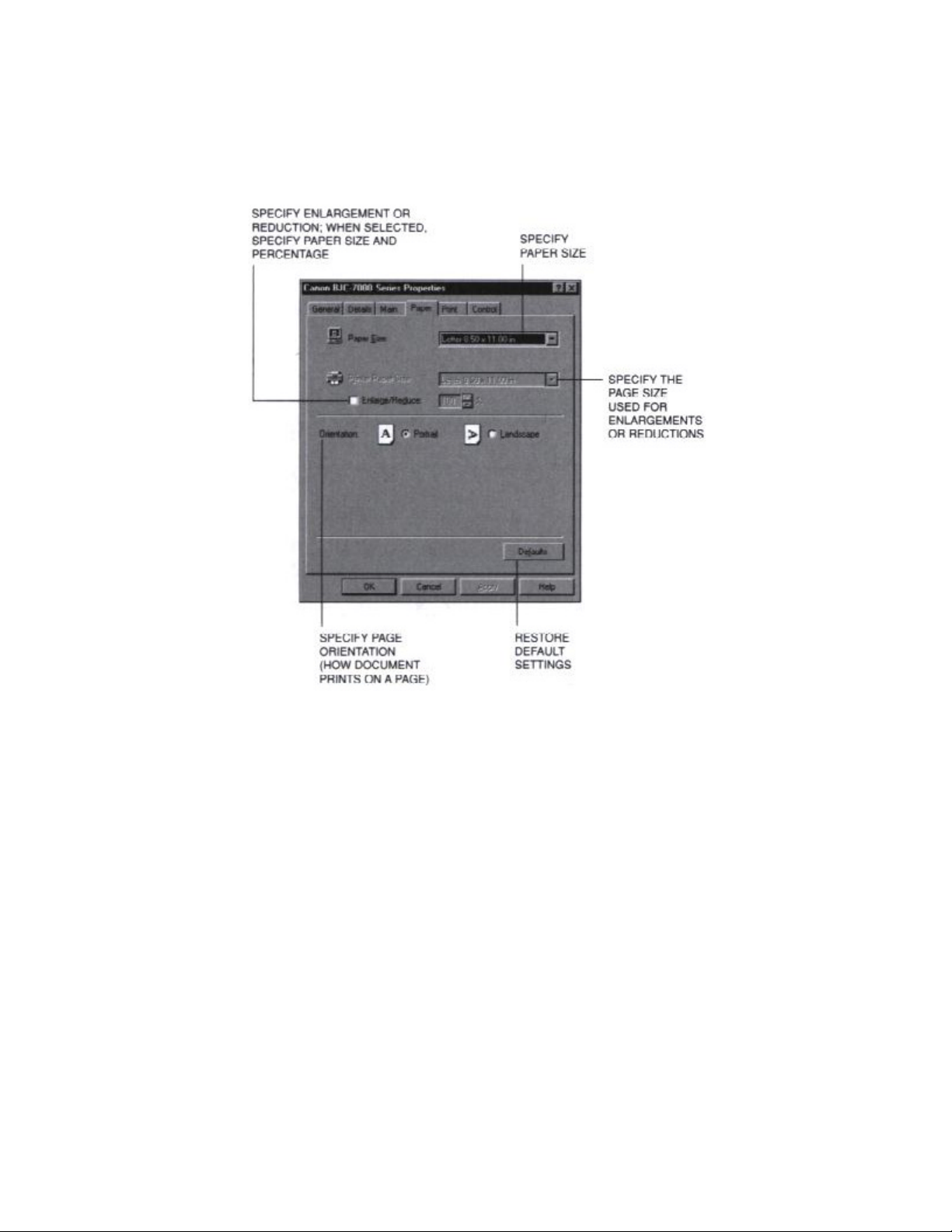
o Paper
This tab allows you to specify paper size and page orientation. (the Printin
options on this tab are the same for both Windows 95 and Windows 3.1.)
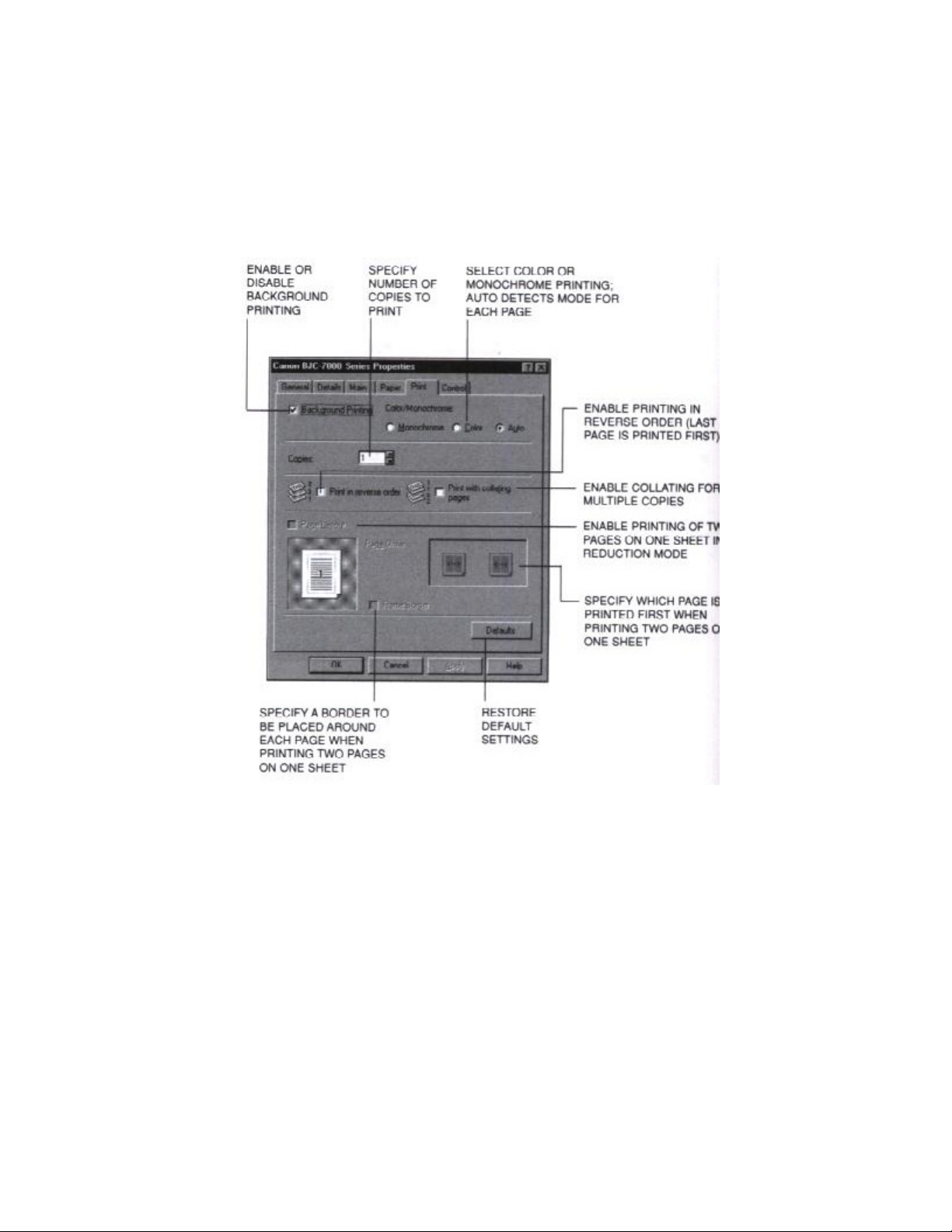
o Print
This tab allows you to specify background printing and color mode. (The
printing options on this tab are the same for both Windows 95 and
Windows 3.1.)
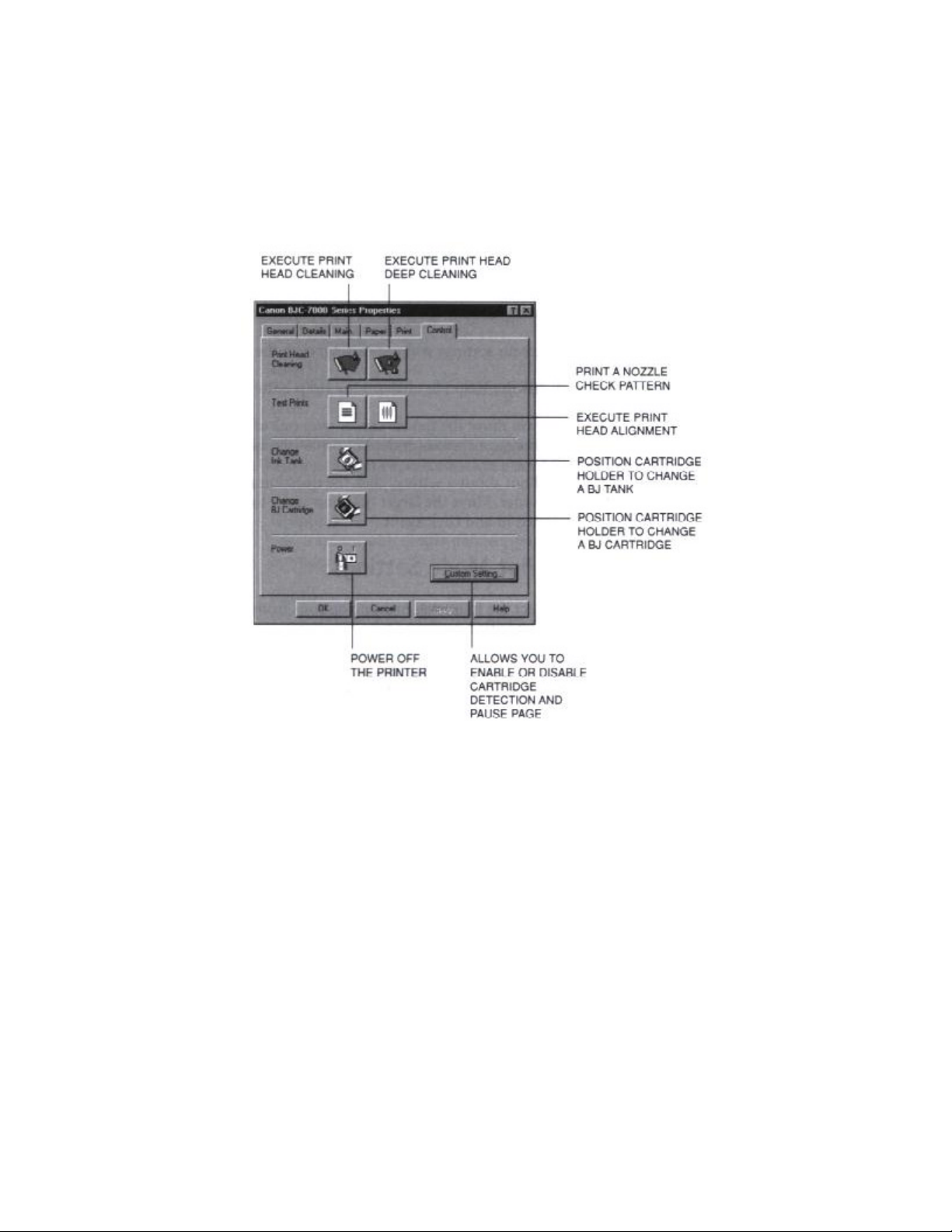
o Control
This tab allows you to initiate print head cleaning, print test pages, move
the BJ cartridge so you can change a BJ tank or the cartridge itself, or turn
the printer off. (The printing options on this tab are the same for both
Windows 95 and Windows 3.1.)

Specifying Your Printing Options
Be sure to use your on-line help to find out about the settings available for each
printing option.
o To move between the Windows tabs, click on any of the tabs.
o To save the settings and exit, click the OK button.
o To cancel your setting selections on a tab, click the Cancel button.
o To save your settings without exiting, click the Apply button.
o To access the Help file, click on Help button.
o When you move the mouse cursor over one of the printing options, a help
message appears at the bottom of the tab.
o To find out about a setting, click the question mark ? in the upper right
corner. Move the larger question mark to the setting you are interested in
and click again.
Recommended Print Mode Settings
You can select the following printing options from the Main tab to achieve the
specified results.
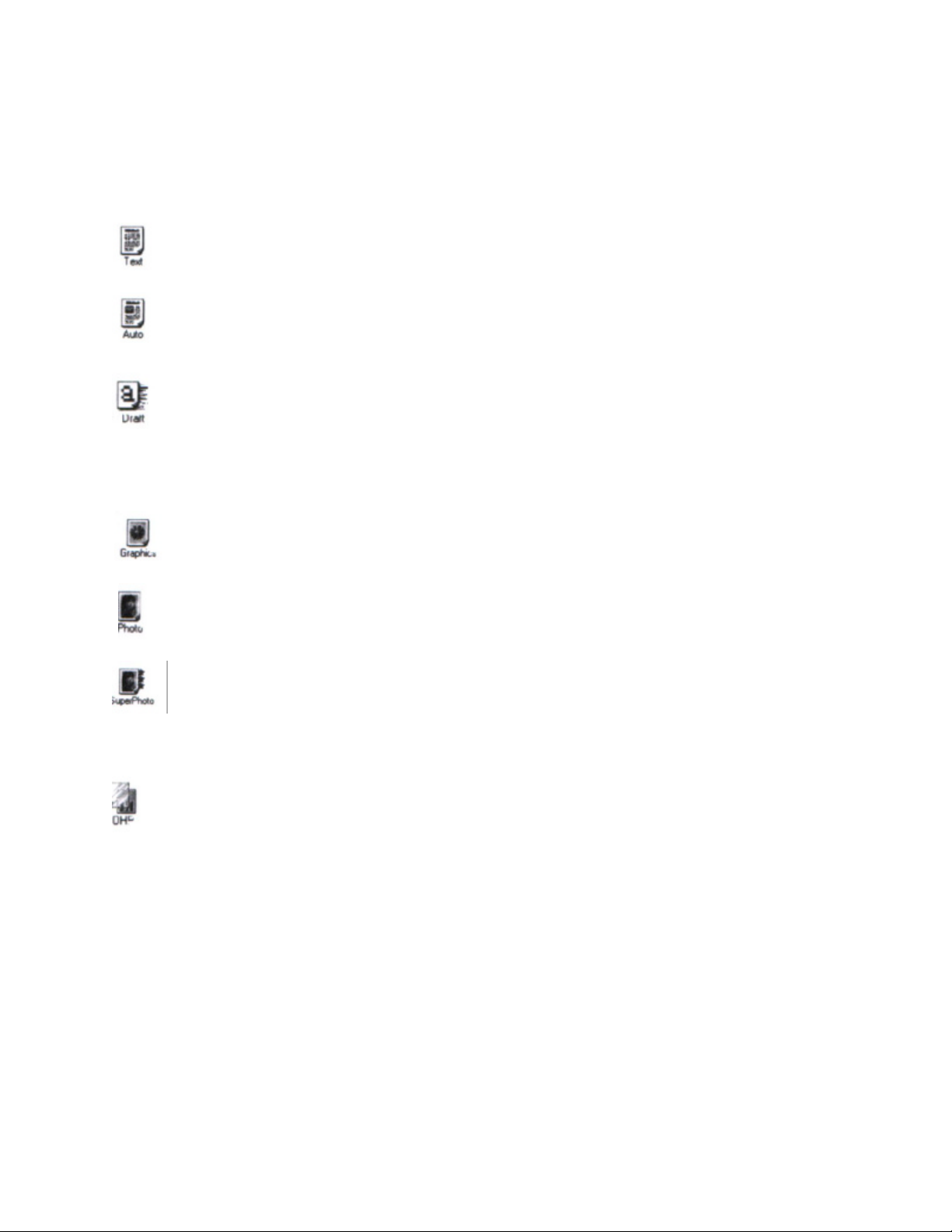
The Print Mode you select optimizes the printer's settings for print quality, media,
paper feed method, and color adjustment.
o For normal printing, select one of the following Print Modes:
Text
For standard printing quality.
Auto
To print photos or graphics at higher than normal printing
quality.
Draft
To emphasize speed rather than quality; for printing draft
texts.
o For high-quality printing of photos and graphics, you can use special high-
resolution paper and select one of the following Print Modes:
Graphics
For graphics with clearly defined graph and color
boundaries.
Photo
For photos and graphics with many gradation levels.
SuperPhoto
Highest quality for photos (this setting requires the use of a
BC-62 Photo BJ Cartridge).
o For printing transparencies, select the following Print Mode:
OHP
For printing text on transparencies. This setting also prints
graphs and drawings nicely.
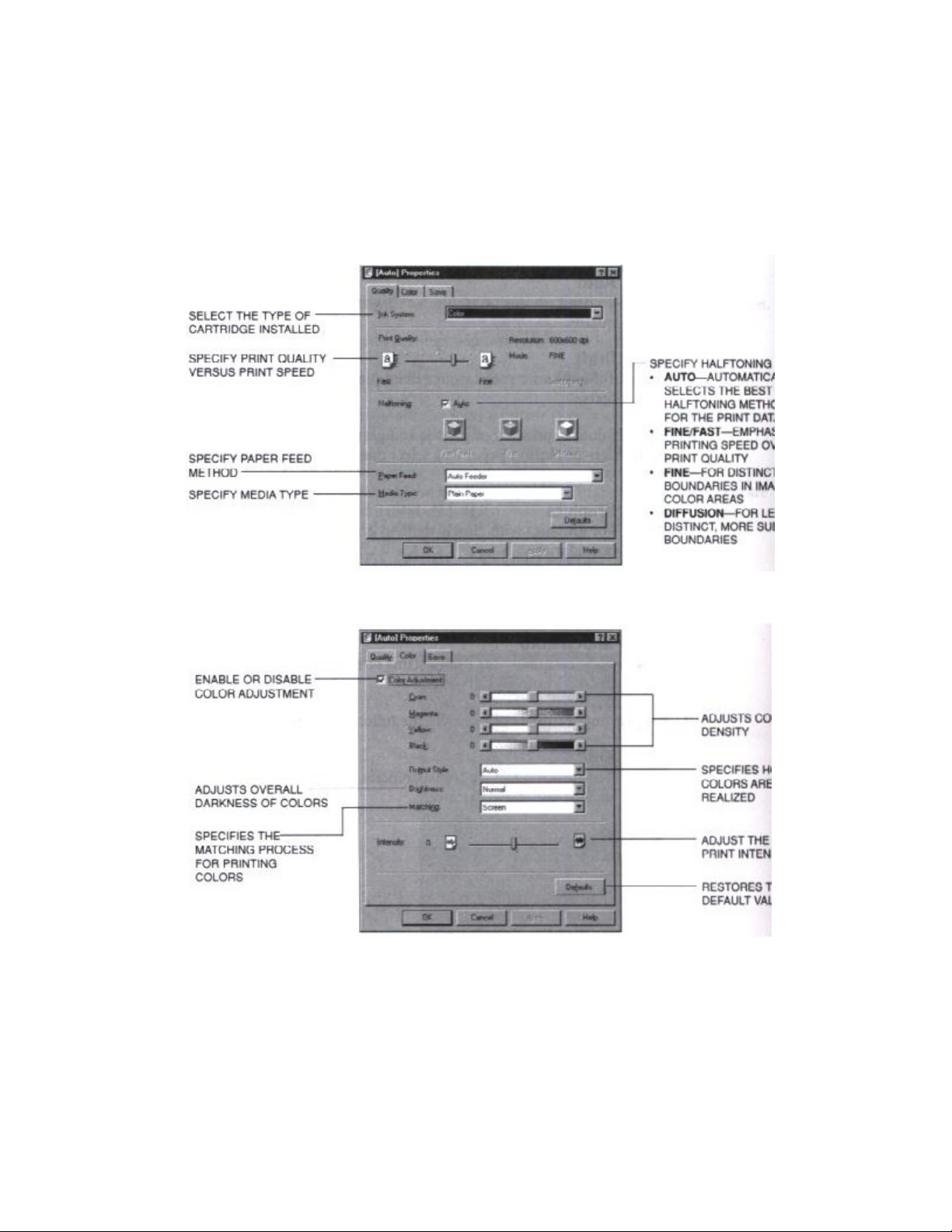
Changing the Print Mode
On the Main tab, you can click the Change button to customize the selected Print
Mode. You see three tabs.
o Quality
o Color
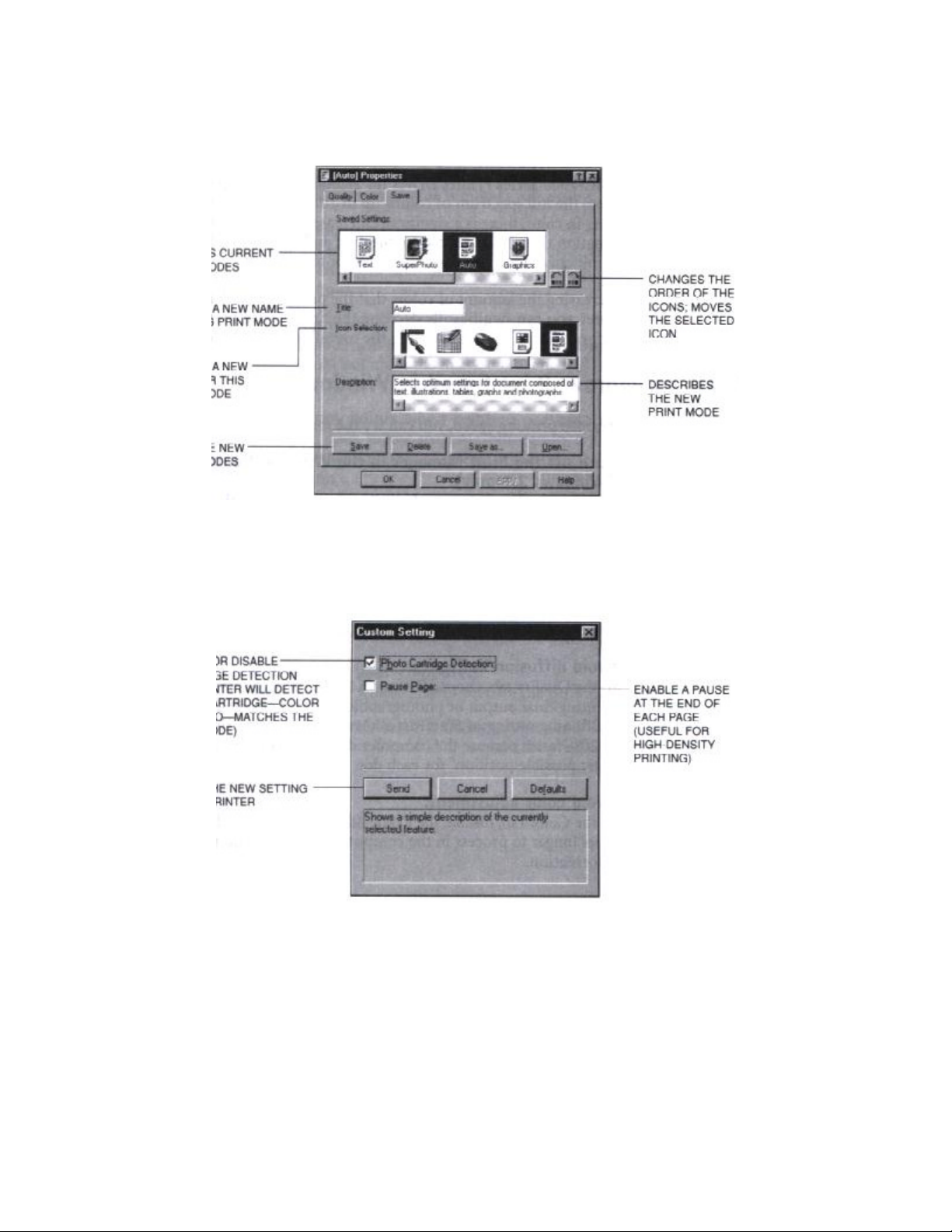
o Save
Using Cartridge Detection and Pause Page
On the Control tab, click on Custom Setting to enable or disable Photo Cartridge
Detection and/or Pause Page.
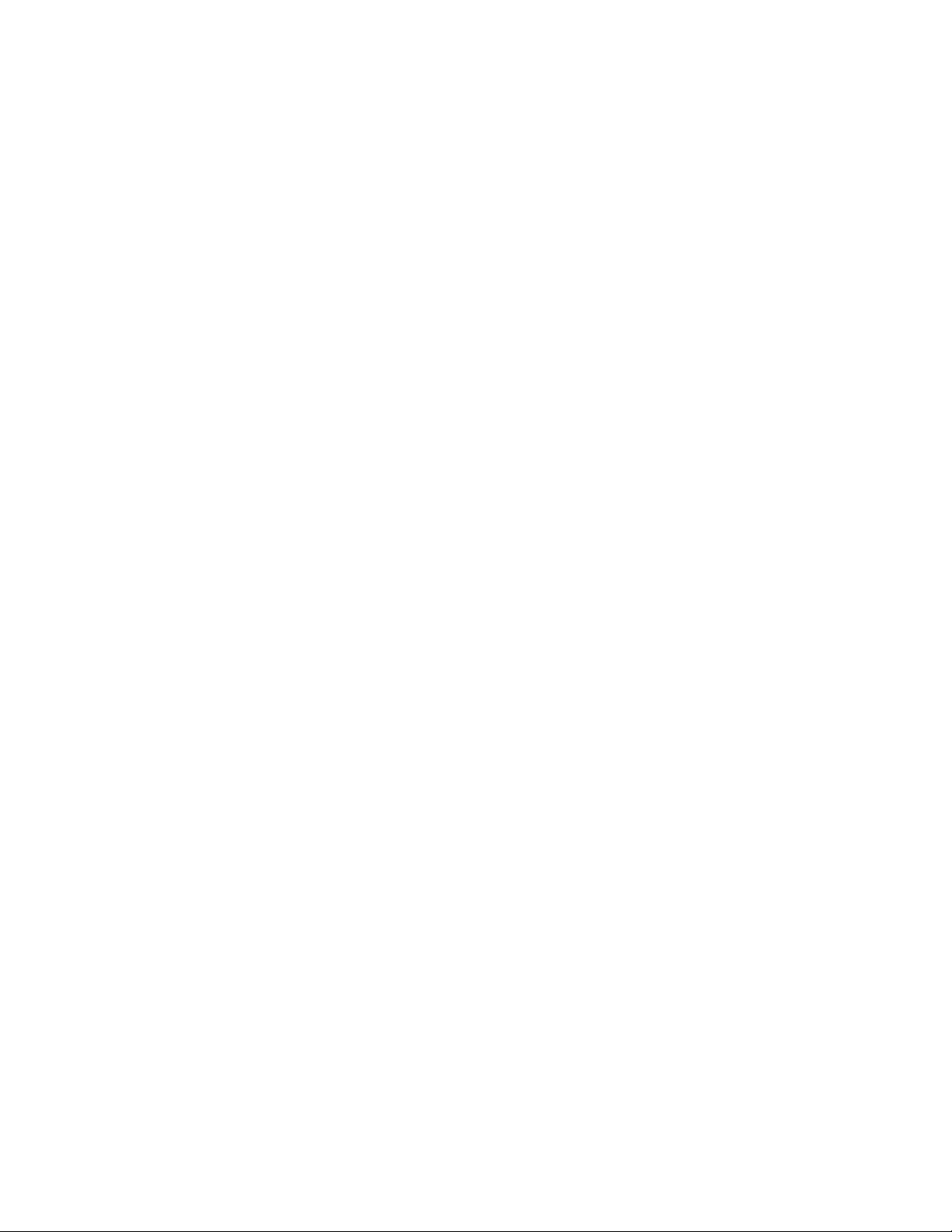
Printing Speed Versus Color
The BJC-7000 Series Printer Driver for Windows can interpret and translate the
full spectrum of colors, up to 16.7 million colors. When printing in color, there is
a significant increase in the amount of information that the driver has to interpret
and translate. When printing black ink only, the driver has only one color to
interpret.
By decreasing the amount of colors that the printer driver has to interpret, you can
significantly decrease the time needed to translate the information. This will speed
up the overall printing process.
Ways to Improve Print Speed in Windows
To improve printing speed, you can try the following:
o Turn off the Print Manager in the Windows Control Panel (Windows 3.1
only).
This avoids the extra step of sending the print file to the Print Manager
and may increase your printing speed by as much as 25%, depending on
the computer you are using.
o Add a permanent swap file in Windows 3.1.
Under the 386 Enhanced icon in the Windows Control Panel, add or create
a permanent swap file that is from 4 MB to 9 MB. The computer will be
able to prepare the print file faster. See your Windows documentation for
instructions.
o Avoid diffusion halftones.
In the Quality tab, choose Diffusion for Halftoning only when printing
final output or photographic images. Choosing a Halftoning setting of
Fine/Fast allows documents to print as much as 20% faster because the
computer does not need to compute to "best possible position" for each
dot.
o Avoid color adjustment.
In the Color tab, disable the Color Adjustment option. This feature takes
longer to process in the computer because it requires special information.
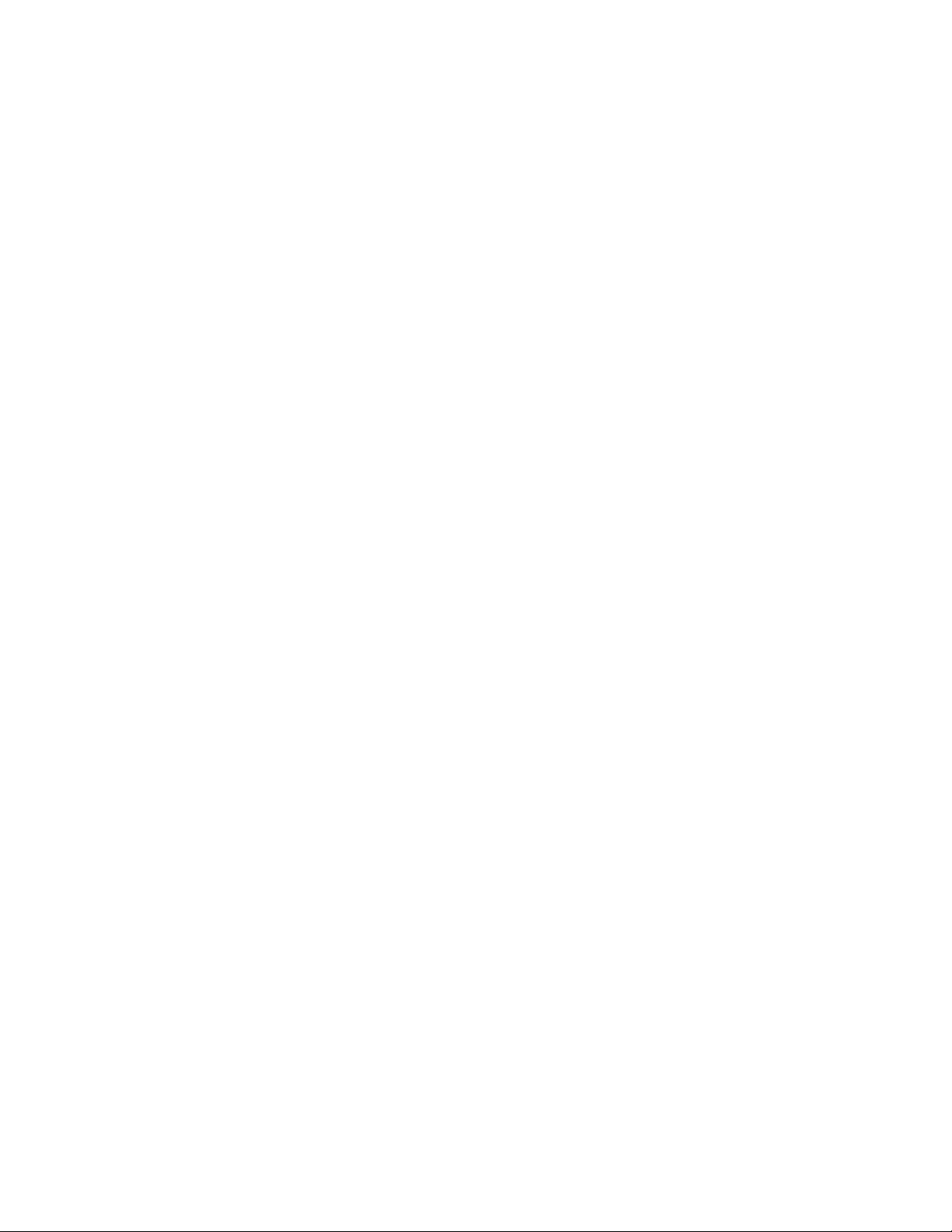
o Free up your memory.
Use only one software program at a time and unload any screen saving
utilities or programs stored in Windows background; this frees up more
memory for Windows processing.
o Use Monochrome when possible.
If you will be printing text in black ink only, enable Monochrome on the
Print tab. Print draft documents in Monochrome rather than Color or Auto.
o Limit the number of colors on each page.
The computer will need to calculate and transmit fewer dots. To many
colors can make the image confusing and less effective as well as cause
the print speed to slow down.
o Use primary colors when printing presentation graphics.
Use black, cyan, yellow, magenta, blue, green, and red when possible. The
computer will need to calculate and transfer less dot information.
o User the Draft setting for Print Mode
The printer will need to image fewer dots.
o Use Plain Paper as the Media Type.
The print head will make one or two passes for each printed line.
o Use smaller graphics and more white space in your documents.
The computer will be able to prepare the print file faster.
o Add RAM to your computer.
The computer will be able to prepare the print file faster.
o Use a computer with a faster processor.
The computer will be able to prepare the print file faster.
 Loading...
Loading...