Canon BJC-6200 User Manual
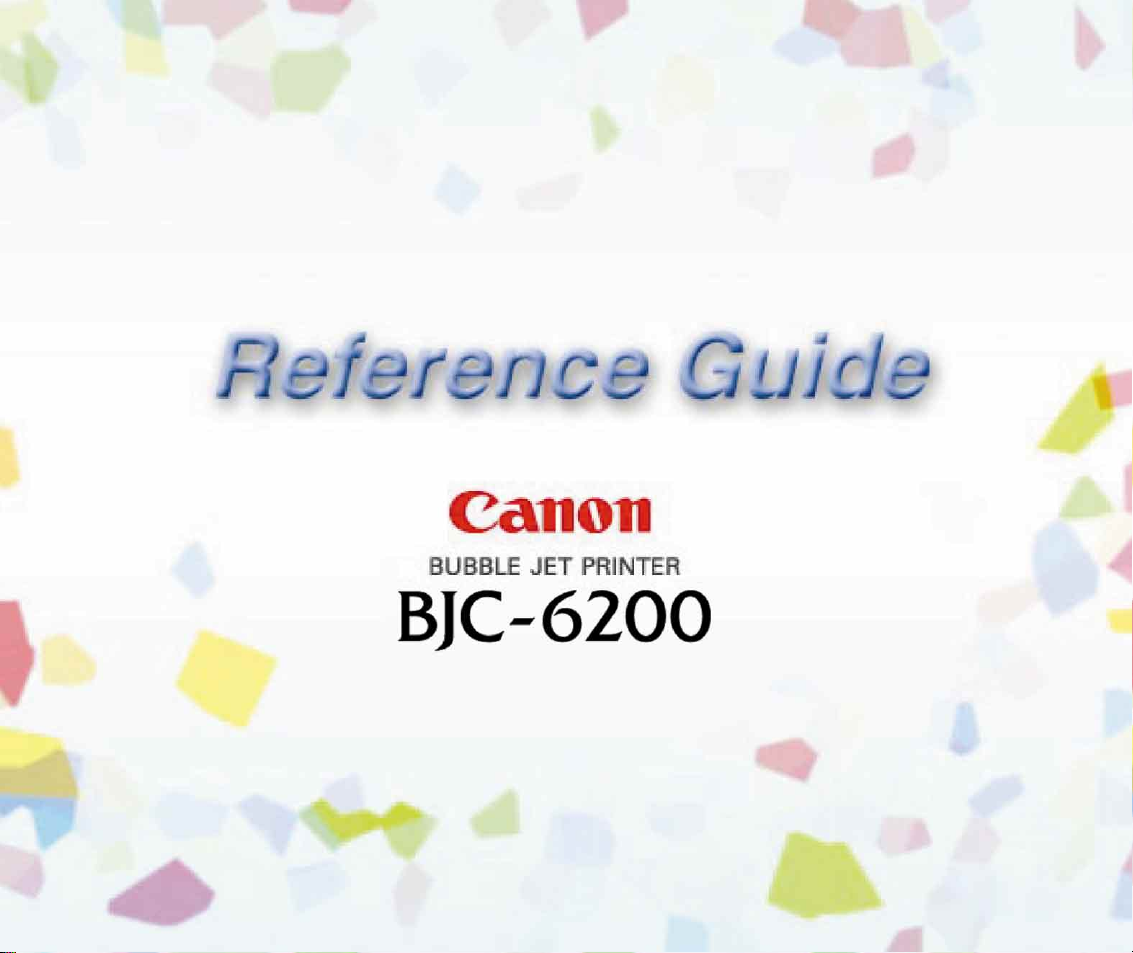
V01
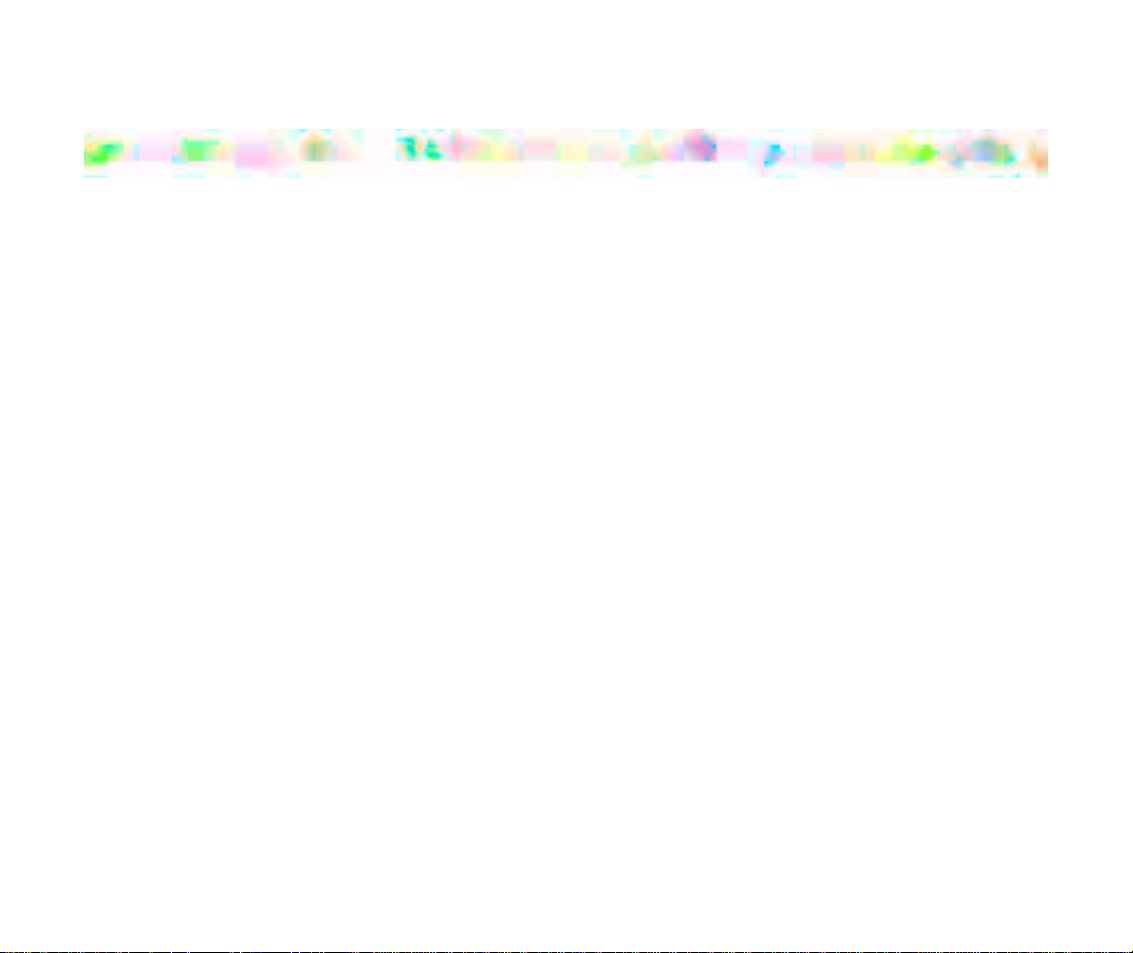
Contents
Introduction
How to Use This Manual
Parts and Functions of the Printer
Front Vie w
Rear View
Inside the Printer
Operation Panel
Printing on Paper and Other Media
Media Sizes You Can Use with the Printer
Media Types You Can Use with the Printer
Media Types You Cannot Use with the Printer
Loading Paper and Other Media
Printing Area
Using Plain Paper or High Resolution Paper
Using Envelopes
Using Transparencies or Back Print Film
Using Glossy Photo Paper
Using High Gloss Photo Film
Using Glossy Photo Cards
Using Banner Paper
Using T-Shirt Transfers
2

Using the BJ Cartridges
BJ Cartridges You Can Use with the Printer
Notes on Handling BJ Cartridges
Printing Photographs
Tips on Printing Photographic Images
Printing Photographic Images
About Photo Optimizer
Using the Scanner
Scanner Driver Basics
Before Using the Scanner
Installing the IS Scan Software
About the Scanning Area
Launching IS Scan
Performing White Level Calibration
Scanning an Image
Saving an Image
Routine Maintenance
Prolonging the Service Life of the Printer
BJ Cartridge Maintenance
When to Replace a BJ Cartridge
Printing a Nozzle Check Pattern
Cleaning the Print Heads
Replacing Ink Tanks
3
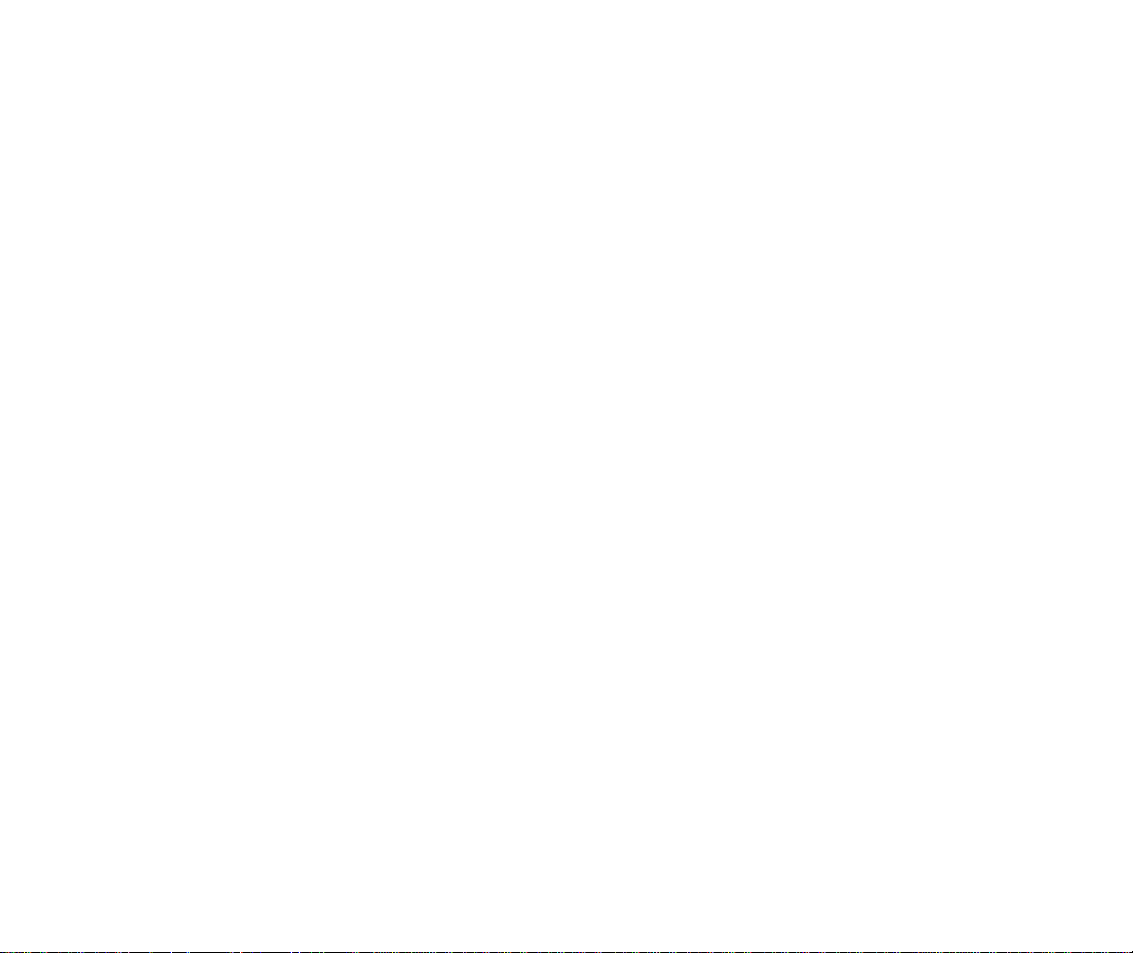
Replacing a BJ Cartridge
Aligning the Print Heads
Cleaning the Printer
Cleaning the Paper Feed Rollers
Transporting the Printer
Troubleshooting
Printout is Unsatisfactory
Printer Does Not Start or Stops in Mid-job
Paper Jams or Does Not Feed
The POWER Lamp Flashes Orange
An Error Message Appears
Scanner Problems
Other Problems
Specifications
Index
Appendix
Driver and Utility Guide for Windows Users
Driver and Utility Guide for Macintosh Users
4

Introduction
Thank you for purchasing the BJC-6200 Bubble Jet Printer.
This Reference Guide provides complete descriptions of the features and functions of the
printer. To maximise the life of your printer, familiarise yourself fully with its functions and
how to use it.
Note
This manual uses the following symbols depending on the computer system you are using.
Always observe the instructions indicated by these symbols.
Windows
Macintosh
For detailed information on the pr inter driver settings, see the "Driver and Utility Guide for
Windows Users" section or the "Driver and Utility Guide for Macintosh Users" section in this
Reference Guide.
If you are a Windows NT 4.0 user, refer to the document file (NT_Guide400.doc) provided
with the Windows NT printer driver on the supplied CD-ROM.
Indicates information for Windows 98 and Windows 95 users only.
Indicates information for Macintosh computers with USB interface only.
5Introduction
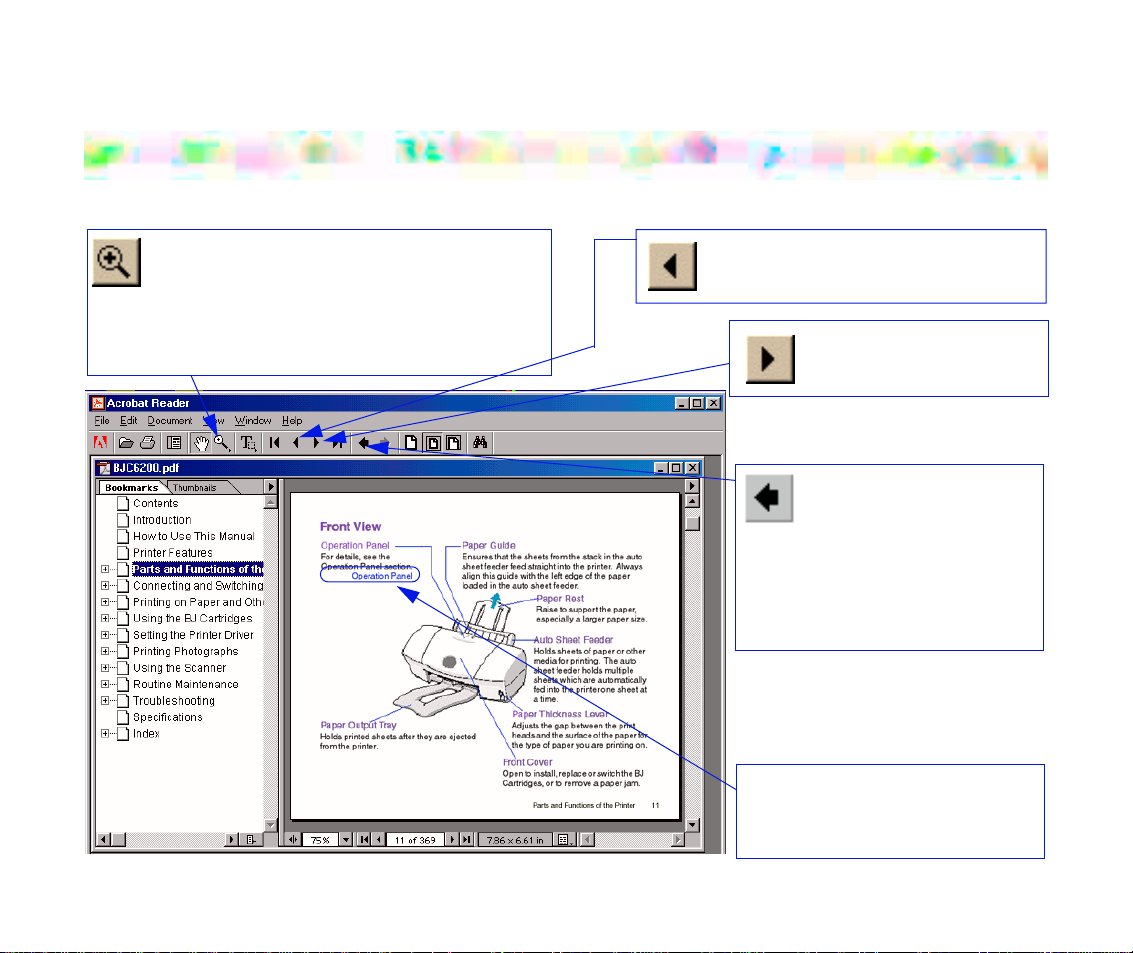
How to Use This Manual
To view this Reference Guide, we recommend that you use Acrobat Reader 3.0 or higher. The screens displayed by Acrobat Reader 3.0 are slightly different.
Use this button when you wish to
enlarge the instruction screen of the
Reference Guide. Select this button
in the tool bar, and click within the
screen of the Reference Guide.
Displays the previous page.
Displays the next
page.
Returns to the page
you were viewing
previously. Use this
button when you
wish to move back
from another page.
Indicates a link to jump to a
page about the topic
shaded in blue.
6How to Use This Manual
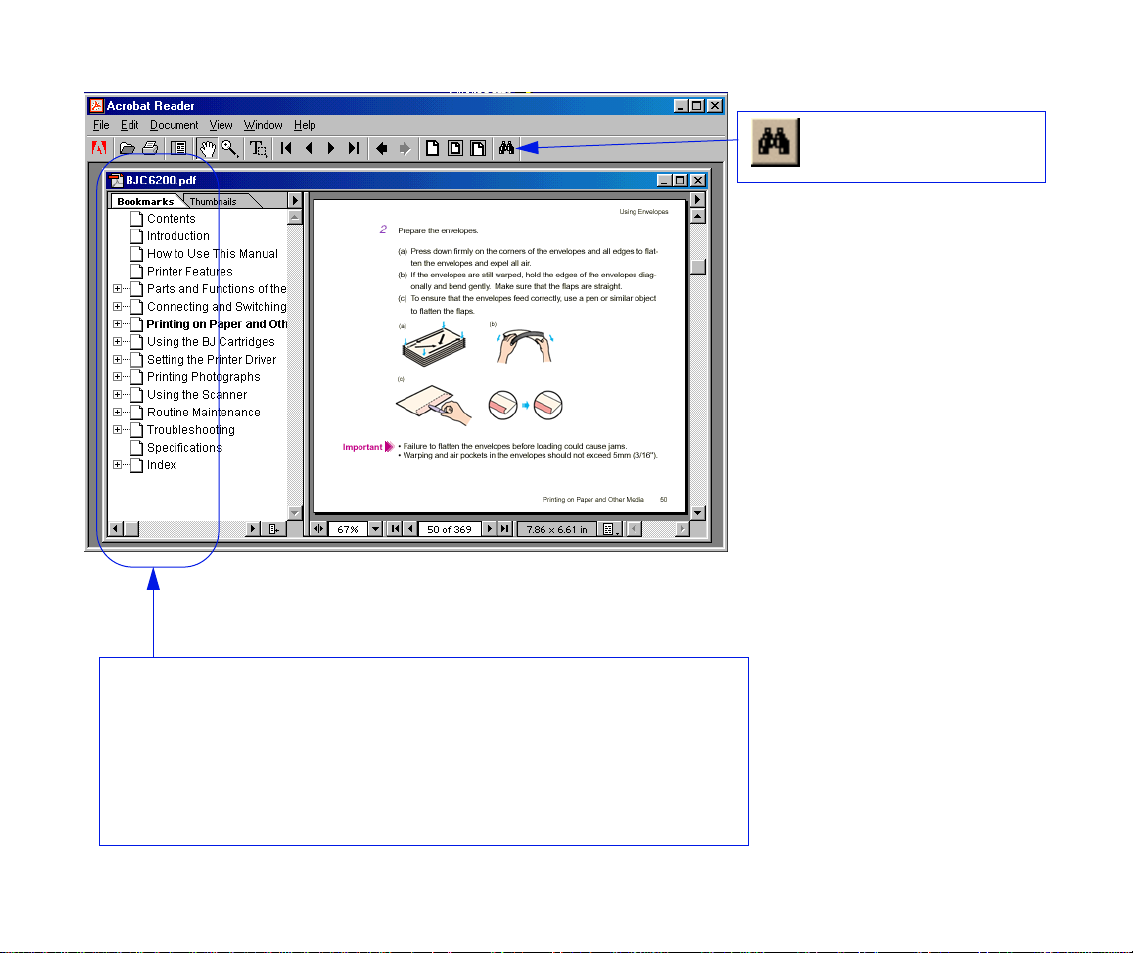
Use this button to
search for a word.
Displays a table of contents for the Reference Guide.
Click the desired item to jump to the topic.
Click the "+" symbol when you wish to see detailed headings for each chapter.
Click the "–" symbol when you wish to return to the
original display.
7How to Use This Manual
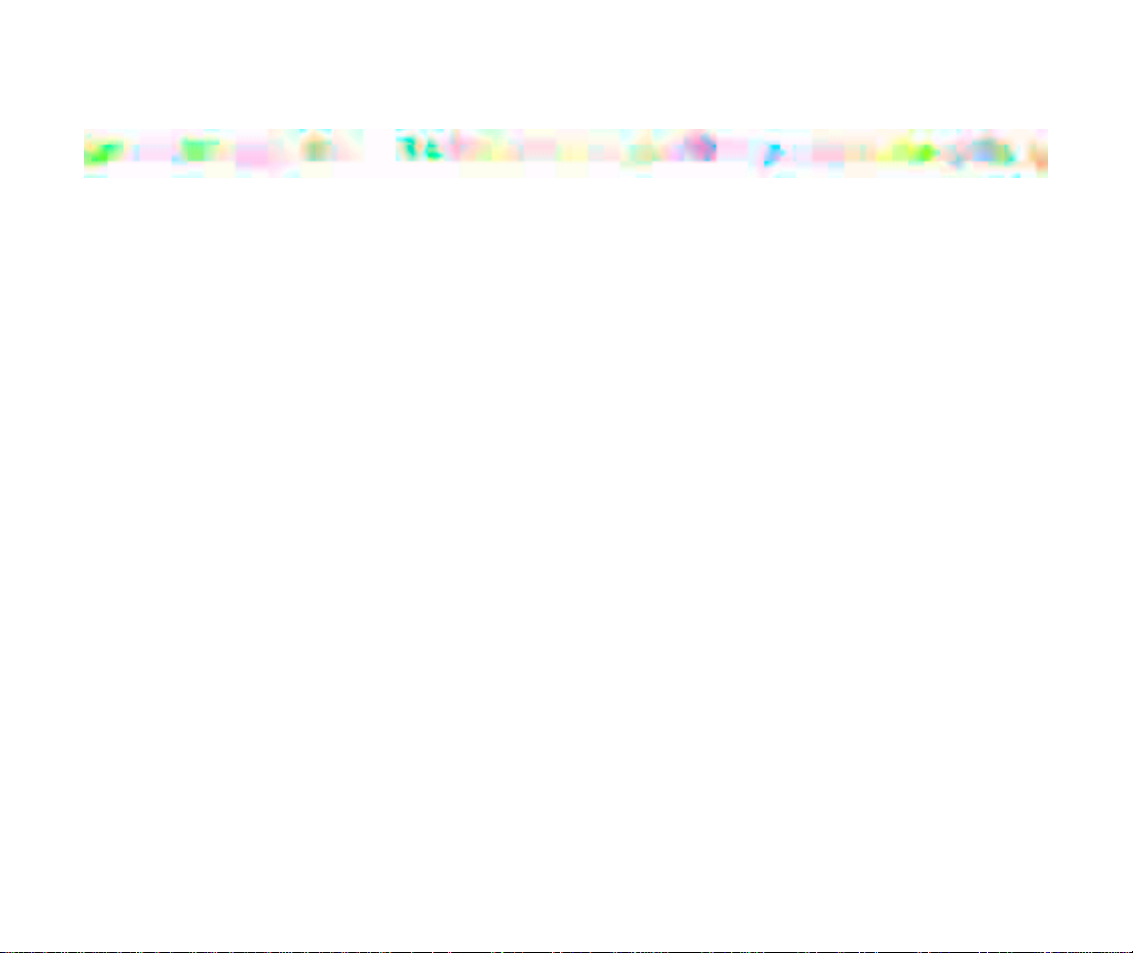
Parts and Functions of the Printer
Front Vie w
Rear View
Inside the Printer
Operation Panel
8Parts and Functions of the Printer

Front View
Operation Panel
Operation Panel
Paper Guide
Ensures that the sheets from the stack in the auto
sheet feeder feed straight into the printer. Always
align this guide with the left edge of the paper.
Paper Output Tray
Holds printed sheets after they are ejected
from the printer.
Paper Rest
Raise to support the paper,
especially a larger paper size.
Auto Sheet Feeder
Holds multiple sheets of paper
or other media which are automatically fed into the printer one
sheet at a time.
Paper Thic kness Lever
Adjusts the gap between the print
heads and the surface of the paper f or
the type of paper you are printing on.
Front Cover
Open to install, replace or switch the BJ
Cartridges, or to remove a paper jam.
9Parts and Functions of the Printer
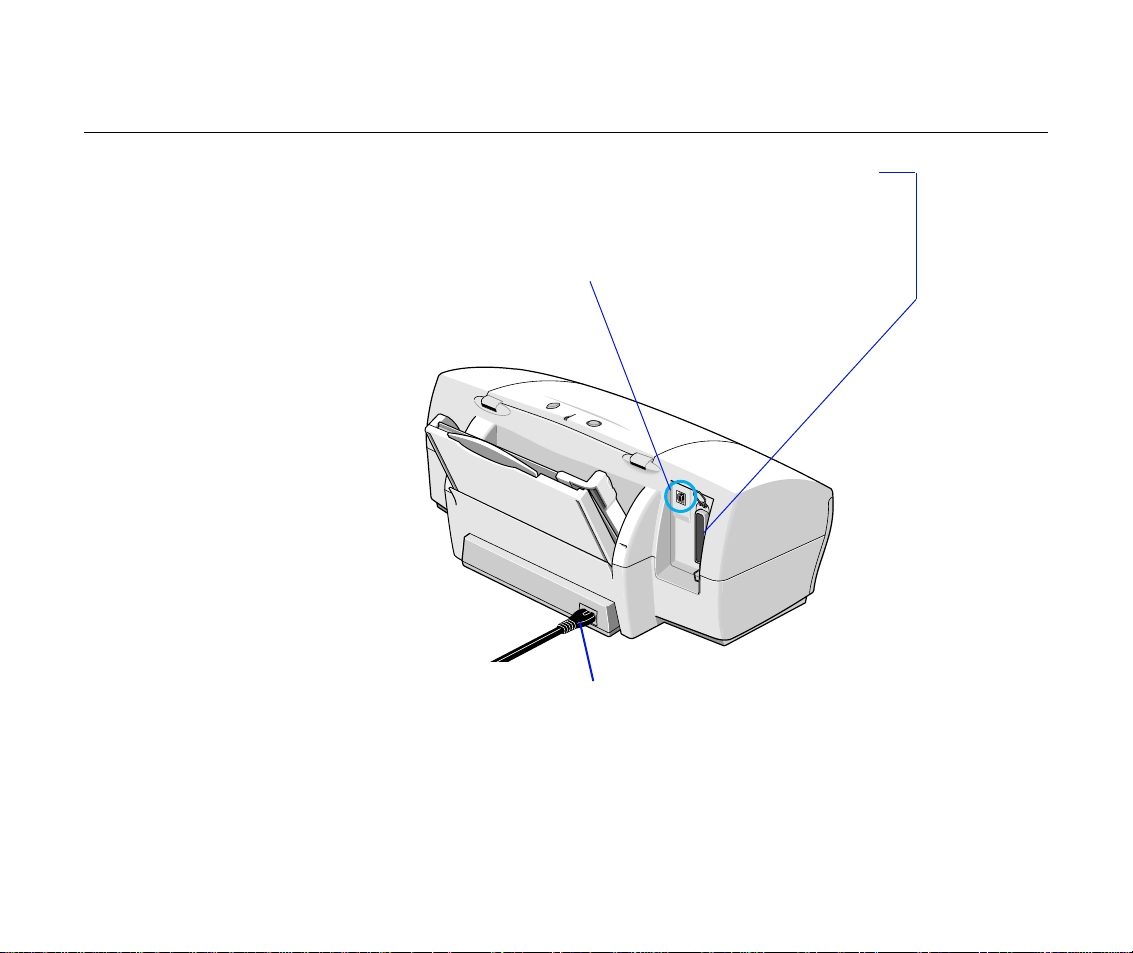
Rear View
Printer Cable Connector (Parallel Interface)
Provides a connection point for connecting a parallel
interface cable to the printer.
Printer Cable Connector (USB Interface)
Provides a connection point for connecting a
USB interface cable to the printer.
Power Connector
Provides a connection point for
connecting the power cord to the
AC power outlet. The power cord
may or may not be permanently
attached to the printer, depending
on the country of purchase.
10Parts and Functions of the Printer

Inside the Printer
Cartridge Holder
Contains two slots.
• The left slot holds the Black BJ Cartridge, Photo BJ Cartridge or
Scanner Cartridge.
• The right slot holds the Color BJ Cartridge.
Cartridge Lock Lever
Locks the BJ Cartridges onto the cartridge holder.
11Parts and Functions of the Printer
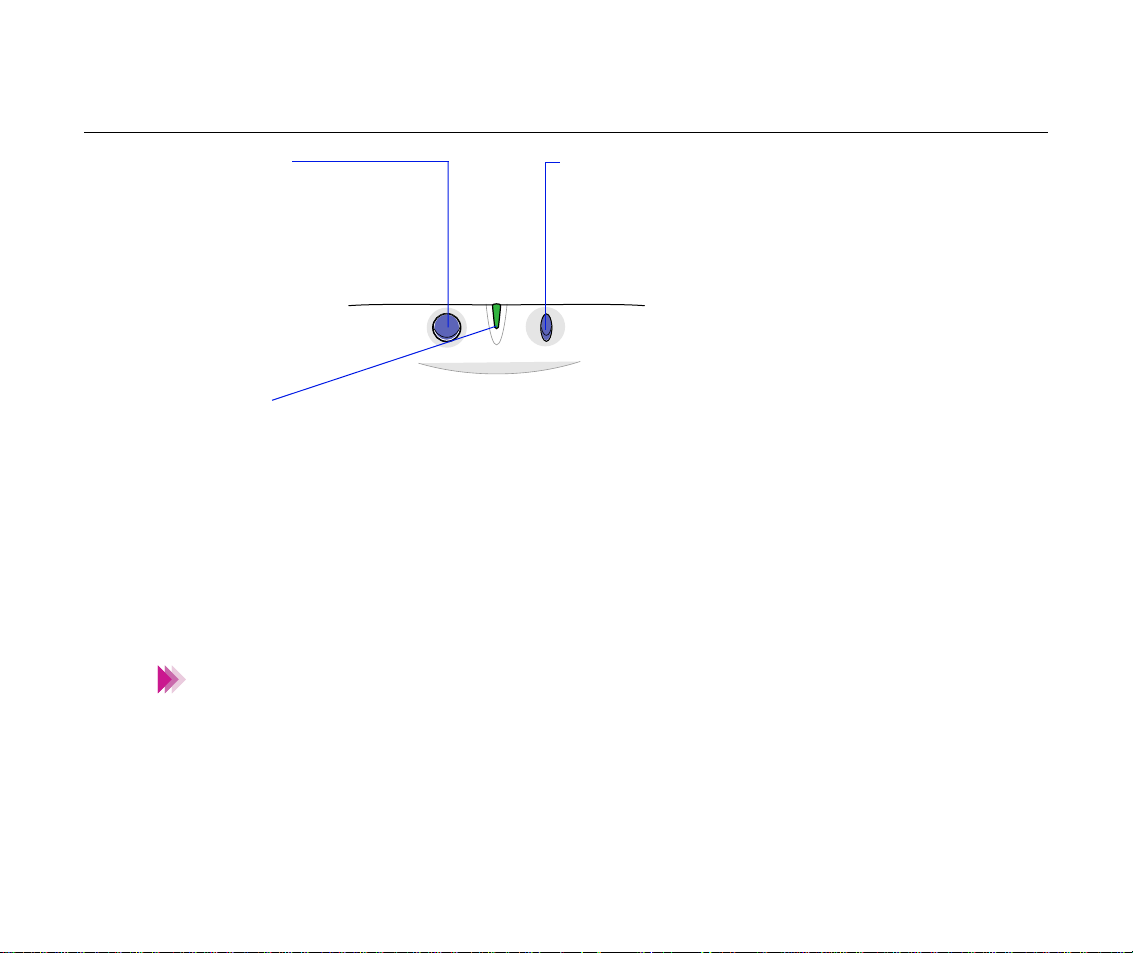
Operation Panel
POWER button
Press to switch the printer on
and off.
RESUME button
After you have removed the cause of a printer
error, press the RESUME button to resume
printing.
POWER lamp
Lights to indicate the status of the printer.
Off: Printer power off.
On (green): Ready for operation.
Flashing (green): Standby status or print job in progress.
Flashing (orange): Printer error. Remove the cause of the error before
printing is resumed.
Flashing (orange and green): Service error. Contact a Canon service facility.
Note
Press and hold the RESUME button for the required n umber of flashes and
release to perform these special tasks:
One flash: Cleans the print heads.
Two flashes: Prints a nozzle check pattern.
Three flashes: Cleans the paper feed rollers.
These important tasks can also be performed with the printer driver.
12Parts and Functions of the Printer

Printing on Paper and Other Media
Media Sizes You Can Use with the
Printer
Media Types You Can Use with the
Printer
Media Types You Cannot Use with
the Printer
Loading Paper and Other Media
Printing Area
Using Plain Paper or High Resolution Paper
Using Envelopes
Using Transparencies or Back Print
Film
Using Glossy Photo Paper
Using High Gloss Photo Film
Using Glossy Photo Cards
Using Banner Paper
Using T-Shirt T ransf ers
Printing on Paper and Other Media
13

Media Sizes You Can Use with the Printer
The following table lists the standard paper sizes that can be used with the printer.
Paper Width x Height
A5 148.0mm x 210.0mm/210.0mm x 148.0mm
B5 182.0mm x 257.0mm
A4 210.0mm x 297.0mm
Letter 8.5" x 11.0" (215.9mm x 279.4mm)
Legal 8.5" x 14.0" (215.9 x 355.6mm)
Envelope (European DL) 220mm x 110mm
Envelope (US Com. #10) 9.5" x 4.1" (241.3mm x 104.77mm)
Glossy Photo Cards 119.6mm x 215.9mm (with borders)
101.6mm x 152.4mm (final size without borders)
You can also use custom paper sizes within the following ranges.
Width: 100.0mm to 420.0mm (3.94" to 16.54")
Height: 100.0mm to 594.0mm (3.94" to 23.39")
Media of the following weight can be loaded for printing: 64g/
2
to 105g/
m
m
2
14Printing on Paper and Other Media
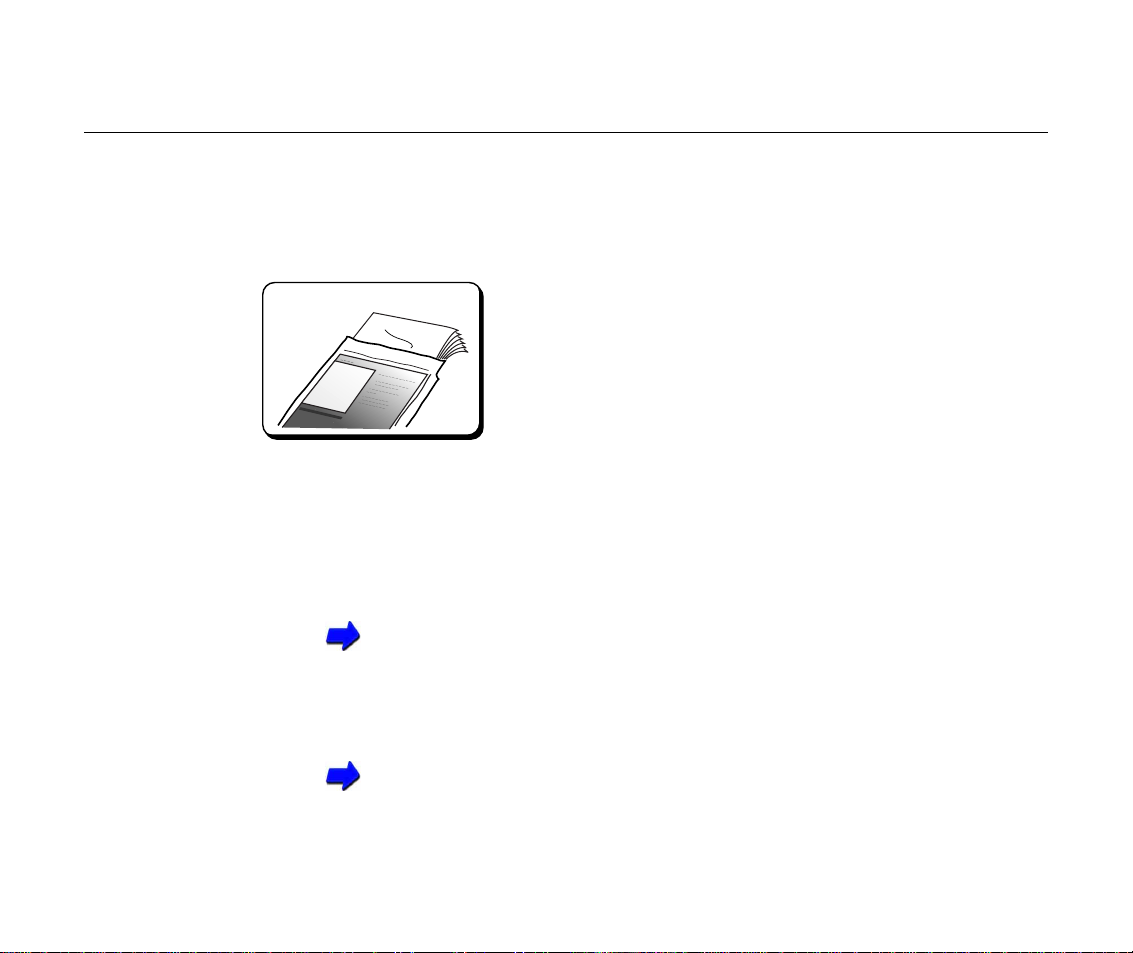
■
Media Types You Can Use with the Printer
Media Types You Can Use with the Printer
Plain paper and special Canon media are recommended for use with the printer. Specify
the media name and size when you purchase Canon special media.
Refer to the instructions provided with special media f or details about handling and printing.
Ordinary Paper
• Plain Paper
Provides the standard print quality.
Standard photocopier paper can be used if its weight is within the range
of 64 and 105 g/m
Using Plain Paper or High Resolution Paper
2
. (Canon Bubble Jet Paper LC-301 can also be used.)
• Envelopes
The standard European DL and US Commercial #10 sizes can be used.
Do not use other envelope sizes.
Using Envelopes
15Printing on Paper and Other Media
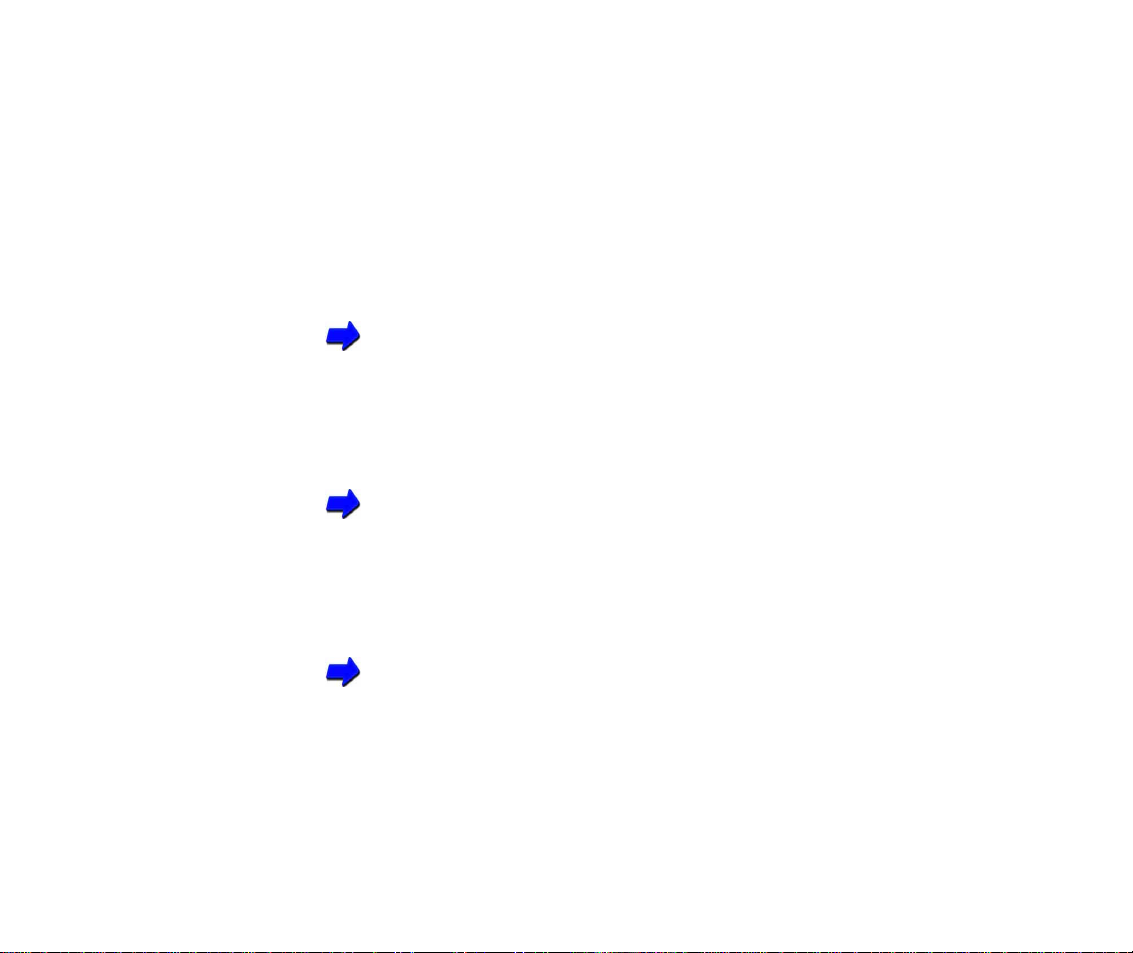
■
Canon Special Media
Canon offers a range of special paper and films for the reproduction of superb images in
vibrant colours. For best results when printing photographs, use the Photo BJ Cartridge.
• High Resolution Paper HR-101/101N
Provides more vivid colours than plain paper.
Ideal for printing photographs or business documents that include large
numbers of colour illustrations and graphs.
Using Plain Paper or High Resolution Paper
• Glossy Photo Paper GP-301
Slightly heavier than High Resolution Paper because a gloss coating is
applied to the print side of the paper. Provides near-photographic quality
images with the glossy feel of a photographic print.
Using Glossy Photo Paper
• High Gloss Photo Film HG-201
A film sheet with a higher gloss than Glossy Photo Paper GP-301.
To obtain the highest quality reproduction of photographs, use this media
with the Photo BJ Cartridge.
Using High Gloss Photo Film
16Printing on Paper and Other Media

Media Types You Can Use with the Printer
• Glossy Photo Cards FM-101
A special card made of the same stock as Glossy Photo Paper GP-301.
You can creat a photo card printed over its entire area by printing the
image so that it extends bey ond the perf orations and then trimming off the
unwanted white margins. Use this card when you want to print a colour or
a photo over the entire card.
Using Glossy Photo Cards
• Transparencies CF-102
These can be used to prepare materials for use with an overhead projector. To avoid paper jams and other problems, never use transparencies
intended for use with other Canon BJ printers (e.g., CF-101), laser beam
printers or photocopiers.
Using Transparencies or Back Print Film
• Back Print Film BF-102
This white translucent film is ideal for displays that use backlighting to
show a printed image in the same way as slides and stained glass. The
original image is reversed horizontally (mirrored) when printed.
Using Transparencies or Back Print Film
17Printing on Paper and Other Media

Media Types You Can Use with the Printer
• Banner Paper
This banner paper allows you to print on up to six connected sheets of A4
or Letter size paper to create party or advertising banners.
Using Banner Paper
• T-Shirt Transfer TR-201
This is a media for creating iron-on prints for T-shirts. You can make an
original T-shirt simply by printing your favourite photograph or illustration
onto this media. The original image is reversed horizontally (mirrored)
when printed.
Using T-Shirt Transfers
18Printing on Paper and Other Media
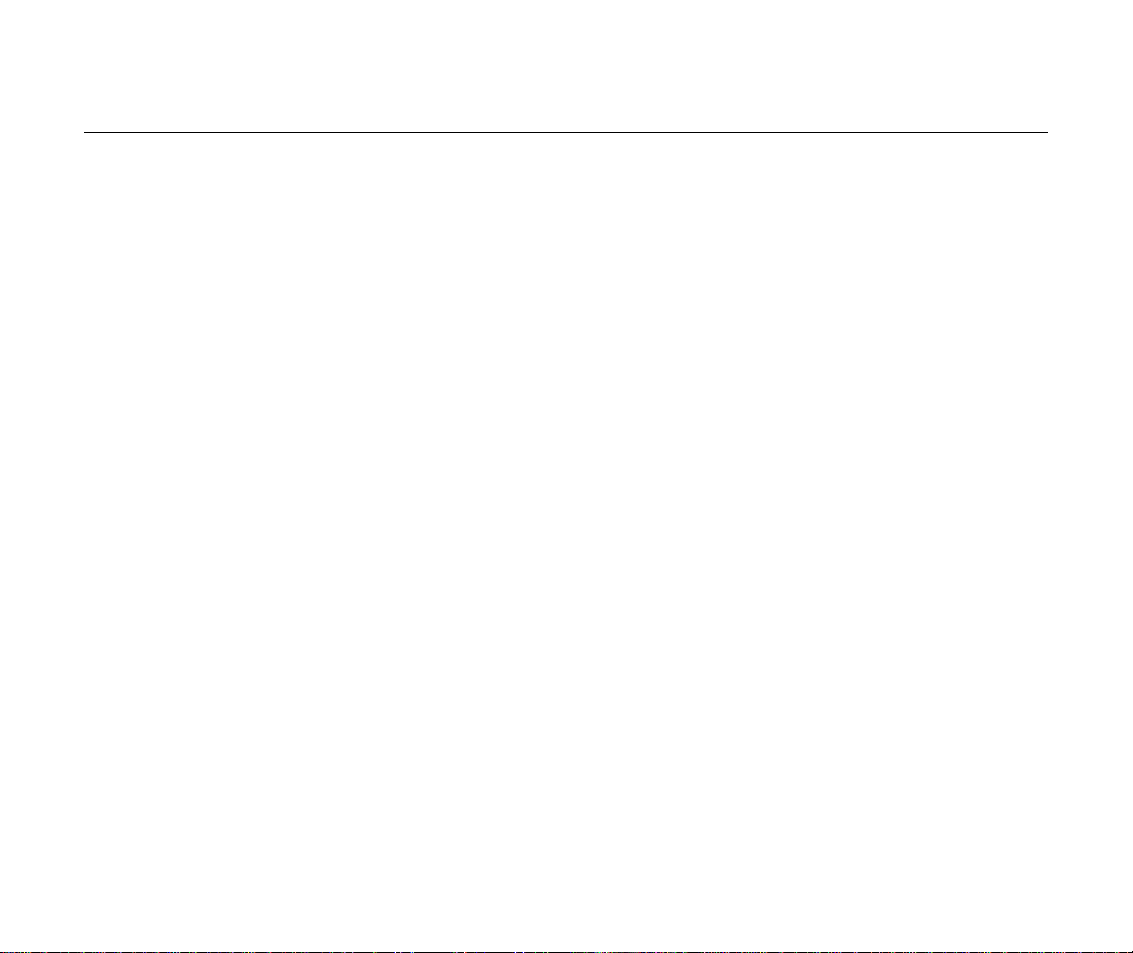
Media Types You Cannot Use with the Printer
Media Types You Cannot Use with the Printer
To avoid poor print quality and possible damage to the printer, never use the types of media
listed below.
• Folded paper
• Curled paper
• Creased or crumpled paper
• Damp or wet paper
• Excessively thin media (weight less than 64g/m
• Excessively thick media (more than 0.6 mm thick)
• Continuous feed paper (tractor feed)
• Punched paper (loose-leaf folder inserts, etc.)
• Reply-paid postcards (i.e., double postal card)
• Postcards with a photograph printed on the reverse side
• Postcards with a photograph or sticker pasted on
• Envelopes with overlapping flaps
• Envelopes with pressure seals
• Envelopes with embossed or treated surfaces
2
)
19Printing on Paper and Other Media

■
Loading Paper and Other Media
Landscape and Portrait
There are two methods of orientation you can use to load the printer, depending on the type
of media you intend to load.
• When the short edge of the paper is fed into the auto sheet feeder, this is
called Portrait orientation.
• When the long edge of the paper is fed into auto sheet feeder, this is
called Landscape orientation.
Paper Portrait (vertical) Landscape (horizontal)
A5 Yes Yes
B5 Yes No
A4 Yes No
Letter Yes No
Legal Yes No
Envelope (European DL) No Yes
Envelope (US Com. #10) No Yes
Glossy Photo Cards Yes No
20Printing on Paper and Other Media
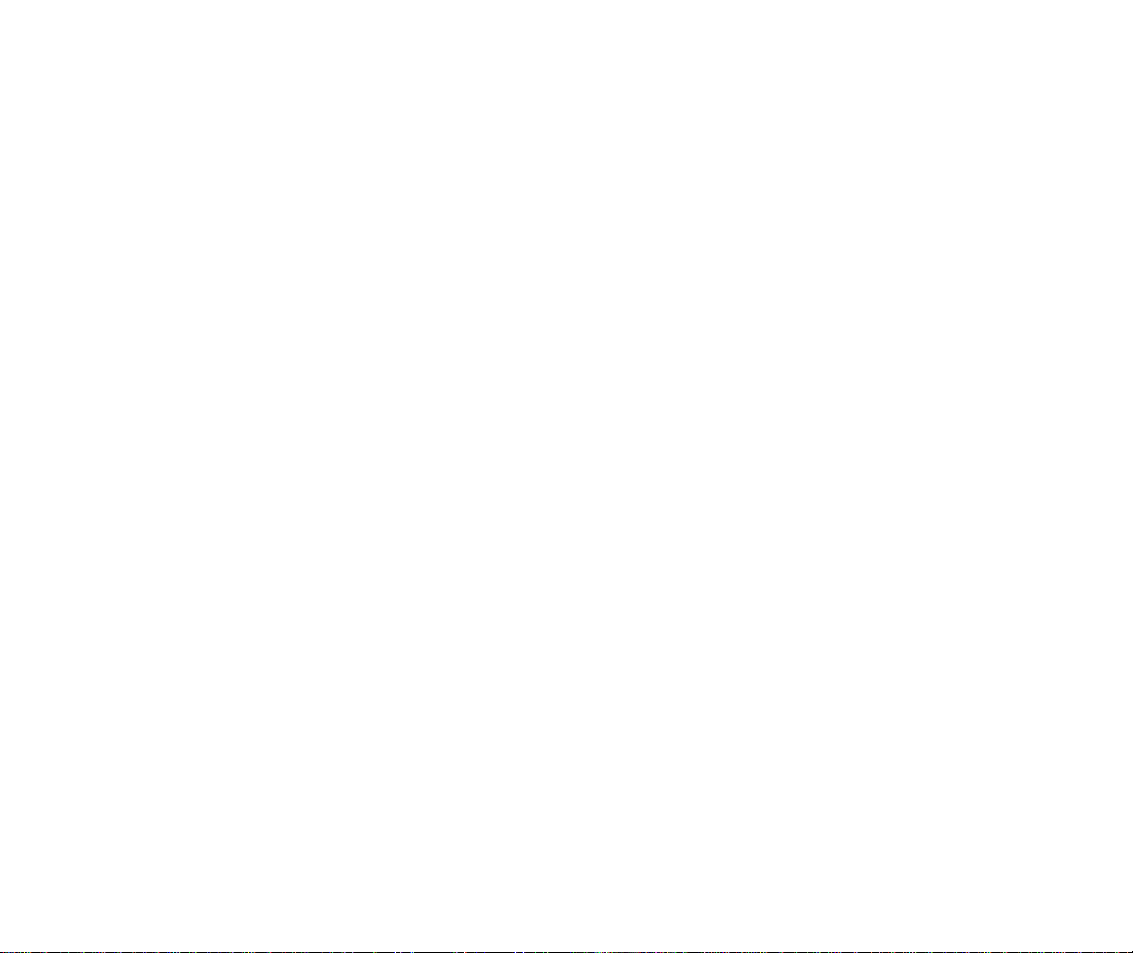
Print Side
The following media must be printed on the correct side.
• Envelope Must be printed on the address side.
• High resolution paper Must be printed on the whiter side.
• Back print film Must be printed on the matte side.
• Glossy photo paper Must be printed on the whiter (glossy) side.
• High gloss photo film Must be loaded and printed with the glossy side
facing up and the cut corner aligned against the
right of the auto sheet feeder.
• Glossy photo card Must be printed on the whiter (glossy) side.
• T-shirt transfers Must be loaded and printed with green lines fac-
ing down and the cut corner aligned against the
right of the auto sheet feeder.
■
21Printing on Paper and Other Media
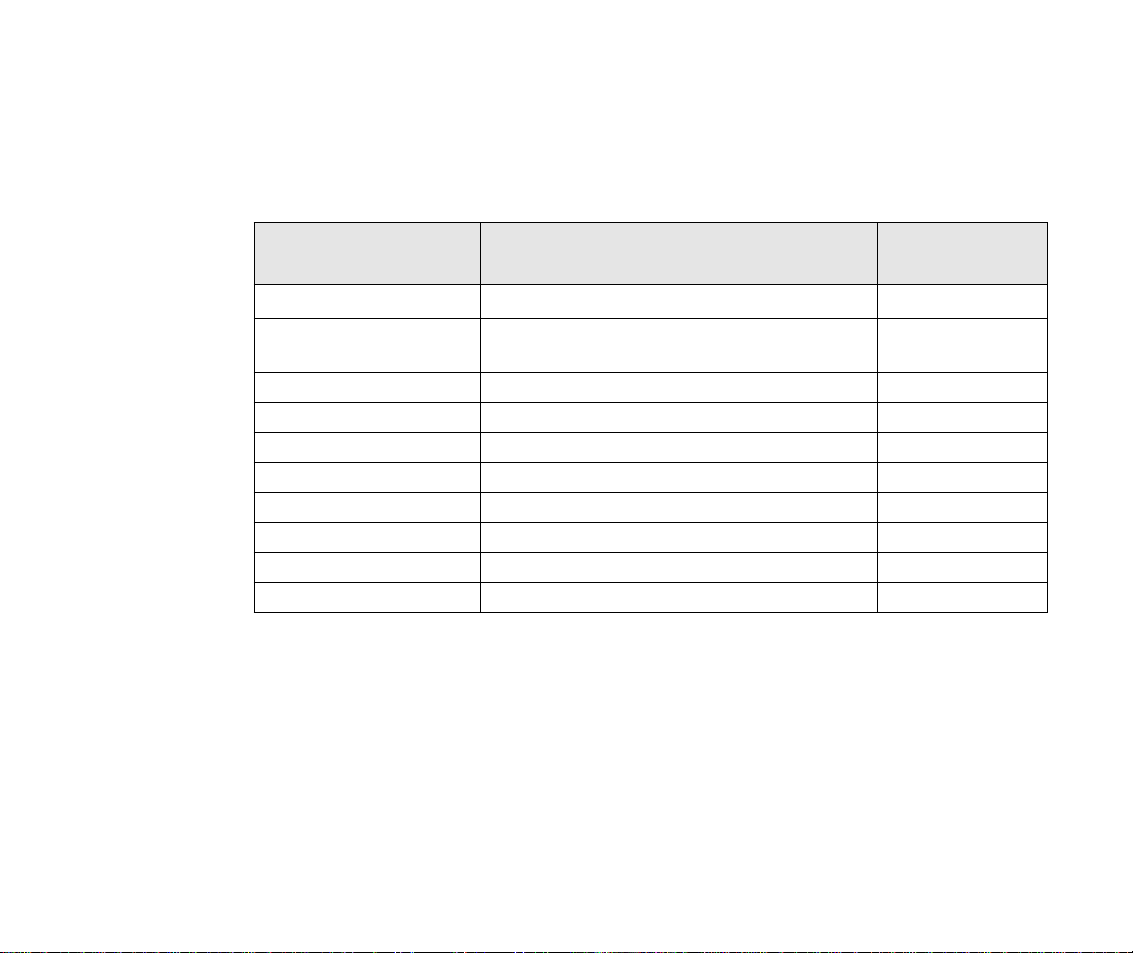
■
Loading Paper and Other Media
Number of sheets that can be loaded
The type of paper feed and the number of sheets that can be loaded vary according to the
type of media. Make sure that the paper stack is not higher than the load limit mark on the
auto sheet feeder and set the paper thickness lever Up or Down as listed below.
Media type Max. capacity
Plain paper
Envelope Approximately 10 pieces (European DL or
High Resolution Paper Approximately 80 sheets Up
Glossy Photo Paper Approximately 10 sheets Up
High Gloss Photo Film 1 Up
Glossy Photo Card 1 Up
Transparencies Approximately 30 sheets Up
Back Print Film Approximately 10 sheets Up
Banner Paper 1 sheet (2 to 6 sheets in length) Down
T-shirt T ransf ers 1 sheet Up
Approximately 100 sheets (64 g/m
US Com. #10)
2
)
Paper
Thicness lever
Up
Down
22Printing on Paper and Other Media
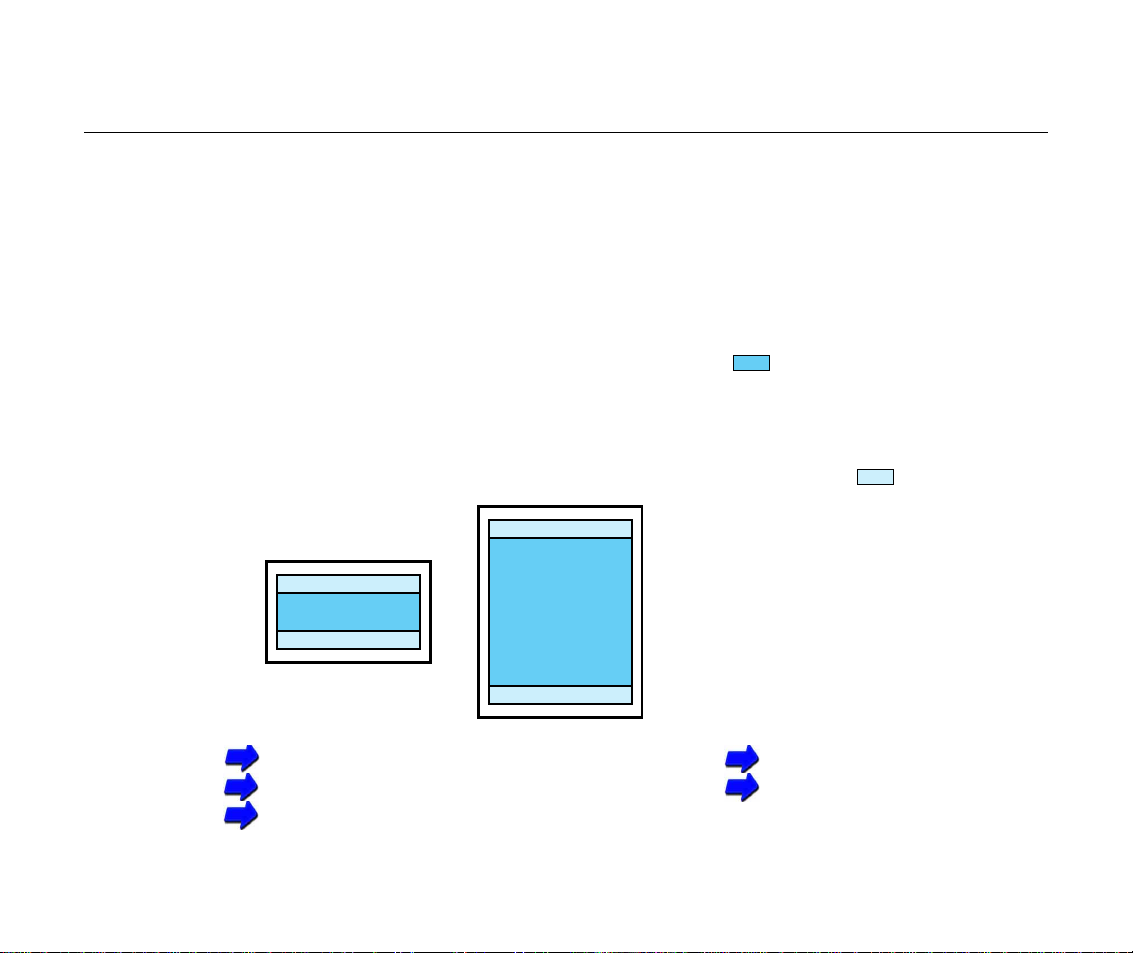
Printing Area
Printing Area
To ensure the best pr int quality, the printer allows a margin along each edge of the media.
(The printing area varies according to the media size.)
Note that the term "printing area" represents both the recommended area for the optimum
print quality and the entire area where the printer can technically print.
The following key is provided to show you how these areas are shown in
the illustrations that follow.
Printing area (dar k blue): Canon recommends that you print within
this area. ( )
Printable area (light blue): The area where it is possible to print.
However, printing in this area can
adversely affect the print quality or the
paper feed precision.
()
A5 (vertical), A5 (horizontal), B5, A4
Letter, Legal
Glossy Photo Cards
Envelope
Banner Paper
23Printing on Paper and Other Media

A5 (vertical), A5 (horizontal), B5, A4
■
Printable Area (width
height) Size (mm)
x
A5 141.2mm
B5 175.2mm
A4 203.2mm
3.0mm
32.0mm
5.0mm
3.4mm 3.4mm
Recommended printing area
Printable area where it is possible to print.*
23.0mm
x
202.0mm
x
249.0mm
289.0mm
x
Note
*: Printing in this area can adversely affect the print quality or the paper
feed precision.
24Printing on Paper and Other Media

Letter, Legal
■
Printing Area
Printable Area (width
Letter 203.2mm
Legal 203.2mm
3.0mm
5.0mm
6.4mm 6.3mm
x
271.4mm
x
347.6mm
Recommended printing area
Printable area where it is possible to print.*
height) Size (mm)
x
32.0mm
23.0mm
Note
* Printing in this area could adversely affect the print quality or the paper
feed precision.
25Printing on Paper and Other Media
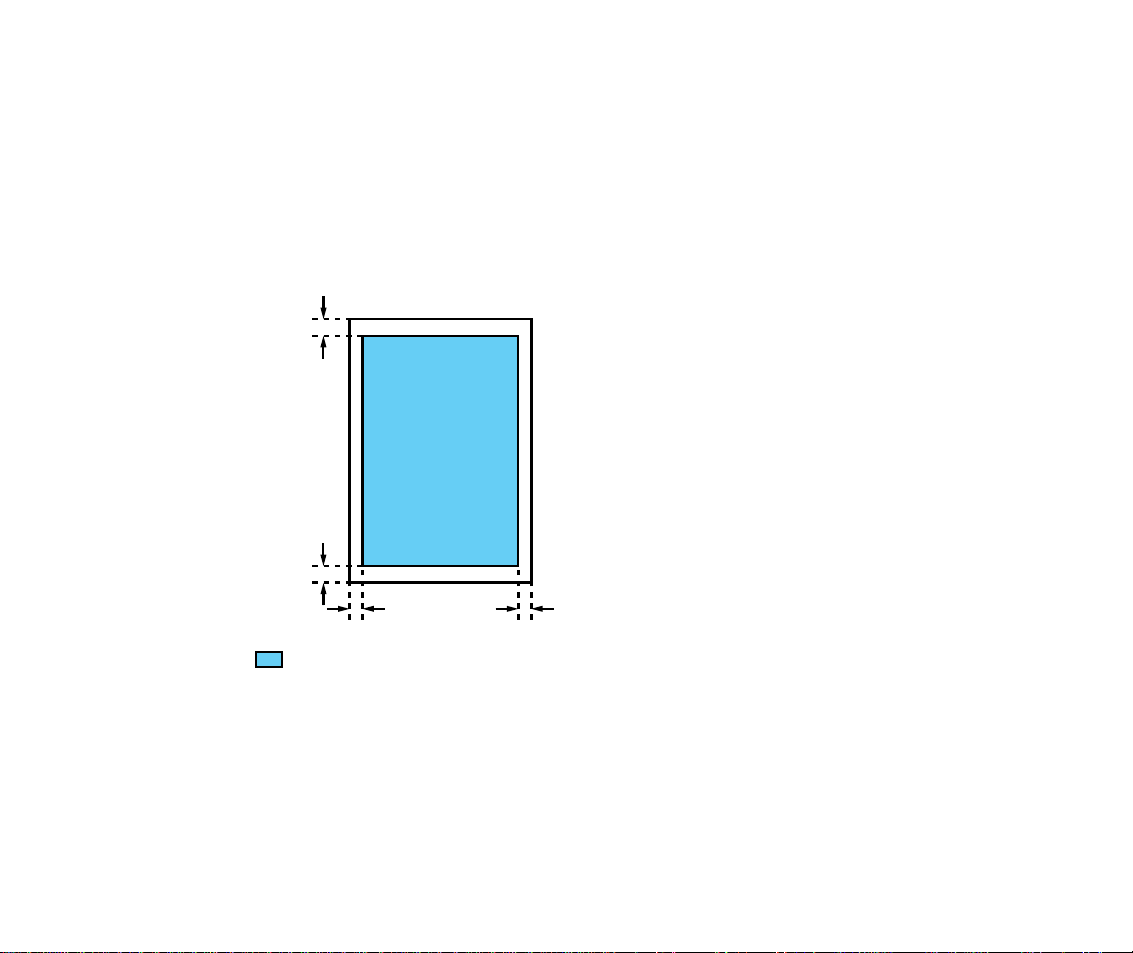
Glossy Photo Cards
Printable Area (width x height) Size (mm)
Printing Area
■
Glossy Photo Cards 109.4mm
28.0mm
28.0mm
5.1mm 5.1mm
Recommended printing area
(Printable and recomended printing areas are identical.)
x 159.9mm
26Printing on Paper and Other Media
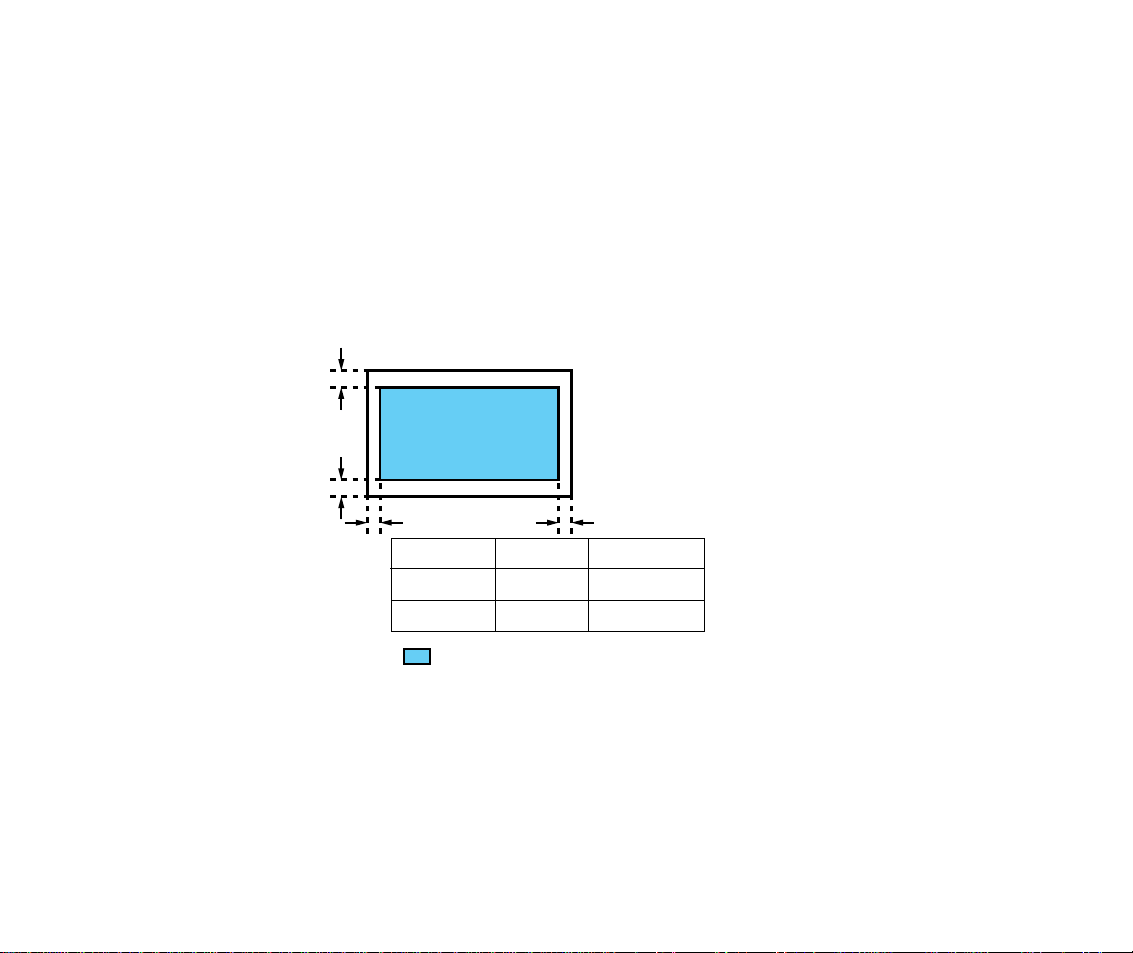
■ Envelope
Printing Area
Printable Area (width x height) Size (mm)
European DL 203.2mm
x102.0mm
US Com. #10 203.2mm x 96.7mm
3.0mm
A
6.4mm
DL 7mm 10.4mm
Com #10 5mm 31.7mm
Recommended printing area
(Printable and recommended printing areas are identical.)
B
AB
27Printing on Paper and Other Media
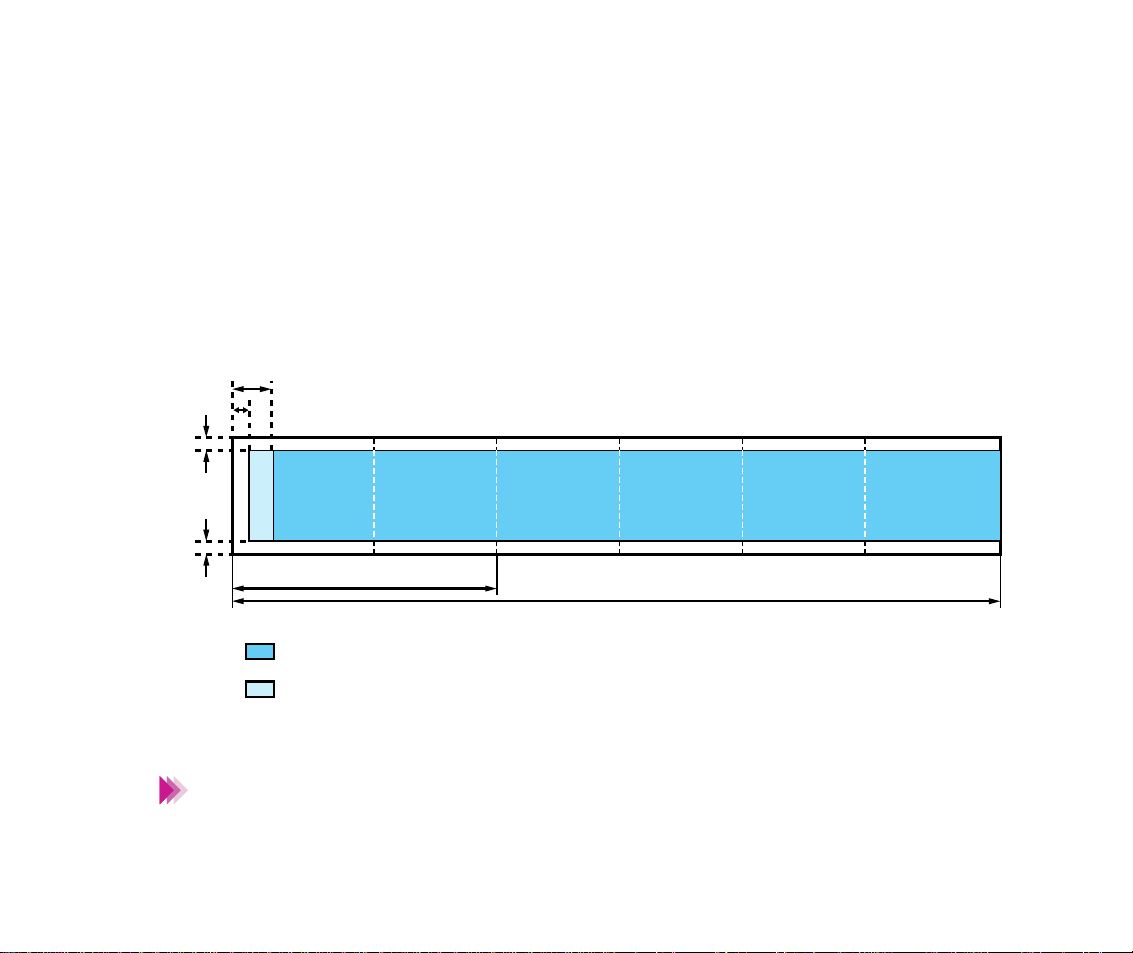
■ Banner Paper
Printable Area (width x height) Size (mm)
Printing Area
3.4mm
3.4mm
Banner Paper 203.2mm
203.2mm
18.5mm
3.0mm
**
Min. 2 sheets
Recommended printing area
Printable area where it is possible to print.*
x 1779.0mm (A4)
x 1673.4mm (Letter)
Max. 6 sheets
Note
* Printing in this area could adversely affect the print quality or the paper
feed precision.
** 9.3mm for Letter size
28Printing on Paper and Other Media
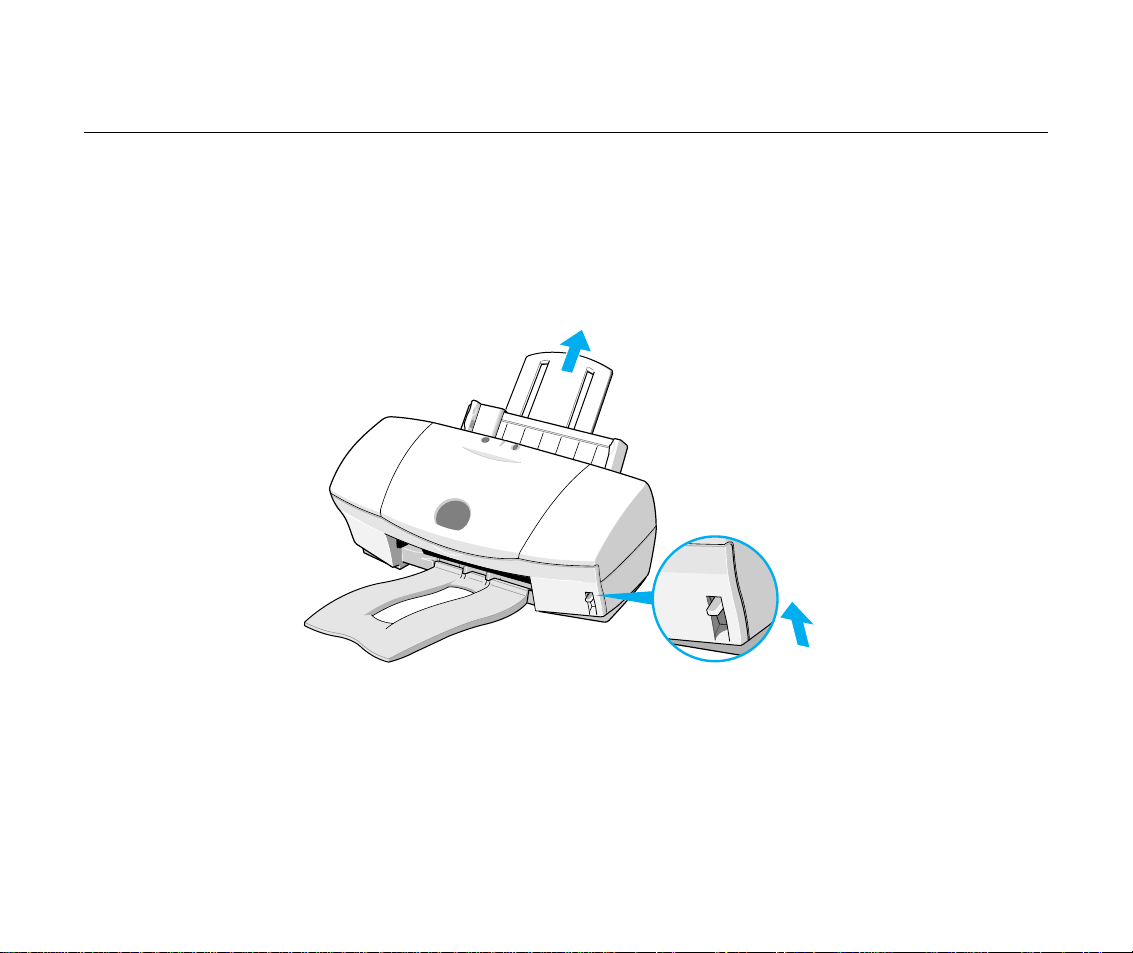
Using Plain Paper or High Resolution Paper
1
Make sure that the printer is switched on and the paper thickness le v er ➀ is
set to the Up position. Raise the paper rest ➁.
➁
➀
29Printing on Paper and Other Media

2
Fan the stack to remove static cling and align the edges of the stack by tapping them on a flat surface. Loading the paper without first fanning and
aligning the edges could cause paper jams.
Important
To avoid touching the print surface, always handle media by the edges.
Unclean or scratched print surfaces can adversely affect print quality.
30Printing on Paper and Other Media
 Loading...
Loading...