Canon BJ-20, BJ-5, BJ-10E, BJ-130, BJ-130E User Manual
...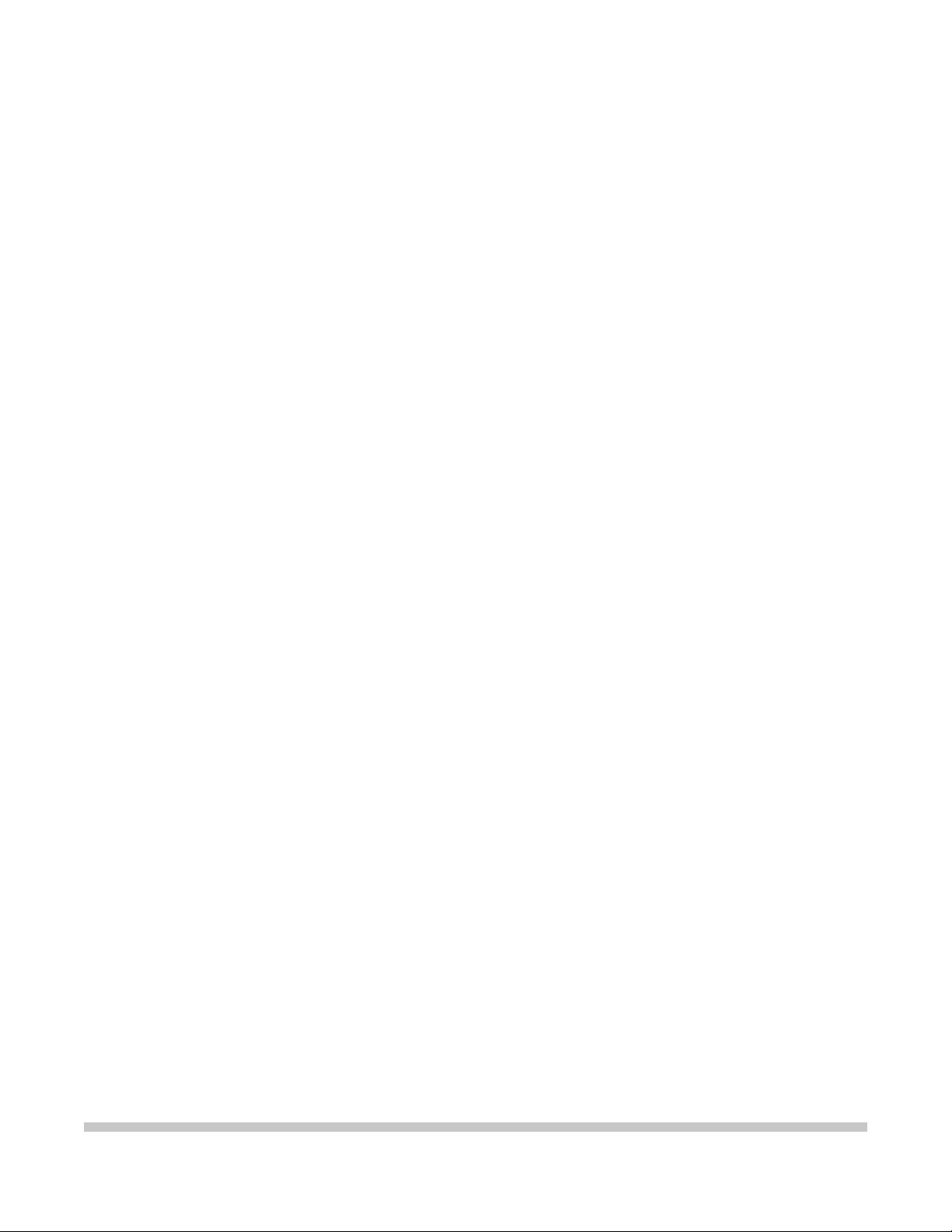
BJ-20
USER’S
MANUAL
Canon

Table of Contents
Chapter 1 Introduction
How to Use This Manual
Features
Precautions
Chapter 2 Getting Started
Identifying the Parts
Checking the Package Contents
Installing the BJ Cartridge
Connecting to an AC Outlet
Cleaning the Print Head
Testing the Printer
Connecting to Your Personal Computer
Setting of Your Software for the BJ-20
Testing the Whole System
Additional Information
Installing the Battery Pack (Optional)
Checklist for Routine Operation
Traveling with the Printer
Chapter 3 Paper
Handling Paper
Paper Requirements
Loading Standard Paper
Loading Envelopes, Transparencies, or Thick Paper
Using the Auto Sheet Feeder
Installing the Feeder
Loading Standard Paper
Loading Envelopes, Transparencies, or Thick Paper
Chapter 4 Printer Settings
Changing the Printer Settings
From the Control Panel
From Your Software
From the DIP Switches
Choosing Between Print Quality and Speed
Selecting High Speed
Selecting High Quality
Selecting Printer Emulation
From the Control Panel
From the DIP Switches
Printing Text
Selecting National Character Set
Changing Character Pitch
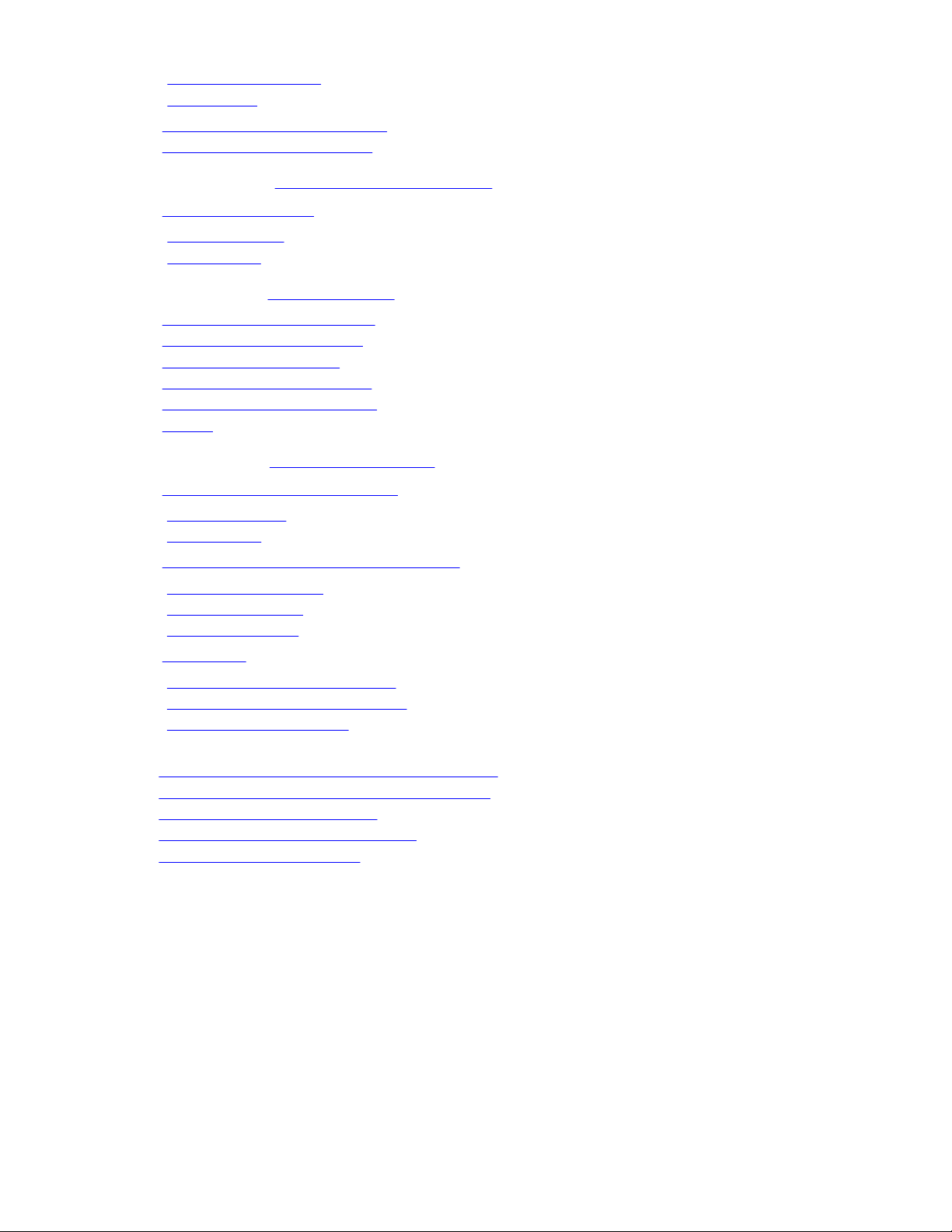
Changing Print Style
Using Fonts
Miscellaneous Printer Settings
Doing a Hexadecimal Dump
Chapter 5 Printer Control Codes
Main Control Codes
In BJ-l0e Mode
In LQ Mode
Chapter 6 Maintenance
Recharging the Battery Pack
Replacing the BJ Cartridge
Cleaning the Print Head
Cleaning the Printer Cabinet
Storing and Transporting the
Printer
Chapter 7 Troubleshooting
Errors Displayed Via Indicators
Diagnosis Chart
Low Battery
Errors Not Displayed Via Any Indicator
Incorrect Paper Feed
Poor Print Quality
Incorrect Printing
Paper Jams
Paper Fed from the Top Cover
Paper Fed from the Bottom Slot
Paper Fed from the ASF
Appendix A: Printer Control Codes Summary
Appendix B: Code Pages and Character Sets
Appendix C: Default Settings
Appendix D: Options and Supplies
Appendix E: Specifications
Glossary
Index
This manual is provided for information purposes only. All information
included herein is subject to change without notice. Canon is not responsible
for any damages, direct or indirect, arising from or related to use of this
manual.
©1992 Canon Inc. All rights reserved. Printed in Japan
Trademark Notice:
EPSON LQ5 1 t) is a trademark of Epson America, Inc.
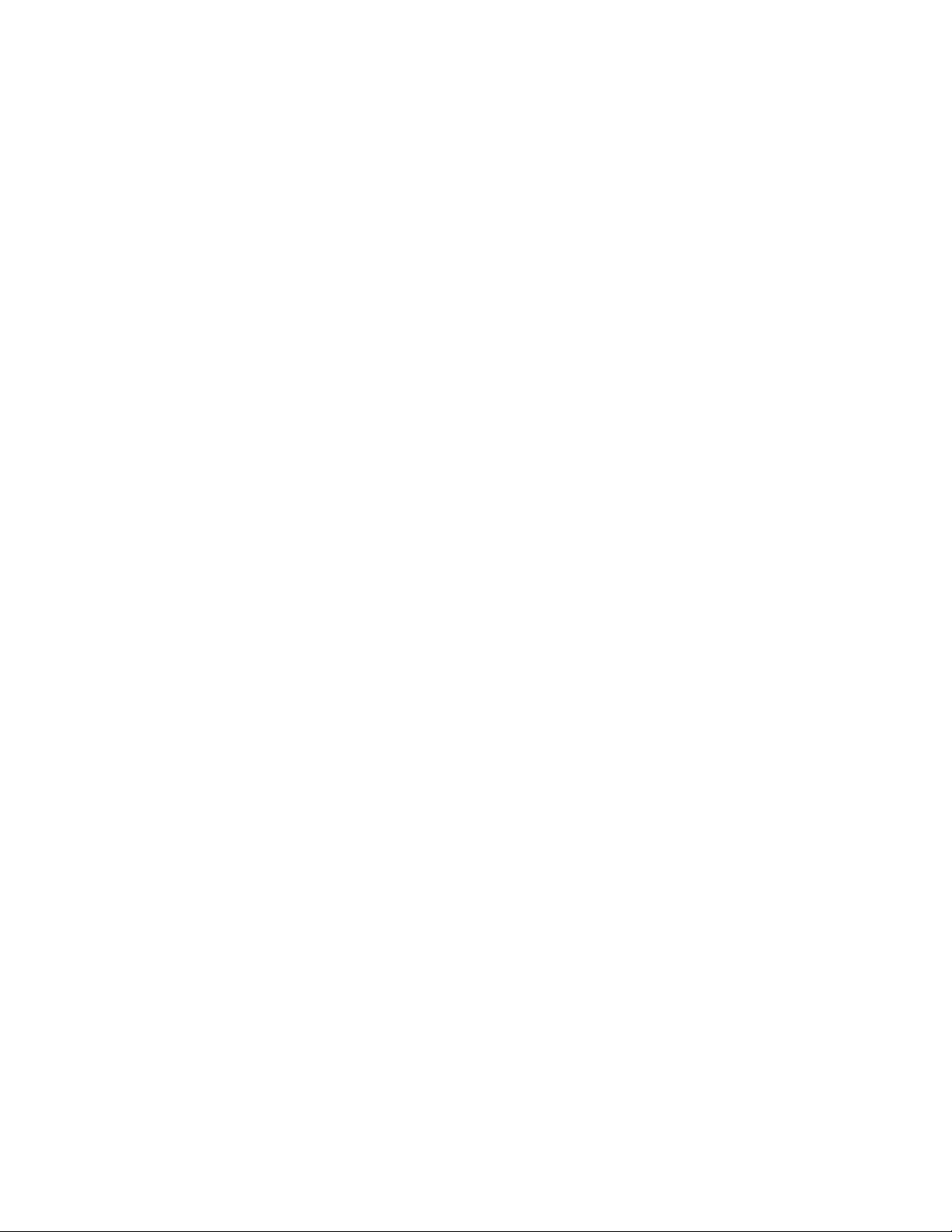
IBM PC and Proprinter X24E are trademarks of International Business Machines Corporation.
Lotus 1-2-3 is a trademark of the Lotus Development Corporation.
WordPerfect is a trademark of WordPerfect Corporation.
Professional Write and PFS: First Choice are trademarks of Software Publishing Corporation.
Multi Mate Advantage II is a trademark of Borland International, Inc.
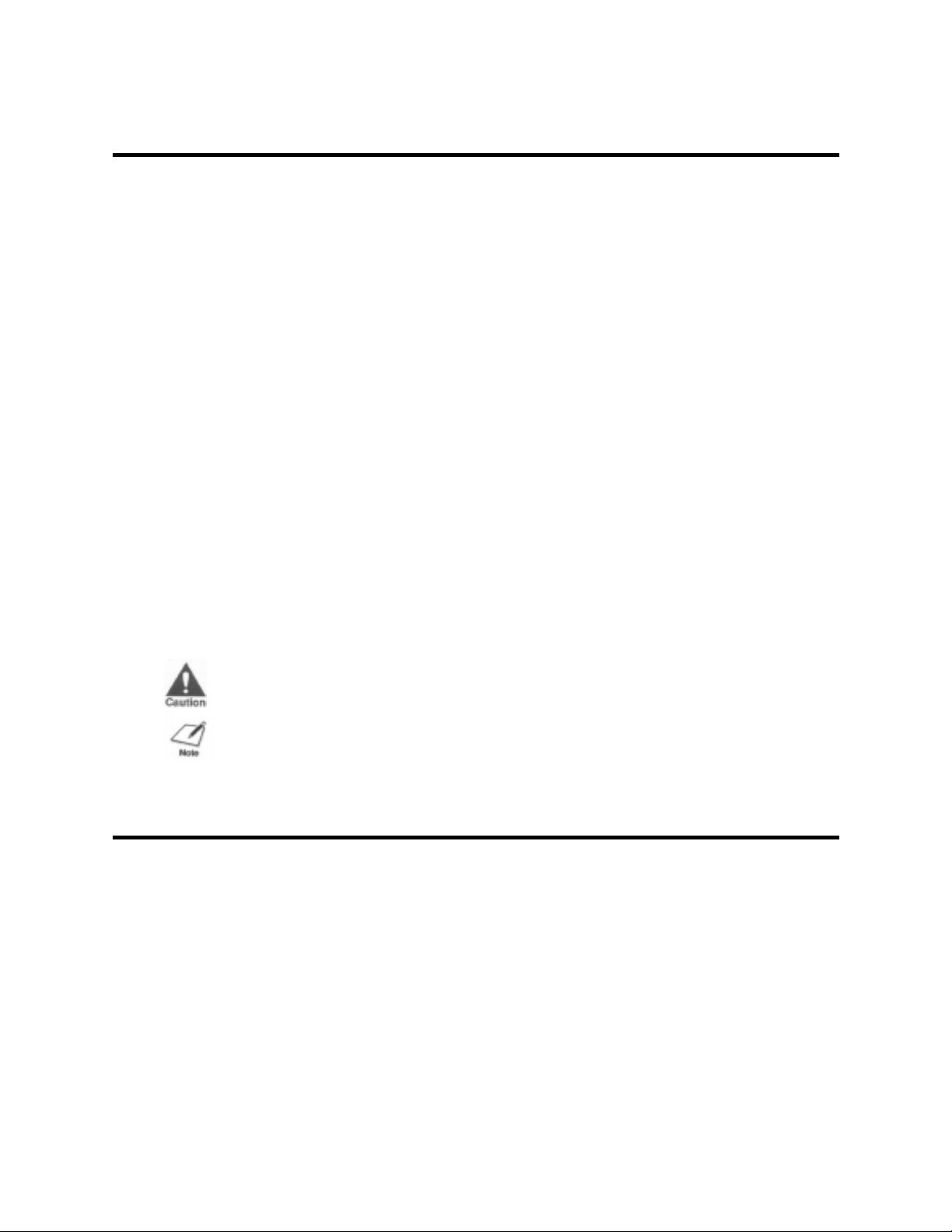
Chapter 1 Introduction
How to Use This Manual
This manual describes how to set up and operate the BJ-20, a portable printer from
Canon.
Chapter 2 is recommended for all users. It provides step-by-step instructions on
setting up the BJ-20 for basic printing. When you finish this chapter, you should be
able to begin your productive work. If any printer problems occur, see the
"Troubleshooting" section.
The rest of the manual can be used in any order. As you gain experience you can read
the appropriate topic to customize the printer to your particular needs.
The overview diagrams on pages 10 to 13 contain page indications for quick retrieval
of information.
If you need to travel with the printer, see page 38.
Conventions
The following symbols are used in this manual to help you operate the printer
correctly and safely.
Caution Means serious damage may occur to your hardware or software.
Note Gives useful advice or suggestions to raise the performance or
reliability of your hardware and software.
Features
The BJ-20 is a portable printer designed around Canon's proprietary bubble-jet
printing technology. Amongst others, it has the following major features:
Portable
The BJ-20 fits easily into a briefcase. The rechargeable battery pack (optional)
extends your ability to use it where AC power is not accessible.
Low Noise Level
With noise level as low as 45 decibels (dBA), the BJ-20 allows you to print even in
an open-office environment.
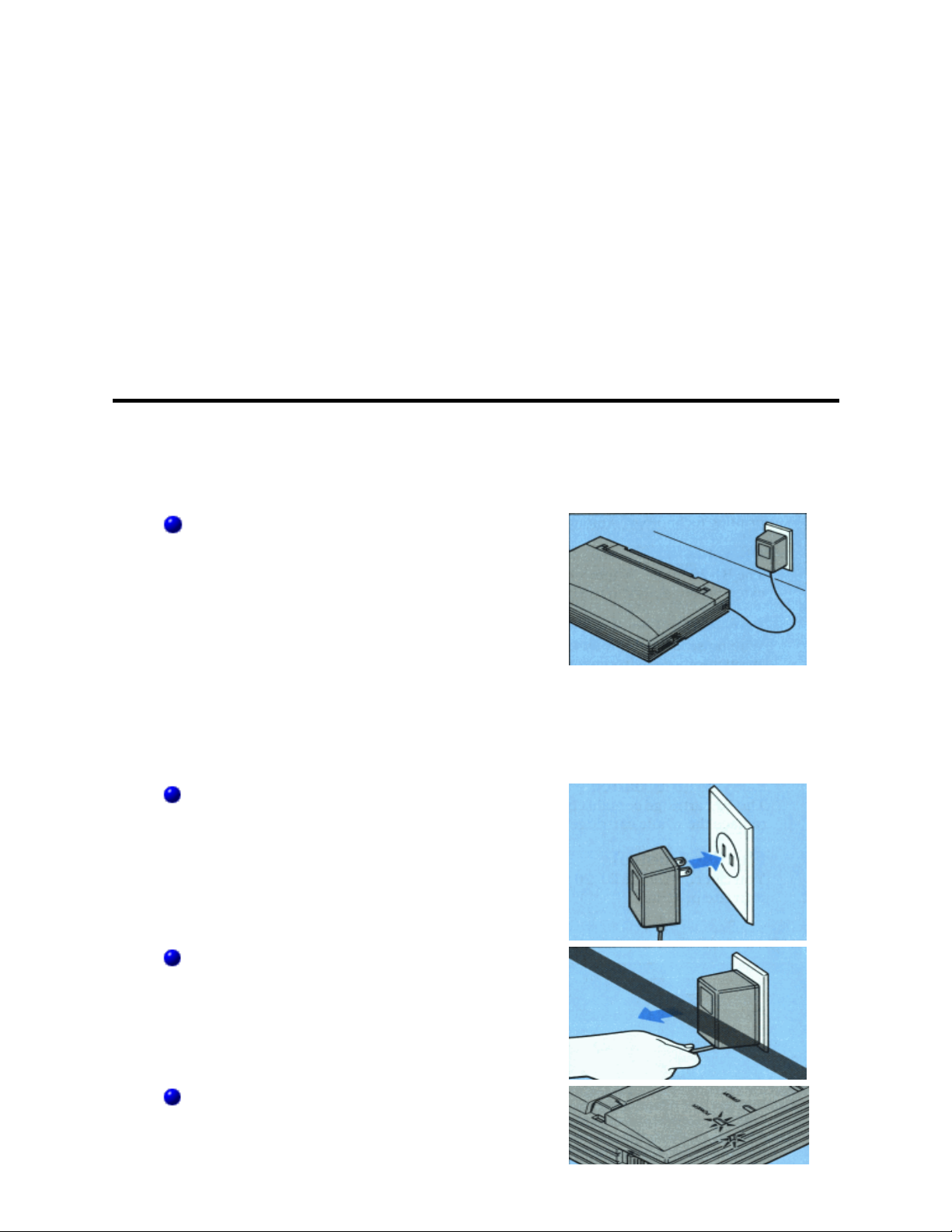
Laser Printer-like Print Quality
The 360-dpi resolution gives you output quality of a laser printer - but at a much
lower cost. This means bringing presentation output capability on the road.
Easy Maintenance
The BJ cartridge contains both ink and a print head. When the ink runs out, simply
replace the whole cartridge with a new one.
Flexible Control
You can control the BJ-20 from the control panel, the DIP switches, or your
software programs.
Precautions
On electricity
Use an appropriate power supply voltage and
frequency. (Since the AC adapter is intended to be
used only for local power supply, it cannot be
used in overseas.)
USA/Canadian
model:
UK/Australian model:
European model:
Use only the AC adapter provided. Using other
AC adapters will cause damage to the printer. (in
case of trouble such as smoke, odd smells, or
noise, disconnect the adapter from the outlet, do
not place obstacles in front of the outlet.
Do not unplug the power cable to turn off the
printer. The print head will not be properly
capped.
AC 120 V 60
Hz
AC 240 V 50
Hz
AC 230 V 50
Hz
After turning the power off, always wait for 4
seconds or more before turning it back on again.
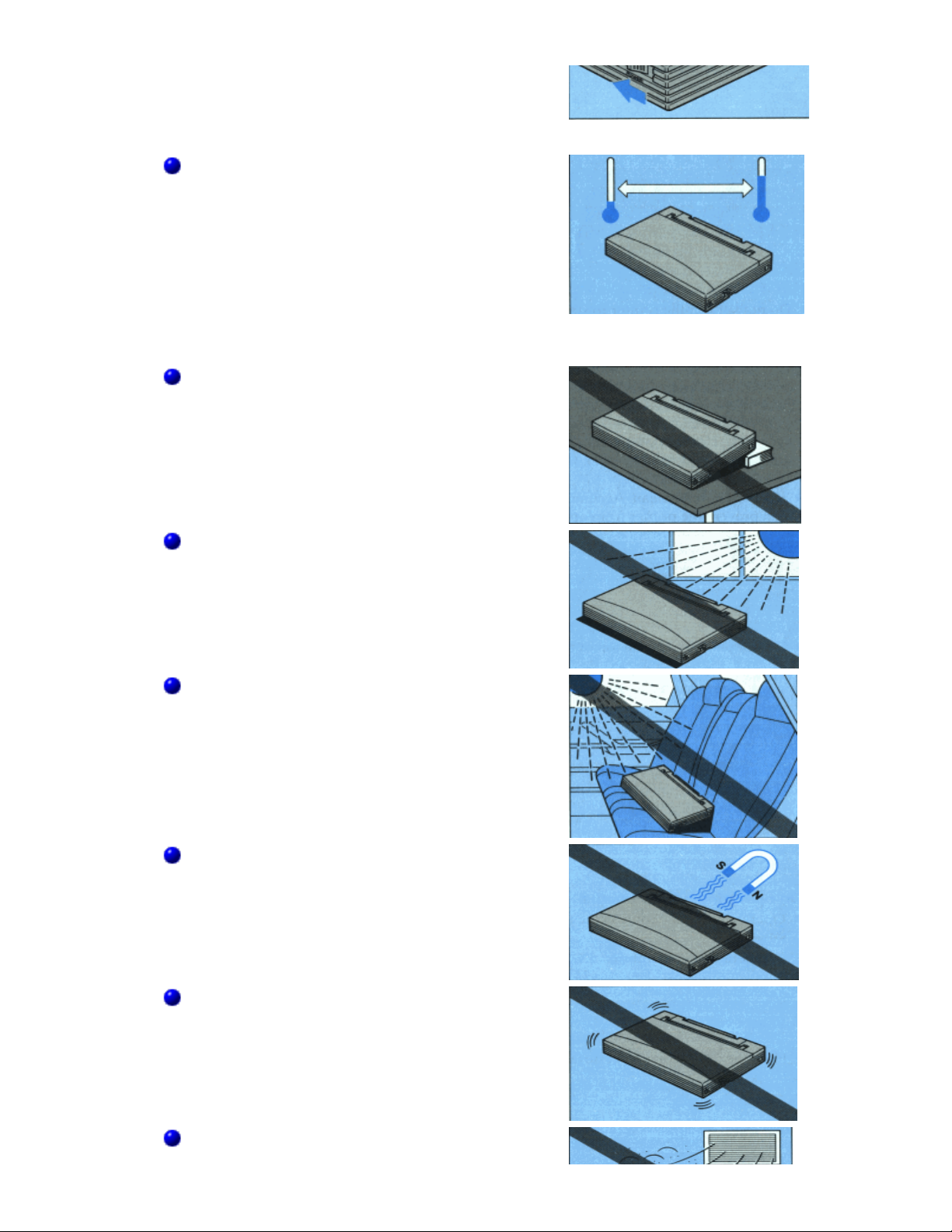
On operating environments
Operate the printer only in the following
environments:
Operating
temperature:
Relative humidity: 10% to 90% RH
Place the printer on a level surface.
If the printer is placed near a window, use a blind
or curtain to protect the printer from direct
sunlight.
5°C to 35°C
(41°F to 95°F)
(no
condensation)
Do not leave the printer in a vehicle because the
temperature can suddenly rise.
Do not install the printer near devices which
contain magnets or generate magnetic fields.
Do not subject the printer to strong physical shock
or vibration.
Keep the printer clean. Accumulation of dust can
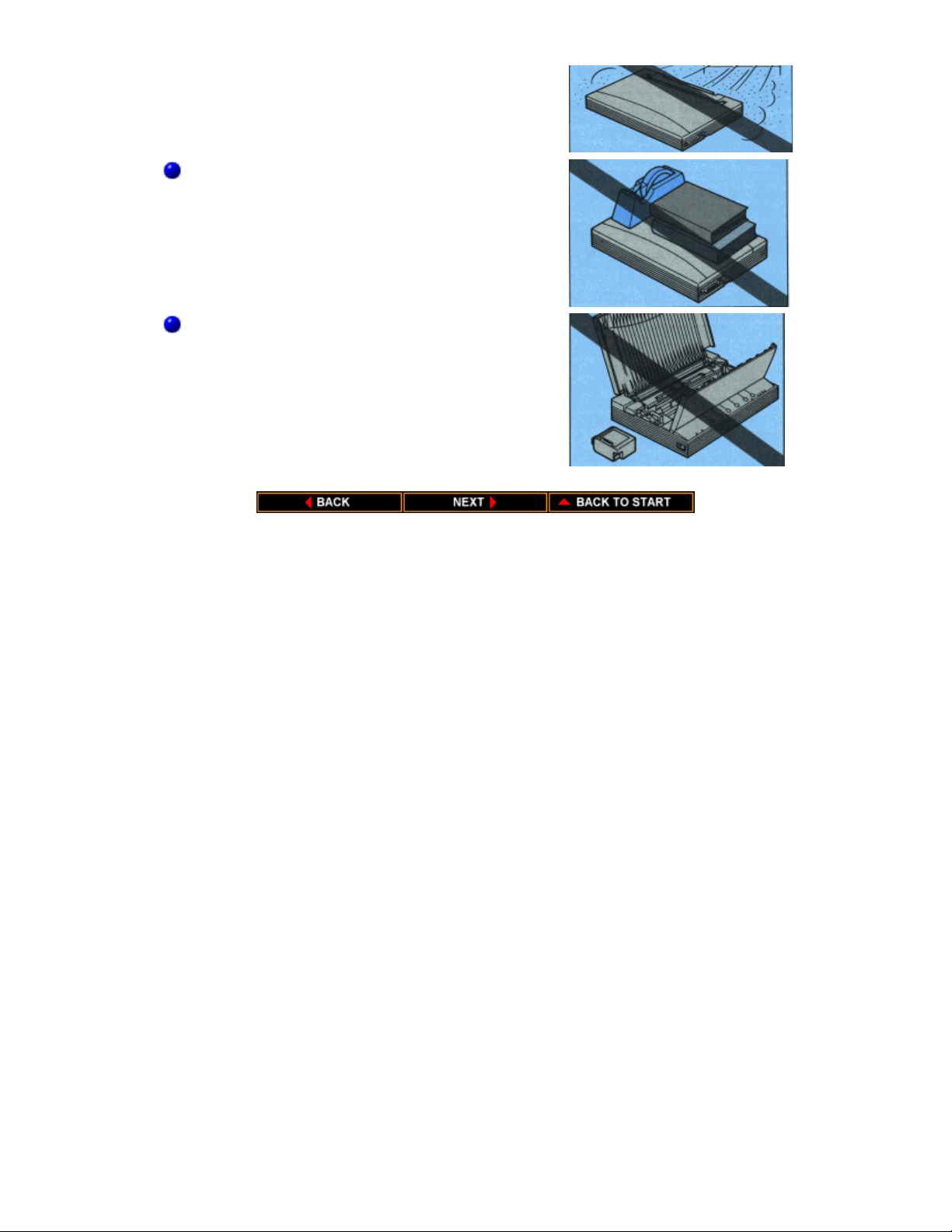
prevent the printer from operating properly.
Do not place objects on top of the printer.
Do not remove the BJ cartridge from the printer
until it has to be replaced. The print head will dry
out if continually exposed to the air.
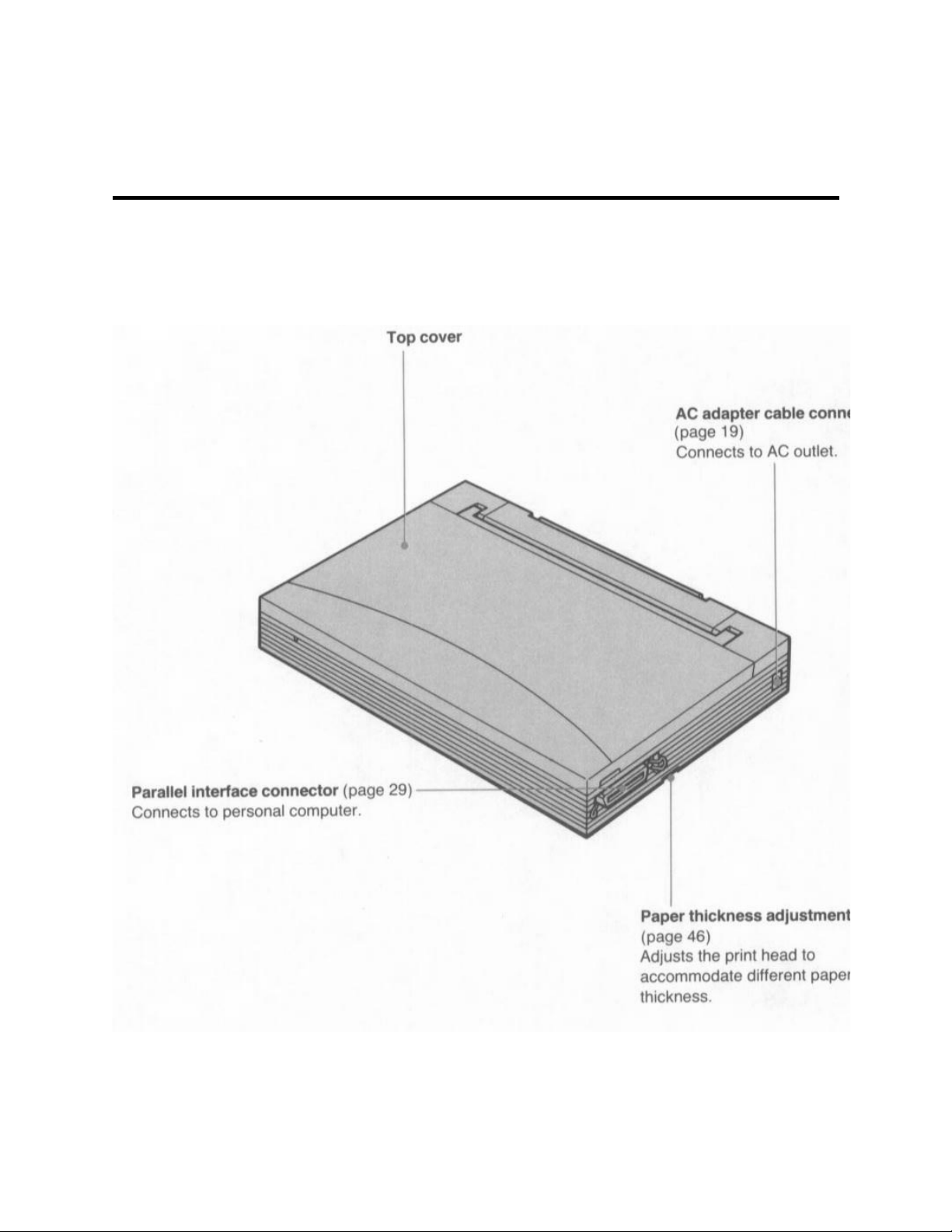
Chapter 2Getting
Identifying the Parts
Front
Started
Inside

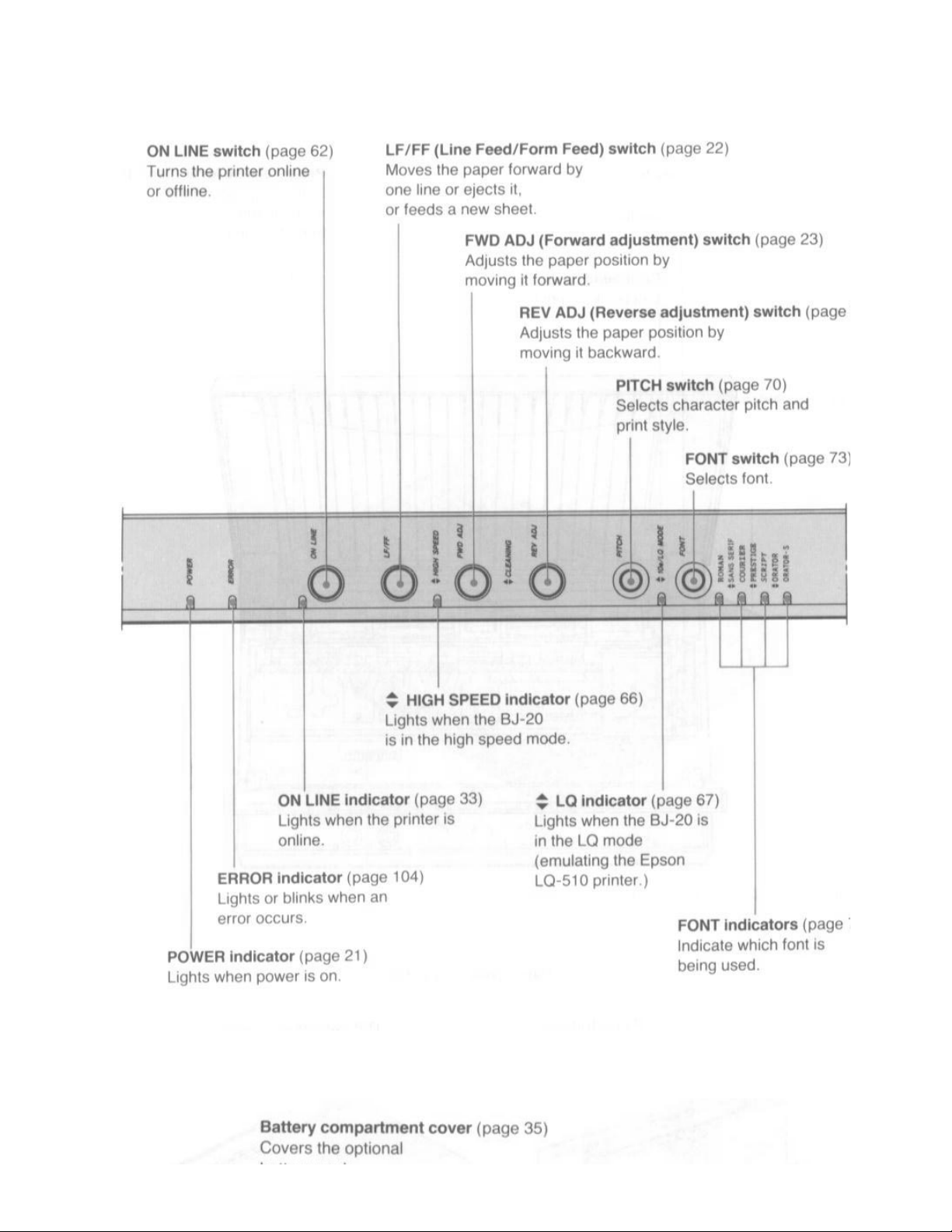
Control Panel
Rear
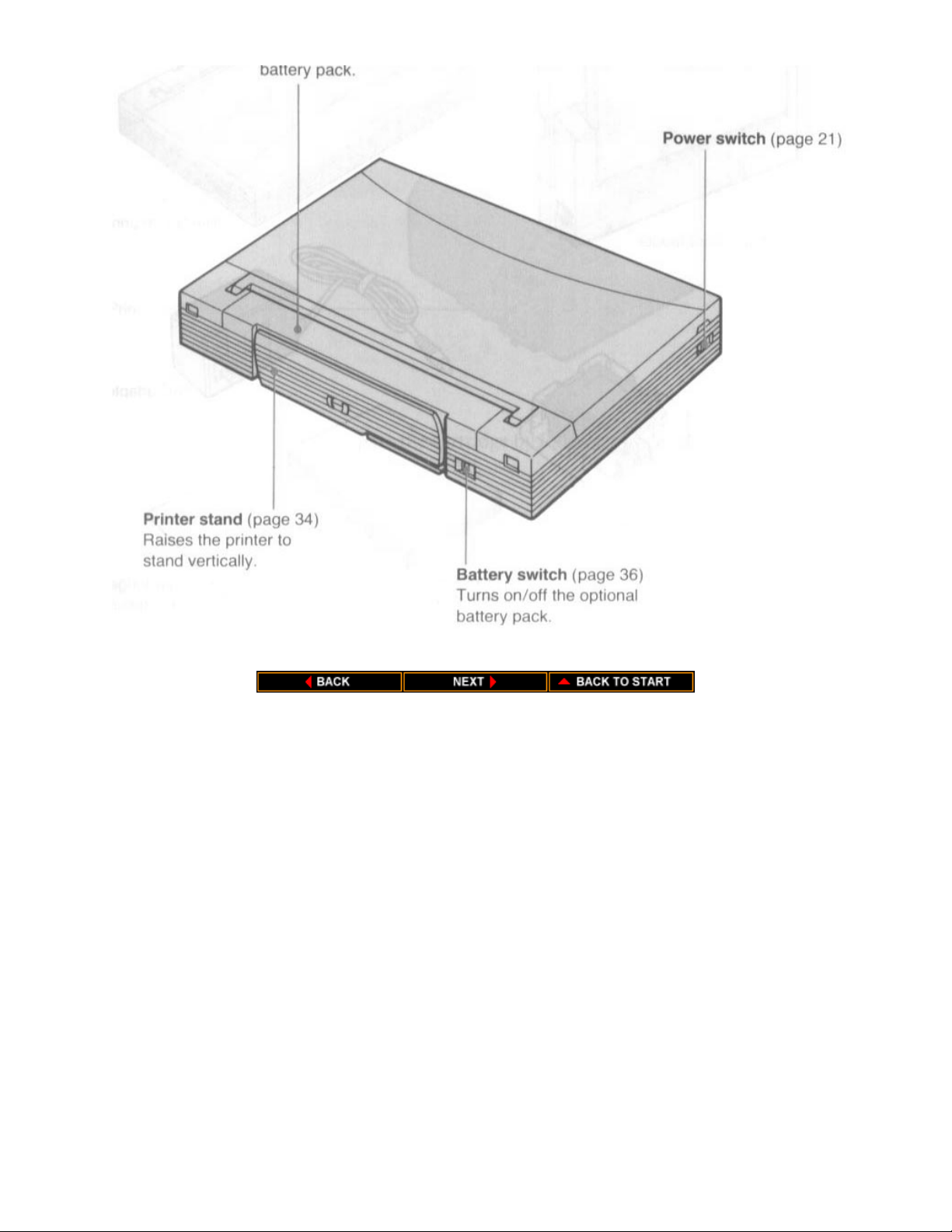
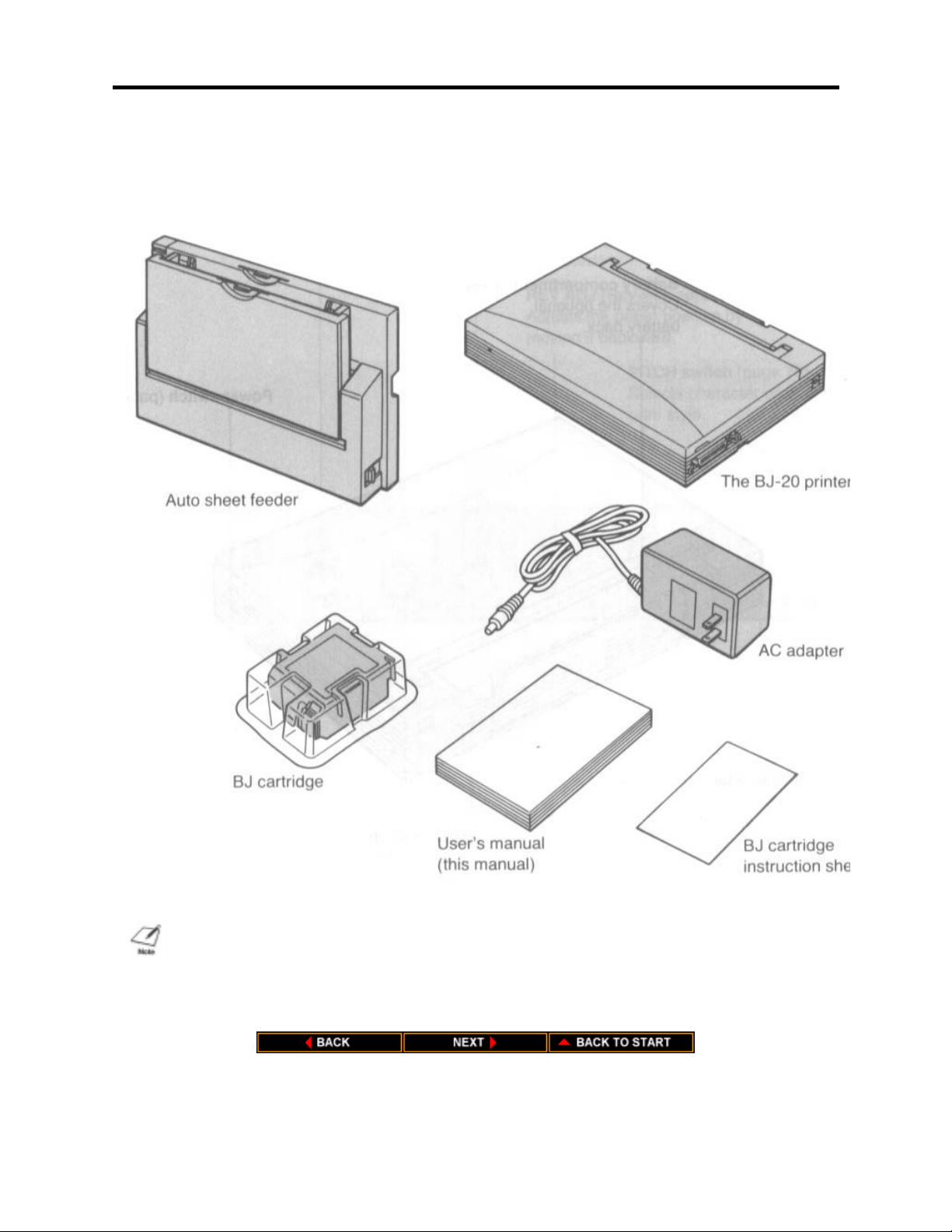
Checking the Package Contents
Make sure the following items are in the package:
Notes
AC adapter may differ, depending on the country of purchase.
Read the BJ cartridge instruction sheet together with this manual.

Installing the BJ Cartridge
The BJ cartridge contains ink and a print head for printing. Each
cartridge can print about 700,000 characters approximately.
Before using a new BJ cartridge, perform the head cleaning
operation first, otherwise, it may print poorly or not print at all.
(For details, see page 21 on "Cleaning the Print Head")
Prepare the cartridge by the following the instruction sheet that comes with it.
1
Open the top cover, then the paper cover.
2

Lift the lock lever on the carriage.
3
Fit the BJ cartridge slot over the bright yellow mounting base.
4

Push the lock lever down to lock the cartridge in place.
5
Close the paper cover.
6

Connecting to an AC Outlet
Before you start, check the voltage and frequency of the power source
match the indication on the AC adapter label.
Connect the AC adapter cable to the printer.
1
Plug the adapter into a properly grounded AC outlet. The carriage moves
2
and the print head is recapped automatically.
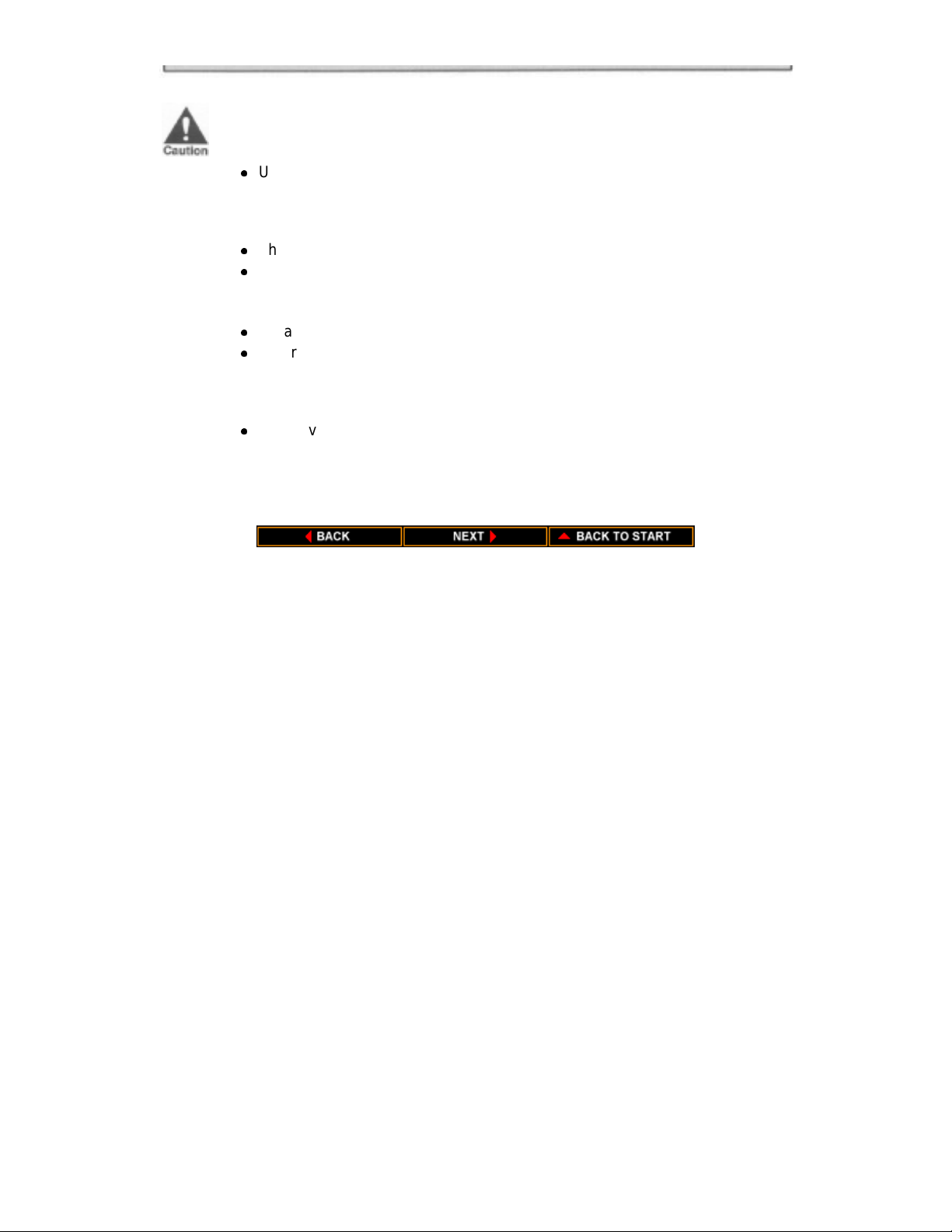
Cautions
Use only the supplied AC adapter. If, however, you plan to operate the
z
printer in another country, check the voltage of the country and , if
necessary, obtain the appropriate AC adapter (with the correct voltage)
from a Canon authorized dealer in that country.
The supplied AC adapter is intended for indoor use only.
z
To avoid causing a short circuit, do not attach any metallic object to
z
the connector on the AC adapter when the adapter is plugged into an
electrical outlet.
Always turn off the printer when it is not in use.
z
Before unplugging the adapter, always turn off the printer first;
z
otherwise the print head cannot be recapped correctly. If such mistake
occurs, plug the adapter back into the AC outlet, then turn the printer
on and off. Finally, unplug the adapter.
Whenever the AC adapter is plugged into an electrical outlet, current
z
flows inside the adapter. Therefore, unplug the adapter if the printer is
not used for an extended period of time.

Cleaning the Print Head
To ensure good print quality, clean the print head whenever you install a
new BJ cartridge.
Turn on the printer.
1
The POWER indicator and the ERROR indicator light.
Insert a sheet of paper (see loading standard paper page 45).
2

Press and hold down the LF/FF switch to form-feed (FF) the paper.
3
The paper advances to the position ready for printing.
Press the ON LINE switch to turn the printer online.
4

Press the FWD ADJ and REV ADJ switches simultaneously when the
5
printer is online. The buzzer sounds.
Immediately press the LF/FF switch before the buzzer sounds.
6

If the buzzer sounds before you could press the LF/FF switch,
wait for the cleaning to finish, the start from step 6 again.
The cleaning process is carried out. When it is finished, the ON LINE
7
indicator lights and a check pattern is printed.
Examine the check pattern for print quality, and repeat steps 5 to 7 if the
8
output is not clear.
To eject paper, press the ON LINE switch to turn of the ON LINE
indicator, and press and hold the LF/FF switch for one second.
If you wish to test the printer, turn off the printer. (The carriage returns to
the home position and the print head is recapped automatically.)
Cautions
Do not carry out the cleaning procedure unless it is
z
necessary. Excessive cleaning wastes ink.
To set the head cleaning mode properly, press the FWD
z
ADJ and REV ADJ switches when the carriage is
stationary.

Notes
z
z
z
z
You can do the cleaning process without print the check
pattern. To do so, just do step 6 when the printer is online;
this will start the cleaning.
Paper can be fed from the auto sheet feeder as well, See
page 4 on loading paper from the feeder.
The print head cleaning process does not erase any data
sitll remaining in the printer buffer.
The head cleaning can also be executed by turning the
poer switch on while pressing the FWD ADJ and REV ADJ
switches.
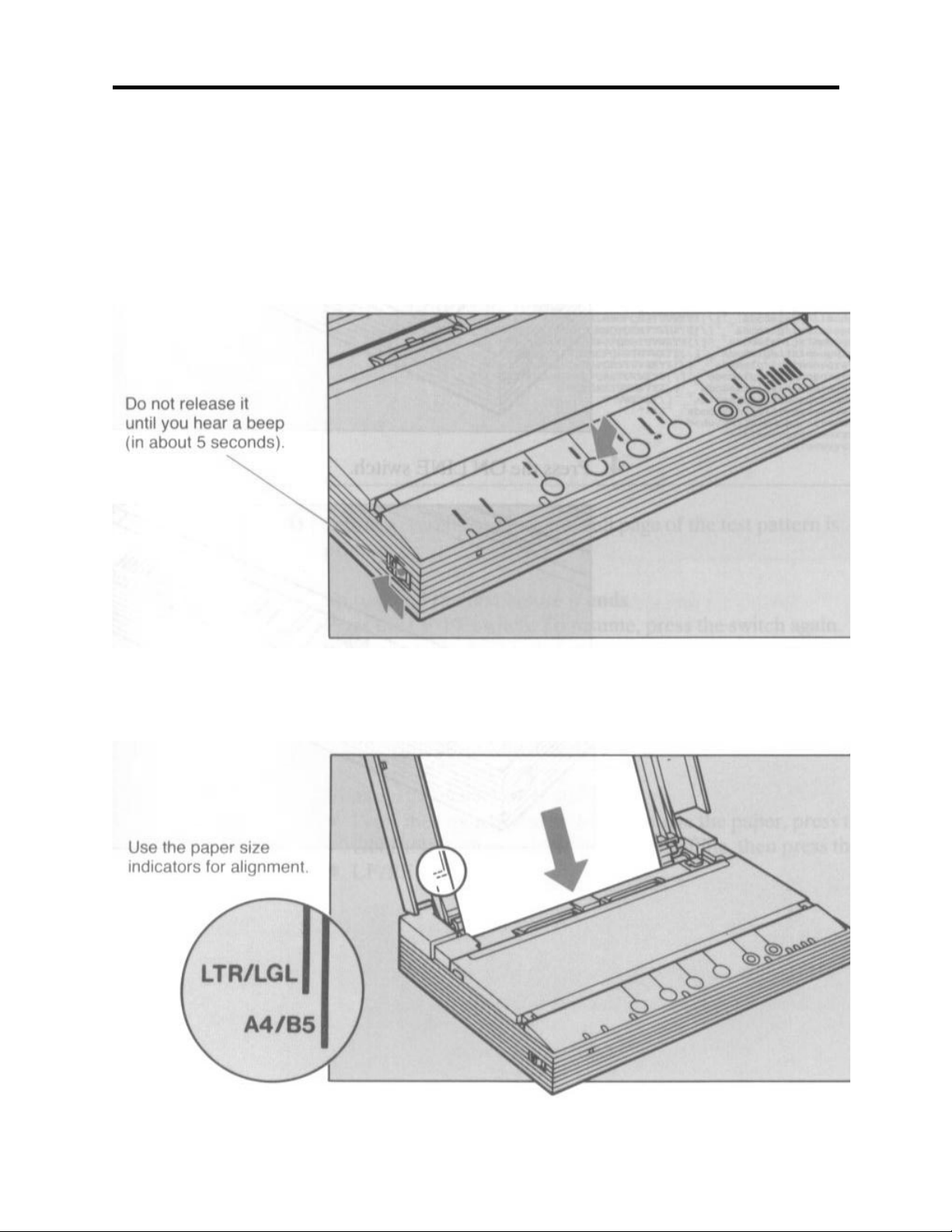
Testing the Printer
Now you can test to see whether the printer will print correctly or not.
Make sure the printer is turned off.
Hold down the LF/FF switch. Then slide and release the power switch. The
1
POWER indicator and the ERROR indicator light.
When you hear a further 2 beeps, insert a sheet of paper (See loading
2
standard paper page 45).

Press the LF/FF switch.
3
The paper advances to the position ready for printing.
4
Press the ON LINE switch.
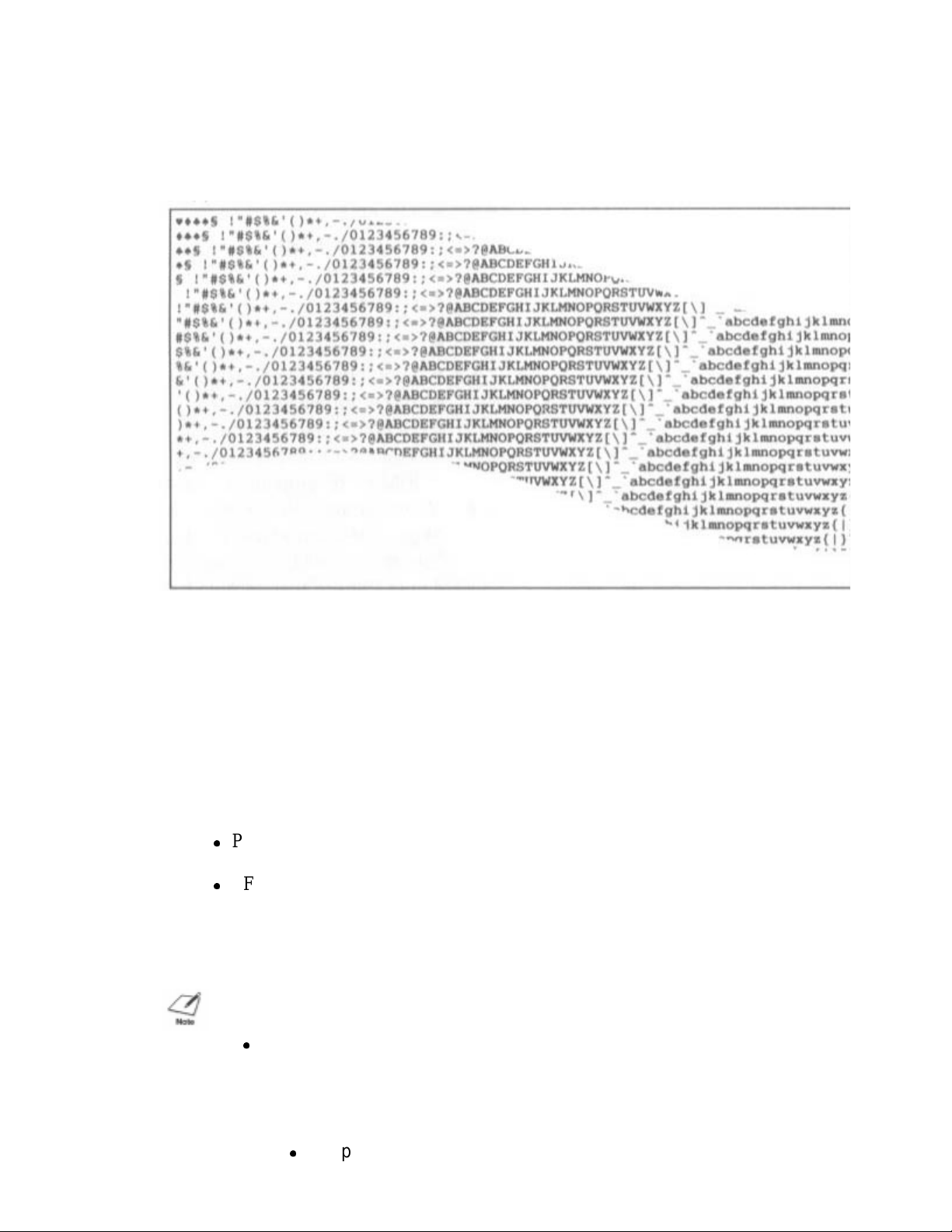
The printer starts printing a test page (Ripple Pattern Test).
5
A sample portion of the test page is shown below. If any printing problem
occurs, see chapter 7 on troubleshooting.
Ripple Pattern Test in BJ-10e mode
Self-test is completed when a full page of the test pattern is printed.
6
To suspend the test before it ends.
Press the LF/FF switch. To resume, press the switch again. When the test is
suspended (the ON LINE indicator blinking), you can, for example, press
the ON LINE switch to turn the printer online; but if you do so, you cannot
return to the test again, without starting from step again.
To quit the test before it ends.
Press the ON LINE switch. To remove the paper, press the ON LINE
z
switch to turn the printer offline, then press the
LF/FF switch.
z
Notes
In step 1, if you hold down the PITCH switch (instead of
z
the LF/FF switch), the printer will print a sample in each of
the following pitch and style (All Modes Test) using courier
font.
HQ proportional
z

HQ elite*
z
HQ pica
z
HQ double-high
z
Draft elite
z
Draft pica
z
HQ double-wide
z
Draft condensed
z
Draft condensed subscript
z
HQ emphasized elite*
z
HQ emphasized pica
z
When MODE 1 is selected (DIP SW 11 is off
z
and 12 is off, IBM X24E emulation), the
prestige font is used.
When shipped, the printer is set to the BJ-10e mode (page
z
63). If you later change it to the LQ mode, the test page in
the Ripple Pattern test will be printed in HQ prestige
instead (See the Ripple Pattern test sample below). The
All Modes Test, however, is not available in the LQ mode.
Ripple Pattern Test in LQ mode

Connecting to Your Personal Computer
The BJ-20 does not come with an interface cable, so you need to obtain
an 8-bit, parallel cable for the connection.
Remove the interface connector cap from the printer.
1
Plug the appropriate end of the cable into the printer parallel interface
2
connector.

Snap the printer lock pins into position.
3
Connect the other end of the cable to the computer parallel interface
4
connector (also called parallel port) on the computer.
Note
If necessary, consult your computer manual for information on
printer cable connection.
Setting of Your Software for the BJ-20
To print correctly, your software must know which brand printer and
model it will print on. This is necessary because of printers do differ
from one other.
Refer to the software manual for detailed procedure on the identification
process. Below is an example on WordPerfect 5.1, which requires the
use of its installation program.
Example
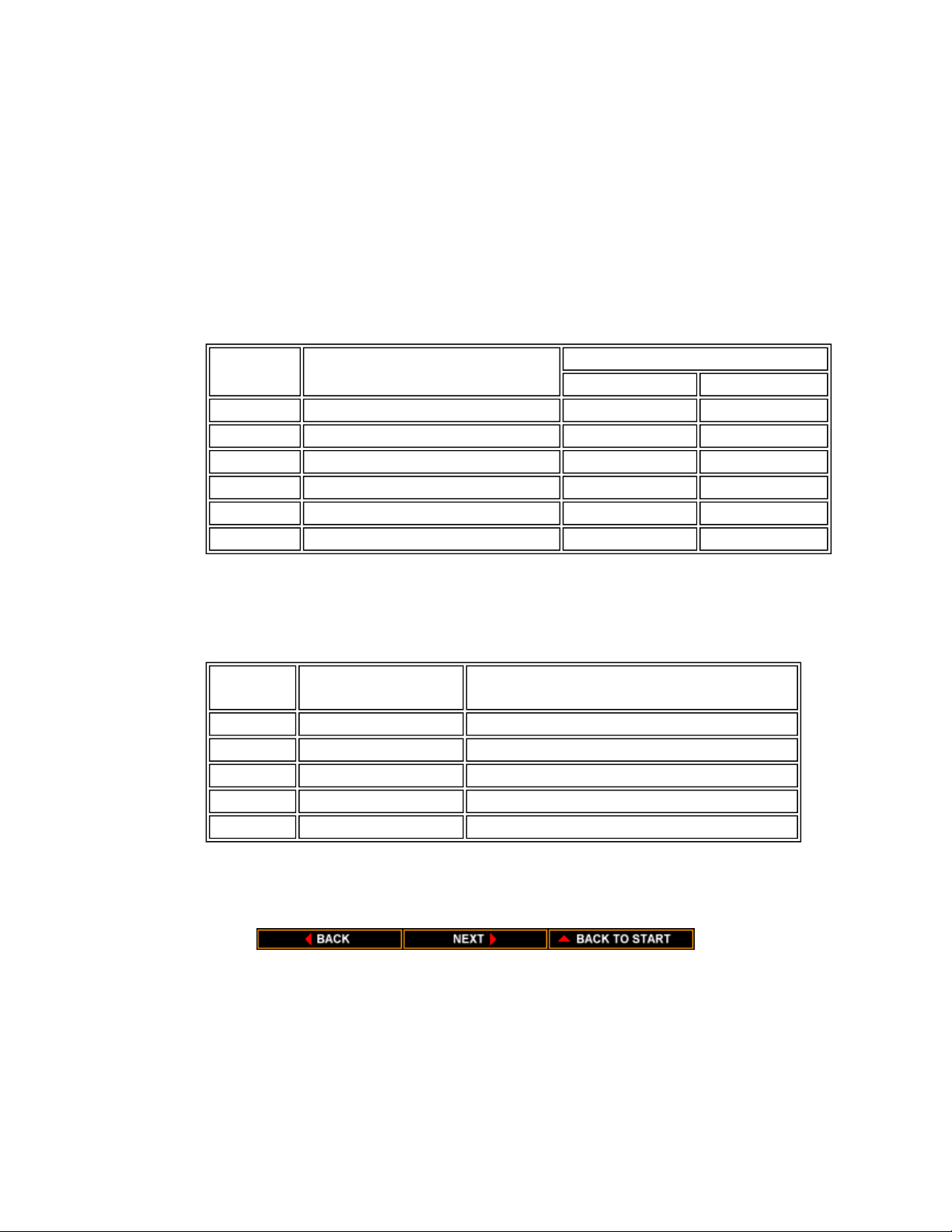
Turn on your computer and start the WordPerfect installation
1
program.
Select "Printer" from the main menu.
2
The printer selection menu appears.
Select Canon BJ-10e and exit the program.
3
The identification process is completed.
If you cannot find Canon BJ-10e on the printer menu of your software,
use the following table to choose the one that is closest, starting from
the top.
Priority Printer Dip Switches Setting (page 68)
11 12
1 Canon BJ-10e OFF OFF
2 IBM Proprinter X24e or XL24e OFF OFF
3 IBM Proprinter X24 or XL24 OFF OFF
4 Canon BJ-130e ON OFF
5 IBM Proprinter OFF OFF
6 IBM Graphics Printer OFF OFF
When shipped, the BJ-20 is set to emulate the Canon/IBM printers.
If you later change the emulation to LQ mode, use the following table to
select the new emulation in the software.
Priority Printer
1 Epson LQ-510 ON
2 Epson LQ-850 ON
3 Epson LQ-500 ON
4 Epson LQ-2550 ON
5 Epson LQ-800 ON
If there is no LQ printer driver listed above on your printer menu, select
the FX or MX draft printer driver.
Dip Switches Setting (page 68)
12
 Loading...
Loading...