Page 1
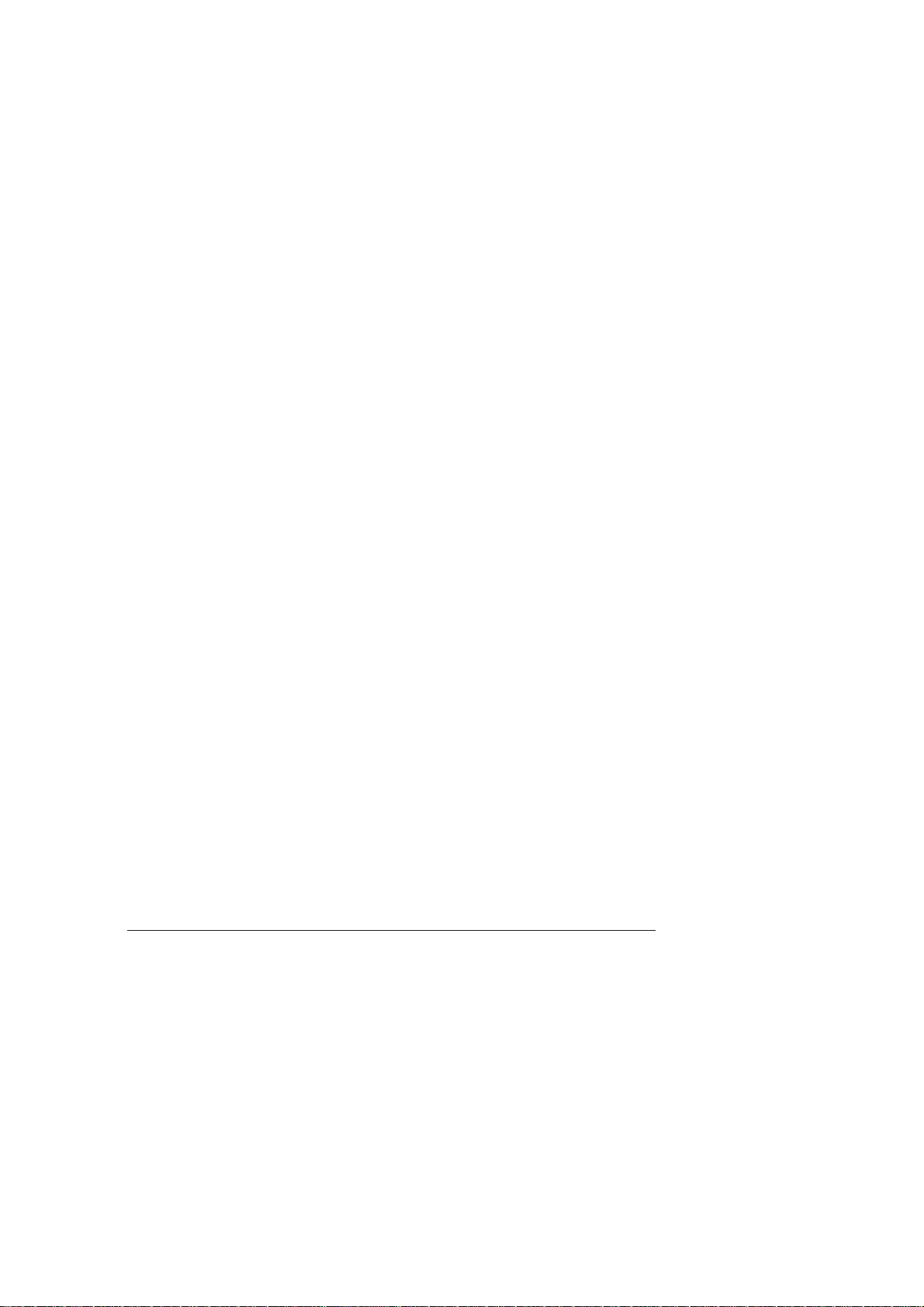
OtobraÙenie informacii o drajvere
printera
Predusmotrena vozmoÙnostx vyvoda informacii o drajvere printera, takoj,
kak nomer versii i avtorskie prava.
Dlq ˘togo elknite knopku ”O programme” na vkladke ”Glavnaq” dialogovogo
okna ”Svojstva printera”.
Canon FAX B230C/B210C Software User’s Guide RUSSIAN
4-27Glava 4 Rabota s parametrami peˆati (Windows 95/98)
Page 2
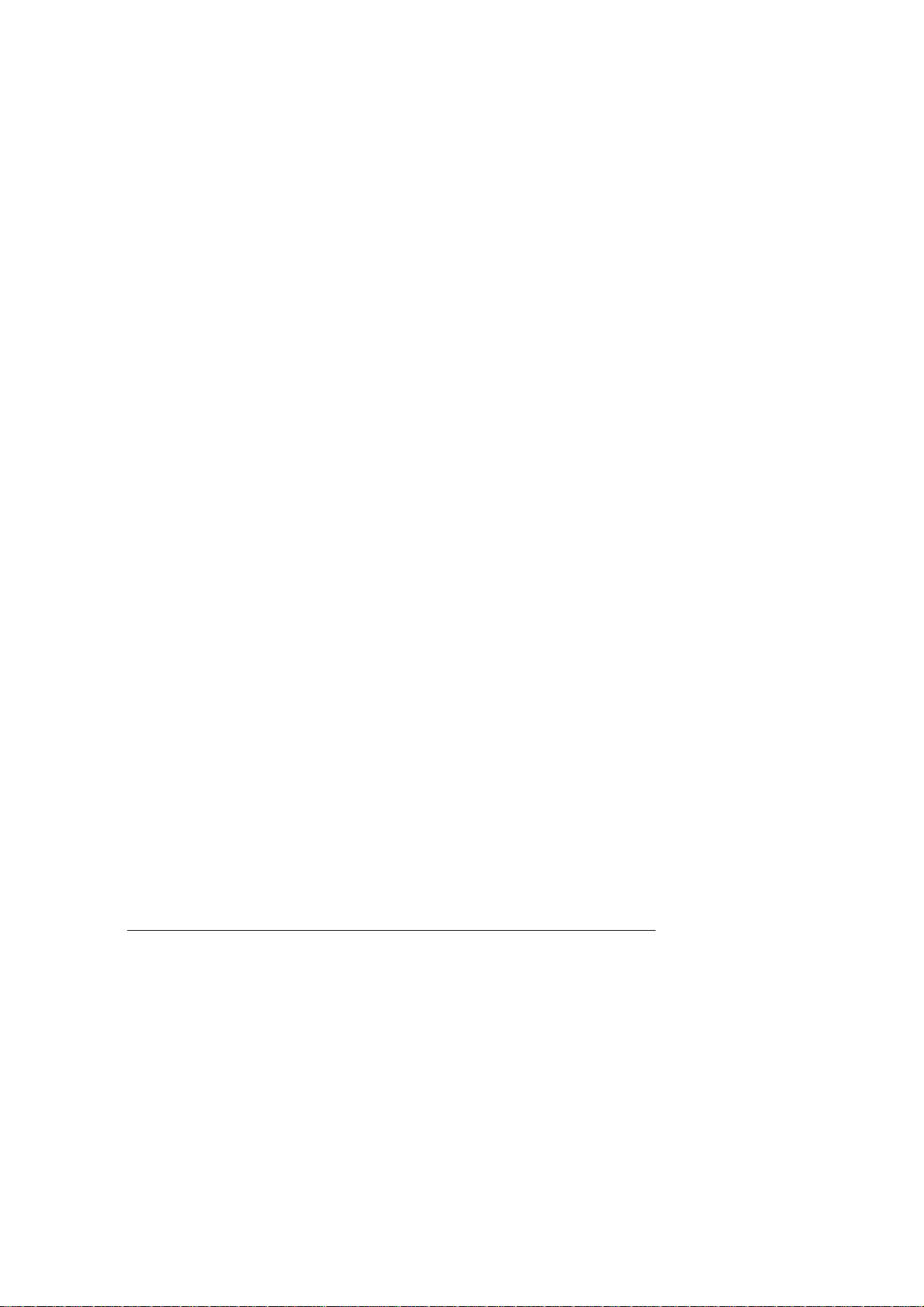
4-28 Glava 4Rabota s parametrami peˆati (Windows 95/98)
Canon FAX B230C/B210C Software User’s Guide RUSSIAN
Page 3
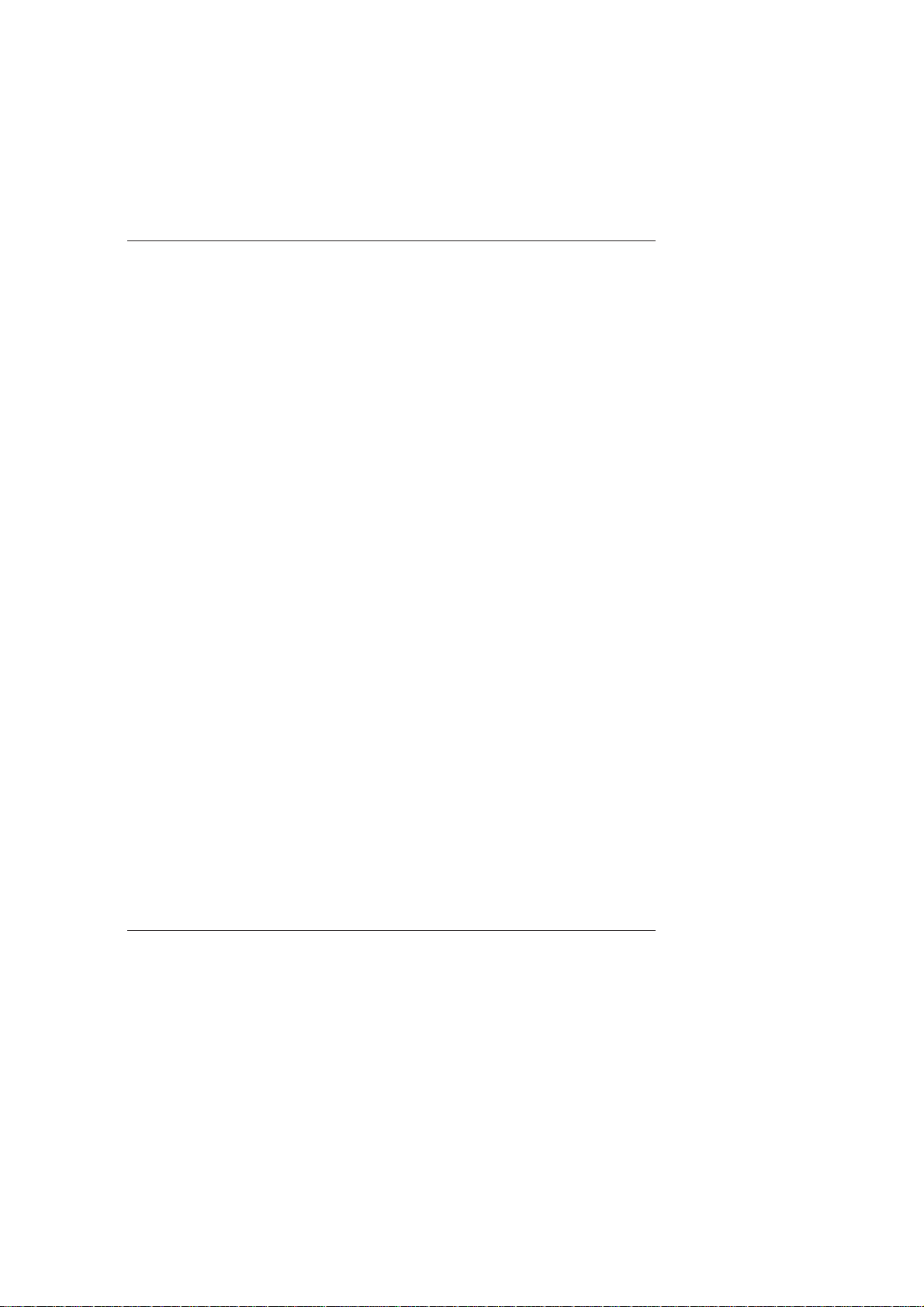
Glava 5
Rabota s parametrami peˆati
(Windows NT)
V ˘tom razdele soderÙitsq informaciq po ustanovke i izmeneniÚ parametrov
peˆati pri ispolxzovanii Windows NT.
Esli Vy ispolxzuete Windows 95/98, sm. glavu 4 ”Rabota s parametrami peˆati
(Windows 95/98)”.
Izmenenie nastroek printera: obzor .............................................................. 5-2
Vybor reÙima peˆati ......................................................................................... 5-2
Izmenenie parametrov reÙima peˆati ........................................................... 5-4
Nastrojka parametrov kaˆestva dlq reÙima peˆati ...................... 5-5
Nastrojka parametrov reÙima cvetnoj peˆati .............................. 5-7
Sohranenie polxzovatelxskogo reÙima peˆati ............................. 5-10
Nastrojka porqdka vyvoda reÙimov peˆati .................................. 5-11
Redaktirovanie polxzovatelxskogo reÙima peˆati .................................. 5-12
Udalenie polxzovatelxskogo reÙima peˆati .............................................. 5-12
Sohranenie polxzovatelxskogo reÙima peˆati v fajle .......................... 5-13
Zagruzka polxzovatelxskogo reÙima peˆati iz fajla ................ 5-13
Nastrojka parametrov bumagi ........................................................................ 5-14
Ispolxzovanie parametra ”Uveliˆitx/Umenxwitx” .................... 5-16
Peˆatx plakata ....................................................................................... 5-17
Zadanie parametrov peˆati po umolˆaniÚ ................................................. 5-19
OtobraÙenie informacii o drajvere printera ....................................... 5-21
Canon FAX B230C/B210C Software User’s Guide RUSSIAN
5-1Glava 5 Rabota s parametrami peˆati (Windows NT)
Page 4
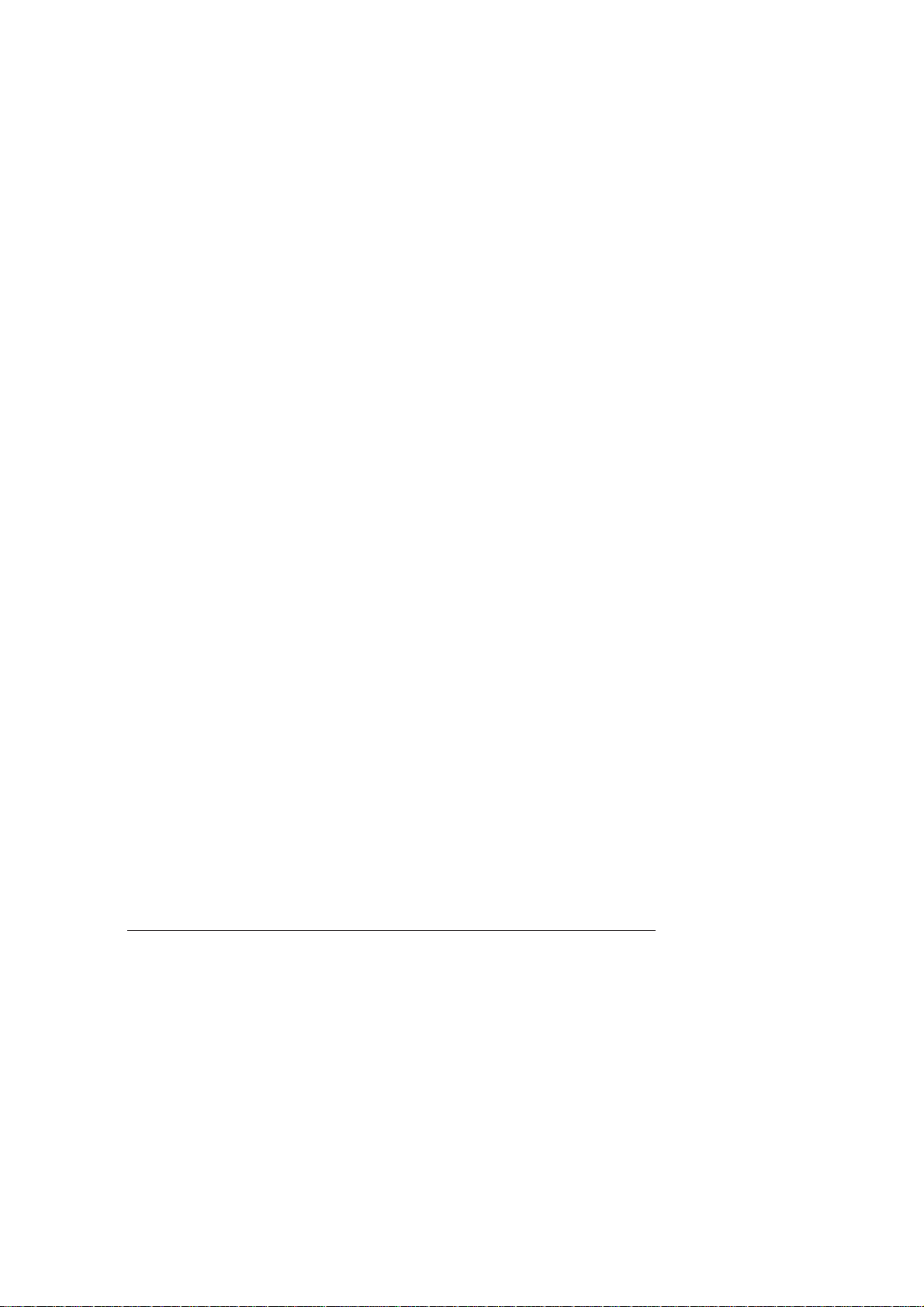
Izmenenie nastroek printera
Parametry peˆati vklÚˆaÚt v sebq nastrojki, kotorye opredelqÚt vid
raspeˆatannogo dokumenta. Parametry peˆati iznaˆalxno imeÚt nastrojku po
umolˆaniÚ, ˆto pozvolqet srazu Ùe vypolnqtx peˆatx dokumentov. Odnako dlq
opredelennyh dokumentov moÙet potrebovatxsq izmenitx ˘ti nastrojki.
Privedennye niÙe ukazaniq opisyvaÚt obie procedury izmeneniq
parametrov printera. Podrobnye svedeniq o konkretnyh parametrah printera
privedeny v posleduÚih razdelah dannoj glavy.
Dlq izmeneniq parametrov peˆati
1. Pri otkrytom dokumente elknite mywxÚ na komande ”Peˆatx”. (V
bolxwinstve priloÙenij Windows ˘ta komanda nahoditsq v menÚ ”Fajl”
ili na paneli instrumentov.)
2. V dialogovom okne ”Peˆatx” elknite ”Svojstva”.
3. V dialogovom okne svojstv printera ukaÙite trebuemye parametry
printera na vkladkah ”Glavnaq”, ”Bumaga”.
4. Esli Vy ne udovletvoreny sdelannymi na kakoj-libo vkladke
izmeneniqmi i hotite vernutxsq k znaˆeniqm po umolˆaniÚ, elknite
mywxÚ na knopke ”Po umolˆaniÚ”.
5. Dlq sohraneniq sdelannyh izmenenij i zakrytiq dialogovogo okna svojstv
printera elknite mywxÚ na knopke OK.
Dlq zakrytiq dialogovogo okna bez sohraneniq izmenenij elknite
mywxÚ na knopke ”Otmena”.
:
obzor
Vybor reÙima peˆati
Pri raspeˆatke dokumenta trebuetsq vybratx reÙim peˆati. ReÙim peˆati
opredelqet kaˆestvo peˆati i parametry cveta. Iznaˆalxno pri pervoj
ustanovke programmnogo obespeˆeniq Canon FAX predusmotreno neskolxko
reÙimov peˆati, zadannyh na zavode-izgotovitele. Vy moÙete vremenno
izmenitx parametry predustanovlennyh reÙimov peˆati pri peˆati
konkretnogo dokumenta. MoÙno takÙe sohranitx izmenennye parametry v
kaˆestve novogo reÙima peˆati dlq ispolxzovaniq v buduem.
5-2 Glava 5Rabota s parametrami peˆati (Windows NT)
Canon FAX B230C/B210C Software User’s Guide RUSSIAN
Page 5
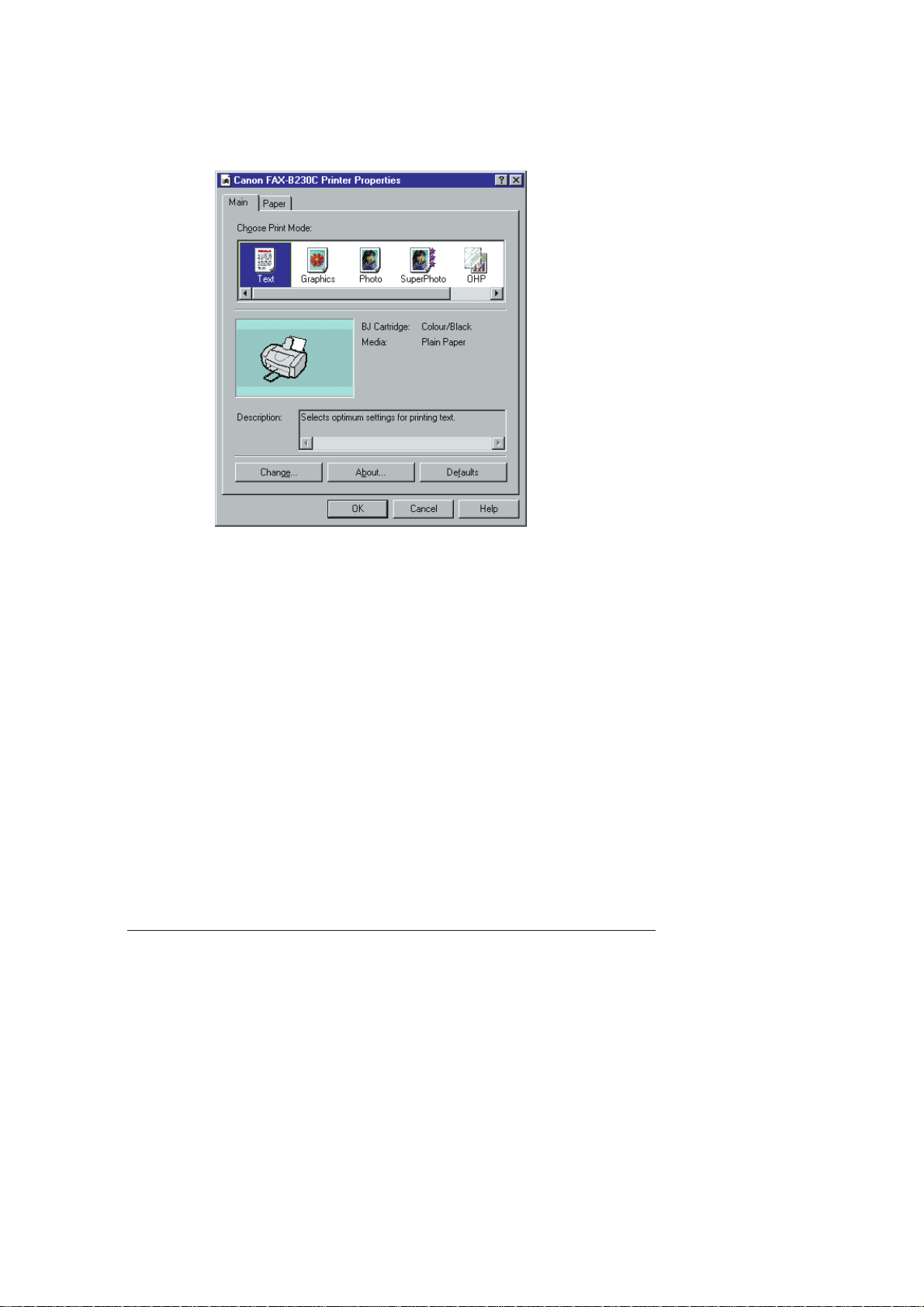
Dlq vybora reÙima peˆati
1. V dialogovom okne svojstv printera elknite mywxÚ na vkladke
”Glavnaq”.
2. V pole ”ReÙim peˆati” elknite mywxÚ na predustanovlennom reÙime
peˆati, naibolee podhodqem dlq Vawego dokumenta. Pri pervonaˆalxnoj
ustanovke programmnogo obespeˆeniq dostupny sleduÚie
predustanovlennye reÙimy peˆati:
폷 Tekst
Punkt ”Tekst” sleduet vybiratx dlq dokumentov, sostoqih
preimuestvenno iz teksta.
폷 Grafika
Punkt ”Grafika” sleduet vybiratx, esli trebuetsq poluˆitx ˆetkie i
rezkie granicy meÙdu cvetami na illÚstraciqh.
Canon FAX B230C/B210C Software User’s Guide RUSSIAN
5-3Glava 5 Rabota s parametrami peˆati (Windows NT)
Page 6
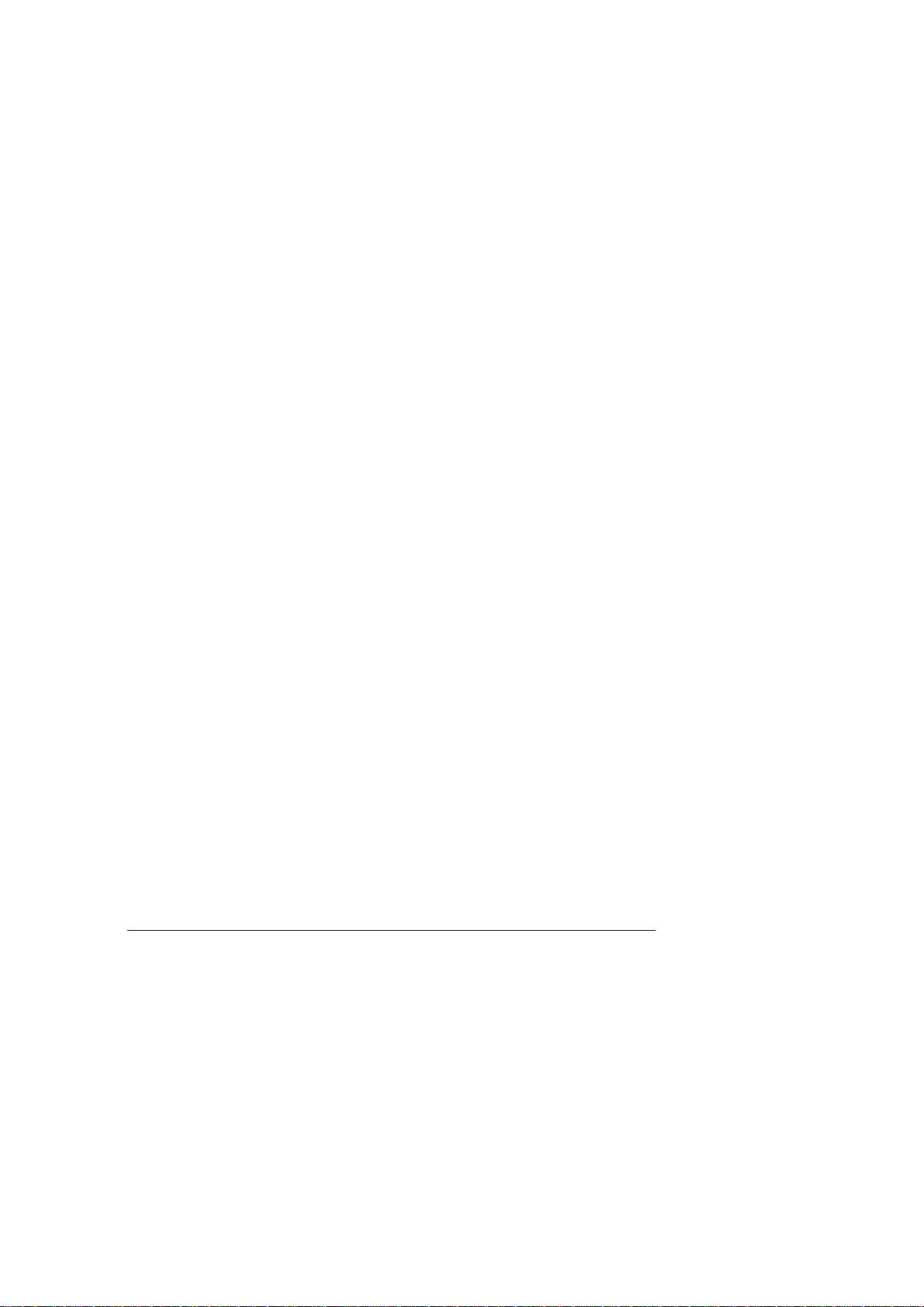
폷 Foto
Punkt ”Foto” sleduet vybiratx dlq poluˆeniq bolee mqgkih i
estestvennyh cvetov. Tak kak reÙim peˆati ”Foto” obespeˆivaet
vysokoe kaˆestvo peˆati, to zadanie na peˆatx budet vypolnqtxsq
dolxwe.
폷 Super Photo
Punkt ”Super Photo” sleduet vybiratx, esli trebuetsq poluˆitx
toˆnuÚ kopiÚ ishodnogo fotografiˆeskogo izobraÙeniq. ReÙim Super
Photo naibolee ˘ffektiven pri ispolxzovanii v soˆetanii s
kartridÙem BJ dlq fotopeˆati i bumagi dlq vysokih razrewenij.
폷 OHP
ReÙim ”OHP” ispolxzuetsq dlq peˆati na prozraˆnyh plenkah.
폷 Êernovik
Punkt ”Êernovik” sleduet vybiratx, esli trebuetsq raspeˆatatx
dokument bystro, no s nevysokim kaˆestvom. ReÙim ”Êernovik”
horowo podhodit dlq peˆati bolxwih dokumentov i dlq korrektury.
Zona s illÚstraciej printera pokazyvaet ustanovki dlq tekuego reÙima
peˆati.
V pole ”Opisanie” vyvoditsq kratkie poqsneniq ili primeˆaniq k
vybrannomu reÙimu peˆati.
Izmenenie parametrov reÙima peˆati
Vy moÙete vremenno izmenitx parametry predustanovlennogo reÙima peˆati
dlq raspeˆatki tekuego dokumenta. MoÙno takÙe opredelitx i sohranitx
polxzovatelxskij reÙim peˆati, udovletvorqÚij trebovaniqm konkretnogo
zadaniq na peˆatx. Sohranennyj polxzovatelxskij reÙim peˆati moÙno
izmenitx i vnovx sohranitx. Esli polxzovatelxskij reÙim peˆati ne sohranen,
to on dostupen tolxko vo vremq tekuego zadaniq na peˆatx.
Privedennye niÙe instrukcii opisyvaÚt procedury izmeneniq parametrov
reÙima peˆati.
Dlq izmeneniq parametrov reÙima peˆati
1. Na vkladke ”Glavnaq” v dialogovom okne svojstv printera elknite
mywxÚ na tom reÙime peˆati, kotoryj trebuetsq izmenitx. Zatem
elknite ”Izmenitx”.
5-4 Glava 5Rabota s parametrami peˆati (Windows NT)
Canon FAX B230C/B210C Software User’s Guide RUSSIAN
Page 7
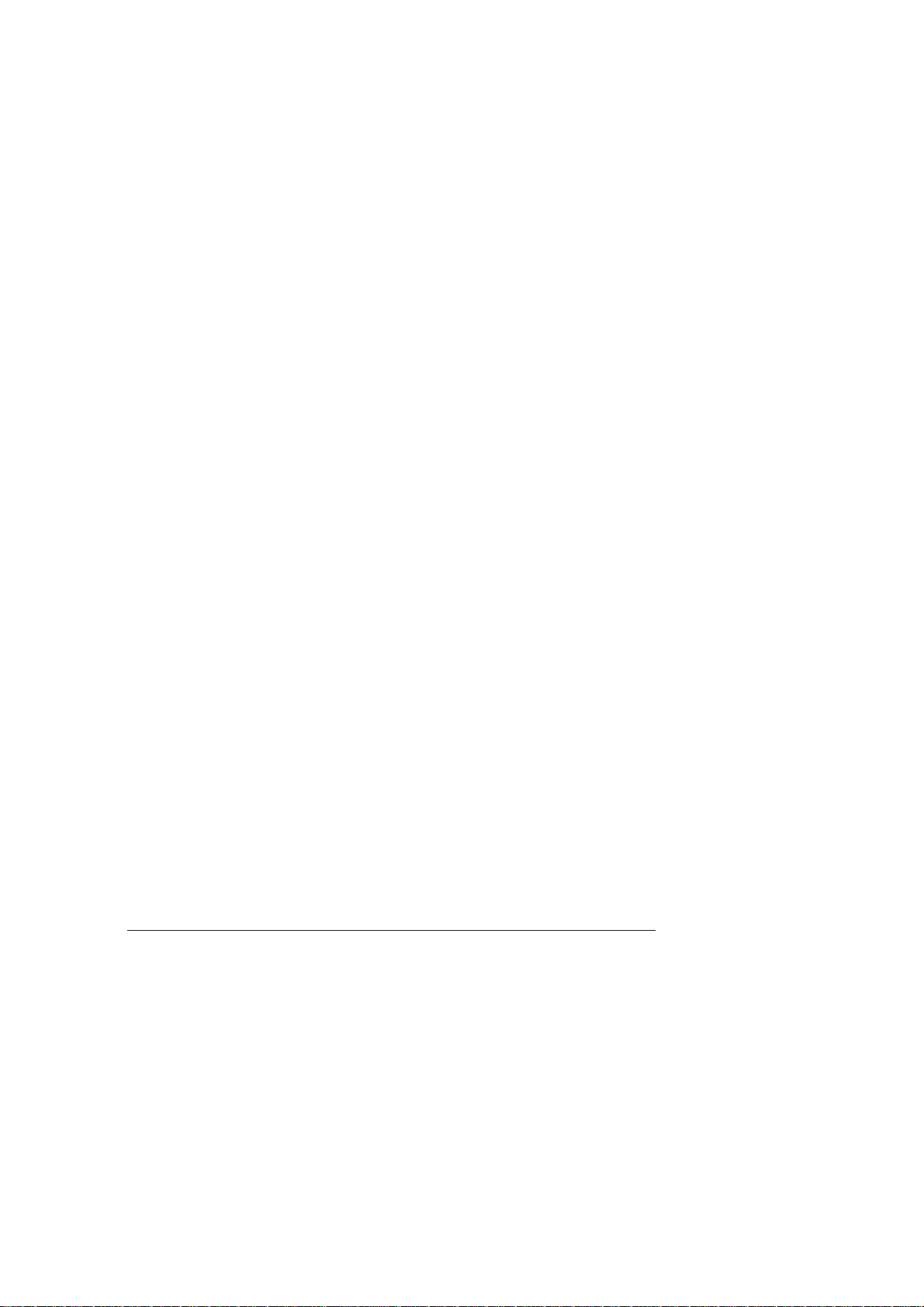
2. V dialogovom okne ”Svojstva” ukaÙite trebuemye parametry reÙima
peˆati na vkladkah ”Kaˆestvo” i ”Cvet”.
3. Esli trebuetsq sohranitx parametry dlq raspeˆatki drugih dokumentov v
buduem, elknite na vkladke ”Sohranenie” i sohranite parametry v vide
polxzovatelxskogo reÙima peˆati.
4. Zaverwiv vvod znaˆenij na vkladkah ”Kaˆestvo” i ”Cvet” (i, vozmoÙno, na
vkladke ”Sohranenie”), zakrojte dialogovoe okno, elknuv OK ili
”Otmena”.
Esli parametry ne byli sohraneny na vkladke ”Sohranenie”: elknite
OK, ˆtoby vremenno sohranitx parametry tolxko dlq raspeˆatki
tekuego dokumenta; elknite ”Otmena”, ˆtoby zakrytx dialogovoe okno
bez sohraneniq sdelannyh izmenenij.
Nastrojka parametrov kaˆestva dlq reÙima peˆati
Na vkladke ”Kaˆestvo” dialogovogo okna ”Svojstva” zadaÚtsq pereˆislennye
niÙe parametry.
Canon FAX B230C/B210C Software User’s Guide RUSSIAN
5-5Glava 5 Rabota s parametrami peˆati (Windows NT)
Page 8
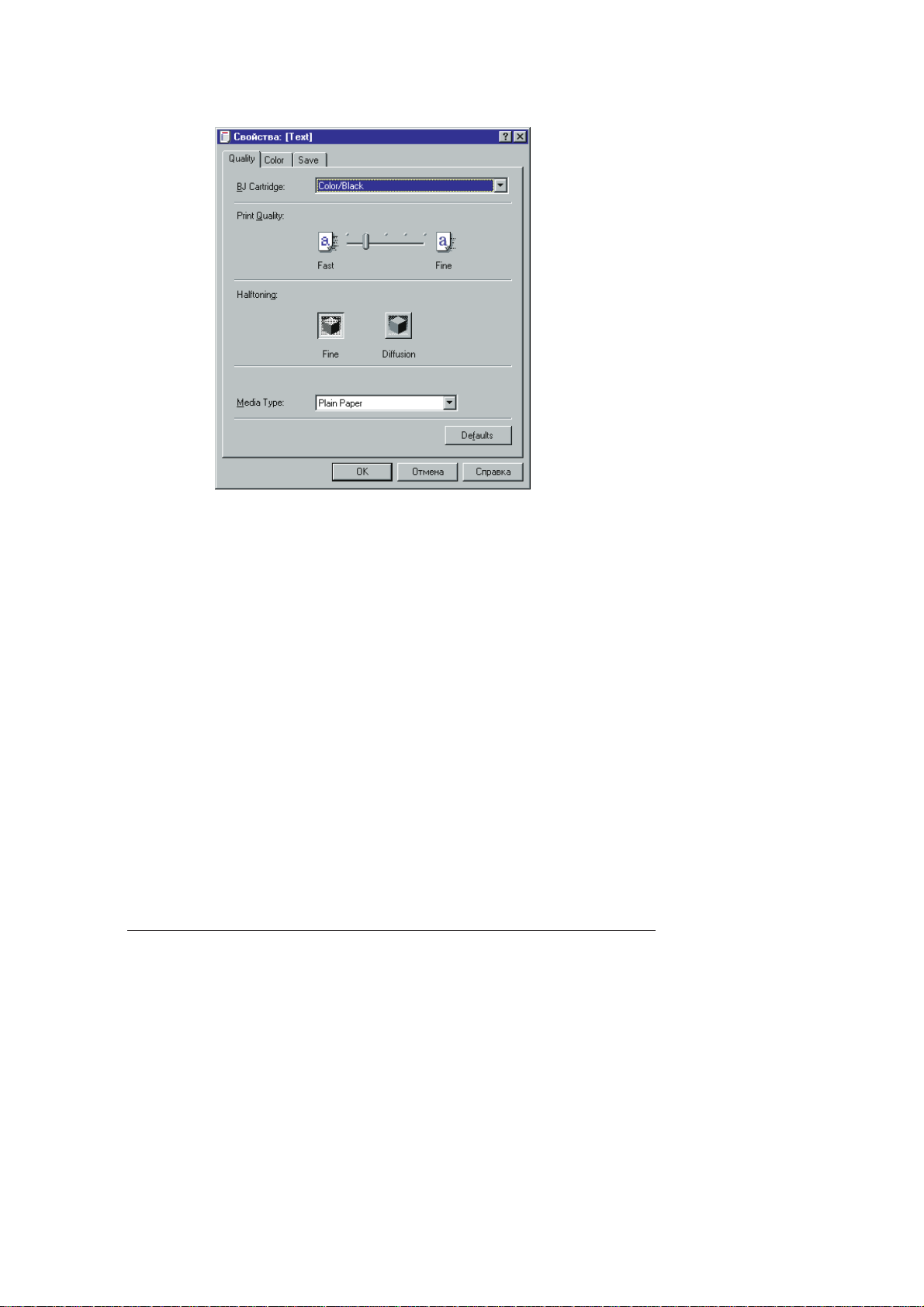
쐍 BJ-kartridÙ
Vyberite tip kartridÙa, kotoryj trebuetsq ispolxzovatx dlq peˆati
폷 Cvetnoj/Êernyj
Vyberite, esli ispolxzuetsq cvetnoj ili ˆernyj BJ-kartridÙ.
폷 Cvetnoj Foto
Vyberite, esli ispolxzuetsq BJ-kartridÙ dlq fotopeˆati.
쐍 Kaˆestvo peˆati
S pomoxÚ regulqtora ustanovite trebuemoe kaˆestvo peˆati meÙdu
”Bystraq” i ”Toˆnaq”, vybrav optimalxnyj balans meÙdu skorostxÚ i
kaˆestvom peˆati.
쐍 Polutona
‡elknite na trebuemom sposobe obrabotki polutonov.
5-6 Glava 5Rabota s parametrami peˆati (Windows NT)
Canon FAX B230C/B210C Software User’s Guide RUSSIAN
Page 9
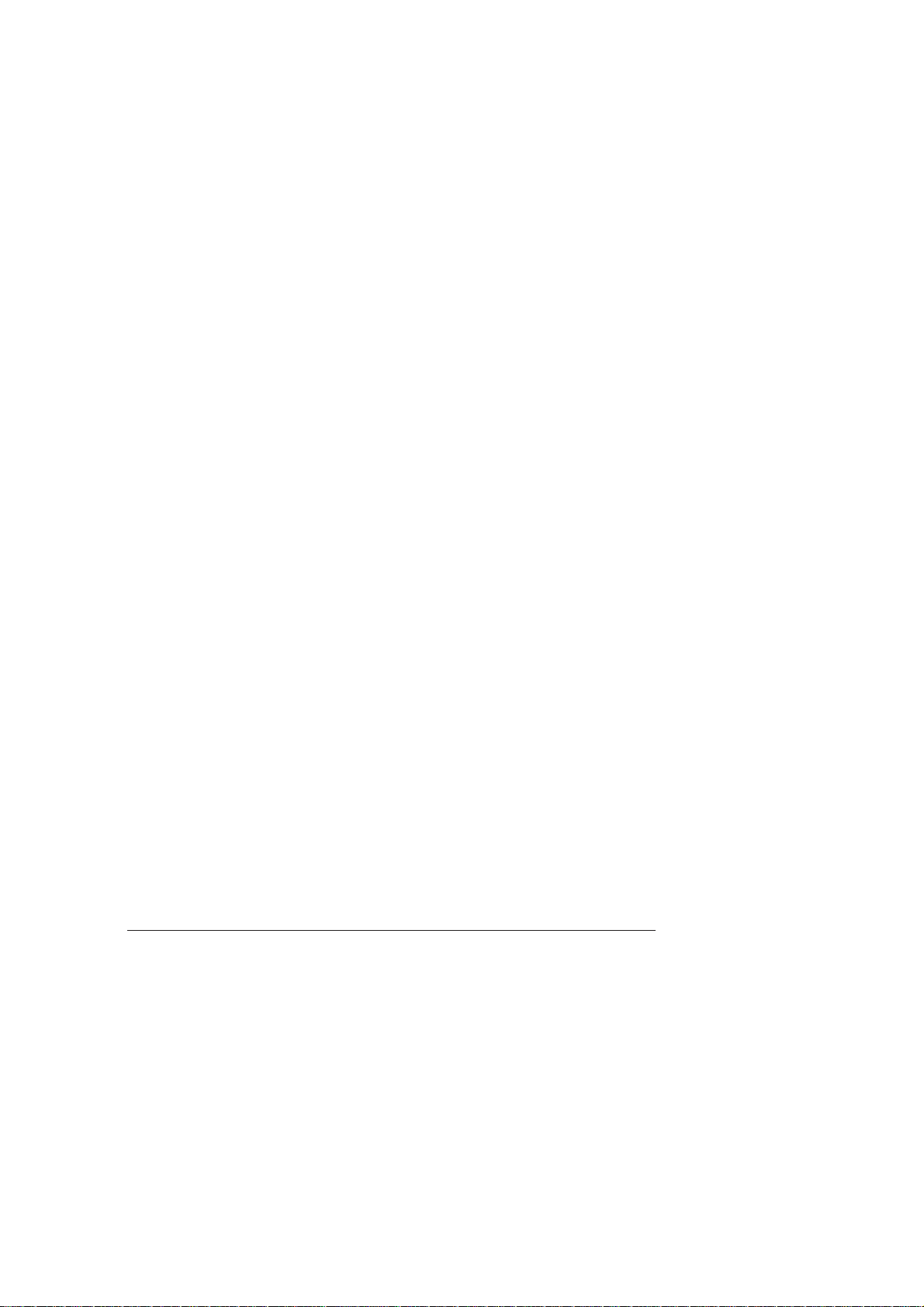
폷 Êetkie
Vyberite ˘tot punkt dlq ispolxzovaniq malenxkih grupp toˆek,
sozdaÚih v izobraÙeniqh plavnye perehody s ispolxzovaniem
srednego koliˆestva ottenkov serogo. Èta nastrojka obespeˆivaet
bystruÚ peˆatx i horowo podhodit dlq peˆati grafiki v delovyh
bumagah.
폷 Diffuziq
Pri vybore ˘togo punkta otdelxnye toˆki ˆernil raspolagaÚtsq
sluˆajnym obrazom, ˆto obespeˆivaet oˆenx plavnye perehody meÙdu
razliˆnymi gradaciqmi qrkosti. Ètot reÙim horowo podhodit dlq
peˆati dokumentov, soderÙaih kaˆestvennye illÚstracii i
fotografii. V ˘tom reÙime peˆatx vypolnqetsq dolxwe, no
obespeˆivaetsq bolee vysokoe kaˆestvo izobraÙeniq.
쐍 Tip nositelq
Vyberite tip materiala dlq peˆati (naprimer, obyˆnaq bumagi ili
konverty).
Nastrojka parametrov cveta dlq reÙima peˆati
Dlq obespeˆeniq toˆnoj peredaˆi cvetov pri peˆati ispolxzuÚtsq sleduÚie
parametry na vkladke ”Cvet” dialogovogo okna ”Svojstva”.
Canon FAX B230C/B210C Software User’s Guide RUSSIAN
5-7Glava 5 Rabota s parametrami peˆati (Windows NT)
Page 10
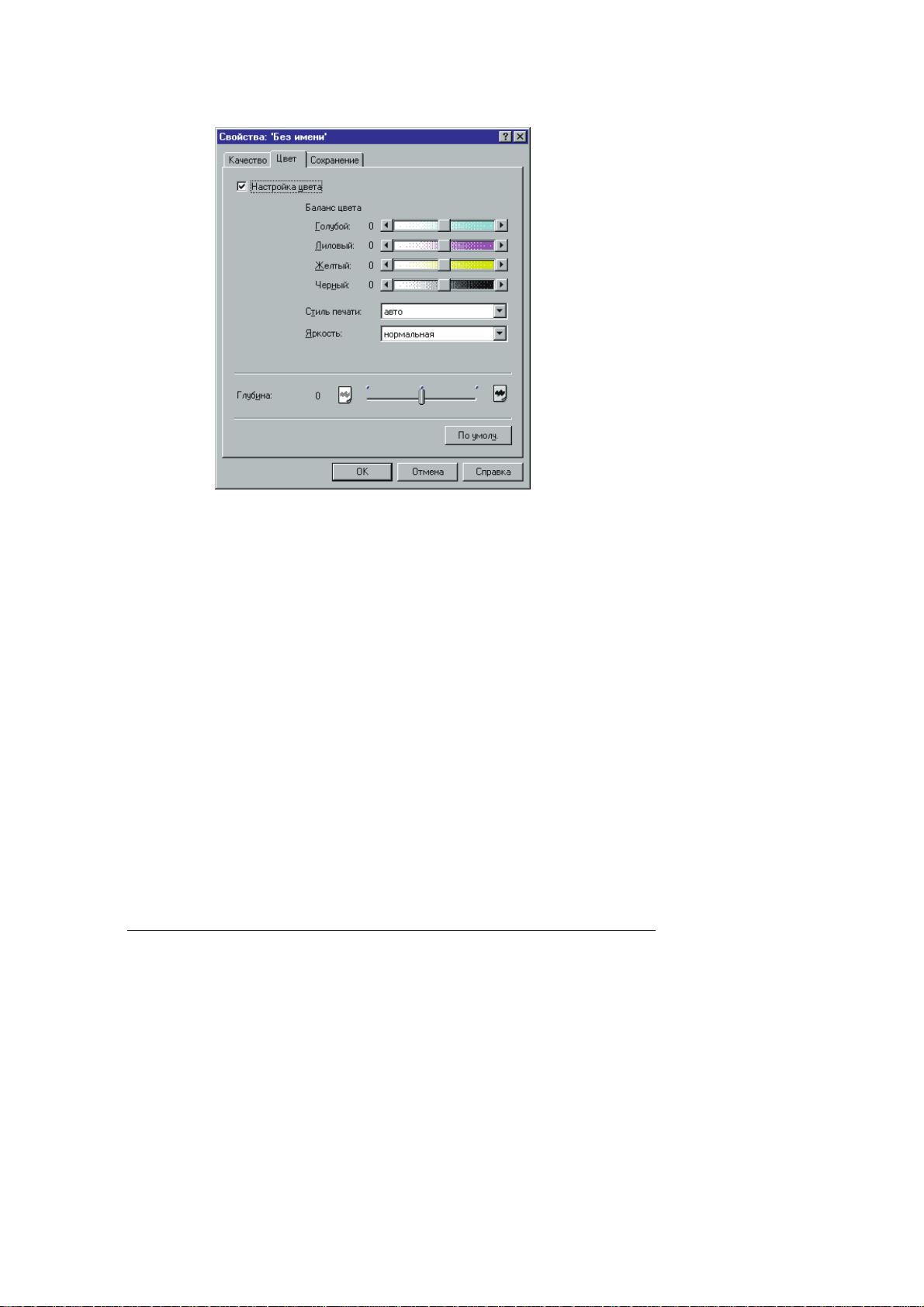
쐍 Nastrojka cveta
Vyberite ˘tot punkt dlq nastrojki razliˆij meÙdu cvetami,
otobraÙaemymi na monitore, i cvetami na raspeˆatke.
쐍 Balans cveta
S pomoxÚ regulqtora nastrojte balans dlq pereˆislennyh cvetov.
Peremeeniem regulqtora vpravo vybiraetsq bolee temnyj ottenok
cveta, a peremeeniem vlevo - bolee svetlyj.
Pri izmenenii balansa ˆernil ˆetyreh cvetov izmenqetsq obij cvetovoj
ottenok izobraÙeniq. Poskolxku cvet, kak pravilo, nastraivaetsq v
priloÙenii, to ispolxzujte dannye regulqtory tolxko dlq tonkoj
podstrojki.
5-8 Glava 5Rabota s parametrami peˆati (Windows NT)
Canon FAX B230C/B210C Software User’s Guide RUSSIAN
Page 11
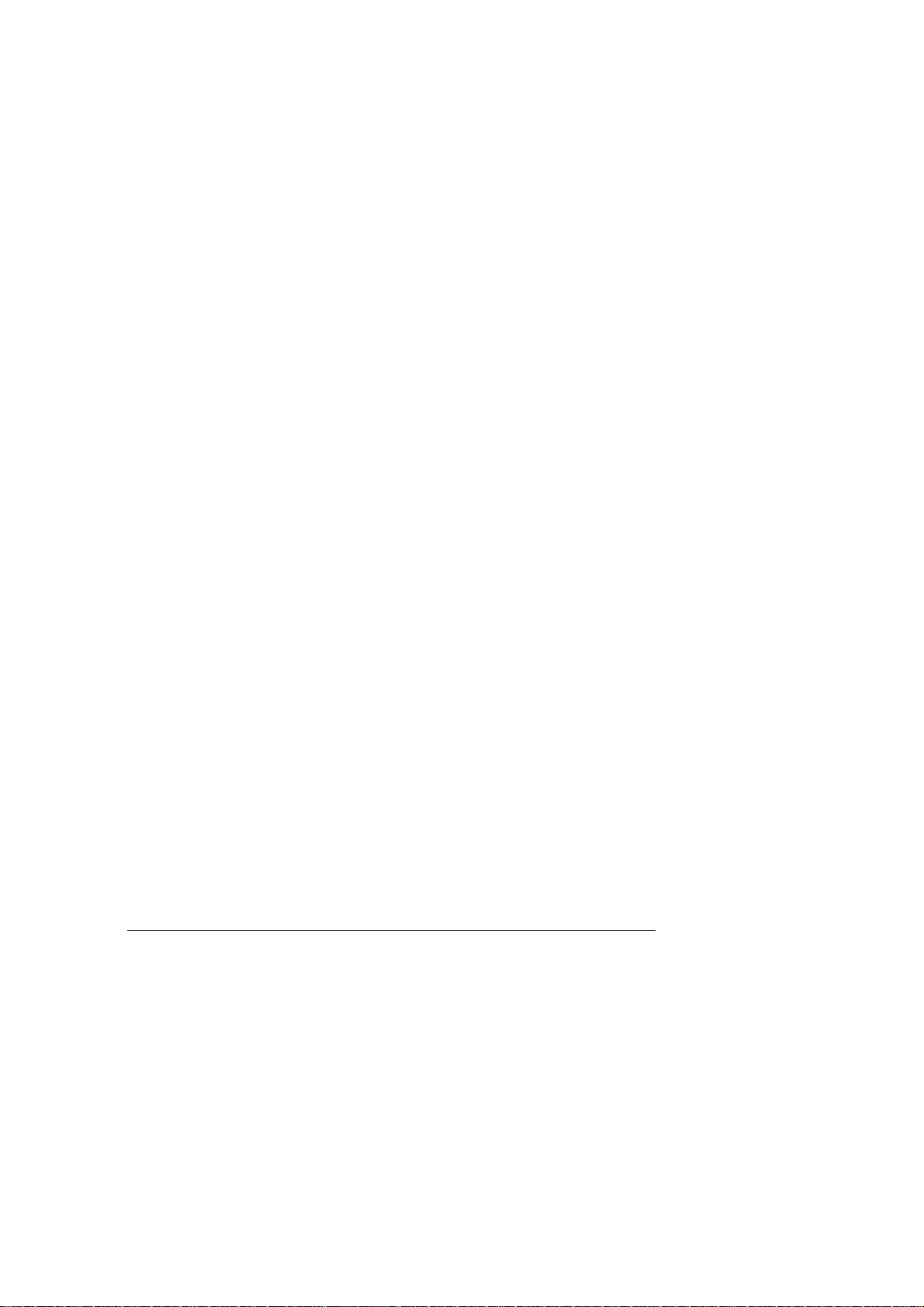
쐍 Stilx peˆati
Vyberite peˆatx toˆnyh estestvennyh promeÙutoˆnyh cvetov ili ˆetkih
i qrkih osnovnyh cvetov.
쐍 Qrkostx
Nastraivaet obuÚ qrkostx promeÙutoˆnyh cvetov, ne vliqq na cvet
ˆisto belyh i ˆisto ˆernyh uˆastkov
폷 Svetlaq
Vyberite ˘tot punkt, esli nastraivatx qrkostx ne trebuetsq.
폷 ”Normalxnaq”, ”Temnaq” ili ”Oˆenx temnaq”
Vyberite dlq poluˆeniq bolee temnogo obego cveta. Kontrastnostx
qrkih oblastej povywaetsq, a kontrastnostx temnyh - poniÙaetsq.
쐍 Soglasovanie cvetov
Vyberite process soglasovaniq cvetov dlq kak moÙno bolee toˆnogo
sootvetstviq cvetov raspeˆatyvaemogo dokumenta cvetam ishodnogo
izobraÙeniq.
폷 Net
Cveta peˆataÚtsq v sootvetstvii s procentnym sootnoweniem CMYK
ili v sootvetstvii s cvetom v obrazce cveta.
폷 Skaner/Fotoapparat
Otskanirovannoe izobraÙenie raspeˆatyvaetsq s cvetami, kak moÙno
bolee toˆno vosproizvodqimi cveta ishodnogo izobraÙeniq.
폷 Èkran
IzobraÙeniq, poluˆennye s pomoxÚ videokamery ili vyvodimye na
˘kran monitora, raspeˆatyvaÚtsq s cvetami, kak moÙno bolee toˆno
vosproizvodqimi cveta ishodnogo izobraÙeniq. Punkt ”Èkran”
sleduet vybiratx takÙe dlq raspeˆatki otskanirovannyh izobraÙenij,
kotorye obrabatyvalisx v prikladnoj programme.
쐍 Intensivnostx
Peremeajte regulqtor dlq uveliˆeniq ili umenxweniq urovnq qrkosti
dokumenta.
Canon FAX B230C/B210C Software User’s Guide RUSSIAN
5-9Glava 5 Rabota s parametrami peˆati (Windows NT)
Page 12
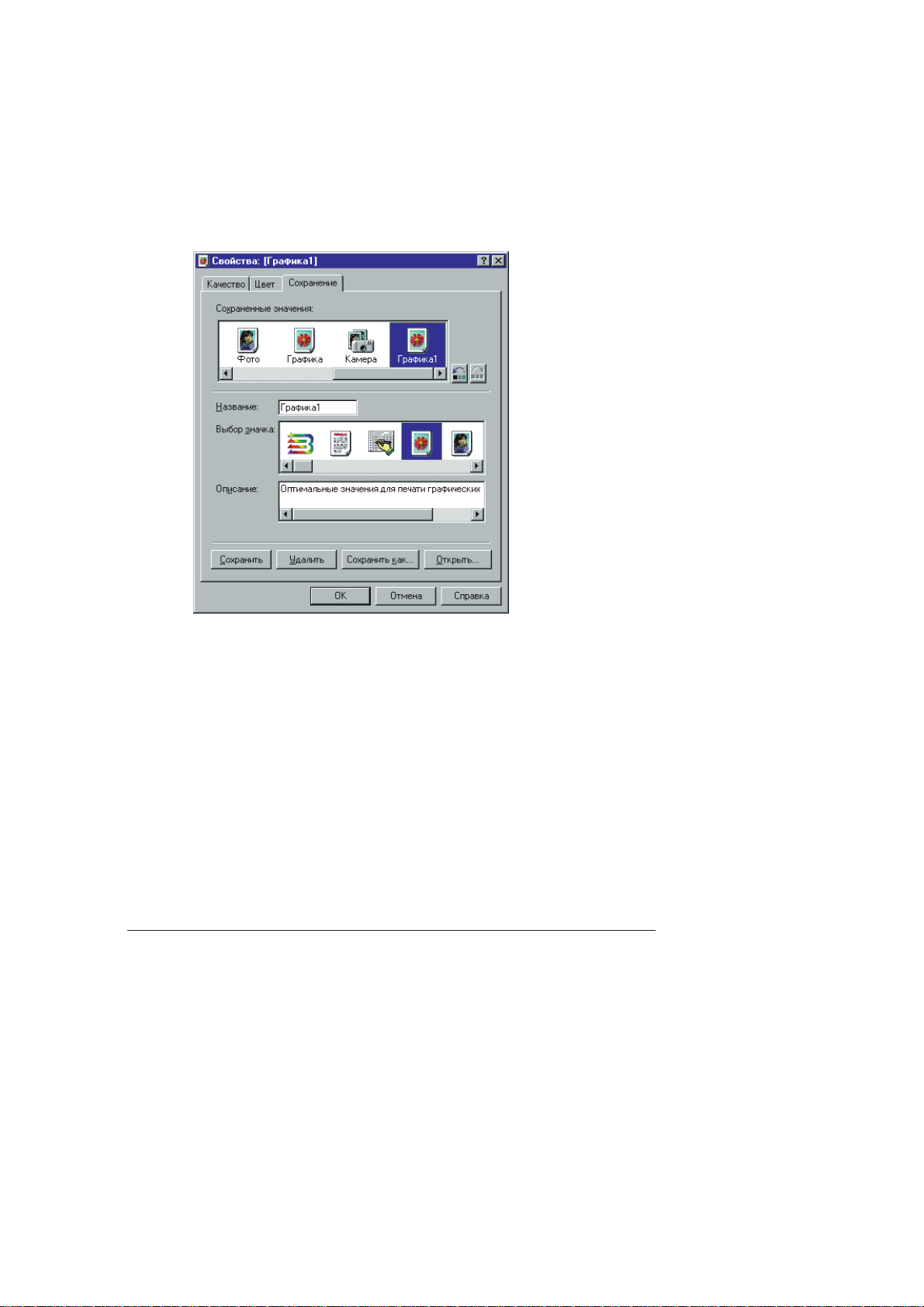
Sohranenie polxzovatelxskogo reÙima peˆati
Posle izmeneniq parametrov na vkladkah ”Kaˆestvo” i ”Cvet” reÙim peˆati
moÙno sohranitx dlq buduego ispolxzovaniq. Naprimer, odin reÙim peˆati
moÙet ispolxzovatxsq dlq raspeˆatki dokumentov tekstovogo redaktora Word,
a drugoj reÙim - dlq raspeˆatki izobraÙenij iz programmy Photoshop. Êtoby
bystro ustanovitx parametry dlq peˆati sleduÚego dokumenta, moÙno
vybratx sohranennyj reÙim peˆati.
Dlq sohraneniq polxzovatelxskogo reÙima peˆati
1. Na vkladke ”Sohranenie” dialogovogo okna ”Svojstva” vvedite imq novogo
reÙima peˆati v pole ”Nazvanie”.
2. V pole ”Vybor znaˆka” elknite na znaˆke, kotoryj budet
illÚstrirovatx novyj reÙim peˆati. Znaˆok, vybrannyj dlq
polxzovatelxskogo reÙima peˆati, budet vyvoditxsq v pole ”ReÙim
peˆati” na vkladke ”Glavnaq”.
5-10 Glava 5Rabota s parametrami peˆati (Windows NT)
Canon FAX B230C/B210C Software User’s Guide RUSSIAN
Page 13
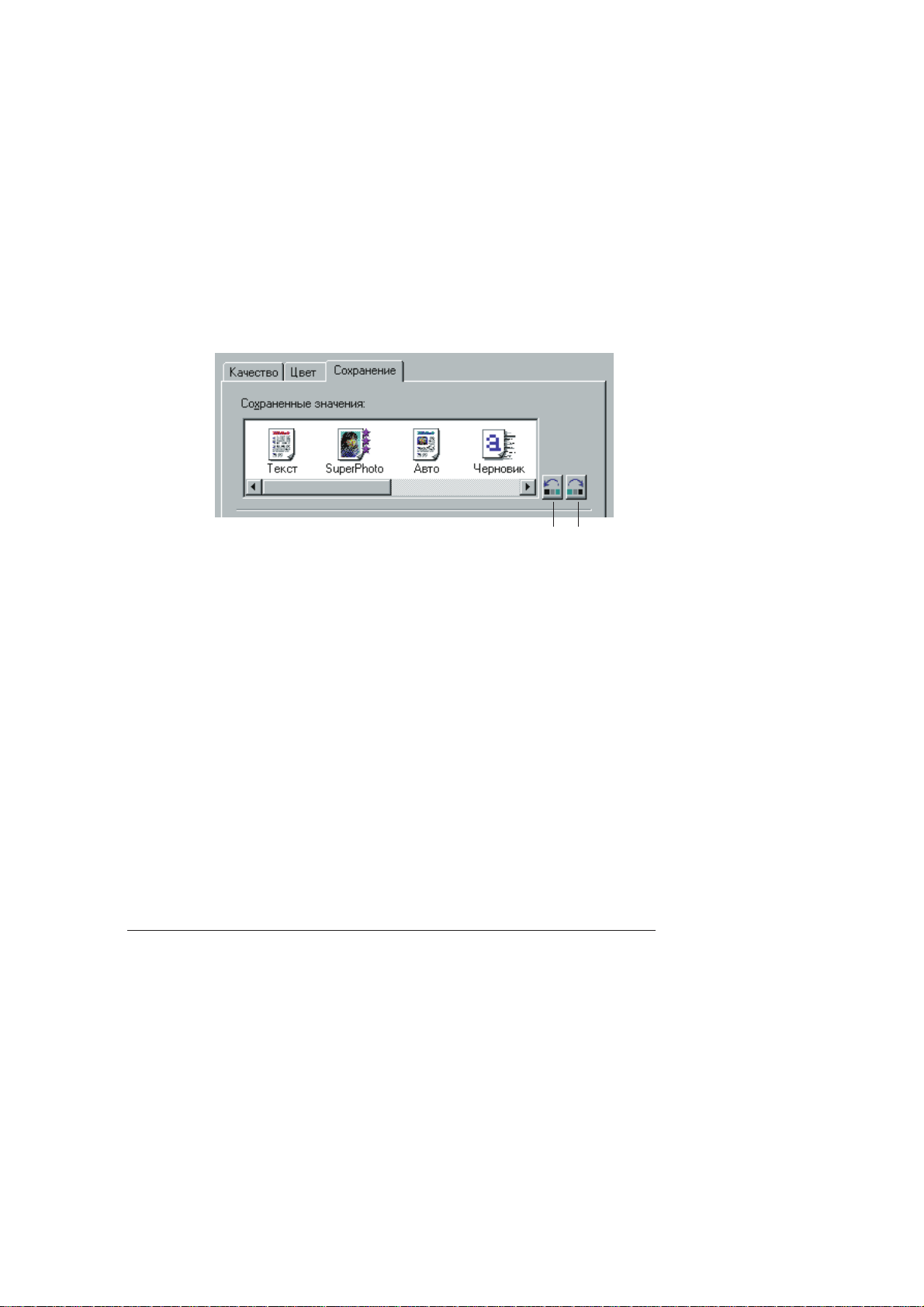
3. V pole ”Opisanie” vvedite opisanie reÙima peˆati. Èto opisanie budet
vyvoditxsq na vkladke ”Glavnaq” pri vybore ˘togo reÙima peˆati.
4. ‡elknite mywxÚ na knopke ”Sohranitx”.
Nastrojka porqdka vyvoda reÙimov peˆati
Znaˆki predustanovlennyh i polxzovatelxskih reÙimov peˆati vyvodqtsq na
vkladke ”Glavnaq” v opredelennom porqdke. Esli tekuij porqdok Vas ne
ustraivaet, to znaˆki moÙno peremestitx, izmenqq takim obrazom porqdok
vyvoda.
Dlq izmeneniq porqdka vyvoda znaˆkov reÙimov peˆati
1. V pole ”Sohranennye znaˆeniq” na vkladke ”Sohranenie” elknite na
znaˆke reÙima peˆati, porqdok vyvoda kotorogo trebuetsq izmenitx.
Knopka peremeeniq vlevo Knopka
2. Dlq peremeeniq znaˆka elknite na knopke peremeeniq vlevo ili
vpravo.
Znaˆki reÙimov peˆati budut vyvoditxsq v naznaˆennom porqdke.
peremeeniq
vpravo
5-11Glava 5 Rabota s parametrami peˆati (Windows NT)
Canon FAX B230C/B210C Software User’s Guide RUSSIAN
Page 14
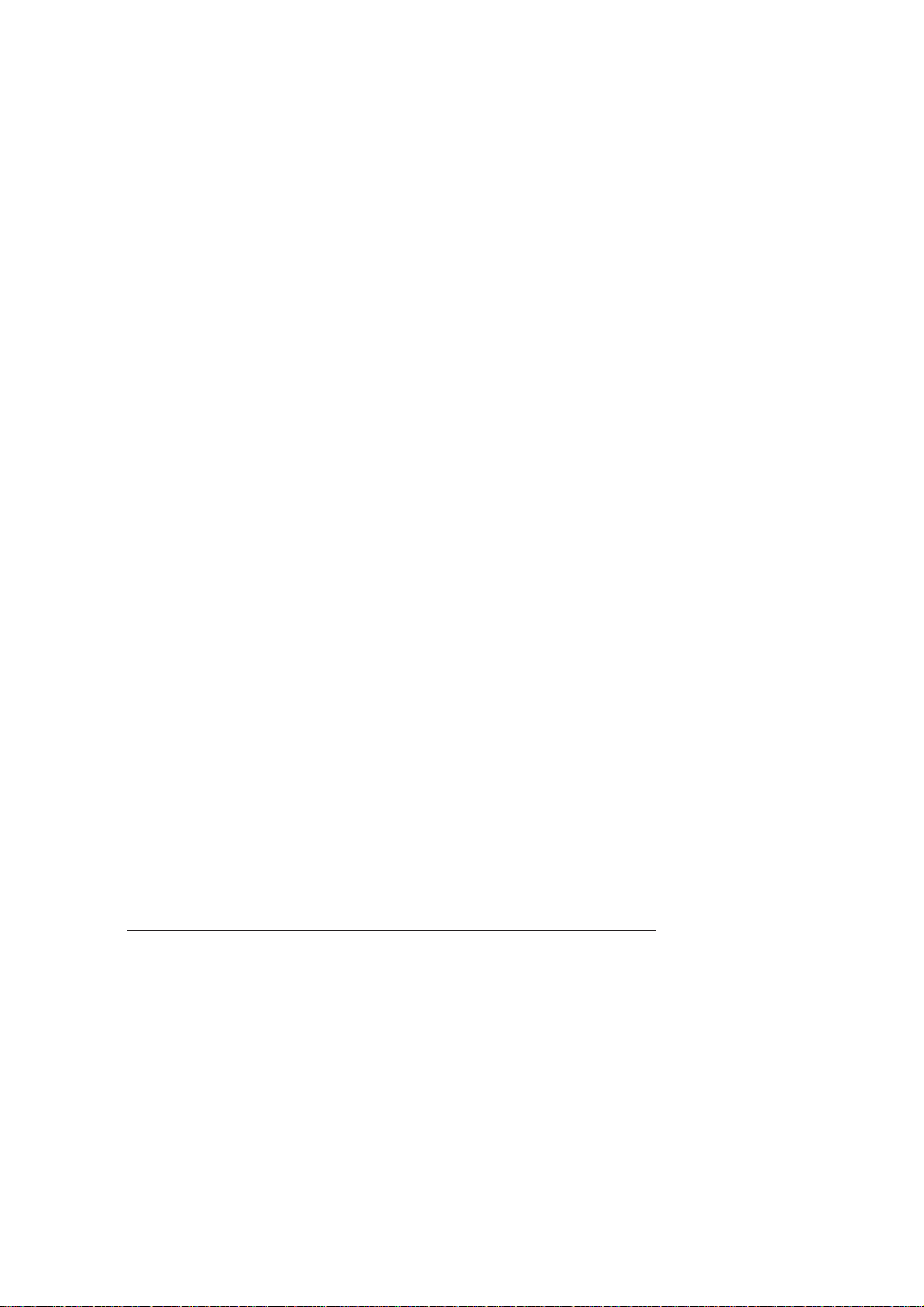
Redaktirovanie polxzovatelxskogo
reÙima peˆati
Parametry lÚbogo sohranennogo reÙima peˆati moÙno izmenitx. Naprimer,
moÙno zadatx drugoj kartridÙ dlq ranee sozdannogo polxzovatelxskogo
reÙima peˆati.
Postoqnnoe izmenenie i sohranenie parametrov dlq predustanovlennogo
reÙima peˆati nevozmoÙno.
Dlq redaktirovaniq polxzovatelxskogo reÙima peˆati
1. Na vkladke ”Glavnaq” dialogovogo okna svojstv printera elknite
mywxÚ na polxzovatelxskom reÙime peˆati, kotoryj trebuetsq izmenitx.
2. ‡elknite mywxÚ na knopke ”Izmenitx”.
3. Sdelajte neobhodimye izmeneniq na vkladkah ”Kaˆestvo” i ”Cvet”
dialogovogo okna ”Svojstva”.
4. Na vkladke ”Sohranenie” ubeditesx, ˆto v spiske ”Sohranennye znaˆeniq”
vybran reÙim peˆati, ukazannyj na wage 1.
5. ‡elknite mywxÚ na knopke ”Sohranitx”.
Sdelannye izmeneniq budut sohraneny.
Udalenie polxzovatelxskogo reÙima
peˆati
Esli polxzovatelxskij reÙim peˆati bolxwe ne nuÙen, ego moÙno udalitx.
Nelxzq udalitx predustanovlennyj reÙim peˆati.
Dlq udaleniq polxzovatelxskogo reÙima peˆati
1. Na vkladke ”Glavnaq” dialogovogo okna svojstv printera vyberite
polxzovatelxskij reÙim peˆati, kotoryj trebuetsq udalitx.
2. ‡elknite mywxÚ na knopke ”Izmenitx”.
5-12 Glava 5Rabota s parametrami peˆati (Windows NT)
Canon FAX B230C/B210C Software User’s Guide RUSSIAN
Page 15
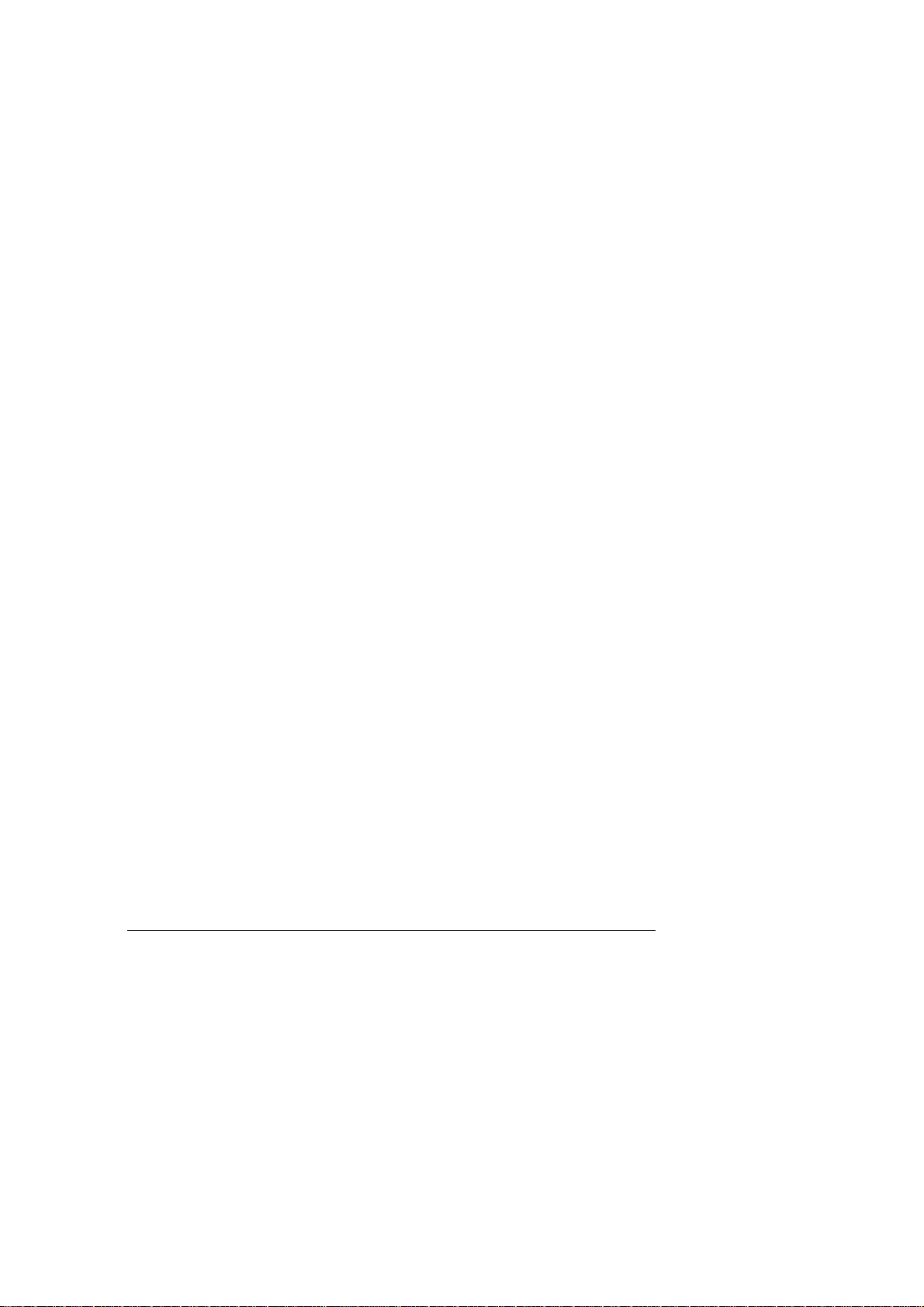
3. Na vkladke ”Sohranenie” dialogovogo okna ”Svojstva” ubeditesx, ˆto
vybrany parametry, ukazannye na wage 1.
4. ‡elknite na knopke ”Udalitx”.
Polxzovatelxskij reÙim peˆati bolxwe ne budet vyvoditxsq v dialogovyh
oknah.
Sohranenie polxzovatelxskogo reÙima
peˆati v fajle
Êtoby svesti k minimumu koliˆestvo polxzovatelxskih reÙimov peˆati,
hranqihsq na vkladke ”Glavnaq”, Vy moÙete sohranitx nekotorye reÙimy v
vide fajla. Sohraniv polxzovatelxskij reÙim v fajle, Vy moÙete udalitx
˘tot reÙim iz spiska sohranennyh reÙimov. Kak tolxko ˘tot reÙim Vam
ponadobitsq, Vy smoÙete zagruzitx ego iz fajla.
Dlq sohraneniq polxzovatelxskogo reÙima peˆati v fajle
1. V dialogovom okne ”Svojstva printera” na vkladke ”Glavnaq” elknite na
knopke ”Izmenitx”.
2. V dialogovom okne svojstv printera elknite mywxÚ na vkladke
”Sohranenie”.
3. V spiske ”Sohranennye znaˆeniq” na vkladke ”Sohranenie” vyberite
reÙim peˆati, kotoryj trebuetsq sohranitx v vide fajla.
4. ‡elknite mywxÚ na knopke ”Sohranitx kak”.
5. V dialogovom okne ”Sohranenie fajla” vyberite papku, v kotoroj
trebuetsq sohranitx fajl. Zatem vvedite imq fajla.
6. ‡elknite na OK.
Polxzovatelxskij reÙim peˆati sohranen v vybrannoj papke v fajle s
ukazannym imenem.
Zagruzka polxzovatelxskogo reÙima peˆati iz fajla
Esli voznikla neobhodimostx napeˆatatx dokument s ispolxzovaniem reÙima
peˆati, ranee sohranennogo v vide fajla, to ˘tot reÙim moÙno zagruzitx iz
fajla.
Canon FAX B230C/B210C Software User’s Guide RUSSIAN
5-13Glava 5 Rabota s parametrami peˆati (Windows NT)
Page 16
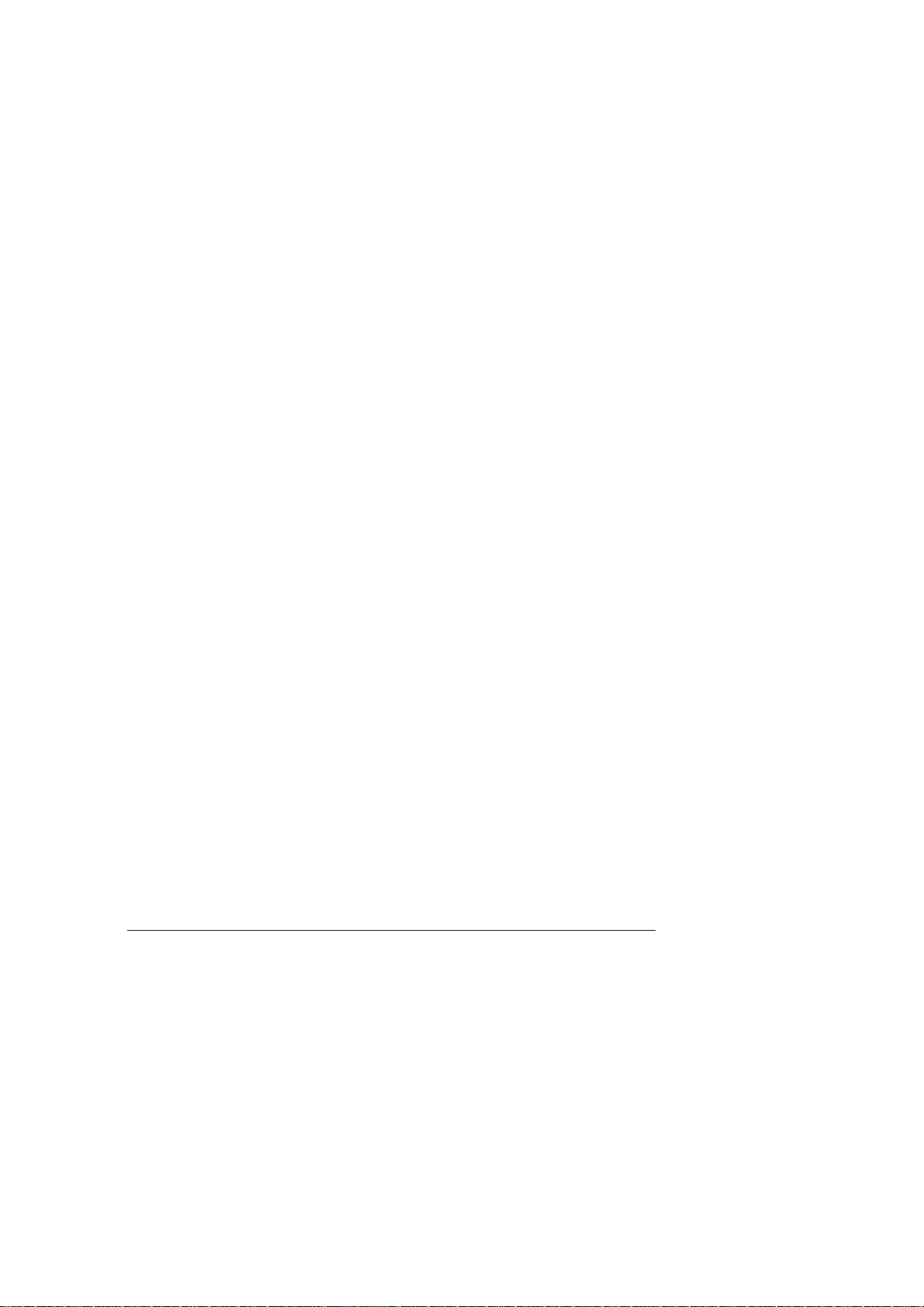
Dlq zagruzki fajla polxzovatelxskogo reÙima peˆati
1. V dialogovom okne ”Svojstva printera” na vkladke ”Glavnaq” elknite na
knopke ”Izmenitx”.
2. V dialogovom okne svojstv printera elknite mywxÚ na vkladke
”Sohranenie”.
3. Na vkladke ”Sohranenie” elknite mywxÚ na knopke ”Otkrytx”.
4. V dialogovom okne ”Otkrytie fajla” vyberite sleduÚie ˘lementy:
papku, v kotoroj hranitsq fajl s nuÙnym reÙimom peˆati; imq fajla, v
kotorom hranitsq reÙim peˆati, podleÙaij zagruzke; znaˆok,
sootvetstvuÚij sohranennomu reÙimu peˆati.
5. ‡elknite na OK.
ZagruÙennyj reÙim peˆati poqvitsq v spiske ”Sohranennye znaˆeniq” na
vkladke ”Sohranenie” i v pole ”ReÙim peˆati” na vkladke ”Glavnaq”.
Nastrojka parametrov bumagi
Pomimo vybora reÙima peˆati i izmeneniq lÚbyh parametrov kaˆestva
peˆati ili cveta, moÙno ustanovitx niÙeprivedennye parametry na vkladke
”Bumaga” dialogovogo okna ”Svojstva printera”.
5-14 Glava 5Rabota s parametrami peˆati (Windows NT)
Canon FAX B230C/B210C Software User’s Guide RUSSIAN
Page 17
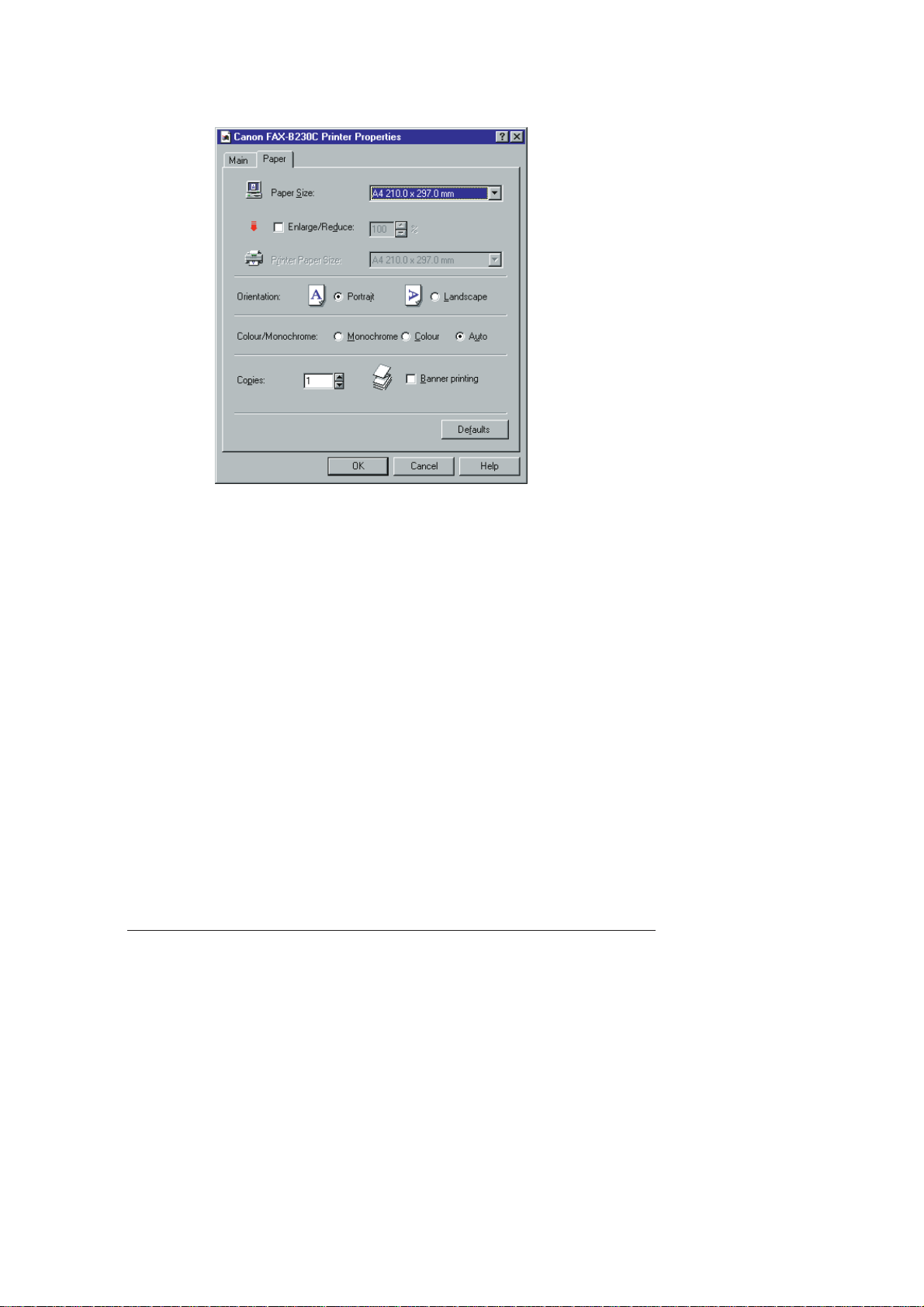
쐍 Razmer stranicy
Vyberite trebuemyj format bumagi ili konverta.
Vybrannaq bumaga dolÙna sovpadatx s formatom bumagi, ukazannym v tom
priloÙenii Windows NT, iz kotorogo budet proizvoditxsq peˆatx.
쐍 Uveliˆitx/Umenxwitx
‡elknite, ˆtoby uveliˆitx razmer raspeˆatyvaemogo dokumenta maksimum
do 400 procentov ili umenxwitx ego vplotx do 10 procentov ot ishodnogo
razmera dokumenta.
Podrobnee sm. razdel ”Ispolxzovanie parametra Uveliˆitx/Umenxwitx”.
쐍 Razmer bumagi
Vyberite format bumagi dlq parametra uveliˆeniq ili umenxweniq.
5-15Glava 5 Rabota s parametrami peˆati (Windows NT)
Canon FAX B230C/B210C Software User’s Guide RUSSIAN
Page 18

Esli vmesto ”Razmera stranicy” vybran parametr ”Razmer bumagi”, to
razmer dokumenta avtomatiˆeski umenxwaetsq ili uveliˆivaetsq takim
obrazom, ˆtoby dokument pomealsq na bumagu vybrannogo formata.
쐍 Orientaciq
Vyberite tip orientacii dlq zadaniq raspoloÙeniq dokumenta na
stranice: ”KniÙnaq” dlq vertikalxnogo raspoloÙeniq dokumenta na
stranice ili ”Alxbomnaq” dlq gorizontalxnogo raspoloÙeniq dokumenta
na stranice.
쐍 Cvetnoj/Monohromnyj
Vyberite, trebuetsq li cvetnaq ili monohromnaq peˆatx. MoÙno takÙe
zadatx avtomatiˆeskuÚ ustanovku dannogo parametra.
쐍 Kopij
Vvedite koliˆestvo ˘kzemplqrov, kotoroe trebuetsq napeˆatatx.
쐍 Peˆatx plakata
Vyberite ˘tot punkt dlq aktivizacii funkcii peˆati plakatov.
Podrobnee sm. razdel ”Peˆatx plakata”.
Ispolxzovanie parametra”Uveliˆitx/Umenxwitx
Parametr ”Uveliˆitx/Umenxwitx” moÙno ispolxzovatx dlq uveliˆeniq
razmera raspeˆatyvaemogo dokumenta vplotx do 400 procentov ili dlq
umenxweniq vplotx do 10 procentov ot ishodnogo razmera dokumenta. Odnako
pri izmenenii maswtaba uveliˆeniq ili umenxweniq odnovremenno izmenqetsq
raspeˆatyvaemaq oblastx dokumenta, ˆto moÙet privesti k ego ˆastiˆnoj
raspeˆatke.
Suestvuet dva sposoba uveliˆeniq ili umenxweniq dokumenta. MoÙno libo
ukazatx format bumagi, otliˆaÚijsq ot ukazannogo v prikladnoj programme,
libo ukazatx ko˘fficient uveliˆeniq ili umenxweniq razmera dokumenta.
Dlq uveliˆeniq ili umenxweniq dokumenta putem izmeneniq formata bumagi
1. V spiske ”Razmer stranicy” vyberite format bumagi, ukazannyj v
prikladnoj programme (obyˆno ego moÙno vyqsnitx v punkte ”Nastrojka
stranicy” prikladnoj programmy).
2. Vyberite ”Uveliˆitx/Umenxwitx”.
”
5-16 Glava 5Rabota s parametrami peˆati (Windows NT)
Canon FAX B230C/B210C Software User’s Guide RUSSIAN
Page 19

3. V spiske ”Razmer bumagi” vyberite format bumagi, faktiˆeski
zagruÙennoj v printer. Procent uveliˆeniq ili umenxweniq razmera
dokumenta avtomatiˆeski nastraivaetsq na ukazannyj format bumagi.
4. ‡elknite na OK.
Dlq uveliˆeniq ili umenxweniq dokumenta putem ukazaniq ko˘fficienta
maswtabirovaniq
1. V spiske ”Razmer stranicy” vyberite format bumagi, ukazannyj v
prikladnoj programme (obyˆno ego moÙno vyqsnitx v punkte ”Nastrojka
stranicy” prikladnoj programmy).
2. Vyberite ”Uveliˆitx/Umenxwitx”.
3. V spiske ”Uveliˆitx/Umenxwitx” vyberite trebuemyj ko˘fficient
uveliˆeniq ili umenxweniq.
4. ‡elknite na OK.
Pri izmenenii formata bumagi v prikladnoj programme ko˘fficient
uveliˆeniq ili umenxweniq avtomatiˆeski izmenqetsq v sootvetstvii so
sdelannymi izmeneniqmi.
Peˆatx plakata
Hotq printer Canon FAX pozvolqet peˆatatx plakaty, ˘ta funkciq imeet
nekotorye ograniˆeniq. Èti ograniˆeniq pereˆisleny niÙe.
쐍 Printer Canon FAX ne moÙet peˆatatx na pervom liste bumagi dlq
plakatov. Vsledstvie ˘togo neobhodimo vsegda imetx na odin list bolxwe,
ˆem trebuetsq dlq razmeeniq plakata.
쐍 Maksimalxnaq dlina plakata sostavlqet pqtx faktiˆeski
raspeˆatyvaemyh stranic (vsego westx stranic, vklÚˆaq pervuÚ, peˆatx
na kotoroj nevozmoÙna).
Canon FAX B230C/B210C Software User’s Guide RUSSIAN
5-17Glava 5 Rabota s parametrami peˆati (Windows NT)
Page 20

Nastrojka printera Canon FAX dlq peˆati plakatov
1. Vydvinxte oporu dlq bumagi.
2. Peremestite ryˆag toliny bumagi v levoe poloÙenie.
3. Vstavxte v printer bumagu dlq plakatov. PervuÚ stranicu neobhodimo
vstavitx tak, ˆtoby sgib, razdelqÚij pervuÚ i vtoruÚ stranicy, byl
napravlen vverh.
4. Ubeditesx v tom, ˆto verhnqq storona bumagi qvlqetsq imenno toj
storonoj, na kotoroj dolÙen bytx napeˆatan plakat.
5. Podnimite obe vyhodnyh napravlqÚih dlq bumagi v vertikalxnoe
poloÙenie.
Dlq nastrojki parametrov peˆati i raspeˆatki plakata
1. V priloÙenii, kotoroe ispolxzovalosx dlq sozdaniq plakata, vyberite
komandu ”Peˆatx”.
2. V dialogovom okne ”Peˆatx”, v gruppe ”Stranicy” ukaÙite diapazon
stranic, kotorye trebuetsq napeˆatatx.
Pomnite o tom, ˆto nevozmoÙno naˆatx peˆatx s pervogo lista bumagi dlq
plakatov. Po˘tomu, esli Vy sobiraetesx napeˆatatx plakat maksimalxnoj
dliny, to v gruppe ”Stranicy” ukaÙite diapazon s 2 po 6, ˆtoby poluˆitx
5 otpeˆatannyh stranic.
3. ‡elknite na knopke ”Svojstva”.
4. Na vkladke ”Glavnaq” dialogovogo okna ”Svojstva printera” vyberite
reÙim peˆati.
5. ‡elknite mywxÚ na knopke ”Izmenitx”.
6. Na vkladke ”Kaˆestvo” dialogovogo okna ”Svojstva” vyberite v spiske
”Tip nositelq” znaˆenie ”Obyˆnaq bumaga”. Zatem elknite OK.
7. Na vkladke ”Bumaga” dialogovogo okna ”Svojstva printera” ili
”Parametry printera po umolˆaniÚ” vyberite format bumagi dlq
plakatov v spiske ”Razmer stranicy”. Zatem vyberite ”Peˆatx plakata”.
8. V okne soobeniq printera Canon FAX elknite na knopke OK. V
dialogovom okne ”Svojstva printera” ili ”Parametry printera po
umolˆaniÚ” elknite knopku OK.
9. V dialogovom okne ”Peˆatx” elknite na komande peˆati (obyˆno OK ili
”Peˆatx”).
Plakat budet raspeˆatan na printere Canon FAX.
5-18 Glava 5Rabota s parametrami peˆati (Windows NT)
Canon FAX B230C/B210C Software User’s Guide RUSSIAN
Page 21

Zadanie parametrov peˆati po
umolˆaniÚ
Dlq izmeneniq parametrov po umolˆaniÚ moÙno otkrytx drajver printera
neposredstvenno s raboˆego stola Windows, ee do faktiˆeskogo naˆala
peˆati dokumentov.
Dlq ustanovki parametrov peˆati po umolˆaniÚ
1. Na raboˆem stole Windows elknite ”Pusk”, vyberite punkt ”Nastrojka”,
zatem elknite ”Printery”.
2. V okne ”Printery” elknite mywxÚ na znaˆke printera Canon FAX.
3. V menÚ ”Fajl” elknite punkt ”Standartnye parametry peˆati”.
4. V dialogovom okne ”Standartnye parametry peˆati” sdelajte trebuemye
izmeneniq na sootvetstvuÚih vkladkah i elknite na knopke OK.
Dlq zadaniq formata bumagi, svqzannogo s lotkom dlq bumagi
1. Na raboˆem stole Windows elknite ”Pusk”, vyberite punkt ”Nastrojka”,
zatem elknite ”Printery”.
2. V okne ”Printery” elknite mywxÚ na znaˆke printera Canon FAX.
3. V menÚ ”Fajl” elknite mywxÚ na punkte ”Svojstva”.
4. V dialogovom okne svojstv printera elknite mywxÚ na vkladke
”Parametry ustrojstva”.
Canon FAX B230C/B210C Software User’s Guide RUSSIAN
5-19Glava 5 Rabota s parametrami peˆati (Windows NT)
Page 22

5. V pole ”Izmenitx parametry avtopodaˆi” vyberite trebuemyj format
bumagi.
6. Dlq sohraneniq izmenenij i zakrytiq dialogovogo okna, elknite na OK.
Dlq zakrytiq dialogovogo okna bez sohraneniq izmenenij elknite
mywxÚ na knopke ”Otmena”.
Standartnye parametry Windows dlq drajvera printera soderÙatsq na
vkladkah ”Obee”, ”Porty”, ”Raspisanie”, ”Dostup” i ”Bezopasnostx”.
Podrobnoe opisanie ˘tih parametrov sm. v dokumentacii polxzovatelq
Windows.
5-20 Glava 5Rabota s parametrami peˆati (Windows NT)
Canon FAX B230C/B210C Software User’s Guide RUSSIAN
Page 23

OtobraÙenie informacii o drajvere
printera
Predusmotrena vozmoÙnostx vyvoda informacii o drajvere printera, takoj,
kak nomer versii i avtorskie prava.
Dlq ˘togo elknite knopku ”O programme” na vkladke ”Glavnaq” dialogovogo
okna ”Svojstva printera”.
Canon FAX B230C/B210C Software User’s Guide RUSSIAN
5-21Glava 5 Rabota s parametrami peˆati (Windows NT)
Page 24

5-22 Glava 5Rabota s parametrami peˆati (Windows NT)
Canon FAX B230C/B210C Software User’s Guide RUSSIAN
Page 25

Glava 6
Vypolnenie drugih zadanij Canon
FAX Suite
V ˘toj glave soderÙitsq informaciq i daÚtsq instrukcii po vypolneniÚ
drugih zadaˆ v programme Canon FAX Suite.
Ispolxzovanie monitora sostoqniq Canon FAX .......................................... 6-2
Rabota s monitorom sostoqniq v svernutom vide ............................ 6-2
Ispolxzovanie okna monitora sostoqniq .......................................... 6-3
Soobeniq o sostoqnii .......................................................................... 6-4
OtklÚˆenie printera Canon FAX .................................................................. 6-5
Vosstanovlenie svqzi Canon FAX ....................................................... 6-5
Udalenie programmnogo obespeˆeniq Canon FAX Suite ............................. 6-6
Povtornaq ustanovka programmnogo obespeˆeniq Canon FAX Suite
................................................................................................................... 6-7
Canon FAX B230C/B210C Software User’s Guide RUSSIAN
6-1Glava 6 Vypolnenie drugih zadanij Canon FAX Suite
Page 26

Ispolxzovanie monitora sostoqniq
Canon FAX
Monitor sostoqniq Canon FAX neobhodim dlq kontrolq i otsleÙivaniq
tekuego sostoqniq printera Canon FAX i dlq privleˆeniq vnimaniq
polxzovatelq k lÚbym owiboˆnym sostoqniqm.
Pri ustanovke programmnogo obespeˆeniq Canon FAX ono nastraivaetsq tak,
ˆto monitor sostoqniq zapuskaetsq avtomatiˆeski pri vhode v Windows.
Zapuennyj monitor sostoqniq Canon FAX otobraÙaetsq v vide znaˆka na
paneli zadaˆ Windows ili v vide okna.
Esli k kompxÚteru podklÚˆen printer Canon FAX, rekomenduetsq derÙatx
monitor sostoqniq otkrytym postoqnno. Monitor sostoqniq dolÙen bytx
otkryt, ˆtoby Vy (i drugie podklÚˆennye polxzovateli) mogli poluˆitx
dostup k printeru Canon FAX s kompxÚtera.
Dlq zapuska monitora sostoqniq, esli on ne otkryt
1. Na raboˆem stole Windows elknite ”Pusk”, zatem vyberite
”Programmy”.
2. V menÚ ”Programmy” vyberite punkt ”Canon FAX Suite”, a zatem
elknite na programme ”Monitor sostoqniq Canon FAX”.
Rabota s monitorom sostoqniq v svernutom vide
Znaˆok svernutogo monitora sostoqniq poqvlqetsq na paneli zadaˆ Windows.
Grafiˆeskij vid znaˆka ukazyvaet na tip deqtelxnosti, o kotorom on
soobaet.
Na ˘kran moÙno vyvesti menÚ, pozvolqÚee vypolnqtx razliˆnye komandy,
naprimer, otkrytx okno ”Monitor sostoqniq”.
Êtoby vyvesti na ˘kran menÚ dlq svernutogo monitora sostoqniq
Na paneli zadaˆ Windows elknite pravoj knopkoj mywi na znaˆke monitora
sostoqniq Canon FAX.
Êtoby otkrytx okno ”Monitor sostoqniq” s pomoxÚ znaˆka
‡elknite na komande ”Vosstanovitx” v menÚ ”Monitor sostoqniq”.
6-2 Glava 6Vypolnenie drugih zadanij Canon FAX Suite
Canon FAX B230C/B210C Software User’s Guide RUSSIAN
Page 27

Êtoby ukazatx ”Monitor sostoqniq” v verhnem okne
‡elknite na komande ”Poverh ostalxnyh okon” v otobraÙennom menÚ.
Dlq povtornogo podklÚˆeniq printera Canon FAX i programmy Canon FAX
Suite (esli oni byli ranee otklÚˆeny)
‡elknite na komande ”Vosstanovitx svqzx” v menÚ ”Monitor sostoqniq”.
Dlq vyvoda svedenij o porte, k kotoromu podklÚˆen printer Canon FAX
‡elknite na komande ”Svedeniq ob ustrojstve” v menÚ ”Monitor sostoqniq”.
Dlq zagruzki ”Monitora sostoqniq” kaÙdyj raz pri zapuske Windows
‡elknutx na komande ”ZagruÙatx pri zapuske Windows” v menÚ ”Monitor
sostoqniq”.
Êtoby zakrytx monitor sostoqniq
‡elknite na komande ”Zakrytx” v menÚ ”Monitor sostoqniq”.
Ispolxzovanie okna monitora sostoqniq
Okno ”Monitor sostoqniq” otobraÙaet tolxko sostoqnie printera Canon
FAX. Monitor sostoqniq Canon FAX nelxzq ispolxzovatx dlq preryvaniq
raboty.
Vy moÙete otobrazitx menÚ okna ”Monitor sostoqniq”, kotoroe pozvolqet
Vam vypolnqtx opredelennye zadaˆi, naprimer, zakryvatx okno i
vozvraatxsq k svernutomu otobraÙeniÚ Monitora sostoqniq Canon FAX i
zakryvatx monitor sostoqniq Canon FAX.
Dlq otobraÙeniq menÚ v okne ”Monitora sostoqniq Canon FAX”
‡elknite pravoj knopkoj mywi v okne ”Monitor sostoqniq: Canon FAX”.
Êtoby ukazatx ”Monitor sostoqniq” v verhnem okne
‡elknite na komande ”Poverh ostalxnyh okon” v menÚ ”Monitor sostoqniq”.
Dlq povtornogo podklÚˆeniq printera Canon FAX i programmy Canon FAX
Suite (esli oni byli ranee otklÚˆeny)
‡elknite na komande ”Vosstanovitx svqzx” v menÚ ”Monitor sostoqniq”.
Canon FAX B230C/B210C Software User’s Guide RUSSIAN
6-3Glava 6 Vypolnenie drugih zadanij Canon FAX Suite
Page 28

Dlq vyvoda svedenij o porte, k kotoromu podklÚˆen printer Canon FAX
‡elknite na komande ”Svedeniq ob ustrojstve” v menÚ ”Monitor sostoqniq”.
Dlq vozvrata k knopke ili znaˆku monitora sostoqniq
‡elknite na komande ”Svernutx” v menÚ ”Monitor sostoqniq”.
Dlq zagruzki monitora sostoqniq kaÙdyj raz pri zapuske Windows
‡elknite na komande ”ZagruÙatx pri zapuske Windows” v menÚ ”Monitor
sostoqniq”.
Êtoby zakrytx okno ”Monitor sostoqniq: Canon FAX”
‡elknite na komande ”Zakrytx” v menÚ ”Monitor sostoqniq”.
Soobeniq o sostoqnii
Monitor sostoqniq Canon FAX soobaet sleduÚie svedeniq o sostoqnii
printera Canon FAX .
쐍 Prostoj
Èto sostoqnie oznaˆaet, ˆto printer Canon FAX v dannyj moment
bezdejstvuet.
쐍 Peˆatx
Èto sostoqnie oznaˆaet, ˆto printer Canon FAX v dannyj moment peˆataet
dokument.
쐍 Obratitx vnimanie
Ètot status ukazyvaet, ˆto trebuetsq obratitx vnimanie na printer Canon
FAX v takih situaciqh, kak, naprimer, otsutstvie bumagi. Okno ”Monitor
sostoqniq” opisyvaet, na ˆto trebuetsq obratitx vnimanie.
Posle ispravleniq situacii ˘to soobenie avtomatiˆeski stiraetsq.
쐍 PredupreÙdenie ob owibke
Èto sostoqnie ukazyvaet na to, ˆto v printere Canon FAX imeÚtsq
nepoladki bolee neotloÙnogo haraktera, kak, naprimer, situaciq, kogda
monitor sostoqniq ne nahodit printera Canon FAX. V okne ”Monitor
sostoqniq” ukazyvaetsq harakter nepoladki i daetsq sovet po ee
ustraneniÚ.
Posle ispravleniq situacii ˘to soobenie avtomatiˆeski stiraetsq.
6-4 Glava 6Vypolnenie drugih zadanij Canon FAX Suite
Canon FAX B230C/B210C Software User’s Guide RUSSIAN
Page 29

OtklÚˆenie printera
Printer Canon FAX moÙno otsoedinitx ot kompxÚtera, esli parallelxnyj
port neobhodimo ispolxzovatx v drugih celqh.
Sistema Canon FAX avtomatiˆeski obnaruÙivaet, ˆto k portu podklÚˆeno
drugoe ustrojstvo, i razryvaet svqzx s printerom Canon FAX. V dalxnejwem,
esli printer Canon FAX budet vnovx podklÚˆen, potrebuetsq vosstanovitx
svqzx meÙdu printerom Canon FAX i sistemoj Canon FAX na kompxÚtere.
Dlq otklÚˆeniq printera Canon FAX
1. VyklÚˆite kompxÚter.
2. Otsoedinite kabelx pitaniq kompxÚtera ot ˘lektroseti.
3. Otsoedinite kabelx pitaniq printera Canon FAX ot ˘lektroseti.
4. Otsoedinite kabelx ot raz˙ema parallelxnogo (printernogo) porta,
raspoloÙennogo na zadnej stenke kompxÚtera.
5. Na printere Canon FAX osvobodite provoloˆnye zaÙimy i otsoedinite
raz˙em kabelq ot porta.
6. PodklÚˆite kompxÚter obratno k ˘lektroseti.
Canon FAX
Vosstanovlenie svqzi
Pri povtornom podklÚˆenii printera Canon FAX k portu svqzx meÙdu
printerom Canon FAX i Vawim kompxÚterom avtomatiˆeski
vosstanavlivaetsq posle perezagruzki kompxÚtera. Imeetsq takÙe
vozmoÙnostx vosstanovleniq svqzi Canon FAX bez perezagruzki kompxÚtera.
Dlq vosstanovleniq svqzi Canon FAX bez perezagruzki kompxÚtera.
1. Esli Vy rabotaete v Windows NT, perezapustite Canon FAX MPService.
(Podrobnosti sm. v dokumentacii po Windows NT.)
Esli Vy rabotaete v Windows 95//98, perehodite k punktu 2.
Canon FAX
6-5Glava 6 Vypolnenie drugih zadanij Canon FAX Suite
Canon FAX B230C/B210C Software User’s Guide RUSSIAN
Page 30

2. Esli okno monitora sostoqniq Canon FAX ne otkryto, otkrojte ego.
Esli okno ”Monitor sostoqniq Canon FAX” uÙe otkryto, otkrojte menÚ i
vyberite komandu ”Vosstanovitx svqzx”.
Udalenie programmnogo obespeˆeniq
Canon FAX Suite
Esli Vy sobiraetesx pereustanovitx programmu Canon FAX Suite, to
neobhodimo snaˆala udalitx tekuuÚ ustanovku programmnogo obespeˆeniq.
Pri ispolxzovanii Windows NT neobhodimo pered udaleniem programmnogo
obespeˆeniq vojti v sistemu v kaˆestve Administratora ili s polnomoˆiqmi
Administratora.
Pri udalenii programmnogo obespeˆeniq Vy udalqete drajver printera i
otnosqiesq k nemu komponenty. Pri udalenii programmnogo obespeˆeniq v
Windows NT drajver printera Canon FAX udalqetsq avtomatiˆeski. V Windows
95/98 neobhodimo udalitx drajver printera vruˆnuÚ, a zatem udalitx
programmnoe obespeˆenie Canon FAX Suite.
Dlq udaleniq drajvera printera (Windows 95/98)
1. Na raboˆem stole Windows elknite ”Pusk”, zatem vyberite punkt
”Nastrojka”.
2. V menÚ ”Nastrojka” elknite na ”Printery”.
3. V dialogovom okne ”Printery” elknite na znaˆke printera Canon FAX
Printer i naÙmite klaviwu Delete (Udalitx).
Dlq udaleniq Canon FAX Suite
1. Zakrojte monitor sostoqniq Canon FAX
2. Na raboˆem stole Windows elknite ”Pusk”, zatem vyberite punkt
”Nastrojka”.
3. V menÚ ”Nastrojka” vyberite punkt ”Panelx upravleniq”.
4. Na paneli upravleniq dvaÙdy elknite znaˆok ”Ustanovka i udalenie
programm”.
5. V dialogovom okne ”Dobavlenie/udalenie svojstv programm” elknite na
Canon FAX Suite, a zatem elknite na knopke ”Dobavitx/udalitx”.
6-6 Glava 6Vypolnenie drugih zadanij Canon FAX Suite
Canon FAX B230C/B210C Software User’s Guide RUSSIAN
Page 31

6. Sledujte instrukciqm, vyvodimym na ˘kran.
Esli Vy poluˆaete soobenie, ˆto nekotorye fajly ili ˘lementy nelxzq
udalitx, elknite na OK dlq prodolÙeniq. SootvetstvuÚie ˘lementy
udalqÚtsq pri perezapuske kompxÚtera.
Dlq zaverweniq processa udaleniq
Esli Vy udalili programmnoe obespeˆenie, to ne zabudxte zapustitx
kompxÚter zanovo.
Povtornaq ustanovka programmnogo obespeˆeniq
FAX Suite
Dlq pereustanovki sledujte tem Ùe ukazaniqm, kotorye privedeny v glave 2
”Ustanovka programmnogo obespeˆeniq Canon FAX Suite”.
Canon
Canon FAX B230C/B210C Software User’s Guide RUSSIAN
6-7Glava 6 Vypolnenie drugih zadanij Canon FAX Suite
Page 32

6-8 Glava 6Vypolnenie drugih zadanij Canon FAX Suite
Canon FAX B230C/B210C Software User’s Guide RUSSIAN
Page 33

Glava 7
Êasto zadavaemye voprosy
V ˘toj glave soderÙatsq otvety na voprosy, kotorye mogut vozniknutx pri
rabote programmy Canon FAX Suite s printerom Canon FAX.
NevozmoÙno inicializirovatx printer Canon FAX ................................. 7-2
NevozmoÙno perezapustitx programmu MPService (tolxko dlq Windows
NT) ........................................................................................................................ 7-2
Dokumenty ne kopiruÚtsq. ................................................................................ 7-3
Dokumenty peˆataÚtsq nepravilxno .............................................................. 7-3
Nepravilxnaq zagruzka bumagi ......................................................................... 7-6
Neudovletvoritelxnoe kaˆestvo peˆati ........................................................ 7-6
Canon FAX B230C/B210C Software User’s Guide RUSSIAN
7-1Glava 7 Êasto zadavaemye voprosy
Page 34

NevozmoÙno inicializirovatx printer
Canon FAX
쐍 Net indikacii na paneli upravleniq
VozmoÙno, ˆto u Vas nepoladki s podaˆej pitaniq. Proverxte, horowo li
vstavlen v apparat wnur pitaniq, a takÙe ispraven li istoˆnik pitaniq.
Printer Canon FAX dolÙen podklÚˆatxsq k individualxnoj rozetke
peremennogo toka i ne dolÙen vklÚˆatxsq v kolodku pitaniq, k kotoroj
podklÚˆen Vaw kompxÚter.
쐍 Pravilxno li zadan parallelxnyj port dlq apparata?
Ubeditesx, ˆto printer Canon FAX pravilxno skonfigurirovan dlq
parallelxnogo porta v dialogovom okne ”Svojstva printera”. Ubeditesx,
ˆto ˘to edinstvennoe ustrojstvo, skonfigurirovannoe pod dannyj port.
Printer Canon FAX horowo rabotaet tolxko s vydelennym parallelxnym
portom. Esli neobhodimo, udalite s parallelxnogo porta vse
kommutacionnye bloki, diskovody zip, lentoprotqÙnye ustrojstva,
stykovoˆnye stancii ili skanery. Proverxte oba konca kabelq printera
na predmet nadeÙnosti soedineniq.
NevozmoÙno perezapustitx programmu
MPService (
쐍 Estx soobenie, ukazyvaÚee, ˆto ustrojstvo ne najdeno
Esli Vy poluˆili soobenie s ukazaniem, ˆto nevozmoÙno najti
ustrojstvo Canon FAX, ubeditesx v pravilxnom podklÚˆenii printera k
portu.
쐍 Estx soobenie, ukazyvaÚee ˆto ustrojstvo nesovmestimo
Ubeditesx v pravilxnosti podklÚˆeniq printera Canon FAX k portu.
Zatem otkrojte okno ”Monitor sostoqniq: Canon FAX” i otobrazite menÚ.
‡elknite na komande ”Vosstanovitx svqzx” v menÚ ”Monitor sostoqniq:
Canon FAX”.
쐍 NevozmoÙno zapustitx MPService
Proverxte registraciÚ v Windows s privilegiqmi Administratora.
Programmu MPService nelxzq zapustitx bez privilegij Administratora.
7-2 Glava 7Êasto zadavaemye voprosy
tolxko dlq
Windows NT)
Canon FAX B230C/B210C Software User’s Guide RUSSIAN
Page 35

Dokumenty ne kopiruÚtsq
쐍 Net indikacii na paneli upravleniq
VozmoÙno, ˆto u Vas nepoladki s podaˆej pitaniq. Proverxte, horowo li
vstavlen v apparat wnur pitaniq, a takÙe ispraven li istoˆnik pitaniq.
쐍 Printer Canon FAX teplyj na oupx
VozmoÙno, ˆto apparat peregrelsq i otklÚˆilsq. OtklÚˆite apparat i
dajte emu ohladitxsq v teˆenie neskolxkih minut, no ne bolee ˆasa, inaˆe
Vy poterqete dannye, hranqiesq v pamqti. Poprobujte vklÚˆitx ego ee
raz.
쐍 NevozmoÙno poluˆitx kopii
Ploho leÙit trubka dopolnitelxnogo telefonnogo apparata. PoloÙite
trubku na ryˆag.
Dokumenty peˆataÚtsq nepravilxno
쐍 Net indikacii na paneli upravleniq
VozmoÙno, ˆto u Vas nepoladki s podaˆej pitaniq. Proverxte, horowo li
vstavlen v apparat wnur pitaniq, a takÙe ispraven li istoˆnik pitaniq.
쐍 Printer Canon FAX teplyj na oupx
VozmoÙno, ˆto apparat peregrelsq i otklÚˆilsq. OtklÚˆite apparat i
dajte emu ohladitxsq v teˆenie neskolxkih minut, no ne bolee ˆasa, inaˆe
Vy poterqete dannye, hranqiesq v pamqti. Poprobujte vklÚˆitx ego ee
raz.
쐍 Gorit avarijnaq signalizaciq ALARM
OtklÚˆite printer Canon FAX. PodoÙdite 15 sekund i podklÚˆite ego
snova dlq podaˆi pitaniq. Lampoˆka ALARM dolÙna pogasnutx. Proverxte
takÙe, net li zamqtiq bumagi.
쐍 Na ‰K-displee printera Canon FAX poqvlqetsq nadpisx ”Check Paper
Size” (Proverxte format bumagi)
Esli peˆatx vypolnqetsq iz priloÙeniq Windows, to vozmoÙen konflikt v
parametrah nastrojki peˆati. Ubeditesx, ˆto vybrannye formaty bumagi
sootvetstvuÚt niÙepereˆislennym usloviqm.
Canon FAX B230C/B210C Software User’s Guide RUSSIAN
7-3Glava 7 Êasto zadavaemye voprosy
Page 36

쐍 Ustrojstvo podaˆi printera Canon FAX
Bumaga v universalxnom lotke printera Canon FAX dolÙna bytx togo
Ùe razmera, ˆto i v ukazannyh parametrah, nezavisimo ot togo,
podaetsq ona vruˆnuÚ ili avtomatiˆeski.
쐍 Ispolxzuemoe priloÙenie Windows
V priloÙenii Windows v nastrojke stranicy ili peˆati ubeditesx v
pravilxnosti zadannogo razmera bumagi.
Esli na ‰K-displee printera Canon FAX po-preÙnemu ostaetsq
soobenie ”Check Paper Size” (Proveritx razmer bumagi) obratitesx k
svojstvam printera Canon FAX ˆerez ”raboˆij stol” Windows. V
dialogovom okne ”Svojstva: Canon FAX Printer” elknite na vkladke
”Bumaga”. Ubeditesx, ˆto v pole ”Razmer bumagi” pokazan vernyj razmer.
쐍 Bumaga ne vyhodit iz printera
Ubeditesx, ˆto ispolxzuetsq dvunapravlennyj parallelxnyj kabelx,
soedinqÚij printer Canon FAX i Vaw PK. Proverxte nastrojku
kompxÚtera, ˆtoby ubeditxsq, ˆto ishodnyj parallelxnyj port nastroen
na sootvetstvuÚij port printera, naprimer, LPT1 ili LPT2. Ubeditesx,
ˆto parametr ”Nastrojka peˆati” Vawego priloÙeniq dlq peˆati
ukazyvaet na printer ”Canon FAX Printer” v kaˆestve vybrannogo.
쐍 Peˆatx vypolnqetsq medlenno
Vybrannye parametry peˆati sliwkom sloÙny. Ustanovite parametry
peˆati na bazovye znaˆeniq, kak naprimer, standartnoe kaˆestvo,
avtomatiˆeskaq peˆatx i t. d.
쐍 Zadanie ne peˆataetsq pri ispolxzovanii DOS
Drajver printera Canon FAX moÙet ispolxzovatxsq dlq peˆati
dokumentov tolxko v Windows, v srede DOS on ne moÙet raspeˆatatx
dokument.
쐍 Rezulxtaty peˆati dokumentov ne sootvetstvuÚt oÙidaemym
Esli na Vawem kompxÚtere ustanovlena sistema peˆati Windows (Windows
Printing System) (ili drugoe dvunapravlennoe ustrojstvo, kak naprimer,
poslednqq modelx lazernogo printera) i pri ˘tom Vy pytaetesx
ispolxzovatx tot Ùe port, k kotoromu podklÚˆen printer Canon FAX, to
vozmoÙno poqvlenie neÙelatelxnyh rezulxtatov. Ubeditesx, ˆto printer
Canon FAX - ˘to edinstvennoe ustrojstvo, skonfigurirovannoe pod dannyj
port. Printer Canon FAX horowo rabotaet tolxko s vydelennym
parallelxnym portom.
7-4 Glava 7Êasto zadavaemye voprosy
Canon FAX B230C/B210C Software User’s Guide RUSSIAN
Page 37

쐍 Peˆataetsq bolxwe kopij, ˆem Vy oÙidali
Esli Vy rabotaete s Windows 95/98, to printer Canon FAX moÙet peˆatatx
bolxwe kopij dokumenta, ˆem Vy oÙidaete esli: (1) Vy ukazyvaete bolee
odnoj kopii pri peˆati v okne dialoga ”Printer po umolˆaniÚ” (pri
ustanovke svojstv printera po umolˆaniÚ v printere Canon FAX); (2) Vy
ukazyvaete bolee odnoj kopii dlq peˆati v okne dialoga ”Peˆatx” (pri
peˆati dokumenta s pomoxÚ printera Canon FAX). Koliˆestvo kopij,
kotoroe moÙet raspeˆatyvatxsq, sostavlqet summu dvuh nastroek peˆati
kopij. Naprimer, esli Vy zadaete koliˆestvo peˆataemyh kopij v okne
dialoga ”Printer po umolˆaniÚ” ravnoe 2 i v okne dialoga ”Peˆatx”
zadaete 2 kopii, to printer Canon FAX moÙet raspeˆatatx 4 kopii.
쐍 Hotite zamenitx printernyj port dlq printera Canon FAX?
Êtoby izmenitx port printera
1. Zakrojte monitor sostoqniq Canon FAX
Esli Vy rabotaete v Windows NT, ostanovite takÙe i programmu
MPService. (Podrobnosti sm. v dokumentacii po Windows.)
2. Na raboˆem stole Windows elknite knopku ”Pusk”, a zatem
”Vypolnitx”.
3. V okne dialoga ”Zapusk programmy” vvedite REGEDIT, a zatem
elknite na OK.
4. V okne ”Redaktor Registry” otkrojte po oˆeredi sleduÚie papki:
5. V papke LPT elknite na pozicii ”Po umolˆaniÚ”, poqvlqÚejsq v
6. V menÚ ”Pravka” elknite na komande ”Izmenitx”.
7. V okne dialoga ”Pravka stroki” v pole ”Znaˆeniq dannyh” vvedite
8. Zakrojte okno ”Redaktor Registry”.
9. Perezapustite kompxÚter.
LOCAL MACHINE, Software, Canon Information Systems, Canon
HKEY
FAX Desktop Manager, Shared, Device i LPT.
pravom verhnem uglu okna.
nuÙnoj port printera (naprimer, 1 ili 2). Zatem elknite OK.
Canon FAX B230C/B210C Software User’s Guide RUSSIAN
7-5Glava 7 Êasto zadavaemye voprosy
Page 38

Nepravilxnaq zagruzka bumagi
쐍 Bumaga ne zagruÙaetsq v apparat
V universalxnom lotke moÙet bytx sliwkom mnogo listov ili bumaga
ploho ustanovlena v universalxnyj lotok.
쐍 Bumaga ne podaetsq po odnomu listu za raz
Ne zabudxte prolistatx paˆku bumagi, preÙde ˆem ustanavlivatx ee v
universalxnyj lotok. Ubeditesx, ˆto vysota paˆki ne prevywaet
ograniˆitelxnoj otmetki zagruzki.
쐍 Dokument ploho podaetsq ˆerez ustrojstvo avtomatiˆeskoj podaˆi
Esli bumaga zaminaetsq v ustrojstve avtomatiˆeskoj podaˆi dokumentov,
otkrojte panelx upravleniq i ostoroÙno udalite dokument, zatem zakrojte
panelx upravleniq.
쐍 Nepravilxno zagruÙaetsq konvert
Ubeditesx, ˆto koliˆestvo konvertov v paˆke na universalxnom lotke ne
prevywaet 10.
Neudovletvoritelxnoe kaˆestvo peˆati
쐍 Ne peˆataÚtsq nekotorye znaki
Esli znaki ne peˆataÚtsq, to proverxte, nadeÙno li vstavleny koncy
kabelq i ˆto dlina parallelxnogo kabelq ne prevywaet 2 m. Proverxte
nastrojku peˆati v priloÙenii, ˆtoby ubeditxsq, ˆto Canon FAX Printer
vybran v kaˆestve printera.
쐍 Tekst ne pomeaetsq na stranicu
Ubeditesx, ˆto bumaga vyrovnena pravilxno v universalxnom lotke.
Proverxte pravilxnostx ustanovki polej i formata bumagi v priloÙenii
dlq peˆati.
쐍 Neˆetkaq peˆatx
Proverxte, ne ispolxzuetsq li pri peˆati parametr kaˆestva peˆati Draft
(Êernovaq).
7-6 Glava 7Êasto zadavaemye voprosy
Canon FAX B230C/B210C Software User’s Guide RUSSIAN
Page 39

쐍 Nerovnaq peˆatx wriftov
Rastrovye wrifty, prednaznaˆennye dlq matriˆnyh printerov, budut
kazatxsq nerovnymi pri peˆati na takih printerah vysokogo razreweniq,
kak Canon FAX. Vyberite drugoj wrift. Ustanovite programmu
konturnyh wriftov, kak naprimer, Adobe Type Manager ili Bitstream
Facelift, ili vyberite wrift TrueType.
쐍 Peˆatx sliwkom svetlaq
VozmoÙno, reÙim kaˆestva peˆati ustanovlen na Draft (Êernovaq).
Poprobujte ustanovitx kaˆestvo peˆati na Standard (Standart).
Poprobujte zamenitx kartridÙ dlq ˆernil.
쐍 OtsutstvuÚt cveta ili peˆataÚtsq pustye stranicy
VozmoÙno, konˆilisx ˆernila. Poprobujte zamenitx kartridÙ dlq ˆernil.
Canon FAX B230C/B210C Software User’s Guide RUSSIAN
7-7Glava 7 Êasto zadavaemye voprosy
Page 40

7-8 Glava 7Êasto zadavaemye voprosy
Canon FAX B230C/B210C Software User’s Guide RUSSIAN
Page 41

PriloÙenie A
Sovmestnoe ispolxzovanie
meÙplatformnogo
vzaimodejstviq printera
Esli ispolxzuetsq Windows NT i predpolagaetsq, ˆto printer Canon FAX
budet sovmestno ispolxzovatxsq klientami Windows 95/98, to neobhodimo
ustanovitx alxternativnyj drajver dlq Windows 95/98.
Êtoby ustanovitx drugoj drajver, rekomenduetsq vypolnitx sleduÚee:
쐍 Ustanovitx Service Pack 4 ili bolee pozdnÚÚ versiÚ v sisteme Windows
NTÚ
쐍 Ispolxzovatx ustanovoˆnye diski Windows NT, Windows 95/98 i Canon FAX
Suite vo vremq ustanovki.
NiÙeprivedennye operacii osnovyvaÚtsq na ˆasti informacii iz Microsoft
Knowledge Base (baza znanij Microsoft) (statxi Q154291 i Q174333),
raspoloÙennoj na web-sajte (www.microsoft.com).
Podgotovka k sovmestnomu
ispolxzovaniÚ meÙplatformnogo
vzaimodejstviq printera
Pered naˆalom samoj nastrojki neobhodimo podgotovitx opredelennye fajly
k sovmestnomu ispolxzovaniÚ meÙplatformnogo vzaimodejstviq. V sluˆae
drajvera dlq Windows 95 neobhodimo izvleˆx kabinetnye fajly Windows 95
tak, ˆtoby oni byli dostupny dlq Vawej sistemy Windows NT, naprimer, na
CD-ROM ili v papku, opredelennuÚ polxzovatelem. Neobhodimo izvleˆx
sleduÚie kabinetnye fajly: Precopy2.cab, Win95
Sovmestnoe ispolxzovanie meÙplatformnogo vzaimodejstviq printera
Canon FAX B230C/B210C Software User’s Guide RUSSIAN
09.cab i Win95 10.cab.
A-1PriloÙenie A
Page 42

Dlq izvleˆeniq kabinetnyh fajlov
Vstavxte disk Windows 95 v diskovod. Zatem vvedite niÙeprivedennye
komandy v okne MS-DOS po podskazke MS-DOS (gde D: - ˘to diskovod, v
kotorom nahoditsq disk s Windows 95, a C\w95print - ˘to drajver i papka, kuda
Vy sobiraetesx pomestitx kabinetnye fajly):
c:
md \w95print
cd \w95print
d:\win95\extract.exe /e d:\win95\precopy2.cab *.*
d:\win95\extract.exe /e d:\win95\win95
d:\win95\extract.exe /e d:\win95\win95
09.cab *.*
10.cab *.*
Nastrojka printera
Canon FAX
sovmestnogo ispolxzovaniq
Posle izvleˆeniq sootvetstvuÚih kabinetnyh fajlov moÙno nastraivatx
printer Canon FAX dlq sovmestnogo ispolxzovaniq.
Nastrojka printera Canon FAX dlq sovmestnogo ispolxzovaniq
1. Na kompxÚtere-servere Canon FAX elknite ”Pusk” v paneli zadaˆ
Windows.
2. V menÚ ”Pusk” vyberite ”Nastrojka”. Zatem elknite mywxÚ
”Printery”.
3. V okne ”Printery” elknite mywxÚ na znaˆke printera Canon FAX.
4. V menÚ ”Fajl” elknite mywxÚ na punkte ”Dostup” ili ”Sovmestnoe
ispolxzovanie”.
5. V okne dialoga ”Svojstva” na vkladke ”Dostup” elknite na pozicii
”Obij resurs”.
6. V pole ”Setevoe imq” vvedite imq, kotoroe trebuetsq naznaˆitx sovmestno
ispolxzuemomu printeru Canon FAX.
7. V pole ”Ispolxzovatx drajver” elknite na Windows 95. Zatem elknite
OK.
dlq
A-2 PriloÙenie A
Sovmestnoe ispolxzovanie meÙplatformnogo vzaimodejstviq printera
Canon FAX B230C/B210C Software User’s Guide RUSSIAN
Page 43

8. Sledujte instrukciqm, vyvodimym na ˘kran.
폷 Pri podskazke fajla .INF prosmotrite mesto razmeeniq izvleˆennyh
kabinetnyh fajlov i otkrojte lÚboj .INF fajl.
폷 Kogda sistema (Dobavitx printer) soobaet, ˆto ne moÙet najti
printer, elknite komandu ”Ustanovitx s diska”. Zatem najdite na
diske Canon FAX Suite fajl canonbj.inf v papke
\Setup\English\Win9x\WinBJ\A\Disk1.
폷 Kogda sistema (Add Printer Wizard) podskazyvaet Vam modelx printera,
vyberite modelx printera Canon FAX (naprimer, FAX B230C).
폷 Pri podskazke poiska fajla CANONBJ.HLP najdite na diske Canon
FAX Suite ˘tot fajl v papke \Setup\English\Win9x\WinBJ\A\Disk1.
폷 Pri podskazke poiska fajla .DLL najdite na diske Canon FAX Suite
fajl v papke \Setup\English\Win9x\WinBJ\A\Disk2.
Teperx v Vawej sisteme ustanovlen drugoj drajver printera.
Programmnoe obespeˆenie Canon FAX Suite postavlqetsq libo na odnoqzyˆnom
CD, libo na mnogoqzyˆnom CD. Esli Vy ispolxzuete odnoqzyˆnyj CD, to
ispolxzuetsq sleduÚij putx: \Setup\Win9x\WinBJ\A\Disk1.
Sovmestnoe ispolxzovanie meÙplatformnogo vzaimodejstviq printera
Canon FAX B230C/B210C Software User’s Guide RUSSIAN
A-3PriloÙenie A
Page 44

A-4 PriloÙenie A
Sovmestnoe ispolxzovanie meÙplatformnogo vzaimodejstviq printera
Canon FAX B230C/B210C Software User’s Guide RUSSIAN
Page 45

Glossarij
A
ASCII
Sokraennoe nazvanie amerikanskogo standartnogo koda obmena informaciej.
Nabor opredelennyh kompozicij bitov dlq znakov i simvolov. ASCII
opredelqet 128 simvolov, ispolxzuq 7 dvoiˆnyh bitov i 1 bit ˆetnosti.
C
Centronics
Standart interfejsa dlq parallelxnoj peredaˆi dannyh. Interfejs dannogo
ustrojstva predstavlqet soboj parallelxnyj interfejs tipa Centronics.
D
dpi
Toˆek na dÚjm. Edinica izmereniq razrewaÚej sposobnosti printera.
Canon FAX B230C/B210C Software User’s Guide RUSSIAN
G-1Glossarij
Page 46

A
Avtomatiˆeskaq podaˆa
Sposob podaˆi bumagi v printer pri ispolxzovanii vstroennogo ustrojstva
podaˆi bumagi.
Alxbomnaq orientaciq
Gorizontalxnaq orientaciq dokumenta ili izobraÙenie po dline lista.
Termin ”alxbomnaq” proizowel ot alxboma, kotorye ˆasto imeÚt
gorizontalxnyj format.
G
Grafika
Napisannyj, otpeˆatannyj ili ˘lektronno otobraÙennyj simvol ili
risunok. Krome togo, ˘to znaki ili tekst, sgenerirovannye grafiˆeskim
priloÙeniem kompxÚtera.
D
Dvunapravlennyj parallelxnyj interfejsnyj port
Interfejsnoe soedinenie, ˆerez kotoroe moÙno posylatx i prinimatx
informaciÚ. Naprimer, pri peˆati dokumenta s kompxÚtera informaciq
posylaetsq s Vawego kompxÚtera na printer Canon FAX.
Drajver printera
Programmnoe obespeˆenie s instrukciqmi po peˆati dlq printera. Drajver
printera kontroliruet atributy printera i kody, kotorye dolÙna posylatx
programma dlq dostupa k ˘tim atributam.
Z
Znaˆenie po umolˆaniÚ
Sistemnaq nastrojka, zadavaemaq na zavode i postoqnno zaregistrirovannaq v
priloÙenii. Krome togo, ˘to znaˆenie ili nastrojka, kotoraq prinimaetsq
programmnym obespeˆeniem do teh por, poka Vy ne ukaÙite drugoe znaˆenie.
G-2 Glossarij
Canon FAX B230C/B210C Software User’s Guide RUSSIAN
Page 47

K
KniÙnaq orientaciq
Vertikalxnaq orientaciq Vawego dokumenta ili izobraÙenie po wirine
stranicy (stilx pisxma). Èta orientaciq protivopoloÙna alxbomnoj.
O
Ottenki serogo
Predstavlenie izobraÙeniq v ˆernom-belom cvete s razliˆnoj
intensivnostxÚ cveta.
P
Podaˆa bumagi
Putx, po kotoromu peremeaetsq list bumagi v printere.
PriloÙenie
Programmnoe obespeˆenie dlq konkretnoj funkcii ili nabora funkcij.
Primerami prikladnyh programm mogut sluÙitx programmy obrabotki
teksta. Razrabotˆiki prikladnyh programm vklÚˆaÚt v nih drajvery,
kotorye podderÙivaÚt razliˆnye tipy printerov.
Canon FAX B230C/B210C Software User’s Guide RUSSIAN
G-3Glossarij
Page 48

G-4 Glossarij
Canon FAX B230C/B210C Software User’s Guide RUSSIAN
Page 49

Ukazatelx
B
BJ- kartridÙ
reÙim peˆati (Win95/98) 4-4, 4-6
reÙim peˆati (WinNT) 5-6
C
Canon FAX Suite
vvedenie 1-1
deinstallqciq 6-6
obzor paketa programmnogo
obespeˆeniq 1-2
povtornaq ustanovka posle udaleniq 6-7
O
OHP
reÙim peˆati (WinNT) 5-4
S
Super Photo
reÙim peˆati (Win95/98) 4-4
reÙim peˆati (WinNT) 5-4
A
Avto
reÙim peˆati (Win95/98) 4-4
V
vkladka ”Bumaga”
parametry peˆati (Win95/98) 4-15
parametry peˆati (WinNT) 5-14
vkladka ”Glavnaq”
parametry peˆati (Win95/98) 4-3
parametry peˆati (WinNT) 5-3
vkladka ”Kaˆestvo”
parametry peˆati (Win95/98) 4-6
parametry peˆati (WinNT) 5-5
vkladka ”Parametry ustrojstva”
parametry peˆati (Win95/98) 4-19
vkladka Cvet
parametr peˆati (Win95/98) 4-8
parametry peˆati (WinNT) 5-7
Vsq stranica
reÙim peˆati (Win95/98) 4-8
G
Granica ramki
parametr peˆati (Win95/98) 4-21
Grafika
reÙim peˆati (Win95/98) 4-4
reÙim peˆati (WinNT) 5-3
D
deinstallqciq
Canon FAX Suite 6-6
drajver printera
nastrojka kak znaˆeniq po
umolˆaniÚ 2-4
otobraÙenie informacii (Win95/98) 5-
21
otobraÙenie informacii (WinNT) 4-29
drajver printera po umolˆaniÚ
zadanie 2-4
Canon FAX B230C/B210C Software User’s Guide RUSSIAN
U-1Ukazatelx
Page 50

I
installqciq
obzor 2-2
podgotovka 2-2
sovmestnoe ispolxzovanie printera 2-5
Intensivnostx
reÙim peˆati, cvet (Win95/98) 4-10
reÙim peˆati, cvet (WinNT) 5-9
Monitor sostoqniq. Sm. Monitor
sostoqniq Canon FAX
Monitor sostoqniq Canon FAX
ispolxzovanie 6-2
ispolxzovanie okna 6-3
svernut, znaˆok na paneli
instrumentov 6-2
soobeniq sostoqniq 6-4
K
kabelx
trebovaniq sistemy, opisanie 1-3
Kamera
reÙim peˆati (Win95/98) 4-4
Kaˆestvo peˆati
reÙim peˆati (Win95/98) 4-7
konverty
ukazaniq po peˆati 3-3
Kopij
parametr peˆati (Win95/98) 4-20
parametr peˆati (WinNT) 5-16
Kursiv
parametr peˆati, wtamp (Win95/98) 4-25
L
lotok dlq bumagi
naznaˆenie razmera bumagi (WinNT) 5-
19
M
Maswtabirovanie
parametr peˆati (Win95/98) 4-17
Material
reÙim peˆati (Win95/98) 4-5, 4-7
reÙim peˆati (WinNT) 5-7
meÙplatformnoe vzaimodejstvie
sovmestnoe ispolxzovanie
printera A-1
N
nastraivaemyj reÙim peˆati
nastrojka, sohranenie (Win95/98) 4-5
nastrojka, sohranenie (WinNT) 5-4
nastrojka drajvera printera
izmenenie (WinNT) 5-1
nastrojka po umolˆaniÚ (Win95/98) 4-
28
nastrojka po umolˆaniÚ (WinNT) 5-19
peˆatx plakata (Win95/98) 4-18
peˆatx plakata (WinNT) 5-17
nastrojka kaˆestva peˆati
opisanie (WinNT) 5-6
opisanie(Win95/98) 4-7
Nastrojka cveta
reÙim peˆati (Win95/98) 4-9
reÙim peˆati (WinNT) 5-8
O
Obratnyj porqdok
parametr peˆati (Win95/98) 4-20
Optimizator foto
reÙim peˆati (Win95/98) 4-8
Orientaciq
parametr peˆati, wtamp (Win95/98) 4-27
parametr peˆati (Win95/98) 4-18
parametr peˆati (WinNT) 5-16
otklÚˆenie
printer Canon FAX 6-5
Ottenki serogo
reÙim peˆati (Win95/98) 4-4, 4-7
U-2 Ukazatelx
Canon FAX B230C/B210C Software User’s Guide RUSSIAN
Page 51

P
Palitra
parametr peˆati, wtamp (Win95/98) 4-26
parametry bumagi
nastrojka pri peˆati (Win95/98) 4-15
nastrojka pri peˆati (WinNT) 5-14
parametry peˆati po umolˆaniÚ
ustanovka (Win95/98) 4-28
ustanovka (WinNT) 5-19
parametry cvetnoj peˆati
opisanie (WinNT) 5-7
opisanie(Win95/98) 4-8
Peˆatx
dokumenta s pomoxÚ printera Canon
FAX 3-2
konvertov 3-3
Peˆatx v obyˆnom formate
parametr peˆati (Win95/98) 4-17
Peˆatx plakata
parametr peˆati (Win95/98) 4-17
parametr peˆati (WinNT) 5-16
Peˆatx razmetki stranicy
parametr peˆati (Win95/98) 4-17
plakat
peˆatx (Win95/98) 4-18
peˆatx (WinNT) 5-17
Po vert.
parametr peˆati, wtamp (Win95/98) 4-27
Po goriz.
parametr peˆati, wtamp (Win95/98) 4-27
povtornaq installqciq
posle udaleniq programmy Canon FAX
Suite 6-7
povtornoe vklÚˆenie
printera Canon FAX 6-5
povtornyj zapusk
podklÚˆenie Canon FAX 6-5
Podaˆa bumagi
reÙim peˆati (Win95/98) 4-7
PoloÙenie
parametr peˆati, wtamp (Win95/98) 4-27
PoluÙirnyj
parametr peˆati, wtamp (Win95/98) 4-25
Polutona
reÙim peˆati (Win95/98) 4-7
ustanovka reÙima peˆati (WinNT) 5-6
port
dlq podklÚˆeniq printera Canon
FAX 2-2
port printera
izmenenie 7-5
Porqdok stranic
parametr peˆati (Win95/98) 4-21
printer Canon FAX
vvedenie 1-1
otklÚˆenie 6-5
povtornoe vklÚˆenie 6-5
R
Razmer
parametr peˆati, wtamp (Win95/98) 4-25
Razmer bumagi
parametr peˆati (WinNT) 5-15
razmer bumagi
naznaˆenie lotka dlq bumagi
(WinNT) 5-19
Razmer bumagi printera
parametr peˆati (Win95/98) 4-17
parametr peˆati (WinNT) 5-15
Razmer stranicy
parametr peˆati (Win95/98) 4-16
Razmetka
parametr peˆati, wtamp (Win95/98) 4-24
Razmetka stranicy
parametr peˆati (Win95/98) 4-21
Razobratx
parametr peˆati (Win95/98) 4-21
ReÙim peˆati
parametr peˆati (Win95/98) 4-3
parametr peˆati (WinNT) 5-3
reÙim peˆati
vybor (Win95/98) 4-2
vybor (WinNT) 5-2
nastrojka kaˆestva (Win95/98) 4-6
nastrojka kaˆestva (WinNT) 5-5
nastrojka porqdka otobraÙeniq
(Win95/98) 4-12
nastrojka porqdka otobraÙeniq
(WinNT) 5-11
nastrojka cveta (Win95/98) 4-8
nastrojka cveta (WinNT) 5-7
Canon FAX B230C/B210C Software User’s Guide RUSSIAN
U-3Ukazatelx
Page 52

poisk kak fajla (WinNT) 5-13
pravka nastrojki polxzovatelq (Win95/
98) 4-12
pravka nastrojki polxzovatelq
(WinNT) 5-12
sozdanie nastrojki polxzovatelq
(Win95/98) 4-5
sozdanie nastrojki polxzovatelq
(WinNT) 5-4
sohranenie kak fajla (Win95/98) 4-14
sohranenie kak fajla (WinNT) 5-13
sohranenie nastrojki polxzovatelq
(Win95/98) 4-11
sohranenie nastrojki polxzovatelq
(WinNT) 5-10
udalenie nastrojki polxzovatelq
(Win95/98) 4-13
udalenie nastrojki polxzovatelq
(WinNT) 5-12
S
T
Tekst
reÙim peˆati (Win95/98) 4-3
reÙim peˆati (WinNT) 5-3
Tekst wtampa
parametr peˆati (Win95/98) 4-24
Tip vyvoda
reÙim peˆati, cvet (Win95/98) 4-10
reÙim peˆati, cvet (WinNT) 5-9
U
Uveliˆenie/Umenxwenie
parametr peˆati (WinNT) 5-15
Ukazatx i raspeˆatatx
ustanovka printera obego
polxzovaniq 2-5
ustanovka printera
obij dostup 2-5
S maswtabirovaniem
parametr peˆati (Win95/98) 4-17
sistemnye trebovaniq
opisanie 1-2
sovmestnoe ispolxzovanie printera
meÙplatformnoe vzaimodejstvie v
Windows NT A-1
nastrojka 2-5
Sovpadenie
reÙim peˆati, cvet (WinNT) 5-9
soobeniq sostoqniq
dlq monitora sostoqniq 6-4
sostoqnie ”Obratitx vnimanie”
dlq Canon FAX Server 6-4
sostoqnie ”PredupreÙdenie ob owibke”
dlq FAX Server 6-4
sostoqnie ”Prostoj”
dlq monitora sostoqniq 6-4
sostoqnie peˆati
dlq monitora sostoqniq 6-4
Stranicy
parametr peˆati (Win95/98) 4-21
F
fajl reÙima peˆati
poisk (WinNT) 5-13
sohranenie (WinNT) 5-13
Fonovaq peˆatx
parametr peˆati (Win95/98) 4-20
Foto
reÙim peˆati (Win95/98) 4-4
reÙim peˆati (WinNT) 5-4
C
Cvet
parametr peˆati, wtamp (Win95/98) 4-26
Cvetnoj/Monohromnyj
parametr peˆati (WinNT) 5-16
Cvetovoj balans
reÙim peˆati (Win95/98) 4-9
reÙim peˆati (WinNT) 5-8
U-4 Ukazatelx
Canon FAX B230C/B210C Software User’s Guide RUSSIAN
Page 53

Ê
Q
Êernovaq
reÙim peˆati (Win95/98) 4-4
reÙim peˆati (WinNT) 5-4
W
wrift True Type
parametr peˆati, wtamp (Win95/98) 4-24
Wtamp
parametr peˆati (Win95/98) 4-22
wtamp
razmeenie, parametr peˆati (Win95/
98) 4-26
sozdanie, parametr peˆati (Win95/98) 4-
22
tekst, parametr peˆati (Win95/98) 4-24
udalenie, parametr peˆati (Win95/
98) 4-28
cvet, parametr peˆati (Win95/98) 4-25
Qrkostx
reÙim peˆati, cvet (Win95/98) 4-10
reÙim peˆati, cvet (WinNT) 5-9
Canon FAX B230C/B210C Software User’s Guide RUSSIAN
U-5Ukazatelx
Page 54

U-6 Ukazatelx
Canon FAX B230C/B210C Software User’s Guide RUSSIAN
 Loading...
Loading...