Canon B115, FAX B140, FAX B120 User Manual

FAX-B140/B120/B115
User’s Guide
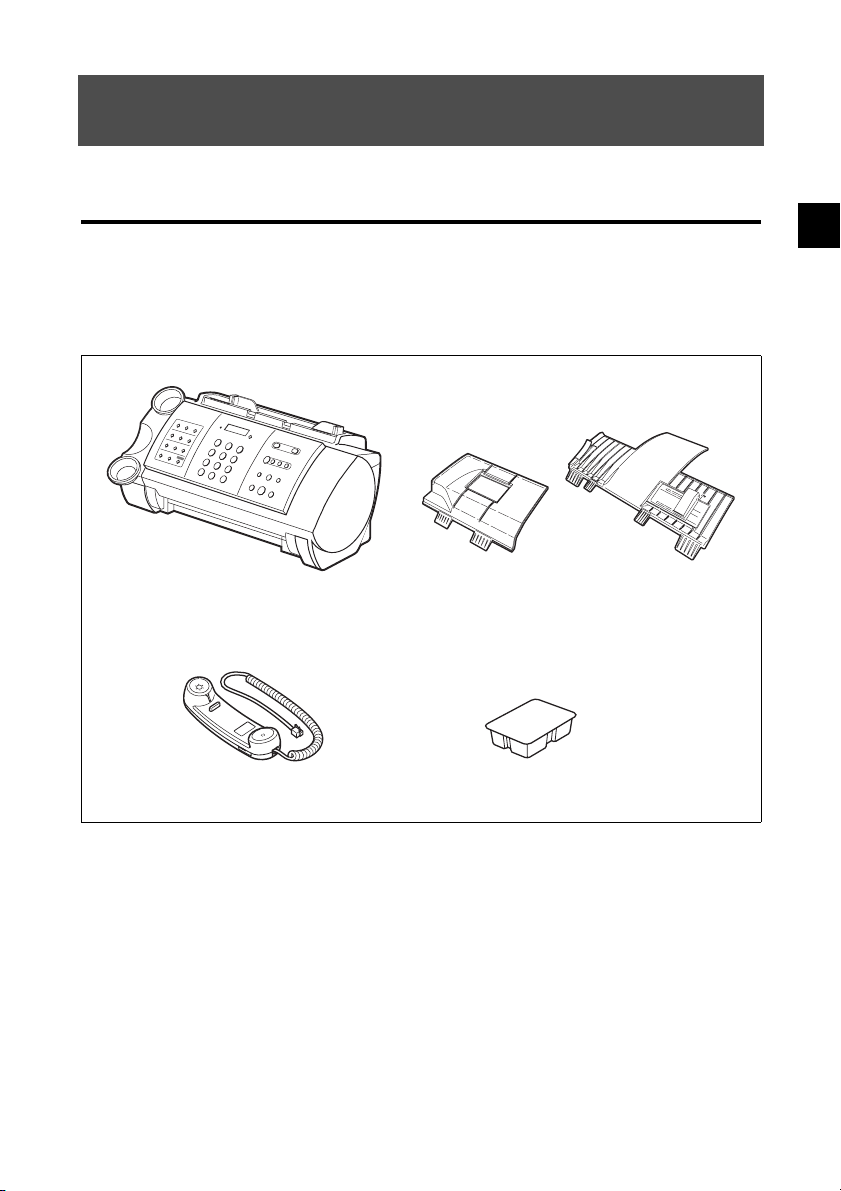
SETTING UP
1
Unpacking
As you unpack your fax, save the carton and packing material in case you want to move or ship the fax in
the future.
Carefully remove all items from the box.
• It is best to have someone hold the box while you lift the fax and its protective packaging out of the carton.
Make sure you have the following items:
Main unit Multi-purpose tray Document tray
1
SETTING UP
Handset (FAX-B140/B120 only) BX-3 Black BJ cartridge
You should also have the followings:
•Power cord
• Telephone line cord
• B.T. adaptor (U.K. only)
• Documentation
• Warranty*
•One-touch sheet*
If any of these items are damaged or missing, contact your local authorised Canon dealer or the Canon help
line immediately.
* These items are only included in some countries.
1-1

PREPARING TO USE
2
YOUR FAX
Main components of your fax
01
02
R
e
p
o
rt
03
C
l
ea
n
in
g
Send
Op
FAX
t
04
Handset
(FAX-B140/
B120 only)
ions
-
05
R
06
Spa
c
e
C
l
e
a
07
08
Poll
in
g
I
09
nk
Sa
v
R
e
r
e
c
e
iv
C
e
a
l
M
l
e
r
o
d
Hi
e
s
t
Res
o
r
y
ol
uti
on
F
unct
i
on
B14
0
1
r
2
A
B
C
3
D
E
F
4
G
H
I
5
J
K
L
6
M
N
O
7
PQR
S
8
T
U
V
9
WXYZ
0
#
Cartridge holder
2
PREPARING TO USE YOUR FAX
Document tray
Multi-purpose tray
Document guide
Operation panel
Printer cover
Document release
button
Please note that your fax may differ from the illustration above.
Note
2-1

DOCUMENTS AND
3
PAPER
Types of documents you can scan
Size
K
The fax can scan standard A4-, letter-, or legal-size documents.
Scanned area
K
The actual area scanned by the fax is shown below.
3.0w3.0 mm
3
DOCUMENTS AND PAPER
w
3.5 mm
292
2.0
w
2.0 mm
A4
w
1.0
3.5 mm
The margin on either side of the sheet and the margin on the top and bottom are not picked up by the scanner.
208 mm 1.0
Problem documents_________________________
• To prevent document jams in the document tray, do not attempt to load the following types of document
into the fax:
–Wrinkled or creased paper
– Torn paper
– Coated paper or glossy paper
– Thick paper
• Remove all staples, paper clips, etc. before loading the document into the document tray.
• Make sure any glue, ink or correction fluid on the paper is completely dry before loading the document
into the document tray.
• Make a photocopy of any document that will not feed into the fax so that you can then load the copy into
the document tray.
3-1

MAKING COPIES
4
Copying documents
One of the convenient features of the fax is its ability to make high quality copies. You can make up to 99
copies of one document at a time.
If you make copies of multiple documents at a time, the number of pages the fax can scan into memory
varies depending on the scanning resolutions (see p. 5-1) as follows:
• STANDARD/FINE = 25 pages
• PHOTO = 1 page
• STANDARD and FINE result in the same resolution when making copies.
• If MEMORY FULL appears on the LCD when making multiple copies, see Copying problems, p. 9-13.
Note
1
Load the document face up into the document tray.
See Loading documents, p. 3-2.
2
Press [Resolution].
You can select STANDARD/FINE or PHOTO.
D
Press [Start/Copy].
3
Enter the number of copies (up to 99) using the
numeric buttons.
To make a correction to the number of copies, press [Clear]
and re-enter the number.
D
Press [Start/Copy].
To stop copying anytime, press [Stop]. You may then need
to press [Start/Copy] for a few seconds, then the fax will
feed out the document. See Jams in the document tray,
p. 9-1.
COPY PAGE 01
4
MAKING COPIES
4-1

SENDING
5
DOCUMENTS
Preparing to send a document
Before you send a document, see Chapter 3: DOCUMENTS AND PAPER.
Adjusting the quality of your documents_________
Setting the scanning resolution
K
Resolution is a measure of the fineness or clarity of a printout. Low resolutions may cause text and graphics
to have a jagged appearance, while higher resolutions provide smoother curves and lines, crisp text and
graphics, and a better match to traditional typeface designs.
The higher the resolution, the higher the output quality, but the slower the scanning speed.
Note
1
Load the document face up into the document tray.
See Loading documents, p. 3-2.
2
Press [Resolution] to select the resolution.
You can select STANDARD, FINE or PHOTO.
After about 5 seconds, the fax returns to standby mode.
You can change the resolution setting while the document is being scanned for sending. However,
please note that your new setting will only be effective from the next page scanned.
Note
Setting the scanning contrast
K
Contrast is the difference in brightness between the lightest and darkest parts of a printed document. You can
adjust the contrast your fax uses to send or copy documents, according to how light or dark your document is.
1
Press [Function].
D
Press [Start/Copy] twice.
2
Use [3] or [4] to select SCAN CONTRAST.
D
Press [Start/Copy].
3
Use [3] or [4] to adjust the scanning contrast.
You can select STANDARD, DARKER or LIGHTER.
D
Press [Start/Copy].
4
Press [Stop].
Setting ends and the fax returns to standby mode.
DATE & TIME
STANDARD
5
SENDING DOCUMENTS
5-1

RECEIVING
6
DOCUMENTS
Different ways to receive a document
Your fax provides you with several modes for receiving documents. To determine which mode best suits
your requirements, see the table below.
Receive Mode Main Use Operation Requirements Details
FAX ONLY MODE Fax Answers all calls as fax calls.
FAX/TEL AUTO SW
(Fax/Tel mode)
MANUAL MODE Tel Rings for every call,
ANS.MACHINE
MODE
(FAX-B120/B115 only)
NET SWITCH* Fax/Tel Allows you to have one
Fax/Tel Automatically switches
Fax/Tel Receives documents
Receives documents
automatically and
disconnects voice calls.
between fax and voice calls.
Receives documents
automatically and rings for
voice calls.
regardless of whether the call
is a fax call or a voice call.
For a fax call, you have to
manually activate reception
of the fax.
automatically and routes
voice calls to the answering
machine.
telephone line with two
numbers: one for fax and one
for telephone.
Separate telephone
line for fax use only.
If you want to be
alerted when a fax call
is received, connect
the handset, or an
extension phone t o the
fax, and enable the
INCOMING RING
setting.
Handset or extension
phone connected to
the fax.
Handset or extension
phone connected to
the fax.
Answering machine
connected to the fax.
Subscription to the
Telstra FaxStream
Duet service
(Australia) or the
Telecom FaxAbility
service (New
Zealand).
TM
p. 8-4
p. 6-2
p. 6-4
p. 6-4
6
RECEIVING DOCUMENTS
* This setting is only available for some countries.
6-1

USING THE BUILT-IN ANSWERING
7
MACHINE (TAM MODE)
(FAX-B140 only)
Recording the outgoing message
Before you use TAM MODE, you must record an outgoing message. Use the microphone on the operation
panel to record your outgoing message. Only one outgoing message, no longer than 20 seconds, can be
recorded.
Types of messages that can be recorded________
OUTGOING MESSAGE:
ALT OUTGOING MSG:
VOICE MEMO:
FAXTEL MESSAGE:
FORWARDING MSG:
Recording the outgoing message ______________
To record another type of message, select the type of message you want to record in step 1, and then follow
the procedure below to record it.
1
Use [3] or [4] to select OUTGOING MESSAGE.
2
Press [Record] and speak into the microphone to
record your outgoing message.
The remaining recording time is displayed on the LCD.
-orPress [Start/Copy], use [
RECORD and press [Start/Copy] again. Then speak
into the microphone to record your outgoing
message.
3
Press [Stop] twice when recording is finished.
You can record an alternative outgoing message, fax/
telephone switching message or forwarding message by
selecting the appropriate option in step 1 above and then
continuing on to steps 2 and 3.
Answering machine message
Answering message only, used when the recording time is set to 0 or the
memory is full. Caller cannot leave a message.
See p. 7-6.
Message played when the Fax/Tel mode is set.
Message played when any new telephone messages are forwarded to a
forwarding number.
TIME LEFT 19
] or [4] to select
3
7
USING THE BUILT-IN ANSWERING MACHINE
(TAM MODE) (FAX-B140 only)
You cannot delete the OUTGOING MESSAGE. To record a new outgoing message, repeat steps 1
to 3 above. The old outgoing message will be automatically deleted when you record your new
Note
message.
7-1

SETTINGS AND
8
ACTIVITY REPORTS
Selecting a menu
The USER SETTINGS, REPORT SETTINGS, TX SETTINGS, RX SETTINGS, PRINTER SETTINGS,
SYSTEM SETTINGS, and TAM SETTINGS* menus allow you to customise the way your fax works. Each
menu contains settings that control different functions of your fax.
1
Press [Function].
D
Press [Start/Copy].
2
Use [3] and [4] to scroll through the menus and
select the menu you want.
You can select the USER SETTINGS, REPORT
SETTINGS, TX SETTINGS, RX SETTINGS, PRINTER
SETTINGS, SYSTEM SETTINGS or TAM SETTINGS*
menu (see pp. 8-2 to 8-6).
3
Press [Start/Copy] to access the settings under the
menu you selected.
4
See the tables on the following pages (see pp. 8-2
to 8-6) for guidelines on selecting and registering
settings.
•Use [3] and [4] to scroll through the settings.
• To register a setting or access a sub-setting, press [Start/
Copy].
• To return to a previous level, press [Function].
5
Press [Stop].
Setting ends and the fax returns to standby mode.
USER SETTINGS
DATE & TIME
8
SETTINGS AND ACTIVITY REPORTS
• If at any stage you want to return to standby mode, press [Stop].
• If you pause for more than 60 seconds while accessing a menu, the fax will automatically return to
Note
standby mode.
* FAX-B140 only.
8-1

SOLUTIONS TO
9
COMMON PROBLEMS
Clearing jams
Jams in the document tray ___________________
When a document jams or misfeeds in the document tray, OPEN COVER and SEE FIG. 1 are displayed on
the LCD. If the fax does not feed out the document after you press [Start/Copy] for a few seconds, follow
the procedures below to remove the document.
You do not need to unplug the fax when clearing document jams.
Note
Open the printer cover by gently pulling it
1
towards you.
Do not try to pull the document out without
opening the printer cover since you may tear or
smudge the document.
Push the document release button on the
2
left-side panel of the fax.
Remove the document.
3
• Pull it gently in either direction.
• If you cannot pull the document out easily,
hold down [Start/Copy] for a few seconds. The
document will be fed out automatically.
• If a multipage document is loaded, remove the
entire document from the document tray.
9
SOLUTIONS TO COMMON PROBLEMS
When you are finished, close the printer
4
cover.
Be sure to close the printer cover until it locks
into place, or the fax will not function properly.
Press [Stop].
5
The fax returns to standby mode.
9-1

Specifications
Scanning sheet size: Width: Max. 216 mm Min. 210 mm
Effective scanning size: Width: (A4): 208 mm
Effective printing size: Width: 203 mm
Transmission time: G3 ECM MMR: Approx. 6 seconds*
Scanning line density: Horizontal: 8.00 dots/mm
Recording method: Bubble Jet printing
Paper tray capacity: Maximum: 50 sheets (75 g/m
Paper type: Plain cut sheet paper (A4/Letter/Legal)
Image memory: Up to 21 A4-size pages* (standard resolution)
Auto dial functions: One-touch speed dialling (Registration for 9 numbers)
Ink cartridge: Canon BX-3 Black BJ cartridge
Power source:
Power consumption: Standby: Approx. 4.5 W
Operating environment: Temperature: 10°C to 32.5°C
Dimensions:
Weight: Approx. 4.7 kg (with handset)
Specifications are subject to change without notice.
Thickness: Max. 0.13 mm Min. 0.06 mm
Vertical Standard: 3.85 lines/mm
Vertical Fine: 7.70 lines/mm
2
Paper weight: 64 g/m
Paper thickness: 0.08 mm to 0.13 mm
Coded speed dialling (Registration for 50 numbers)
200-240 V/50-60 Hz
Operation: Approx. 8 W, maximum 34 W
Humidity: 20% to 85% RH
410 mm (W) × 307 mm (D) × 308 mm (H) (including trays)
2
to 90 g/m
)
2
* Based on the Canon FAX Standard Chart No.1, Standard mode.
S-1

Index
t (extension phone) jack 1-5
h (handset) jack 1-4
L (telephone line) jack 1-4
A
AC power cord, connecting 1-6
Access type, registering 1-13
ACTIVITY REPORT
description 8-8
printing 8-7
setting 8-3
Adaptor, B.T. 1-1
ALARM VOLUME setting 8-2
ALT OUTGOING MSG
(Alternative outgoing
message)
description 7-1
ANS.MACHINE MODE
description 6-1, 6-4
setting 6-4
Answering machine 1-4
connecting 1-4
using fax with 6-4
Attaching components 1-3
AUTO PRINT setting 8-3
AUTO REDIAL
for FWD SETTINGS 8-6
message 9-15
setting 5-9, 8-3
Automatic
dialling 5-5
Automatic redialling
cancelling 5-9
description 5-9
setting options for 5-10
AUTO TEST PRINT 8-5
B
B.T. adaptor 1-1, 1-5
BJ cartridge
BX-3 Black 1-1, 1-9
cleaning 9-5
guidelines 1-9
installing 1-9, 1-10
print head (See Print head)
replacing 9-6
Broadcasting, sequential 5-13
BUSY/NO SIGNAL message 9-15
Buttons 2-2, 2-3 (See also
individual button names)
cursor 2-3, 2-5
FAX-B140 2-3
FAX-B120 2-3
FAX-B115 2-3
numeric 2-2, 2-4
one-touch speed dialling 2-2
Rewind/Forward 2-2, 7-8
scroll 2-3, 8-1
special function 2-2
BX-3 Black BJ cartridge 1-1, 1-9
C
Caller history 5-8
CALLING VOLUME setting 8-2
Cancelling
automatic redialling 5-9
delayed sending 5-11
manual redialling 5-9
receiving 6-6
sending 5-5
Cartridge (See BJ cartridge)
Cartridge holder 2-1
CARTRIDGE JAMMED
message 9-15
CHANGE CARTRIDGE
message 9-16
CHECK DOCUMENT message
9-16
CHECK PAPER SIZE message
9-16
CHECK PRINTER message 9-16
Cleaning
BJ cartridge print head 9-5
button 2-2, 9-5, 9-6
exterior of fax 9-3
interior of fax 9-3, 9-4
periodic 9-3
print head 9-6
scanner components 9-4
Clear button 2-2, 2-5
CLEAR PAPER JAM message
9-17
Coded dial/Directory button 2-3,
5-5, 5-6
Coded speed dialling
description 2-12
list (See Coded speed dialling list)
registering numbers and names
for 2-12
sending a document using 5-5
Coded speed dialling list
description 8-8
printing 8-7
Components
attaching 1-3
main 2-1
Connecting
AC power cord 1-6
answering machine 1-4
extension phone 1-6
external devices 1-4
handset 1-4
telephone 1-5
telephone line 1-4
Connector, power cord 1-6
Contrast, setting scanning 5-1
Copying
documents 4-1
problems 9-13
setting scanning contrast 5-1
Cord, power 1-6
Correcting mistakes 2-5
Cursor buttons 2-3, 2-5
Customer support v
D
DATE & TIME setting 2-6, 8-2
Date, setting 2-6
DATE SETUP setting 8-5
Delayed Sending 5-10
cancelling 5-11
sending other documents while
fax is set for 5-11
Delete button 2-3, 7-7
Deleting
document from memory 5-15
message 7-7
Dialling
automatic 5-5
directory 5-6
long-distance 5-8
methods 5-2
regular 5-2
special 5-8
through a switchboard 1-12
using caller history 5-8
I-1

Index
Directory dialling, sending a
document using 5-6
DISPLAY LANGUAGE setting
8-5
DOC. MEMORY LIST
description 8-8
printing 8-7
DOC. TOO LONG message 9-17
Documentation 1-1
Documents
Copying 4-1
deleting from memory 5-15
different ways to receive 6-1
guides 2-1
loading 3-2
polling to receive 6-5
printing document in memory
5-14
printing list of documents in
memory 5-14
problem 3-1
problems with multipage 3-2
receiving in memory when a
problem occurs 6-5
receiving manually 6-4
receiving while performing other
tasks 6-5
receiving with an answering
machine 6-4
requirements for scanning 3-1
scanned area 3-1
sending 5-2
sending to more than one
location 5-13
size 3-1
tray 1-1, 2-1
type 3-1
E
ECM RX
message 9-17
setting 8-4
ECM TX
message 9-17
setting 8-3
Extension phone 1-4
connecting 1-5
External devices, connecting 1-4
F
Fax
assembling 1-3
cleaning 9-3
main components 2-1
main unit 1-1
making connections 1-4
name, registering 2-7
number, registering 2-7
operation panel 2-2
testing 1-11
unpacking 1-1
weight S-1
FAX-B140 1-1, 2-2, 2-3
FAX-B120 1-1, 2-2, 2-3
FAX-B115 2-2, 2-3
FAX ONLY MODE
description 6-1
FAX/TEL AUTO SW (Fax/Tel
mode)
description 6-1
setting 6-2
Fax/Tel mode
description 6-1
setting 6-2
Fax/Telephone number,
registering 2-7
Faxing problems 9-9
FAXTEL MESSAGE
deleting 7-7
description 7-1
Forwarded call, when a call is
received 7-15
FORWARDING MSG
deleting 7-7
description 7-1
Forwarding number, setting 7-12
Forwarding telephone messages
7-12
Function button 2-2
FWD SETTINGS 8-6
FWD TEL NUMBER setting 8-6
G
General problems 9-14
Guide
document 2-1
H
Handling and maint enance, safety
instructions vi
Handset 1-1, 2-1
connecting 1-4
Hook button 2-3, 5-4
I
INCOMING RING setting 8-4
Ink Saver button 2-2, 6-5
Installing, BJ cartridge 1-9
J
Jack
t (extension phone) 1-5
h (handset) 1-4
L (telephone line) 1-4
Jams
clearing 9-1
in document tray 9-1
in multi-purpose tray 9-2
K
KEYPAD VOLUME setting 8-2
L
LCD 2-2
messages 9-15 to 9-18 (See
also individual message
names)
Letters, entering 2-4
LINE MONITOR VOL setting
8-2
Line, telephone 1-4, 1-12
List (See individual list names)
Loading
documents 3-2
paper 1-7, 1-8
Location, safety instructions vii
Long-distance dialling 5-8
Lowercase letter mode 2-4
M
Main unit 1-1
MAN/AUTO SWITCH setting
8-4
I-2

Index
MANUAL MODE
description 6-1
receiving in 6-4
setting 6-4
Manual redialling 5-9
cancelling 5-9
Manual sending 5-4
cancelling 5-5
Memory
deleting document from 5-15
documents in 5-14
printing document in 5-14
printing list of documents in
5-14
receiving when problem occurs
6-5
sending (See Memory sending)
MEMORY CLEAR REPORT
description 9-19
MEMORY FULL message 9-17,
9-18
MEMORY RX setting 8-4
Memory sending 5-3
cancelling 5-4
Menu (See individual menu names)
PRINTER SETTINGS 8-4
REPORT SETTINGS 8-3
RX (Reception) SETTINGS 8-4
SYSTEM SETTINGS 8-5
TAM SETTINGS 8-6
TX (Transmission) SETTINGS
8-3
USER SETTINGS 8-2
MESSAGE LENGTH setting 8-6
Messages
deleting 7-7
forwarding telephone 7-12
LCD 9-15 (See also individual
message names)
playing telephone 7-8
recording the outgoing 7-1
setting the recording time for a
7-3
types that can be recorded 7-1
Microphone (FAX-B140 only)
2-2
MID PAUSE SET setting 8-3
Mistakes, correcting 2-5
Modes, switching number and
letter 2-4
MSG DATA LOST message 9-17
Multi-purpose tray 2-1
capacity S-1
jams in 9-2
loading paper in 1-11
MULTI TX/RX (Transaction)
REPORT 8-8
N
NO DATA message 9-18
NO OGM message 9-18
Nozzle check pattern
printing 9-5
Number mode 2-4
Numbers, entering 2-4
Numeric buttons 2-2, 2-4
O
OFFHOOK ALARM setting 5-4,
8-2
One-touch speed dialling
buttons 2-2
description 2-10
list (See One-touch speed dialling
list)
registering numbers and names
for 2-10
sending a document using 5-5
One-touch speed dialling list
description 8-8
printing 8-7
Operation panel 2-1, 2-2, 2-3
OUTGOING MESSAGE
description 7-1
recording 7-1
Outside line access number,
registering 1-13
P
Paper
guide 1-8
guidelines 1-7
limit mark (See Paper limit mark)
loading 1-7
loading in multi-purpose tray 1-8
quantity S-1
requirements 3-3
size 3-3
weight S-1
Paper feeding problems 9-8
Paper limit mark 1-7
PAPER SIZE setting 8-4
PASSWORD setting
in TAM SETTINGS menu 8-6
Pause, entering 5-8
PBX
ACCESS NUMBER setting 8-2
ACCESS TYPE setting 8-2
PIN ENTRY setting 7-14, 8-6
Play button 2-3, 7-8
Playing telephone messages 7-8
Polling button 2-2, 6-5
Power cord 1-1, 1-6
Power failure
during 9-19
in case of 9-19
Power supply, safety instructions
vii
Print head
cleaning 9-6
testing 9-5
Print quality problems 9-14
Printable area 3-3
Printer cover 2-1
PRINTER SETTINGS
menu 8-4
Printing
1-TOUCH LIST 8-7
ACTIVITY REPORT 8-7
CODED DIAL LIST 8-7
DOC. MEMORY LIST 8-7
document in memory 5-14
list of document in memory 5-14
nozzle check pattern 9-5
USER DATA LIST 8-7
Problem documents 3-2
Problems
copying 9-13
faxing 9-9
general 9-14
paper feeding 9-8
print quality 9-14
receiving 9-10
receiving in memory when 6-5
sending 9-9
telephone 9-13
PSTN setting 8-2
PUT IN CARTRIDGE message
1-8
I-3

Index
Q
Quality
adjusting 5-1
print problems 9-14
Quantity, paper S-1
R
R button 1-12, 2-2
registering 1-13
R-KEY SETTING 1-13, 8-2
REC’D IN MEMORY message
9-18
Receive mode Chapter 6
Receive mode button 2-2,
Chapter 6
Receiving (See also individual
receive modes)
cancelling 6-6
in memory when problem
occurs 6-5
methods 6-1
problems 9-10
while performing other tasks 6-5
with answering machine 6-4
Record button 2-3, 7-1
Recording
outgoing message 7-1
voice memo 7-6
REDIAL INTERVAL setting
5-10, 8-3
Redial/Pause button 2-3, 5-8, 5-9
REDIAL setting 8-3
REDIAL TIMES setting 5-10, 8-3
Redialling
automatic 5-9
manual 5-9
REDUCE DIMENSION setting
8-4
Registering
access type 1-13
coded speed dialling numbers and
names 2-12
fax/telephone number 2-7
name 2-7
one-touch speed dialling numbers
and names 2-10
outside line access number 1-13
R button 1-12, 2-2
sender information 2-6
Remote control
features 7-9
list of commands 7-11
registering password for 7-9
using 7-10
Replacing
BJ cartridge 9-6
Report button 2-2, 8-7
REPORT SETTINGS
menu 8-3
Resolution
button 2-2, 4-1, 5-1
setting scanning 5-1
Rewind/Forward buttons 2-2, 7-8
RING COUNT setting
for INCOMING RING setting
8-4
for TOLL SAVER setting 8-6
Ringer volume switch 1-5
ROTARY PULSE setting 1-12,
8-2
RX CALL LEVEL setting 8-2
RX REDUCTION setting 8-4
RX (Reception) REPORT
description 8-8
setting 8-3
RX SETTINGS
menu 8-4
RX START SPEED setting 8-5
S
Safety instructions
handling and maintenance vi
location vii
power supply vii
SCAN CONTRAST setting 8-2
Scanning
contrast, setting 5-1
document requirements 3-1
resolution, setting 5-1
Scroll buttons 2-3, 8-1
Send options 5-3
Sender information, registering
2-6
Sending
cancelling 5-5
delayed 5-11
documents 5-2
manual 5-4
memory 5-3
methods 5-2
preparing for 5-1
problems 9-9
sequential broadcasting 5-13
setting scanning contrast 5-1
setting scanning resolution 5-1
to more than one location (See
Sequential broadcasting)
using caller history 5-8
using coded speed dialling 5-5
using one-touch speed dialling
5-5
using UCanTalk 5-7
Sequential broadcasting 5-12
Setting date and time 2-6
Setting forwarding number 7-12
Setting PIN ENTRY 7-14
Setting TAM MODE 7-2
Shipping materials, removing 1-2
Special
dialling 5-8
function buttons 2-2 (See also
individual button names)
Speed dialling
coded 2-12
lists 8-8
one-touch 2-10
printing lists 8-7
Start/Copy button 2-3
Stop button 2-3
Switchboard, dialling through
1-12
Symbols, entering 2-5
SYSTEM SETTINGS
menu 8-5
T
TAM button 2-3, 7-2
TAM MEMORY FULL message
9-18
TAM MODE
description 7-2
setting 7-2 to 7-5
TAM MONITOR setting 7-4, 8-6
TAM SETTINGS menu 8-6
TEL LINE TYPE setting 1-12, 8-2
Telephone
connecting 1-4
problems 9-13
I-4

Index
TELEPHONE # MARK setting
8-2
Telephone line 1-1
connecting 1-4
setting type 1-12
Telephone message
deleting 7-7
forwarding 7-12
playing 7-8
setting recording time for 7-3
Telephone problems 9-13
Testing
BJ cartridge print head 9-5
fax 1-11
Time, setting 2-6
TOLL SAVER setting 7-5, 8-6
Tray
document 1-1, 2-1
multi-purpose 2-1
TTI (Transmit Terminal
Identification) 2-6
TTI position setting 8-2
TX (Transmission) REPORT
description 8-8
setting 8-3
TX SETTINGS
menu list 8-3
TX START SPEED setting 8-5
TX TERMINAL ID setting 8-2
TX/RX CANCELLED message
9-18
TX/RX NO. nnnn message 9-18
Volume
ALARM VOLUME setting 8-2
CALLING VOLUME setting
8-2
KEYPAD VOLUME setting
8-2
LINE MONITOR VOL setting
8-2
VOLUME CONTROL setting
8-2
VOLUME CONTROL setting
8-2
W
WAIT COOLING message 9-18
Warranty 1-1
Weight
document S-1
paper S-1
U
UNIT NAME setting 8-2
UNIT TELEPHONE # setting 8-2
Unpacking 1-1
Uppercase letter mode 2-4
USER SETTINGS menu list 8-2
USER’S DATA LIST
description 8-8
printing 8-7
USER’S GUIDE
using this guide v
V
VOICE MEMO
description 7-6
recording 7-6
I-5



Jams in the multi-purpose tray ________________
If paper jams in the multi-purpose tray, CLEAR PAPER JAM is displayed on the LCD.
You do not need to unplug the fax when clearing paper jams.
Note
Gently pull any jammed paper out of the
1
fax as shown.
Pull it gently in either direction.
Press [Stop].
3
Remove the paper stack from the multi-
2
purpose tray and reload it (see p. 1-8).
Make sure the stack does not exceed the paper
limit mark (P).
9-2

Periodic cleaning
Your fax requires little periodic maintenance. This section describes the necessary cleaning procedures for
the fax. Please note the following before cleaning:
• Be sure to disconnect the power cord before cleaning the fax. Since documents in memory are erased when
the power is disconnected, print any documents stored in memory before disconnecting the power cord
(see p. 5-14).
• Do not use tissue paper, paper towels, or similar materials for cleaning; they can stick to the components
or generate static charges.
Never use volatile liquids such as thinners, benzene, acetone, or any other chemical cleaner to clean
the interior of the fax.
Caution
Cleaning the exterior of the fax________________
Disconnect the power cord from the fax.
1
When you are finished, reconnect the
3
power cord.
Wipe the exterior of the fax with a clean,
2
soft, lint-free cloth moistened with water
or diluted dishwashing detergent solution.
Cleaning the interior of the fax ________________
K
Cleaning inside the printer cover
To prevent ink spots and paper dust from accumulating inside the fax and affecting print quality, clean the
print area of the fax periodically.
Disconnect the power cord from the fax.
1
Use a clean, soft, dry, lint-free cloth to remove any ink or paper debris from the interior of
3
the fax (shaded area), especially around the four pinch rollers.
Dirt and dust particles that collect on the underside of the printer cover affect the quality of the
documents you copy or send.
Open the printer cover.
2
Do not touch the components or any
metal parts.
Caution
9
SOLUTIONS TO COMMON PROBLEMS
Pinch rollers
Be careful not to touch the BJ cartridge or its holder.
9-3

When you are finished, close the printer
4
cover.
Be sure to close the printer cover until it locks
into place.
K
Cleaning the scanner components
• If the scanner components are dirty, the documents you send or copy will also be dirty.
• Use a soft, lint-free cloth.
Note
Do not use tissue paper, paper towels, or similar materials for cleaning.
Caution
Reconnect the power cord.
5
Disconnect the power cord from the fax.
1
While holding the white sheet open, clean
3
the components:
Wipe with a clean, soft, lint-free cloth
moistened with water, then wipe with a clean,
soft, dry, lint-free cloth.
White sheet
Scanning glass
Reconnect the power cord.
5
Open the printer cover.
2
When you are finished, close the printer
4
cover.
Be sure to close the printer cover until it locks
into place.
9-4

Periodic cleaning
Testing and cleaning the BJ cartridge print head __
The print head in the BJ cartridge contains nozzles through which ink is propelled onto the paper. To
maintain the best possible print quality, these nozzles need to be cleaned from time to time. Your fax is
equipped with a print head cleaning function that does this.
K
Printing the nozzle check pattern
Before cleaning the print head, you may want to print the nozzle check pattern to test the print head of the
BJ cartridge installed in the fax. This test shows if each print head nozzle is operating properly.
1
Press [Function].
D
Press [Cleaning].
2
Use [3] or [4] to select NOZZLE CHECK.
D
Press [Start/Copy].
The fax prints the nozzle check pattern.
Nozzle check pattern
If the pattern is broken or
missing, clean the BJ
cartridge print head (see
p. 9-6).
Print the nozzle check pattern again after cleaning the BJ cartridge print head to check if cleaning corrected
the problem.
Note
9
SOLUTIONS TO COMMON PROBLEMS
9-5

K
Cleaning the BJ cartridge print head
If your printouts become faint or streaked, or if their quality otherwise deteriorates, print the nozzle check
pattern to see if the print head nozzles are operating properly (see p. 9-5). If the pattern is broken or missing,
clean the BJ cartridge print head.
• To maintain the best possible print quality, clean the BJ cartridge print head from time to time.
• Cleaning the print head consumes a small amount of ink. Cleaning too ofte n redu ces the am ount o f ink
Note
in the BJ cartridge.
1
Press [Function].
D
Press [Cleaning].
2
Use [3] or [4] to select HEAD CLEANING.
D
Press [Start/Copy].
The fax cleans the print head.
• You can clean the print head up to five consecutive times if necessary.
• After cleaning, print the nozzle check pattern to check if cleaning corrected the problem
Note
(see p. 9-5).
• If cleaning does not improve print quality, replace the BJ cartridge (see below).
Replacing the BJ cartridge ___________________
• Do not replace the BJ cartridge while the fax is printing or performing another operation.
• If you need to unplug the fax, wait until it returns to standby mode (time and receive mode displayed on
Note
the LCD). Otherwise the cartridge holder may not be in its home position, causing the BJ cartridge to
remain uncapped and dry out.
Make sure the fax is plugged in.
1
9-6
Open the printer cover.
2
• Do not try to manually move or stop
the cartridge holder.
Caution
• Do not touch the components shown or
any metal parts.

Periodic cleaning
Raise the cartridge lock lever a on the
3
cartridge holder and remove the BJ
cartridge b.
1
2
• Discard the old BJ cartridge immediately
according to the local laws and regulations for
disposal of consumables. You may want to place
it in a plastic bag to keep any residual ink from
spilling.
• Spilled ink can stain any surface; protect yourself
and your work area.
With the label facing outwards, insert the
5
BJ cartridge into the cartridge holder a.
Lower the cartridge lock lever b until you
hear a click to lock the cartridge in place.
2
1
Remove the new BJ cartridge from its
4
package, then remove the orange
protective cap a and tape b.
1
2
• Discard the cap and tape. Never attempt to
reattach them to the BJ cartridge print head.
• Install the BJ cartridge immediately after
removing the cap and tape.
• Spilled ink can stain any surface; protect yourself
and your work area.
Close the printer cover.
6
If the AUTO TEST PRINT setting is set to
ON:
The fax automatically prints a test page.
The fax prints a test page every time you
insert a BJ cartridge.
• Load the pape r in the multi-purpos e tray before
you replace the BJ cartridge.
• You can turn off automatic test printing by
changing the AUTO TEST PRINT setting. See
SYSTEM SETTINGS, p. 8-5.
9
SOLUTIONS TO COMMON PROBLEMS
The white post (BJ cartridge guide) should be
visible through the slot.
The BJ cartridge tilts slightly to the left in the
loaded position.
9-7

Troubleshooting
Paper feeding problems _____________________
o Paper does not load.
The multi-purpose tray may contain too many sheets.
• Make sure the paper stack in the multi-purpose tray does not exceed the paper limit mark (P)
(see p. 1-7).
Paper may not be loaded correctly.
• Make sure the paper stack is loaded properly in the multi-purpose tray, and that the paper guide is
adjusted correctly (see p. 1-8).
o Paper is loaded skewed. (Printing is skewed.)
Paper may not be loaded correctly.
• Make sure the paper stack is loaded properly in the multi-purpose tray, and that the paper guide is
adjusted correctly (see p. 1-8).
• Make sure the right edge of the paper stack is aligned with the right side of the multi-purpose tray and
the paper guide is aligned with the left edge of the stack (see p. 1-8).
• Make sure the paper exit path is clear.
o Multiple sheets load into the fax at the same time.
Paper may not be loaded correctly.
• Make sure the paper stack is loaded properly in the multi-purpose tray, and that the paper guide is
adjusted correctly (see p. 1-8).
Sheets of paper may be sticking together.
• Be sure to fan the paper stack before loading it in the multi-purpose tray. This keeps the sheets of paper
from sticking together (see p. 1-8).
The multi-purpose tray may contain too many sheets.
• Make sure the paper stack in the multi-purpose tray does not exceed the paper limit mark (P)
(see p. 1-7).
• Do not exceed the maximum loading capacity of the multi-purpose tray (see p. 1-7).
• Do not force the paper stack into the multi-purpose tray.
Different types of paper may be loaded in the multi-purpose tray.
• Load only one type of paper.
• Make sure you load paper that meets the paper requirements for the fax (see Chapter 3).
o Repeated paper jams occur.
The paper you are using may be causing the jams.
• Be sure to fan the paper stack before loading it in the multi-purpose tray. This keeps the sheets of paper
from sticking together (see p. 1-8).
• Check that the paper you are using and your printing environment (see pp. 1-7, S-1) are within the
specifications of the fax (see Chapter 3).
9-8

Troubleshooting
Faxing problems ___________________________
Sending problems
o You cannot send a document.
The BJ cartridge may not be installed properly.
• Make sure the BJ cartridge is installed properly. Do not remove a used BJ cartridge except to replace
it with a new one.
The fax may have overheated.
• Unplug the fax and let it cool for several minutes. Then plug it back in and try sending again.
The fax may not be set for the type of telephone line in use (pulse/tone).
• Make sure the fax is set for the correct telephone line type (see p. 1-12).
The document may not have been loaded correctly into the document tray.
• Remove the document, stack it if necessary, and load it into the document tray correctly (see p. 3-2).
• Make sure the printer cover is closed.
The one-touch speed dialling button or coded speed dialling code you entered may not be
registered for the feature you want to use.
• Check the one-touch speed dialling button or coded speed dialling code and make sure it is registered
correctly (see Chapter 2).
You dialled or have been provided with an incorrect number.
• Dial the number again, or check that you have the correct number.
The receiving party’s fax machine may be out of paper.
• Call the receiving party and ask them to make sure paper is loaded in their fax machine.
There may be other documents being sent from memory.
• Allow time for those documents to finish sending.
An error may have occurred during sending.
• Print an activity report and check for an error (see p. 8-7).
The telephone line may not be working properly.
• Make sure there is a dial tone when you press [Hook] or when you lift the handset. If there is no dial
tone, contact your local telephone company.
The receiving fax machine may not be a G3 fax machine.
• Make sure the receiving fax machine is compatible with the fax (which is a G3 fax machine).
o Documents sent from the fax are spotted or dirty.
The receiving fax machine may not be working properly.
• Check the fax by making a copy (see p. 4-1). If the copy is clear, the problem may be in the receiving
fax machine. If the copy is spotted or dirty, clean the scanner components (see p. 9-4).
The document may not have been loaded correctly into the document tray.
• Remove the document, stack it if necessary, and load it into the document tray correctly (see p. 3-2).
9
SOLUTIONS TO COMMON PROBLEMS
9-9

o Cannot send using Error Correction Mode (ECM).
The receiving party’s fax machine may not support ECM.
• If the receiving party’s fax machine does not support ECM, then the document is sent in normal mode
without error checking.
ECM may be disabled.
• Make sure ECM is on (see ECM TX, p. 8-3).
o o Errors occur frequently while sending.
The telephone lines may be in poor condition, or you may have a bad connection.
• Lower the transmission speed (see TX START SPEED, p. 8-5).
Receiving problems
o Cannot receive a document automatically.
The fax may not be set to receive automatically.
• For the fax to receive faxes automatically, the receive mode must be set to FAX ONLY MODE, FAX/
TEL AUTO SW (Fax/Tel mode), or ANS.MACHINE MODE* (see Chapter 6). If you have set
ANS.MACHINE MODE*, check that an answering machine is connected to the fax and that it is
turned on with an outgoing message properly recorded (see p. 7-1).
The fax may have a document stored in memory.
• Print out any documents stored in memory (see p. 5-14).
An error may have occurred during reception.
• Check the LCD for an error message (see p. 9-15).
• Print an activity report and check for an error (see p. 8-7).
The multi-purpose tray may be empty.
• Make sure paper is loaded in the multi-purpose tray (see p. 1-8).
The telephone line may not be connected properly.
• Make sure all line connections are secure (see p. 1-4).
* FAX-B120/B115 only.
9-10

Troubleshooting
o The fax does not switch automatically between telephone and fax
reception.
The fax may not be set to switch automatically between telephone and fax reception.
• For the fax to switch automatically, the receive mode must be set to FAX/TEL AUTO SW (Fax/Tel
mode) or ANS.MACHINE MODE* (see Chapter 6). If you have set ANS.MACHINE MODE*, check
that an answering machine is connected to the fax and that it is turned on with an outgoing message
properly recorded (see p. 7-1).
An error may have occurred during reception.
• Check the LCD for an error message (see p. 9-15).
• Print an activity report and check for an error (see p. 8-7).
The multi-purpose tray may be empty.
• Make sure paper is loaded in the multi-purpose tray (see p. 1-8).
The sending fax machine may not send the CNG signal that tells the fax that the incoming signal
is a fax.
• Some fax machines cannot send the CNG signal that tells your fax the incoming call is from a fax
machine. In such cases, you will have to receive the document manually (see p. 6-4).
o Cannot receive a document manually.
You may have disconnected the call by pressing [Start/Copy] or dialling the remote receiving ID
after hanging up the handset of the extension phone.
• Always press [Start/Copy] or dial the remote receiving ID before hanging up the handset, otherwise
you will disconnect the call.
o Print quality is poor.
You may not be using the correct type of paper.
• Make sure you load paper that meets the paper requirements for the fax (see Chapter 3).
The BJ cartridge print head may need cleaning.
• Clean the BJ cartridge print head if necessary (see p. 9-6).
The sending fax machine may not be functioning properly.
• The sending fax machine usually determines the quality of the document. Call the sender and have
them make sure the top cover and scanning glass of their fax machine are clean.
Error Correction Mode (ECM) may be disabled.
• Make sure ECM is on (see ECM RX, p. 8-4).
9
SOLUTIONS TO COMMON PROBLEMS
* FAX-B120/B115 only.
9-11

o Fax does not print.
The BJ cartridge may not be installed properly.
• Make sure the BJ cartridge is installed properly (see p. 1-9).
• Be sure to remove the orange protective tape from the BJ cartridge before you install it (see p. 1-10).
The BJ cartridge print head may need cleaning.
• Clean the BJ cartridge print head if necessary (see p. 9-6).
The BJ cartridge may need to be replaced.
• Determine if the problem is with the BJ cartridge and replace it if necessary (see p. 9-6).
o Fax images print blotched or uneven.
The telephone lines may be in poor condition, or you may have a bad connection.
• Error Correction Mode (ECM) sending/receiving should eliminate such problems. However, if the
telephone lines are in poor condition, you may have to try again.
The sending fax machine may not be functioning properly.
• The sending fax machine usually determines the quality of the document. Call the sender and have
them make sure the top cover and scanning glass of their fax machine are clean.
o Cannot receive using Error Correction Mode (ECM).
The sending fax machine may not support ECM.
• If the sending fax machine does not support ECM, then the document is received in normal mode
without error checking.
ECM may be disabled.
• Make sure ECM is on (see ECM RX, p. 8-4).
o Errors occur frequently while receiving.
The telephone lines may be in poor condition, or you may have a bad connection.
• Lower the reception speed (see RX START SPEED, p. 8-5).
The sending fax machine may not be functioning properly.
• Call the sender and have them check that their fax machine is functioning properly.
9-12

Troubleshooting
Copying problems __________________________
o The fax does not make a copy.
The BJ cartridge may need to be replaced.
• Determine if the problem is with the BJ cartridge and replace if necessary (see p. 9-6).
The document may not have been loaded correctly into the document tray.
• Remove the document, stack it if necessary, and load it into the document tray correctly (see p. 3-2).
• Make sure the printer cover is closed.
The BJ cartridge may not be installed properly.
• Make sure the BJ cartridge is installed properly (see p. 1-9).
The fax may not be operating properly.
• Print the nozzle check pattern (see p. 9-5).
o MEMORY FULL appears on the LCD when making multiple copies.
The fax’s memory is full.
• Print or delete any documents stored in memory (see pp. 5-14, 5-15) to free up space in the fax’s
memory, then start again.
• If you have any page fed out without being copied, simply try copying those pages again.
• Change the scanning resolution and try copying again.
The document you are copying may have too many graphics.
• If multiple pages are being copied, separate the pages into smaller stacks. If not, make the desired
number of copies one at a time as needed.
For additional troubleshooting, see Print quality problems, p. 9-14.
Note
Telephone problems ________________________
9
SOLUTIONS TO COMMON PROBLEMS
o You cannot dial.
The telephone line may not be connected properly.
• Make sure all line connections are secure (see p. 1-4).
The power cord may not be plugged in securely.
• Check that the power cord is plugged securely into the fax and into the wall outlet (see p. 1-6). If the
fax is plugged into a power strip, make sure the power strip is plugged in and turned on.
The fax may not be set for the type of telephone line in use (pulse/tone).
• Make sure the fax is set for the correct telephone line type (see p. 1-12).
o The handset, telephone, or extension phone disconnects while you are
talking.
The power cord may not be plugged in securely.
• Check that the power cord is plugged securely into the fax and into the wall outlet (see p. 1-6). If the
fax is plugged into a power strip, make sure the power strip is plugged in and turned on.
o There is interference on the line.
A mobile phone or cordless phone may be in use near the fax.
• Make sure that mobile phones and cordless phones are not used near the fax.
9-13
 Loading...
Loading...