Canon 8800F User Manual
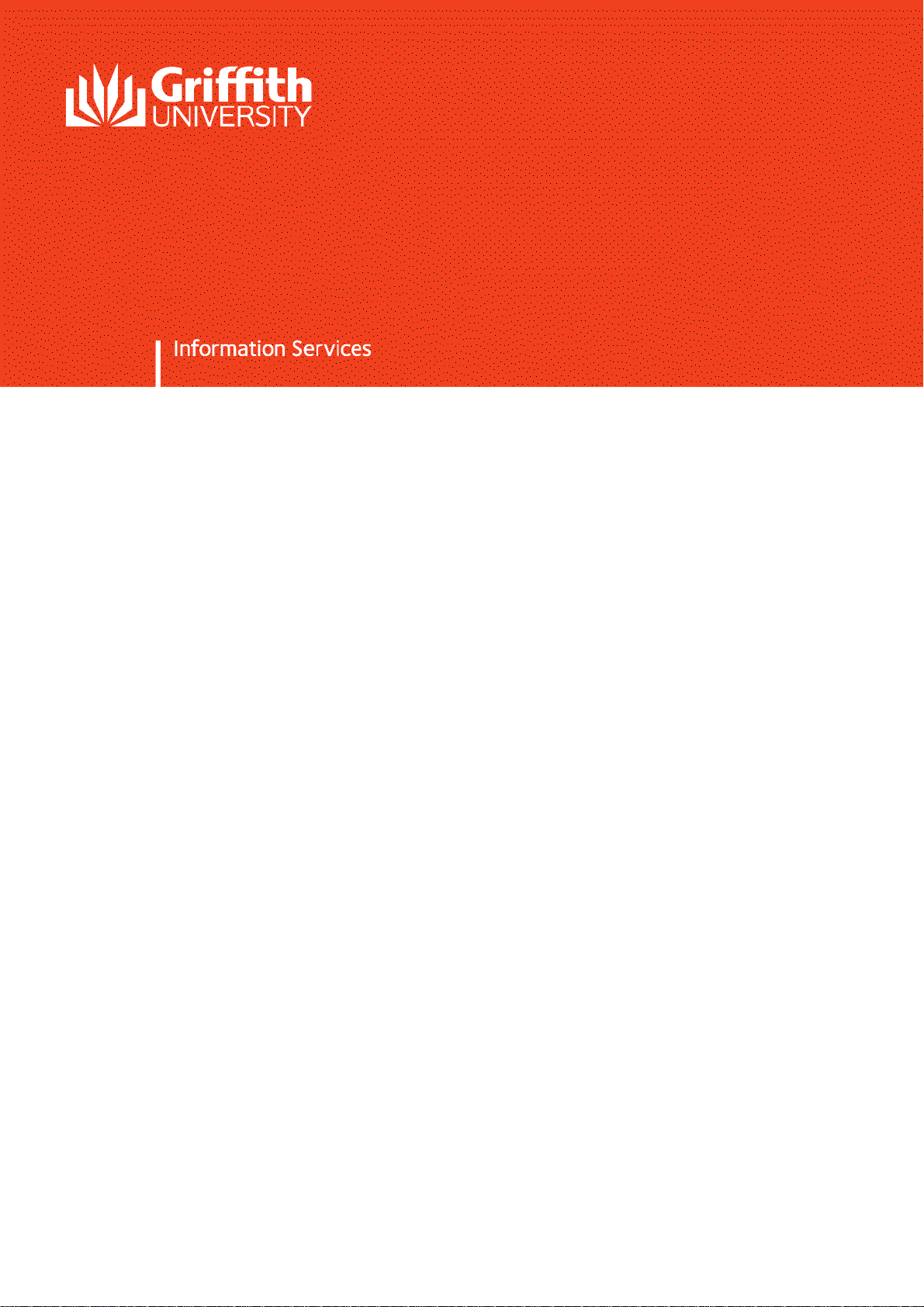
C
ANON
8800F
S
CANNER
NSTRUCTIONS
I
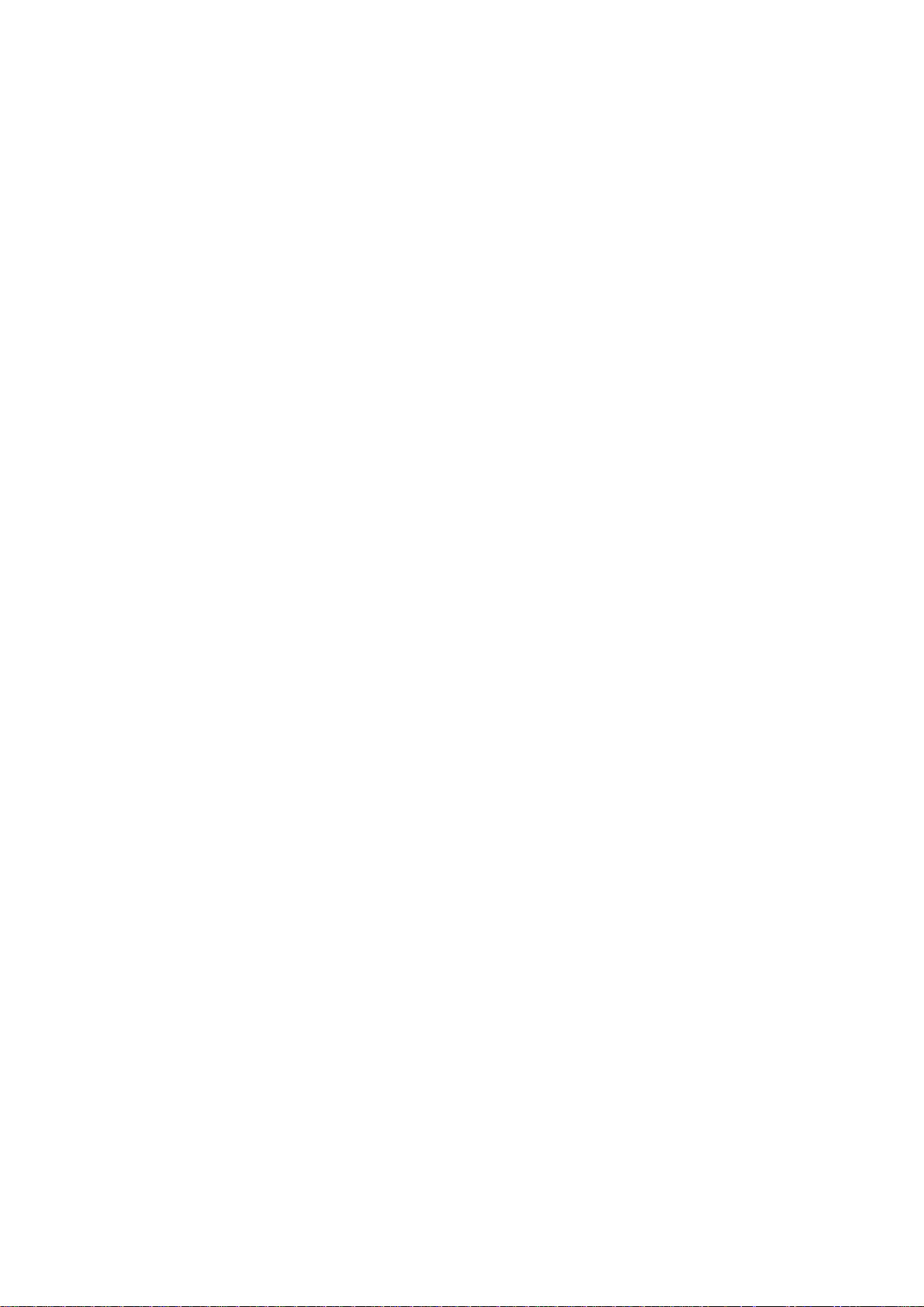
Table of Contents
The MP Navigator EX . . . . . . . . . . . . . . . . . . . . . . . . . . . 2
Placing the material on the scanner . . . . . . . . . . . . . . . . 3
How to scan and save a file . . . . . . . . . . . . . . . . . . . . . . . 4
How to preview, scan and save a file . . . . . . . . . . . . . . . . 5
How to scan, save the file and open the scanned image
in an image editing program . . . . . . . . . . . . . . . . . . . . . . 11
How to scan and save the file in PDF format . . . . . . . . . . 12
How to scan and send the file to a printer . . . . . . . . . . . . 14
How to scan, save the file and open the image in an OCR
program . . . . . . . . . . . . . . . . . . . . . . . . . . . . . . . . . . . . . . 15
Saving multiple images into separate files . . . . . . . . . . . 16
Burning Images and Files to CD / DVD using Ashampoo
Software. . . . . . . . . . . . . . . . . . . . . . . . . . . . . . . . . . . . . . 18
2
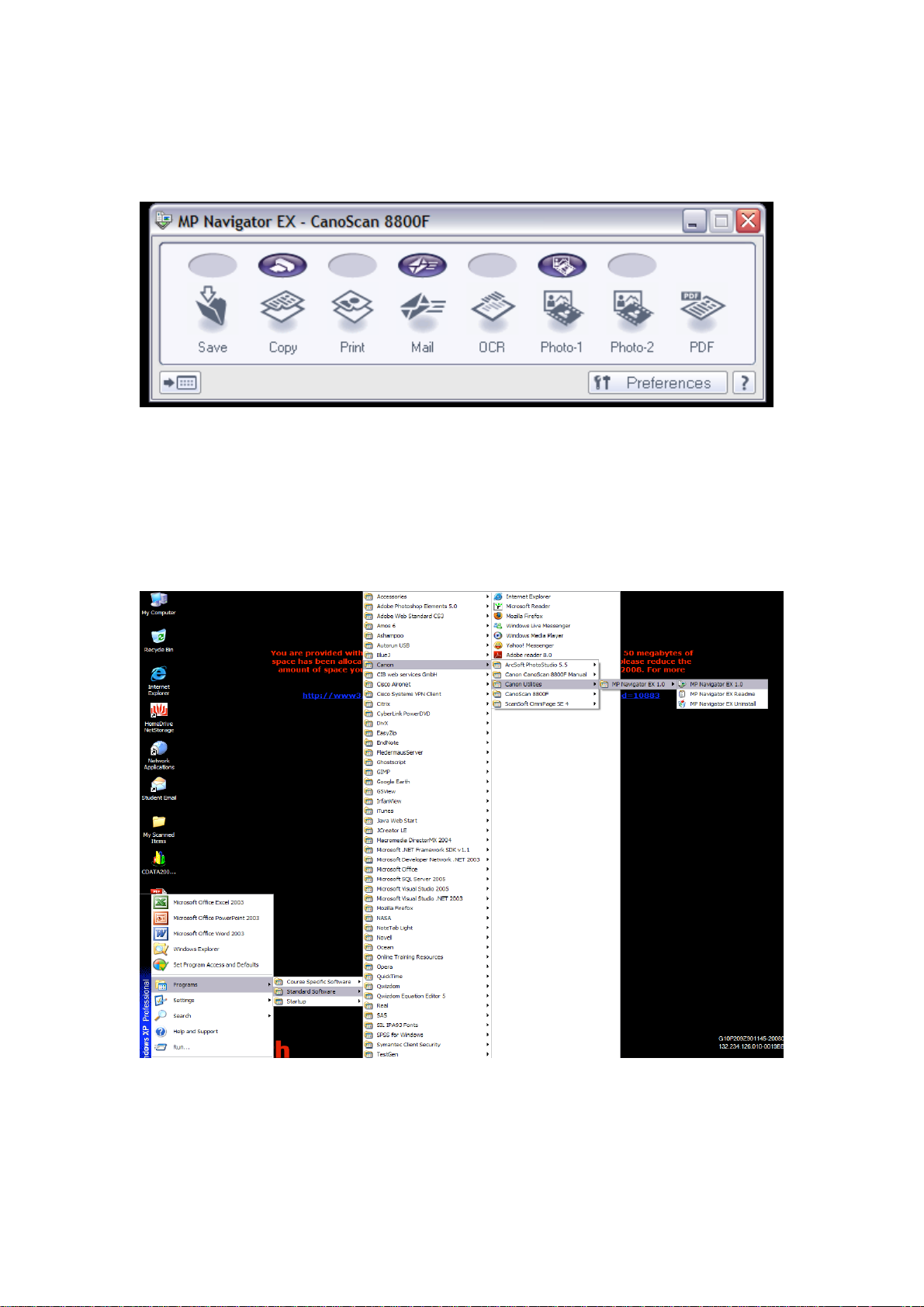
It is recommended that you use the MP Navigator
EX when scanning with the Canon 8800F.
If the MP Navigator EX wind o w does not appear on the Desktop, open it
by navigating to the applica tio n a s sh o w n b e lo w:
Start > Programs > Stan d a rd S oftware > Canon > Canon U tilitie s > MP
Navigator EX 1.0 > MP Navigator EX 1.0
3

Placing the Original Material on the Scanner
1. Lift the scanner cover and place the document face down
on the platen glass.
a) If scanning a single document, position the document
against the upper right corner of the glass, indicated
by an arrow.
b) If scanning several small documents (for example
photos), leave at least 1cm from the edges of the glass
and between documents. Refer to pages 5 and 11 on
how to scan and save the images separately.
2. Carefully place the cover back down.
3. Proceed with scanning using the MP Navigator EX.
4
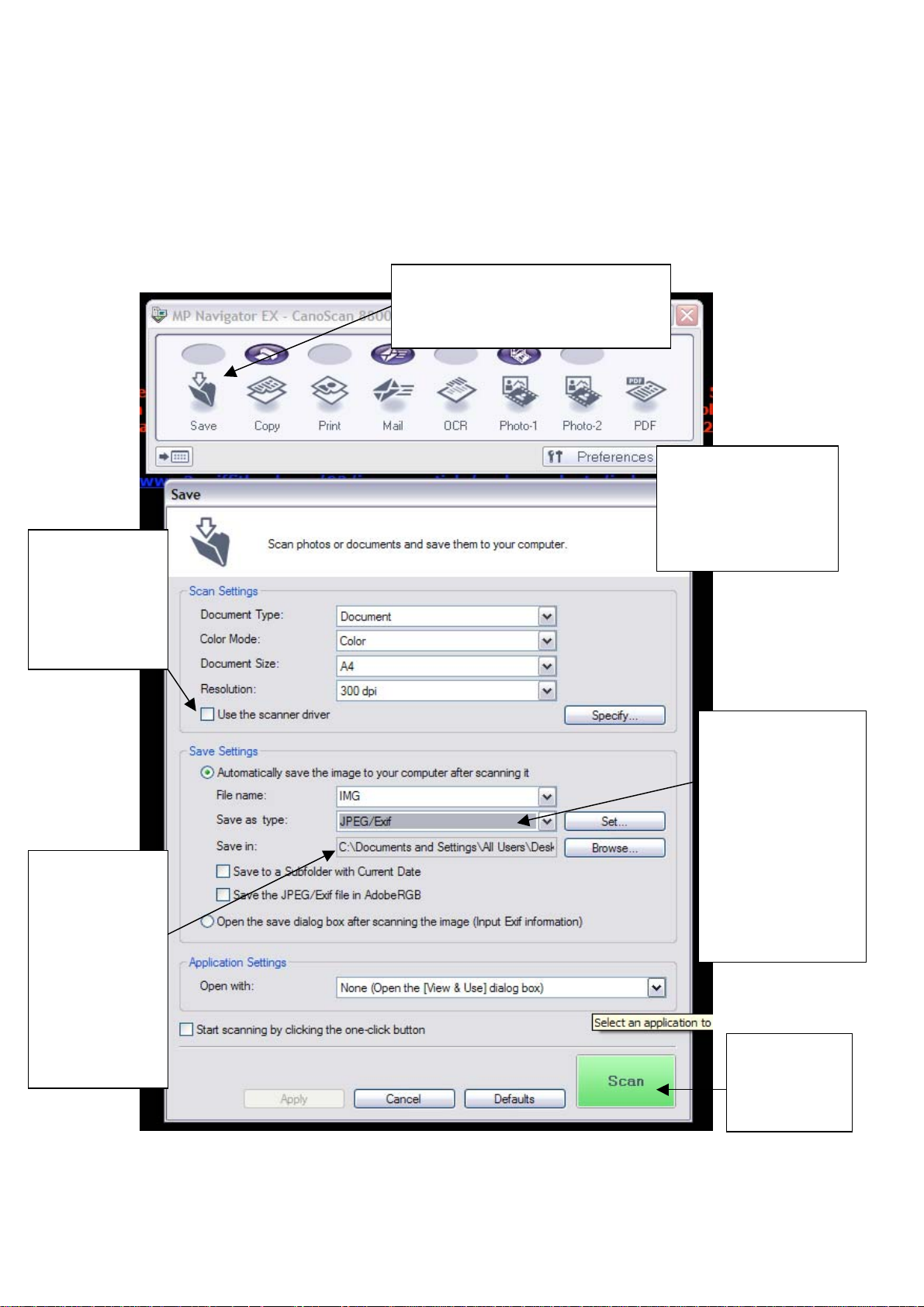
If you want to scan the document without previewing it first, click on the Save
icon on the MP Navigator EX window.
Step 3.
Leave this box
unchecked if
you don’t
need to
preview.
How to scan and save the file in JPEG, Tiff, Bmp,
or PDF format to a selected location
Step 1. Click on the Save
Icon to scan and save photos,
pictures, print material etc.
Step 2. The Scan
window opens
automatically in
front of the MP
Navigator EX.
Step 5. Click
on Browse to
save the file
to a desired
location or the
default folder
is “My
Scanned
Items” on the
desktop.
Step 4. Select
from the dropdown menu the
format you need
to save your
images. JPEG &
TIFF will be
smaller files than
BMP. TIFF
format are better
durable image
quality.
Step 6.
Click on the
Scan
button.
5
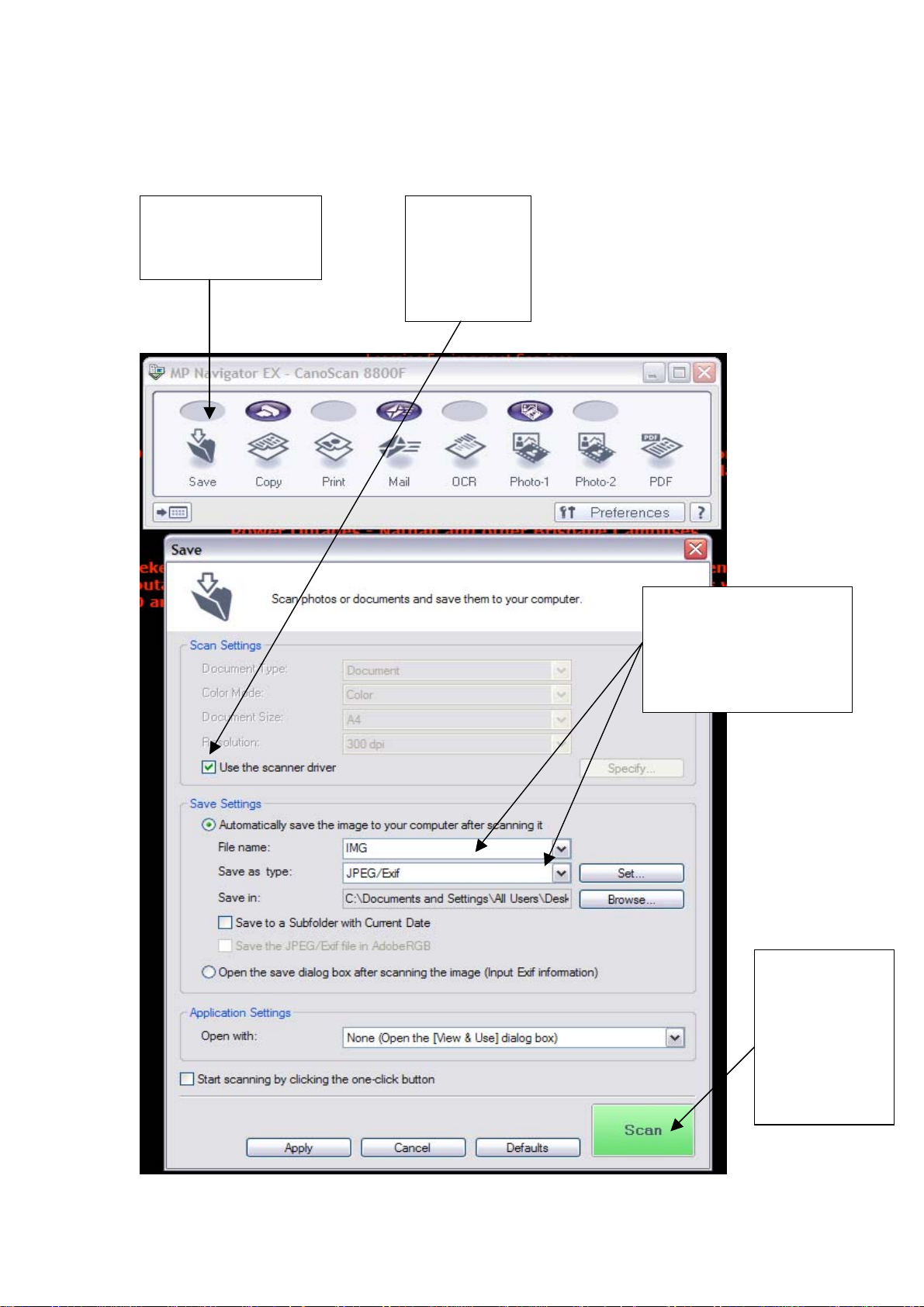
How to preview, scan and save the file in JPEG,
Tiff, Bmp, or PDF format to a selected location
Step 1.
Click on the Save
Icon.
Step 2.
Tick the Use
the
Scanner
Driver box.
Step 3. Type in a new
file-name if you wish.
Step 4. Select a file
type.
Step 5. Click
the Scan
button. Do
not open the
scanner until
it has
completed
scanning.
6
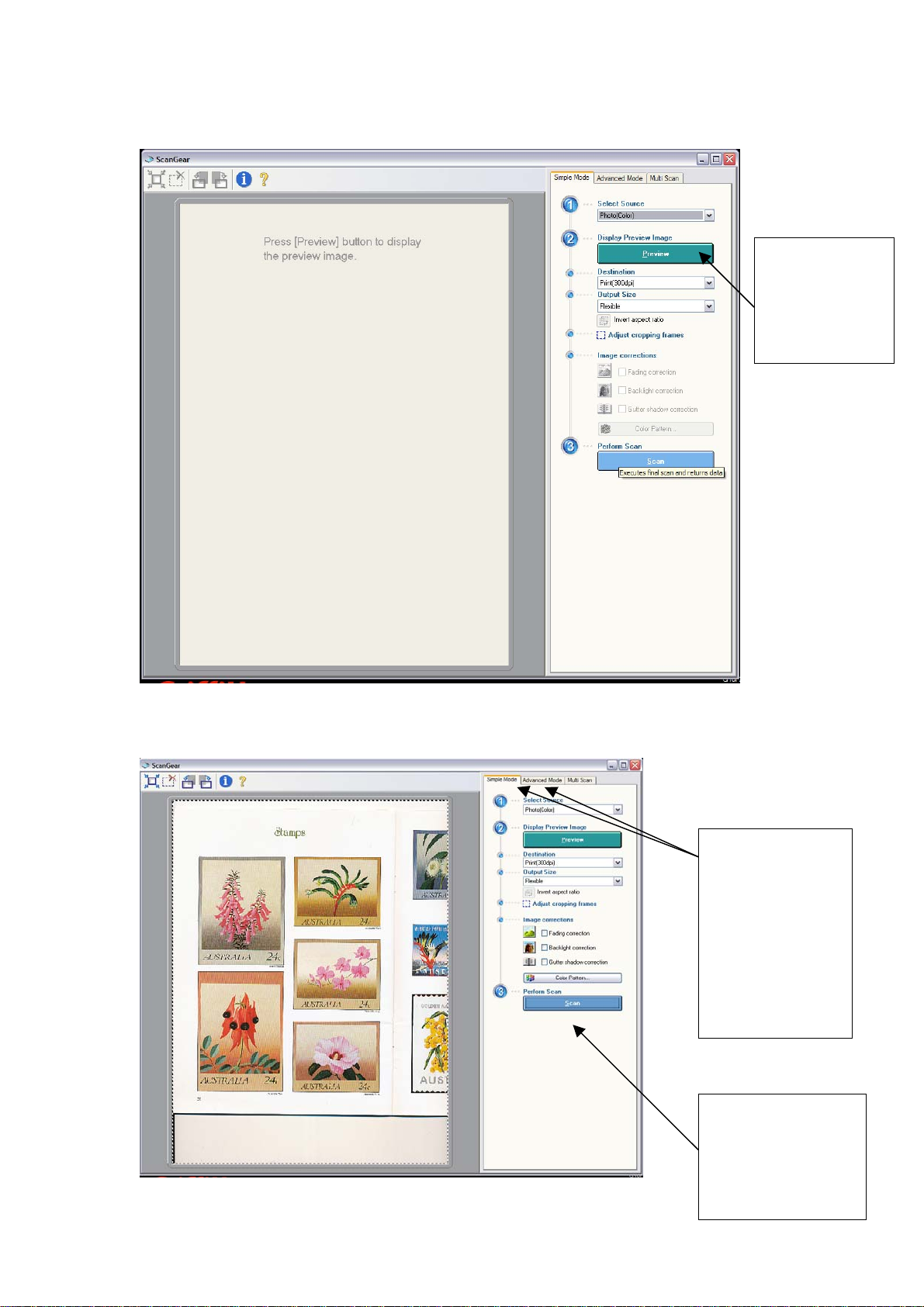
Once you have clicked on the Scan button, a new window should open:
Step 6. Click
the preview
button. The
scanned
image will
appear.
Once you have clicked on the Preview Button, the previewed im ag e sho uld
appear:
Step 7. Select
Simple Mode or
Advanced
Mode.
If choosing
Advanced
Mode, please go
to page 7.
Step 8. Click on
the Scan button
and go to page 9.
7
 Loading...
Loading...