Canon 6373B003 Instruction manual
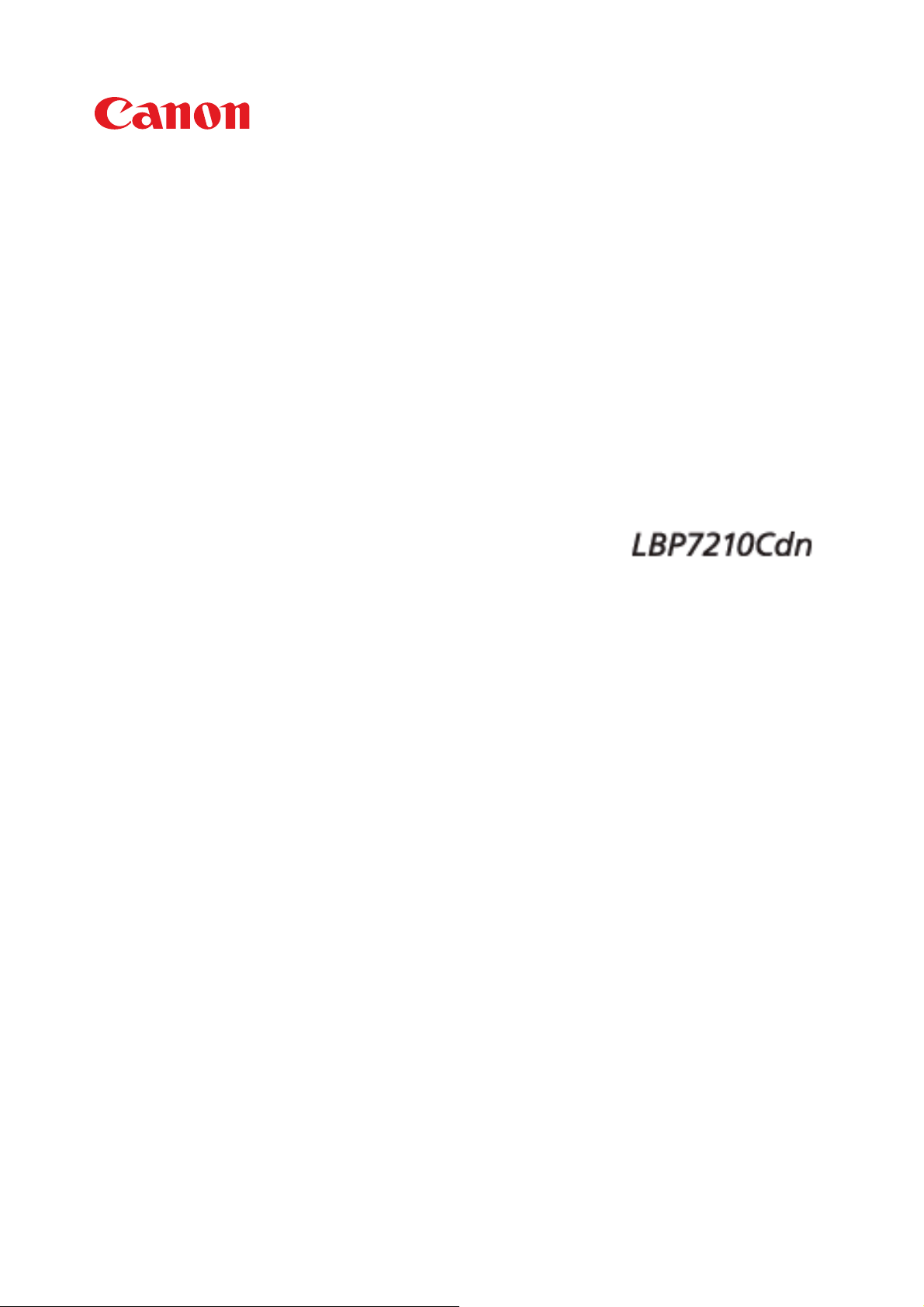
㻝㻌㻛㻌㻣㻜㻡
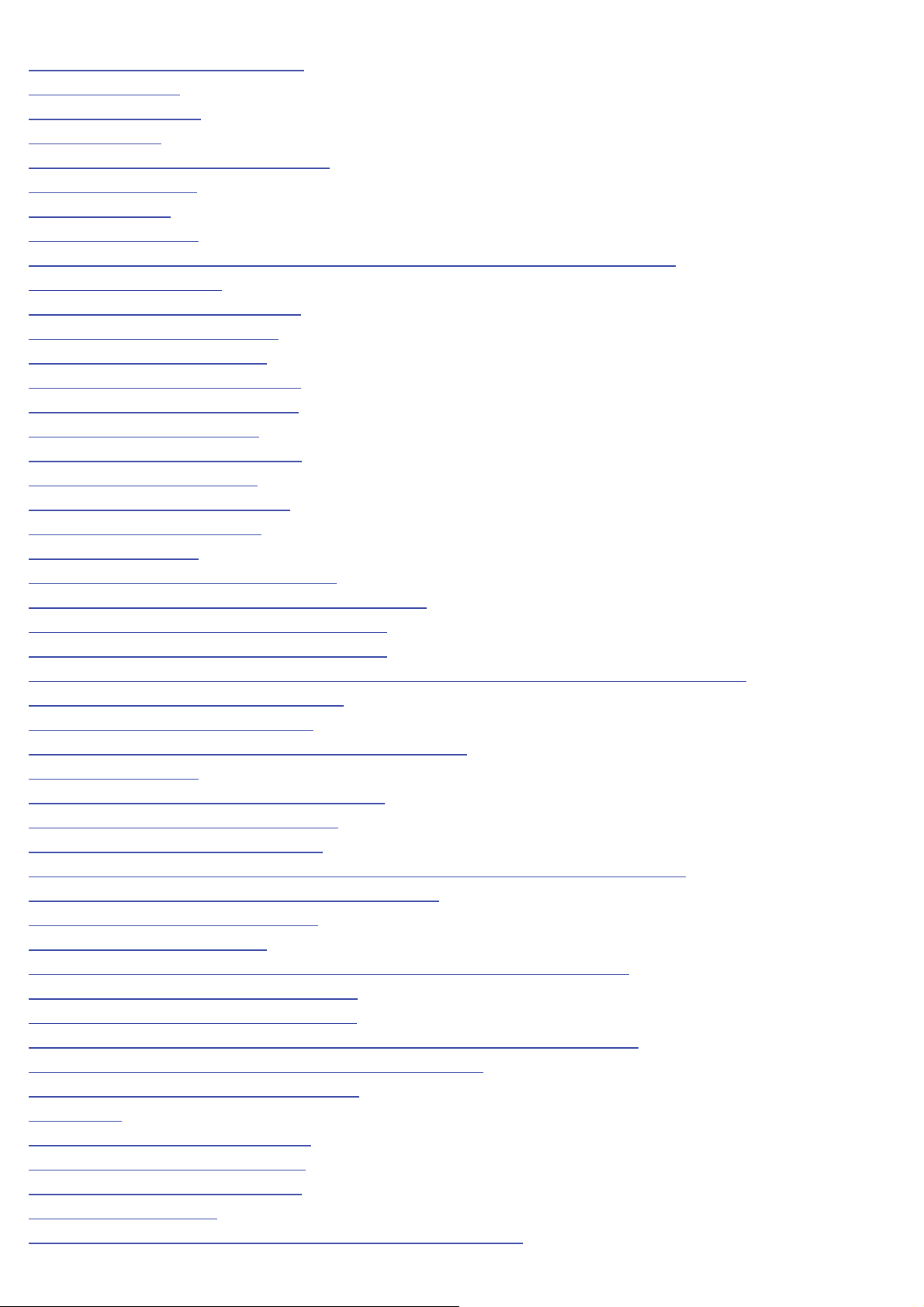
[A] Important Safety Instructions 6
[A-01] Installation
[A-02] Power Supply
[A-03] Handling
[A-04] Maintenance and Inspections
[A-05] Consumables
[B] Legal Notices
[B-01] Legal Notices
[B-02] Legal Limitations on the Usage of Your Product and the Use of Images
[C] Using the e-Manual
[C-02] How to Use the e-Manual
[C-03] Installing the e-Manual
[C-04] Viewing the e-Manual
[C-05] Searching for Information
[C-06] Uninstalling the e-Manual
[D] Specifications and Parts
[D-02] Parts and Their Functions
[D-03] Optional Accessories
[D-04] Dimensions of Each Part
[D-05] Printer Specifications
[D-06] Consumables
[D-07] Location of the Serial Number
[E] Printer Installation and Software Installation
[E-02] Installation Conditions of the Printer
[E-03] Confirming the Supplied Accessories
[E-04] Carrying the Printer to the Installation Site and Removing the Packing Materials
[E-05] Preparing the Toner Cartridges
[E-06] Connecting the Power Cord
[E-07] Loading Paper and Registering the Paper Size
[E-08] Paper Feeder
[E-09] Printer Driver System Requirements
[E-10] Installing from CD-ROM Setup
[E-11] Installing with Plug and Play
[E-12] The Tasks That Should Be Performed to Print in a Network Environment
[E-13] Print Server Environment (Printer Sharing)
[E-14] Configuring the Print Server
[E-15] Installation on Clients
[E-16] To Check the Processor Version of Windows Vista or Server 2008
[E-17] Printing Configuration Page Print
[E-18] Printing a Test Page in Windows
[E-19] Uninstalling the Printer Driver Using [Canon LBP7210C Uninstaller]
[E-20] Uninstalling the Printer Driver in [Control Panel]
[E-21] Uninstalling the USB Class Driver
[F] Printing
[F-02] Installing the Printer Driver
[F-03] Turning the Printer On/Off
[F-04] Printing (Basic Procedure)
[F-05] Canceling a Job
[F-06] Changing the Default Values for Printing Preferences
7
9
11
13
16
17
18
22
23
24
27
31
33
40
44
45
51
52
53
57
58
59
60
63
66
71
76
77
89
101
103
112
123
124
126
139
155
156
158
160
164
168
171
172
174
177
183
189
㻞㻌㻛㻌㻣㻜㻡
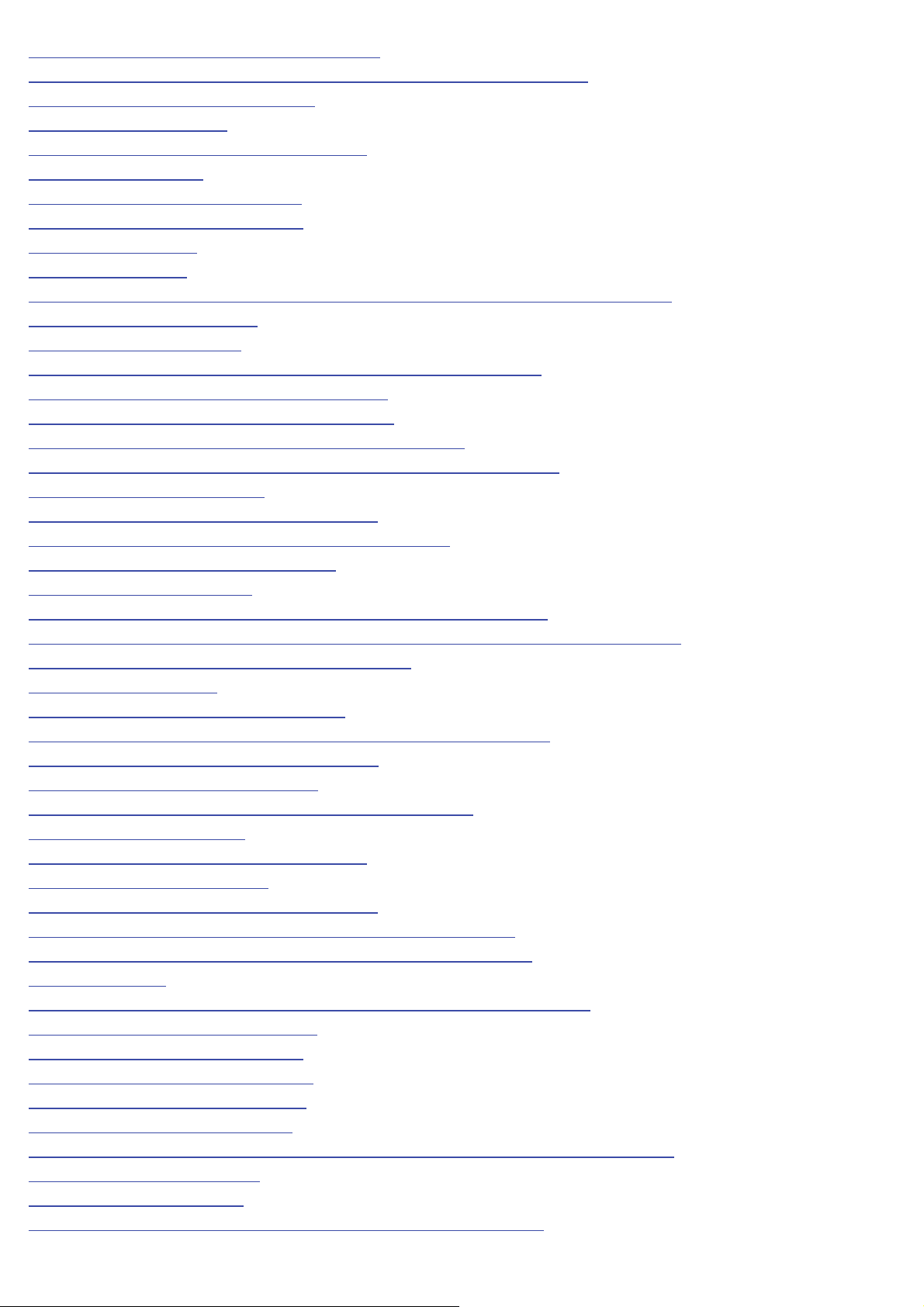
[F-07] Various Sheets in the Printer Driver 191
[F-08] Checking the Printer Status Using the Printer Status Window
[F-09] Checking by the Remote UI
[F-10] How to Use Help
[F-11] Usable Paper and Unusable Paper
[F-12] Printable Area
[F-13] Storing Paper or Printouts
[F-14] Paper Loading Orientation
[F-15] Paper Source
[F-16] Output Tray
[F-17] Loading Standard Size Paper (Other Than Index Cards and Envelopes)
[F-18] Loading Index Cards
[F-19] Loading Envelopes
[F-20] Loading Custom Size Paper (Non-Standard Size Paper)
[F-21] 1-sided Printing and 2-sided Printing
[F-22] Printing Multiple Pages on One Sheet
[F-23] Printing a Color Document in Black and White
[F-24] Printing Data with Different Orientations in the Same Job
[F-25] Printing with a Gutter
[F-26] Selecting the Paper Output Method
[F-27] Printing with the Page 180 Degrees Rotated
[F-28] Selecting Paper for Each Page
[F-29] Scaling Print Output
[F-30] Printing an Image Larger than A4 Size (Poster Printing)
[F-31] Adding a Watermark to a Document to Be Printed (Watermark Printing)
[F-32] Printing Borders, the Printing Date, etc.
[F-33] Booklet Printing
[F-34] Combining Jobs before Printing
[F-35] Performing Printing Appropriate for Particular Print Data
[F-36] Correcting Rough-Textured Images
[F-37] Adjusting the Toner Density
[F-38] Printing with Brightness and Contrast Adjusted
[F-39] Adjusting the Color
[F-40] Matching the Color on the Display
[F-41] Calibrating the Printer
[F-42] Correcting "Out-of-Register Colors"
[F-43] Using Preview to Configure the Printing Preferences
[F-44] Saving Frequently Used Printing Preferences (Profiles)
[G] Maintenance
[G-02] Checking the Printer Status Using the Printer Status Window
[G-03] Checking by the Remote UI
[G-04] When a Message Appears
[G-05] Replacing Toner Cartridges
[G-06] Handling Toner Cartridges
[G-07] Storing Toner Cartridges
[G-08] Loading Standard Size Paper (Other Than Index Cards and Envelopes)
[G-09] Loading Index Cards
[G-10] Loading Envelopes
[G-11] Loading Custom Size Paper (Non-Standard Size Paper)
199
203
207
213
220
222
224
226
229
231
243
247
259
273
279
282
285
288
291
294
297
300
305
308
313
316
319
324
326
329
332
335
338
344
348
352
355
361
362
363
364
366
375
378
379
380
381
382
㻟㻌㻛㻌㻣㻜㻡
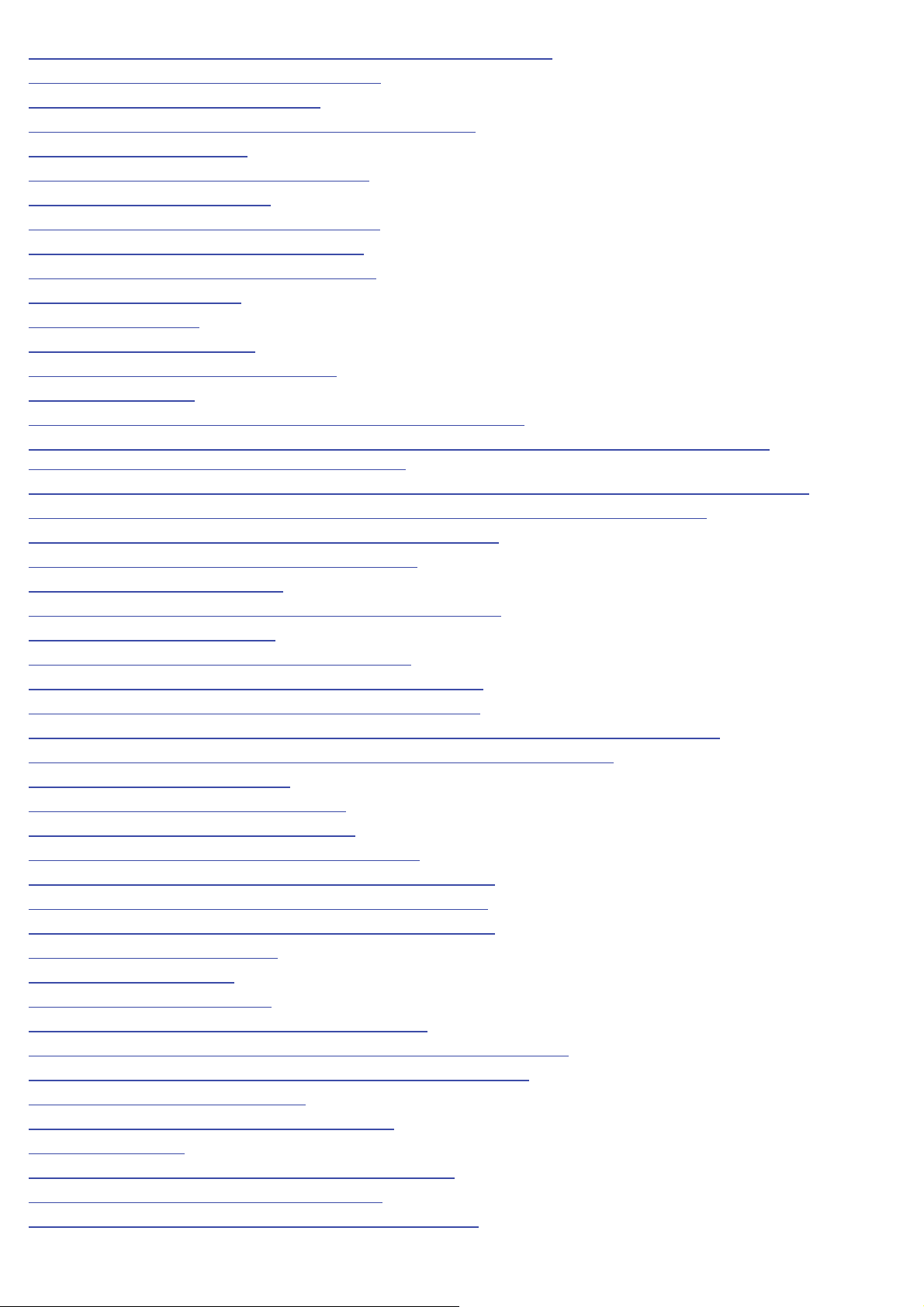
[G-12] Performing Printing Appropriate for Particular Print Data 383
[G-13] Correcting Rough-Textured Images
[G-14] Adjusting the Toner Density
[G-15] Printing with Brightness and Contrast Adjusted
[G-16] Adjusting the Color
[G-17] Matching the Color on the Display
[G-18] Calibrating the Printer
[G-19] Correcting "Out-of-Register Colors"
[G-20] Cleaning the Inside of the Printer
[G-21] Cleaning the Outside of the Printer
[G-22] Moving the Printer
[G-23] Paper Feeder
[G-24] Handling the Printer
[G-25] Location of the Serial Number
[H] Troubleshooting
[H-02] The Printer Driver Cannot Be Installed or Uninstalled
[H-03] When Installing the Printer Diver from the CD-ROM, the Printer Is Not Recognized
Automatically after Connecting the USB Cable
[H-04] When the Printer Driver Is Installed by Auto Setup, the Printer Cannot Be Searched for
[H-05] The Printer to Be Used Cannot Be Searched for in NetSpot Device Installer
[H-06] The Print Server for Connection Cannot Be Found
[H-07] The Shared Printer Cannot Be Accessed
[H-08] Printing Does Not Work
[H-09] There Is a Problem with the Printer Power Supply
[H-10] Checking the USB Port
[H-11] Checking Bi-directional Communication
[H-12] All the Indicators on the Network Board Are Off
[H-13] The ERR Indicator on the Network Board Is On
[H-14] The ERR Indicator on the Network Board Blinks at an Interval of Four Times
[H-15] The ERR Indicator on the Network Board Is Constantly Blinking
[H-16] Checking the IP Address
[H-17] Checking Standard TCP/IP Port
[H-18] Specifying Standard TCP/IP Port
[H-19] Checking the Printer on the Print Server
[H-20] A Message Appears in the Printer Status Window
[H-21] Registering the Paper Size for the Paper Drawer
[H-22] The Printer Cannot Be Connected to the Network
[H-23] Paper Curls or Creases
[H-24] Poor Print Quality
[H-25] Streaks (lines) Appear
[H-26] Unevenness, Smudge Marks, etc. Appear
[H-27] Printing Is Faint, Is Faded, Has a Problem with Color, etc.
[H-28] Printout Is Skewed, Missing, or Has Unneeded Space
[H-29] Data Is Printed Diagonally
[H-30] Adjusting the Color or Image Quality
[H-31] Paper Jams
[H-32] Precautions When Removing Jammed Paper
[H-33] Clearing Paper Jams (Drawer Area)
[H-34] Clearing Paper Jams (Multi-purpose Tray Area)
384
385
386
387
388
389
390
391
394
396
401
402
404
405
406
408
409
410
411
412
413
428
429
430
432
433
434
435
436
438
439
443
444
450
452
458
462
463
465
474
480
483
484
486
488
490
496
㻠㻌㻛㻌㻣㻜㻡
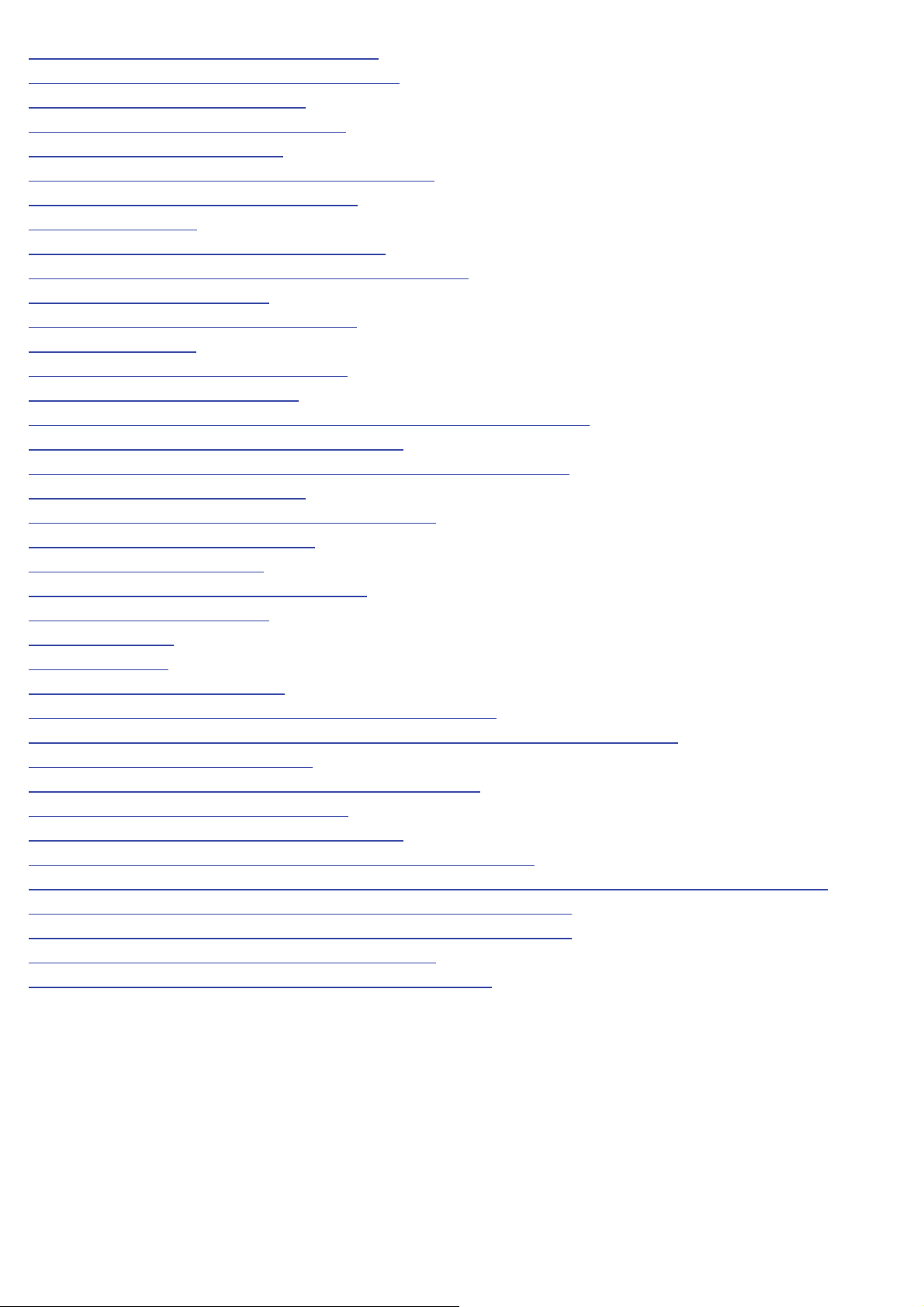
[H-35] Clearing Paper Jams (Output Area) 500
[H-36] The Alarm Indicator Is On or Blinking
[H-37] The Alarm Indicator Is On
[H-38] The Alarm Indicator Is Blinking
[H-39] Miscellaneous Problems
[H-40] Changing the Setting for Spooling at Host
[H-41] Allow Profile Selection or Editing
[I] Network Settings
[I-02] Auto Setup (Recommended Method)
[I-03] Manual Setup (Windows XP/Server 2003 Only)
[I-04] Setting the IP Address
[I-05] Configuring the Protocol Settings
[I-06] Setting Items
[I-07] Initializing the Network Settings
[I-08] Settings for Adding a Port
[I-09] Changing the Network Transmission Speed or Transfer Mode
[I-10] Changing the Port Name of the Printer
[I-11] Checking and Specifying the Unicast Communication Mode
[I-12] Checking the MAC Address
[I-13] Print Server Environment (Printer Sharing)
[I-14] Configuring the Print Server
[I-15] Installation on Clients
[J] Managing and Configuring the Printer
[J-02] Printer Status Window
[J-03] Remote UI
[J-04] FTP Client
[J-05] NetSpot Device Installer
[J-06] Setting and Changing the Administrator Password
[J-07] Specifying and Changing the Device Name or Administrator Information
[J-08] Checking by the Remote UI
[J-09] Printing Status Print to Check the Printer Status
[J-10] Setting the Energy-saving Mode
[J-11] Updating the Network Board Firmware
[J-12] Restricting the Users Who Can Print with IP Addresses
[J-13] Restricting the Users Who Can Monitor and Change the Settings Using the SNMP Protocol
[J-14] Restricting the Users Who Can Perform Multicast Discovery
[J-15] Restricting the Users Who Can Access with MAC Addresses
[J-16] Restricting the FTP Access from End-users
[J-17] Obtaining and Checking the Security Access Logs
503
504
508
509
513
515
517
519
535
546
564
575
580
585
587
591
594
597
599
600
601
602
603
606
621
625
636
643
647
653
657
662
668
674
681
687
693
697
㻡㻌㻛㻌㻣㻜㻡
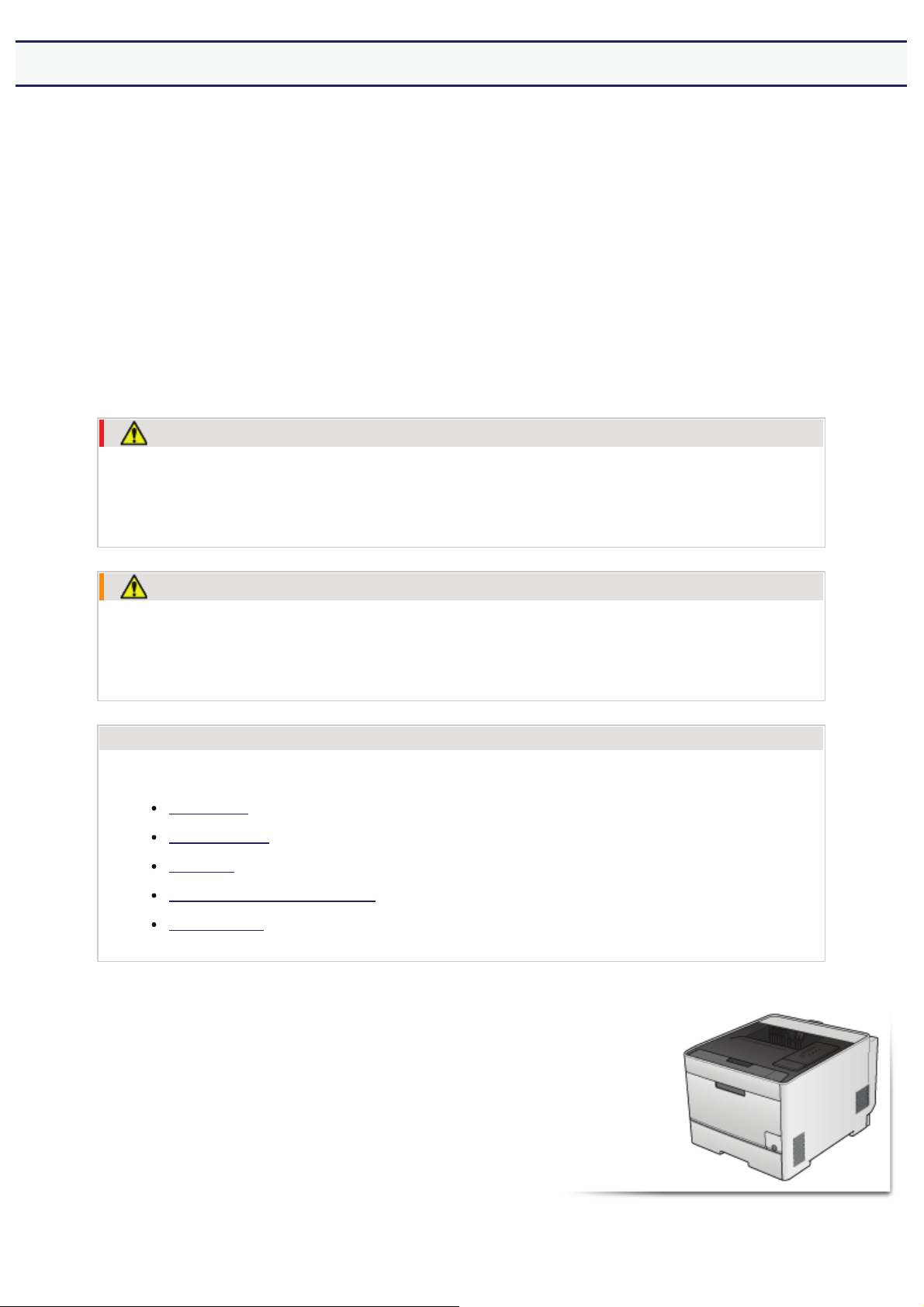
[A] Important Safety Instructions
Please read these "Important Safety Instructions" thoroughly before operating the printer.
As these instructions are intended to prevent injury to the user and other persons or destruction of property, always pay
attention to these instructions.
Also, as it may result in unexpected accidents or injuries, do not perform any operation unless otherwise specified in the
manual. Improper operation or use of this machine could result in personal injury and/or damage requiring extensive
repair that may not be covered under your Limited Warranty.
Descriptions of Warnings and Cautions
The following are descriptions of warnings and cautions used in this e-Manual to explain handling restrictions,
precautions, and instructions that should be observed for your safety.
WARNING
Indicates a warning about operations that can result in death or serious injury if not performed
correctly.
You must follow the information in this warning to ensure safe use of the printer.
CAUTION
Indicates a caution concerning operations that may lead to injury to persons, or damage to
property if not performed correctly.
You must follow the information in this caution to ensure safe use of the printer.
Important Safety Instructions
Important Safety Instructions
Installation
Power Supply
Handling
Maintenance and Inspections
Consumables
㻢㻌㻛㻌㻣㻜㻡
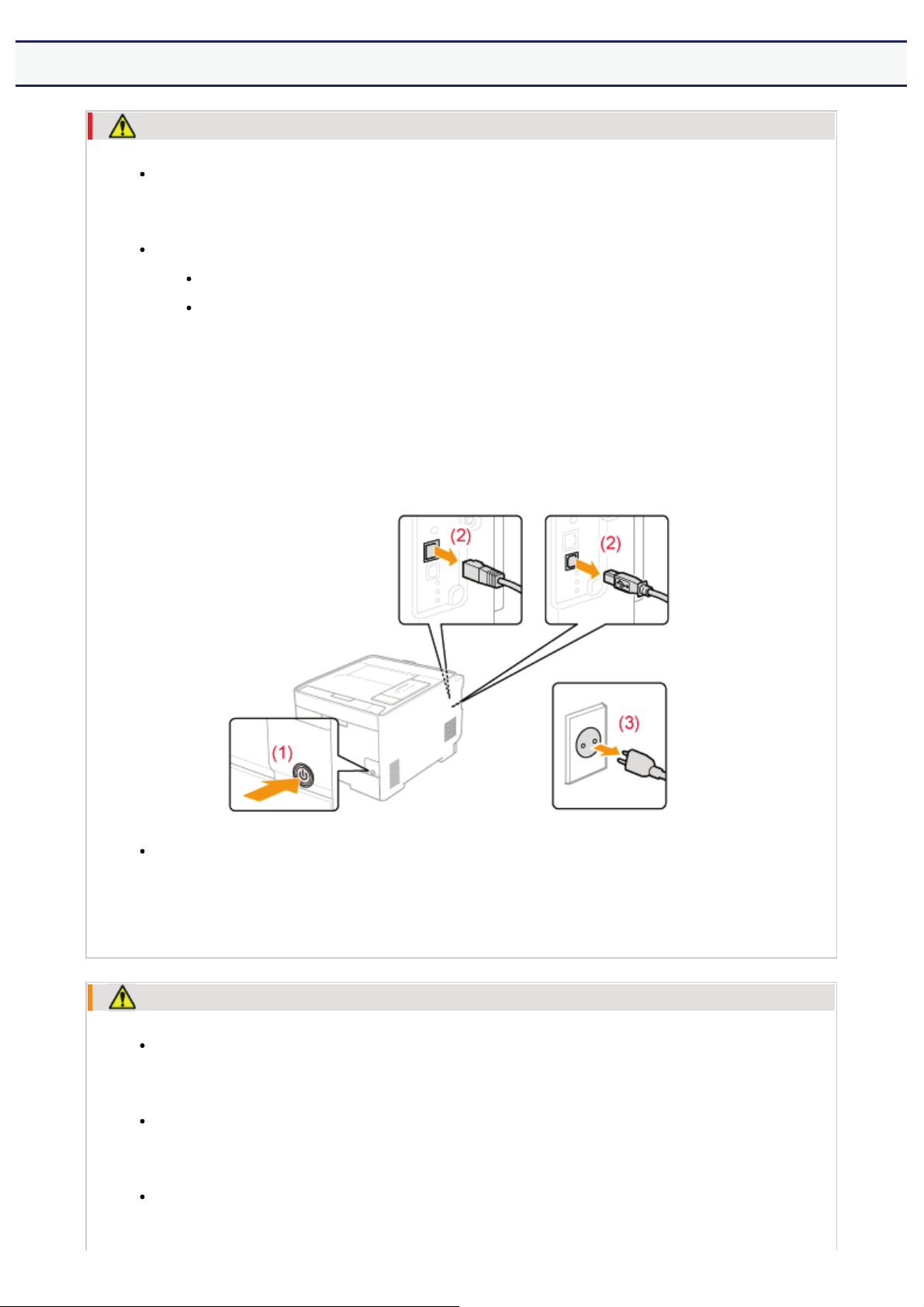
[A-01] Installation
WARNING
Do not install the printer in a location near alcohol, paint thinner, or other
flammable substances. If flammable substances come into contact with electrical
parts inside the printer, this may result in a fire or electrical shock.
Do not place the following items on the printer.
If these items come into contact with a high-voltage area inside the printer, this
may result in a fire or electrical shock.
If these items are dropped or spilled inside the printer, immediately turn off the
power switch (1) and disconnect the interface cables if they are connected (2).
Then, unplug the power plug from the AC power outlet (3) and contact your local
authorized Canon dealer.
Necklaces and other metal objects
Cups, vases, flowerpots, and other containers filled with water or
liquids
When installing or removing the optional accessories, be sure to turn the printer
off, unplug the power plug, and then disconnect all the interface cables and power
cord from the printer. Otherwise, the power cord or interface cables may be
damaged, resulting in a fire or electrical shock.
CAUTION
Do not install the printer in unstable locations, such as on unsteady platforms or
inclined floors, or in locations subject to excessive vibrations, as this may cause the
printer to fall or tip over, resulting in personal injury.
The ventilation slots are provided for proper ventilation of working parts inside the
printer. Never place the printer on a soft surface, such as a bed, sofa, or rug.
Blocking the slots can cause the printer to overheat, resulting in a fire.
Do not install the printer in the following locations, as this may result in a fire or
electrical shock.
㻣㻌㻛㻌㻣㻜㻡
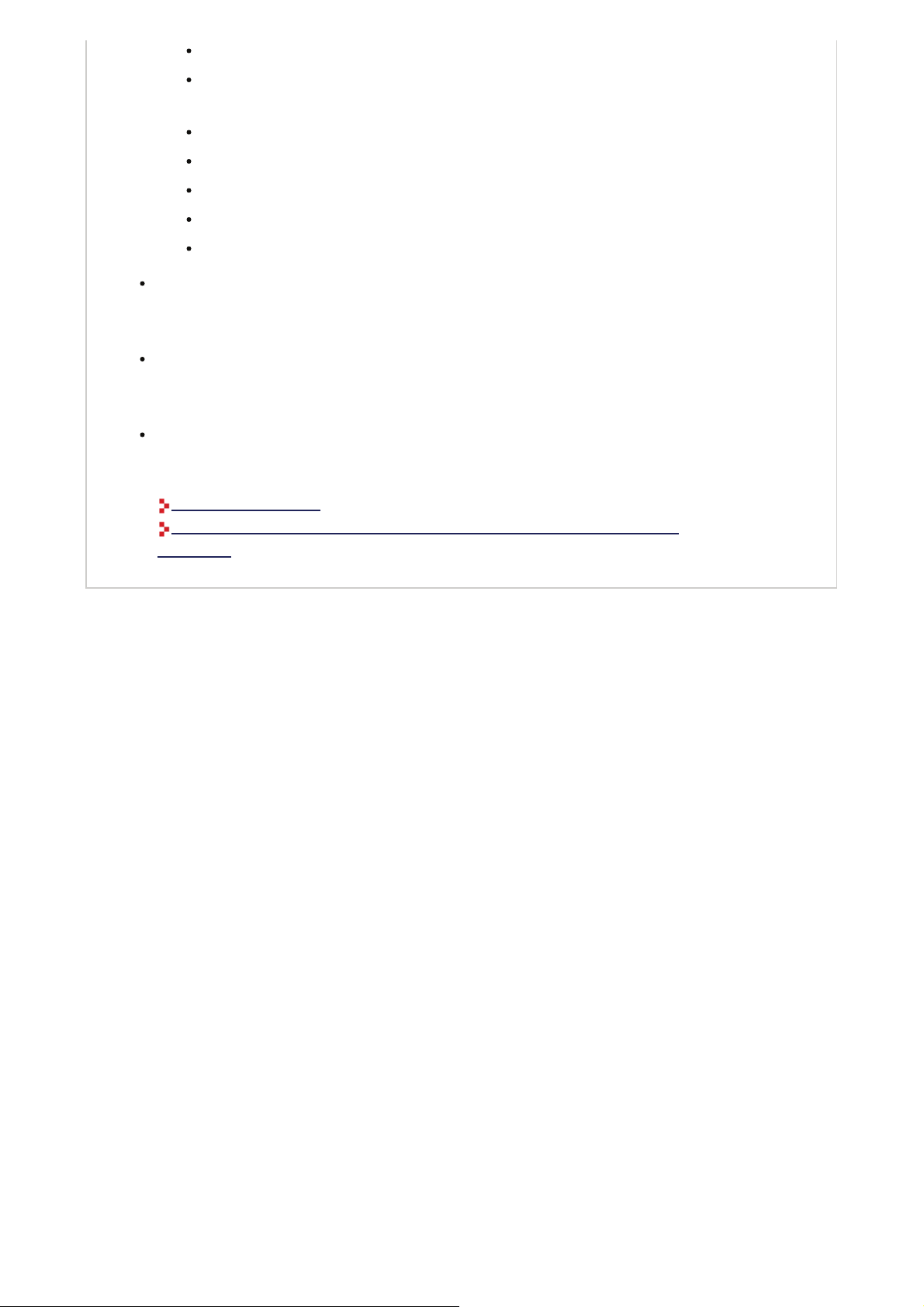
A damp or dusty location
A location exposed to smoke and steam, such as near a cookery or
humidifier
A location exposed to rain or snow
A location near a water faucet or water
A location exposed to direct sunlight
A location subject to high temperatures
A location near open flames
When installing the printer, gently lower the printer to the installation site so as not
to catch your hands between the printer and the floor or between the printer and
other equipment, as this may result in personal injury.
When connecting the interface cable, connect it properly by following the
instructions in the e-Manual. If not connected properly, this may result in
malfunction or electrical shock.
When moving the printer, follow the instructions in the e-Manual to hold it
correctly. Failure to do so may cause you to drop the printer, resulting in personal
injury.
"Moving the Printer"
"Carrying the Printer to the Installation Site and Removing the Packing
Materials"
㻤㻌㻛㻌㻣㻜㻡
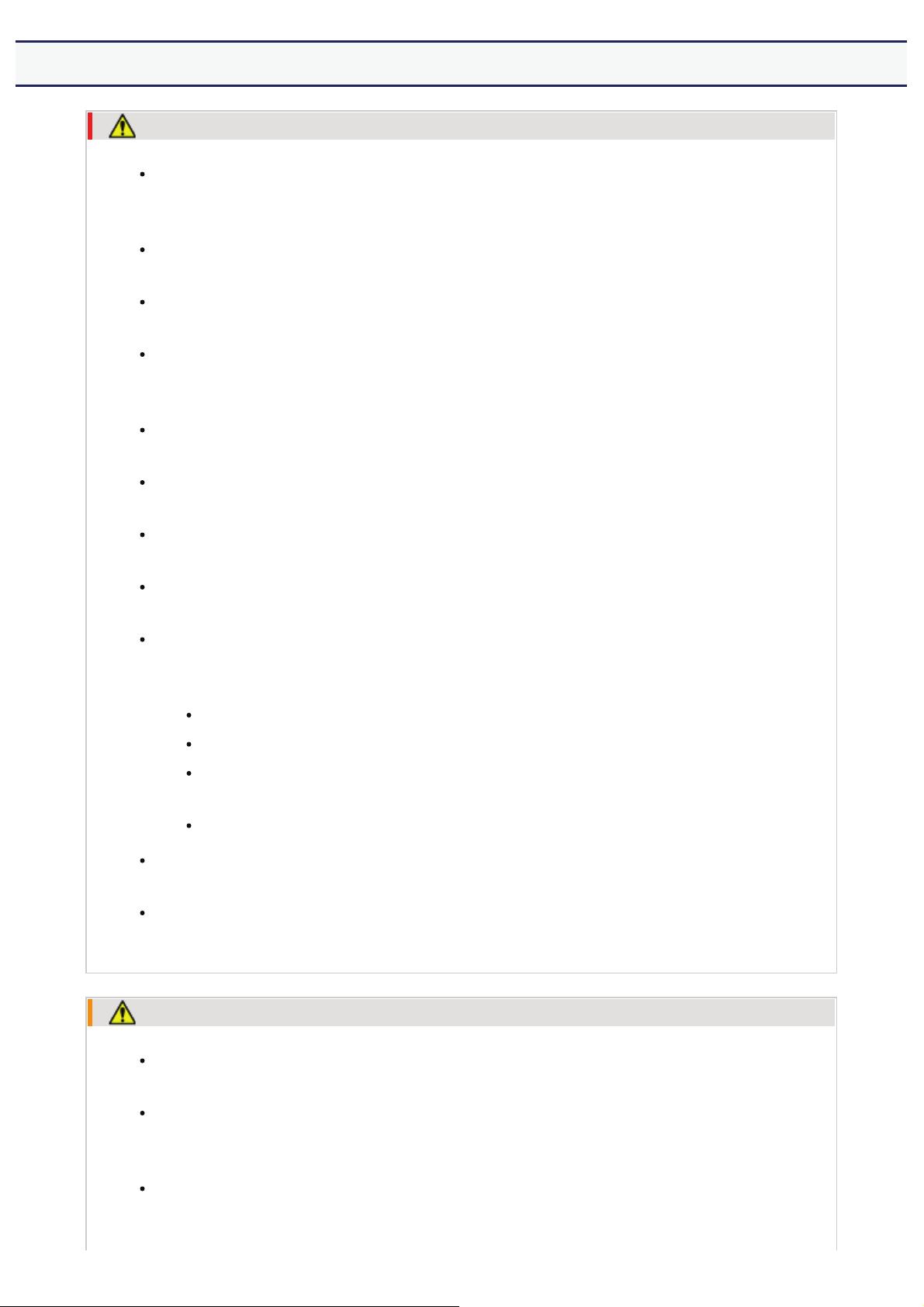
[A-02] Power Supply
WARNING
Do not damage or modify the power cord. Also, do not place heavy objects on the
power cord or pull on or excessively bend it, as this can cause electrical damage,
resulting in fire or electrical shock.
Keep the power cord away from all heat sources. Failure to do so can cause the
power cord insulation to melt, resulting in a fire or electrical shock.
The power cord should not be taut, as this may lead to a loose connection and
cause overheating, which could result in a fire.
The power cord may become damaged if it is stepped on, fixed with staples, or if
heavy objects are placed on it. Continued use of a damaged power cord can lead to
an accident, such as a fire or electrical shock.
Do not plug or unplug the power plug with wet hands, as this can result in
electrical shock.
Do not plug the power cord into a multiplug power strip, as this can result in a fire
or electrical shock.
Do not bundle up or tie up the power cord in a knot, as this can result in a fire or
electrical shock.
Insert the power plug completely into the AC power outlet. Failure to do so can
result in a fire or electrical shock.
If excessive stress is applied to the connection part of the power cord, it may
damage the power cord or the wires inside the machine may disconnect. This could
result in a fire. Avoid the following situations:
Connecting and disconnecting the power cord frequently.
Tripping over the power cord.
The power cord is bent near the connection part, and continuous
stress is being applied to the power outlet or the connection part.
Applying a shock to the power connector.
Do not use power cords other than the one provided, as this can result in a fire or
electrical shock.
As a general rule, do not use extension cords. Using an extension cord may result
in a fire or electrical shock.
CAUTION
Do not use a power supply voltage other than that listed herein, as this may result
in a fire or electrical shock.
Always grasp the power plug when unplugging the power plug. Do not pull on the
power cord, as this may expose the core wire of the power cord or damage the cord
insulation, causing electricity to leak, resulting in a fire or electrical shock.
Leave sufficient space around the power plug so that it can be unplugged easily. If
objects are placed around the power plug, you may be unable to unplug it in an
emergency.
㻥㻌㻛㻌㻣㻜㻡
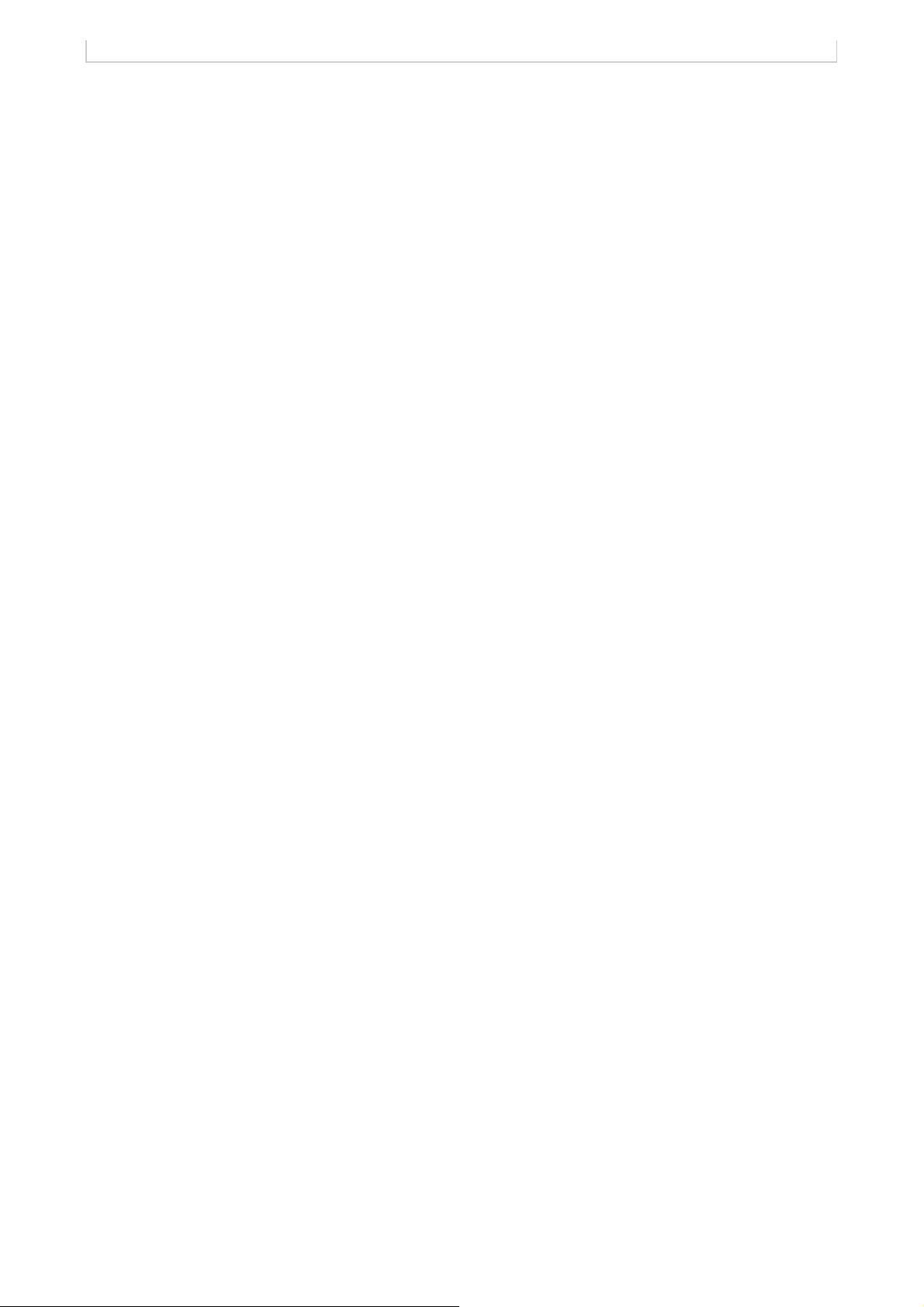
㻝㻜㻌㻛㻌㻣㻜㻡
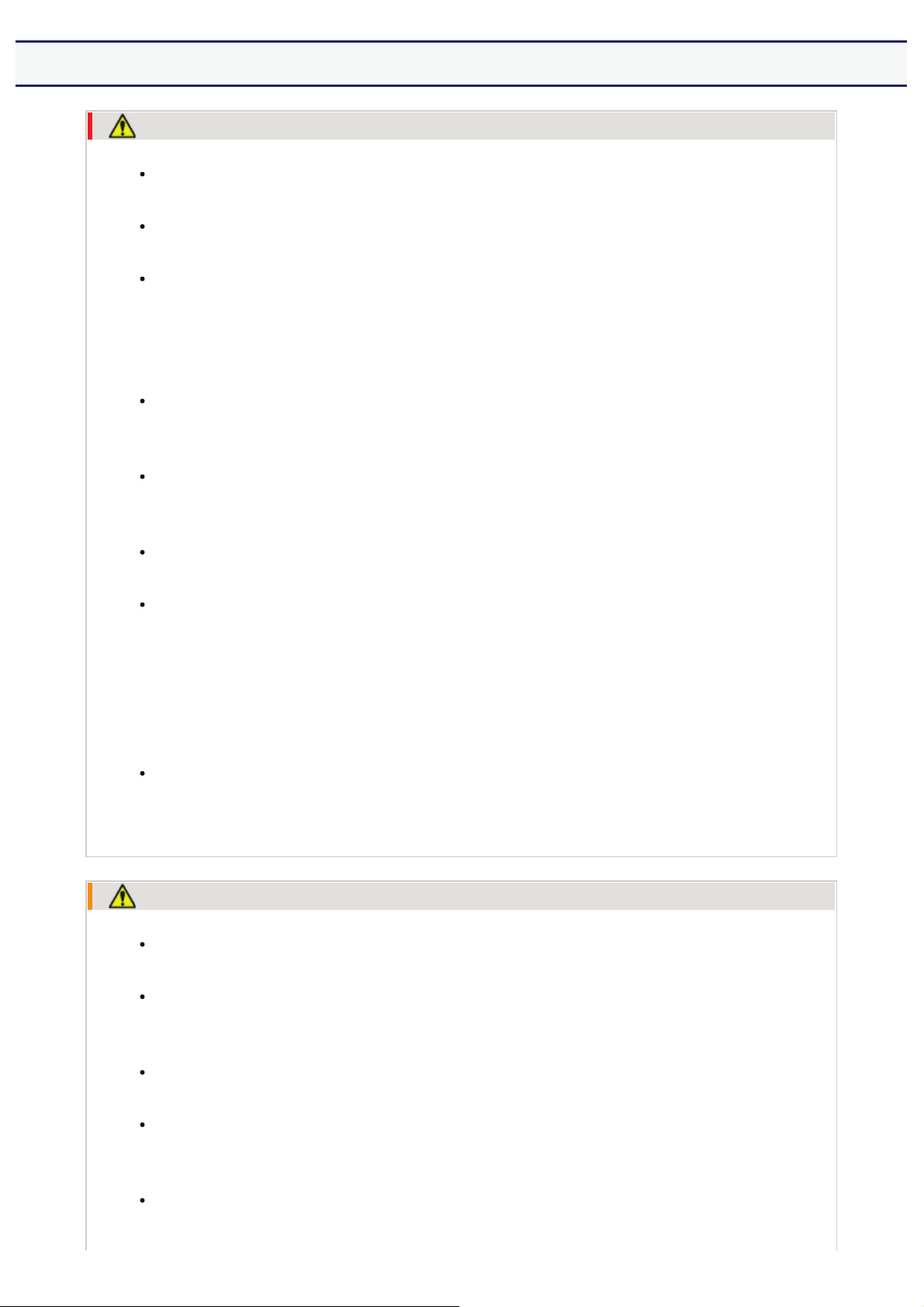
[A-03] Handling
WARNING
Do not disassemble or modify the printer. There are high-temperature and highvoltage components inside the printer which may result in a fire or electrical shock.
Electrical equipment can be hazardous if not used properly. Do not allow children
to touch the power cord, cables, internal gears, or electrical parts.
If the printer makes an unusual noise or emits smoke, heat, or an unusual smell,
immediately turn off the power switch and disconnect the interface cables if they
are connected. Then, unplug the power plug from the AC power outlet and contact
your local authorized Canon dealer. Continued use can result in a fire or electrical
shock.
Do not use flammable sprays near the printer. If flammable substances come into
contact with electrical parts inside the printer, this may result in a fire or electrical
shock.
Always turn off the power switch and unplug the power plug and interface cables
before moving the printer. Failure to do so can damage the cables or cords,
resulting in a fire or electrical shock.
Confirm that the power plug or power connecter is inserted completely after
moving the printer. Failure to do so can result in an overheating and fire.
Do not drop paper clips, staples, or other metal objects inside the printer. Also, do
not spill water, liquids, or other flammable substances (alcohol, benzene, paint
thinner, etc.) inside the printer. If these items come into contact with a high-voltage
area inside the printer, this may result in a fire or electrical shock. If these items are
dropped or spilled inside the printer, immediately turn off the power switch and
disconnect the interface cables if they are connected. Then, unplug the power plug
from the AC power outlet and contact your local authorized Canon dealer.
When plugging or unplugging a USB cable when the power plug is plugged into
an AC power outlet, do not touch the metal part of the connector, as this can result
in electrical shock.
CAUTION
Do not place heavy objects on the printer. The object or the printer may fall,
resulting in personal injury.
Turn off the power switch when the printer will not be used for a long period of
time, such as overnight. Turn off the printer and unplug the power plug if the
printer will not be used for an extended period of time, such as for several days.
Open or close covers and install or remove drawers gently and carefully. Be careful
not to hurt your fingers.
Keep your hands and clothing away from the roller in the output area. Even if the
printer is not printing, the roller may suddenly rotate and catch your hands or
clothing, resulting in personal injury.
The output slot is hot during and immediately after printing. Do not touch the area
surrounding the output slot, as this may result in burns.
㻝㻝㻌㻛㻌㻣㻜㻡
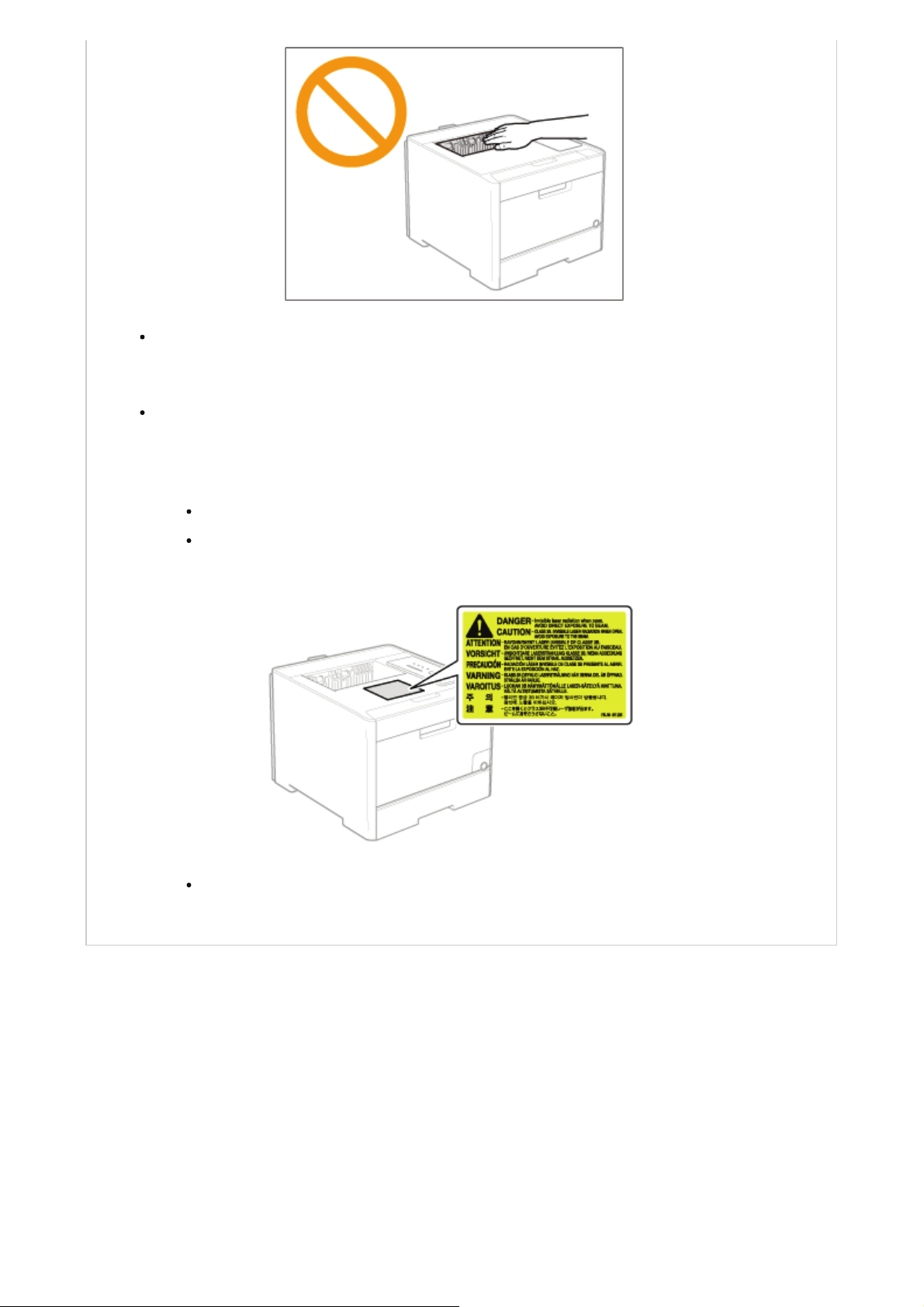
Printed paper may be hot immediately after being output. Be careful when
removing the paper and aligning the removed paper, especially after continuous
printing. Failure to do so may result in burns.
The laser beam used in the printer can be harmful to human bodies. The laser beam
is confined in the laser scanner unit by a cover, so there is no danger of the laser
beam escaping during normal printer operation. Read the following remarks and
instructions for safety.
Never open covers other than those indicated in this manual.
Do not remove the caution label attached to the cover of the laser
scanner unit.
If the laser beam should escape and enter your eyes, exposure may
cause damage to your eyes.
㻝㻞㻌㻛㻌㻣㻜㻡
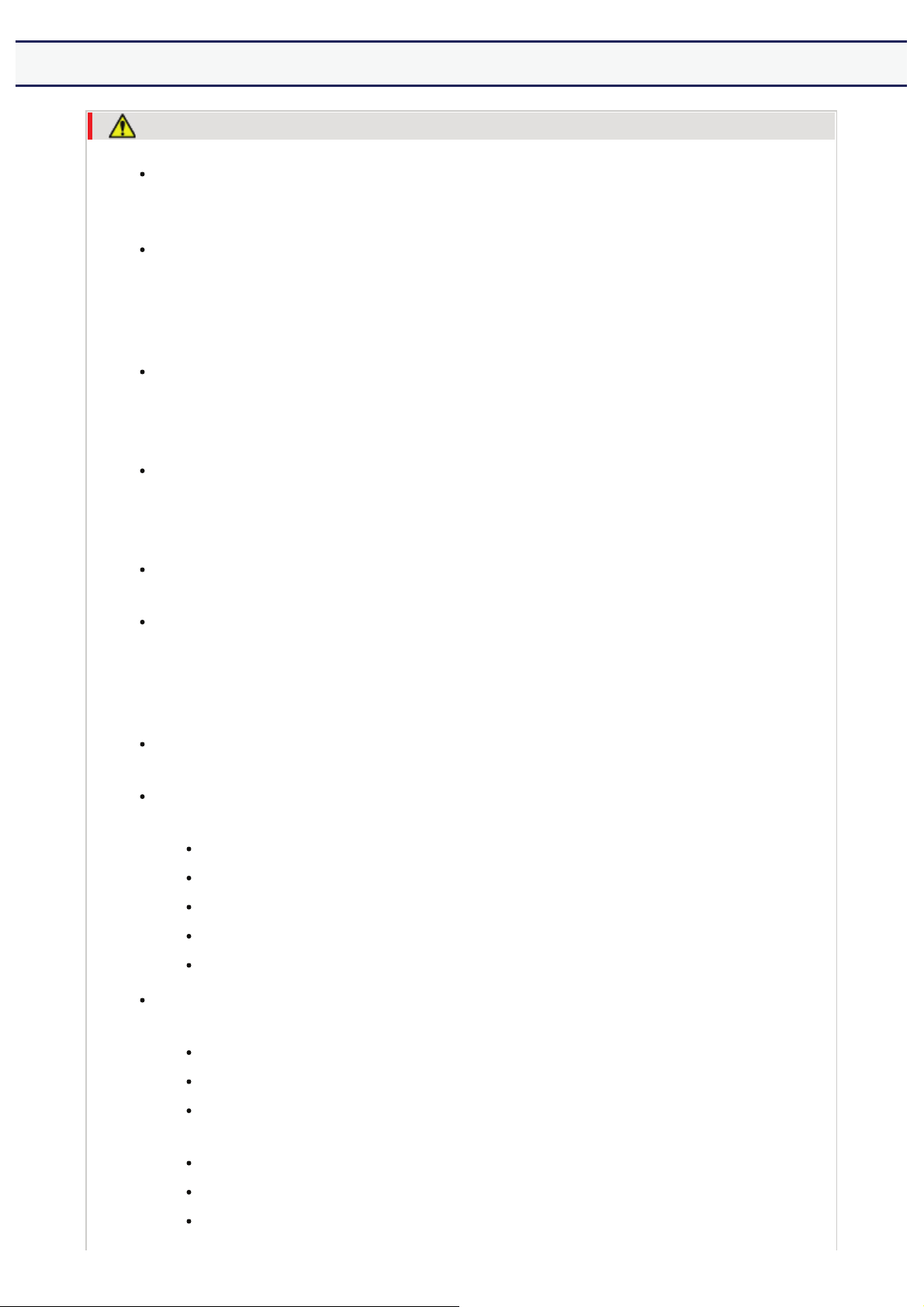
[A-04] Maintenance and Inspections
WARNING
When cleaning the printer, turn off the printer and computer, remove the interface
cables, and then unplug the power plug. Failure to do so can result in a fire or
electrical shock.
Unplug the power plug from the AC power outlet periodically and clean the area
around the base of the power plug's metal pins and the AC power outlet with a dry
cloth to remove all dust and grime. In damp, dusty, or smoky locations, dust can
build up around the power plug and become damp, which can cause a short circuit,
resulting in a fire.
Clean the printer with a well wrung out cloth dampened with water or mild
detergent diluted with water. Do not use alcohol, benzene, paint thinner, or other
flammable substances. If flammable substances come into contact with electrical
parts inside the printer, this may result in a fire or electrical shock.
Some areas inside the printer are subject to high voltage. When removing jammed
paper or when inspecting the inside of the printer, be careful not to allow
necklaces, bracelets, or other metal objects to touch the inside of the printer, as this
can result in burns or electrical shock.
Do not dispose of used toner cartridges in open flames. This may cause the toner
remaining inside the cartridges to ignite, resulting in burns or fire.
If you accidentally spill or scatter toner, carefully gather the toner particles together
or wipe them up with a soft, damp cloth in a way that prevents inhalation. Never
use a vacuum cleaner that does not have safeguards against dust explosions to
clean up spilled toner. Doing so may cause a malfunction in the vacuum cleaner, or
result in a dust explosion due to static discharge.
Confirm that the power plug or power connecter is inserted completely after
cleaning the printer. Failure to do so can result in an overheating and fire.
Check the power cord and plug regularly. The following conditions may result in
fire, so contact your local authorized Canon dealer or the Canon help line.
There are burn marks on the power plug.
The blade on the power plug is deformed or broken.
The power is turned OFF or ON when bending the power cord.
The coating of the power cord is damaged, cracked, or dented.
A part of the power cord becomes hot.
Check regularly that the power cord, plug, and connector are not handled in the
following manner. Failure to do so can result in a fire or electrical shock.
The power connector is loosened.
The power plug is loosened.
Stress is being applied to the power cord by a heavy object or by
fixing it with staples.
The power cord is tied in a bundle.
A part of the power cord is put in an aisle.
The power cord is put in front of the heating appliance.
㻝㻟㻌㻛㻌㻣㻜㻡
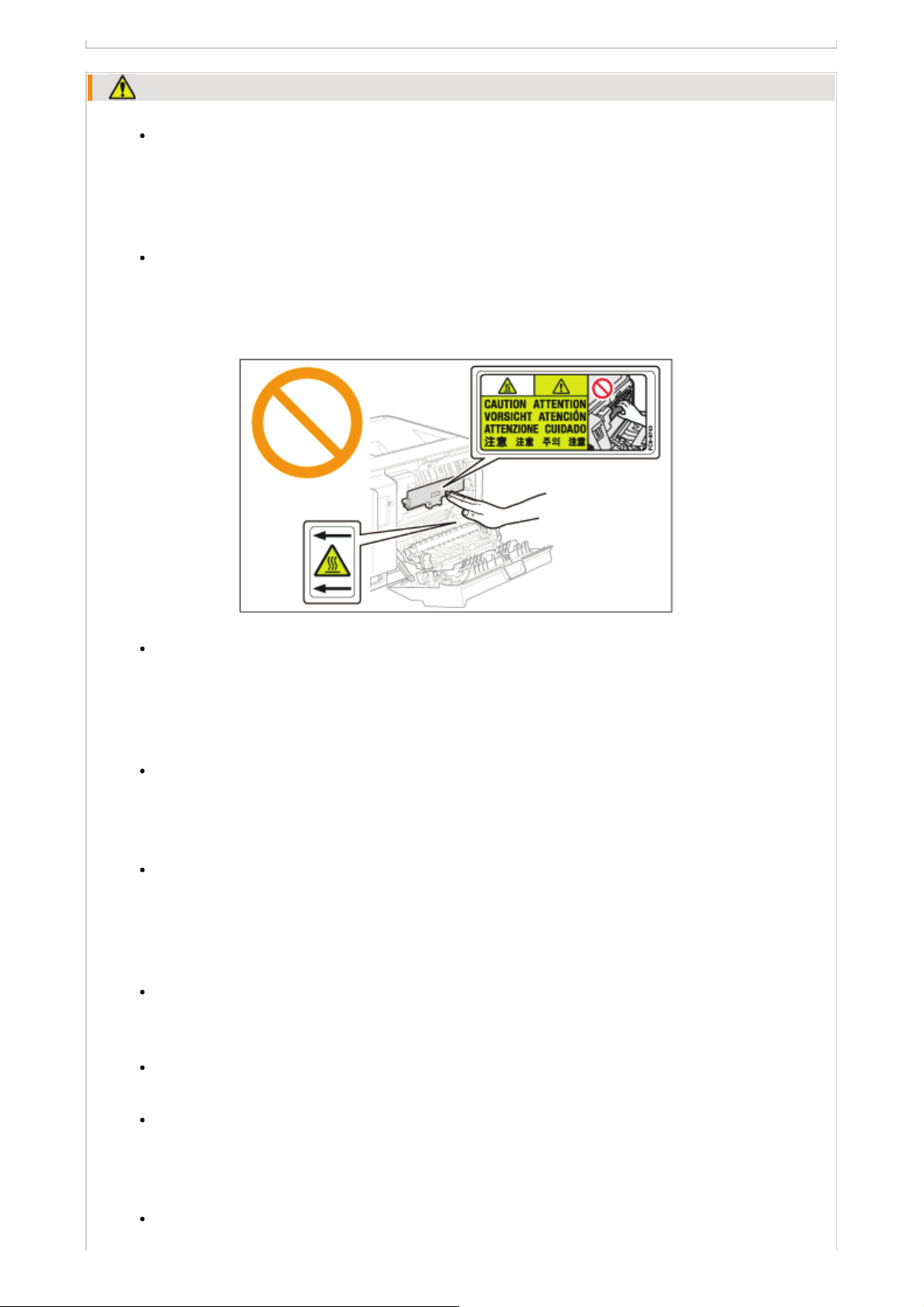
CAUTION
y
Never attempt to service this printer yourself, except as explained in this manual.
There are no user serviceable parts inside the printer. Adjust only those controls
that are covered in the operating instructions. Improper adjustment could result in
personal injury and/or damage requiring extensive repair that may not be covered
under your Limited Warranty.
The fixing unit and its surroundings inside the printer become hot during use.
When removing jammed paper or when inspecting the inside of the printer, do not
touch the fixing unit and its surroundings, as this may result in burns.
When removing jammed paper or when inspecting the inside of the machine, do
not expose yourself to the heat emitted from the fixing unit and its surroundings for
a prolonged period of time. Doing so may result in low temperature burns, even
though you did not touch the fixing unit and its surroundings directly, as this may
result in burns.
If paper is jammed, remove the jammed paper so that any pieces of paper do not
remain inside the printer according to the displayed message. Also, do not put your
hands forcibly in the parts other than those directed on the screen. Failure to do so
may result in burns or injuries.
When removing jammed paper or replacing a toner cartridge, be careful not to get
any toner on your hands or clothing, as this will dirty your hands or clothing. If
toner gets on your hands or clothing, wash them immediately with cold water.
Washing with warm water sets the toner, making it impossible to remove the toner
stains.
When removing jammed paper, be careful not to allow the toner on the paper to
scatter. The toner may get into your eyes or mouth. If toner gets into your eyes or
mouth, wash them immediately with cold water and consult a physician.
When loading paper or removing jammed paper, be careful not to cut your hands
with the edges of the paper.
When removing a toner cartridge, remove the toner cartridge carefully so as to
prevent the toner from scattering and getting into your eyes or mouth. If toner gets
into your eyes or mouth, wash them immediately with cold water and consult a
physician.
Do not attempt to disassemble the toner cartridge. The toner may scatter and get
into
our eyes or mouth. If toner gets into your eyes or mouth, wash them
㻝㻠㻌㻛㻌㻣㻜㻡
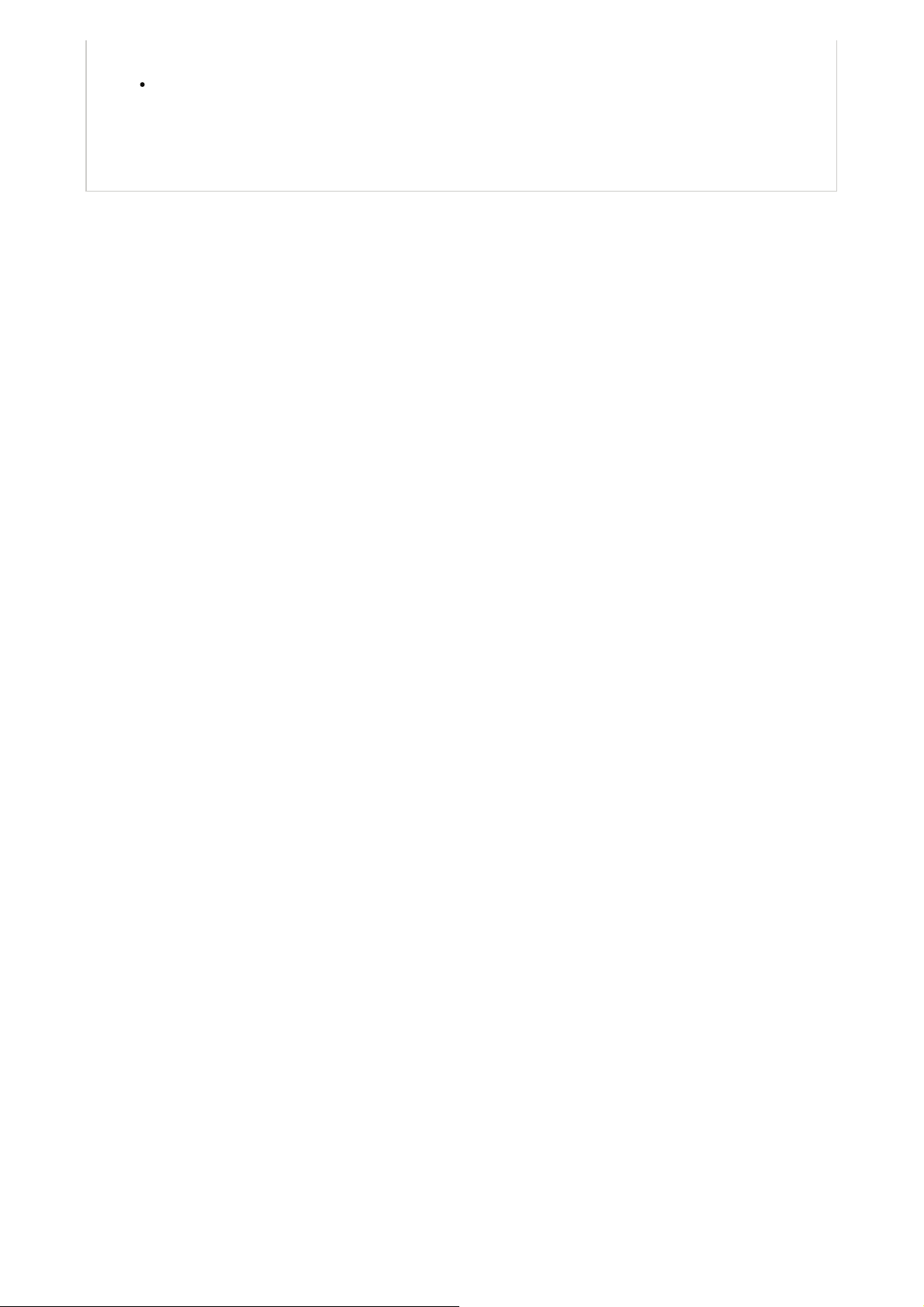
immediately with cold water and consult a physician.
If toner leaks from the toner cartridge, be careful not to inhale the toner or allow it
to come into direct contact with your skin. If the toner comes into contact with
your skin, wash with soap. If the skin becomes irritated or you inhale the toner,
consult a physician immediately.
㻝㻡㻌㻛㻌㻣㻜㻡
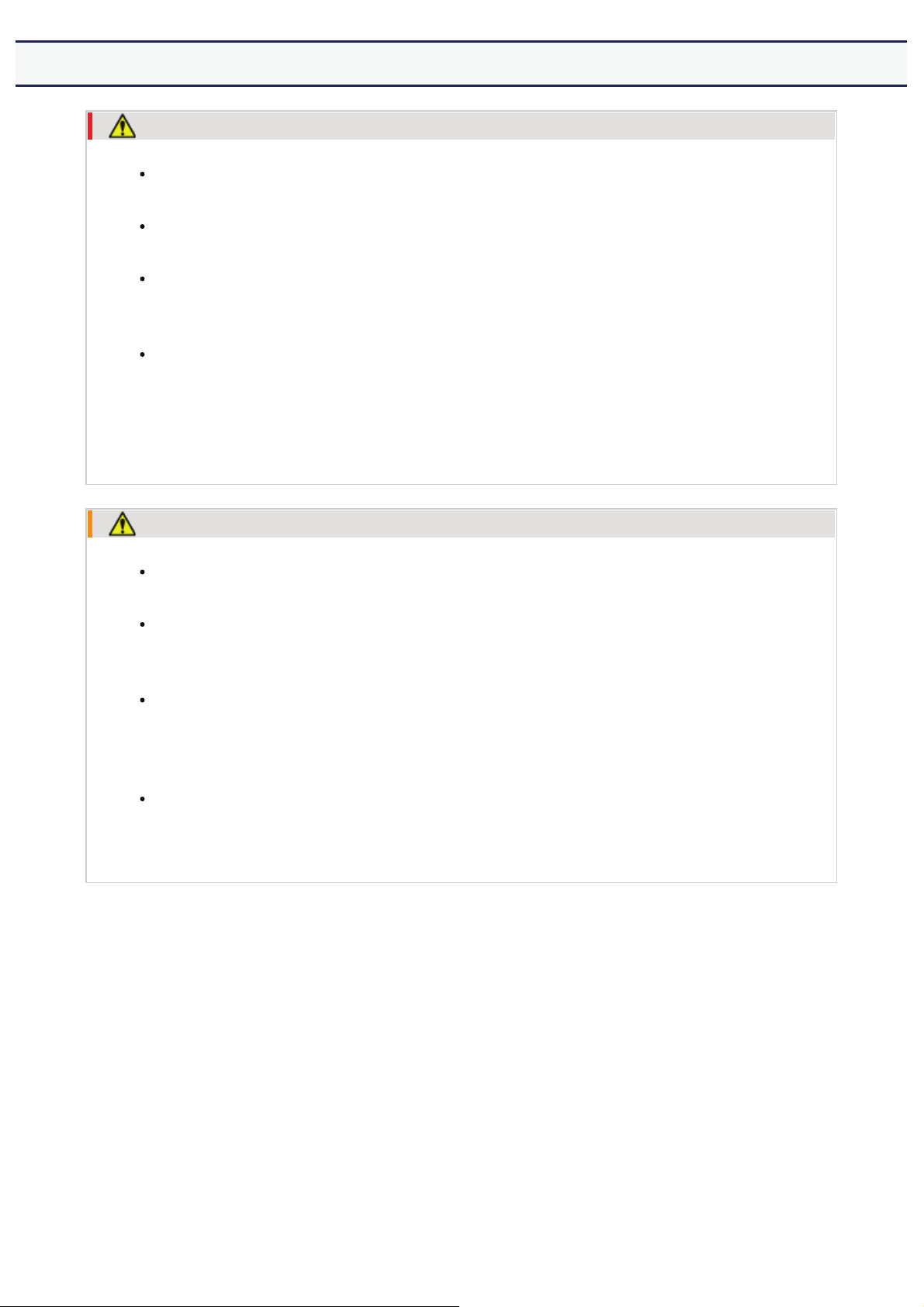
[A-05] Consumables
WARNING
Do not dispose of used toner cartridges in open flames. This may cause the toner to
ignite, resulting in burns or fire.
Do not store toner cartridges or paper in a location exposed to open flames. This
may cause the toner or paper to ignite, resulting in burns or fire.
When disposing of a toner cartridge, place the toner cartridge into a bag to prevent
the toner from scattering, and then dispose of the toner cartridge according to local
regulations.
If you accidentally spill or scatter toner, carefully gather the toner particles together
or wipe them up with a soft, damp cloth in a way that prevents inhalation. Never
use a vacuum cleaner that does not have safeguards against dust explosions to
clean up spilled toner. Doing so may cause a malfunction in the vacuum cleaner, or
result in a dust explosion due to static discharge.
CAUTION
Keep the toner cartridges and other consumables out of the reach of small children.
If the toner or other parts are ingested, consult a physician immediately.
Do not attempt to disassemble the toner cartridge. The toner may scatter and get
into your eyes or mouth. If toner gets into your eyes or mouth, wash them
immediately with cold water and consult a physician.
If toner leaks from the toner cartridge, be careful not to inhale the toner or allow it
to come into direct contact with your skin. If the toner comes into contact with
your skin, wash with soap. If the skin becomes irritated or you inhale the toner,
consult a physician immediately.
If the sealing tape is pulled out forcefully or stopped at midpoint, toner may spill
out. If the toner gets into your eyes or mouth, wash them immediately with cold
water and immediately consult a physician.
㻝㻢㻌㻛㻌㻣㻜㻡
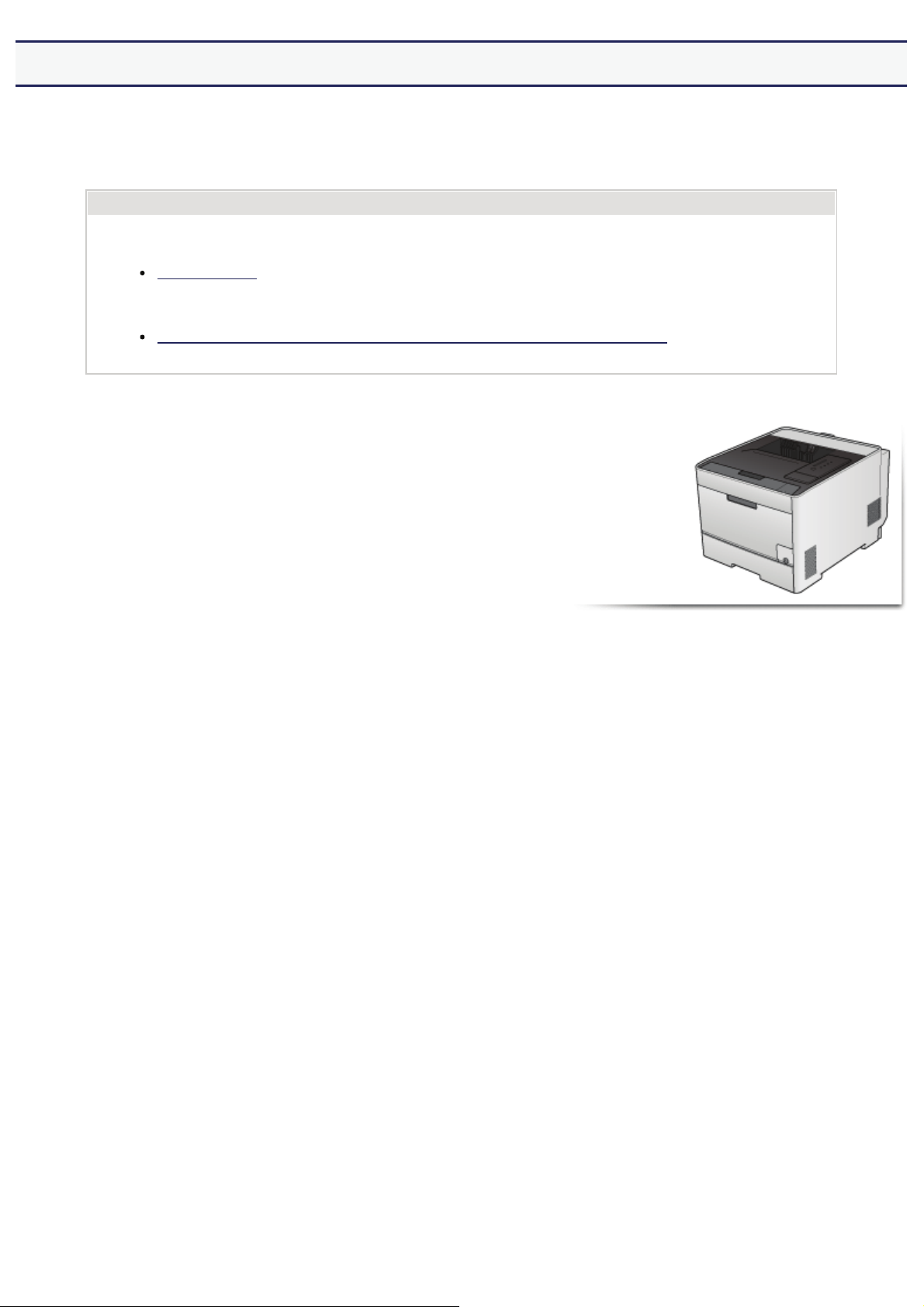
[B] Legal Notices
This section describes regulations regarding use and disposal of the printer, classification of the printer under the
International ENERGY STAR Program, and legal notices and trademarks used in the e-Manual. Please read this
information thoroughly before operating the printer.
Legal Notices
Legal Notices
Legal Notices
Legal Limitations on the Usage of Your Product and the Use of Images
Legal Limitations on the Usage of Your Product and the Use of Images
㻝㻣㻌㻛㻌㻣㻜㻡
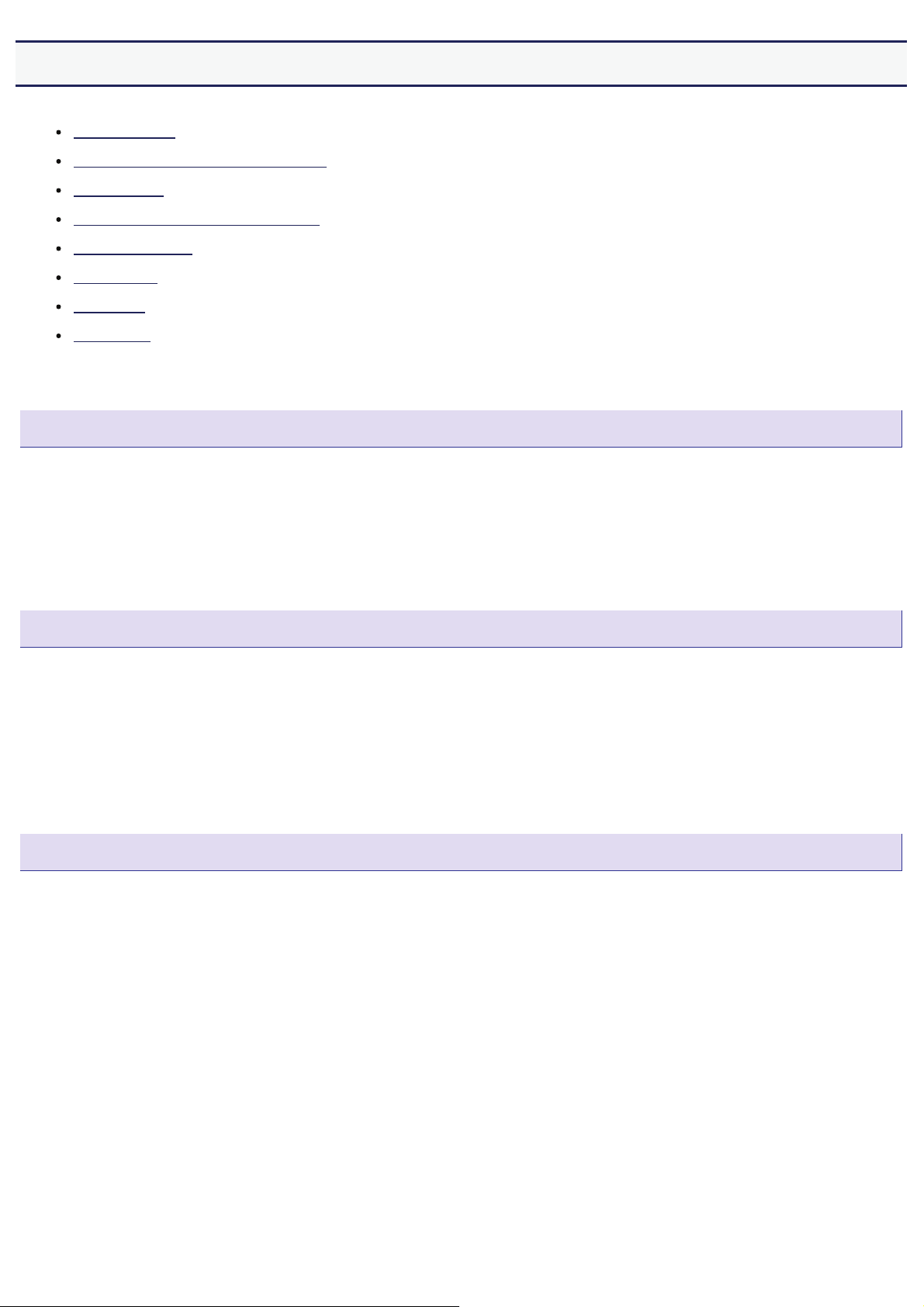
[B-01] Legal Notices
Product Name
EMC requirements of EC Directive
Laser Safety
International Energy Star-Program
WEEE Directive
Trademarks
Copyright
Disclaimer
Product Name
Safety regulations require the product's name to be registered.
In some regions where this product is sold, the following name(s) in parentheses ( ) may be registered instead.
LBP7210Cdn (F159800)
EMC requirements of EC Directive
This equipment conforms with the essential EMC requirements of EC Directive. We declare that this product
conforms with the EMC requirements of EC Directive at nominal mains input 230 V, 50 Hz although the rated
input of the product is 220 to 240 V, 50/60 Hz. Use of shielded cable is necessary to comply with the technical
EMC requirements of EC Directive.
Laser Safety
This product is certified as a Class 1 laser product under IEC60825-1:2007 and EN60825-1:2007. This means
that the product does not produce hazardous laser radiation.
Since radiation emitted inside the product is completely confined within protective housings and external
covers, the laser beam cannot escape from the machine during any phase of user operation. Do not remove
protective housings or external covers, except as directed by the equipment's manuals.
The label shown below is attached to the laser scanner unit inside the machine.
㻝㻤㻌㻛㻌㻣㻜㻡
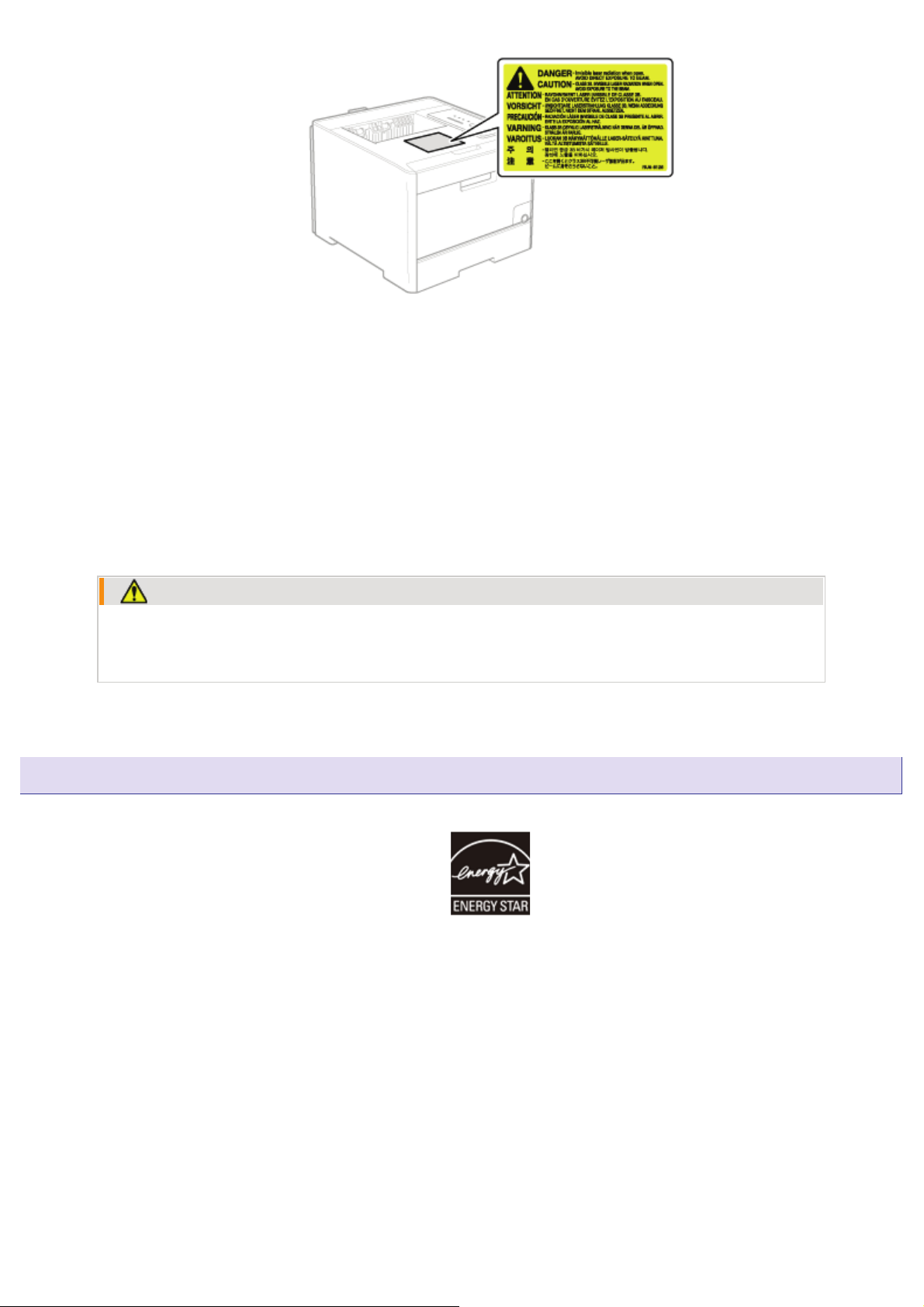
CLASS 1 LASER PRODUCT
LASER KLASSE 1
APPAREIL À LASER DE CLASSE 1
APPARECCHIO LASER DI CLASSE 1
PRODUCTO LÁSER DE CLASE 1
APARELHO A LASER DE CLASSE 1
LUOKAN 1 LASER-TUOTE
LASERPRODUKT KLASS 1
CAUTION
Use of controls, adjustments, or performance of procedures other than those specified in this
manual may result in hazardous radiation exposure.
International ENERGY STAR Program
As an ENERGY STAR® Partner, Canon Inc. has determined that this product meets the ENERGY STAR
Program for energy efficiency.
The International ENERGY STAR Office Equipment Program is an international program that promotes energy
saving through the use of computers and other office equipment.
The program backs the development and dissemination of products with functions that effectively reduce energy
consumption. It is an open system in which business proprietors can participate voluntarily.
The targeted products are office equipment, such as computers, displays, printers, facsimiles, and copiers. The
standards and logos are uniform among participating nations.
㻝㻥㻌㻛㻌㻣㻜㻡
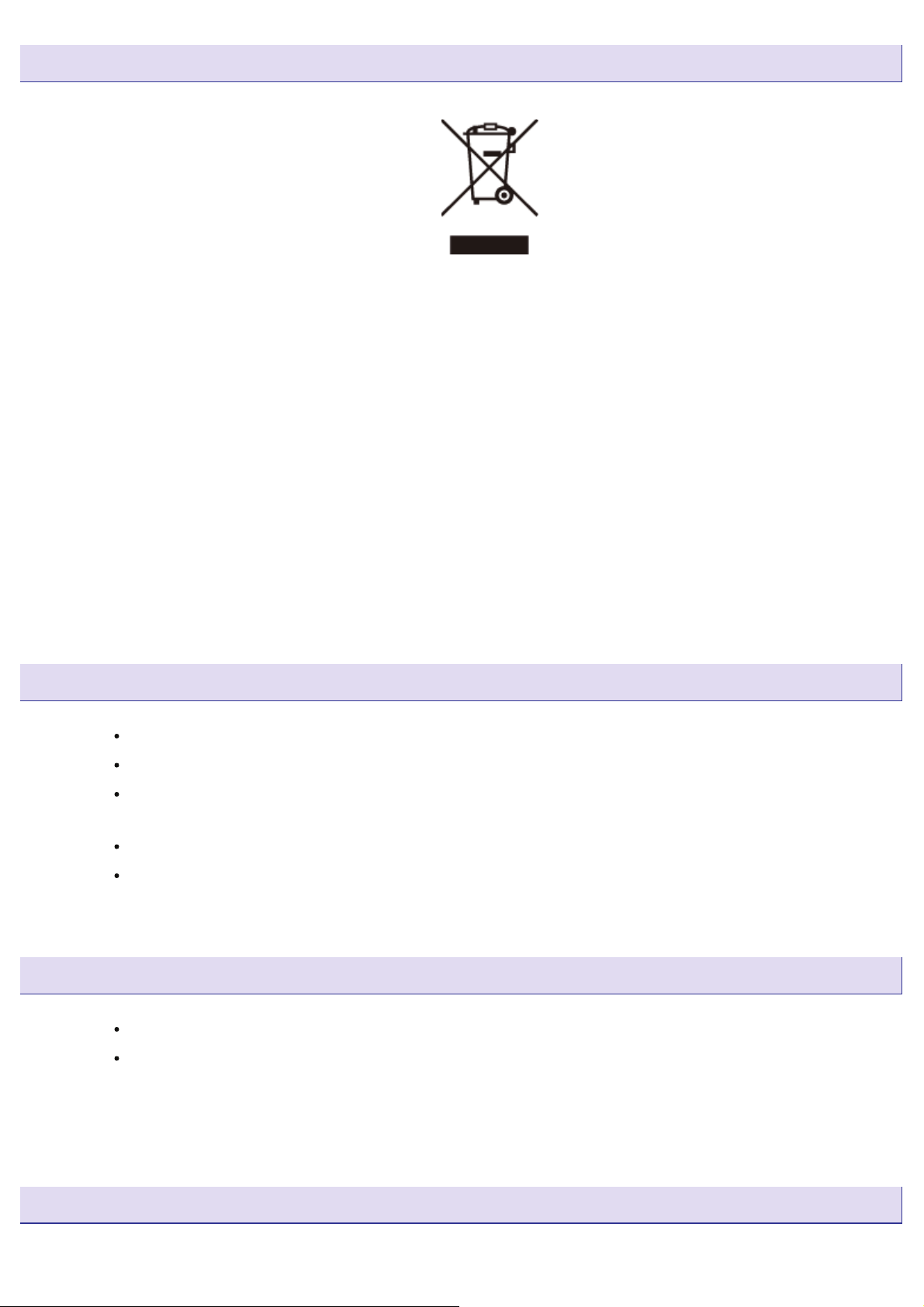
WEEE Directive
European Union (and EEA) only.
This symbol indicates that this product is not to be disposed of with your household waste, according to the
WEEE Directive (2002/96/EC) and your national law. This product should be handed over to a designated
collection point, e.g., on an authorized one-for-one basis when you buy a new similar product or to an authorized
collection site for recycling waste electrical and electronic equipment (EEE). Improper handling of this type of
waste could have a possible negative impact on the environment and human health due to potentially hazardous
substances that are generally associated with EEE. At the same time, your cooperation in the correct disposal of
this product will contribute to the effective usage of natural resources. For more information about where you can
drop off your waste equipment for recycling, please contact your local city office, waste authority, approved
WEEE scheme or your household waste disposal service. For more information regarding return and recycling of
WEEE products, please visit www.canon-europe.com/environment.
(EEA: Norway, Iceland and Liechtenstein)
Trademarks
Canon, the Canon Logo, LBP, NetSpot, and PageComposer are trademarks of Canon Inc.
Adobe, Adobe Acrobat, and Adobe Reader are trademarks of Adobe Systems Incorporated.
Microsoft, Windows, Windows Vista, Windows Server and Internet Explorer are either registered
trademarks or trademarks of Microsoft Corporation in the United States and/or other countries.
Ethernet is a trademark of Xerox Corporation.
Other product and company names herein may be the trademarks of their respective owners.
Copyright
Copyright 2012 by Canon Inc. All rights reserved.
Disclaimer
No part of this publication may be reproduced or transmitted in any form or by any means,
electronic or mechanical, including photocopying and recording, or by any information storage or
retrieval system without the prior written permission of Canon Inc.
㻞㻜㻌㻛㻌㻣㻜㻡
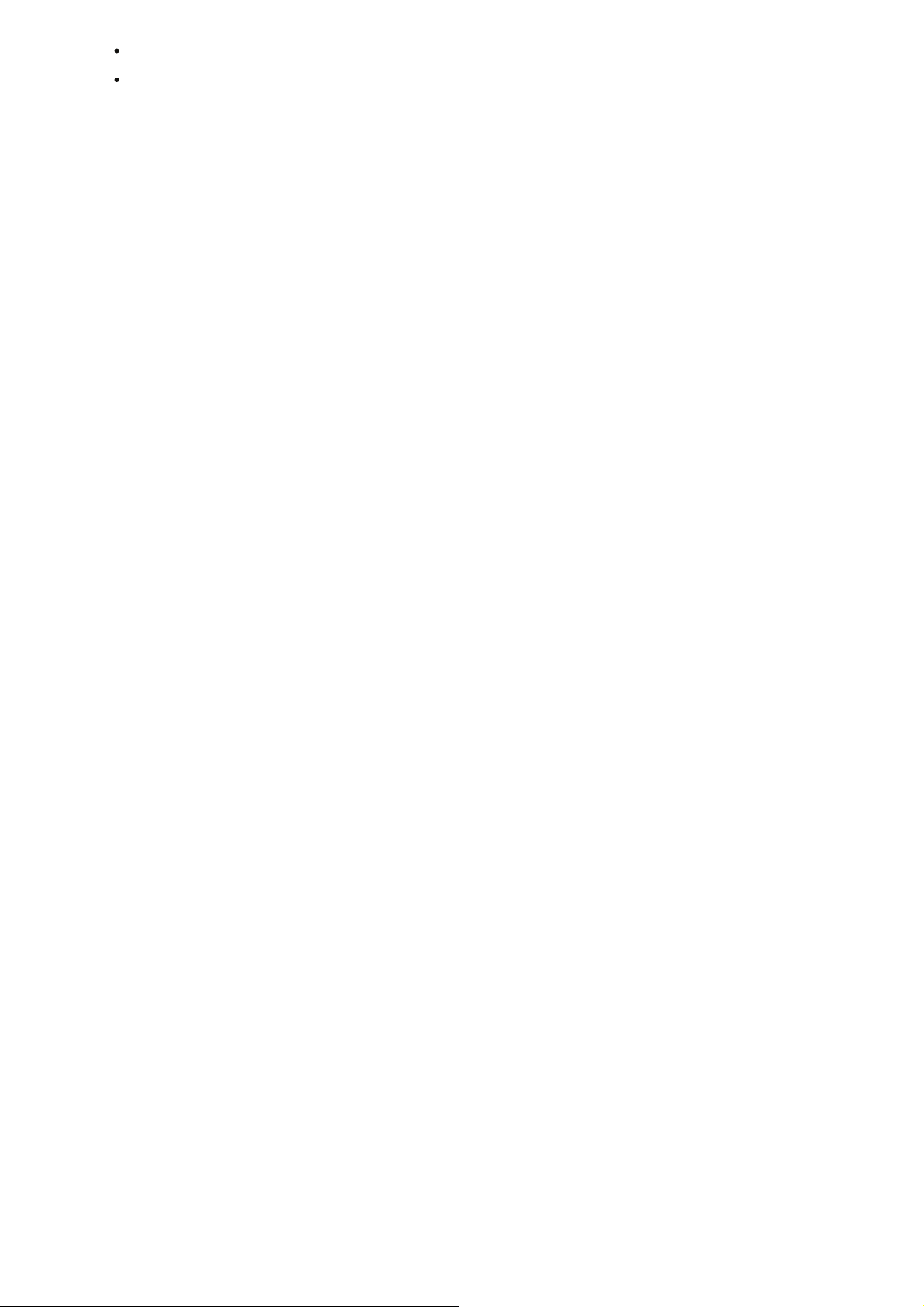
The information in this manual is subject to change without notice.
CANON INC. MAKES NO WARRANTY OF ANY KIND WITH REGARD TO THIS
MATERIAL, EITHER EXPRESS OR IMPLIED, EXCEPT AS PROVIDED HEREIN,
INCLUDING WITHOUT LIMITATION, THEREOF, WARRANTIES AS TO
MARKETABILITY, MERCHANTABILITY, FITNESS FOR A PARTICULAR PURPOSE OF
USE OR AGAINST INFRINGEMENT OF ANY PATENT. CANON INC. SHALL NOT BE
LIABLE FOR ANY DIRECT, INCIDENTAL, OR CONSEQUENTIAL DAMAGES OF ANY
NATURE, OR LOSSES OR EXPENSES RESULTING FROM THE USE OF THIS MATERIAL.
㻞㻝㻌㻛㻌㻣㻜㻡
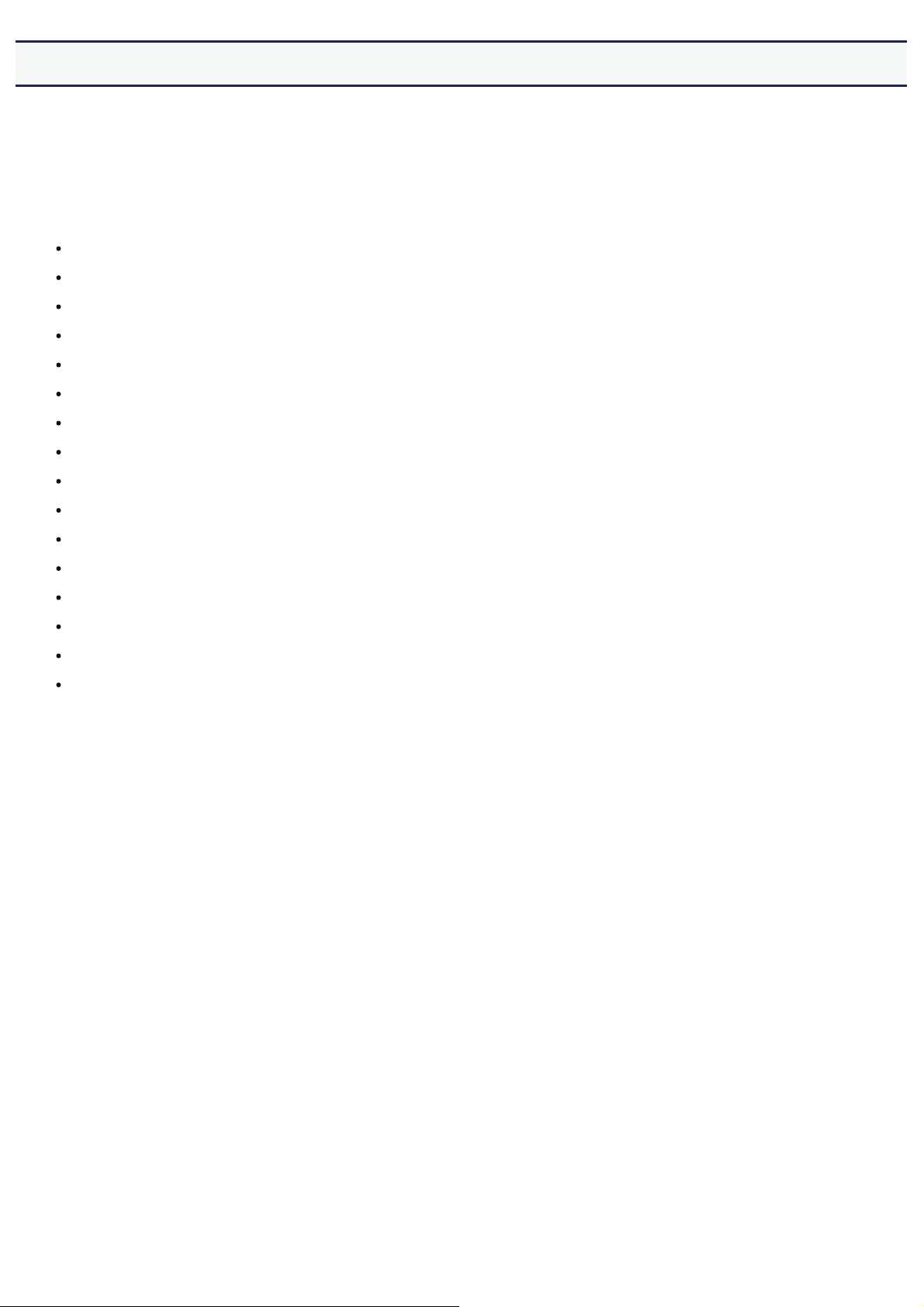
[B-02] Legal Limitations on the Usage of Your Product and the Use of Images
Using your product to scan, print or otherwise reproduce certain documents, and the use of such images as scanned,
printed or otherwise reproduced by your product, may be prohibited by law and may result in criminal and/or civil
liability. A non-exhaustive list of these documents is set forth below. This list is intended to be a guide only. If you are
uncertain about the legality of using your product to scan, print or otherwise reproduce any particular document, and/or of
the use of the images scanned, printed or otherwise reproduced, you should consult in advance with your legal advisor
for guidance.
Paper Money
Travelers Checks
Money Orders
Food Stamps
Certificates of Deposit
Passports
Postage Stamps (canceled or uncanceled)
Immigration Papers
Identifying Badges or Insignias
Internal Revenue Stamps (canceled or uncanceled)
Selective Service or Draft Papers
Bonds or Other Certificates of Indebtedness
Checks or Drafts Issued by Governmental Agencies
Stock Certificates
Motor Vehicle Licenses and Certificates of Title
Copyrighted Works/Works of Art without Permission of Copyright Owner
㻞㻞㻌㻛㻌㻣㻜㻡
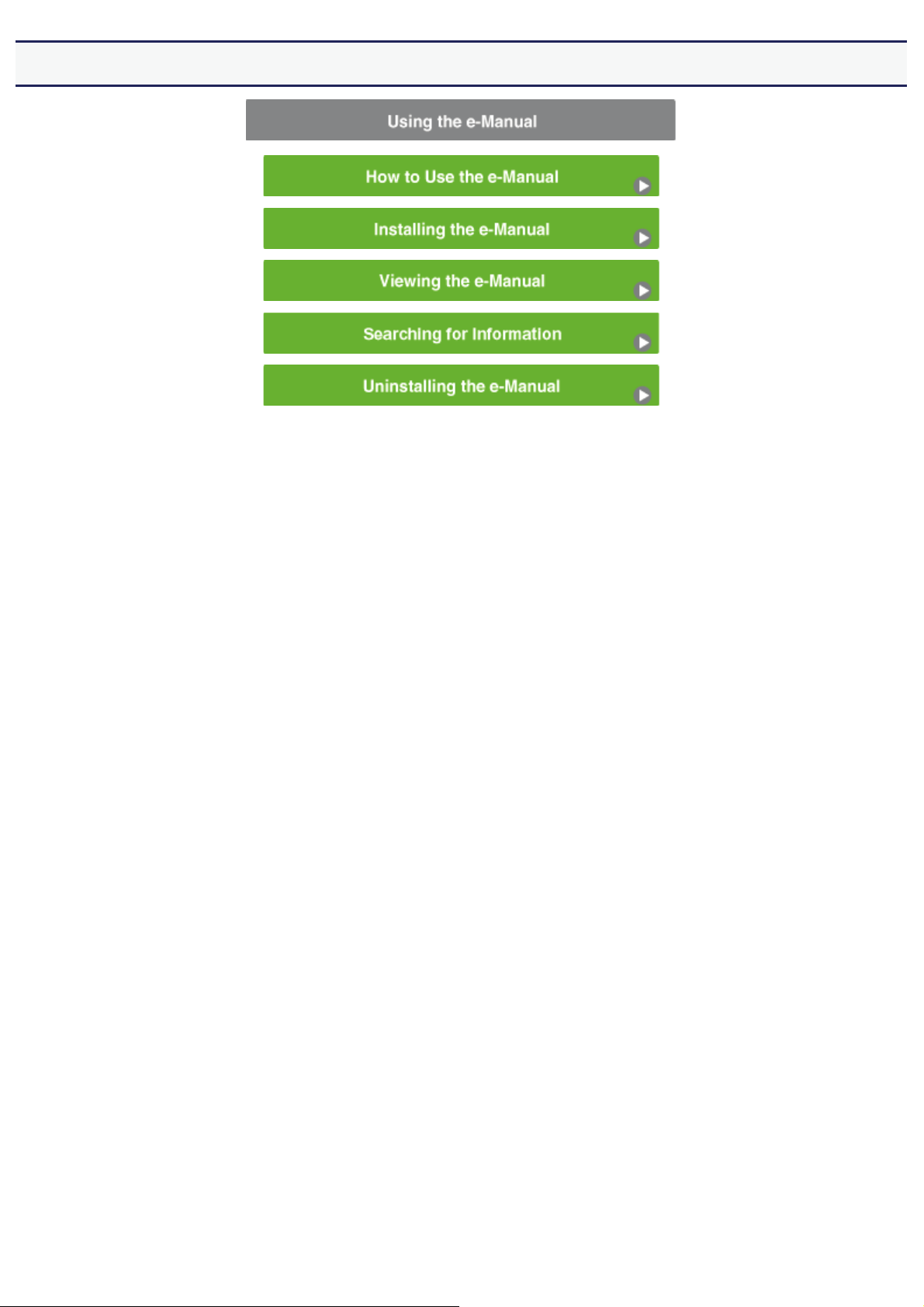
[C] Using the e-Manual
㻞㻟㻌㻛㻌㻣㻜㻡
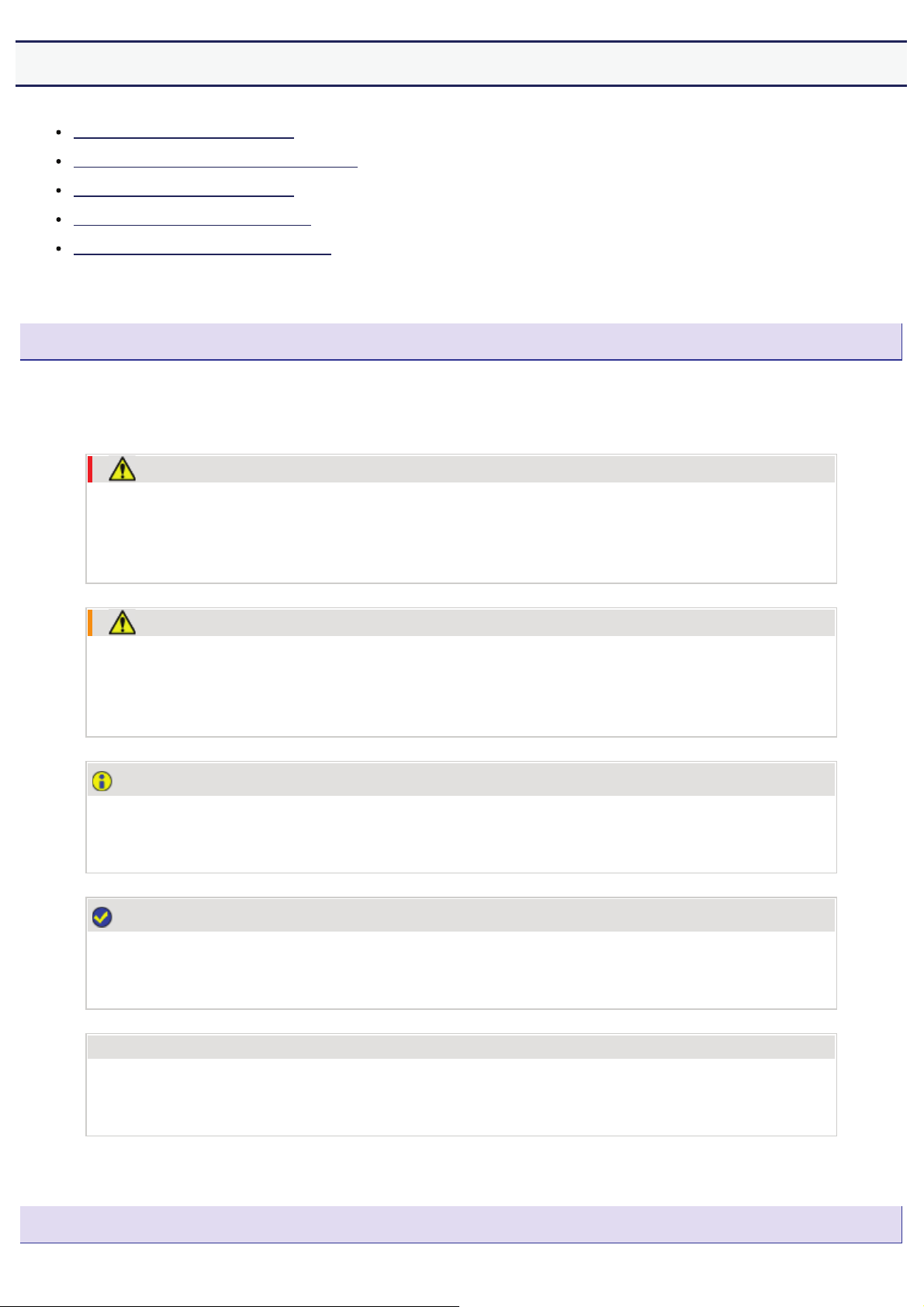
[C-02] How to Use the e-Manual
Symbols Used in the e-Manual
Keys and Buttons Used in the e-Manual
Displays Used in the e-Manual
Illustrations Used in This Manual
Abbreviations Used in the e-Manual
Symbols Used in the e-Manual
The following are descriptions of warnings and cautions used in the e-Manual to explain handling restrictions,
precautions, and instructions that should be observed for your safety.
WARNING
Indicates a warning about operations that can result in death or serious injury if not performed
correctly.
You must follow the information in this warning to ensure safe use of the printer.
CAUTION
Indicates a caution concerning operations that may lead to injury to persons, or damage to
property if not performed correctly.
You must follow the information in this caution to ensure safe use of the printer.
IMPORTANT
Indicates operational requirements and restrictions.
Be sure to read these items carefully to ensure correct printer operation and avoid printer damage.
NOTE
Indicates a clarification of an operation.
It is recommended that you read this note.
INFORMATION
Indicates additional useful information about an operation.
It is recommended that you read this information.
Keys and Buttons Used in the e-Manual
㻞㻠㻌㻛㻌㻣㻜㻡
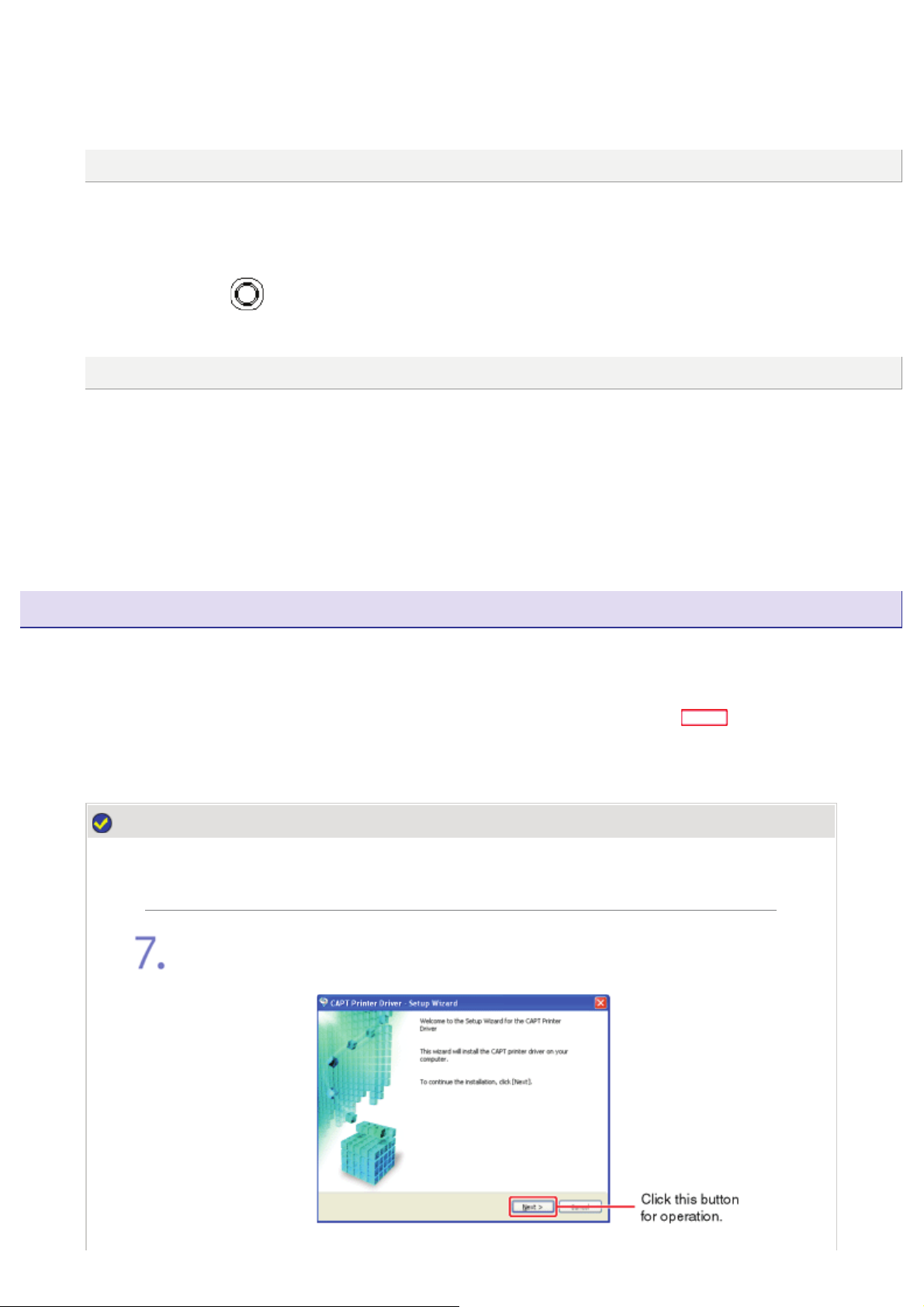
The following are examples of how control panel keys and on-screen buttons are depicted in the e-Manual.
Control panel keys
<Key icon> + (Key name)
Example: Press the
(Cancel Job) key.
Buttons and items on the computer display
[Names of buttons and items]
Example: Click [OK].
Select [Paper Source].
Displays Used in the e-Manual
Most of the operations in the e-Manual are described using screenshots from Windows XP Professional. Displayed
screens may differ from those in the e-Manual depending on your environment.
Items that should be selected or buttons that should be clicked are enclosed in a red frame (
When multiple items or buttons can be clicked on the screen shot of computer operation screen, all buttons are marked.
Select the button which suits your needs.
).
NOTE
Example Screenshot
Click [Next].
㻞㻡㻌㻛㻌㻣㻜㻡
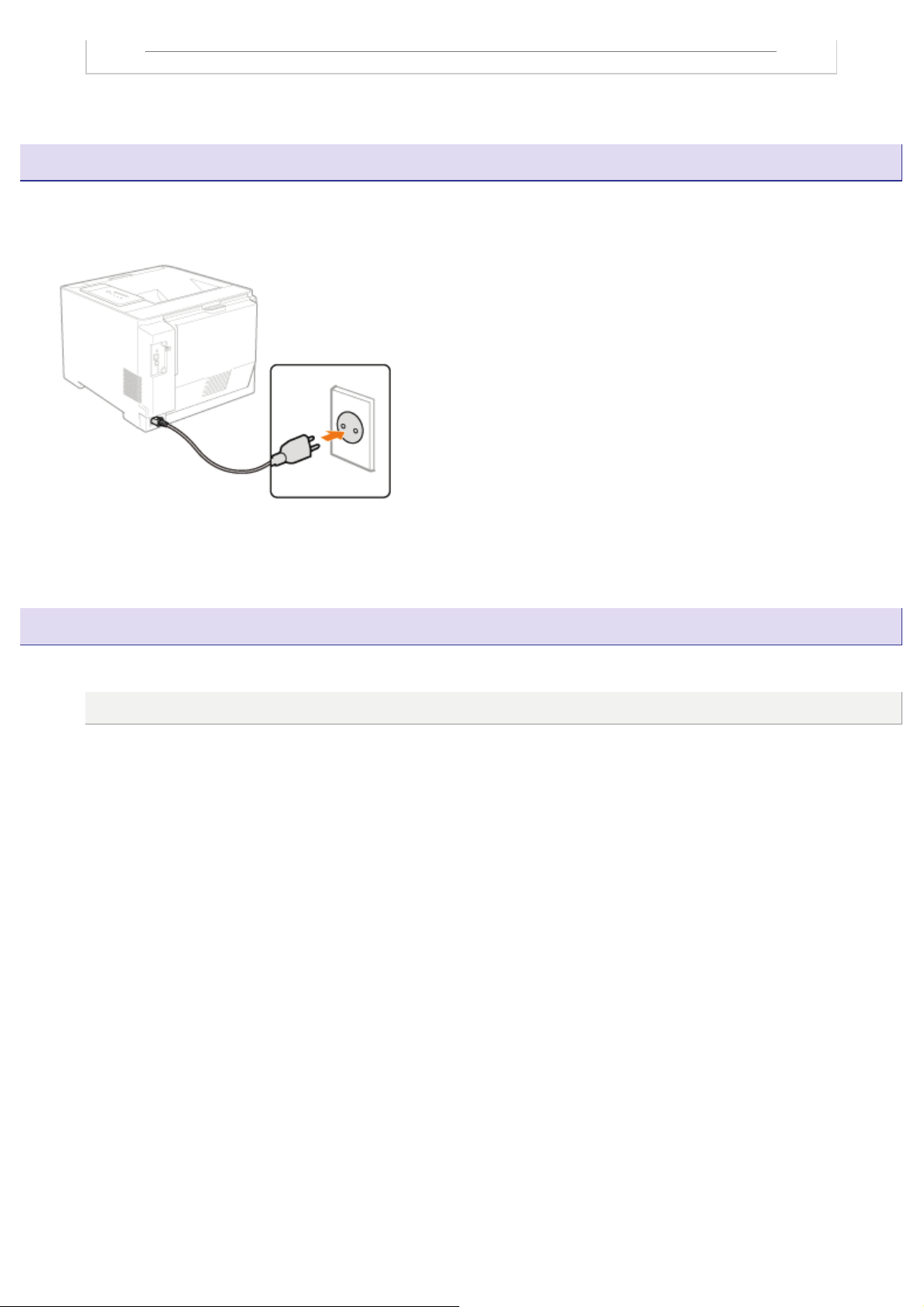
Illustrations Used in This Manual
Although the power cord used in this manual is as the one in the following illustration, the form of the power cord may
differ depending on the country or region.
Abbreviations Used in the e-Manual
Abbreviations of Operating Systems
In the e-Manual, operating systems are abbreviated as follows.
• Microsoft Windows XP operating system: Windows XP
• Microsoft Windows Server 2003 operating system: Windows Server 2003
• Microsoft Windows Vista operating system: Windows Vista
• Microsoft Windows Server 2008 operating system: Windows Server 2008
• Microsoft Windows 7 operating system: Windows 7
• Microsoft Windows operating system: Windows
㻞㻢㻌㻛㻌㻣㻜㻡
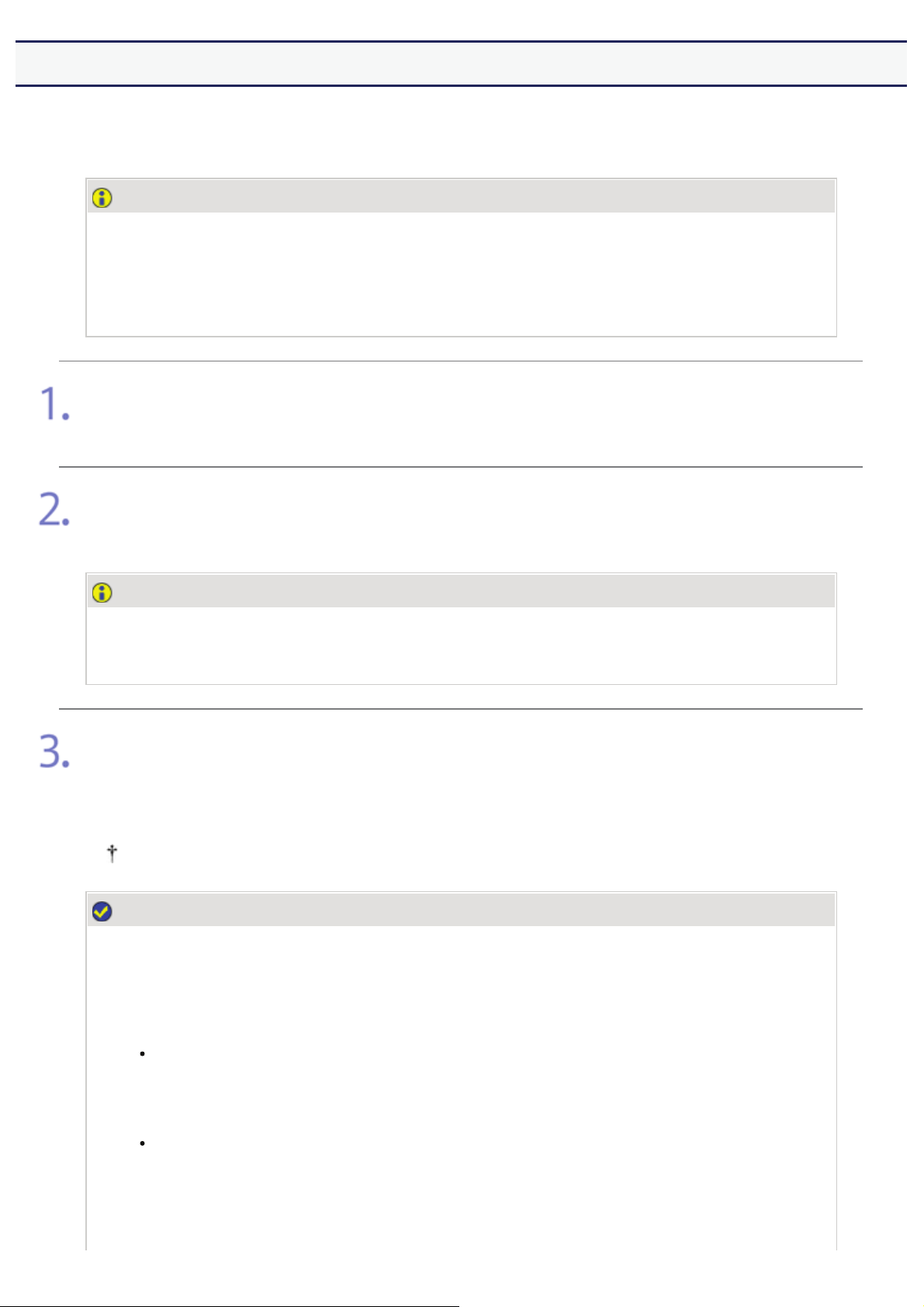
[C-03] Installing the e-Manual
Install the e-Manual included in the supplied CD-ROM on your computer using the following procedure.
IMPORTANT
If your hard disk does not have sufficient space to install the printer driver
A message indicating that your hard disk does not have sufficient space appears during
installation.
Cancel the installation, free up space on your hard disk, and then reinstall the software.
Turn on the computer and start Windows.
Log on as a user with administrative rights.
IMPORTANT
If you are not sure about your administrative rights
Contact your system administrator.
Insert the supplied CD-ROM "User Software" into the CD-ROM drive of your computer.
If the CD-ROM is already in the drive, eject the disk and reinsert it into the drive.
ĺ CD-ROM Setup appears.
It may take time to display CD-ROM Setup depending on your environment.
NOTE
If CD-ROM Setup does not appear
Display it using the following procedure.
(The CD-ROM drive name is indicated as "D:" in this manual. The CD-ROM drive name may
differ depending on the computer you are using.)
Windows XP and Server 2003
1. From the [Start] menu, select [Run].
2. Enter "D:\English\MInst.exe", and then click [OK].
Windows Vista and Server 2008
1. Enter "D:\English\MInst.exe" in [Start Search] under the [Start]
menu.
2. Press the [ENTER] key on the keyboard.
㻞㻣㻌㻛㻌㻣㻜㻡
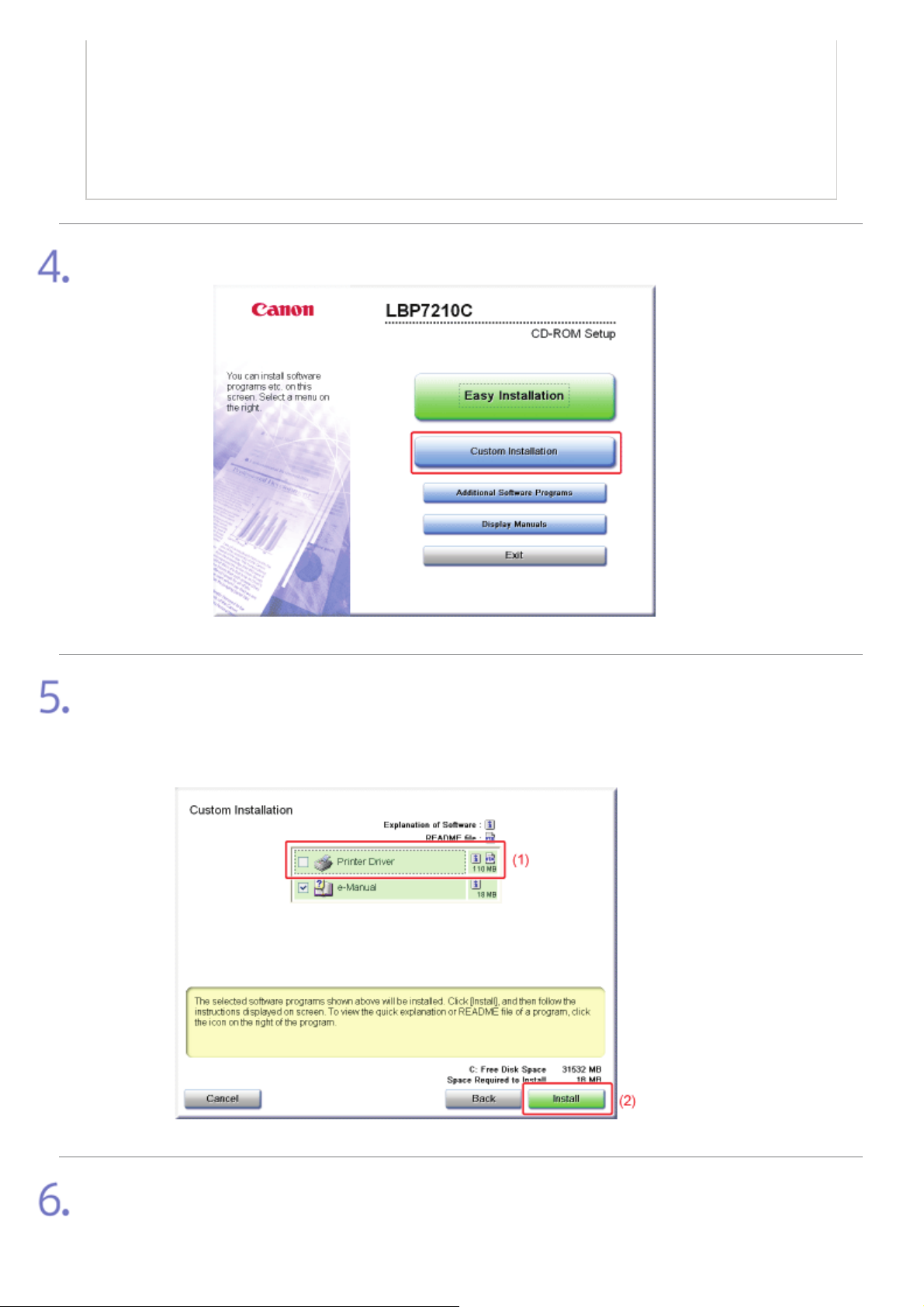
If the [AutoPlay] dialog box appears (Windows Vista and Server 2008)
Click [Run AUTORUN.EXE].
If the [User Account Control] dialog box appears (Windows Vista and Server 2008)
Click [Continue].
Click [Custom Installation].
Perform the following procedure.
(1) Clear the [Printer Driver] check box.
(2) Click [Install].
Read the contents of License Agreement, and then click [Yes].
㻞㻤㻌㻛㻌㻣㻜㻡
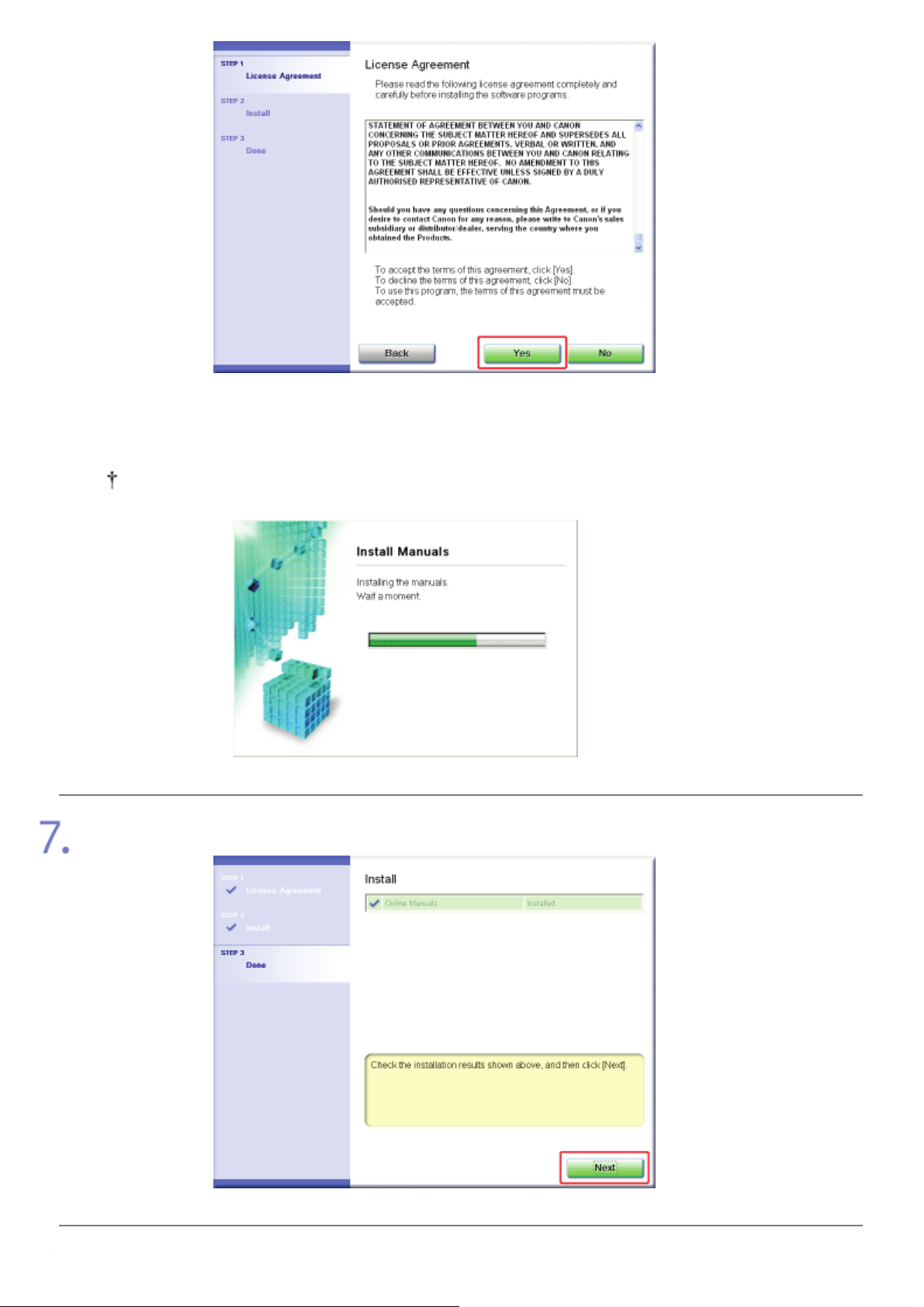
ĺ The installation starts.
Wait until the following screen disappears.
It may take time to install the software depending on your environment.
Check the installation results, and then click [Next].
㻞㻥㻌㻛㻌㻣㻜㻡
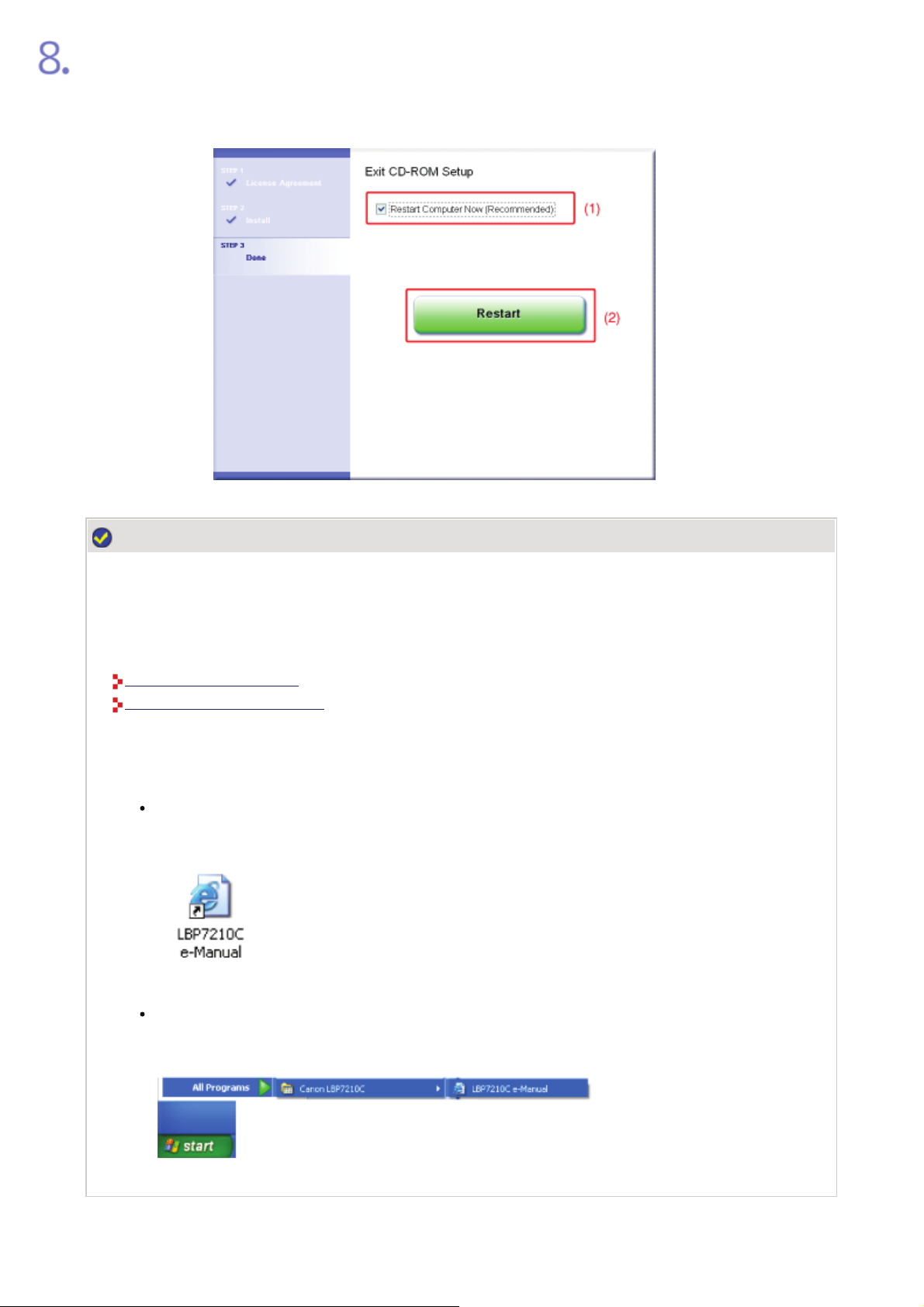
Restart your computer.
(1) Select the [Restart Computer Now (Recommended)] check box.
(2) Click [Restart].
NOTE
Removing the CD-ROM
You can remove the CD-ROM from the CD-ROM drive after the installation is completed.
When viewing the e-Manual
"Viewing the e-Manual"
"Searching for Information"
After Installation
The following shortcut icon and folders are added to the following locations.
Desktop
[LBP7210C e-Manual]
[All Programs] under the [Start] menu
[Canon LBP7210C] - [LBP7210C e-Manual]
㻟㻜㻌㻛㻌㻣㻜㻡
 Loading...
Loading...