Canon 500I, 400I User Manual
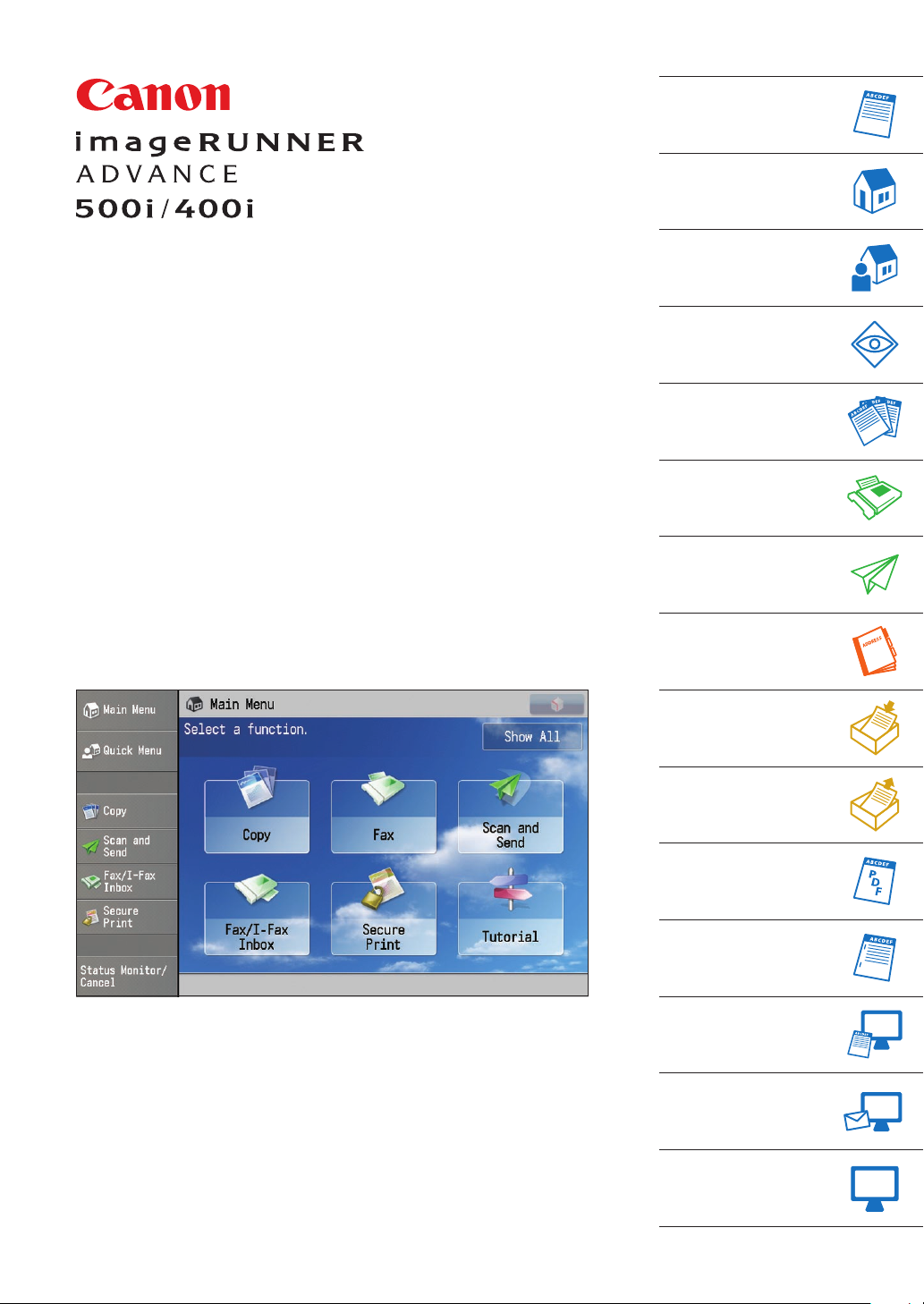
Quick
Using the Control Panel/
Placing Originals
Customizing
the Main Menu
Registering
Frequently Used Setting
Combinations
Checking the Job Status/
Machine Status
Copying Documents
Operation
Guide
Sending Faxes
Sending Scanned Data
Registering
New Addresses
Storing Data
in USB Memory
Using Data Stored
in USB Memory
Digitizing Documents
Finishing Documents
This guide describes the basic operations of each function and introduces several of the machine's most useful functions. To learn more about the functions
described in this guide, see the e-Manual. After you nish reading this guide,
store it in a safe place for future reference.
Printing
from a Computer
Printing with the MultiPurpose Tray
Operating the Machine
from a Computer

2
Using the Control Panel
The machine is operated and congured in the control panel. By learning more about the various names and
functions available on the machine, you can use the machine more eciently.
Settings/Registration Key
Press this key to configure the machine's settings and to
register items on the machine.
Energy Saver Key
You can set the machine to enter sleep mode when you do
not use the machine for a while. When you want to use the
machine again, press this key to cancel the sleep mode.
Brightness Adjustment Dial
Use this dial to adjust the brightness of the touch
panel display.
Volume Settings Key
Press this key to adjust the volume of the alarm
when sending or receiving a fax.
Counter Check Key
Press this key to display the total number of copies
and prints output with the machine.
Touch Panel Display
By using the touch panel, you can select
Edit Pen
The pen used to operate the control
panel is stored here.
Main Menu
Press this button to display the
Main Menu.
Quick Menu
Press this button to display the
Quick Menu buttons that you have
registered to perform frequently
used setting combinations.
functions such as copy and print, and configure
the settings of the machine.
If the desired function is not displayed, try
pressing [Show All].
Shortcut
Press these buttons to switch the display to
another function without returning to the
Main Menu.
Status Monitor/Cancel
You can use this key to confirm the job
status, such as print, send, and receive jobs.
You can also use this key to pause or cancel
a print job.
Indicator Lights
These lights indicate the
status of the machine.
They flash when a job is
being processed or an
error has occurred, are lit
when the machine's main
power is On, and are dark
when the machine's main
power is Off.

3
Placing Originals
There are two ways to place originals on the machine. You can either place them on the platen glass,
or use the feeder. When you want to copy/scan multiple documents at once, place the originals in the
feeder. When copying/scanning originals that cannot be placed in the feeder (books, a single page of a
stapled document, etc.), place the original directly on the platen glass.
Platen Glass
1
Feeder
1
2
With the side of the original you want to scan face
down, align the top edge of your original with the
back edge of the platen glass (by the arrow in the
top left corner).
3
2
Place the originals in the feeder
with the side that you want to
scan face up.
Numeric Keys
Use these keys when entering numeric values, such as when entering fax
numbers or the number of copies.
Start Key
Press this key to start copying or scanning.
Stop Key
Press this key to stop a copy/scan job currently in
progress.
Reset Key
Press this key to restore the standard settings of
the machine.
ID (Log In/Out) Key
Press this key to log in/out when using the login
service.
Clear Key
Press this key to clear entered values or
characters.
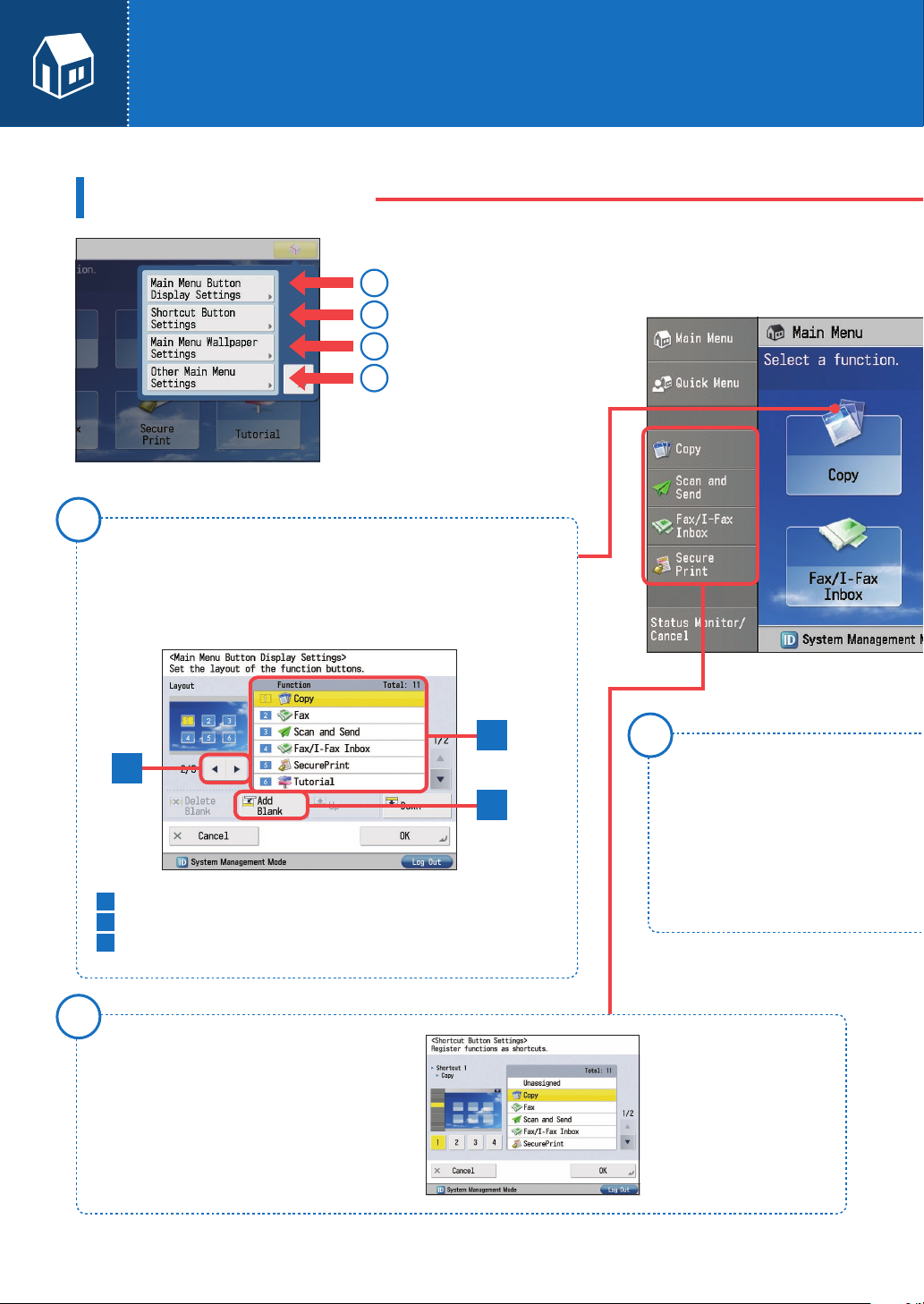
4
Customizing the Main Menu
Selecting a Function
1
2
3
4
1
Changing the Function Key Layout
You can set to display/hide each function key, and place frequently used
function keys in easy to access positions. You can also change the number of
keys displayed on a single screen.
A
A
Enables you to select the number of buttons and the layout.
B
Enables you to select the order to display the function keys.
C
Enables you to place a blank space on the Main Menu screen.
2
Registering a Function Key Shortcut
Button
Since shortcut buttons are always displayed on the
left side of the touch panel display even when the
function is switched, you can switch the function
without returning to the Main Menu screen.
B
3
Changing the Background
C
of the Main Menu Screen
You can select from five types of
backgrounds.
To delete a shortcut button
that has been set, select
[Unassigned] on the setting
screen.
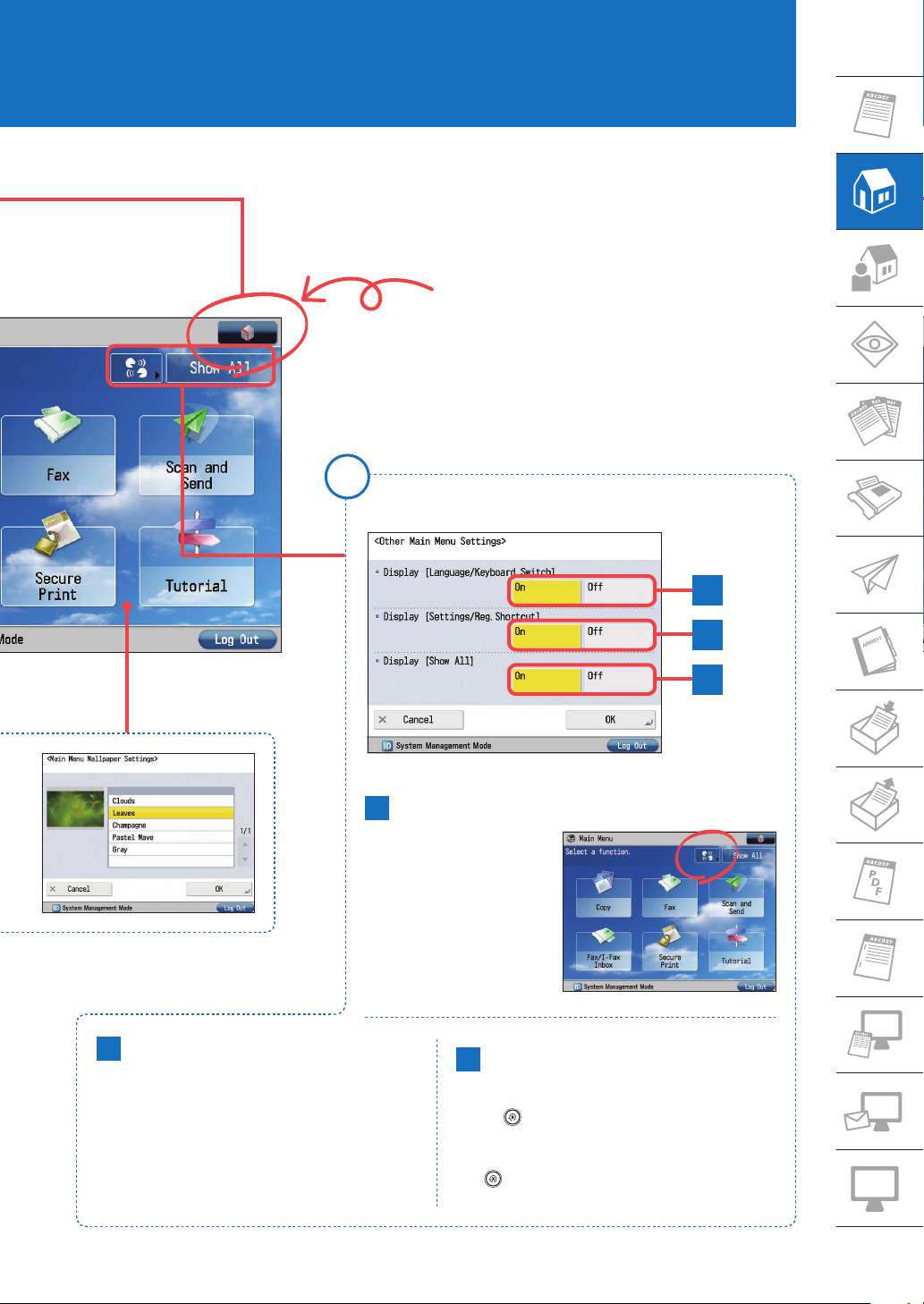
5
The rst screen displayed after logging in to the machine is called the Main Menu screen. It includes buttons
that lead to the various functions (function keys). The Main Menu screen can be freely customized by
changing the number, layout, and background of the function keys and displaying a button for switching the
language, etc.
Press This Button at First
4
Other Main Menu Settings
A
Switching the Language
If you need to frequently switch
the language, you can place a
shortcut button for switching
the language on the top of the
screen.
C
Displaying all the function keys
If the function you want to use is not displayed on the
Main Menu screen, press [Show All]. The hidden function
keys are displayed.
A
B
C
Displaying a shortcut to Settings/
B
Registration
You can place a shortcut button for an item that can be
set from
density correction or paper drawer settings. This enables
a setting to be quickly displayed without selecting it
from (Settings/Registration).
(Settings/Registration), such as automatic
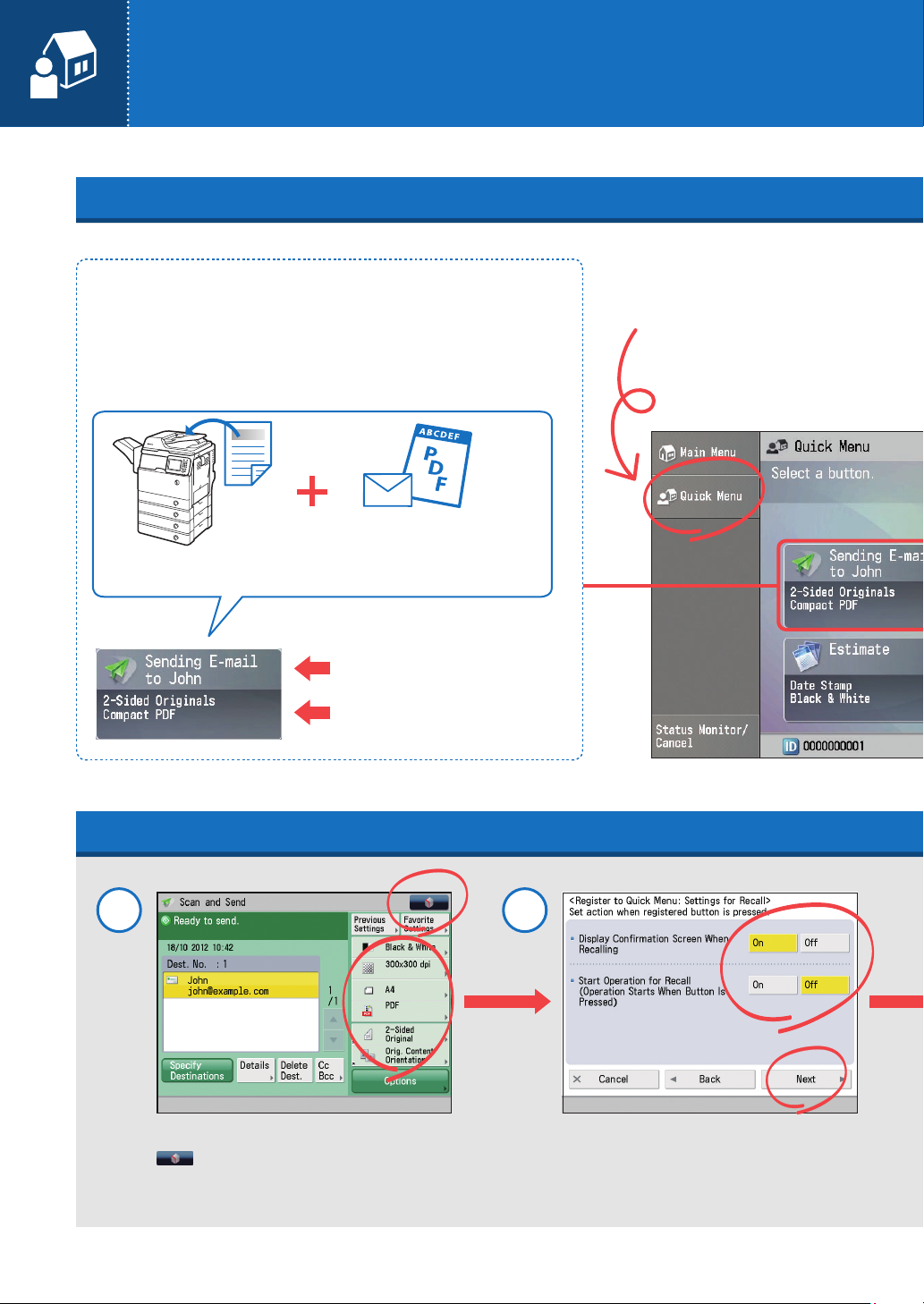
6
Registering Frequently Used Setting Combinations
Various Quick Menu Functions
Quick Menu Button
By registering a combination of settings as a Quick Menu button, you can perform
a series of settings with only one-touch. You can also add a send destination to
the setting combination, thus helping prevent mistakes when sending.
Send the scanned image in Compact
Scan two-sided original.
PDF format via e-mail.
Press This Button at First
Name of the Button
Comment for the Button
How to Register Settings Set in a Function Screen as a Quick Menu Button
1 2
Specify the settings that you want to register
→
[Register to Quick Menu].
*When in the E-mail Send screen.
→
press
Confirm the settings → press [Next] → select the
operation that will be performed when you press
the registered button → press [Next].
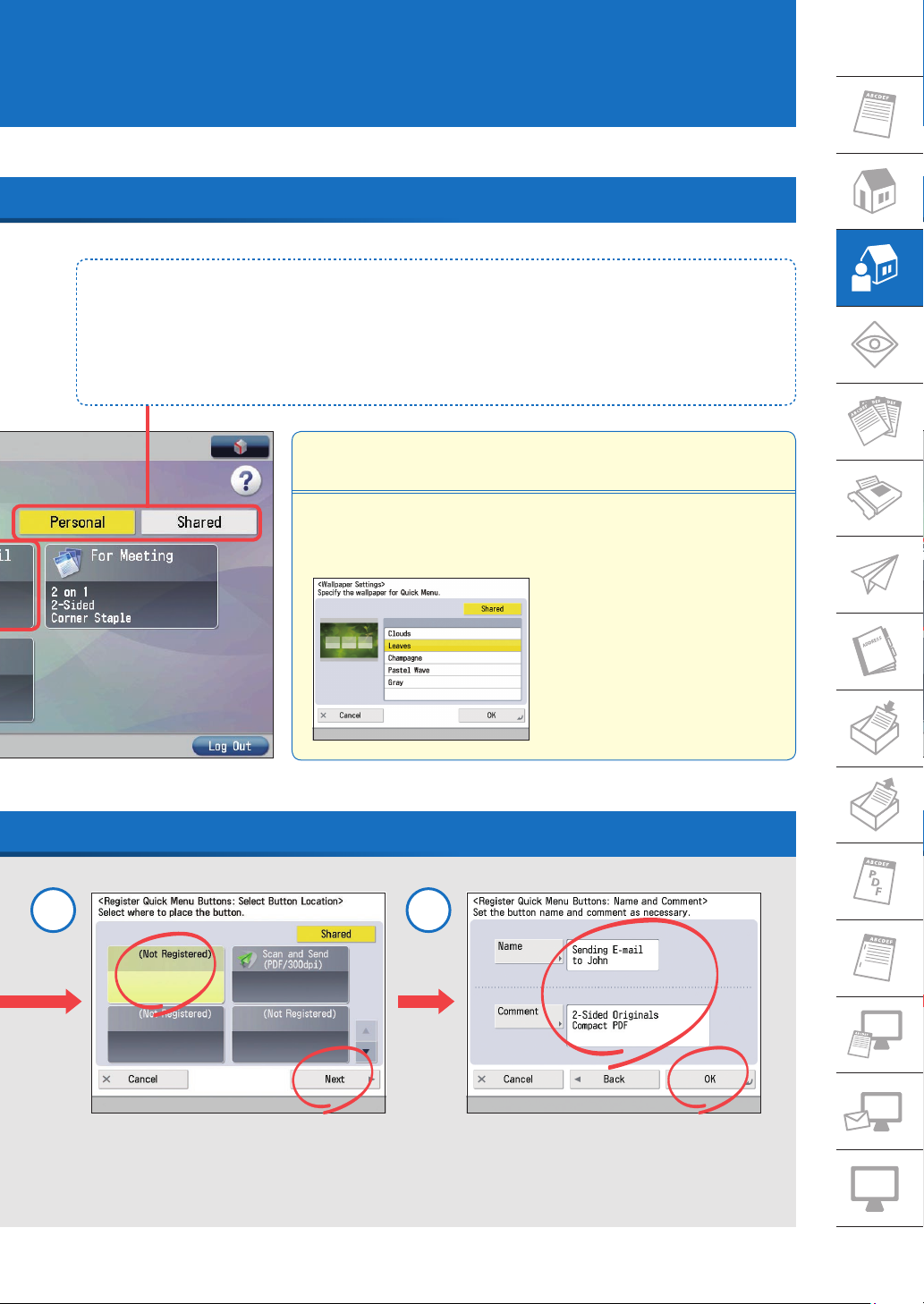
7
You can register combinations of frequently used settings as a single item in the Quick Menu. By adding the
login function to the combination, you can register dierent Quick Menu Buttons for each user, customizing
the Quick Menu for each user's needs.
Personal/Shared Button
When logging in through Single Sign On-H, you can register a Personal button. Settings registered under the Shared
button are available to all users. You can add your individual setting combinations under the Personal button, and
settings you want to share with coworkers under the Shared button.
Customizing the Quick Menu Screen
You can customize how a button's number, size, order, and background appear in
the Quick Menu screen, just like with the Main Menu screen.
3 4
Select the button to register
→
press [Next].
Enter the Quick Menu button name, and a
comment if necessary → press [OK].
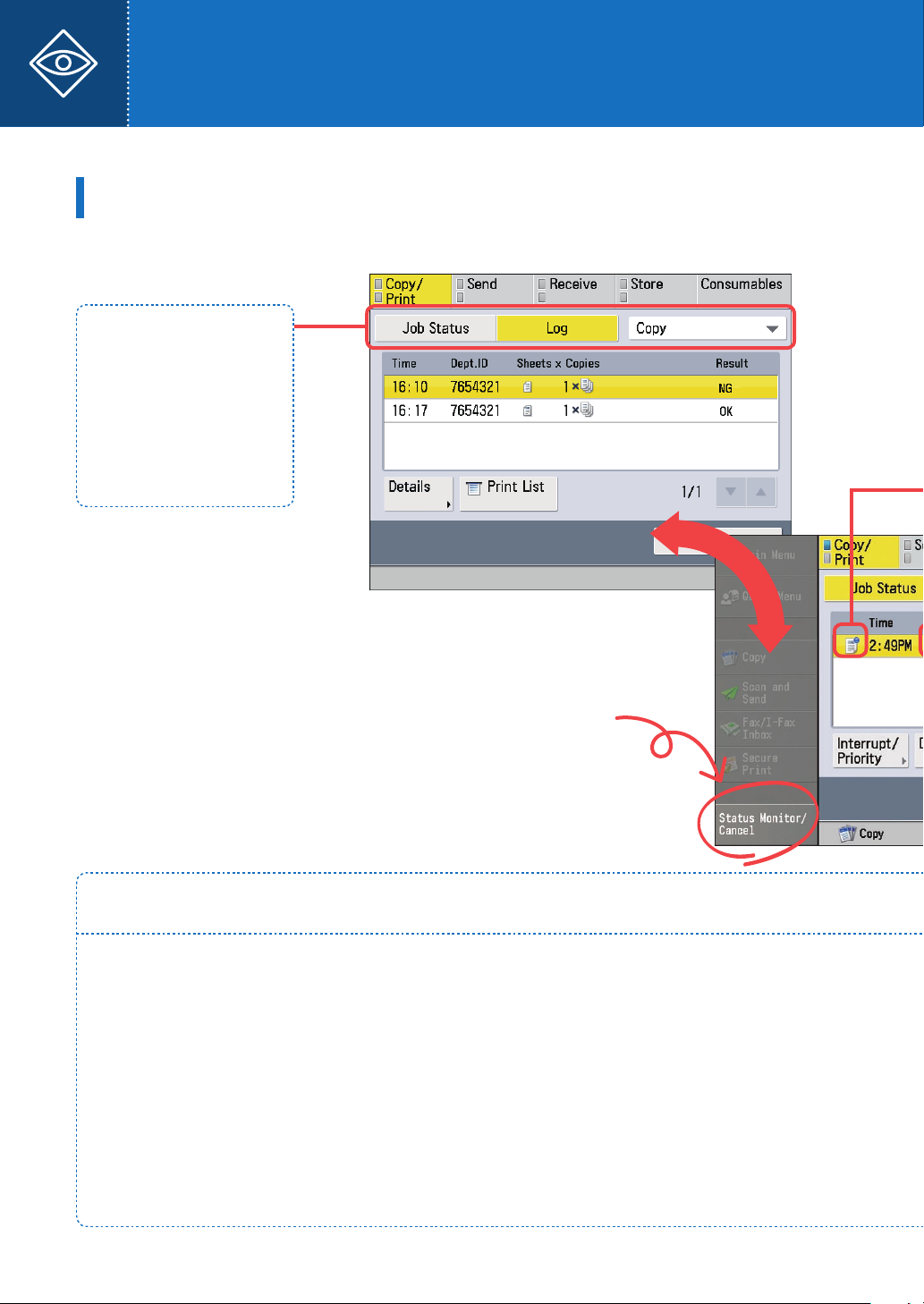
8
Checking the Job Status/Machine Status
Log Screen
The Log screen displays a list of jobs that have been executed.
To switch between the Job
Status screen and the Log
screen, press the tab at the
top of this screen. You can also
switch the job type, such as
copy jobs and send/received
jobs.
C
h
a
n
g
e
Press This Button at First
Job Status Screen
The Job Status screen displays a list of jobs that
are currently being executed.
Operations that can be performed on jobs being executed or the job history
To cancel a job or change the job priority, select a job and
press a button under the job (log) list.
■
Details
Displays detailed information for the selected job. A three
digit number starting with a "#" indicates the status when
an error has occurred.
■
Cancel
Cancels the selected job.
■
Interrupt/Priority (for Copy/Print Jobs)
Changes the priority of copy and print jobs.
■
Print List (for Send Jobs)
Press [Print List] when you have trouble sending faxes, etc. The
transmission status up until the current time is printed.
■
Specify as Send Dest. (for Send Log)
Enables you to reuse a destination. If you select a destination in
the send history and press [Specify as Send Dest.], you can send
fax and scan data to that destination.
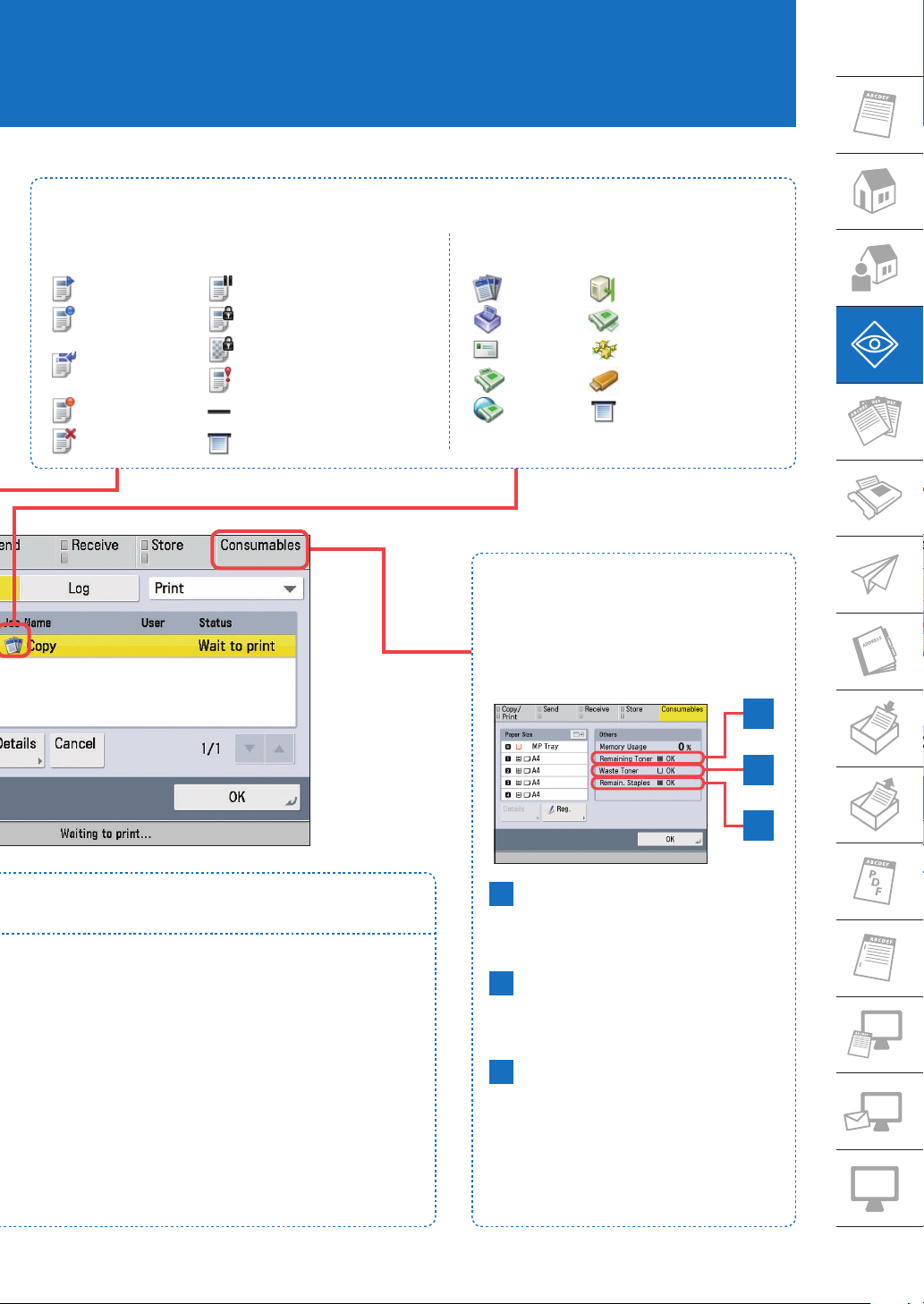
9
You can check the status of jobs being executed or a log of jobs that have been executed from the Status
Monitor/Cancel screen. On this screen, you can change the priority of jobs and set a destination from the past
send history. You can also check the status of consumables.
The status of jobs being executed or the job history can be checked with the following icons.
Job Status
Executing Paused/Need Paper
Waiting Secure Print
Interrupt/Priority
Printing
Error Before Output
Cancelling After Output
Encrypted Secure Print
Sent
Job Types
Copy Job Send Job
Print Job Received Job
Send Job Network Job
Fax Job Memory Media Job
I-Fax Job Report Print Job
Checking the status of
consumables
Press [Consumables] to display the status of
consumables such as paper and toner.
A
■
Register Destination (for Send Log)
If you select a destination in the send history and press [Register
Destination], you can register that destination to the address
book.
■
Check I-Fax RX (for Receive Jobs/Log)
Enables you to check whether any new I-faxes have been
received.
A
Remaining amount of toner
OK: 100% to 11%
Low: 10% to 1%
Empty: 0%
B
Amount of waste toner
OK: 0% to 79%
Near Full: 80% to 99%
Full: 100%
C
Remaining amount of staples
OK: 100% to 26%
Low: 25% to 1%
Empty: 0%
B
C
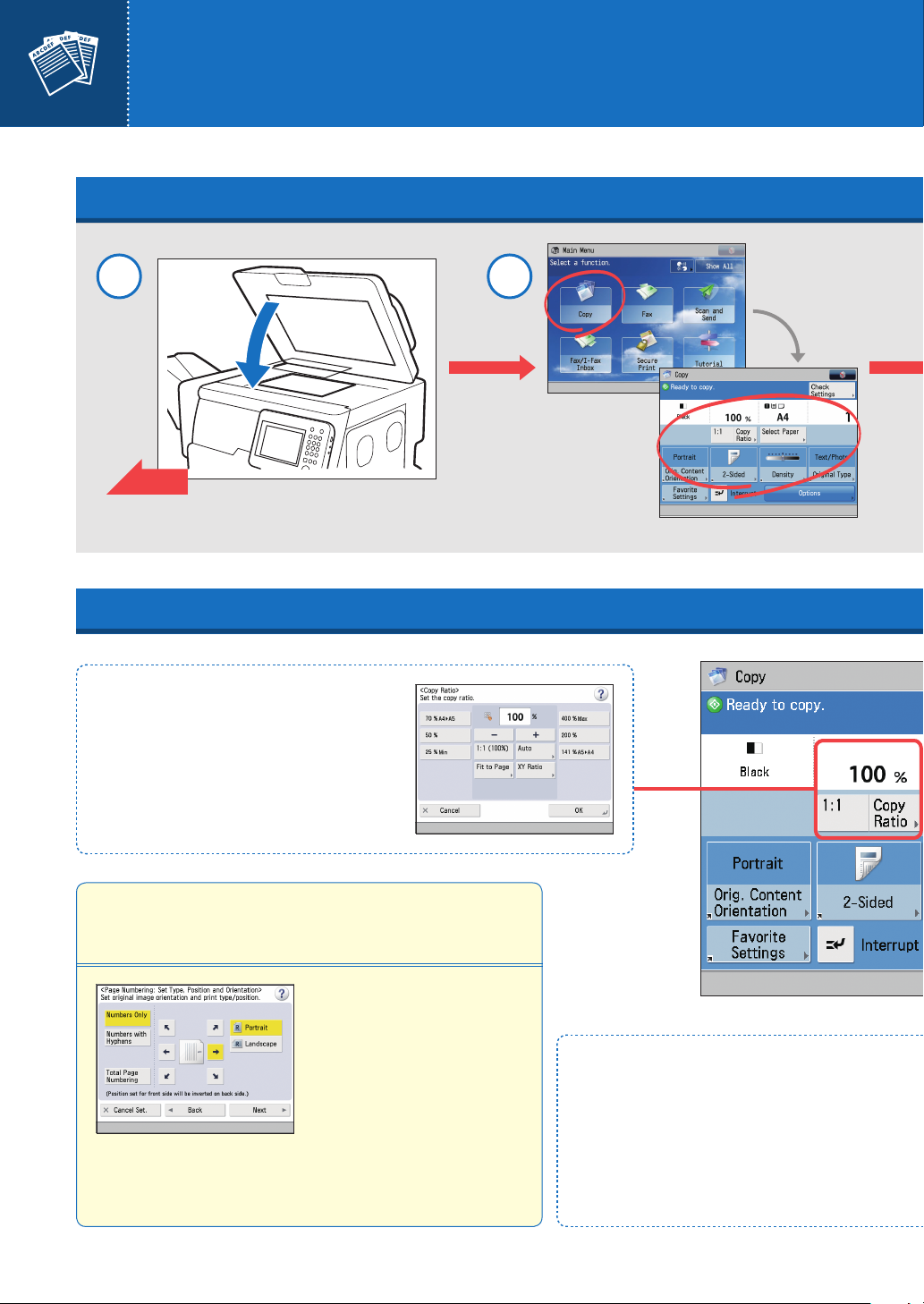
10
Copying Documents
How to Copy Documents
1 2
P. 3
Specify the copy
functions as
necessary.
Various Copy Functions
Enlarging or Reducing
You can copy from one paper size to another, such
as from A4 to A5 (preset zoom), or change the
zoom ratio manually by entering an enlargement/
reduction ratio. You can press [1:1] to cancel the set
zoom ratio.
Caution Regarding Original
Orientation
When setting page numbers
or margins, take care with the
orientation of the original.
Select the button for an icon
displayed on the touch panel
display in accordance with the
actual orientation of the original you
have placed.
When using functions where the orientation of the original is important,
buttons for selecting the orientation are displayed on the setting screen.
Option Screen Functions
The Option screen contains convenient copy functions,
like copying double-sided originals, such as driver's
licenses or ID cards, to a single sheet of paper, etc. Other
convenient Option screen functions are described in
"Finishing Documents," on p. 24.
 Loading...
Loading...