Canon 4278C008AA Quick Start Guide
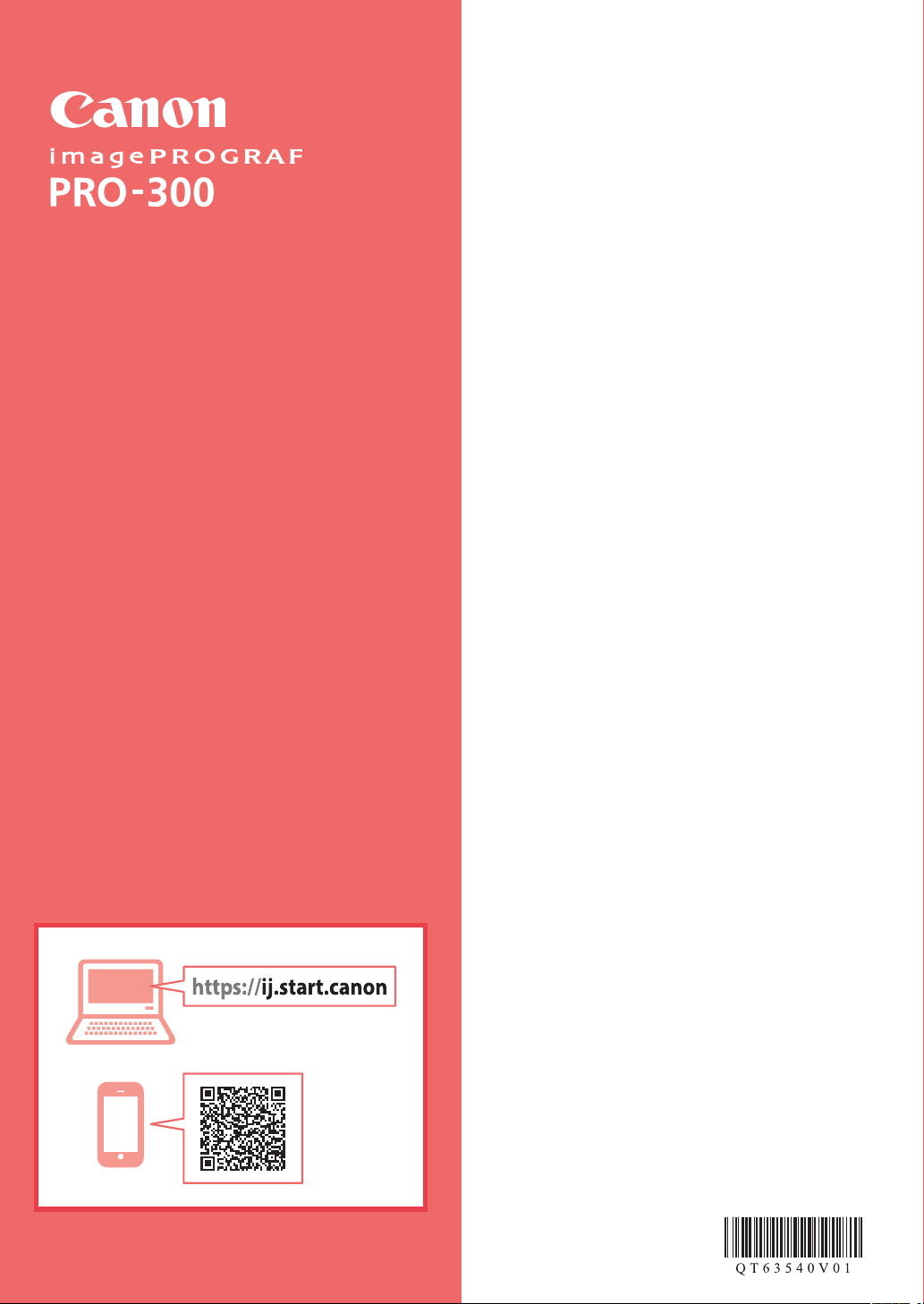
Getting Started
Démarrage
Inbetriebnahme
Aan de Slag-gids
Guida Rapida
Para Começar
Guía de inicio
Ξεκινώντας
Uppstartsguide
Read Safety and Important Information
(addendum) first.
Commencez par lire Sécurité et informations
importantes (addendum).
Lesen Sie Sicherheitsinformationen und wichtige
Hinweise (Anhang) zuerst.
Lees eerst Veiligheidsinformatie en belangrijke
informatie (addendum).
Leggere innanzitutto Informazioni importanti
e sulla sicurezza (addendum).
Leia Informações Importantes e Sobre Segurança
(adendo) primeiro.
Lea primero Información de seguridad
e información importante (apéndice).
Διαβάστε πρώτα τις Πληροφορίες για την ασφάλεια
και σημαντικές πληροφορίες (συμπλήρωμα).
Läs Information om säkerhet och annan viktig
information (bilaga) först.
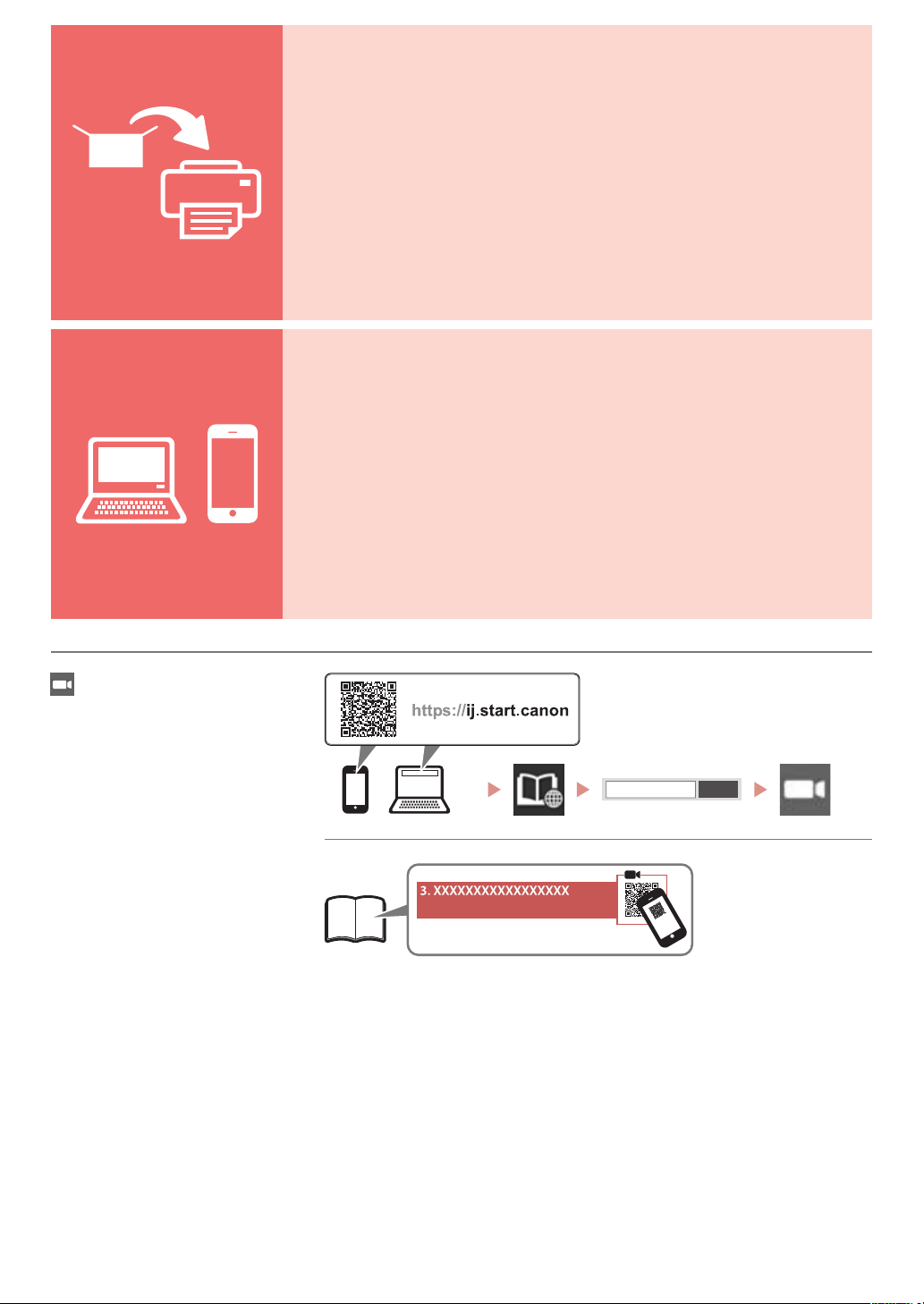
Installing the Printer ...................................................................................................................page 1
Installation de l'imprimante .................................................................................................. page 1
Installation des Druckers ..........................................................................................................Seite 1
De printer installeren.............................................................................................................pagina 1
Installazione della stampante .......................................................................................... pagina 1
Instalando a impressora ...................................................................................................... página 1
Instalación de la impresora ............................................................................................... página 1
Εγκατάσταση του εκτυπωτή ..............................................................................................σελίδα 1
Installera skrivaren..........................................................................................................................sida 1
Connecting to a Computer, Smartphone or Tablet ............................................... page 7
Connexion à un ordinateur, un smartphone ou une tablette .........................page 7
Herstellen einer Verbindung mit einem Computer, Smartphone oder Tablet ....Seite 7
Verbinden met een computer, smartphone of tablet ......................................pagina 7
Connessione a un computer, uno smartphone o un tablet .........................pagina 7
Conectando a um computador, smartphone ou tablet ................................. página 7
Conexión con un ordenador, teléfono inteligente o tableta ....................... página 7
Σύνδεση σε υπολογιστή, smartphone ή tablet .....................................................σελίδα 7
Ansluta till en dator, smarttelefon eller surfplatta ......................................................sida 7
Instructional Videos
Instructions vidéo
Anleitungsvideos
Instructievideo’s
Video informativi
Vídeos instrucionais
Vídeos instructivos
Εκπαιδευτικό βίντεο
Instruktionslmer
Go
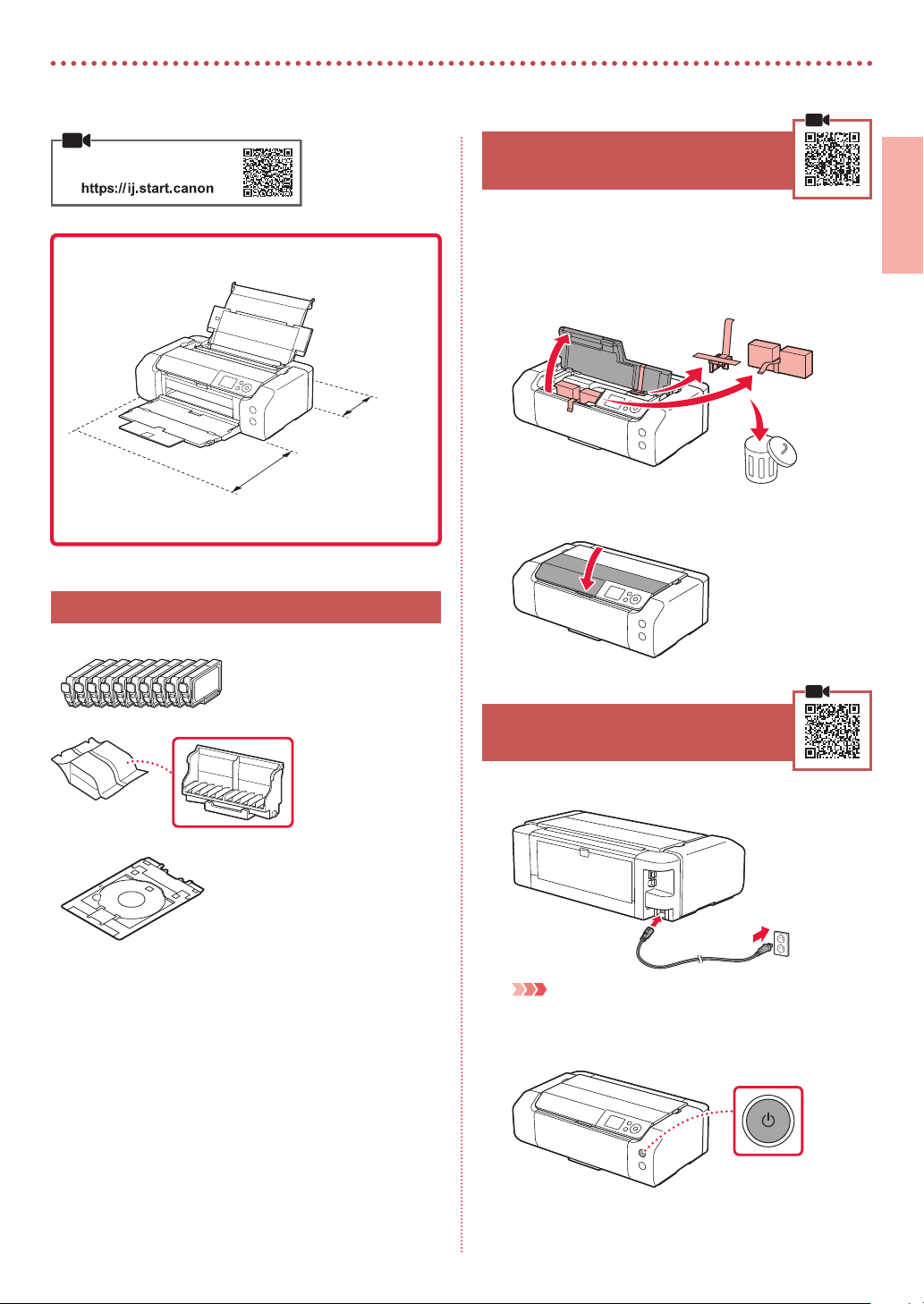
Setting Up the Printer
Online Setup
Installation Space
2. Removing Packing Materials
Remove and dispose of any packing materials
1
and orange tape.
Open the top cover, remove and dispose of the
2
orange tape and protective material inside.
ENGLISH
1. Box Contents
Ink Tanks for setup
•
Print Head
•
Multi-purpose Tray
•
40 cm
25 cm
a
Close the top cover.
3
3. Turning on the Printer
Connect the power cord.
1
b
c
Power Cord
•
Setup CD-ROM for Windows
•
Safety and Important Information
•
Getting Started (this manual)
•
Back
Important
At this time, do not connect any other cables.
Press the ON button.
2
1
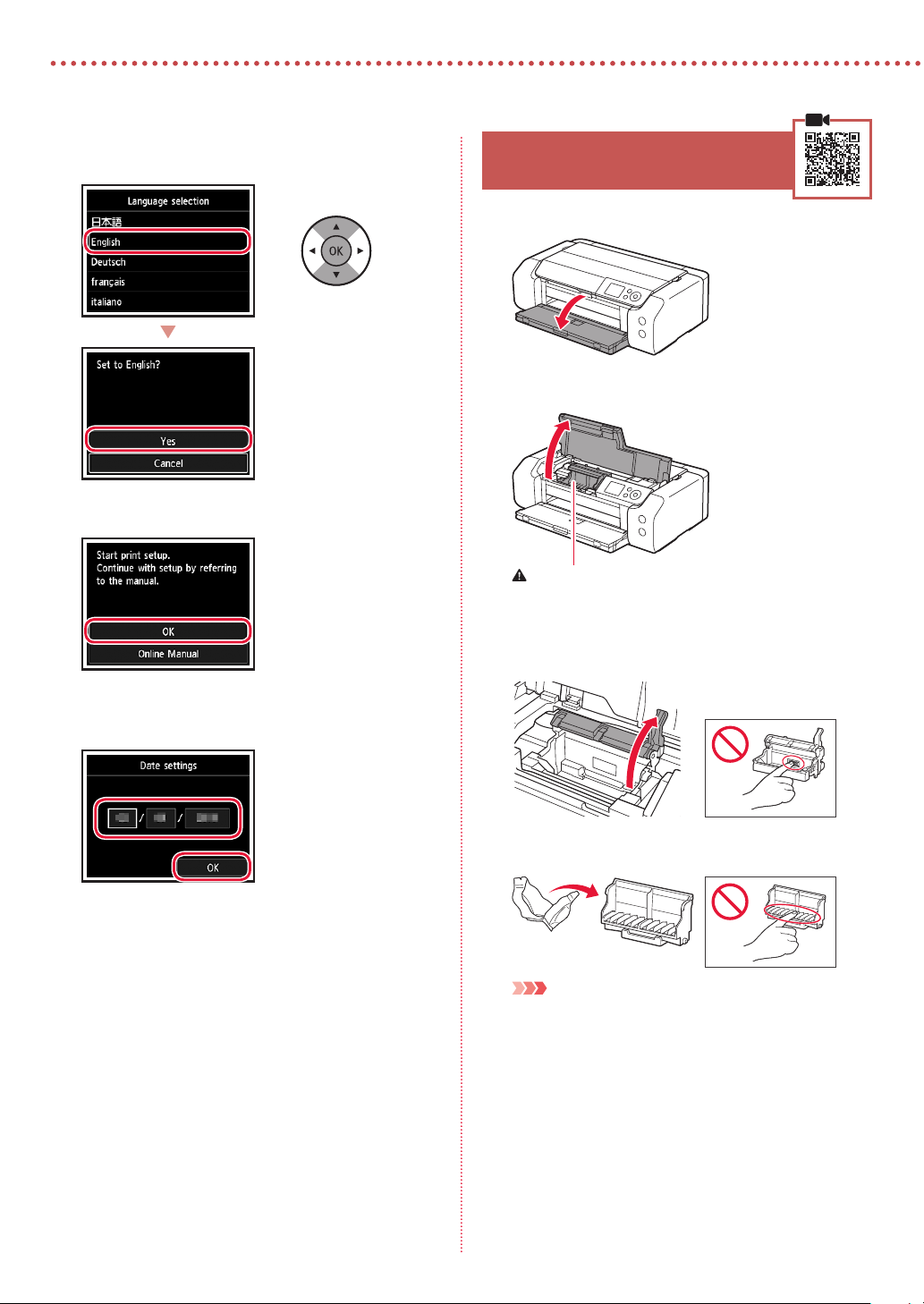
Setting Up the Printer
Use the {, } and OK buttons to select a
3
language.
Press the OK button.
4
4. Installing the Print Head
Open the paper output tray.
1
Open the top cover.
2
Caution
Do not touch the print head holder until it stops moving.
Firmly raise the print head lock lever until it
3
stops.
Set the date and time, and then press the OK
5
button.
Remove the print head from its package.
4
Important
There may be some transparent or light color ink on the inside
of the bag the print head comes in - this has no eect on print
quality. Be careful not to get ink on yourself when handling
these items.
2
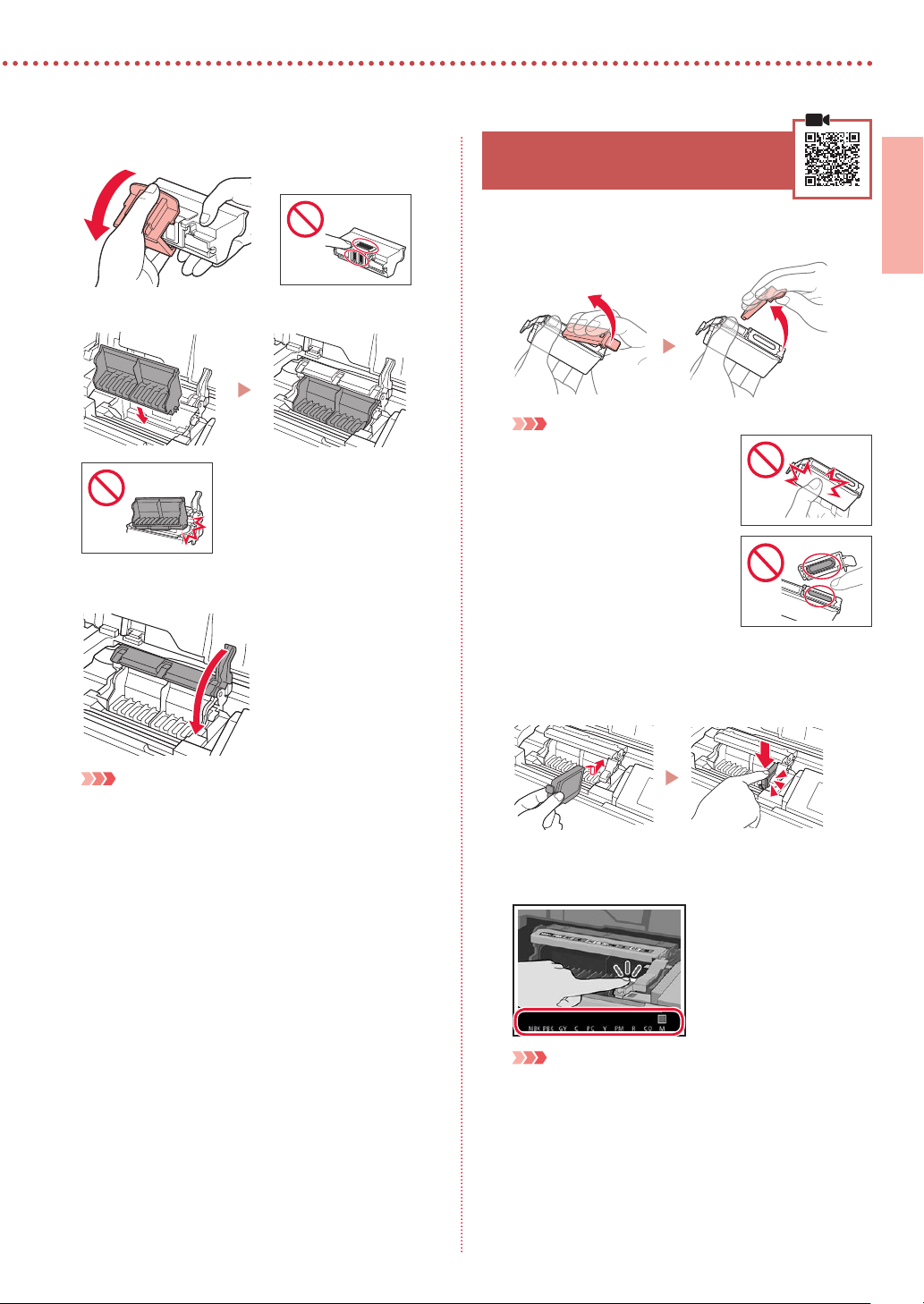
Remove the protective cap.
5
Set the print head in the print head holder.
6
Lower the print head lock lever completely.
7
5. Installing the Ink Tanks
Remove the ink tank from the bag, and then
1
slowly remove the orange cap.
Important
Do not squeeze the sides of
•
the ink tank.
Do not touch the areas shown
•
in the gure.
Install the ink tank.
2
Insert the ink tank into the print head and press down
•
until it clicks.
ENGLISH
Important
Once you have installed the print head, do not remove it
unnecessarily.
Check that the color of the ink tank you installed
3
appears on the screen.
Important
If the color is not displayed on the screen even though you
have installed the ink tank, the color of the ink tank may be
wrong or you may have installed an ink tank, such as one
with a dierent model number, that is not supported by this
printer. Either install an ink tank for the correct color or use the
provided ink tank for setup.
3
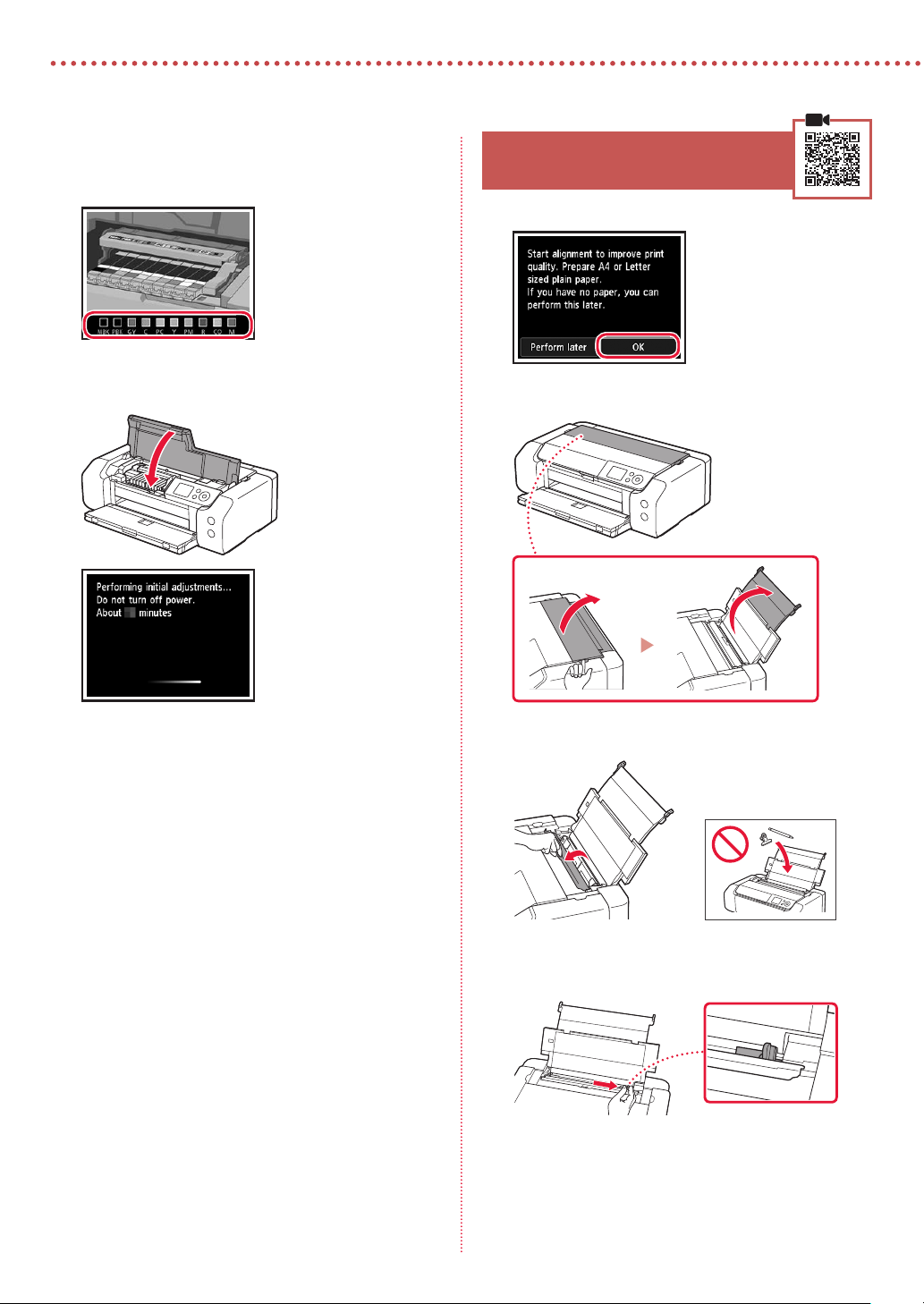
Setting Up the Printer
Repeat steps 1 through 3 to install all the ink
4
tanks.
Check that all the colors appear.
•
Close the top cover.
5
The printer will start initializing.
•
6. Loading Paper
Press the OK button.
1
Open the paper support.
2
Open the feed slot cover.
3
Slide the right-hand side paper guide to the far
4
right.
4
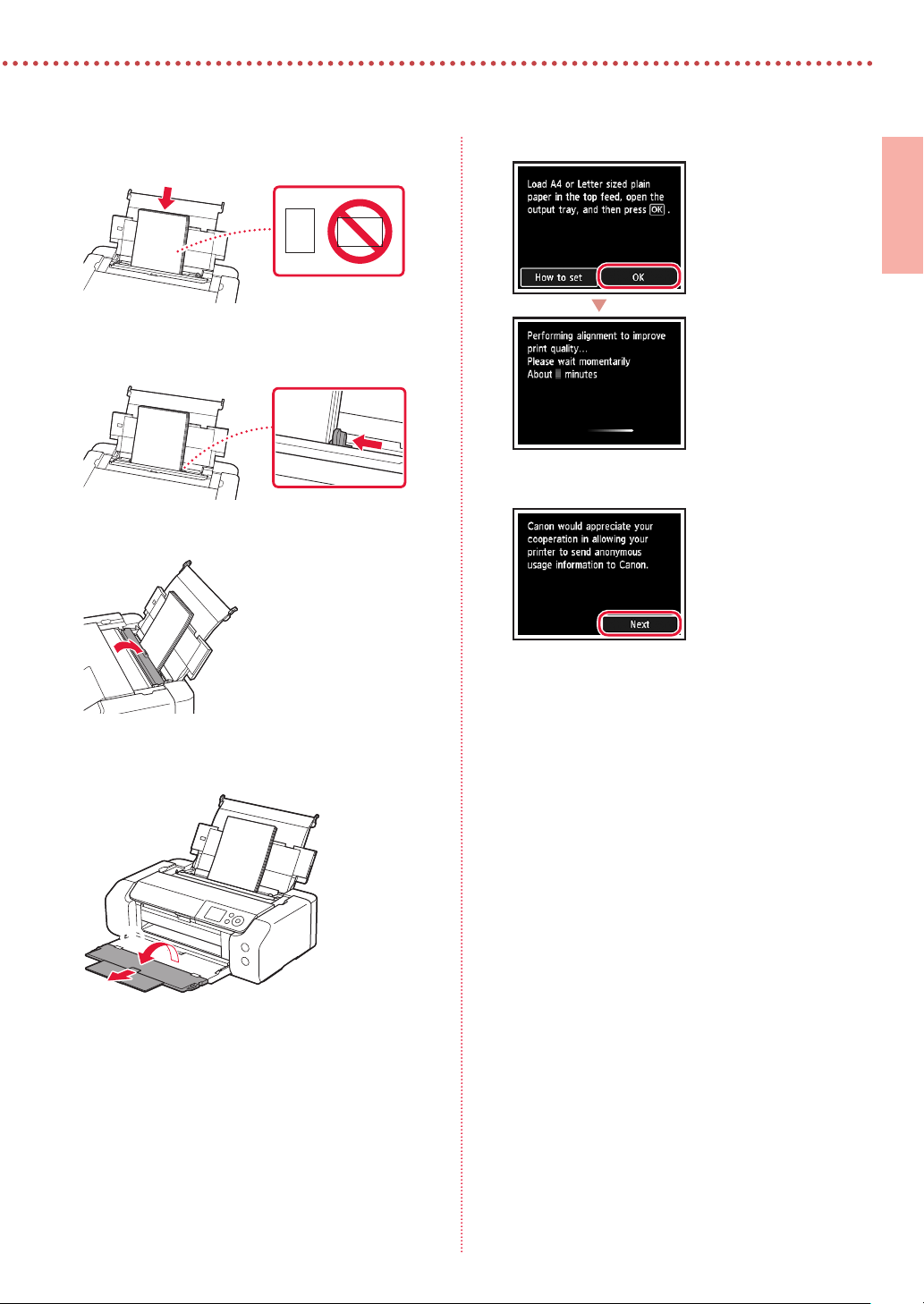
Load Letter or A4 sized plain paper.
5
Load paper with the print side facing up.
•
Slide the side paper guide against the edge of
6
the paper stack.
Close the feed slot cover.
7
Open the output tray extension and extend the
8
paper output support.
Press the OK button.
9
Press the OK button.
10
Follow the on-screen instructions to continue setup.
•
This includes making selections related to sending
information.
Refer to "Sending Information To Canon" in Safety
and Important Information.
When Select the connection method. appears on
•
the printer's screen, proceed to "7. Selecting a Printer
Connection Method" on page 6.
ENGLISH
b
a
5
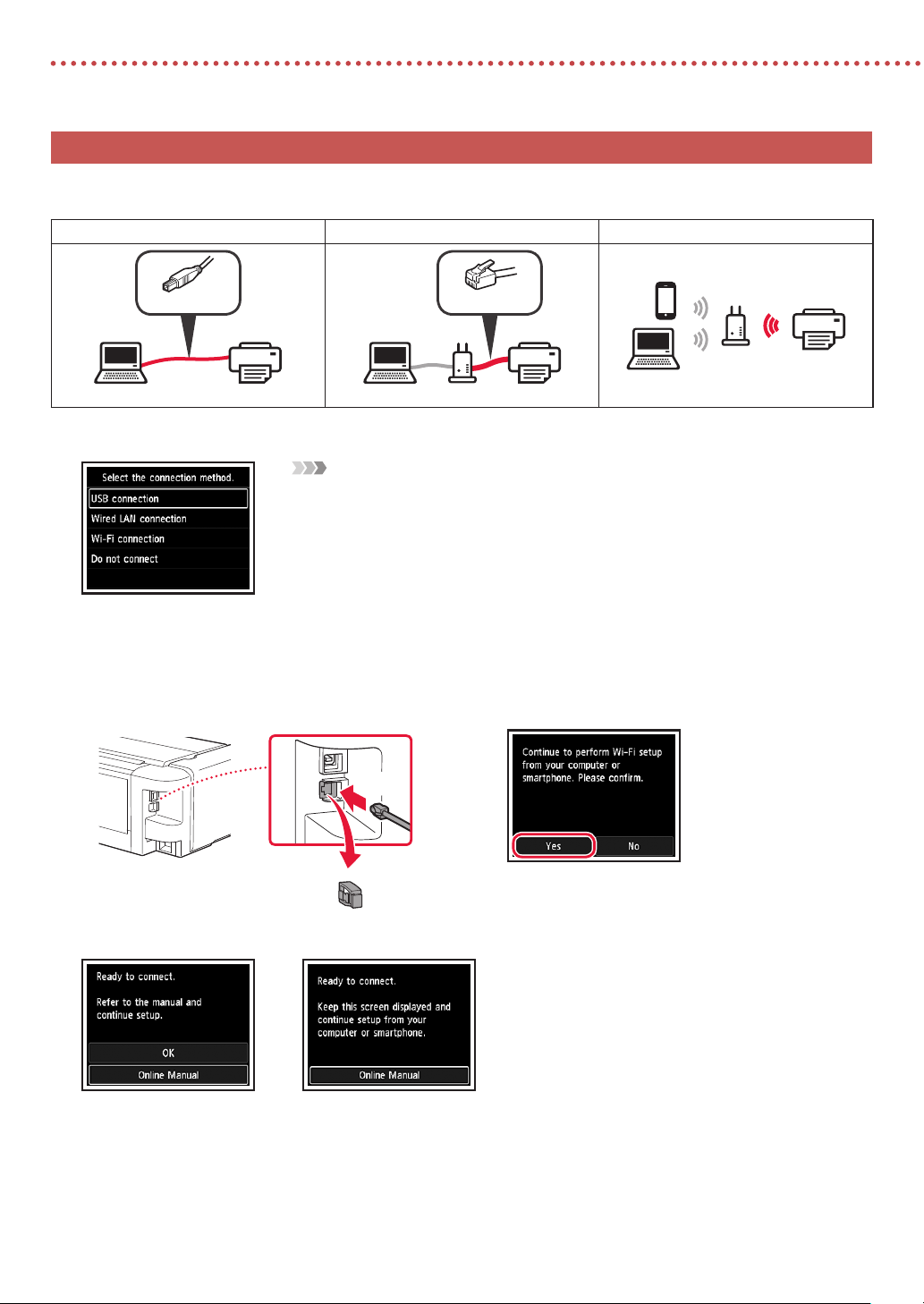
Setting Up the Printer
7. Selecting a Printer Connection Method
Select a printer connection method from the table below. In the following descriptions, "smartphone" is used to refer
collectively to smartphones and tablets.
USB connection Wired LAN connection Wi-Fi connection
USB cable
Use the {, } and OK buttons to select a connection method.
1
Note
You can set up your connection later, even if you select Do not connect.
When setting up the connection at a later time, refer to "8-a. Connecting to a Computer" on page
7 or "8-b. Connecting to a Smartphone" on page 8, and continue setup from your computer
or smartphone.
Follow the on-screen instructions to proceed with the setup.
2
If you select USB connection :
•
Do not connect a USB cable until instructed.
If you select Wired LAN connection :
•
The wired LAN connector is on the back of the printer.
LAN cable
Router
b
Router
If you select Wi-Fi connection :
•
When Continue to perform Wi-Fi setup from your
computer or smartphone. Please confirm. appears,
select Yes .
Back
When either of the following screens appears, proceed to the next page.
3
a
6
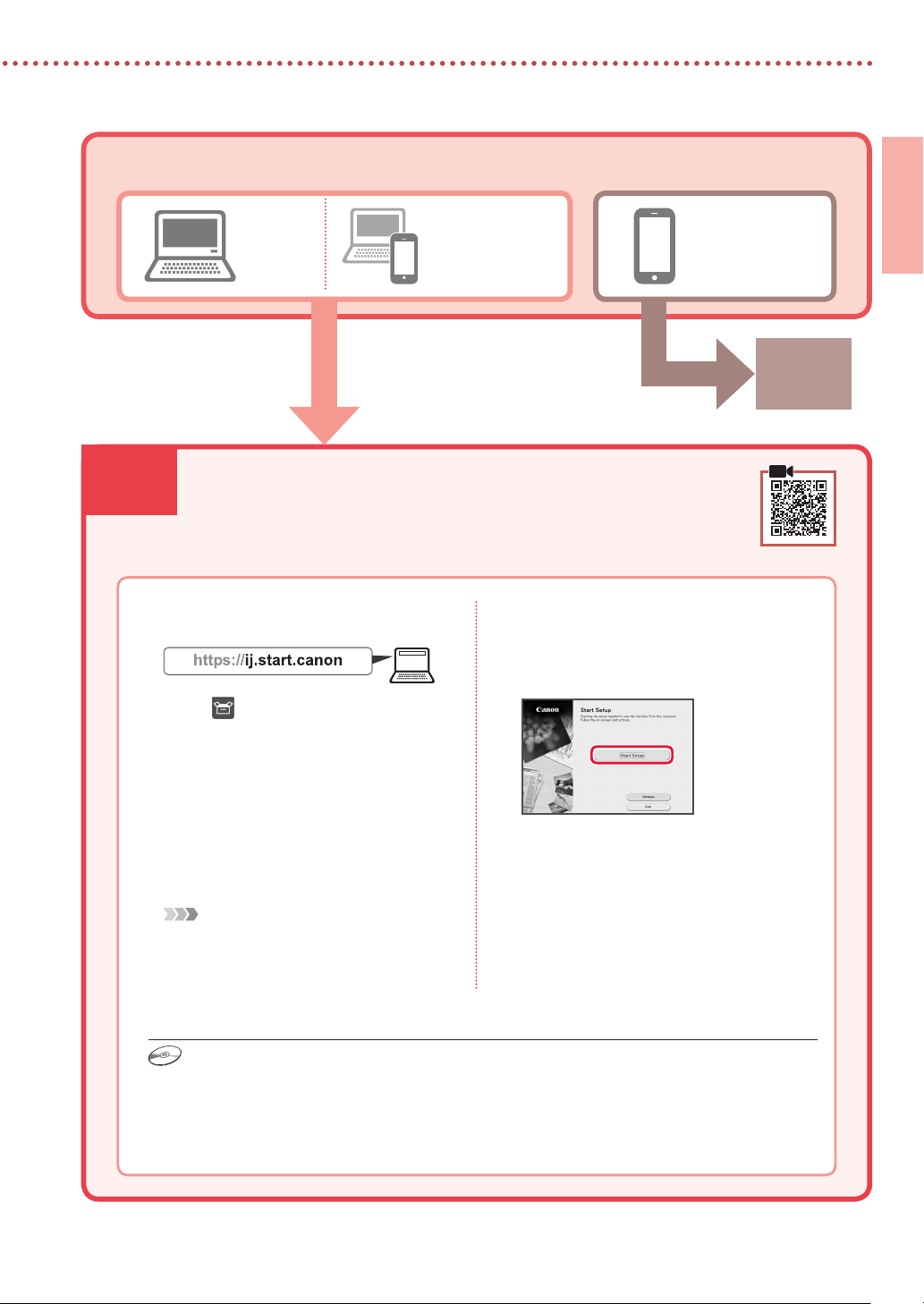
8-a. Connecting to a Computer
What device are you connecting?
8-a
1
2
Computer Smartphone
Computer and
smartphone
Connecting to a Computer
If you are using multiple computers, perform these steps on each computer.
Access the Canon website from a
computer.
Select Set Up.
Click Download.
6
Run the downloaded file.
7
Click Start Setup.
8
ENGLISH
8-b
page 8
Enter your printer's model name and
3
click Go.
If prompted, select your country or region.
•
Click Start.
4
Click If you have already prepared
5
your printer, go to Connect.
Note
The following steps are for Windows users.
Using the Setup CD-ROM for Windows
Double click EasySetup.exe in the CD-ROM, and then continue from step 3. If you do not have an
internet connection, open the win folder in the CD-ROM and double click SETUP.exe. This will install
the printer driver.
Follow the on-screen instructions.
9
These operations may take some time.
•
To connect to a smartphone as well, see
•
"8-b. Connecting to a Smartphone" on page
8.
7
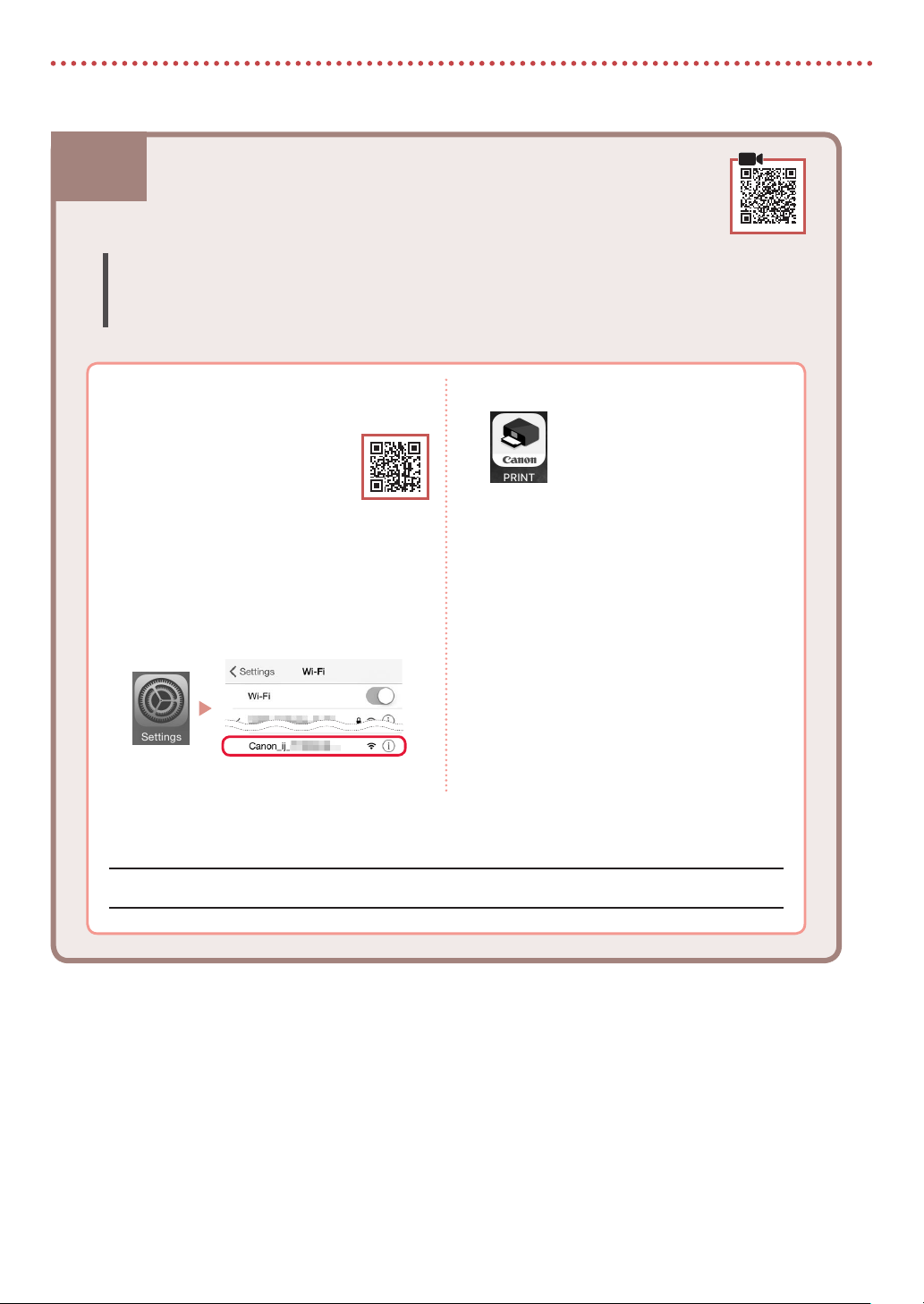
8-b. Connecting to a Smartphone
Setting Up the Printer
8-b
1
Connecting to a Smartphone
If you are using multiple smartphones, perform these steps on each smartphone.
Prepare the following before starting.
a Enable the Wi-Fi setting on your smartphone.
b Connect your smartphone to the wireless router (if you have a wireless router).
Refer to your smartphone and wireless router manuals for more details.
Install the "Canon PRINT Inkjet/SELPHY"
app on your smartphone.
Scan the QR code shown on
•
the right to access the Canon
website, and then download
the app.
3
4
Open your smartphone's Wi-Fi settings.
2
Tap the network name (SSID) that starts
with "Canon_ij_".
If "Canon_ij_" does not appear, proceed
to step 3.
(Example of iOS screen)
Open the installed app.
Follow the on-screen instructions in the
app to add your printer.
Once you have added your printer, you can print from your smartphone.
8
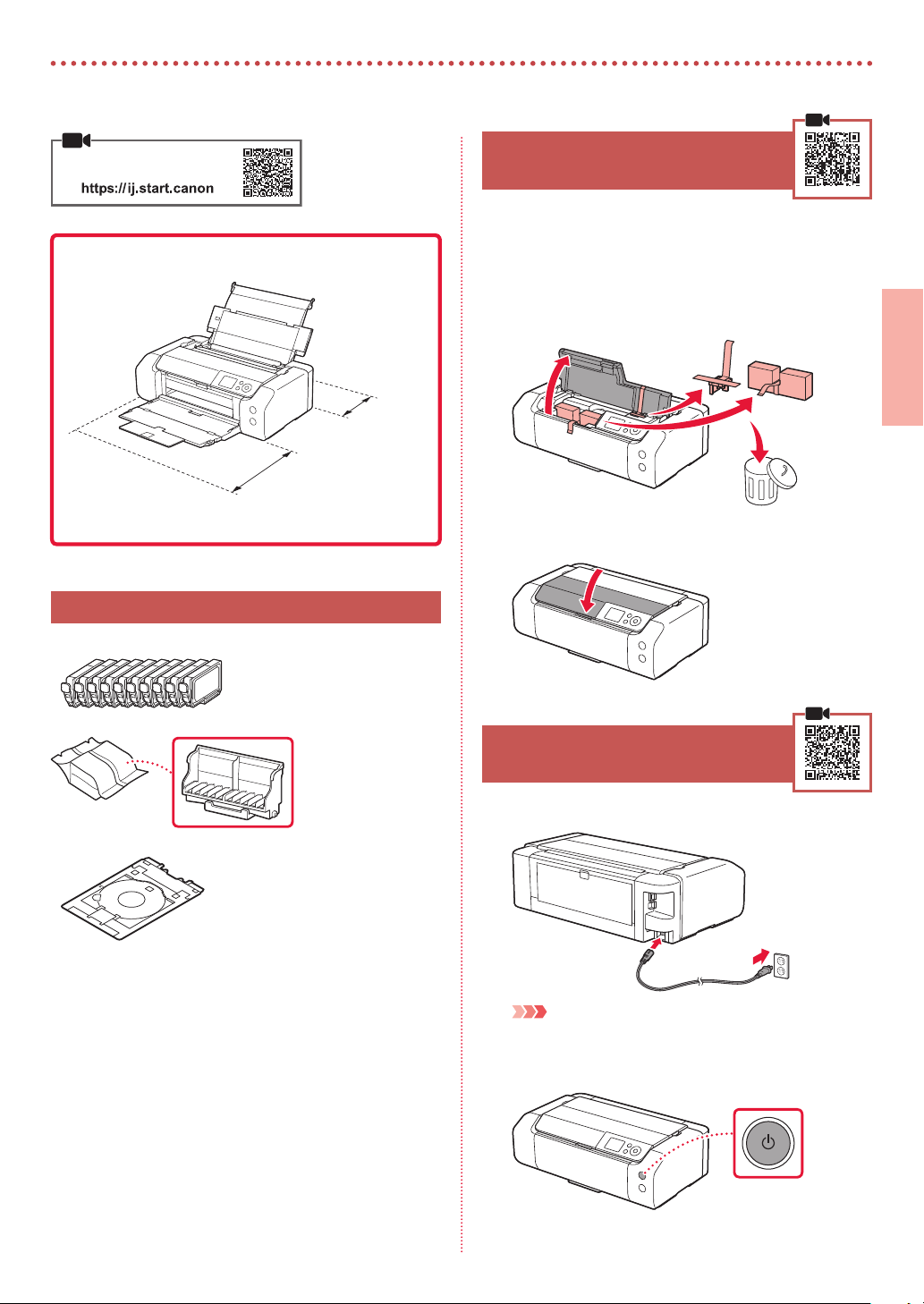
Configuration de l'imprimante
Conguration en ligne
Espace d'installation
2. Retrait du matériel
d'emballage
Enlevez et jetez tout matériel d'emballage et
1
bande orange.
Ouvrez le capot supérieur, retirez et jetez la
2
bande orange et le matériau protecteur se
trouvant à l'intérieur.
1. Contenu de la boîte
Cartouches d'encre pour la conguration
•
Tête d'impression
•
Tiroir multifonctions
•
40 cm (15,7 pouces)
25 cm
(9,8 pouces)
a
Fermez le capot supérieur.
3
3. Mise sous tension de
l'imprimante
Branchez le cordon d'alimentation.
1
b
FRANÇAIS
c
Cordon d'alimentation
•
CD-ROM d'installation pour Windows
•
Sécurité et informations importantes
•
Démarrage (ce manuel)
•
Arrière
Important
À ce stade, ne branchez aucun autre câble.
Appuyez sur le bouton MARCHE (ON).
2
1
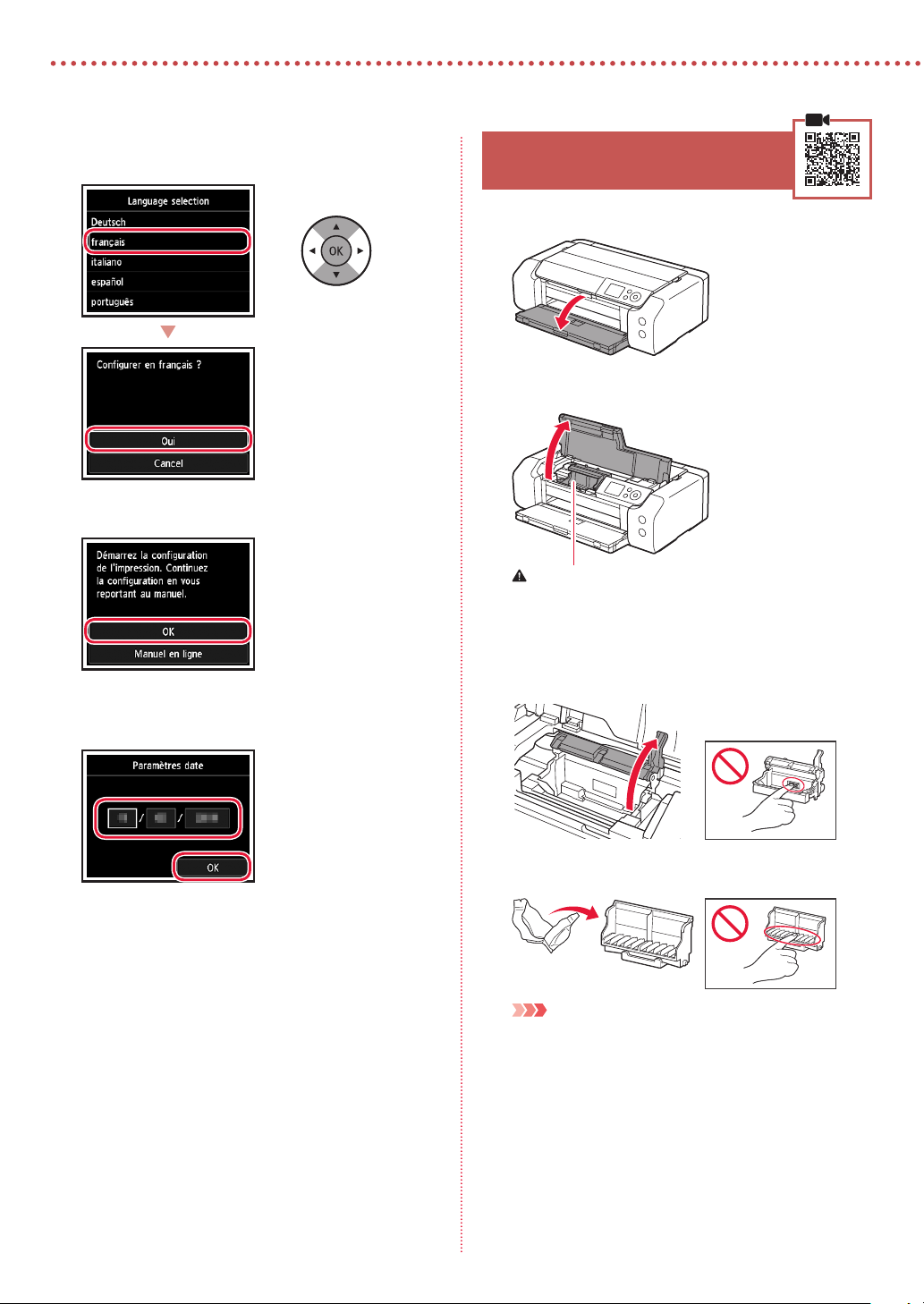
Configuration de l'imprimante
Utilisez les boutons {, } et OK pour
3
sélectionner une langue.
Appuyez sur le bouton OK.
4
4. Installation de la tête
d'impression
Ouvrez le bac de sortie papier.
1
Ouvrez le capot supérieur.
2
Attention
Évitez tout contact avec le support de tête d'impression
tant que celui-ci n'est pas arrêté.
Définissez la date et l'heure, puis appuyez sur le
5
bouton OK.
Levez fermement le levier de verrouillage de
3
tête d'impression jusqu'à ce qu'il s'arrête.
Sortez la tête d'impression de son paquet.
4
Important
Il peut y avoir de l'encre transparente ou de couleur claire
à l'intérieur du sac contenant la tête d'impression ; ceci n'a
aucune incidence sur la qualité de l'impression. Veillez à ne pas
vous tacher avec l'encre lorsque vous manipulez ces éléments.
2
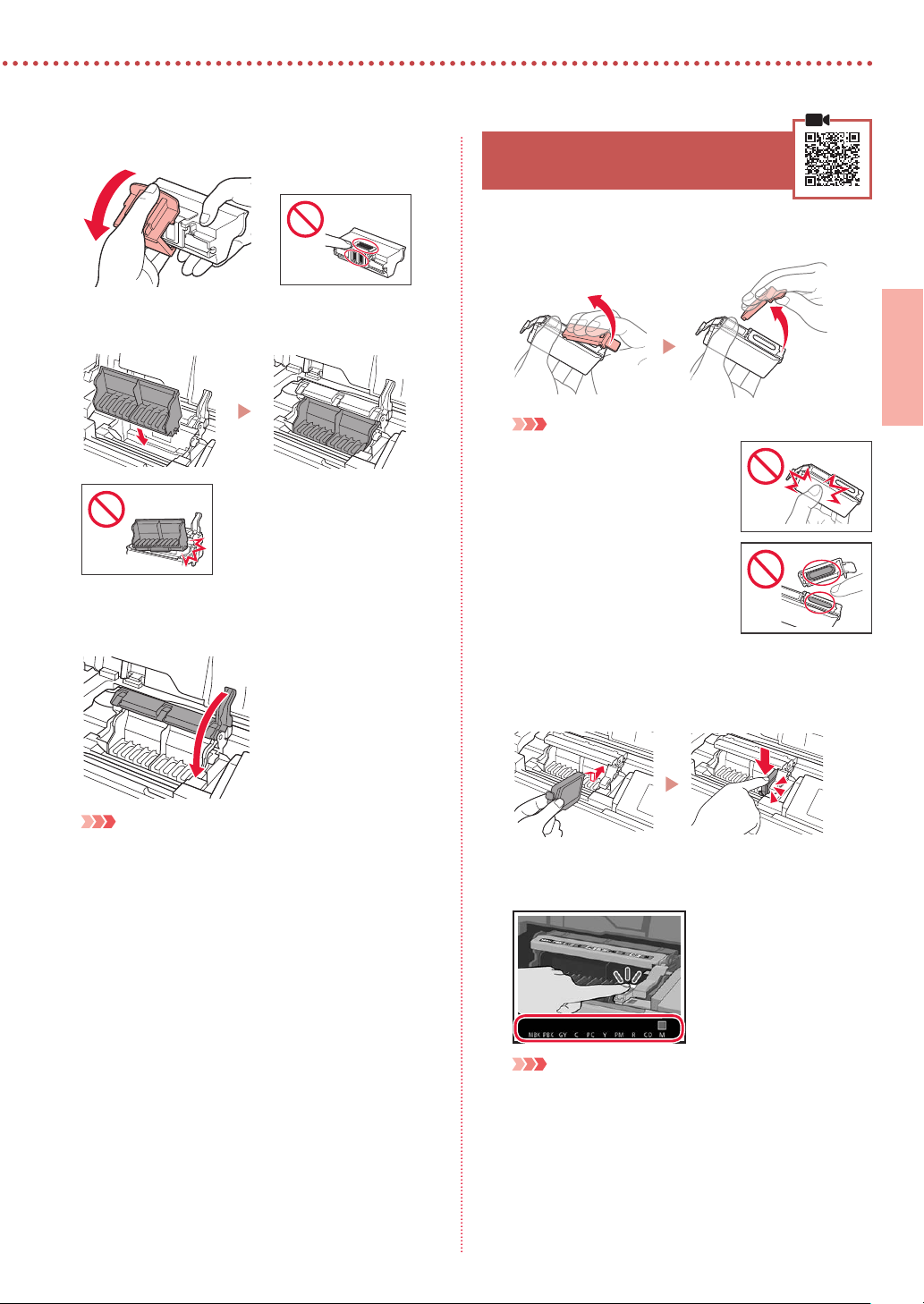
Retirez la capsule de protection.
5
Placez la tête d'impression dans le support de
6
tête d'impression.
Abaissez complètement le levier de verrouillage
7
de tête d'impression.
5. Installation des cartouches
d'encre
Sortez la cartouche d'encre du sac, puis retirez
1
doucement le capuchon orange.
Important
N'appuyez pas sur les côtés de
•
la cartouche d'encre.
Ne touchez pas les zones
•
présentées dans la gure.
FRANÇAIS
Important
Une fois que vous avez installé la tête d'impression, ne la retirez
pas inutilement.
Installez la cartouche d'encre.
2
Insérez la cartouche d'encre dans la tête d'impression
•
et appuyez dessus jusqu'à ce qu'un clic se produise.
Vérifiez que la couleur de la cartouche d'encre
3
que vous avez installée s'affiche à l'écran.
Important
Si la couleur ne s'ache pas à l'écran alors que vous avez
installé la cartouche d'encre, la couleur de la cartouche d'encre
est peut-être fausse, ou vous avez peut-être installé une
cartouche d'encre non prise en charge par l'imprimante, par
exemple une cartouche avec un numéro de modèle diérent.
Installez une cartouche d'encre de la bonne couleur ou utilisez
la cartouche d'encre fournie pour la conguration.
3
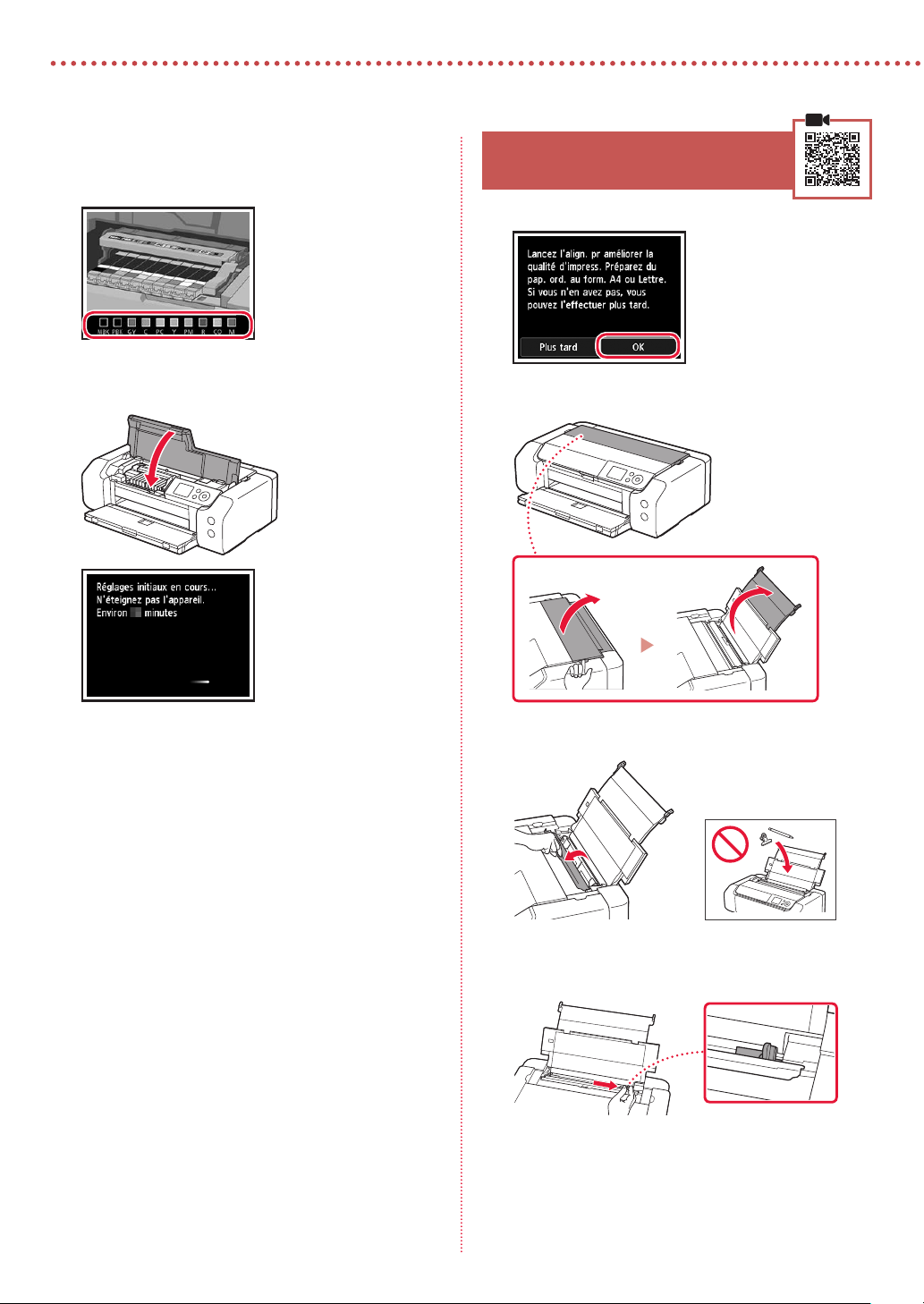
Configuration de l'imprimante
Répétez les étapes 1 à 3 pour installer toutes les
4
cartouches d'encre.
Vériez que toutes les couleurs s'achent.
•
Fermez le capot supérieur.
5
L'imprimante commence à s'initialiser.
•
6. Chargement du papier
Appuyez sur le bouton OK.
1
Ouvrez le support papier.
2
Ouvrez le couvercle de la fente d'alimentation.
3
Faites glisser le côté droit du guide papier vers
4
la droite.
4
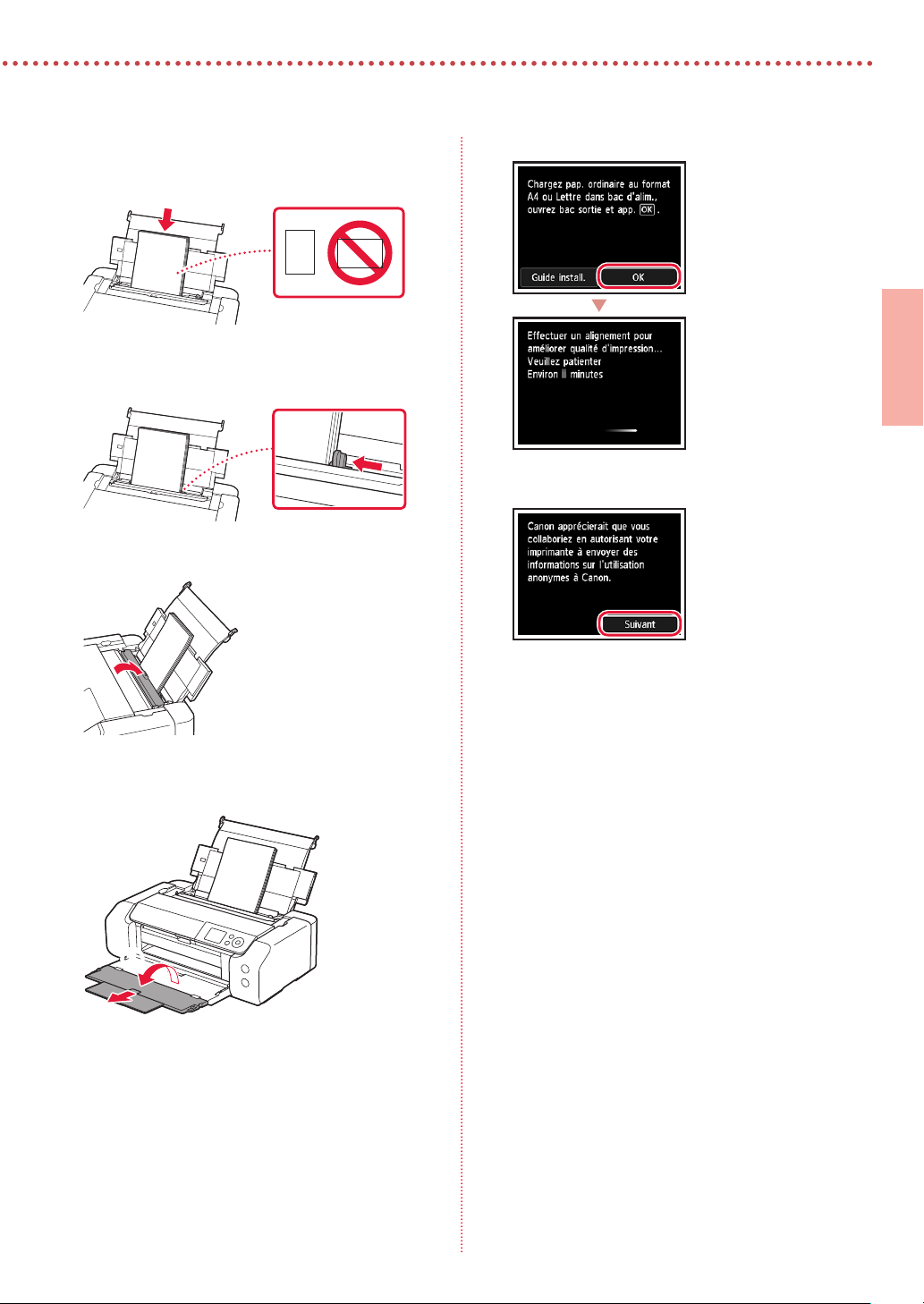
Chargez du papier ordinaire au format Lettre ou
5
A4.
Chargez le papier face à imprimer vers le haut.
•
Faites glisser le côté du guide papier contre le
6
bord de la pile de papier.
Fermez le couvercle de la fente d'alimentation.
7
Ouvrez l'extension du bac de sortie papier et
8
déployez le support de sortie papier.
Appuyez sur le bouton OK.
9
Appuyez sur le bouton OK.
10
Suivez les instructions à l'écran pour poursuivre la
•
conguration. Cela inclut des sélections relatives à
l'envoi d'informations.
Reportez-vous à «Envoi d'informations à Canon»
dans Sécurité et informations importantes.
Lorsque Sélectionner méth. de connexion.
•
apparaît sur l'écran de l'imprimante, passez à la
section «7. Sélection d'une méthode de connexion à
l'imprimante» à la page 6.
FRANÇAIS
b
a
5
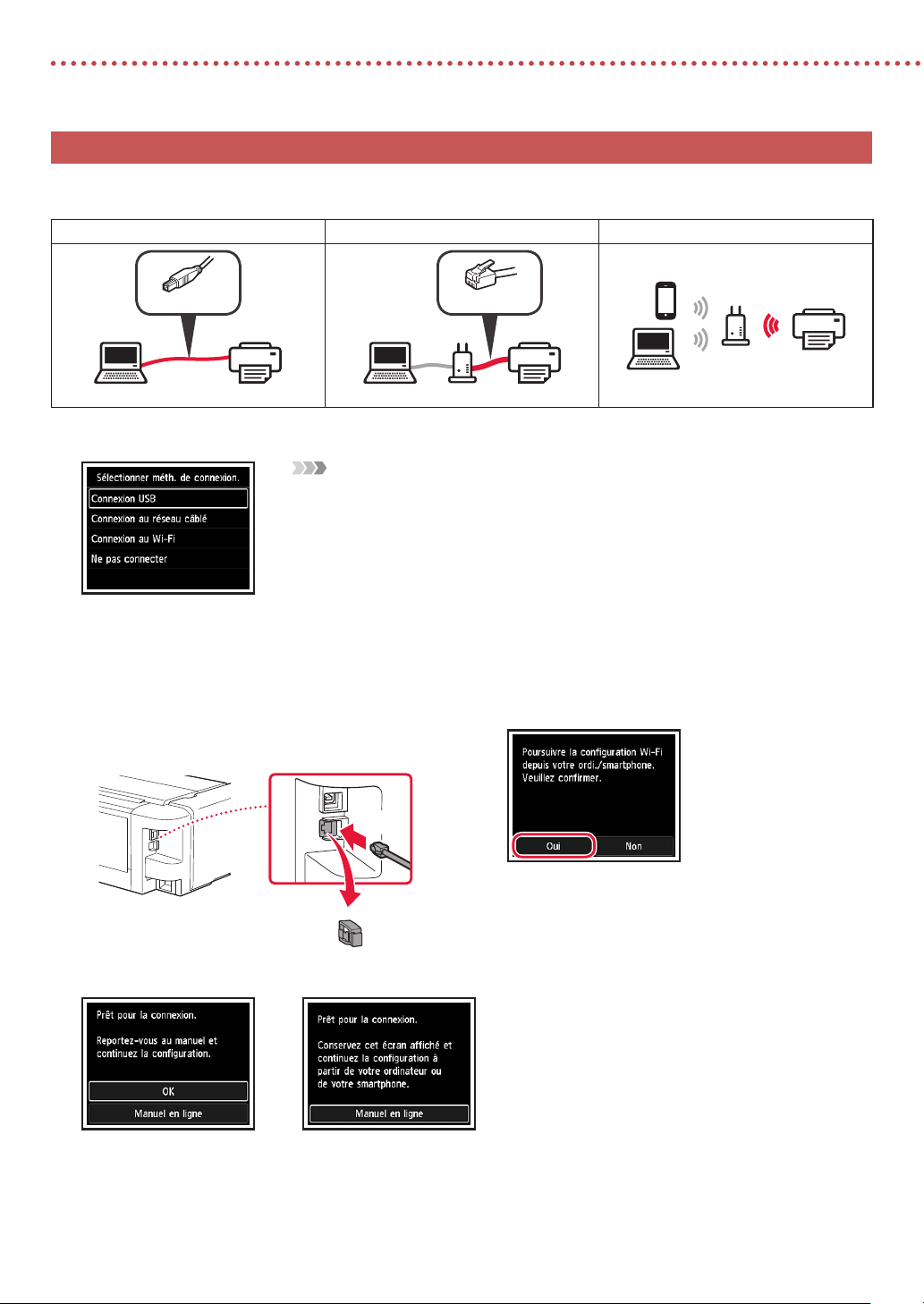
Configuration de l'imprimante
7. Sélection d'une méthode de connexion à l'imprimante
Sélectionnez une méthode de connexion à l'imprimante dans le tableau ci-dessous. Dans les descriptions suivantes, le terme
«smartphone» est utilisé pour désigner collectivement les smartphones et les tablettes.
Connexion USB Connexion au réseau câblé Connexion au Wi-Fi
Câble USB
Utilisez les boutons {, } et OK pour sélectionner une méthode de connexion.
1
Remarque
Vous pouvez dénir votre connexion ultérieurement, même si vous sélectionnez Ne pas
connecter.
Lorsque vous dénissez la connexion ultérieurement, reportez-vous à la section «8-a. Connexion à
un ordinateur» à la page 7 ou «8-b. Connexion à un smartphone» à la page 8 et poursuivez
la conguration de votre ordinateur ou de votre smartphone.
Suivez les instructions à l'écran pour poursuivre la configuration.
2
Si vous sélectionnez Connexion USB:
•
Ne branchez pas de câble USB tant que vous n'en
recevez pas l'instruction.
Si vous sélectionnez Connexion au réseau câblé:
•
Le connecteur de réseau câblé se trouve à l'arrière de
l'imprimante.
Câble LAN
Routeur
Si vous sélectionnez Connexion au Wi-Fi:
•
Lorsque Poursuivre la configuration Wi-Fi depuis
votre ordi./smartphone. Veuillez confirmer. s'ache,
sélectionnez Oui.
Routeur
b
Arrière
Lorsqu'un des écrans suivants s'affiche, passez à la page suivante.
3
a
6
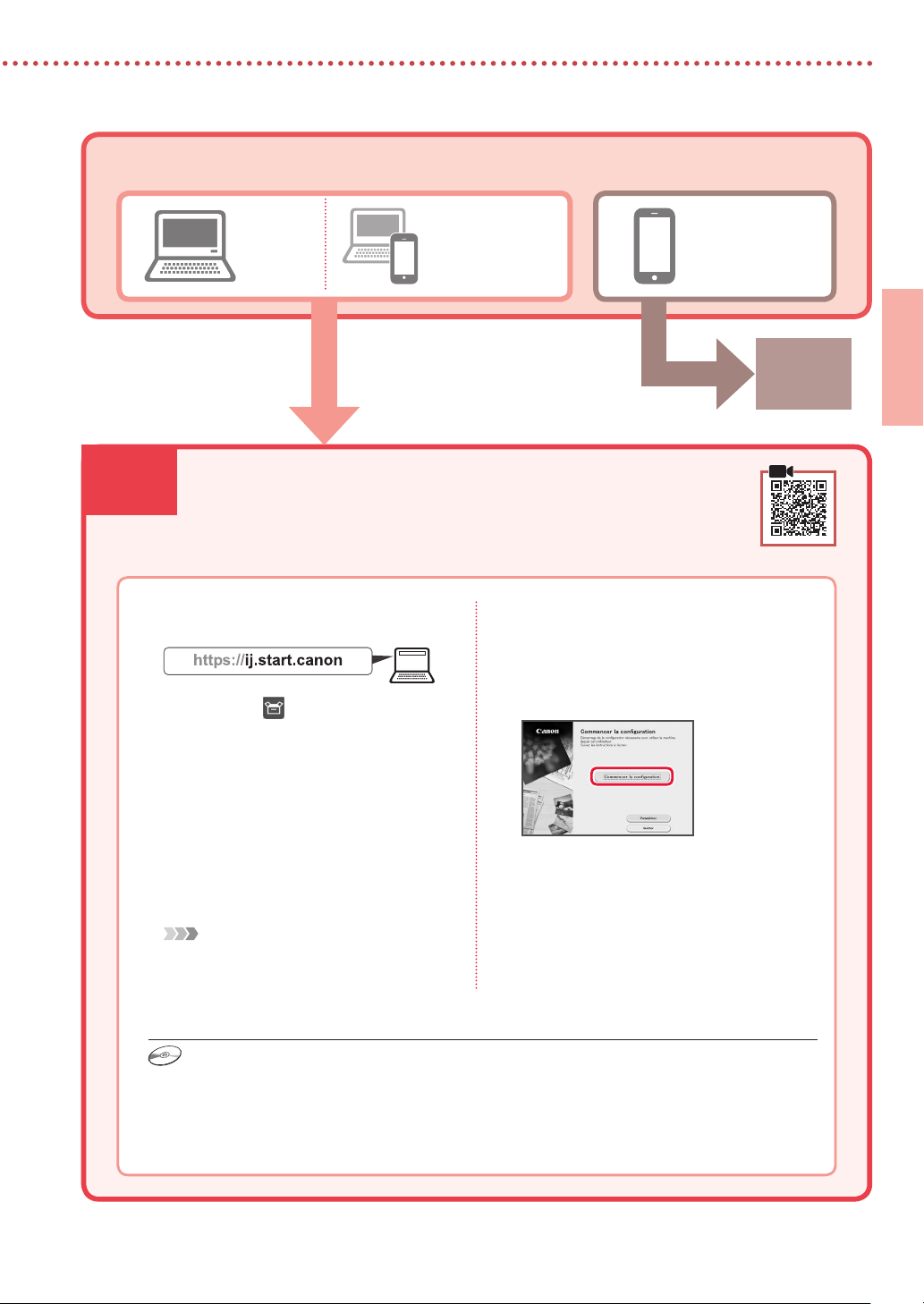
8-a. Connexion à un ordinateur
Quel périphérique connectez-vous ?
8-a
1
2
3
Ordinateur Smartphone
Ordinateur et
smartphone
Connexion à un ordinateur
Si vous utilisez plusieurs ordinateurs, eectuez ces étapes sur chaque ordinateur.
Accès au site Web Canon à partir d'un
ordinateur.
Sélectionnez Configuration.
Entrez le nom de modèle de votre
imprimante et cliquez sur Accéder.
Si vous y êtes invité, sélectionnez votre pays
•
ou votre région.
Cliquez sur Télécharger.
6
Exécutez le fichier téléchargé.
7
Cliquez sur Commencer la
8
configuration.
8-b
page 8
FRANÇAIS
Cliquez sur Démarrer.
4
Cliquez sur Si vous avez déjà préparé
5
votre imprimante, allez à Connecter.
Remarque
Les étapes suivantes concernent les utilisateurs
Windows.
Utilisation du CD-ROM d'installation pour Windows
Cliquez deux fois sur EasySetup.exe à partir du CD-ROM, puis continuez à partir de l'étape 3. Si vous ne
disposez pas d'une connexion Internet, ouvrez le dossier win à partir du CD-ROM et cliquez deux fois
sur SETUP.exe. Cette procédure permet d'installer le pilote d'imprimante.
Suivez les instructions à l'écran.
9
Ces opérations peuvent prendre du temps.
•
Pour vous connecter aussi à un smartphone,
•
voir «8-b. Connexion à un smartphone» à
la page 8.
7
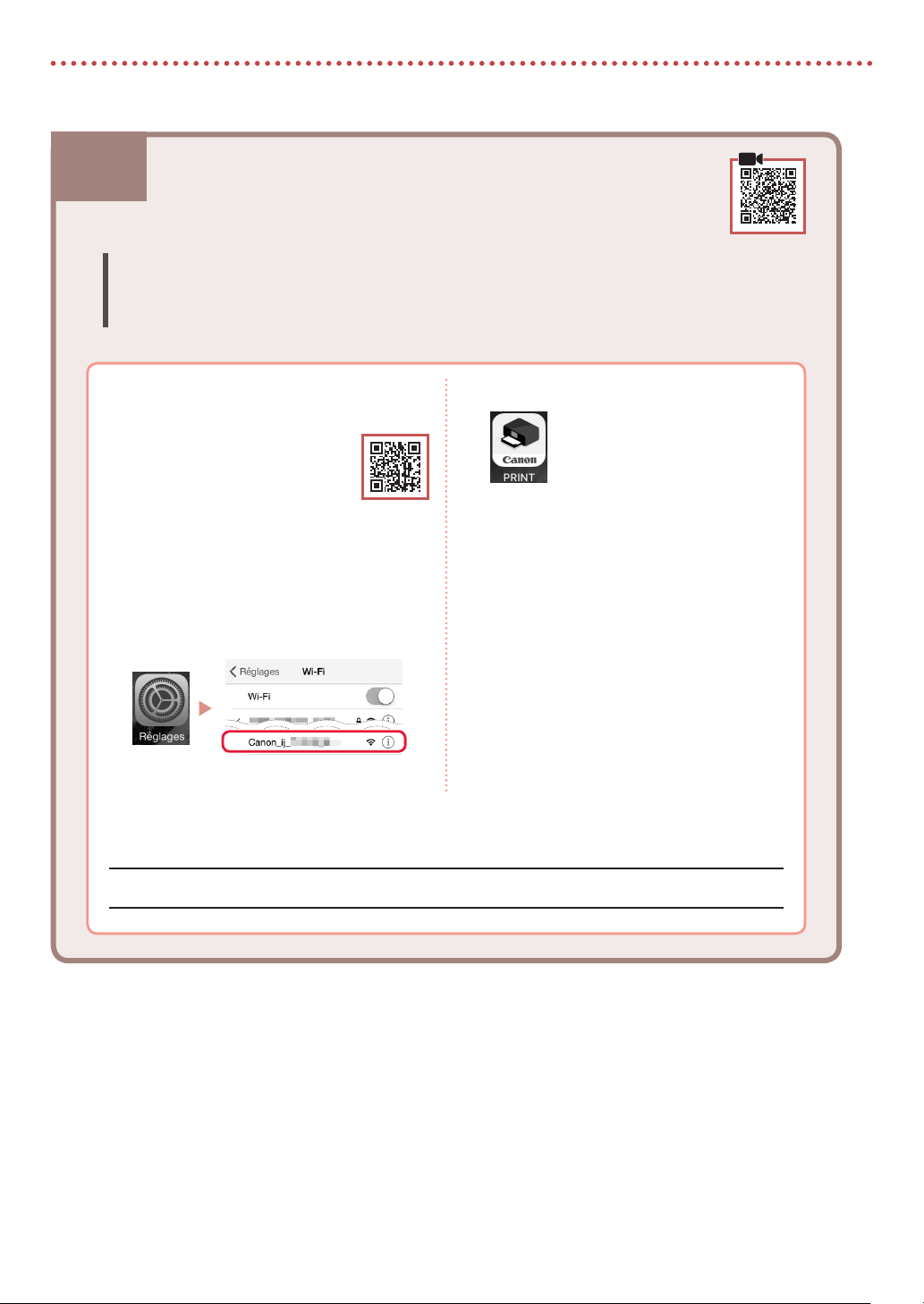
8-b. Connexion à un smartphone
Configuration de l'imprimante
8-b
1
2
Connexion à un smartphone
Si vous utilisez plusieurs smartphones, eectuez ces étapes sur chaque smartphone.
Préparez les éléments suivants avant de démarrer.
a Activez le paramètre Wi-Fi sur votre smartphone.
b Connectez votre smartphone au routeur sans l (si vous disposez d'un routeur sans l).
Pour plus d'informations, consultez la documentation de votre smartphone et du routeur sans l.
Installez l'application « Canon PRINT
Inkjet/SELPHY » sur votre smartphone.
Scannez le code QR qui
•
apparaît à droite pour accéder
au site Web Canon, puis
téléchargez l'application.
Ouvrez les paramètres Wi-Fi de votre
smartphone. Touchez le nom du réseau
(SSID) qui commence par « Canon_ij_ ».
Si « Canon_ij_ » n'apparaît pas, passez à
l'étape 3.
(Exemple d'écran iOS)
Ouvrez l'application installée.
3
Suivez les instructions à l'écran fournies
4
par l'application pour ajouter votre
imprimante.
Une fois que vous avez ajouté votre imprimante, vous pouvez imprimer depuis votre smartphone.
8
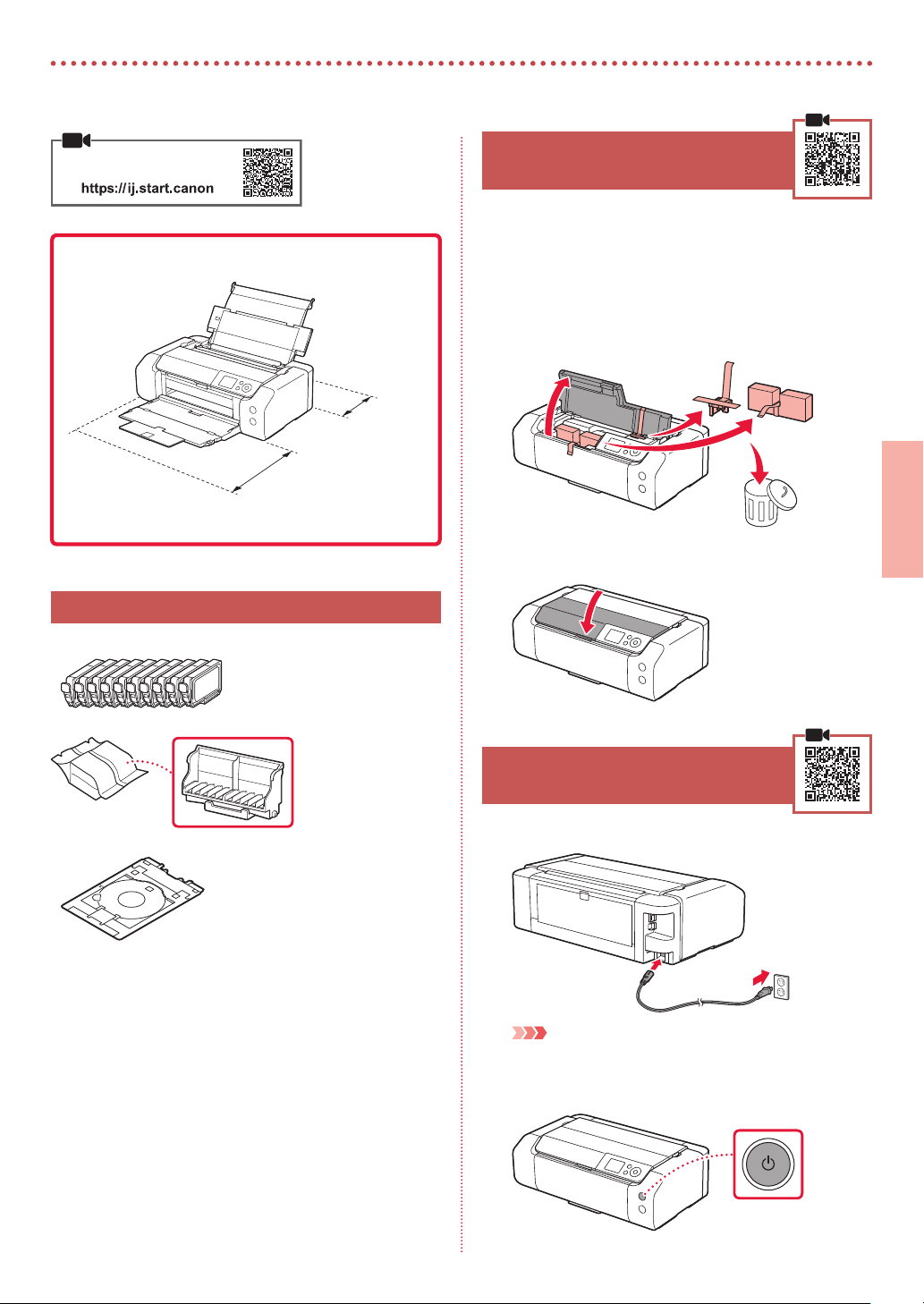
Einrichten des Druckers
Onlineeinrichtung
Benötigter Platz für die Installation
2. Entfernen des
Verpackungsmaterials
Entfernen und entsorgen Sie das gesamte
1
Verpackungsmaterial sowie das orangefarbene
Klebeband.
Öffnen Sie die obere Abdeckung, entfernen und
2
entsorgen Sie das orangefarbene Klebeband
und das Schutzmaterial aus dem Inneren.
1. Inhalt der Box
Tintenbehälter für die Einrichtung
•
Druckkopf
•
Multifunktionsfach
•
40 cm
25 cm
a
Schließen Sie die obere Abdeckung.
3
3. Einschalten des Druckers
Schließen Sie das Netzkabel an.
1
b
c
DEUTSCH
Netzkabel
•
Installations-CD-ROM für Windows
•
Sicherheitsinformationen und wichtige Hinweise
•
Inbetriebnahme (dieses Handbuch)
•
Rückseite
Wichtig
Schließen Sie zum jetzigen Zeitpunkt keine weiteren Kabel an.
Drücken Sie die Taste EIN (ON).
2
1
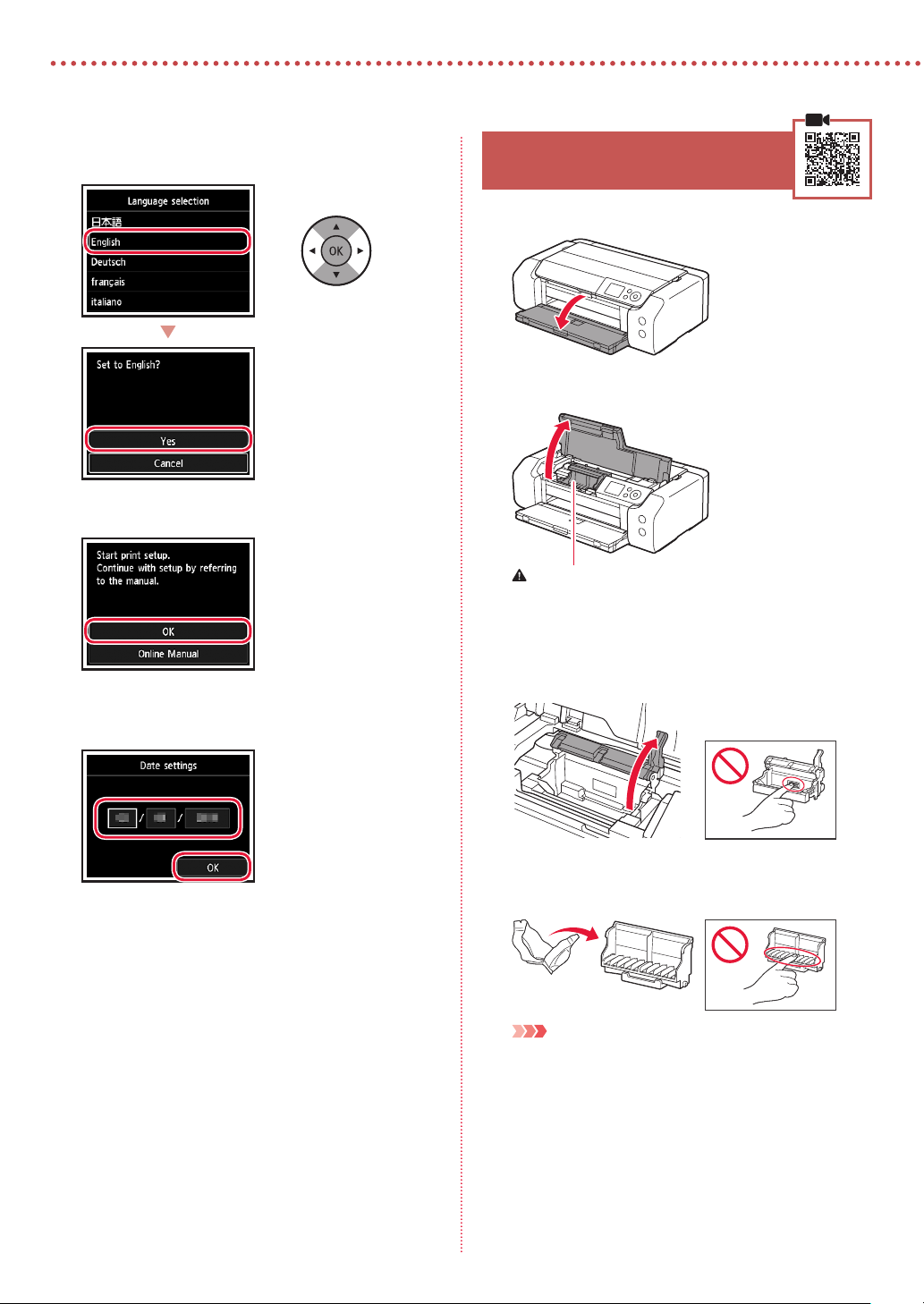
Einrichten des Druckers
Verwenden Sie die Tasten {, } und OK, um
3
eine Sprache auszuwählen.
Drücken Sie die Taste OK.
4
4. Installation des Druckkopfs
Öffnen Sie das Papierausgabefach.
1
Öffnen Sie die obere Abdeckung.
2
Vorsicht
Berühren Sie den Druckkopfhalter nicht, solange er sich
bewegt.
Stellen Sie Datum und Uhrzeit ein und drücken
5
Sie dann die Taste OK.
Ziehen Sie den Sperrhebel für den Druckkopf
3
bis zum Anschlag hoch.
Entnehmen Sie den Druckkopf aus seiner
4
Verpackung.
Wichtig
Möglicherweise bendet sich etwas transparente oder helle
Tinte auf der Innenseite der Tüte, in der der Druckkopf geliefert
wird – dies hat keine Auswirkungen auf die Druckqualität.
Achten Sie darauf, sich beim Umgang mit diesen Objekten
nicht mit Tinte zu beschmutzen.
2
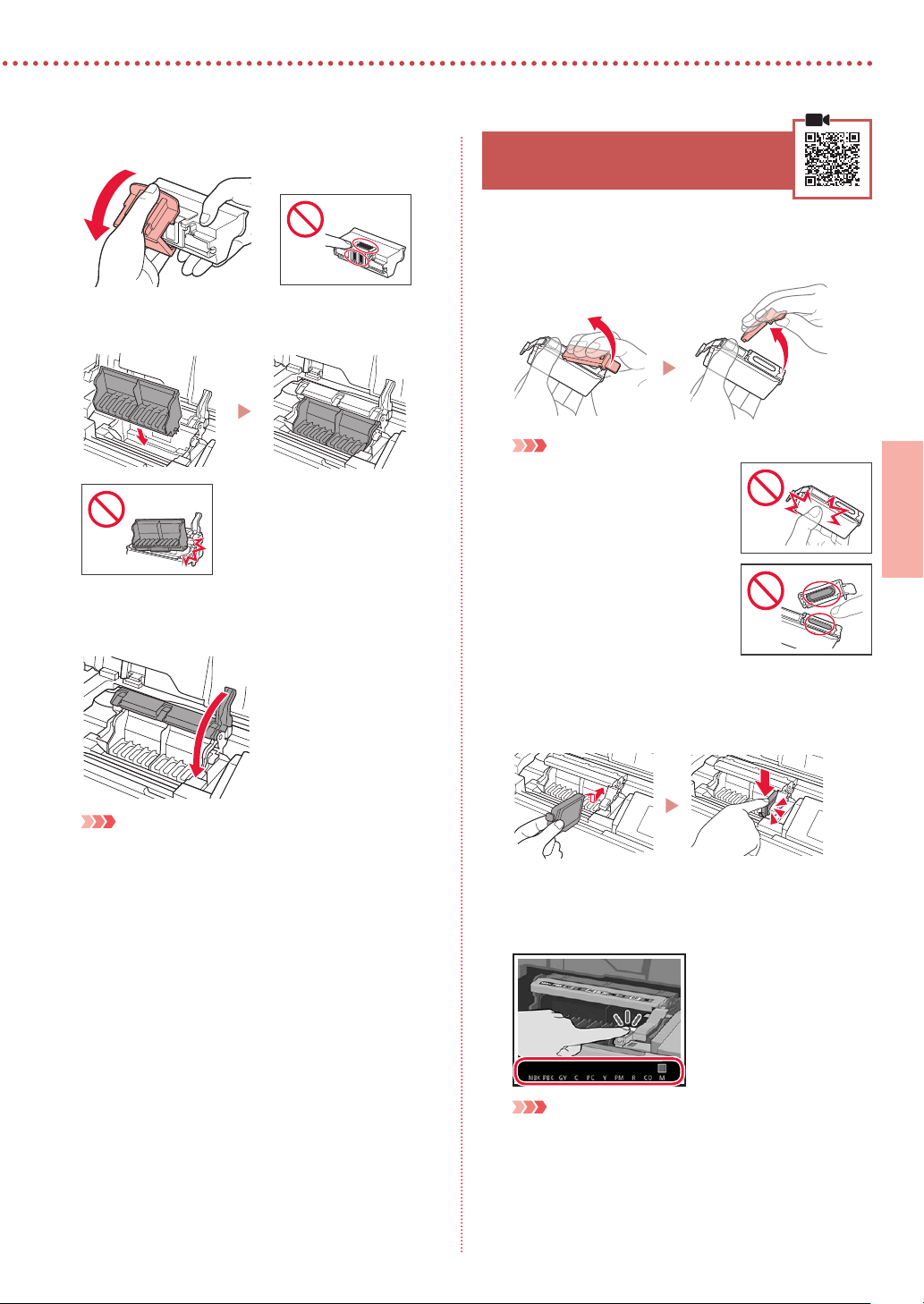
Entfernen Sie die Schutzkappe.
5
Setzen Sie den Druckkopf in den
6
Druckkopfhalter ein.
Drücken Sie den Sperrhebel für den Druckkopf
7
vollständig nach unten.
5. Installation der
Tintenbehälter
Nehmen Sie den Tintenbehälter aus der
1
Verpackung und entfernen Sie vorsichtig die
orangefarbene Kappe.
Wichtig
Quetschen Sie die Seiten
•
des Tintenbehälters nicht
zusammen.
Berühren Sie nicht die in der
•
Abbildung gezeigten Bereiche.
DEUTSCH
Wichtig
Entfernen Sie den Druckkopf nach dem Einsetzen nicht
unnötigerweise.
Setzen Sie den Tintenbehälter ein.
2
Setzen Sie den Tintenbehälter in den Druckkopf ein
•
und drücken Sie ihn nach unten, bis er einrastet.
Überprüfen Sie, ob die Farbe des eingesetzten
3
Tintenbehälters auf dem Bildschirm angezeigt
wird.
Wichtig
Wenn die Farbe nicht auf dem Bildschirm angezeigt wird,
obwohl Sie den Tintenbehälter eingesetzt haben, ist die
Farbe des Tintenbehälters möglicherweise falsch oder Sie
haben beispielsweise einen Tintenbehälter mit einer anderen
Modellnummer eingesetzt, der von diesem Drucker nicht
unterstützt wird. Setzen Sie entweder einen Tintenbehälter der
richtigen Farbe ein oder verwenden Sie den im Lieferumfang
enthaltenen Tintenbehälter für die Einrichtung.
3
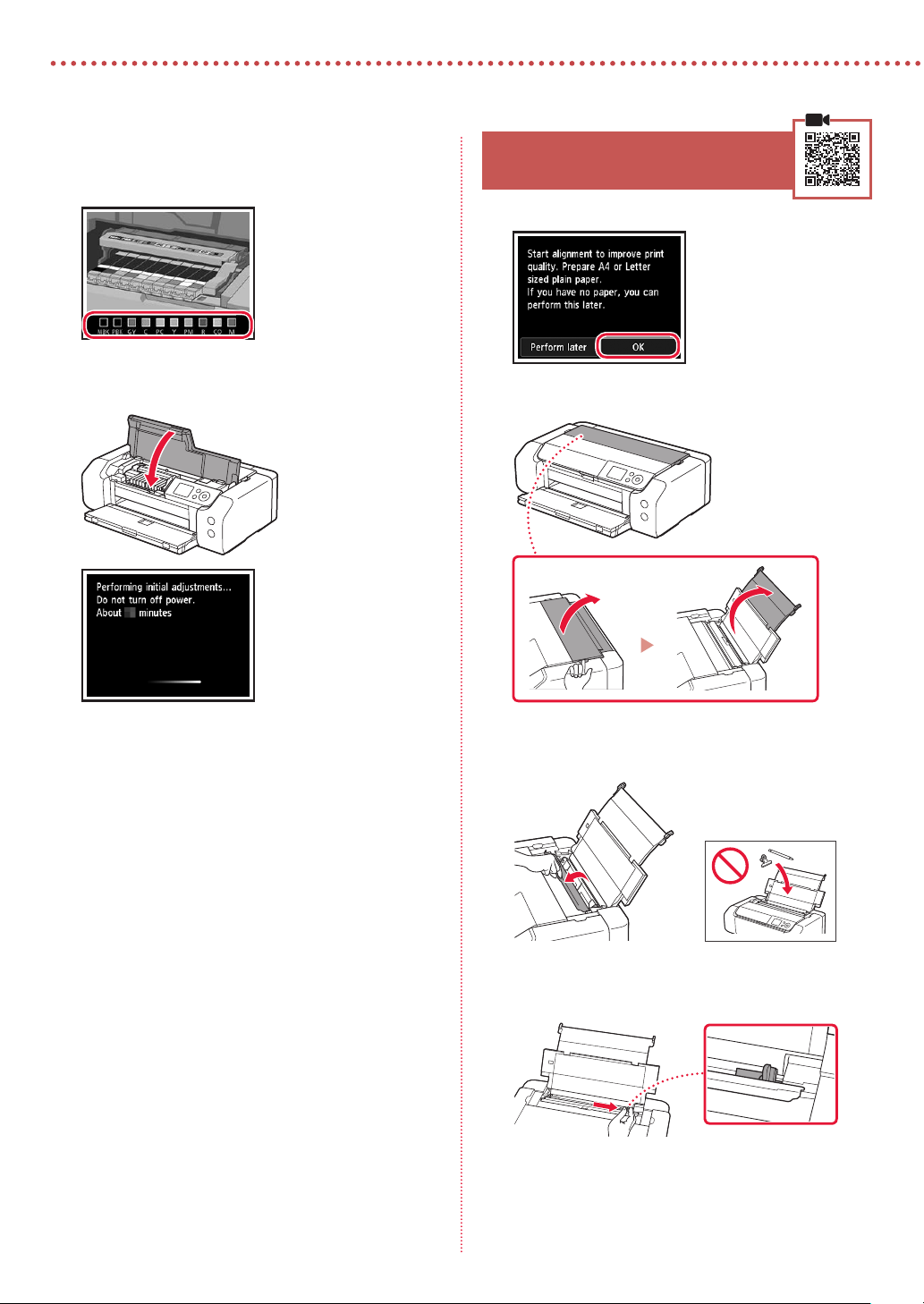
Einrichten des Druckers
Wiederholen Sie die Schritte 1 bis 3, um alle
4
Tintenbehälter einzusetzen.
Überprüfen Sie, ob alle Farben angezeigt werden.
•
Schließen Sie die obere Abdeckung.
5
Der Drucker wird initialisiert.
•
6. Einlegen von Papier
Drücken Sie die Taste OK.
1
Öffnen Sie die Papierstütze.
2
Öffnen Sie die Abdeckung für den
3
Einzugsschacht.
Schieben Sie die Papierführung auf der rechten
4
Seite ganz nach rechts.
4
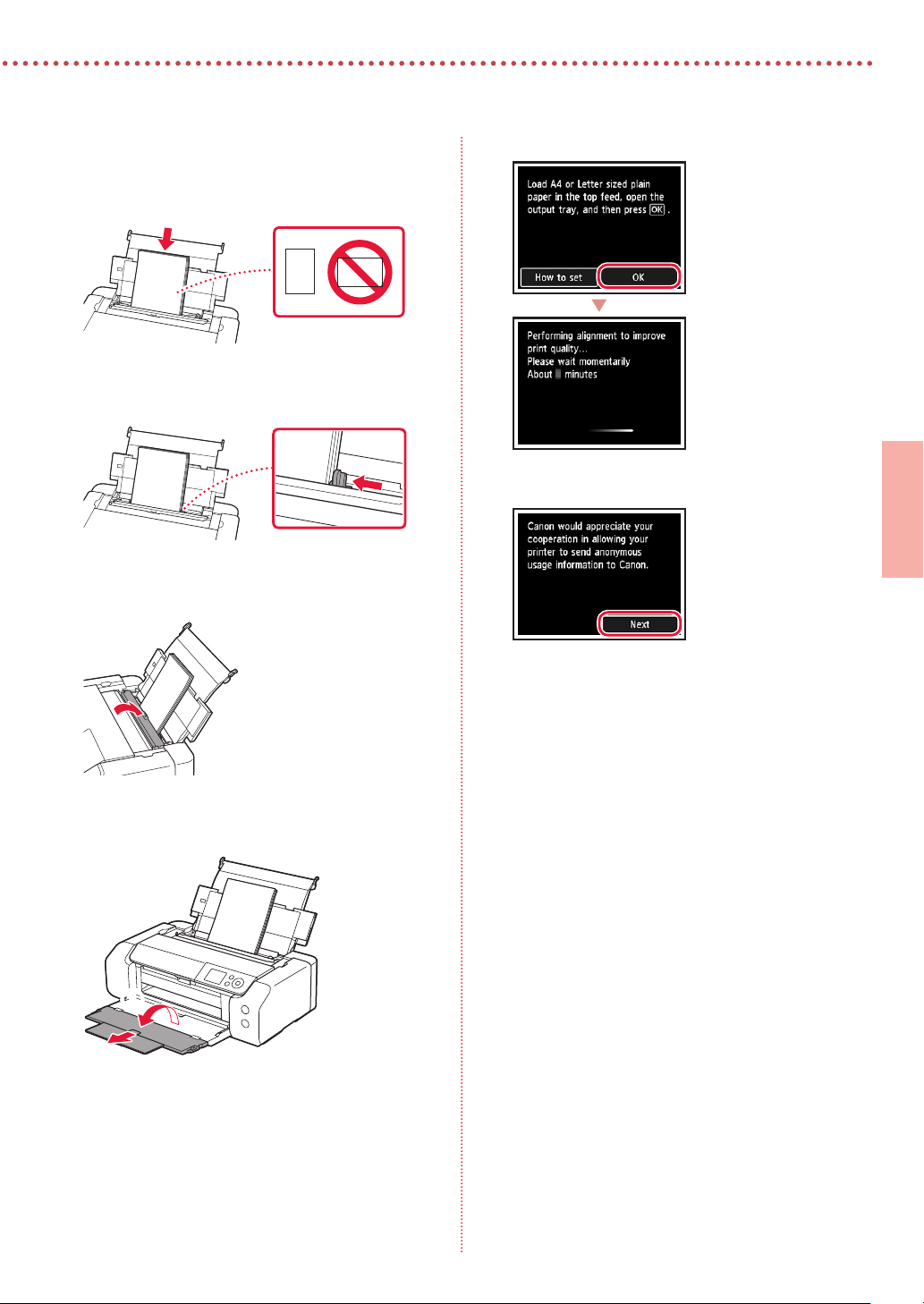
Legen Sie Normalpapier des Formats Letter oder
5
A4 ein.
Legen Sie Papier mit der bedruckbaren Seite nach
•
oben ein.
Schieben Sie die seitliche Papierführung gegen
6
die Kante des Papierstapels.
Schließen Sie die Abdeckung für den
7
Einzugsschacht.
Öffnen Sie die Verlängerung des Ausgabefachs
8
und ziehen Sie die Papierausgabestütze heraus.
Drücken Sie die Taste OK.
9
Drücken Sie die Taste OK.
10
Befolgen Sie die Anweisungen auf dem Bildschirm,
•
um mit der Einrichtung fortzufahren. Dazu gehört das
Vornehmen von Auswahlen, die im Zusammenhang
mit dem Senden von Informationen stehen.
Siehe „Information an Canon senden” in
Sicherheitsinformationen und wichtige
Hinweise.
Wenn auf dem Bildschirm des Druckers
•
Verbindungsmethode auswählen. (Select the
connection method.) angezeigt wird, fahren Sie fort
mit „7. Auswahl einer Druckeranschlussmethode” auf
Seite 6.
DEUTSCH
b
a
5
 Loading...
Loading...