CANON 4200F User Manual

English
Quick Start Guide
çais
Fran
Guide de démarrage rapide
Schnellstart-Referenz
Deutsch
Guida rapida all’installazione
Italiano
Guía de inicio rápido
ñol
Guia de Início Rápido
Aan de Slag gids
Espa
ês
Portugu
Nederlands

Quick Start Guide
Quick Start Guide
Please read this guide before operating this scanner. After you finish reading this guide, store it in
a safe place for future reference.
Table of Contents
Package Contents ........................................ 1 Using the Scanner Buttons .......................... 5
Installing the Software ................................ 2 Scanning Film ............................................... 6
Preparing the Scanner ................................. 3 Specifications ............................................... 9
Try Scanning ................................................. 4
Package Contents
Scanner and Accessories
English
Scanner USB Cable
AC Adapter
Film Guide
(for 35mm film strip/slide )
*Built into the document cover
*
Documentation
• Quick Start Guide (this document)
• Additional Documents
CanoScan Setup Utility CD-ROM
• Software Programs
- ScanGear (scanner driver)
- CanoScan Toolbox
- ArcSoft PhotoStudio
- Presto! PageManager (Windows only)
- ScanSoft OmniPage SE (not supported for Windows 98 First Edition)
- Adobe RGB (1998) (Windows only)
• On-screen Manuals
- Scanning Guide (for ScanGear, CanoScan Toolbox, and troubleshooting)
- Manuals for bundled application programs
*In this guide, Windows XP screenshots are used to illustrate explanations common to all
operating systems.
Shield
1

Installing the Software
Installing the Software
• Do NOT connect the scanner to a computer before installing the software. If you
connect the scanner and the Found New Hardware Wizard appears, click [Cancel].
• Quit all running applications before installation, including anti-virus software.
• For Windows 2000/XP, log in as an administrator to install the software.
1 Place the CanoScan Setup Utility CD-ROM in the
drive.
If prompted, select your language and place of residence.
CanoScan Setup Utility program starts.
• For Macintosh: Double-click the [Setup] icon. Enter the
administrator ID and password on the authentication dialog
box.
2 Click [Easy Install] on the main menu.
3 Click [Install] to start installation.
Carefully read the License Agreement, and then click [Yes] to
proceed. All the software programs and on-screen manuals will
be installed on your computer.
4 For the bundled applications, follow the on-screen
instructions to perform the installation.
5 When the installation is complete, click [Restart] to
restart your computer.
• Make sure to remove the CD-ROM from the drive and store it in a
safe place.
• If you encounter a problem during installation, see
"Troubleshooting" in the Scanning Guide.
• If you later upgrade your OS to Windows XP, reinstall the software.
2

Preparing the Scanner
Preparing the Scanner
Unlocking the Scanner
1 Peel the seals off the scanner.
2 Slide the lock switch on the bottom of the scanner toward the unlock mark ( ).
Unlock Mark
English
• Do not tilt the scanner more than 90 degrees from horizontal when releasing the lock.
• Handle the scanner with both hands. Be careful not to drop the scanner.
• Always lock the scanner when carrying or transporting it.
• When locking the scanner, do not lift up the back and tilt the front (scanner button
location) downward. You may be unable to set the lock.
Connecting the Scanner
1 Connect the scanner to your computer with the supplied USB cable.
2 Connect the supplied AC adapter to the scanner, and then plug in.
• Only use the USB cable and the AC adapter provided with the scanner. Use of other
cables or adapters may lead to a malfunction.
• When the scanner is connected to the USB 1.1 port on Windows XP and "HI-SPEED USB
Device Plugged into non-HI-SPEED USB Hub" message appears, ignore the message. The
scanner operates in this condition without problems.
• The scanner does not have a power switch. The power is activated as soon as the AC
adapter is plugged in.
3

Try Scanning
Try Scanning
This section explains the basic scanning procedures using the image editing program, ArcSoft PhotoStudio,
and the scanner driver, ScanGear.
1 Place a document on the document glass and
close the document cover.
Top
When opening the document cover,
support it with your hand until it stops.
2 Start ArcSoft PhotoStudio.
For Windows: Select [start] - [(All) Programs] [ArcSoft PhotoStudio 5.5], then click [PhotoStudio 5.5].
For Macintosh: Open [Applications] - [PhotoStudio]
folders, then double-click the [PhotoStudio] icon.
3 From the [File] menu, click [Select Source] and select the scanner model.
For Windows: Do not select the one that includes [WIA] in the model name.
Bottom
Alignment
Mark
4 Click the [Acquire] icon to start ScanGear.
5 Select the type of document you are scanning in
[Select Source] and click [Preview].
6 Set [Destination] and/or [Output Size] as needed.
7 Click [Scan] to start scanning.
Do not touch the scanner while it is
operating.
8 When prompted to close ScanGear, click [OK].
9 Save the scanned image in ArcSoft PhotoStudio and
close the window.
• For more information on scanning using ScanGear, bundled applications, and troubleshooting, see the on-screen
manual Scanning Guide. To open the Scanning Guide, double-click the Scanning Guide icon on the desktop, or click
on in ScanGear or CanoScan Toolbox.
4

Using the Scanner Buttons
f
d
s
Using the Scanner Buttons
Scanner buttons allow you to copy, scan, e-mail, and save scanned images in PDF format with a press of a
button. Simply place your document on the scanner, and then press the scanner button for the required
function. For more information, see the Scanning Guide.
L
I
A
M
-
E
M
L
I
F
/
O
T
P
D
F
C
O
H
P
Y
P
O
English
PDF Buttons
PDF buttons allow you to easily create PDF
iles according to your needs. Note that these
buttons are not labeled on the scanner.
COLOR Button
Scans color images in A4 or Letter size* at 300
pi.
BLACK & WHITE Button
Scans black & white images in A4 or Letter
ize* at 300 dpi.
CUSTOM Button
Scans images in user-specified settings.
FINISH Button
Ends the operation and saves the scanned
image in a PDF file.
COPY Button
Prints (copies) the scanned image with a
printer.
PHOTO/FILM Button
Opens the scanned image in the bundled
application program, ArcSoft PhotoStudio.
E-MAIL Button
Attaches the scanned image to a new e-mail
message.
The first time you press this button, you will be
prompted to select the e-mail program to use with
this function.
*The size may differ depending on your system
environment.
• Before using scanner buttons, make sure that all the software programs are installed on your computer using the [Easy
Install] option of the CanoScan Setup Utility program. See "Installing the Software" on page 2.
• For Mac OS X 10.3 and 10.2.8: Before using the scanner buttons, you need to set Image Capture (in [Applications]
folder) to open CanoScan Toolbox automatically when a scanner button is pressed.
Start Image Capture, and then perform the following.
- Mac OS X 10.3: Click [Options] and select CanoScan Toolbox in [When a scanner button is pressed, open:].
- Mac OS X 10.2.8: Select [Other] in [When a scanner button is pressed, open:]. Select CanoScan Toolbox and click [Open].
Click [OK] and quit Image Capture. For more information, see "Troubleshooting" in the Scanning Guide.
5

Scanning Film
Scanning Film
This scanner can scan 35 mm film (film strip or slide). Follow the procedure below when scanning film.
1 Remove the protective
sheet from the
document cover.
When you finish scanning,
put the protective sheet back
by aligning it with the
grooves in the document
cover and sliding it
downward into place.
Always put the protective sheet back when you are not scanning film to protect the
light source in the document cover.
2 Remove the Film Guide
from the document
cover.
Hold the document cover so
that it doesn't close, then a
press down and hold the tab
at the Film Guide's top left
and b tilt the Film Guide
outward to lift it up.
3 Open the Film Holder.
Pinch the both side of the
Film Holder to open.
ab
Film Holder
Calibration Slot
6

4 Insert the film into
the Film Guide.
Place the film face
down with the frames
in reverse order.
• Use a blower brush to remove any dust from the film, which will affect the image quality,
and take care to hold the film by its edges to avoid transferring dirt or fingerprints to it.
• Do not block the calibration slot on the Film Guide when scanning film. Colors will not
be scanned correctly if the calibration slot is obstructed.
• Close the Film Guide securely. Press lightly until it clicks into place.
Scanning Film
English
How to Use the Shield
When scanning short or curled film, extra light
may enter through gaps and produce bands of
color around the edges of the scanned image.
If this occurs, use the supplied shield as shown in
the figure
.
5 Set the Film Guide to the
document cover, and
close the document
cover.
Hold the document cover and
a insert the bottom edge of
the Film Guide into the
bottom groove in the
document cover, and then b
tilt the top of the Film Guide
up into the document cover
until it locks securely into
place with a click.
ab
7

Scanning Film
6 Start ArcSoft PhotoStudio, then start
ScanGear.
Follow the steps 2 to 4 in "Try Scanning" on page 4.
7 Select [Negative Film (Color)] or [Positive
Film (Color)] in [Select Source] to match the
type of film you are scanning, then click
[Preview].
8 Place a check mark beside the number(s) of
the frame(s) you want to scan. Perform
image corrections as needed.
9 Click [Scan] to start scanning.
Do not touch the scanner while it is
operating.
10 When prompted to close ScanGear, click [OK].
11 Save the scanned image in ArcSoft PhotoStudio
and close the window.
• Do not leave the film strip in the film guide for an extended period of time as heat from
the unit may damage the film.
• For more information on scanning film, see “Scanning Film” in the Scanning Guide.
8
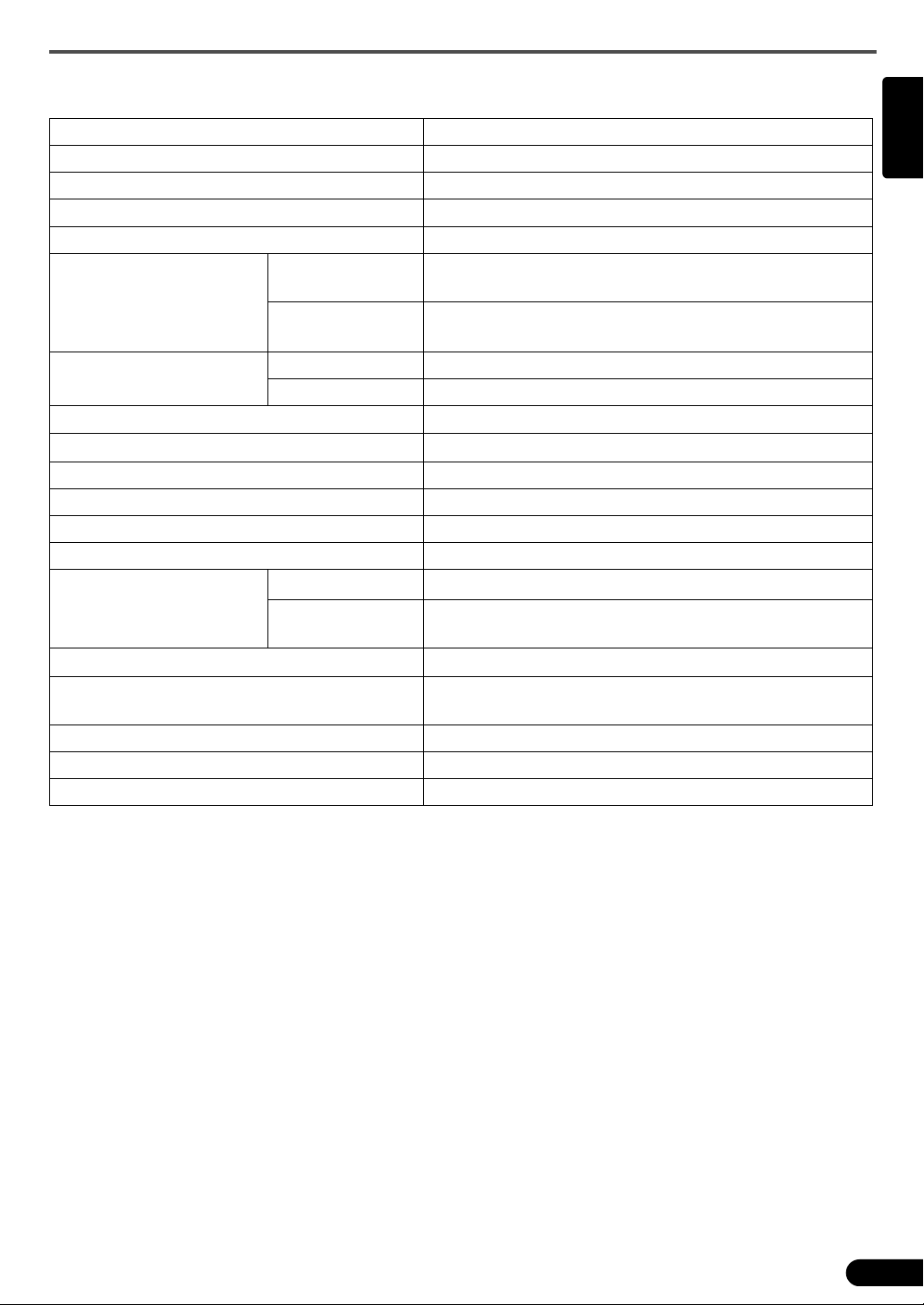
Specifications
Specifications
Scanner Type Flatbed
Scanning Element CCD 6-line color
Light Source Cold cathode fluorescent lamp
Optical Resolution
*1
Selectable Resolution 25–19200 dpi (ScanGear)
48 bit input (16 bit for each color)
Scanning Bit Depth
Color
48 bit or 24 bit output (16 bit or 8 bit for each color)
Grayscale
Scanning Speed
*3
(Photo or Document)
Color 7.7 msec./line (2400 dpi), 14.8 msec./line (4800 dpi)
Grayscale, B&W 7.7 msec./line (2400 dpi), 14.8 msec./line (4800 dpi)
Scanning Speed *3(Film)
Preview Speed
*3*4
Interface USB 2.0 Hi-Speed
Maximum Document Size A4/Letter: 216 x 297 mm
Film Type/Number of Frames 35 mm strip (6 frames max)/35 mm slide (4 frames max)
Scanner Buttons 7 buttons (PDF x 4, COPY, PHOTO/FILM, E-MAIL)
Te mp e ra t ur e
Operating Range
Humidity
Power Requirements
Power Consumption
10% to 90% RH, 20% to 80% RH for film scanning
without condensation formation
AC adapter (100/120/230/240V)
In operation: 17 watts maximum, Stand-by: 4 watts
Maximum Exterior Dimensions 259 x 474 x 83 mm
Weight Approximately 2.8 kg
Optional Accessory Kit Accessory Kit CSAK-4400F
*1
Optical Resolution represents the maximum sampling rate based on ISO 14473.
*2
For film scanning only.
*3
The fastest speed in USB 2.0 Hi-Speed mode on Windows PC. Transfer time is not included. Scanning
speed varies according to the document types, scan settings, or specifications of the computer.
*4
Calibration processing time is not included.
*5
AC adapter type varies according to the region in which the scanner is purchased.
Use only AC adapters listed in the user instructions.(Canon AC Adapter: K30279 is for United Kingdom
and K30278 is for other EU countries). Do not use them for other products
4800 x 9600 dpi
48 bit input (16 bit for each color)
*2
16 bit
or 8 bit output
7.4–74.0 msec./line
Approximately 5 sec.
10
qC to 35qC (50qF to 95qF)
(Using supplied AC adapter)
*5
English
• Specifications are subject to change without notice.
Model Number: K10293 (CanoScan 4400F)
9

European Union (and EEA) only.
This symbol indicates that this product is not to be disposed of with your household waste,
according to the WEEE Directive (2002/96/EC) and your national law. This product should be
handed over to a designated collection point, e.g., on an authorized one-for-one basis when you
buy a new similar product or to an authorized collection site for recycling waste electrical and
electronic equipment (EEE). Improper handling of this type of waste could have a possible
negative impact on the environment and human health due to potentially hazardous substances
that are generally associated with EEE. At the same time, your cooperation in the correct disposal
of this product will contribute to the effective usage of natural resources. For more information
about where you can drop off your waste equipment for recycling, please contact your local city
office, waste authority, approved WEEE scheme or your household waste disposal service. For
more information regarding return and recycling of WEEE products, please visit
www.canon-europe.com/environment.
(EEA: Norway, Iceland and Liechtenstein)
For Customers in Europe, Middle-East, Africa and Russia only
For Canon Customer Support contacts, please see the back cover of the European Warranty System (EWS) Booklet or visit
www.canon-europe.com.
The socket-outlet shall be installed near the equipment and shall be easily accessible.
Warning
When you use this product, you should pay attention to the following legal issues:
• Scanning of certain documents, such as bank notes (bank bills), government bonds and public certificates, may be
prohibited by law and may result in criminal and/or civil liability.
• You may be required under law to obtain authorization from a person possessing copyrights or other legal rights to
the item being scanned.
If you are uncertain of the legality of scanning any particular item, you should consult your legal adviser in advance.
• Adobe
•Microsoft
• Macintosh, Mac and the Mac logo are trademarks of Apple Computer, Inc., registered in the U.S. and other countries.
•
• Other names and products not mentioned above may be registered trademarks or trademarks of their respective companies.
®
and Adobe® RGB (1998) are either registered trademarks or trademarks of Adobe Systems Incorporated in the United States
and/or other countries.
countries.
©ArcSoft, Inc. All rights reserved for PhotoStudio.
®
and Windows® are either registered trademarks or trademarks of Microsoft Corporation in the U.S. and/or other
10

Guide de démarrage rapide
Guide de démarrage rapide
Lisez ce guide avant d’utiliser ce scanner. Quand vous avez terminé la lecture de ce guide, rangezle en lieu sûr afin de pouvoir le consulter ultérieurement.
Français
Table des matières
Contenu de l’emballage .............................. 1 Utilisation des touches du scanner ............. 5
Installation des logiciels .............................. 2 Numérisation d’un film ............................... 6
Préparation du scanner ............................... 3 Fiche technique............................................ 9
Essai de numérisation .................................. 4
Contenu de l’emballage
Scanner et accessoires
Scanner Câble USB
Adaptateur
secteur
Guide de film
(pour pellicule/diapositive
35 mm )
*Intégré dans le couvercle du
*
Protection
Documentation
• Guide de démarrage rapide (le présent document)
• Documents supplémentaires
CD-ROM de l’Utilitaire d’installation CanoScan
• Logiciels
- ScanGear (pilote du scanner)
- CanoScan Toolbox
- ArcSoft PhotoStudio
- Presto! PageManager (Windows uniquement)
- ScanSoft OmniPage SE (non pris en charge par Windows 98 Première Edition)
- Adobe RGB (1998) (Windows uniquement)
• Manuels en ligne
- Guide de numérisation (pour ScanGear, CanoScan Toolbox et le dépannage)
- Guides des applications livrées
*Dans ce guide, des captures d’écran provenant de Windows XP sont utilisées pour illustrer les
explications communes à tous les systèmes d’exploitation.
1
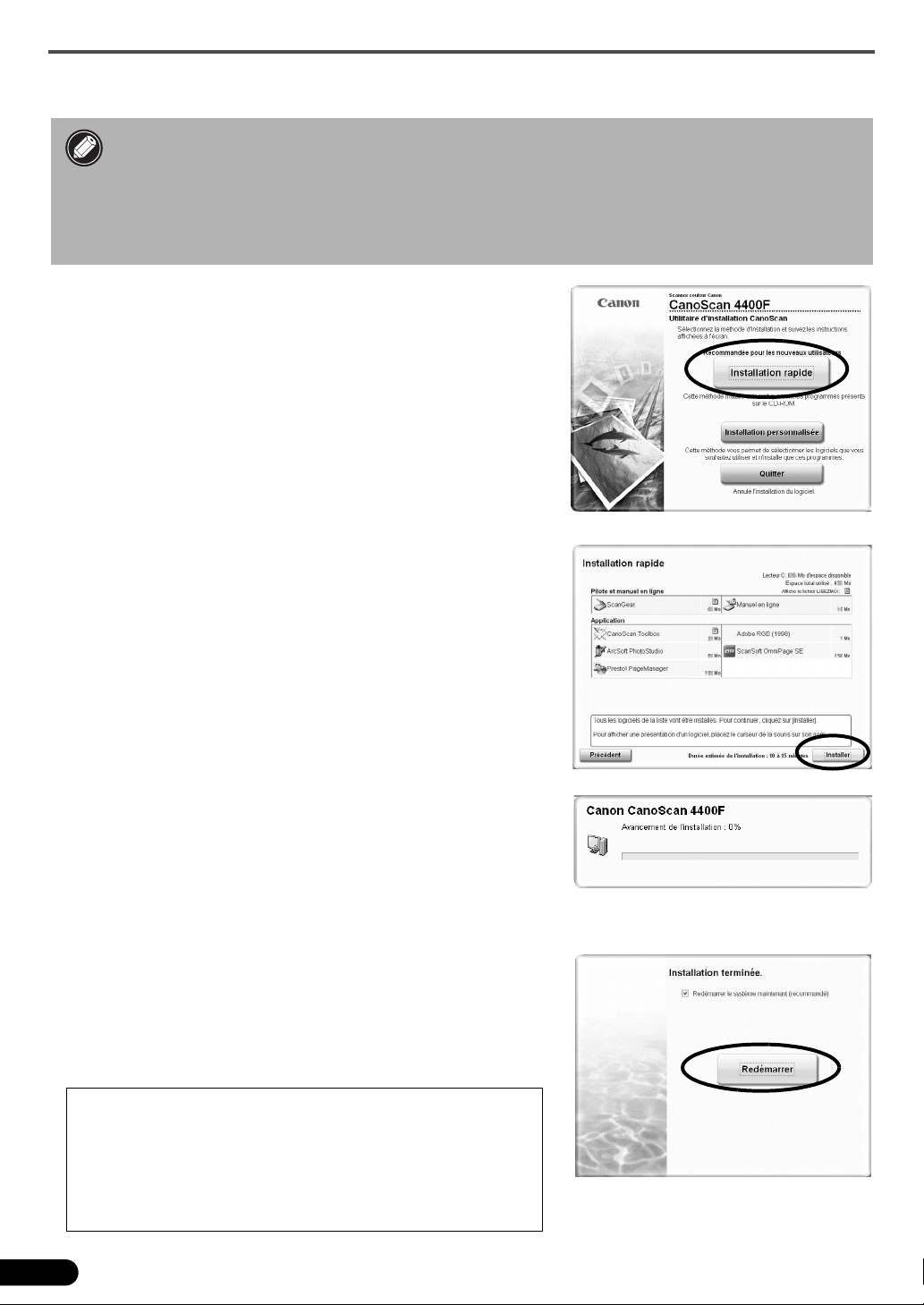
Installation des logiciels
Installation des logiciels
• Ne connectez PAS le scanner à un ordinateur avant d’installer les logiciels. Si vous le
raccordez et si l’Assistant Ajout de nouveau matériel détecté s’affiche, cliquez sur [Cancel]
(Annuler).
• Quittez toutes les applications en cours avant l’installation, notamment le logiciel antivirus.
• Sous Windows 2000/XP, ouvrez une session en tant qu’administrateur pour installer les
logiciels.
1 Insérez le CD-ROM de l’Utilitaire d’installation
CanoScan dans le lecteur.
Si vous y êtes invité, sélectionnez votre langue et votre lieu de
résidence. L’Utilitaire d’installation CanoScan démarre.
• Sous Macintosh : cliquez deux fois sur l’icône [Setup]
(Installation). Entrez l’ID d’administrateur et le mot de passe
dans la boîte de dialogue d’authentification.
2 Cliquez sur [Installation rapide] dans le menu
principal.
3 Cliquez sur [Installer] pour lancer l’installation.
Lisez attentivement le contrat de licence, puis cliquez sur [Oui]
pour continuer. Tous les logiciels et manuels en ligne vont être
installés sur votre ordinateur.
4 Pour les applications livrées, suivez les instructions
qui s’affichent afin de procéder à leur installation.
5 Une fois l’installation terminée, cliquez sur
[Redémarrer] pour relancer votre ordinateur.
• N’oubliez pas de retirer le CD-ROM du lecteur et de le ranger à un
endroit sûr.
• Si vous rencontrez des problèmes lors de l’installation, reportezvous à la section « Dépannage » du Guide de numérisation.
• Si vous mettez par la suite à niveau votre système d’exploitation
vers Windows XP, vous devez réinstaller les logiciels.
2
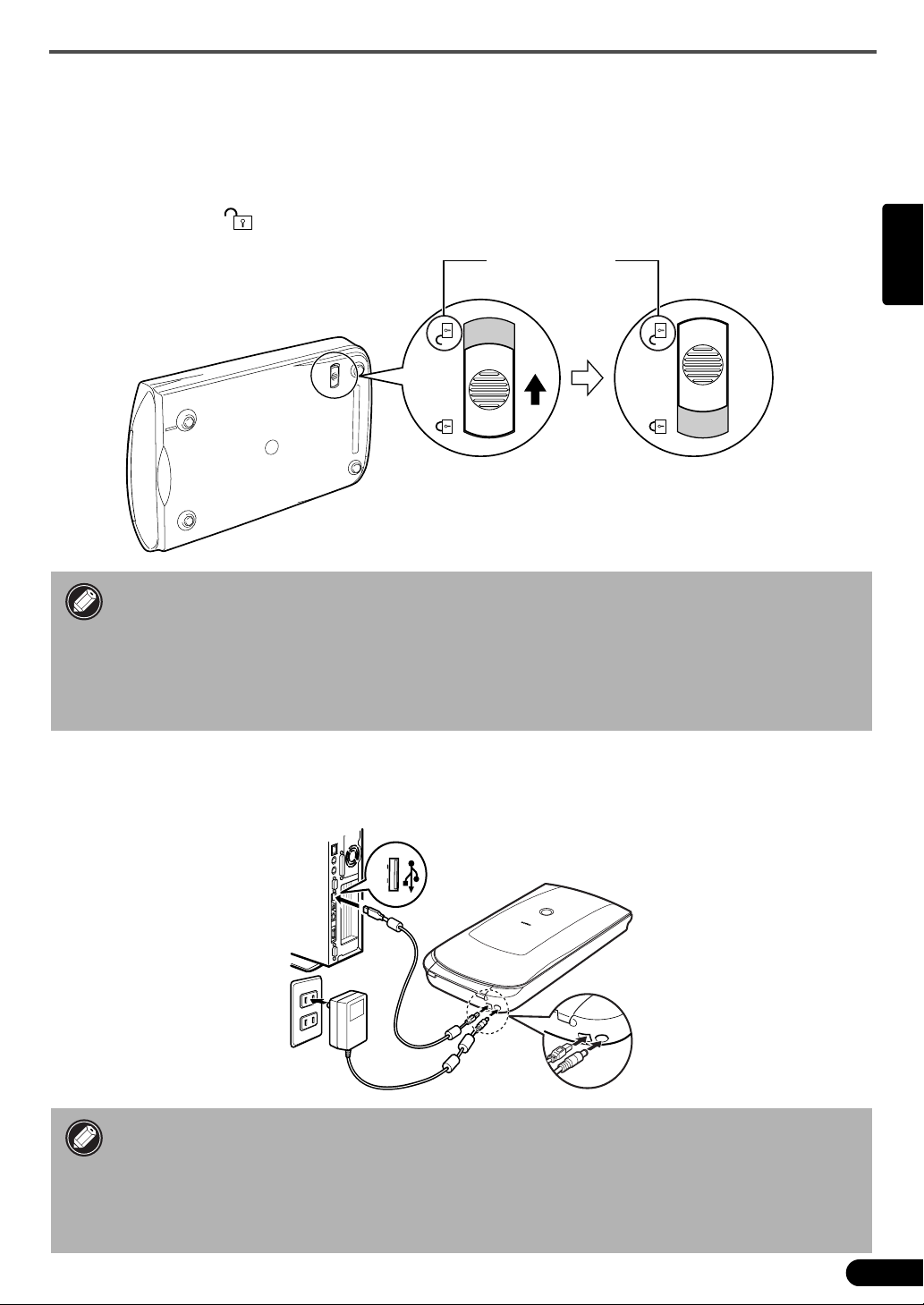
Préparation du scanner
Préparation du scanner
Déverrouillage du scanner
1 Retirez les bandes de protection du scanner.
2 Faites glisser le bouton de verrouillage situé sur le dessous du scanner vers le repère de
déverrouillage ( ).
Repère de
déverrouillage
Français
• N’inclinez pas le scanner de plus de 90 degrés par rapport à sa position horizontale
lorsque vous libérez le verrou.
• Manipulez le scanner des deux mains. Veillez à ne pas le laisser tomber.
• Verrouillez toujours le scanner lorsque vous le transportez.
• Lors du verrouillage du scanner, ne soulevez pas son dos et n’inclinez pas sa partie
frontale (emplacement des touches du scanner) vers l’avant. Sinon, vous risquez d’être
incapable de le verrouiller.
Raccordement du scanner
1 Raccordez le scanner à votre ordinateur à l’aide du câble USB fourni.
2 Raccordez l’adaptateur secteur fourni au scanner, puis branchez-le.
• Utilisez exclusivement le câble USB et l’adaptateur secteur fournis avec le scanner.
L’utilisation d’autres câbles ou adaptateurs peut provoquer un dysfonctionnement.
• Si le scanner est raccordé au port USB 1.1 sous Windows XP et si le message
« Périphérique USB à haut débit connecté à un concentrateur USB à débit réduit »
s’affiche, ignorez-le. Le scanner fonctionne ainsi sans problème.
• Le scanner n’est pas doté d’un interrupteur. Il est activé dès que l’adaptateur secteur est branché.
3

Essai de numérisation
Essai de numérisation
Cette section explique les procédures de numérisation de base à l’aide du programme de retouche d’image,
ArcSoft PhotoStudio, et du pilote du scanner, ScanGear.
1 Posez un document sur la vitre du scanner et
fermez le couvercle du scanner.
Haut
Lors de l’ouverture du couvercle du
scanner, soutenez-le avec la main
jusqu’à ce qu’il soit en place.
2 Lancez ArcSoft PhotoStudio.
Sous Windows : sélectionnez [start] (Démarrer) - [(All)
Programs] ((Programmes) (ou [Tous les programmes])) [ArcSoft PhotoStudio 5.5], puis cliquez sur
[PhotoStudio 5.5].
Sous Macintosh : ouvrez les dossiers [Applications] [PhotoStudio], puis cliquez deux fois sur l’icône [PhotoStudio].
Bas
Repère
d’alignement
3 Dans le menu [Fichier], cliquez sur [Sélectionner la source] et sélectionnez le modèle du
scanner.
Sous Windows : ne sélectionnez pas un nom de modèle contenant [WIA].
4 Cliquez sur l’icône [Acquisition] pour lancer ScanGear.
5 Sélectionnez le type de document que vous
numérisez dans [Sélectionner source] et cliquez sur
[Aperçu].
6 Définissez éventuellement les paramètres
[Destination] et/ou [Format sortie].
7
Cliquez sur [Numériser] pour lancer la numérisation.
Ne touchez pas le scanner pendant son
fonctionnement.
8 Si vous êtes invité à fermer ScanGear, cliquez sur [OK].
9 Enregistrez l’image numérisée dans ArcSoft
PhotoStudio et fermez la fenêtre.
• Pour plus d’informations sur la numérisation à l’aide de ScanGear, sur les applications livrées et sur le dépannage,
reportez-vous au manuel en ligne Guide de numérisation. Pour ouvrir le Guide de numérisation, double-cliquez sur
l’icône correspondante sur le Bureau, ou cliquez sur dans ScanGear ou CanoScan Toolbox.
4

Utilisation des touches du scanner
T
a
s
f
d
sy
Utilisation des touches du scanner
Les touches du scanner permettent, d’une simple pression, de copier, de numériser, d’envoyer par courrier
électronique et d’enregistrer des images numérisées au format PDF. Il vous suffit de poser le document sur le
scanner, puis d’appuyer sur la touche correspondant à la fonction souhaitée. Pour plus d’informations,
reportez-vous au Guide de numérisation.
L
I
A
M
-
E
M
L
I
F
/
O
T
P
D
F
C
O
H
P
Y
P
O
Français
ouches PDF
Les touches PDF vous permettent de créer
isément des fichiers PDF selon vos besoins.
Remarquez que les noms de ces touches ne
ont pas indiqués sur le scanner.
Touche COLOR (COULEUR)
Numérise les images couleur au format A4 ou
*
Lettre
à 300 ppp.
Touche BLACK & WHITE
(NOIR & BLANC)
Numérise les images en noir et blanc au
ormat A4 ou Lettre* à 300 ppp.
Touche CUSTOM
(PERSONNALISER)
Numérise les images à l’aide des paramètres
éfinis par l’utilisateur.
Touche FINISH (TERMINER)
Met fin à l’opération et enregistre l’image
numérisée dans un fichier PDF.
*Le format peut varier selon votre environnement
stème.
Touche COPY
Imprime (copie) l’image numérisée à l’aide
d’une imprimante.
Touche PHOTO/FILM
Ouvre l’image numérisée dans l’application
livrée, ArcSoft PhotoStudio.
Touche E-MAIL
Joint l’image numérisée à un nouveau
message électronique.
Lorsque vous appuyez pour la première fois sur
cette touche, vous êtes invité à sélectionner
l’application de messagerie à utiliser avec cette
fonction.
• Avant d’utiliser les touches du scanner, vérifiez que tous les logiciels sont installés sur l’ordinateur à l’aide de l’option
[Easy Install] (Installation rapide) de l’Utilitaire d’installation CanoScan. Reportez-vous à la section « Installation des
logiciels », page 2.
• Sous Mac OS X 10.3 et 10.2.8 : avant d’utiliser les touches du scanner, vous devez configurer Capture d’images
(dans le dossier [Applications]) afin que CanoScan Toolbox s’ouvre automatiquement lorsque vous appuyez sur une
touche du scanner.
Lancez Capture d’images, puis procédez comme suit.
- Mac OS X 10.3 : cliquez sur [Options] et sélectionnez CanoScan Toolbox dans [When a scanner button is pressed,
open:](Quand vous appuyez sur un de ses boutons, ouvrir :).
- Mac OS X 10.2.8 : cliquez sur [Other] (Autre) dans
sur un de ses boutons, ouvrir :). Sélectionnez CanoScan Toolbox et cliquez sur [Open] (Ouvrir).
Cliquez sur [OK] et quittez Capture d’images. Pour plus d’informations, reportez-vous à la section « Dépannage » du
Guide de numérisation.
[When a scanner button is pressed, open:
] (Quand vous appuyez
5

Numérisation d’un film
Numérisation d’un film
Ce scanner permet de numériser un film 35 mm (pellicule ou diapositive). Lors de la numérisation d’un film,
procédez comme suit.
1 Retirez la feuille de
protection du couvercle
du scanner.
Une fois la numérisation
terminée, remettez la feuille
de protection en place en
l’alignant sur les rainures du
couvercle du scanner et en la
faisant glisser vers le bas pour
la mettre en place.
Remettez toujours la feuille de protection en place lorsque vous ne numérisez pas de
film afin de protéger la source lumineuse située dans le couvercle du scanner.
2 Retirez la guide de film
du couvercle du scanner.
Soutenez le couvercle du
scanner afin qu’il ne se ferme
pas, puis a abaissez et
maintenez la patte de la
partie supérieure gauche du
guide de film et b inclinez le
guide de film vers l’extérieur
pour le soulever.
3 Ouvrez le porte-film.
Pincez les deux côtés du
porte-film pour l’ouvrir.
ab
Porte-film
Fente de calibrage
6

4 Insérez le film
dans le guide de
film.
Posez le film face vers
le bas en plaçant les
cadres dans l’ordre
inverse.
• Utilisez une brosse soufflante pour éliminer les poussières éventuellement présentes sur
le film et susceptibles d’affecter la qualité de l’image, puis veillez à saisir le film par ses
bords afin d’éviter de transférer de la poussière ou des traces de doigts sur celui-ci.
• Lors de la numérisation d’un film, ne bloquez pas la fente de calibrage du guide de film.
En effet, les couleurs ne sont pas correctement numérisées si la fente de calibrage est
obstruée.
• Fermez convenablement le guide de film. Appuyez légèrement jusqu’à ce qu’il se bloque
en émettant un déclic.
Numérisation d’un film
Français
Comment utiliser la protection
Lors de la numérisation de films courts ou
recourbés, de la lumière extérieure peut pénétrer
par les fentes et produire des bandes de couleur
autour des bords de l’image numérisée.
Si c’est le cas, utilisez la protection fournie de la
manière illustrée
.
5 Installez le guide de film
sur le couvercle du
scanner, puis fermez ce
dernier.
Maintenez le couvercle du
scanner et a insérez le bord
inférieur du guide de film
dans la rainure inférieure du
couvercle du scanner, puis b
inclinez le haut du guide de
film vers le haut pour l’insérer
dans le couvercle du scanner
jusqu’à ce qu’il se mette
solidement en place en
émettant un déclic.
ab
7

Numérisation d’un film
6 Démarrez ArcSoft PhotoStudio, puis
ScanGear.
Conformez-vous aux étapes 2 à 4 de la section
« Essai de numérisation », page 4.
7 Sélectionnez [Film négatif (couleur)] ou
[Film positif (couleur)] dans l’option
[Sélectionner source] en fonction du film
que vous numérisez, puis cliquez sur
[Aperçu].
8 Activez la case à cocher en regard du ou des
numéros de cadres à numériser. Effectuez les
corrections d’image éventuelles.
9 Cliquez sur [Numériser] pour lancer la numérisation.
Ne touchez pas le scanner pendant son
fonctionnement.
10 Si vous êtes invité à fermer ScanGear, cliquez sur
[OK].
11 Enregistrez l’image numérisée dans ArcSoft
PhotoStudio et fermez la fenêtre.
• Ne laissez pas le film dans son guide pendant une période prolongée, car la chaleur
provenant de l’appareil risque d’endommager le film.
• Pour plus d’informations sur la numérisation d’un film, reportez-vous à la section
« Numérisation d’un film » du Guide de numérisation.
8

Fiche technique
Fiche technique
Type de scanner A plat
Elément de numérisation CCD couleur 6 lignes
Source lumineuse Lampe fluorescente à cathode froide
Résolution optique
*1
Résolution au choix 25–19 200 ppp (ScanGear)
Entrée 48 bits (16 bits pour chaque couleur)
Entrée 48 bits (16 bits pour chaque couleur)
7,7 ms/ligne (2 400 ppp), 14,8 ms/ligne (4 800 ppp)
Nombre de bits de
numérisation
Vitesse de numérisation
(Photo ou Document)
Vitesse de numérisation
Vitesse d’aperçu
*3*4
Couleur
48 bits ou Sortie 24 bits (16 bits ou 8 bits pour chaque couleur)
Niveaux de gris
Couleur 7,7 ms/ligne (2 400 ppp), 14,8 ms/ligne (4 800 ppp)
*3
Niveaux de gris,
N/B
*3
(Film)
Interface USB 2.0 Hi-Speed
Taille de document maximale A4/Lettre : 216 x 297 mm
Type de film/Nombre de cadres
Pellicule 35 mm (6 cadres max.)/diapositive 35 mm
Touches du scanner 7 touches (PDF x 4, COPY, PHOTO/FILM, E-MAIL)
Plage de
fonctionnement
Alimentation
Consommation électrique
Te mp é ra t ur e
Humidité
10 % à 90 % HR, 20 % à 80 % HR pour la numérisation
d’un film sans formation de condensation
Adaptateur secteur (100/120/230/240V)
En fonctionnement : 17 Watts maximum, en veille :
4 Watts (à l’aide de l’adaptateur secteur fourni)
Dimensions extérieures maximales 259 x 474 x 83 mm
Poids Environ 2,8 kg
Kit d’accessoires en option Kit d’accessoires CSAK-4400F
*1
La résolution optique représente le taux d’échantillonnage maximal conformément à la norme ISO 14473.
*2
Pour la numérisation d’un film uniquement.
*3
Vitesse la plus rapide en mode USB 2.0 Hi-Speed sur un PC Windows. La durée du transfert n’est pas
fournie. La vitesse de numérisation varie selon les types de documents, les paramètres de numérisation ou
les caractéristiques techniques de l’ordinateur.
*4
La durée du processus de calibrage n’est pas fournie.
*5
Le type d’adaptateur secteur varie selon la région dans laquelle vous avez acheté le scanner.
Utilisez exclusivement les adaptateurs secteur stipulés dans les instructions d’utilisation. (Adaptateur
secteur Canon : K30279 pour le Royaume-Uni et K30278 pour les autres pays de l’UE). Ne les utilisez pas
pour d’autres produits.
4 800 x 9 600 ppp
sortie 16 bits
*2
ou 8 bits
7,4–74,0 ms/ligne
Environ 5 s
(4 cadres max.)
10
qC à 35 qC (50 q F à 95 qF)
*5
Français
• Fiche technique susceptible d’être modifiée sans avis préalable.
9

Union européenne (et EEE) uniquement.
Ce symbole indique que, conformément à la directive DEEE (2002/96/CE) et à la réglementation
de votre pays, ce produit ne doit pas être jeté avec les ordures ménagères. Vous devez le déposer
dans un lieu de ramassage prévu à cet effet, par exemple, un site de collecte officiel des
équipements électriques et électroniques (EEE) en vue de leur recyclage ou un point d’échange de
produits autorisé qui est accessible lorsque vous faites l’acquisition d’un nouveau produit du
même type que l’ancien. Toute déviation par rapport à ces recommandations d’élimination de ce
type de déchet peut avoir des effets négatifs sur l’environnement et la santé publique car ces
produits EEE contiennent généralement des substances qui peuvent être dangereuses.
Parallèlement, votre entière coopération à la bonne mise au rebut de ce produit favorisera une
meilleure utilisation des ressources naturelles. Pour obtenir plus d’informations sur les points de
collecte des équipements à recycler, contactez votre mairie, le service de collecte des déchets, le
plan DEEE approuvé ou le service d’enlèvement des ordures ménagères. Pour plus d’informations
sur le dépôt et le recyclage des produits DEEE, consultez le site
www.canon-europe.com/environment.
(EEE : Norvège, Islande et Liechtenstein)
Pour les clients en Europe, au Moyen-Orient, en Afrique et en Russie uniquement
Pour connaître les contacts du support clientèle Canon, reportez-vous à la dernière page de couverture de la brochure European
Warranty System (EWS) ou visitez le site suivant :
www.canon-europe.com
.
La prise doit être installée à proximité de l’appareil et être facilement accessible.
Avertissement
Lorsque vous utilisez ce produit, vous devez être attentif aux aspects légaux suivants :
• La numérisation de certains documents, notamment les billets de banque, les emprunts d’état et les certificats publics
peut être interdite par la loi et peut constituer un délit ou entraîner une responsabilité civile.
• La loi peut exiger que vous obteniez l’autorisation du détenteur des droits d’auteur ou d’autres droits légaux avant
de numériser un document.
Si vous n’êtes pas certain qu’il est légal de numériser un document particulier, adressez-vous au préalable à votre
conseiller juridique.
®
• Adobe
•Microsoft
• Macintosh, Mac et le logo Mac sont des marques d’Apple Computer, Inc., déposées aux Etats-Unis et dans d’autres pays.
•
• Les autres noms et produits non mentionnés ci-dessus sont susceptibles d’être des marques ou des marques déposées appartenant à
et Adobe® RGB (1998) sont des marques ou des marques déposées d’Adobe Systems Incorporated aux Etats-Unis et/ou
dans d’autres pays.
pays.
©ArcSoft, Inc. Tous droits réservés pour PhotoStudio.
leurs propriétaires.
®
et Windows® sont des marques ou des marques déposées de Microsoft Corporation aux Etats-Unis et/ou dans d’autres
10

Schnellstart-Referenz
Schnellstart-Referenz
Bitte lesen Sie dieses Handbuch vor der Inbetriebnahme des Scanners. Bewahren Sie das Handbuch
nach dem Durchlesen gut auf, damit Sie später darauf zurückgreifen können!
Inhalt
Verpackungsinhalt....................................... 1 Verwenden der Funktionstasten................. 5
Installieren der Software............................. 2 Scannen von Filmen..................................... 6
Vorbereiten des Scanners............................ 3 Technische Daten ......................................... 9
Testen des Scanners ..................................... 4
Verpackungsinhalt
Scanner und Zubehör
Scanner USB-
Schnittstellenkabel
Netzteil
Dokumentation
• Schnellstart-Referenz (dieses Dokument)
• Weitere Dokumente
Filmleiste
(für 35-mm-Filmstreifen/Diapositive)
*Im Vorlagendeckel integriert
*
Schirm
Deutsch
CD-ROM mit dem CanoScan-Installationsprogramm
• Programme
- ScanGear (Scannertreiber)
- CanoScan Toolbox
- ArcSoft PhotoStudio
- Presto! PageManager (nur Windows)
- ScanSoft OmniPage SE (keine Unterstützung für Windows 98 First Edition)
- Adobe RGB (1998) (nur Windows)
• Online-Handbücher
- Scanner-Benutzerhandbuch (für ScanGear, CanoScan Toolbox und Störungsbeseitigung)
- Anleitungen für die im Lieferumfang enthaltene Bundle-Software
*In diesem Handbuch werden Punkte, die alle Betriebssysteme betreffen, mit Screenshots von
Windows XP illustriert.
1
 Loading...
Loading...