Canon 12020-10-UD2-002 User Manual
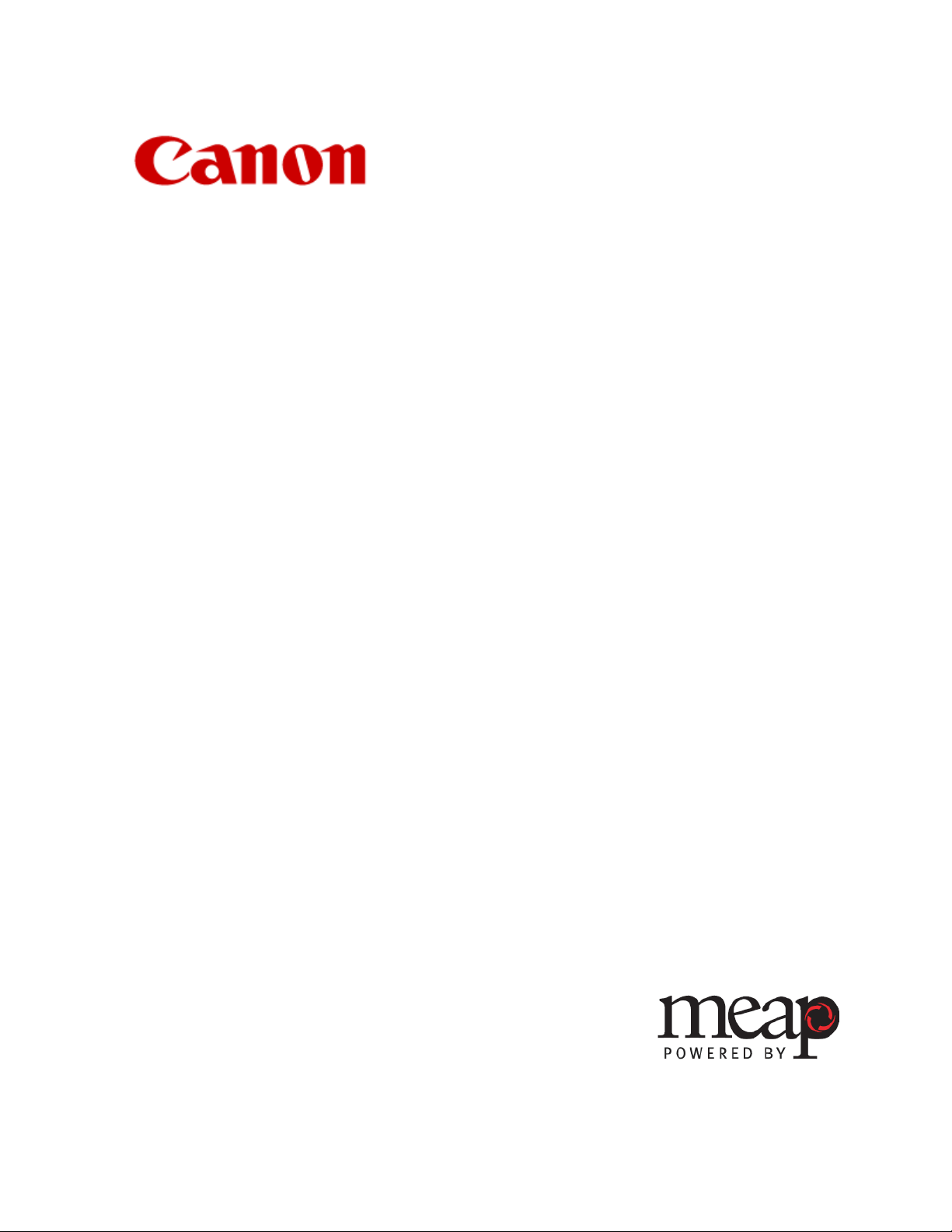
Advanced Anywhere Print
User’s Guide
Version 1.0
12020-10-UD2-002
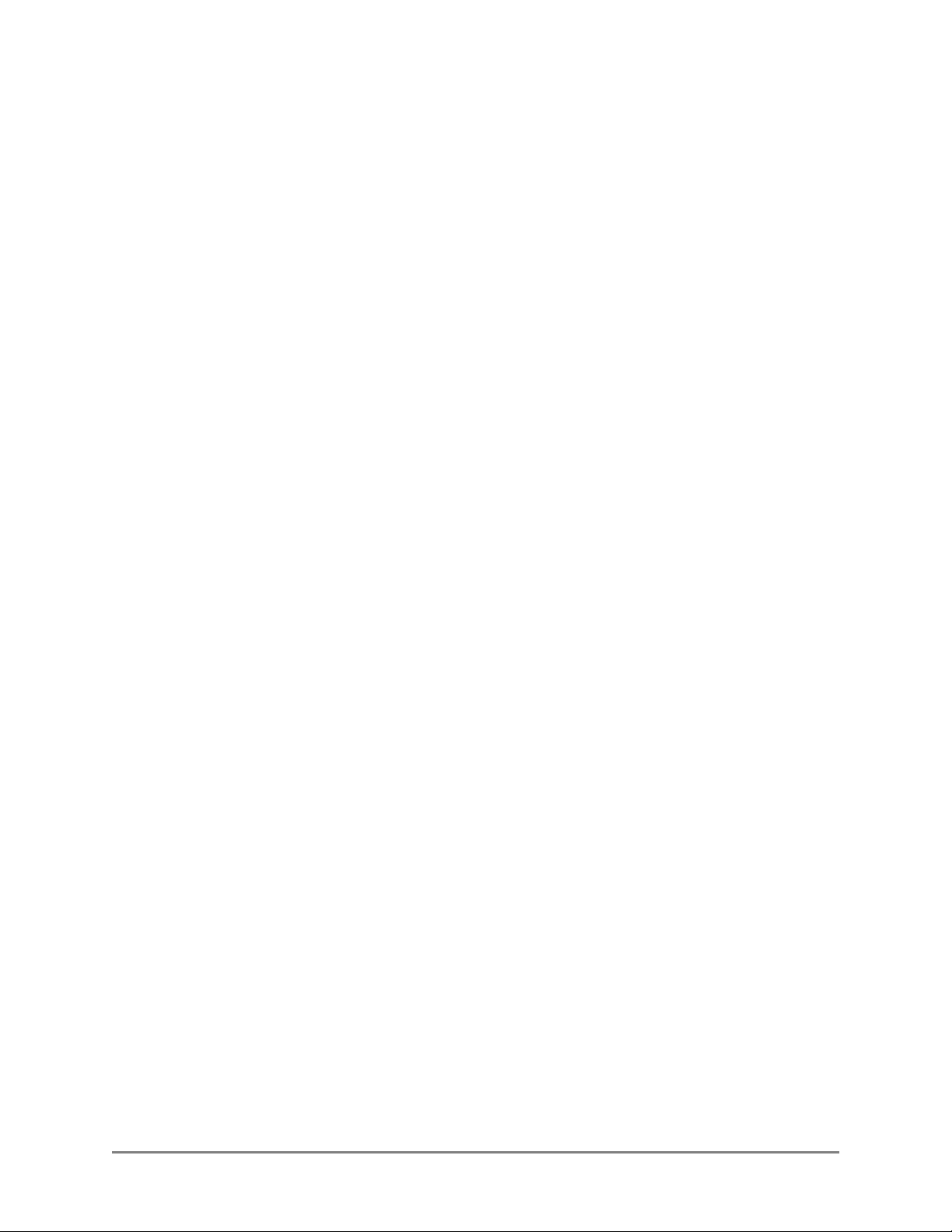
This page is intentionally left blank.
2 Advanced Anywhere Print V1.0 User’s Guide
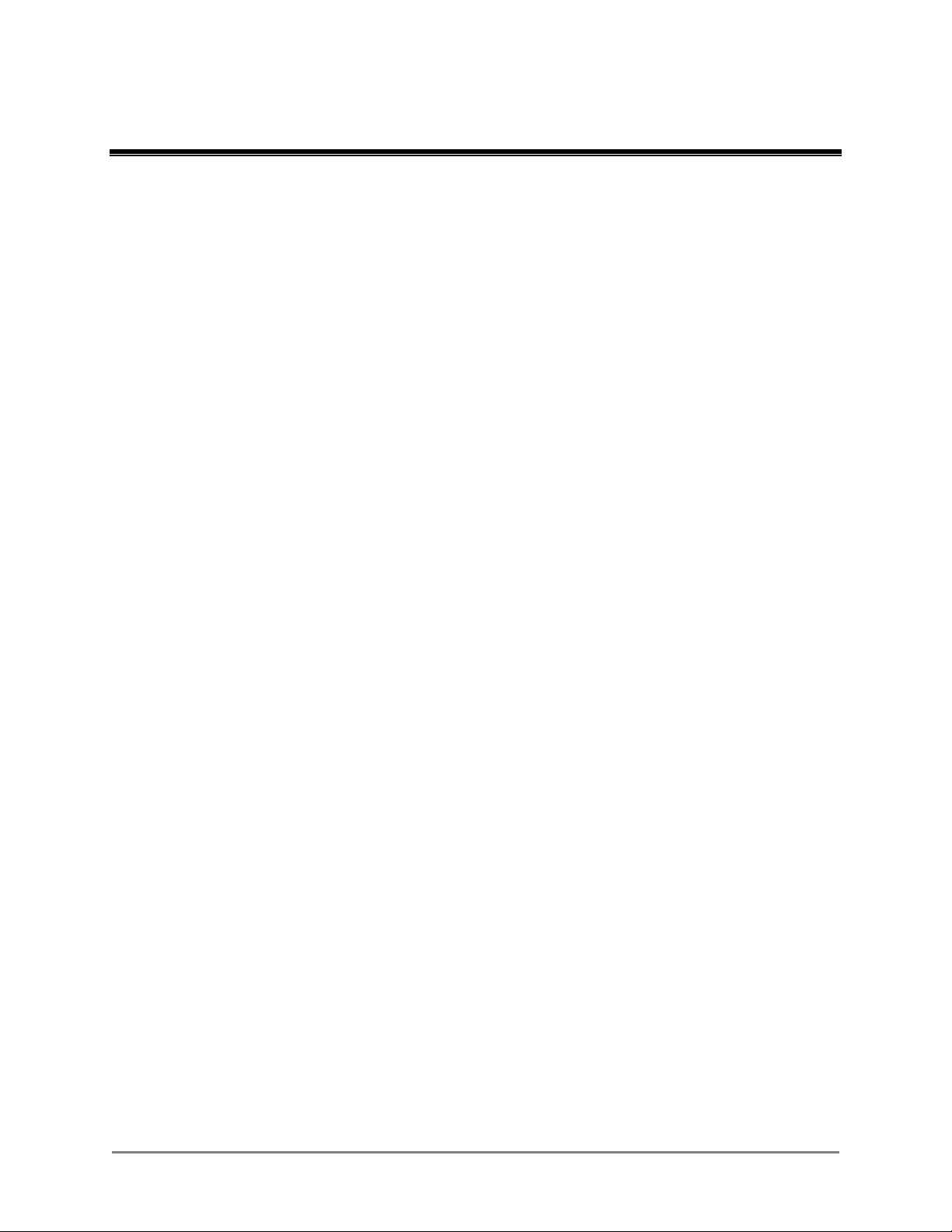
Contents
Preface ....................................................................................................... 5
How to Use This Manual .............................................................................................. 5
Symbols Used in This Manual ................................................................................... 5
Keys Used in This Manual ......................................................................................... 6
Displays Used in This Manual .................................................................................... 7
Hyperlinks .................................................................................................................. 7
Legal Notices ................................................................................................................ 8
Trademarks ................................................................................................................ 8
Copyright ................................................................................................................... 8
Disclaimers ................................................................................................................ 8
Chapter 1 Introduction ............................................................................ 9
1.1 Overview of ULM ............................................................................................... 9
1.2 Overview of AA-PRINT ...................................................................................... 9
1.3 Entering Characters ......................................................................................... 10
1.3.1 Entering Characters Using the MEAP Virtual Keyboard ............................. 10
1.3.2 Entering Characters Using a USB Keyboard .............................................. 11
Chapter 2 Using AA-PRINT ................................................................... 13
2.1 Logging On to the MFP Device ........................................................................ 13
2.2 Storing Print Data in the MFP .......................................................................... 16
2.3 Printing a Stored Document ............................................................................. 19
2.4 Retrieving Printed Documents ......................................................................... 22
2.5 Deleting a Stored Document ............................................................................ 25
2.6 Checking User Permissions ............................................................................. 28
2.7 Checking the Details of a Print Job .................................................................. 30
Advanced Anywhere Print V1.0 User’s Guide 3
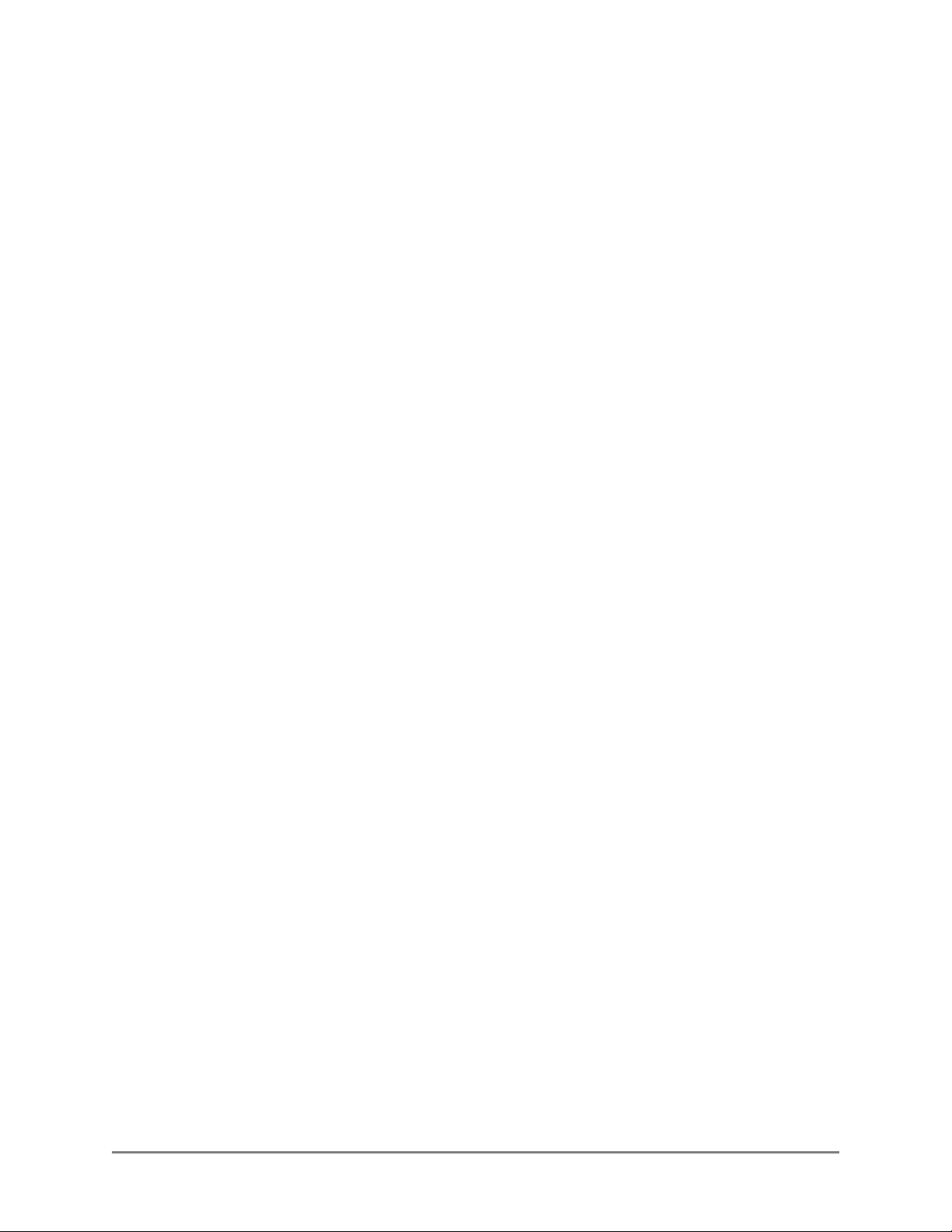
This page is intentionally left blank.
4 Advanced Anywhere Print V1.0 User’s Guide
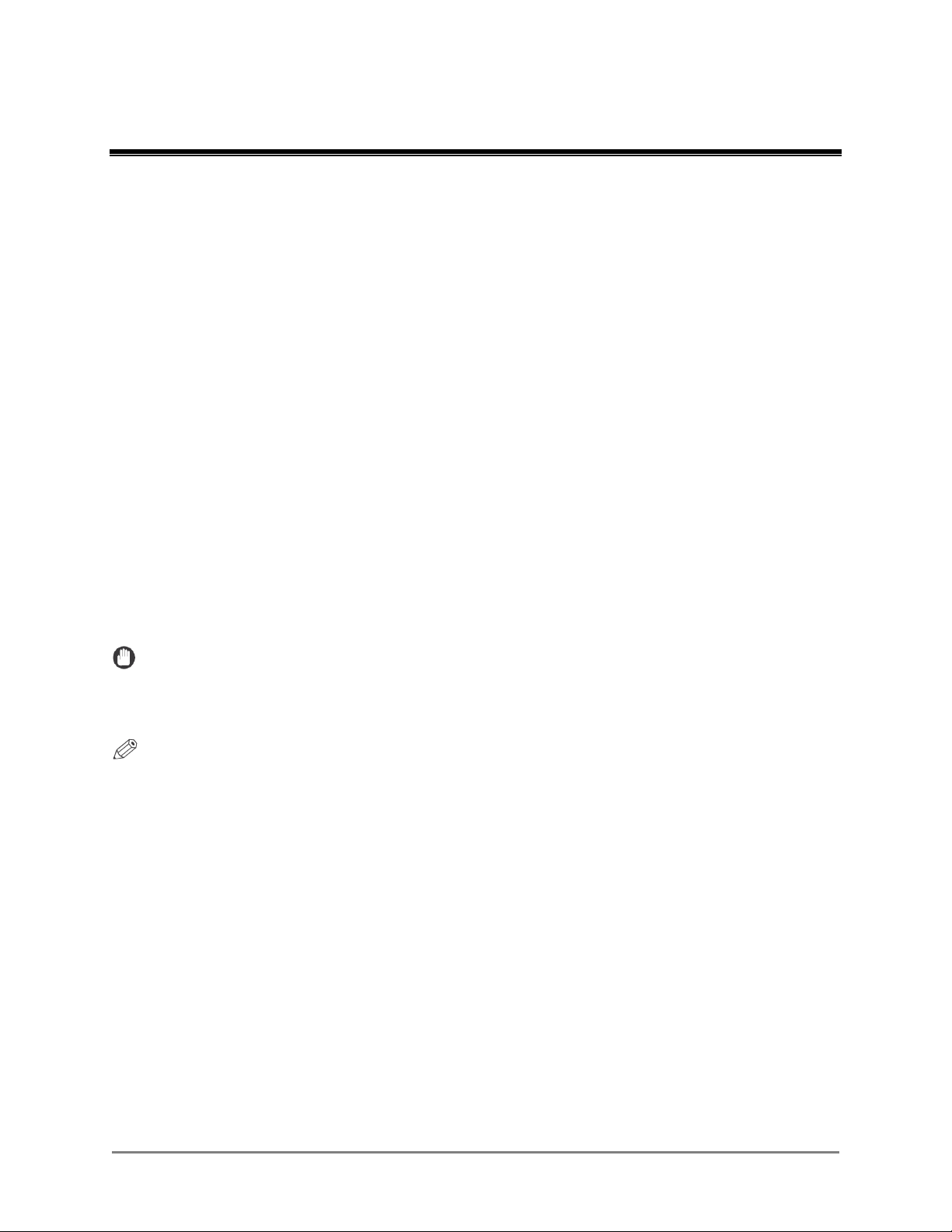
Preface
Thank you for purchasing the Advanced Anywhere Print Version 1.0 application. Please read
this manual thoroughly before operating the product on your MEAP-enabled device to
familiarize yourself with its capabilities, and to make the most of its many functions. After
reading this manual, store it in a safe place for future reference.
How to Use This Manual
This manual assumes that the reader has a good understanding of MEAP (Multifunctional
Embedded Application Platform), Canon imageRUNNER ADVANCE machines, and ULM
(Universal Login Manager).
This manual does not provide instructions for application installation and configuration. For
instructions on installing and configuring the Advanced Anywhere Print application
(hereinafter called AA-PRINT), see the Advanced Anywhere Print V1.0 Installation and
Configuration Guide.
Symbols Used in This Manual
The following symbols are used in this manual to explain procedures, restrictions, and
instructions that should be observed for safety.
IMPORTANT Indicates operational requirements and restrictions. Be sure to read these
items carefully to operate the machine correctly, and avoid damaging the
machine.
NOTE Indicates a clarification of an operation, or contains additional explanations
for a procedure. Reading these notes is highly recommended.
Advanced Anywhere Print V1.0 User’s Guide 5
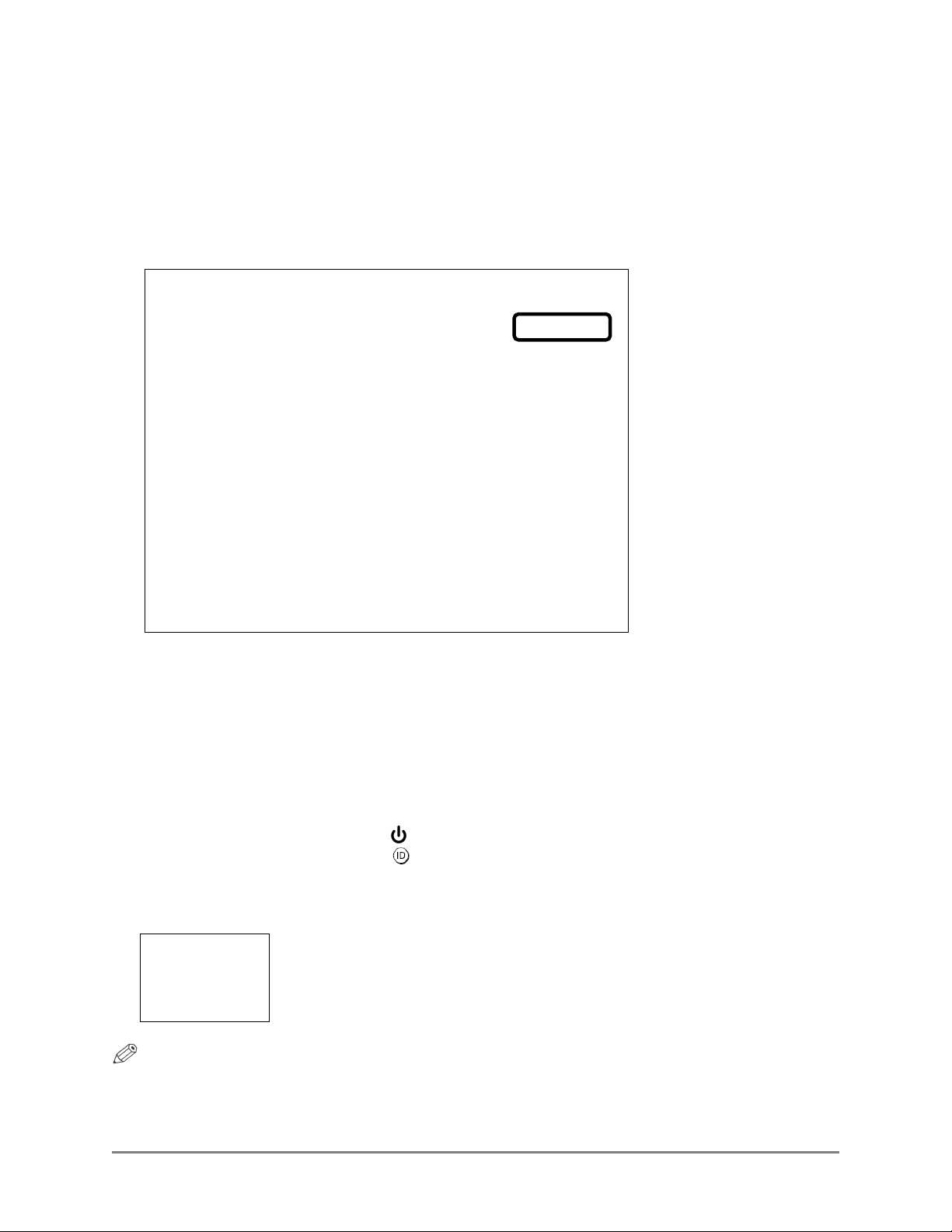
Keys Used in This Manual
Keys for using the machine’s functions are located on the Main Menu screen. To use any of
the desired function’s features, you must first press the key for the desired function. If the
desired function is not displayed, press [Show All] or [▼] or [▲] to scroll to the desired
function.
The following key and button names are a few examples of how keys and buttons to be
pressed and clicked are represented in this manual:
Touch Panel Display Keys: [Key Name]
Examples: [AA-PRINT]
[Cancel]
Control Panel Keys: Key Icon (Key Name)
Examples: (Power)
(Log In/Out)
The default icon for AA-PRINT is:
NOTE
The default display name can be customized, and therefore the AA-PRINT icon could have
a different name.
6 Advanced Anywhere Print V1.0 User’s Guide
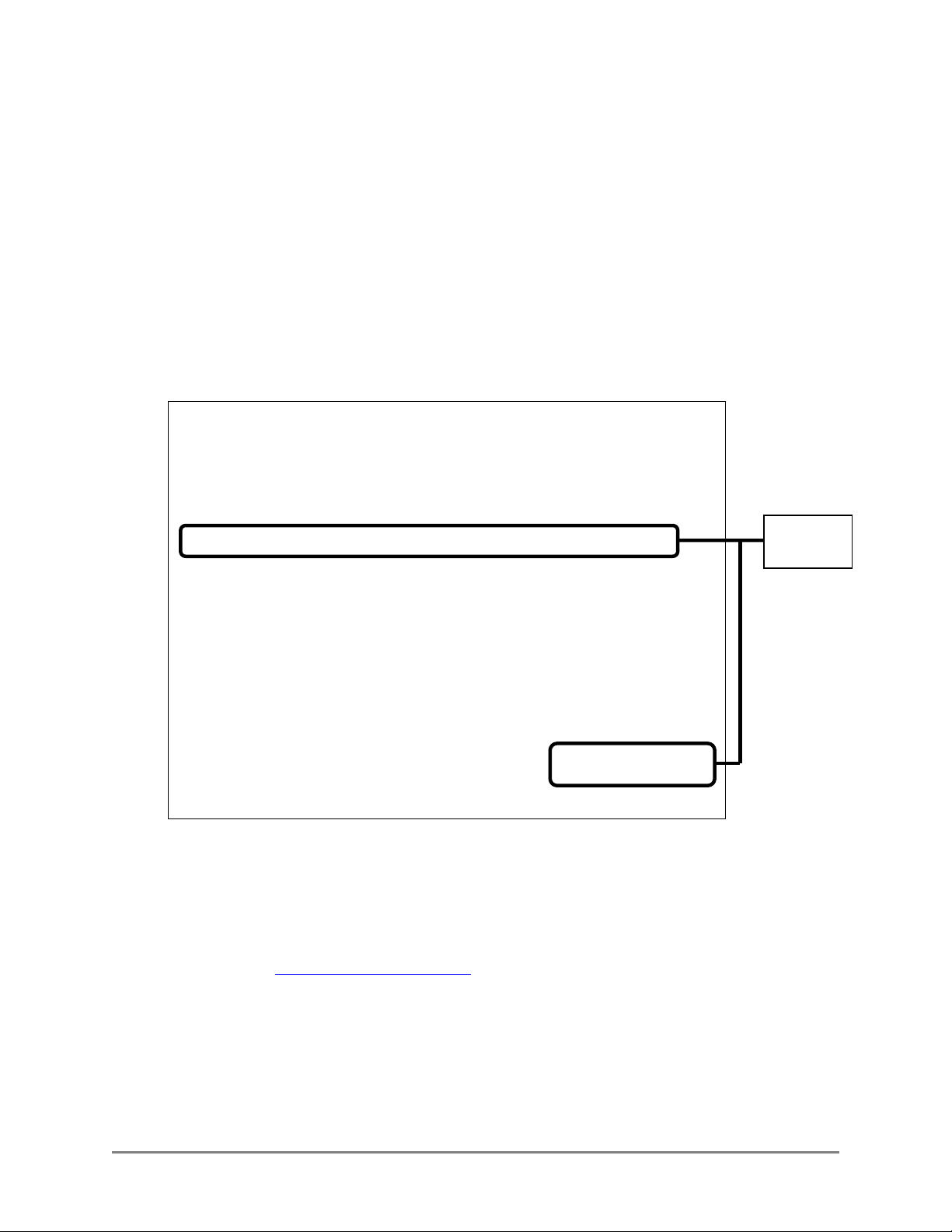
Press for
Displays Used in This Manual
Screen shots of the touch panel display used in this manual are those taken when the
AA-PRINT V1.0 application is running on the imageRUNNER ADVANCE 6075.
The keys that you should press are marked with a circle, as shown below.
When multiple keys can be pressed on the touch panel display, all keys are marked.
Example:
1. Select the documents you want to print ➞ press [Print].
Hyperlinks
When this manual is in its native PDF form, the blue underlined text represents a hyperlink to
the corresponding sections of this manual or to external Web sites.
For example: See Chapter 1, “Introduction,” on p. 9.
Likewise, all entries in the Table of Contents are hyperlinks.
operation.
Advanced Anywhere Print V1.0 User’s Guide 7
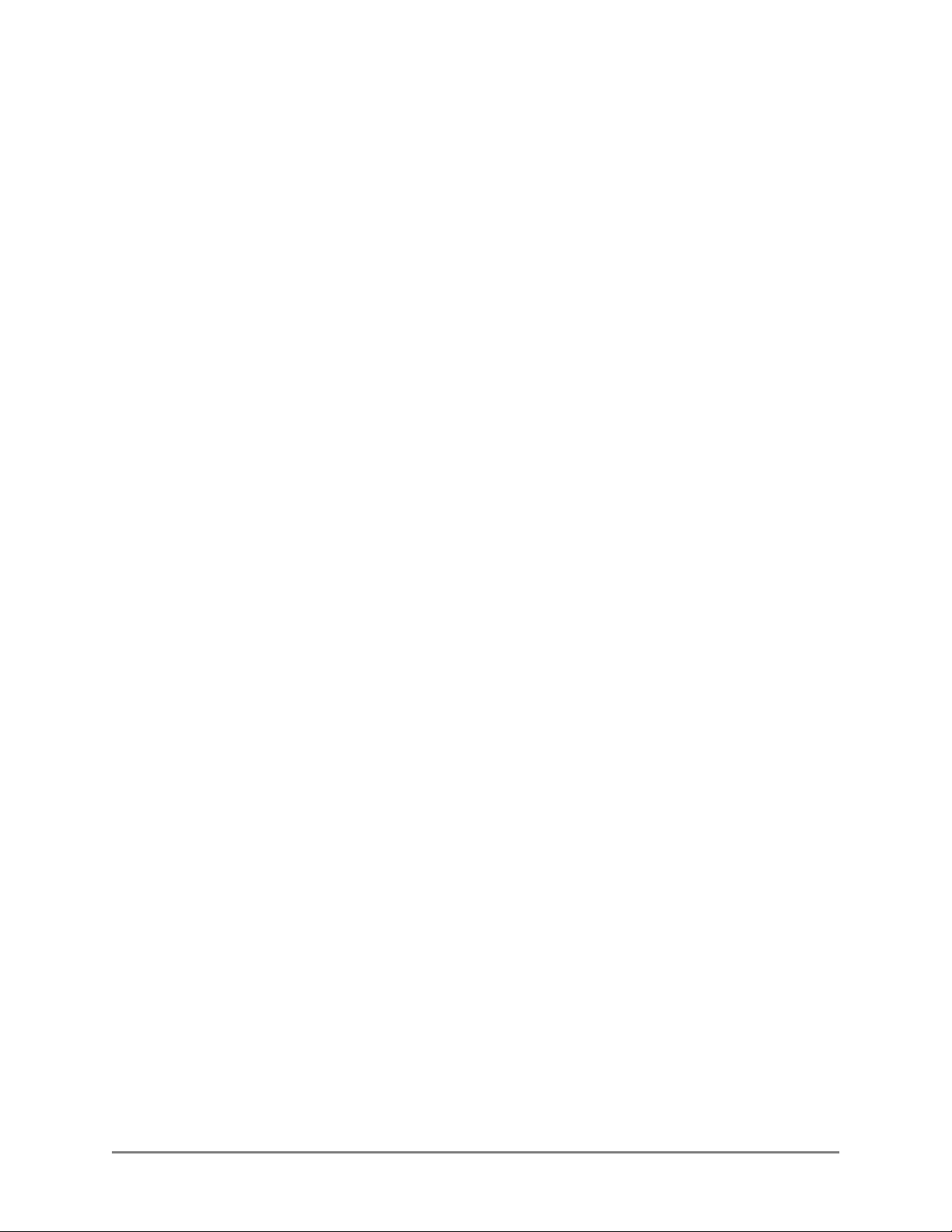
Legal Notices
Trademarks
Canon, the Canon logo, imageRUNNER, imageRUNNER ADVANCE, and MEAP are
registered trademarks, and the MEAP logo is a trademark, of Canon Inc. in the United States
and may also be a trademark or registered trademark in other countries.
Java and all Java-based trademarks and logos are the trademarks or registered trademarks of
Sun Microsystems, Inc. in the United States or other countries.
Other product and company names herein are, or may be, the trademarks of their respective
owners.
Copyright
Copyright 2012 by Canon U.S.A., Inc. All rights reserved.
No part of this publication may be reproduced or transmitted in any form or by any means,
electronic or mechanical, including photocopying and recording, or by any information
storage or retrieval system without the prior written permission of Canon U.S.A., Inc.
Disclaimers
The information in this document is subject to change without notice.
CANON U.S.A., INC. MAKES NO WARRANTY OF ANY KIND WITH REGARD TO
THIS MATERIAL, EITHER EXPRESS OR IMPLIED, EXCEPT AS PROVIDED HEREIN,
INCLUDING WITHOUT LIMITATION, THEREOF, WARRANTIES AS TO
MARKETABILITY, MERCHANTABILITY, FITNESS FOR A PARTICULAR PURPOSE
OR USE OR NON-INFRINGEMENT. CANON U.S.A., INC. SHALL NOT BE LIABLE
FOR ANY DIRECT, INCIDENTAL, OR CONSEQUENTIAL DAMAGES OF ANY
NATURE, OR LOSSES OR EXPENSES RESULTING FROM THE USE OF THIS
MATERIAL.
8 Advanced Anywhere Print V1.0 User’s Guide
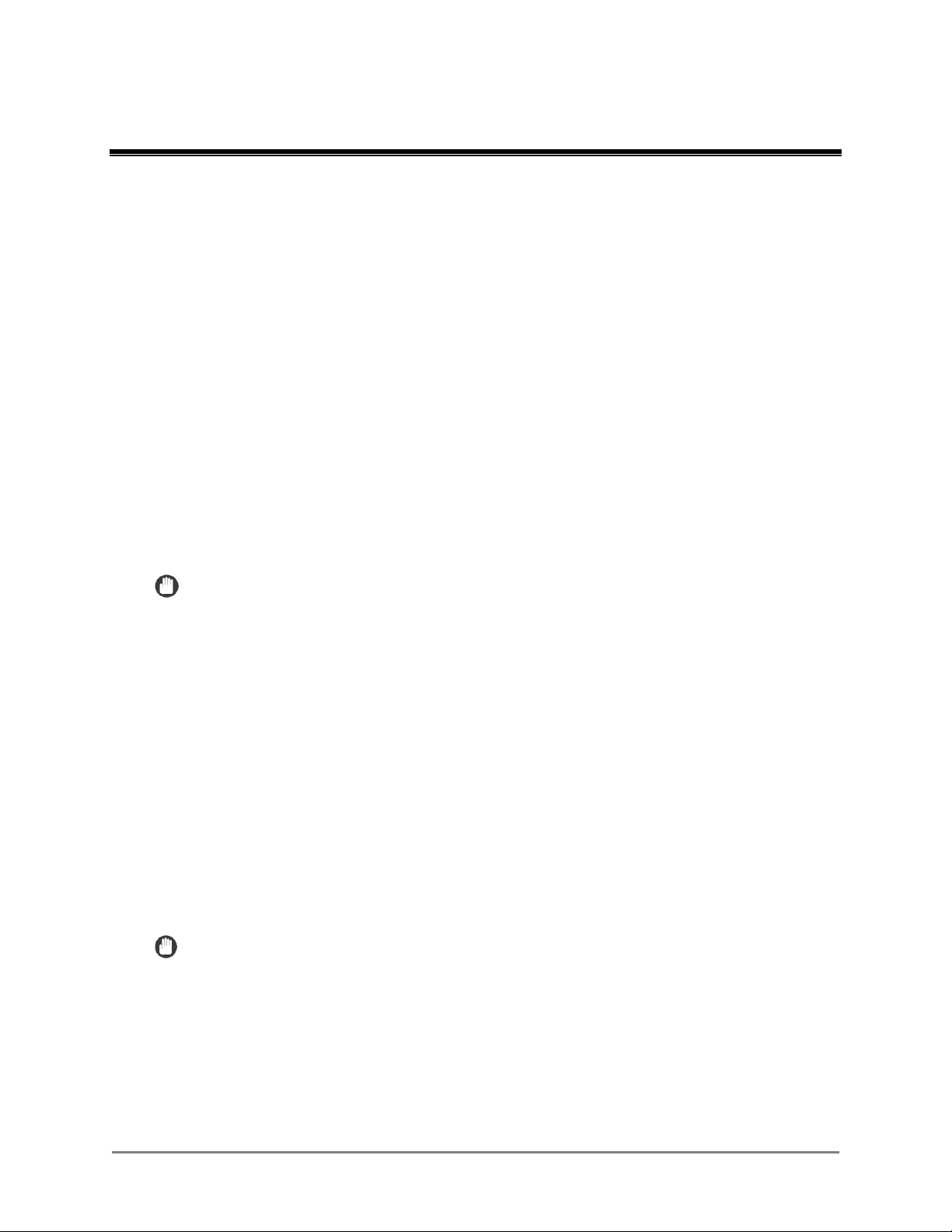
Chapter 1 Introduction
This chapter provides an overview of the AA-PRINT software.
1.1 Overview of ULM
ULM is a MEAP application, developed by NT-ware, which provides login capabilities
to users of a Canon imageRUNNER ADVANCE device. ULM supports Local
Authentication and Domain Authentication modes.
Local users can authenticate against a local user database, set up by the System
Administrator, by using a proximity card, or by entering their user name and password
on the local device. Domain users can authenticate against an Active Directory server
via a proximity card or by entering their user name and password and selecting their
configured domain on the local device. For more information on configuring ULM, see
the Universal Login Manager Installation and Configuration Guide.
ULM does not interfere with any of the MEAP device’s native functions, such as Copy,
Print, and Scan.
IMPORTANT
The ULM Login Service must be installed first before you can use AA-PRINT. For
instructions on installing ULM, see Chapter 5, “Installing ULM,” in the Advanced
Anywhere Print V1.0 Installation and Configuration Guide.
1.2 Overview of AA-PRINT
AA-PRINT is an integrated MEAP application. It should be installed and operated on a
supported Canon MEAP-enabled device. AA-PRINT enables authenticated users via
ULM to print only their print jobs from any networked MFPs that have AA-PRINT
installed.
AA-PRINT supports usage and function restrictions via AMS, secure printing, and does
not interfere with any of the MEAP device’s built-in functions, such as Copy, Print, and
Scan.
IMPORTANT
• For instructions on installing and configuring AA-PRINT, see Chapters 6 and 7 in the
Advanced Anywhere Print V1.0 Installation and Configuration Guide.
• If a USB card reader is attached to or detached from the machine after AA-PRINT
has been installed and started, the machine may need to be restarted.
Advanced Anywhere Print V1.0 User’s Guide 9
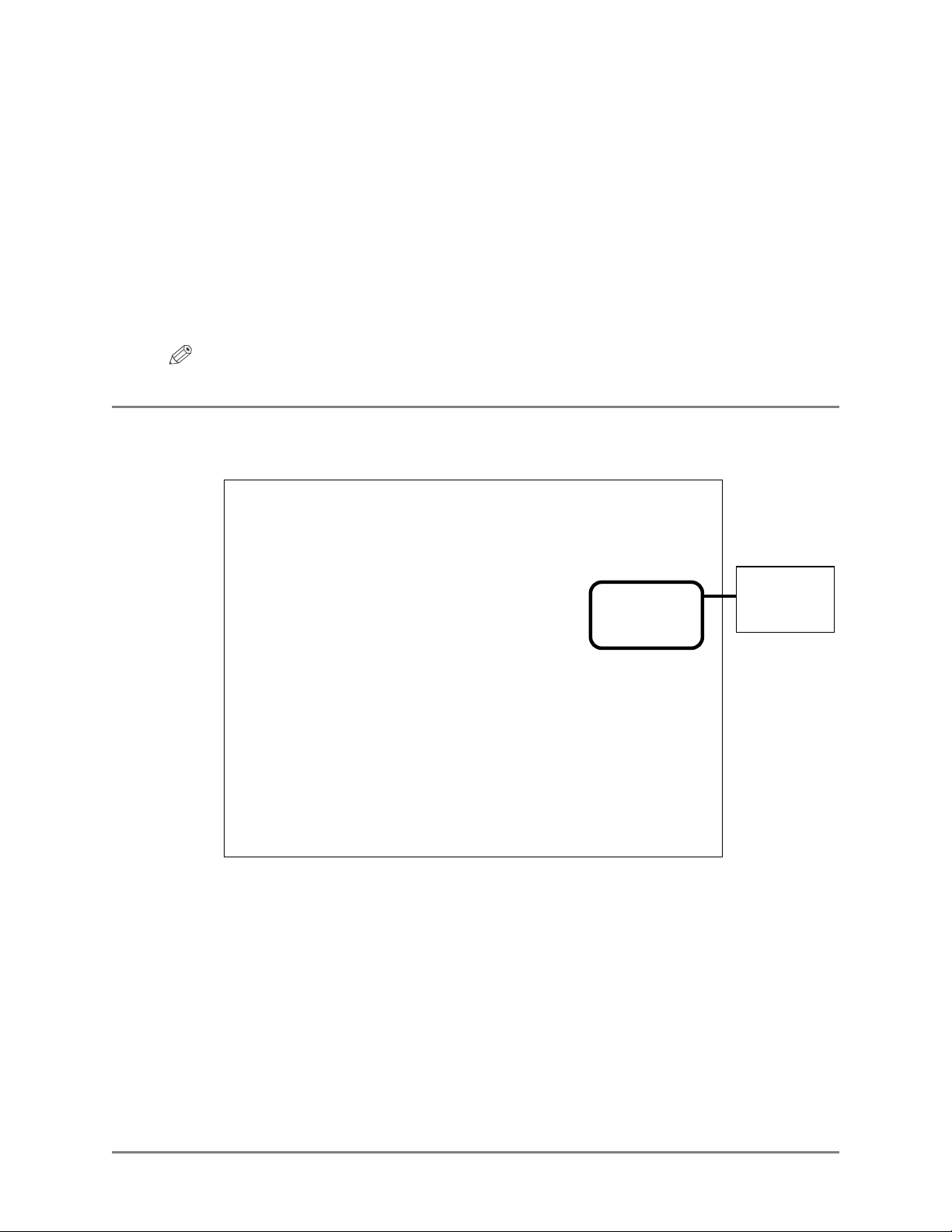
Entry Mode
1.3 Entering Characters
This section describes how to enter characters using the MEAP virtual keyboard or
USB keyboard attached to your MEAP-enabled imageRUNNER ADVANCE.
1.3.1 Entering Characters Using the MEAP Virtual Keyboard
If you touch a text box and the MEAP virtual keyboard appears, enter characters
using the keys displayed on the touch panel display.
NOTE
Some MEAP virtual keyboards may vary, depending on the machine you are using.
1. Select the entry mode drop-down list ➞ select the entry mode ➞ enter characters.
Drop-Down
List
To enter uppercase letters, press [Shift].
To enter a space, press [Space].
To move the cursor, press [] or [].
To switch the entry mode, press the entry mode drop-down list ➞ select the entry
mode ➞ enter the desired characters or symbols.
10 Advanced Anywhere Print V1.0 User’s Guide
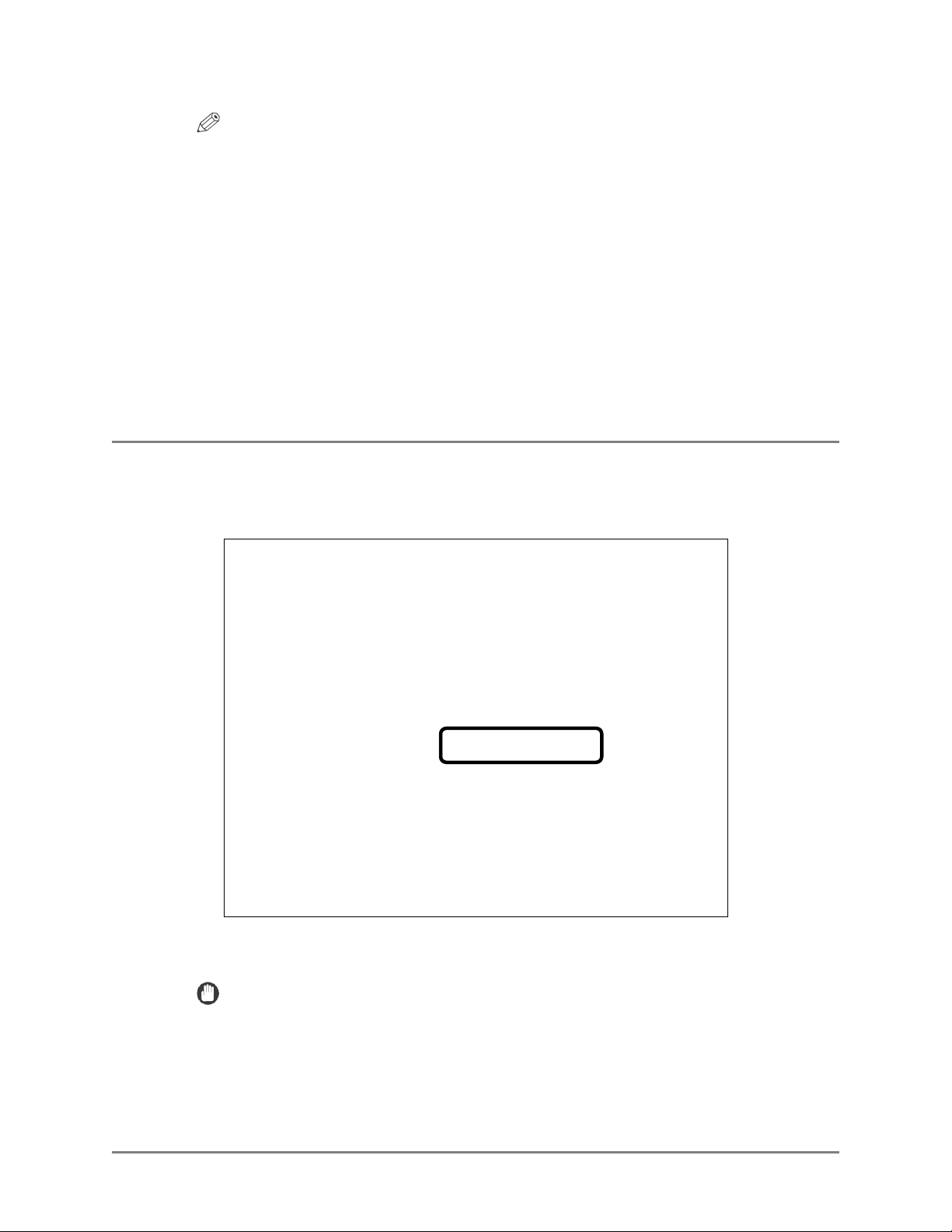
NOTE
• If you make a mistake when entering characters, press [] or [] to position
the cursor ➞ press [Backspace] to delete the characters ➞ enter the correct
characters.
• To delete all of the characters you have entered, press © (Clear).
• The available entry modes and the maximum number of characters that you can
enter vary, depending on the type of entries you are making.
2. When you have entered all characters, press [OK].
1.3.2 Entering Characters Using a USB Keyboard
If you connect a USB keyboard to the machine, you can enter characters using that
keyboard.
1. Press the text boxes into which characters need to be entered ➞ make sure the
cursor is focused in the text box ➞ enter characters.
Pressing [ENTER] on the keyboard activates the [Log In] key.
IMPORTANT
The ENTER key on the USB keyboard is only used to enter line breaks, and to
log in on the Log In screen. If a MEAP virtual keyboard appears, it is necessary
to press [OK] on the touch panel display when you have finished entering
characters.
Advanced Anywhere Print V1.0 User’s Guide 11
 Loading...
Loading...