Camtrace VISUALIZATION DISPLAY UNIT OPERATING INSTRUCTIONS

VISUALIZATION DISPLAY UNIT
OPERATING INSTRUCTIONS
Table of Contents
1)CamTrace VU.......................................................................2
1)First steps:...............................................................................................................................................3
a)“CamTrace Client” mode............................................................................................................4
b)“VU Standalone” mode ...............................................................................................................6
2)F.A.Q ?...................................................................................9
1)Check the connectivity of the VU....................................................................................................9
2)Set up dual/multiple screens.............................................................................................................9
3)Connect your VU to a WiFi network...............................................................................................12
4)Create an USB key (and update your VU)...................................................................................15
5)Remote control..................................................................................................................................17
6)Create USB key under Microsoft Windows....................................................................................18
7)Reset your CamTrace VU.................................................................................................................19
User Documentation v1.1 - CamTrace VU v1.68 – July 2010 1/19
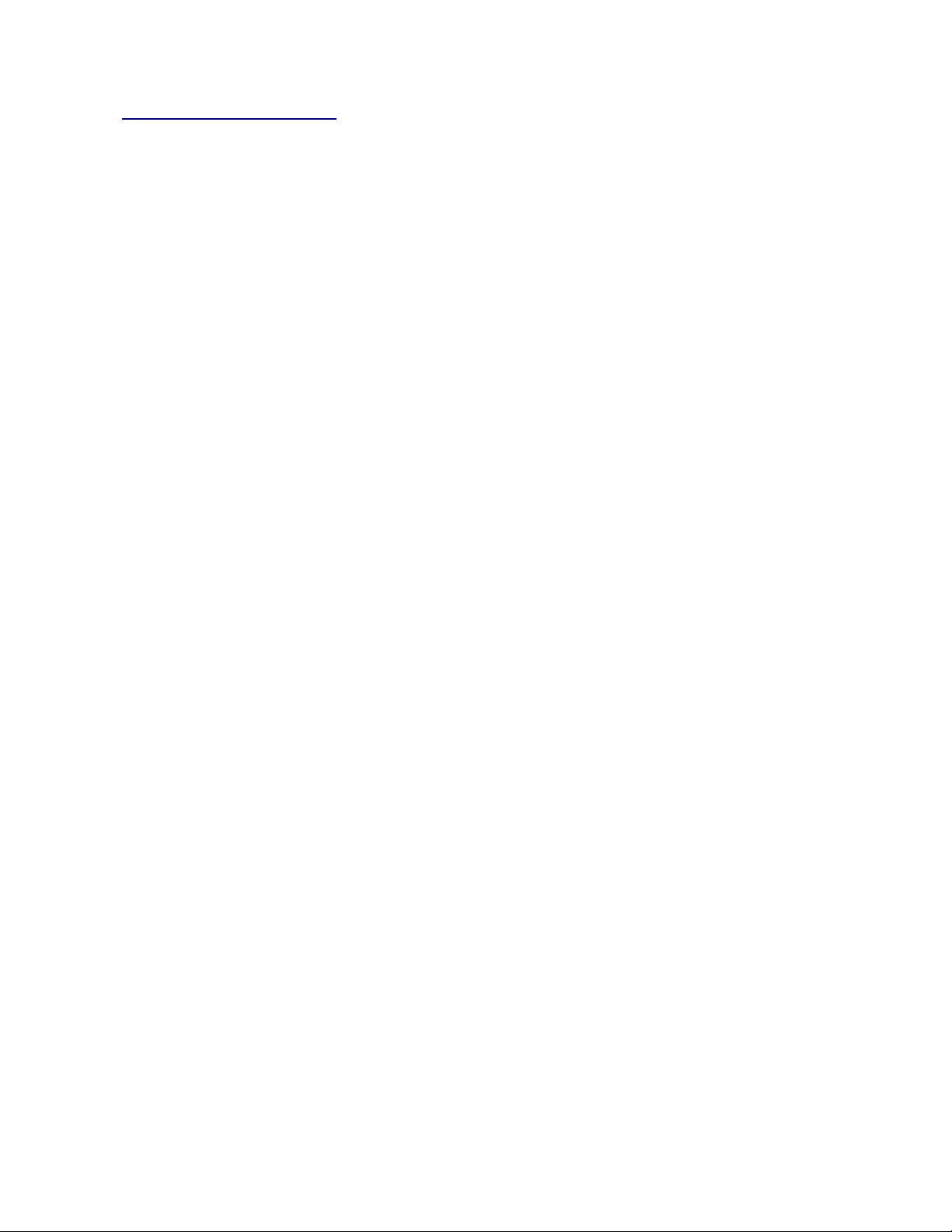
1) CamTrace VU
CamTrace VU is a light and autonomous visualization system which can interface
• With a CamTrace server to be used as a controller and/or as a display station
• Or directly with one or several IP cameras provided by Axis, Sony or Mobotix.
There are two versions of CamTrace VU :
• a package with pre-installed equipment and software,
• or an autonomous USB key version to connect up to your PC
• or an ISO of CamTrace VU which you can download yourself an ISO of CamTrace VU,
wich you can copy on your USB key.
As a package provided by CamTrace, the VU allows accelerating the decompression
of videos to the H264 format thanks to its graphic card. Since CamTrace VU is already
installed in this configuration, you can skip directly to the next stage.
CamTrace VU uses a system called “Live”, that is to say that the memory is divided
into two distinct areas on the support:
• The first one is only related to the system, and is only accessible in read-only.
• The second storage area is alloted to the user to save sequences, configurations, etc.
Thus, CamTrace V U gets free of current defects existing in most of the operating
systems, even if some problems may occur. However, if your CamTrace VU seems to be in
trouble, just reinitialize it so as to have it in “Factory service Mode”
If you wish to use your own computer, note that the support of accelerated H264
decompression requires one of the latest versions of nVidia graphic card (ION or GeForce
8800 minimum).
Now, if your CamTrace VU was supplied on a USB key, or you've downloaded it
yourself, you have to make your computer start on the USB key. You must modify the first
peripheral on which the computer will try to start in the BIOS.
When the computer is started, a blue screen will ask for your serial number and your
licence. You can find the information about these numbers from CamTrace.
CamTrace will give you the information. If you don't have it at your disposal, CamTrace
VU will run in demo mode, which is available for use for two hours only. After this period of
two hours, VU will reinitialize its configuration and switch off.
User Documentation v1.1 - CamTrace VU v1.68 – July 2010 2/19
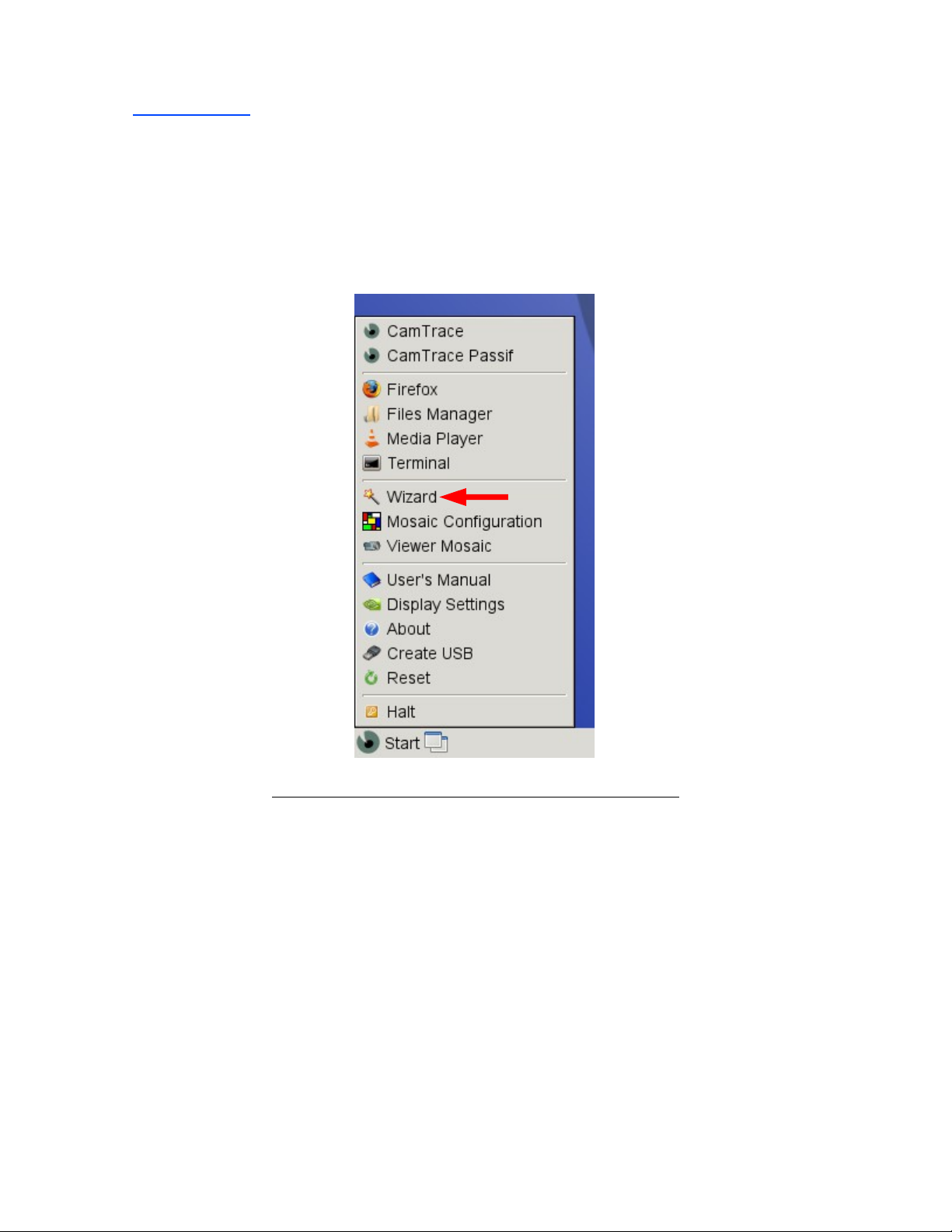
1) First steps:
So now, you have become a user of the CamTrace V U sy stem .
The first dialog box appears only at the first start or after a reset. It enables you to select the
language to be used and the keyboard mapping.
To configure the VU parameters, click on the label wizard which is available in the
menu and appears with its magic wand icon.
Screenshot of the « Start Menu » of CamTrace VU
This assistant is a guide for the basic tasks that are required for your VU to function:
• Your time zone
• Your network parameters
• Your operating mode (
User Documentation v1.1 - CamTrace VU v1.68 – July 2010 3/19
(to be updated automatically on your Camtrace server)
(IP address, netmask, gateway and DNS)
CamTrace Client or Standalone)
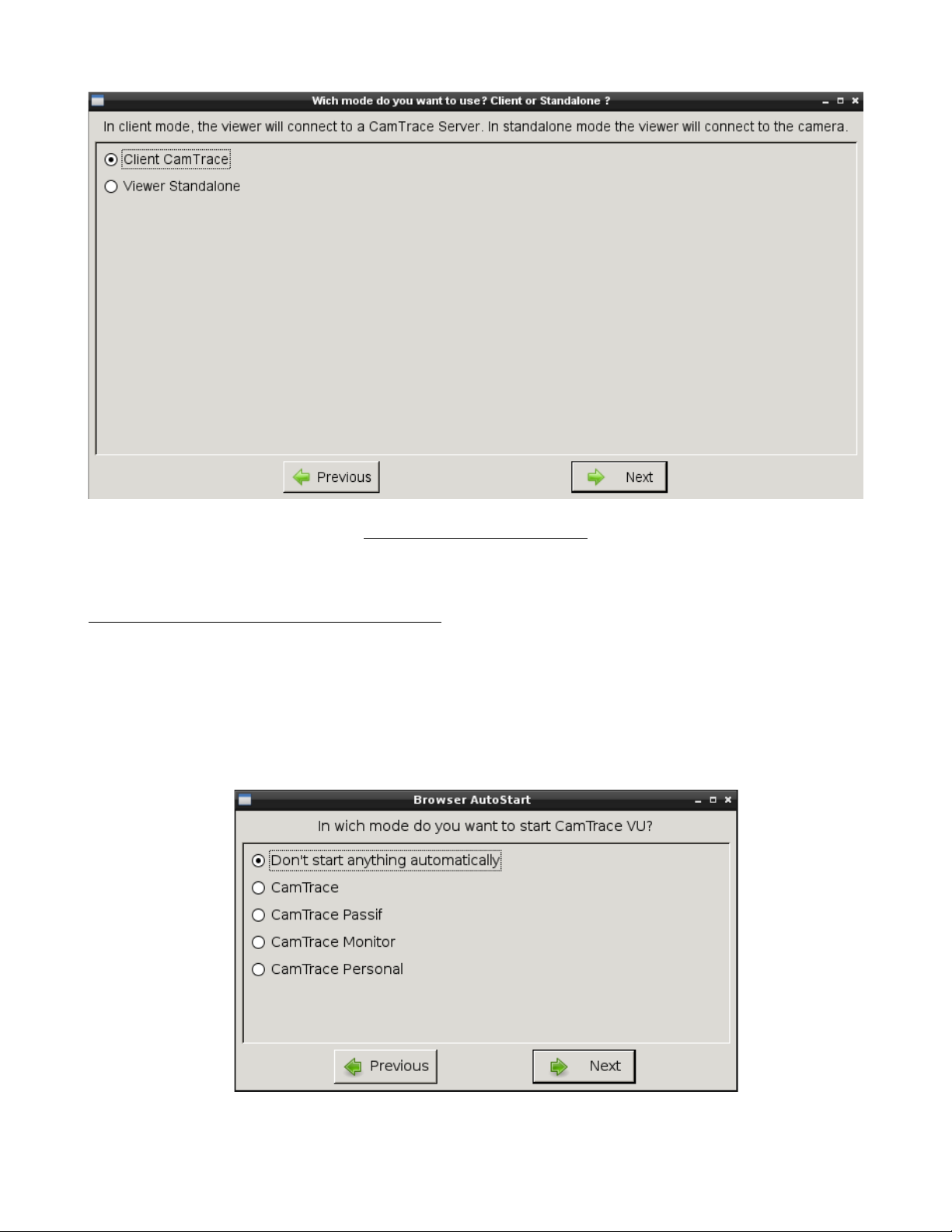
Choice of operating mode
When the time and network parameters are set, select the mode of use which you wish.
CamTrace offers you the choice between:
a)“
CamTrace Cl ient”
It needs a CamTrace server, the VU will connect to it and retrieve video streams from the
CamTrace server. The following settings allow you to set the IP address of your CamTrace
server, the display mode in which VU will load at boot (normal mode, passive mode or a
user's desktop set up in your CamTrace server configuration).
mod e.
User Documentation v1.1 - CamTrace VU v1.68 – July 2010 4/19
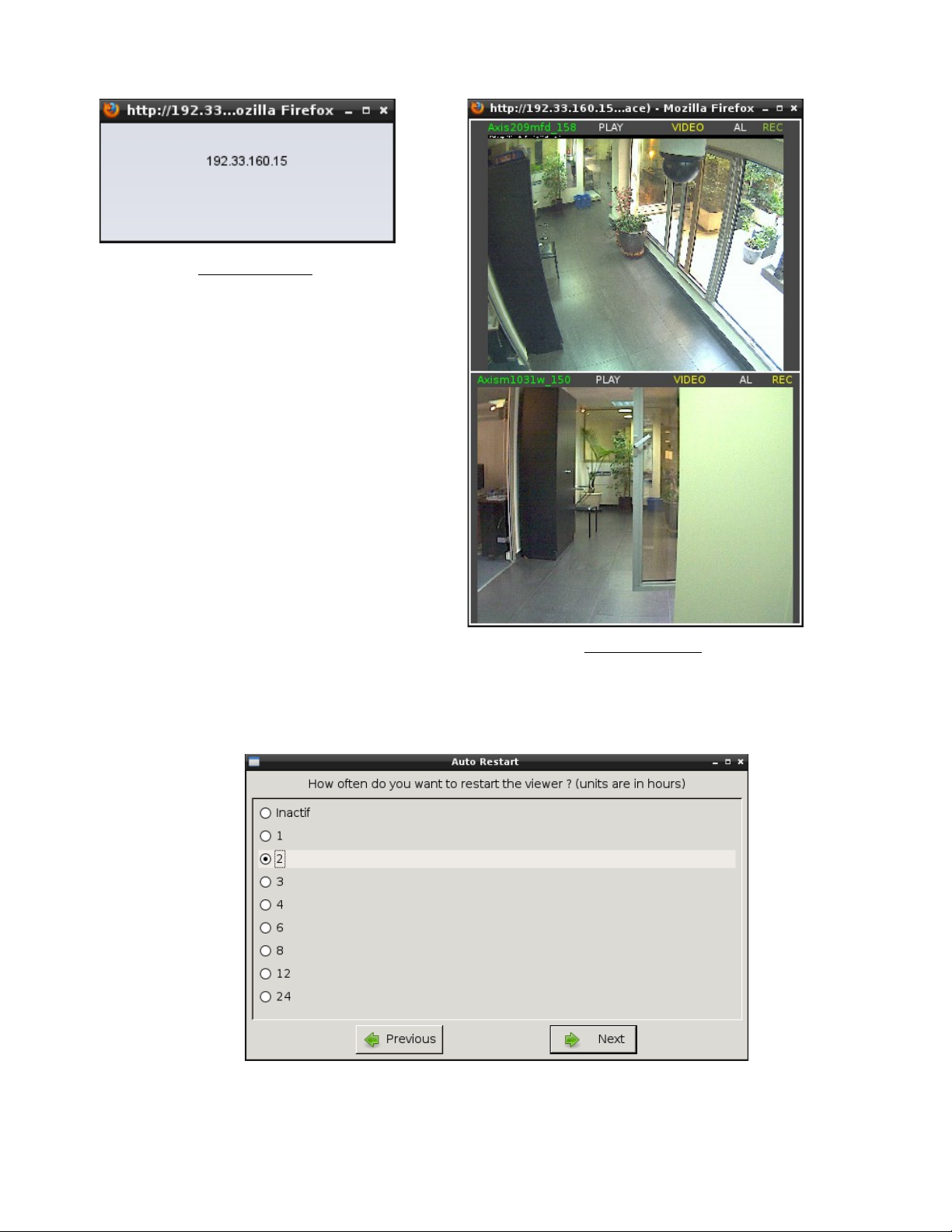
Passive mode
Monitor mode
A step in the assistant is also presented to select the re-launch frequency of the browser and
the starting time:
User Documentation v1.1 - CamTrace VU v1.68 – July 2010 5/19
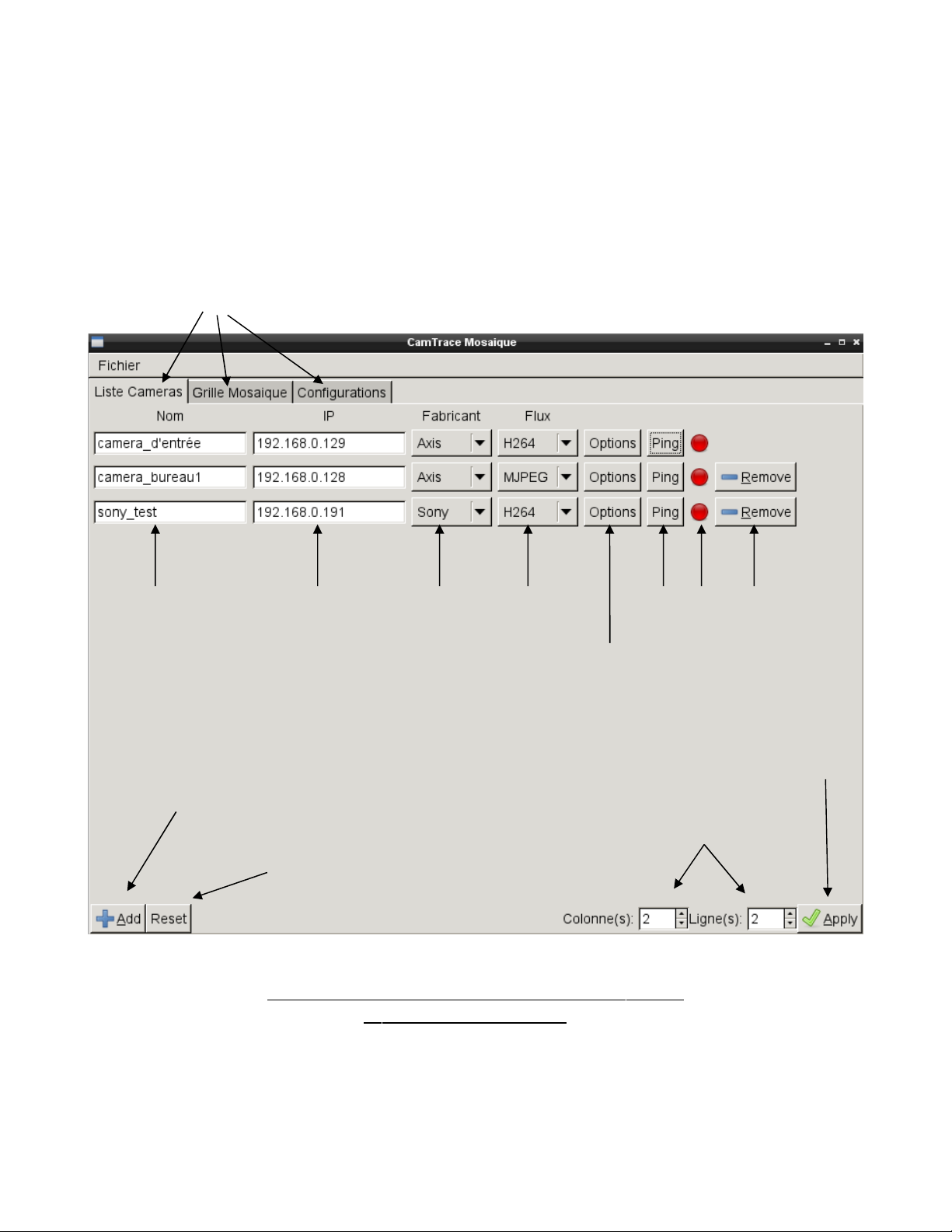
b) “VU Standalone ” mode
It allows to visualize your cameras in the form of mosaics which you can freely create.
This mode does not require a CamTrace server. Several H264 cameras can be visualized at
the same time in this mode thanks to the acceleration provided by the graphic card. The
assistant will launch the configuration software of mosaic.
Of course, this configuration tool is also available in the menu under the label “Mosaic
Configuration”, which allows the creation of numerous mosaics and skip the compulsory
stages of the assistant…).
Tabs
Cameras name IP Address Constructor Stream Network test Delete line
Apply
configuration
Add cameras
Reset actual
Add or remove
columns and rows
configuration
Presentation of « Mosaic Configuration » tool ,
« List of cameras » tab
User Documentation v1.1 - CamTrace VU v1.68 – July 2010 6/19
 Loading...
Loading...