CAMTRACE CAMTRACE V3.8, CAMTRACE V4.8 User Manual
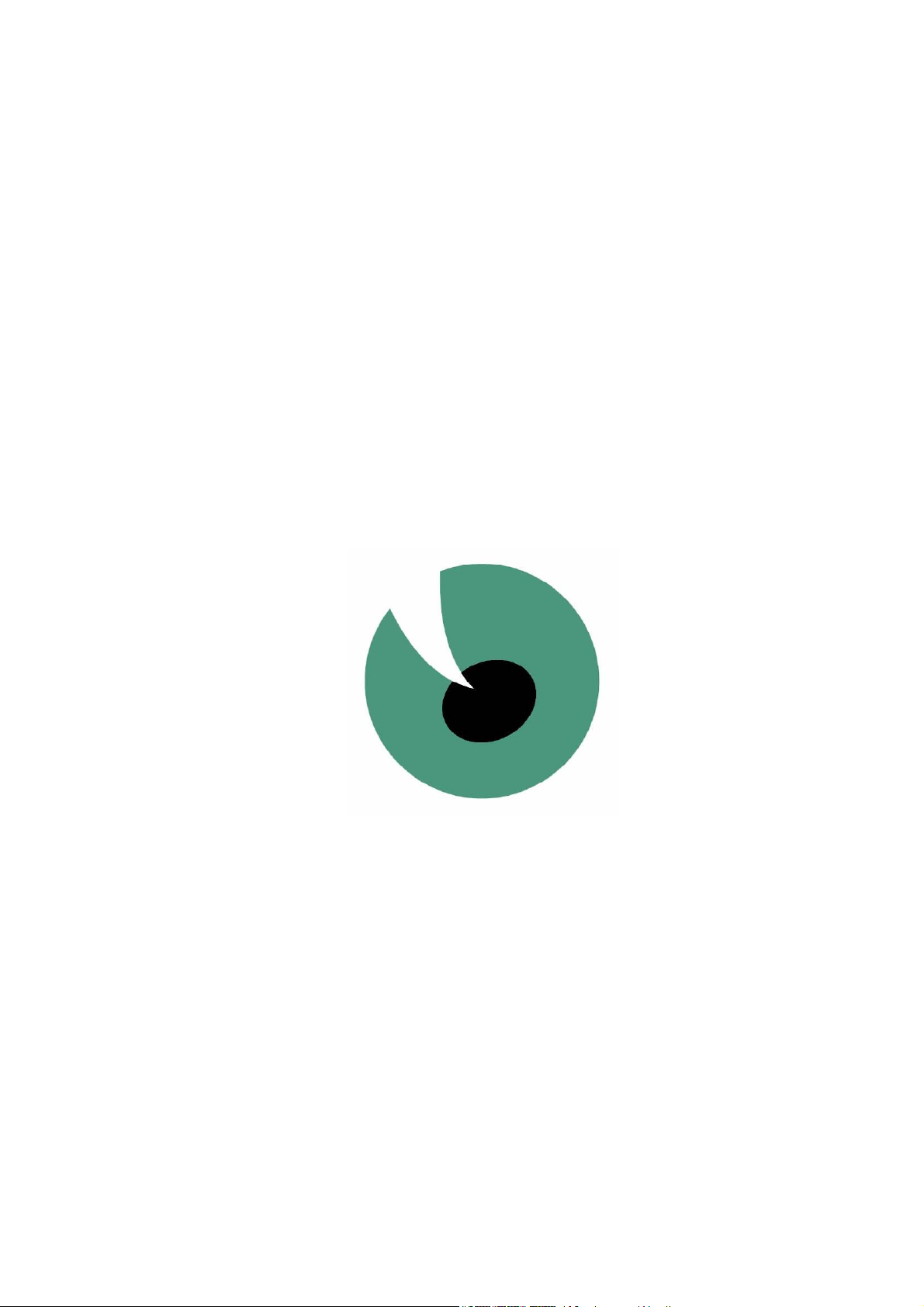
CamTrace
vidéosurveillance
Installation
V 4.8.x, et V 3.8.x
18/06/2008
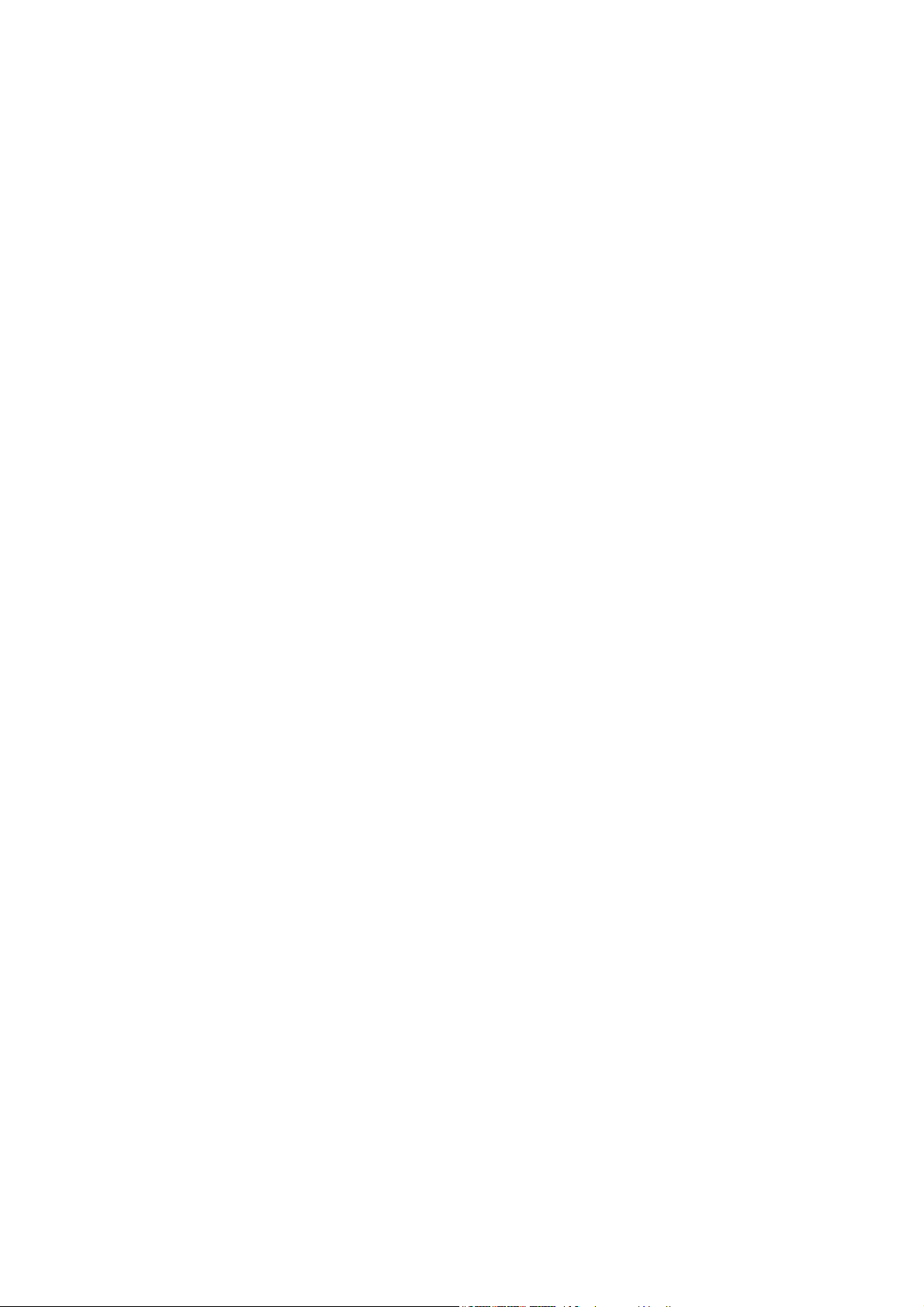
2
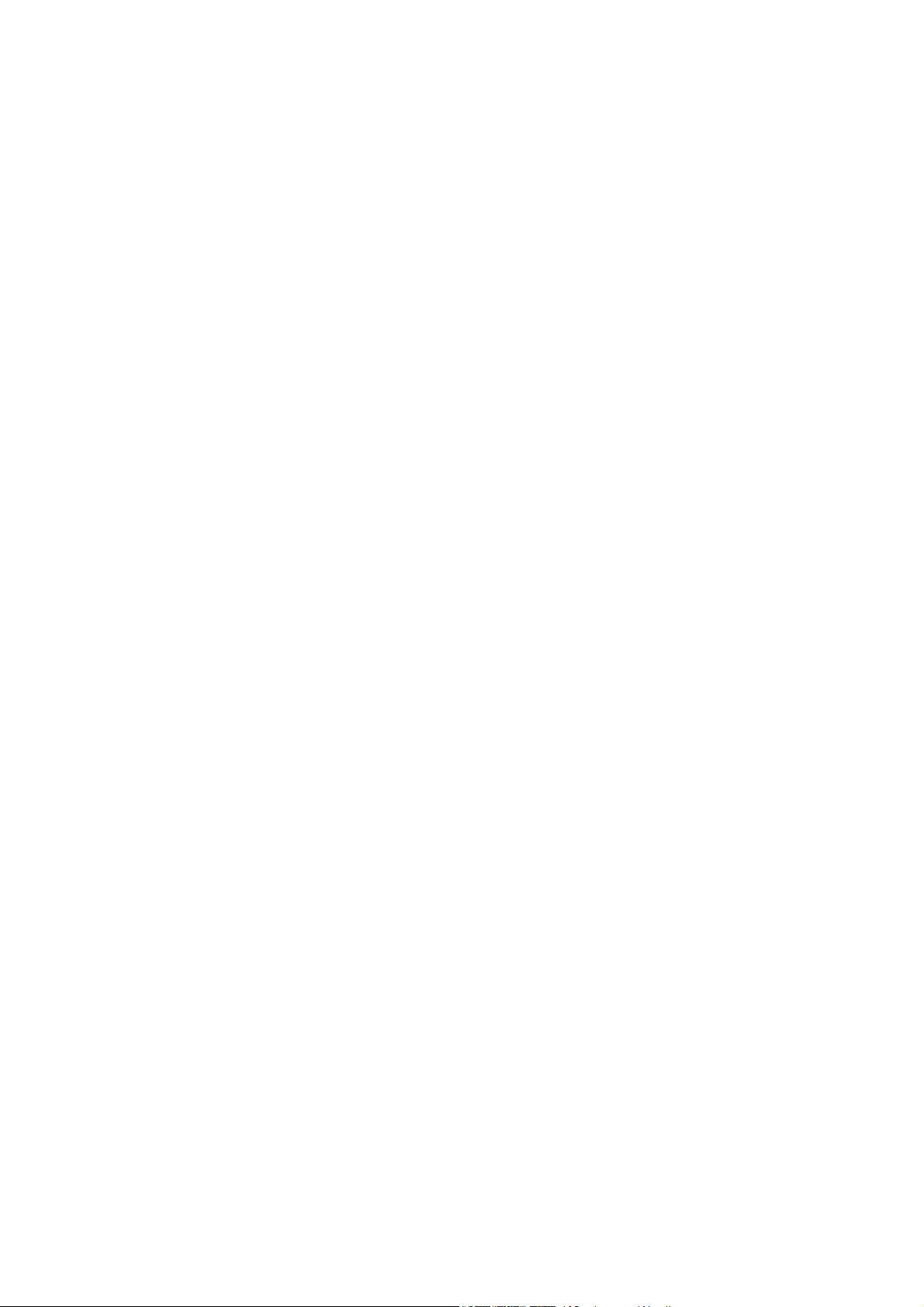
Pour tous renseignements complémentaires :
www.camtrace.com
Tous droits réservés.
Copyright 2000-2008 par Camtrace SAS
Camtrace SAS, 92150 Suresnes, France
3
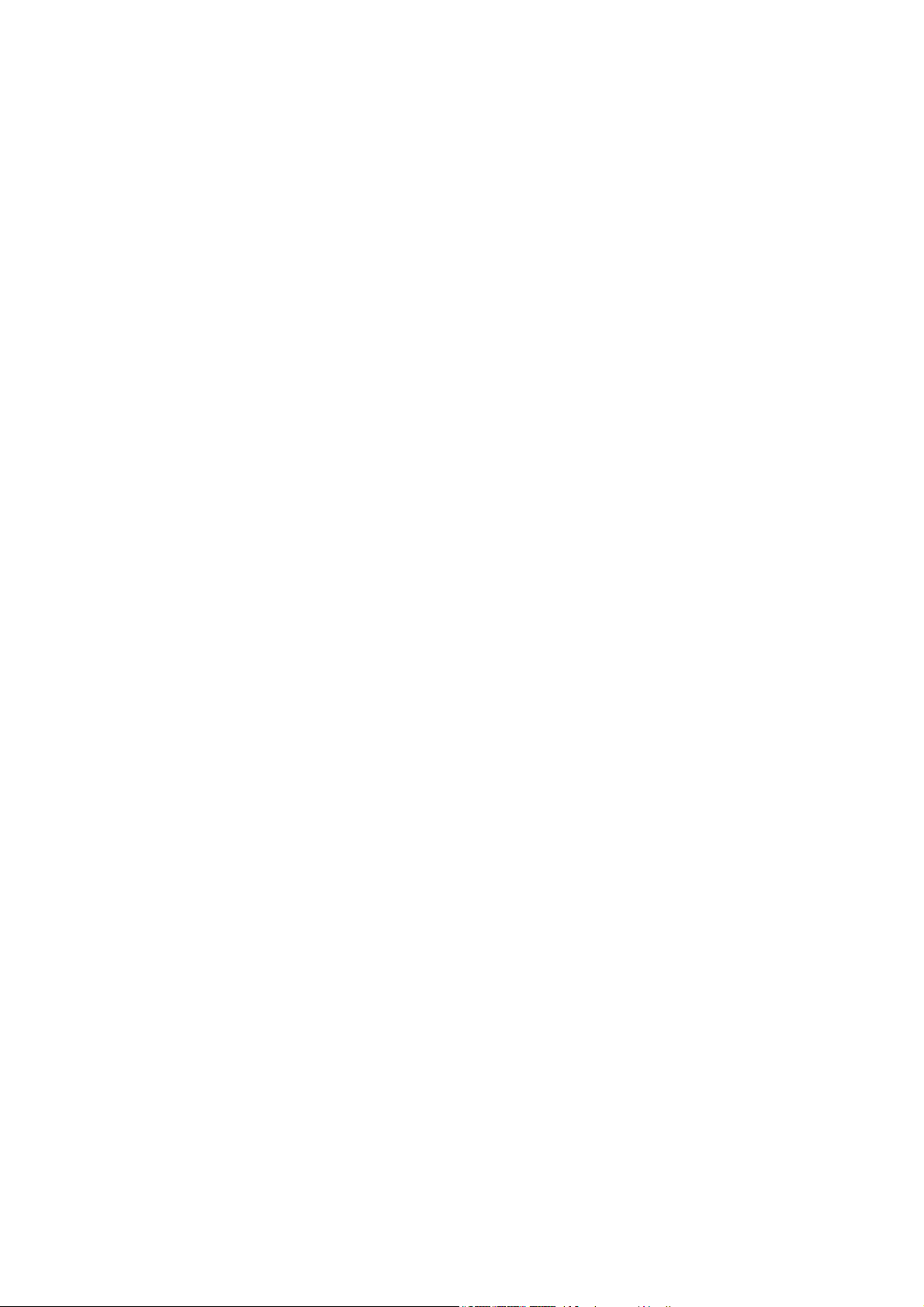
1 INSTALLATION - CONFIGURATION......................................................5
1.1 Démarrage - Connexion - Arrêt.................................................................................6
1.2 Configuration IP du serveur CamTrace......................................................................7
1.2.1 Collecte des informations pour se raccorder à un réseau existant............................... 9
1.2.2 Installation TCP/IP du serveur (avec menucam)............................................................... 9
1.2.3 Réglage des paramètres système..................................................................................... 10
1.3 Configuration des Caméras......................................................................................11
1.3.1 Configuration de l’adresse IP de chaque caméra........................................................ 11
1.3.2 Paramétrage des caméras................................................................................................ 12
1.3.2.1 Check list des opérations à effectuer sur chaque caméra................................... 12
1.3.2.2 Paramétrage complémentaire concernant l’heure.............................................. 12
1.3.2.3 Limitation de la bande passante des caméras...................................................... 13
1.4 Lancement et paramétrage de CamTrace............................................................13
1.4.1 Lancement des services..................................................................................................... 13
1.4.2 Installation de l’émulation de terminal putty – accès à menucam par le réseau... 14
1.4.3 Déclaration des caméras dans le serveur CamTrace................................................... 15
1.4.3.1 Déclaration manuelle des caméras ......................................................................... 15
1.4.3.2 Choix d’un modèle de caméra................................................................................. 16
1.4.3.3 Déclaration automatique des caméras................................................................... 16
1.4.4 Paramétrage du poste client et vérification du fonctionnement............................... 17
1.4.5 Interprétation des messages de statut des caméras de CamTrace........................... 17
1.4.6 Sauvegard e de la configuration du serveur sur un poste client.................................. 17
1.4.7 Vérification de la charge CPU et des paramètres systèmes........................................ 18
1.5 Configuration d'un accès à distance......................................................................18
1.5.1 Configuration du routeur/firewall...................................................................................... 18
1.5.2 Configuration du serveur CamTrace................................................................................ 19
1.5.3 Limitation de bande passante vers l'extérieur................................................................. 20
1.6 Configuration d'un superviseur - architecture hiérarchique.................................20
1.6.1 Paramétrage à effectuer sur les CamTraces distants.................................................... 21
1.6.2 Paramétrage à effectuer sur le CamTrace superviseur................................................. 22
1.7 Configuration d'un cluster - interface unifiée.........................................................24
1.7.1.1 Paramétrages à effectuer sur tous les serveurs du cluster..................................... 25
1.7.1.2 Paramétrages à effectuer sur les postes clients...................................................... 25
1.7.1.3 Paramétrages à effectuer sur les serveurs de connexion...................................... 25
1.8 Ecrans d'affichage.....................................................................................................26
1.8.1 Configuration du poste esclave........................................................................................ 26
1.8.2 Pilotage de l'affichage sur écran esclave....................................................................... 27
1.8.3 Cas d'un poste esclave multiécran.................................................................................. 27
1.9 Gestion des contacts secs sur les caméras............................................................28
1.9.1 Exemple de syntaxe pour un bouton à impulsion.......................................................... 28
1.9.2 Exemple de syntaxe pour un bouton à état on/off ...................................................... 28
1.10 Rondes permanentes de Cameras motorisées...................................................29
1.11 Installation du module d'entrées sorties CAMIO.................................................29
1.12 Création d'un raccourci sur le bureau..................................................................32
1.13 Gestion du multivolume..........................................................................................33
1.14 Mode graphique sur la console............................................................................34
4
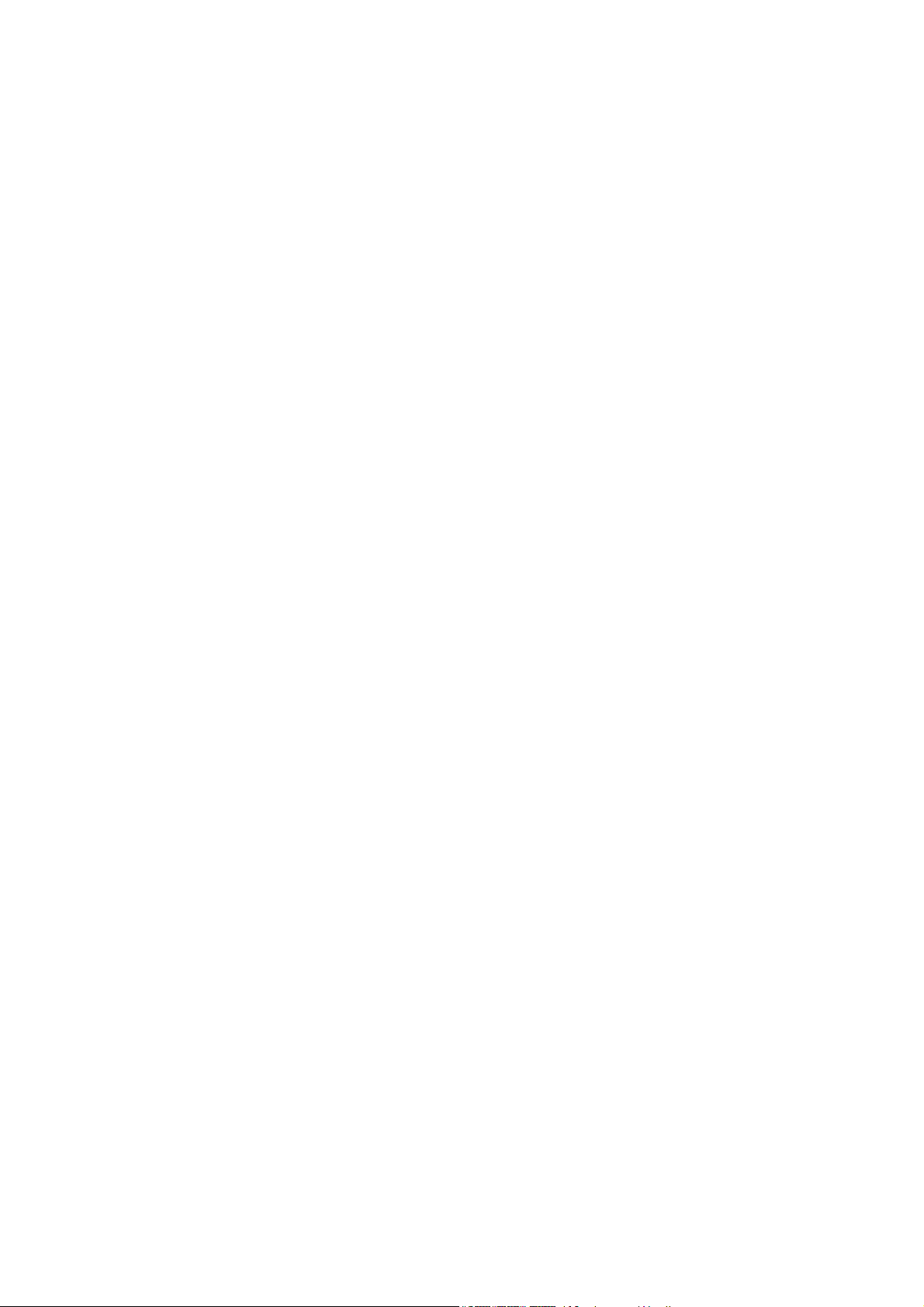
1 INSTALLATION - CONFIGURATION
5
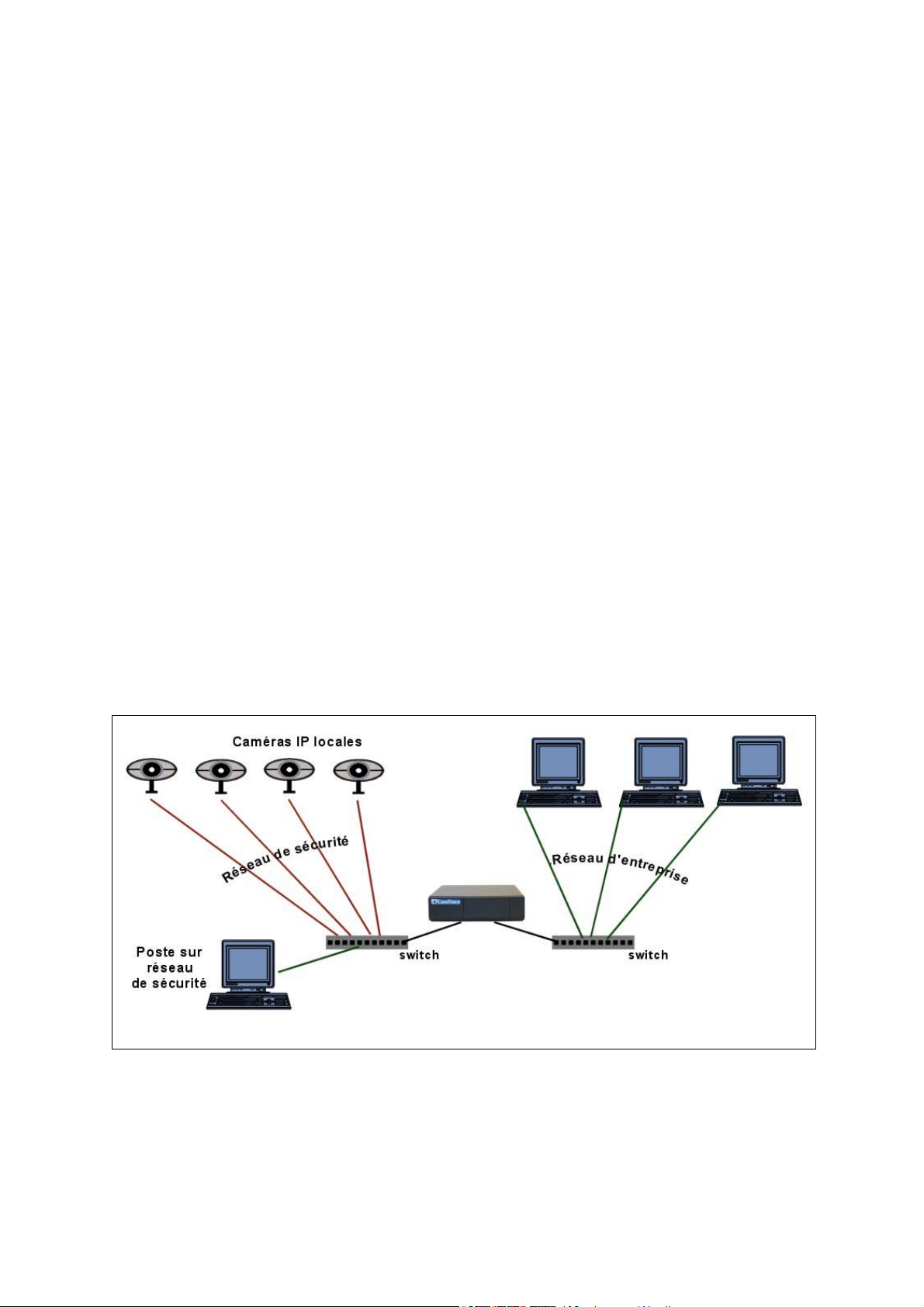
1.1 DÉMARRAGE - CONNEXION - ARRÊT
CamTrace possède deux cartes réseau : une pour le réseau de sécurité (ou réseau
de caméras) et une pour le réseau d'entreprise.
Il est recommandé (mais pas obligatoire) de grouper les caméras du coté du réseau
de sécurité. Cette séparation du réseau des caméras et du réseau d’entreprise
permet d’optimiser les performances et la sécurité de votre installation vidéo.
Lorsque plusieurs CamTrace sont utilisés nous conseillon s vivement d'isoler les
caméras attachées à chaque CamTrace sur des réseaux distincts.
Pour de petites configurations il est possible de n'utiliser qu'une seule des cartes
réseau.
CamTrace est généralement livré sans écran.
Assurez vous que vous disposez d’un écran VGA lors de la pr em ière inst allation.
Sortez le serveur de son emballage, connectez le à l'écran (non fourni) et au
clavier . La souris n'est pas néce ssaire pour l 'installation, mais servira en cas
d'utilisation du mod e graphique sur la console.
Connectez la sortie réseau marquée ent au réseau local de l'entreprise (switch)
avec un câble Ethernet.
Connectez ensuite la sortie réseau marquée cam au réseau des caméras.
Utilisez de préférence une lia ison Gigabit entre CamTrace et l e s sw itchs. Si le réseau
comporte plus de dix caméras, le Gigabit devient nécessaire pour obtenir des
images fluides dans les formats 640 x 480 ou supérieurs.
Schéma de principe d’une installation CamTrace
En exploitation il est conseillé de placer un onduleur pour l'alimentation de
CamTrace, afin d'éviter les coupures intempestives.
Une fois alimen té, vous pouvez démarrer le serveur.
6
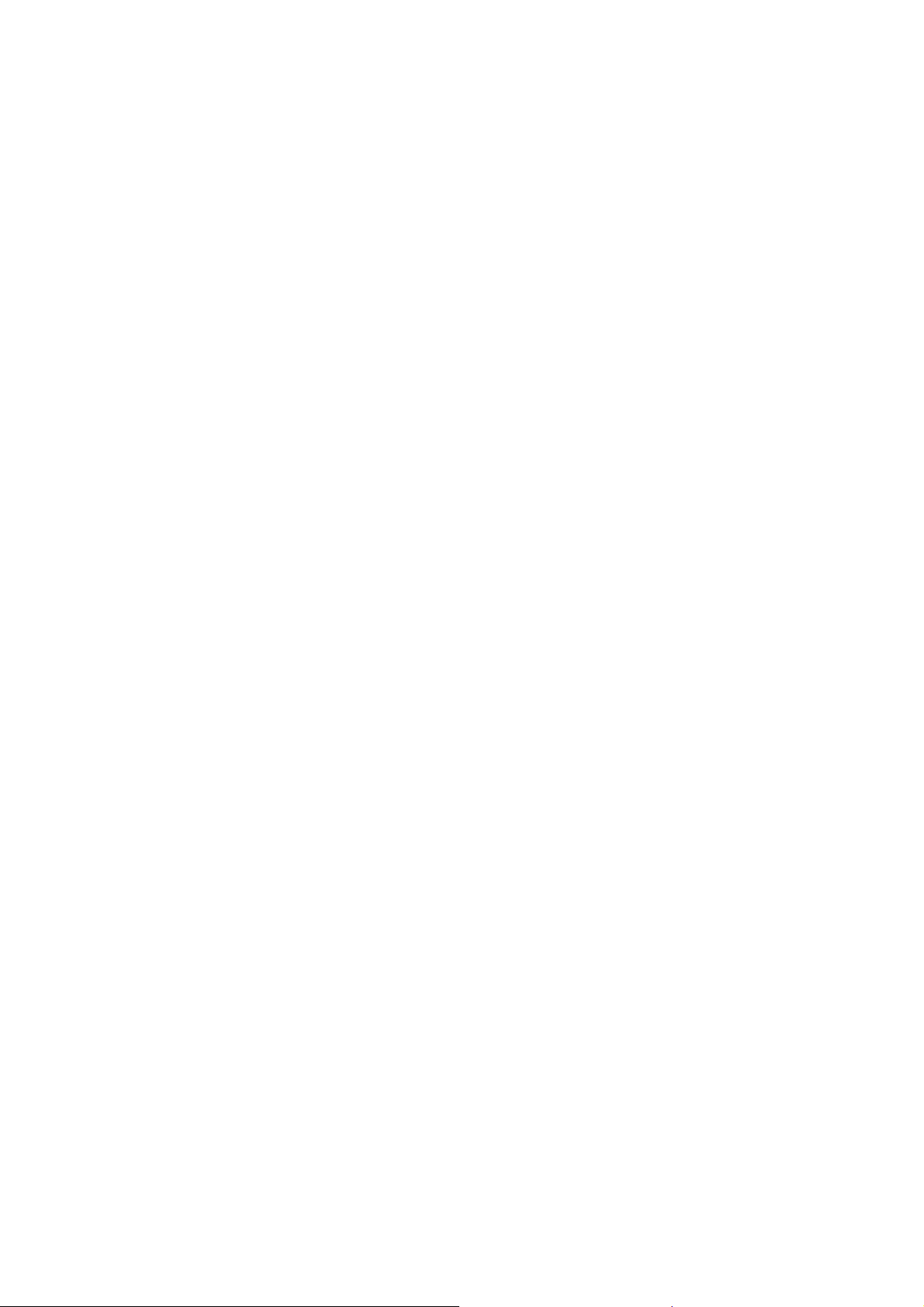
Des messages en mode caractère défilent sur l’écran.
Le logo CamTrace (œil) apparaît
Le système émet trois bips (utile si vous bootez sans écran)
Le mot
login : apparaît
Tapez le nom de l’administrateur système et le mot de passe par défaut.
Attention : le mot de passe ne s’affiche pas à l’écran lors de la frappe (pas même d'étoiles).
Login : root
Password : camtrace Entrée
Entrée
L’invite de commandes de l’administrateur système apparaît :
Nom_de_la_machine #
Tapez 'menucam' pour lancer le menu de gestion des services et paramétrages de
CamTrace.
Le serveur CamTrace est prévu pour fonctionner 24h/24, ne jamais l’éteindre en
retirant le câble d’alimentation ou en commutant l’interrupteur (si vous éteignez le
serveur brutalement, certains fichiers risquent d'être endommagés).
Pour éteindre le système :
• Ouvrez une session administrateur
( par défaut login "root" / mot de passe "camtrace" )
• Tapez la commande "menucam" et
Entrée
• Allez ensuite sur "Arrêt du système" et validez
Note : Pour remonter dans la hiérarchie des menus de menucam pressez : Echap
Note : Si vous êtes dans le mode graphique vous pouvez aller sur la console principale en
mode caractère en tapant simultanément sur les touches
lancer menucam. Pour retourner dans le mode graphique tapez
mettre fin au mode graphique tapez
CTRL, ALT et Backspace (Í)
CTRL, ALT et F1. Vous pouvez alors
CTRL, ALT et F9. Pour
Autre procédure pour éteindre le système :
• Taper simultaném ent les touches
un redémarrage (
reboot) du système.
CTRL, ALT et DEL (ou SUPPR) pour provoquer
• Si vous désirez éteindre la machine, coupez l’alimentation lorsque le mot
"rebooting" apparaît à l’écran.
1.2 CONFIGURATION IP DU SERVEUR CAMTRACE
Attention : Quelques notions de base de TCP/IP seront nécessaires pour bien aborder ce
chapitre (Adresses IP publiques et privées, classes d’adresses, masques, routage).
CamTrace possède deux interfaces réseaux Ethernet, ports RJ45, étiquetées "ENT"
pour "entreprise" et "CAM" pour "camera".
L'adresse par défaut du réseau d'entreprise est : 192.168.1.100
L'adresse par défaut du réseau de caméras est : 192.168.0.100
Attention : Il n'y a pas d'adresse par défaut lorsque CamTrace est livré sous forme de logiciel.
7

Si vous ne disposez pas d'un écran VGA vous pouvez utiliser ces adresses pour vous
connecter à CamTrace et le configurer, à l'aide d'une émulation de terminal, depuis
un PC portable par exemple. Voir plus loin "accès à menucam par le réseau".
La méthode la plus simple consiste toutefois à lancer menucam sur la console
(écran VGA) comme il a été expliqué plus haut.
Nous fournissons ici un exemple de topologie possible. Ce n'est pas le seul.
Les postes situés sur le réseau de sécurité sont généralement des postes dédiés à la
vidéosurveillance.
Des caméras peuvent être placées sur le réseau d’entreprise. Elles seront dans ce
cas moins bien protégées contre les intrusions et leur tr afic s’ajoutera à celui de
l’entreprise.
Topologie d'un réseau (exemple)
Dans l’exemple ci-dessus, le serveur CamTrace a été configuré à l’adresse IP
192.168.0.100 sur le réseau des caméras.
Pour changer ces p aramè tres depuis menucam :
Allez dans "Configuration réseau" puis dans "Configuration du réseau des caméras".
Vous pouvez adopter les valeurs de l’exemple, sauf si l'adresse réseau 192.168.0.0 est
justement celle util isée par votre réseau d’entreprise.
Attention : vous devez attribuer à CamTrace deux adresses appartenant à des réseaux
distincts. Il ne faut jamais utiliser la même classe d'adresse sur les deux interfaces sous peine
de graves dysfonctionnements.
Exemples, adresses de CamTrace :
côté caméras côté entreprise
192.168.0.111 192.168.0.112 mauvais
192.168.0.111 192.168.1.112 bon
192.168.0.111 192.168.1.111 bon
Si vous utilisez CamTrace sur un seul réseau (ENT ou CAM), prenez soin d'effacer les
valeurs définies pour l'autre réseau. Effacez complètement les champs dans :
8
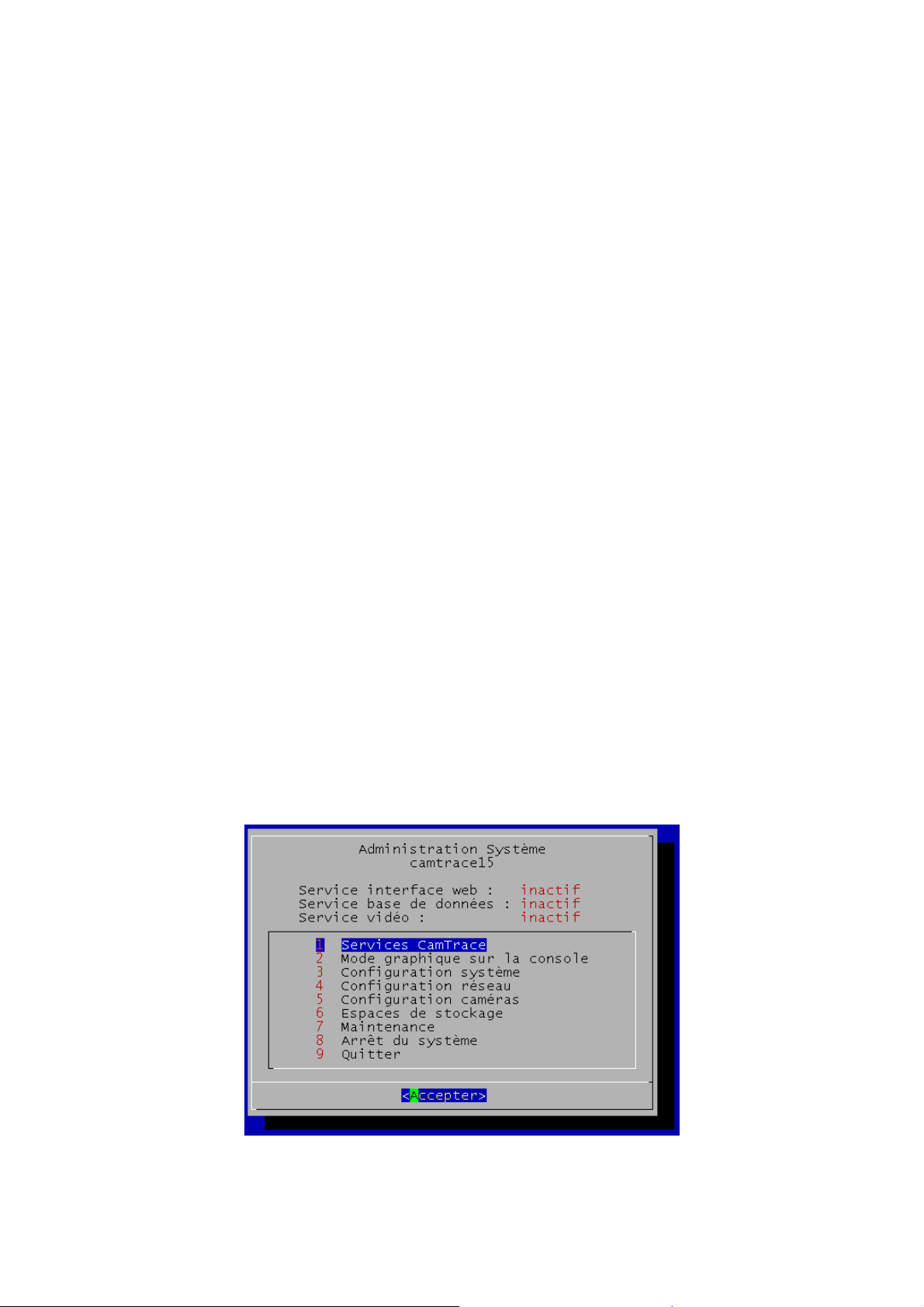
"Configuration du réseau des caméras" ou bien dans "Configuration du réseau
d’entreprise".
1.2.1 Collecte des informations pour se raccorder à un réseau existant
Si vous devez raccorder le serveur vidéo CamTrace à un réseau d'entreprise
existant, voic i les informations que vo us devez collecter :
• Une adresse IP pour votre serveur CamTrace coté réseau d’entreprise.
• Le masque de réseau.
• Un nom réseau pour le serveur CamTrace. Le "nom réseau" est le nom que vous
allez donner au serveur CamTrace sur le réseau local. Si l'entreprise possède un
DNS, il est recommandé que ce nom soit en accord avec celui qui est donné au
serveur CamTrace dans ce DNS.
• L'adresse IP d'un DNS interne ou externe. Ce paramètre est facultatif. Il permet
au serveur CamTrace d'atteindre des sites externes par leurs noms (FQDN) et non
pas uniquement par leurs adresses IP (par ex. serveur de mail)
• L’adresse IP de la passerelle par défaut : ce paramètre est facultatif. Il permet
d'atteindre le serveur CamTrace depuis un poste client situé en dehors du
segment sur lequel se trouve le serveur CamTrace. Exemple pour accéder à
CamTrace depuis l’Internet, vous devez rentrer l’adresse IP de votre routeur
d’accès côté réseau local (LAN). Il permet également à CamTrace de "sortir" de
la classe d'adresse du réseau local (par ex. connection à un serveur de temps
NTP, ou à un serveur de mail).
Note : Nous vous conseillons de remplir le document fourni en annexe : "formulaire IP
CamTrace".
Attention : Si la classe d'adresse du serveur de nom (DNS) est différente de celles utilisées sur
les deux réseau x de CamTrace, la passerelle doit obligatoirement être renseignée.
1.2.2 Installation TCP/IP du serveur (avec menucam)
Il faut ensuite fournir ces données au serveur Camtrace :
Ouvrez une session administrateur : login « root » mot de passe « camtrace ».
Tapez « menucam » puis
Entrée. L'écran suivant doit apparaître :
9
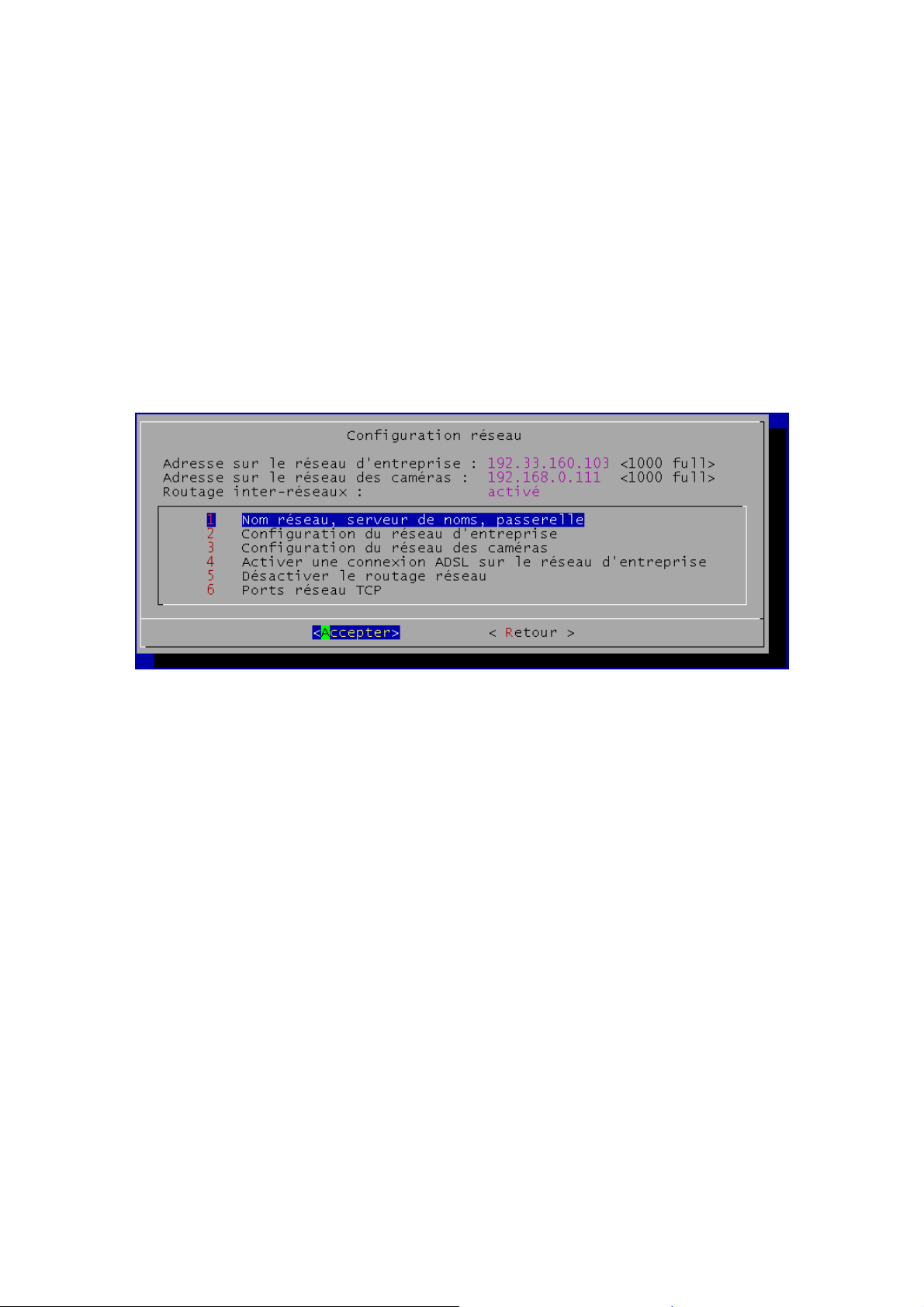
Allez dans le menu "Configuration réseau" puis dans les sous menus "nom réseau,
serveur de noms, passerelle" et "Configuration du réseau d’entreprise", et entrez les
valeurs collectées ci-dessus.
Dans le menu "Entrez l'adresse IP du serveur de noms :" vous pouvez au choix :
- Laisser le champ vide.
- Taper l’adresse IP du DNS interne s'il existe.
- Taper l’adresse IP du DNS du fournisseur d’accès Internet de l'entreprise
Attention : Si vous n'êtes pas sûr de bien connaître l'adresse du DNS, laissez le champ vide.
Une mauvaise valeur provoquerait de forts ralentissements sur CamTrace.
Une fois que vous avez tout saisi, la partie haute du menu "Configuration réseau"
mentionne les adresses IP et le statut de la connexion (100 full ou 1000 full).
Pour tester la configuration, depuis le menu principal de menucam, allez dans le
menu "Quitter" et exécutez un ping sur l'adresse IP d'un poste du réseau local :
# ping adresse_IP_du_poste entrée
Pour arrêter le ping, tapez CTRL C
Note : Votre serveur CamTrace ne peut "pinger" un hôte par son nom Netbios (celui qui
apparaît dans le voisinage réseau Microsoft).
Le serveur CamTrace n'apparaît pas dans le voisinage réseau des postes clients Microsoft.
1.2.3 Réglage des paramètres système
Menucam vous permet de régler les quelques paramètres indispensables au bon
fonctionnement du serveur. En particulier le menu 3 "Configuration système" permet
de régler le fuseau horaire et l’heure de CamTrace.
Vérifiez tout d’abord que vous êtes dans le bon fuseau horaire. Choisissez le
continent et le pays dans lequel vous êtes situé.
CamTrace gère automatiquement les heures d’hiver et d’été. Vous devez donc
tout simplement entrer l’heure locale courante dans le menu 4 "entrée de la date et
l’heure".
10
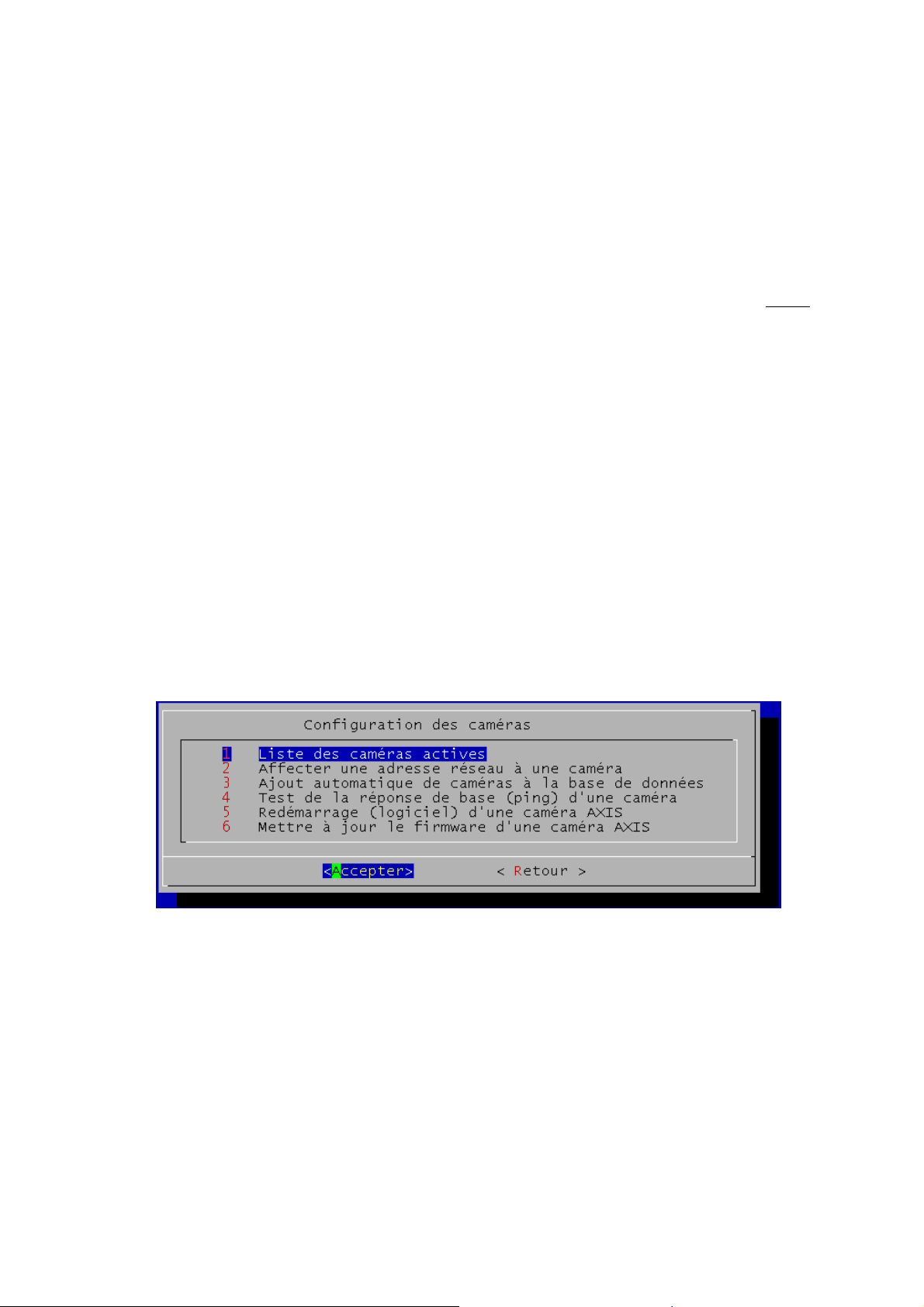
1.3 CONFIGURATION DES CAMÉRAS
1.3.1 Configuration de l’adresse IP de chaque caméra.
Chaque caméra doit posséder une adresse IP fixe sur le réseau. Pour des raisons de
stabilité des adresses da ns le temps, CamTrace n'est pas serveur DHCP.
Attention Il faut toujours définir l'adresse IP d'une caméra et vérifier son fonctionnement avant
de la placer dans un endroit difficile d'accès (poteau, caisson, etc.)
Pour définir l’adresse IP de chacune des caméras, il existe deux méthodes.
a) Configuration proposée par le constructeur de la caméra.
C'est le cas général valable pour toutes les marques de cam éras.
Un logiciel de paramétrage est toujours fourni avec les caméras : IP Utility - IP Finder,
IP setup, etc, suivant les constructeurs
Installez l'utilitaire sur un PC connecté sur le réseau sur lequel se trouvent les
caméras.
La plupart des utilitaires détecte automatiquement les caméras du réseau. Il ne vous
restera plus qu'à renseigner l'adresse IP et parfois d'autres paramètres selon le
fabricant.
Certai ns utilit aires vous demanderont de sais ir l'adre sse MAC qui est notée sur la
caméra. N'oubliez pas de noter cette adresse avant de placer la caméra dans un
caisson.
b) Configuration depuis le serveur CamTrace.
Configuration des caméras
Dans menucam, choisissez "Configuration caméras" puis "Affecter une adresse
réseau à une caméra".
Le programme vous demande de saisir l’adresse MAC de la caméra (cette adresse
est notée sur la caméra), puis l'adresse IP que vous désirez lui assigner. Lorsque vous
saisissez l’adresse MAC séparez par ":" chaque groupe de deux caractères.
Puis coupez l'alimentation électrique de votre caméra et rétablissez-la.
Pour vérifier la connexion réseau de la caméra que vous venez d'installer, vous
pouvez "pinguer" l'adresse attribuée depuis le serveur CamTrace (sur la console ou
par un terminal distant). Pour cela quittez menucam et tapez :
#ping adresse_de_la_caméra entrée
11
 Loading...
Loading...