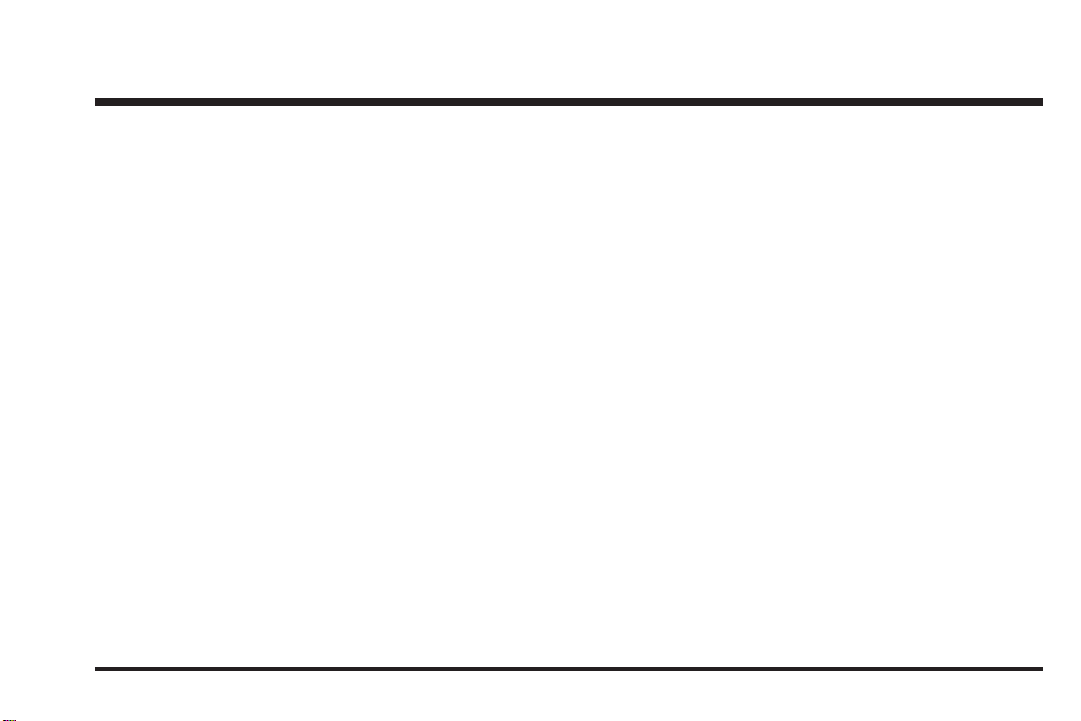
2006 Cadillac DTS Navigation System M
Overview
Overview
Features and Controls
Features and Controls
Navigation Audio System
Navigation Audio System
........................................................ 1-1
.................................................. 1-2
..................................... 2-1
................................ 2-2
................................ 3-1
............................ 3-2
Voice Recognition
Voice Recognition
................................................................ 1
Index
........................................... 4-1
...................................... 4-2
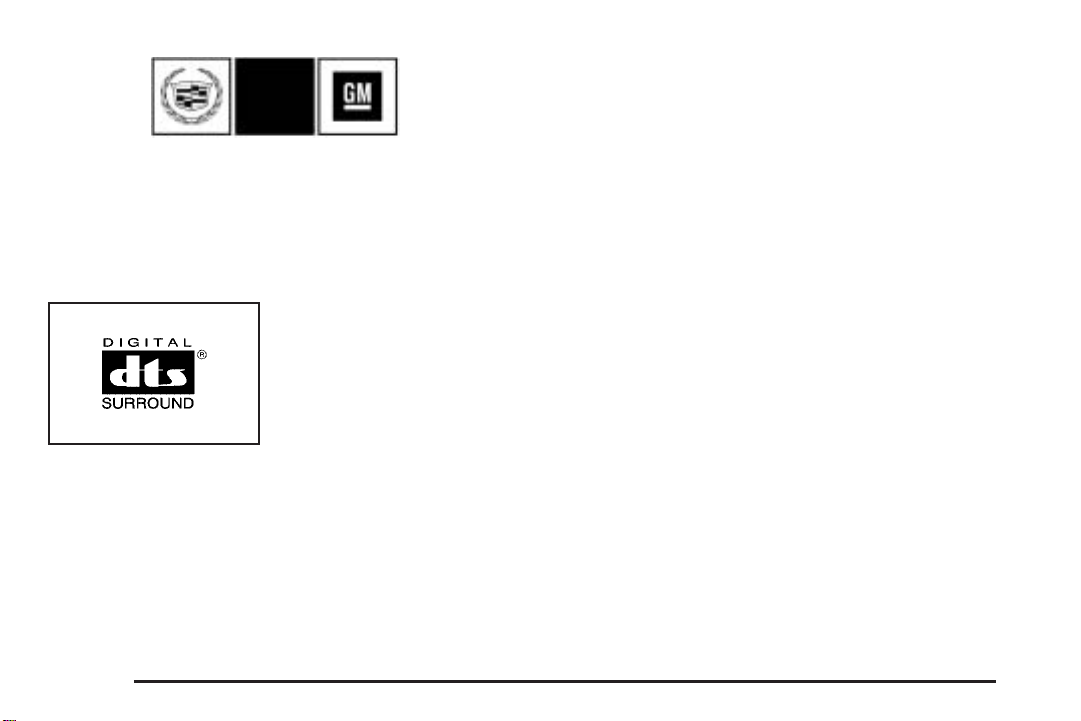
GENERAL MOTORS, GM, the GM Emblem, CADILLAC,
the CADILLAC Crest & Wreath, and the name DTS
are registered trademarks of General Motors
Corporation.
DTS and DTS Digital
Surround are registered
trademarks of Digital
Theater Systems, Inc.
The information in this manual supplements the owner
manual. This manual includes the latest information
available at the time it was printed. We reserve the right
to make changes in the product after that time without
notice. For vehicles first sold in Canada, substitute
the name General Motors of Canada Limited for Cadillac
Motor Car Division whenever it appears in this manual.
Keep this manual with the owner manual in the
vehicle, so it will be there if it is needed. If the vehicle is
sold, leave this manual in the vehicle.
Canadian Owners
For Canadian owners that would like to obtain a French
language manual, see “Canadian Owners” in the
Index of your vehicle’s owner manual.
Litho in U.S.A.
Part No. 15791455 A First Printing
ii
©
2005 General Motors Corporation. All Rights Reserved.
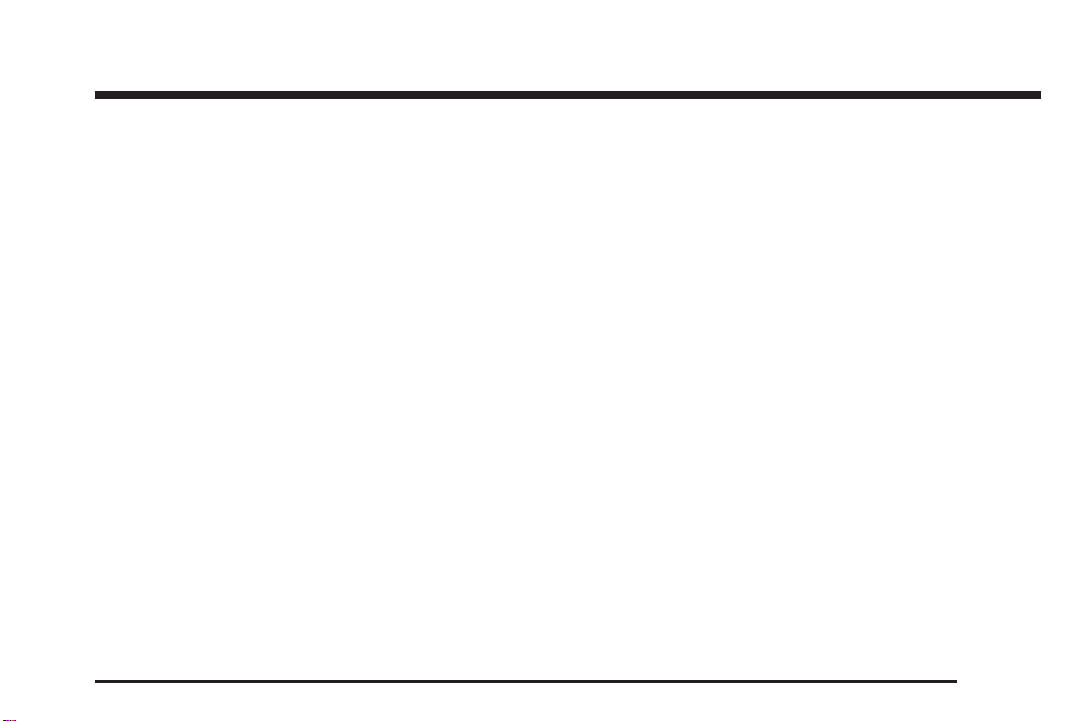
Section 1 Overview
Overview .........................................................1-2
Navigation System Overview ............................1-2
Getting Started ...............................................1-4
Cleaning the Video Screen .............................1-10
1-1
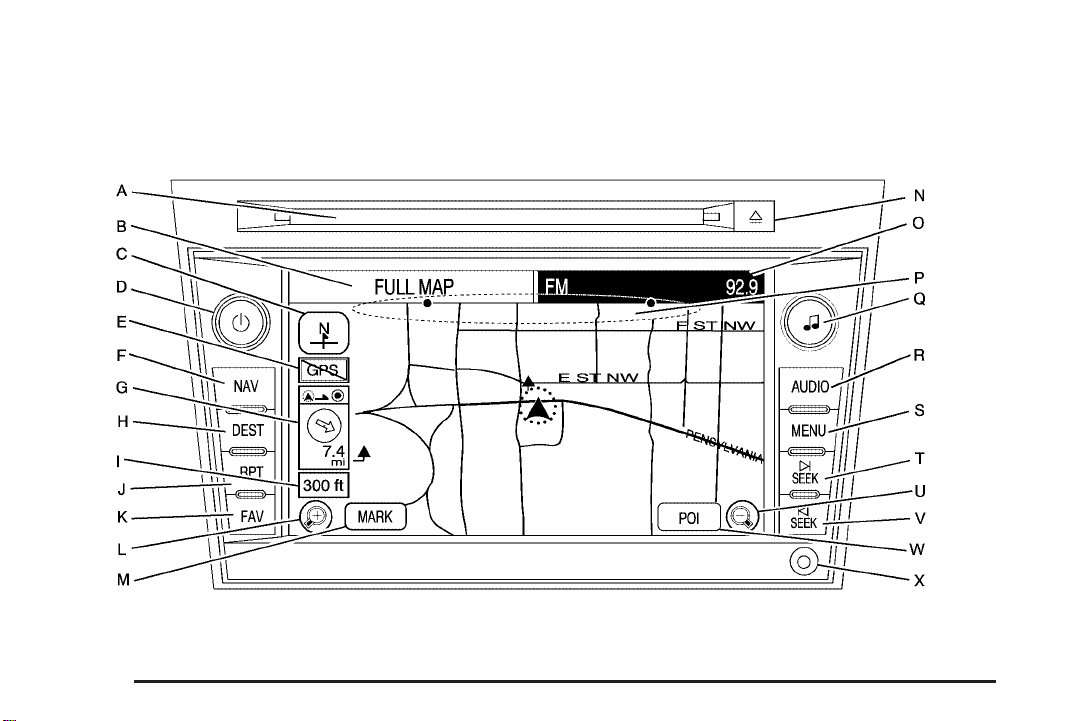
Overview
Navigation System Overview
1-2
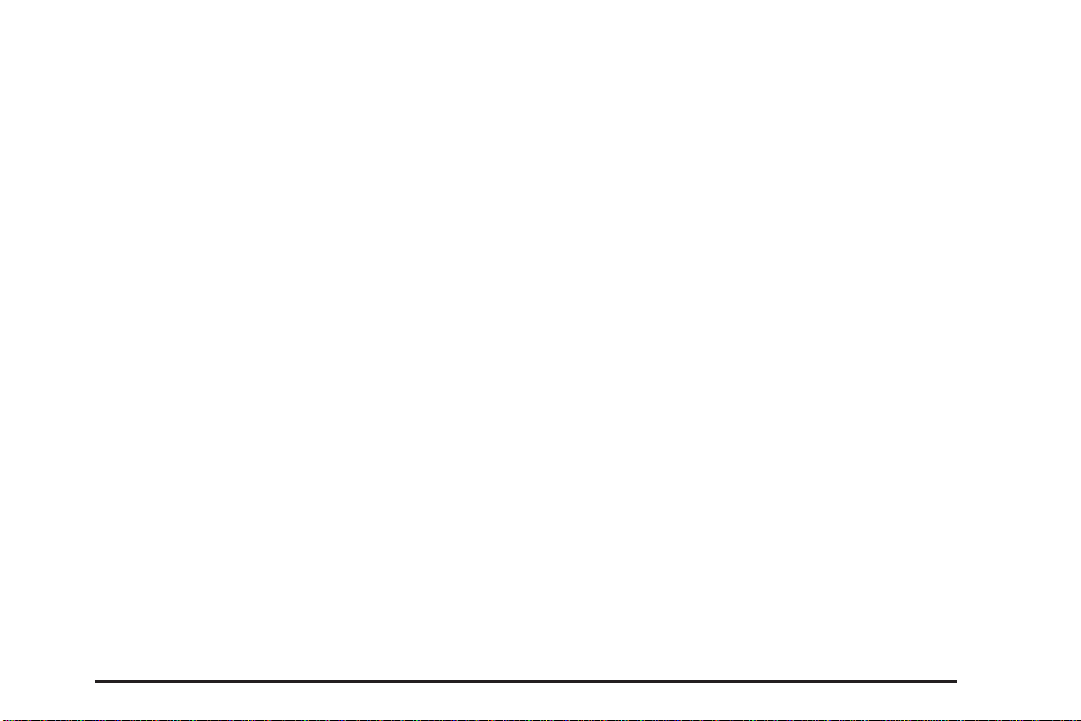
A. CD/DVD Slot. See CD/DVD Player on page 3-11 for
more information.
B. FULL MAP Touch Screen Button. See “Hard Keys”
under Using the Navigation System on page 2-2
for more information.
C. North Up/Heading Up Symbol. See Symbols on
page 2-6 for more information.
D.
O (Power/Volume) Knob. See “Hard Keys” under
Using the Navigation System on page 2-2 for
more information.
E. No GPS Symbol. See Symbols on page 2-6 for more
information.
F. NAV (Navigation) Key. See “Hard Keys” under Using
the Navigation System on page 2-2 for more
information.
G. Straight Line to Distance Symbol. See Symbols on
page 2-6 for more information.
H. Dest (Destination) Key. See Destination on
page 2-11 for more information.
I. Map Scale. See “Map Scales” under Maps on
page 2-4 for more information.
J. RPT (Repeat) Key. See “Hard Keys” under Using
the Navigation System on page 2-2 for more
information.
K. FAV (Favorite) Key. See “Hard Keys” under Using
the Navigation System on page 2-2 for more
information.
L.
V (Zoom In) Touch Screen Button. See “Map
Scales” under Maps on page 2-4 for more
information.
M. Mark Touch Screen Button. See “Address Book”
under Destination on page 2-11 for more information.
N.
Z (CD/DVD Video/Audio Eject) Key. See
CD/DVD Player on page 3-11 for more information.
O. Source (AM, FM, XM, CD, etc.) Touch Screen
Button. See Navigation Audio System on page 3-2
for more information.
P. Map DVD Slot. See “Nav (Navigation)” under
Configure Menu on page 2-26 for information on
how to load/unload a map DVD.
Q.
f (Tune/Sound) knob. See Navigation Audio
System on page 3-2 for more information.
R. AUDIO Key. See Navigation Audio System on
page 3-2 for more information.
S. MENU Key. See Configure Menu on page 2-26 for
more information.
T.
¨ SEEK Key (Next). See Navigation Audio System
on page 3-2 for more information.
U (Zoom Out) Touch Screen Button. See “Map
U.
Scales” under Maps on page 2-4 for more
information.
1-3
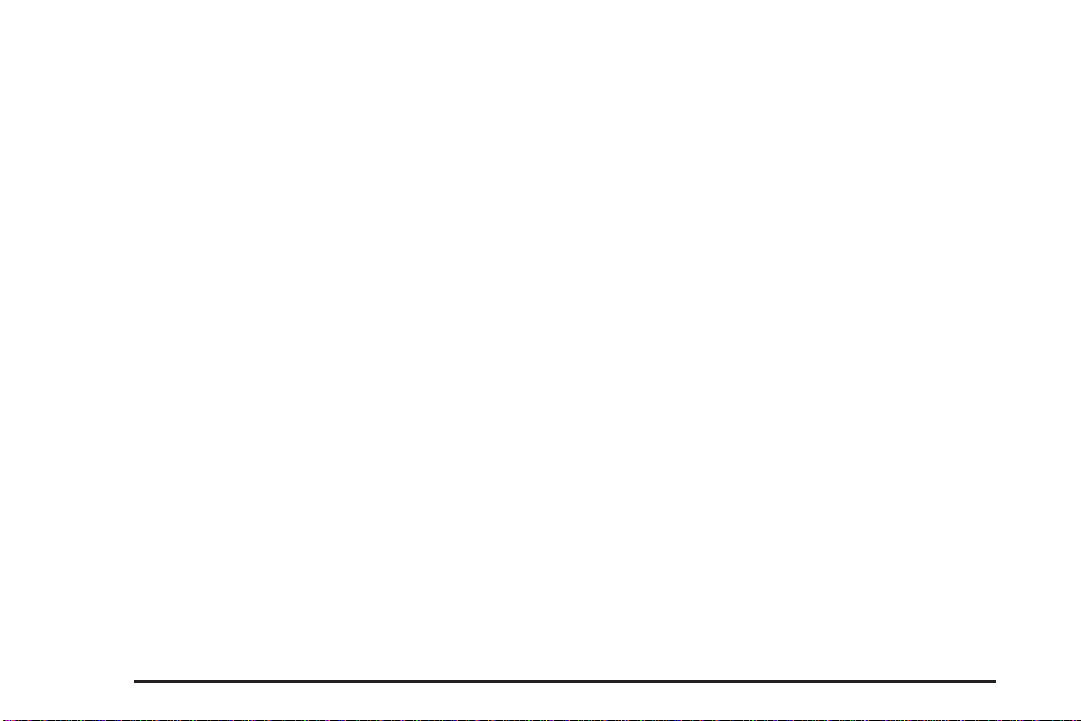
V. © SEEK Key (Previous). See Navigation Audio
System on page 3-2 for more information.
W. POI (Point of Interest) Touch Screen Button. See
“POI (Point of Interest)” under Configure Menu
on page 2-26 for more information.
X. Auxiliary Jack. See Auxiliary Devices on page 3-21
for more information.
Getting Started
Before you begin to operate the navigation system, read
this manual thoroughly to become familiar with it and
to understand how the system works.
Keeping your mind on the drive is important for safe
driving. See “Defensive Driving” in the Index of
your vehicle’s owner manual for more information. Get
familiar with your vehicle’s navigation system so
you can use it with less effort and take full advantage of
its features. Your navigation system includes not only
navigation, but also audio functions. While your
vehicle is parked:
• Familiarize yourself with all of its controls: hard
keys on the faceplate and touch-sensitive screen
buttons.
• Familiarize yourself with its operation.
• Set up your audio by presetting your favorite
stations, setting the tone, and adjusting the
speakers. Then, when driving conditions permit, you
can tune to your favorite stations using the
presets and steering wheel controls (if equipped).
• Set up the navigation features that can only be done
before you begin driving, such as entering an
address or a preset destination.
Entering a destination or alphanumeric text requires
many steps, so you can only perform these operations
when the vehicle is in PARK (P). You will notice
that touch-sensitive screen buttons leading to the
alphanumeric keyboard are dimmed out while driving.
Other functions may also be locked out while driving and
they too will appear grayed out on the screen — but
all functions are available when parked. Some functions
can be performed while driving, as long as you can
do so without diverting too much of your attention from
your driving.
1-4
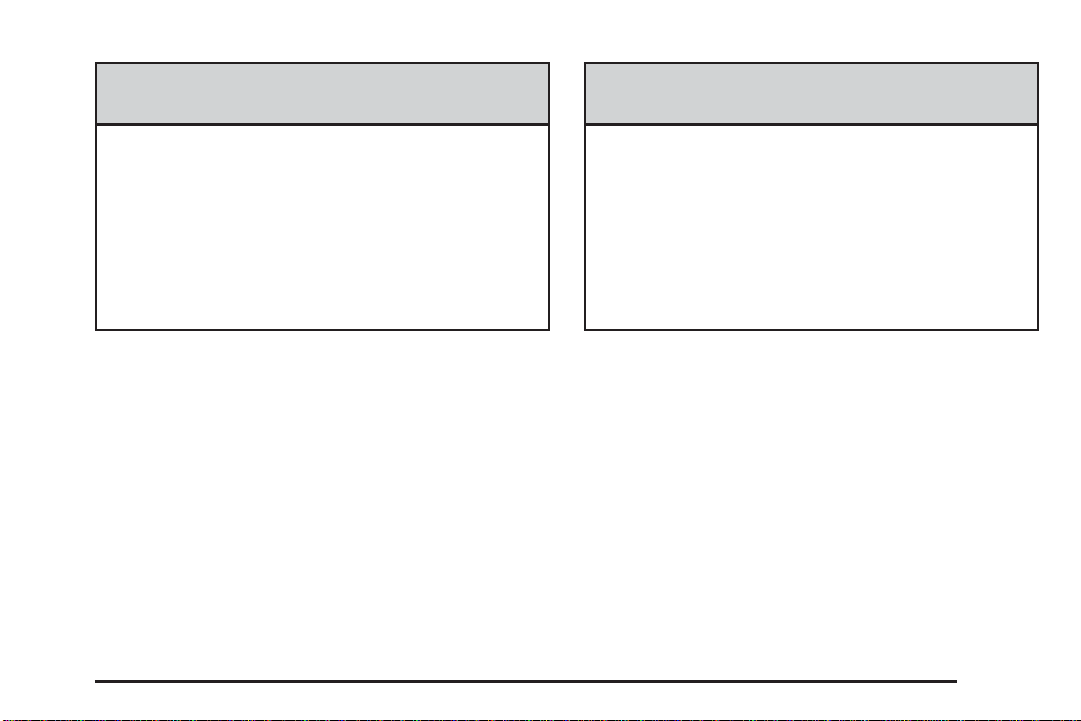
{CAUTION:
{CAUTION:
This system provides you with a far greater
access to audio stations and song listings.
Giving extended attention to entertainment
tasks while driving can cause a crash and you
or others can be injured or killed. Always keep
your eyes on the road and your mind on the
drive — avoid engaging in extended searching
while driving.
Looking at the moving map on the navigation
screen frequently or for too long while driving
can cause a crash and you or others can be
injured or killed. Keep your eyes and mind on
the road and avoid looking too long or too
often at the moving map on the navigation
screen. Use the voice guidance directions
whenever possible.
The navigation system allows you to do the following:
• Plan a route with provided turn-by-turn route
and map guidance with voice prompts.
• Select a destination using various methods and
choices.
• Receive broadcast announcements on traffic and
emergency alert communications.
1-5
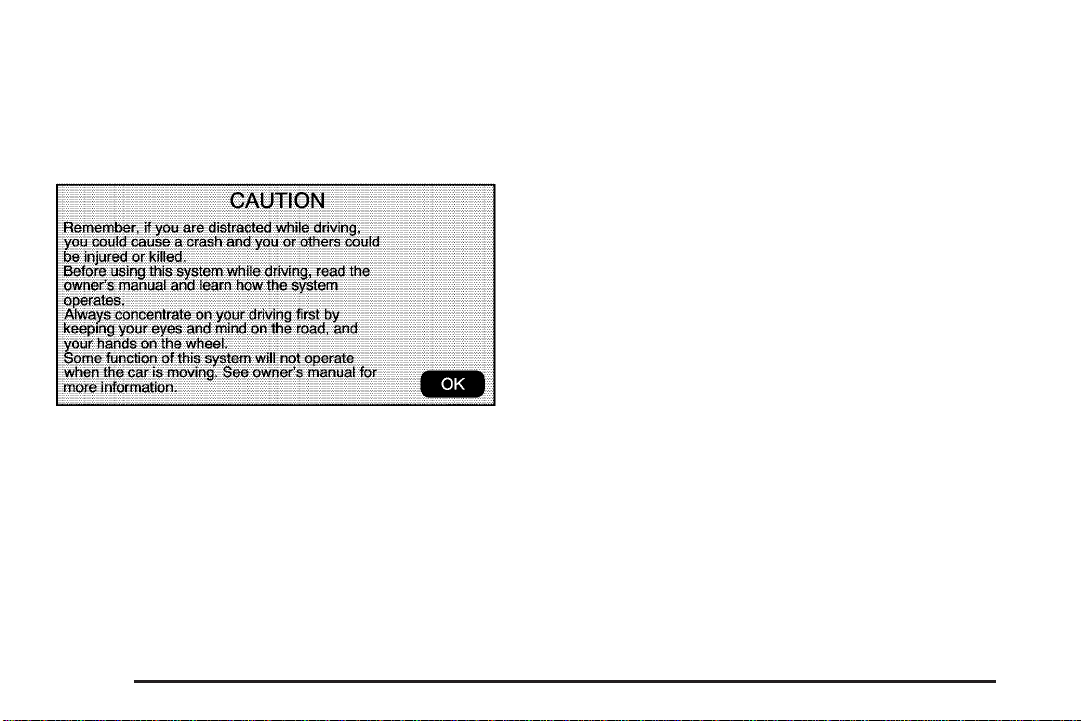
The information in the system may not always be
complete. Road conditions such as prohibited turns,
detours, and construction zones, change frequently. It is
important to consider whether you can follow the
directions given by the system for the current conditions.
Each time the vehicle is started and the navigation
system is turned on, the Caution screen will appear.
Touch OK to load the map DVD information. All
hard keys except for the NAV (Navigation) and DEST
(Destination) hard keys can be accessed, if OK is
not selected. Once the NAV or DEST hard keys are
pressed, this Caution screen will appear and OK
will have to be pressed to load the map DVD
information.
When getting started you may set the navigation system
to your preference using various options. To do so,
reference the following topics:
Language — English/Metric
To change the language of the navigation screens, see
“Driver Information Center, DIC Vehicle Personalization”
in the Index of your vehicles owner manual.
To change Englishandmetric on the navigation screens,
see “Driver Information Center, DIC Controls and
Displays” in the Index of your vehicles owner manual.
Setting Radio Station Presets
To set preset radio stations, do the following:
1. Press the power/volume knob to turn the
system on.
2. Press the AUDIO hard key and select the desired
band (AM, FM1, FM2, XM1, or XM2 (if equipped)).
3. Use the tuning knob or the SEEK arrows to tune to
the desired station.
4. Press and hold one of the six preset screen
buttons, at the bottom of the screen, until you hear
a beep or see the station displayed on the
selected preset button.
5. Repeat the steps for each preset.
See “Storing Preset Stations” under Navigation Audio
System on page 3-2 for more information.
1-6
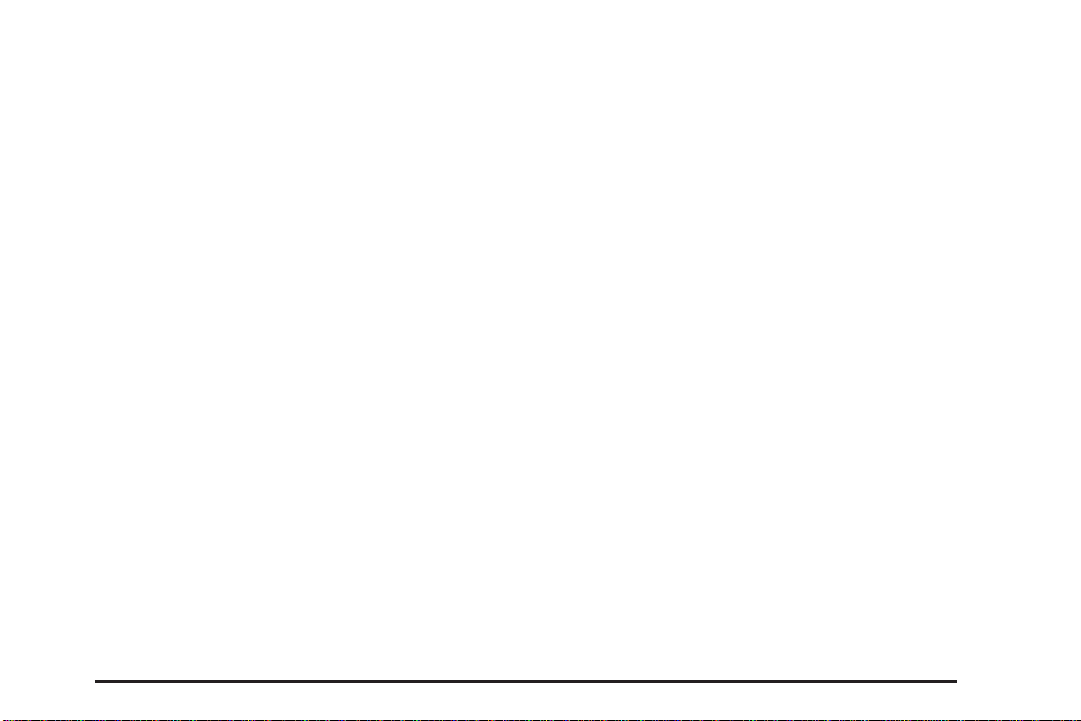
Setting the Time
See “Analog Clock” in the Index of your vehicle’s owner
manual.
Setting the Search Area, Entering an
Address and Point of Interest, and
Storing Preset Destinations
Before entering an Address, Point of Interest, Home, or
Preset Destination, select the appropriate region that
contains the final destination. Your vehicle must be
stopped to perform this operation.
Setting the Search Area
To set the search area, do the following:
1. Press the power/volume knob to turn the
system on.
2. Insert the DVD map disc. See “Installing the Map
DVD” under Maps on page 2-4 for more information.
3. A notice may appear. Touch the OK screen button
to proceed.
If the radio is already on with a map disc inserted,
press the DEST hard key.
4. Press the Change Search Area screen button.
5. Select the appropriate region numbered screen
button that contains your final destination.
The system will return to the Destination Entry menu. See
Destination on page 2-11 for more information.
Entering an Address
To set a destination by entering a street address, do the
following:
1. Press the power/volume knob to turn the
system on.
2. Insert the DVD map disc. See “Installing the Map
DVD” under Maps on page 2-4 for more information.
3. A notice may appear. Touch the OK screen button
to proceed.
If the radio is already on with a map disc inserted,
press the DEST hard key.
4. Press the
5. Select the street screen button, then enter the street
name using the alpha keypad on the screen.
Do not enter directional information or street type,
and use the space symbol screen button (
between street or city names. For example, the
street name N. Royal Oak Rd. should be entered as
royal
button if an incorrect character has been entered.
6. Select the desired street name with the correct
designation (Dr., Ln., St., etc.) from the list.
C Address Entry screen button.
U)
Uoak. Use the backspace (V) screen
1-7
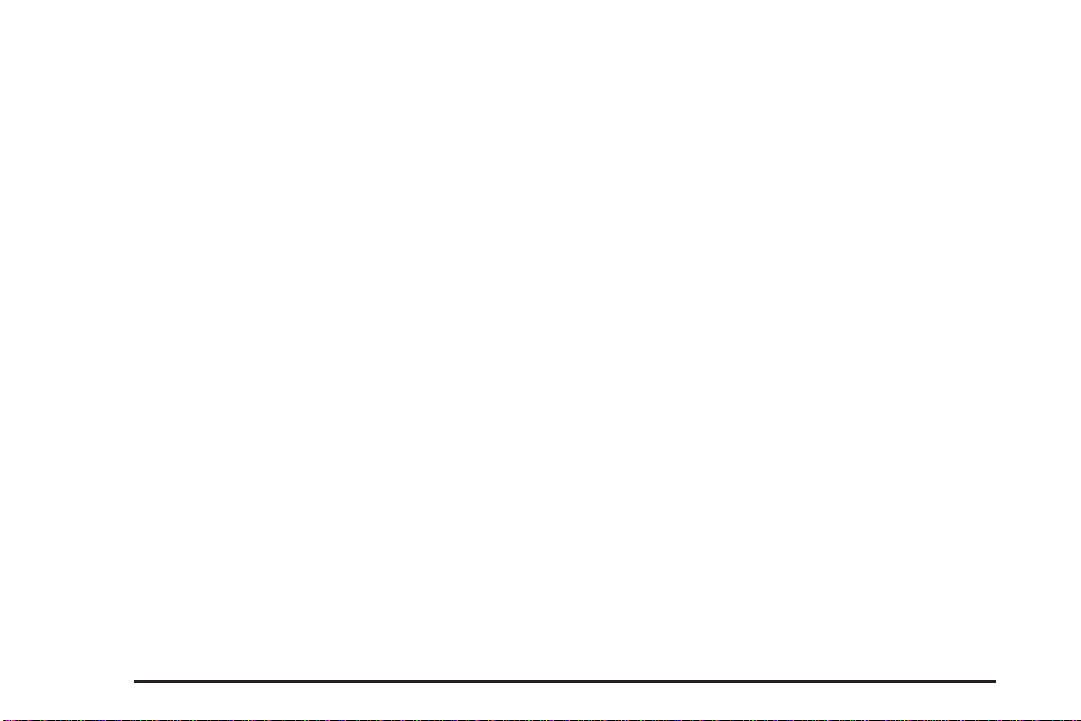
7. If there are less than five cities available that have
a street with that name the system will display the
list. If there are more than five cities, the alpha
keypad will display. Select a city from the list
or input the city name.
8. Enter the house number using the numeric keypad
on the screen. The system will list the house
number range that is available for that street.
9. Select the Go screen button.
A map screen will appear with the destination
marked.
10. Select the route preference (Fastest, Shortest, or
Other). The system will calculate the route and the
route will be highlighted.
11. Select the Start Guidance screen button.
12. Once you begin driving you will hear an audio
prompt to “Proceed to the highlighted route.”
You are now in route guidance mode.
See “Address Entry ” under Destination on page 2-11
for more information.
Entering a Point of Interest (POI)
To set a destination by entering a Point of Interest
(POI), do the following:
1. Press the power/volume knob to turn the
system on.
2. Insert the DVD map disc. See “Installing the Map
DVD” under Maps on page 2-4 for more information.
3. A notice may appear. Touch the OK screen button
to proceed.
If the radio is already on with a map disc inserted,
press the DEST hard key.
4. Press the
5. Enter the specific title of the POI in the POI name
space (i.e. Washington Monument) using the alpha
keypad on the screen.
6. Select the POI from the list.
7. Select the Go screen button. A map screen will
appear with the destination marked.
A map screen will appear with the destination
marked.
8. Select the route preference (Fastest, Shortest, or
Other). The system will calculate the route and the
route will be highlighted.
i Point of Interest screen button.
1-8
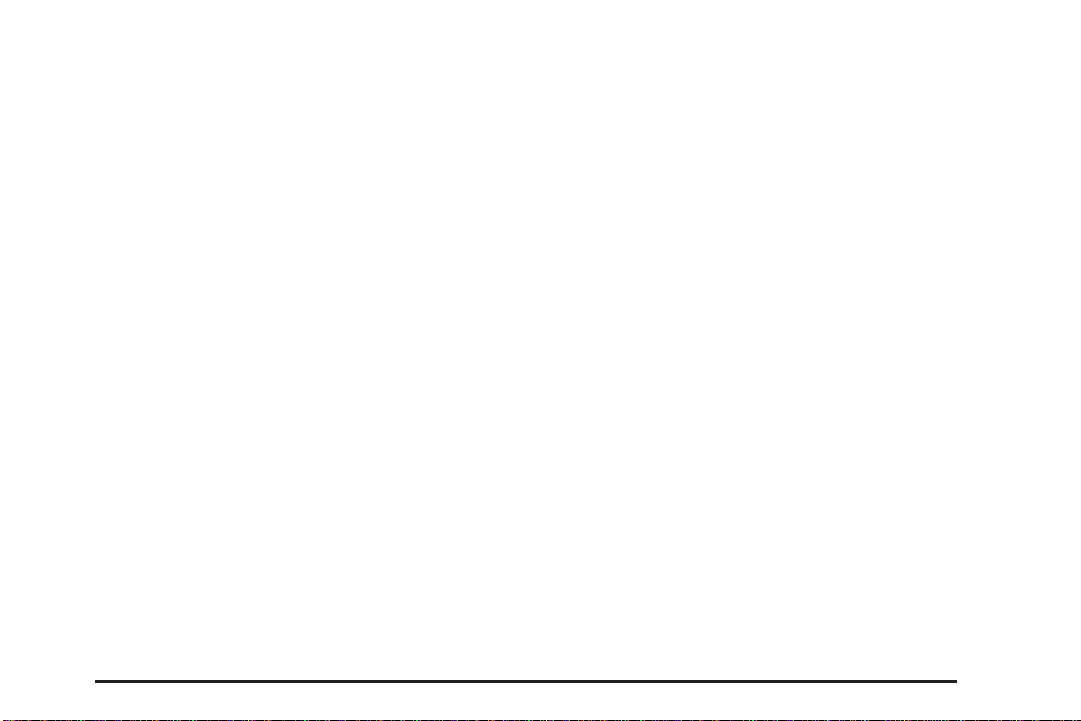
9. Select the Start Guidance screen button.
10. Once you begin driving you will hear an audio
prompt to “Proceed to the highlighted route.”
You are now in route guidance mode.
See “Point of Interest (POI)” under Destination on
page 2-11 for more information.
Storing Preset Destinations
1. Press the power/volume knob to turn the
system on.
2. Insert the DVD map disc. See “Installing the Map
DVD” under Maps on page 2-4 for more information.
3. A notice may appear. Touch the OK screen button
to proceed.
If the radio is already on with a map disc inserted,
press the DEST hard key.
Input a destination. See Destination on page 2-11
for more information on how to input a destination.
4. Press the Mark screen button from the map screen
to add the current final destination as a preset
destination.
The address book screen will appear.
5. Select the Name screen button. An alpha-keyboard
will display. Input the name.
6. Press and hold one of the screen buttons at the
bottom of the screen until a pop-up confirmation
displays.
The name will appear in that preset destination
screen button and is now available to select from
the Destination Entry screen. See “Using Your
Stored Preset Destinations” next in this section to
select it as a destination.
See “Preset Destination” under “Getting Started”
under Destination on page 2-11 for more information
on how to add preset destinations.
Using Your Stored Preset Destinations
These destinations are available for selection while
driving.
1. Press the power/volume knob to turn the
system on.
2. Insert the DVD map disc. See “Installing the Map
DVD” under Maps on page 2-4 for more information.
3. A notice may appear. Touch the OK screen button
to proceed.
If the radio is already on with a map disc inserted,
press the DEST hard key.
1-9
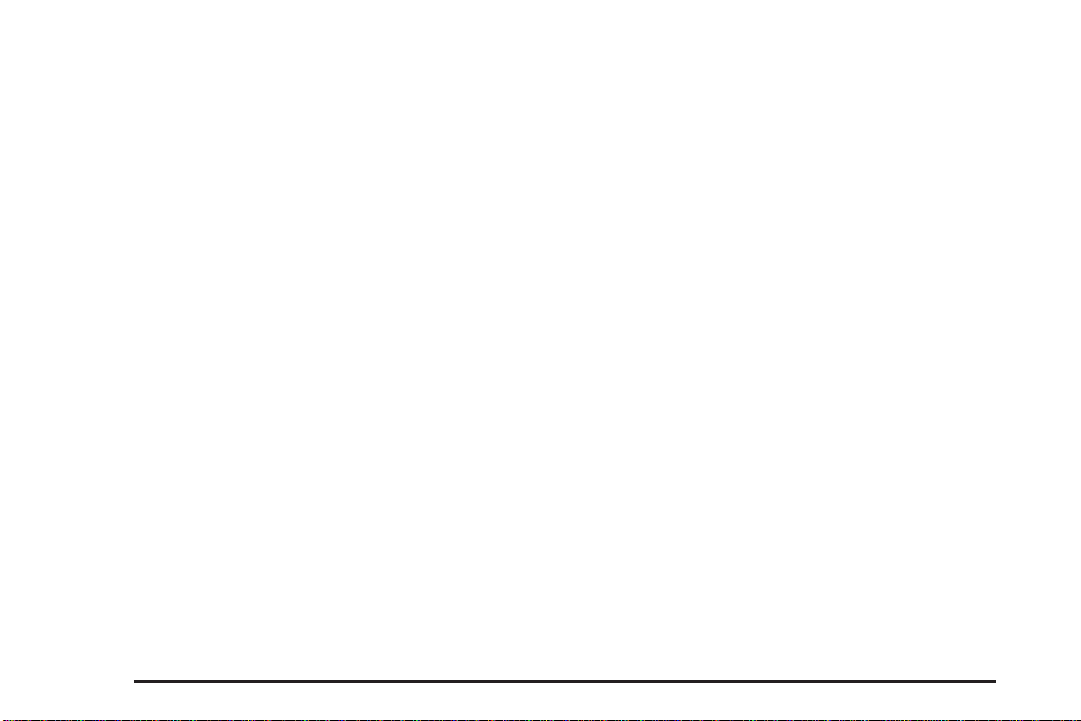
4. Select one of the available preset destination
screen buttons. A map screen will appear with
the destination marked.
A map screen will appear with the destination
marked.
5. Select the route preference (Fastest, Shortest, or
Other). The system will calculate the route and the
route will be highlighted.
6. Select the Start Guidance screen button.
7. Once you begin driving you will hear an audio
prompt to “Proceed to the highlighted route.”
You are now in route guidance mode.
See “Preset Destination” under Destination on page 2-11
for more information.
Guidance Volume
To adjust the volume of voice guidance prompts, do the
following:
1. Press the MENU hard key to enter the menu
options, then press the MENU key repeatedly
until Nav is highlighted.
2. Press the
3. Press the + (plus) or – (minus) screen buttons to
increase or to decrease the volume of the voice
prompts. The system will respond with the adjusted
voice level.
See “Voice Prompt ” under Configure Menu on
page 2-26 for more information.
> Voice Prompt screen button.
Canceling Guidance
Guidance will be canceled once you arrive at your final
destination. To cancel guidance prior to arrival at the
final destination, do the following:
1. Press the DEST hard key.
2. Press the Cancel Guidance screen button.
1-10
Cleaning the Video Screen
When cleaning the video screen, use only a soft clean
cotton cloth dampened with clean water.
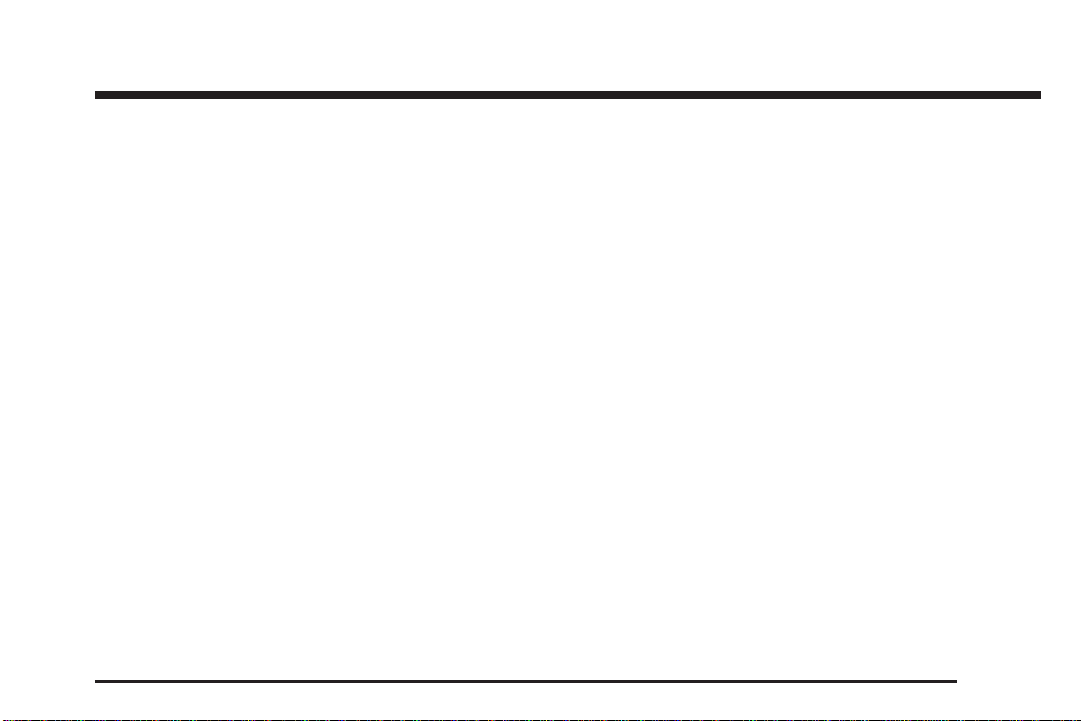
Section 2 Features and Controls
Features and Controls ......................................2-2
Using the Navigation System ...........................2-2
Maps ............................................................2-4
Symbols ........................................................2-6
Destination ..................................................2-11
Configure Menu ............................................2-26
Global Positioning System (GPS) ....................2-32
Vehicle Positioning ........................................2-33
Problems with Route Guidance .......................2-34
If the System Needs Service ..........................2-35
Ordering Map DVDs ......................................2-35
Database Coverage Explanations ....................2-35
2-1
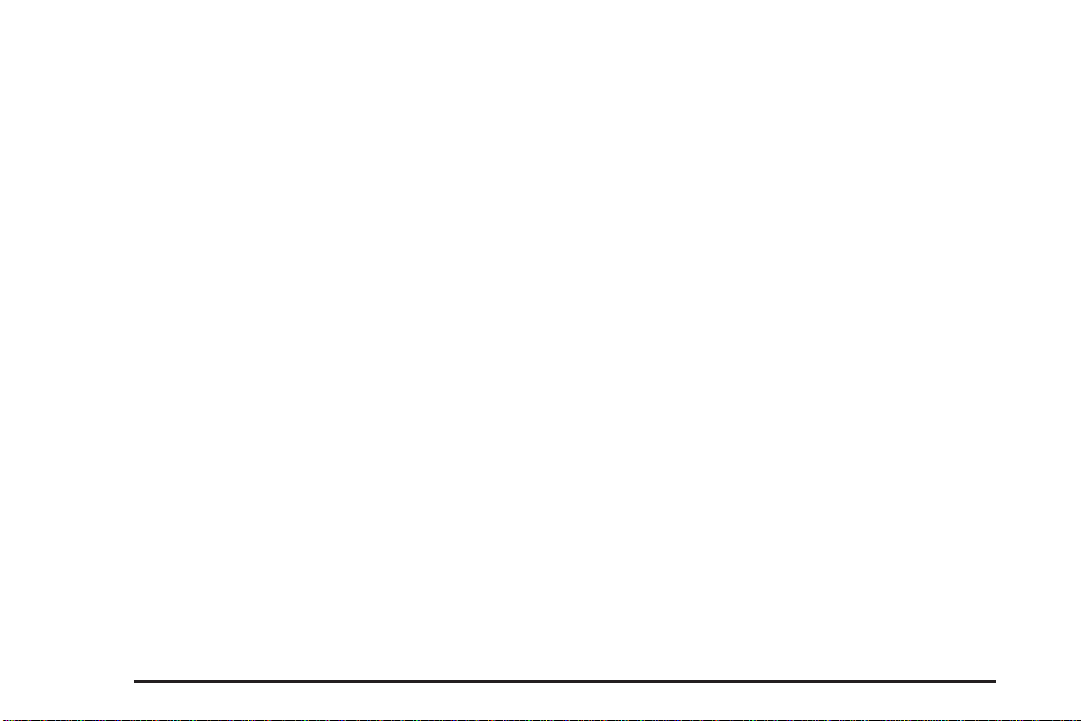
Features and Controls
Using the Navigation System
This section presents basic information you will need to
know to operate the navigation system.
Use the hard keys located on the navigation system
along with the available touch-sensitive screen buttons
on the navigation screen to operate the system.
See Navigation System Overview on page 1-2 for more
information.
Once the vehicle is moving, various functions will be
disabled to reduce driver distractions.
Hard Keys
The following hard keys are located on the navigation
system:
O (Power/Volume): Press this knob to turn the system
on and off. Turn the knob to increase or decrease the
volume to the audio system.
f (Tune/Speaker Adjustment): Press this knob to
access the Sound screen to adjust bass, midrange,
treble, and equalization or Digital Signal Processing
(DSP), if equipped with the Bose
the tune knob to go to the next or previous radio station
and stay there. See “Sound” under Navigation Audio
System on page 3-2 for more information.
®
sound system. Turn
Z (CD/DVD Eject): Press the eject button to eject
CDs or DVDs. See CD/DVD Player on page 3-11
for more information.
NAV (Navigation): Press this key to view your vehicle’s
current position on the map screen. Each press of this
key will cycle through the tabs at the top of the screen,
Full Map and the tab that displays the current audio
source (AM, FM, CD, etc.). Full Map will put the screen in
full map view. Selecting the audio tab will split the screen
between the map screen and the current audio source
screen menu. See “Audio” under Navigation Audio
System on page 3-2 for more information.
DEST (Destination): Press this key to access the
Destination Entry screen to plan a destination or to
change the search area. See Destination on page 2-11
for more information.
RPT (Navigation Repeat): Press this key to repeat the
last voice guidance prompt.
FAV (Favorite): Press this key to access the preset
stations. See “Storing Preset Stations” under Navigation
Audio System on page 3-2 for more information.
AUDIO: Press this key to access the full Audio screen
to change AM, FM, XM™ Satellite Radio Service
(if equipped), CD/DVD, and auxiliary input. See “Audio”
under Navigation Audio System on page 3-2 for more
information.
2-2
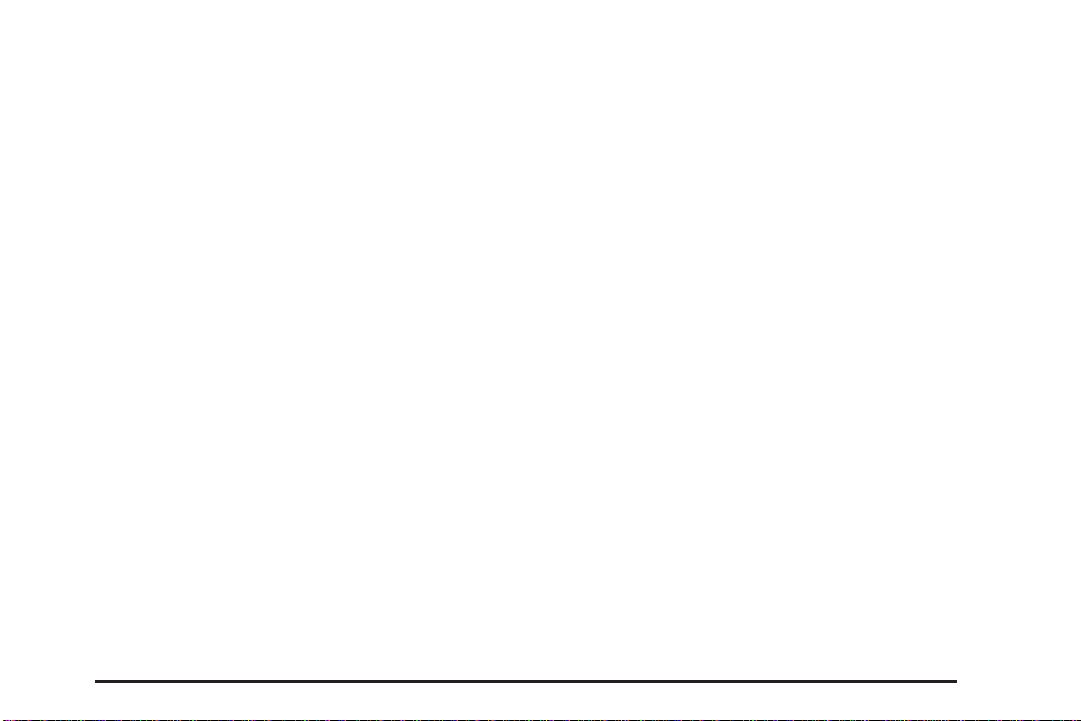
MENU: Press this key to adjust features for sound,
radio, navigation, and the display. See Configure Menu
on page 2-26 for more information.
¨ SEEK / © SEEK: Press the seek arrows to seek
and scan radio stations, tracks on a CD, and chapters
on a DVD. See Navigation Audio System on page 3-2
and CD/DVD Player on page 3-11 for more information.
Alpha-Numeric Keyboard
Letters of the alphabet, symbols, punctuation, and
numbers, when available, will display on the navigation
screen as an alpha or numeric keyboard. The alpha
keyboard will display when the system needs input of a
city or street name.
All characters are touch-sensitive screen buttons. Touch
a character to select it.
A-Y (Accent Alphabet): Select this screen button to
select letters with accent symbols. This button may
toggle to A-Z.
A-Z (Alphabet): Select this screen button to select
letters from the alphabet. This button may toggle to A-Y.
0-9 (Numbers): Select this screen button to select
numbers.
9 (Space): Select the space screen button to enter a
space between characters or the words of a name.
q (Backspace): Select the backspace screen button
if an incorrect character has been selected.
To make name selections easier, the system will only
allow the selection of characters that can follow the last
one entered. For example, if a Z is entered, a T would
not be available for selection. The system will highlight
the available characters.
If a name is not available after input, it may need to be
inputted differently, the map DVD database may not
contain that information, or the correct search area has
not been selected. See Database Coverage
Explanations on page 2-35 for more information or
Destination on page 2-11 to change the search area.
Touch-Sensitive Screen Buttons
Touch-sensitive screen buttons, or screen buttons, are
located on the screen. When a screen button has
been selected, a beep will sound. Screen buttons will be
highlighted when a feature is available.
2-3
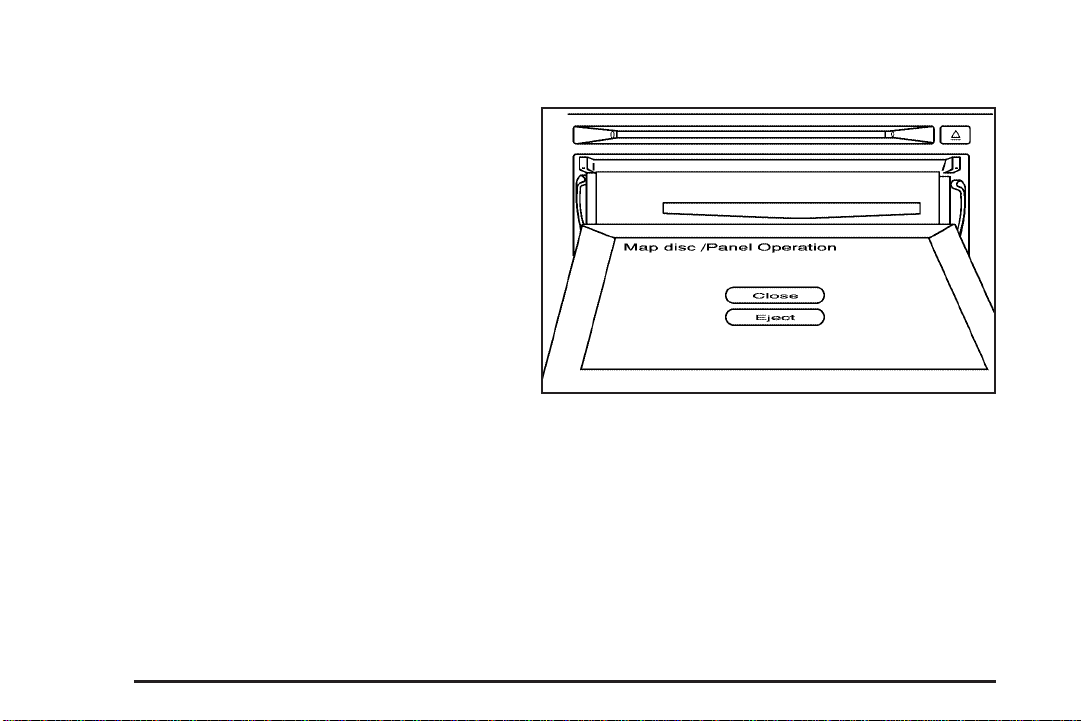
Maps
This section includes basic information that you need to
know about the map database.
Regional Maps
The maps are stored on a DVD. The 48 contiguous
United States and portions of Canada are contained on
one disc.
If a regional map does not contain a specific city, the
map DVD may not contain the city or it may be
misspelled.
Refer to the Navigation System Map Disc manual to
view a detailed explanation of map coverage and
detailed city lists in each region. This manual will be in
your map DVD case when the vehicle is delivered
from the factory.
Installing the Map DVD
When your vehicle is delivered from the factory, the
dealer may have installed the map DVD. If the map DVD
was not installed, use the following directions to load
the map DVD:
Read the following steps completely before operating
this feature.
1. Turn the ignition on.
2. Press the power/volume knob to turn the navigation
system on.
3. Touch the OK screen button to agree to the
Caution screen.
4. Touch the Insert Map Disc screen button. The
screen will tilt to access the map DVD slot.
5. Load the map DVD partway into the slot. The
system will pull it in.
6. Once the map DVD is loaded and the Eject screen
button is active, touch the Close screen button. The
screen will close.
2-4
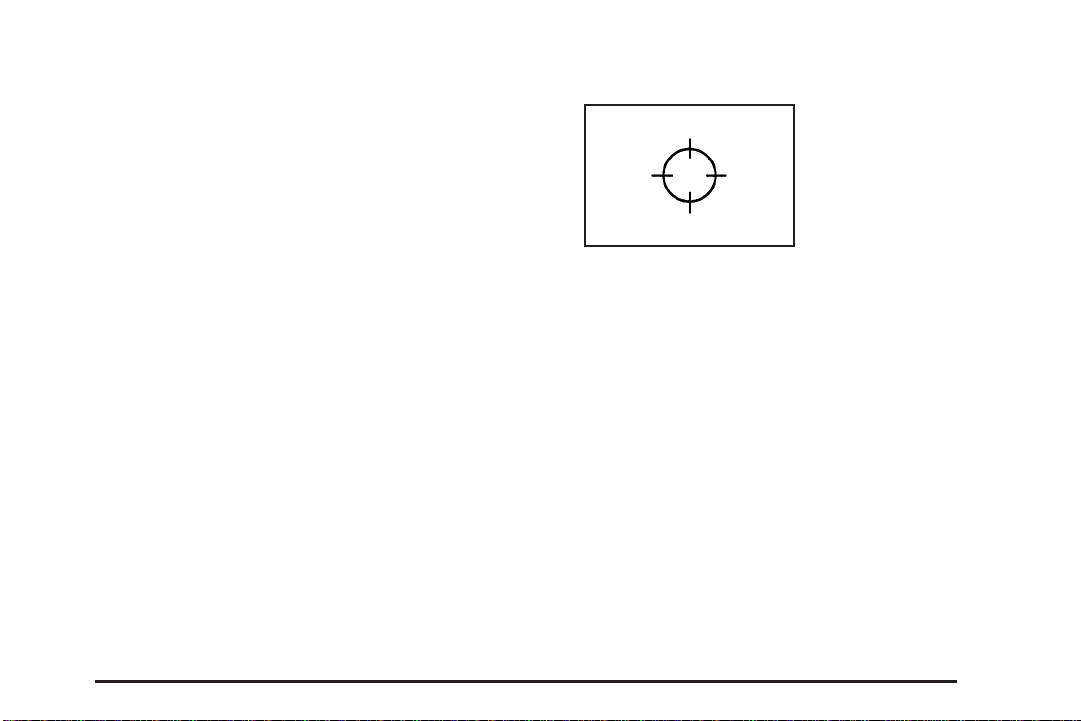
Setting the Search Area
See Destination on page 2-11 for information on
changing the search area.
Map Adjustments
The system allows you to adjust the scale of view on
the map. Also, as you drive, the map will scroll
automatically based on the direction you are traveling.
Scrolling the Map
Touch anywhere on the
map screen and the scroll
symbol will appear.
Use this feature to scroll
across the map.
Map Scales
V
/ U (Zoom In/Zoom Out): Change the level of
map detail by either zooming in or zooming out using the
screen buttons or by touching the scale on the bar.
The scale will appear on the screen once the zoom in
or zoom out screen buttons are selected. The system
will adjust the map accordingly. The scale of a map can
range from 150 ft. (45 m) to 250 mi. (402 km). To
change English and metric, see “Driver Information
Center, DIC Controls and Displays” in the Index of your
vehicle’s owner manual.
Move your finger in any direction on the map screen
and the map will continue to scroll in that direction until
you remove your finger.
If scrolling while your vehicle is in PARK (P), the system
will scroll initially at a slower rate. It will increase if
you continue touching the map screen.
If scrolling while your vehicle is in motion, you have one
scroll speed and a limited distance to scroll. You
have to keep touching the map screen to scroll for a
longer distance.
If you have used the scroll feature to scroll the map
and your vehicle icon becomes lost, press the Nav
(Navigation) key to return to the current vehicle location
on the map.
2-5
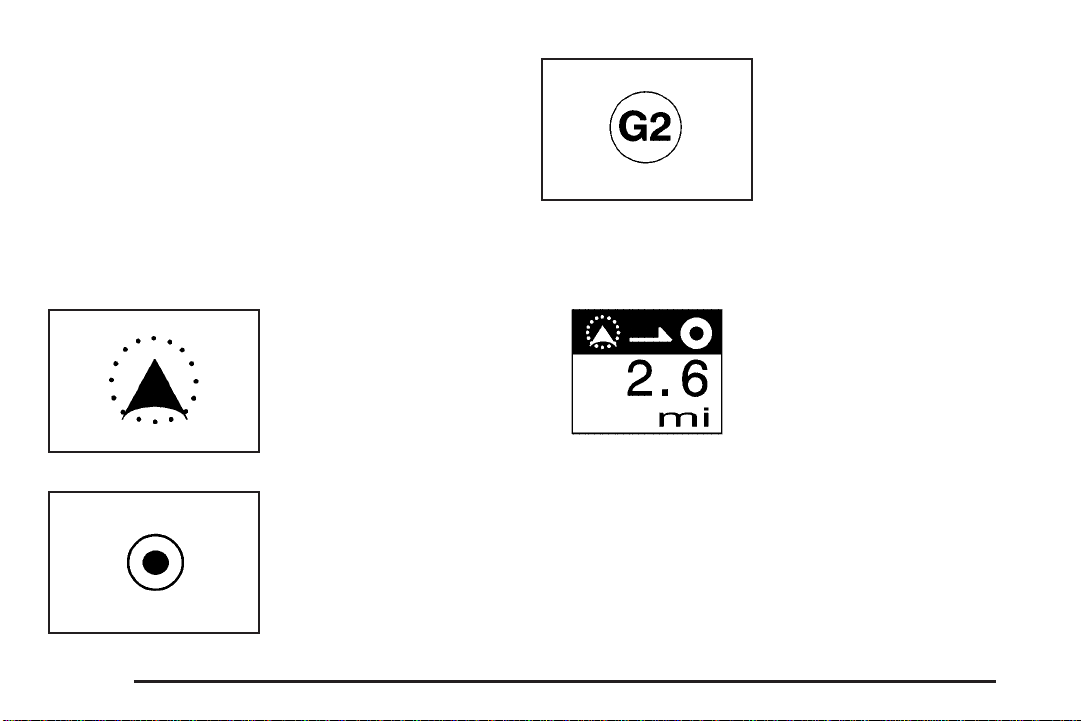
You can use the scroll feature on the map to set a
destination. See “Map” under Destination on page 2-11
for more information.
When scrolling on the map without a planned route,
press the GO screen button to calculate the route from
your current position to the destination mark.
The waypoint symbol will
display on the map after a
waypoint has been
added to your route.
Symbols
The following symbols are the most common symbols
that will appear on a map screen.
Your vehicle is shown as
this symbol. It indicates the
current position and
heading direction of your
vehicle on the map.
The destination symbol will
appear on the map, after a
route has been planned,
marking your final
destination.
2-6
The waypoint symbol will be numbered from one
through three depending on how many intermediate
waypoints have been set.
The distance to destination
symbol indicates the
distance to your final
destination.
It only appears when time is not available or when you
are scrolling on the map.
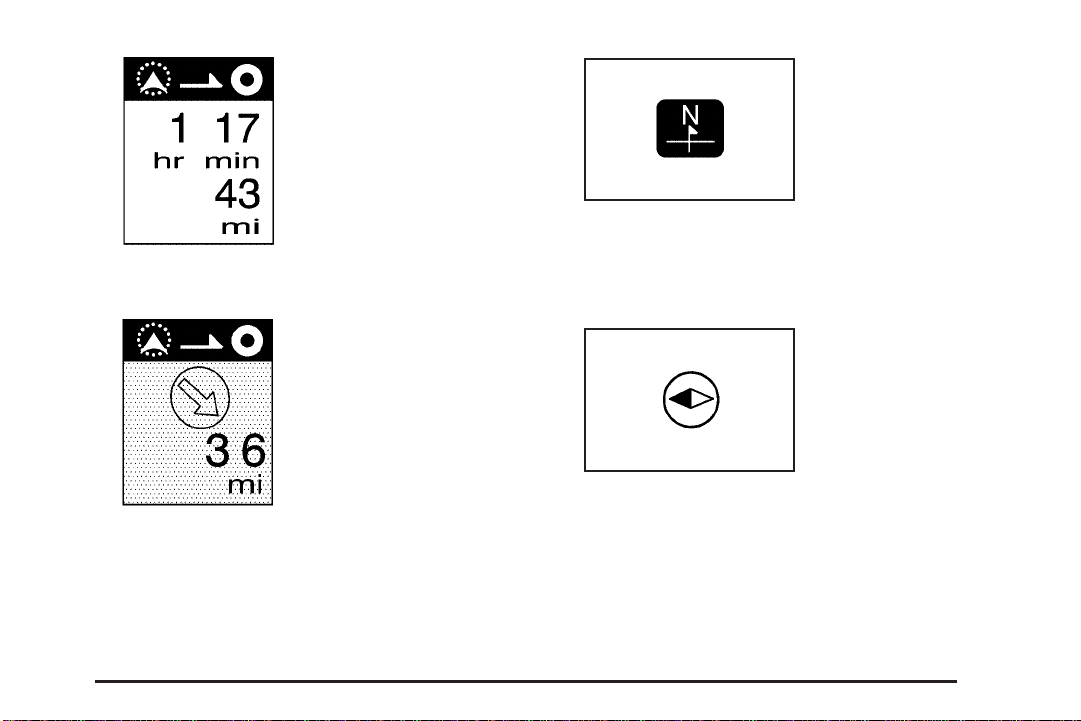
The distance and time to
destination symbol indicates
the distance and the
estimated time remaining to
your final destination or arrival
time, depending on the
option selected. See “Route
Preference” under “Nav”
under Configure Menu
on page 2-26 for more
information.
The straight line to distance
symbol indicates the
straight-line distance to your
destination.
This symbol will appear before you start driving on the
route or if you are on a road where navigation
guidance cannot be given.
The north up symbol
indicates the map with
North Up, known as North
Up mode.
While in North Up mode, the vehicle icon will follow the
north direction on the map regardless of which direction
the vehicle is traveling. Select this screen symbol to
switch between North Up and Heading Up modes.
The heading up symbol
indicates the map with
the vehicle travel direction
up, known as Heading
Up mode.
The shaded triangle indicates the North direction. While
in Heading Up mode, the direction your vehicle is
traveling will always be at the top of the map screen.
The vehicle icon will always be headed in the direction
your vehicle is traveling. Select this screen symbol
to switch between Heading Up and North Up modes.
2-7
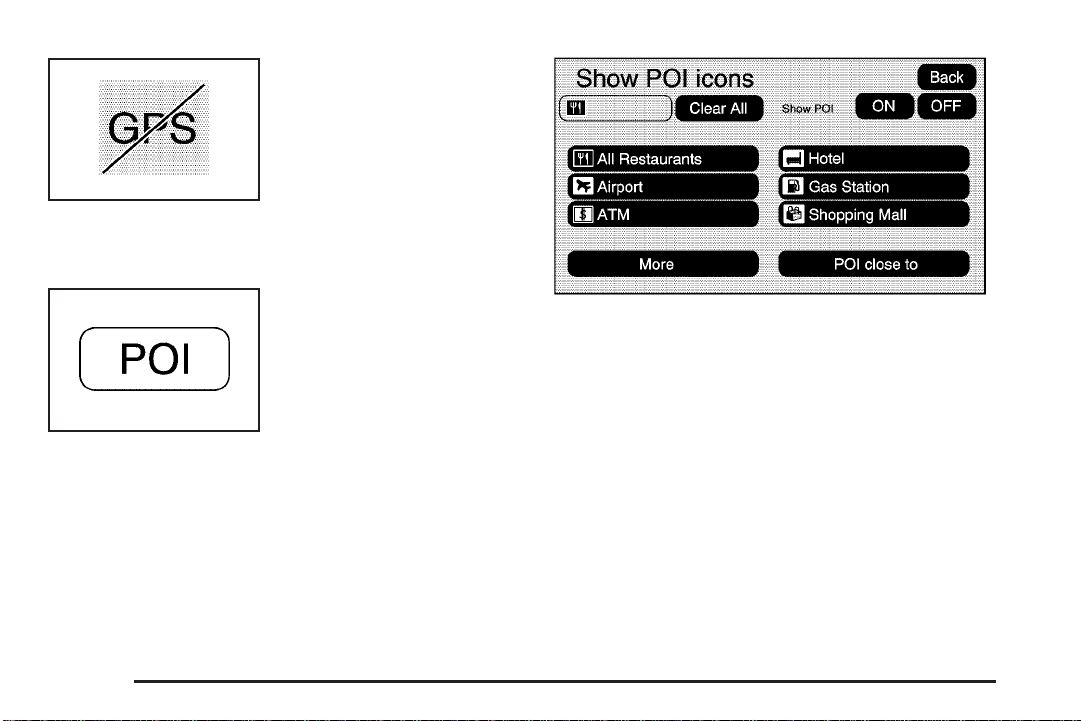
The No GPS symbol will
appear when your vehicle
is not receiving a Global
Positioning System (GPS)
satellite signal.
See Global Positioning System (GPS) on page 2-32 for
more information.
Touch anywhere on the
map to display the POI
(Point of Interest) screen
button.
Select the POI screen button to display or delete POI
icons from the map. Displaying POI icons on the map let
you know where POIs are located. This screen will
appear after selecting the POI screen button.
Select one of the POI categories to display or to delete
POI icons from the map screen. Once a category
has been selected, the POI icon will display at the top
of the screen. Five categories can be selected to display
on the map screen. When a category is selected
those POI icons will display on the map. Press the POI
screen button again to add more POI icons.
2-8
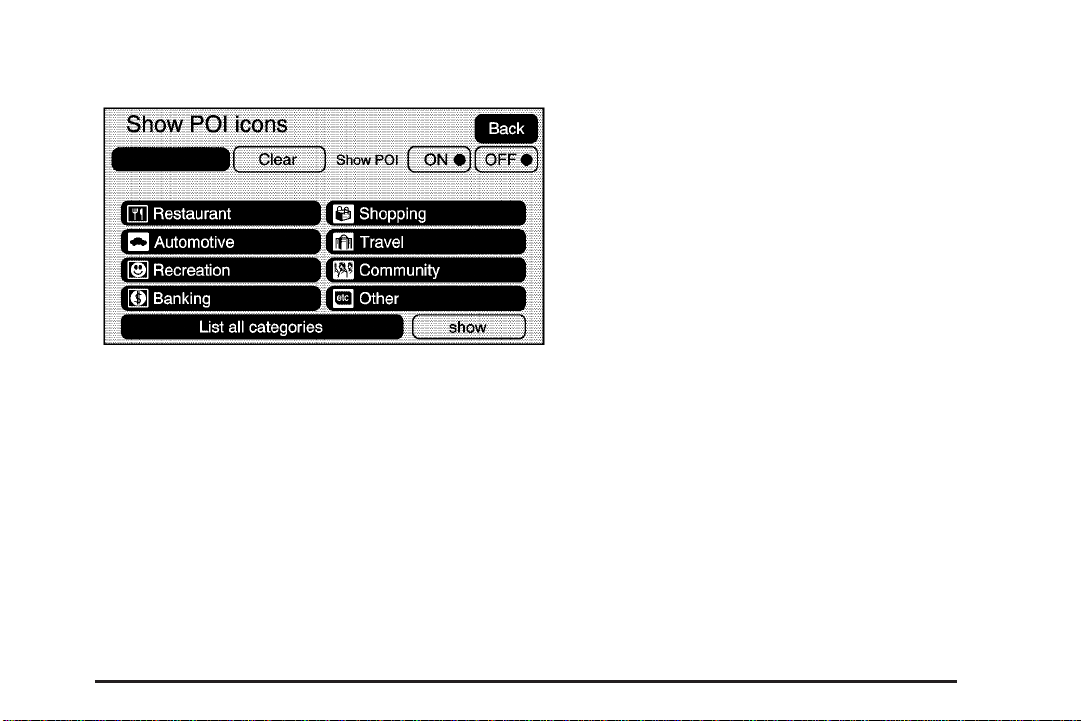
More: Select this screen button to view more POI
categories.
POI Close to: Once a category has been selected,
select this screen button to display the list of available
POIs for the selected POI categories. The list provides
the POI icon, the name, the direction, and the distance to
the POI from your vehicles current position. Use the scroll
arrows to move up and down the list. Use the Sort by
DIST. (distance), Icon, Name, and, on Route as desired.
Go: Press this screen button, next to the desired POI,
to make this POI a destination or a waypoint.
Select a POI name to receive information about the
POI. From this screen you can select: Add to Address
Book, Go, or Map.
Add to Address Book: Press this screen button to add
this POI to the address book. See “Nav” under
Configure Menu on page 2-26 for information on editing
address book entries.
Go: Press this screen button to make this POI a
destination or a waypoint.
Map: Press this screen button to display the map
showing the location of the POI.
Show: Select this screen button to update the map
screen and the list once a category has been selected.
Show POI: Select ON to display the POI icons on
the map screen. Select OFF to remove the POI icons
from the map screen.
List all Categories: Select this screen button to list all
POIs sorted alphabetically.
Clear: To delete a category, do one of the following:
• To delete the last added POI category, select
the Clear screen button.
• To delete a specific POI category:
1. Select the category.
2. Select the subcategory.
3. A pop-up confirmation will display. Select the
Delete screen button, the map screen will
display with that POI category deleted.
2-9
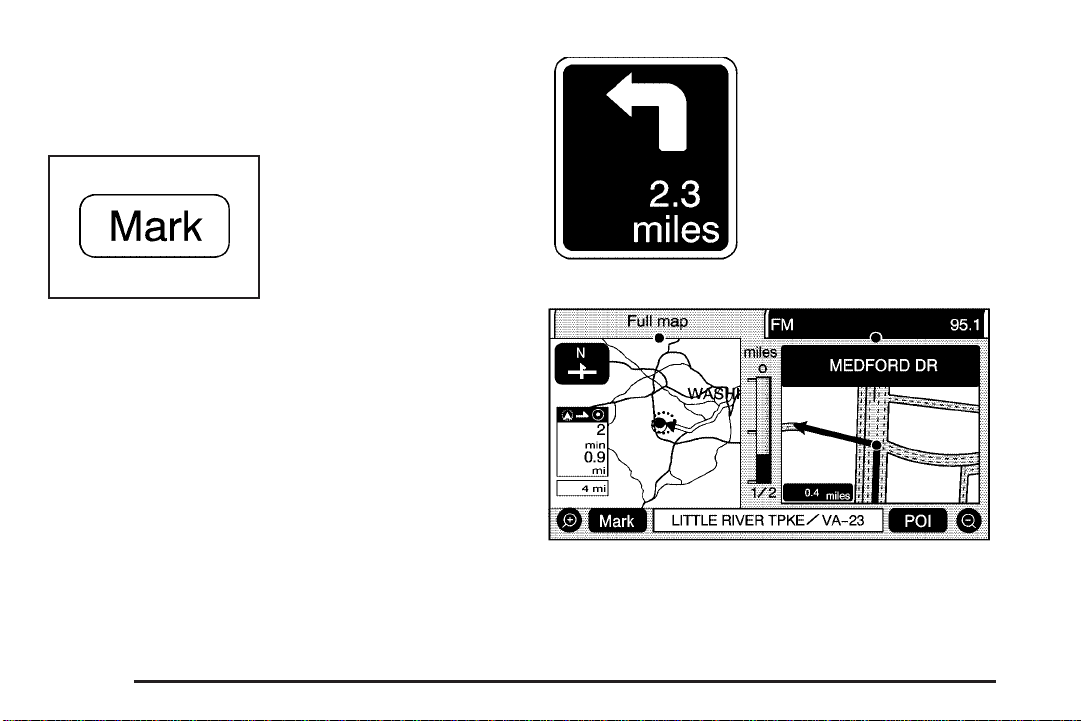
Clear All: Select this screen button to clear all selected
POI categories. A pop-up confirmation will display.
Select the Delete screen button, the map screen will
display with all POI categories deleted.
Select the MARK screen
button to store the location
on the screen in your
address book.
The system will automatically store the point in the
address book. See “Address Book” under Destination
on page 2-11 for more information.
Driving on a Route
When a destination has been routed and you are driving
on route, the map screen will automatically display
the next maneuver.
This next maneuver
pop-up will display the next
maneuver direction and
how many miles or
kilometers you are from it.
When you are approximately 1/2 mi. (.08 km) from the
next maneuver, this next maneuver screen will
display the name and a detailed view of the next
maneuver.
2-10
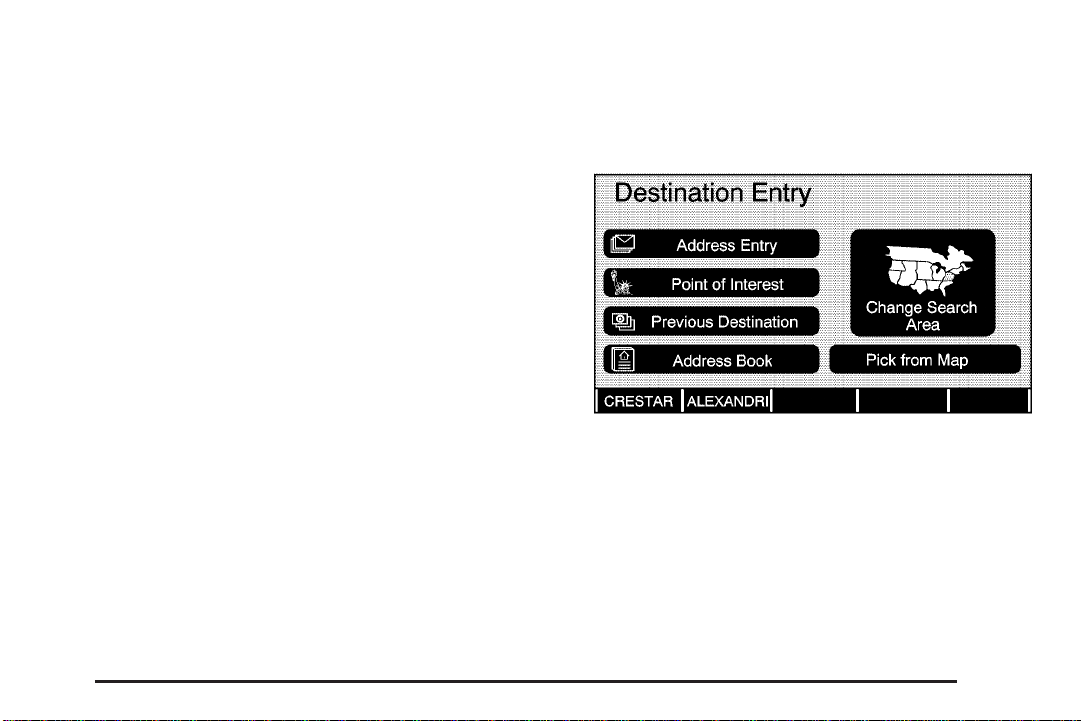
Auto Reroute
When your destination is set and you are off the
planned route, the system will automatically plan a new
route and begin to reroute. You will be able to see
the new route highlighted on the screen.
Traveling Across Regions
If you plan to drive across many states, you may have
to change the region selected to represent the area
you are traveling to. To do so, do one of the following:
• Change the selected region in the search area
when you get closer to the area you are traveling to.
See Destination on page 2-10 or,
• Change the selected region in the search are when
entering your destination and route settings. See
Destination on page 2-10.
For example, if you were traveling from Michigan to
Florida, change the region currently selected in
the search area to Florida. Enter a destination in
Florida under the Destination Entry menu.
Destination
Press the DEST key to access the Destination Entry
screen. From this screen, you can select from several
options to plan a route by entering destination points.
Search Area
The Destination Entry screen allows you to select the
area included in the search for your destination. A map
of the 48 contiguous United States and a part of
Canada divided into 11 regions is displayed.
Before selecting a method of destination entry, review
the search area map to make sure your destination
is located in the highlighted region.
2-11
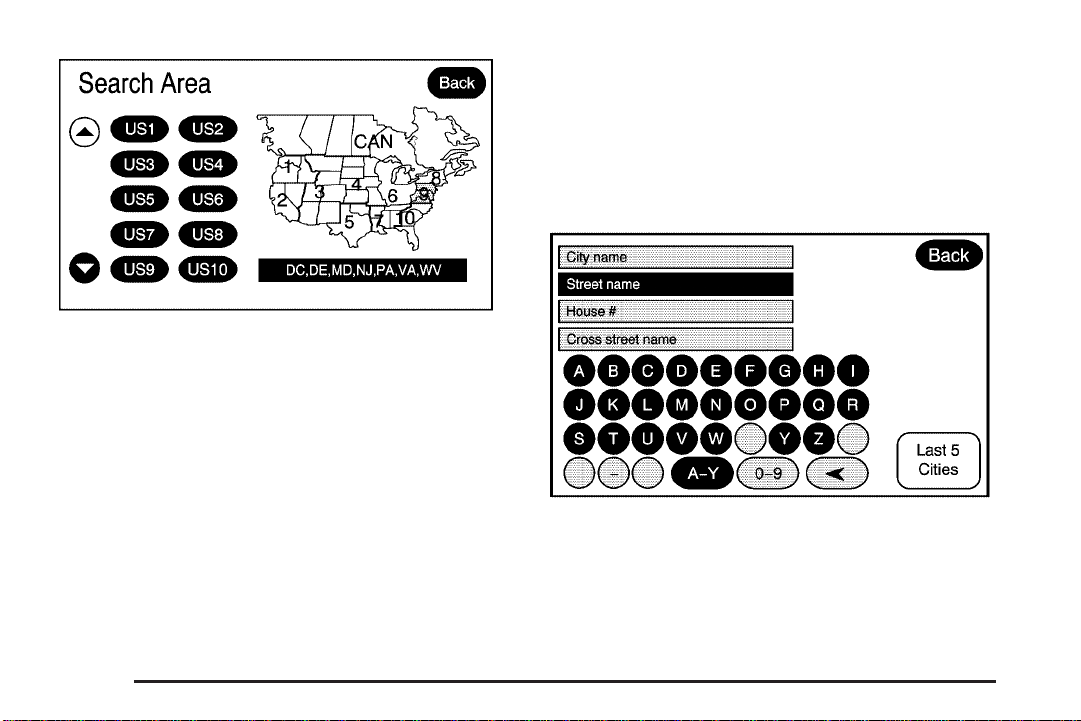
Touch the Change Search Area screen button to view the
Search Area screen. Touch the numbered screen button
to the left of the search area map that corresponds with
the numbered region and to view a list of states included
in the region selected. The selected area will be
highlighted on the map. Touch the down arrow to select
CAN (Canada). Touch the back screen button to return to
the Destination Entry screen and to store the selected
region.
To enter a destination, choose from one of the following
destination entry methods:
Address Entry
C Address Entry: The address entry destination
method allows you to input an address by providing the
system with a city name or a street name.
To enter a destination by inputting the city name first,
do the following:
1. Touch the City name button.
2. Input the City Name using the keyboard or touch
the Last 5 Cities screen button.
2-12

The Last 5 Cities screen will display a list of the last
five city names that had been inputted. Select a city
from the list and it will appear in the City name area.
3. If using the alpha keyboard, finish inputting the city
name. A list of available city names will display if
there are less than five available. Once you
have started inputting the name, the Last 5 Cities
button will change to a number. The number
represents how many city names are available with
what has been inputted. Select this button to
view the list.
Once a city has been selected the Street name
category will automatically be selected for input.
4. Start inputting the street name using the alpha
keyboard. A list of available street names will
display if there are less than five available. There
will be a screen button with a number in it that
represents the number of available streets. Select
this screen button to view the list of available
streets.
5. Select the street name with the correct prefix
(Dr., Ln, St., etc.) from the list.
6. The numeric keyboard will display, allowing you to
enter the house number. The system will list the
house number range that is available for the street.
7. Select the Go screen button. The map screen will
display.
8. Select the route preference (Fastest, Shortest, or
Other). The system will calculate the route and the
route will be highlighted.
9. Select the Start Guidance screen button. You are
now ready to start your route.
See “Getting Started on Your Route” later in this
section for more information.
To enter a destination by inputting the street name first,
do the following:
1. Select the Street screen button from the address
menu and start inputting the street name using the
alpha keyboard. A list of available street names
will display if there are less than five items available.
There will be a screen button with a number in it
that represents the number of available streets.
Select this screen button to view the list of available
streets.
2. Select the desired street name with the correct
prefix from the list (Dr., Ln., St., etc.).
Once a street has been selected the City category
will automatically be selected for input.
2-13

3. If less than five cities are available for the selected
street, the system will display the list of cities. If
more than five cities are available the system
will display the alpha keyboard. Start inputting the
city name. A list of available city names will
display if there are less than five available. Once
you have started inputting the name, the Last
5 Cities button will change to a number. The number
represents the number of available cities. Select
this button to view the list. Select the correct
city from the list.
4. The numeric keyboard will display, allowing you to
enter the house number. The system will list the
house number range that is available for the street.
5. Select the Go screen button. The map screen will
display.
6. Select the route preference (Fastest, Shortest, or
Other). The system will calculate the route and the
route will be highlighted.
7. Select the Start Guidance screen button. You are
now ready to start your route.
See “Getting Started on Your Route” later in this
section for more information.
To enter a destination by inputting a cross street, do the
following:
1. Select the Street screen button from the address
menu and start inputting the street name using the
alpha keyboard. A list of available street names will
display if there are less than five items available.
There will be a screen button with a number in it that
represents the number of available streets. Select
this screen button to view the list of available streets.
2. Select the desired street name with the correct
prefix from the list (Dr., Ln., St., etc.).
Once a street has been selected the Cross Street
screen button will become available.
3. Select the Cross Street screen button from the
address menu and start inputting the cross street
name using the alpha keyboard. A list of available
street names will display if there are less than
five items available. There will be a screen button
with a number in it that represents the number
of available cross streets. Select this screen button
to view the list of available cross streets.
4. Select the desired street name with the correct
prefix from the list (Dr., Ln., St., etc.). An
Information screen will automatically display.
5. Select the Go screen button. The map screen will
display.
2-14

6. Select the route preference (Fastest, Shortest, or
Other). The system will calculate the route and the
route will be highlighted.
7. Select the Start Guidance screen button. You are
now ready to start your route.
See “Getting Started on Your Route” later in this
section for more information.
Point of Interest (POI)
The Point of Interest (POI) destination entry method
allows you to select a destination from the POI list.
i (Point of Interest): Touch this screen button to
access the POI (Point of Interest) screen. From this
screen you have two options to select/input a destination.
Either input the name using the alpha keyboard or select
a category from the category list.
To use the point of interest destination entry method by
inputting the name, do the following:
1. Use the alpha keyboard to enter the POI name.
2. A list of POIs will appear if there are less than
five POIs available. There will be a screen button
with a number in it that represents the number
of available POIs. Select this screen button to view
the list of available POIs.
3. Select the Go screen button next to the POI. The
map screen will display.
4. Select the route preference (Fastest, Shortest, or
Other). The system will calculate the route and the
route will be highlighted.
5. Select the Start Guidance screen button. You are
now ready to start your route.
See “Getting Started on Your Route” later in this
section for more information.
2-15

To use the point of interest destination entry method by
selecting a category, do the following:
1. Touch the Browse POI screen button from the POI
screen to view the list of POI categories.
2. Select a category, and then a sub-category.
The system will display available POI names in the
selected sub-category or if the list is too long the
system will display the alpha keyboard.
3. If the alpha keyboard is displayed, input the POI
name until a list of available POIs appear. There
will be a screen button with a number in it that
represents the number of available POIs. Select this
screen button to view the list of available POIs.
4. Select the Go screen button next to the POI. The
map screen will display.
5. Select the route preference (Fastest, Shortest, or
Other). The system will calculate the route and the
route will be highlighted.
6. Select the Start Guidance screen button. You are
now ready to start your route.
See “Getting Started on Your Route” later in this
section for more information.
Previous Destination
The previous destination entry method allows you to
choose a destination from a list of previous destination
points.
B (Previous Destination): Touch this screen button
to access the Previous Dest. screen. The system
will store up to 100 points that have been previously
input. As new destinations are entered, the system will
automatically delete the oldest destinations and add
the new destinations.
2-16

To use the previous destination entry method, do the
following:
1. Choose a previous destination from the list. Use the
arrow to the right of the destination to view the
entire destination name as necessary. Use the scroll
arrows to the left to scroll through the list.
2. Select the Go screen button next to the destination.
The map screen will display.
3. Select the route preference (Fastest, Shortest, or
Other). The system will calculate the route and the
route will be highlighted.
4. Select the Start Guidance screen button. You are
now ready to start your route.
See “Getting Started on Your Route” later in this
section for more information.
Address Book
The address book entry method allows you to select a
destination by selecting an address that has been
stored in your address book.
To use the address book entry method, do the following:
1. Touch the Address Book screen button to enter
the address book destination entry method.
A list of your address book addresses will display.
2. Select the Go screen button next to the address.
The map screen will display.
3. Select the route preference (Fastest, Shortest, or
Other). The system will calculate the route and the
route will be highlighted.
4. Select the Start Guidance screen button. You are
now ready to start your route.
See “Getting Started on Your Route” later in this
section for more information.
2-17

Pick from Map
This map destination entry method allows you to select
a destination by scrolling on the map.
Pick from Map: Touch this screen button to enter the
pick from map destination entry method.
To use this destination entry method, do the following:
1. Touch the Pick from Map screen button. A map
screen will display with the scrolling symbol.
2. Use the zoom in/out screen buttons and touch on
the map to find the area that you would like to
select as your destination.
Pressing/holding and dragging on the map will
activate fast scrolling.
3. Press/touch once on the area that you would like to
set as your destination.
The map screen will display the address information.
4. Select the Go screen button. The map screen will
display.
5. Select the route preference (Fastest, Shortest, or
Other). The system will calculate the route and the
route will be highlighted.
6. Select the Start Guidance screen button. You are
now ready to start your route.
See “Getting Started on Your Route” later in this
section for more information.
2-18

Map Coordinates
The coordinates destination entry method allows you to
choose a destination by entering latitude and longitude
coordinates.
Map Coordinates: Touch this screen button to access
the Coordinates screen.
To use the coordinates destination entry method, do the
following:
1. Select Pick from Map from the Destination Entry
screen.
2. Select the Map Coordinates screen button.
3. Touch N (north) or S (south) next to Lat. (latitude)
to enter the direction of the latitude coordinate.
4. Input the numeric portion of the latitude coordinate
using the keyboard.
5. Touch E (east) or W (west) next to Long. (longitude)
to enter the direction of the longitude coordinate.
6. Input the numeric portion of the longitude coordinate
using the keyboard.
7. Once both coordinates are entered, select the Go
screen button. The map screen will display.
8. Select the route preference (Fastest, Shortest, or
Other). The system will calculate the route and the
route will be highlighted.
9. Select the Start Guidance screen button. You are
now ready to start your route.
See “Getting Started on Your Route” later in this
section for more information.
2-19

Preset Destination
The preset destination entry method allows you to set a
destination by selecting from one of five previously
stored destinations. Besides voice tagged destinations,
these are the only destinations available to set while
the vehicle is moving. If a destination is not set for one
of the screen buttons, the button will be dimmed
and will not be available.
To use the preset destination entry method, do the
following:
1. Select the desired preset destination from the
Destination Entry screen. The screen buttons
are labeled with the name that was selected for the
destination when it was stored.
2. Select the route preference (Fastest, Shortest, or
Other). The system will calculate the route and the
route will be highlighted.
3. Select the Start Guidance screen button. You are
now ready to start your route.
See “Getting Started on Your Route” later in this
section for more information.
Getting Started on Your Route
Once you have entered a destination there are several
functions that can be performed. Press the DEST
hard key to access the Route screen.
2-20

Turn List
Turn List: Touch this screen button to view the list of
turn maneuvers for the entire route and to avoid turns on
the route.
y / z (Scroll Arrows): Touch the up and down
arrow screen buttons to scroll through the list of
maneuvers.
Avoid: Touch this screen button, next to the adjacent
street name, to avoid the maneuver.
The map screen will display. Select the Fastest,
Shortest, or Other screen buttons. Press the Start
Guidance screen button. The route will re-calculate
without the selected avoided street.
Avoid List: Select this screen button to cancel an
avoided turn. The list of selected avoided turns
will display. Select the turn to cancel the turn from being
avoided.
Route Preview: Select this screen button to preview
the entire route in either direction.
2-21

t (Reverse Skip): Select this screen button to go
back to the start point or previous waypoint.
q / r (Reverse Scroll): Select this screen button to
scroll to the start point or previous waypoint. This
button will toggle between slow and fast speed.
j (Pause): Select this screen button to pause the
route preview, while in reverse or fast forward scroll.
r / [ (Fast Forward Scroll): Select this screen
button to scroll to the next waypoint or to the final
destination. This button will toggle between slow and
fast speed.
u (Fast Forward Skip): Select this screen button to
go to the next waypoint or to the final destination.
Detour
Detour: Select this screen button from the Route
screen, then select to detour 1 mile, 3 miles, or 5 miles
around the current route. You may also select to
detour the whole route if necessary. This option is only
available while you are driving on your current
planned route.
Voice Prompt
Select this screen button from the Route screen to turn
voice prompts on or off and to change the volume of
voice prompts. See “Nav” under Configure Menu
on page 2-26 for more information.
2-22

Add Waypoint
Add Waypoint: Select this screen button from the
Route screen. This feature allows you to add, up to three
waypoints, to the current route, between your start
point and final destination. Once a waypoint has been
added, the points can be edited or deleted.
To add a waypoint:
1. Press the DEST hard key.
2. Select the Add Waypoint screen button from the
Route screen.
3. Using the desired method of entering a destination,
enter the way point. See “Enter Destination”
previously for more information.
4. Select the route preference (Fastest, Shortest, or
Other). The system will calculate the route and the
route will be highlighted.
5. Select the Start Guidance screen button. You are
now ready to start your route.
6. To add the second and third waypoints, follow
Steps1–3,thesystem will display the Route
screen.
7. Press the Add screen button, where you would like
the next waypoint to fall on the route.
8. Select the route preference (Fastest, Shortest, or
Other). The system will calculate the route and the
route will be highlighted.
9. Select the Start Guidance screen button. You are
now ready to start your route.
2-23

To delete a way point from your current route:
1. Press the DEST hard key.
2. Select the Delete screen button for the desired
waypoint to delete.
3. The system will display a pop-up confirmation
message. Choose Yes to delete the way point;
touch No to cancel this operation.
4. Select the route preference (Fastest, Shortest, or
Other). The system will calculate the route and the
route will be highlighted.
5. Select the Start Guidance screen button. You are
now ready to start your route.
Suspend Guidance
Press this screen button, from the Route screen, to put
the current route on hold.
Resume Guidance
Press this screen button, from the Route screen, to
resume guidance on the current route.
Cancel Guidance
Press this screen button, from the Route screen, to
cancel the current route.
Address Book
There are two ways to add a destination to the
address book:
• To add the current final destination to the address
book, press the Mark screen button from the map
screen. The system will automatically save the final
destination information in the address book.
• Press the Add to Address Book screen button when
available on POI information screens, Destination
Entry screens, or POI screens. The system will
automatically save this information in the
address book.
See “Nav” under Configure Menu on page 2-26 for
information on editing address book entries.
2-24

Preset Destination
This feature allows you to add or change one of five
preset destinations. When a destination has been added
as a preset destination, it will be available to select
from the Destination Entry screen. See “Preset
Destination” under “Destination” for information on how
to create a preset destination as a final destination.
To store the current final destination as a preset
destination:
1. Select the Mark screen button from the map screen
to add the current final destination. The Address
Book screen will appear.
2. Select the Name screen button. An alpha-keyboard
will display. Input the name.
3. Press and hold one of the buttons at the bottom of
the screen until a pop-up confirmation displays.
The name will appear in that preset destination
screen button and is now available to select from
the Destination Entry screen.
To store an address book entry as a preset destination:
1. Select the MENU hard key.
2. Select the Nav screen button or press the MENU
key until the Nav screen button is selected.
3. Select the Edit/View screen button.
4. Select the address book entry that you would like to
store as the preset destination. Select the Name
screen button to add a name, if needed.
5. Press and hold one of the buttons at the bottom of
the screen until a pop-up confirmation displays.
The name will appear in the that preset destination
screen button and is now available to select
from the Destination Entry screen.
2-25

Configure Menu
Press the MENU hard key to adjust several of your
system’s features and preferences. The last selected
menu screen will be the screen that displays (Sound,
Radio, Nav (navigation), or Display).
Sound
Press the MENU key to enter the Menu options, then
press the MENU key repeatedly until Sound is selected
or touch the Sound screen button to make speaker
and equalization or DSP (Digital Signal Processing)
adjustments. See Navigation Audio System on page 3-2
for more information.
Radio
Press the MENU key to enter the Menu options, then
press the MENU key repeatedly until Radio is selected
or touch the Radio screen button to make changes
for radio information displayed, preset pages, XM™
categories, and Automatic Volume Control or Bose
AudioPilot®. See Navigation Audio System on page 3-2
for more information.
®
Nav (Navigation)
Press the MENU key to enter the Menu options, then
press the MENU key repeatedly until Nav is selected or
touch the Nav screen button.
2-26

Voice Prompt
> Voice Prompt: Touch the Voice Prompt screen
button to change the volume of the voice prompts or to
turn the voice prompts on and off.
Voice Prompt Volume: Touch the + (plus) or − (minus)
screen buttons to increase or to decrease the volume
of the voice prompts. The system will respond with
the adjusted voice level.
Turn voice turn instruction: Touch the ON or OFF
screen buttons to turn voice instructions on and off while
traveling on a planned route.
Route Preference
Touch the Route Preference screen button to change
route options when the system calculates a route.
Allow highway: This feature allows the system to use
major roads when calculating a planned route.
Allow toll road: This feature allows the system to use
toll roads when calculating a planned route.
Allow ferry: This feature allows the system to use
ferries when calculating a planned route.
Allow time and seasonal restricted road: This
feature allows the system to use time restricted and
seasonal roads when calculating a planned route.
Edit Address Book — How to Add
To add an address to the address book, see “Address
Book” under Destination on page 2-11.
2-27

Edit Address Book — Edit/View
To edit the name of an address book:
1. Select the MENU hard key.
2. Select the NAV screen button.
3. Select the Edit/View Address Book screen button.
4. Select the Address book entry.
5. Touch the Name screen button and use the alpha
keyboard to edit or add the name.
6. Touch the OK screen button to save your changes.
To add or change the phone number of an address
book entry:
1. Select the MENU hard key.
2. Select the NAV screen button.
3. Select the Edit/View Address Book screen button.
4. Select the address book entry to change.
5. Touch the Phone# screen button and use the
numeric keyboard to input or change the phone
number.
6. Touch the OK screen button to save your changes.
To change the map icon of an address book entry:
1. Select the MENU hard key.
2. Select the NAV screen button.
3. Select the Edit/View Address Book screen button.
4. Select the address book entry to change.
5. Select the Icon screen button.
6. Select an icon from the list.
To add a voice tag to an address book entry:
1. Select the MENU hard key.
2. Select the NAV screen button.
3. Select the Edit/View Address Book screen button.
2-28

4. Select the Add Voice tag screen button.
5. The system will ask for you to state the name. You
will have five seconds to state the name. The
system will respond back with the name.
To delete an address book entry:
1. Select the MENU hard key.
2. Select the NAV screen button.
3. Select the Edit/View Address Book screen button.
4. Select the address book entry to delete.
5. Press the Delete screen button to delete the
address book entry.
To delete the entire address book:
1. Select the MENU hard key.
2. Select the NAV screen button.
3. Select the Edit/View Address Book screen button.
4. Select the address book entry to delete.
5. Press and hold the Delete screen button until the
delete all address book entries pop-up confirmation
displays. Select Yes to delete; select No to
cancel the operation.
Map Database Information
Touch the Map Database Information screen button to
change the map DVD and to view the coverage areas of
the map DVD.
Touch this screen button to eject or change the map
DVD. The screen will tilt, exposing the map DVD
slot and, if loaded, the map DVD will eject. Pull the map
DVD out. Insert the map DVD partway into the slot.
The system will pull it in.
2-29

Once the map DVD is loaded and the Eject screen
button is active, touch the Close screen button.
The screen will close.
Once the screen is closed, touch the OK screen button
to proceed to the navigation system. See Getting
Started on page 1-4 for more information.
2-30
Coverage: Touch this screen button to view the areas
covered by the map DVD.
Touch the up and down arrow screen buttons to view
each region of the map DVD. The screen will display the
major cities for the selected region.

Display
Brightness/Contrast/Mode
Press the MENU key to enter the Menu options, then
press the MENU key to select Display or touch the
Display screen button.
Display Off
Touch this screen button to turn the display off. Press
any hard key to view the display.
Touch this screen button to change the brightness,
contrast, and mode of the display.
] (Brightness): Touch the + (plus) or − (minus)
screen buttons to increase or decrease the brightness
of the screen.
_ (Contrast): Touch the + (plus) or − (minus) screen
buttons to increase or decrease the contrast of the
screen.
Auto (Automatic): Touch this screen button for the
system to automatically adjust the screen background
depending on exterior lighting conditions.
2-31

Night: Touch this screen button and the system will
make the screen background darken.
Day: Touch this screen button and the system will
make the screen background brighten.
Global Positioning System (GPS)
The Navigation System determines the position of your
vehicle by using satellite signals, various vehicle
signals and map data.
At times, other interferences such as the satellite
condition, road configuration, the condition of the vehicle
and/or other circumstances can interfere with the
Navigation’s ability to determine the accurate position of
the vehicle.
The GPS shows the accurate current position of your
vehicle using signals sent by the GPS Satellites of
the United States Department of Defense. When your
vehicle is not receiving signals from the satellites,
a symbol will appear on the map screen. Refer to
Symbols on page 2-6.
This system may not be available/or interference may
occur if the following happens:
• Signal obstructions caused by tall buildings, large
trucks, tunnels,
• objects located on top of the instrument panel,
• satellites will not send signals if they are being
repaired or improved,
• after-market glass tinting has been applied to the
vehicle’s windows.
Notice: Do not apply after-market glass tinting to
the vehicle’s windows. Glass tinting will interfere
with the system’s ability to receive GPS signals and
cause the system to malfunction. You might have
to replace the window to correct the problem.
This would not be covered by your warranty.
For more information if you are experiencing a problem,
see If the System Needs Service on page 2-35 and
Problems with Route Guidance on page 2-34.
2-32

Vehicle Positioning
At times, the position of the vehicle on the map may be
inaccurate due to one or more of the following
reasons:
• The road system has changed.
• The vehicle is driving on slippery road surfaces
such as in sand, gravel and/or snow.
• The vehicle is traveling on winding roads.
• The vehicle is on a long straight road.
• The vehicle is approaching a tall building or a large
vehicle.
• The surface streets run parallel to a freeway.
• The vehicle has just been transferred by a vehicle
carrier or a ferry.
• The current position calibration is set incorrectly.
• The vehicle is traveling at high speed.
• The vehicle changes directions more than once, or
when the vehicle is turning on a turn table in a
parking lot.
• The vehicle is entering and/or exiting a parking lot,
garage or a lot with a roof.
• The GPS signal is not received.
• A roof carrier is installed on your vehicle.
• The vehicle is equipped with tire chains.
• The tires are replaced.
• The tire pressure for your tires is incorrect.
• The tires are worn.
• The first time the map DVD is inserted.
• The battery is disconnected for several days.
• The vehicle is driving in heavy traffic where driving
is at low speeds, and the vehicle is stopped and
started repeatedly.
If you experience problems with your system, see your
dealer.
2-33

Problems with Route Guidance
Inappropriate route guidance may occur under one or
more of the following conditions:
• You have not turned onto the road indicated.
• Route guidance may not be available when using
automatic rerouting for the next right or left turn.
• The route may not be changed when using
automatic rerouting.
• There is no route guidance when turning at an
intersection.
• Plural names of places may be announced
occasionally.
• It may take a long time to operate automatic
rerouting during high-speed driving.
• Automatic rerouting may display a route returning to
the set waypoint if you are heading for a destination
without passing through a set waypoint.
• The route prohibits the entry of a vehicle due to a
regulation by time or season or any other regulation
which may be given.
• Some routes may not be searched.
• The route to the destination may not be shown if
there are new roads, if roads have recently
changed or if certain roads are not listed on the
map DVD. See Ordering Map DVDs on page 2-35.
To recalibrate the vehicle’s position on the map, see
your dealer.
2-34

If the System Needs Service
Database Coverage Explanations
If your system needs service and you have followed the
steps listed here and still are experiencing problems,
see your dealer for assistance.
Ordering Map DVDs
The map DVD in your vehicle is the most up-to-date
information available when your vehicle was purchased.
The map DVD is updated once a year, provided that
the map information has changed. To order a new map
DVD, contact your dealer.
The United States, excluding Alaska and Hawaii, and
portions of Canada are contained on one DVD disc. The
map database contains three different levels of
coverage: detailed areas, non-detailed areas, and
limited guidance areas.
• Detailed areas are available for the United States
and Canada and are primarily located around
metropolitan areas.
• Limited guidance areas are only available for the
United States. The roads are displayed on the
map, but route and voice guidance is not available.
• Non-detailed areas are available for Canada
only. Major roads are included depending
upon available coverage.
For more detailed information on database coverage,
see the Navigation System Map Disc manual included
inside the map DVD case.
2-35

✍ NOTES
2-36

Section 3 Navigation Audio System
Navigation Audio System ..................................3-2
CD/DVD Player ............................................3-11
Auxiliary Devices ..........................................3-21
3-1

Navigation Audio System
Notice: Before adding any sound equipment to
your vehicle, such as an audio system, CD player,
CB radio, mobile telephone, or two-way radio, make
sure that it can be added by checking with your
dealer. Also, check federal rules covering mobile
radio and telephone units. If sound equipment can
be added, it is very important to do it properly.
Added sound equipment may interfere with
the operation of your vehicle’s engine, radio, or
other systems, and even damage them. Your
vehicle’s systems may interfere with the operation
of sound equipment that has been added.
Notice: The chime signals related to seat belts,
parking brake, and other functions of your vehicle
operate through the navigation system. If that
equipment is replaced or additional equipment is
added to your vehicle, the chimes may not work.
Make sure that replacement or additional equipment
is compatible with your vehicle before installing
it. See “Accessories and Modifications” in the Index
of your vehicle’s owner manual.
Your vehicle has a feature called Retained Accessory
Power (RAP). With RAP, the audio system can be
played even after the ignition is turned off. See
“Retained Accessory Power (RAP)” in the Index of your
vehicle’s owner manual for more information.
The audio system is operated using navigation system
menus.
Playing the Radio
O
(Power/Volume): Press this knob to turn the audio
system on and off. Turning the power off only turns
off the radio, all navigation features are still available.
Turn the knob to increase or to decrease the volume.
f (Tuning/Sound Knob): Turn this knob to go to
the next or previous frequency and stay there. Press this
knob to display the Sound menu. See “Sound Menu”
later in this section.
AUDIO: Press this key to go to the audio screen. Press
the key to switch between AM, FM, or XM, if equipped,
DISC, or AUX (Auxiliary), or touch the screen button.
See CD/DVD Player on page 3-11 and Auxiliary Devices
on page 3-21 for more information.
3-2

Finding a Station
FM source shown, other sources similar
If viewing a map screen, touch the source screen (AM,
FM, XM, CD, etc..) button. The display will split
between the audio screen and the map screen. All
changing a station functions can be performed from this
screen.
FM source shown, other sources similar
If you do not want to view a split screen or you are not
on a map screen, press the AUDIO hard key.
3-3

AM/FM/XM: Touch the source (AM, FM, or XM™, if
equipped) screen button or press the AUDIO key
repeatedly until the desired source is highlighted.
FM source shown, other sources similar
ALL: Touch the ALL screen button to receive a list of
all of the selected band stations in the area. Use the up
and down arrow screen buttons to scroll the frequencies.
Touch the desired frequency. Select the Back screen
button to select the frequency.
XM lists will also contain a category to select and the
stations or channels that pertain to the category.
For XM, touch the left and right arrow screen buttons to
change categories. The station information will appear
on the display. See “Radio Menu” later in this section to
add and remove XM categories from the category
list. When listening to XM stations, you will be able to
select all of the categories when using the right and left
arrow screen buttons on the main audio screen. The
categories, when removed, will not be enabled to select
from the category list screen.
FM lists may also contain a category to select if stations
in your area support Radio Data Systems (RDS).
Refresh List: Touch this screen button to refresh the
list of stations.
When viewing a map screen, the name of the station or
channel will appear on the display.
¨ SEEK / © SEEK: To seek stations, press the left
or right arrow keys to go to the next or previous
station and stay there.
To scan stations, press and hold either arrow for more
than two seconds. The radio will go to a station,
play for a few seconds, then go on to the next station.
To stop scanning, press either arrow again.
3-4

Storing Preset Stations
This feature allows you to store up to 30 preset stations.
You can mix AM, FM, and XM™ (if equipped). To
store presets, do the following:
1. Press the
system on.
2. If viewing a map screen, touch the source screen
button, press the AUDIO key, or press the FAV
(favorite) key.
3. Select the band.
4. Seek, scan, or tune to the desired station, or touch
the ALL screen button to select the station.
5. Press and hold one of the preset screen buttons for
more than two seconds or until you hear a beep.
6. Repeat the steps for each preset.
O power/volume knob to turn the
Sound Menu
Digital Signal Processing (DSP) shown,
f
(Sound Menu): Press this knob or press the MENU
key to access the Sound menu to adjust the treble,
midrange, bass, fade, balance, and equalization
or Digital Signal Processing (DSP), if equipped with
®
Bose
. The system automatically stores audio
adjustment settings as changes are made to a stored
preset station.
Equalization similar
3-5

Setting the Tone
TREBLE: Touch the plus (+) or minus (−) sign to
increase or decrease the treble. If a station is weak or
noisy, decrease the treble.
MID (Midrange): Touch the plus (+) or minus (−) sign
to increase or decrease the midrange.
BASS: Touch the plus (+) or minus (−) sign to increase
or decrease the bass.
Adjusting the Speakers
L/R (Left/Right) (Balance): To adjust the balance
between the right and the left speakers, touch and hold
the L or R screen buttons. To center the balance and the
fade, touch the center, where the two lines meet.
Front/Rear (Fade): To adjust the fade between the front
and the rear speakers, touch and hold the Front or Rear
screen buttons. To center the balance and the fade,
touch the center, where the two lines meet.
Automatic Equalization
If the system has automatic equalization, you can
select customized equalization settings designed for Talk,
Rock, Country, Pop, and Classical. Touch one of the
equalization screen buttons to hear the change in sound.
The system will save separate settings for each preset
and source.
To not use an automatic equalization setting, press a
screen button that will change the treble, mid, bass,
balance, or fade. This will take the system out of
the equalization settings so that you can create your
own sound.
Digital Signal Processing (DSP)
If the system is equipped with Bose®sound system, the
system will have Digital Signal Processing (DSP).
DSP is used to provide a choice of four different listening
experiences. DSP can be used while listening to the
audio system. The type of DSP selected is displayed on
the status line.
Select from the following DSP settings:
Normal: Select this screen button to adjust the audio to
be in normal mode. DSP will be off.
Surround (Centerpoint™): Select this screen button to
turn on Bose
processing gives surround sound listening for a
CD, MP3, or a DVD stereo audio source. Centerpoint™
delivers five independent audio channels from
conventional stereo recordings.
Rear: Select this screen button to adjust the audio to
give the rear seat occupants the best possible sound
quality.
Driver: Select this screen button to adjust the audio to
give the driver the best possible sound quality.
®
Centerpoint™. Centerpoint™ signal
3-6

Radio Menu
Press the MENU key to enter the menu screen, then
press the MENU key repeatedly until Radio is selected
or touch the Radio screen button to make changes
for radio information displayed, number of preset pages,
XM categories, and Automatic Volume Control or
®
Bose
AudioPilot®.
Additional Information Displayed
Touch the 4 Additional Information Displayed screen
button to turn station, channel, CD, and MP3 information
on or off.
Touch the YES screen button to receive information,
when it is available, for the following; FM: RDS category
name and radio text, XM: Song Title and Artist Name,
CD: CD text, MP3: tag information.
Touch the NO screen button to receive no information.
Number of Preset Pages
Touch the Number of Preset Pages screen button to
change the number of preset pages, 1 through 6,
that you will be able to set preset stations to. Each
preset page can contain five preset stations. Touch the
desired numbered screen button.
Remove/Add XM Categories
Touch the Remove/Add XM Categories screen button
to remove or add XM categories when selecting
XM categories from the category list screen. The list of
XM categories will appear on the screen. Use the
up and down arrow screen buttons to scroll through the
list. The categories to remove will be highlighted and
the categories to add will be dark in color. Touch
the category that you would like to add or remove.
Touch the Restore All Categories screen button to add
all categories that have been removed.
3-7

Automatic Volume Control or AudioPilot
The audio system will either have speed compensated
volume or Bose
®
AudioPilot®. Touch the screen
®
button that is available.
> Automatic Volume Control: With speed
compensated volume, your audio system adjusts
automatically to make up for road and wind noise as
you drive.
Set the volume at the desired level. Touch the LOW,
MEDIUM, or HIGH screen buttons. Each higher setting
allows for more compensation at faster vehicle
speeds. Then, as you drive, speed compensated
volume automatically increases the volume, as
necessary, to overcome noise at any speed. The volume
level should always sound the same to you as you
drive. To turn speed compensated volume off, touch the
OFF screen button.
AudioPilot
®
: If the system is equipped with Bose
sound system, the system will have AudioPilot®noise
compensation technology.
®
To use AudioPilot
, press the Automatic Volume
Control screen button to access the AudioPilot®menu,
then press the ON screen button. To turn it off,
touch the OFF screen button again. AudioPilot
automatically adjusts the volume level of the audio so
that it always sounds the same to you.
®
®
The feature is most effective at lower volume settings
where background noise may be louder than the audio.
At high volume settings there may be little or no
change in the audio level. In some cases where the
noise level changes quickly, you may hear the audio
level changing. This is normal. For additional information
on AudioPilot
®
, please visit www.bose.com.
Radio Data System (RDS)
The audio system has a Radio Data System (RDS).
RDS features are available for use only on FM stations
that broadcast RDS information. With RDS, the radio
can do the following:
• Seek to stations broadcasting the selected type of
programming
• Receive announcements concerning local and
national emergencies
• Display messages from radio stations
This system relies on receiving specific information from
these stations and will only work when the information
is available. In rare cases, a radio station may broadcast
incorrect information that will cause the radio features
to work improperly. If this happens, contact the
radio station.
3-8

The RDS system is always on. When information is
broadcast from the FM station you are listening to, the
station name or call letters will be displayed on the
audio screen. RDS may provide a program type (PTY)
for current programming and the name of the program
being broadcasted.
XM™ Satellite Radio Service
XM™ is a satellite radio service that is based in the
48 contiguous United States. XM™ offers over
100 coast-to-coast channels including music, news,
sports, talk, and children’s programming. XM™ provides
digital quality audio and text information, including
song title and artist name. A service fee is required in
order to receive the XM™ service. For more information,
contact XM™ at www.xmradio.com or call
1-800-852-XMXM (9696).
When XM™ is active, the channel name and number,
song title, and artist will be displayed on the screen.
XM™ Radio Messages
Radio Display
Message
XM Updating Updating encryption code The encryption code in the receiver is being updated and
No XM signal Loss of signal The system is functioning correctly, but the vehicle is in a
Loading XM Acquiring channel audio
(after four second delay)
Channel Off Air Channel not in service This channel is not currently in service. Tune in to another
Condition Action Required
no action is required. This process should take no longer
than 30 seconds.
location that is blocking the XM™ signal. When you move
into an open area, the signal should return.
The audio system is acquiring and processing audio and
text data. No action is needed. This message should
disappear shortly.
channel.
3-9

XM™ Radio Messages (cont’d)
Radio Display
Message
Channel Unavail Channel no longer
available
No Artist Info Artist Name/Feature not
available
No Title Info Song/Program Title not
available
No CAT Info Category Name not
available
Not Found No channel available for
the chosen category
No Information No Text/Informational
message available
XM Theftlocked Theft lock active The XM™ receiver in the vehicle may have previously
XM Radio ID Radio ID label
(channel 0)
Condition Action Required
This previously assigned channel is no longer assigned.
Tune to another station. If this station was one of the
presets, choose another station for that preset button.
No artist information is available at this time on this
channel. The system is working properly.
No song title information is available at this time on this
channel. The system is working properly.
No category information is available at this time on this
channel. The system is working properly.
There are no channels available for the selected category.
The system is working properly.
No text or informational messages are available at this
time on this channel. The system is working properly.
been in another vehicle. For security purposes, XM™
receivers cannot be swapped between vehicles. If this
message is received after having your vehicle serviced,
check with your GM dealer.
If tuned to channel 0, this message will alternate with the
XM™ Radio eight digit radio ID label. This label is needed
to activate the service.
3-10

XM™ Radio Messages (cont’d)
Radio Display
Message
Unknown Radio ID not known
(should only be if
hardware failure)
Check XM Receiver Hardware failure If this message does not clear within a short period of time,
Condition Action Required
If this message is received when tuned to channel 0, there
may be a receiver fault. Consult with your GM dealer.
the receiver may have a fault. Consult with your GM
dealer.
CD/DVD Player
The player can be used for CD, MP3, DVD audio, or as
a video DVD player.
CD Player
With the ignition on, insert a CD partway into the slot,
label side up. The player will pull it in and the CD should
begin playing. While playing a CD, the navigation
system is available. If you insert a CD with the system
off and the ignition on, it will start to play.
When you insert a CD, the CD symbol will display. If
you select an automatic equalization setting for the CD,
it will be activated each time you play a CD.
If you turn off the ignition or radio with a CD in the
player, it will stay in the player. When you turn on the
ignition or radio, the CD will start playing where it
stopped, if it was the last selected audio source.
As each new track starts to play, the track number will
appear on the display.
The CD player can play the smaller 3 inch (8cm) single
CDs with an adapter ring. Full-size CDs and the
smaller CDs are loaded in the same manner.
3-11

If playing a CD-R the sound quality may be reduced
due to CD-R quality, the method of recording, the quality
of the music that has been recorded, and the way the
CD-R has been handled. There may be an increase
in skipping, difficulty in finding tracks, and/or difficulty in
loading and ejecting. If these problems occur, check
the bottom surface of the CD. If the surface of the CD is
damaged, such as cracked, broken, or scratched, the
CD will not play properly. If the surface of the CD
is soiled, see “Care of Your CDs” in the Index of your
vehicle’s owner manual.
If there is no apparent damage, try a known good CD.
Notice: If you add any label to a CD, insert more
than one CD into the slot at a time, or attempt
to play scratched or damaged CDs, you could
damage the CD player. When using the CD player,
use only CDs in good condition without any
label, load one CD at a time, and keep the CD player
and the loading slot free of foreign materials,
liquids, and debris.
Do not add any label to a CD, it could get caught in the
CD player. If a CD is recorded on a personal computer
and a description label is needed, try labeling the top of
the recorded CD with a soft marker instead.
If an error appears on the display, see “CD Messages”
later in this section.
If viewing a map screen, touch the source screen
button. The display will split between the audio screen
and the map screen. If you do not want to view a
split screen or you are not on a map screen, press the
AUDIO key to enter the audio screen, then press
the AUDIO key until CD is highlighted or touch the CD
screen button.
r (Play): Touch this button to begin playing a CD.
j (Pause): Touch this button to pause CD play. When
the CD is paused, this button will turn into the play
button. Touch the play button to resume play. The pause
symbol will appear on the display.
3-12

RANDOM: Touch this button to hear the tracks in
random, rather than sequential, order. Touch RANDOM
again to turn off random play.
r (Rewind): Touch this button to rewind quickly
through a track selection. You will hear sound at
a reduced volume. Touch this button again to stop
rewinding. The display will show the elapsed time of the
track.
[ (Forward): Touch this button to fast forward quickly
through a track selection. You will hear sound at a
reduced volume. Touch this button again to stop fast
forwarding. The display will show the elapsed time of the
track.
¨ SEEK / © SEEK: To seek tracks, press the right
arrow to go to the next track. Press the left arrow to
go to the start of the current track, if more than
eight seconds have played. If either arrow is pressed
more than once, the player will continue moving
backward or forward through the CD. The sound will
mute while seeking.
To scan tracks, press and hold the right arrow until you
hear a beep. The CD will go to the next track, play
for 10 seconds, then go on to the next track. Touch
either arrow to stop scanning. The CD will mute while
scanning.
Using an MP3 CD
MP3 Format
when creating an MP3 disc, the following is a lost of
guidelines. If the customer does not follow these
guidelines when recording a CD-R(W), the CD may
not play.
• Sampling rate: 16 kHz, 22.05 kHz, 24 kHz, 32 kHz,
and 44.1 kHz.
• Bit rates supported: 32, 40, 48, 56, 64, 80, 96, 112,
128, 160, 192, 224, 256, and 320 kbps.
• ID3 tag information is displayed by the radio if it is
available. The radio supports ID3 tag information
v1.0 or v1.1. The radio will display a filename, song
name, artist name, album name, and directory name.
• Maximum 32 characters, including spaces, in a file or
folder name.
• Maximum number of folders is 253 with a maximum
hierarchy of eight folders.
• It is recommended that there is a maximum of
192 files on a disc.
• The files can be recorded on a CD-R or CD-RW with
a maximum capacity of 700MB.
• DVD with MP3 are not playable on this system.
3-13

Root Directory
The root directory will be treated as a folder. If the root
directory has compressed audio files, the directory
will be displayed as ROOT. All files contained directly
under the root directory will be accessed prior to
any root directory folders. However, playlists (Px) will
always be accessed before root folders or files.
Empty Directory or Folder
If a root directory or a folder exists somewhere in the
file structure that contains only folders/subfolders and no
compressed files directly beneath them, the player will
advance to the next folder in the file structure that
contains compressed audio files and the empty folder
will not be displayed or numbered.
No Folder
When the CD contains only compressed files, the files
will be located under the root folder. The next and
previous folder functions will have no function on a
CD that was recorded without folders or playlists.
When displaying the name of the folder the radio will
display ROOT.
When the CD contains only playlists and compressed
audio files, but no folders, all files will be located under
the root folder. The left and right arrow buttons will search
playlists (Px) first and then go to the root folder. When the
radio displays the name of the folder the radio will
display ROOT.
3-14
Order of Play
Tracks will be played in the following order:
• Play will begin from the first track in the first playlist
and will continue sequentially through all tracks in
each playlist. When the last track of the last playlist
has been played, play will continue from the first
track of the first playlist.
• If the CD does not contain any playlists, then play
will begin from the first track under the root
directory. When all tracks from the root directory
have been played, play will continue from files
according to their numerical listing. After playing the
last track from the last folder, play will begin
again at the first track of the first folder or root
directory.
When play enters a new folder, the display will not
automatically show the new folder name. The new track
name will appear on the display.

File System and Naming
The song name that will display will be the song name
that is contained in the ID3 tag. If the song name is
not present in the ID3 tag, then the radio will display the
file name without the extension (such as .mp3) as the
track name.
Track names longer than 32 characters or four pages will
be shortened. The display will not show parts of words on
the last page of text and the extension of the filename will
not display.
Preprogrammed Playlists
You can access preprogrammed playlists which were
created by WinAmp™, MusicMatch™, or Real Jukebox™
software, however, you will not have editing capability.
These playlists will be treated as special folders
containing compressed audio song files.
Playing an MP3
Insert a CD partway into the slot, label side up. A CD
may be loaded with the radio off, but it will not start
playing until the radio is on.
As each new track starts to play, the track number will
appear on the display.
If playing a CD-R the sound quality may be reduced
due to CD-R quality, the method of recording, the quality
of the music that has been recorded, and the way the
CD-R has been handled. There may be an increase
in skipping, difficulty in finding tracks, and/or difficulty in
loading and ejecting. If these problems occur, check
the bottom surface of the CD. If the surface of the CD is
damaged, such as cracked, broken, or scratched, the
CD will not play properly. If the surface of the CD
is soiled, see “Care of Your CDs” in the Index of your
vehicle’s owner manual.
If there is no apparent damage, try a known good CD.
Notice: If you add any label to a CD, insert more
than one CD into the slot at a time, or attempt
to play scratched or damaged CDs, you could
damage the CD player. When using the CD player,
use only CDs in good condition without any
label, load one CD at a time, and keep the CD player
and the loading slot free of foreign materials,
liquids, and debris.
Do not add any label to a CD, it could get caught in the
CD player. If a CD is recorded on a personal computer
and a description label is needed, try labeling the top of
the recorded CD with a soft marker instead.
3-15

If an error appears on the display, see “CD Messages”
later in this section.
r (Play): Touch this button to begin playing a CD.
j (Pause): Touch this button to pause CD play. When
the CD is paused, this button will turn into the play
button. Touch the play button to resume play. The pause
symbol will appear on the display.
Random: Touch this screen button to hear the disc
played in random (tracks and folders) order. Touch the
Random screen button to turn off random play.
¨ SEEK / © SEEK: Press the right arrow to go to
the next selection on the disc. If playing the last track of
the disc, pressing the right arrow will seek to the first
track of the disc. Press the left arrow to go to the
previous selection on the disc. If playing the first track of
the disc, pressing the left arrow will seek to the last
track on the disc.
[ (Fast forward): Touch this screen button to fast
forward through the current track.
r (Reverse): Touch this screen button to reverse
through the current track.
Sort By: Touch this screen button to organize the MP3
to enable you to sort the MP3 by artist, album, and
genre. It may take a few minutes for the system to sort
the MP3.
3-16

DVD Player
With the ignition on, insert a DVD partway into the slot,
label side up. The player will pull it in and the DVD
should begin playing. While playing a DVD, the
navigation system is available. If you want to insert a
DVD when the ignition is off, first press the eject button.
If you insert a DVD with the system off and the
ignition on, it will start to play.
This feature will not operate unless the vehicle is in
PARK (P).
Playing a DVD
There are three ways to play a DVD:
• Once a DVD is inserted, the system will
automatically start play of the DVD.
• If you are on a map screen, touch the DVD screen
button.
• Press the AUDIO hard key, then touch the DVD
screen button.
DVD Menu Options
Once a DVD starts to play, the menu options will
automatically appear. To display the menu choices while
a DVD is playing in full screen, touch anywhere on
the screen.
There are three pages of menu options. Press the right
and left arrow screen buttons to use all of the menu
screen buttons. Menu options are available when they
are highlighted. Some menu options are only available
when the DVD is not playing.
3-17

Full: Press this screen button to remove all menu
options from the display. Press anywhere on the screen
to display the menu options.
Cursor: Touch this button to access the cursor menu
options and the DVD menu. The arrows and other cursor
options allow you to navigate the DVD menu options.
The cursor menu options are only available if a DVD has
a menu.
q, Q, r, R (Arrow Buttons): Use these arrow
buttons to move around the DVD menu.
Enter: Touch this button to select the highlighted
option.
Return: Touch this button to go back to the last menu.
Back: Touch this button to go back to the main menu.
Move: Touch this button to move the cursor buttons
back and forth from the bottom-right corner to the top-left
corner of the screen.
j / r (Pause/Play): Touch this button to pause the
DVD. This button will then change to the play button.
Touch the play button to play the DVD.
Random: This button is not available for video DVD.
c (Stop): Touch this button to stop play of the DVD.
Press the play button to continue playing the DVD
from where the DVD was stopped.
r (Rewind): Touch and hold this button to rewind
through the scene, chapters, and titles.
3-18

[ (Forward): Touch and hold this button to advance
rapidly through the scene, chapters, and titles.
Top Menu: Touch this button to display the first menu
of the DVD.
Menu: Touch this button to display the DVD menu of
the current area of the DVD that is playing.
Search: Touch this button to display the title search
screen. the keyboard allows you to type in the title
number of the title that you would like to watch.
Setup: Touch this button to display the DVD Setup
screen. This button is only available when the DVD is
not playing. The DVD Setup screen allows you to
change the brightness, contrast, and mode, change the
viewing on the monitor and to change the initial
settings; language, parental level, and aspect.
! (Brightness): Touch the up or down screen arrows
to increase or decrease the brightness of the screen.
_ (Contrast): Touch the up or down screen arrows to
increase or decrease the contrast of the screen.
Auto (Automatic): Touch this screen button for the
system to automatically adjust the screen background
depending on exterior lighting conditions.
Night: Touch this screen button and the system will
make the screen background brighten.
Day: Touch this screen button and the system will
make the screen background darken.
Monitor: From the DVD Setup screen, touch this
button to adjust the viewing angle of the DVD. This is
not available on all DVDs.
Touch the
and right sides.
Touch the J button to fill the screen on the left and
right sides.
Touch the
bottom.
e button to close the screen in from the left
d button to fill the screen on the top and
3-19

Initial Settings: From the DVD Setup screen, touch
this button to change audio, subtitle, and menu
languages, parental level, and to view the aspect of the
DVD. The movie must be stopped to use this menu.
These settings are not available on all DVDs.
Audio Language: Touch English, Francais, or Espanol
to change the language that you are listening to.
Subtitle Language: Touch English, Francais, or
Espanol to change the language of the subtitles.
Menu Language: Touch English, Francais, or Espanol
to change the language of the menus.
Parental Level: Touch this button to change the levels
of parental guidance of what rating a DVD can be
watched. The rating selection is 1 through 8, with 1
being a G rating. If the 1 is selected, any DVD with a
rating above G will not be able to be watched without
input of the password.
When the parental level is first entered a keyboard will
appear on the display and a four-digit password will
need to be created. Type in a password that you will be
able to remember. Once the password is created,
you can then select a rating level.
If you would like to change the rating level, press the
Parental Level button, then press the Password button.
Type in the password and then change the rating level.
This may not be available on all DVDs.
Aspect: Touch this button to change the aspect ratio of
the DVD. This may not be available on all DVDs.
Audio: Press this button to display the audio stream
number and to change the language heard. Repeatedly
press this button to toggle through the available
languages. This may not be available on all DVDs. This
button is not available when the DVD is stopped.
3-20

Subtitle: Touch this button to playback the video with
subtitles. Repeatedly press this button to toggle
through the available languages. This button is not
available when the DVD is stopped. This may not be
available on all DVDs.
Angle: Touch this button to adjust the viewing angle of
the DVD. Repeatedly press this button to toggle
through the angles. This button is not available when
the DVD is stopped. This may not be available on
all DVDs.
q Page: Press this button to go to the previous
scene. This button is not available when the DVD is
stopped.
Page
r: Press this button to go to the next scene.
This button is not available when the DVD is stopped.
Auxiliary Devices
The audio adapters allow you to connect audio devices
to the navigation system. The audio is heard through
the speakers.
Press the AUDIO key to enter the audio menu, then
press the AUDIO key repeatedly until AUX is selected or
touch the AUX screen button. An auxiliary device
must be connected for the AUX screen button to appear
as an option to select.
3-21

✍ NOTES
3-22

Section 4 Voice Recognition
Voice Recognition ............................................4-2
4-1

Voice Recognition
The navigation system’s voice recognition allows for
hands-free operation of navigation, audio system, and
®
OnStar
when the ignition is on or when Retained Accessory
Power (RAP) is active. See “Retained Accessory Power
(RAP)” in the Index of your vehicle’s owner manual
for more information.
To use voice recognition, do the following:
2. Clearly state one of the commands listed on the
features. Voice recognition can be used
1. Press the talk symbol
steering wheel control
and release it when
you hear a beep. The
audio system, if on,
will mute.
following pages.
Helpful Hints for Stating Commands
•
When a multiple command is available, choose the
command that best works for you.
• Words that are in brackets are optional. For
example, for the command Radio [band] [select] FM,
stating Radio FM or Radio select FM are both
valid commands.
• When the system recognizes the command the
system will:
• either perform the function
• ask you to confirm your choice by clearly stating
“yes or no”
• issue an error message such as “System does
not recognize this command” or direct you to
“Please start speaking after the beep”
• If the system is not yet ready, the system may state
“System is checking the disc. Please wait”.
• To cancel a command or if the system response
does not match your verbal command, press
and hold the talk symbol button. The system will
reply, “System will cancel the voice recognition”.
4-2

• If you experience difficulty with the system
recognizing a command, try saying it more softly,
and wait for a few seconds after the beep, or
you may just try saying it again.
• Background noise may cause voice commands to be
misunderstood, including airflow noise from wind.
• To use the voice recognition system, the map DVD
must be loaded.
This system is able to recognize commands in
three different languages. The system will only recognize
commands based on the language selected from the
Driver Information Center (DIC). See “Driver Information
Center, DIC Vehicle Personalization” in the Index of
your vehicles owner manual.
Voice Recognition Commands
The following list shows all of the voice commands
available for the navigation system with a brief
description of each. The commands are listed with the
optional words in brackets. To use the voice commands,
refer to the instructions listed previously.
Voicetag Commands
The following are voicetag commands you can access
by clearly stating the commands exactly as they are
written. You may have up to 40 voicetag entries
for destinations.
Navigation go to [destination] (voicetag), navigation
select [destination] (voicetag): These commands
instruct the system to select a destination saved under
the voicetag you have stored.
If you are not currently driving on a route, the system
will automatically create the voice tag destination as the
final destination. If you are currently driving on a
route, the system will automatically create the voice tag
destination as a waypoint. Up to three waypoints can
be created.
Storing Voicetags
From the address book entry information page, press
the Add Voice tag screen button. The system will
respond “Name Please?”.
4-3

Navigation Help
Navigation Help: This command instructs the system
to assist with navigation commands.
Display Commands
Use the following display commands to set the
display mode.
Display [set] day [mode]: Use this command to set
the display to daytime mode.
Display [set] night [mode]: Use this command to set
the display to night mode.
Display [set] auto [mode]: Use this command to set
the display to automatic mode. The system will
change between day and night mode automatically.
System help: This command instructs the system to
assist with display commands.
Radio Commands
The following are radio commands you can access by
clearly stating the commands exactly as they are written.
The commands are only available when you are in
one of the following audio modes, AM, FM, or XM™
(if equipped).
Radio: This command instructs the system to turn the
audio system on.
Radio [band] [select] AM, radio [band] [select] FM,
radio [band] [select] XM, radio [band] [select]
satellite: These commands instruct the system to go to
either the AM, FM, or XM (if equipped).
Radio [select] (frequency) AM, radio [select]
(frequency) FM: These commands instruct the system
to go to a specific frequency on either AM or FM.
Radio [select] (channel) XM, radio [select] (channel)
satellite: These commands instruct the system to
go to a specific channel on the XM™ band (if equipped).
Radio help: This command instructs the system to
assist with radio commands.
4-4

CD Commands
The following are CD, MP3, and DVD commands that
can be accessed by clearly stating the commands
exactly as they are written.
CD, DVD, Disc: Use this command to select a CD,
DVD, or disc that is currently loaded.
CD, DVD, Disc, [select] track (one, two, three, etc.):
This command instructs the system to select a specific
track number.
CD, DVD, Disc select next folder: Use this command
to select the next folder on the MP3 or audio DVD.
CD, DVD, Disc select previous folder: Use this
command to select the previous folder on the MP3 or
audio DVD.
CD help, DVD help, Disc help: This command
instructs the system to assist with CD and DVD
commands.
Auxiliary Commands
The following auxiliary commands can be accessed by
clearly stating the commands exactly as they are
written. The commands are available when the auxiliary
source is available.
Aux, Auxiliary: Use this command to select the
auxiliary device, when a device is connected.
OnStar®Command
OnStar: This command instructs the system to connect
to OnStar®. You will enter the OnStar®voice recognition
system. Refer to your OnStar
information.
®
manual for more
Voice Help
Voice help: This command will provide a description of
help commands that are available to use.
4-5

✍ NOTES
4-6

A
Address Book ................................................. 2-24
Alpha-Numeric Keyboard ................................... 2-3
Audio System .................................................. 3-2
Auto Reroute .................................................. 2-11
C
Canadian Owners ................................................ ii
Canceling Guidance ........................................ 1-10
CD
Player ........................................................ 3-11
CD Player ...................................................... 3-11
CD/DVD Player .............................................. 3-11
Cleaning the Video Screen ............................... 1-10
D
Database Coverage Explanations ...................... 2-35
Destination ..................................................... 2-11
Display .......................................................... 2-31
Driving on a Route .......................................... 2-10
DVD
Player ........................................................ 3-11
DVD Menu Options ......................................... 3-17
DVD Player .................................................... 3-17
F
Finding a Station .............................................. 3-3
1

G
Getting Started, Navigation ................................ 1-4
Getting Started on Your Route .......................... 2-20
Global Positioning System (GPS) ...................... 2-32
Guidance Volume ........................................... 1-10
H
Hard Keys ....................................................... 2-2
L
Language — English/Metric ................................ 1-6
M
Map Adjustments .............................................. 2-5
Map Scales ..................................................... 2-5
Maps .............................................................. 2-4
I
Installing the Map DVD ..................................... 2-4
2
N
Nav (Navigation) ............................................. 2-26
Navigation
Getting Started ............................................. 1-4
System Overview .......................................... 1-2
Using the System .......................................... 2-2

O
Ordering
Map DVDs ................................................. 2-35
Overview, Navigation System ............................. 1-2
Owners, Canadian ............................................... ii
P
Playing a DVD ............................................... 3-17
Playing the Radio ............................................. 3-2
Preset Destination ........................................... 2-25
Problems with Route Guidance ......................... 2-34
R
Radio ..................................................... 2-26, 3-2
Radio Data System (RDS) ................................. 3-8
Radio Menu ..................................................... 3-7
Regional Maps ................................................. 2-4
S
Scrolling the Map ............................................. 2-5
Setting Radio Station Presets ............................. 1-6
Setting the Search Area .................................... 2-5
Setting the Search Area, Entering an Address
and Point of Interest, and Storing Preset
Destinations ................................................. 1-7
Setting the Time ............................................... 1-7
Sound ........................................................... 2-26
Sound Menu .................................................... 3-5
Storing Preset Stations ...................................... 3-5
Symbols .......................................................... 2-6
System Needs Service, If ................................. 2-35
3

T
Touch-Sensitive Screen Buttons .......................... 2-3
Traveling Across Regions ................................. 2-11
U
Using an MP3 CD .......................................... 3-13
Using Your Stored Preset Destinations ................. 1-9
V
Vehicle Positioning .......................................... 2-33
Video Screen, Cleaning ................................... 1-10
Voice Recognition ............................................. 4-2
Voice Recognition Commands ............................ 4-3
X
XM™ Satellite Radio Service .............................. 3-9
4
 Loading...
Loading...