Page 1
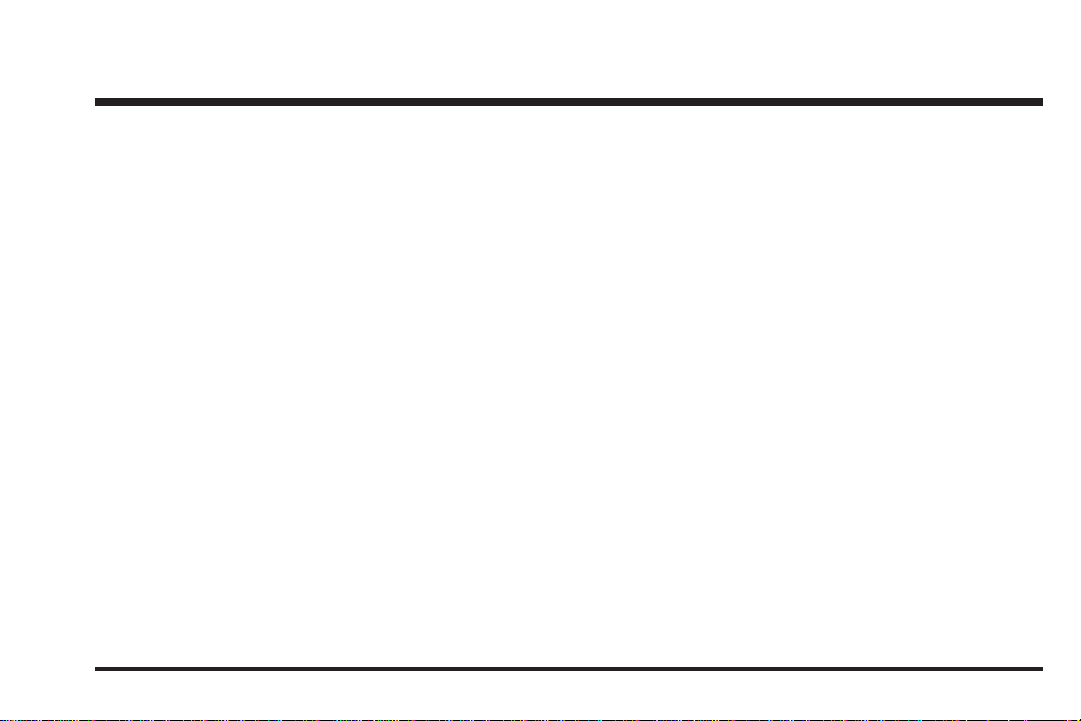
2005 Cadillac DeVille Navigation System M
Overview
Overview
Features and Controls
Features and Controls
........................................................ 1-1
.................................................. 1-2
..................................... 2-1
................................ 2-2
Navigation Audio System
Navigation Audio System
Voice Recognition
Voice Recognition
.................................................................1
Index
........................................... 4-1
................................ 3-1
............................ 3-2
...................................... 4-2
Page 2
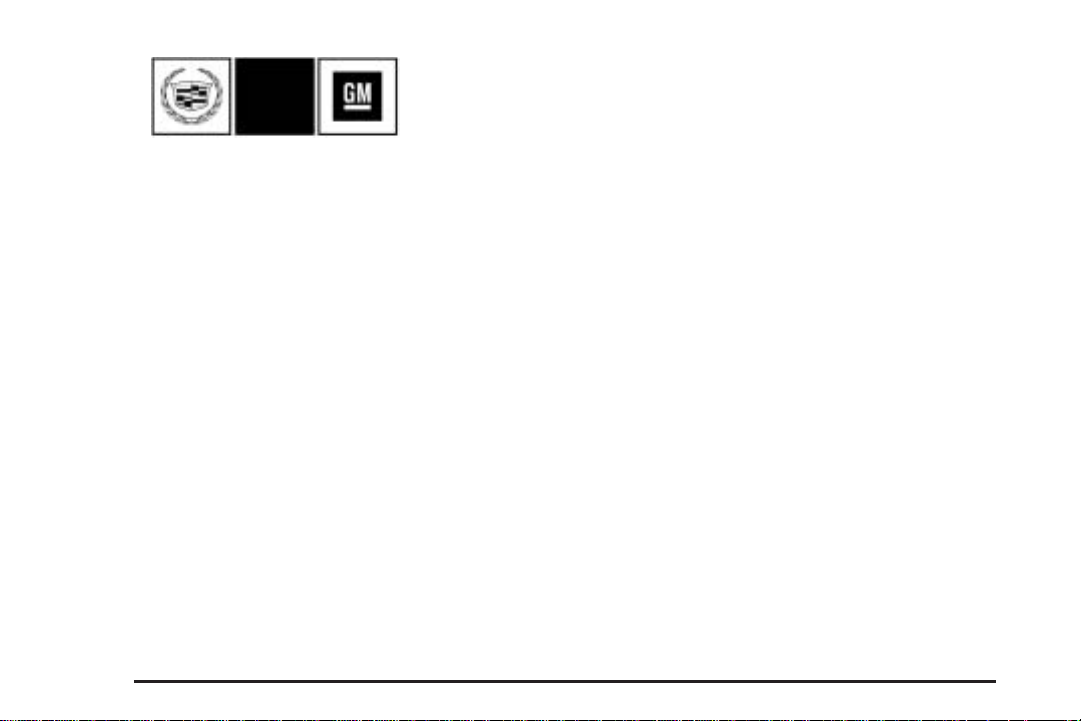
GENERAL MOTORS, GM, the GM Emblem, CADILLAC,
the CADILLAC Crest &Wreath,andthe name DeVille are
registered trademarks of General Motors Corporation.
The information in this manual supplements the owner
manual. This manual includes the latest information
available at the time it was printed. We reserve the
right to make changes in the product after that time
without notice.
Keep this manual with the owner manual in the vehicle,
so it will be there if it is needed while you are on the
road. If the vehicle is sold, leave this manual and
the owner manual with the vehicle.
Litho in U.S.A.
Part No. 25769281 A First Edition
ii
©
2004 General Motors Corporation. All Rights Reserved.
Page 3
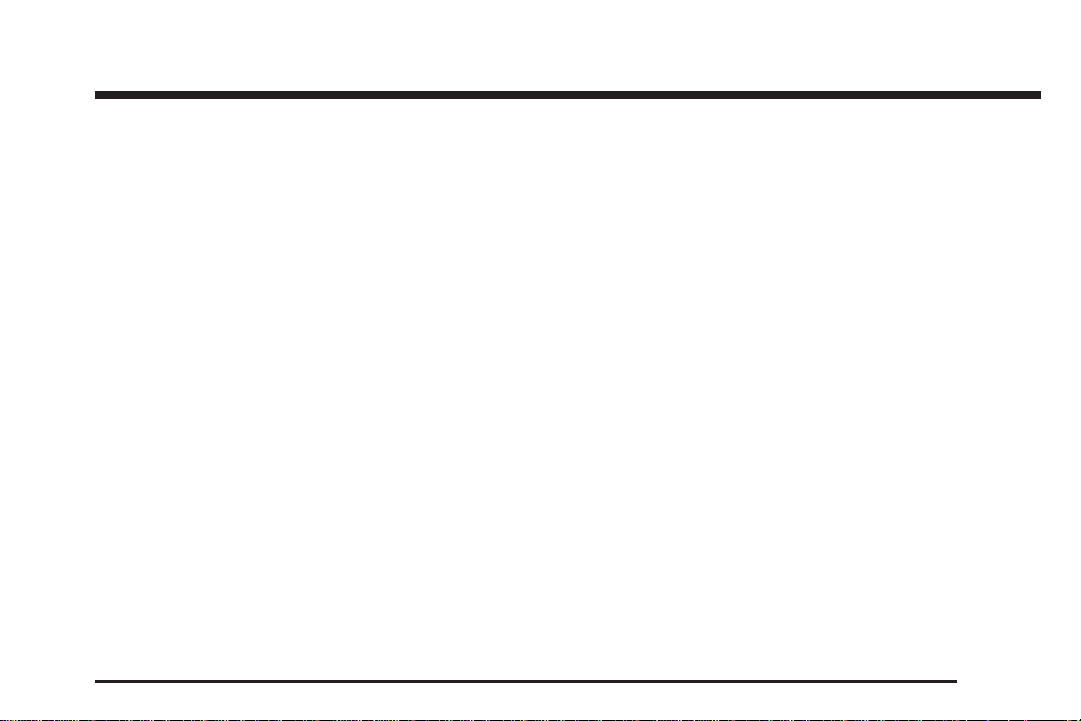
Section 1 Overview
Overview .........................................................1-2
Navigation System Overview ............................1-2
Getting Started ...............................................1-4
1-1
Page 4
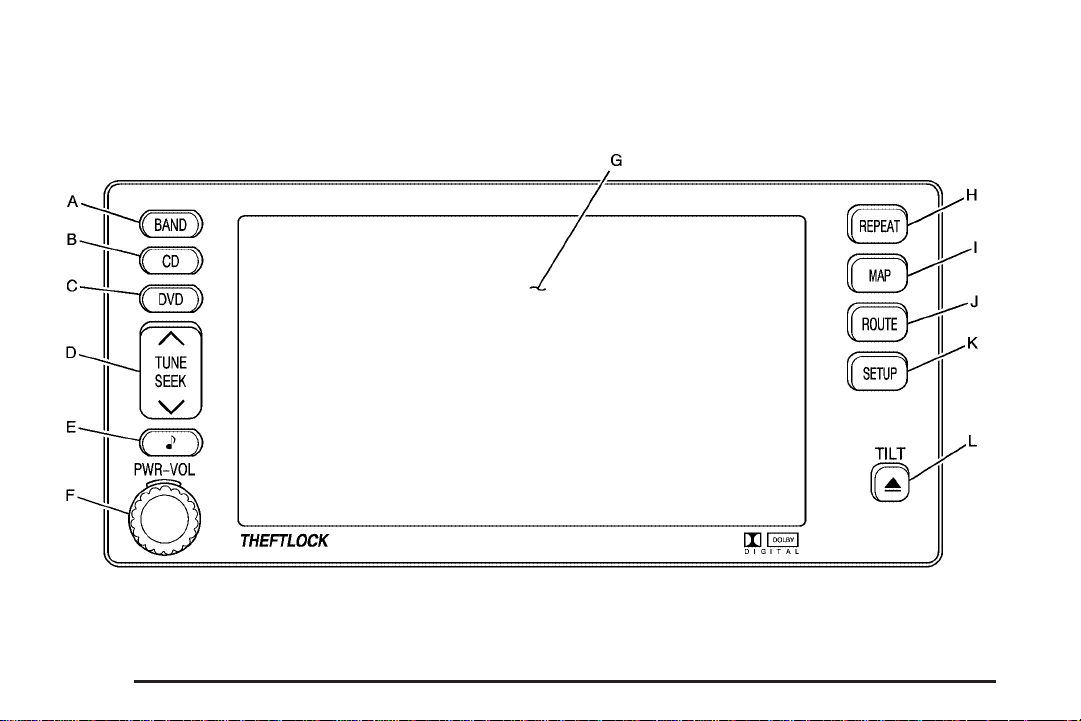
Overview
Navigation System Overview
1-2
Page 5
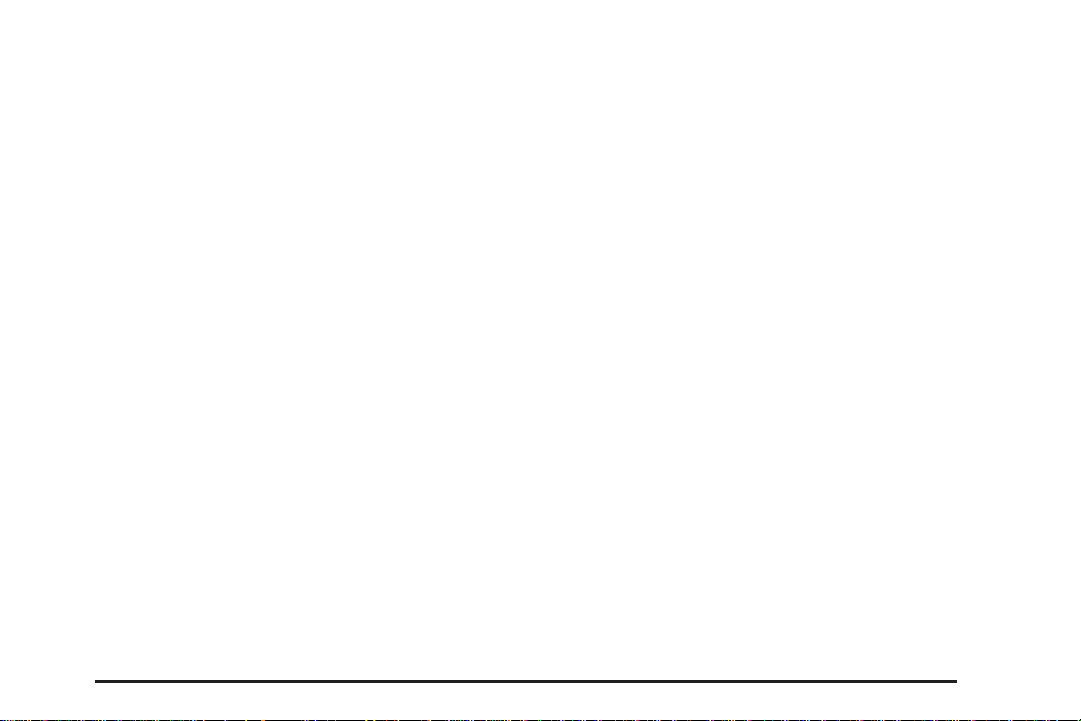
A. BAND Key. See “Finding a Station” under Navigation
Audio System on page 3-2.
B. CD Key. See Navigation Audio System on page 3-2
or CD/DVD Player on page 3-22.
C. DVD Key. See “Playing a DVD” under CD/DVD
Player on page 3-22.
D. TUNE/SEEK Key. See “Playing the Radio” under
Navigation Audio System on page 3-2.
E.
e Audio Key. See “Playing the Radio” under
Navigation Audio System on page 3-2.
F. Power-Volume Knob. See “Hard Keys” under Using
the Navigation System on page 2-2.
G. Navigation System Screen
H. REPEAT Key. See “Hard Keys” under Using the
Navigation System on page 2-2.
I. MAP Key. See “Hard Keys” under Using the
Navigation System on page 2-2.
J. ROUTE Key. See “Hard Keys” under Using the
Navigation System on page 2-2.
K. SETUP Key. See “Hard Keys” under Using the
Navigation System on page 2-2.
L.
X TILT Key. See “Hard Keys” under Using the
Navigation System on page 2-2.
1-3
Page 6
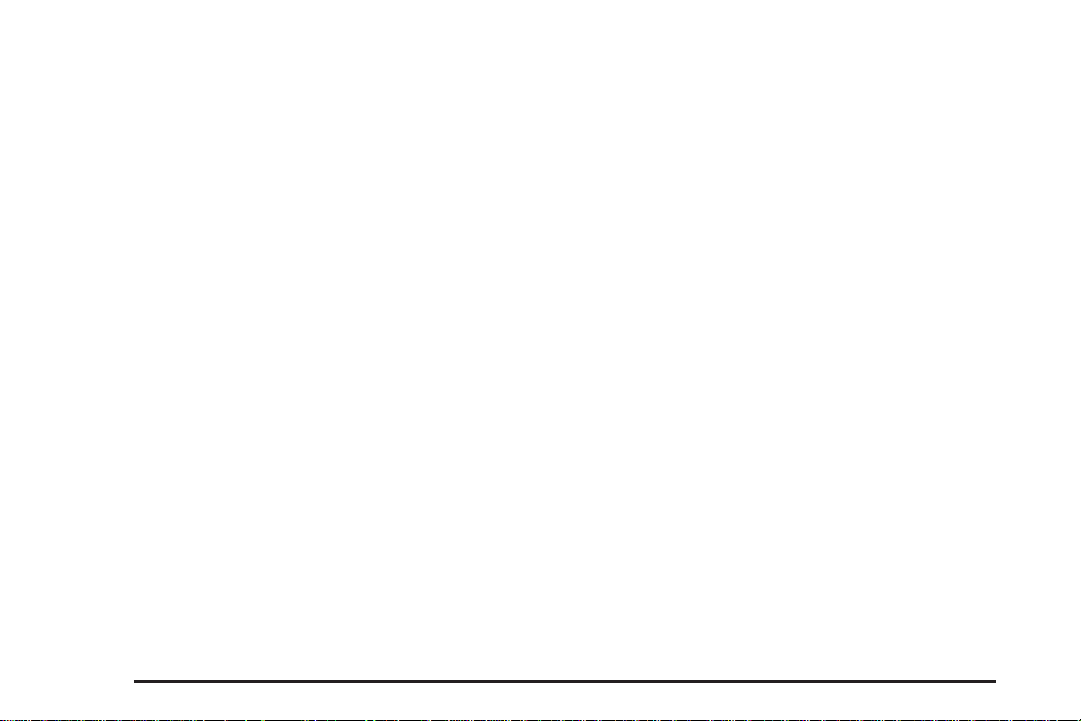
Getting Started
Before you begin to operate the navigation system, read
this manual thoroughly to become familiar with it and
to understand how the system works.
The navigation system allows you to do the following:
• Plan a route with provided turn-by-turn route
and map guidance with voice prompts.
• Select a destination using various methods
and choices.
• Receive broadcast announcements on traffic and
emergency alert communications.
The information in the system may not always be
complete. Road conditions such as prohibited turns,
detours, and construction zones, change frequently.
It is important to consider whether you can follow
the directions given by the system for the current
conditions.
When getting started, you may set the navigation
system to your preference using various options.
To do so, reference the following topics:
• To adjust screen appearance, language, clock, or
other options, see “Playing the Radio” under
Navigation Audio System on page 3-2.
• To adjust English/metric measurements, voice
guidance volume, or other navigation settings,
see Setup Menu on page 2-4.
1-4
Page 7
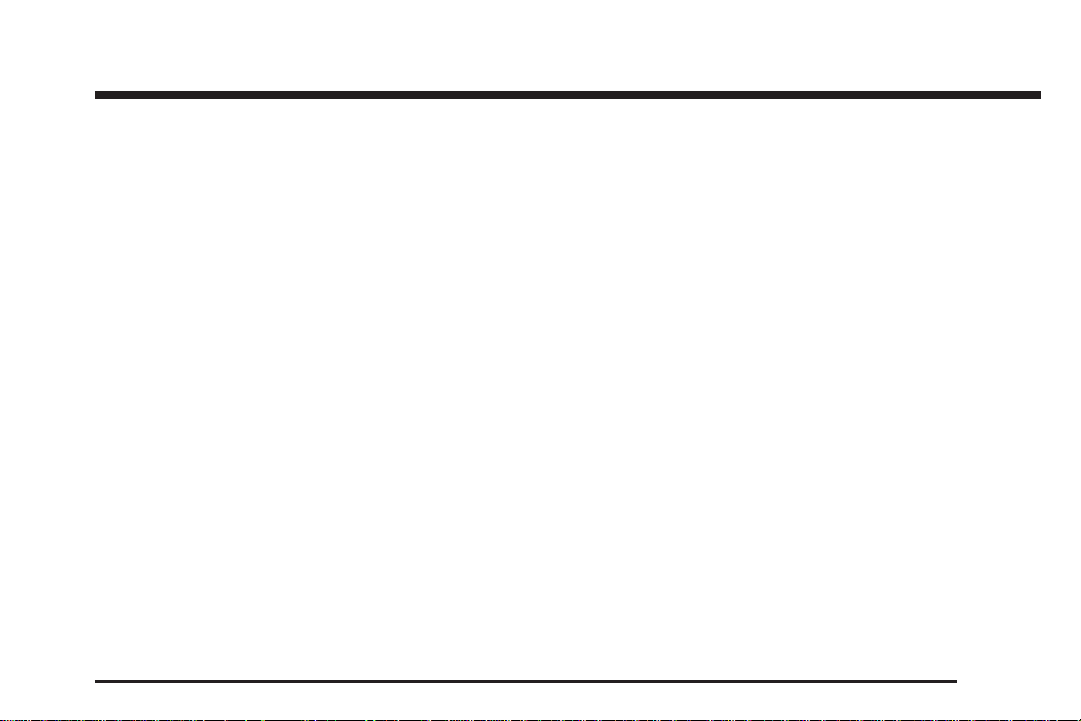
Section 2 Features and Controls
Features and Controls ......................................2-2
Using the Navigation System ...........................2-2
Setup Menu ...................................................2-4
Plan Route ..................................................2-10
Edit Memory Point ........................................2-10
Edit Waypoint ...............................................2-14
Edit Avoid Point/Area ....................................2-16
Enter Destination ..........................................2-18
Route Preference ..........................................2-27
Maps ..........................................................2-30
Symbols ......................................................2-33
Remote Keyless Entry System ........................2-38
®
OnStar
Global Positioning System (GPS) ....................2-39
Vehicle Positioning ........................................2-40
Problems with Route Guidance .......................2-41
If the System Needs Service ..........................2-41
Ordering Map DVDs ......................................2-41
Database Coverage Explanations ....................2-41
System ...........................................2-38
2-1
Page 8
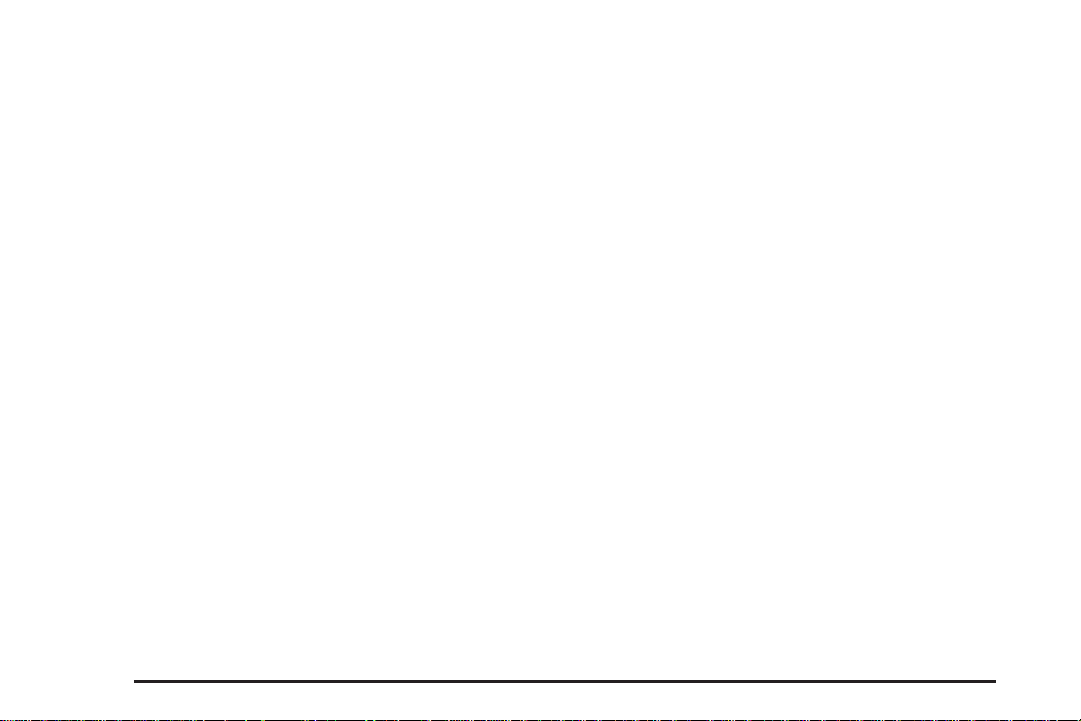
Features and Controls
Using the Navigation System
This section presents basic information you will need to
know to operate the navigation system.
Use the keys located on each side of the navigation
screen, as well as the available touch-sensitive screen
buttons, to operate the system. See Navigation System
Overview on page 1-2 for more information on location.
Once the vehicle is moving, various functions will be
disabled to reduce driver distraction.
Hard Keys
The following hard keys are located to the left of the
navigation screen:
BAND: Press the BAND key to access the band screen
and switch between AM, FM1, FM2, XM1, XM2, and
WX, if equipped. See “Finding a Station” under
Navigation Audio System on page 3-2.
CD: Press the CD key to play a CD. The CD screen
will be displayed. See Six-Disc CD Changer on
page 3-18 or CD/DVD Player on page 3-22.
DVD: Press the DVD key to play a DVD. The DVD
screen will be displayed. See CD/DVD Player on
page 3-22.
y TUNE/SEEK z: Press the TUNE/SEEK up or
down arrows to go to the next or previous radio station
and stay there. See “Finding a Station” under
Navigation Audio System on page 3-2.
e(Audio): Press the audio key to view the main audio
screen. See “Playing the Radio” under Navigation Audio
System on page 3-2.
PWR-VOL (Power/Volume Knob): Press the
power/volume knob to turn the audio and navigation
systems on and off. Turn the knob to increase or
decrease the volume to the audio system.
The following hard keys are located to the right of the
navigation screen:
REPEAT: Press the REPEAT key to repeat the current
voice guidance navigation prompt.
2-2
Page 9
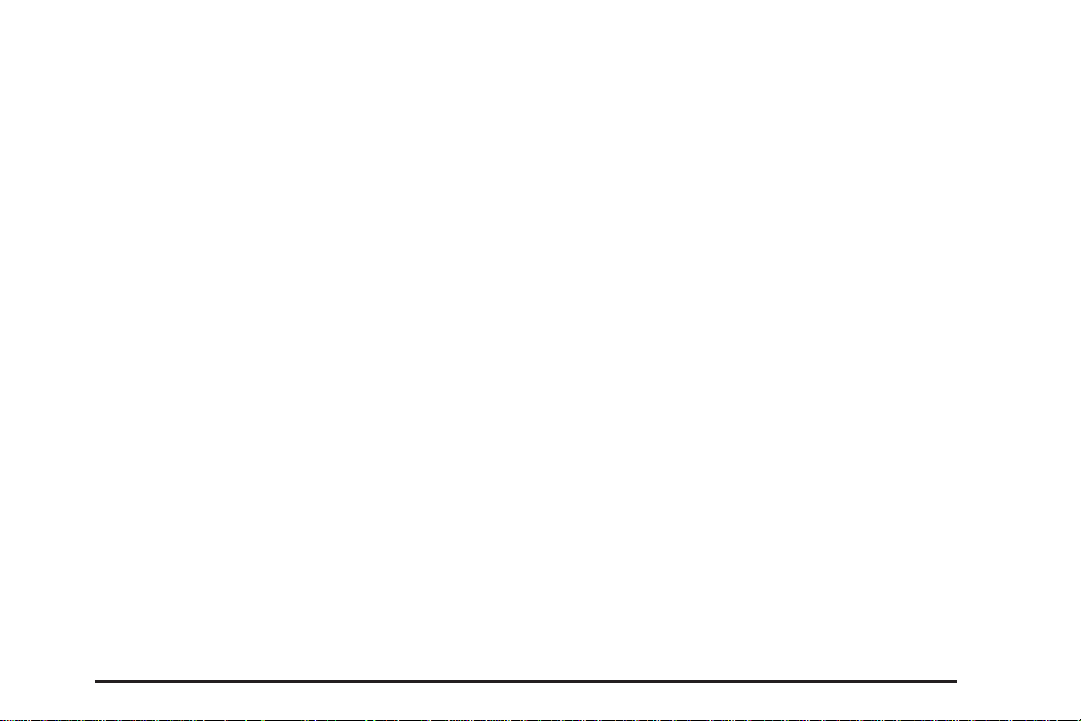
MAP: Press the MAP key to view the map screen
showing current vehicle position.
The map screen can also display the following
information:
• North or Heading Up symbol. See Symbols on
page 2-33.
• Map scale. See Maps on page 2-30.
• Distance to destination
• GPS symbol if GPS signal is not being received.
See Global Positioning System (GPS) on
page 2-39.
• Options you have selected for reaching your current
destination
• Time
• Radio band and presets
ROUTE: Press the ROUTE key to display the PLAN
ROUTE menu. See Plan Route on page 2-10.
SETUP: Press the SETUP key to display the SETUP
MENU. See Setup Menu on page 2-4.
X: Press the TILT key to open the navigation
TILT
system faceplate for loading or removing the map DVD,
a video DVD, or an audio CD. This key can only be
used while the vehicle is in PARK (P).
Alpha-Numeric Keypad
Letters of the alphabet, symbols, punctuation, and
numbers, when available to you, will be displayed on
the navigation screen as an alpha or numeric keypad.
The alpha keypad will be displayed when the system
needs you to input a city or street name. You can also
touch Char at the bottom of the alpha keypad to
access the numeric keypad when inputting a house
address, punctuation mark, or other character.
Touch A - Z to return to the alpha keypad.
All characters are touch-sensitive screen buttons.
Touch a character to select it.
Select the space symbol to enter a space between
characters or the words of a name.
V (Backspace): Select the backspace symbol if you
have selected an incorrect character.
To make your name selections easier, the system will
only allow you to select a character which can follow the
last one entered. For example, if you enter Z, you would
not be allowed to follow it with T. The system will
highlight the available characters and darken the
unavailable characters.
2-3
Page 10
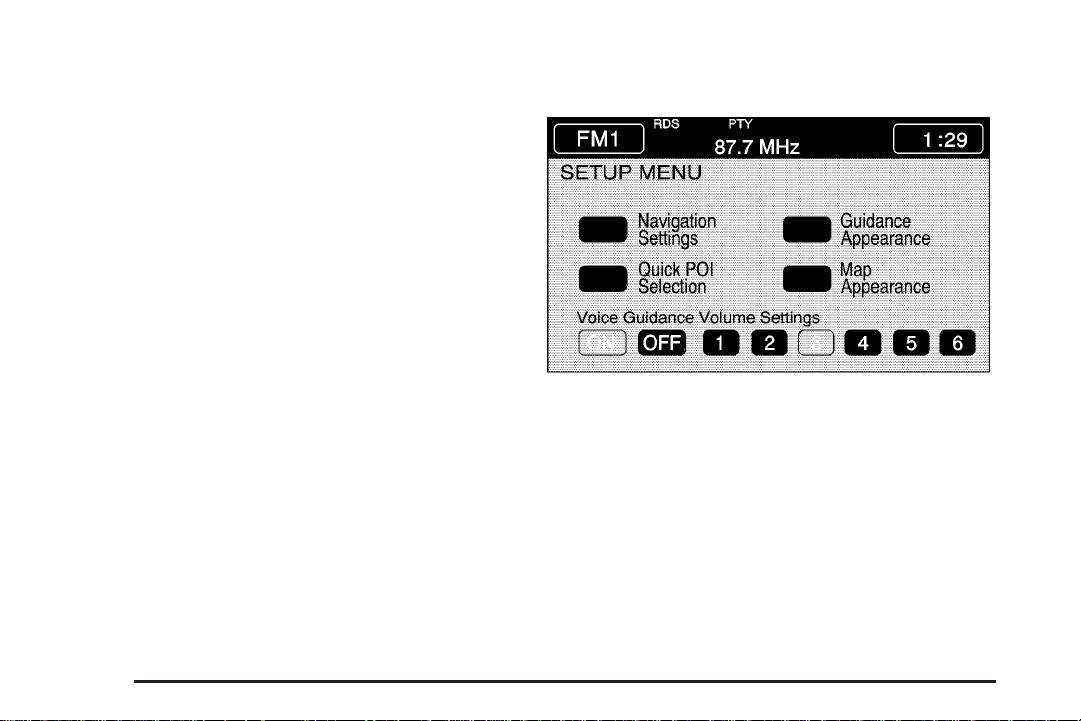
If you are unsuccessful when inputting a name, it may
need to be selected differently. It is also possible that the
map DVD database may not contain that information
or the correct search area has not been selected.
See Database Coverage Explanations on page 2-41
for more information.
Touch-Sensitive Buttons
Touch-sensitive buttons, or screen buttons, are located
on the screen. When you have successfully selected
a screen button, a beep will sound. These buttons will be
highlighted when a feature is available and dim when
they are unavailable. There are also some toggle screen
buttons that will be light blue when active and dark
blue when inactive.
Setup Menu
SETUP: Press the SETUP key located to the right of
the navigation screen to access the SETUP MENU.
The SETUP MENU allows you to adjust such things as
map appearance, navigation settings, and voice
guidance volume.
2-4
Page 11
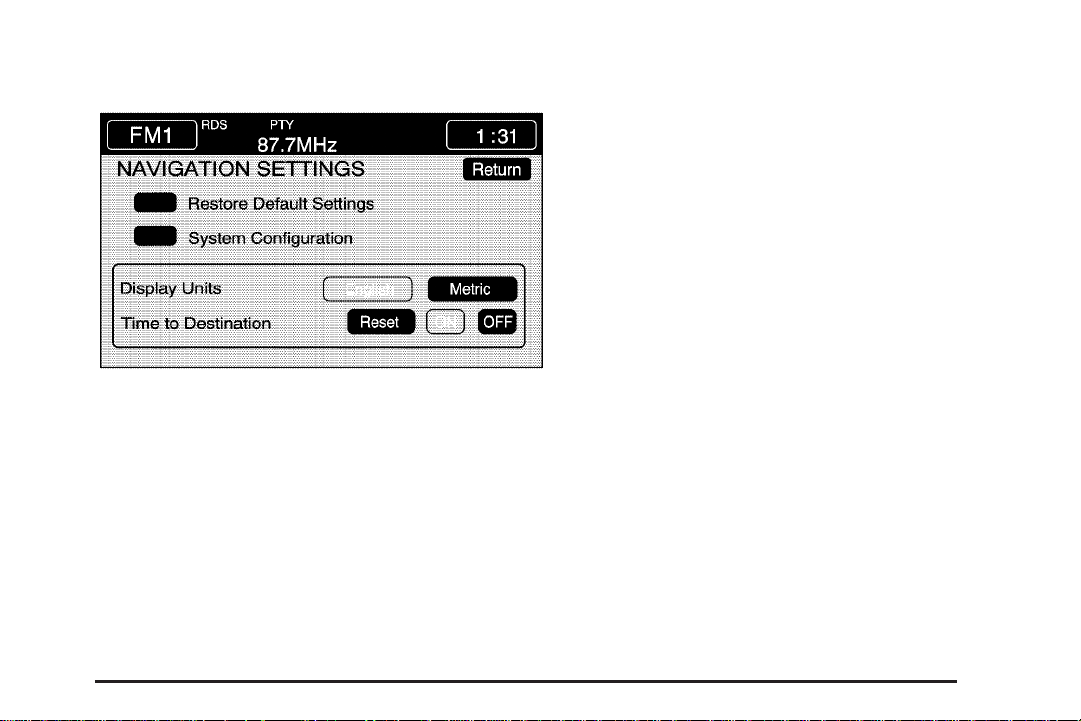
Navigation Settings
This menu allows you to change the following options
for the navigation system:
Restore Default Settings
This feature will automatically reset the system to the
default values.
To restore the default settings, do the following:
1. Touch the Restore Default Settings screen button.
2. Touch Enter.
3. Touch Return to exit this menu.
System Configuration
This feature allows you to reconfigure the navigation
system. If you begin to drive your vehicle during
this procedure, the system will not be able to adjust
the position or direction of your vehicle.
Touch the System Configuration screen button to view
the following choices:
Adjust Vehicle Position: To correct the position of
your vehicle on the map or to change vehicle position,
do the following:
1. Touch the Adjust Veh Position screen button.
The system will display Position Adjustment.
The vehicle location symbol and the scroll symbol
will appear on the map.
2. Use the scroll symbol and the zoom in/zoom out
feature to locate the vehicle position on the map.
3. Touch Enter to set the vehicle position. The system
will display Position Adjustment and two arrows will
appear on the map screen.
4. Touch the arrows to adjust the direction of the
vehicle. As you touch the arrows, you will see
the vehicle symbol direction changing.
5. When you have set the vehicle to the correct
direction, touch Enter. Relocation Complete
will be displayed.
6. Touch Return to exit this menu.
2-5
Page 12
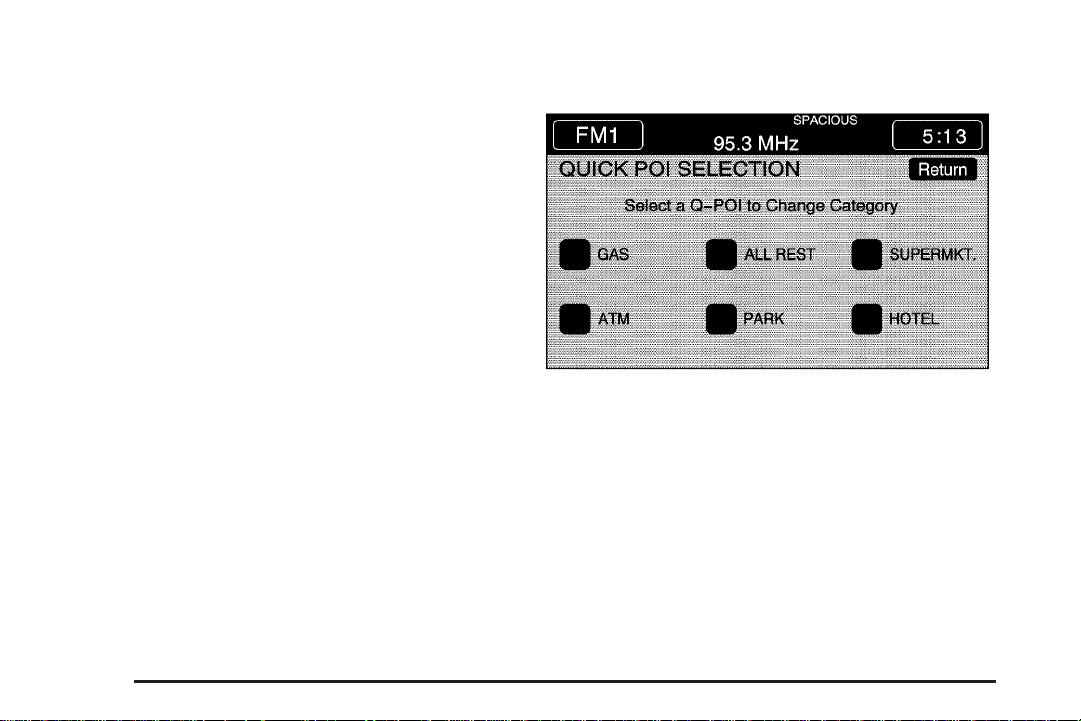
Calibrate Vehicle Speed Signal: If there are tire
pressure differences or if a spare tire is installed, the
navigation system will automatically recalibrate the
system. You may also choose to calibrate it yourself by
doing the following:
1. Touch Start to begin calibration.
2. Touch Return to exit this menu.
Display Units
This feature allows you to select either English or metric
measurements to appear for distances on the map.
Touch English or Metric to set the desired measurement.
Time to Destination
This feature allows you to view the estimated time to
travel from your current position to the destination, and
to reset the average speed to factory default settings.
Estimated travel time is based on calculated route
information and the vehicle’s average speed. Touch ON
to turn this feature on, OFF to turn this feature off, or
Reset to restore vehicle speed default settings. With this
feature on, the estimated travel time to destination will
display along with the distance to destination.
Quick POI (Point of Interest) Selection
This menu allows you to choose a point of interest
(POI), such as gas stations, restaurants, hotels, etc. to
be displayed on the map screen. You can also set a
destination to a specific POI.
2-6
Page 13
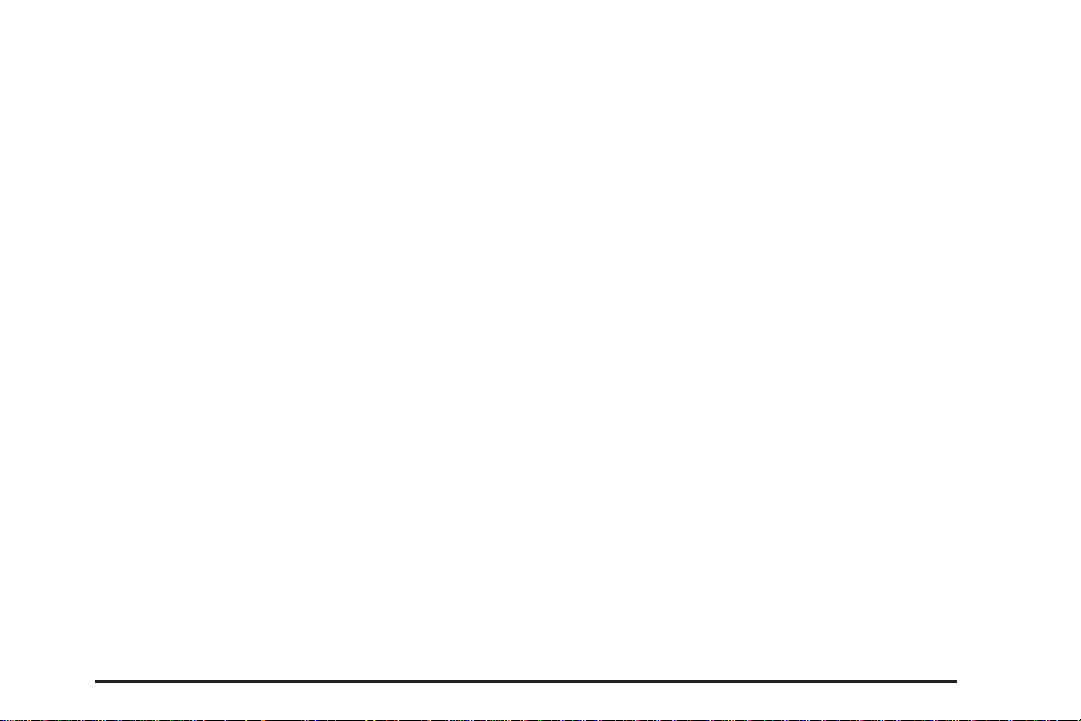
Setting the Quick POI menu
To set the Quick POI list displayed on the map screen,
do the following:
1. Select the category you would like to replace.
2. Select a Quick POI category from the Quick POI
selection menu list. The system will return to the
Quick POI selection screen when a POI is selected.
3. Touch Return to save the setting and return
to previous menu.
Displaying Quick POI Icons
To display POI icons of a category on the map screen,
do the following:
1. Touch the map screen once.
2. Touch the POI button. The Quick POI Selection list
will be displayed.
3. Select a category type or touch List Categories Or
All Local POIs to display the icons of the selected
category on the map screen.
Removing Quick POI Icons
To remove POI icons from the map screen,
do the following:
1. Touch the map screen once.
2. Touch the POI OFF screen button. The current POI
icons will be removed from the map screen.
Setting a Destination Using Quick POI
This feature will allow you to choose a POI as your
destination. To set a destination using a POI,
do the following:
1. Touch the POI icon on the map screen that you
wish to set as a destination.
The selected icon will be surrounded by a blinking
box, and the name of the icon will be displayed.
You may also touch INFO to view the POI name,
address, city, and phone number, if available.
2. Touch the ENT DEST screen button.
If a final destination has already been entered, you
can add the POI as a waypoint. See Edit Waypoint
on page 2-14 for more information.
3. Touch Enter to start planning your route.
4. To start route guidance, touch Start or begin driving
the vehicle. Route guidance will automatically begin
after a short distance.
If you wish to cancel the route you have just set,
do the following:
1. Press the ROUTE hard key.
2. Touch the Route Preference screen button.
3. Touch the Cancel Route screen button.
4. Select YES to cancel or NO to continue.
2-7
Page 14
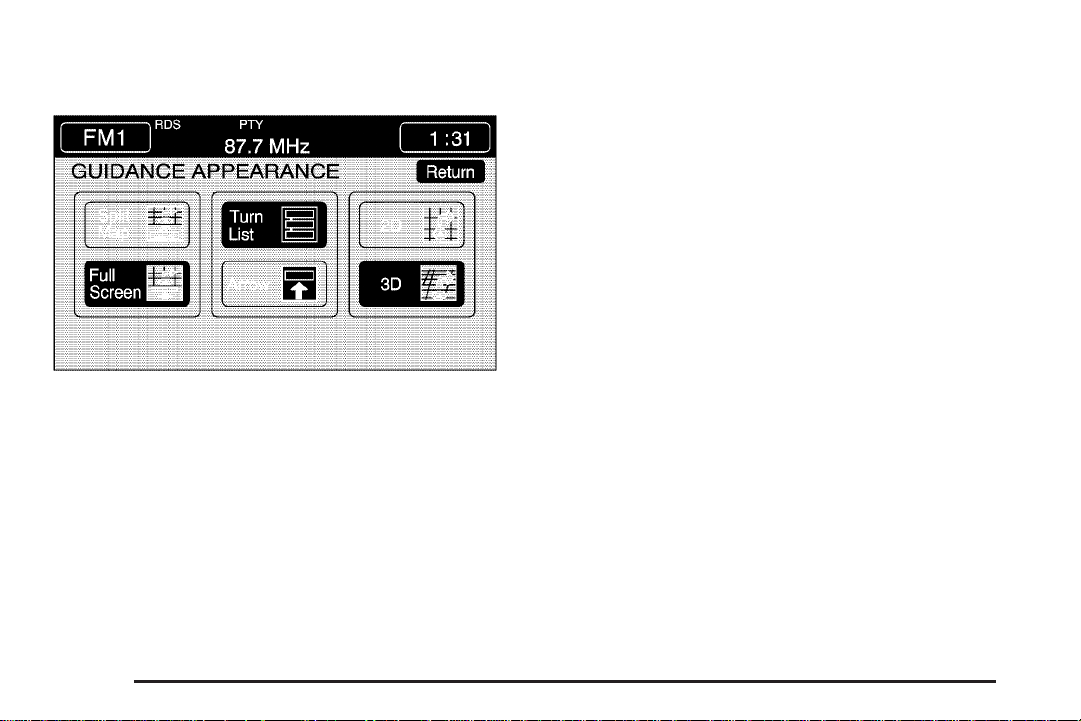
Guidance Appearance
This menu allows you to set the guidance appearance
screen options. This screen is displayed on the map
while on a planned route. The current settings will
appear as light blue.
Split Map: Select this feature to display the guidance
screen on the map at all times.
Full Screen: Select this feature to display the guidance
screen on the map when approaching a maneuver.
Turn List: Select this feature to have the guidance
screen display several upcoming turns. Directional
arrows, street name, and distance to the next turn will
be displayed. As you approach the next turn, the system
will display a closer view of the upcoming maneuver.
Arrow: Select this feature to have the guidance screen
display the next turn. A directional arrow, street name,
and distance to the turn will be displayed. As you
approach the turn, the system will display a closer view
of the upcoming maneuver.
2D: Select this feature to display the guidance screen
as a two-dimensional view.
3D: Select this feature to display the guidance screen
as a three-dimensional view.
2-8
Page 15
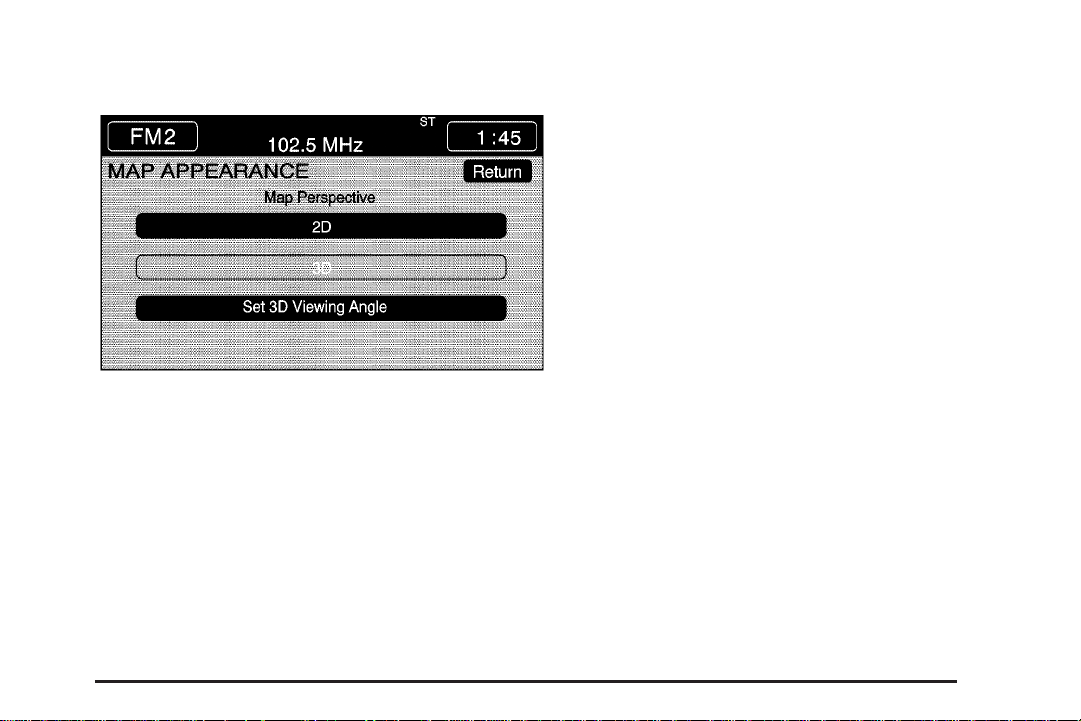
Map Appearance
This menu allows you to set the map appearance screen
options. The current setting will appear as light blue.
2D: Select this feature to display the map as a
two-dimensional view.
3D: Select this feature to display the map as a
three-dimensional view.
Set 3D Viewing Angle: This feature allows you to
adjust the 3D viewing angle. To do so, do the following:
1. Touch 3D on the MAP APPEARANCE menu.
2. Touch Set 3D Viewing Angle.
The map screen with the 3D viewing angle bar will
be displayed.
3. Touchthe up or down arrows to set the viewing angle.
4. Touch Return to save your settings and to exit this
menu or touch Reset to restore the viewing angle
to the default setting.
Voice Guidance Volume Settings
This feature allows you to set the voice prompt volume
level or to turn voice prompts on or off.
Set the voice prompt volume level by touching the
numbered buttons to increase or decrease the volume
level. You may also choose to turn the voice prompts off.
Then touch Return to save your setting and to return
to the SETUP MENU.
If a voice prompt is active while the audio system
is on, the audio system volume will decrease and the
voice prompt will be heard through the driver’s side
front speaker.
Voice prompts will not be heard while using voice
recognition or while using the factory-installed
phone system.
2-9
Page 16
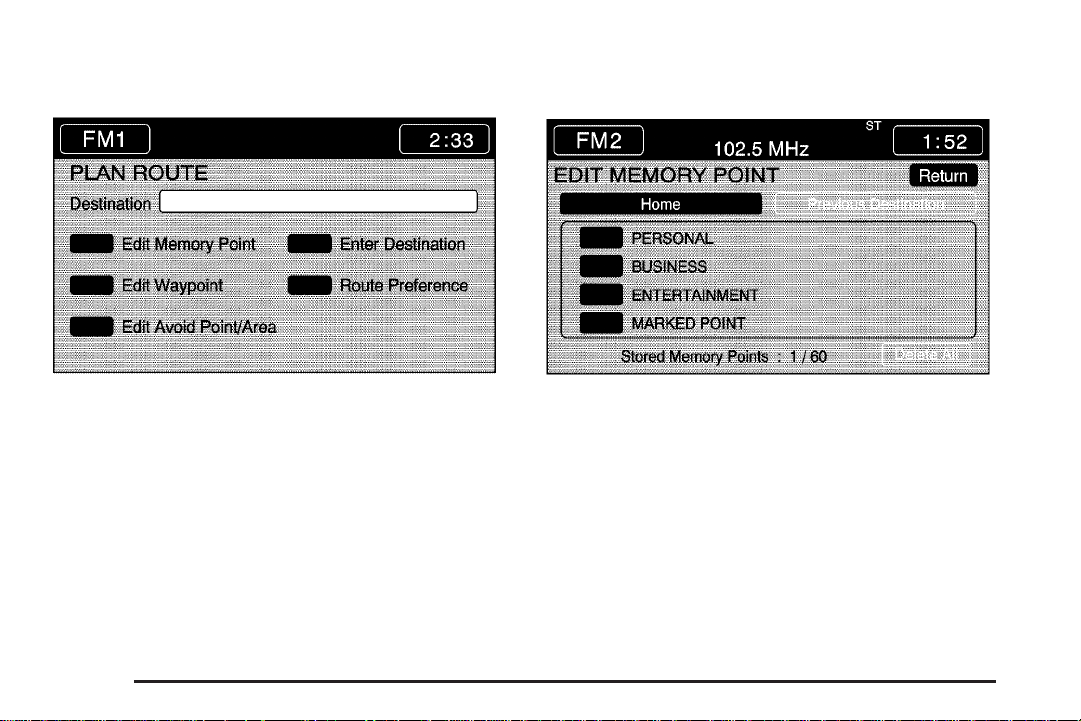
Plan Route
Edit Memory Point
To plan a route, press the ROUTE key. The PLAN
ROUTE menu will be displayed.
You may use one of several destination entry methods
to plan a route. See Enter Destination on page 2-18
for more information.
2-10
This feature allows you to store, delete, and edit
memory points. Touch the Edit Memory Point screen
button from the PLAN ROUTE menu to access the EDIT
MEMORY POINT screen.
You can store memory points in four different categories,
personal, business, entertainment, and marked point.
Page 17
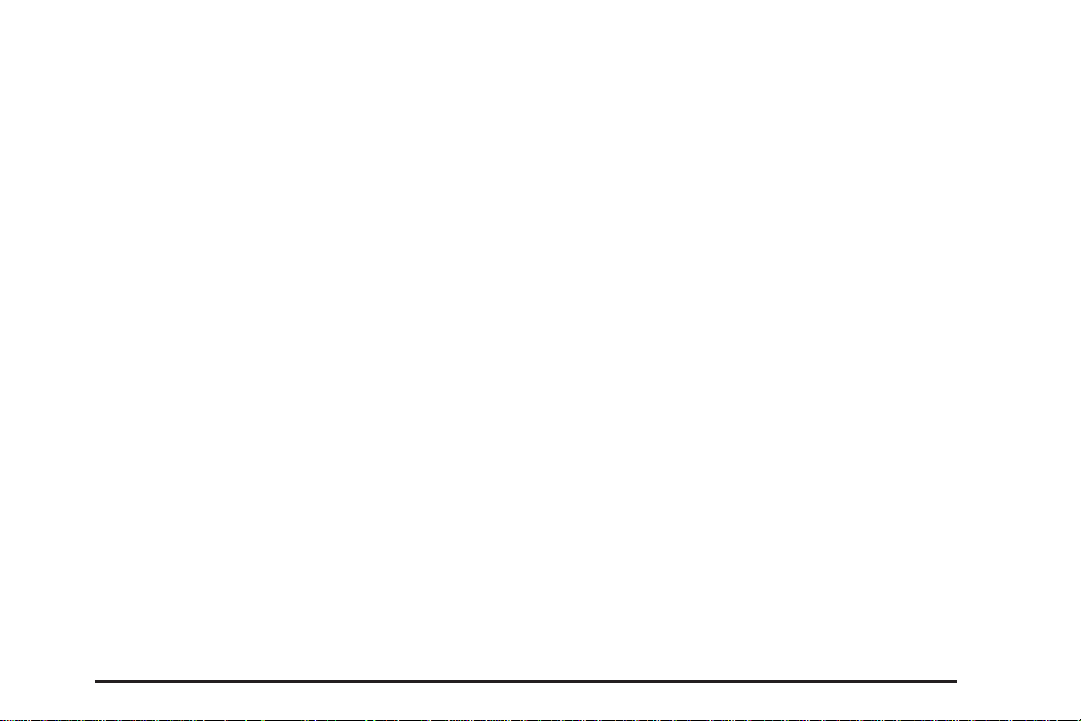
Memory points are stored when you select either
START or MARK when setting a destination on the map
or when you are storing destinations in memory.
A total of 60 locations can be stored. The last
10 destinations entered will be stored under Previous
Destination. In addition, one memory point can be stored
under the Home category.
If all 60 stored points are entered, the system will notify
you that there is no available storage left in memory
points. A memory point must be removed before storing
additional memory points.
Registering Memory Points
To store a memory point, do the following:
1. Select a category from the EDIT MEMORY
POINT menu.
2. Touch REGISTER.
3. Select a method for entering a destination. A map
will appear displaying the memory point’s location.
4. If available, touch INFO to view the address
information for the memory point.
5. Touch Enter to store the point.
Editing Memory Points
This feature allows you to edit the contents stored in
memory. The following options are available:
Icon Editing of a Memory Point
Each memory point is displayed with a default icon.
To edit an icon, do the following:
1. Select the category of the memory point.
2. Select the item you want to edit.
3. Touch the icon. The EDIT MEMORY POINT
icon screen will appear.
4. Touch the icon you would like to use.
The system will then return to the EDIT
MEMORY POINT menu.
5. Touch Return to go back to the previous screen.
You will see the new memory point icon on the map.
When selecting an icon, you can choose from
18 different icons, three of which are sound icons.
The same icon may be used for other memory points
as well.
2-11
Page 18
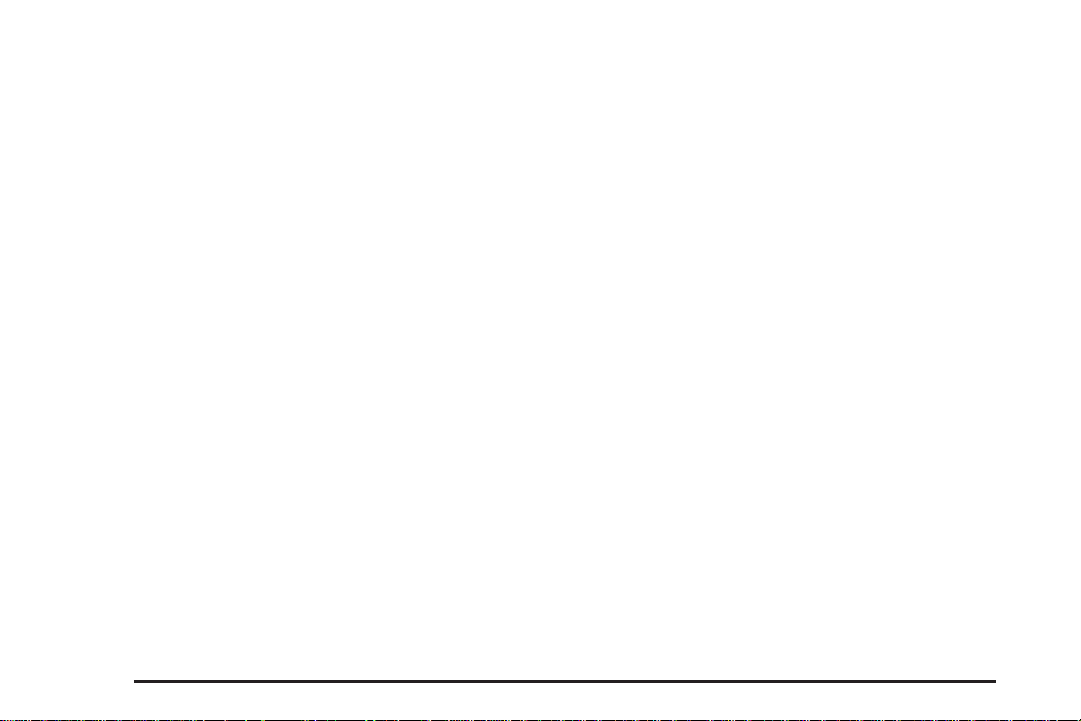
Name Editing of a Memory Point
To modify the name of a stored memory point,
do the following:
1. Select the category of the memory point.
2. Select the item you want to edit.
3. Touch the NAME screen button and use the alpha
keypad to edit the name. Names may contain up to
15 alpha and/or numeric characters.
4. Touch Return to go to the previous screen.
Moving Memory Points
To move a memory point from one category to another,
do the following:
1. Select the category of the memory point.
2. Select the memory point you want to edit.
3. Touch CATEGORY. A list of categories will appear.
The current category for the item will be highlighted
and cannot be selected.
4. Touch the screen button for the category you want
the memory point placed in. A pop-up window will
appear displaying the change in category.
5. Touch Return to go back to the previous screen.
Adjusting a Memory Point
To relocate a memory point’s location, do the following:
1. Select the category of the memory point.
2. Select the memory point you want to edit.
3. Touch POSITION. A map screen with the position
of this memory point will appear.
4. Touch anywhere on the screen to activate the scroll
feature and relocate the memory point. See Maps
on page 2-30.
5. Touch Enter to save the memory point’s new
location.
6. Touch Return to go back to the previous screen.
Changing the Phone Number of a
Memory Point
To edit or add the phone number of a memory point,
do the following:
1. Select the category of the memory point.
2. Select the memory point you want to edit.
3. Touch PHONE and use the numeric keypad to edit
or add the number.
4. Touch the RETURN button to take you back to the
previous screen when you have finished.
2-12
Page 19
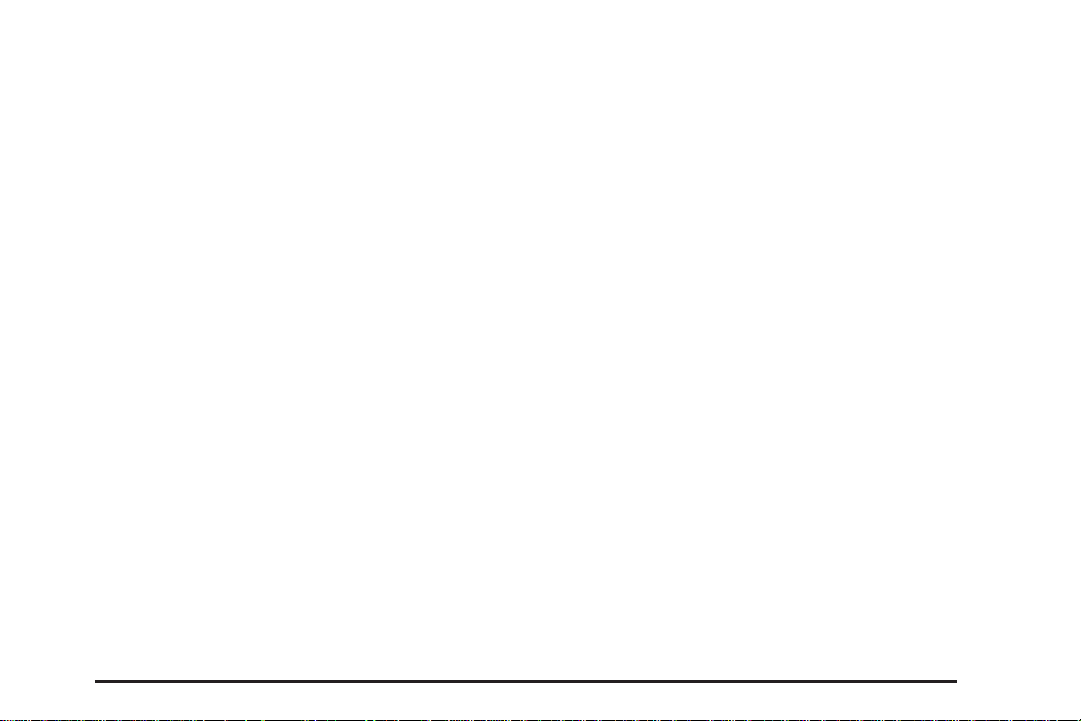
Deleting Single Memory Points
To delete a single memory point, do the following:
1. Press the ROUTE key.
2. Touch EDIT MEMORY POINT.
3. Select the category of the memory point.
4. Touch DELETE.
5. Select the memory point you want to delete.
A confirmation window will appear.
6. Touch YES to delete the memory point or
NO to return to the previous menu.
7. Touch Return to go back to the previous screen.
Deleting All Memory Points
To delete all of the memory points in a category,
do the following:
1. Press the ROUTE key.
2. Touch EDIT MEMORY POINT.
3. Select the desired category.
4. Touch the DELETE ALL screen button.
A confirmation window will appear.
5. Touch YES to delete the memory points or
NO to return to the previous menu.
6. Touch Return to go back to the previous screen.
Edit Category
To edit the name of a category, do the following:
1. Press the ROUTE key.
2. Touch EDIT MEMORY POINT.
3. Select the category you want to edit.
4. Touch the EDIT CATEGORY screen button and
use the alpha keypad to edit the category name.
The name can consist of up to 15 alpha and/or
numeric characters.
5. Touch Return to go back to the previous screen.
Marked Point
A marked point is a memory point which has been
stored by selecting the MARK screen button while
traveling on a planned route. You can also use the scroll
feature to plan a destination on the map after reaching
the destination, or by moving a memory point to a
marked point category. See “Editing Memory Points”
earlier in this section for more information.
2-13
Page 20
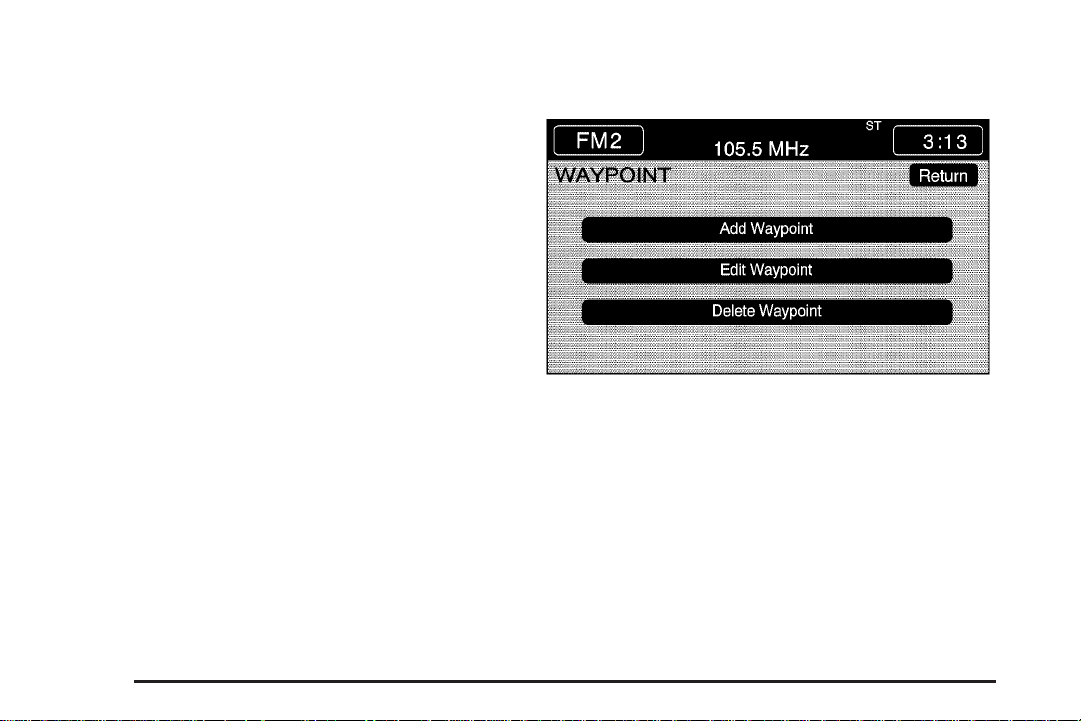
Previous Destination Memory
Each time you select Start from the map screen, that
destination will be stored as a memory point under
PREVIOUS DESTINATION. This category will store up
to 10 destinations.
When the Previous Destination category contains more
than 10 destinations, the system will remove the
oldest destination stored and add the most recent one
selected to the list.
If you do not want a previous destination to be lost,
you must move the destination into a memory
point category. See “Moving Memory Points” earlier in
this section for more information.
Home Memory
This memory point is stored by selecting Home from the
EDIT MEMORY POINT screen. See “Registering
Memory Points” earlier in this section and “Home” under
Enter Destination on page 2-18 for more information.
Edit Waypoint
Waypoints are destinations you can set along the way
to your final destination. This feature allows you to
add, edit, and delete waypoints.
You may set up to five waypoints on the way to your
final destination.
To access the WAYPOINT menu, do the following:
1. Press the ROUTE key.
2. Touch Edit Waypoint.
2-14
Page 21
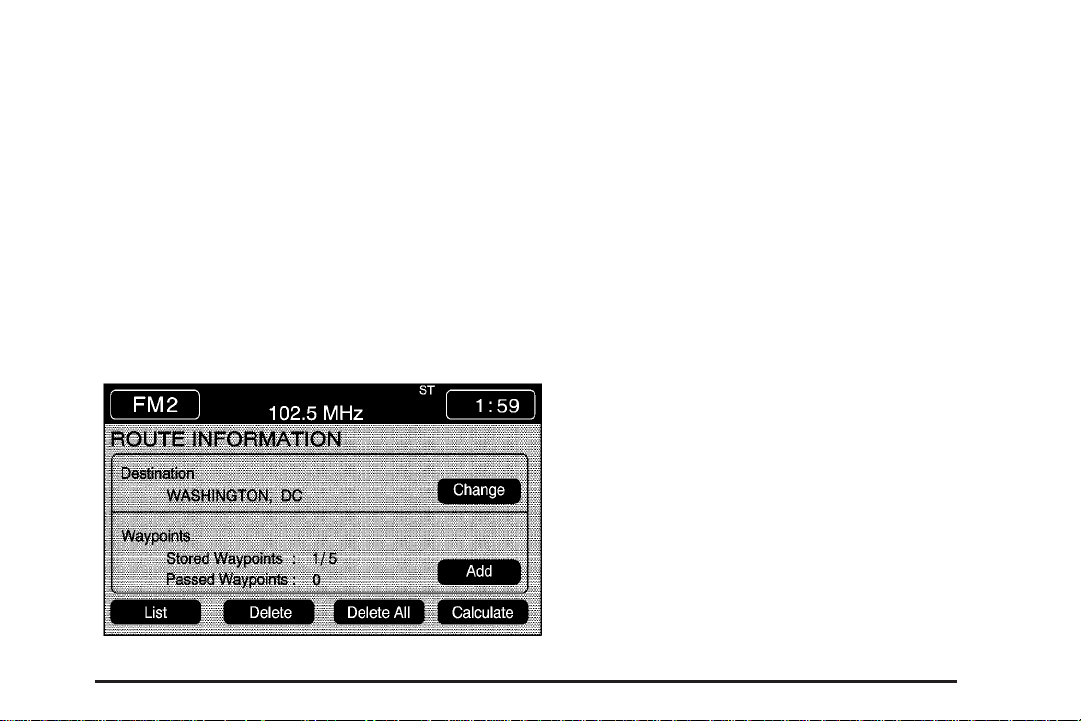
Adding a Waypoint
To add a waypoint to your route, do the following:
1. Touch Add Waypoint.
2. Enter a destination. See Enter Destination on
page 2-18.
A map will appear showing the location of the
waypoint.
3. Touch Enter to add your waypoint.
4. Touch the ADD screen button to insert the waypoint
in the desired order.
5. The system will display the ROUTE INFORMATION
screen. From this screen, several options are
available.
List: Touch List to view the waypoint on the map or to
change the order of the waypoints and final destination.
To change the order, touch CHG ORDER, then
touch the blank screen button next to the destination to
select the order of the waypoints and final destination.
Press the MAP key to view the destination and
waypoints on the map screen.
Delete: Touch Delete to delete a waypoint or the
final destination. A confirmation window will appear.
Touch YES to delete the point or NO to return to
the previous screen.
Delete All: Touch Delete All to delete all of the
waypoints and the final destination. A confirmation
window will appear. Touch YES to delete all waypoints
or NO to return to the previous screen.
Change: Touch Change to change the final destination.
Enter a destination. See Enter Destination on page 2-18.
Add: Touch Add to add additional waypoints. Refer to
the steps for adding a waypoint listed previously in
this section.
Calculate: Touch Calculate to begin route calculation.
This feature will only be available if the final destination
has been set.
2-15
Page 22
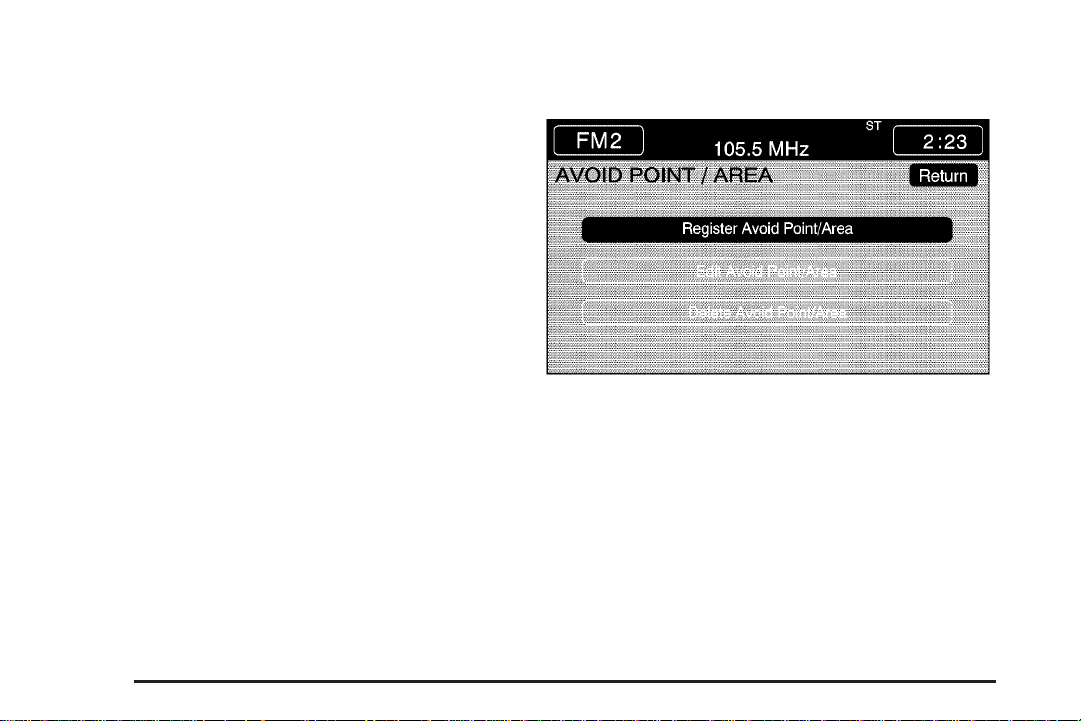
Editing a Waypoint
This feature allows you to edit waypoints that have
already been set. To edit a waypoint, do the following:
1. Touch Edit Waypoint.
2. Touch the MAP key to view the destination location
on the map screen.
3. Touch CHANGE ORDER to change the order of the
waypoints and the final destination.
You can also use the map scroll to change a
waypoint from one location to another.
Deleting a Waypoint
To delete a waypoint from your route, do the following:
1. Touch Delete Waypoint.
2. Select the waypoint you want to delete.
A confirmation window will appear.
3. Touch YES to delete the waypoint or NO to
return to the previous menu.
Edit Avoid Point/Area
From this menu you can register, edit, and delete an
area to be avoided while planning a route. These areas
can also be saved so the system can automatically
avoid them when planning a route.
To access the AVOID POINT/AREA menu,
do the following:
1. Press the ROUTE key.
2. Touch Edit Avoid Point/Area.
2-16
Page 23
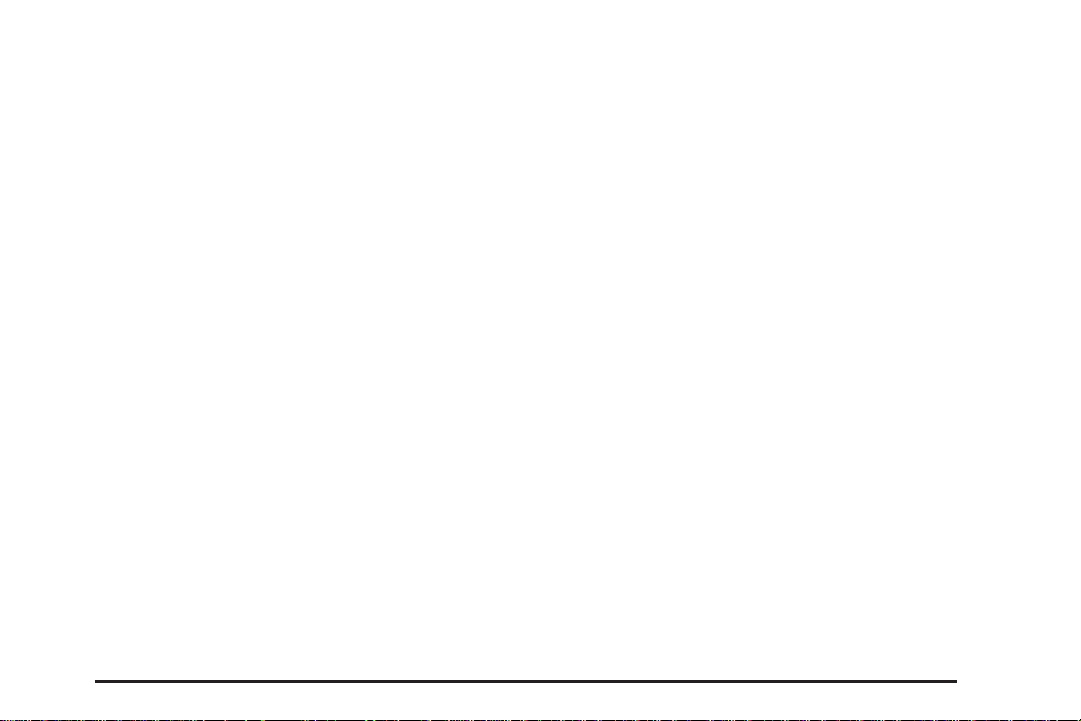
Registering an Avoid Point/Area
To store an avoid point/area, do the following:
1. Touch Register Avoid Point/Area.
2. Enter a location. See Enter Destination on
page 2-18.
3. If desired, reduce or enlarge the area around the
point you want to avoid by using the REDUCE or
ENLARGE screen buttons.
If an avoid point cannot be avoided, the system will
display “Avoid Point and Area Stored. Route
May Not Avoid the Avoid Point and Areas.”
4. Touch Enter to set the area as an avoid point area.
When using the REDUCE or ENLARGE buttons, a
box will appear to represent the area or an X will
appear to represent the area avoided. When an
avoid point is set, the square will appear as green.
5. Touch Return to go back to the previous screen.
Editing an Avoid Point/Area
To edit an avoid point/area, do the following:
1. Touch Edit Avoid Point/Area. A list of avoided
points will appear.
2. Select the avoided point/area you want to change.
A map of the avoided area will appear.
3. Use REDUCE or ENLARGE to edit the avoided
point.
4. Touch Enter to set your new avoided area.
The system will display “Area Adjusted.”
5. Touch Return to go back to the previous screen.
Deleting an Avoid Point/Area
To delete an avoid point/area, do the following:
1. Touch Delete Avoid Point/Area. A list of avoided
points will appear.
2. Select the avoided point/area you want to delete.
3. The system will ask you to confirm your selection.
Touch Yes to delete the avoid point/area or No
to cancel.
If Yes is selected, the area will no longer be
avoided when traveling on a planned route.
4. Touch Return to go back to the previous screen.
2-17
Page 24
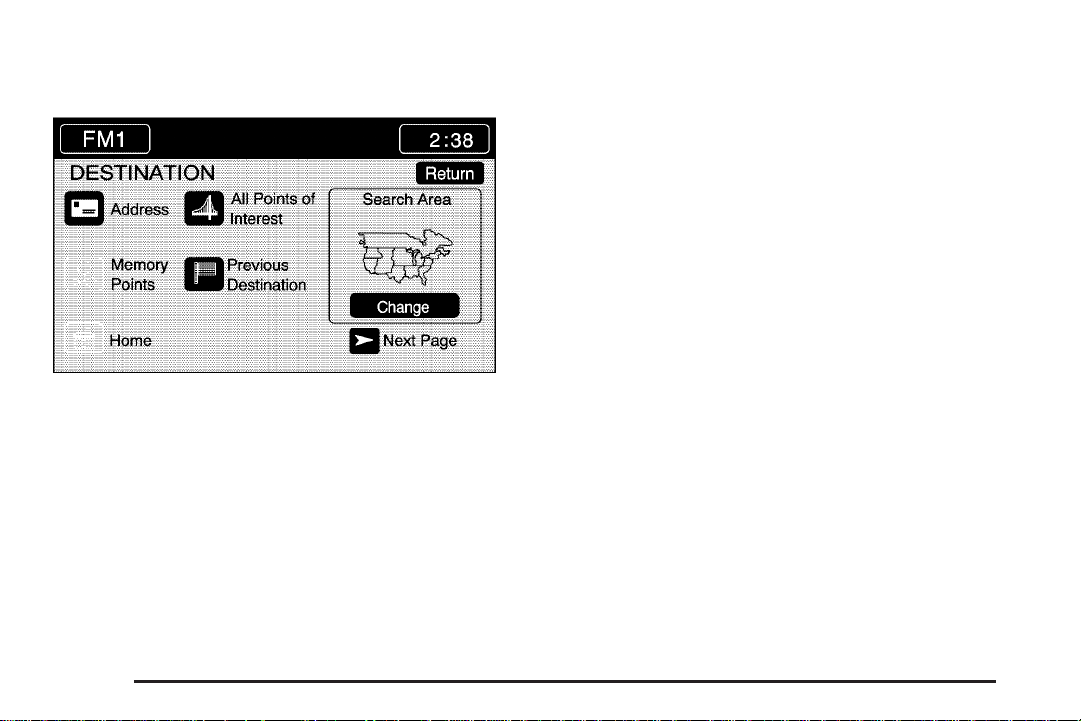
Enter Destination
The DESTINATION menu will give you several ways to
plan a route. Touch the Enter Destination screen
button from the PLAN ROUTE menu to display the
DESTINATION menu.
For destination entry methods listed on the second page
of the DESTINATION menu, touch the Next Page arrow.
Touch the Prev. Page arrow to return to the first page.
To enter a destination, choose from one of the
destination entry methods following in this section.
After entering a destination, If available, the system
will display up to three routes in a pop-up window
indicating the total mileage and time to destination for
each route. Select a route by touching NEXT. The map
will display each route in a different color. The selected
route will be highlighted in red.
To start route guidance, touch Start or begin driving
your vehicle. Route guidance will automatically begin
after a short distance.
If you touch CHG ROUTE before touching Start, you will
be able to change route preferences. See Route
Preference on page 2-27 for more information.
When a route has been planned, it will be highlighted
and a bulls-eye symbol will appear on the map to show
your final destination.
If you wish to cancel a route that has been set, see
“Cancel Route” under Route Preference on page 2-27.
2-18
Page 25
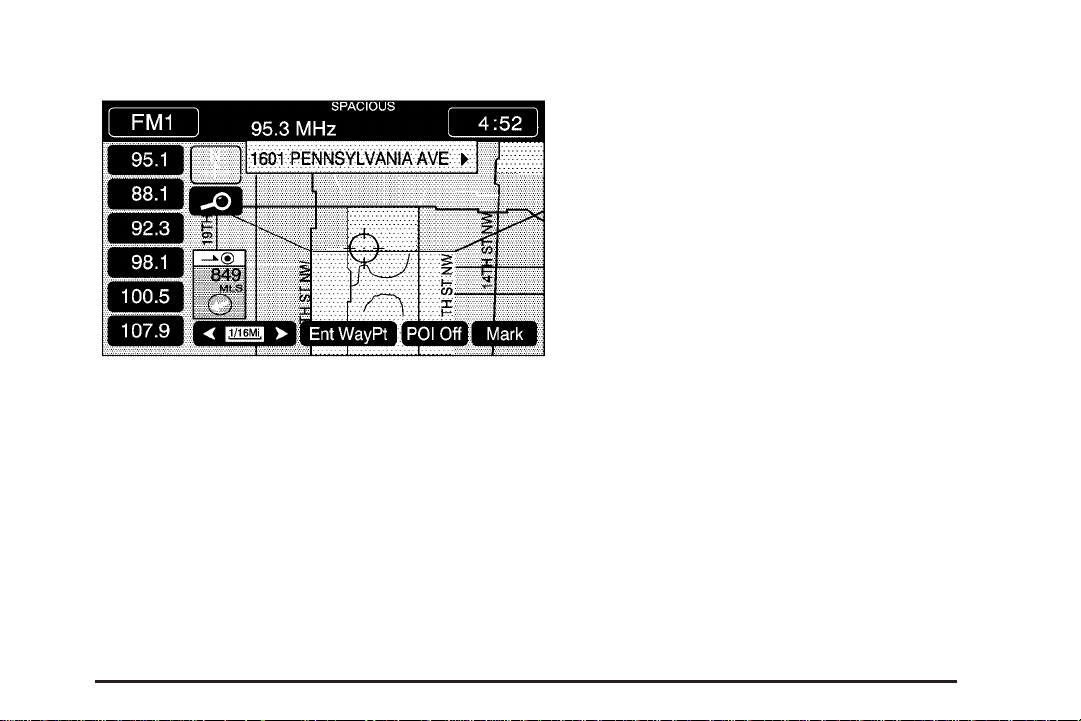
Easy Planning Route
With this destination entry method, you can select a
destination using the scroll symbol on the map screen.
See Maps on page 2-30.
To use this destination entry method, do the following:
1. Press the MAP key.
2. Touch the map screen twice for the scroll symbol to
appear. Touch the map or drag the scroll symbol
toward your destination.
3. Touch the map screen continuously to scroll
through the map faster. The address of the location
on the map will appear at the top of the screen.
If needed, use the zoom feature to locate your
destination. See “Map Scales” under Maps
on page 2-30 for more information.
4. Touch ENT DEST to set this location as your
destination. You may also touch MARK to store
this location as a memory point.
5. Touch Enter to plan your route.
2-19
Page 26
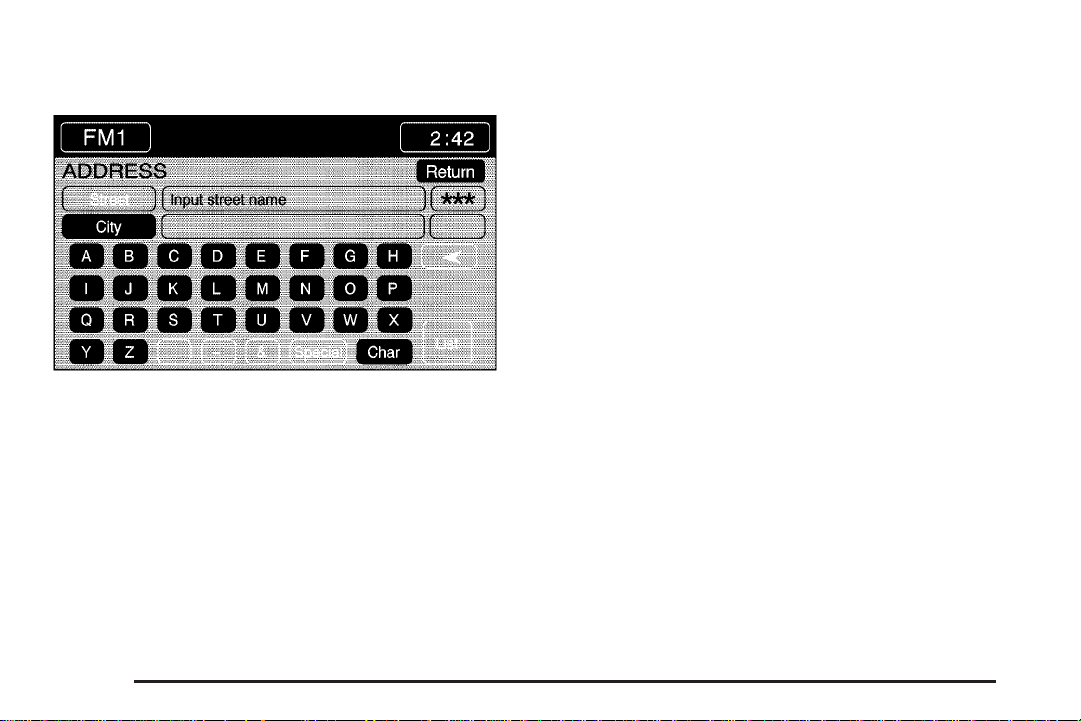
Address
This destination entry method allows you to input an
address by providing the system with a house number,
street name, and city. Select Street to begin entering
the desired address.
To use this destination entry method, do the following:
1. Enter the street name using the alpha keypad.
See “Alpha-Numeric Keypad” under Using the
Navigation System on page 2-2 for more
information.
Do not include name extensions such as N. or Drive.
For example, the street name N. Civic Center Drive
should be entered as Civic Center. As information is
entered, the system will automatically search for
available names, and List will become available.
2. Touch List to view name choices or continue to
spell the street name to further reduce the number
of available items.
3. Once the street name has been selected, enter the
house number using the numeric keypad.
The system will list the house number range that is
available for the street.
4. When you have finished entering the house number,
touch Enter.
If the house number and street address you entered
exists in more than one city on the DVD database,
a list of cities will appear. You can select a city
from the list, or enter the city name by selecting City.
As you begin to enter the city name, you can
select the desired city from the list which will appear,
or continue to spell the city name to further reduce
the number of available items.
5. Touch Enter to plan your route.
2-20
Page 27
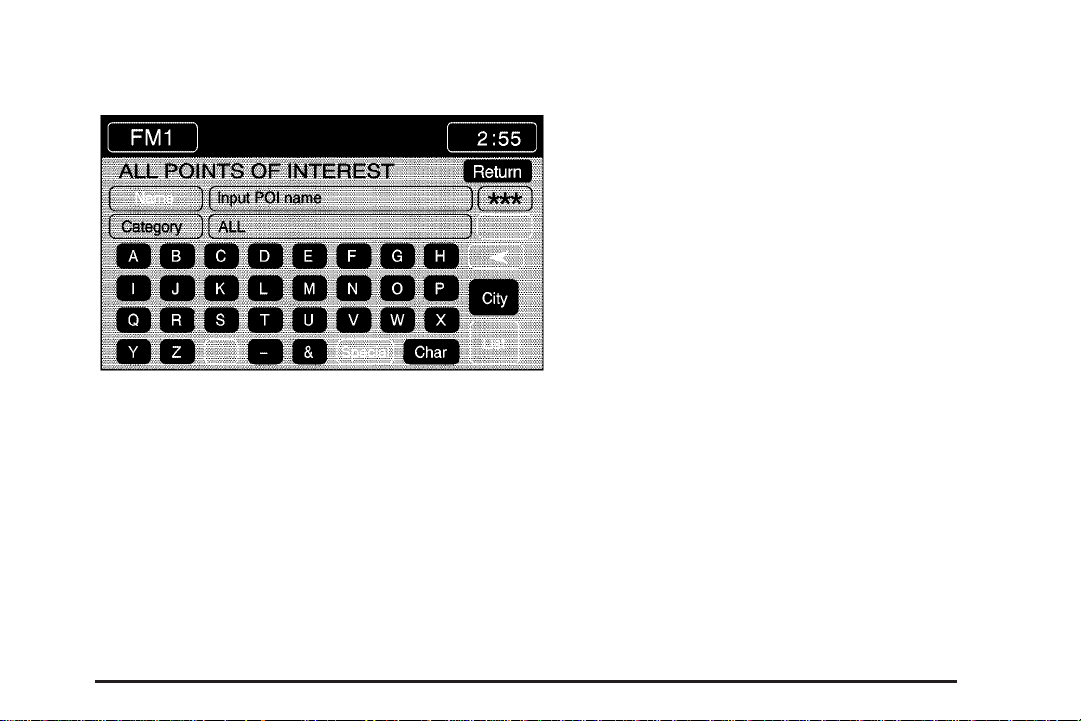
All Points of Interest
This destination entry method allows you to choose a
destination from the point of interest (POI) list. Selecting
All Points Of Interest from the DESTINATION menu
will bring up the alpha keypad. While inputting a POI
or city name, the List option will become available.
As information is entered, the system will search for
available POI and city names based on the information
given. The system will supply a list of names to make
a selection from when the choices are five or less.
You may search for a POI using the following three
methods:
• Touch NAME to type in a POI by name using the
alpha key pad. As you type in a name, the system
will search for an available match to your input.
Select the desired POI.
• Select a POI by touching CATEGORY. Use the
arrows to scroll through the categories listed.
Select a category along with any appropriate
sub-categories. If the list of available POIs for the
selected category is too long, you may need to enter
the POI’s name or city.
• Select CITY, then type in the city you wish to select
a POI from. Choose a city from the list of cities that
will appear. If the list of POIs for the selected city
is too long, enter the POI’s name or choose a
category.
While inputting a POI or city name, the List option will
become available. Touch List to view the list of
name choices, or continue to spell the name to further
reduce the list of available items.
2-21
Page 28

The system will list all POIs available. You can sort by
name using NAME SORT or touch DIST SORT to
list POIs by distance from your current location.
Select a location from the list. The system will show
the selected POI on the map. If available, a pop-up
window will be displayed. Touch INFO to view the POI’s
name, address, city, and phone number, if available.
Touch Enter to plan your route.
Memory Points
This destination entry method allows you to set a
memory point as your destination. Each time you store
a destination from the map screen, the destination
is stored under MARKED POINT. See Edit Memory
Point on page 2-10 for more information.
2-22
Page 29

You must have destinations stored as memory
points to select from PERSONAL, BUSINESS,
ENTERTAINMENT, or MARKED POINT. If you
have renamed the memory point category name(s),
the name(s) will appear as you changed them.
To select a destination using this entry method,
do the following:
1. Touch the Memory Points symbol.
2. Select a category.
3. Select a destination. Use the arrows to scroll
through the memory points. They can be sorted by
date, name, distance, and icon.
4. Touch Enter to plan your route.
Previous Destination
This destination entry method allows you to select a
destination by choosing from a list of the last
10 destinations entered into the system.
To select a previous destination, do the following:
1. Touch the Previous Destination symbol.
2. Touch the screen button next to the desired
destination to select it.
Use the arrows if necessary to view the entire list of
previous destinations.
3. Touch Enter to plan your route.
2-23
Page 30

Previous Starting Point
This destination entry method allows you to select the
last start point as your destination. To select the
previous start point as your destination, do the following:
1. Touch Previous Destination.
2. Touch the Previous Starting Point screen button.
3. Touch Enter to plan your route.
Home
This destination entry method allows you to select a
destination that has been previously stored as Home.
To choose Home as your destination, do the following:
1. Touch the Home symbol.
2. Touch Enter to plan your route.
2-24
Page 31

Set by Map
Freeway Entrance/Exit
This destination entry method allows you to select a
destination by using the scroll symbol. To use this
feature, do the following:
1. Touch the Set By Map symbol. Current vehicle
position will be shown on the map screen.
2. Use the scroll symbol to select the desired
destination. The zoom in and zoom out feature can
be used to assist you in finding the desired location.
See “Map Scales” under Maps on page 2-30.
3. Touch Enter to plan your route.
This destination entry method allows you to select
either a freeway entrance or an exit as a destination.
To enter a freeway name, do the following:
1. Touch the Freeway Entrance/Exit symbol.
2. Enter the freeway name using the alpha key pad.
Freeways sometimes have a name and a number
associated with them which you may need to
refer to when entering freeway information.
Freeways are also referred to by their abbreviated
names. For example, Interstate 75 in the U.S.
is selected by entering I-75.
As you enter a freeway name, the List option will
become available.
2-25
Page 32

3. Touch List to view the list of available name choices
or continue to spell the name to further reduce the list
of available items. The system will supply a list of
names when the choice is five or less.
If you are unsuccessful when inputting a name, the
name may need to be input differently, the map
DVD database may not contain this information, or
the name may be misspelled.
4. Select a freeway from the list.
5. The ENTRANCE or EXIT options will appear.
Choose ENTRANCE to select the entrance to
the freeway, or EXIT to select the exit ramp of
the freeway.
When either button is touched, it will give an
alphabetical list of freeway entrance and exit ramps
on the freeway you entered. You may touch
DIST SORT to sort the list by distance from your
current location, or NAME SORT to sort the
list by name.
6. Select the desired freeway entrance or exit from the
list. A map will appear with the destination shown.
7. Touch Enter to plan your route.
Intersection
This destination entry method allows you to select a
destination by inputting the intersecting roads you wish
to travel to. To enter an intersection, do the following:
1. Touch the Intersection symbol.
2. Using the alpha keypad, enter the name of the first
street in the intersection.
2-26
Page 33

3. To view a list of choices, touch List or continue to
spell the name to further reduce the list of available
items. The system will display a list of the
intersecting streets if the number of intersecting
streets is five or less.
4. Select the first street.
5. Now enter the second street name.
6. Select the second street name from the list of
intersecting streets. To view a list of choices,
touch List or continue to spell the name to further
reduce the list of available items. The system
will display a list of intersecting streets if the number
of intersecting streets is five or less.
If there are multiple intersections with the same
two roads, the system will display a list of cities to
choose from. Choose a city from this list. A map with
the intersections for that city will appear.
7. Touch Enter to plan your route.
Route Preference
To change your planning options, do the following:
1. Press the ROUTE key.
2. Touch Route Preference.
2-27
Page 34

The following options will be available from the ROUTE
PREFERENCE menu:
Detour
This feature allows you to choose a distance in
miles/kilometers to detour. Select the detour distance
desired for residential roads and freeways.
The system will retain these settings for the next time
you use Detour, unless you change them.
You may also touch Alternate to provide a new route
that does not use previously stored detour settings.
Touch Return to go back to the previous screen.
Route Setting
This feature allows you to display and change the
planning methods used each time you plan a route.
With planning method options, you are able to select the
fastest route based on time or distance, using only
major roads, toll roads, and using ferries based on the
navigation system’s information and information
contained on the map DVD.
2-28
Page 35

The following options will be available from the ROUTE
SETTING menu:
Minimize Time/Distance: The system will calculate the
fastest route or shortest route possible. Choose Time
for the fastest route or Dist for the shortest route.
Use Major Roads: Choose Yes to calculate the best
route using only major roads unless a route cannot
be found without the use of a secondary road.
This selection will not always offer the shortest distance
or time to your destination.
Use Toll Roads: Choose Yes to calculate the best
route using toll roads wherever possible. This selection
will not always offer the shortest distance or time to
your destination.
Use Ferries: Choose Yes to calculate the best route
using ferries when possible. This selection will not
always offer the shortest distance or time to your
destination.
Display Whole Route
This feature allows you to display your entire planned
route. Total mileage and time to destination for the
planned route will be displayed on the map screen.
Touch Return to go back to the previous menu.
Calculate Route
This feature allows you to begin route calculation for the
selected destination.
Cancel Route
If you are traveling on a planned route and would like to
cancel it, touch Cancel Route. The system will ask
you to confirm by touching YES. Touch YES to confirm
cancellation of your planned route or touch Return to
keep your planned route.
2-29
Page 36

Maps
This section includes basic information you need to
know about the map database.
Regional Maps
The maps are stored on a DVD-ROM. The 48 contiguous
United States and portions of Canada are contained on
one disc. The U.S. map database includes interstate
freeways, state highways, country roads, and major and
general streets.
Refer to the “Navigation System Map Disc” manual to
view the explanation of map coverage and detailed
city lists in each region. The map disc manual will be in
your map DVD case when the vehicle is delivered
from the factory.
When your vehicle is delivered from the factory, the
dealer may have installed the map DVD. If the map DVD
was not installed in your vehicle when first purchased,
do the following:
1. Turn the ignition on.
2. With the vehicle in PARK (P), press and hold the
TILT key until a beep is heard. The system’s
faceplate will open.
3. If already loaded, the map DVD or a CD will eject
from the slot.
4. Load the map DVD into the slot by inserting it
partway. The system will pull it in.
5. Press and release the TILT key to close the
faceplate.
Notice: Shifting out of PARK (P) with the system’s
faceplate open will cause the faceplate to close
automatically. This could cause damage to a CD,
DVD or the system if it is partially loaded. Before
shifting out of PARK (P), make sure that the DVD or
CD is loaded properly. The vehicle must be shifted
back into PARK (P) to close the faceplate.
Once the map DVD is inserted correctly, you will have
the following two choices:
• LANGUAGE
• I AGREE
You can change the language at this time. See
“Language” under Navigation Audio System on page 3-2
for more information on choosing a language. Once a
language has been selected, touch I AGREE to
plan a route. The map will appear showing your current
vehicle position.
2-30
Page 37

Setting the Search Area
To determine or change the system’s search area,
do the following:
1. Press the ROUTE key.
2. Touch the Enter Destination screen button.
3. Touch Change under
the Search Area
heading. The system
will display a map
with each region
represented.
4. Select the desired region by touching the
appropriate screen button to the left of the
U.S. map. The name of the states or the country
included in the selected region will be displayed
at the bottom of the screen and the region
will be highlighted.
5. Touch Enter to set the region as the search area.
6. Touch Return to go back to the previous screen.
2-31
Page 38

Map Adjustments
The system allows you to adjust the scale of view on
the map. The map will scroll automatically based on the
direction you are traveling.
Map Scales
To view a larger or smaller
scale of the map, touch
the map scale arrows.
You may also adjust the scale of the map by touching
the scale on the bar. The scale of a map can range from
1/32 of a mile (0.05 km) to 128 miles (256 km).
Scrolling the Map
Touch anywhere on the
map screen twice to
display the scroll symbol.
Place your finger on the map screen in any direction
outside of the scroll symbol to scroll in that direction.
The map will continue to scroll until you remove
your finger.
If your vehicle is in PARK (P), the system will initially
scroll at a slower rate. The rate will increase if you
continue to touch the map screen.
If your vehicle is in motion, there is one scroll speed
and a limited distance to scroll. You must keep touching
the map screen to scroll a longer distance.
If your vehicle icon becomes lost while scrolling, press
the MAP key to show the vehicle’s current location.
You may also use the scroll feature to set a destination.
See “Set by Map” under Enter Destination on
page 2-18.
2-32
Page 39

Symbols
The following symbols are the most common that
appear on a map screen.
Your vehicle is shown as
this symbol. It indicates
the current position
and heading direction of
your vehicle on the map.
You will see this type of
symbol on the map
when a waypoint has
been planned.
The waypoint symbol will be numbered from 1 through 5
depending on how many waypoints have been set.
See Edit Waypoint on page 2-14 for more information
on adding waypoints.
This symbol will appear on
the map to show your
destination after a route
has been planned.
See Enter Destination on page 2-18 for more information
on planning a route.
This symbol indicates the
distance to your final
destination.
2-33
Page 40

This symbol indicates the
distance and estimated
travel time to your
final destination.
The Estimated Travel Time
feature must be on for
estimated travel time to
be displayed.
This symbol indicates the
map with North up.
While in North up mode, North will always be at the
top of the map screen regardless of which direction
the vehicle is traveling.
This symbol indicates
the map with the vehicle
travel direction up, or
Heading up.
The shaded triangle indicates North. While in Heading
up mode, the direction your vehicle is traveling will
always be at the top of the map screen.
Touch either the North Up heading symbol or the
vehicle Heading Up symbol to alternate between
settings.
This symbol will appear
when the navigation
system is unable to
receive the GPS signal.
See Global Positioning System (GPS) on page 2-39 for
more information.
2-34
Page 41

When a point of interest
(POI) or street address
name is too long to
be displayed, an arrow
will appear.
Touch the right or left arrow to scroll through the
entire name.
This symbol indicates
the position of the
next turn instruction.
While on a planned route,
touch this symbol to
display the DEST MAP,
WHOLE, and TURN LIST
options.
With these options, you can do the following:
Dest (Destination) Map: This option allows you to view
the final destination location. The destination’s name
or address will be displayed on the map screen.
Touch Return when finished.
2-35
Page 42

Whole: This option allows you to view the entire
planned route. The distance to destination will be
displayed on the map screen. Touch Return when
finished.
2-36
Turn List: This option allows you to view a step-by-step
listing of upcoming street names, the distance that
you will travel on the road, and turns you will need to
make during your planned route.
After touching Turn List, the system may take some
time to create the list. The length of time will vary
depending on the length of your route and the planning
methods you have selected.
Page 43

The turn list will read from bottom to top. The bottom
street name is the street you are currently on.
The system automatically updates this screen as you
make each turn. You may also touch the scroll up
and down arrows providing scroll is available.
Touching the down arrow will bring you to your current
location. Touching the up arrow will give you upcoming
streets. At times, there may not be names available
for entrance or exit ramps.
To avoid a turn, touch AVOID next to the turn you want
to avoid. You can use REDUCE or ENLARGE to edit
the avoided point. Touch Reroute or press the MAP key
to calculate your new route.
Touch Return to view your current position and to turn
the turn list screen off.
Touch REROUTE or press the MAP key to calculate a
new route.
Auto Reroute
When your destination is set and you travel off of the
planned route, the system will automatically begin
to reroute you. You will see the new route highlighted
on the screen.
Traveling Across Regions
If you plan to drive across several states, you may have
to change the selected region to represent the area
you are traveling to.
There are two ways you can plan a destination when
traveling across regions.
The following method is suggested and provides the
most route guidance and map display functions:
1. Change the selected search area region when
you get closer to the area you are traveling to.
See “Setting the Search Area” under Maps
on page 2-30.
2. Enter your destination and route settings.
See Enter Destination on page 2-18
for more information.
2-37
Page 44

If you do not want to use the first method, keep your
currently selected search area region and enter
your destination. This method allows you only to select
a destination from the easy planning route method
or from the All Points of Interest (POI) categories with
the “All Search Areas” comment for US Only.
For example, Tourist is a category that features this
comment. See Enter Destination on page 2-18 for more
information.
If you are traveling in or to Canada and you cross the
regional border, the only map scale views available
are 4 mi, 8 mi, 31 mi, and 128 mi (8 km, 16 km, 64 km
and 256 km). Change the selected search area region
when you get closer to the area you are traveling to.
See “Setting the Search Area” under Maps on page 2-30
for more information.
Remote Keyless Entry System
When you insert the key in the ignition, Driver 1 or
Driver 2 will be displayed on the screen. A message will
not appear on the screen if the driver is unknown.
The number on the back of the RKE transmitter
corresponds to driver 1 or driver 2. The navigation
system can store memory points for drivers 1 and 2
individually. See “Remote Keyless Entry Transmitter” in
the index of your vehicle’s owner manual for more
information.
OnStar®System
When using the OnStar®system, the audio system will
be muted and the navigation voice prompts will be
disabled during the call. The volume of the OnStar
can be adjusted by using the steering wheel volume
controls. See “Audio Steering Wheel Controls” and
“OnStar
manual for more information.
®
System” in the index of your vehicle’s owner
®
call
2-38
Page 45

Global Positioning System (GPS)
The navigation system determines the position of your
vehicle by using satellite signals, various vehicle signals,
and map data.
The Global Positioning System (GPS) locates the
current position of your vehicle using signals sent by the
United States Department of Defense GPS satellites.
While your vehicle is receiving signals from these
satellites, the GPS symbol will not appear on the
map screen.
However, at times, other interferences such as the
satellite condition, road configuration, the condition of
the vehicle, and/or other circumstances can interfere
with the system’s ability to determine the accurate
position of the vehicle. This is when the GPS symbol
will appear on the map screen.
This system may not be available or interferences may
occur if any of the following are true:
• Signals are obstructed by tall buildings, large
trucks, or a tunnel.
• Objects are located on the rear shelf.
• Satellites are being repaired or improved.
• After-market glass tinting has been applied to the
vehicle’s rear windshield.
Notice: Aftermarket glass tinting with metallic
material will interfere with the system’s ability to
receive GPS signals and cause the system to
malfunction. You might have to replace the rear
window to correct the problem. The repairs would
not be covered by your warranty. Do not apply
aftermarket glass tinting with metallic material to
the rear window of your vehicle.
If you are experiencing a problem, see Vehicle
Positioning on page 2-40 or Problems with Route
Guidance on page 2-41 for more information.
2-39
Page 46

Vehicle Positioning
At times, the position of the vehicle on the map may be
inaccurate due to one or more of the following reasons:
• The road system has changed.
• The vehicle is traveling on slippery road surfaces
such as sand, gravel, and/or snow.
• The vehicle is being driven on winding roads.
• The vehicle is being driven on a long straight road.
• The vehicle is approaching a tall building or a large
vehicle.
• The surface streets run parallel to a freeway.
• The vehicle has just been transferred by a vehicle
carrier or a ferry.
• The current position calibration is set incorrectly.
• The vehicle is being driven at high speeds.
• The vehicle is repeating a change of direction by
going forward and backward, or turning on a turn
table in a parking lot.
• The vehicle is entering and/or exiting a parking lot or
garage with a roof.
• The vehicle has a roof carrier, ski, or bike rack
installed on it.
• The vehicle has tire chains on it.
• The tires have been replaced.
• The tire pressure is incorrect.
• The tires are worn.
• The battery is disconnected.
• The vehicle is driven in heavy traffic where driving is
at low speeds and the vehicle is stopped and started
repeatedly.
2-40
Page 47

Problems with Route Guidance
If the System Needs Service
Inappropriate route guidance may occur under any of
the following conditions:
• You have not turned onto the road indicated by
the system.
• Route guidance is not available for the next turn.
• The route is not changed during automatic rerouting.
• Plural names of places are displayed.
• You are driving at high speeds, which may cause
the automatic rerouting to operate more slowly.
• The route prohibits the entry of a vehicle due to a
regulation by time or season or any other regulation
which may be given.
• A route cannot be found.
• A road is new, was recently changed or is not listed
on the DVD. The route to the destination may not
be shown. See Ordering Map DVDs on page 2-41.
If you are still experiencing difficulty with your navigation
system after reading this information, see your dealer
for assistance.
Ordering Map DVDs
The map DVD in your vehicle is the most up-to-date
information available when your vehicle was purchased.
The map DVD is updated periodically, provided that
the map information has changed. To order a new map
DVD, contact your dealer.
Database Coverage Explanations
Coverage areas vary with respect to the level of map
detail available for any given area. Some areas will
feature greater levels of detail than others. If this
happens, it does not mean there is a problem with the
system. As the map DVD is updated, more detail
may become available for areas which previously had
limited detail. See Ordering Map DVDs on page 2-41.
2-41
Page 48

✍ NOTES
2-42
Page 49

Section 3 Navigation Audio System
Navigation Audio System ..................................3-2
Six-Disc CD Changer ....................................3-18
CD/DVD Player ............................................3-22
Radio Personalization with Home and
Away Feature ...........................................3-27
3-1
Page 50

Navigation Audio System
Notice: Before adding any sound equipment to
your vehicle, like a tape player, CB radio, mobile
telephone, or two-way radio, make sure that it can be
added by checking with your dealer. Also, check
federal rules covering mobile radio and telephone
units. If sound equipment can be added, it is very
important to do it properly. Added sound equipment
may interfere with the operation of your vehicle’s
engine, radio, or other systems, and even damage
them. Your vehicle’s systems may interfere with the
operation of sound equipment that has been added
improperly.
Your vehicle has a feature called Retained Accessory
Power (RAP). With RAP, the audio system can be
played even after the ignition is turned off. See
“Retained Accessory Power (RAP)” in the index of your
vehicle’s owner manual for more information.
The audio system is operated using navigation system
menus. The audio menus are explained in this section.
Playing the Radio
PWR-VOL (Power-Volume): Press this knob to
turn the audio and navigation system on and off.
Turn the knob to increase or decrease the volume to
the audio system.
e (Audio): Press this key to view the main audio
screen.
3-2
Page 51

«TUNE/SEEK ª: Press the up or down arrow to go
to the next or previous station and stay there.
BAND: Press this key to switch between AM, FM1,
FM2, XM1, and XM2, if equipped. If you are on a map
screen and press this key, the menu will not change,
but the audio source will.
Preset selection: This feature allows you to program
local presets which you can recall by touching
HOME. You may also program presets while you are
traveling to another area and store them under AWAY.
See “Preset Station Menu” later in this section for
more information.
The Home and Away feature is not available for the
XM™ Satellite Radio audio source, if equipped.
Display Presets on the Map: This feature allows your
audio system presets for the current audio source to
be displayed on the left of a map screen. Touch ON to
turn this feature on. You may also choose to turn
this feature off.
Automatic Volume Control (AVC): If your vehicle has
the Bose system, this feature allows your audio
system to monitor noise in the vehicle. AVC will
automatically adjust the volume level so that it always
sounds the same to you. To use AVC, touch ON.
You may also choose to turn this feature off.
3-3
Page 52

Clock
Touch the clock symbol at the bottom of the main audio
screen or touch and hold the time display in the
upper right corner of any menu to get to the CLOCK
ADJUST menu. Touching the time display will also
display the date.
The following time options may be adjusted from
this menu:
HOUR/MIN.: Touch the up or down arrows to increase
or decrease the hour or minutes. Touch and hold an
arrow to advance quickly.
12H/24H: Touch 12H to display the time in standard
time, or 24H to display the time in military time.
GPS TIME: The current GPS time will be displayed to
the right of this button. Touch GPS TIME to set the
navigation system’s time to match current GPS time.
Daylight Saving Time: Touch this screen button
to increase the time setting by one hour, then touch
GPS TIME to save the new setting. If the screen button
is light blue, the daylight savings time feature is on.
If the screen button is dark blue, the daylight savings
time feature is off.
TIME ZONE: The selected time zone will appear to the
right of this screen button. Touch TIME ZONE to
toggle through the available time zones and choose the
desired one. The time of the selected zone will be
displayed to the right of GPS TIME. To set the system
clock to the new setting, touch GPS TIME.
If the system is not receiving GPS information, you can
still set the time manually as described above, but
GPS time and Daylight Saving Time features will not be
available.
Touch Return to go back to the previous menu.
3-4
Page 53

Screen Adjust
To adjust the contrast or brightness of the screen,
touch SCREEN ADJUST at the bottom of the main
audio screen.
The following screen options may be adjusted from
this menu:
K (Contrast): Touch the plus (+) or minus (−)to
adjust the contrast. You will see the screen change.
Touch SET to confirm the change.
!(Brightness): Touch the plus (+) or minus (−)to
adjust the brightness. Touch SET to confirm the change.
AUTO: This setting automatically adjusts the contrast
and brightness of the screen based on outside
lighting conditions.
DAY: This setting leaves the screen in day mode.
Day mode is best suited for daylight conditions.
NIGHT: This setting leaves the screen in night mode.
Night mode is best suited for nighttime conditions.
SCREEN OFF: Touch SCREEN OFF to turn off the
screen. Press any hard key to turn the screen back on.
SET: Press SET to save your choices and exit
this menu.
3-5
Page 54

Language
Your vehicle has been set for the English language.
To adjust the language of your navigation system,
do the following:
1. Touch the language, or globe symbol at the bottom
of the main audio screen
2. Scroll up or down if necessary to select the desired
language.
3. Touch Return to go back to the previous screen.
If the language is changed from English to a different
language, the majority of voice guidance prompts
and screen text will change to the selected language.
Menu screens will not match word-for-word as they
appear in this manual.
If you accidentally select a language you do not
understand, turn your engine off and open and close
your door. Then, start the vehicle again and touch
the language symbol to select the correct language from
the start-up screen.
Sound
SOUND: Touch SOUND to access the SOUND menu.
See “Sound Menu” later in this section for more
information.
DSP
DSP (Digital Signal Processing): Touch DSP to
access the DSP menu. See “Adjusting the Speakers”
later in this section for more information.
3-6
Page 55

Finding a Station
FM1 source menu shown, other sources similar
Press the BAND key to switch between AM, FM1, FM2,
XM1, XM2, or WX, if equipped. Touch the desired
audio source to select it.
Preset Station Menu
Up to 36 stations, 6 AM, 6 FM 1, 6 FM 2, 6 XM 1,
6 XM 2, and 6 WX, if equipped, can be programmed for
home and for away. To store presets, do the following:
1. Turn the audio system on.
2. Touch AM, FM, XM, or WX, if equipped, to display
the desired source. The preset station menu
will appear.
3. Tune to the desired station by using the
TUNE/SEEK arrows.
4. Touch SOUND to set the bass, mid-range, treble,
and DSP for your preset, if desired. See “Sound
Menu” later in this section for more information.
5. Touch and hold one of the six numbered preset
buttons for more than two seconds until you hear
a beep.
6. Repeat the steps for each preset and source.
3-7
Page 56

SCAN: To scan stations, touch SCAN. The radio will go
to a station, play for a few seconds, then go on to the
next station. Touch SCAN again to stop scanning.
To scan preset stations, touch and hold SCAN
for two seconds. It will only scan the audio source it is
in, with the exception of FM 1 and FM 2, which will both
be scanned if in that source. Touch SCAN again to
stop scanning.
RDS (Radio Data System): See “Radio Data System
(RDS)” later in this section for more information.
MSG (Message): See “Radio Data System (RDS)” later
in this section for more information.
AutoSet: Touch AutoSet to replace currently stored
preset stations with the strongest stations available in
the immediate area. Touch AutoSet again to return
to the original preset stations.
SOUND: See “Sound Menu” following in this section for
more information.
DSP: See “Adjusting the Speakers” later in this section
for more information.
Sound Menu
Touch SOUND at the bottom of the main audio screen,
source menu, or DSP menu to change the tone,
DSP, if equipped, fade, and balance for all sources.
3-8
Page 57

The audio system has a separate setting for these
features for each source preset. However, the audio
system keeps one fade and one balance setting for all
audio sources.
To adjust sound settings, do the following:
1. Touch the plus (+) or minus (−) signs to adjust
treble, mid-range, and bass.
2. Touch the L for left or R for right to adjust the
balance of the speakers.
3. Touch the F for front or R for rear to adjust the fade
of the speakers.
4. Touch DSP to adjust your DSP, if equipped. See
“Adjusting the Speakers” later in this section for
more information.
After adjustments are made, touch any source screen
button. This will take you back to the preset station
menu. Whenever you touch that screen button,
the previously stored information you have entered for
each preset station will be recalled.
To adjust the tone for each preset, do the following:
1. Press the BAND key.
2. Touch AM, FM1, FM2, XM1, XM2, or WX,
if equipped, to access the desired preset screen.
3. Touch SOUND.
4. Touch the plus (+) or minus (−) signs to adjust
treble, mid-range, and bass.
5. Touch Return to exit. This will take you to the
preset station menu.
6. Touch and hold one of the six preset screen
buttons for more than two seconds until you hear
a beep.
Whenever you touch that preset for less than
two seconds, the station and previously stored
information you have entered for each preset station
will be recalled.
7. Repeat the steps for additional presets.
3-9
Page 58

Adjusting the Speakers
DSP (Digital Signal Processing): If you have the
Bose system, the DSP feature is used to provide a
choice of four different listening experiences. DSP can
be used while listening to the audio system or the
CD player. The audio system can store separate DSP
settings for each source and preset station, except WX,
which is always set to TALK.
To save DSP settings for your preset stations, use the
SOUND menu or touch DSP from the preset station
menu to access the DSP menu. See “Sound Menu”
listed previously in this section for more information.
Touch DSP to change the following options:
ON/OFF: Touch ON/OFF to turn DSP on and off.
FRONT SEAT: Touch this button to adjust the audio to
give the front seat occupants the best possible sound
qualities.
TALK: TALK makes spoken words sound very clear.
Touch this button when listening to non-musical material
such as news, talk shows, and sports broadcasts.
SPACIOUS: Touch this button to make the listening
space seem larger.
AMBIENCE: Touch this button to enhance the
stereo effect.
LEVEL: Touch the plus (+) minus (−) sign to increase
or decrease the level of the DSP effect after selecting a
DSP setting.
SOUND: Press SOUND to access the Sound menu.
See “Sound Menu” listed previously in this section
for more information.
3-10
Page 59

Radio Data System (RDS)
The audio system has a Radio Data System (RDS).
RDS features are available for use only on FM stations
that broadcast RDS information. With RDS, the radio
can do the following:
• Seek to stations broadcasting the selected type of
programming
• Receive announcements concerning local and
national emergencies
• Display messages from radio stations
• Seek to stations with traffic announcements
RDS: Touch RDS to use alternate RDS functions
located in the preset menu. When you touch RDS,
you will only have about five seconds to choose RDS
ON/OFF, TA, MSG, PTY, or SEL PTY. If you do
not make a selection, the system will return to the
previous menu.
If you are tuned to a station broadcasting RDS
information, the station’s Program Service (PS) and
Program Type (PTY) will replace the station’s frequency
on the status line at the top of the display. After about
five seconds, if available, the PTY will be replaced
on the display by the station’s PTY name. The PTY and
PTY name may be the same or different.
If the audio system is tuned to a station that is not
broadcasting RDS information, the station’s frequency
will remain on the display. While RDS is on, the
audio system will search for a stronger station in the
network if a station gets too weak for listening.
The RDS feature relies upon receiving specific
information from RDS stations. These features will only
work when RDS information is available.
3-11
Page 60

TA: Touch TA to receive traffic announcements.
The audio system will turn on the TA display. TA will
appear on the display if the current station broadcasts
traffic announcements. You may also receive traffic
announcements from stations in the network related to
the current station. If the current station does not
broadcast traffic announcements, the audio system will
seek to a station which will. When the audio system
finds a station which broadcasts traffic announcements,
it will stop. If no station is found, TA will turn off.
While a traffic announcement plays, the audio system
uses TA volume. To increase TA volume, touch the VOL
button on your steering wheel or use the VOL up or
down buttons during the announcement. See “Voice
Guidance Volume Settings” under Setup Menu on
page 2-4 for more information.
When a traffic announcement comes on the current
radio station or a related network station, you will hear it
even if the volume is muted or a CD is playing. If the
audio system tunes to a related network station for
a traffic announcement, it will return to the original
station when the announcement is finished. If the CD
player was being used, the CD will stay in the player and
resume play at the point where it stopped.
Touch RDS followed by TA again to turn TA off.
MSG (Message): When RDS is on, if the current
station has a message, MSG will appear on the display.
Touch MSG from the preset menu to view the message.
If the whole message does not appear on the display,
parts of the message will appear every three seconds
until the message is completed. Once the complete
message has been displayed, MSG will disappear from
the display until another new message is received.
MSG will remain available to allow you to display the
entire message again.
3-12
Page 61

PTY: PTY allows you to seek only stations with types
of programs you want to listen to. This button is used to
turn on and off Program Type (PTY) features.
With RDS on, touch RDS, followed by PTY. The PTY
display will turn on. Touch RDS followed by this
button again to turn the PTY display off.
Select PTY (Select Program Type): With RDS and
PTY on, touch RDS, then SEL PTY. The PTY menu will
appear. Use the up and down arrows to select a
PTY. Touch your PTY selection and the system will
return you to the screen with the preset stations shown.
See Steps 1 through 7 under “Preset Station Menu”
to store the selected PTYs. The selected PTY is then
stored on the preset. You can now touch the PTY preset
to recall your settings.
When the PTY display is on, press TUNE/SEEK and
SCAN to find radio stations of the PTY selected. The last
PTY selected will be used for seek and scan modes.
If a station with the selected PTY is not found, NONE
FOUND will appear on the display. If both PTY and TA
are on, the audio system will search for stations with
traffic announcements and the selected PTY.
PTY (Program Type) Presets: The six presets let you
return to your favorite PTYs. These presets have
factory PTY preset stations. See “RDS Program Type
(PTY) Selections” later in this section. You can set up to
12 PTYs, 6 FM 1 and 6 FM2. To save a PTY preset,
do the following:
1. Touch FM1 or FM2.
2. Touch RDS to enter the RDS menu.
3. Touch RDS ON/OFF to turn RDS on.
4. Touch PTY.
5. Touch SEL PTY and select the desired PTY from
the list.
6. Touch and hold one of the six presets for more
than two seconds until you hear a beep. Whenever
you touch that numbered preset for less than
two seconds, the PTY you set will return.
7. Repeat the steps for each preset.
Once you have stored a PTY for each of your preset
stations, you can recall a PTY preset by touching
the preset station for less than two seconds. Then use
TUNE/SEEK or SCAN to locate a station for that
PTY selection.
3-13
Page 62

ALERT: This type of announcement warns of national
or local emergencies. You will not be able to turn
off alert announcements. Alert announcements will come
on even if RDS mode is turned off. ALERT appears
on the display when an alert announcement plays.
The audio system uses TA volume during these
announcements. To increase volume, touch the
VOL button on your steering wheel or use the VOL up
and down buttons during the announcement. See “Voice
Guidance Volume Settings” under Setup Menu on
page 2-4 for more information. When an alert
announcement comes on the tuned radio station or a
related network station, you will hear it even if the
volume is muted or a CD is playing. If the audio
system tunes to a related network station for an alert
announcement, it will return to the original station when
the announcement is finished. If the CD player is
playing, the player will stop for the announcement and
resume when the announcement is finished.
XM™ Satellite Radio Service
XM™ is a satellite radio service that is based in the
48 contiguous United States. XM™ offers 100 coast to
coast channels including music, news, sports, talk, and
children’s programming. XM™ provides digital quality
audio and text information, including song title and artist
name. A service fee is required in order to receive the
XM™ service. For more information, contact XM™ at
www.xmradio.com or call 1-800-852-XMXM (9696).
3-14
Page 63

INFO (Information): Touch INFO while in XM™ mode
to retrieve various pieces of information related to
the current song or channel. By touching INFO, you may
retrieve four different categories of information: Artist
Name/Feature, Song/Program Title, Channel Category,
and other Additional Information that may be broadcast
on that channel. Additional Information messages
may only be available at certain times or on certain
programs. If an Additional Information message is being
broadcast on the tuned channel, INFO will appear on
the display.
Each of the four information types may have multiple
pages of text. To reach a category, touch INFO
repeatedly until the desired type is displayed. If there
are multiple pages of text for the information selected
type, the radio will automatically display all the pages
for that type at a rate of about one page every
three seconds before timing out and returning to the
default display. You may override this feature by
touching INFO to review all of the pages at your
own pace.
XL (Explicit Language Channels): XL on the radio
display, after the channel name, indicates content with
explicit language. These channels, or any others,
can be blocked at a customer’s request, by calling
1-800-852-XMXM (9696).
Setting Program Type (PTY) Preset
Stations
CAT T (Category): Press the arrows to select
S
a category.
Once the desired category is displayed, press
TUNE/SEEK to select the category and take you to the
category’s first station. If you want to go to another
station within that category, press TUNE/SEEK once.
Touch and hold one of the desired P1-P6 presets
to store the selected station as a preset. If PTY times
out and is no longer on the display, start again.
SCAN: Use this button to scan through the channels
within a category or scan through the preset stations.
To scan through the channels in a category,
do the following:
1. Select a category by using the category arrows.
2. Once the desired category is displayed, touch
SCAN. The radio will begin scanning within the
chosen category.
3. Touch SCAN again to stop scanning.
To scan through your preset stations, touch and hold
SCAN. Touch SCAN again to stop scanning.
3-15
Page 64

XM Radio Messages
Radio Display Message Condition Action Required
XM Updating Updating encryption code The encryption code in your receiver is being updated, and
No XM signal Loss of signal Your system is functioning correctly, but you are in a location
Loading XM Acquiring channel audio
(after 4 second delay)
Channel Off Air Channel not in service This channel is not currently in service. Tune in to another
Channel Unavail Channel no longer
available
No Artist Info Artist Name/Feature
not available
No Title Info Song/Program Title
not available
No CAT Info Category Name
not available
no action is required. This process should take no longer
than 30 seconds.
that is blocking the XM signal. When you move into an open
area, the signal should return.
Your radio system is acquiring and processing audio and
text data. No action is needed. This message should
disappear shortly.
channel.
This previously assigned channel is no longer assigned.
Tune to another station. If this station was one of your
presets, you may need to choose another station for that
preset button.
No artist information is available at this time on this channel.
Your system is working properly.
No song title information is available at this time on this
channel. Your system is working properly.
No category information is available at this time on this
channel. Your system is working properly.
3-16
Page 65

Radio Display Message Condition Action Required
Not Found No channel available for
the chosen category
No Information No Text/Informational
message available
XM Theftlocked Theft lock active The XM receiver in your vehicle may have previously been in
XM Radio ID Radio ID label
(channel 0)
Unknown Radio ID not known
(should only be if
hardware failure)
Check XM Receiver Hardware failure If this message does not clear within a short period of time,
There are no channels available for the category you
selected. Your system is working properly.
No text or informational messages are available at this time
on this channel. Your system is working properly.
another vehicle. For security purposes, XM receivers cannot
be swapped between vehicles. If you receive this message
after having your vehicle serviced, check with the servicing
facility.
If you tune to channel 0, you will see this message alternating
with your XM Radio 8 digit radio ID label.
This label is needed to activate your service.
If you receive this message when you tune to channel 0,
you may have a receiver fault. Consult with your dealer.
your receiver may have a fault. Consult with your retail
location.
3-17
Page 66

Six-Disc CD Changer
With the compact disc changer, you can play up to
six discs continuously. Normal size discs may be played
using the trays supplied in the magazine. The smaller
discs (8 cm) can be played only with specially
designed trays.
You must first load the magazine with discs before you
can play a compact disc. Each of the six trays holds
one disc.
Load the trays from bottom to top, placing a disc in the
tray label side up. If you load a disc label side down,
the disc will not play and an error will occur. Repeat this
procedure for loading up to six discs in the magazine.
Once you have loaded the discs into the magazine,
slide the CD changer door open. Push the magazine into
the changer in the direction of the arrow marked on
top of the magazine.
3-18
Page 67

Close the door by sliding it all the way to the right.
When the door is closed, the changer will begin
checking for discs in the magazine. This will continue
for up to one and a half minutes, depending on the
number of discs loaded. You may hear noise, but this is
normal. The CD changer is initializing.
To eject the magazine from the player, slide the CD
changer door all the way open. Press the EJECT button,
located inside of the changer door, and the magazine
will eject. Remember to keep the door closed whenever
possible to keep dirt and dust from getting inside the
changer.
To eject CDs from the magazine, you must push the
RELEASE switch on the bottom of the magazine
to release the CDs.
Press the CD hard key to access the six-disc CD
changer screen. You can also use the system’s DVD
player for single CD play once the map DVD is removed.
See “CD/DVD Player” later in this section for more
information.
If no CD is loaded in the CD/DVD Player and you press
the CD hard key, the message “No CD loaded” will
appear on the display.
3-19
Page 68

CD Changer Screen
Once you access the CD changer screen, you can
select one of the numbered buttons to go from
one compact disc to another among those loaded in the
CD changer and use the arrows to rewind or fast
forward through the disc selected.
The following features are also available from this screen:
• RANDOM DISC or RANDOM ALL,
• SCAN TRACKS or SCAN DISCS,
• and REPEAT TRACK or REPEAT DISC.
The numbered buttons, 1 through 6, represent the order
of the discs loaded in the changer. If there are only
two CDs loaded, only buttons 1 and 2 will be available
to choose from.
r (Play): Touch this button to begin playing a CD.
RANDOM DISC: Touch this button to hear the tracks in
random, rather than sequential order on the disc
selected. Press the TUNE/SEEK hard key to randomly
seek through the tracks on this disc. Touch RANDOM
DISC again to turn off random play mode.
SCAN TRACKS: Touch this button to hear the first
10 seconds of each track on the selected disc. Touch
this button again to stop scanning. The CD will mute
while scanning.
3-20
Page 69

REPEAT TRACK: Touch this button to repeat the track
on the selected disc. Touch this button again to turn
off the REPEAT TRACK mode.
r (Rewind): Touch this button to rewind quickly
through a track selection.
j (Pause): Touch this button to pause CD play.
Touch it again to resume play or touch the play button.
RANDOM ALL: Touch this button to hear the tracks
on all of the discs in the CD changer in random, rather
than sequential order. Press the TUNE/SEEK hard
key while RANDOM ALL is on to randomly seek within
that disc. Touch RANDOM ALL again to turn off
random mode.
SCAN DISCS: Touch this button to hear the first
10 seconds of first track on each disc. Touch this
button again to stop scanning. The CD will mute
while scanning.
REPEAT DISC: Touch this button to repeat the
selected disc. Touch REPEAT DISC again to turn off
the REPEAT DISC mode.
[ (Forward): Touch this button to fast forward quickly
through a track selection.
«TUNE SEEK ª: Press the up arrow to seek to the
next selection on the compact disc. If playing the
last track of the disc, pressing the up arrow will seek to
the first track of the next disc. Press the down arrow
to seek to the previous selection on the compact disc.
If playing the first track of the disc, pressing the
down arrow will seek to the last track on the selected
disc. The sound will mute while seeking.
RDS (Radio Data Systems): See “Radio Data Systems
(RDS)” listed previously for information on this button.
SOUND: See “Sound Menu (Tone, DSP, Fade and
Balance)” earlier in this section for information on
this button.
DSP (Digital Signal Processing): See “Adjusting the
Speakers” listed previously for information on this button.
3-21
Page 70

CD Changer Errors
CD ERROR could be displayed for the following:
• The road is too rough. The disc should play when
the road is smoother.
• The disc is dirty, scratched, wet or not loaded label
side up.
• The air is very humid. If so, wait about an hour and
try again.
If any error occurs repeatedly or if an error cannot be
corrected, please contact your dealer. If your audio
system displays an error number, write it down
and provide this information to your dealer when
reporting the problem.
See “Glovebox-Mounted CD Changer” in your vehicle’s
owner manual for more information.
CD/DVD Player
The player that is used for the navigation map DVD can
also be used as a single music CD player or a video
DVD player.
CD Player
To use the player as a single music CD player, you
must first remove the navigation map DVD. While
playing a CD in the CD/DVD Player, the navigation
system is not available. The message “The disc installed
is not a map DVD” will appear on the display if any of
the navigation hard keys are pressed.
To remove the navigation map DVD and load a
music CD, use the following steps:
1. Turn the ignition to ON.
2. Press and hold the TILT hard key until you hear a
beep. This will open the faceplate of the system.
3. If one is loaded, the navigation map DVD will eject
from the slot.
4. Gently remove the navigation map DVD from the
slot and return it to its case.
5. Insert the music CD into the slot. The system will
pull the CD into the player.
6. Press and release the TILT hard key to close the
faceplate.
3-22
Page 71

Notice: Shifting out of PARK (P) with the system’s
faceplate open will cause the faceplate to close
automatically. This could cause damage to a
CD, DVD or the system if it is partially loaded.
Before shifting out of PARK (P), make sure that the
DVD or CD is loaded properly. The vehicle must
be shifted back into PARK (P) to close the faceplate.
CD Player Screen
Once a music CD is loaded, the CD player menu will
appear on the display. When using the system as
a single CD player, the CD hard key will alternate
between the CD player and the six-disc CD changer if
CDs are loaded.
r (Play): Touch this button to begin playing a CD.
RANDOM: Touch this button to hear the tracks in
random, rather than sequential, order on the disc.
Touch RANDOM again to turn off random mode.
SCAN TRACKS: Touch this button to hear the first
10 seconds of each track on the disc. Touch this button
again to stop scanning. The CD will mute while scanning.
REPEAT TRACK: Touch this button to repeat the
selected track.
r (Rewind): Touch this button to rewind quickly
through a track selection.
j (Pause): Touch this button to pause CD play.
Touch it again to resume play or touch the play button.
[ (Forward): Touch this button to fast forward
quickly through a track selection.
«TUNE SEEK ª: Touch the up arrow to seek to the
next selection on the compact disc. If playing the last
track of the disc, touching the up arrow will seek to the
first track of the disc. Touch the down arrow to seek
to the previous selection on the compact disc. If playing
the first track of the disc, touching the down arrow
will seek to the last track of the disc. The sound will
mute while seeking.
3-23
Page 72

DVD Player
To use the player as a video DVD player, you must first
remove the navigation map DVD or music CD. While
playing a video DVD, the navigation system is not
available. The message “The disc installed is not a map
DVD” will appear on the display if any of the navigation
hard keys are pressed.
This feature will not operate unless the vehicle is in
PARK (P).
To remove the navigation map DVD and load a
video DVD, use the following steps:
1. With the vehicle in PARK (P) and the ignition ON,
press and hold the TILT hard key until a beep is
heard. The faceplate of the system will open.
2. If a map DVD or a music CD is loaded, the system
will automatically eject it. Gently remove it from the
slot and return it to its case.
3. Load the video DVD into the slot. The system will
pull the DVD into the player.
4. Press and release the TILT hard key to close the
faceplate.
Notice: Shifting out of PARK (P) with the system’s
faceplate open will cause the faceplate to close
automatically. This could cause damage to a
CD, DVD or the system if it is partially loaded.
Before shifting out of PARK (P), make sure that the
DVD or CD is loaded properly. The vehicle must
be shifted back into PARK (P) to close the faceplate.
Once the faceplate is closed and a video DVD is
loaded, the system will automatically play the DVD.
Playing a DVD
There are three ways to play a DVD depending on
which screen you are on. They are the following:
• Once a DVD is inserted, the system will
automatically play the DVD.
• If you are on a map screen, touch the DVD source
button.
• From the audio screen, press the DVD hard key.
3-24
Page 73

DVD Menu Options
To display the menu choices while a DVD is playing,
touch anywhere on the screen and the menu will appear.
IMAGE: Touch this button to either start playing a DVD
or to remove the DVD menu screen.
AUDIO PROGRAM: Touch this button to change the
audio language heard.
VIEWING ANGLE: Touch this button to adjust the
viewing angle of the DVD. Some DVDs allow you to
change the camera angle. This may not be available
on all DVDs. Depending on the type of DVD you
are using, this button may or may not be available.
Subtitle: Touch this button to playback the video with
subtitles. This may not be available on all DVDs.
Depending on the type of DVD you are using, this button
may or may not be available.
SCREEN ADJUST: Touch this button to adjust the
brightness, contrast and red/green color adjustments.
CURSOR: Touch this button to access the left/right and
up/down cursors on the screen. The cursors allow you
to navigate menu options on the screen.
MENU: Touch this button to access the DVDs menu
options. Depending on the type of DVD you are
using, this button may or may not be available.
Touch the button labeled one, two or blank to change
the image size displayed on the screen.
TITLE: Touch this button to display the title of the
DVD. Depending on the type of DVD you are using,
this button may or may not be available.
3-25
Page 74

SETTING: Touch this button to adjust the following:
• LANGUAGE PREFERENCES
• PARENTAL LOCK
Under LANGUAGE PREFERENCES, you can select
different languages for AUDIO, SUBTITLE and
DVD MENUS.
1. To change languages, first select the option you
wish to change.
2. Select a language from the list given.
3. Touch RETURN to end out the menu. Your
language is now saved.
Under PARENTAL LOCK, you can select SET RATING
LIMIT and SET PIN.
To SET RATING, first touch the button. Then, make
your selection. Touch RETURN to end out the menu.
Your selection is now saved.
To use PARENTAL LOCK, first touch the button. Then,
enter a four-digit numeric password. Touch RETURN
to end out the menu.
SEARCH: Touch this button to search to a certain
scene on the DVD. Depending on the type of DVD you
are using, this button may or may not be available.
r (Rewind): Touch this button to rewind through
a scene during playback.
r (Resume): Touch this button to resume playing
a DVD.
c (Stop): Touch this button to stop the DVD.
j (Pause): Touch this button to pause the DVD.
[ (Forward): Touch this button to advance rapidly
during playback.
L (Frame Advance): Touch this button to advance by
chapter during playback.
3-26
Page 75

Radio Personalization with Home and Away Feature
If your vehicle has this feature, you can recall the latest
audio system settings as adjusted the last time your
vehicle was operated. This feature allows two different
drivers to store and recall their own audio system
settings. The settings recalled by the audio system are
determined by which remote keyless entry transmitter
(1 or 2) was used to enter the vehicle. The number
on the back of the remote keyless entry transmitter
corresponds to driver 1 or to driver 2. The audio system
settings will automatically adjust to where they were
last set by the identified driver. The settings can also
be recalled by briefly pressing the MEMORY seat
switches 1 or 2 located on the driver’s door.
Your audio system can store HOME and AWAY preset
stations. HOME and AWAY preset stations allow
you to use one set of preset radio settings in the area
where you live, and another set when you go out of
town. That way, you will not need to reprogram
your preset stations every time you travel.
To select HOME and AWAY preset stations,
do the following:
1. With the audio system on, touch the Audio
hard key and turn the audio system off.
2. Touch the HOME or AWAY button from the
preset screen.
The next time the audio system is turned on, the
system will recall the last active preset selection.
When battery power is removed and later applied, you
will not have to reset your home audio system preset
stations because the audio system remembers them.
However, you will have to reset your away radio
preset stations.
3-27
Page 76

✍ NOTES
3-28
Page 77

Section 4 Voice Recognition
Voice Recognition ............................................4-2
4-1
Page 78

Voice Recognition
The navigation system’s voice recognition allows for
hands-free operation of navigation and audio system
features. Voice recognition can be used when the ignition
is on or when Retained Accessory Power (RAP) is active.
This feature only works if the map DVD is inserted.
If you try to use voice recognition without the map DVD
inserted, the system will display “Please insert the
navigation map DVD to use the voice recognition
feature.”
To use navigation voice recognition, do the following:
1. Press the talk symbol
steering wheel control
and release it when
you hear a beep.
The audio system,
if on, will mute.
2. Clearly state one of the commands listed on the
following pages. For example, say “FM1”.
3. The system will tell you the command being
implemented. For example, the system will
say “FM1 Radio” and change the audio system to
the FM1 source.
END: Press this steering wheel control to end voice
recognition or to cancel a command. To cancel a
command, press END immediately after speaking the
command. You will hear a beep confirming the
cancellation.
You may also end voice recognition by not speaking
any commands. After about five seconds of silence,
the system will automatically cancel voice recognition.
At times, the system may not understand a spoken
command. If this happens, try again. If a spoken
command is not available, the system will provide
feedback based on availability.
While using voice recognition, make sure to keep
interior noise levels to a minimum. Otherwise,
the system might not recognize voice commands.
The system will only recognize commands spoken
in English.
4-2
Page 79

Voice Recognition Commands
The following list shows all of the voice commands
available for the navigation system with a brief
description of each. To use the voice commands,
refer to the instructions listed previously.
Help Commands
These commands are universal and will enable you to
use the help prompts available from the system.
Map Help: This command will enable the system to
provide the available commands for the map screen.
Destination Help: This command will enable the
system to provide the available commands for entering
a destination.
Guidance Help: This command will enable the system
to provide the available commands for the guidance
method.
Radio Help: This command will enable the system to
provide the available commands for the radio.
Disc Help: This command will enable the system to
provide the available commands for the CD changer.
Radio Commands
Radio: This command will change the audio system to
the next radio audio source.
AM: This command will change the audio system to the
AM audio source.
FM1: This command will change the audio system to
the FM1 audio source.
FM2: This command will change the audio system to
the FM2 audio source.
CD Changer: This command will change the audio
system to the CD changer audio source.
WX, Weather Band: These commands will change the
audio system to the weather band audio source.
Power On, Audio On: These commands will turn the
system’s power on.
Power Off, Audio Off: These commands will turn the
system’s power off.
DSP On: This command will turn the audio system’s
DSP on.
DSP Off: This command will turn the audio system’s
DSP off.
4-3
Page 80

DSP Front Seat: This command will change the audio
system’s DSP to the front seat setting.
DSP Spacious: This command will change the audio
system’s DSP to the spacious setting.
DSP Talk: This command will change the audio
system’s DSP to the talk setting.
DSP Ambience: This command will change the audio
system’s DSP to the ambience setting.
Seek Up: This command will cause the selected audio
source to seek up to the next strongest signal.
Seek Down: This command will cause the selected
audio source to seek down to the next strongest signal.
Stop Scan: This command will cause the audio
source to stop scanning for the next strongest signal.
CD Changer Commands
Track Up: This command will cause the CD changer to
skip up to the next track.
Previous Track, Track Down: This command will
cause the CD changer to go to the previous track.
Phone Command
Phone: This command will activate the factory-installed
optional cellular phone system or OnStar®system.
See the Cellular Phone System manual and “OnStar
System” in Section 2 of your vehicle’s owner manual for
more information.
®
Screen Commands
Screen Day Mode, Day Mode On: These commands
will adjust the system’s screen setting to the day mode.
Screen Night Mode, Night Mode On: These commands
will adjust the system’s screen setting to the night mode.
Screen Auto Mode, Auto Mode On: These commands
will adjust the system’s screen setting to auto mode.
Screen Off: This command will turn the system’s
screen display off.
4-4
Page 81

Position Commands
Current Position, Current Location, Show Current
Position, Show Current Location: These commands
will cause the system to display the vehicle’s current
location on the map screen.
Map: This command will cause the system to display
the map screen.
Map Commands
Zoom In: This command will cause the system to zoom
in when on the map screen.
Zoom Out: This command will cause the system to
zoom out when on the map screen.
Maximum Scale: This command will cause the system
to zoom out to the maximum available map scale
when on the map screen.
Minimum Scale: This command will cause the system
to zoom in to the minimum available map scale when
on the map screen.
Heading Up, Change to Heading Up: These
commands will cause the system to display the Vehicle
Up heading when on the map screen. The map scale
should be set for under 2 miles (4 km).
North Up, Change to North Up: These commands
will cause the system to display the North Up heading
when on the map screen if the map scale is set to
2 miles (4 km) or less.
Map Direction, Change Map Direction: These
commands will cause the system to change the vehicle’s
direction from North up to heading up or heading up
to North up on the map screen if the map scale is set to
2 miles (4 km) or less.
Mark, Mark This Point: These commands will cause
the system to mark the location as a memory point while
on the map screen.
Destination Commands
Home, Go Home: These commands will cause the
system to enter the Home destination, if one is set.
Go To Starting Point, Previous Starting Point:
These commands will cause the system to enter the
last available starting point as a destination.
4-5
Page 82

Guidance Commands
Repeat Guidance, Repeat Voice: These commands
will cause the system to repeat the last available
voice prompt guidance command if a destination has
been set.
Louder: This command will cause the system to
increase the volume of the navigation voice prompts
if a destination has been set.
Softer: This command will cause the system to
decrease the volume of the navigation voice prompts if
a destination has been set.
Voice Guidance Off: This command will cause the
system to turn off the navigation voice prompts if
a destination has been set.
Voice Guidance On: This command will cause the
system to turn on the navigation voice prompts if
a destination has been set.
Open Guidance, Open Guidance Screen, Open
Guide, Open Guide Screen: These commands will
cause the system to open the Guidance Appearance
menu if a destination has been set.
Close Guidance, Close Guidance Screen, Close
Guide, Close Guide Screen: These commands
will cause the system to close the Guidance Appearance
menu if a destination has been set.
Arrow Guidance, Arrow Guide, Change To Arrow
Guidance, Change To Arrow Guide: These commands
will cause the system to change to Arrow Guidance
screen view in the Guidance Menu if a destination has
been set.
Turn List Guidance, Turn List Guide, Change to
Turn List Guidance, Change to Turn List Guide:
These commands will cause the system to change to
Turn List Guidance screen view in the Guidance Menu
if a destination has been set.
Entire Route, Entire Rout Map, Route Overview:
These commands will cause the system to display the
entire route if a destination has been set.
Reroute: This command will cause the system to
generate an alternate route to a set destination while on
a planned route.
Detour, Detour Entire Route: These commands will
cause the system to activate the detour feature
when driving a planned route.
4-6
Page 83

Delete Destination, Cancel Destination: These
commands will cancel a destination if one has been set.
Next Waypoint Map: This command will cause the
system to display the map view of the next waypoint
location if one has been set.
First Waypoint Map: This command will cause the
system to display the map view of the first waypoint
location if one has been set.
Second Waypoint Map: This command will cause the
system to display the map view of the second waypoint
location if more than one waypoint has been set.
Third Waypoint Map: This command will cause the
system to display the map view of the third waypoint
location if more than two waypoints have been set.
Fourth Waypoint Map: This command will cause the
system to display the map view of the fourth waypoint
location if more than three waypoints have been set.
Fifth Waypoint Map: This command will cause
the system to display the map view of the fifth waypoint
location if more than four waypoints have been set.
Destination Map: This command will cause the system
to display the map view of the final destination location
if one has been set.
Point of Interest (POI) Commands
The following commands will cause the system to display
icons if they are available on the map screen when the
map scale is set to a half mile (eight-tenths km) or less.
Restaurant, I’m Hungry: These commands will cause
the system to display restaurant POI icons.
American Restaurant, American Food: These
commands will cause the system to display American
restaurant POI icons.
Chinese Restaurant, Chinese Food: These
commands will cause the system to display Chinese
restaurant POI icons.
Continental Restaurant, Continental Food: These
commands will cause the system to display Continental
restaurant POI icons.
French Restaurant, French Food: These commands
will cause the system to display French restaurant
POI icons.
Italian Restaurant, Italian Food: These commands will
cause the system to display Italian restaurant POI icons.
4-7
Page 84

Japanese Restaurant, Japanese Food: These
commands will cause the system to display Japanese
restaurant POI icons.
Mexican Restaurant, Mexican Food: These
commands will cause the system to display Mexican
restaurant POI icons.
Seafood Restaurant, Seafood: These commands
will cause the system to display Seafood restaurant POI
icons.
Other Restaurant, Other Food: These commands will
cause the system to display other types of restaurant
POI icons.
Shopping, Shopping Mall: These commands will
cause the system to display mall POI icons.
Grocery Store: This command will cause the system
to display grocery store POI icons.
Gas Station, Gas: These commands will cause the
system to display gas station POI icons.
Parking Garage: This command will cause the system
to display parking garage POI icons.
Parking Lot: This command will cause the system to
display parking lot POI icons.
Rental Car Agency: This command will cause the
system to display rental car POI icons.
Automobile Club, Triple A: These commands will
cause the system to display auto club POI icons.
Auto Service And Maintenance, Auto Service,
Maintenance: These commands will cause the system
to display auto service POI icons.
Hotel: This command will cause the system to display
hotel POI icons.
Golf Course: This command will cause the system to
display golf course POI icons.
Ski Resort, Skiing: These commands will cause the
system to display ski resort POI icons.
Amusement Park: This command will cause the
system to display amusement park POI icons.
Sport Complex, Stadium: These commands will cause
the system to display sports complex POI icons.
4-8
Page 85

Casino: This command will cause the system to
display casino POI icons.
Marina: This command will cause the system to display
marina POI icons.
Tourist Attraction: This command will cause the
system to display tourist attraction POI icons.
Winery: This command will cause the system to
display winery POI icons.
City Hall: This command will cause the system to
display city hall POI icons.
Police Station: This command will cause the system
to display police station POI icons.
Library: This command will cause the system to
display library POI icons.
Hospital: This command will cause the system to
display hospital POI icons.
Park & Recreation, Parks & Recreation: These
commands will cause the system to display parks and
recreation POI icons.
Civic Center, Community Center: These commands
will cause the system to display community center
POI icons.
Convention Center, Exhibition Center: These
commands will cause the system to display convention
center POI icons.
Court House: This command will cause the system to
display court house POI icons.
Train Station: This command will cause the system to
display train station POI icons.
Airport: This command will cause the system to
display airport POI icons.
Bus Station: This command will cause the system to
display bus station POI icons.
Commuter Rail Station: This command will cause the
system to display commuter rail station POI icons.
Ferry Terminal: This command will cause the system
to display ferry terminal POI icons.
Park & Ride: This command will cause the system to
display park & ride POI icons.
4-9
Page 86

Rest Area, Rest Stop: These commands will cause
the system to display rest area POI icons.
Tourist Information: This command will cause the
system to display tourist information POI icons.
Historical Monument: This command will cause the
system to display historical monument POI icons.
Performing Arts: This command will cause the system
to display performing arts POI icons.
Museum: This command will cause the system to
display museum POI icons.
Bank: This command will cause the system to display
bank POI icons.
School: This command will cause the system to
display school POI icons.
ATM: This command will cause the system to display
ATM POI icons.
Higher Education, University, College: These
commands will cause the system to display higher
education POI icons.
Business Facility: This command will cause the
system to display business facility POI icons.
City Center: This command will cause the system to
display city center POI icons.
POI Off: This command will cause the system to turn
off POIs so they do not appear on the map screen.
4-10
Page 87

A
Audio System .................................................. 3-2
Avoid Point/Area, Edit ...................................... 2-16
G
Getting Started
Navigation .................................................... 1-4
Global Positioning System (GPS) ...................... 2-39
C
CD
Six-Disc Changer ......................................... 3-18
CD/DVD Player .............................................. 3-22
D
Database Coverage Explanations ...................... 2-41
E
Edit
Avoid Point/Area .......................................... 2-16
Memory Point ............................................. 2-10
Waypoint .................................................... 2-14
Enter Destination ............................................ 2-18
K
Keyless Entry System ...................................... 2-38
M
Maps ............................................................ 2-30
Memory Point, Edit ......................................... 2-10
N
Navigation ................................................. 1-2, 1-4
Using the System .......................................... 2-2
1
Page 88

O
OnStar®System ............................................. 2-38
Ordering
Map DVDs ................................................. 2-41
P
Plan Route .................................................... 2-10
Player
CD ............................................................ 3-22
DVD .......................................................... 3-22
Problems with Route Guidance ......................... 2-41
S
Setup ............................................................. 2-4
Setup Menu ..................................................... 2-4
Six-Disc CD Changer ...................................... 3-18
Symbols ........................................................ 2-33
System Needs Service, If ................................. 2-41
System Overview
Navigation System ......................................... 1-2
V
Vehicle Positioning .......................................... 2-40
Voice Recognition ............................................. 4-2
R
Radio ............................................................. 3-2
Personalization with Home and
Away Feature .......................................... 3-27
Remote Keyless Entry System .......................... 2-38
Route Preference ............................................ 2-27
2
W
Waypoint, Edit ................................................ 2-14
 Loading...
Loading...