Bushnell 111026 6LIM F2 User Manual
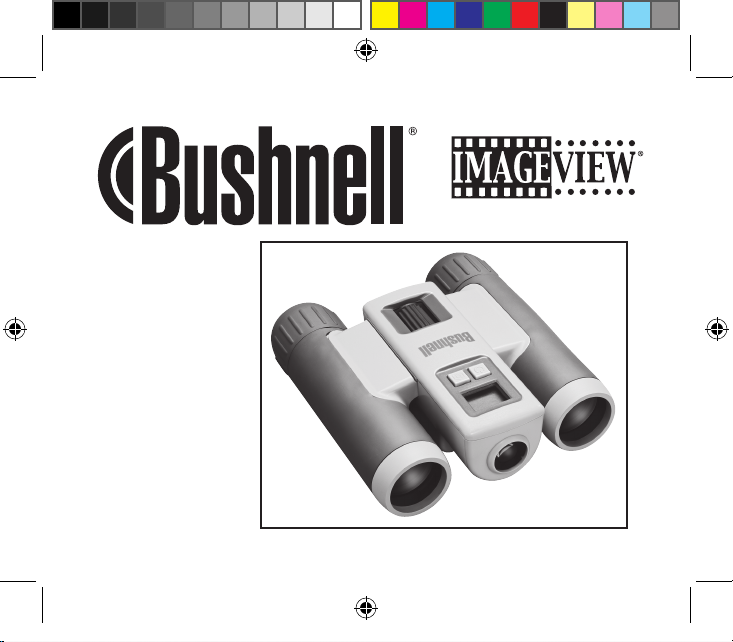
Model#: 111026
LIT. #: 98-0828/10-06
Instruction
Manual
Bushnell ImageView 111026 6LIM f1 1 10/19/06 9:46:37 PM
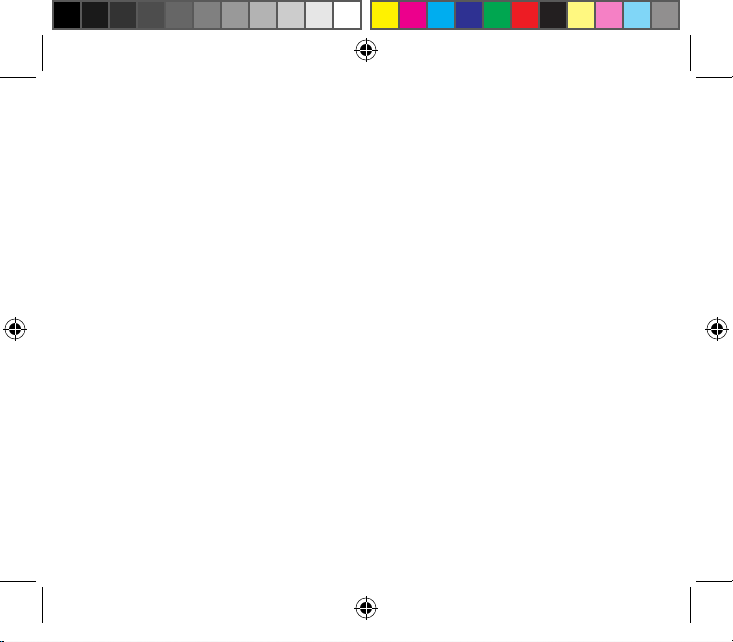
Bushnell ImageView 111026 6LIM f2 2 10/19/06 9:46:37 PM
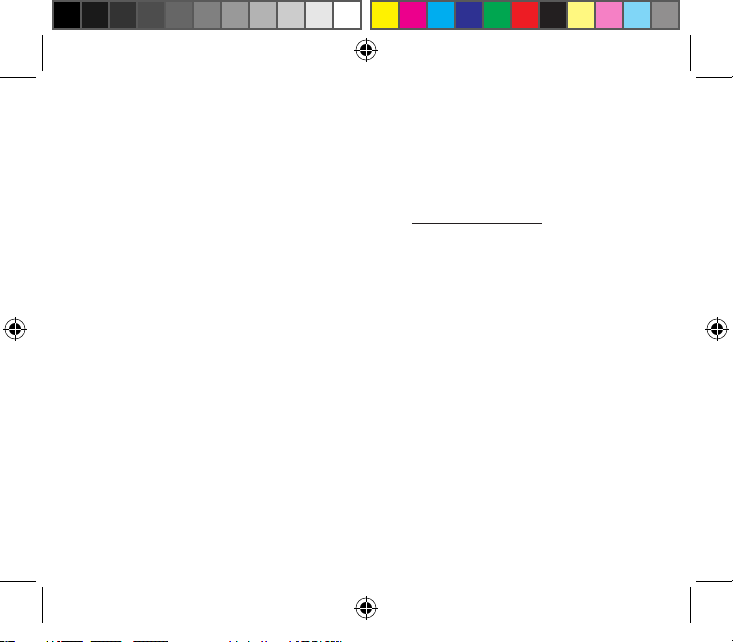
LANGUAGES
English .............4
Français ......... 20
Español.......... 36
Deutsch ......... 52
Italiano .......... 68
Português ...... 84
Bushnell ImageView 111026 6LIM f3 3 10/19/06 9:46:37 PM
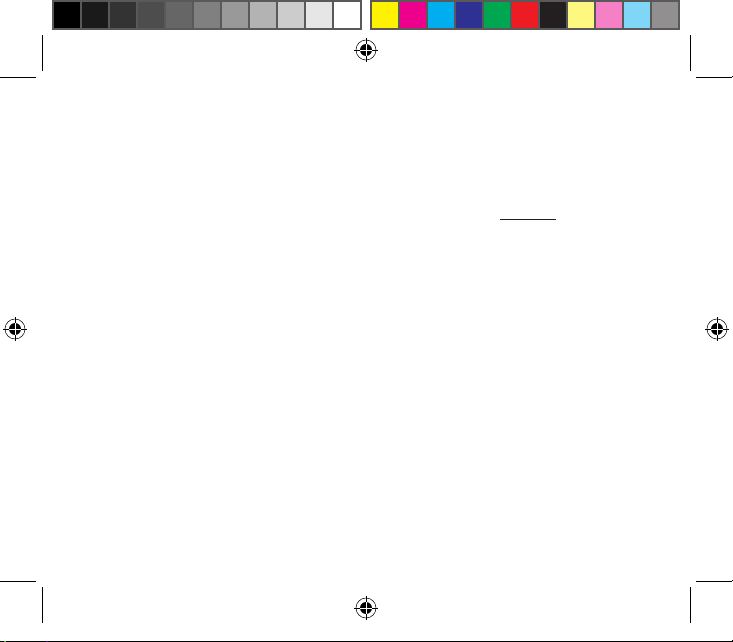
4
WARNING
Make sure you download any pictures from your camera BEFORE removing
or changing batteries, unless you have been using an SD card rather than the
internal memory for photo storage. We recommend you download all current
photo files for safekeeping before storing the ImageView away if you are not
using an SD card in the camera, in case the batteries become depleted during
extended storage.
WARNING
Do NOT look directly at the sun through your binoculars.
Doing so may cause permanent eye damage.
NOTE: To reset the camera if you experience problems or if the display becomes
unresponsive, remove the batteries for at least one minute, then re-install them.
This may result in the loss of all photos/videos stored in the internal memory.
Bushnell ImageView 111026 6LIM f4 4 10/19/06 9:46:38 PM
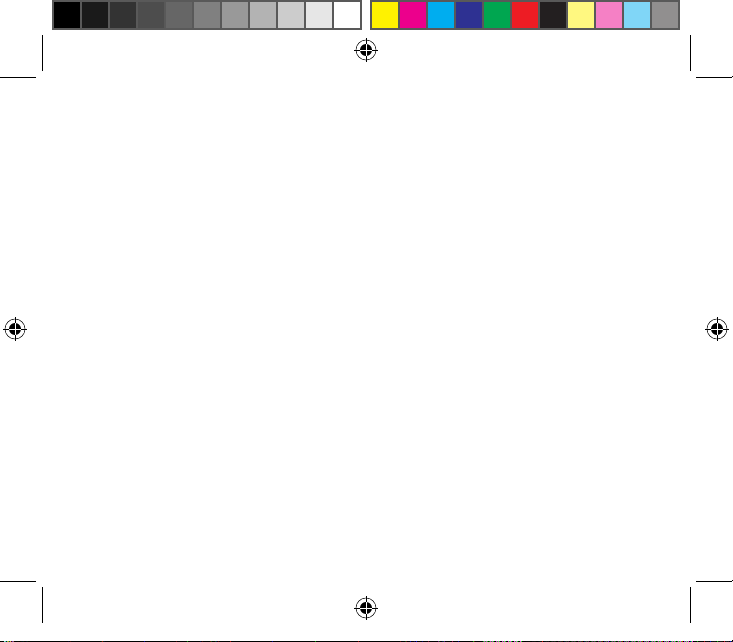
5
Congratulations on your purchase of the Bushnell ImageView®
binocular! The Bushnell ImageView binocular takes the technology
of digital photography and combines it with a high-quality compact
binocular. This allows you to observe sporting events, wildlife, scenic
vistas or anything you would normally use a binocular for, and then
save the image in a built-in attached digital camera. You can then
download these images to your computer and e-mail them to your
friends and family, print out the picture using the included software or
save them in a photo album for future use. Before using the product,
please read the instructions contained in this manual and take time
to familiarize yourself with the different parts and features of the
product.
English
Bushnell ImageView 111026 6LIM f5 5 10/19/06 9:46:38 PM
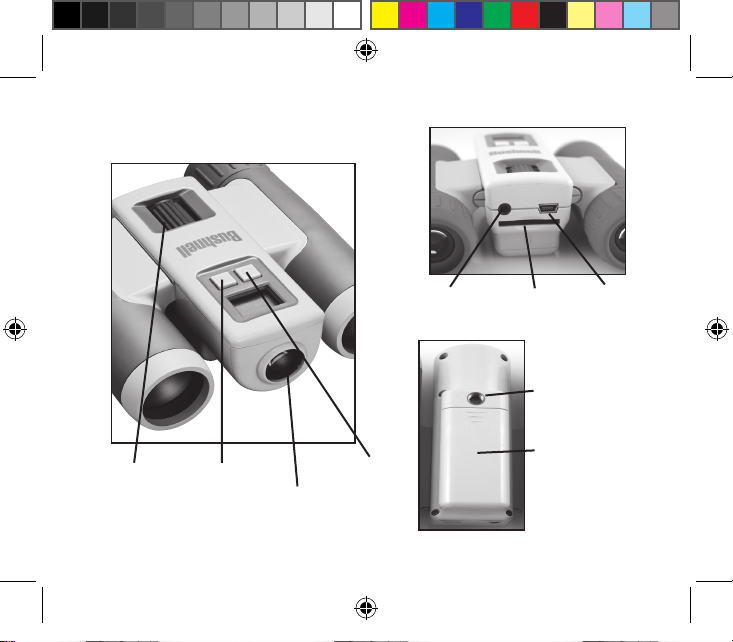
6
Camera and Binocular Parts Guide
Snap
Button
Mode
Button
Camera
Lens
Binocular
Focus
Remote
Jack
USB
Port
Card
Slot
Battery
Compartment
Tripod
Socket
(Slide Open In
Direction of Arrow)
Bushnell ImageView 111026 6LIM f6 6 10/19/06 9:46:38 PM
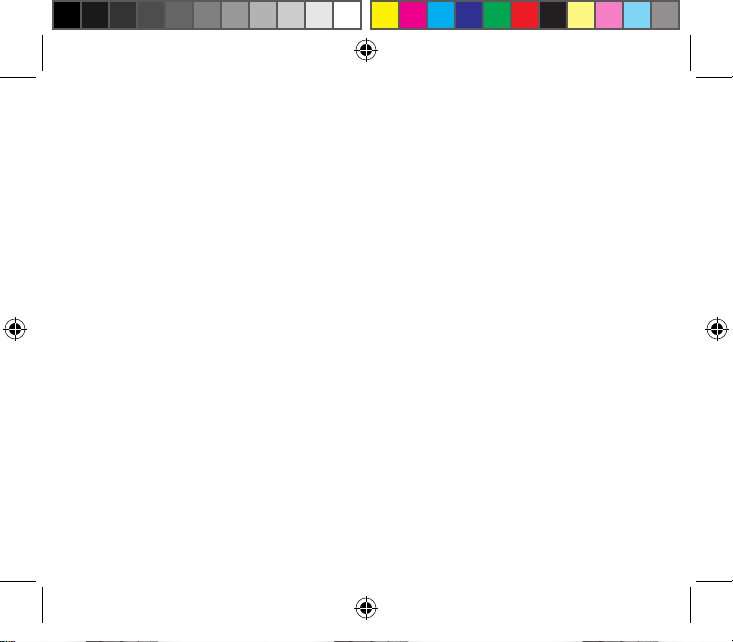
7
CAMERA PARTS
1.e camera is powered by two AAA alkaline, lithium, or NiMh batteries (not included). Insert batteries
into the compartment, with the springs in contact with the negative (flat) end of each battery. A power
meter on the left center of the display indicates battery condition.
2. Insert an SD card ("upside down" with metal contacts facing up) in the slot if greater storage is desired.
You may use SD cards (not MMC cards) up to 1 GB capacity. e camera has 8 MB of internal memory
which can hold over 100 photos, so a card is not necessary. However, the internal memory contents will be
lost if the batteries are removed or die-unlike photos stored on an SD memory card. A 256 MB standard
speed SD card is available in most consumer electronics or computer stores and a is good choice for your
ImageView.
3. Press and hold the MODE button until the camera turns on. e camera will turn off automatically after
about one minute if no buttons are pressed. Note: when the camera is connected to a computer via the supplied
USB cable, the camera will power on automatically, and draw power from the computer with no battery drain.
4. Hold the ImageView steady and press SNAP to take a picture (or start/stop shooting a video, when the
camera is in video mode). e camera focus is preset to take sharp photos from appoximately 35 feet to
infinity.
5. When using a tripod, you can help avoid the effects of camera shake by plugging the supplied remote
shutter release into the jack next to the SD card slot, and using the button on the remote rather than SNAP
to take photos.
Setup and Basic Operation
Bushnell ImageView 111026 6LIM f7 7 10/19/06 9:46:39 PM
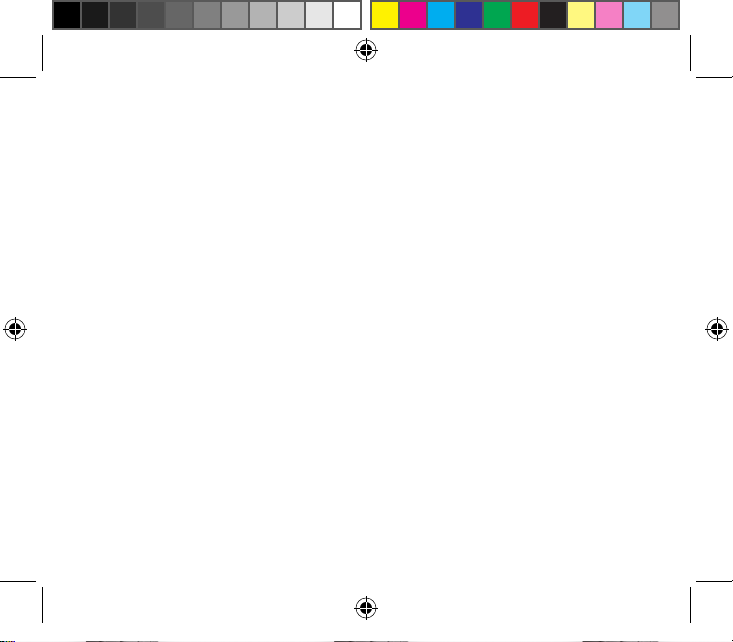
8
e ImageView will imprint the date and time in the bottom right corner of your photos. To
set the current date and time, after turning on the camera, press and hold both the MODE and
SNAP buttons at the same time, until the display begins to flash. e display now shows the
last two digits of the year. Press the MODE button to move the cursor to the second digit if
necessary. Press the SNAP button to advance the digit to the current year ("07" for 2007, etc).
en press MODE to go to the next number, which is the month. Again, use SNAP to change
this to the current month. Following the month display is: date, hour (24hr format), minute,
and second-continue to set these following the same process using the MODE and then SNAP
buttons. When you have completed all of the date/time settings, the display will stop flashing
and return to normal. Note that you will need to reset the date/time after replacing batteries.
Your ImageView is already set to high resolution and quality right out of the box, and it is
not necessary to use the MODE settings and make any changes to get good results by simply
pressing the SNAP button to take photos. However, as you might want to shoot a video clip,
delete one or more previous photos, or explore other options, we recommend you review the
available mode options listed on the following pages. Briefly pressing the MODE button will
step through these operational modes in the listed order, and you will see the icon for each
mode along with its current setting on the display. Use the SNAP button to select the desired
setting for any mode. If you make no changes, and the SNAP or MODE button is not pressed
within 5 seconds, the camera will return to normal operation and display.
Using the Operational Modes/Setting Date & Time
Bushnell ImageView 111026 6LIM f8 8 10/19/06 9:46:39 PM
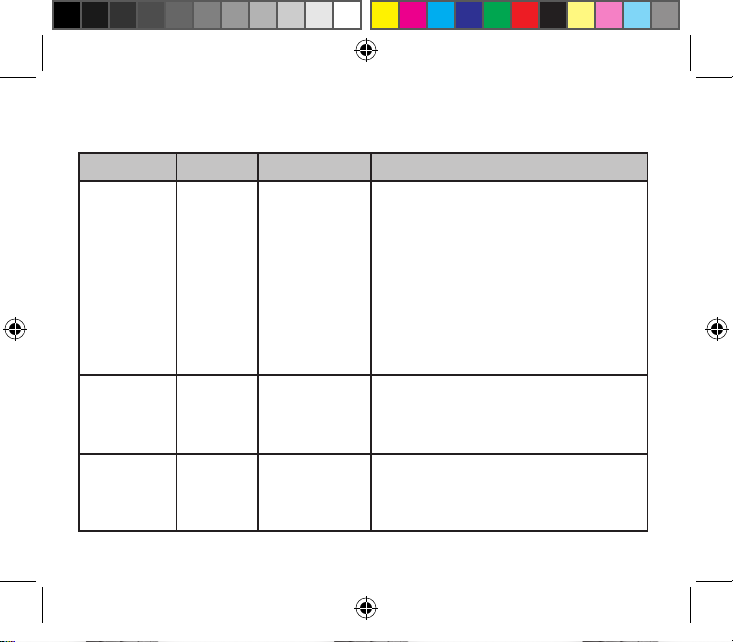
9
Mode Icon Settings Description
Video Video
Camera
OFF, High
(640x480 pixels
per frame, 15 fps),
Low (320x240
pixels)
Select "Hi" (recommended) or "Lo" video resolution
instead of "OFF" to put the camera in video mode.
Wait a few seconds for the camera to automatically
return to the normal display, then begin shooting by
pressing SNAP. e counter will show elapsed timeup to the 53 (Hi) or 132 (Lo) second maximum for
each video clip. Press SNAP again to stop shooting.
e counter will advance by one, indicating the
video file has been saved. Return to the video mode
setting and select OFF to reset the camera to still
photo mode.
Quality Hq or Lq High, Low Select "Hi" (recommended) or "Lo" quality to
choose the amount of file compression, which affects
the size of the photo file. "Lo" allows more photos
to be stored in memory, but at reduced quality.
Resolution Hi or Lo High (640x480
pixels), Low
(320x240 pixels)
Select "Hi" (recommended) or "Lo" resolution,
based on your preference for better looking photos
(Hi) or being able to take a greater number of
photos (Lo).
Using the Operational Modes (Bold indicates default settings)
Bushnell ImageView 111026 6LIM f9 9 10/19/06 9:46:39 PM
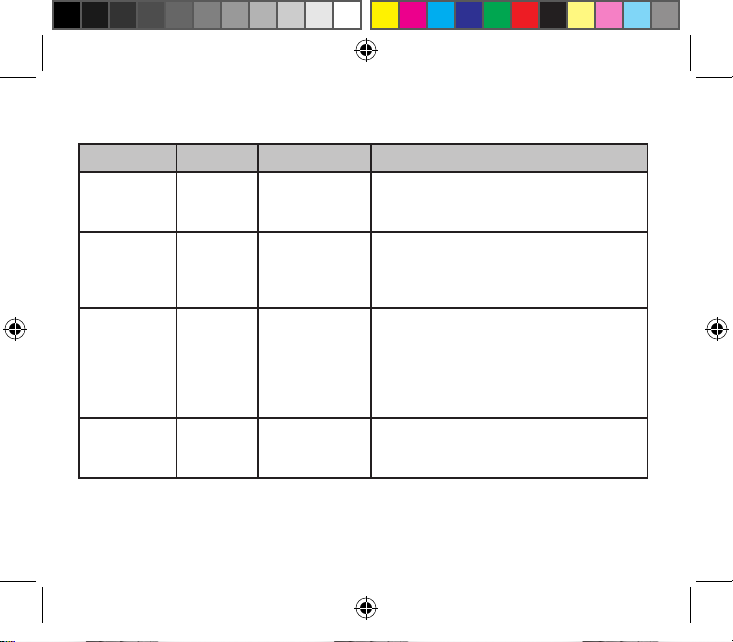
10
Mode Icon Settings Description
Line Frequency 60 or 50 60 Hz, 50 Hz Set to match the AC power frequency (cycles) of
your country. is ensures that stills and videos shot
under fluorescent lighting appear normal.
Continuous CT OFF, 3, 5 Select 3 or 5 frames to shoot a rapid series of photos
instead of a single frame when SNAP is pressed
(in normal still photo mode). To cancel, enter this
mode again and select OFF.
Memory Access MEM Sto (USB Mass
Storage), PC (USB
Camera)
Select "Sto" to access the internal or card memory
when the camera is connected to a computer with
the USB cable. "PC" allows the camera to be
used as a live USB/PC camera (note that the 8x
magnification and lack of close focus capability
limits usefulness in most size rooms)
Delete Last LSt+Trash
Can
None-press SNAP
to delete the last
photo or video
Select this mode and press SNAP to delete only the
last photo or video you took. e counter will go
down one number.
Using the Operational Modes
Bushnell ImageView 111026 6LIM f10 10 10/19/06 9:46:39 PM
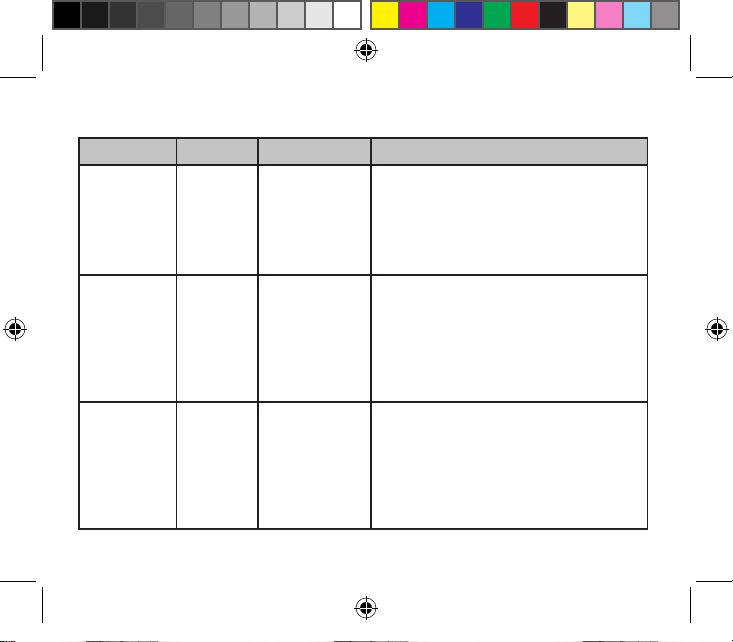
11
Mode Icon Settings Description
Delete All ALL+Trash
Can
None-press SNAP
to delete all photo
and video files
Select this mode and press SNAP to erase the entire
memory contents (the counter resets to zero).
Use this after downloading your files, to clear the
memory so you can take new photos. If "Delete All"
is selected accidently, simply wait a few seconds and
the camera will return to normal operation.
Format FOr+Trash
Can
None-press SNAP
to format card or
internal memory
If you are using a new SD card, or one previously
used in other devices, we recommend you select
Format and press SNAP before you start taking
photos, to the card is setup with the correct data file
system for this camera. Note that formatting a card
erases its contents-please be sure you have backed up
any previous files first.
Self-Timer Clock OFF or On Photo is taken after a 10 second delay when SNAP
is pressed (in normal still photo mode.) is can be
used to avoid accidently shaking the camera when
the SNAP button is pressed. If the remote shutter
cable is available, it should be used instead of the
self timer when the camera is tripod mounted. e
timer automatically cancels after use.
Using the Operational Modes
Bushnell ImageView 111026 6LIM f11 11 10/19/06 9:46:39 PM
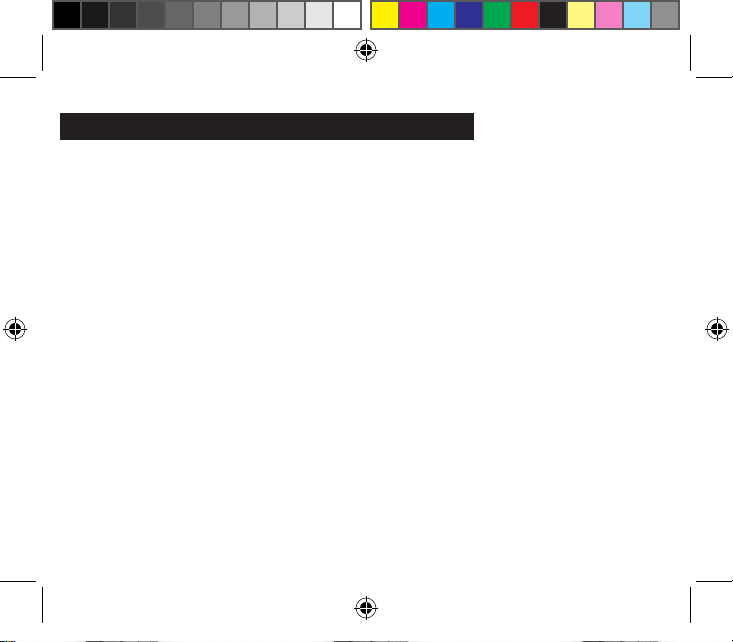
12
USING THE IMAGEVIEW WITH YOUR COMPUTER:
1. The camera will be recognized as a USB mass storage device (if it is set to "STO" and not "PC"),
which means no special drivers are required for all operating systems later than Windows 98 (Me,
2000, XP.) Mac OS 9 and OSX are also compatible. If you have a PC running Windows 98,
you must install the driver found on the included CD-ROM BEFORE CONNECTING THE
CAMERA TO YOUR PC.
2. If you have a computer OS as listed above that is USB mass storage compliant, a new disc icon will
appear in Windows Explorer (under “My Computer”) as a new “Removable Disc” after plugging in
the USB cable from the Imageview. Mac users will see the new disc device appear on their desktop.
Clicking on the new disc icon will show the contents, a folder named “DCIM.” The image folder
inside this contains your photos, stored as JPEGs (.jpg file format). They may then be opened,
edited, renamed and saved using any photo or graphics software that accepts .jpg files. If you do not
have software that will open .jpg files, you should install MGI Photosuite (Windows only) from the
included CD-ROM. See “Software Installation” for instructions.
3. After you have copied or opened and saved the photo files to your computers hard drive, you
may disconnect the Imageview camera (NEVER disconnect the camera while files are still being
transferred to your computer.) Before disconnecting, you should “eject” or stop the removable disc
representing the camera to avoid an error message (not necessary with Windows XP).
4. See the following pages for full step by step instructions to download your photos.
Bushnell ImageView 111026 6LIM f12 12 10/19/06 9:46:39 PM
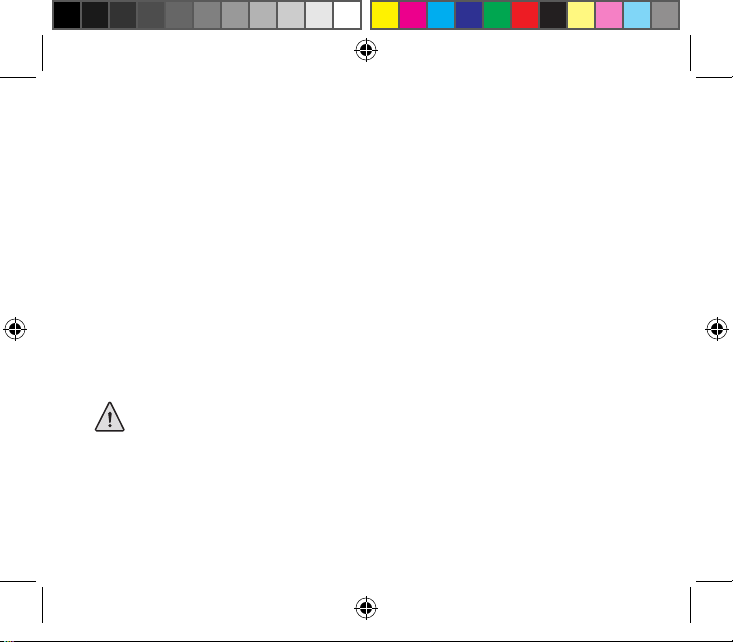
13
System Requirements (Minimum)
Soware Installation
Transferring e Photos & Videos to Your PC - Step by Step
OS: Windows® 98/98SE/2000/ME/XP
CPU: MMX Pentium® 200MHZ equivalent or faster (Pentium® III 500 MHz for PhotoSuite5™)
Memory: 32MB minimum (64MB recommended for PhotoSuite)
SVGA video card w/2MB VRAM, 800x600 screen display, 16 bit High color
200 MB available hard disk space (if installing PhotoSuite)
Internal USB Port
If you are using Windows 98, you must install drivers before connecting the camera to your PC. Insert the CD-ROM
into your computer’s CD drive; it will auto-run and the install screen will be displayed. Select “Install Driver”, then
follow the directions. After installation, restart your computer. Windows 2000, ME, and XP do not require drivers,
as the camera uses the USB mass storage standard , allowing the photo files to be accessed as if they were stored on
an external hard drive. For any Windows OS, if you are not already using photo editing software you prefer, you may
install Roxio PhotoSuite® from the CD-ROM. Be sure to read the “Release Notes” completely, noting any tips or
potential issues relevant to your PC configuration and OS.
1. Be sure the driver has been installed first if you are on Windows 98/98SE.
2. Connect the supplied cable to the ImageView’s USB port, then directly to a main USB port on your computer-do
not use front panel/keyboard USB ports or unpowered “hubs”.
WARNING: Make sure you download any picture from your camera before you remove the
batteries from the camera.
Bushnell ImageView 111026 6LIM f13 13 10/19/06 9:46:39 PM
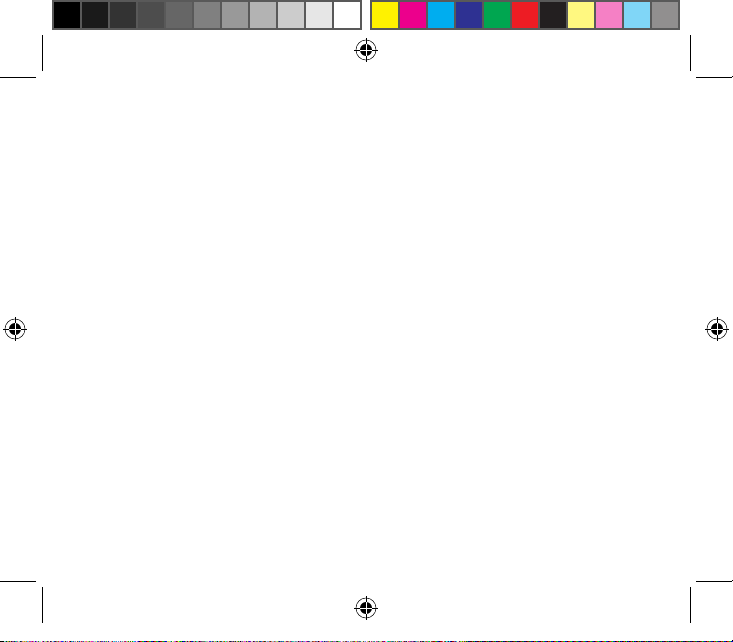
14
Transferring e Photos & Videos to Your PC continued
3. e LCD display will indicate “STO”, and the ImageView will be recognized as a standard “USB
Mass Storage” device. is means that the camera files can be easily viewed, edited, or copied to your
hard drive, just as if they were stored on an external hard drive or a CD-ROM.
4. (is step is not required with Windows XP, simply use the options in the pop-up window to view, copy
or edit your photos). Open My Computer or Windows Explorer. e camera will be seen as a new
“Removable Disk” with an unused drive letter assigned to it. Double click this new “Disk” icon, open
the “DCIM” folder inside, then the folder(s) inside that (“100MEDIA” ,etc). Your photos/videos are
the files inside-they have the prefix “IMG__” followed by a number, same as seen earlier on the camera’s
display when you review photos. Single clicking any file should show a small preview image.
5. Click “Edit>Select All” (or click on one photo, contol+click to select multiple photos), then
“Edit>Copy to Folder” (in Windows menus). Select an existing folder on your hard drive, such as “My
Pictures”, or create a new folder (“Hawaii Vacation”, etc), then click “OK” to transfer copies of the
photo files you want.
6. After the photos are transferred to your hard drive, you can disconnect the camera. Windows 2000
may produce a screen warning that you have disconnected a USB device without stopping or ejecting
the “disk” first (your photo files will not be harmed). If so, check the box that adds an icon to your
system tray or taskbar. en next time you finish transferring photos, you can click that icon first, and
“Stop the USB Mass Storage Device” before disconnecting the camera. (On Mac computers, you should
“eject” the “disk” that appeared on your desktop when the camera was connected.)
Bushnell ImageView 111026 6LIM f14 14 10/19/06 9:46:39 PM
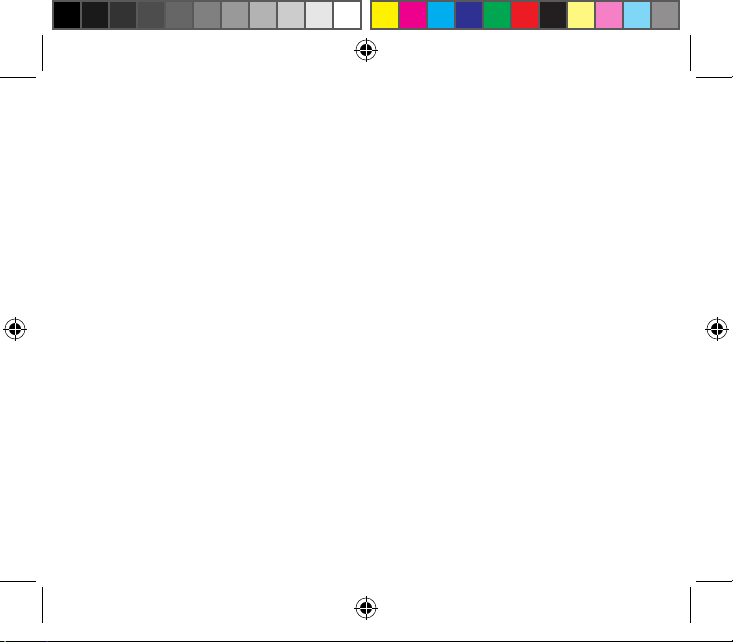
15
Transferring e Photos & Videos to Your PC continued
7. You’re now ready to open the photo files in any photo editing software. Just use File>Open and go to the folder
where you stored the photos earlier. If you are using PhotoSuite, select File>Open Photo, then use the “Look in”
pull down menu at the top of the Open window, select “My Computer”, select your hard drive, and double click
any photo in the folder where you copied the files from the camera. It is also possible to open and work with your
photos directly from the ImageView while it is still connected.To do this with PhotoSuite, first follow steps 1-3,
then open PhotoSuite, select File>Open Photo and use the “Look in” menu to select My Computer, then select
the “Removable Disk”, and open the folders inside until you get to the JPEG photo files. If you choose to work
this way, from a connected camera, be sure that you save the photo (when you are done editing) to your hard drive,
and not the camera’s memory or card. To do this in PhotoSuite, after clicking “Done”, answer “Save Changes?”
with “Yes”, but then answer “Replace Existing File”? with “No” and use the “Save As” dialog box to save the edited
photo in a folder on your hard drive (“Save In>Local Disk”), not the “Removable Disk” (camera).
8. If you are new to photo editing on a computer, consult your software’s Help menu (PhotoSuite has extensive
built-in Help) for tips on using its features. Along with adjusting the brightness, contrast, sharpness and color
of your photos, you can resize the photo to fit the paper if you are printing, or save a smaller, low or medium
resolution version for email or inserting into documents. When you are ready to save your edited file, you may
want to use “Save As” and give it a more descriptive name than “IMG___”. Doing this also preserves the original
file as a backup to reopen and re-edit later. Make sure you have successfully transferred all the photos you wanted
to save before using “Delete All” on your camera to make room for new images.
Bushnell ImageView 111026 6LIM f15 15 10/19/06 9:46:40 PM
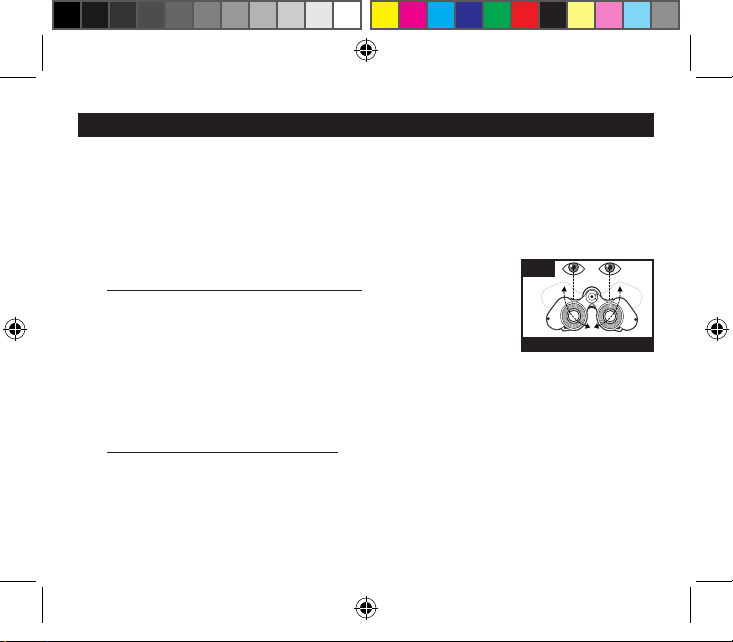
16
BINOCULAR INSTRUCTIONS
Your Bushnell binocular is a precision instrument designed to provide many years of pleasurable
viewing. This portion of the booklet will help you achieve optimum performance by explaining how
you can adjust the binocular to your eyes, and how to care for this instrument. Read the instructions
carefully before using your binocular.
EYE ADJUSTMENTS (Figure 1)
How to Adjust For Distance Between Your Eyes
The distance between the eyes, called “interpupillary distance,” varies from
person to person. To achieve perfect alignment of lens to eye, follow these
simple steps.
1.
Hold your binocular in the normal viewing position.
2. Grasp each barrel firmly. Move the barrels closer together or further apart
until you see a single circular field. Always re-set your binocular to this position before using.
How to Adjust For Individual Eye Strength
As individual eyesight varies from one person to another, most Bushnell binoculars have a diopter setting
feature which allows you to fine-tune the binocular to your vision. Follow the focusing instructions below
for your type of binocular.
INTERPUPILLARY DISTANCE
Fig. 1
Bushnell ImageView 111026 6LIM f16 16 10/19/06 9:46:40 PM
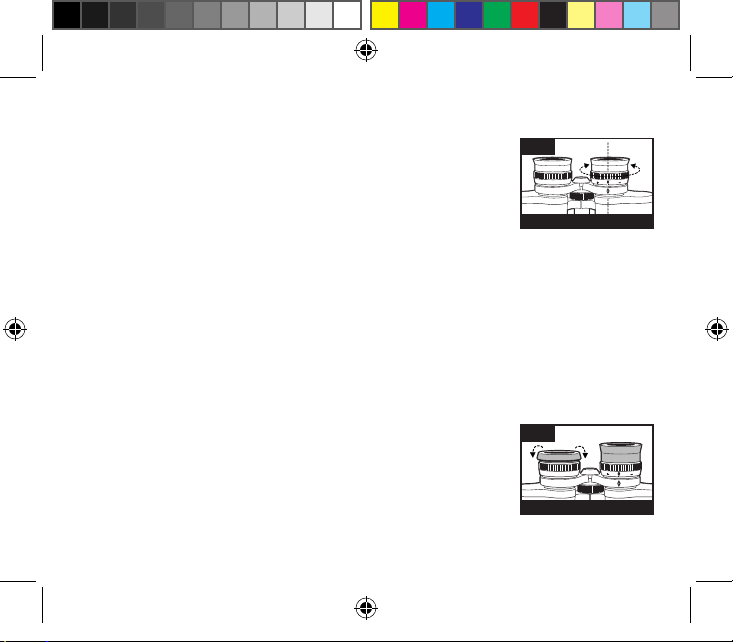
17
FOCUSING
1. Adjust interpupillary distance. (Figure 1)
2. Set the “diopter setting” (Figure 2) to zero and view a distant object.
3. Keep both eyes open at all times.
4. Using a lens cover or your hand, cover the objective (front) lens of the
same side of the binocular that has the “diopter setting.” This is usually
the right side. (The left side on zoom models.)
5. Using the center focus wheel, focus on a distant object with fine detail
(e.g., brick wall, tree branches, etc.) until it appears as sharp as possible.
6.
Uncover the objective lens on the diopter side, cover the other objective lens, then view the same object.
7. Using the “diopter setting” adjustment ring, focus the same object being viewed. Caution should
be used as over turning or forcing the diopter eyepiece can cause damage or cause the eyepiece to
break away from the chassis.
8. Your binocular should be adjusted for your eyes. Focus at any far or near distances can now be
attained simply by turning the center focus wheel. Make a note of the diopter setting for your eyes
for future reference.
EYECUPS (Figure 3)
Your Bushnell binocular is fitted with rubber roll-down eyecups designed for
your comfort and to exclude extraneous light. If you wear sun/eyeglasses, roll
down the eyecups. This will bring your eyes closer to the binocular lens thus
providing improved field of view.
DIOPTER SETTING
Fig. 2
ROLL-DOWN EYECUPS
Fig. 3
Bushnell ImageView 111026 6LIM f17 17 10/19/06 9:46:41 PM
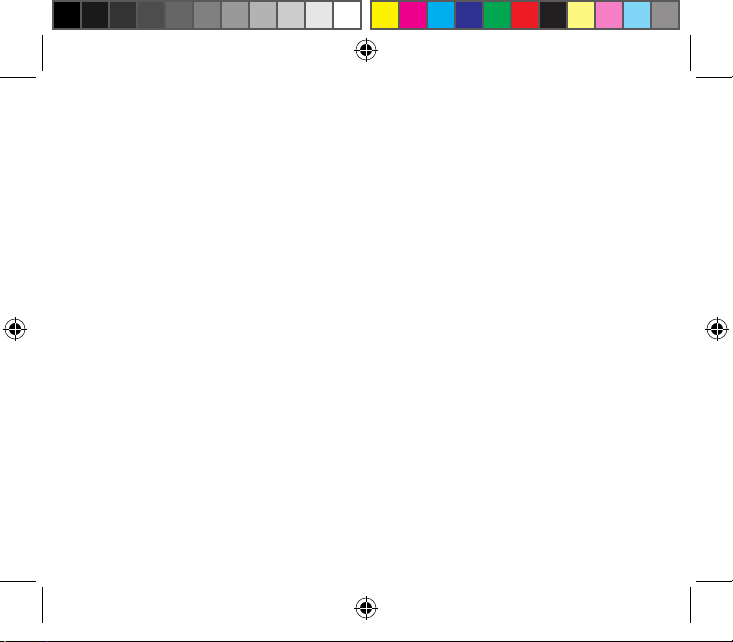
18
INSTRUCTIONS FOR CARE OF BINOCULARS
Your Bushnell binocular will provide years of trouble-free service if it receives the normal care you would
give any fine optical instrument. The Imageview is not waterproof, and should not be exposed to any
source of moisture. Water damage is not covered by the warranty.
1. If your binocular has roll-down, flexible eyecups, store it with the eyecups up. This avoids excessive
stress and wear on the eyecups in the down position.
2. Avoid banging and dropping.
3. Store in a cool, dry place.
4. WARNING: Looking directly at the sun with your binocular can cause permanent eye damage.
5. Never expose your ImageView binocular to any type of excessive liquid or fluid, as it is not water/
fogproof.
6.
Take the batteries out of your ImageView if you are not going to use it for a long period of time. (Make
sure you download any pictures from your camera before you remove the batteries out of the camera.)
CLEANING
1. Blow away any dust or debris on the lens (or use a soft lens brush.)
2. To remove dirt or finger prints, clean with a soft cotton cloth rubbing in a circular motion. Use of
a coarse cloth or unnecessary rubbing may scratch the lens surface and eventually cause permanent
damage. A “microfiber” cleaning cloth (available at most photo dealers) is ideal for the routine
cleaning of your optics.
3. For a more thorough cleaning, photographic lens tissue and photographic-type lens cleaning fluid
or isopropyl alcohol may be used. Always apply the fluid to the cleaning cloth – never directly on
the lens.
Bushnell ImageView 111026 6LIM f18 18 10/19/06 9:46:41 PM
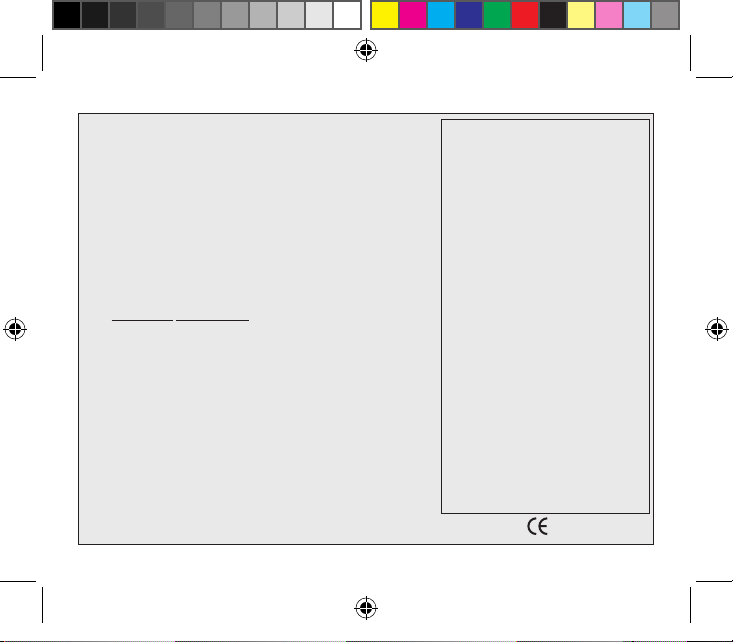
19
TWO-YEAR LIMITED WARRANTY
Your Bushnell® product is warranted to be free of defects in materials and workmanship for two years after
the date of purchase. In the event of a defect under this warranty, we will, at our option, repair or replace
the product, provided that you return the product postage prepaid. This warranty does not cover damages
caused by misuse, improper handling, installation, or maintenance provided by someone other than a Bushnell
Authorized Service Department.
Any return made under this warranty must be accompanied by the items listed below:
1) A check/money order in the amount of $10.00 to cover the cost of postage and handling
2) Name and address for product return
3) An explanation of the defect
4) Proof of Date Purchased
5) Product should be well packed in a sturdy outside shipping carton, to prevent
damage in transit, with return postage prepaid to the address listed below:
IN U.S.A. Send To: IN CANADA Send To:
Bushnell Outdoor Products Bushnell Performance Optics
Attn.: Repairs Attn.: Repairs
8500 Marshall Drive 25A East Pearce Street, Unit 1
Lenexa, Kansas 66214 Richmond Hill, Ontario L4B 2M9
For products purchased outside the United States or Canada please contact your local dealer for applicable
warranty information. In Europe you may also contact Bushnell at:
BUSHNELL Performance Optics Gmbh
European Service Centre
MORSESTRASSE 4
D- 50769 KÖLN
GERMANY
Tél: +49 (0) 221 709 939 3
Fax: +49 (0) 221 709 939 8
This warranty gives you specific legal rights.
You may have other rights which vary from country to country.
©2006 Bushnell Outdoor Products
FCC Note:
is equipment has been tested and found to comply
with the limits for a Class B digital device, pursuant
to Part 15 of the FCC Rules. ese limits are designed
to provide reasonable protection against harmful
interference in a residential installation. is equipment
generates, uses and can radiate radio frequency energy
and, if not installed and used in accordance with the
instructions, may cause harmful interference to radio
communications. However, there is no guarantee that
interference will not occur in a particular installation. If
this equipment does cause harmful interference to radio
or television reception, which can be determined by
turning the equipment off and on, the user is encouraged
to try to correct the interference by one or more of the
following measures:
· Reorient or relocate the receiving antenna.
·
Increase the separation between the equipment and receiver
.
· Connect the equipment into an outlet on a circuit
different from that to which the receiver is connected.
· Consult the dealer or an experienced radio/TV
technician for help.
e shielded inter face cable must be used with the
equipment in order to comply with the limits for a digital
device pursuant to Subpart B of Part 15 of FCC Rules.
Specifications and designs are subject to change without
any notice or obligation on the part of the manufacturer.
Bushnell ImageView 111026 6LIM f19 19 10/19/06 9:46:41 PM
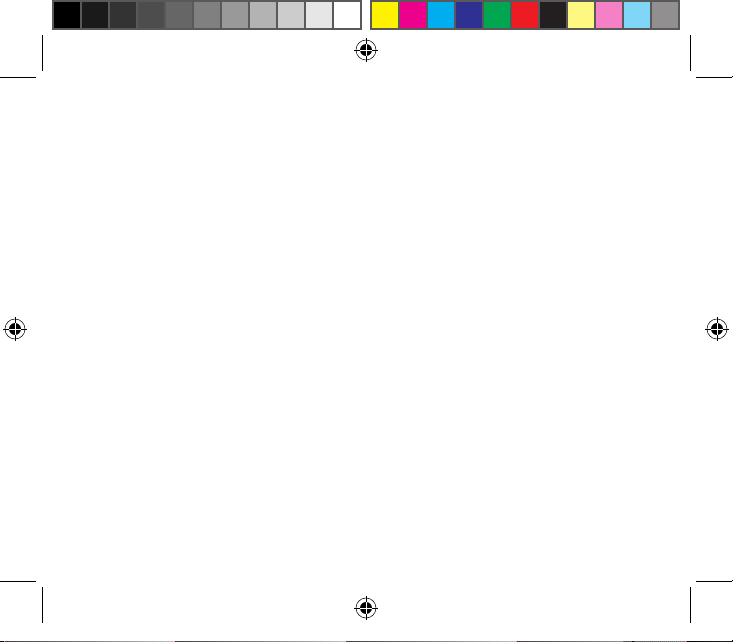
20
AVERTISSEMENT
AVANT de retirer ou de changer les piles, veillez à télécharger les photos de votre
appareil, à moins que vous n’ayez utilisé une carte SD plutôt qu’une mémoire
interne pour stocker vos photos. Si vous n’utilisez pas de carte SD dans l’appareil
ImageView, nous vous conseillons, avant de le ranger, de télécharger tous les
fichiers photos en cours pour les conserver, afin d’éviter que les piles ne se
déchargent durant un stockage prolongé.
AVERTISSEMENT
NE REGARDEZ PAS directement le soleil à travers vos jumelles.
Cela pourrait causer des lésions oculaires permanentes.
REMARQUE: Pour réinitialiser votre appareil photo si vous rencontrez des
problèmes ou si l’affichage ne réagit pas, retirez les piles pendant au moins une
minute, puis remettez-les en place. Cela peut causer la perte de toutes les photos /
vidéos stockées dans la mémoire interne.
Bushnell ImageView 111026 6LIM f20 20 10/19/06 9:46:41 PM
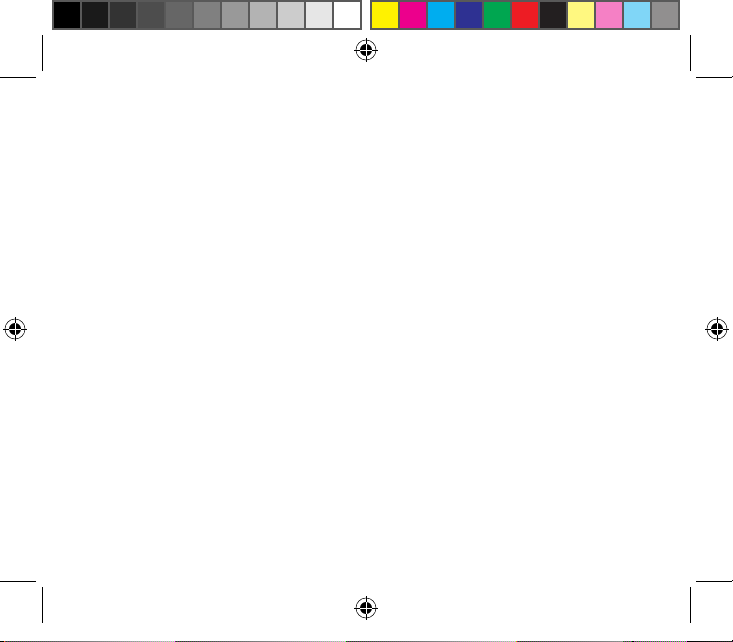
21
Félicitations pour votre achat de jumelles Bushnell ImageView™ ! Les
jumelles Bushnell ImageView combinent la technologie de la photo
numérique avec des jumelles compactes de haute qualité.
Vous pouvez ainsi observer des évènements sportifs, des animaux
sauvages, des panoramas magnifiques, ou tout ce que vous observez
normalement avec des jumelles, puis sauvegarder l’image dans un
appareil photo numérique intégré. Vous pouvez ensuite télécharger
ces images sur votre ordinateur et les envoyer par courriel à vos amis
et vos parents, imprimer les images à l’aide du logiciel inclus ou les
sauvegarder dans un album photo pour usage ultérieur.
Avant d’utiliser le produit, veuillez lire les instructions contenues dans
ce manuel et prendre le temps de vous familiariser avec les différentes
parties et fonctions de l’appareil.
Français
Bushnell ImageView 111026 6LIM f21 21 10/19/06 9:46:41 PM
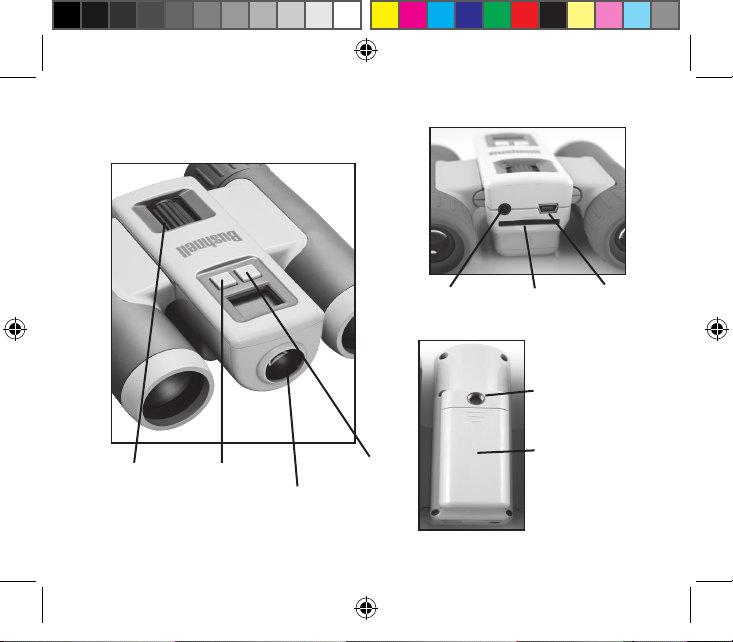
22
Guide des pièces de l’appareil photo
et des jumelles
Bouton
« Snap »
Bouton
de mode
Lentille de
l’appareil
photo
Mise au point
des jumelles
Jack de
télécommande
Port
USB
Fente pour
carte
Compartiment des
piles
Douille pour
trépied
(Glissez dans le sens
de la flèche pour
ouvrir)
Bushnell ImageView 111026 6LIM f22 22 10/19/06 9:46:42 PM
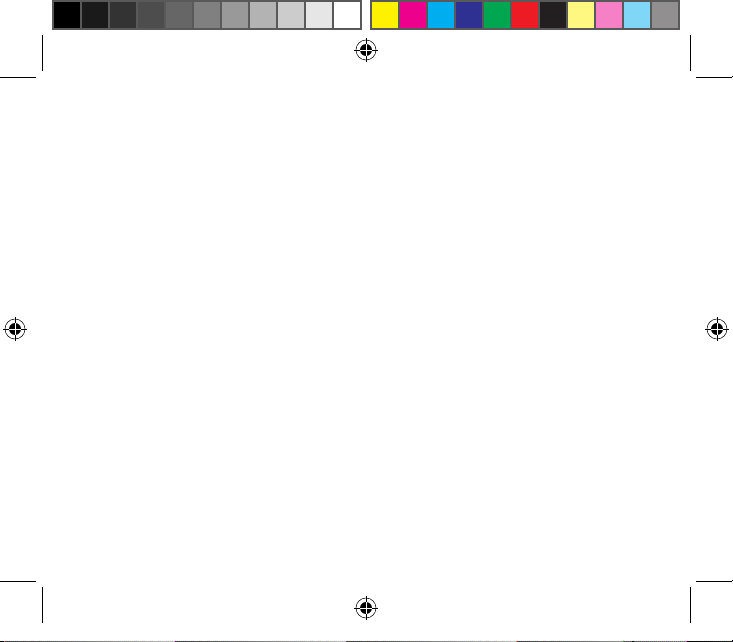
23
CAMERA PARTS
1. L’appareil fonctionne à l’aide deux piles alcalines AAA au lithium ou NiMh (non incluses). Insérez les
piles dans le compartiment, ressorts en contact avec l’extrémité négative (plate) de chaque pile. Un wattmètre
situé au centre gauche de l’affichage indique l’état de la pile.
2. Insérez une carte SD (« à l’envers », contacts métalliques dirigés vers le haut) dans la fente si vous souhaitez
une plus grande capacité de stockage.
Vous pouvez utiliser des cartes SD (et non des cartes MMC) d’une capacité maximale de 1 Go. L’appareil
photo dispose d’une mémoire interne de 8 Mo, capable de contenir plus de 100 photos, de sorte qu’une
carte n’est pas nécessaire. Toutefois, le contenu de la mémoire interne est perdu si les piles sont retirées ou si
elles s’épuisent, contrairement au contenu stocké sur une carte mémoire SD.
Des cartes SD standard de 256 Mo sont en vente dans la plupart des magasins d’électronique ou d’ordinateurs
et sont le choix idéal pour votre ImageView.
3. Appuyez sur le bouton MODE sans le relâcher jusqu’à ce que l’appareil photo s’active. L’appareil se
désactive automatiquement au bout d’environ une minute si vous n’appuyez sur aucun bouton. Remarque
: lorsque l’appareil est relié à un ordinateur via le câble USB fourni, il s'active automatiquement et est
alimenté par l'ordinateur, ce qui évite d’épuiser la pile.
4. Tenez l’ImageView immobile et appuyez sur SNAP pour prendre une photo (ou commencer/arrêter de
filmer une vidéo, lorsque l'appareil est en mode vidéo).
La mise au point de l’appareil est préréglée de manière à prendre des photos nettes depuis des distances de
11 mètres (35 pieds) à l’infini.
5. Si vous utilisez un trépied, vous pouvez minimiser les effets des vibrations de l’appareil en branchant le
déclencheur à télécommande fourni
dans le jack situé à côté de la fente à carte SD, et en utilisant le bouton de la télécommande plutôt que le
bouton SNAP pour prendre des photos.
Configuration et principes de fonctionnement
Bushnell ImageView 111026 6LIM f23 23 10/19/06 9:46:42 PM
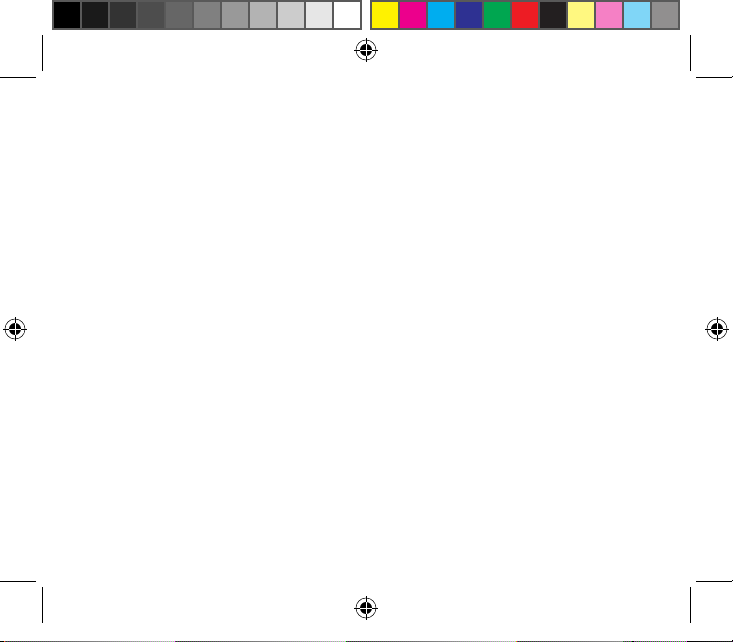
24
L’ImageView indique la date et l’heure dans le coin inférieur droit de vos photos. Pour régler la date et
l’heure en cours, activez l’appareil photo, puis appuyez en même temps sur les boutons MODE et SNAP
sans les relâcher, jusqu’à ce que l’affichage commence à clignoter. L’affichage indique alors les deux derniers
chiffres de l’année. Appuyez sur le bouton MODE pour amener le curseur au deuxième chiffre si nécessaire.
Appuyez sur le bouton SNAP pour avancer le chiffre jusqu’à l’année en cours (« 07 » pour 2007, etc.).
Appuyez ensuite sur MODE pour passer au nombre suivant, c’est-à-dire le mois. Appuyez à nouveau sur
SNAP pour afficher le mois en cours. Après le mois viennent : la date, l’heure (échelle de 24 heures), les
minutes et secondes. Continuez à les régler de la même manière, en utilisant les boutons MODE, puis
SNAP. Une fois tous les réglages de date et d’heure terminés, l’affichage cesse de clignoter et revient à son
état normal. À noter : vous devrez procéder à nouveau au réglage de la date et de l’heure après avoir remplacé
les piles.
Votre ImageView est déjà réglé pour haute résolution et qualité au départ d’usine. Il n’est donc pas nécessaire
d’utiliser les réglages MODE et de changer quoi que ce soit pour obtenir de bons résultats. Il suffit d’appuyer
sur le bouton SNAP pour prendre des photos. Toutefois, si vous souhaitez filmer un clip vidéo, effacer une
ou plusieurs des photos précédentes, ou explorer d'autres options, nous vous conseillons d'étudier les options
disponibles décrites dans les pages suivantes. Appuyez brièvement sur le bouton MODE pour passer de l’un
à l’autre de ces modes opératoires dans l’ordre indiqué, et vous verrez s’afficher l’icône avec le réglage actuel
correspondant à chaque mode. Utilisez le bouton SNAP pour sélectionner le réglage souhaité correspondant
à chaque mode. Si vous ne faites aucun changement et n’utilisez pas le bouton SNAP ou MODE dans les 5
secondes, l’appareil photo reprend le fonctionnement normal et l’affichage normal.
Utilisation des modes opératoires / réglage de la date et de l’heure
Bushnell ImageView 111026 6LIM f24 24 10/19/06 9:46:42 PM
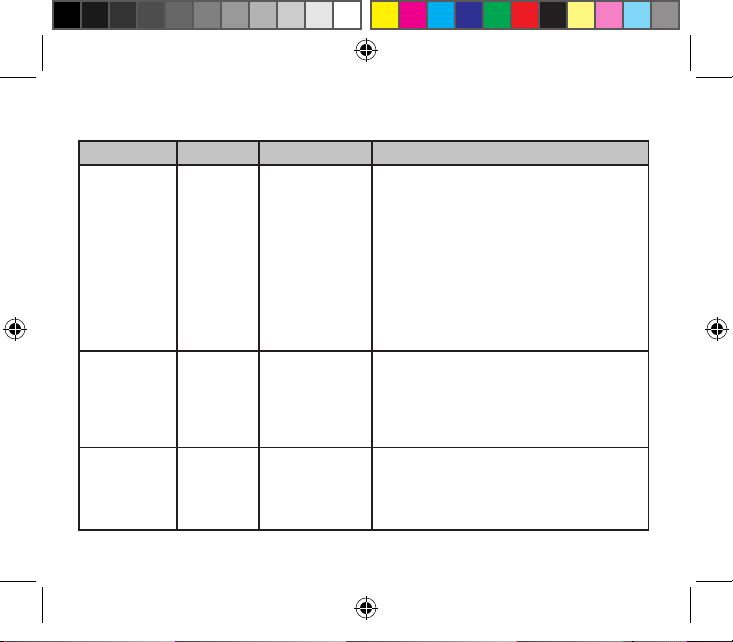
25
Mode Icône Réglages Description
Vidéo Caméra
vidéo
ARRÊT, Haut
(640x480 pixels
par image, 15
fps [images par
seconde]) Bas
(320x240 pixels)
Sélectionnez la résolution vidéo “Hi” (recommandée)
ou “Lo”au lieu de “ARRÊT” pour mettre l’appareil
en mode vidéo.Attendez quelques secondes que
l’appareil revienne automatiquementà l’affichage
normal, puis commencez à filmer en appuyant sur
SNAP. Le compteur affiche le temps écoulé, jusqu’au
maximum de 53 secondes (Hi.) ou 132 secondes
(Lo) pour chaque clip vidéo. Appuyez sur SNAP
pour arrêter de filmer. Le compteur avance d’un
cran, indiquant que le fichier vidéo a été sauvegardé.
Revenez au mode vidéo et sélectionnez OFF pour
réinitialiser l’appareil pour le mode photo fixe.
Qualité Qualité
Hq ou Lq
Haute, Basse Sélectionnez la qualité “Hi” (recommandée) ou
“Lo” pour choisir le degré de compression de fichier,
ce qui affecte la taille du fichier photo. “Lo” permet
de stocker davantage de photos en mémoire, mais
cela, au détriment de la qualité.
Résolution Hi ou Lo Haute (640x480
pixels), Faible
(320x240 pixels)
Sélectionnez la résolution “Hi” (recommandée) ou
“Lo” en fonction de vos préférences pour obtenir de
plus belles photos
(Hi) ou pour pouvoir prendre un plus grand nombre de photos (Lo).
Utilisation des modes opératoires (Gras indique les réglages par défaut)
Bushnell ImageView 111026 6LIM f25 25 10/19/06 9:46:42 PM
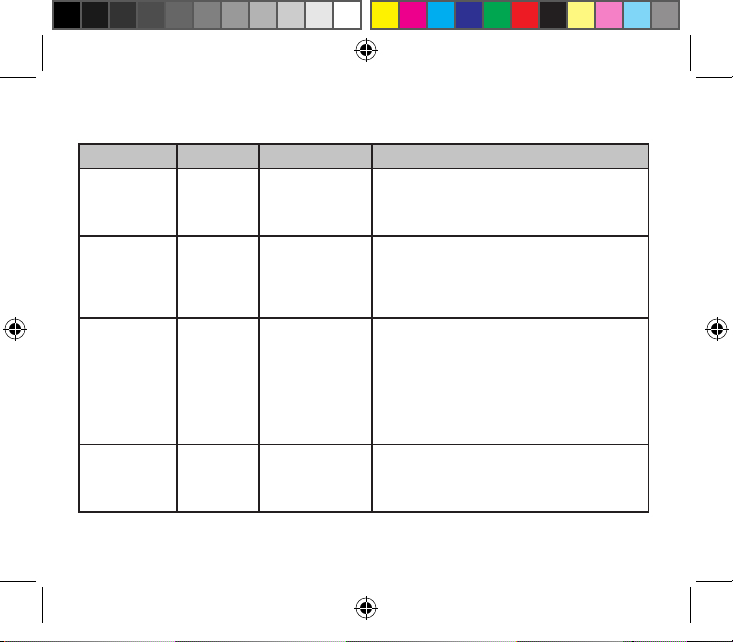
26
Mode Icône Réglages Description
Fréquence 60 ou 50 60 Hz, 50 Hz Réglée pour correspondre à la fréquence CA (cycles)
de votre pays. Cela garantit que les photos fixes et
les vidéos prises sous éclairage fluorescent apparaissent normales.
Continu CT ARRÊT, 3, 5 Sélectionnez 3 ou 5 images pour prendre une série
rapide de photos au lieu d’une seule image lorsque
vous appuyez sur SNAP (en mode photo fixe normal). Pour annuler, entrez à nouveau dans ce mode
et sélectionnez OFF (arrêt).
Accès mémoire MEM Sto (mémoire de
masse USB). PC
(appareil photo
USB)
Sélectionnez « Sto » pour accéder à la mémoire
interne ou la carte mémoire lorsque l’appareil est
relié à un ordinateuravec le câble USB. « PC »
permet d’utiliser l’appareil comme appareil photo
USB/PC actif (il est à noter que le grossissement 8x
et le manque de capacité limitée de mise au point
sur une courte distance limite son utilité dans la
plupart des pièces)
Effacer la
dernière (photo
ou vidéo)
LSt +
poubelle
Aucune – appuyez
sur SNAP pour
effacer la dernière
photo ou vidéo.
Sélectionnez ce mode et appuyez sur SNAP pour effacer seulement la dernière photo ou vidéo que vous
avez prise. Le compteur baisse d’un chiffre.
Utilisation des modes opératoires
Bushnell ImageView 111026 6LIM f26 26 10/19/06 9:46:43 PM
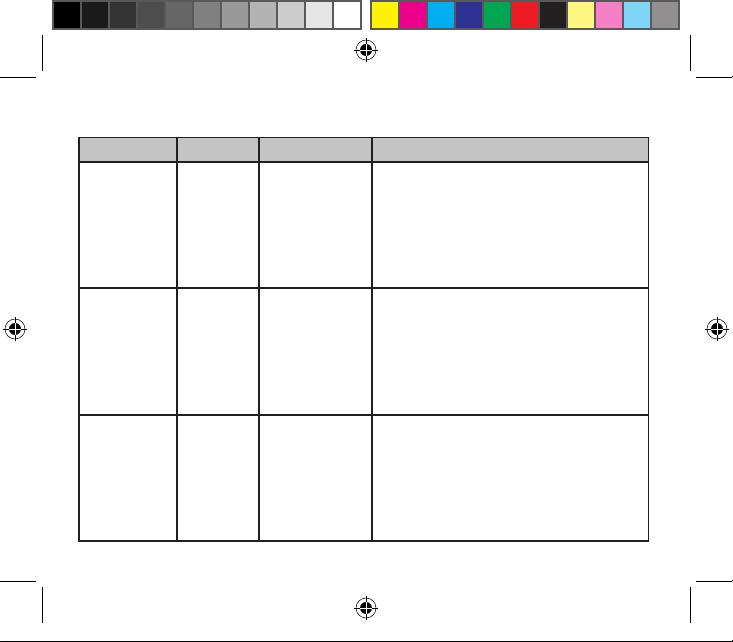
27
Mode Icône Réglages Description
Effacer toutes
(les photos ou
vidéos)
ALL +
poubelle
Aucune – appuyez
sur SNAP pour
effacer tous les
fichiers photos ou
vidéos.
Sélectionnez ce mode et appuyez sur SNAP pour effacer tout le contenu de la mémoire (le compteur se
remet à zéro). Ne faites cela qu’après avoir téléchargé vos fichiers, pour vider la mémoire et pouvoir
prendre de nouvelles photos. Si « Effacer toutes »
est sélectionné accidentellement, il suffit d’attendre
quelques secondes et l’appareil reprendra son fonctionnement normal.
Formatage FOr +
poubelle
Aucun – appuyez
sur SNAP pour
formater la carte
ou la mémoire
interne.
Si vous utilisez une nouvelle carte SD ou une carte
déjà utilisée dans d'autres appareils, nous vous conseillons de sélectionner. Formatage et d’appuyer sur
SNAP avant de commencer à prendre des photos,
afin que la carte soit configurée avec les fichiers de
données corrects pour cet appareil. Il est à noter que
le formatage d’une carte efface son contenu. Assurezvous que vous avez sauvegardé les fichiers précédents.
Retardateur Horloge ARRÊT ou
marche
La photo est prise avec un retard de 10 secondes lorsque
vous appuyez sur SNAP (en mode photo fixe normal).
Cette caractéristique peut servir à éviter toute vibration
accidentelle de l’appareil lorsque vous appuyez sur le bouton SNAP. Si vous disposez du câble de télécommande
de déclencheur, utilisez-le au lieu du retardateur lorsque
l’appareil est monté sur un trépied. Le retardateur s’annule
automatiquement après usage.
Utilisation des modes opératoires
Bushnell ImageView 111026 6LIM f27 27 10/19/06 9:46:43 PM
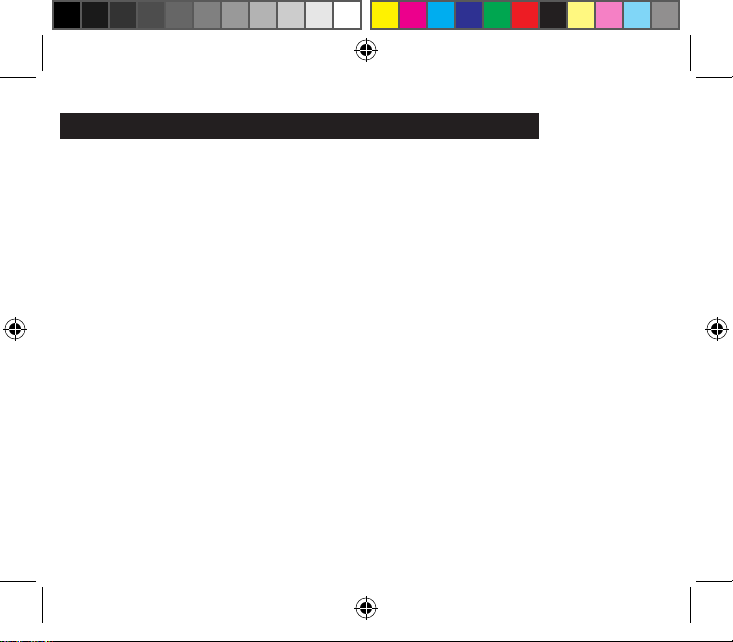
28
UTILISATION DE L’IMAGEVIEW AVEC VOTRE ORDINATEUR :
1. L’appareil photo est reconnu comme appareil à mémoire de masse USB (s’il est réglé sur « STO » et non sur
« PC »),ce qui signifie qu'aucun programme d’essai spécial n’est requis pour tous les systèmes d’exploitation
postérieurs à Windows 98 (Me, 2000, XP). Max OS 9 et OSX sont également compatibles. Si votre ordinateur
utilise Windows 98, vous devez installer le programme d’essai se trouvant sur le CD-ROM inclus, AVANT DE
RELIER L’APPAREIL PHOTO À VOTRE ORDINATEUR.
2. Si vous disposez d’un programme d’exploitation (indiqué dans la liste ci-dessus) compatible avec la mémoire de
masse USB, une fois que vous avez branché le câble USB venant de votre ImageView, une nouvelle icône de
disque apparaît dans Windows Explorer en tant que « Disque amovible » (sous la rubrique « My Computer »).
Les utilisateurs d’ordinateurs Mac verront le nouveau disque apparaître sur leur surface de bureau.
Cliquez sur la nouvelle icône de disque pour afficher le contenu, un dossier intitulé « DCIM ». Le dossier d’images
à l’intérieur contient vos photos, stockées en tant que JPEG (format fichier .jpg). Ces fichiers peuvent être
ouverts, modifiés, renommés et sauvegardés à l'aide de n'importe logiciel photos ou graphiques acceptant les
fichiers .jpg. En l’absence d’un logiciel capable d’ouvrir des fichiers .jpg, vous devez installer MGI Photosuite
(Windows uniquement) se trouvant dans le CD-ROM inclus. Consultez les instructions dans la section «
Installation de logiciels ».
3. Après avoir copié ou ouvert et sauvegardé les fichiers photos sur le disque dur de votre ordinateur, vous pouvez
débrancher l’appareil ImageView. (NE débranchez JAMAIS l’appareil durant le transfert de fichiers vers votre
ordinateur.) Avant de débrancher, vous devez “éjecter » ou stopper le disque amovible représentant l’appareil
pour éviter tout message d’erreur (ce qui n’est pas nécessaire avec Windows XP).
4. Consultez les instructions étape par étape dans les pages suivantes pour télécharger vos photos.
Bushnell ImageView 111026 6LIM f28 28 10/19/06 9:46:43 PM
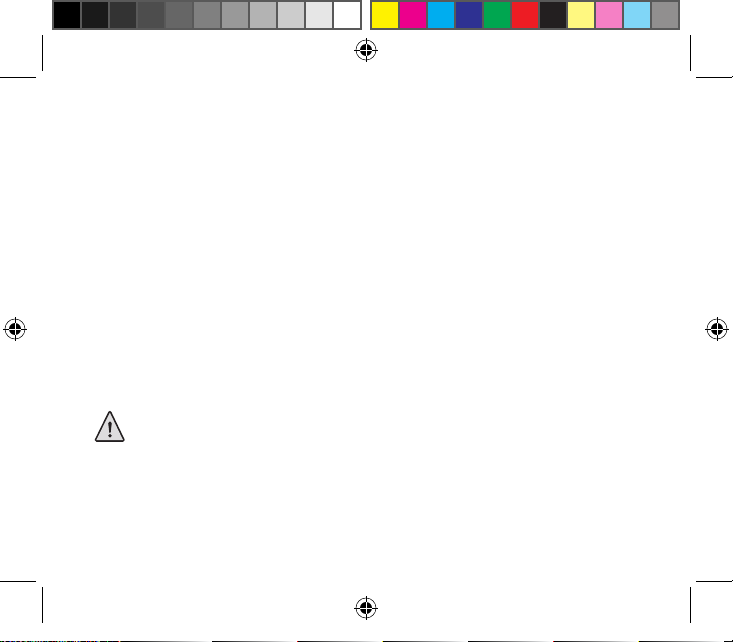
29
Conguration nécessaire (Minimum)
Installation de logiciels
Transfert de photos et de vidéos sur votre ordinateur – Étape par étape
Système d’exploitation : Windows® 98/98SE/2000/ME/XP
Unité centrale : Équivalente ou supérieure à MMX Pentium® 200MHZ (Pentium® III 500 MHz pour
PhotoSuite5™)
Mémoire : 32 Mo minimum (64 Mo recommandés pour Photosuite), carte vidéo SVGA avec VRAM 2 Mo, affichage
écran 800x600, couleur très visible 16 bits 200 MB d’espace disponible sur disque dur (en cas d’installation de
PhotoSuite), Port USB interne
Si vous utilisez Windows 98, vous devez installer des programmes d’essai avant de relier votre appareil photo à votre ordinateur. Insérez le CD-ROM dans le lecteur CD de votre ordinateur ; il s’exécute automatiquement et l’écran d’installation s’affiche. Sélectionnez
« Install Driver » (installer programme d’essai), et suivez les instructions. Après l’installation, redémarrez votre ordinateur. Windows
2000, ME, et XP n’exigent pas de programmes d’essai, car l’appareil utilise la mémoire de masse USB, ce qui permet d’accéder aux
fichiers photos comme s’ils étaient stockés sur un disque dur externe. Pour tout système d’exploitation Windows, si vous ne disposez
pas déjà d’un logiciel d’édition de photos, vous pouvez installer le Roxio PhotoSuite® qui se trouve sur votre CD-ROM. Veillez à
lire entièrement les instructions d’utilisation, en notant les astuces ou les problèmes potentiels s’appliquant à la configuration et au
système d’exploitation de votre ordinateur.
1. Veillez à installer d’abord un programme d’essai si Windows 98/98SE est votre système d’exploitation.
2. Reliez le câble fourni au port USB de l’appareil ImageView, puis directement au port USB principal de votre
ordinateur. N’utilisez pas les ports USB du panneau avant/clavier, ni des « moyeux » non alimentés.
AVERTISSEMENT : Veillez à télécharger les images de votre appareil avant de
retirer les piles.
Bushnell ImageView 111026 6LIM f29 29 10/19/06 9:46:43 PM
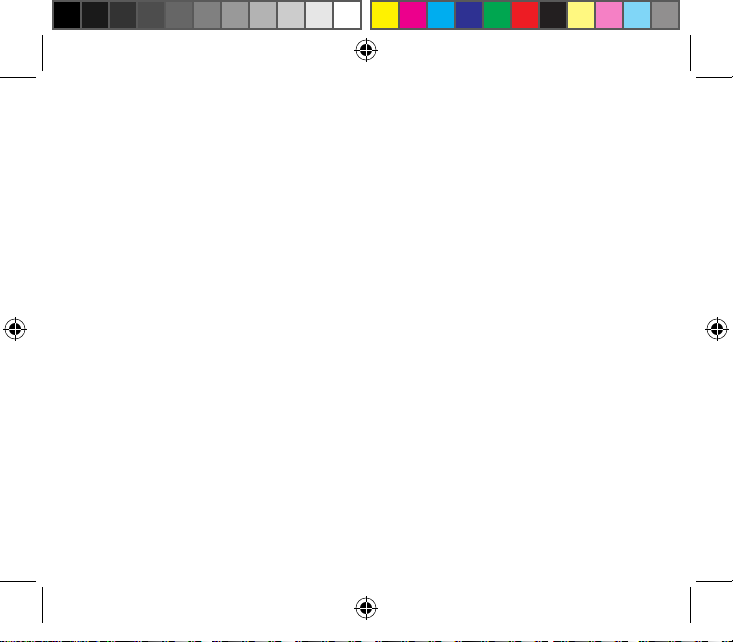
30
Transfert de photos et de vidéos sur votre ordinateur
3. L’écran LCD affiche « STO », et l’appareil ImageView sera reconnu comme un appareil standard « à mémoire de masse
USB ». Cela signifie que les fichiers de l’appareil photo peuvent être facilement visualisés, modifiés ou copiés sur votre
disque dur comme s’ils étaient stockés sur un disque dur externe ou un CD-ROM.
4. (Cette étape est facultative avec Windows XP ; utilisez simplement les options de la fenêtre flash pour visualiser, copier
ou modifier vos photos). Ouvrez « My Computer » (mon ordinateur) ou Windows Explorer. L’appareil photo apparaît
comme un nouveau « Removable Disk » (disque amovible) avec la lettre de lecteur inutilisé qui lui est affectée. Cliquez
deux fois sur cette nouvelle icône « Disk », ouvrez le dossier DCIM qui se trouve à l’intérieur, puis le(s) dossier(s) se
trouvant à l’intérieur de ce dernier (« 100MEDIA », etc.). Vos photos/vidéos sont dans les fichiers à l’intérieur ; elles sont
dotées du préfixe « IMG_ », suivi d’un numéro, celui que vous avez vu précédemment sur l’écran de l’appareil photo,
lorsque vous visualisez les photos. Cliquez une fois sur n’importe quel fichier pour faire apparaître une petite image de
prévisualisation.
5. Cliquez sur « Edit>Select All » (modifier>sélectionner toutes) (ou cliquez sur une photo, control+click pour sélectionner
plusieurs photos), puis « Edit>Copy to Folder » (modifier>copier vers dossier) (dans les menus Windows).
Sélectionnez un dossier existant sur votre disque dur, par exemple « My Pictures » (mes photos), ou créez un nouveau
dossier (« Vacances à Hawaï », etc.), puis cliquez sur « OK » pour transférer les copies des fichiers photos que vous
voulez.
6. Une fois les photos transférées sur le disque dur, vous pouvez débrancher l’appareil photo. Windows 2000 peut
produire à l’écran un avertissement indiquant que vous avez débranché un appareil USB sans arrêter ou éjecter le « disque
» préalablement (vos fichiers photos ne seront pas endommagés). Dans ce cas, vérifiez la boîte qui ajoute une icône dans
le plateau ou la barre de tâches de votre système. Ainsi, la prochaine fois que vous terminerez le transfert de photos, vous
pourrez cliquer d’abord sur cette icône et sur « Stop the USB Mass Storage Device » (arrêter l’appareil à mémoire de masse
USB) avant de débrancher l’appareil. (Sur les ordinateurs Mac, vous devez « éjecter » le disque qui est apparu sur votre
surface de bureau lors du branchement de l’appareil.)
Bushnell ImageView 111026 6LIM f30 30 10/19/06 9:46:43 PM
 Loading...
Loading...