Bushnell 110834, 110833 User Manual

110833
Instruction
110834
Manual
Model #s: 110833/110834
Lit.#: 98-0917/02-07
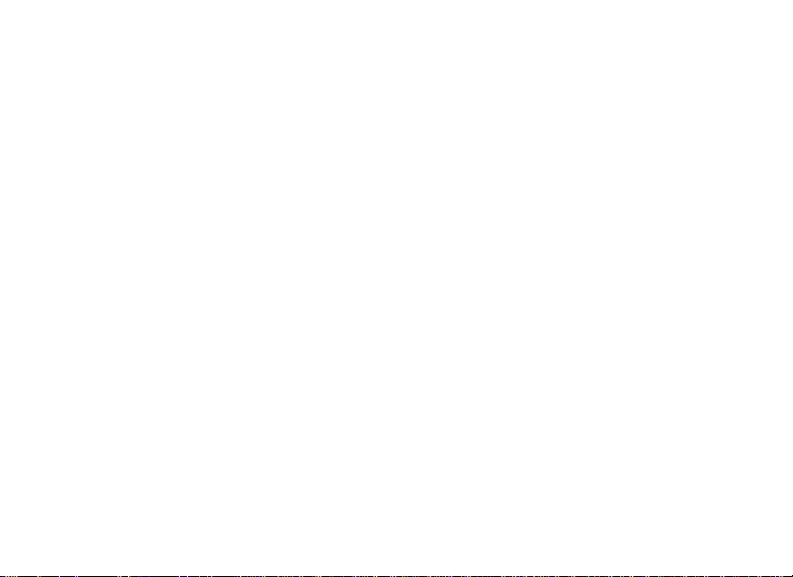
Congratulations on your purchase of the Bushnell® 3.2 Megapixel ImageView™! Your
ImageView digital binocular is ideal for all sporting events and nature observation, as it
combines a high quality 8 power compact binocular with a versatile 3.2 megapixel digital
camera (with option for 4 MP effective resolution via software interpolation) which also
features video capability. Your Imageview has a “dual personality”, capable of taking high
resolution digital still photos as well as shooting video, with maximum recording time
limited only by the capacity of the memory card you use. e photos and videos are both
automatically stored in the internal memory, or on an optional SD (Secure Digital) card, and
can be instantly reviewed on the flip-up LCD, or downloaded to your computer without the
need to install any special software (With Windows 2000, XP, Vista or Mac OSX. A driver
is provided for Windows 98/98SE).
Before using your new ImageView, please read the instructions contained in this manual and
take time to familiarize yourself with the camera’s operation and many great features.
Note: ImageView models 110833 and 110834 share identical specifications,
features, and operation. Only the body styling and appearance are different.
Model# 110833 is used for closeup illustration purposes in this manual.
2
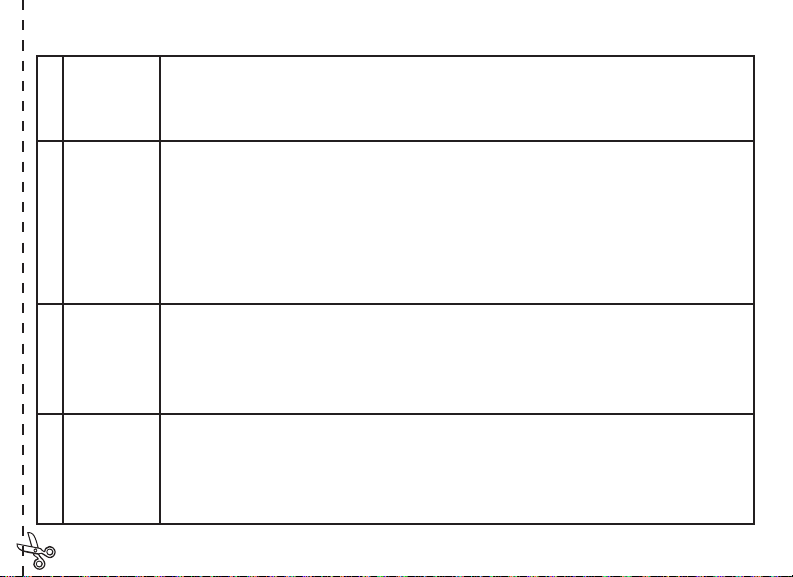
QUICK GUIDE: BUSHNELL IMAGEVIEW 110833/110834
Install
1
Batteries &
(optional)
SD Card
Turn On the
2
Camera
Format the
3
SD Card
(optional)
Set the
4
Binocular
Optics for
Your Eyes
Insert 2 AAA batteries (see “Specifications”) into the battery compartment on the bottom of the camera pod
(Note polarity indication inside). An SD memory card (optional, use up to a 1 GB card) for increased photo
storage capacity may be installed in the card slot, located at the back of the camera pod (Insert card with label
side facing down, pushing lightly until it clicks into place. Push the card lightly in again to remove).
Raise the LCD display, pulling up at the indented areas on each side. Press and hold the POWER button
until the red power LED stays on, then let go. You will see a “Clock Set” screen when the camera is used for
the first time-refer to “Camera Setup” for details on setting the date and time, or press the Menu button with
“Cancel” still selected to set this later. Press “Display” to turn the LCD back on -you will see a “live” preview
of the image from the camera lens, located between the binocular objective lenses. You can also manually
turn the display off by pressing the Display button-it does not need to be on to take a photo. e entire
camera will automatically turn off after one minute (this can be changed using the “Auto Off” option in the
Setup menu) if it has been inactive (no buttons pressed). To turn power off manually, press and release the
POWER button. e default camera settings will provide optimum quality under most conditions.
If you inserted an SD card earlier, format it before beginning to take photos if you are using it in the
ImageView for the first time. Press the View button below the LCD display. Press the Menu button in the
center of the silver keypad. Press the Down arrow key once to select “Format”. Note the warning that this
will erase all data on the card-make sure you have downloaded all photos from a previously used card. Press
the Right arrow key, to select “OK”. Press Menu to format the card (display shows “Formatting”). When the
display reads “No File”, press the View button to return to the live preview display mode.
Roll down the rubber eyecups if you are wearing glasses. Adjust the spacing between the left and right
binocular tubes while looking through the binocular until the view appears as a single circular image. en,
find a distant object with fine detail, and adjust the center focus knob until the object appears sharp through
the left eyepiece . Now look through the right eyepiece only. If the object does not appear equally sharp,
rotate the right eyepiece (diopter adjustment) until it is also sharp. Once set, you no longer need to move
this diopter adjustment, and may simply focus using the center focus knob.
3
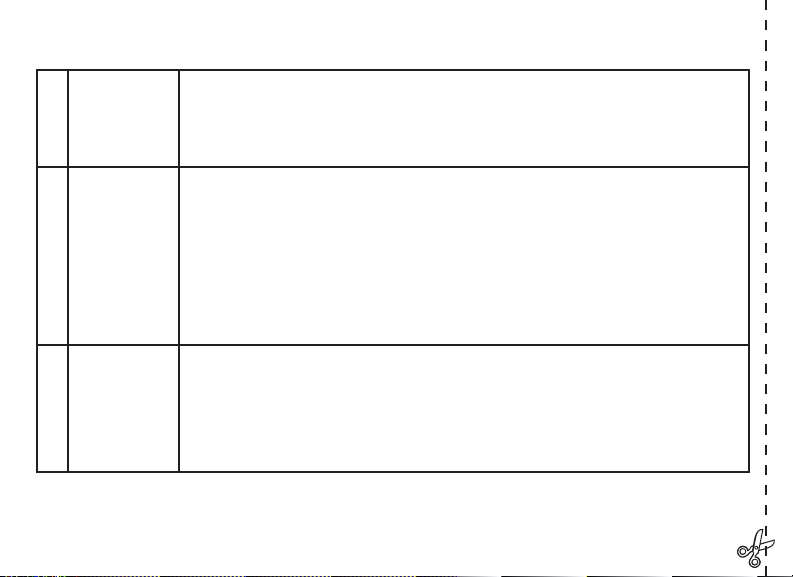
QUICK GUIDE: BUSHNELL IMAGEVIEW 110833/110834
5
6
7
4
Take A Photo
or Shoot A
Video Clip
Review and
Delete Photos/
Videos
Connect To
A Computer
& Transfer
Photos
Hold the camera steady with both hands and press the SNAP button to take a still photo. You will hear a
“beep” (this can be turned off), followed by a brief pause (“SNAP Processing..” displayed) as the camera
stores the photo in memory. To shoot a Normal video, press the right arrow key three times until the
movie camera icon appears at the top right corner of the display You can then start shooting the video
at any time by pressing SNAP. To stop recording video, press SNAP again.
To review or playback a still photo or video, press the View button. You will see the most recent still
photo or video (first frame). To review previous photos or videos one at a time, press the Left arrow key.
e icon at the top right corner of the display will show the movie icon if the file is a video. e numbers
at the top left show the current file number/total files (2 of 3, etc). To play back a video, press the SNAP
button (press again to stop playback). To see “thumbnail” images of several stored photos/videos at
once, press the Right arrow key when the last photo you’ve taken is displayed. Use the Left/Right arrow
keys to select an individual file, then press Display to see it full frame. To delete photos/videos, press
Menu. Delete is the first option in the Review menu. Press Menu again, then select Delete One (only
the currently displayed photo/video) or Delete All,. Press menu, select (highlight) “OK”, then press
Menu again to delete the file.
Before connecting the camera, install the driver from the CD-ROM if you use Windows 98/98SE, and
install PhotoSuite if you do not already have photo editing software. Connect the supplied USB cable
from the camera’s USB socket (on the back of the camera pod) to a USB port on your PC. If you have
Windows XP or Vista, just follow the onscreen directions/options that automatically appear. If you have
Win 98 or 2000, open “My Computer” on your PC. e camera is identified as a “Removable Disk”
-your photos are in the folders inside, simply drag them or copy/paste into any folder on your hard drive.
Refer to the “Transferring Photos” section of this manual.
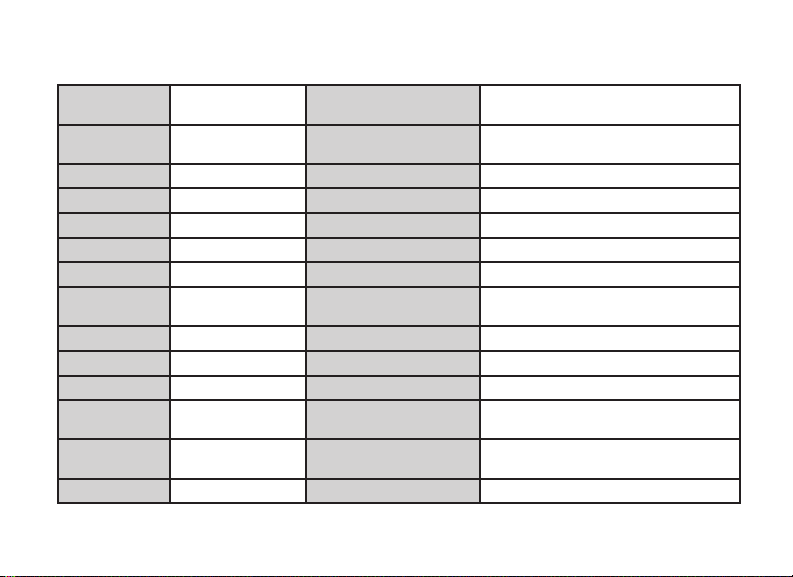
Technical Specifications
Magnification 8x Still Photo File Size (Resolution) 2272x1760(4 MP via software interpolation),
Objective Diameter 30mm File Compression Ratio
Exit Pupil 3.75 Internal Memory 16MB Flash Memory (NAND)
Field of View 320 ft @ 1000 yds Memory Expansion Secure Digital Card , up to 1 GB capacity
Eye Relief 13mm File Format (Still/Video) JPEG/AVI
Lens Coating Fully Coated File Management DCF (version 1.0), FAT 16 Format
Prism Type Roof, BK-7 glass LCD 1.5” TFT
Focusing Range
(binocular)
Weight 14.9 oz / 422 g Color 24-bit color
Sensor Type CMOS Exposure Value Range +/- 2 EV in 0.5 EV steps
Effective Pixels 3.2 Megapixels White Balance Options Auto, Daylight, Cloudy, Fluorescent, Tungsten
Shutter Electronic, 1/16 to
Focusing Range
(camera)
Lens Aperture f/5.6 Power Supply 2xAAA Batteries, Alkaline/Lithium/NiMh type
14’ ~ infinity Video Resolution/Frame Rate 320x240 pixels per frame / 9 fps.
1/1000 seconds
Fixed, approx 30’ ~
Auto Power Off (after inactivity) 1, 2, or 3 minutes or Disabled per Setup menu
infinity
(Quality)
Menu Languages English, French, Spanish, Italian, German, Chinese
2048x1536 (default setting), 1280x1024, 640x480
1:50 (Best), 1:85 (Better), 1:95 (Standard)
5
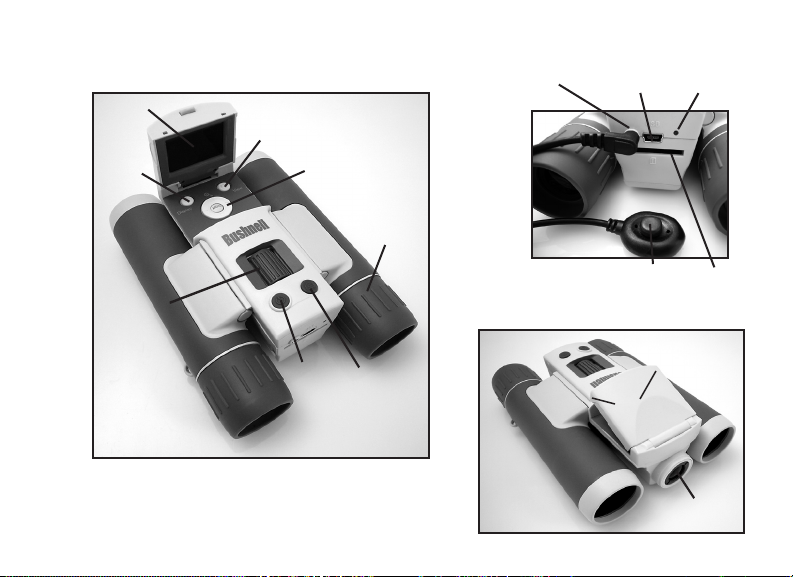
Camera and Binocular Parts Guide
LCD Display
Remote
Jack
USB
Port
Power
LED
Display
Button
Binocular
Focus
6
View Button
5-way Keypad w/
Menu/OK Button
MODE
Button
Diopter
Adjustment
SNAP
Button
Remote
SNAP
Pull Here to
Raise Display
Card
Slot
Camera
Lens
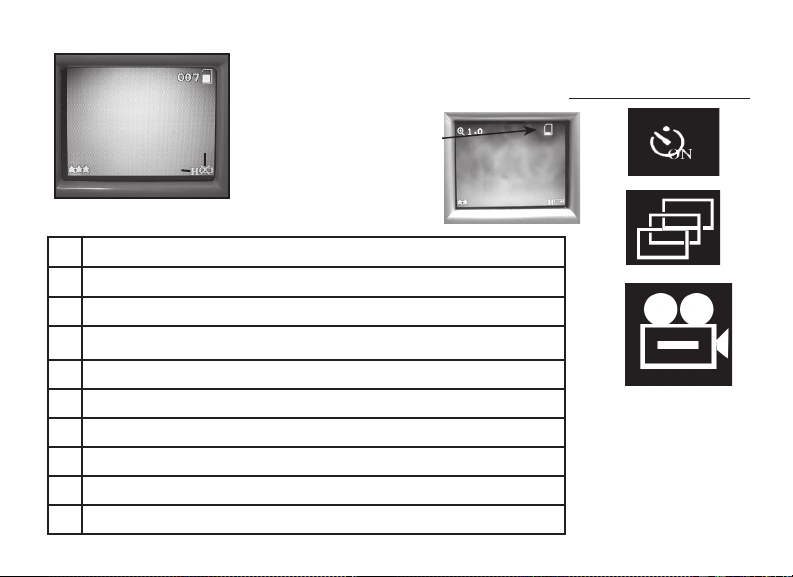
LCD Preview Display Icons
4
3
e 3 “additional feature”
5
1
2
Photo Preview Display
# Icon
1 Battery Indicator (low battery shown)
2 Resolution setting (Very High, High, Medium, Low)
3 Remaining Memory (fills in solid as internal or card memory is used)
4 # of Photos/Videos Taken
5 Quality/File Compression (***Best / **Better / *Standard )
6 Digital Zoom magnification (1.0x~3.0x. range 1.0x=no digital zoom)
7 Self Timer (10 sec snap delay)
8 Rapid Sequence (3 shot burst)
9 Video Mode (records until stopped or out of memory)
icons appear next to the
memory icon (press the right
arrow key to cycle thru these,
press again after movie mode
to return to normal mode)
6
Additional Feature Icons
7
8
9
7
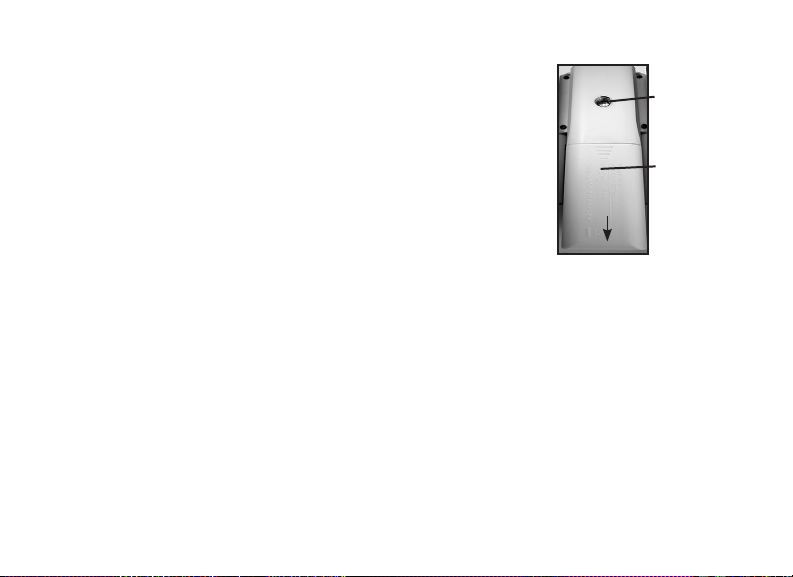
Loading Batteries
Turn the ImageView over, and slide open the battery cover as indicated by the arrow,
then tilt it up on its hinges. Insert 2 AAA Alkaline or Lithium batteries into the
compartment in the direction indicated by the diagrams inside, then tilt the cover
down again and slide it back into place until it clicks. Note: Rechargeable NiMh type
batteries may also be used, but some may not deliver adequate current to power the
ImageView. AAA NiMh batteries with a current rating of 850 mAh or higher are
recommended.
Tripod
Socket
Battery
Compartment
(Slide Open
In Direction
of Arrow)
Inserting An SD Card
e camera can store from about 15 (at 2272x1760 resolution and best quality) up to well over 300 photos in
the 16 MB internal memory, depending on resolution and quality settings (refer to the chart at the back of this
manual). To expand the available storage, you may add an optional SD (Secure Digital) memory card, with 1GB or
smaller capacity (256MB, 512MB etc). MMC cards, which look similar to SD cards, are not recommended. e
card is inserted into the slot on the back of the camera pod, with the “notched” corner on the left as indicated by
the card icon below the slot. Insert the SD card with the label side facing down. Note: be sure the power is turned off
before inserting or removing cards to prevent possible loss of files or damage to the card. A new card will not require
formatting, but a card that has been previously used in other devices (cameras, PDAs, etc) should be formatted by
the ImageView before beginning to take photos or videos (see the “Review Menu” section for how to do this). Note
that formatting will erase all files previously stored on the card, so be sure they have been downloaded or
copied first if you wish to keep them.
8
 Loading...
Loading...