Page 1

Instruction manual
Bush 8” Windows tablet
Bush_8_Windows10_cover_114030V2.indd 1 30/11/2015 11:00:25
Page 2
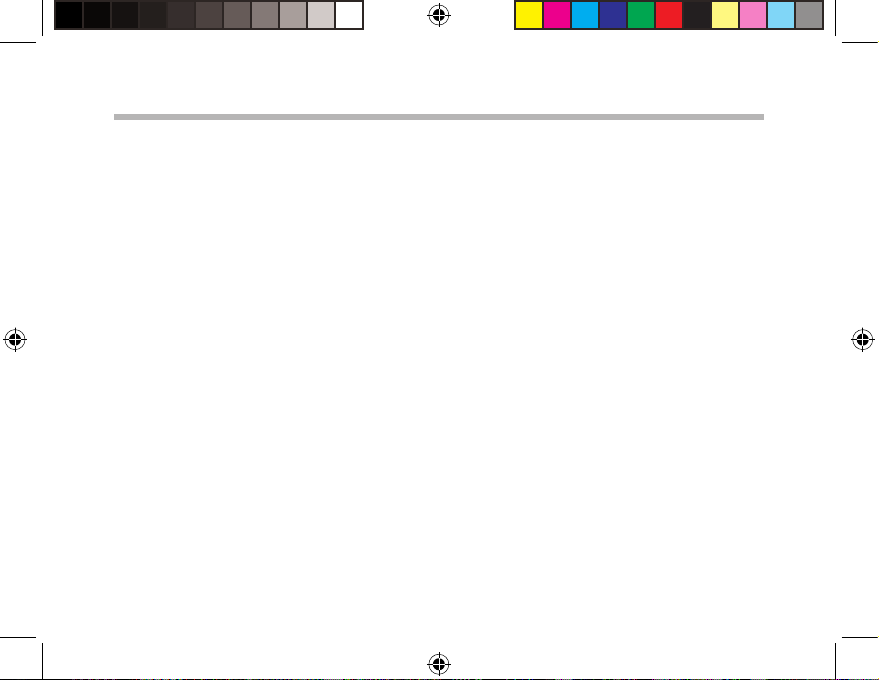
Table of contents
Package contents.............................................................................................
Description of the device................................................................................
Getting started..................................................................................................
Microsoft account............................................................................................
The Windows 10 interface..............................................................................
Connecting to a WiFi network.....................................................................
Getting familiar with Windows 10...............................................................
Troubleshooting..............................................................................................
3
4
6
7
8
12
.13
21
1
Bush_8_Windows10_book_114030V2.indd 1 27/11/2015 17:36:29
Page 3
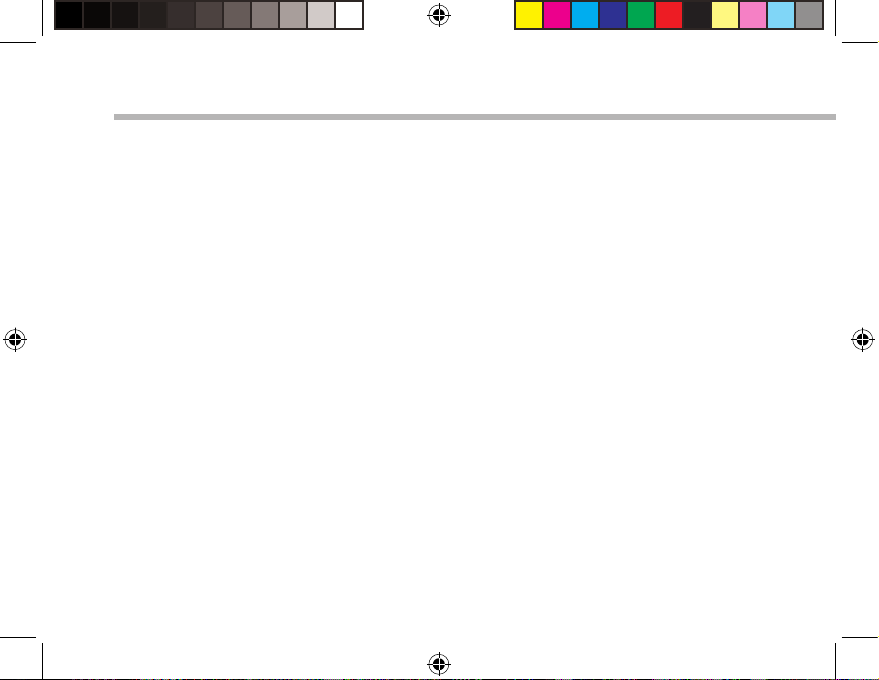
For more information, please consult the FAQs on
http://windows.microsoft.com/en-gb/windows/tutorial.
Make sure to read them before considering any product
return.
As we are often updating and improving our products,
your device’ software may have a slightly dierent
appearance or modified functionality than presented in
this manual.
For more information, please consult the FAQs on argos.
co.uk/bush. Make sure to read them before considering
any product return.
The supplied items are designed only for your device and
may not be compatible with other devices.
Unapproved accessories may cause your device to
malfunction.
2
Bush_8_Windows10_book_114030V2.indd 2 27/11/2015 17:36:29
Page 4
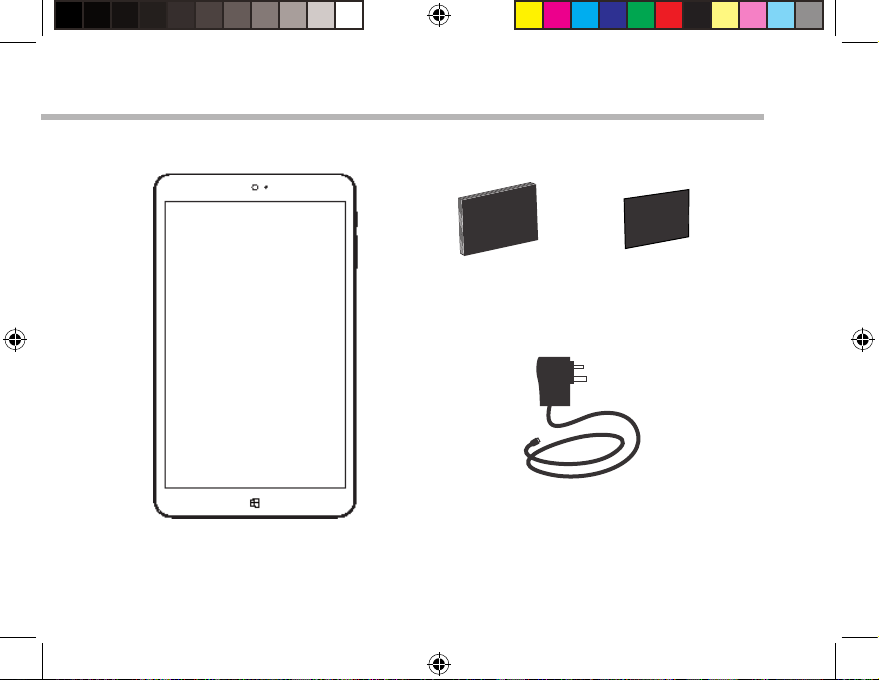
Warranty
Instruction
manual
Package contents
Instruction
manual
Warranty, Legal
and Safety
Information
Micro-USB
Charger
Bush 8” Windows tablet
Bush_8_Windows10_book_114030V2.indd 3 27/11/2015 17:36:29
3
Page 5

Description of the device
2 3
1
4
5
7
8
6
9
10
Headphone jack
1
Webcam
2
Charging light
3
Micro-USB port
4
ON/OFF button
5
Volume buttons
6
Camera
Micro-SD card slot
8
Loudspeaker
9
Windows button
107
4
Bush_8_Windows10_book_114030V2.indd 4 27/11/2015 17:36:29
Page 6
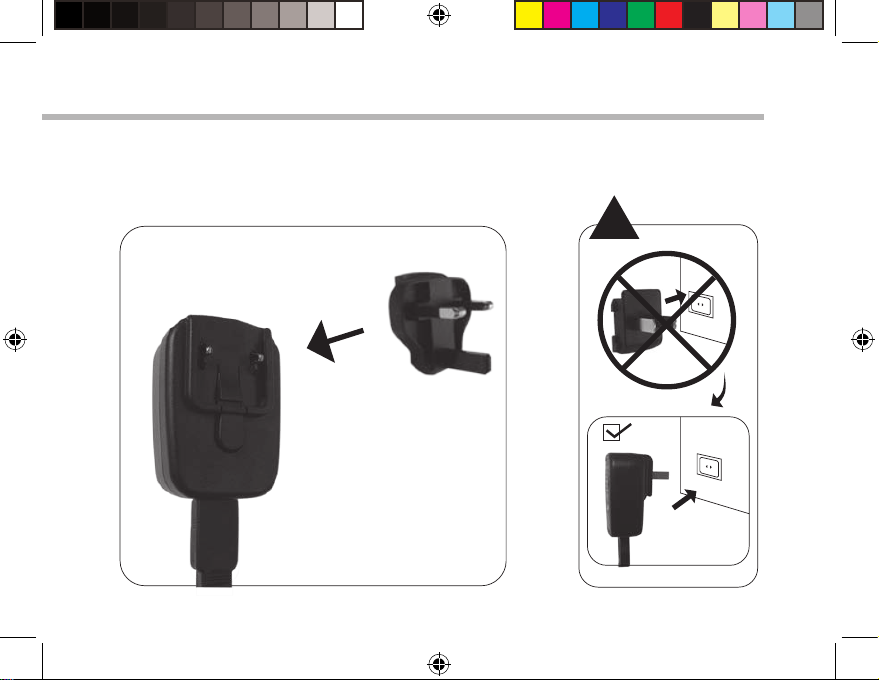
Charger assembly
Assembly: place the plug in the middle of the body and push it down until it ‘clicks’
Disassembly: press button 1 and push it up.
!
Click!
NO!
(1)
OK!
Bush_8_Windows10_book_114030V2.indd 5 27/11/2015 17:36:29
5
Page 7
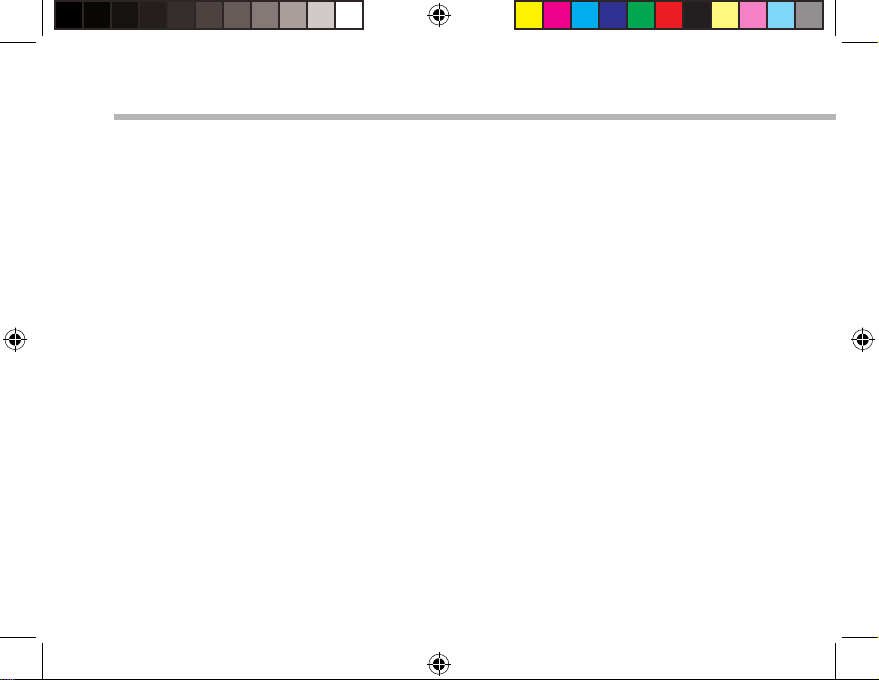
Getting started
Before you switch on for the first time, ensure that:
1. Your tablet is fully charged
2. You have a good WiFi connection (ideally your usual WiFi zone)
3. You have your WiFi name and password to hand.
Charging
Connect the supplied power cable to the power connector of the device and
to a wall outlet. The charging light will be red until it’s fully charged. You can
use the device whilst on charge.
Turning the device on
Press the ON/OFF button for 2-3 seconds.
Initial setup
The first time you start up your device, the Windows Startup Screen will be
the first screen displayed. Follow the on-screen instructions on each screen in
order to properly install the operating system. We strongly recommend that
you create a Microsoft account, so you can enjoy more features.
6
Bush_8_Windows10_book_114030V2.indd 6 27/11/2015 17:36:29
Page 8
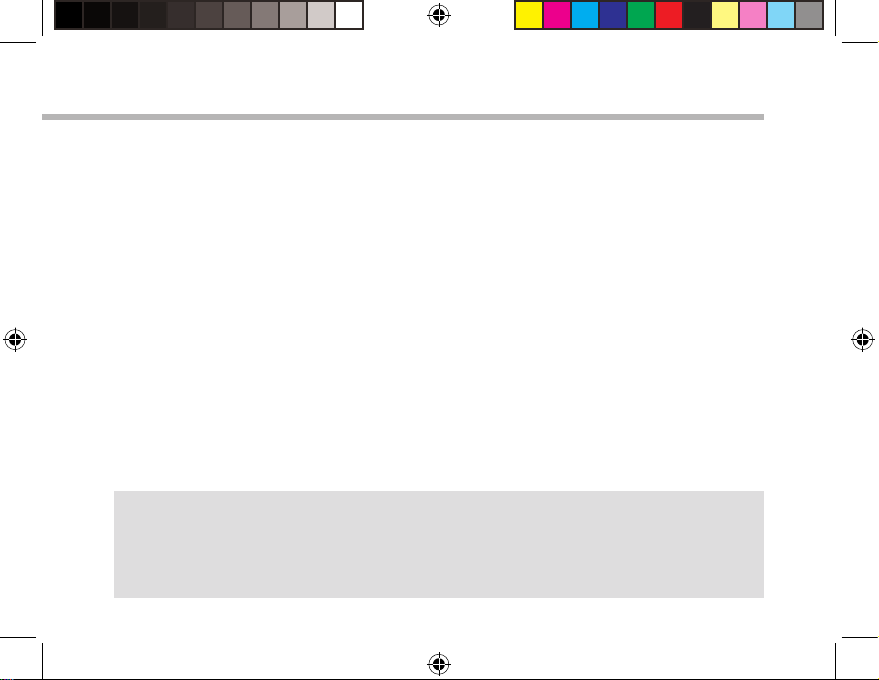
Microsoft account
A Microsoft account is an email address and password that you use to sign
in to Windows. It’s free and easy to set up, and you can do so with any email
address you choose, or get a new email address (for example, you can use an
Outlook.com, Gmail, or Yahoo! address for your Microsoft account.). WIth a
Microsoft account, you can:
- get apps from the Windows Store
- back up all your important data and files using free cloud storage
- link your social networking accounts to the People app, and you’ll see your
friends’ contact info and status updates in one place
Signing in with a Microsoft account
Swipe in from the right edge of the screen, tap Settings > Accounts > Your
account > Connect to a Microsoft account. You might be asked to verify your
current password.
TIP: setting up other accounts
If more than one person uses your tablet, each person should have their own account. They can
sign in and personalize the tablet with their own background colors, favorite apps, a separate
email inbox, and more. If you have kids, you can also set up a child’s account with extra security
monitoring measures—with or without email—so that your kids see only what you want them to see
on the PC.
Bush_8_Windows10_book_114030V2.indd 7 27/11/2015 17:36:29
7
Page 9

The Windows 10 interface
Start screen:
The Start screen is the launching pad to access your
favourite apps and websites at a touch.
To access this screen, press the Windows button.
You have two options of display:
Swipe your finger from the right edge of the screen
to the left to turn on/o the tablet mode.
You can customize your Start screen. You have the
ability to pin apps, contacts and more to keep them
handy. For more information please see ‘Getting
familiar with Windows’ page 13.
8
Bush_8_Windows10_book_114030V2.indd 8 27/11/2015 17:36:30
Page 10

Windows quick settings
Swipe your finger from the right edge of the screen to the left.
To change from PC mode to tablet mode
1
To turn on/o the screen rotation
2
To take notes
3
To access all settings
4
To connect other devices
5
To manage the device’s battery
6
To make a VPN connection
1
765
9 11
10 12
13
Bush_8_Windows10_book_114030V2.indd 9 27/11/2015 17:36:30
7
432
To turn on/o the Bluetooth connection
8
8
To adjust the screen brightness
9
To turn on/o the WiFi connection
10
To turn on/o the Quiet hours option
11
To turn on/o location services
12
To turn on/o the ight mode
13
9
Page 11

Using two apps side by side
On landscape mode, you can have two apps on a screen at a time. You can
schedule meetings on your calendar while you respond to email, or record a
lecture in class with Sound Recorder while you take notes in the desktop.
1. Open an app that you’d like to use.
2. Slide in from the top of the screen until an opening appears behind the
app, then drag the app to the left or right side.
3. Go back to Start and open a second app. It will appear next to the first app.
4. To resize the apps, drag the divider between the apps.
10
Bush_8_Windows10_book_114030V2.indd 10 27/11/2015 17:36:30
Page 12

Turning the device o
In Shut Down Mode, no data will be saved and the tablet will boot to the
operating system’s main screen the next time it is turned on.
If you have entered data, either save it to the internal storage or to other
storage media.
1. On the left side of the screen, tap the Power button .
2. Select Shut down.
Or press and hold the power button for about 2-10 seconds till the screen
‘Slide to shut down your PC’ appears and then slide down the screen to shut
down the tablet.
11
Bush_8_Windows10_book_114030V2.indd 11 27/11/2015 17:36:30
Page 13

Connecting to a WiFi network
WARNING: Make sure that you are in a WiFi zone.
Tap on Settings among the quick settings .
Make sure the Airplane mode is ‘OFF’ and the WiFi
is ‘ON’.
Select WiFi.
Touch the name of network you want to connect
to, tap on Connect and enter a password if required.
TIPS:
- To get the correct WiFi password (or settings) for the network, contact the WiFi network
provider.
- If you want to connect to this network every time it’s in range, select the ‘Connect automatically’
check box.
12
Bush_8_Windows10_book_114030V2.indd 12 27/11/2015 17:36:30
Page 14

Getting familiar with Windows 10
Start screen tiles customisation
Pinning icons
Press and hold the icon you want to move from your apps list until Pin to
start appears. Tap Pin to start to copy the app icon to your Start screen.
Moving icons
If you want to move it, press and hold it and drag it to where you want it
and drop it. Then tap the screen in a blank area to fix it.
Shrinking and unpinning icons
To shrink an icon, press and hold it and tap on Resize to select from dierent
size options.
On-screen keyboard
The device has an on-screen keyboard that appears when you need it.
- Tap the screen in a place where text can be entered and the on-screen
keyboard should appear.
- If you’re in the desktop, tap the keyboard icon on the desktop
taskbar (lower-right corner) to open the on-screen keyboard.
13
Bush_8_Windows10_book_114030V2.indd 13 27/11/2015 17:36:30
Page 15

Getting familiar with Windows 10
- To manually open the on-screen keyboard (without tapping an area where
you can type), open the Settings charm, tap Keyboard > Touch keyboard and
handwriting panel.
Switch between open apps
You can switch between open apps by swiping in from the left edge of the
screen. You can keep swiping, and each time you’ll switch to another app.
Lock screen
If you don’t use the device for a few minutes, the screen turns o and locks.
When this happens, press the Power button, then swipe up on the touch
screen.
Add your email account
1. Tap on the Mail tile from the Start screen.
2. Choose the type of account you want to add, sign-in and then follow the
on-screen instructions.
14
Bush_8_Windows10_book_114030V2.indd 14 27/11/2015 17:36:30
Page 16

People: Add contacts
The People app is your universal address book. See contacts from all of your
address books in one place, and get the latest updates from your friends.
Also, sync contacts from your social networks. Get in touch with someone
by sending email, calling, or posting to social media directly from the People
app.
1. Tap on the People tile from the Start screen.
2. Choose the type of account you want to add, sign-in and then follow the
on-screen instructions.
OneDrive: Your personal cloud
OneDrive is online storage that comes with your Microsoft account. It’s like
an extra hard drive that’s available from any of the devices you use. When you
save your documents, photos, and other files on OneDrive, they’re available
from any web-connected device (for example, your phone or computer).
1. Tap on the OneDrive tile from the Start screen.
2. Choose the type of account you want to add, sign-in and then follow the
on-screen instructions.
15
Bush_8_Windows10_book_114030V2.indd 15 27/11/2015 17:36:30
Page 17

Getting familiar with Windows 10
Downloading new apps
You can download many other applications in the Windows Store: search and
browse thousands of apps, all grouped into easy to find categories.
Transfering files to your tablet
From a USB device with a standard male USB connection, you will need to
purchase a female USB to micro USB lead in order to connect it (e.g. USB card
reader, USB connection from a camera etc.).
With a micro SD card, simply insert the card into the micro SD card slot.
Via e-mail, simply add attachments to e-mail messages and send to your
e-mail address.
Changing languages
Swipe in from the right edge of the screen, tap Settings > Change PC settings
> Time and language > Region and language > Add a language. Tap on the
language you want to add it to your language list, then Options > Download.
The download process might take a while, depending on the size of the
language pack.
Tap on Set as primary > Will be display language after next sign-in. Sign out of
Windows, then sign back in.
16
Bush_8_Windows10_book_114030V2.indd 16 27/11/2015 17:36:31
Page 18

Family Safety: keeping your kids safer with Windows
TM
parental control
You can create accounts for your kids and turn on Family Safety monitoring,
choose the limits and permissions you want your kids to have on apps, games,
websites, and even limit the amount of time they can spend on the device.
To turn on Family Safety, you – or at least one designated parent – need an
administrator account; the kids you choose to monitor need a child’s or a
standard user account.
To create a new child’s account
When you create a new account for your child, Family Safety is turned on
automatically.
1. Sign in to your device with an administrator account.
2. Swipe in from the right edge of the screen, tap Settings > Change PC
settings > Accounts > Other accounts > Add an account > Add a child’s
account link.
3. Do one of the following:
• If your child already has an email address, enter it, tap Next, then follow the
instructions.
• If you want to get a new email address for your child, tap Sign up for a new
17
Bush_8_Windows10_book_114030V2.indd 17 27/11/2015 17:36:31
Page 19

Getting familiar with Windows 10
email address and follow the instructions.
• If you want your child to sign in to this device only, tap Add a child’s account
without email, and follow the instructions.
To turn on Family Safety for an existing child’s account
If your child already has a user account on your device, you can still turn on
Family Safety and begin monitoring their activities.
1. Swipe in from the right edge of the screen, tap Settings > Change PC
settings > Accounts > Other accounts.
2. Select the account you want to monitor with Family Safety, then tap Edit.
3. If your child doesn’t have a standard user account, see the previous To
create a new child’s account steps. In the Account type list, select Child >
OK.
4. Family Safety is only activated on the child’s account.
To log o the account, from the Start screen on the top-right corner, tap on the
account picture, then choose another account from the menu.
To turn o Family Safety for the account, go back to your administrator account.
On the desktop, double tap on the Family Safety shortcut icon > Child’s account
> O (under Family Safety)
Find more information on http://windows.microsoft.com/en-gb/windows-8/family-safety
18
Bush_8_Windows10_book_114030V2.indd 18 27/11/2015 17:36:31
Page 20

Windows updates
The Windows operating system is constantly being updated and enhanced
with functional additions and fixes for emerging security issues etc. When
Windows asks you to update the operating system it is advised that you do
so for your own benefit. When you first get your tablet there may be a large
amount of updates that need to be downloaded and run. Please be patient
with this update process, it may take a long time to complete.
You may prefer to leave your tablet switched on and connected to power and
wifi to allow it to complete these all at once.
To prevent it going to sleep during this process go to Settings (swipe in
from the right hand side of the screen, change PC settings, PC and devices,
power and sleep. Leave the ‘On battery power’ setting but change the ‘When
plugged in, turn o after’ settings to never.
Now set update and recovery as follows. Settings (swipe in from the right
hand side of the screen, change PC settings, update and recovery, Windows
19
Bush_8_Windows10_book_114030V2.indd 19 27/11/2015 17:36:31
Page 21

Getting familiar with Windows 10
update. Check now. This will connect you to Microsoft’s website and will
oer you updates
You can also manage how you receive your updates in this menu option
but we recommend that you leave this set to the default ‘Install updates
automatically’.
20
Bush_8_Windows10_book_114030V2.indd 20 27/11/2015 17:36:31
Page 22

Troubleshooting
If your device is frozen:
Press the ON/OFF button for at least 10 seconds to reset.
If your device doesn’t turn on:
Charge your device then switch on normally.
If this does not work, press the ON/OFF button for at least 10 seconds to reset.
If you want to extend the life of your battery:
Decrease the screen brightness and turn o the wireless connections if not in
use.
If your device is functioning too slowly:
Close all apps which are not currently being used.
If your WiFi reception is poor:
Make sure you are not far from the WiFi hotspot.
Reset and redefine your connection parameters.
Contact your WiFi connection provider.
We suggest you to upgrade your router to a faster bit rate or to a dual band
type if not already. The most common problem with WiFI performance on
tablets and computers is poor signal strength and insucient band width for
multiple users from the router.
Check and install Windows updates in Control Panel > System and Security >
Windows Update.
21
Bush_8_Windows10_book_114030V2.indd 21 27/11/2015 17:36:31
Page 23

Troubleshooting
If you want to restore your product (erase all your settings? forgotten
password?)
1. Tap on Settings Windows charm.
Tap on Change PC settings > Update and recovery > Recovery
From there you can Refresh your PC without aecting your files, or Remove
everything and resintall Windows.
This will erase all your settings and applications.
Recommended Accessories
Female USB to (male) micro USB connector – Very useful for connecting all
your standard USB devices like card readers etc. and can be used with the
supplied (male) USB to micro USB cable to connect your phone or other micro
USB devices.
Mouse – You may find the detail level that Windows 10 oers hard to access
without a mouse in some areas. Parts of the O/S such as Control Panel
and programs such as spread sheets become far more productive with a
mouse. You can adapt a normal mouse by buying a Female USB to micro USB
connector or you can use a Bluetooth mouse.
For more information, please consult the FAQs on
http://windows.microsoft.com/en-gb/windows/tutorial.
22
Bush_8_Windows10_book_114030V2.indd 22 27/11/2015 17:36:31
Page 24

Bush Tablets Helpline
For detailed advice on this or any other issue concerning
your Bush tablet you can consult with the technical
support helpline – 0207 744 0346 or go to our FAQ on
argos.co.uk/bush
23
Bush_8_Windows10_book_114030V2.indd 23 27/11/2015 17:36:31
Page 25

Argos declares that this device is in compliance with the essential
requirements and other relevant provisions of Directive 1999/5/EC.
A copy of the declaration of conformity can be obtained from:
Argos Ltd.
489-499 Avebury Boulevard
Milton Keynes, MK9 2NW
0681
24
Bush_8_Windows10_book_114030V2.indd 24 27/11/2015 17:36:31
Page 26

www.argos.co.uk/bush
All brands and product names are registered trademarks and the property of their respective owners. Windows
Media® and Windows® are trademarks or registered trademarks of Microsoft Corporation in the United States and/
or other countries. Specifications are subject to change without notice. Errors or omissions excepted. Images and
illustrations may not always match contents. All the information contained in this guide was correct at the time of
publication.
Argos Limited © 2015. All rights reserved.
Bush_8_Windows10_cover_114030V2.indd 2 30/11/2015 11:00:25
PN: 114030V2
 Loading...
Loading...