Buffalo LS-XHL, LS-WXL User Manual

LinkStation User Manual
www.buffalotech.com
35011114 ver.01
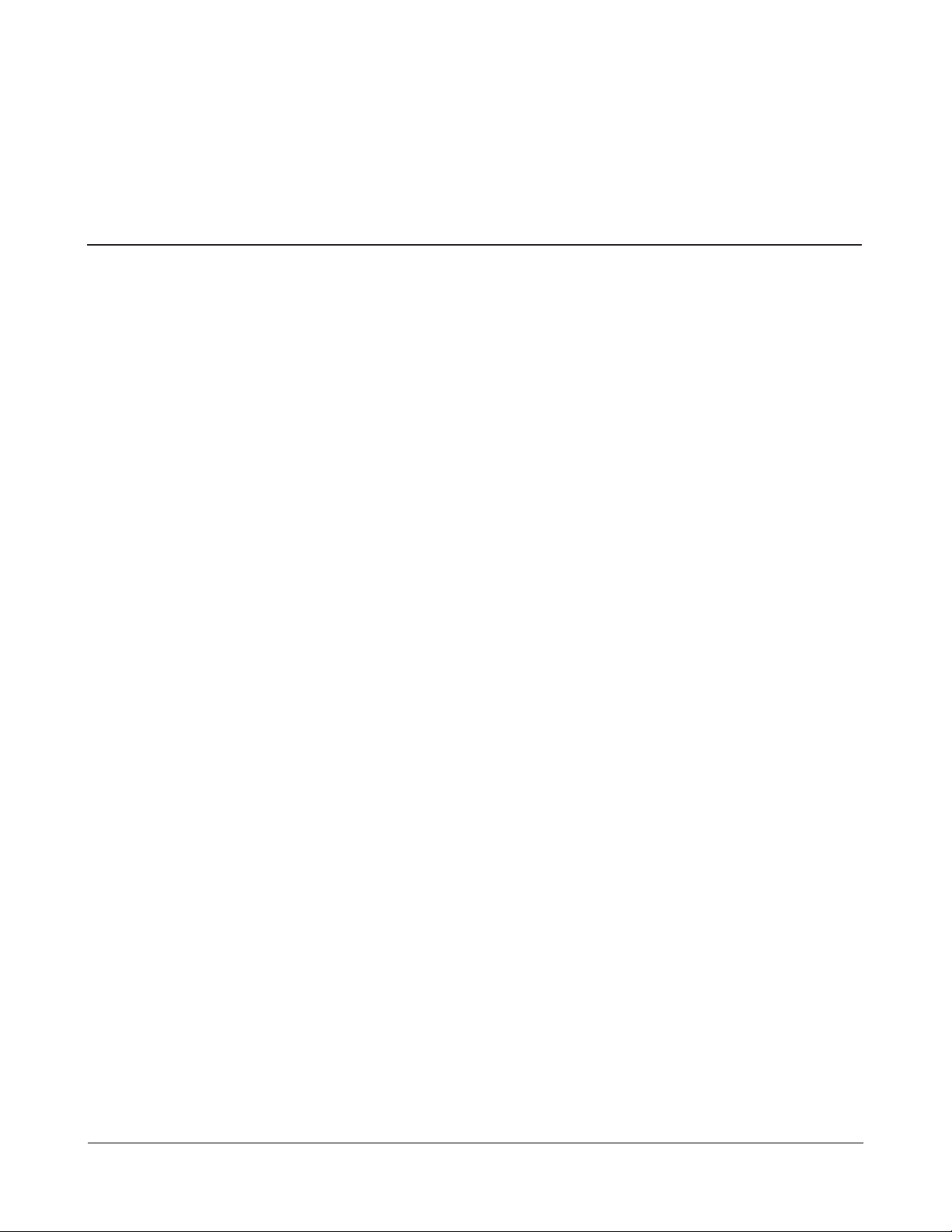
Table of Contents
Chapter 1
Using your LinkStation ....................................................4
LinkStation Conguration Utility .............................................. 4
Adding shared folders ............................................................. 7
Access Restrictions ........................................................................ 9
FTP Server ..................................................................................... 15
Direct Copy .................................................................................... 18
Users/Groups .......................................................................... 20
Adding Users ................................................................................. 20
Add users as shown below. ........................................................... 20
Adding Groups ............................................................................... 22
Admin Password ............................................................................ 23
Network ................................................................................... 24
Jumbo Frames ............................................................................... 24
System Settings ...................................................................... 26
Name, Date and Time .................................................................... 26
System-Storage ...................................................................... 28
Check Disk ..................................................................................... 28
Format a Drive ............................................................................... 30
Adding Storage .............................................................................. 32
Remove Disk .................................................................................. 36
System-Backup ....................................................................... 37
Time Machine ................................................................................ 37
System-Backup .............................................................................. 42
RAID Arrays ............................................................................ 50
System-Maintenance .............................................................. 55
E-mail Notication .......................................................................... 55
System Power Management ................................................... 57
LinkStation User Manual 1

UPS Settings .................................................................................. 57
Sleep Timer .................................................................................... 58
Restore Factory Defaults ............................................................... 60
Format the LinkStation ................................................................... 62
Extensions ............................................................................... 63
WebAccess .................................................................................... 63
Print Server .................................................................................... 71
BitTorrent Client ............................................................................. 78
Media Server .................................................................................. 84
Using iTunes with the Media Server .............................................. 95
Web/Database Server (LS-WXL, LS-WSXL only) ................... 96
Chapter 2
NAS Navigator2 ................................................................ 98
Chapter 3
Web Administration Tool .................................................103
Home ....................................................................................... 103
Shared Folders ........................................................................ 104
Users/Groups .......................................................................... 107
Network ................................................................................... 110
System .................................................................................... 113
Extensions ............................................................................... 126
Appendix ..................................................................... 130
Default Conguration Settings ................................................ 130
Mapping Additional Shares ..................................................... 131
Windows ........................................................................................ 131
LinkStation User Manual 2
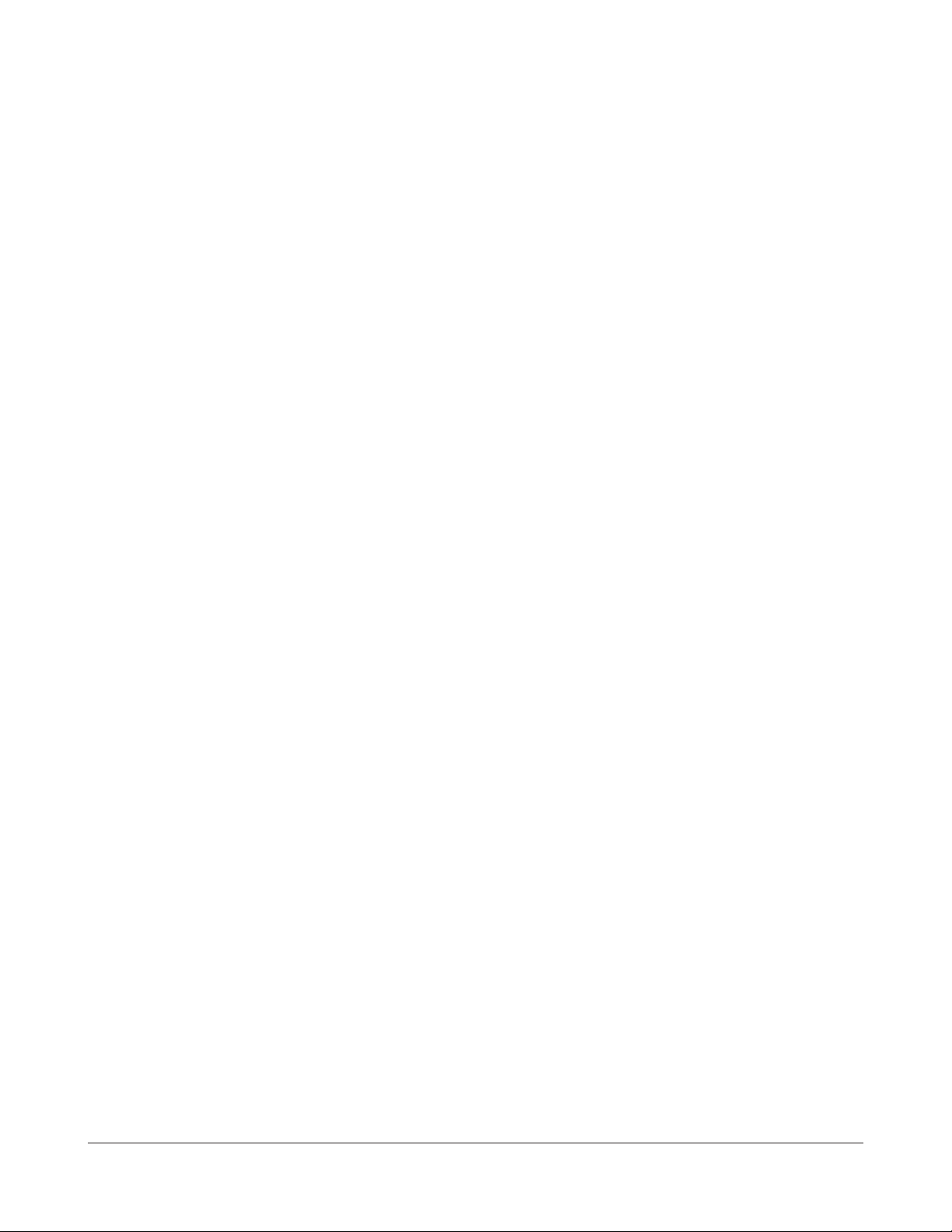
Mac OS X ....................................................................................... 132
File Sharing Security Level Change Tool ................................ 133
Status LED (LS-XHL, LS-CHL) ............................................... 135
Status LED (LS-WXL) ............................................................. 138
Status LED (LS-WSXL) ........................................................... 142
Compliance Information .......................................................... 145
Data Backup ............................................................................ 146
GPL Information ...................................................................... 146
LinkStation User Manual 3

Chapter 1 Using your LinkStation
LinkStation Conguration Utility
To congure your LinkStation, use the web-based conguration utility from a browser on a
computer connected to the same network.
1
2
Launch NAS Navigator2. For Windows, click on the [BUFFALO NAS Navigator2] icon on your
desktop. For Mac OS X, double-click on the [NAS Navigator2] icon in the Dock.
Right-click on the LinkStation icon (on Mac OS X,
click the icon while holding down the control key)
and select [Open Web Setting] from the menu.
Notes: If multiple LinkStations and TeraStations
are connected to the network, multiple
icons will be displayed. Click on the correct
LinkStation.
Record the LinkStation’s IP address from the
bottom right of the NAS Navigator2 window.
3
LinkStation User Manual 4
Enter your username and password, and click [Login].
Initially, use the default username and password:
Username: admin
Password: password
After you log in, change the password for security.

Using your LinkStation
4
Note: Use Firefox, Internet Explorer, or Safari with the conguration utility. Other browsers may not
display it correctly.
The conguration utility is organized by tabs across the top. The following tabs are available.
This is the LinkStation’s conguration utility. This
page displays the LinkStation’s current status,
including name, IP address, workgroup, and hard
drive settings.
• Shared Folder
Add/delete shared folders, set access restrictions,
and congure for a direct copy.
• Users/Groups
Register and delete users/groups.
• Network
Register and delete a network or workgroup.
• System
Perform Name, time, disk check format, backup, mail notication settings, timer ON/OFF,
UPS synchronization settings, initialization, complete disk format.
• Extensions
Congure for WebAccess, Print Server, and Time Machine.
LinkStation User Manual 5

Using your LinkStation
To open the LinkStation’s conguration utility from a dierent computer, open a browser and type the
LinkStation’s IP address into the URL eld. You recorded the LinkStation’s IP address in step 2 on page 3.
If you have a Mac, you can open the conguration utility from "Bonjour".
1 Launch Safari.
2 Select [View] - [View Bookmark Bar] from Safari’s menu.
3
Select [Bonjour] from the left-side menu, then
click on your LinkStation in the bookmark list.
4
1 Enter your username and password.
2 Click [Login].
Note:To log in as a guest, type "guest" as the
username and leave the password blank.
5
The conguration utility opens.
The LinkStation’s name, IP address and drive
information are displayed on the left.
LinkStation User Manual 6
6

Using your LinkStation
Adding shared folders
By default, the LinkStation includes one shared folder “share”. You may add additional folders as
follows.
1
2
You have created a new share.
To protect your data from accidental deletion, you may enable a Recycle Bin for the share (not
available for Apple and FTP connections). Deleted data in a shared folder will be temporarily moved
to the [Recycle Bin] folder. To recover deleted data, open the Recycle Bin folder and move les.
In the LinkStation conguration utility, navigate
to [Shared Folders] and click [Folder Setup].
1 Enter desired characteristics for the new share.
Note: If you would like to copy the settings of an
existing folder, select a source folder from
the [Copy Settings from] dropdown.
2 Click [Save].
Read-Only shares cannot be modied or deleted. To make a Read-Only share, select [Read Only] in
the Shared Folder Conguration utility and click [Save].
Notes: • By default, shares are congured as [Read & Write].
• A shared folder set to Read Only cannot be written by any users or groups, even if they have
read and write permissions. Read-Only folders are read-only for all users.
• Read Only shares are described as (Read Only)] in the shared folder description.
LinkStation User Manual 7

Using your LinkStation
Notes:
• Wh
en using two-byte characters (such as Japanese), make folder or le names with 80 characters or less. You
may not be able to copy a folder or a le whose name length is more than 80 characters.
• You cannot set hidden or read-only attributes to sub-folders or les on the LinkStation.
• If non-Roman alphabetical folder names or workgroup names do not display properly, rename the folder or
workgroup with Roman alphabetical characters.
• Please don’t use any of the following words as the name of a shared folder. These words are reserved for
internal use by the LinkStation:
info, spool, usbdisk1, usbdisk2, usbdisk3, usbdisk4, lost+found, global, printers, homes, lp, auth, test, ram,
disk1, disk2, disk3, disk4, array1, array2, msdfs_root, mt-daapd
• The following characters are handled dierently by Mac OS X and Windows. Avoid using these characters when sharing
data between Mac OS X and Windows:
• The following characters are not displayed correctly by Windows, or by a Mac connected to the LinkStation via SMB.
Avoid their use in le names that will be used with the LinkStation.
• Never turn o the LinkStation or unplug its network cable while data is being written. Doing so may result in an
incomplete le that cannot be opened or deleted. If this happens, restart the LinkStation, delete the le, then retry
copying the le.
• Your OS may update the date and timestamp stored on the LinkStation’s hard drive, or on a USB drive
connected to the LinkStation. This might result in inaccurate information for date-created or date-accessed
data on the LinkStation.
• In the LinkStation’s conguration utility, or from a Mac OS X 10.6 or later, drive size is displayed in gigabytes,
where 1 gigabyte = 1,000,000,000 bytes. This is also how drive capacity is expressed on your LinkStation’s
packaging. However, if you check the drive size from an older Mac, or from a Windows computer, it may
display the size of the drive in gibibytes, where 1 gibibyte = 1,073,741,824 bytes. Since a gibibyte is larger
than a gigabyte, the displayed drive capacity will be a smaller number than the actual drive size.
LinkStation User Manual 8

Using your LinkStation
Access Restrictions
There are several ways to restrict access to users of a LinkStation.
Access restrictions for locally registered users
The next page describes how to congure access restrictions for local users.
Access restrictions by using the Delegate Authority server feature
Follow the procedure on page 11 to congure.
Notes: • Permissions are assigned to shared folders. Child folders in a shared folder inherit their
permissions from the parent folder. If a le or folder is moved into a new shared folder
with dierent permissions from the folder it was originally in, it will now have the access
restrictions from the new shared folder.
• When accessing the LinkStation from Windows via SMB, changing permissions from the
folder’s security tab in the properties screen of a folder is not supported. Access restrictions
for shared folders on the LinkStation can only be congured from within the LinkStation’s
conguration utility.
LinkStation User Manual 9

Using your LinkStation
Restricting access for local users
You can set access restrictions for shared folders by username or group names for users that are
registered on the LinkStation.
1
2
3
Create a new user accounts and passwords in Windows, or record existing Windows
usernames and passwords. Each account on the LinkStation will have the same username
and password as the user’s Windows account.
Register users and groups on the LinkStation.
1 Add users as described on page 20.
2 Add groups as described on page 22.
Congure access restrictions for groups and/or users.
1
In the LinkStation conguration utility, navigate
to Shared Folders/Folder Setup.
2
LinkStation User Manual 10
Click a shared folder you want to set access
restrictions for.

Using your LinkStation
3
4
Check [Access Restrictions] to enable.
Click [Add].
Note: The procedure described here shows how to
set access restrictions for users. To set access
restrictions for a group of users, click [Local
Groups] - [Add].
5
1 Check the users (or groups) that you want to
permit to access the share.
.
2 Click [Add].
6
Select the level of access for the user or group you
added.
7 Click [Save].
You have assigned access restrictions.
• If you log on from a Microsoft Network Domain, you can set the access restrictions with the users
and/or groups which are registered on the domain.
• If both read-only and read-and-write permissions are given to a user, that user will have read-only
access.
LinkStation User Manual 11

Using your LinkStation
Access restrictions by using the Delegate Authority server feature
You may administer all user accounts and passwords centrally from a delegate server as described
below. This procedure is intended for network administrators only.
Notes: • You can set access restrictions on shared folders. You cannot set dierent restrictions on
folders in a shared folder. Child folders in a shared folder inherit their permissions from the
parent folder.
• When accessing the LinkStation from Windows via SMB, changing permissions from the
folder’s security tab in the properties screen of a folder is not supported. Access restrictions
for shared folders on the LinkStation can only be congured from within the LinkStation’s
conguration utility.
There are restrictions when administrating through a delegate authority server:.
• To access the LinkStation, you must be logged into Windows with the account registered to the
authentication server.
• If you use the Delegate Authority option, you cannot connect as a guest user via AFP.
• If you use the Delegate Authority option, you cannot connect anonymously via FTP.
Notes:
Windows Vista and Windows Server 2003/Server 2008 users need to change the security settings to
use the Delegate Authority to External SMB server feature to restrict access.
[Start] - [BUFFALO] - [File Sharing Security Level Change Tool] - [File Sharing Security Level Change
Tool], and then select [Change Security level] to change the security settings (Select "Recover
default security level" change it back to the previous setting).
For Windows Vista, the "File Security Tool" on the LinkNavigator CD will change this setting for you
automatically.
LinkStation User Manual 12

Using your LinkStation
1
2
1 In the conguration utility, navigate to
[Network] - [Workgroup].
2 Click [Modify Settings].
1 Double click "Workgroup" (even if you are in a
domain environment).
2 Enter the workgroup name. To use a Windows
Domain Controller as an external SMB
authentication server, enter its name for the
workgroup name.
3 Select [Delegate Authority to External SMB
Server].
3
LinkStation User Manual 13
1 Enter the name or IP address of an
authentication server.
Note: When connecting with AFP or FTP, an IP
address is recommended.
2 Check [Use Windows Domain Controller as
Authentication Server], [Automatic User
Registration] and [Enable Authentication
Shared Folder].
3 Enter the shared folder name for
authentication.
4 Click [Save].

Using your LinkStation
4
A user that has been registered to the specied authentication server will be automatically
registered as a user on the LinkStation when they open the shared folder for authentication (you can
also register users directly).
Conguration of the Authentication Server is complete.
Notes:
• A user who is automatically registered will belong to the "hdusers" group. They added to other
groups from within Group settings.
• You can restrict access to shared folders by username or group.
• The names of registered users are listed in [Users/Groups] - [External Users]. To delete an
• When connecting through AFP or FTP, always use an IP address. Using a server name may cause
The shared folder for authentication should be created on the LinkStation
automatically registered user, select that user and click [Delete].
problems with authentication.
• To specify a server from another subnet, enter its IP address.
• AFP and FTP connections don’t support delegating authority to an external SMB server.
LinkStation User Manual 14

Using your LinkStation
FTP Server
By default, the LinkStation’s shares are only accessible by users connected to the same network
or router as the LinkStation. The optional FTP server allows users to access the LinkStation from
outside of the local network. You may enable it as follows.
1
2
3
4
In the conguration utility, navigate to [Network]
- [Settings] - [Network Services] and click [FTP].
1 Select [Enable].
2 Click [Save].
Click [Shared Folders] - [Folder Setup].
Click the folder to enable remote FTP access on.
5
The folder is now congured for FTP access. Don’t forget to give read (or write) permissions for the FTP share
to any users that will be accessing the share remotely. Folder permissions can only be changed from the
LinkStation’s conguration utility. Changing them remotely with FTP client software is not supported.
LinkStation User Manual 15
1 Select whether the shared folder is to be readonly or writable.
2 Check [FTP].
3 Click [Save].

Using your LinkStation
To access to the LinkStation with an FTP client
Congure your FTP client software with the following settings:
• Host Name IP address of the LinkStation.
• Username Username registered on the LinkStation
• Password Password registered to the LinkStation
• Port 21
Example ftp://192.168.11.150/
• You cannot write by FTP if the shared folder is set to read-only on the LinkStation.
• Access restrictions are applied based on the settings in the LinkStation. The restrictions
aren’t displayed for users without permissions for the share.
• To access your FTP share from outside of your network, you may need to congure your
router and rewall. Consult your router documentation for more information.
• Shared folders appear as follows when connected by FTP:
- disk1 share
- usbdisk1
- info
• The internal hard drive of the LinkStation is displayed as disk1, and a USB hard drive
(optional) will be displayed as usbdisk1.
• "usbdisk1" is not displayed when the USB hard drive is not connected, or if access is
restricted.
LinkStation User Manual 16

Using your LinkStation
Accessing the LinkStation with an Anonymous user:
To allow anonymous access to your FTP share, disable access restrictions on the FTP share.
Congure your FTP client as follows:
• Host Name IP address of the LinkStation
• Username anonymous
• Password any set of characters
• Port 21
Example ftp://192.168.11.150/
• To make your FTP share available from outside your network, you will need to congure
your router and rewall. Consult your router’s documentation for information on how to
allow FTP trac.
• If the LinkStation joins a domain, anonymous users cannot access it.
• Folders created or copied via an AFP connection may not be deleted from the AFP
connection. This is because an automatically generated ".AppleDouble" folder begins
with a dot. To delete these les, use an SMB connection.
• Do not exceed 250 characters for a le/folder name including directory path when you are
creating it by using an FTP connection. Otherwise, you cannot view or delete it in Explorer
or other applications.
LinkStation User Manual 17

Using your LinkStation
Direct Copy
DirectCopy automatically copies movie, music, and images directly to the LinkStation from a USB
device.
You can connect many types of USB devices to the LinkStation, including USB hard drives, USB ash
drives, single-card card readers, digital cameras, and USB printers. USB hubs, mice, keyboards, and
card readers that support 2 or more cards are not supported.
1
USB
Connector
Status LED
Connect to a USB device (USB ash/digital camera/hard disk/card reader) to the LinkStation.
After the USB device is recognized, the function button is lit in
blue for 60 seconds. After the function button is lit in blue, you
can access the USB device.
If an unsupported USB memory device is connected to the
LinkStation, then the function button will not light up in blue,
and the device will not be mounted.
Function
Button
2
While the function button is blue, press it to automatically copy data from the USB device to
a shared folder on the LinkStation. The function button will ash blue during the copy. Push
the function button again to abort the copy.
LinkStation User Manual 18
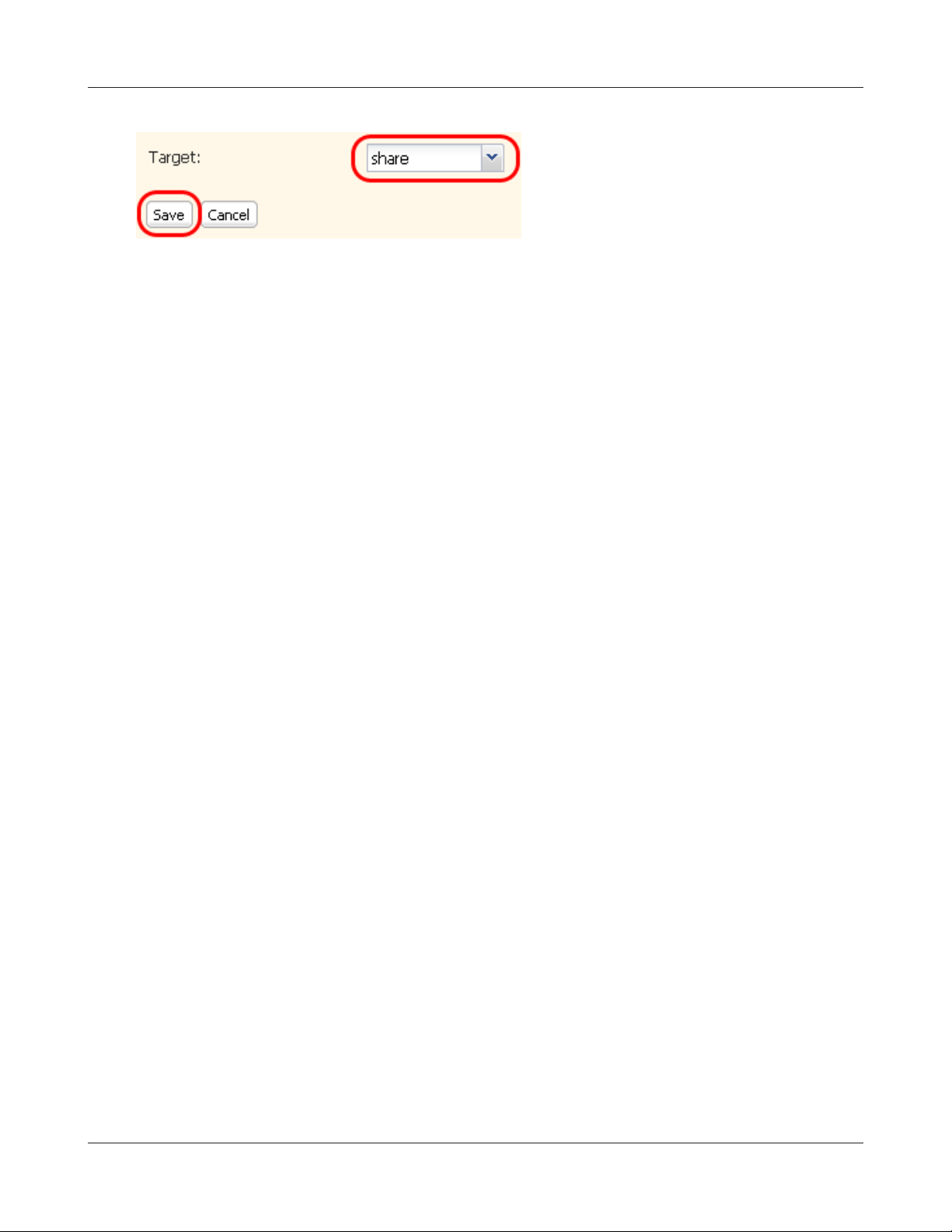
Using your LinkStation
Files are copied to the folder:
<shared folder>/pictures/yyyymmdd
yyyy: year copied
mm: month copied
dd: date copied
You may change the destination shared folder for DirectCopy in [Shared Folders] - [Direct
Copy] - [Modify Settings] in the conguration utility. Subsequent DirectCopy folders are
created at:
<DirectCopy folder>/pictures/yyyymmdd/n
yyyy: year copied
mm: month copied
dd: date copied
n: 1st time n=0, 2nd time n=1, 3rd time=2 and so on.
3
For USB Mass Storage class USB devices, les with following extensions will be copied.
avi, divx, asf, mpg, mpe, m1v, vob, mts, m2ts, m2t, mpeg, mpeg2, vdr, spts, tp, ts, 3gp, mov,
m4v, wmv, dvr-ms, xvid, mp4, jpg, jpeg, gif, png, tif, ti, yuv, bmp, mp3, mpa, wma, aac, apl,
ac3, lpcm, pcm, wav, m3u, m4a, m4b, aif, ai, ac, ogg, mp2, mp1
For digital cameras that don’t follow the USB Mass Storage Class standard, all les on the
device will be copied.
When the access LED of the USB device goes o, the copy is nished. Dismount the USB
device before unplugging it.
To dismount the USB device if the LinkStation is on, hold in the function button for 3 seconds.
The blue LED will go out, and the USB device is dismounted. You may now unplug it safely.
If you turn o the LinkStation, the USB device is already dismounted, and you can remove it
safely.
LinkStation User Manual 19

Using your LinkStation
Users/Groups
Adding Users
Add users as shown below.
1
2
1 In the conguration utility, navigate to [Users/
Groups] - [Local Users].
2 Click [Create User].
1 Enter a name and description for the user.
2 Click [Save].
You have added a user.
Use the same username and password that the user logs into Windows with. If the username and
passwords are dierent, the user may not be able to access restricted shares.
LinkStation User Manual 20

Using your LinkStation
Notes:
• When using access restrictions, you can register up to 300 users on the LinkStation.
• Please do not use any of the following words as a username or a group name:
root, bin, daemon, sys, adm, tty, disk, lp, sync, shutdown, halt, operator,
nobody, mail, news, uucp, ftp, kmem, utmp, shadow, users, nogroup, all,
none, hdusers, admin, guest, man, www, sshd, administrator, ftpuser, apache, mysql
• If you are using Mac OS 9 or earlier, do not use more than 9 alphanumeric characters for the
user password, the user will not be able to access shared folders on the LinkStation.
LinkStation User Manual 21

Using your LinkStation
Adding Groups
Add groups as shown below:
1
2
1 In the conguration utility, navigate to [Users/
Groups] - [Local Groups].
2 Click [Create Group].
1 Enter a name and description for the group.
2 Select users to include in the group.
3 Click [Add], then [Save].
You have added a group.
Please do not use any of the following words as a group name:
root, bin, daemon, sys, adm, tty, disk, lp, sync, shutdown, halt, operator,
nobody, mail, news, uucp, ftp, kmem, utmp, shadow, users, nogroup, all,
none, hdusers, admin, guest, man, www, sshd, administrator, ftpuser, apache, mysql
LinkStation User Manual 22

Using your LinkStation
Admin Password
You may change the admin password as follows.
1
2
3
In the conguration utility, navigate to [Users/
Groups - [Local Users].
Select [admin] and click [Edit User].
1 Enter a new password (twice).
2 Click [Save].
You have now changed the admin password.
Notes: • The administrator's username, "admin" cannot be changed.
• You cannot set access restrictions or use WebAccess with the admin account. Use the
admin account only to log in to the LinkStation conguration utility.
LinkStation User Manual 23

Using your LinkStation
Network
Jumbo Frames
If your other network devices support it, you may be able to increase network performance with
jumbo frames.
1
2
In the conguration utility, navigate to [Modify
Settings] in [Network] - [Settings] - [Ethernet
Frame Size].
1 Select Ethernet Frame Size.
2 Click [Save].
LinkStation User Manual 24
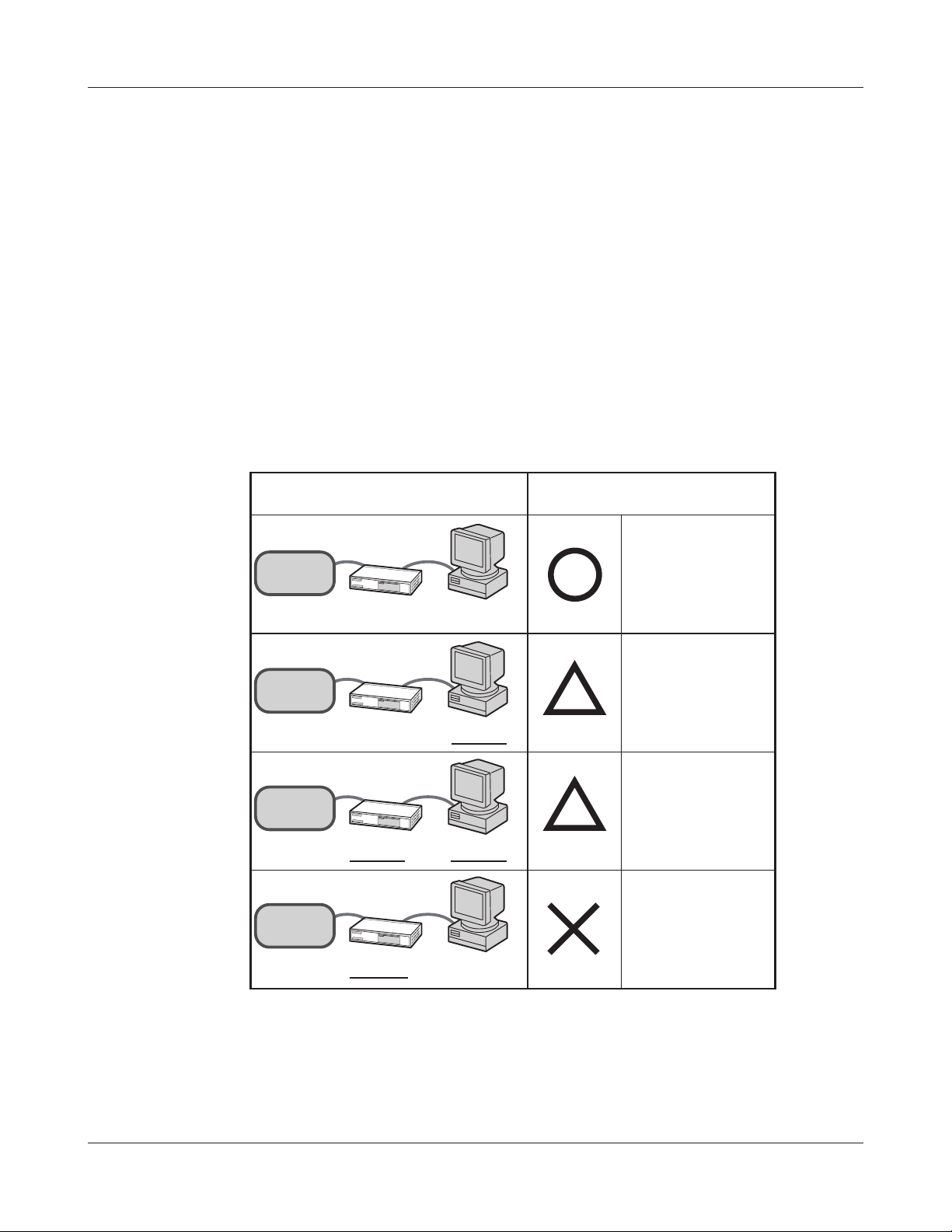
Using your LinkStation
Notes: • To use the LinkStation with jumbo frames, your router/switch/hub must support jumbo
frames. Otherwise, you will not be able to transfer data.
• To use jumbo frames (4102/7422/9694 bytes), your computer’s NICs and all switches, hubs,
and routers on the transmission route need to support jumbo frames. If any device on the
route doesn’t support jumbo frames, use standard transmission (1518 bytes) instead.
• If you are using jumbo frames and back up data from a LinkStation/TeraStation to another
LinkStation/TeraStation, set the Ethernet frame sizes of the LinkStations/TeraStations to
the same settings (or the closest available). If the Ethernet frame sizes are signicantly
dierent, the backup job may fail. If you have problems with backup jobs, select the default
frame size (1518 bytes).
Conne c t i o n Trans m i s s i o n
LinkStation
Ju mb o Fr am e
(4 10 2/ 7 422 / 96 94 )
LinkStation
Ju mb o Fr am e
(4 10 2/ 7 422 / 96 94 )
LinkStation
Ju mb o Fr am e
(4 10 2/ 7 422 / 96 94 )
LinkStation
Ju mb o Fr am e
(4 10 2/ 7 422 / 96 94 )
Ju mb o Fr am e
sup port ed
Ju mb o Fr am e
Sup port ed
Ju mb o Fr am e
not sup porte d
Ju mb o Fr am e
not sup porte d
Ju mb o Fr am e
sup port ed
Ju mb o Fr am e
not sup porte d
Ju mb o Fr am e
not sup porte d
Ju mb o Fr am e
sup port ed
Tra ns mi t
Jum bo F ra me
( 4102 /7 42 2/ 969 4)
Transmit
normally(151 8)
Transmit
normally(151 8)
No transmission
LinkStation User Manual 25

Using your LinkStation
System Settings
Name, Date and Time
Congure the LinkStation’s host name, date, or time as follows:
1
2
3
In the conguration utility, navigate to [Modify
Settings] in [System] - [Settings] - [Name].
Enter the LinkStation’s name and description,
then click [Save].
In the conguration utility, navigate to [Modify
Settings] in [System] - [Settings] - [Date and Time].
4
LinkStation User Manual 26
1 Enter the year, month, day, and time.
2 Click [Save].

Using your LinkStation
Click [Use Local Date/Time] to use your computer’s time settings for the LinkStation.
By default, the LinkStation adjust its clock automatically by using an NTP server.
NTP
NTP may not be usable in some networks.
The default NTP Server (ntp.jst.mfeed.ad.jp) belongs to Internet Multi Feed Inc. For more
information, please visit www.jst.mfeed.ad.jp.
Use NTP at your own risk. Bualo Technology is not responsible for any loss or damage
caused by using of this service, stopping the service, or missing service.
You’ve completed hostname and time settings for the LinkStation.
Note: The LinkStation's internal clock may run at a slightly dierent speed from other clocks on you
network, and over a long period of time your network devices may show dierent times. If
clocks on your network vary by more than 5 minutes it may cause unexpected behavior. For
best results, keep all clocks on the network set to the same time by adjusting them regularly,
or use an NTP server to correct them all automatically.
LinkStation User Manual 27

Using your LinkStation
System-Storage
Check Disk
A disk check tests the data on a drive in the LinkStation or connected via USB. Errors are xed
automatically. A disk check may run for more than ten hours. Shared folders cannot be accessed
during the disk check. Do not turn o power to the LinkStation during the disk check.
If Auto power is set to [AUTO], then the LinkStation will turn o when the disk check is nished.
Run a disk check as follows:
1
2
3
In the conguration utility, navigate to [System] [Storage].
1 Select the hard drive to test.
2 Click [Check Disk].
Click [Check].
The Status LED on the front of the LinkStation will ash during the disk check.
Note: If a power outage disconnects the LinkStation in the middle of a disk check, then you
may not be able to access shares on the LinkStation from Mac OS. This is because the
database created by Mac OS is damaged. To resolve, navigate to [System] - [Storage]
- [Check Disk] and check [Delete any hidden, non-essential Mac OS dedicated les].
Rerun the disk check when done.
LinkStation User Manual 28
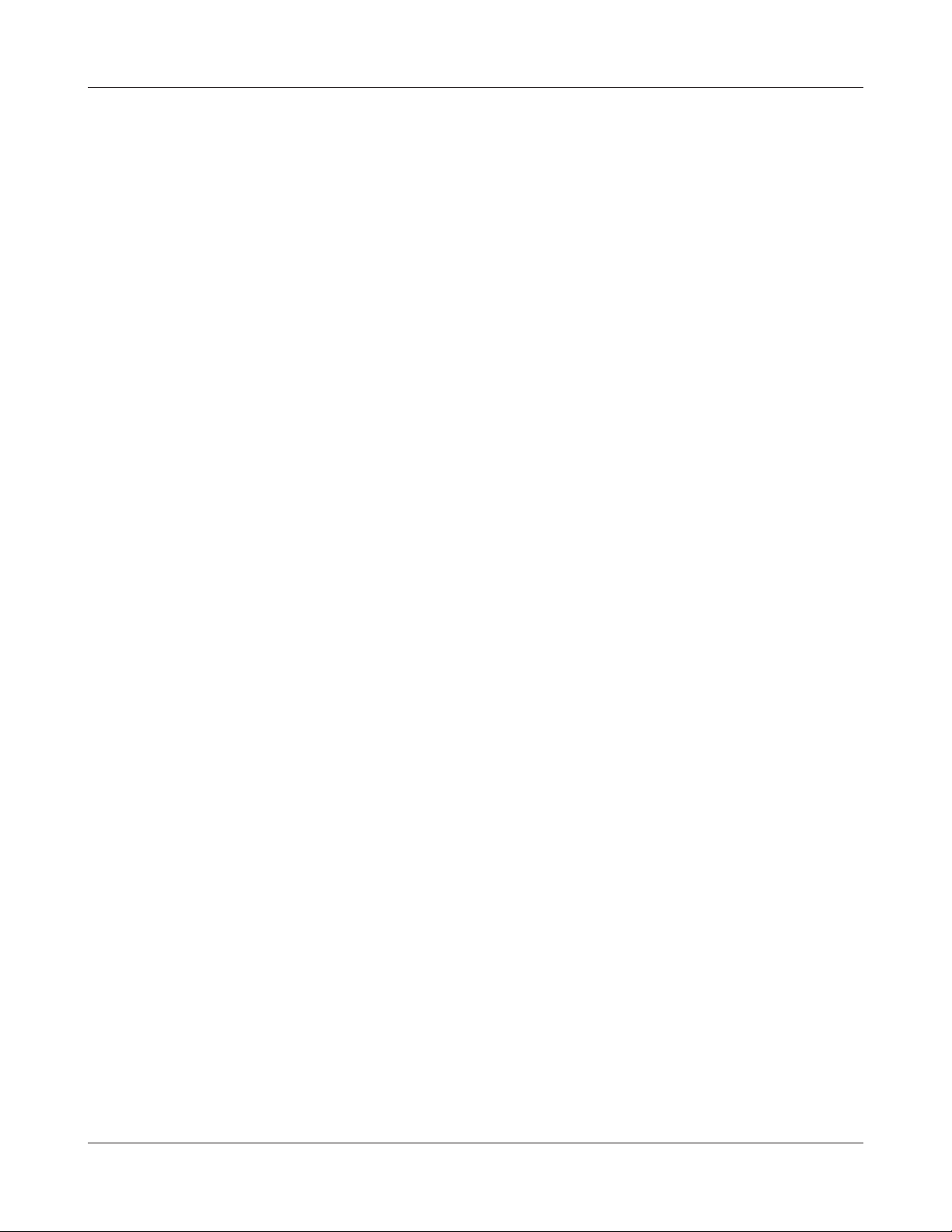
Using your LinkStation
Note: If you access a shared folder from a Macintosh computer, information les for Macintosh may
be automatically generated. Do not delete these les from a Windows computer. Otherwise,
you may no longer be able to access folders from the Macintosh. If you cannot access them,
check [Delete any hidden, non-essential Mac OS dedicated les] in [System] - [Storage] [Check Disk].
LinkStation User Manual 29
 Loading...
Loading...