Page 1

User Manual
LS-QL/R5
LinkStation Quad
www.buffalotech.com
v2.2
Page 2

Introduction
Congratulations on your new LinkStation Quad. This user manual is intended to assist
you in conguring it.
Because we’re constantly updating our products, the images and text in this manual may
vary slightly from the images and text displayed by your LinkStation. These changes
are minor and should not affect the ease of setup adversely. As time passes, future user
interfaces, updated software, and later versions of this manual may be freely available for
download at our web site www.buffalotech.com.
For best results, attach the LinkStation Quad to an uninterruptable power supply (UPS).
Back up all your stored les regularly. See pages 63 - 66 for instructions on how to use
the LinkStation Quad’s built-in backup utility.
If you run into difculties or need additional help, feel free to contact our technical
support. Contact information for Buffalo Technology and our technical support is available
on pages 93 and 94.
2
Page 3

Table of Contents
Layout .............................................................................................................4
Installation ...................................................................................................... 7
Using your LinkStation with a PC ................................................................. 11
Using your LinkStation with a Mac®.............................................................. 15
Add USB Devices .......................................................................................... 19
Function Button ............................................................................................ 20
Web Admin Tool ........................................................................................... 22
Language Settings ........................................................................................26
Network Settings ........................................................................................... 27
Disk Management .........................................................................................29
Shared Folders .............................................................................................. 40
Groups ......................................................................................................... 44
Users ............................................................................................................45
Passwords ..................................................................................................... 46
WebAccess ....................................................................................................47
Remote Access with FTP ................................................................................ 52
Media Server .................................................................................................54
Direct Copy ................................................................................................... 55
Installing a Printer ........................................................................................56
Troubleshooting Multiple Shares.................................................................... 61
Backups ........................................................................................................63
Time Machine..................... ........................................................................... 67
BitTorrent Client ...........................................................................................72
Maintenance & Notication ...........................................................................74
UPS .............................................................................................................. 75
System Status .............................................................................................. 79
Client Utility .................................................................................................. 83
Troubleshooting ............................................................................................85
Replacing a Hard Drive ................................................................................. 86
Specications ................................................................................................ 92
Contact Information (USA) ............................................................................. 93
Contact Information (Europe) .......................................................................94
GPL Information ........................................................................................... 95
3
Page 4

Front Panel Layout
Power Switch
Power/Status LED
Disk LEDs
Green-Accessing
Red-Not mounted
Function Button
Function LED
USB
4
Page 5

Front Panel (Open)
Power Switch
Power/Status LED
Disk LEDs
Green-Access
Red-Error
Function Switch
Function LED
USB
5
Page 6

Power Mode - Auto
Manual
USB
Ethernet LED
Ethernet Port (RJ45)
Rear Panel Layout
Security
Mounting Point
Power Adaptor
Power Cable
Guide
6
Page 7
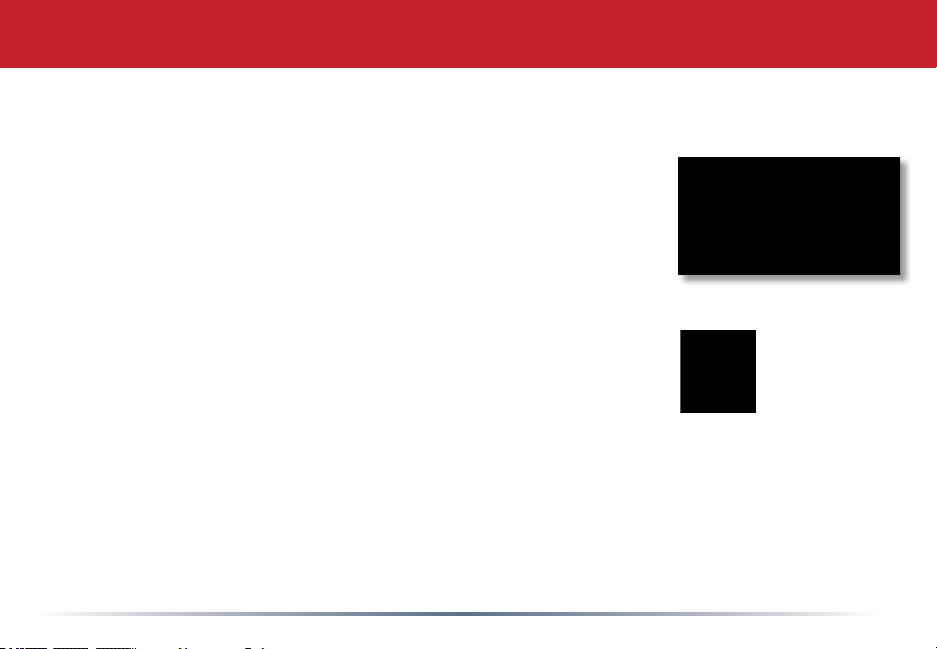
Insert the LinkNavigator CD into your computer’s CD-ROM drive.
On a PC, setup should automatically launch. If it does not, manually
launch setup.exe by clicking Start and selecting the Run... option.
When the Run dialog opens, type d:\lang.exe (where d is the drive
letter of your CD-ROM drive). Click OK to continue.
If you are installing the software on a Mac, open the CD and click
LinkNavigator to begin installation.
Installation
7
Page 8
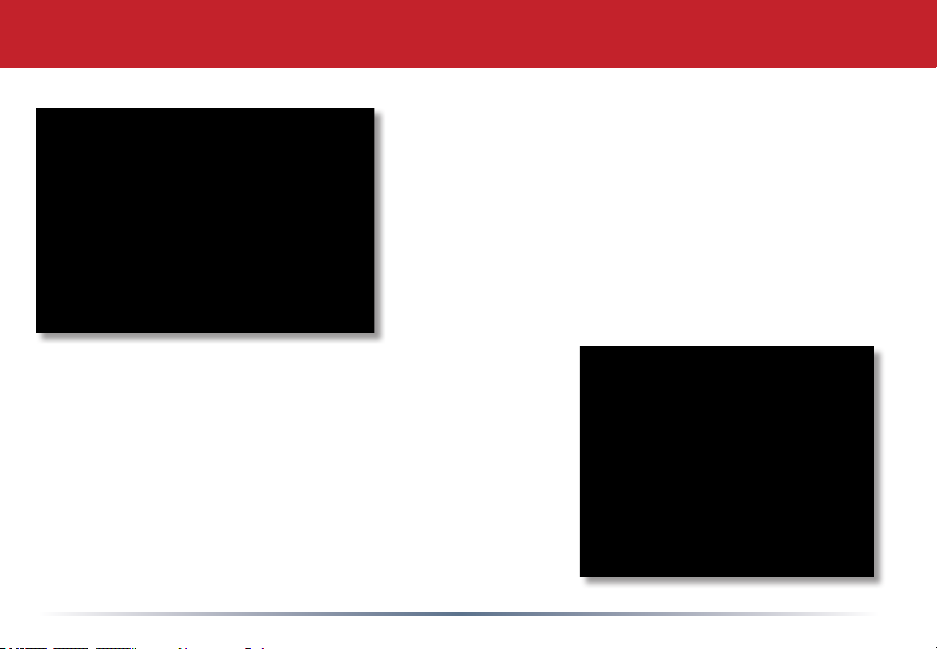
Choose your preferred language. Mac users can skip
this step.
Click the Begin Installation button. Click Next to step
through the installation.
LinkNavigator Setup
8
Page 9
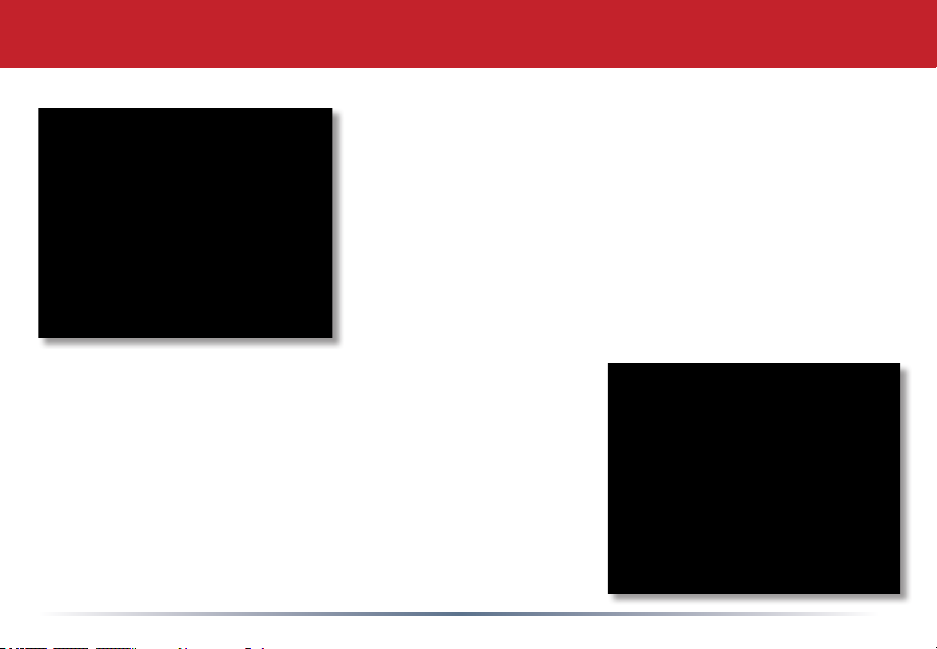
The wizard will guide you through installation. Follow the
directions on each screen and continue clicking Next to step
through the installation.
When installation is complete, you may close the installation
window.
LinkNavigator Setup
9
Page 10

Power Mode
The “Power Mode” switch on the back of the unit has two
Auto
Manual
To turn the LinkStation off, hold down the power button on the front panel for ve seconds. It
will take about 30 seconds to shut down. Do not unplug or interrupt power to the unit until
shutdown is complete and all LEDs are off.
positions: “Auto” and “Manual”. The “Auto” position
automatically powers the unit on or off with your PC. If
your PC is turned on the LinkStation will power up; if the
PC is turned off the LinkStation will power down.
You must have installed the NASNavigator2 software on
your PC for this feature to work. Otherwise, if you move
the switch to “Auto”, your unit will power down by itself
and you will have to manually turn it back on.
Also note that the unit needs to be powered on if you
want to use the Web Access feature. When using Web
Access, it is best to leave the Power Mode switch set to
“Manual”.
10
Page 11

Using your LinkStation with a Windows PC
Three new icons will be on your desktop: Buffalo NAS Navigator,
LS-QLxxx Setup results.txt, and LS-QLxxx, where xxx is the last three
characters of the unit’s MAC address. The LS-QLxxx Setup results.txt
le contains the IP address and network info for the LinkStation.
Clicking LS-QLxxx takes you directly to the folders on your
LinkStation. Share is the main folder that you can put les and
folders in. Info contains a copy of your user manual.
The Buffalo NAS Navigator icon opens the LinkStation’s client utility.
Turn to page 83 for more on using the NASNavigator2 client utility.
11
Page 12
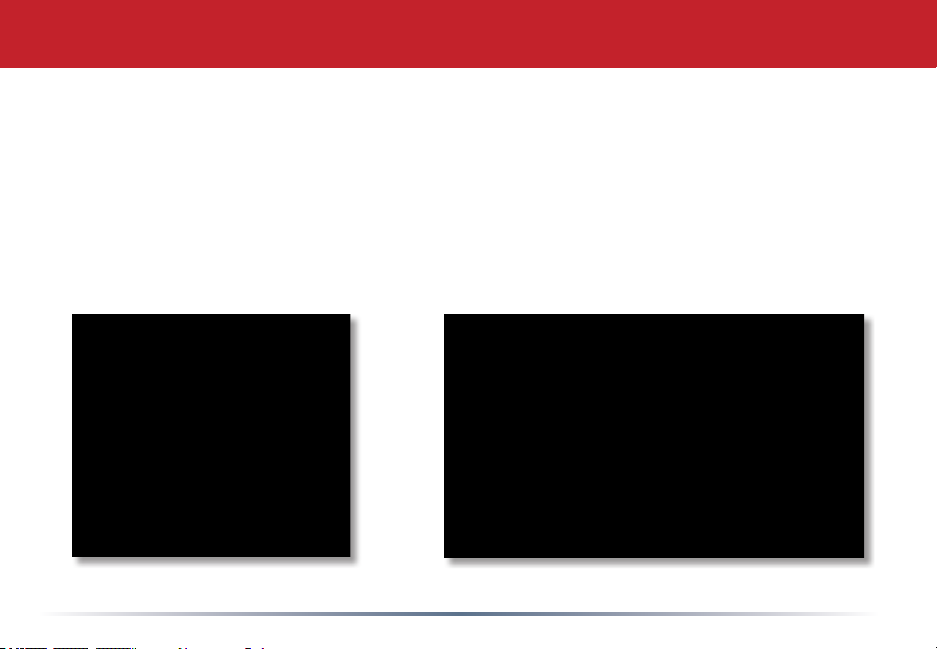
Accessing LinkStation Data from your PC
Your LinkStation uses folders to hold data. The default folder is called “share”. This
folder is where you place data that you want to share with other users. You can create
additional folders using the Shared Folders option. To start using your LinkStation, you
can either click on the LS-QLxxx shortcut on your desktop, or open My Computer, where
setup has mapped the next available drive letter to the default share in your LinkStation.
12
Page 13

Accessing LinkStation Data from your PC
You can map additional drive letters to shares on your LinkStation.
From the Start menu, select Run.... Enter your LinkStation’s
hostname (if you don’t know it, you can get it from the
NASNavigator2 utility) or IP address. Click OK.
Your LinkStation will open. “Share” is a data folder in your
LinkStation by default. “Info” contains your user manuals. If you
have created other folders, they will be visible here too. You can
map drive letters to any of these folders.
13
Page 14

Accessing LinkStation Data from your PC
From the Tools pull-down menu, select Map Network Drive. Choose a drive letter from the Drive:
pull down menu. To specify the folder to map, either nd it with Browse or enter \\LinkStation_
Name\share_name in the Folder: eld, where LinkStation_Name is your LinkStation’s hostname
(page 21) and share_name is the name of a folder on your LinkStation. Check the Reconnect at
logon checkbox to have Windows connect to this mapped drive everytime it starts. When nished,
click the Finish button. Your share is now mapped to a drive letter.
14
Page 15
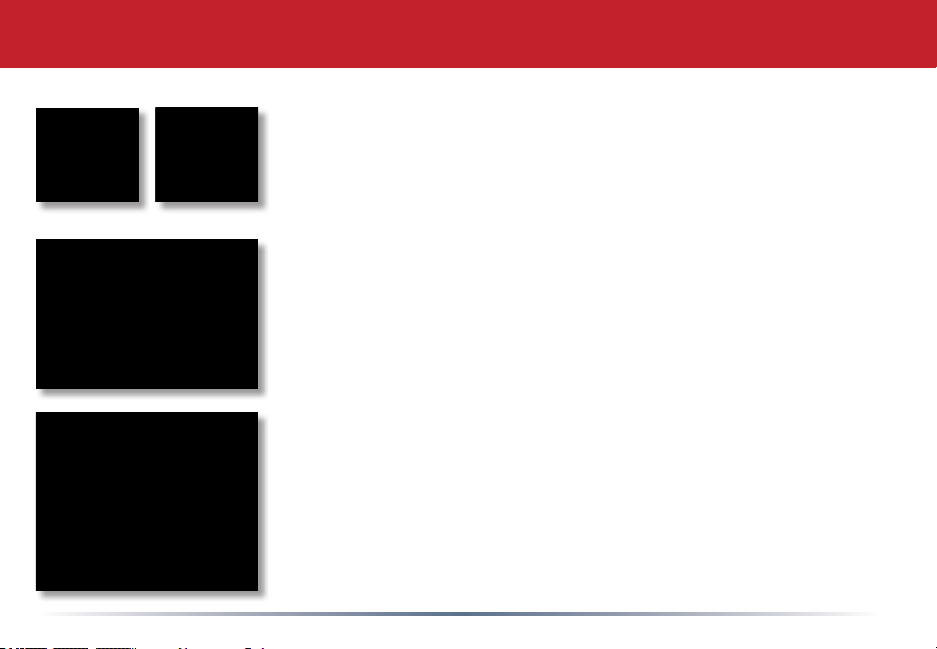
Using your LinkStation with a Mac
After installing the LinkNavigator software, your Mac will have two
new icons.
On the desktop, the LS-QLSettings.txt le contains the IP address of
your LinkStation. In the Finder, NASNavigator is the LinkStation’s
client utility.
With the information in the LS-QLSettings.txt le, you can easily
connect to the LinkStation from any of your computers on your local
network.
The NASNavigator icon opens the LinkStation’s client utility. See
page 83 for more on using the NASNavigator2 client utility.
15
Page 16

Accessing LinkStation Data from a Mac
You can add a link to your LinkStation’s share
folder to your desktop by adding it to the Mac’s
server list. Begin by clicking Go, and then
choose Connect to Server.
In the Server Address eld, enter your
LinkStation’s IP address in the form smb://
ipaddress (where “ipaddress” is your
LinkStation’s IP address), and click Connect.
You can get your LinkStation’s IP address from
the LS-QLSettings.txt le on your desktop, or
see page 18.
16
Page 17

Accessing LinkStation Data from a Mac
Select Guest and click on Connect. Note: If you have congured share
permissions on your LinkStation, select Registered User and enter your
login credentials.
Select the volume that you want to mount, such as share, from the list
of folders on the LinkStation.
The share will open. A link to it will appear on your desktop.
17
Page 18

Accessing LinkStation Data from a Mac
If you don’t know your LinkStation’s IP address, there are
several ways to get it.
One simple method is to use the NASNavigator2 client utility
(included on your CD) to nd your LinkStation(s). Just click
on the icon for your LinkStation and you’ll be able to read its
IP address.
The LS-QLSettings.txt le on your desktop contains the IP
address of the LinkStation at the time that the setup program
was run.
You can always get the LinkStation’s IP address from your
router’s conguration utility. Many Buffalo routers list this
information on the Client Monitor page, as shown to the right.
Consult your router’s documentation for instructions on
identifying the LinkStation’s IP address.
18
Page 19

Adding USB Devices
LinkStation Quad has USB 2.0 ports on the front and rear. These ports can be used for adding
external USB Hard Drives, a USB Printer, or for connecting to a UPS. LinkStation will share
connected USB devices, allowing everyone on the network to use them. To connect a USB hard
drive to your LinkStation, simply plug it into the USB port.
Once your USB hard drive is connected, turn to the “Disk Management” section of this manual
for information on conguring your LinkStation to use it.
To congure a USB printer, see “Installing a Printer”.
To congure UPS settings, see page 75.
1 or 2 USB devices may be used with the LinkStation at a time. USB hubs are not supported.
19
Page 20

Using the Function Button
Direct Copy - You can copy digital media les directly to the
LinkStation Quad from a USB storage device, such as a digital
camera, USB ash drive, or external hard disk.
1. Connect your USB device to one of the USB ports on the
LinkStation. The function LED will glow solid blue for 60 seconds.
2. While the function LED is still glowing blue, press the function
button once.
The following folder is created automatically:
DirectCopy/pictures/yyyymmdd
where yyyy is the year, mm is the month,
and dd is the day.
The following types of les will be copied to the folder: avi, divx, asf, mpg, mpe, m1v, vob, mts,
m2ts, m2t, mpeg, mpeg2, vdr, spts, tp, ts, 3gp, mov, m4v, wmv, dvr-ms, xvid, mp4, m4v, jpg,
jpeg, gif, png, tif, tiff, yuv, bmp, mp3, mpa, wma, aac, apl, ac3, lpcm, pcm, wav, m3u, m4a, mp4,
m4b, aif, aiff, ac, ogg, mp2, mp1, mp4.
20
Page 21

Using the Function Button
Power Switch
Power LED
Function Button
Function LED
Dismount - Before disconnecting USB devices from the LinkStation Quad, they should be
dismounted. Hold the function button down until the function LED glows blue, and then turns
off. It’s now safe to unplug your USB devices.
Note: Unplugging USB devices without dismounting them rst may corrupt your data!
21
Initialization - You can easily
bring your LinkStation Quad
back to factory settings with the
following steps.
1. Hold down the power button for
8 seconds. The LinkStation will
shut down after about 30 seconds.
2. While holding down the
function button, press the power
button. The LinkStation will
power on and the function LED
will begin to ash blue.
3. While the function LED is still
ashing, hold the function button
down for six seconds.
Page 22
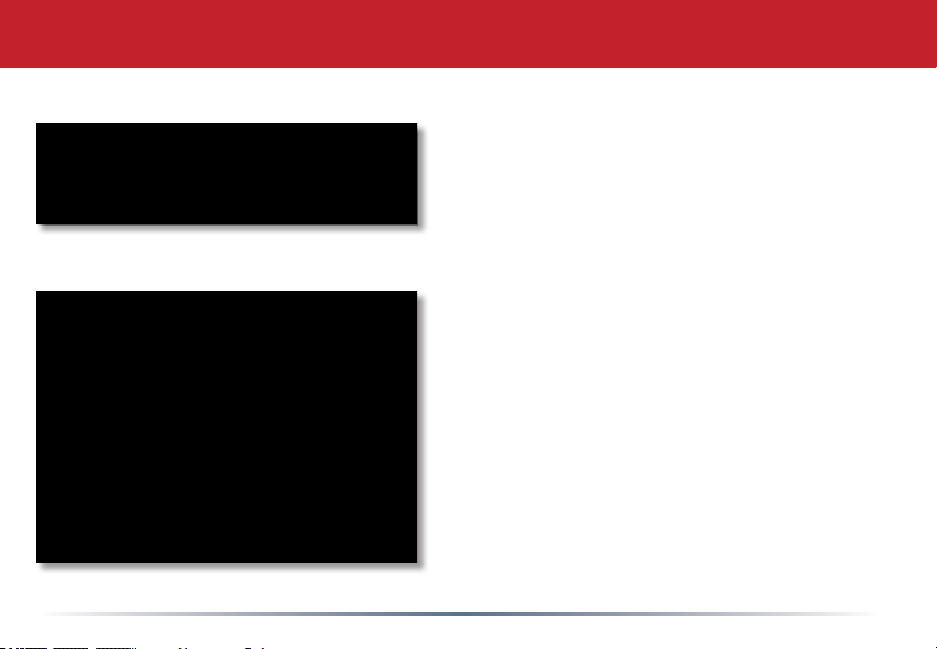
Web Administration Tool
The web admin tool may be accessed at any time
by typing the IP address of your LinkStation into
the URL bar of a browser running on a computer
connected to the same network as the LinkStation.
You may also open the Web Admin from
NASNavigator2 by right-clicking on your
LinkStation and choosing Open Web Admin from
the menu.
22
Page 23

This login prompt will appear. Enter admin for the user name. Until you change it, the
password for the admin account will be password. Click the Login button when nished.
User name: admin
Password: password
Instructions for changing your password
may be found on page 46.
Login
23
Page 24

Advanced Settings - Home
Welcome to your LinkStation’s Web Admin tool! You are now at the Home screen. Notice that the
Home button is lit up in yellow. You can navigate this menu by clicking on the buttons at the left
of the screen. Here at “Home”, you can see basic information about your LinkStation’s current
conguration. To exit Web Admin, click on logout or close the browser window.
24
Page 25

You may modify your LinkStation’s hostname and
description under Hostname Setup. A friendly,
easy-to-remember name (e.g. “LinkStation”) is
recommended.
Make sure that the date and time are correct
in Date and Time Setup. To synchronize time
settings with those in your computer, click Use
Local Time.
For best results, you can have your system time
automatically set by an NTP server. Enable NTP
Server and enter an IP Address for an NTP server
(e.g. 192.43.244.18) or click on the box below to
use the supplied default NTP server.
Ensure that both the Display Language and the
Windows Client Language are set to languages
that you’re comfortable with.
Once desired elds have been completed, click the
Apply button.
Basic Settings
25
Page 26

To change your LinkStation’s language settings to
English from an unfamiliar language, click on the
second left-side button.
At the bottom of the page, change the last two
settings. Select English in the next to last
dropbox and CD437 in the last dropbox. Then,
click the grey button just below the dropboxes.
Your LinkStation will revert to English the next
time you open or change a window.
Language Settings
26
Page 27

IP Address
In most networks, LinkStation will get its IP
Address automatically from a DHCP server.
You may disable DHCP here if you would rather
set a static IP address manually. If DHCP is
disabled and an IP Address is not set manually,
it will default to 169.254.xxx.xxx with subnet
mask 255.255.0.0. The LinkStation’s IP
Address, Subnet Mask, Default Gateway
Address, and DNS Server address may all be
entered manually under IP Address Properties.
Ethernet Frame Size may also be set manually
on this page. Only use JumboFrame settings
when operating in a Gigabit environment where
all other clients support the same JumboFrame
setting.
Click Apply after making any changes.
27
Page 28

Network (Workgroup)
To make your LinkStation a member of a workgroup,
enter the appropriate information into the elds on this
page and click Apply.
28
Page 29

This page shows the properties for the drives in your
LinkStation Quad. If you have USB hard drives
plugged into the LinkStation, their properties will
appear here as well.
Disk Management
29
Page 30

RAID
The LinkStation Quad uses RAID (“Redundant Array of Independent Disks”) technology to control
its four hard drives. RAID may be congured several ways:
RAID 0 - All four drives are combined into one large, fast drive, giving the maximum capacity for
your LinkStation. This size is the one listed on your LinkStation’s box and shows the total capacity
of the LinkStation with no data used for redundancy. RAID 0 is fast and efcient, but with no
redundancy, if one hard drive fails, all data on the LinkStation is lost. Back up regularly!
RAID 1 (mirroring) - Hard drives are arranged in mirrored pairs. Each half of the pair reads and
writes exactly the same data. This costs you half the total capacity of the array, but provides
excellent redundancy. If a hard drive fails, the mirror continues to supply data, so you may work
on normally. You may replace the damaged or defective drive at any time, and normal RAID 1
mirroring will then be automatically restored.
RAID 5 (parity) - All drives in a RAID 5 array reserve part of their data space for parity information,
allowing all data to be recovered if a single drive fails. The parity information takes up about one
hard drive’s worth of space, so if you set up all four drives in the LinkStation as a RAID 5 array,
your usable capacity will be about 3/4 of the total capacity of the LinkStation. RAID 5 is an
excellent balance of efciency and security. This is the default conguration.
RAID 10 - Combines RAID 1 and RAID 0 for a fast, secure array. Half of the LinkStation’s total
capacity is used for redundant information.
30
Page 31

Disk Management (RAID Setup)
This page shows your current RAID arrays. You
may delete old arrays or create new ones by clicking
on the underlined RAID Array # under RAID Array
Conguration.
The RAID Scanning Settings set a specic time for the
LinkStation to scan and inspect its RAID arrays. It
is recommended to set a time where the LinkStations
usage will be minimal (perhaps the middle of the
night). LinkStation will be signicantly slower
while the RAID scan occurs. Begin Immediate RAID
Scan species the LinkStation to run a RAID Scan
immediately.
You may also disable RAID Array Error Detection Response from this page. Normally, this is
set to automatically shut down the RAID array when an error is detected. Though it is not
recommended, you may disable that behavior by selecting Disable.
NOTE: LinkStation has four internal hard drives. Before creating a new RAID array, you may
have to delete one or more pre-existing RAID Arrays to clear up the hard drives for your new one.
This will destroy all data currently on the disks, so back up any important data before deleting
RAID arrays. Whether you want to clear out an old array or create a new one, begin by clicking
on the array’s underlined RAID Array #, under Name.
31
Page 32

Disk Management (Change RAID Array)
A congured RAID array may be deleted by pushing the Change
RAID Array button. This will free up all hard drives listed under
Disk Structure.
You will need to enter a conrmation number from the screen
before the RAID array will be deleted.
32
Page 33

To congure an uncongured array, begin by double clicking on
the array you want to congure, e.g. “RAID Array 1”.
Choose your RAID mode under RAID Settings and put checks
next to the hard disks you want included in the array under
Disk Structure. Click Setup RAID Array when ready. It may
take several minutes to complete setting up the RAID array.
When it’s nished, a disk check will run.
Disk Management
33
Page 34

Disk Management
When RAID Conguration is done, a disk
check will run automatically. This may take
several hours to complete. Performance of the
LinkStation will be slower than normal while
the disk check is running.
34
Page 35

Disk Management (RAID Conguration)
Disk Management
You’ll see this screen when your new
RAID Array is completely congured.
Click on Shared Folders in the left-
side menu and turn to page 40 to
begin setting up shares on your
LinkStation.
35
Page 36

USB Hard Drives
From here you can see your USB hard drives’
system information. If the hard drives’
information isn’t displayed properly, try
restarting your USB hard drives and then
restarting your LinkStation. Some USB
hard drives must be reformatted from within
LinkStation before they can be assigned shares.
Select Disk Format from the left-side menu to
format your USB hard disk(s).
Note: Reformatting a drive will erase all data
on it! Back up any data on the drive before
reformatting it.
36
Page 37

Disk Check
Disk Check checks any of your hard drives for
errors. To use Disk Check, select the disk that
you want to check from the target pulldown
and click Select Target. Then click on Start
Disk Check.
37
Page 38

Disk Format
To format a hard drive or array, select it from
the Target Disk drop box. Choose the le
system desired from the File System dropbox
(internal drives can only be formatted with XFS).
Note that FAT32 has a 4 gigabyte lesize limit
for individual les. If you choose FAT32 for your
le system, you will not be able to store single
les larger than 4 gigabytes on the drive. Use of
the XFS or EXT3 le systems is recommended.
Click Apply when done, and then Start format.
Depending on the size of the target hard disk or
array, a disk format may take several hours to
complete. Shares on the LinkStation will not be
accessible during the disk format.
Note: Reformatting a drive will erase all data
on it! Back up any data on the drive before
reformatting it.
38
Page 39

Disk Erase
To remove all data from a Disk, use Disk Erase.
Once erased, this data cannot be restored.
Note: Disk Erase may take several hours to
complete.
39
Page 40

Folders
To add new shares on your
LinkStation, select Shared
Folders from the left side menu,
and then click the Add button
under Shared Folders Setup.
To delete a share or shares,
check the checkbox next to the
shares you’d like to delete, and
click the Delete button. Deleting
shares will remove the share
and erase all of the les and
folders inside that share.
40
Page 41

Add a new Shared Folder
To add a new shared folder, enter a name for it
in the Shared Folder Name box and choose which
Volume it will reside in. You may also choose
which operating systems and features the share
will support by putting the appropriate checks
next to Shared Folder Support, and Enable or
Disable Recycle Bin. Enter a Shared Folder
Description and a Remote Backup Password if
desired. Click Apply to build the new shared
folder.
AppleTalk support is available for use with
legacy Macs. Checking “Apple” by Shared Folder
Support turns on AppleTalk, letting you use your
LinkStation with older Macs. AppleTalk les
are limited to 2GB maximum lesize and 32
characters for lenames. If a folder with AppleTalk
on is accessed from a modern OS through SMB,
then these limitations will not apply.
Remote Backup Password will set a password on this share for other LinkStations that want to
use it as a remote backup target. This password will not affect users attempting to access the
share; it only affects remote LinkStations trying to access this share to store backup les on it.
41
Page 42

Access Restrictions
To use Access Restrictions for a share, select
Enable.
Highlight groups or users in the All Groups/
Users column and use the left-pointing arrow
buttons (located just to the left of each box) to
move individual groups or users from the All
Groups/Users column to the Read Only box (if
you want to give them read access only) or all
the way to the Writable box, if you want to give
them full access to the share. Right-pointing
arrows will move highlighted users or groups
back to the right.
Click Apply when you have your groups and
users in the appropriate boxes.
42
Page 43

Shared Folders (Services)
To allow FTP Access to your LinkStation, choose Enable for FTP Server. To enable legacy
AppleTalk support, choose Enable for AppleTalk Protocol. Click Apply.
If enabled, FTP lets users access the LinkStation from anywhere. Type ftp://
username:password@IP_address/share into a browser window to access the LinkStation
remotely. Users will have access to shares that they have local access rights to on the
LinkStation. Your network administrator may need to forward trafc on port 21 of the router
to the LinkStation’s LAN-side IP address for FTP to work over the Internet. Enabling FTP is
not recommended unless you’ve congured access restrictions. Step-by-step instructions for
conguring FTP are on page 52.
43
Page 44

Groups allow for easier management of permissions
in some networks, specically networks with a lot of
users in different departments.
To Delete a group, put a check next to its name and
click Delete. To add a group to your LinkStation,
click Add.
Add a name and a description to the Add New
Group elds. Put checks next to each Member User
that you want to be part of the group. Click Apply
when your group is set up the way you want it.
Domain Groups are only visible if the LinkStation
is participating in an Domain network.
Members can be added or removed from a group
at any time by editing the group. This is done by
clicking on the Group name on the main Group
Settings page.
Groups
44
Page 45

The Add New User dialog will appear. Enter a
User Name, Password, and User Description for
the new user and click the Apply button. If a user
will be accessing the LinkStation from a Windows
95/98 computer, their password should be 15
characters or less. Mac OS 8 and OS 9 users’s
passwords should be 9 characters or less. Users
of Mac OS X, Windows 2000, XP, and Vista may
have passwords of up to 20 characters.
Users
LinkStation is precongured with two users,
admin and guest, out of the box. The admin
and guest user accounts cannot be deleted. To
delete any other user, put a check next to their
name and click Delete. To add a new user, click
Add.
45
Page 46

Enter the desired new password in both boxes
and click Apply.
Changing User Passwords
To change an account’s password, click on the
name of the account under Local User Settings.
Note: if a user name and password are used to
log into a user’s windows computer or domain,
the same user name and password should be
used when creating the user’s account on the
LinkStation, or problems accessing shared
folders may occur.
46
Page 47

WebAccess
With Buffalo’s WebAccess, you can access your LinkStation from anywhere in the world with an
Internet connection. It’s easy to access your les, or share them with other people, wherever they
may be.
WebAccess is set up from within the Web
Admin. First, select ‘Web Access’, and then
‘Service Setup’ from the menu on the left.
To use Webaccess, set ‘Web Access Service’ to
Enable.
You may enable SSL Encryption if desired.
Using ‘BuffaloNAS.com’ is recommended.
Otherwise, you’ll have to manage your own DNS
settings.
‘Auto-Congure Firewall’ is also recommended if your router supports UPnP (most do since 2001).
If you choose not to enable this, you must manually congure your router and rewall to forward
internal port 9000 to the Internet.
Choose a name for your BuffaloNAS account and a password (“key”). This name is the name that
will be used to access your LinkStation and to share with your friends. The password for this
protects other people from using it, so picking a strong password is recommended.
Click Help in the top right of the window for detailed information on each setting.
47
Page 48

Conguring WebAccess
Select Folders Setup in the left-side menu. Any shares on
your LinkStation will appear on the list to the right. Click on
the icon beside it to select a share to access remotely.
Choose your desired level of Web Access from the ‘Web Access
Settings’ dropbox:
‘Disable’ will prevent remote access to this share through
WebAccess. This is the default setting.
‘Allow Anonymous’ will allow anyone to access the share.
Choose this if you want your LinkStation share and all les
on it to be freely available to everyone.
‘Allow All Groups/Users’ will allow only people who have an
account on the LinkStation to access this share remotely.
Click the Apply button to save your changes.
48
Page 49

To access your LinkStation remotely, open a browser
window on any computer connected to the Internet and go to
buffalonas.com.
In the dialog box, type the BuffaloNAS name that you set on
page 46.
Alternately, you can go directly to your share by typing
BuffaloNAS.com/your_BuffaloNAS_name in the URL window.
The folders from your LinkStation’s share will appear. Files
from anonymous shares will appear to the right. To see les
from shares that are not set to anonymous, or to upload les,
you will need to log in. The ‘login’ link is on the top left corner
of the page.
Using WebAccess
49
Page 50

Clicking on individual les will give you other
options, depending on the letype. Clicking
on the Audio link at the bottom left corner of
the page will give you options for playing music
les, including the opportunity to launch a
Flash-based music player that will stream your
audio les directly through the Web interface.
Using WebAccess
To access individual folders on the right, click
on their open links.
50
Page 51

Using WebAccess (Uploading Files)
To upload les to the LinkStation, click Upload in the
bottom left corner of the window. Note: This option will
not appear unless you are logged in and at least one user
(besides admin) has been given access to the share.
This window will pop up. Click on Browse and
navigate to the le that you want to upload.
Then, click Upload.
Click on Append Files and then Start Upload.
Your le will be copied to the LinkStation.
51
Page 52

FTP Server
WebAccess is not the only way to access the les on your LinkStation remotely. The LinkStation
also includes an FTP server. If enabled for a folder, then you can read, edit, and save to any les
in that folder from anywhere.
1: Set up your account. In ‘User Management’, click ‘Add Local User’ and make an account
for yourself. For convenience, give this account the same username and password that you use
to log in to Windows. Then, you won’t have to retype it in each time you access the LinkStation
locally.
2: Enable remote access. In ‘Shared Folders Setup’, click on the folder that you want to be
able to access remotely. It will be named “share” unless you have added new folders to your
LinkStation. Put a check next to ‘FTP’ in ‘Shared Folder Support’. Enable Access Restrictions.
Use the arrows to move your user account to the Read/Write box in Access Restrictions. Click
‘Apply’. Then, ‘Enable’ FTP Server in Service Setup. Click ‘Apply’ again.
3: Forward your port. In your router’s setup utility, forward port 21 to the IP address of the
LinkStation.
52
Page 53

Accessing with FTP
To access your LinkStation remotely, type ftp://username:password@ipaddress/share into a
web browser where
username - is your username
password - is your password
ipaddress - is the WAN side IP address of your router (can get this from your ISP or go to
http://whatismyip.com)
share - is the name of the folder on your LinkStation that you’re accessing.
53
Page 54

Conguring Media Server
If you have a LinkTheater or other
DLNA compatible media player, this
page is where you congure your
LinkStation to work with it.
Select Enable for Media Servers and
choose the folder where your media
les are stored. This may be located
on a USB hard drive connected to
the LinkStation if the USB Disk box
is checked.
Check the Allow Access box for each
media player that you want to be
able to access your media les.
You may choose the interval at
which the list of multimedia les
on the LinkStation is updated.
An interval of 60 minutes is
recommended.
Click Apply to save your settings.
54
Page 55

Direct Copy
To use Direct Copy, plug a USB
device into the LinkStation and
press the function button on the
front within 60 seconds. Media les
will be copied to the LinkStation
automatically.
On this page, choose the folder on
the LinkStation that Direct Copy
copies les to and click Apply.
See page 20 for instructions on
using Direct Copy.
55
Page 56

Printer Installation
If a USB printer is plugged in to your LinkStation, you can easily add the printer to any Windows
PC on your network. Follow these steps for each PC that you want to be able to access the printer.
• To begin, enable the print server in the Web Admin for your LinkStation.
56
Page 57

• Access the LinkStation by clicking Start, selecting the Run...
option, and entering \\LinkStation_Name (where LinkStation_
Name is the DNS name of your LinkStation). Click the OK
button when nished.
• Right click on the lp icon and select Connect.
• You may receive a warning about installing from a trustworthy
source. If you receive this message, click Yes to continue.
• You will receive a warning that the server does not have
the proper drivers. Click OK to continue.
Printer Installation
57
Page 58

• The Add Printer Wizard will launch. Select the proper
driver for your printer. If the specic printer is not
in the list, you will be required to insert the CD that
came with your printer into your PC’s CD-ROM drive
and click the Have Disk button. Refer to your printer
documentation for further information on installing
your printer if necessary. Click OK to nish.
• If lp is the only printer installed on the PC, then it will
automatically be set as the default printer. If it’s not
the only printer, you may make it the default printer
by clicking Printers and Faxes in Control Panel, right
clicking on the lp printer icon and selecting the Set as
Default Printer option from the File drop-down menu.
Printer Installation
58
Page 59

• To print a test page or congure additional printer
settings, right click on the lp printer icon and select
Properties. This will open the printer’s driver properties
page.
• Click the Print Test Page button to print a test page. You
can also browse through the available settings for the
printer. Please refer to the printer’s documentation for
more information on changing the printer’s settings.
NOTES: The printer installation process can be done on any
machine on your network. Multiple machines may print
to the printer at the same time. Repeat this process on all
computers that require access to the printer.
Not all USB printers are supported. Multifunction printers are
specically not supported.
Printer Installation
59
Page 60

Print Server (Delete Print Queue)
If a corrupt print job is sent to a
printer, printing may suddenly fail.
If your print jobs seem to be locked
up, clearing the print queue may
resolve the issue.
To delete the print queue, click the
Delete button. This will clear all
current print jobs. Users will have
to re-send any incomplete print jobs
to the printer.
If there are still problems printing to
the printer, then check the printer
manufacturer’s documentation for
troubleshooting information. Also,
verify that the USB cable is securely
fastened to both the printer and the
LinkStation. Finally, you may try
turning the LinkStation off, turning
the printer off, turning the printer
back on, and then turning the
LinkStation back on again.
60
Page 61

Accessing Multiple Shares from a single PC
When accessing multiple shares to a Windows
PC, you may see this error message.
This is caused by having multiple shares to the
same resource using different login credentials.
The error occurs when connecting to at least one secure, restricted share. Due to a constraint in
Microsoft Windows, only one set of login credentials can access or map drive letters for a network
resource such as the LinkStation. As such, only one username and password can be used while
mapping drives to a PC. If unsecure, unrestricted shares are mapped and then an attempt to map a
secure, restricted share is made from the same PC, this error will occur. To prevent this, you must
create all mapped shares using the same login and password information. Please follow the steps
on the next page to remedy this problem.
61
Page 62

Mapping Multiple Shares
When mapping any share, select the Connect using a different
user name option. A login and password prompt will appear.
Use the username and password required by any secure,
restricted shares for all shares. All mapped shares on a
single PC must use the same username and password!
If only unrestricted shares are being mapped, then it’s not necessary to set a username and
password for shares. Multiple mapped drives to unrestricted shares can exist without a username
or password as long as no restricted, secure shares are mapped. If an unrestricted share and a
restricted share are both being mapped or accessed, use the restricted username and password for
the unrestricted share login by using the Connect using a different user name option. This will allow
a Windows PC to access both shares without any problems.
62
Page 63

The LinkStation’s built-in backup utility
can back up les on your LinkStation to
an attached USB hard drive or to another
LinkStation on the local network. For best
results, reformat attached USB hard drives
with ext3 before use as backup storage.
If backing up to another LinkStation, then
the target LinkStation should be connected
to the same network as the LinkStation doing
the backup. If the target LinkStation is on a
different subnet or network, then you’ll need
to create a VPN connection between the two
networks before it can be used as a backup
target.
To create a backup job, click on a job number. The Edit Backup Job dialog will appear.
Backup
63
Page 64

Edit Backup Job
A Backup Job can run regularly on a daily or
weekly schedule, or immediately by appropriate
choices in the Backup Job Schedule eld. Date
and Time for the backup may be entered,
and Encryption and Compression enabled or
disabled. Enable Overwrite Backup to have
each scheduled backup write over the previous
backup, or Differential Backups to backup only
les changed since the previous backup.
Select the folder to be backed up from the
Local Backup Shared Folder dropbox, and
the destination for the backup les from the
Destination Backup Shared Folder dropbox.
The destination folder may be on a USB
drive attached to the LinkStation, or another
LinkStation on the network. Click on Select to
approve the backup targets.
Click the Apply button when your backup job is
set up the way you want it, or Clear Job to stop
a job from running again.
64
Page 65

LinkStation List
The LinkStation list shows other LinkStations
in your network that you can congure network
backups to.
Click Refresh to get a list of LinkStations on your
network.
65
Page 66

Disk Backup (Add LinkStation)
To add a remote LinkStation to your network, enter its numerical IP Address in the Remote
LinkStation IP Address eld and click the Add to List button. For remote LinkStation backups,
make sure both rewalls are congured to allow trafc in and out of their networks.
Note: Disk Backups between two LinkStations use port 8873 for encrypted backups and port 873
for backups with no encryption.
66
Page 67

Time Machine
To use the LinkStation as a location for backups from a Mac
running Time Machine, begin by creating a folder for the
backups.
Choose Shared Folders from the left-side menu. In the main
window, click Add.
Name the folder. Make sure that Apple is checked for Shared
Folder Support. Disable the Recycle Bin support. Click Apply.
67
Page 68

Time Machine
Now, chose Time Machine from the left-side menu.
Enable Time Machine functionality. For the Target
folder, select the folder that you created for the
backups on the previous page. Click Apply.
Enter the Mac’s “Computer Name” (from its Sharing
page) as the Target Host Name. For the Target MAC
address, enter the Mac’s Ethernet ID from Advanced
Settings in its Network Preferences page. See the next
page for instructions on nding the right values for
these elds. Click Apply when done.
68
Page 69

Time Machine
For the Target Host Name eld, enter the Mac’s “Computer
Name” from the Sharing page. Navigate to this page by
selecting Sharing in System Preferences. To work with
Time Machine, the Computer Name should contain only the
following characters: 0123456789abcdefghijklmnopqrstu
vwxyzABCDEFGHIJKLMNOPQRSTUVWXYZ. Spaces,
underscores, and other characters may not be used if Time
Machine is to function properly.
For the Target MAC address, enter the Mac’s Ethernet ID
from Advanced Settings in its Network Preferences page. If
more than one Ethernet ID is listed, use the rst one. To get
to this page, select Network in System Preferences. Select
Ethernet and click the Advanced button. Click on Ethernet at
the top right.
69
Page 70

Time Machine
It will take several minutes for the image le to
be created. To be safe, wait seven minutes before
continuing.
After seven minutes have passed, the le
TargetHostName_TargetMACAddress.sparsebundle will
have been created in the chosen folder. In the Finder,
click on All below Shared. Find your LinkStation in
the window and double-click on it. It will now appear
below Shared on the left-side list. Close the Finder.
70
Page 71

Time Machine
Move the switch to the “On” position. Click on Change
Disk.
Choose your LinkStation from the list and click Use
for Backup. In 120 seconds, Time Machine will begin
running a backup.
71
Page 72

BitTorrent
LinkStation’s built-in BitTorrent client will download your les for you. To enable it, click Enable.
Chose a target folder for downloaded les to go to and click Apply. Then, click Open Download
Manager.
72
Page 73

BitTorrent
To add a torrent, click Add and then Browse.
Navigate to the torrent le and open it.
The le(s) will automatically download in the
background.
73
Page 74

Notication
If your LinkStation is remotely managed, you
may choose to receive daily status reports and
be notied of any disk events by email. To set
this up, enable Mail Notication and enter the
IP Address of your SMTP server in the SMTP
Server Address eld. Select a Subject line for
the emails (i.e. “LinkStation Status Report”)
and enter the email address of each person
you want to receive notication emails into a
Recipient Mail Address eld.
74
Page 75

APC is a registered trademark of American Power Conversion Corporation.
UPS Settings
If using an Uninterruptible Power Supply,
congure the LinkStation’s UPS settings
here.
Supported UPS products include USB
models in APC’s Smart-UPS and Back-
UPS series.
Note: Settings on this page can only
be changed while a supported UPS is
connected to the LinkStation.
75
Page 76

Power Management
You may congure up to three situations
where the LinkStation powers down for a
set period.
Example: To have the LinkStation enter
sleep mode every day between noon and
3 pm, set a timer with Daily as the timer
interval, 15:00 as the wakeup time, and
12:00 as the sleep time.
76
Page 77

Restart
From the Restart page, click
Restart Now button to reboot
the LinkStation, bringing it back
to functionality after about 120
seconds.
77
Page 78

Initialization is a reset procedure that
restores all settings back to the default, out
of box, conguration. All conguration,
users, groups, and backup jobs are lost, but
actual data and shares on the hard drive
are NOT lost. If you want all data to be
erased, erase the drive (page 39).
Specify whether the LinkStation shall
keep its administrator password after an
initialization or whether the password
should be reset to the default password
(default password is password). Click the
Apply button once you make the selection.
Click the Restore button to begin the
initialization process; this will restore all
settings to factory defaults but will NOT
erase the data on the hard drives.
Initialization
78
Page 79

System Status (System Information)
This page shows you the System Information for your LinkStation.
Firmware updates are occasionally available from www.buffalotech.com for the LinkStation Quad.
These must be executed from a Windows PC on the same network.
79
Page 80

System Status (USB Details)
This page shows you details on USB hard drives and UPSs plugged into your LinkStation. In this
example, no USB hard drives are plugged in to the LinkStation.
80
Page 81

System Status (Drive Properties)
This page shows you the properties of
all hard drives in and attached to your
LinkStation.
81
Page 82

Network Information
This page shows you the System Information for your network connection.
82
Page 83

NASNavigator2 Client Utility
This is the Buffalo NASNavigator2 Client
Utility. Installed on your PC, it allows you
to access each of the LinkStations (and
LinkStations) on your network. Click View to
get icons for each of your LinkStations. Click
on a LinkStation’s icon to show its Host Name,
Workgroup, IP Address, and Subnet Mask,
Gateway, and MAC Address, as well as the
rmware version it’s running.
Right-click on a LinkStation for more options.
You can open the Web Admin Tool, map a
share to a drive letter, or create a shortcut on
your desktop.
To change a LinkStation’s IP Address, click
Menu and choose Properties.
83
Page 84

NASNavigator2 Client Utility
IP Address Setup
From the IP Settings tab, you may enter your IP Address and Subnet Mask manually, or enable
your LinkStation to acquire them automatically from a DHCP server. Click OK when you’re done.
84
Page 85

Troubleshooting
Disk Errors
If LinkStation encounters a disk error, it will be reported in the LinkStation status on the top
of any of the Web-Based conguration screens. Run a Disk Scan in the event of this error. If
that doesn’t work, try a reformat. Reformatting the drive will delete all of the data on it so try
to backup any data you can before beginning. Finally, if none of the above solutions help, then
please contact Technical Support for further assistance.
LED Flash Codes:
The blue LED will ash to indicate error type:
3 ashes - Partition problem with hard drive. Reformat the hard drive.
4 ashes - RAID problem.
5 ashes - ROM problem.
6 ashes - Hard Drive not recognized.
7 ashes - Problem with motherboard (RAM, LAN, or Hard Drive controller).
85
Page 86

Replacing a Hard Drive
Warning:
Do not use any replacement hard drive which draws more than 0.92A at 5Vdc and 0.9A at 12Vdc.
Replacement hard drives must have safety certification (such as MET or UL) approved by NRTL.
The above warnings are basic safety restrictions only, and do not constitute the full requirements
for a hard disk drive to function properly in the LinkStation.
Your product warranty may be void if you mount a non-approved hard drive in the LinkStation.
Buffalo’s OP-HD series drives are recommended.
For best results, replacement drives should be blank, with no files or partitions on them.
The LinkStation’s hard drives are not hot-swappable. Before changing a hard drive in the
LinkStation, power the unit down and then unplug its power cord.
Ground yourself and the LinkStation before handling drives, or use a wriststrap with the other
end grounded to the LinkStation’s chassis.
86
Page 87

Replacing a Hard Drive
Make sure that the LinkStation is turned off and disconnected
from power. Pull front cover straight off to open case.
Push tab to left
to release lock.
87
Page 88

Replacing a Hard Drive
Swing locking mechanism to left to release drive.
The hard drive tray will now slide out.
88
Page 89

Install a new hard drive by doing the same steps in reverse order:
Slide the new hard drive into the case.
With the lock mechanism open for the last bit, slide the drive into place.
Close the lock mechanism. It will “click” as it engages.
Replace the front cover.
89
Page 90

Rebuilding Your Arrays
After replacing a hard drive, the data arrays on your
LinkStation will have to be rebuilt. If the drive that
was replaced was part of a RAID 5, RAID 1, or RAID
10 array, and the replacement drive was blank (with
no partition or data stored on it), then the array
will be rebuilt automatically when you power on the
LinkStation. All data from the failed drive will normally
be restored. This process may take several hours. After
the rst few minutes, you can use the LinkStation
normally while the array is being rebuilt. Disk access
will be slower than usual during the rebuild. You can
check the progress of the rebuild in the Web Admin Tool
by clicking on Disk Management, then Drive Properties.
If the failed drive was not part of a RAID 5, RAID 1, or
RAID 10 array, or if the replacement drive is not blank,
then you may need to rebuild the array manually. Turn
to the next page for details.
90
Page 91

If the failed drive was not part of a RAID 5, RAID 1, or
RAID 10 array, or if the replacement drive is not blank,
then you may need to rebuild the array manually. In
the Web Admin Tool, select RAID Setup from the left-side
menu. Put a check next to the disk being replaced and
click on Restructure RAID Array.
The array will rebuild. This may take several hours, and
the LinkStation will not be accessible until it’s nished.
Rebuilding Your Arrays
91
Page 92

Technical Specications
Data Transfer Rates: 10/100/1000 Mbps
Hard Drives: 3.5” SATA II (3 Gb/s)
RAM 512 Mb DDR-SDRAM
Main Connector Type: RJ-45 (Ethernet)
USB Interface: USB 2.0/1.1
Protocol Support: TCP/IP
SMB, FTP, AppleTalk (File Sharing)
HTTP (Management)
NTP (Time Synchronization)
Power Supply: 100-240V 50/60Hz
Client OS Support: Windows
Server 2008*, Mac OS
Power Consumption: ~45W (with no USB devices connected)
Dimensions: 5.91” x 9.01” x 5.91” (150 x 230 x 150 mm)
Weight: 12.5 pounds (5.2 kg)
Operating Environment: 41°- 95° F, 5°- 35° C; 20-80% non-condensing
* The LinkStation and its client utility work well with Windows Server 2003 and Windows Server 2008, but many of the optional utilities (such as backup software) included with the LinkStation are not supported.
† Mac and Mac OS are trademarks of Apple Inc., registered in the U.S. and other countries. Windows is a registered trademark of Microsoft Corporation in the United States and other countries.
Vista™, XP, 2000, Server 2003*,
®
10.3.9 or later†
®
92
Page 93

Contact Information (North America)
Buffalo Technology USA Inc.
11100 Metric Blvd., Suite 750
Austin, TX 78758
GENERAL INQUIRIES
Monday through Friday
8:30am-5:30pm CST
Direct: 512-794-8533 | Toll-free: 800-456-9799 | Fax: 512-794-8520 | Email: sales@
buffalotech.com
TECHNICAL SUPPORT
North American Technical Support by phone is available 24 hours a day, 7 days a week. (USA
and Canada).
Toll-free: (866) 752-6210 | Email: info@buffalotech.com
93
Page 94

Contact Information (Europe)
Buffalo Technology UK Ltd.
2 Bracknell Beeches, Old Bracknell Lane
Bracknell, Berkshire, RG12 7BW
United Kingdom
GENERAL INQUIRIES
Email: sales@buffalo-technology.com
TECHNICAL SUPPORT
Buffalo Technology provides technical support in English, German, French, Italian and
Spanish. For opening hours and relevant telephone numbers, please go to:
www.buffalo-technology.com/contact
94
Page 95

GPL Information (North America)
Source code for most Buffalo products is available at http://opensource.buffalo.jp
To have a copy of the source code for an individual product mailed to you, please send one individually
packaged self addressed padded CD shipping envelope containing a blank CD-R to the following address:
Buffalo Technology USA Inc.
11100 Metric Blvd., Suite 750
Austin, TX 78758
Attn. GPL Department
Within the envelope containing the self addressed padded CD shipping envelope, please include a bank
draft or money order for $20 (USD) (made out to Buffalo Technology) to cover our handling fee, postage and
CD preparation. The CD-R should have the name of the product and revision number clearly written on the
actual CD-R (not on the insert).
Sorry, but we do not send GPL source code in bulk. Source code for a single product will be sent with each
request.
95
Page 96

GPL Information (Europe)
Source code for most Buffalo products is available at http://opensource.buffalo.jp
To have a copy of the source code for an individual product mailed to you, please send one individually
packaged self addressed padded CD shipping envelope containing a blank CD-R to the following address:
Buffalo Technology Ireland Ltd
Free Zone East, Shannon, Co. Clare
Ireland
Attn. GPL Department
Within the envelope containing the self addressed padded CD shipping envelope, please include a bank draft
or money order for €20 (Euro) (made out to Buffalo Technology) to cover our handling fee, postage and CD
preparation. The CD-R should have the name of the product and revision number clearly written on the
actual CD-R (not on the insert).
Sorry, but we do not send GPL source code in bulk. Source code for a single product will be sent with each
request.
96
 Loading...
Loading...