Page 1

LinkStation
Manuel d’installation
www.buffalotech.com
35010969 ver.02
Page 2
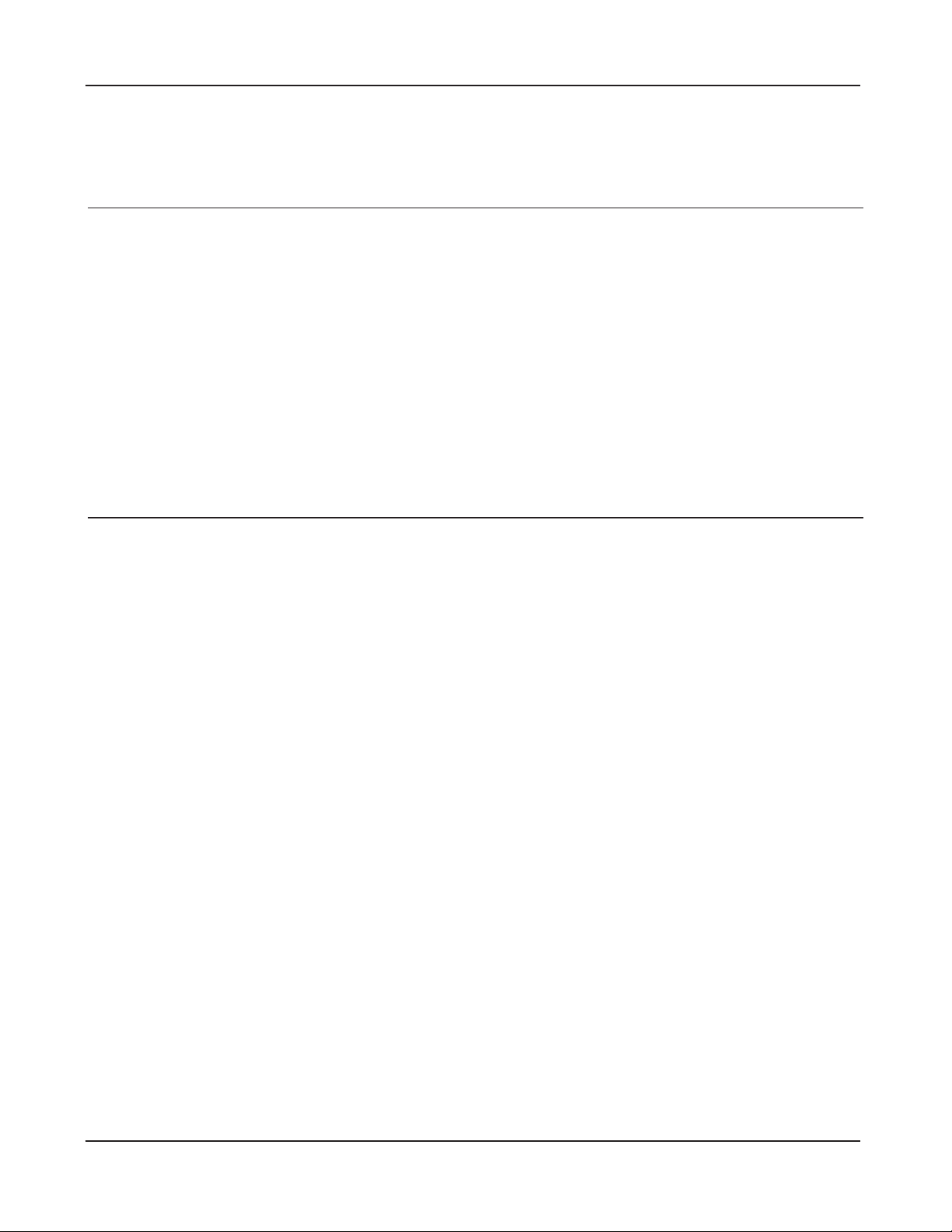
Table des matières
Chapitre 1 Installation ......................................................3
Installation de LinkNavigator (LS-XHL, LS-CHL) .................... 3
Installation de LinkNavigator (LS-WXL) .................................. 5
Installation de LinkNavigator (LS-WSXL) ................................ 7
Schémas et disposition (LS-XHL, LS-CHL) ............................ 10
Schémas et disposition (LS-WXL) .......................................... 12
Schémas et disposition (LS-WSXL) ........................................ 14
Chapitre 2 Utilisation de votre LinkStation ....................16
Ouvrir le dossier partagé ......................................................... 16
Ouvrir le dossier partagé du deuxième ordinateur .................. 17
Ajout du LinkStation ................................................................ 18
Interrupteur d'alimentation ...................................................... 19
Outil d’administration Web (Web Admin) ................................ 20
Ajouter un dossier partagé ...................................................... 22
Ajout d’utilisateurs ................................................................... 24
Ajout de groupes ..................................................................... 26
Restrictions d’accès ................................................................ 27
Arrangements RAID ................................................................ 37
Modication du nom d'utilisateur de l'administrateur
et du mot de passe ................................................................. 42
Initialisation ............................................................................. 43
Manuel d’installation LinkStation 1
Page 3
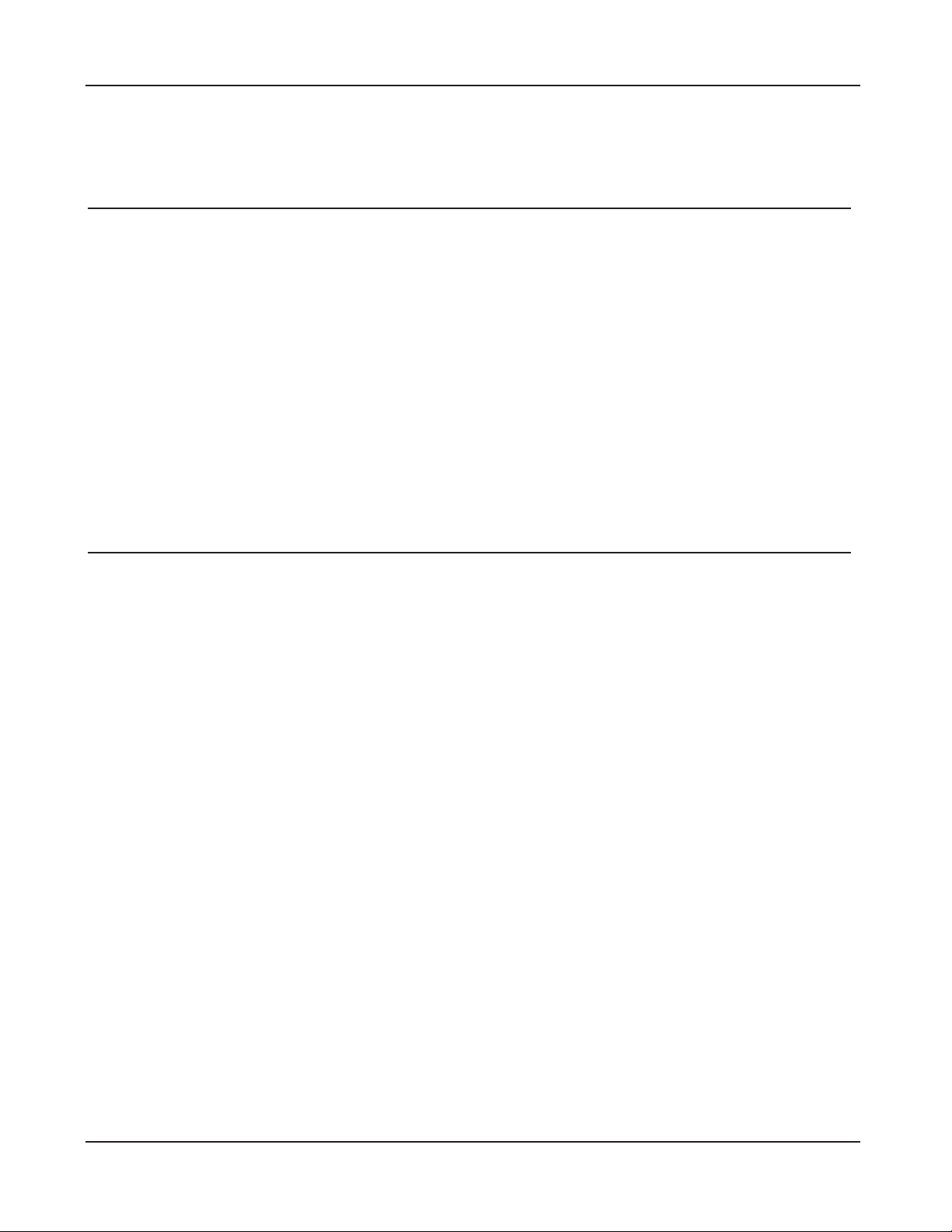
Chapitre 3 Fonctions utiles ............................................. 45
Balayage RAID ........................................................................ 45
WebAccess ............................................................................. 46
Client BitTorrent ....................................................................... 54
Direct Copy ............................................................................. 60
Time Machine .......................................................................... 62
Minuterie de mise en veille ...................................................... 67
Serveur Web/base de données ............................................... 69
Annexe .............................................................................. 71
Caractéristiques techniques .................................................... 71
Voyant d’état (LS-XHL, LS-CHL) ............................................. 72
Voyant d’état (LS-WXL) ........................................................... 75
Voyant d’état (LS-WSXL) ........................................................ 79
Procédure de remplacement du disque dur (LS-WXL) ........... 82
Logiciel .................................................................................... 87
Dossier Info ............................................................................. 88
Dépannage .............................................................................. 89
Sauvegarde de données ......................................................... 91
Manuel d’installation LinkStation 2
Page 4
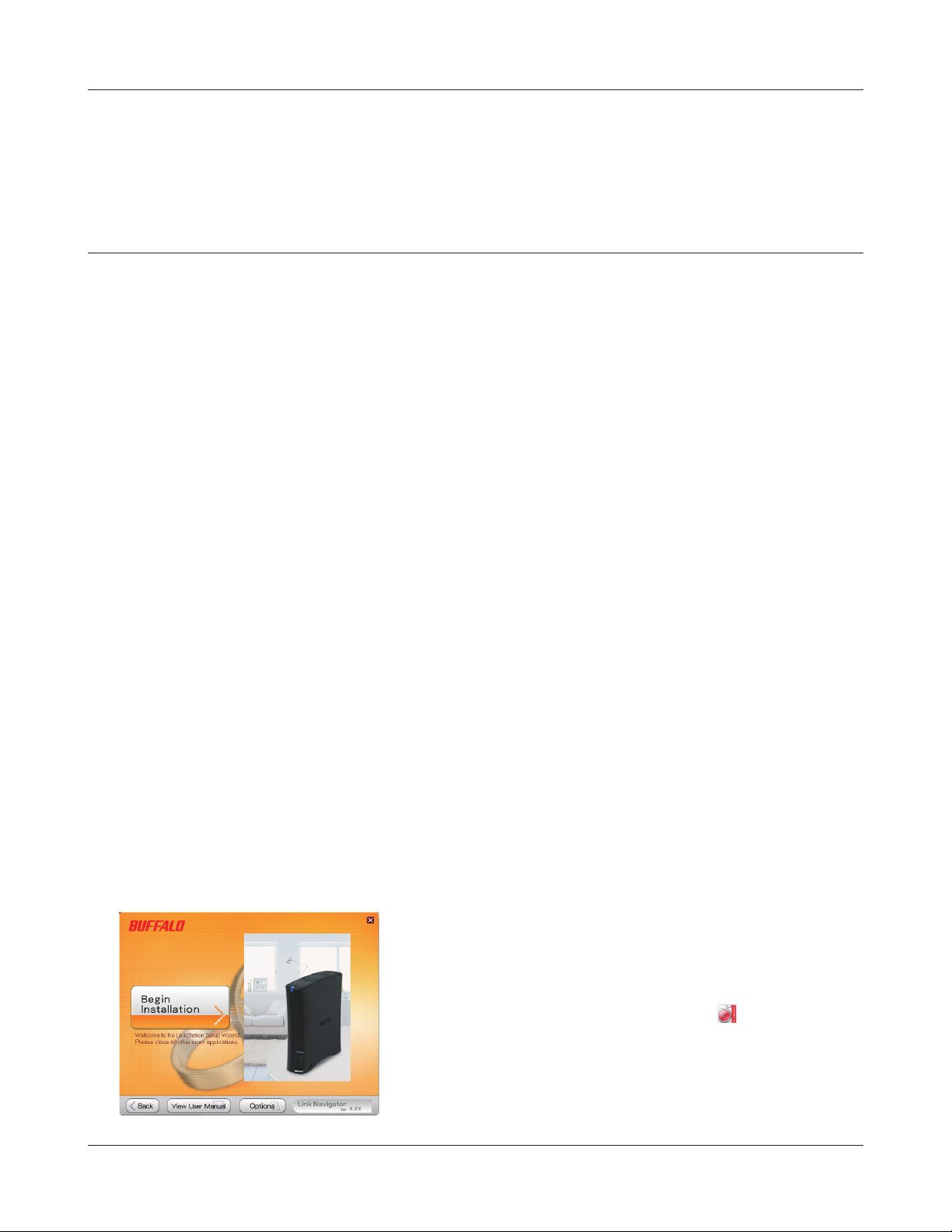
Chapitre 1 Installation
Installation de LinkNavigator (LS-XHL, LS-CHL)
Pour congurer votre LinkStation (conguration initiale), depuis votre ordinateur, vous devez installer
LinkNavigator, qui se trouve sur le CD utilitaire. Le programme NAS Navigator2, qui sera également
installé pendant la conguration, peut être utilisé pour ouvrir des partages sur cet appareil.
Dans un environnement réseau DHCP, vous connectez simplement cet appareil au réseau et vous
l’alimentez pour pouvoir l’utiliser. Nous vous suggérons de congurer manuellement le paramètre
de groupe de travail, le mappage du lecteur sur le réseau, la date, l’heure et d’autres paramètres en
utilisant les procédures suivantes.
Insérez le CD utilitaire dans le lecteur de l'ordinateur. LinkNavigator démarre.
1
Remarque : – Si vous utilisez Windows 7 ou Vista, l'écran d'exécution automatique peut
apparaître. Cliquez sur « Run LSNavi.exe (Exécuter LSNavi.exe) ».
– Si le message « Do you want to allow the following program to make changes
to this computer? (Voulez-vous autoriser le programme suivant à apporter des
modications à cet ordinateur ?) » s'ache sous Windows 7, cliquez sur « Yes (Oui) ».
– Si le message « Your permission is necessary to continue program (votre
autorisation est nécessaire pour continuer le programme) » s'ache sous Windows
Vista, cliquez sur « Continue (Continuer) ».
– Pour Mac OS, double-cliquez sur l’icône LinkNavigator dans le CD utilitaire.
– Désactivez temporairement votre logiciel antivirus et le logiciel pare-feu avant
l'installation. Vous risquez de ne pas pouvoir congurer cet appareil s’ils sont activés.
Consultez le manuel du logiciel pour les instructions. Lorsque la conguration est
terminée, réactivez le logiciel.
2
Cliquez sur [Begin Installation (Démarrer l’installation)].
L’exemple donné ici montre l’écran de Windows (sur LS-XHL).
Remarque : – Si cet écran ne s’ache pas sous Windows,
double-cliquez sur l’icône
dans le CD-ROM utilitaire.
Manuel d'installation LinkStation 3
(LSNavi.exe)
Page 5

Chapitre 1 Installation
Suivez les instructions à l’écran pour connecter et congurer (initialiser) le LinkStation.
3
Concentrateur
ou routeur
Vous avez maintenant terminé la conguration (réglages initiaux) de votre LinkStation.
4
Cliquez sur
Ouvrez ensuite le dossier partagé du LinkStation à l’aide de NAS Navigator2 qui a été installé
pendant la conguration.
Lancez NAS Navigator2.
5
Remarque : – Sous Windows, cliquez sur [start (démarrer)] - [All Programs (Tous les programmes)]
pour fermer LinkNavigator.
- [BUFFALO] - [BUFFALO NAS Navigator] - [BUFFALO NAS Navigator2].
– Sous Mac OS, double-cliquez sur l’icône [NAS Navigator2] dans le Dock.
6
Double-cliquez sur l’icône du LinkStation.
L’exemple donné ici montre l’écran de Windows
(sur LS-XHL).
Le dossier partagé dans le LinkStation s’ache.
7
Remarque : – Sous Mac OS, LinkStation est soit monté sous forme d’une icône de lecteur sur le
bureau, soit aché dans la barre latérale dans le Finder.
Vous avez maintenant terminé la conguration. Vous pouvez maintenant utiliser le dossier partagé
du LinkStation pour enregistrer des chiers tout comme avec un autre disque dur.
Manuel d'installation LinkStation 4
Page 6

Chapitre 1 Installation
ໃʳʽʡ
Installation de LinkNavigator (LS-WXL)
Branchez un câble Ethernet et l'adaptateur secteur sur le LinkStation.
1
Le câble Ethernet fait entendre un « declic » et se verrouille lorsqu'il est inséré correctement.
Concentrateur
ou routeur
Déplacez l'interrupteur d'alimentation à l'arrière du LinkStation sur la
2
position « ON ».
Remarque : – Ne pas mettre l'interrupteur d'alimentation sur la position
« AUTO » à ce stade. Lorsque l'installation initiale est
terminée, il est possible d'utiliser le mode d'alimentation
automatique.
Attendez que le voyant d'alimentation arrête de clignoter et reste
3
bleu.
Insérez le CD utilitaire dans le lecteur de l'ordinateur. LinkNavigator démarre.
4
Cliquez sur « Begin Installation (Démarrer l’installation) ».
Si LinkNavigator ne s'ouvre pas,
ouvrez le CD-ROM utilitaire et double-cliquez sur l'icône
« LSNavi.exe »
.
Voyant d’alimentation
L'écran est un exemple d'exécution sous Windows.
Manuel d'installation LinkStation 5
Page 7

Chapitre 1 Installation
Remarque : – Si vous utilisez Windows 7 ou Vista, l'écran d'exécution automatique peut
apparaître. Cliquez sur « Run LSNavi.exe (Exécuter LSNavi.exe) ».
– Si le message « Do you want to allow the following program to make changes
to this computer? (Voulez-vous autoriser le programme suivant à apporter des
modications à cet ordinateur ?) » s'ache sous Windows 7, cliquez sur « Yes (Oui) ».
– Si le message « Your permission is necessary to continue program (votre
autorisation est nécessaire pour continuer le programme) » s'ache sous Windows
Vista, cliquez sur « Continue (Continuer) ».
– Pour Mac OS, double-cliquez sur l’icône LinkNavigator dans le CD utilitaire.
– Désactivez temporairement votre logiciel antivirus et le logiciel pare-feu
avant l'installation. Vous risquez de ne pas pouvoir congurer cet appareil s’ils
sont activés. Consultez le manuel du logiciel pour les instructions. Lorsque la
conguration est terminée, réactivez le logiciel.
– Si votre ordinateur ne possède pas de lecteur de CD, vous pouvez télécharger le
logiciel LinkNavigator depuis le site www.bualotech.com.
5
6
Cliquez sur « Finish (Terminer) ». NAS Navigator2 démarre
automatiquement.
Dans NAS Navigator2, double-cliquez sur l'icône de votre
LinkStation.
Le dossier partagé du LinkStation s'ouvre. Vous pouvez maintenant utiliser le dossier partagé du
7
LinkStation pour enregistrer des chiers tout comme avec un autre disque dur.
Manuel d'installation LinkStation 6
Page 8

Chapitre 1 Installation
Power LED
Vous pouvez maintenant utiliser le dossier partagé du LinkStation pour enregistrer des chiers
tout comme avec un autre disque dur.
Remarque : – Avec Mac OS, le LinkStation est monté sous forme d’une icône de lecteur sur le
bureau ou aché dans la barre latérale du Finder.
L'installation est maintenant terminée.
Installation de LinkNavigator (LS-WSXL)
Branchez un câble Ethernet et l'adaptateur secteur sur le LinkStation.
1
Le câble Ethernet fait entendre un « declic » et se verrouille lorsqu'il est inséré correctement.
Concentrateur
ou routeur
Déplacez l'interrupteur d'alimentation à l'arrière du LinkStation sur la
2
position « ON ».
Remarque : – Ne pas mettre l'interrupteur d'alimentation sur la
position « AUTO » à ce stade. Lorsque l'installation
initiale est terminée, il est possible d'utiliser le mode
d'alimentation automatique.
Attendez que le voyant d'alimentation arrête de clignoter
3
et reste bleu.
Manuel d'installation LinkStation 7
Voyant d’alimentation
Page 9

Chapitre 1 Installation
Insérez le CD utilitaire dans le lecteur de l'ordinateur. LinkNavigator démarre.
4
Cliquez sur « Begin Installation (Démarrer l’installation) ».
Remarque : – Si LinkNavigator ne s'ouvre pas, ouvrez le CD-ROM utilitaire et double-cliquez sur
l'icône « LSNavi.exe ».
– Si vous utilisez Windows 7 ou Vista, l'écran d'exécution automatique peut
apparaître. Cliquez sur « Run LSNavi.exe (Exécuter LSNavi.exe) ».
5
– Si le message « Do you want to allow the following program to make changes
to this computer ? (Voulez-vous autoriser le programme suivant à apporter des
modications à cet ordinateur ?) » s'ache sous Windows 7, cliquez sur « Yes (Oui) ».
– Si le message « Your permission is necessary to continue program (votre
autorisation est nécessaire pour continuer le programme) » s'ache sous Windows
Vista, cliquez sur « Continue (Continuer) ».
– Pour Mac OS, double-cliquez sur l’icône LinkNavigator dans le CD utilitaire.
– Désactivez temporairement votre logiciel antivirus et le logiciel pare-feu
avant l'installation. Vous risquez de ne pas pouvoir congurer cet appareil s’ils
sont activés. Consultez le manuel du logiciel pour les instructions. Lorsque la
conguration est terminée, réactivez le logiciel.
– Si votre ordinateur ne possède pas de lecteur de CD, vous pouvez télécharger le
logiciel LinkNavigator depuis le site www.bualotech.com.
Cliquez sur « Finish (Terminer) ». NAS Navigator2 démarre
automatiquement.
Manuel d'installation LinkStation 8
Page 10
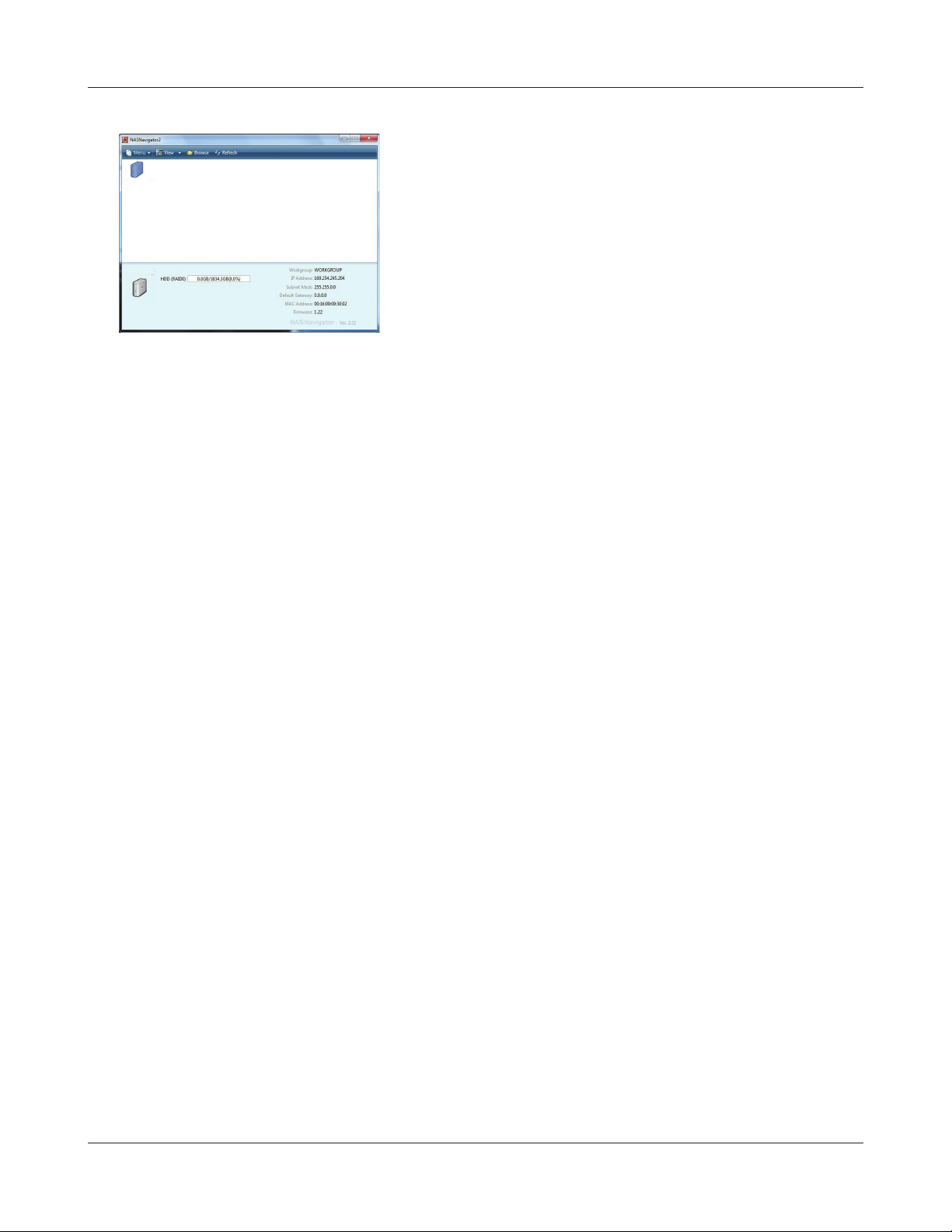
Chapitre 1 Installation
6
Le dossier partagé dans LinkStation s’ache.
7
Vous pouvez maintenant utiliser le dossier partagé du LinkStation pour enregistrer des chiers
tout comme avec un autre disque dur.
Remarque : – Avec Mac OS, LinkStation est monté sous forme d’une icône de lecteur sur écran
du bureau ou aché dans la barre latérale du Finder.
L'installation est maintenant terminée.
Si l'écran sur le côté gauche s'ache, double-cliquez
sur l’icône du LinkStation achée sur l'écran de NAS
Navigator2.
Manuel d'installation LinkStation 9
Page 11
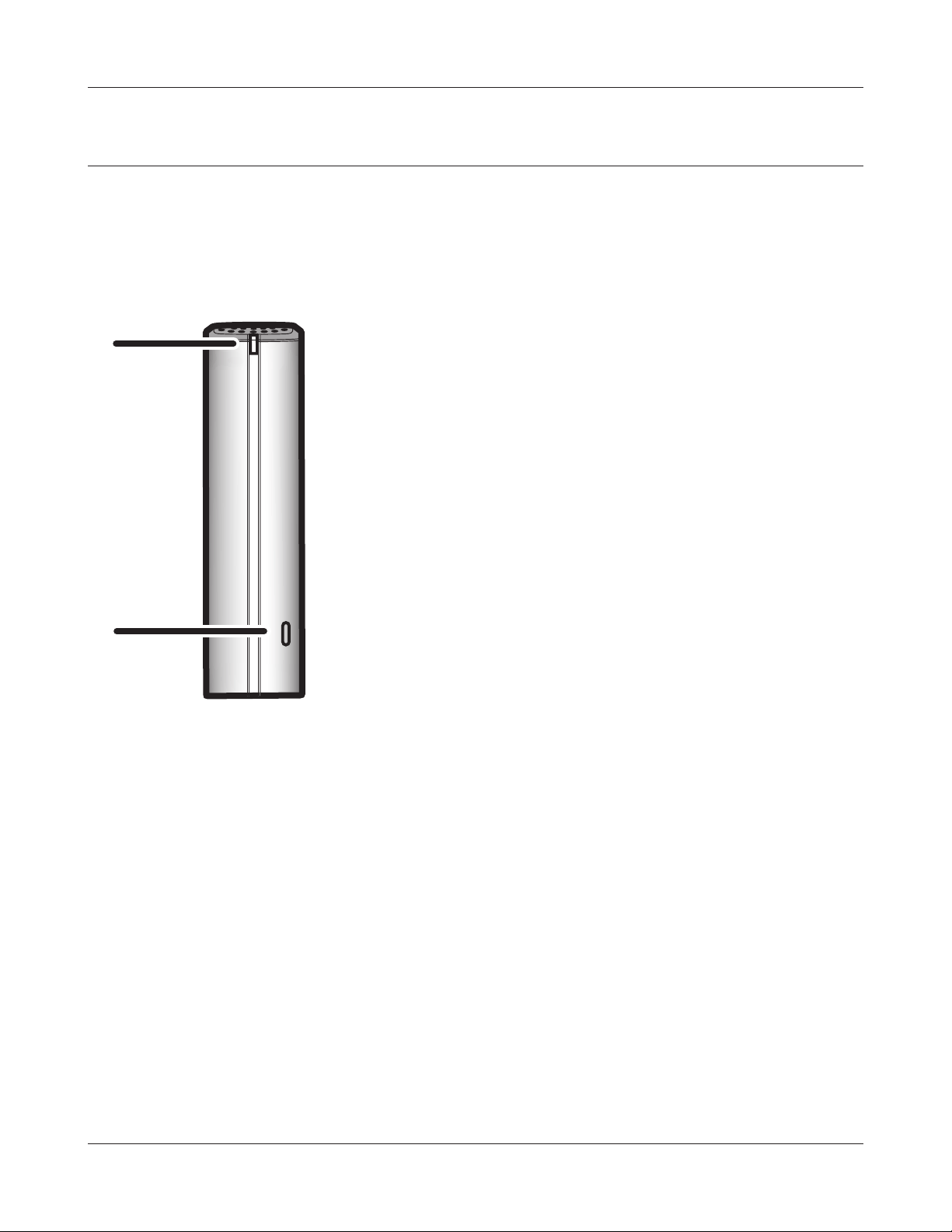
Chapitre 1 Installation
Schémas et disposition (LS-XHL, LS-CHL)
La liste suivante présente le nom de chaque composant du LinkStation.
Avant
Voyant d’alimentation
1
2
1
Le voyant bleu est ON : Alimentation en marche
Le voyant bleu est OFF : Alimentation coupée
Le voyant orange clignote : Le voyant orange clignote s’il y
a un message. La fréquence du clignotement
varie en fonction de chaque message. Pour
plus d’informations, veuillez vous reporter à
« Voyant d’état » page 72.
Le voyant rouge clignote : Le voyant rouge clignote
lorsqu’une erreur se produit. La fréquence du
clignotement varie en fonction de chaque
message. Pour plus d’informations, veuillez
vous reporter à « Voyant d’état » page 72.
Commutateur de fonction
2
Ce commutateur est utilisé pour la fonction Direct Copy
(fonction qui permet de copier des chiers multimédias
du périphérique de stockage vers le LinkStation), pour
supprimer des périphériques USB connectés au LinkStation
ou pour l'initialisation des paramètres du LinkStation.
Pour plus d’informations, consultez « Direct Copy »
page 60, « Supprimer un périphérique USB » page 61 et
« Initialisation » page 43.
Manuel d'installation LinkStation 10
Page 12

Chapitre 1 Installation
Arrière
3
4
6
7
5
8
Ventilateur
3
Ne bloquez pas le ventilateur lorsque vous installez l’appareil.
Connecteur USB (USB 2.0/1.1 Série A)
4
Il est possible de connecter au port USB du LinkStation situé
à l’arrière de l’appareil un périphérique de stockage de masse
USB, un lecteur de carte (sauf ceux qui reconnaissent plus
de deux cartes mémoires), un périphérique UTP, tel qu’un
appareil photo numérique, des périphériques d’alimentation
sans coupure (UPS) compatibles ou une imprimante USB
compatible. Les périphériques USB tels qu’un concentrateur,
une souris ou un clavier USB ne peuvent pas être utilisés.
Interrupteur d'alimentation
5
AUTO (Automatique) : Met automatiquement le LinkStation
sous tension lorsque l’ordinateur est
allumé.
ON (Allumé) : Allume le LinkStation.
OFF (Éteint) : (réglage d’usine par défaut) Éteint le
LinkStation.
5
7
8
Port LAN Branchez un câble Ethernet.
6
Le voyant à côté du port LAN est le voyant LINK/ACT. Le
voyant passe au vert lorsque l’appareil est connecté, et
clignote en vert lorsqu’il existe une activité réseau.
Connecteur d’alimentation Branchez le câble secteur.
7
Lorsque l’adaptateur secteur est connecté, le voyant situé à
côté du Connecteur d’alimentation passe au vert.
Crochet Utilisé comme xation du câble pour un câble
8
d’adaptateur secteur.
Manuel d'installation LinkStation 11
Page 13
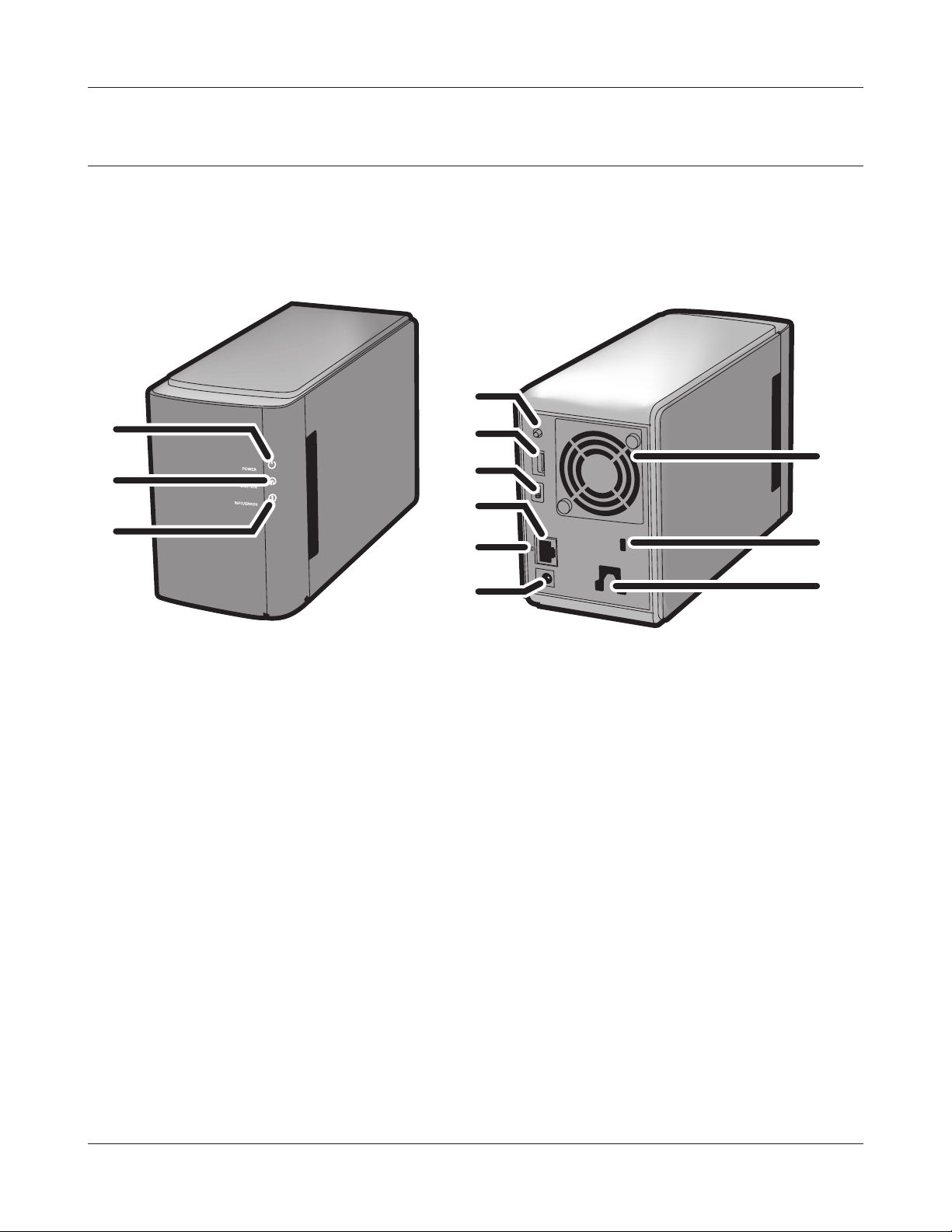
Chapitre 1 Installation
Schémas et disposition (LS-WXL)
La liste suivante présente le nom de chaque composant du LinkStation.
Avant
1
2
3
Remarque : – Ne soulevez pas le LinkStation par son capot avant. Il pourrait se détacher.
1 Voyant d’alimentation
Voyant bleu : Alimentation en marche.
Le voyant est OFF : Alimentation coupée.
Clignote bleu : Pendant le démarrage/l'arrêt.
Arrière
4
5
6
7
8
9
10
11
12
2 Voyant de fonction
Le voyant de fonction clignote bleu lorsque la copie directe est terminée, pendant
l'initialisation et pendant le démontage USB (environ 60 secondes). Pendant la copie directe,
le voyant de fonction clignote bleu.
3 Voyant Info/Erreur
Le voyant Info/Erreur clignote orange lorsqu'il y a un message et en rouge en cas d'erreur.
4 Commutateur de fonction
Le commutateur de fonction lance la copie directe, démonte les périphériques USB, et est
utilisé pour initialiser le LinkStation.
Manuel d'installation LinkStation 12
Page 14
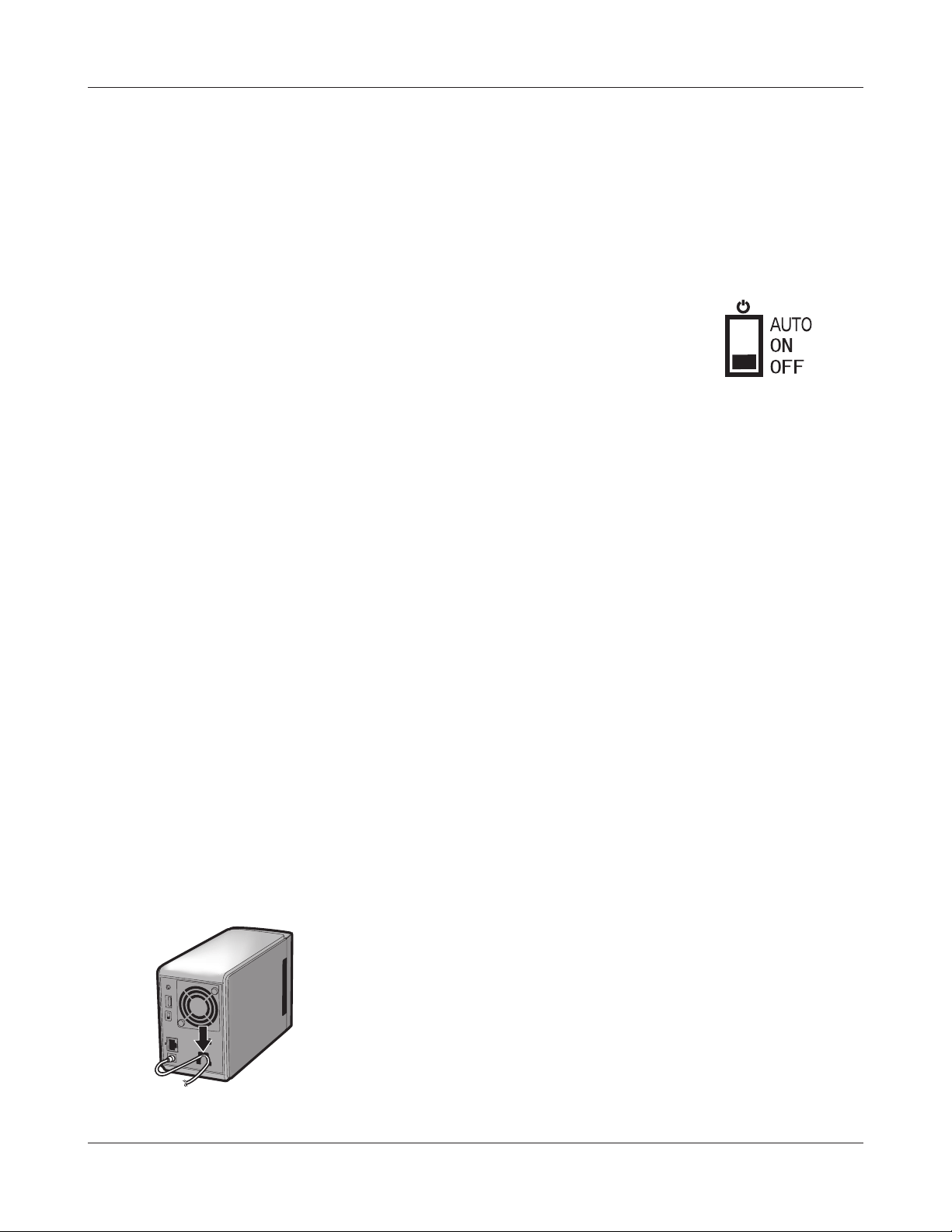
Chapitre 1 Installation
5 Connecteur USB (USB 2.0/1.1 Série A)
Il est possible de connecter au port USB du LinkStation situé à l’arrière de l’appareil, un
périphérique de stockage USB, un lecteur de carte (sauf ceux qui reconnaissent plus
de deux cartes mémoires), un appareil photo numérique ou une imprimante USB. Les
concentrateurs USB, les souris et les claviers ne sont pas pris en charge.
6 Interrupteur d'alimentation
AUTO (Automatique) : Le LinkStation s'allume et s'arrête automatiquement
ON (Allumé) : Le LinkStation démarre et est opérationnel.
OFF (Éteint) : Le LinkStation s'arrête.
7 Port LAN
Connectez-vous à votre LAN avec un câble Ethernet.
8 Voyant Link/Act
Allumé vert pour la connexion.
Clignote vert pour l'accès.
avec les ordinateurs.
9 Connecteur d’alimentation
L'adaptateur secteur se connecte ici.
10 Ventilateur
Ne bloquez pas le ventilateur lorsque vous installez l’appareil.
11 Verrou de sécurité antivol
De nombreux câbles de sécurité sont compatibles avec ce verrou.
12 Crochet
Fixez le câble d'alimentation pour qu'il ne se débranche pas par erreur. Faites glisser le
câble vers le bas pour le xer.
Le câble inséré est xé dans le crochet en
le faisant glisser vers le bas.
Manuel d'installation LinkStation 13
Page 15
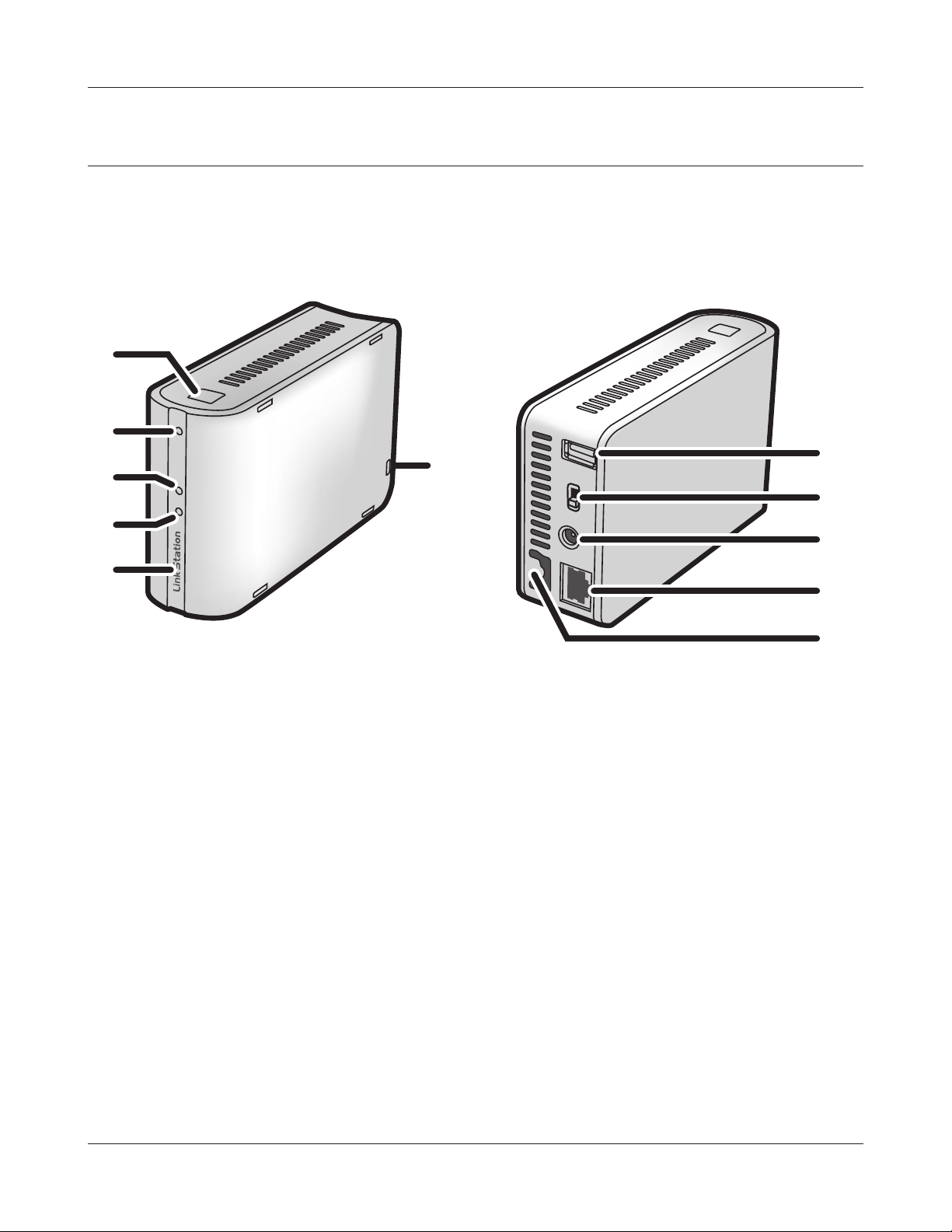
Chapitre 1 Installation
Schémas et disposition (LS-WSXL)
La liste suivante présente le nom de chaque composant du LinkStation.
Avant
1
2
3
4
5
Arrière
7
6
8
9
10
11
1 Bouton de fonction
Le bouton de fonction lance la copie directe, démonte les périphériques USB, et est utilisé
pour initialiser le LinkStation.
2 Voyant de fonction
Le voyant de fonction clignote bleu lorsque la copie directe est terminée, pendant
l'initialisation et pendant le démontage USB (environ 60 secondes). Pendant la copie directe,
le voyant de fonction clignote bleu.
3 Voyant Link/Act
Allumé vert pour la connexion.
Clignote vert pour l'accès.
4 Voyant Info/Erreur
Le voyant Info/Erreur clignote orange lorsqu'il y a un message et en rouge en cas d'erreur.
Manuel d'installation LinkStation 14
Page 16
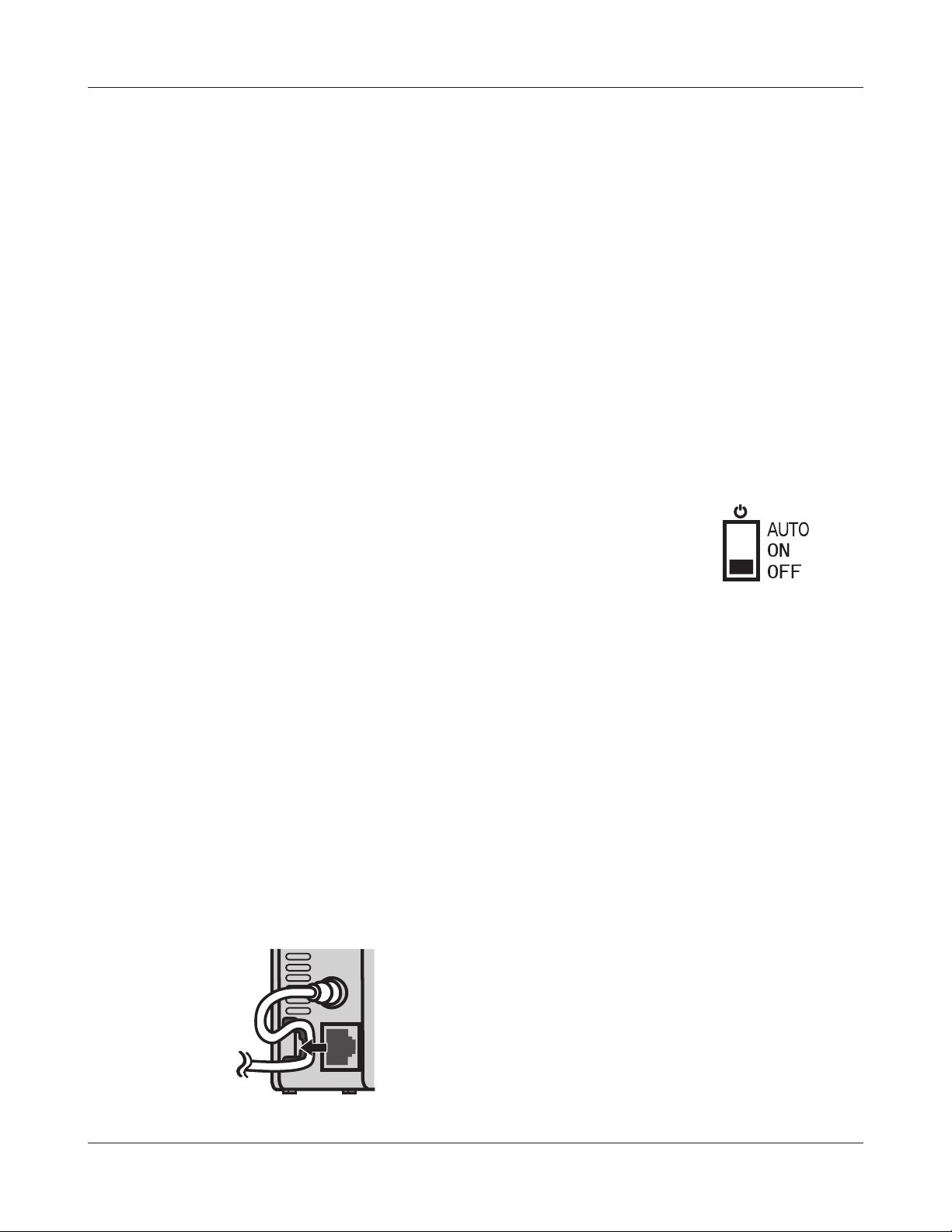
Chapitre 1 Installation
5 Voyant d’alimentation (LinkStation)
Voyant bleu : Alimentation en marche.
Le voyant est OFF : Alimentation coupée.
Clignote bleu : Pendant le démarrage/l'arrêt.
6 Verrou de sécurité antivol
De nombreux câbles de sécurité sont compatibles avec ce verrou.
7 Connecteur USB (USB2.0/1.1 Série A)
Il est possible de connecter au port USB du LinkStation situé à l’arrière de l’appareil un
périphérique de stockage de masse USB, un lecteur de carte (sauf ceux qui reconnaissent
plus de deux cartes mémoires), un périphérique UTP, tel qu’un appareil photo numérique,
des périphériques d’alimentation sans coupure (UPS) compatibles ou une imprimante USB
compatible.
8 Interrupteur d'alimentation
Auto (Automatique) : Le LinkStation s'allume et s'arrête automatiquement
ON (Allumé) : Le LinkStation démarre et est opérationnel.
OFF (Éteint) : Le LinkStation s'arrête et s'éteint.
avec les ordinateurs.
9 Connecteur d’alimentation
L'adaptateur secteur se connecte ici.
10 Port LAN
Connectez-vous à votre LAN avec un câble Ethernet.
11 Crochet
Fixez le câble d'alimentation pour qu'il ne se débranche pas par erreur. Faites glisser le
câble vers le bas pour le xer.
Le câble inséré est xé dans le crochet en le
faisant glisser vers le bas.
Manuel d'installation LinkStation 15
Page 17

Chapitre 2 Utilisation de votre LinkStation
Ouvrir le dossier partagé
Lancez NAS Navigator2.
1
Remarque : – Sous Windows, cliquez sur [start (démarrer)] - [All Programs (Tous les programmes)]
- [BUFFALO] - [BUFFALO NAS Navigator] - [BUFFALO NAS Navigator2].
– Sous Mac OS, double-cliquez sur l’icône [NAS Navigator] dans le Dock.
2
Le dossier partagé du LinkStation s’ache.
3
Remarque : – Sous Mac OS, LinkStation est monté sous forme d’une icône de lecteur sur le
bureau ou aché dans la barre latérale dans le Finder.
Vous pouvez maintenant utiliser le dossier partagé du LinkStation pour enregistrer des chiers tout
comme avec un autre disque dur.
Double-cliquez sur l’icône du LinkStation.
L’exemple donné ici montre l’écran de Windows
(sur LS-XHL).
Manuel d'installation LinkStation 16
Page 18
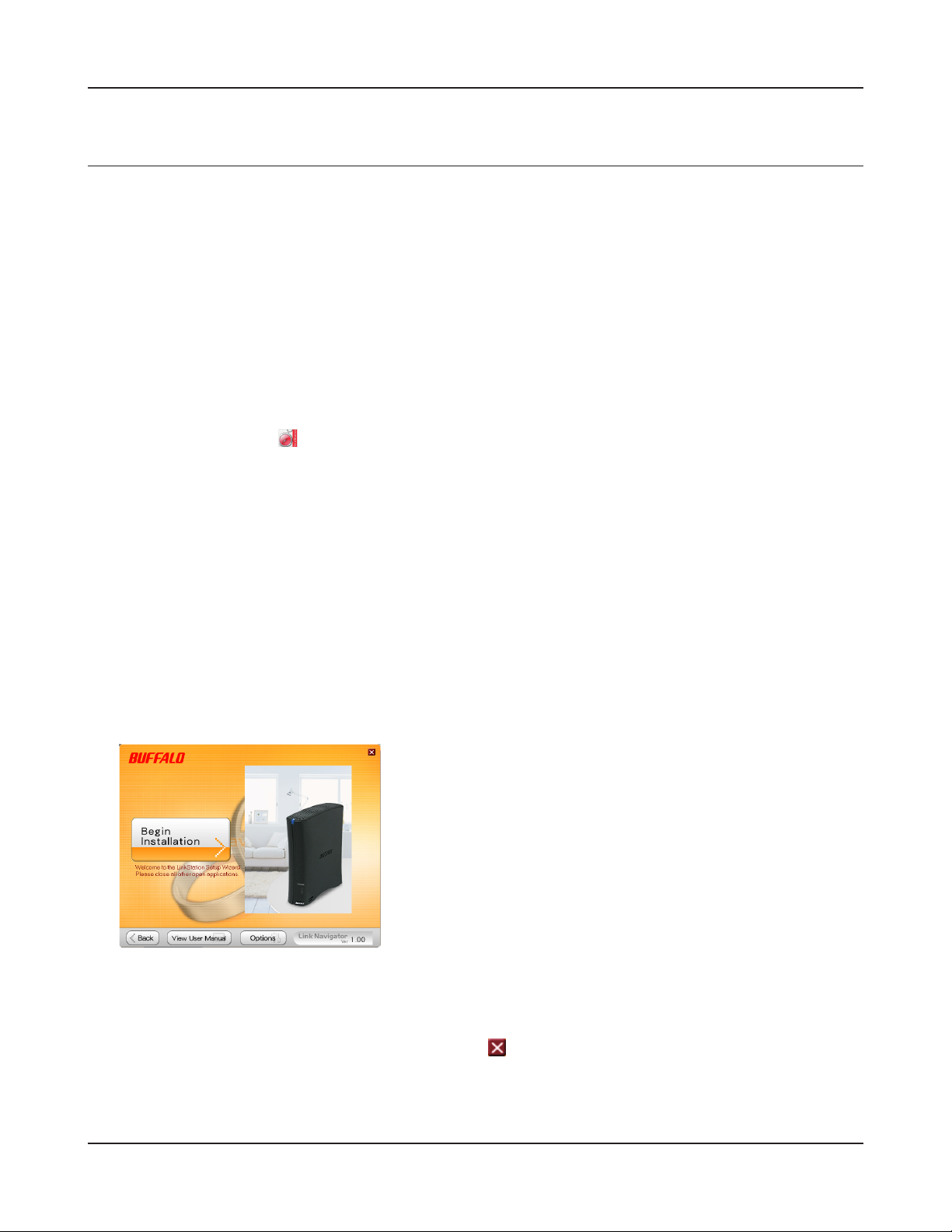
Chapitre 2 Utilisation de votre LinkStation
Ouvrir le dossier partagé du deuxième ordinateur
Vous n’avez pas besoin de réeectuer la conguration (réglages initiaux) si vous avez déjà conguré
le LinkStation à partir d’un ordinateur
Vous n’avez pas besoin d’installer NAS Navigator2 sur chaque ordinateur supplémentaire pour ouvrir
les dossiers partagés du LinkStation.
Insérez le CD utilitaire dans le lecteur de l'ordinateur. LinkNavigator démarre.
1
Cliquez sur « Begin Installation (Démarrer l’installation) ».
Remarque : – Si LinkNavigator ne s'ouvre pas, ouvrez le CD-ROM utilitaire et double-cliquez sur
l'icône
– Si vous utilisez Windows 7 ou Vista, l'écran d'exécution automatique peut
apparaître. Cliquez sur « Run LSNavi.exe (Exécuter LSNavi.exe) ».
« LSNavi.exe ».
2
– Si le message « Do you want to allow the following program to make changes
to this computer? (Voulez-vous autoriser le programme suivant à apporter des
modications à cet ordinateur ?) » s'ache sous Windows 7, cliquez sur « Yes (Oui) ».
– Si le message « Your permission is necessary to continue program (votre
autorisation est nécessaire pour continuer le programme) » s'ache sous Windows
Vista, cliquez sur « Continue (Continuer) ».
– Pour Mac OS, double-cliquez sur l’icône LinkNavigator dans le CD utilitaire.
Cliquez sur [Options (Options)] - [Additional Software
Installation (Installation de logiciels supplémentaires)].
Pour Mac OS, cliquez sur [Install NAS Navigator (Installer
NAS Navigator)].
Suivez les instructions à l’écran pour installer NAS Navigator2.
3
Lorsque NAS Navigator2 est installé, cliquez sur dans le coin supérieur droit de LinkNavigator
4
pour le fermer.
Ouvrez ensuite le dossier partagé du LinkStation à l’aide de NAS Navigator2 qui vient d’être installé.
Manuel d'installation LinkStation 17
Page 19
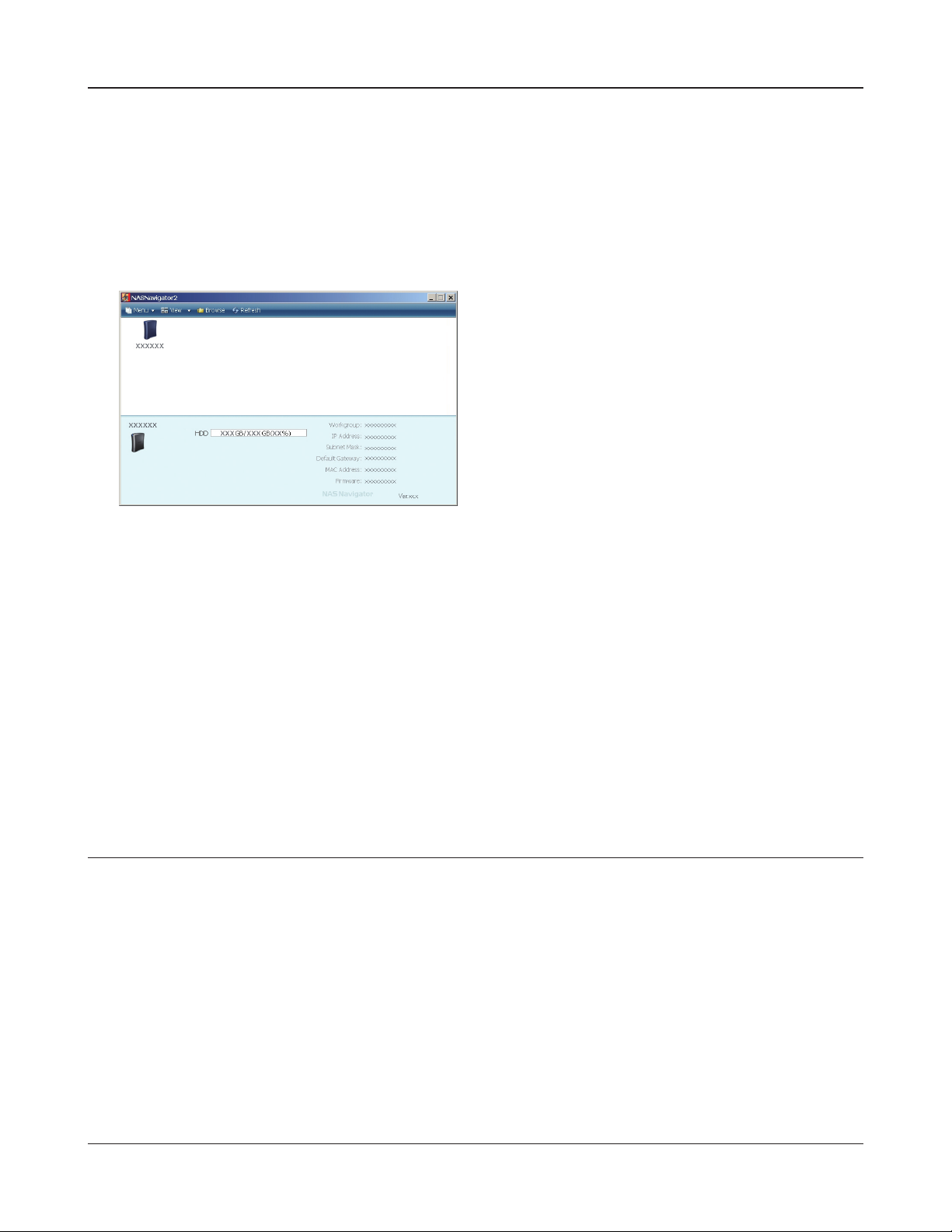
Chapitre 2 Utilisation de votre LinkStation
Lancez NAS Navigator2.
5
Remarque : – Sous Windows, cliquez sur [start (démarrer)] - [All Programs (Tous les programmes)]
- [BUFFALO] - [BUFFALO NAS Navigator] - [BUFFALO NAS Navigator2].
– Sous Mac OS, double-cliquez sur l’icône [NAS Navigator2] dans le Dock.
6
Double-cliquez sur l’icône du LinkStation.
Le dossier partagé dans le LinkStation s’ache.
7
Remarque : – Sous Mac OS, LinkStation est monté sous forme d’une icône de lecteur sur le
bureau ou aché dans la barre latérale dans le Finder.
La conguration est terminée.
Vous pouvez maintenant utiliser le dossier partagé du LinkStation pour enregistrer des chiers tout
comme avec un autre disque dur.
Ajout du LinkStation
Vous devez exécuter LinkNavigator pour chaque LinkStation que vous ajoutez à votre réseau. (Vous
ne pouvez pas congurer plusieurs LinkStations en même temps.)
Manuel d'installation LinkStation 18
Page 20
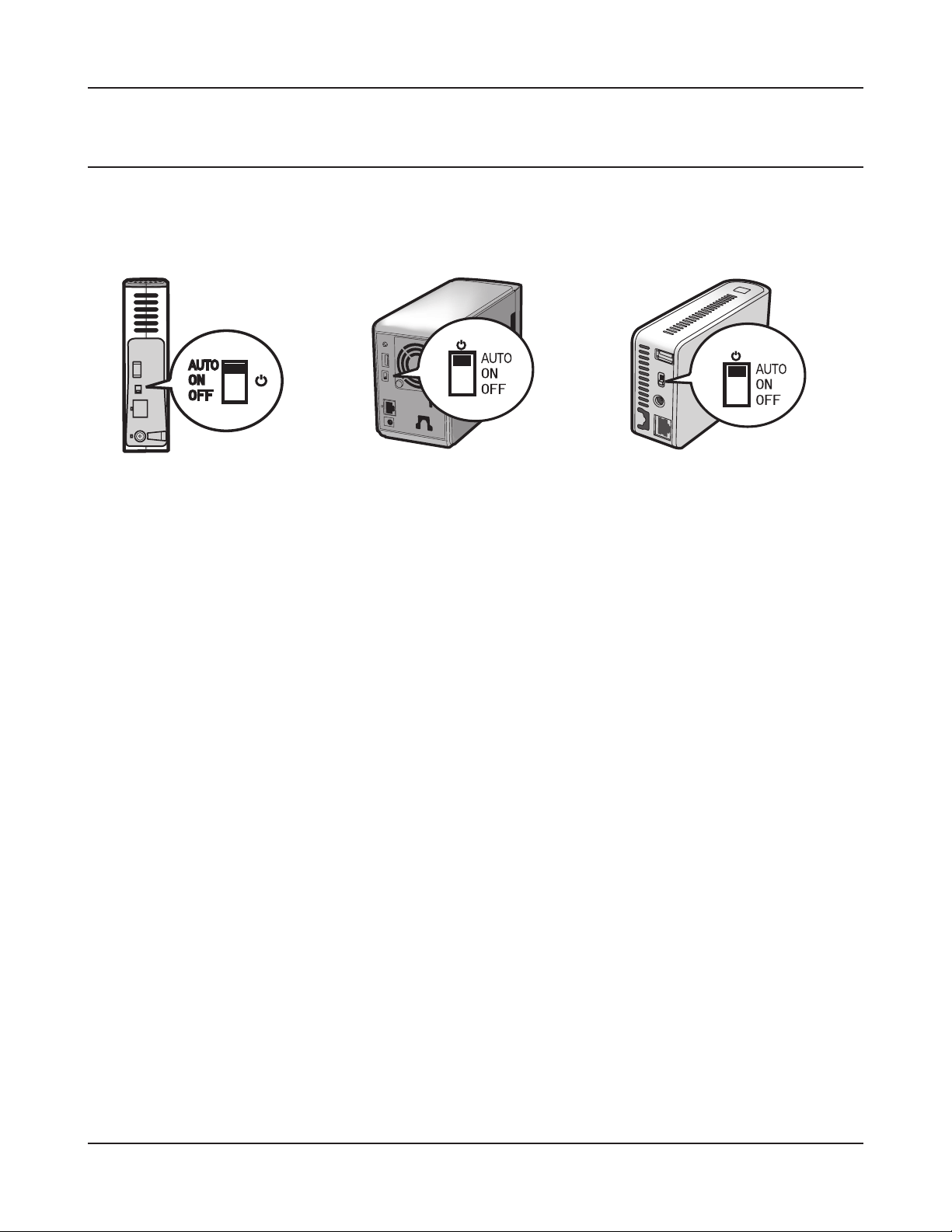
Chapitre 2 Utilisation de votre LinkStation
Interrupteur d'alimentation
Le LinkStation s'allume et s'arrête automatiquement avec votre ordinateur. Installez NAS Navigator2
sur un ordinateur et congurez la « fonction de gestion automatique de l’énergie ».
LS-XHL, CHL LS-WXL LS-WSXL
Auto (Automatique) : Le LinkStation s’éteint automatiquement lorsque les ordinateurs sur lesquels
s’exécute NAS Navigator2 s’éteignent. Le LinkStation s’allume automatiquement
lorsque l’un des ordinateurs du réseau s’allume. (Le LinkStation ne consomme que
très peu d’énergie en utilisant cette fonction)
ON (Allumé) : Le LinkStation reste allumé, même lorsque les ordinateurs sont éteints.
OFF (Éteint) : Éteint LinkStation. (Réglage d’usine par défaut)
Remarque : – Le retrait de l’adaptateur secteur lorsque l’interrupteur est en position ON peut
endommager le LinkStation.
– Il est possible que certains environnements ne reconnaissent pas la fonction « AUTO
(Automatique) » ou que cet appareil ne se synchronise pas avec le prol d’alimentation
de l’ordinateur. Lorsque cela se produit, mettez-le sur la position « ON (Allumé) ».
– Il peut s’écouler un certain temps avant que le voyant d’alimentation ne s’éteigne
lorsque vous éteignez l’ordinateur.
– Réglez l’interrupteur d’alimentation sur la position « ON (Allumé) » lorsque vous
congurez le LinkStation. Sinon (ou lorsqu’il est réglé sur « AUTO (Automatique) »),
le LinkStation peut s’arrêter pendant la conguration. Après la conguration
initiale, mettez-le sur la position « AUTO (Automatique) » pour le synchroniser avec
l’alimentation de votre ordinateur.
– Si le LinkStation est éteint lorsque vous utilisez la fonction de liaison d’alimentation
avec l’ordinateur en raison d’une panne d’électricité ou lorsque l’adaptateur
secteur est retiré, mettez l’interrupteur d’alimentation sur la position ON (Allumé)
et démarrez le LinkStation. Remettez l’interrupteur d’alimentation sur la position
« AUTO (Automatique) » après le démarrage du LinkStation, en activant la fonction
de liaison d’alimentation avec l’ordinateur.
– N’oubliez pas que juste après que l’interrupteur d’alimentation est mis en position
« ON (Allumé) » ou « AUTO (Automatique) », le LinkStation ne s’arrête pas pendant
environ 5 minutes pendant qu’il vérie l’état de votre ordinateur.
– Le LS-WXL et le LS-WSXL ne s'éteignent pas automatiquement pendant
l'initialisation ou la reconstruction RAID. Si l'ordinateur personnel attaché est
éteint pendant l'initialisation ou la reconstruction RAID, le LinkStation termine
l'initialisation ou la reconstruction RAID avant de s'éteindre.
Manuel d'installation LinkStation 19
Page 21

Chapitre 2 Utilisation de votre LinkStation
Outil d’administration Web (Web Admin)
Pour acher l’écran de conguration du LinkStation, suivez la procédure ci-dessous.
Lancez NAS Navigator2.
1
Remarque : – Sous Windows, cliquez sur [start (démarrer)] - [All Programs (Tous les programmes)] -
[BUFFALO] - [BUFFALO NAS Navigator] - [BUFFALO NAS Navigator2].
– Sous Mac OS, double-cliquez sur l’icône [NAS Navigator2] dans le Dock.
2
Cliquez avec le bouton droit de la souris sur l’icône du
LinkStation (Sous Mac OS, cliquez sur cette icône tout
en appuyant sur la touche Contrôle), sélectionnez
[Open Web Admin (Ouvrir l’administrateur Web)] dans
le menu chier aché.
3
Remarque : – Quand il y a au total plus de 2
LinkStations et TeraStations connectés
sur le même réseau, plusieurs icônes
s’achent. Sélectionnez le LinkStation
que vous voulez acher.
– Lorsque vous sélectionnez l’icône
du LinkStation, vous pouvez vérier
les informations individuelles du
LinkStation, telles que l’adresse IP.
Saisissez votre nom d’utilisateur et votre mot de
passe, et cliquez sur [Login (Connexion)].
Remarque : – Pour acher l’écran de conguration,
utilisez le nom d’utilisateur et le mot de
passe suivants.
Nom d’utilisateur : admin
Mot de passe : password
Lorsque vous vous êtes connecté, modiez le mot de
passe pour des raisons de sécurité. Consultez la page 42.
Manuel d'installation LinkStation 20
Page 22
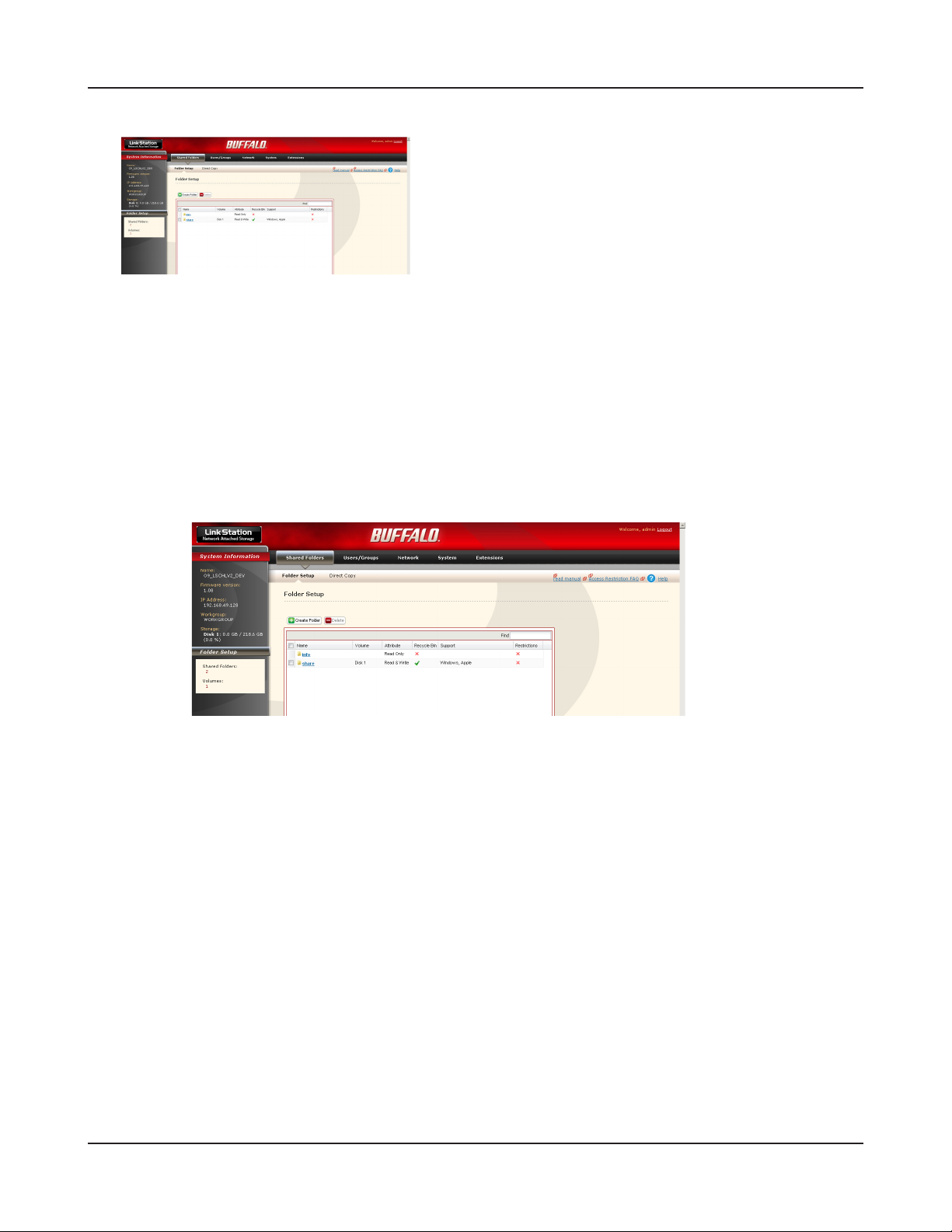
Chapitre 2 Utilisation de votre LinkStation
4
L’achage de la conguration du LinkStation est maintenant terminé.
Remarque : – Les navigateurs compatibles pour l’écran de conguration sont Internet Explorer
6.0 Service Pack 2 ou plus, Firefox 1.5 ou plus, et Safari 3 ou plus. Il est possible que
l’écran de conguration ne s’ache pas correctement dans d’autres navigateurs
non mentionnés ci-dessus. Sous Windows, installez Internet Explorer 6.0 Service
Pack 2 ou plus ou Firefox 1.5 ou plus. Sous Mac OS X 10.3.9, installez Firefox 1.5 ou
plus. Sous Mac OS X 10.4, installez Safari 3 ou plus, ou Firefox 1.5 ou plus.
L’écran de conguration comporte les éléments suivants.
L’écran de conguration s’ache.
Remarque : – L’état actuel du LinkStation (un nom de
LinkStation, l’adresse IP, le groupe de
travail et les informations concernant le
disque dur) s’ache.
• Shared folders (Dossiers partagés)
Vous pouvez ajouter ou supprimer des dossiers partagés, dénir des restrictions
d’accès et les congurer pour une copie directe.
• Users/Groups (Utilisateurs/groupes)
Enregistrez et supprimez des utilisateurs ou des groupes.
• Networks (Réseaux)
Enregistrez et supprimez un réseau ou un groupe de travail.
• Systems (Systèmes)
Procédez aux réglages du nom, de l’heure, du format de contrôle de disque, de
la sauvegarde, des paramètres de notication par e-mail, de l’activation ou la
désactivation de la minuterie, des paramètres de synchronisation de l’alimentation
sans coupure (UPS), de l’initialisation, et du formatage complet du disque.
• Extension (Extension)
Eectuez la conguration pour WebAccess, le serveur d’impression et Time Machine.
Manuel d'installation LinkStation 21
Page 23

Chapitre 2 Utilisation de votre LinkStation
Ajouter un dossier partagé
Pour ajouter un dossier partagé, utilisez la procédure suivante.
Remarque : – Consultez la page 20 pour connaître les procédures pour acher l’écran de
conguration.
Dans l’écran de conguration du LinkStation,
1
cliquez sur [Create Folder (Créer un dossier)] dans
[Shared Folders (Dossiers partagés)].
2
Vous avez maintenant créé un nouveau dossier partagé.
1 Dénissez un nom de dossier partagé, les
attributs et les autres paramètres.
Remarque : – Si vous souhaitez copier les paramètres
2 Cliquez sur [Save (Enregistrer)].
d’un dossier existant, sélectionnez un
dossier source dans [Copy Settings
From (Copier les paramètres à partir
de)].
Manuel d'installation LinkStation 22
Page 24
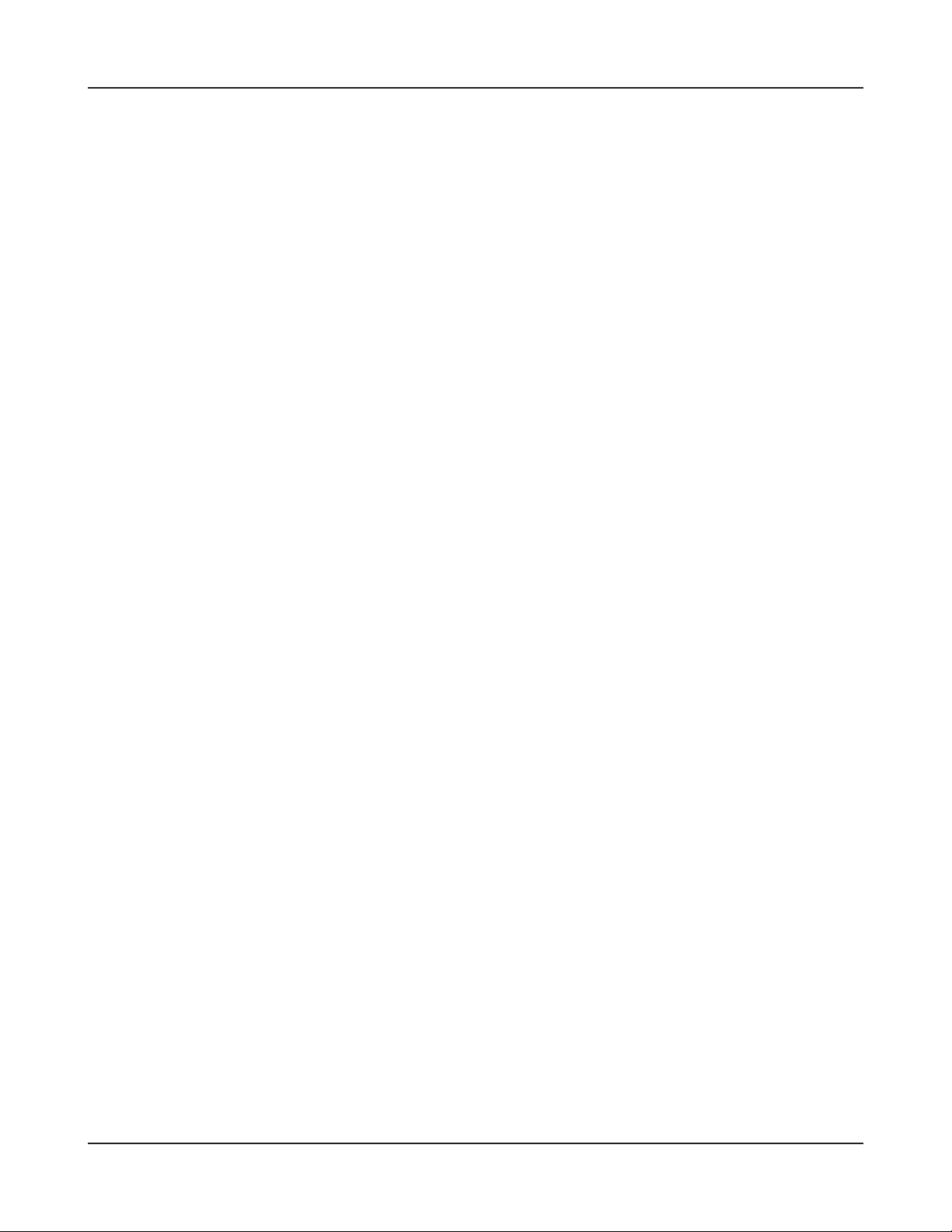
Chapitre 2 Utilisation de votre LinkStation
Pour protéger vos données dans un dossier partagé supprimé accidentellement (En utilisant la Corbeille).
Vous pouvez congurer une corbeille pour chaque dossier dans l’écran de conguration ci-dessus
(non disponible pour les connexions AppleTalk et FTP). Vous l’utilisez tout simplement comme une
corbeille dans votre système d’exploitation. Les données supprimées dans un dossier partagé sont
déplacées temporairement vers un dossier [Recycle Bin (Corbeille)]. Pour récupérer les données
supprimées, ouvrez le dossier [Recycle Bin (Corbeille)] et déplacez les chiers.
Pour dénir un dossier partagé en lecture seule.
Un dossier partagé passe en lecture seule lorsque vous sélectionnez l’attribut [Read Only (Lecture
seule)] d’un dossier partagé dans l’écran Conguration des dossiers partagés et que vous cliquez
sur [Save (Enregistrer)].
Remarque : – Ce paramètre est réglé sur [Read & Write (Lecture/Écriture)] par défaut.
– Les utilisateurs ou les groupes qui disposent d’un privilège de lecture et d’écriture
ne peuvent pas écrire sur un dossier partagé dont l’attribut est réglé sur Lecture
seule, et ce dossier sera donc en lecture seule pour tous les utilisateurs.
– Pour un dossier partagé dont l’attribut est déni sur Lecture seule ou un disque
dur USB au format NTFS/HFS+, le message « Read Only (Lecture seule) » est ajouté
aux descriptions de ce dossier partagé.
Manuel d'installation LinkStation 23
Page 25
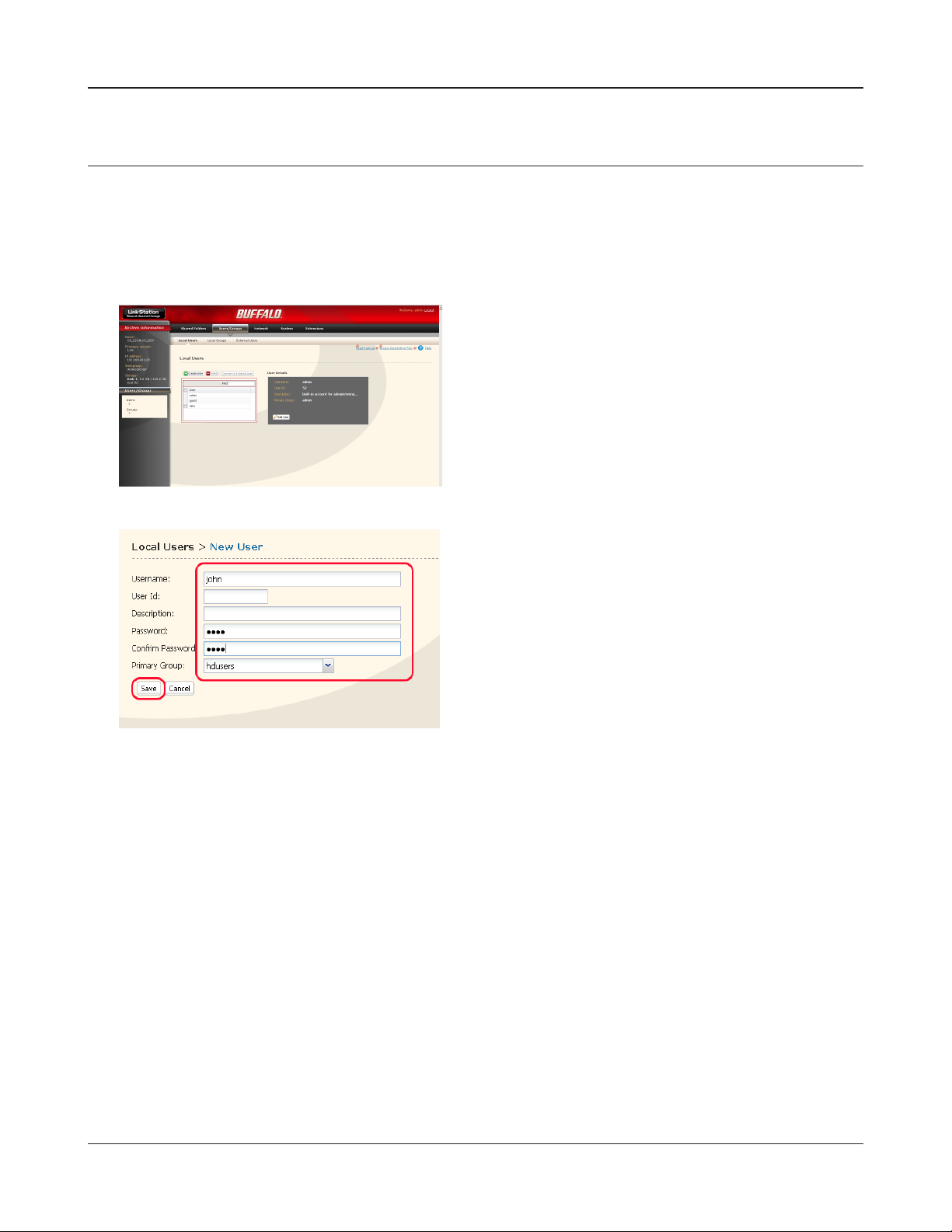
Chapitre 2 Utilisation de votre LinkStation
Ajout d’utilisateurs
Pour ajouter un utilisateur, utilisez la procédure suivante.
Remarque : – Consultez la page 20 pour connaître les procédures pour acher l’écran de
conguration.
1
2
1 Cliquez sur [Users/Groups (Utilisateurs/
Groupes)] - [Local Users (Utilisateurs locaux)]
sur l’écran de conguration du LinkStation.
2 Cliquez sur [Create User (Créer un utilisateur)].
1 Saisissez le nom et les descriptions d'un utilisateur.
2 Cliquez sur [Save (Enregistrer)].
Vous avez maintenant terminé l’ajout d’un utilisateur.
Manuel d'installation LinkStation 24
Page 26

Chapitre 2 Utilisation de votre LinkStation
• Utilisez les mêmes nom d’utilisateur et mot de passe pour LinkStation que
pour l’ouverture de session sous Windows. Si ces valeurs sont diérentes, il est
impossible d’accéder à un dossier partagé pour lequel vous avez déni des
restrictions d’accès.
Il est également impossible d’accéder à un dossier partagé, même si l’écran de
saisie du nom d’utilisateur et du mot de passe s’ache, si le nom d’ouverture de
session réseau est diérent sur Windows 7/Vista/XP/2000 et Windows Server 2003/
Server 2008. Vous devez ouvrir une session sur Windows en utilisant les noms
d’utilisateur et mot de passe dénis ici. Pour conrmer un propriétaire, utilisez la
procédure suivante.
• Dans l’écran des propriétés de chaque chier ou dossier, ouvrez une nouvelle
fenêtre en utilisant l’onglet [Security (Sécurité)] - bouton [Advanced Settings
(Paramètres avancés)], et eectuez la vérication dans l’onglet [Owner
(Propriétaire)].
• Cliquez avec le bouton droit de la souris sur la barre sur laquelle s’achent [Name
(Nom)], [Size (Taille)], [Type (Type)] et [Date Modied (Date de modication)] ainsi
que d’autres informations concernant le poste de travail ou l’explorateur, vous
pouvez sélectionner les informations à acher. Dans le menu contextuel obtenu
par un clic droit, vous pouvez vérier le [Owner (Propriétaire)]. (La procédure
pour vérier un propriétaire est diérente pour chaque système d'exploitation.
L’exemple ci-dessus indique la procédure sous Windows XP).
Manuel d'installation LinkStation 25
Page 27
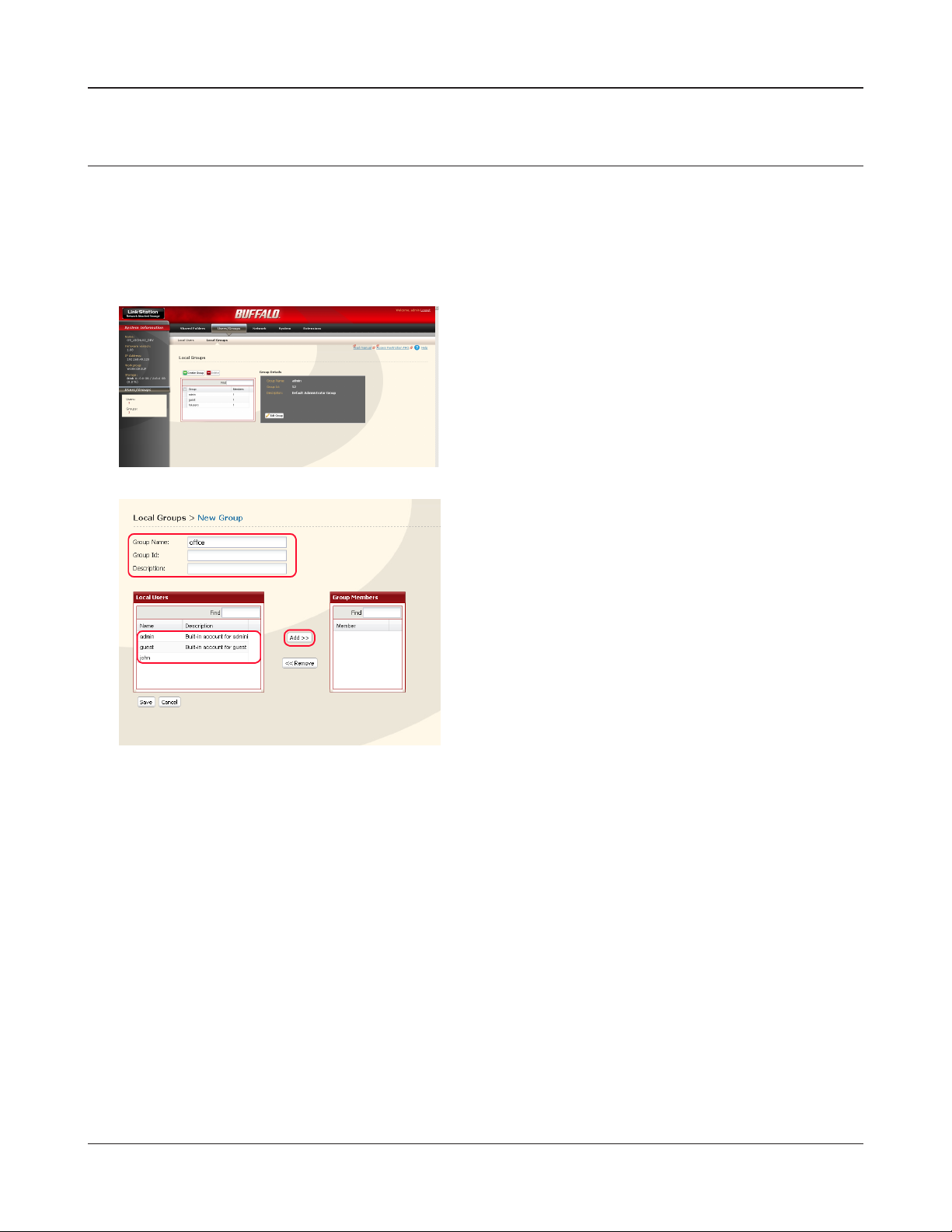
Chapitre 2 Utilisation de votre LinkStation
Ajout de groupes
Pour ajouter un groupe, utilisez la procédure suivante.
Remarque : – Consultez la page 20 pour connaître les procédures pour acher l’écran de
conguration.
1
2
1 Cliquez sur [Users/Groups (Utilisateurs/
Groupes)] - [Local Groups (Groupes locaux)] sur
l’écran de conguration du LinkStation.
2 Cliquez sur [Create Group (Créer un groupe)].
1 Saisissez un nom de groupe et une description
pour ce groupe.
Remarque : – Si l’ID est laissé vide, un ID de groupe
sera attribué automatiquement.
2 Sélectionnez les utilisateurs qui rejoignent un
groupe, cliquez sur [Add (Ajouter)].
3 Cliquez sur [Save (Enregistrer)].
Vous avez maintenant terminé l’ajout d’un groupe.
Manuel d'installation LinkStation 26
Page 28
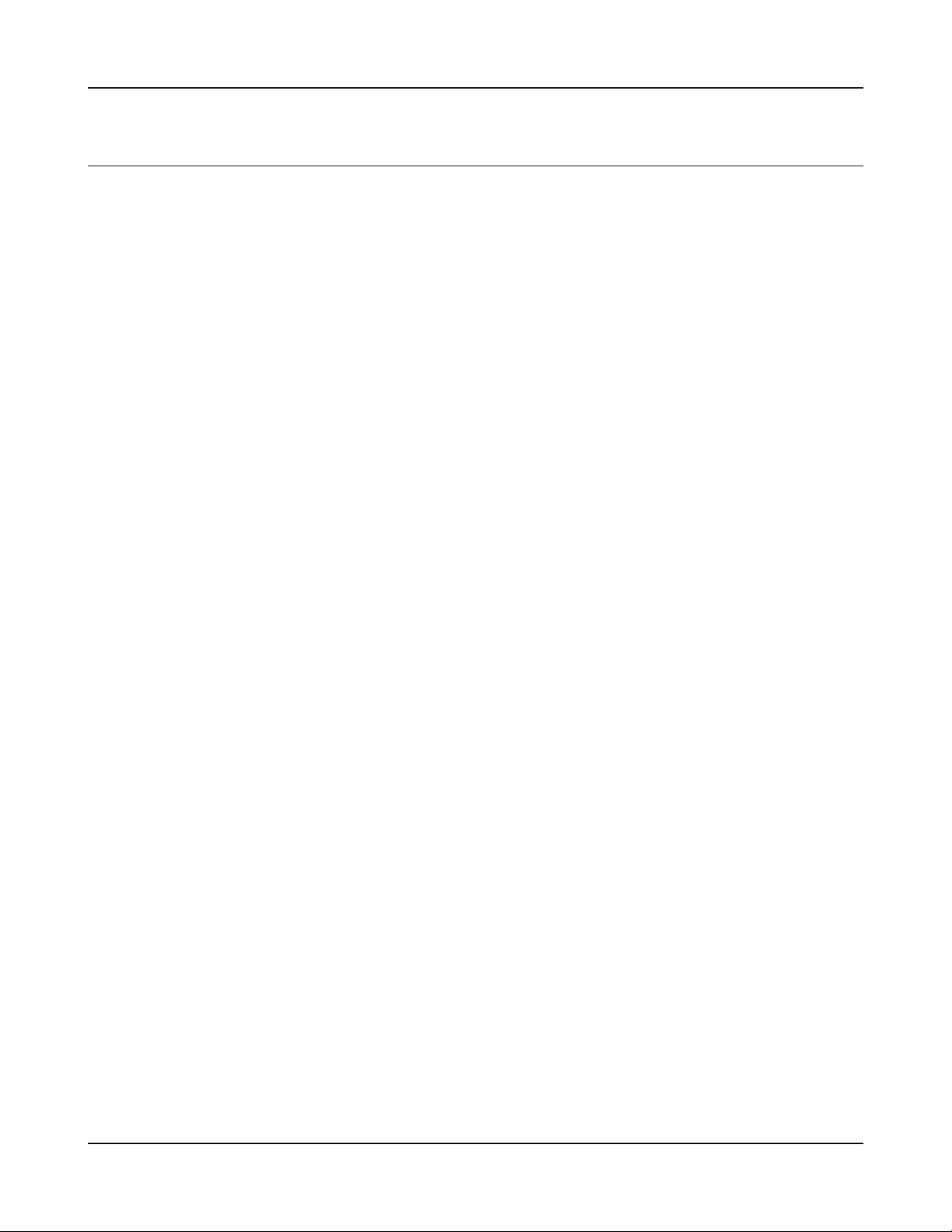
Chapitre 2 Utilisation de votre LinkStation
Restrictions d’accès
Utilisez les méthodes suivantes pour restreindre les utilisateurs sur le LinkStation.
Restrictions d’accès pour les utilisateurs enregistrés localement
Suivez les procédures décrites page 28.
Restrictions d’accès sur le domaine NT
Suivez les procédures décrites page 30.
Restrictions d’accès sur Active Directory
Suivez les procédures décrites page 27.
Restrictions d’accès à l’aide de la fonction du serveur de délégation d’autorité
Suivez les procédures décrites page 34.
Remarque : – Vous pouvez dénir des restrictions d’accès par dossier partagé, mais vous ne
pouvez pas dénir des restrictions pour des dossiers dans un dossier partagé.
– Vous ne pouvez pas dénir les autorisations d’utilisateur ou de groupe à partir de
l’onglet Sécurité dans l’écran des propriétés d’un dossier lorsque vous utilisez un
serveur Windows SMB.
Manuel d'installation LinkStation 27
Page 29

Chapitre 2 Utilisation de votre LinkStation
Restrictions d’accès pour les utilisateurs enregistrés localement
Vous pouvez dénir les restrictions d’accès pour les dossiers partagés par nom d’utilisateur et nom
de groupes pour les utilisateurs enregistrés localement.
Si vous utilisez Windows, créez un nouveau compte d’utilisateur Windows et dénissez un mot
1
de passe.
Vous pouvez créer un nouveau compte d’utilisateur et un mot de passe pour Windows dans [User
Accounts (Comptes d’utilisateur)] dans le Panneau de conguration.
Si vous ne souhaitez pas créer un nouveau compte, inscrivez un compte et un mot de passe qui
ont déjà été enregistrés sous Windows.
Enregistrez un utilisateur et un groupe pour le LinkStation.
2
1 Enregistrez un nom d’utilisateur qui utilisera le LinkStation.
Suivez les procédures décrites dans « Ajout d’utilisateurs » page 24.
2 Enregistrez un nom de groupe qui utilisera le LinkStation.
Suivez les procédures décrites dans « Ajout de groupes » page 26.
Dénissez les restrictions d’accès pour les utilisateurs partagés.
3
Remarque : – Consultez la page 20 pour connaître les procédures pour acher l’écran de
conguration.
1 Dans l’écran de conguration du LinkStation, cliquez sur [Shared Folders (Dossiers partagés)] -
[Folder Setup (Conguration du dossier)].
2
Cliquez sur un dossier partagé pour lequel vous
voulez dénir des restrictions d’accès.
3
Cochez la case pour [Access Restrictions
(Restrictions d’accès)].
Manuel d'installation LinkStation 28
Page 30

Chapitre 2 Utilisation de votre LinkStation
4
5
Cliquez sur [Add (Ajouter)].
Remarque : – La procédure décrite ici montre un
exemple pour dénir les restrictions
d’accès aux utilisateurs locaux.
Pour dénir les restrictions d’accès
au groupe local, cliquez sur [Local
Groups (Groupes locaux)]-[Add
(Ajouter)].
1 Cliquez sur un utilisateur auquel vous voulez
autoriser l’accès et insérez une coche.
Remarque : – Si vous avez sélectionné [Local Groups
(Groupes locaux)] dans l’étape 4,
cliquez sur le groupe auquel vous
voulez autoriser l’accès.
2 Cliquez sur [Add (Ajouter)].
6
Cliquez sur [Save (Enregistrer)].
7
Vous avez maintenant terminé le paramétrage des restrictions d’accès.
Si vous ouvrez une session à partir d’un domaine réseau Microsoft, vous pouvez dénir les
restrictions d’accès avec les noms d’utilisateurs ou les noms de groupes qui sont enregistrés sur le
domaine.
Si des privilèges de lecture seule et d’écriture sont accordés à un utilisateur donné, cet utilisateur
n’aura qu’un accès en lecture seule.
Sélectionnez le privilège de l’utilisateur ou du
groupe que vous avez ajouté.
Manuel d'installation LinkStation 29
Page 31

Chapitre 2 Utilisation de votre LinkStation
Restrictions d’accès sur le domaine NT
Le LinkStation peut télécharger les utilisateurs, les groupes et les mots de passe d'un serveur de
domaine NT. Cette procédure n'est recommandée que pour les administrateurs système.
Créez un compte sur le contrôleur de domaine pour le LinkStation.
1
Remarque : – S'il y existe une option pour « Accept accounts for computers with Windows 2000
or earlier (Accepter les comptes d’ordinateurs executant Windows 2000 ou des
versions precedentes) », sélectionnez-la.
2
3
Cliquez sur [Network (Réseau)] - [Workgroup/
Domain (Groupe travail/Domaine)] - [Modify
Settings (Modier les paramètres)] dans l'outil
d'administration Web
1 Sélectionnez [NT Domain (Domaine NT)].
2 Sélectionnez [NT Domain Name (Nom de
domaine NT)].
3 Sélectionnez [NT Domain Controller Name
(Nom de contrôleur de domaine NT)].
4 Saisissez le nom de l'administrateur.
5 Saisissez un nom d'administrateur.
6 Saisissez l'adresse IP du serveur WINS
7 Cliquez sur [Save (Enregistrer)].
Suivez les instructions données à la page 28 pour ajouter des restrictions d'accès aux utilisateurs
4
ou aux groupes du domaine.
Remarque : – Les noms de domaine peuvent contenir jusqu'à 15 caractères alphanumériques. Il
est possible d'utiliser les caractères trait d'union, souligné et virgule.
– N'utilisez pas un chire ou un symbole comme première lettre d'un nom de domaine.
– Les noms de contrôleurs de domaine peuvent contenir jusqu'à 12 caractères
alphanumériques. Il est possible d'utiliser les caractères trait d'union, souligné et
virgule. N'utilisez pas un chire ou un symbole comme première lettre d'un nom de
domaine.
Manuel d'installation LinkStation 30
Page 32

Chapitre 2 Utilisation de votre LinkStation
Restrictions
Si vous modiez le nom du LinkStation, vous ne pourrez plus utiliser les utilisateurs/groupes de
domaine ou les restrictions d'accès. Rejoindre dans le domaine.
Si un nom d'utilisateur de domaine contient plus de 20 caractères, le LinkStation le tronque à 20
caractères.
Le LinkStation ne télécharge que les 1 000 premiers utilisateurs ou les 1 000 premiers groupes d'un
contrôleur de domaine.
Si vous utilisez le LinkStation comme serveur membre d'un domaine NT ou d'un domaine Active
Directory, vous ne pouvez pas vous connecter comme utilisateur invité via AFP.
Lorsque que vous modiez les paramètres de l'utilisateur ou du groupe sur le contrôleur de
domaine, ces modications peuvent ne pas prendre eet immédiatement sur le LinkStation. Si vous
avez besoin de reéter immédiatement ces modications sur le contrôleur de domaine, redémarrez
le LinkStation.
Lorsque vous utilisez le LinkStation comme serveur membre d'un domaine NT ou de Active
Directory et que vous voulez modier la [Authentication Method (Méthode d'authentication)]
dans [Network (Réseau)] - [Workgroup Settings (Paramètres du groupe de travail)] vers [Workgroup
(Groupe de travail)] dans l'outil d'administration Web, le compte de l'ordinateur sur le contrôleur de
domaine ne sera pas supprimé automatiquement.
Si le LinkStation a déjà rejoint le réseau du domaine, vous ne pouvez pas le connecter via FTP en
utilisant un compte d'utilisateur de domaine.
Manuel d'installation LinkStation 31
Page 33

Chapitre 2 Utilisation de votre LinkStation
Restrictions d’accès sur Active Directory
Le LinkStation peut télécharger les utilisateurs, les groupes et les mots de passe d'un serveur de
domaine actif. Cette procédure n'est recommandée que pour les administrateurs système.
1
2
Cliquez sur [Network (Réseau)] - [Workgroup/
Domain (Groupe travail/Domaine)] - [Modify
Settings (Modier les paramètres)] dans l'outil
d'administration Web.
1 Sélectionnez [Active Directory].
2 Saisissez un nom de domaine Active Directory
(nom NetBIOS).
3 Saisissez un nom de domaine Active Directory
(nom DNS).
4 Saisissez un nom de contrôleur de domaine
Active Directory (nom de l'ordinateur).
5 Saisissez le nom de l'administrateur.
6 Saisissez un nom d'administrateur.
7 Saisissez l'adresse IP du serveur WINS
8 Cliquez sur [Save (Enregistrer)].
Suivez les instructions données à la page 28 pour ajouter des restrictions d'accès aux utilisateurs
3
ou aux groupes du domaine.
Vous avez terminé le paramétrage de cette fonction.
Manuel d'installation LinkStation 32
Page 34

Chapitre 2 Utilisation de votre LinkStation
Restrictions pour l'administration de domaine Active Directory
Lorsque le LinkStation a rejoint un domaine Active Directory, vous devez spécier le serveur DNS qui
peut résoudre les noms pour le domaine Active Directory.
Après la construction d'un domaine Active Directory, le mot de passe de l'administrateur nécessaire
pour rejoindre le domaine Active Directory devrait être changé au moins une fois, sinon la tentative
de rejoindre le domaine Active Directory échouera.
Les noms DNS et NetBIOS du domaine Active Directory doivent être identiques.
S'il existe une diérence supérieure à cinq minutes entre l'horloge du LinkStation et celle des
contrôleurs de domaines, la tentative de rejoindre le domaine ou d'authentication de l'utilisateur
ou du groupe de domaine peut échouer.
Manuel d'installation LinkStation 33
Page 35

Chapitre 2 Utilisation de votre LinkStation
Restrictions d’accès à l’aide de la fonction du serveur de délégation d’autorité
Suivez la procédure ci-dessous pour autoriser l’accès par administration de tous les comptes
d’utilisateur et mots de passe qui accèdent au LinkStation en utilisant un serveur de délégation.
Cette procédure doit être eectuée par les administrateurs réseau ou une personne ayant une très bonne
connaissance des applications Microsoft. Pour plus de détails, consultez votre administrateur réseau.
• La dénition de l’autorisation d’accès par utilisateur ou par groupe à partir de l’onglet Sécurité dans
l’écran des propriétés n’est pas prise en charge lorsque vous utilisez un serveur SMB.
Il y a des restrictions lorsque vous eectuez l’administration par le biais d’un serveur de délégation
d’autorité. Vous devez lire les restrictions ci-dessous.
• Vous ne pouvez pas dénir des restrictions d’accès si vous n’accédez pas au LinkStation pendant
vous avez ouvert une session sous Windows en utilisant les informations du compte.
• Si nous n’accédez pas au LinkStation pendant que vous avez ouvert une session sous Windows en
utilisant les informations du compte enregistrées sur le serveur d’authentication.
• Vous ne pouvez pas vous connecter en tant qu’utilisateur invité via AFP si vous utilisez l’option de
délégation d’autorité.
• Vous ne pouvez pas vous connecter de manière anonyme via FTP si vous utilisez l’option de
délégation d’autorité.
Utilisateurs de Windows Vista, Windows Server 2003/Server 2008
Lorsque vous utilisez la délégation d’autorité vers une fonction de serveur externe SMB pour
restreindre l’accès, vous devez changer les paramètres de sécurité dans Windows Vista, Windows
Server 2003/Server 2008.
Sélectionnez [Start (Démarrer)] - [Programs (Programmes)] - [BUFFALO] - [File Sharing Security Level
Change Tool (Outil de modication du niveau de sécurité du partage de chiers)] - [File Sharing
Security Level Change Tool (Outil de modication du niveau de sécurité du partage de chiers)], puis
sélectionnez [Change security level (Changer le niveau de sécurité)] pour changer les paramètres de
sécurité (Sélectionnez « Recover default security level (Revenir au niveau de sécurité par défaut) »
pour revenir au réglage précédent).
Remarque : – « File Sharing Security Level Change Tool (Outil de modication du niveau de
sécurité du partage de chiers) » ne peut être installé que sous Windows Vista en
utilisant le CD-ROM fourni.
– Pendant la conguration initiale, le message « Start changing le sharing security
level. Will you continue? (Commencer à changer le niveau de sécurité du partage
de chiers. Voulez-vous continuer ?) » va s’acher. Si vous cliquez sur [Yes (Oui)],
suivez les instructions à l’écran et redémarrez l’ordinateur.
Manuel d'installation LinkStation 34
Page 36

Chapitre 2 Utilisation de votre LinkStation
1
2
1 Cliquez sur [Network (Réseau)] - [Workgroup
(Groupe de travail)] sur l’écran de conguration
du LinkStation.
2 Cliquez sur [Modify Settings (Modier les
paramètres)].
1 Saisissez le nom du groupe de travail.
Remarque : – Si vous spéciez le contrôleur de
domaine Windows comme serveur
d’authentication SMB externe,
vous devez faire correspondre le
groupe de travail de cet appareil au
nom du contrôleur de domaine.
2 Sélectionnez [Delegate Authority to External
SMB Server (Déléguer l’autorité au serveur
SMB externe)].
3
1 Saisissez le nom ou l’adresse IP d’un serveur
d’authentication.
Remarque : – Lorsque vous vous connectez en
utilisant les protocoles AFP et FTP,
utilisez toujours une adresse IP. Si
vous utilisez un nom de serveur, il
risque de ne pas être authentié.
2 Cliquez sur [Use Windows Domain Controller
as Authentication Server (Utiliser le contrôleur
de domaine Windows comme serveur
d’authentication)] et sur [Automatic User
Registration (Enregistrement automatique de
l’utilisateur)] pour insérer des coches.
3 Cliquez sur [Enable Authentication Shared
Folder (Activer l’authentication du dossier
partagé)] pour insérer une coche, et saisissez
le nom du dossier partagé pour le test
d’authentication.
4 Cliquez sur [Save (Enregistrer)].
Vous pouvez restreindre l’accès au dossier partagé selon le nom d’utilisateur sélectionné.
4
Manuel d'installation LinkStation 35
Page 37

Chapitre 2 Utilisation de votre LinkStation
Un utilisateur qui a été enregistré sur le serveur d’authentication spécié sera automatiquement
enregistré en tant qu’utilisateur du LinkStation lorsqu’il ouvre le dossier partagé pour
authentication (vous pouvez également enregistrer directement les utilisateurs).
Un utilisateur qui est enregistré automatiquement appartient au groupe « hdusers ». Ils peuvent être
dénis comme appartenant à n’importe quel groupe à partir des paramètres de groupe.
Vous pouvez restreindre l’accès au dossier partagé selon le nom d’utilisateur obtenu.
Les noms des utilisateurs qui sont enregistrés sont répertoriés dans [Users/Groups (Utilisateurs/
Groupes)] - [External Users (Utilisateurs externes)]. Pour supprimer un utilisateur, sélectionnez-le et
cliquez sur [Delete (Supprimer)].
Lorsque vous vous connectez en utilisant les protocoles AFP et FTP, utilisez toujours une adresse IP.
Si vous utilisez un nom de serveur, il risque de ne pas être authentié.
Saisissez l’adresse IP lorsque vous spéciez un serveur dans un autre segment (tel que le réseau audelà du routeur).
La connexion AFP et la connexion FTP ne permettent pas d’obtenir les informations utilisateur en
déléguant l’autorité à un serveur SMB externe.
Vous avez maintenant terminé le paramétrage du serveur d’authentication.
Manuel d'installation LinkStation 36
Page 38

Chapitre 2 Utilisation de votre LinkStation
Arrangements RAID
Plusieurs modes RAID sont disponibles pour les LinkStations LS-WXL et LS-WSXL. Les LinkStations
équipées d'un seul disque dur ne prennent pas en charge les modes RAID.
Remarque : – Toutes les données sont perdues en cas de changement du mode RAID.
Sauvegardez toutes les données importantes avant de changer de mode RAID.
– Dans ce document, « Recovery (Restauration) » signie remettre le LinkStation
dans l'état dans lequel il se trouvait avant que le dysfonctionnement ne se
produise. Cela ne veut pas dire lecture de données à partir de disques durs
endommagés.
– Lorsque le mode d'utilisation du disque dur est modié, toutes les données
contenues sur le disque dur sont supprimées. Veuillez eectuer une sauvegarde
avant de modier le mode d'utilisation an de ne pas perdre des données
importantes.
• Mode RAID 1
Utilise deux disques durs dans un arrangement en miroir. La capacité d'un seul disque est utilisable.
Les données identiques sont écrites sur les deux disques. Si l'un des disques est endommagé, les
données peuvent être récupérées en remplaçant le disque défectueux.
• Mode RAID 0 (réglages par défaut des modèles LS-WXL, LS-WSXL)
Plusieurs disques durs sont regroupés dans un arrangement unique. La capacité totale de tous
les disques est utilisable. Il s'agit du plus rapide des modes du LinkStation. Si l'un des disques est
endommagé, toutes les données de l'arrangement sont perdues.
• Mode normal
Chaque disque est accessible en tant que disque séparé et individuel. La capacité totale de chacun
des disques est utilisable.
Si l'un des disques est endommagé, toutes les données de ce disque sont perdues.
Manuel d'installation LinkStation 37
Page 39

Chapitre 2 Utilisation de votre LinkStation
• Utilisation en mode RAID 1
Changez le système en mode normal (page 41).
1
2
3
4
Allez dans [System (Système)] - [Storage
(Stockage)] - [RAID Array (arrangement RAID)]
dans l'outil d'administration Web.
Cliquez sur l'arrangement que vous voulez
congurer.
Sélectionnez les deux lecteurs.
5
L'écran de conrmation va apparaître. Saisissez le nombre indiqué dans le champ [Conrmation
6
Number (Numéro de conrmation)] dans les 60 secondes, puis cliquez sur [Apply (Appliquer)].
Suivez les instructions achées à l’écran.
7
Vous avez conguré un arrangement RAID 1. Passez à la page 22 pour créer un dossier partagé.
Manuel d'installation LinkStation 38
1 Sélectionnez [RAID 1].
2 Cliquez sur [Create RAID Array (Creer un
arrangement RAID)].
Page 40

Chapitre 2 Utilisation de votre LinkStation
Remarque : – Si l'alimentation est coupée pendant une reconstruction RAID, cette
reconstruction RAID se poursuivra lorsque l'alimentation sera restaurée. (Exemple :
Avec un LinkStation de 1 To, lorsque l'alimentation passe de OFF (éteint) à ON
(allumé) après un abandon de 3 heures depuis la construction du mode RAID, la
reconstruction de ce mode de RAID doit commencer pour les 3 heures qui restent).
Écran de conrmation
Lorsque vous eectuez l'une des tâches suivantes, un écran de
conrmation s'ache : Pour continuer, saisissez le nombre aché dans
les 60 secondes et cliquez sur [Apply (Appliquer)].
Écran de conrmation
• Change RAID array (Create/Delete)
(Changer l’arrangement RAID (Créer/Supprimer))
• Format Array or Disk (Formater un
arrangement ou un disque)
• Delete Folder (Supprimer un dossier) • Remove Disk (Retirer le disque)
• Restore Factory Defaults
(Restaurer les valeurs d’usine par déaut)
• Rebuild RAID array (Reconstruire
l’arrangement RAID)
• Format LinkStation (Formater le LinkStation)
Manuel d'installation LinkStation 39
Page 41

Chapitre 2 Utilisation de votre LinkStation
• Changement en mode RAID 0
Changez le système en mode normal (page 41).
1
2
3
4
Allez dans [System (Système)] - [Storage (Stockage)] [RAID Array (arrangement RAID)] dans l'outil
d'administration Web.
Cliquez sur l'arrangement que vous voulez
congurer.
Sélectionnez tous les disques durs disponibles.
5
L'écran de conrmation va apparaître. Saisissez le nombre indiqué dans le champ [Conrmation
6
Number (Numéro de conrmation)] dans les 60 secondes, puis cliquez sur [Apply (Appliquer)].
Suivez les instructions achées à l’écran.
7
Vous avez conguré un arrangement RAID 0. Passez à la page 22 pour créer un dossier partagé.
Manuel d'installation LinkStation 40
1 Sélectionnez [RAID 0].
2 Cliquez sur [Create RAID Array (Creer un
arrangement RAID)].
Page 42

Chapitre 2 Utilisation de votre LinkStation
• Changement en mode normal
1
2
Cliquez sur [Create RAID Array (Créer un arrangement RAID)].
3
Allez dans [System (Système)] - [Storage (Stockage)] [RAID Array (arrangement RAID)] dans l'outil
d'administration Web.
Sélectionnez l'arrangement que vous voulez
congurer.
Lorsque [Are you sure you want to change RAID mode? (Voulez-vous vraiment changer de mode
4
RAID ?)] s'ache, cliquez sur [Apply (Appliquer)].
L'écran de conrmation va apparaître. Saisissez le nombre indiqué dans le champ [Conrmation
5
Number (Numéro de conrmation)] dans les 60 secondes, puis cliquez sur [Apply (Appliquer)].
Suivez les instructions achées à l’écran.
6
Vous avez conguré un mode normal. Passez à la page 22 pour créer un dossier partagé.
Manuel d'installation LinkStation 41
Page 43

Chapitre 2 Utilisation de votre LinkStation
Modication du nom d'utilisateur de l'administrateur
et du mot de passe
Paramétrage du nom d'utilisateur de l'administrateur et du mode passe du LinkStation.
Dans un écran de conguration du LinkStation, [User/group (Utilisateur/Groupe)] [Local Groups
1
(Groupes locaux)] est cliqué.
2
3
Remarque : – En cas d'une restriction d'accès pour laquelle l'utilisateur administrateur est
spécié, il est impossible d'utiliser WebAccess. Veuillez utiliser le nom d'utilisateur
de l'administrateur comme nom d'utilisateur lorsque vous ouvrez une session dans
l'outil d'administration Web du LinkStation.
Sélectionnez le nom d'utilisateur (lors de
l'initialisation, c'est admin) en haut et cliquez sur
« Edit User (Modier l’utilisateur) ».
1 Saisissez le nom d'utilisateur, le mot de passe et
le mot de passe que la conrmation.
2 Cliquez sur [Save (Enregistrer)].
Vous avez maintenant terminé le paramétrage mot de passe de l’administrateur.
Manuel d'installation LinkStation 42
Page 44

Chapitre 2 Utilisation de votre LinkStation
Initialisation
Pour restaurer le LinkStation à ses valeurs d’usine par défaut, suivez la procédure ci-dessous.
Déplacez l’interrupteur d’alimentation sur la position « ON (Allumé) » tout en maintenant le
1
bouton de fonction vers le bas. Le commutateur de fonction va clignoter bleu pendant 1 minute.
Pendant que le bouton de fonction clignote, appuyez de nouveau dessus. Le voyant d’état va
2
clignoter bleu, puis orange. L'initialisation prend 2 à 3 minutes.
Lorsque le voyant d'état clignotant passe au bleu xe, l'initialisation est terminée.
3
Remarque : – Lorsque le LinkStation est initialisé avec ce processus, seuls l'adresse IP, les
paramètres de la taille du cadre Ethernet et le mot de passe de l'administrateur
sont restaurés aux valeurs d’usine par défaut. Vous avez la possibilité de ne pas
initialiser le mot de passe de l'administrateur si vous le souhaitez. Il est possible
d'initialiser d'autres paramètres à partir de l'outil d'administration Web.
– Pour conserver le mot de passe de l'administrateur actuel, sélectionnez l'option
[Keep current admin password (Conserver le mot de passe de l'administrateur
actuel)].
– Si [Keep current admin password (Conserver le mot de passe de l'administrateur
actuel)] est sélectionné, vous ne pourrez pas réinitialiser le mot de passe de
l'administrateur si vous l'oubliez. Notez le mot de passe de l'administrateur et
conservez-le dans un endroit sûr !
– Avant de réexécuter le programme d'installation original du LinkStation, initialisez
le LinkStation (y compris le mot de passe de l'administrateur) à partir de l'outil
d'administration Web.
L’initialisation de la conguration du LinkStation est terminée.
Manuel d'installation LinkStation 43
Page 45

Chapitre 2 Utilisation de votre LinkStation
Initialisation sur l’écran de conguration
Sur l’écran de conguration du LinkStation, vous pouvez initialiser les paramètres suivants en plus
des éléments initialisés décrits ci-dessus.
Remarque : – Les paramètres suivants vont être initialisés: Nom du LinkStation, description,
paramètres NTP, paramètres du groupe de travail, paramètres du service partagé,
restrictions d’accès au dossier partagé, paramètres de l’utilisateur, groupe
d’utilisateurs, paramètres de la fonction de notication par e-mail, paramètres de
synchronisation de l’alimentation sans coupure, paramètres de sauvegarde, mot
de passe de l’administrateur, fonction serveur d’impression, fonction WebAccess,
paramètres de langue, activation/désactivation de la minuterie, ralentissement du
disque dur, serveur multimédia, BitTorrent, et Time Machine.
1
Cliquez sur [Restore LinkStation (Restaurer LinkStation)].
2
L’écran [Conrm Operation (Conrmer l’opération)] s’ache.
3
Saisissez exactement le même nombre que celui indiqué dans le champ [Conrmation Number
(Numéro de conrmation)] dans les 60 secondes, puis cliquez sur [Apply (Appliquer)].
Suivez les instructions achées à l’écran.
4
Cliquez sur [System (Système)]-[Restore/Format
(Restaurer/Formater)] sur l’écran de conguration
du LinkStation.
L’initialisation de l’écran de conguration est maintenant terminée.
Manuel d'installation LinkStation 44
Page 46

Chapitre 3 Fonctions utiles
Balayage RAID
En mode RAID 1, les LinkStations LS-WXL et LS-WSXL prennent en charge le balayage RAID. Un
balayage RAID teste les performances de lecture de l'arrangement RAID. Si des secteurs défectueux
sont détectés, ils sont réparés automatiquement. Si votre LinkStation équipé de plusieurs disques
durs est conguré en mode RAID 1, vous devez eectuer régulièrement des balayages RAID.
Congurer les balayages RAID réguliers de la façon suivante :
<La fonction de maintenance RAID >
La fonction de maintenance RAID peut vérier si la lecture peut se faire sans problème et s'il existe
des secteurs défectueux dans l'arrangement dans lequel RAID1 est construit et, en cas de problème,
elle répare automatiquement ce problème. Lorsque le LinkStation est utilisé en RAID1, il est
recommandé d'exécuter régulièrement la maintenance RAID.
1
2
Remarque : – Cochez [Shutdown (Arrêt)] pour arrêter automatiquement le LinkStation chaque fois
qu'une erreur RAID se produit. Cochez [Begin Immediate RAID Scan (Commencer le
balayage RAID immédiatement)] pour lancer un balayage RAID immédiatement.
– Pour arrêter un balayage RAID, cliquez sur [Abort RAID Scanning (Abandonner le
balayage RAID)].
Allez dans [System (Système)] - [Storage
(Stockage)] - [RAID Scanning (Balayage RAID)]
dans l'outil d'administration Web. Sous [RAID
Scanning (Balayage RAID)], cliquez sur [Modify
Settings (Modier les paramètres)].
Choisissez [Enable (Activer)], saisissez le planning
souhaité et cliquez sur [Save (Enregistrer)].
– Les LinkStations équipés d'un seul disque dur ne prennent pas en charge les
arrangements RAID ou le balayage RAID.
Le balayage RAID est maintenant conguré.
Manuel d'installation LinkStation 45
Page 47

Chapitre 3 Fonctions utiles
WebAccess
À propos de la fonction WebAccess
Cette fonction vous permet d’accéder à des chiers dans un dossier partagé sur le LinkStation via
Internet (vous pouvez accéder au LinkStation de n’importe où pour lire vos chiers musicaux, acher
des images ou télécharger/transférer des données). Vous pouvez dénir les restrictions d’accès sur le
LinkStation pour chaque dossier partagé que vous souhaitez rendre visible par les autres ordinateurs.
Le LinkStation est également équipé d’une fonction de paramétrage automatique pour les routeurs
via UPnP et d’une fonction de redirection en utilisant le serveur bualonas.com server (semblable à
un DNS dynamique).
Procédure de conguration de WebAccess
Remarque : – Consultez la page 20 pour connaître les procédures pour acher l’écran de
conguration.
1
2
1 Cliquez sur [Extensions (Extensions)].
2 Cliquez sur [WebAccess].
Cliquez sur le dossier partagé à publier.
Manuel d'installation LinkStation 46
Page 48

Chapitre 3 Fonctions utiles
3
Cliquez sur le dossier partagé à publier.
1 Sélectionnez le partage pour lequel vous
voulez dénir la restriction d’accès dans
[WebAccess Settings (Paramètres WebAccess)].
• Disable (Désactiver) : les dossiers
partagés ne seront pas publiés.
• Allow Anonymous (Autoriser
anonyme) : tout le monde peut
accéder (visualiser) aux dossiers
partagés.
4
• Allow All Group/Users (Autoriser tous
les groupes/utilisateurs) : seuls les
groupes/utilisateurs LinkStation ont
un accès (achage).
• Use Inherited Folder Permissions
(Utiliser les autorisations héritées
du dossier) : utiliser les restrictions
d’accès des dossiers partagés dénies
à partir de l’écran de gestion des
partages. Si les restrictions d’accès
ne sont pas dénies dans l’écran de
gestion des dossiers partagés, cette
option ne s’ache pas.
2 Cliquez sur [Save (Enregistrer)].
Remarque : – Selon les paramètres, les chiers d’un
dossier partagé seront visibles sur
Internet sans restrictions d’accès.
Cliquez sur [Modify Settings (Modier les
paramètres)].
Manuel d'installation LinkStation 47
Page 49

Chapitre 3 Fonctions utiles
5
1 Sélectionnez [Enable (Activer)].
2 Cliquez sur [Use BualoNAS.com (Utiliser
BualoNAS.com)] pour insérer une coche.
3 Saisissez le nom du LinkStation à publier dans
[BufaloNAS.com Name (Nom BufaloNAS.com)].
Remarque : – Il s’agit du nom à saisir lorsque vous
accédez à BualoNAS.com. Il n’est
pas nécessaire que ce soit le même
nom que le véritable LinkStation.
4 Saisissez le mot de passe enregistré et utilisez
le nom dans [BualoNAS.com Key (Clé
BualoNAS.com)].
5 Cliquez sur [Auto-Congure Firewall (UPnP)
(Congurer automatiquement le pare-feu
(UPnP)] pour insérer une coche.
Remarque : – Cela ne fonctionne pas si le routeur
UPnP n’est pas activé.
6 Cliquez sur [Save (Enregistrer)].
Remarque : – Si vous souhaitez transmettre des données de manière plus sécurisée à l’aide du
cryptage SSL, cochez [HTTPS/SSL Encryption (Cryptage HTTPS/SSL)]. Le message
d’alerte de sécurité s’ache à ce stade, eectuez l’opération.
• Pour utiliser le service DNS générique au lieu du serveur BualoNAS.com, saisissez
le nom d’hôte dans [DNS Hostname (Nom d’hôte DNS)].
• Si vous eectuez la conguration manuellement sans utiliser UPnP, saisissez le port
externe du côté d’un routeur. Le port 9000 du LinkStation est le port par défaut, et
il est utilisé pour autoriser l’accès du côté routeur au LinkStation (le port du côté
LinkStation est déni à 9000).
• Si le LinkStation est laissé sans connexion à Internet pendant un certain temps,
l’enregistrement de son nom sera supprimé sur le serveur BualoNAS.com.
Vous avez maintenant terminé le paramétrage de la fonction WebAccess.
Manuel d'installation LinkStation 48
Page 50

Chapitre 3 Fonctions utiles
Procédure pour accéder (visualiser) au dossier publié déni par la fonction WebAccess
Ouvrez l’URL suivante dans un navigateur Internet.
1
(BualoNAS.com) http://bualonas.com/
Pour accéder au serveur BualoNAS.com à partir d’un iPhone ou d’un iPod touch :
1 Appuyez sur Safari dans l’écran « Accueil » et connectez-vous à Internet.
2 Appuyez sur la barre d’adresses en haut de l’écran « Safari ».
3 Saisissez « http://bualonas.com/ » dans la barre d’adresses et sélectionnez « Aller ».
• Les captures d’écran pour l’étape 2 et les captures d’écran suivantes sont des
exemples pour un ordinateur. Les écrans sont diérents de ceux pour iPhone ou
iPod.
• En utilisant cette fonction, vous ne pouvez pas lire des chiers vidéo ou de
musique protégés par DRM.
2
• Vous ne pouvez pas lire des chiers vidéo ou de musique qui sont enregistrés dans
des dossiers WebAccess pour lesquels sont dénies des restrictions d’accès.
• Vous ne pouvez pas télécharger des chiers enregistrés sur un iPhone ou un iPod
en utilisant cette fonction (le chier vidéo et le chier de musique sont lus en
continu et les chiers d’images s’achent dans le navigateur).
• La compatibilité pour la lecture des chiers vidéo et des chiers musicaux dépend
des spécications de Safari et QuickTime installés sur l’iPhone ou l’iPod.
• Pour créer un chier vidéo qui puisse être lu sur un iPhone, utilisez un logiciel du
commerce pour le convertir en formats qui peuvent être lus sur un iPhone ou un
iPod touch.
• Cette fonction ne prend pas en charge le téléchargement de chiers, la
modication des noms de chiers ou la suppression de chiers.
•
iPhone et iPod sont des marques de commerce de Apple Inc., déposée aux États-Unis
et dans d’autres pays.
Saisissez le nom BualoNAS.com qui est déni
dans la conguration du service WebAccess sur le
LinkStation et cliquez sur [Connect (Connecter)].
Manuel d'installation LinkStation 49
Page 51

Chapitre 3 Fonctions utiles
3
Pour voir les chiers sans utiliser BualoNAS.com, ouvrez l’URL suivante dans le navigateur Internet.
http://global adresse IP du LinkStation:9000/
(Pour SSL, utilisez http://global adresse IP du LinkStation:9000/)
Remarque : – Pour vérier l’adresse IP de votre LinkStation, consultez l’écran de conguration du
routeur. Reportez-vous au manuel de votre routeur pour connaître la procédure
permettant de vérier l’adresse IP.
Vous pouvez maintenant accéder (visualiser) à un dossier partagé du LinkStation qui est publié.
Dans le navigateur Internet, vous pouvez acher
des dossiers ou des chiers sur le LinkStation qui
sont publiés.
Manuel d'installation LinkStation 50
Page 52

Chapitre 3 Fonctions utiles
Opérations que vous pouvez réaliser dans l’écran WebAccess
Vous pouvez eectuer les opérations suivantes sur l'écran WebAccess.
« open (Ouvrir) », « rename (Renommer) », « delete (Supprimer) », « Link to this le (Creer un lien vers
ce chier) », « mail link to this le (Creer un lien e-mail vers ce chier) », « Create Folder (Creer un
dossier) », « Upload (Telecharger) »
1 open (ouvrir) Ouvrez un chier ou un dossier.
Cliquez sur [open (ouvrir)] pour ouvrir le chier ou dossier spécié.
Vous pouvez enregistrer un chier sur le disque local en cliquant avec le bouton droit de la
souris sur le chier puis en cliquant sur [save as (enregistrer sous)].
2 rename (renommer)
Changez le nom d’un chier ou d’un dossier.
Cliquez sur [rename (renommer)] pour acher l’écran suivant. Saisissez le nom d’un chier ou d’un
dossier dans le [File Name (Nom de chier)] que vous voulez modier et cliquez sur [Change (Changer)].
• Vous pouvez utiliser 80 caractères au maximum pour le nom d’un dossier ou d’un
chier, sans tenir compte du fait que les caractères sont sur un seul octet ou sur
plusieurs octets (extension comprise).
3 delete (supprimer) Supprimer des chiers ou des dossiers.
Cliquez sur [delete (supprimer)] pour acher l’écran suivant. Cliquez sur [Yes (Oui)] pour
supprimer le chier sélectionné.
4 Link to this le (Créer un lien vers ce chier)
Créer un lien vers un chier ou un dossier.
Le nom du chier ou du dossier sera mis en évidence lorsque vous cliquez dessus. Cliquez avec
le bouton droit de la souris sur [Link to this le (Créer un lien vers ce chier)], et sélectionnez [Copy
Shortcut (Raccourci Copier)]. Cela copie le lien de l’adresse et l’accès pourra se faire directement
depuis l’extérieur. Utilisez cette fonction lorsque vous voulez donner ce lien d’adresse. Dans le
menu contextuel, sélectionnez [Add to Favorites (Ajouter aux favoris)] pour créer un signet avec
le lien de cette adresse.
Manuel d'installation LinkStation 51
Page 53

Chapitre 3 Fonctions utiles
5 Mail link to this le (Créer un lien e-mail vers ce chier)
Envoyer le lien de l’adresse par e-mail.
Le nom du chier ou du dossier sera mis en évidence lorsque vous cliquez dessus. Cliquez sur
[Mail link to this le (Créer un lien e-mail vers ce chier)] dans la zone mise en évidence, et
votre logiciel de courrier électronique se lancera avec l’adresse du lien insérés dans le corps du
courrier vers ce chier accessible depuis l’extérieur. Utilisez cette fonction lorsque vous voulez
distribuer ce lien d’adresse par e-mail.
6 Create Folder (Creer un dossier) Créer un dossier.
Cliquez sur [Create Folder (Créer un dossier)] et l’écran suivant s’ache. Saisissez le nom de
dossier à créer dans [Folder Name (Nom de dossier)] et cliquez sur [Create (Créer)]. Le nouveau
dossier sera créé.
• Vous pouvez utiliser 80 caractères au maximum pour le nom d’un dossier ou d’un
chier, sans tenir compte du fait que les caractères sont sur un octet ou un demi-
octet (extension comprise).
7 Upload (Télécharger) Télécharger des chiers.
Cliquez sur [Upload (Télécharger)] pour acher l’écran suivant. Cliquez sur [Browse (Parcourir)]
dans la zone de téléchargement des chiers et sélectionnez un chier à télécharger. Cliquez sur
[Upload (Télécharger)] pour commencer à télécharger les données que vous avez sélectionnées.
Cliquez sur [Upload Files (Télécharger les chiers)] pour acher l’écran suivant.
Manuel d'installation LinkStation 52
Page 54

Chapitre 3 Fonctions utiles
Sélectionnez les chiers que vous voulez télécharger dans [Append les (Ajouter les chiers)] et
cliquez sur [Start upload (Démarrer le téléchargement)].
Remarque : – Les conditions suivantes s'appliquent au téléchargement.
• Taille maximale des chiers de 2 Go
• 100 chiers au maximum par téléchargement
Vous ne pouvez pas télécharger un chier si un nom de chier identique existe déjà dans la
destination.
Supprimez le chier qui possède un nom identique dans la destination avant de télécharger le
nouveau chier.
Remarque : – À propos de la fonction Prévisualisation
Si vous sélectionnez un chier de type données graphiques, le mot [Preview
(Prévisualiser)] s’ache à côté du nom du chier. Cliquez sur [Preview (Prévisualiser)]
pour acher la prévisualisation du chier sélectionné sur le navigateur.
Cliquez sur en bas de l’image pour terminer l’achage de la
prévisualisation.
Déplacez le curseur de la souris dans la partie supérieure droite de l’image
prévisualisée et
s’ache (cela ne s’ache pas s’il n’y a pas de chier
graphique supplémentaire). Cliquez sur pour acher les données graphiques
suivantes à prévisualiser.
Déplacez le curseur de la souris dans la partie supérieure gauche de l’image
prévisualisée et
s’ache (cela ne s’ache pas s’il n’y a pas de chier graphique
précédent). Cliquez sur pour acher les données graphiques précédentes à
prévisualiser.
Manuel d'installation LinkStation 53
Page 55

Chapitre 3 Fonctions utiles
Client BitTorrent
À propos de BitTorrent
BitTorrent est un protocole de partage de chiers et un protocole logiciel (logiciel P2P) de partage
de chiers, et il utilise la mise en réseau P2P (poste à poste).
Les diérences par rapport à d’autres logiciels de partage de chiers classiques de ce logiciel sont
les suivantes :
• Vous pouvez télécharger des chiers plus rapidement car les chiers sont
distribués sur le réseau et le trac réseau vers l’emplacement du chier n’est pas
concentré, même s’il s’agit d’un gros chier.
• Il ne conserve pas l’anonymat, et il est facile de savoir qui publie les chiers.
Remarque : – Il est interdit d’utiliser des lms et des chiers audio protégés par des droits
d’auteurs sans la permission du propriétaire.
<Site Web de BitTorrent> http://www.bittorrent.com/
Étapes du téléchargement avec BitTorrent
Téléchargez des informations concernant le torrent à partir d’un moteur de recherche sur Internet.
1
Remarque : – Les informations concernant le torrent sont appelées « tracker » (chier avec
l'extension « torrent »). Ce chier comporte des informations sur « le serveur qui
sait où se trouvent les hôtes possédant les chiers que vous voulez télécharger ».
– Les informations concernant le torrent peuvent être téléchargées à partir du
site Web de BitTorrent Inc ou de sites Web personnels. Respectez les conditions
d’utilisation et les règles concernant les droits d’auteur pour les informations
concernant le torrent décrites sur chaque site Web.
Les informations concernant le torrent sont envoyées vers un serveur appelé « tracker » et
2
reçoivent des informations sur les hôtes qui possèdent un chier.
Commencez le téléchargement en fonction des informations reçues de la part du serveur « tracker ».
3
Téléchargez des parties de données provenant de plusieurs hôtes et faites-en un chier complet.
4
Utilisez les étapes suivantes pour télécharger des chiers partagés vers le LinkStation qui sont
publiés avec le protocole BitTorrent.
Manuel d'installation LinkStation 54
Page 56

Chapitre 3 Fonctions utiles
Activation de la fonctionnalité BitTorrent et sélection des dossiers
Remarque : – Consultez la page 20 pour connaître les procédures pour acher l’écran de
conguration.
1
2
3
1 Cliquez sur [Extensions] - [BitTorrent] sur l’écran
de conguration du LinkStation.
2 Cliquez sur [Modify Settings (Modier les
paramètres)].
1 Cliquez sur [Enable (Activer)].
2 Dans le dossiers Téléchargements, sélectionnez
un dossier partagé où placer les chiers
téléchargés avec BitTorrent.
3 Cliquez sur [Save (Enregistrer)].
Cliquez sur [Open Download Manager (Ouvrir le
gestionnaire de téléchargement)].
4
L’écran du gestionnaire de téléchargement
s’ache.
Il existe deux méthodes de téléchargement:
le téléchargement par ajout des informations
concernant le torrent, Ajouter un torrent à partir
d’une URL ou Ajouter un torrent à partir d'un chier.
Manuel d'installation LinkStation 55
Page 57

Chapitre 3 Fonctions utiles
Comment télécharger les informations concernant le torrent avec une URL
1
2
Remarque : – Les informations concernant le torrent peuvent être téléchargées à partir du
site Web de BitTorrent Inc ou de sites Web personnels. Respectez les conditions
d’utilisation et les règles concernant les droits d’auteur pour les informations
concernant le torrent décrites dans chaque site Web.
3
Cliquez sur [Add Torrent From URL (Ajouter un
torrent à partir d’une URL)].
1 Saisissez l’URL qui possède les informations
concernant le torrent dans le cadre à gauche de
[Add (Ajouter)].
2 Cliquez sur [Add (Ajouter)].
Lorsque le message [Torrent URL has been sent.
(L’URL du torrent a été envoyée.)] s’ache, cliquez
sur [Okay (OK)].
Le téléchargement vers le dossier de destination
commence.
4
Vous avez maintenant téléchargé les informations concernant le torrent en les ajoutant à partir de l’URL.
Lorsque la progression atteint 100 %, le téléchargement
est terminé.
Manuel d'installation LinkStation 56
Page 58

Chapitre 3 Fonctions utiles
Comment télécharger les informations concernant le torrent en les ajoutant à partir d’un chier
1
2
Remarque : – Les informations concernant le torrent peuvent être téléchargées à partir du
site Web de BitTorrent Inc ou de sites Web personnels. Respectez les conditions
d’utilisation et les règles concernant les droits d’auteur pour les informations
concernant le torrent décrites pour chaque site Web.
Le téléchargement vers le dossier de destination commence.
3
4
Cliquez sur [Add Torrent From File (Ajouter un
torrent à partir d’un chier)].
1 Cliquez sur [Browse... (Parcourir...)] et
sélectionnez le chier torrent enregistré sur le
LinkStation ou sur votre ordinateur.
2 Cliquez sur [Add (Ajouter)].
Lorsque la progression atteint 100 %, le téléchargement
est terminé.
Vous avez maintenant téléchargé les informations concernant le torrent en les ajoutant à partir d’un
chier.
Manuel d'installation LinkStation 57
Page 59

Chapitre 3 Fonctions utiles
Opérations que vous pouvez réaliser dans l’écran de téléchargement
1
Cliquez sur un nom de le d’attente puis sur [Stop (Arrêter)], cela arrête le téléchargement.
2
Cliquer sur [Start (Démarrer)], cela reprend le téléchargement.
3
Cliquez sur un nom de le d’attente puis sur [Remove (Supprimer)], le chier sera supprimé.
4
Les informations concernant le torrent seront recherchées sur le site http://www.bittorrent.com/.
Saisissez un mot recherché dans la partie supérieure droite de l'écran de téléchargement et cliquez
sur [Search (Rechercher)]. Le résultat de la recherche s’ache dans une fenêtre séparée.
5
L’ordre de la le d’attente de téléchargement peut être changé pour chaque élément. L’ordre
d’achage peut être permuté en cliquant sur les éléments suivants.
[Name (Nom)] [Size (Taille)] [Progress (Progression)] [Download (Télécharger)] [Upload (Télécharger)] [ETA]
6
Cliquez sur [Settings (Paramètres)] pour acher l’écran de conguration de BitTorrent.
Manuel d'installation LinkStation 58
Page 60

Chapitre 3 Fonctions utiles
Opérations que vous pouvez réaliser dans l’écran de conguration
1 Paramétrage des ports
Change un port pour qu’il utilise la communication BitTorrent. Lorsque le LinkStation est
connecté à un routeur, le port du routeur sera automatiquement déni en utilisant UPnP.
Pour dénir manuellement le port sans utiliser UPnP, saisissez le numéro du port (le réglage par
défaut est « Par défaut (6881) » sur tous les numéros de port du côté du LinkStation).
2 Gestion de la bande passante
Si cette option est réglée sur [Automatic (Automatique)], la bande passante de transmission
de BitTorrent est dénie automatiquement. Si elle est réglée sur [Manual (Manuel)], vous
pouvez indiquer une bande passante maximale pour le téléchargement, le transfert, les seeds
(semences). Le paramètre par défaut est [Automatic (Automatique)].
3 Conguration de l’ensemencement
Dénit la période d’ensemencement pour un chier dont le téléchargement est terminé.
Remarque : – Les semences sont dénies comme étant une partie du chier de téléchargement
qui est publiée sur d’autres ordinateurs.
[Seed until removed (Ensemencer jusqu’à suppression)] va continuer l’ensemencement jusqu’à
ce que les informations concernant le torrent soient supprimés.
[Stop seeding when ratio reaches (Arrêter l’ensemencement lorsque le ratio atteint)] va arrêter
l’ensemencement lorsque le pourcentage de transfert (un pourcentage du nombre d’octets
téléchargés par rapport au nombre d’octets transférés) atteint la valeur prédénie (%).
[Stop seeding after (Arrêter l’ensemencement après)] arrête automatiquement l’ensemencement
lorsque le temps prédéni (en minutes) est atteint.
Le paramètre par défaut est [Seed until removed (Ensemencer jusqu’à suppression)].
Manuel d'installation LinkStation 59
Page 61

Chapitre 3 Fonctions utiles
Power LED
Function Switch
USB
Connector
USB
Connector
Function Switch
Function LED
Function
Switch
Function
LED
Direct Copy
Lorsque vous utilisez la fonction Direct Copy, vous pouvez connecter un périphérique USB sur le
port du LinkStation pour copier directement des données de lm, de musique et d’image vers le
LinkStation sans utiliser d’ordinateur.
Vous pouvez brancher un appareil de type USB Mass Storage Class, un lecteur de carte (sauf un
lecteur de cartes reconnaissant plus de deux cartes mémoire), un périphérique UTP tel qu’un
appareil photo numérique et le connecteur USB du LinkStation. Vous ne pouvez pas connecter
d'autres périphériques USB (tels qu’un concentrateur, une souris et des claviers USB etc.).
1
Branchez un périphérique USB (clé USB/appareil photo numérique/disque dur/lecteur de cartes)
sur le LinkStation.
Connecteur USB
Commutateur de
fonction
Voyant de fonction
Connecteur USB
Voyant
d’alimentation
Connecteur USB
Commutateur de
fonction
Commutateur de
fonction
Voyant de fonction
Les restrictions suivantes s'appliquent si un périphérique USB ne fait pas partie des spécications
USB Mass Storage.
• Une fois qu'un périphérique USB est reconnu, le commutateur de fonction passe au bleu
(pendant environ 60 secondes).
• Vous pourrez accéder au périphérique USB dès que le commutateur de fonction bleu s'éteint.
2
Les données sont copiées du périphérique USB vers le dossier Direct Copy lorsque vous connectez
un périphérique USB et que vous appuyez sur le commutateur de fonction sur le LinkStation
pendant que le commutateur de fonction clignote en bleu (pendant environ 60 secondes).
Remarque : – Pendant la copie, le commutateur de fonction clignote en bleu. Pour annuler
l’opération Direct Copy à ce stade, appuyez une nouvelle fois sur le commutateur
de fonction.
Le dossier partagé de destination est déni par défaut sur un dossier [share (partage)].
Sélectionnez un dossier partagé diérent dans [Shared Folders (Dossiers partagés)] - [Direct Copy] -
[Modify Settings (Modier les paramètres)] sur l’écran de conguration du LinkStation et cliquez sur
[save (enregistrer)]. Vous pouvez alors changer le dossier de destination du dossier partagé.
Manuel d'installation LinkStation 60
Page 62

Chapitre 3 Fonctions utiles
La copie suivante du dossier de destination sera également créée automatiquement dans le
dossier partagé de destination.
<Dossier Direct Copy>/images/aaaammjj
aaaa : année de la copie
mm : mois de la copie
jj : jour de la copie
Un dossier sous le dossier de la date sera créé ultérieurement si vous faites une deuxième ou
une troisième copie.
<Dossier Direct Copy>/images/aaaammjj/n
aaaa : année de la copie
mm : mois de la copie
jj : jour de la copie
n : 1re fois n = 0, 2e fois n = 1, 3e fois = 2 etc.
Remarque : – Dans les périphériques USB de type USB Mass Storage Class, les chiers avec les
extensions suivantes seront copiés.
avi, divx, asf, mpg, mpe, m1v, vob, mts, m2ts, m2t, mpeg, mpeg2, vdr, spts, tp, ts, 3gp,
mov, m4v, wmv, dvr-ms, xvid, mp4, jpg, jpeg, gif, png, tif, ti, yuv, bmp, mp3, mpa,
wma, aac, apl, ac3, lpcm, pcm, wav, m3u, m4a, m4b, aif, ai, ac, ogg, mp2, mp1
– Tous les chiers d’appareils photo numériques qui ne font pas partie des
spécications USB Mass Storage seront transférés.
Lorsque vous avez terminé la copie, assurez-vous que le voyant d’accès du périphérique USB n’est
3
pas activé et retirez le périphérique USB.
Retrait d’un périphérique USB
Si le LinkStation est allumé, appuyez sur le commutateur de fonction du panneau avant du LinkStation
et maintenez-le pendant trois secondes (le commutateur de fonction s’allume en bleu). Lorsque le
commutateur de fonction allumé en bleu s’éteint, vous pouvez retirer le périphérique USB.
Si le LinkStation est éteint, vous pouvez retirer le périphérique USB sans opération préalable.
Manuel d'installation LinkStation 61
Page 63

Chapitre 3 Fonctions utiles
Time Machine
Si vous utilisez la fonction Time Machine qui est la méthode de sauvegarde d’Apple et qui est prise
en charge par Mac OS X 10.5 ou plus, utilisez la procédure suivante.
Remarque : – Consultez la page 20 pour connaître les procédures pour acher l’écran de
conguration.
1
2
Cliquez sur [AFP] sur [Network (Réseau)] - [Settings
(Paramètres)] - [Network Service (Service réseau)].
Sélectionnez [Enable (Activer)] et cliquez sur [Save
(Enregistrer)].
3
Manuel d'installation LinkStation 62
1 Cliquez sur [Shared Folders (Dossiers partagés)].
2 Cliquez sur un dossier partagé que vous souhaitez
dénir comme destination de sauvegarde pour la
fonction Time Machine.
Page 64

Chapitre 3 Fonctions utiles
4
5
1 Sélectionnez [Apple (Apple)].
2 Cliquez sur [Save (Enregistrer)].
1 Cliquez sur [Extensions] - [Time Machine].
2 Cliquez sur [Modify Settings (Modier les
paramètres)].
6
7
1 Sélectionnez [Enable (Activer)].
2 Sélectionnez un dossier partagé du LinkStation
que vous avez déni dans les étapes 3 à 4 dans
les dossiers partagés applicables.
3 Cliquez sur [Save (Enregistrer)].
1 Saisissez un nom d’hôte pour le Macintosh qui
utilise la fonction Time Machine.
2 Saisissez l’adresse MAC du Macintosh qui
utilise la fonction Time Machine.
3 Cliquez sur [Create (Créer)].
Manuel d'installation LinkStation 63
Page 65

Chapitre 3 Fonctions utiles
• Pour vérier le nom d’hôte du Macintosh :
Regardez dans [Computer Name (Nom de l’ordinateur)] dans [System Preferences (Préférences
système)] — écran [Sharing (Partage)].
• Pour vérier l’adresse MAC du Macintosh :
Exemple) S’il s’ache sous la forme « bbbbbbbbbb.
local », saisissez « bbbbbbbbbb » comme
nom d’hôte.
Exemple) S’il s’ache sous la forme « cccccccccc.
eee-ee.local », saisissez « cccccccccc »
comme nom d’hôte. Exemple) S’il s’ache
sous la forme « dddddddddd.f-.jp »,
saisissez « cccccccccc » comme nom
d’hôte.
1 Dans le menu Apple, ouvrez [About This Mac
(À propos de ce Mac)], et cliquez sur [More Info
(Plus d’informations)].
2 System Proler est ouvert, cliquez sur [Network
(Réseau)] dans le menu sur la gauche de l’écran.
3 Pour acher l’adresse MAC, sélectionnez un
élément dont le nom de périphérique BSD est
[en0] dans [Active Services (Services actifs)]. Les
caractères alphanumériques qui s’achent dans
[MAC Address (Adresse MAC)] représentent
l’adresse MAC. Vous pouvez saisir facilement
l’adresse MAC en faisant glisser et en copiant
l’adresse MAC achée pour la coller dans
[Target MAC address (Adresse MAC cible)].
Le dossier nommé <Macintosh host name>_<Adresse MAC Macintosh>.sparsebundle sera créé
dans un dossier partagé du LinkStation déni comme destination de sauvegarde par la fonction
Time Machine. Soyez conscient que le fait de changer le nom de ce dossier ou de supprimer ce
dossier peut empêcher son utilisation comme destination de sauvegarde de Time Machine ou
l’exécution correcte de la récupération.
Manuel d'installation LinkStation 64
Page 66

Chapitre 3 Fonctions utiles
Sélectionnez [System Preferences (Préférences système)] dans le menu Apple de OS X 10.5.
8
9
Cliquez sur [Time Machine].
10
11
Cliquez sur [Choose Backup Disk (Choisir un disque
de sauvegarde)].
Sélectionnez LinkStation et cliquez sur [Use for Backup
(Utiliser pour la sauvegarde)].
Manuel d'installation LinkStation 65
Page 67

Chapitre 3 Fonctions utiles
12
Saisissez un nom d’utilisateur et un mot de passe pour
accéder aux dossiers partagés du LinkStation, cliquez sur
[Connect (Connecter)].
Si vous n’utilisez pas les restrictions d’accès pour le dossier partagé du LinkStation que vous avez
déni comme destination de sauvegarde, saisissez « admin » dans la zone du nom d’utilisateur
et le mot de passe « admin » dans la zone du mot de passe. Si vous utilisez les fonctions de
restrictions d’accès, saisissez un nom d’utilisateur et un mot de passe qui possèdent les droits
d’accès en lecture et en écriture.
13
Assurez-vous que le commutateur de Time
Machine est sur « ON ».
Le nombre de secondes aché dans [Next Backup
(Prochaine sauvegarde)] sera décompté, et le travail
de sauvegarde commencera lorsqu’il arrivera à zéro.
Une sauvegarde sera eectuée en arrière-plan,
an que vous puissiez utiliser et éteindre Mac OS
comme d’habitude.
Si vous voulez récupérer des données ou dénir
des éléments que vous souhaitez exclure d’un
travail de sauvegarde, consultez l’aide de Mac OS.
Vous avez maintenant terminé la sauvegarde à l’aide de Time Machine.
Manuel d'installation LinkStation 66
Page 68

Chapitre 3 Fonctions utiles
Minuterie de mise en veille
Pour économiser l’énergie, vous pouvez indiquer le temps au bout duquel mettre le LinkStation en
mode veille (le disque dur et voyant sont éteints).
Vous ne pouvez utiliser la fonction Minuterie activée/désactivée que lorsque l’interrupteur
d’alimentation du LinkStation est sur la position ON (Allumé). Vous ne pouvez pas utiliser cette
fonction lorsqu’il est réglé sur « AUTO (Automatique) » ou « OFF (Éteint) ».
1
2
1 Cliquez sur [System (Système)]-[Power
Management (Gestion de l’alimentation)]-
[Sleep Timer (Minuterie de mise en veille)]
dans l’écran de conguration du LinkStation.
2 Cliquez sur [Modify Settings (Modier les
paramètres)] pour l’activation/désactivation
de la minuterie.
1 Spéciez un intervalle pour la minuterie,
l’heure de début et l’heure de n.
2 Cliquez sur [Save (Enregistrer)] en bas de
l’écran.
* Vous pouvez dénir 3 minuteries au maximum.
* Vous pouvez dénir l’heure de début entre 0:00 et 23:45.
Vous pouvez commencer la mise en veille à 0:00 jusqu'à 27:45.
(Si l’heure de n est 24:00 ou plus tard, l’heure de début peut être dénie entre 4:00 et 23:45.)
24:00 est équivalent à 0:00 le jour suivant, et 27:00 est équivalent à 3:00 le jour suivant.
* Vous ne pouvez pas dénir l’heure de n avant ou à la même heure qu’une heure de début.
• Lorsqu’il eectue le contrôle du disque, le formatage du disque et des travaux de sauvegarde, ou
lorsque qu’un travail de sauvegarde est programmé 5 minutes avant ou 5 minutes après l’heure
actuelle, le LinkStation ne passera pas en mode veille, même si l’heure de n est atteinte.
• Si les heures des minuteries sont en double, c’est l’intervalle de temps le plus long qui est retenu.
Manuel d'installation LinkStation 67
Page 69

Chapitre 3 Fonctions utiles
• Les exemples dans lesquels plusieurs minuteries sont dénies sont les suivants.
(Exemple 1) Actuellement, la minuterie réglée le mercredi à 10:00 fonctionne :
Minuterie 1 Tous les jours 12:00 - 24:00
Minuterie 2 non utilisée
Minuterie 3 non utilisée
• Il ne se passe rien à 12:00 et l’appareil passe en mode veille à 24:00
(Exemple 2) Actuellement, la minuterie réglée le mercredi à 10:00 fonctionne :
Minuterie 1 Tous les jours 9:00 - 18:00
Minuterie 2 Jour spécié Mercredi 10:00 - 20:00
Minuterie 3 non utilisée
• Les jours autres que les mercredis, l’appareil commence à fonctionner à 9:00 et passe en mode
veille à 18:00.
Les mercredis, il passe en mode veille à 20:00.
(Exemple 3) Actuellement, la minuterie réglée le mercredi à 10:00 fonctionne :
Minuterie 1 Tous les jours 9:00 - 18:00
Minuterie 2 Jour spécié Mercredi 10:00 - 25:00
Minuterie 3 non utilisée
• Les jours autres que les mercredis, l’appareil commence à fonctionner à 9:00 et passe en mode
veille à 18:00.
• Les jours autres que les mercredis, l’appareil passe en mode veille à 1:00 le jour suivant.
(Exemple 4) Actuellement, la minuterie réglée le mercredi à 10:00 fonctionne :
Minuterie 1 Tous les jours 9:00 - 18:00
Minuterie 2 Jour spécié Mercredi 07:30:00 - 22:00:00
Minuterie 3 non utilisée
• Les jours autres que les mercredis, l’appareil passe en mode veille à 18:00.
• Il commence à fonctionner à 7:30 le mercredi et passe en mode veille à 22:00 le jour suivant.
Pendant le mode veille, un appui sur le bouton de fonction du LinkStation ou le déplacement
de l’interrupteur d’alimentation sur la position AUTO provoque un changement d’état du mode
veille et l’appareil s’allume.
Vous avez maintenant terminé le paramétrage de la minuterie de mise en veille.
Manuel d'installation LinkStation 68
Page 70

Chapitre 3 Fonctions utiles
Serveur Web/base de données
Le LinkStation peut être utilisé comme serveur Web.
HTML, les scripts CGI, les images et JavaScript sont pris en charge.
Remarque : – Le serveur Web du LinkStation est destiné uniquement aux utilisateurs avancés.
Ne l'activez pas à moins de savoir parfaitement ce que vous faites.
Allez dans [Network (Réseau)] – [Web Server (Serveur Web)] dans l'outil d'administration Web et
1
cliquez sur [Modify Settings (Modier les paramètres)].
[Enable (Activez)] le serveur Web, choisissez un paramètre de port extérieur (81 est la valeur par
2
défaut) et un dossier public de serveur Web, et cliquez sur [Save (Enregistrer)].
3
Éditez le chier php.ini pour modier les
paramètres de l'interpréteur de langage PHP. Les
instructions se trouvent dans le chier.
Le serveur Web est maintenant conguré.
Manuel d'installation LinkStation 69
Page 71

Chapitre 3 Fonctions utiles
<Serveur MySQL>
Le LinkStation peut être utilisé comme serveur MySQL.
Une base de données MySQL peut être installée et liée au serveur Web.
Remarque : – Le serveur MySQL du LinkStation est destiné uniquement aux utilisateurs avancés.
– Ne l'activez pas à moins de savoir parfaitement ce que vous faites.
Allez dans [Network (Réseau)] – [MySQL Server (Serveur MySQL)] dans l'outil d'administration
1
Web et cliquez sur [Modify Settings (Modier les paramètres)].
[Enable (Activez)] le serveur MySQL, choisissez un port et un dossier de données, et cliquez sur
2
[Save (Enregistrer)].
Le serveur MySQL est maintenant conguré.
Manuel d'installation LinkStation 70
Page 72

Annexe
Caractéristiques techniques
Consultez les catalogues ou le site Web de Bualo (www.bualotech.com) pour obtenir des
informations sur les produits les plus récents ou les modèles compatibles.
Interface
(Port LAN)
Interface
(Connecteur USB)
Alimentation/
Consommation électrique
Interface : Conforme à la norme IEEE802.3ab (1000BASE-T)
Conforme à la norme IEEE802.3u (100BASE-TX)
Conforme à la norme IEEE802.3 (10BASE-T)
Vitesse de transfert :1 000 Mbps Full duplex (négociation automatique),
100 Mbps Full duplex/Half duplex (négociation automatique),
10 Mbps Full duplex/Half duplex (négociation automatique)
Nombre de ports : 1 port (prend en charge AUTO-MDX)
Type de connecteur : RJ-45 8 broches
Méthode d’accès : CSMA/CD
Protocole : TCP/IP
Systèmes de chiers réseau : SMB/CIFS, AFP, FTP, HTTP/HTTPS
Longueur de trame des Jumbo Frame : 1.518/4.102/7.422/9.694 octets (en
incluant les 14 octets de l’en-tête et les 4 octets de la séquence de contrôle
de trame (FCS))
Interface : norme USB révision 2.0
Vitesse de transfert des données : 480 Mbps maximum (valeur théorique)
Connecteur : connecteur USB (séries A) X 1
Périphériques USB pris en charge : disques dur USB fabriqué par Bualo,
alimentation sans coupure (UPS) USB, imprimante USB etc. Veuillez vous
assurer de la prise en charge de l’alimentation sans coupure USB sur le site
Web de Bualo (www.bualotech.com).
100 V CA 50/60 Hz/
LS-XHL,CHL : Environ 24 W (maximum) Environ 17 W (moyenne)
LS-WXL : Environ 48 W (maximum) Environ 26 W (moyenne)
LS-WSXL : Environ 15 W (maximum) Environ 9 W (moyenne)
Dimensions externes/Poids
Environnement de
LS-XHL,XHL : 45 (L) X 175 (H) X 156 (P) mm (en excluant les parties saillantes)/environ 1,1 kg
LS-WXL : 86 (L) X 127 (H) X 204 (P) mm (en excluant les parties saillantes)/environ 2,3 kg
LS-WSXL : 40 (L) X 82 (H) X 135 (P) mm (en excluant les parties saillantes)/environ 0,5 kg
Température 5 - 35 °C/Humidité 20 - 80 % (sans condensation)
fonctionnement
Modèles
compatibles
Ordinateur
compatible
Systèmes
d’exploitation
Compatible IBM/PC (spécication OADG), série NEC PC98-NX, Série Mac Apple
REMARQUE: équipé d’une interface LAN.
• Il n’est pas possible de connecter le LinkStation sur des ordinateurs via
l’interfaceUSB ; Il se connecte uniquement via l’interface LAN.
Windows 7/Vista/XP/2000, Windows Server2003/Server2008,
Mac OS X 10.3.9 ou plus
compatibles
Manuel d'installation LinkStation 71
Page 73

Annexe
Voyant d’état (LS-XHL, LS-CHL)
Allumé bleu
Lorsque l’alimentation du LinkStation est allumée, le voyant d’état bleu est allumé. Lorsqu’elle est
éteinte, le voyant est également éteint.
Voyant d'état
Rouge clignotant (code d’erreur)
Une erreur s’est produite lorsque le voyant d’état rouge clignote sur l’avant du LinkStation. La
manière dont il clignote indique le type d’erreur.
Remarque : – S’il y a un message d’erreur, vous pouvez vérier la signication d’une erreur avec
le message aché lorsque vous recherchez le LinkStation avec NAS Navigator2.
Cycle des codes d'erreur
(Clignotant ROUGE)
Position État
Position des dizaines Le voyant s’allume pendant 1 seconde toutes les 0,3 secondes.
Le nombre de clignotements représente la position des dizaines du code d’information.
Position des unités Le voyant s’allume pendant 0,5 seconde toutes les 0,3 secondes.
Le nombre de clignotements représente la position des unités du code d’information.
Manuel d'installation LinkStation 72
Page 74

Annexe
Code d’erreur Détails de l’erreur
E01 Problèmes dans DRAM DATA LINE.
E02 Problèmes dans DRAM ADDRESS LINE.
E03 Problèmes dans RTC CHIP.
E04 Impossible d’extraire le noyau.
E06 Le micrologiciel est corrompu.
E07 Impossible de trouver les disques durs.
E10 Erreur UPS. Fonctionnement en utilisant la batterie de l’alimentation sans coupure
en raison d’une panne d’électricité. Le système sera éteint en toute sécurité en
fonction des conditions de conguration. Lorsque le LinkStation s’arrête, vériez
que l’alimentation sans coupure est alimentée. S’il n’y a aucun problème, appuyez
brièvement sur le commutateur de fonction du LinkStation (un appui en maintenant
le bouton vers le bas ne fonctionnera pas).
E11 Erreur de ventilateur. Le ventilateur tourne trop lentement ou s’est arrêté.
Déplacez l’appareil dans un emplacement où aucun objet ne bloque le ventilateur,
fournissant un bon ux d’air et dans un endroit frais. Si le voyant est toujours allumé,
remplacez un ventilateur (OP-FAN/LS), vendu séparément.
E15 Erreur E/D du disque dur.
E16 Le disque dur n’est pas branché ou ne fonctionne pas correctement.
E17 Erreur interne du contrôleur du LinkStation.
E20 La carte de circuit imprimé est endommagée. Débranchez le cordon d’alimentation
du LinkStation et redémarrez-le.
E21 Erreur interne du contrôleur du LinkStation.
E22 Erreur de montage.
E23 Le disque dur est endommagé.
Manuel d'installation LinkStation 73
Page 75

Annexe
Voyant orange clignotant (code d’information)
Il y a un message d’information lorsque le voyant d’état orange clignote sur l’avant du LinkStation.
La manière dont il clignote indique le type d’erreur.
Remarque : – S’il y a un message d’information, vous pouvez vérier la signication de
l’information avec le message aché lorsque vous recherchez le LinkStation avec
NAS Navigator2.
Cycle du code d'information
(Clignotant orange)
Position État
Position des dizaines Le voyant s’allume pendant 1 seconde toutes les 0,3 secondes.
Le nombre de clignotements représente la position des dizaines du code d’information.
Position des unités Le voyant s’allume pendant 0,5 seconde toutes les 0,3 secondes.
Le nombre de clignotements représente la position des unités du code d’information.
Codes d’information Signication du message
I19 Eacement du disque (rempli de zéros).
I23 Initialisation des paramètres système.
I25 Mise à jour du micrologiciel.
I26 Initialisation des paramètres Web.
I27 Vérication d’un disque dur USB.
I28 Formatage d’un disque dur USB.
Manuel d'installation LinkStation 74
Page 76

Annexe
Voyant d’état (LS-WXL)
Il y a 5 voyants d'état sur le LinkStation: « Alimentation », « Fonction », « Info/Erreur », « Link/Act » et
« Adaptateur secteur ».
Voyant d’alimentation
Voyant de fonction
Voyant Info/Erreur
Voyant d’alimentation
Voyant Link/Act
Voyant adaptateur secteur
État
Bleu xe Le LinkStation est allumé.
Bleu clignotant Le LinkStation est en cours de démarrage ou d'arrêt.
Le voyant est éteint Le LinkStation est éteint.
Signication
Voyant de fonction
État Signication
Bleu xe DirectCopy est prêt (s'allume pendant 1 minute).
Le périphérique USB est démonté (s'allume pendant 5 secondes).
L'initialisation est en cours.
Bleu clignotant DirectCopy est en cours d'utilisation.
Remarques :
Le voyant de fonction (bleu) et le voyant Info/erreur (orange) clignotent ensemble
si une erreur survient pendant l'exécution de DirectCopy. Si cela se produit,
eectuez les actions suivantes :
1. Éteignez le LinkStation.
2. Débranchez le périphérique USB du LinkStation.
3. Rebranchez le périphérique USB sur le LinkStation.
4. Allumez le LinkStation.
Manuel d'installation LinkStation 75
Page 77

Annexe
Voyant Info/Erreur
Le voyant Info/Erreur clignote orange lorsqu'il a un message. Le message est codé selon la fréquence
du clignotement.
Remarque : – Les messages sont également disponibles (non décodés) dans NAS Navigator2.
Position État
Position des dizaines Le voyant s’allume pendant 1 seconde toutes les 0,3 secondes.
Le nombre de clignotements représente la position des dizaines du code d’information.
Position des unités Le voyant s’allume pendant 0,5 seconde toutes les 0,3 secondes.
Le nombre de clignotements représente la position des unités du code d’information.
Code d’information Contenu du message
I11 Plusieurs secteurs défectueux ont été trouvés.
I13 L'arrangement RAID est en cours de formatage.
I14 L'arrangement RAID est en cours de vérication.
I15 L'état de l'erreur de l'arrangement RAID est en cours d'examen.
Les transferts de données seront plus lents que d'habitude jusqu'à ce que cela soit
terminé.
I16 L'arrangement RAID est en cours de création.
I17 L'arrangement RAID est en cours de resynchronisation.
Les transferts de données seront plus lents que d'habitude jusqu'à ce que cela soit
terminé.
I18 L'arrangement RAID est en cours de reconguration.
Les transferts de données seront plus lents que d'habitude jusqu'à ce que cela soit
terminé.
I19 L'arrangement RAID est en cours d'eacement.
I23 Initialisation des paramètres système
I25 Mise à jour du micrologiciel
I27 Vérication d'un lecteur USB
I28 Formatage d’un disque dur USB
Manuel d'installation LinkStation 76
Page 78

Annexe
Le voyant Info/Erreur clignote rouge pour indiquer une erreur.
Il est possible d'identier l'erreur selon la fréquence du clignotement.
Remarque : – L'erreur peut également être achée depuis NAS Navigator2.
Position État
Position des dizaines Le voyant s’allume pendant 1 seconde toutes les 0,3 secondes.
Le nombre de clignotements représente la position des dizaines du code
d'erreur.
Position des unités Le voyant s’allume pendant 0,5 seconde toutes les 0,3 secondes.
Le nombre de clignotements représente la position des unités du code
d'erreur.
Code d’erreur Détails de l’erreur
E00 Le microprocesseur n'est pas dans un état normal ; aucune alimentation.
E01 La ligne de données DRAM n'est pas dans un état normal.
E02 La ligne d'adresse DRAM n'est pas dans un état normal.
E03 La puce horloge temps réelle n'est pas dans un état normal.
E04 Défaillance du noyau.
E14 L'arrangement RAID ne peut pas être monté. Couper l'alimentation, puis remettez sous tension.
Si la même erreur s'ache, recongurez le RAID.
E15 Erreur E/S du disque dur.
E16 Le disque dur n'est pas connecté, ou le transfert des données a échoué.
E17 Erreur du contrôleur.
E21 Erreur du contrôleur.
E23 Crash du disque dur.
Manuel d'installation LinkStation 77
Page 79

Annexe
Voyant Link/Act
État Signication
Vert xe Établissement de la liaison.
Vert clignotant Accès en cours.
Voyant adaptateur secteur
État Signication
Vert L'alimentation est branchée.
OFF (Éteint) L'alimentation n'est pas branchée.
Manuel d'installation LinkStation 78
Page 80

Annexe
Voyant d’état (LS-WSXL)
Il y a 4 voyants d'état sur le LinkStation : « Fonction », « Info/Erreur », « Link/Act » et « Adaptateur secteur ».
Voyant de fonction
Voyant Link/Act
Voyant Info/Erreur
Voyant d’alimentation
Voyant de fonction
État Signication
Bleu xe DirectCopy est prêt (s'allume pendant 1 minute).
Le périphérique USB est démonté (s'allume pendant 5 secondes).
S'allume pendant initialisation.
Bleu clignotant DirectCopy est en cours d'utilisation.
Remarques:
Le voyant de fonction (bleu) et le voyant Info/erreur (orange) clignotent
ensemble si une erreur survient pendant l'exécution de DirectCopy. Si cela se
produit, eectuez les actions suivantes:
1. Éteignez le LinkStation.
2. Débranchez le périphérique USB du LinkStation.
3. Rebranchez le périphérique USB sur le LinkStation.
4. Allumez le LinkStation.
Voyant Link/Act
État Signication
Vert xe Établissement de la liaison.
Vert clignotant Accès en cours.
Manuel d'installation LinkStation 79
Page 81

Annexe
Voyant Info/Erreur
Le voyant Info/Erreur clignote orange lorsqu'il a un message.
Le message est codé selon la fréquence du clignotement.
Remarque : – Les messages sont également disponibles (non décodés) dans NAS Navigator2.
Position État
Position des dizaines Le voyant s’allume pendant 1 seconde toutes les 0,3 secondes.
Le nombre de clignotements représente la position des dizaines du code
d’information.
Position des unités Le voyant s’allume pendant 0,5 seconde toutes les 0,3 secondes.
Le nombre de clignotements représente la position des unités du code
d’information.
Code d’information Contenu du message
I11 Plusieurs secteurs défectueux ont été trouvés.
I13 L'arrangement RAID est en cours de formatage.
I14 L'arrangement RAID est en cours de vérication.
I15 L'état de l'erreur de l'arrangement RAID est en cours d'examen.
Les transferts de données seront plus lents que d'habitude jusqu'à ce que cela soit
terminé.
I16 L'arrangement RAID est en cours de création.
I17 L'arrangement RAID est en cours de resynchronisation.
Les transferts de données seront plus lents que d'habitude jusqu'à ce que cela soit
terminé.
I18 L'arrangement RAID est en cours de reconguration.
Les transferts de données seront plus lents que d'habitude jusqu'à ce que cela soit
terminé.
I19 L'arrangement RAID est en cours d'eacement.
I23 Initialisation des paramètres système
I25 Mise à jour du micrologiciel
I27 Vérication d'un lecteur USB
I28 Formatage d’un disque dur USB
Manuel d'installation LinkStation 80
Page 82

Annexe
Le voyant Info/Erreur clignote rouge pour indiquer une erreur.
Il est possible d'identier l'erreur selon la fréquence du clignotement.
Remarque : – L'erreur peut également être achée depuis NAS Navigator2.
Position État
Position des dizaines Le voyant s’allume pendant 1 seconde toutes les 0,3 secondes.
Le nombre de clignotements représente la position des dizaines du code d'erreur.
Position des unités Le voyant s’allume pendant 0,5 seconde toutes les 0,3 secondes.
Le nombre de clignotements représente la position des unités du code d'erreur.
Code d’erreur Détails de l’erreur
E00 Le microprocesseur n'est pas dans un état normal ; aucune alimentation.
E01 La ligne de données DRAM n'est pas dans un état normal.
E02 La ligne d'adresse DRAM n'est pas dans un état normal.
E03 La puce horloge temps réelle n'est pas dans un état normal.
E04 Défaillance du noyau.
E14 L'arrangement RAID ne peut pas être monté. Couper l'alimentation, puis remettez sous tension.
Si la même erreur s'ache, recongurez le RAID.
E15 Erreur E/S du disque dur.
E16 Le disque dur n'est pas connecté, ou le transfert des données a échoué.
E17 Erreur du contrôleur.
E21 Erreur du contrôleur.
E23 Crash du disque dur.
Voyant d’alimentation
État Signication
Bleu xe Le LinkStation est allumé.
Bleu clignotant Le LinkStation est en cours de démarrage ou d'arrêt.
OFF (Éteint) Le LinkStation est éteint.
Manuel d'installation LinkStation 81
Page 83

Annexe
Procédure de remplacement du disque dur (LS-WXL)
Il est facile de remplacer les disques durs du LS-WXL en cas de défaillance d'un disque.
Disque en RAID1
Vous pouvez identier le disque défaillant dans l'outil d'administration Web en allant dans [System
(Système)] – [Storage (Stockage)]. Éteignez le LinkStation et remplacez rapidement le disque
défaillant. Lorsque le RAID est reconstruit, vos données sont copiées sur le nouveau disque.
Remarque : – Pour de meilleurs résultats, congurez le LinkStation pour qu'il s'éteigne
automatiquement en cas de défaillance d'un disque.
Disque dur en RAID 0 ou en mode normal
Vous pouvez identier le disque défaillant dans l'outil d'administration Web en allant dans [System
(Système)] – [Storage (Stockage)]. Éteignez le LinkStation et remplacez le disque défaillant.
Remarque : – Toutes les données du disque défaillant et de tout arrangement dans lequel il
faisait partie ont été perdues.
Les disques durs de remplacement pour le LS-WXL sont disponibles sur le site www.bualotech.com.
Les disques durs du LS-WSXL ne sont pas remplaçables par l'utilisateur.
Contactez l'assistance technique pour organiser le remplacement du LS-WSXL si cela se produit
pendant la période de garantie.
Manuel d'installation LinkStation 82
Page 84

Annexe
Remarque : – Ne soulevez pas le LinkStation par son capot avant. Le capot avant pourrait se
détacher.
– Avant de retirer les disques durs, touchez un objet métallique pour évacuer
l'électricité statique de votre corps ou portez et un bracelet antistatique.
– Travaillez avec précaution ! Certaines arêtes métalliques à l'intérieur du
LinkStation sont coupantes.
– Les dommages occasionnés au LinkStation à cause d'un démontage incorrect ne
sont pas couverts par la garantie.
– N'inversez pas les disques durs gauche et droit, vous risqueriez de perdre des
données.
– Les disques durs de remplacement doivent avoir une capacité identique ou
supérieure au disque dur remplacé.
– N'utilisez pas un disque dur déjà été utilisé précédemment comme disque dur de
remplacement dans un LinkStation ou un TeraStation. Retirer d'abord toutes les
partitions sur le disque de remplacement, sinon la reconstruction risque de ne pas
fonctionner normalement.
Manuel d'installation LinkStation 83
Page 85

Annexe
1
2
Éteignez le LinkStation et retirez tous les câbles.
Tirez le capot avant vers l'avant en appuyant
doucement sur le creux du côté gauche.
3
Manuel d'installation LinkStation 84
Retirez le capot avant.
Page 86

Annexe
Mo lett e
La ngue t te
4
5
Retirez la languette située au-dessus du disque
défaillant tout en appuyant sur l'élément de
déverrouillage sous le disque. La languette va
glisser sur environ 2 cm.
Remarque : – Faites attention à ne pas vous
coincer les doigts avec la molette, la
languette et les disques durs.
Retirer le disque dur défaillant.
6
Insérez le nouveau disque dur jusqu'à ce qu'il
fasse entendre un déclic.
Manuel d'installation LinkStation 85
Page 87

Annexe
7
Rebranchez tous les câbles et allumez le LinkStation.
8
9
Remettez le capot avant en place.
Dans l'outil d'administration Web, allez dans
[System (Système)] – [Storage (Stockage)] – [RAID
array 1 (Arrangement RAID 1] et reconstruction de
l'arrangement RAID.
Remarque : – Si le LinkStation est en mode normal, formatez le nouveau disque dur dans [System
(Système)] – [Storage (Stockage)].
Manuel d'installation LinkStation 86
Page 88

Annexe
Logiciel
Vous pouvez installer les logiciels suivants et le manuel en utilisant le CD-ROM utilitaire livré avec le
LinkStation.
Sélectionnez et installez le logiciel dans l’écran de sélection qui s’ache pendant l’installation (ou
cliquez sur [Option] et suivez les instructions à l’écran pour installer le logiciel).
NAS Navigator2
Vous avez besoin de NAS Navigator2 pour acher
l’écran de conguration du LinkStation ou pour
rechercher le LinkStation sur le réseau.
Il est toujours installé lorsque vous eectuez
l’installation en cliquant sur [Begin Installation
(Commencer l’installation)] dans LinkNavigator.
Remarque : – Lorsque vous utilisez la gestion de
l’alimentation avec la fonction ordinateur,
vous devez installer NAS Navigator2 sur
tous les ordinateurs connectés sur le
même réseau que le LinkStation.
File Sharing Security Level Change Tool
Lorsque vous congurez les [access restrictions by
using Delegate Authority server (restrictions d’accès
à l’aide de la fonction du serveur de délégation
d’autorité)] sur l’écran de conguration du LinkStation,
vous devez changer la sécurité sur Windows Vista et
Windows Server 2003/Server 2008. Sélectionnez [Start
(Démarrer)]-[Programs (Programmes)]-[BUFFALO][File Sharing Security Level Change Tool (Outil de
modication du niveau de sécurité du partage de
chiers)]-[File Sharing Security Level Change Tool (Outil
de modication du niveau de sécurité du partage
de chiers)], puis sélectionnez [Change security
level (Changer le niveau de sécurité)] pour modier
les paramètres de sécurité (sélectionnez « Recover
default security level (Revenir au niveau de sécurité par
défaut) » pour revenir au réglage précédent).
Remarque : – Cet utilitaire ne peut être installé que sous
Windows Vista et Windows Server2003/
Server2008.
Remarque : – Pendant la conguration initiale, le message « Start changing le sharing security
level. Will you continue? (Commencer à changer le niveau de sécurité du partage
de chiers. Voulez-vous continuer ?) » va s’acher. Si vous cliquez sur [Yes (Oui)],
suivez les instructions à l’écran et redémarrez l’ordinateur.
Cliquez sur [Option]-[Uninstall Software (Désinstaller le logiciel)] dans LinkNavigator pour supprimer
le logiciel que vous avez installé. Suivez les instructions achées à l’écran.
Manuel d'installation LinkStation 87
Page 89

Annexe
Dossier Info
Le dossier nommé «Info» du disque dur interne du LinkStation contient les programmes d’installation
tels que NAS Navigator2.
Dossier [info]-[English (Anglais)].
-Dossier [NASNavi2]. . . Installe NAS Navigator2 en double cliquant sur Inst.exe.
Manuel d'installation LinkStation 88
Page 90

Annexe
Dépannage
Impossible d’eectuer l’installation
La section suivante répertorie les occurrences et les causes typiques lorsqu’il est impossible
d’eectuer l’installation de LinkStation en utilisant LinkNavigator ou lorsqu’il est impossible d’utiliser
le LinkStation même après avoir terminé l’installation.
Occurrence : Le message « Cannot nd LinkStation (Impossible de trouver le LinkStation) »,
« No available LinkStation was found (Aucun LinkStation disponible trouvé) », ou « Setup
cannot be completed (Impossible de terminer l’installation) » s’ache.
Cause 1. Un câble LAN n’est pas branché.
Rebranchez l’adaptateur secteur et le câble LAN et rallumez le LinkStation.
Cause 2. Le pare-feu est activé ou un logiciel s’exécutant en arrière-plan est installé.
Désactivez le pare-feu ou désinstallez le logiciel qui active le pare-feu, et essayez de
rechercher de nouveau le LinkStation.
Cause 3. L’adaptateur sans l et l’adaptateur Ethernet sont tous les deux activés.
Désactivez tous les adaptateurs autres que l’adaptateur LAN pour se connecter au LinkStation.
Cause 4. Le câble LAN est défectueux ou la connexion n’est pas stable.
Changez de port pour la connexion sur le concentrateur ou remplacez le câble LAN.
Cause 5. La carte LAN, la carte ou l’adaptateur ne fonctionne pas correctement.
Remplacez la carte LAN, la carte ou l’adaptateur.
Cause 6. La carte LAN que vous utilisez ou le mode de transfert du concentrateur ne sont pas congurés.
Changez la carte LAN, ou changez le mode de transfert sur [10M half-duplex (10M semiduplex)] ou [100M half-duplex (100M semi-duplex)].
Il est possible que certaines cartes LAN et certains concentrateurs ne puissent pas être
connectés correctement sur le réseau si le mode de transfert est réglé sur [Auto Negotiation
(Négociation automatique)].
Cause 7. Il existe un pont entre réseaux.
S’il existe des ponts entre réseaux qui ne sont pas utilisés, supprimez-les.
Cause 8. Vous eectuez une recherche à partir d’un réseau diérent.
Vous ne pouvez pas rechercher le LinkStation sur diérents segments de réseau. Connectez le
LinkStation sur le même segment que l’ordinateur que vous utilisez pour eectuer la recherche.
Manuel d'installation LinkStation 89
Page 91

Annexe
Cause 9. TCP/IP ne fonctionne pas correctement.
Installez de nouveau le pilote de l’adaptateur LAN.
Cause 10. Vous exécutez l’installation pour la seconde fois ou plus (elle a déjà été exécutée avant).
Après l’initialisation du LinkStation, suivez les étapes décrites dans « Installation de
LinkNavigator » page 3 pour exécuter l’installation.
Remarque : – Lorsque vous utilisez la gestion de l’alimentation avec la fonction ordinateur, vous
devez installer NAS Navigator2 sur tous les ordinateurs connectés sur le même
réseau que le LinkStation.
Si un dossier partagé ne s’ouvre pas sur NAS Navigator2
Il est possible que le LinkStation ne soit pas branché physiquement ou ne soit pas reconnu
correctement. Rebranchez le câble LAN et redémarrez l’ordinateur et le LinkStation.
Un dossier partagé ne s’ouvre pas subitement
Si vous utilisez un dossier partagé sur le LinkStation comme lecteur réseau, il est possible que vous
ne puissiez pas accéder au LinkStation lorsque l’adresse IP ou le groupe de travail ont été modiés.
Dans un tel cas, suivez les instructions données dans « Ouvrir un dossier partagé » page 16 et ouvrez
le dossier partagé du LinkStation en utilisant NAS Navigator2.
Remarque : – Sous Mac OS, LinkStation est monté sous forme d’une icône de lecteur sur le
bureau ou aché dans la barre latérale dans le Finder.
– Si le problème persiste après avoir essayé les procédures décrites ci-dessus sous
Mac OS, sélectionnez [System (Système)]-[Storage (Stockage)]-[Disks (Disques)][Check Disk (Vérier le disque)]-[Delete any hidden, non-essential MacOS
dedicated les (Supprimer tous les chiers cachés non indispensables liés à
MacOS)] sur l’écran de conguration du LinkStation, et exécutez un contrôle du
disque.
Si un dossier partagé ne s’ouvre pas, même si NAS Navigator 2 reconnaît le LinkStation
Si une coupure d’électricité s’est produite ou si l’adaptateur secteur est débranché alors que le
LinkStation est allumé, il est possible que le micrologiciel du LinkStation soit corrompu et que les
dossiers partagés ne s’ouvrent pas (vous pouvez rechercher des dossiers sur NAS Navigator2 mais ils
ne s’ouvrent pas).
Remarque : – Dans un tel cas, le nom du LinkStation indiqué dans NAS Navigator2 ou l’écran de
conguration du LinkStation s’ache sous la forme LS-CHL-abc (abc correspond
aux trois derniers chires de l’adresse MAC du LinkStation) ou LS-XHL-abc. Dans
un tel cas, téléchargez la dernière version du micrologiciel sur le site de BUFFALO
(www.bualotech.com) et mettez-le à jour.
Manuel d'installation LinkStation 90
Page 92

Annexe
Sauvegarde de données
Lorsque vous utilisez le LinkStation, vous pouvez perdre vos données importantes à cause d’accidents
inopinés, d’une défaillance du disque dur ou d’une mauvaise opération accidentelle. Il est important
de sauvegarder vos données pour les récupérer ou minimiser les pertes dans un tel cas.
Utilisez un disque dur de type Mass Storage Class fabriqué par BUFFALO (tel que TeraStation/
LinkStation et un disque dur externe USB) comme destination de sauvegarde.
Information GPL
Le code source des produits Bualo qui utilisent un code GPL est disponible à l’adresse
http://opensource.bualo.jp/.
Manuel d'installation LinkStation 91
 Loading...
Loading...