BUFFALO 09101938 0 User Manual
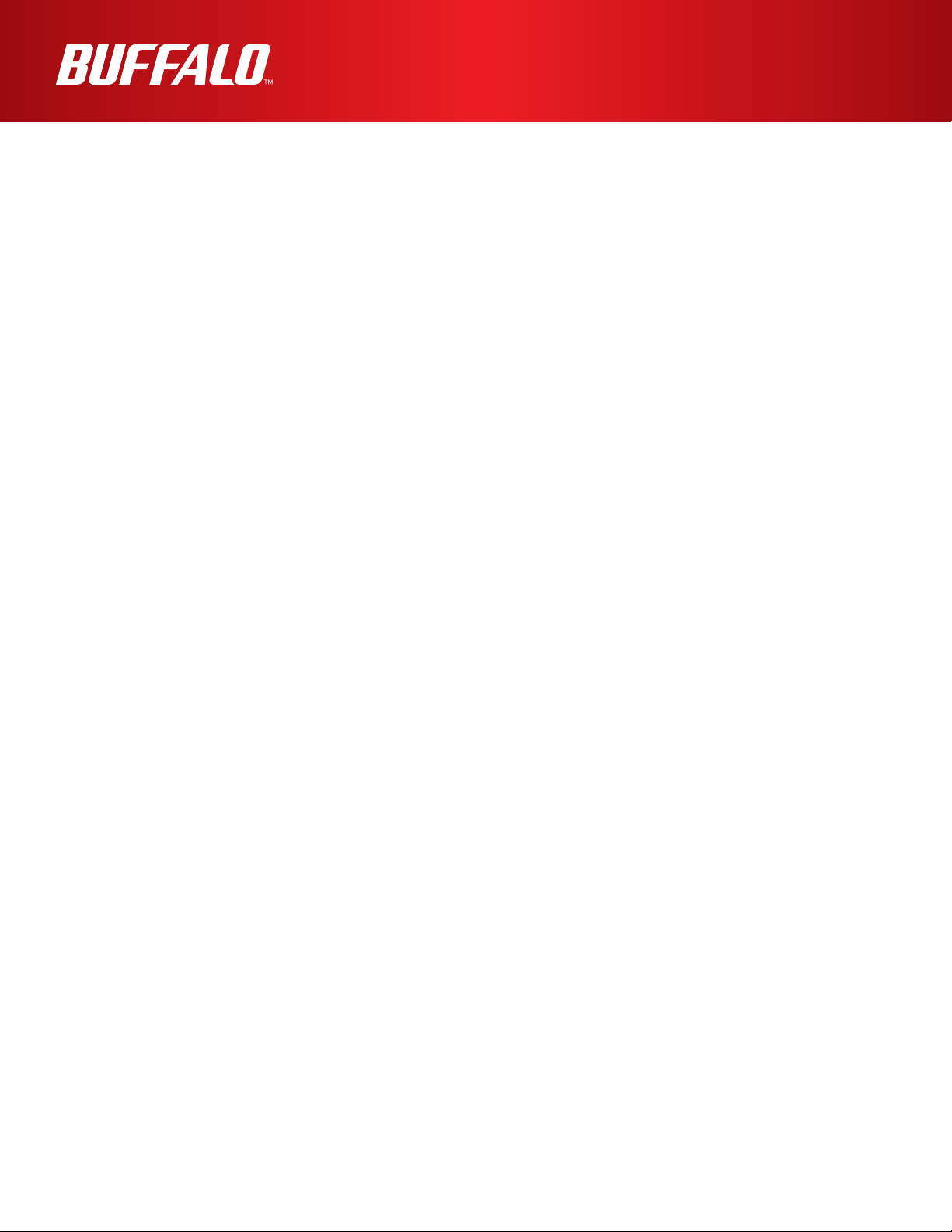
User Manual
WCR-G300 / WCR-HP-G300
802.11n / b / g Wireless Access Point Router
www.bualotech.com
3501xxxx ver.01
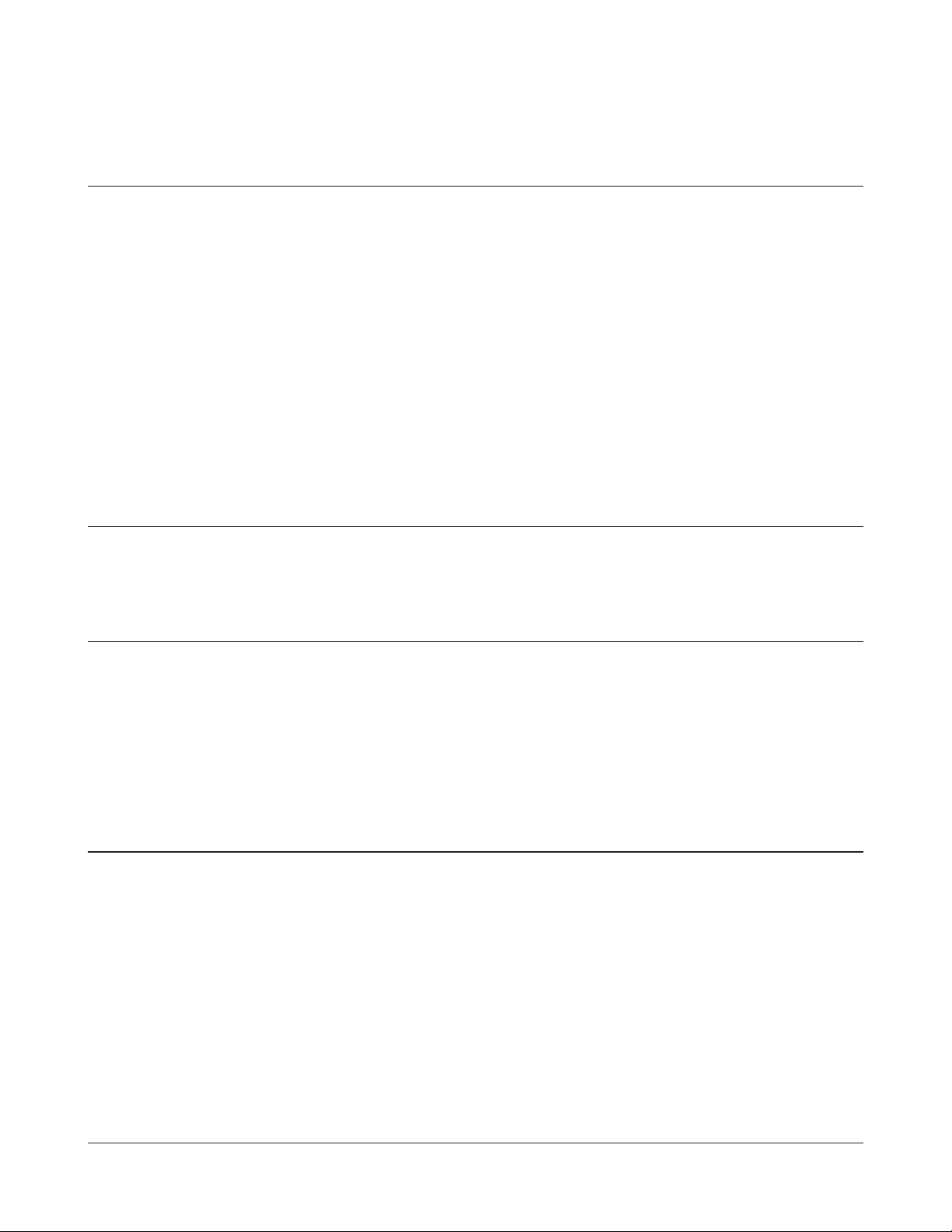
Contents
Chapter 1 - Product Overview .........................................5
Features .................................................................................. 5
300 Mbps High Speed Mode ................................................... 6
Package Contents ................................................................... 7
Hardware Overview ................................................................. 8
Front Panel LED's .......................................................................... 8
Back Panel ..................................................................................... 10
Bottom ............................................................................................ 11
Right Side ...................................................................................... 12
Chapter 2 - Placing Your AirStation ................................ 13
Horizontal Placement .............................................................. 13
Chapter 3 - Installation ..................................................... 14
Manual Setup .......................................................................... 15
WDS Setup ............................................................................. 17
Automatic Setup ............................................................................. 18
WDS Setup (Manual) ..................................................................... 20
Chapter 4 - Conguration ................................................23
Accessing the Web-based Conguration Interface ................. 23
Conguration Menu (Router Mode) ......................................... 25
Conguration Menu (Bridge Mode) ......................................... 27
Setup ....................................................................................... 29
Internet/LAN (LAN Cong) ...................................................... 31
Internet (Router Mode only) ........................................................... 31
PPPoE (Router Mode only) ............................................................ 32
DDNS (Router Mode only) ............................................................. 34
WCR-G300 / WCR-HP-G300 User Manual 1
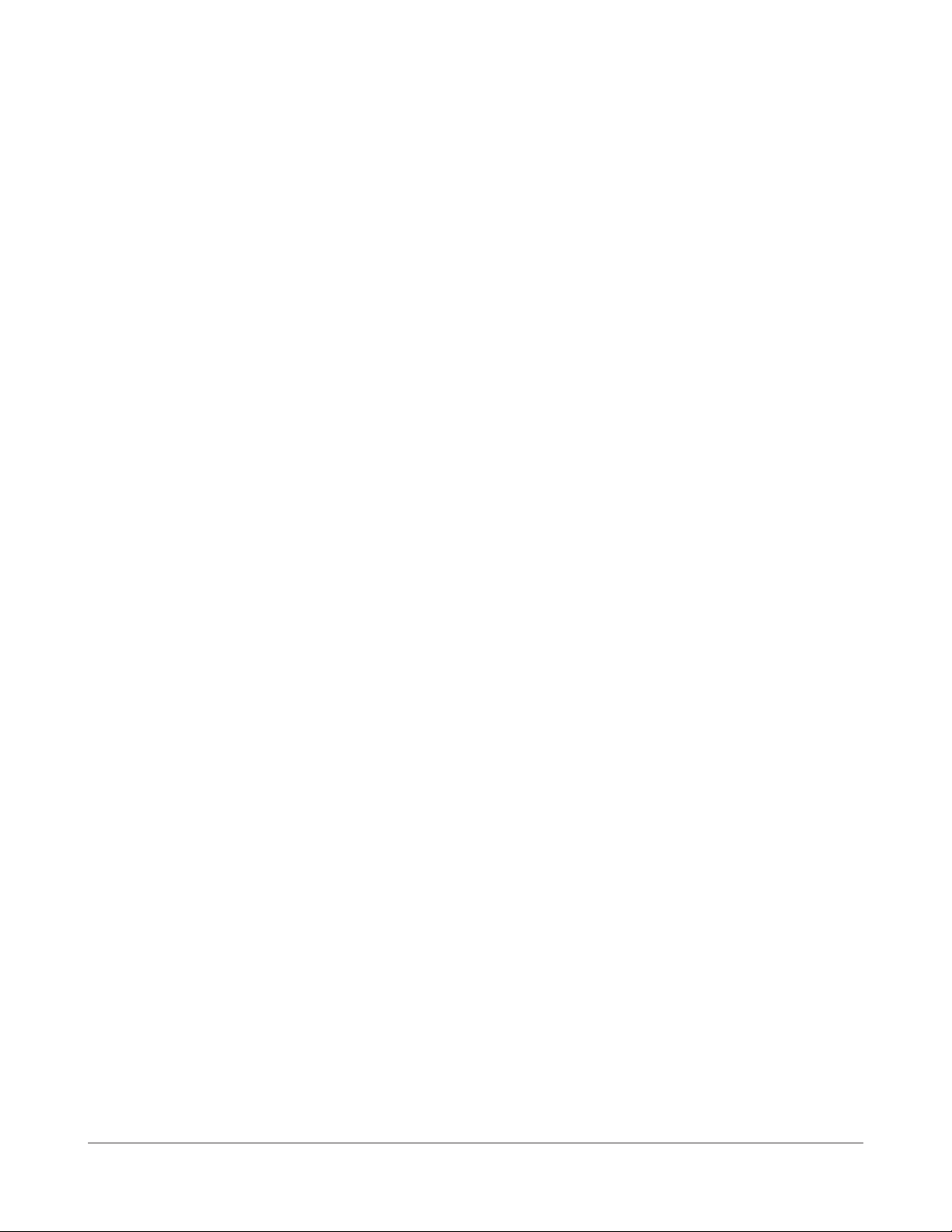
LAN ................................................................................................ 36
DHCP Lease (Router Mode only) .................................................. 38
NAT (Router Mode only) ................................................................ 39
Route ............................................................................................. 40
Wireless Cong ....................................................................... 41
WPS ............................................................................................... 41
AOSS ............................................................................................. 42
Basic .............................................................................................. 44
Advanced ....................................................................................... 48
WMM .............................................................................................. 49
MAC Filter ...................................................................................... 51
WDS (Bridge Mode only) ............................................................... 52
Security (Router Mode only) ................................................... 54
Firewall (Router Mode only) ........................................................... 54
IP Filter (Router Mode only) ........................................................... 56
VPN Pass-Through (Router Mode only) ........................................ 57
LAN Cong (Router Mode only) .............................................. 58
Port Forwarding (Router Mode only) .............................................. 58
DMZ (Router Mode only) ............................................................... 59
UPnP (Router Mode only) .............................................................. 60
QoS (Router Mode only) ................................................................ 61
Admin Cong ........................................................................... 62
Name ............................................................................................. 62
Password ....................................................................................... 63
Time/Date ...................................................................................... 64
NTP ................................................................................................ 65
Access ........................................................................................... 66
Log ................................................................................................. 67
Save/Restore ................................................................................. 68
Initialize/Restart ............................................................................. 69
Update ........................................................................................... 70
Diagnostic ............................................................................... 71
System Info .................................................................................... 71
Logs ............................................................................................... 73
WCR-G300 / WCR-HP-G300 User Manual 2
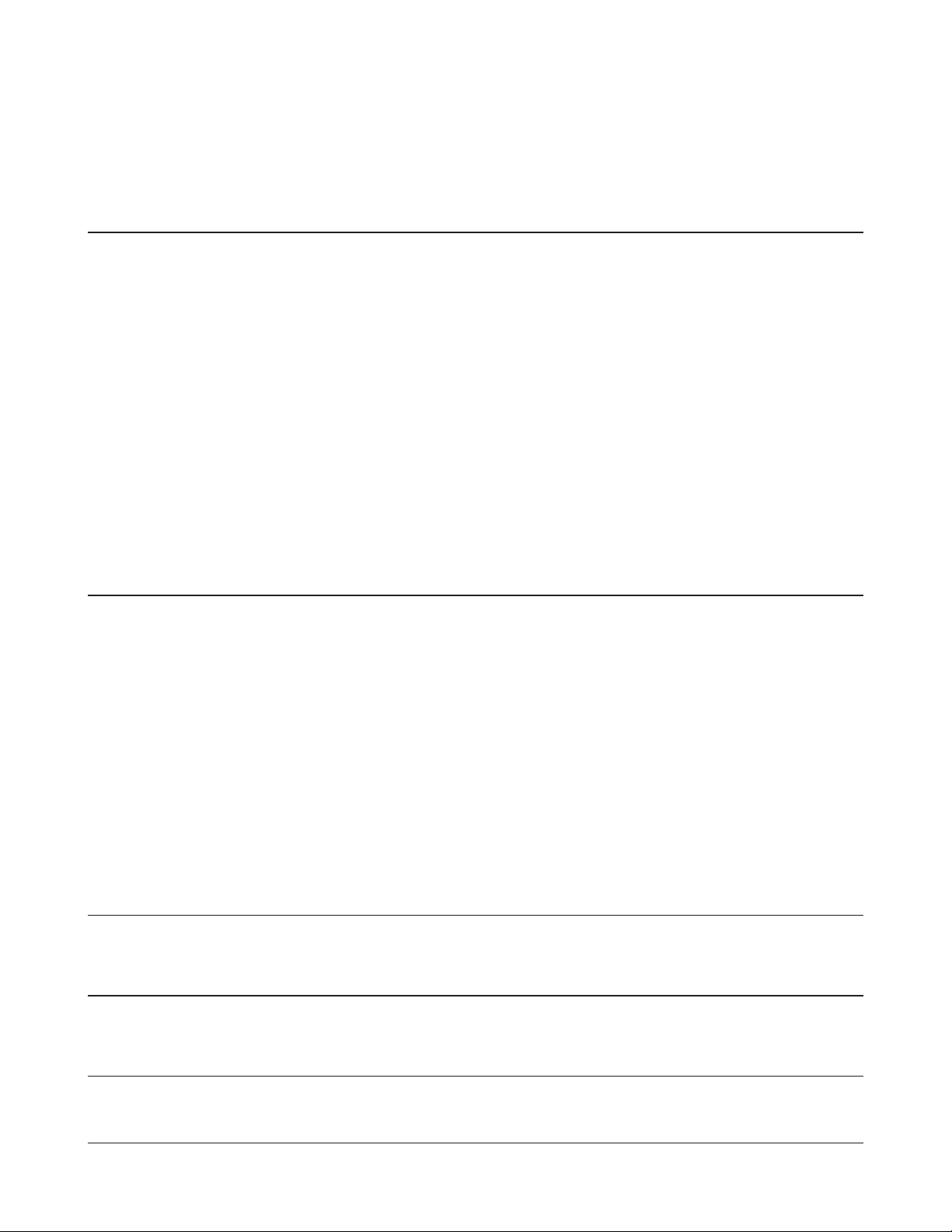
Packet Info ..................................................................................... 74
Client Monitor ................................................................................. 75
Ping ................................................................................................ 76
Chapter 5 - Connect to a Wireless Network ................... 77
Automatic Secure Setup (AOSS/WPS) ................................... 77
Windows 7 or Vista (Client Manager V) ......................................... 78
Windows XP (Client Manager 3) .................................................... 79
Mac OS X (AOSS Assistant) .......................................................... 80
Manual Setup .......................................................................... 81
Windows 7 (WLAN AutoCong) ..................................................... 81
Windows Vista (WLAN AutoCong) ............................................... 82
Windows XP (Wireless Zero Conguration) ................................... 85
Mac OS X (Wi-Fi) ........................................................................... 86
Chapter 6 - Troubleshooting ............................................87
Cannot connect to the Internet over wired connection. ........... 87
Cannot access the web-based conguration interface. .......... 87
Cannot connect to the network wirelessly. .............................. 88
You forgot AirStation's SSID, Encryption Key, or Password. ... 88
The link speed is slower than 150 Mbps (Maximum link speed is
only 72Mbps). .......................................................................... 88
Other Tips ................................................................................ 89
Appendix A - Specications ............................................ 92
Appendix B - Default Conguration Settings ................94
Appendix C - Checking Wireless Signal Quality ...........99
WCR-G300 / WCR-HP-G300 User Manual 3
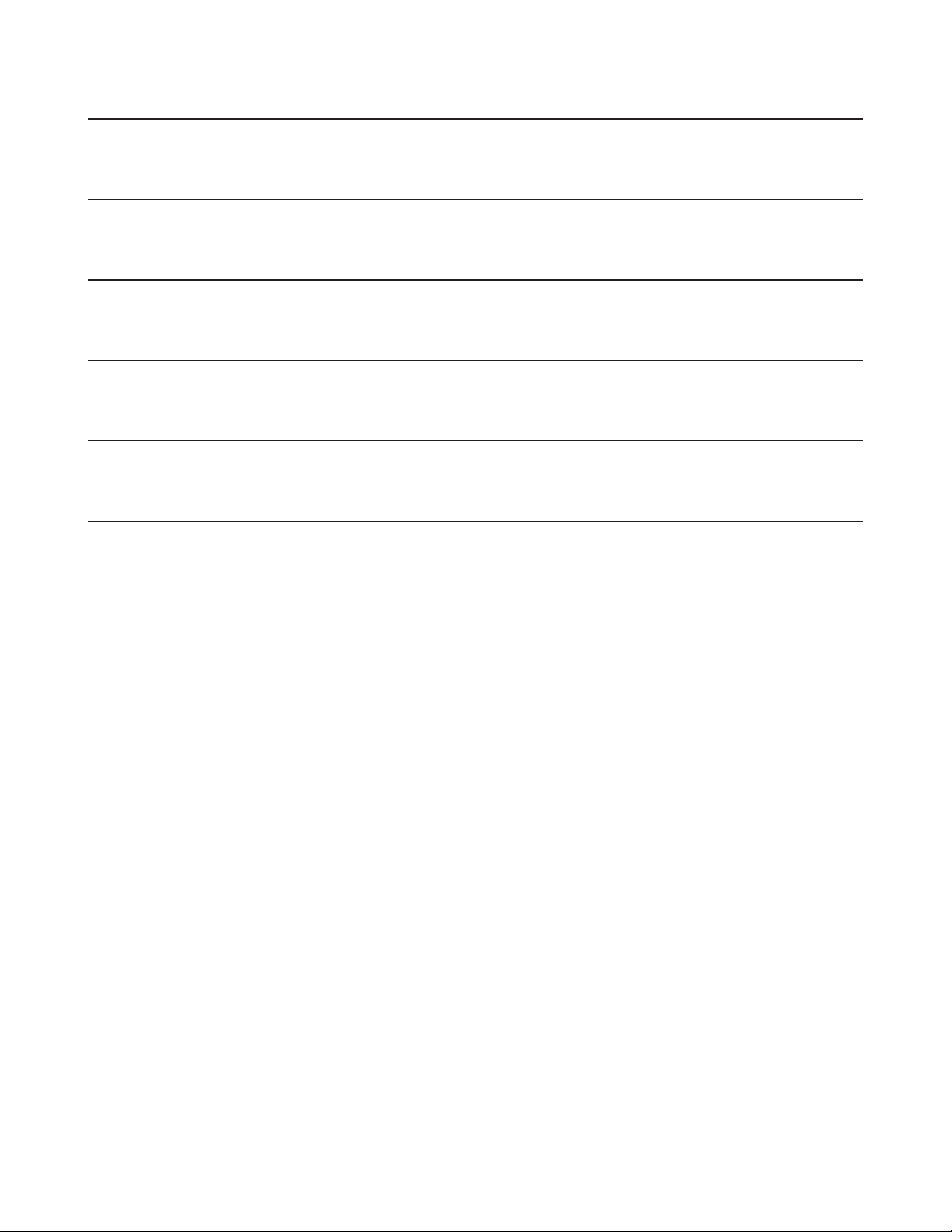
Appendix D - TCP/IP Settings in Windows .....................102
Appendix E - Restoring the Default Conguration ........ 106
Appendix F - Regulatory Compliance Information ........ 107
Appendix G - Environmental Information ......................113
Appendix H - GPL Information ........................................114
Appendix I - Warranty Information ..................................115
WCR-G300 / WCR-HP-G300 User Manual 4
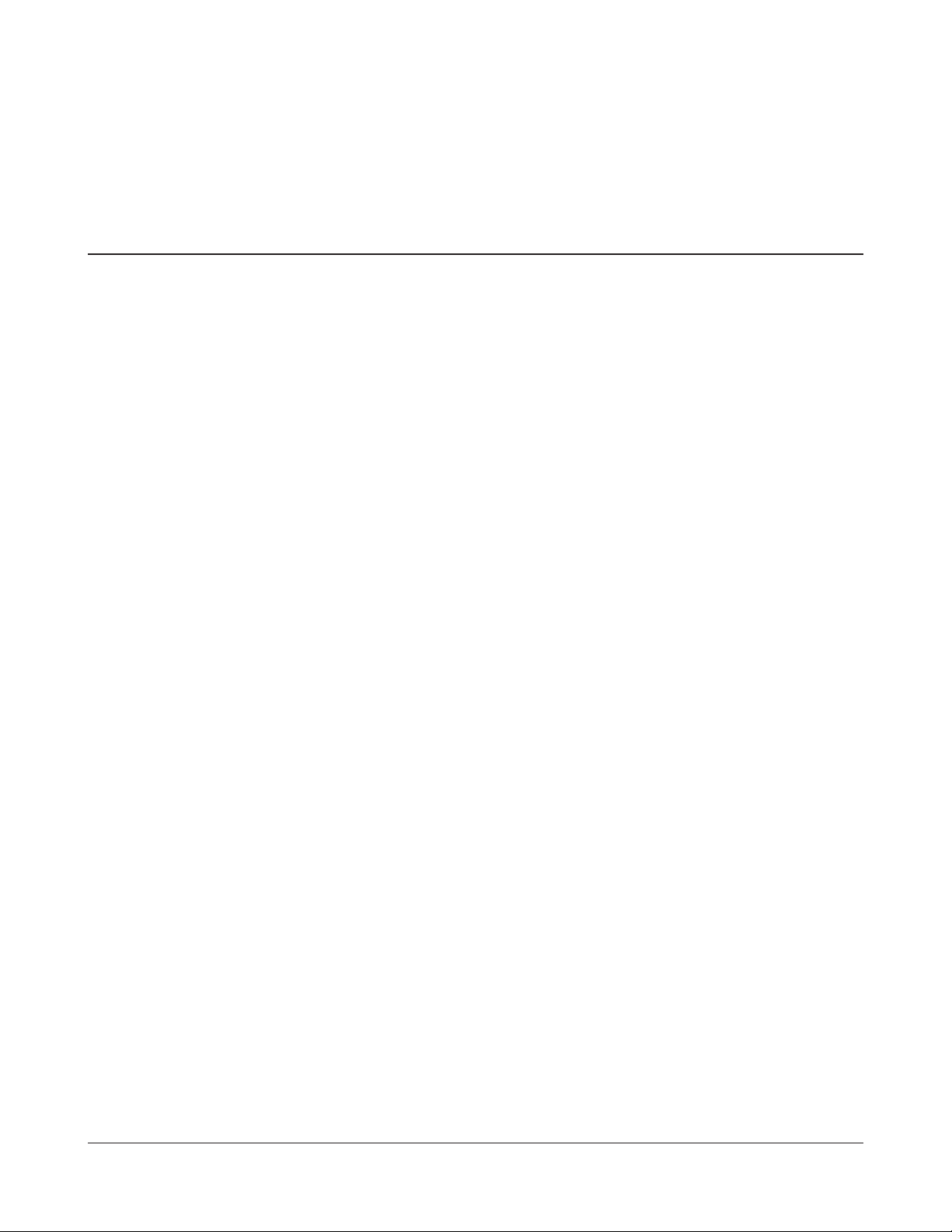
Chapter 1 - Product Overview
Features
Supports IEEE802.11n and IEEE802.11b/g
With support for Wireless-N, Wireless-G, and Wireless-B standards, the AirStation can transfer data to
and from all standard 2.4 GHz wireless clients.
Supports WDS
WDS bridging allows multiple units to operate in a bridged network for extended coverage.
Dual speed mode
Dual speed mode makes wireless transmission faster by using 2 channels, allowing 150 Mbps data
transmission.
Support AOSS and WPS
Both AOSS (AirStation One-touch Secure System) and WPS (Wi-Fi Protected Setup) are supported.
These automatic connection standards make connection with compatable wireless devices easier.
Security Features
The AirStation is equipped with the following security features:
• AOSS
• WPS
• WPA-PSK (AES)
• WPA2-PSK(AES)
• WPA/WPA2 mixed PSK
• WEP(128/64 bit)
• Privacy Separator
• MAC address access restriction
• Deny Any Connection/SSID stealth
• Web conguration interface with password
• Firewall with easy rules
Automatic Channel Selection
Monitors wireless interference and automatically assigns the clearest, best channel.
WCR-G300 / WCR-HP-G300 User Manual 5
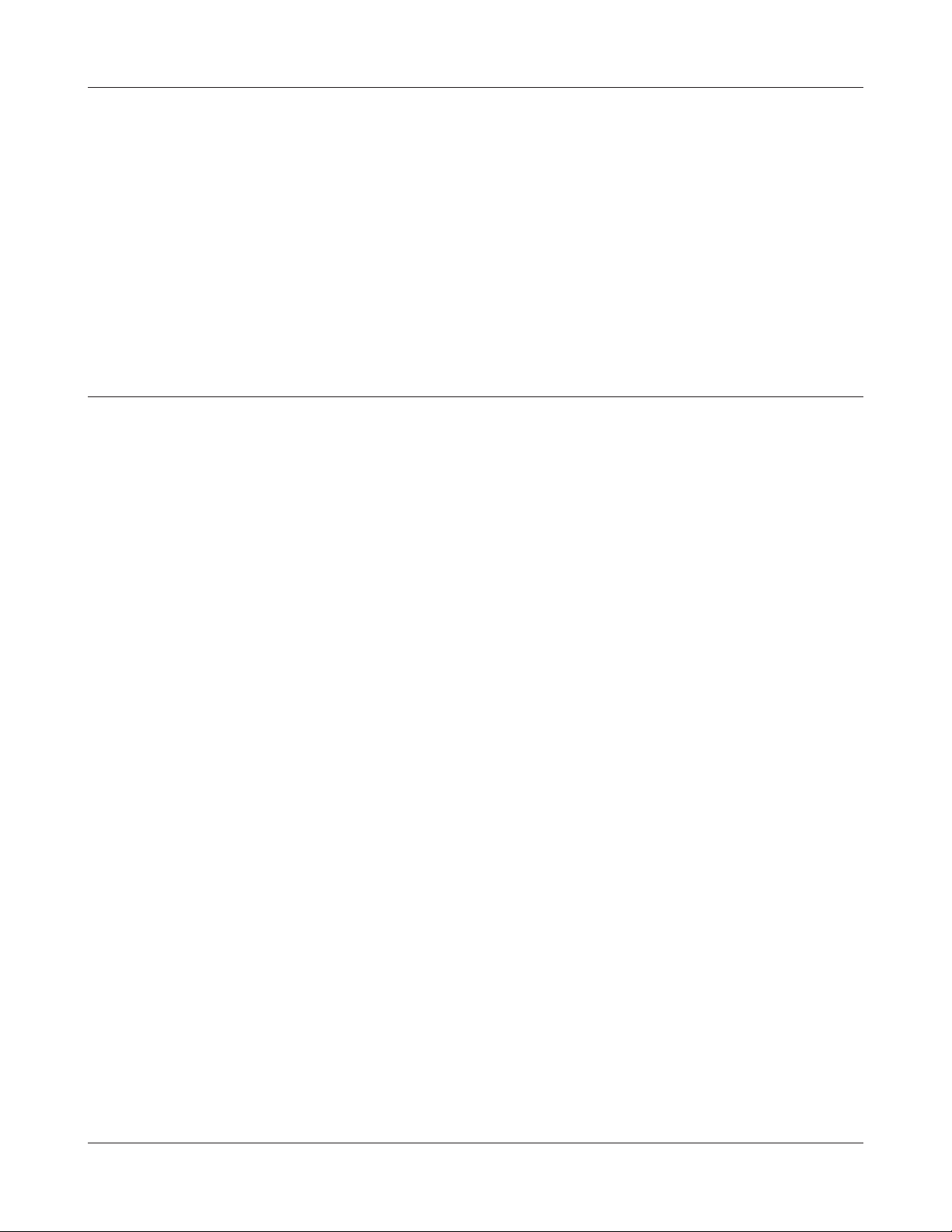
Chapter 1 Product Overview
Initialization
To restore settings back to the factory defaults, hold down the Reset button on the bottom of the
unit.
Browser Based Administration
This unit can be easily congured from a web browser on your computer.
300 Mbps High Speed Mode
300 Mbps is the link speed of WCR-G300 / WCR-HP-G300 when using Wireless-N mode. It represents
actual wireless data speeds, including overhead. Because the overhead is not available for user data
transfer, usable wireless throughput will be substantially slower.
WCR-G300 / WCR-HP-G300 User Manual 6
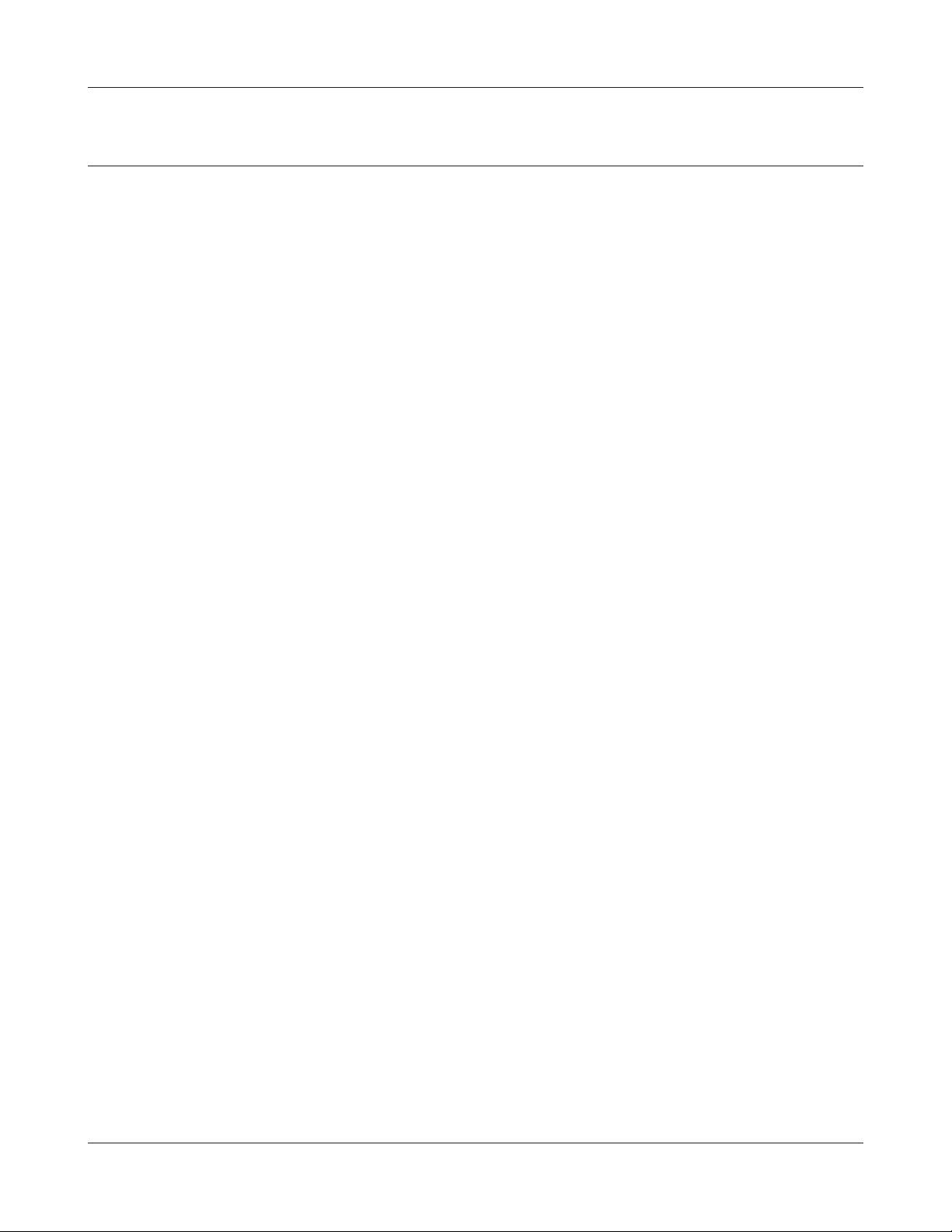
Chapter 1 Product Overview
Package Contents
Following items are included in your AirStation. If any of the items are missing, please contact your
vender.
WCR-G300
• Main unit ..............................................................................................1
• AC adapter ...........................................................................................1
• LAN cable .............................................................................................1
• Quick Setup Guide............................................................................1
• Admin Card .........................................................................................1
WCR-HP-G300
• Main unit ..............................................................................................1
• Antennas ..............................................................................................2
• AC adapter ...........................................................................................1
• LAN cable .............................................................................................1
• Quick Setup Guide............................................................................1
• Admin Card .........................................................................................1
WCR-G300 / WCR-HP-G300 User Manual 7
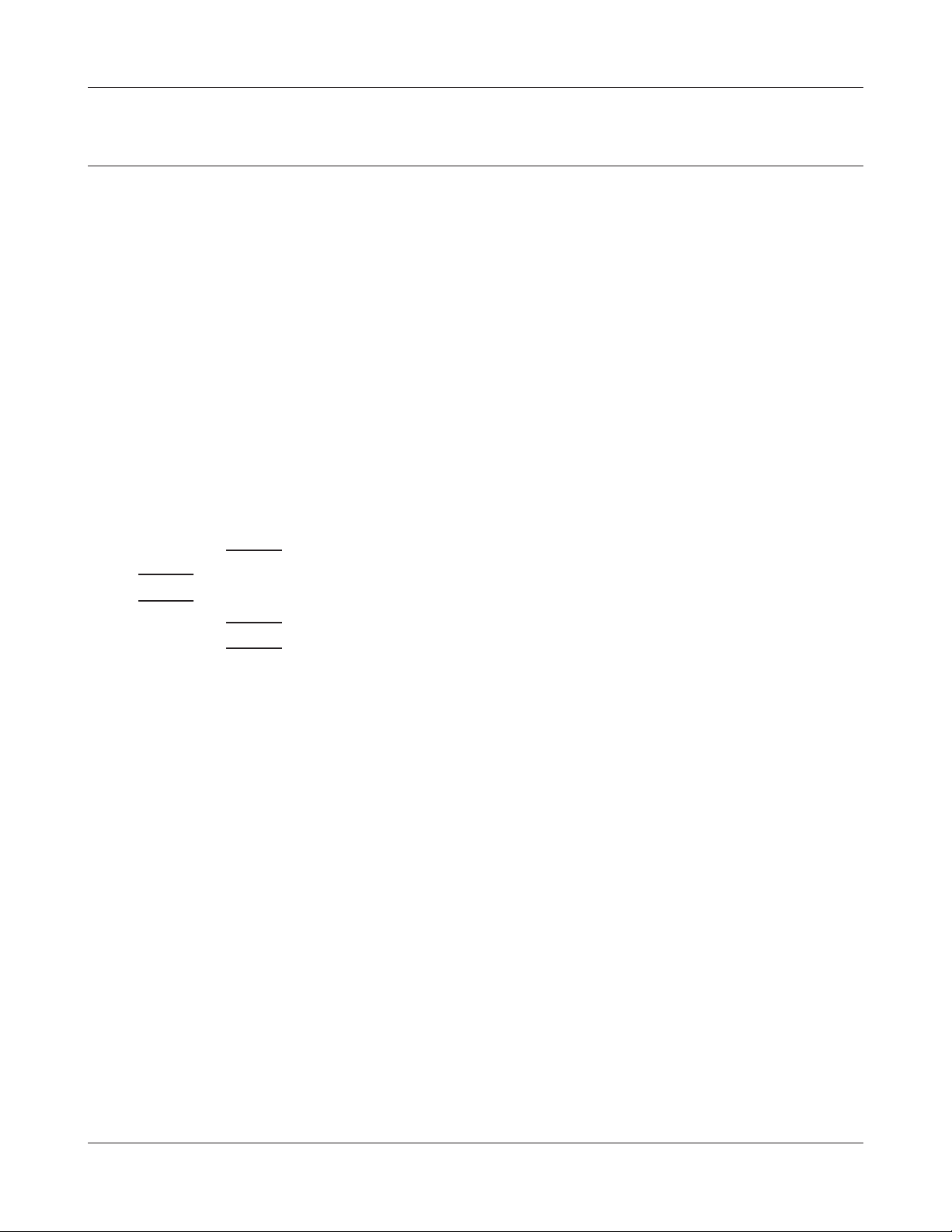
Chapter 1 Product Overview
Hardware Overview
Front Panel LED's
1
Adjust the angle for the best signal as needed. Turning the
unit so that the antenna points straight up will probably give
the strongest signal.
1
2
3
4
5
6
2
On: The AC adapter is connected
O: The AC adapter is not connected
3
Indicates security status.
O: Encryption is not set
On: Encryption has been set
Double blink: The unit is waiting for an AOSS or WPS
Blinking: AOSS/WPS error; failed to exchange security keys
Flexible antenna
Power LED (Green)
Security LED (Amber)
security key
Note: When the Security LED is lit, an encryption key has
been set. Wireless clients will need the same key to
connect.
Wireless LED (Green)
4
Indicates wireless LAN status.
Blinking: Wireless LAN is transmitting
On: Wireless LAN is connected but not active
Router LED (Green) On: Router functionality is enabled
5
O: Router functionality is disabled
Diag LED (Red) This indicates the status of the unit depending on the number of
6
blinks per cycle.
Note: When the unit is rst turned on or restarted, the Diag LED will
blink for almost a minute during boot. This is normal.
WCR-G300 / WCR-HP-G300 User Manual 8
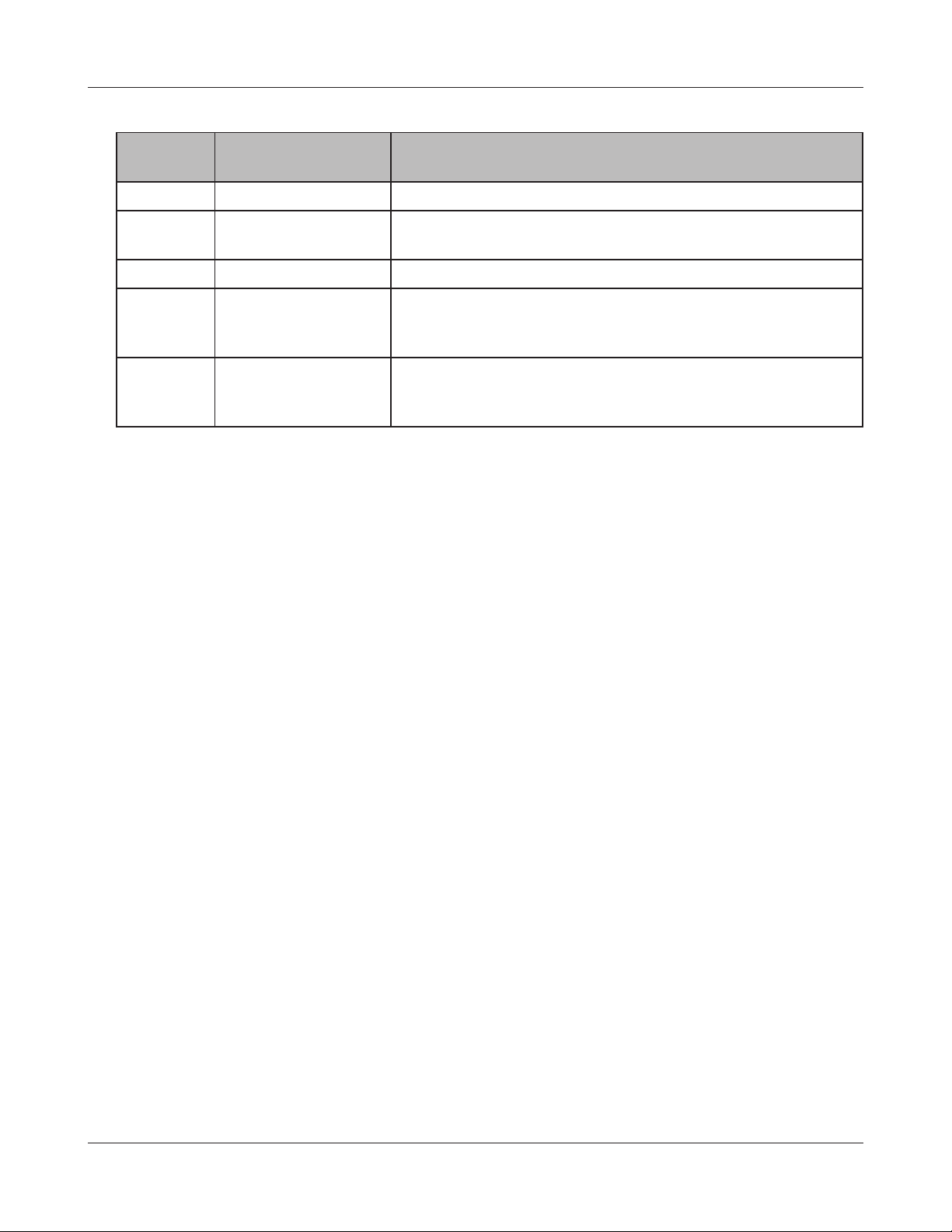
Chapter 1 Product Overview
Diag LED
Meaning Status
status
2 blinks *
3 blinks *
1
Flash ROM error Cannot read or write to the ash memory.
1
Ethernet (wired) LAN
Ethernet LAN controller is malfunctioning.
error
4 blinks *
1
Wireless LAN error Wireless LAN controller is malfunctioning.
5 blinks IP address setting error Because the network addresses of both the Ineternet port (INTERNET
port) and the LAN port are the same, it is not possible to establish
communication. Change the LAN side IP address of this unit.
Continuously
blinking
Updating the rmware
*2
Saving settings
Initializing settings
Updating the rmware.
Saving the settings.
Initializing the settings.
*1 Unplug the AC adapter from the wall socket, wait for a few seconds, and then plug it again. If the
light still ashes, please contact technical support.
*2 Never unplug the AC adapter while the Diag LED is blinking continuously.
WCR-G300 / WCR-HP-G300 User Manual 9
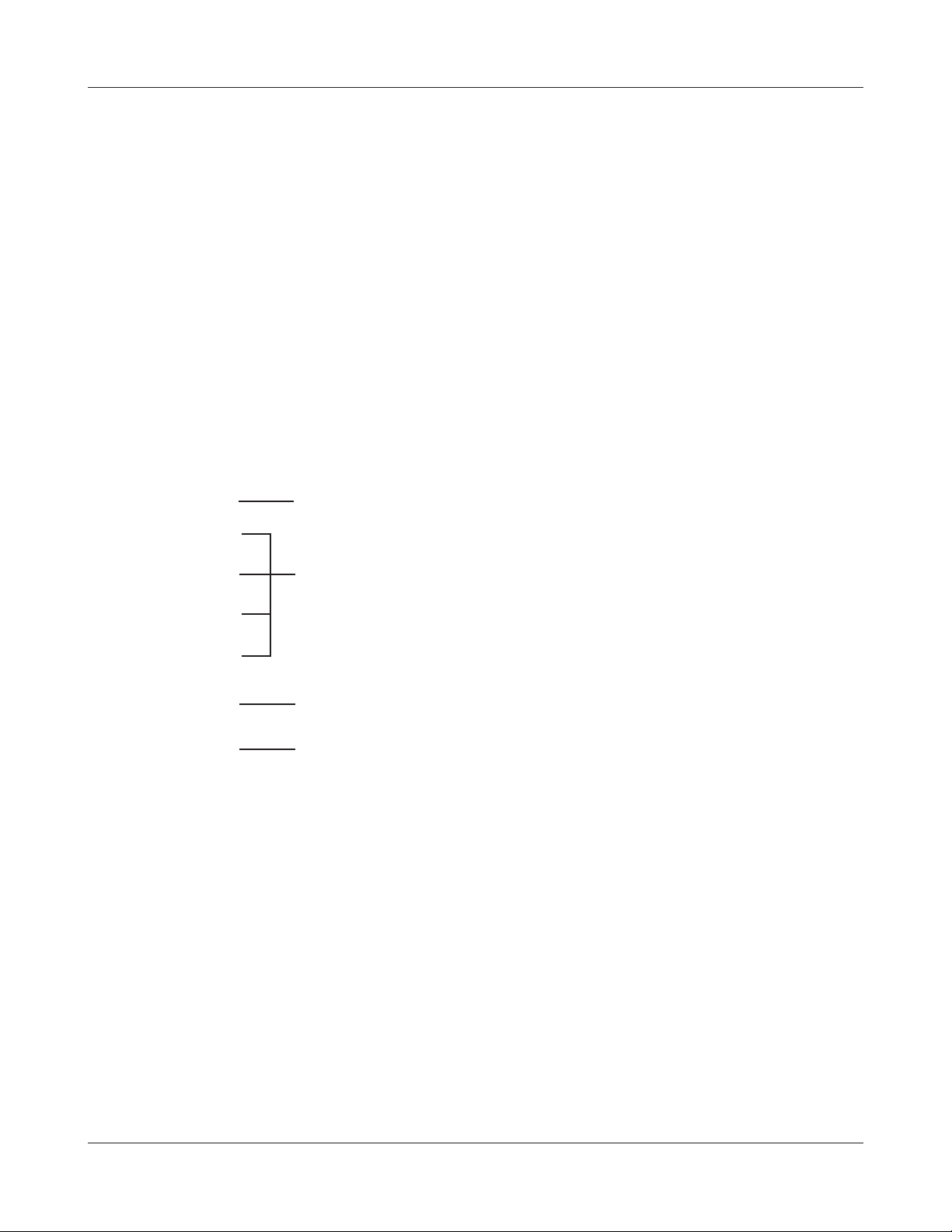
Chapter 1 Product Overview
Back Panel
7
AOSS Button
7
Hold down this button until the Security LED ashes (about
1 second), while the unit’s power is on, initiates AOSS/WPS
mode, allowing the unit to exchange security keys with AOSS
or WPS compatible devices.
LAN Port
8
Connect your computer, hub, or other Ethernet devices
to
these ports. This switching hub supports 10 Mbps and
100 Mbp
Internet (WAN) Port
9
s connections.
8
9
10
10 Mbps and 100 Mbps connections are supported.
Note: In bridge/AP mode, the Internet port becomes a
regular LAN port, for a total of 5 usable LAN ports.
Power Connector
10
Connect the included AC adapter.
WCR-G300 / WCR-HP-G300 User Manual 10
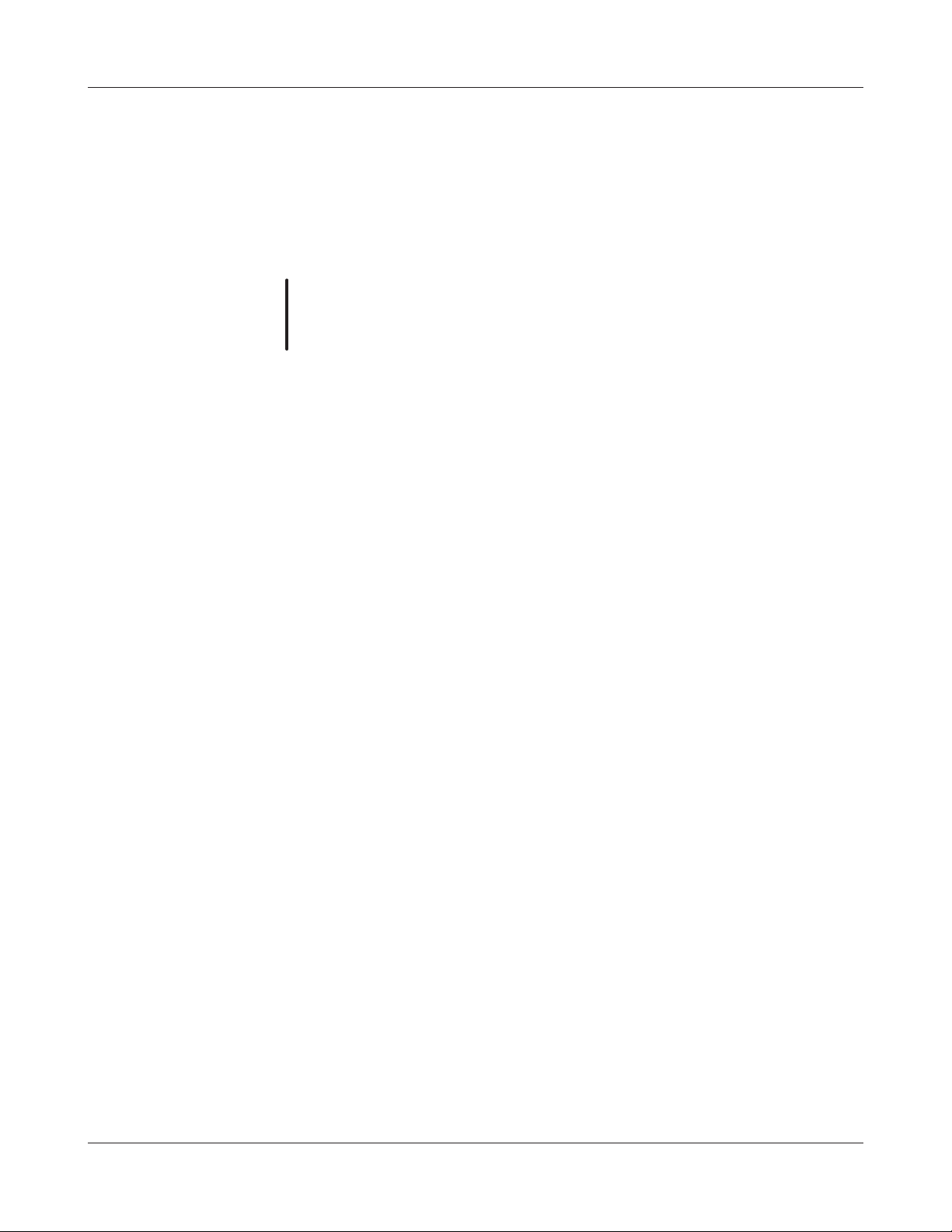
Chapter 1 Product Overview
Bottom
11
Reset Button With the power on, hold down this button until the Diag LED comes on to
11
initialize the AirStation’s settings to their default values.
WCR-G300 / WCR-HP-G300 User Manual 11
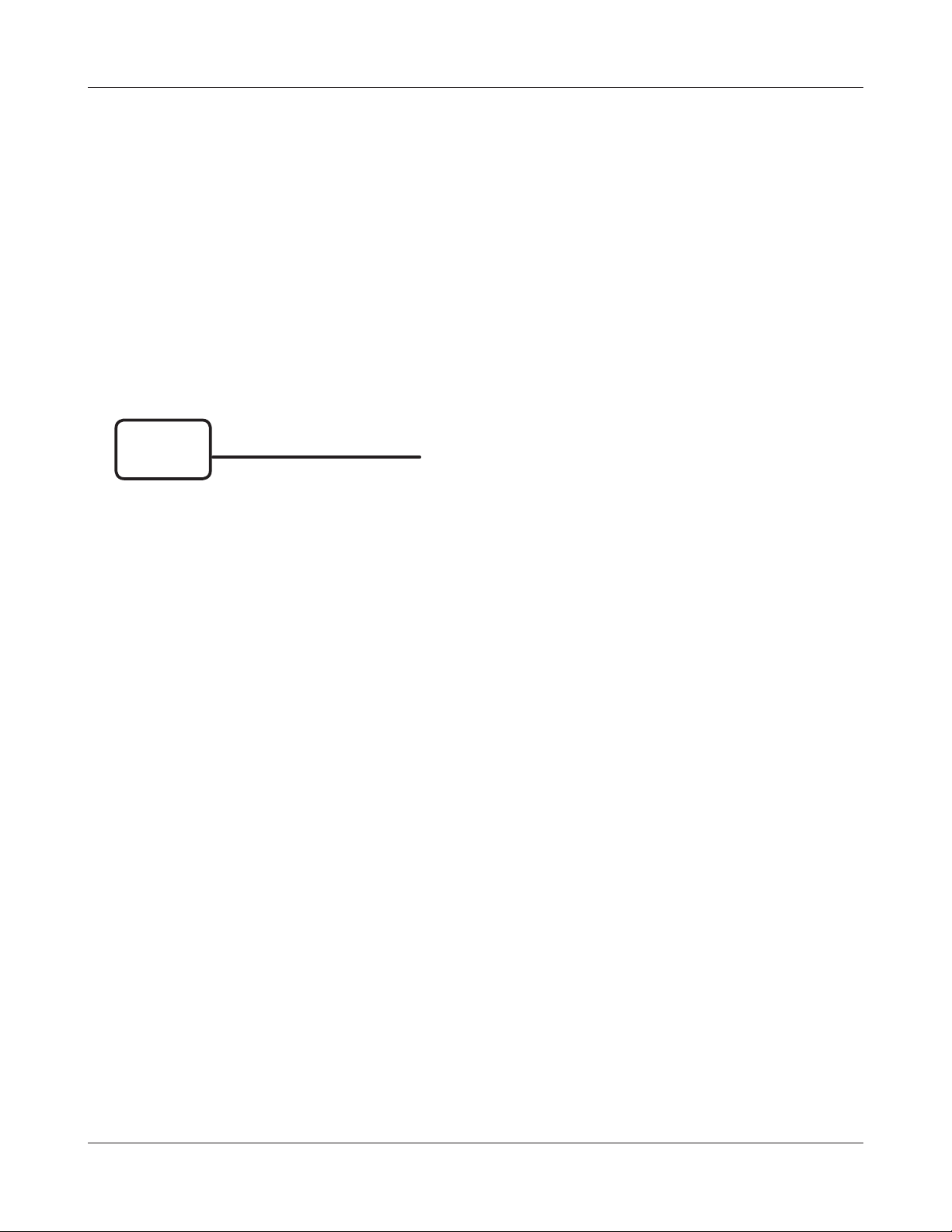
Chapter 1 Product Overview
Right Side
12
Factory Default Settings
12
This sticker shows the AirStation’s SSID, default encryption key,
and WPS PIN code. By default, encryption key is disabled for
Asia Pacic.
WCR-G300 / WCR-HP-G300 User Manual 12
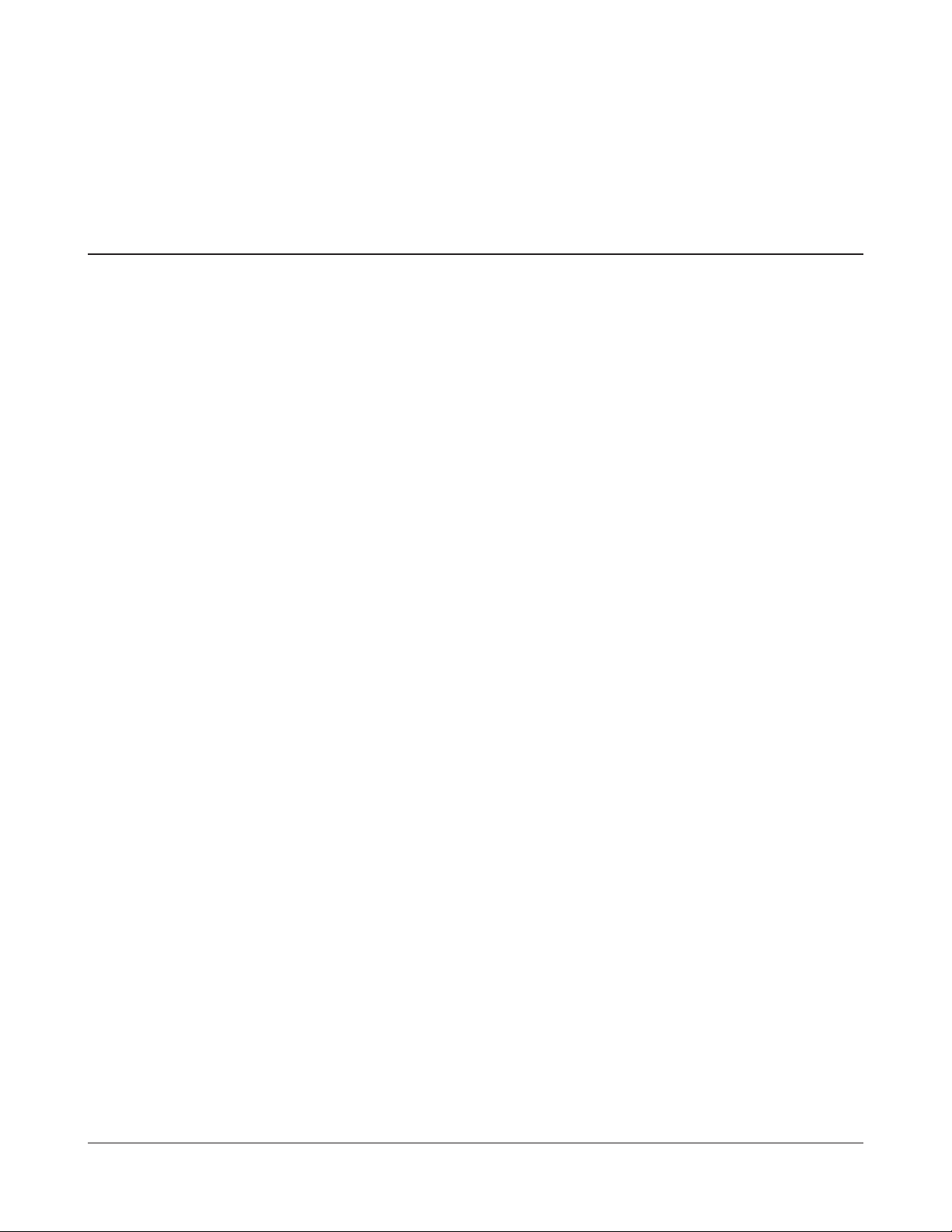
Chapter 2 - Placing Your AirStation
Horizontal Placement
For horzontal placement, the stand is not used.
WCR-G300 / WCR-HP-G300 User Manual 13
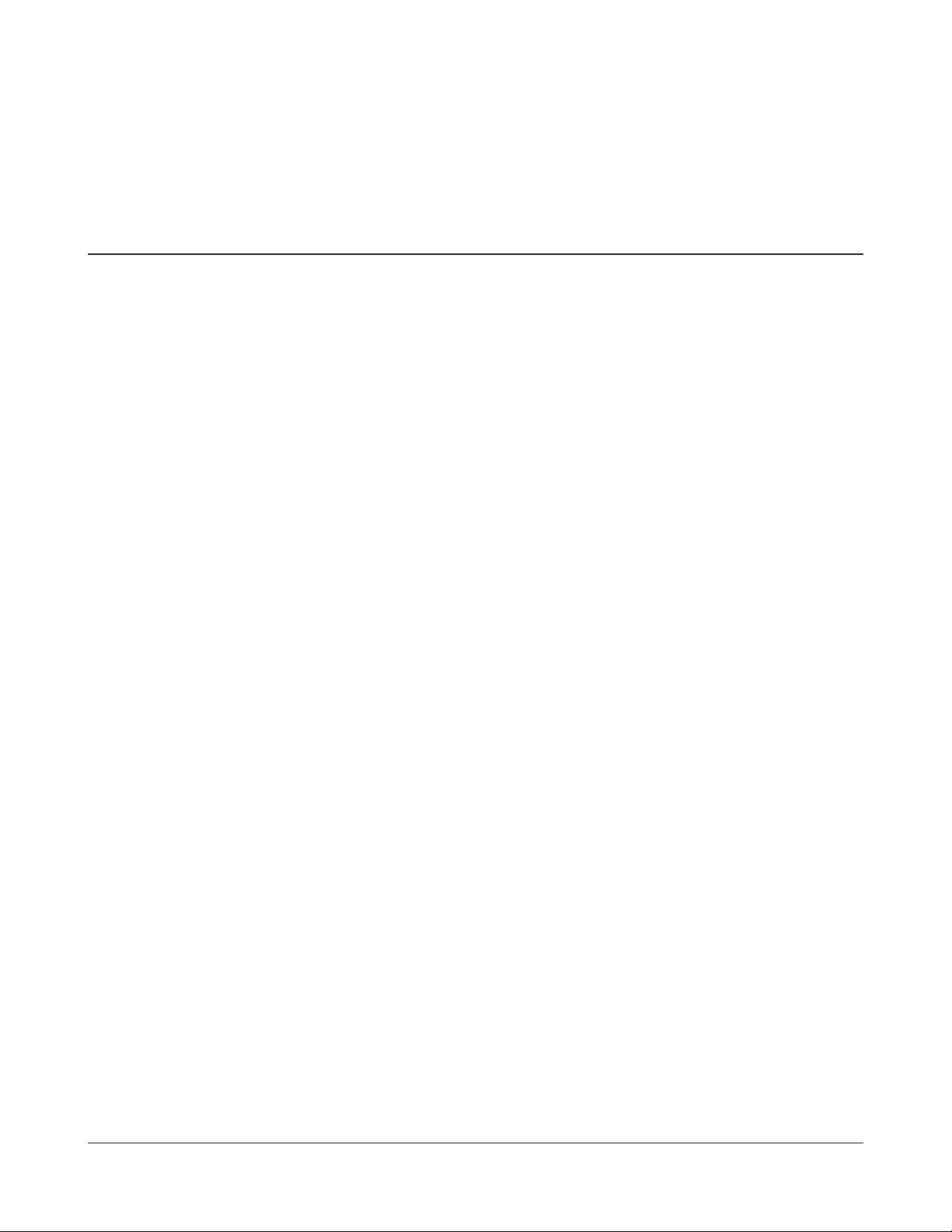
Chapter 3 - Installation
Automatic Setup
Windows 7 / Vista / XP
The AirNavigator CD can guide you through installing your AirStation. To launch the setup program
please insert the CD into your Windows 7/Vista/XP PC and follow the instructions on the screen. If
you deactivated auto-run for CD’s please navigate to [CD drive]:\Win\ and launch ASSetWiz.exe.
Note: · To use a wireless client in Windows 7 or Vista, perform setup using the AirNavigator CD to automatically
generate a profile for wirelessly connecting to the AirStation. After setup is complete, once the LAN
cable is removed, you can connect from your wireless client to the AirStation.
· Before performing setup, enable your computer’s wireless client.
Mac OS X
For a Mac, open the Mac folder on the CD and launch the AirStation Conguration tool. Search and
select the Bualo AirStation you want to set up. You can either congure the IP or open the web
interface for all settings. Please refer to “Manual Setup” in the next section.
Note: You can use the easy and simple setup via AOSS to connect the Mac wirelessly. Please press the AOSS but-
ton on the Buffalo router, start the AOSS assistant and follow the steps. The WLAN monitor in the same
folder shows the wireless status regardless which method you use to connect.
Other OS
If your computer uses a dierent operating system, use manual setup instead. Please refer to the
next section “Manual Setup”.
WCR-G300 / WCR-HP-G300 User Manual 14
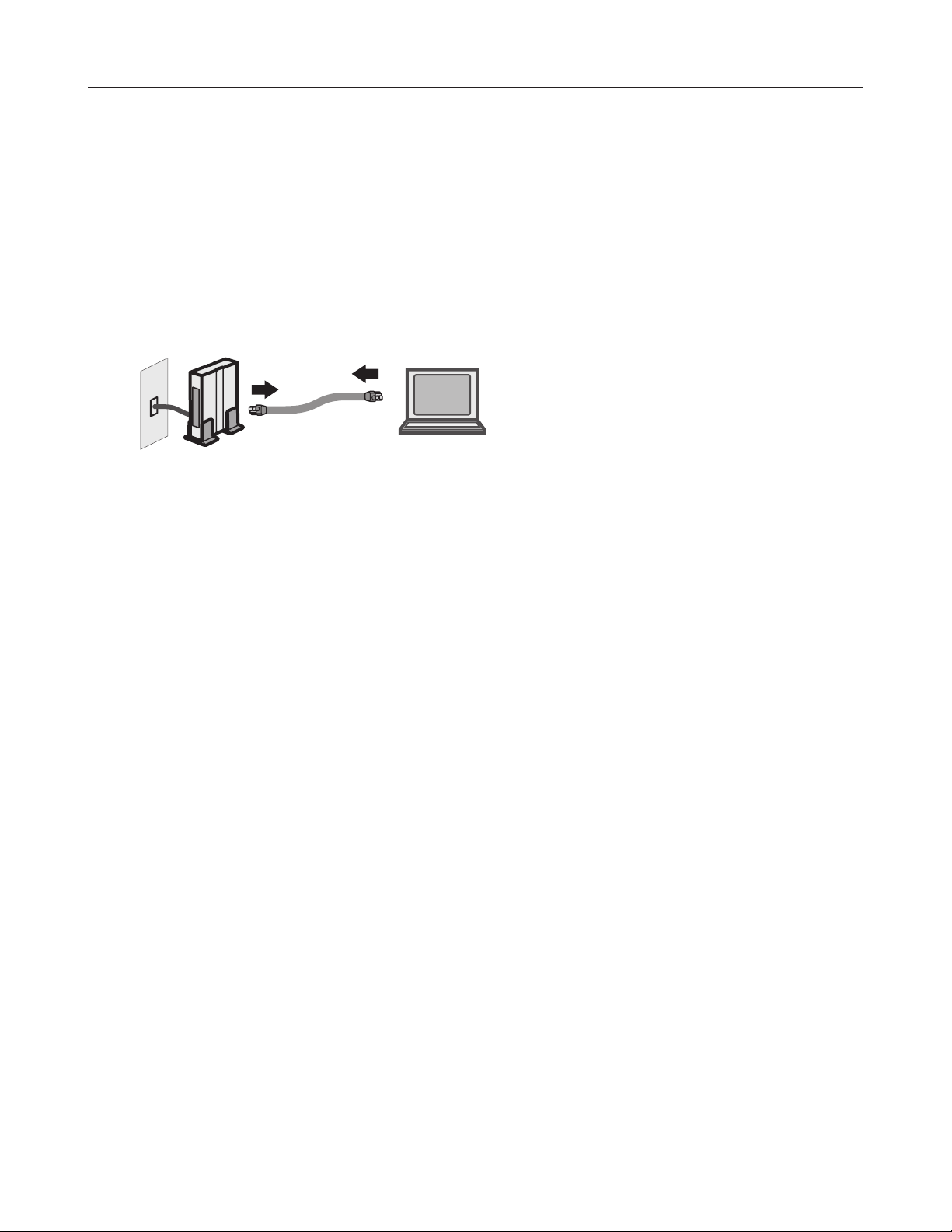
Chapter 3 Installation
2) disconnect
1) turn o the computer
Manual Setup
To congure your AirStation manually, follow the procedure below.
1
2
3
Turn o your computer and modem. If the modem doesn’t have an o switch, unplug its
power connector.
2) disconnect
ÏÆÆ
modem
Plug the LAN cable from the modem into the Internet (WAN) port of your AirStation. Turn on
the modem.
computer
Find the LAN cable that connects your
computer and modem. Unplug it
from the computer.
4
WCR-G300 / WCR-HP-G300 User Manual 15
Connect your computer to one of the AirStation’s LAN ports with the Ethernet cable.
Turn on the AirStation, wait one minute, and then turn on your computer.
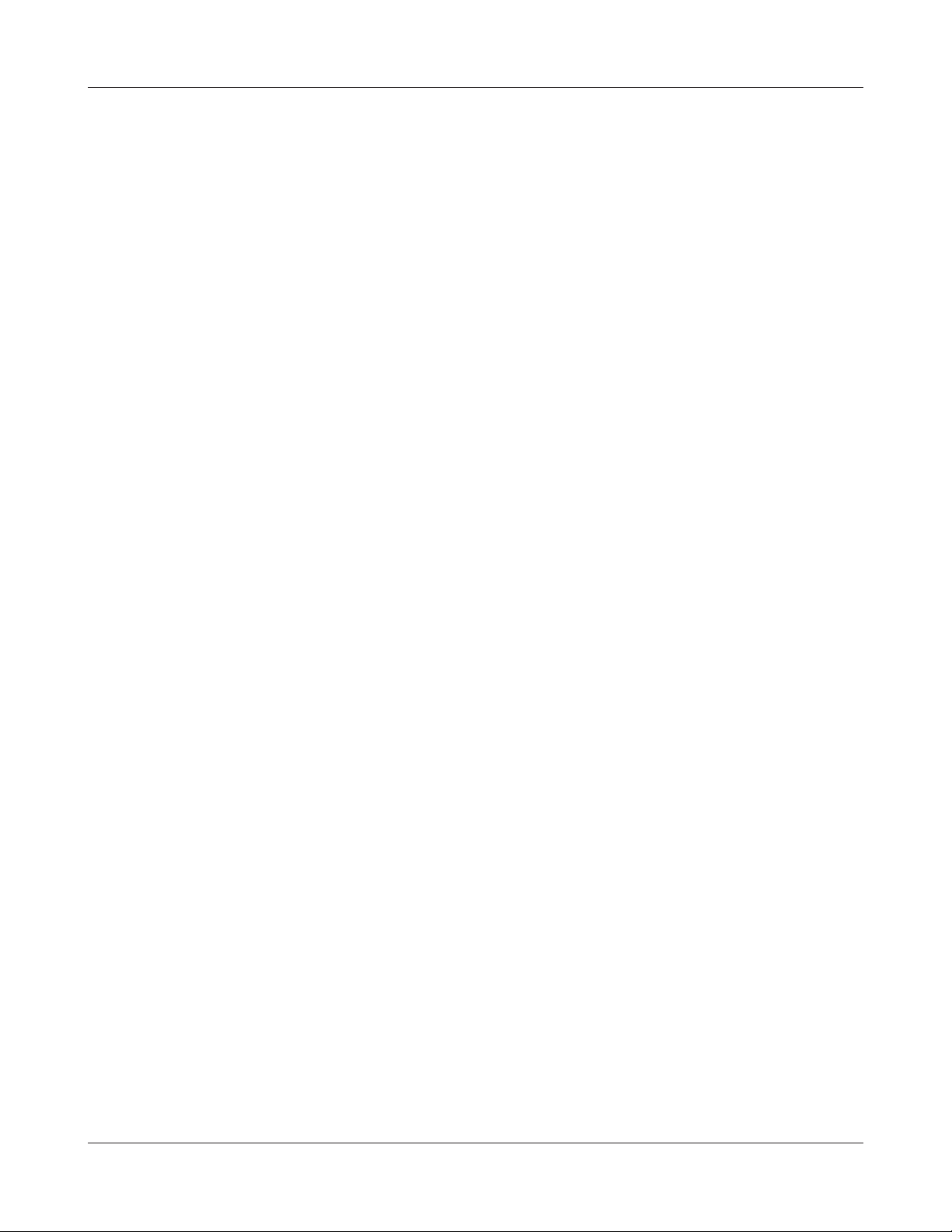
Chapter 3 Installation
5
6
Conrm the devices are connected correctly as the below diagram shows.
Wait for a minute or so, until the AirStation’s LEDs are lit as described below:
Power Green light is on
Wireless Green light is on
Router Green light is on
Diag O
LAN Green light is on or blinking
Internet Green light is on or blinking
Refer to page 8 and 10 for LED locations and other details.
※
7
Launch a web browser. If the [home] setup screen is displayed, setup is complete.
If a user name and password screen are displayed, enter [root] (in lower case) for the user
name, leave the password blank, and click [OK]. Follow the instructions on the screen to
complete setup.
You’ve completed initial setup of your AirStation. Refer to Chapter 4 for advanced settings.
WCR-G300 / WCR-HP-G300 User Manual 16
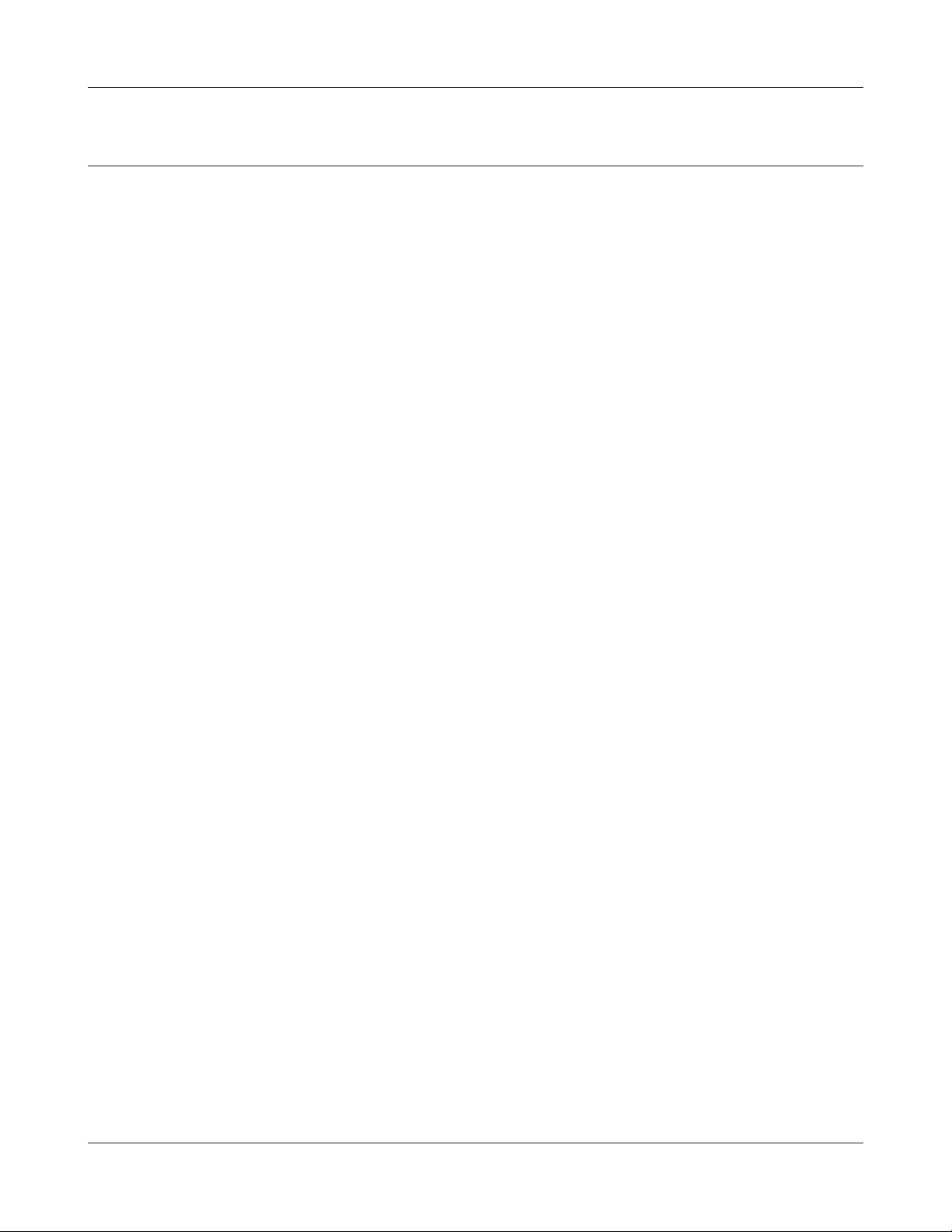
Chapter 3 Installation
WDS Setup
The AirNavigator CD can step you through installing multiple AirStations in a WDS bridge. Insert
it into your Windows 7, Vista, or Windows XP PC and follow the instructions on the screen. If your
computer uses a dierent operating system, use manual setup instead.
WCR-G300 / WCR-HP-G300 User Manual 17
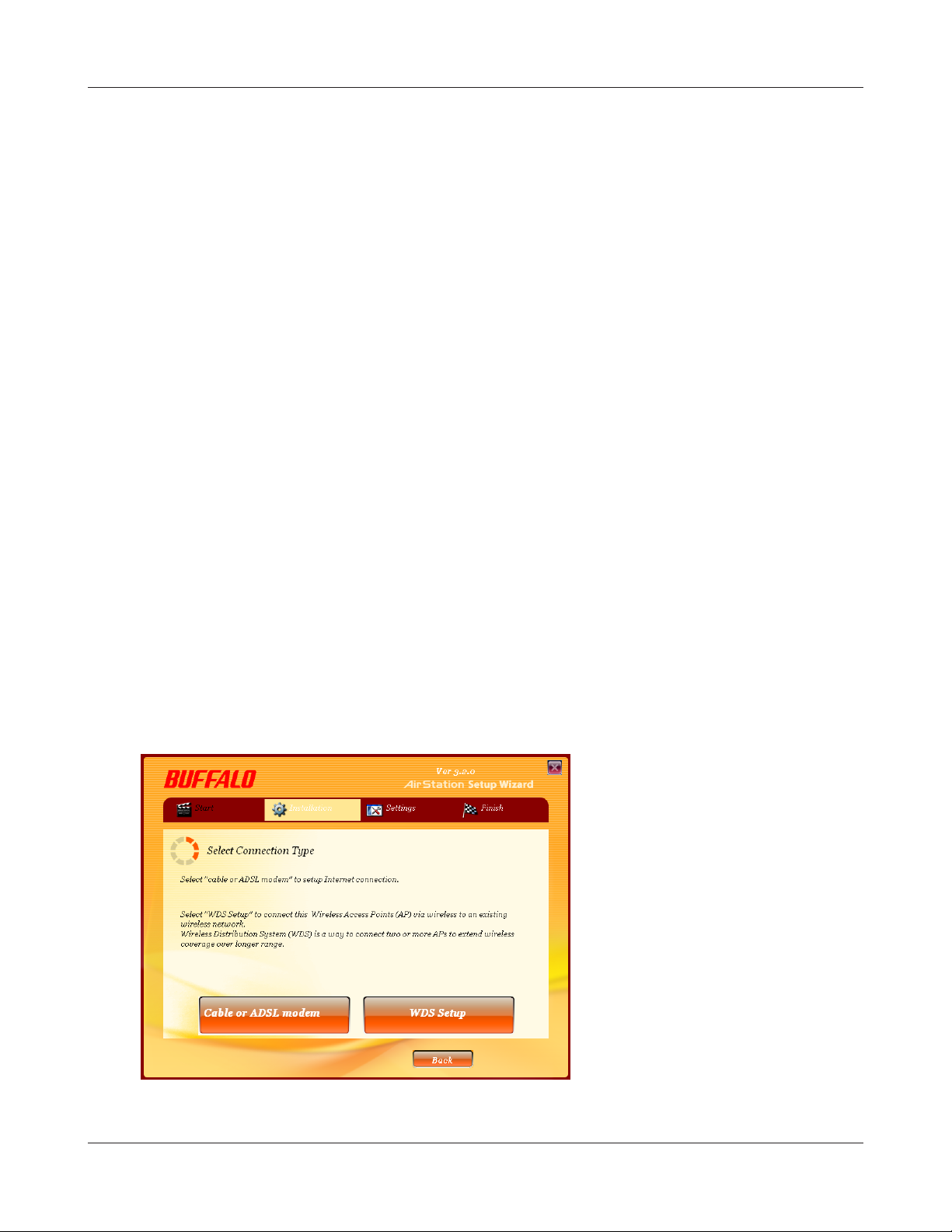
Chapter 3 Installation
Automatic Setup
1
2
Insert the AirNavigator CD into your PC.
When the screen below screen appears, click [Start].
3
WCR-G300 / WCR-HP-G300 User Manual 18
Choose [WDS Setup].
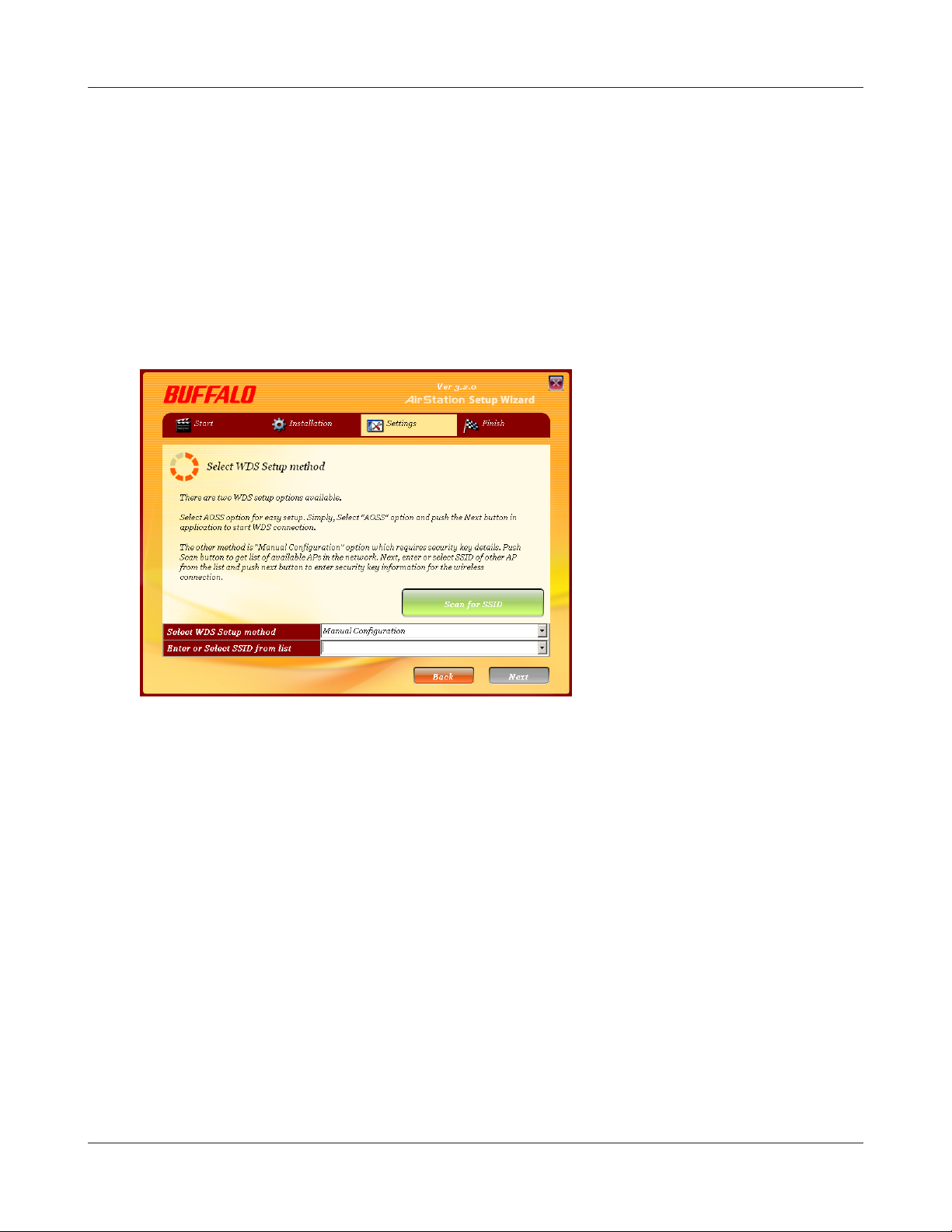
Chapter 3 Installation
4
When the below screen appears, select [AOSS conguration] or [Manual Conguration] from
[Select WDS Setup method].
AirStation will attempt to connect to other wireless APs to set up WDS.
If the target wireless AP that supports WDS is a Bualo AirStation, select [AOSS
conguration] , then push the AOSS button on the target AP.
If the target AP is not a Bualo AirStation, select [Manual Conguration]. Click [Scan for
SSID]. A list of available wireless AP will be generated. Select the target AP’s SSID from the
list and click [Next] to continue.
5
WCR-G300 / WCR-HP-G300 User Manual 19
Step through the wizard to complete the setup.
After conguring the WDS bridge with AOSS, any preexisting AOSS wireless clients will be
disconnected. Turn to page 77 to reconnect wireless clients with AOSS.
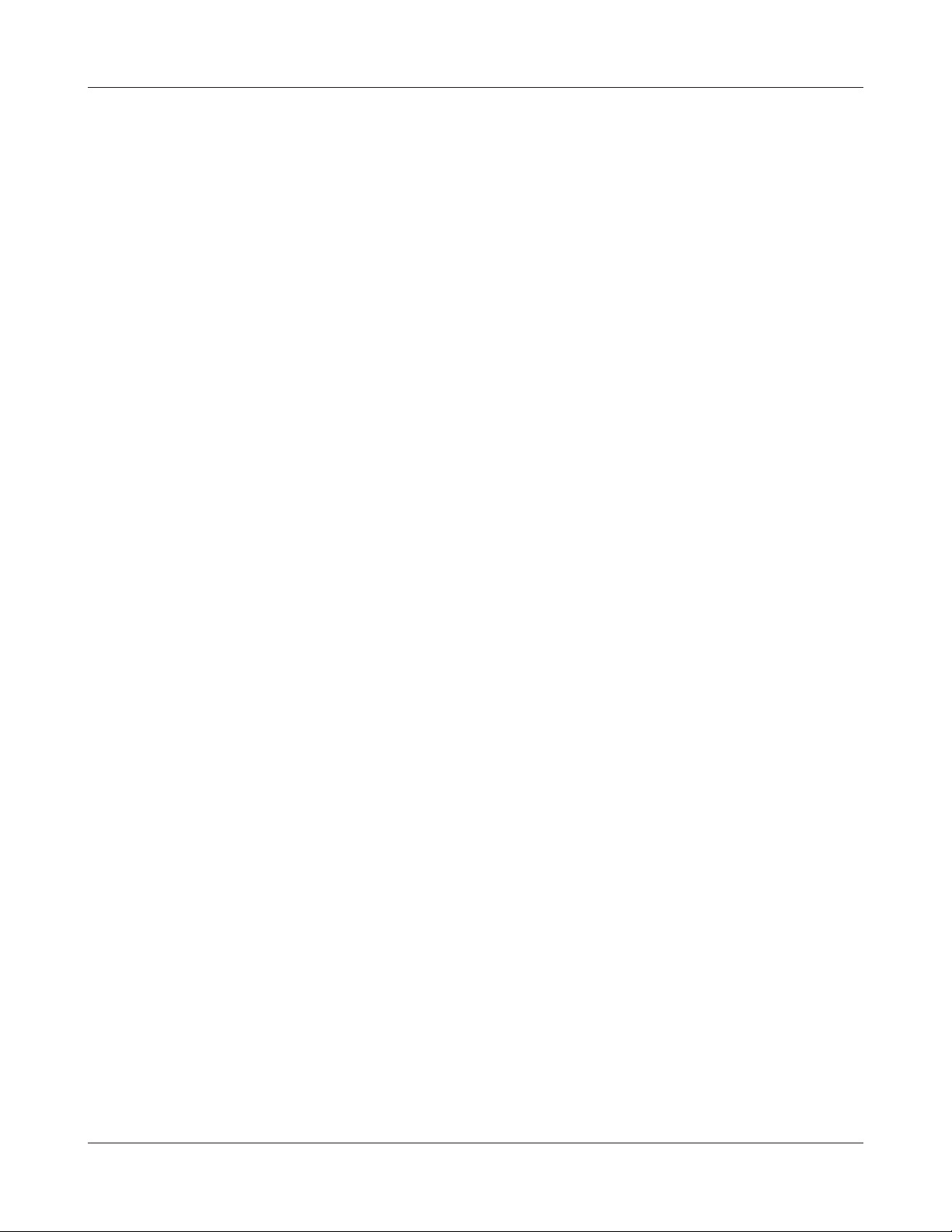
Chapter 3 Installation
WDS Setup (Manual)
To congure the WDS manually, follow the procedure below.
1
2
3
Change your computer’s IP to a xed address. For details, please refer to Appendix D (page 102).
ex) IP address 192.168.11.80
Subnet mask 255.255.255.0
Default gateway blank
Preferred DNS server blank
Alternate DNS server blank
Turn o your computer.
Connect your computer to one of the AirStation’s LAN ports with the Ethenet cable.
Turn on the AirStation, wait one minute, and then turn on your computer.
4
WCR-G300 / WCR-HP-G300 User Manual 20
Wait for about a minute, until the AirStation’s LEDs are lit as described below:
Power Green light is on
Wireless Green light is on
Router Green light is on
Diag O
Refer to page 8 and 10 for LED locations and other details.
※
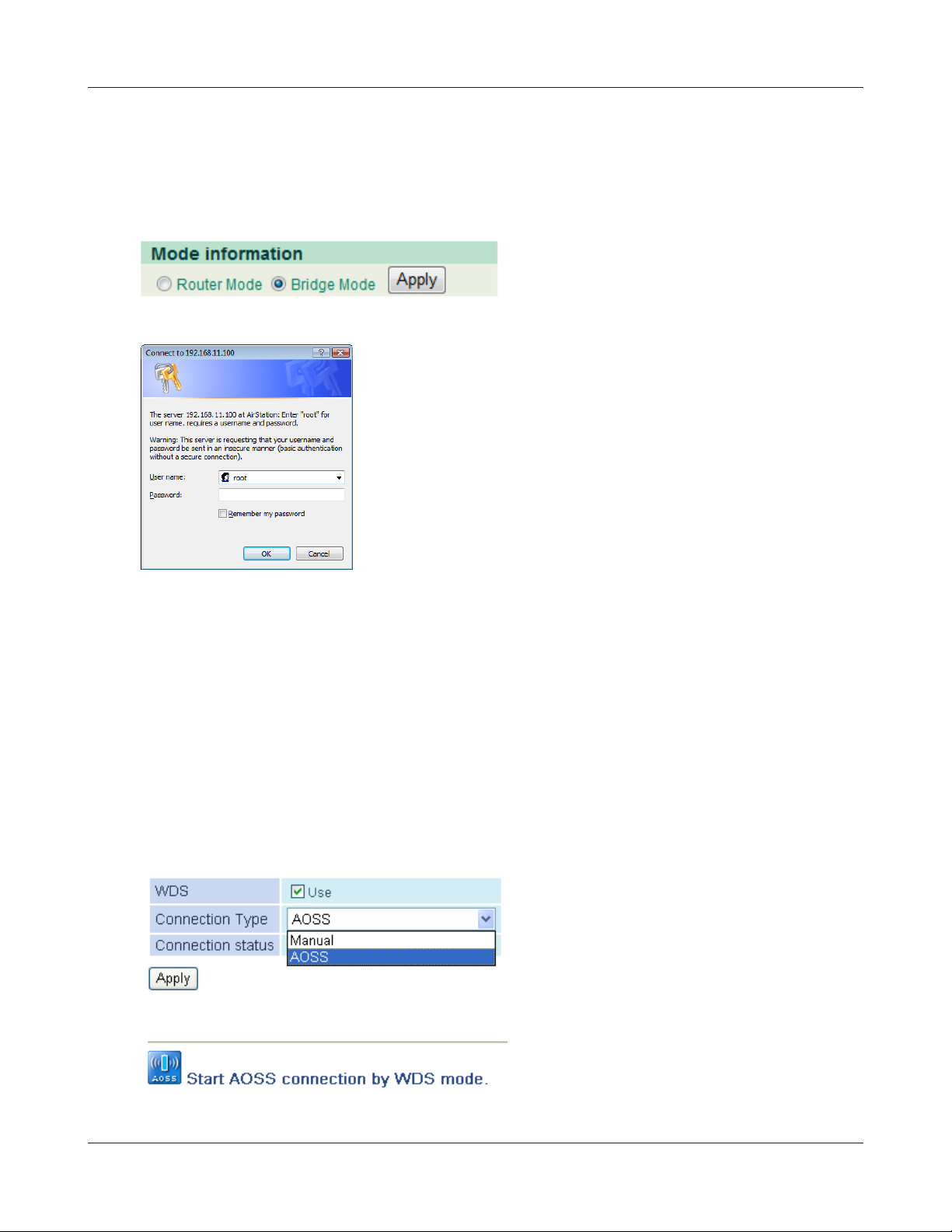
Chapter 3 Installation
5
6
7
Open the web conguration interface (page 23).
In the [Mode information] menu, select [Bridge Mode], then click [Apply].
When this below screen appears, re-enter
the web conguration interface username
"root" and password. Click [OK].
8
9
10
The web conguration interface will open. Click [Wireless Cong] , then [WDS].
Check [Use].
Follow the directions below.
AOSS Settings
Select [AOSS] from [Connection type] and click the AOSS button. Also push the AOSS button
on the unit intended to connect. Automatic conguration will take about a minute. To return
the unit to its original IP address settings, refer to Appendix D.
WCR-G300 / WCR-HP-G300 User Manual 21
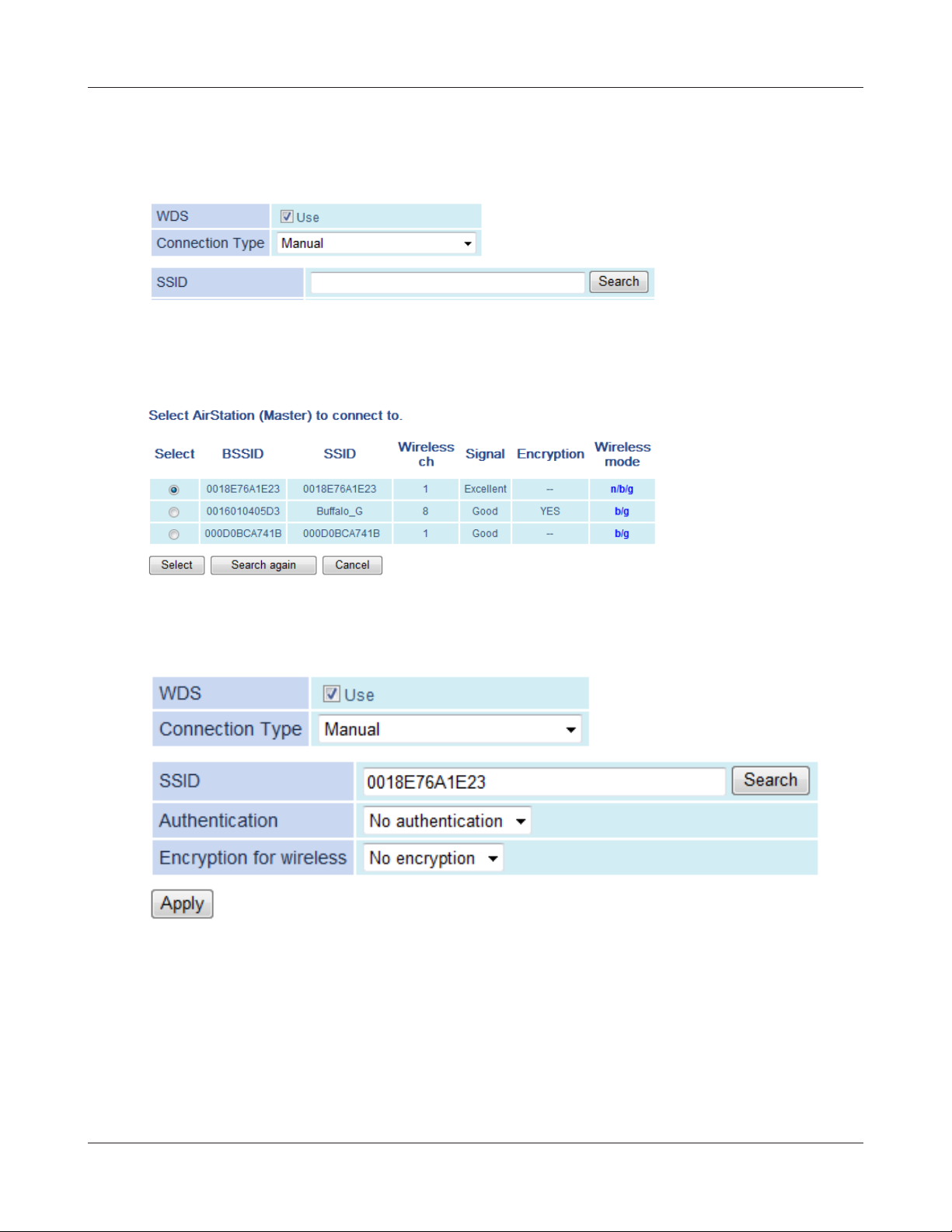
Chapter 3 Installation
Manual Settings
Select [Manual] from [Connection type]. Then click [Search].
11
12
A list of available wireless APs will be generated. Select the target AP and click [Select].
Click [Search again] if no APs are found.
Congure the security settings to match that of the target AP, then click [Apply].
13
WCR-G300 / WCR-HP-G300 User Manual 22
Revert your computer's IP adress settings to their original values as secribed in Appendix D
(page 102).
ex) IP address obtain an IP address automatically
Subnet mask obtain DNS server address automatically
WDS setup is complete. Refer to Chapter 4 for advanced settings.
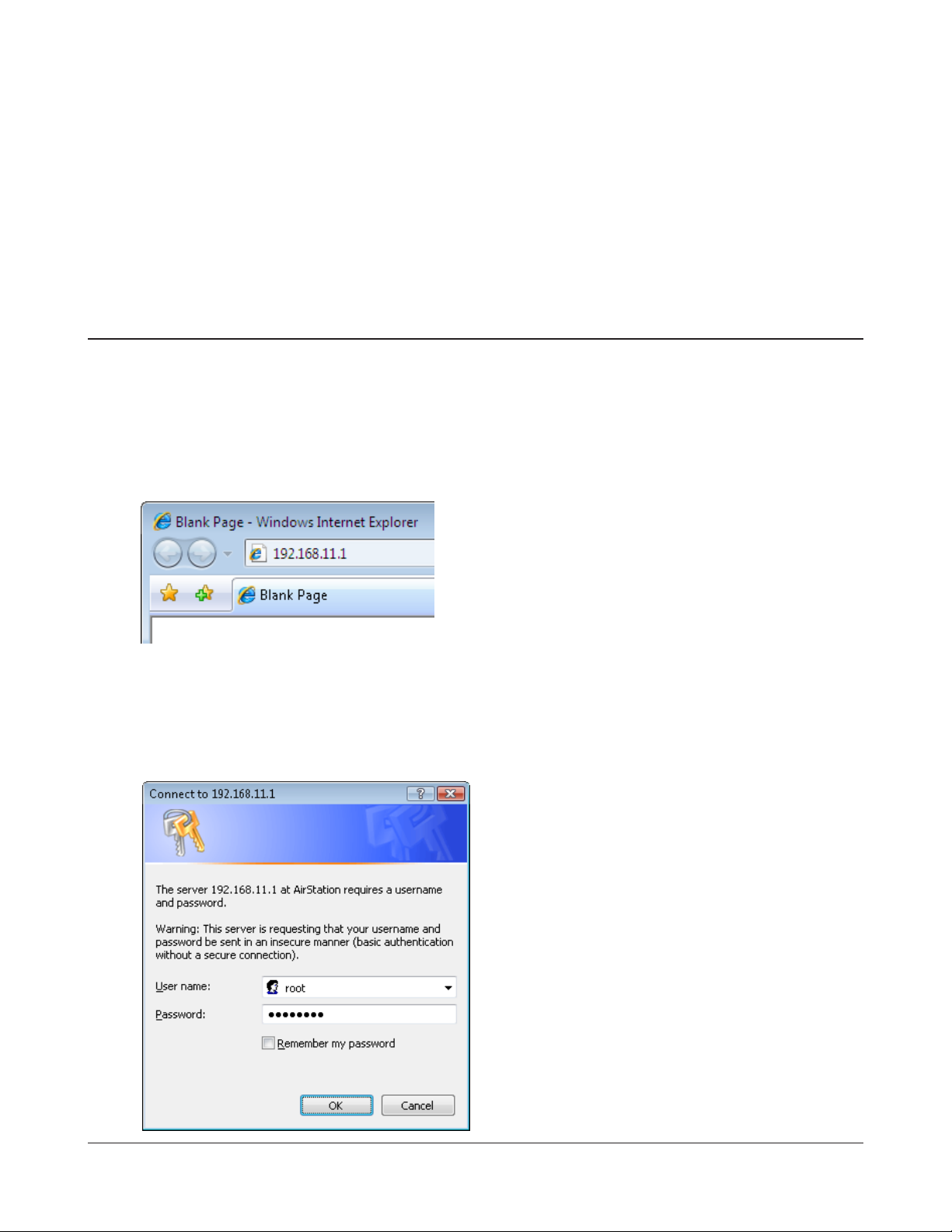
Chapter 4 - Conguration
To access the AirStation’s advanced settings, use the web-based conguration interface.
Accessing the Web-based Conguration Interface
Follow the procedure below to open the web-based conguration interface.
1
2
3
Launch a web browser.
Enter the router’s LAN-side IP address in the address
eld, and press the [Enter] key.
Note: ・ The AirStation’s default LAN-side IP address depends on its mode setting.
In router mode: 192.168.11.1
In bridge mode: 192.168.11.100
If you changed the IP address setting, then use the new IP address.
・
Enter [root] (lower case) for the username and
the password that you set during initial setup.
Click [OK].
Note: ・ By default, the password is blank (not set).
Note that all other settings will also revert to
WCR-G300 / WCR-HP-G300 User Manual 23
If you forget your password, hold down the
・
Reset button (page 11) to initialize all settings.
The password will then be blank.
their default values.
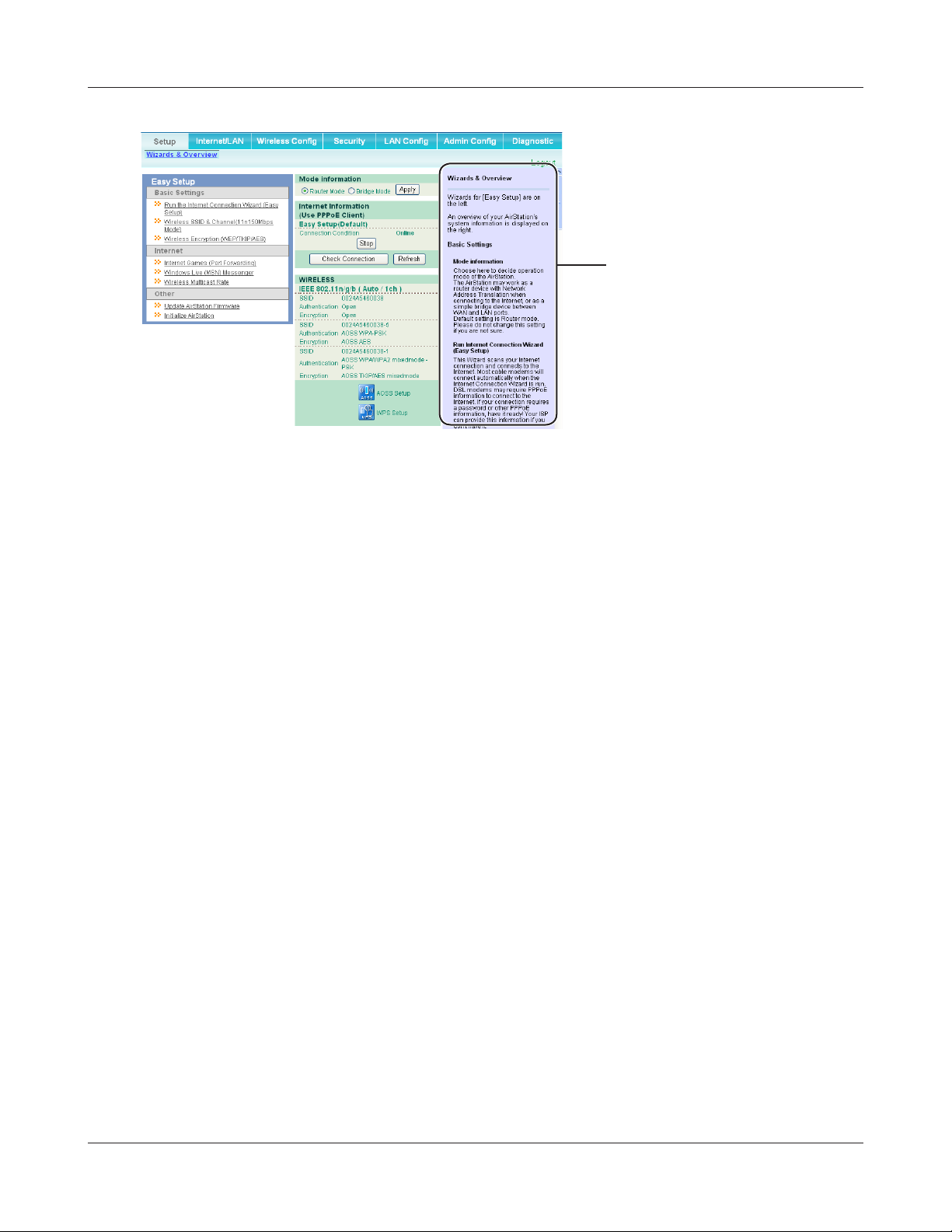
Chapter 4 Conguration
4
The conguration interface is
displayed.
Help is always displayed on the
right side of the conguration
interface. Refer to the Help screens
for more information on each
page.
WCR-G300 / WCR-HP-G300 User Manual 24
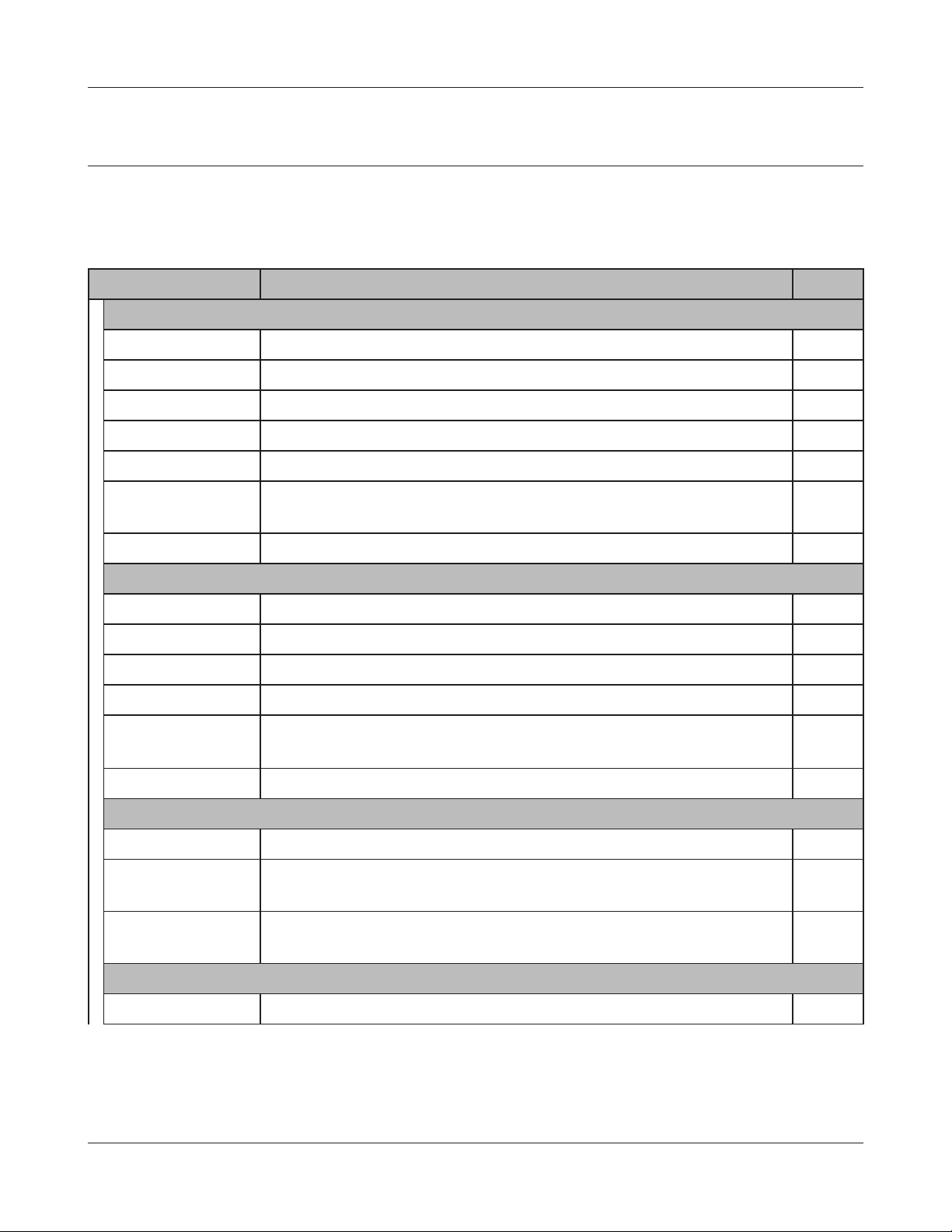
Chapter 4 Conguration
Conguration Menu (Router Mode)
The menu structure for the AirStation in router mode is the following. Please refer to the pages listed
at right for explanations of each item.
Main screen Descriptions Page
Internet/LAN
Internet Congure Internet side port and settings Page 31
PPPoE PPPoE settings (DSL login) Page 32
DDNS DNS settings Page 34
LAN LAN side port and DHCP server conguration Page 36
DHCP Lease DHCP lease settings Page 38
NAT Network address translation settings, used to connect LAN side devices
to the Internet
Route Congure the IP communication route that the AirStation uses Page 40
Wireless Cong
WPS WPS settings and status Page 41
AOSS AOSS (AirStation One-touch Secure System) settings and status Page 42
Basic Congure basic wireless settings Page 44
Advanced Congure advanced wireless settings Page 48
WMM Set priorities for Wireless Multimedia Extensions (Wi-Fi Multimedia) Page 49
MAC Filter Limit access to specic devices Page 51
Security
Firewall Protect your computer from outside intruders Page 54
IP Filter Edit IP lters which relates to the packets passing through the LAN side
and the Internet side
VPN
Pass-through
Congure IPv6 passthrough, PPPoE passthrough, and PPTP passthrough Page 57
Page 39
Page 56
LAN Cong
Port Forwarding Congure port translation and exceptions for games and other programs Page 58
WCR-G300 / WCR-HP-G300 User Manual 25
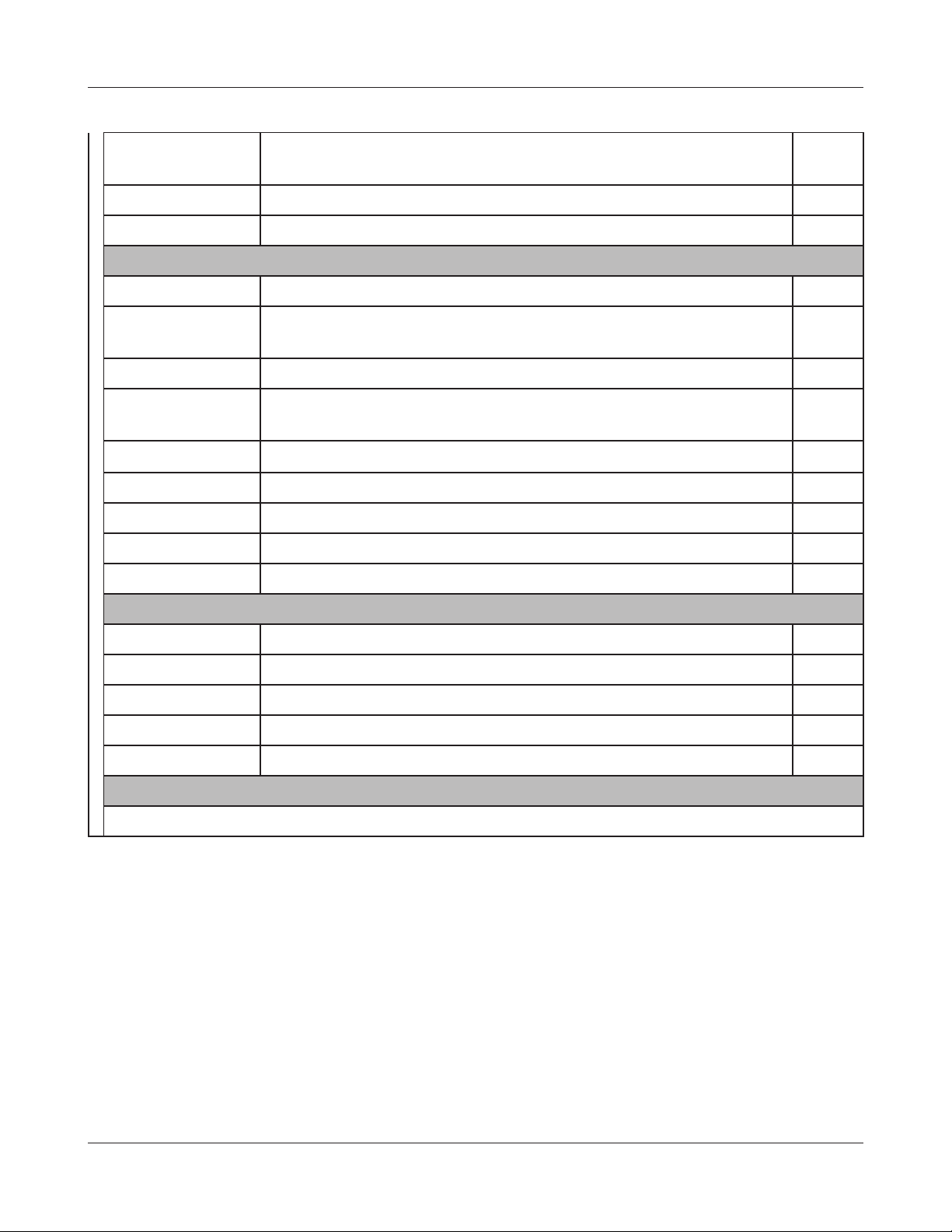
Chapter 4 Conguration
DMZ Congure a destination to transfer communication packets without a
Page 59
LAN side destination.
UPnP Congure UPnP (Universal Plug and Play) Page 60
QoS Congure priority for packets that require a certain data ow Page 61
Admin Cong
Name Congure the AirStation’s name Page 62
Password Congure the AirStation’s login password for access to conguration
Page 63
interfaces
Time/Date Congure the AirStation’s internal clock Page 64
NTP Congure the AirStation to synchronize with an NTP server to
Page 65
automatically set the AirStation’s internal clock
Access Congure access restrictions to the AirStation’s conguration interfaces Page 66
Log Congure a syslog server to manage the AirStation’s logs Page 67
Save/Restore Save or restore the AirStation’s conguration from a conguration le Page 68
Initialize/Restart Initialize the AirStation or reboot it Page 69
Update Update the AirStation’s rmware Page 70
Diagnostic
System Info View current system information for the AirStation Page 71
Logs Check the AirStation’s logs Page 73
Packet Info View all packets transferred by the AirStation Page 74
Client Monitor View all devices currently connected to the AirStation Page 75
Ping Test the AirStation’s connection to other devices on the network Page 76
Logout
Click this to log out of the AirStation’s conguration interfaces
WCR-G300 / WCR-HP-G300 User Manual 26
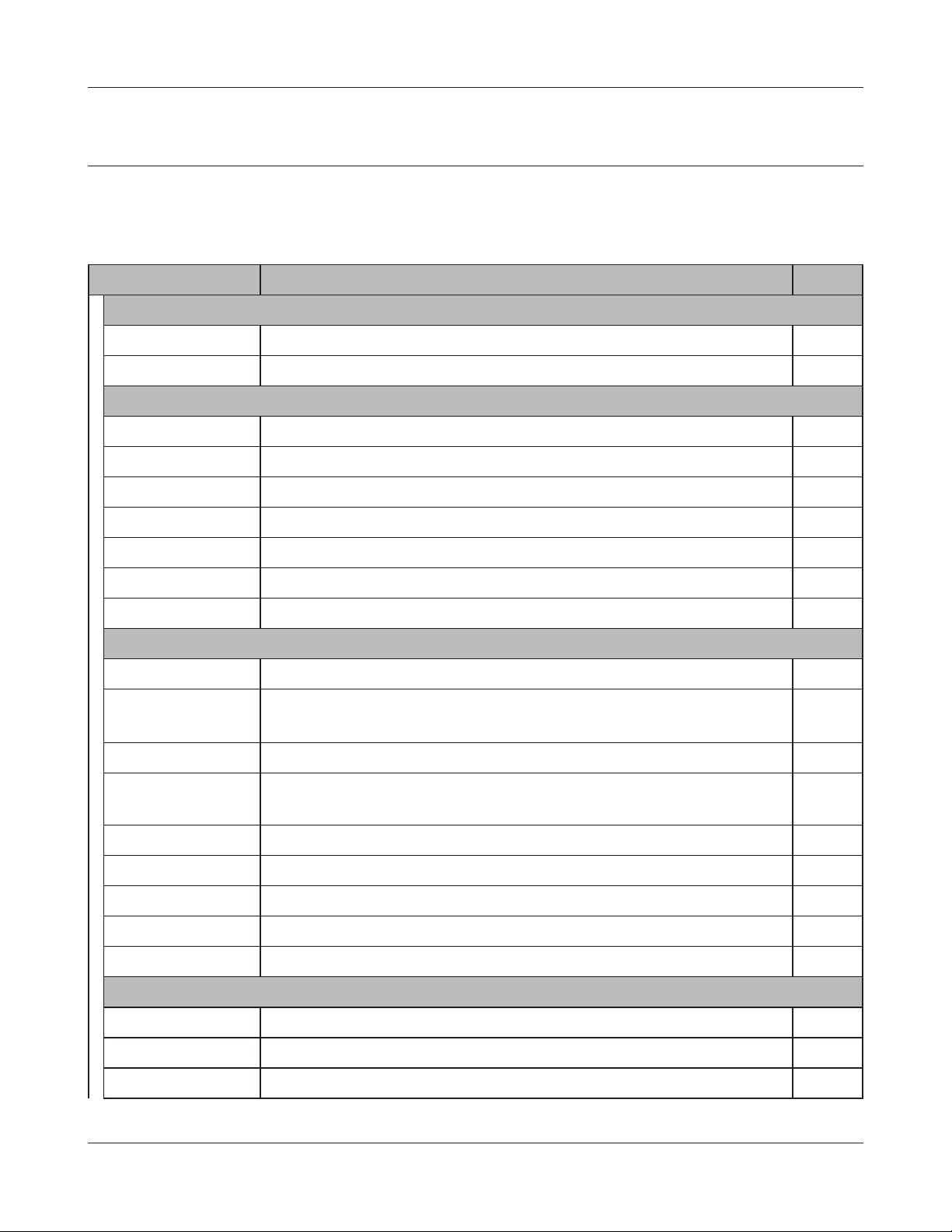
Chapter 4 Conguration
Conguration Menu (Bridge Mode)
The menu structure during a bridge mode is the following. Please refer to respective page for explanations regarding to each item.
Main screen Descriptions Page
LAN Cong
LAN Congure LAN side ports and devices Page 36
Route Congure the IP communication route that the AirStation uses Page 40
Wireless Cong
WPS WPS settings and status Page 41
AOSS AOSS (AirStation One-touch Secure System) settings and status Page 42
Basic Congure basic wireless settings Page 44
Advanced Congure advanced wireless settings Page 48
WMM Set priorities for Wireless Multimedia Extensions (Wi-Fi Multimedia) Page 49
MAC Filter Limit access to specic devices Page 51
WDS Congure communication among AirStatiion Page 52
Admin Cong
Name Congure the AirStation’s name Page 62
Password Congure the AirStation’s login password for access to conguration
interfaces
Time/Date Congure the AirStation’s internal clock Page 64
NTP Congure the AirStation to synchronize with an NTP server to
automatically set the AirStation’s internal clock
Access Congure access restrictions to the AirStation’s conguration interfaces Page 66
Log Congure a syslog server to manage the AirStation’s logs Page 67
Save/Restore Save or restore the AirStation’s conguration from a conguration le Page 68
Initialize/Restart Initialize the AirStation or reboot it Page 69
Update Update the AirStation’s rmware Page 70
Diagnostic
Page 63
Page 65
System Info View current system information for the AirStation Page 71
Logs Check the AirStation’s logs Page 73
Packet Info View all packets transferred by the AirStation Page 74
WCR-G300 / WCR-HP-G300 User Manual 27
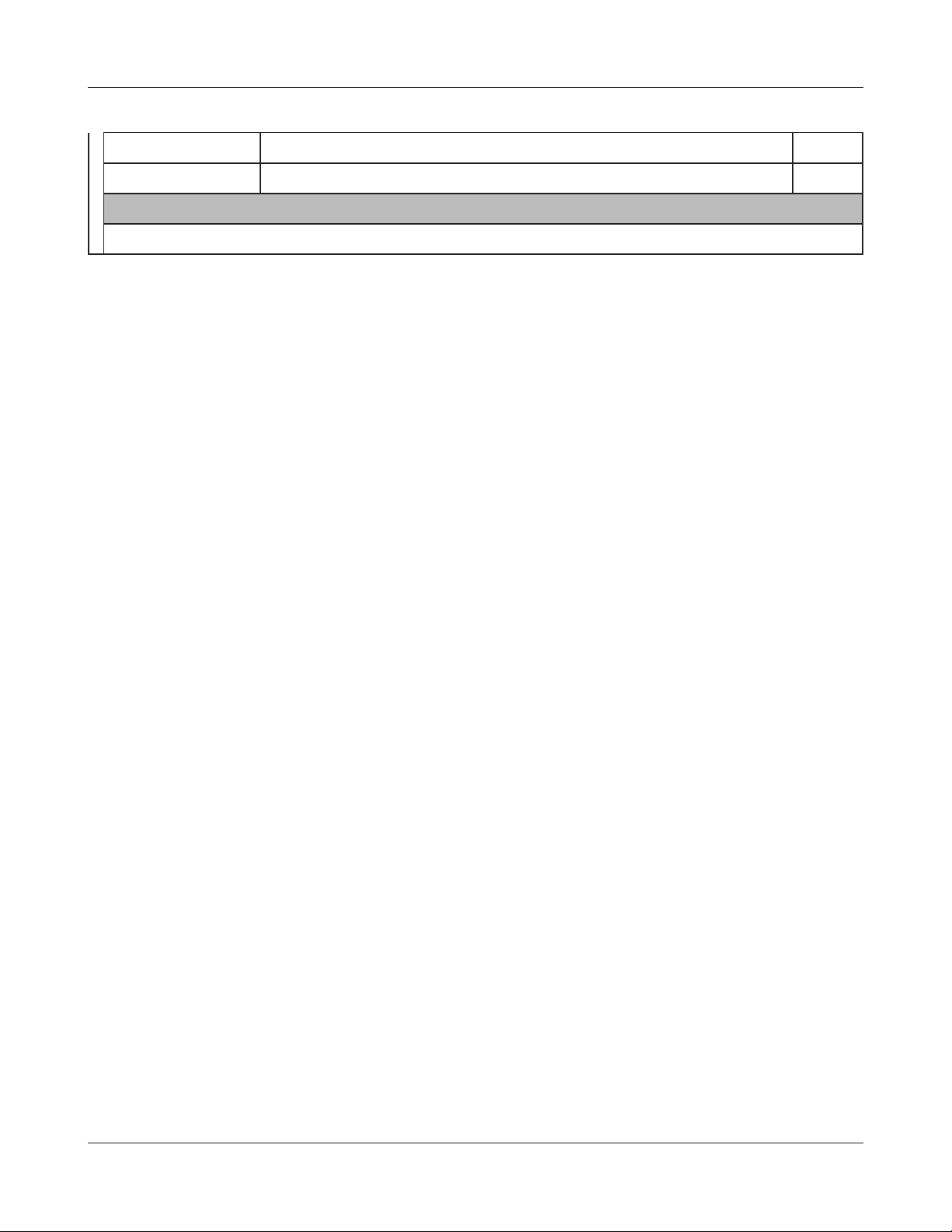
Chapter 4 Conguration
Client Monitor View all devices currently connected to the AirStation Page 75
Ping Test the AirStation’s connection to other devices on the network Page 76
Logout
Click this to log out of the AirStation’s conguration interfaces
WCR-G300 / WCR-HP-G300 User Manual 28
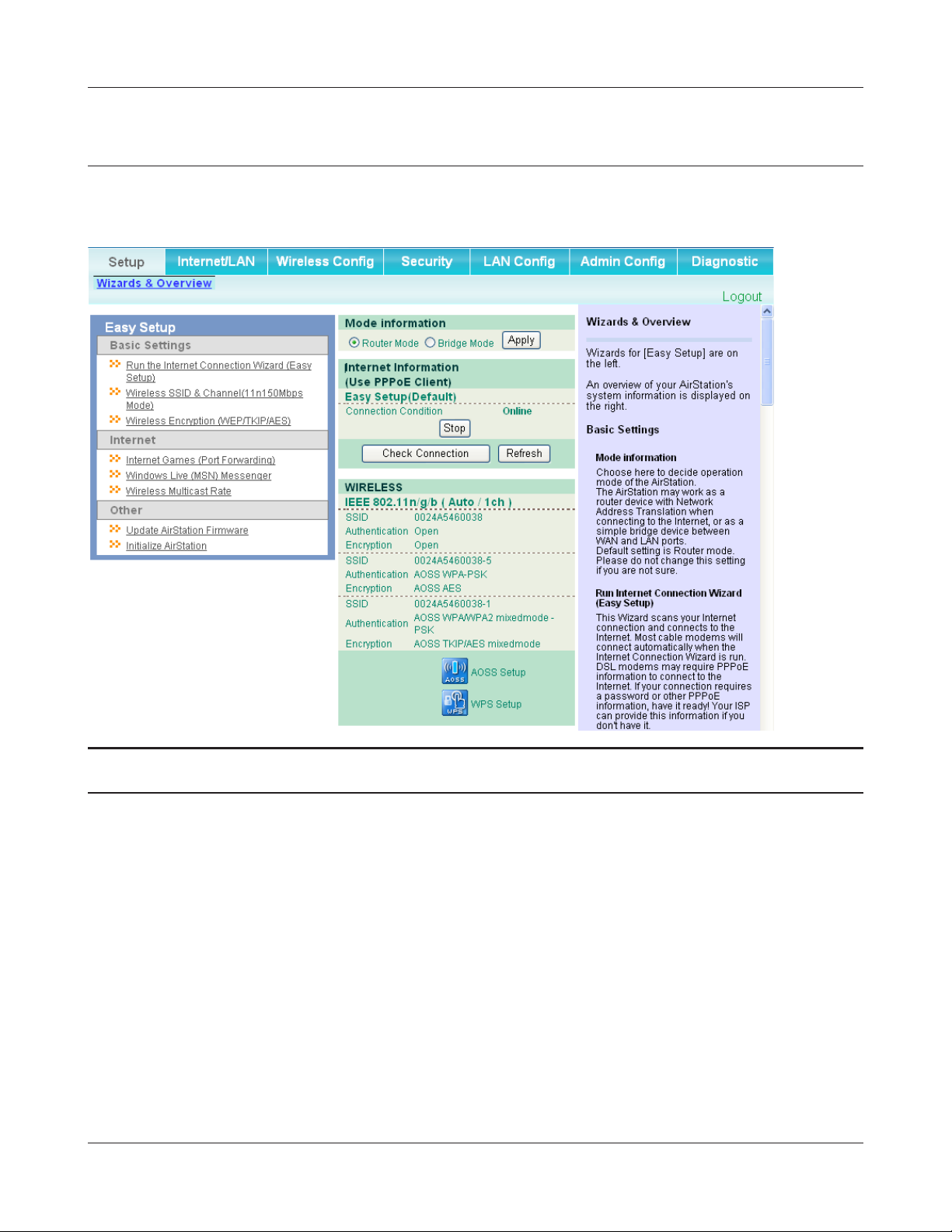
Chapter 4 Conguration
Setup
The home page of the conguration interface. You can verify settings and the status of the AirStation
here.
Parameter Meaning
Internet/LAN (LAN Cong) Click this tab to display the conguration interface for the Internet
port and LAN ports.
Wireless Cong Click this tab to display the conguration interface for wireless set-interface for wireless set- for wireless set-
tings.
Security Click this tab to display the conguration interface for security.
LAN Cong Click this tab to display the conguration interface to open ports for
games and applications.
WCR-G300 / WCR-HP-G300 User Manual 29
 Loading...
Loading...