BUFFALO 09101793-0 User Manual
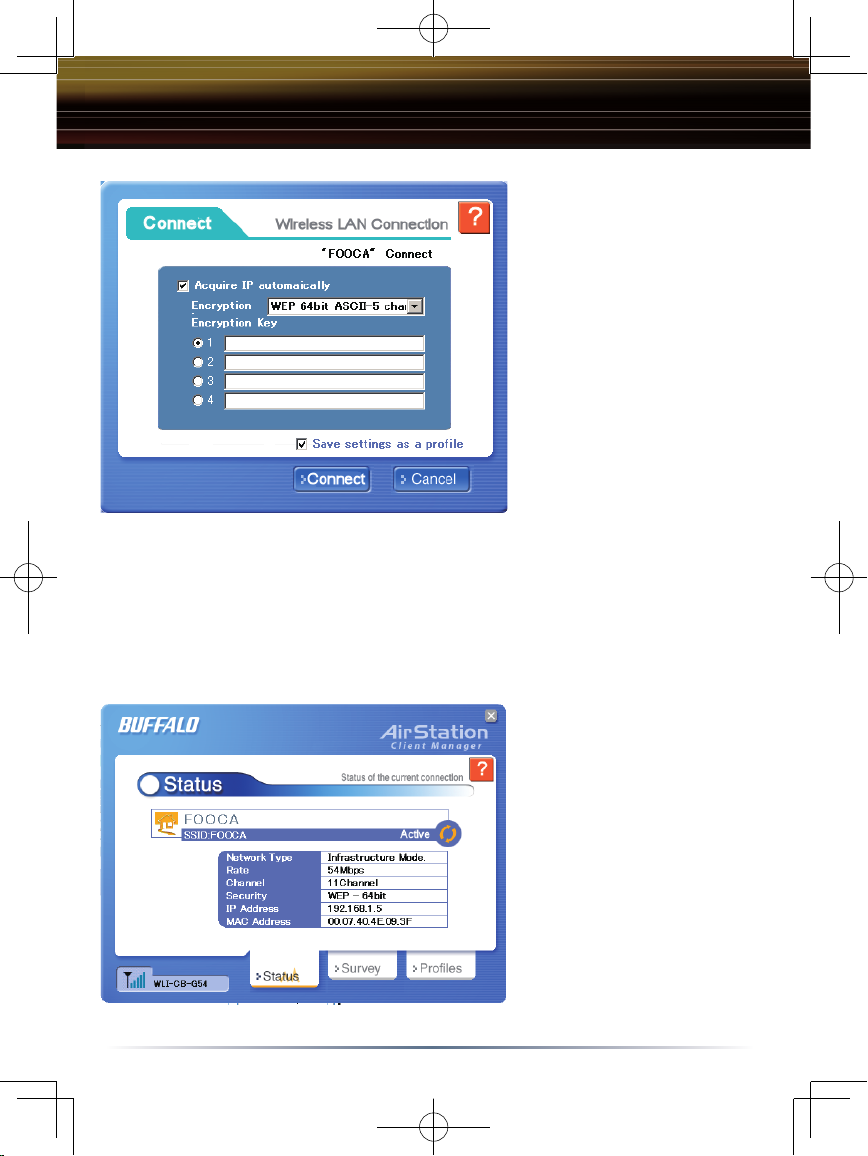
12
◗ On the Wireless LAN
Connection Screen, leave the
'acquire IP automatically'
checked unless your wireless
adapter is set with a static IP
address.
- Use the pull down menu to
select your Access Point's
security and then enter the
appropriate WEP or WPA
key(s) into the table. Select
'No Encryption' if you do not
require encryption.
■ NOTE: For more information about using WEP and WPA, please refer to the
documentation that came with your Access Point/Wireless Router
- If you would like to save these settings as a stored profile, leave the 'Save
settings as a profile
' box checked.
- Click on 'Connect'
◗ The status screen will
now show details of your
connection. You many now
close the AirStation Client
Manager - you will stay
connected. At any time you
would like to change settings,
re-launch Client Manager.
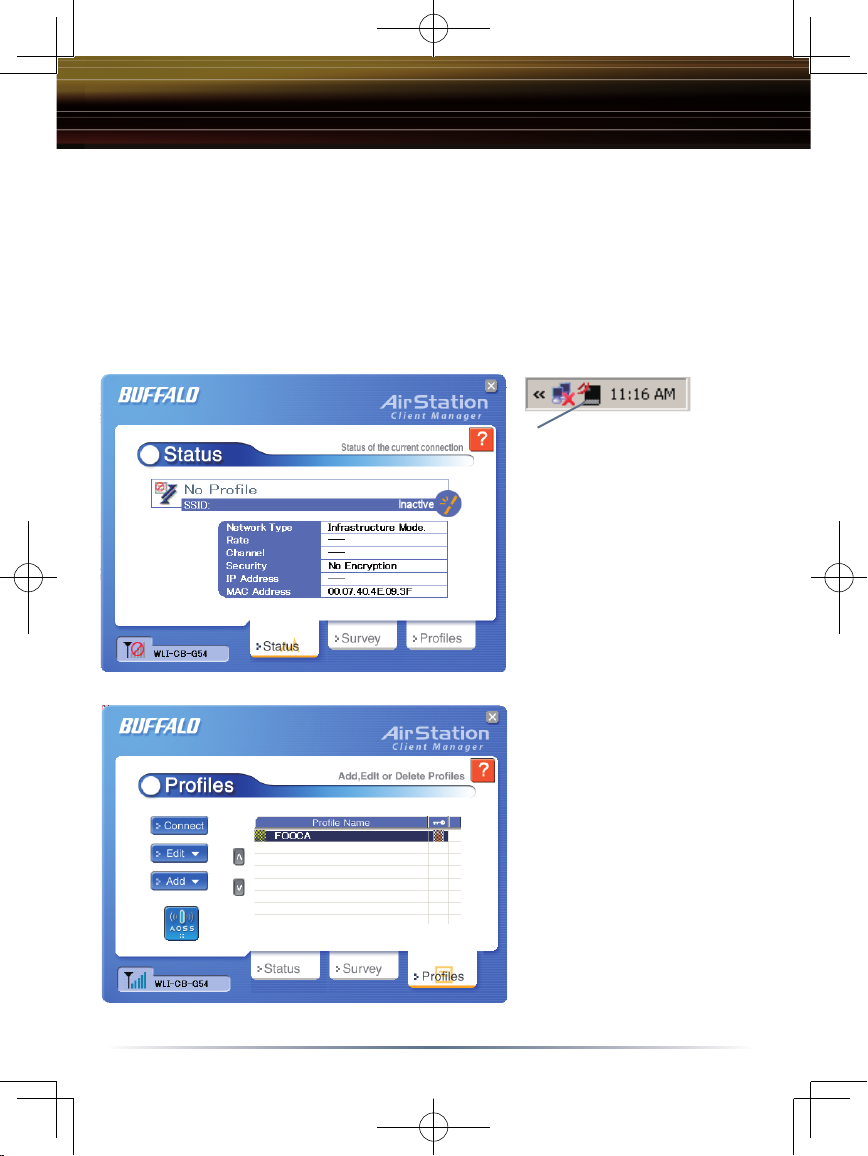
13
Buffalo AOSS Supplement:
Connecting to your Wireless LAN using
AOSS
(Client Manager)
■ NOTE: AOSS (AirStation One Touch Secure System) automatically creates a
secure connection to your AOSS Access Point. You must have a Buffalo AOSS
enabled Access Point or Router to use AOSS within client manager.
◗ Access Client Manager
by right clicking on the
Icon in your System
'Tray', or by launching
Programs => Buffalo
=>AirStation Utility =>
Client Manager2.
◗ From the Main Status
Screen, Select the
'Profiles' tab.
◗ Click on the AOSS
button to initiate your
AOSS session.
 Loading...
Loading...