Page 1

User Manual
11n/a & 11n/g/b Concurrent Smart model
WAPS-APG600H
11n/a, 11n/g/b Single Smart model
WAPS-AG300H
www.bualotech.com
Page 2
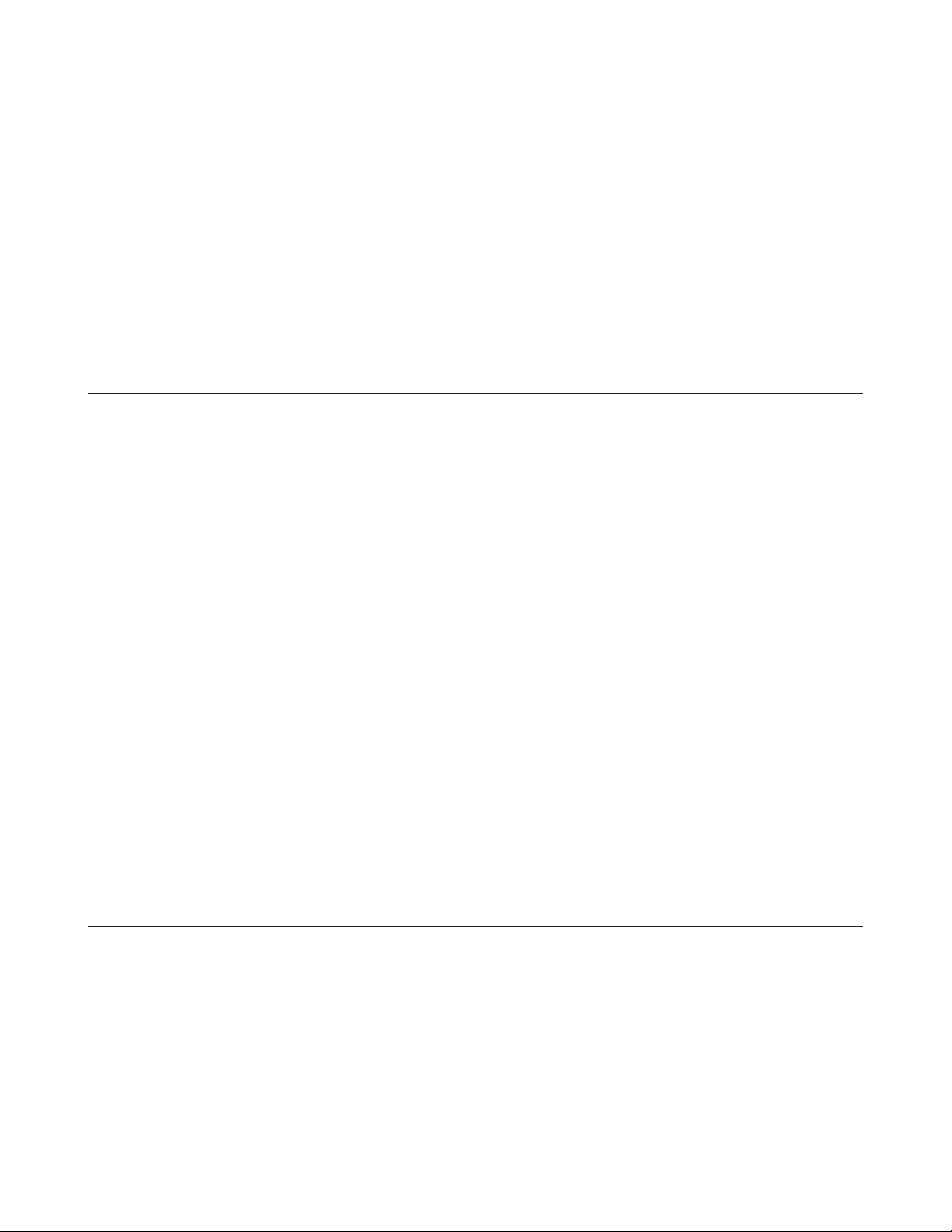
Contents
Chapter 1 - Product Overview .........................................3
Package Contents .....................................................................3
Hardware Overview ..................................................................4
Front Panel LEDs ........................................................................... 4
Back Panel ..................................................................................... 6
Chapter 2 - Placing Your AirStation ................................ 8
Antenna Placement ...................................................................8
Installation .................................................................................8
Connecting Power Sourcing Equipment (Sold Separately) ........... 8
Connecting the AC Adapter (Sold Separately) ............................... 10
Initial Setup ...............................................................................11
Installing the AirStation Conguration Tool .................................... 11
Setting the AirStation IP Address ................................................... 12
Accessing the Web-based Conguration Interface ........................ 14
Enabling the Wireless LAN Functions and Making the
Encryption Settings ........................................................................ 16
Setting the Password in the Conguration Interface ...................... 18
Mounting to a Ceiling or Wall ....................................................20
Mounting the Security Case (Sold Separately) .........................22
Removing the AirStation ...........................................................24
Chapter 3 - Connect to a Wireless Network ...................25
Automatic Secure Setup (AOSS/WPS) .....................................25
Windows 7/Vista (Client Manager V) ............................................. 26
Windows XP (Client Manager 3) .................................................... 27
Mac OS X (AOSS Assistant) .......................................................... 28
- 1 -
Page 3
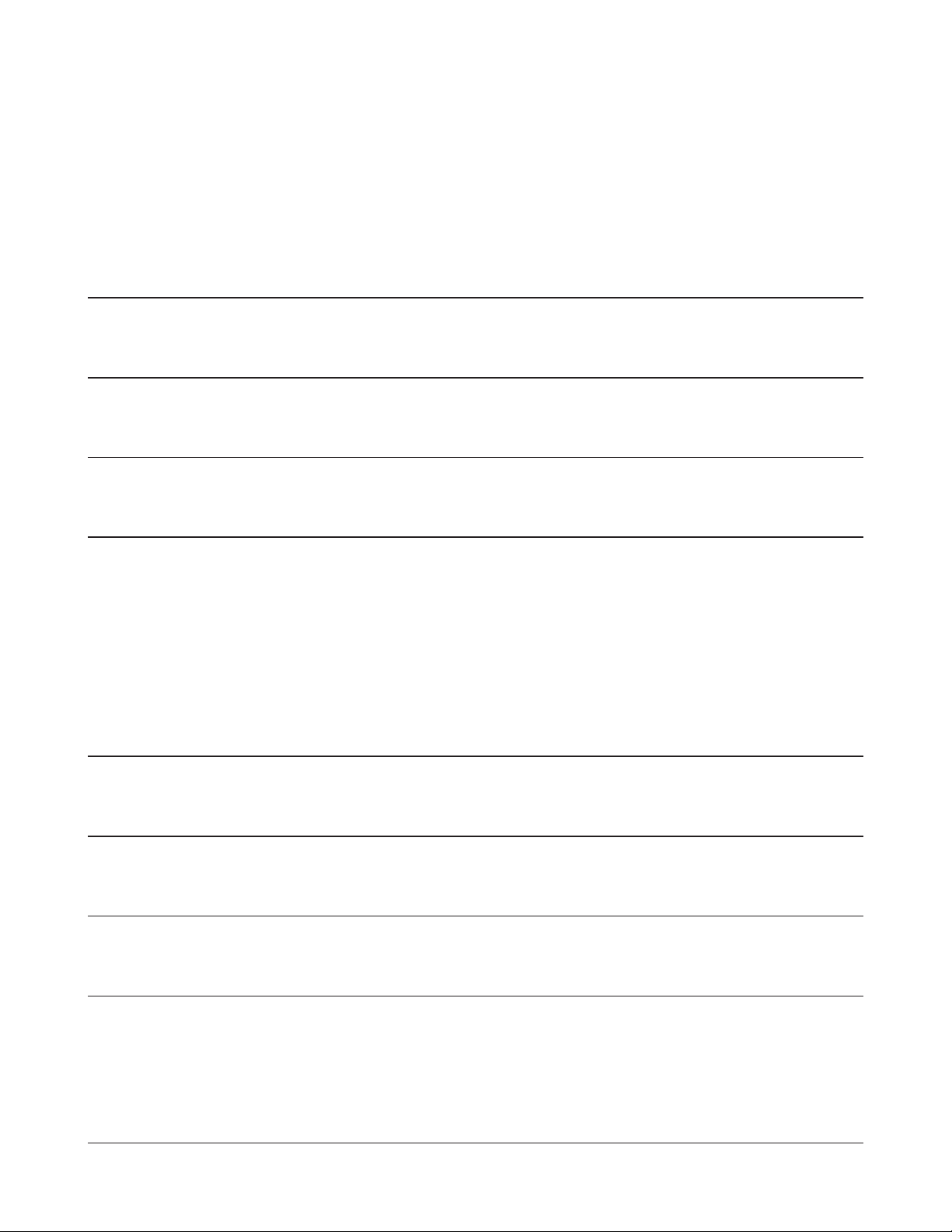
Manual Setup ............................................................................29
Windows 7 (WLAN AutoCong) ..................................................... 29
Windows Vista (WLAN AutoCong) ............................................... 30
Windows XP (Wireless Zero Conguration) ................................... 33
Mac OS X (Wi-Fi) ........................................................................... 34
Chapter 4 - Checking Wireless Signal Quality ...............35
Chapter 5 - Default Conguration Settings ....................38
Appendix A - Specications ............................................43
Appendix B - TCP/IP Settings ..........................................45
Windows 7 ................................................................................45
Windows Vista ...........................................................................46
Windows XP ..............................................................................47
Mac OS X ..................................................................................48
Appendix C - Restoring the Default Conguration .......49
Appendix D - Regulatory Compliance Information .......50
Appendix E - Environmental Information .......................56
Appendix F - GPL Information .........................................57
- 2 -
Page 4
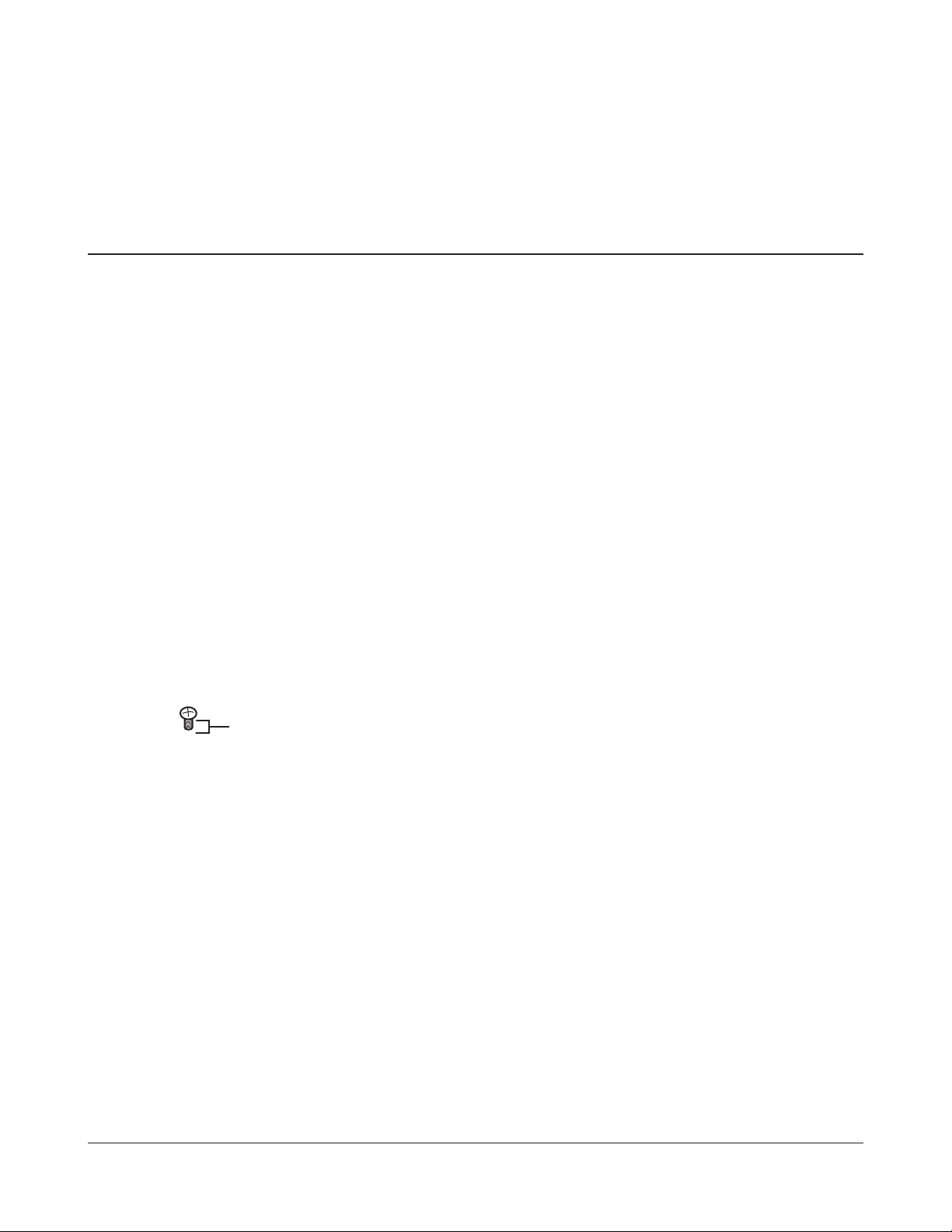
Chapter 1 - Product Overview
Package Contents
The following items are included in your AirStation package. If any of the items are missing, please
contact your vender.
• Wireless LAN access point ........................................................................................................ 1
• Antennas (Dual band 2.4 GHz / 5 GHz) ...............................................................................2
• Antenna cap (already attached to antenna) .....................................................................2
• Wall-mounting xture ............................................................................................................... 1
• Ceiling-mounting wooden screws (large) .......................................................................... 4
• Wall-mounting wooden screws (medium) ........................................................................ 4
• Wall-mounting anchor (for medium-size wooden screws)..........................................4
• Screws (Small: Length 5 mm *) ............................................................................................... 2
• Screws (Small: Length 4 mm *) ............................................................................................... 4
• Spacers (Ring-shaped metal part) .........................................................................................2
• Ejector (L-shaped part) ..............................................................................................................1
• AirNavigator CD ...........................................................................................................................1
• Serial number sticker ................................................................................................................. 2
• Quick Setup Guide ......................................................................................................................1
• Warranty Statement ...................................................................................................................1
* The “length” here refers to the length of the section shown in the gure.
An AC adapter is not included with this AirStation unit, and so please order an AC adapter
(WLE-OP-AC12, sold separately) or use separate PoE-enabled power sourcing equipment.
- 3 -
Page 5
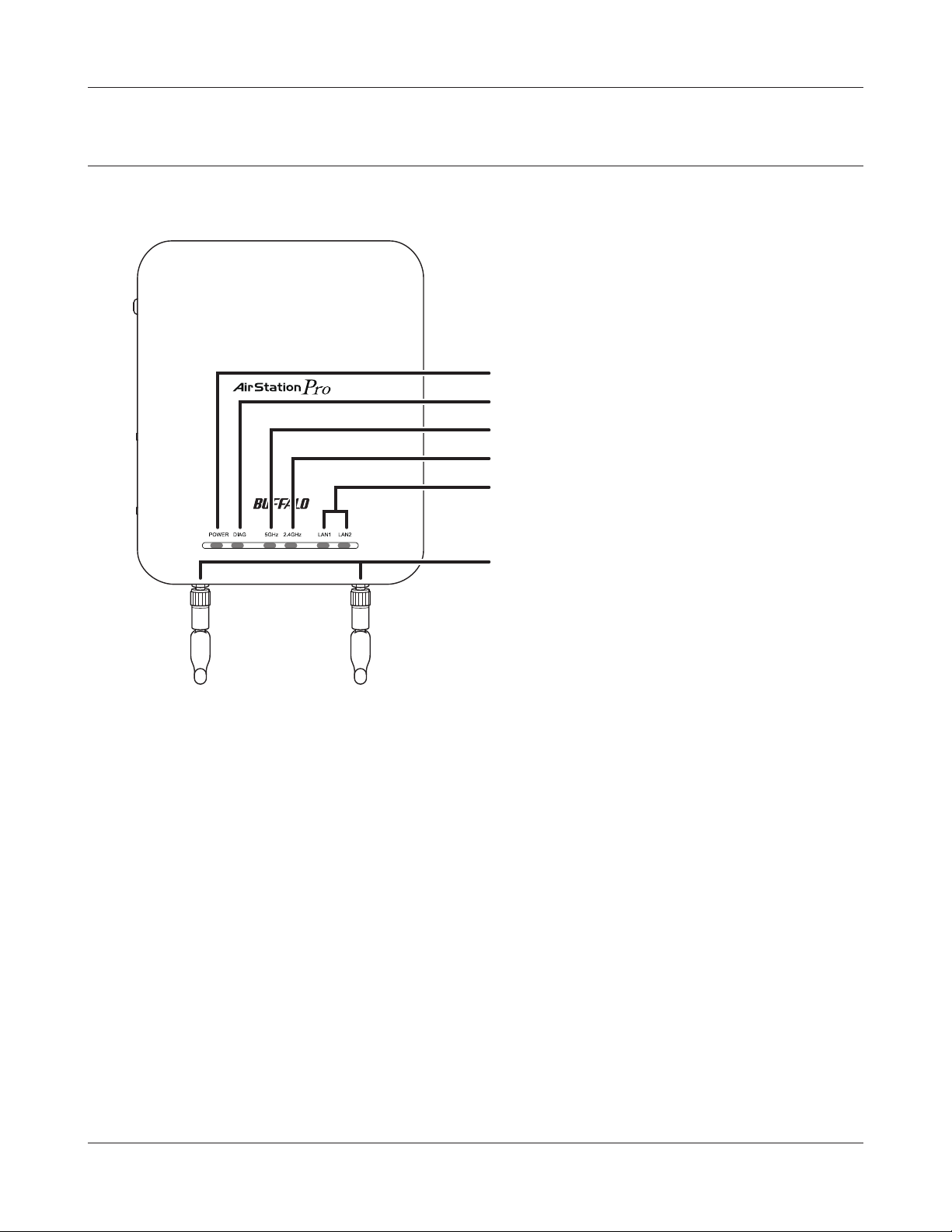
Chapter 1 Product Overview
Hardware Overview
Front Panel LEDs
1
2
3
4
5
6
1
Power LED
On: Power is on.
O: Power is o.
This LED is o when the “LED setting” is set to O.
2
Diag LED (Red) This indicates the status of this unit depending on the number of blinks
per cycle.
Note: When the unit is rst turned on or restarted, the Diag LED will blink for almost a
minute during boot. This is normal.
O: Nomal.
Solid red at startup
(about 2 to 3
minutes):
Blinks red twice
at startup or
immediately after
settings are saved:
RAM error.
Flash ROM error.
- 4 -
Page 6
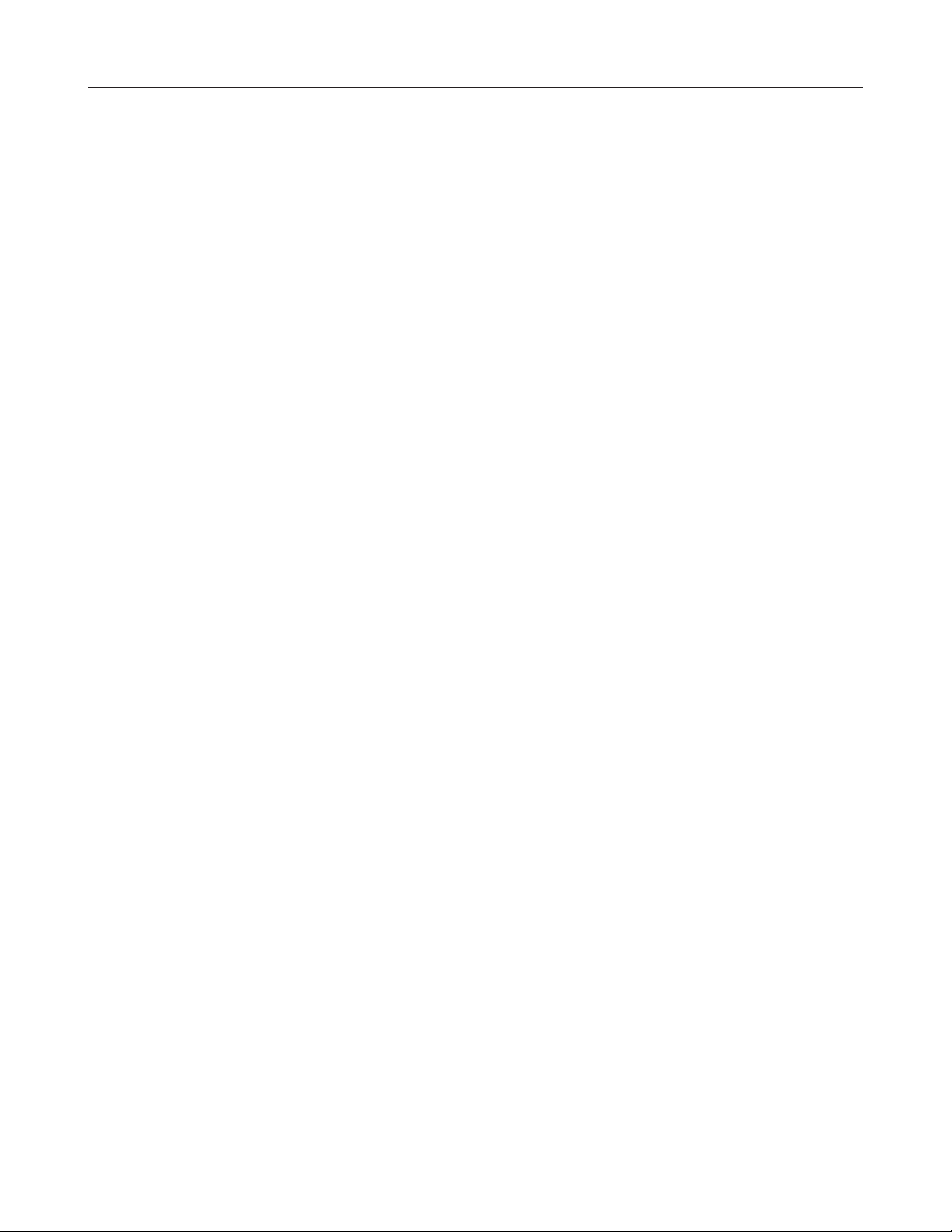
Chapter 1 Product Overview
3 blinks*2: Wired Ethernet LAN error.
4 blinks*2: Wireless LAN error.
5 blinks: USB error.
9 blinks*2: System error.
Continuously
Updating rmware, saving settings, or initializing settings.
blinking*1:
*1 Never unplug the AC adapter while the Diag LED is blinking continuously.
*2 Turn o AirStation rst, wait for a few seconds, then turn it back on.
3
5 GHz LED (Blue)
On: 5 GHz wireless LAN is enabled.
Randomly blinking: 5 GHz wireless LAN is transmitting.
2 blinks: AirStation is waiting for an AOSS or WPS security key.
Continuously
AOSS/WPS error; failed to exchange security keys.
blinking:
Note: This LED is o when “LED Setting” is set to O. The default setting is O (Disable). Enable the wireless
function by referring to “Enabling the Wireless LAN Functions and Making the Encryption Settings” (page16).
4
2.4 GHz LED (Green)
On: 2.4 GHz wireless LAN is enabled.
Randomly blinking: 2.4 GHz wireless LAN is transmitting.
2 blinks: AirStation is waiting for an AOSS or WPS security key.
Continuously
AOSS/WPS error; failed to exchange security keys.
blinking:
Note: This LED is o when “LED Setting” is set to O. The default setting is O (Disable). Enable the wireless
function by referring to “Enabling the Wireless LAN Functions and Making the Encryption Settings” (page16).
5
LAN LED (Green)
On: An Ethernet device is connected.
Blinking: An Ethernet device is communicating.
6
Antenna Connector Screw on the included antennas here.
Note: The supplied antenna supports both the 2.4 GHz and 5 GHz bands.
- 5 -
Page 7
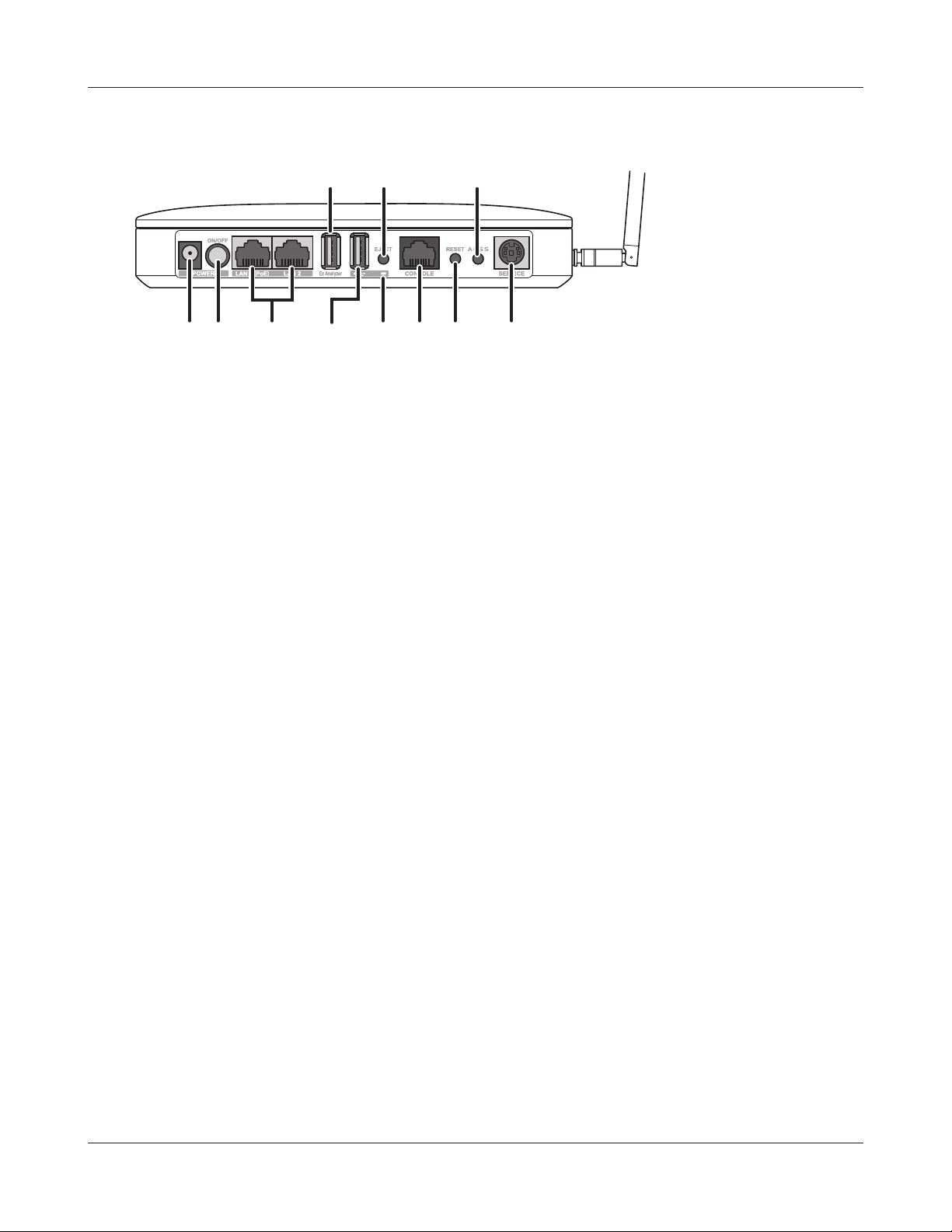
Chapter 1 Product Overview
Back Panel
12
1610
7 8 9 11 13 14 15 17
7
DC Connector The AC adapter (WLE-OP-AC12, sold separately) is connected here.
8
Power button This button turns the power on and o .
9
LAN Port The AirStation LAN port is connected to a computer, hub, or other
network device using a LAN cable. Because the AirStation LAN port
supports AUTO-MDIX, it can be connected to a network device regardless
of the LAN cable type (straight or cross).
LAN port 1 supports PoE devices. If PoE-enabled power sourcing
equipment (sold separately) is connected, power can be received from
the LAN cable so that an AC adapter does not need to be connected. For
details on PoE, see the manual for your power sourcing equipment (sold
separately).
10
Function expansion
USB port
11
USB Port A USB memory device (sold separately) is connected here. When a USB
12
USB Eject Button Press this button when removing the USB memory device from the
This is a USB port for function expansion. It cannot be used with the
current rmware version.
memory device is connected, you can start the AirStation using a speci c
rmware version and save log information.
AirStation. Holding down the button for three seconds or longer will
perform the disconnection process, which disables access from the
AirStation to the USB memory device for enabling safe removal of the
USB memory device.
Be sure to always press this button and check that the USB LED is blinking
before removing the USB memory device. If the USB memory device is
removed while it is being accessed, the data could become corrupted, or
the device could be damaged.
- 6 -
Page 8
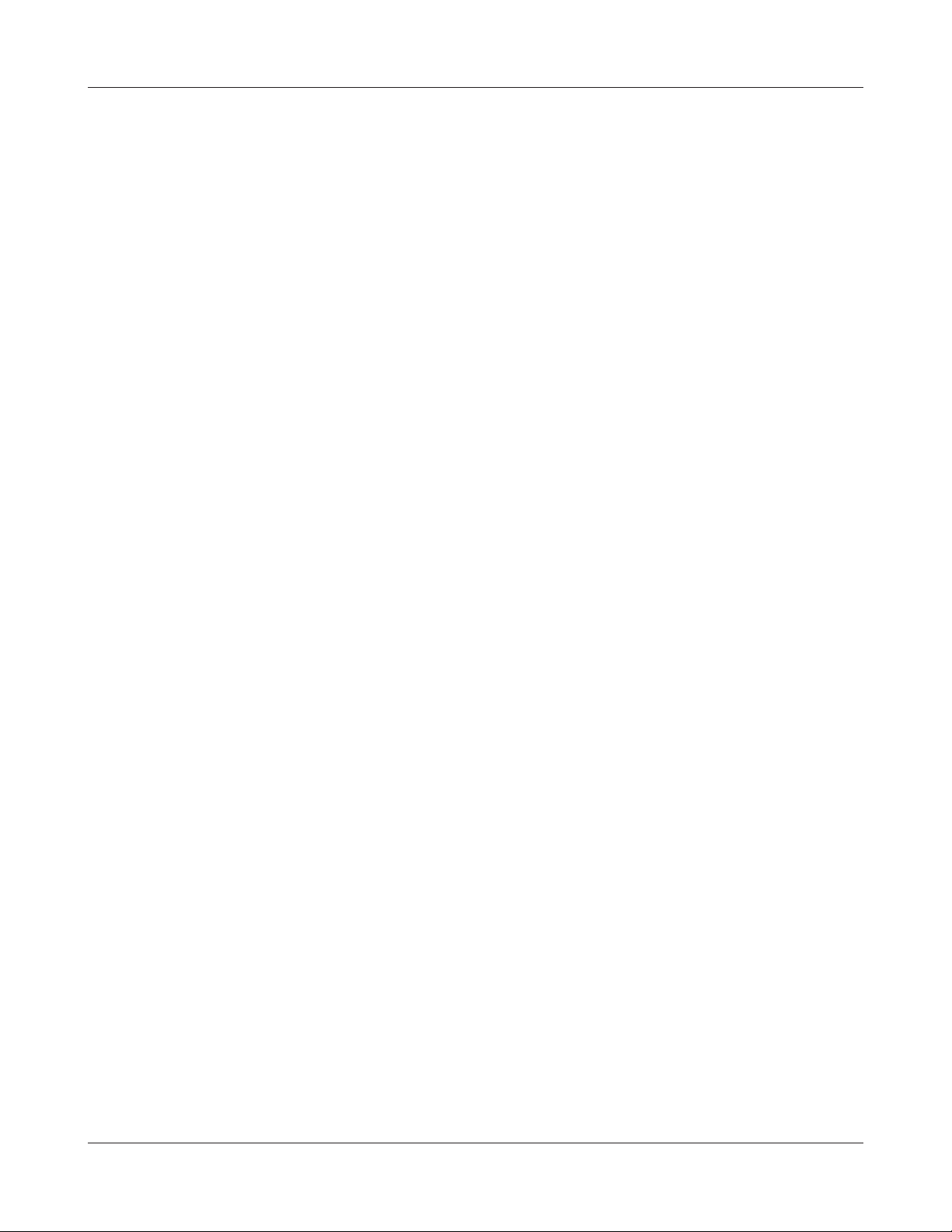
Chapter 1 Product Overview
13
USB LED (Green)
On: USB memory device is being used.
Randomly blinking: USB memory device can be removed.
14
RJ-45 serial console
port for settings
15
Reset Button To reset all settings, hold down this button until the Diag LED comes on
16
AOSS/WPS button Pressing this button until the 5 GHz LED / 2.4 GHz LED ashes twice
17
Maintenance port This cannot be used in the AirStation.
This is an RJ-45 serial console port for settings. This cannot be used in the
current rmware version.
(about 3 seconds). Power must be on.
(about 1 second) will change to the AOSS or WPS connection standby
status.
- 7 -
Page 9
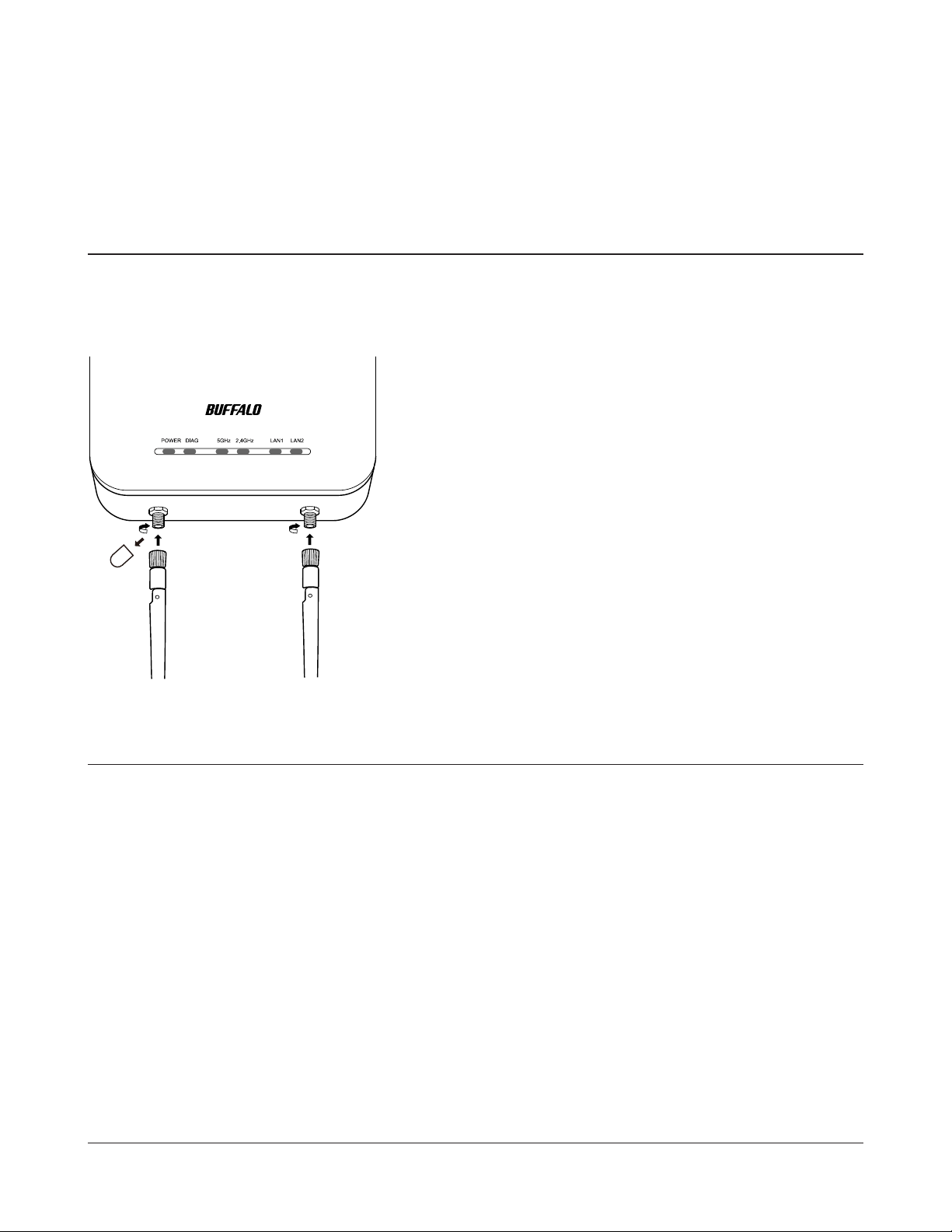
Chapter 2 - Placing Your AirStation
Antenna Placement
Remove the antenna cap, and attach the supplied antenna here. The antenna connector can be
easily damaged, and so be careful not to touch it.
Note: The supplied antenna supports both the 2.4 GHz and 5 GHz bands.
Installation
Connecting Power Sourcing Equipment (Sold Separately)
If PoE (Power over Ethernet) enabled power sourcing equipment (sold separately) is used to provide
power to the AirStation, perform the procedure below to connect the power sourcing equipment.
Notes: · Power sourcing equipment can be connected to the LAN 1 port only. The LAN 2 port does not support PoE,
and so do not connect power sourcing equipment to this port. Doing so could cause a breakdown of the
device.
· PoE is a function compliant with the IEEE802.3af or IEEE802.3at standards, and it enables data signal
transmission and powering of devices over a single LAN cable. A device with a PoE function can be used
without connecting a power cable by simply connecting it to an AirStation with a LAN cable.
· If power is supplied using PoE, do not connect an AC adapter.
· Some power sourcing equipment may be unable to supply power to the AirStation depending on its
specications. Be sure to always use power sourcing equipment that is compatible with the AirStation.
- 8 -
Page 10
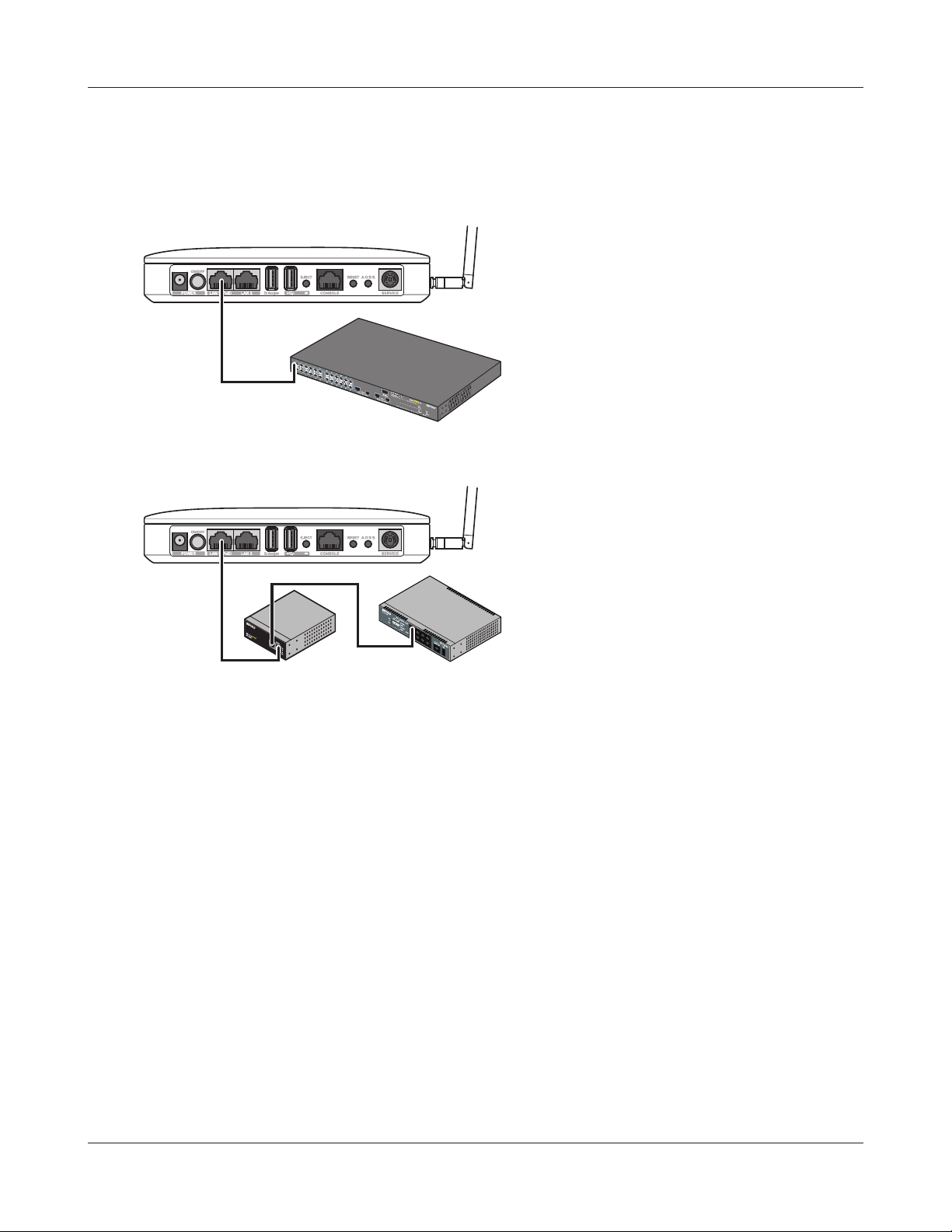
Chapter 2 Placing Your AirStation
1
Use a LAN cable to connect the PoE port of the power sourcing equipment to the LAN 1 port
of the AirStation.
2
3
Note: Be sure that the cable connecting the AirStation and power sourcing equipment is an enhanced
Category 5 or higher 4-pair cable.
Turn on the AirStation power.
Check that the Power LED is on.
If the Power LED does not turn on even after several minutes have elapsed, check that the
LAN cable is connected correctly, the AirStation power is turned on, and that the power
sourcing equipment is turned on.
- 9 -
Page 11
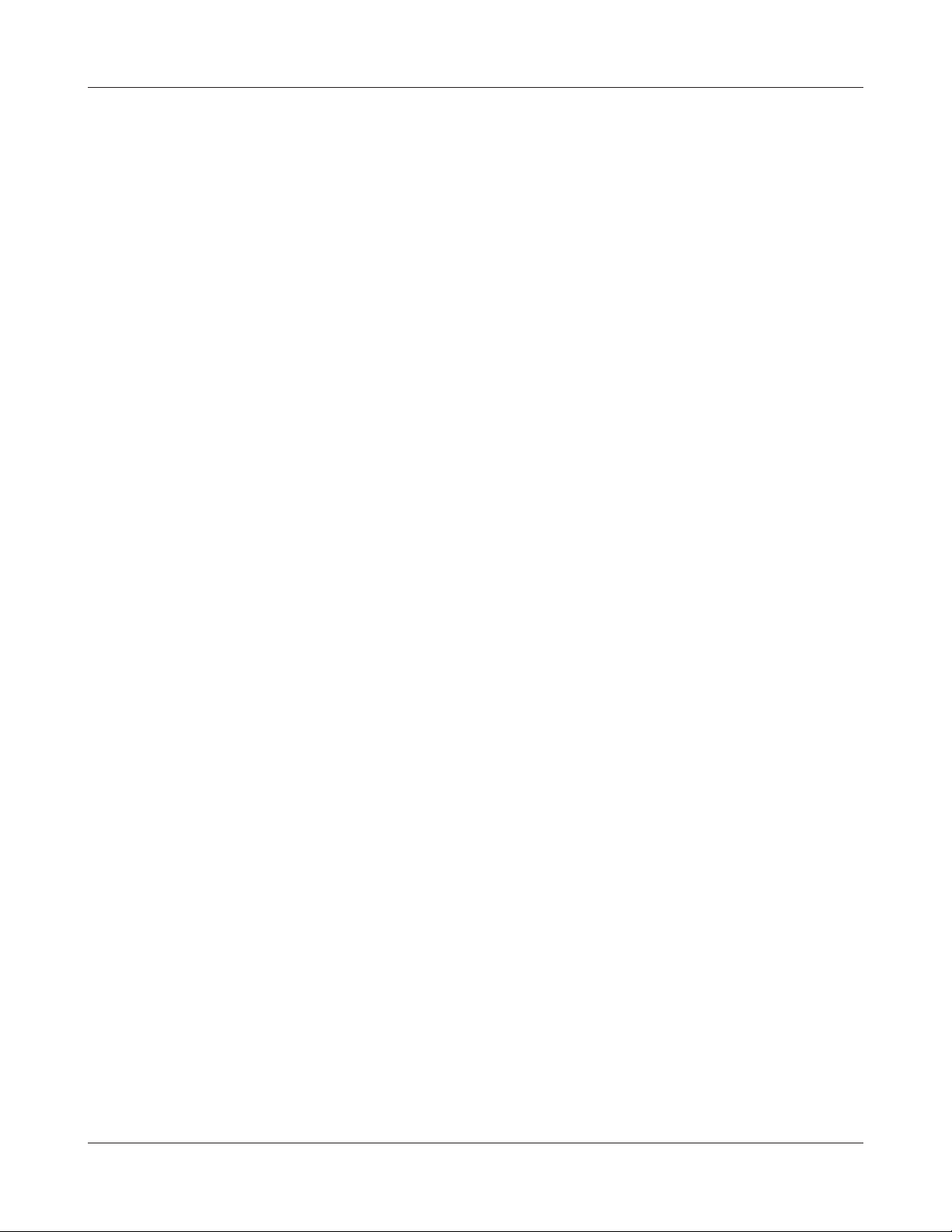
Chapter 2 Placing Your AirStation
Connecting the AC Adapter (Sold Separately)
If the AC adapter (WLE-OP-AC12, sold separately) is used to supply power to the AirStation, perform
the procedure below to connect the AC adapter.
1
2
3
4
Connect the AC adapter and AC cable.
Insert the AC adapter plug into the DC connector of the AirStation.
Turn on the AirStation power.
Check that the Power LED is on.
If the Power LED does not turn on even after several minutes have elapsed, check that the AC
adapter is connected correctly and that the AirStation power is turned on.
- 10 -
Page 12
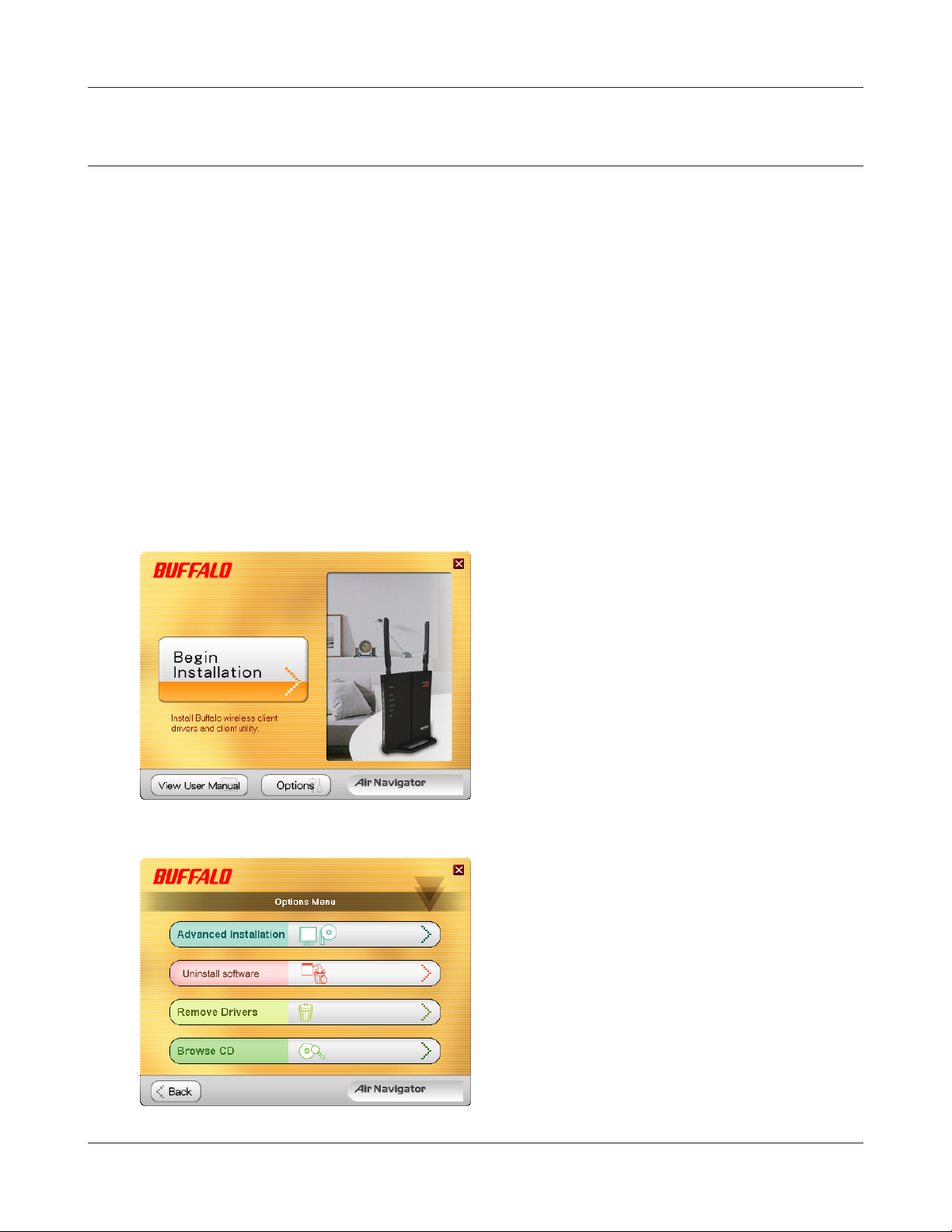
Chapter 2 Placing Your AirStation
Initial Setup
The AirStation conguration interface can be opened for making the default settings.
The AirStation Conguration Tool is used to open the setting screen. Install the AirStation
Conguration Tool on your computer, and then open the AirStation conguration interface.
Note: The computer that opens the setting screen must be a Windows computer with Internet Explorer 8.0 or later
installed.
Installing the AirStation Conguration Tool
1
2
3
Boot your computer and insert the AirNavigator CD. The setup wizard will launch automatically.
Note: If the setup wizard is not displayed, double-click [My Computer] > CD-ROM drive icon > [AirNavi.exe].
Click [Options].
- 11 -
Click [Advanced Installation].
Page 13
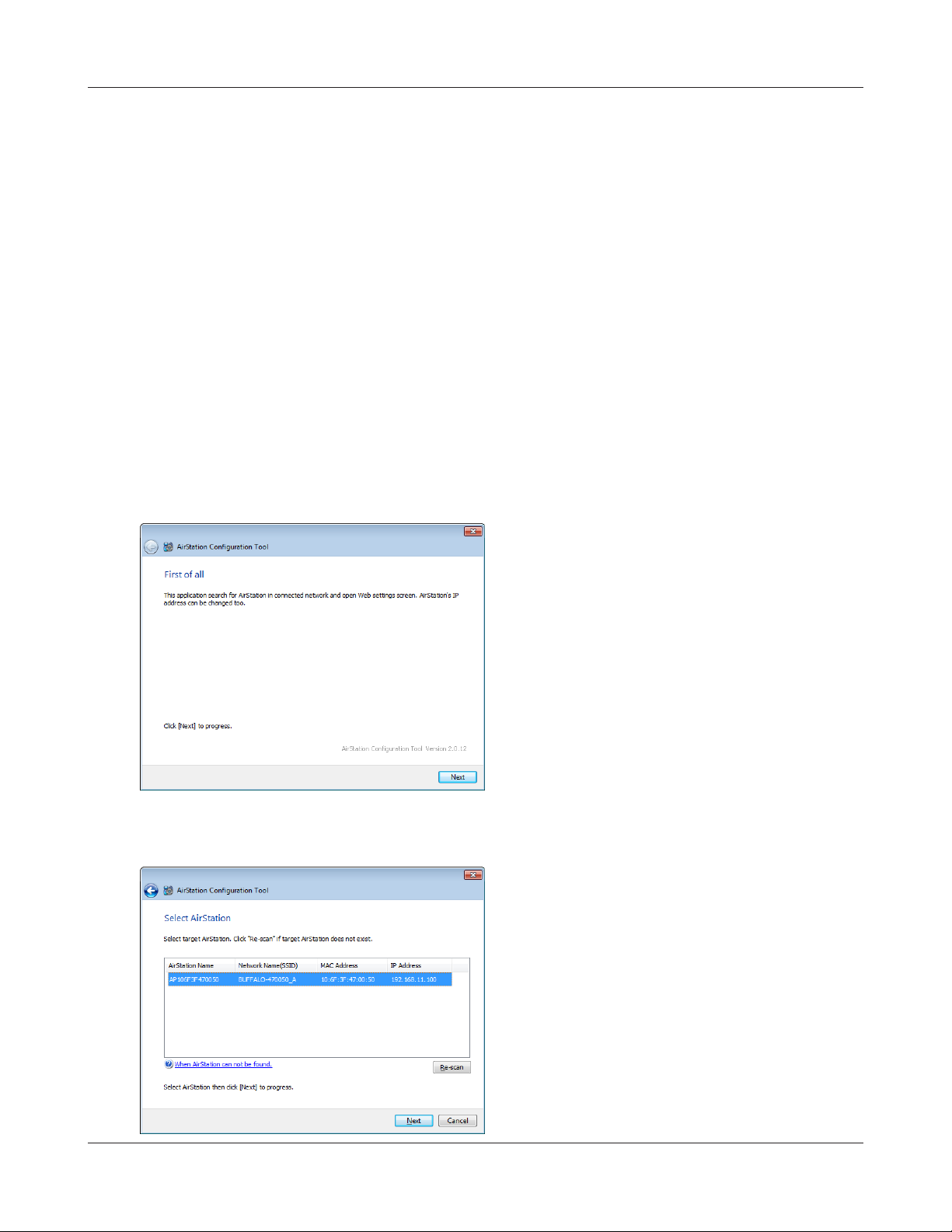
Chapter 2 Placing Your AirStation
4
5
Check the box for “Install AirStation Conguration Tool” and click [Install].
Install by following the on-screen instructions.
Setting the AirStation IP Address
1
2
Start the AirStation Conguration Tool.
Click [Start] > [All Programs]> [BUFFALO] > [AirStation Utility] > [AirStation Conguration Tool] to launch it.
Click [Next].
3
Highlight an AirStation to congure and click [Next].
- 12 -
Page 14
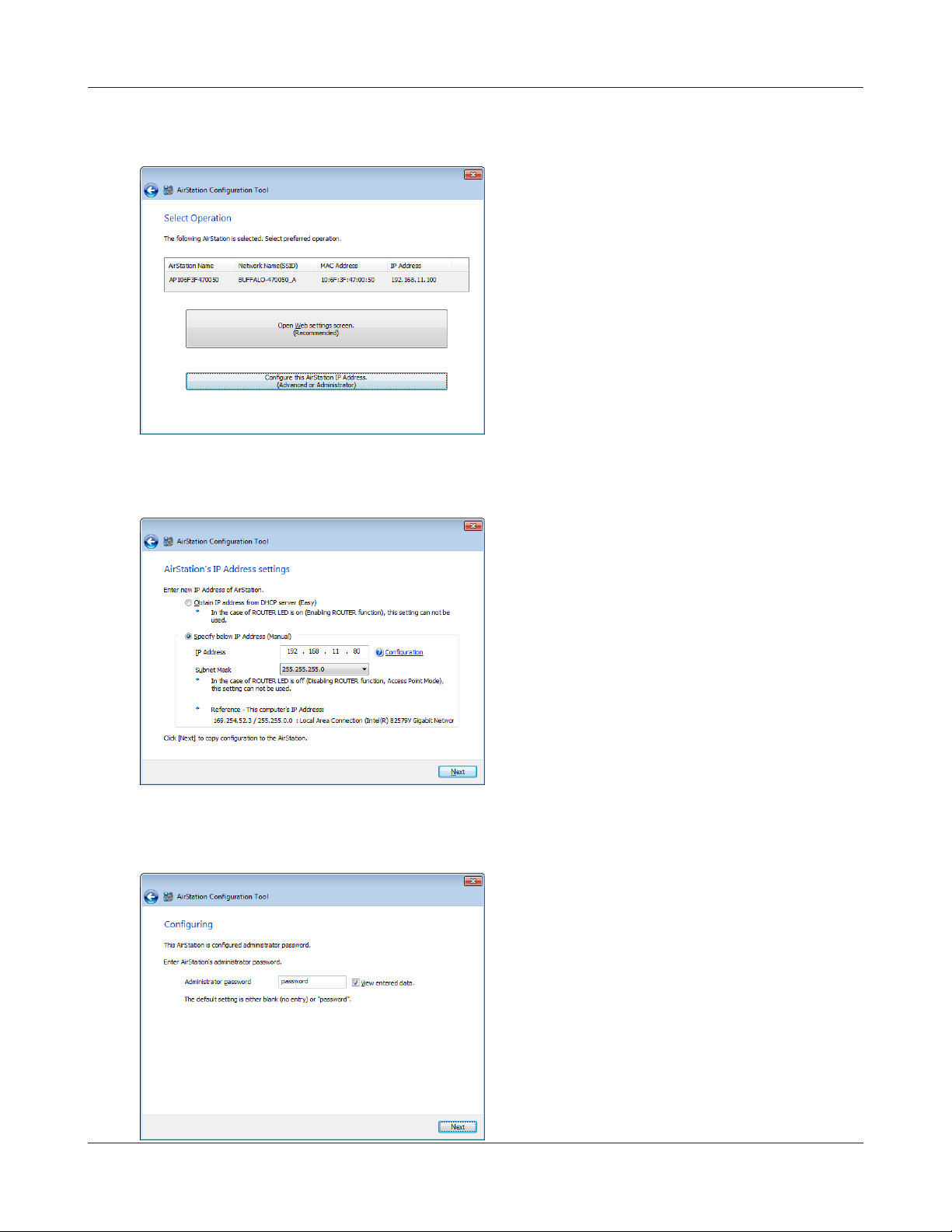
Chapter 2 Placing Your AirStation
4
5
Click [Congure this AirStation IP Address].
Check “Obtain IP address from DHCP server” to have DHCP obtain an IP address automatically,
or you may enter IP address settings manually. Click [Next].
6
Enter the AirStation administrator password (the default setting is “password”), and click
[Next].
Note: If the AirStation administrator password is
9 characters or more, the IP address of the
AirStation cannot be changed using this
procedure. In this case, open the AirStation
setting screen, and set the IP address.
- 13 -
Page 15
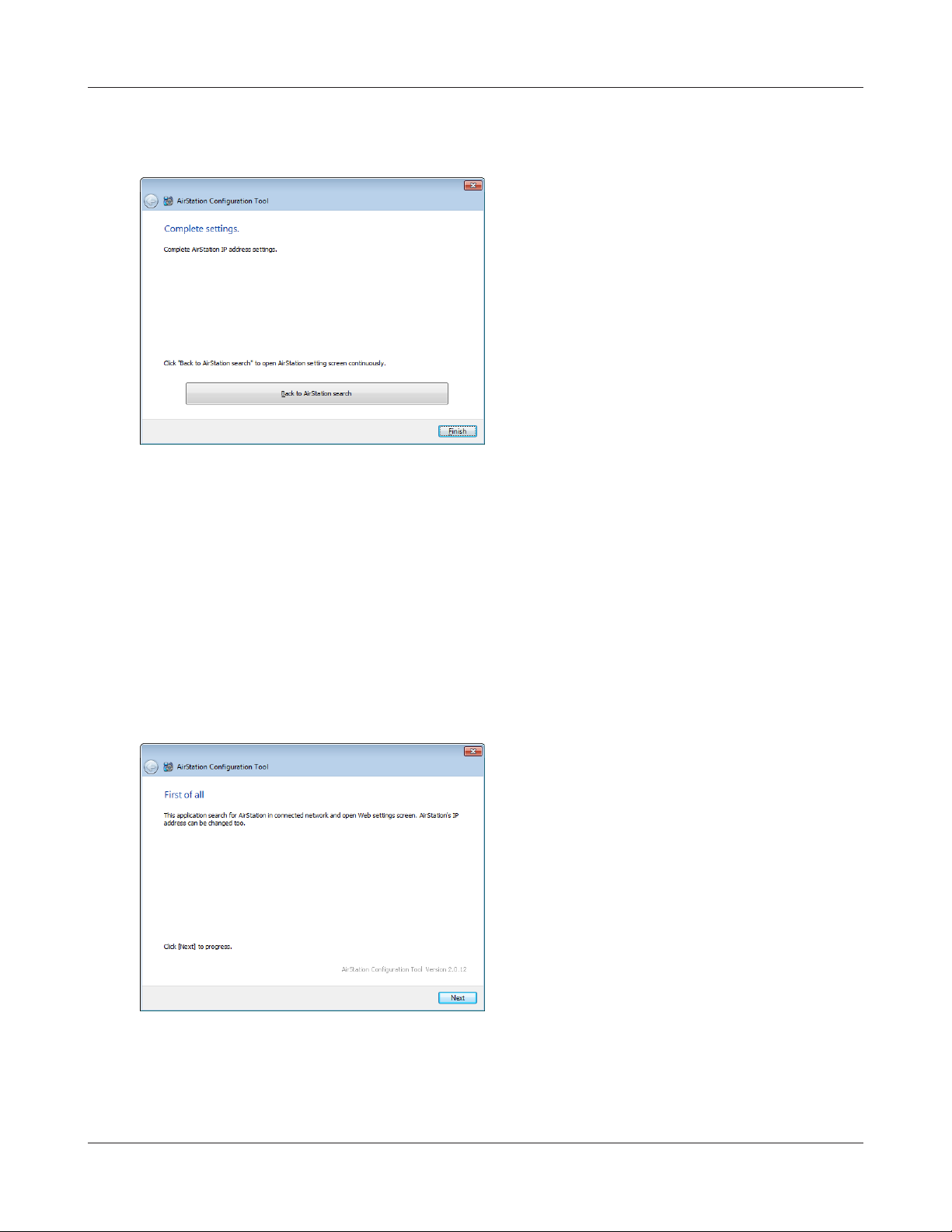
Chapter 2 Placing Your AirStation
7
Click [Finish].
Accessing the Web-based Conguration Interface
1
2
Start the AirStation Conguration Tool.
Click [Start] > [All Programs]> [BUFFALO] > [AirStation Utility] > [AirStation Conguration Tool] to launch it.
Click [Next].
- 14 -
Page 16
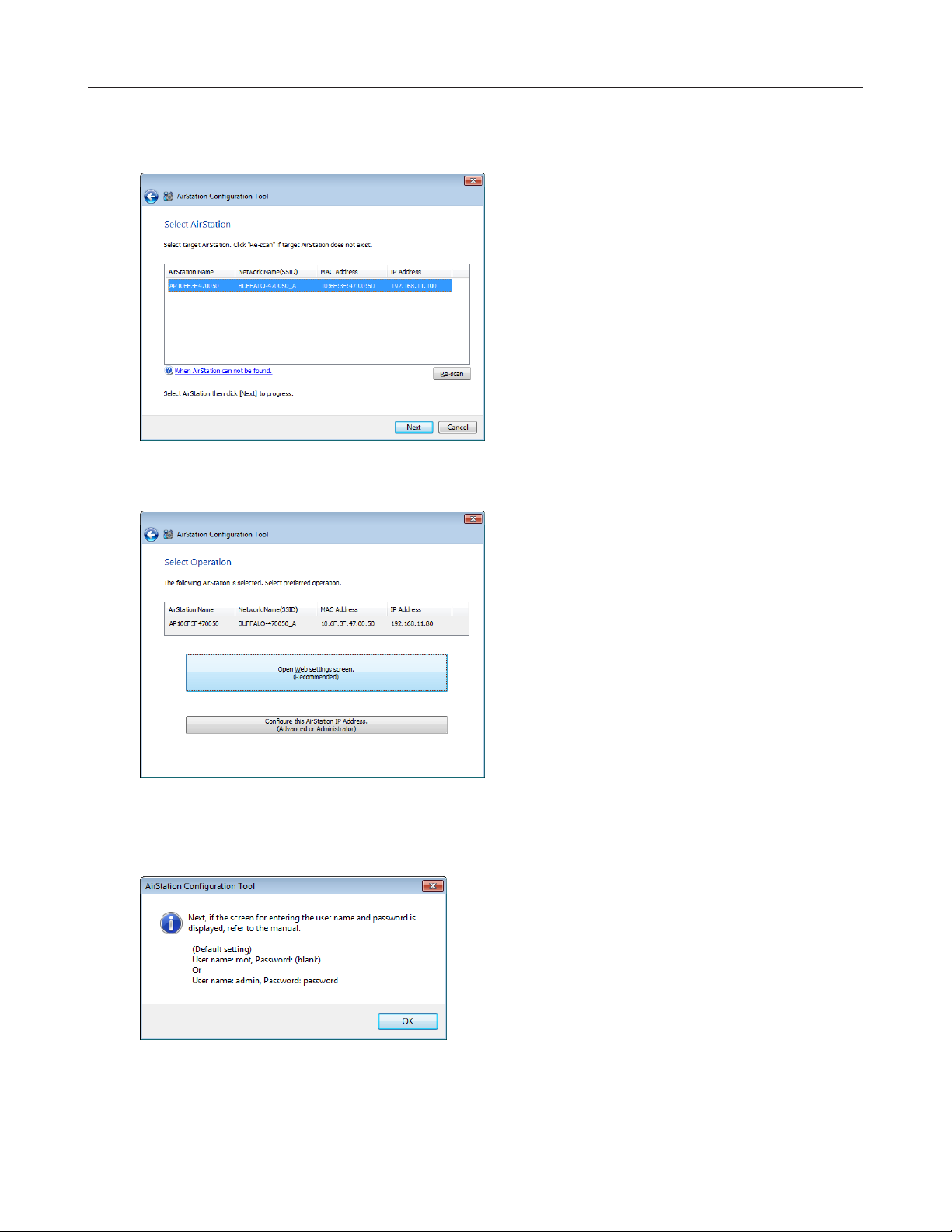
Chapter 2 Placing Your AirStation
3
4
Highlight an AirStation to congure and click [Next].
Click [Open Web Setting screen.].
5
Click [OK].
- 15 -
Page 17
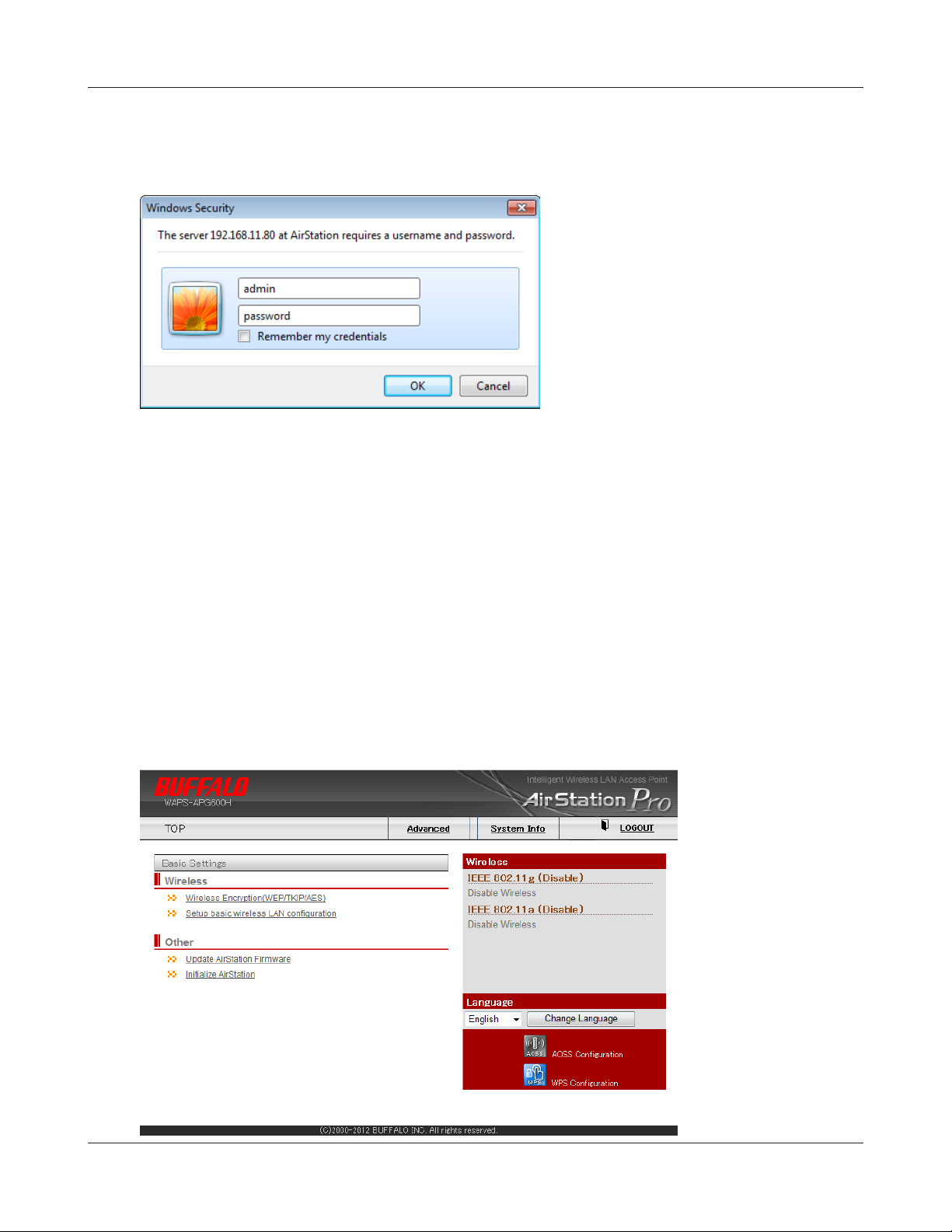
Chapter 2 Placing Your AirStation
6
7
When the login screen is displayed, enter “admin” for the user name, and enter “password” for
the password, and then click [OK].
The AirStation Conguration Interface is displayed.
Enabling the Wireless LAN Functions and Making the Encryption Settings
In the AirStation default state, all of the wireless LAN functions are disabled. To enable the wireless
LAN functions and make the encryption settings, use the procedure below to change the settings.
Note: The example in the procedure below is described when using WPA2-PSK AES for encryption.
1
2
Open the AirStation Conguration interface.
Click “Wireless Encryption(WEP/TKIP/AES)”.
- 16 -
Page 18
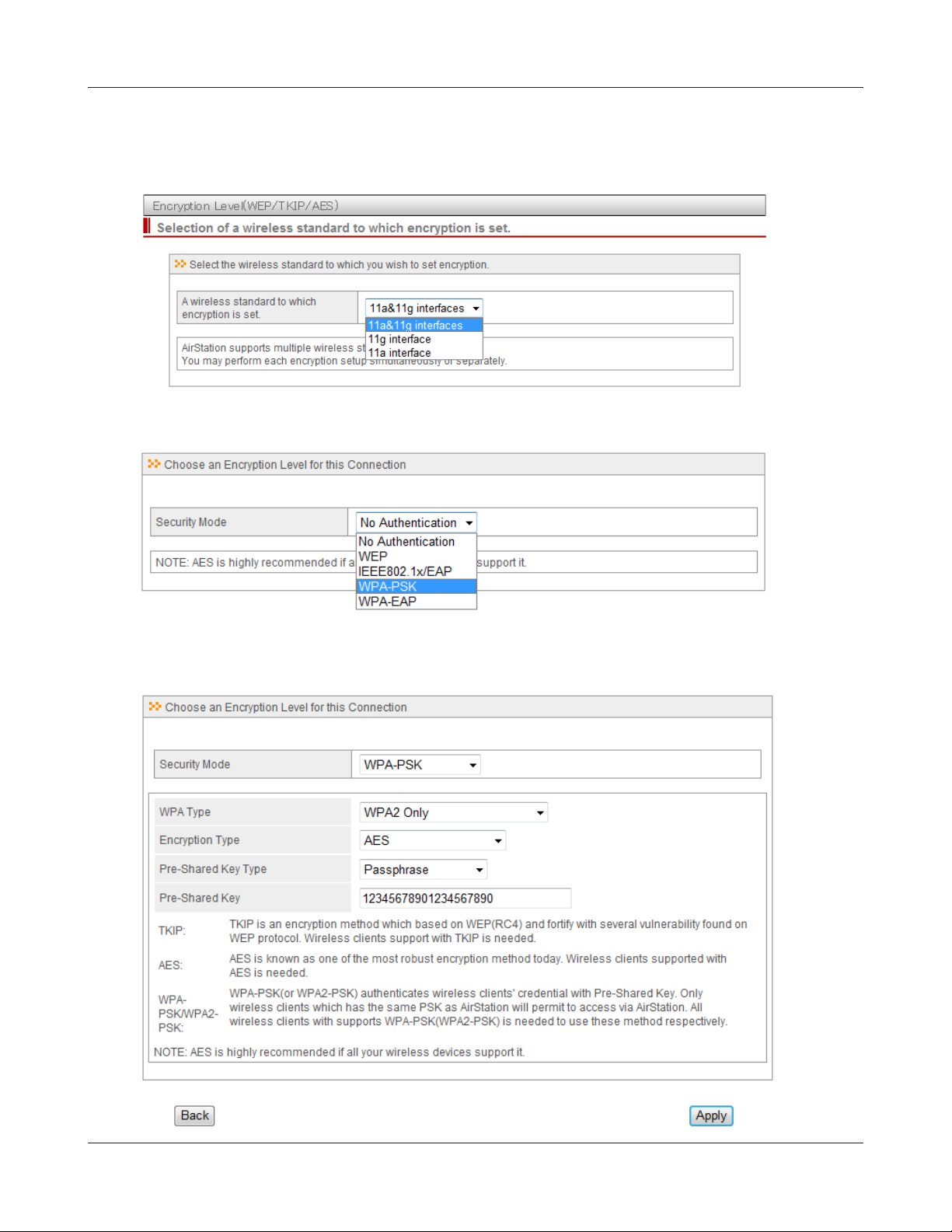
Chapter 2 Placing Your AirStation
3
4
For the WAPS-APG600H, select “11a & 11g interfaces”.
For the WAPS-AG300H, select “11g interface” or “11a interface”.
Select the Security Mode (example: WPA-PSK).
5
Select “WPA2 Only” for the WPA Type, and select “AES” for the encryption system, set the PreShared Key, and click [Apply].
- 17 -
Page 19

Chapter 2 Placing Your AirStation
Setting the Password in the Conguration Interface
A user name and password must be entered to log into the conguration interface.
If you log into the conguration interface using the administrator name and password, you are
provided with privileges for reading and writing all setting parameters and statistical information.
The default administrator name is “admin”, and the default administrator password is “password”.
To prevent logging in by an unauthorized third party, once the initial setup of the AirStation is
completed, be sure to change the administrator password and user password settings.
1
2
Open the AirStation conguration interface.
Click “Advanced”.
- 18 -
Page 20

Chapter 2 Placing Your AirStation
3
4
From the left-side menu, click “Admin Cong” > “Name / Password”.
Enter a new password for the administrator password and user password (Enter the same
password again in the Conrm elds.), then click [Apply].
Notes: · For the “administrator password”, enter a character string of 6 to 32 characters consisting of single-byte
alphanumeric characters and symbols.
· For the “user password”, enter a character string of 6 to 32 characters consisting of single-byte alphanumeric
characters and symbols.
· When setting the passwords, enter both the “administrator password” and “user password”. If one of these
passwords is blank, the passwords cannot be set.
· If you log in using the “administrator name”, all AirStation setting items can be changed.
· If you log in using a “user name”, you can view all the AirStation setting values, but you cannot change them.
- 19 -
Page 21

Chapter 2 Placing Your AirStation
Mounting to a Ceiling or Wall
The AirStation can be mounted to a ceiling or wall. Pay careful attention to the following points
when mounting.
Notes: · Mount in a location with an ambient temperature range from 0 °C to 45 °C, humidity from 10 % to 90 %, and
no condensation.
· Do not bring the AirStation into close contact with other devices, other walls, or other objects.
· Do not mount on wobbly surfaces, slanted surfaces, or other unstable locations.
· Do not mount in locations that are exposed to large amounts of direct sunlight, heat sources, or
electromagnetic waves.
· Mount in a rm and stable position. If the AirStation is not properly mounted, it can fall and cause an
accident.
Use the supplied accessories below to mount the AirStation to the ceiling or wall.
Ceiling-mounting wooden screws (large)
Wall-mounting wooden screws (medium)
Note: The ceiling where the AirStation is secured must be capable of supporting a weight of at least 1.5 kg. If the
ceiling does not have sucient strength, be sure to reinforce the ceiling before securing the AirStation to it. If
the ceiling is not reinforced, the AirStation can fall and cause an injury.
Ceiling reinforcement
Ceiling rear
Ceiling
Wall-mounting fixture
If the ceiling is made from plaster board or other material that does not provide enough strength, be sure to
reinforce the ceiling before mounting the AirStation. The gure above shows an example when using the supplied
wooden screws (large) for attaching the wall-mounting xture. The thickness and size of the reinforcement piece
varies depending on the screw size that you use. For details, please consult with a specialized contractor with
building experience or the dealer where you made the purchase.
Square blocks (30 mm block)
Supplied wooden screws
(large)
30 mm or more
20 mm or less
If the screws cannot be properly secured to the wall, such as when the wall
material is thin, open holes in the wall beforehand, embed the wall-mounting
anchor into the wall, and then secure with the screws.
- 20 -
Page 22

Chapter 2 Placing Your AirStation
1
Use the four wooden screws to secure the wall-mounting xture.
Note: For certain usage environments, you may be able to use items other than the supplied screws. Select
the most suitable item for use on your mounting surface.
Secure the screws.
Front
Secure the screws.
Rear (wall side)
If mounting to a wall, secure so that
this section is on the bottom.
2
As shown in the gure, insert the AirStation so that it clicks into place, and then secure it in
place on the wall-mounting xture.
- 21 -
Page 23

Chapter 2 Placing Your AirStation
Mounting the Security Case (Sold Separately)
1
2
Use the four wooden screws to secure the xture to the wall or ceiling.
Secure the screws.
Secure the screws.
If mounting to a wall, secure so that this section is on the bottom.
As shown in the gure, insert the AirStation so that it clicks into place, and then secure it on
the wall-mounting xture.
- 22 -
Page 24

Chapter 2 Placing Your AirStation
3
4
Insert the key into the cover, and turn to the OPEN position.
As shown in the gure, attach the cover while it is slanted.
5
Turn the key to the CLOSE position, and then remove it.
- 23 -
Page 25

Chapter 2 Placing Your AirStation
Removing the AirStation
To remove the AirStation from the xture, perform the procedure below.
Ejector
Insert the supplied ejector into the position shown in the gure so that the clips of the AirStation are
raised, and then apply force in the direction of the arrow to remove.
If the AirStation is still dicult to remove using this procedure, turn the ejector by about 45 degrees
so that the clips on the AirStation are raised, and then apply force in the direction of the arrow to
remove.
- 24 -
Page 26

Chapter 3 - Connect to a Wireless Network
Automatic Secure Setup (AOSS/WPS)
AOSS and WPS are systems that let you automatically congure wireless LAN settings. Just pressing
the buttons will connect wireless devices and complete security settings. Easily connect to wireless
devices or computers which support AOSS or WPS.
AOSS (AirStation One-Touch Secure System) was developed by Bualo Technology. WPS
was created by the Wi-Fi Alliance.
Internet
PUSH
Router
PUSH
AirStation PC or
Portable Devices
(AOSS Devices)
• Before using AOSS/WPS to connect to a Bualo wireless client, install Client Manager software from
the included AirNavigator CD. Consult your wireless client’s documentation for more information.
• Bualo’s Client Manager software can be used with the wireless LAN devices built into most
computers. However, it is not guaranteed to work with all wireless LAN devices available. Some
wireless clients may require manual setup.
- 25 -
Page 27

Chapter 3 Connect to a Wireless Network
Windows 7/Vista (Client Manager V)
If you are using Windows 7 or Vista, use the included Client Manager V software to connect
wirelessly with AOSS/WPS.
1
2
3
4
Click [Start] > [All Programs] > [BUFFALO] > [AirStation Utility] > [Client Manager V].
Click [Create Pro le].
If the User Account Control screen opens, click [Yes] or [Continue].
Click the [WPS AOSS ] button.
Follow any instructions displayed on the screen. When the 2.4 GHz and 5 GHz LEDs on the front of
the AirStation stop ashing and is lit steadily, the connection is complete.
- 26 -
Page 28

Chapter 3 Connect to a Wireless Network
Windows XP (Client Manager 3)
If you are using Windows XP, use Client Manager 3 to connect wirelessly with AOSS/WPS.
1
Right click on the icon in the system tray and select [Pro le].
2
Click the [WPS AOSS] button.
It will take several seconds for your wireless connection to be con gured. When the 2.4 GHz and 5
GHz LEDs on the front of the AirStation stop ashing and glow steadily, the connection is complete.
- 27 -
Page 29

Chapter 3 Connect to a Wireless Network
Mac OS X (AOSS Assistant)
If you are using Mac OS X 10.7 / 10.6 / 10.5 / 10.4, use the included AOSS Assistant software to
connect wirelessly with AOSS.
1
2
3
4
5
Load the AirNavigator CD in your Mac.
From the menu bar, click [Go] > [Computer].
Double-click the CD icon, and then double-click [AOSS Assistant] in the “Mac” folder.
The software license screen is displayed. Click [Agree] to proceed.
Click [Start AOSS ].
6
It will take several seconds for your wireless connection to be congured. When the 2.4 GHz and 5
GHz LEDs on the front of the AirStation stop ashing and glow steadily, the connection is complete.
- 28 -
Enter the Mac’s username and
password and click [OK].
Page 30

Chapter 3 Connect to a Wireless Network
Manual Setup
You can also connect to the AirStation without installing Client Manager V or Client Manager 3 by
using the utility built-in to Windows. The procedure varies depending on which version of Windows
you are using.
Windows 7 (WLAN AutoCong)
With Windows 7, use WLAN AutoCong to connect to the AirStation.
1
2
Click on the network icon in the system tray.
Select the target AirStation and click
[Connect]. If you will be connecting to this
device in the future, checking [Connect
automatically] is recommended.
- 29 -
Page 31

Chapter 3 Connect to a Wireless Network
3
Enter the encryption key and click [OK].
Windows Vista (WLAN AutoCong)
With Vista, use WLAN AutoCong to connect to the AirStation.
1
2
3
Right click on the wireless network icon in the system tray.
Click [Connect to a network].
When this screen is displayed, select your
network and click [Connect].
- 30 -
Page 32

Chapter 3 Connect to a Wireless Network
If the screen below is displayed, click [I want to enter the network key or passphrase instead].
Otherwise,go to step4.
- 31 -
Page 33

Chapter 3 Connect to a Wireless Network
4
Step through the wizard to nish conguration.
If the Set Network Location screen is displayed, select [Home], [Work], or [Public location] depending
on where you’re using the AirStation.
Enter the encryption key and click [Connect].
- 32 -
Page 34

Chapter 3 Connect to a Wireless Network
Windows XP (Wireless Zero Conguration)
Windows XP includes Wireless Zero Cong, a built-in utility to connect to your AirStation.
Note: If Client Manager 3 is installed on your computer, Wireless Zero Cong is disabled. Uninstall Client
Manager 3 to use Wireless Zero Cong, or just use Client Manager 3 to connect to the AirStation.
1
2
3
4
Right click on the wireless network icon in the system tray.
Click [View Available Wireless Networks].
Select the network to connect to and click
[Connect].
Enter the encryption key (twice) and click
[Connect].
It will take several seconds for conguration to complete.
- 33 -
Page 35

Chapter 3 Connect to a Wireless Network
Mac OS X (Wi-Fi)
Use Wi-Fi on a Mac to connect to the AirStation.
Note: In Mac OS X 10.6 and earlier, “Wi-Fi” appears as “AirPort”.
1
2
Click the icon in the top
section of the screen and select
[Turn Wi-Fi On].
Find the AirStation’s SSID on the list.
Click it to highlight it.
3
It will take several seconds for conguration to complete.
- 34 -
Enter the KEY into the Password
entry box, check [Remember this
network], and click [OK].
Page 36

Chapter 4 - Checking Wireless Signal Quality
For users of Windows 7, Vista, or Mac OS X (10.4 and later), software supplied with the AirStation can
be used to check the quality and strength of the wireless signal.
Windows 7/Vista
Note: · If Client Manager V is not already installed, install it from the AirNavigator CD.
· Client Manager V does not support Windows XP.
1
2
3
Click the icon in the system tray.
Click [Advanced Setup].
When the Client Manager V status screen is
displayed, click .
- 35 -
Page 37

Chapter 4 Checking the Wireless Signal Quality and Strength
4
Parameter Meaning
Connection status Signal strength (dBm), link speed (Mbps), and signal quality (%) are
displayed in one-minute intervals on a real-time graph.
Usage status by channel The 11b/11g display shows usage in the 2.4 GHz band channels 1
to 14.
The 11a display shows usage in the W52, W53, and W56 channels.
Colors are used to indicate the signal strength of the access point. Colors closer to red indicate an
access point with a stronger signal strength, and colors closer to blue indicate an access point with a
weaker signal strength.
Mac
1
Load the AirNavigator CD into your Mac.
2
3
From the menu bar, click [Go] > [Computer].
Double-click the CD icon, and then double-click [WLAN Monitor] in the “Mac” folder.
- 36 -
Page 38

Chapter 4 Checking the Wireless Signal Quality and Strength
4
5
The software license screen is displayed when starting for the rst time only. Click [Agree] to
proceed.
Parameter Meaning
Network name (SSID) This displays the SSID of the AirStation that is currently connected.
Status This indicates the current connection status.
IP Address This indicates the IP address of the current wireless network port
(Wi-Fi).
Security This indicates the authentication method for the current
connection target.
Encryption This displays the encryption type for the current connection target.
Band This displays the wireless band for the current connection target.
Channel This displays the wireless channel for the current connection target.
Link Speed (Mbps) This displays the current link speed.
Quality (%) This displays the current signal quality.
Signal Level (dBm) This indicates the strength of the current signal.
- 37 -
Page 39

Chapter 5 - Default Conguration Settings
Feature Parameter Default Setting
LAN IP address IP Assignment DHCP Client
IP Address Assigned by an external DHCP server
IP Subnet Mask Assigned by an external DHCP server
Default Gateway Assigned by an external DHCP server
Primary Address Assigned by an external DHCP server
LAN Port Wired Port (#1)
Wired Port (#2)
VLAN Cong Interface VLAN Wired Port (#1) / Wired Port (#2)
Management VLAN VLAN ID : 1
AOSS AOSS Button on the AirStation
Unit
Authentication method for WEP 802.11g : AOSS is not active
Authentication method for TKIP 802.11g : AOSS is not active
VLAN 802.11g (AES/TKIP) : 1
Enabled
Media Type : Auto
MDI : Auto
Flow Control : Enabled
802.3az : Enabled
VLAN mode : Untagged Port
VLAN ID : 1
Enabled
802.11a : AOSS is not active
802.11a : AOSS is not active
802.11g (WEP) : 1
802.11a (AES/TKIP) : 1
802.11a (WEP) : 1
WPS WPS Disabled
Basic Radio 802.11g : Disabled
802.11a : Disabled
Band 802.11g : 11b/g/n
802.11a : 11a/n
Enable SSID 802.11g : 1
802.11a : 1
SSID 1 802.11g : BUFFALO-XXXXXX (the last 6 digits of the
AirStation’s MAC address) + “_G”
802.11a : BUFFALO-XXXXXX (the last 6 digits of the
AirStation’s MAC address) + “_A”
- 38 -
Page 40

Chapter 5 Default Conguration Settings
Feature Parameter Default Setting
VLAN ID 802.11g : 1
802.11a : 1
Auto Channel 802.11g : Enabled
802.11a : Enabled
Auto Channel Range 802.11g : 1 - 11 ch
802.11a : W52
Check Channel Time 802.11g : Half Hour
802.11a : Half Hour
Channel Bandwidth 802.11g : 20 MHz
802.11a : 40 MHz
BSS Basic Rate Set 802.11g : 1, 2, 5.5, 11 Mbps
802.11a : 6, 12, 24 Mbps
Advanced Contention Slot
(802.11g only)
Preamble Type
(802.11g only)
Guard Interval 802.11g : Short GI
802.11g protection
(802.11g only)
802.11n protection 802.11g : Enabled
DTIM Period 802.11g : 1
RTS Threshold 802.11g : 2347
Fragment Threshold 802.11g : 2346
Multicast Rate 802.11g : Auto
Tx Power 802.11g : 100 %
802.11g : Short
802.11g : Long
802.11a : Short GI
802.11g : Enabled
802.11a : Enabled
802.11a : 1
802.11a : 2347
802.11a : 2346
802.11a : Auto
802.11a : 100 %
Beacon Interval 802.11g : 100
802.11a : 100
Station Keepalive 802.11g : 60
802.11a : 60
SM Power Save 802.11g : Disabled
802.11a : Disabled
- 39 -
Page 41

Chapter 5 Default Conguration Settings
Feature Parameter Default Setting
Security SSID 802.11g : BUFFALO-XXXXXX (the last 6 digits of the
AirStation’s MAC address) + “_G”
802.11a : BUFFALO-XXXXXX (the last 6 digits of the
AirStation’s MAC address) + “_A”
Broadcast SSID 802.11g : Enabled
802.11a : Enabled
Privacy Separator 802.11g : No Use
802.11a : No Use
Load balance (Max associations) 802.11g : 25 / 25
802.11a : 25 / 25
Security Mode 802.11g : No Authentication
802.11a : No Authentication
Additional Authentication 802.11g : No Additional Authentication
802.11a : No Additional Authentication
Client List WLAN Client Table 802.11g : None
802.11a : None
WDS WDS Function 802.11g : Disabled
802.11a : Disabled
Local MAC Address 802.11g : -
802.11a : -
Wireless MAC address of WDS Peer 802.11g : -
802.11a : -
VLAN mode 802.11g : Untagged Port
802.11a : Untagged Port
VLAN ID 802.11g : -
802.11a : -
Encryption 802.11g : None
802.11a : None
RADIUS Primary RADIUS Server (11g)
Secondary RADIUS Server (11g)
Primary RADIUS Server (11a)
Secondary RADIUS Server (11a)
RADIUS Server IP Address : Authentication Port : 1812
Shared Secret : Session-Timeout : 3600 Seconds
MAC Filter MAC Address Filtering Table None
- 40 -
Page 42

Chapter 5 Default Conguration Settings
Feature Parameter Default Setting
WMM QoS (priority control) Disabled
WMM-EDCA Parameters
(Priority AC_BK (Low) )
WMM-EDCA Parameters
(Priority AC_BE (Normal) )
WMM-EDCA Parameters
(Priority AC_VI (High) )
WMM-EDCA Parameters
(Priority AC_VO (Highest) )
For AP For STA
CWMin 4 4
CWMax 10 10
Aifsn 7 7
Txop 0 0
For AP For STA
CWMin 4 4
CWMax 6 10
Aifsn 3 3
Txop 0 0
For AP For STA
CWMin 3 3
CWMax 4 4
Aifsn 1 2
Txop 94 94
For AP For STA
CWMin 2 2
Name /
Password
CWMax 3 3
Aifsn 1 2
Txop 47 47
Administrator Name admin
Administrator Password password
User Name user
User Password password
AirStation Name AP + AirStation's MAC Address
Management Interface HTTP : Enabled
HTTPS : Enabled
SNMP : Disabled
SNMP Version v1 / v2c
SNMP Get community pubclic
SNMP Set community private
- 41 -
Page 43

Chapter 5 Default Conguration Settings
Feature Parameter Default Setting
Date / Time /
NTP
Local Time 2012 Year 1 Month 1 Day
0 Hour 0 Minute 0 Second
NTP Functionality Disabled
Server Name None
Update Interval 24 hours
Time Zone (GMT-6:00) Central America, or
(GMT) Greenwich Mean Time: Dublin, Edinburgh,
Lisbon, London
Syslog Transfer Log Transfer Disabled
Syslog Server None
Transfer log to the USB storage Disabled
Admin Tools Registration status Unregistered
Save / Restore
There are no valid le. Use the le on the PC
Settings
Firmware
Update rmware with Browsing PC
Update
LED Cong Power LED On
LAN LED On
Wireless LED On
USB LED On
- 42 -
Page 44

Appendix A - Specications
Wireless LAN Interface
Standard Compliance IEEE802.11a / IEEE802.11b / IEEE802.11g / IEEE802.11n
Transmission Method Direct Sequence Spread Spectrum (DSSS), OFDM, MIMO
802.11a Frequency Range Available 802.11a frequencies depend on the country of purchase. See the next
page for details.
802.11g Frequency Range 2,412 - 2,462 MHz (Channels 1 - 11)
Transmission Rate 802.11b:
11, 5.5, 2, 1 Mbps
802.11a/g:
54, 48, 36, 24, 18, 12, 9, 6 Mbps
802.11n
20 MHz BW (Long GI)
130, 117, 104, 78, 52, 39, 26, 13 Mbps (2 stream)
65, 58.5, 52, 39, 26, 19.5, 13, 6.5 Mbps (1 stream)
20 MHz BW (Short GI)
144.4, 130, 115.6, 86.7, 57.8, 43.3, 28.9, 14.4 Mbps (2 stream)
72.2, 65, 57.8, 43.3, 28.9, 21.7, 14.4, 7.2 Mbps (1 stream)
40 MHz BW (Long GI)
270, 243, 216, 162, 108, 81, 54, 27 Mbps (2 stream)
135, 121.5, 108, 81, 54, 40.5, 27, 13.5 Mbps (1 stream)
40 MHz BW (Short GI)
300, 270, 240, 180, 120, 90, 60, 30 Mbps (2 stream)
150, 135, 120, 90, 60, 45, 30, 15 Mbps (1 stream)
Access Mode Infrastructure Mode, WDS Mode
Security AOSS, WPA2 (TKIP/AES), WPA (TKIP/AES), WPA/WPA2 mixed PSK,
IEEE 802.1X / EAP, 64-bit and 128-bit WEP, Mac Address Filter
Wired LAN Interface
Standard Compliance IEEE802.3ab (1000BASE-T), IEEE802.3u (100BASE-TX), IEEE802.3 (10BASE-T)
Transmission Rate 10 / 100 / 1000 Mbps
Transmission Encoding 1000BASE-T 4DPAM5, 100BASE-TX 4B5B/MLT-3, 10BASE-T Manchester Coding
Access Method CSMA/CD
Speed and Flow Control 10 / 100 / 1000 Mbps, Auto Sensing, Auto MDIX
Number of LAN Ports 2
LAN Port Connector RJ-45
- 43 -
Page 45

Appendix A Specications
USB Interface
Interface USB 2.0
Connector Type Type A (plug)
Compliance 5.0 V 500 mA (max 1000 mA)
Other
Power Supply External AC 100-240 V Universal, 50/60 Hz
Power over Ethernet
Power Consumption About 12 W (Max)
Dimensions 152 mm x 182 mm x 35mm (5.98 x 7.17 x 1.38 in.)
Weight 440 g (15.52 oz.) (not including antennas)
Operating Environment 0 - 45° C (32 - 104° F), 10 - 90% (non-condensing)
802.11a Frequency Range
USA
Canada
EU
5,180 - 5,240 MHz (Channels 36, 40, 44, 48)
5,745 - 5,825 MHz (Channels 149, 153, 157, 161, 165)
5,180 - 5,240 MHz (Channels 36, 40, 44, 48)
Kuwait
Saudi Arabia
UAE
Oman
Qatar
Egypt
Singapore
Australia
5,180 - 5,240 MHz (Channels 36, 40, 44, 48)
5,745 - 5,825 MHz (Channels 149, 153, 157, 161, 165)
Hong Kong
The Philippines
India
Thailand
Malaysia
South Korea 5,180 - 5,240 MHz (Channels 36, 40, 44, 48)
5,745 - 5,825 MHz (Channels 149, 153, 157, 161, 165)
China 5,745 - 5,825 MHz (Channels 149, 153, 157, 161, 165)
Taiwan 5,745 - 5,825 MHz (Channels 149, 153, 157, 161, 165)
- 44 -
Page 46

Appendix B - TCP/IP Settings
Windows 7
To congure TCP/IP in Windows 7, follow the procedure below.
1
2
3
4
5
6
7
Click [Start] > [Control Panel] > [Network and Internet].
Click [Network and Sharing Center].
Click [Change Adapter Settings] on the left side menu.
Right-click on [Local Area Connection], then click [Properties].
If the User Account Control screen opens, click [Yes] or [Continue].
Select [Internet Protocol Version 4 (TCP/IPv4)] then click [Properties].
To have DHCP set your IP address settings automatically, check [Obtain an IP address
automatically] and [Obtain DNS server address automatically].
To set your IP address settings manually, enter values for each setting. Examples:
8
If the router’s IP address is 192.168.11.1,
IP address 192.168.11.80
Subnet mask 255.255.255.0
Default gateway 192.168.11.1
Preferred DNS server 192.168.11.1
Alternate DNS server blank
Click [OK].
- 45 -
Page 47

Appendix B TCP/IP Settings
Windows Vista
To congure TCP/IP in Windows Vista, follow the procedure below.
1
2
3
4
5
6
7
Click [Start] > [Settings] > [Control Panel].
Click [Network and Sharing Center].
Click [Manage network connections] on the left side menu.
Right-click on [Local Area Connection], then click [Properties].
If the User Account Control screen opens, click [Yes] or [Continue].
Select [Internet Protocol Version 4 (TCP/IPv4)], then click [Properties].
To have DHCP set your IP address settings automatically, check [Obtain an IP address
automatically] and [Obtain DNS server address automatically].
To set your IP address settings manually, enter values for each settings. Example:
8
If the router’s IP address is 192.168.11.1,
IP address 192.168.11.80
Subnet mask 255.255.255.0
Default gateway 192.168.11.1
Preferred DNS server 192.168.11.1
Alternate DNS server blank
Click [Close].
- 46 -
Page 48

Appendix B TCP/IP Settings
Windows XP
To congure TCP/IP in Windows XP, follow the procedure below.
1
2
3
4
5
Click [Start] > [Settings] > [Control Panel].
Double-click [Network].
Right click on [Local Area Connection], then click [Properties].
Select [Internet Protocol (TCP/IP)], then click [Properties].
To have DHCP set your IP address settings automatically, check [Obtain an IP address
automatically] and [Obtain DNS server address automatically].
To set your IP address settings manually, enter values for each setting. Examples:
If the router’s IP address is 192.168.11.1,
IP address 192.168.11.80
Subnet mask 255.255.255.0
Default gateway 192.168.11.1
Preferred DNS server 192.168.11.1
Alternate DNS server blank
6
Click [Close].
- 47 -
Page 49

Appendix B TCP/IP Settings
Mac OS X
To congure TCP/IP in Mac OS X, follow the procedure below.
1
2
3
4
Click [Apple menu] > [System Preferences…].
Click [Network].
Click [Ethernet].
To have DHCP set your IP address settings automatically, select [Using DHCP] in the Congure
IPv4 eld.
To set your IP address settings manually, select [Manually] in the Congure IPv4 eld and
enter values for each setting. Examples:
If the router’s IP address is 192.168.11.1,
IP Address 192.168.11.80
Subnet Mask 255.255.255.0
Router 192.168.11.1
DNS Server 192.168.11.1
Search Domains blank
5
Click [Apply].
- 48 -
Page 50

Appendix C - Restoring the Default Con guration
With the AirStation powered on, hold
down this button for 3 seconds to return
it to factory default settings.
- 49 -
Page 51

Appendix D - Regulatory Compliance Information
Federal Communication Commission Interference Statement
This equipment has been tested and found to comply with the limits for a Class B digital device,
pursuant to Part 15 of the FCC Rules. These limits are designed to provide reasonable protection
against harmful interference in a residential installation. This equipment generates, uses and can
radiate radio frequency energy and, if not installed and used in accordance with the instructions,
may cause harmful interference to radio communications. However, there is no guarantee that
interference will not occur in a particular installation. If this equipment does cause harmful
interference to radio or television reception, which can be determined by turning the equipment o
and on, the user is encouraged to try to correct the interference by one of the following measures:
• Reorient or relocate the receiving antenna.
• Increase the separation between the equipment and receiver.
• Connect the equipment into an outlet on a circuit dierent from that to which the receiver is
connected.
• Consult the dealer or an experienced radio/TV technician for help.
FCC Caution:
Any changes or modications not expressly approved by the party responsible for compliance could
void the user’s authority to operate this equipment.
For operation within 5.15 ~ 5.25GHz frequency range, it is restricted to indoor environment.
This device complies with Part 15 of the FCC Rules. Operation is subject to the following two
conditions: (1) This device may not cause harmful interference, and (2) this device must accept any
interference received, including interference that may cause undesired operation.
Important Note - FCC Radiation Exposure Statement:
This equipment complies with FCC radiation exposure limits set forth for an uncontrolled
environment. This equipment should be installed and operated with minimum distance 20cm
between the radiator & your body.
This transmitter must not be co-located or operating in conjunction with any other antenna or
transmitter.
The availability of some specic channels and/or operational frequency bands are country
dependent and are rmware programmed at the factory to match the intended destination. The
rmware setting is not accessible by the end user.
- 50 -
Page 52

Appendix D Regulatory Compliance Information
Industry Canada statement:
This device complies with RSS-210 of the Industry Canada Rules. Operation is subject to the
following two conditions:
(1) This device may not cause harmful interference, and
(2) this device must accept any interference received, including interference that may cause
undesired operation.
Ce dispositif est conforme à la norme CNR-210 d’Industrie Canada applicable aux appareils radio
exempts de licence. Son fonctionnement est sujet aux deux conditions suivantes:
(1) le dispositif ne doit pas produire de brouillage préjudiciable, et
(2) ce dispositif doit accepter tout brouillage reçu, y compris un brouillage susceptible de provoquer
un fonctionnement indésirable.
Caution:
The device for the band 5150-5250 MHz is only for indoor usage to reduce potential for harmful
interference to co-channel mobile satellite systems.
High power radars are allocated as primary users (meaning they have priority) of 5250-5350 MHz
and 5650-5850 MHz and these radars could cause interference and/or damage to LE-LAN devices.
Le dispositif fonctionnant dans la bande 5150-5250 MHz est réservé uniquement pour une
utilisation à l’intérieur an de réduire les risques de brouillage préjudiciable aux systèmes de
satellites mobiles utilisant les mêmes canaux.
Les utilisateurs de radars de haute puissance sont désignés utilisateurs principaux (c.-à-d., qu’ils ont
la priorité) pour les bandes 5250-5350 MHz et 5650-5850 MHz et que ces radars pourraient causer
du brouillage et/ou des dommages aux dispositifs LAN-EL.
Important Note - Canada Radiation Exposure Statement:
This equipment complies with Canada radiation exposure limits set forth for an uncontrolled
environment. This equipment should be installed and operated with minimum distance 20cm
between the radiator and your body.
NOTE IMPORTANTE: (Pour l’utilisation de dispositifs mobiles)
Déclaration d’exposition aux radiations:
Cet équipement est conforme aux limites d’exposition aux rayonnements IC établies pour un
environnement non contrôlé. Cet équipement doit être installé et utilisé avec un minimum de 20 cm
de distance entre la source de rayonnement et votre corps.
Europe – EU Declaration of Conformity
This device complies with the essential requirements of the R&TTE Directive 1999/5/EC. The
following test methods have been applied in order to prove presumption of conformity with the
essential requirements of the R&TTE Directive 1999/5/EC:
- 51 -
Page 53

Appendix D Regulatory Compliance Information
EN60950-1: 2006 +A11: 2009
Safety of Information Technology Equipment
EN50385 : (2002-08)
Product standard to demonstrate the compliance of radio base stations and xed terminal stations
for wireless telecommunication systems with the basic restrictions or the reference levels related to
human exposure to radio frequency electromagnetic elds (110MHz - 40 GHz) - General public
EN 300 328 V1.7.1: (2006-10)
Electromagnetic compatibility and Radio spectrum Matters (ERM); Wideband Transmission systems;
Data transmission equipment operating in the 2,4 GHz ISM band and using spread spectrum
modulation techniques; Harmonized EN covering essential requirements under article 3.2 of the
R&TTE Directive
EN 301 893 V1.5.1: (2008-12)
Broadband Radio Access Networks (BRAN); 5 GHz high performance RLAN; Harmonized EN covering
the essential requirements of article 3.2 of the R&TTE Directive
EN 301 489-1 V1.8.1: (2008-04)
Electromagnetic compatibility and Radio Spectrum Matters (ERM); ElectroMagnetic Compatibility
(EMC) standard for radio equipment and services; Part 1: Common technical requirements
EN 301 489-17 V2.1.1 (2009-05)
Electromagnetic compatibility and Radio spectrum Matters (ERM); ElectroMagnetic Compatibility
(EMC) standard for radio equipment; Part 17: Specic conditions for Broadband Data Transmission
Systems
This device is a 2.4 GHz wideband transmission system (transceiver), intended for use in all EU
member states and EFTA countries, except in France and Italy where restrictive use applies.
In Italy the end-user should apply for a license at the national spectrum authorities in order to
obtain authorization to use the device for setting up outdoor radio links and/or for supplying public
access to telecommunications and/or network services.
This device may not be used for setting up outdoor radio links in France and in some areas the
RF output power may be limited to 10 mW EIRP in the frequency range of 2454 – 2483.5 MHz. For
detailed information the end-user should contact the national spectrum authority in France.
- 52 -
Page 54

Appendix D Regulatory Compliance Information
Česky [Czech]
Bualo Technology Inc. tímto prohlašuje, že tento AirStation WAPS-APG600H / WAPS-AG300H je ve
shodě se základními požadavky a dalšími příslušnými ustanoveními směrnice 1999/5/ES.
Dansk [Danish]
Undertegnede Bualo Technology Inc. erklærer herved, at følgende udstyr AirStation WAPSAPG600H / WAPS-AG300H overholder de væsentlige krav og øvrige relevante krav i direktiv 1999/5/
EF.
Deutsch [German]
Hiermit erklärt Bualo Technology Inc. dass sich das Gerät AirStation WAPS-APG600H / WAPSAG300H in Übereinstimmung mit den grundlegenden Anforderungen und den übrigen
einschlägigen Bestimmungen der Richtlinie 1999/5/EG bendet.
Eesti [Estonian]
Käesolevaga kinnitab Bualo Technology Inc. seadme AirStation WAPS-APG600H / WAPSAG300H vastavust direktiivi 1999/5/EÜ põhinõuetele ja nimetatud direktiivist tulenevatele teistele
asjakohastele sätetele.
English
Hereby, Bualo Technology Inc. declares that this AirStation WAPS-APG600H / WAPS-AG300H is in
compliance with the essential requirements and other relevant provisions of Directive 1999/5/EC.
Español [Spanish]
Por medio de la presente Bualo Technology Inc. declara que el AirStation WAPS-APG600H / WAPSAG300H cumple con los requisitos esenciales y cualesquiera otras disposiciones aplicables o
exigibles de la Directiva 1999/5/CE.
Ελληνική [Greek]
ΜΕ ΤΗΝ ΠΑΡΟΥΣΑ Buffalo Technology Inc. ΔΗΛΩΝΕΙ ΟΤΙ AirStation WAPS-APG600H / WAPS-AG300H
ΣΥΜΜΟΡΦΩΝΕΤΑΙ ΠΡΟΣ ΤΙΣ ΟΥΣΙΩΔΕΙΣ ΑΠΑΙΤΗΣΕΙΣ ΚΑΙ ΤΙΣ ΛΟΙΠΕΣ ΣΧΕΤΙΚΕΣ ΔΙΑΤΑΞΕΙΣ ΤΗΣ
ΟΔΗΓΙΑΣ 1999/5/ΕΚ.
Français [French]
Par la présente Buffalo Technology Inc. déclare que l’appareil AirStation WAPS-APG600H / WAPSAG300H est conforme aux exigences essentielles et aux autres dispositions pertinentes de la
directive 1999/5/CE.
Italiano [Italian]
Con la presente Buffalo Technology Inc. dichiara che questo AirStation WAPS-APG600H / WAPSAG300H è conforme ai requisiti essenziali ed alle altre disposizioni pertinenti stabilite dalla direttiva
1999/5/CE.
- 53 -
Page 55

Appendix D Regulatory Compliance Information
Latviski [Latvian]
Ar šo Buffalo Technology Inc. deklarē, ka AirStation WAPS-APG600H / WAPS-AG300H atbilst
Direktīvas 1999/5/EK būtiskajām prasībām un citiem ar to saistītajiem noteikumiem.
Lietuvių [Lithuanian]
Šiuo Buffalo Technology Inc. deklaruoja, kad šis AirStation WAPS-APG600H / WAPS-AG300H atitinka
esminius reikalavimus ir kitas 1999/5/EB Direktyvos nuostatas.
Nederlands [Dutch]
Hierbij verklaart Buffalo Technology Inc. dat het toestel AirStation WAPS-APG600H / WAPS-AG300H
in overeenstemming is met de essentiële eisen en de andere relevante bepalingen van richtlijn
1999/5/EG.
Malti[ Maltese]
Hawnhekk, Buffalo Technology Inc. , jiddikjara li dan AirStation WAPS-APG600H / WAPS-AG300H
jikkonforma mal-ħtiġijiet essenzjali u ma provvedimenti oħrajn relevanti li hemm fid-Dirrettiva
1999/5/EC.
Magyar [Hungarian]
Alulírott, Buffalo Technology Inc. nyilatkozom, hogy a AirStation WAPS-APG600H / WAPS-AG300H
megfelel a vonatkozó alapvetõ követelményeknek és az 1999/5/EC irányelv egyéb elõírásainak.
Polski [Polish]
Niniejszym Buffalo Technology Inc. oświadcza, że AirStation WAPS-APG600H / WAPS-AG300H jest
zgodny z zasadniczymi wymogami oraz pozostałymi stosownymi postanowieniami Dyrektywy
1999/5/EC.
Português [Portuguese]
Buffalo Technology Inc. declara que este AirStation WAPS-APG600H / WAPS-AG300H está conforme
com os requisitos essenciais e outras disposições da Directiva 1999/5/CE.
Slovensko [Slovenian]
Buffalo Technology Inc. izjavlja, da je ta AirStation WAPS-APG600H / WAPS-AG300H v skladu z
bistvenimi zahtevami in ostalimi relevantnimi določili direktive 1999/5/ES.
Slovensky [Slovak]
Buffalo Technology Inc. týmto vyhlasuje, že AirStation WAPS-APG600H / WAPS-AG300H spĺňa
základné požiadavky a všetky príslušné ustanovenia Smernice 1999/5/ES.
Suomi [Finnish]
Buffalo Technology Inc. vakuuttaa täten että AirStation WAPS-APG600H / WAPS-AG300H tyyppinen
laite on direktiivin 1999/5/EY oleellisten vaatimusten ja sitä koskevien direktiivin muiden ehtojen
mukainen.
- 54 -
Page 56

Appendix D Regulatory Compliance Information
Svensk [Swedish]
Härmed intygar Buffalo Technology Inc. att denna AirStation WAPS-APG600H / WAPS-AG300H står
I överensstämmelse med de väsentliga egenskapskrav och övriga relevanta bestämmelser som
framgår av direktiv 1999/5/EG.
Taiwan:
SAR compliance has been established in typical laptop computer(s) with CardBus slot, and product
could be used in typical laptop computer with CardBus slot. Other application like handheld PC or
similar device has not been veried, may not comply with related RF exposure rules, and such use
shall be prohibited.
Safety
This equipment is designed with the utmost care for the safety of those who install and use it.
However, special attention must be paid to the dangers of electric shock and static electricity when
working with electrical equipment. All guidelines of this manual and of the computer manufacturer
must therefore be allowed at all times to ensure the safe use of the equipment.
根據 NCC 低功率電波輻射性電機管制辦法:
第十二條:
經型式認證合格之低功率射頻電機,非經許可,公司、商號或使用者均不得擅自變更頻率、加
大功率或變更原設計之特性及功能。
第十四條:
低功率射頻電機之使用不得影響飛航安全及干擾合法通信;經發現有干擾現象時,應立即停
用,並改善至無干擾時方得繼續使用。前項合法通信,指依電信法規定作業之無線電通信。低
功率射頻電機須忍受合法通信或工業、科學及醫療用電波輻射性電機設備之干擾。
5.25-5.35秭赫頻帶內操作之無線資訊傳輸設備,限於室內使用。
기종별 사 용 자 안 내 문
B 급 기기
( 가정용 정보통신기기 )
이 기기는 가정용 (B 급 ) 전자파적합기기로서 주
로 가정에서 사용하는 것을 목적으로 하며 , 모든
지역에서 사용할 수 있습니다 .
- 55 -
Page 57

Appendix E - Environmental Information
• The equipment that you have purchased has required the extraction and use of natural resources
for its production.
• The equipment may contain hazardous substances that could impact health and the environment.
• In order to avoid the dissemination of those substances in our environment and to diminish the
pressure on the natural resources, we encourage you to use the appropriate take-back systems.
• The take-back systems will reuse or recycle most of the materials of your end life equipment in a
sound way.
• The crossed-out wheeled bin symbol invites you to use those systems.
• If you need more information on collection, reuse, and recycling systems, please contact your local
or regional waste administration.
- 56 -
Page 58

Appendix F - GPL Information
The source code for Bualo products that use GPL code is available at http://opensource.bualo.jp/ .
- 57 -
 Loading...
Loading...