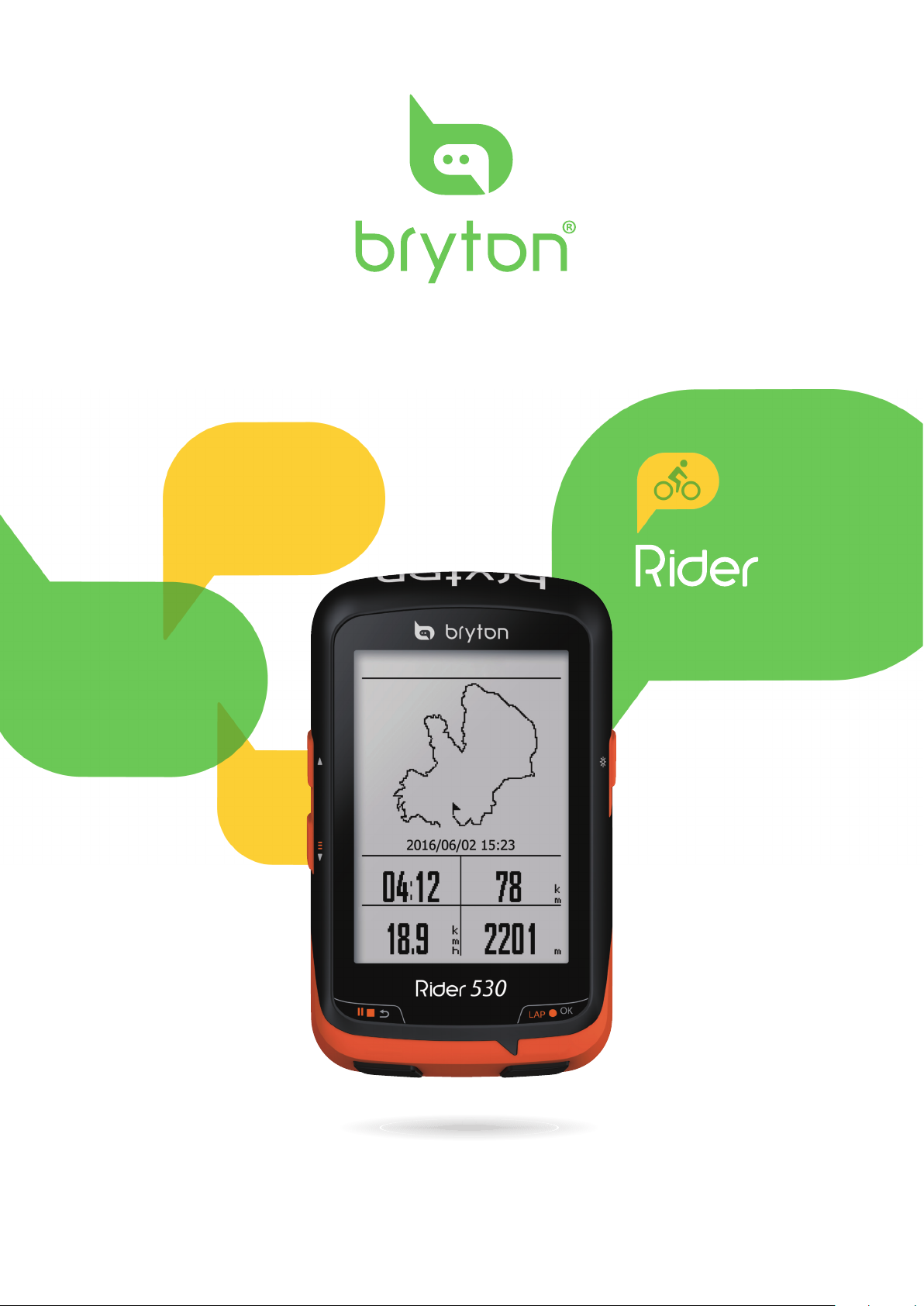
530
Résumé
Dur. sess. Distance
Vitesse moy. Gain d'alt.
Manuel de l’utilisateur
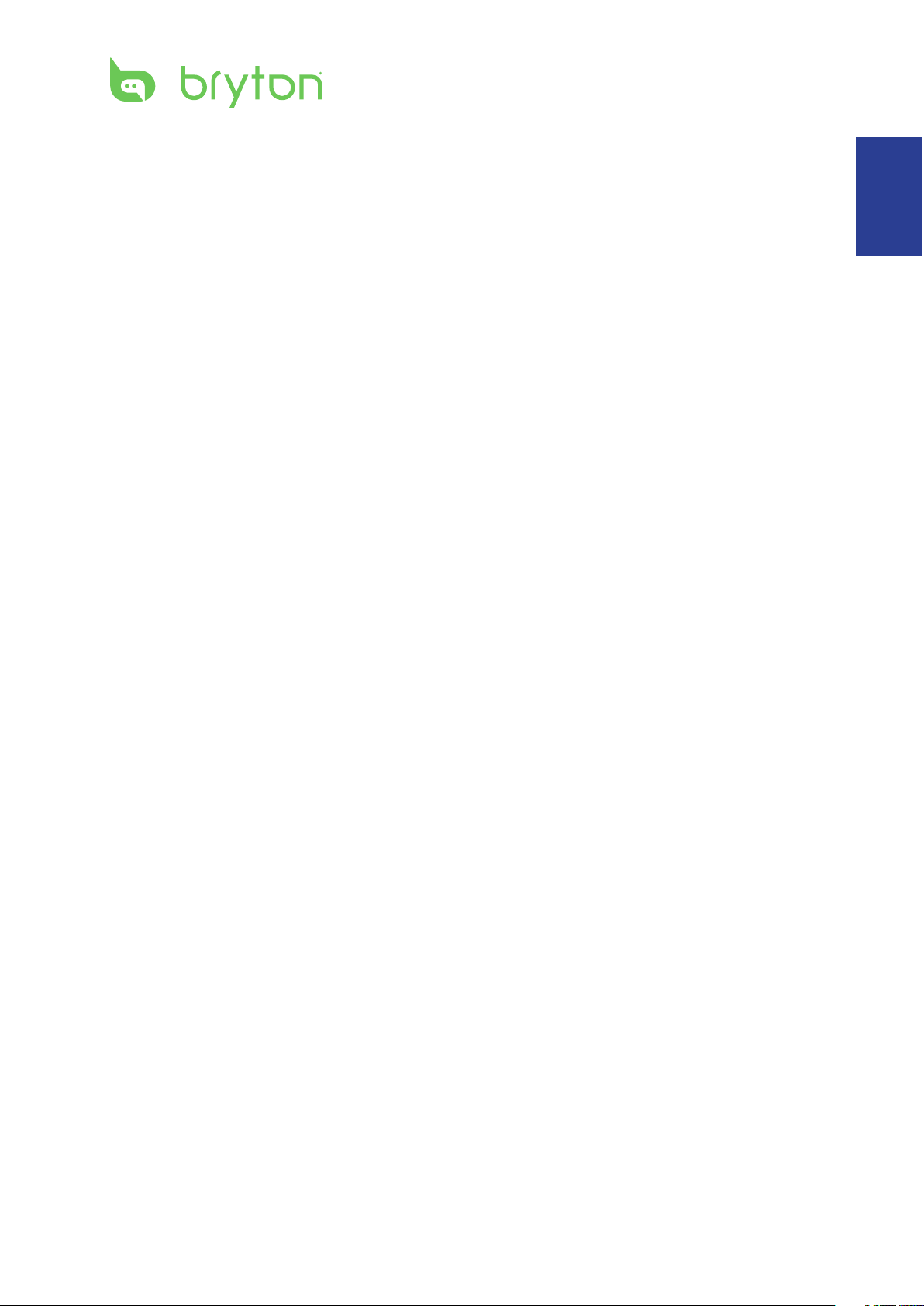
Table des matières
FRANÇAIS
Commencer ....................... 4
Votre Rider 530 ............................ 4
Accessoires ................................... 5
Icônes d'état ................................. 5
Etape 1 : Charger votre Rider 530 . .
Etape 2 : Allumer le Rider 530 ..... 6
Etape 3 : Conguration initiale ... 6
Etape 4 : Acquérir les signaux des
satellites ........................................ 7
Etape 5 : Utiliser votre vélo avec le
Rider 530 ....................................... 7
Réinitialiser le Rider 530 .............. 7
Télécharger l'outil Bryton Update
Tool ................................................ 8
Partager vos données .................. 8
6
Page de données ........................ 25
Dénir Alarme ............................ 27
Pause intel. ................................. 27
Enregistrement des données .... 28
Personnaliser le prol de
l’utilisateur ................................. 29
Personnaliser le prol du vélo .. 30
Changer les réglages du système 3 2
Acher l’état GPS....................... 35
Acher la version du logiciel .... 36
Bluetooth .................................... 36
Étalonner la boussole ................ 37
Congurer le délement auto ... 37
Activer le mode Enregistrement de
chier .......................................... 38
Synchroniser les données vers /
depuis l'application Bryton ......... 9
Train & essai ....................12
A planier ................................... 12
Mes exercices .............................. 15
Bryton e ssai ............................... 15
Arrêter l'entraînement ............... 16
Acher les infos des exercices/
entraînements ............................ 16
Suivre parcours ............... 20
Créer des parcours ..................... 20
Acher/Supprimer parcours .... 22
Réglages .......................... 23
Intel. tour .................................... 23
Altitude ....................................... 24
Rappel Enre. ............................... 38
Visualiser utilisation mémoire .. 39
Réinitialiser données ................. 39
Capteurs ...................................... 40
Réseau local sans l (WLAN) ..... 41
Appendice ....................... 42
Spécications ............................. 42
Informations sur la batterie ...... 43
Taille et circonférence de roue .. 47
Installer le Rider 530 .................. 44
Installer le Capteur de vitesse/
cadence/double (optionnel) ..... 45
Installer la sangle de fréquence
cardiaque (optionnel) ................ 46
Entretien basique de votre Rider
530 ............................................... 48
Champs de données................... 49
2
Table des matières
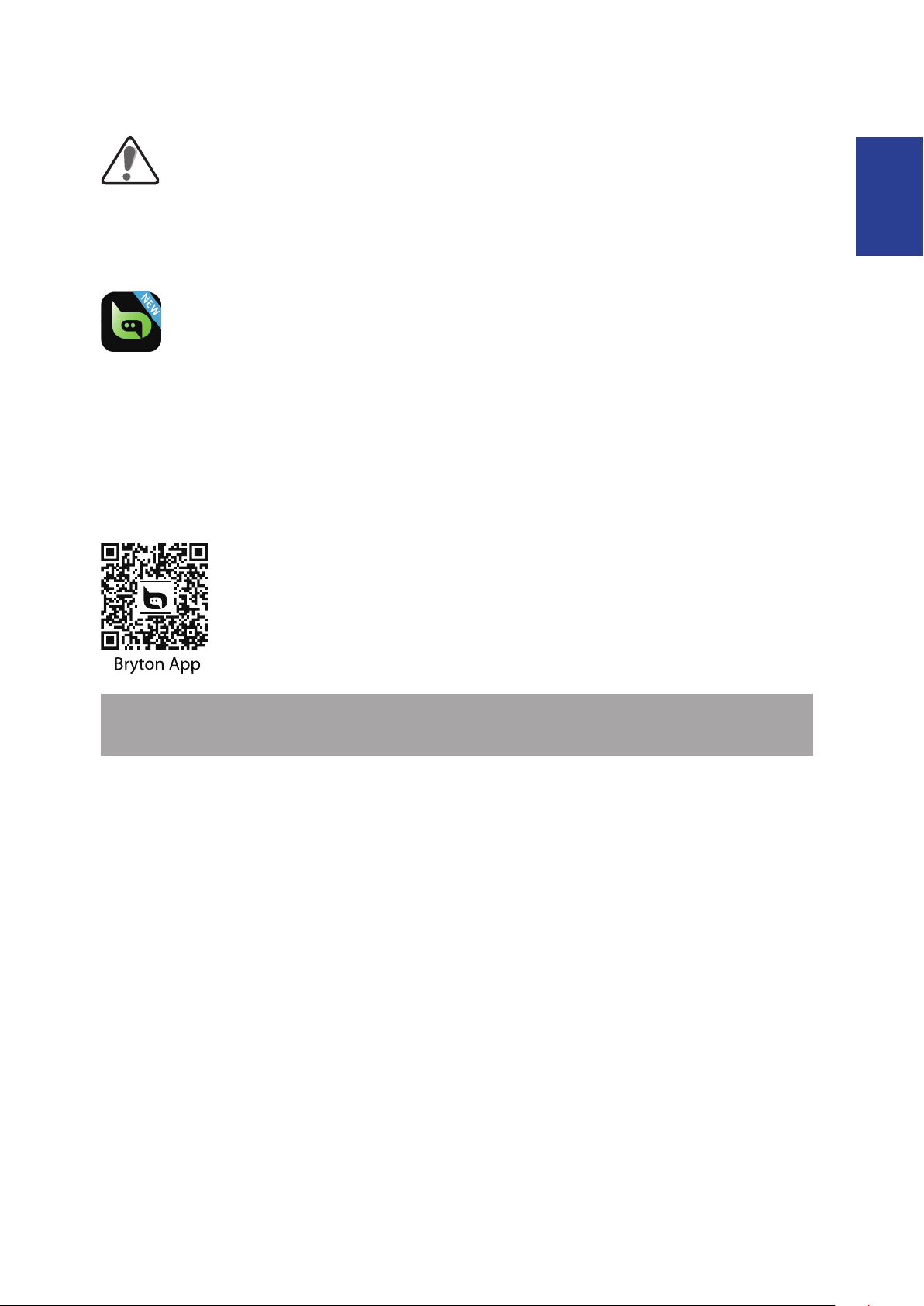
AVERTISSEMENT
Consultez toujours un docteur avant de commencer ou de modier un programme
d'entraînement. Pour plus de détails, veuillez lire le guide Garantie et informations de
sécurité dans la boîte.
Télécharger l'application Bryton
Scannez le code QR ci-dessous pour télécharger l'application Bryton, vous pouvez
également aller sur Google Play pour Android/App Store pour iOS pour rechercher
l'application Bryton et la télécharger. Après avoir ajouté l'UUID (numéro à 16 chies gurant
à l'arrière de votre appareil) à votre compte Bryton et avec un accès à l'Internet, votre
ordinateur Rider met à jour automatiquement les données GPS, téléverse les parcours
enregistrés, télécharge des parcours planiés depuis le serveur d'applications et recherche
les mises à jour du rmware disponibles.
FRANÇAIS
REMARQUE : Veuillez vous référer à la page 11 Synchroniser les données vers/depuis
l'application Bryton pour en savoir plus.
Loi des droits de consommateur de
l'Australie
Nos produits viennent avec des garanties qui ne peuvent pas être exclues en vertu des Loi
des droits de consommateur de la Nouvelle-Zélande et de l'Australie. Vous avez droit à un
remplacement ou un remboursement en cas d'un échec majeur et d'une compensation
pour toute autre perte ou dommage raisonnablement prévisible. Vous avez également
le droit d'avoir les produits réparés ou remplacés si les produits ne sont pas d'une qualité
acceptable et si la panne ne constitue pas une défaillance majeure.
Commencer 3
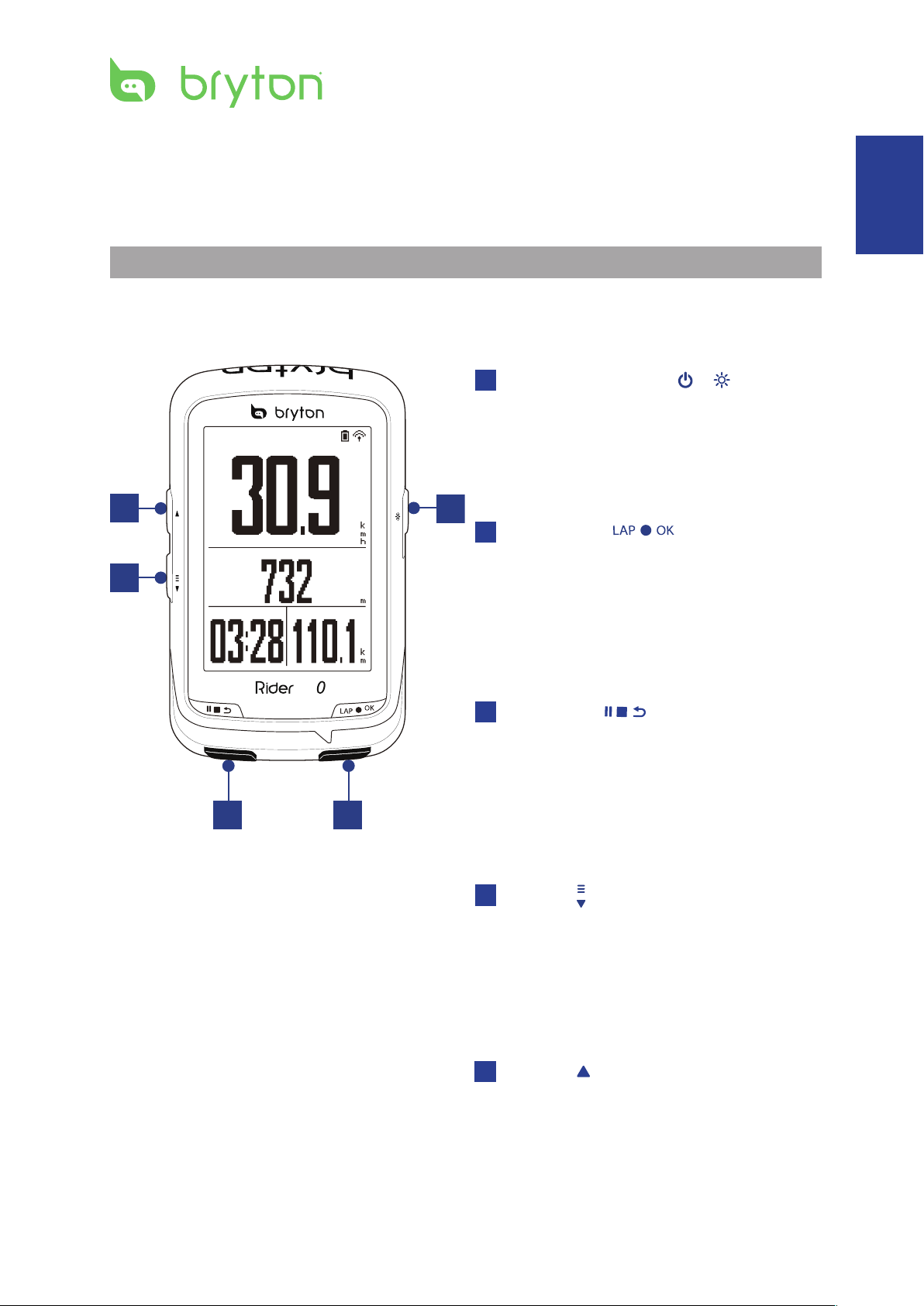
Commencer
4
FRANÇAIS
Commencer
1
3 2
4
5
Vitesse
Altitude
DurSes
Dist.
53
Cette section vous aide avec les préparations basiques à eectuer avant de commencer à utiliser
votre Rider 530. Le Rider 530 est équipé d'un baromètre qui indique l'altitude en temps réel.
REMARQUE : Pour ajuster les réglages de l'altitude sur le Rider 530, référez-vous à la page 24.
Votre Rider 530
MARCHE/ARRÊT ( / )
1
Appuyez pour allumer l'appareil.•
Appuyez et maintenez enfoncé pour •
éteindre l'appareil.
Appuyez pour allumer/éteindre le •
rétroéclairage.
TOUR/OK ( )
2
Dans le menu, appuyez pour entrer ou •
conrmer une sélection.
En mode cyclisme libre, appuyez pour •
commencer l’enregistrement.
Pendant l'enregistrement, appuyez •
pour marquer le tour.
RETOUR ( )
3
Appuyez pour retourner à la page •
précédente ou pour annuler une opération.
Pendant l'enregistrement, appuyez •
pour interrompre l'enregistrement.
Appuyez à nouveau pour arrêter
l'enregistrement.
4
PAGE ( )
Dans le menu, appuyez pour faire •
déler les options du menu vers le bas.
Dans la vue Compteur, appuyez pour •
passer à la page de l'écran du compteur.
Dans la vue Compteur, faites un appui •
long pour accéder au menu Raccourci.
HAUT ( )
5
Dans le menu, appuyez pour faire •
déler les options du menu vers le
haut.
Dans la vue Instr. Mesure, appuyez •
pour changer la page de l'écran Instr.
Mesure.
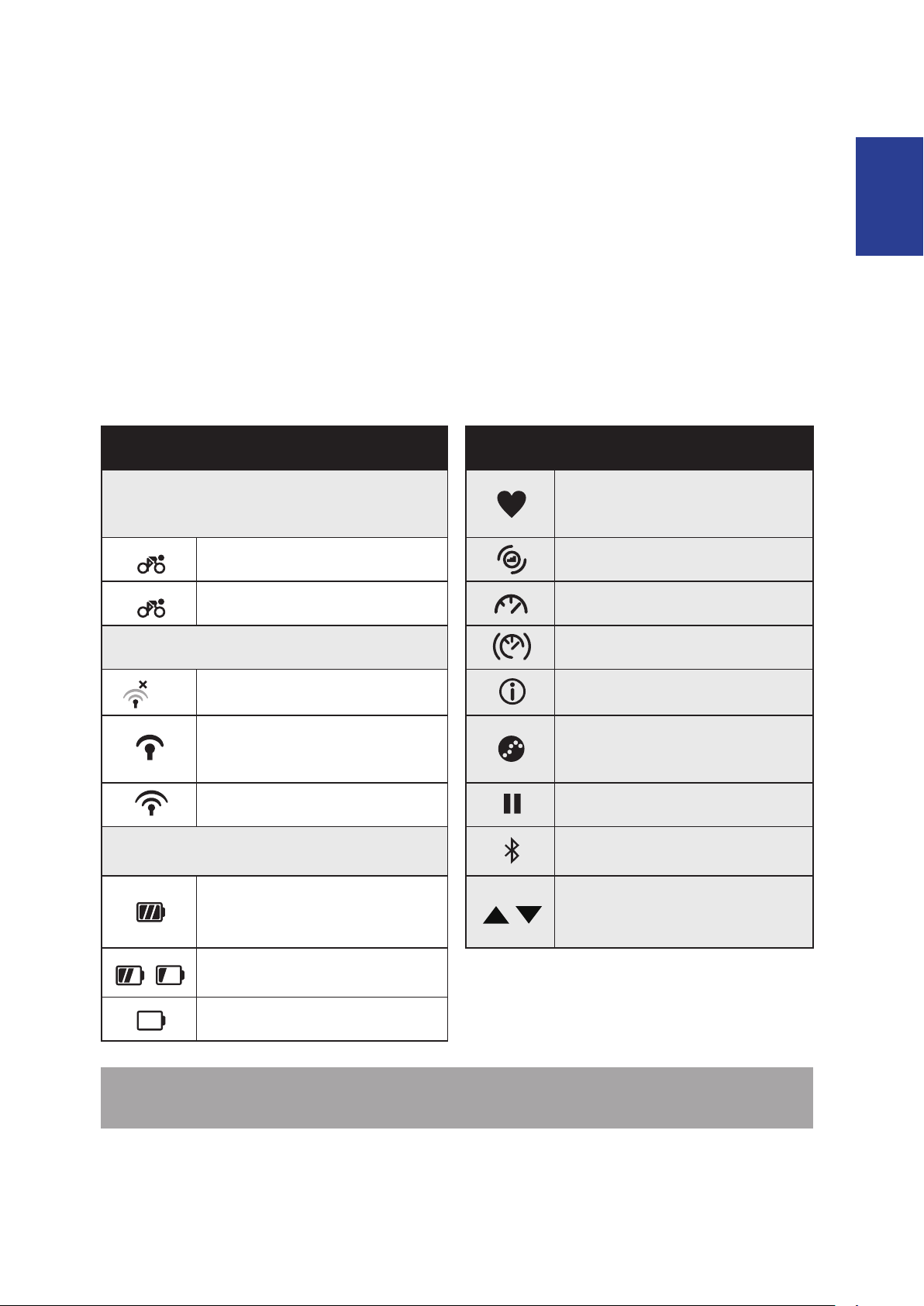
FRANÇAIS
Commencer
5
Accessoires
1
2
Le Rider 530 est livré avec les accessoires suivants :
Câble USB• Support vélo• F-Mount•
Eléments optionnels :
Sangle de fréquence •
cardiaque
Capteur de vitesse/cadence double•
Capteur de vitesse• Capteur de •
cadence
Icônes d'état
Icône Description Icône Description
/- - -
Type de vélo
Vélo 1 Capteur de cadence actif
Vélo 2 Capteur de vitesse actif
État du signal GPS Capteur double actif
Pas de signal (pas de x)
Signal faible
Signal fort Enregistrement en pause
État de l’alimentation
Batterie pleine
/
Capteur de fréquence
cardiaque actif
Notication
Enregistrement du journal en
cours
La fonction Bluetooth est activée
La vitesse actuelle est plus
rapide/plus lente que la vitesse
moyenne
/
REMARQUE : Seules les icônes actives sont achées sur l'écran.
Batterie à moitié
Batterie faible
Certaines icônes peuvent ne s'appliquer qu'à certains modèles.
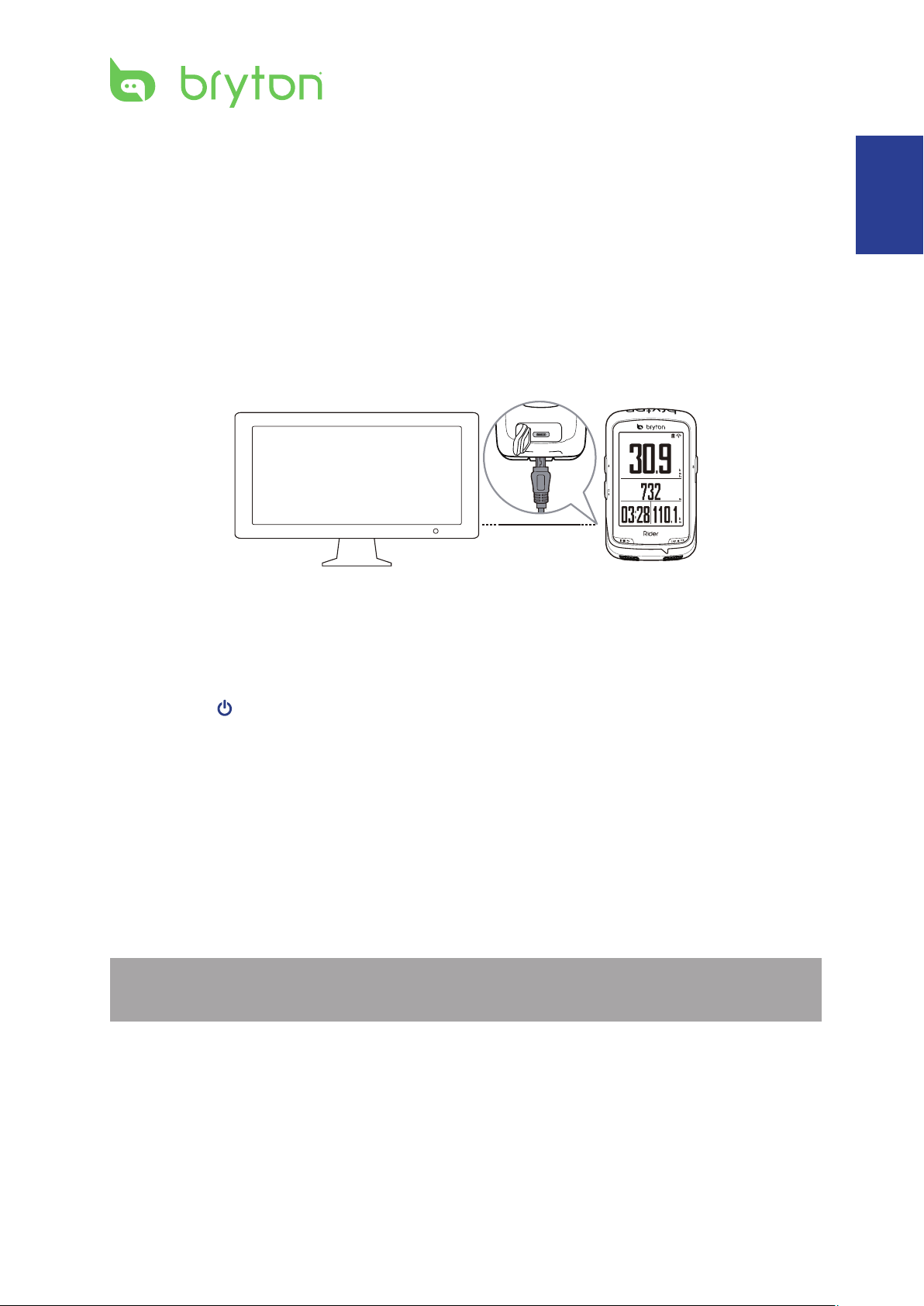
Commencer
6
FRANÇAIS
Etape 1 : Charger votre Rider 530
reset
Vitesse
Altitude
DurSes
Dist.
Connectez le Rider 530 à un PC pendant au moins 4 heures pour charger la batterie.
Débranchez l'appareil lorsqu'il est entièrement rechargé.
Vous verrez peut-être un écran blanc lorsque le niveau de la batterie est vraiment faible. •
Branchez l'appareil pendant quelques minutes, il se mettra automatiquement en marche
lorsque la batterie sera bien rechargée.
La température convenant pour la recharge de la batterie est 0SDgrC ~ 40SDgrC. En-•
dessous de cette plage de températures, la recharge sera arrêtée et l'appareil sera
alimenté par la batterie.
Etape 2 : Allumer le Rider 530
Appuyez sur pour allumer l'appareil.
Etape 3 : Conguration initiale
A la première mise sous tension du Rider 530, l'assistant de conguration apparaît sur
l'écran. Suivez les instructions pour eectuer la conguration.
1. Choisissez la langue de l’achage.
2. Choisissez l'unité de mesure.
REMARQUE : Vous ne devrez sélectionner l'unité de mesure que lorsque l'anglais est la
langue d'achage choisie. Sinon, le système métrique sera choisi par défaut.
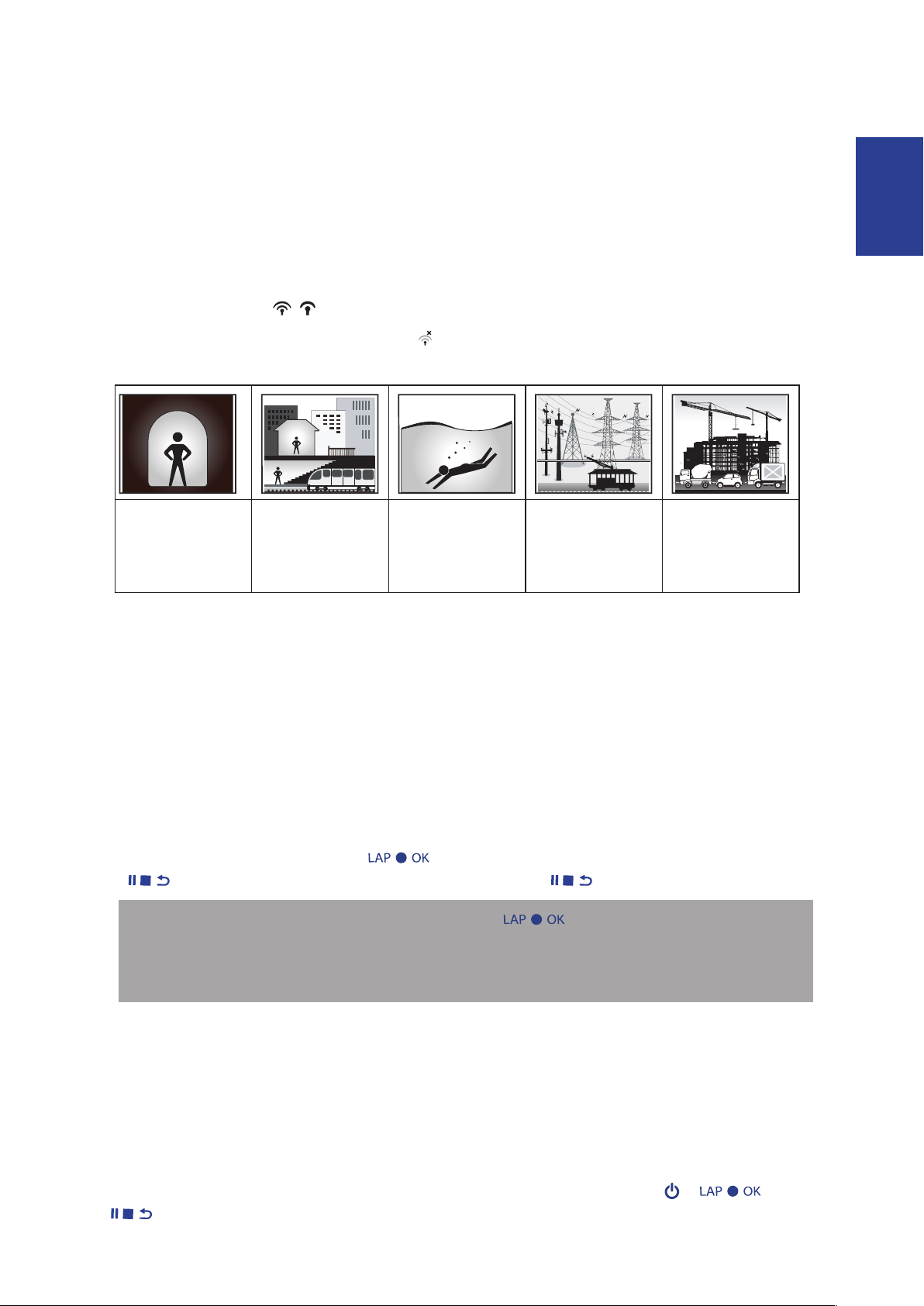
FRANÇAIS
Commencer 7
Etape 4 : Acquérir les signaux des satellites
Une fois le Rider 530 allumé, il recherche automatiquement les signaux des satellites. Il peut
falloir de 30 à 60 secondes pour trouver les signaux. Assurez-vous de bien chercher le signal
satellite lors de la première utilisation.
L'icône du signal GPS ( / ) apparaît lorsque le GPS a été xé.
Si le signal du GPS n'a pas été xé, une • icône s'ache à l'écran.
Veuillez éviter les environnements obstrués, car ils peuvent aecter la réception GPS.•
Tunnels A l'intérieur des
chambres, d'un
bâtiment ou
d'un métro
Sous l'eau Les ls à haute
tension ou les
antennes de
télévision
Les chantiers de
construction et
les conditions de
trac dense
Etape 5 : Utiliser votre vélo avec le Rider 530
Cyclisme libre :•
Dans la vue Compteur, la mesure démarre et s'arrête automatiquement en
synchronisation avec le mouvement du vélo.
Démarrer un exercice et enregistrer vos données :•
En vue de mesure, appuyez sur pour démarrer l'enregistrement, appuyez sur
pour mettre en pause, appuyez à nouveau sur pour arrêter.
REMARQUE : Si vous continuez sans appuyer sur pour enregistrer, le Rider 530
achera un rappel pour vous demander d'enregistrer lorsqu'un mouvement
du vélo est détecté. Pour dénir la fréquence du rappel de démarrage, veuillez
consulter la page 38.
Démarrer un entraînement :•
Sélectionnez Entr. dans le menu. L'entraînement peut être basé sur la durée, la distance,
les calories ou les entraînements sauvegardés.
Réinitialiser le Rider 530
Pour réinitialiser le Rider 530, appuyez sans arrêter sur les trois boutons ( / /
) en même temps.
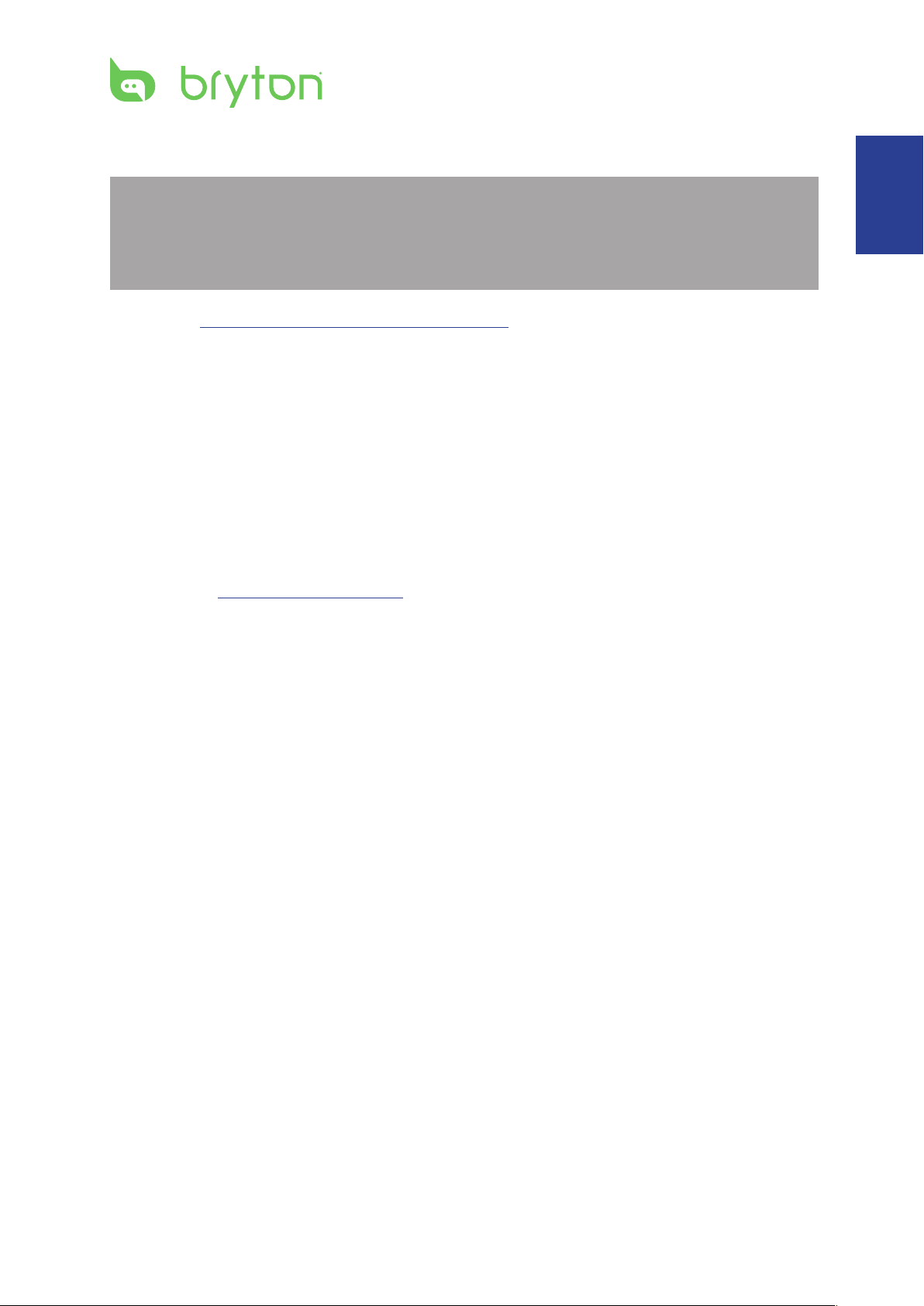
Commencer
8
FRANÇAIS
Télécharger l'outil Bryton Update Tool
REMARQUE : L'outil Bryton Update Tool peut vous informer si une nouvelle version
du logiciel ou des données GPS est disponible. Les toutes dernières
données GPS peuvent accélérer l'acquisition du signal GPS. Nous vous
recommandons fortement de vérier toutes les 1 à 2 semaines s'il y a des
mises à jour.
1. Allez sur http://www.brytonsport.com/help/start et téléchargez l'outil Bryton Update
Tool.
2. Suivez les instructions à l'écran pour installer l'outil Bryton Update Tool.
Partager vos données
Partager vos parcours sur Strava.com
1. S'inscrire/Se connecter à Strava.com
a. Allez sur https://www.strava.com.
b. Enregistrez un nouveau compte ou utilisez votre compte Strava actuel pour vous
connecter.
2. Connecter un PC
Allumez votre Rider 530 et connectez-le à votre ordinateur avec un câble USB.
3. Partager vos données
a. Cliquez sur “+” dans le coin en haut à droite de la page Strava puis cliquez sur “Fichier”.
b. Cliquez sur “Sélectionner Fichiers” et sélectionnez les chiers FIT sur votre appareil
Bryton.
c. Entrez les informations concernant vos activités puis cliquez sur “Sauvegarder et
Visualiser”.
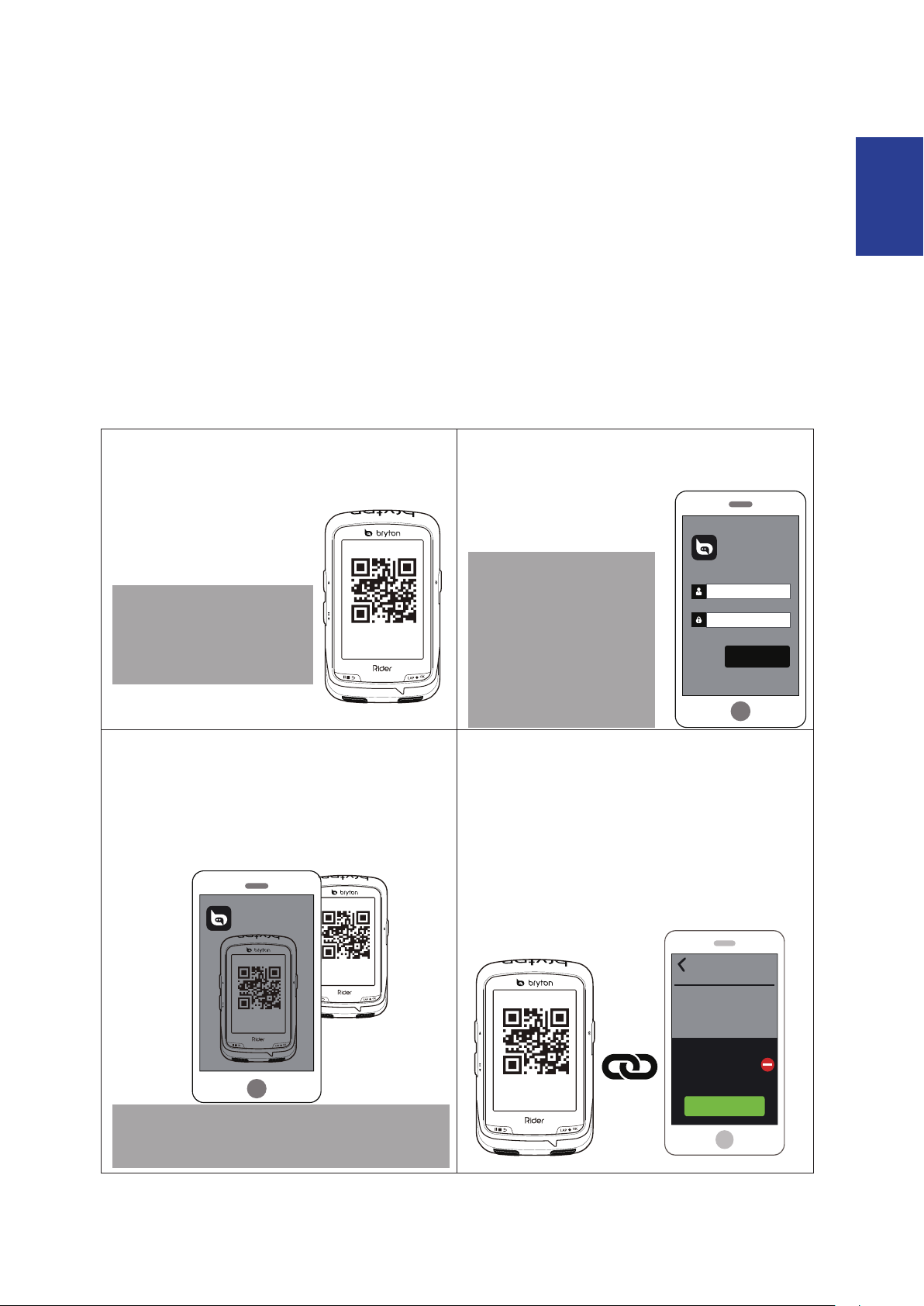
FRANÇAIS
Commencer 9
Synchroniser les données vers / depuis
UUID
666666666666
Mot de passe
xxx@xxx.com
Connexion
Bryton App
UUID
666666666666
Bryton App
UUID
666666666666
UUID
6
66666666666
Terminer
Ajoutez votre
appareil
Ajouté avec succès !
Mon appareil
6666666666666666
l'application Bryton
Ajouter l'UUID de votre appareil à votre compte Bryton
Avec un accès à l'Internet, votre ordinateur Rider met à jour automatiquement les données
GPS, téléverse des parcours enregistrés, télécharge des parcours planiés depuis le serveur
d'applications et recherche les mises à jour de rmware disponibles. Pour synchroniser
correctement les données de/vers votre appareil, vous devez ajouter l'UUID de votre
appareil (numéro à 16 chies gurant à l'arrière de votre appareil) à votre compte Bryton
avant de synchroniser les données pour la première fois.
a. Allez dans Paramètres > UUID. Après
la saisie, vous verrez un code QR (il faut
l'application Bryton pour le scanner).
REMARQUE : L'UUID est le
numéro à 16 chies
gurant à l'arrière
de votre appareil.
c.
Après vous être connecté à l'application
Bryton, tapez sur “Scanner maintenant” pour
numériser le code QR gurant sur l'appareil
pour ajouter l'UUID à votre compte Bryton (ou
allez dans l'application Bryton Paramètres >
Paramètres utilisateur > UUID).
b. Après avoir installé l'application Bryton,
veuillez vous inscrire/connecter à
l'application Bryton.
REMARQUE : Si vous avez un
compte BrytonSport,
vous devez quand
même enregistrer un
compte pour parvenir
à vous connecter à
l'application Bryton.
d.
Si un message « Ajouté avec succès ! »
apparaît sur l'application Bryton, cela signie
que vous avez ajouté avec succès l'UUID de
votre appareil à votre compte Bryton. Dans le
cas contraire, veuillez appuyer sur “Réessayer”
pour scanner à nouveau ou saisissez
manuellement le numéro à 16 chires de
l'UUID gurant à l'arrière de votre appareil.
REMARQUE : Chaque appareil a son propre UUID
unique. Et chaque UUID ne peut être
ajouté qu'à un seul compte Bryton.
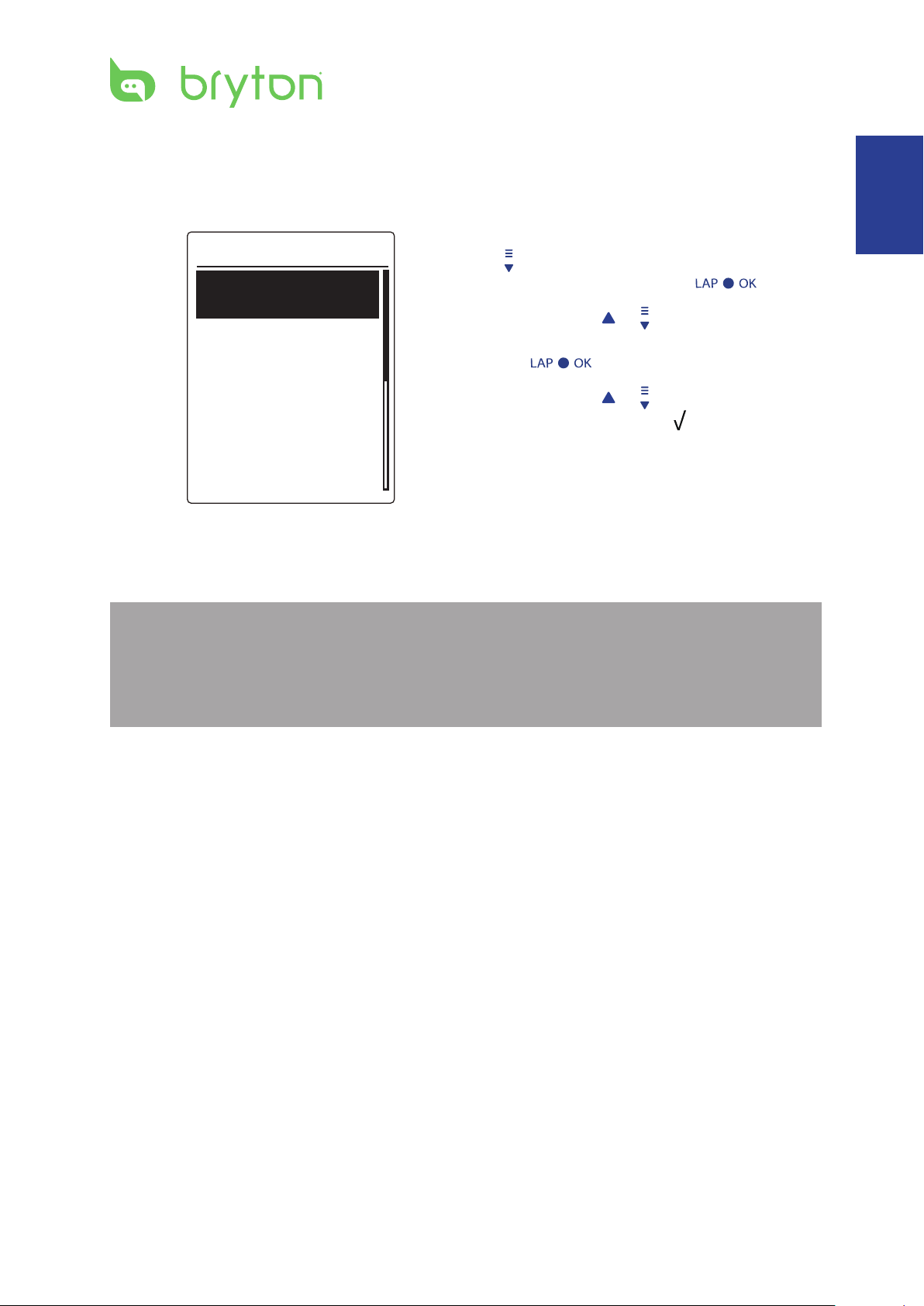
Commencer
10
FRANÇAIS
Connecter à un réseau
My Hotspot
Sweet Home
Bryton
Connexions
Il est nécessaire de dénir une connexion à un réseau avant de pouvoir synchroniser les
données.
1. Dans le menu principal, appuyez sur
pour sélectionner Synchroniser les
données et appuyez sur .
2. Appuyez sur / pour choisir un
réseau ou hotspot disponible et appuyez
sur .
3. Appuyez sur / pour entrer le mot
de passe et choisissez “ “ pour conrmer
le mot de passe.
4. Un message “Connecté. appuyez sur
n'importe quel bouton pour quitter"
s'ache. Appuyez sur n'importe quel
bouton pour démarrer la synchronisation
des données.
REMARQUE : Si un message “PA/Mot de passe incorrect” s'ache, cela signie que votre
réseau sauvegardé n'est pas disponible ou que votre mot de passe pour
le réseau sauvegardé a été modié. Veuillez consulter la page 41 Réseau
local sans l (WLAN) pour savoir comment dénir une nouvelle connexion
réseau.
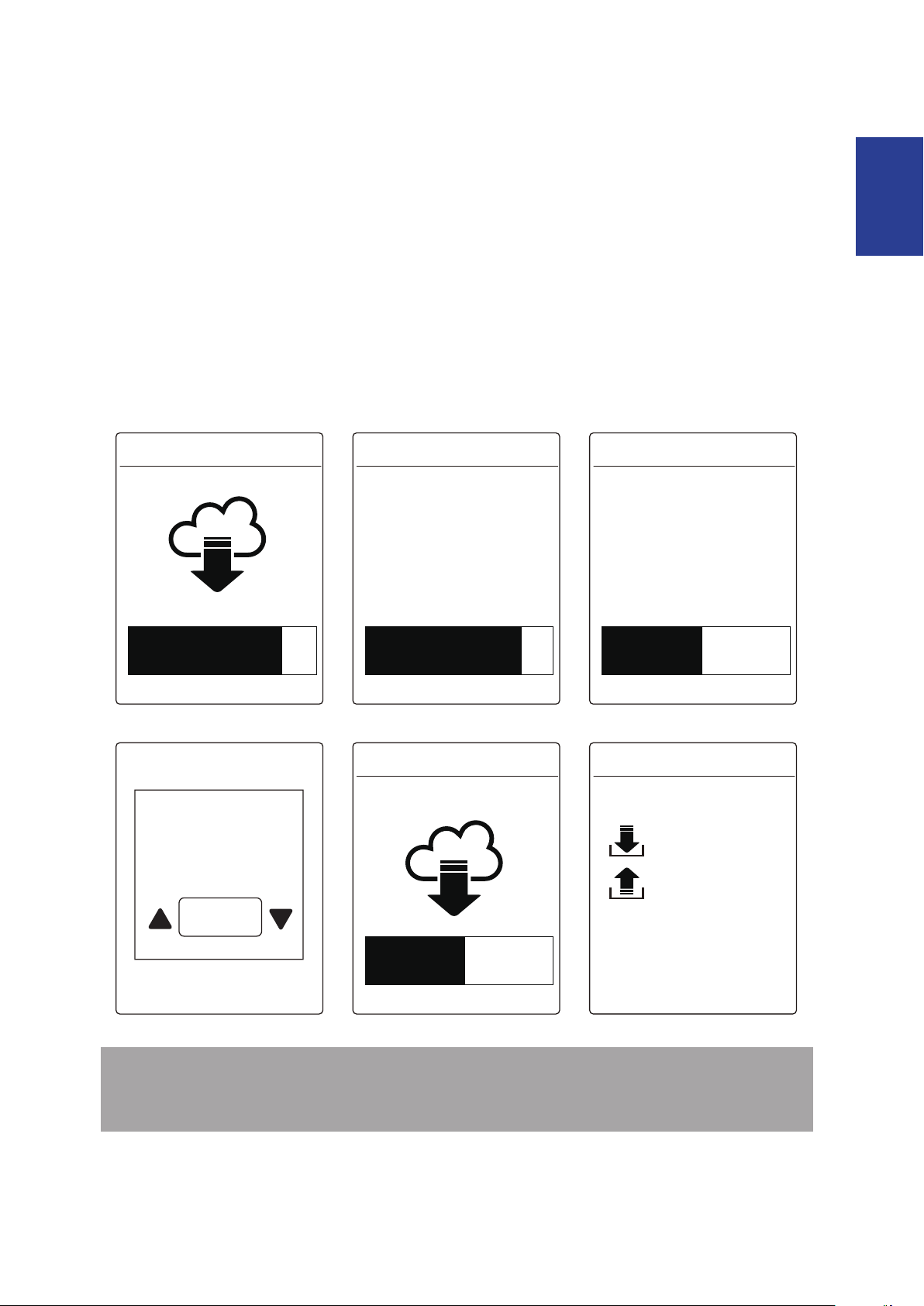
FRANÇAIS
Commencer 11
Synchroniser vos données
Mise à jour GPS
Tlch itinéraires
4 of 5
Tlch parcours
3 of 6
Oui
Màj rmware
disponible
Télécharger ?
1 of 1
Màj rmware
Résumé
Mise à jour GPS
Màj rmware
v
v
v
v
5/5
1/1
6/6
Itinéraires
Parcours
Pour eectuer la Synchronisation des données, veuillez vous assurer que l'UUID de votre
appareil a été ajouté avec succès à votre compte dans l'application Bryton et que votre
appareil est connecté à un réseau sans l, ensuite laissez simplement votre appareil vous
guider intelligemment dans le processus de synchronisation.
Tout d'abord, l'appareil commencera par la mise à jour des données GPS dans votre appareil.
Puis, si vous avez des parcours planiés dans l'application Bryton, il téléchargera les parcours
planiés. Ensuite il téléversera vos parcours dans l'application Bryton. Enn, s'il y a une
nouvelle mise à jour du rmware, un message s'achera pour demander votre permission
de mettre à jour le rmware. Sélectionnez “Oui” pour le mettre à jour. Après avoir terminé la
synchronisation des données, vous verrez un résumé des données synchronisées.
REMARQUE : Les mises à jour du rmware prennent généralement plus de temps pour
être téléchargées et installées, sélectionnez “NON” si vous préférez mettre à jour lors
de votre prochaine synchronisation.
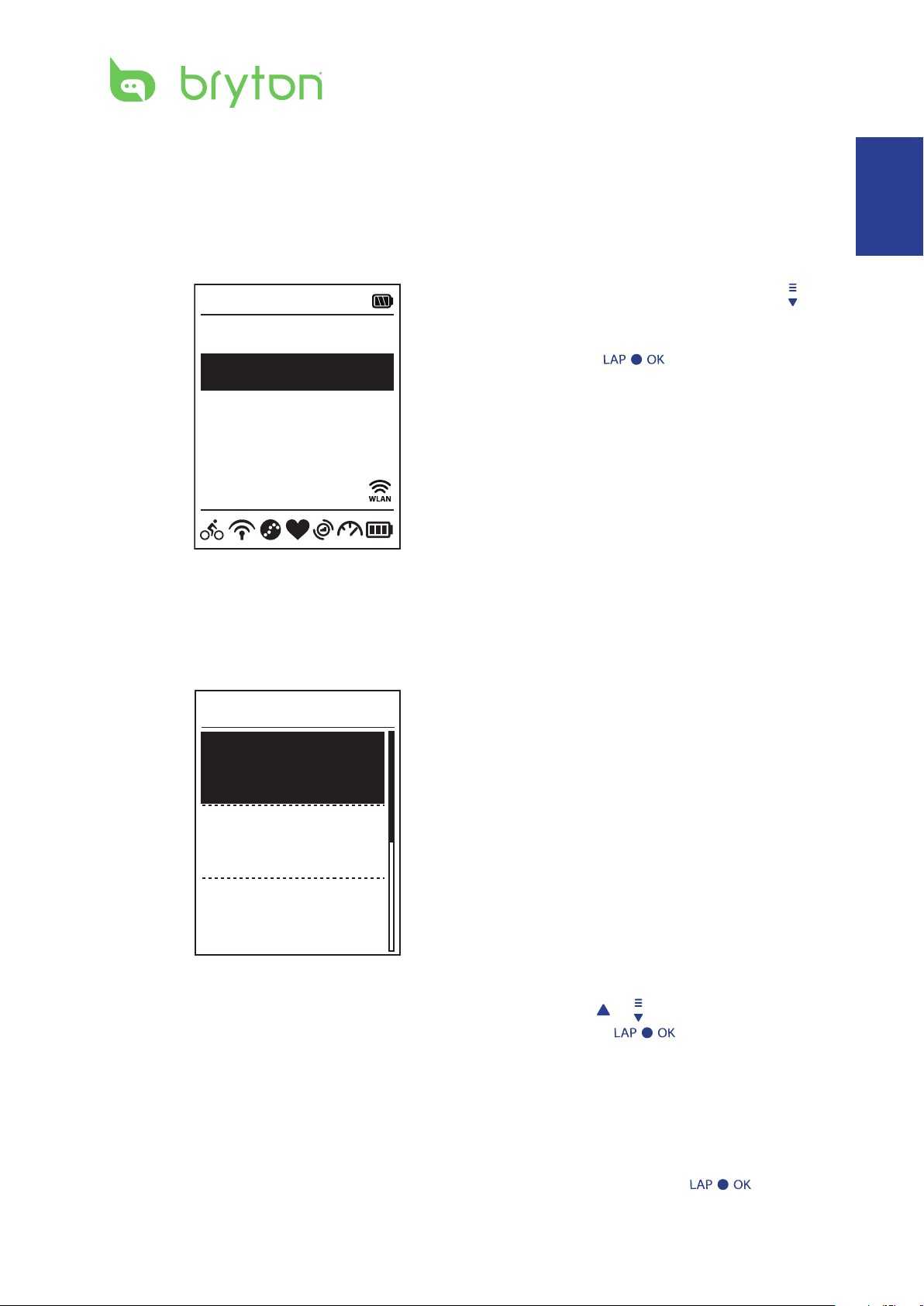
Train & essai
12
FRANÇAIS
Train & essai
08:08 09/09
Cyclisme
Train & essai
Suiv trace
Aff. Hist.
Réglages
Synchro données
6’ 0” 159 ~171
10’ 94 ~111
10’ 94 ~111
Travail
Échauff.
Refroid.
Simple
Le cyclisme est l'un des meilleurs exercices pour votre corps. Cela aide à brûler des calories,
perdre du poids et améliorer votre santé générale. Avec la fonction Entraînement du Rider
530, vous pouvez créer des entraînements simples/à intervalle et utiliser le Rider 530 pour
suivre les progrès de vos exercices ou entraînements.
1. Dans le menu principal, appuyez sur
pour sélectionner Train & essai.
2. Appuyez sur pour ouvrir le
menu Entraînement.
A planier
Vous pouvez créer des entraînements simples, en saisissant vos objectifs, durée ou distance.
Le Rider 530 ore trois types d'entraînements simples : Durée, Distance et Calories.
Simple
1. Pour faire un entraînement simple,
sélectionnez A planier > Simple >
Échau.,Travail, Refroid..
Echau.• :
Durée (manuel, calories, durée,
distance), Cible (Rythme, FC, FCM, FCSL).
Travail :•
Durée (calories, durée, distance), Cible
(Rythme, %FCM, %FCSL, FC, FCM, FCSL,
Arrêt).
Refroid. :•
Durée (manuel, calories, durée,
distance), Cible (FC, FCM, FCSL).
2.
Appuyez sur / pour dénir votre cible
et appuyez sur pour conrmer.
3.
Choisissez Enregistrer et entrez le nom de
l'entraînement en utilisant le clavier à l'écran.
4. Commencez à utiliser le vélo.
Allez dans Train & essai > Mes exercices
> Acher et choisissez l'entraînement
enregistré. Appuyez sur pour
commencer l'entraînement et enregistrer
le journal.
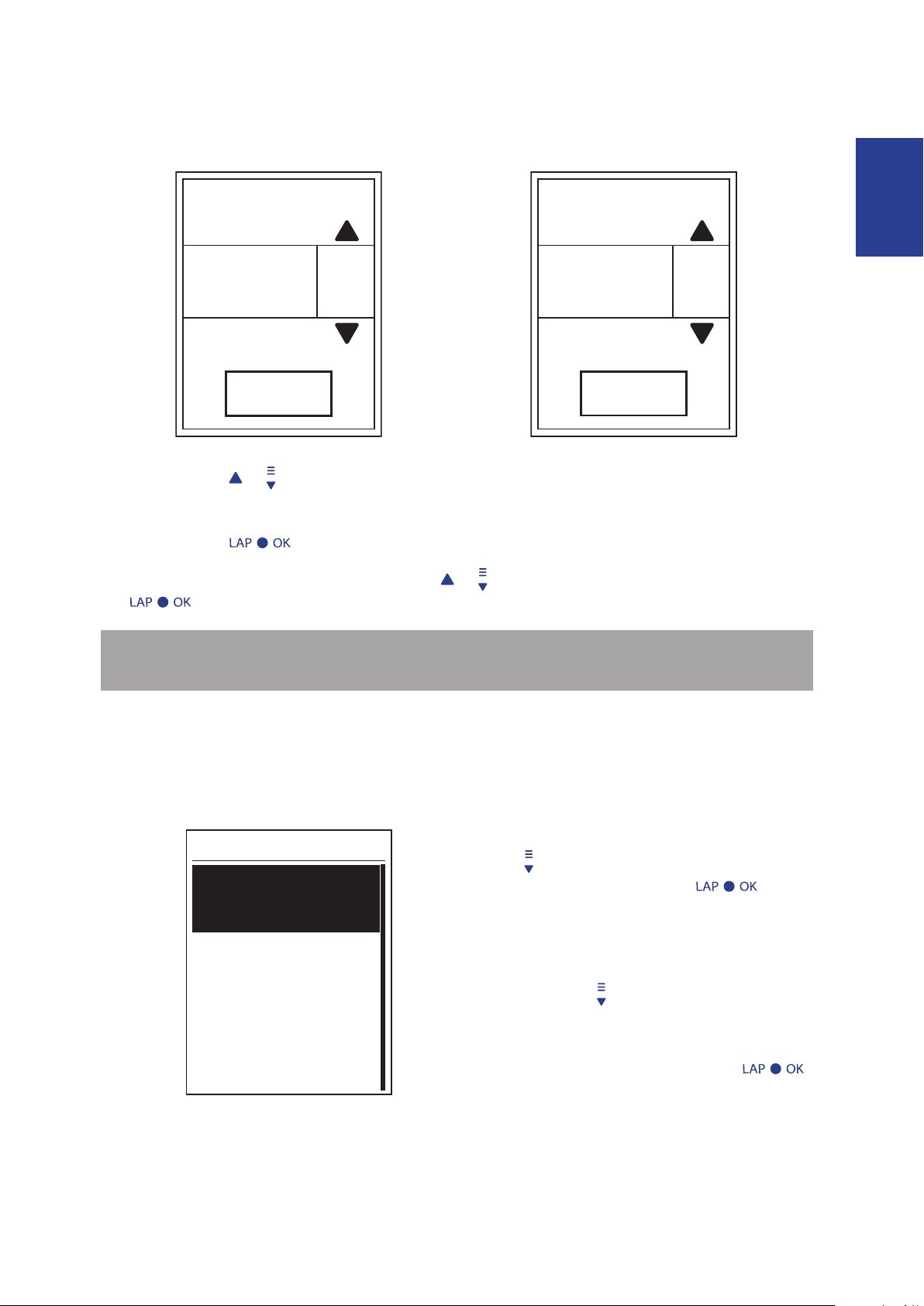
FRANÇAIS
Train & essai 13
Utilisation du clavier à l'écran
001 A
Nom
Enr.
Nom
Enr.
001 END
Échauff.
Durée
Cible
OK
1. Appuyez sur / pour sélectionner le caractère à saisir.
Sélectionnez • SUP pour eacer les données.
2. Appuyez sur pour conrmer votre choix.
3. Lorsque vous avez terminé, appuyez sur / pour sélectionner END et appuyez sur
pour conrmer.
REMARQUE : Si l'utilisateur n'entre pas de nom d'entraînement, le système nomme
automatiquement le chier en fonction de la date et de l'heure.
Entraînements par intervalle
Avec la fonction d'entraînement par intervalle, vous pouvez utiliser votre appareil pour
personnaliser les entraînements à intervalle qui incluent les sections échauement,
intervalles et refroidissement.
1. Dans le menu Train & essai, appuyez
sur pour sélectionner A planier >
Intervalle et appuyez sur pour
entrer.
2. Un message "Régler la durée
d'échauement ?" apparaît sur l'écran.
Appuyez sur pour sélectionner Oui
et régler la “durée d'échauement”.
Après avoir terminé le paramétrage,
sélectionnez OK et appuyez sur
pour continuer.
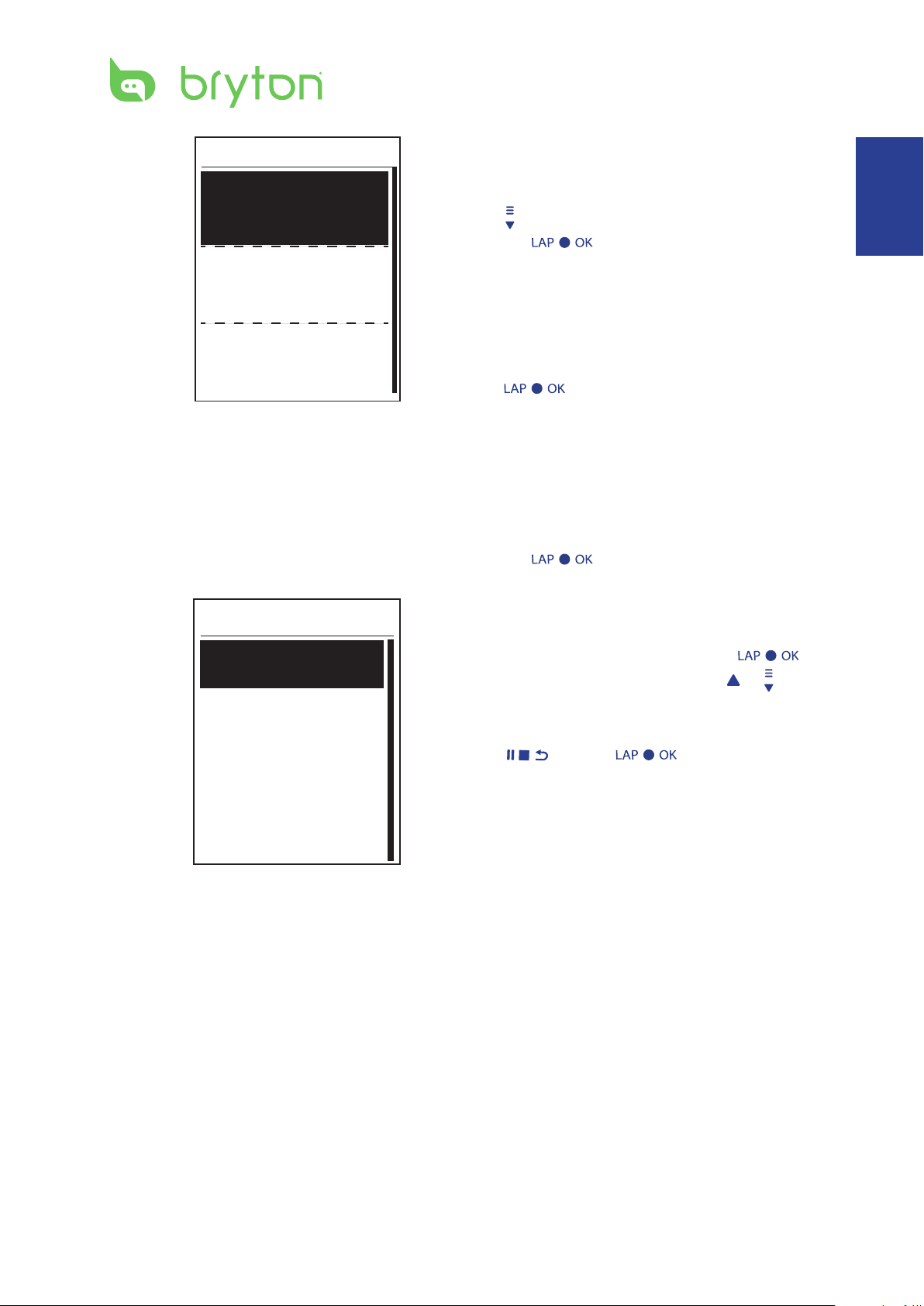
Train & essai
14
FRANÇAIS
3. Dénir les paramètres d'entraînement à
Travail 1
Travail
Récup.
Dur. Rép.
6’00”
158~170bmp
137~149bpm
2
2’00”
Durée
Cible
OK
Refroid.
intervalle (Travail, Récupération et Dur.
Rép.). Lorsque vous avez ni, appuyez sur
pour sélectionner Suiv. et appuyez
sur .
4. Un message "Créer un nouvel ensemble
principal ?" s'ache à l'écran. Pour créer
un autre ensemble d'entraînements à
intervalle, choisissez Oui et appuyez sur
pour conrmer.
5. Un message "Régler la durée de
refroidissement ?" apparaît sur l'écran.
Sélectionnez Oui pour dénir la “durée de
refroidissement”. Après avoir terminé le
paramétrage, sélectionnez OK et appuyez
sur pour continuer.
6. Un message "Enregistrer dans Mon
entraînement" apparaît sur l'écran.
Choisissez Oui et appuyez sur
pour continuer. Appuyez sur /
pour saisir le nom de l'entraînement.
Lorsque le nom est saisi, appuyez sur
et sur pour enregistrer
l'entraînement.
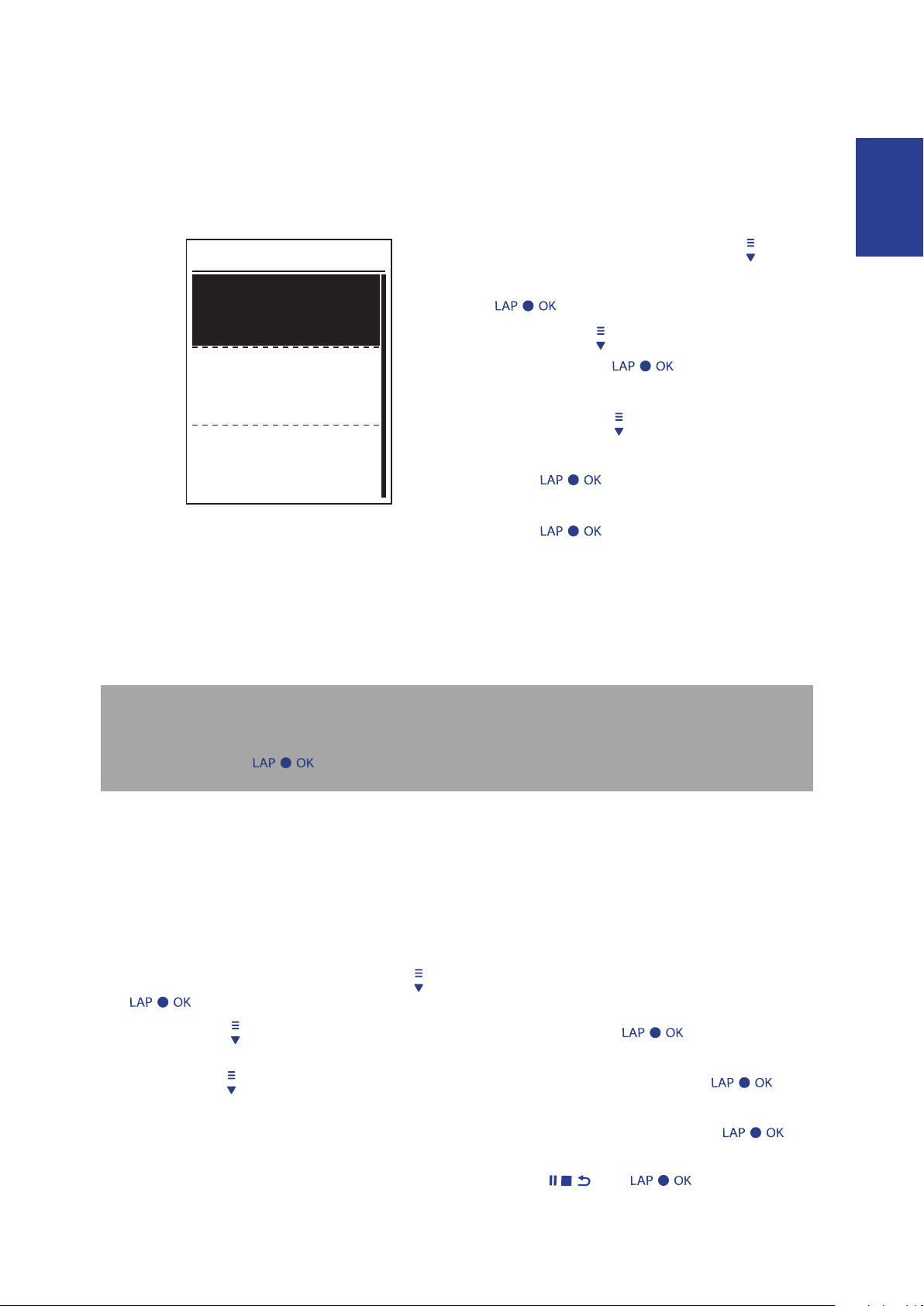
FRANÇAIS
Train & essai
15
Mon Entra.
voir
Supprimer
Supp. Tout
Mon Entra.
Avec la fonction Mon entraînement, vous pouvez commencer votre entraînement en
utilisant le plan d'entraînement que vous avez enregistré dans le menu A planier.
1. Dans le menu Entr., appuyez sur pour
sélectionner Mon Entra. et appuyez sur
.
2. Appuyez sur pour sélectionner Voir
et appuyez sur pour ouvrir le
sous-menu.
Appuyez sur • pour sélectionner le
plan d'entraînement désiré et appuyez
sur pour conrmer.
Commencez à utiliser le vélo. • Appuyez
sur pour commencer
l'entraînement et enregistrer le journal.
REMARQUE : Si l'en traînement choisi comprend plusieurs réglages d'intervalle, les détails
Bryton essai
Essai Bryton est préchargé sur le Rider 530. Si vous ne l'avez pas sur votre appareil, veuillez
le télécharger depuis l'outil Bryton Update Tool. Essai Bryton inclut deux cours d'essai pour
vous aider à mesurer votre FCM et/ou FCSL. La connaissance de votre FCM et/ou FCSL vous
donne une référence de votre ecacité globale. Elle aide aussi à jauger vos progrès au l du
temps et à mesurer l'intensité de votre exercice.
1. Dans le menu principal, appuyez sur pour sélectionner Train & essai et appuyez sur
2. Appuyez sur pour sélectionner Bryton essai et appuyez sur pour entrer
3. Appuyez sur pour sélectionner l'entraînement test voulu et appuyez sur
3. Pour choisir les entraînements à eacer,
sélectionnez Supprimer.
4. Pour eacer tous les entraînements,
sélectionnez Supp. Tout.
de l'entraînement apparaissent à l'écran. Choisissez Démarrer et appuyez
sur pour continuer avec l'entraînement.
pour entrer dans le menu Entraînement.
dans l'Essai Bryton.
pour démarrer l'entraînement sélectionné.
4. Les détails de l'entraînement sélectionné apparaissent à l'écran. Appuyez sur
5. Lorsque vous avez terminé l'Essai Bryton, appuyez sur et pour
pour démarrer l'exercice.
enregistrer le résultat.
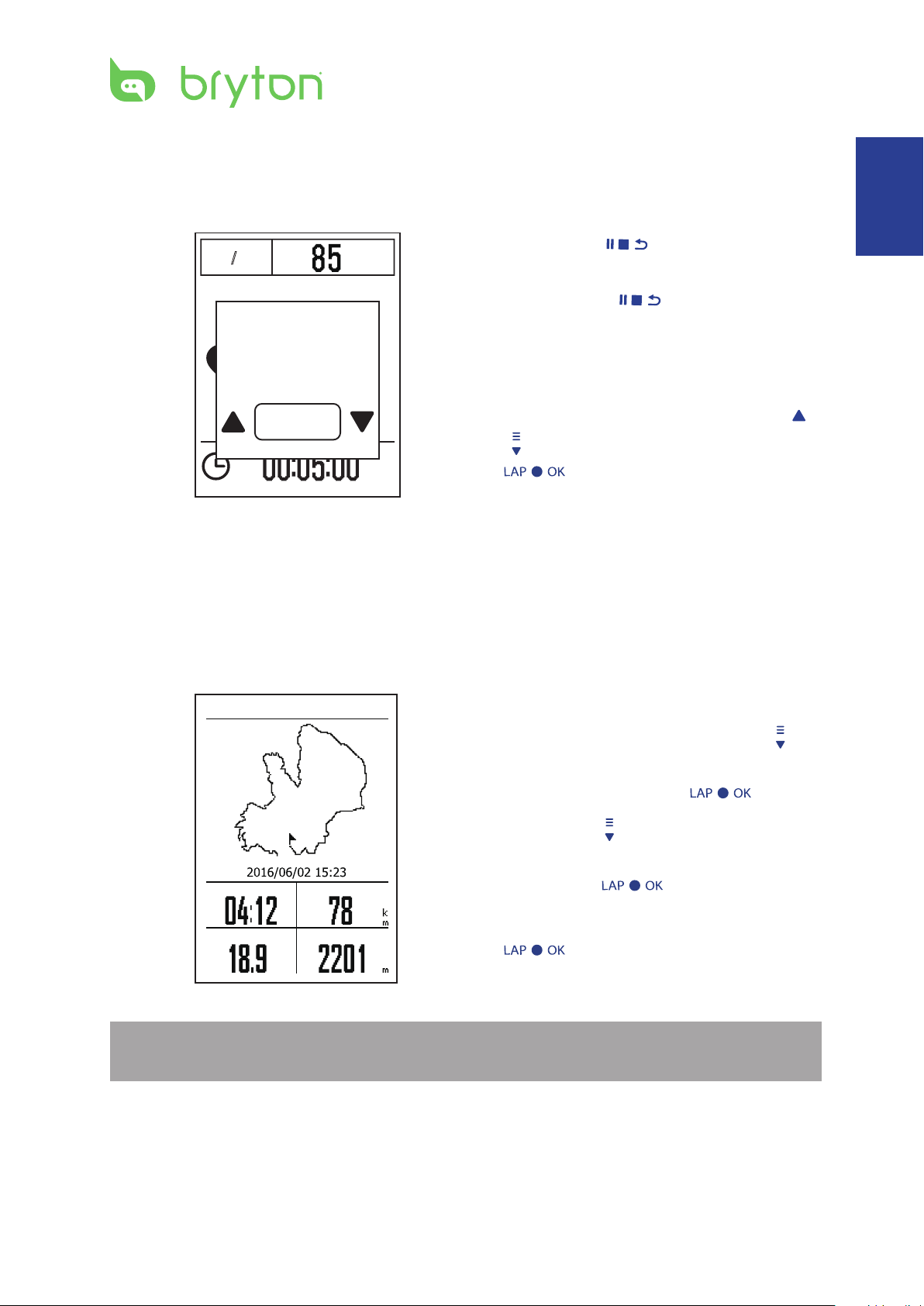
Train & essai
16
FRANÇAIS
Arrêter l'entraînement
//
11
r
p
m
Voulez-vous
arrêter?
Oui
Résumé
Dur. sess. Distance
Vitesse moy. Gain d'alt.
k
m
h
Vous pouvez arrêter l'entraînement lorsque vous avez atteint votre but, ou lorsque vous
désirez arrêter l'entraînement en cours.
1. Appuyez sur pour mettre en
pause l'enregistrement et appuyez
à nouveau sur pour arrêter
l'enregistrement.
2. Un message "Voulez-vous arrêter
?" apparaît sur l'écran. Pour arrêter
l'entraînement en cours, appuyez sur
/ pour sélectionner Oui et appuyez sur
pour conrmer.
Acher les infos des exercices/entraînements
Le Rider 530 fournit une synthèse graphique des courses, des données d'entraînement
détaillées, des données de tour et une analyse graphique an que vous ayez une meilleure
idée de vos performances pendant l'entraînement.
Résumé
Pour voir la synthèse de l'entraînement :
1. Dans l'écran principal, appuyez sur
pour sélectionner Acher Historique >
Acher et appuyez sur .
2. Appuyez sur pour sélectionner un
historique d'activité dans la liste et
appuyez sur pour entrer.
3. Sélectionnez Résumé et appuyez sur
pour voir la synthèse de
l'entraînement.
REMARQUE : Vous pouvez aussi téléverser votre historique sur l'application Bryton mobile
pour garder les données de tous vos circuits.

FRANÇAIS
Train & essai 17
Détails
Heure
Distance
Vitesse
Altitude
Vit moy.
Gain d'alt.
Perte altit.
Vit max.
Distance
Durée itin.
Dur. sess.
04:50:38
04:12:26
78 km
18.9 km/h
38 km/h
2201 m
400 m
Détails
HeureDist.Tour
Vitesse
1 10.0
km km/h
16.4
36:25
38:10
40:05
38:43
39:17
40:15
39:05
20:38
15.7
14.9
15.4
15.2
14.9
15.3
29.0
10.0
10.0
10.0
10.0
10.0
10.0
08.0
2
3
4
5
6
7
8
Tour
Pour visualiser les détails de l'entraînement :
1. Dans l'écran principal, appuyez sur
pour sélectionner Acher Historique >
Acher et appuyez sur .
2. Appuyez sur pour sélectionner un
historique d'activité dans la liste et
appuyez sur pour entrer.
3. Sélectionnez Détails et appuyez sur
pour voir les détails de
l'entraînement.
Tour
Pour voir les données de tour :
1. Dans l'écran principal, appuyez sur
pour sélectionner Acher Historique >
Acher et appuyez sur .
2. Appuyez sur pour sélectionner un
historique d'activité dans la liste et
appuyez sur pour entrer.
3. Sélectionnez Tour et appuyez sur
pour voir les données de tour.

Train & essai
18
FRANÇAIS
Analyse
'RZOZ[JK
133
21.7
-GOTGRZ 6KXZKGRZ
<OZKYYK
45
30
15
0
21.7
<OZKYYKSU_<OZKYYKSG^
k
m
h
k
m
h
,XªW)GXJ
180
120
60
0
21.7
,XWIGXSU_ ,XWIGXSG^
b
p
m
b
p
m
)GJKTIK
150
100
50
0
21.7
)GJ3U_ )GJ3G^
r
p
m
r
p
m
540
360
180
0
21.7
6[OYYGTIK
6[OYSU_ 6[OYSG^
Pour voir l'analyse graphique.
1. Dans l'écran principal, appuyez sur pour sélectionner Acher Historique > Acher
et appuyez sur .
2. Appuyez sur pour sélectionner un historique d'activité dans la liste et appuyez sur
pour entrer.
3. Sélectionnez Analyse et appuyez sur pour voir l'analyse graphique.
2. Appuyez sur pour voir l'analyse de l'Altitude, la Vitesse, la FréqCard, la Cadence et
Puissance.

FRANÇAIS
Train & essai 19
Eacer l'historique
2016/06/06 14:28
22.8km
0345:04
2016/06/06 14:54
20.2km
0345:35
2016/06/06 14556
15.6km
0344:51
2016/05/28 15:30
10.2km
00:32:45
voir
Voulez-vous
supprimer?
Oui
Pour eacer votre historique :
1. Dans l'écran principal, appuyez sur
pour sélectionner Acher Historique >
Acher et appuyez sur .
2. Appuyez sur pour sélectionner un
historique d'activité dans la liste et
appuyez sur pour supprimer
l'historique sélectionné.
3. Un message “Voulez-vous supprimer
? " s'ache à l'écran. Pour eacer les
données, appuyez sur / pour
sélectionner Oui et appuyez sur
pour conrmer.

Follow Track
20
FRANÇAIS
Suivre parcours
Le Rider 530 fournit 3 moyens pour vous permettre de créer des parcours : 1. Planier des
parcours via l'application Bryton 2. Utiliser des randonnées précédentes de l'Historique. 3.
Télécharger des parcours en ligne au format gpx. Avec la navigation Turn by Turn, l'appareil
fournit des informations sur la distance et la direction avant chaque virage.
REMARQUE : La fonction de navigation Turn by Turn ne prend en charge que les parcours
planiés par l'application Bryton.
Créer des parcours
Planier des parcours via l'application Bryton
1.
Sur l'application Bryton, tapez sur “Planier
parcours” et saisissez le nom de ville, de
lieu ou de rue pour rechercher l'endroit.
2.
Tapez sur ” “ , l'application Bryton
planiera le parcours entre votre
emplacement et la destination. Si vous
souhaitez modier le point de départ,
touchez Depuis votre position pour éditer.
3. Tapez sur “ ” pour téléverser des
parcours planiés vers le serveur.
4.
Si vous voulez modier le nom de vos
parcours, tapez le nom par défaut pour l'éditer.
5. Tapez sur “Télécharger” pour conrmer.
6. Téléchargez les parcours planiés vers
l'appareil via la Synchronisation des
données.
7. Dans le menu principal de l'appareil,
sélectionnez Suivre parcours > Acher,
puis sélectionnez le parcours planié et
appuyez sur pour commencer à
suivre le parcours.
REMARQUE : Veuillez vous référer aux pages 9 à 11 pour savoir comment télécharger des
parcours planiés via la Synchronisation des données.

FRANÇAIS
Follow Track 21
Depuis l'historique de l'appareil
Résumé
Détails
Lap
Analyse
Créer trace
voir
1. Dans le menu principal, sélectionnez
2. Appuyez sur pour sélectionner Créer
3. Saisissez un nom pour le parcours,
4. Appuyez sur pour retourner au
5. Dans le menu principal, sélectionnez Suivre
Acher historique > Voir et appuyez
sur pour sélectionner les parcours
souhaités et appuyez sur pour
conrmer la sélection.
trace.
sélectionnez “ “ et appuyez sur
pour l'enregistrer.
menu principal.
parcours > Voir, sélectionnez le parcours
sauvegardé et appuyez sur pour
commencer à suivre le parcours.
Depuis des sites Web tiers
1. Télécharger les chiers gpx sur votre
ordinateur.
2. Utilisez un câble USB pour connecter
l'appareil à votre ordinateur.
3. Copiez les chiers gpx depuis votre
ordinateur et collez-les dans le dossier
Fichiers supplémentaires de l'appareil.
4. Retirez le câble USB.
5. Dans le menu principal de l'appareil,
sélectionnez Suivre parcours > Voir,
puis sélectionnez le parcours planié et
appuyez sur pour commencer à
suivre le parcours.
REMARQUE : Seuls les chiers .gpx peuvent être importés dans l'appareil.

Acher/Supprimer parcours
voir
Supprimer
Supp. Tout
Sui parcours
Yellowstone
Great River
Glacier
Al to New Orleans
Supprimer
Oui
Voulez-vous
supprimer?
Vous pouvez acher et supprimer vos parcours.
Acher les parcours :
1. Dans le menu principal, appuyez sur
pour sélectionner Sui parcours > Voir
puis appuyez sur .
2. Appuyez sur pour sélectionner le
parcours et appuyez sur pour
acher le parcours.
Supprimer vos parcours :
FRANÇAIS
1. Dans le menu principal, appuyez sur
pour sélectionner Sui parcours >
Supprimer et appuyez sur .
2. Appuyez sur pour choisir le parcours
et appuyez sur .
3. Un message “Voulez-vous eacer ?”
apparaît. Appuyez sur / pour
choisir Oui et appuyez sur pour
conrmer la sélection.
22
Follow Track

Réglages
Exercices
UUID
général
Capteurs
Altitude
profil
Réglages
Par Empl
Position tour
auto?
Oui
Avec la fonction Réglages, vous pouvez personnaliser les réglages des exercices, de
l'altitude, généraux, des capteurs, les prols du vélo et des utilisateurs.
1. Dans le menu principal, appuyez sur pour sélectionner Réglages.
2. Appuyez sur pour ouvrir le menu Réglages.
FRANÇAIS
Intel. tour
Avec la fonction Intel. tour, vous pouvez utiliser votre appareil pour marquer automatiquement
le tour à un endroit spécique, ou après avoir parcouru une certaine distance.
Circuit par emplacement
1. Dans le menu Réglages, appuyez sur
pour sélectionner Exercices > Intel. tour
et appuyez sur .
2. Appuyez sur pour ouvrir le
menu édition. Appuyez sur / pour
sélectionner Emplac et appuyez sur
pour conrmer.
3. Le message "Position tou auto?" apparaît
sur l'écran. Pour eacer les données,
appuyez sur pour sélectionner Oui et
appuyez sur pour conrmer.
REMARQUE :
4.
Appuyez sur pour quitter ce menu.
Si le signal GPS n'est pas trouvé, un message "Aucun signal GPS. Recherche de
signal GPS, veuillez patienter" s'achera à l'écran. Vériez si la fonction GPS
est activée et assurez-vous que vous êtes à l'extérieur pour trouver le signal.
Réglages 23

Réglages
24
FRANÇAIS
Circuit par rapport à la distance
Par distance
KM
10.0
Altitude
M
31
1. Dans le menu Réglages, appuyez sur
2. Appuyez sur pour ouvrir le
3. Appuyez sur / pour sélectionner
4.
Altitude
pour sélectionner Exercices > Intel. tour
et appuyez sur .
menu édition. Appuyez sur / pour
sélectionner Distance et appuyez sur
pour conrmer.
votre distance désirée et appuyez sur
pour conrmer.
Appuyez sur pour quitter ce menu.
Vous pouvez changer le réglage de l'altitude de la position actuelle et de quatre autres
endroits.
Altitude actuelle
1. Dans le menu Réglages, appuyez sur
pour sélectionner Altitude > Altitude et
appuyez sur .
2. Appuyez sur / pour ajuster
l'altitude et appuyez sur pour
conrmer.
3.
Appuyez sur pour quitter ce menu.
REMARQUE : La valeur de l'altitude dans le mode Compteur changera lorsque l'altitude
actuelle est ajustée.

FRANÇAIS
Réglages
25
Altitude d'autre position
Local1
Altitude
10m
Calibrer
Heure courante
Vitesse
courante
Distance
totale
Page don.
Dur. sess.
Heure
courante
Durée itin.
Page de données
1. Dans le menu Réglages, appuyez sur
pour sélectionner Altitude > Local1,
Local2, Local3, Local4 ou Local5 et
appuyez sur .
2. Pour régler l'altitude, appuyez sur
pour sélectionner Altitude et appuyez
sur pour conrmer.
3.
Appuyez sur / pour ajuster l'altitude
et appuyez sur pour conrmer.
4. Pour calibrer l'altitude, appuyez sur
pour sélectionner Calibrer et appuyez sur
pour conrmer.
5.
Appuyez sur pour quitter ce menu.
Vous pouvez dénir les réglages de l'achage pour Compteur et Tour.
Achage du compteur
Achage 3 cellules Sélection d'un élément
1. Dans le menu Réglages, appuyez sur pour sélectionner Exercices > Page don.et
appuyez sur .
2. Appuyez sur pour entrer dans le réglage Page de données et modier le
3. Appuyez sur pour entrer dans Page don. > Page1 don., Page2 don., Page3 don.,
4. Appuyez sur / pour sélectionner le nombre de champs de données et appuyez sur
5. Appuyez sur pour sélectionner le champ de données que vous voulez personnaliser
réglage d'Auto à Manuel.
Page4 don. ou Page5 don. et appuyez sur .
pour conrmer.
et appuyez sur pour conrmer la sélection.

Réglages
26
FRANÇAIS
6.
DurSes
Vitesse
DurSes
Vitesse
Dist.
DurSes Dist.
Vitesse
DurSes Dist.
Vitesse
FC Cad.
Tour cycle
Page1 don.
On
On
Page2 don.
Appuyez sur / pour sélectionner le réglage désiré et appuyez sur pour conrmer.
7. Appuyez sur pour quitter ce menu.
REMARQUE : Le nombre de champs de données aché sur l'écran dépend de la sélection
dans "Champs de données".
Achage 2 cellules Achage 3 cellules
REMARQUE :
Si Page de données est déni sur Auto, le Rider 530 ajustera automatiquement
son achage de champ de données lorsqu'il détectera les capteurs synchronisés.
Achage de tour
1. Dans le menu Réglages, appuyez sur
pour sélectionner Exercices > Page don.
> Tour > Page1 don. ou Page2 don. et
appuyez sur .
2. Appuyez sur / pour sélectionner
le nombre de champs de données et
appuyez sur pour conrmer.
3. Appuyez sur pour sélectionner le
champ de données que vous voulez
personnaliser et appuyez sur
pour conrmer la sélection.
4. Appuyez sur / pour sélectionner le
réglage désiré et appuyez sur
pour conrmer.
5.
Appuyez sur pour quitter ce menu.

FRANÇAIS
Réglages 27
Dénir Alarme
Alerte
Heure
Pause Intel.
Activ.
Oui
Avec la fonction Alarme, l'appareil ache un message pour vous informer si :
votre fréquence cardiaque dépasse ou descend en dessous d'un nombre spécique de •
battements par minute (bpm).
vous dépassez ou descendez en dessous d'un réglage de vitesse personnalisé durant •
votre balade.
votre vitesse / cadence dépasse ou descend en dessous d'un nombre spécique de •
révolutions de la manivelle par minute (rpm).
vous atteignez une certaine distance pour les longs entraînements.•
vous atteignez une certaine durée pour les longs entraînements.•
1. Dans le menu Réglages, appuyez sur
pour sélectionner Exercices > Alerte et
appuyez sur pour entrer dans le
sous-menu.
2. Sélectionnez Heure, Distance, Vitesse,
RC ou Cadence et appuyez sur
pour congurer les réglages nécessaires.
3. Appuyez sur / pour sélectionner le
réglage désiré et appuyez sur
pour conrmer.
Pause intel.
S'il y a de nombreux obstacles le long de votre route comme des feux de circulation, un
passage piéton, etc., cela peut avoir un véritable impact sur vos données enregistrées.
Lorsque la fonction est activée, la durée et la distance se mettront automatiquement
en pause lorsque vous arrêtez et redémarreront lorsque vous repartez an d'améliorer
l'ecacité de vos données.
1. Dans le menu Réglages, appuyez sur
pour sélectionner Exercices > Pause
intel. et appuyez sur pour
entrer dans le sous-menu.
2. Sélectionnez Oui pour activer la fonction.

Réglages
28
FRANÇAIS
Enregistrement des données
ODO Regl.
ODO Regl.
Tout
Enregistre
Mode 1sec
Avec la fonction Enregistrement des données, vous pouvez paramétrer votre odomètre et
activer le mode 1 seconde pour obtenir des données plus précises.
Dénir ODO
1. Dans le menu Réglages, appuyez
sur pour sélectionner Exercices
> Enregistrement des données et
appuyez sur .
2. Appuyez sur pour sélectionner ODO
Regl. et appuyez sur pour
entrer.
3. Appuyez sur pour accéder au
sous-menu, appuyez sur / pour
sélectionner le réglage désiré et appuyez
sur pour conrmer.
REMARQUE :
REMARQUE :
Activer le mode 1sec
Tous signie que l'odomètre montrera la distance cumulée de tous les parcours
; Enregistrés ne montrera que la distance cumulée des parcours enregistrés.
Si vous voulez réinitialiser ODO, veuillez vous référer à la page 31 Réinitialiser ODO.
1. Dans le menu Réglages, appuyez sur
pour sélectionner Exercices > Data enr.
et appuyez sur .
2.
Appuyez sur pour sélectionner Enregistre
et appuyez sur pour entrer.
3. Appuyez sur pour accéder au
sous-menu, appuyez sur / pour
sélectionner Oui et appuyez sur
pour conrmer.
4.
Appuyez sur pour quitter ce menu.

FRANÇAIS
Réglages 29
Personnaliser le prol de l’utilisateur
Profil util.
Sexe
Anniv
Male
1982/01/01
Taille
177 cm
Vous pouvez changer vos informations personnelles.
1. Dans le menu Réglages, appuyez sur
pour sélectionner Prol > Prol
utilisateur et appuyez sur .
2. Appuyez sur pour sélectionner le
réglage que vous voulez changer et
appuyez sur pour ouvrir le
sous-menu.
Sexe : choisissez votre sexe.•
Anniv : dénissez le jour de votre •
anniversaire.
Taille : entrez votre taille. •
Poids : entrez votre poids.•
FC max : entrez la fréquence cardiaque •
maximum.
FCSL : entrez la fréquence cardiaque •
de seuil lactate.
SFP : entrez votre seuil fonctionnel de •
puissance.
PAM : entrez votre puissance aérobie •
maximale.
3. Appuyez sur / pour ajuster le
réglage désiré et appuyez sur
pour conrmer.
4.
Appuyez sur pour quitter ce menu.
REMARQUE : Veuillez entrer des informations personnelles correctes car cela pourrait
aecter l'analyse.

Réglages
30
FRANÇAIS
Personnaliser le prol du vélo
Vélo 1
Source vit
Poids
Roue
1700mm
13kg
Vélo 1
Trip 1
Trip 2
Dur. sess.
89:23:28
0km
1033km
Vous pouvez personnaliser et acher le prol de votre vélo(s).
1. Dans le menu Réglages, appuyez sur
pour sélectionner Prol > Prol
Vélo > Vélo 1 ou Vélo 2 et appuyez sur
.
2. Appuyez sur pour sélectionner le
réglage que vous voulez changer et
appuyez sur pour ouvrir le
sous-menu.
Source vit : dénir la priorité des •
sources de vitesse.
Poids : entrez le poids du vélo.•
Roue : entrez la taille de la roue du vélo.•
Activer : choisissez pour activer le vélo.•
3. Appuyez sur / pour ajuster le
réglage désiré et appuyez sur
pour conrmer.
4.
Appuyez sur pour quitter ce menu.
REMARQUE : Pour plus de détails sur la taille de la roue, voir « Taille et circonférence de
roue » à la page 47.
Acher le prol du vélo
1. Dans le menu Réglages, appuyez sur
pour sélectionner Prol > Prol vélo >
Vue ensemble et appuyez sur .
2. Appuyez sur pour sélectionner le vélo
désiré et appuyez sur pour
conrmer.
3. Appuyez sur pour acher plus de
données sur le vélo sélectionné.
4.
Appuyez sur pour quitter ce menu.

FRANÇAIS
Réglages 31
Ajuster l'odomètre
ODO
Dur. sess.
Gain d'alt.
Perte altit.
89:23:28
8600m
5740m
1033km
Vélo 1+2
Vélo 1
Trip 1
Trip 2
Dur. sess.
89:23:28
1033km
0km
Oui
Remettre?
1. Dans le menu Réglages, appuyez sur
pour sélectionner Prol > Prol vélo >
Vue ensemble et appuyez sur .
2. Appuyez sur pour sélectionner Vélo
1+2 et appuyez sur pour
conrmer.
3. Appuyez sur pour ouvrir la page
des réglages ODO.
4. Appuyez sur / pour ajuster ODO et
appuyez sur pour conrmer.
5.
Appuyez sur pour quitter ce menu.
REMARQUE : Pour atteindre la valeur plus rapidement, vous pouvez appuyer longuement
sur / .
Réinitialiser ODO
Vous pouvez réinitialiser la distance du Circuit 1, du Circuit 2 et de l'odomètre.
1. Dans le menu Réglages, appuyez sur
pour sélectionner Prol > Prol vélo >
Vue ens et appuyez sur .
2.
Appuyez sur pour sélectionner le vélo désiré
et appuyez sur pour conrmer.
3. Appuyez sur pour sélectionner circuit
1 ou circuit 2 et appuyez sur
pour conrmer.
Si vous choisissez Vélo 1+2, veuillez
sélectionner ODO.
4.
Un message “Réinitialiser ?” apparaît sur
votre appareil. Appuyez sur pour
sélectionner OUI et appuyez sur
pour conrmer ou appuyez sur /
pour mettre dans ODO la valeur désirée.
5.
Appuyez sur pour quitter ce menu.

Réglages
32
FRANÇAIS
Changer les réglages du système
lumière sur
Auto
tonalité
On
Vous pouvez personnaliser les réglages du système de l'appareil comme le rétroéclairage
éteint, son de touche, son, heure/ unité et langue de l'achage à l'écran.
Rétroéclairage éteint
1. Dans le menu Réglages, appuyez sur
pour sélectionner Général > Système >
Lumière sur et appuyez sur .
2. Appuyez sur / pour sélectionner le
réglage désiré et appuyez sur
pour conrmer.
3.
Appuyez sur pour activer le rétroéclairage.
4.
Appuyez sur pour quitter ce menu.
REMARQUE : Si vous sélectionnez Auto ou Jamais comme réglage pour le rétroéclairage,
après avoir appuyé sur pour allumer le rétroéclairage, vous pouvez
appuyer de nouveau pour arrêter le rétroéclairage. Si vous choisissez 2 min,
1 min, 30 sec, 15 sec ou 5 sec comme réglage pour le rétroéclairage, vous
pouvez prolonger d'une autre période de 2 min, 1 min, 30 sec, 15 sec or 5 sec
en appuyant sur une nouvelle fois.
Tonalité
1. Dans le menu Réglages, appuyez sur
pour sélectionner Général > Système >
Tonalité et appuyez sur .
2. Appuyez sur / pour sélectionner le
réglage désiré et appuyez sur
pour conrmer.
3. Appuyez sur pour quitter ce
menu.

FRANÇAIS
Réglages 33
Son
Son
On
Lum. jour
+0:00
Format date
jj/mm/aaaa
Format heur
24h
Unité
KM,KG
Temp.
˚C
Heure/Unité
1. Dans le menu Réglages, appuyez sur
pour sélectionner Général > Système >
Son et appuyez sur .
2. Appuyez sur / pour sélectionner le
réglage désiré et appuyez sur
pour conrmer.
3.
Appuyez sur pour quitter ce menu.
Lum. jour Format date Format heur
Unité Temp.

Réglages
34
FRANÇAIS
1. Dans le menu Réglages, appuyez sur pour sélectionner Général > Système > Heur/
Contraste
Langue
Nederlands
Deutsch
Français
Italiano
Dansk
English
Un > Lum. jour, Format date, Format heure, Température unité et appuyez sur
.
2. Appuyez sur / pour sélectionner le réglage/format désiré et appuyez sur
pour conrmer.
3. Appuyez sur pour quitter ce menu.
Contraste
Vous pouvez régler le contraste de votre appareil.
1. Dans le menu Réglages, appuyez sur
pour sélectionner Général > Système >
Contraste et appuyez sur .
2. Appuyez sur / pour régler le
contraste désiré.
3.
Appuyez sur pour quitter ce menu.
Langue
1. Dans le menu Réglages, appuyez sur
pour sélectionner Général > Système >
Langue et appuyez sur .
2. Appuyez sur / pour sélectionner le
réglage désiré et appuyez sur
pour conrmer.
3. A
ppuyez sur pour quitter ce menu.

FRANÇAIS
Réglages 35
Acher l’état GPS
Pleine alim.
GPS
Vous pouvez acher les informations du signal GPS que votre appareil est en train d'utiliser.
1. Dans le menu Réglages, appuyez sur
pour sélectionner Général > GPS et
appuyez sur .
2. Pour régler le mode de recherche de
signal, appuyez sur pour
conrmer.
3. Appuyez sur / pour sélectionner le
réglage désiré et appuyez sur
pour conrmer.
Désactivé : désactivent les fonctions •
GPS. Choisissez cette commande
pour économiser l'énergie lorsque le
signal GPS n'est pas disponible, ou
lorsque les informations GPS ne sont
pas nécessaires (par exemple une
utilisation en intérieur).
Pleine alim. : la position maximale et •
la précision de la vitesse consomment
plus d'énergie.
Econ. én. : permet de prolonger la •
durée de vie des piles lorsque les
conditions de réception du signal
GPS sont bonnes, mais ore moins de
précision.

Réglages
36
FRANÇAIS
Acher la version du logiciel
Activ.
On
Vous pouvez acher la version du logiciel de votre appareil.
1. Dans le menu Réglages, appuyez sur pour sélectionner Général > A propos de.
2. Appuyez sur pour conrmer.
La version actuelle du logiciel s'ache sur l’écran.
3. Appuyez sur pour quitter ce menu.
Bluetooth
Avant de pairer le Rider 530 avec votre téléphone portable compatible avec Bluetooth, assurezvous que la fonction Bluetooth de votre téléphone portable et sur le Rider 530 est activée.
Activer Bluetooth
1. Dans le menu Réglages, appuyez sur
pour sélectionner Général > Bluetooth
et appuyez sur .
2. Appuyez sur / pour sélectionner
Marche et appuyez sur pour
conrmer.
3.
Appuyez sur pour quitter ce menu.

FRANÇAIS
Réglages 37
Étalonner la boussole
Cal. boussole
Chgt auto
Chgt auto
On
5 sec
Intervalle
Pour fournir des instructions de navigation précises, le Rider 530 dispose d'une fonction
boussole. Si vous trouvez que la lecture de la boussole n'est pas cohérente, veuillez
étalonner la boussole manuellement.
1. Dans le menu Réglages, appuyez sur
pour sélectionner Général > Cal.
boussole et appuyez sur .
2. Suivez l'illustration achée sur l'appareil
pour déplacer l'appareil jusqu'à entendre
un bip de conrmation.
REMARQUE : La précision de la boussole peut être inuencée par les objets possédant
un champ magnétique, tels que les aimants, les matériaux ferreux et les
appareils électroniques. Calibrez la boussole à l'extérieur et éloignez-vous
des immeubles et des lignes électriques.
Congurer le délement auto
Lorsque la fonction est activée, les données changeront automatiquement de page à l'heure
prédénie.
REMARQUE : Il ne faut en général pas plus de 10 secondes pour terminer le calibrage.
1. Dans le menu Réglages, appuyez sur
pour sélectionner Général > Chgt auto
et appuyez sur .
2.
Appuyez sur pour sélectionner le
réglage que vous voulez changer et appuyez
sur pour ouvrir le sous-menu.
Chgt auto : active/désactive le •
changement auto.
Intervalle : réglez la durée de •
l'intervalle.
3. Appuyez sur / pour sélectionner le
réglage désiré et appuyez sur
pour conrmer.
4.
Appuyez sur pour quitter ce menu.

Réglages
38
FRANÇAIS
Activer le mode Enregistrement de chier
Ecraser
On
Rappel Enre.
1 fois
Si la fonction est activée, l'appareil écrasera automatiquement vos enregistrements les plus
anciens lorsque la mémoire est pleine.
1. Dans le menu Réglages, appuyez sur
pour sélectionner Général > File Saving
et appuyez sur .
2. Appuyez sur pour accéder au
sous-menu, appuyez sur / pour
ajuster le réglage désiré et appuyez sur
pour conrmer.
3. Appuyez sur pour quitter ce
menu.
Rappel Enre.
Lorsque le Rider 530 détecte le mouvement de votre vélo, il achera un rappel pour vous
demander si vous voulez enregistrer ou pas. Vous pouvez dénir la fréquence du rappel départ.
1. Dans le menu Réglages, appuyez sur
pour sélectionner Général > Rappel
Enre. et appuyez sur .
2. Appuyez sur pour accéder au
sous-menu, appuyez sur / pour
ajuster le réglage désiré et appuyez sur
pour conrmer.
3.
Appuyez sur pour quitter ce menu.

FRANÇAIS
Réglages 39
général
Data Reset
Once
Réinit.
paramètres
usine ?
Oui
Visualiser utilisation mémoire
Util mémoire
Chgt auto
File Saving
Rappel Enre.
général
7%
On
On
1 fois
Visualiser le statut du stockage de l'appareil.
1. Dans le menu Réglages, appuyez sur
pour sélectionner Général > % mémoire.
Le statut de stockage est aché à côté de
% mémoire.
Réinitialiser données
Vous pouvez restaurer votre Rider 530 aux réglages d'usine.
1. Dans le menu Réglages, appuyez sur
pour sélectionner Général > Data Reset
et appuyez sur .
2. Appuyez sur / pour sélectionner le
réglage désiré et appuyez sur
pour conrmer.
REMARQUE : L'opération de réinitialisation d’usine restaurera l'appareil aux réglages
originaux d’usine. En plus de supprimer tous les parcours, cela supprimera
également les capteurs pré-synchronisés et l'Essai Bryton préchargé mais ne
supprimera pas l'UUID du compte que vous avez ajouté.

Capteurs
FréqCard
ID XXXXXXXXX
Arrêt
Statut: actif
Rebalayer
Vitesse
ID XXXXXXXXX
Arrêt
Statut: actif
Rebalayer
Cadence
ID XXXXXXXXX
Arrêt
Statut: actif
Rebalayer
Vit./cadence
ID XXXXXXXXX
Arrêt
Statut: actif
Rebalayer
Puissance
Arrêt
Statut: actif
ID XXXXXXXXX
Rebalayer
Vous pouvez personnaliser les réglages de capteur approprié pour activer/désactiver la
fonction, rebalayer le capteur de l'appareil.
FréqCard Vitesse Cadence
FRANÇAIS
1. Dans le menu Réglages, appuyez sur pour sélectionner Capteurs > FréqCard,
2. Appuyez sur pour disposer de davantage d'options. Appuyez sur pour
3. Appuyez sur pour quitter ce menu.
REMARQUE :
REMARQUE : Le Rider 530 ore 2 prols de vélo. Chaque prol a son réglage de capteur
Vit./cadence Puissance
Vitesse, Cadence ou Vit/Cad Compteur de puissance et appuyez sur .
sélectionner le réglage désiré et appuyez sur pour conrmer.
Rebalayage : rebalayage pour détecter le capteur. •
Allumer/Eteindre : active/désactive le capteur.•
Lorsque vous synchronisez le moniteur de fréquence cardiaque, l'icône de
fréquence cardiaque
capteurs de cadence/vitesse/la ceinture de fréquence cardiaque et le compteur
de puissance, assurez-vous qu'il n'y ait aucun autre capteur de cadence/vitesse/
compteur de puissance dans un rayon de 5m. Lorsque vous pairez le capteur
de cadence, l'icône
respectif. Activez simplement le vélo que vous avez choisi d'utiliser dans le
réglage Prol vélo et vous êtes prêt à rouler. Veuillez vous référer à la page
28 pour savoir comment activer le vélo.
apparaît sur l'écran principal. Lorsque vous pairez vos
du capteur de cadence apparaît sur l'écran principal.
40
Réglages

Réseau local sans l (WLAN)
Connexions
My Hotspot
Sweet Home
Bryton
Oublier
My HOt
Bryton
Voulez-vous
supprimer?
Oui
Le Rider 530 prend en charge les réseaux WLAN. Avec un accès à l'Internet, l'appareil
synchronisera automatiquement les données vers/depuis l'application Bryton. Une fois
la connexion à un réseau ou un hotspot établie, la prochaine fois l'appareil se connectera
automatiquement au même réseau ou hotspot s'il le détecte.
Vous pouvez également abandonner un réseau ou hotspot et en dénir un nouveau.
REMARQUE : Veuillez vous référer à la page 10 pour savoir comment synchroniser des
données via WLAN.
Connexions
Avant de synchroniser les données, assurez-vous d'avoir déni une connexion à un réseau
ou hotspot.
1. Dans le menu Réglages, appuyez sur
pour sélectionner Réseau > Connexions
et appuyez sur .
2. Appuyez sur / pour choisir un
réseau ou hotspot disponible et appuyez
FRANÇAIS
sur .
3. Appuyez sur / pour entrer le
mot de passe et choisissez “ “ pour
conrmer la sélection. Si un réseau est
marqué “ “, cela signie que ce réseau est
correctement conguré.
4. A
ppuyez sur pour quitter ce menu.
REMARQUE : WLAN sera automatiquement activé durant le réglage et le transfert de
données et arrêté lorsque le réglage et le transfert de données sont terminés.
Abandonner réseau
Vous pouvez visualiser les réseaux ou hotspots qui ont été dénis et délier des connexions à
des réseaux ou hotspots.
1. Dans le menu Réglages, appuyez sur
pour sélectionner Réseau > Oublier et
appuyez sur .
2.
Appuyez sur / pour choisir un réseau ou
hotspot disponible et appuyez sur .
3.
Un message “Voulez-vous supprimer?” s'ache,
appuyez sur / pour sélectionner Oui
et appuyez sur pour conrmer la
suppression.
4. A
ppuyez sur pour quitter ce menu.
WLAN 41

Appendice
42
FRANÇAIS
Appendice
Spécications
Rider 530
Elément Description
Achage Écran LCD à matrice de points transectifs positif FSTN 2,6"
Taille physique 54,9 x 92,2 x 17,6 mm
Poids 79g
Température d'utilisation
Chargement de la
batterie Température
Batterie Batterie rechargeable au lithium-polymère
Durée de vie de la batterie
Récepteur RF
GPS
BLE Smart
Résistant à l'eau Indice d'étanchéité IPX7
Réseau local sans l IEEE 802.11 b/g/n
-10℃ ~ 50℃
0℃ ~ 40℃
33 heures avec ciel sans nuage
Récepteur 2,4 GHz avec antenne intégrée pour prendre en
charge la fréquence cardiaque ANT+, le capteur de vitesse, le
capteur de cadence
Récepteur GPS intégré à haute sensibilité avec antenne interne
Technologie sans l intelligente Bluetooth avec antenne intégrée
Capteur de cadence
Elément Description
Taille physique 33,9 x 13,5 x 39 mm
Poids 14 g
Etanchéité IPX7
Plage de transmission 5 m
Durée de la batterie 1 heure par jour pendant 16 mois
Température d'utilisation -10oC ~ 60oC
Fréquence radio/Protocole
La précision peut être réduite par un faux contact du capteur, des interférences électriques
ou la distance entre le récepteur et l'émetteur.
Protocole de communication sans l 2,4GHz /
Dynastream ANT+ Sport

FRANÇAIS
Appendice 43
Moniteur de fréquence cardiaque
A
B
A
C
L
O
S
E
O
P
E
N
B
Elément Description
Taille physique 67~100 x 26 x 15 mm
Poids 14 g (capteur) / 35g (ceinture)
Etanchéité 20 m
Plage de transmission 5 m
Durée de la batterie 1 heure par jour pendant 24 mois
Température d'utilisation 5oC ~ 40oC
Fréquence radio/Protocole
Protocole de communication sans l 2,4GHz /
Dynastream ANT+ Sport
La précision peut être réduite par un faux contact du capteur, des interférences électriques
ou la distance entre le récepteur et l'émetteur.
Informations sur la batterie
Batterie du moniteur de fréquence cardiaque et du
capteur de cadence
Le moniteur de fréquence cardiaque/capteur de cadence contient une batterie remplaçable
du type CR2032.
Pour remplacer la batterie :
1. Trouvez le couvercle circulaire de la batterie au dos du moniteur
de fréquence cardiaque/capteur de cadence.
2. Utilisez une pièce pour ouvrir le couvercle dans le sens inverse des
aiguilles d'une montre, pour que la èche sur le couvercle pointe
vers OUVERT.
3. Enlevez le couvercle et la batterie. Patientez pendant 30 secondes.
4. Insérez une nouvelle batterie dans le compartiment de la batterie
avec le connecteur positif en premier.
5. Utilisez une pièce pour tourner le couvercle dans le sens des
aiguilles d'une montre pour le fermer, pour que la èche sur le
couvercle pointe vers FERMER.
REMARQUE :
En cas d'installation d'une nouvelle batterie, si son connecteur positif n'est pas le •
premier à être positionné, ce dernier se déformera facilement et peut alors présenter un
dysfonctionnement.
Faites attention à ne pas endommager ou perdre le joint torique du couvercle.•
Contactez votre centre de déchet ménager pour la mise au rebut des batteries usées.•

Appendice
44
FRANÇAIS
Installer le Rider 530
Monter le Rider 530 sur le vélo
1 2
3 4
1 2

FRANÇAIS
Appendice
45
Installer le Capteur de vitesse/cadence/
SPEED
x2
3.6
mm
SPE
ED
3
mm
SPEED
S
PEED
SPEED
S
PEED
Vitesse
Arrêt
Statut: actif
ID XXXXXXXXX
Rebalayer
SP
E
E
D
Vitesse
Arrêt
Statut: actif
ID XXXXXXXXX
Rebalayer
3
mm
CADENCE
Cadence
Arrêt
Statut: actif
ID XXXXXXXXX
Rebalayer
Cadence
Arrêt
Statut: actif
ID XXXXXXXXX
Rebalayer
x2
2.5
mm
Vit./cadence
Arrêt
Statut: actif
ID XXXXXXXXX
Rebalayer
Vit./cadence
Arrêt
Statut: actif
ID XXXXXXXXX
Rebalayer
SPEED
x2
3.6
mm
CADENCE
x2
2.5
mm
x2
3.6
mm
x2
2.5
mm
x2
3.6
mm
double (optionnel)
1a Vitesse
1b Cadence 1c Double capteur
4a 6a 7a5a
2 3
Retirez la languette
de la batterie avant
utilisation.
4b 6b 7b5b
4c 6c 7c5c

Appendice
46
FRANÇAIS
REMARQUE :
C
L
O
S
E
O
P
E
N
C
L
O
S
E
O
P
E
N
C
L
O
S
E
O
P
E
N
C
L
O
S
E
O
P
E
N
Pour garantir des performances optimales, suivez les conseils ci-dessous :•
-
Aligner le capteur et l'aimant, comme le montre l'illustration (5a / 5b). Notez l'alignement des points.
- Vériez que l'écartement entre le capteur et l'aimant est inférieure ou égale à 3 mm.
Assurez-vous que le capteur Vitesse et l'aimant Vitesse sont installés et alignés •
horizontalement (et non verticalement).
À la première utilisation, appuyez sur le bouton pour activer le capteur, puis commencez •
à pédaler. Lorsque le capteur détecte l'aimant, le voyant DEL clignote une fois pour
indiquer le bon alignement (le voyant DEL ne clignote que les dix premiers passages
après avoir appuyé sur le bouton).
Installer la sangle de fréquence cardiaque (optionnel)
Dragonne
Électrodes
1 2 3
4 5
REMARQUE :
Par temps froid, portez des vêtements appropriés pour conserver au chaud la sangle de •
rythme cardiaque.
La sangle doit être portée à même le corps.•
Ajustez la position du capteur au milieu de votre buste (le porter juste sous la poitrine). •
Le logo Bryton sur le capteur doit être dirigé vers le haut. Serrez fermement la ceinture
élastique pour qu'elle ne se relâche pas pendant l'exercice.
Si le capteur n'est pas détecté, ou si le relevé est anormal, laissez l'appareil se préchauer •
pendant environ 5 minutes.
Si la ceinture de fréquence cardiaque n'est pas utilisée pendant un laps de temps, retirez •
le capteur de la ceinture.

FRANÇAIS
Appendice 47
Taille et circonférence de roue
La taille d'une roue est indiqué sur les deux cotés du pneu.
Taille de roue L (mm)
12x1,75 935
12x1,95 940
14x1,50 1020
14x1,75 1055
16x1,50 1185
16x1,75 1195
16x2,00 1245
16x1-1/8 1290
16x1-3/8 1300
17x1-1/4 1340
18x1,50 1340
18x1,75 1350
20x1,25 1450
20x1,35 1460
20x1,50 1490
20x1,75 1515
20x1,95 1565
20x1-1/8 1545
20x1-3/8 1615
22x1-3/8 1770
22x1-1/2 1785
24x1,75 1890
24x2,00 1925
24x2,125 1965
24x1(520) 1753
24x3/4 Tubulaire 1785
24x1-1/8 1795
24x1-1/4 1905
26x1(559) 1913
26x1,25 1950
26x1,40 2005
26x1,50 2010
26x1,75 2023
26x1,95 2050
26x2,10 2068
26x2,125 2070
26x2,35 2083
Taille de roue L (mm)
26x3,00 2170
26x1-1/8 1970
26x1-3/8 2068
26x1-1/2 2100
650C Tubulaire
26x7/8
650x20C 1938
650x23C 1944
650x25C 26x1(571) 1952
650x38A 2125
650x38B 2105
27x1(630) 2145
27x1-1/8 2155
27x1-1/4 2161
27x1-3/8 2169
27,5x1,50 2079
27,5x2,1 2148
27,5x2,25 2182
700x18C 2070
700x19C 2080
700x20C 2086
700x23C 2096
700x25C 2105
700x28C 2136
700x30C 2146
700x32C 2155
700C Tubular 2130
700x35C 2168
700x38C 2180
700x40C 2200
700x42C 2224
700x44C 2235
700x45C 2242
700x47C 2268
29x2,1 2288
29x2,2 2298
29x2,3 2326
1920

Appendice
48
FRANÇAIS
Entretien basique de votre Rider 530
Prenez soin de votre appareil pour ne pas l'endommager.
Ne laissez pas tomber l'appareil et protégez-le de tout choc important.•
Ne pas exposer votre appareil à des températures extrêmes ou de l'humidité excessive.•
La surface de l’écran peut être facilement rayée. Utilisez un protecteur d'écran générique •
non-adhésif pour aider à protéger l'écran contre les petites rayures.
Utilisez un détergent neutre dilué avec un chion doux pour nettoyer votre appareil.•
N'essayez jamais de démonter, réparer ou de modier l'appareil de quelque manière que •
ce soit. Toute tentative dans ce sens annulerait la garantie.
REMARQUE : Un remplacement inadéquat de la batterie peut provoquer une explosion.
Lors du remplacement par une batterie neuve, utilisez uniquement une batterie
d'origine ou un type semblable spécié par le fabricant. L'élimination des batteries
usagées doit être eectuée conformément aux prescriptions de l'autorité locale.
Pour une meilleure protection de l'environnement, piles et accumulateurs
usagés doivent être collectés séparément à des ns de recyclage ou
d'élimination particulière.

FRANÇAIS
Appendice 49
Champs de données
Champ de données Nom complet du champ de données
Lever du soleil Heure du lever du soleil
Coucher du soleil Heure du coucher du soleil
RTime Durée d'utilisation
AvgSpd Vitesse moyenne
Max Spd Vitesse maximale
HR Fréquence cardiaque
Avg HR Fréquence cardiaque moyenne
Max HR Fréquence cardiaque maximale
MHR Zone Zone de fréquence cardiaque maximale
LTHR Zone Zone de fréquence cardiaque de seuil lactate
MHR% Pourcentage de fréquence cardiaque maximale
LTHR% Pourcentage de fréquence cardiaque de seuil lactate
AvgCAD Cadence moyenne
MaxCAD Cadence maximale
LapAvSpd Vitesse moyenne de tour
LapMaSpd Vitesse maximale de tour
L'stLpAvSp Vitesse moyenne du dernier tour
LapDist Distance de tour
L'stLpDist Distance du dernier tour
L'stLapT Durée du dernier tour
LapAvHR Fréquence cardiaque moyenne de tour
LapMaHR Fréquence cardiaque maximale de tour
L'LpAvHR Fréquence cardiaque moyenne dernier tour
L'A'MHR% Pourcentage FCM moyenne de tour
L'A'LTHR% Pourcentage FCSL moyenne de tour
LpAvSt'dR Fréquence de foulée moyenne de tour
LpStr'dAvL Longueur moyenne de foulée de tour
LLpSt'dAvL Longueur moyenne de foulée dernier tour
LapAvP Rythme moyen de tour
L'stLpAvP Rythme moyen du dernier tour

Appendice
50
FRANÇAIS
Champ de données Nom complet du champ de données
LapMaP Rythme maximal de tour
LAvCAD Cadence moyenne de tour
LLAvCad Cadence moyenne dernier tour
ODO Odomètre
Temp. Température
Dist. Distance
T à la Dest Temps à la Destination
Distance à la Dest Distance à la Destination
Max Alt. Altitude maximale
Alt. Gain Gain d'altitude
Alt. Perte Perte d'altitude
Str'dRate Fréquence de foulée
AvStr'dRt Vitesse de foulée moyenne
MaStr'dRt Vitesse de foulée maximale
AvSt'dl'gth Longueur de foulée moyenne
AvgPace Rythme moyen
MaxPace Rythme maximum
L'st1kmP Rythme dernier 1 km/mile
PW now Énergie actuelle
Avg PW Énergie moyenne
Max PW Énergie maximale
LapMaxPW Énergie maximale tour
LLapMaxPW Énergie maximale dernier tour
LapAvgPW Énergie moyenne tour
LLapAvgPW Énergie moyenne dernier tour
3s PW Énergie moyenne de 3 secondes
10s PW Énergie moyenne de 10 secondes
30s PW Énergie moyenne de 30 secondes
MAP Zone Zone de puissance aérobie maximale
MAP% Pourcentage de puissance aérobie maximale
FTP Zone Zone du seuil fonctionnel de puissance

FRANÇAIS
Appendice 51
Champ de données Nom complet du champ de données
CPB-LR Équilibre actuel énergie gauche et droite
MPB-LR Équilibre maximum énergie gauche et droite
APB L-R Équilibre moyen énergie gauche et droite
CTE-LR Ecacité actuelle du couple gauche et droite
MTE-LR Ecacité maximale du couple gauche et droite
ATE-LR Ecacité moyenne du couple gauche et droite
CPS L-R Fluidité actuelle des pédales gauche et droite
APS L-R Fluidité moyenne des pédales gauche et droite
MPS-LR Fluidité maximale des pédales gauche et droite
IF Facteur d'intensité
NP Puissance normalisée
SP Puissance spécique
TSS Score de stress à l'entraînement
3s PB Équilibre moyen énergie gauche/droite 3 secondes
10s PB Équilibre moyen énergie gauche/droite 10 secondes
30s PB Équilibre moyen énergie gauche/droite 30 secondes
LPB-LR Équilibre énergie gauche/droite tour
Lap NP Puissance normalisée tour
LLap NP Puissance normalisée dernier tour
REMARQUE : Certains champs de données peuvent ne s'appliquer qu'à certains modèles.
 Loading...
Loading...