Bryton Rider 50 User Manual
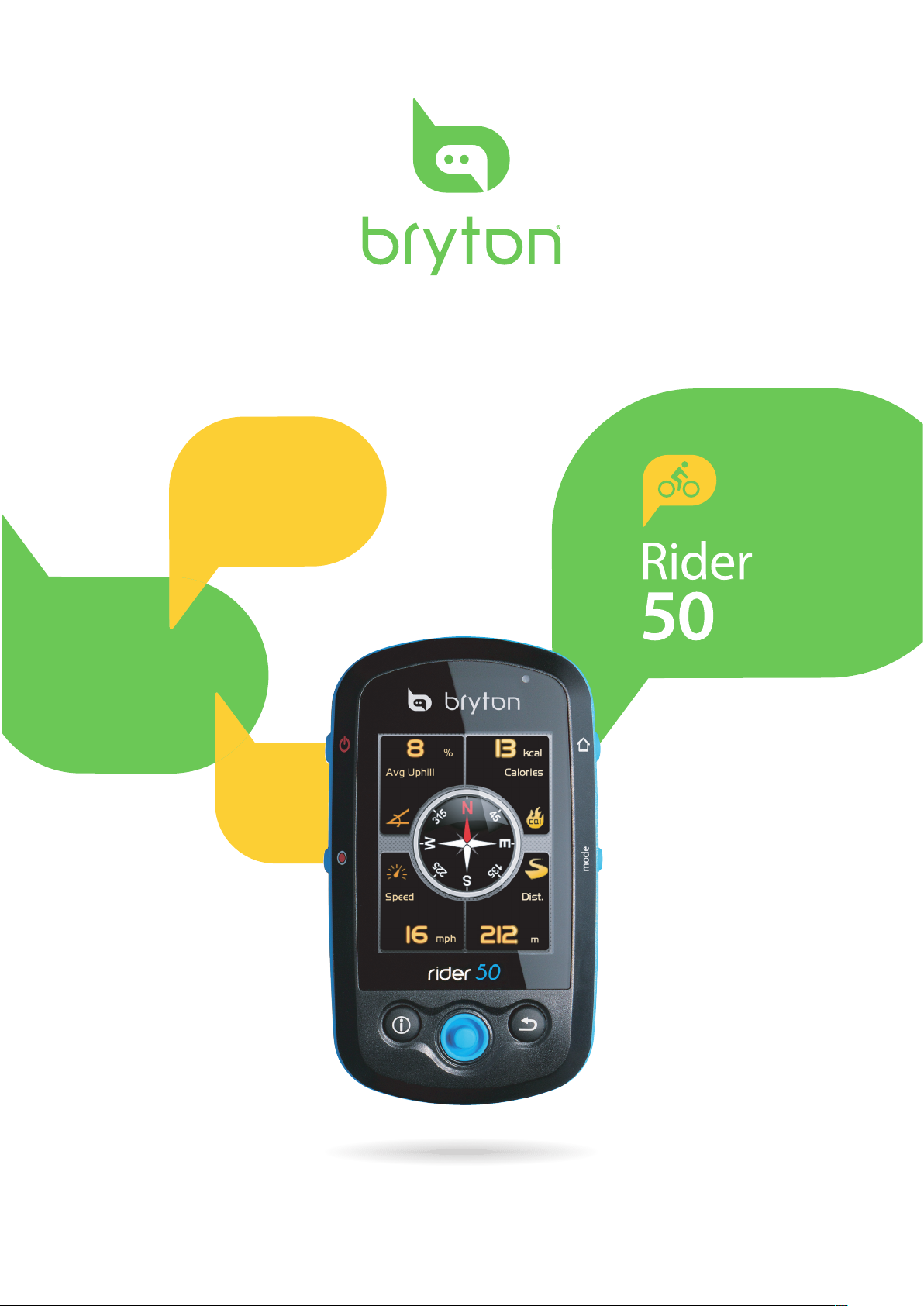
User's Manual
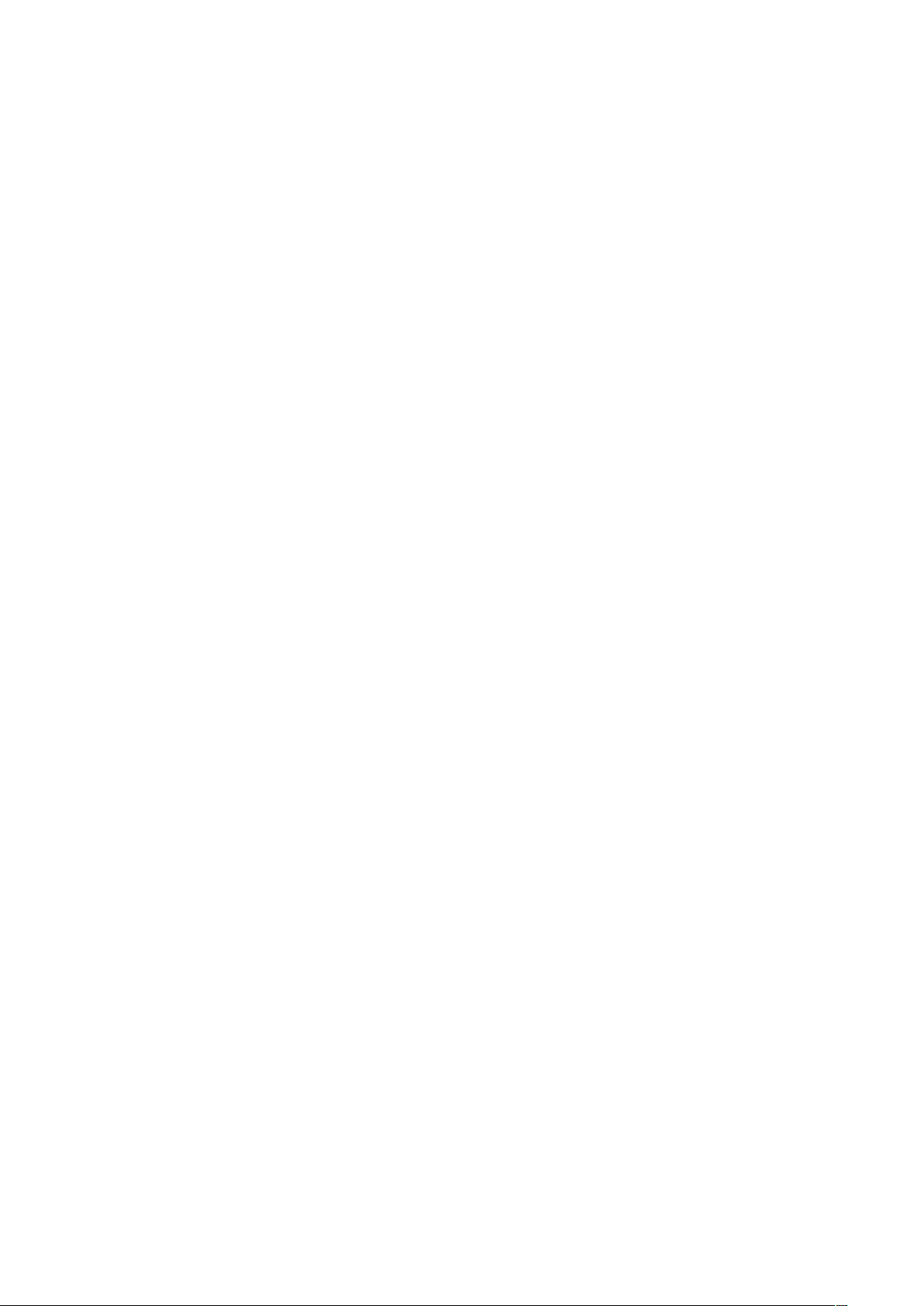
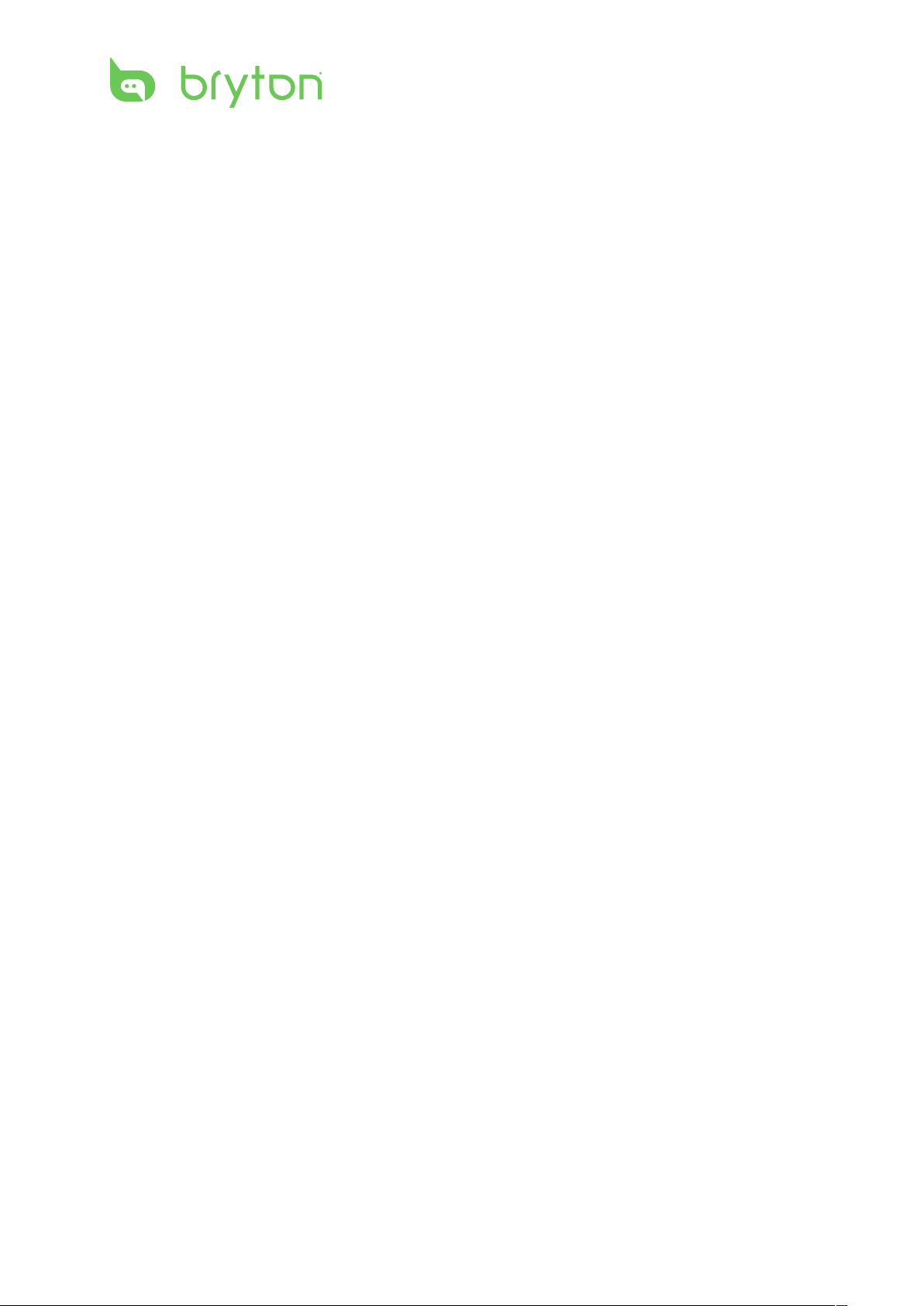
Table of Contents2
Table of Contents
Getting Started ................ 5
Your Rider 50 ............................... 5
Reset the Rider 50 ....................... 6
Accessories .................................. 6
Status Icons ................................. 6
Step 1: Charge the Battery ........ 7
Step 2: Install Memory Card ....... 8
Step 3: Turn on the Rider 50 ....... 8
Step 4: Initial Setup ..................... 9
Step 5: Acquire Satellite
Signals .......................................... 9
Step 6: Ride your Bike with
Rider 50! ....................................... 9
How to connect your device
with brytonsport.com............... 10
1. Download Bryton Bridge 2 ................10
2. Register an Account .............................10
Stop Navigating ........................16
Data Recording .......................... 16
History .......................................16
Use the Map ............................... 17
Cycling Route Map (CR Map) ....18
Training .......................... 19
Simple Workouts .......................19
By Time ..........................................................19
By Distance ..................................................20
By Calories ....................................................20
Basic Workouts ..........................21
Interval Workouts ..................... 22
Lap Workouts.............................22
My Schedule Workouts ............. 23
My Buddy ................................... 24
My Workout ...............................24
3. Connect to PC.........................................10
4. Share Your Experience With Other
Bikers .........................................................10
Find & Go ........................ 11
Navigate Rides from History .... 11
Navigate Rides from Planned
Trip ............................................. 11
Find Location ............................. 12
Search POI ....................................................12
Enter a Location Name Using the
On-screen Keyboard .................................13
Select a Category .......................................13
Search Location ..........................................14
My POI ........................................ 15
Test Workouts ............................ 25
Stop Training ............................. 26
Step Counter .................. 27
Settings .......................... 28
Grid Display ...............................28
Info Page / Altitude Page / Map Page /
My Buddy Page ...........................................28
Day/Night mode ........................................29
Sensors ....................................... 30
Compass .......................................................30
Cadence ........................................................31
Heart Rate.....................................................31
Speed .............................................................32
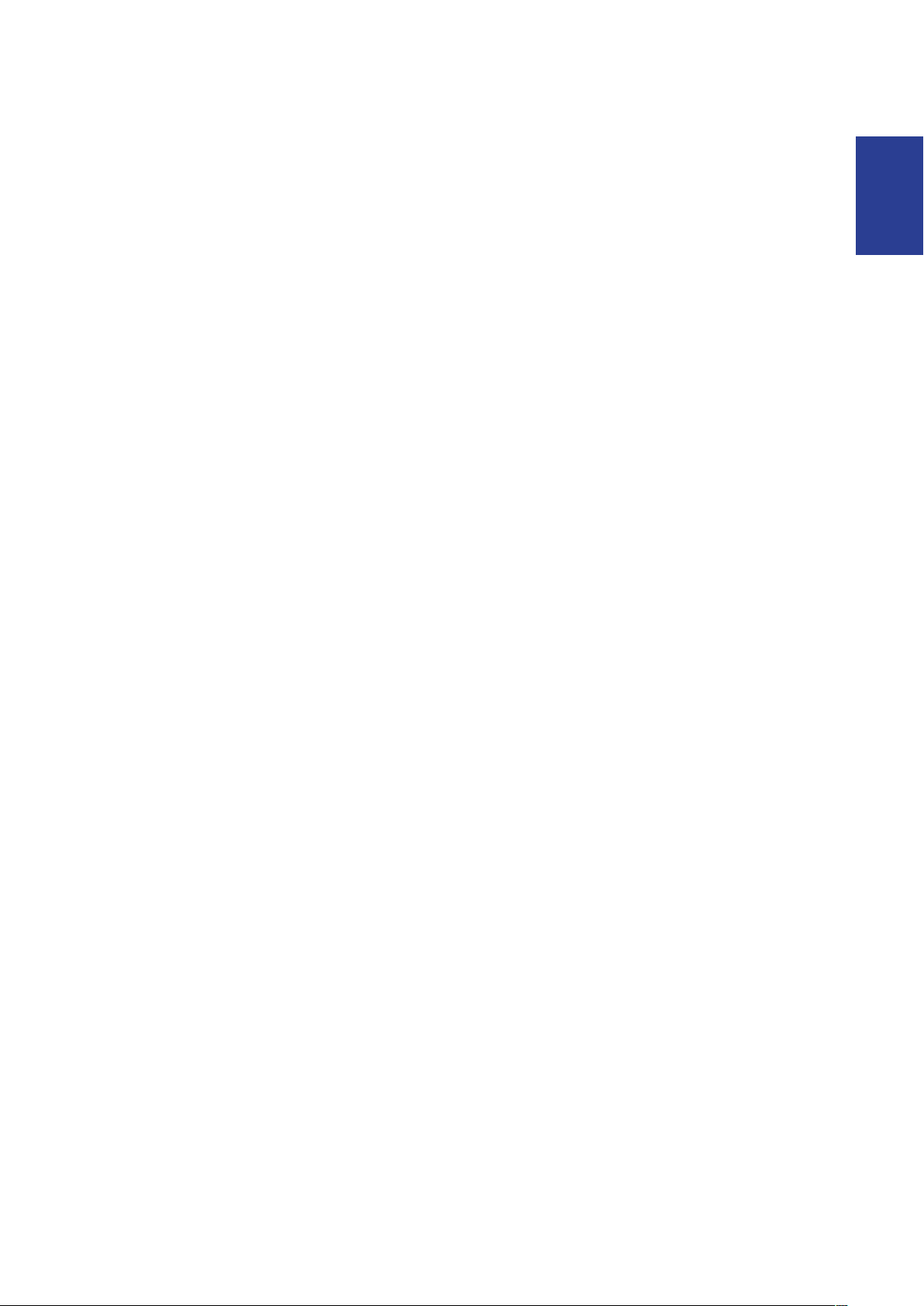
Table of Contents 3
ENGLISH
Speed/Cadence ..........................................32
Power .............................................................32
Auto Detect .................................................33
Change Altitude Settings .........33
Current Altitude .........................................33
Other Position Altitude............................34
Change System Settings ........... 34
Stopwatch ...................... 44
Countdown ................................44
Timer .......................................... 45
Appendix ........................ 46
Specications ............................46
Backlight O ................................................34
Brightness ....................................................35
Language ......................................................35
Date Format .................................................35
Time Format ................................................36
Unit Format ..................................................36
Adjust Date and Time ............... 37
Alert ........................................... 37
Cadence ........................................................38
Distance ........................................................38
Speed .............................................................38
Time ................................................................39
Heart Rate.....................................................39
View GPS Status ........................40
Personalize User Prole ............ 40
Personalize Bike Prole ............ 41
Battery Information ..................47
Wheel Size and
Circumference ........................... 48
Heart Rate Zones ....................... 49
Basic Care For Your Rider 50 ..... 49
Change Map Setting ................. 41
Data Management ......... 42
Load Files ................................... 42
Insert a microSD Card (optional) ..........42
Connect the USB Cable ...........................42
Transfer Files to Your Computer ...........42
Transfer Files to Another
Rider 50 ...................................... 42
Transfer Data ...............................................43
Receive Data ................................................43
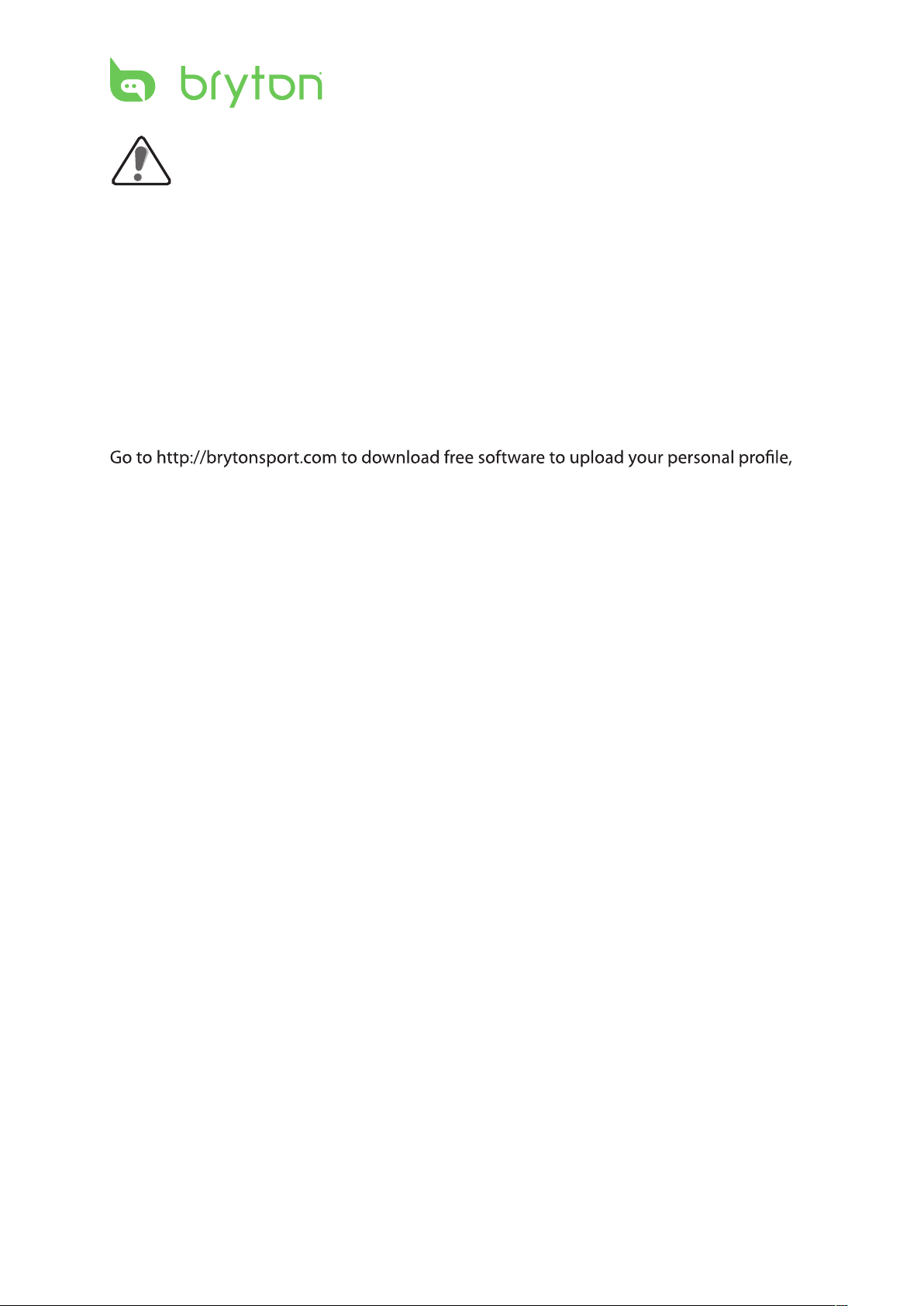
WARNING
Always consult your physician before you begin or modify any training program. Please read
the details in Warranty and Safety Information guide in the package.
Product Registration
Help us better support you by completing your device registration using Bryton Bridge.
Go to http://support.brytonsport.com for more information.
Bryton Software
tracks and analyze your data on the web.
Australian Consumer Law
Our goods come with guarantees that can not be excluded under the New Zealand and
Australian Consumer Laws. You are entitled to a replacement or refund for a major failure
and for compensation for any other reasonably foreseeable loss or damage. You are also
entitled to have the goods repaired or replaced if the goods fail to be of acceptable quality
and the failure does not amount to a major failure.
Getting Started4
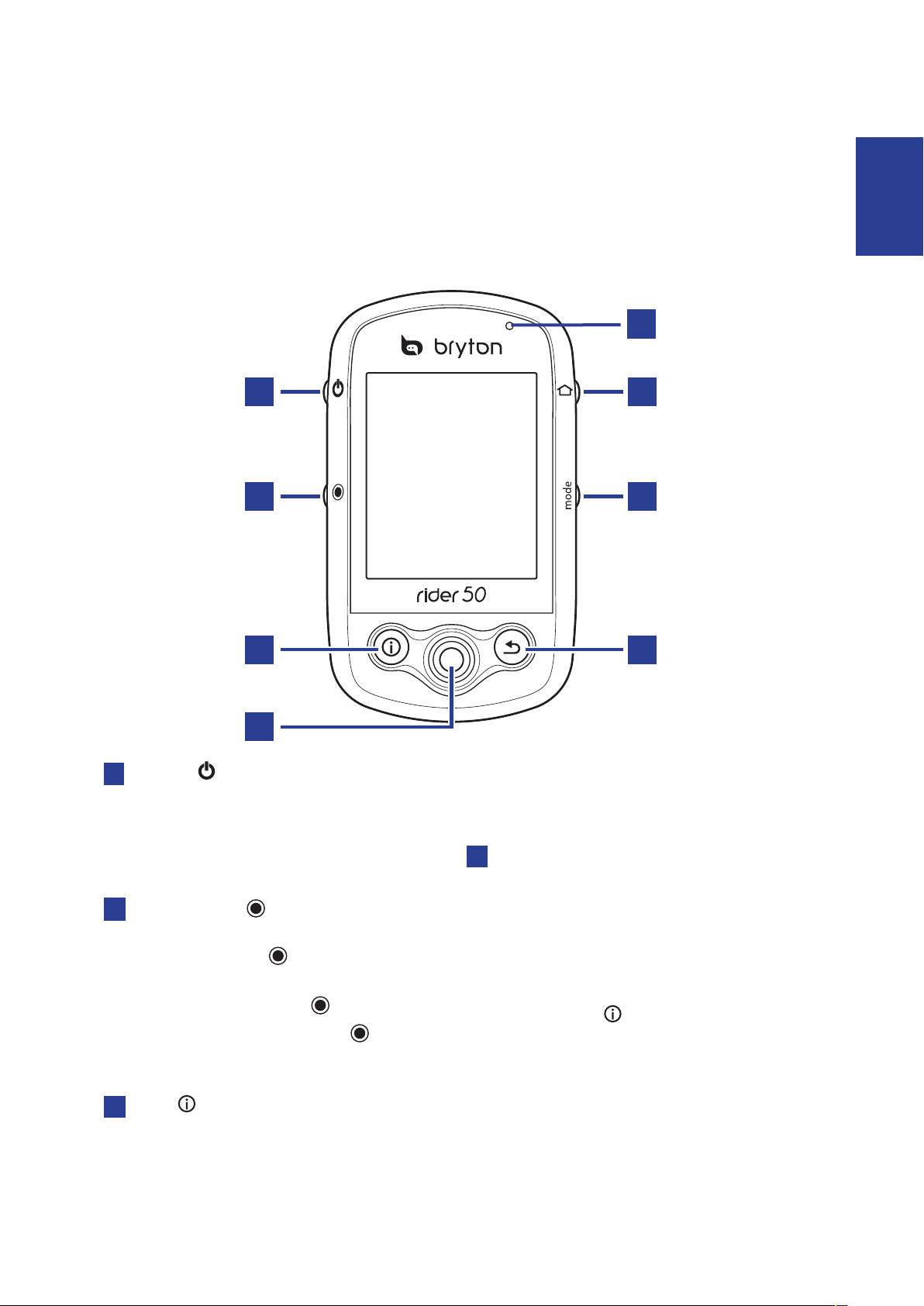
Getting Started 5
ENGLISH
Getting Started
This section will guide you on the basic preparations before you start using your Rider 50.
Your Rider 50
5
1
2
3
4
Power
1
Press and hold to turn the Rider 50 on •
or o.
Short press to turn on or o the •
backlight.
Start / Stop
2
In training mode or direction mode, •
press and hold to stop recording
log.
In free cycling, press •
recording. Press and hold to stop
recording.
3
Info
to start
6
7
8
Step Overview (Displayed after
enabled Step Counter), or Lap info
(Displayed after started a Lap training).
5-Way Navigator / Enter
4
Move up/down to scroll through list, •
move right to the next page; move left
to back the previous page. Press the
center to conrm a selection.
In map page, move cursor by 5-way •
navigator to the location you want to
save, press
up/down/left/right to pen the map.
Press the center to call out the zoom
in/out bar. Press it again to cancel.
to save the POI. Move
Press to display information about •
the Message List, Training Overview
(Displayed after started a training),
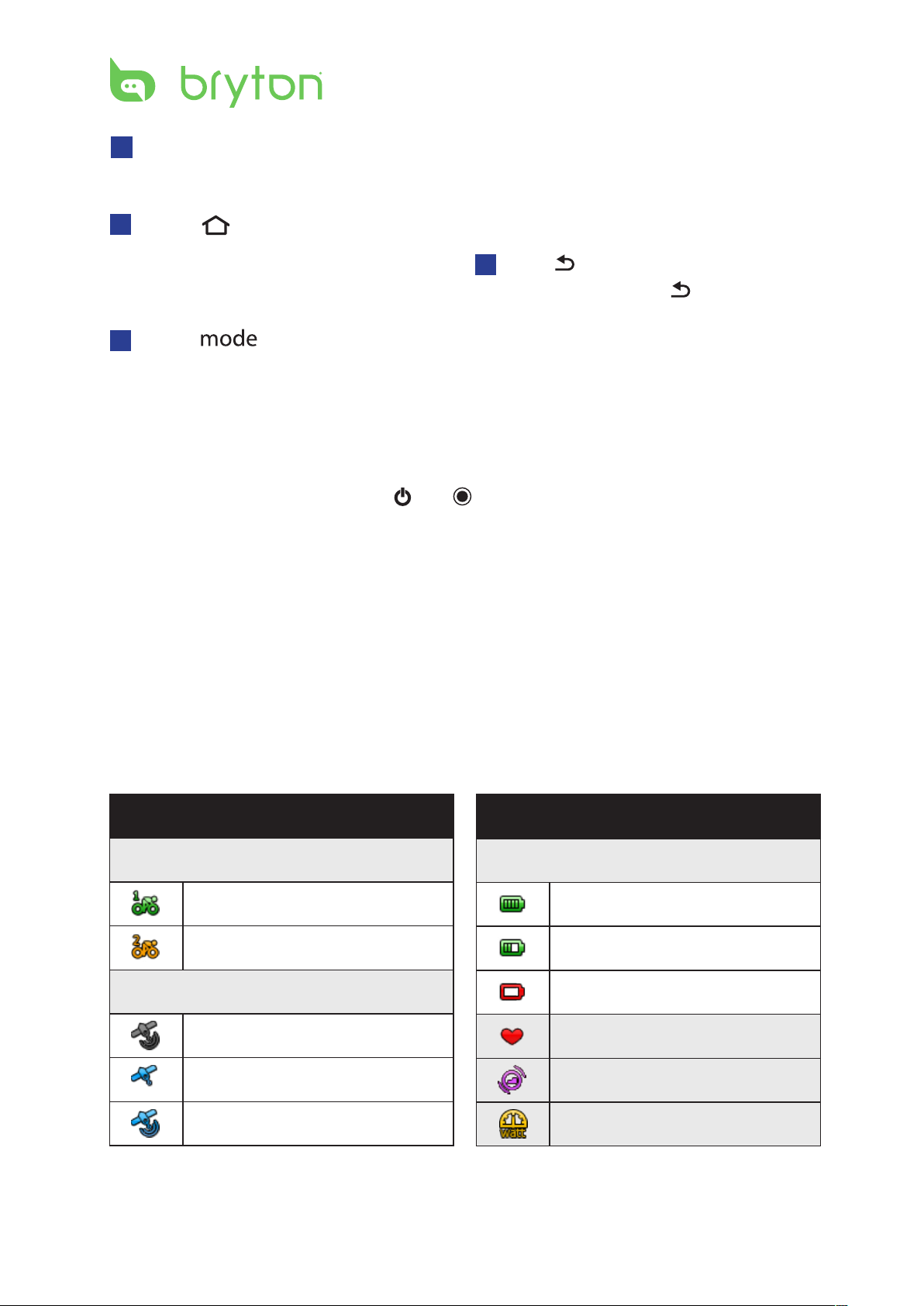
Getting Started6
LED Indicator
5
Red is charging; Green is fully charged.•
6
Menu
For quick change of the display info •
in a grid, you can highlight a grid by
moving the 5-way navigator and enter
it to select a new display item.
Press to open the menu.•
Press and hold to calibrate the •
barometer.
Mode
7
Press to switch modes: Grid, Map, and •
My Buddy (Displayed after started a
training).
8
Back
In Map page, press • to re-center
grid display cursor position.
In other pages, press to return to the •
previous page or cancel an operation.
Reset the Rider 50
To reset the Rider 50, press and hold and for ve seconds.
Accessories
The Rider 50 comes with the following accessories:
Power adapter•
Plug(s)•
USB cable•
Bike mount•
microSD card•
Optional items:
Speed/Cadence sensor•
Heart rate belt•
Status Icons
Icon Description
Bike in used
Bike 1
Bike 2
GPS Signal Status
No signal (not xed)
Weak signal
Strong signal
Icon Description
Power Status
Full battery
Half battery
Low battery
Heart Rate Sensor Active
Cadence Sensor Active
Power Meter Active
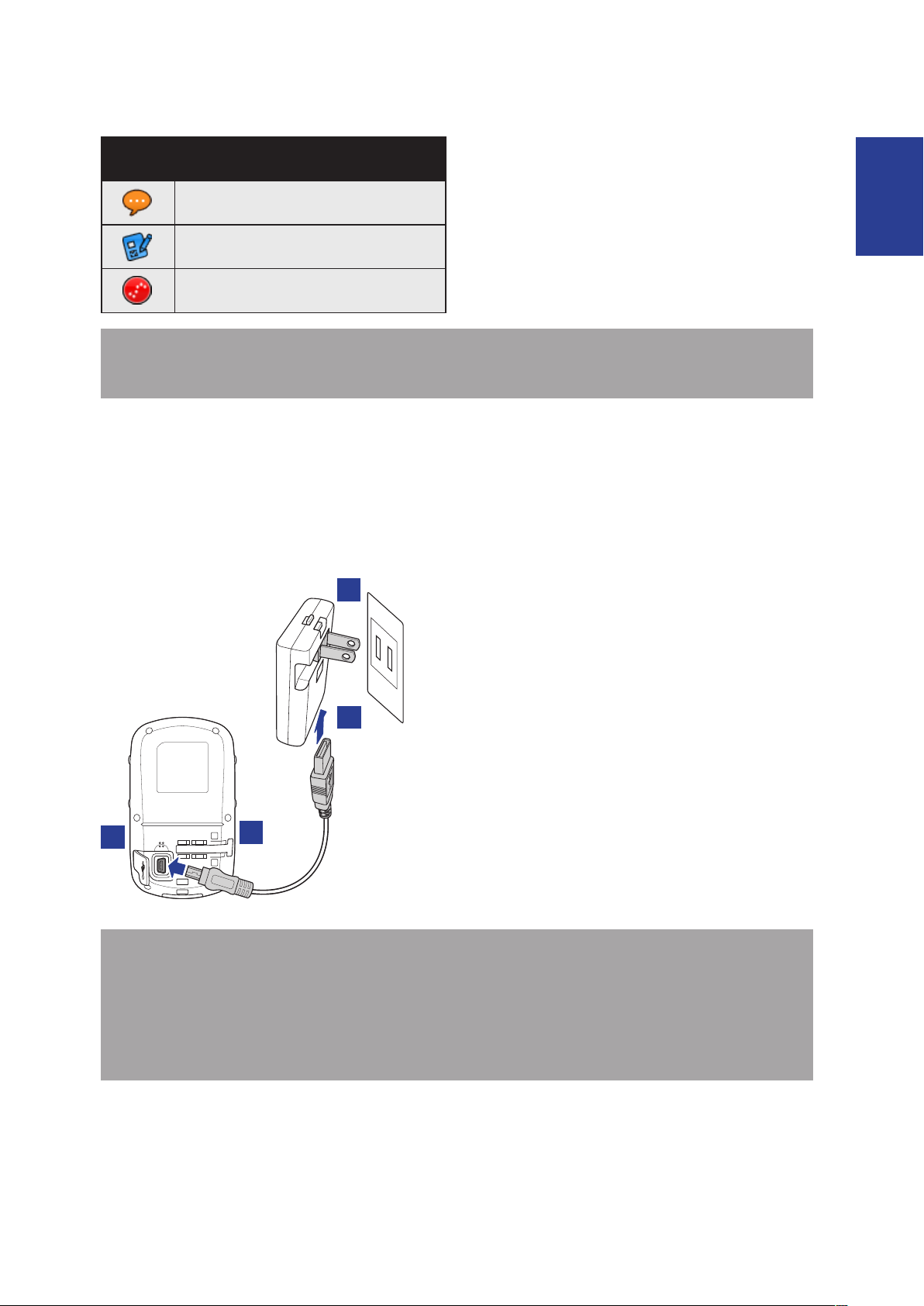
Getting Started 7
ENGLISH
Icon Description
New Message notication
Training Plan in Progress
Log Record in Progress
NOTE: Training Plan, Log Record, and New Message notication are displayed only when
they are in progress.
Step 1: Charge the Battery
Warning:
This product contains a lithium-ion battery. See the Warranty and Safety Information guide
in the package for important battery safety information.
4
3
1
NOTE:
Charge the Rider 50 for at least 4 hours before you start using it.•
You can also charge the Rider 50 using your computer but recommended to turn o the •
Rider 50 to ensure the battery will be fully charged.
Always keep the USB lid tightened when riding. If the screen appears foggy, please place •
Rider 50 in a dry place for 2 days and wait until the moisture disappears.
2
1. Open the weather cap.
2. Connect the mini-USB end of the USB
cable to the mini-USB port of the Rider
50.
3. Connect the other end to the power
adapter.
4. Plug the power adapter to a wall outlet.
The Rider 50 may come with dierent plug head(s) suitable in the country where you
purchased the device.
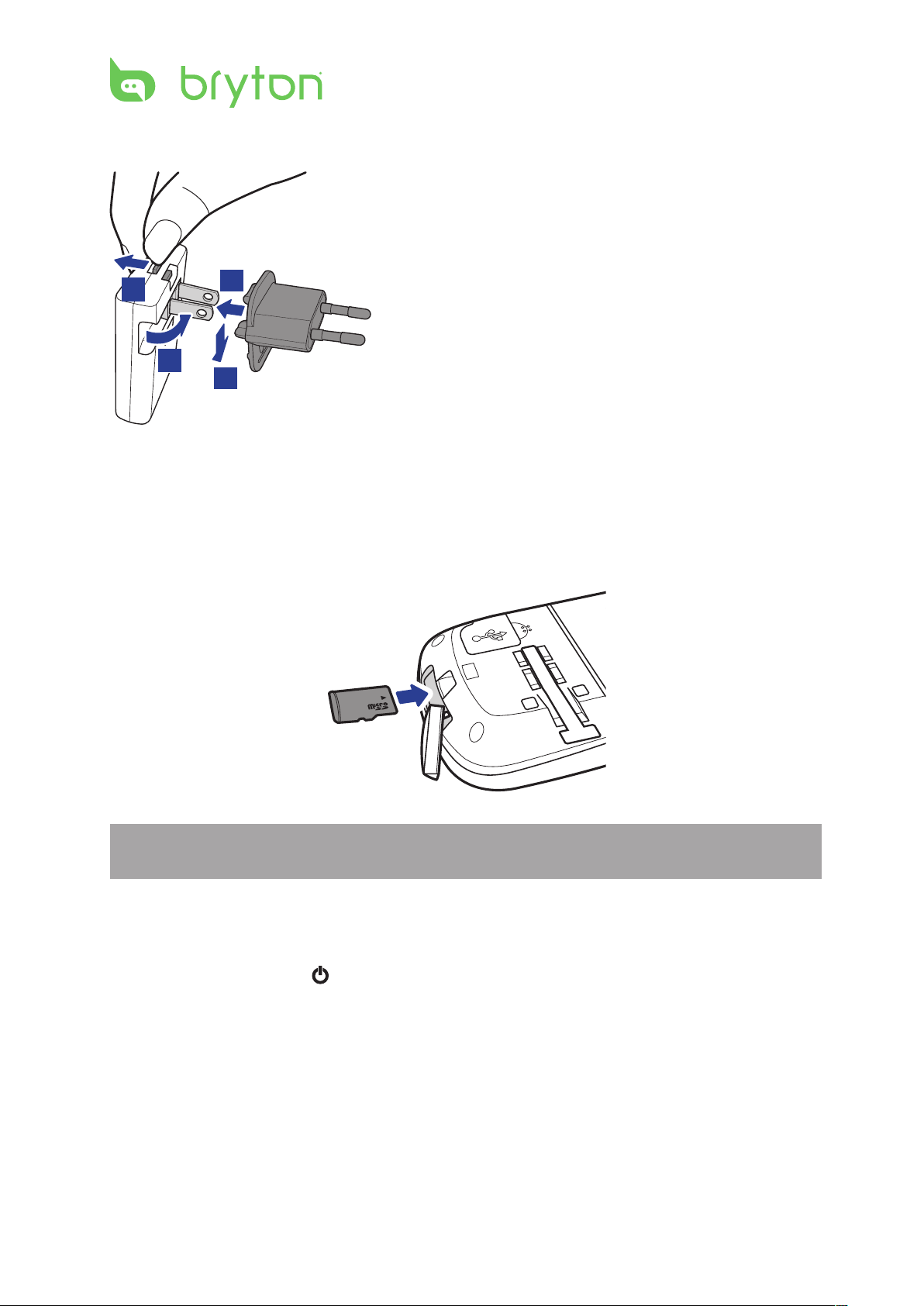
Getting Started8
To use the plug:
1. Pull up the default plug.
2. Press and hold the tab.
2
1
3
4
3. Insert the plug head.
4. Release the tab to lock the plug head and
push the plug down.
Step 2: Install Memory Card
Insert a micro SD card with the golden contact area facing downwards as shown on below
illustration.
NOTE: After you insert or remove the microSD card, the Rider 50 will automatically restart.
Step 3: Turn on the Rider 50
Press and hold the Power button to turn the Rider 50 on.
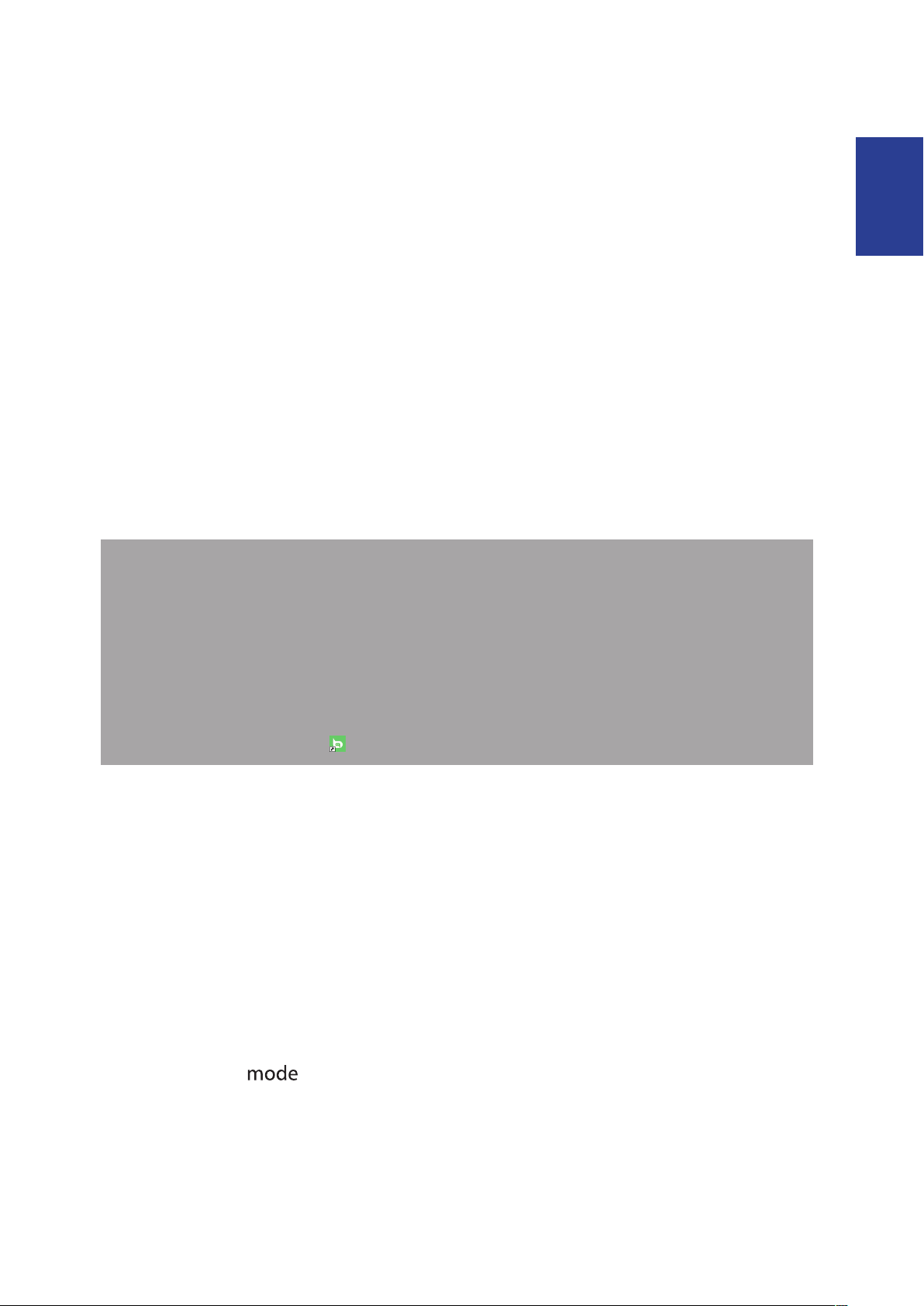
Getting Started 9
ENGLISH
Step 4: Initial Setup
When turning the Rider 50 on for the rst time, the setup wizard appears on screen. Follow
the instructions to complete setup.
1. Select the display language.
2. Select the unit of measurement.
3. Enter your “user prole”.
(It is recommended to input the data. The data accuracy will highly aect your training
analysis.)
4. Read and accept the Safety Agreement.
5. Select one of the available regional maps from the list.
IMPORTANT:
You can only activate one free regional map and this process is irreversible.
Follow the on-screen instructions to activate map on the micro SD card.
NOTE:
After unplugging the Rider 50 from the USB, the Rider 50 will reset itself.•
Do not unplug the USB cable during the les transferring process. Otherwise, the les may •
be damaged or corrupted.
We highly recommend you to register the Rider 50 via Bryton Bridge. (Internet connection •
required)
After you have installed Bryton Bridge, it will automatically launch when the device is
connected to the computer. If the software does not automatically launch, double-click
Bryton Bridge shortcut icon
on the computer’s desktop.
Step 5: Acquire Satellite Signals
Once the Rider 50 is turned on, it will automatically search for satellite signals.
It may take 30 to 60 seconds to acquire signals. The GPS signal icon turns blue when GPS is
xed.
Step 6: Ride your Bike with Rider 50!
1. Just ride with free cycling mode or set up a training program through Menu options.
2. Press the Mode button to switch modes.
3. Select from the available dierent modes: Grid, Map, and My Buddy.
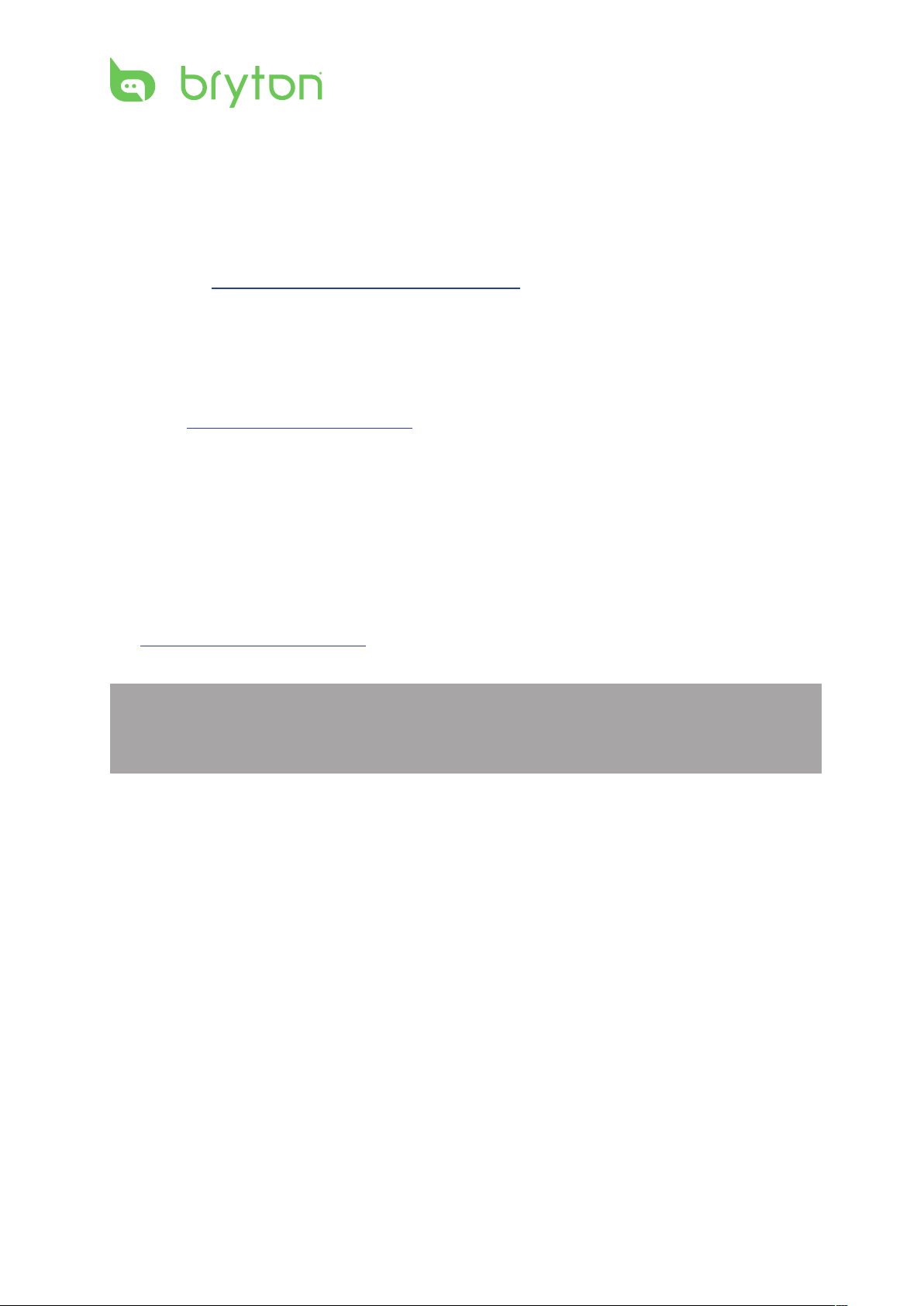
How to connect your device with brytonsport.com
1. Download Bryton Bridge 2
a. Go to http://www.brytonsport.com/help/start and download Bryton Bridge 2.
b. Click Launch Bryton Bridge and follow the on-screen instructions to install Bryton
Bridge.
2. Register an Account
Go to http://www.brytonsport.com and register an account. Please provide accurate
information in Personal Setting.
3. Connect to PC
Turn on your Rider 50 and connect it to your computer by using USB cable.
4. Share Your Experience With Other Bikers
To share your experiences with other bikers around the world, please visit
http://www.brytonsport.com.
NOTE:
Go to corp.brytonsport.com > Support > Tutorial for more instructions.•
The Map DVD can be used as backup.•
Getting Started10
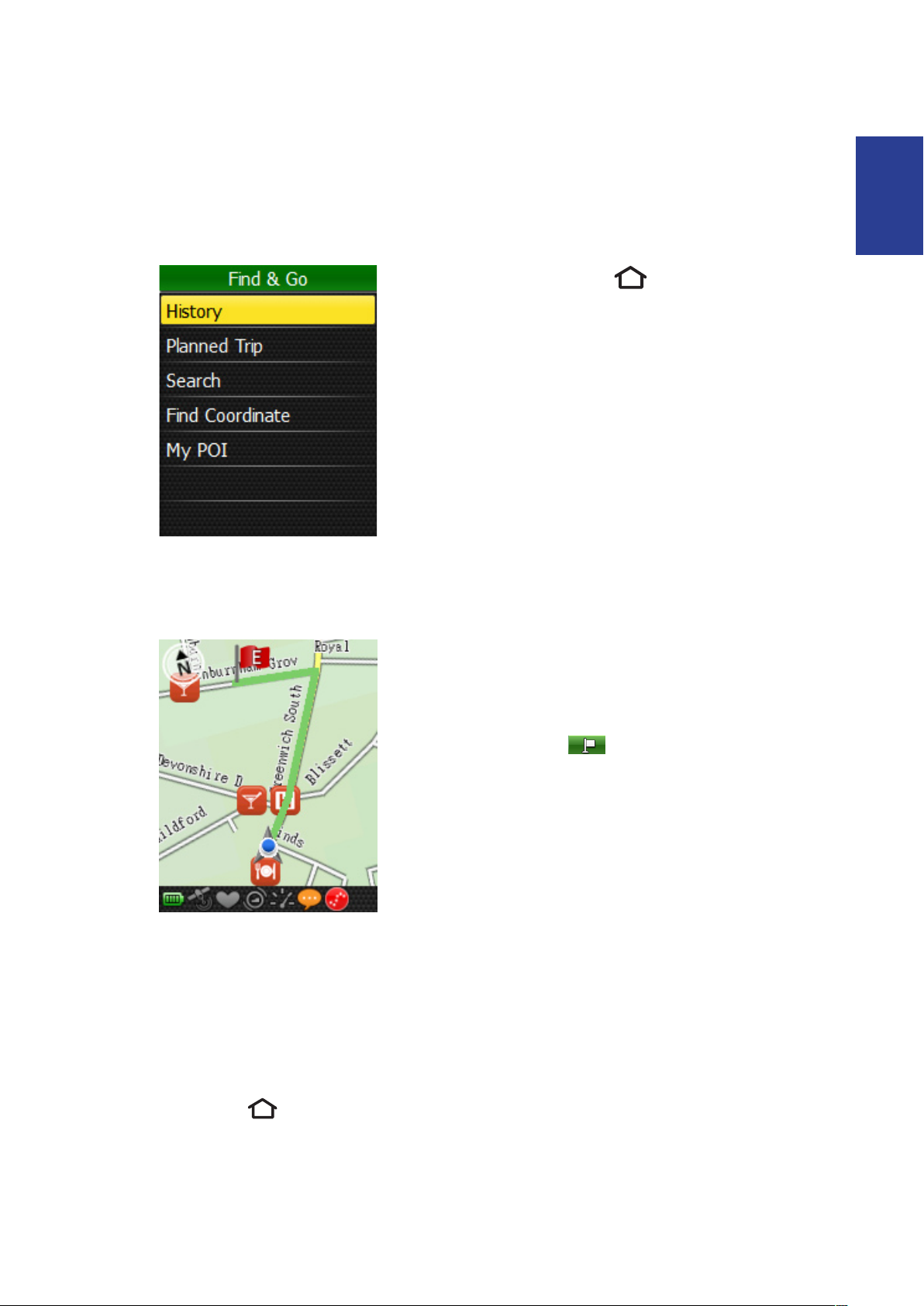
Find & Go
With the Find & Go feature, you can navigate rides from History, Planned Trip, and My POI
list. You also can nd your points of interest or a place by entering the name, address, or
coordinate of the location.
ENGLISH
1. Press the Menu
menu.
2. Use the 5-way navigator to select Find &
Go.
Move the 5-way navigator up/down to •
select the item.
Press the center to conrm.•
Navigate Rides from History
You can navigate any trip saved in your Rider 50 history.
1. In the Find & Go menu, use the 5-way
navigator to select History.
2. Select a ride from the list.
button to open the
3. Highlight
the 5-way navigator to start navigation.
4. A pink dotted line (track) appears on the
map, showing you the direction to your
destination.
and press the center of
Navigate Rides from Planned Trip
You can navigate a ride uploaded to your Rider 50 from the Bryton Bridge application.
1. Prepare and download your trip via brytonsport.com and Bryton Bridge application.
2. Connect your Rider 50 with the computer using the USB cable.
3. Follow the on-screen instructions to transfer data to your Rider 50.
4. Press the Menu
5. Use the 5-way navigator to select Find & Go > Planned Trip.
6. Select a ride from the list and press the center of the 5-way navigator to conrm. It
displays the details of the ride.
button.
Find & Go 11
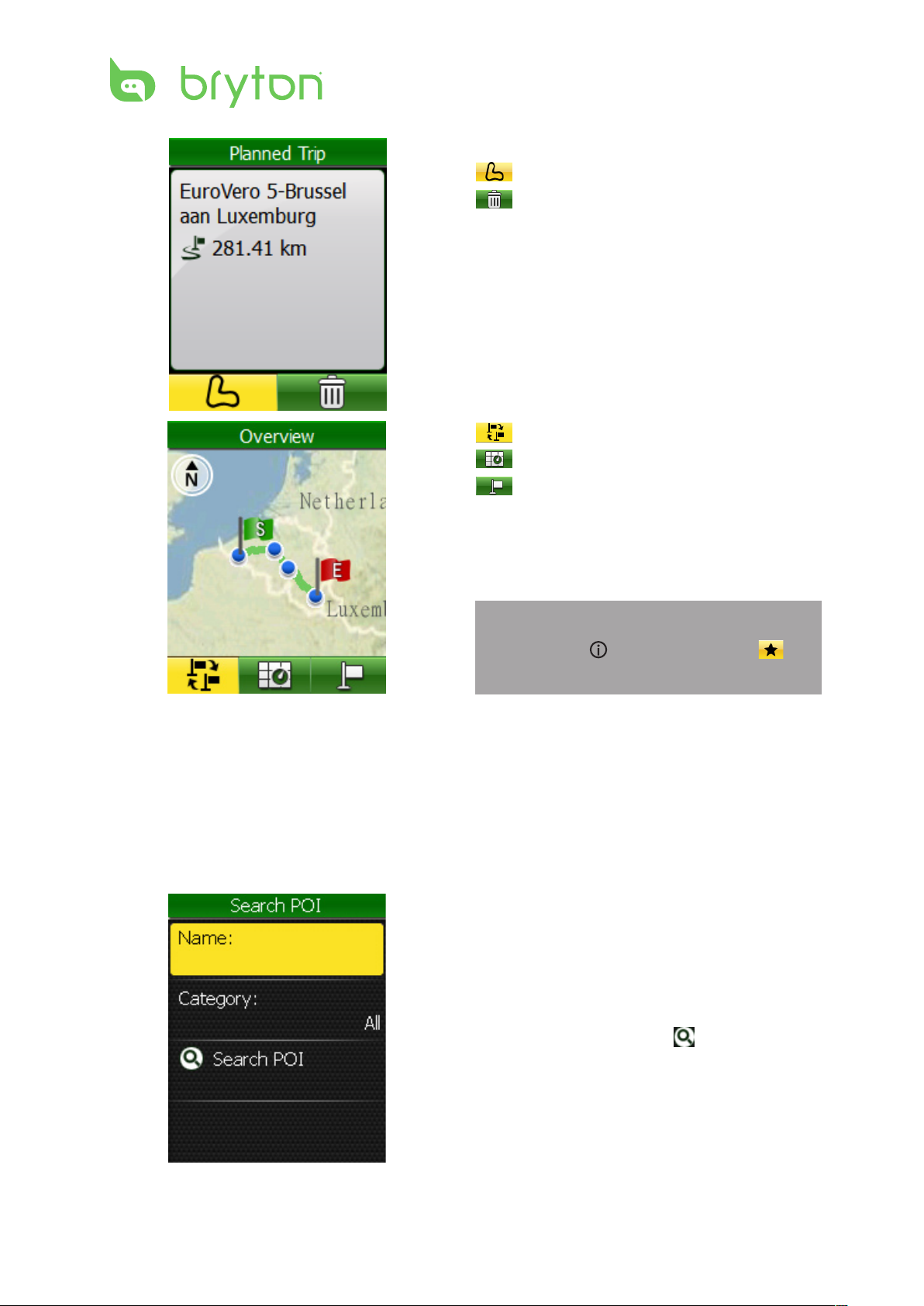
Find & Go12
Select an option:
- display the route.
- delete the selected route from the
Planned Trip list.
In the Overview display, select an option:
- switch the starting and ending points.
- view the route on the map.
- navigate to your selected destination.
A preplanned trip is as a green line on the •
map; the pink line is as the direction to
your destination.
NOTE: To add a location into My POI list,
press the Info button. Highlight
and enter the location name.
Find Location
You can search for points of interest from the saved waypoints (location) and recent nds in
your Favorites. You can also search certain place by entering its address.
Search POI
1. In the Find & Go menu, use the 5-way
navigator to select Search > Search POI.
2. Enter a name and select a category.
3. To start searching, use the 5-way
navigator to highlight
center of the 5-way navigator to conrm.
and press the
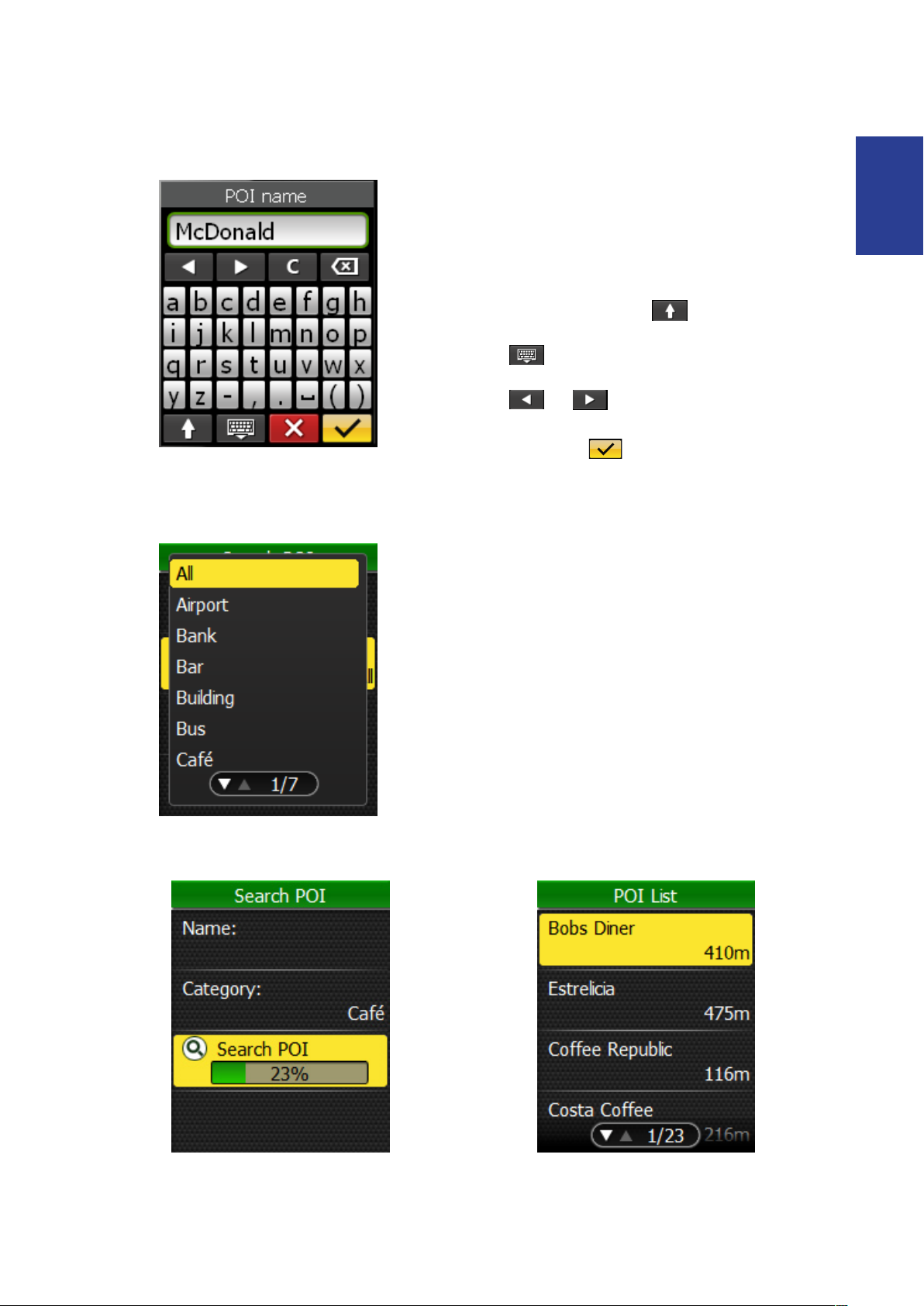
Find & Go 13
ENGLISH
Enter a Location Name Using the On-screen Keyboard
1. Move the 5-way navigator up/down/left/
right to select the character.
2. Press the center of the 5-way navigator to
conrm the selection.
To toggle between upper and lower •
case letters, select
To change the input method, select •
.
To move the cursor position, select •
or .
3. When nished, use the 5-way navigator
to highlight
the 5-way navigator to conrm.
and press the center of
.
Select a Category
1. Move the 5-way navigator up/down to
select the desired category.
An example of Search POI Result
2. Press the center of the 5-way navigator to
conrm the selection.
Search Details Search Result
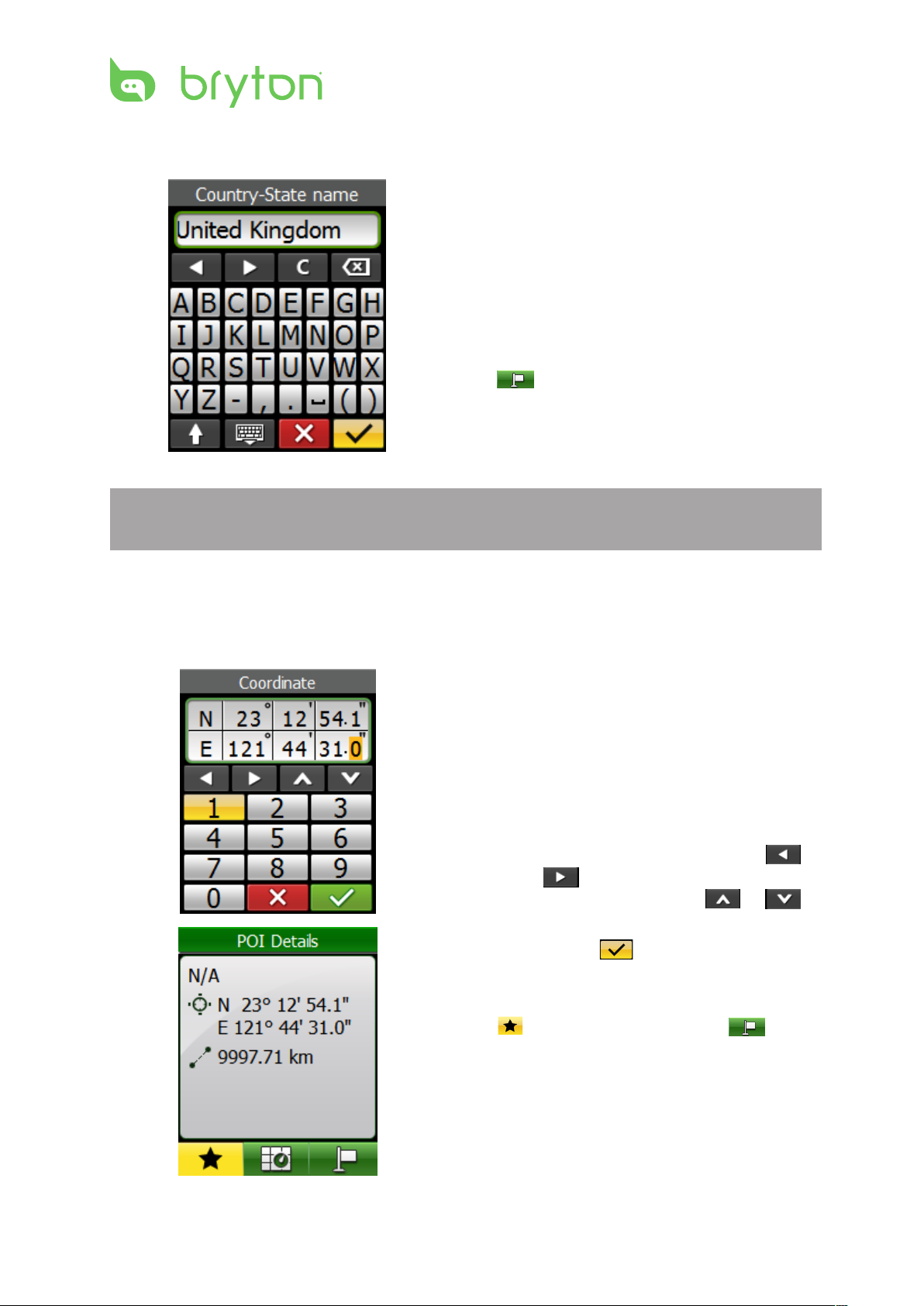
Find & Go14
Search Location
1. In the Find & Go menu, use the 5-way
navigator to select Search > Address.
2. Enter an address (country-state, city, road
name, and house number).
3. To start navigating to the destination,
use the 5-way navigator to highlight
and press the center of the 5-way
navigator to conrm.
NOTE: To use the Search feature, you need to get the GPS xed. It will search the place
within 6 km radius of the current position.
Find Coordinate
You can search for places by entering the coordinate of the location.
1. In the Find & Go menu, use the 5-way
navigator to select Find Coordinate.
2. Use the 5-way navigator to select the
coordinate search format and press the
center of the 5-way navigator to conrm.
3. Use the 5-way navigator to enter the new
coordinate.
To move to another eld, select •
or . You can also change the
coordinate by selecting or .
4. When nished, use the 5-way navigator
to highlight
the 5-way navigator to conrm.
5. You can save the Coordinate by selecting
and navigate by selecting .
and press the center of
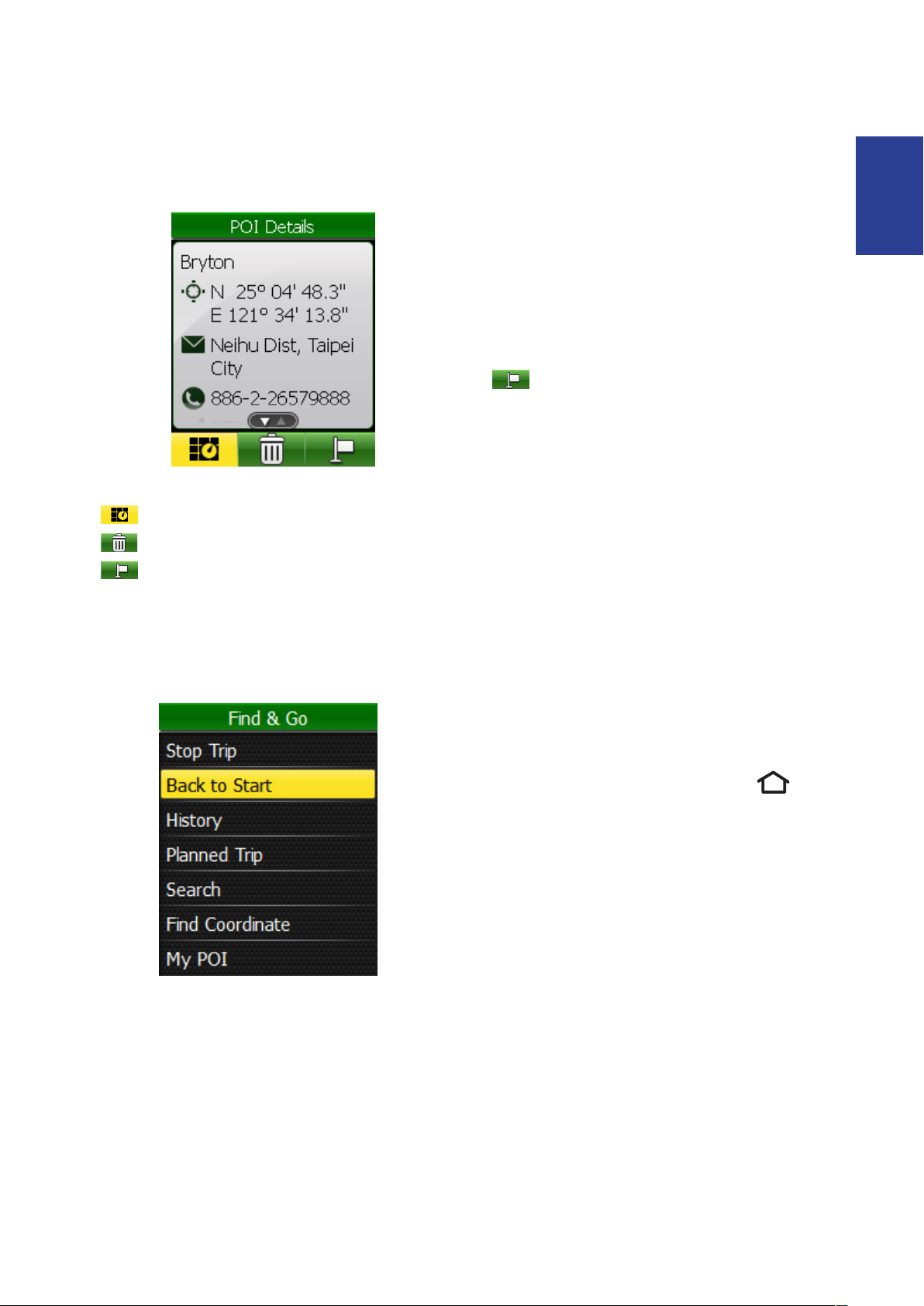
Find & Go 15
ENGLISH
My POI
You can navigate any POI saved in My POI.
Select an option:
- show POI route on the map.
- delete the selected route from the POI list.
- navigate to your selected POI.
1. In the Find & Go menu, use the 5-way
navigator to select My POI.
2. Select a place from the list and press the
center of the 5-way navigator to conrm.
It displays the POI details.
3. Use the 5-way navigator to highlight
to start navigating the ride.
Back To Start
After you have reached your destination
or nished your ride, press the Menu
button and use the 5-way navigator to select
Find & Go > Back to Start.
The Rider 50 navigates you back to your
starting point.
 Loading...
Loading...