Page 1
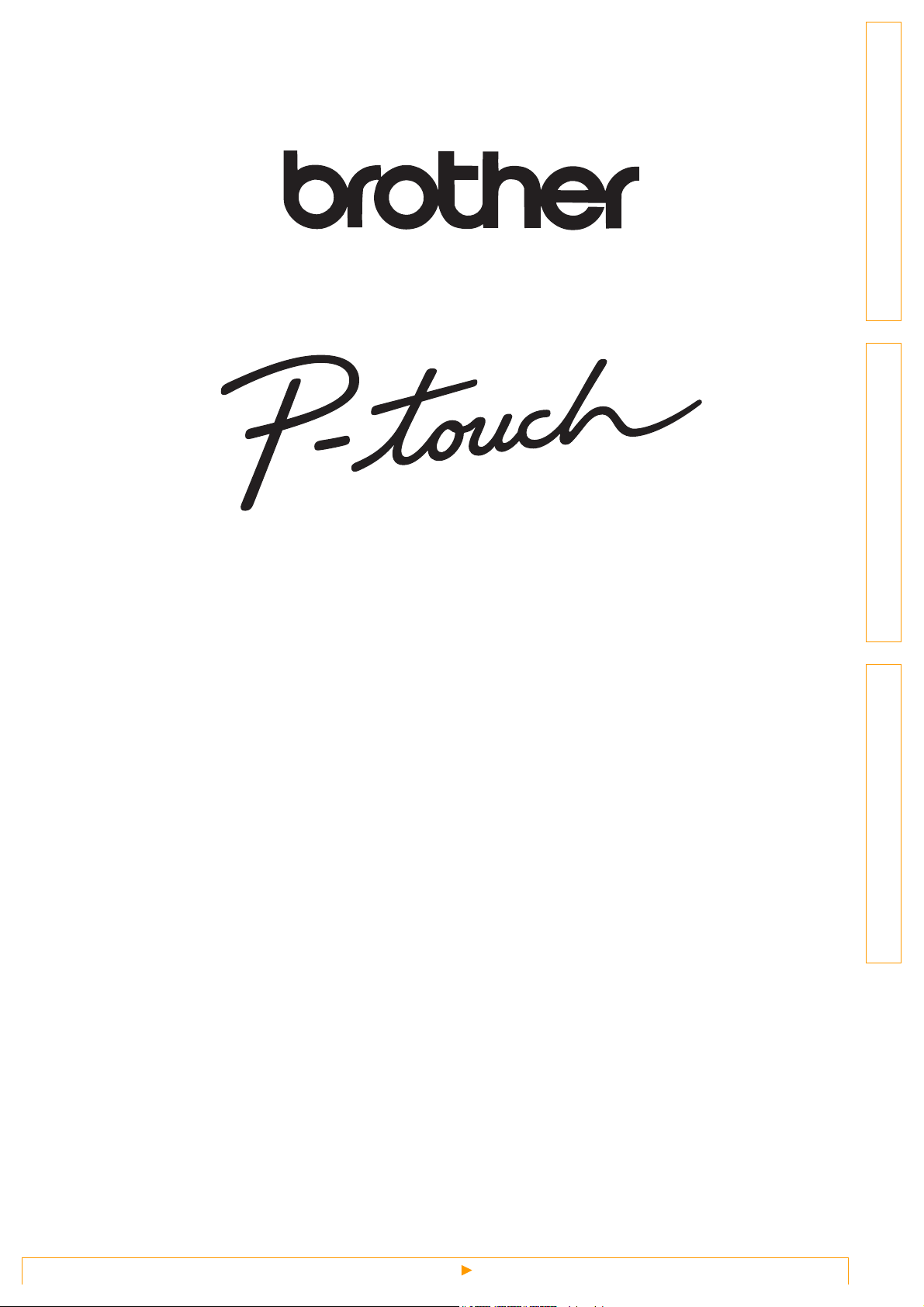
IntroduzioneCreazione di etichetteAppendice
Guida software dell'utente
Il contenuto della guida e le specifiche di questo prodotto sono soggetti a modifiche senza preavviso.
Brother si riserva il diritto di apportare modifiche senza preavviso alle specifiche e ai materiali qui contenuti e non
potrà essere in alcun modo ritenuta responsabile di eventuali danni (inclusi quelli indiretti) causati dall'affidamento
riposto nei materiali presentati, inclusi, in via esemplificativa, gli errori tipografici e di altro tipo eventualmente
contenuti nelle pubblicazioni.
Le immagini delle schermate riportate in questa guida possono essere diverse in base al sistema operativo o alla
stampante in uso.
Versione B
ITA
1
Page 2
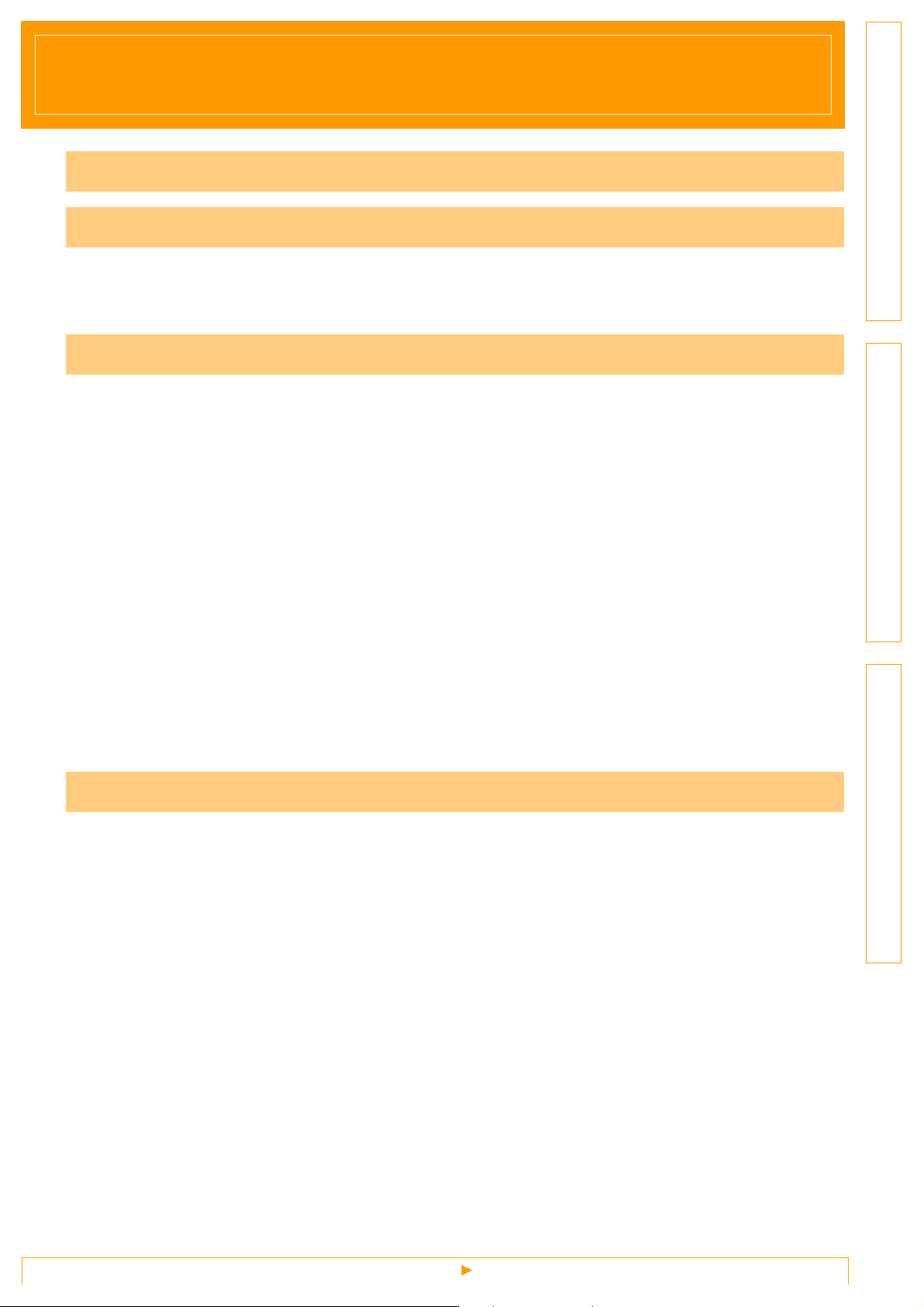
Sommario
Sommario . . . . . . . . . . . . . . . . . . . . . . . . . . . . . . . . . . . . . . . . . . . . . . . . . . . . . . . . . . . . . . . . . . . 2
Introduzione . . . . . . . . . . . . . . . . . . . . . . . . . . . . . . . . . . . . . . . . . . . . . . . . . . . . . . . . . . . . . . . . . 3
Marchi di fabbrica ..........................................................................................................3
Informazioni sulla guida .................................................................................................3
Simboli utilizzati in questa guida .................................................................................... 3
Creazione di etichette . . . . . . . . . . . . . . . . . . . . . . . . . . . . . . . . . . . . . . . . . . . . . . . . . . . . . . . . . 4
Utilizzo di P-touch Editor per Windows® ...........................................................................4
Avvio di P-touch Editor ..................................................................................................4
Avvio della Guida in linea di P-touch Editor ................................................................... 8
Creazione di etichette con altre applicazioni ...............................................................10
Utilizzo di P-touch Transfer Manager e P-touch Library
(solo PT-9600/9700PC/9800PCN) ..................................................................................17
Avvio di P-touch Transfer Manager .............................................................................17
Trasferimento dei modelli di etichette dal PC alla stampante tramite USB ................. 18
Trasferimento dei modelli alla stampante tramite rete (solo PT-9800PCN) ................ 20
Backup dei modelli di etichette ....................................................................................21
Avvio di P-touch Library ...............................................................................................22
Ricerca di etichette ......................................................................................................23
Utilizzo di P-touch Editor Lite LAN (solo PT-9800PCN) .................................................. 24
Utilizzo di P-touch Editor per Mac® (solo PT-3600/9600/9700PC/9800PCN) ................ 28
Avvio di P-touch Editor ................................................................................................28
Avvio della Guida in linea di P-touch Editor ................................................................. 30
Introduzione
Creazione di etichetteAppendice
Appendice . . . . . . . . . . . . . . . . . . . . . . . . . . . . . . . . . . . . . . . . . . . . . . . . . . . . . . . . . . . . . . . . . . 31
Stampa diretta da altre applicazioni ................................................................................31
Impostazione del driver della stampante .....................................................................31
Stampa da altre applicazioni ....................................................................................... 33
2
Page 3
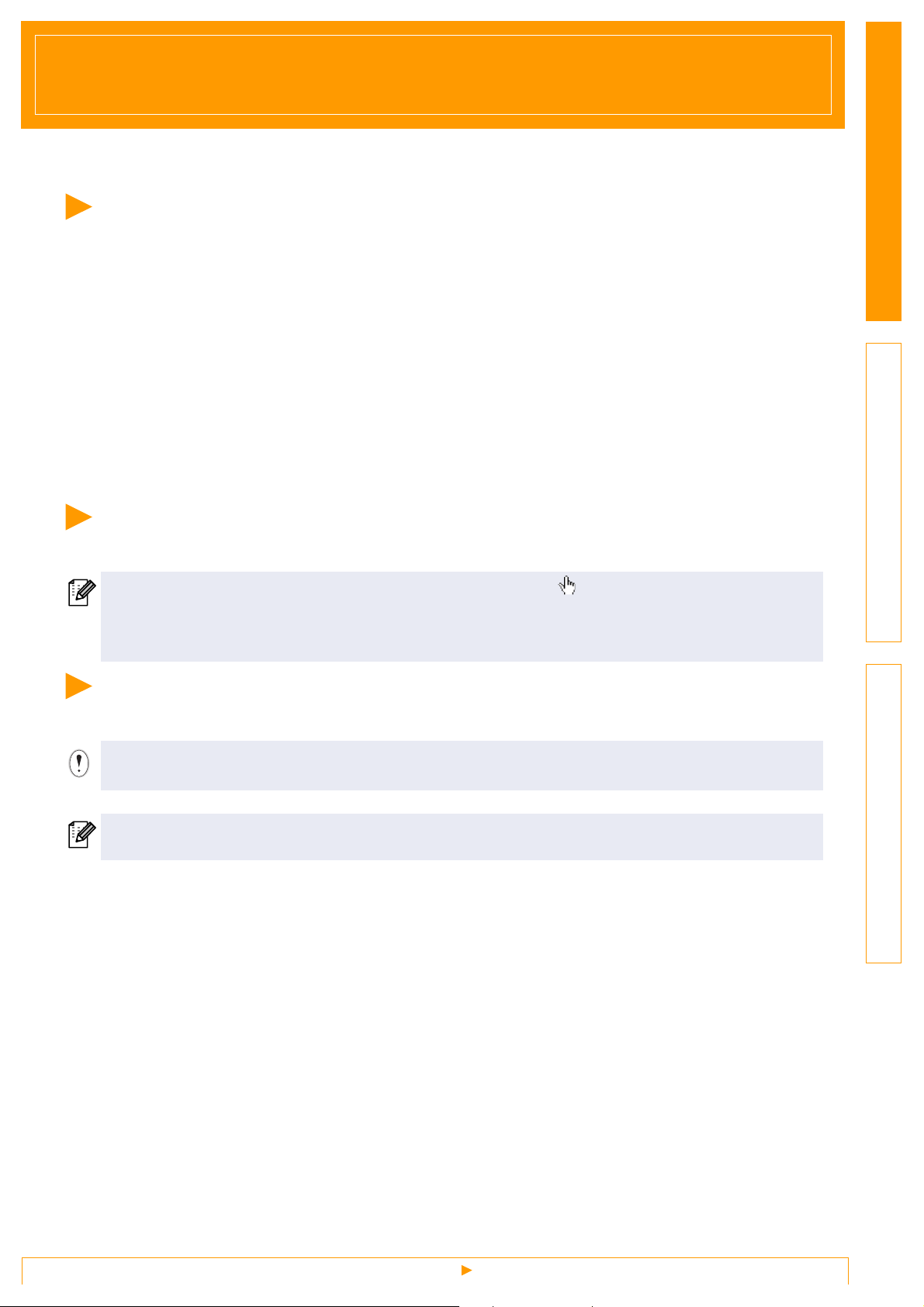
Introduzione
La stampante di etichette Brother consente di stampare in modo semplice e rapido etichette personalizzate
create con il software P-touch Editor.
Marchi di fabbrica
Il logo Brother è un marchio registrato di Brother Industries, Ltd.
Brother è un marchio registrato di Brother Industries, Ltd.
© 2010 Brother Industries, Ltd. Tutti i diritti riservati.
Microsoft, Windows Vista, Windows Server e Windows sono marchi registrati di Microsoft Corporation negli
Stati Uniti e in altri Paesi.
Apple, Macintosh e Mac OS sono marchi di Apple Inc., registrati negli Stati Uniti e in altri Paesi.
I nomi di altri software o prodotti citati nel presente documento sono marchi di fabbrica o marchi registrati
delle rispettive aziende.
Ciascuna azienda, il cui software viene citato nella presente guida, dispone di un accordo di licenza per
il software specifico per i programmi posseduti.
Tutti gli altri marchi e prodotti citati nella Guida software dell'utente e nella Guida dell'utente sono marchi
registrati dei rispettivi possessori.
Informazioni sulla guida
Questa guida è inclusa nel CD-ROM in formato PDF.
In questa guida, quando il puntatore del mouse assume la forma è possibile fare clic per passare
alla pagina corrispondente.
Per informazioni sulle funzioni di base di Adobe
di Adobe
®
Reader®.
®
Reader®, vedere i file della Guida in linea
IntroduzioneCreazione di etichetteAppendice
Simboli utilizzati in questa guida
In questa guida sono utilizzati i seguenti simboli:
Questo simbolo indica informazioni o istruzioni da seguire. Il mancato rispetto di tali istruzioni può
causare danni alla stampante, lesioni all'utente o malfunzionamenti.
Questo simbolo indica informazioni o istruzioni utili per comprendere e utilizzare la stampante in modo
più efficiente.
3
Marchi di fabbrica
Page 4
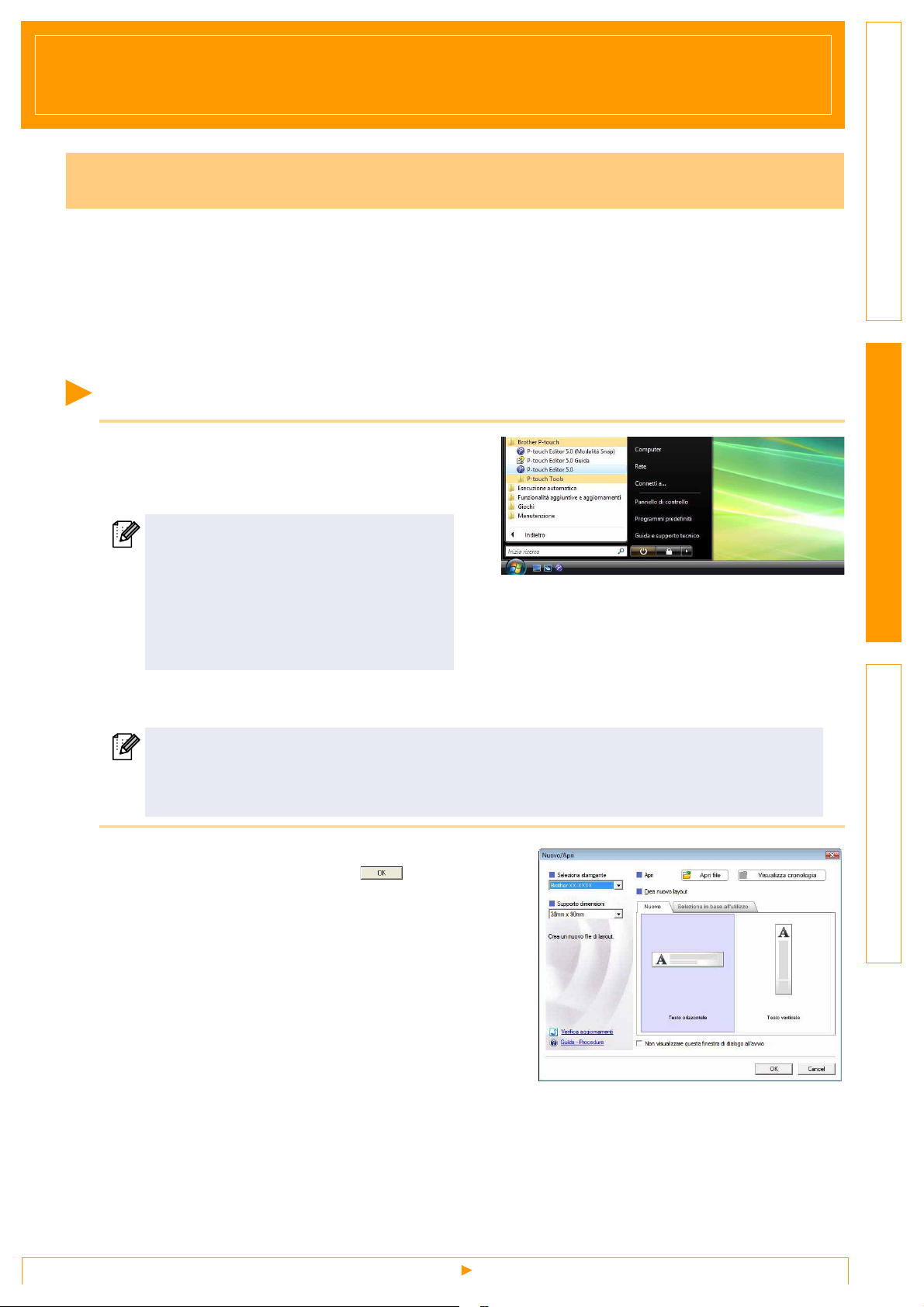
Creazione di etichette
Utilizzo di P-touch Editor per Windows
®
In questa sezione viene illustrato come avviare P-touch Editor. Con P-touch Editor è possibile creare vari tipi
di etichette.
Per esempi dei vari tipi di etichette e dettagli sulla creazione, stampa e salvataggio delle etichette, vedere la
Guida in linea di P-touch Editor. Di seguito è riportato l'esempio per Windows Vista
in ogni immagine rappresenta il nome del modello dell'apparecchiatura acquistata.
Per scaricare la versione più recente del driver e del software, visitare il Brother Solutions Center nel sito:
http://solutions.brother.com
Avvio di P-touch Editor
1 Fare clic sul pulsante [Start] -
[Tutti i programmi] - [Brother P-touch] [P-touch Editor 5.0].
È anche possibile avviare P-touch Editor nei
seguenti modi (solo se durante
l'installazione è stato creato il collegamento):
• Fare doppio clic sull'icona del collegamento
sul desktop.
• Fare clic sull'icona del collegamento sulla
barra Avvio veloce.
®
. Il nome della stampante
IntroduzioneCreazione di etichetteAppendice
Dopo avere avviato P-touch Editor, viene visualizzata la finestra di dialogo [Nuovo/Apri] che consente
di scegliere se creare un nuovo layout di etichetta o aprirne uno esistente.
Per specificare la modalità di funzionamento all'avvio di P-touch Editor, scegliere [Strumenti] [Opzioni] nella barra dei menu di P-touch Editor per visualizzare la finestra di dialogo [Opzioni]. Nella
scheda [Generale] è possibile scegliere l'impostazione nella casella di riepilogo [Operazioni] in
[Impostazioni di avvio]. Normalmente, scegliere [Visualizza finestra di dialogo Nuovo/Apri].
2 Scegliere un'opzione nella finestra di dialogo
[Nuovo/Apri] e fare clic su .
• È possibile scegliere la stampante e le dimensioni foglio.
• Se si sceglie [Apri file] viene visualizzata la finestra di
dialogo [Apri]. È possibile selezionare e aprire un file
creato e memorizzato in precedenza.
• Se si sceglie [Visualizza cronologia] viene visualizzata la
finestra di dialogo [Cronologia], in cui è possibile
scegliere le etichette create di recente.
• Se si sceglie [Nuovo] è possibile scegliere lo stile di
scrittura Testo verticale o Testo orizzontale.
• Se si sceglie [Seleziona in base all'utilizzo] è possibile
scegliere in base alle applicazioni di etichette.
• Se si sceglie [Guida - Procedure] viene visualizzata la Guida in linea di P-touch Editor.
I file della Guida in linea contengono istruzioni dettagliate relative alla creazione del layout.
• Se si sceglie il pulsante [Verifica aggiornamenti], si accede alla pagina predefinita per l'apparecchio
nel Brother Solutions Center.
Avvio di P-touch Editor
4
Page 5
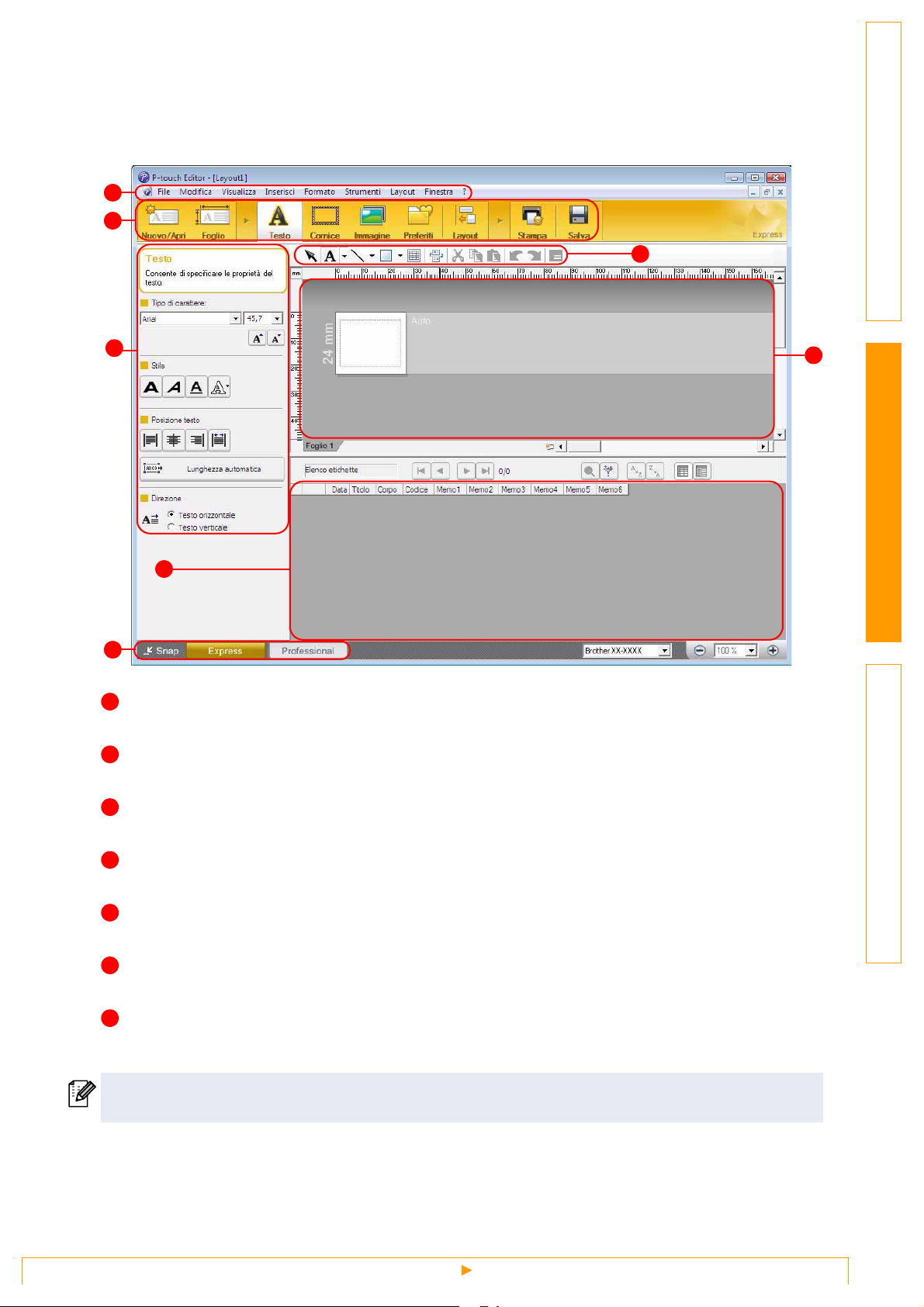
Finestra di layout
Modalità Express
In questa modalità è possibile creare con facilità etichette con testo e immagini.
La finestra di layout è composta dalle seguenti sezioni:
1
2
IntroduzioneCreazione di etichetteAppendice
3
4
6
7
1
Barra dei menu
I comandi sono suddivisi in vari menu (File, Modifica, Visualizza, Inserisci e così via) in base alla funzione.
2
Barra dei comandi
La barra dei comandi contiene i comandi Nuovo/Apri, Foglio, Testo, Cornice, Immagine e così via.
5
3
Barra degli strumenti Disegna/Modifica
Contiene strumenti per scegliere un oggetto, immettere testo, disegnare elementi grafici e così via.
4
Barra delle proprietà
Consente di inserire e formattare con facilità testo, immagini e così via.
5
Finestra di layout
La finestra di layout consente di visualizzare e modificare oggetti.
6
Finestra del database
Visualizza un database connesso.
7
Pulsanti di selezione della modalità
Consentono di commutare tra le modalità dell'Editor.
• Il menu [Visualizza] consente di visualizzare o nascondere le barre degli strumenti e le finestre.
• Per ulteriori dettagli, vedere la Guida in linea di P-touch Editor.
Avvio di P-touch Editor
5
Page 6
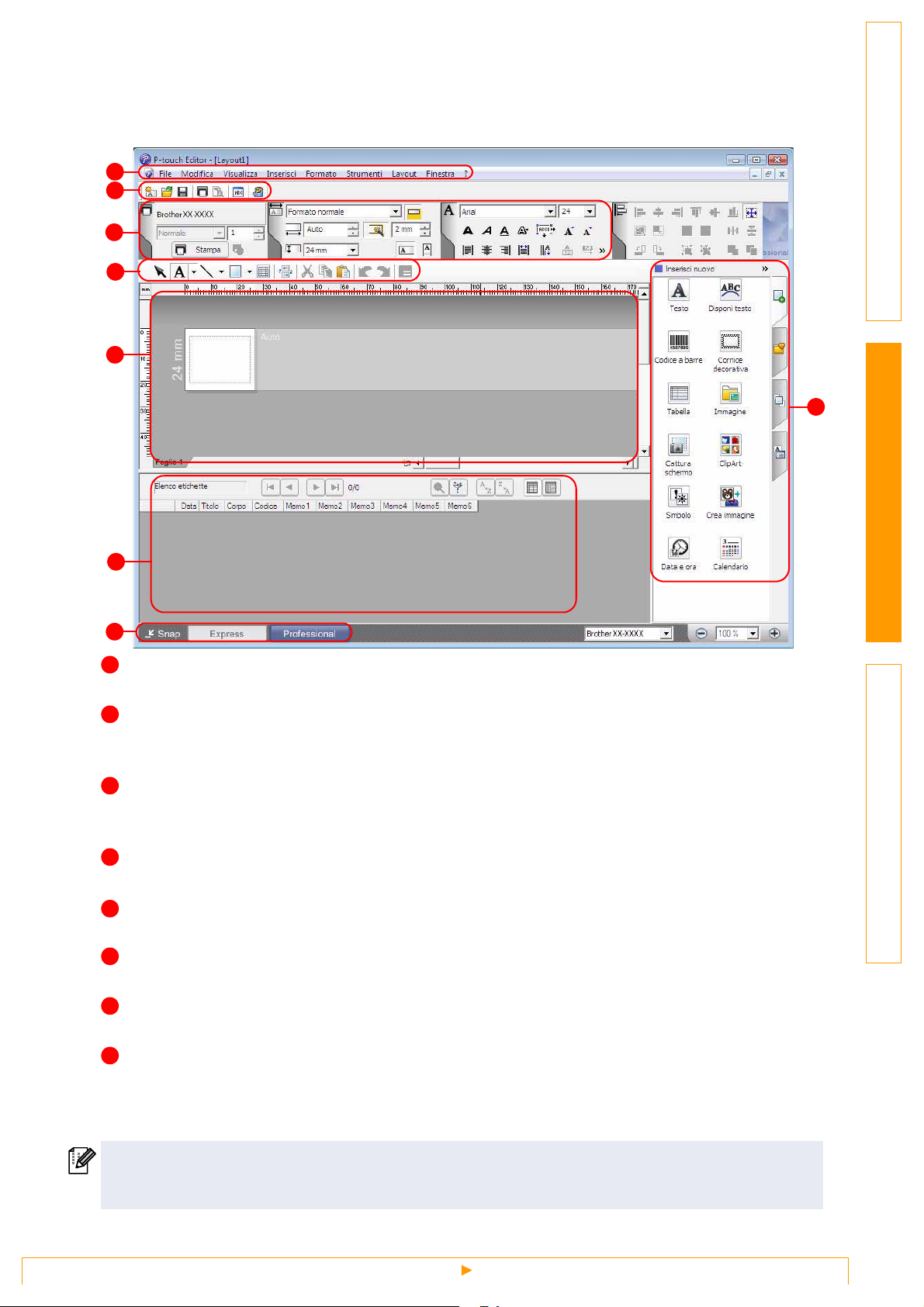
Modalità Professional
In questa modalità sono disponibili funzionalità complete per la creazione di etichette mediante la creazione
di modelli.
La finestra di layout è composta dalle seguenti sezioni:
1
2
3
4
5
8
IntroduzioneCreazione di etichetteAppendice
6
7
1
Barra dei menu
I comandi sono suddivisi in vari menu (File, Modifica, Visualizza, Inserisci e così via) in base alla funzione.
2
Barra degli strumenti Standard
Questa barra degli strumenti contiene un gruppo di comandi utilizzati con frequenza (Nuovo layout, Apri,
Salva, Stampa e così via).
3
Palette delle proprietà
La palette delle proprietà contiene i riquadri delle proprietà di Stampa, Foglio, Testo e Layout. Fare clic sul
lato sinistro di ogni palette per mostrare o nascondere il riquadro delle proprietà.
4
Barra degli strumenti Disegna/Modifica
Contiene strumenti per scegliere un oggetto, immettere testo, disegnare elementi grafici e così via.
Finestra di layout
5
La finestra di layout consente di visualizzare e modificare oggetti.
6
Finestra del database
Visualizza un database connesso.
7
Pulsanti di selezione della modalità
Consentono di commutare tra le modalità dell'Editor.
8
Barra laterale
Selezionando le schede disponibili è possibile inserire e formattare con facilità testo, codici a barre, tabelle,
ecc., cambiare l'ordine degli oggetti per creare un modello di etichette oppure modificare le impostazioni
avanzate.
• Il menu [Visualizza] consente di visualizzare o nascondere le barre degli strumenti, la palette e le
finestre.
• Per ulteriori dettagli, vedere la Guida in linea di P-touch Editor.
Avvio di P-touch Editor
6
Page 7
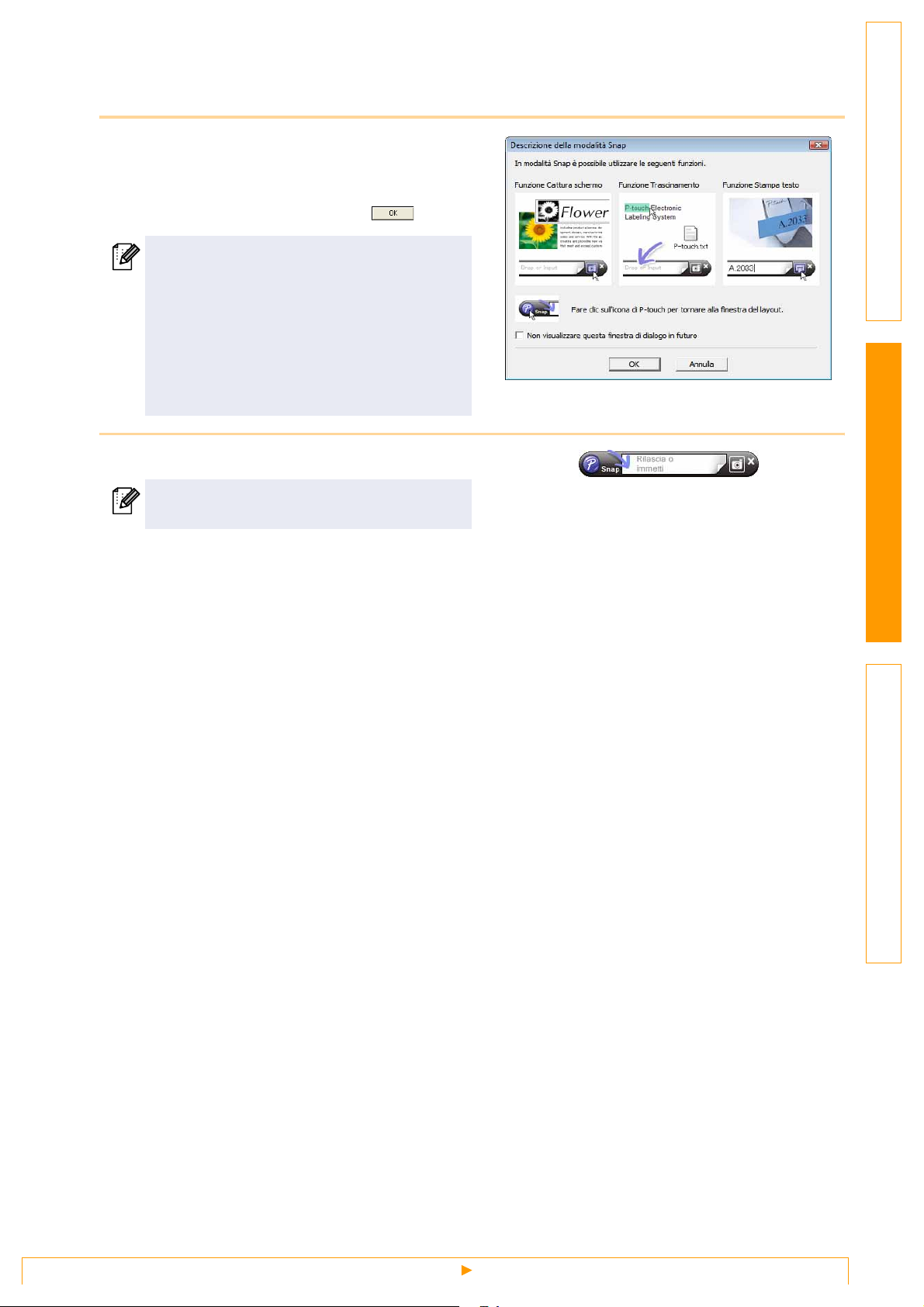
Modalità Snap
In questa modalità è possibile catturare lo schermo, stamparlo come immagine e salvarlo per l'utilizzo futuro.
1 Quando si seleziona [Snap] dai tasti
di selezione modalità, viene visualizzata
la finestra di dialogo di descrizione della
modalità Snap. Fare clic su .
• Se si seleziona la casella di controllo
[Non visualizzare questa finestra di dialogo
in futuro], al successivo accesso si passerà
direttamente alla modalità Snap.
• È anche possibile avviare questa modalità
selezionando [Start] - [Tutti i programmi] [Brother P-touch] - [P-touch Editor 5.0
(Modalità Snap)].
2 Verrà avviata la modalità Snap.
Per ulteriori dettagli, vedere la Guida in linea
di P-touch Editor.
IntroduzioneCreazione di etichetteAppendice
Avvio di P-touch Editor
7
Page 8
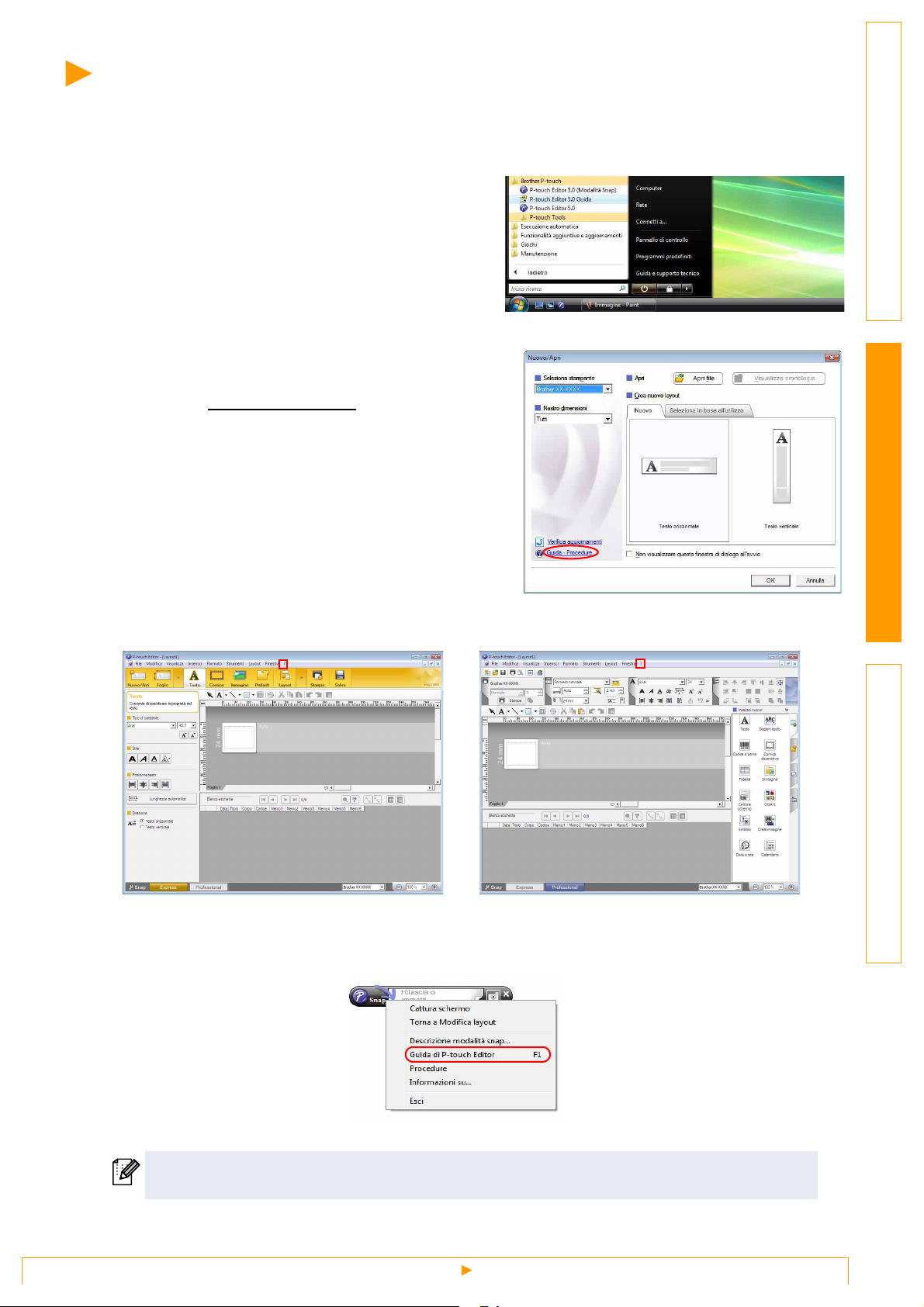
Avvio della Guida in linea di P-touch Editor
In questa sezione viene illustrato come avviare la Guida in linea di P-touch Editor per Windows®. Di seguito
è riportato l'esempio per Windows Vista
Avvio dal pulsante Start
Per avviare la Guida di P-touch Editor, fare
clic sul pulsante Start sulla barra delle
applicazioni e scegliere [Tutti i programmi].
Fare clic su [Brother P-touch] e [P-touch
Editor 5.0 Guida].
Avvio dalla finestra di dialogo Nuovo/Apri
Quando si avvia P-touch Editor 5.0 e viene
visualizzata la finestra di dialogo Nuovo/Apri,
fare clic su Guida - Procedure
®
.
.
IntroduzioneCreazione di etichetteAppendice
Avvio da P-touch Editor
Scegliere Guida in linea di P-touch Editor dal menu "?".
Modalità ProfessionalModalità Express
Fare clic con il pulsante destro del mouse e scegliere la Guida di P-touch Editor.
Modalità Snap
Premere il tasto [F1] per accedere direttamente alla Guida di P-touch Editor.
Avvio della Guida in linea di P-touch Editor
8
Page 9

Stampa delle informazioni di testo della guida in linea
Le informazioni fornite nella Guida in linea di P-touch Editor possono essere stampate. Utilizzare la stampante
normale per stampare queste informazioni.
1 Nella scheda [Sommario], scegliere l'argomento che si desidera stampare.
2 Fare clic su nella barra degli strumenti.
3 Scegliere la serie di argomenti da
stampare e fare clic su .
4 Specificare la [Stampante] e fare clic su .
IntroduzioneCreazione di etichetteAppendice
Scegliere una stampante normale che supporti formati carta comuni, quali Letter.
Avvio della Guida in linea di P-touch Editor
9
Page 10
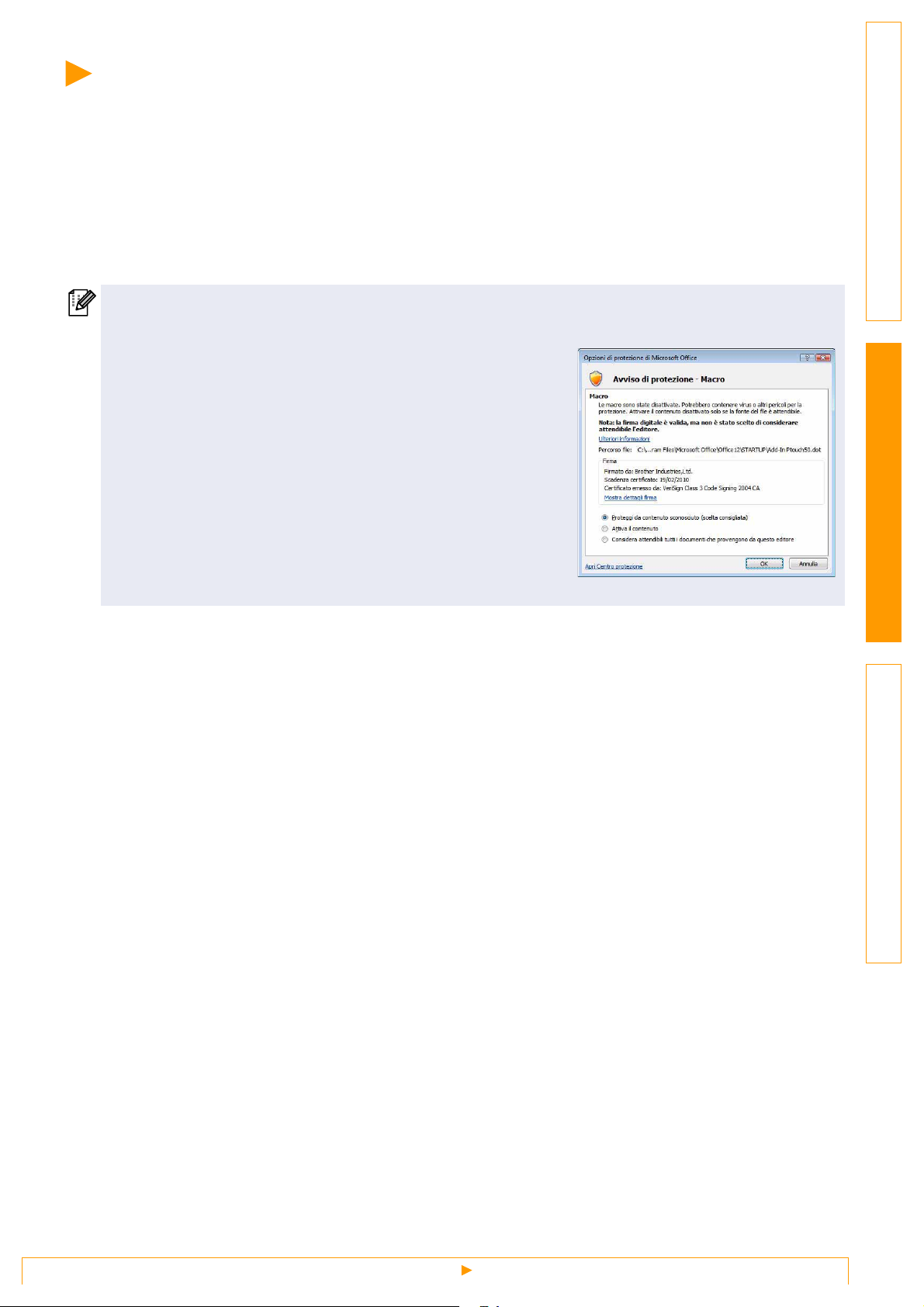
Creazione di etichette con altre applicazioni
Se durante l'installazione del software si sceglie la funzione Componenti aggiuntivi, nella barra degli
strumenti di Microsoft
se Microsoft
®
Word, Excel® e Outlook® sono già installati nel computer.) La funzione Componenti aggiuntivi
è disponibile esclusivamente in Windows
Da ogni applicazione è possibile creare e stampare etichette in modo semplice e rapido, selezionando il testo
che si desidera stampare e facendo clic sull'icona P-touch.
A seconda dell'impostazione selezionata, il testo copiato mediante la funzione Componenti aggiuntivi viene
registrato nell'elenco etichette. Elenco etichette è un database incorporato in P-touch Editor.
Per visualizzarlo, fare clic su [File] - [Database] - [Elenco etichette].
®
Word, Excel® e Outlook® viene automaticamente aggiunta un'icona P-touch. (Solo
®
.
IntroduzioneCreazione di etichetteAppendice
• La funzione Componenti aggiuntivi supporta le seguenti applicazioni:
Microsoft
e Microsoft
®
Word 2000/2002/2003/2007, Microsoft® Excel® 2000/2002/2003/2007
®
Outlook® 2000/2002/2003/2007.
• Dopo aver installato la funzione Componenti aggiuntivi in
Microsoft
®
Word, Excel® o Outlook®, è possibile che all'avvio
di queste applicazioni venga visualizzata la finestra di dialogo
relativa alla protezione, a seconda delle impostazioni di protezione
dell'applicazione.
• Se in Microsoft
®
Word 2007 ecc. e nelle altre applicazioni appare
la finestra di dialogo visualizzata a destra, selezionare [Considera
attendibili tutti i documenti che provengono da questo editore] e fare
clic su [OK]. Per dettagli sulle impostazioni di protezione, vedere i file
della Guida in linea dell'applicazione.
• Per Microsoft
®
Word 2003 e così via, selezionare la casella
di controllo [Considera sempre attendibili le macro provenienti da
questa fonte] e fare clic su [Attiva Macro].
Per dettagli sulla funzione Componenti aggiuntivi, il design delle etichette o informazioni sull'installazione,
vedere la Guida di P-touch Editor.
10
Creazione di etichette con altre applicazioni
Page 11

Registrazione e annullamento della funzione Componenti aggiuntivi
Prima di eseguire questo programma, chiudere i programmi Microsoft® Word, Excel® e Outlook®.
Di seguito è riportato l'esempio per Windows Vista®.
1 Fare clic su [Start] -
[Tutti i programmi] - [Brother
P-touch] - [P-touch Tools] - [P-touch
Editor 5.0 Add-Ins Utility].
Verrà visualizzata la finestra di dialogo
[Impostazioni componenti aggiuntivi
Brother P-touch].
2 Selezionare le caselle di controllo relative all'applicazione
Microsoft in cui si desidera installare il pulsante della
funzione Componenti aggiuntivi di P-touch Editor.
[Applica] consente di specificare quale azione viene eseguita
quando il (pulsante Componente aggiuntivo) viene premuto in
ciascuna applicazione.
• Express Mode : avvia la modalità Express.
• Professional Mode : avvia la modalità Professional.
• Stampa immediatamente : stampa l'etichetta.
IntroduzioneCreazione di etichetteAppendice
11
Creazione di etichette con altre applicazioni
Page 12

Microsoft® Word
Con la funzione Componenti aggiuntivi è possibile copiare direttamente il testo Microsoft® Word in un layout
etichetta.
Se Microsoft® Outlook® è in esecuzione e si sceglie Microsoft® Word come editor standard,
non sarà possibile utilizzare la funzione Componenti aggiuntivi in Microsoft
Microsoft
®
Outlook® e riavviare Microsoft® Word.
Creazione di etichette mediante Microsoft® Word
®
Word. Uscire da
IntroduzioneCreazione di etichetteAppendice
1 Aprire un documento Microsoft
®
Word
e selezionare il testo da includere
nell'etichetta del documento.
2 Nella barra degli strumenti multifunzione o standard di Microsoft
Per dettagli su come aggiungere automaticamente il testo a un elenco di etichette, vedere
"Aggiunta di testo Microsoft
di seguito.
®
Word all'elenco etichette visualizzato nella finestra del database",
®
Word, fare clic su .
Aggiunta di testo Microsoft® Word all'elenco etichette visualizzato nella finestra del
database
Al primo utilizzo, viene visualizzato il messaggio "Registrare i dati nell'elenco etichette?". Se si
fa clic su Sì, Elenco etichette vengono automaticamente creati nuovi record e dalla volta
successiva il testo verrà aggiunto a ogni campo riportato di seguito: ogni volta che si aggiungono
nuove informazioni all'elenco etichette, vengono registrate anche le seguenti informazioni di
riferimento.
Testo Campo aggiuntivo
Data di creazione Campo Data
Prima riga Campo Titolo
Tutte le righe inclusa la prima Campo Corpo
Codice postale rilevato Campo Codice
Esempio di dati dell'elenco etichette memorizzati nella finestra del database nella schermata
di P-Touch Editor
Se si fa clic su No quando viene visualizzato il messaggio "Registrare i dati nell'elenco etichette?" e si desidera
registrare i dati, scegliere [Strumenti] - [Opzioni] quindi selezionare "Registra automaticamente i dati importati
con componente aggiuntivo." nella scheda [Elenco etichette].
12
Creazione di etichette con altre applicazioni
Page 13

Microsoft® Excel
Con la funzione Componente aggiuntivo è possibile copiare direttamente il testo in Microsoft® Excel® su un
layout etichetta.
®
Creazione di etichette mediante Microsoft® Excel
1 Aprire un foglio di lavoro Microsoft
e selezionare le celle che contengono il testo
che si desidera includere nell'etichetta.
®
Excel®
2 Sulla barra degli strumenti standard/nastro di Microsoft
Verrà visualizzata la finestra di dialogo [Impostazione importazione Brother P-touch].
3 In [Layout etichetta], regolare l'avanzamento
riga nelle celle e fare clic su .
3
[Layout etichetta] consente di modificare la
visualizzazione o la stampa del testo.
Quando si seleziona una delle voci nella casella
[Campi] e si fa clic su , viene aggiunto un
nuovo campo nella casella [Layout etichetta].
È possibile immettere in ogni cella spazi,
avanzamenti riga, virgole e caratteri e stamparli
su un'etichetta. È anche possibile rimuovere campi
da questa schermata evidenziandoli e premendo
Delete sulla tastiera.
®
IntroduzioneCreazione di etichetteAppendice
®
Excel®, fare clic su .
• Per dettagli su come aggiungere automaticamente il testo a un elenco di etichette, vedere
"Aggiunta di testo da Microsoft
• Se si desidera includere dati nel campo Codice dell'elenco etichette, scegliere [Testo importato
nel campo "Codice" dell'elenco etichette] nella finestra di dialogo [Impostazione importazione
Brother P-touch].
®
Excel® a un elenco etichette", a pagina 14.
13
Creazione di etichette con altre applicazioni
Page 14

Aggiunta di testo da Microsoft® Excel® a un elenco etichette
Al primo utilizzo, viene visualizzato il messaggio "Registrare i dati nell'elenco etichette?". Se si fa
clic su Sì, Elenco etichette vengono automaticamente creati nuovi record e dalla volta successiva
il testo verrà aggiunto a ogni campo riportato di seguito: ogni volta che si aggiungono nuove
informazioni all'elenco etichette, vengono registrate anche le seguenti informazioni di riferimento.
Testo Campo aggiuntivo
Data di creazione Campo Data
Prima riga nel testo specificata nel layout etichetta Campo Titolo
IntroduzioneCreazione di etichetteAppendice
Tutte le righe inclusa la prima riga nel testo
specificato nel layout etichetta
Contenuto della cella specificata in [Testo importato
nel campo "Codice" dell'elenco etichette]
Se si fa clic su No quando viene visualizzato il messaggio "Registrare i dati nell'elenco etichette?" e si desidera
registrare i dati, scegliere [Strumenti] - [Opzioni] quindi selezionare "Registra automaticamente i dati importati
con componente aggiuntivo.".
Campo Corpo
Campo Codice
14
Creazione di etichette con altre applicazioni
Page 15

Microsoft® Outlook
Con la funzione Componenti aggiuntivi è possibile copiare direttamente il testo Microsoft® Outlook® in un layout
etichetta.
Gli elementi che si possono importare sono: contatti, elementi del Calendario, posta eliminata, bozze, posta in
arrivo, diario, note (il testo della finestra di dialogo Note non è disponibile), posta in uscita, posta inviata e attività.
Creazione di etichette utilizzando i dati dei contatti di Microsoft® Outlook
1 Aprire i Contatti di Microsoft
®
®
Outlook®
®
e scegliere le informazioni sui contatti
che si desidera includere.
In Microsoft® Outlook® è possibile
includere, oltre ai dati del contatto, il testo di
un messaggio, come in Microsoft
®
Word.
IntroduzioneCreazione di etichetteAppendice
2 Sulla barra degli strumenti standard/nastro di Microsoft
Per dettagli su come aggiungere automaticamente il testo a un elenco di etichette, vedere
"Aggiunta di testo da Microsoft
®
Outlook® a un elenco etichette", a pagina 16.
®
Outlook®, fare clic su .
3 In [Layout etichetta], regolare l'avanzamento
riga nelle celle e fare clic su .
3
[Layout etichetta] consente di modificare la
visualizzazione o la stampa del testo.
Quando si seleziona una delle voci nella casella
[Campi] e si fa clic su , viene aggiunto un
nuovo campo nella casella [Layout etichetta].
È possibile immettere in ogni cella spazi,
avanzamenti riga, virgole e caratteri e stamparli
su un'etichetta. È anche possibile rimuovere campi
da questa schermata evidenziandoli e premendo
sulla tastiera.
• Per dettagli su come aggiungere automaticamente il testo a un elenco di etichette, vedere
"Aggiunta di testo da Microsoft
• Se si desidera includere dati nel campo Codice dell'elenco etichette, scegliere [Testo importato
nel campo "Codice" dell'elenco etichette] nella finestra di dialogo [Impostazione importazione
Brother P-touch].
®
Outlook® a un elenco etichette", a pagina 16.
15
Creazione di etichette con altre applicazioni
Page 16

Aggiunta di testo da Microsoft® Outlook® a un elenco etichette
Al primo utilizzo, viene visualizzato il messaggio "Registrare i dati nell'elenco etichette?". Se si fa
clic su Sì, Elenco etichette vengono automaticamente creati nuovi record e dalla volta successiva
il testo verrà aggiunto a ogni campo riportato di seguito: ogni volta che si aggiungono nuove
informazioni all'elenco etichette, vengono registrate anche le seguenti informazioni di riferimento.
Testo Campo aggiuntivo
Data di creazione Campo Data
Prima riga nel testo specificata nel layout etichetta Campo Titolo
IntroduzioneCreazione di etichetteAppendice
Tutte le righe inclusa la prima riga nel testo
specificato nel layout etichetta
Contenuto della cella specificata in [Testo importato
nel campo "Codice" dell'elenco etichette]
Se si fa clic su No quando viene visualizzato il messaggio "Registrare i dati nell'elenco etichette?" e si desidera
registrare i dati, scegliere [Strumenti] - [Opzioni] quindi selezionare "Registra automaticamente i dati importati
con componente aggiuntivo.".
Campo Corpo
Campo Codice
16
Creazione di etichette con altre applicazioni
Page 17

Utilizzo di P-touch Transfer Manager e P-touch Library (solo PT-9600/9700PC/9800PCN)
P-touch Library: questa applicazione consente di gestire i modelli di etichette di P-touch e altri dati sul computer.
È possibile stampare un'etichetta da P-touch Library utilizzando la stampante.
P-touch Transfer Manager: questa applicazione consente di trasferire dati di modelli di etichette all'unità
principale della stampante e di eseguire backup dei dati trasferiti.
Per poter usare il P-touch Template è necessaria la funzione di trasferimento. Per dettagli sul P-touch Template,
scaricare il relativo manuale (solo in lingua inglese) del Brother Solutions Center: http://solutions.brother.com
[Select your region/country] - [Scegliere il prodotto] - [Download]. (solo PT-9700PC/9800PCN)
Per trasferire i modelli tramite rete è necessario preparare BRAdmin Professional o Web BRAdmin. Scaricarli
dal nostro sito Web Brother Solutions Center http://solutions.brother.com (solo per i modelli di rete).
Avvio di P-touch Transfer Manager
1 Fare clic sul pulsante [Start], scegliere [Tutti i programmi] - [Brother P-touch] -
[P-touch Tools] - [P-touch Transfer Manager 2.1].
P-touch Transfer Manager si avvia.
Finestra di layout
1
2
3
IntroduzioneCreazione di etichetteAppendice
5
4
6
1
Barra dei menu
I comandi sono suddivisi nei vari menu (File, Modifica, Visualizza, Strumenti e "?" (Guida)) in base alla
funzione.
2
Barra degli strumenti
Contiene icone per i comandi di utilizzo frequente. Fare clic su un'icona per accedere al comando relativo.
3
Selezione della stampante (solo per P-touch Transfer Manager)
Selezionare il modello di stampante a cui inviare i dati. Quando si seleziona una stampante, nella
visualizzazione elenco vengono visualizzati solo i dati che è possibile inviare alla stampante selezionata.
4
Visualizzazione cartella
Visualizza un elenco di cartelle. Quando si seleziona una cartella, i dati contenuti nella cartella
selezionata vengono visualizzati nella visualizzazione elenco sulla destra.
5
Visualizzazione elenco
Vengono visualizzati i dati contenuti nella cartella selezionata.
6
Anteprima
Vengono visualizzati in anteprima i modelli di etichette selezionati nella visualizzazione elenco.
17
Avvio di P-touch Transfer Manager
Page 18

Spiegazione delle icone
Icona Nome tasto Funzione
Trasferisci
(solo per P-touch
Transfer Manager)
Backup
(solo per P-touch
Transfer Manager)
Apri Modifica i dati selezionati.
Stampa
(solo per P-touch
Library)
Cerca Esegue la ricerca dei dati gestiti con P-touch Library.
Stile visualizzazione Modifica il formato di visualizzazione del file.
Trasferisce nella stampante i modelli di etichette e altri
dati sul PC (cavo di interfaccia USB).
Esegue il backup dei dati trasferiti alla stampante Brother
tramite P-touch Transfer Manager.
Stampa il modello di etichetta selezionato con la stampante.
Trasferimento dei modelli di etichette dal PC
IntroduzioneCreazione di etichetteAppendice
alla stampante tramite USB
Assicurarsi di scollegare il cavo di rete durante il trasferimento di modelli tramite USB.
1 Selezionare la stampante sulla quale
trasferire i dati.
Prima del trasferimento dei dati, verificare che il
PC e la stampante siano collegati correttamente
con un cavo USB e che la stampante sia accesa.
2 Fare clic con il pulsante destro del mouse
sulla cartella [Configurazioni], quindi
selezionare [Nuovo] e creare una nuova
cartella.
Di seguito è riportato un esempio in cui viene
creata la cartella "Trasfer".
18
Trasferimento dei modelli di etichette dal PC alla stampante tramite USB
Page 19

3 Trascinare i dati nella cartella creata.
Trascinare i dati da Tutti i file, da Layout o da
un'altra cartella in Filtro.
Quando si trasferiscono più insiemi di dati,
è possibile spostare tutti i dati nella cartella creata.
4 I numeri con Codici assegnati vengono
associati automaticamente ai dati nella
cartella creata nel passaggio precedente.
Per modificare un numero, fare clic con il pulsante
destro del mouse sul nome dei dati nella
visualizzazione elenco e selezionare il numero
con codice assegnato.
• L’assegnazione di codici è necessaria per il
trasferimento di dati diversi da testi dei messaggi.
• Se si modifica il numero con Codice assegnato
utilizzato per i dati già trasferiti nell'unità
principale della stampante, tale numero viene
sovrascritto. È possibile controllare il numero
con Codice assegnato utilizzato per i dati già
trasferiti nella stampante eseguendo il backup
dei dati, come illustrato in "Backup dei modelli
di etichette" (pagina 21).
• È possibile fare clic sul nome dei dati di
trasferimento e impostare un nuovo nome.
A seconda del modello di stampante, il numero
di caratteri utilizzabili per il nome dei dati
potrebbe essere soggetto a dei limiti.
IntroduzioneCreazione di etichetteAppendice
5 Selezionare i dati o la cartella da trasferire,
quindi fare clic su .
Viene visualizzato il messaggio di conferma del
trasferimento.
6 Fare clic su [OK].
I dati o la cartella selezionati nella visualizzazione
cartella vengono trasferiti nella stampante.
Se sono stati selezionati dati specifici nella
visualizzazione elenco, solo tali dati
verranno trasferiti nella stampante.
19
Trasferimento dei modelli di etichette dal PC alla stampante
tramite USB
Page 20

Trasferimento dei modelli alla stampante tramite rete (solo PT-9800PCN)
Per trasferire i modelli alla stampante tramite rete, è necessario disporre di BRAdmin Professional
o Web BRAdmin. Scaricare l'utilità desiderata dal sito Web Brother.
I nomi delle stampanti e le immagini nelle seguenti schermate potrebbero essere diversi da quelli della
stampante acquistata. Le schermate possono variare a seconda del modello.
1 Creare il modello che si desidera trasferire con P-touch Editor 5.0, quindi scegliere
il menu [File] - [Trasferisci modello...] per registrare il modello in Transfer Manager.
2 Fare clic su per salvare il modello registrato in formato .blf.
IntroduzioneCreazione di etichetteAppendice
3 Avviare BRAdmin Professional o Web BRAdmin .
A B
Scegliere la stampante e fare clic sul menu
[Controlla]. Selezionare [Carica firmware].
4 Scegliere la funzione Load Firmware di BRAdmin Professional o Web BRAdmin .
A B
Scegliere [TFTP PUT] e fare clic sul pulsante [OK]. Fare clic sul pulsante [Load Firmware] nella
A B
Scegliere la stampante e fare clic sul pulsante
[Open] nella parte inferiore della finestra.
A B
parte superiore della finestra.
5 Selezionare il file in formato .blf salvato nel passaggio 2 e caricarlo nella stampante.
A B
Scegliere file .blf e fare clic sul pulsante [OK]. Scegliere file .blf e fare clic sul pulsante [Submit].
La password predefinita è "access".
20
Trasferimento dei modelli alla stampante tramite rete
(solo PT-9800PCN)
Page 21

Backup dei modelli di etichette
Questa operazione consente di trasferire modelli di etichette e altri dati dalla stampante al PC.
• È valida solo con una connessione tramite cavo USB.
• I dati di backup non possono essere modificati nel PC.
• Potrebbe non essere possibile trasferire i dati di backup a stampanti con specifiche diverse
da quelle della stampante da cui era stato eseguito il backup originale dei dati.
1 Collegare il PC alla stampante mediante il cavo USB e accendere la stampante.
Nella visualizzazione cartella viene visualizzato il nome del modello di stampante.
Se si seleziona un modello di stampante nella visualizzazione cartella, vengono visualizzati i dati
correnti trasferiti alla stampante.
2 Selezionare la stampante da cui eseguire
il backup, quindi fare clic su .
Viene visualizzato il messaggio di conferma del
backup.
3 Fare clic su [OK].
Nella cartella della stampante viene creata una
nuova cartella con un nome contenente la data
corrente e tutti i dati della stampante vengono
trasferiti nella nuova cartella.
IntroduzioneCreazione di etichetteAppendice
Eliminazione di tutti i dati della stampante
1 Collegare il PC alla stampante mediante il cavo USB e accendere la stampante.
Nella visualizzazione cartella viene visualizzato il nome del modello di stampante.
2 Fare clic con il pulsante destro del mouse
sulla stampante, quindi selezionare
[Elimina tutto].
Viene visualizzato il messaggio di conferma.
3 Fare clic su [OK].
Tutti i dati della stampante vengono eliminati.
21
Backup dei modelli di etichette
Page 22

Avvio di P-touch Library
È possibile avviare P-touch Library per modificare e stampare le etichette.
Fare clic sul pulsante [Start], quindi scegliere [Tutti i programmi] - [Brother P-touch] [P-touch Tools] - [P-touch Library 2.1].
Viene avviato P-touch Library.
Apertura e modifica dei dati
Selezionare i dati da modificare, quindi fare clic
su .
Viene aperta l'applicazione associata ai dati in cui è
possibile modificare i dati.
L'applicazione che viene avviata dipende
dai dati. Ad esempio, per un modello
P-touch, viene avviato P-touch Editor.
Stampa di etichette
IntroduzioneCreazione di etichetteAppendice
Scegliere i modelli di etichetta che si desidera
stampare, quindi fare clic su .
L'etichetta viene quindi stampata dalla stampante
collegata.
22
Avvio di P-touch Library
Page 23

Ricerca di etichette
È possibile eseguire la ricerca dei modelli di etichette registrati in P-touch Library.
1 Fare clic su .
Viene visualizzata la finestra di dialogo [Cerca].
2 Controllare le voci che si desidera utilizzare come criteri di ricerca e selezionare
i parametri di ricerca.
I parametri di ricerca che è possibile selezionare sono i seguenti.
Impostazioni Dettagli
Consente di selezionare il metodo per combinare più voci di ricerca. Se si sceglie E,
Parametri multipli
Nome Consente di immettere il nome dei dati da cercare.
Tipo Consente di selezionare il tipo di dati da cercare.
Dimensioni Consente di impostare le dimensioni dei dati da cercare.
vengono cercati i file che soddisfano tutte le condizioni. Se si sceglie O, vengono
cercati i file che soddisfano una delle condizioni.
IntroduzioneCreazione di etichetteAppendice
Data Consente di impostare la data dell'ultima modifica dei dati da cercare.
3 Fare clic su [Inizia ricerca].
La ricerca viene avviata.
Chiudere la finestra di dialogo [Cerca]. È possibile controllare i risultati della ricerca nell'apposita area
della cartella dei Risultati ricerca.
È possibile registrare i dati in P-touch Library trascinandoli nella cartella Tutti i file o nella
visualizzazione elenco relativa. Per registrare automaticamente i modelli di etichette creati con
P-touch Editor in P-touch, attenersi alla seguente procedura.
1. Scegliere [Strumenti] - [Opzioni] dal menu di P-touch Editor.
2. Nella scheda [Generale] della finestra di dialogo [Opzioni] fare clic su [Impostazioni di
registrazione].
3. Scegliere quando si desidera registrare i modelli etichetta creati con P-touch Editor, quindi fare
clic su [OK].
23
Ricerca di etichette
Page 24

Utilizzo di P-touch Editor Lite LAN (solo PT-9800PCN)
Con P-touch Editor Lite LAN è possibile creare in modo rapido e semplice vari layout etichetta.
1 Fare doppio clic su .
Viene avviato P-touch Editor Lite LAN.
Finestra di layout
1
Barra degli strumenti dei comandi
Icona Funzione
Visualizza la schermata nuova per creare
una nuova etichetta.
Apre un file salvato con P-touch Editor
Lite LAN.
Salva i dati nel PC o nella rete, ma non
nell'etichettatrice.
Inserisce una nuova casella di testo (questa
funzione risulta molto comoda per creare
etichette contenenti una o più righe di testo).
Inserisce un'immagine sull'etichetta.
Da file: inserisce un'immagine memorizzata
nel PC.
Cattura schermo: inserisce come grafico
l'area selezionata dello schermo del PC.
Simbolo: inserisce uno dei simboli
incorporati del PC.
Inserisce una cornice.
Visualizza il menu.
Il menu include tutte le funzionalità di
P-touch Editor Lite LAN.
Riduce a icona P-touch Editor Lite LAN.
Esce da P-touch Editor Lite LAN.
IntroduzioneCreazione di etichetteAppendice
2
Barra degli strumenti delle proprietà
1
2
Icona Funzione
Fare clic su per cambiare
font.
Fare clic su per specificare
le dimensioni dei font.
È possibile incrementare
o ridurre di un livello le
dimensioni dei font facendo
clic su o .
Specifica lo stile dei font:
Grassetto Corsivo
Sottolineato
Specifica l'allineamento del
testo in una cornice di testo.
Imposta la larghezza del
nastro. Fare clic su per
rilevare automaticamente la
larghezza del nastro inserito.
Imposta la lunghezza
dell'etichetta. Fare clic su
per regolare automaticamente
la lunghezza dell'etichetta
in modo che possa contenere
il testo immesso.
Imposta/annulla l'orientamento
verticale delle etichette.
Fare clic su per impostare
il fattore di zoom per la
visualizzazione etichette.
È anche possibile cambiare
il fattore di zoom facendo
clic su o .
24
Ricerca di etichette
Page 25

Icona Funzione
Fare clic su per
stampare normalmente,
oppure su per stampare
specificando delle opzioni.
Taglio automatico:
ciascuna etichetta viene
automaticamente tagliata
dopo la stampa.
Mezzo taglio: viene tagliato
solo il nastro dell'etichetta,
senza tagliare il supporto, il
quale potrà quindi essere
rimosso con facilità.
Stampa a catena: utilizza
la quantità minima di nastro
per la stampa continua di
etichette. L'ultima etichetta
stampata non viene tagliata.
Al termine della stampa,
premere il pulsante di
alimentazione/taglio per
tagliare l'ultima etichetta.
Nastro speciale: selezionare
questa opzione quando si
utilizza un nastro che non
può essere tagliato con la
lama della taglierina in uso,
come ad esempio nastro
in tessuto o nastro adesivo
resistente, ecc.
Stampa speculare: stampa
un'immagine speculare
dell'etichetta.
Copie: stampa più copie di
un'etichetta.
IntroduzioneCreazione di etichetteAppendice
25
Ricerca di etichette
Page 26

3
Visualizzazione etichette
Display Funzione
Questa visualizzazione etichette compare all'avvio del software. La larghezza del
nastro utilizzato correntemente viene visualizzata a sinistra dell'immagine
dell'etichetta. Quando a destra compare l'indicazione "Auto", la lunghezza del nastro
viene regolata automaticamente in base alla lunghezza del testo.
È possibile trascinare il bordo dell'etichetta per modificare manualmente la lunghezza
e la larghezza dell'etichetta. Spostare il puntatore sul bordo dell'area dell'etichetta.
Quando appare la linea blu, trascinare la lunghezza o la larghezza desiderata.
Le dimensioni della finestra di P-touch Editor Lite LAN possono essere regolate
manualmente. Posizionare semplicemente il puntatore al di sopra di un bordo della
finestra di P-touch Editor Lite LAN ed eseguire un trascinamento per regolare
le dimensioni dopo che il puntatore si è trasformato in una freccia.
Talvolta, mentre gli oggetti si spostano, vengono visualizzate delle indicazioni.
Le indicazioni compaiono quando l'oggetto è allineato con il bordo sinistro, destro,
superiore o inferiore dell'area stampabile, oppure al centro. Nell'illustrazione
a sinistra, le indicazioni segnalano che l'oggetto è centrato rispetto al bordo
superiore del nastro.
3
IntroduzioneCreazione di etichetteAppendice
Le caselle di testo, le immagini e le cornici inserite vengono trattate come oggetti.
Gli oggetti sono circondati da maniglie (indicate da otto punti blu).
Indica che un oggetto è selezionato.
Quando viene spostato al di sopra di una maniglia, il puntatore si trasforma in una
freccia. È possibile modificare le dimensioni di un oggetto eseguendo un
trascinamento.
È possibile spostare gli oggetti eseguendo un trascinamento quando il puntatore
ha assunto la forma di un mirino. Per gli oggetti di testo, il puntatore si trasforma
in mirino solo quando è posizionato sul bordo dell'oggetto.
26
Ricerca di etichette
Page 27

4
4
Altre funzioni (disponibili nel menu visualizzato facendo clic con il pulsante destro del mouse)
Menu Per eseguire la relativa funzione
Annulla
Ripeti
Taglia
Copia
Incolla
Fare clic su Annulla per annullare l'ultima operazione.
Fare clic su Ripeti per ripetere un'operazione annullata.
Selezionare l'intera area (o oggetto) da tagliare o incollare e selezionare Taglia o Copia.
Fare clic nell'area di destinazione e selezionare Incolla.
Margini Impostare l'estensione del margine vuoto a entrambi i lati dell'etichetta (grande o piccolo).
Fare clic su Inserisc.
Selezionare Casella di testo per inserire il testo sull'etichetta.
Inserisc
Selezionare Da file per inserire un'immagine memorizzata sul PC.
Selezionare Cattura schermo per inserire l'area selezionata dello schermo del PC.
Selezionare Simbolo per inserire uno dei simboli incorporati del PC.
Selezionare Incorniciato per inserire una delle cornici incorporate di P-touch Editor Lite LAN.
Direzione
Selezionare l'oggetto testo e fare clic su Testo orizzontale o su Testo verticale per
cambiare la direzione del testo.
Selezionare il numero o la lettere all'interno del testo e fare clic su Numerazione per
avanzare, progressivamente, al numero o alla lettera su ciascuna etichetta. Fare clic su
Numerazione
a destra del pulsante Stampare e fare clic su Opzioni di stampa. Selezionare la casella
Numerazione e immettere il numero di etichette da stampare nel campo Conteggio. Fare
clic sul pulsante Stampare.
Cambia immagine
Selezionare l'immagine e fare clic su Cambia immagine per sostituire l'immagine corrente
con un'immagine diversa.
Ruota Ruotare gli oggetti di 0°, 90°, 180° o 270°.
Selezionare uno degli oggetti e fare clic su Ordine, quindi selezionare Porta in primo
Ordine
piano, Porta in secondo piano, Porta avanti, oppure Porta indietro per impostare
l'ordine di ciascun oggetto nel livello.
Fare clic su Opzioni.
Selezionare mm o pollici per definire l'impostazione dell'unità di misura.
Opzioni
Selezionare la lingua di P-touch Editor Lite LAN. Per applicare la nuova "Lingua"
selezionata, riavviare l'applicazione.
Selezionare Visualizza nuovo valore dopo la stampa o Ripristina il valore originale dopo
la stampa per impostare l'opzione di numerazione.
Brother Solutions Center
Informazioni su
Esci
Fare clic su
Fare clic su
Brother Solutions Center
Informazioni su
per ottenere informazioni sulla versione di P-touch Editor Lite LAN.
per passare al sito Web e richiedere aiuto e informazioni.
Fare clic su Esci per uscire da P-touch Editor Lite LAN.
IntroduzioneCreazione di etichetteAppendice
27
Ricerca di etichette
Page 28

Utilizzo di P-touch Editor per Mac® (solo PT-3600/9600/9700PC/9800PCN)
Questa sezione fornisce una panoramica su P-touch Editor. Per ulteriori dettagli, vedere la Guida in linea di
P-touch Editor.
Avvio di P-touch Editor
1
Fare doppio clic su [Applications]
(Applicazioni) e quindi su [P-touch Editor 5.0].
Se è stato creato un alias, fare doppio clic su
di esso.
Viene visualizzata la finestra del layout.
2 Fare doppio clic sull'applicazione "P-touch Editor".
Si avvia P-touch Editor.
IntroduzioneCreazione di etichetteAppendice
28
Avvio di P-touch Editor
Page 29

Finestra di layout
Modalità Standard
In questa modalità è possibile creare con facilità etichette con testo e immagini.
La finestra di layout è composta dalle seguenti sezioni:
1
2
3
5
4
IntroduzioneCreazione di etichetteAppendice
6
1
Barra dei menu
I comandi sono suddivisi in vari menu (File, Edit (Modifica), View (Visualizza), Insert (Inserisci) e così via)
in base alla funzione.
2
Barra dei comandi
La barra dei comandi contiene i comandi New/Open (Nuovo/Apri), Paper (Foglio), Text (Testo),
Frame (Cornice), Image (Immagine) e così via.
3
Barra degli strumenti Disegna/Modifica
Contiene strumenti per scegliere un oggetto, immettere testo, disegnare elementi grafici e così via.
4
Inspector (Ispettore)
Consente di inserire e formattare con facilità testo, immagini e così via.
5
Finestra di layout
La finestra di layout consente di visualizzare e modificare oggetti.
6
Finestra del database
Visualizza un database connesso.
• Il menu [View] (Visualizza) consente di visualizzare o nascondere le barre degli strumenti e le finestre.
• Per ulteriori dettagli, vedere la Guida in linea di P-touch Editor.
29
Avvio di P-touch Editor
Page 30

Modalità Snap
In questa modalità è possibile catturare lo schermo, stamparlo come immagine e salvarlo per l'utilizzo futuro.
Per avviare la modalità Snap, attenersi alla procedura seguente.
1 Quando si seleziona [Snap Mode]
(Modalità Snap), viene visualizzata
la finestra di dialogo di descrizione della
modalità Snap. Fare clic su .
Se si seleziona la casella di controllo [Do Not
Display This Dialog Again] (Non visualizzare
questa finestra di dialogo in futuro), al
successivo accesso si passerà direttamente
alla modalità Snap, senza che la finestra di
dialogo venga visualizzata.
2 Verrà avviata la modalità Snap.
Per ulteriori dettagli, vedere P-touch Editor
Help (Guida in linea di P-touch Editor).
IntroduzioneCreazione di etichetteAppendice
Avvio della Guida in linea di P-touch Editor
In questa sezione viene illustrato come avviare la Guida in linea di P-touch Editor per Mac. Quello seguente
è un esempio per Mac OS
Avvio dalla finestra di dialogo New/Open (Nuovo/Apri)
Nella finestra di dialogo New/Open
(Nuovo/Apri), fare clic su Help - How To
(Guida - Procedure).
Avvio da P-touch Editor
Scegliere P-touch Editor Help (Guida in linea
di P-touch Editor) dal menu "?".
®
X 10.4.9.
30
Avvio della Guida in linea di P-touch Editor
Page 31

Appendice
Stampa diretta da altre applicazioni
È possibile utilizzare questa stampante per stampare direttamente dalla maggior parte delle applicazioni
Windows
Poiché le dimensioni foglio per questa stampante sono diverse da quelle della maggior parte delle altre
stampanti, la stampa potrebbe non essere possibile anche dopo l'installazione del driver e del software
applicativo, a meno che tale software non consenta di impostare le dimensioni corrette delle etichette.
Impostazione del driver della stampante
Nella seguente procedura, verrà riportata l'indicazione XX-XXXX. "XX-XXXX" rappresenta il nome della
stampante in uso. I nomi delle stampanti nelle seguenti schermate potrebbero essere diversi dal nome della
stampante acquistata.
Le schermate possono variare a seconda del modello.
®
, installando il driver della stampante.
IntroduzioneCreazione di etichetteAppendice
®
XP
®
/Windows® 7
®
7)] dal [Pannello di controllo].
1 • Per Windows Vista
Scegliere [Hardware e suoni], quindi [Stampanti (Windows Vista
stampanti (Windows
• Per Windows
Scegliere [Pannello di controllo], quindi [Stampanti e fax].
Per ulteriori informazioni, consultare la Guida di Windows®.
2 Scegliere "Brother XX-XXXX", fare clic
con il pulsante destro del mouse e
selezionare [Selezionare le preferenze
di stampa].
Viene visualizzata la finestra di dialogo
[Preferenze stampa - Brother XX-XXXX].
®
)/Dispositivi e
31
Impostazione del driver della stampante
Page 32

3 Selezionare ogni voce e fare clic su .
• Scheda [Base]
Questa scheda è utilizzata per impostare
il formato della carta, il numero di copie,
la qualità e l'opzione di taglio.
Le opzioni di taglio variano a seconda del
modello.
• Scheda [Avanzate]
È possibile impostare le opzioni grafiche
("Mezzi toni", "Luminosità" e "Contrasto")
e "Formato etichetta".
Consultare la "Guida dell'utente" relativamente
alla "Stampa distribuita" (solo PT-9700PC/
9800PCN).
IntroduzioneCreazione di etichette
• Scheda [Altro]
È possibile modificare il valore dell'unità di misura,
"Unità", (mm o pollici).
4 Chiudere la finestra della stampante.
Appendice
32
Impostazione del driver della stampante
Page 33

Stampa da altre applicazioni
Utilizzeremo Microsoft® Word come esempio.
Nella seguente procedura, verrà riportata l'indicazione XX-XXXX. "XX-XXXX" rappresenta il nome della
stampante in uso. I nomi delle stampanti nelle seguenti schermate potrebbero essere diversi dal nome della
stampante acquistata.
Le schermate possono variare a seconda del modello.
1 Fare clic su , quindi su .
Viene visualizzata la finestra di dialogo [Stampa].
2 Selezionare "Brother XX-XXXX".
È possibile modificare le impostazioni del driver
della stampante nella finestra di dialogo [Proprietà]
visualizzata facendo clic su .
IntroduzioneCreazione di etichette
3 Fare clic su per chiudere la finestra di dialogo [Stampa].
4 Quando si fa clic su [Layout di pagina] viene visualizzata la barra multifunzione/barra
degli strumenti standard. Fare clic sul segno a destra di Imposta pagina.
Verrà visualizzata la finestra di dialogo [Imposta pagina].
5 Fare clic sulla scheda [Carta] e scegliere il
formato carta su cui si desidera stampare.
Appendice
6 Fare clic sulla scheda [Margini] e impostare i margini della pagina (etichetta).
7 Fare clic su per tornare al documento.
Le dimensioni della finestra di Microsoft® Word vengono regolate in base al formato carta scelto.
Modificare il documento a seconda delle necessità.
8 Fare clic su e , quindi fare clic su .
Le etichette specificate vengono stampate.
33
Stampa da altre applicazioni
 Loading...
Loading...