Page 1
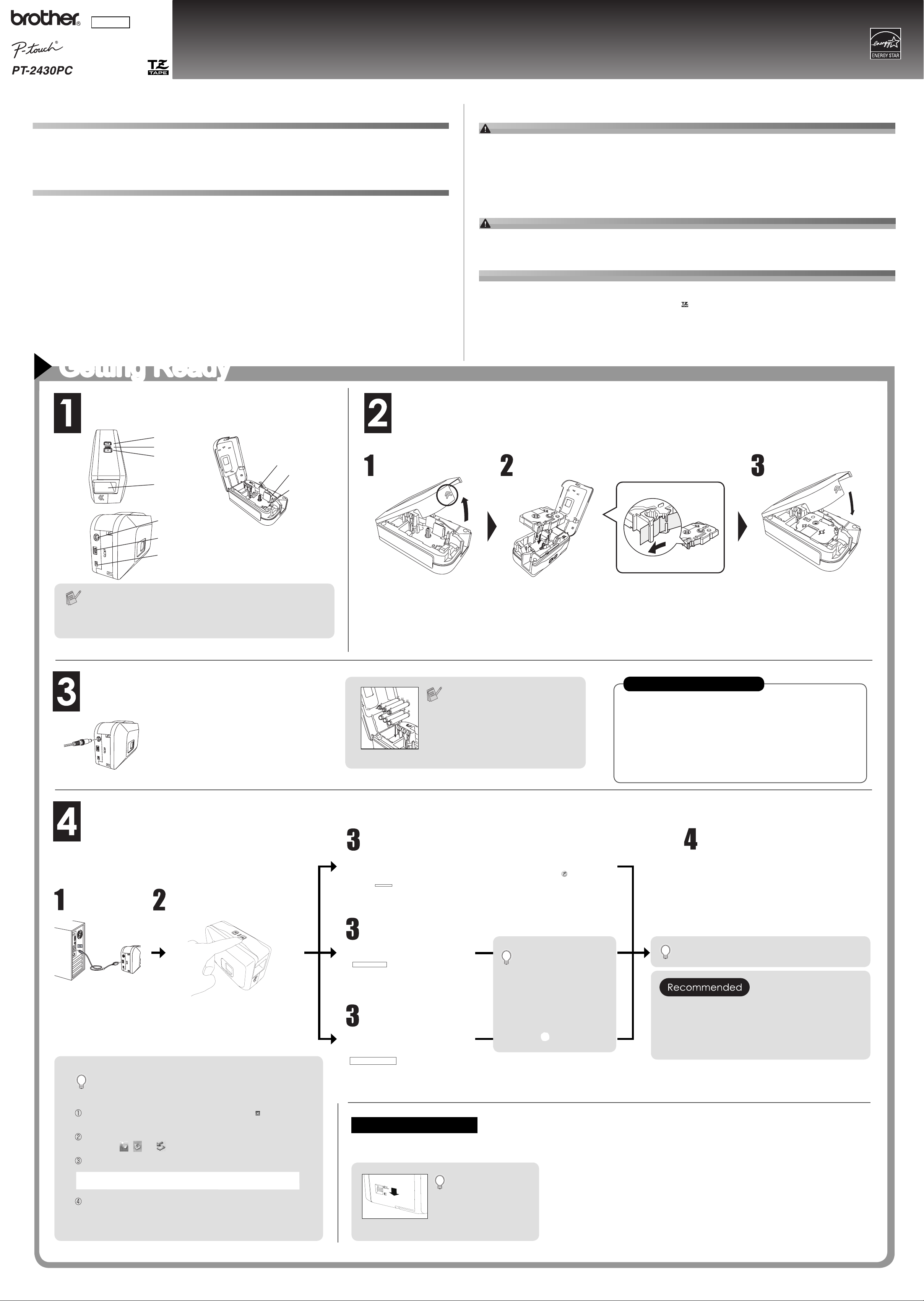
ELECTRONIC L
ABELING SYSTEM
www.brother.com
ABELING SYSTEM
ELECTRONIC L
ELECTRONIC LABELING SYSTEM
English
Printed in China
LB0000000 A
USER’S GUIDE
USER’S GUIDE
International ENERGY STAR® Compliance Statement
The purpose of the International ENERGY STAR
promote the development and popularization of energy-effi cient of-
fi ce equipment.
As an ENERGY STAR
mined that this product meets the ENERGY STAR
energy effi ciency .
®
Partner, Brother Industries, Ltd. has deter-
®
Program is to
®
guidelines for
INTRODUCTION
Thank you for choosing the PT-2430PC. Your new P-touch labeler uses P-touch Editor Lite software, which is already installed on your labeler.
There is no need to install any software or drivers onto your PC in order to make creative labels. This manual includes important precautionary
information and simple instructions for operating your new P-touch labeler. Be sure to read the instructions before use and use the product in accordance with these instructions. Keep this manual handy for future reference.
Federal Communications Commission (FCC) Declaration of Conformity (For USA Only)
Responsible Party: Brother International Corporation 100 Somerset Corporate Boulevard Bridgewater, NJ 08807-0911 USA
declares that the product: Product Name: P-touch Labeler PT-2430PC
This device complies with Part 15 of the FCC Rules. Operation is subject to the following two conditions: (1) this device may not cause harmful
interference, and (2) this device must accept any interference received, including interference that may cause undesired operation.
This equipment has been tested and found to comply with the limits for a Class B digital device, pursuant to Part 15 of the FCC Rules. These
limits are designed to provide reasonable protection against harmful interference in a residential installation. This equipment generates, uses and
can radiate radio frequency energy and, if not installed and used in accordance with the instructions, may cause harmful interference to radio
communications. However, there is no guarantee that interference will not occur in a particular installation. If this equipment does cause harmful
interference to radio or television reception, which can be determined by turning the equipment off and on, the user is encouraged to try to correct the interference by one or more of the following measures:
-
Reorient or relocate the receiving antenna.
-
Increase the separation between the equipment and receiver.
-
Connect the equipment into an outlet on a circuit different from that to which the receiver is connected.
-
Consult the dealer or an experienced radio/TV technician for help.
-
Changes or modifi cations not expressly approved by Brother Industries, Ltd. could void the user’s authority to operate the equipment.
-
The enclosed interface cable should be used in order to ensure compliance with the limits for a Class B digital device.
TEL: (908) 704-1700
Model Number: PT-2430PC
SAFETY PRECAUTIONS
WARNING
• Always use the specifi ed voltage and the included AC adapter (AD-24ES) for this machine to prevent any damage or failure.
• Unplug the power cord immediately and stop using the P-touch labeler during an electrical storm. There may be a remote risk of electric shock from lightning.
• Do not use the AC adapter in places of high humidity such as bathrooms.
• Do not overload the power cord.
• Do not place heavy objects on, or damage the power cord or plug. Do not forcibly bend or pull the power cord. When disconnecting the power cord from the power outlet, always hold the plug.
• To prevent fi re or electric shock, make sure that the plug is fully inserted to the power outlet. Do not use an outlet that is loose.
• Do not get the machine/AC adapter/power plug wet, such as by handling them with wet hands or spilling beverages on to them.
• Do not disassemble or modify P-touch labeler/AC adapter/batteries.
• Do not use metallic articles, such as tweezers or a metallic pen, when exchanging the batteries.
• Do not throw into fi re or heat up the battery.
• Disconnect the AC adapter, remove batteries and stop using immediately if you notice any abnormal odor, heat, discoloration, deformation or anything unusual while in use, or
in storage.
CAUTION
• To avoid injuries, do not touch the blade of the cutter unit or any metal parts near the print head.
• Remove the batteries and disconnect the AC adapter if you do not intend to use P-touch labeler for an extended period of time.
• Do not use old and new batteries together or mix alkaline batteries with other type batteries, or set the positive and negative end in the wrong position. Otherwise, the batteries may leak or be damaged.
• To prevent damage or breakage, do not drop or hit P-touch labeler/AC adapter.
• Use only the USB cable included with the P-touch labeler.
General Precautions
• Depending on the location, material, and environmental conditions, the label may unpeel or become irremovable, the color of the label may change or be transferred to other
objects. Before applying the label, check the environmental condition and the material.
• Do not use the P-touch labeler in any way or for any purpose not described in this guide. Doing so may result in accidents or damage the machine.
• Use only Brother TZ tapes with this machine. Do not use tapes that do not have the
• Do not clean P-touch labeler with alcohol or other organic solvents. Only use a soft, dry cloth.
• Do not touch the print head with your fi ngers anytime to prevent from a burn. Use a soft wipe (e.g. a cotton swab) when cleaning the print head.
• Do not put any foreign objects into the tape exit slot or AC adapter connector, etc.
• Do not place the P-touch labeler/battery in direct sunlight or rain, near heaters or other hot appliances, in any location exposed to extremely high or low temperatures (e.g. on
the dashboard or in the back of your car), high humidity, or dusty locations.
• Do not try to print labels using an empty tape cassette in the P-touch labeler. Doing so will damage the print head.
• Do not pull the tape being fed from the P-touch labeler, otherwise the tape cassette or P-touch labeler may be damaged.
mark.
Getting Ready
Review the names of P-touch labeler parts.
Feed & Cut button
LED lamp
Power
button
Tape exit slot
AC adapter (included)
connecter
USB port
Mode selector
switch
The PT-2430PC has 2 mode selector settings - “EL” and “E”. The mode selector
switch is pre-set at the factory to the EL mode, for use with P-touch Editor Lite. For
E mode, you will need to install P-touch Editor 5.0, a more advanced labeling software, and the required drivers from the enclosed CD. For details on how to install
the P-touch Editor 5.0, see “Starting P-touch Editor 5.0” below.
Release Lever
Print head
Tape cutter
Install a tape cassette.
Open the cassette
cover.
Verify that the P-touch labeler is
turned off. Open the cassette cover
as shown by the arrow in the above
illustration while pressing the part
marked "<<".
Insert a tape
cassette.
Insert a tape cassette as shown in
the above illustration.
Close the cassette
cover.
•
Make sure that the end of the tape feeds under the tape guides.
• If the ink ribbon is loose, use your fi nger to wind the toothed
wheel in the direction of the arrow on the cassette.
• Use only Brother tapes with the P-touch labeler.
• For initial use of the tape, install the tape. Then, push in the feed
and cut button to cut the tape.
Make sure that the release lever is up when closing the tape cover.
•
The tape cover cannot be closed if the release lever is pressed down.
Connect the P-touch labeler's power supply.
When using the included AC adapter (AD24ES), insert the plug on the adapter cord
into the adapter jack on the bottom end of the
P-touch labeler. Insert the plug into the nearest standard electrical outlet.
Connect the USB cable and start P-touch Editor Lite.
Windows® 2000 User
Connect the
USB cable.
Turn on the P-touch labeler.
The LED lamp will light up.
When using the P-touch labeler with
batteries, insert six new AA alkaline
batteries (LR6), making sure that
their poles point in the correct directions. Always replace all six batteries at the same time using brand
new ones.
Go to My Computer and open Removable Disk, then
start P-touch Editor Lite by double-clicking
EXE.
PTLITE10.
Auto Power Off Function
When the P-touch labeler is operating on battery power only,
it will turn off automatically if not used for a period of 20 minutes. The message “Unsafe Removal of Device” may be
displayed depending on the Operating System running on
your PC. Any data being displayed will be saved. When you
turn the labeler back on, click on the Editor Lite icon to resume creating your label.
P-touch Editor Lite
starts immediately.
For details on using
P-touch Editor Lite,
see the back of this
sheet.
How to disconnect the P-touch
labeler
Exit P-touch Editor Lite by clicking on the at the top
right.
To disconnect the labeler, click the icon in the computer’s
task bar (
, , or ).
Windows® XP User
Pop-up Window
Appears. Select
P-touch Editor
Lite and click OK.
®
Windows Vista
Starting P-touch Editor 5.0
User
Pop-up Window
Appears. Click
P-touch Editor
Lite.
It will take longer than usu-
al to start P-touch Editor
Lite when connecting P-touch
labeler to your computer for the
first time. If the software does
not start automatically when you
connect the machine, you may
launch it from My Computer.
Start P-touch Editor Lite by double-clicking PTLITE10.EXE.
*Microsoft Windows and Windows Vista are registered trademarks of Microsoft Corporation in the United States and other
countries.
*The name of other software or products used in this document are trademarks or registered trademarks of the respective
companies that developed them.
When connecting the device for the fi rst time, perform the
scan and then select the Always do this for software and
games check box on the dialog box displayed when the
scan completes. P-touch Editor Lite will start automatically
the next time you connect the P-touch labeler.
Do not turn off the power or remove the labeler while
using P-touch Editor Lite.
When using
®
Windows Vista
Click Safely remove USB Mass Storage Device.
When The device can be safely removed is displayed,
turn off the P-touch labeler and disconnect the USB cable.
Move the mode selector switch on the back
of the P-touch labeler
to the “E” position before connecting the
USB cable.
If you would like to use the more advanced software that is available for your P-touch labeler,
you are able to install P-touch Editor 5.0 from the included CD-ROM. This advanced software
will give you greater label making functionality.
Do not connect the P-touch labeler to your PC before you begin the P-touch Editor 5.0 installation. For details on how to install P-touch Editor 5.0, see the installation guide in the included CD-ROM.
Page 2
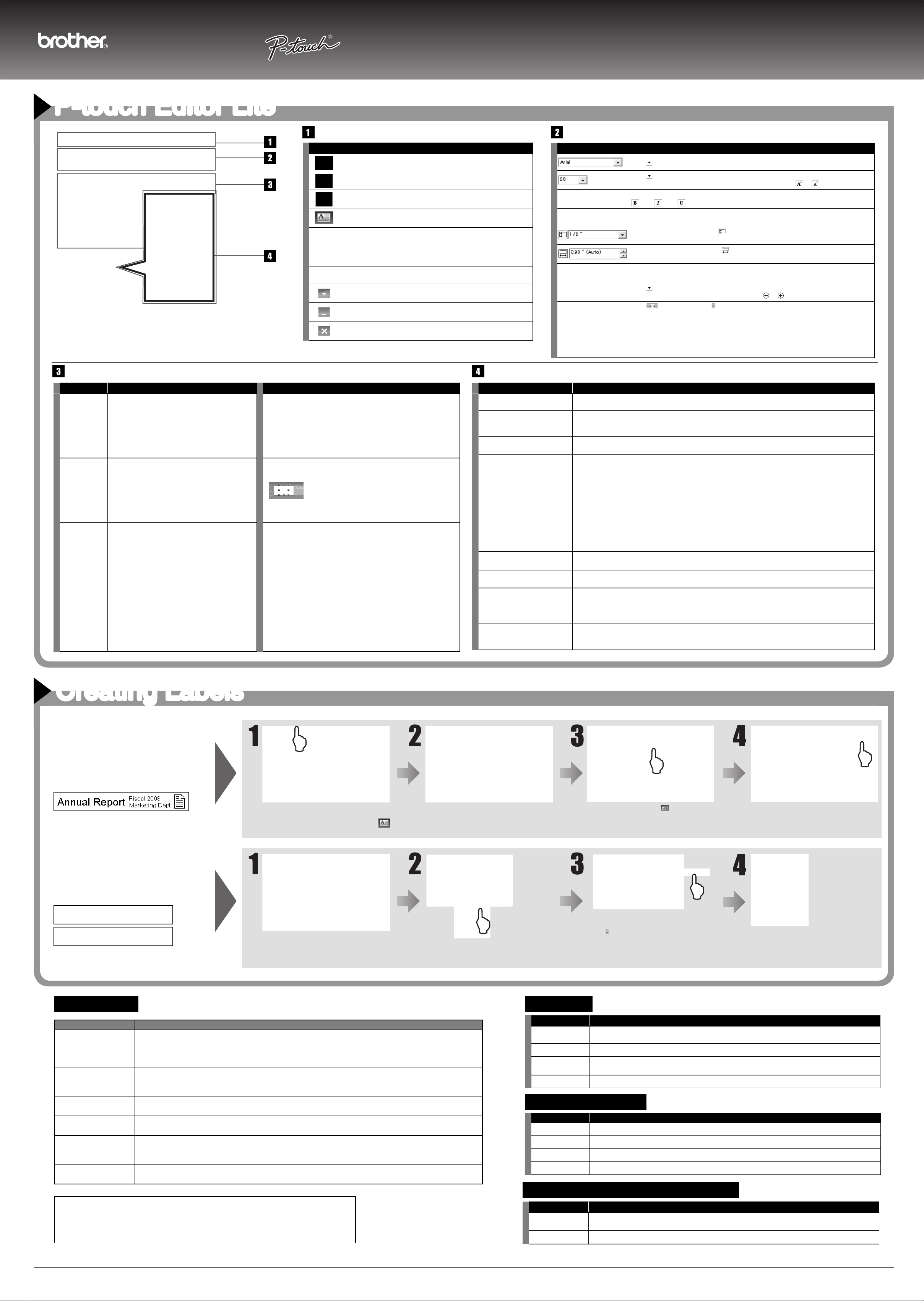
www.brother.com
ELECTRONIC L
ABELING SYSTEM
P-touch Editor Lite
ELECTRONIC L
ELECTRONIC LABELING SYSTEM
ABELING SYSTEM
USER’S GUIDE
USER’S GUIDE
Command Toolbar
Icon Function
Displays the New screen for creating a new label.
Opens a saved fi le with P-touch Editor Lite.
Saves the data to your PC, etc, but not to the labeler.
Inserts a new text box (convenient when creating labels containing
both single and multiple lines of text).
Inserts an image onto your label.
From fi le: Inserts an image stored on your PC.
Screen capture: Inserts the selected area of the PC screen as a
graphic.
Symbol: Inserts one of your PC’s built-in symbols.
Inserts a frame.
Displays the menu.
The menu includes all P-touch Editor Lite functionality.
Minimizes P-touch Editor Lite.
Exits P-touch Editor Lite.
Property Toolbar
Icon Function
Click to change the font.
Click to specify the font size.
You can adjust the font size up or down one level by clicking
Specifi es the font style:
Bold Italic Underline
Specifi es the alignment of text in a text box.
Sets the width of the tape. Click to automatically detect the width of the
inserted tape.
Sets the length of the label. Click to automatically adjust the length of the
label to accommodate the entered text.
Sets/cancels the label direction to vertical.
Click to set the zoom factor for the Label View.
You can also change the zoom factor by clicking
Click to print normally or to print with options.
Auto Cut: Each label is automatically cut after printing.
Chain Printing: The last label printed is not cut. After printing, press Feed & Cut button
to cut the label.
Special Tape: Select when you use a tape which cannot be cut with this cutter blade,
such as Fabric Tape or Strong Adhesive tape etc.
Mirror Printing: Prints a mirror image of the label.
Copies: Prints multiple copies of a label.
or .
or .
Label View
Display Function Display Function
This label view is displayed when the software is
started. The width of tape currently set is displayed
on the left of label image. When “Auto” is shown on
the right, the length of tape is automatically adjusted
to the length of text.
You can drag the label border to manually change
the length and width of the label. Move the pointer to
the label area’s border. When the blue line appears,
drag to the desired length or width.
You can adjust the size of the P-touch Editor Lite
window. Simply move the pointer over an edge of
the P-touch Editor Lite window and drag to adjust
the size once the pointer changes to an arrow.
Inserted text boxes, images, and frames are treated
as objects. Objects are surrounded by handles (indicated by eight blue points).
Indicates that an object is selected.
The pointer changes to an arrow when moved over
a handle. You can change the size of the object by
dragging.
Other Functions (available on the menu displayed by right-clicking the mouse)
Menu Do this
Undo
Redo
Cut
Copy
Paste
Margins Set the length of blank space on both sides of the label (large or small).
Insert
Direction Select the object text and click either Horizontal Text or Vertical Text to change the direction of the label.
Numbering
Change Image Select the image and click Change Image to replace the current image with a different image.
Rotate Rotate objects to 0°, 90°, 180° or 270°.
Order
Click Undo to undo the last operation.
Click Redo to redo an undone operation.
Select the text area (or object) that you want to cut or copy and select Cut or Copy. Click in the destination
area and select Paste.
Click Insert.
Select Text box to insert text onto the label.
Select From File to insert an image stored on your PC.
Select Screen Capture to insert the selected area of the PC screen.
Select Symbol to insert one of your PC’s built-in symbols.
Select Frame to insert one of P-touch Editor Lite built-in frames.
Select the number or letter within your text and click Numbering to consecutively advance the number or letter on each label.
Select one of the objects and click Order, then select Bring to Front, Send to Back, Bring Forward, or
Send Backward to set the order of each object in the layer.
Guidelines are sometimes displayed when moving
objects. They are shown when the object is aligned
at the left, right, top, or bottom edge of Printable
area, or in the center. In the illustration to the left, the
guidelines indicate that the object is centered at the
top edge of the tape.
Creating Labels
Creating a mixed
1-row/2-row label
containing a symbol
You can move objects by dragging when the pointer
is a crosshair. For text objects, the pointer only
changes to a crosshair over the border of the object.
Select the tape size and enter the desired text.
Insert a few spaces, then click the
button.
Click Options.
Options
Brother Solutions Center
About
Exit
Enter the desired text and press the
ENTER key. Enter the desired text on
the second row.
Select either mm (mm) or inches (in) to set the measurement unit setting and option for numbering printing.
Select either Display New Value after Printing or Reset to Original Value after Printing to set the number-
ing option.
Click Brother Solutions Center to go to the web site for assistance and information.
Click About to learn about the P-touch Editor Lite version.
Click Exit to exit P-touch Editor Lite.
Click Symbol under
symbol that you want to enter from the
displayed dialog box.
. Select the
Click the Print button.
Labels with
consecutive numbering
Select the tape size and enter the desired text. Select the text for which you
want to confi gure numbering.
T roubleshooting
Problem Solution
After exiting P-touch Editor
Lite, how do I restart the
program while the machine
is still on?
The LED is fl ashing.
I cannot turn the P-touch
labeler on.
I cannot exit P-touch Editor
Lite.
A blank horizontal line appears through the printed
label.
The label is diffi cult to cut.
Should you encounter any problems with your product, please do not return your product to the store!
After referring to the User’s guide, if you still need assistance, call Brother Customer Service at :
Voice:1-877-4-PTOUCH Web:www.brother.com Fax:1-901-379-1210
If you need to locate a service center, please call 1-800-284-HELP or visit us at www.brother.com
There are three ways to restart. Perform any of the followings.
• Turn off the P-touch labeler and then turn it back on.
• Disconnect and then reconnect the USB cable while the labeler is on.
• Launch P-touch Editor Lite from My Computer.
This is an error message.
Please press the Feed & Cut button to clear the error message.
If the LED remains fl ashing after performing the above, please contact Brother Customer Service for further assistance.
Check to see that the batteries are installed correctly, or that the recommended power adapter is securely connected.
Check to see if an error message is displayed, and try to resolve. Please note that the software cannot be exited while labels
are being printed.
Streaks or poor quality characters on printed labels generally indicate that the print head is dirty. Clean the print head using a
cotton swab or optional print head cleaning cassette (TZ-CL4).
* Do not touch the print head directly with your bare hands.
Clean the cutter blade using a cotton swab moistened with alcohol.
* Do not touch the cutter blade directry with your bare hands.
Click Numbering on the context menu.
Specifi cations
System Requirements PC
Operating System Microsoft Windows® 2000 Professional/XP/Windows Vista
System Memory 128MB minimum (Windows Vista - 512MB minimum)
Graphics Card SVGA
Accessories (Supplies may differ by distribution)
Accessories Stock No.
Tape cassette
to the right of the Print button
Click
and click Print Options.
Item Specifi cation
Dimension 2.6"(W)×7.4"(D)×4.4"(H)
Weight 1.3lb (without batteries and tape cassette)
Power supply Included AC adapter (AD-24ES) or six AA alkaline batteries (LR6)
USB port USB mini B type
Item Specifi cation
Interface USB Port (USB Spec. 1.1 or 2.0 protocol)
Brother TZ tape (width): 9/64", 1/4", 3/8", 1/2", 3/4", 1"
For details, see the included “Supplies and Accessories Guide”.
AC Adapter AD-24ES
Check the Numbering box and enter
the number of labels being printed in
the Count fi eld. Click the Print button.
®
 Loading...
Loading...