Brother PT-2100 User Manual
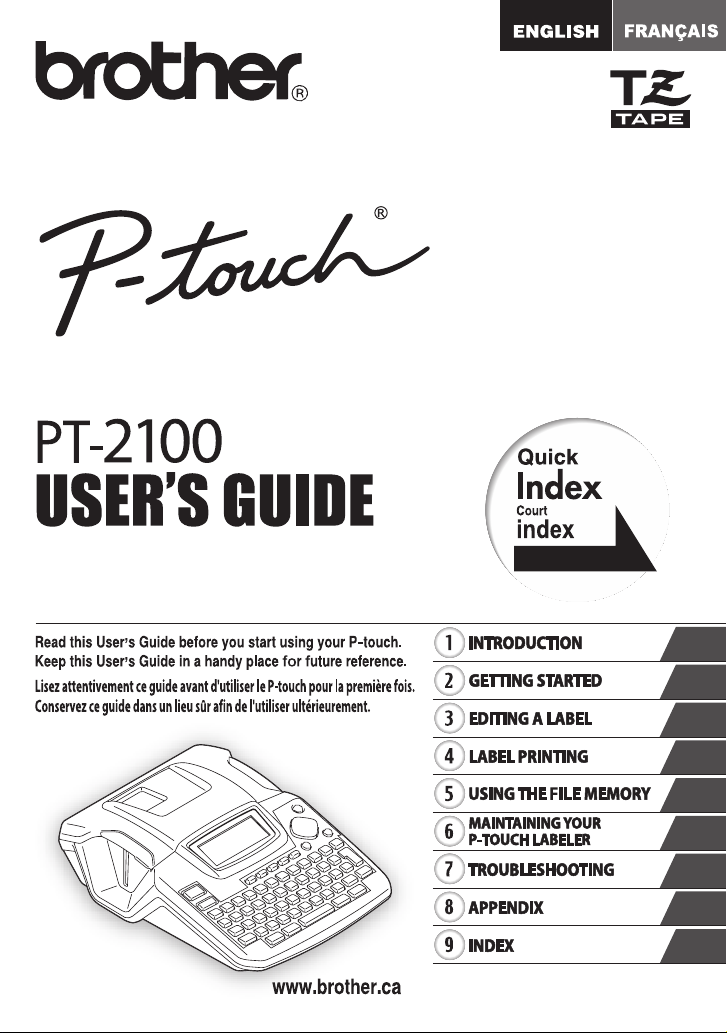
ELECTRONIC LABELING SYSTEMELECTRONIC LABELING SYSTEMELECTRONIC LABELING SYSTEM
GUIDE DE L'UTILISATEUR
P. 11
P. 4
P. 12
P. 25
P. 49
P. 56
P. 60
P. 62
P. 68
P. 74
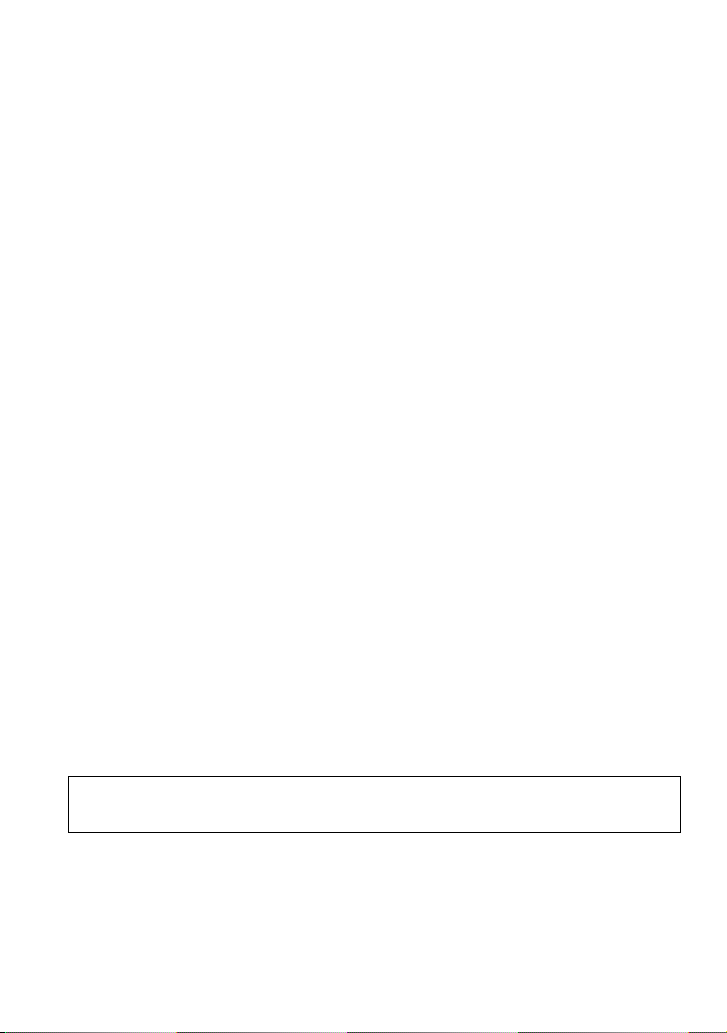
Industry Canada Compliance Statement (Canada Only)
This Class B digital apparatus complies with Canadian ICES-003.
• IBM is a trademark of International Business Machines, Inc.
• The Brother and P-touch logos are registered trademark of Brother Industries, Ltd.
• Microsoft and Windows are registered trademarks of Microsoft Corporation, USA.
• The names of other software or products used in this document are trademarks or
registered trademarks of the respective companies that developed them.
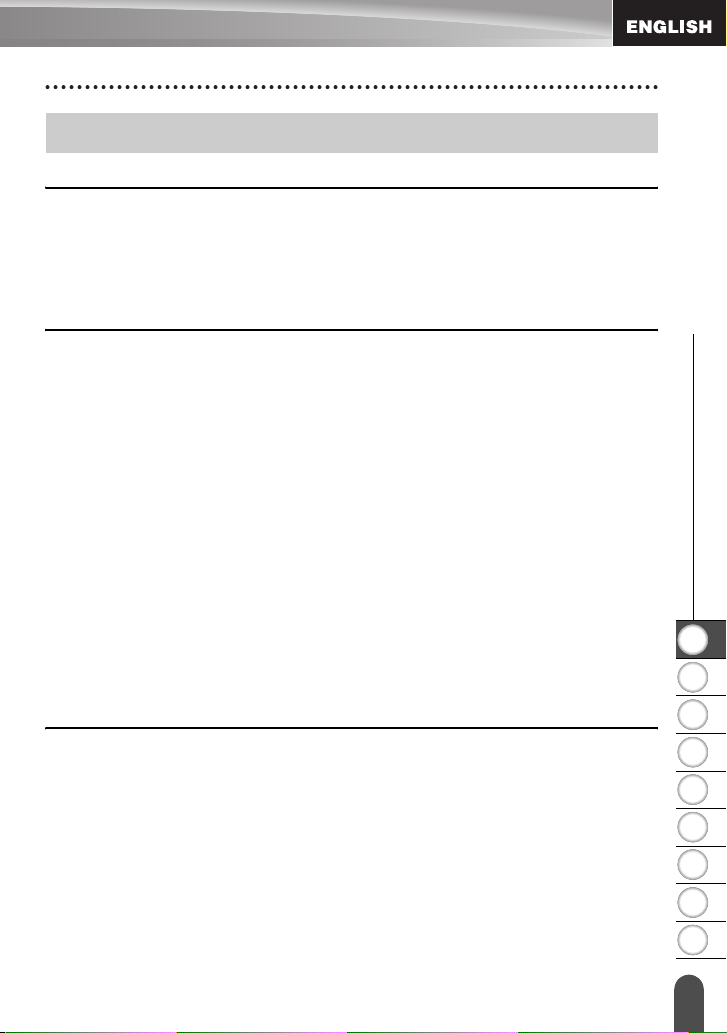
Contents
1. INTRODUCTION .................................................................................4
What You Can Do ......................................................................................................... 4
Safety Precautions ........................................................................................................ 6
General Precautions.................................................................................................... 10
Symbols Used in this Guide ........................................................................................ 10
Quick Index ................................................................................................................. 11
2. GETTING STARTED ......................................................................... 12
Unpacking Your P-touch labeler.................................................................................. 12
General Description..................................................................................................... 13
LCD Display & Keyboard............................................................................................. 14
LCD Display.......................................................................................................... 14
Key Names and Functions.................................................................................... 15
Power Supply .............................................................................................................. 17
Battery................................................................................................................... 17
AC Adapter ........................................................................................................... 18
Inserting a Tape Cassette ........................................................................................... 19
Turning Power On/Off ................................................................................................. 21
Feeding Tape .............................................................................................................. 22
Feed & Cut............................................................................................................ 22
Feed Only ............................................................................................................. 22
LCD Display ................................................................................................................ 23
LCD Contrast ........................................................................................................ 23
Setting Language and Unit.......................................................................................... 24
Language.............................................................................................................. 24
Unit........................................................................................................................ 24
z
INTRODUCTION
1
2
3. EDITING A LABEL............................................................................. 25
Entering and Editing Text............................................................................................ 25
Entering Text from the Keyboard .......................................................................... 25
Adding a New Line................................................................................................ 25
Adding a New Block.............................................................................................. 25
Moving the Cursor................................................................................................. 25
Inserting Text ........................................................................................................ 26
Inserting a Tab ...................................................................................................... 26
Deleting Text......................................................................................................... 26
Entering Symbols ........................................................................................................ 27
Entering Symbols Using Key ............................................................................... 27
Entering Symbols Using the Symbol Function...................................................... 27
Symbol List .................................................................................................... 28
3
4
5
6
7
8
9
1
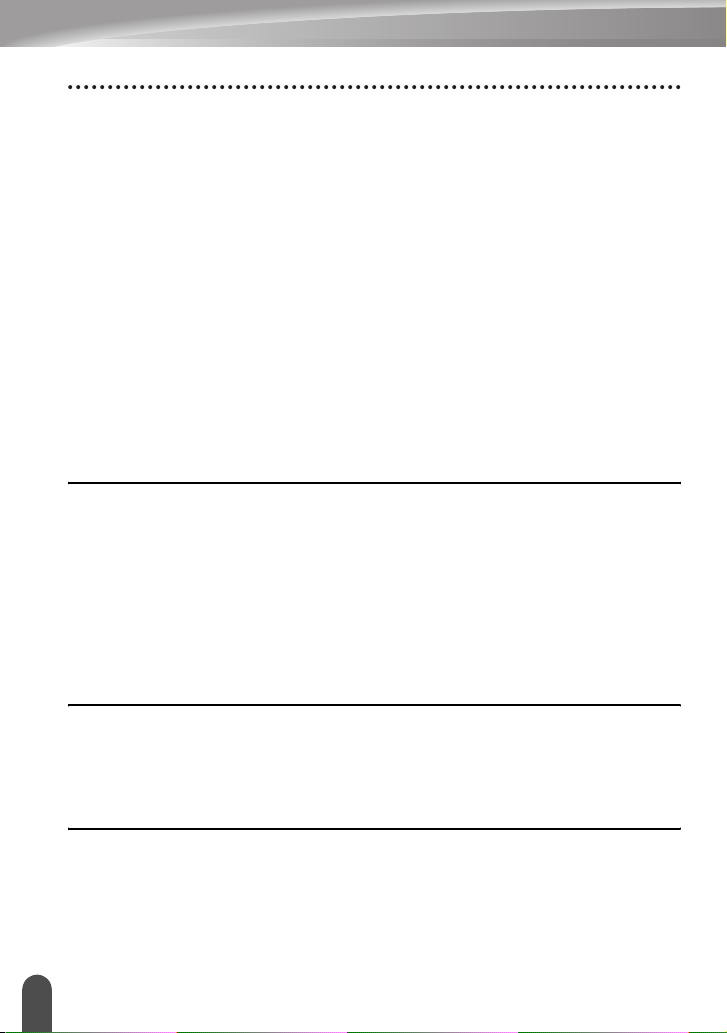
INTRODUCTION
Entering Accented Characters .....................................................................................29
Accented Character List .................................................................................30
Setting Character Attributes .........................................................................................31
Setting Character Attributes by Label ....................................................................31
Setting Character Attributes by Each Line.............................................................31
Font & Size Options .......................................................................................32
Width & Style Options ....................................................................................33
Setting Auto Fit Style .............................................................................................34
Setting Label Attributes ................................................................................................35
Framing Options .............................................................................................36
Using Auto-Format Layouts .........................................................................................37
Using Templates - Example creating an Asset Tag...............................................37
Using Block Layouts ..............................................................................................41
Creating a Bar Code Label...........................................................................................45
Setting Bar Code Parameters................................................................................45
Entering Bar Code Data.........................................................................................46
Editing and Deleting a Bar Code ...........................................................................48
4. LABEL PRINTING ............................................................................. 49
Label Preview...............................................................................................................49
Printing a Label ............................................................................................................49
Printing a Single Copy ...........................................................................................50
Printing Multiple Copies .........................................................................................50
Auto-numbering Labels..........................................................................................51
Mirror Printing ........................................................................................................52
Tape Cutting Options ...................................................................................................53
Adjusting the Label Length...........................................................................................55
Attaching Labels...........................................................................................................55
5. USING THE FILE MEMORY ............................................................. 56
Storing a Label into Memory ........................................................................................56
Opening a Stored Label File ........................................................................................57
Printing a Stored Label File..........................................................................................58
Deleting a Stored Label File.........................................................................................59
6. MAINTAINING YOUR P-touch Labeler ............................................. 60
Resetting the P-touch Labeler......................................................................................60
Maintenance.................................................................................................................60
Cleaning the exterior of the P-touch labeler ..........................................................60
Cleaning the Print Head.........................................................................................60
Cleaning the Tape Cutter.......................................................................................61
2
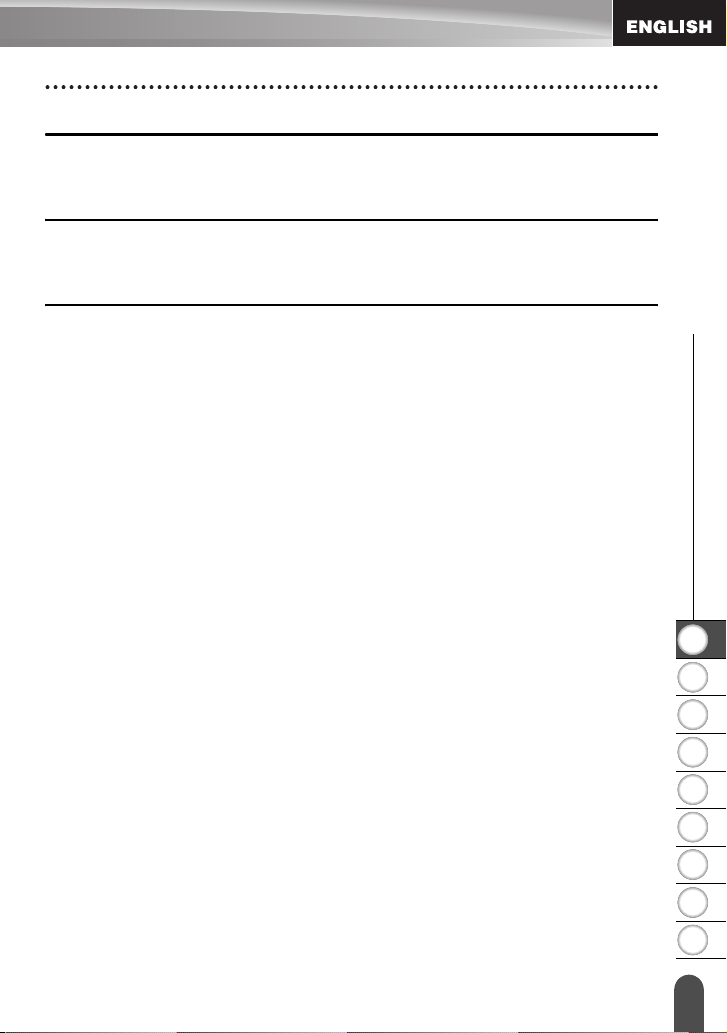
7. TROUBLESHOOTING.......................................................................62
What to do when... ...................................................................................................... 62
Error Messages........................................................................................................... 65
8. APPENDIX......................................................................................... 68
Specifications .............................................................................................................. 68
Accessories................................................................................................................. 71
9. INDEX................................................................................................ 74
z
INTRODUCTION
1
2
3
4
5
6
7
8
9
3
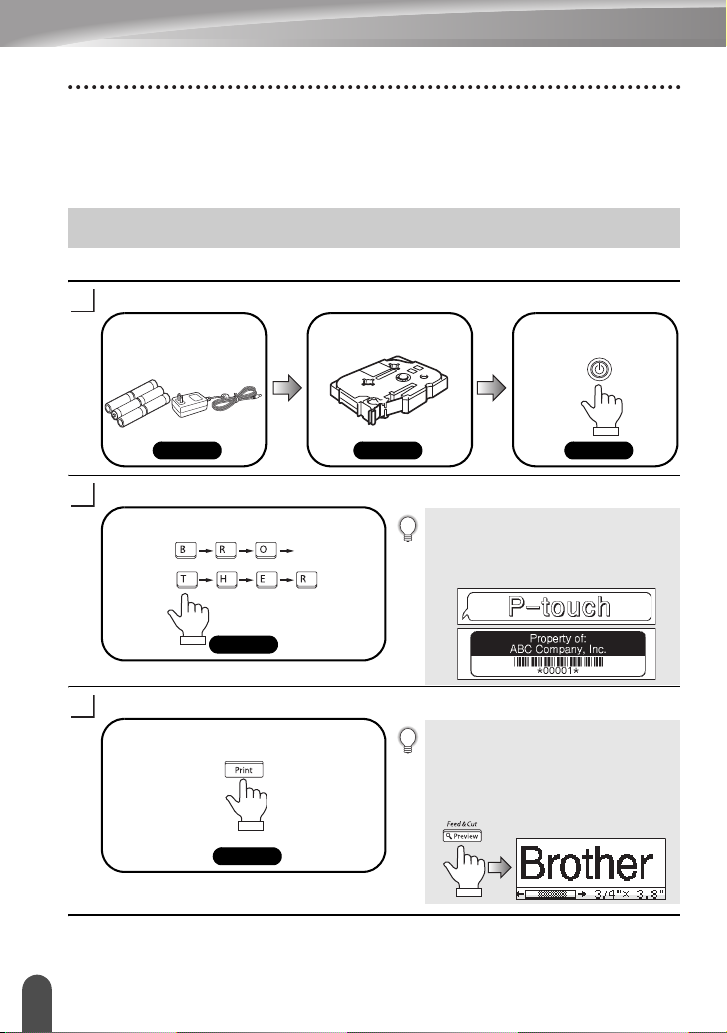
INTRODUCTION
Thank you for purchasing the P-touch labeler PT-2100.
Your new P-touch labeler is an easy to operate, feature packed labeling system that
makes creating professional, high quality labels a breeze. In addition to easy label
creation via pre-formatted label layouts, the P-touch labeler editing software features
advanced label formatting, block formats, bar codes and auto-numbering functions.
What You Can Do
Create a label with the P-touch labeler
Prepare the P-touch labeler.
1
Install the batteries
and/or connect the AC
adapter.
P. 17 P. 19 P. 21
Enter the label text.
2
Enter the label text from the keyboard.
P. 25
Set a tape cassette.
In addition to entering text, the P-touch
labeler has a large range of editing
functions.
Turn the P-touch
labeler on.
"Create labels like these"
What You Can Do
4
Print the label.
3
Print the label you have created.
You can check the layout of your label
before printing.
Checking the label preview before
printing prevents wasting tape on
incomplete labels.
"Preview function"
P. 49
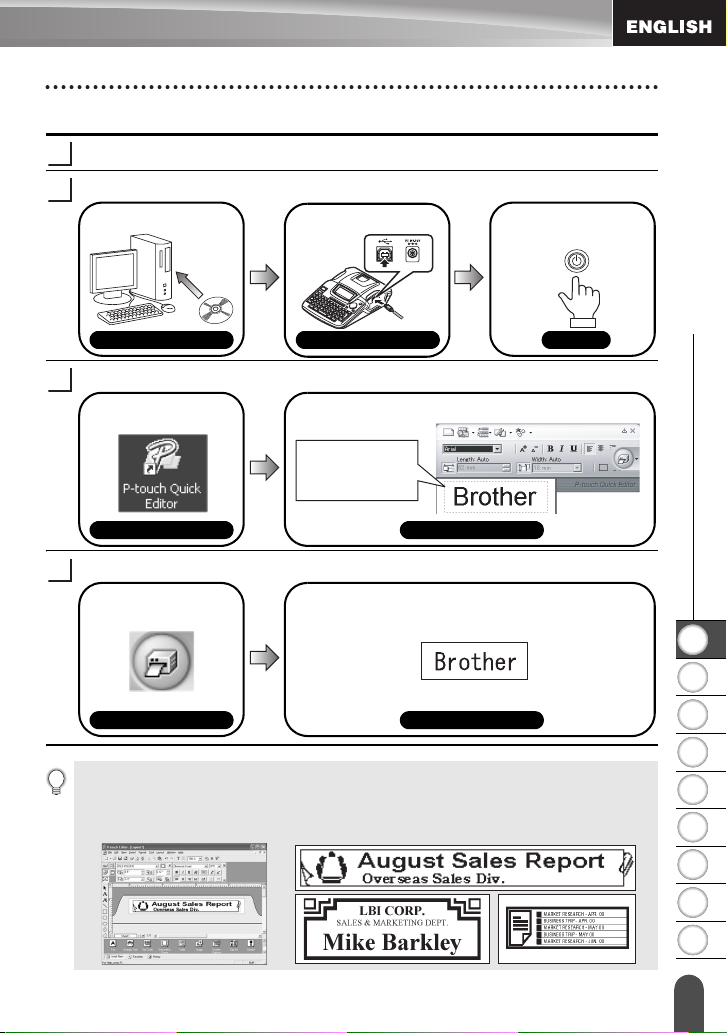
Create a label with your personal computer
Prepare the P-touch labeler. (Refer to step 1 in the previous section.)
1
Prepare the personal computer.
2
Install the software.
*(USB cable not included with the purchase of PT-2100.)
*Connect the USB
cable.
Turn the P-touch
labeler on.
z INTRODUCTION
Software Installation Guide
Enter the label text using P-touch Quick Editor.
3
Start P-touch Quick
Editor.
Software Help Software Help
Print the label.
4
Click on the "Print"
button.
Software Help
Software Installation Guide
Enter the label text in P-touch Quick Editor.
Click on the layout
area and then type
"Brother".
The label is printed.
Software Help
P. 21
There is two types of Editing software provided with this product. First there is the P-touch Quick
Editor (simple label editing software) is ideal for creating simple labels. Than there is the P-touch
Editor (full featured label editing software) that can create labels with more complex designs.
"P-touch Editor" "Create labels with complex designs like these"
1
2
3
4
5
6
7
8
What You Can Do
9
5
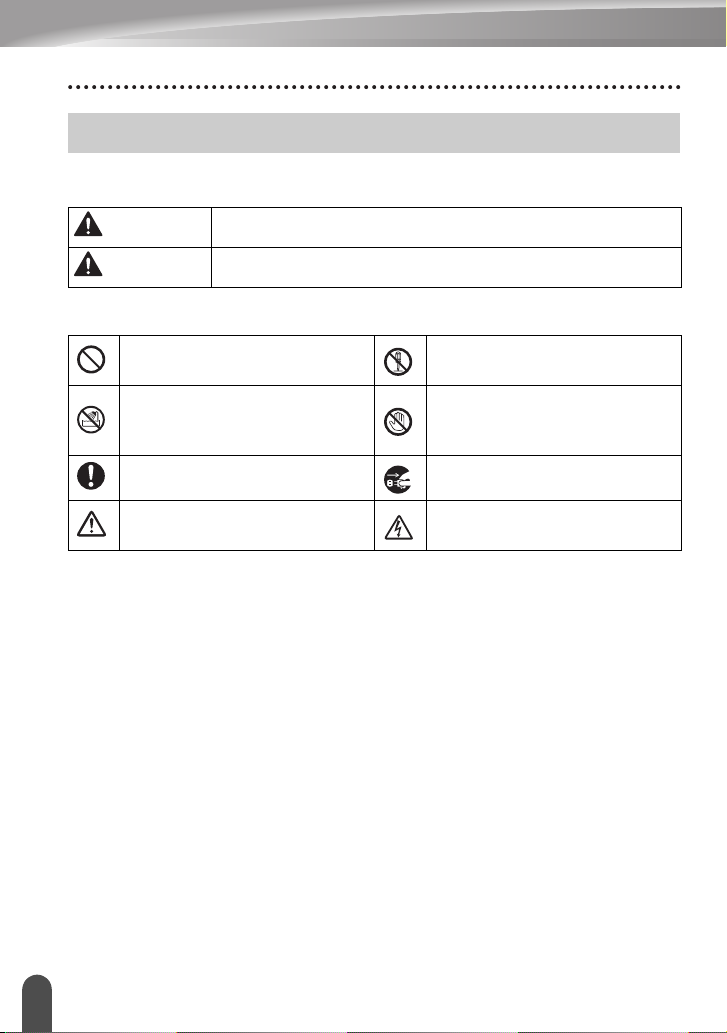
INTRODUCTION
Safety Precautions
To prevent injury and damage, important notes are explained using various symbols.
The symbols and their meanings are as follows:
WARNING
CAUTION
The symbols used in this manual are as follows:
Action NOT allowed to do
DO NOT splash the product
with or immerse the product in
water.
Mandatory action Unplugging
Tells you what to do to avoid the risk of injury.
Tells you about procedures you must follow to prevent damage to
the P-touch.
DO NOT disassemble the
product.
DO NOT touch a given
portion of the product.
Safety Precautions
6
Safety alert
Alerts to the possibility of
electrical shock
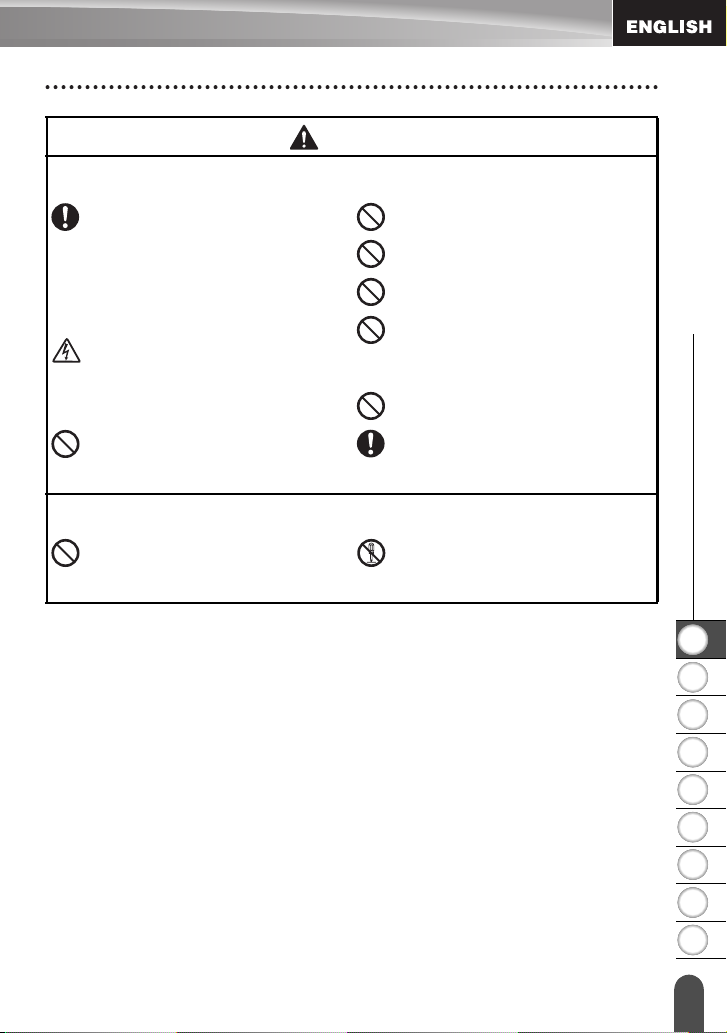
WARNING
AC adapter
Follow these guidelines to avoid fire, damage, electric shock, or failure.
Use only the AC adapter (AD-24)
designed exclusively for your P-touch.
Failure to observe this may result in an
accident or damage. Brother shall not
assume any responsibility for any
accident or damage resulting from not
using the specified AC adapter.
Unplug the power cord immediately
and stop using the machine during an
electrical storm. There may be a
remote risk of electric shock from
lightning.
Do not touch the AC adapter or power
plug with wet hands.
Battery
Follow these guidelines to avoid liquid leakage, heat, rupture of the battery.
Do not use metallic articles, such as
tweezers or a metallic pen, when
exchanging the batteries.
Do not use the AC adapter in places
of high humidity such as bathrooms.
Do not use a damaged power cord.
Do not overload the power outlet.
Do not place heavy objects on,
damage or modify the power cord or
plug. Do not forcibly bend or pull the
power cord.
Do not drop, hit or otherwise damage
the AC adapter.
Make sure that the plug is fully
inserted to the power outlet. Do not
use an outlet that is loose.
Do not throw into fire, heat up, or
disassemble the battery.
z INTRODUCTION
1
Safety Precautions
2
3
4
5
6
7
8
9
7
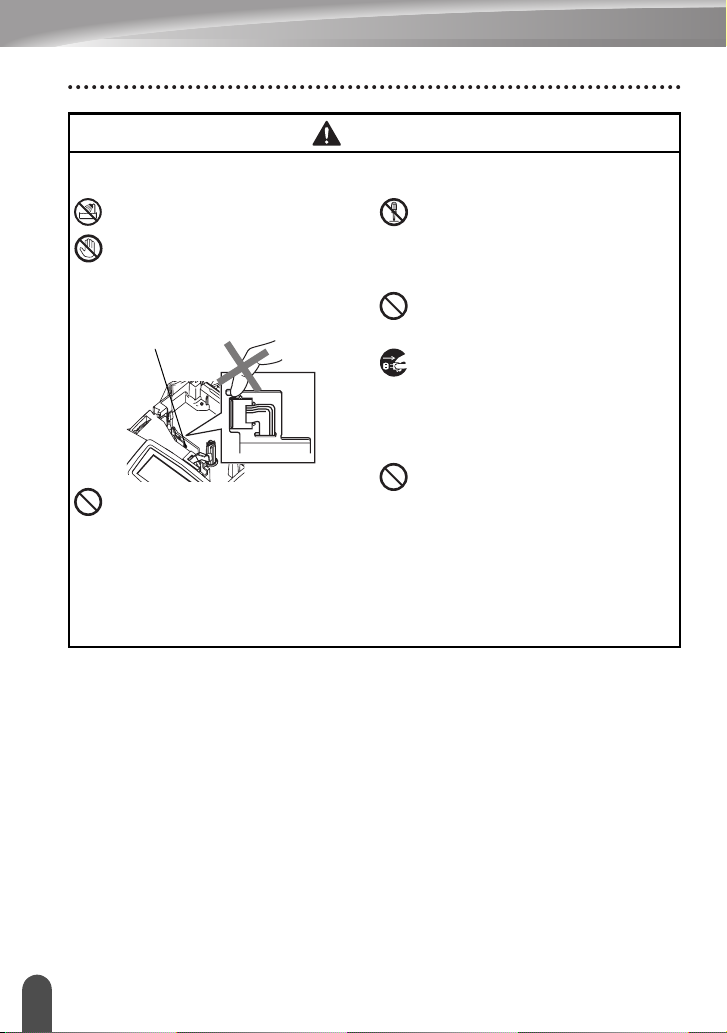
INTRODUCTION
WARNING
P-touch
Follow these guidelines to avoid fire, damage, electric shock, and choking.
Do not allow the P-touch to get wet in
any way.
Do not touch any metal parts near the
print head. The print head becomes
very hot during use and remains very
hot immediately after use. Do not
touch it directly with your hands.
Print head
Do not use the P-touch with a foreign
object in it. If water, metallic
substance or any foreign object
enters the P-touch, disconnect the
AC adapter and remove batteries,
and contact the retail outlet where the
P-touch was purchased or your local
authorized service center.
Do not disassemble the P-touch. For
inspection, adjustment, and repair of
the P-touch, contact the retail outlet
where the P-touch was purchased or
your local authorized service center.
Dispose of plastic bags correctly and
keep away from babies and children.
Do not wear or play with plastic bags.
Disconnect the AC adapter and
remove batteries immediately and
stop using when you notice abnormal
odor, heat, discoloration, deformation
or anything unusual while using or
storing it.
Do not drop, hit or otherwise bang the
P-touch.
Safety Precautions
8
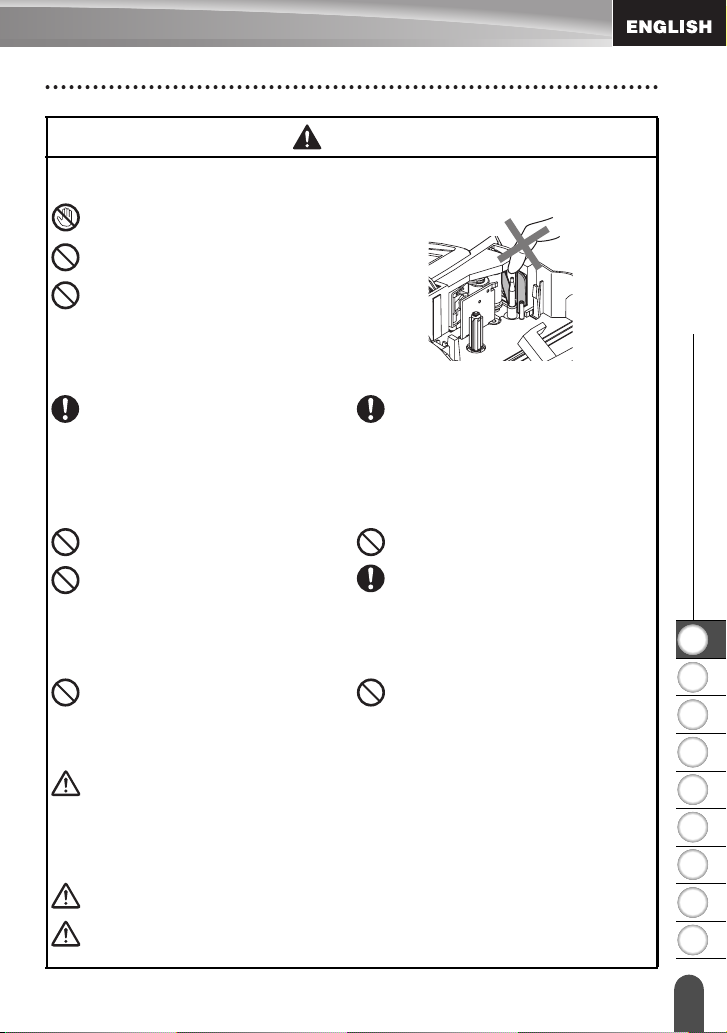
CAUTION
Tape Cutter
Follow these guidelines to avoid personal injury and damage of the P-touch.
Do not touch the blade of the cutter
unit.
Do not open the tape compartment
cover when operating the cutter unit.
Do not apply excessive pressure to
the cutter unit.
AC adapter
Be sure to disconnect the AC adapter
from the power outlet and the P-touch
when not using the P-touch for any
extended period of time.
Battery
Follow these guidelines to avoid liquid leakage, heat, rupture of the battery.
Do not use old and new batteries
together.
Do not mix alkaline batteries with
other type batteries.
P-touch
Follow these guidelines to avoid personal injury and damage of the P-touch.
Place the P-touch on a flat, stable
surface such as a desk.
Tape
Depending on the location, material, and environmental conditions, the label may
unpeel or become irremovable, the color of the label may change or be transferred
to other objects.
Before applying the label, check the environmental condition and the material.
Memory
Any data stored in memory will be lost due to failure or repair of the P-touch, or if
the battery expires.
When power is disconnected for more than two minutes, all text and format
settings will be cleared. Any text files stored in the memory will also be cleared.
Always hold the plug when
disconnecting the power cord from
the power outlet.
Do not set the positive and negative
end in the wrong position.
Remove the batteries if you do not
intend to use the P-touch for an
extended period of time.
Do not place any heavy objects on top
of the P-touch. Do not press on the
LCD display.
z INTRODUCTION
1
2
3
4
5
6
7
8
9
Safety Precautions
9
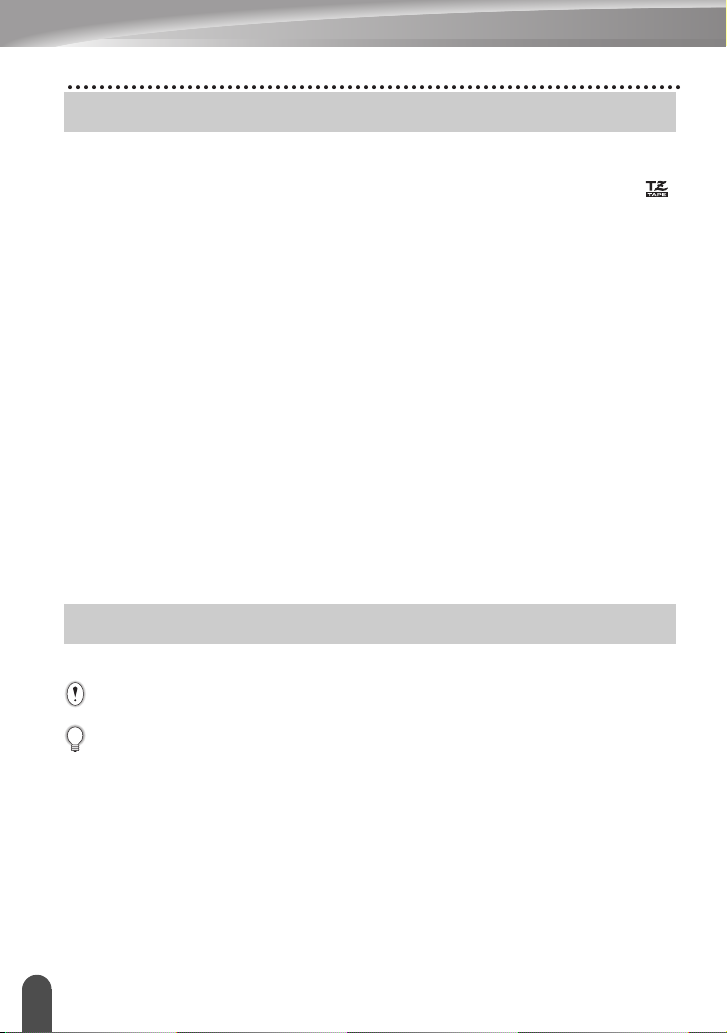
INTRODUCTION
General Precautions
• Do not use the P-touch labeler in any way or for any purpose not described in this guide.
Doing so may result in accidents or damage the machine.
• Use only Brother TZ tapes with this machine. Do not use tapes that do not have the
mark.
• Do not pull or press on the tape in the cassette.
• Do not put any foreign objects into the tape exit slot, AC adapter connector, or USB port,
etc.
• Do not try to print labels using an empty tape cassette or without a tape cassette set in the
P-touch labeler. Doing so will damage the print head.
• Do not touch the print head with your fingers.
• Do not clean the machine with alcohol or other organic solvents. Only use a soft, dry cloth.
• Do not place the P-touch labeler in direct sunlight, near heaters or other hot appliances,
in any location exposed to extremely high or low temperatures, high humidity, or dusty
locations. Standard operating temperature range: 10
• Make sure that your USB cable is of high quality construction.
• Be careful not to scratch the CD-ROM. Do not place the CD-ROM in any location exposed
to high or low temperatures. Do not place heavy objects on the CD-ROM or bend it.
• The software on the CD-ROM is intended for use with the P-touch labeler and may be
installed on more than one PC.
• We strongly recommend that you read this User’s Guide carefully before using your
P-touch labeler, and then keep it nearby for future reference.
°
C to 35°C (50°F to 95°F).
Symbols Used in this Guide
The following symbols are used throughout this guide to indicate additional information.
This symbol indicates information or directions that may result in damage or
:
injury if ignored, or operations that will result in errors.
This symbol indicates information or directions that may help you understand
:
and use the P-touch labeler more efficiently.
General Precautions
10
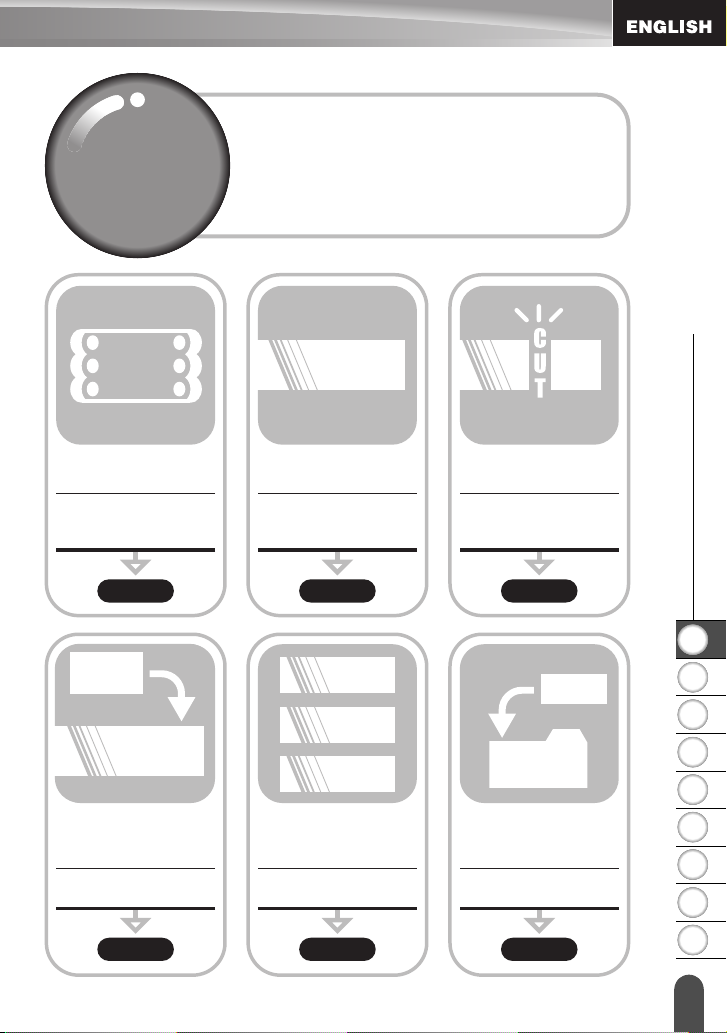
ABC
Quick
Quick
Index
Index
ABC
This section provides quick and easy access to
Quick Index
information on tasks often needed by users.
Simply look for your task below and then go to
the page indicated.
If the task you are looking for is not shown here,
try the Contents or Index pages.
ABC
ABC
z INTRODUCTION
To enter text, symbols
and accent characters...
Entering
text/symbols/accent
characters
P. 25 P. 31 P. 53
auto-format
function
To change the label
format...
Text/Label format
functions
1
12345678
12345678
To make formatted
label easily...
Auto-Format function
P. 37 P. 50 P. 56
To print multiple
copies (with autonumbering)...
Multiple copy/auto-
numbering functions
2
3
To change the cutting
and margin settings
Tape cutting options
ABC
To save a label
layout...
File memory function
Quick Index
1
2
3
4
5
6
7
8
9
11
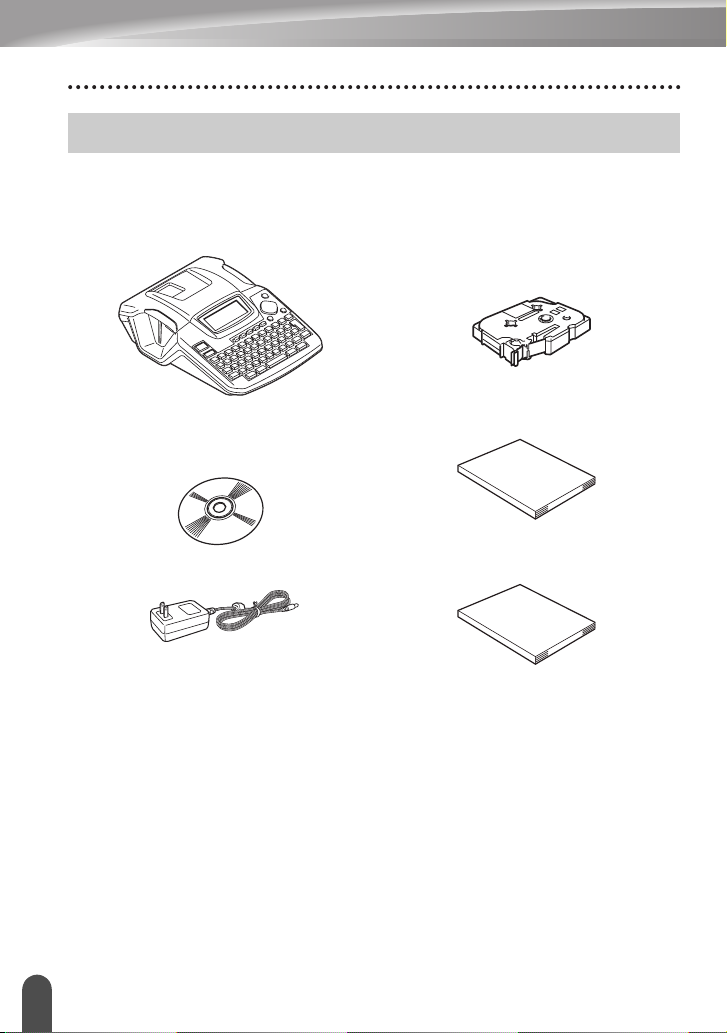
GETTING STARTED
Unpacking Your P-touch labeler
Check that the package contains the following before using your P-touch labeler.
P-touch labeler PT-2100 TZ tape cassette
CD-ROM
(Drivers, Labeling Editing Software
packages)
AD-24 Software Installation Guide
• USB cable is not included.
Make sure that your USB cable is of high quality construction.
(Starter Cassette)
User’s Guide
Unpacking Your P-touch labeler
12
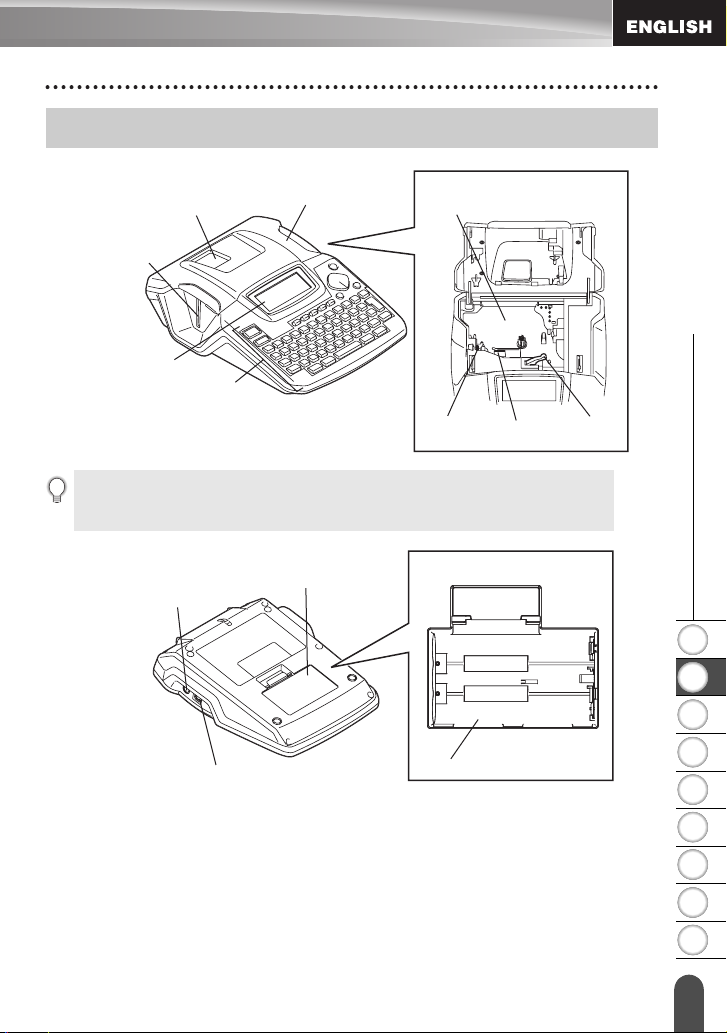
General Description
z GETTING STARTED
Tape viewer
Tape exit slot
LCD display
Tape compartment cover
Keyboard
Tape cassette compartment
Tape cutter
Print head
When shipped from the factory, the Tape compartment cover and the LCD display
are covered with a protective sheet to prevent damage. Remove this sheet before
using the P-touch.
Battery compartment
AC adapter connector
USB port
cover
Battery case
Release
lever
1
2
3
4
5
General Description
6
7
8
9
13
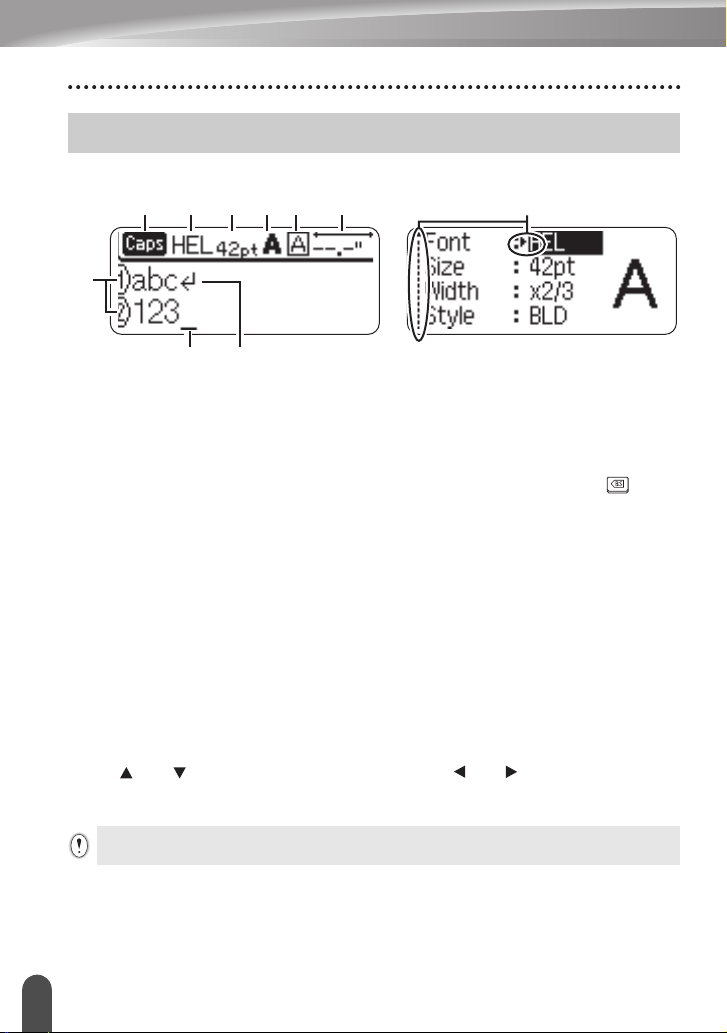
GETTING STARTED
LCD Display & Keyboard
LCD Display
456789 10
1
2
3
1. Line number
Displayed at the beginning of each line, this mark indicates the line number within
the label layout.
2. Cursor
Indicates the current position of the cursor. New characters are entered to the left of
the cursor, and the character to the left of the cursor is deleted when the key is
pressed.
3. Return mark
Indicates the end of a line of text.
4. Caps mode
Indicates that the Caps mode is on.
5.~8. Style guidance
Indicates the current font (5), character size (6), character style (7) and frame (8)
settings.
9. Tape length
Indicates the approximate length of the label with the text entered presently in the
machine.
10.Cursor selection
Indicates that you can use the cursor keys to select the items on the screen. Use
the and keys to select a menu item, and the and keys to change the
setting.
LCD Display & Keyboard
14
Refer to “LCD Display” on page 23 to adjust the LCD's contrast.
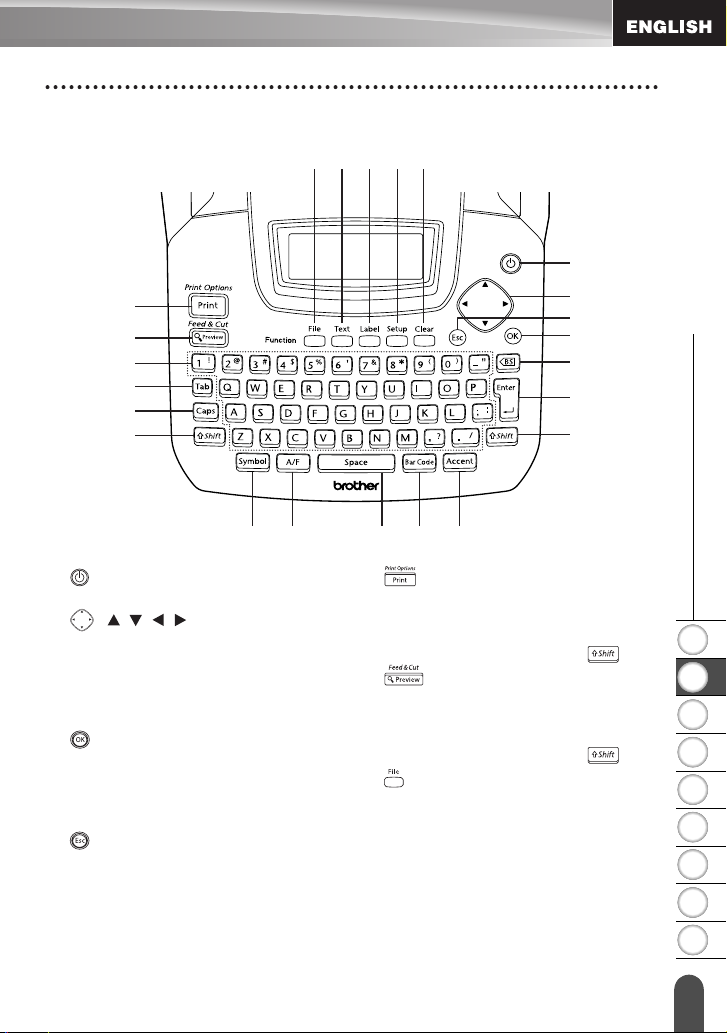
Key Names and Functions
5
6
12
13
14
15
91011
78
19 20 2116 22
z GETTING STARTED
1
2
4
3
17
18
15
1. (Power):
Turns the P-touch labeler on and off.
2. ( ):
Moves the cursor in the direction of the
arrow when entering or editing
characters, entering symbols or
accented characters, and when setting
label attributes in the function menus.
3. :
Selects the option displayed when
setting label attributes in the function
menus, or when entering symbols or
accented characters.
4. (Escape):
Cancels the current command and
returns the display to the data entry
screen or the previous step.
5. :
• Prints the current label design onto the
tape.
• Opens the Print Options menu when
used in combination with the key.
6. :
• Displays a preview of the label.
• Feeds 0.92" (23 mm) of blank tape and
then automatically cuts the tape when
used in combination with the key.
7. :
Opens the File menu, where you can
Print, Save, Open, or Delete the
frequently used labels in the file
memory.
LCD Display & Keyboard
1
2
3
4
5
6
7
8
9
15
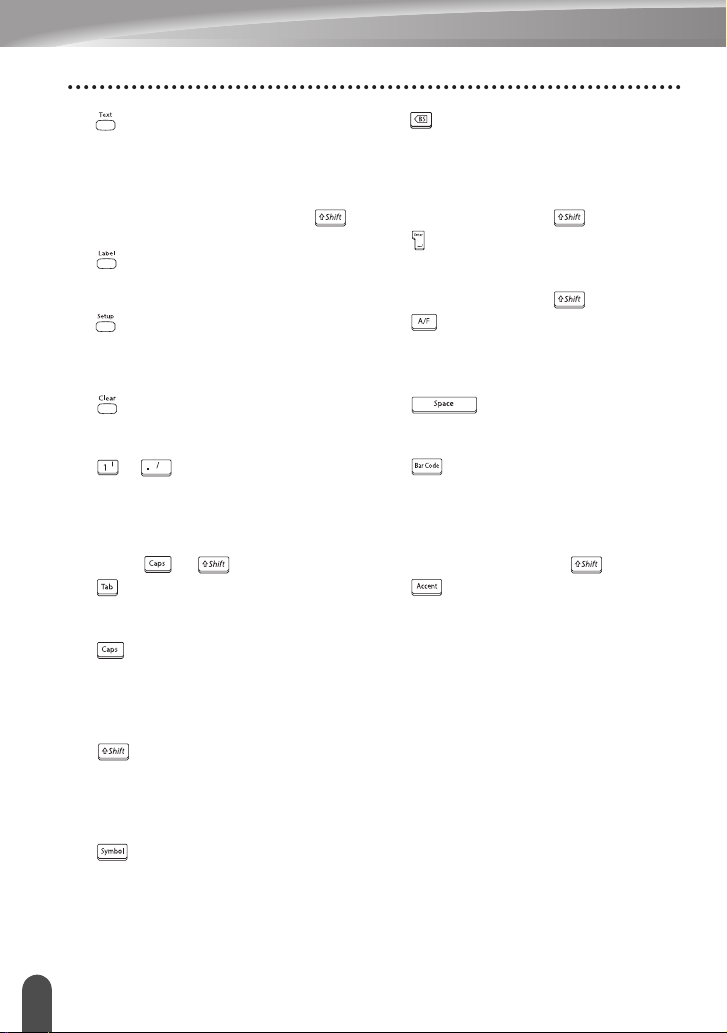
GETTING STARTED
8. :
• Opens the Text menu, where you can
set character attributes for the label.
• Character attributes can be set to each
line of the label when the Text menu is
opened in combination with the
key.
:
9.
Opens the Label menu, where you can
set label attributes for the label.
10.
:
Opens the Setup menu, where you can
set operating preferences for the
P-touch labeler.
:
11.
Clears all text, text entered and current
label settings.
12.
~
:
• Use these keys to type letters or
numbers.
• Uppercase letters and symbols can be
entered using these keys in combination
with the or keys.
13. :
Inserts a tab to the position of the cursor
in the text entry screen.
14.
:
Turns the Caps mode on and off. When
the Caps mode is on, uppercase letters
can be entered by simply pressing a
character key.
15.
:
Use this key in combination with the
letter and number keys to type
uppercase letters or the symbols
indicated on the number keys.
16.
:
Use this to select and enter a symbol
from a list of available symbols.
17. (Backspace):
• Deletes the character to the left of the
cursor.
• Clears all text entered, or all text and
current label settings when used in
combination with the key.
:
18.
• Enters a new line when entering text.
• Enters a new block when used in
combination with the key.
19. (Auto-Format):
Opens the Auto-Format menu, where
you can create labels using pre-defined
templates or block formats.
20.
:
• Enters a blank space.
• Returns a setting to the default value.
21.
:
• Opens the Bar code Input screen for
entering the bar code data.
• Opens the Bar code Setup screen for
setting bar code parameters when used
in combination with the key.
22.
:
Use this to select and enter an accented
character.
LCD Display & Keyboard
16
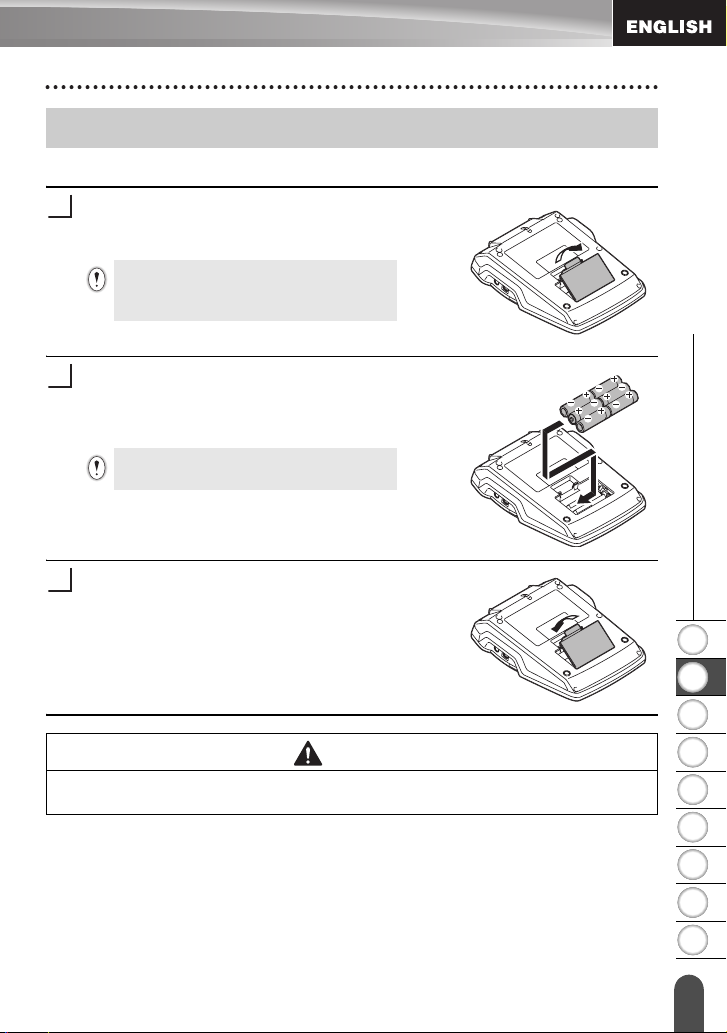
Power Supply
Battery
Turn the P-touch labeler over and remove the
1
battery compartment cover. If the batteries are
already in the machine, remove them.
If you are replacing the batteries please ensure
that the labeler is turned off prior to opening
the battery compartment.
Insert six new AA-size alkaline batteries (LR6),
2
making sure that the positive (+) and negative (-)
ends of the batteries match the positive (+) and
negative (-) marks inside the battery compartment.
23
3
Always replace all six batteries at the same
time using brand new ones.
Attach the battery compartment cover by inserting
the three hooks at the bottom into the slots on the
machine, then pushing down firmly until it snaps
into place.
z GETTING STARTED
1
CAUTION
If you do not intend to use the P-touch labeler for an extended period of time it is
recommended that the batteries be removed.
Power Supply
2
3
4
5
6
7
8
9
17
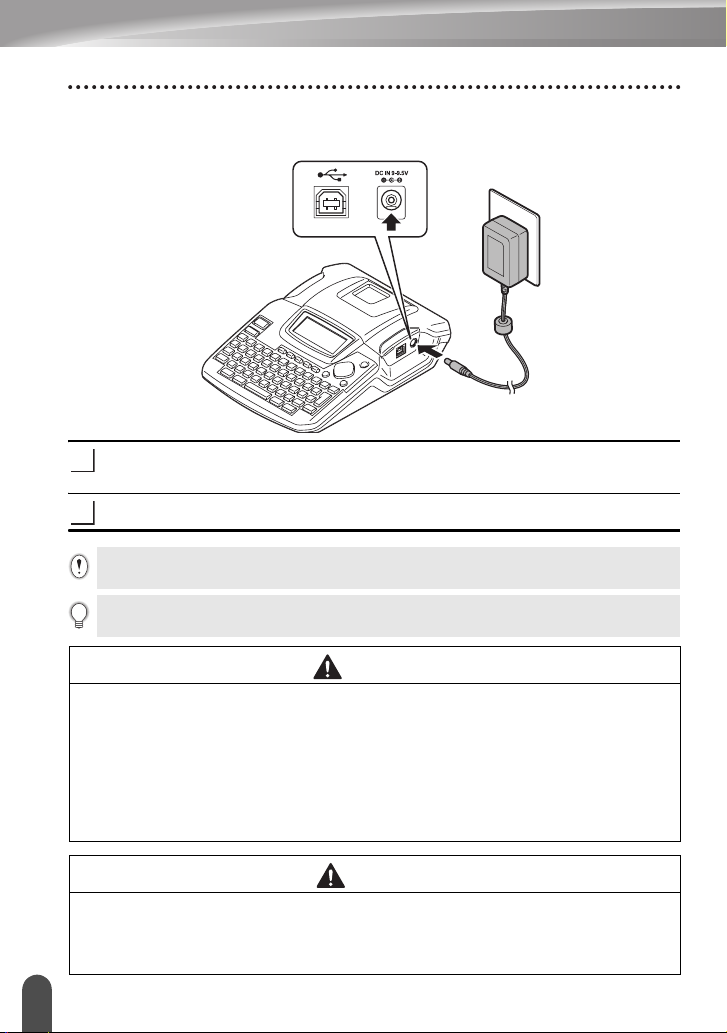
GETTING STARTED
AC Adapter
Connect the AC adapter directly to the P-touch labeler.
Insert the plug on the AC adapter cord into the connector marked DC IN 9-9.5V
1
on the P-touch labeler.
Insert the AC adapter plug into a standard electrical outlet.
2
Remove the batteries if you do not intend to use the P-touch for an extended period of time.
• Turn the P-touch labeler off before disconnecting the AC adapter.
• Do not pull or bend the AC adapter cord.
To safe guard and backup the labeler's memory, when the AC adapter is unplugged it is
recommended to have AA-size alkaline batteries (LR6) installed into the machine.
WARNING
• Use only the adapter (AD-24), which is designed exclusively for your P-touch.
Failure to observe this may result in an accident or damage. Brother shall not
assume any responsibility for any accident or damage resulting from not using the
specified AC adapter.
• Do not connect the AC adapter to a non-standard electrical outlet. Failure to
observe this may result in an accident or damage. Brother shall not assume any
responsibility for any accident or damage resulting from not using a standard
electrical outlet.
CAUTION
• Disconnect the AC adapter from the P-touch and electrical outlet when you do not
intend to use the P-touch for an extended period.
• When power is disconnected for more than two minutes, all text and format settings
will be cleared. Any text files stored in the memory will also be cleared.
Power Supply
18
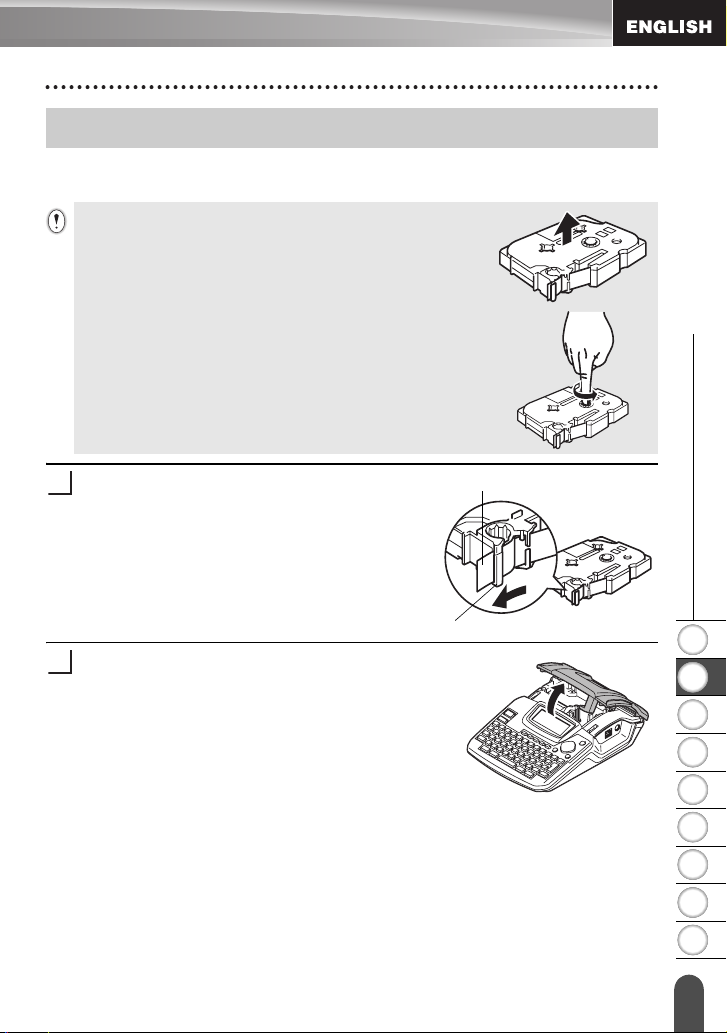
Inserting a Tape Cassette
This P-Touch labeler accepts tape cassettes of 9/64", 1/4", 3/8", 1/2" or 3/4" (3.5mm,
6mm, 9mm, 12mm, or 18mm) width.
• If the new tape cassette has a cardboard stopper, be sure to
remove the stopper before inserting the cassette.
• If the ink ribbon is loose, use your finger to wind the toothed
wheel in the direction of the arrow as shown on the tape cassette.
z GETTING STARTED
Check that the end of the tape is not bent and
1
that it passes through the tape guide.
If the tape is not passed through, pass it
through the tape guide referring to the
illustration.
Ensure that the P-touch labeler is powered off, then
2
lift open the tape compartment cover. If there is
already a tape cassette installed in the machine,
remove it by lifting the tape cassette straight up.
End of tape
Tape guide
Inserting a Tape Cassette
1
2
3
4
5
6
7
8
9
19
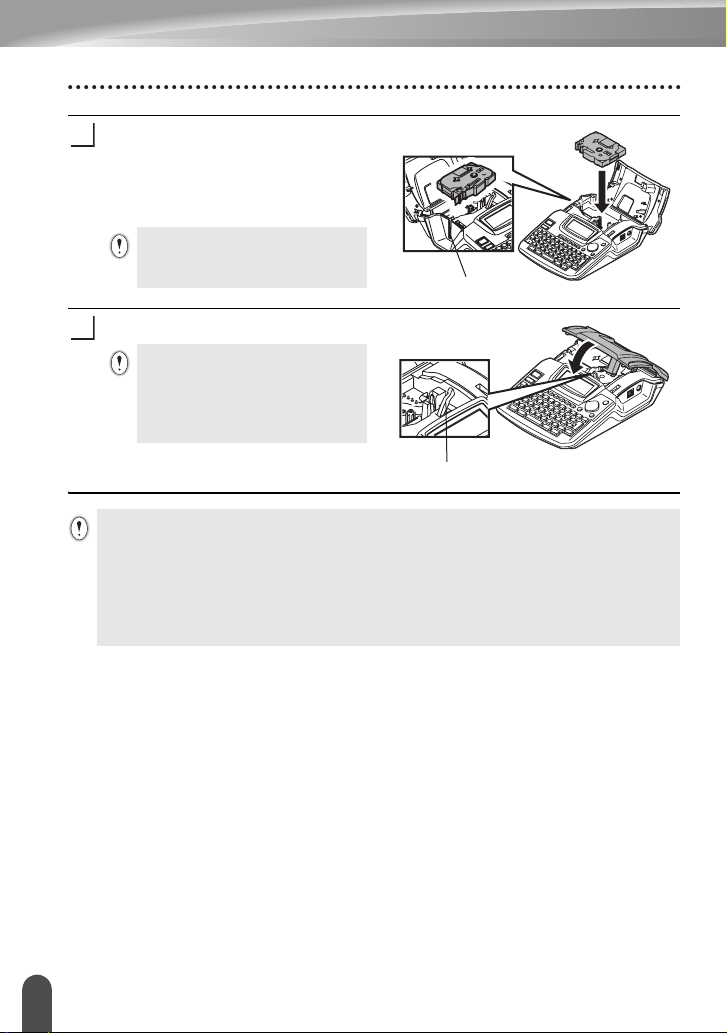
GETTING STARTED
Insert the tape cassette by lowering it
3
into the tape compartment, with the
end of the tape facing the machine's
tape exit slot. Press firmly down on the
tape cassette until you hear a click.
When inserting the tape cassette,
make sure that the tape and ink
ribbon do not catch on the print head.
Close the tape compartment cover.
4
Make sure that the release lever is up
when closing the tape compartment
cover. The tape compartment cover
cannot be closed if the release lever is
pressed down.
• Be sure to feed tape to remove any slack in the tape and ink ribbon after inserting the tape
cassette. Refer to “Feeding Tape” on page 22.
• Do not pull the label coming out of the tape exit slot. Doing so will cause the ink ribbon
to be discharged with the tape.
• Store tape cassettes in a cool dark location, away from direct sunlight and high temperature,
high humidity, or dusty locations. Use the tape cassette as quickly as possible after opening
the sealed package.
Tape exit slot
Release lever
Inserting a Tape Cassette
20
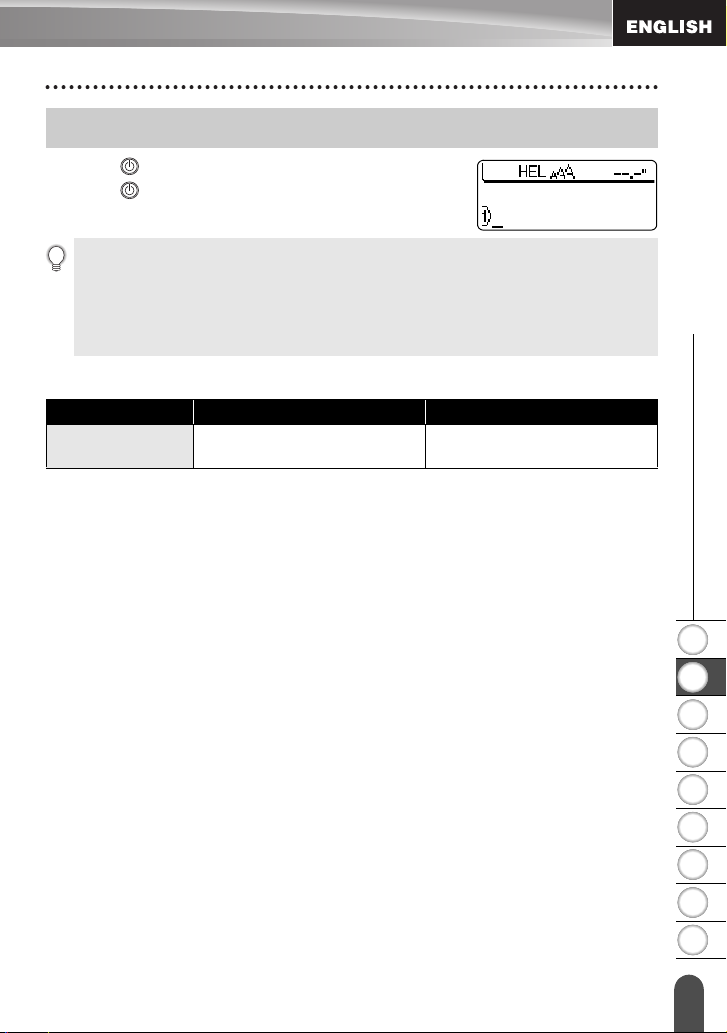
Turning Power On/Off
Press the key to turn the P-touch labeler on.
Press the key again to turn the P-touch labeler off.
• Your P-touch labeler has a power saving function that automatically turns itself off if there is
no keys pressed within a certain time under certain operating conditions. Refer to the Auto
Power-Off Time table below for details.
• If the batteries are installed or the P-touch labeler is connected to an electrical outlet by the
AC adapter, the previous session’s information is maintained and will displayed when the
power is turned on.
zAuto Power-Off Timez
P-touch labeler only Connected to PC
With AC adapter /
With battery
5 minutes 60 minutes
z GETTING STARTED
1
Turning Power On/Off
2
3
4
5
6
7
8
9
21
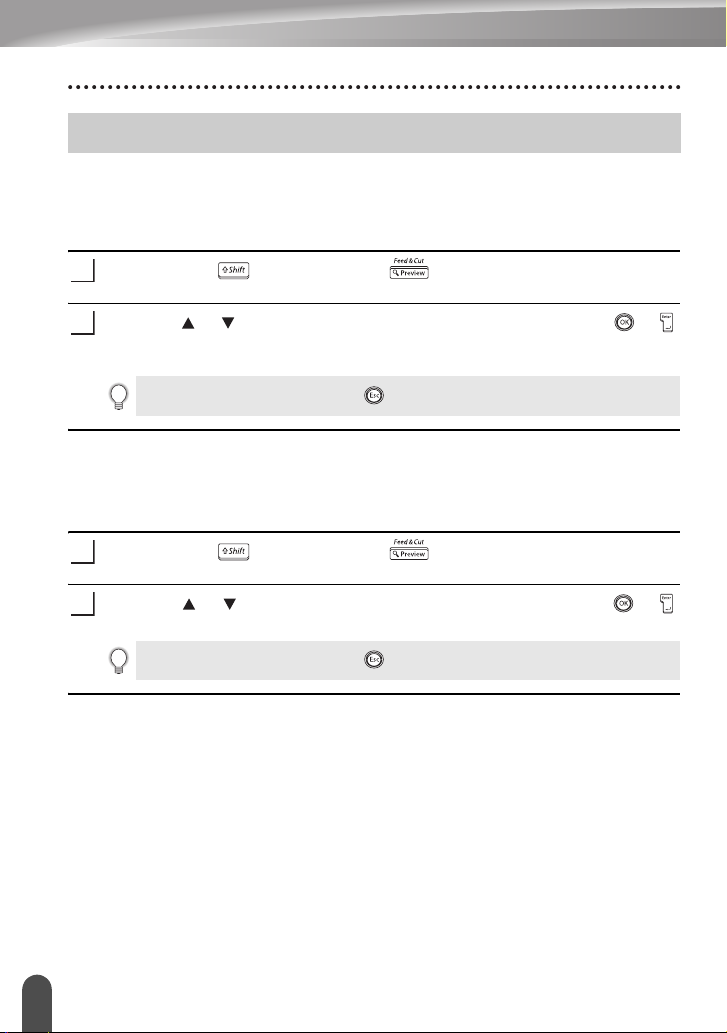
GETTING STARTED
Feeding Tape
Feed & Cut
This function will advance the tape approximately 0.92" (23 mm) and then cut the tape,
resulting in a blank label. This action maybe needed when installing a new tape
cassette to remove a bend in the tape and or ensure correct feeding of the tape.
Hold down the key and press the key.
1
"Feed & Cut?" will appear on the LCD display.
Using the or select the "Feed & Cut" option and then press either or .
2
The message "Feeding Tape... Please Wait" appears while the tape is fed, and
then the tape is cut.
To exit or cancel this function press .
Feed Only
This function will advance the tape approximately 0.92" (23 mm) resulting in a blank
label sticking out the tape cassette. This action is recommended when using Fabric and
Extra Strength Adhesive tapes, which should be cut using scissors.
Hold down the key and press the key.
1
"Feed & Cut?" will appear on the LCD display.
Using the or select the "Feed Only" option and then press either or .
2
The message "Feeding Tape... Please Wait" appears while the tape is fed.
22
To exit or cancel this function press .
Feeding Tape
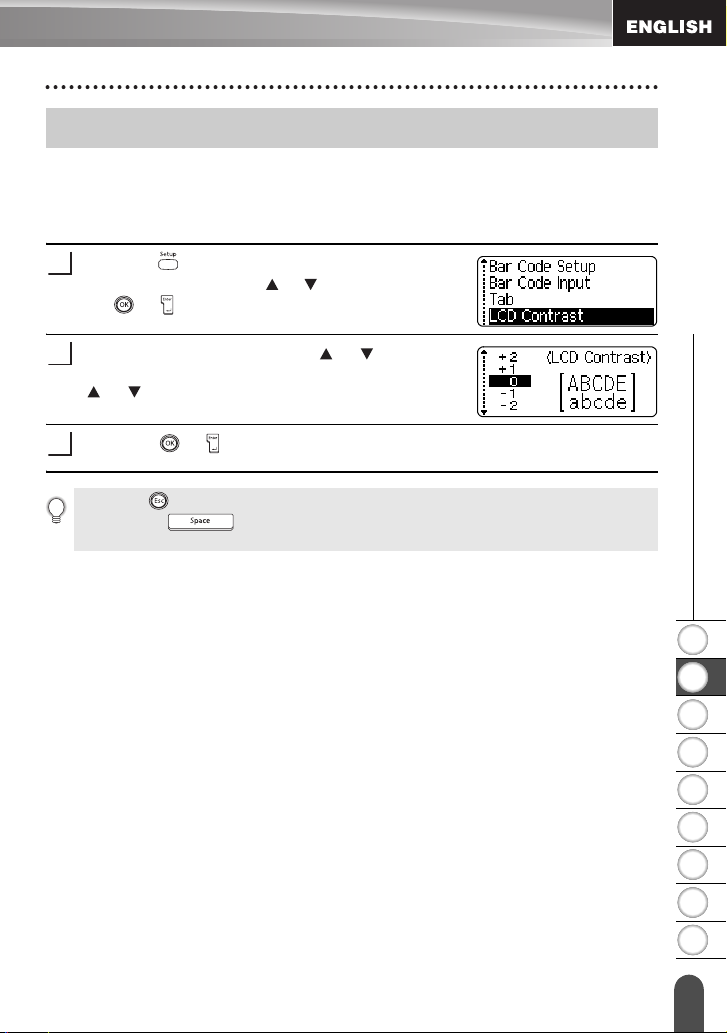
LCD Display
LCD Contrast
This function allows the user to adjust the contrast setting of the LCD display to make
the screen easier to read. There are five levels from Dark (+2) to Light (-2) the factory
default setting is “0”.
Press the key to display the Setup menu, select
1
“LCD Contrast” using the or key, and then press
the or key.
Select a contrast level using the or key.
2
The screen contrast changes each time you press the
or key, allowing you to set the most suitable
contrast.
Press the or key.
3
• Press the key to return to the previous step.
• Pressing the while in the contrast function will return the setting to the default of
“0”.
z GETTING STARTED
1
LCD Display
2
3
4
5
6
7
8
9
23
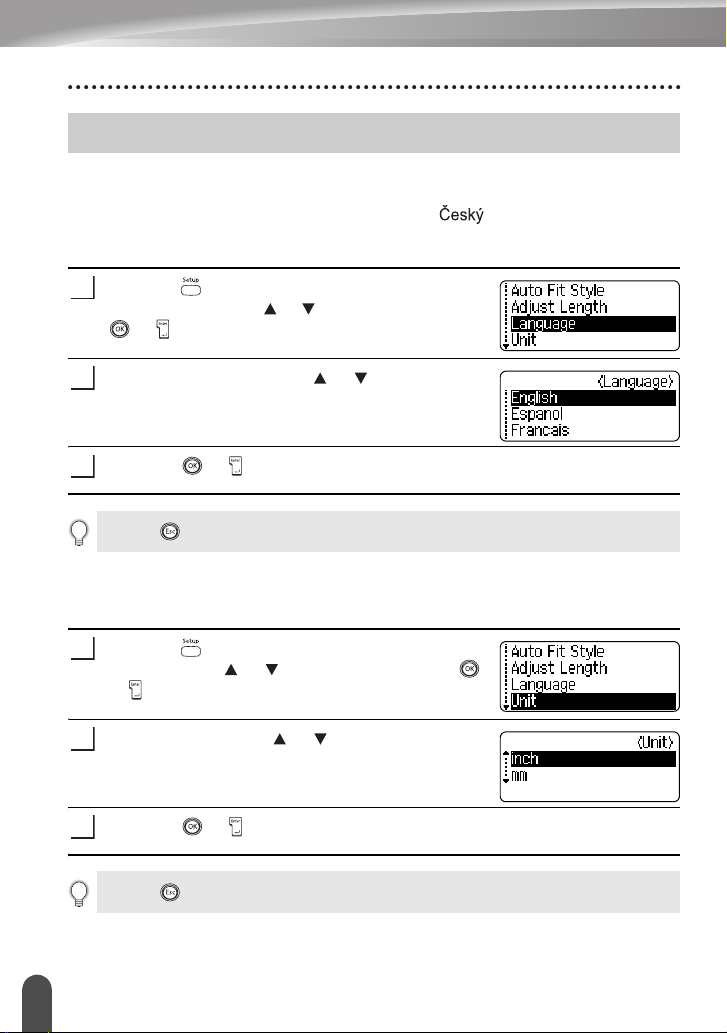
GETTING STARTED
Setting Language and Unit
Language
Select the language ("English", "Español", "Français", "Italiano", "Magyar", "Nederlands",
"Norsk", "Poliski", "Português", "Suomi", "Svenska", " ","Dansk" or "Deutsch") for
menu commands and messages shown on the LCD display.
The default setting is "English".
Press the key to display the Setup menu, select
1
"Language" using the or key, and then press the
or key.
Select a language using the or key.
2
Press the or key.
3
Press the key to return to the previous step.
Unit
Select the units ("inch" or "mm") for dimensions shown on the LCD display.
The default setting is "inch".
Press the key to display the Setup menu, select
1
"Unit" using the or key, and then press the
or key.
2
3
Press the key to return to the previous step.
Setting Language and Unit
24
Select a unit using the or key.
Press the or key.
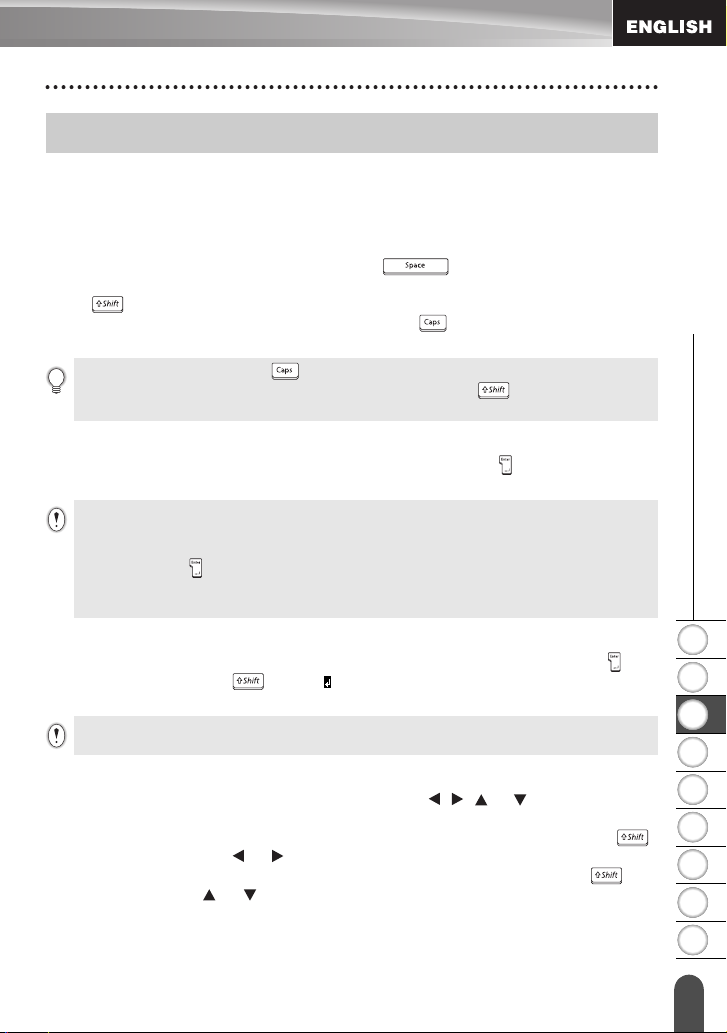
EDITING A LABEL
Entering and Editing Text
Using the keyboard of your P-touch labeler is very similar to using a typewriter, word
processor, or personal computer.
Entering Text from the Keyboard
• To enter a lowercase letter or a number, simply press the desired key.
• To enter a blank space in the text, press the key.
• To enter an uppercase letter or one of the symbols on the number keys, hold down
the key and then press the desired key.
• To enter uppercase letters continuously, press the key to enter Caps mode, and
then press the desired keys.
• To exit Caps mode, press the key again.
• To enter a lowercase letter while in Caps mode, hold down the key and then press the
desired key.
Adding a New Line
• To end the current line of text and start a new line, press the key. A return mark
appears at the end of the line and the cursor moves to the start of the new line.
• There is a maximum number of lines of text that can be entered for each tape width. A
maximum of 5 lines can be entered for 3/4" (18mm) tape, 3 lines for 1/2" (12mm) tape, 2 lines
for 3/8" (9mm) and 1/4" (6 mm) tape, and 1 line for 9/64" (3.5mm) tape.
• If you press the key when max lines already exist, an error message is displayed.
• To change the character attribute of each line, refer to “Setting Character Attributes by Each
Line” on page 31.
z EDITING A LABEL
Adding a New Block
• To create a new block of text/lines to the right of your current text, press the key
while holding down the key. A mark will appear at the end of the block and
the cursor moves to the start of the new block.
A maximum of 5 blocks can be entered in one label.
Moving the Cursor
• To move the cursor left, right, up or down, press the , or keys. Each press
of the key moves the cursor one space or line.
• To move the cursor to the beginning or end of the current line, hold down the
key and then press the or keys.
• To move the cursor to the very beginning or end of the text, hold down the key
and then press the or keys.
Entering and Editing Text
1
2
3
4
5
6
7
8
9
25
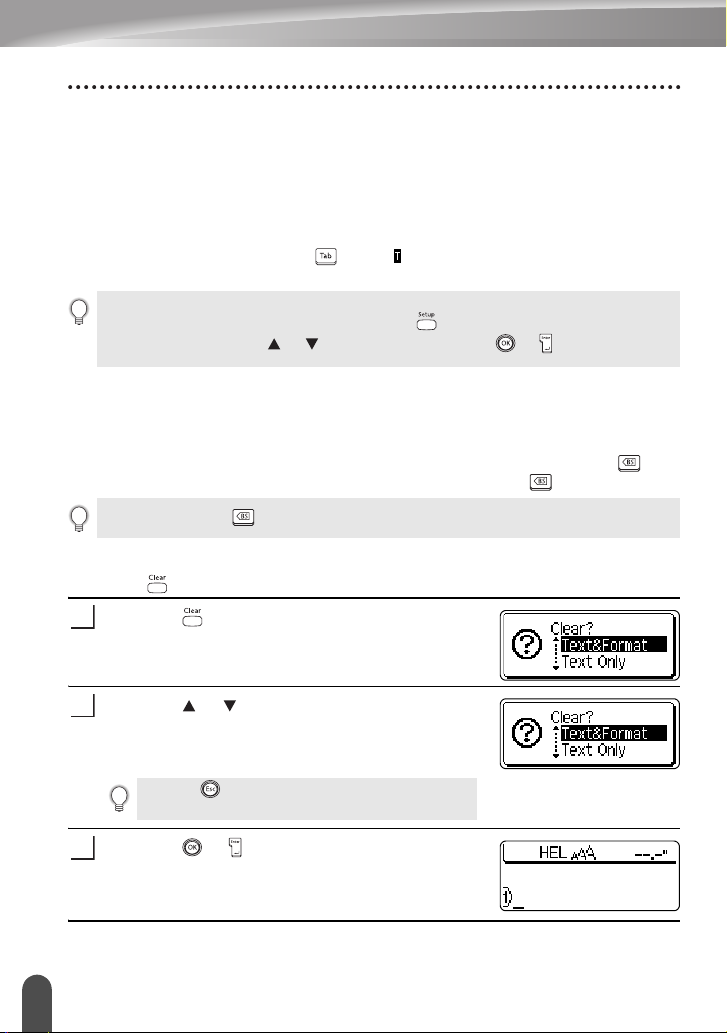
EDITING A LABEL
Inserting Text
• To insert additional text into an existing line of text, move the cursor to the character
to the right of the position where you want to start inserting text and then enter the
additional text. The new text is inserted to the left of the cursor.
Inserting a Tab
• To insert a tab space between the existing line of text, move the cursor where you
wish to add a tab and press the key. A mark appears to indicate the position
which the tab space will be entered.
• To change the length setting of the tab, refer to “Setting Label Attributes” on page 35.
• The tab space can also be entered by pressing the key to open the Setup menu and
selecting "Tab" by using or keys, and then pressing the or key.
Deleting Text
Deleting one character at a time
• To delete a character from an existing line of text, move the cursor to the character
to the right of the position you want to start deleting text and then press the key.
The character to the left of the cursor is deleted each time the key is pressed.
If you hold down the key, the characters left to the cursor are deleted continuously.
Deleting all text at once
• Use the key to delete all text at once.
Press the key.
1
The Clear options are displayed.
2
3
Entering and Editing Text
26
Using the or keys, select “Text Only” to delete
all text while retaining the current format settings, or
select “Text & Format” to delete all text and format
settings.
Press the key to return to the text entry screen,
without erasing (or clearing) text or format.
Press the or key.
All text is deleted. All format settings are also deleted
if Text & Format was selected.
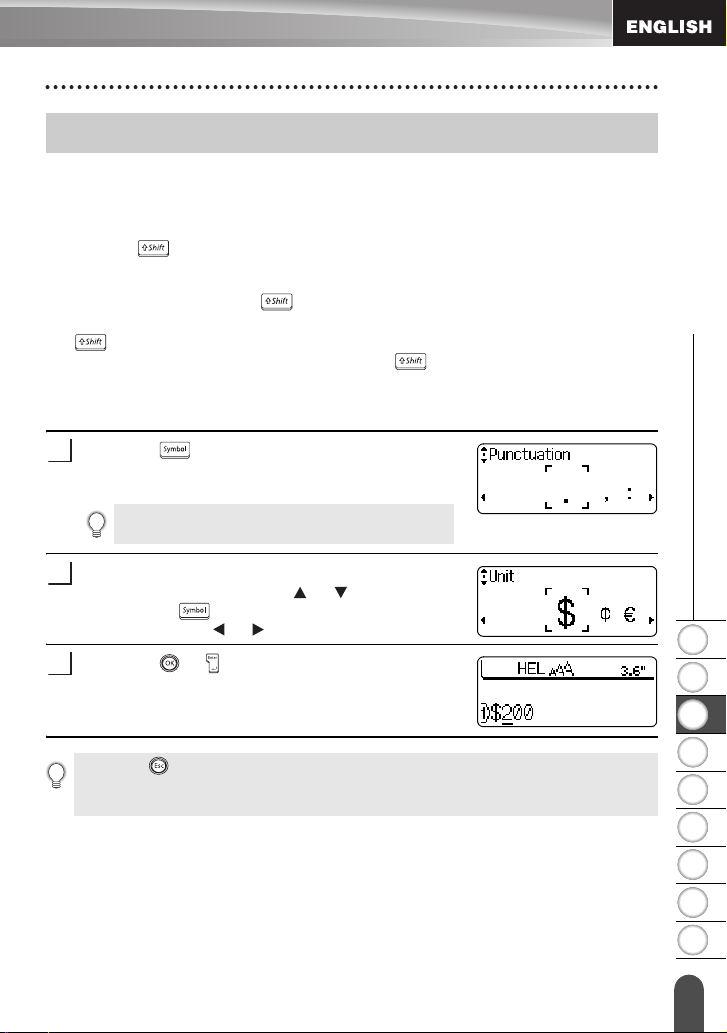
Entering Symbols
In addition to the symbols available on the keyboard, there are various symbols
(including international and extended ASCII characters) available with the symbol
function.
There are two methods of entering symbols:
• Using the key.
• Using the Symbol function.
Entering Symbols Using Key
Symbols printed in upper-right corner of the keys on the keyboard can be entered using
the key.
• To enter one of these symbols, hold down the key and then press the desired
key.
Entering Symbols Using the Symbol Function
Press the key.
1
A list of symbol categories and symbols in that
category is displayed.
The last symbol entered is selected in the list displayed.
Select a symbol category (Punctuation, Business,
2
Mathematics, etc.) using the or key or by
pressing the key repeatedly, and then select a
symbol using the or keys.
Press the or key.
3
The selected symbol is inserted into the line of text.
z EDITING A LABEL
1
2
• Press the key to return to the previous step.
• Refer to the Symbol List table on page 28 for a complete list of symbols and symbol
categories.
Entering Symbols
3
4
5
6
7
8
9
27
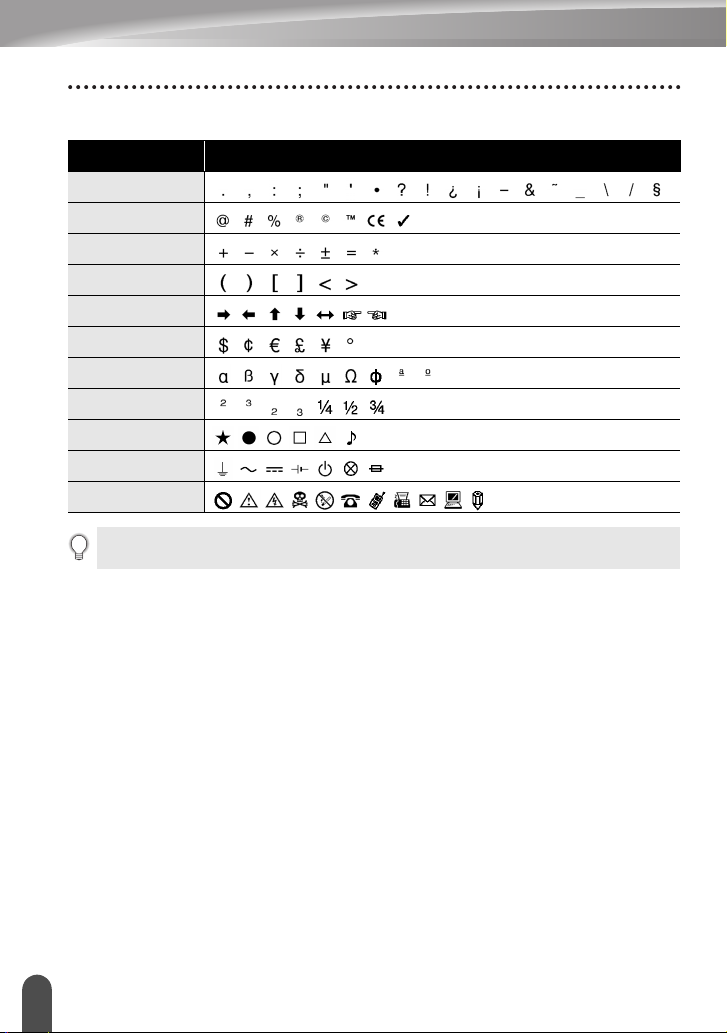
EDITING A LABEL
zSymbol Listz
Category Symbols
Punctuation
Business
Mathematics
Bracket
Arrow
Unit
International
Number
Pictograph
Electrical
Others
The use of the CE mark is strictly governed by one or more European Council directives. Ensure
that any labels you produce which use this mark conform with the relevant directives.
28
Entering Symbols
 Loading...
Loading...