Page 1
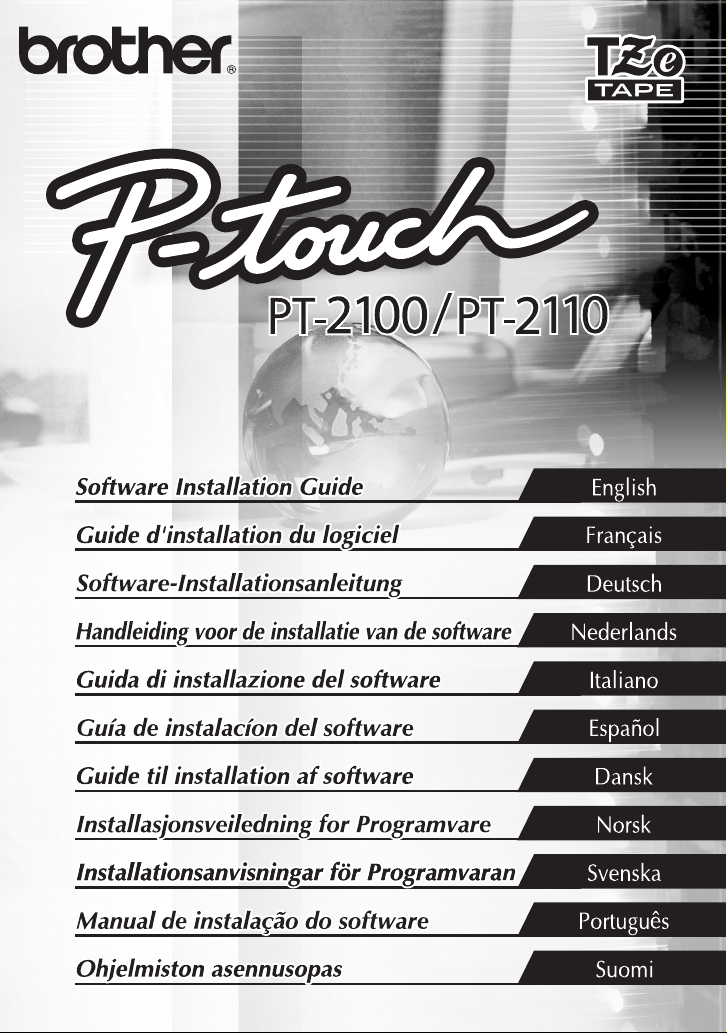
Page 2
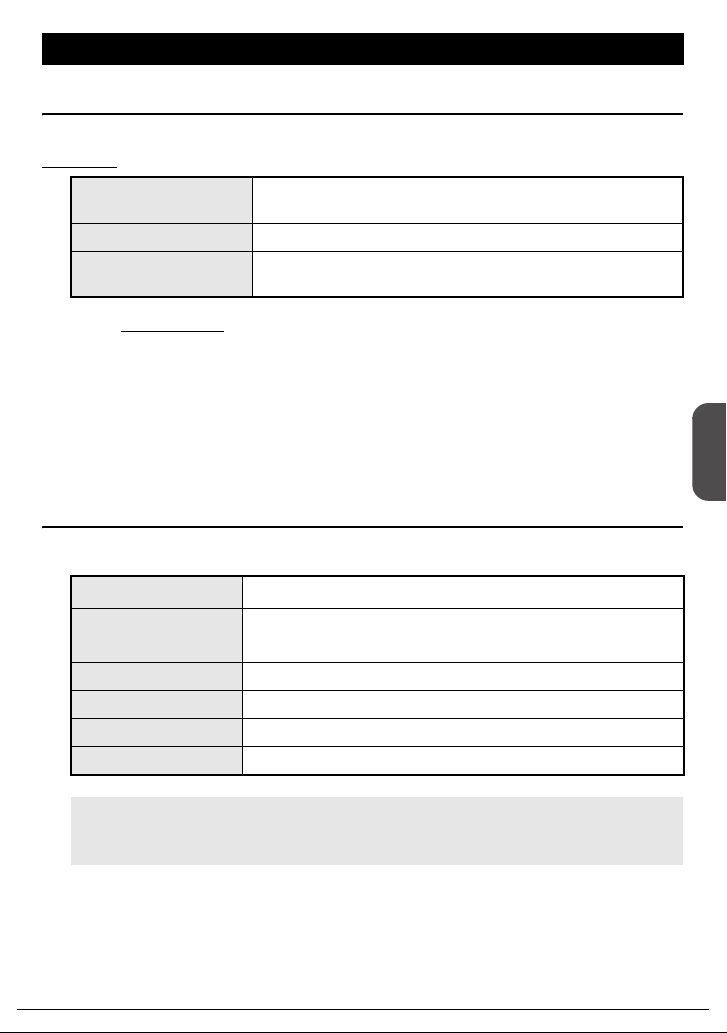
English
for Windows
INTRODUCTION
Features
P-touch Editor
P-touch Quick Editor Lets you design a simple label layout quickly and easily.
Printer Driver
CD-ROM Precautions
• Do not scratch the CD-ROM.
• Do not subject the CD-ROM to extremely high or extremely low temperatures.
• Do not put heavy objects on the CD-ROM or apply force to the CD-ROM.
• The software contained on the CD-ROM is meant for use with your purchased machine only.
It may be installed on multiple PC for use at an office, etc.
• Do not connect the USB cable to your PC until the software has been installed and you
are instructed to connect.
SYSTEM REQUIREMENTS
Before installation, check that your system configuration meets the following requirements.
Operating system
Memory
Hard disk free space 70MB or more
Interface USB Port (USB Specification 1.1 or 2.0 protocol)
Monitor SVGA High Color graphics support or higher
Other CD-ROM drive for installation
Makes it easy for anyone to create a wide variety of custom
labels in complex layouts by using fonts, templates, and clip art.
Lets you print labels from the connected P-touch when using
P-touch Editor / Quick Editor on your PC.
®
Microsoft
Windows
Windows Vista
Windows® 2000 Professional / XP / Windows Vista
®
2000 Pro, XP: 128MB or more
®
: 512MB or more
English
®
Note : Microsoft and Windows are registered trademarks of Microsoft Corporation, USA.
The names of other software or products used in this document are trademarks or
registered trademarks of the respective companies that developed them.
1
Page 3
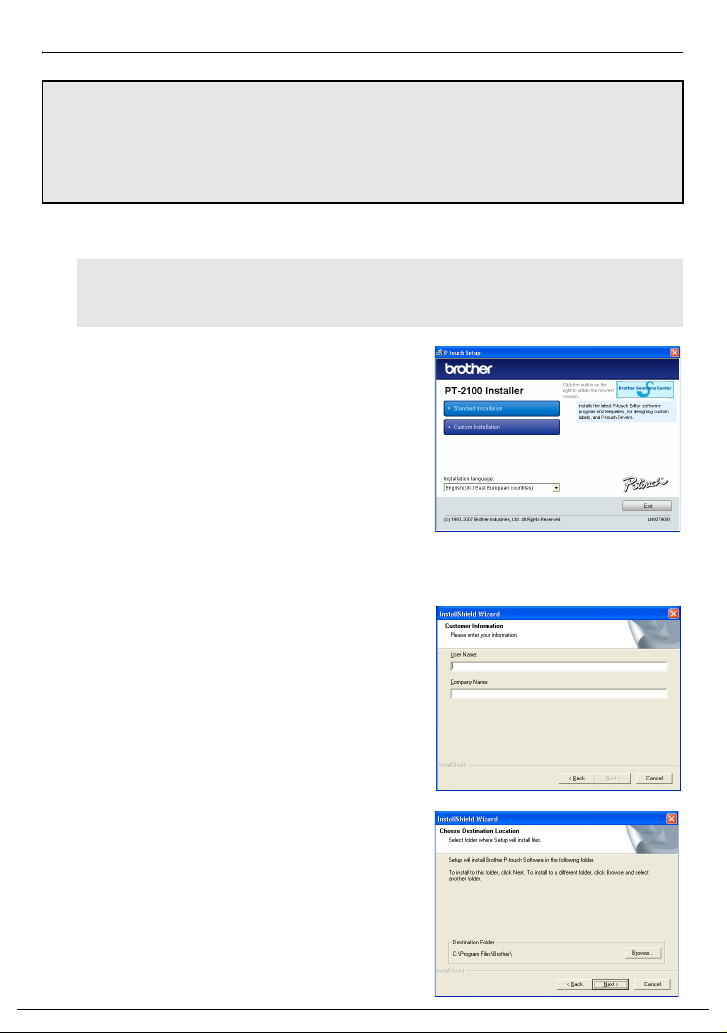
INSTALLING THE SOFTWARE
Note : • Do not connect the USB cable to your PC before installing the software.
• You must be logged on as a user with administrator rights to install this software.
• For PT-2110 user (USA), please follow the same procedure as PT-2100.
• The installation procedure may change depending on the Operating System on your PC.
Windows
Start your PC making sure to log on as a user with Administrator rights.
1.
Insert the CD-ROM into the CD-ROM drive. The P-touch Setup Screen will appear.
2.
Note : If the P-touch Setup Screen does not appear, from Windows Explorer double-click
Select the desired language, and double click the
3.
type of setup you prefer.
Standard: All features (P-touch Editor, P-touch
Custom:
Read the license agreement carefully. If you agree with the terms and conditions of the
4.
license agreement, click [Yes] to continue the installation.
Type in the User Name and Company Name (if
5.
needed), and then click [Next].
®
XP is shown here as an example.
the My Computer icon, and then double-click the PT-2100 icon. If you wish to
cancel installation in the middle of the process, click [Exit].
Quick Editor and Printer driver) will be
installed (default).
You can specify which features to install.
Recommended for advanced users.
Confirm the destination to install the software,
6.
and then click [Next].
2
Page 4
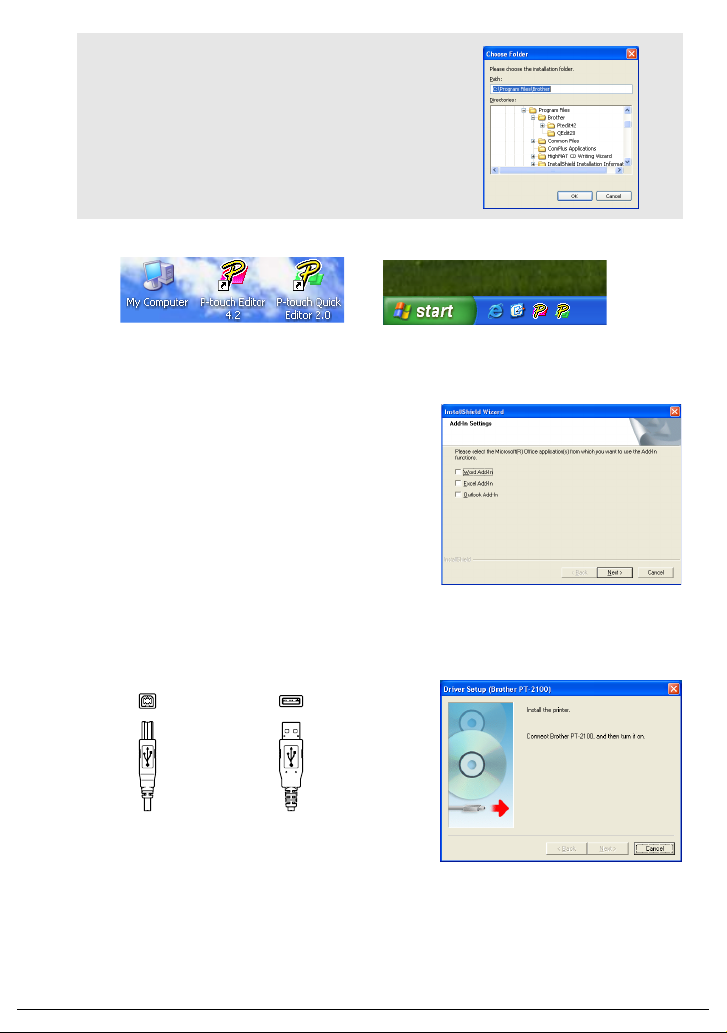
Note : If you wish to modify or change the
Check on/off which shortcuts you wish to add, and then click [Next].
7.
Review the settings, and then click [Next]. (To change the settings, click [Back] to go
8.
back to the appropriate window(s) and correct.)
Select the Microsoft® Office application(s) you
9.
would like to use the Add-In functions with, and
click [Next].
(The Add-In function will let you create labels
directly from your Microsoft
The selected features will be installed automatically.
10.
When prompted, connect your P-touch to the PC by using a USB cable, and then turn
11.
on the P-touch.
• Remove the label attached to the USB port.
destination, click [Browse] to choose the
installation path.
Desktop Quick Launch Bar
®
Office applications.)
Connect to P-touch
USB port.
Once the printer is detected, the printer driver will be automatically installed.
12.
You will be prompted to register your P-touch online, click "Yes" (default) and the click
13.
[Next]. If you have selected to register the product your default internet browser will be
launched in a new window.
Click [Finish] to complete the installation. Restart your PC if you are instructed to do so.
14.
Connect to PC
USB port.
3
Page 5
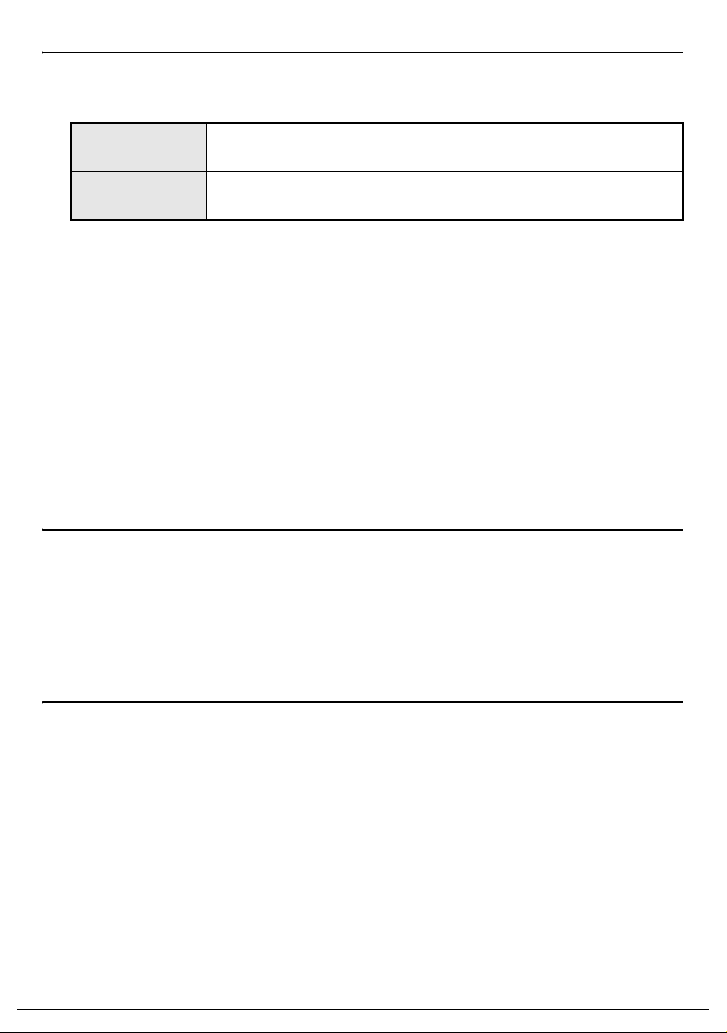
USING THE P-TOUCH EDITOR / QUICK EDITOR
Starting the software
On the taskbar, click the Start button, and point to...
P-touch Editor
P-touch
Quick Editor
Programs (Windows
P-touch Editor 4.2
Programs (Windows
P-touch Quick Editor 2.0
®
XP : All Programs) → Brother P-touch →
®
XP : All Programs) → Brother P-touch →
Using Help
Help gives you detailed instructions for creating labels with your P-touch Software.
On P-touch Editor:
• To view “Help”, select “P-touch Editor Help” in the help menu of the P-touch Editor window
and click on the topic you wish to view.
• To print “Help” from a standard printer, select the topic you wish to print by clicking the
heading in the contents and click on the Print button on the toolbar.
On P-touch Quick Editor:
• To view “Help”, right click on the task bar of the P-touch Quick Editor window and select
“Help”, and then click on the topic you wish to view.
• To print “Help” from a standard printer, select the topic you wish to print by clicking the
heading in the contents and click on the Print button on the toolbar.
UNINSTALLING THE P-TOUCH EDITOR / QUICK EDITOR
1. Start ( → Settings) → Control Panel → Add or Remove Programs →
Brother P-touch Editor 4.2 (Brother P-touch Quick Editor 2.0) →
Change/Remove (Add/Remove...)
2. Select “OK” to uninstall the software.
3. Follow the instructions that appear on the dialog box to complete.
UNINSTALLING / REPLACING THE PRINTER DRIVER
1. Insert the CD-ROM into the CD-ROM drive. (If the installation window automatically
appears, click [Cancel].)
2. From My Computer, right click on the CD-ROM drive to open.
3. Double click “d_setup.exe”. (If a dialog box appears asking for a desired language,
select the language you wish for instructions and click [OK].)
4. Select whether to delete or to replace the printer driver, and then click [Next].
5. Follow the instructions that appear on the dialog box to complete.
4
Page 6
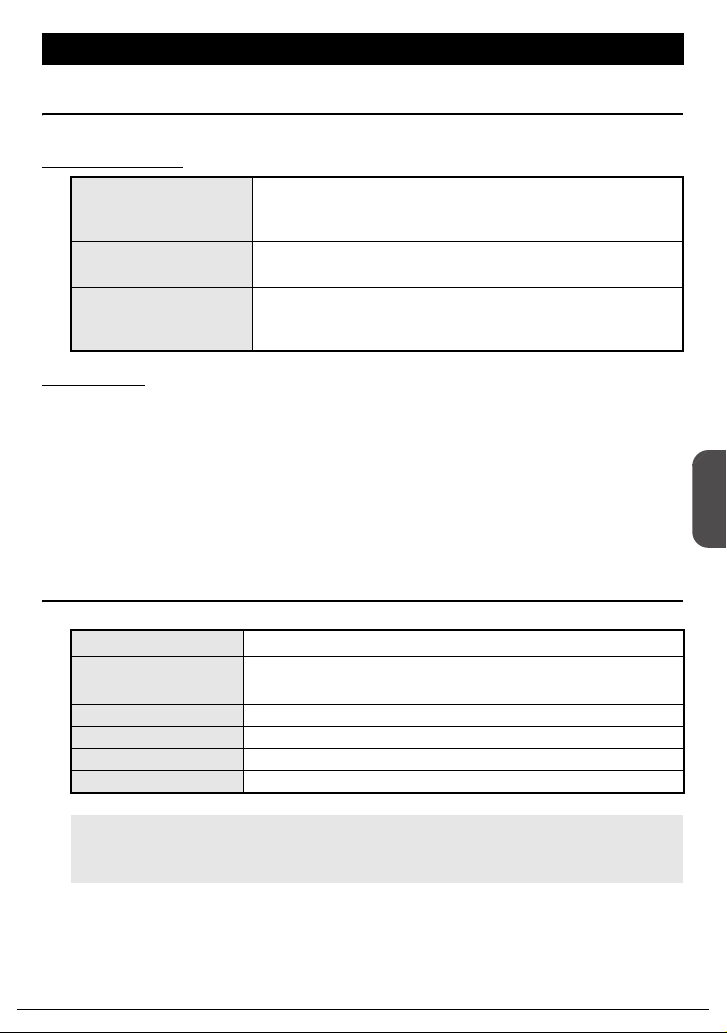
Français
pour Windows
INTRODUCTION
Caractéristiques
P-touch Editor
P-touch Quick Editor
Pilote de l'imprimante
Précautions concernant le CD-ROM
• Ne rayez pas le CD-ROM.
• N'exposez pas le CD-ROM à des températures extrêmement hautes ou basses.
• Ne placez pas d'objets lourds sur le CD-ROM et n'exercez pas de pression dessus.
• Le logiciel que contient le CD-ROM est destiné à être utilisé exclusivement avec la machine
que vous avez achetée.
Il peut être installé sur plusieurs ordinateurs, au bureau, chez vous, etc.
• Ne raccordez pas le câble USB à votre PC avant d'installer le logiciel. Celui-ci vous
indiquera à quel moment vous devez effectuer le raccordement.
CONFIGURATION REQUISE
Met à la portée de tous la création d'un large éventail d'étiquettes
personnalisées aux dispositions complexes à partir de polices,
modèles et d'images clipart.
Permet de concevoir facilement et rapidement une mise en page
d'étiquette.
Permet d'imprimer les étiquettes sur l'étiqueteuse P-touch
connectée quand vous utilisez P-touch Editor / Quick Editor sur
votre PC.
Français
Système d'exploitation
Mémoire
Espace disque libre 70 Mo ou plus
Interface Port USB (spécification USB 1.1 ou protocole 2.0)
Écran SVGA Hautes couleurs ou carte graphique supérieure
Autre Lecteur de CD-ROM pour l'installation
Note :
Microsoft et Windows sont des marques déposées de Microsoft Corporation, États-Unis.
Tous les autres noms de logiciels ou de produits mentionnés dans ce document sont des
marques commerciales ou des marques déposées des sociétés qui les ont développés.
Microsoft® Windows® 2000 Professional / XP / Windows Vista
®
Windows
Windows Vista
2000 Pro, XP : 128 Mo ou plus
®
: 512 Mo ou plus
®
5
Page 7
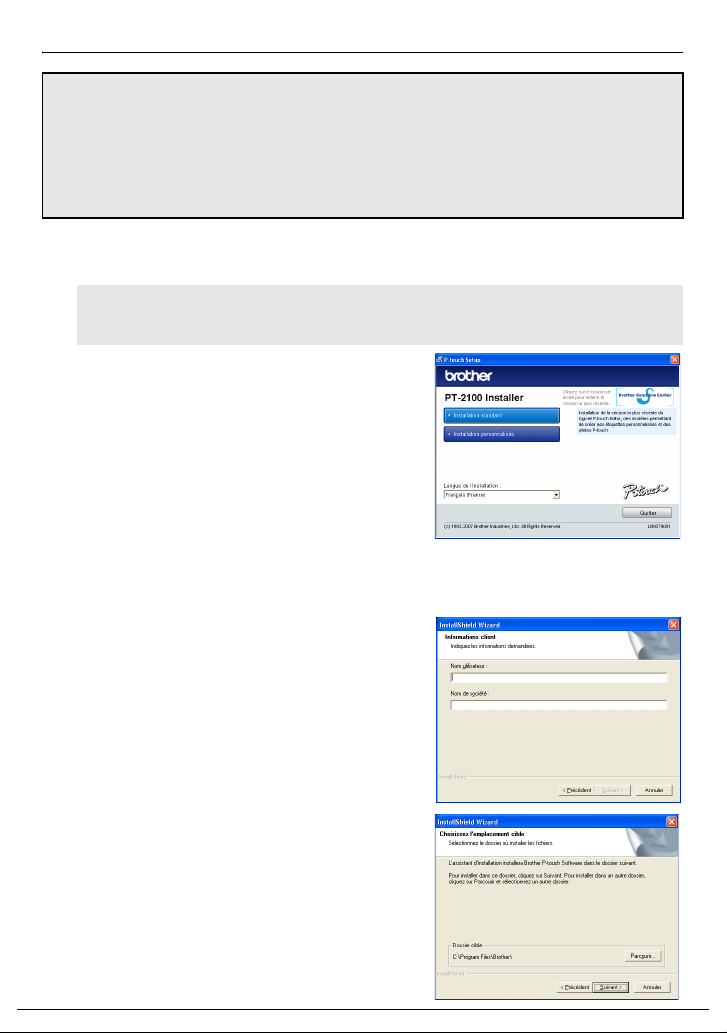
INSTALLATION DU LOGICIEL
Note : • Ne raccordez pas le câble USB à votre PC avant d'installer le logiciel.
•
Vous devez disposer des droits d'administrateur sur l'ordinateur pour pouvoir installer le logiciel.
• Pour les utilisateurs de la PT-2110 (États-Unis), veuillez suivre la même procédure que
pour la PT-2100.
• La procédure d'installation est susceptible de varier en fonction du système
d'exploitation de votre PC.
Celle pour Windows
Démarrez le PC en vous connectant comme utilisateur disposant des droits
1.
d'administrateur.
Insérez le CD-ROM dans le lecteur de CD-ROM. L’écran d’installation de P-touch s’affiche.
2.
Note : S’il n’apparaît pas, double-cliquez sur l'icône Poste de travail dans l'Explorateur
Sélectionnez la langue appropriée et cliquez
3.
deux fois sur le type d'installation de votre choix.
Standard : Toutes les fonctionnalités (P-
Personnalisée :
Lisez attentivement le contrat de licence. Si vous acceptez son contenu, cliquez sur
4.
[Oui] pour poursuivre l’installation.
Tapez le nom d'utilisateur et le nom de la société
5.
(si nécessaire), puis cliquez sur [Suivant].
Windows, puis sur l'icône PT-2100. Si vous souhaitez annuler l'installation alors
qu'elle a commencé, cliquez sur [Quitter].
®
XP est donnée à titre d'exemple.
touch Editor, P-touch Quick
Editor et Printer driver) sont
installées (choix par défaut).
Vous pouvez choisir les éléments
du logiciel à installer.
recommandée pour les
utilisateurs expérimentés.
Option
Confirmez le dossier d’installation du logiciel,
6.
puis cliquez sur [Suivant].
6
Page 8
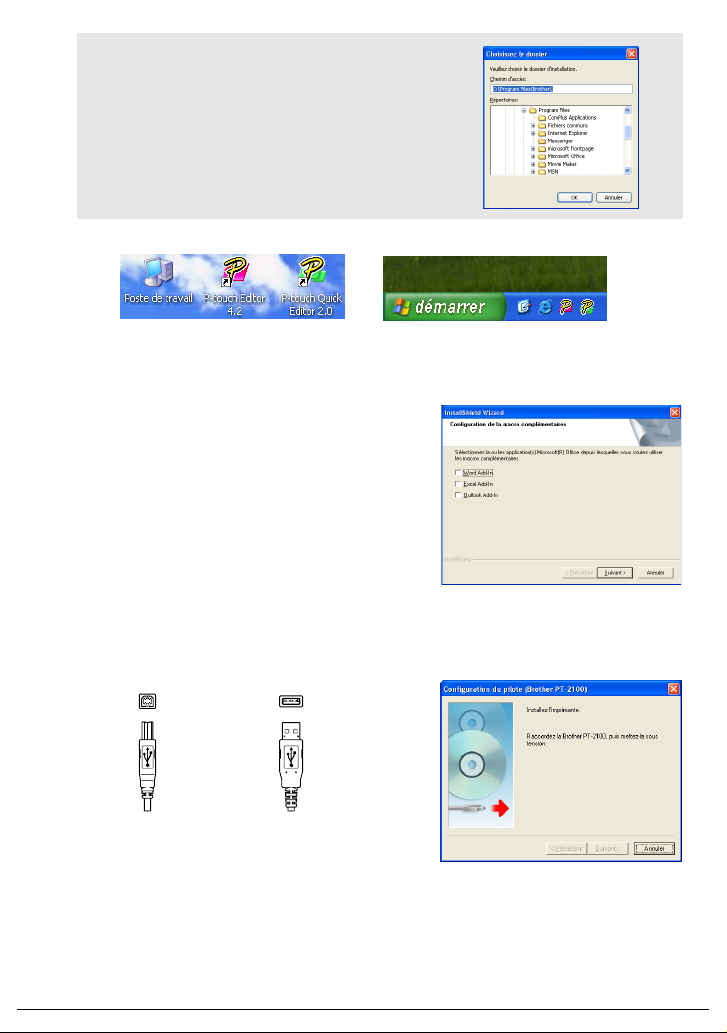
Note : Si vous souhaitez modifier le dossier
Sélectionnez les raccourcis à ajouter, puis cliquez sur [Suivant].
7.
d'installation, cliquez sur [Parcourir] pour
choisir l'emplacement approprié.
Bureau Barre de lancement rapide
Vérifiez la configuration, puis cliquez sur
8.
revenir en arrière et effectuer les corrections nécessaires cliquez sur
Sélectionnez les applications Microsoft® Office avec
9.
lesquelles vous souhaitez utiliser les extensions puis
cliquez sur
(l’extension vous permettra de créer des
étiquettes à partir de données créées avec
n’importe quelle application Microsoft
Les éléments sélectionnés seront installés automatiquement.
10.
Lorsque vous y êtes invité, raccordez votre étiqueteuse P-touch au PC avec le câble
11.
USB et allumez l'appareil.
• Retirer l'étiquette associée au port USB.
Raccordement au port USB
de l'étiqueteuse P-touch
Une fois l'imprimante détectée, le pilote d'imprimante s'installe automatiquement.
12.
Un message vous demande d'enregistrer la P-touch en ligne ; la valeur par défaut est
13.
"Oui". Cliquez sur [Suivant] si vous avez décidé d'enregistrer le produit. Votre
navigateur par défaut s'affiche dans une nouvelle fenêtre.
Cliquez sur [Terminer] pour terminer la procédure d'installation. Certaines installations
14.
imposent de redémarrer le PC.
[Suivant]
.
Raccordement au port
USB du PC
[Suivant]
®
Office.)
. (Pour modifier la configuration, pour
[Précédent]
.)
7
Page 9
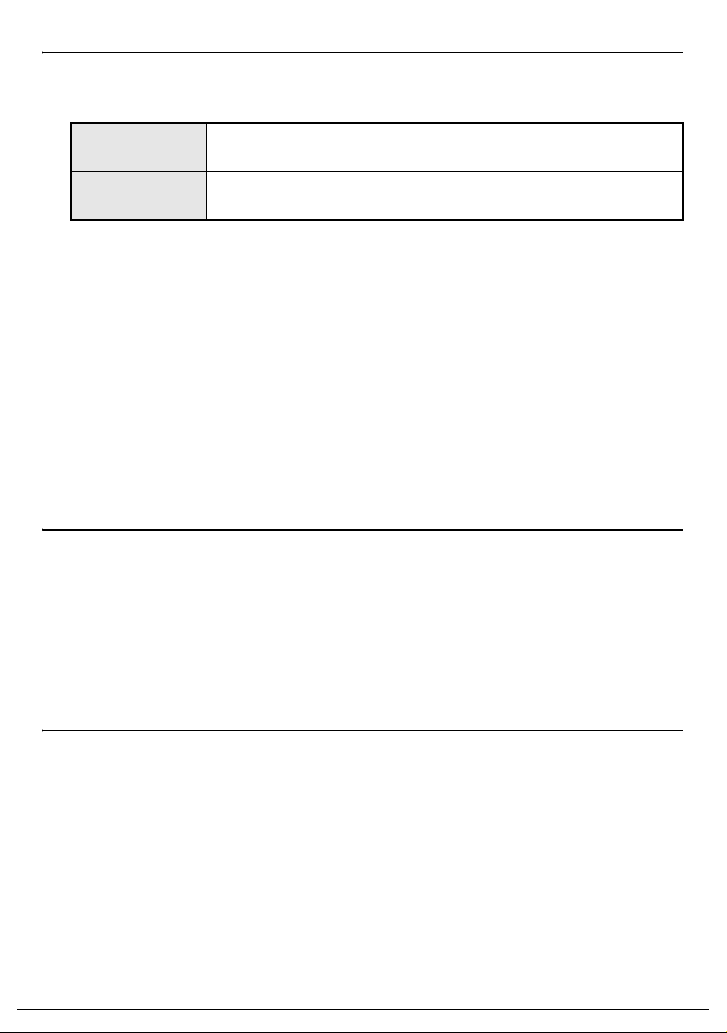
UTILISATION DE P-TOUCH EDITOR / QUICK EDITOR
Lancement du logiciel
Dans la barre des tâches, cliquez sur le bouton Démarrer et pointez sur...
P-touch Editor
P-touch
Quick Editor
Programmes (Windows
Brother P-touch → P-touch Editor 42
Programmes (Windows
Brother P-touch → P-touch Quick Editor 2.0
®
XP : Tous les programmes) →
®
XP : Tous les Programmes) →
Utilisation de l'Aide
La création d'étiquettes avec le logiciel est décrite en détail dans l'Aide.
P-touch Editor
• Pour afficher "l'Aide", sélectionnez "Aide de P-touch Editor" dans le menu Aide de la fenêtre
de P-touch Editor et cliquez sur la rubrique "à consulter".
• Pour imprimer "l'Aide" sur une imprimante ordinaire, sélectionnez la rubrique à imprimer en
cliquant sur son intitulé dans le sommaire et cliquez sur le bouton Imprimer dans la barre d'outils.
P-touch Quick Editor
• Pour afficher "l'Aide", cliquez avec le bouton droit de la souris sur la barre des tâches de la
fenêtre de P-touch Quick Editor et sélectionnez "Aide", puis la rubrique à consulter.
Pour imprimer "l'Aide" sur une imprimante ordinaire, sélectionnez la rubrique à imprimer en
•
cliquant sur son intitulé dans le sommaire et cliquez sur le bouton Imprimer dans la barre d'outils.
DÉSINSTALLATION DE P-TOUCH EDITOR / QUICK EDITOR
1. Démarrer ( → Paramètres) → Panneau de configuration → Ajouter ou supprimer
des programmes →
Brother P-touch Editor 4.2 (Brother P-touch Quick Editor 2.0) →
Modifier/Supprimer (Ajouter/Supprimer...)
2. Sélectionnez "OK" pour désinstaller le logiciel.
3.
Suivez les instructions qui s'affichent dans la boîte de dialogue pour terminer l'opération.
DÉSINSTALLATION OU REMPLACEMENT DU PILOTE DE L'IMPRIMANTE
1. Insérez le CD-ROM dans le lecteur de CD-ROM. (Si la fenêtre d'installation s'affiche
automatiquement, cliquez sur [Annuler].)
2.
Dans Poste de travail, cliquez avec le bouton droit de la souris sur le lecteur de CD-ROM.
3. Double-cliquez sur "d_setup.exe". (Si une boîte de dialogue vous invite à choisir une
langue, sélectionnez la langue dans laquelle les instructions doivent être affichées
et cliquez sur [OK].)
4. Indiquez s'il convient de supprimer ou de remplacer le pilote de l'imprimante, puis
cliquez sur [Suivant].
5. Suivez les instructions qui s'affichent dans la boîte de dialogue pour terminer
l'opération.
8
Page 10
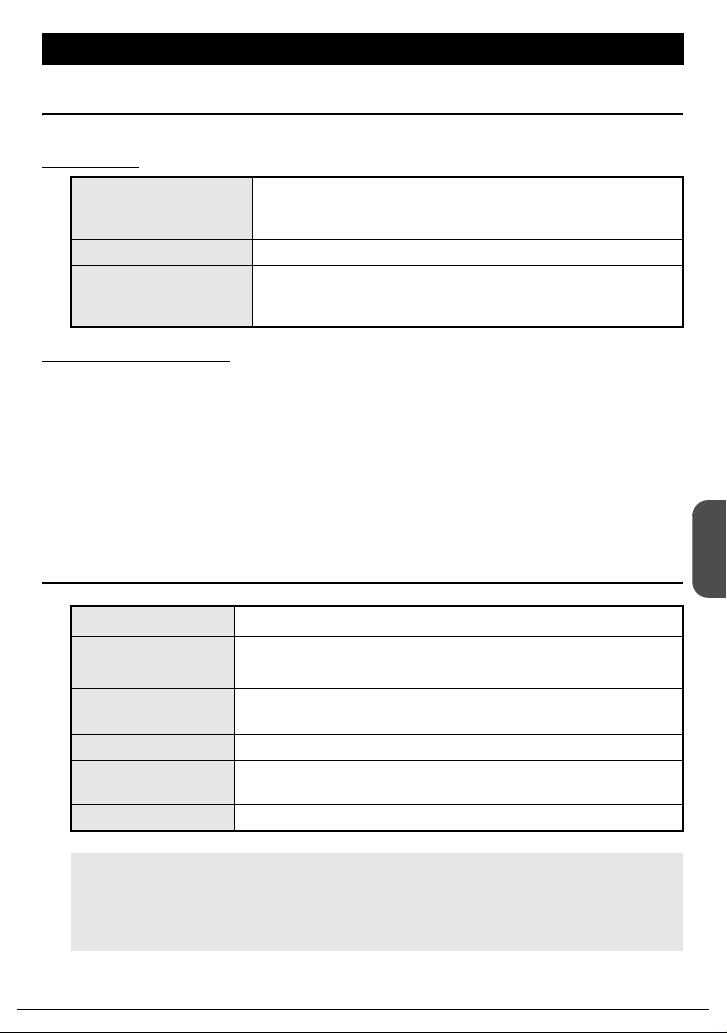
Deutsch
für Windows
EINFÜHRUNG
Funktionen
P-touch Editor
P-touch Quick Editor
Druckertreiber
Vorsichtsmaßnahmen für die CD-ROM
• Zerkratzen Sie nicht die CD-ROM.
• Setzen Sie die CD-ROM nicht extrem hohen oder niedrigen Temperaturen aus.
• Legen Sie keine schweren Gegenstände auf die CD-ROM und üben Sie keinen Druck auf die
CD-ROM aus.
• Die auf dieser CD-ROM enthaltene Software ist nur zur Verwendung mit dem von Ihnen
erworbenen Gerät vorgesehen.
Sie kann z. B. zur Verwendung in einem Büro auf mehreren Computern installiert werden.
• Schließen Sie das USB-Kabel nicht an Ihren PC an, bevor die Software installiert ist und
Sie zum Anschluss aufgefordert werden.
SYSTEMVORAUSSETZUNGEN
Macht es für jedermann möglich, eine Vielzahl von verschiedenen
benutzerdefinierten Etiketten mit komplexen Layouts bei
Verwendung von Schriftarten, Vorlagen und Cliparts zu erstellen.
Ermöglicht Ihnen, ein Etikettenlayout schnell und einfach zu entwerfen.
Ermöglicht Ihnen, Etiketten über den angeschlossenen P-touch
zu drucken, wenn Sie P-touch Editor / Quick Editor auf Ihrem
PC verwenden.
Deutsch
Betriebssystem
Speicher
Freier Speicherplatz
auf der Festplatte
Schnittstelle USB-Anschluss (Protokoll nach USB-Spezifikation 1.1 oder 2.0)
Bildschirm
Sonstiges CD-ROM-Laufwerk für die Installation
Hinweis:Microsoft und Windows sind eingetragene Warenzeichen der Microsoft
Corporation, USA.
Die Namen anderer Software oder Produkte, die in diesem Handbuch verwendet
werden, sind Warenzeichen oder eingetragene Warenzeichen der entsprechenden
Firmen, die diese Produkte entwickelt haben.
Microsoft
Windows® 2000 Pro, XP: Mindestens 128 MB
Windows Vista®: Mindestens 512 MB
Mindestens 70 MB
SVGA, eine Grafikkarte mit mehr Farben oder höherer Auflösung
wird empfohlen
®
Windows® 2000 Professional / XP / Windows Vista
®
9
Page 11
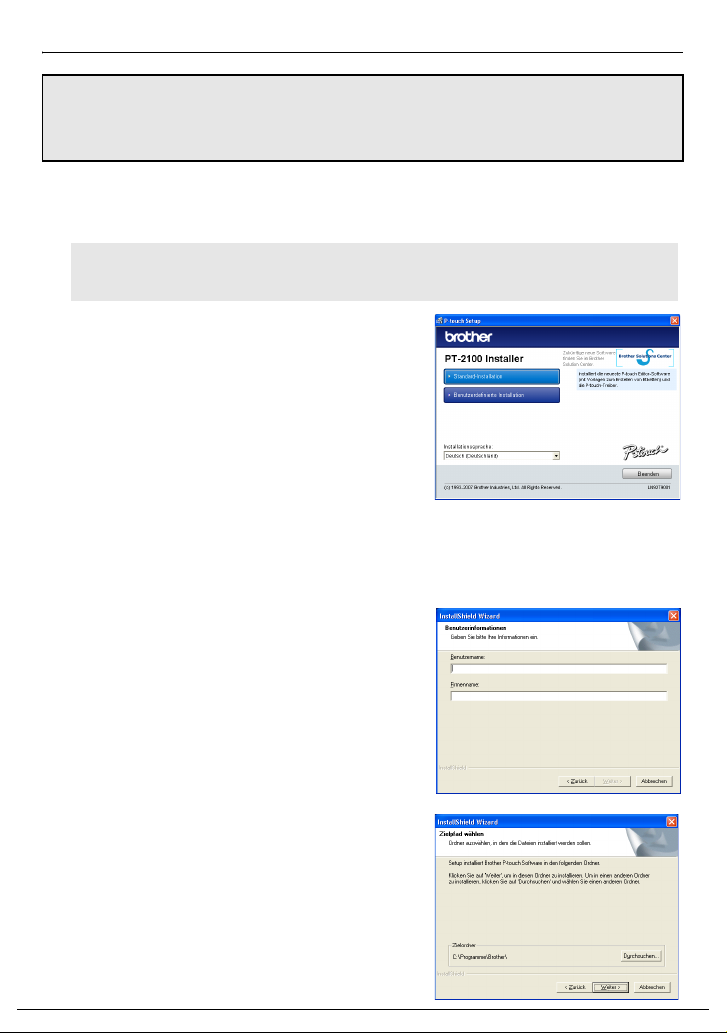
SOFTWARE INSTALLIEREN
Hinweis: • Schließen Sie das USB-Kabel nicht vor der Installation der Software an Ihren PC an.
•
Sie müssen für die Installation der Software über Administratorrechte am Computer verfügen.
•
Der Installationsvorgang kann je nach dem Betriebssystem Ihres PCs abweichen.
Windows
Starten Sie Ihren PC, achten Sie darauf sich als Benutzer mit Administratorrechten
1.
anzumelden.
Legen Sie die CD-ROM in das CD-ROM-Laufwerk ein. Das P-touch Setup-Dialogfeld
2.
wird angezeigt.
Hinweis:
Wählen Sie die gewünschte Sprache aus und
3.
doppelklicken Sie auf den von Ihnen bevorzugten
Setup-Typ.
Standard:
Benutzerdefiniert:
Lesen Sie die Lizenzvereinbarung sorgfältig durch. Wenn Sie mit den Bestimmungen
4.
und Bedingungen der Lizenzvereinbarung einverstanden sind, klicken Sie auf [Ja], um
mit der Installation fort zu fahren.
Tippen Sie den Benutzer- und Firmennamen ein
5.
(falls erforderlich) und klicken Sie dann auf
[Weiter].
®
XP wird hier als Beispiel dargestellt.
Wird das P-touch Setup-Dialogfeld nicht angezeigt, doppelklicken Sie im WindowsExplorer auf das Arbeitsplatz-Symbol und dann auf das PT-2100-Symbol. Wenn Sie
die Installation mitten im Vorgang abbrechen möchten, klicken Sie auf
Alle Funktionen (P-Touch
Editor, P-Touch Quick Editor
und Printer driver) werden
installiert (Standardvorgabe).
Sie können die zu
installierenden Funktionen
auswählen.
wird für erfahrene Anwender
empfohlen.
Diese Methode
[Beenden]
.
Überprüfen Sie den Installationspfad für die
6.
Software und klicken Sie dann auf [Weiter].
10
Page 12
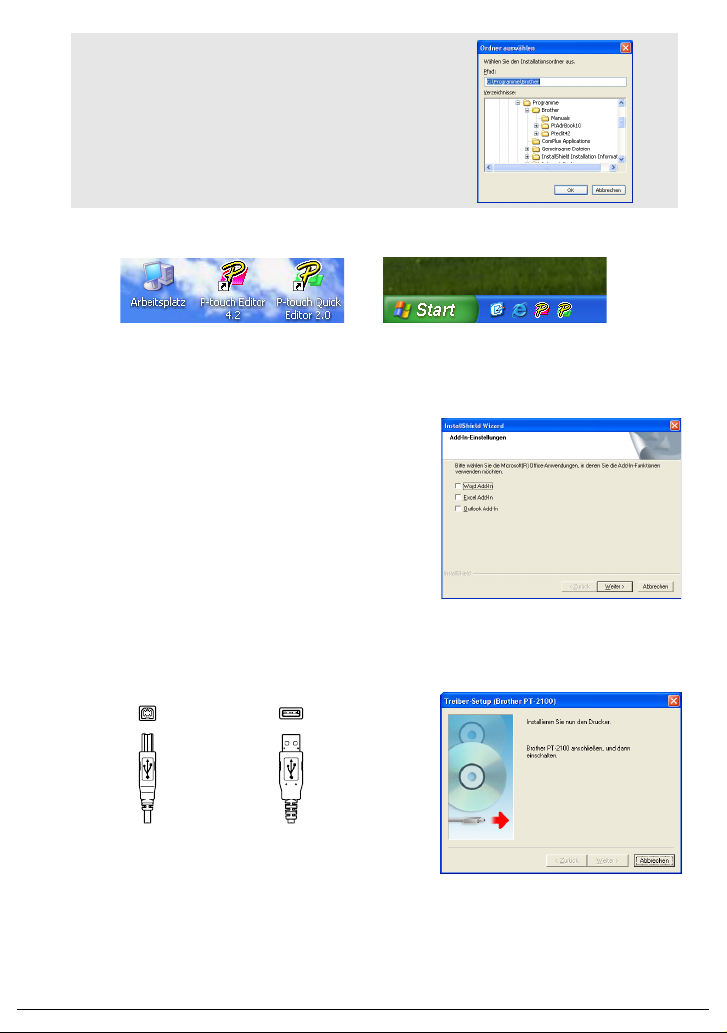
Hinweis: Wenn Sie den Pfad modifizieren oder
Aktivieren oder deaktivieren Sie die hinzuzufügenden Verknüpfungen und klicken Sie
7.
dann auf [Weiter].
Überprüfen Sie die Einstellungen und klicken Sie dann auf [Weiter]. (Zur Änderung der
8.
Einstellungen klicken Sie auf [Zurück], um zu den entsprechenden Fenstern
zurückzukehren und Korrekturen vorzunehmen.)
Wählen Sie die Microsoft® Office-Anwendung(en), in
9.
denen Sie die Add-In-Funktionen verwenden
möchten, und klicken Sie dann auf
(Mit Hilfe der Add-Ins können Etiketten mit den
Daten aus den jeweiligen Microsoft
Anwendungen erstellt werden.)
Die gewählten Funktionen werden automatisch installiert.
10.
Wenn aufgefordert, schließen Sie den P-touch mit dem USB-Kabel am PC an und
11.
schalten Sie dann den P-touch ein.
• Entfernen Sie das am USB Port angebrachte Etikett.
ändern möchten, klicken Sie auf
[Durchsuchen], um den Installationspfad
vorzugeben.
Desktop Schnellstartleiste
[Weiter]
.
®
Office-
Am USB-Anschluss des
P-touch anschließen.
Sobald der Drucker erkannt wird, wird der Druckertreiber automatisch installiert.
12.
Sie werden aufgefordert, Ihr P-Touch online zu registrieren. Die Vorgabe ist "Ja".
13.
Klicken Sie auf [Weiter], wenn Sie sich für die Registrierung des Produkts entschieden
haben, Ihr Standard-Internetbrowser wird in einem neuen Fenster gestartet.
Klicken Sie auf [Fertig stellen], um die Installation abzuschließen. Bei einigen
14.
Installationen müssen Sie Ihren PC erneut starten.
Am USB-Anschluss des
PCs anschließen.
11
Page 13
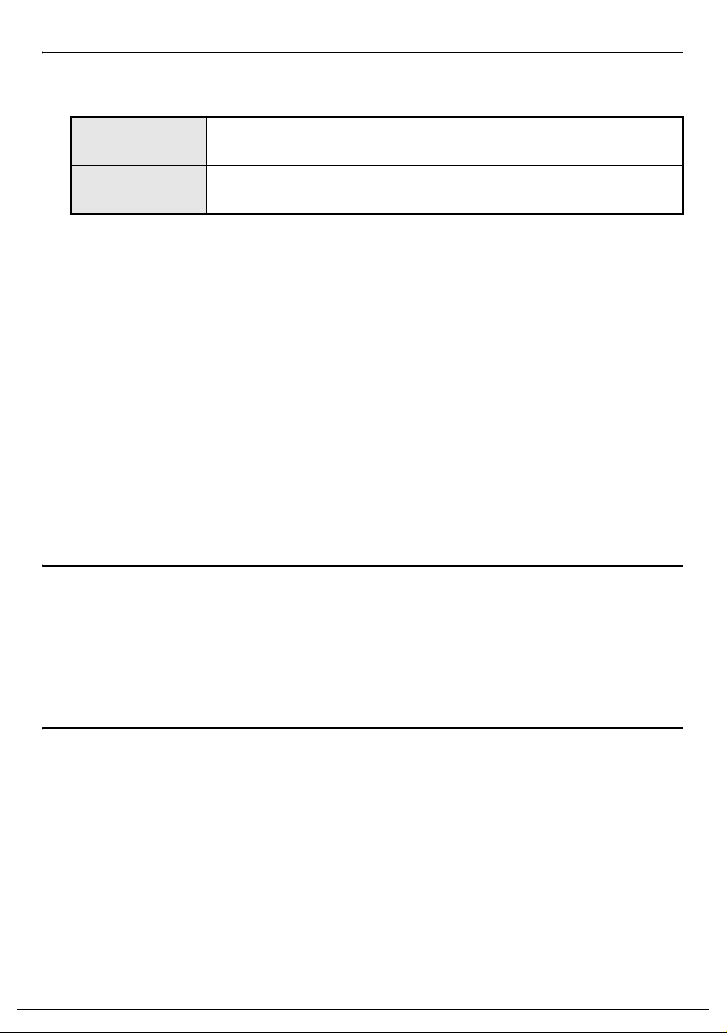
P-TOUCH EDITOR / QUICK EDITOR VERWENDEN
Software starten
Klicken Sie in der Taskleiste auf Start und zeigen Sie dann auf...
P-touch Editor
P-touch
Quick Editor
Programme (Windows
P-touch Editor 4.2
Programme (Windows
P-touch Quick Editor 2.0
®
XP: Alle Programme) → Brother P-touch →
®
XP: Alle Programme) → Brother P-touch →
Hilfe verwenden
Detaillierte Anweisungen zur Erstellung von Etiketten mit der Software sind in der Hilfe
beschrieben.
Mit dem P-touch Editor:
• Zum Ansehen der "Hilfe" wählen Sie "P-touch Editor Hilfe" im Hilfe-Menü des P-touch
Editor-Fensters und klicken Sie dann auf das gewünschte Hilfethema.
• Zum Ausdrucken der "Hilfe" auf einem Standarddrucker wählen Sie das gewünschte
Hilfethema durch Anklicken der Überschrift im Inhalt aus und klicken Sie dann auf die
Schaltfläche "Drucken" in der Symbolleiste.
Mit dem P-touch Quick Editor:
• Zum Ansehen der "Hilfe" klicken Sie mit der rechten Maustaste in das P-touch Quick EditorFenster, wählen Sie "Hilfe" und klicken Sie dann auf das gewünschte Hilfethema.
• Zum Ausdrucken der "Hilfe" auf einem Standarddrucker wählen Sie das gewünschte
Hilfethema durch Anklicken der Überschrift im Inhalt aus und klicken Sie dann auf die
Schaltfläche "Drucken" in der Symbolleiste.
P-TOUCH EDITOR / QUICK EDITOR DEINSTALLIEREN
1. Start ( → Einstellungen) → Systemsteuerung → Software →
Brother P-touch Editor 4.2 (Brother P-touch Quick Editor 2.0) →
Ändern/Entfernen (Hinzufügen/Entfernen...)
2. Zur Deinstallation der Software wählen Sie "OK".
3. Befolgen Sie die Anweisungen im Dialogfeld, um den Vorgang abzuschließen.
DRUCKERTREIBER DEINSTALLIEREN / ERSETZEN
1. Legen Sie die CD-ROM in das CD-ROM-Laufwerk ein. (Wenn das
Installationsfenster automatisch erscheint, klicken Sie auf [Abbrechen].)
2. Klicken Sie im Arbeitsplatz mit der rechten Maustaste auf das CD-ROM-Laufwerk,
um es zu öffnen.
3. Doppelklicken Sie auf "d_setup.exe". (Wenn ein Dialogfeld zur Auswahl der
Sprache erscheint, klicken Sie auf die gewünschte Sprache und dann auf [OK].)
4. Wählen Sie, ob der Druckertreiber gelöscht oder ersetzt werden soll, und klicken Sie
dann auf [Weiter].
5. Befolgen Sie die Anweisungen im Dialogfeld, um den Vorgang abzuschließen.
12
Page 14
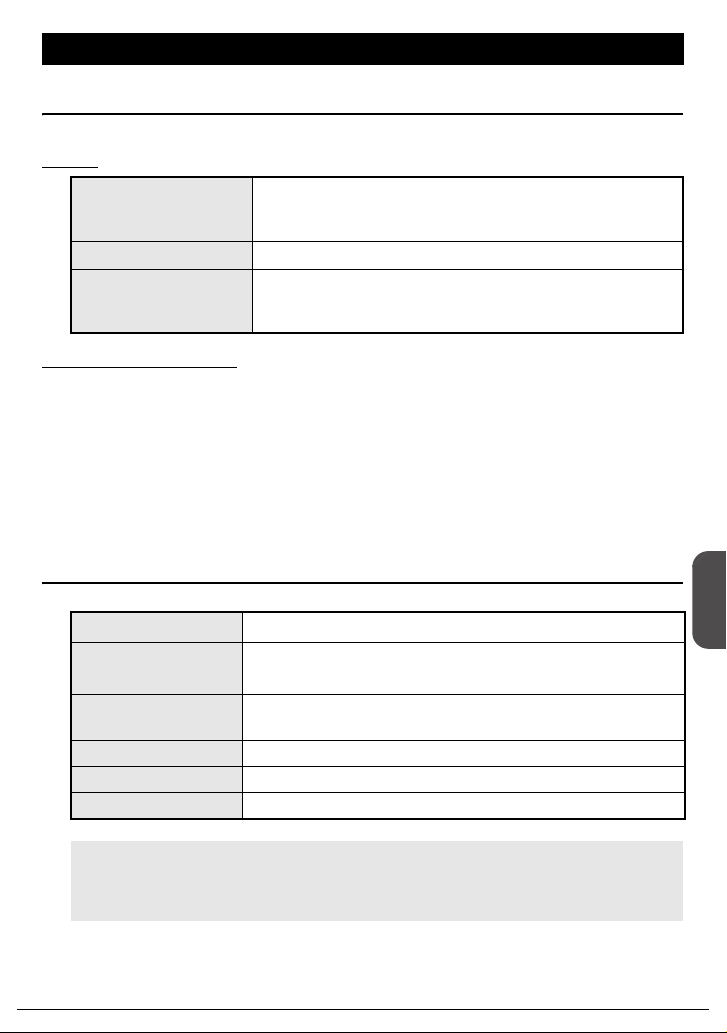
Nederlands
voor Windows
INLEIDING
Opties
P-touch Editor
P-touch Quick Editor
Printerstuurprogramma
Voorzorgsmaatregelen voor de cd-rom
• Maak geen krassen op de cd-rom.
• Stel de cd-rom niet bloot aan extreem hoge of lage temperaturen.
• Plaats geen zware voorwerpen op de cd-rom en oefen er geen kracht op uit.
• De software op de cd-rom is uitsluitend bedoeld voor gebruik in combinatie met het door u
aangeschafte apparaat.
De software mag worden geïnstalleerd op meerdere computers (in kantoren en dergelijke).
• Sluit de USB-kabel pas aan op uw pc wanneer de software is geïnstalleerd en wanneer u
opdracht krijgt om de kabel aan te sluiten.
Hiermee kunt u op eenvoudige wijze een groot aantal
verschillende layouts voor etiketten aanmaken met
gebruikmaking van lettertypen, sjablonen en illustraties.
Hiermee kunt u snel en gemakkelijk een eenvoudig etiket ontwerpen.
Hiermee wordt het mogelijk om etiketten af te drukken op de
aangesloten P-touch, wanneer P-touch Editor / Quick Editor op
uw pc is geïnstalleerd.
SYSTEEMEISEN
Besturingssysteem
Geheugen
Vrije ruimte op de
vaste schijf
Interface USB-poort (USB protocol versie 1.1 of 2.0)
Beelscherm SVGA, hoge kleuren grafische kaart of beter
Overige Cd-romstation (nodig voor installatie)
Opmerking :
Microsoft en Windows zijn wettig gedeponeerde handelsmerken van Microsoft
Corporation in de Verenigde Staten.
De namen van andere softwaretoepassingen of producten die in dit document worden
gebruikt, zijn wettig gedeponeerde handelsmerken van de desbetreffende houders.
®
Microsoft
Windows
Windows Vista
70 MB of meer
Windows® 2000 Professional / XP / Windows Vista
®
2000 Pro, XP: 128MB of meer
®
: 512 MB of meer
Nederlands
®
13
Page 15

SOFTWARE INSTALLEREN
Opmerking : • Zolang de software niet is geïnstalleerd, mag u de USB-kabel niet op uw pc
Start de pc en meldt u aan als een gebruiker met beheerdersrechten.
1.
Plaats de cd-rom in het cd-romstation. Het P-Touch instellingsvenster zal worden geopend.
2.
Opmerking :
Kies de gewenste taal en dubbelklik op de
3.
gewenste installatievorm.
Normale:
Aangepast:
Leest u zorgvuldig de licentieovereenkomst. Indien u akkoord gaat met de bepalingen
4.
van de licentieovereenkomst klikt u [Ja] om de installatie voort te zetten.
Voer de gebruikersnaam en bedrijfsnaam (indien
5.
nodig) in en klik op [Volgende].
aansluiten.
•
U hebt beheerdersrechten nodig op de computer om de software te kunnen installeren.
•
De installatieprocedure kan verschillend zijn, afhankelijk van het besturingssysteem
op uw pc.
®
Windows
Alle opties (P-touch Editor, P-touch
Quick Editor en Printer driver)
worden geïnstalleerd (standaard).
U kunt zelf opgeven welke opties
moeten worden geïnstalleerd.
Aanbevolen voor gevorderde
gebruikers.
XP is hier als voorbeeld aangegeven.
Als de installatie-wizard niet verschijnt, dubbelklik dan in Windows Verkenner
op het pictogram ‘Deze computer’ en dubbelklik vervolgens op het pictogram
PT-2100. Als u de installatie op een bepaald moment wilt annuleren, klik dan
[Afsluiten]
op
.
Bevestig de locatie waar de programmatuur moet
6.
worden geïnstalleerd en klik [Volgende].
14
Page 16

Opmerking :
Selecteer de snelkoppelingen die u wilt toevoegen en klik op [Volgende].
7.
Controleer de instellingen en klik op [Volgende]. (Klik op [Vorige] als u deze
8.
instellingen wilt wijzigen. Zo keert u terug naar de desbetreffende venster(s) waar u de
instellingen kunt aanpassen.)
Geef de Microsoft® Office toepassing(en) aan waar u
9.
de invoegtoepassing wilt gebruiken en klik
[Volgende]
(Met de invoegtoepassing kunt u etiketten
aanmaken op basis van de gegevens uit iedere
Microsoft
De geselecteerde onderdelen worden automatisch geïnstalleerd.
10.
Sluit (op het moment dat u daarom wordt gevraagd) de P-touch aan op de pc met
11.
behulp van de USB-kabel. Zet vervolgens de P-touch aan.
• Verwijder het label bevestigd aan de USB-poort.
Indien u de bestandslocatie wilt wijzigen,
klikt u op
gewenste pad voor de installatie.
Bureaublad Snelstartbalk
.
®
Office toepassing.)
[Bladeren]
en kiest u zelf het
Aansluiten op USB-
poort van P-touch.
Nadat de printer is herkend zal het printerstuurprogramma automatisch worden
12.
geïnstalleerd.
U krijgt een melding om P-touch online te registreren; de standaardwaarde hierbij staat
13.
op “Ja”. Klik op [Volgende] wanneer u het product wilt registreren. Uw standaard
browser opent een nieuw venster.
Klik op [Voltooien] om de installatie te beëindigen. Bij sommige installaties wordt u
14.
gevraagd de pc opnieuw op te starten.
Aansluiten op USB-
poort van pc.
15
Page 17

WERKEN MET P-TOUCH EDITOR / QUICK EDITOR
Software starten
Klik op de knop ‘Start’ op de taakbalk en wijs naar...
P-touch Editor
P-touch
Quick Editor
Programma’s (Windows
Brother P-touch → P-touch Editor 4.2
Programma’s (Windows
Brother P-touch → P-touch Quick Editor 2.0
®
XP : All Programma’s) →
®
XP : All Programma’s) →
Werken met de Help
In de Helpfunctie vindt u uitgebreide aanwijzingen voor het maken van etiketten met behulp van
de software.
In P-touch Editor:
• Zo opent u de “Help”: selecteer “P-touch Editor help” in het hulpmenu van het P-touch
Editor-venster en klik op het onderwerp dat u wilt raadplegen.
•Om “Help” af te drukken op de standaart printer, selecteer het onderwerp dat u wenst af te
drukken door er op te klikken en klik dan op de knop afdrukken in de taakbalk.
In P-touch Quick Editor:
• Zo opent u de “Help”: klik met de rechtermuisknop op de taakbalk van het P-touch Quick
Editor venster, selecteer “Help” en klik vervolgens op het onderwerp dat u wilt raadplegen.
•Om “Help” af te drukken op de standaart printer, selecteer het onderwerp dat u wenst af te
drukken door er op te klikken en klik dan op de knop afdrukken in de taakbalk.
P-TOUCH EDITOR / QUICK EDITOR VERWIJDEREN
1. Start ( → Instellingen) → Configuratiescherm → Software →
Brother P-touch Editor 4.2 (Brother P-touch Quick Editor 2.0) →
(Programma wijzigen of verwijderen...)
2. Selecteer “OK” om de software te verwijderen.
3. Volg verder de aanwijzingen die in het dialoogvenster verschijnen om te voltooien.
PRINTERSTUURPROGRAMMA VERWIJDEREN / VERVANGEN
1. Plaats de cd-rom in het cd-romstation. (Klik op [Annuleren] als het
installatievenster automatisch verschijnt.)
2. Klik met de rechtermuisknop op het cd-romstation in Deze computer.
3. Dubbelklik op “d_setup.exe”. (Als een dialoogvenster verschijnt voor het selecteren
van een taal, selecteer dan de gewenste taal en klik op [OK].)
4. Bepaal of u het printerstuurprogramma wilt verwijderen of vervangen en klik op
[Volgende].
5. Volg verder de aanwijzingen die in het dialoogvenster verschijnen om te voltooien.
16
Page 18

Italiano
per Windows
INTRODUZIONE
Caratteristiche
P-touch Editor
P-touch Quick Editor
Driver stampante
Precauzioni per il CD-ROM
• Non graffiare il CD-ROM.
• Non sottoporre il CD-ROM a temperature estremamente elevate o estremamente basse.
• Non appoggiare oggetti pesanti o esercitare forza sul CD-ROM.
• Il software contenuto nel CD-ROM è destinato esclusivamente all’uso con l’etichettatrice acquistata.
Può essere installato su più PC per l’uso in ufficio o altrove.
• Installare il software prima di collegare il cavo USB al vostro PC ed effettuare il
collegamento solo quando indicato dal programma di installazione.
REQUISITI DI SISTEMA
Consente di creare facilmente un'ampia gamma di etichette
personalizzate in layout complessi tramite l'utilizzo di caratteri,
modelli e clipart.
Consente di disegnare velocemente e facilmente un semplice
layout di etichetta.
Consente di stampare le etichette sulla stampante P-touch
collegata al PC utilizzando P-touch Editor / Quick Editor.
Sistema operativo
Memoria
Spazio libero su disco
rigido
Interfaccia Porta USB (specifica USB 1.1 o protocollo 2.0)
Monitor SVGA, Scheda grafica High Colour o superiore
Altro Unità CD-ROM per l’installazione
Nota : Microsoft e Windows sono marchi registrati di Microsoft Corporation, USA.
I nomi di altri software o prodotti citati nel presente documento sono marchi o
marchi registrati delle rispettive società produttrici.
Microsoft
Windows
Windows Vista
almeno 70 MB
®
Windows® 2000 Professional / XP / Windows Vista
®
2000 Pro, XP: 128 MB o superiore
®
: 512MB o superiore
®
Italiano
17
Page 19

INSTALLAZIONE DEL SOFTWARE
Nota : • Non collegare il cavo USB al vostro PC prima di aver installato il software.
•
Per poter installare il software, è necessario disporre dei privilegi di amministratore nel computer.
•
La procedura di istallazione può cambiare a secondo del Sistema Operativo sul vostro PC.
®
Windows
Quando si avvia il PC, assicurarsi di effettuare l'accesso con privilegi di amministratore.
1.
Inserire il CD-ROM nell’unità CD-ROM. Apparirà la schermata di installazione P-touch.
2.
Nota : Se la schermata di installazione non appare, fare doppio clic su Risorse del
Selezionare la lingua desiderata e fare doppio
3.
clic sul tipo di impostazione che si preferisce.
Standard: Verranno installate tutte le
Personalizzata:
Leggere attentamente il contratto di licenza. Se si accettano i termini del contratto di
4.
lincenza, fare clic su [Sì] per continuare l'installazione.
Inserire il nome utente e il nome dell'azienda (se
5.
necessario), quindi fare clic su [Avanti].
XP viene mostrato qui come esempio.
computer in Esplora risorse, quindi fare doppio clic sull’icona PT-2100. Se si
desidera annullare l’installazione mentre questa è in corso, fare clic su [Esci].
opzioni (P-touch Editor,
P-touch Quick Editor e
Printer driver) (impostazione
predefinita).
Consente di specificare le opzioni
da installare.
consigliata ad utenti esperti.
Impostazione
Conferma la destinazione per installare il
6.
software e fare clic su [Avanti].
18
Page 20

Nota : Se si desidera modificare o cambiare il
percorso di destinazione, fare clic su
[Sfoglia] per scegliere il percorso di
installazione.
Attivare/disattivare i collegamenti che si desiderano aggiungere, quindi fare clic su
7.
Desktop Barra di Lancio rapido
Esaminare le impostazioni, quindi fare clic su [Avanti] (per cambiare le impostazioni,
8.
fare clic su [Indietro] per tornare alle finestre appropriate e per modificare).
Selezionare l'applicazione Microsoft® Office che si
9.
desidera usare con le funzioni di Add-In e fare clic su
[Avanti]
.
(la funzione Add-In consentirà di creare Etichette
dai dati di ciascuna applicazione Microsoft
Office).
Le opzioni selezionate verranno installate automaticamente.
10.
Quando viene richiesto, collegare la stampante P-touch al PC utilizzando il cavo USB
11.
e accendere la stampante P-touch.
• Rimuovere l'etichetta applicata alla porta USB.
®
[Avanti]
.
Collegare alla porta USB
della stampante P-touch.
Una volta rilevata la stampante, il driver della stampante verrà installato automaticamente.
12.
Si riceverà la richiesta di registrare il proprio P-touch online e l'impostazione predefinita
13.
è "Sì". Fare clic su [Avanti] se si è scelto di registrare il prodotto. Il browser Internet
predefinito verrà lanciato in una nuova finestra.
Fare clic su [Fine] per completare l'installazione. In alcune installazioni sarà necessario
14.
riavviare il PC.
Collegare alla porta
USB del PC.
19
Page 21

USO DI P-TOUCH EDITOR / QUICK EDITOR
Avvio del software
Fare clic sul tasto Start sulla barra delle applicazioni e scegliere...
P-touch Editor
P-touch
Quick Editor
Programmi (Windows
P-touch Editor 4.2
Programmi (Windows
P-touch Quick Editor 2.0
®
XP : Tutti i programmi) → Brother P-touch →
®
XP : Tutti i programmi) → Brother P-touch →
Uso della Guida in linea
La Guida in linea fornisce istruzioni dettagliate su come creare etichette con il software.
P-touch Editor:
• Per visualizzare la
dei menu della finestra di P-touch Editor e fare clic sull’argomento che si desidera visualizzare.
• Per stampare la “Guida in linea” su una stampante standard, selezionare l’argomento desiderato
facendo clic sull’intestazione nel sommario e fare clic sul tasto Stampa sulla barra degli strumenti.
P-touch Quick Editor:
• Per visualizzare la “Guida in linea”, fare clic con il pulsante destro del mouse sulla barra delle
attività della finestra del P-touch Quick Editor, selezionare “Guida in linea”, e infine fare clic
sull’argomento che si desidera visualizzare.
• Per stampare la “Guida in linea” su una stampante standard, selezionare l’argomento desiderato
facendo clic sull’intestazione nel sommario e fare clic sul tasto Stampa sulla barra degli strumenti.
“Guida in linea”, selezionare “Guida in linea di P-touch Editor” sulla barra
DISINSTALLAZIONE DI P-TOUCH EDITOR / QUICK EDITOR
1. Start ( → Impostazioni) → Pannello di controllo → Installazione applicazioni →
Brother P-touch Editor 4.2 (Brother P-touch Quick Editor 2.0) →
Cambia/Rimuovi (Aggiungi/Rimuovi...)
2. Selezionare “OK” per disinstallare il software.
3. Seguire le istruzioni visualizzate sulla finestra di dialogo per completare
l’operazione.
DISINSTALLAZIONE / SOSTITUZIONE DEL DRIVER DELLA STAMPANTE
1. Inserire il CD-ROM nell’unità CD-ROM (se la finestra di installazione non viene
visualizzata automaticamente, fare clic su [Annulla]).
2. Da Risorse del computer, fare clic con il pulsante destro del mouse sull’unità CD-
ROM per aprirla.
3. Fare doppio clic su “d_setup.exe” (se viene visualizzata una finestra di dialogo che
richiede di selezionare una lingua, selezionare la lingua nella quale si desidera
siano visualizzate le istruzioni e fare clic su [OK]).
4.
Selezionare se eliminare o sostituire il driver della stampante e fare clic su
5.
Seguire le istruzioni visualizzate sulla finestra di dialogo per completare l’operazione.
[Avanti]
20
.
Page 22

Español
para Windows
INTRODUCCIÓN
Funciones
P-touch Editor
P-touch Quick Editor Permite diseñar etiquetas sencillas de una manera rápida y fácil.
Driver de impresora
Precauciones relativas al CD-ROM
• No raye el CD-ROM.
• No exponga el CD-ROM a temperaturas extremadamente altas ni extremadamente bajas.
• No coloque objetos pesados sobre el CD-ROM ni ejerza presión sobre este disco.
• El software contenido en el CD-ROM está indicado para su uso exclusivo con la máquina
comprada.
Puede instalarse en varios ordenadores personales para su uso en la oficina, etc.
• Conecte el cable de interfaz USB a su PC únicamente después que se haya instalado el
software y se le indique que lo conecte.
REQUISITOS DEL SISTEMA
Facilita a todos los usuarios la creación de una amplia variedad de
etiquetas personalizadas de diseños complejos utilizando fuentes,
plantillas e imágenes prediseñadas clip-art.
Permite imprimir etiquetas desde la P-touch conectada al utilizar
P-touch Editor / Quick Editor en el PC.
Sistema operativo
Memoria
Espacio libre en el
disco duro
Interfaz
Monitor SVGA, tarjeta gráfica de color de alta densidad o superior
Otros Unidad de CD-ROM para la instalación
Nota : Microsoft y Windows son marcas registradas de Microsoft Corporation, USA.
Los nombres de otros productos o programas mencionados en este documento son
marcas comerciales o marcas registradas de las respectivas compañías que los
desarrollaron.
Microsoft
Windows
Windows Vista
70 MB ó superior
Puerto USB (especificación USB compatible con protocolo 1.1 ó 2.0)
®
Windows® 2000 Professional / XP / Windows Vista
®
2000 Pro, XP: 128 MB ó superior
®
: 512 MB ó superior
®
Español
21
Page 23

INSTALACIÓN DEL SOFTWARE
Nota : • No conecte el cable de interfaz USB a su PC antes de instalar el software.
• Debe tener derechos de Administrador en el ordenador para poder instalar el software.
• Los usuarios de PT-2110 (EE.UU.) pueden seguir el mismo procedimiento utilizado
para PT-2100.
• El procedimiento de instalación puede variar en función del sistema operativo de su PC.
Aquí se muestra Windows
Inicie el PC asegurándose de iniciar sesión como usuario con derechos de
1.
Administrador.
Inserte el CD-ROM en la unidad de CD-ROM. Aparecerá la pantalla de configuración
2.
de P-touch.
Nota : Si no aparece la pantalla de configuración de P-touch, desde el Explorador de
Seleccione el idioma que desee y haga doble clic
3.
en el tipo de configuración que prefiera.
Estándar: Se instalarán todas las
Personalizada:
Lea detenidamente el Convenio de licencia. Si acepta los términos y condiciones del
4.
Convenio de licencia, haga clic en [Sí] para continuar la instalación.
Introduzca el nombre de usuario y el nombre de la
5.
compañía (si procede) y haga clic en
Windows haga doble clic en el icono Mi PC y, después, en el icono de PT-2100.
Si desea cancelar la instalación en mitad del proceso, haga clic en [Salir].
funciones (P-touch Editor,
P-touch Quick Editor y
Printer driver) (instalación
predeterminada).
Permite especificar las funciones
que se desean instalar.
Recomendada para usuarios
avanzados.
®
XP como ejemplo.
[Siguiente]
.
Confirme la ubicación para instalar el software y,
6.
a continuación, haga clic en [Siguiente].
22
Page 24

Nota : Si desea modificar o cambiar la ubicación de
Active/desactive los accesos directos que desea agregar y, a continuación, haga clic
7.
en [Siguiente].
Revise la configuración y, después, haga clic en [Siguiente]. (Para cambiar la
8.
configuración, haga clic en [Atrás] para volver a las ventanas apropiadas y
modificarla.)
Seleccione las aplicaciones de Microsoft® Office
9.
en las cuales desea usar las funciones adicionales
y haga clic en
(La función Add-In (Adicional) le permitirá crear
etiquetas a partir de los datos de cada aplicación
de Microsoft
Se instalarán automáticamente las funciones seleccionadas.
10.
Cuando se le indique, conecte la P-touch al PC mediante el cable de interfaz USB y, a
11.
continuación, encienda la P-touch.
• Quite la etiqueta fijada en el puerto USB.
destino, haga clic en [Examinar] para
seleccionar la ruta de instalación.
Escritorio Barra de inicio rápido
[Siguiente]
®
Office.)
.
Conéctelo al puerto
USB de la P-touch.
Una vez detectada la impresora, el driver de impresora se instalará automáticamente.
12.
Se le pedirá que registre su P-touch en línea, aparecerá "Sí" por defecto. Haga clic en
13.
[Siguiente] si opta por registrar el producto, su explorador por defecto se iniciará en
una nueva ventana.
Haga clic en [Finalizar] para terminar la instalación. En algunas instalaciones se le
14.
pedirá que reinicie el PC.
Conéctelo al puerto
USB del PC.
23
Page 25

USO DE P-TOUCH EDITOR / QUICK EDITOR
Inicio del software
En la barra de tareas, haga clic en el botón Inicio y elija...
P-touch Editor
P-touch
Quick Editor
Programas (Windows
Brother P-touch → P-touch Editor 4.2
Programas (Windows
Brother P-touch → P-touch Quick Editor 2.0
®
XP : Todos los programas) →
®
XP : Todos los programas) →
Utilización de la Ayuda
En la Ayuda se describen instrucciones detalladas para crear etiquetas con el software.
En el P-touch Editor:
• Para ver la “Ayuda”, seleccione “Ayuda de P-touch Editor” en el menú Ayuda de la ventana
de P-touch Editor y haga clic en el tema que desea ver.
• Para imprimir la “Ayuda
para ello, haga clic en el título del contenido y, a continuación, haga clic en el botón Imprimir
de la barra de herramientas.
En P-touch Quick Editor:
• Para ver la “Ayuda”
P-touch Quick Editor, seleccione
• Para imprimir la “Ayuda” con una impresora estándar, seleccione el tema que desea imprimir;
para ello, haga clic en el título del contenido y, a continuación, haga clic en el botón Imprimir
de la barra de herramientas.
”
con una impresora estándar, seleccione el tema que desea imprimir;
, haga clic con el botón derecho del ratón en la barra de tareas de la ventana de
“Ayuda”
y, a continuación, haga clic en el tema que desee ver.
DESINSTALACIÓN DE P-TOUCH EDITOR / QUICK EDITOR
1. Inicio ( → Configuración) → Panel de control → Agregar o quitar programas →
Brother P-touch Editor 4.2 (Brother P-touch Quick Editor 2.0) →
Cambiar/Quitar (Agregar/Quitar...)
2. Seleccione "Aceptar" para desinstalar el software.
3.
Para finalizar el proceso, siga las instrucciones que se muestran en el cuadro de diálogo.
DESINSTALACIÓN / SUSTITUCIÓN DEL DRIVER DE IMPRESORA
1. Inserte el CD-ROM en la unidad de CD-ROM. (Si aparece automáticamente la
ventana de instalación, haga clic en [Cancelar].)
2. Desde Mi PC, haga clic con el botón derecho del ratón en la unidad de CD-ROM
para abrirla.
3.
Haga doble clic en “d_setup.exe”. (Si aparece un cuadro de diálogo para elegir idioma,
seleccione el idioma que desea para las instrucciones y haga clic en
[Aceptar]
4. Seleccione si desea eliminar o sustituir el driver de impresora y, después, haga clic
en [Siguiente].
5.
Para finalizar el proceso, siga las instrucciones que se muestran en el cuadro de diálogo.
24
.)
Page 26

Dansk
for Windows
INDLEDNING
Egenskaber
P-touch Editor
P-touch Quick Editor Giver dig mulighed for hurtigt og enkelt at fremstille en etiket.
Printerdriver
Forholdsregler i forbindelse med cd-rom’en
• Rids ikke cd-rom’en.
• Udsæt ikke cd-rom’en for meget høje eller lave temperaturer.
• Sæt ikke ting på cd-rom’en, og udsæt den ikke for stød.
• Softwaren på cd-rom’en er udelukkende beregnet til brug sammen med den købte maskine.
Den kan installeres på flere pc’er til brug på f.eks. et kontor.
• Sæt ikke USB-kablet i pc’en, før softwaren er installeret, og du får besked om at sætte
kablet i.
SYSTEMKRAV
Gør det nemmere for alle at oprette en lang række forskellige
brugeretiketter i komplekse layout vha. skrifttyper, skabeloner
og clipart.
Giver dig mulighed for at udskrive etiketter fra den tilsluttede
P-touch, når du bruger P-touch Editor / Quick Editor på din pc.
Operativsystem
Hukommelse
Ledig plads på
harddisken
Interface USB-port (USB-specifikation 1.1 eller 2.0-protokol)
Skærm SVGA, højere farve- eller grafikkort
Andet cd-rom-drev til installation
Bemærk:Microsoft og Windows er registrerede varemærker tilhørende Microsoft
Corporation, USA.
Navnene på anden software eller andre produkter, der anvendes i dette dokument,
er varemærker for registrerede varemærker tilhørende de virksomheder, der har
udviklet dem.
Microsoft
Windows
Windows Vista
70MB eller mere
®
Windows® 2000 Professional / XP / Windows Vista
®
2000 Pro, XP: 128MB eller mere
®
: 512MB eller mere
®
Dansk
25
Page 27

INSTALLATION AF SOFTWAREN
Bemærk: • Sæt ikke USB-kablet i pc'en, før softwaren er installeret.
•
Du skal have administratorrettigheder til computeren for at kunne installere programmet.
•
Fremgangsmåden under installationen kan variere afhængigt af operativsystemet på pc'en.
®
Windows
Start din pc, og sørg for at logge på med administratorrettigheder.
1.
Indsæt CD-ROM i CD-ROM drevet. P-touch opsætningsskærmen vil vises.
2.
Bemærk:
Vælg det ønskede sprog, og dobbeltklik på den
3.
installationstype, du foretrækker.
Standard:
Brugerdefineret:
Læs licensaftalen nøje igennem. Hvis du accepterer vilkårene og betingelserne i
4.
licensaftalen, skal du klikke på [Ja] for at fortsætte installationen.
Indtast brugernavn og firmanavn (hvis det er
5.
nødvendigt), og klik derefter på [Næste].
XP er vist her som eksempel.
Hvis P-touch opsætningsskærmen ikke åbnes, skal du gå ind i Stifinder, dobbeltklikke på
Denne computer og derefter dobbeltklikke på ikonet for
PT-2100. Hvis du vil afbryde installationen midt i processen, skal du klikke på
Alle funktioner (P-touch Editor,
P-touch Quick Editor og Printer
driver) installeres (standard).
Du kan angive de funktioner, der
skal installeres.
erfarne brugere.
Anbefales til
[Afslut]
.
Bekræft placeringen til installation af softwaren,
6.
og klik derefter på [Næste].
26
Page 28

Bemærk:Hvis du vil ændre destination, skal du klikke
Markér/afmarkér de genveje, du vil tilføje, og klik derefter på [Næste].
7.
Gennemse indstillingerne, og klik på [Næste]. (For at ændre indstillingerne skal du
8.
klikke på [Tilbage] for at gå tilbage til det pågældende vindue, og rette indstillingerne.)
Vælg de Microsoft® Office program(mer), du vil
9.
bruge, med Add-in funktionerne, og klik på
(Med Add-in funktionen kan du oprette etiketter
med dataene fra hvert Microsoft
program.)
De valgte funktioner installeres automatisk.
10.
Slut P-touch til pc’en vha. USB-kablet, når du bliver bedt om det, og tænd for P-touch.
11.
• Fjern etiketten på USB-porten.
på [Gennemse] for at vælge destinationssti.
Skrivebord Hurtig start linje
[Næste]
.
®
Office-
Sæt kablet i USB-
porten på P-touch.
Når printeren er registreret, installeres printerdriveren automatisk.
12.
Du bliver bedt om at registrere P-touch online, hvorefter standardindstillingen er “Ja”.
13.
Klik på [Næste], hvis du har valgt at registrere produktet. Derefter startes den
internetbrowser, du normalt bruger, i et nyt vindue.
Klik på [Afslut] for at fuldføre installationen. I nogle installationer bliver du bedt om at
14.
genstarte computeren.
Sæt kablet i USB-
porten på pc'en.
27
Page 29

SÅDAN BRUGER DU P-TOUCH EDITOR / QUICK EDITOR
Sådan startes softwaren
I proceslinjen skal du klikke på Start og pege på…
P-touch Editor
P-touch
Quick Editor
Programmer (Windows® XP : Alle programmer)→Brother P-touch→
P-touch Editor 4.2
Programmer (Windows® XP : Alle programmer)→Brother P-touch
P-touch Quick Editor 2.0
Brug af hjælp
Detaljerede instruktioner vedrørende oprettelse af etiketter med softwaren er beskrevet i Hjælp.
På P-touch Editor:
• For at se “Hjælp” skal du vælge “Hjælp til P-touch Editor” i menuen hjælp i P-touch
Editorvinduet og klikke på det emne, du vil se.
• For at udskrive “Hjælp” fra en standardprinter, skal du vælge det emne, du vil udskrive, ved
at klikke på overskriften i indholdsfortegnelsen og klikke på udskrivningsknappen på
værktøjslinjen.
På P-touch Quick Editor:
• For at se “Hjælp” skal du højreklikke på proceslinjen i P-touch Quick Editor-vinduet og
vælge “Hjælp”. Klik derefter på det emne, du vil se.
• For at udskrive “Hjælp” fra en standardprinter, skal du vælge det emne, du vil udskrive, ved
at klikke på overskriften i indholdsfortegnelsen og klikke på udskrivningsknappen på
værktøjslinjen.
AFINSTALLATION AF P-TOUCH EDITOR / QUICK EDITOR
1. Start ( → Indstillinger) → Kontrolpanel → Tilføj eller fjern programmer →
Brother P-touch Editor 4.2 (Brother P-touch Quick Editor 2.0) →
Rediger/fjern (Tilføj/fjern...)
2. Vælg “OK” for at afinstallere softwaren.
3. Følg instruktionerne i dialogboksen for at udføre.
→
AFINSTALLATION / ERSTATNING AF PRINTERDRIVER
1. Indsæt CD-ROM i CD-ROM drevet. (Hvis installationsvinduet åbnes automatisk,
skal du klikke på [Annuller].)
2. I Denne computer skal du højreklikke på cd-rom-drevet for at åbne.
3. Dobbeltklik på“d_setup.exe”. (Hvis der vises en dialogboks, der spørger om det
ønskede sprog, skal du vælge det ønskede sprog for instruktionerne og klikke på
[OK]).
4. Vælg, om printerdriveren skal slettes eller erstattes, og klik derefter på [Næste].
5. Følg instruktionerne i dialogboksen for at udføre.
28
Page 30

Norsk
for Windows
INNLEDNING
Funksjoner
P-touch Editor
P-touch Quick Editor
Skriverdriver
Forholdsregler vedrørende CD-ROM
• Du må ikke lage riper i en CD-ROM.
• CD-ROM platen må ikke utsettes for ekstremt høye eller ekstremt lave temperaturer.
• Du må ikke sette tunge gjenstander på CD-ROM platen eller utsette den for støt.
• Programvaren på CD-ROM platen er kun beregnet på bruk med den maskinen du har kjøpt.
Den kan installeres på flere PC-er for bruk på kontoret osv.
• Du må ikke koble USB-kabelen til PC-en din før programvaren er installert og du blir
bedt om å koble til maskinen.
SYSTEMKRAV
Gjør det lett for hvem som helst å lage en lang rekke
spesialtilpassede etiketter med avanserte layouter, ved bruk av
skrifter, maler og utklipp.
Setter deg i stand til å designe et enkelt etikettoppsett raskt og
greit.
Setter deg i stand til å skrive ut etiketter fra en tilkoblet P-touch
når du bruker P-touch Editor / Quick Editor på PC-en.
Operativsystem
Minne
Ledig kapasitet på
harddisk
Grensesnitt USB-port (USB-spesifikasjon protokoll 1.1 eller 2.0)
Skjerm SVGA, Mange farger eller bedre grafikk kort
Annet CD-ROM stasjon for installasjonen
Merk : Microsoft og Windows er registrerte varemerker for Microsoft Corporation, USA.
Navnene på annen programvare eller produkter som brukes i dette dokumentet er
varemerker eller registrerte varemerker for de respektive selskapene som utviklet
dem.
Microsoft
Windows
Windows Vista
70MB eller mer
®
Windows® 2000 Professional / XP / Windows Vista
®
2000 Pro, XP: 128MB eller mer
®
: 512MB eller mer
®
Norsk
29
Page 31

INSTALLERE PROGRAMVAREN
Merk : • Du må ikke kople USB-kabelen til PC-en din før du installerer programvaren.
• Du må ha administratorrettigheter til datamaskinen for å kunne installere programmet.
•
Installasjonsprosedyren kan være forskjellig avhengig av operasjonssystemet på PC-en din.
Her vises Windows
Start PC-en å sikre at du logger på som bruker med administratorrettigheter.
1.
Sett CD-ROM platen inn i CD-ROM stasjonen. Oppsettskjermbildet til P-touch vises.
2.
Merk :
Velg det valgte språket og dobbelklikk på den
3.
oppsettypen du foretrekker.
Standard: Alle funksjoner (P-touch Editor,
Tilpasset:
Les lisensavtalen veldig nøye. Hvis du sier deg enig i vilkårene og betingelsene i
4.
lisensavtalen, klikker du på [Ja] for å fortsette å installere.
Skriv inn brukernavn og bedriftsnavn (hvis
5.
nødvendig), og klikk på [Neste].
Hvis oppsettskjermbildet til P-touch ikke vises, skal du dobbeltklikke på ikonet Min
datamaskin i Windows Utforsker og deretter dobbeltklikke på PT-2100-ikonet. Hvis
du ønsker å avbryte installasjonen midt i prosessen, kan du klikke på
P-touch Quick Editor og Printer
driver) installeres (standard).
Du kan angi hvilke funksjoner du vil
installere.
brukere.
®
XP som eksempel.
Anbefales for avanserte
[Avslutt]
.
Bekreft der du ønsker å installere programmet og
6.
klikk på [Neste].
30
Page 32

Merk : Hvis du ønsker å modifisere eller endre
Merk av hvilke snarveier som du ønsker å legge til og klikk på [Neste].
7.
Se gjennom innstillingene og klikk på [Neste]. (Klikk på [Tilbake] for å gå tilbake til det
8.
aktuelle vinduet hvis du vil endre innstillingene.)
Velg Microsoft® Office-applikasjonen(e) du ønsker å
9.
bruke innpluggingsfunksjonene på, og klikk
(Med innpluggingsfunksjonene kan du lage
etiketter basert på data fra hver av
applikasjonene i Microsoft
De valgte funksjonene vil bli installert automatisk.
10.
Når du blir bedt om det skal du koble P-touch-maskinen til PC-en din med USBkabelen
11.
og slå den på.
• Fjern etiketten som er festet på USB-porten.
målet, kan du klikke på [Bla gjennom]for å
velge installasjonsbane.
Skrivebord Hurtigstartlinje
[Neste]
.
®
Office.)
Kobles til USB-porten
på P-touch-maskinen.
Når skriveren er oppdaget, vil driveren installeres automatisk.
12.
Du vil bli påminnet om å registrere din P-touch online, standard er "Ja". Klikk på
13.
hvis du har valgt å registrere produktet. Vil standard internettleser bli aktivert i et nytt vindu.
Klikk
[Fullfør]
14.
PC-en din om igjen.
for å fullføre installasjonen. I enkelte installasjoner kreves det at du starter
Kobles til PC-ens
USB-port
[Neste]
31
Page 33

BRUKE P-TOUCH EDITOR / QUICK EDITOR
Starte programvaren
Trykk på Start-knappen på oppgavelinjen og pek på...
P-touch Editor
P-touch
Quick Editor
Programmer (Windows® XP : Alle programmer)→Brother P-touch→
P-touch Editor 4.2
Programmer (Windows® XP : Alle programmer)→Brother P-touch→
P-touch Quick Editor 2.0
Bruke Hjelp
I Hjelp finner du detaljerte instrukser for å lage etiketter med programvaren.
På P-touch Editor:
• Velg “P-touch Editor Hjelp” på hjelpemenyen i P-touch Editor-vinduet og klikk på emnet du
vil vise.
• Du kan skrive ut “Hjelp” fra en vanlig skriver. Velg emnet du ønsker å skrive ut ved å klikke
på overskriften til innholdet og klikke på Skriv ut-knappen på verktøylinjen.
På P-touch Quick Editor:
• Du viser “Hjelp” ved å høyreklikke på oppgavelinjen i P-touch Quick Editor-vinduet og velge
“Hjelp”. Klikk deretter på emnet du ønsker å vise.
• Du kan skrive ut “Hjelp” fra en vanlig skriver. Velg emnet du ønsker å skrive ut ved å klikke
på overskriften til innholdet og klikke på Skriv ut-knappen på verktøylinjen.
AVINSTALLERE P-TOUCH EDITOR / QUICK EDITOR
1. Start ( → Innstillinger) → Kontrollpanel → Legg til eller fjern programmer →
Brother P-touch Editor 4.2 (Brother P-touch Quick Editor 2.0) →
Endre/fjern (Legg til/fjern...)
2. Velg “OK” for å avinstallere programvaren.
3. Fullfør ved å følge instruksene som vises i dialogboksen.
AVINSTALLERE / SKIFTE SKRIVERDRIVEREN
1. Sett CD-ROM platen inn i CD-ROM stasjonen. (Hvis installasjonsvinduet vises
automatisk, skal du klikke på [Avbryt].)
2. Høyreklikk på CD-ROM stasjonen i Min datamaskin for å åpne den.
3. Dobbeltklikk på “d_setup.exe”. (Hvis det vises en dialogboks som spør om ønsket
språk, velger du språket du ønsker for instruksene og klikker på [OK].)
4. Velg om du vil slette eller skifte ut skriverdriveren og klikk på [Neste].
5. Fullfør ved å følge instruksene som vises i dialogboksen.
32
Page 34

Svenska
för Windows
INLEDNING
Funktioner
P-touch Editor
P-touch Quick Editor Gör att du snabbt och enkelt kan designa en enkel etikettlayout.
Skrivardrivrutin
Försiktighetsåtgärder för CD-ROM
• Repa inte cd-skivan.
• Utsätt aldrig cd-skivan för onormalt höga eller låga temperaturer.
• Placera aldrig tunga föremål på cd-skivan och hantera den varsamt.
• Den programvara som finns på cd-skivan är endast avsedd att användas med din inköpta
maskin.
Den kan installeras på flera datorer för användning på t.ex. kontor.
• Anslut ej USB-kabeln till din dator innan programvaran installerats och du uppmanas
att ansluta kabeln.
SYSTEMKRAV
Gör det enkelt för vem som helst att skapa en stor mängd olika
anpassade etiketter med komplex layout genom att använda
teckensnitt, mallar och clipart.
Gör att du kan skriva ut etiketter från ansluten P-touch när du
använder P-touch Editor / Quick Editor på datorn.
Operativsystem
Minne
Ledigt
hårddiskutrymme
Gränssnitt USB-port (USB specifikation 1.1 eller 2.0 protokoll)
Skärm SVGA grafik eller högre
Övrigt Cd-läsare för installation
Obs :
Microsoft och Windows är registrerade varumärken för Microsoft Corporation, USA.
Alla övriga nämnda företags- och produktnamn som används i detta dokument är
varumärken eller varumärken registrerade av respektive företag som utvecklade dem.
Microsoft
Windows
Windows Vista
70MB eller mer
®
Windows® 2000 Professional / XP / Windows Vista
®
2000 Pro, XP: 128MB eller mer
®
: 512MB eller mer
®
Svenska
33
Page 35

INSTALLATION AV PROGRAMMET
Obs : • Anslut ej USB-kabeln till din dator innan programvaran installerats.
• Du måste ha administratörsrättigheter för att installera programvaran.
• Installationsproceduren kan ändras beroende på din dators operativsystem.
Windows
Starta datorn och kontrollera att du är inloggad som en användare med
1.
administratörsrättigheter.
Sätt i cd-skivan i cd-läsaren. Skärmen P-touch installation visas.
2.
Obs : Om skärmen P-touch installation inte visas, dubbelklicka på ikonen ”Den här
Välj önskat språk, och dubbelklicka på den typ av
3.
installation som du föredrar.
Standard: Alla funktioner (P-touch Editor, P-
Anpassad:
Läs noggrant igenom licensavtalet. Om du accepterar villkoren i licensavtalet, klicka på
4.
[Ja] för att fortsätta installationen.
Skriv in användarnamn och företagsnamn (om så
5.
krävs) och klicka sedan på [Nästa].
®
XP visas här som ett exempel.
datorn” under Utforskaren och dubbelklicka sedan på ikonen för PT-2100. Om du
önskar avbryta installationen under det att den pågår, klicka på [Avsluta].
touch Quick Editor och Printer driver)
installeras (förval).
Du kan ange vilka funktioner du önskar
att installera.
avancerade användare.
Rekommenderas för
Bekräfta destinationen mapp för installation av
6.
programvaran och klicka sedan på [Nästa].
34
Page 36

Obs : Om du vill modifiera eller ändra destinationen
mapp, klicka på [Bläddra]för att välja
installationssökväg.
Kryssa för/av de genvägar du önskar lägga till, och klicka därefter på [Nästa].
7.
Skrivbordet Snabbstartsfältet
Kontrollera inställningarna, och klicka därefter på [Nästa]. (För att ändra
8.
inställningarna, klicka på [Bakåt] för att gå tillbaka till rätt fönster och korrigera.)
Välj det Microsoft® Office program i vilket du vill
9.
använda tilläggsfunktionerna och klicka på
(Tilläggsfunktionen ger dig möjlighet att skapa
etiketter från data från respektive Microsoft
Office-program.)
De valda funktionerna kommer att installeras automatiskt.
10.
Anslut din P-touch till datorn med USB-kabeln när du ombeds att göra så, och sätt
11.
därefter på P-touch.
• Ta bort etiketten som sitter på USB-porten.
[Nästa]
®
.
Anslut den till P-touchs
USB-port.
När skrivaren har upptäckts installeras drivrutinen automatiskt.
12.
Du uppmanas att registrera din P-touch online och standard är “Ja”. Klicka på [Nästa]
13.
om du har valt att registrera produkten. Din standard Internet webbläsare öppnas i ett
nytt fönster.
Klicka på [Slutför] för att fullborda installationen. I vissa installationer ombeds du att
14.
starta om datorn.
Anslut den till datorns
USB-port.
35
Page 37

HUR DU ANVÄNDER P-TOUCH EDITOR / QUICK EDITOR
Att starta programmet
Klicka på knappen Start i aktivitetsfältet, och peka på…
P-touch Editor
P-touch
Quick Editor
Program (Windows
P-touch Editor 4.2
Program (Windows
P-touch Quick Editor 2.0
®
XP : Alla program) → Brother P-touch →
®
XP : Alla program) → Brother P-touch →
Att använda Hjälp
Detaljerade instruktioner för hur du skapar etiketter med programvaran finns i Hjälp.
I P-touch Editor:
• För att visa “Hjälp”, välj “P-touch Editor Hjälp” i Hjälp-menyn i P-touch Editor-fönstret och
klicka på det ämne du vill visa.
• För att skriva ut “Hjälp” på en vanlig skrivare, välj det ämne du önskar att skriva ut genom
att klicka på rubriken i innehållsförteckningen och klicka på knappen Skriv ut i verktygsfältet.
I P-touch Quick Editor:
• För att visa “Hjälp”, högerklicka på P-touch Quick Editors aktivitetsfält och välj “Hjälp” och
klicka därefter på det ämne du önskar att se.
• För att skriva ut “Hjälp” på en vanlig skrivare, välj det ämne du önskar att skriva ut genom
att klicka på rubriken i innehållsförteckningen och klicka på knappen Skriv ut i verktygsfältet.
HUR DU AVINSTALLERAR P-TOUCH EDITOR / QUICK EDITOR
1. Start ( → Inställningar) → Kontrollpanel → Lägg till eller ta bort program →
Brother P-touch Editor 4.2 (Brother P-touch Quick Editor 2.0) →
Ändra/Ta bort (Lägg till/Ta bort...)
2. Välj “OK” för att avinstallera programvaran.
3. Följ instruktionerna som visas i dialogrutan för att slutföra.
AVINSTALLATION / BYTE AV SKRIVARDRIVRUTIN
1. Sätt i cd-skivan i cd-läsaren. (Om installationsfönstret visas automatiskt, klicka på
[Avbryt].)
2. Från ”Den här datorn”, högerklicka på cd-läsaren för att öppna.
3. Dubbelklicka på “d_setup.exe”. (Om en dialogruta för språkval visas, välj önskat
språk för instruktionerna och klicka därefter på [OK].)
4. Välj om du vill radera eller byta skrivardrivrutin, och klicka därefter på [Nästa].
5. Följ instruktionerna som visas i dialogrutan för att slutföra.
36
Page 38

Português
para Windows
INTRODUÇÃO
Funcionalidades
P-touch Editor
P-touch Quick Editor
Controlador da
impressora
Precauções com o CD-ROM
• Não risque o CD-ROM.
• Não sujeite o CD-ROM a temperaturas extremamente baixas ou elevadas.
• Não coloque objectos pesados sobre o CD-ROM nem aplique força no CD-ROM.
• O software incluído no CD-ROM destina-se apenas à máquina adquirida.
Pode instalar o software em vários computadores para utilização num escritório, etc.
• Não ligue o cabo USB ao seu PC antes de o software estar instalado e de o computador
solicitar a sua ligação.
REQUISITOS DO SISTEMA
Torna mais simples a criação de uma vasta gama de etiquetas
personalizadas com esquemas complexos utilizando tipos de
letra, modelos e cliparts.
Permite conceber um esquema de etiqueta simples de uma forma
fácil e rápida.
Permite imprimir etiquetas a partir do P-touch ligado quando
utilizar o P-touch Editor / Quick Editor no seu PC.
Sistema operativo
Memória
Espaço livre no disco
rígido
Interface Porta USB (Protocolo de especificação USB 1.1 ou 2.0)
Monitor SVGA, Placa gráfica High colour ou superior
Outro Unidade de CD-ROM para instalação
Nota : Microsoft e Windows são marcas registadas da Microsoft Corporation, USA.
Os nomes de outros produtos ou software utilizados neste documento são marcas
registadas das empresas que os desenvolveram.
Microsoft
Windows
Windows Vista
70MB ou mais
®
Windows® 2000 Professional / XP / Windows Vista
®
2000 Pro, XP: 128MB ou mais
®
: 512MB ou mais
®
Português
37
Page 39

INSTALAR O SOFTWARE
Nota : • Não ligue o cabo USB ao seu PC antes de instalar o software.
• É necessário possuir direitos de administrador no computador de modo a poder instalar
o software.
• Para utilizador PT-2110 (EUA), siga o mesmo procedimento de PT-2100.
• O procedimento de instalação poderá variar dependendo do sistema operativo do seu
PC.
O Windows
Inicie o seu PC assegurando-se que inicia a sessão como um utilizador com direitos de
1.
Administrador.
Insira o CD-ROM na unidade de CD-ROM. Irá aparecer o ecrã de Configuração P-touch.
2.
Nota :
Seleccione o idioma pretendido e faça duplo
3.
clique no tipo de configuração que preferir.
Standard: Serão instaladas todas as
Personalizada:
Leia cuidadosamente o contrato de licença. Se concordar com os termos e condições
4.
do contrato de licença, clique em [Sim] para continuar com a instalação.
Digite o Nome de Utilizador e o Nome da Empresa
5.
(se necessário) e clique em
®
XP é indicado como exemplo.
Se o ecrã de Configuração P-touch não aparecer, faça duplo clique a partir do Explorador
do Windows no ícone O meu computador e, de seguida, faça duplo clique no ícone PT-
2100. Se quiser cancelar a instalação a meio do processo, clique em
funcionalidades (P-touch Editor,
P-touch Quick Editor e Printer
driver) (predefinição).
Pode especificar as
funcionalidades que pretende
Recomendado para
instalar.
utilizadores avançados.
[Seguinte]
.
[Sair]
.
Confirme o destino para instalar o software e, de
6.
seguida clique em [Seguinte].
38
Page 40

Nota : Se pretender modificar ou alterar o destino,
Seleccione os atalhos que pretende adicionar e clique em [Seguinte].
7.
Reveja as definições e clique em [Seguinte]. (Para alterar as definições, clique em
8.
[Anterior] para voltar às janela(s) adequadas e corrigir.)
Seleccione a(s) aplicação(ões)os Microsoft ® Office
9.
com as quais pretende utilizar as funções Add-in e
clique em
(A função Add-In irá permitir criar etiquetas a
partir de dados de cada aplicação Microsoft
Office.)
As funcionalidades seleccionadas serão instaladas automaticamente.
10.
Quando solicitado, ligue o P-touch ao PC utilizando o cabo USB e, de seguida, ligue o
11.
P-touch.
• Retire a etiqueta colocada na porta USB.
clique em [Procurar]para escolher o
caminho de instalação.
Secretária Barra de início rápido
[Seguinte]
.
®
Ligue à porta USB do
P-touch.
Assim que a impressora for detectada o controlador da impressora será instalado
12.
automaticamente.
Será solicitado a registar o seu P-touch e a predefinição é "Sim". Clique em [Seguinte]
13.
se optou por registar o produto, o seu browser de Internet predefinido será lançado
numa janela nova.
Clique em [Concluir] para concluir a instalação. Em algumas instalações será
14.
necessário reiniciar o PC.
Ligue à porta USB do
PC.
39
Page 41

UTILIZAR O P-TOUCH EDITOR / QUICK EDITOR
Iniciar o software
Na barra de tarefas, clique no botão Iniciar e aponte para...
P-touch Editor
P-touch
Quick Editor
Programas (Windows
Brother P-touch → P-touch Editor 4.2
Programas (Windows
Brother P-touch → P-touch Quick Editor 2.0
®
XP : Todos os programas) →
®
XP : Todos os programas) →
Utilizar a Ajuda
A Ajuda contém instruções detalhadas sobre a criação de etiquetas com o software.
No P-touch Editor:
• Para ver a “Ajuda”, seleccione “Ajuda do P-touch Editor” no menu da ajud a da janela P-touch
Editor e clique no tópico que pretende visualizar.
• Para imprimir a “Ajuda” para uma impressora standard, seleccione o tópico que pretende
imprimir fazendo clique no título do conteúdo e, em seguida, no botão Imprimir da barra de
ferramentas.
No P-touch Quick Editor:
• Para visualizar a “Ajuda”, clique com o botão direito do rato na barra de tarefas da janela do
P-touch Quick Editor e seleccione “Ajuda” e, depois, clique no tópico que pretende
visualizar.
• Para imprimir a “Ajuda” para uma impressora standard, seleccione o tópico que pretende
imprimir fazendo clique no título do conteúdo e, em seguida, no botão Imprimir da barra de
ferramentas.
REMOVER O P-TOUCH EDITOR / QUICK EDITOR
1.
Iniciar (→Definições) →Painel de Controlo →Adicionar ou Remover Programas
Brother P-touch Editor 4.2 (Brother P-touch Quick Editor 2.0)
Alterar/Remover (Adicionar/Remover...)
→
2. Seleccione “OK” para remover o software.
3. Siga as instruções que aparecem na caixa de diálogo.
REMOVER / SUBSTITUIR O CONTROLADOR DE IMPRESSORA
1. Insira o CD-ROM na unidade de CD-ROM. (Se aparecer automaticamente a janela
de instalação, clique em [Cancelar].)
2. Em O meu computador, faça com o botão direito do rato na unidade de CD-ROM
para abrir.
3. Clique duas vezes em “d_setup.exe”. (Se aparecer uma caixa de diálogo a
perguntar pelo idioma pretendido, seleccione o idioma e clique em [OK].)
4. Seleccione se quer eliminar ou substituir o controlador de impressora e clique em
[Seguinte].
5. Siga as instruções que aparecem na caixa de diálogo.
40
→
Page 42

Suomi
Windows
JOHDANTO
Ominaisuudet
P-touch Editor
P-touch Quick Editor Luot nopeasti ja vaivattomasti yksinkertaisia tarroja.
Tulostinohjain
CD-levyä koskevat varoitukset
• Älä naarmuta CD-ROM-levyä.
• Älä koskaan kohdista CD-ROM-levyihin poikkeuksellista kuumuutta tai kylmyyttä.
• Älä aseta painavia esineitä CD-ROM-levyn päälle äläkä taivuta levyä.
• CD-ROM-levyn ohjelmisto on tarkoitettu vain ostamasi laitteen kanssa käytettäväksi.
Sen saa asentaa useisiin tietokoneisiin esimerkiksi toimistossa.
• Älä kytke USB-kaapelia tietokoneeseen, ennen kuin ohjelmisto on asennettu ja
asennusohjelma kehottaa sinua kytkemään kaapelin.
JÄRJESTELMÄVAATIMUKSET
Voit luoda helposti erilaisia tarroja käyttämällä fontteja, malleja ja
leikekuvia.
Voit tulostaa tarrat P-touch Editor / Quick Editor -ohjelmista,
kun P-touch-tarratulostin on kytketty tietokoneeseen.
Käyttöjärjestelmä
Muisti
Vapaata kiintolevytilaa Vähintään 70 Mt
Liitäntä USB-portti (USB 1.1 tai 2.0)
Näyttö SVGA, High colour tai uudempi näytönohjain
Muuta CD-ROM-asema asennusta varten
Huom.: Microsoft ja Windows ovat Microsoft Corporation, USA -yrityksen
tavaramerkkejä.
Tässä asiakirjassa käytetyt muiden ohjelmien nimet ovat vastaavien yritysten
tavaramerkkejä tai rekisteröityjä tavaramerkkejä.
Microsoft® Windows® 2000 Professional / XP / Windows Vista
Windows
Windows Vista
®
2000 Pro, XP: Vähintään 128 Mt
®
: Vähintään 512 Mt
®
Suomi
41
Page 43

OHJELMIEN ASENNUS
Huom.: • Älä kytke USB-kaapelia tietokoneeseen, ennen kuin olet asentanut ohjelmat.
• Tarvitset järjestelmävalvojan oikeudet tietokoneeseen, voidaksesi asentaa ohjelman.
• Asennuksen toimenpiteet saattavat muuttua tietokoneen käyttöjärjestelmän mukaan.
Käynnistä tietokone ja varmista, että kirjaudut sisään pääkäyttäjänä.
1.
Laita laitteen mukana toimitettu CD-ROM-levy tietokoneen CD-ROM-asemaan.
2.
P-touch Setup -näyttö tulee näkyviin.
Huom.: Jos P-touch Setup -ikkuna ei tule näkyviin, siirry Resurssienhallintaan,
Valitse haluamasi kieli ja kaksoisnapsauta
3.
haluamaasi asetustyyppiä.
Standard (Normaali):
Custom (Mukautettu): Voit määrittää, mitä
Lue käyttöoikeussopimus huolellisesti. Jos hyväksyt käyttöoikeussopimuksen ehdot,
4.
jatka asennusta napsauttamalla [Yes] (Kyllä).
Syötä riville User Name käyttäjän nimi ja
5.
(tarvittaessa) riville Company Name yrityksen
nimi ja napsauta [Next] (Seuraava).
®
Windows
XP:tä käytetään tässä esimerkkinä.
kaksoisnapsauta CD-aseman kohdalla PT-2100-kuvaketta. Jos haluat keskeyttää
asennuksen, napsauta [Exit] (Lopeta).
Kaikki toiminnot (P-touch
Editor, P-touch Quick
Editor ja Printer driver)
asennetaan (oletus).
toimintoja haluat
asentaa. Suositellaan
edistyneille käyttäjille.
Vahvista ohjelmiston asennuskohde ja napsauta
6.
[Next] (Seuraava).
42
Page 44

Huom.: Jos haluat muuttaa hakemiston nimen tai
Valitse, mitä pikakuvakkeita haluat asentaa ja napsauta [Next] (Seuraava).
7.
Tarkista asetukset ja napsauta [Next] (Seuraava). (Jos haluat muuttaa asetuksia, voit
8.
palata edelliseen ikkunaan napsauttamalla [Back] (Edellinen).)
Valitse Microsoft® Office -sovellus (-sovellukset),
9.
jo(i)ta haluat käyttää Lisää-toimintoina, ja
napsauta [Next] (Seuraava).
(Lisää-toiminnolla voit luoda tarroja kunkin
Microsoft
Valitsemasi ominaisuudet asennetaan automaattisesti.
10.
Kun ruudussa näkyy kehotus, kytke P-touch-tarratulostin tietokoneeseen USB-
11.
kaapelilla ja kytke sen jälkeen P-touchiin virta.
• Poista USB-portissa oleva tarra.
vaihtaa hakemistopolkua, johon ohjelmat
asennetaan, napsauta [Browse] (Selaa) ja
valitse hakemistopolku.
Työpöytä Pikakäynnistyspalkki
®
Office -sovelluksen tiedoista.)
Kytke P-touchin USB-
porttiin.
Kun tulostin havaitaan, tulostinohjain asennetaan automaattisesti.
12.
Asennus kysyy, haluatko rekisteröidä P-touchin Internetin kautta. Oletus on “Yes”
13.
(Kyllä). Napsauta [Next] (Seuraava), jos valitsit tuotteen rekisteröinnin, niin
oletusselaimesi aukeaa uuteen ikkunaan.
Ohjelmat on asennettu, kun napsautat [Finish] (Valmis). Jotkut asennukset vaativat,
14.
että käynnistät tietokoneen uudelleen.
Kytke tietokoneen
USB-porttiin.
43
Page 45

P-TOUCH EDITOR / QUICK EDITOR -OHJELMIEN KÄYTTÖ
Ohjelman käynnistäminen
Napsauta tehtäväpalkin Käynnistä-painiketta ja valitse...
P-touch Editor
P-touch
Quick Editor
Ohjelmat (Windows
P-touch Editor 4.2
Ohjelmat (Windows
P-touch Quick Editor 2.0
®
XP : Kaikki ohjelmat) → Brother P-touch →
®
XP : Kaikki ohjelmat) → Brother P-touch →
Ohjeen käyttö
Ohjelmien Ohjeessa on selvitetty yksityiskohtaisesti, kuinka tarroja luodaan.
P-touch Editor
•Saat ”ohjeen” näkyviin, kun valitset P-touch Editor -ikkunan Help-valikosta ”P-touch Editor
Help”, ja napsautat sen jälkeen aihetta, josta haluat lisätietoja (engl.).
• Jos haluat tulostaa ”ohjeen” tavallisella tulostimella, valitse aihe napsauttamalla aiheen
otsikkoa Sisällys-välilehdeltä ja napsauta sen jälkeen työkalurivin Tulosta-painiketta.
P-touch Quick Editor:
•Saat ”ohjeen” näkyviin napsauttamalla hiiren kakkospainikkeella P-touch Quick Editor -
ikkunassa tehtäväpalkkia, josta valitset kohdan ”ohjeen”, ja napsauttamalla sen jälkeen
aihetta, jota haluat tarkastella.
• Jos haluat tulostaa ”ohjeen” tavallisella tulostimella, valitse aihe napsauttamalla aiheen
otsikkoa Sisällys-välilehdeltä ja napsauta sen jälkeen työkalurivin Tulosta-painiketta.
P-TOUCH EDITOR TAI QUICK EDITOR -OHJELMAN POISTAMINEN
1.
Käynnistä (→Asetukset) →Ohjauspaneeli →Lisää tai poista sovellus
Brother P-touch Editor 4.2 (Brother P-touch Quick Editor 2.0)
Muuta tai poista (Lisää tai poista...)
2.
Valitse ”OK” (Poista).
3.
Noudata valintaikkunassa näkyviä ohjeita.
→
→
TULOSTINOHJAIMEN POISTAMINEN / PÄIVITTÄMINEN
1.
Laita laitteen mukana toimitettu CD-ROM-levy tietokoneen CD-ROM-asemaan.
(Jos asennusikkuna tulee näkyviin automaattisesti, napsauta
2.
Napsauta Oma tietokone -ikkunassa hiiren kakkospainikkeella CD-ROM-aseman
kuvaketta ja valitse Avaa.
3.
Kaksoisnapsauta “d_setup.exe”. (Jos esiin tulee kielen valintaikkuna, valitse kieli ja
napsauta
4.
Valitse, haluatko poistaa vai päivittää tulostinohjaimen ja napsauta
5.
Noudata valintaikkunassa näkyviä ohjeita.
[OK] (Poista)
.)
[Cancel] (Peruuta)
[Next] (Seuraava)
44
.)
.
Page 46

Printed in China
LAD187001
 Loading...
Loading...