Brother PT-18R, PT-2430PC Software Guide
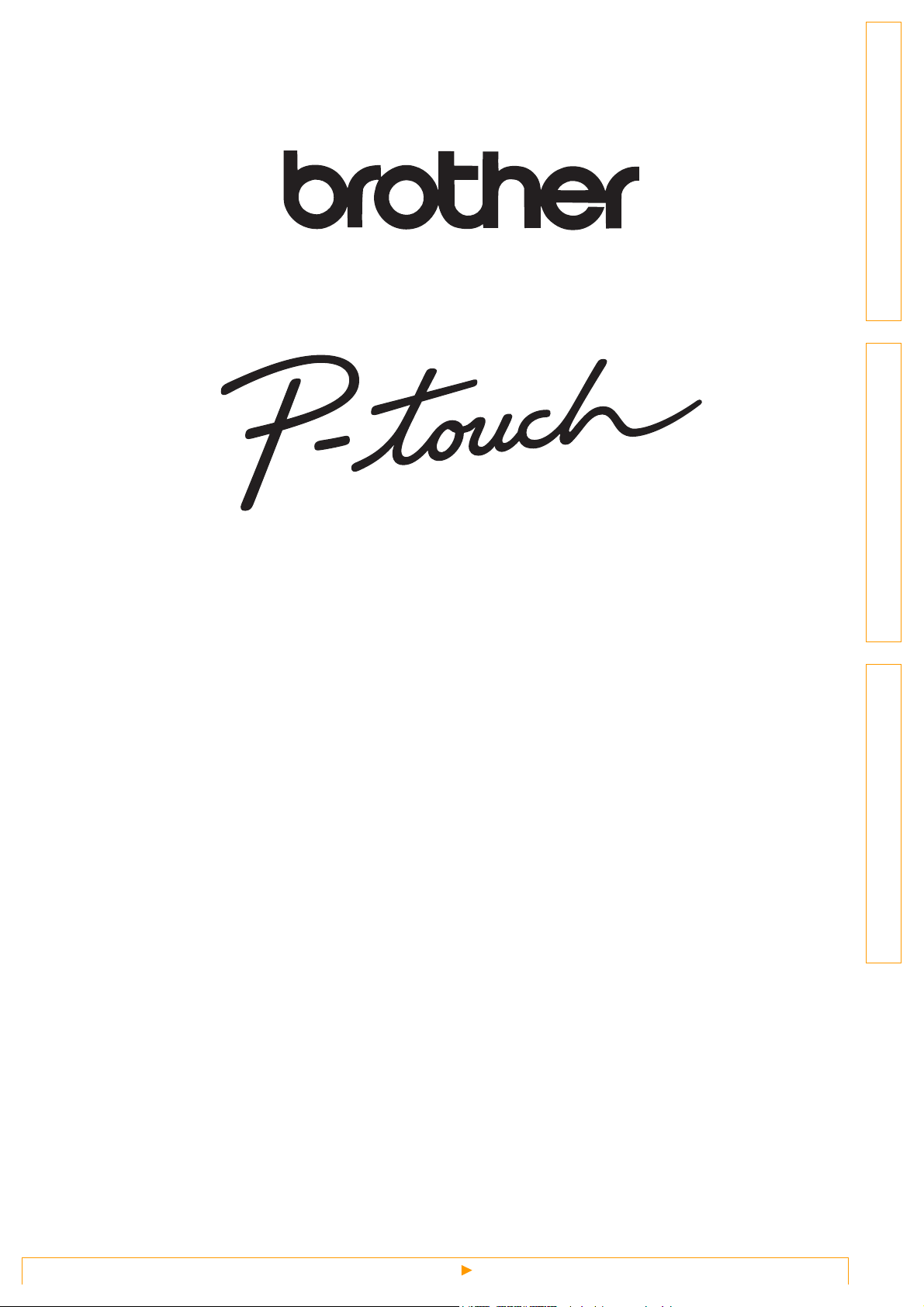
IntroducereCrearea etichetelorAnexă
Ghidul utilizatorului
de software
Conţinutul acestui ghid şi specificaţiile acestui produs sunt supuse modificărilor fără notificare.
Brother îşi rezervă dreptul de a efectua modificări, fără notificare prealabilă, ale specificaţiilor şi materialelor
conţinute în acest document şi nu poate fi făcută răspunzătoare pentru niciun fel de daune (inclusiv rezultate
pe cale de consecinţă) cauzate de încrederea în materialele prezentate, inclusiv, dar fără a se limita la, erorile
tipografice şi alte erori aferente publicaţiilor.
Imaginile de ecran din acest ghid pot fi diferite în funcţie de sistemul dvs. de operare sau de aparatul dvs.
Versiunea B
ROM
1
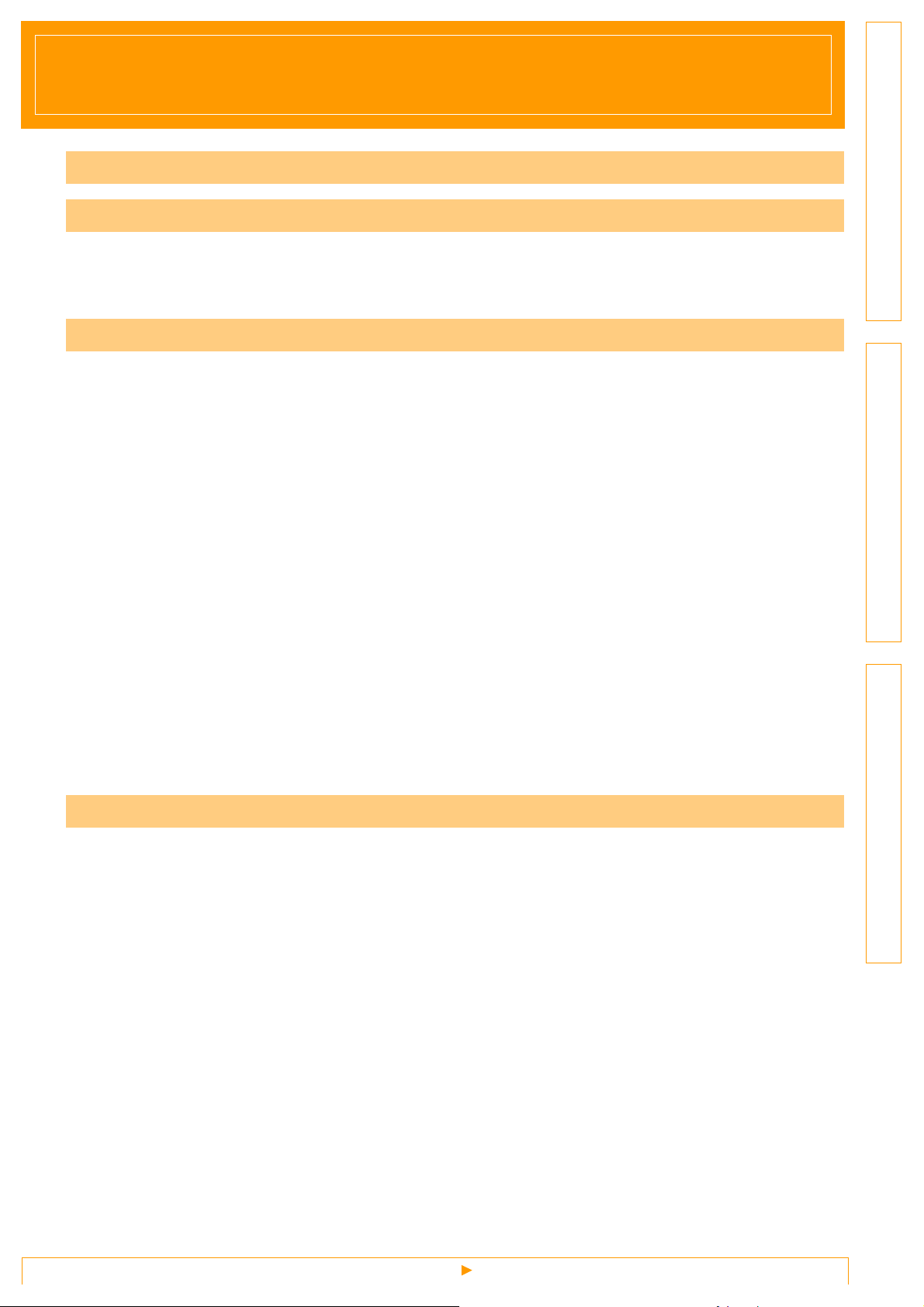
Cuprins
Cuprins . . . . . . . . . . . . . . . . . . . . . . . . . . . . . . . . . . . . . . . . . . . . . . . . . . . . . . . . . . . . . . . . . . . . . 2
Introducere . . . . . . . . . . . . . . . . . . . . . . . . . . . . . . . . . . . . . . . . . . . . . . . . . . . . . . . . . . . . . . . . . . 3
Mărci comerciale ...........................................................................................................3
Despre acest ghid ..........................................................................................................3
Simboluri utilizate în acest ghid .....................................................................................3
Crearea etichetelor . . . . . . . . . . . . . . . . . . . . . . . . . . . . . . . . . . . . . . . . . . . . . . . . . . . . . . . . . . . . 4
Cum să folosiţi P-touch Editor pentru Windows® ..............................................................4
Lansarea P-touch Editor ................................................................................................4
Pornirea P-touch Editor Help .........................................................................................8
Crearea etichetelor cu alte aplicaţii .............................................................................10
Cum să folosiţi P-touch Transfer Manager & P-touch Library
(numai pentru PT-9600/9700PC/9800PCN) ...................................................................16
Lansarea aplicaţiei P-touch Transfer Manager ............................................................ 16
Transferarea şabloanelor de etichete de pe calculator la imprimantă via USB ........... 17
Transferarea şabloanelor către imprimantă prin intermediul unei reţele
(numai pentru PT-9800PCN) .......................................................................................19
Crearea de copii de rezervă pentru şabloanele de etichete ........................................ 20
Lansarea aplicaţiei P-touch Library ............................................................................. 21
Căutarea etichetelor ....................................................................................................22
Cum să folosiţi P-touch Editor Lite LAN (numai pentru PT-9800PCN) ........................... 23
Cum să folosiţi P-touch Editor pentru Mac®
(numai pentru PT-3600/9600/9700PC/9800PCN) ..........................................................28
Lansarea P-touch Editor ..............................................................................................28
Pornirea P-touch Editor Help .......................................................................................30
Introducere
Crearea etichetelorAnexă
Anexă . . . . . . . . . . . . . . . . . . . . . . . . . . . . . . . . . . . . . . . . . . . . . . . . . . . . . . . . . . . . . . . . . . . . . 31
Imprimarea directă din alte aplicaţii ................................................................................31
Setarea driverului de imprimantă .................................................................................31
Imprimarea din alte aplicaţii .........................................................................................33
2
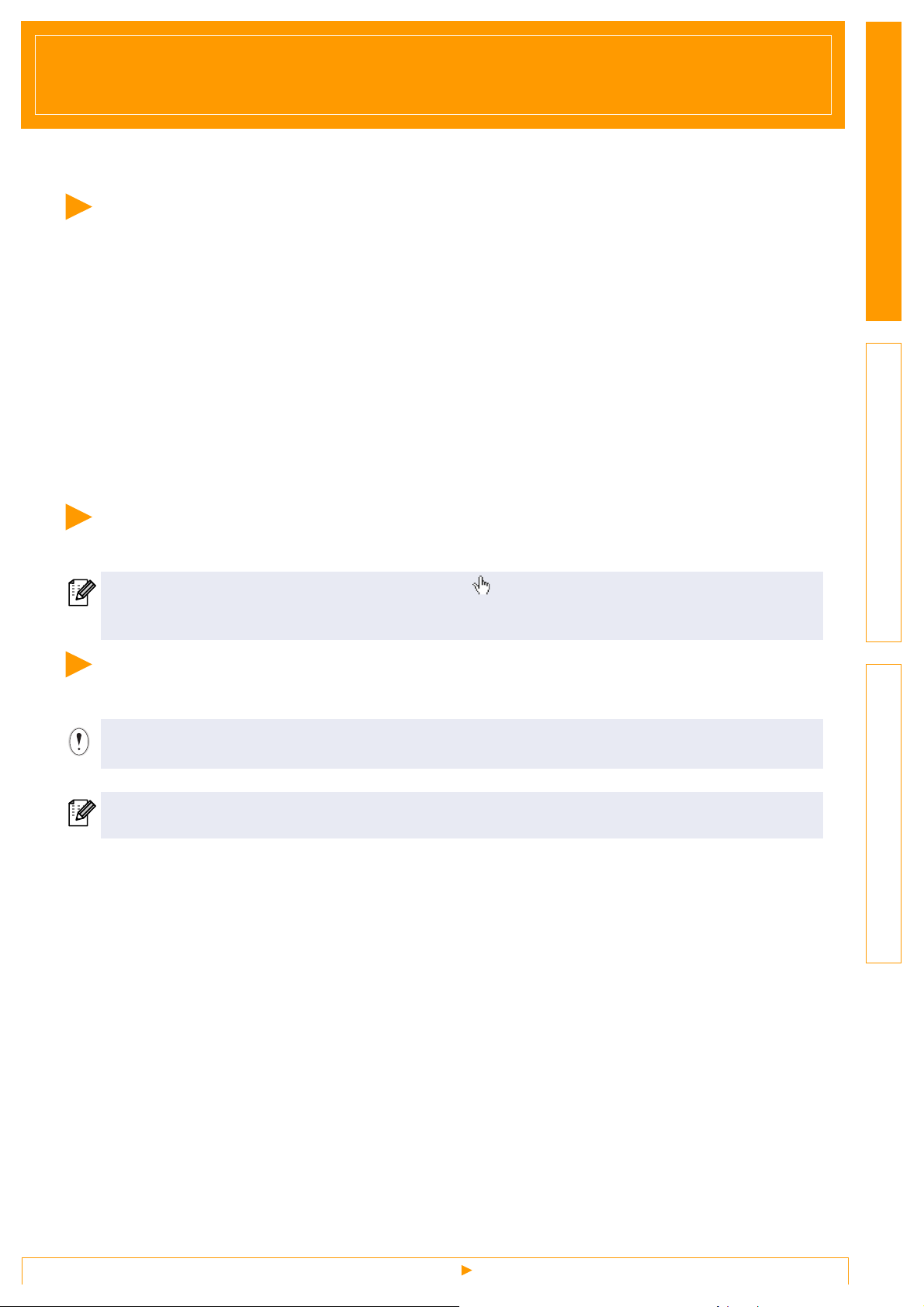
Introducere
Imprimanta de etichete Brother vă permite să imprimaţi rapid şi cu uşurinţă etichete personalizate, create
cu software-ul de etichete P-touch Editor.
Mărci comerciale
Logo-ul Brother este marcă înregistrată a Brother Industries, Ltd.
Brother este marcă înregistrată a Brother Industries, Ltd.
© 2010 Brother Industries, Ltd. Toate drepturile rezervate.
Microsoft, Windows Vista, Windows Server şi Windows sunt mărci înregistrate ale Microsoft Corporation
în Statele Unite şi alte ţări.
Apple, Macintosh şi Mac OS sunt mărci înregistrate ale Apple Inc., în Statele Unite şi alte ţări.
Denumirile altor software-uri sau produse utilizate în prezentul document sunt mărci sau mărci înregistrate
ale companiilor respective care le-au dezvoltat.
Fiecare companie care are un software menţionat în acest ghid are o Convenţie de Licenţă Software
specifică programelor sale brevetate.
Toate celelalte mărci şi denumiri de produs menţionate în acest Ghid al utilizatorului de software şi în Manualul
de utilizare sunt mărci comerciale înregistrate ale companiilor respective.
Despre acest ghid
Acest ghid (PDF) este inclus pe CD.
În acest ghid, când cursorul mouse-ului se modifică în , puteţi face clic direct pentru a ajunge la paginile
respective.
Pentru funcţiile de bază ale Adobe
®
Reader®, consultaţi fişierele Adobe® Reader® Help.
IntroducereCrearea etichetelorAnexă
Simboluri utilizate în acest ghid
Simbolurile utilizate în acest ghid sunt următoarele:
Acest simbol indică informaţii sau instrucţiuni care trebuie urmate. Ignorarea acestora poate cauza răniri,
defecţiuni sau operaţiuni eşuate.
Acest simbol indică informaţii sau instrucţiuni care vă pot ajuta să înţelegeţi mai bine şi să utilizaţi mai
eficient aparatul.
3
Mărci comerciale
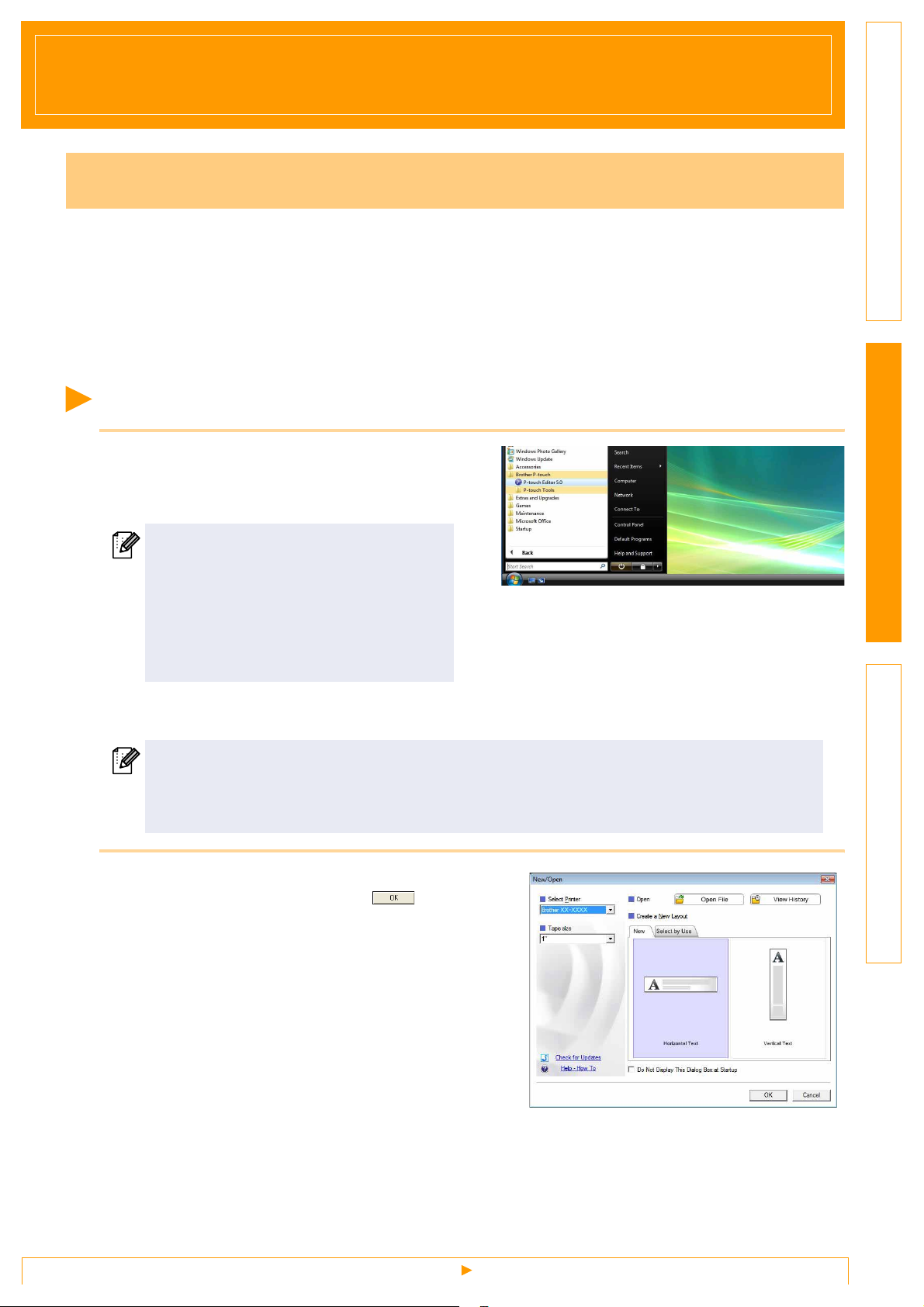
Crearea etichetelor
Cum să folosiţi P-touch Editor pentru Windows
Această secţiune explică procedura pentru lansarea P-touch Editor. Cu P-touch Editor, puteţi crea diverse
tipuri de etichete.
Consultaţi P-touch Editor Help pentru exemple ale diferitelor tipuri de etichete şi pentru detalii privind crearea,
imprimarea şi salvarea etichetelor. Următorul exemplu este pentru Windows Vista
(XX-XXXX) în fiecare imagine ca numele modelului aparatului pe care l-aţi achiziţionat.
Pentru a descărca cele mai recente drivere şi software-uri, vizitaţi Brother Solutions Center la:
http://solutions.brother.com
Lansarea P-touch Editor
1 Faceţi clic pe [Start] - [All Programs]
(Toate programele) - [Brother P-touch] [P-touch Editor 5.0].
De asemenea, puteţi lansa P-touch Editor
folosind următoarele metode (numai dacă
aţi creat comanda rapidă în timpul instalării):
•Faceţi dublu clic pe pictograma comenzii
rapide de pe desktop.
•Faceţi dublu clic pe pictograma comenzii
rapide din bara de lansare rapidă.
®
. Citiţi numele imprimantei
®
IntroducereCrearea etichetelorAnexă
Când este lansat P-touch Editor, se afişează fereastra de dialog [New/Open], permiţându-vă să
selectaţi dacă doriţi să creaţi un nou format de etichetă sau să deschideţi o etichetă existentă.
Pentru a specifica modul în care lucrează P-touch Editor la lansare, faceţi clic pe [Tools] - [Options]
în bara de meniuri P-touch Editor pentru afişarea ferestrei de dialog [Options]. În fila [General],
puteţi selecta setarea din caseta listă [Operations] de la [Startup Settings]. În mod normal, selectaţi
[Display New/Open Dialog Box].
2 Selectaţi o opţiune din fereastra de dialog
[New/Open] şi faceţi clic pe .
•Puteţi selecta imprimanta etichetei şi mărimea
suportului media.
• Când selectaţi [Open File], se afişează fereastra
de dialog [Open]. Puteţi selecta şi deschide fişierul
pe care l-aţi creat şi memorat anterior.
• Când selectaţi [View History], se afişează fereastra
de dialog [History]. Puteţi selecta dintre etichetele
create recent.
• Când selectaţi [New], alegeţi fie stilul vertical
de scriere, fie stilul orizontal de scriere.
• Când selectaţi [Select by Use], puteţi alege în funcţie de aplicaţiile pentru etichete.
• Când selectaţi [Help - How To], se afişează asistentul P-touch Editor Help.
Fişierele de ajutor vă permit să învăţaţi pas cu pas cum să creaţi un format de etichetă.
• Butonul [Check for Updates] face legătura către pagina implicită pentru maşina dvs. la Brother Solutions
Center.
Lansarea P-touch Editor
4
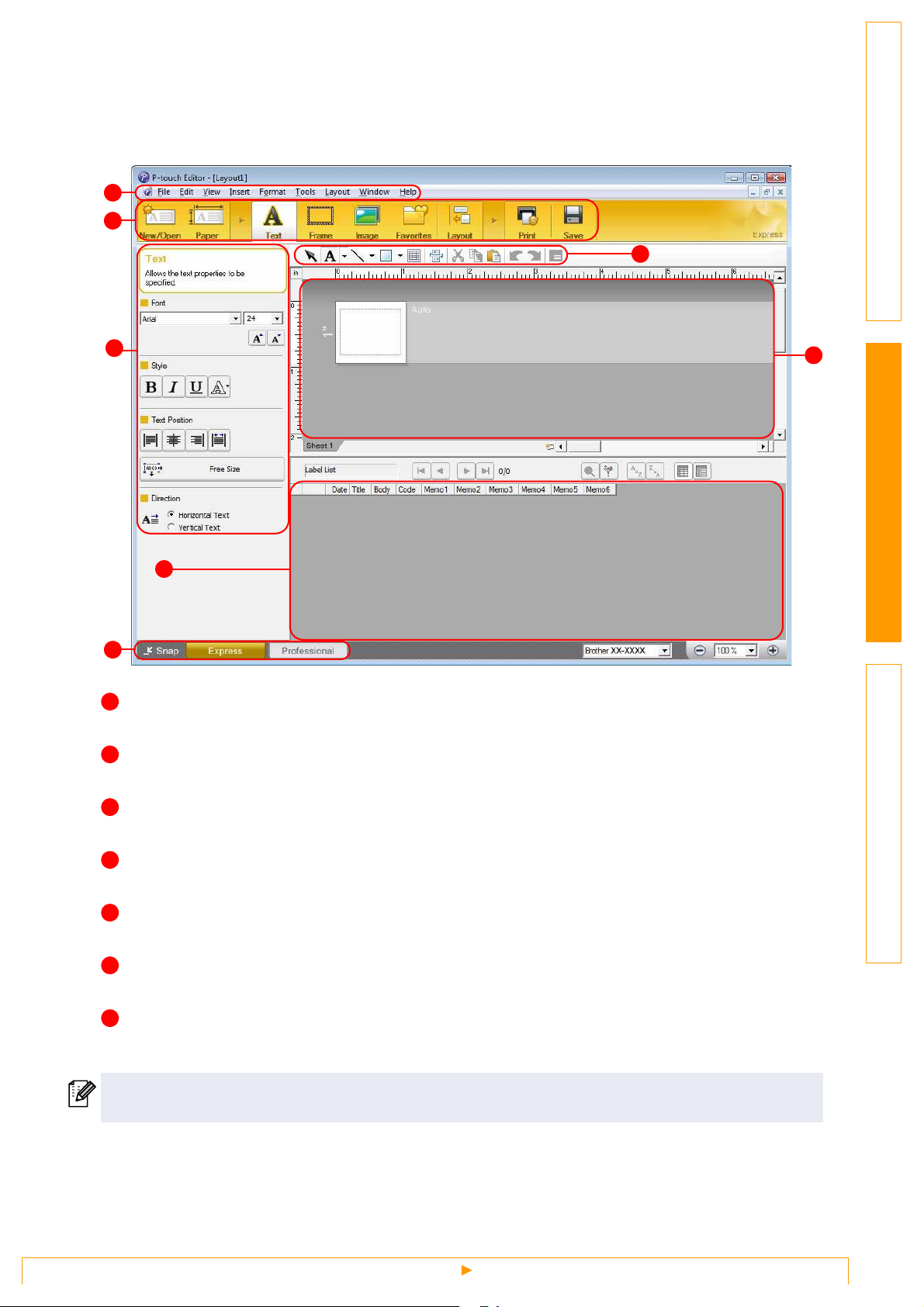
Fereastra de format
Mod Express
Acest mod asigură crearea simplă a etichetelor cu texte şi imagini.
Fereastra de format este compusă din următoarele secţiuni:
1
2
3
4
6
5
IntroducereCrearea etichetelorAnexă
7
1
Bara de meniuri
Comenzile sunt împărţite pe categorii în fiecare meniu (File, Edit, View şi Insert etc.) după funcţii.
2
Bara de comenzi
Bara de comenzi conţine New/Open, Paper, Text, Frame, Image etc.
3
Bara de instrumente de desenare/editare
Furnizează instrumentele pentru selectarea unui obiect, introducerea textului, desenarea graficelor etc.
4
Bara de proprietăţi
Puteţi insera şi formata cu uşurinţă texte, imagini etc.
5
Fereastra de format
Fereastra de format este utilizată pentru a afişa şi edita obiecte.
6
Fereastra bazei de date
Afişează o bază de date conectată.
7
Butoane de selectare a modului
Schimbă între modurile editorului.
• Meniul [View] vă permite să afişaţi/să ascundeţi barele de instrumente şi ferestrele.
• Consultaţi P-touch Editor Help pentru detalii.
Lansarea P-touch Editor
5
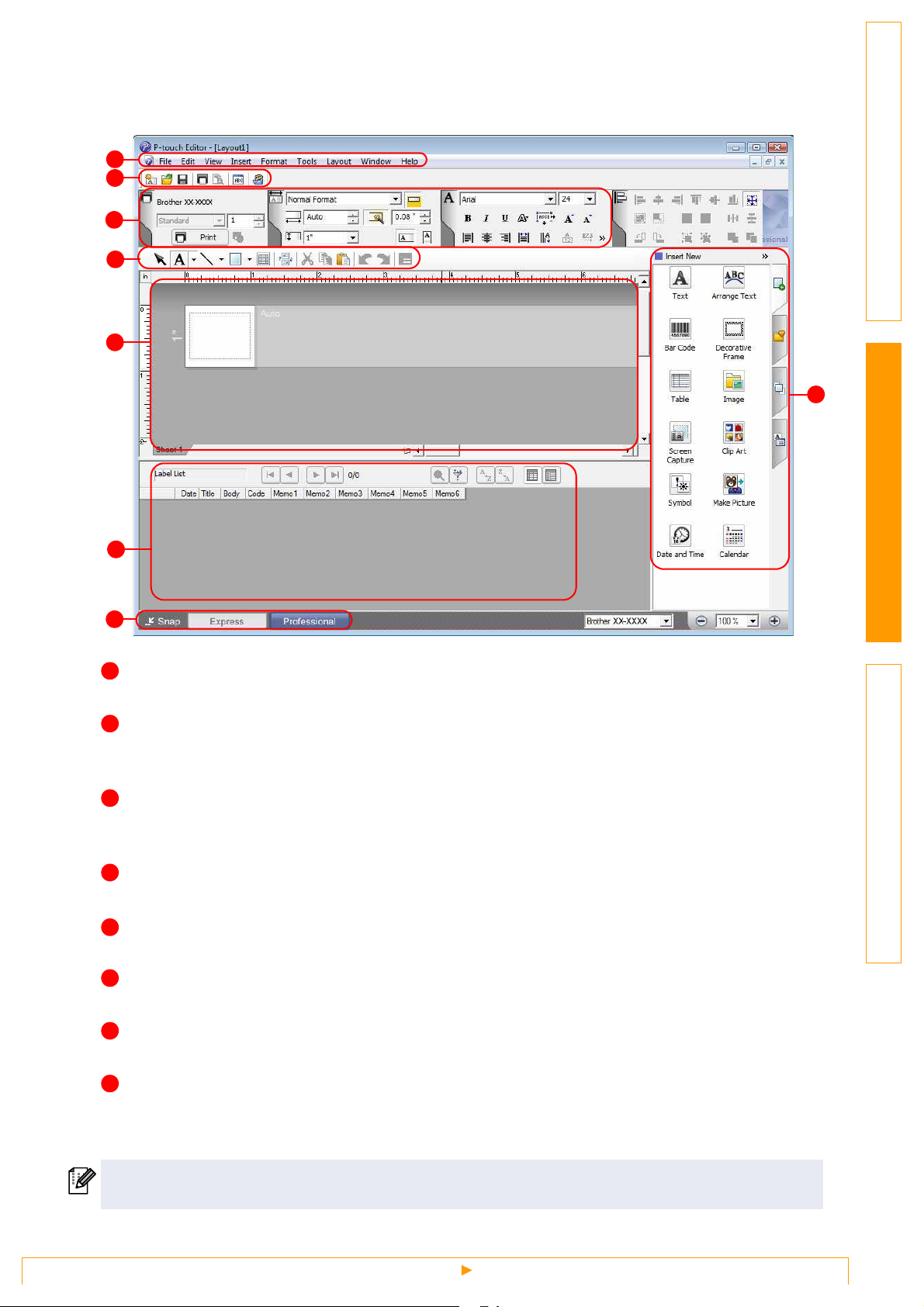
Mod Professional
Acest mod asigură toate funcţiile de design necesare pentru crearea şabloanelor de etichete.
Fereastra de format este compusă din următoarele secţiuni:
1
2
3
4
5
8
6
7
IntroducereCrearea etichetelorAnexă
1
Bara de meniuri
Comenzile sunt împărţite pe categorii în fiecare meniu (File, Edit, View şi Insert etc.) după funcţii.
2
Bara de instrumente standard
În această bară de instrumente este furnizat un grup de comenzi utilizate frecvent (New Layout, Open,
Save, Print etc.).
3
Paleta de proprietăţi
Paleta de proprietăţi conţine casetele de proprietăţi Print, Paper, Text şi Layout. Faceţi clic pe partea
stângă a fiecărei palete pentru a afişa/ascunde caseta de proprietăţi.
4
Bara de instrumente de desenare/editare
Furnizează instrumentele pentru selectarea unui obiect, introducerea textului, desenarea graficelor etc.
Fereastra de format
5
Fereastra de format este utilizată pentru a afişa şi edita obiecte.
6
Fereastra bazei de date
Afişează o bază de date conectată.
7
Butoane de selectare a modului
Schimbă între modurile editorului.
8
Bara laterală
Selectând fila, puteţi insera şi formata cu uşurinţă texte, coduri de bare, tabele etc., puteţi schimba
ordinea obiectelor pentru a crea şabloane de etichete sau puteţi modifica setările avansate.
• Meniul [View] vă permite să afişaţi/să ascundeţi barele de instrumente, paletele şi ferestrele.
• Consultaţi P-touch Editor Help pentru detalii.
Lansarea P-touch Editor
6
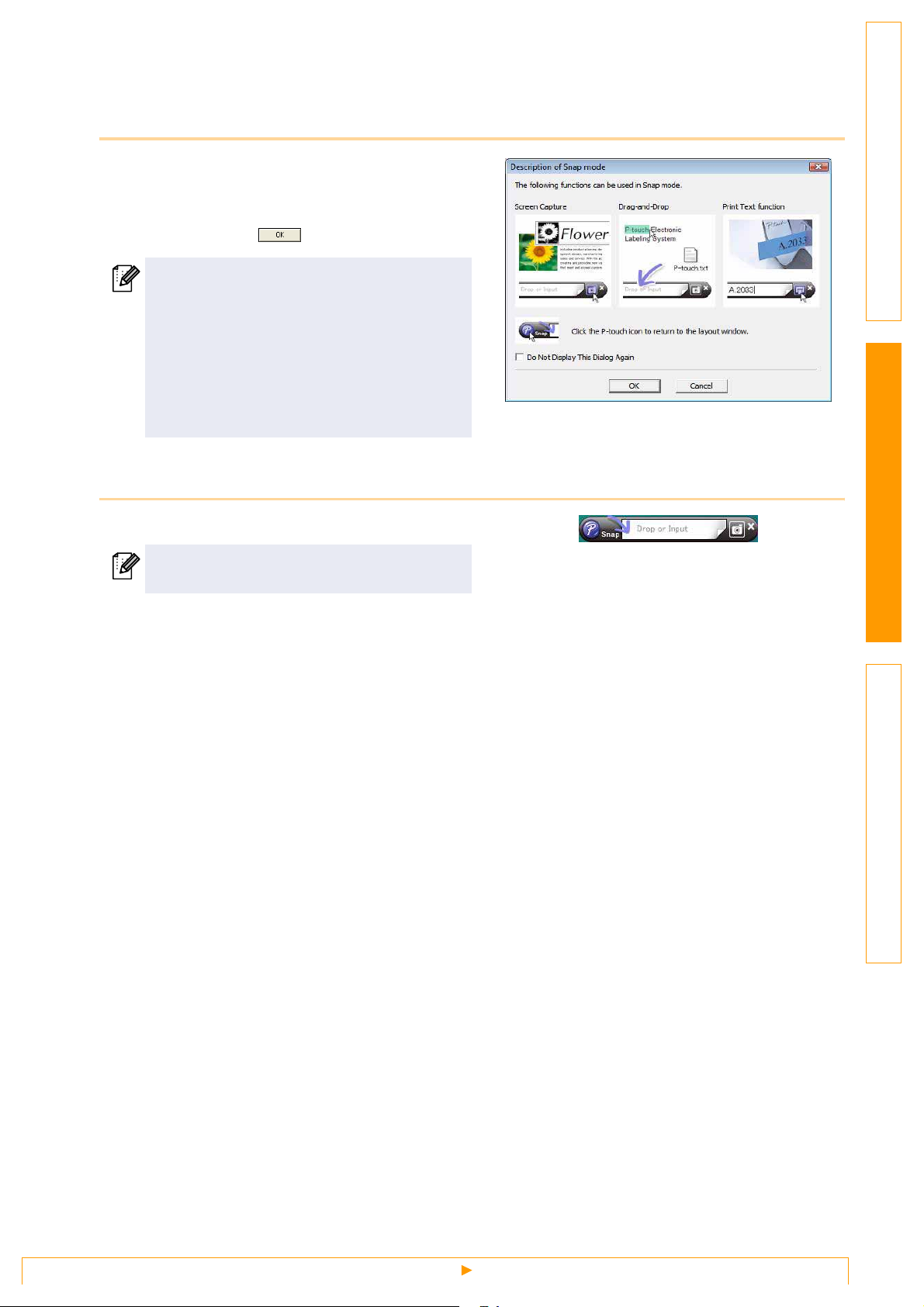
Mod Snap
Cu acest mod puteţi să efectuaţi un instantaneu parţial sau complet al ecranului, să-l imprimaţi ca imagine
şi să-l salvaţi pentru o utilizare viitoare.
1 Când faceţi clic pe [Snap] din butoanele
de selectare a modului, apare fereastra
de dialog de descriere a modului Snap.
Faceţi clic pe .
•Dacă bifaţi caseta [Do Not Display This
Dialog Again], puteţi intra direct în modul
Snap începând de data viitoare fără a mai
afişa fereastra de dialog.
• De asemenea, puteţi lansa modul Snap de
la [Start] - [All Programs] (Toate programele) [Brother P-touch] - [P-touch Editor 5.0
(Snap mode)].
2 Apare modul Snap.
IntroducereCrearea etichetelorAnexă
Consultaţi P-touch Editor Help pentru detalii.
Lansarea P-touch Editor
7
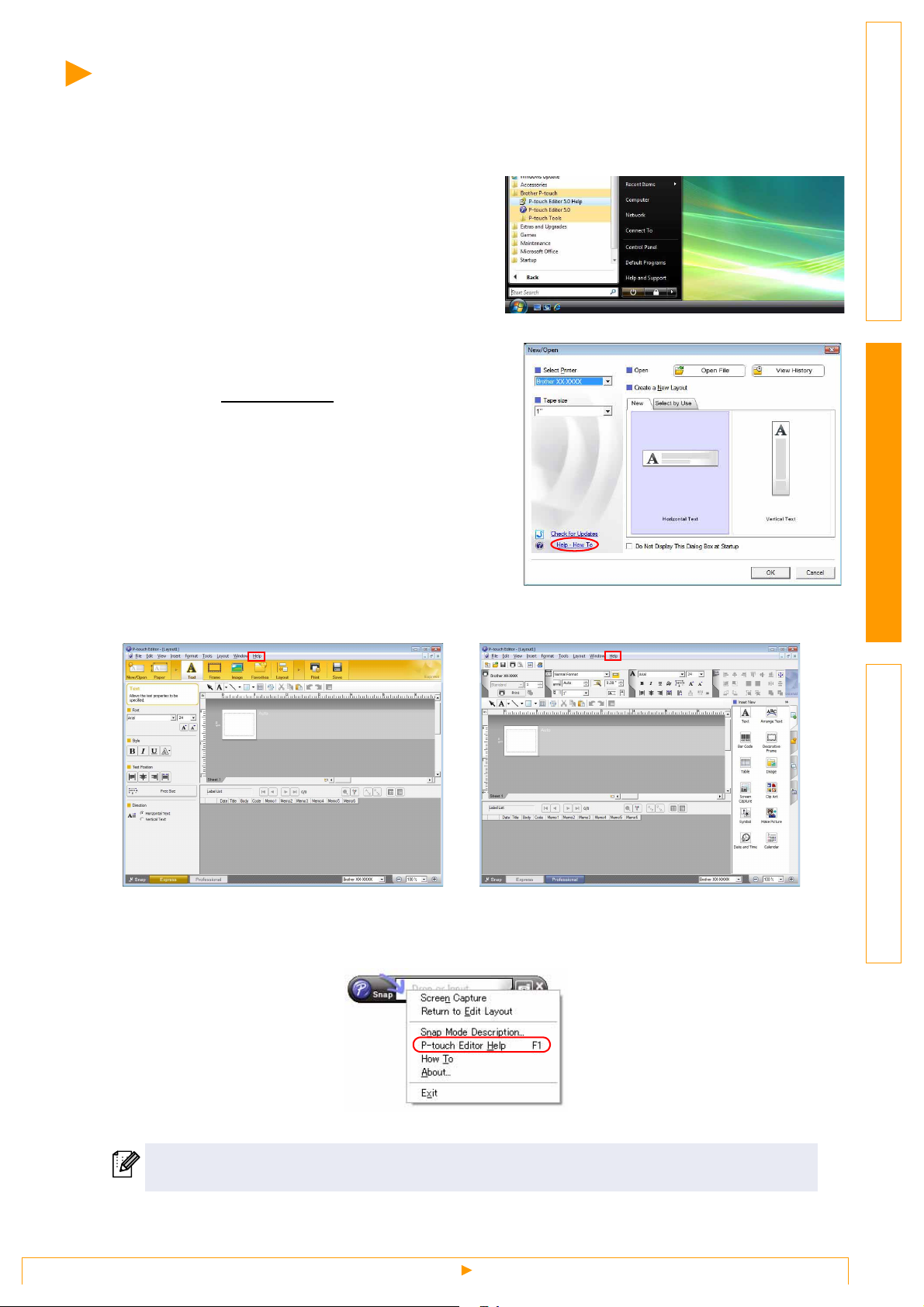
Pornirea P-touch Editor Help
Această secţiune explică modalitatea de lansare a P-touch Editor Help pentru Windows®. Următorul exemplu
este pentru Windows Vista
Porniţi de la butonul Start
Pentru a lansa P-touch Editor Help, faceţi
clic pe butonul Start de pe bara de activităţi
şi îndreptaţi cursorul spre [All Programs]
(Toate programele). Faceţi clic pe [Brother
P-touch] şi [P-touch Editor 5.0 Help].
Porniţi de la fereastra de dialog New/Open
Când porniţi P-touch Editor 5.0 şi se
afişează fereastra de dialog New/Open,
faceţi clic pe Help - How To
®
.
.
IntroducereCrearea etichetelorAnexă
Porniţi din P-touch Editor
Faceţi clic pe meniul Help şi selectaţi P-touch Editor Help.
Mod Express
Mod Professional
Faceţi clic cu butonul drept al mouse-ului şi selectaţi P-touch Editor Help.
Mod Snap
Apăsaţi tasta [F1] pentru a accesa P-touch Editor Help direct.
Pornirea P-touch Editor Help
8
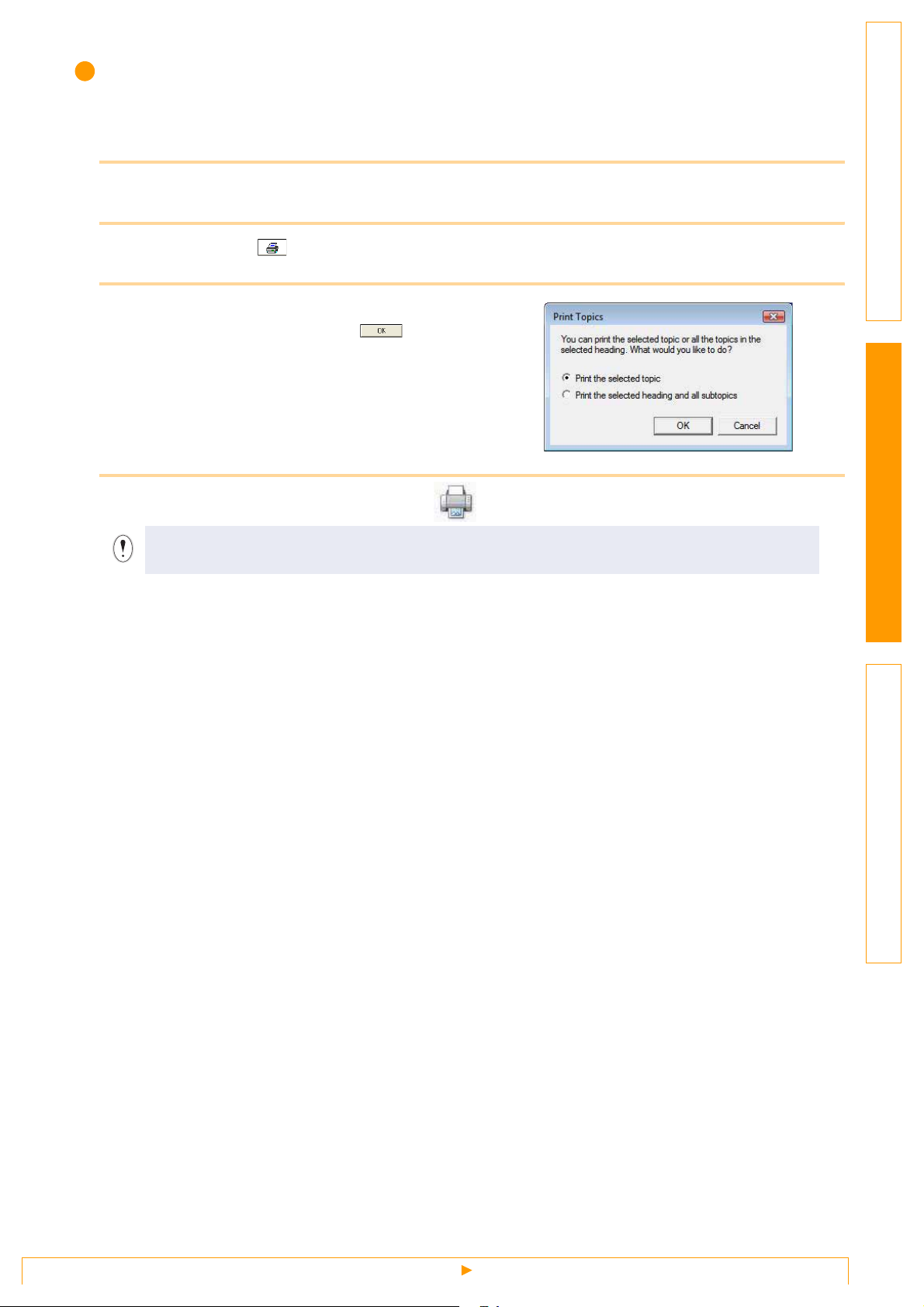
Imprimarea descrierii Help
Informaţiile furnizate în P-touch Editor Help pot fi imprimate. Folosiţi imprimanta dvs. obişnuită pentru a
imprima informaţiile din P-touch Editor Help.
1 În fila [Contents], selectaţi orice subiect pe care doriţi să-l imprimaţi.
2 Faceţi clic pe din bara de instrumente.
3 Selectaţi intervalul de subiecte pentru
imprimare şi faceţi clic pe .
4 Specificaţi [Printer] şi faceţi clic pe .
IntroducereCrearea etichetelorAnexă
Selectaţi o imprimantă normală care acceptă formate generale de hârtie, precum Letter.
Pornirea P-touch Editor Help
9
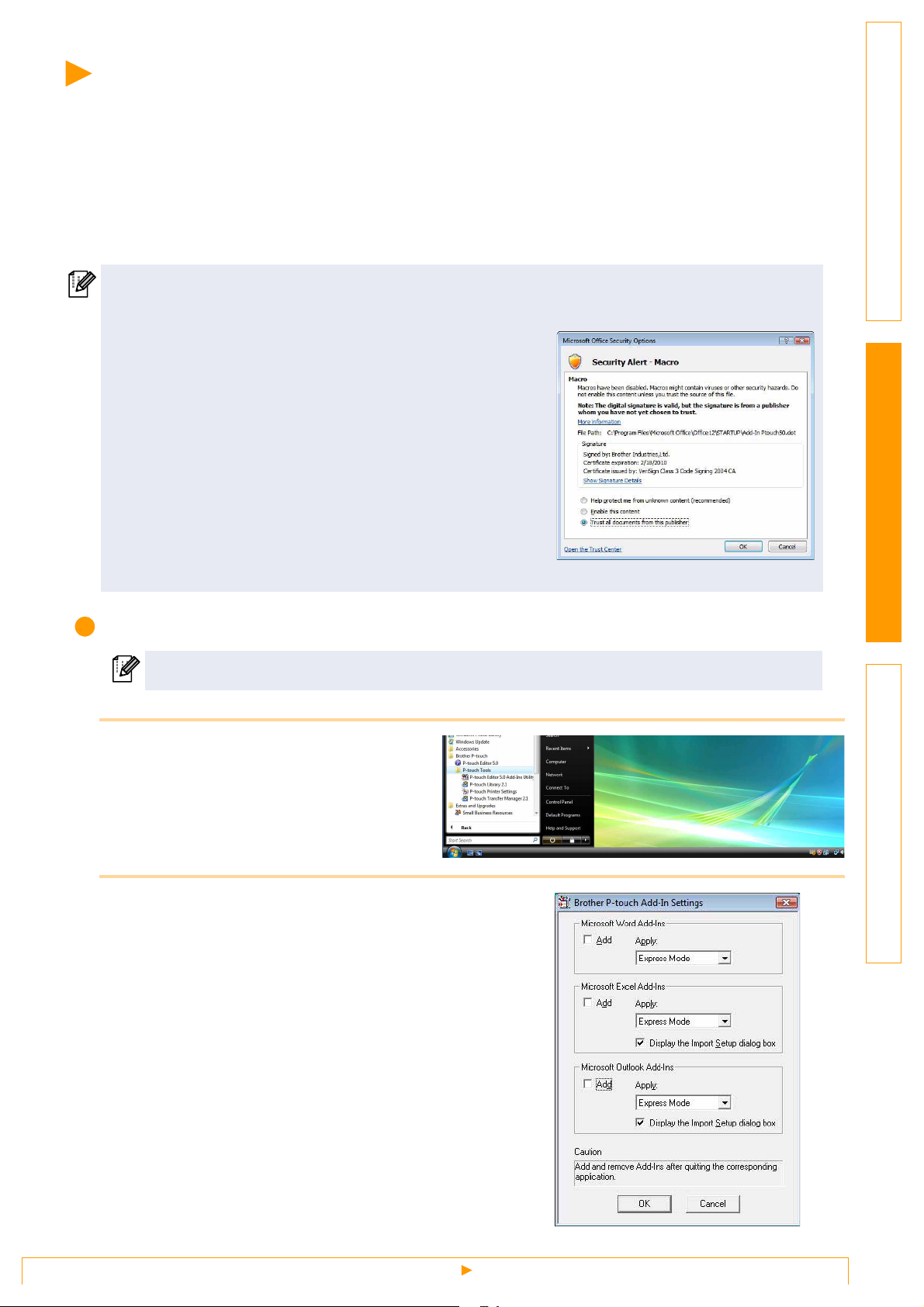
Crearea etichetelor cu alte aplicaţii
La instalarea software-ului, dacă alegeţi funcţia Add-In, se va adăuga automat o pictogramă P-touch la barele
de instrumente pentru Microsoft
Outlook
Puteţi crea şi imprima etichete rapid şi uşor în fiecare aplicaţie prin selectarea textului pe care doriţi să-l
imprimaţi şi făcând clic pe pictograma P-touch.
În funcţie de setările pe care le-aţi selectat, textul copiat prin utilizarea funcţiei Add-In va fi înregistrat în
Label List. Label List este o bază de date creată exclusiv pentru P-touch Editor. Pentru a afişa Label List,
faceţi clic pe [File] - [Database] - [Label List].
®
să fie deja instalate pe calculatorul dvs.) Funcţia Add-In este valabilă numai pentru Windows®.
®
Word, Excel® şi Outlook®. (Numai cu condiţia ca Microsoft® Word, Excel®,
IntroducereCrearea etichetelorAnexă
•Funcţia Add-In acceptă următoarele aplicaţii:
Microsoft
şi Microsoft
•După ce se instalează funcţia Add-In în Microsoft
Excel
de securitate atunci când se pornesc aceste aplicaţii, în funcţie
de setările de securitate ale aplicaţiilor.
• Pentru Microsoft
fereastra de dialog din dreapta, selectaţi [Trust all documents from
this publisher] (Se acordă încredere tuturor documentelor de la
acest editor) şi faceţi clic pe [OK]. Pentru detalii referitoare la
setările de securitate, consultaţi fişierele de ajutor pentru aplicaţie.
• Pentru Microsoft
macros from this source] (Se acordă întotdeauna încredere
macrocomenzilor din această sursă) şi faceţi clic pe [Enable
Macros] (Activare macrocomenzi).
Pentru detalii privind funcţia Add-In, designul etichetelor sau instalarea, consultaţi P-touch Editor Help.
®
Word 2000/2002/2003/2007, Microsoft® Excel® 2000/2002/2003/2007
®
Outlook® 2000/2002/2003/2007.
®
sau Outlook®, se poate afişa fereastra de dialog
®
Word 2007 etc., în cazul în care se afişează
®
Word 2003 etc., bifaţi caseta [Always trust
®
Word,
Înregistrarea şi anularea funcţiei Add-In
Înainte de rularea acestui program, închideţi programele Microsoft® Word, Excel® şi Outlook®.
Următorul exemplu este pentru Windows Vista®.
1 Faceţi clic pe [Start] - [All Programs]
(Toate programele) [Brother P-touch] - [P-touch Tools] [P-touch Editor 5.0 Add-Ins Utility].
Se afişează fereastra de dialog
[Brother P-touch Add-In Settings].
2 Selectaţi casetele pentru aplicaţia Microsoft
în care doriţi să fie instalat butonul funcţiei
Add-In a P-touch Editor.
[Apply] se utilizează pentru a specifica acţiunea
adoptată atunci când se apasă (butonul Add-In)
în fiecare aplicaţie.
• Express Mode : porneşte modul Express.
• Professional Mode : porneşte modul Professional.
• Print Immediately : imprimă eticheta.
10
Crearea etichetelor cu alte aplicaţii
 Loading...
Loading...