Page 1
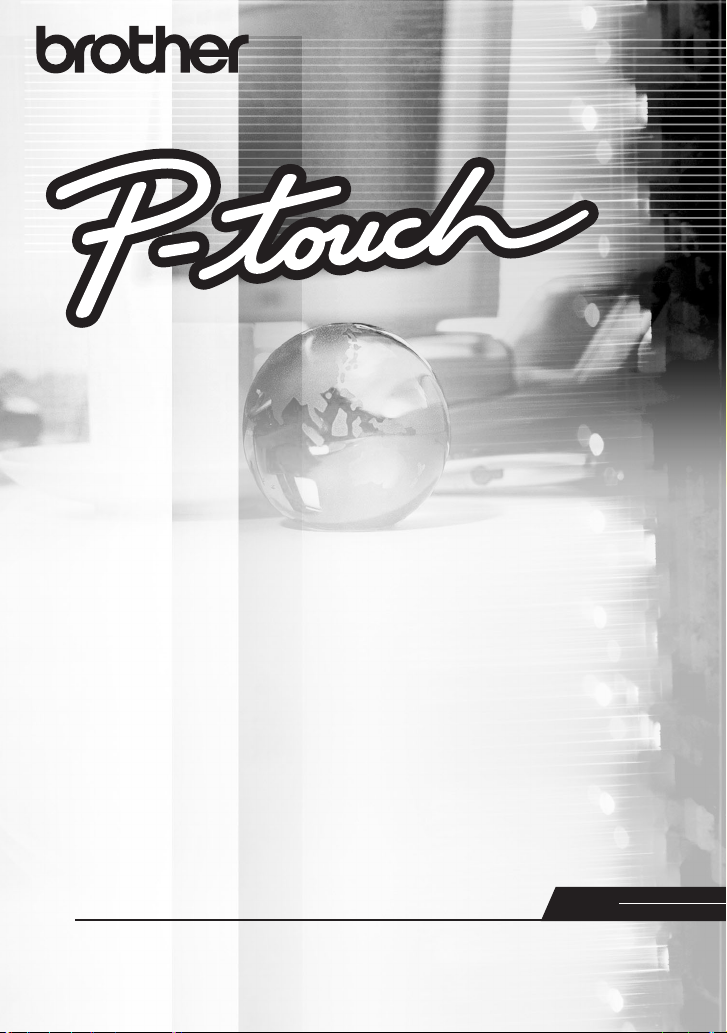
PT-18R/N-18R/N
PT-24-24
PT-2430PC-2430PC
PT-9500pc-9500pc
PT-18R/N
PT-24
PT-2430PC
PT-9500pc
ʇʟʒɰɱɬɮʽʃʒ˂ʵɶɮʓʇʟʒɰɱɬɮʽʃʒ˂ʵɶɮʓʇʟʒɰɱɬɮʽʃʒ˂ʵɶɮʓ
Windows
®
Macintosh
®
Page 2
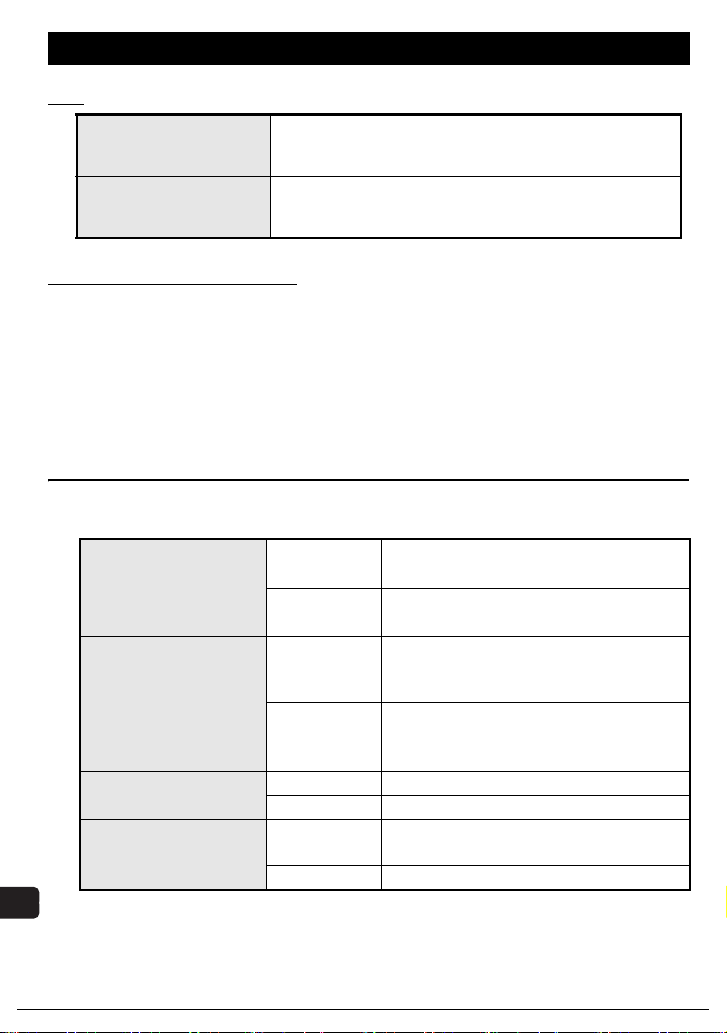
MacMac
WinWin
はじめに
特長
複雑なレイアウトの多種多様なラベルをフォント、テ
P-touch Editor
Printer Driver
CD-ROM の取り扱いについて
・CD-ROM の表面を傷つけないでください。
・CD-ROM を非常に高温または低温になる場所に置かないでください。
・CD-ROM を曲げたり、上に重いものを載せないでください。
・CD-ROM に収録されたソフトウェアは本製品にのみにご使用できます。複数のパソ
コンにインストールすることもできます。
・CD-ROM に収録されているソフトウェアをインストールする前に USB ケーブル
をパソコンと接続しないでください。
動作環境
事前にインストール可能なパソコンの動作環境をご確認ください。
OS
メモリ
ハードディスク
空き容量
インターフェイス
*5
ンプレート、クリップアートなどを使うことにより、
簡単に作成できるソフトウェアです。
本機をプリンタとして使用するためのソフトウェアで
す。P-touch Editor を使って作成したラベルや画像を
本機へ送り、印刷できます。
Windows® 2000 Professional*1/XP*2/
Windows
Macintosh
Windows
®
Windows Vista
Mac OS® X 10.3.9 - 10.5 (PowerPCTM)
® *4
Mac OS
Windows® 2000 Professional/XP:
®
128MB 以上
®*3
®
X 10.4.4 - 10.5 (Intel®)
Windows Vsita®:512MB 以上
Mac OS® X 10.3.9:128MB 以上
Macintosh
Windows
Macintosh
Windows
Macintosh
®
Mac OS
Mac OS
®
70MB 以上
®
120MB 以上
USB ポート (USB1.1 または USB2.0)
®
シリアルポート(RS-232C)
®
USB ポート (USB1.1 または USB2.0)
®
X 10.4.x:256MB 以上
®
X 10.5:512MB 以上
*6
2
Page 3
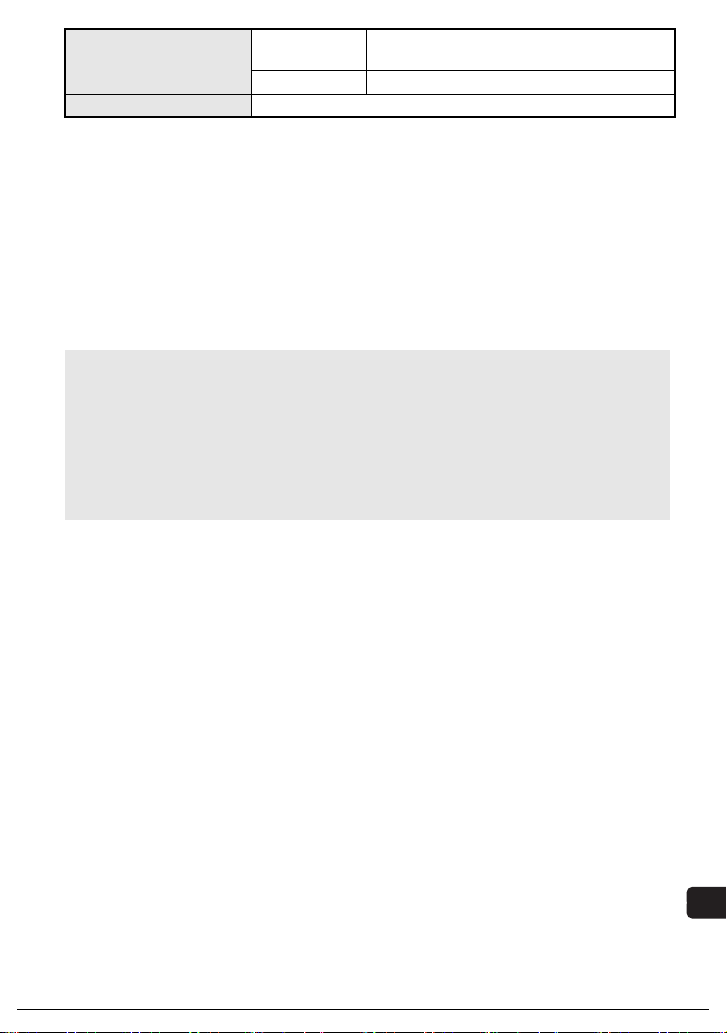
MMacac
Winin
SVGA、High Color 以上の
モニタ
Windows
Macintosh
®
グラフィック能力
®
256 色以上
その他 CD-ROM ドライブ
*1
Windows® 2000 Professional でご利用の場合、インストールにはアドミニスト
レータ権限が必要です。また、印刷にはパワーユーザーまたはアドミニストレータ
権限が必要です。User グループでは動作しません。
*2
Windows® XP でご利用の場合、インストールと印刷には「コンピュータの管理者」
アカウントが必要です。「制限付きアカウント」では動作しません。
*3
Windows Vista® でご利用の場合、インストールにはアドミニストレータ権限が必
要です。
*4
Mac OS® でご利用の場合、インストールには管理者権限が必要です。
*5
インストール可能なオプションをすべてインストールする場合に必要な空き容量で
す。
*6
PT-9500pc のみ対応しています。
ご注意 : ・ Microsoft、Windows Vista、Windows、Windows Server は米
国およびその他の国における Microsoft Corporation の登録商標
です。
・ Apple、Macintosh、Mac OS は Apple Inc. の米国およびその他
の国における登録商標です。
・ その他記載したソフトウェア名、商品名、製品名は、一般に開発元
各社の商標または登録商標です。
・ P-touch はブラザー工業株式会社の登録商標です。
3
Page 4

WinWin
Windows®編
ソフトウェアとプリンタドライバをインストールする
P-touch Editor とプリンタドライバのインストール
ご注意 : ・ ソフトウェアおよびプリンタドライバのインストールを開始するまでは、
パソコンに USB ケーブルを接続しないでください。
・ ソフトウェアをインストールするときは、Windows
Professional/Windows Vista
グインしてください。Windows
アカウントが必要です。
・ USB ケーブルを使用したインストール手順を説明しています。
・ インストール手順はお使いのパソコンの OS によって異なります。ここで
は、Windows Vista
®
の画面を例に説明しています。
®
の場合、アドミニストレータ権限でロ
®
XP の場合、「コンピュータの管理者」
®
2000
1. パソコンを起動し、CD-ROM ドライブに CD-ROM を挿入します。「P-touch
Setup」画面が表示されます。
2. インストールの方法を選択してクリックしま
す。
標準インストール:
この製品を利用するのに必要なソフトウェ
ア(P-touch Editor とプリンタドライバ)
をすべてインストールします。(初めて本製
品をお使いになる場合はこちらを選択して
ください。)
個別インストール:
本製品を利用したことがあり、必要なソフ
トウェアのみをインストールしたい場合は、
こちらを選択してください。
ソフトウェアインストールガイドを表示します:
ソフトウェアインストールガイド(PDF)を表示します。
Adobe Reader をダウンロードします:
Adobe
®
Reader®のダウンロードページを表示します。
3. 使用許諾契約をよくお読みになり、使用許諾の諸条件に合意される場合は、
[はい]をクリックしてインストールを続けます。
画面の指示にしたがってインストールを進めてください。
4
Page 5
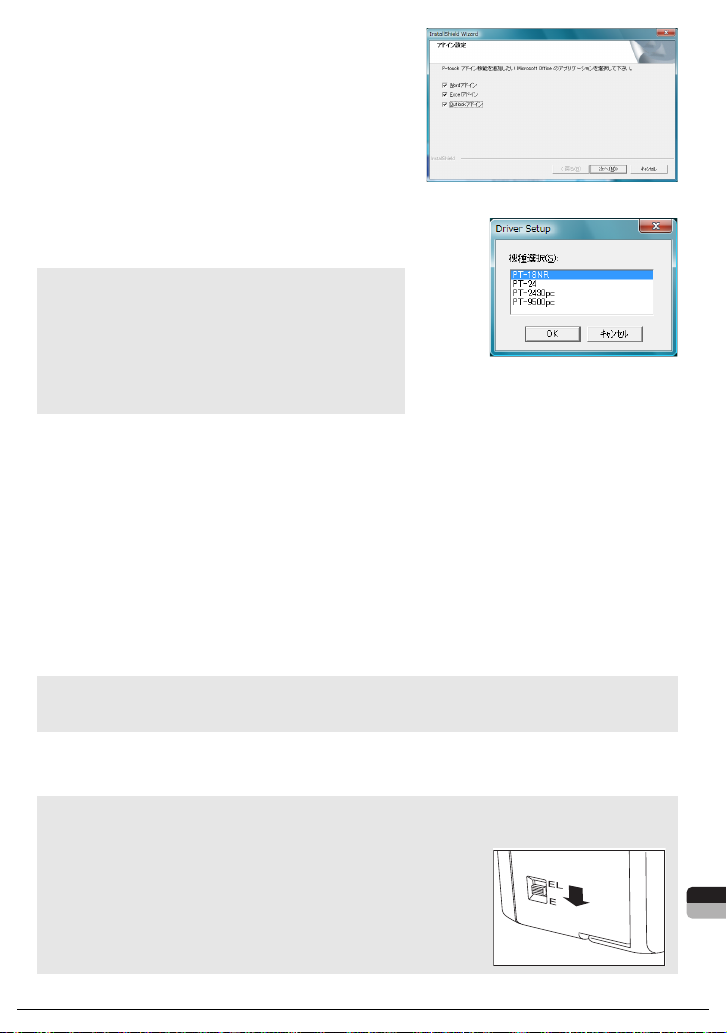
WinWin
4. アドイン機能を設定したい Microsoft
Office のアプリケーションを選択し、[次へ]
をクリックします。(アドインとは、
Microsoft
ルを作成することができる機能です。各アプ
リケーションで取り込みたいテキストを選択
して、P-touch アイコンをクリックすること
により、素早く簡単にラベルを作成すること
ができます。)
®
Office のアプリケーションでラベ
®
5. 「Driver Setup」画面が表示されたら、モデル名を選択
して、[OK]をクリックします。
ご注意 : ・「Driver Setup」画面が表示されな
6. X Windows
ご注意 : ・ これらの画面が表示されない場合もあります。
い場合もあります。
・ PT-9500pc をお使いの場合:
「ドライバのセットアップ」画面が
表示されます。ここでは「USB
ケーブル」を選択して [OK] をク
リックします。
®
2000 Professional をお使いの場合
ドライバインストール開始後すぐに、「デジタル署名がみつかりませんでした」とい
うメッセージが表示されたときは、プリンタドライバをインストールするために
[はい]をクリックします。
X Windows
ドライバインストール開始後すぐに、「ソフトウェアのインストール」画面が表示
されたときは、[続行]をクリックします。
X Windows Vista
ドライバインストール開始後すぐに、「Windows セキュリティ」確認画面が表示
されたときは、[インストール]をクリックします。
・ メッセージでは、お使いのモデル名が表示されます。
®
XP をお使いの場合
®
をお使いの場合
7. 「ドライバのセットアップ」画面が表示されたら、本機とパソコンを USB ケーブ
ルで接続し、本機の電源を入れます。
ご注意 : ・ 本機の USB ポート部に貼付されている「注意シール」をはがしてくださ
い。
・ PT-2430PC をお使いの場合:
USB ケーブルを接続する前に、本機の背面にあ
る選択スイッチが下(E)側になっていること
を確認してください。
5
Page 6
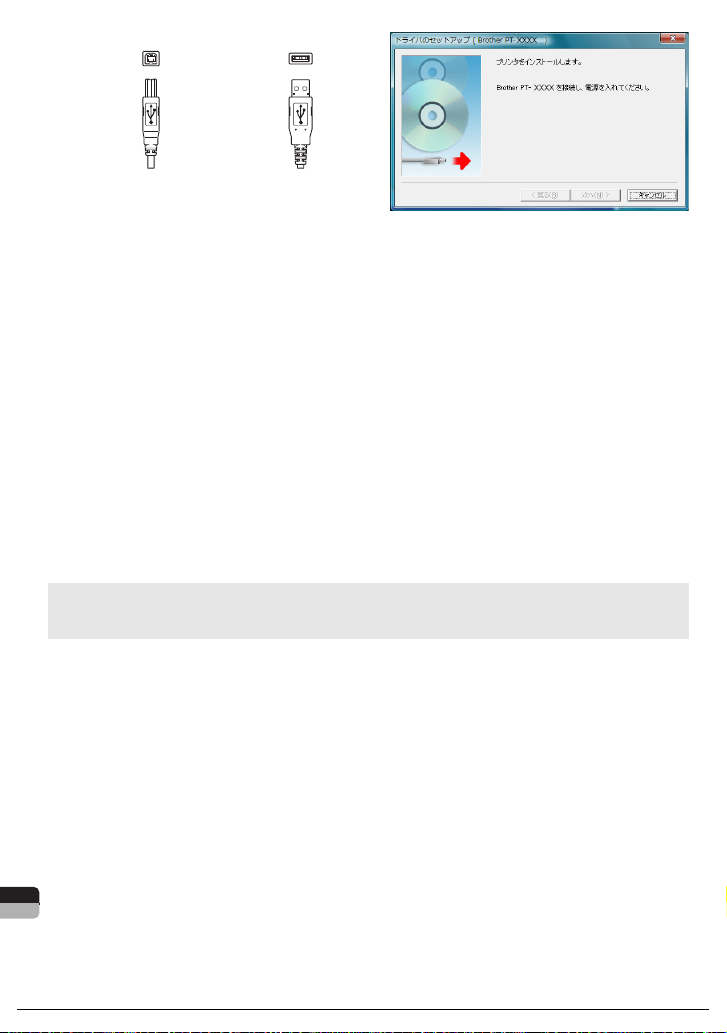
WinWin
8. X Windows
本機の
USB ポートへ接続
パソコンの
USB ポートへ接続
本機がパソコンに認識され、「デジタル署名が見つかりませんでした」というメッ
セージが表示されたときは、プリンタドライバをインストールするために[はい]
をクリックします。
X Windows
本機がパソコンに認識され、「新しいハードウェアの検出ウィザード」画面が表示
されたときは、「いいえ、今回は接続しません」を選択して、[次へ]をクリックし
ます。
インストール方法の選択画面では、「ソフトウェアを自動でインストールする(推
奨)」を選択して、[次へ]をクリックします。
「ハードウェアのインストール」画面が表示されたときは、インストールを続ける
ため、[続行]をクリックします。
プリンタが追加されたことを示す画面が表示されたら、[完了]をクリックして画
面を閉じます。
X Windows Vista
本機がパソコンに認識されると、自動的にプリンタドライバのインストールが始ま
ります。
ご注意 : ・ これらの画面が表示されない場合もあります。
・ メッセージでは、お使いのモデル名が表示されます。
®
2000 Professional をお使いの場合
®
XP をお使いの場合
®
をお使いの場合
9. ドライバのインストールが完了すると、「オンラインユーザー登録」画面が表示さ
れます。すぐにオンラインユーザー登録するかを選択して、[次へ]をクリックし
ます。
「はい、表示します」を選択した場合は、インターネット経由で登録をする画面が
表示されます。
10. インストールを終了するには[完了]をクリックします。パソコンを再起動してく
ださい。
6
Page 7
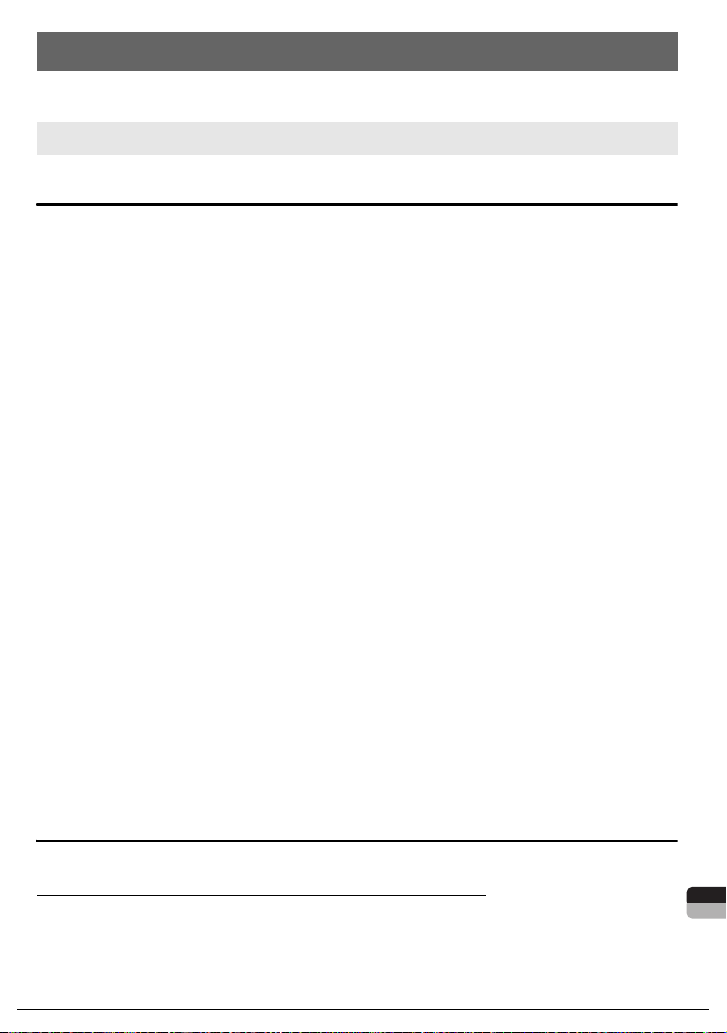
WinWin
ソフトウェアとプリンタドライバをアンインストールする
手順では、パソコンの画面表示を「クラシック表示」に設定した場合で説明しています。
また、モデル名を「PT-XXXX」と表示しています。
ご注意 : アンインストール手順はお使いのパソコンの OS によって異なります。
P-touch Editor をアンインストールする
1. X Windows
「コントロールパネル」画面の「アプリケーションの追加と削除」(Windows
2000 Professional)/「プログラムの追加と削除」(Windows
す。「アプリケーションの追加と削除」(Windows
グラムの追加と削除」(Windows
X Windows Vista
「コントロールパネル」画面の「プログラムと機能」を選択します。「プログラムの
アンインストールまたは変更」画面が表示されます。
2. X Windows
「Brother P-touch Editor 5.0」を選択して、[変更と削除]をクリックします。
X Windows Vista
「Brother P-touch Editor 5.0」を選択して、[アンインストールと変更]をクリッ
クします。「ユーザーアカウント制御」画面が表示されたら、[続行]をクリックし
ます。
®
2000 Professional/XP をお使いの場合
®
®
®
をお使いの場合
®
2000 Professional/XP をお使いの場合
®
をお使いの場合
XP)画面が表示されます。
2000 Professional)/「プロ
®
®
XP)を選択しま
3. 「ファイル削除の確認」画面が表示されたら、[OK]をクリックします。アンイン
ストールが開始されます。
4. ソフトウェアのアンインストールが完了すると、「メンテナンスの完了」画面が表
示されます。[完了]をクリックします。
5. X Windows
「アプリケーションの追加と削除」(Windows
ムの追加と削除」(Windows
X Windows Vista
「プログラムのアンインストールまたは変更」を閉じます。
P-touch Editor のアンインストールが完了しました。
®
2000 Professional/XP をお使いの場合
®
®
XP)を閉じます。
をお使いの場合
®
2000 Professional)/「プログラ
プリンタドライバをアンインストールする
Windows® 2000 Professional/XP をお使いの場合
1. 本機の電源を切ります。
7
Page 8
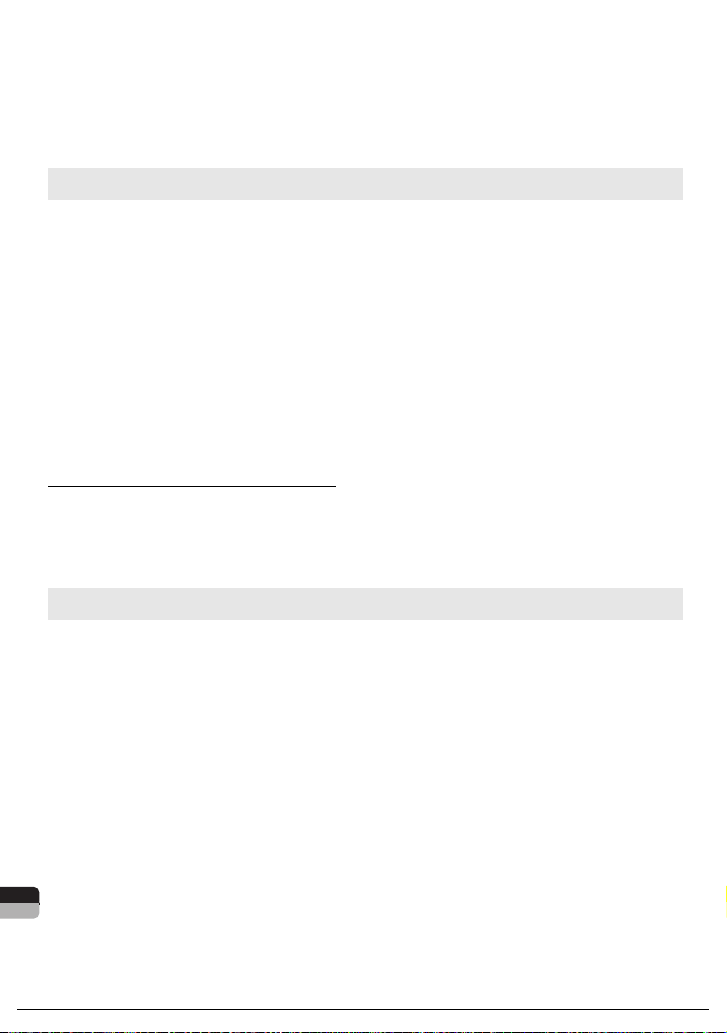
WinWin
2. X Windows
「コントロールパネル」画面の「プリンタ」を選択します。「プリンタ」画面が表示
されます。
X Windows
「コントロールパネル」画面の「プリンタと FAX」を選択します。「プリンタと
FAX」画面が表示されます。
ご注意 : 詳しくは、Windows®のヘルプをご覧ください。
®
2000 Professional をお使いの場合
®
XP をお使いの場合
3. 「Brother PT-XXXX」を選択して、「ファイル」メニューから「削除」、または右ク
リックして「削除」を選択します。「プリンタ」画面が表示されたら、[はい]をク
リックします。
4. 「ファイル」メニューから「サーバーのプロパティ」を選択します。
「プリントサーバーのプロパティ」画面が表示されます。
5. 「ドライバ」のタブをクリックして、「Brother PT-XXXX」を選択し、[削除]をク
リックします。「プリントサーバー プロパティ」画面が表示されたら[はい]をク
リックします。
6. 「プリントサーバーのプロパティ」画面を閉じます。
プリンタドライバのアンインストールが完了しました。
Windows Vista® をお使いの場合
1. 本機の電源を切ります。
2. 「コントロールパネル」画面の「プリンタ」を選択します。「プリンタ」画面が表示
されます。
ご注意 : 詳しくは、Windows®のヘルプをご覧ください。
3. 「Brother PT-XXXX」を選択して、「このプリンタを削除」をクリック、または右
クリックして「削除」を選択します。「プリンタ」画面が表示されたら、[はい]を
クリックします。
4. 「プリンタ」画面内で右クリックして、「管理者として実行」→「サーバーのプロパ
ティ ...」を選択します。「ユーザーアカウント制御」画面が表示されたら、[続行]
をクリックします。
「プリントサーバーのプロパティ」画面が表示されます。
5. 「ドライバ」のタブをクリックして、「Brother PT-XXXX」を選択し、[削除 ...]を
クリックします。
6. 「ドライバとパッケージの削除」画面が表示されたら、「ドライバのみ削除する」を
選択して、[OK]をクリックします。「プリントサーバー プロパティ」画面が表示
されたら[はい]をクリックします。
7. 「プリントサーバーのプロパティ」画面を閉じます。
プリンタドライバのアンインストールが完了しました。
8
Page 9
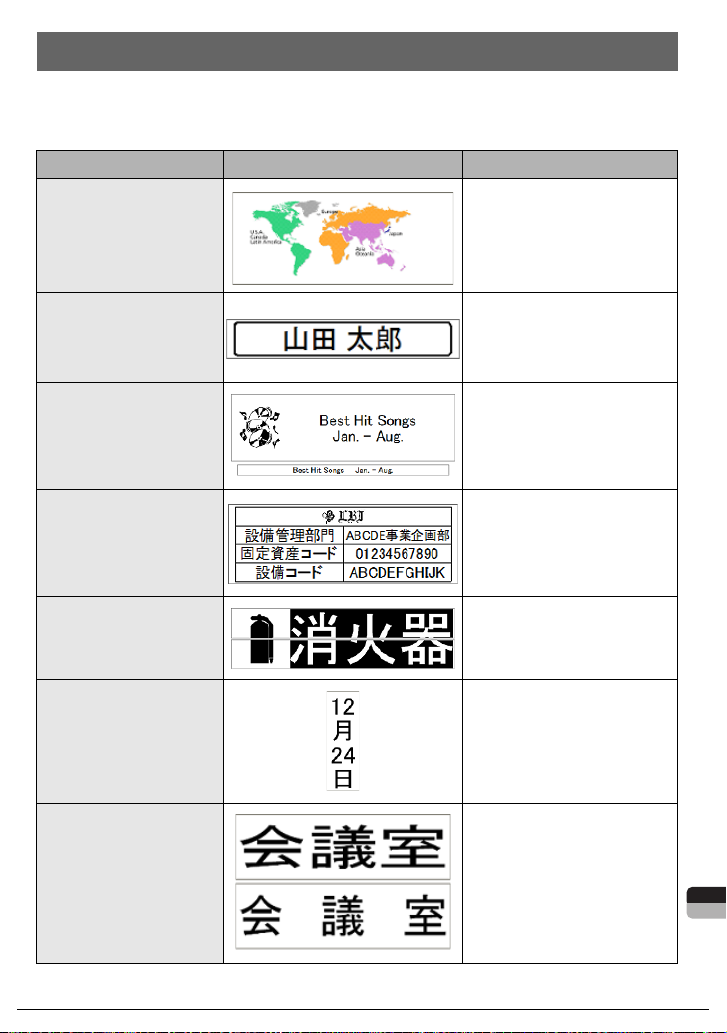
WinWin
ラベルを作成する
下記の例は P-touch Editor で作成できるラベルのごく一部です。また、使用されている
社名、人名、地名などは架空のものです。「P-touch Editor ヘルプ」の操作編では、次の
ようなラベルを作成する手順を説明しています。
タイトル 例 紹介している機能
Snap モードで画面を
キャプチャしてみよう!
*1
名前ラベルを作ってみよ
*2
う
CD ケースラベルを作っ
てみよう
表を作ってみよう!
幅広ラベルを作ってみよ
う
縦書きラベルを作ってみ
よう
*2
*2
*2
*2
・Snap モードの起動方法
・画面キャプチャ
・ラベルの大きさを指定
・テキストラベルを中央に配
置
・テキストのまわりに枠付け
・背景テーマの設定
・クリップアートの挿入
・シート機能で複数のラベル
をまとめる
・表の挿入
・セルの結合
・表内へのテキスト入力
・お気に入りに追加
・幅広ラベルの設定
・文字の反転
・縦書きラベルの作成
・縦中横組み文字の設定
決まった長さのラベルを
作ってみよう
*2
・テキストの拡大、均等割付
・文字の制御方法
9
Page 10

WinWin
タイトル 例 紹介している機能
ナンバリング(連番)印
刷してみよう
短縮ダイヤルラベルを
作ってみよう!
バーコードラベルを作っ
てみよう!
*3
*3
*3
データベースを利用して
ラベルを作ってみよう
*1
Snap モード
*2
Express モード
*3
Professional モード
*3
・テキストのナンバリングの
設定、印刷
・罫線なしの表
・セルの幅設定
・規格の選択
・サイズの変更
・Excel ファイルの接続方法
・レイアウトへのマージ
P-touch Editor を使う
P-touch Editor の起動手順について説明します。P-touch Editor を使用すると、さまざ
まなラベルを作成できます。各種ラベルのサンプルとラベルの作成、印刷、保存などの詳
細については、P-touch Editor ヘルプをご参照ください。
ここでは、Windows Vista
®
の画面を例に説明しています。各画像内のプリンタ名はご購
入のモデル名に置き換えてお読みください。
1. 「スタート」→「すべてのプログラム(プログラ
ム)」→「Brother P-touch」→「P-touch Editor
5.0」の順にクリックします。
ご注意 : 次の方法でも P-touch Editor を起動することができます(インストール時
にショートカットを作成した場合のみ)。
・ デスクトップ上のショートカットアイコンをダブルクリックします。
・ クイック起動バー上のショートカットアイコンをクリックします。
P-touch Editor が起動すると、[新規 / 開く]画面が表示され、新規ラベルレイア
ウトの作成、または既存ラベルを開くかを選択できます。
ご注意 : P-touch Editor の起動時の動作方法を指定することができます。
P-touch Editor 編集画面の「ツール」メニューから「オプション」を選択
します。「オプション」画面が表示されたら、「全般」タブ内の「起動時の設
定」で「動作」リストボックス内の設定を選択します。通常は、「新規 / 開
くダイアログを表示」を選択してください。
10
Page 11

WinWin
2. [新規 / 開く]画面が表示されたら、画面内の
様々なオプションを選択して[OK]をクリッ
クします。
Xプリンタの選択、テープサイズ
ラベルプリンタとメディアサイズを選択できま
す。
X 開く - ファイルを開く
「開く」画面が表示されます。以前に作成して
保存したファイルが表示され、選択して開くこ
とができます。
X 開く - 履歴を見る
「履歴」画面が表示されます。最近作成されたラベルが表示され、選択して開くこ
とができます。
X 新しいレイアウトの作成 - 新規作成
新規ラベルレイアウトを作成することができます。縦書きか横書きかを選択してく
ださい。
X 新しいレイアウトの作成 - 用途から選ぶ
あらかじめ用意されたテンプレートを選択して、お好みのレイアウトを簡単に作成
することができます。
X ヘルプ - 操作ガイド
P-touch Editor ヘルプが表示されます。ヘルプファイルを使用すると、ラベルレイ
アウトの作成方法が順を追って学習できます。
X 最新版を確認する
インターネットに接続されたコンピュータでクリックすると、ブラザ-ソリュー
ションセンターにつながります。ブラザ-ソリューションセンターで最新のソフト
ウェアダウンロードや FAQ(よくある質問)をご確認ください。
P-touch Editor 編集画面が表示されます。
11
Page 12

WinWin
P-touch Editor 編集画面 -Express モード
Express モードでは、テキストや画像を使用して簡単にラベルを作成できます。編集画
面の構成は下記のようになっています。
① メニューバー
コマンドは、機能ごとに各メニュー(ファイル、編集、表示、挿入など)に
割り当てられています。
② コマンドバー
コマンドバーには、新規 / 開く、用紙、テキスト、飾り枠、図などが含まれ
ています。
③ プロパティパレット
コマンドバーまたは、レイアウト上のオブジェクトを選択すると、関連する
設定項目を自動的に表示します。
④ モードスイッチ
P-touch Editor の編集モードを切り替えます。
⑤ 描画 / 編集ツールバー
オブジェクトの選択、テキスト入力、図形の描画などのボタンを集めたバー
です。
⑥ レイアウトウィンドウ
レイアウトウィンドウは、オブジェクトの表示や編集に使用されます。
⑦ データベースウィンドウ
接続されたデータベースを表示します。
ご注意 : ・「表示」メニューでは、ツールバー、ルーラーなどの表示 / 非表示を設定
できます。
・ 詳細については、P-touch Editor ヘルプを参照してください。
12
Page 13

WinWin
P-touch Editor 編集画面 -Professional モード
Professional モードでは、テンプレート作成をはじめとした本格的ラベル作成機能を提
供します。編集画面の構成は下記のようになっています。
① メニューバー
コマンドは、機能ごとに各メニュー(ファイル、編集、表示、挿入など)に
割り当てられています。
② 標準ツールバー
このツールバーには、頻繁に使用されるコマンド(新規レイアウト、開く、
保存、印刷など)を集めたバーです。
③ プロパティパレット
プロパティパレットには、印刷、用紙、テキスト、および配置があります。
各パレットの左側をクリックすると、パレットの表示 / 非表示を設定できま
す。
④ 描画 / 編集ツールバー
オブジェクトの選択、テキスト入力、図形の描画などのボタンを集めたバー
です。
⑤ レイアウトウィンドウ
レイアウトウィンドウは、オブジェクトの表示や編集に使用されます。
⑥ データベースウィンドウ
接続されたデータベースを表示します。
⑦ モードスイッチ
P-touch Editor の編集モードを切り替えます。
⑧ サイドバー
このタブを選択することで、テキスト、バーコード、表などの挿入とフォー
マット、ラベルテンプレートを作成するためのオブジェクトの順序変更、高
度な設定を簡単に実行できます。
ご注意 : ・「表示」メニューでは、ツールバー、プロパティパレット、サイドバーな
どの表示 / 非表示を設定できます。
・ 詳細については、P-touch Editor ヘルプを参照してください。
13
Page 14

WinWin
P-touch Editor 編集画面 -Snap モード
Snap モードでは、画面をキャプチャーしたり、画像として印刷したり、後で使用するた
めに保存することが可能です。Snap モードの起動手順を説明します。
1. P-touch Editor 編集画面で[Snap]モードス
イッチをクリックします。「Snap モードの説明」
画面が表示されます。
ご注意 : ・「Snap モードの説明」画面内の「今後、この画面を表示しない」に
チェックマークを入れると、次回から直接 Snap モードに切り替えができ
ます。
・「スタート」→「すべてのプログラム(プログラム)」→「Brother
P-touch」→「P-touch Editor 5.0 (Snap モード)」からも起動するこ
とができます。
2. [OK]をクリックします。Snap モードが表示さ
れます。
ご注意 : 詳細については、P-touch Editor ヘルプを参照してください。
P-touch Editor ヘルプを使う
P-touch Editor のヘルプでは、利用できる機能についての詳しい情報や操作手順を説明
しています。ここでは、Windows Vista
リンタ名はお使いのモデル名になります。
®
の画面を例にしています。画面に表示されるプ
1. P-touch Editor ヘルプを起動します。
X「スタート( )」ボタンから起動する
P-touch Editor ヘルプを起動するには、「スター
ト( )」 ボタン→「すべてのプログラム(プロ
グラム)」→「Brother P-touch」→「P-touch
Editor 5.0 ヘルプ」の順にクリックします。
X「新規 / 開く」画面から起動する
P-touch Editor 5.0 を起動すると「新規 / 開く」
画面が表示されます。「ヘルプ - 操作ガイド
リックします。
」をク
14
Page 15

WinWin
ご注意 : 「最新版を確認する」をクリックすると、インストールされている P-touch
Express モード Professional モード
Editor より新しいバージョンのエディタをダウンロードできるかどうか確認
することができます。
X P-touch Editor 編集画面から起動する
「ヘルプ」メニューから「P-touch Editor ヘルプ」を選択します。
ご注意 : P-touch Editor の編集画面を表示しているときに、キーボードの「F1」
キーを押しても、ヘルプを起動することができます。
X Snap モード画面から起動する
Snap モードの画面上で、右クリックして
「P-touch Editor ヘルプ」を選択します。
15
Page 16

WinWin
2. P-touch Editor ヘルプを操作して、閲覧します。
① ツールバー
ヘルプを素早く、簡単に操作するためのアイコンです。
②タブ
「目次」、「キーワード」、「検索」、「お気に入り」の 4 通りの方法で、
P-touch Editor ヘルプの記載情報を検索することができます。
③ メニュー
選択したタブの内容が表示されます。
④ トピックエリア
選択した項目の説明が表示されます。
操作編:事例に従って、ラベル作成手順を説明します。
機能編:P-touch Editor の機能を項目別に説明します
トラブルシューティング:トラブルの対処法について説明します。
各ヘルプにジャンプ:P-touch Library、P-touch Transfer Manager のヘ
ルプにジャンプします。
16
Page 17

WinWin
P-touch Editor ヘルプを印刷する
ヘルプの内容を印刷することができます。ヘルプは通常のプリンタから印刷します。
1. 「目次」タブで印刷したいトピックを選択します。
2. ツールバーの をクリックします。
「トピックの印刷」画面が表示されます。
3. 印刷するトピックの範囲を選択して、[OK]
をクリックします。
「印刷」画面が表示されます。
4. 設定を確認して、[印刷]をクリックします。
ヘルプが印刷されます。
ご注意 : A4 など一般的な用紙サイズに対応している通常のプリンタを選択してくだ
さい。
17
Page 18

MacMac
Macintosh®編
ソフトウェアとプリンタドライバをインストールする
P-touch Editor とプリンタドライバのインストール
手順では、モデル名を「PT-XXXX」と表示しています。
ご注意 : ・ ソフトウェアをインストールするまでは、Macintosh® に USB ケーブル
1. Macintosh
を接続しないでください。
・ ソフトウェアをインストールするときは、管理者権限を持つユーザーでロ
グインしてください。
・ シリアルケーブルには対応していません。ここでは USB ケーブルを使用
したインストール手順を説明しています。
・ インストール手順はお使いの Macintosh
ここでは、Mac OS
®
「PT_Series」の CD-ROM アイコンが表示されたら、ダブルクリックしま
す。
を起動して、CD-ROM ドライブに CD-ROM を挿入し、
®
X 10.4.11 の画面を例に説明しています。
®
の OS によって異なります。
2. 「Mac OS X」フォルダ→「P-touch Editor 5.0 Installer」の順にダブルク
リックします。
画面表示にしたがって、インストールを進めます。
3. インストールが完了し、右の画面が表示され
たら[完了]をクリックします。
ソフトウェアのインストールが完了しました。
引き続き、プリンタドライバのインストール
へ進みます。
4. 「Mac OS X」フォルダ内の「Brother PT-XXXX Driver.pkg」をダブ
ルクリックします。
プリンタドライバのインストール設定画面が表示されます。画面表示
にしたがって、インストールを進めます。
5. インストールが完了し、「“再起動”をクリッ
クして、ソフトウェアのインストールを終了
してください。」と表示されたら[再起動]を
クリックして、Macintosh
す。
プリンタドライバのインストールが完了しま
した。
18
®
を再起動させま
Page 19

MacMac
6. 再起動したら、本機の USB ポートに
本機の
USB ポートへ接続
Macintosh
®
の
USB ポートへ接続
USB ケーブルを接続します。
ご注意 : 本機の USB ポート部に貼付されて
7. Macintosh
8. X Mac OS
9. X Mac OS
いる「注意シール」をはがしてくだ
さい。
®
の USB ポートに USB ケーブルを接続して、本機の電源を入れます。
®
X 10.3.9-10.4.x をお使いの場合
®
Mac OS
ション」フォルダ→「ユーティリティ」フォルダ→「プリンタ設定ユーティリティ」
の順にダブルクリックします。
X Mac OS
アップルメニューから「システム環境設定」→「プリントとファクス」を選択します。
[追加]をクリックして、画面上部の[USB]を選択します。一覧から「PT-XXXX」
を選択して、もう一度[追加]をクリックします。プリンタが「プリンタリスト」
に追加されます。
X Mac OS® X 10.4.x/10.5 をお使いの場合
[
追加](Mac OS® X 10.4.x) / (Mac OS® X 10.5) をクリックします。一覧
から「PT-XXXX」を選択して、
リスト」(Mac OS
加されます。
X PT-2430PC:Mac OS
[
追加]をクリックして、プリンタを BRPTUSB 接続で追加します。(このように
しておくと、印刷エラーが発生した場合にエラーダイアログが表示されます。)適
切なプリンタ名を設定します。
X がインストールされているドライブをダブルクリックし、「アプリケー
®
X 10.5 をお使いの場合
®
X 10.3.9 をお使いの場合
[
®
X 10.4.x)/「プリントとファクス」(Mac OS® X 10.5)に追
追加]をクリックします。プリンタが「プリンタ
®
X 10.4.x をお使いの場合
10.「プリンタリスト」/「プリントとファクス」
画面に戻ったら、「PT-XXXX」が追加されて
いることを確認して画面を閉じます。
本機がプリンタとして使用できます。
ご注意 : ソフトウェアについて詳しくは、P-touch Editor ヘルプをご覧ください。
19
Page 20

MacMac
ソフトウェアとプリンタドライバをアンインストールする
手順では、モデル名を「PT-XXXX」と表示しています。
ご注意 : ・ ソフトウェアをアンインストールするときは、管理者権限を持つユーザー
でログインしてください。
・ アンインストール手順はお使いの Macintosh
す。
®
の OS によって異なりま
P-touch Editor をアンインストールする
1. P-touch Editor がインストールされているドライブの「アプリケーション」フォ
ルダ→「P-touch Editor 5.0」フォルダ→「Uninstall P-touch」フォルダ→
「UninstallPtEditor.command」の順にダブルクリックします。
「Terminal」画面が表示され、アンインストールが開始されます。
ご注意 : 「UninstallPtEditor.command」をダブルクリックしても、「Terminal」
画面が表示されないときは、右クリック(もしくは Control キー + マウス
クリック)でコンテキストメニューを表示させ、「Terminal」を選択しま
す。
2. を押して、「Terminal」画面を閉じます。
3. 「アプリケーション」フォルダ内の「P-touch Editor 5.0」フォルダを削除します。
ご注意 : 「P-touch Editor 5.0」フォルダを削除する前に必要なファイルなどが残っ
ていないか確認してください。
P-touch Editor のアンインストールが完了しました。
20
Page 21

MacMac
プリンタドライバをアンインストールする
1. 本機の電源を切ります。
2. X Mac OS
Mac OS
ション」フォルダ→「ユーティリティ」フォルダ→「プリンタ設定ユーティリ
ティ」の順にダブルクリックします。
「プリンタリスト」画面が表示されます。
X Mac OS
アップルメニューから「システム環境設定 ...」→「プリントとファクス」を選択し
ます。
3. X Mac OS
「PT-XXXX」を選択して、 をクリックします。
X Mac OS
「PT-XXXX」を選択して、 をクリックします。
®
X 10.3.9-10.4.x をお使いの場合
®
X がインストールされているドライブをダブルクリックし、「アプリケー
®
X 10.5 をお使いの場合
®
X 10.3.9-10.4.x をお使いの場合
®
X 10.5 をお使いの場合
4. 「プリンタリスト」/「プリントとファクス」画面を閉じます。
プリンタドライバのアンインストールが完了しました。
21
Page 22

MacMac
ラベルを作成する
下記の例は P-touch Editor で作成できるラベルのごく一部です。また、使用されている
社名、人名、地名などは架空のものです。「P-touch Editor ヘルプ」の操作編では、次の
ようなラベルを作成する手順を説明しています。
タイトル 例 紹介している機能
Snap モードで画面を
キャプチャしてみよう
Snap モードにファイル
をドロップしてみよう
名前ラベルを作ってみよ
う
アドレスラベルを作って
みよう
長尺テープでラベルを
作ってみよう
CD ケースラベルを作っ
てみよう
*
*
・Snap モードの起動方法
・画面キャプチャ
・ドラッグ&ドロップ機能
・ラベルの大きさを指定
・テキストラベルを中央に配
置
・テキストのまわりに枠付け
・ラベルの大きさを指定
・印刷
・レイアウトの保存
・テープ長設定
・クリップアートの挿入の方
法
・クリップアートの挿入
表を作ってみよう
22
・表の挿入
・セルの結合
・表内へのテキスト入力
・お気に入りに追加
Page 23

MacMac
タイトル 例 紹介している機能
幅広ラベルを作ってみよ
う
テンプレートを利用して
データベースを接続して
みよう
*
Snap モード
・幅広ラベルの設定
・文字飾りの設定
・テンプレートの選択
・データベース接続
P-touch Editor を使う
P-touch Editor の起動手順について説明します。P-touch Editor を使用すると、さまざ
まなラベルを作成できます。各種ラベルのサンプルとラベルの作成、印刷、保存などの詳
細については、P-touch Editor ヘルプをご参照ください。
1. P-touch Editor がインストールされている
ドライブの「アプリケーション」→「Ptouch Editor 5.0」の順にクリックします。
2. 「P-touch Editor」をダブルクリックします。
ご注意 : エイリアスが作成されている場合は、エイリアスをダブルクリックしてくだ
さい。
P-touch Editor 編集画面が表示されます。
23
Page 24

MacMac
P-touch Editor 編集画面 -Standard モード
Standard モードでは、テキストや画像を使用して簡単にラベルを作成できます。編集画
面の構成は下記のようになっています。
①コマンドバー
コマンドバーには、新規 / 開く、用紙、テキスト、飾り枠、図などが含まれ
ています。
②描画 / 編集ツールバー
オブジェクトの選択、テキスト入力、図形の描画などのボタンを集めたバー
です。
③レイアウトウィンドウ
レイアウトウィンドウは、オブジェクトの表示や編集に使用されます。
④データベースウィンドウ
接続されたデータベースを表示します。
Snap モードスイッチ
⑤
編集画面を Snap モードに切り替えます。
⑥インスペクタ
コマンドバーまたは、レイアウト上のオブジェクトを選択すると、関連する
設定項目を自動的に表示します。
ご注意 : ・「表示」メニューでは、ツールバーやインスペクタなどの表示 / 非表示を
設定できます。
・ 詳細については、P-touch Editor ヘルプをご覧ください。
24
Page 25

MacMac
P-touch Editor 編集画面 -Snap モード
Snap モードでは、画面をキャプチャーしたり、画像として印刷したり、後で使用するた
めに保存することが可能です。Snap モードの起動手順を説明します。
1. P-touch Editor 編集画面で[Snap モード]ボタ
ンをクリックします。「Snap モードの説明」画面
が表示されます。
ご注意 : 「Snap モードの説明」画面内の「今後、この画面を表示しない」にチェッ
クマークを入れると、次回から直接 Snap モードに切り替えができます。
2. [OK]をクリックします。Snap モードが表示さ
れます。
ご注意 : 詳細については、P-touch Editor ヘルプを参照してください。
25
Page 26

MacMac
P-touch Editor ヘルプを使う
P-touch Editor のヘルプでは、利用できる機能についての詳しい情報や操作手順を説明
しています。ここでは、Mac OS
るプリンタ名はお使いのモデル名になります。
®
X 10.4.11 の画面を例にしています。画面に表示され
1. P-touch Editor ヘルプを起動します。
X「新規 / 開く」画面から起動する
P-touch Editor 5.0 を起動すると「新規 / 開
く」画面が表示されます。「ヘルプ - 操作ガ
イド」をクリックします。
ご注意 : 「最新版を確認する」をクリックする
と、インストールされている P-touch
Editor より新しいバージョンのエディ
タをダウンロードできるかどうか確認
することができます。
X P-touch Editor 編集画面から起動する
「ヘルプ」メニューから「P-touch Editor ヘ
ルプ」を選択します。
X Snap モード画面から起動する
Snap モードの画面上で、右クリック(もし
くは Control キー + クリック)して、
「P-touch Editor ヘルプ」を選択します
26
Page 27

MacMac
2. P-touch Editor ヘルプを操作して、閲覧します。
① ツールアイコン
ヘルプを素早く、簡単に操作するためのアイコンです。
② トピックエリア
選択した項目の説明が表示されます。
操作編:事例に従って、ラベル作成手順を説明しています。
機能編:P-touch Editor の機能を項目別に説明しています
トラブルシューティング:トラブルの対処法について説明しています。
③ 検索エリア
質問、キーワードを入力すると、P-touch Editor ヘルプの記載情報を検索す
ることができます。
P-touch Editor ヘルプを印刷する
ヘルプの内容を印刷することができます。ヘルプは通常のプリンタから印刷します。
1. 画面に印刷したいヘルプを表示させます。
2. X Mac OS
「ファイル」メニューから「プリント ...」を選択します。「プリント」画面が表示さ
れます。
XMac OS
ツールアイコンから「プリント ...」を選択します。「プリント」画面が表示されま
す。
®
X 10.3.9-10.4.x をお使いの場合
®
X 10.5 をお使いの場合
3. 設定を確認して[プリント]をクリックします。
ヘルプが印刷されます。
ご注意 : A4 など一般的な用紙サイズに対応している通常のプリンタを選択してくだ
さい。
27
Page 28

Printed in China
LW3440001
 Loading...
Loading...