Page 1
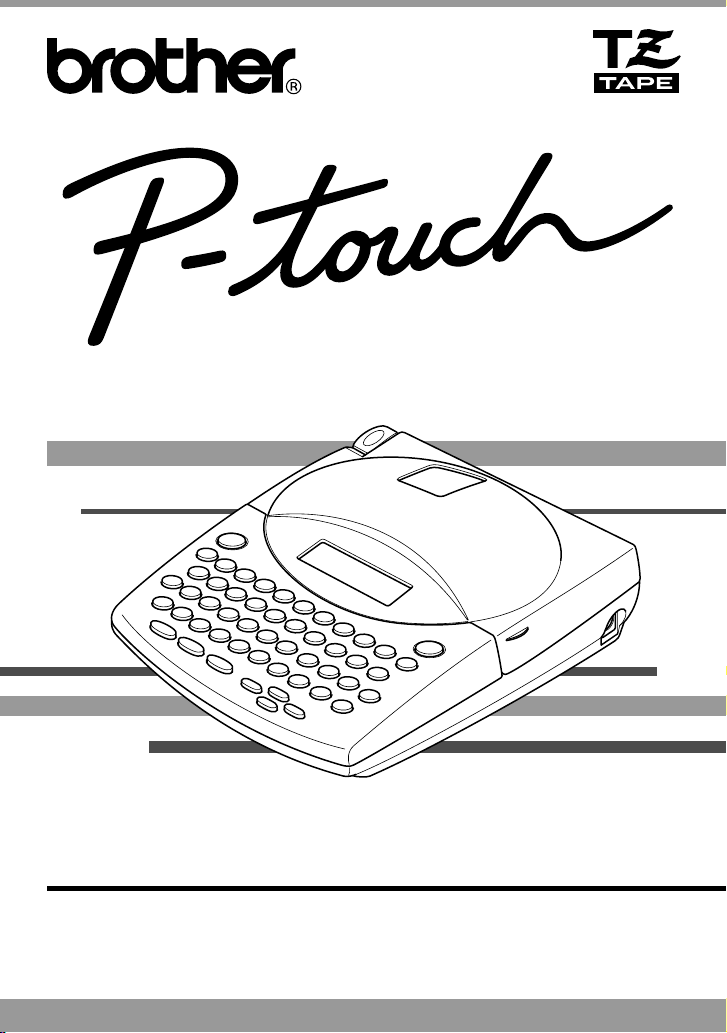
1800
USER’S GUIDE
• Read this User’s Guide before you start using your P-touch.
• Keep this User’s Guide in a handy place for future reference.
Page 2
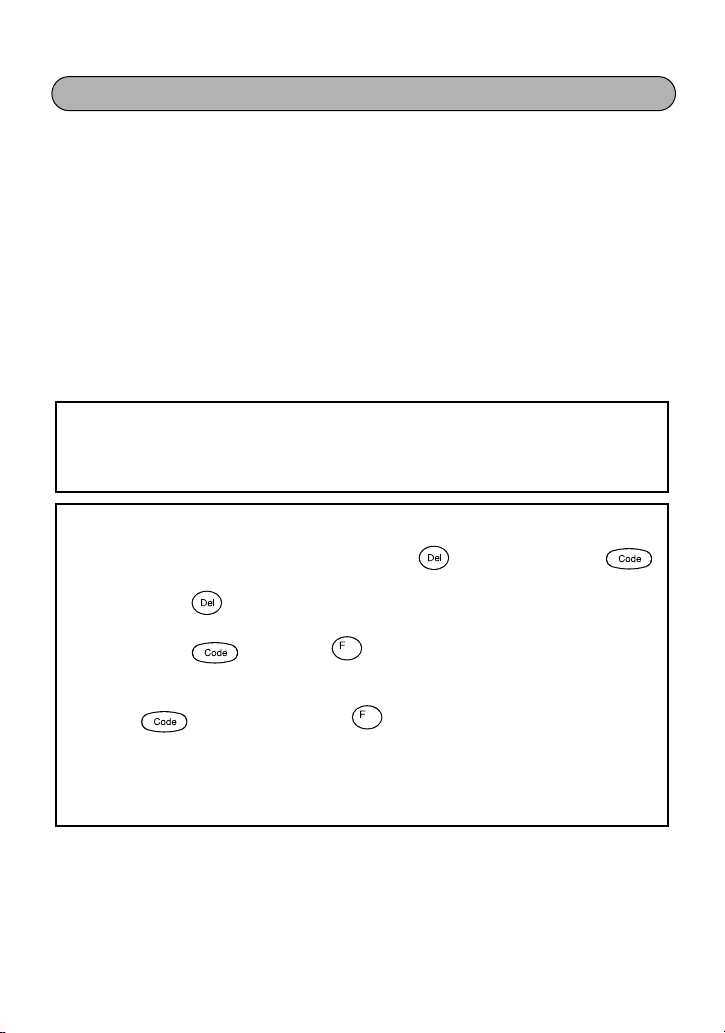
Clear
INTRODUCTION
Thank you for purchasing the P-touch 1800!
Your new P-touch will allow you to create labels and stamps for any need. Its versatility
enables you to design custom labels by choosing from a variety of frame designs and from
many characters sizes and styles. In addition, the four tape widths (1/4” (6 mm), 3/8” (9
mm), 1/2” (12 mm), and 3/4” (18 mm)) and variety of tape colors allow you to print personalized labels, useful for color-coded filing. With the Stamp function, you can quickly
and easily make stamps for reusable pre-inked stamp holders.
You no longer have to worry about urgent tasks that require professional printing. In the
office, the factory, the lab and the home, the quality and performance of the P-touch
1810 makes it an extremely practical machine.
Finally, as you may want to refer to this User’s Guide occasionally, we suggest that you
keep it in a handy place.
Canadian Department of Communications Compliance Statement
This digital apparatus does not exceed the Class B limits for radio noise emissions from
digital apparatus as set out in the interference-causing equipment standard entitled
“Digital Apparatus”, ICES-003 of the Department of Communications.
Switching the language of the messages between English and French
1. Erase all of the text in the display either with or by holding down
and pressing .
Clear
2. Hold down and press to display the current language setting
(“ENGLISH” or FRANÇAIS”).
3. Keep held down and press again until the desired setting appears
in the display, then release the keys.
☞
The default setting is English.
Turning off the machine does not change the language setting.
The language cannot be changed if some text remains in the display.
1
Page 3
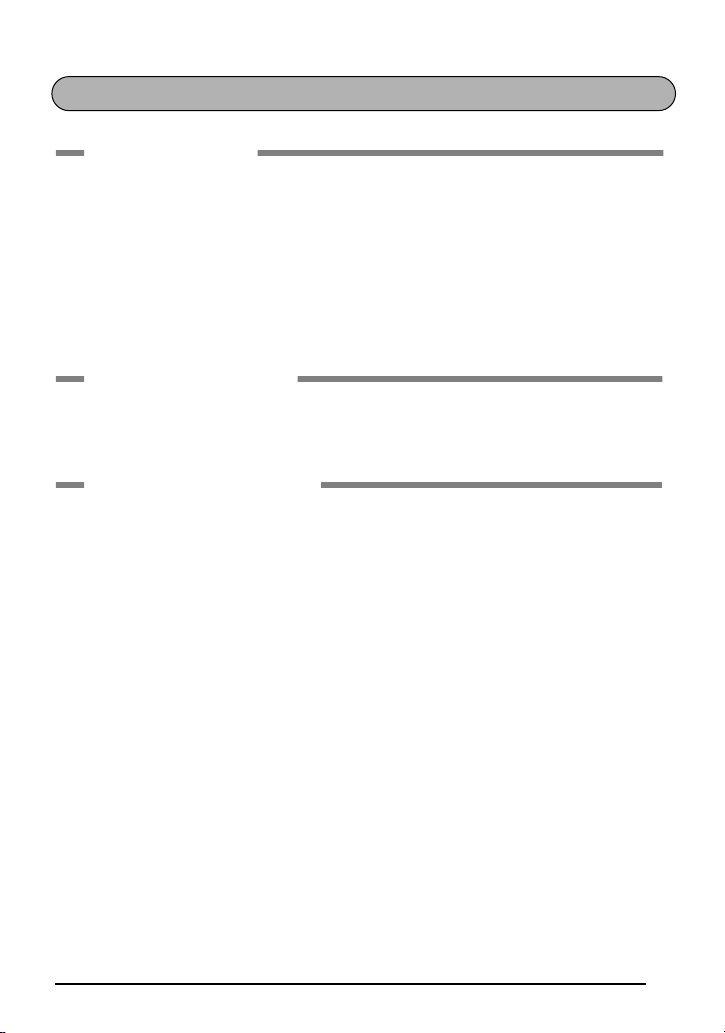
CONTENTS
Getting Started
GENERAL DESCRIPTION..................................................................................... 2
GENERAL PRECAUTIONS ................................................................................... 4
BATTERIES........................................................................................................... 5
OPTIONAL AC ADAPTOR ..................................................................................6
TAPE CASSETTE................................................................................................... 7
ATTACHING LABELS........................................................................................... 8
PRINT HEAD & ROLLERS..................................................................................12
Learning the Ropes
DOOR LABEL EXAMPLE.................................................................................... 14
ADDRESS LABEL EXAMPLE ............................................................................... 18
For Your Information
POWER KEY ...................................................................................................... 26
CURSOR KEYS................................................................................................... 27
CODE, ALT & SHIFT KEYS................................................................................. 29
SPACE KEY ........................................................................................................32
RETURN KEY.....................................................................................................33
TAB FUNCTION................................................................................................ 34
DELETE KEY....................................................................................................... 36
LINE OUT FUNCTION ...................................................................................... 37
CLEAR FUNCTION............................................................................................ 38
ACCENT FUNCTION......................................................................................... 41
SYMBOL FUNCTION ........................................................................................ 43
AUTO FORMAT FUNCTION............................................................................. 45
STAMP FUNCTION...........................................................................................47
SIZE & WIDTH FUNCTIONS.............................................................................51
STYLE FUNCTION............................................................................................. 55
UNDERLINE FUNCTION................................................................................... 58
FONT FUNCTION............................................................................................. 59
FRAME FUNCTION...........................................................................................61
i
Page 4
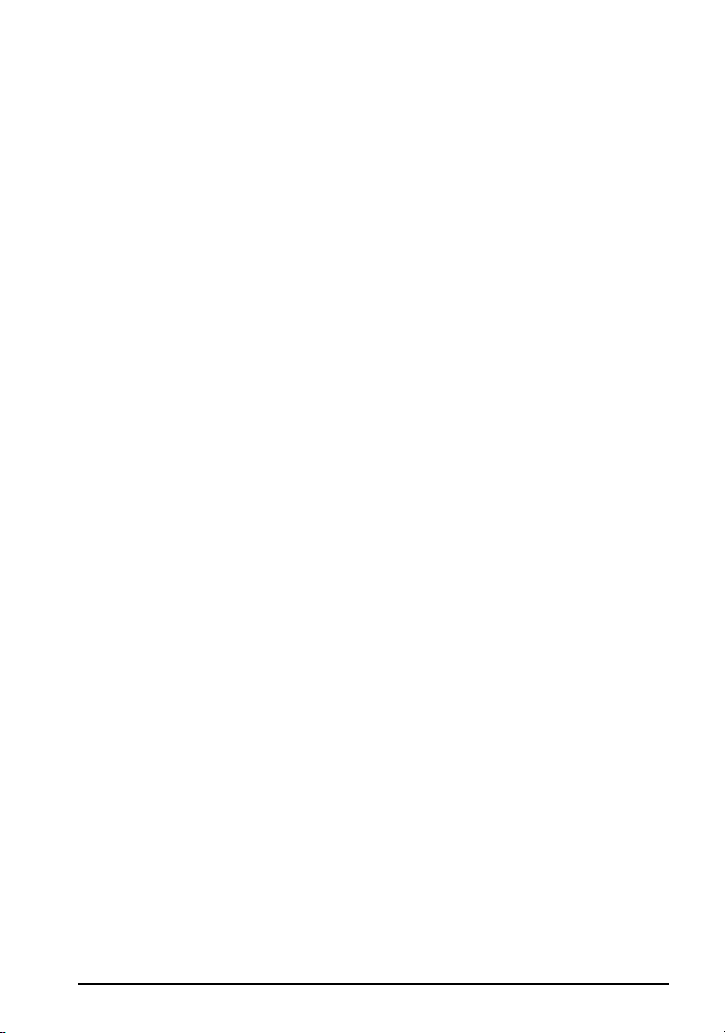
TAPE MARGIN FUNCTION............................................................................... 63
HORIZONTAL ALIGNMENT FUNCTION.......................................................... 65
MIRROR PRINTING FUNCTION.......................................................................66
LENGTH FUNCTION ........................................................................................67
PRINT KEY & FEED FUNCTION ........................................................................69
NUMBERING FUNCTION................................................................................. 70
REPEAT PRINTING FUNCTION......................................................................... 72
MEMORY FUNCTIONS.....................................................................................74
TROUBLESHOOTING.......................................................................................78
ERROR MESSAGE LIST ......................................................................................79
SPECIFICATIONS............................................................................................... 83
ACCESSORIES.................................................................................................... 84
ii
Page 5
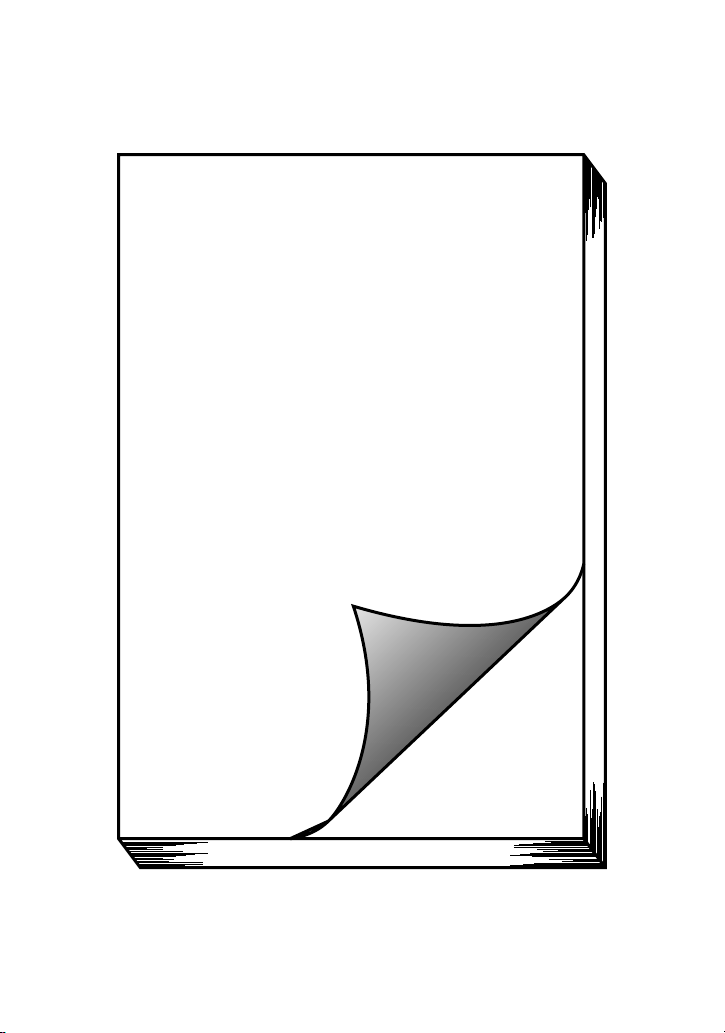
Getting Started
1
Page 6
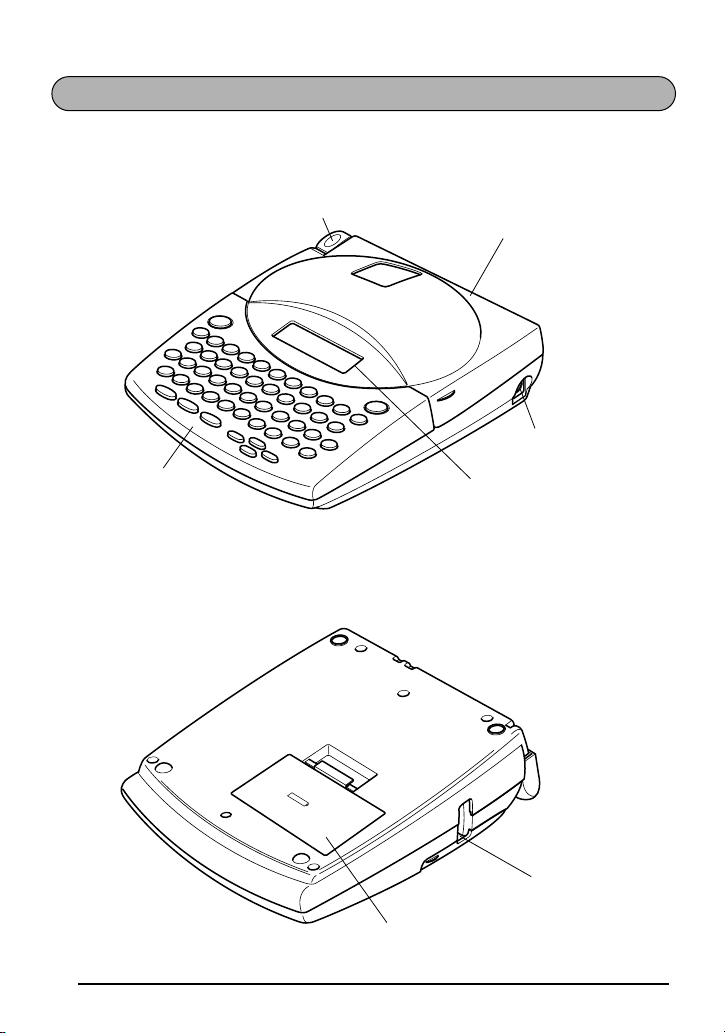
TOP VIEW
GENERAL DESCRIPTION
Keyboard
BOTTOM VIEW
Tape cutter lever
Tape compartment
cover
AC adaptor
connector
LCD display
Tape exit slot
Battery compartment cover
2
Page 7
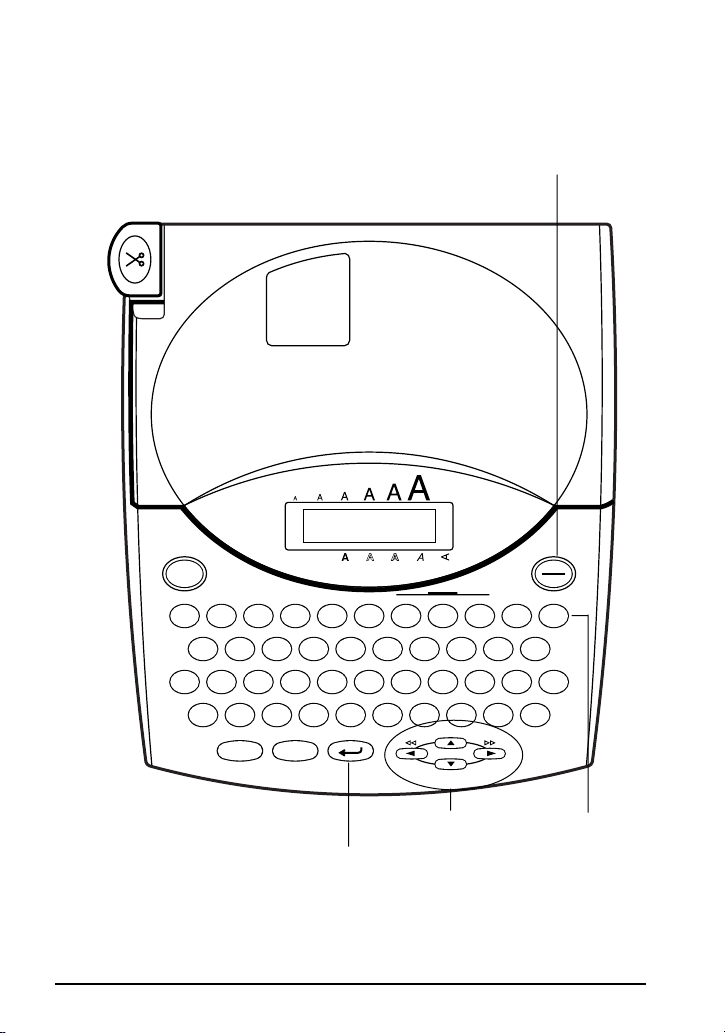
KEYBOARD & LCD DISPLAY
Mirror
Print
Font Size Width Style Underline Frame
!
@
¡
12
Tab
QWERTYUI OP
Symbol Accent
ASDFGHJKL
Alt
Caps
Shift
Font 1 Font 2
#
$
3456
Tab Length
Tape
Align
ZXCVBNM
Code
Ç
Feed
Space
Power key
Auto
Length
Underline
Frame
On
Memory
%
Store Recall M.Del
¢
&
7890
Length
A.Format
ç
()
*
Stamp Repeat Number
üí
¿
éú
Ñ
ñ
Home
End
Line out Clear
ó
á
/
?
,
-'
.
Off
Del
:
;
"
Return key
Cursor keys
Delete key
3
Page 8
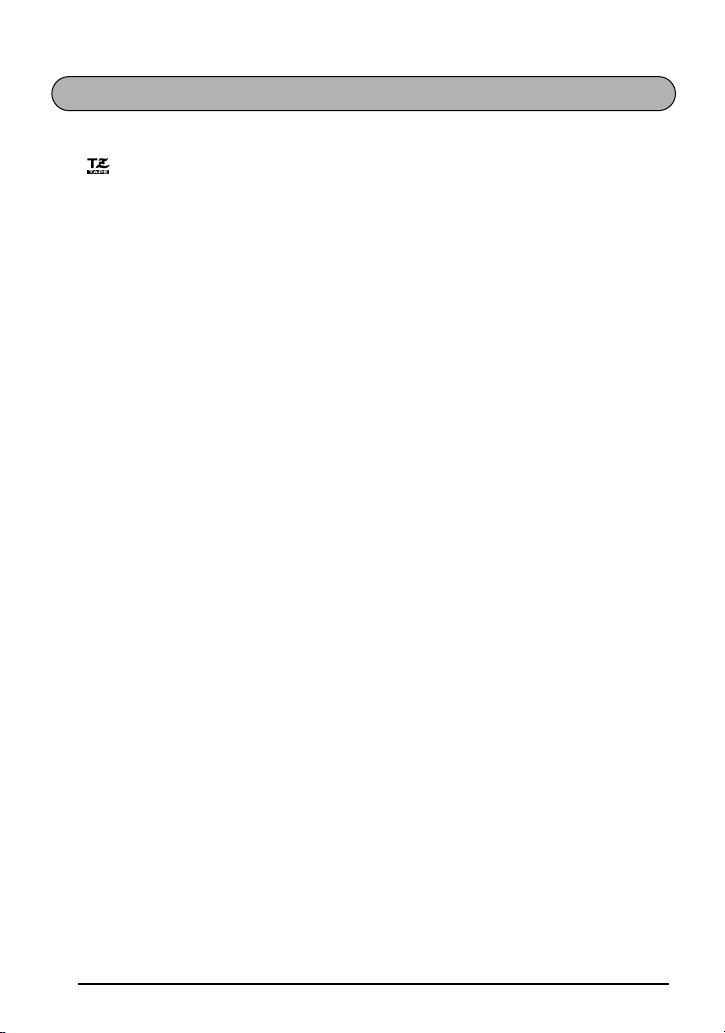
GENERAL PRECAUTIONS
• Use only Brother TZ tapes with this machine. Do not use tapes that do not have the
mark.
• Do not pull on the tape being fed from the P-Touch. This may damage the tape cas-
sette.
• Do not use the machine in dusty places, and keep it out of both direct sunlight and
rain.
• Do not expose the machine to high temperatures or high humidity. Never leave it on
the dashboard or in the back of your car.
• Do not leave any rubber or vinyl on the machine for an extended period of time.
Doing so may cause staining.
• Do not clean the machine with alcohol or other organic solvents. Use a soft, dry
cloth only.
• Do not put any foreign objects into or anything on the machine.
• To avoid injuries, do not touch the cutter’s edge.
• Use only the AC adaptor (model AD-60) designed exclusively for this machine. Use
of any other adaptor will void the warranty.
• Do not try to disassemble the AC adaptor.
• When the machine is not being used for a long period of time and it is not necessary
to keep the text files stored in the memory, disconnect the AC adaptor, and remove
the batteries to prevent them from leaking and damaging the machine.
• When the AC adaptor is connected, unplugging the adaptor from the electrical outlet
before unplugging it from the machine can delete all text files in the memory, even if
batteries are installed.
• Use six AA alkaline batteries in this machine.
4
Page 9
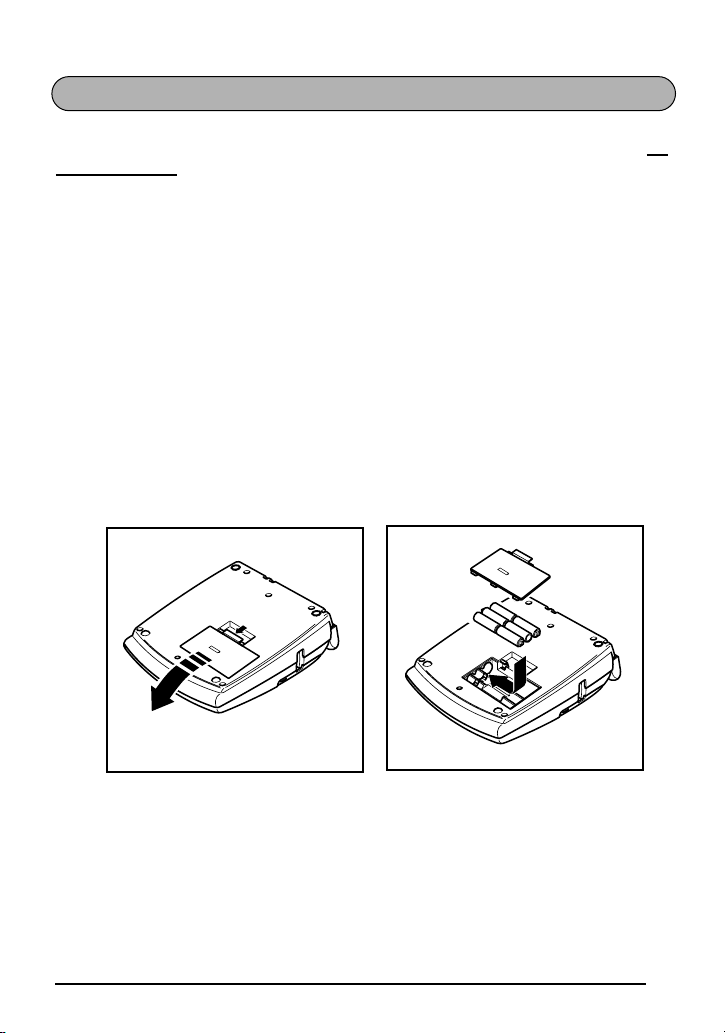
BATTERIES
This lightweight and portable machine can be used anywhere by installing six (6) AA
alkaline batteries
time.
To change the batteries:
1
Remove the battery compartment cover on the back of the machine.
2
If batteries are already installed, remove them.
3
Insert six new AA alkaline batteries, making sure that they face the correct direction.
4
Attach the battery compartment cover.
☞
. When you change the batteries, always replace all six at the same
Be sure to insert the new batteries within five minutes of removing the old
ones, otherwise the text shown in the display and any text files stored in the
memory will be lost (unless the machine is plugged into an AC outlet with
the AC adaptor).
Remove the batteries and disconnect the AC adaptor if you do not intend to
use this machine for an extended period of time. When the power is disconnected, all text shown in the display and stored in the memory will be lost.
If alkaline batteries are not used, large fonts cannot be printed.
5
Page 10
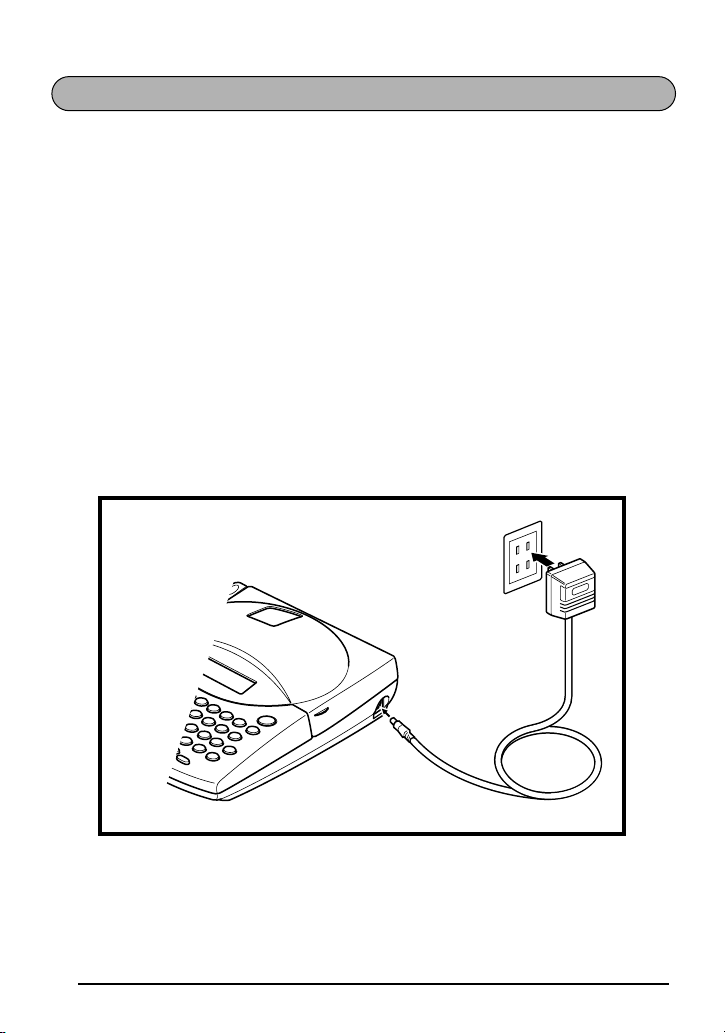
OPTIONAL AC ADAPTOR
The AC adaptor (model AD-60) allows you to use this machine wherever there is an electrical outlet.
To connect the optional AC adaptor:
1
Insert the plug on the adaptor cord into the connector marked DC IN 9.5V on the
right side of the machine.
2
Insert the plug on the adaptor into the nearest standard electrical outlet.
☞
Only use the AC adaptor designed exclusively for this machine.
Remove the batteries and disconnect the AC adaptor if you do not intend to
use this machine for an extended period of time. When the power is disconnected, all text shown in the display and stored in the memory will be lost.
When the AC adaptor is connected, unplugging the adaptor from the electrical outlet before unplugging it from the machine can delete all text files in
the memory, even if batteries are installed.
It is recommended that you use the AC adaptor when printing large fonts on
3/4
″
(18-mm)-wide tape since this operation can quickly drain the batteries.
6
Page 11
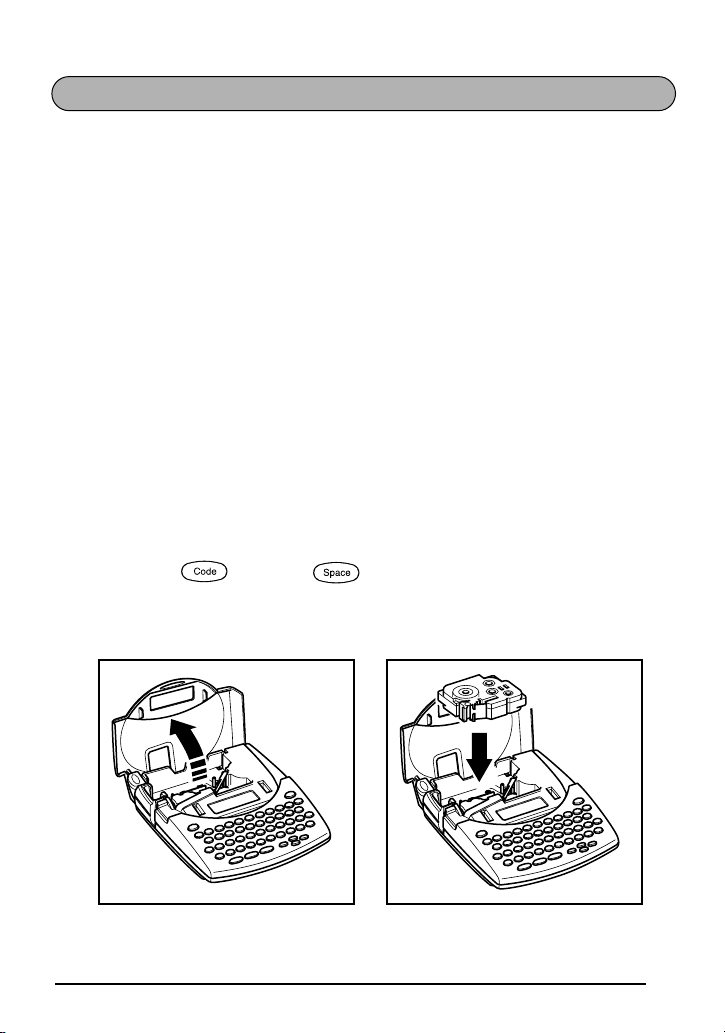
TAPE CASSETTE
A single TZ tape cassette is supplied with this unit. However, since TZ tape cassettes are
available for this machine in a wide variety of colors and sizes, it is possible to make distinctive color-coded and stylized labels.
In addition, this machine has been designed to allow you to change the tape cassettes
quickly and easily.
To change the tape cassette:
Lift open the tape compartment cover. The installed cassette is also released.
1
2
If a tape cassette is already installed, remove it by pulling it straight up.
3
If the ink ribbon in the other tape cassette is loose, use your finger to wind the
toothed wheel in the direction of the arrow on the cassette until there is no slack in
the ribbon. Also, make sure that the end of the tape feeds under the tape guides.
☞
If you are using a new tape cassette provided with a stopper, be sure to
remove the stopper.
4
Insert the tape cassette firmly into the tape compartment, making sure that the entire
back of the cassette touches the bottom of the compartment.
☞
When inserting the tape cassette, make sure that the inner ribbon does not
catch on the corner of the metal guide.
5
Close the compartment cover, then turn on the machine if it is off.
Hold down and press once to advance the tape and remove any
6
slack.
7
Push down on the tape cutter lever to cut off any excess tape.
Feed
7
Page 12
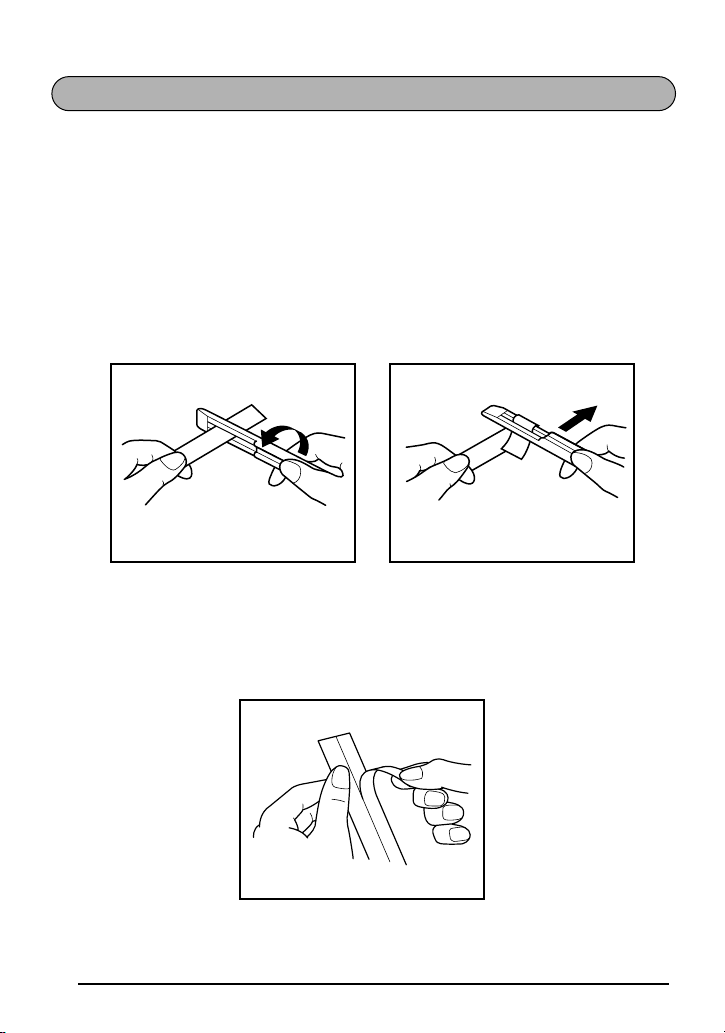
ABCDEF
ATTACHING LABELS
LAMINATED TAPE
The enclosed stick enables you to easily remove the backing from labels printed on laminated tapes.
1
Hold the tape in your left hand, with the printed surface facing up, and hold the
stick in your right hand.
2
Pass the tape halfway through the long narrow hole in the stick.
Turn the stick three-quarters of a turn towards you and pull the stick away from you
3
as shown below.
4
Peel off the label backing.
GH
ABCDEF
NON-LAMINATED TAPE
Labels printed on non-laminated tapes can be folded in half so that the inside edges of the
two backing pieces come off the label, enabling the backing to easily be peeled off.
8
Page 13
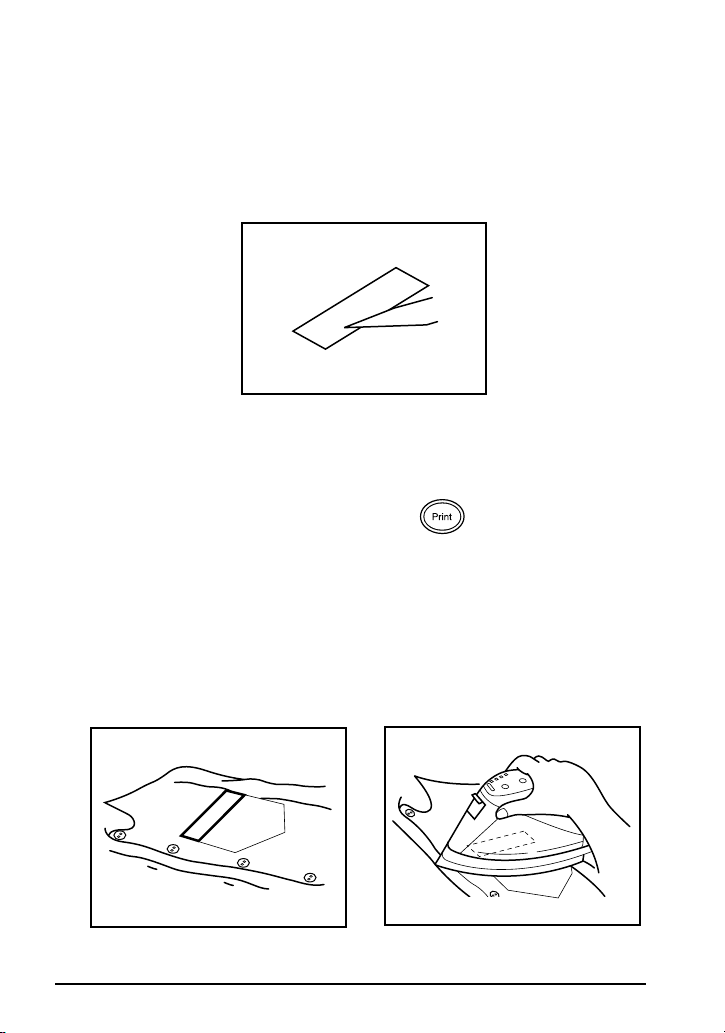
INSTANT-LETTERING TAPE (RUB-ON TRANSFERS)
Instant-lettering tape is used to transfer your text onto paper. After printing the text onto
instant-lettering tape and cutting off the label, position the label on a sheet of paper. By
simply rubbing the instant lettering tape’s non-printed side with the enclosed stick, you
can transfer the text directly onto the paper.
☞
Hold the tape very firmly and do not move it while rubbing the tape.
ABC
IRON-ON TRANSFER TAPE
Iron-on transfer tape is used to transfer your text onto garments using an iron.
Mirror
1 Insert an iron-on transfer tape cassette, press to print the text, then push
down on the tape cutter lever to cut off the label.
2 Iron the garment to flatten it before transferring the text.
3 Place the label on the garment at the location where you wish the text to be trans-
ferred.
4 Set the iron to cotton (300 to 350˚F or 150 to 180˚C), then press down on the label
with the iron for about 15 seconds.
5 Allow the iron-on transfer to cool (for about 60 seconds), then carefully remove the
backing tape.
P-TOUCH
9
Page 14
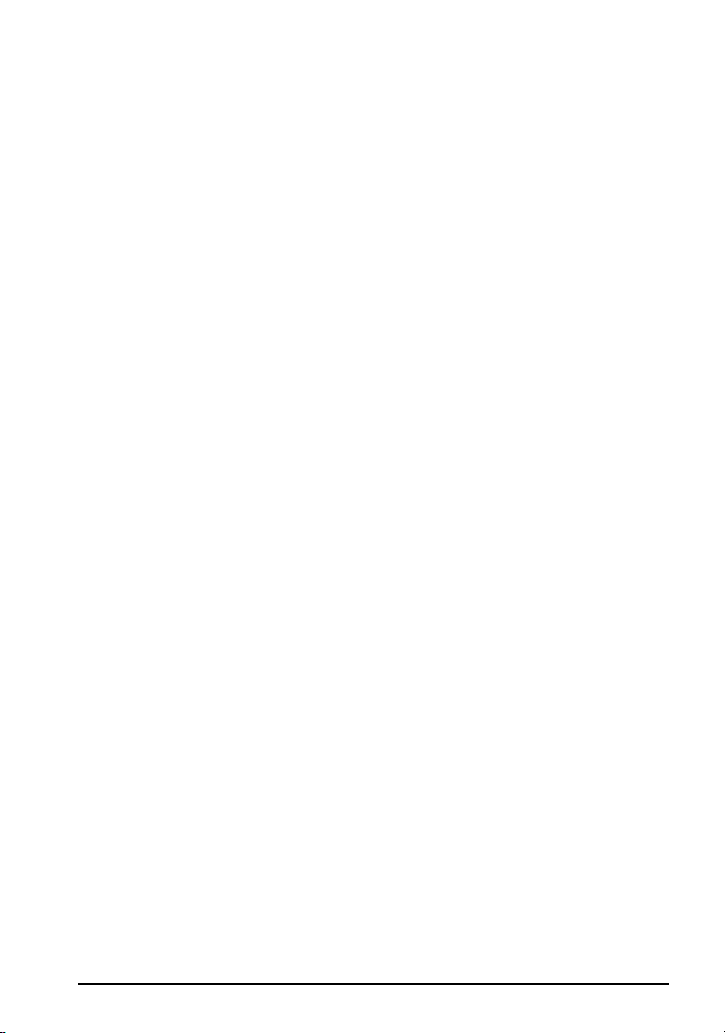
☞
White garments made from 100% cotton with a plain (smooth) surface are best for
iron-on transfers.
You can also make transfers to garments made from 100% linen or cotton and
polyester mix as long as they have a plain (smooth) surface.
The label will not adhere properly to any cloth with a rough surface, such as pile
or denim, or with a waterproof surface. Heat-sensitive materials, such as nylon,
acetate or other similar fibers, are also unsuitable as they may be damaged when
pressing with an iron at a high temperature.
Do not move the iron while pressing. The label may move out of the desired position. Press the iron vertically down onto the cloth.
After the backing tape has been removed, the transferred label may appear glossy.
In addition, some white spots may have appeared on the label if it was touched
while the backing tape was peeled off. These can be removed by ironing over the
label with a piece of cloth placed between the label and the iron.
The label will have a white background on colored cloth.
Since the transferred label cannot be removed once it is applied, make all transfers
with care.
Washing:
Garments with transfer labels can be washed over 20 times if the label has been transferred correctly. Normal biological and non-biological household detergents may be
used.
The label may become discolored if the garment is placed in bleach for an extended
length of time.
Be careful that hard objects such as buckles or buttons do not come into contact with the
label during the wash.
Do not dry clean garments which have had transfer labels applied.
Drying:
Garments with transfer labels may be dried either inside or outside out.
Do not tumble dry. The transfers will come off and may stick to other items of clothing.
10
Page 15
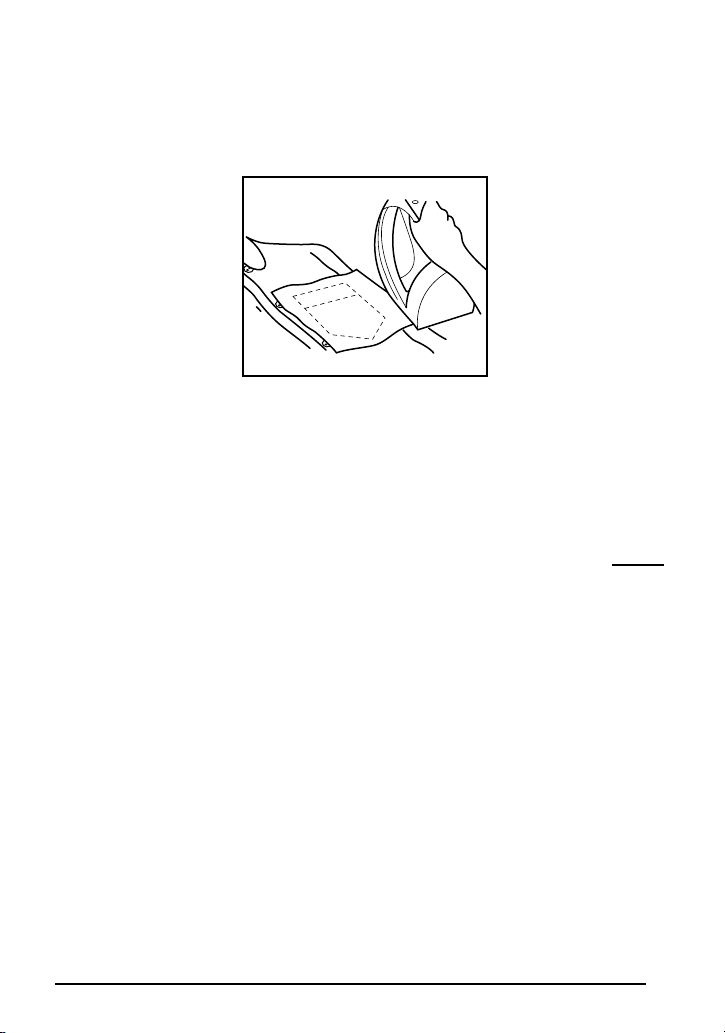
Ironing:
Iron garments with transfers using normal temperature settings.
Be sure to place a piece of cloth between the iron and the label when you iron over it to
prevent the label from sticking to the iron.
P-TOUCH
The labels are non-toxic, however, please maintain the usual precautions, such as not
placing them in your mouth, etc.
Do not store the tape cassette in areas exposed to direct sunlight, high humidity or dust.
FABRIC TAPE
Fabric tape is used to attach a piece of fabric printed with your text onto garments using
an iron. After printing the text onto fabric tape and cutting off the label using scissors,
place the label on an ironed garment at the location where you wish to attach it in such a
way that the printed text can be read correctly. Cover the label with another piece of
cloth and use an iron set to a medium-high temperature (320 to 356 ˚F (160 to 180 ˚C)) to
press down firmly for 10 to 15 seconds. For more details, refer to the instructions
included with the fabric tape cassette.
STAMP TAPE
Refer to pages 47 through 50 for a detailed explanation on using the stamp tape to make
stamps.
11
Page 16
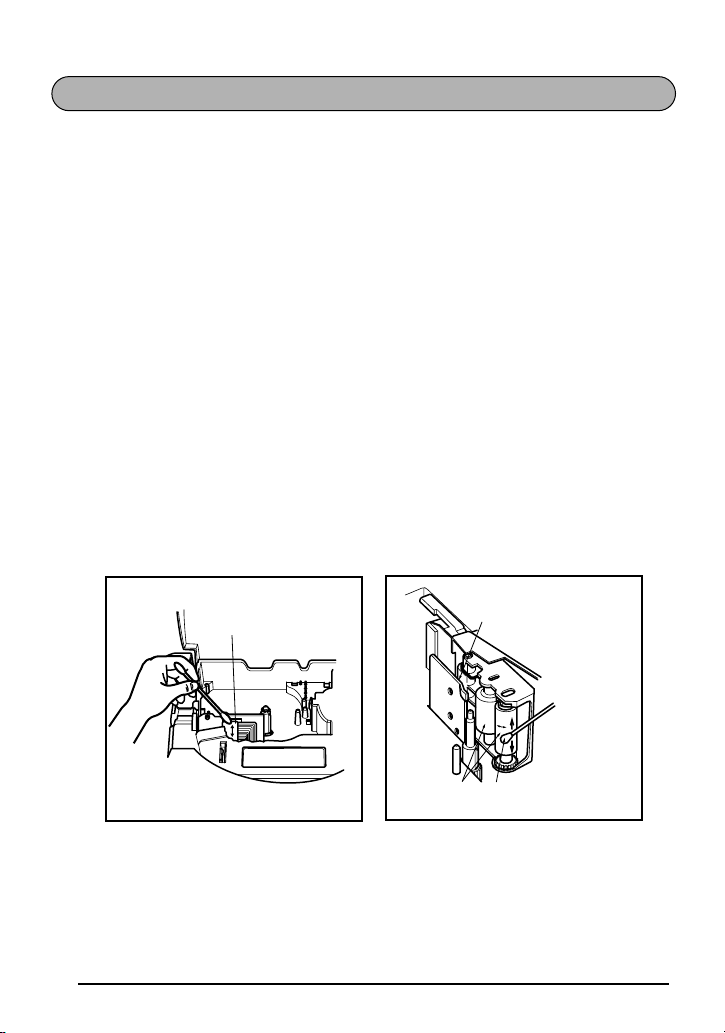
PRINT HEAD & ROLLERS
Occasionally, specks of dust or dirt become attached to the machine’s print head and
rollers. This is particularly likely when you are using the unit outdoors or in a very dusty
environment. If a section of the print head is covered with dust, a blank horizontal streak
may appear through the label text. Therefore, as with a tape recorder, the machine’s head
may need to be cleaned from time to time.
To clean the print head and rollers:
1
Turn off the machine.
2 Open the tape compartment cover, then remove the tape cassette if one is installed.
The print head and rollers are located in the tape compartment.
3 Print head: Use a dry cotton swab to gently wipe the print head with an up-and-
down motion.
Rollers: Use a dry cotton swab to wipe each roller with an up-and-down motion
while rotating them with your finger.
4 Install a tape cassette, close the tape compartment cover, and then try printing
again.
5 If dust still remains, repeat steps 3 and 4 using a cotton swab dipped in isopropyl
(rubbing) alcohol.
If none of the above works, contact your service representative.
12
Print head
Rollers
Print head
Cotton swab
Page 17
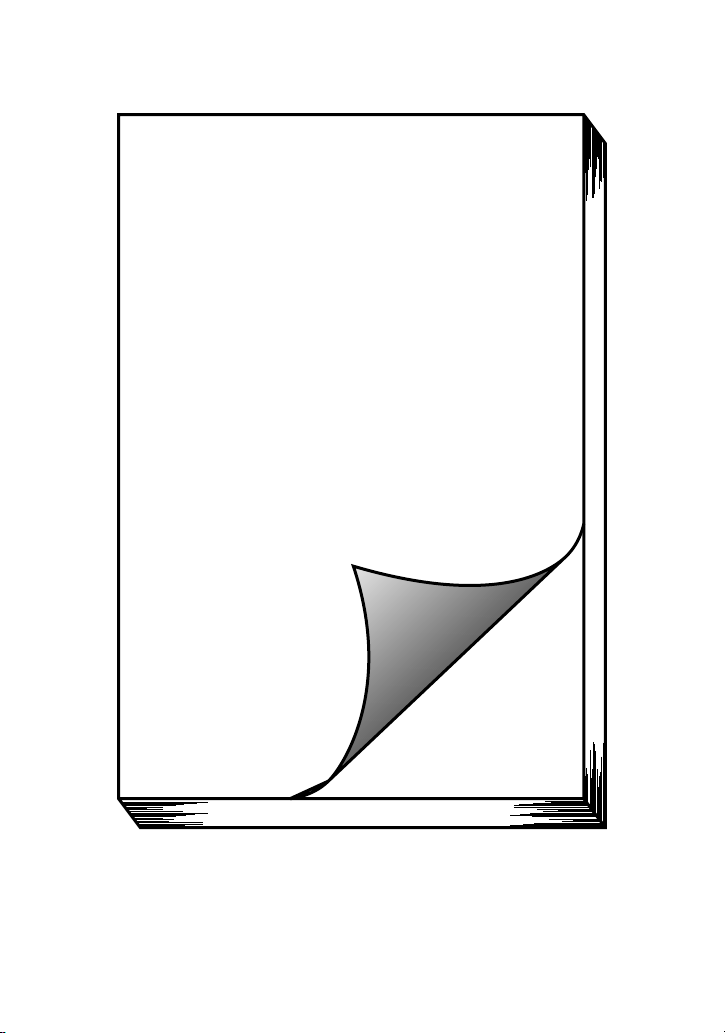
Learning
the Ropes
13
Page 18
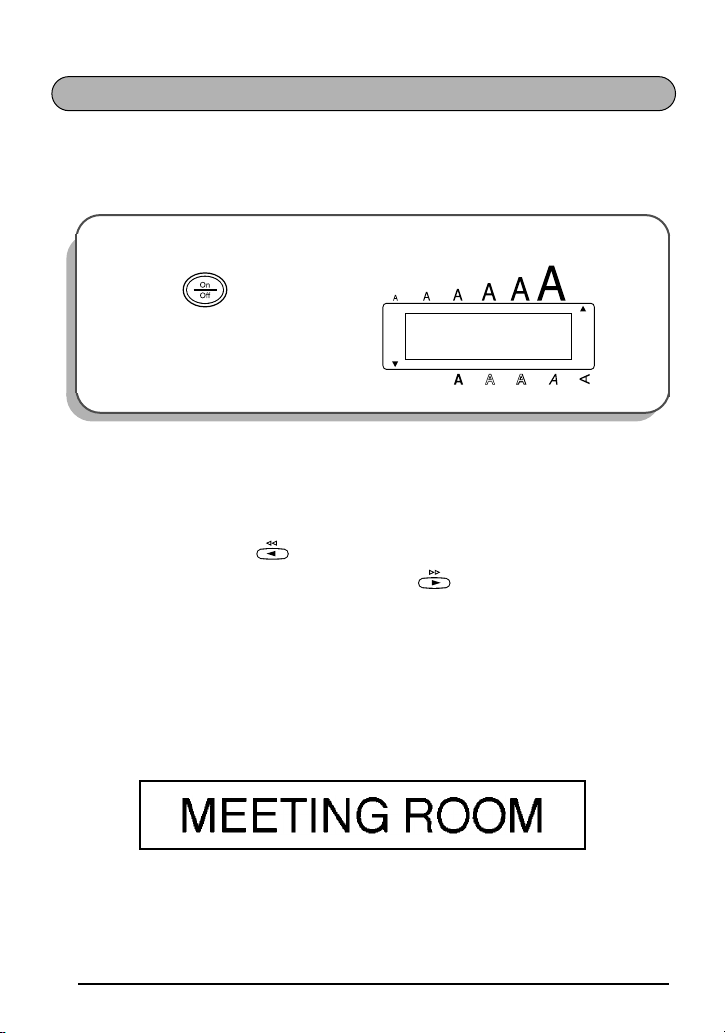
DOOR LABEL EXAMPLE
After you have inserted the batteries and the enclosed tape cassette as explained in the
Getting Started
We must first begin by turning on the power to the machine.
chapter, let’s practice using some of the basic functions of your P-touch.
To turn on the machine:
1 Press in the top right-
hand corner of the keyboard.
Alt
ABCDEFGHIJKL
Caps
1: _
Font 1 Font 2
Auto
Length
Underline
Frame
The underline in the LCD display is called the “cursor”. It is like a pointer which shows
your current position and lets you select characters in your text.
The text you create may sometimes be longer than the 11 characters that the LCD display
can show at one time. Therefore, the cursor can be moved to show other parts of the text.
Pressing the left cursor key ( ) moves the cursor to the left so that the left side of the
text can be seen and pressing the right cursor key ( ) moves the cursor to the right
so that the right side of the text can be seen.
Some format settings are shown by the triangular and square indicators around the edge
of the display. The default settings (the selected settings when the power is turned on for
the very first time) have been pre-programmed into the machine and represent the most
common settings for labels. However, you can design your own label to have any format
that you wish. Detailed explanations of the formats can be found on pages 66 through 68.
Now, let’s enter the text for our first example, the simple door label shown below.
☞
The label in this example was made using the enclosed 1/2″ (12-mm)-wide tape.
14
Page 19
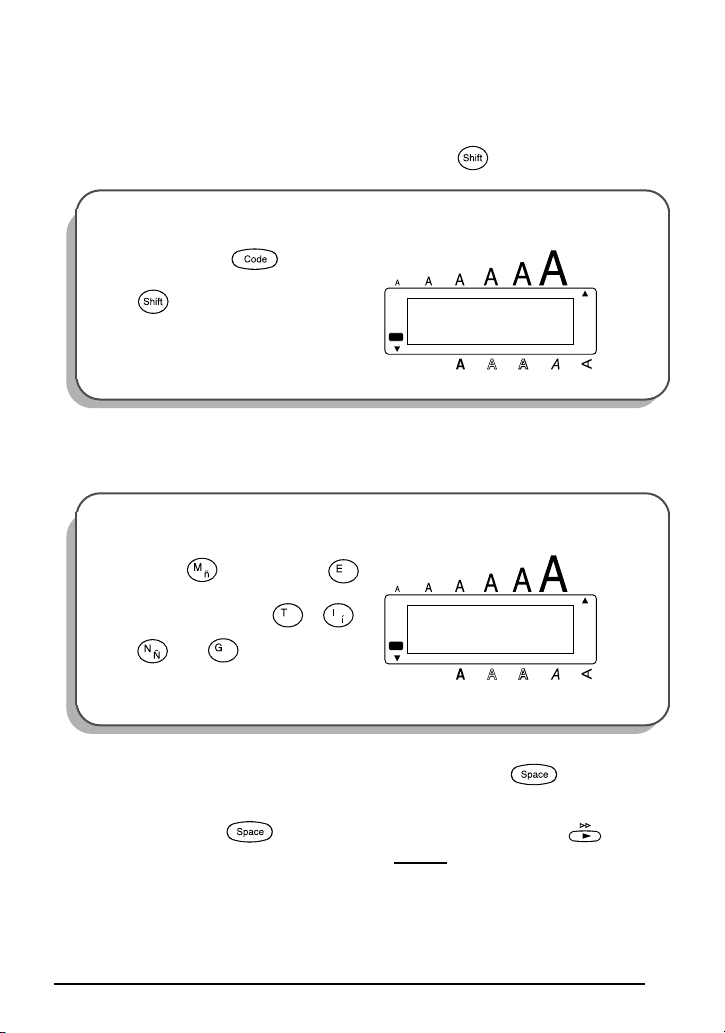
ENTERING THE TEXT
Since all of the text will be in capital letters, we will use the Caps mode, which allows us
to type capital letters continuously without holding down .
Caps
To enter Caps mode:
2 Hold down and press
Caps
once. The Caps indicator
on the left side of the display
lights up.
Alt
ABCDEFGHIJKL
Caps
1: _
Font 1 Font 2
Then, let’s type in the text in the same way that you would type on a typewriter or a computer keyboard.
To type in “MEETING”:
Tape
Auto
Length
Underline
Frame
3 Press once and
twice, then press , ,
Length Repeat
and once each.
All letters are automatically
☞
entered as capital letters.
Alt
ABCDEFGHIJKL
Caps
1:
MEETING_
Font 1 Font 2
Auto
Length
Underline
Frame
Also like on a typewriter or computer keyboard, the Space key ( ) allows you to
Feed
add blank spaces to the text.
☞
The Space key ( ) is different from the right cursor key ( ), which
moves the cursor through the entered text without
Feed
adding blank spaces.
15
Page 20
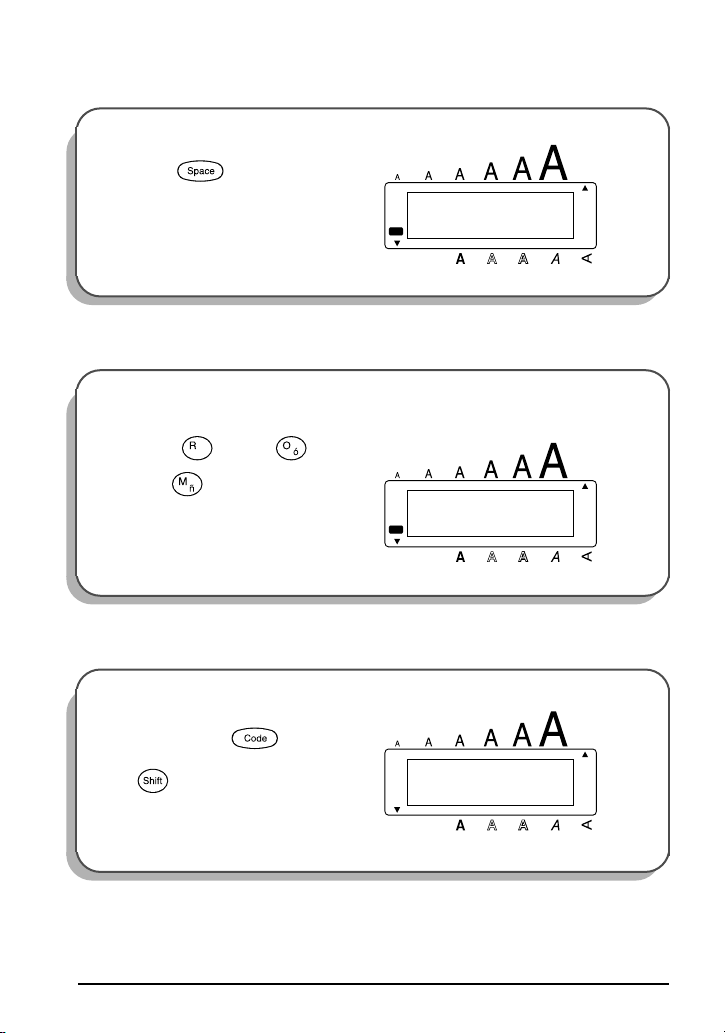
To add a space:
Feed
4 Press .
Alt
ABCDEFGHIJKL
Caps
1: MEETING _
Font 1 Font 2
Type the second word, “ROOM”, to finish the text.
To type in “ROOM”:
Align
Number
5 Press once, twice,
then
☞
Now that we are finished entering capital letters, we can exit Caps mode.
To exit Caps mode:
once.
Since the text is longer than the
LCD display, “ME” moves off the
display to the left.
Alt
ABCDEFGHIJKL
Caps
1: ETING ROOM_
Font 1 Font 2
Auto
Auto
Length
Underline
Frame
Length
Underline
Frame
6 Hold down and press
Caps
once. The Caps indicator
goes off.
Alt
ABCDEFGHIJKL
Caps
1: ETING ROOM_
Font 1 Font 2
Auto
Once you have entered the text, you can easily edit it by correcting mistakes or simply adjusting it or its format. For detailed explanations of text editing methods, see pages 36 to 40.
16
Length
Underline
Frame
Page 21
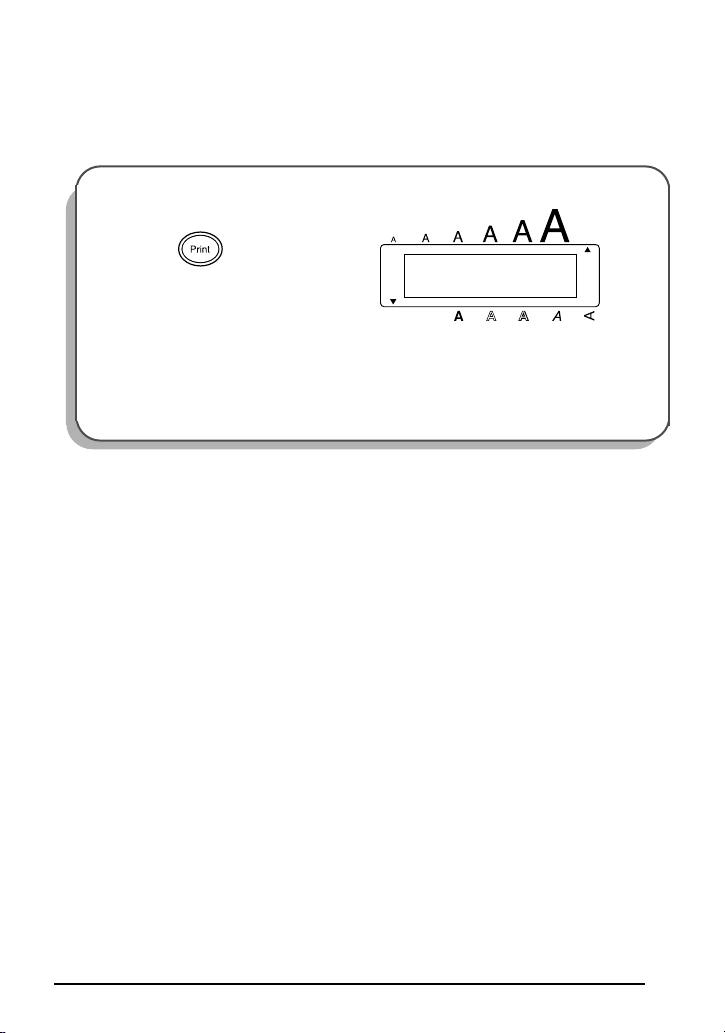
PRINTING THE TEXT
Several format settings are available, however, in this example we will use the default settings pre-programmed into the machine and print out our label.
To print the door label:
Mirror
7 Press once. The message
“COPIES 1/1” appears while the
label is being printed.
Alt
COPIES
Caps
1/ 1
Font 1 Font 2
Auto
Length
Underline
Frame
To cut off the door label:
8 Push down on the tape cutter
lever.
17
Page 22
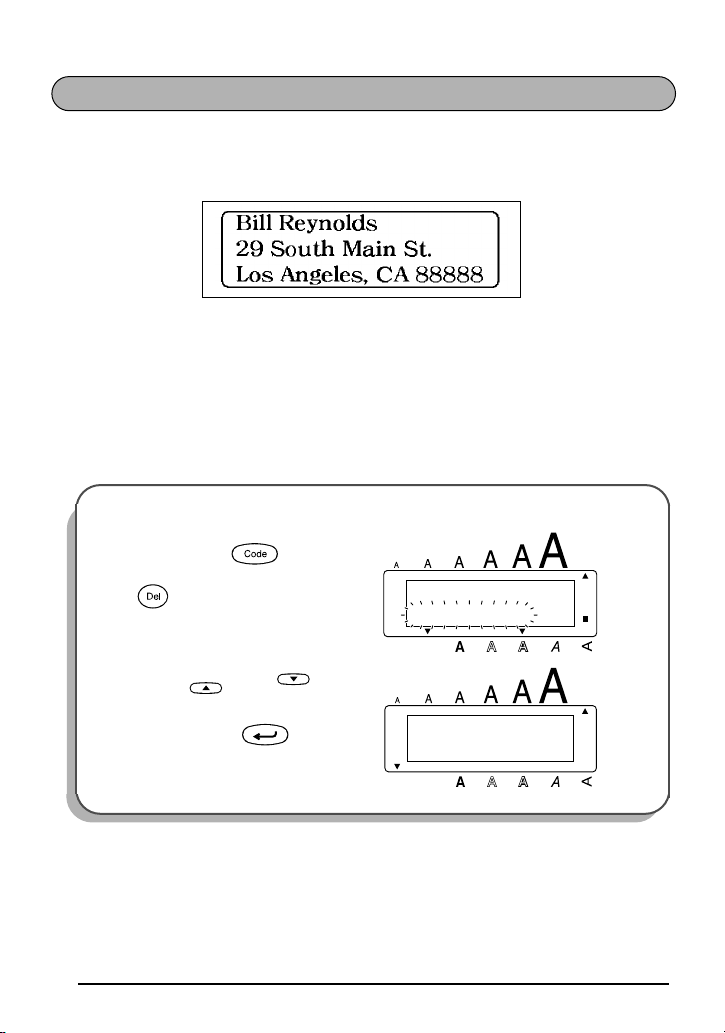
ADDRESS LABEL EXAMPLE
While making the multi-line address label in this example, we will learn how to create
more decorative labels using the various format settings.
☞
Three-line labels, such as this address label, can only be printed on either 1/2”
(12-mm)- or 3/4” (18-mm)-wide tape.
Before entering the new text, we must first erase the text shown in the display from the
previous time that the machine was used. When clearing the display, we can choose
whether to erase all of the text and return all format functions (Font, Size, Width, Style,
Underline, Frame, Tape margin, Alignment, and Length) to their default settings or just to
erase the text.
To erase all of the text and reset the format functions:
1 Hold down and press
Clear
once.
2 Press or until
18
Home
TEXT&FORMATS is selected,
and then press .
Auto
Alt
TEXT&FORMATS
Caps
TEXT ONLY
Font 1 Font 2
End
Alt
ABCDEFGHIJKL
Caps
1: _
Font 1 Font 2
Auto
Length
Underline
Frame
Length
Underline
Frame
Page 23
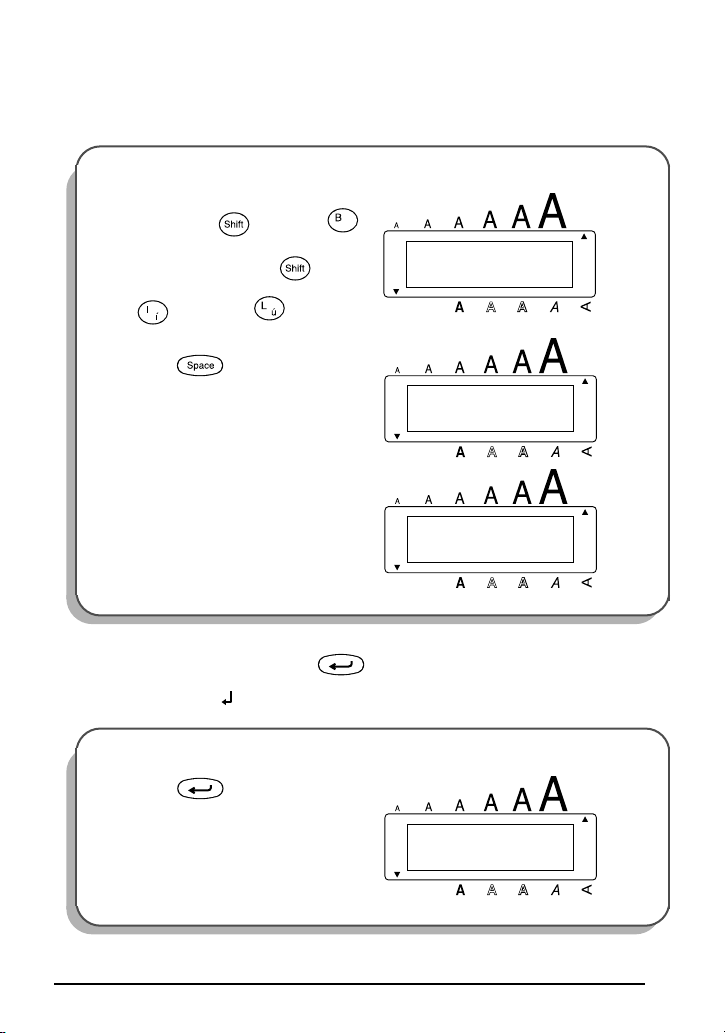
ENTERING THE TEXT
Feed
Let’s begin by typing in the first row of text, the name “Bill Reynolds”.
To type in “Bill Reynolds”:
Caps
3 Hold down and press
once, then release . Press
Caps
Repeat
once, then twice.
Alt
OK TO
Caps
1: Bill_
Font 1 Font 2
Auto
Length
Underline
Frame
4 Press .
Alt
OK TO
Caps
1: Bill _
Font 1 Font 2
Auto
Length
Underline
Frame
5 Type in “Reynolds”.
☞
Again, the text is longer than the
LCD display. So “Bil” moves off
the display to the left.
Alt
OK TO
Caps
1: 1 Reynolds_
Font 1 Font 2
In a multi-line label, the return key ( ) is used to end one line and start the next
one. The return mark ( ) indicates the end of the line.
To end the first line and begin another one:
Auto
Length
Underline
Frame
6 Press .
Auto
Alt
1: Bill Reynol
Caps
2: _
Font 1 Font 2
Length
Underline
Frame
19
Page 24
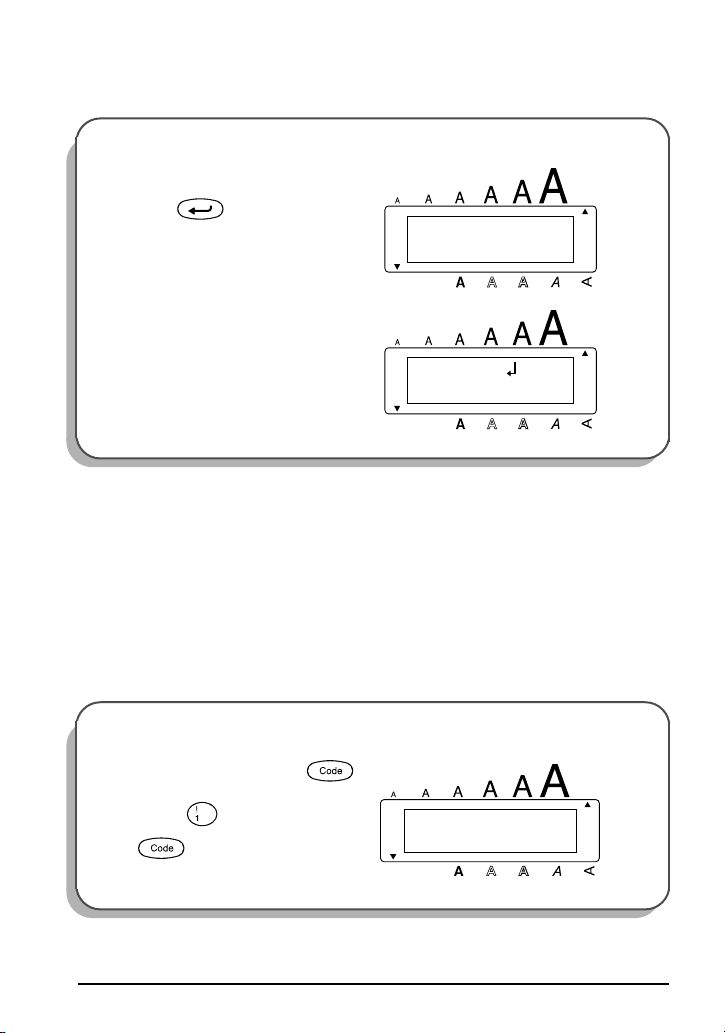
Now, we can enter the address: 29 South Main St.; Los Angeles, CA 88888.
To type in the address:
7 Type “29 South Main St.”, then
press .
Alt
2: 29 South Ma
Caps
3: _
Font 1 Font 2
Auto
Length
Underline
Frame
8 Type “Los Angeles, CA 88888”.
Auto
Alt
2: in St.
Caps
3: , CA 88888
Font 1 Font 2
Length
Underline
Frame
FORMATTING THE TEXT
Now the text has been entered as we wish. If it were printed, the standard default settings
would be used. The text would be aligned on the left side with 1 1/24″ (25 mm) margins
and would not be framed or underlined. In addition, the characters would be auto-sized
(Auto) and printed using the HELSINKI font (Font1) and NORMAL style settings. For more
details concerning format settings, please see pages 51 and 65.
For this label, though, let’s assume we want a different style of text: BRUSSELS font
(Font2), framed, and printed with NARROW (1/6” (4 mm)) tape margins. Therefore, we
must change the format.
To select the BRUSSELS font setting:
9 While holding down ,
Font
press once, and keep
Á
held down to display the
current font setting.
Alt
FONT
Caps
HELSINKI
Font 1 Font 2
Auto
Length
Underline
Frame
20
Page 25
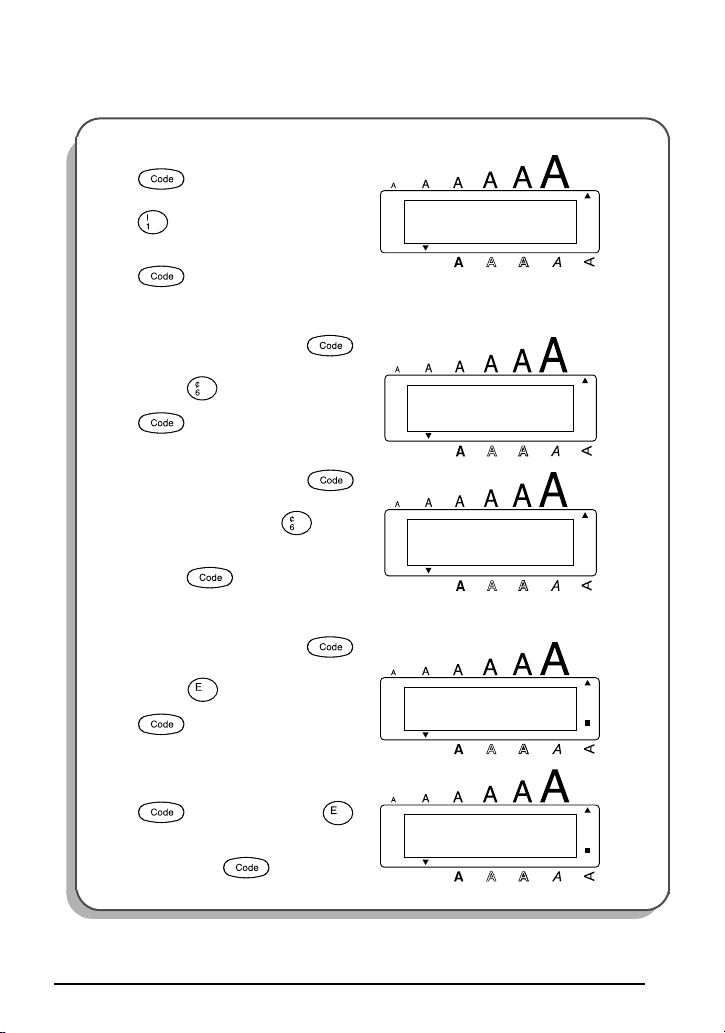
0 While still holding down
, continue pressing
Font
until BRUSSELS is dis-
Á
played, and then release
Alt
Caps
Font 1 Font 2
.
To select the ROUND frame setting:
A While holding down ,
Frame
press once, and keep
held down to display the
current frame setting.
Alt
Caps
Font 1 Font 2
B While still holding down ,
continue pressing until
ROUND is displayed, and then
release .
To select the NARROW tape margin setting:
Frame
Alt
Caps
Font 1 Font 2
C While holding down ,
Tape
press once, and keep
held down to display the
current tape margin setting.
Alt
Caps
Font 1 Font 2
D While still holding down
, continue pressing
until NARROW is displayed, and
then release .
Tape
Alt
Caps
Font 1 Font 2
FONT
BRUSSELS
FRAME
OFF
FRAME
ROUND
FEED
FULL
FEED
NARROW
Auto
Auto
Auto
Auto
Auto
Length
Underline
Frame
Length
Underline
Frame
Length
Underline
Frame
Length
Underline
Frame
Length
Underline
Frame
21
Page 26
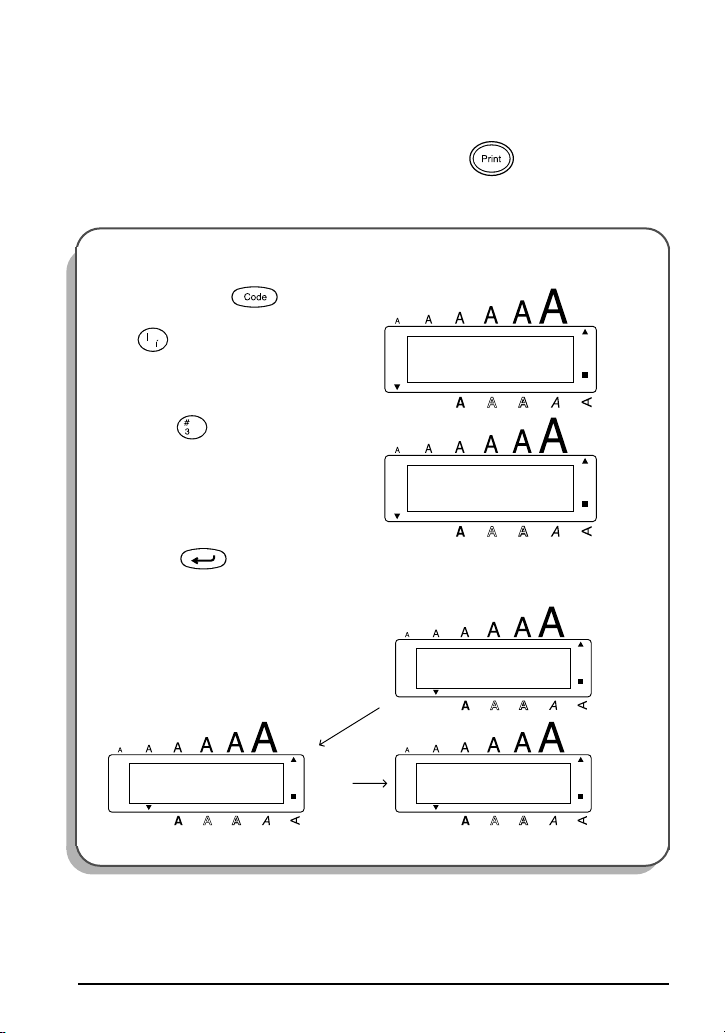
Different format settings can be chosen either before or after the text is entered. The procedure shown above can be used to change the other format settings.
PRINTING THE TEXT
Mirror
If we want only one copy of the text, we could just press to print it. However,
let’s assume that we have three letters onto which we wish to attach address labels.
Therefore, we need to print three copies of the same text.
To print three copies of the label:
E Hold down and press
Repeat
once.
Width
Alt
COPIES
Caps
UNTIL 1–9?
Font 1 Font 2
Auto
Length
Underline
Frame
F Press .
Auto
Alt
COPIES
Caps
UNTIL 3
Font 1 Font 2
Length
Underline
Frame
G Press . The number of each copy is displayed while it is being
printed.
22
Alt
COPIES
Caps
2/ 3
Font 1 Font 2
Auto
Length
Underline
Frame
Alt
COPIES
Caps
1/ 3
Font 1 Font 2
Alt
COPIES
Caps
3/ 3
Font 1 Font 2
Auto
Auto
Length
Underline
Frame
Length
Underline
Frame
Page 27
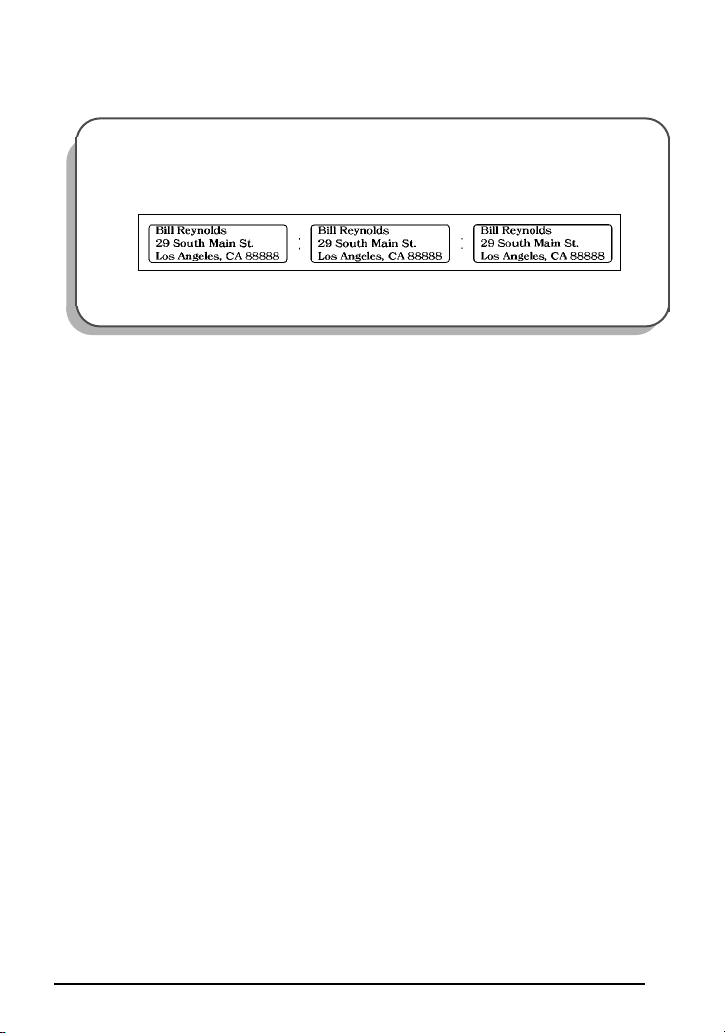
H Push down on the tape cutter lever to cut the tape, then use scissors to cut
along the cutting guide to separate the labels.
✂
With these examples, we have covered many of the basic features of your P-touch so that
you can begin creating your own customized labels. If you have any questions about any
of the functions or keys, refer to the appropriate explanation in the following section.
✂
23
Page 28
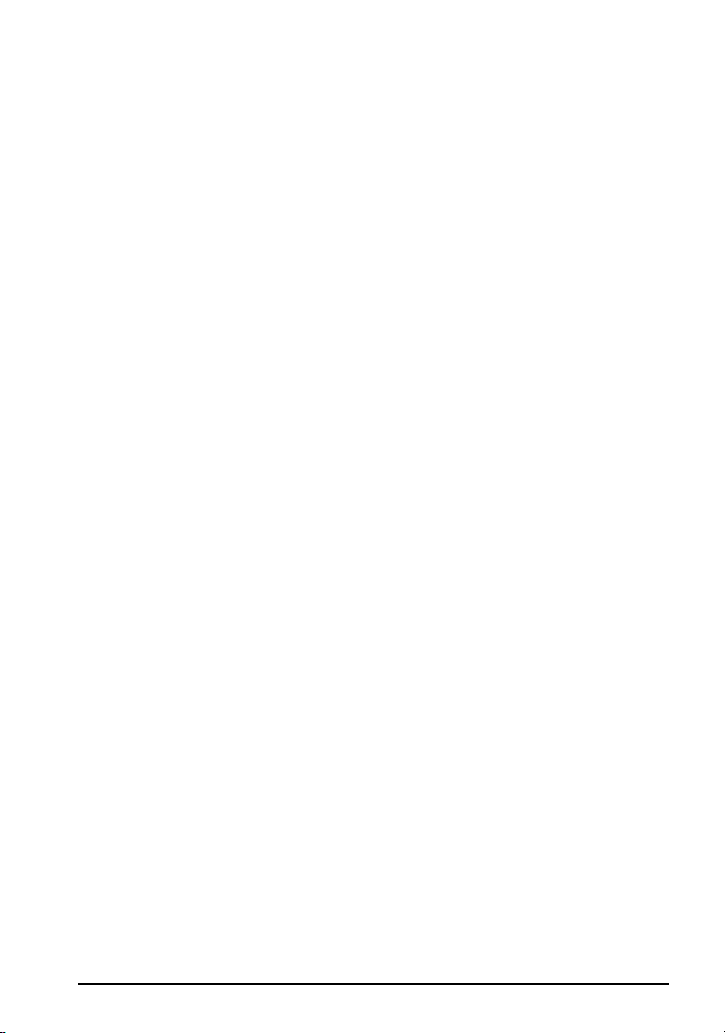
24
Page 29

For Your
Information
25
Page 30

POWER KEY
The power key ( ) is located in the top right-hand corner of the keyboard. If batteries have been installed or the machine has been plugged in using the optional AC
adaptor, the previous session’s information is displayed when the machine is turned on.
This feature allows you to stop work on a label, turn off the machine, and return to it later
without having to re-enter the text.
The machine will automatically turn off if no key is pressed within 5 minutes. The
machine’s internal memory stores the current session’s information and displays it when
you turn on the machine again.
To turn on the machine:
● Press . The previous session’s information appears in the LCD display.
To turn off the machine:
● Press . The current session’s information is stored in the internal memory.
26
Page 31

CURSOR KEYS
The machine’s LCD display shows two rows of 11 characters; however, the text that you
create can be up to 99 characters long. You can review and edit your text by using the
cursor keys to move the cursor so that different parts are shown in the display.
LEFT CURSOR KEY
To move the cursor one character to the left:
● Press once.
To move the cursor several characters to the left:
● Hold down until the cursor moves to the desired position.
To move the cursor to the beginning of the current line:
● Hold down and press .
RIGHT CURSOR KEY
To move the cursor one character to the right:
● Press once.
To move the cursor several characters to the right:
● Hold down until the cursor moves to the desired position.
To move the cursor to the end of the current line:
● Hold down and press .
27
Page 32

UP CURSOR KEY
Home
Home
End
End
To move the cursor up to the previous line:
● Press once.
☞
If the cursor is in the first line of text, it will move to the beginning of the line.
To move the cursor up several lines:
● Hold down until the cursor moves to the desired position.
To move the cursor to the beginning of the entire text:
● Hold down and press .
Home
DOWN CURSOR KEY
To move the cursor down to the following line:
● Press once.
☞
If the cursor is in the last line of text, it will move to the end of the line.
To move the cursor down several lines:
● Hold down until the cursor moves to the desired position.
To move the cursor to the end of the entire text:
● Hold down and press .
End
28
Page 33

CODE, ALT & SHIFT KEYS
Most characters can be entered simply by pressing their keys. However, to use special
functions or to enter capital letters, accented characters and some symbols, the following
special keys are necessary.
CODE KEY
To use a function printed above a key:
● Hold down and press the key immediately below the desired function.
EXAMPLE
To start the Symbol function:
Auto
● Hold down and press
Symbol
once.
Alt
ABCDEFGHIJKL
Caps
1: ABC_
Font 1 Font 2
Alt
ЬЖжГгЛлХх °™
Caps
1: ABC_
Font 1 Font 2
Auto
Length
Underline
Frame
Length
Underline
Frame
29
Page 34

ALT KEY
To type in characters printed in color on the right-hand side of the keys:
● Hold down and press the key of the desired character written in color. The Alt
Symbol
indicator on the left side of the display lights up while is held down.
Symbol
EXAMPLE
To type in “–”:
● Hold down and press once. The Alt indicator lights up while
Symbol
Symbol
is held down.
Alt
LENGTH inch
Caps
1: 012_
Font 1 Font 2
Auto
Length
Underline
Frame
Alt
LENGTH inch
Caps
1: 012-_
Font 1 Font 2
Auto
Length
Underline
Frame
30
Page 35

SHIFT KEY
To type in a capital letter or a symbol printed in the top left-hand corner of a key:
● Hold down and press the key of the desired letter or symbol.
Caps
EXAMPLE
To type in “%”:
Auto
Alt
ABCDEFGHIJKL
Caps
1: 5_
Font 1 Font 2
Length
Underline
Frame
Caps
Underline
● Hold down and press .
Auto
Alt
ABCDEFGHIJKL
Caps
1: 5%_
Font 1 Font 2
Caps
Length
Underline
Frame
The Caps mode is similar to holding down . It allows you to type capital letters continuously.
To type in many capital letters:
1 Hold down and press . The Caps indicator on the left side of the dis-
Caps
play lights up.
Auto
Alt
ABCDEFGHIJKL
Caps
1: _
Font 1 Font 2
2 Press the keys of the desired letters or symbols.
Length
Underline
Frame
Caps
3 To exit Caps mode, hold down and press . The Caps indicator goes off.
31
Page 36
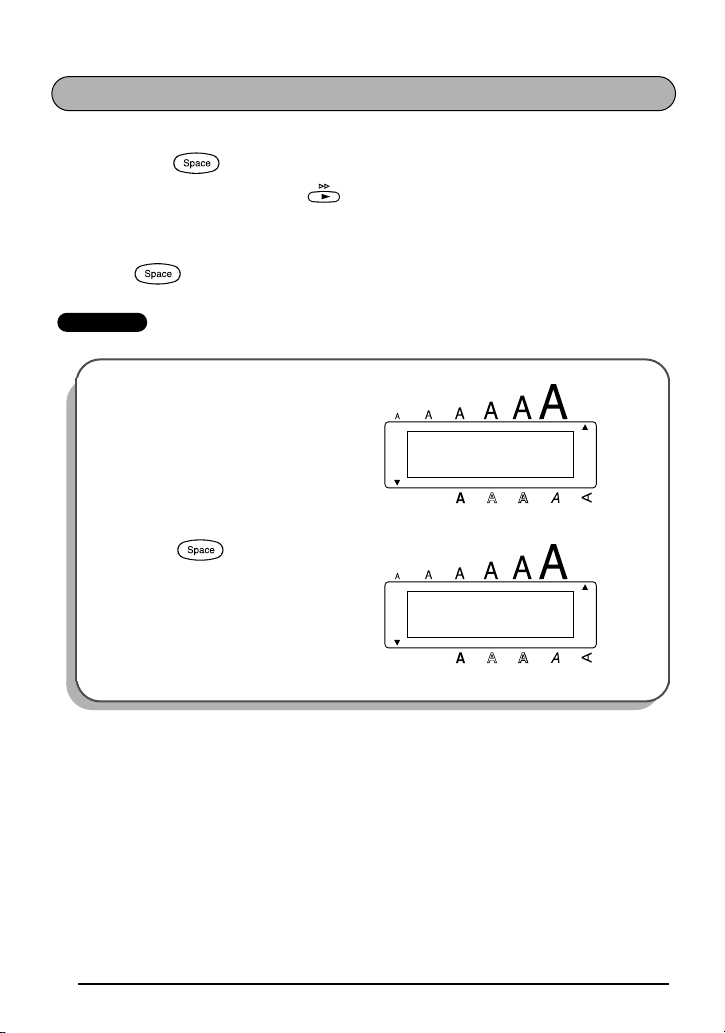
SPACE KEY
Feed
Feed
The Space key ( ) lets you add blank spaces between characters in your text. It is
Feed
different from the right cursor key ( ), which just moves the cursor without adding
blank spaces.
To add a space:
● Press .
EXAMPLE
To add a space:
Auto
● Press .
Alt
ABCDEFGHIJKL
Caps
1: J._
Font 1 Font 2
Alt
ABCDEFGHIJKL
Caps
1: J. _
Font 1 Font 2
Auto
Length
Underline
Frame
Length
Underline
Frame
32
Page 37
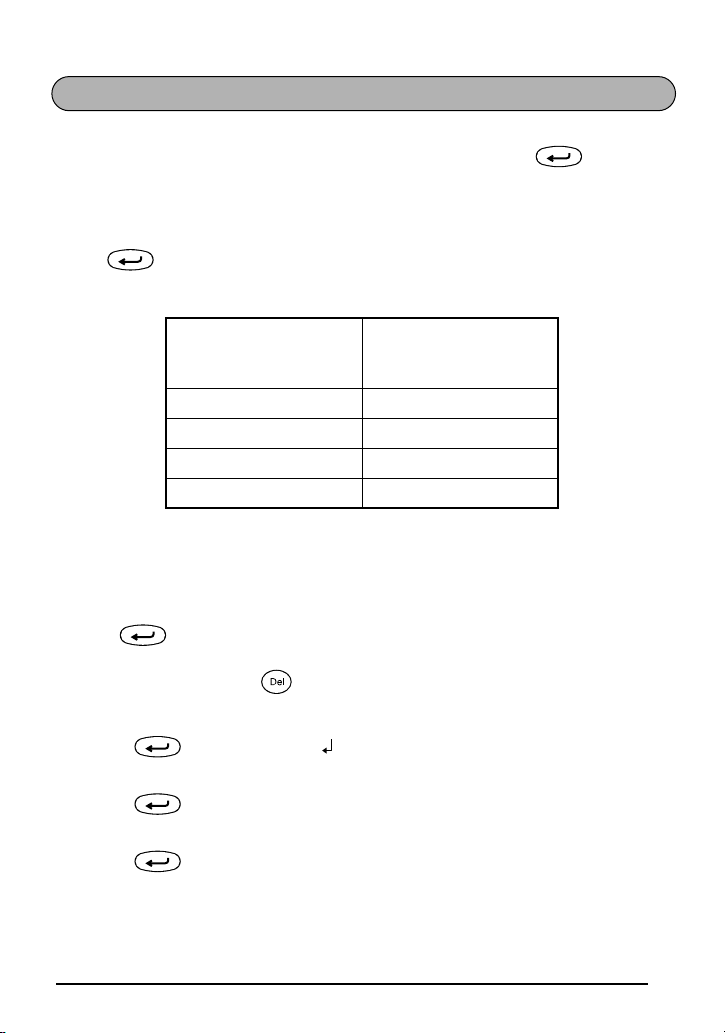
RETURN KEY
Like on a typewriter or word processor, this machine’s return key ( ) is used to
end a line of text and start another one. When you have finished entering one line, press
the return key to make a new line and move the cursor to it.
☞
A single block can only contain a maximum of three text lines. If you press
when the cursor is located in the third line, the error message “3 LINE
LIMIT!” will appear.
Tape widths
1/4” (6 mm) 1
3/8” (9 mm) 2
1/2” (12 mm) 3
3/4” (18 mm) 3
The return key can also be used to select an item from a list (e.g., add a symbol or
accented character to the text) or to apply a selected setting.
Some questions asking you to confirm a command may appear on the LCD display, especially when the function that you have chosen will delete or affect files. In these cases,
pressing is like answering “yes”.
☞
To answer “no”, press . Refer to
To add a new line:
● Press . The return mark ( ) appears to indicate the end of the line.
To select an item from a list:
● Press .
To answer “yes”:
● Press .
Clear
Maximum number of
lines that can be
printed
DELETE KEY
on page 36.
33
Page 38

TAB FUNCTION
Home
This function allows you to separate sections of a line of text by adding tabs. This enables
you to create perfectly aligned columns without having to type in several spaces. All tabs
have the same length and are measured from either the beginning of the line or the previous tab if there is more than one. The tab length can be set between 0.0” and 11.8” (0.0
and 30.0 cm).
☞
The text can contain no more than 50 tabs. If 50 tabs have already been added to
the text when is pressed, the error message “TAB LIMIT!” appears.
Tab
To set the tab length:
Tab Length
1 Hold down and press once. The current tab length is displayed.
2 Press or until the desired length is displayed or use the number keys to
type in the length.
☞
To change the units (inches or centimeters) used to display the tab lengths,
press until the desired units are displayed.
End
3 Press .
To add a tab:
● Hold down and press once. The tab mark ( ) appears in the text to
indicate the position of the tab.
☞
If the text in front of a tab extends past the point where the next section of
text should start, the text will instead start at the following tab position.
For example, if the tab length is set to 2” and the following text is typed in:
1:
ABC DEF GHI
2:
JKLMNOPQRST U
34
Tab
Page 39

the label shown below will be printed.
End
ABC DEF GHI
JKLMNOPQRST U
Margin Tab (2 inch) Tab (2 inch) Margin
EXAMPLE
To set the tab length to 1”:
1 Hold down and press
Tab Length
once.
2 Press until 1.0 is displayed.
3 Press .
Alt
TAB LENGTH
Caps
2.0inch
Font 1 Font 2
Alt
TAB LENGTH
Caps
1.0inch
Font 1 Font 2
Auto
Auto
Length
Underline
Frame
Length
Underline
Frame
To add a tab:
● Hold down and press
Tab
once.
Alt
ABCDEFGHIJKL
Caps
1:
Part No.
Font 1 Font 2
Auto
Length
Underline
Frame
35
Page 40

DELETE KEY
The delete key ( ) allows you to remove characters to the left of the cursor’s current
Clear
position. It differs from the left cursor key ( ), which only moves the cursor without
deleting any characters.
The delete key can also be used to quit most functions and return to the previous display
without changing the text.
Some questions asking you to confirm a command may appear on the LCD display, espe-
cially when the function that you have chosen will delete or affect files. In these cases,
pressing is like answering “no”.
Clear
☞
To answer “yes”, press . Refer to
RETURN KEY
on page 33.
To delete one character:
1 Press , , or to position the cursor below the character
Home
End
immediately to the right of the character that you wish to delete.
2 Press once.
Clear
To delete a sequence of characters:
1 Press , , or to position the cursor below the character
immediately to the right of the last character that you wish to delete.
Clear
Home
End
2 Hold down until all of the characters that you wish to delete are deleted.
To quit a function without changing your text:
● Press to return to your text.
To answer “no”:
● Press .
Clear
Clear
36
Page 41

LINE OUT FUNCTION
With the Line Out function, you can easily remove an entire line of text.
To delete a line of text:
1 Press , , or to position the cursor within the line of text that
Home
End
you wish to delete.
2 Hold down and press once.
Line Out
once.
Line Out
Alt
1: S Garden
Caps
2: 2-345-6789_
Font 1 Font 2
Alt
1: K´s Garden
Caps
2: _
Font 1 Font 2
Auto
Auto
Length
Underline
Frame
Length
Underline
Frame
☞
Each time is pressed while is held down, one line of text is
deleted.
EXAMPLE
To delete “012-345-6789”:
● Hold down and press
Line Out
37
Page 42

CLEAR FUNCTION
When clearing the display before entering new text, the Clear function can be used to
choose whether all of the text is erased and all format functions (Font, Size, Width, Style,
Underline, Frame, Tape margin, Alignment, Tab length, Mirror printing, and Length) are
returned to their default settings, or whether just the text is erased.
To delete all of the text and return all formats to their default settings:
1 Hold down and press .
2 Press or until TEXT&FORMATS is selected (flashing).
Home
☞
To return to the text without erasing anything, press .
End
3 Press .
EXAMPLE
To clear the text and formats:
1 Hold down and press
Clear
.
2 Press until TEXT&FOR-
Home
MATS is flashing.
Clear
Clear
Alt
1: S Garden
Caps
2: 2-345-6789_
Font 1 Font 2
Alt
TEXT&FORMATS
Caps
TEXT ONLY
Font 1 Font 2
Alt
TEXT&FORMATS
Caps
TEXT ONLY
Font 1 Font 2
Auto
Auto
Auto
Length
Underline
Frame
Length
Underline
Frame
Length
Underline
Frame
38
Page 43

3 Press .
Alt
Caps
1:
_
Font 1 Font 2
Auto
Length
Underline
Frame
To delete just the text:
1 Hold down and press .
Clear
2 Press or until TEXT ONLY is selected (flashing).
Home
☞
To return to the text without erasing anything, press .
End
3 Press .
EXAMPLE
To clear just the text:
Alt
1: S Garden
Caps
2: 2-345-6789_
Font 1 Font 2
1 Hold down and press
Clear
.
Alt
TEXT&FORMATS
Caps
TEXT ONLY
Font 1 Font 2
Clear
Auto
Auto
Length
Underline
Frame
Length
Underline
Frame
39
Page 44

2 Press until TEXT ONLY is
flashing.
End
Alt
TEXT&FORMATS
Caps
TEXT ONLY
Font 1 Font 2
Auto
Length
Underline
Frame
3 Press .
Alt
Caps
1:
_
Font 1 Font 2
Auto
Length
Underline
Frame
40
Page 45

ACCENT FUNCTION
The Accent function can also be used to add accented characters to your text. Many of
these characters can also be typed in using the Symbol function.
The accented characters are grouped according to the capital or small letter that they are
combined with. The following accented characters are available:
Letters Accented characters Letters Accented characters
a à á ä â ã å æ I Í Ï Î
A À Á Ä Â Ã Å Æ n ñ
cçNÑ
C Ç o ó ö ô õ
e è é ë ê e˜ O Ó Ö Ô Õ
E È É Ë Ê E u ù ú ü û
i í ï î U Ù Ú Ü Û
˜
To type in an accented character:
Accent
1 Hold down and press . The message “a – u / A – U?” appears on the
display.
2 Press the key of the letter in the desired accented character.
☞
To type a capital letter, hold down (or hold down and press
Caps
to turn on Caps mode) before pressing the letter key.
Caps
3 Press or until the desired accented character flashes.
4 Press . The letter and the accent flash alternately in the text.
☞
To type in a series of accented characters, hold down before pressing
. Then, continue adding accented characters by selecting them as
2
explained in steps
. Press just after selecting the last character in the series.
and 3, and holding down while pressing
41
Page 46

EXAMPLE
To add the accented character “É”:
1 Hold down and press
Accent
.
Caps
2 Hold down and press
Tape
.
3 Press until É flashes.
4 Press .
Alt
a-u/A-U?
Caps
1: RESUM_
Font 1 Font 2
Alt
ÈÉËÊ
Caps
1: RESUM_
Font 1 Font 2
Alt
ÈÉËÊ
Caps
1: RESUM_
Font 1 Font 2
Auto
Auto
Auto
Length
Underline
Frame
Length
Underline
Frame
Length
Underline
Frame
42
Alt
Caps
1: RESUMÉ_
Font 1 Font 2
Auto
Length
Underline
Frame
Page 47

SYMBOL FUNCTION
☞
In addition to the letters, symbols and numerals on the key tops, there are 53 additional
marks available with the Symbol function.
The following symbols are available:
Group Symbol
☞
˜
E
23
R C
234
1ÜÆæÃã e˜Õõ °
2+×÷=§
3
4
5
♥ ★
TM
[]
To type in a symbol:
1 Hold down and press . A row of symbols appear in the display.
Symbol
2 Press or to display different rows of symbols and press or
Home
End
until the desired symbol flashes.
3 Press . The symbol appears in the text.
☞
To type in a series of symbols, hold down before pressing .
Then, continue adding symbols by selecting them as explained in steps
and 3, and holding down while pressing . Press just
after selecting the last symbol in the series.
2
43
Page 48

EXAMPLE
To add the symbol “ ”:
1 Hold down and press
Symbol
.
2 Press or until the
Home
row containing “ ” appears,
then press or until
“ ” flashes.
3 Press .
Auto
Alt
ьЖжГг Хх•°
Caps
1: DANGER_
Font 1 Font 2
End
Alt
Caps
1: DANGER_
Font 1 Font 2
Alt
Caps
1: DANGER_
Font 1 Font 2
R C
R C
Auto
Auto
Length
Underline
Frame
Length
Underline
Frame
Length
Underline
Frame
44
Page 49

AUTO FORMAT FUNCTION
Feed
With the Auto Format function, you can select from a variety of preset formats perfect for
your specific need. This function automatically adjusts the label length, tape margins and
horizontal alignment without changing the text or any other formats, allowing you to create labels faster and easier.
The following preset formats are available:
Auto Format setting
Label length
setting
DEFAULT OFF FULL LEFT
3.5”FLOPPY 2.8” (7.0 cm) NARROW CENTER
5”FLOPPY 4.8” (12.2 cm) NARROW CENTER
VHS SPINE 5.5” (14.0 cm) NARROW CENTER
VHS 3.0” (7.7 cm) NARROW CENTER
VCR8mm CASE 3.6” (9.2 cm) NARROW CENTER
VCR8mm 2.9” (7.3 cm) NARROW CENTER
VHS-C SPINE 1.8” (4.5 cm) NARROW CENTER
VHS-C 2.3” (5.8 cm) NARROW CENTER
AUDIO 3.5” (8.9 cm) NARROW CENTER
DAT CASSETTE 2.2” (5.6 cm) NARROW CENTER
MINI DISK 2.0” (5.2 cm) NARROW CENTER
ORGANIZER L 3.2” (8.2 cm) NARROW CENTER
ORGANIZER S 2.6” (6.5 cm) NARROW CENTER
FILE LONG 7.2” (18.3 cm) NARROW CENTER
FILE SHORT 3.7” (9.4 cm) NARROW CENTER
Tape margin
setting
Horizontal
alignment setting
To select a preset format:
1 Hold down and press once. The currently selected setting appears in
A.Format
the display.
2 Press or to select the desired setting.
Home
☞
To return to default settings, press .
End
45
Page 50

3 Press to apply the selected setting.
☞
The Length indicator lights up if any setting other than DEFAULT is selected.
EXAMPLE
To select the AUDIO setting:
1 Hold down and press
A.Format
.
2 Press or until the
Home
AUDIO setting is displayed.
End
3 Press .
Alt
FORMAT TYPE?
Caps
DEFAULT
Font 1 Font 2
Alt
FORMAT TYPE?
Caps
AUDIO
Font 1 Font 2
Auto
Auto
Length
Underline
Frame
Length
Underline
Frame
46
Page 51
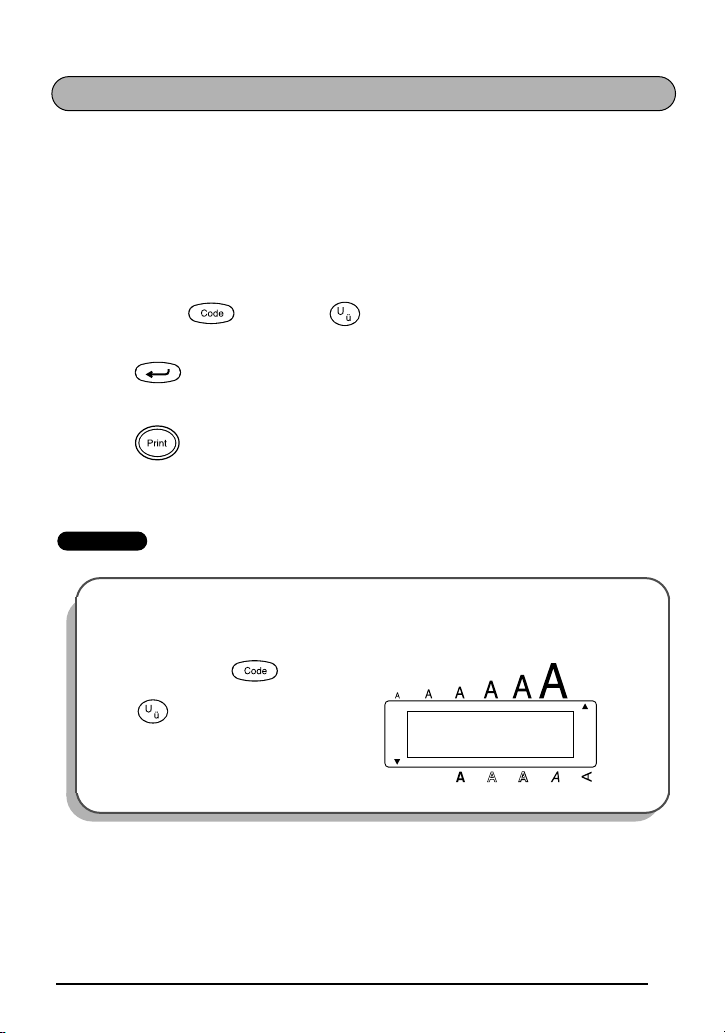
STAMP FUNCTION
Mirror
The Stamp function allows you to quickly and easily create your own stamp stencil films
for customized stamps. Select this function to automatically center the text and adjust the
tape length and margins to a perfect format for the pre-inked stamp film holders. Since the
stamp holder is reusable, just make a new stamp stencil film and replace the one in the
holder.
To make a stamp:
1 Type in the text, and then insert a Medium (3/4” (18-mm)-wide) stamp film cassette.
2 Hold down and press once. The message “STAMP FORMAT?”
appears in the display.
3 Press . The text is formatted for a stamp: centered within the preset message
area with the tape length and margins automatically adjusted.
4 Press to cut the text out of the stamp stencil film.
5 Push down on the tape cutter lever, remove the backing paper from the stamp sten-
cil film and affix it to the ink pad of a stamp film holder.
EXAMPLE
To cut a stamp:
1 Enter the text and insert a stamp film cassette in the tape compartment.
2 Hold down and press
Stamp
.
Stamp
Alt
STAMP
Caps
FORMAT?
Font 1 Font 2
Auto
Length
Underline
Frame
47
Page 52

3 Press .
Mirror
4 Press .
Alt
1: J. Smith
Caps
2: 1234 Main S _
Font 1 Font 2
Auto
Length
Underline
Frame
Alt
COPIES
Caps
1/ 1
Font 1 Font 2
Auto
Length
Underline
Frame
5 Push down on the tape cutter lever to cut the stamp stencil film.
To affix a stamp:
6 Remove the stamp frame from around the stamp film holder ink pad, one
side at a time, then remove the protective seal covering the ink pad and the
backing paper from the stamp stencil film.
7 With the glossy side of the stamp stencil film upward, align one of its ends
with the slit on the side of the stamp film holder.
Glossy side
Tape end
Slit
48
Page 53

8 Hold the end of the stamp stencil film in place with your thumb, then pass
the tape through the guides while pulling it tight.
Guides
9 Fold the other end of the stamp stencil film over the other side of the stamp
film holder and hold it in place with your finger.
Fold over
0 Fit the stamp frame over the stamp stencil film and push it into place.
49
Page 54

A Insert the stamp film holder straight into its cap.
☞
Be sure that the stamp is correctly covered in order to prevent ink spills.
50
Page 55

SIZE & WIDTH FUNCTIONS
The character size can be adjusted using both the Size and Width functions. Since the
character size that can be used depends on the width of the tape, the following table
shows the character sizes that can be used with each tape width.
Tape widths Sizes (in points)
1/4” (6 mm) 6, 9, 12
3/8” (9 mm) 6, 9, 12, 18
1/2” (12 mm) 6, 9, 12, 18, 24
3/4” (18 mm) 6, 9, 12, 18, 24, 36
The default size setting is AUTO and the default width setting is OFF. The currently
selected size setting is always shown by the indicator above the display.
With the AUTO size setting, the machine compares your text with the width of the
installed tape and automatically adjusts the characters to the largest possible size. However, six other point sizes are also available and each can be printed in wide characters.
Size
setting (in
points)
6
Width function OFF Width function ON
12
18
9
51
Page 56

Size
setting (in
points)
24
36
Width function OFF Width function ON
To change the size setting:
Size
1 While holding down , press once, and keep held down to dis-
play the current size setting.
Size
2 While still holding down , continue pressing until the desired size set-
ting is displayed and is shown by the size indicator.
☞
The current character size setting is also shown by the size indicator above
the display.
3 Release to apply the selected size setting to the entire text.
☞
With the AUTO setting selected and 3/4” (18-mm)-wide tape installed, text
consisting of just one line of only capital letters will be printed with a character size of 48 points.
52
Page 57

EXAMPLE
To select the 24 point size setting:
1 While holding down ,
Size
press once, and keep
held down.
Alt
SIZE
Caps
AUTO
Font 1 Font 2
Auto
Length
Underline
Frame
2 While still holding down ,
continue pressing until 24 is
Size
displayed.
Alt
SIZE
Caps
24
Font 1 Font 2
Auto
Length
Underline
Frame
3 Release .
To turn on or off the Width function:
Width
1 While holding down , press once, and keep held down to dis-
play the current width setting.
Width
2 While still holding down , continue pressing until the desired width
setting is displayed.
3 Release to apply the selected width setting to the entire text.
53
Page 58

EXAMPLE
To turn on the Width function:
1 While holding down ,
Width
press once, and keep
held down.
2 While still holding down ,
Width
continue pressing until ON is
displayed.
3 Release .
Alt
WIDE
Caps
OFF
Font 1 Font 2
Alt
WIDE
Caps
ON
Font 1 Font 2
Auto
Auto
Length
Underline
Frame
Length
Underline
Frame
54
Page 59

STYLE FUNCTION
You can choose from nine different character styles to apply to your text.
☞
Characters printed using the smaller sizes may be difficult to read if certain style
settings (e.g., I+SHADOW) are selected.
The following style settings are available:
NORMAL I+BOLD (italic & bold)
BOLD I+OUTLINE (italic & outline)
OUTLINE I+SHADOW (italic & shadow)
SHADOW VERTICAL
ITALIC
The default style setting is NORMAL. The style indicator at the bottom right of the display
shows the current style setting when any setting other than NORMAL is selected.
Refer to
Reference
To change the style setting:
1 While holding down , press once, and keep held down to dis-
play the current style setting.
2 While still holding down , continue pressing until the desired style set-
ting is displayed.
☞
3 Release to apply the selected style setting to the entire text.
at the end of this section for samples of the available settings.
Style
Style
The current style setting is shown by the style indicator at the bottom right of
the display.
EXAMPLE
To select the I+SHADOW style setting:
1 While holding down ,
Style
press once, and keep
held down.
Alt
STYLE
Caps
NORMAL
Font 1 Font 2
Auto
Length
Underline
Frame
55
Page 60

2 While still holding down ,
Style
continue pressing until
I+SHADOW is displayed.
3 Release .
Alt
STYLE
Caps
I+SHADOW
Font 1 Font 2
Auto
Length
Underline
Frame
56
Page 61

REFERENCE
Font
setting
HELSINKI
BRUSSELS
Font
setting
HELSINKI
BRUSSELS
Font
setting
Style setting
NORMAL BOLD OUTLINE
Style setting
SHADOW ITALIC I+BOLD
Style setting
I+OUTLINE I+SHADOW
VERTICAL
HELSINKI
BRUSSELS
57
Page 62

UNDERLINE FUNCTION
You can emphasize your text by underlining it.
The default underline setting is OFF. When the Underline function is set to ON, the
Underline indicator on the right side of the display lights up.
ON
To turn on or off the Underline function:
1 While holding down , press once, and keep held down to dis-
Underline
play the current underline setting.
Underline
2 While still holding down , continue pressing until the desired under-
line setting is displayed.
☞
The Underline indicator lights up when the ON setting is selected.
3 Release to apply the selected underline setting to the entire text.
EXAMPLE
To select the ON underline setting:
1 While holding down ,
Underline
press once, and keep
held down.
Alt
UNDERLINE
Caps
OFF
Font 1 Font 2
Auto
Length
Underline
Frame
2 While still holding down ,
continue pressing until ON is
Underline
displayed.
Alt
UNDERLINE
Caps
ON
Font 1 Font 2
Auto
Length
Underline
Frame
3 Release .
58
Page 63

FONT FUNCTION
With the Font function, you can choose one of two fonts for your text.
The following font settings are available:
HELSINKI and BRUSSELS
The default font setting is HELSINKI. The currently selected font setting is always shown
by the Font indicators below the display.
Refer to
Reference at
To change the font setting:
1 While holding down , press once, and keep held down to dis-
play the current font setting.
2 While still holding down , continue pressing until the desired font set-
ting is displayed and is shown by the font indicator.
☞
The current font setting is also shown by the font indicator at the bottom left
of the display.
3 Release to apply the selected font setting to the entire text.
EXAMPLE
To select the BRUSSELS font setting:
1 While holding down ,
press once, and keep
2 While still holding down ,
continue pressing until
BRUSSELS is displayed.
3 Release .
the end of this section for samples of the available settings.
Font
Á
Font
Á
Font
Á
held down.
Font
Á
Alt
FONT
Caps
HELSINKI
Font 1 Font 2
Alt
FONT
Caps
BRUSSELS
Font 1 Font 2
Auto
Auto
Length
Underline
Frame
Length
Underline
Frame
59
Page 64

REFERENCE
REFERENCE
Font
setting
HELSINKI Font 1
BRUSSELS Font 2
Font sample
Display
indicator
60
Page 65

FRAME FUNCTION
With the Frame function, you can choose from various frames and highlights to design a
more decorative or emphasized label.
The following Frame settings are available:
OFF, ROUND, CANDY, POINTING, NAMEPLATE, DOT
The default frame setting is OFF; however, other settings are also available. When any
setting other than OFF is selected, the Frame indicator on the right side of the display
lights up.
Refer to
Reference
To change the frame setting:
1 While holding down , press once, and keep held down to dis-
play the current frame setting.
2 While still holding down , continue pressing until the desired frame
setting is displayed.
☞
3 Release to apply the selected frame setting to the entire text.
EXAMPLE
To select the CANDY frame setting:
1 While holding down ,
2 While still holding down ,
3 Release .
at the end of this section for samples of the available settings.
Frame
Frame
The Frame indicator lights up when any setting other than OFF is selected.
Frame
press once, and keep
held down.
Frame
continue pressing until
CANDY is displayed.
Alt
FRAME
Caps
OFF
Font 1 Font 2
Alt
FRAME
Caps
CANDY
Font 1 Font 2
Auto
Auto
Length
Underline
Frame
Length
Underline
Frame
61
Page 66

REFERENCE
REFERENCE
Frame
setting
OFF
ROUND
CANDY DOT
Frame sample
Frame
setting
POINT-
ING
NAMEPLATE
Frame sample
62
Page 67

TAPE MARGIN FUNCTION
The Tape margin function allows you to adjust the size of the margins on the left and right
sides of your text.
The default tape margin setting is FULL; however, three other settings are also available.
FULL
(1 1/24” (25 mm
margins))
NONE
(no margins)
NARROW
(1/6” (4 mm
margins))
HALF
(1/2” (12 mm
margins))
☞
After printing a label using the NONE tape margin setting, hold down and
Feed
press
to cut it. Otherwise some of the printed characters may be cut off.
After printing using the NARROW and HALF tape margin settings, push down on
the tape cutter lever to cut off the label, then use scissors to cut along the printed
dots (:) to center the text within the label.
To change the tape margin setting:
1 While holding down , press once, and keep held down to dis-
play the current tape margin setting.
2 While still holding down , continue pressing until the desired tape
margin setting is displayed.
3 Release to apply the selected tape margin setting to the entire text.
once to feed the tape before pushing down on the tape cutter lever
Tape
Tape
63
Page 68

EXAMPLE
To select the HALF tape margin setting:
1 While holding down ,
Tape
press once, and keep
held down.
2 While still holding down ,
Tape
continue pressing until HALF
is displayed.
3 Release .
Alt
FEED
Caps
FULL
Font 1 Font 2
Alt
FEED
Caps
HALF
Font 1 Font 2
Auto
Auto
Length
Underline
Frame
Length
Underline
Frame
64
Page 69

HORIZONTAL ALIGNMENT FUNCTION
You can choose to align the text in one of three ways. In addition, if the Length function
was used to set the length of the label, the text will align within the label according to the
selected horizontal alignment setting.
Three settings exist, as follows. The default setting is LEFT.
LEFT CENTER RIGHT
To change the horizontal alignment setting:
1 While holding down , press once, and keep held down to dis-
Align
play the current horizontal alignment setting.
Align
2 While still holding down , continue pressing until the desired horizon-
tal alignment setting is displayed.
3 Release to apply the selected horizontal alignment setting to the entire text.
EXAMPLE
To select the RIGHT horizontal alignment setting:
1 While holding down ,
Align
press once, and keep
held down.
Alt
H.ALIGNMENT
Caps
LEFT
Font 1 Font 2
Auto
Length
Underline
Frame
2 While still holding down ,
continue pressing until
Align
RIGHT is displayed.
3 Release .
Alt
H.ALIGNMENT
Caps
RIGHT
Font 1 Font 2
Auto
Length
Underline
Frame
65
Page 70

MIRROR PRINTING FUNCTION
With this function, you can print your text so that the characters can be read from the
tape side of the tape. If mirror-printed labels are attached to glass or some other clear
material, they can be read correctly from the opposite side.
☞
When using the Mirror printing function, the text should be printed on clear tape.
The default mirror printing setting is OFF.
ON
To turn on or off the mirror printing setting:
Mirror
1 While holding down , press once, and keep held down to
display the current mirror printing setting.
Mirror
2 While still holding down , continue pressing until the desired mirror
printing setting is displayed.
3 Release to apply the selected mirror printing setting to the entire text.
EXAMPLE
To select the ON mirror printing setting:
1 While holding down ,
Mirror
press once, and keep
held down.
Alt
MIRROR
Caps
OFF
Font 1 Font 2
Auto
Length
Underline
Frame
2 While still holding down ,
continue pressing until
ON is displayed.
3 Release .
66
Mirror
Alt
MIRROR
Caps
ON
Font 1 Font 2
Auto
Length
Underline
Frame
Page 71

LENGTH FUNCTION
Although the length of the printed label automatically adjusts to fit the length of the
entered text, there may be times when you will want to make a label with a specific
length. The Length function allows you to set the label length between 1.6” and 11.8”
(4.0 cm and 30.0 cm).
The default length setting is OFF. When the Length function is set to ON, the Length indicator on the right side of the display lights up.
☞
Turning off the machine and turning it on again changes the length setting back to
OFF.
To turn on or off the Length function:
1 While holding down , press once, and keep held down to dis-
play the current length of the label (the text and both margins) briefly, then display
the current label length setting (ON or OFF).
2 While still holding down , continue pressing until the desired label
length setting is displayed.
☞
The Length indicator lights up when ON is selected.
3 Release . If ON was selected, the current label length setting is displayed.
4 Press or to select the desired length or use the number keys to enter the
Home
End
length.
☞
To change the units (inches or centimeters) used to display the label length,
press until the desired units are displayed.
To change the length in 1” (1.0-cm)-steps, hold down either
and then release the key when the desired setting is displayed.
5 Press .
Length
Length
Home
or
End
,
67
Page 72

EXAMPLE
To select a label length of 5”:
1 While holding down , press once, and keep held
Length
down.
Alt
LENGTH inch
Caps
2.1
Font 1 Font 2
Auto
Length
Underline
Frame
2 While still holding down ,
continue pressing until ON is
displayed.
Length
3 Release .
4 Press until 5.0 is displayed.
Home
5 Press .
Alt
LENGTH inch
Caps
OFF
Font 1 Font 2
Alt
LENGTH inch
Caps
ON
Font 1 Font 2
Alt
LENGTH inch
Caps
3.9
Font 1 Font 2
Alt
LENGTH inch
Caps
5.0
Font 1 Font 2
Auto
Auto
Auto
Auto
Length
Underline
Frame
Length
Underline
Frame
Length
Underline
Frame
Length
Underline
Frame
68
Page 73

PRINT KEY & FEED FUNCTION
After you have entered your text and chosen the desired format settings, you are ready to
print.
To print a label:
Mirror
● Press once. The message “COPIES” followed by the number of the label
being printed is displayed.
☞
If NONE tape setting is selected and the tape is immediately, some printed
characters will be cut off. To feed the tape after printing, hold down
Feed
and once.
To feed the tape:
● Hold down and press once. 1 1/24” (25 mm) of tape is fed out.
Feed
To cut the tape:
● Push down on the tape cutter lever.
☞
In order to prevent damaging the tape, do not try to cut it while printing or
feeding. Pushing down on the tape cutter lever too far may break it.
EXAMPLE
To make a label using the NONE tape margin setting:
Mirror
1 Press once.
2
Hold down and press once.
Feed
Alt
COPIES
Caps
1/ 1
Font 1 Font 2
Auto
Length
Underline
Frame
3 Push down on the tape cutter lever.
69
Page 74

NUMBERING FUNCTION
This function can be used to print many copies of the same text while increasing a certain
number in the text by 1 after each label is printed.
To use the Numbering function:
1 Press , , or to position the cursor below the number that
you wish to increase.
2 Hold down and press . The message “NUMBER UNTIL 1–9?” appears
in the display.
3 Press the number key ( to ) of the last number that is to be printed.
☞
To cancel the Numbering, hold down and press (or press just
Clear
).
Mirror
4 Press (or ) to begin printing the labels. The number of each copy is
displayed while it is being printed.
☞
After printing using the NONE tape magin setting, hold down and
press
printed characters may be cut off.
5 Press down on the tape cutter lever to cut the tape, and then use scissors to cut
along the printed dots to separate the labels.
Home
Feed
once to feed the tape before cutting it, otherwise some of the
Font
End
Number
M.Del
Á
Number
EXAMPLE
To print three labels with numbers 1, 2 and 3:
1 Position the cursor below “1”.
70
Alt
Caps
1:
STUDIO 1
_
Font 1 Font 2
Auto
Length
Underline
Frame
Page 75

2 Hold down and press
Number
.
Width
3 Press .
Mirror
4 Press (or ).
Alt
NUMBER
Caps
UNTIL 1–9?
Font 1 Font 2
Alt
NUMBER
Caps
UNTIL 3
Font 1 Font 2
Auto
Auto
Length
Underline
Frame
Length
Underline
Frame
Alt
COPIES
Caps
1/3
Font 1 Font 2
Alt
COPIES
Caps
3/3
Font 1 Font 2
Auto
Auto
Length
Underline
Frame
Length
Underline
Frame
Alt
COPIES
Caps
2/3
Font 1 Font 2
Auto
Length
Underline
Frame
5 Press in the tape cutter lever to cut the tape, then use scissors to cut along
the cutting guide to separate the labels.
✂
✂
✂
71
Page 76

REPEAT PRINTING FUNCTION
This function allows you to print up to 9 copies of the same text.
To use the Repeat printing function:
1 Hold down and press . The message “COPIES UNTIL 1–9?” appears in
the display.
2 Press the number key ( to ) of the number of labels that you want.
☞
To cancel the Repeat printing, hold down and press (or press
Clear
just ).
Mirror
3 Press (or ) to begin printing the labels. The number of each copy is
displayed while it is being printed.
☞
If NONE tape setting is selected and the tape is immediately, some printed
characters will be cut off. To feed the tape after printing, hold down
Feed
and once.
4 Press down on the tape cutter lever to cut the tape, and then use scissors to cut
along the printed dots to separate the labels.
EXAMPLE
Font
Repeat
M.Del
Á
Repeat
To print three copies of a label:
1 Hold down and press
Repeat
.
72
Alt
COPIES
Caps
UNTIL 1–9?
Font 1 Font 2
Auto
Length
Underline
Frame
Page 77

2 Press .
Width
Mirror
3 Press (or ).
Alt
COPIES
Caps
UNTIL 3
Font 1 Font 2
Auto
Length
Underline
Frame
Alt
COPIES
Caps
1/3
Font 1 Font 2
Alt
COPIES
Caps
3/3
Font 1 Font 2
Auto
Auto
Length
Underline
Frame
Length
Underline
Frame
Alt
COPIES
Caps
2/3
Font 1 Font 2
Auto
Length
Underline
Frame
4 Press down on the tape cutter lever to cut the tape, and then use scissors to
cut along the cutting guide to separate the labels.
✂
✂
73
Page 78

MEMORY FUNCTIONS
You can use the memory to store your most frequently used text files. The text remains in
the memory, even after all characters are removed from the display using the Clear func-
tion (holding down and pressing ).
When each file is stored, it is given a number to make recalling it easier. Up to 9 text files
or about 300 characters can be stored in the memory. Each stored text file can have a
maximum of 99 characters.
Since a copy of the stored text file is recalled when the Recall function is used, the text
can be edited or printed without changing the originally stored file. When a file is no
longer needed or more space is necessary, the Memory delete function can be used to
delete it.
☞
When inserting new batteries, be sure to insert the new ones within five minutes of
removing the old ones, otherwise any text files stored in the memory will be lost
(unless the machine is plugged into an electrical outlet with the AC adaptor).
STORING TEXT
To store a text file:
1 Hold down and press . The message “STORE SELECT 1–9?” appears
on the display.
☞
If 300 characters have already been stored, the error message “MEMORY
FULL!” appears in the display. If this occurs, an existing text file must be
deleted before the new one can be stored.
Font
2 Press the key ( to ) of the file number where you wish to store the text.
The text is stored under the selected file number and the text previously shown in
the display reappears.
☞
If a file is already stored under the selected file number, the message “OVERWRITE?” appears in the display and you must decide whether or not to over-
write it (delete it from the memory and store the new one).
To quit the Store function without storing the text, hold down and
Store Clear
press (or press just ).
M.Del
Á
Clear
Store
74
Page 79

To overwrite the stored file with the new one:
End
● Press to delete the previously stored file and store the new one under the
selected number.
☞
To go back and choose another file number without overwriting the text file,
Clear
press , and then press the key of a different file number.
RECALLING TEXT
To recall a text file:
Recall
1 Hold down and press . The message “RECALL SELECT 1–9?” appears
on the display.
Font
2 Press the key ( to ) of the file number containing the text that you wish to
M.Del
Á
recall. The text stored under the selected file number is shown.
☞
To see other parts of the selected text file, press
To display the text stored under other file numbers, press
or
.
Home
or
, or
the key of a different file number.
To quit the Recall function without recalling text, hold down and
Recall Clear
press (or press just ).
3 Press . Any text previously entered in the display is erased and the text stored
under the selected file number is recalled into the display.
DELETING A FILE
To delete a text file:
M.Del
1 Hold down and press . The message “CLEAR SELECT 1–9?” appears on
the display.
75
Page 80

Font
End
2 Press the key ( to ) of the file number containing the text that you wish to
M.Del
Á
delete. The text stored under the selected file number is shown.
☞
To see other parts of the selected text file, press
To display the text stored under other file numbers, press
or
.
Home
or
, or
the key of a different file number.
To cancel the Memory delete function without deleting the text file, hold
down and press (or press just ).
M.Del Clear
3 Press to delete the text file that was selected.
EXAMPLE
To store text under file number 4:
1 Hold down and press
Store
.
Style
Alt
STORE
Caps
SELECT 1–9?
Font 1 Font 2
Auto
Length
Underline
Frame
2 Press .
Auto
Alt
Caps
4:
John Smith
Font 1 Font 2
Length
Underline
Frame
To recall the text from file number 4:
1 Hold down and press
Recall
.
Alt
RECALL
Caps
SELECT 1–9?
Font 1 Font 2
76
Auto
Length
Underline
Frame
Page 81

2 Press .
Style
Alt
RECALL
Caps
[4]John Smit
Font 1 Font 2
3 Press .
Alt
Caps
1:
_
Font 1 Font 2
To delete the text stored under file number 4:
1 Hold down and press
M.Del
.
Style
Alt
CLEAR
Caps
SELECT 1–9?
Font 1 Font 2
2 Press .
Alt
CLEAR
Caps
[4]John Smit
Font 1 Font 2
John Smith
Auto
Auto
Auto
Auto
Length
Underline
Frame
Length
Underline
Frame
Length
Underline
Frame
Length
Underline
Frame
3 Press .
Alt
Caps
1:
John Smith
_
Font 1 Font 2
Auto
Length
Underline
Frame
77
Page 82

TROUBLESHOOTING
Problem Remedy
1. The display stays blank after you
have turned on the machine.
2. The machine does not print or the
printed characters are blurred.
3. The text files that you stored in the
memory are no longer there.
4. The printed characters are not
formed properly.
5. A blank horizontal line appears
through the printed label.
6. Striped tape appears. • You have reached the end of the
7. The machine has “locked up” (i.e.,
nothing happens when a key is
pressed).
• Check that the AC adaptor is connected correctly.
• If you are using alkaline batteries,
check that they are correctly inserted.
• If the batteries are low, replace them
with new ones.
• Check that the tape cassette has been
inserted properly.
• If the tape cassette is empty, replace it
with a new one.
• Make sure that the tape compartment
cover has been closed.
• If the batteries are low, replace them
with new ones.
• If you are using alkaline batteries,
they may be low. Try using the AC
adaptor or replace the batteries with
new ones.
• Clean the print head as explained on
page 12.
tape. Replace the tape cassette with a
new one.
• Turn off the machine, and then while
Align
holding down and ,
turn the machine back on. The text
and formats in the display and all text
files stored in the memory are erased.
78
Page 83

ERROR MESSAGE LIST
Error Message Cause Remedy
3 LINE
LIMIT!
BATTERIES
WEAK!
BUFFER
EMPTY!
BUFFER
FULL!
• This message appears if
three lines already exist
when you press .
• This message appears
when the installed alkaline batteries become
weak.
• This message appears if
you hold down
Length
and press , but no
text has been entered in
the display.
• This message appears if
you try to print, but no
text has been entered.
• This message appears if
you try to store a text file
in the memory, but no
text has been entered in
the display.
• This message appears if
you try to enter a character, symbol, bar code,
return or space after 99
characters have already
been entered.
• Limit the number of lines
to three.
• Replace the batteries or
use the AC adaptor.
• Enter some text before
starting the function.
• Enter text before printing.
• Enter text before storing.
• Delete some existing text
so that more text can be
entered.
79
Page 84

Error Message Cause Remedy
CAN’T
HERE!
CHANGE
ADAPTOR
CUTTER
ERROR!
INVAL.
CHRS!
LENGTH
LIMIT!
• This message appears if
the cursor is at the end of
the text when you hold
down and press
Number
.
• This message appears if a
high-voltage adaptor is
being used.
• This message appears if
the tape cutter lever is
pressed down while a
label is being printed.
• This message appears if
the cursor is not below a
number when you hold
down and press
Number
.
• This message appears if the
text is longer than 1 meter
when you try to print.
• This message appears if
the Length function is
used to set a label length
that is less than 1.6” (4.0
cm) or more than 11.8”
(30.0 cm).
• Move the cursor below a
number before holding
down and press-
Number
ing .
• Remove the high-voltage
adaptor and connect the
adaptor designed exclusively for this machine.
• Release the tape cutter
lever.
• Move the cursor below a
number before holding
down and press
Number
.
• Shorten the text to less
than 1 meter before trying
to print.
• Set the label length
between 1.6” (4.0 cm)
and 11.8” (30.0 cm).
80
• This message appears if
the Tab Length function is
used to set a tab length
that is more than 11.8”
(30.0 cm).
• Set the tab length so that
it is less than 11.8” (30.0
cm).
Page 85

Error Message Cause Remedy
LINE
LIMIT!
MEMORY
FULL!
NO
FILES!
NUMBER
TOO SMALL!
ROM
PROBLEM!
REPLACE
BATTERIES!
• This message appears if
the number of lines in the
text is greater than the
maximum number of
lines possible for the
installed tape.
• This message appears if
you try to store a text file
after 300 characters have
already been stored in the
memory.
• This message appears if
you try to recall or delete
a text file from the memory when none are stored.
• This message appears if
the number that is set to
be printed using the
Numbering function is
less than the number
above the cursor.
• This message appears if
there is a problem with
the machine’s read only
memory.
• This message appears if
the installed alkaline batteries are about to run
out.
• Reduce the number of
lines or install a tape of
greater width.
• Delete an unwanted file
to make room for the new
one.
• Store a text file first.
• Press the key of a number
that is greater than the
number in the text.
• Contact your service representative.
• Replace the batteries or
use the AC adaptor.
SYSTEM
ERROR!
• This message appears if
there is a problem with
the machine’s software.
• Contact your service representative.
81
Page 86

Error Message Cause Remedy
NO
TAPE!
TAB
LIMIT!
TEXT
TOO HIGH!
TEXT
TOO LONG!
• This message appears if
you try to print a label or
feed the tape when no tape
cassette is installed.
• This message appears if
50 tabs have already been
added to the text when
Tab
you press .
• This message appears if
the size of the text is
larger than the width of
the installed tape.
• This message appears if
the length of the text is
longer than the label
length that has been set
using the Length function.
• Install a tape cassette and
try again.
• Limit the number of tabs
in the text to 50.
• Reduce the size of the
characters or install a
wider tape.
• Delete some of the text,
reduce the character
width or increase the set
label length.
82
Page 87
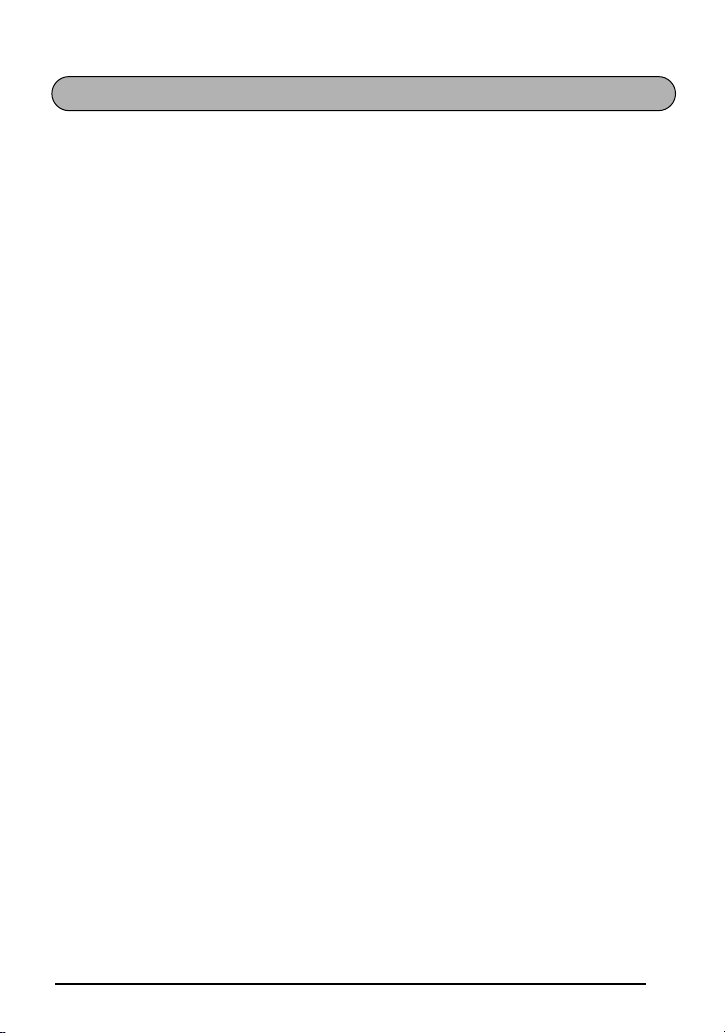
SPECIFICATIONS
HARDWARE
Input Device: Keyboard - 51 keys
LCD: 7 × 5 dots
12 characters × 2 lines
17 indicators
Print Tape: Pressure-sensitive, Adhesive-based
26’ 3” (8 m) long
Four widths available:
1/4” (6 mm)
3/8” (9 mm)
1/2” (12 mm)
3/4” (18 mm)
Power Supply: Six AA alkaline batteries (AM3, LR6) or optional AC adaptor
Auto power-off if no key is pressed for 5 minutes
Print Head: 128 dot / 180 dpi
Dimensions: 7” (W) × 8 1/16” (D) × 2 23/63” (H)
(178 × 205 × 60 mm)
Weight: 1.5lbs (700 g) (without a tape cassette and batteries installed)
SOFTWARE
Buffer Size: Maximum 99 characters
Maximum three lines
Memory Size: 300 characters
Character Size: Six sizes (6, 9, 12, 18, 24 and 36 points) + 48 point (Capital letters only)
All are available in normal and wide
Print Styles: Normal, Outline, Bold, Shadow
(each can be combined with Italic), and Vertical
83
Page 88
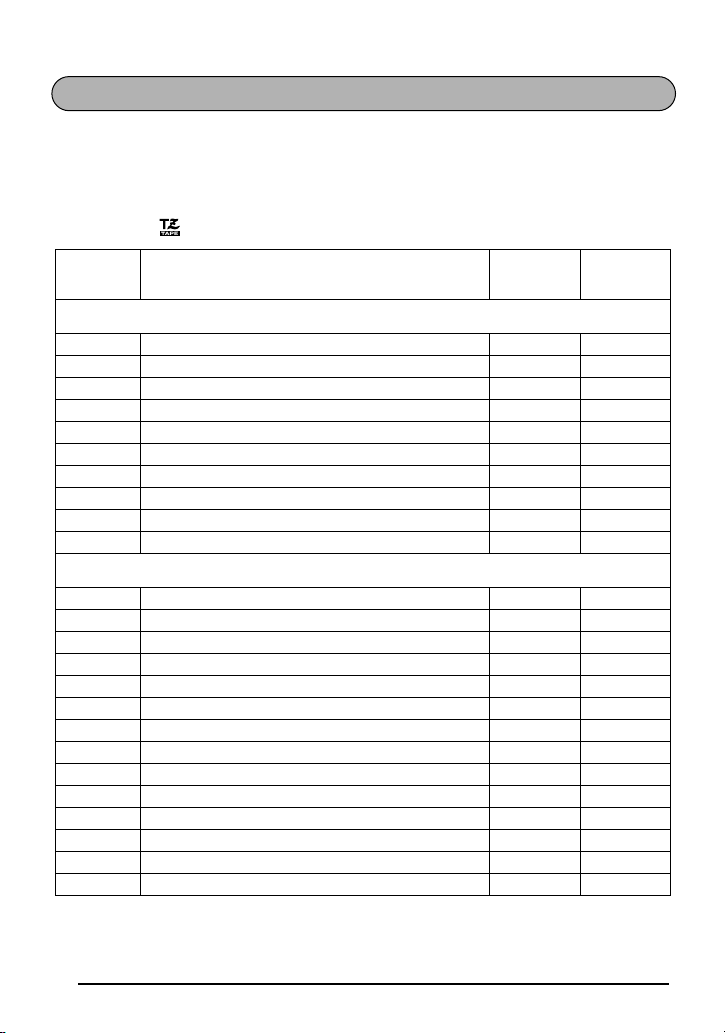
ACCESSORIES
● Supplies
Obtain tape cassettes from your nearest authorized dealer.
Use only Brother TZ tapes with this machine. Brother cannot be held responsible for
trouble caused by the use of unauthorized supplies. Do not use tapes that do not
have the mark.
Stock No. Description
18 mm (3/4”)
TZ141 Black Characters on Clear Tape 1 $22.99
TZM41 Black Characters on Clear (Mat) Tape 1 $24.99
TZ241 Black Characters on White Tape 1 $24.99
TZ641 Black Characters on Yellow Tape 1 $24.99
TZB41 Black Characters on Flu. Orange Tape 1 $29.99
TZ242 Red Characters on White Tape 1 $24.99
TZ243 Blue Characters on White Tape 1 $24.99
TZ344 Gold Characters on Black Tape 1 $28.99
TZ345 White Characters on Black Tape 1 $28.99
TZ545 White Characters on Blue Tape 1 $28.99
12 mm (1/2”)
TZ131 Black Characters on Clear Tape 1 $19.99
TZ231 Black Characters on White Tape 1 $20.99
TZM31 Black Characters on Clear (Mat) Tape 1 $20.99
TZ431 Black Characters on Red Tape 1 $20.99
TZ531 Black Characters on Blue Tape 1 $20.99
TZ631 Black Characters on Yellow Tape 1 $20.99
TZ731 Black Characters on Green Tape 1 $20.99
TZ132 Red Characters on Clear Tape 1 $19.99
TZ232 Red Characters on White Tape 1 $20.99
TZ133 Blue Characters on Clear Tape 1 $19.99
TZ233 Blue Characters on White Tape 1 $20.99
TZ334 Gold Characters on Black Tape 1 $24.99
TZ335 White Characters on Black Tape 1 $24.99
TZ435 White Characters on Red Tape 1 $24.99
QTY/
PACKAGE
PRICE
84
Page 89

Stock No. Description
9 mm (3/8”)
TZ121 Black Characters on Clear Tape 1 $16.99
TZ221 Black Characters on White Tape 1 $19.99
TZ222 Red Characters on White Tape 1 $19.99
TZ223 Blue Characters on White Tape 1 $19.99
TZ325 White Characters on Black Tape 1 $22.99
6 mm (1/4”)
TZ111 Black Characters on Clear Tape 1 $14.99
TZ211 Black Characters on White Tape 1 $16.99
TZ315 White Characters on Black Tape 1 $20.99
Non-laminated tapes
Stock No. Description
18 mm (3/4”)
TZN641 Black Characters on Yellow Tape 1 $21.99
TZN541 Black Characters on Blue Tape 1 $21.99
TZNF41 Black Characters on Purple Tape 1 $21.99
12 mm (1/2”)
TZN631 Black Characters on Yellow Tape 1 $17.99
TZN531 Black Characters on Blue Tape 1 $17.99
TZNF31 Black Characters on Purple Tape 1 $17.99
QTY/
PACKAGE
QTY/
PACKAGE
PRICE
PRICE
Instant lettering tape
Stock No. Description
18 mm (3/4”)
TZL041 Black Characters 1 $24.99
QTY/
PACKAGE
PRICE
85
Page 90

Iron on transfer tape
Stock No. Description
18 mm (3/4”)
TZIY41 Black Characters 1 $31.99
Security tape
Stock No. Description
18 mm (3/4”)
TZSE4 Black Characters on White Tape 1 $49.95
Fabric tape
Stock No. Description
12 mm (1/2”)
TZFA3 Blue Characters on White Tape 1 $34.95
Stamp kit/holder
Stock No. Description
18 mm (3/4”) Stamp Area -9 × 55 mm
SKMB
SHMB MEDIUM Stamp Holder 1 $24.95
MEDIUM Stamp Kit (Stamp holder + Tape cassette)
QTY/
PACKAGE
QTY/
PACKAGE
QTY/
PACKAGE
QTY/
PACKAGE
1 $49.95
PRICE
PRICE
PRICE
PRICE
Options
Stock No. Description
TR9 Lettering Stick 1 $2.99
AD60 AC adapter 1 $34.95
86
QTY/
PACKAGE
PRICE
Page 91

Printed in China
LA1699001
 Loading...
Loading...