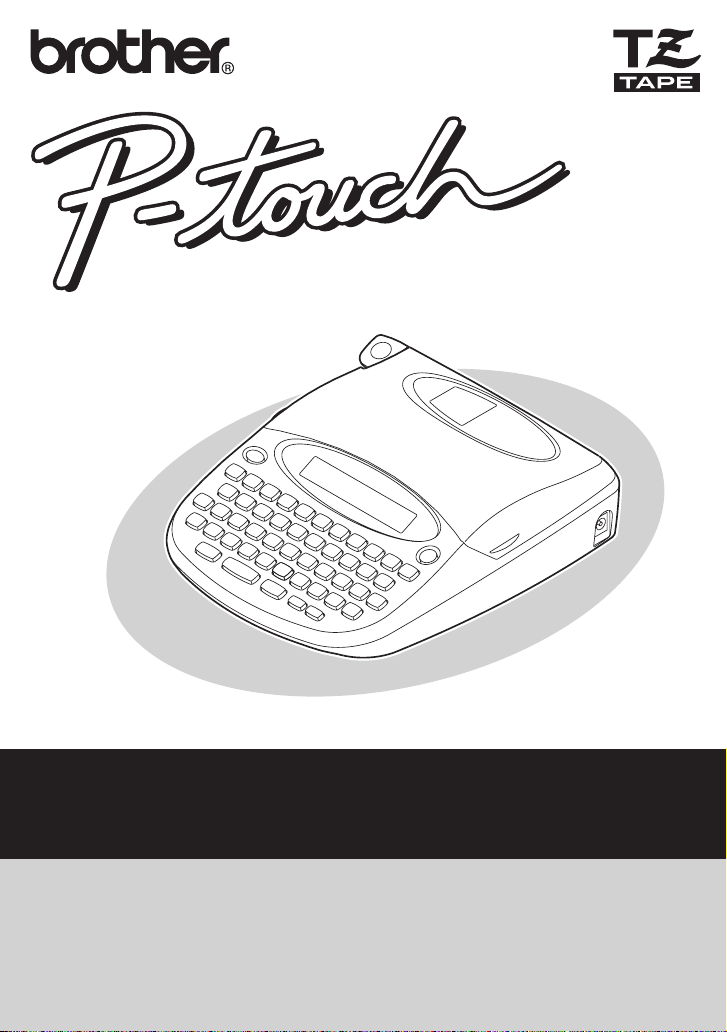
175 0
User’s Guide
Guía de Usuario
• Read this User’s Guide before you start using your P-touch.
• Keep this User’s Guide in a handy place for future reference.
• Antes de usar su equipo por primera vez, lea cuidadosamente esta Guía de Usuario.
• Guarde esta Guía de Usuario para futuras referencias.
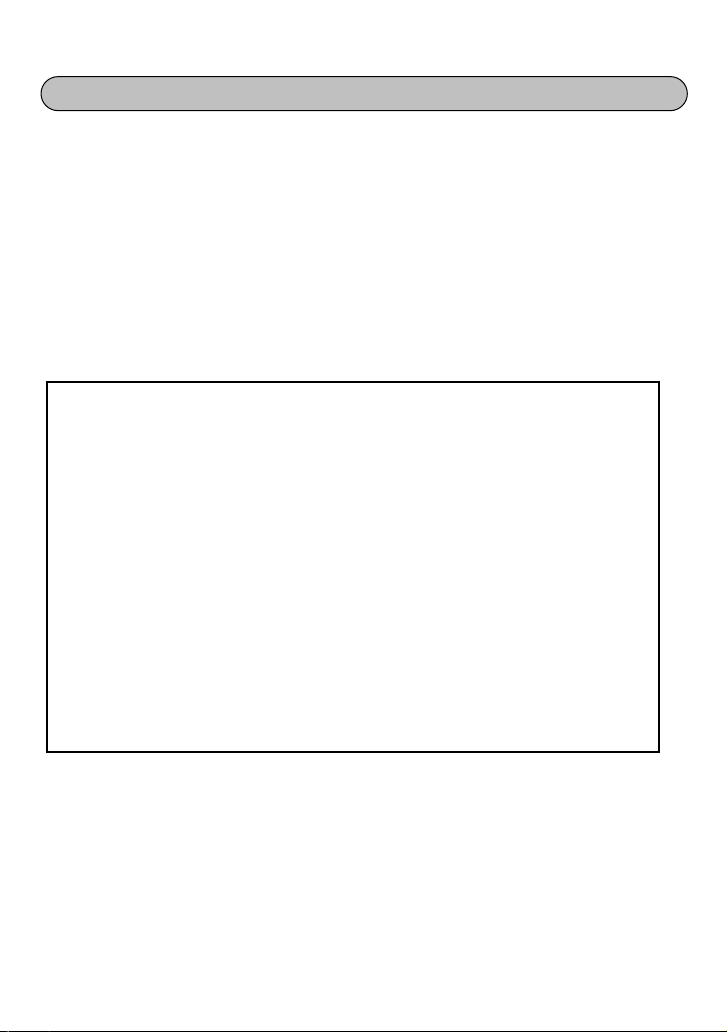
INTRODUCTION
Thank you for purchasing the P-touch 1750!
Your new P-touch will allow you to create labels for any need. Its versatility enables you to
design custom labels by choosing from a variety of frame designs and from many characters
sizes and styles. In addition, the four tape widths (1/4” (6 mm), 3/8” (9 mm), 1/2” (12 mm),
and 3/4” (18 mm)) and variety of tape colors allow you to print personalized labels, useful
for color-coded filing.
You no longer have to worry about urgent tasks that require professional printing. In the
office, the factory, the lab and the home, the quality and performance of the P-touch 1750
makes it an extremely versatile and practical machine.
Finally, as you may want to refer to this User’s Guide occasionally, we suggest you keep this
manual in a convenient place, as you may wish to refer to it occasionally.
FCC NOTICE
This equipment has been tested and found to comply with the limits for a Class B digital device, pursuant to Part 15 of the FCC Rules. These limits are designed to provide
reasonable protection against harmful interference in a residential installation. This
equipment generates, uses, and can radiate radio frequency energy and, if not installed and used in accordance with the instructions, may cause harmful interference
to radio communications. However, there is no guarantee that interference will not
occur in a particular installation. If this equipment does cause harmful interference
to radio or television reception, which can be determined by turning the equipment
off and on, the user is encouraged to try to correct the interference by one or more
of the following measures:
-Reorient or relocate the receiving antenna
-Increase the separation between the equipment and receiver.
-Connect the equipment into an outlet on a circuit different from that to which the
receiver is connected.
-Consult the dealer or an experienced radio/television technician for help.
-Changes or modifications not expressly approved by Brother Industries, Ltd. could
void the user’s authority to operate the equipment.
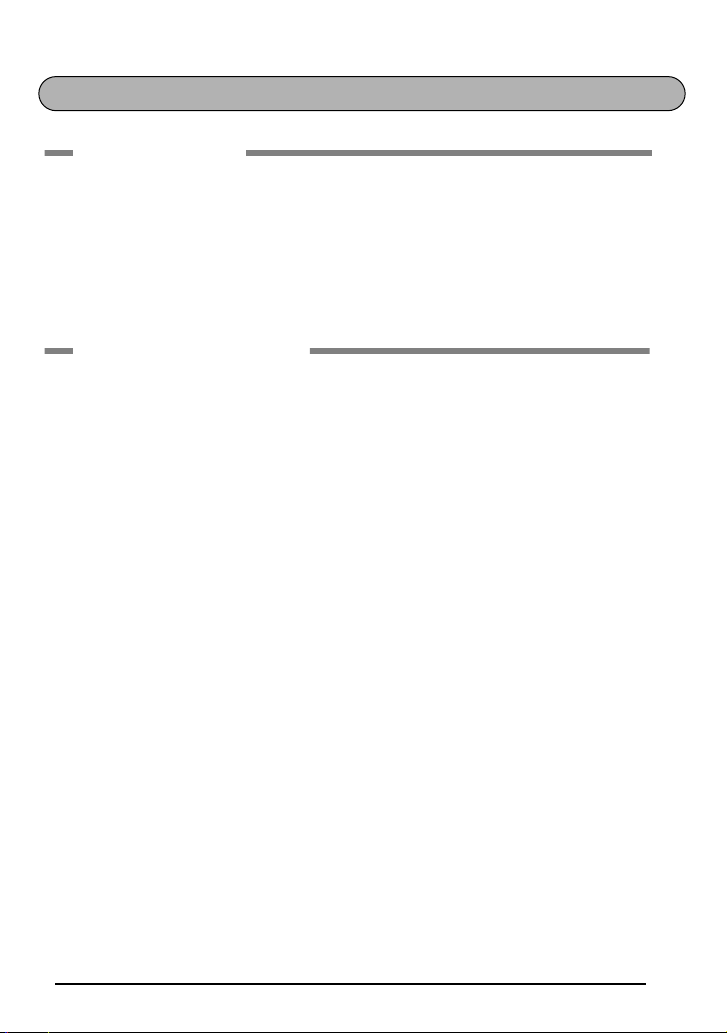
CONTENTS
Getting Started
GENERAL DESCRIPTION ...................................................................................2
GENERAL PRECAUTIONS .................................................................................. 3
BATTERIES ......................................................................................................... 4
AC ADAPTER ..................................................................................................... 5
TAPE CASSETTE ................................................................................................. 5
ATTACHING LABELS ......................................................................................... 6
PRINT HEAD & ROLLERS ................................................................................... 8
For Your Information
POWER KEY ....................................................................................................... 9
CURSOR KEYS ................................................................................................... 9
CODE & SHIFT KEYS ........................................................................................ 10
SPACE KEY ....................................................................................................... 11
RETURN KEY .................................................................................................... 12
BS KEY ............................................................................................................. 13
CLEAR FUNCTION .......................................................................................... 13
ACCENT FUNCTION ....................................................................................... 14
SYMBOL FUNCTION ....................................................................................... 15
SIZE FUNCTION .............................................................................................. 17
STYLE FUNCTION ........................................................................................... 18
UNDERLINE FUNCTION ................................................................................. 19
FRAME FUNCTION .......................................................................................... 20
BIG SIZE FUNCTION ....................................................................................... 21
TAPE MARGIN FUNCTION ............................................................................. 23
MIRROR PRINTING FUNCTION ...................................................................... 24
PRINT KEY & FEED FUNCTION ....................................................................... 25
NUMBERING FUNCTION ............................................................................... 25
REPEAT PRINTING FUNCTION ....................................................................... 27
MEMORY FUNCTIONS .................................................................................... 28
TROUBLESHOOTING ...................................................................................... 31
ERROR MESSAGE LIST ..................................................................................... 32
SPECIFICATIONS ............................................................................................. 34
PT-1750 CONTACT INFORMATION (For USA Only) ...................................... 35
1
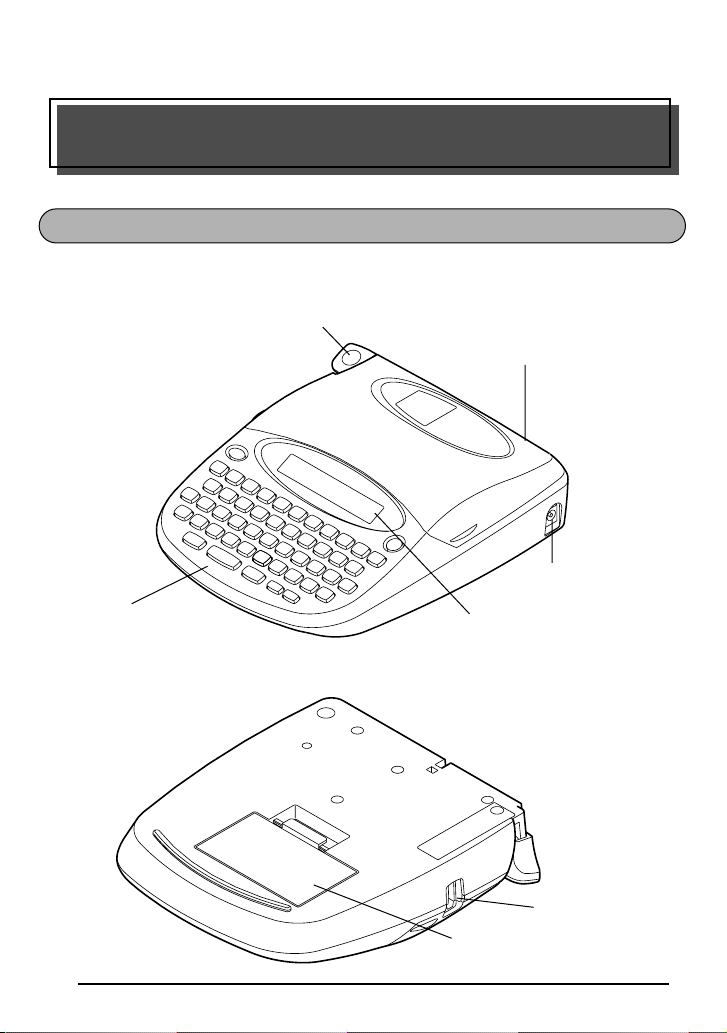
Getting Started
GENERAL DESCRIPTION
TOP VIEW
Tape cutter lever
Keyboard
Tape compartment
cover
AC adapter
connector
LCD display
BOTTOM VIEW
2
Tape exit slot
Battery compartment cover
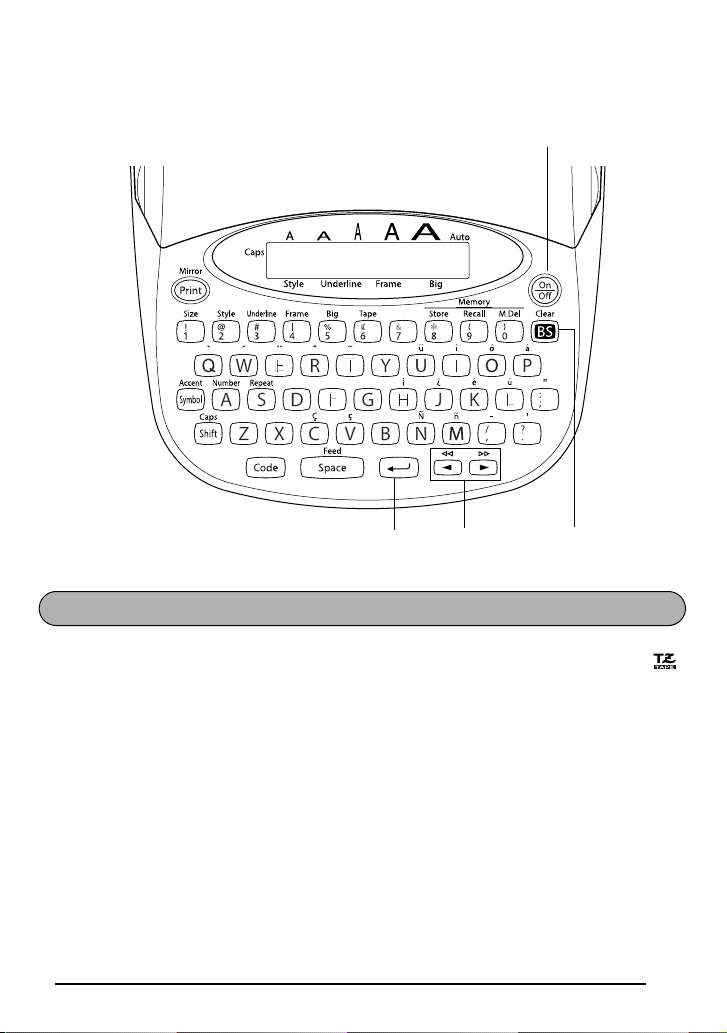
KEYBOARD & LCD DISPLAY
S
Power key
Return key
Cursor keys
Delete key
GENERAL PRECAUTIONS
• Use only Brother TZ tapes with this machine. Do not use tapes that do not have the
mark.
• Do not pull on the tape being fed from the P-touch. This may damage the tape cassette.
• Do not use the machine in dusty places, and keep it out of both direct sunlight and rain.
• Do not expose the machine to high temperatures or high humidity. Never leave it on the
dashboard or in the back of your car.
• Do not leave any rubber or vinyl on the machine for an extended period of time. Doing
so may cause staining.
• Do not clean the machine with alcohol or other organic solvents. Use a soft, dry cloth
only.
• Do not put any foreign objects into or anything on the machine.
• To avoid injuries, do not touch the cutter’s edge.
• Use only the AC adapter (model AD-24) designed exclusively for this machine. Use of
any other adapter will void the warranty.
3
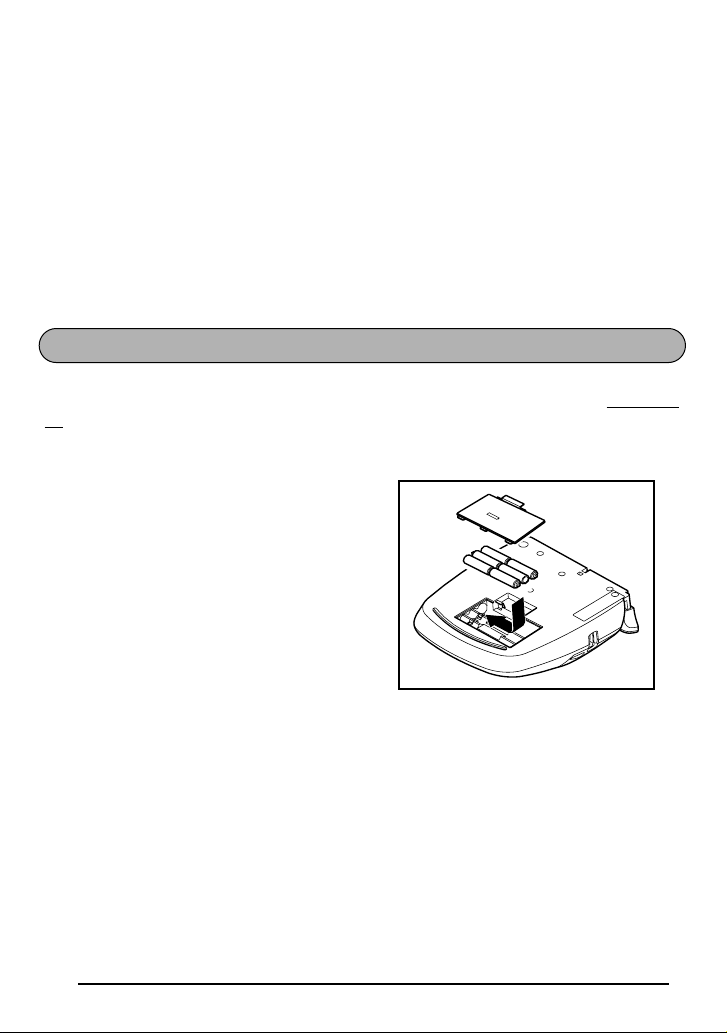
• Do not try to disassemble the AC adapter.
• When the machine is not being used for a long period of time and it is not necessary to
keep the text files stored in the memory, disconnect the AC adapter, and remove the batteries to prevent them from leaking and damaging the machine.
• When the AC adapter is connected, unplugging the adapter from the electrical outlet
before unplugging it from the machine can delete all text files in the memory, even if batteries are installed.
• Use six AA batteries in this machine.
• To prevent damage during shipment, a clear protective sheet is placed over the LCD
panel. Remove this clear protective sheet before beginning use.
BATTERIES
This lightweight and portable machine can be used anywhere by installing six (6) AA batter-
ies
. When you change the batteries, always replace all six at the same time.
To change the batteries:
1
Remove the battery compartment cover on
the back of the machine.
If batteries are already installed, remove
2
them.
3
Insert six new AA batteries, making sure
that they face the correct direction.
4
Attach the battery compartment cover.
☞
Be sure to insert the new batteries
within five minutes of removing the old ones, otherwise the text shown in the
display and any text files stored in the memory will be lost (unless the machine
is plugged into an AC outlet with the AC adapter).
4
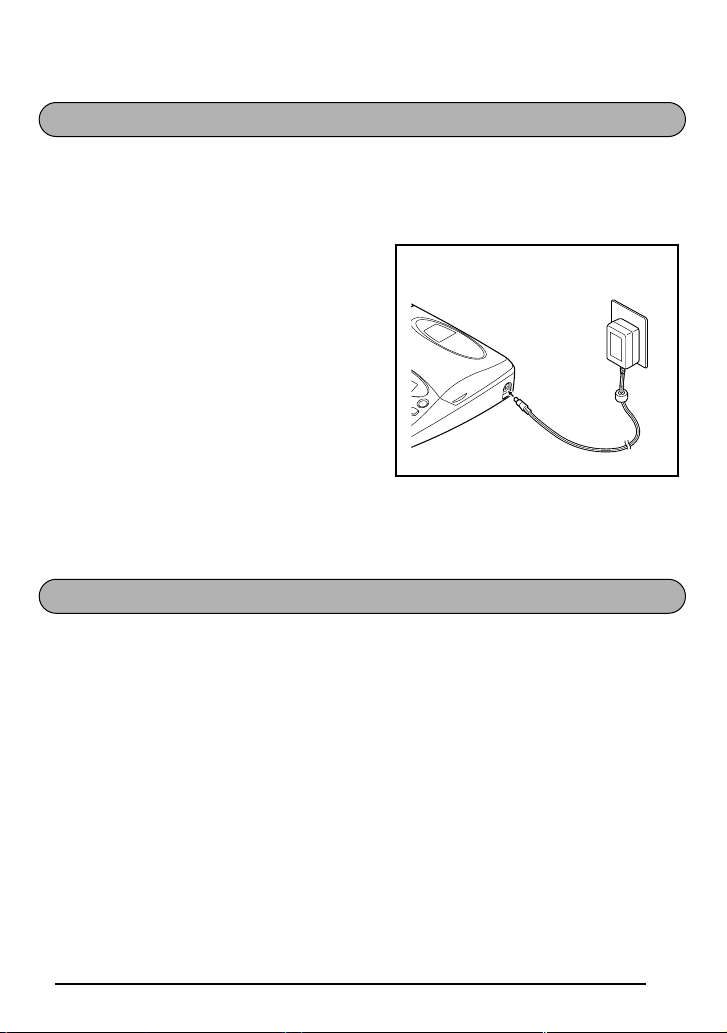
AC ADAPTER
The AC adapter (model AD-24) allows you to use this machine wherever there is an electrical outlet.
To connect the AC adapter:
1
Insert the plug on the adapter cord into the
connector marked DC IN 7-9V on the right
side of the machine.
Insert the plug on the adapter into the near-
2
est standard electrical outlet.
☞
Only use the AC adapter designed
exclusively for this machine.
Remove the batteries and disconnect
the AC adapter if you do not intend
to use this machine for an extended
period of time. When the power is
disconnected, all text shown in the
display and stored in the memory will be lost.
It is recommended that you use the AC adapter when printing large fonts on
3/4 ″ (18-mm)-wide tape since this operation can quickly drain the batteries.
TAPE CASSETTE
A single TZ tape cassette is supplied with this unit. However, since TZ tape cassettes are
available for this machine in a wide variety of colors and sizes, it is possible to make distinctive color-coded and stylized labels.
In addition, this machine has been designed to allow you to change the tape cassettes
quickly and easily.
To change the tape cassette:
Lift open the tape compartment cover. The installed cassette is also released.
1
2
If a tape cassette is already installed, remove it by pulling it straight up.
If the ink ribbon in the other tape cassette is loose, use your finger to wind the toothed
3
wheel in the direction of the arrow on the cassette until there is no slack in the ribbon.
Also, make sure that the end of the tape feeds under the tape guides.
If you are using a new tape cassette provided with a stopper, be sure to remove
☞
the stopper.
5
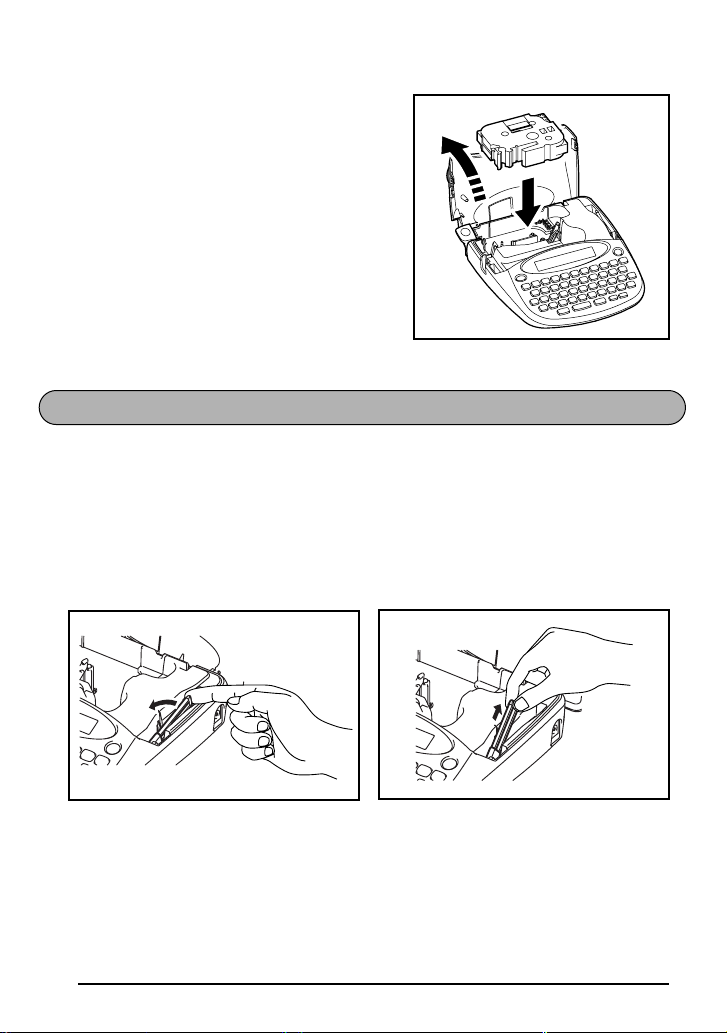
Insert the tape cassette firmly into the tape
4
compartment, making sure that the entire
back of the cassette touches the bottom of the
compartment.
When inserting the tape cassette, make
☞
sure that the inner ribbon does not
catch on the corner of the metal guide.
5
Close the compartment cover, then turn on
the machine if it is off.
Hold down f and press g once to
6
advance the tape and remove any slack.
7
Push down on the tape cutter lever to cut off
any excess tape.
ATTACHING LABELS
STICK
A stick is enclosed in the right side of the tape compartment cover of the P-touch. Use this
stick when pasting laminated tape to an object.
1
Open the tape compartment cover.
Pull the tip of the stick towards you with your finger.
2
3
Hold the tip of the stick and pull up to remove it.
6
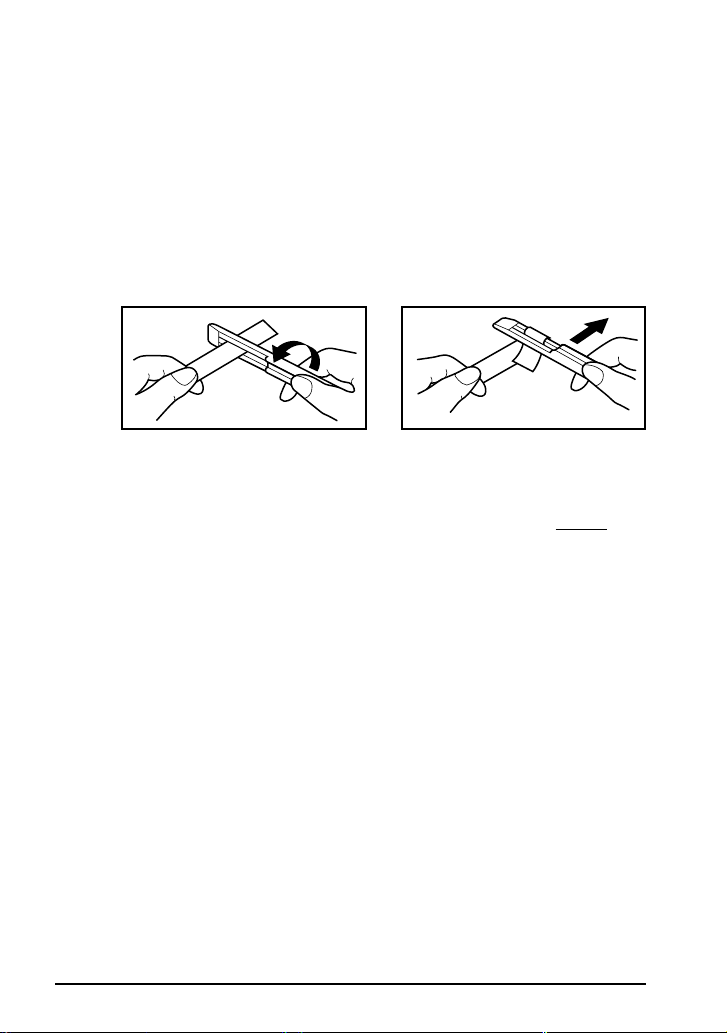
LAMINATED TAPE
ABCDEF
The enclosed stick enables you to easily remove the backing from labels printed on laminated tapes.
Hold the tape in your left hand, with the printed surface facing up, and hold the stick in
1
your right hand.
2 Pass the tape halfway through the long narrow hole in the stick.
3 Turn the stick three-quarters of a turn towards you and pull the stick away from you as
shown below.
4 Peel off the label backing.
GH
ABCDEF
FABRIC TAPE
Fabric tape is used to attach a piece of fabric printed with your text onto garments using an
iron. After printing the text onto fabric tape and cutting off the label using scissors, place the
label on an ironed garment at the location where you wish to attach it in such a way that the
printed text can be read correctly. Cover the label with another piece of cloth and use an
iron set to a medium-high temperature (320 to 356 ˚F (160 to 180 ˚C)) to press down firmly
for 10 to 15 seconds. For more details, refer to the instructions included with the fabric tape
cassette.
7
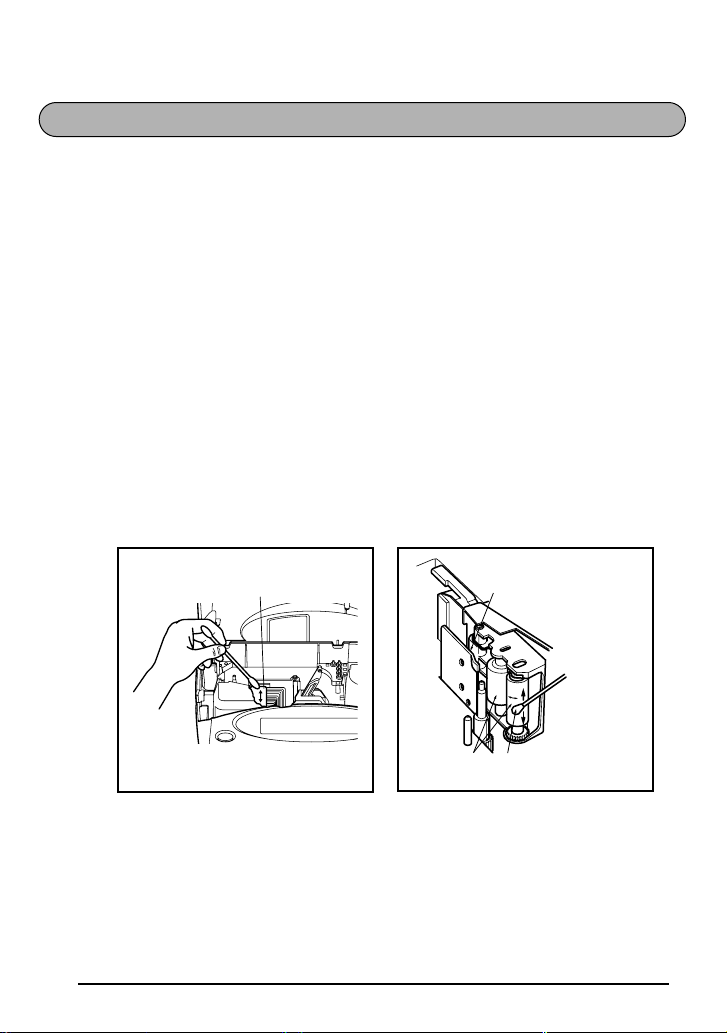
PRINT HEAD & ROLLERS
Occasionally, specks of dust or dirt become attached to the machine’s print head and rollers.
This is particularly likely when you are using the unit outdoors or in a very dusty environment. If a section of the print head is covered with dust, a blank horizontal streak may
appear through the label text. Therefore, as with a tape recorder, the machine’s head may
need to be cleaned from time to time.
To clean the print head and rollers:
1
Turn off the machine.
2 Open the tape compartment cover, then remove the tape cassette if one is installed.
The print head and rollers are located in the tape compartment.
3 Print head: Use a dry cotton swab to gently wipe the print head with an up-and-down
motion.
Rollers: Use a dry cotton swab to wipe each roller with an up-and-down motion while
rotating them with your finger.
4 Install a tape cassette, close the tape compartment cover, and then try printing again.
5 If dust still remains, repeat steps 3 and 4 using a cotton swab dipped in isopropyl
(rubbing) alcohol.
If none of the above works, contact your service representative.
Print head
Rollers
Print head
Cotton swab
☞ Cleaning can also be done by using the optional print head cleaning cassette (TZ-
CL4).
8
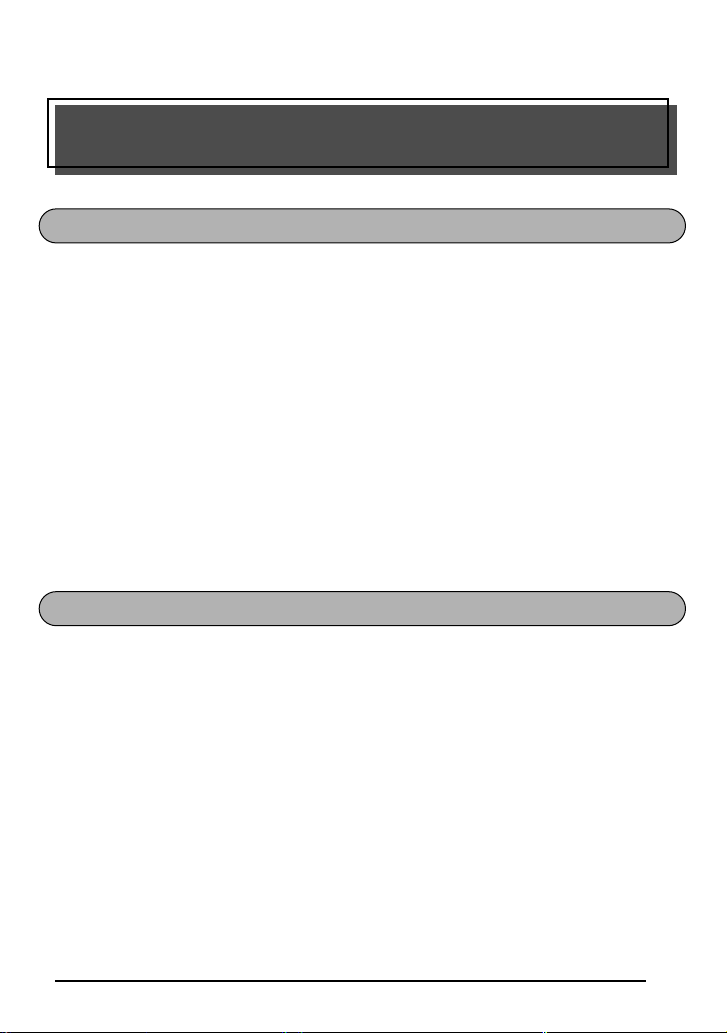
For Your Information
POWER KEY
The power key ( b ) is located in the top right-hand corner of the keyboard. If batteries
have been installed or the machine has been plugged in using the AC adapter, the previous
session’s information is displayed when the machine is turned on. This feature allows you to
stop work on a label, turn off the machine, and return to it later without having to re-enter
the text.
☞ If you press any key during the opening message, you can skip the message.
The machine will automatically turn off if no key is pressed within 5 minutes. The machine’s
internal memory stores the current session’s information and displays it when you turn on
the machine again.
To turn on the machine:
● Press b. The previous session’s information appears in the LCD display.
To turn off the machine:
● Press b. The current session’s information is stored in the internal memory.
CURSOR KEYS
The machine’s LCD display shows one row of 15 characters; however, the text that you create can be up to 60 characters long. You can review and edit your text by using the cursor
keys to move the cursor so that different parts are shown in the display.
LEFT CURSOR KEY
To move the cursor one character to the left:
● Press < once.
To move the cursor several characters to the left:
● Hold down < until the cursor moves to the desired position.
To move the cursor to the beginning of the text line:
● Hold down f and press <.
9
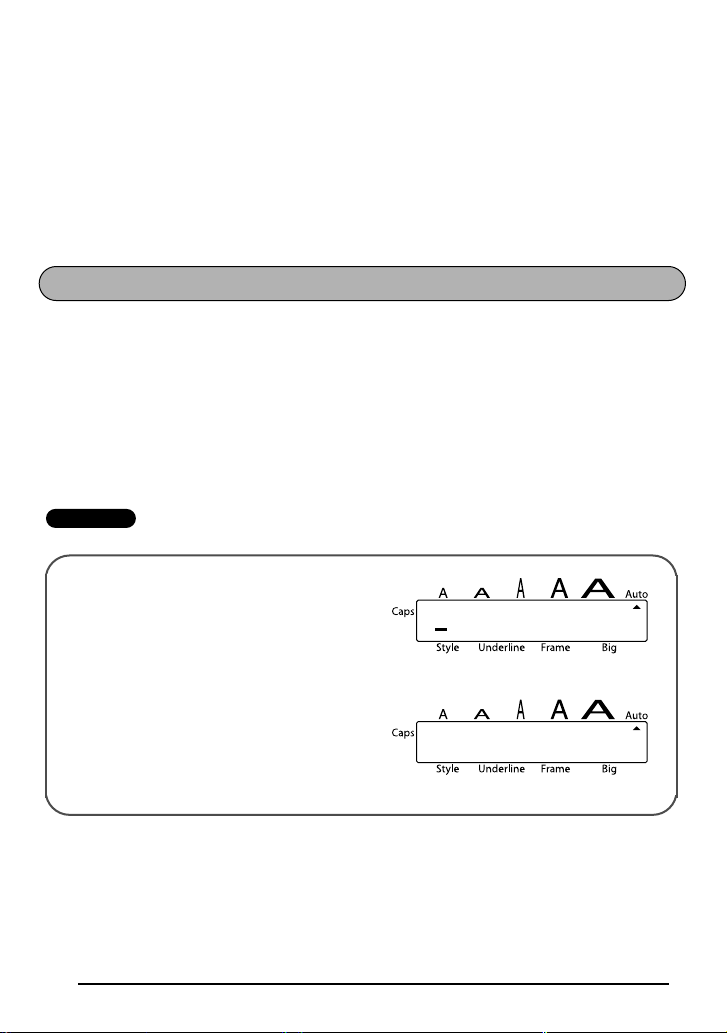
RIGHT CURSOR KEY
To move the cursor one character to the right:
● Press > once.
To move the cursor several characters to the right:
● Hold down > until the cursor moves to the desired position.
To move the cursor to the end of the text line:
● Hold down f and press >.
CODE & SHIFT KEYS
Most characters can be entered simply by pressing their keys. However, to use special functions or to enter capital letters, accented characters and some symbols, the following special
keys are necessary.
CODE KEY
To use a function printed above a key:
● Hold down f and press the key immediately below the desired function.
EXAMPLE
To start the Feed function:
● Hold down f and press g once.
FEED
SHIFT KEY
To type in a capital letter or a symbol printed in the top left-hand corner of a key:
● Hold down e and press the key of the desired letter or symbol.
10
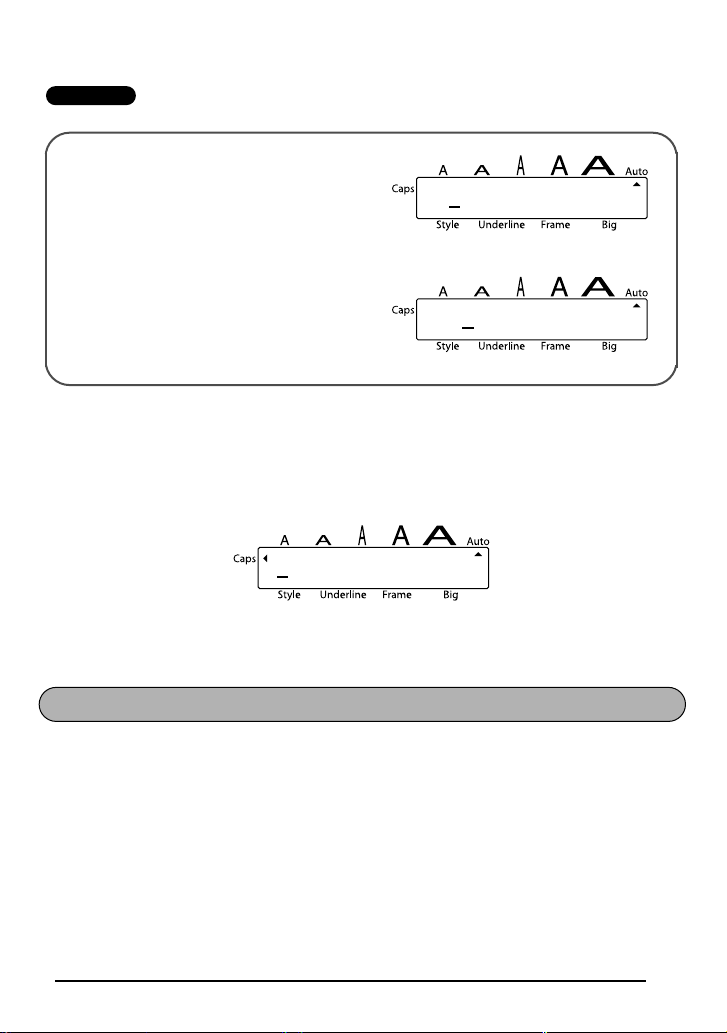
EXAMPLE
To type in “%”:
5
● Hold down e and press 5.
5%
The Caps mode is similar to holding down e. It allows you to type capital letters continuously.
To type in many capital letters:
1 Hold down f and press e. The Caps indicator on the left side of the display lights
up.
2 Press the keys of the desired letters or symbols.
3 To exit Caps mode, hold down f and press e. The Caps indicator goes off.
SPACE KEY
The Space key ( g ) lets you add blank spaces between characters in your text. It is different from the right cursor key ( > ), which just moves the cursor without adding blank
spaces.
To add a space:
● Press g.
11
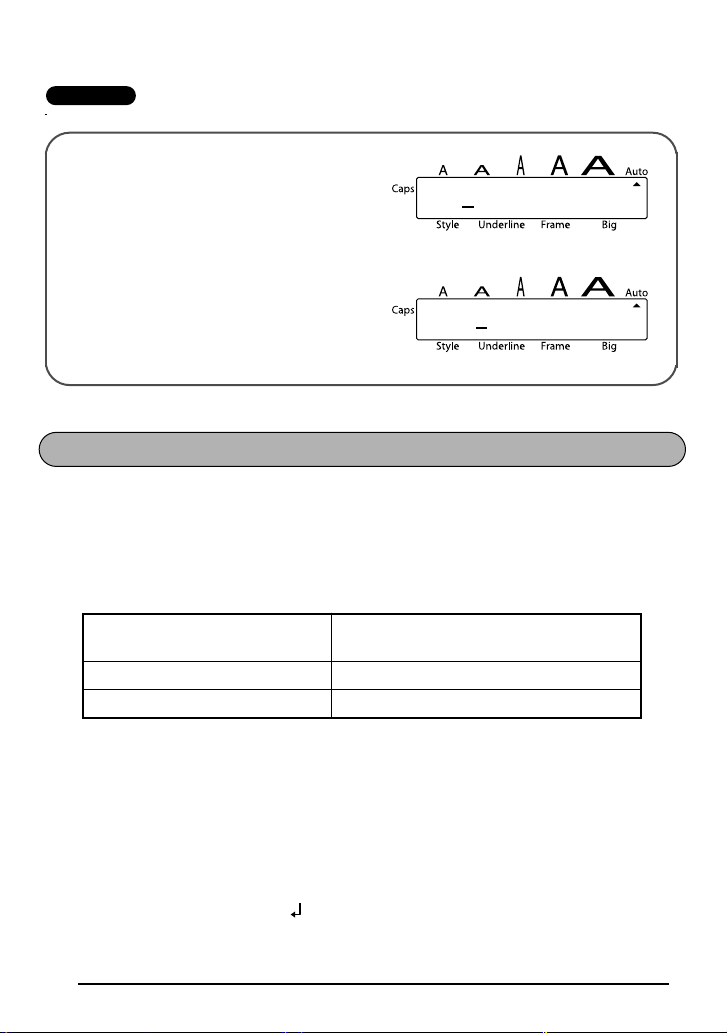
EXAMPLE
To add a space:
J.
● Press g.
J.
RETURN KEY
Like on a typewriter or word processor, this machine’s return key ( h ) is used to end a
line of text and start another one. When you have finished entering one line, press the return
key to make a new line and move the cursor to it.
☞ A label can only contain a maximum of two text lines. If you press h when the cur-
sor is located in the second line, the error message “2 LINE LIMIT!” will appear.
Maximum number of lines
that can be printed
1 1/4” (6 mm)
2 3/8” (9 mm), 1/2” (12 mm), 3/4” (18 mm)
The return key can also be used to select an item from a list (e.g., add a symbol or accented
character to the text) or to apply a selected setting.
Some questions asking you to confirm a command may appear on the LCD display, especially when the function that you have chosen will delete or affect files. In these cases, pressing h is like answering “yes”.
Tape widths
☞ To answer “no”, press c. Refer to “BS KEY” on page 13.
To add a new line:
● Press h. The return mark ( ) appears to indicate the end of the line.
12
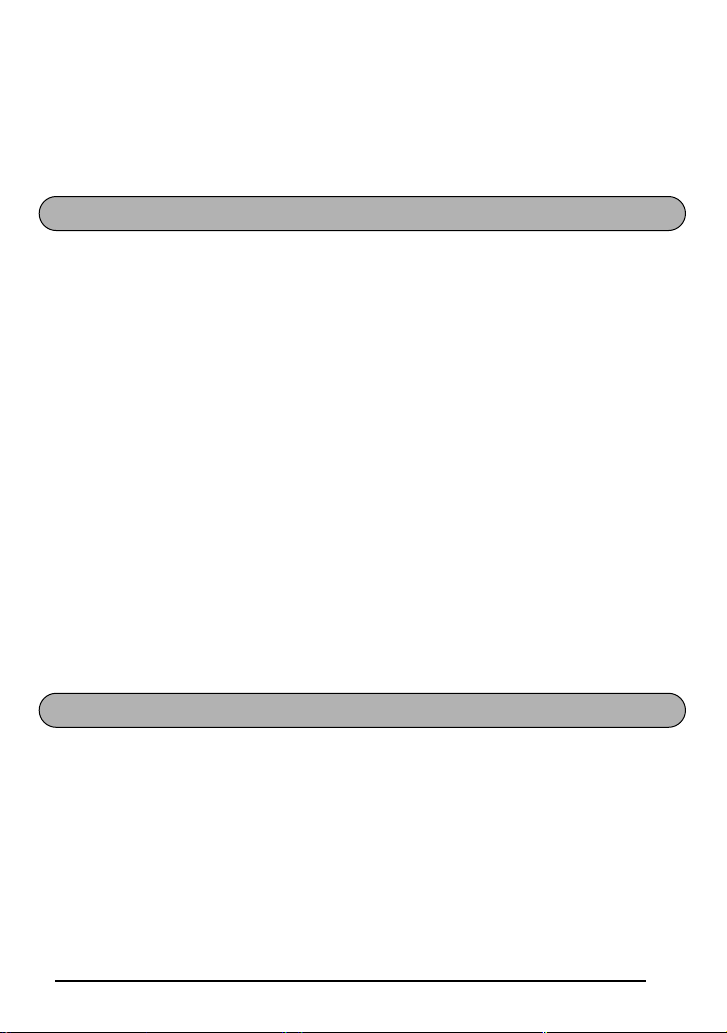
To select an item from a list:
● Press h.
To answer “yes”:
● Press h.
BS KEY
The delete key ( c ) allows you to remove characters to the left of the cursor’s current position. It differs from the left cursor key ( < ), which only moves the cursor without deleting
any characters.
The delete key can also be used to quit most functions and return to the previous display
without changing the text.
Some questions asking you to confirm a command may appear on the LCD display, especially when the function that you have chosen will delete or affect files. In these cases, pressing c is like answering “no”.
☞ To answer “yes”, press h. Refer to “RETURN KEY” on page 12.
To delete one character:
1 Press < or > to position the cursor below the character immediately to the right of
the character that you wish to delete.
2 Press c once.
To quit a function without changing your text:
● Press c to return to your text.
To answer “no”:
● Press c.
CLEAR FUNCTION
When clearing the display before entering new text, the Clear function can be used to
choose whether all of the text is erased.
☞ The Clear function only deletes the text. The format functions (Size, Style, Underline,
Frame, Big size, Tape margin, and Mirror printing) do not return to the default set-
tings, but stay as they are.
To delete all of the text:
1 Hold down f and press c.
2 All of the text will be deleted.
13
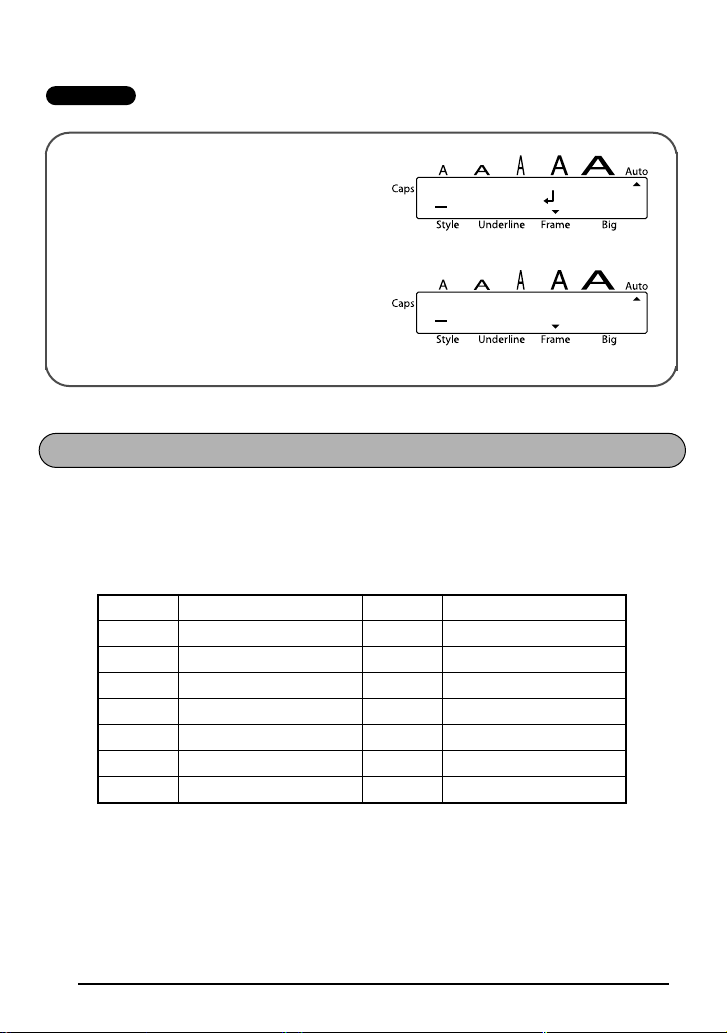
EXAMPLE
To clear the text:
Reynolds Tel:(5
1 Hold down f and press c.
ACCENT FUNCTION
The Accent function can also be used to add accented characters to your text.
The accented characters are grouped according to the capital or small letter that they are
combined with. The following accented characters are available:
Letters Accented characters Letters Accented characters
a à á ä â ã æ I Í Ï Î
A À Á Ä Â Ã Æ n ñ
cçNÑ
C Ç o ó ö ô õ
e è é ë ê e˜ O Ó Ö Ô Õ
E È É Ë Ê E u ù ú ü û
i í ï î U Ù Ú Ü Û
˜
14
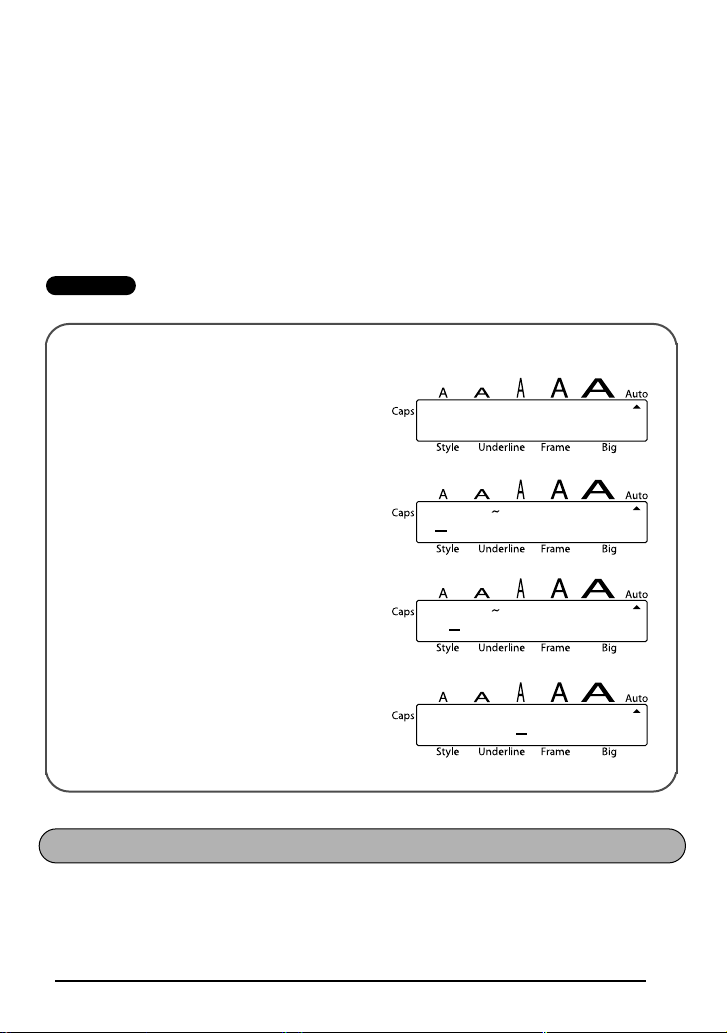
To type in an accented character:
1 Hold down f and press d. The message “A – U?” appears on the display.
2 Press the key of the letter in the desired accented character.
☞ To type a capital letter, hold down e (or hold down f and press e to turn
on Caps mode) before pressing the letter key.
3 Press < or > until the cursor is under desired accented character.
4 Press h. The accented letter is added to the text.
EXAMPLE
To add the accented character “É”:
1 Hold down f and press d.
A-U?
2 Hold down e and press E.
ÈÉËÊE
3 Press > until the cursor is under É.
ÈÉËÊE
4 Press h.
RESUMÉ
SYMBOL FUNCTION
In addition to the letters, symbols and numerals on the key tops, there are 48 additional
marks available with the Symbol function.
15
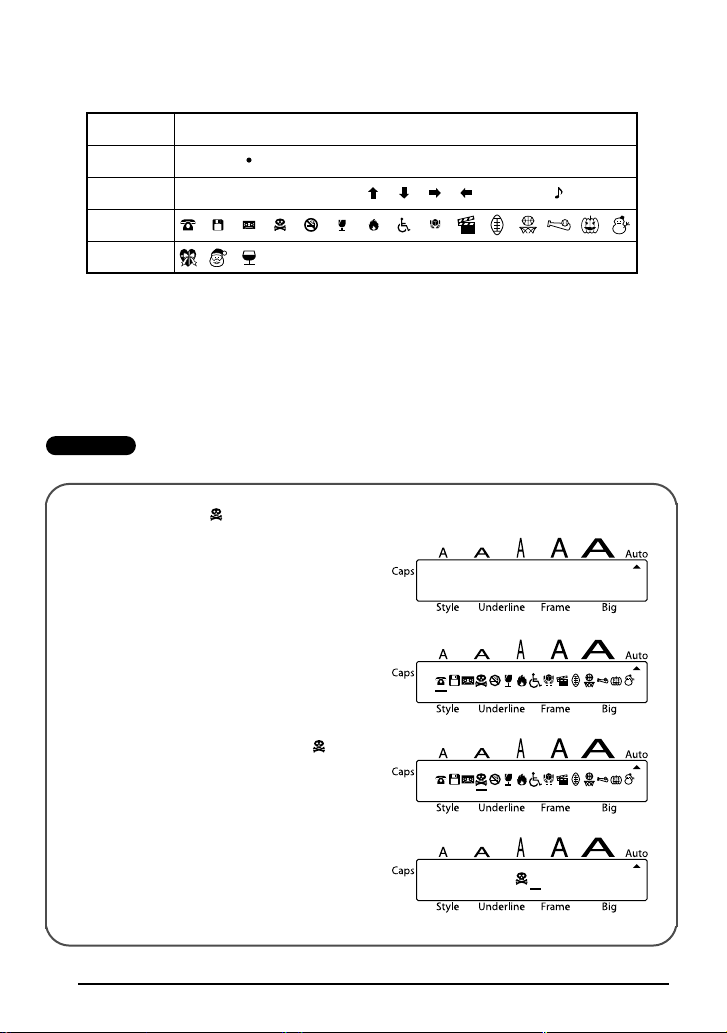
The following symbols are available:
★
Group Symbol
1Ææ °+×÷=_˜ [ ] ®©
2§
3
4
To type in a symbol:
23
234
☞
☞
1 Press d. The message “1-4?” appears on the display.
2 Press a key 1 to 4 to choose the set that contains the desired symbol.
3 Press < or > until the cursor is under the desired symbol.
4 Press h. The symbol appears in the text.
EXAMPLE
To add the symbol “ ”:
1 Press d.
1-4?
2 Press 3.
TM
♥
3 Press > until the cursor is under .
4 Press h.
DANGER
16
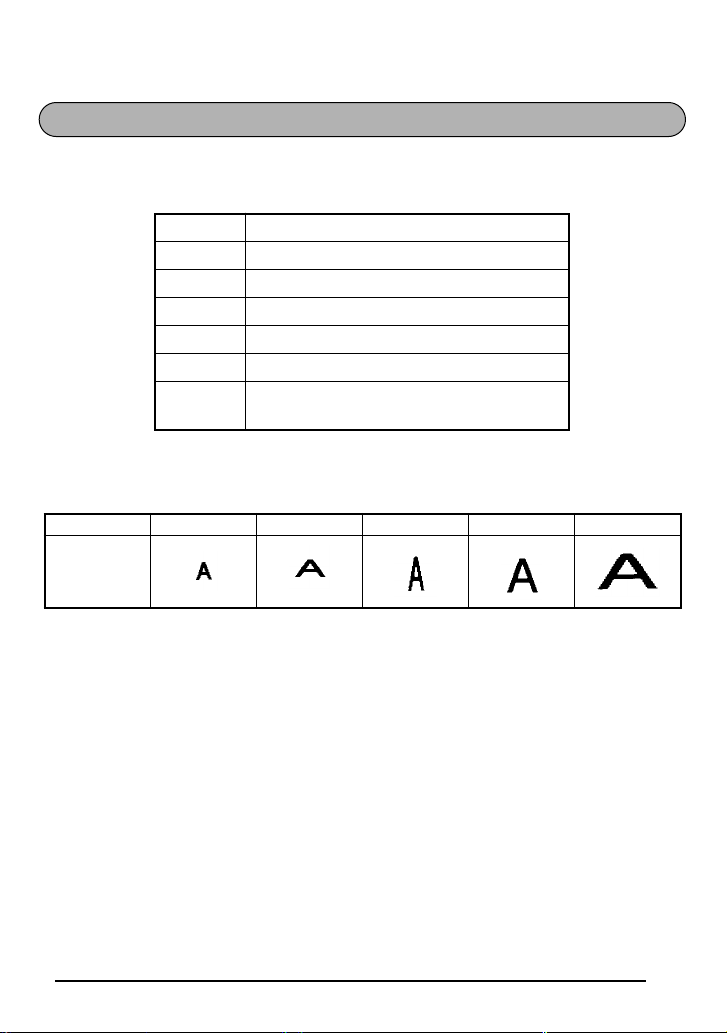
SIZE FUNCTION
The character size can be adjusted using the Size function. The following table shows the
character sizes.
Size Character
SIZE 1 Standard Size
SIZE 2 Double Width
SIZE 3 Double Height
SIZE 4 Double Width & Double Height
SIZE 5 4 × Width & Double Height
AUTO
The default size setting is AUTO. The currently selected size setting is always shown by the
indicator above the display.
SIZE 1 SIZE 2 SIZE 3 SIZE 4 SIZE 5
Sample
When 6 mm tape is installed and SIZE 3, 4 and 5 is set for horizontal printing or SIZE 2, 4
and 5 is set for vertical printing, the “CHR_SIZE:AUTO?” message will display. Press h to
print in the AUTO size.
1/4” (6 mm) tape: SIZE 1
3/8” to 3/4” (9 mm to 18 mm) tape: SIZE 4
To change the size setting:
1 While holding down f, press 1 once, and keep f held down to display the
current size setting.
2 While still holding down f, continue pressing 1 until the desired size setting is
displayed and is shown by the size indicator.
☞ The current character size setting is also shown by the size indicator above the
display.
3 Release f to apply the selected size setting to the entire text.
17
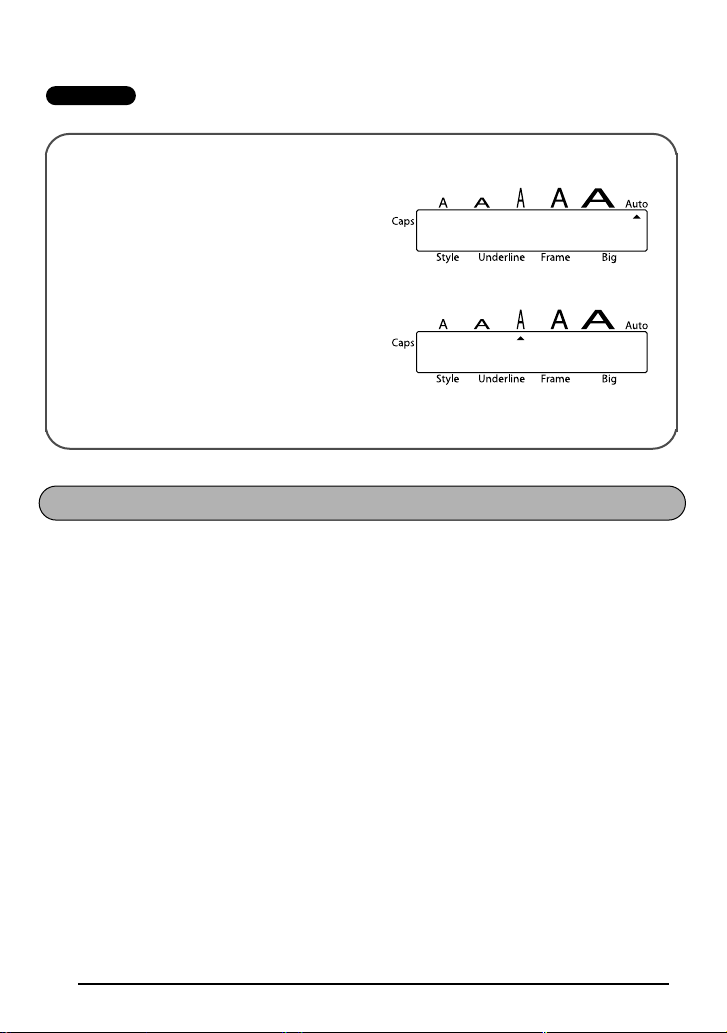
EXAMPLE
To select SIZE3:
1 While holding down f, press 1
once, and keep f held down.
AUTO
2 While still holding down f, continue
pressing 1 until SIZE3 is displayed.
SIZE3
3 Release f.
STYLE FUNCTION
You can choose from nine different character styles to apply to your text.
☞ Characters printed using the smaller sizes may be difficult to read if certain style set-
tings (e.g., ITALIC+SHADOW) are selected.
The following style settings are available:
NORMAL, OUTLINE, BOLD, SHADOW, ITALIC,
ITALIC+OUTLINE, ITALIC+BOLD, ITALIC+SHADOW, VERTICAL
The default style setting is NORMAL. The style indicator at the bottom left of the display
shows the current style setting when any setting other than NORMAL is selected.
Refer to Reference at the end of this section for samples of the available settings.
To change the style setting:
1 While holding down f, press 2 once, and keep f held down to display the
current style setting.
2 While still holding down f, continue pressing 2 until the desired style setting is
displayed.
3 Release f to apply the selected style setting to the entire text.
☞ If there are two lines of text, they are printed in the NORMAL style, regardless of
the selected style setting.
18
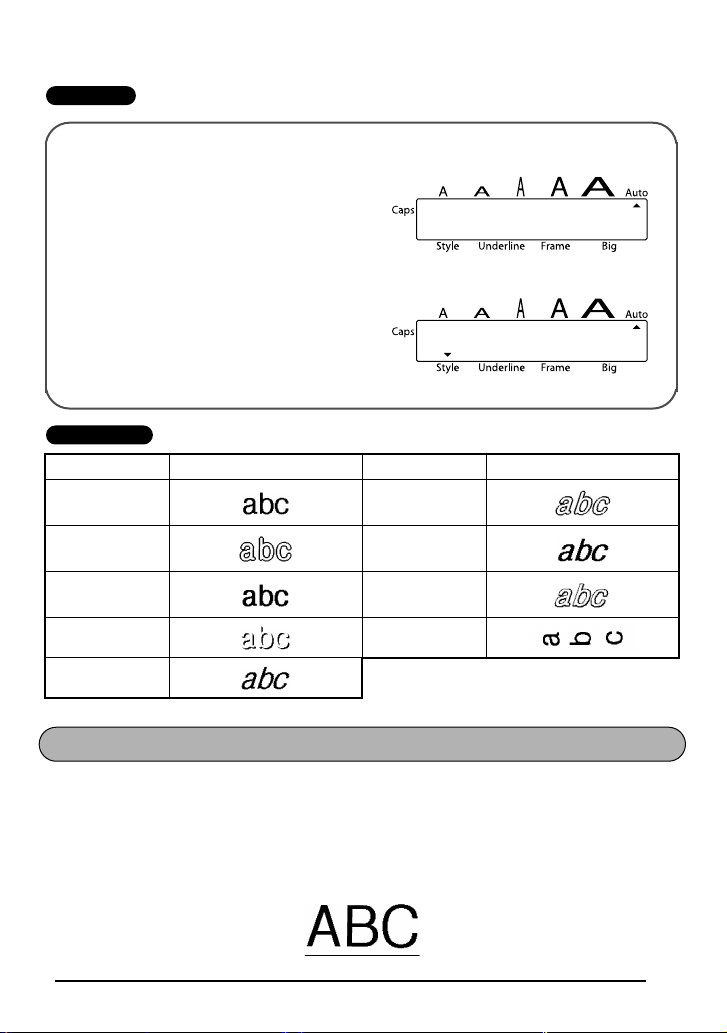
EXAMPLE
To select the ITALIC+SHADOW style setting:
1 While holding down f, press 2
once, and keep f held down.
NORMAL
2 While still holding down f, continue
pressing 2 until ITALIC+SHADOW is
displayed.
REFERENCE
Style Sample Style Sample
NORMAL
OUTLINE
BOLD
SHADOW VERTICAL
ITALIC+SHADOW
ITALIC +
OUTLINE
ITALIC +
BOLD
ITALIC +
SHADOW
ITALIC
UNDERLINE FUNCTION
You can emphasize your text by underlining it.
The default underline setting is OFF. In this case, “TEXT” will show on the display. When the
Underline function is set to UNDERLINE, the Underline indicator on the bottom of the display lights up.
☞ The underline and frame settings can not be made at the same time.
19
 Loading...
Loading...