Page 1
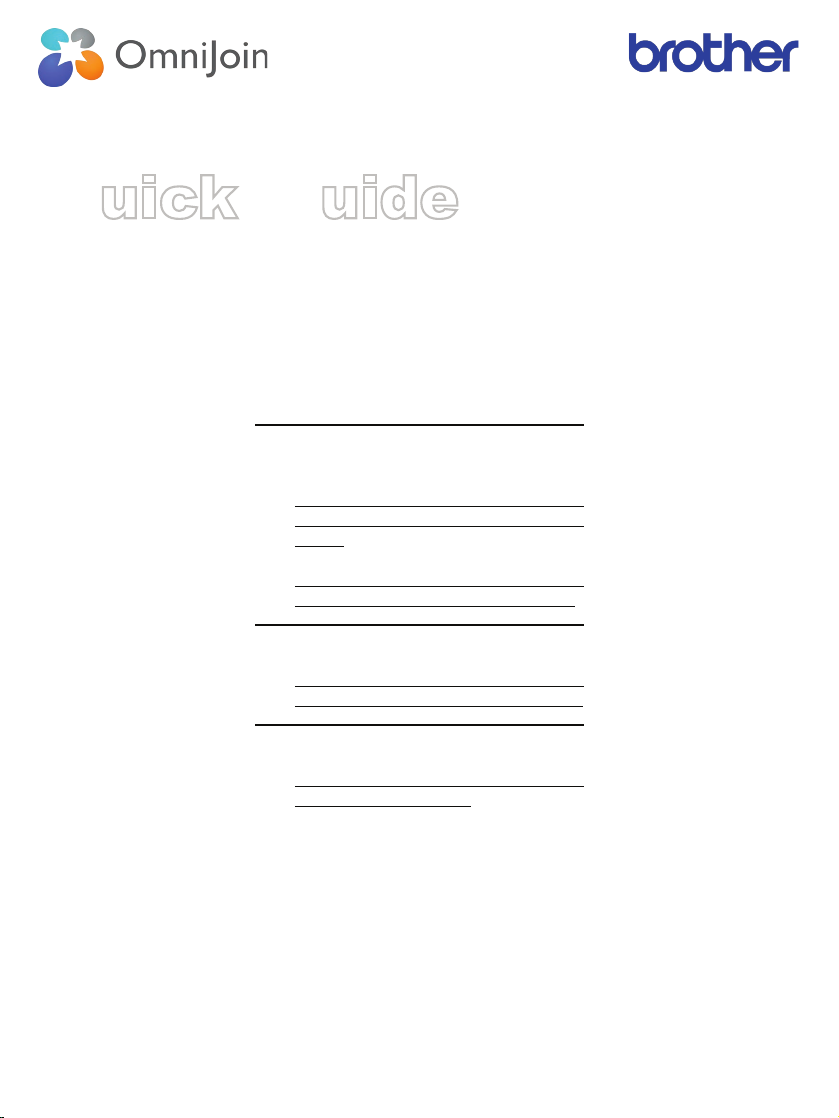
Q G
Required Environment
Supported Devices
US
https://v7.omnijoin.com/manual/
devices/supported_devices_eng_
us.pdf
Other
https://v7.omnijoin.com/manual/
devices/supported_devices_eng.pdf
Supported Network Connections
https://v7.omnijoin.com/manual/
network/supported_network_eng.pdf
Supported Operating Systems
https://v7.omnijoin.com/manual/os/
supported_os_eng.pdf
ENG Version C
Page 2
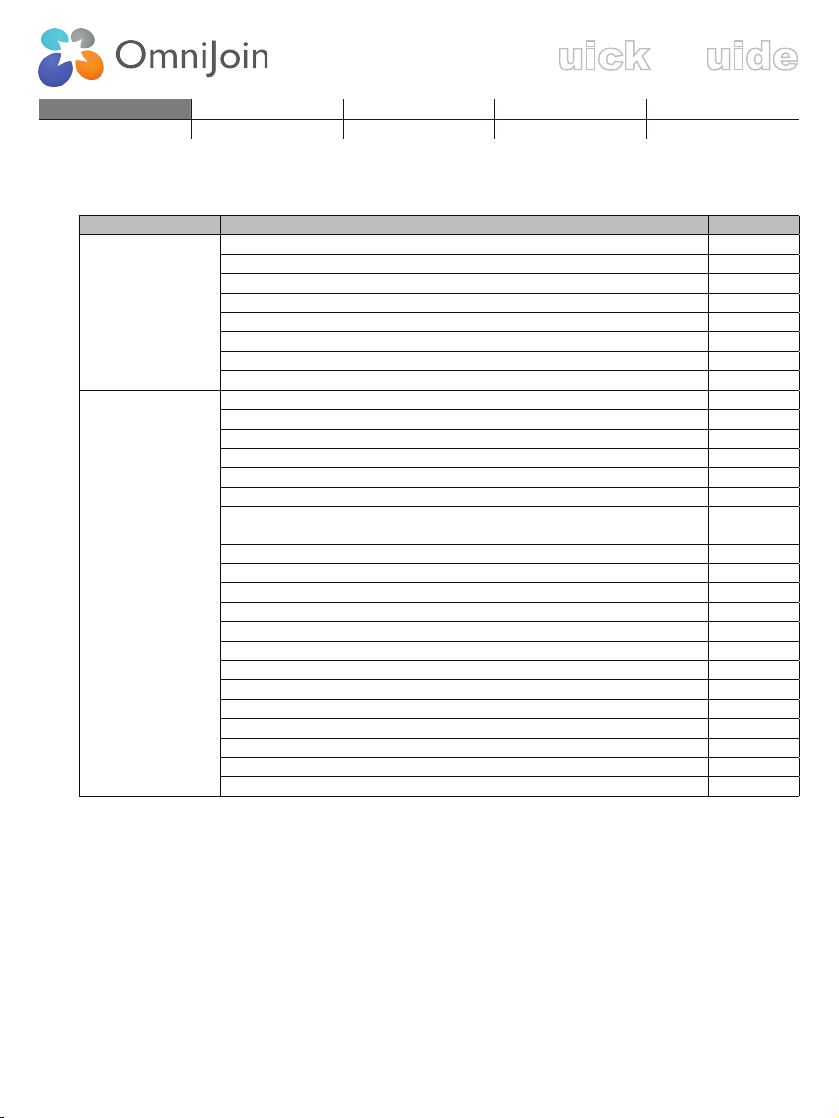
Q G
Features
Share Files*
Login/Join an Existing Meeting
1
Attendee List Chat Files & Handouts Appendix
Connection Settings
Meet Now/Schedule a Meeting
1. Features
Situation Feature Yes/No
Before Meeting
During Meeting
[*1] Feature only available for Hosts, and attendees with privileges.
Feature available only for meetings created by the users of OmniJoin for Healthcare
[*2]
version.
Presence availability No
Chat/Message No
File transfer (Remote file access) No
Schedule a meeting Yes
Meet now Yes
Show my meeting Yes
Join a meeting Yes
Enter a Waiting Room*
Invite people*
1
2
View the attendee list Yes
Join a meeting through VoIP or Phone Yes
Change layout Ye s
Display document and video at the same time Yes
View shared content with annotations Yes
View files and handouts
(View the file shared by others through files and handouts)
View shared media Yes
View whiteboard Yes
Share documents from the cloud*
1
Share whiteboard No
Share browser No
Share media No
Share pictures taken by embedded camera on iPad
File and handouts (Share file from cloud)*
Annotation: Pointer*
1
1
Annotation: Drawing No
Operation of shared documents: Zoom in/out*
Chat (Private and Group) Yes
Change user level*
1
1
®
/iPhone®*
Meeting Room
1
Yes
Yes
Yes
Yes
Yes
Yes
Yes
Yes
Yes
Page 3
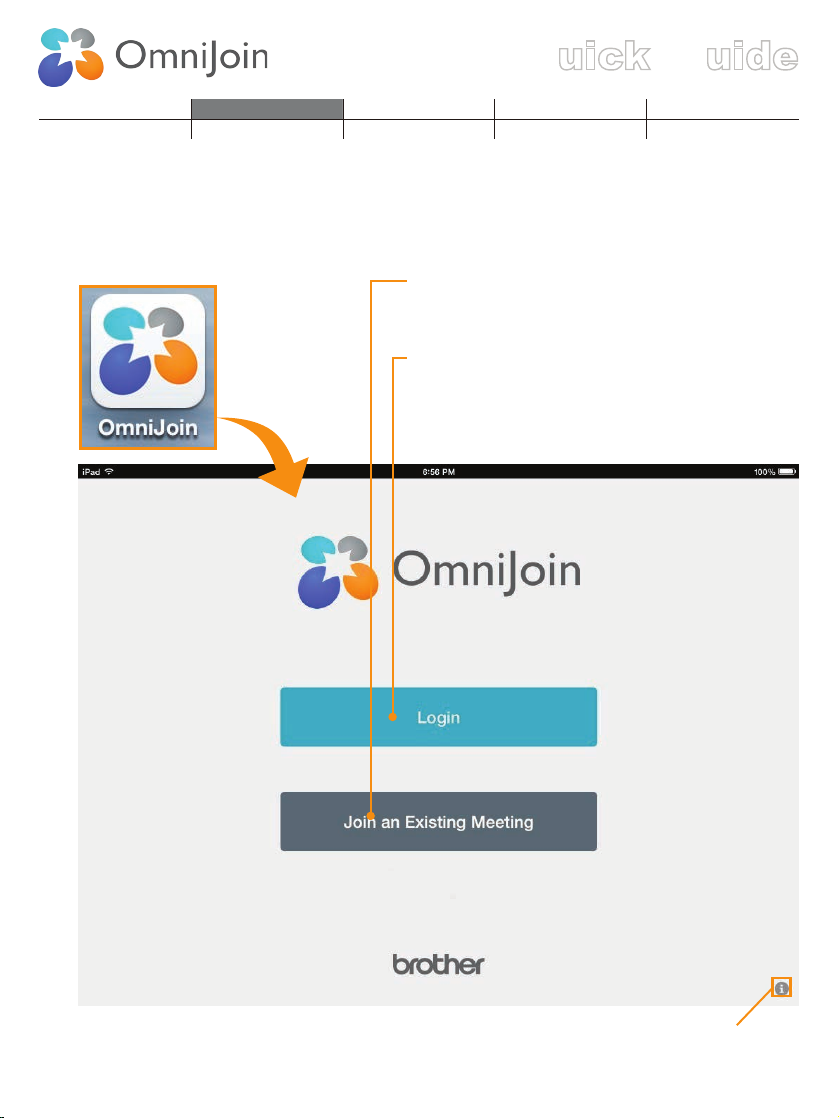
Q G
Features
Share Files*
Login/Join an Existing Meeting
1
Attendee List Chat Files & Handouts Appendix
Connection Settings
Meet Now/Schedule a Meeting
Meeting Room
2. Login/Join an Existing Meeting
Startup OmniJoin, then the start screen is displayed as below. You can log on to OmniJoin or
join existing meetings.
Join an existing meeting by entering Meeting ID
and Password (if needed).
Log on to OmniJoin by entering Login ID and
Password.
Displays version information, terms of service,
privacy policy and connection settings.
Page 4
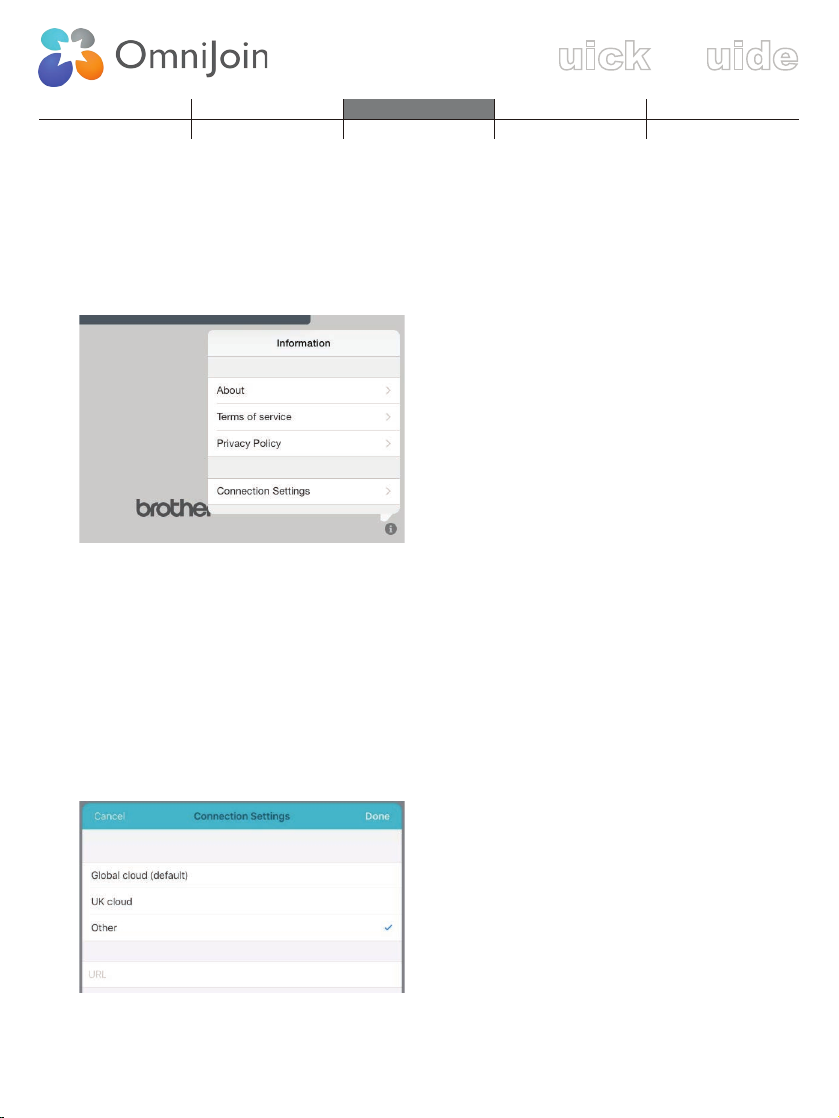
Q G
Features
Share Files*
Login/Join an Existing Meeting
1
Attendee List Chat Files & Handouts Appendix
Connection Settings
Meet Now/Schedule a Meeting
Meeting Room
3. Connection Settings (Version 7 Only)
You can specify the web server in “Connection Settings”.
If you are an on-premise user of version 7, you must specify a server in order to enter a
meeting. Contact your IT manager for your organization’s server URL.
1. Tap “Connection Settings” in the “i” menu.
Public Users
1. Tap “Global cloud (default)” and tap “Done”.
UK cloud users (you will need a UK cloud account to use this service)
2. Tap “UK cloud” and Tap “Done”.
On-premise Users
2. Tap “Other”, enter the server URL into the address bar, and tap “Done”.
Page 5
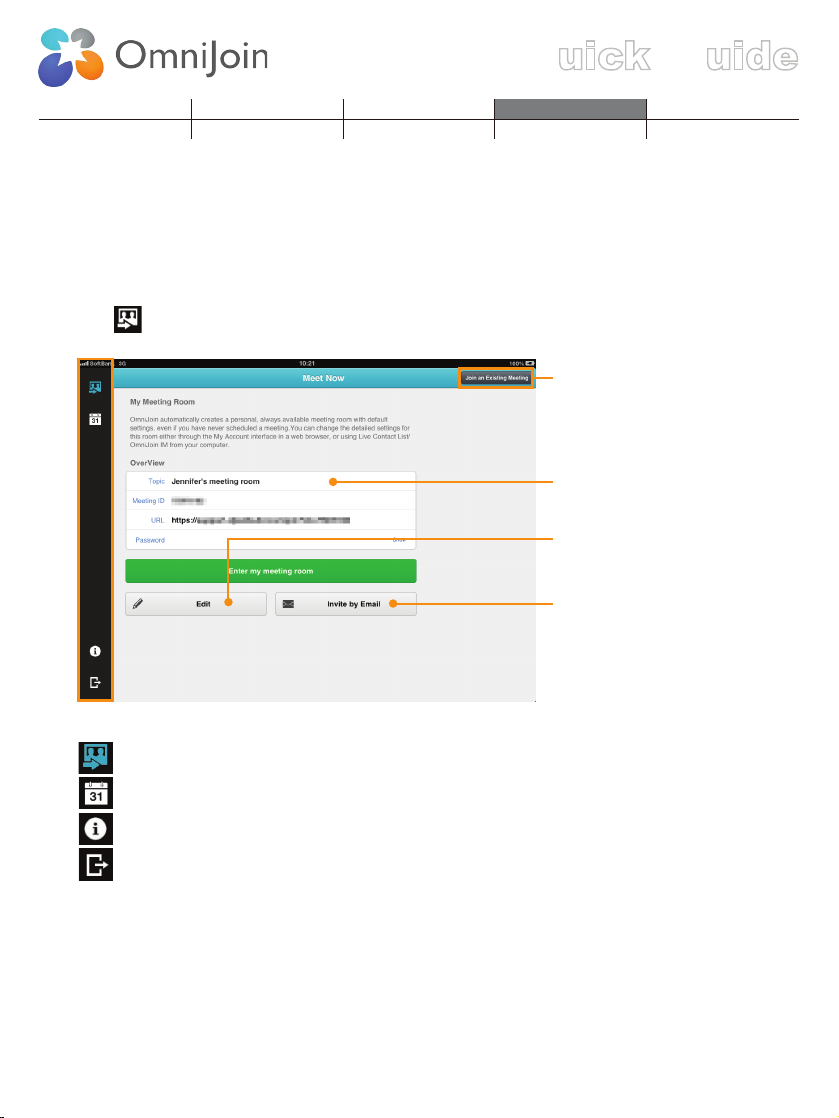
Q G
Features
Share Files*
Login/Join an Existing Meeting
1
Attendee List Chat Files & Handouts Appendix
Connection Settings
Meet Now/Schedule a Meeting
4. Meet Now/Schedule a Meeting
Log on to OmniJoin to quickly enter your personal meeting room or schedule a meeting.
4.1 Meet Now
You can enter “My Meeting Room” from the “Meet Now” screen.
Tap
below.
on the “Meeting Schedule” screen, then the “Meet Now” screen is displayed as
Tap to join an existing
meeting.
Displays information about
“My Meeting Room.”
Tap to edit “My Meeting
Room.”
Tap to invite the attendees
by email.
Meeting Room
“Meet Now” menu. (Lights blue when displayed.)
Tap to display the “Meeting Schedule” screen.
Tap to display the information of OmniJoin.
Tap to logout from OmniJoin and return to the start screen.
Page 6

Q G
Features
Share Files*
Login/Join an Existing Meeting
1
Attendee List Chat Files & Handouts Appendix
Connection Settings
4.2 Schedule a Meeting
Tap , then the “Meeting Schedule” screen is displayed as below.
Scheduled meetings are listed.
Tap to display information about the meeting.
Meet Now/Schedule a Meeting
Tap to add a new meeting.
Meeting Room
Tap to refresh the “Meeting Schedule” screen.
Displays information about
the currently selected
meeting.
Page 7

Q G
Features
Share Files*
Login/Join an Existing Meeting
1
Attendee List Chat Files & Handouts Appendix
Connection Settings
Meet Now/Schedule a Meeting
Meeting Room
5. Meeting Room
5.1 Before Entering a Meeting Room (Waiting Room)
If you have been invited to a meeting room with Waiting Room features enabled, you will first
enter a waiting room. Once the Host admits you, you will enter the meeting room.
1. Enter a meeting room by clicking the meeting URL or entering Meeting ID and Password (if
required).
2. Enter screen name you want to use in the meeting room, and then click OK.
3. The following window appears to let you know you are in the waiting room.
Wait for the Host to admit you to enter the meeting room.
*2
Displays the number of
people waiting ahead of you.
Displays the screen name
you entered.
Tap to change your screen
name.
Tap to leave the waiting
room.
Page 8

Q G
Features
Share Files*
Login/Join an Existing Meeting
1
Attendee List Chat Files & Handouts Appendix
Connection Settings
Meet Now/Schedule a Meeting
Meeting Room
5.2 Entering a Meeting Room
If your meeting room is set to use OmniJoin Integrated Audio, the screen below is displayed.
Select the audio source to use during the meeting. (An optional license is required to use this
function)
The meeting room screen appears when you have finished selecting audio.
NOTE: iPhone
®
users on the Verizon or Sprint network may not connect to the OmniJoin
web-based data stream and dial in/dial me over the phone at the same time.
Page 9

Q G
Features
Share Files*
Login/Join an Existing Meeting
1
Attendee List Chat Files & Handouts Appendix
5.3 Meeting Room Screen
Access to Attendees, Chat, and Files & Handouts features.
Connection Settings
Meet Now/Schedule a Meeting
Meeting Room
: Tap to leave or end the
meeting.
(Settings): You can lock
meeting, check the “Meeting
Info” and change video/audio
settings.
/ (shared/unshared):
Open the “Camera Preview”
dialog box.
/ (muted/unmuted)
(Displayed
when meeting
on phone)
Mute/unmute the microphone.
: Tap to change the screen layout.
: Tap to invite people to the meeting via email.*
1
Switch between the forward facing and rearward facing cameras.
Share/unshare the video.
Tap to display only video.
Tap to display only the shared file.
Tap to display shared file with a small video window overlay.
Tap to display the video picture and shared file on a divided screen.
Page 10

Q G
Features
Share Files*
Login/Join an Existing Meeting
1
6. Share Files*
Attendee List Chat Files & Handouts Appendix
Connection Settings
1
Meet Now/Schedule a Meeting
Meeting Room
Tap on the meeting room screen, then the “Share List” screen is displayed as below.
Hosts and Presenters can share files stored in OmniJoin Cloud Storage, pictures taken on
the device, and pictures stored in the Camera Roll.
Tap to add a file to the list. (
Add a New File to the Share List)
Tap to remove files.
The list of the shared files in the
meeting.
Tap to select the file you want to
display.
6.1 Add a New File to the Share List
Tap “+” in the “Share List” dialog box, then the screen is displayed as below.
5.1
⇒
Tap to select the documents
stored on OmniJoin Cloud and
associated with this meeting
room (meeting room owners
only).
Tap to activate the built-in camera
and take a picture to share.
Tap to select the pictures stored
on your device.
Page 11

Q G
Features
Share Files*
Login/Join an Existing Meeting
1
Attendee List Chat Files & Handouts Appendix
Connection Settings
Meet Now/Schedule a Meeting
Meeting Room
When you finished selecting a file or taking a picture, the file/picture is added to “Share List.”
Pointer
Double tap the displayed file to
zoom in.
Double tap once again to zoom in
further.
Double tap once again to make it
fit the display area.
The added file/picture.
Tap to display in the meeting
room.
You can also change the
displayed file by tapping or
swiping to another file.
6.2 Remove Files from the Share List
Tap “Edit” in the “Share List” dialog box, then “X” appears as below.
Tap “X” to remove the file from
the “Share List.”
Page 12

Q G
Features
Share Files*
Login/Join an Existing Meeting
1
Attendee List Chat Files & Handouts Appendix
Connection Settings
Meet Now/Schedule a Meeting
Meeting Room
7. Attendee List
Hosts can change meeting roles of attendees during the meeting.
Tap → on the meeting room screen, then the “Attendee” screen is displayed as below.
Tap to close the “Attendee” screen.
Tap to change all attendees’ video
and audio settings.
Displays all attendees and their
role.
Tap to change the role (⇒6.1
Change the Meeting Role).
/ Displays whether the audio is muted/unmuted.
/ Displays whether the video is shared/unshared.
/ Displays whether the Sync View is activated/deactivated.
Page 13

Q G
Features
Share Files*
Login/Join an Existing Meeting
1
Attendee List Chat Files & Handouts Appendix
7.1 Change the Meeting Role*
Connection Settings
1
Meet Now/Schedule a Meeting
Tap the desired attendee on the “Attendee” screen, then the screen below is displayed.
Tap to change the role.
Hosts:
Host of the meeting with full
privileges.
Presenters:
Attendees who are presenting at
the meeting with privileges for the
presentation.
Participants with Default
Privileges:
Attendees with limited privileges.
Participants without
Privileges:
Attendees who cannot change
settings in the meeting room
other than turning their video/
audio on or off.
Displays the audio and video settings.
Meeting Room
Page 14

Q G
Features
Share Files*
Login/Join an Existing Meeting
1
Attendee List Chat Files & Handouts Appendix
Connection Settings
8. Chat
You can chat with the attendees during the meeting.
8.1 Join a Chat
Tap
→
Tap to close the “Chat” screen.
on the meeting room screen, then the “Chat” screen is displayed as below.
Meet Now/Schedule a Meeting
Tap to create a new chat.
Tap to edit the chat list.
Displays the chat list.
Tap to join the chat.
Meeting Room
Page 15

Q G
Features
Share Files*
Login/Join an Existing Meeting
1
Attendee List Chat Files & Handouts Appendix
Connection Settings
Meet Now/Schedule a Meeting
Meeting Room
9. Files & Handouts
You can share files with other attendees in the meeting, letting them view or print the files
locally.
→ on the meeting room screen, then the “Files” screen is displayed as below.
Tap
Tap to add a new file. (meeting room owners only)
Displays the downloadable
files.
Tap to select a file. (
Download a File from the List)
8.1
⇒
9.1 Download a File from the List
Tap the desired file on the “Files” screen, then the screen below is displayed.
Tap to print the selected file,
send it by email or open it
with applications stored on
devices.
Tap to remove the file from the
meeting room.
Page 16

Q G
Features
Share Files*
Login/Join an Existing Meeting
1
Attendee List Chat Files & Handouts Appendix
Connection Settings
Meet Now/Schedule a Meeting
Appendix
There are two OmniJoin application for iOS®, each having a different icon/logo:
[Brother OJ v6]
For OmniJoin Legacy (Version 6)
[Brother OmniJoin v7]
For OmniJoin Version 7 Public/On-premise
Meeting Room
NOTE: If you do not know whether you are an on-premise user, contact your IT manager,
or check the web portal page URL of your My Account. If the URL is different from the ones
below, you are an on-premise user:
• v7.omnijoin.com
• support.omnijoin.com
 Loading...
Loading...