Page 1
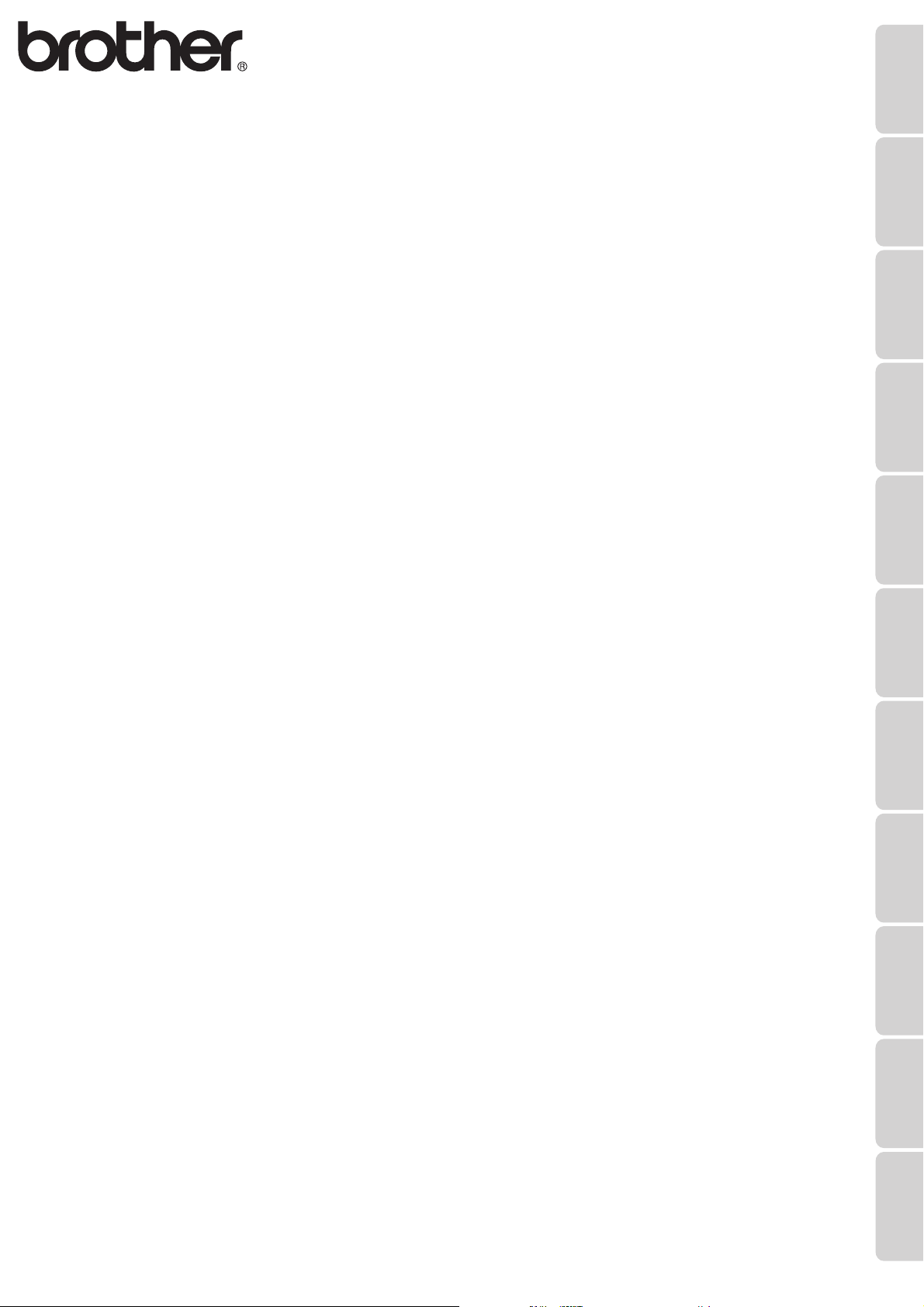
NC-2200w External Wireless Print/Scan Server (IEEE 802.11b)
Quick Setup Guide
Externer Wireless Print/ScanServer NC-2200w (IEEE 802.11b)
Installationsanleitung
Serveur d'impression/numérisation externe sans fil NC-2200w (IEEE 802.11b)
English Deutsch Français Español Norsk Svenska Dansk Português
Guide d’installation rapide
NC-2200w Externe draadloze afdruk-/scanserver (IEEE 802.11b)
Installatiehandleiding
Server di stampa/scansione senza fili esterno NC-2200w (IEEE 802.11b)
Guida di impostazione rapida
Servidor de impresión/digitalización inalámbrico externo NC-2200w (IEEE 802.11b)
Guía de configuración rápida
NC-2200w ekstern, trådløs utskrifts-/skannerserver (IEEE 802.11b)
Hurtigoppsettguiden
NC-2200w Extern trådlös skrivar-/skannerserver (IEEE 802.11b)
Nederlands
Italiano
Snabbguide
NC-2200w Eksternt, trådløst printer-/scannernetkort (IEEE 802.11b)
Hurtig installationsanvisning
Servidor de impressão/digitalização externo sem fios NC-2200w (IEEE 802.11b)
Guia de configuração rápida
NC-2200w 外付けワイヤレスプリント / スキャンサーバー(IEEE 802.11b)
クイックセットアップガイド
Japanese
Page 2
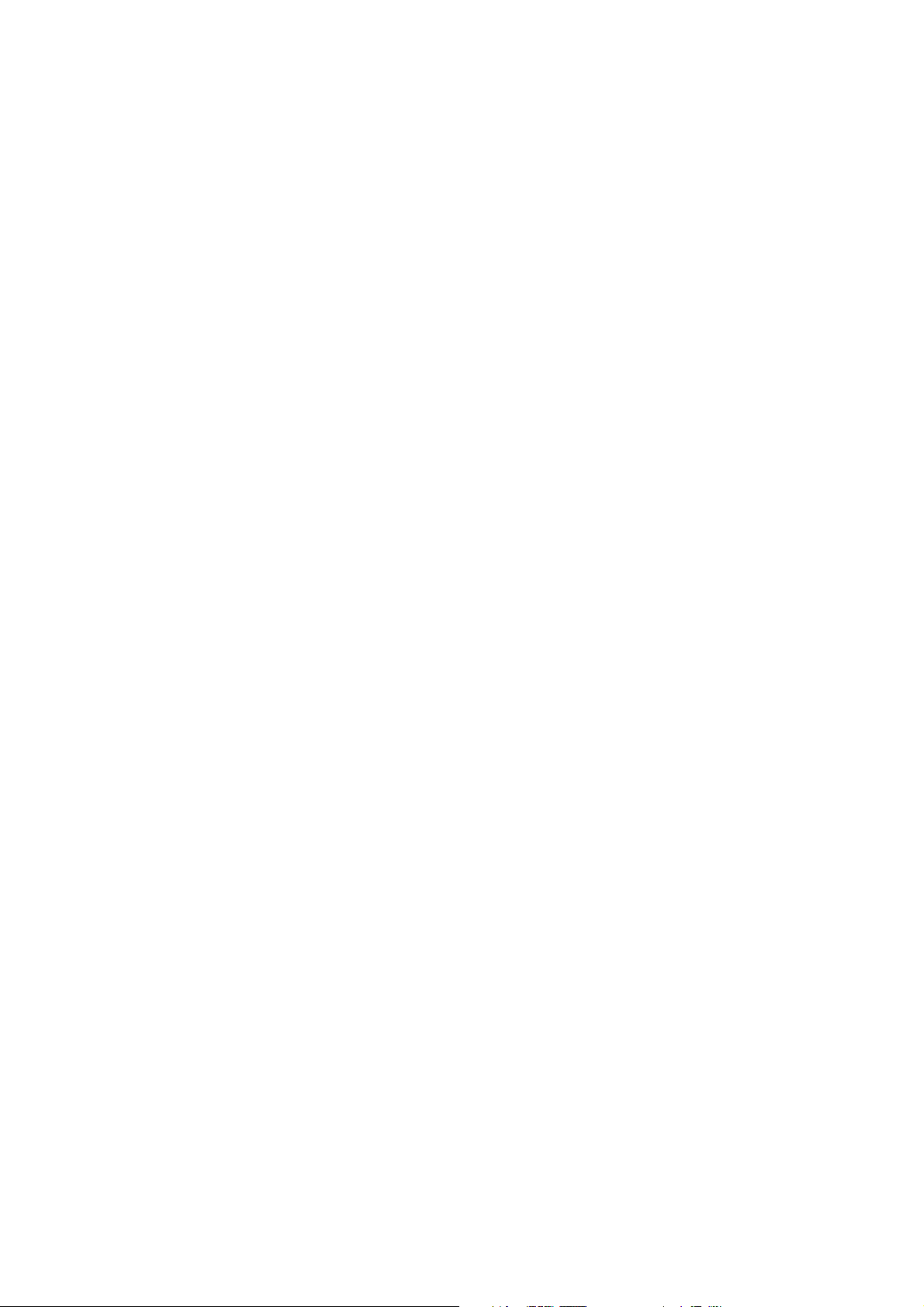
English
This product is approved for use in the country of purchase only. Do not use this product outside the country of purchase
as it may violate the wireless telecommunication and power regulations of that country.
Please read this Quick Setup Guide before you install the NC-2200w and use the Brother Printer/MFC/DCP on a wireless
network. For more details about how to optimize the NC-2200w, please refer to the NC-2200w Network User’s Guide on
the CD-ROM we have supplied with the NC-2200w.
Keep this Quick Setup Guide and the supplied CD-ROM in a convenient place for quick and easy reference at all times.
Trademarks
Brother is a registered trademark of Brother Industries, Ltd.
Ethernet is trademark of Xerox Corporation.
Apple and Macintosh are registered trademarks of Apple Computer, Inc.
LAN Server is trademark of International Business Machines Corporation.
Windows and Windows NT are registered trademarks of Microsoft Corporation.
NC-2200w and BRAdmin Professional utility are trademarks of Brother Industries Ltd.
All other brand and product names mentioned in this user's guide are registered trademarks or trademarks of respective
companies.
Deutsch
Dieses Produkt ist nur zum Gebrauch in dem Land zugelassen, in dem es gekauft wurde. Benutzen Sie dieses Produkt
daher nur im Kaufland, da es in anderen Ländern möglicherweise gegen die dortigen Telekommunikation- und
Stromversorgungsbestimmungen verstößt.
Bitte lesen Sie diese Installationsanleitung bevor Sie den NC-2200w installieren und den Brother Drucker/MFC/DCP in
einem drahtlosen Netzwerk betreiben. Weitere Informationen zur Optimierung des NC-2200w finden Sie im
Netzwerkhandbuch für den NC-2200w auf der dem NC-2200w beiliegenden CD-ROM.
Bewahren Sie diese Installationsanleitung und die beiliegende CD-ROM stets gut zugänglich auf.
Warenzeichen
Brother ist ein eingetragenes Warenzeichen der Brother Industries Ltd.
Ethernet ist ein Warenzeichen der Xerox Corporation.
Apple und Macintosh sind eingetragene Warenzeichen von Apple Computer, Inc.
LAN Server ist ein Warenzeichen von International Business Machines Corporation.
Windows und Windows NT sind eingetragene Warenzeichen der Microsoft Corporation.
NC-2200w und BRAdmin Professional sind Warenzeichen von Brother Industries Ltd.
Alle übrigen Waren- und Produktbezeichnungen, die in diesem Handbuch erwähnt werden, sind Warenzeichen oder
eingetragene Warenzeichen der entsprechenden Unternehmen.
Français
Ce produit est approuvé uniquement dans le pays d'achat. Ne l'utilisez pas dans d'autres pays car il pourrait enfreindre les
réglementations relatives aux télécommunications sans fil et à l'alimentation électrique de ces pays.
Veuillez lire ce Guide d'installation rapide avant d'installer le NC-2200w et d'utiliser l'imprimante/MFC/DCP Brother sur un
réseau sans fil. Pour savoir comment optimiser le NC-2200w, consultez le Guide de l'utilisateur en réseau du NC-2200w
qui figure sur le CD-ROM fourni avec le NC-2200w.
Veuillez conserver ce Guide d'installation rapide et le CD-ROM fourni à portée de main afin de pouvoir les consulter
facilement en cas de besoin.
Marques
Brother est une marque déposée de Brother Industries, Ltd.
Ethernet est une marque de Xerox Corporation.
Apple et Macintosh sont des marques déposées d'Apple Computer, Inc.
LAN Server est une marque de International Business Machines Corporation.
Windows et Windows NT sont des marques déposées de Microsoft Corporation.
NC-2200w et BRAdmin Professional sont des marques de Brother Industries Ltd.
Tous les autres noms de marque et de produit mentionnés dans le présent guide sont les marques déposées ou non de
leurs détenteurs respectifs.
1
Page 3
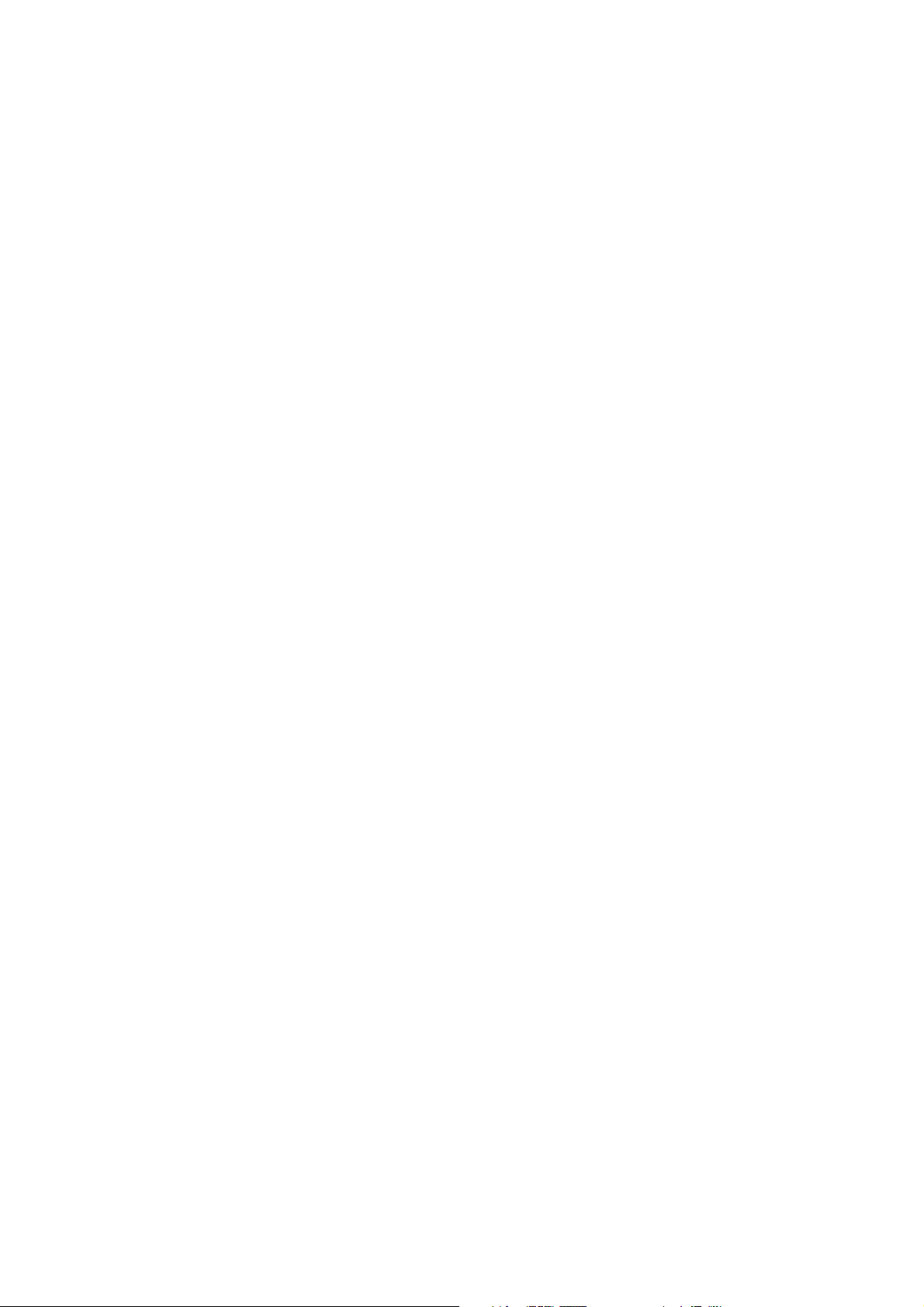
Nederlands
Dit product is goedgekeurd voor gebruik in alleen het land waar het gekocht is. Gebruik dit product alleen in het land van
aankoop; bij gebruik in een ander land kunnen de voorschriften voor draadloze telecommunicatie en elektrische voeding
overtreden worden.
Lees deze installatiehandleiding voordat u de NC-2200w installeert en de printer/MFC/DCP van Brother op het draadloze
netwerk gebruikt. Meer informatie over het optimaal instellen van de NC-2200w vindt u in de netwerkhandleiding van de
NC-2200w. Deze handleiding vindt u op de cd-rom die met de NC-2200w geleverd werd.
Bewaar deze installatiehandleiding en de meegeleverde cd-rom op een veilige plaats, zodat u ze wanneer nodig snel even
kunt raadplegen.
Handelsmerken
Brother is een wettig gedeponeerd handelsmerk van Brother Industries, Ltd.
Ethernet is een handelsmerk van Xerox Corporation.
Apple en Macintosh zijn wettig gedeponeerde handelsmerken van Apple Computer, Inc.
LAN Server is een handelsmerk van International Business Machines Corporation.
Windows en Windows NT zijn wettig gedeponeerde handelsmerken van Microsoft Corporation.
NC-2200w en BRAdmin Professional zijn handelsmerken van Brother Industries, Ltd.
Alle andere merknamen en productnamen die in deze handleiding worden gebruikt, zijn wettig gedeponeerde
handelsmerken of handelsmerken van de desbetreffende bedrijven.
Italiano
L'utilizzo di questo prodotto è approvato solo nel paese di acquisto. Non utilizzare questo prodotto al di fuori del paese di
acquisto poiché potrebbe violare le norme relative alle telecomunicazioni senza fili di tale paese.
Leggere questa Guida di impostazione rapida prima di installare l'NC-2200w e utilizzare la stampante/MFC/DCP Brother
in una rete senza fili. Per ulteriori dettagli sull'ottimizzazione dell'NC-2200w, fare riferimento alla Guida dell'utente abilitato
alla connessione di rete dell'NC-2200w disponibile sul CD-ROM fornito con il prodotto.
Conservare questa Guida di impostazione rapida e il CD-ROM in un luogo pratico per poterli consultare in qualsiasi
momento.
Marchi
Brother è un marchio registrato di Brother Industries, Ltd.
Ethernet è un marchio di Xerox Corporation.
Apple e Macintosh sono marchi registrati di Apple Computer, Inc.
LAN Server è un marchio di International Business Machines Corporation.
Windows e Windows NT sono marchi registrati di Microsoft Corporation.
NC-2200w e l'utilità BRAdmin Professional sono marchi di Brother Industries, Ltd.
Tutti gli altri nomi di prodotti e marchi citati in questa Guida dell'utente sono marchi registrati o marchi dei rispettivi
proprietari.
Español
Este producto sólo está aprobado para su uso en el país donde se ha realizado la compra. No utilice este producto fuera
del país donde se ha realizado la compra, ya que puede infringir la normativa eléctrica y para las comunicaciones
inalámbricas de ese país.
Lea esta Guía de configuración rápida antes de instalar el servidor de impresión inalámbrico NC-2200w y utilizar la
impresora/MFC/DCP Brother en una red inalámbrica. Para obtener más detalles sobre el modo de optimizar el servidor de
impresión inalámbrico, consulte el Manual de usuario de red en el CD-ROM suministrado con el servidor de impresión
inalámbrico NC-2200w.
Guarde esta Guía de configuración rápida y el CD-ROM que se suministra en un lugar conveniente para realizar consultas
rápidas y sencillas en cualquier momento.
Marcas registradas
Brother es una marca registrada de Brother Industries, Ltd.
Ethernet es una marca comercial de Xerox Corporation.
Apple y Macintosh son marcas registradas de Apple Computer, Inc.
LAN Server es una marca comercial de International Business Machines Corporation.
Windows y Windows NT son marcas registradas de Microsoft Corporation.
NC-2200w y la utilidad BRAdmin Professional son marcas comerciales de Brother Industries Ltd.
Todas las demás marcas y nombres de productos mencionados en el Manual del usuario son marcas registradas o marcas
comerciales de sus respectivos titulares.
2
Page 4
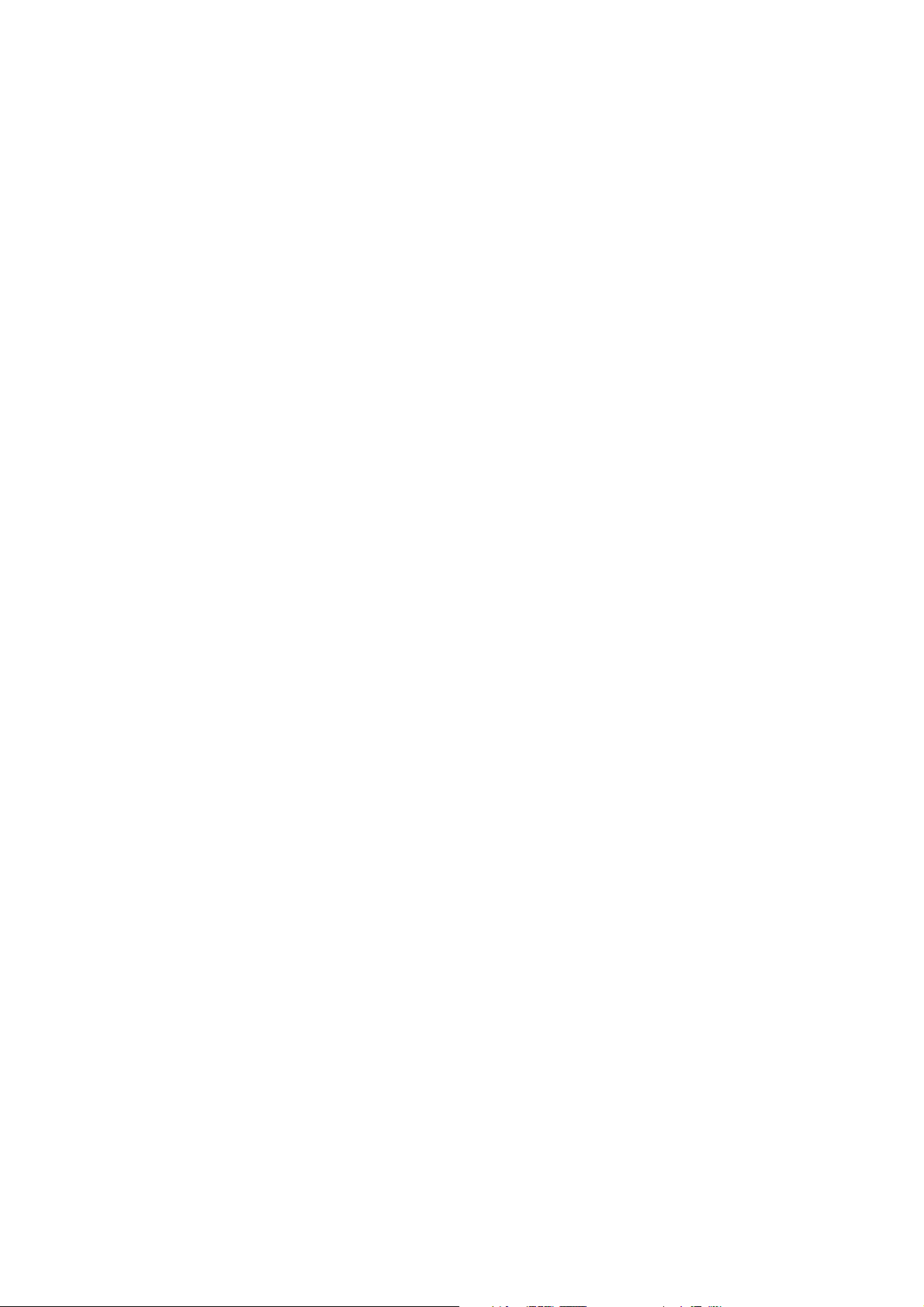
Norsk
Dette produktet er kun godkjent for bruk i landet der det er kjøpt. Produktet må ikke brukes utenfor landet der det ble kjøpt,
da dette kan være i strid med regelverk for trådløs kommunikasjon og strømnettverk i andre land.
Les denne hurtigoppsettguiden før du installerer NC-2200w og bruker en Brother-skriver/-MFC/-DCP på det trådløse
nettverket. Hvis du vil ha mer informasjon om hvordan du optimaliserer NC-2200w, kan du se nettverksbrukerhåndboken
på CD-ROM-en som fulgte med NC-2200w.
Oppbevar hurtigoppsettguiden og CD-ROM-en på et lett tilgjengelig sted, slik at du når som helst kan slå opp i dem på en
rask og enkel måte.
Varemerker
Brother er et registrert varemerke for Brother Industries, Ltd.
Ethernet er et varemerke for Xerox Corporation.
Apple og Macintosh er registrerte varemerker for Apple Computer, Inc.
LAN Server er varemerke for International Business Machines Corporation.
Windows og Windows NT er registerert varemerke for Microsoft Corporation.
NC-2200w og BRAdmin Professional er varemerker for Brother Industries Ltd.
Alle andre merke- og produktnavn som blir omtalt i denne brukerhåndboken, er registrerte varemerker eller varemerker for
sine respektive selskaper.
Svenska
Denna produkt är endast godkänd för användning i det land där den inhandlades. Använd inte produkten i andra länder än
inköpslandet, eftersom det kan strida mot det aktuella landets lagstiftning om trådlös telekommunikation och energi.
Läs igenom den här snabbguiden innan du installerar NC-2200w och använder din Brother-skrivare/-MFC/-DCP i ett
trådlöst nätverk. Se bruksanvisningen för nätverksanvändare till NC-2200w som finns på den medföljande cd-romskivan,
för att få ytterligare information om hur du kan optimera NC-2200w.
Spara den här snabbguiden och den medföljande cd-romskivan på en lämplig plats, så att du vid behov snabbt och lätt har
tillgång till dem.
Varumärken
Brother är ett registrerat varumärke som tillhör Brother Industries, Ltd.
Ethernet är ett varumärke som tillhör Xerox Corporation.
Apple och Macintosh är registrerade varumärken som tillhör Apple Computer, Inc.
LAN Server är ett varumärke som tillhör International Business Machines Corporation.
Windows och Windows NT är registrerade varumärken som tillhör Microsoft Corporation.
NC-2200w och verktyget BRAdmin Professional är varumärken som tillhör Brother Industries Ltd.
Alla andra märken och produktnamn som nämns i den här bruksanvisningen är registrerade varumärken eller varumärken
som tillhör respektive företag.
Dansk
Dette produkt er kun godkendt til brug i det land, hvor det er købt. Brug ikke dette produkt uden for det land, hvor det er
købt, da det kan være en overtrædelse af reglerne om trådløs telekommunikation og strøm i det pågældende land.
Læs denne Hurtig installationsanvisning, før du installerer NC-2200w og bruger Brothers printer/MFC/DCP på det trådløse
netværk. Se Brugsanvisning til NC-2200w på den medfølgende cd-rom for at få flere oplysninger om, hvordan du optimerer
NC-2200w.
Opbevar altid Hurtig installationsanvisning og den medfølgende cd-rom på et tilgængeligt sted, så du hurtigt og let kan få
fat i den.
Varemærker
Brother er et registreret varemærke tilhørende Brother Industries, Ltd.
Ethernet er et varemærke tilhørende Xerox Corporation.
Apple og Macintosh er varemærker tilhørende Apple Computer, Inc.
LAN Server er et varemærke tilhørende International Business Machines Corporation.
Windows og Windows NT er registrerede varemærker tilhørende Microsoft Corporation.
NC-2200w og BRAdmin Professional er varemærker tilhørende Brother Industries Ltd.
Alle andre mærke- eller produktnavne, der er nævnt i denne brugsanvisning, er registrerede varemærker eller varemærker
tilhørende de respektive virksomheder.
3
Page 5
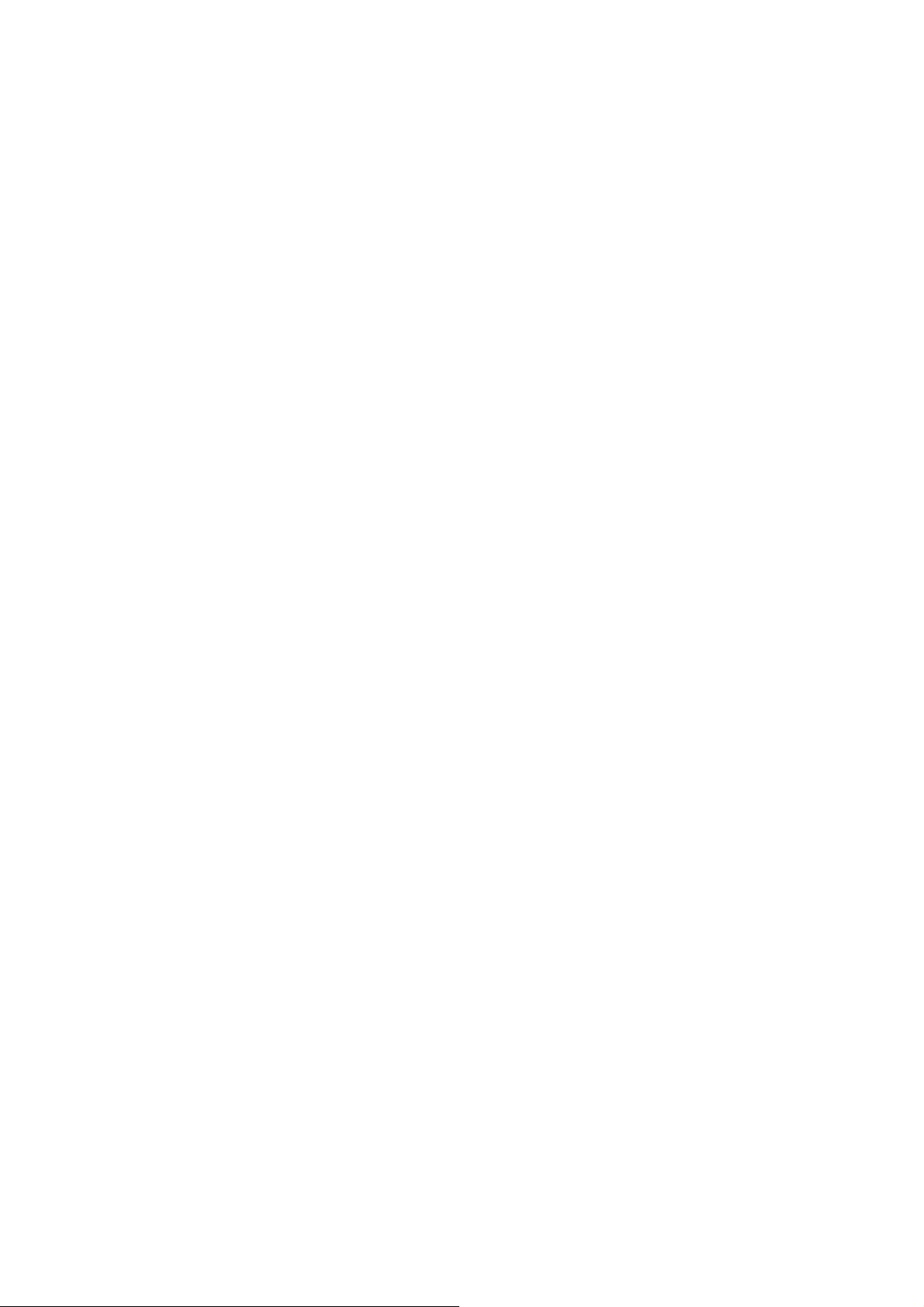
Português
A utilização deste produto só está aprovada no país onde foi efectuada a aquisição. Não utilize este produto fora do país
onde o adquiriu, pois pode violar os regulamentos relativos a telecomunicações sem fios e a potência eléctrica no país em
questão.
Leia este Guia de configuração rápida antes de instalar a NC-2200w e de utilizar a impressora/MFC/DCP numa rede sem
fios. Para obter informações mais detalhadas sobre como optimizar a NC-2200w, consulte o Manual de utilização da rede
da NC-2200w, incluído no CD-ROM fornecido com a NC-2200w.
Guarde este Guia de configuração rápida e o CD-ROM fornecido num local acessível para poder utilizá-lo rápida e
eficazmente, sempre que for necessário.
Marcas comerciais
Brother é uma marca comercial registada da Brother Industries, Ltd.
Ethernet é uma marca comercial da Xerox Corporation.
Apple e Macintosh são marcas registadas da Apple Computer, Inc.
LAN Server é uma marca comercial da International Business Machines Corporation.
Windows e Windows NT são marcas registadas da Microsoft Corporation.
NC-2200w e BRAdmin Professional são da Brother Industries Ltd.
Todas as outras marcas e nomes de produtos mencionados neste manual de utilização são registadas ou das respectivas
empresas.
Japanese
本製品は購入した国内でのみ使用が可能です。 購入した国以外で本製品を使用した場合、その国の電波法や電気安全規
格に違反する恐れがあります。
本書をよくお読みになり、 NC-2200w を正しく安全にセットアップした後で、ブラザープリンタ /MFC/DCP をご使用く
ださい。NC-2200w に関する詳しい情報については、NC-2200w に同梱の CD-ROM に含まれているネットワーク設定
説明書をご覧ください。
商標
Brother
Ethernet は Xerox Corporation の商標です。
Apple、Apple のロゴ、Macintosh
Windows
LAN Server は International Business Machines Corporation の商標です。
NC-2200w および BRAdmin Professional はブラザー工業株式会社の登録商標です。
本書に記載されているその他の会社名および製品名は、各社の商標または登録商標です。
のロゴはブラザー工業株式会社の登録商標です。
®
®
、Mac OS® は、アップルコンピュータ社の登録商標です。
®
および Windows NT®は、米国 Microsoft Corporation の米国およびその他の国における登録商標です。
4
Page 6
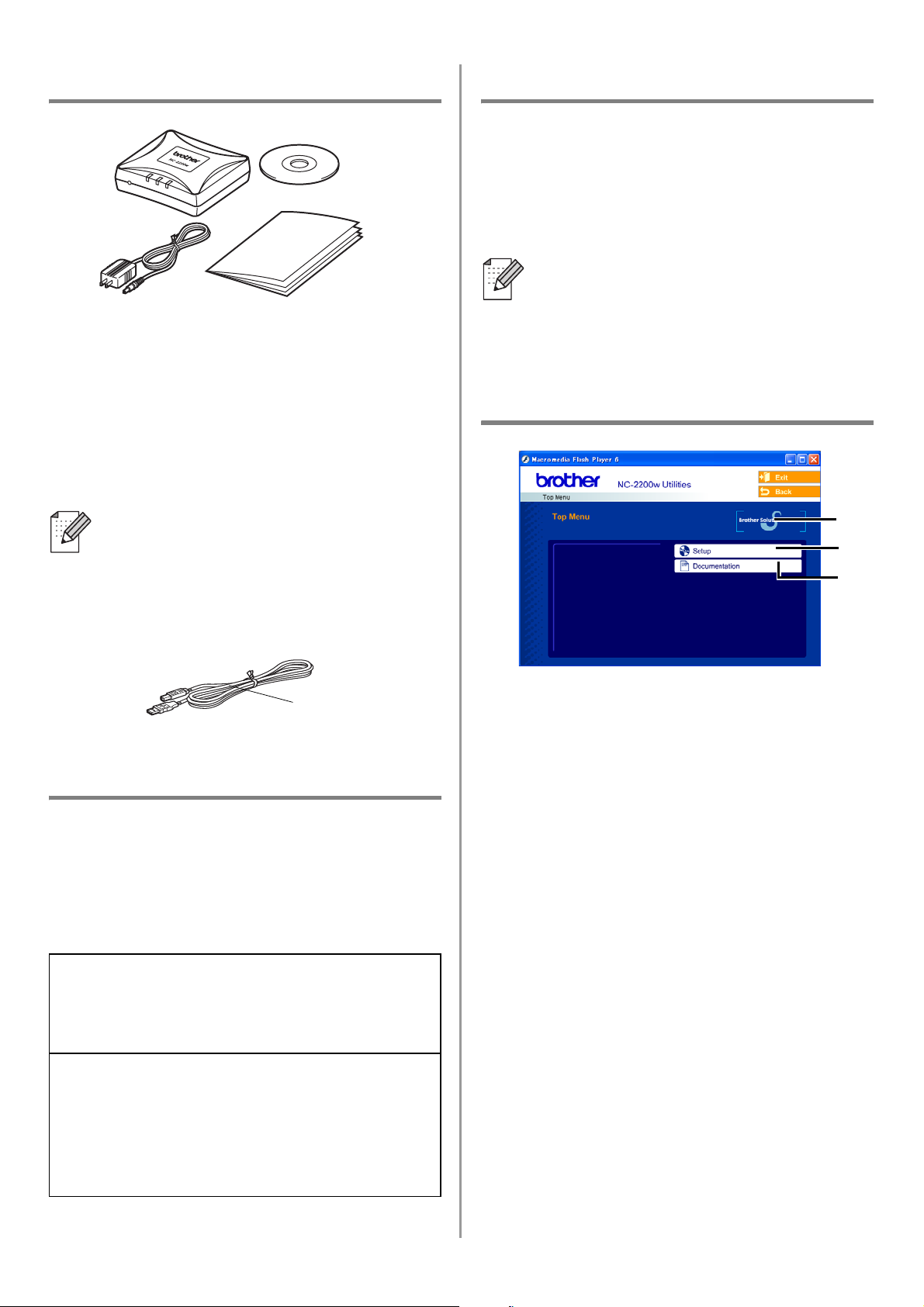
English
Carton Components
1
2
1
NC-2200w External Wireless Print/Scan
Server
2
AC Adapter
3
CD-ROM (including setup software and
NC-2200w Network User’s Guide)
4
Quick Setup Guide
The NC-2200w can be connected to the
USB interface port of the Brother
Printer/MFC/DCP. A USB cable is not
included in this product, please prepare
an appropriate USB cable (with Type
A-B) at your side.
4
3
Operating System Support
Windows
Windows® 98/98SE/Me/2000 /XP and
Windows NT
Macintosh
Mac OS® X 10.2.4 - 10.3 or greater
®
®
4.0
®
If the CD supplied with your Brother
Printer/MFC/DCP does not include a
®
Windows NT
to use it in Windows NT
environments.
4.0 driver, you are not able
®
4.0
Supplied CD-ROM
1
2
3
B
A
(Up to 6 feet or 2 m)
Type A- B
Models Supported
The NC-2200w supports the models listed
below. If your model number is not listed,
please go to the NC-2200w page at
http://solutions.brother.com
to confirm support for the NC-2200w.
Group 1:
HL-1440/1450/1470N/5040/5050/5070N/
5140/5150D/5170DN
MFC-9070/9180/9160
Group 2:
MFC-210C/420CN/410CN/620CN/5440CN/584
0CN/3240C/3340CN/8420/8820D/8820DN/
8220/8440/8840D/8840DN/3820CN/3420CN/
DCP-110C/310C/8020/8025D/8025DN/8040/
8045D/8045DN
1
Brother Solutions Center
The Brother Solutions Center
(http://solutions.brother.com) is a
one-stop resource for your Brother
Printer/MFC/DCP and NC-2200w.
Download the latest drivers and required
utilities, read the FAQs and
troubleshooting tips.
2
Setup
You can run the Wireless Setup Wizard
which guides you through the NC-2200w
configuration. You can also install the
Network Print Software and BRAdmin
Professional utility for Windows
3
Documentation
View NC-2200w Network User’s Guide
and the Quick Setup Guide in PDF
format.
®
.
5
Page 7
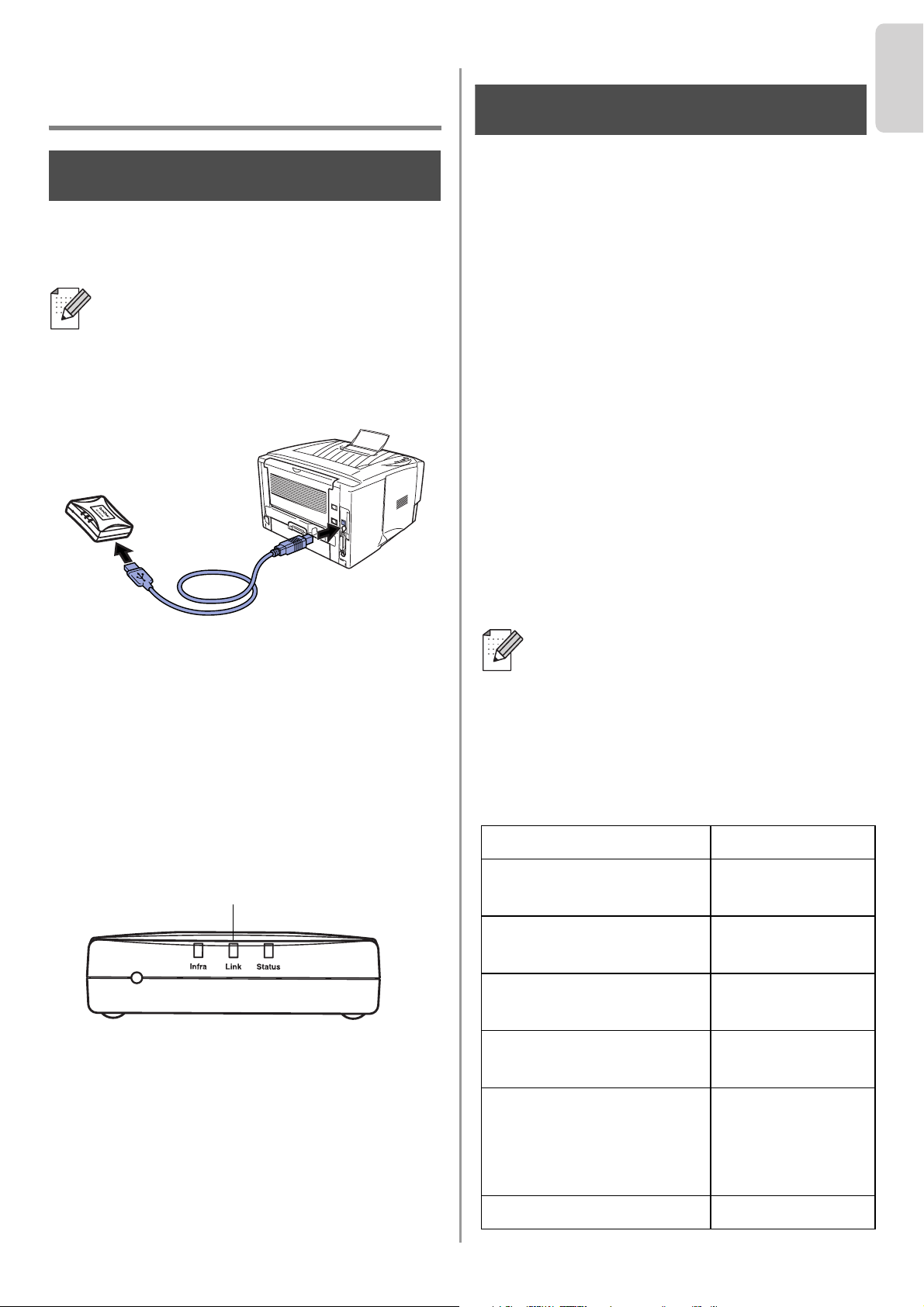
Setting up the Print/Scan
English
English
Server
Step 1
Installing the Print Server
The NC-2200w cannot be used with a
USB HUB.
1
Connect the USB cable to the NC-2200w
and Brother Printer/MFC/DCP.
Step 2
Changing your Computer’s
Wireless Settings to configure
the NC-2200w
Before you can use the Brother
Printer/MFC/DCP in a wireless network, the
NC-2200w must be configured to match your
network configuration.
To configure the NC-2200w from a wireless
computer on your network, you must
temporarily change your current wireless
settings. Before changing the current
wireless settings of your computer, we
recommend you make a note of your current
wireless network settings. You will need to
return to these settings at the end of Step 3
on page
9.
2
Connect the AC adapter to the
NC-2200w.
3
Plug in the AC Adapter and turn on the
Brother Printer/MFC/DCP.
4
Make sure that the Link LED of the
NC-2200w is on and wait for a few
minutes.
Link LED (Green)
Before installation, if you are using
Personal Firewall software (e.g. the
Internet Connection Firewall available in
Windows XP), disable it. Once you are
sure that you can print, re-start your
Personal Firewall software.
We recommend you to contact your
network administrator if you need
assistance with your computers
wireless settings.
Current wireless network settings of
your computer
Item Current Setting
Communication Mode:
(Infrastructure / Ad-hoc)
Network Name
(SSID/ESSID)
Channel: (1-14)
*If necessary.
Encryption:
(NONE / WEP / Other)
Encryption Key Size
and Type:
(64 bit, 128 bit / ASCII,
HEX / Other)
Encryption Key:
6
Page 8
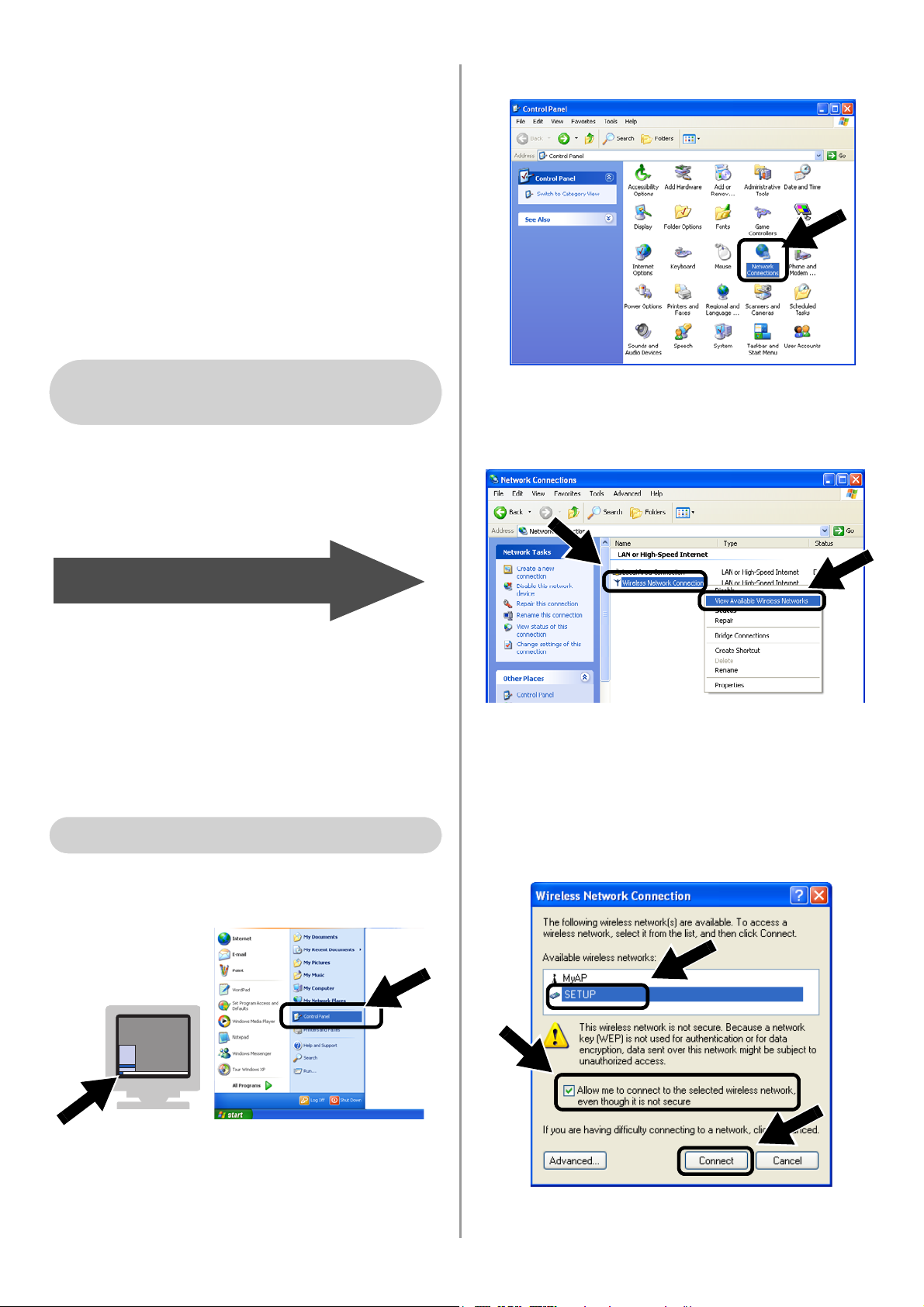
To communicate with the un-configured
NC-2200w change your wireless computer
settings to:
Communication mode: Ad-hoc
(channel 11)
Network name : SETUP
(SSID/ESSID) (case sensitive)
Encryption: None
2
Click the Network Connections icon.
English
For Windows® 98/Me/2000,
Windows NT
Please refer to your wireless card
manufacturer instructions for changing the
wireless settings, and then go to Step 3
Configuring the Print/Scan Server.
Go to Step 3 on page 9
If you are using Windows® XP or Mac OS®
X 10.2.4 and you are using its built in
Wireless Ethernet capabilities, use the
following steps for each Operating
System.
®
4.0 Users
For Windows® XP Users
3
Select and right click Wireless Network
Connection. Click View Available
Wireless Networks.
4
You can see the Network name
(SSID/ESSID) of the NC-2200w in the
Available wireless networks box.
Select SETUP and check the Allow me
to connect... check box. Click the
Connect button.
1
Click Start and then Control Panel.
7
Page 9
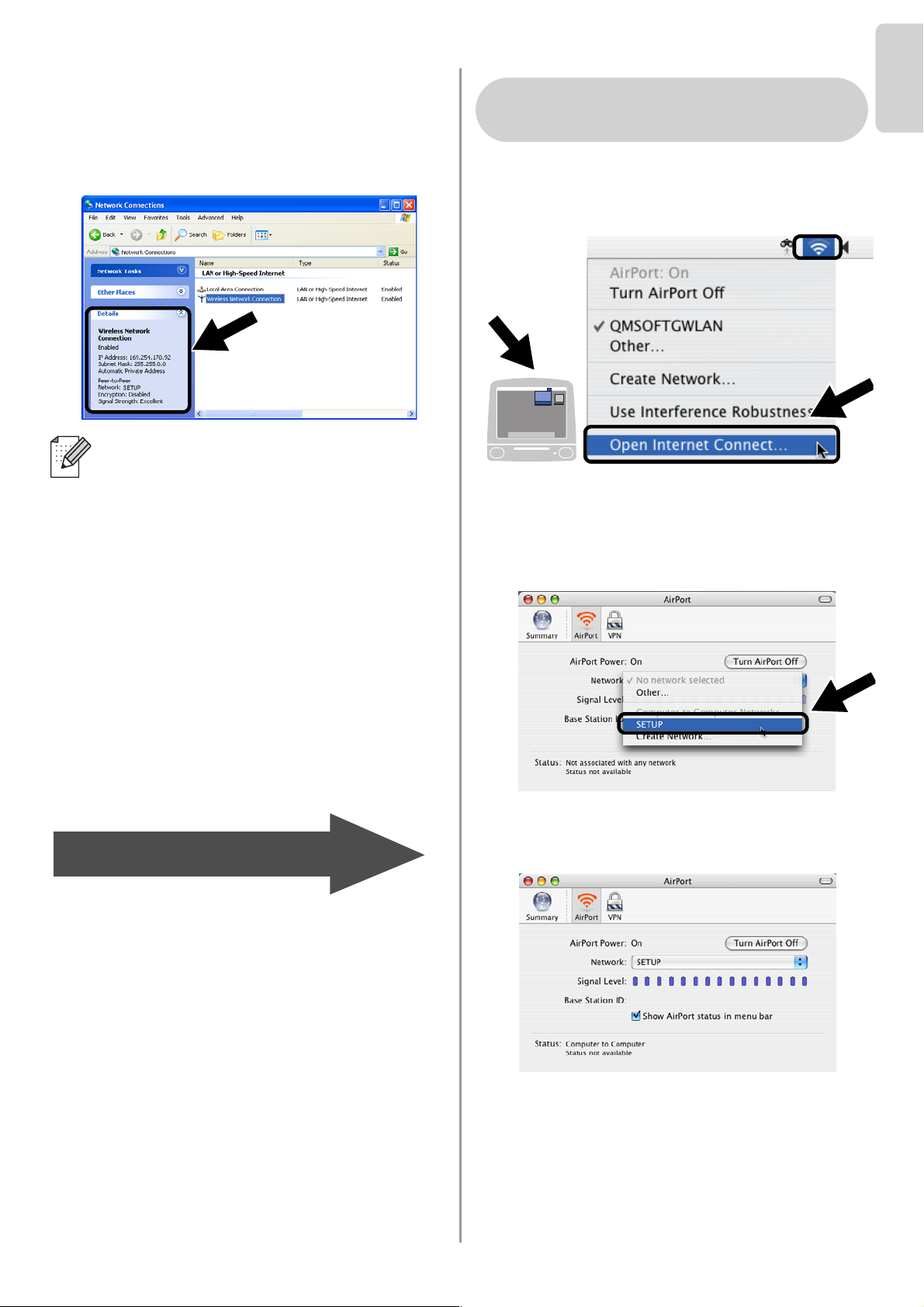
5
Check the wireless network connection
status. It may take a few minutes to
change from 0.0.0.0 to 169.254.x.x IP
address to be shown on screen. (where
x.x are numbers between 0 and 255).
If the Network name (SSID/ESSID) you
want to choose is not listed, try the
following:
■ Unplug the AC adapter, plug it back in
again and then wait for a few minutes.
■ Move your Brother Printer/MFC/DCP
with the NC-2200w installed closer to
your computer and try again.
■ Reset the NC-2200w back to its
default factory settings and try again.
Refer to page
default settings.
■ Refer to Chapter 6 of the NC-2200w
Network User’s Guide on the
CD-ROM we have supplied with the
NC-2200w.
16 to reset to factory
English
For Mac OS® X 10.2.4 - 10.3
or greater Users
1
Click the AirPort status icon and select
Open Internet Connect....
2
Click the Network tab to see the available
wireless devices.You can see the
Network name (SSID/ESSID) in the
Network option. Select SETUP.
English
Go to Step 3 on page 9
3
Your wireless network is connected
successfully.
8
Page 10

If the Network name (SSID/ESSID) you
want to choose is not listed, try the
following:
■ Unplug the AC adapter, plug it back in
again and then wait for a few minutes.
■ Move your Brother Printer/MFC/DCP
with the NC-2200w installed closer to
your computer and try again.
■ Reset the NC-2200w back to its
default factory settings and try again.
Refer to page
default settings.
■ Refer to Chapter 6 of the NC-2200w
Network User’s Guide on the
CD-ROM we have supplied with the
NC-2200w.
16 to reset to factory
4
Review the Welcome information and
when you are sure you have completed
the necessary tasks, click Next.
English
Step 3
Configuring the Print/Scan
Server
1
Insert the NC-2200w CD-ROM into your
CD-ROM drive.
(For Windows® users) The opening
screen will appear automatically.
(For Mac OS® X 10.2.4 to 10.3 or greater
users) Double-click the NC2200w icon
on your Macintosh
double-click the Start Here OSX icon.
2
Select your language.
3
Click Setup and then Wireless Setup
Wizard.
®
, and then
5
Follow the screens. For more
information, refer to Chapter 2 of the
NC-2200w Network User’s Guide on the
CD-ROM we have supplied with the
NC-2200w.
6
After exiting the Wireless Setup Wizard,
change the wireless settings of your
computer back to their original settings
using the information you noted when
Changing your Computer’s Wireless
Settings to configure the NC-2200w on
page 6.
9
Page 11
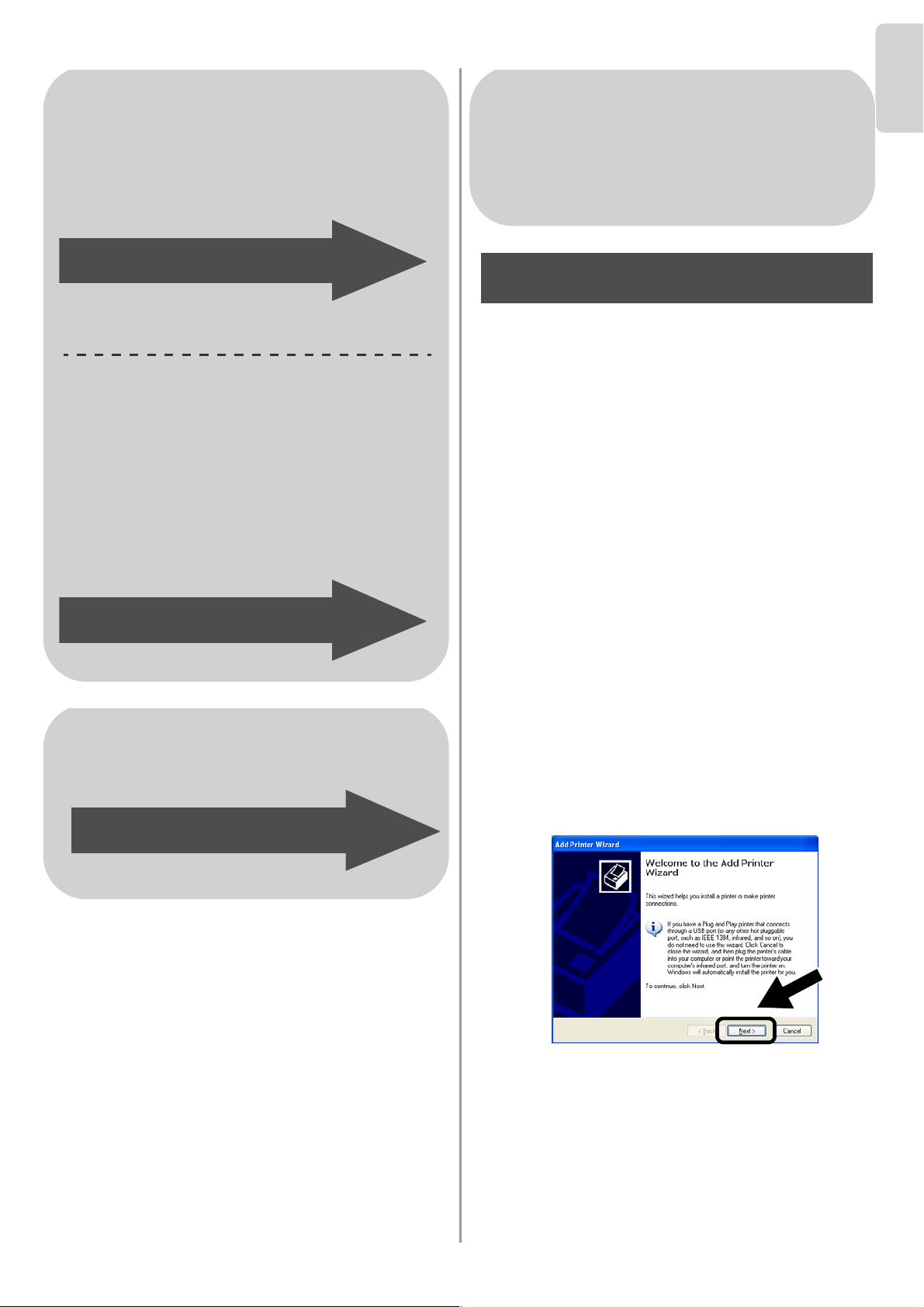
English
English
For Windows® Users
Group 1:
HL-1440/1450/1470N/5040/ 5050/
5070N/5070DN/5140/5150D/5170DN
MFC-9070/9180/9160
Go to Step 4 on page 10
Group 2:
MFC-210C/420CN/410CN/620CN/
5440CN/5840CN/3240C/3340CN/8420/
8820D/8820DN/8220/8440/8840D/
8840DN/3820CN/3420CN/DCP-120C/
320CN/8020/8025D/8025DN/8040/
8045D/8045DN
For Windows® Users
Group 1:
HL-1440/1450/1470N/5040/ 5050/
5070N/5070DN/5140/5150D/5170DN
MFC-9070/9180/9160
Step 4
Installing the Printer Driver
The above model users need to install the
printer driver before setting up your computer
to work with the NC-2200w. If the printer
driver is already installed, you can skip this
step.The driver is on the CD-ROM included
with the Brother Printer/MFC/DCP. The
printer driver can also be downloaded from
the Brother Solutions Center at:
Go to Step 4 on page 13
For Mac OS® X 10.2.4 - 10.3
or greater Users
Go to Step 4 on page 15
< http://solutions.brother.com>.
To install the printer driver using the
CD-ROM, follow the steps below.
The instructions in this section are based on
®
Windows
1
Click Start and select Printers and
Faxes. Click on Add a printer and the
Add Printer Wizard will start.When this
screen appears, click Next.
XP.
10
Page 12
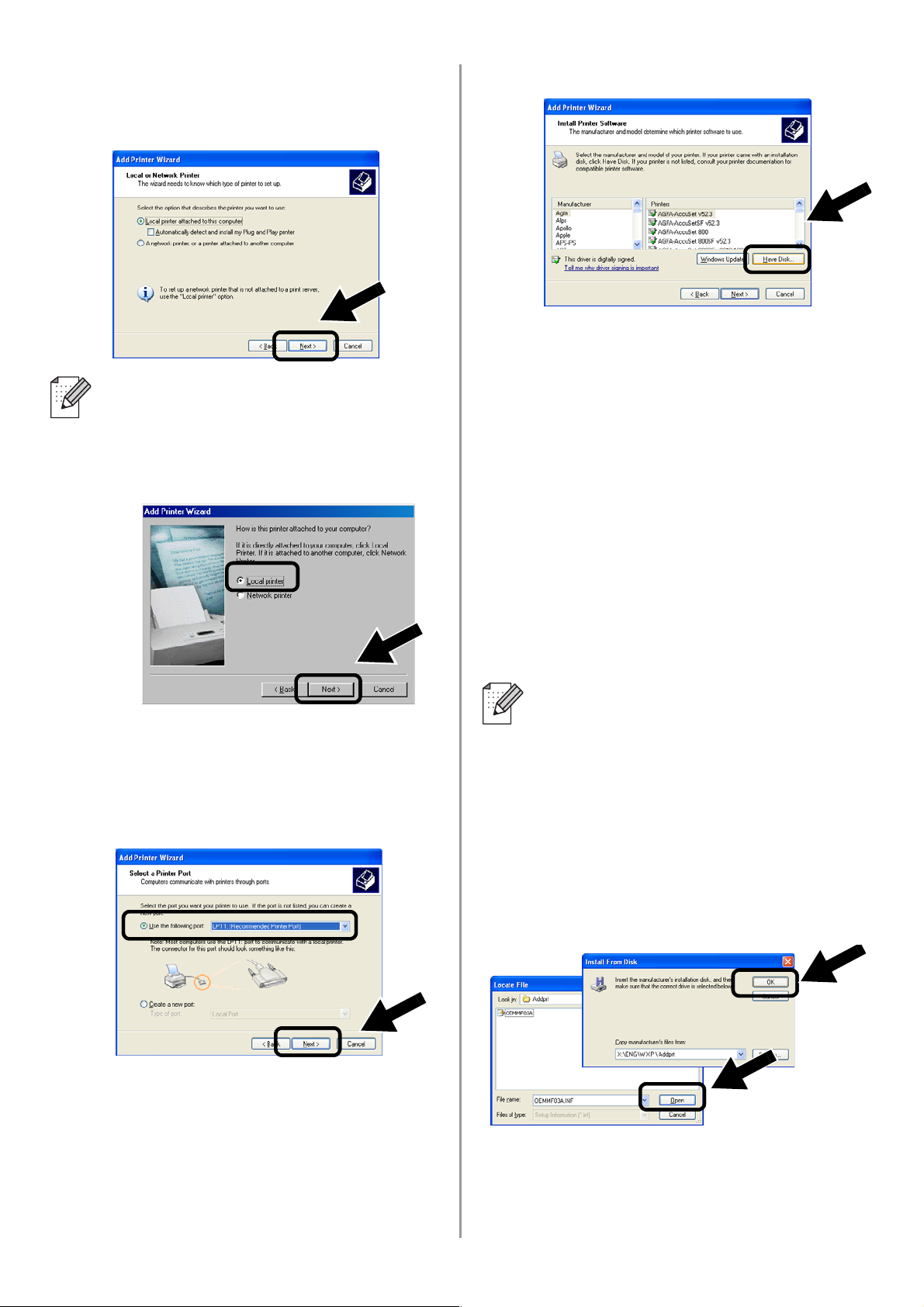
2
Un-check the Automatically detect and
install my Plug and Play printer
selection and then click Next.
■ Your OS may not have this screen.
■ (For Windows
4.0 Uses) If this screen is displayed,
select Local printer and then click
Next.
®
98/Me/Windows NT®
4
Click on Have Disk.
5
(For Brother Laser Printer Users)
Browse the CD-ROM and select the
Driver folder and click Open, then select
the Win2k_xp folder (or the folder for
your OS) and click Open and then select
the appropriate language and click
Open.
(For Brother MFC/DCP Users)
Browse the CD-ROM and select the
appropriate language folder and click
Open, then select the WXP folder (or the
folder for your OS) and click Open and
finally select the Addprt folder and click
Open.
English
3
Temporarily select
LPT1:(Recommended Printer Port)
from the pull down window for the Printer
Port Selection and then click Next.
■ If your OS is Windows
Win2k_xp folder is not found in the
list, please select Win2k folder.
■ If you do not see the a folder for your
operating system in the Driver folder,
but instead see: inst, PCL, PS,
USBW98ME, etc. we recommend
that you select the PCL folder. You
will see the appropriate operating
system folder.
6
Click Open and then click OK.
®
XP and the
11
Page 13
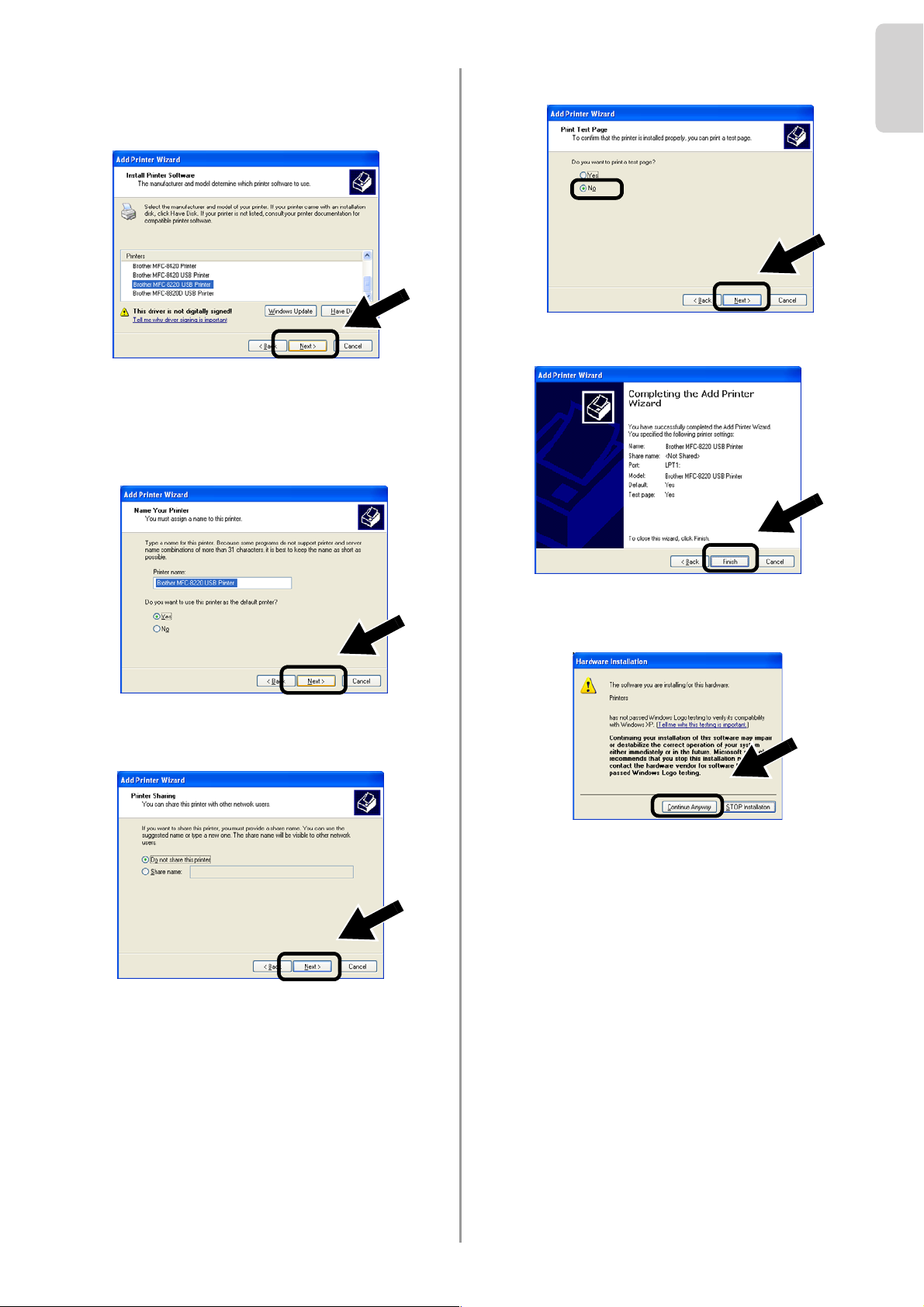
7
Highlight the model you are installing
from the list of Printer/MFC/DCPs and
click Next.
8
The model you are installing will be listed
in the window. Select Yes or No if you
want this printer to be your default
printer, and then click Next.
English
10
Select No and Next.
11
When this screen appears, click Finish.
English
9
If this screen appears, select Do not
share this printer and Next.
12
If the Windows Logo testing screen
appears, click Continue Anyway.
12
Page 14
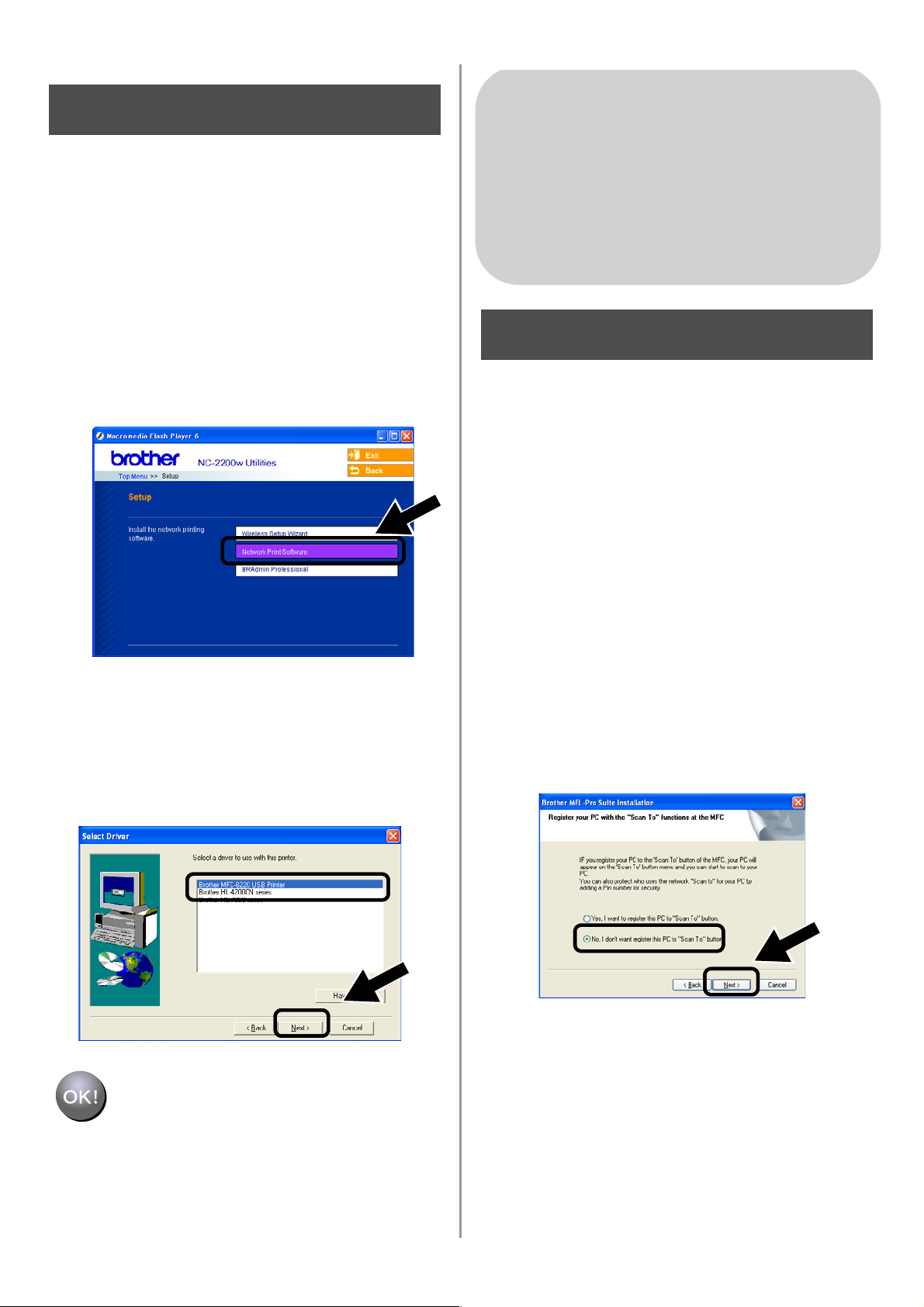
Step 5
Installing the Network Print
Software
You need to install the network print software,
and configure it for the wireless network
connection of the Brother Printer/MFC/DCP.
Please follow the steps below.
1
Click Network Print Software, and
follow the on-screen instructions.
2
Select the same printer driver as the one
you selected in the 7th step on page
Highlight the model you are installing
from the list of Printer/MFC/DCPs and
click Next.
12.
English
For Windows® Users
Group: 2
MFC-210C/420CN/410CN/620CN/
5440CN/5840CN/3240C/3340CN/8420/
8820D/8820DN/8220/8440/8840D/
8840DN/3820CN/3420CN/DCP-120C/
320CN/8020/8025D/8025DN/8040/
8045D/8045DN
Step 4
Installing the MFL-Pro Suite
You need to install the MFL-Pro Suite to
make a wireless network connection from
your computer to the Brother
Printer/MFC/DCP. The software is in the
CD-ROM included with your
Printer/MFC/DCP. To install the software,
follow the steps in ‘Installing the Driver &
Software for Network Interface Cable User’s
section of the Quick Setup Guide included
with your Printer/MFC/DCP.
■For MFC-8420/8820D/8820DN/8220/8440/
8840D/8840DN/3820CN/3420CN and
DCP-8020/8025D/8025DN/8040/8045D/8045DN
When this screen is displayed in the installation
process, select No and then click Next.
13
Setup is now complete.
Page 15
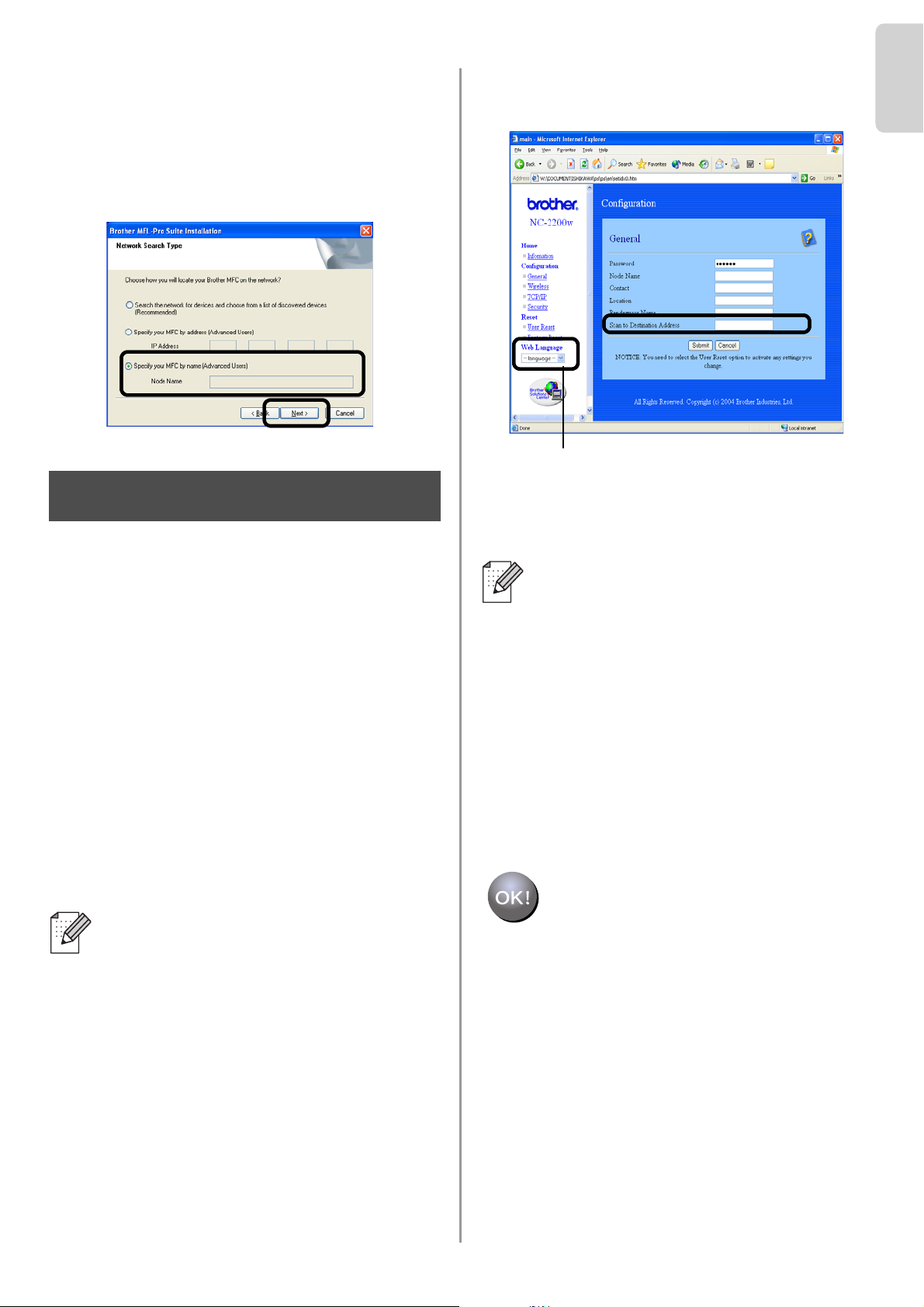
English
English
■ Some MFC/DCPs with the NC-2200w cannot
be found in the search list during installation. In
that case go back to the screen shown below
and set the node name of the NC-2200w
manually. You can see the node name on the
Network Configuration page, see
Information on page 16.
Other
Step 5
2
Go to the General page under
Configuration.
(Available languages are English, German,
French, Dutch and Japanese.)
Specifying the Scan Destination
Address from the NC-2200w Home
page
You need to specify the scan destination
address from the NC-2200w URL to use the
scanner on a network. Follow the steps
below.
1
Open the Internet Explorer and enter the
following in the URL field.
http://NC-2200w_ip_address
Where NC-2200w_ip_address is the
IP address or node name of your
NC-2200w.
■ The IP address or node name of your
NC-2200w is on the Network
Configuration Page. For more
information, see
page 16.
■ You will be asked for a user name and
password. Enter the following.
users name : admin (case sensitive)
password: access (default)
Other Information on
3
Enter the IP address of your computer.
■ If the IP address of your computer was
assigned automatically by DHCP, you
should enter the computer name
because the IP address may change.
The name can be the Windows
computer name or the DNS host name.
■ To learn your computer name, open
Properties from My Computer and
refer to the Computer Name tab. To
use the domain name you have to
assign the DNS server address using
the Web server of the NC-2200w and
your Web Browser.
Setup is now complete.
®
14
Page 16
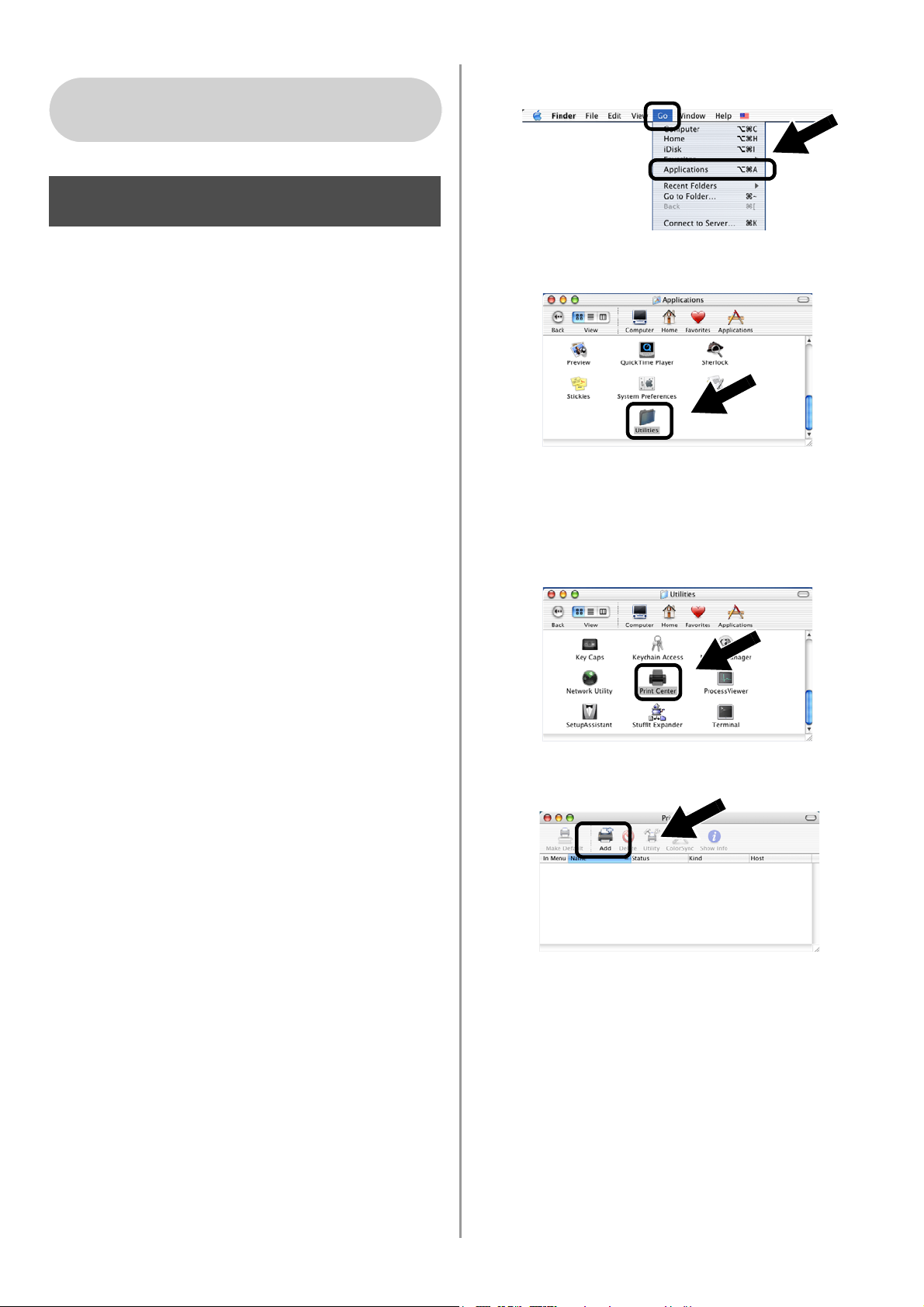
For Mac OS® X 10.2.4 - 10.3
or greater Users
Step 4
Installing and Configuring the
Printer Driver using the Simple
Network Configuration
Capabilities of Mac OS
You need to install the printer driver before
setting up your computer to work with the
NC-2200w. If the printer driver is already
installed, you can skip this step. The driver is
on the CD-ROM included with your
Printer/MFC/DCP or you can download the
latest printer driver from our web site:
http://solutions.brother.com
®
X
4
Select Applications from the Go menu.
.
5
Open the Utilities folder.
6
(For Mac OS® X 10.2.4 users) Open the
Print Center icon.
®
(For Mac OS
Printer Setup Utility icon.
X 10.3 users) Open the
English
Please follow the steps below to install the
printer driver.
1
Insert the supplied CD-ROM into your
CD-ROM drive and then double-click the
Start Here OSX icon to install the
software. If the language screen
appears, select your language.
2
(For Brother Laser Printer Users) Click
Install Software and then Printer Driver
on the Menu screens.
(For Brother MFC/DCP Users) Click
MFL-Pro Suite to install.
3
Follow the on-screen instructions to
install the printer driver.
7
Click Add button.
15
Page 17
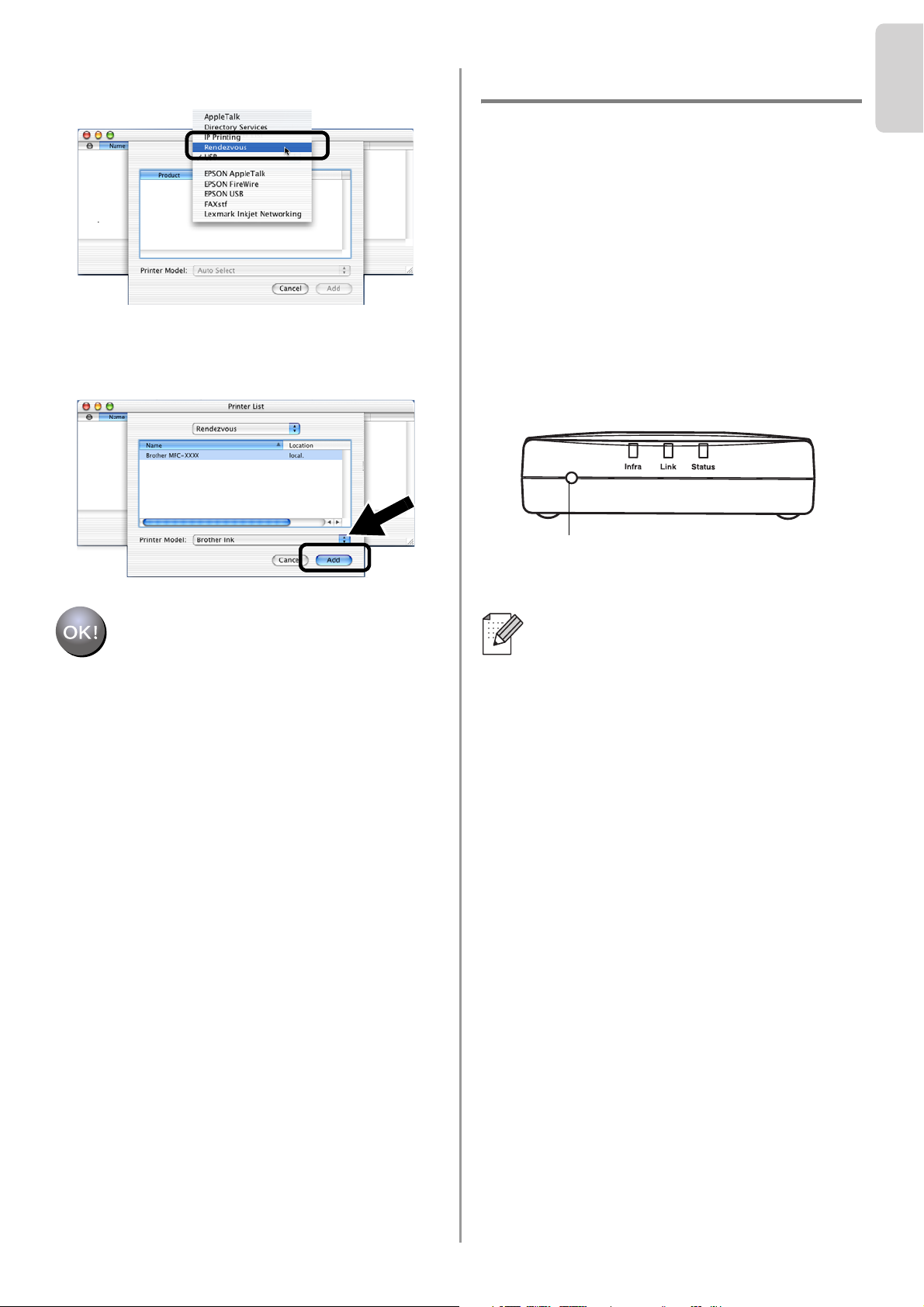
8
Select Rendezvous.
9
Select your machine’s model name, and
then click Add.
English
English
Other Information
How to Print a Network Configuration
Page
To print the Network Configuration Page,
press the Test Button of the NC-2200w.
How to Reset to Factory Default Settings
If you wish to reset the NC-2200w back
to its default factory settings (resetting all
information such as the wireless settings,
password and IP address), hold down
the Test Button for more than 10
seconds.
Setup is now complete.
Test Button
When you reset to factory default
settings, you will need to set up again
from Step2 Changing your Computer’s
Wireless Settings to configure the
NC-2200w on page 6.
16
Page 18
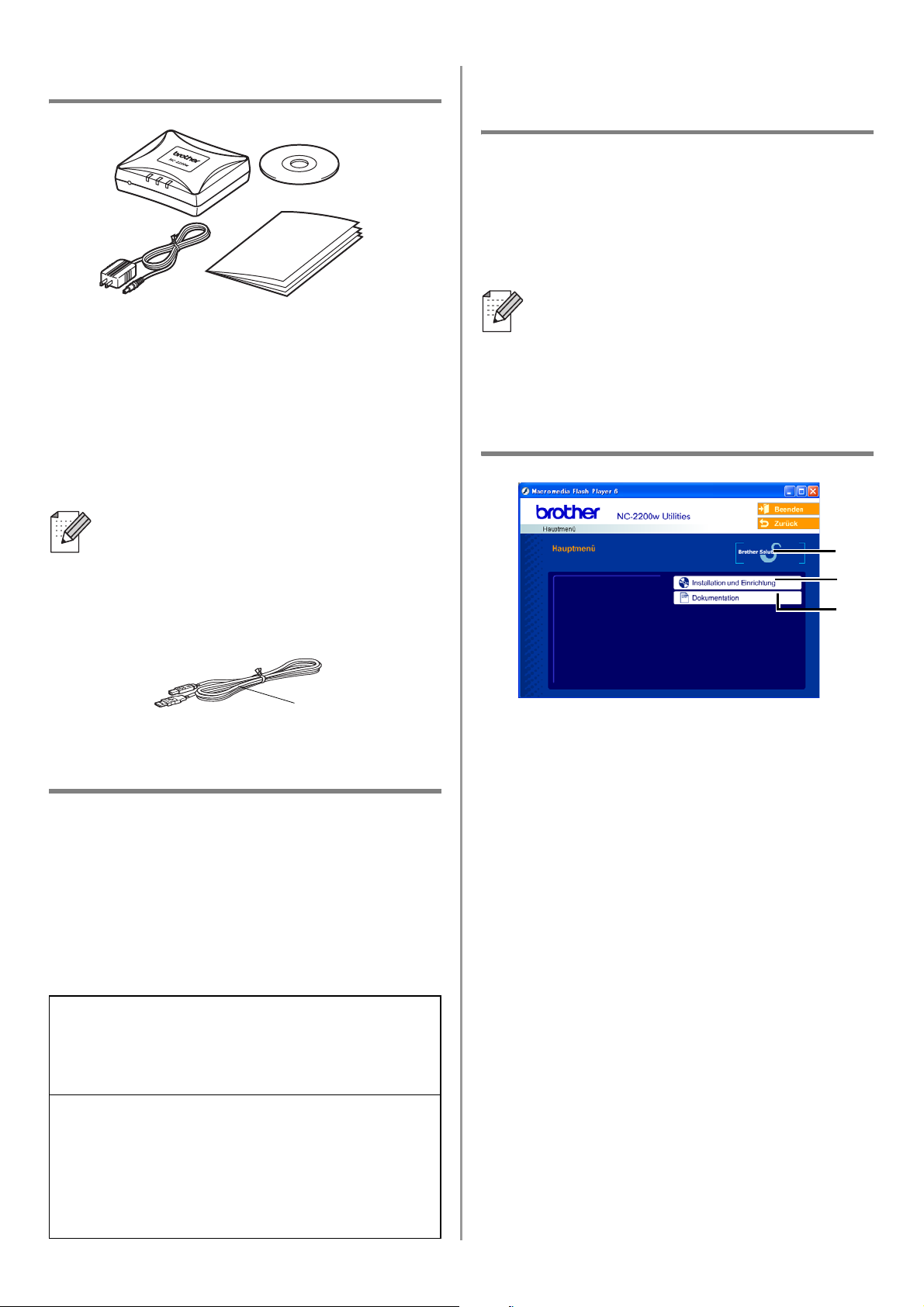
English
Lieferumfang
1
2
1
Externer Wireless Print/ScanServer
NC-2200w
2
Netzadapter
3
CD-ROM (mit Installationssoftware und
Netzwerkhandbuch für den NC-2200w)
4
Installationsanleitung
Der NC-2200w kann an den USB-Anschluss
eines Brother Druckers/MFC/DCP
angeschlossen werden. Es ist kein
USB-Kabel im Lieferumfang inbegriffen.
Bitte halten Sie eine geeignetes USB-Kabel
(Typ A-B) bereit.
4
3
Unterstützte Betriebssysteme
Windows
Windows® 98/98SE/Me/2000/XP und
Windows NT
Macintosh
Mac OS® X 10.2.4 - 10.3 oder höher
®
®
4.0
®
Wenn die Ihrem Brother
Drucker/MFC/DCP beiliegende
CD-ROM keinen Treiber für Windows
®
4.0 enthält, können Sie ihn nicht
NT
®
unter NT
4.0 benutzen.
Beiliegende CD
1
2
3
B
A
Typ A-B
(höchstens 2 m)
Unterstützte Modelle
Der NC-2200w unterstützt folgende Modelle.
Wenn Ihre Modellnummer hier nicht
aufgeführt ist, gehen Sie bitte zur
NC-2200w-Webseite
http://solutions.brother.com
und vergewissern Sie sich, dass Ihr Modell
für den NC-2200w geeignet ist.
Gruppe 1:
HL-1440/1450/1470N/5040/ 5050/5070N/
5140/5150D/5170DN
MFC-9070/9180/9160
Gruppe 2:
MFC-210C/420CN/410CN/620CN/5440CN/
5840CN/3240C/3340CN/8420/8820D/8820DN/
8220/8440/8840D/8840DN/3820CN/3420CN/
DCP-110C/310C/8020/8025D/8025DN/8040/
8045D/8045DN
1
Brother Solutions Center
Sie finden alles, was Sie für Ihren Brother
Drucker/MFC/DCP oder NC-2200w
benötigen, im Brother Solutions Center
(http://solutions.brother.com). Sie
können dort die neuesten Treiber und
benötigte Dienstprogramme
herunterladen sowie Antworten auf
häufig gestellte Fragen und Tipps zur
Problemlösung lesen.
2
Installation und Einrichtung
Der Wireless Setup-Assistent wird Sie
durch die Konfiguration des NC-2200w
leiten. Sie können auch die Network Print
Software und BRAdmin Professional für
®
Windows
3
Dokumentation
Hier finden Sie das Netzwerkhandbuch
und die Installationsanleitung für den
NC-2200w im PDF-Format.
installieren.
17
Page 19
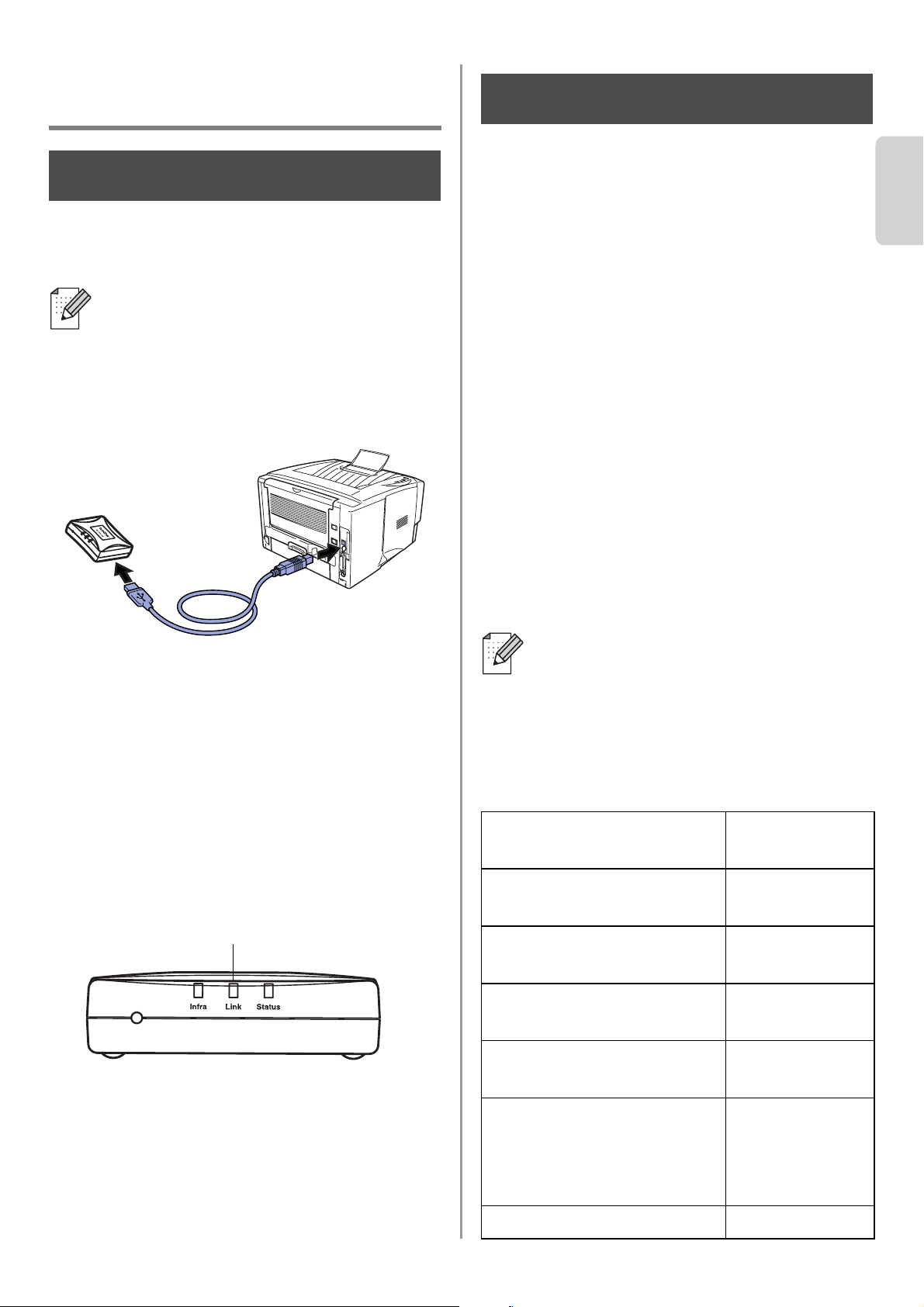
Einrichten des Print/ScanServers
English
Schritt 2
Schritt 1
Installation des PrintServers
Der NC-2200w kann nicht zusammen mit
einem USB-Hub benutzt werden.
1
Verbinden Sie den NC-2200w und Ihren
Brother Drucker/MFC/DCP mit dem
USB-Kabel.
Ändern der
Wireless-Einstellungen Ihres
Computers zur Konfiguration
des NC-2200w
Bevor Sie den Brother Drucker/MFC/DCP in
einem drahtlosen Netzwerk einsetzen können,
muss die Konfiguration des NC-2200w der des
Netzwerks angepasst werden.
Um den NC-2200w von einem
Netzwerk-Computer mit drahtloser Verbindung
aus konfigurieren zu können, müssen die
derzeitigen Wireless-Einstellungen zeitweise
geändert werden. Wir empfehlen jedoch, die
aktuellen Einstellungen aufzuzeichnen, bevor
Sie sie ändern. Zum Abschluss von Schritt 3
auf Seite
Einstellungen wieder herstellen.
21 müssen Sie diese alten
Deutsch
2
Schließen Sie den Netzadapter an den
NC-2200w an.
3
Stecken Sie den Netzadapter in eine
Steckdose und schalten Sie den Brother
Drucker/MFC/DCP ein.
4
Vergewissern Sie sich, dass die
Link-LED des NC-2200w leuchtet, und
warten Sie einige Minuten.
Link-LED (Grün)
Falls Sie Personal Firewall Software (z.B.
die Internetverbindungsfirewall unter
Windows XP) benutzen, müssen Sie diese
vor der Installation deaktivieren. Sobald
Sie sicher sind, dass Sie drucken können,
können Sie die Software wieder aktivieren.
Wenn Sie Hilfe mit den
Wireless-Einstellungen Ihres Computers
benötigen, empfehlen wir Ihnen, sich an
Ihren Netzwerkadministrator zu wenden.
Aktuelle Einstellungen Ihres
drahtlosen Netzwerks
Thema Aktuelle
Einstellung
Kommunikationsmodus:
(Infrastruktur / Ad-hoc)
Netzwerkname
(SSID/ESSID)
Kanal: (1-14)
*sofern benötigt.
Verschlüsselung:
(KEINE / WEP / Sonstige)
Verschlüsselungskodegröße und -art:
(64 Bit, 128 Bit / ASCII,
HEX / Sonstige)
Verschlüsselungskode:
18
Page 20
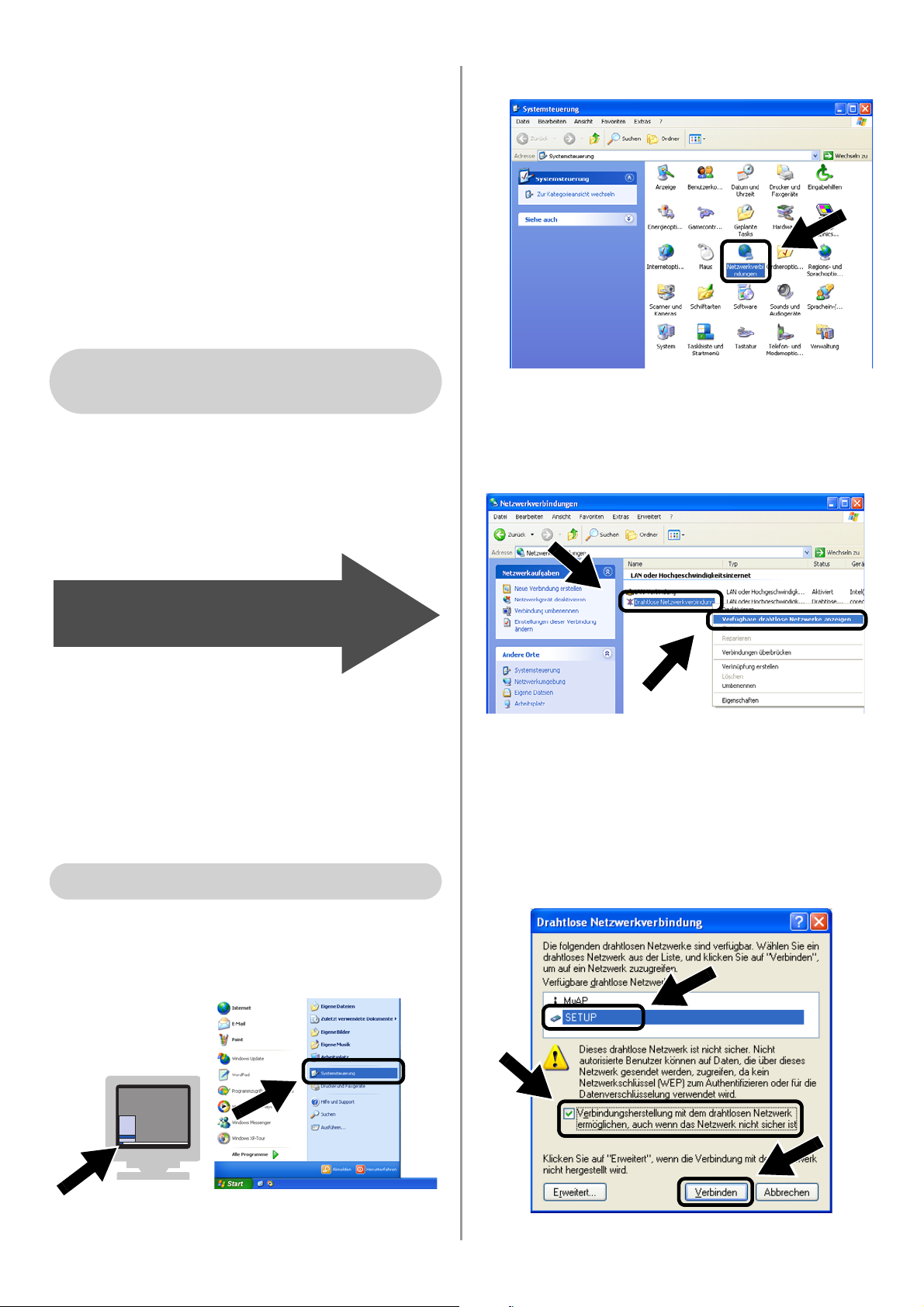
Um mit dem NC-2200w verbinden zu können,
solange er noch nicht konfiguriert ist, müssen
Sie die Wireless-Einstellungen Ihres
Computers auf folgende Werte setzen:
Kommunikationsmodus: Ad-hoc
(Kanal 11)
Netzwerkname (SSID/ESSID): SETUP
(Groß-/Kleinschreibung beachten)
Verschlüsselung: Keine
Für Windows® 98 / Me / 2000,
®
Windows NT
Folgen Sie den Anweisungen des Herstellers
Ihrer Netzwerkkarte für drahtlose
Kommunikation und machen Sie
anschließend mit Schritt 3
Print/ScanServer weiter.
4.0
Konfigurieren des
2
Klicken Sie auf
3
Klicken Sie mit der rechten Maustaste
auf Drahtlose Netzwerkverbindung.
Klicken Sie auf Verfügbare drahtlose
Netzwerke anzeigen.
Netzwerkverbindungen
English
.
Weiter mit
Wenn Sie unter Windows® XP oder Mac
®
X 10.2.4 die dort integrierten
OS
Möglichkeiten für drahtlose
Ethernet-Verbindungen nutzen möchten,
gehen Sie je nach Betriebssystem
folgendermaßen vor:
Schritt 3
auf Seite
21
Für Windows® XP
1
Klicken Sie auf Start und dann auf
Systemsteuerung.
4
Im Feld
können Sie den Netzwerknamen
(SSID/ESSID) des NC-2200w sehen.
Wählen Sie
Kästchen
dem drahtlosen Netzwerk...
Sie auf
Verfügbare drahtlose Netzwerke
SETUP
Verbindungsherstellung mit
Verbinden
und kreuzen Sie das
.
an. Klicken
19
Page 21
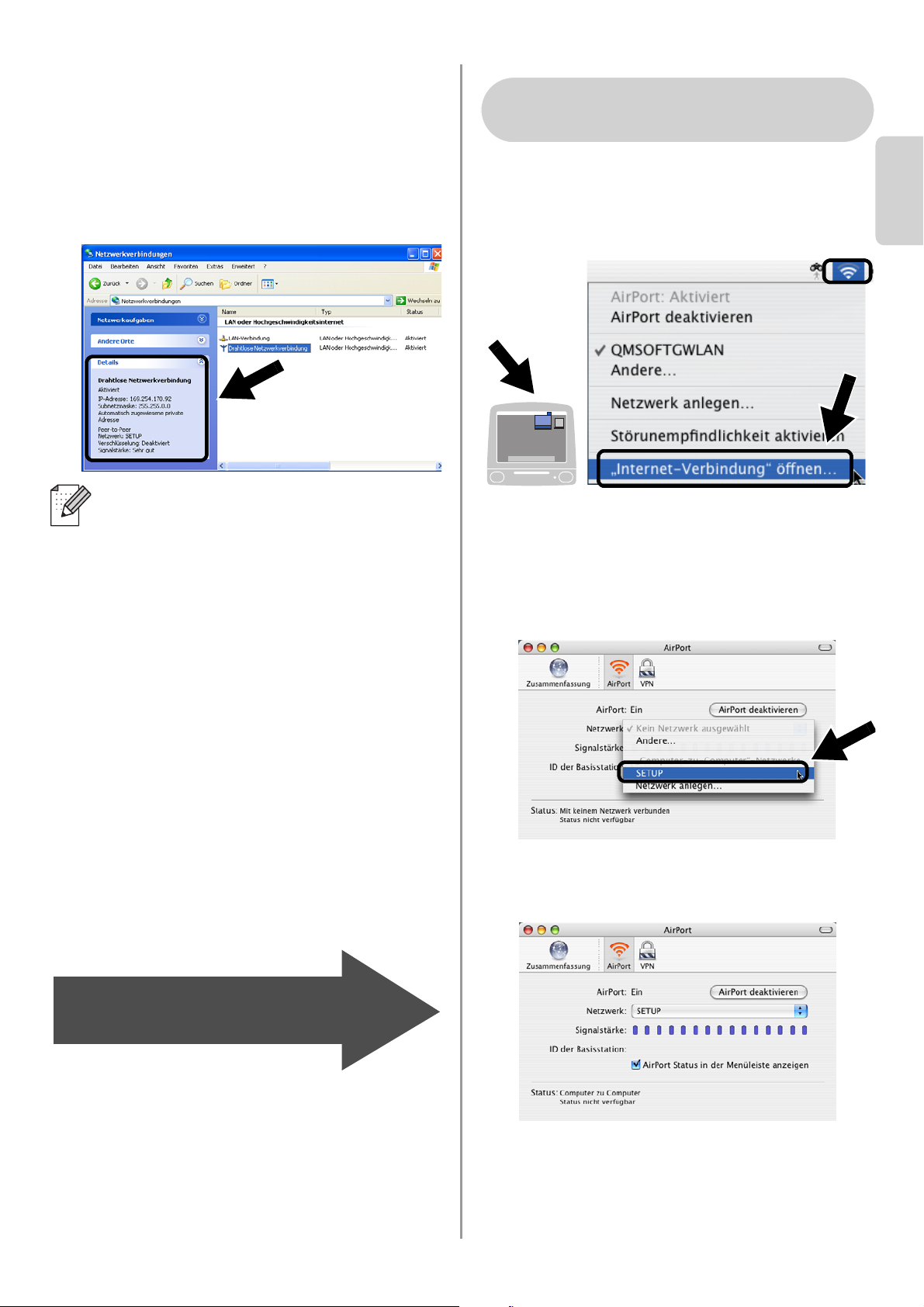
5
Überprüfen Sie den Status der
drahtlosen Netzwerkverbindung. Es
kann ein paar Minuten dauern, bis die
Änderung der IP-Adresse von 0.0.0.0 zu
169.254.x.x (wobei ein x für eine Zahl
zwischen 0 und 255 steht) angezeigt
wird.
Für Mac OS® X 10.2.4 - 10.3
oder höher
1
Klicken Sie auf das AirPort Statussymbol
und wählen Sie Internet-Verbindung
öffnen.
English
Deutsch
Wenn der von Ihnen gewünschte
Netzwerkname (SSID/ESSID) nicht
aufgeführt ist, versuchen Sie Folgendes:
■ Ziehen Sie das Netzteil aus der
Steckdose, stecken Sie es wieder ein
und warten Sie ein paar Minuten.
■ Stellen Sie Ihr Brother Gerät mit
installiertem NC-2200w näher an
Ihren Computer und versuchen Sie es
noch einmal.
■ Setzen Sie den NC-2200w auf die
werkseitigen Voreinstellungen zurück
und versuchen Sie es erneut. Wie Sie
das Gerät auf die werkseitigen
Voreinstellungen zurücksetzen,
entnehmen Sie Seite
■ Weitere Informationen finden Sie in
Kapitel 6 des Netzwerkhandbuchs auf
der mit dem NC-2200w gelieferten
CD-ROM.
28.
2
Auf der Registerkarte „Netzwerk“ können
Sie die verfügbaren drahtlosen Geräte
sehen. Der Netzwerkname (SSID
ist bei
SETUP
3
Nun ist die Verbindung zu Ihrem
drahtlosen Netzwerk hergestellt.
Netzwerk
.
aufgeführt. Wählen Sie
/ESSID
)
Weiter mit
Schritt 3
auf Seite
21
20
Page 22
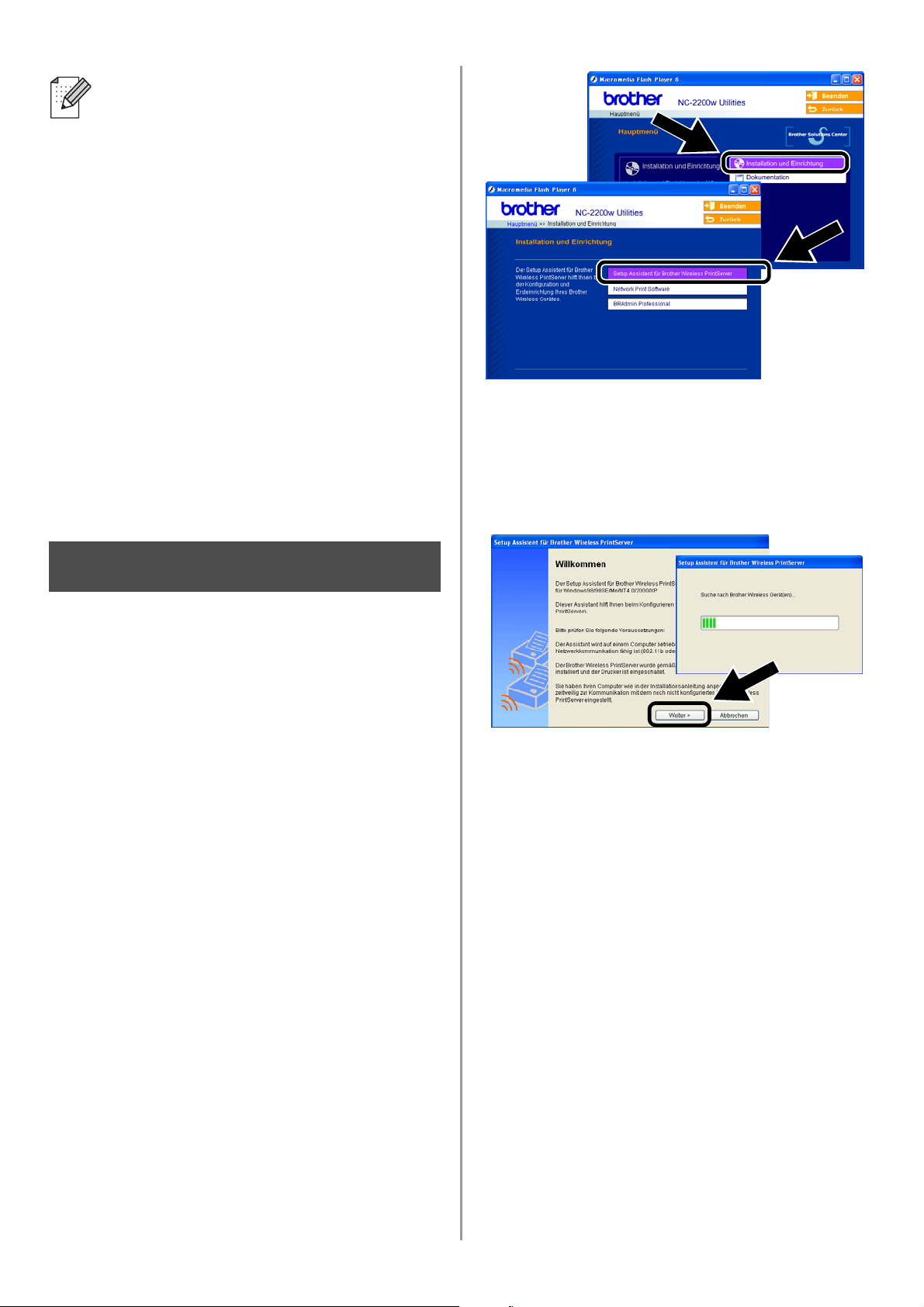
Wenn der von Ihnen gewünschte
Netzwerkname (SSID/ESSID) nicht
aufgeführt ist, versuchen Sie Folgendes:
■ Ziehen Sie das Netzteil aus der
Steckdose, stecken Sie es wieder ein
und warten Sie ein paar Minuten.
■ Stellen Sie Ihr Brother Gerät mit
installiertem NC-2200w näher an
Ihren Computer und versuchen Sie es
noch einmal.
■ Setzen Sie den NC-2200w auf die
werkseitigen Voreinstellungen zurück
und versuchen Sie es erneut. Wie Sie
das Gerät auf die werkseitigen
Voreinstellungen zurücksetzen,
entnehmen Sie Seite
■ Weitere Informationen finden Sie in
Kapitel 6 des Netzwerkhandbuchs auf
der mit dem NC-2200w gelieferten
CD-ROM.
28.
4
Lesen Sie die Hinweise auf der
Willkommen-Seite. Wenn Sie sich
sicher sind, dass Sie alle notwendigen
Voraussetzungen erfüllen, klicken Sie
auf Weiter.
English
Schritt 3
Konfigurieren des
Print/ScanServer
1
Legen Sie die NC-2200w-CD in das
CD-ROM-Laufwerk ein.
(Für Windows®)
erscheint automatisch.
(Für Mac OS® X 10.2.4 bis 10.3 oder
höher) Doppelklicken Sie auf das
Symbol NC2200w auf Ihrem Macintosh
und danach auf Start Here OSX.
2
Wählen Sie Ihre Sprache aus.
3
Klicken Sie auf Installation und
Einrichtung und anschließend Setup
Assistent für Brother Wireless
PrintServer.
Der Eröffnungsbildschirm
5
Folgen Sie den Anweisungen auf dem
Bildschirm. Weitere Informationen finden
Sie in Kapitel 2 des Netzwerkhandbuchs
®
auf der mit dem NC-2200w gelieferten
CD-ROM.
6
Wenn Sie den Setup Assistent für
Brother Wireless PrintServer beendet
haben, setzen Sie die Einstellungen
Ihres Computers für drahtlose
Verbindung wieder auf die
ursprünglichen Einstellungen zurück,
welche Sie sich im Abschnitt
Wireless-Einstellungen Ihres Computers
zur Konfiguration des NC-2200w auf
Seite 18 notiert haben.
Ändern der
21
Page 23
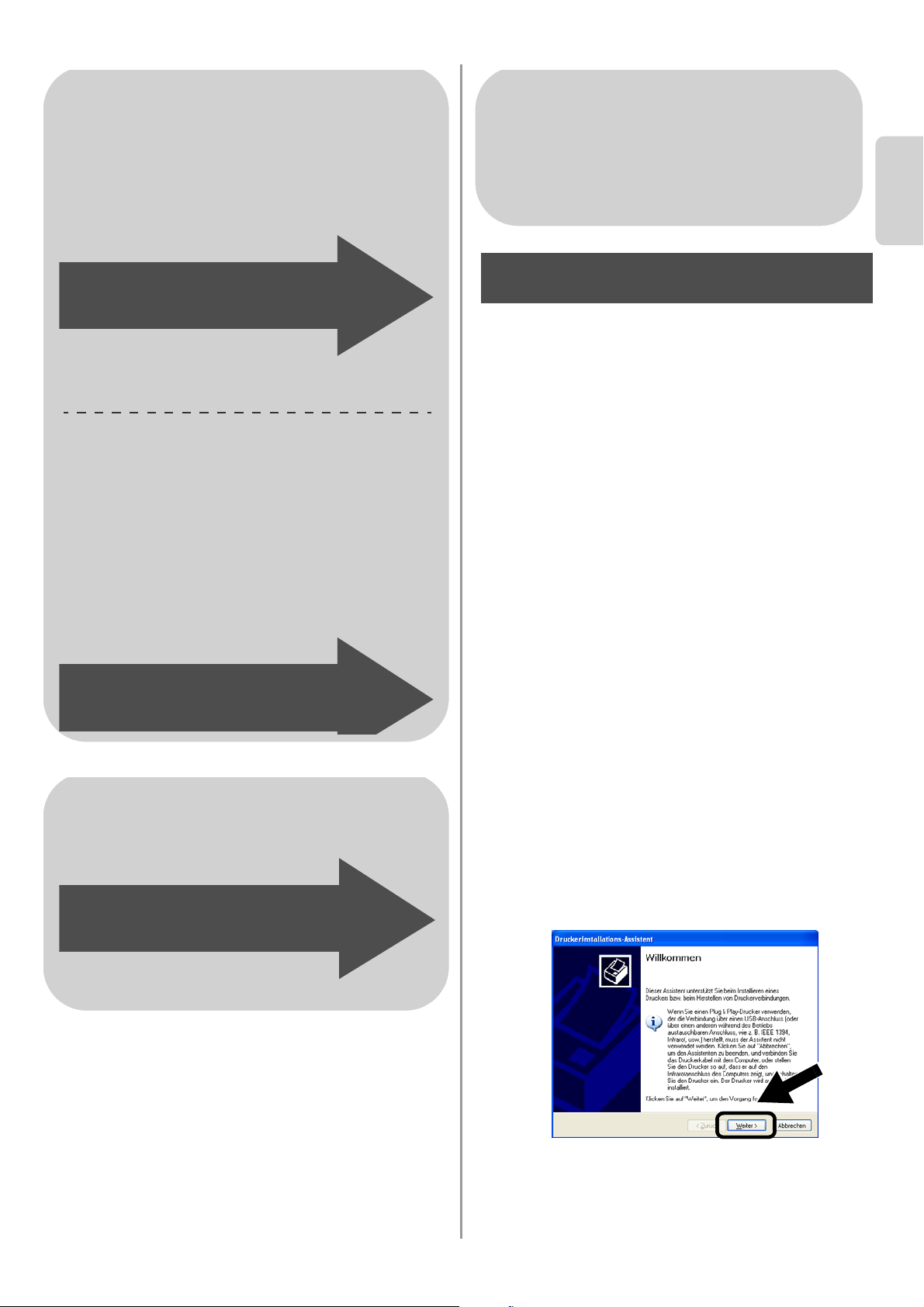
English
Für Windows
Gruppe 1:
HL-1440/1450/1470N/5040/ 5050/
5070N/5070DN/5140/5150D/5170DN
MFC-9070/9180/9160
Weiter mit
Gruppe 2:
MFC-210C/420CN/410CN/620CN/
5440CN/5840CN/3240C/3340CN/8420/
8820D/8820DN/8220/8440/8840D/
8840DN/3820CN/3420CN/DCP-120C/
320CN/8020/8025D/8025DN/8040/
8045D/8045DN
®
Schritt 4
auf Seite
22
Für Windows
Gruppe 1:
HL-1440/1450/1470N/5040/ 5050/
5070N/5070DN/5140/5150D/5170DN
MFC-9070/9180/9160
®
Schritt 4
Installation des Druckertreibers
Bei den oben aufgeführten Modellen muss
der Druckertreiber installiert werden, bevor
Ihr Computer für den Einsatz des NC-2200w
eingerichtet wird. Wenn also der
Druckertreiber schon installiert ist, können
Sie diesen Schritt überspringen. Der Treiber
ist auf der dem Brother Drucker/MFC/DCP
beiliegenden CD-ROM. Sie können den
Druckertreiber aber auch vom
http://solutions.brother.com>
<
herunterladen.
Deutsch
Weiter mit
Schritt 4
auf Seite
25
Für Mac OS® X 10.2.4 - 10.3
oder höher
Weiter mit
Schritt 4
auf Seite
27
Sie können den Druckertreiber mittels der
CD-ROM wie folgt installieren.
Die Anleitung in diesem Abschnitt basiert auf
®
Windows
1
Klicken Sie auf Start und dann auf
Drucker und Faxgeräte. Klicken Sie auf
Drucker hinzufügen um den
Druckerinstallations-Assistenten zu
starten. Klicken Sie in diesem Dialogfeld
auf Weiter.
XP.
22
Page 24
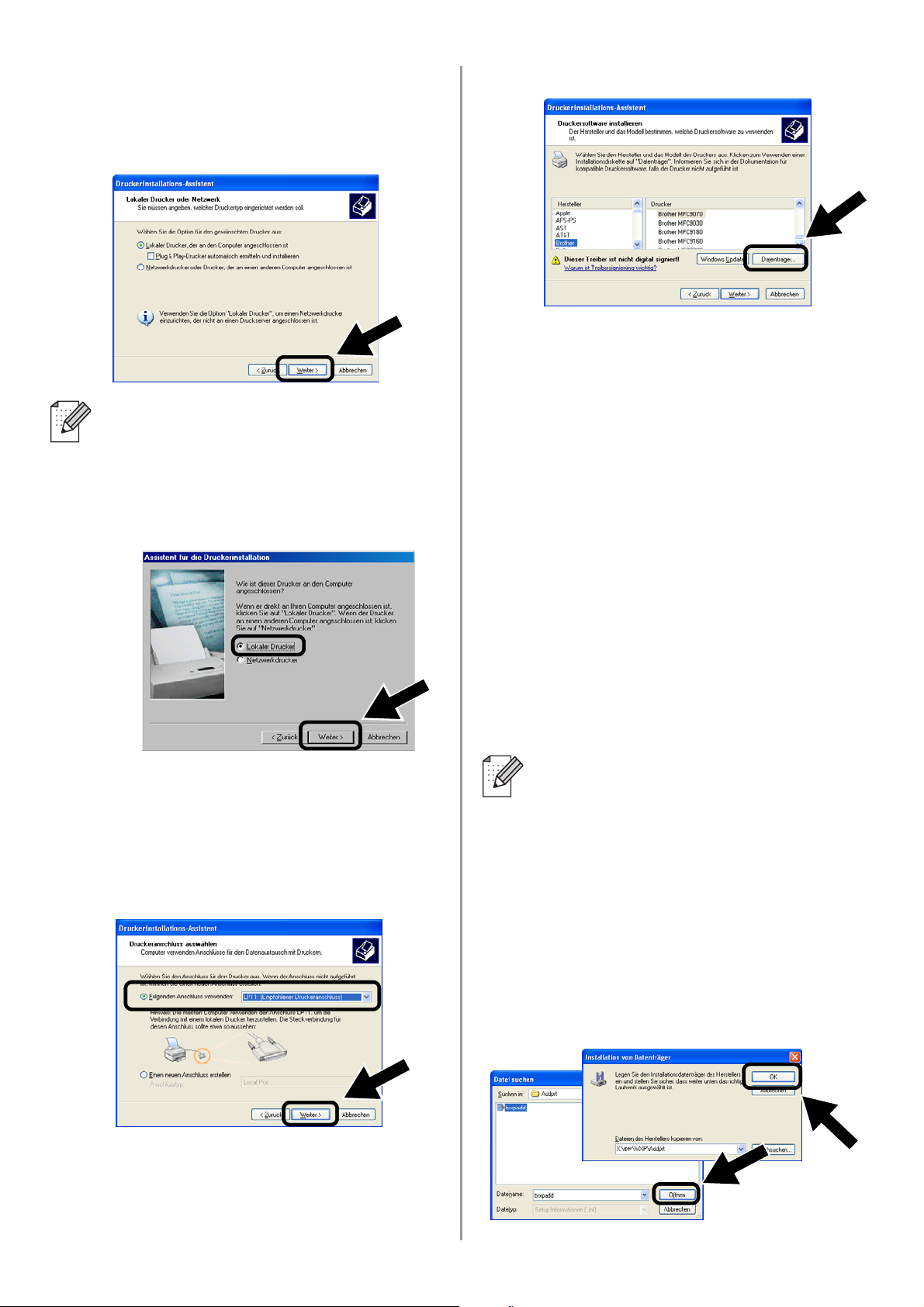
2
Deaktivieren Sie das Kontrollkästchen
Plug & Play-Drucker automatisch
ermitteln und installieren und klicken
Sie auf Weiter.
■ Ihr Betriebssystem zeigt Ihnen u.U.
dieses Dialogfeld nicht.
■ (Für Windows
4.0) Klicken Sie in diesem Dialogfeld
auf Lokaler Drucker und
anschließend auf Weiter.
®
98/Me/Windows NT®
4
Klicken Sie auf Datenträger….
5
(Für Brother Laser Drucker)
Durchsuchen Sie die CD-ROM,
markieren Sie den Treiberordner und
klicken Sie auf Öffnen. Wählen Sie dann
den Ordner Win2k_xp (bzw. den Ordner
Ihres Betriebssystems) und klicken Sie
Öffnen. Wählen Sie Ihre Sprache und
klicken Sie wiederum auf Öffnen.
(Für Brother MFC/DCP)
Durchsuchen Sie die CD-ROM,
markieren Sie den Ordner Ihrer Sprache
und klicken Sie auf Öffnen. Wählen Sie
dann den Ordner WXP (bzw. den Ordner
Ihres Betriebssystems) und klicken Sie
auf Öffnen. Markieren Sie schließlich
den Ordner Addprt und klicken Sie auf
Öffnen.
English
3
Wählen Sie aus dem Dropdown-Feld zur
Druckeranschlussauswahl
übergangsweise LPT1: (Empfohlener
Druckeranschluss). Klicken Sie
anschließend auf Weiter.
■ Wenn Ihr Betriebssystem Windows
XP ist,
Win2k_xp
können, wählen Sie bitte den Ordner
Win2k.
■
Wenn Sie nicht den richtigen
Treiber
sehen, jedoch stattdessen:
PS, USBW98ME
PCL
den richtigen Systemordner sehen.
6
Klicken Sie auf Öffnen und dann auf OK.
Sie jedoch den Ordner
nicht in der Liste finden
order für Ihr Betriebssystem
inst, PCL
, usw., sollten Sie den
-Ordner wählen. Sie werden dann
®
,
23
Page 25
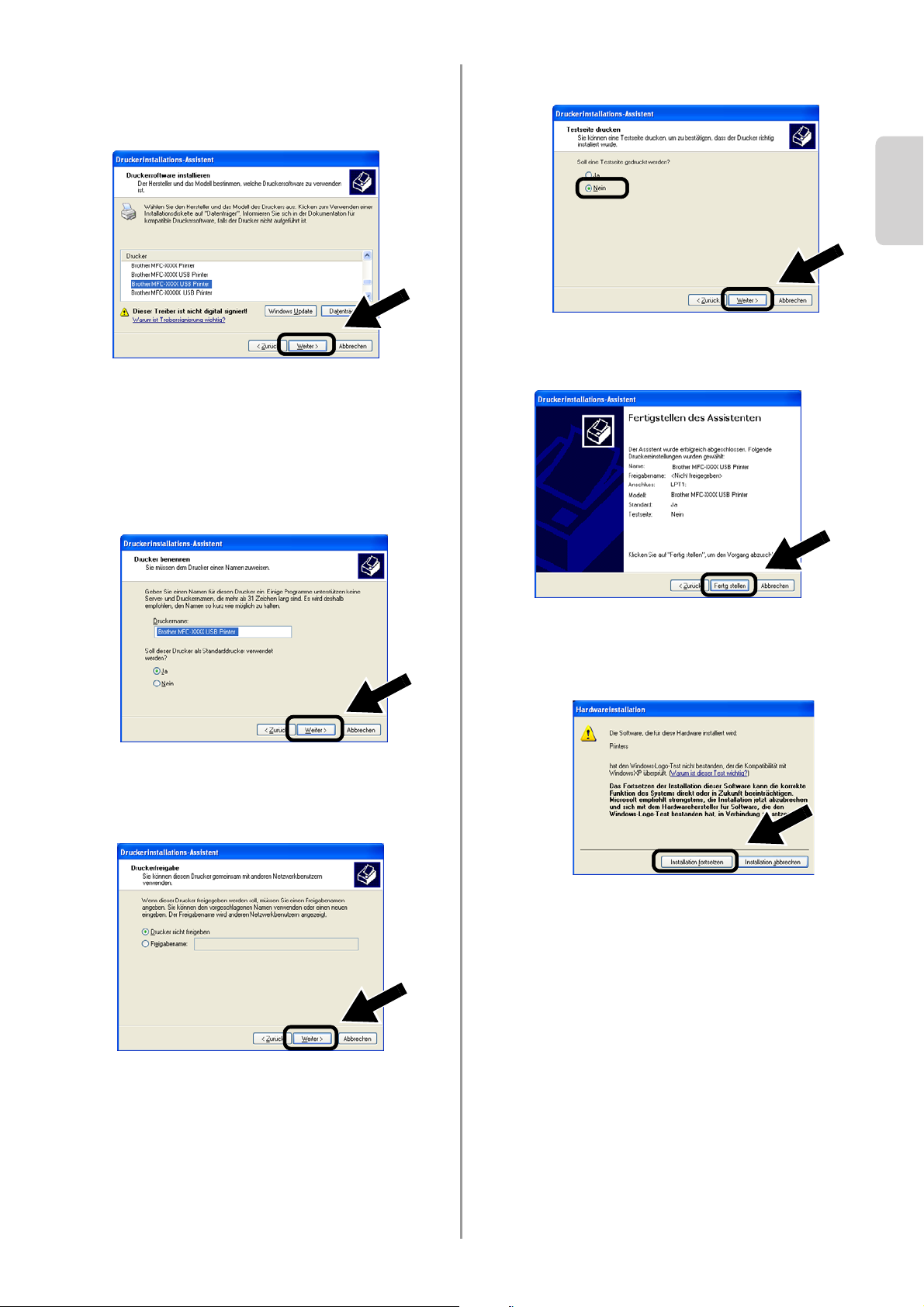
7
Markieren Sie Ihr Modell in der Liste der
Drucker/MFC/DCPs und klicken Sie auf
Weiter.
8
Das Modell, das Sie installieren, wird in
diesem Fenster angezeigt. Wählen Sie
Ja oder Nein, je nachdem, ob Sie den
Drucker als Ihren Standarddrucker
haben möchten oder nicht. Klicken Sie
anschließend auf Weiter.
10
Wählen Sie Nein und Weiter.
11
Falls dieses Dialogfeld erscheint klicken
Sie auf Fertig stellen.
English
Deutsch
9
Falls dieser Bildschirm erscheint, wählen
Sie Drucker nicht freigeben und
Weiter.
12
Falls das Windows-Logo-Test-Fenster
erscheint, klicken Sie auf Installation
fortsetzen.
24
Page 26
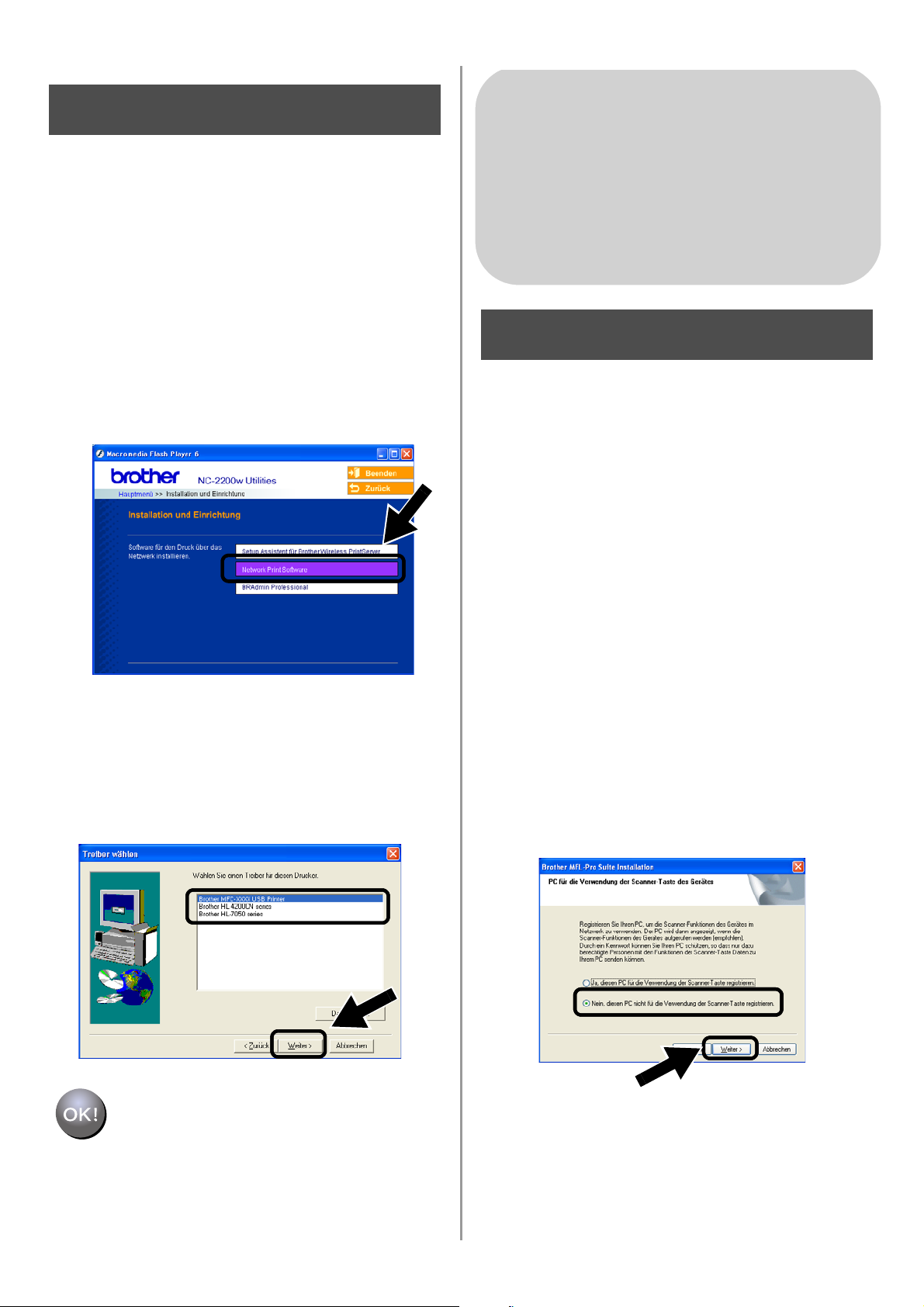
English
Schritt 5
Installation des Netzwerkdrucks
Sie müssen den Netzwerkdruck installieren
und für die drahtlose Verbindung mit dem
Brother Drucker/MFC/DCP konfigurieren.
Bitte gehen Sie dazu wie nachstehend
beschrieben vor.
1
Klicken Sie auf Network Print Software
und folgen Sie den Anweisungen auf
dem Bildschirm.
2
Wählen Sie den gleichen Druckertreiber,
den Sie in 7. Schritt auf Seite
haben. Markieren Sie Ihr Modell in der
Liste der Drucker/MFC/DCPs und
klicken Sie auf Weiter.
24 gewählt
Für Windows
Gruppe: 2
MFC-210C/420CN/410CN/620CN/
5440CN/5840CN/3240C/3340CN/8420/
8820D/8820DN/8220/8440/8840D/
8840DN/3820CN/3420CN/DCP-120C/
320CN/8020/8025D/8025DN/8040/
8045D/8045DN
®
Schritt 4
Installation der MFL-Pro Suite
Sie müssen die MFL-Pro Suite installieren,
damit Ihr Computer eine drahtlose
Verbindung zum Brother Drucker/MFC/DCP
herstellen kann. Die Software befindet sich
auf der CD-ROM, die Sie mit Ihrem
Printer/MFC/DCP bekamen. Befolgen Sie die
Anleitung im Abschnitt „Treiber- und
Softwareinstallation für den
Netzwerkanschluss“ der
Installationsanleitung auf der beiliegenden
CD-ROM.
■Für MFC-8420/8820D/8820DN/8220/8440/
8840D/8840DN/3820CN/3420CN und
DCP-8020/8025D/8025DN/8040/8045D/8045DN
Wenn während der Installation dieser Bildschirm
erscheint, wählen Sie Nein und klicken Sie auf
Weiter.
25
Die Einrichtung ist nun
abgeschlossen.
Page 27
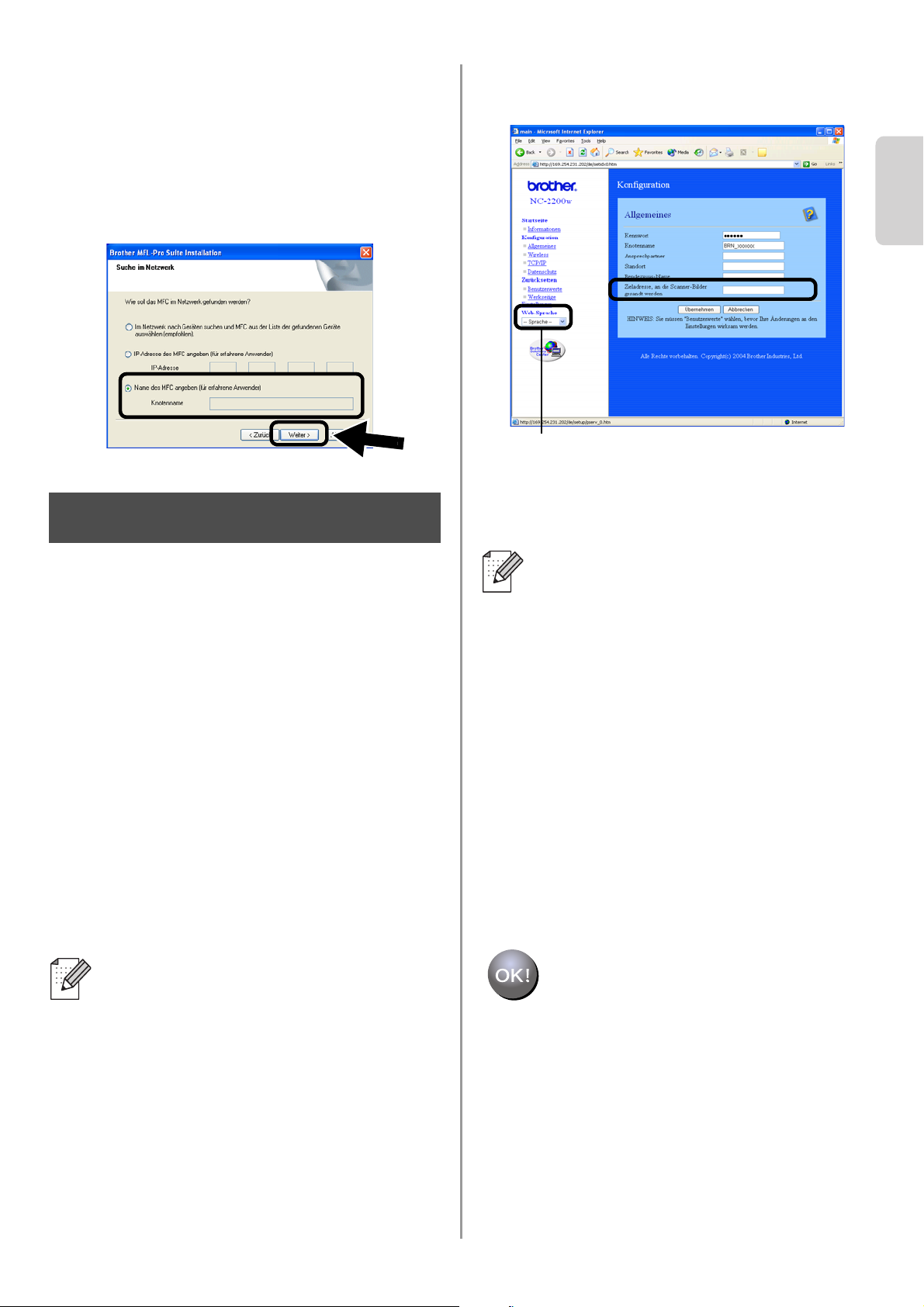
English
■ Einige MFC/DCPs mit NC-2200w können
während der Installation nicht gefunden
werden. Gehen Sie in diesem Fall zum unten
abgebildeten Dialogfeld zurück und geben Sie
den Knotennamen des NC-2200w manuell ein.
Sie können den Knotennamen der
Netzwerk-Konfigurationsseite entnehmen
(siehe
Sonstige Informationen auf Seite 28).
Schritt 5
2
Gehen Sie zur Seite Allgemeines unter
Konfiguration.
(Englisch, Deutsch, Französisch, Holländisch und
Japanisch stehen als Sprachen zur Verfügung.)
3
Geben Sie die IP-Adresse Ihres
Computers ein.
Deutsch
Eingabe der
Scanner-Zieladresse auf der
NC-2200w-Startseite
Wenn Sie den Scanner in einem Netzwerk
nutzen möchten, müssen Sie die
Scanner-Zieladresse auf der
NC-2200w-Startseite eingeben. Befolgen Sie
dazu die nachstehenden Schritte.
1
Öffnen Sie den Internet Explorer und
geben Sie folgende Adresse ein:
http://NC-2200w_ip_address
NC-2200w_ip_address steht hierbei
für die IP-Adresse oder den
Knotennamen Ihres NC-2200w.
■
Die IP-Adresse oder den Knotennamen
Ihres NC-2200w können Sie der
Netzwerkkonfigurationsseite entnehmen.
Für weitere Informationen siehe
Sonstige Informationen auf Seite 28.
■ Sie werden nun aufgefordert, einen
Benutzernamen und ein Kennwort
einzugeben. Geben Sie Folgendes
ein:
Benutzername : admin
(Groß-/Kleinschreibung beachten)
Kennwort: access (Standard)
■ Wenn Ihrem Computer automatisch
von DHCP eine IP-Adresse
zugewiesen wird, sollten Sie den
Namen Ihres Computer eingeben, da
die IP-Adresse wechseln kann. Der
®
Name kann der Windows
name oder der DNS-Hostname sein.
-Computer-
■ Sie können Ihren Computernamen in
Erfahrung bringen, indem Sie die
Eigenschaften Ihres Arbeitsplatzes
aufrufen und in die Registerkarte
Computername wechseln. Wenn Sie
den Domänennamen benutzen
möchten, müssen Sie die Adresse des
DNS-Servers mittels des Webservers
Ihres NC-2200w und Ihres
Webbrowsers zuweisen.
Die Einrichtung ist nun
abgeschlossen.
26
Page 28
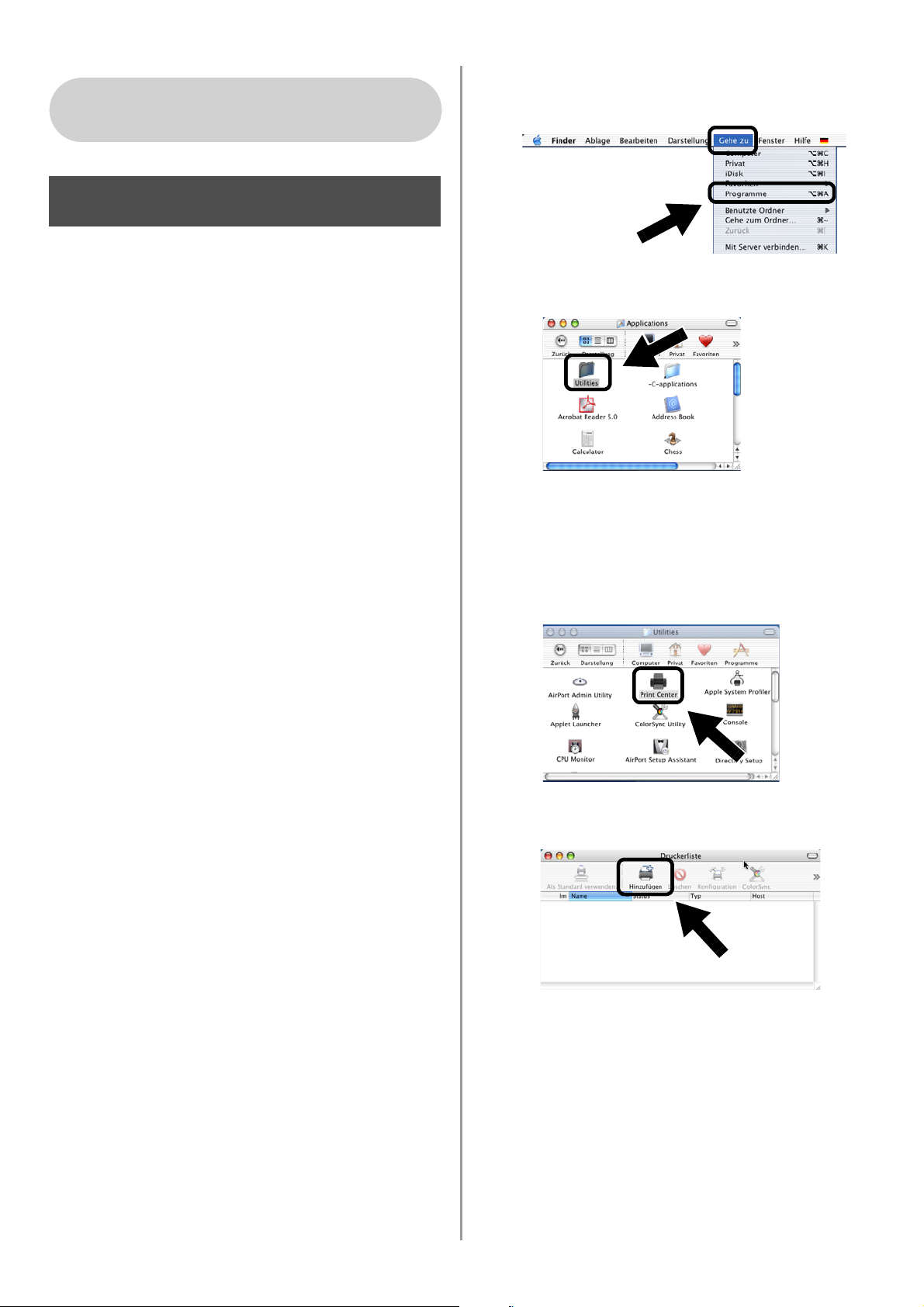
Für Mac OS® X 10.2.4 - 10.3
oder höher
Schritt 4
4
Wählen Sie im Gehe zu Menü
Programme.
.
English
Druckertreiber mittels einfacher
Netzwerkkonfiguration unter
Mac OS
®
X installieren und
konfigurieren
Sie müssen erst den Druckertreiber
installieren, damit Sie Ihren Computer für den
Einsatz mit dem NC-2200w einrichten
können. Wenn Ihr Druckertreiber bereits
installiert ist, können Sie diesen Schritt
überspringen. Der Treiber befindet sich auf
der Ihrem Drucker/MFC/DCP beiliegenden
CD-ROM. Den neuesten Treiber erhalten Sie
stets auf unserer Website
http://solutions.brother.com
Bitte befolgen Sie folgende Anweisungen zur
Installation des Druckertreibers.
5
Öffnen Sie den Ordner Utilities.
6
(Für Mac OS® X 10.2.4) Öffnen Sie das
Symbol Print Center.
®
(Für Mac OS
Symbol Drucker-Dienstprogramm.
X 10.3) Öffnen Sie das
1
Legen Sie die beiliegende CD-ROM in
Ihr CD-ROM-Laufwerk ein und
doppelklicken Sie auf das Symbol Start
Here OSX. Erscheint das
Sprach-Fenster, wählen Sie Ihre
Sprache aus.
2
(Für Brother Laserdrucker) Klicken Sie
im Menü auf Software installieren und
dann auf Druckertreiber.
(Für Brother MFC/DCP) Klicken Sie zur
Installation auf MFL-Pro Suite.
3
Folgen Sie zur Installation den
Anweisungen auf dem Bildschirm.
7
Klicken Sie auf Hinzufügen.
27
Page 29
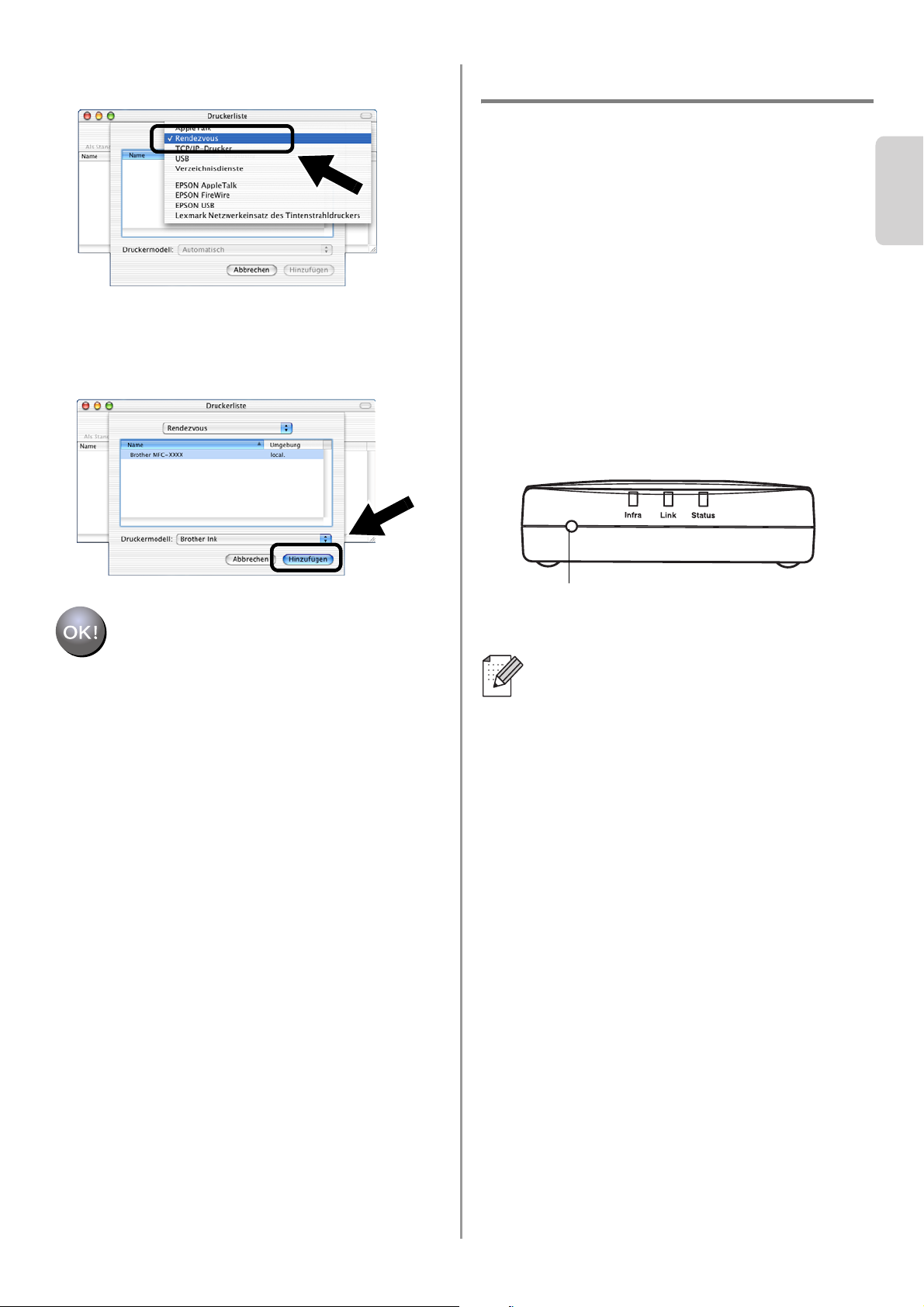
8
Wählen Sie Rendezvous.
9
Markieren Sie den Modellnamen Ihres
Geräts und klicken Sie auf Hinzufügen.
English
Sonstige Informationen
Druck der Netzwerkkonfigurationsseite
Drücken Sie die Testtaste des NC-2200w,
um die Netzwerkkonfigurationsseite
auszudrucken.
Zurücksetzen auf die werkseitigen
Voreinstellungen
Um den NC-2200w auf die werkseitigen
Voreinstellungen zurückzusetzen (dabei
werden sämtliche Angaben wie
Verbindungseinstellungen, Kennwort
und IP-Adresse zurückgesetzt), halten
Sie die Netzwerk-Testtaste länger als
10 Sekunden gedrückt.
Deutsch
Die Einrichtung ist nun
abgeschlossen.
Testtaste
Wenn Sie das Gerät auf die werkseitigen
Voreinstellungen zurücksetzen, müssen
Sie wieder mit Schritt 2 Ändern der
Wireless-Einstellungen Ihres Computers
zur Konfiguration des NC-2200w auf
Seite 18 anfangen.
28
Page 30
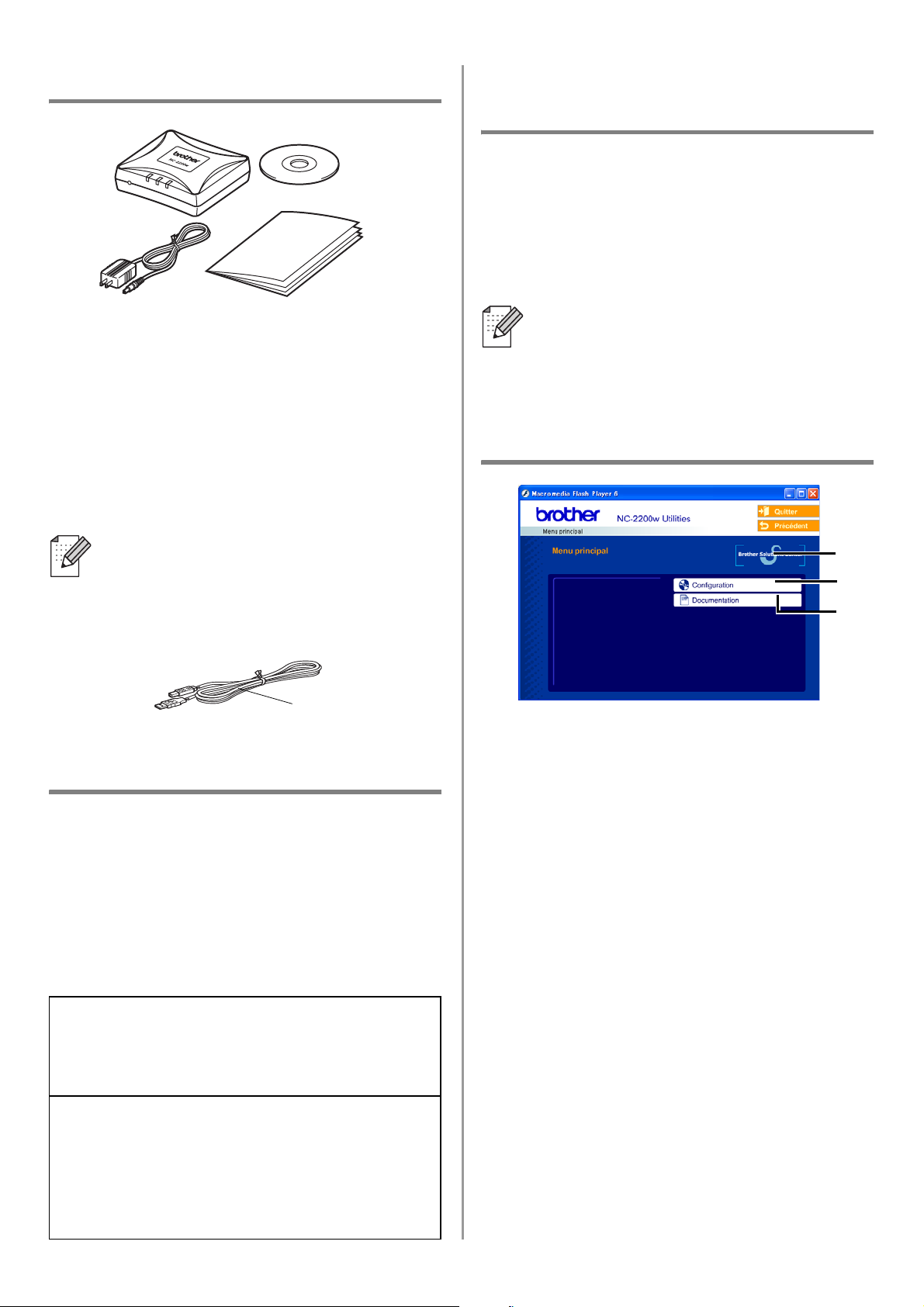
English
Eléments fournis
1
2
1
Serveur d’impression/numérisation
externe sans fil NC-2200w
2
Adaptateur secteur
3
CD-ROM (avec le logiciel de
configuration et le Guide de l'utilisateur
en réseau du NC-2200w)
4
Guide d’installation rapide
4
3
Systèmes d’exploitation pris en charge
Windows
Windows® 98/98SE/Me/2000 /XP et
Windows NT
Macintosh
Mac OS® X 10.2.4 - 10.3 ou une version
ultérieure
®
®
4.0
®
Si le CD fourni avec votre
imprimante/MFC/DCP Brother ne
®
comprend pas de pilote Windows NT
vous ne pourrez pas l'utiliser dans des
®
environnements Windows NT
4.0.
4.0,
CD-ROM fourni
Le NC-2200w peut être connecté au port
d'interface USB de l'imprimante/MFC/DCP
Brother. Ce produit ne comprend pas de
câble USB. Veuillez vous en procurer un (de
type A-B) avant de procéder à l'installation.
B
A
Typ e A- B
(2 m (6 pieds) maxi.)
Modèles pris en charge
Le NC-2200w peut fonctionner avec les
modèles listés ci-dessous. Si votre numéro
de modèle n'est pas listé, veuillez consulter la
page web du NC-2200w à l'adresse
http://solutions.brother.com
pour vérifier qu'il est compatible avec le
NC-2200w.
Groupe 1 :
HL-1440/1450/1470N/5040/ 5050/5070N/
5140/5150D/5170DN
MFC-9070/9180/9160
Groupe 2 :
MFC-210C/420CN/410CN/620CN/5440CN/584
0CN/3240C/3340CN/8420/8820D/8820DN/
8220/8440/8840D/8840DN/3820CN/3420CN/
DCP-110C/310C/8020/8025D/8025DN/8040/
8045D/8045DN
1
Centre de solutions Brother
Le Centre de Solutions Brother
(
http://solutions.brother.com
une adresse toutes les réponses aux
questions relatives à votre
imprimante/MFC/DCP et au NC-2200w.
Téléchargez les derniers pilotes et utilitaires
requis et consultez la Foire aux Questions et
les conseils de dépistage des pannes.
2
Configuration
Vous pouvez exécuter l'Assistant de
configuration de la connexion sans fil qui
vous guidera tout au long de la
procédure d'installation du NC-2200w.
Vous pouvez aussi installer le logiciel
d'impression en réseau et l'utilitaire
BRAdmin Professional pour Windows
3
Documentation
Pour visualiser le Guide de l’utilisateur
en réseau et le Guide d’installation
rapide du NC-2200w au format PDF.
) regroupe en
1
2
3
®
.
29
Page 31

Configuration du serveur
English
d'impression/numérisation
Etape 1
Installation du serveur
d'impression
Le NC-2200w ne peut pas être utilisé
avec un hub USB.
1
Connectez le câble USB au NC-2200w
et à l'imprimante/MFC/DCP Brother.
Etape 2
Changement des paramètres
sans fil de votre ordinateur
pour configurer le NC-2200w
Avant de pouvoir utiliser
l'imprimante/MFC/DCP Brother sur un
réseau sans fil, il faut d'abord configurer le
NC-2200w pour qu'il soit compatible avec la
configuration de votre réseau.
Pour configurer le NC-2200w depuis un
ordinateur sans fil de votre réseau, vous
devez changer provisoirement les
paramètres sans fil courants de cet
ordinateur. Avant de les modifier, nous vous
conseillons de les noter. Il vous faudra
redéfinir les paramètres à ces valeurs à la fin
de l'Etape 3, page
33.
Français
2
Connectez l'adaptateur secteur au
NC-2200w.
3
Branchez l'adaptateur secteur et allumez
l'imprimante/MFC/DCP Brother.
4
Vérifiez que le témoin Link du NC-2200w
est allumé et attendez quelques minutes.
Témoin Link (vert)
Avant de commencer l’installation, si
vous utilisez un logiciel pare-feu
personnel (par ex. le logiciel Internet
Connection Firewall disponible sous
Windows XP), désactivez-le. Quand vous
êtes sûr de pouvoir imprimer, vous
pouvez relancer votre pare-feu personnel.
Nous vous recommandons de
contacter votre administrateur
réseau si vous avez besoin d'aide
pour définir les paramètres sans fil
de votre ordinateur.
Paramètres réseau sans fil courants
de votre ordinateur
Paramètre Valeur
courante
Mode de communication :
(Infrastructure / Ad-hoc)
Nom du réseau (SSID/ESSID)
Canal : (1-14)
*Si nécessaire.
Cryptage :
(SANS / WEP / Autre)
Taille et type de la clé de
cryptage :
(64 bits, 128 bits / ASCII, HEX
/ Autre)
Clé de cryptage :
30
Page 32

English
Pour communiquer avec le NC-2200w non
configuré, changez les paramètres sans fil de
votre ordinateur aux valeurs suivantes :
Mode de communication : Ad-hoc
(canal 11)
Nom du réseau (SSID/ESSID) : SETUP
(respecter la casse)
Cryptage : Sans
Pour les utilisateurs de Windows®
98/Me/2000, Windows NT
Veuillez consulter les instructions du
fabricant de la carte sans fil de votre PC pour
changer les paramètres sans fil, puis passez
à l'Etape 3
d’impression.
Configuration du serveur
®
4.0
2
Cliquez sur l’icône Connexions réseau.
3
Sélectionnez et cliquez sur Connexion
réseau sans fil 2 à l’aide du bouton droit
de la souris. Cliquez sur Afficher les
réseaux sans fil disponibles.
Passez à l'Etape 3, page 33
Si vous utilisez Windows® XP ou
Mac OS® X 10.2.4 et que vous utilisez ses
fonctions Wireless Ethernet intégrées,
suivez les étapes suivantes pour le
système d'exploitation approprié.
Pour les utilisateurs de Windows® XP
1
Cliquez sur Démarrer puis sur Panneau
de configuration.
4
Le nom de réseau (SSID/ESSID) du
NC-2200w apparaît dans la boîte
Réseaux sans fil disponibles.
Sélectionnez SETUP et cochez la case
Me permettre de me connecter....
Cliquez sur le bouton Connecter.
31
Page 33

5
Vérifiez l’état de la connexion du réseau
sans fil. L'adresse IP peut prendre
quelques minutes pour passer de 0.0.0.0
à 169.254.x.x à l'écran (où x.x sont des
nombres compris entre 0 et 255).
Si le nom de réseau (SSID/ESSID)
souhaité n'est pas listé, faites les essais
suivants :
■ Débranchez l'adaptateur secteur,
rebranchez-le et attendez quelques
minutes.
■ Rapprochez votre ordinateur de votre
imprimante/MFC/DCP Brother
équipée du serveur d'impression et
essayez à nouveau.
■ Réinitialisez le NC-2200w à ses
paramètres usine par défaut et
réessayez. Reportez-vous à la page
40 pour voir comment réinitialiser les
paramètres à leur valeur usine par
défaut.
■ Consultez le chapitre 6 du Guide de
l’utilisateur en réseau du NC-2200w
qui figure sur le CD-ROM fourni avec
le NC-2200w.
English
Pour les utilisateurs de Mac OS®X
10.2.4 - 10.3 ou une version ultérieure
1
Cliquez sur l’icône d’état AirPort et
sélectionnez Ouvrir Connexion à
Internet.
2
Cliquez sur l'onglet Réseau pour afficher
les appareils sans fil disponibles. Le nom
de réseau (SSID/ESSID) est indiqué
dans l'option Réseau. Sélectionnez
SETUP.
3
Votre réseau sans fil est connecté.
Français
Passez à l'Etape 3, page 33
32
Page 34

Si le nom de réseau (SSID/ESSID)
souhaité n'est pas listé, faites les essais
suivants :
■ Débranchez l'adaptateur secteur,
rebranchez-le et attendez quelques
minutes.
■
Rapprochez votre
imprimante/MFC/DCP Brother équipée
du serveur d'impression de votre
ordinateur et essayez à nouveau.
■ Réinitialisez le NC-2200w à ses
paramètres usine par défaut et
réessayez. Reportez-vous à la page
40 pour réinitialiser les paramètres à
leur valeur usine par défaut.
■ Consultez le chapitre 6 du Guide de
l’utilisateur en réseau du NC-2200w
qui figure sur le CD-ROM fourni avec
le NC-2200w.
4
Lisez les informations de l'écran de
Bienvenue et cliquez sur Suivant quand
vous êtes sûr d'avoir accompli toutes les
tâches requises.
English
Etape 3
Configuration du serveur
d’impression
1
Insérez le CD-ROM du NC-2200w dans
votre lecteur.
(Pour les utilisateurs de Windows®)
L’écran d’accueil s’affiche
automatiquement.
(Pour les utilisateurs de Mac OS® X
10.2.4 à 10.3 ) Double-cliquez sur l'icône
NC-2200w de votre Macintosh
double-cliquez sur l'icône Start Here
OSX.
2
Sélectionnez votre langue.
3
Cliquez sur Configuration puis sur
Assistant de configuration de la
connexion sans fil.
®
puis
5
Suivez les instructions qui s'affichent à
l'écran. Pour obtenir des compléments
d'information, consultez le chapitre 2 du
Guide de l’utilisateur en réseau du
NC-2200w qui figure sur le CD-ROM
fourni avec le NC-2200w.
6
Quand vous aurez quitté l'Assistant de
configuration de la connexion sans fil,
redéfinissez les paramètres sans fil de
votre ordinateur à leur valeur initiale à
l'aide des informations que vous avez
notées lors du
paramètres sans fil de votre ordinateur
pour configurer le NC-2200w page 30.
Changement des
33
Page 35

English
Pour les utilisateurs de Windows
Groupe 1 :
HL-1440/1450/1470N/5040/ 5050/
5070N/5070DN/5140/5150D/5170DN
MFC-9070/9180/9160
Passez à l'Etape 4, page 34
Groupe 2 :
MFC-210C/420CN/410CN/620CN/
5440CN/5840CN/3240C/3340CN/8420/
8820D/8820DN/8220/8440/8840D/
8840DN/3820CN/3420CN/DCP-120C/
320CN/8020/8025D/8025DN/8040/
8045D/8045DN
Passez à l'Etape 4, page 37
®
Pour les utilisateurs de Windows
Groupe 1 :
HL-1440/1450/1470N/5040/ 5050/
5070N/5070DN/5140/5150D/5170DN
MFC-9070/9180/9160
®
Etape 4
Installation du pilote
d’imprimante
Les utilisateurs des modèles ci-dessus
doivent installer le pilote d'imprimante avant
de configurer leur ordinateur pour fonctionner
avec le NC-2200w. Si le pilote d'imprimante
est déjà installé, vous pouvez sauter cette
étape. Le pilote se trouve sur le CD-ROM
livré avec l'imprimante/MFC/DCP Brother.
Vous pouvez également télécharger le pilote
d'imprimante du Centre de solutions Brother
à l'adresse :
Français
Pour les utilisateurs de Mac OS®X
10.2.4 - 10.3
ou une version ultérieure
Passez à l'Etape 4, page 39
<http://solutions.brother.com>.
Pour installer le pilote d'imprimante à l'aide
du CD-ROM, suivez la procédure suivante.
Les instructions de cette section
®
correspondent à Windows
1
Cliquez sur le menu Démarrer et
choisissez Imprimantes et
télécopieurs. Cliquez sur Ajout d'une
imprimante pour lancer l'Assistant Ajout
d'imprimante. Quand vous obtenez cet
écran, cliquez sur Suivant.
XP.
34
Page 36

2
Désélectionnez la case Détection et
installation automatique de
l'imprimante Plug-and-Play puis
cliquez sur Suivant.
■ Il est possible que votre système
d'exploitation ne présente pas cet
écran.
■ (Pour les utilisateurs de Windows
®
98/Me/Windows NT
s'affiche, sélectionnez Imprimante
locale puis cliquez sur Suivant.
4.0) Si l'écran
English
4
Cliquez sur Disque fourni.
5
(Pour les utilisateurs d'imprimantes laser
Brother)
Parcourez le CD-ROM pour sélectionner le
dossier
sélectionnez le dossier
dossier correspondant à votre système
®
d'exploitation). Cliquez sur
sélectionnez la langue appropriée avant
de cliquer sur
(Pour les utilisateurs de MFC/DCP Brother)
Parcourez le CD-ROM pour sélectionner le
dossier de langue approprié puis cliquez
sur
(ou le dossier correspondant à votre
système d'exploitation) puis cliquez sur
Ouvrir
avant de cliquer sur
Pilote
. Cliquez sur
Win2k_xp
Ouvrir
Ouvrir
. Sélectionnez le dossier
.
et sélectionnez le dossier
Ouvrir
Ouvrir
Ouvrir
.
, puis
(ou le
et
WXP
Addprt
3
Pour le port d'imprimante, sélectionnez
provisoirement LPT1: (Port imprimante
recommandé) puis cliquez sur Suivant.
■ Si vous utilisez Windows
le dossier
dans la liste, veuillez sélectionner le
dossier Win2k.
■
Si vous ne voyez pas le dossier
correspondant à votre système
d'exploitation dans le dossier
que vous voyez :
USBW98ME
recommandons de sélectionner le
dossier
de système d'exploitation approprié.
6
Cliquez sur Ouvrir puis sur OK.
Win2k_xp
inst, PCL, PS
, etc..., nous vous
PCL
. Vous verrez alors le dossier
®
XP et que
ne se trouve pas
Pilote
, mais
,
35
Page 37

7
Sélectionnez le modèle que vous êtes en
train d'installer dans la liste des
imprimantes/MFC/DCP puis cliquez sur
Suivant.
8
Le modèle que vous installez est listé
dans la fenêtre. Sélectionnez Oui ou
Non pour indiquer si vous souhaitez que
cette imprimante devienne votre
imprimante par défaut puis cliquez sur
Suivant.
10
Sélectionnez Non puis cliquez sur
Suivant.
11
Quand cet écran apparaît, cliquez sur
Terminer.
English
Français
9
Si cet écran s'affiche, sélectionnez Ne
pas partager cette imprimante puis
cliquez sur Suivant.
12
Si l'écran de test pour obtenir le logo
Windows apparaît, cliquez sur
Continuer.
36
Page 38

English
Etape 5
Installation du logiciel
d’impression en réseau
Vous devez installez le logiciel d'impression
en réseau et le configurer pour la connexion
réseau sans fil de l'imprimante/MFC/DCP
Brother. Veuillez suivre les étapes suivantes.
1
Cliquez sur Logiciel d'impression
réseau et suivez les instructions qui
s’affichent à l’écran.
2
Sélectionnez le même pilote
d'imprimante que celui que vous avez
sélectionné dans la 7ème étape de la
36. Sélectionnez le modèle que
page
vous êtes en train d'installer dans la liste
des imprimantes/MFC/DCP puis cliquez
sur Suivant.
Pour les utilisateurs de Windows
Groupe : 2
MFC-210C/420CN/410CN/620CN/
5440CN/5840CN/3240C/3340CN/8420/
8820D/8820DN/8220/8440/8840D/
8840DN/3820CN/3420CN/DCP-120C/
320CN/8020/8025D/8025DN/8040/
8045D/8045DN
®
Etape 4
Installation de MFL-Pro Suite
Vous devez installer le programme MFL-Pro
Suite afin d'établir une connexion réseau
sans fil depuis votre ordinateur vers
l'imprimante/MFC/DCP Brother. Le logiciel se
trouve sur le CD-ROM fourni avec votre
imprimante/MFC/DCP. Pour installer le
logiciel, suivez les étapes de la rubrique
traitant de l'installation du pilote et du logiciel
pour le câble d'interface réseau du Guide
d'installation rapide de votre
imprimante/MFC/DCP.
■Pour le MFC-8420/8820D/8820DN/8220/8440/
8840D/8840DN/3820CN/3420CN et
DCP-8020/8025D/8025DN/8040/8045D/8045DN
Quand cet écran s'affiche pendant le processus
d'installation, sélectionnez Non puis cliquez sur
Suivant.
37
La configuration est alors terminée.
Page 39

English
■ Avec le NC-2200w, certains MFC/DCP
n'apparaissent pas dans la liste de recherche
du processus d'installation. Dans ce cas,
retournez à l'écran ci-dessous et définissez le
nom de noeud du NC-2200w manuellement. Le
nom de noeud est indiqué dans la page de
configuration du réseau. Voir
complémentaires page 40.
Informations
Etape 5
Spécification de l'adresse de
destination de Scan Vers dans
la page d'accueil du NC-2200w
Pour utiliser le scanner sur le réseau, vous
devez d'abord spécifier l'adresse de
destination de la numérisation dans la page
web du NC-2200w. Procédez comme suit.
1
Ouvrez Internet Explorer et entrez la
chaîne suivante dans le champ URL.
http://NC-2200w_ip_address
Où NC-2200w_ip_address
correspond à l'adresse IP ou au nom de
noeud de votre NC-2200w.
2
Allez à la page Général sous
Configuration.
(Les langues disponibles sont l'anglais, l'allemand,
le français, le néerlandais et le japonais.)
3
Entrez l’adresse IP de votre ordinateur.
■ Si l'adresse IP de votre ordinateur a été
automatiquement assignée avec
DHCP, vous devez entrer le nom de
l'ordinateur car l'adresse IP pourrait
changer. Le nom peut être le nom
®
d'ordinateur Windows
d'hôte DNS.
ou le nom
■ Pour connaître le nom de votre
ordinateur, cliquez sur Cet ordinateur
à l'aide du bouton droit de la souris puis
sélectionnez Propriétés et consultez
l'onglet Nom de l'ordinateur. Pour
utiliser le nom de domaine, vous devez
assigner l'adresse du serveur DNS à
l'aide du serveur Web du NC-2200w et
de votre navigateur Web.
Français
■
L'adresse IP ou le nom de noeud de
votre NC-2200w se trouve sur la page
de configuration du réseau. Pour en
savoir plus, reportez-vous à la rubrique
Informations complémentaires page 40.
■ Il vous faudra entrer un nom
d'utilisateur et un mot de passe.
Entrez les valeurs suivantes :
nom d’utilisateur : admin (respecter la
casse)
mot de passe : access (défaut)
La configuration est alors terminée.
38
Page 40

Pour les utilisateurs de Mac OS®X
10.2.4 - 10.3 ou une version ultérieure
Etape 4
4
Sélectionnez Applications dans le
menu Aller.
.
English
Installation et configuration du
pilote d'imprimante à l’aide des
fonctions de configuration
simple du réseau de Mac OS
Vous devez installer le pilote d'imprimante
avant de configurer votre ordinateur pour
fonctionner avec le NC-2200w. Si le pilote
d'imprimante est déjà installé, vous pouvez
sauter cette étape. Le pilote se trouve sur le
CD-ROM fourni avec votre
imprimante/MFC/DCP ou vous pouvez
télécharger le dernier pilote d'imprimante
depuis notre site Web :
http://solutions.brother.com
Veuillez suivre les étapes suivantes pour
installer le pilote d'imprimante.
®
X
5
Ouvrez le dossier Utilities.
6
(Pour les utilisateurs de Mac OS® X 10.2.4)
Ouvrez l'icône Print Center.
(Pour les utilisateurs de Mac OS® X 10.3)
Ouvrez l'icône Configuration
d'imprimante.
1
Insérez le CD-ROM fourni dans votre
lecteur puis double-cliquez sur l'icône
Start Here OSX pour installer le logiciel.
Si l’écran de langue s’affiche,
sélectionnez votre langue.
2
(Pour les utilisateurs d'imprimante laser
Brother) Cliquez sur Installer le logiciel
puis sur Pilote d'imprimante sur les
écrans de menu.
(Pour les utilisateurs de MFC/DCP
Brother) Cliquez sur MFL-Pro Suite pour
l'installer.
3
Suivez les instructions qui s'affichent à
l'écran pour installer le pilote
d'imprimante.
7
Cliquez sur le bouton Ajouter.
39
Page 41

8
Sélectionnez Rendezvous.
9
Sélectionnez le nom du modèle de votre
appareil puis cliquez sur Ajouter.
English
Informations complémentaires
Impression de la page de configuration du
réseau
Pour imprimer la page de configuration du
réseau, appuyez sur le bouton Test du
NC-2200w.
Réinitialisation des paramètres à leur
valeur par défaut
Si vous voulez ramener le NC-2200w à
ses paramètres d’usine (ce qui
réinitialisera toutes les informations
telles que les paramètres sans fil et
l’adresse IP), maintenez le bouton Test
enfoncé pendant plus de 10 secondes.
Français
La configuration est alors terminée.
Bouton Test
Quand vous réinitialisez aux paramètres
par défaut, vous devez recommencer la
configuration à partir de l'étape 2.
Changement des paramètres sans fil de
votre ordinateur pour configurer le
NC-2200w page 30.
40
Page 42

English
Onderdelen in de doos
1
2
1
NC-2200w Externe draadloze
afdruk-/scanserver
2
Wisselstroomadapter
3
CD-ROM (inclusief installatiesoftware en
netwerkhandleiding voor de NC-2200w)
4
Installatiehandleiding
De NC-2200w kan worden aangesloten
op de USB-interfacepoort van de
printer/MFC/DCP van Brother. Met dit
product wordt geen USB-kabel geleverd.
Zorg dat u een geschikte USB-kabel bij
de hand hebt (met Type A-B).
4
3
Ondersteunde besturingssystemen
Windows
Windows® 98/98SE/Me/2000 /XP en
Windows NT
Macintosh
Mac OS® X 10.2.4 - 10.3 of recenter
®
®
4.0
®
Als op de cd-rom die met de
printer/MFC/DCP van Brother geleverd
werd geen driver voor Windows NT
staat, kunt u deze niet in Windows NT
4.0-omgevingen gebruiken.
Meegeleverde cd-rom
®
4.0
®
1
2
3
B
A
Typ e A- B
(Max. 2 meter)
Ondersteunde modellen
De NC-2200w ondersteunt de hieronder
vermelde modellen. Wordt uw modelnummer
niet vermeld, kijk dan op de pagina voor de
NC-2200w op
http://solutions.brother.com
om te zien of de NC-2200w uw model
ondersteunt.
Groep 1:
HL-1440/1450/1470N/5040/ 5050/5070N/
5140/5150D/5170DN
MFC-9070/9180/9160
Groep 2:
MFC-210C/420CN/410CN/620CN/5440CN/584
0CN/3240C/3340CN/8420/8820D/8820DN/
8220/8440/8840D/8840DN/3820CN/3420CN/
DCP-110C/310C/8020/8025D/8025DN/8040/
8045D/8045DN
1
Brother Solutions Center
Op het Brother Solutions Center
(http://solutions.brother.com) vindt u alle
benodigde informatie over de
printer/MFC/DCP en NC-2200w van
Brother. Download de meest recente
drivers en hulpprogramma’s, lees de
veelgestelde vragen en de tips voor het
oplossen van problemen.
2
Installatie
De Wireless Setup Wizard helpt u met de
configuratie van de NC-2200w. U kunt
ook de Network Print Software en
BRAdmin Professional voor Windows
installeren.
3
Documentatie
De netwerkhandleiding en
installatiehandleiding van de NC-2200w
in PDF-formaat bekijken.
®
41
Page 43

De afdruk-/scanserver
English
instellen
Stap 1
De afdrukserver installeren
De NC-2200w kan niet worden gebruikt
met een USB-hub.
1
Sluit de USB-kabel aan op de NC-2200w
en de printer/MFC/DCP van Brother.
Stap 2
De draadloze instellingen van
de computer wijzigen om de
NC-2200w te configureren
U kunt de printer/MFC/DCP van Brother pas in
een draadloos netwerk gebruiken nadat u de
configuratie van NC-2200w hebt aangepast
aan de configuratie van uw netwerk.
Als u de NC-2200w wilt configureren vanaf
een draadloze computer op uw netwerk, dient
u de huidige draadloze instellingen tijdelijk te
wijzigen. Het is raadzaam de huidige
draadloze instellingen van de computer te
noteren alvorens u deze wijzigt. Aan het
einde van stap 3 op pagina
instellingen namelijk weer activeren.
45 moet u deze
Nederlands
2
Sluit de wisselstroomadapter op de
NC-2200w aan.
3
Steek de stekker van de
wisselstroomadapter in het stopcontact
en zet de printer/MFC/DCP van Brother
aan.
4
Controleer dat het Link-lampje op de
NC-2200w brandt en wacht een paar
minuten.
Link-lampje (Groen)
Als u persoonlijke firewallsoftware gebruikt
(bijvoorbeeld de firewall voor
internetverbindingen in Windows XP), moet
voordat u met de installatie begint controleren
dat de firewall is uitgeschakeld. Wanneer u
zeker weet dat u kunt afdrukken, moet u de
persoonlijke firewall weer activeren.
Wij raden u aan uw
netwerkbeheerder om advies te
vragen als u hulp nodig hebt bij het
wijzigen van de draadloze
instellingen op uw computer.
Huidige draadloze
netwerkinstellingen van uw computer
Item Huidige
instelling
Communicatiemodus:
(Infrastructuur / Ad-hoc)
Netwerknaam
(SSID/ESSID)
Kanaal: (1-14)
*Indien nodig.
Versleuteling:
(GEEN / WEP / Anders)
Sleutelgrootte en type
versleuteling:
(64 bits, 128 bits /
ASCII, HEX / Anders)
Sleutel:
42
Page 44

English
Om te kunnen communiceren met de
niet-geconfigureerde NC-2200w, dient u de
draadloze instellingen op uw computer als
volgt te wijzigen:
Communicatiemodus: Ad-hoc
(kanaal 11)
Netwerknaam (SSID/ESSID): SETUP
(er wordt onderscheid gemaakt tussen
kleine letters en hoofdletters)
Versleuteling: Geen
Bij gebruik van Windows®
98/Me/2000, Windows NT
Raadpleeg de instructies van de fabrikant
van uw draadloze kaart om te zien hoe u de
draadloze instellingen kunt wijzigen, en ga
daarna naar stap 3
configureren.
De afdruk-/scanserver
®
4.0
2
Klik op het pictogram
Netwerkverbindingen.
3
Selecteer
en klik met de rechtermuisknop op deze
optie. Klik op
netwerken weergeven
Draadloze netwerkverbinding
Beschikbare draadloze
.
Ga door naar
Als u Windows® XP of Mac OS® X 10.2.4
gebruikt en u de ingebouwde draadloze
Ethernetfuncties gebruikt, dient u de
volgende stappen voor uw
besturingssysteem te volgen.
stap 3
op pagina
45
Bij gebruik van Windows® XP
1
Klik op Start en vervolgens op
Configuratiescherm.
4
U ziet de netwerknaam (SSID/ESSID)
van de NC-2200w in het vak
Beschikbare draadloze netwerken.
Selecteer SETUP en selecteer het vakje
Ook als het geselecteerde draadloze
netwerk.... Klik op Verbinding maken.
43
Page 45

5
Controleer de status van de draadloze
netwerkverbinding. Het kan een paar
minuten duren voordat in plaats van
0.0.0.0 het IP-adres 169.254.x.x op het
scherm wordt weergegeven. (Waar x.x
nummers tussen de 0 en 255 zijn.)
Als de netwerknaam (SSID/ESSID) die u
wilt kiezen niet wordt weergegeven, kunt
u het volgende proberen:
■ Koppel de wisselstroomadapter los,
sluit deze opnieuw aan en wacht een
paar minuten.
■ Zet de printer/MFC/DCP met de
NC-2200w van Brother dichter bij de
computer en probeer het opnieuw.
■ Stel de NC-2200w terug op de
fabrieksinstellingen en probeer het
opnieuw. Raadpleeg pagina
nadere informatie over het herstellen
van de fabrieksinstellingen.
■ Raadpleeg hoofdstuk 6 in de
netwerkhandleiding van de
NC-2200w op de meegeleverde
cd-rom.
52 voor
Bij gebruik van Mac OS® X
10.2.4 - 10.3 of recenter
1
Klik op het statuspictogram AirPort en
selecteer Open Internetverbinding....
2
Klik op het tabblad Netwerk om de
draadloze apparaten weer te geven. U
ziet de netwerknaam (SSID/ESSID) in
het vak Netwerk. Selecteer SETUP.
3
Uw draadloze netwerk is nu verbonden.
English
Nederlands
Ga door naar
stap 3
op pagina
45
44
Page 46

Als de netwerknaam (SSID/ESSID) die u
wilt kiezen niet wordt weergegeven, kunt
u het volgende proberen:
■ Koppel de wisselstroomadapter los,
sluit deze opnieuw aan en wacht een
paar minuten.
■ Zet de printer/MFC/DCP met de
NC-2200w van Brother dichter bij de
computer en probeer het opnieuw.
■ Stel de NC-2200w terug op de
fabrieksinstellingen en probeer het
opnieuw. Raadpleeg pagina
nadere informatie over het herstellen
van de fabrieksinstellingen.
■ Raadpleeg hoofdstuk 6 in de
netwerkhandleiding van de
NC-2200w op de meegeleverde
cd-rom.
52 voor
4
Lees de verwelkoming en klik als u
zeker weet dat u alle benodigde
handelingen hebt uitgevoerd op
Volgende.
English
Stap 3
De afdruk-/scanserver
configureren
1
Plaats de cd-rom van de NC-2200w in
uw cd-rom-station.
(Bij gebruik van Windows®) Het eerste
scherm wordt automatisch geopend.
(Bij gebruik van Mac OS® X 10.2.4 t/m
10.3 of recenter) Dubbelklik op het
pictogram NC2200w op uw Macintosh
en dubbelklik op het pictogram Start
Here OSX.
2
Selecteer uw taal.
3
Klik op Installatie en vervolgens op
Wireless Setup Wizard.
5
Volg de instructies op het scherm.
®
,
Raadpleeg hoofdstuk 2 in de
netwerkhandleiding van de NC-2200w
op de meegeleverde cd-rom voor nadere
informatie.
6
Nadat u de Wireless Setup Wizard hebt
afgesloten, moet u de oorspronkelijke
draadloze instellingen van de computer
herstellen, die u genoteerd had bij
draadloze instellingen van de computer
wijzigen om de NC-2200w te
configureren op pagina 42.
De
45
Page 47

English
Bij gebruik van Windows
Groep 1:
HL-1440/1450/1470N/5040/ 5050/
5070N/5070DN/5140/5150D/5170DN
MFC-9070/9180/9160
Ga door naar
Groep 2:
MFC-210C/420CN/410CN/620CN/
5440CN/5840CN/3240C/3340CN/8420/
8820D/8820DN/8220/8440/8840D/
8840DN/3820CN/3420CN/DCP-120C/
320CN/8020/8025D/8025DN/8040/
8045D/8045DN
stap 4
op pagina
®
46
Bij gebruik van Windows
Groep 1:
HL-1440/1450/1470N/5040/ 5050/
5070N/5070DN/5140/5150D/5170DN
MFC-9070/9180/9160
®
Stap 4
De printerdriver installeren
Bij gebruik van de bovenstaande modellen
moet eerst de printerdriver geïnstalleerd
worden, pas dan kan de computer worden
ingesteld om te werken met de NC-2200w.
Als de printerdriver reeds geïnstalleerd is,
kunt u deze stap overslaan. De driver staat
op de cd-rom die met de printer/MFC/DCP
van Brother geleverd werd. U kunt de
printerdriver ook downloaden vanaf het
Brother Solutions Center op:
Nederlands
Ga door naar
stap 4
op pagina
49
Bij gebruik van Mac OS® X 10.2.4 -
10.3 of recenter
Ga door naar
stap 4
op pagina
51
<http://solutions.brother.com>.
Volg de onderstaande stappen om de
printerdriver vanaf de cd-rom te installeren.
De instructies in dit hoofdstuk zijn gebaseerd
®
op Windows
1
Klik op Start en Printers en
faxapparaten. Klik op Een printer
toevoegen. De wizard Printer toevoegen
wordt gestart. Wanneer dit scherm wordt
weergegeven, moet u op Volgende
klikken.
XP.
46
Page 48

2
Schakel de optie Mijn Plug en
Play-printer automatisch detecteren
en installeren uit en klik op Volgende.
■ Dit scherm wordt misschien niet door
uw besturingssysteem weergegeven.
■ (Bij gebruik van Windows
98/Me/Windows NT
scherm wordt weergegeven,
selecteert u Lokale printer en klikt u
op Volgende.
®
®
4.0) Als dit
English
4
Klik op Bladeren.
5
(Bij gebruik van de Brother-laserprinter)
Blader de cd-rom, selecteer de map
Driver en klik op Openen. Selecteer
vervolgens de map Win2k_xp (of de
map voor uw besturingssysteem), klik op
Openen, selecteer de gewenste taal en
klik op Openen.
(Bij gebruik van de Brother-MFC/DCP)
Blader de cd-rom, selecteer de map met
de gewenste taal en klik op Openen,
selecteer de map WXP (of de map voor
uw besturingssysteem) en klik op
Openen. Selecteer nu de map Addprt
en klik op Openen.
3
Selecteer in het keuzemenu voor de
printerpoort tijdelijk de optie
LPT1:(Aanbevolen printerpoort) en
klik op Volgende.
■ Als uw besturingssysteem Windows
XP is en de map Win2k_xp niet in de
lijst staat, moet u de map Win2k
selecteren.
■ Als er in de map Driver geen map
voor uw besturingssysteem staat,
maar u wel de volgende optie ziet:
inst, PCL, PS, USBW98ME, enz.,
dan raden wij u aan de map PCL te
selecteren. U zult dan de juiste map
met het besturingssysteem zien.
6
Klik op Openen en klik vervolgens op
OK.
®
47
Page 49

7
Markeer het model dat u wilt installeren
in de lijst met printers/MFC's/DCP's en
klik op Volgende.
8
Nu wordt het model dat u wilt installeren
weergegeven. Selecteer Ja of Nee om
aan te geven of deze printer de
standaardprinter moet zijn en klik op
Volgende.
10
Selecteer Nee en klik op Volgende.
11
Wanneer dit scherm wordt
weergegeven, klikt u op Voltooien.
English
Nederlands
9
Als dit scherm wordt weergegeven,
selecteert u Deze printer niet delen en
klikt u op Volgende.
12
Als het scherm van de Windows
Logo-test wordt weergegeven, moet u op
Toch doorgaan klikken.
48
Page 50

English
Stap 5
De Network Print Software
installeren
U moet de Network Print Software installeren
en deze configureren voor de draadloze
netwerkaansluiting van de printer/MFC/DCP
van Brother. Volg de onderstaande stappen.
1
Klik op Network Print Software en volg
de instructies op het scherm.
2
Selecteer dezelfde printerdriver als de
driver die u in stap 7 op pagina
geselecteerd hebt. Markeer het model
dat u wilt installeren in de lijst met
printers/MFC's/DCP's en klik op
Volgende.
48
Bij gebruik van Windows
Groep: 2
MFC-210C/420CN/410CN/620CN/
5440CN/5840CN/3240C/3340CN/8420/
8820D/8820DN/8220/8440/8840D/
8840DN/3820CN/3420CN/DCP-120C/
320CN/8020/8025D/8025DN/8040/
8045D/8045DN
®
Stap 4
De MFL-Pro Suite installeren
U moet de MFL-Pro Suite installeren om een
draadloze netwerkverbinding tussen uw
computer en de printer/MFC/DCP van
Brother te maken. De software staat op de
cd-rom die met de printer/MFC/DCP geleverd
werd. Volg de stappen in het hoofdstuk
‘Driver en software installeren bij gebruik van
de netwerkinterfacekabel' van de
installatiehandleiding die met de
printer/MFC/DCP geleverd werd.
■Voor de MFC-8420/8820D/8820DN/8220/8440/
8840D/8840DN/3820CN/3420CN en
DCP-8020/8025D/8025DN/8040/8045D/8045DN
Als tijdens de installatie dit scherm wordt
weergegeven, selecteert u Nee en klikt u op
Volgende.
49
De installatie is nu voltooid.
Page 51

English
■ Sommige MFC's/DCP's met een NC-2200w
worden tijdens de installatie niet gevonden. In
dat geval moet u terugkeren naar het hieronder
afgebeelde scherm en de knooppuntnaam van
de NC-2200w handmatig invoeren. De
knooppuntnaam staat op de
netwerkconfiguratiepagina. Zie
informatie op pagina 52.
Overige
Stap 5
Het doeladres voor de scan
specificeren met de homepage
van de NC-2200w
Als u de scanner op een netwerk wilt
gebruiken, dient u het adres waarnaar de
scan gestuurd moet worden te specificeren
via de URL van de NC-2200w. Volg de
onderstaande stappen.
1
Open Internet Explorer voer de volgende
URL in.
http://NC-2200w_ip_adres
Waar NC-2200w_ip_adres het
IP-adres of de knooppuntnaam van de
NC-2200w is.
■ U vindt het IP-adres of de
knooppuntnaam van de NC-2200w op
de netwerkconfiguratiepagina.
Raadpleeg
pagina 52 voor meer informatie
hierover.
■ U wordt om een gebruikersnaam en
wachtwoord gevraagd. Voer de
onderstaande gegevens in.
Gebruikersnaam: admin (er wordt
onderscheid gemaakt tussen kleine
letters en hoofdletters)
Wachtwoord: access (standaard)
Overige informatie op
2
Ga naar het tabblad Algemeen onder
Configuratie.
(Beschikbare talen zijn Engels, Duits,
Frans, Nederlands en Japans.)
3
Voer het IP-adres van uw computer in.
■ Als het IP-adres van uw computer
automatisch door DHCP werd
toegewezen, dient u de naam van de
computer in te voeren omdat het
IP-adres kan veranderen. De naam
kan de naam van de
®
Windows
de DNS-host zijn.
-computer of de naam van
■ Als u de computernaam niet kent, moet
u het tabblad Eigenschappen openen
via Deze computer en in het tabblad
Computernaam kijken. Als u de
domeinnaam wilt gebruiken, moet u het
adres van de DNS-server toewijzen via
de webserver van de NC-2200w en uw
webbrowser.
De installatie is nu voltooid.
Nederlands
50
Page 52

Bij gebruik van Mac OS® X
10.2.4 - 10.3 of recenter
Stap 4
De printerdriver installeren en
configureren met de eenvoudige
netwerkconfiguratie van Mac
®
OS
U dient eerst de printerdriver te installeren,
pas dan kan de computer worden ingesteld
om te werken met de NC-2200w. Als de
printerdriver reeds geïnstalleerd is, kunt u
deze stap overslaan. De driver staat op de
cd-rom die met de printer/MFC/DCP werd
geleverd. U kunt de meest recente
printerdriver echter ook van onze website
downloaden:
http://solutions.brother.com
X
4
Selecteer Programma's in het menu Ga.
.
5
Open de map Utilities.
6
(Bij gebruik van Mac OS® X 10.2.4)
Open het pictogram met het
(Bij gebruik van Mac OS® X 10.3)
Open het pictogram van de
Printerconfiguratie.
Print Center
English
.
Volg de onderstaande stappen om de
printerdriver te installeren.
1
Plaats de meegeleverde cd-rom in het
cd-rom-station en dubbelklik op het
pictogram Start Here OSX om de
software te installeren. Als het scherm
met de taalkeuze wordt weergegeven,
selecteert u de gewenste taal.
2
(Bij gebruik van de Brother-laserprinter)
Klik in het scherm met het menu op
Software-installatieprogramma en
Printerdriver.
(Bij gebruik van de Brother-MFC/DCP)
Klik op MFL-Pro Suite om deze software
te installeren.
3
Volg de instructies op het scherm om de
printerdriver te installeren.
7
Klik op de knop Voeg toe.
51
Page 53

8
Selecteer Rendezvous.
9
Selecteer de modelnaam van uw
machine en klik op Voeg toe.
English
Overige informatie
Een netwerkconfiguratiepagina afdrukken
Druk op de testtoets van de NC-2200w om de
netwerkconfiguratiepagina af te drukken.
De fabrieksinstellingen herstellen
Als u de NC-2200w op de
standaardinstellingen wilt terugstellen
(alle informatie terugstellen, zoals
draadloze instellingen, wachtwoord en
IP-adres), moet u de netwerktesttoets
ten minste 10 seconden ingedrukt
houden.
Nederlands
De installatie is nu voltooid.
Testtoets
Als u de standaardinstellingen hebt
teruggesteld, moet u de installatie
opnieuw uitvoeren vanaf stap 2 De
draadloze instellingen van de computer
wijzigen om de NC-2200w te
configureren op pagina 42.
52
Page 54

English
Contenuto della confezione
1
2
1
Server di stampa/scansione senza fili
esterno NC-2200w
2
Adattatore CA
3
CD-ROM (include software di
installazione e Guida dell'utente abilitato
alla connessione di rete dell'NC-2200w)
4
Guida di impostazione rapida
3
4
Supporto dei sistemi operativi
Windows
Windows® 98/98SE/Me/2000/XP e
Windows NT
Macintosh
Mac OS® X 10.2.4 - 10.3 o versioni successive
®
®
4.0
®
Se il CD fornito con la
stampante/MFC/DCP Brother non
®
include un driver per Windows NT
non è possibile utilizzare il prodotto in
®
ambienti Windows NT
4.0.
4.0,
CD-ROM
È possibile collegare l'NC-2200w alla
porta di interfaccia USB della
stampante/MFC/DCP Brother. Con il
prodotto non è incluso un cavo USB,
preparare quindi un cavo USB appropriato
(Tipo A-B) a portata di mano.
B
A
Tipo A-B
(Fino a 2 m)
Modelli supportati
L'NC-2200w supporta i modelli elencati di
seguito. Se il numero del modello in uso non
è elencato, vedere la pagina dell'NC-2200w
sul sito Web all'indirizzo
http://solutions.brother.com
per verificare che il modello sia supportato
dall'NC-2200w.
Gruppo 1:
HL-1440/1450/1470N/5040/ 5050/5070N/
5140/5150D/5170DN
MFC-9070/9180/9160
Gruppo 2:
MFC-210C/420CN/410CN/620CN/5440CN/584
0CN/3240C/3340CN/8420/8820D/8820DN/
8220/8440/8840D/8840DN/3820CN/3420CN/
DCP-
110C/310C/8020/8025D/8025DN/8040/
8045D/8045DN
1
Brother Solutions Center
Per qualsiasi necessità relativa alla
stampante/MFC/DCP Brother, visitare il
sito Web Brother Solutions Center
all'indirizzo http://solutions.brother.com.
Dal sito Web è possibile scaricare le
utilità e i driver più aggiornati, leggere le
domande frequenti e i suggerimenti
relativi alla risoluzione dei problemi.
2
Impostazione
È possibile visualizzare l'Impostazione
guidata senza fili che assiste l'utente
nella configurazione dell'NC-2200w. È
anche possibile installare il software di
stampa di rete e l'utilità BRAdmin
®
Professional per Windows
3
Documentazione
Consente di visualizzare la Guida
dell’utente abilitato alla connessione di
rete dell'NC-2200w e la Guida di
impostazione rapida in formato PDF.
.
1
2
3
53
Page 55

Impostazione del server di stampa/scansione
Passaggio 1
English
Passaggio 2
Modifica delle impostazioni
senza fili del computer per
Installazione del server di
stampa
L'NC-2200w non può essere utilizzato
con un hub USB.
1
Collegare il cavo USB all'NC-2200w e
alla stampante/MFC/DCP Brother.
2
Collegare l'adattatore CA all'NC-2200w.
configurare l'NC-2200w
Prima di poter utilizzare la
stampante/MFC/DCP Brother in una rete
senza fili, è necessario configurare
l'NC-2200w in modo che corrisponda alla
configurazione della rete.
Per configurare l'NC-2200w da un computer
senza fili sulla rete, è necessario modificare
temporaneamente le impostazioni senza fili
correnti. Prima di modificare le impostazioni
senza fili correnti del computer, annotare le
impostazioni correnti della rete senza fili.
Sarà necessario ripristinare tali impostazioni
alla fine del passaggio 3 a pagina
È consigliabile contattare
l'amministratore di rete se occorre
assistenza relativa alle impostazioni
senza fili dei computer.
57.
Italiano
3
Inserire l'adattatore CA e accendere la
stampante/MFC/DCP Brother.
4
Accertarsi che il LED Link dell'NC-2200w
sia acceso e attendere alcuni minuti.
LED Link (verde)
Prima dell'installazione, se si utilizza un
firewall personale, ad esempio Internet
Connection Firewall disponibile in
Windows XP, disabilitarlo. Quando si è
sicuri di poter stampare, riavviare il
software Personal Firewall.
Impostazioni correnti della rete senza
fili del computer
Voce Impostazione
corrente
Modalità di
comunicazione:
(Infrastruttura / Ad-hoc)
Nome rete (SSID/ESSID)
Canale: (1-14)
*Se necessario.
Crittografia:
(NESSUNA / WEP / Altro)
Dimensione e tipo chiave
di crittografia:
(64 bit, 128 bit / ASCII,
HEX / Altro)
Chiave di crittografia:
54
Page 56

English
Per comunicare con l'NC-2200w non
configurato modificare le impostazioni senza
fili del computer come segue:
Modalità di comunicazione: Ad-hoc
(canale 11)
Nome rete (SSID/ESSID): SETUP
(distinzione maiuscole/minuscole)
Crittografia: Nessuna
Per gli utenti di Windows®
98/Me/2000 e Windows NT
Fare riferimento alle istruzioni del produttore
della scheda senza fili per la modifica delle
impostazioni senza fili, quindi andare al
passaggio 3
stampa/scansione.
Configurazione del server di
®
4.0
2
Fare clic sull'icona Connessioni di rete.
3
Selezionare e fare clic con il pulsante
destro del mouse su Connessione rete
senza fili. Fare clic su Visualizza reti
senza fili disponibili.
Andare al passaggio 3
a pagina 57
Se si utilizza Windows® XP o Mac OS® X
10.2.4 e le funzionalità Wireless Ethernet
incorporate, procedere come segue per
ciascun sistema operativo.
Per gli utenti di Windows® XP
1
Fare clic su Start e su Pannello di
controllo.
4
Il nome della rete (SSID/ESSID)
dell'NC-2200w è visualizzato nella casella
Reti senza fili disponibili
SETUP
controllo
Fare clic sul pulsante
e selezionare la casella di
Consenti la connessione...
. Selezionare
Connetti
.
.
55
Page 57

5
Verificare lo stato della connessione
della rete senza fili. La visualizzazione
sullo schermo della modifica
dell'indirizzo IP da 0.0.0.0 a 169.254.x.x
può richiedere alcuni minuti (x.x sono
numeri compresi tra 0 e 255).
Se il nome della rete (SSID/ESSID)
desiderato non è elencato, tentare le
seguenti operazioni:
■ Scollegare l'adattatore CA, reinserirlo
e attendere alcuni minuti.
■ Spostare la stampante/MFC/DCP
Brother con l'NC-2200w installato più
vicino al computer e riprovare.
■ Ripristinare le impostazioni di fabbrica
predefinite per l'NC-2200w e
riprovare. Vedere a pagina
ripristinare le impostazioni di fabbrica.
■ Vedere il Capitolo 6 della Guida
dell'utente abilitato alla connessione
di rete dell'NC-2200w sul CD-ROM
fornito con l'NC-2200w.
64 per
English
Per gli utenti di Mac OS® X 10.2.4 -
10.3 o versioni successive
1
Fare clic sull'icona di stato AirPort e
selezionare Apri Connessione
Internet.
2
Fare clic sulla scheda Network per
visualizzare i dispositivi senza fili
disponibili. Il nome della rete
(SSID/ESSID) è visualizzato
nell'opzione Network. Selezionare
SETUP.
Italiano
Andare al passaggio 3
a pagina 57
3
La connessione della rete senza fili è
completa.
56
Page 58

Se il nome della rete (SSID/ESSID)
desiderato non è elencato, tentare le
seguenti operazioni:
■ Scollegare l'adattatore CA, reinserirlo
e attendere alcuni minuti.
■ Spostare la stampante/MFC/DCP
Brother con l'NC-2200w installato più
vicino al computer e riprovare.
■ Ripristinare le impostazioni di
fabbrica predefinite per l'NC-2200w e
riprovare. Vedere a pagina
ripristinare le impostazioni di fabbrica.
■ Vedere il Capitolo 6 della Guida
dell'utente abilitato alla connessione
di rete dell'NC-2200w sul CD-ROM
fornito con l'NC-2200w.
64 per
4
Rivedere le informazioni nella Pagina
iniziale e dopo avere completato le
attività necessarie, fare clic su Avanti.
English
Passaggio 3
Configurazione del server di
stampa/scansione
1
Inserire il CD-ROM dell'NC-2200w
nell'apposita unità.
Per gli utenti di Windows®: viene
automaticamente visualizzata la
schermata di apertura.
Per gli utenti di Mac OS® X 10.2.4 - 10.3
o versioni successive: fare doppio clic
sull'icona NC2200w su Macintosh
quindi sull'icona Start Here OSX.
2
Selezionare la lingua.
3
Fare clic su Impostazione, quindi su
Impostazione guidata senza fili.
®
,
5
Seguire le istruzioni. Per ulteriori
informazioni, vedere il Capitolo 2 della
Guida dell'utente abilitato alla
connessione di rete dell'NC-2200w sul
CD-ROM fornito con l'NC-2200w.
6
Dopo la chiusura dell'Impostazione
guidata senza fili, ripristinare le
impostazioni senza fili originali del
computer utilizzando le informazioni
annotate al passaggio
impostazioni senza fili del computer per
configurare l'NC-2200w a pagina 54.
Modifica delle
57
Page 59

English
Per gli utenti di Windows
Gruppo 1:
HL-1440/1450/1470N/5040/ 5050/
5070N/5070DN/5140/5150D/5170DN
MFC-9070/9180/9160
®
Andare al passaggio 4
a pagina 58
Gruppo 2:
MFC-210C/420CN/410CN/620CN/
5440CN/5840CN/3240C/3340CN/8420/
8820D/8820DN/8220/8440/8840D/
8840DN/3820CN/3420CN/DCP-120C/
320CN/8020/8025D/8025DN/8040/
8045D/8045DN
Per gli utenti di Windows
Gruppo 1:
HL-1440/1450/1470N/5040/ 5050/
5070N/5070DN/5140/5150D/5170DN
MFC-9070/9180/9160
®
Passaggio 4
Installazione del driver della
stampante
Gli utenti dei modelli elencati sopra devono
installare il driver della stampante prima di
impostare il computer su cui utilizzare
l'NC-2200w. Se il driver della stampante è
già installato, è possibile saltare questo
passaggio. Il driver è fornito sul CD-ROM
incluso con la stampante/MFC/DCP
Brother. È inoltre possibile scaricare il driver
della stampante più aggiornato dal sito Web
Brother Solutions Center all’indirizzo:
Italiano
Andare al passaggio 4
a pagina 61
Per gli utenti di Mac OS® X 10.2.4 -
10.3 o versioni successive
Andare al passaggio 4
a pagina 63
<http://solutions.brother.com>.
Per installare il driver della stampante dal
CD-ROM, attenersi alla procedura seguente.
Le istruzioni di questa sezione fanno
®
riferimento a Windows
1
Fare clic su Start e su Stampanti e fax.
Fare clic su Aggiungi stampante. Viene
visualizzata l'Installazione guidata
stampante. A questo punto, fare clic su
Avanti.
XP.
58
Page 60

2
Deselezionare l'opzione Rileva e
installa stampante Plug and Play
automaticamente e fare clic su Avanti.
■ È possibile che questa schermata
non sia presente sul sistema
operativo in uso.
■ (Per gli utenti di Windows
98/Me/Windows NT
visualizzata questa schermata,
selezionare Stampante locale e fare
clic su Avanti.
®
®
4.0) Se viene
4
Fare clic su Disco driver.
5
(Per gli utenti di stampanti laser Brother)
Esplorare il CD-ROM e selezionare la
cartella Driver, fare clic su Apri,
selezionare la cartella Win2k_xp o la
cartella corrispondente al sistema
operativo in uso e fare clic su Apri, quindi
selezionare la lingua appropriata e fare
clic su Apri.
(Per gli utenti di MFC/DCP Brother)
Esplorare il CD-ROM e selezionare la
cartella della lingua appropriata e fare
clic su Apri, selezionare la cartella WXP
o la cartella corrispondente al sistema
operativo in uso e fare clic su Apri, quindi
selezionare la cartella Addprt e fare clic
su Apri.
English
3
Selezionare temporaneamente LPT1:
(Porta stampante consigliata)
dall'elenco a discesa per l'opzione
Utilizza la porta seguente, quindi fare clic
su Avanti.
■ Se si utilizza il sistema operativo
®
Windows
non è presente in questo elenco,
selezionare la cartella Win2k.
XP e la cartella Win2k_xp
■ Se la cartella per il sistema operativo
in uso non è presente nella cartella
Driver, ma sono presenti le cartelle
inst, PCL, PS, USBW98ME e così
via, è consigliabile selezionare la
cartella PCL. Verrà visualizzata la
cartella del sistema operativo
appropriato.
6
Fare clic su Apri, quindi su OK.
59
Page 61

7
Evidenziare il modello da installare
dall'elenco di stampanti/MFC/DCP e fare
clic su Avanti.
8
Il modello da installare verrà elencato
nella finestra. Selezionare Sì o No a
seconda che si desideri o meno
impostare questa stampante come
predefinita, quindi fare clic su Avanti.
10
Selezionare No e Avanti.
11
Quando viene visualizzata questa
schermata, fare clic su Fine.
English
Italiano
9
Se viene visualizzata la seguente
schermata, selezionare Non
condividere questa stampante e
Avanti.
12
Se viene visualizzata la schermata del
testing di Windows Logo, fare clic su
Continua.
60
Page 62

English
Passaggio 5
Installazione del software di
stampa di rete
È necessario installare il software di stampa
di rete e configurarlo per la connessione alla
rete senza fili della stampante/MFC/DCP
Brother. Eseguire la procedura riportata di
seguito.
1
Fare clic sul pulsante Software di
stampa di rete e seguire le istruzioni
visualizzate sullo schermo.
2
Selezionare lo stesso driver della
stampante selezionato al passaggio 7 a
pagina
installare dall'elenco di
stampanti/MFC/DCP e fare clic su
Avanti.
60. Evidenziare il modello da
Per gli utenti di Windows
Gruppo: 2
MFC-210C/420CN/410CN/620CN/
5440CN/5840CN/3240C/3340CN/8420/
8820D/8820DN/8220/8440/8840D/
8840DN/3820CN/3420CN/DCP-120C/
320CN/8020/8025D/8025DN/8040/
8045D/8045DN
®
Passaggio 4
Installazione di MFL-Pro Suite
È necessario installare MFL-Pro Suite per
creare una connessione di rete senza fili dal
computer alla stampante/MFC/DCP Brother.
Il software è fornito sul CD-ROM incluso con
la stampante/MFC/DCP. Per installare il
software, seguire le istruzioni della sezione
relativa all'installazione del driver e del
software per l'utente del cavo dell'interfaccia
di rete nella Guida di impostazione rapida
fornita con la stampante/MFC/DCP.
■Per MFC-8420D/8820D/8820DN/8220/8440/
8840D/8840DN/3820CN/3420CN e
DCP-8020/8025D/8025DN/8040/8045D/8045DN
Quando viene visualizzata questa schermata
durante il processo di installazione, selezionare
No, quindi fare clic su Avanti.
61
L'impostazione è completata.
Page 63

English
■ Alcuni MFC/DCP con NC-2200w non vengono
trovati nell'elenco di ricerca durante
l'installazione. In tal caso, tornare alla
schermata riportata di seguito e impostare il
nome del nodo dell'NC-2200w manualmente. Il
nome del nodo è reperibile nella pagina di
configurazione della rete. Vedere
informazioni a pagina 64.
Ulteriori
Passaggio 5
Specifica dell'indirizzo di
destinazione della scansione
dalla home page dell'NC-2200w
È necessario specificare l'indirizzo di
destinazione della scansione dall'URL
dell'NC-2200w per utilizzare lo scanner in
rete. Eseguire la procedura riportata di
seguito.
1
Aprire Internet Explorer e immettere
quanto segue nel campo dell'URL.
http://indirizzo_ip_NC-2200w
2
Andare alla pagina General in
Configuration.
Disponibile nelle lingue inglese, francese,
tedesco, olandese e giapponese.
3
Immettere l'indirizzo IP del computer.
■ Se l'indirizzo IP del computer è stato
assegnato automaticamente mediante
DHCP, immettere il nome del computer
poiché l'indirizzo IP può essere
modificato. Il nome può essere il nome
®
del computer Windows
DNS.
o il nome host
■ Per conoscere il nome del computer in
uso, aprire Proprietà da Risorse del
computer e consultare la scheda
Nome computer. Per utilizzare il nome
del dominio è necessario assegnare
l'indirizzo del server DNS mediante il
server Web dell'NC-2200w e il browser
Web.
Italiano
Dove indirizzo_ip_NC-2200w è
l'indirizzo IP o il nome del nodo
dell'NC-2200w.
■ L'indirizzo IP o il nome del nodo
dell'NC-2200w è reperibile nella
pagina di configurazione della rete.
Per ulteriori informazioni, vedere
Ulteriori informazioni a pagina 64.
■ Verrà richiesto di immettere un nome
utente e una password. Immettere
quanto segue:
nome utente: admin (distinzione tra
maiuscole e minuscole)
password: access (predefinita)
L'impostazione è completata.
62
Page 64

Per gli utenti di Mac OS® X 10.2.4 -
10.3 o versioni successive
Passaggio 4
Installazione e configurazione del
driver della stampante mediante
le funzionalità di configurazione
di rete semplice di Mac OS
È necessario installare il driver della
stampante prima di impostare il computer su
cui utilizzare l'NC-2200w. Se il driver della
stampante è già installato, è possibile saltare
questo passaggio. Il driver è fornito sul
CD-ROM incluso con la
stampante/MFC/DCP oppure è possibile
scaricare il driver più aggiornato dal sito Web
Brother all'indirizzo:
http://solutions.brother.com
®
X
4
Selezionare Applicazioni dal menu Vai.
.
5
Aprire la cartella Utilities.
6
(Per gli utenti di Mac OS® X 10.2.4)
Aprire l'icona Print Center.
®
(Per gli utenti di Mac OS
Aprire l'Utility di configurazione
stampante.
X 10.3)
English
Eseguire le operazioni riportate di seguito per
installare il driver della stampante.
1
Inserire il CD-ROM fornito nell'apposita
unità e fare doppio clic sull'icona Start
Here OSX per installare il software. Se
viene visualizzata la schermata della
lingua, selezionare la lingua desiderata.
2
(Per gli utenti di stampanti laser Brother)
Fare clic su Installa software e su
Driver della stampante nella schermata
dei menu.
(Per gli utenti di MFC/DCP Brother) Fare
clic su MFL-Pro Suite per procedere
all'installazione.
3
Seguire le istruzioni visualizzate sullo
schermo per installare il driver della
stampante.
7
Fare clic su Aggiungi.
63
Page 65

8
Selezionare Rendezvous.
9
Selezionare il nome del modello della
macchina in uso e fare clic su Aggiungi.
English
Ulteriori informazioni
Come stampare una pagina di
configurazione della rete
Per stampare la pagina di configurazione
della rete, premere il pulsante di prova
dell'NC-2200w.
Come ripristinare le impostazioni di
fabbrica
Per ripristinare le impostazioni di
fabbrica dell'NC-2200w e tutte le
informazioni quali le impostazioni senza
fili, la password e l'indirizzo IP, tenere
premuto il pulsante di prova per più di 10
secondi.
L'impostazione è completata.
Italiano
Pulsante di prova
Quando si ripristinano le impostazioni di
fabbrica, è necessario ripetere
l'impostazione dal passaggio 2 Modifica
delle impostazioni senza fili del computer
per configurare l'NC-2200w a pagina 54.
64
Page 66

English
Componentes en la caja
1
2
1
Servidor de impresión/digitalización
inalámbrico externo NC-2200w
2
Adaptador de CA
3
CD-ROM (incluyendo el software de
instalación y el Manual del usuario de red
del dispositivo NC-2200w)
4
Guía de configuración rápida
4
3
Admisión de sistemas operativos
Windows
Windows® 98/98SE/Me/2000/XP y
Windows NT® 4.0
Macintosh
Mac OS® X 10.2.4 - 10.3 o posterior
®
®
Si el CD que se suministra con la
impresora/MFC/DCP Brother no incluye
un controlador para Windows NT
no podrá utilizarlo en entornos bajo
®
Windows NT
4.0.
®
CD-ROM suministrado
4.0,
El dispositivo NC-2200w puede
conectarse al puerto de interfaz USB de
la impresora/MFC/DCP Brother. No se
incluye un cable USB con este producto;
tenga preparado un cable USB
apropiado (Tipo A-B).
B
A
(hasta 2 m. o 6 pies)
Tipo A-B
Modelos admitidos
El dispositivo NC-2200w admite los modelos
enumerados a continuación. Si no se
enumera su modelo, visite la página del
dispositivo NC-2200w en
http://solutions.brother.com
para confirmar la admisión del dispositivo
NC-2200w.
Grupo 1:
HL-1440/1450/1470N/5040/ 5050/5070N/
5140/5150D/5170DN
MFC-9070/9180/9160
Grupo 2:
MFC-210C/420CN/410CN/620CN/5440CN/584
0CN/3240C/3340CN/8420/8820D/8820DN/
8220/8440/8840D/8840DN/3820CN/3420CN/
DCP-110C/310C/8020/8025D/8025DN/8040/
8045D/8045DN
1
Centro de soluciones de Brother
El Centro de soluciones de Brother
(http://solutions.brother.com) es un
punto de referencia para todas las
necesidades de su impresora/MFC/DCP
de Brother. Descargue los controladores
y utilidades más actualizados y lea las
sugerencias de solución de problemas y
preguntas más frecuentes.
2
Instalación
Puede ejecutar el Asistente de
configuración inalámbrica, que le guiará
durante la configuración del dispositivo
NC-2200w. También puede instalar el
software de impresión de red y la utilidad
BRAdmin Professional para Windows
3
Documentación
Vea el Manual del usuario de red y la
Guía de configuración rápida del
dispositivo NC-2200w en formato PDF.
1
2
3
®
.
65
Page 67

Configuración del servidor
English
de impresión/digitalización
Paso 1
Instalación del servidor de
impresión
No se puede utilizar el dispositivo
NC-2200w con un concentrador USB.
1
Conecte el cable USB al dispositivo
NC-2200w y a la impresora/MFC/DCP
Brother.
Paso 2
Cambio de la configuración
inalámbrica de su sistema
para configurar el dispositivo
NC-2200w
Antes de que pueda utilizar la
impresora/MFC/DCP Brother en una red
inalámbrica, la configuración del dispositivo
NC-2200w debe coincidir con la de su red.
Para configurar el dispositivo NC-2200w
desde un sistema inalámbrico de la red, debe
cambiar temporalmente la configuración
inalámbrica en vigor. Antes de cambiar la
configuración inalámbrica que tiene en su
sistema, recomendamos que anote los
parámetros de dicha configuración. Tendrá
que volver a introducir estos parámetros al
final del paso 3 en la página
69.
Español
2
Conecte el adaptador de CA al
dispositivo NC-2200w.
3
Enchufe el adaptador de CA y encienda
la impresora/MFC/DCP Brother.
4
Asegúrese de que el testigo de enlace
del dispositivo NC-2200w está
encendido y espere unos minutos.
Testigo de enlace (verde)
Antes de realizar la instalación, si está
utilizando una aplicación de cortafuegos
(por ej., la función de cortafuegos
disponible en Windows XP), desactívela.
Una vez haya comprobado que puede
imprimir, reinicie su aplicación de
cortafuegos.
Recomendamos que se ponga en
contacto con su administrador de red
si necesita ayuda con la configuración
inalámbrica de su sistema.
Configuración inalámbrica en vigor
de su sistema
Elemento Configuración
en vigor
Modo de comunicación:
(Ad-hoc / Infraestructura)
Nombre de red
(SSID/ESSID)
Canal: (1-14)
*Si es necesario.
Encriptación:
(NINGUNA / WEP / Otra)
Tamaño y tipo de clave
de encriptación:
(64 bits, 128 bits / ASCII,
HEX / Otra)
Clave de encriptación:
66
Page 68

English
Para establecer la comunicación con el
dispositivo NC-2200w sin configurar, cambie
la configuración del sistema a:
Modo de comunicación: Ad-hoc
(canal 11)
Nombre de red (SSID/ESSID): SETUP
(sensible a mayúsculas y minúsculas)
Encriptación: Ninguna
Para usuarios de Windows®
98/Me/2000, Windows NT
Consulte las instrucciones del fabricante de
su tarjeta inalámbrica para cambiar la
configuración inalámbrica; a continuación,
siga en el paso 3
de impresión/digitalización.
Configuración de servidor
®
4.0
2
Haga clic en el icono Conexiones de
red.
3
Seleccione y haga clic en Conexiones
de red inalámbricas. Haga clic en Ver
redes inalámbricas disponibles.
Siga en el paso 3
en la página 69
Si está utilizando Windows® XP o Mac
®
X 10.2.4 y emplea sus capacidades
OS
Ethernet inalámbricas incorporadas,
realice los siguientes pasos para cada
sistema operativo.
Para usuarios de Windows® XP
1
Haga clic en Inicio y abra el Panel de
control.
4
Verá el nombre de red (SSID/ESSID) del
dispositivo NC-2200w en el cuadro
Redes disponibles. Seleccione SETUP
y marque la casilla de verificación
Permitir conexión.... Haga clic en el
botón Conectar.
67
Page 69

5
Compruebe el estado de la conexión de
red inalámbrica. Pueden pasar unos
minutos hasta que cambie la dirección IP
0.0.0.0 a 169.254.x.x en la pantalla.
(donde x.x son números entre 0 y 255).
Si no se enumera el nombre de red
(SSID/ESSID) que desea seleccionar,
pruebe el siguiente método:
■ Desenchufe el adaptador de CA,
vuelva a enchufarlo y espere unos
minutos.
■ Desplace la impresora/MFC/DCP
Brother con el dispositivo NC-2200w
montado a un punto más cercano a su
sistema e inténtelo de nuevo.
■ Restablezca la configuración de
fábrica del dispositivo NC-2200w e
inténtelo de nuevo. Consulte la
página
configuración de fábrica.
■ Consulte el Capítulo 6 del Manual del
usuario de red del dispositivo
NC-2200w en el CD-ROM que se
proporciona con este dispositivo.
76 para restablecer la
Para usuarios de Mac OS® X
10.2.4 - 10.3 o posterior
1
Haga clic en el icono de estado AirPort y
seleccione Abrir Conexión a Internet....
2
Haga clic en la ficha Red para ver los
dispositivos inalámbricos disponibles.
Podrá ver el nombre de red
(SSID/ESSID) en la opción Red.
Seleccione SETUP.
3
Su red inalámbrica estará conectada
correctamente.
English
Español
Siga en el paso 3
en la página 69
68
Page 70

Si no se enumera el nombre de red
(SSID/ESSID) que desea seleccionar,
pruebe el siguiente método:
■ Desenchufe el adaptador de CA,
vuelva a enchufarlo y espere unos
minutos.
■ Desplace la impresora/MFC/DCP
Brother con el dispositivo NC-2200w
montado a un punto más cercano a
su sistema e inténtelo de nuevo.
■ Restablezca la configuración de
fábrica del dispositivo NC-2200w e
inténtelo de nuevo. Consulte la
página
configuración de fábrica.
■ Consulte el Capítulo 6 del Manual del
usuario de red del dispositivo
NC-2200w en el CD-ROM que se
proporciona con este dispositivo.
76 para restablecer la
4
Revise la información de Bienvenida y
cuando esté seguro de que ha
completado las tareas necesarias, haga
clic en Siguiente.
English
Paso 3
Configuración de servidor de
impresión/digitalización
1
Inserte el CD-ROM del dispositivo
NC-2200w en su unidad de CD-ROM.
(Para usuarios de Windows®) La pantalla
de bienvenida aparecerá
automáticamente.
(Para usuarios de Mac OS® X 10.2.4 a
10.3 o posterior) Haga doble clic en el
icono NC2200w en el Macintosh
continuación, haga doble clic en el icono
Start Here OSX.
2
Seleccione su idioma.
3
Haga clic en Instalación y, a
continuación, en Asistente de
configuración inalámbrica.
®
; a
5
Siga las instrucciones de las pantallas.
Para obtener más información, consulte
el Capítulo 2 del Manual del usuario de
red del dispositivo NC-2200w en el
CD-ROM que se proporciona con este
dispositivo.
6
Después de salir del Asistente de
configuración inalámbrica, cambie la
configuración inalámbrica en su sistema
a los parámetros originales empleando
la información que se anotó en la sección
Cambio de la configuración inalámbrica
de su sistema para configurar el
dispositivo NC-2200w en la página 66.
69
Page 71

English
Para usuarios de Windows
Grupo 1:
HL-1440/1450/1470N/5040/5050/
5070N/5070DN/5140/5150D/5170DN
MFC-9070/9180/9160
®
Siga en el paso 4
en la página 70
Grupo 2:
MFC-210C/420CN/410CN/620CN/
5440CN/5840CN/3240C/3340CN/8420/
8820D/8820DN/8220/8440/8840D/
8840DN/3820CN/3420CN/DCP-120C/
320CN/8020/8025D/8025DN/8040/
8045D/8045DN
Para usuarios de Windows
Grupo 1:
HL-1440/1450/1470N/5040/5050/
5070N/5070DN/5140/5150D/5170DN
MFC-9070/9180/9160
®
Paso 4
Instalación del controlador de
impresora
Los usuarios de los modelos anteriores
deben instalar el controlador de impresora
antes de configurar el sistema para que
funcione con el dispositivo NC-2200w. Si el
controlador de impresora ya está instalado,
puede omitir este paso. El controlador se
encuentra en el CD-ROM que se incluye con
la impresora/MFC/DCP. También puede
descargar el controlador de impresora desde
el Centro de soluciones de Brother en:
Español
Siga en el paso 4
en la página 73
Para usuarios de Mac OS® X
10.2.4 - 10.3 o posterior
Siga en el paso 4
en la página 75
<http://solutions.brother.com>
Para instalar el controlador de impresora con
el CD-ROM, realice los siguientes pasos.
Las instrucciones de esta sección toman
®
como base Windows
1
Haga clic en Inicio y seleccione
Impresoras y faxes. Haga clic en
Agregar impresora; a continuación, se
abrirá el Asistente para agregar
impresoras. Cuando esta pantalla
aparezca, haga clic en Siguiente.
XP.
70
Page 72

2
Quite la marca de verificación de
Detectar e instalar mi impresora Plug
and Play automáticamente y haga clic
en Siguiente.
■ Su sistema operativo puede no tener
esta pantalla.
■ (Para usuarios de Windows
®
98/Me/Windows NT
muestra esta pantalla, seleccione
Impresora local y haga clic en
Siguiente.
4.0) Si se
®
English
4
Haga clic en Utilizar disco.
5
(Para usuarios de impresoras láser
Brother)
Busque en el CD-ROM la carpeta Driver
y haga clic en Abrir; a continuación,
seleccione la carpeta Win2k_xp (o la
carpeta de su SO) y haga clic en Abrir;
seleccione el idioma apropiado y haga
clic en Abrir.
(Para usuarios de dispositivos MFC/DCP
Brother)
Busque en el CD-ROM y seleccione la
carpeta de idioma apropiado; haga clic
en Abrir; a continuación, seleccione la
carpeta WXP (o la carpeta de su SO) y
haga clic en Abrir; finalmente,
seleccione la carpeta Addprt y haga clic
en Abrir.
3
Seleccione temporalmente LPT1:
(Puerto de impresora) en la lista
desplegable en Usar el puerto siguiente
y haga clic en Siguiente.
■ Si su SO es Windows
encuentra la carpeta Win2k_xp en la
lista, seleccione la carpeta Win2k.
■ Si no ve una carpeta para su sistema
operativo en la carpeta Driver,
busque en su lugar: inst, PCL, PS,
USBW98ME, etc. Recomendamos
que seleccione la carpeta PCL. Verá
la carpeta del sistema operativo
apropiado.
6
Haga clic en Abrir y después en
Aceptar.
®
XP y no
71
Page 73

7
Resalte el modelo que esté instalando
de la lista de impresoras/MFC/DCP y
haga clic en Siguiente.
8
El modelo que esté instalando aparecerá
en la ventana. Seleccione Sí o No si
desea que esta impresora sea la
predeterminada del sistema; a
continuación, haga clic en Siguiente.
10
Seleccione No y pulse Siguiente.
11
Cuando aparezca esta pantalla, haga
clic en Finalizar.
English
9
Si aparece esta pantalla, seleccione No
compartir esta impresora y haga clic
en Siguiente.
12
Si aparece la pantalla de prueba del
logotipo de Windows, haga clic en
Continuar.
Español
72
Page 74

English
Paso 5
Instalación del software de
impresión de red
Tendrá que instalar el software de impresión
de red y configurarlo para la conexión de red
inalámbrica de la impresora/MFC/DCP
Brother. Siga los pasos descritos a
continuación.
1
Haga clic en Software de impresión de
red y siga las instrucciones que irán
apareciendo en pantalla.
2
Seleccione el mismo controlador de
impresora que se seleccionó en el
séptimo paso en la página
modelo que esté instalando de la lista de
impresoras/MFC/DCP y haga clic en
Siguiente.
72. Resalte el
Para usuarios de Windows
Grupo 2:
MFC-210C/420CN/410CN/620CN/
5440CN/5840CN/3240C/3340CN/8420/
8820D/8820DN/8220/8440/8840D/
8840DN/3820CN/3420CN/DCP-120C/
320CN/8020/8025D/8025DN/8040/
8045D/8045DN
®
Paso 4
Instalación de MFL-Pro Suite
Tendrá que instalar MFL-Pro Suite para
realizar una conexión de red inalámbrica
desde su sistema a la impresora/MFC/DCP
Brother. El software está en el CD-ROM que
se incluye con su impresora/MFC/DCP. Para
instalar el software, siga los pasos de la
sección “Instalación del controlador y el
software para usuarios de cable de interfaz
de red” de la Guía de configuración rápida
que se incluye con su impresora/MFC/DCP.
■Para MFC-8420/8820D/8820DN/8220/8440/
8840D/8840DN/3820CN/3420CN y
DCP-8020/8025D/8025DN/8040/8045D/8045DN
Cuando se muestre esta pantalla en el proceso
de instalación, seleccione No y haga clic en
Siguiente.
73
La configuración habrá finalizado.
Page 75

English
■ No se encontrarán algunos dispositivos
MFC/DCP con NC-2200w en la lista de
búsqueda durante la instalación. En ese caso,
vuelva a la pantalla que se muestra a
continuación y defina el nombre de nodo del
dispositivo NC-2200w de forma manual. Podrá
ver el nombre de nodo en la página de
configuración de red, consulte
en la página 76.
Otra información
Paso 5
Especificación de la dirección
de destino de digitalización
para la página principal del
dispositivo NC-2200w
Es necesario especificar la dirección de
destino de digitalización desde el URL del
dispositivo NC-2200w para utilizar el escáner
en una red. Siga los pasos descritos a
continuación.
1
Abra Internet Explorer e introduzca lo
siguiente en el campo Dirección.
2
Abra la página General bajo
Configuration.
(Los idiomas disponibles son inglés, alemán,
francés, holandés y japonés.)
3
Introduzca la dirección IP de su sistema.
■ Si la dirección IP de su sistema fue
asignada automáticamente por DHCP,
debe introducir el nombre del sistema,
debido a que la dirección IP puede
cambiar. El nombre puede ser el
nombre de sistema bajo Windows
nombre del anfitrión DNS.
■ Para averiguar el nombre del sistema,
abra Propiedades en Mi PC y consulte
la ficha Nombre de equipo. Para
utilizar el nombre de dominio, hay que
asignar a la dirección del servidor DNS
por medio del servidor Web del
dispositivo NC-2200w y su navegador
Web.
®
o el
Español
http://dirección_ip_NC-2200w
Donde dirección_ip_NC-2200w es
la dirección IP o el nombre de nodo de su
dispositivo NC-2200w.
■ La dirección IP o el nombre de nodo
de su dispositivo NC-2200w está en la
página de configuración de red. Para
obtener más información, consulte
Otra información en la página 76.
■
Se le solicitará un nombre y
contraseña de usuario. Introduzca lo
siguiente.
nombre de usuario:
(sensible a mayúsculas y minúsculas)
contraseña:
access
admin
(predeterminada)
La configuración habrá finalizado.
74
Page 76

Para usuarios de Mac OS® X
10.2.4 - 10.3 o posterior
Paso 4
Instalación y configuración
del controlador de impresora
por medio de la capacidad de
configuración simple de red
de Mac OS
Es necesario instalar el controlador de
impresora antes de configurar el sistema
para que funcione con el dispositivo
NC-2200w. Si el controlador de impresora ya
está instalado, puede omitir este paso. El
controlador está en el CD-ROM que se
incluye con su impresora/MFC/DCP; también
puede descargar el controlador de impresora
más actualizado desde nuestro sitio Web:
http://solutions.brother.com
®
X
4
Seleccione Aplicaciones en el menú Ir.
.
5
Abra la carpeta Utilities.
6
(Para usuarios de Mac OS® X 10.2.4)
Abra el icono Print Center.
®
(Para usuarios de Mac OS
el icono Printer Setup Utility.
X 10.3) Abra
English
Realice los siguientes pasos para instalar el
controlador de impresora.
1
Inserte el CD-ROM que se suministra en
su unidad de CD-ROM y haga doble clic
en el icono Start Here OSX para instalar
el software. Si aparece la pantalla de
idioma, seleccione su idioma.
2
(Para usuarios de impresoras láser
Brother) Haga clic en Instalación y, a
continuación, en Controlador de
impresora en las pantallas de menú.
(Para usuarios de dispositivos MFC/DCP
Brother) Haga clic en MFL-Pro Suite
para realizar la instalación.
3
Siga las instrucciones que irán
apareciendo en pantalla para instalar el
controlador de impresora.
7
Haga clic en el botón Añadir.
75
Page 77

8
Seleccione Rendezvous.
9
Seleccione el nombre de su modelo de
máquina y haga clic en Añadir.
English
Otra información
Cómo imprimir una página de
configuración de red
Para imprimir la página de configuración de
red, pulse el botón de prueba del dispositivo
NC-2200w.
Cómo restablecer la configuración a los
valores predeterminados de fábrica
Si desea restaurar el dispositivo
NC-2200w a sus valores
predeterminados de fábrica (se
restaurará toda la información como la
configuración inalámbrica, la contraseña
y la dirección IP), mantenga pulsado el
botón de prueba durante más de 10
segundos.
La configuración habrá finalizado.
Español
Botón de prueba
Cuando restablezca la configuración
predeterminada de fábrica, tendrá que
realizar la configuración de nuevo desde
el paso 2 Cambio de la configuración
inalámbrica de su sistema para
configurar el dispositivo NC-2200w en la
página 66.
76
Page 78

English
Komponenter
1
2
1
NC-2200w ekstern, trådløs
utskrifts-/skanneserver
2
Strømadapter
3
CD-ROM (inkludert
installasjonsprogramvare og
nettverkshåndbok for NC-2200w)
4
Hurtigoppsettguide
NC-2200w kan kobles til
USB-grensesnittsporten på
Brother-skriveren/-MFC/-DCP. Det
følger ikke en USB-kabel med dette
produktet, så ha en korrekt USB-kabel
klar (med type A-B).
4
3
Operativsystemer som støttes
Windows
Windows® 95/98/98SE/Me/2000/XP og
Windows NT
Macintosh
Mac OS® X 10.2.4–10.3 eller høyere
®
®
4.0
®
Hvis CD-en som følger med din
Brother-skriver/-MFC/-DCP ikke inkluderer
®
en Windows NT
bruke den i et Windows NT
4.0-driver, kan du ikke
®
4.0-miljø.
Vedlagt CD-ROM
1
2
3
B
A
Type A-B
(Opp til 2 m)
Modeller som støttes
NC-2200w støtter modellene som listes opp
nedenfor. Hvis ditt modellnummer ikke
nevnes, gå til NC-2200w-siden på
http://solutions.brother.com
for å bekrefte støtte til NC-2200w.
Gruppe 1:
HL-1440/1450/1470N/5040/ 5050/5070N/
5140/5150D/5170DN
MFC-9070/9180/9160
Gruppe 2:
MFC-210C/420CN/410CN/620CN/5440CN/584
0CN/3240C/3340CN/8420/8820D/8820DN/
8220/8440/8840D/8840DN/3820CN/3420CN/
DCP-110C/310C/8020/8025D/8025DN/8040/
8045D/8045DN
1
Brother Solutions Center
Brother Solutions Center
(http://solutions.brother.com) har all
programvaren og informasjonen du
trenger til Brother-skriveren/-MFC/-DCP
og NC-2200w. Du kan laste ned de
seneste driverne og verktøyene, lese
svar på vanlige spørsmål og få tips om
problemløsing.
2
Installasjon
Du kan kjøre veiviseren for trådløst
oppsett som guider deg gjennom
konfigureringen av NC-2200w. Du kan
også installere programvare for
nettverksutskrift og BRAdmin
®
Professional for Windows
3
Dokumentasjon
Se nettverkshåndboken for NC-2200w
og hurtigoppsettguiden i PDF-format.
.
77
Page 79

Installere
English
utskrifts-/skanneserver
Trinn 1
Installere utskriftsserveren
NC-2200w kan ikke brukes med en
USB-HUB.
1
Koble en USB-kabel til NC-2200w og
Brother-skriveren/-MFC/-DCP.
Trinn 2
Endre din datamaskins
trådløse innstilling for å
konfigurere NC-2200w
Før du kan bruke
Brother-skriveren/-MFC/-DCP i et trådløst
nettverk, må NC-2200w være konfigurert til å
passe din nettverkskonfigurasjon.
For å konfigurere NC-2200w fra en trådløs
datamaskin på ditt nettverk, må du midlertidig
endre dine gjeldende trådløse innstillinger.
Før du endrer de gjeldende trådløse
innstillingene på din datamaskin, anbefaler vi
at du noterer deg dine gjeldende trådløse
nettverksinnstillinger. Du må gå tilbake til
disse innstillingene på slutten av trinn 3 på
81.
side
2
Koble strømledningen fra
vekselstrømadapteren til NC-2200w.
3
Koble til vekselstrømadapteren og skru
på Brother-skriveren/-MFC/-DCP.
4
Påse at LED-diodelampen på NC-2200w
er på og vent i noen minutter.
Link-lys (grønt)
Om du bruker personlig brannmurprogramvare (for eksempel Brannmur for
Internett-tilkobling som er tilgjengelig i
Windows XP), skru denne av før installering.
Når du er sikker på at du kan skrive ut, start
personlig brannmur-programvaren på nytt.
Vi anbefaler at du tar kontakt med
din nettverksadministrator hvis du
trenger assistanse med din
datamaskins trådløse innstillinger.
Gjeldende trådløse
nettverksinnstillinger på din datamaskin
Enhet Gjeldende
innstilling
Kommunikasjonsmodus:
(Infrastruktur/ad-hoc)
Nettverksnavn (SSID/ESSID)
Kanal: (1-14)
*Om nødvendig.
Kryptering:
(INGEN/WEP/Annen)
Krypteringsnøkkelens
størrelse og type:
Norsk
(64 bit, 128 bit / ASCII, HEX /
Annen)
Krypteringsnøkkel:
78
Page 80

English
For å kommunisere med ikke-konfigurert
NC-2200w, endre din trådløse
datamaskininnstilling til:
Kommunikasjonsmodus: Ad-hoc
(kanal 11)
Nettverksnavn (SSID/ESSID): SETUP
(skiller mellom små og store bokstaver)
Kryptering: Ingen
For brukere av Windows®
98/Me/2000 og Windows NT
Se instruksjonene fra produsenten av det
trådløse kortet for hvordan du endrer de
trådløse innstillingene, og gå deretter til trinn
Konfigurere utskrifts-/skanneserveren.
3
®
4.0
2
Klikk på ikonet Nettverkstilkoblinger.
3
Velg og høyreklikk på Trådløs
nettverkstilkobling. Klikk Vis
tilgjengelige trådløse nettverk.
Gå til trinn 3 på side 81
Hvis du bruker Windows® XP eller Mac
OS® X 10.2.4 og du bruker disses innebygde
trådløse Ethernet-egenskaper, bruk
følgende trinn for hvert operativsystem.
For brukere av Windows® XP
1
Klikk på Start og deretter på
Kontrollpanel.
4
Du kan se nettverksnavnet (SSID/ESSID)
til NC-2200w i boksen
trådløse nettverk
av i boksen for
på knappen
Tillat meg å koble...
Koble til
Tilgjengelige
. Velg
SETUP
.
og merk
. Klikk
79
Page 81

5
Sjekk statusen for det trådløse
nettverket. Det kan ta noen minutter å
endre fra visning fra 0.0.0.0- til
169.254.x.x-IP-adresse på skjermen.
(der x.x er tall mellom 0 og 255).
Hvis nettverksnavnet (SSID/ESSID) du
ønsker å bruke ikke er listet, prøv å gjøre
følgende:
■ Koble fra strømadapteren, sett den
inn igjen og vent så i noen minutter.
■ Flytt Brother-skriveren/-MFC/-DCP
med NC-2200w installert nærmere til
din datamaskinen og prøv igjen.
■ Nullstill NC-2200w tilbake til standard
fabrikkinnstillinger og prøv på nytt. Se
88 for informasjon om
side
tilbakestilling til fabrikkinnstillinger.
■ Se kapittel 6 i
nettverksbrukerhåndboken til
NC-2200w på CD-ROM-en som
leveres med NC-2200w.
For brukere av Mac OS® X
10.2.4–10.3 eller høyere
1
Klikk på ikonet for AirPort-status og velg
Åpne Internet Connect....
2
Klikk på kategorien Nettverk for å se
tilgjengelige trådløse nettverk. Du kan se
nettverksnavnet (SSID/ESSID) i
alternativet Nettverk. Velg SETUP.
English
Norsk
Gå til trinn 3 på side 81
3
Ditt trådløse nettverk er oppkoblet.
80
Page 82

Hvis nettverksnavnet (SSID/ESSID) du
ønsker å bruke ikke er listet, prøv å gjøre
følgende:
■ Koble fra strømadapteren, sett den
inn igjen og vent så i noen minutter.
■ Flytt Brother-skriveren/-MFC/-DCP
med NC-2200w installert nærmere til
din datamaskinen og prøv igjen.
■ Nullstill NC-2200w tilbake til standard
fabrikkinnstillinger og prøv på nytt. Se
88 for informasjon om
side
tilbakestilling til fabrikkinnstillinger.
■ Se kapittel 6 i
nettverksbrukerhåndboken til
NC-2200w på CD-ROM-en som
leveres med NC-2200w.
4
Gå gjennom Velkommen-informasjonen
og når du er sikker på at du har fullført de
nødvendige oppgavene, klikk på Neste.
English
Trinn 3:
Konfigurere
utskrifts-/skanneserveren.
1
Sett CD-ROM-en for NC-2200w inn i
CD-ROM-stasjonen.
(For Windows®-brukere)
Åpningsskjermen vil vises automatisk.
(For brukere av Mac OS® X 10.2.4 til 10.3
eller høyere) Dobbeltklikk på ikonet
NC2200w på din Macintosh
dobbeltklikk deretter på ikonet Start
Here OSX.
2
Velg ditt språk.
3
Klikk på Oppsett og deretter Veiviser
for trådløs oppsett.
®
, og
5
Følg skjermene. For mer informasjon, se
kapittel 2 i nettverksbrukerhåndboken til
NC-2200w på CD-ROM-en som vi
leverer med NC-2200w.
6
Etter å ha gått ut av veiviseren for
trådløst oppsett, endre de trådløse
innstillingene på datamaskinen tilbake til
deres originale innstilling ved å bruke
informasjonen du merket deg under
Endre din datamaskins trådløse
innstilling for å konfigurere NC-2200w på
side 78.
81
Page 83

English
For Windows®-brukere
Gruppe 1:
HL-1440/1450/1470N/5040/ 5050/
5070N/5070DN/5140/5150D/5170DN
MFC-9070/9180/9160
Gå til trinn 4 på side 82
Gruppe 2:
MFC-210C/420CN/410CN/620CN/
5440CN/5840CN/3240C/3340CN/8420/
8820D/8820DN/8220/8440/8840D/
8840DN/3820CN/3420CN/DCP-120C/
320CN/8020/8025D/8025DN/8040/
8045D/8045DN
For Windows®-brukere
Gruppe 1:
HL-1440/1450/1470N/5040/ 5050/
5070N/5070DN/5140/5150D/5170DN
MFC-9070/9180/9160
Trinn 4
Installere skriverdriveren
Brukere av ovenfor nevnte modeller må
installere skriverdriveren før de kan stille inn
datamaskinen til å fungere sammen med
NC-2200w. Hvis skriverdriveren allerede er
installert, kan du hoppe over dette trinnet.
Driveren finnes på CD-ROM-en som følger
med Brother-skriveren/-MFC/-DCP.
Skriverdriveren kan også lastes ned fra
Brother Solutions Center:
Gå til trinn 4 på side 85
For brukere av Mac OS® X
10.2.4 – 10.3 eller høyere
Gå til trinn 4 på side 87
<http://solutions.brother.com>.
For å installere skriverdriveren ved å bruke
CD-ROM-en, følg trinnene under.
Instruksjonene i denne delen er basert på
®
Windows
1
Velg Start og deretter Skrivere og
telefakser. Klikk på Legg til skriver og
veiviseren for skriverinstallasjon starter.
Når denne skjermen vises, klikker du på
Neste.
XP.
Norsk
82
Page 84

2
Fjern markeringen for Søk og installer
Plug and Play-skriver automatisk og
klikk så på Neste.
■ Operativsystemet ditt har kanskje
ikke denne skjermen.
■ (For brukere av Windows
98/Me/Windows NT
skjermen vises, velg Lokal skriver og
klikk så på Neste.
®
®
4.0) Hvis denne
4
Velg Har diskett.
5
(For brukere av Brother-laserskriver)
Se gjennom CD-ROM-en og velg
mappen Driver og klikk på Åpne. Velg
så mappen Win2k_xp (eller mappen for
ditt operativsystem) og klikk på Åpne, og
velg deretter ønsket språk og klikk på
Åpne.
(For brukere av Brother-MFC/-DCP)
Se gjennom CD-ROM-en og velg
mappen for ønsket språk. Klikk på Åpne,
velg deretter mappen WXP (eller
mappen for ditt operativsystem) og klikk
på Åpne. Velg til slutt mappen Addprt og
klikk på Åpne.
English
3
Velg LPT1:(Anbefalt skriverport) fra
listen for valg av skriverport, og klikk på
Neste.
■ Hvis operativsysstemet ditt er
®
Windows
ikke finnes på listen, velg mappen
Win2k.
XP og mappen Win2k_xp
■ Hvis du ikke ser en mappe for
operativsystemet ditt i mappen
Driver, men du istedet ser: inst, PCL,
PS, USBW98ME, osv. anbefaler vi at
du velger mappen PCL. Du vil se den
korrekte mappen i operativsystemet.
6
Velg Åpne og klikk deretter OK.
83
Page 85

7
Velg modellen du installerer fra listen
over skrivere/MFC-er/DCP-er og klikk på
Neste.
8
Modellen du installerer vises i vinduet.
Velg Ja eller Nei hvis du vil at denne
skriveren skal være din standardskriver,
og klikk så på Neste.
10
Velg Nei, og klikk deretter på Neste.
11
Når denne skjermen vises, klikk på
Fullfør.
English
9
Hvis denne skjermen vises, velg Ikke del
denne skriveren og Neste.
12
Hvis testskjermen med Windows-logoen
vises, klikk på Fortsett likevel.
Norsk
84
Page 86

Trinn 5
Installere programvare for
nettverksutskrift
Du må installere programvaren for
nettverksutskrift, og konfigurere den for den
trådløse nettverksforbindelsen til Brothers
skriver/MFC/DCP. Følg trinnene beskrevet
under.
1
Klikk på Programvare for
nettverksutskrift, og følg deretter
instruksene på skjermen.
2
Velg den samme skriverdriveren som
den du valgte i trinn sju på side
modellen du installerer fra listen over
skrivere/MFC-er/DCP-er og klikk på
Neste.
84. Velg
English
For Windows®-brukere
Gruppe: 2
MFC-210C/420CN/410CN/620CN/
5440CN/5840CN/3240C/3340CN/8420/
8820D/8820DN/8220/8440/8840D/
8840DN/3820CN/3420CN/DCP-120C/
320CN/8020/8025D/8025DN/8040/
8045D/8045DN
Trinn 4
Installere MFL-Pro Suite
Du må installere MFL-Pro Suite for å lage en
trådløs nettverksforbindelse fra din
datamaskin til Brother-skriveren/-MFC/-DCP.
Denne programvaren finnes på CD-ROM-en
som følger med din MFC/DCP. For å
installere programvaren følger du trinnene i
"Installere driver og programvare for brukere
av nettverksgrensesnittkabel" i
hurtigoppsettguiden som følger med din
skriver/MFC/DCP.
■For MFC-8420/8820D/8820DN/8220/8440/
8840D/8840DN/3820CN/3420CN og
DCP-8020/8025D/8025DN/8040/8045D/8045DN
Når dette skjermbildet vises under
installasjonsprosessen, velg Nei og klikk så på
Neste.
85
Installasjonen er fullført.
Page 87

■
Noen MFC-er/DCP-er med NC-2200w kan ikke
finnes i søkelisten under installering. Hvis dette er
tilfelle, gå tilbake til skjermbildet vist nedenfor og
still inn nodenavn for NC-2200w manuelt. Du kan
se nodenavnet på nettverkskonfigurasjonssiden,
Annen informasjon på side 88.
Trinn 5
English
2
Gå til siden Generelt under
Konfigurasjon.
(Tilgjengelige språk er engelsk, tysk,
fransk, nederlandsk og japansk.)
Spesifisere måladresse for
skanning ved hjelp av
hjemmesiden til NC-2200w
Du må spesifisere skannemåladressen fra
URL-en NC-2200w for å bruke skanneren på
et nettverk. Følg trinnene beskrevet under.
1
Åpne Internet Explorer og skriv inn det
følgende i URL-feltet.
http://NC-2200w_ip_adresse
Der NC-2200w_ip_adresse er
IP-adressen eller nodenavnet til
NC-2200w.
■ IP-adressen eller nodenavnet til din
NC-2200w er skrevet på
nettverkskonfigurasjonssiden. For
mer informasjon, se
informasjon på side 88.
■ Du blir bedt om å angi et brukernavn
og et passord. Angi følgende.
brukernavn : admin (skiller mellom
små og store bokstaver)
passord: access (standard)
Annen
3
Tast inn din datamaskins IP-adresse.
■ Hvis din datamaskins IP-adresse ble
automatisk tildelt ved hjelp av DCHP,
bør du angi datamaskinnavnet fordi
IP-adressen kan endres. Dette navnet
®
kan være Windows
navn eller navnet til en DNS-vert.
-datamaskinens
■ For å finne datamaskinens navn, åpne
Egenskaper fra Min datamaskin og
se kategorien Datamaskinnavn. For å
bruke domenenavnet må du tildele
DNS-serveradressen ved å bruke
nettserveren i NC-2200w og din
nettleser.
Installasjonen er fullført.
Norsk
86
Page 88

For brukere av Mac OS® X
10.2.4–10.3 eller høyere
Trinn 4
Installere og konfigurere
skriverdriveren ved hjelp av
funksjonene for enkel
nettverkskonfigurasjon i Mac
®
OS
Du må installere skriverdriveren før du kan
stille inn datamaskinen til å fungere sammen
med NC-2200w. Hvis skriverdriveren
allerede er installert, kan du hoppe over dette
trinnet. Driveren finnes på CD-ROM-en som
fulgte med din skriver/MFC/DCP eller du kan
laste ned den nyeste skriverdriveren fra vårt
nettsted:
http://solutions.brother.com
X
4
Velg Programmer fra Gå-menyen.
.
5
Åpne mappen Utilities.
6
(For brukere av Mac OS® X 10.2.4 ) Åpne
ikonet Print Center.
®
(For brukere av Mac OS
Åpne Skriveoppsettverktøy.
X 10.3)
English
Følg trinnene nedenfor for å installere
skriverdriveren.
1
Sett den vedlagte CD-ROM-en i
CD-ROM-stasjonen og dobbeltklikk på
ikonet Start Here OSX for å installere
programvaren. Hvis skjermen for
språkvalg vises, velg ditt språk.
2
(For brukere av Brother-laserskriver)
Klikk Programvarinstallasjon og
deretter Skriverdriver på
menyskjermene.
(For brukere av Brother MFC/DCP) Klikk
MFL-Pro Suite for å installere.
3
Følg instruksjonene på skjermen for å
installere skriverdriveren.
7
Velg Legg til.
87
Page 89

8
Velg Rendezvous.
9
Velg navnet til din modell og klikk på
Legg til.
English
Annen informasjon
Slik skriver du ut en
nettverkskonfigurasjonsside
Trykk på testknappen på NC-2200w for å
skrive ut nettverkskonfigurasjonssiden.
Slik tilbakestiller du til
standardinnstillingene fra fabrikken
Hvis du vil tilbakestille utskriftsserveren
til standard fabrikkinnstillinger
(tilbakestilling av all informasjon, for
eksempel passordet og IP-adressen),
holder du nede knappen for testing av
nettverket i mer enn ti sekunder.
Installasjonen er fullført.
Testknapp
Når du tilbakestiller standardinnstillngene
fra fabrikken, vil du bli nødt til å
konfigurere en gang til fra trinn 2. Endre
din datamaskins trådløse innstilling for å
konfigurere NC-2200w på side 78.
Norsk
88
Page 90

English
Komponenter i kartongen
1
2
1
NC-2200w Extern trådlös
skrivar-/skannerserver
2
Nätadapter
3
Cd-romskiva (inklusive
installationsprogram och bruksanvisning
för nätverksanvändare till NC-2200w)
4
Snabbguide
NC-2200w kan anslutas till USB-porten
på din Brother-skrivare/-MFC/-DCP. Det
medföljer ingen USB-kabel med denna
produkt, och vi ber dig därför att själv
köpa en lämplig USB-kabel (typ A–B).
3
4
Operativsystemsstöd
Windows
Windows® 98/98SE/Me/2000/XP och
Windows NT
Macintosh
Mac OS® X 10.2.4–10.3 eller senare
®
®
4.0
®
Om det inte ingår en drivrutin för
®
Windows NT
medföljde din
Brother-skrivare/-MFC/-DCP, kan du inte
använda den i Windows NT
4.0 på den cd-skiva som
®
4.0-miljöer.
Medföljande cd-romskiva
1
2
3
B
A
Typ A –B
(Upp till 2 m)
Modeller som stödjs
NC-2200w stödjer modellerna i listan nedan.
Om ditt modellnummer inte finns i listan ber vi
dig besöka sidan för NC-2200w på
http://solutions.brother.com
för att kontrollera att modellen stödjs av
NC-2200w.
Grupp 1:
HL-1440/1450/1470N/5040/5050/5070N/
5140/5150D/5170DN
MFC-9070/9180/9160
Grupp 2:
MFC-210C/420CN/410CN/620CN/5440CN/584
0CN/3240C/3340CN/8420/8820D/8820DN/
8220/8440/8840D/8840DN/3820CN/3420CN/
DCP-110C/310C/8020/8025D/8025DN/8040/
8045D/8045DN
1
Brother Solutions Center
På Brother Solutions Center
(http://solutions.brother.com) finns hjälp
för alla dina behov som rör Brothers
skrivare/MFC/DCP och NC-2200w.
Ladda ner de senaste drivrutinerna och
de verktyg som krävs, samt läs igenom
avsnittet med vanliga frågor och
felsökningstips.
2
Installation
Du kan köra Installationsguiden för
trådlösa enheter, som leder dig genom
konfigurationen av NC-2200w. Du kan
även installera programvaran för
nätverksutskrift och verktyget BRAdmin
®
Professional för Windows
3
Dokumentation
Visa bruksanvisningen för
nätverksanvändare och snabbguiden till
NC-2200w i PDF-format.
.
89
Page 91

Ställa in
English
skrivar-/skannerservern
Steg 1
Installera skrivarservern
NC-2200w kan inte användas med en
USB-hubb.
1
Anslut USB-kabeln till NC-2200w och din
Brother-skrivare/-MFC/-DCP.
Steg 2
Ändra datorns trådlösa
inställningar för att
konfigurera NC-2200w
Innan du kan använda Brothers
skrivare/MFC/DCP i ett trådlöst nätverk,
måste NC-2200w konfigureras så att den
matchar din nätverkskonfiguration.
För att kunna konfigurera NC-2200w från en
trådlös dator i ditt nätverk, måste du tillfälligt
ändra dina befintliga trådlösa inställningar. Vi
rekommenderar att du skriver ner vilka
befintliga inställningar du har för ditt trådlösa
nätverk, innan du ändrar de aktuella
inställningarna i din dator. Du kommer att
behöva återvända till dessa inställningar i
slutet av steg 3 på sidan
93.
2
Anslut nätadaptern till NC-2200w.
3
Koppla in adaptern och slå på din
Brother-skrivare/-MFC/-DCP.
4
Kontrollera att Link-lampan på
NC-2200w lyser, och vänta i några
minuter.
Link-lampa (grön)
Du bör stänga av din personliga
brandvägg (t.ex. Brandvägg för
Internet-anslutning som finns tillgänglig i
Windows XP) före installationen. Sätt på
din personliga brandvägg igen när du är
säker på att du kan skriva ut.
Vi rekommenderar att du kontaktar
din nätverksadministratör om du
behöver hjälp med din dators
trådlösa inställningar.
Befintliga inställningar för trådlöst
nätverk på din dator
Enhet Befintlig
inställning
Kommunikationsläge:
(Infrastruktur/Ad-hoc)
Nätverksnamn
(SSID/ESSID)
Kanal: (1–14)
*Vid behov
Kryptering:
(INGEN/WEP/Annan)
Krypteringskodsstorlek
och -typ:
Svenska
(64 bitar, 128 bitar/ASCII,
HEX/Annan)
Krypteringskod:
90
Page 92

English
Ändra dina trådlösa datorinställningar till
följande, för att kommunicera med den
okonfigurerade NC-2200w:
Kommunikationsläge: Ad-hoc
(kanal 11)
Nätverksnamn (SSID/ESSID): SETUP
(skiftlägeskänsligt)
Kryptering: Ingen
För användare av Windows®
98/Me/2000, Windows NT
Se anvisningarna från tillverkaren av det
trådlösa kortet för att få hjälp med att ändra
de trådlösa inställningarna, och gå sedan till
Steg 3
Konfigurera skrivar-/skannerservern.
®
4.0
2
Klicka på ikonen Nätverksanslutningar.
3
Markera och högerklicka på Trådlös
nätverksanslutning. Klicka på Visa
tillgängliga trådlösa nätverk.
Gå till Steg 3 på sidan 93
Utför följande steg för respektive
operativsystem, om du använder
®
Windows
du använder dess inbyggda trådlösa
Ethernet-funktion.
XP eller Mac OS® X 10.2.4 och
För Windows® XP-användare
1
Klicka på Start och sedan på
Kontrollpanelen.
4
Du ser nätverksnamnet (SSID/ESSID)
för NC-2200w i rutan Tillgängliga
trådlösa nätverk. Välj SETUP och
markera rutan Låt mig ansluta till....
Klicka på knappen Anslut.
91
Page 93

5
Kontrollera statusen för den trådlösa
nätverksanslutningen. Det kan ta några
minuter att växla från att visa
IP-adressen 0.0.0.0 till 169.254.x.x på
skärmen (där x.x är nummer mellan 0
och 255).
Om det nätverksnamn (SSID/ESSID) du
vill ha inte finns med i listan, kan du göra
följande:
■ Koppla bort nätadaptern, anslut den
igen och vänta några minuter.
■ Flytta din
Brother-skrivare/-MFC/-DCP där
NC-2200w är installerad närmre intill
din dator och försök på nytt.
■ Återställ NC-2200w till de
ursprungliga fabriksinställningarna
och försök på nytt. Se sidan
återställa de ursprungliga
fabriksinställningarna.
■ Se kapitel 6 i bruksanvisningen för
nätverksanvändare till NC-2200w på
cd-romskivan som medföljer
NC-2200w.
100 för att
För användare av Mac OS® X
10.2.4–10.3 eller senare
1
Kontrollera ikonen för AirPort-status och
markera Öppna Internetanslutning....
2
Klicka på nätverksfliken för att se de
tillgängliga trådlösa enheterna. Du kan
se nätverksnamnet (SSID/ESSID) i
alternativet Nätverk. Välj SETUP.
3
Ditt trådlösa nätverk har anslutits.
English
Svenska
Gå till Steg 3 på sidan 93
92
Page 94

Om det nätverksnamn (SSID/ESSID) du
vill ha inte finns med i listan, kan du göra
följande:
■ Koppla bort nätadaptern, anslut den
igen och vänta några minuter.
■ Flytta din
Brother-skrivare/-MFC/-DCP där
NC-2200w är installerad närmre intill
din dator och försök på nytt.
■ Återställ NC-2200w till de
ursprungliga fabriksinställningarna
och försök på nytt. Se sidan
att återställa de ursprungliga
fabriksinställningarna.
■ Se kapitel 6 i bruksanvisningen för
nätverksanvändare till NC-2200w på
cd-romskivan som medföljer
NC-2200w.
100 för
4
Granska välkomstinformationen, och
klicka på Nästa när du är säker på att du
har utfört det som krävs.
English
Steg 3
Konfigurera
skrivar-/skannerservern
1
Sätt i cd-romskivan för NC-2200w i
cd-romenheten.
(För användare av Windows®)
Startbilden visas automatiskt.
(För användare av Mac OS® X 10.2.4 till
10.3 eller senare) Dubbelklicka på
symbolen NC2200w på din Macintosh
och dubbelklicka sedan på symbolen
Start Here OSX.
2
Välj språk.
3
Klicka på Installation och sedan på
Installationsguide för trådlösa
enheter.
5
Följ anvisningarna på skärmarna. För
ytterligare information, se kapitel 2 i
bruksanvisningen för nätverksanvändare
till NC-2200w på den medföljande
cd-romskivan.
®
,
6
Då du har lämnat Installationsguiden
för trådlösa enheter, ska du återställa
de trådlösa inställningarna på din dator
till de ursprungliga inställningarna med
hjälp av de anteckningar du gjorde i
avsnittet
inställningar för att konfigurera
NC-2200w på sidan 90.
Ändra datorns trådlösa
93
Page 95

English
För användare av Windows
Grupp 1:
HL-1440/1450/1470N/5040/5050/
5070N/5070DN/5140/5150D/5170DN
MFC-9070/9180/9160
®
Gå till Steg 4 på sidan 94
Grupp 2:
MFC-210C/420CN/410CN/620CN/
5440CN/5840CN/3240C/3340CN/8420/
8820D/8820DN/8220/8440/8840D/
8840DN/3820CN/3420CN/DCP-120C/
320CN/8020/8025D/8025DN/8040/
8045D/8045DN
För användare av Windows
Grupp 1:
HL-1440/1450/1470N/5040/5050/
5070N/5070DN/5140/5150D/5170DN
MFC-9070/9180/9160
®
Steg 4
Installera skrivardrivrutinen
Användare av modellerna ovan måste
installera skrivardrivrutinen innan de ställer in
sina datorer till att fungera tillsammans med
NC-2200w. Hoppa över detta steg om
skrivardrivrutinen redan har installerats.
Drivrutinen finns på cd-romskivan som
medföljde Brothers skrivare/MFC/DCP.
Skrivardrivrutinen kan även laddas ner från
Brother Solutions Center på:
Gå till Steg 4 på sidan 97
För användare av Mac OS® X
10.2.4–10.3 eller senare
Gå till Steg 4 på sidan 99
<http://solutions.brother.com>.
Följ stegen nedan för att installera
skrivardrivrutinen med hjälp av cd-romskivan.
Instruktionerna i detta avsnitt baseras på
®
Windows
1
Klicka på Start och välj Skrivare och
fax. Klicka på Lägg till en skrivare, så
startar guiden Lägg till skrivare. Klicka på
Nästa då denna skärm visas.
XP.
Svenska
94
Page 96

2
Avmarkera alternativet Identifiera och
installera Plug and Play-skrivaren
automatiskt och klicka sedan på Nästa.
■ Denna skärm kanske inte finns i ditt
operativsystem.
■ (För användare av Windows
®
98/Me/Windows NT
skärm visas ska du välja Lokal
skrivare och sedan klicka på Nästa.
4.0) Om denna
English
4
Klicka på Diskett finns.
5
(För användare av Brothers
laserskrivare)
Välj drivrutinsmappen på cd-romskivan
och klicka på Öppna. Välj mappen
®
Win2k_xp (eller mappen för ditt
operativsystem), klicka på Öppna och
välj sedan aktuellt språk och klicka på
Öppna.
(För användare av Brother MFC/DCP)
Välj mapp för aktuellt språk på
cd-romskivan och klicka på Öppna. Välj
sedan WXP-mappen (eller mappen för
ditt operativsystem), klicka på Öppna
och välj till slut mappen Addprt och
klicka på Öppna.
3
Välj LPT1:(Rekommenderad
skrivarport) tillfälligt i rullgardinsfönstret
för skrivarportsval, och klicka sedan på
Nästa.
■ Om du använder operativsystemet
®
Windows
Win2k_xp inte finns i listan, ska du
välja mappen Win2k.
XP och mappen
■ Om du inte ser någon mapp för ditt
operativsystem i drivrutinsmappen,
men istället ser: inst, PCL, PS,
USBW98ME, etc. rekommenderar vi
att du väljer mappen PCL. Då visas
aktuell operativsystemsmapp.
6
Klicka på Öppna och därefter på OK.
95
Page 97

7
Markera den modell du installerar i listan
över skrivare/MFC:er/DCP:er, och klicka
på Nästa.
8
Den modell du installerar visas i fönstret.
Markera Ja eller Nej för att välja om
skrivaren ska användas som
standardskrivare, och klicka därefter på
Nästa.
10
Markera Nej och klicka på Nästa.
11
Klicka på Slutför då denna skärm visas.
English
9
Välj Dela inte ut den här skrivaren och
klicka på Nästa om den här skärmen
visas.
12
Klicka på Fortsätt ändå om Windows
skärm för logotypkontroll visas.
Svenska
96
Page 98

English
Steg 5
Installera programvaran för
nätverksutskrift
Du måste installera programvaran för
nätverksutskrift och konfigurera den för den
trådlösa nätverksanslutningen till din
Brother-skrivare/-MFC/-DCP. Följ stegen
nedan.
1
Klicka på Programvara för
nätverksutskrift och följ instruktionerna
på skärmen.
2
Välj samma skrivardrivrutin som du valde
i steg 7 på sidan
du installerar i listan över
skrivare/MFC:er/DCP:er, och klicka på
Nästa.
96. Markera den modell
För användare av Windows
Grupp: 2
MFC-210C/420CN/410CN/620CN/
5440CN/5840CN/3240C/3340CN/8420/
8820D/8820DN/8220/8440/8840D/
8840DN/3820CN/3420CN/DCP-120C/
320CN/8020/8025D/8025DN/8040/
8045D/8045DN
®
Steg 4
Installation av MFL-Pro Suite
Du måste installera MFL-Pro Suite för att
skapa en trådlös nätverksanslutning mellan
din dator och din
Brother-skrivare/-MFC/-DCP. Programvaran
finns på den cd-romskiva som medföljde din
skrivare/MFC/DCP. Installera programvaran
genom att följa stegen i avsnittet om att
installera drivrutinen och programvaran för
användare av nätverkskabel, som finns i den
snabbguide som medföljde din
skrivare/MFC/DCP.
■För MFC-8420/8820D/8820DN/8220/8440/
8840D/8840DN/3820CN/3420CN och
DCP-8020/8025D/8025DN/8040/8045D/8045DN
Då den här skärmen visas under
installationsprocessen ska du välja Nej och
sedan klicka på Nästa.
97
Installationen har nu slutförts.
Page 99

English
■ Vissa MFC:er/DCP:er med NC-2200w finns inte
i söklistan under installationen. Om detta
inträffar ska du gå tillbaka till den skärm som
visas nedan och ställa in nodnamnet för
NC-2200w manuellt. Du finner nodnamnet på
nätverkskonfigurationssidan; se
information på sidan 100.
Övrig
Steg 5
Specificera skannermåladressen
från hemsidan för NC-2200w
Du måste specificera skannermåladressen
från NC-2200w-sidan för att kunna använda
skannern i ett nätverk. Följ stegen nedan.
1
Öppna Internet Explorer och ange
följande i adressfältet.
http://NC-2200w_ip_adress
Där NC-2200w_ip_adress är
IP-adressen eller nodnamnet för din
NC-2200w.
2
Gå till sidan General under
Configuration.
(Tillgängliga språk är engelska, tyska,
franska, holländska och japanska.)
3
Ange din dators IP-adress.
■ Om din dators IP-adress tilldelades
automatiskt via DHCP, ska du ange
datornamnet eftersom IP-adressen
kan variera. Namnet kan vara
®
Windows
DNS-värdnamnet.
-datornamnet eller
■ Du finner ditt datornamn genom att
öppna Egenskaper i Den här datorn
och titta på fliken Datornamn. Om du
vill använda domännamnet måste du
tilldela DNS-serveradressen med
webbservern för NC-2200w och din
webbläsare.
Svenska
■ Du finner IP-adressen eller
nodnamnet för din NC-2200w på
nätverkskonfigurationssidan. Se
Övrig information på sidan 100 för att
få ytterligare information.
■ Du blir ombedd att skriva in ett
användarnamn och ett lösenord. Skriv
in följande.
användarnamn: admin
(skiftlägeskänsligt)
lösenord: access (fabriksinställt)
Installationen har nu slutförts.
98
Page 100

För användare av Mac OS® X
10.2.4–10.3 eller senare
Steg 4
Installera och konfigurera
skrivardrivrutinen med hjälp
av funktionerna för enkel
nätverkskonfiguration i Mac
®
OS
Du måste installera skrivardrivrutinen innan
du ställer in din dator till att fungera
tillsammans med NC-2200w. Hoppa över
detta steg om du redan har installerat
skrivardrivrutinen. Drivrutinen finns på den
cd-romskiva som medföljde din
skrivare/MFC/DCP, och du kan också ladda
ned den senaste skrivardrivrutinen från vår
webbplats på:
http://solutions.brother.com
X
4
Välj Program i Gå-menyn.
.
5
Öppna mappen Utilities.
6
(För användare av Mac OS® X 10.2.4)
Öppna symbolen Print Center.
®
(För användare av Mac OS
Öppna symbolen Skrivarinställning.
X 10.3)
English
Följ stegen nedan för att installera
skrivardrivrutinen.
1
Sätt i den medföljande cd-romskivan i din
cd-romenhet och dubbelklicka på
symbolen Start Here OSX för att
installera programvaran. Välj språk om
skärmen för språkval visas.
2
(För användare av Brothers
laserskrivare) Klicka på Installera
program och sedan på Skrivardrivrutin
på menyskärmarna.
(För användare av Brothers MFC/DCP)
Klicka på MFL-Pro Suite för att utföra
installationen.
3
Följ anvisningarna på skärmen för att
installera skrivardrivrutinen.
7
Klicka på knappen Lägg till.
99
 Loading...
Loading...