Page 1
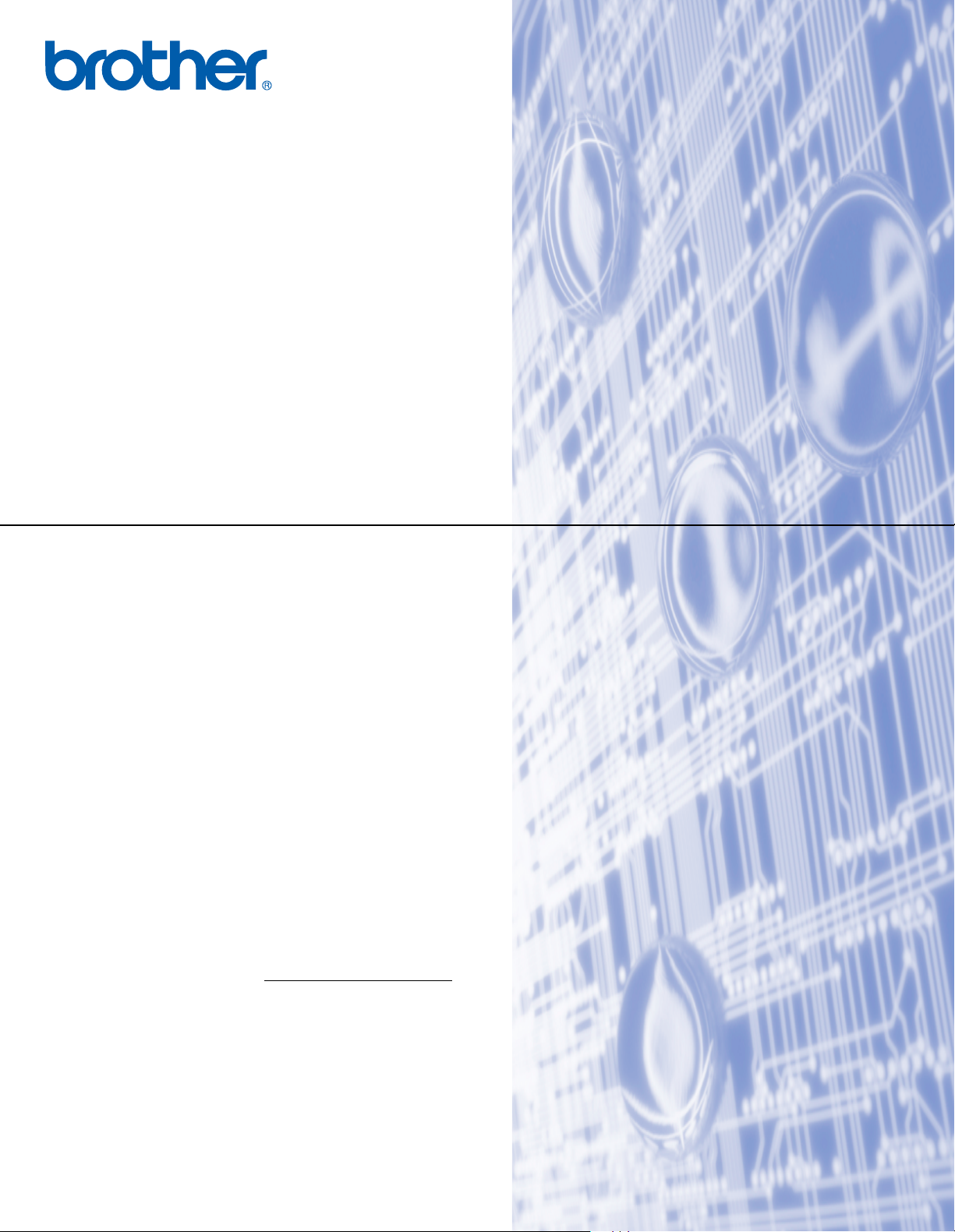
Multi-Protocol On-board Ethernet Multi-function Print Server and
Wireless (IEEE 802.11b/g) Ethernet Multi-function Print Server
NETWORK
USER’S GUIDE
Please read this manual thoroughly before using this machine on
your network. You can print or view this manual from the
CD-ROM at any time, please keep the CD-ROM in a convenient
place for quick and easy reference at all times.
The Brother Solutions Center (http://solutions.brother.com
your one stop resource for all your printing needs. Download the
latest drivers and utilities for your machine, read FAQs and
troubleshooting tips or learn about special printing solutions.
) is
Version A
Page 2

Definitions of warnings, cautions, and notes
We use the following icon throughout this User’s Guide:
Notes tell you how you should respond to a situation that may arise or give tips
about how the operation works with other features.
Trademarks
Brother and the Brother logo are registered trademarks and BRAdmin Professional is a trademark of Brother
Industries, Ltd.
UNIX is a registered trademark of The Open Group.
Apple and Macintosh are registered trademarks of Apple Computer, Inc.
HP, Hewlett-Packard, Jetdirect and PCL are registered trademarks of Hewlett-Packard Company.
Microsoft and Windows are registered trademarks of Microsoft Corporation.
BROADCOM, SecureEasySetup and the SecureEasySetup logo are trademarks or registered trademarks of
Broadcom Corporation.
Wi-Fi is a registered trademark and WPA and WPA2 are registered trademarks of the Wi-Fi Alliance.
All other terms, brand and product names mentioned in this User’s Guide are registered trademarks or
trademarks of their respective companies.
Compilation and publication notice
Under the supervision of Brother Industries Ltd., this manual has been compiled and published, covering the
latest product’s descriptions and specifications.
The contents of this manual and the specifications of this product are subject to change without notice.
Brother reserves the right to make changes without notice in the specifications and materials contained
herein and shall not be responsible for any damages (including consequential) caused by reliance on the
materials presented, including but not limited to typographical and other errors relating to the publication.
©2006 Brother Industries Ltd.
i
Page 3

IMPORTANT NOTE:
This product is approved for use in the country of purchase only. Do not use this product outside the
country of purchase as it may violate the wireless telecommunication and power regulations of that
country.
®
Windows
Edition and Windows
for more information on Windows
For technical and operational assistance, you must call the country where you purchased the machine. Calls
must be made from within that country.
In USA 1-800-284-4329
In Canada 1-877-BROTHER
If you have any comments or suggestions, please write to us at:
In USA Customer Support
In Canada Brother International Corporation (Canada), Ltd.
XP in this document represents Windows® XP Professional, Windows® XP Professional x64
®
XP Home Edition. Go to the Brother Solutions Center ( http://solutions.brother.com)
®
XP Professional x64 Edition support.
Brother International Corporation
100 Somerset Corporate Boulevard
Bridgewater NJ 08807-0911
- Marketing Dept.
1, rue Hôtel de Ville
Dollard-des-Ormeaux, PQ, Canada H9B 3H6
Brother fax-back system (USA)
Brother has set up an easy-to-use fax-back system so you can get instant answers to common technical
questions and information about all our products. This is available 24 hours a day, seven days a week. You
can use the system to send the information to any fax machine.
Call the number below and follow the recorded instructions to receive a fax about how to use the system and
an Index of the subjects you can get information about.
ii
Page 4

In USA only 1-800-521-2846
Service center locator (USA)
For the location of a Brother authorized service center, call 1-800-284-4357.
Service center locations (Canada)
For the location of a Brother authorized service center, call 1-877-BROTHER.
Internet addresses
Brother Global Web Site: http://www.brother.com
For Frequently Asked Questions (FAQs), Product Support, Driver Updates and Utilities:
http://www.brother.com
(In USA Only) For Brother Accessories & Supplies: http://www.brothermall.com
iii
Page 5
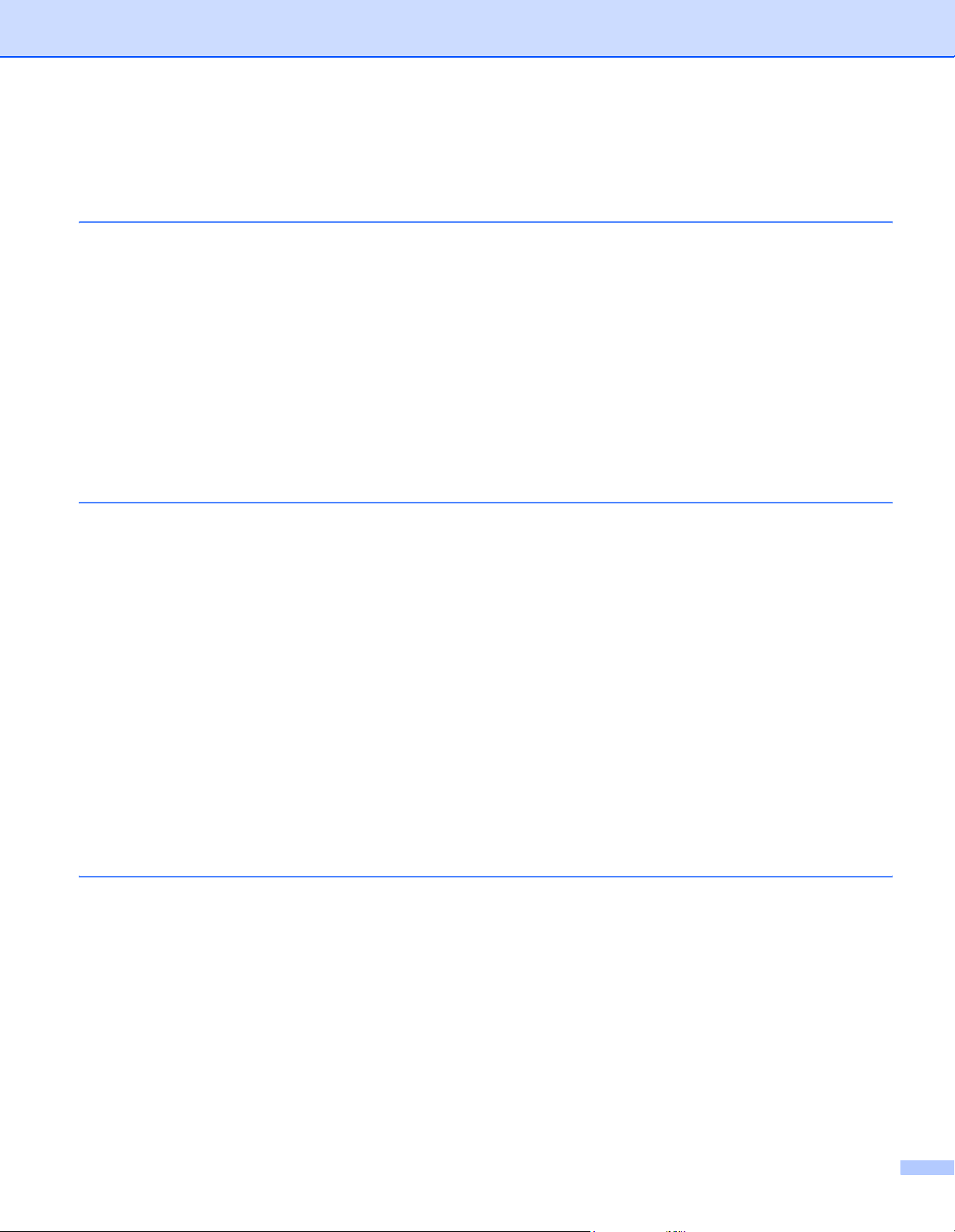
Table of Contents
1 Introduction 1
Overview....................................................................................................................................................1
Network function features..........................................................................................................................2
Network printing...................................................................................................................................2
Network scanning ................................................................................................................................2
Network PC-FAX (Not available for DCP models)...............................................................................2
Network PhotoCapture Center™.........................................................................................................2
Management utility ..............................................................................................................................3
Types of Network Connections..................................................................................................................4
Network Connection Example .............................................................................................................4
Wireless network connection example ................................................................................................6
Protocols....................................................................................................................................................7
TCP/IP protocols and functions ...........................................................................................................7
2 Configuring your machine for a network with an Ethernet cable connection 9
Overview....................................................................................................................................................9
IP addresses, subnet masks and gateways ..............................................................................................9
IP address ...........................................................................................................................................9
Subnet mask......................................................................................................................................10
Gateway (and router).........................................................................................................................10
Setting the IP address and subnet mask .................................................................................................11
Using the BRAdmin Professional utility and the TCP/IP protocol
to configure your network printer (for Windows
Using the control panel to configure your machine for a network......................................................12
Using other methods to configure your machine for a network .........................................................12
Changing the print server settings ...........................................................................................................13
Using the BRAdmin Professional utility to change the print server settings
(for Windows
Using the control panel to change the print server settings...............................................................13
Using the Remote Setup to change the print server settings
(for Windows
(Not available for DCP models).....................................................................................................13
®
only).......................................................................................................................13
®
and Mac OS® X 10.2.4 or greater)
®
).........................................................................11
3 Configuring your machine for a wireless network 15
Overview..................................................................................................................................................15
Confirm your network environment..........................................................................................................15
Wireless network connection example ..............................................................................................15
Confirm your network environment....................................................................................................17
Wireless network terms and concepts .....................................................................................................18
SSID (Service Set Identifier) and channels .......................................................................................18
Authentication and encryption ...........................................................................................................18
Configuring your machine for a wireless network ....................................................................................20
Using the Setup Wizard from the control panel .................................................................................20
Using the SecureEasySetup™ software to configure your machine for a wireless network .............22
Using the Brother automatic installer application in the CD-ROM to configure your machine for a
wireless network............................................................................................................................22
Changing the print server settings ...........................................................................................................23
iv
Page 6
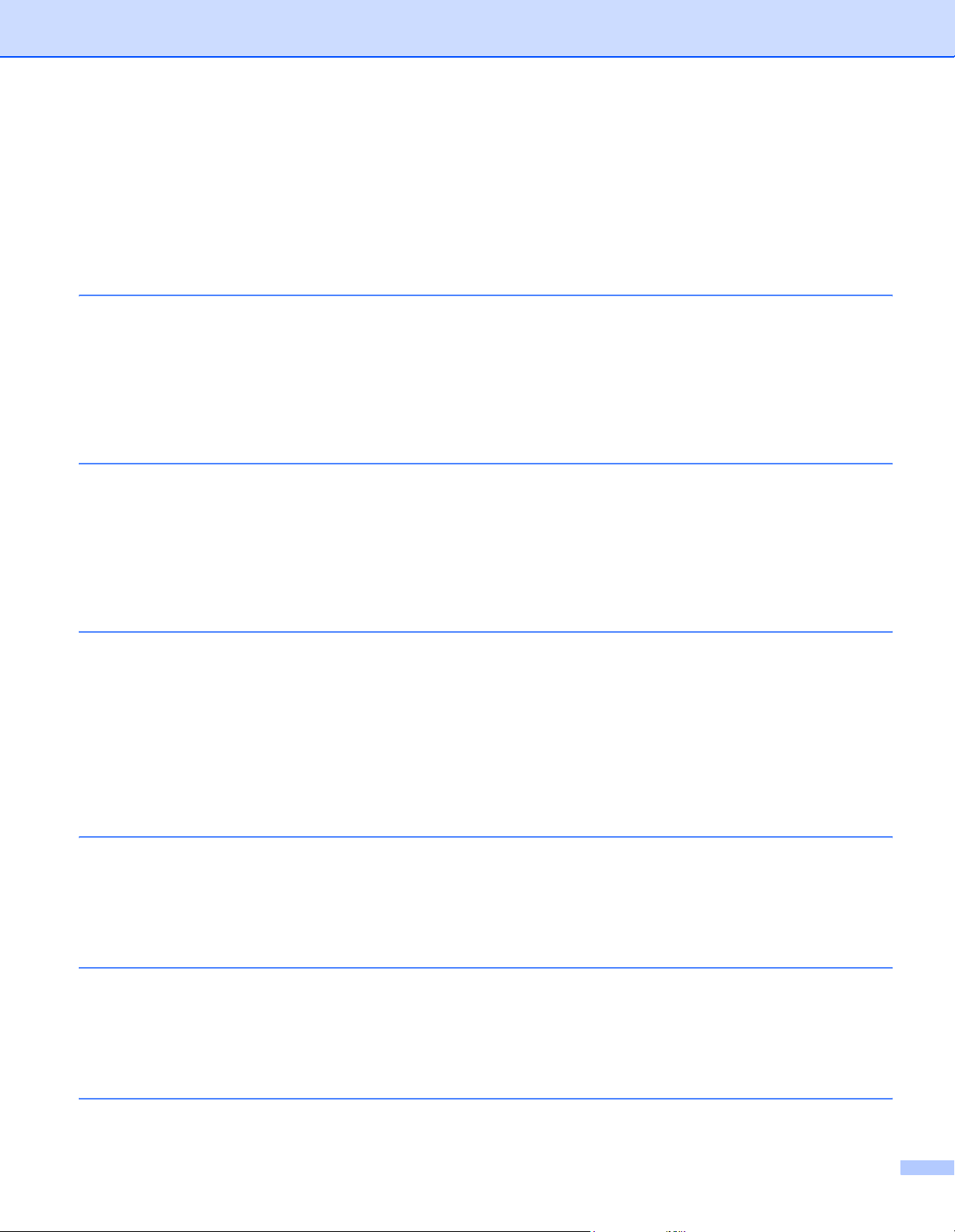
Using the BRAdmin Professional utility to change
the wireless settings (for Windows
Using the control panel to change the print server settings...............................................................24
Using other methods to configure your machine for a wireless network ...........................................24
Using the Remote Setup to change the print server settings
(Not available for DCP models).....................................................................................................25
®
).............................................................................................23
4 Wireless Configuration for Windows
Configuration in Infrastructure mode .......................................................................................................26
For Windows
Configuration with an access point that supports SecureEasySetup™...................................................37
For Windows
Configuration in Ad-hoc Mode .................................................................................................................41
For Windows
®
98/98SE/Me/2000 Professional/XP/XP Professional x64 Edition..............................26
®
98/98SE/Me/2000/XP/XP Professional x64 Edition ..................................................37
®
98/98SE/Me/2000 Professional/XP ...........................................................................41
5 Wireless Configuration for Macintosh
Configuration in Infrastructure mode .......................................................................................................50
For Mac OS
Configuration with an access point that supports SecureEasySetup™...................................................59
For Mac OS
Configuration in Ad-hoc Mode .................................................................................................................62
For Mac OS
®
X 10.2.4 or greater .......................................................................................................50
®
X 10.2.4 or greater .......................................................................................................59
®
X 10.2.4 or greater .......................................................................................................62
®
®
26
50
6 Control panel setup 70
LAN menu................................................................................................................................................70
TCP/IP (Wired) / TCP/IP (WLAN)......................................................................................................70
Setup WLAN (for wireless network only) ...........................................................................................78
WLAN Status (for wireless network only) ..........................................................................................78
Setup Misc.........................................................................................................................................80
Network I/F ........................................................................................................................................81
Printing the Network Configuration List ...................................................................................................81
Restoring the network settings to factory default.....................................................................................81
7 Driver Deployment Wizard (Windows® only) 83
Overview..................................................................................................................................................83
Connection methods..........................................................................................................................83
Using the Driver Deployment Wizard software for the first time ........................................................84
Creating an executable file ...............................................................................................................86
8 Network printing from Windows® basic TCP/IP Peer-to-Peer printing 87
Overview..................................................................................................................................................87
For Windows
Configuring the standard TCP/IP port ...............................................................................................87
Other sources of information ...................................................................................................................88
9 Network printing from a Macintosh
Overview..................................................................................................................................................89
®
98/Me/2000/XP/XP Professional x64 Edition users........................................................87
®
89
v
Page 7
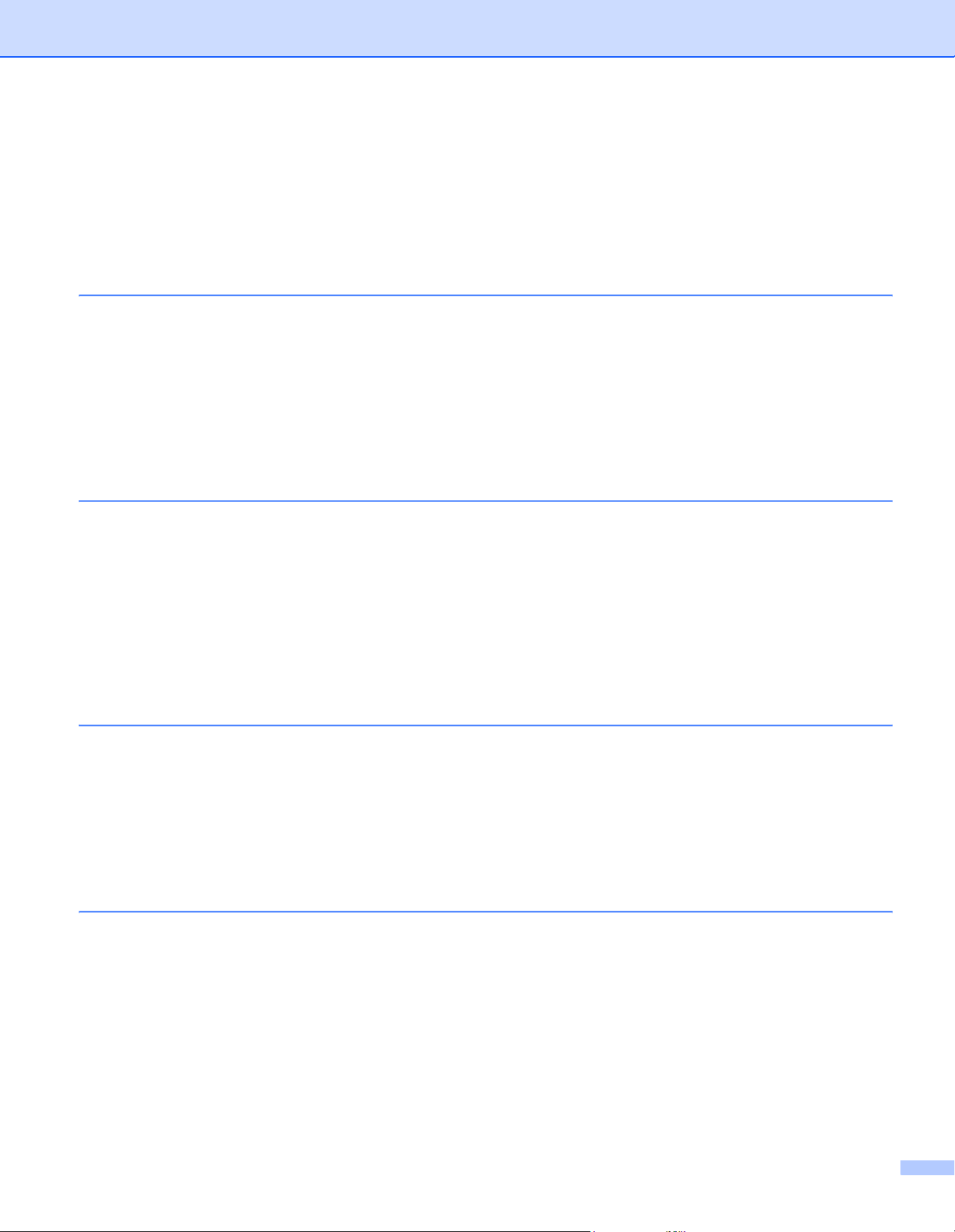
How to select the print server (TCP/IP) .............................................................................................89
Changing the print server settings ...........................................................................................................91
Changing the configuration using the Remote Setup
(Not available for DCP models).....................................................................................................91
Using the BRAdmin Light utility to change the print server settings ..................................................91
Other sources of information ...................................................................................................................91
10 Troubleshooting 92
Overview..................................................................................................................................................92
General problems ....................................................................................................................................92
Network print software installation problems ...........................................................................................93
Printing problems.....................................................................................................................................96
Scanning and PC-FAX problems.............................................................................................................98
Wireless network troubleshooting............................................................................................................99
Wireless setup problems ...................................................................................................................99
Wireless connection problem ............................................................................................................99
A Appendix A 100
Using services .......................................................................................................................................100
Other ways to set the IP address (for advanced users and administrators) ..........................................100
Using DHCP to configure the IP address ........................................................................................100
Using BOOTP to configure the IP address......................................................................................100
Using RARP to configure the IP address ........................................................................................101
Using APIPA to configure the IP address........................................................................................101
Using ARP to configure the IP address ...........................................................................................102
Using the TELNET console to configure the IP address .................................................................102
Installation when using a Network Print Queue or Share (printer driver only) .......................................104
B Appendix B 105
Print server specifications......................................................................................................................105
Ethernet wired network....................................................................................................................105
Ethernet wireless network ...............................................................................................................107
Function table and default factory settings ............................................................................................109
Entering Text .........................................................................................................................................112
For MFC models..............................................................................................................................112
For DCP models ..............................................................................................................................113
C Index
vi
Page 8
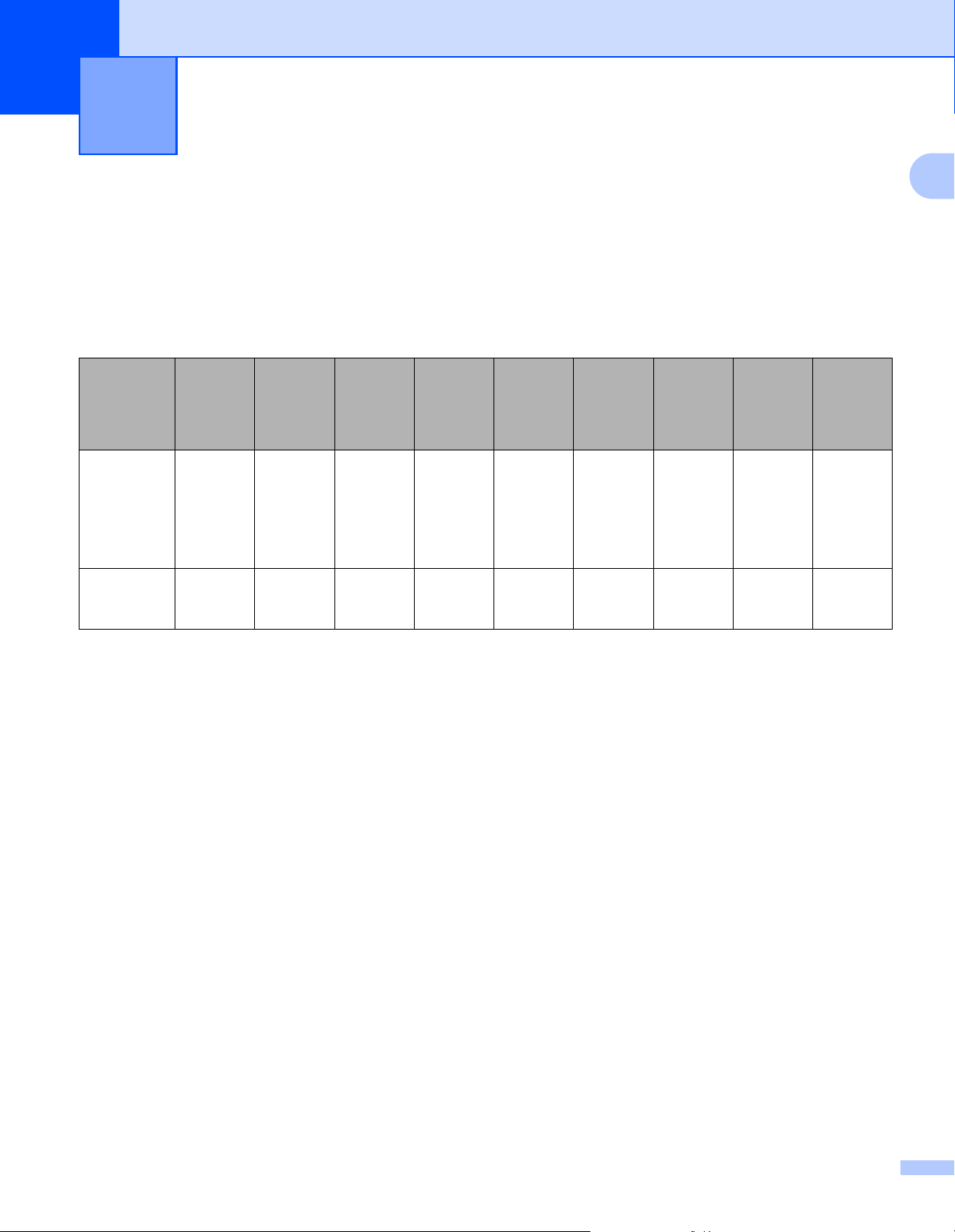
1
Introduction 1
Overview 1
The Brother machine can be shared on a 10/100 MB wired Ethernet network using the internal network print
server. The print server supports various functions and methods of connection depending on the operating
system you are running on a network supporting TCP/IP. These functions include printing, scanning, PC-FAX
send, PC-FAX receive, PhotoCapture Center™, Remote Setup and Status Monitor. The following chart
shows what network features and connections are supported by each operating system.
1
Operating
Systems
Windows®
98/98SE/Me/
2000/XP
/XP
Professional
x64 Edition
Mac OS® X
10.2.4 or
greater
1
Not available for DCP models.
2
A wireless network connection is supported only between the Brother machine and an access point for PC’s running Windows® XP Professional
x64 Edition.
10/100
BASE-TX
Wired
Ethernet
(TCP/IP)
2
IEEE
802.11b/g
Wireless
Ethernet
(TCP/IP)
rrrrrrrrr
rrrrr rrr
Printing
Scanning
PC-Fax
1
Send
PC-FAX
Receive
1
Photo
Capture
Center™
Remote
1
Setup
Status
Monitor
To use the Brother machine through a network, you need to configure the print server, and set up the
computers you use.
For Wireless Users:
To achieve optimum results with normal every day document printing, place the Brother machine as close to
the network access point (router) as possible with minimal obstructions. Large objects and walls between the
two devices as well as interference from other electronic devices can affect the data transfer speed of your
documents.
1
Page 9
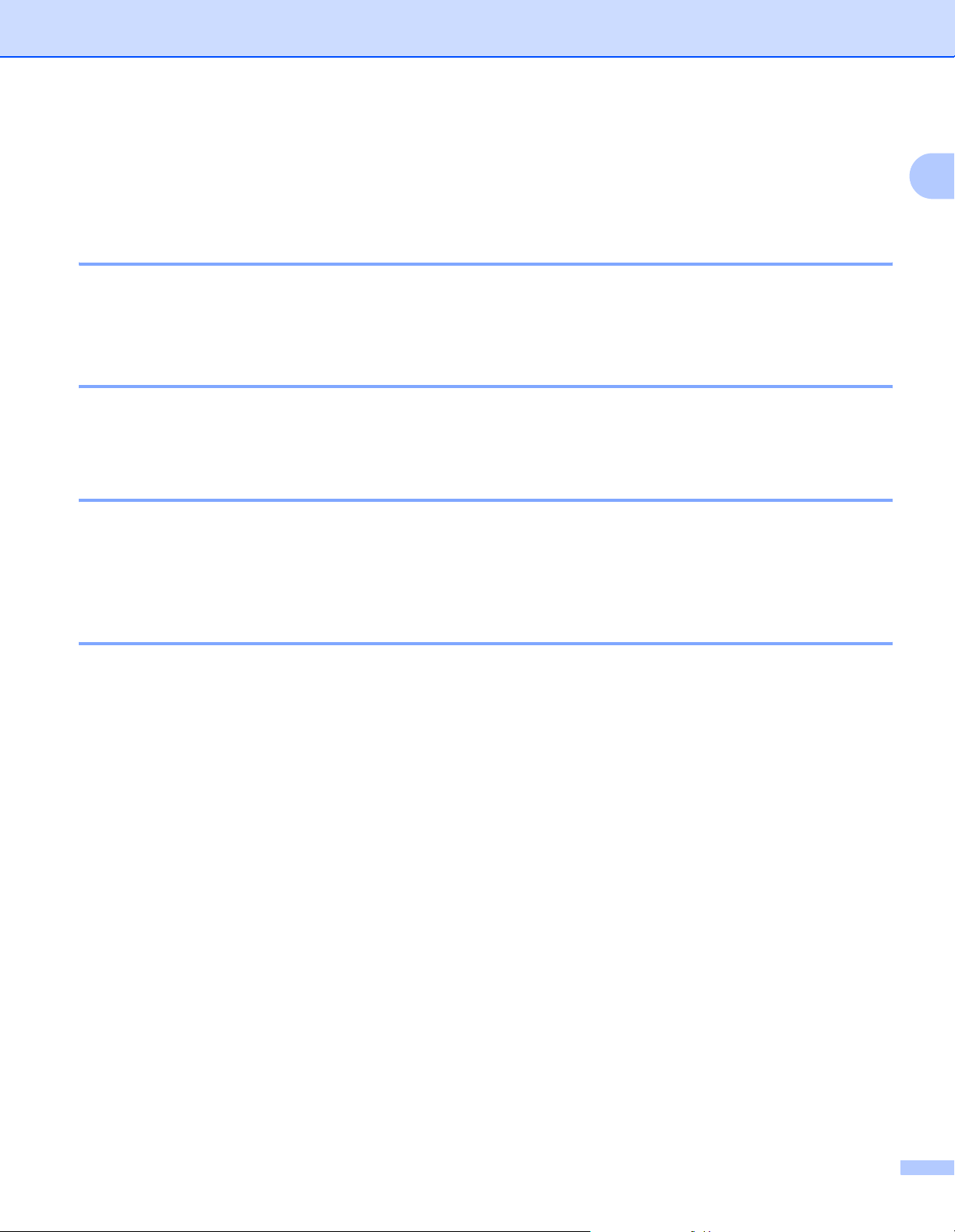
Introduction
Network function features 1
Your Brother machine has the following basic network functions.
Network printing 1
The print server provides printing services for Windows® 98/98SE/Me/2000/XP/XP Professional x64 Edition
®
supporting the TCP/IP protocols and Macintosh
Network scanning 1
You can scan documents over the network to your computer (See Network Scanning in the Software User’s
Guide).
Network PC-FAX (Not available for DCP models) 1
You can directly send a PC file as a PC-FAX over your network (See Brother PC-FAX Software for Windows®
®
and Sending a Fax for Macintosh
can also PC-FAX receive (See PC-FAX receiving in the Software User’s Guide).
in the Software User’s Guide for a complete description). Windows® users
supporting TCP/IP (Mac OS® X 10.2.4 or greater).
1
Network PhotoCapture Center™ 1
You can view, retrieve and save data from a media card inserted into the Brother machine. For Windows®,
double click the Network PhotoCapture Center™ icon on the desktop of your PC. The software is
automatically installed when you select network connection during the software installation. For Macintosh
launch any web browser in which FTP is available and enter FTP://xxx.xxx.xxx.xxx (where xxx.xxx.xxx.xxx is
the IP address of your Brother machine).
®
,
2
Page 10
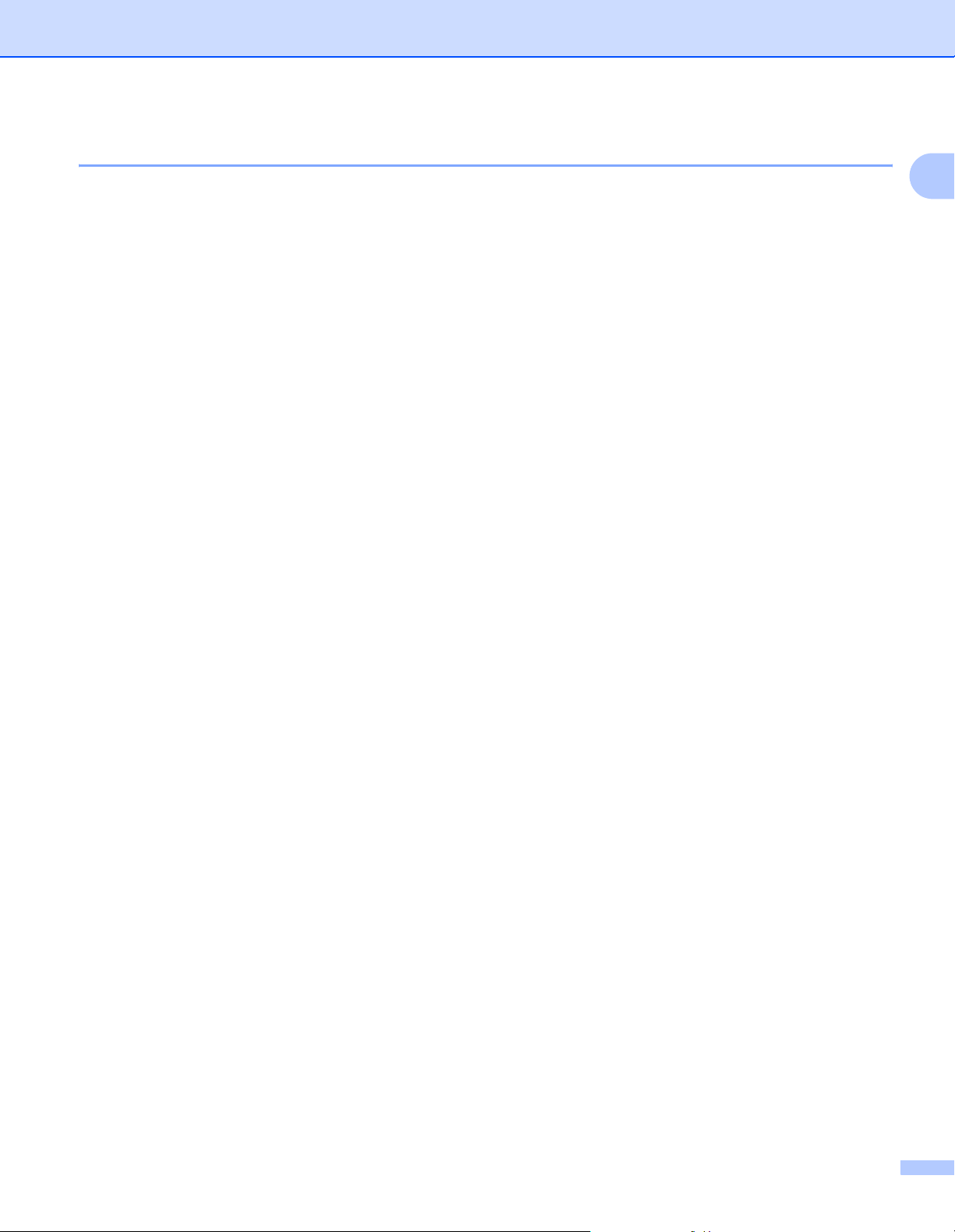
Introduction
Management utility 1
BRAdmin Professional (for Windows®) 1
The BRAdmin Professional utility provides powerful, easy to use configuration and management of fax and
network settings.
BRAdmin Light (for Mac OS® X 10.2.4 or greater) 1
BRAdmin Light is a utility for viewing machine status and configuring network settings from a computer
®
running Mac OS
X 10.2.4 or greater.
1
Remote Setup (Not available for DCP models)
The Remote Setup software allows you to configure network settings from a Windows® or Macintosh® (Mac
®
OS
X 10.2.4 or greater). (See Remote Setup for Windows® and Remote Setup & PhotoCapture Center™
®
for Macintosh
in the Software User’s Guide).
1
3
Page 11
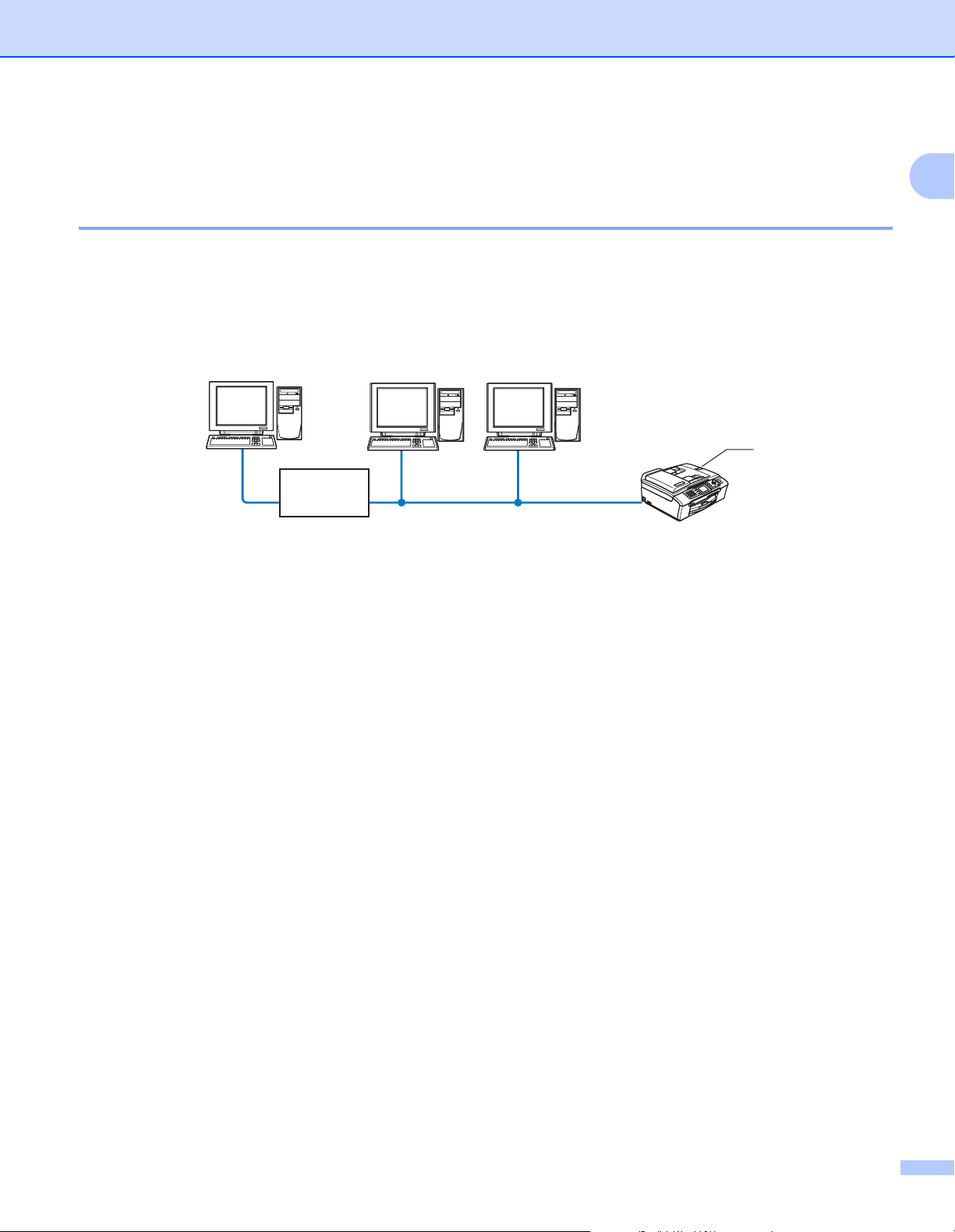
Introduction
Types of Network Connections 1
Network Connection Example 1
Peer-to-Peer printing using TCP/IP 1
In a Peer-to-Peer environment, each computer directly sends and receives data to each device. There is no
central server controlling file access or printer sharing.
Windows
TCP/IP TCP/IP
®
1
Windows
®
Windows
®
2
1
1 Switch or Router
2 Network printer (your machine)
In a smaller network of 2 or 3 computers, we recommend the Peer-to-Peer printing method as it is easier
to configure than the Network Shared Printing method described on the following page. See Network
Shared Printing on page 5.
Each computer must use the TCP/IP Protocol.
The Brother machine needs an appropriate IP address configuration.
If you are using a router, the Gateway address must be configured on the computers and the Brother
machine.
4
Page 12
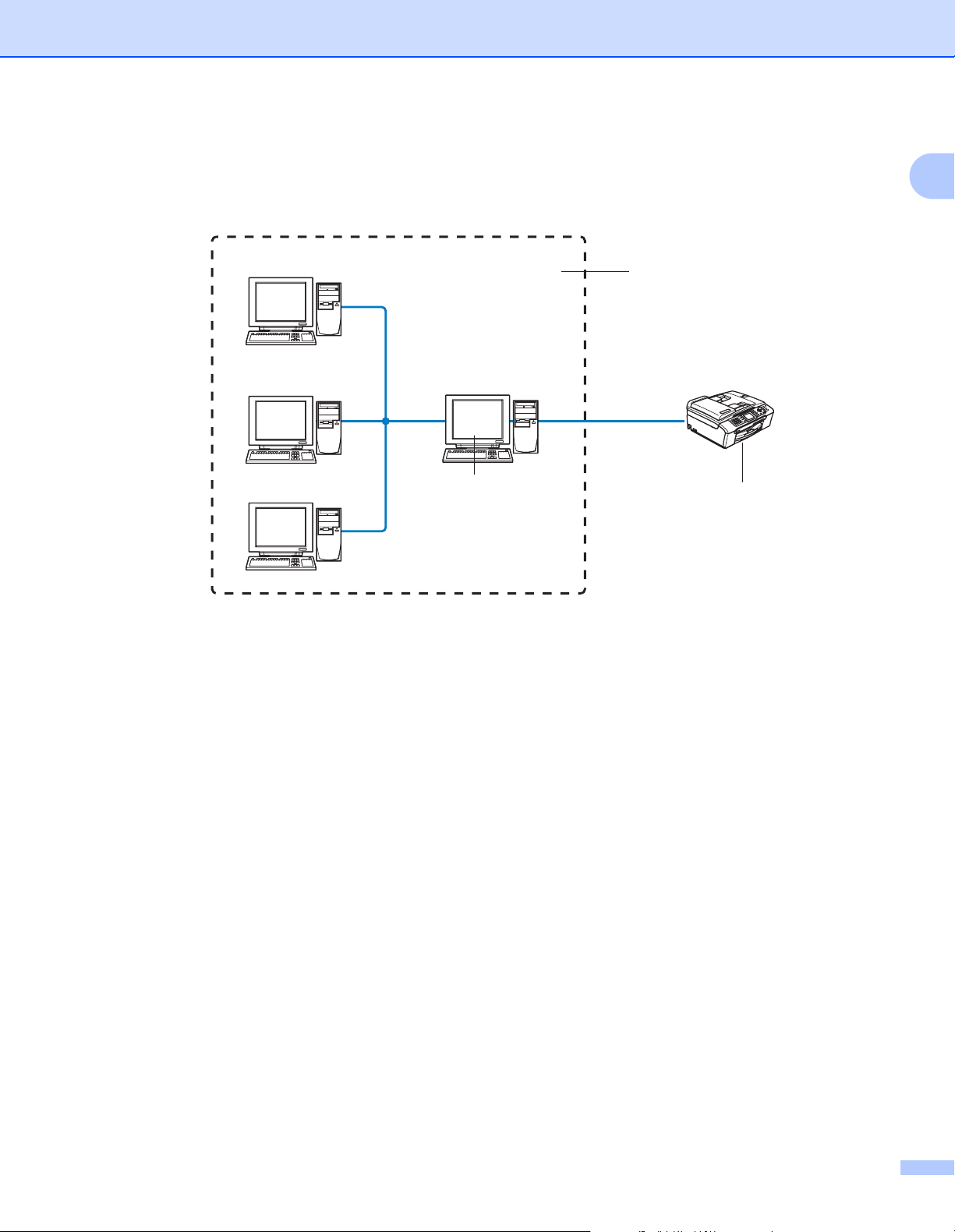
Introduction
Network Shared Printing 1
In a Network Shared environment, each computer sends data via a centrally controlled computer. This type
of computer is often called a “Server” or a “Print Server”. Its job is to control the printing of all print jobs.
Windows
Windows
Windows
®
®
®
Windows
®
2
1
TCP/IP
3
1 Network Shared
2 Also known as “Server” or “Print Server”
3 Network printer (your machine)
1
In a larger network, we recommend a Network Shared printing environment.
The “Server” or the “Print Server” must use the TCP/IP Print Protocol.
The Brother machine needs an appropriate IP address configuration unless the machine is shared via the
parallel port or USB port of the server.
5
Page 13
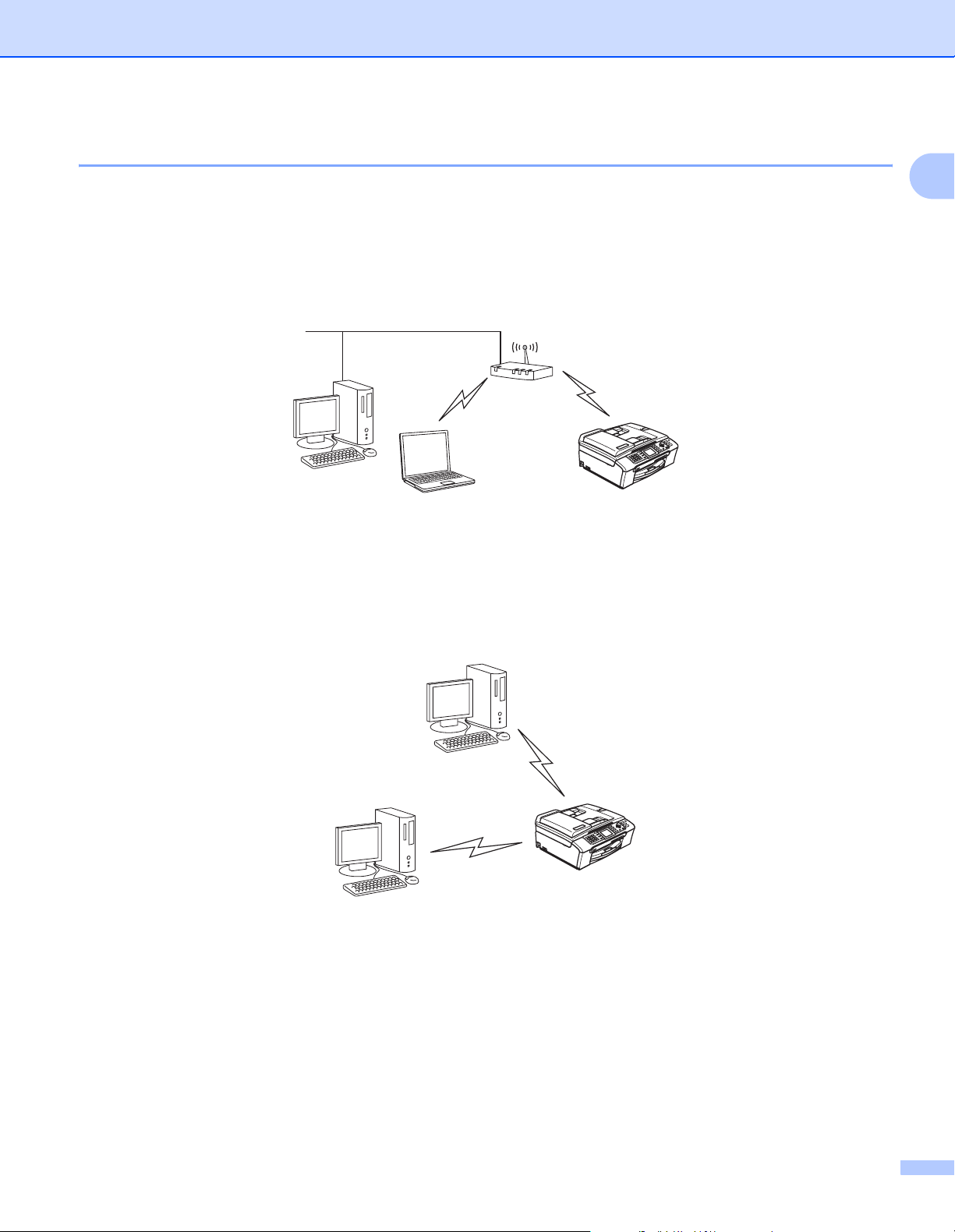
Introduction
Wireless network connection example 1
Connected to a wireless capable computer with an access point in the network (Infrastructure mode) 1
This type of network has a central access point at the heart of the network. The access point can also act as
a bridge or a gateway to a wired network. When the Brother wireless machine (your machine) is part of this
network, it receives all print jobs via an access point.
Connected to a wireless capable computer without an access point in the network (Ad-hoc mode) 1
1
This type of network does not have a central access point. Each wireless client communicates directly with
each other. When the Brother wireless machine (your machine) is part of this network, it receives all print jobs
directly from the computer sending the print data.
6
Page 14
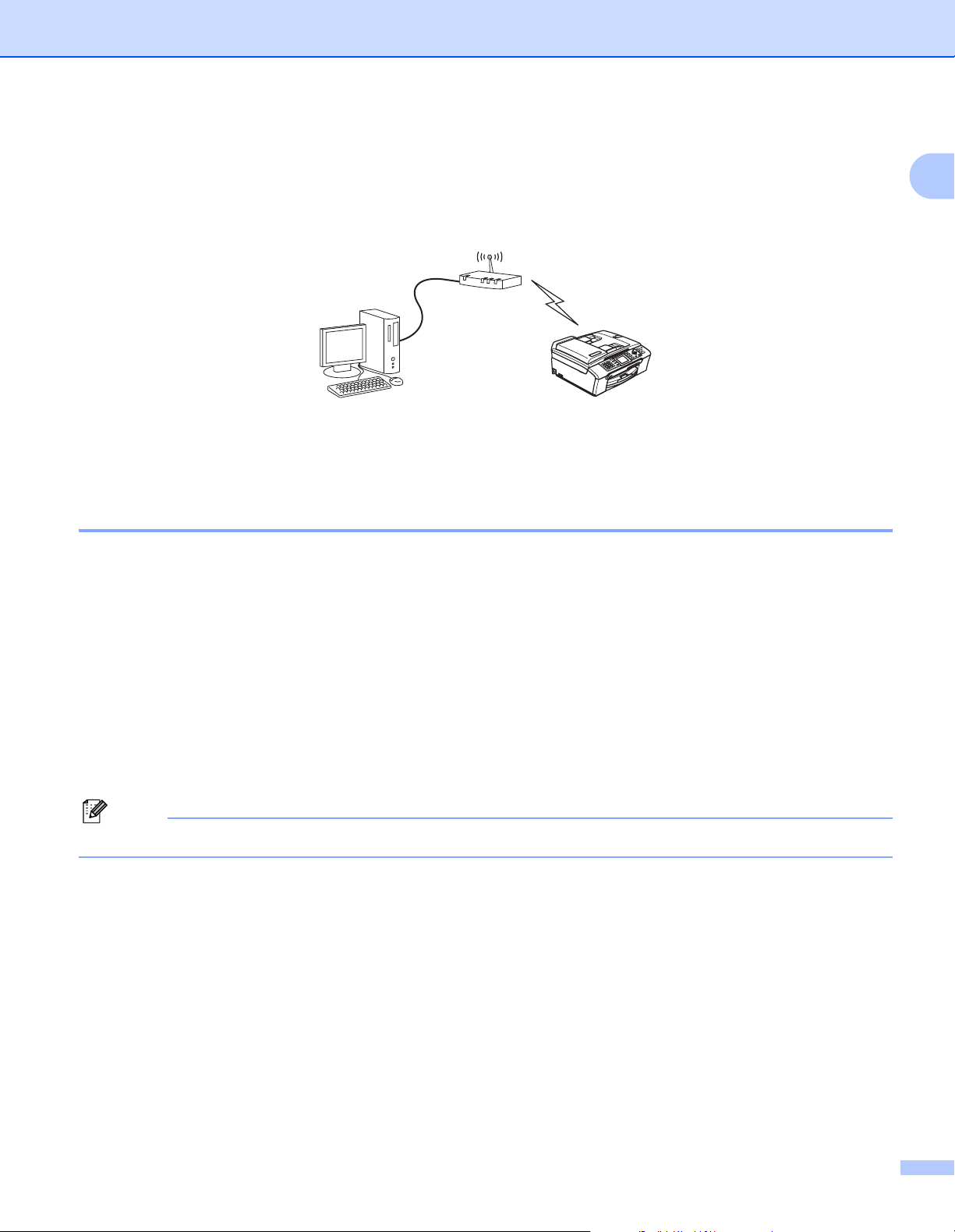
Introduction
An access point is in the network, but the computer is not wireless capable 1
This type of network has a central access point at the heart of the network. The access point is connected to
a computer which is not wireless capable with an Ethenet cable. When the Brother wireless machine (your
machine) is a part of this network, it receives all print jobs via an access point.
Protocols 1
TCP/IP protocols and functions 1
Protocols are the standardized sets of rules for transmitting data on a network. Protocols allow users to gain
access to network connected resources.
The print server used on this Brother product supports the TCP/IP (Transmission Control Protocol/Internet
Protocol) protocols.
1
TCP/IP is the most popular set of protocols used for communication such as Internet and E-mail. This protocol
can be used in almost all operating systems such as Windows
®
, Macintosh® and Linux.
The following TCP/IP protocols are available on this Brother product.
DHCP/BOOTP/RARP 1
By using the DHCP/BOOTP/RARP protocols, the IP address can be automatically configured.
Note
To use the DHCP/BOOTP/RARP protocols, please contact your network administrator.
APIPA 1
If you do not assign an IP address manually (using the control panel of the machine or the BRAdmin software)
or automatically (using a DHCP/BOOTP/RARP server), the Automatic Private IP Addressing (APIPA)
protocol will automatically assign an IP address from the range 169.254.1.0 to 169.254.254.255.
DNS client 1
The Brother print server supports the Domain Name Service (DNS) client function. This function allows the
print server to communicate with other devices by using its DNS name.
7
Page 15
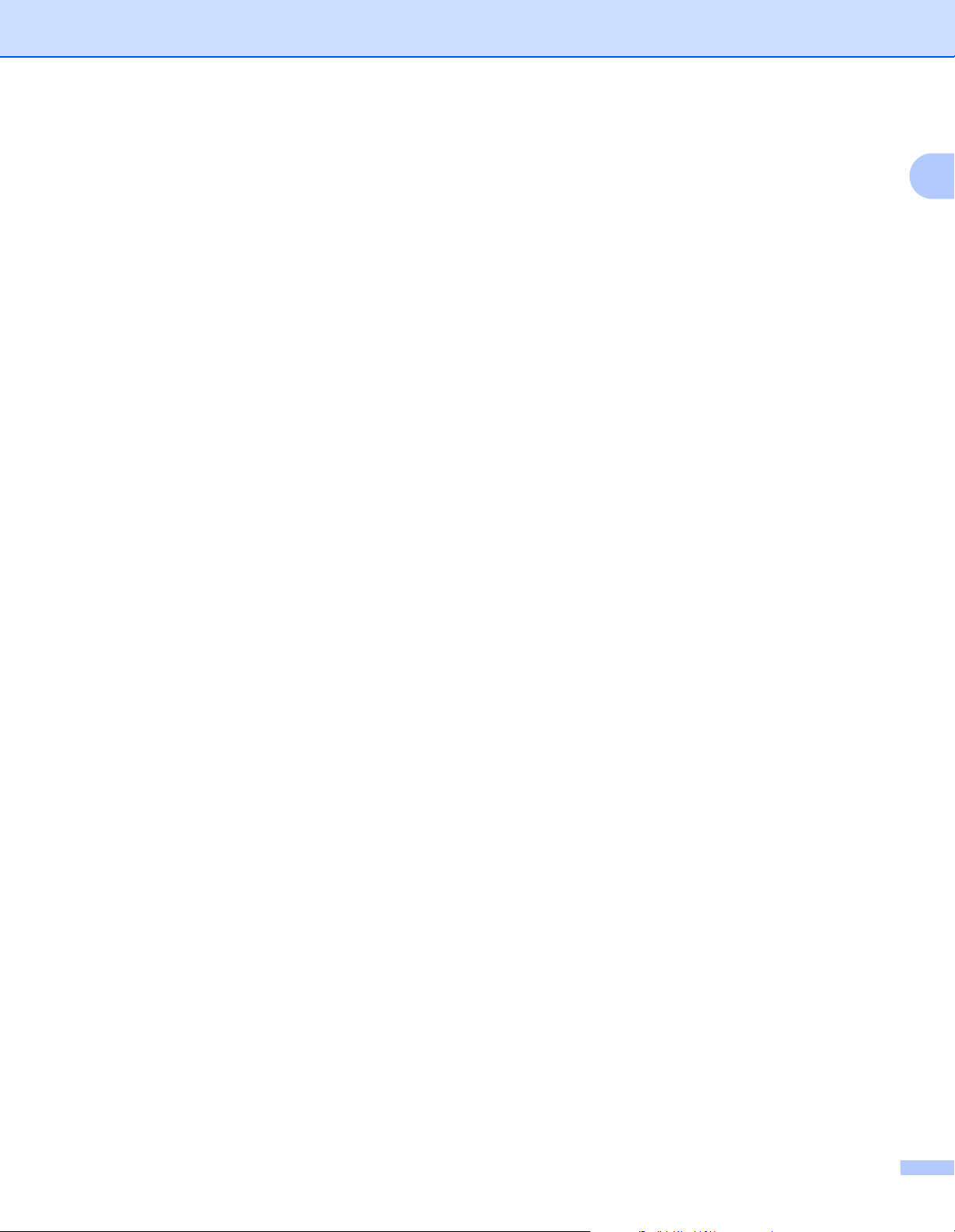
Introduction
LPR/LPD 1
Commonly used printing protocols on a TCP/IP network.
Port9100 1
Another commonly used printing protocol on a TCP/IP network.
mDNS 1
mDNS allows the Brother print server to automatically configure itself to work in a Mac OS® X Simple Network
Configured system. (Mac OS
®
X 10.2.4 or greater).
TELNET 1
The Brother print server supports TELNET server for command line configuration.
SNMP 1
The Simple Network Management Protocol (SNMP) is used to manage network devices including computers,
routers and Brother network ready machines.
1
8
Page 16

Configuring your machine for a network
2
with an Ethernet cable connection
Overview 2
Before you can use your Brother machine on your network, you need to install the Brother software and also
configure the appropriate TCP/IP network settings on the machine itself. To do this, we recommend that you
use the automatic installer on the Brother CD-ROM as this will guide you through the software and network
installation.
If you do not wish to use the automatic installer, or you do not understand some of the terms used by the
automatic installer, refer to the remainder of this chapter for more information.
Note
If you do not wish to, or are unable to use the automatic installer or any of Brother’s software tools, you
can also use the machine’s control panel to change network settings. For more information, see Control
panel setup on page 70.
IP addresses, subnet masks and gateways 2
To use the machine in a networked TCP/IP environment, you need to configure its IP address and subnet
mask. The IP address you assign to the print server must be on the same logical network as your host
computers. If it is not, you must properly configure the subnet mask and the gateway address.
2
2
IP address 2
An IP address is a series of numbers that identifies each device connected to a network. An IP address
consists of four numbers separated by dots. Each number is between 0 and 255.
Example: In a small network, you would normally change the final number.
192.168.1.1
If you have a DHCP/BOOTP/RARP server in your network (typically a UNIX®/Linux or Windows® 2000/XP
network) the print server will automatically obtain its IP address from that server.
Note
On smaller networks, the DHCP server may be the Router.
For more information on DHCP, BOOTP and RARP, see Using DHCP to configure the IP
address on page 100, Using BOOTP to configure the IP address on page 100 and Using RARP to configure
the IP address on page 101.
If you do not have a DHCP/BOOTP/RARP server, the Automatic Private IP Addressing (APIPA) protocol will
automatically assign an IP address from the range 169.254.1.0 to 169.254.254.255. For more
information on APIPA, see Using APIPA to configure the IP address on page 101.
If the APIPA protocol is disabled, the default IP address of a Brother print server is 192.0.0.192. However,
you can easily change this IP address number to match with the IP address details of your network. For
information on how to change the IP address, see Setting the IP address and subnet mask on page 11.
, 192.168.1.2, 192.168.1.3
9
Page 17
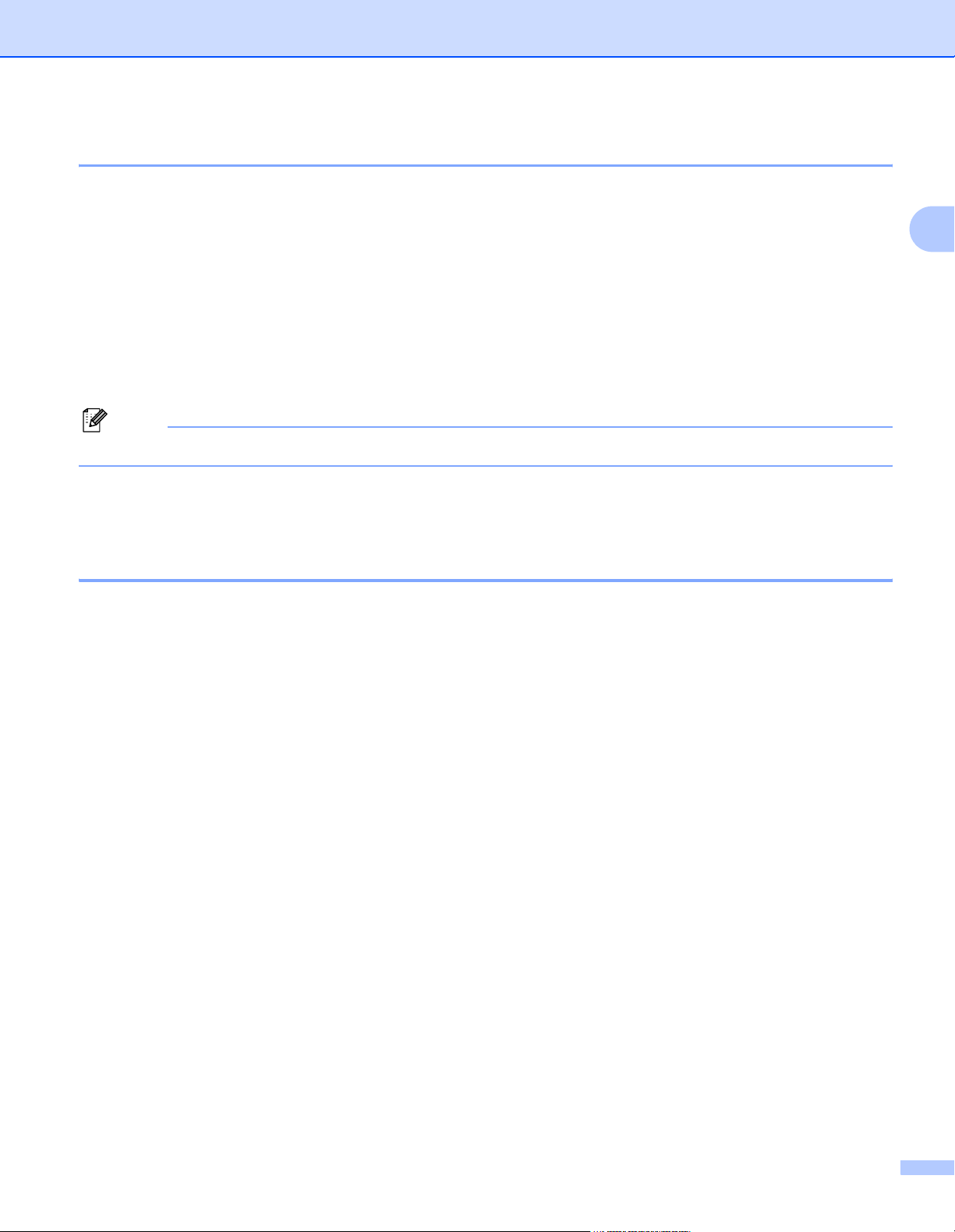
Configuring your machine for a network with an Ethernet cable connection
Subnet mask 2
Subnet masks restrict network communication.
Example: PC1 can talk to PC2
•PC1
IP Address: 192.168.1.2
Subnet Mask: 255.255.255.0
•PC2
IP Address: 192.168.1.3
Subnet Mask: 255.255.255.0
Note
0 denotes that there is no limit to communication at this part of the address.
In the above example, we can communicate with anything that has an IP address that begins with
192.168.1.X.
Gateway (and router) 2
A gateway is a network point that acts as an entrance to another network and sends data transmitted via the
network to an exact destination. The router knows where to direct data that arrives at the gateway. If a
destination is located at an external network, the router transmits data to the external network. If your network
communicates with other networks, you may need to configure the Gateway IP address. If you do not know
the Gateway IP address then contact your Network Administrator.
2
10
Page 18
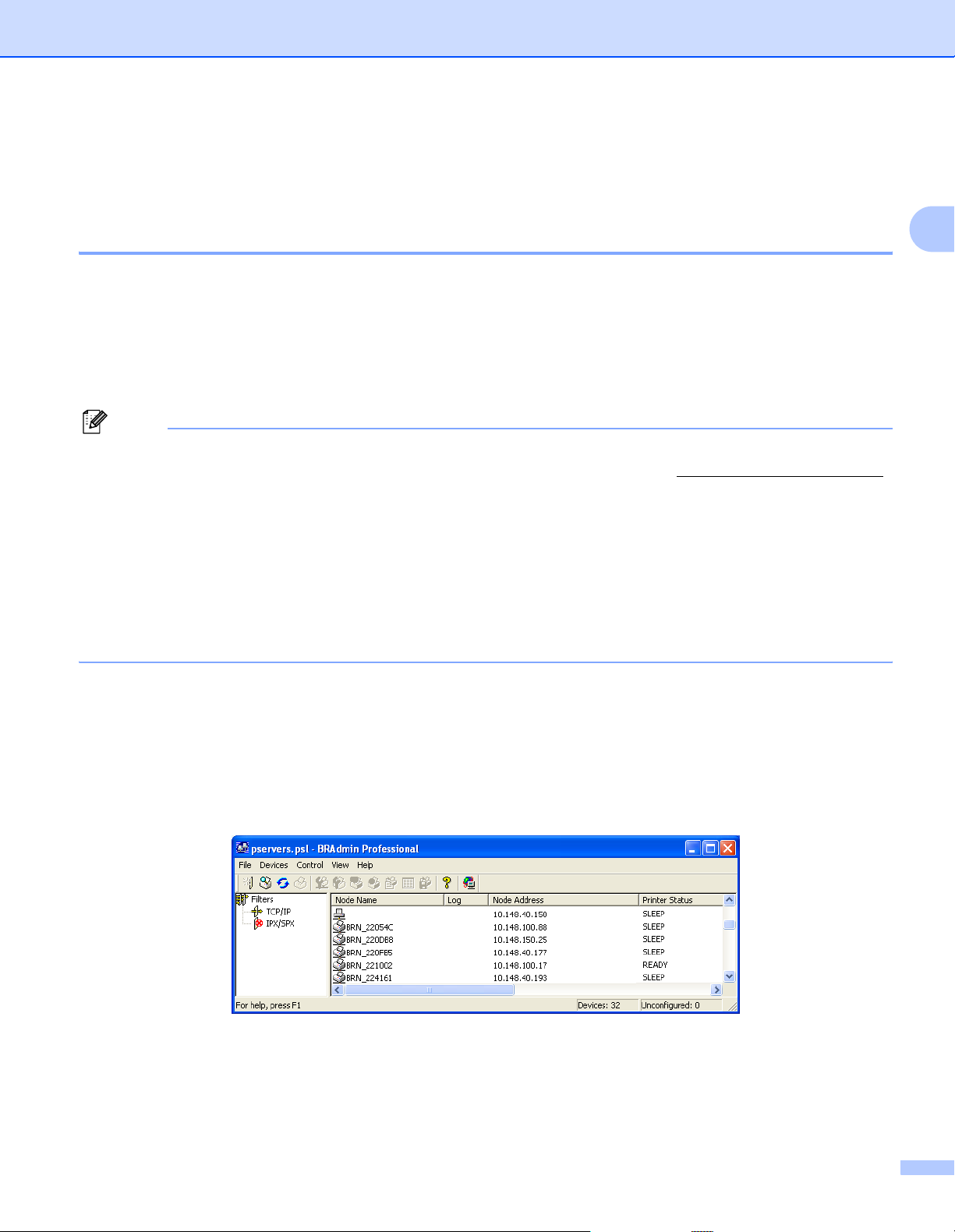
Configuring your machine for a network with an Ethernet cable connection
Setting the IP address and subnet mask 2
Using the BRAdmin Professional utility and the TCP/IP protocol to configure your network printer (for Windows®) 2
BRAdmin Professional utility 2
The BRAdmin Professional utility is designed to allow you to manage your network connected Brother
machines in a TCP/IP environment.
How to configure your machine using the BRAdmin Professional utility 2
Note
• Please use the BRAdmin Professional utility that was supplied on the CD-ROM of your Brother product.
You can also download the latest Brother BRAdmin Professional utility from http://solutions.brother.com
®
This utility is only available for Windows
• If you are using Personal Firewall software (e.g. the Internet Connection Firewall available in Windows
XP), disable it. Once you are sure that you can print, re-start your Personal Firewall software.
users.
®
2
.
• Node name: Node name appears in current BRAdmin Professional window. The default Node name is
“BRN_xxxxxx” (“xxxxxx” is the last six digits of Ethernet address.).
• For other models, no password is required by default. To set a password, double click the device you want
to set a password. Click Control tab, and then click Change Password. Enter the new password.
a Start the BRAdmin Professional utility (from Windows
Edition), by clicking Start / Programs / Brother Administrator Utilities /
Brother BRAdmin Professional Utilities / BRAdmin Professional.
®
98/98SE/Me/2000/XP/XP Professional x64
b Select TCP/IP in the left frame of the main BRAdmin window.
c Select Search Active Devices from the Devices menu. BRAdmin Professional will search for new
devices automatically.
11
Page 19
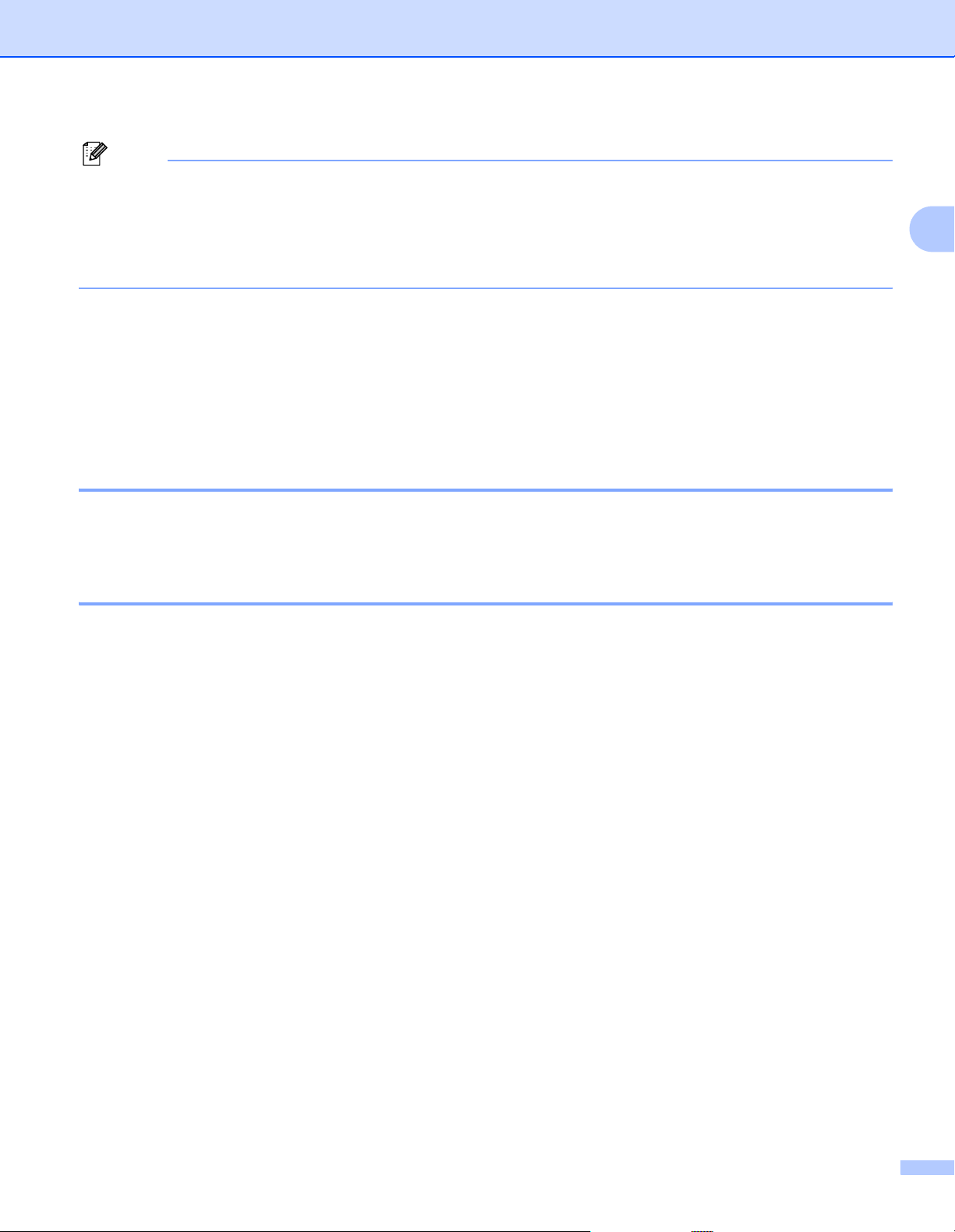
Configuring your machine for a network with an Ethernet cable connection
Note
• If the print server is set to its factory default settings without using a DHCP/BOOTP/RARP server, the
device will appear as an APIPA device in the BRAdmin Professional utility screen.
• You can find the node name and Ethernet address by printing the Network Configuration List. See Printing
the Network Configuration List on page 81 for information on how to print the Network Configuration List
on your print server.
d Double click the unconfigured device.
e Enter the IP address, Subnet Mask and Gateway (if needed) of your print server.
f Click OK.
g With the correctly programmed IP address, you will see the Brother print server in the device list.
Using the control panel to configure your machine for a network 2
You can configure your machine for a network using the control panel LAN menu. See Control panel
setup on page 70.
Using other methods to configure your machine for a network 2
You can configure your machine for a network using other methods. See Other ways to set the IP address
(for advanced users and administrators) on page 100.
2
12
Page 20
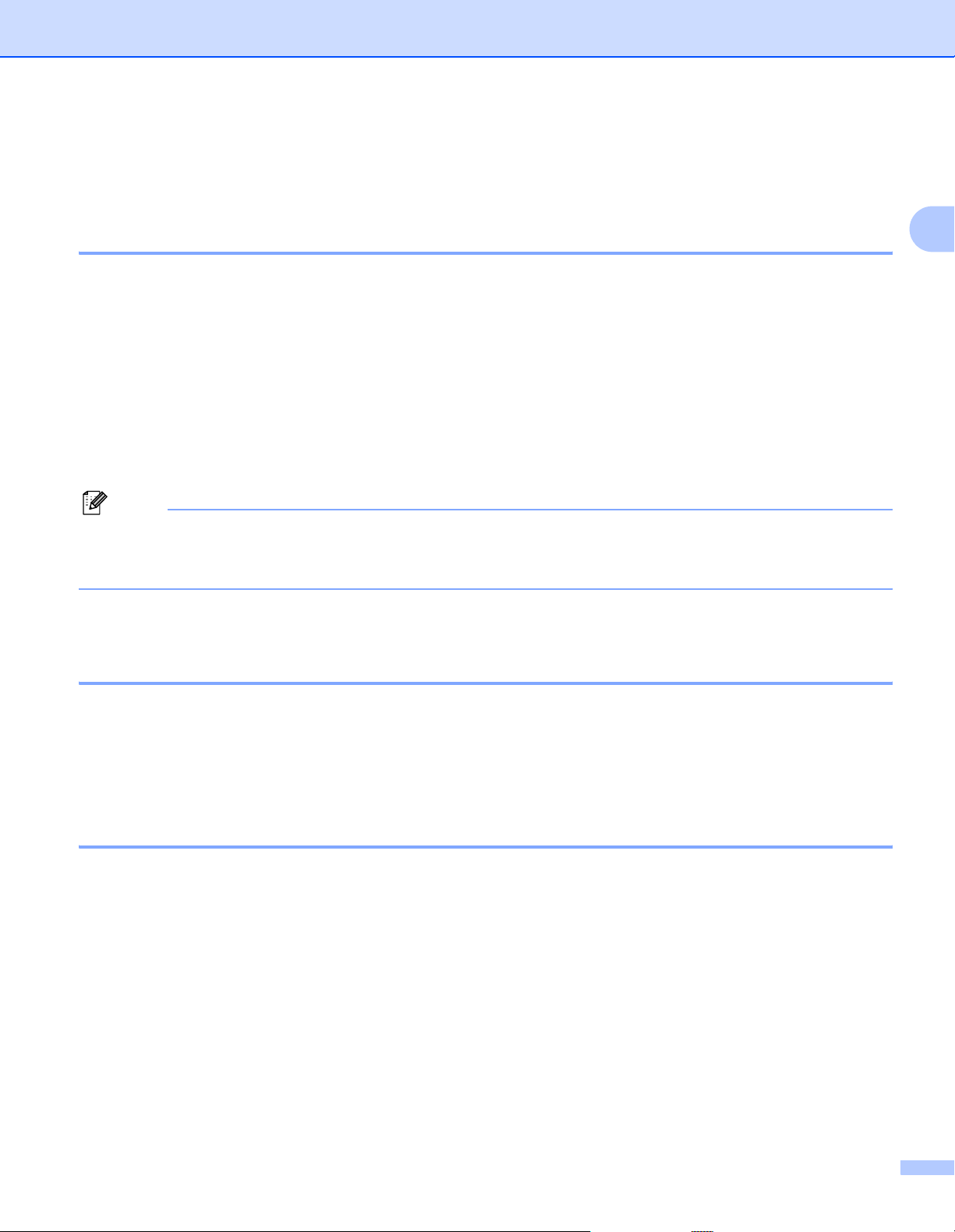
Configuring your machine for a network with an Ethernet cable connection
Changing the print server settings 2
Using the BRAdmin Professional utility to change the print server settings (for Windows® only) 2
2
a Start the BRAdmin Professional utility (from Windows
Programs / Brother Administrator Utilities / Brother BRAdmin Professional Utilities /
BRAdmin Professional.
®
98/98SE/Me/2000/XP), by clicking Start /
b Select TCP/IP in the left frame of the main BRAdmin window.
c Select the print server which you want to configure, in the right frame of the main BRAdmin window.
d Select Configure Print Server from the Control menu.
e Enter a password if you have set it.
Note
By default, no password is required to change the print server settings. You can set a password to change
the print server settings. Double click the device you want to set a password. Click Control tab, and then
click Change Password. Enter the new password.
f You can now change the print server settings.
Using the control panel to change the print server settings 2
You can configure and change the print server settings using the control panel LAN menu. See Control panel
setup on page 70.
Using the Remote Setup to change the print server settings
®
(for Windows
and Mac OS® X 10.2.4 or greater)
(Not available for DCP models) 2
Remote Setup for Windows
The Remote Setup application allows you to configure network settings from a Windows® application. When
you access this application, the settings on your machine will be downloaded automatically to your PC and
displayed on your PC screen. If you change the settings, you can upload them directly to the machine.
®
a Click the Start button, All Programs, Brother, MFC-XXXX LAN, then Remote Setup (where XXXX is
your model name).
b Click TCP/IP (Wired) or Setup Misc.
c You can now change the print server settings.
13
2
Page 21
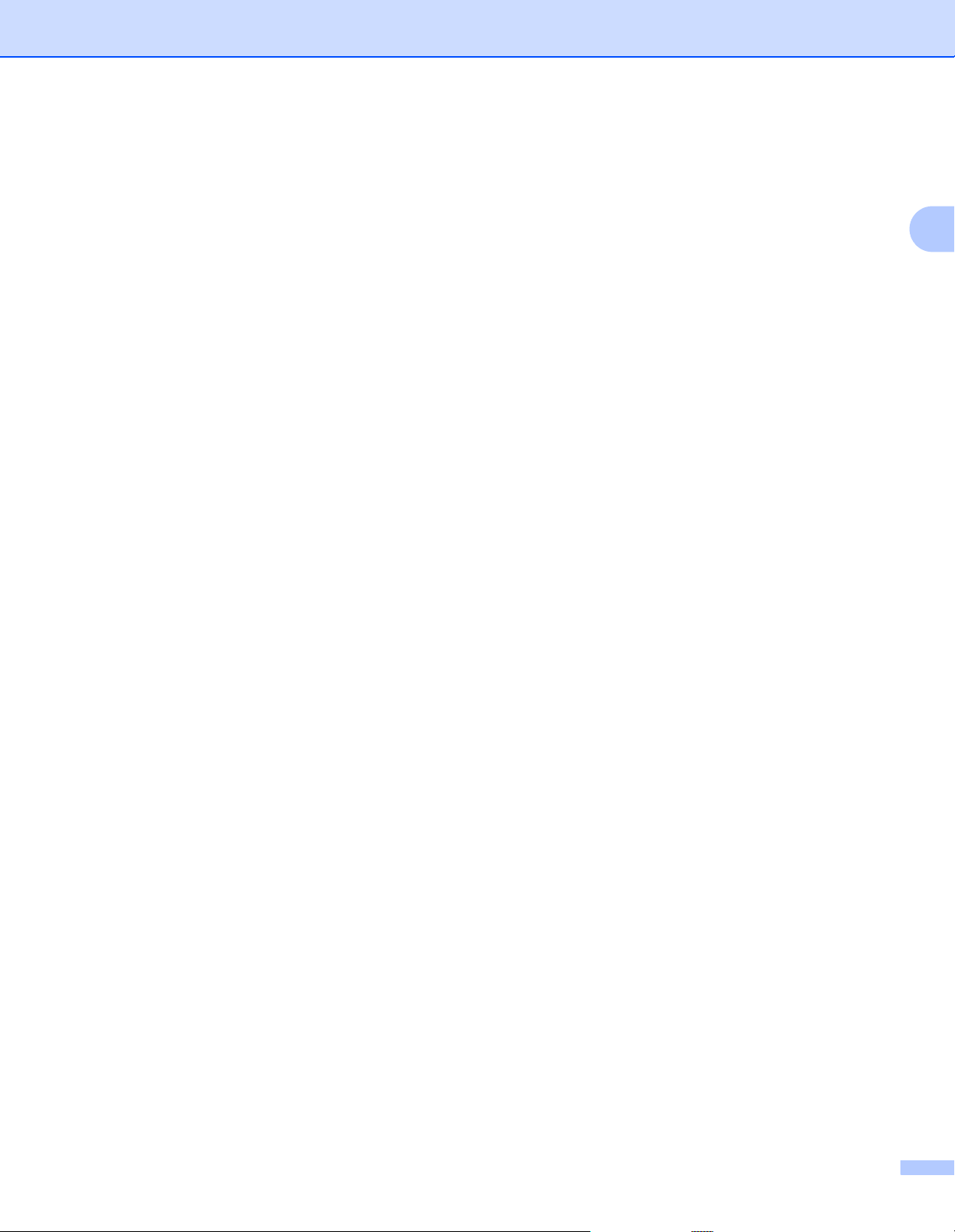
Configuring your machine for a network with an Ethernet cable connection
Remote Setup for Macintosh
The Remote Setup application allows you to configure many MFC settings from a Macintosh® application.
When you access this application, the settings on your machine will be downloaded automatically to your
®
Macintosh
directly to the machine.
and displayed on your Macintosh® screen. If you change the settings, you can upload them
®
a Double click the Macintosh HD icon on your desktop, Library, Printers, Brother, then Utilities.
b Double click the Remote Setup icon.
c Click TCP/IP (Wired) or Setup Misc.
d You can now change the print server settings.
2
2
14
Page 22
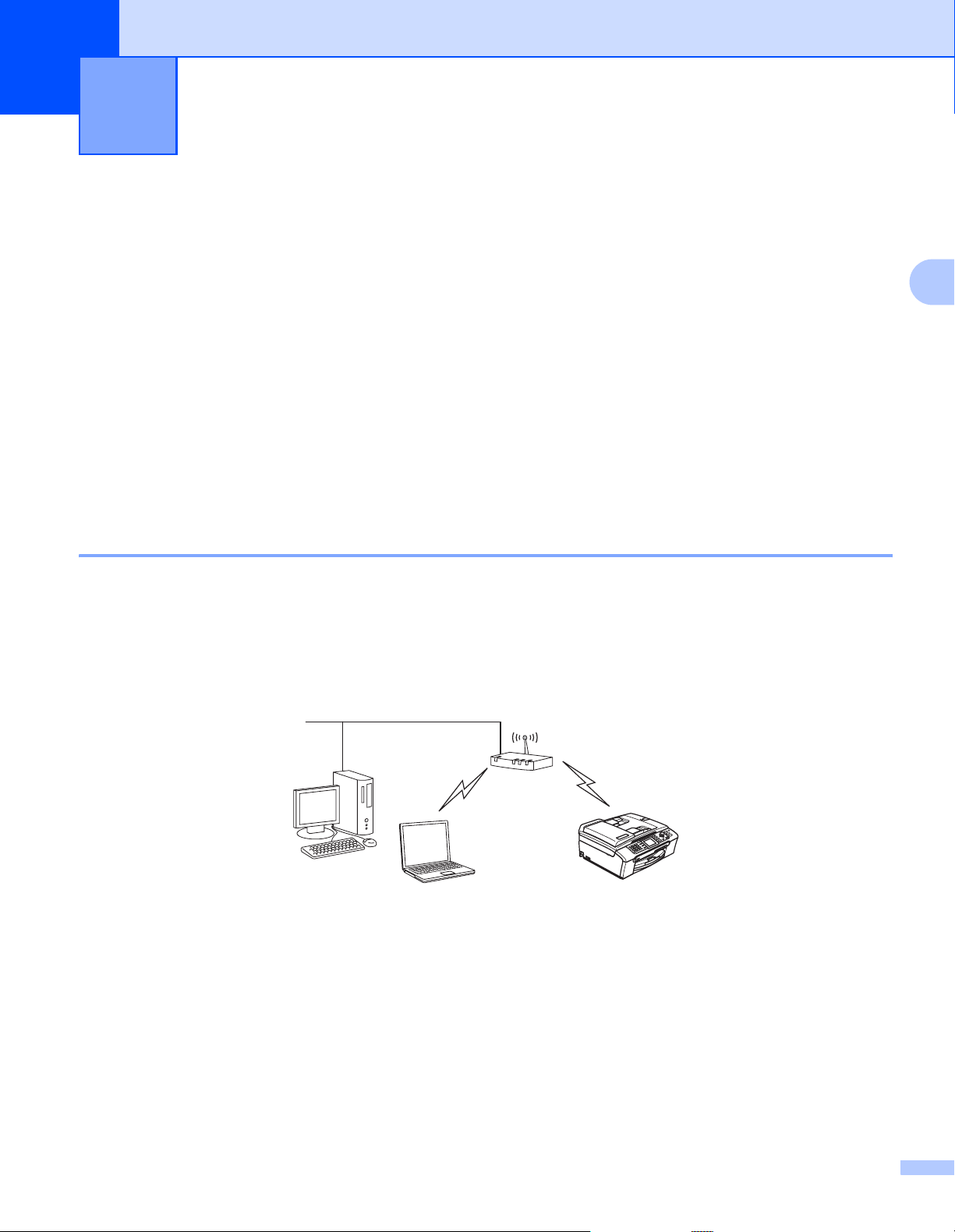
Configuring your machine for a wireless
3
network
Overview 3
To connect your machine to your wireless network, you need to follow the steps in the Quick Setup Guide.
We recommend that you use the Setup Wizard from the machine’s control panel LAN menu. By using this
method, you can easily connect your machine to your wireless network. Please follow the instructions in the
supplied Quick Setup Guide.
Please read this chapter for more details on how to configure the wireless network settings. For information
on TCP/IP settings, see Setting the IP address and subnet mask on page 11. Then, in Network printing from
Windows
Macintosh
system running on your computer.
®
basic TCP/IP Peer-to-Peer printing on page 87 and Network printing from a
®
on page 89, you will learn how to install the network software and drivers into the operating
Confirm your network environment 3
Wireless network connection example 3
3
3
Connected to a wireless capable computer with an access point in the network (Infrastructure mode) 3
This type of network has a central access point at the heart of the network. The access point can also act as
a bridge or a gateway to a wired network. When the Brother wireless machine (your machine) is part of this
network, it receives all print jobs via an access point.
15
Page 23
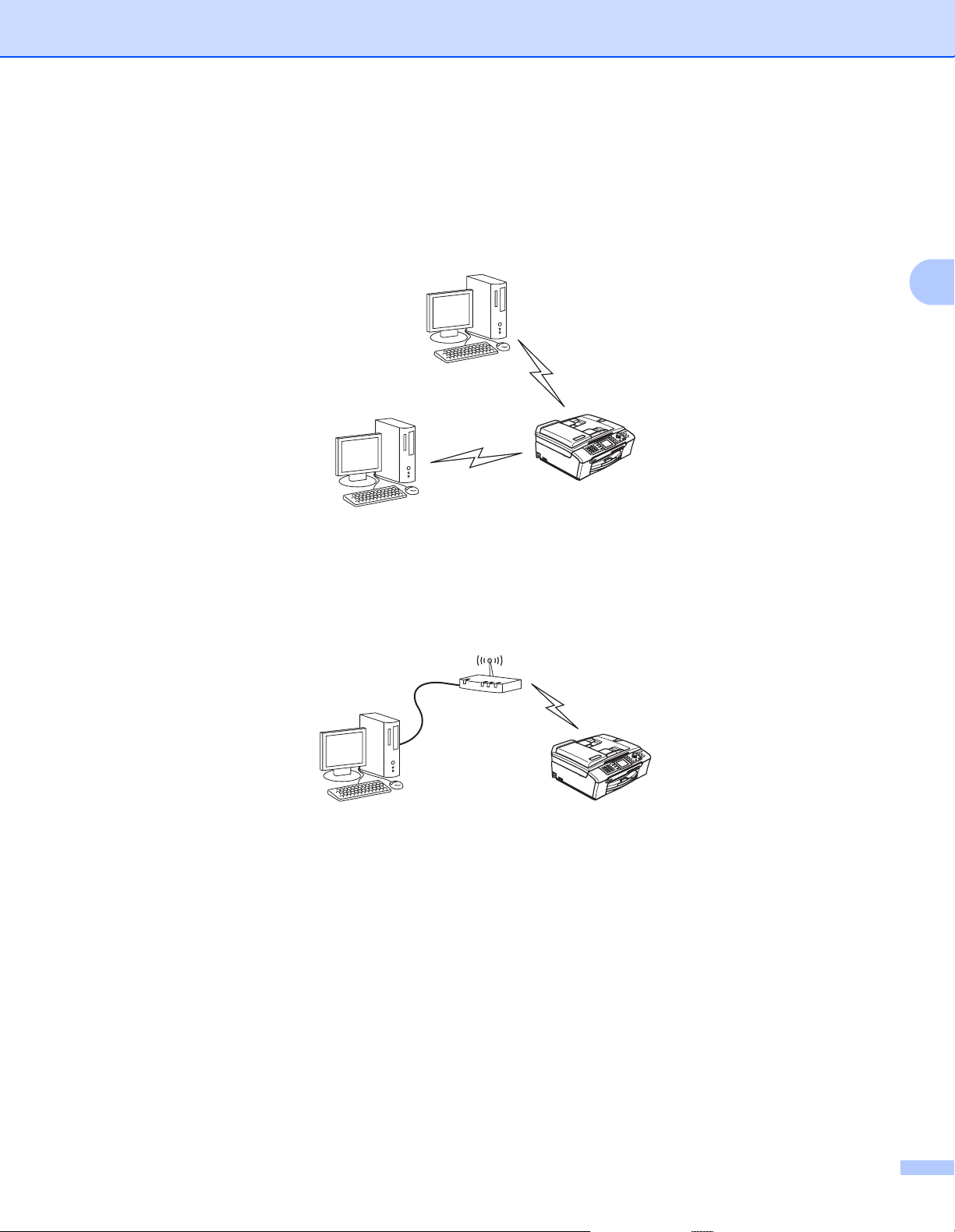
Configuring your machine for a wireless network
Connected to a wireless capable computer without an access point in the network (Ad-hoc mode) 3
This type of network does not have a central access point. Each wireless client communicates directly with
each other. When the Brother wireless machine (your machine) is part of this network, it receives all print jobs
directly from the computer sending the print data.
3
An access point is in the network, but the computer is not wireless capable 3
This type of network has a central access point at the heart of the network. The access point is connected to
a computer which is not wireless capable with the Ethenet cable. When the Brother wireless machine (your
machine) is a part of this network, it receives all print jobs via an access point.
16
Page 24
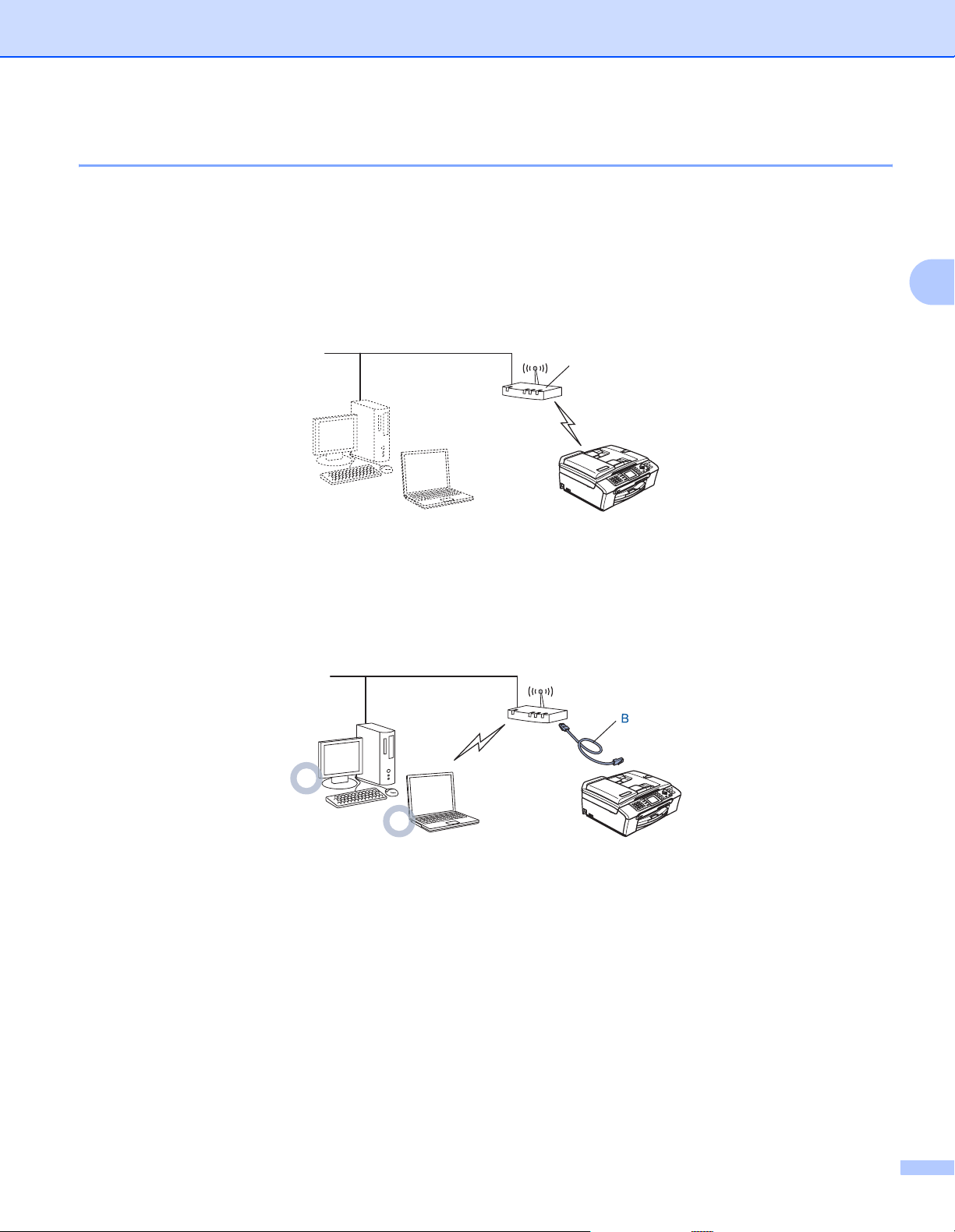
Configuring your machine for a wireless network
Confirm your network environment 3
The setup process will be different depending on your network environment
Configuration using SecureEasySetup™. 3
If your wireless access point(A) supports SecureEasySetup™, you do not need to use a computer to
configure the printer. The access point (router) and your machine can automatically negotiate using the
SecureEasySetup™ procedure.
A
3
Configuration temporarily using a network cable 3
If there is an Ethernet Hub or Router in the same network as the wireless access point of your machine, you
can temporarily connect the Hub or Router to the machine using an Ethernet cable(B), this is an easy way to
configure the machine. You can then remotely configure the machine from a computer on the network.
17
Page 25

Configuring your machine for a wireless network
Configuration using a wireless computer. 3
If your computer has wireless capability, you will need to change the wireless settings of the computer to Adhoc mode so you can directly connect and configure the machine.
Wireless network terms and concepts 3
When you configure the wireless network machine, you must ensure that your wireless network machine is
configured to match the settings of the existing wireless network. This section provides some of main terms
and concepts of these settings, which may be helpful when you configure the wireless network machine.
3
SSID (Service Set Identifier) and channels 3
You need to configure the SSID and a channel to specify the wireless network you want to connect to.
SSID 3
Each wireless network has its own unique network name and it is technically referred to as SSID or ESSID
(Extended Service Set Identifier). The SSID is a 32-byte or less value and is assigned to the access point.
The wireless network devices you want to associate to the wireless network should match the access point.
The access point and wireless network devices regularly send wireless packets (referred to as a beacon)
which has the SSID information. When your wireless network device receives a beacon, you can identify the
wireless network that is close enough for the radio waves to reach your device.
Channels 3
Wireless networks use channels. Each wireless channel is on a different frequency. When configuring your
Brother device to work in a wireless network, you must set it to the channel that is used on the wireless
network that you are connecting to. There are up to 14 different channels that can be used when using a
wireless network. However, in many countries the number of channels available are restricted. For further
information, see Ethernet wireless network on page 107.
Authentication and encryption 3
Most wireless networks use some kind of security settings. These security settings define the authentication
(how the device identifies itself to the network) and encryption (how the data is encrypted as it is sent on the
network). If you do not correctly specify these options when you are configuring your Brother wireless device,
it will not be able to connect to the wireless network. Therefore care must be taken when configuring these
18
Page 26
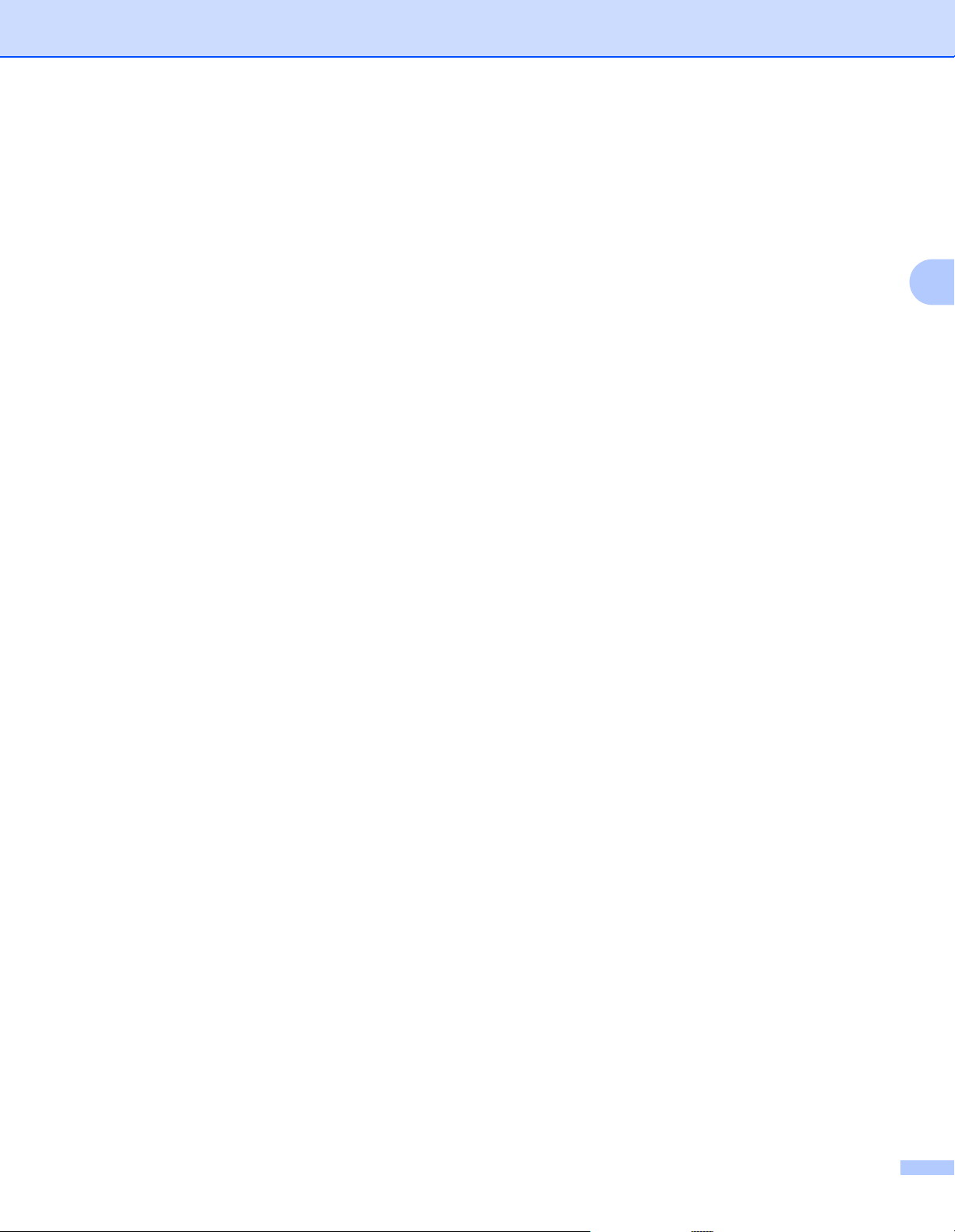
Configuring your machine for a wireless network
options. Please refer to the information below to see which authentication and encryption methods your
Brother wireless device supports.
Authentication methods 3
The Brother machine supports the following methods:
Open system
Wireless devices are allowed access the network without any authentication.
Shared key
A secret pre-determined key is shared by all devices that will access the wireless network.
The Brother machine uses the WEP keys as the pre-determined key.
WPA-PSK/WPA2-PSK
Enables a Wi-Fi
®
Protected Access Pre-shared key (WPA-PSK/WPA2-PSK), which enables the Brother
wireless machine to associate with access points using TKIP for WPA-PSK or AES for WPA-PSK and
WPA2-PSK encryption (WPA-Personal).
Encryption methods 3
Encryption is used to secure the data that is sent over the wireless network. The Brother machine supports
the following encryption methods:
None
No encryption method is used.
WEP
By using WEP (Wired Equivalent Privacy), the data is transmitted and received with a secure key.
TKIP
3
TKIP (Temporal Key Integrity Protocol) provides per-packet key mixing a message integrity check and rekeying mechanism.
AES
AES (Advanced Encryption Standard) is Wi-Fi
®
authorized strong encryption standard.
19
Page 27
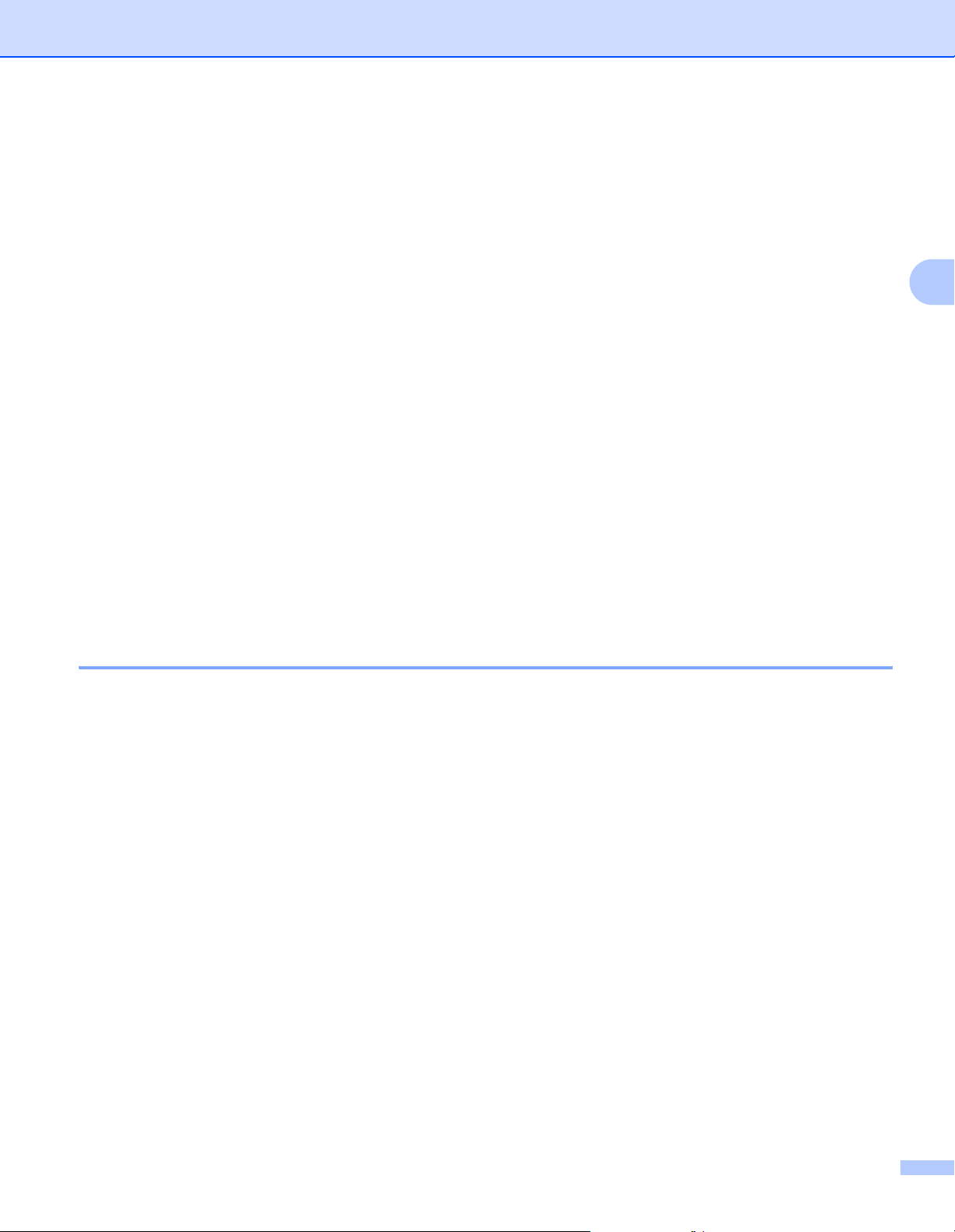
Configuring your machine for a wireless network
Network key 3
There are some rules for each security method:
Open system/Shared key with WEP
This key is a 64-bit or 128-bit value that must be entered in an ASCII or HEXADECIMAL format.
64 (40) bit ASCII: Uses 5 text characters.e.g. “WLLAN” (this is case sensitive).
64 (40) bit hexadecimal: Uses 10 digits of hexadecimal data.e.g. “71f2234aba”
128 (104) bit ASCII: Uses 13 text characters.e.g. “Wirelesscomms” (this is case
sensitive)
128 (104) bit hexadecimal: Uses 26 digits of hexadecimal datae.g.
“71f2234ab56cd709e5412aa2ba”
WPA-PSK/WPA2-PSK and TKIP or AES
Uses a Pre-Shared Key (PSK) that is more than 7 and less than 64 characters in length.
Configuring your machine for a wireless network 3
There are three methods to configure your wireless network machine; by using the machine control panel
(recommended), using the SecureEasySetup™ software and using the automatic installer application on the
CD-ROM.
Using the Setup Wizard from the control panel 3
You can configure your print server by using the Setup Wizard function. This is located in the LAN menu
on the machine’s control panel. See to the steps below for further information.
3
a Press Menu.
b Press a or b to select LAN.
Press OK.
c Press a or b to select Network I/F.
Press OK.
d Press a or b to select WLAN.
Press OK. The wireless network interface will be activated.
e Press a or b to select Setup WLAN.
Press OK.
f Press a or b to select Setup Wizard.
Press OK.
g Start to search for a SSID around the machine.
20
Page 28
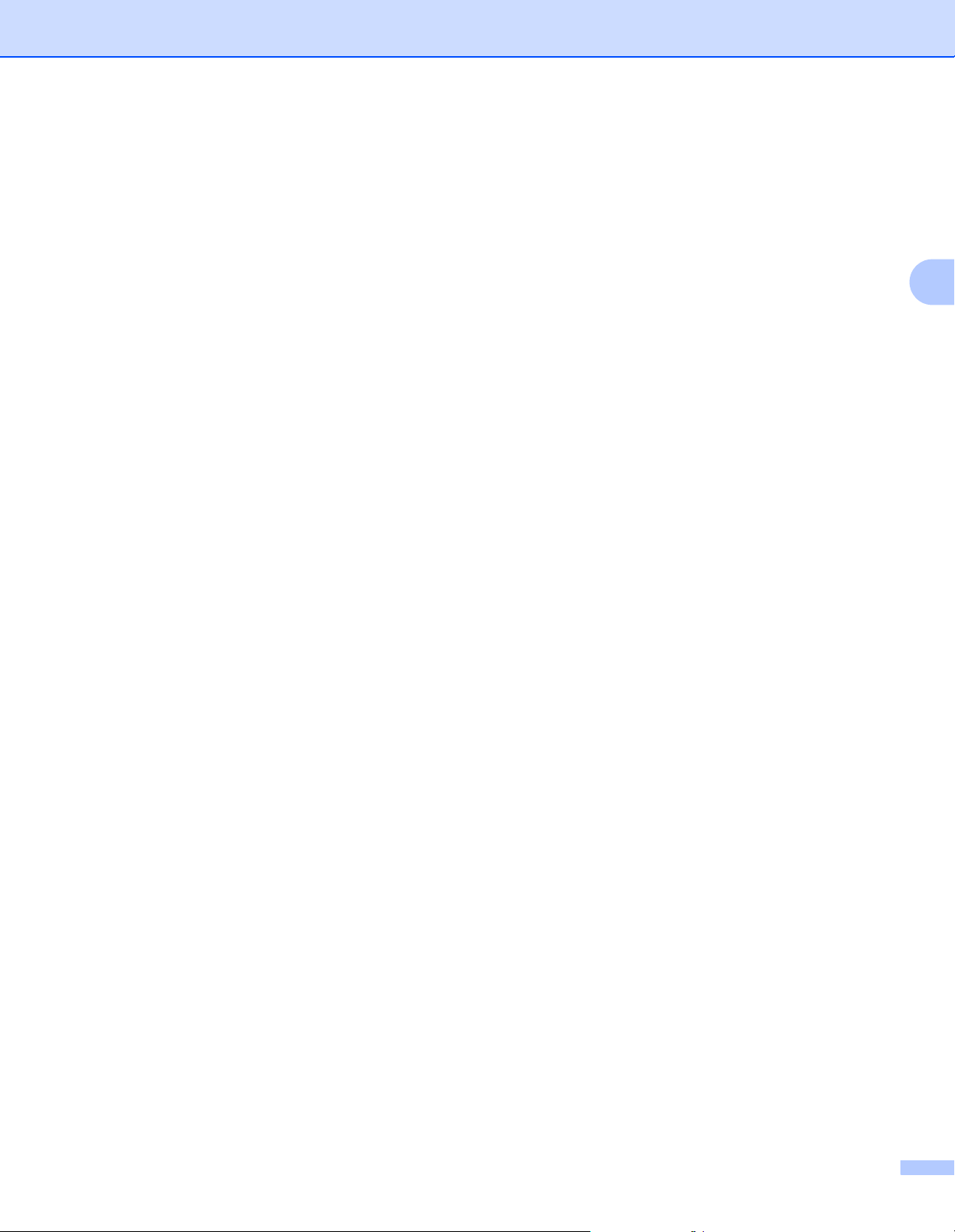
Configuring your machine for a wireless network
h After a few tens of seconds, you can select the SSID from the list using a or b. Press OK to select the
SSID.
If you select the SSID displayed, go to k.
If you want to add a new SSID, go to i.
i Select <New SSID> using a or b.
Press OK. Go to j.
j Enter the SSID. (For information how to type text, see Entering Text on page 112.)
Press OK. Go to k.
k Using a or b, select Infrastructure when instructed.
Press OK. Go to l
If you select Ad-hoc, go to m.
l Select the Authentication method using a or b, and press OK.
If you select Open System, go to m.
If you select Shared Key, go to n.
If you select WPA/WPA2-PSK, go to q.
m Select the Encryption type, None or WEP using a or b, and press OK.
If you select None, go to s.
If you select WEP, go to n.
3
n Select the key option; KEY1, KEY2, KEY3, KEY4 using a or b, and press OK.
If you select the key which shows **********, go to o.
If you select a blank key, go to p.
o If you want to change the key you selected in n, press a or b to select Change. Press OK. Go to p.
If you want to keep the key you selected in n, press a or b to select Keep. Press OK. Go to s.
p Enter a new WEP key. Press OK. Go to s. (To manually enter the text, see Entering Text on page 112)
q Select the Encryption type, TKIP or AES using a or b. Press OK. Go to r.
r Enter the password and press OK. Go to s. (To manually enter the text, see Entering Text on page 112)
s The following will be displayed.
To apply the settings, select Yes. To cancel, select No.
If you select Yes, go to t.
If you select No, go back to h.
t The machine starts to connect to the wireless device you have selected.
u If your wireless device is connected successfully, the display shows Connected for 2 seconds and
configuration is completed.
If the connection failed, the display shows Connection Error for 2 seconds. See Wireless network
troubleshooting on page 99.
21
Page 29

Configuring your machine for a wireless network
Using the SecureEasySetup™ software to configure your machine for a wireless network 3
The SecureEasySetup™ software allows you to configure the wireless network easier than configuring it
manually. By pushing a button on the wireless router or access point, you can complete setup and secure the
wireless network. Your router or access point must also support SecureEasySetup™. See the user’s guide
for your wireless LAN router or access point for instructions to configure your machine for a wireless network.
Note
Routers or access points that support SecureEasySetup™ have the SecureEasySetup™ symbol as
shown below.
a Push the SecureEasySetup™ button on your wireless router or access point. See the user’s guide for
your wireless router or access point for instructions.
3
b Press Menu on the control panel of the Brother machine.
c Press a or b to select LAN.
Press OK.
d Press a or b to select Setup WLAN.
Press OK.
e Press a or b to select SecurEasySetup.
Press OK.
f The wireless network connection status using the SecureEasySetup™ software will be displayed;
Connecting WLAN, Connected or Connection Error.
Connecting WLAN is displayed when the print server is trying to make connections to your router or
access point. Wait till either Connected or Connection Error is displayed.
Connected is displayed when the print server is successfully connected to your router or access point.
You can now use your machine in a wireless network.
Connection Error is displayed when the print server has not successfully connected to your router
or access point. Try starting from a again. If the same message is displayed again, reset the print server
back to the default factory settings and try again.
Using the Brother automatic installer application in the CD-ROM to configure your machine for a wireless network 3
See Wireless Configuration for Windows®on page 26 and Wireless Configuration for
Macintosh
CD-ROM we have provided with the machine.
®
on page 50 for information on how to use the Brother automatic installer application in the
22
Page 30
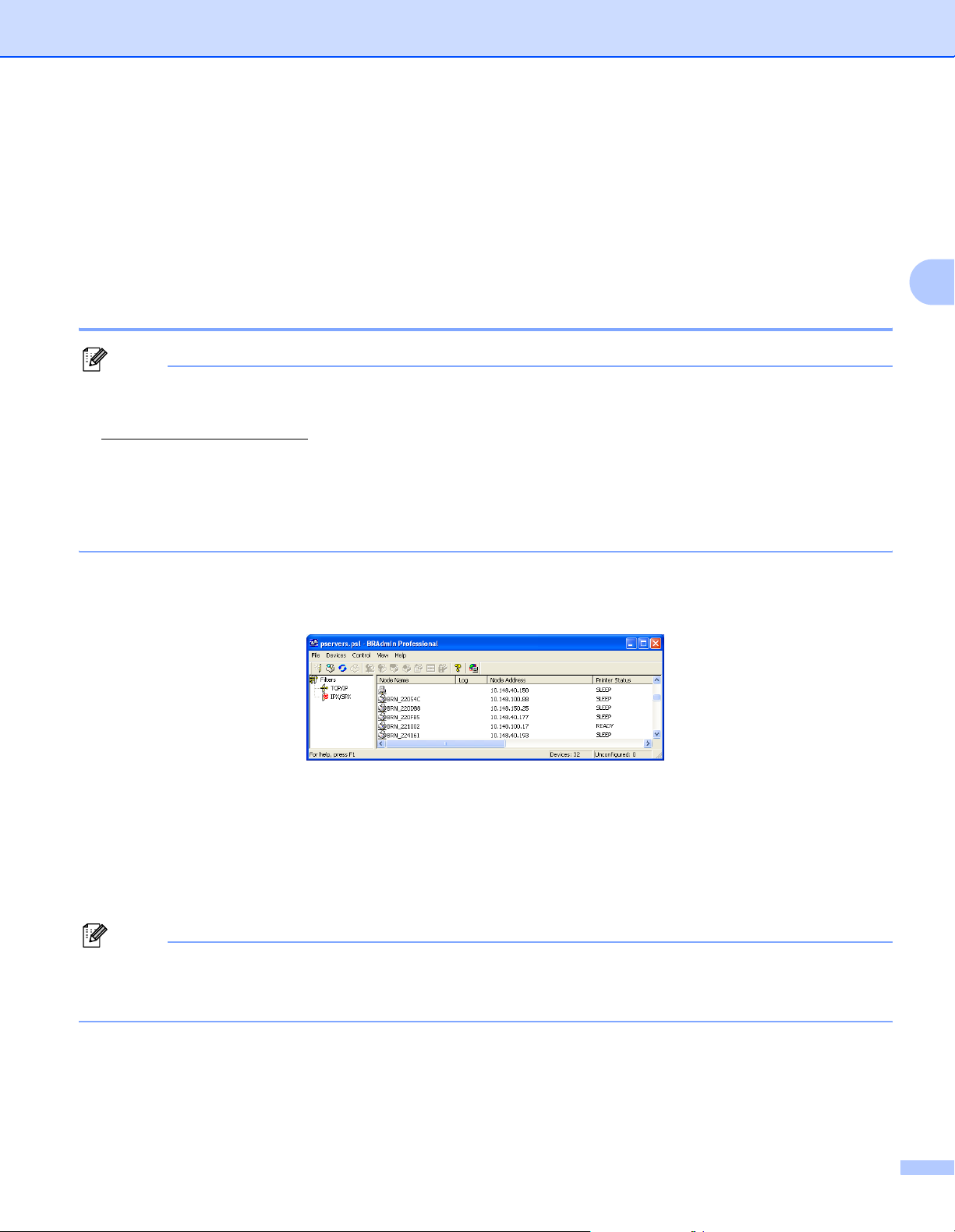
Configuring your machine for a wireless network
Changing the print server settings 3
Once you have configured your machine for a wireless network, you can change the wireless settings using
the BRAdmin Professional utility, the Remote Setup software or the control panel on the front of the Brother
machine.
Using the BRAdmin Professional utility to change the wireless settings (for Windows®) 3
Note
• Please use the BRAdmin Professional utility version that was supplied on the CD-ROM with your Brother
product. You can also download the latest Brother BRAdmin Professional utility version from
http://solutions.brother.com
• If you are using Personal Firewall software (e.g. the Internet Connection Firewall available in Windows
XP), disable it. Once you are sure that you can print, re-start your Personal Firewall software.
• Node name: Node name appears in current BRAdmin Professional window. The default Node name is
“BRN_xxxxxx” or “BRW_xxxxxx” (“xxxxxx” is the last six digits of Ethernet address.).
a Start the BRAdmin Professional utility (from Windows
Programs / Brother Administrator Utilities / Brother BRAdmin Professional Utilities /
BRAdmin Professional.
. This utility is only available for Windows® users.
®
98/98SE/Me/2000/XP), by clicking Start /
®
3
b Select TCP/IP in the left frame of the main BRAdmin window.
c Select the print server which you want to configure, in the right frame of the main BRAdmin window.
d Select Configure Wireless Setting from the Control menu.
e Enter a password if you have set it.
Note
By default, no password is required to change the print server settings. You can set a password to change
the print server settings. Double click the device you want to set a password. Click Control tab, and then
click Change Password. Enter the new password.
23
Page 31

Configuring your machine for a wireless network
f You can now change the wireless settings.
Note
• If the print server is set to its factory default settings without using a DHCP/BOOTP/RARP server, the
device will appear as APIPA in the BRAdmin Professional utility screen.
• You can find the node name and Ethernet address (Node Address above) by printing out the Network
Configuration List. See Printing the Network Configuration List on page 81 for information on how to print
the Network Configuration List on your print server.
Using the control panel to change the print server settings 3
You can configure and change the print server settings using the control panel LAN menu. See Control panel
setup on page 70.
Using other methods to configure your machine for a wireless network 3
You can configure your machine for a wireless network using other methods. See Other ways to set the IP
address (for advanced users and administrators) on page 100.
3
24
Page 32

Configuring your machine for a wireless network
Using the Remote Setup to change the print server settings (Not available for DCP models) 3
Remote Setup for Windows
The Remote Setup application allows you to configure network settings from a Windows® computer. When
you access this application, the settings on your machine will be downloaded automatically to your PC and
displayed on your PC screen. If you change the settings, you can upload them directly to the machine.
®
a Click the Start button, All Programs, Brother, MFC-XXXX LAN, then Remote Setup (where XXXX is
your model name).
b Enter a password if you have set it.
c Click TCP/IP (WLAN).
d You can now change the print server settings.
Remote Setup for Macintosh
The Remote Setup application allows you to configure many MFC settings from a Macintosh®. When you
access this application, the settings on your machine will be downloaded automatically to your Macintosh
and displayed on your Macintosh
machine.
®
®
screen. If you change the settings, you can upload them directly to the
®
a Double click the Macintosh HD icon on your desktop, Library, Printers, Brother, then Utilities.
3
3
3
b Double click the Remote Setup icon.
c Enter a password if you have set it.
d Click TCP/IP (WLAN).
e You can now change the print server settings.
25
Page 33

4
Wireless Configuration for Windows
Configuration in Infrastructure mode 4
For Windows® 98/98SE/Me/2000 Professional/XP/XP Professional x64 Edition 4
IMPORTANT
If you have previously configured the wireless settings of the machine, you must reset the network LAN
settings before you can configure the wireless settings again. Press Menu, a or b for Factory Reset
and select Yes to accept the change. The machine will restart automatically.
a Turn on the machine by plugging in the power cord.
®
4
4
b Turn on your computer.
®
(For Windows
rights.)
Note
• Before configuration, if you are using personal firewall software, disable it. Once you are sure that you can
print after the installation, restart your personal firewall software.
• A wireless network connection is supported only between the Brother machine and an access point for
PC’s running Windows
2000, XP and XP Professional x64 Edition, you must be logged on with Administrator
®
XP Professional x64 Edition.
c Put the supplied CD-ROM into your CD-ROM drive. If the model name screen appears, choose your
machine. If the language screen appears, choose your language.
26
Page 34

Wireless Configuration for Windows
d The CD-ROM main menu will appear. Click Install Other Drivers or Utilities.
Note
If this window does not appear, use Windows
®
Explorer to run the setup.exe program from the root folder
of the Brother CD-ROM.
e Click Wireless LAN Setup Wizard.
®
4
f Choose Manual and then click Next.
27
Page 35

Wireless Configuration for Windows
g For configuration, it is recommended that you temporarily connect your Brother wireless device directly
to a free port on your access point, hub or router using a network cable.
If you can temporarily connect with a network cable:
Choose I’m able to temporarily connect my device to my access point with a network cable
and then click Next.
Go to h.
If you do not have a network cable or cannot temporarily connect the Brother wireless device to your
access point:
Choose I’m not able to connect my device to my access point with a network cable and then
click Next.
Go to j.
®
4
h Read the Important Notice and click Next.
28
Page 36

Wireless Configuration for Windows
i Connect the Brother wireless device to your access point using a network cable and click Next. Go to n
®
4
29
Page 37

Wireless Configuration for Windows
j If you choose This PC has wireless capability., check
I am using an access point in infrastructure mode, and then click Next. Go to k
If you are using a wired computer, choose
This PC uses a network cable to connect to the wireless network., you must configure the wireless
settings from the control panel. Click Next and follow the on-screen instructions to complete the setup.
See Using the Setup Wizard from the control panel on page 20.
®
4
k Read the Important Notice and click Next.
30
Page 38

Wireless Configuration for Windows
l You need to temporarily change your PC’s wireless settings. Please follow the on-screen instructions.
Please make sure you take notes on all the settings such as SSID or channel of your PC. You will need
them to return your PC back to its original wireless settings.
Item Record the current wireless computer settings
Communication
mode:(Infrastructure/Ad
Channel: (1-14)
Network name(SSID/ESSID)
Authentication method(Open
system/Shared key)
Encryption:(None/WEP/WPA/
WPA2
-PSK)
Encryption key:
-hoc)
®
4
31
Page 39

Wireless Configuration for Windows
m To communicate with the un-configured wireless machine, temporarily change the wireless settings on
your PC to match machine’s default settings shown on this screen. Click Next.
Note
• If a message to restart your PC appears after the wireless settings have been changed, restart your PC
and then go back to step 4 and continue with the install skipping steps 11, 12 and 13.
• For Windows® XP SP2 usersYou can temporarily change the wireless settings on your PC, following the
steps below:
®
4
1 Click Start and then Control Panel.
2 Click Network Connections icon.
3 Select and right click Wireless Network Connection. Click View Available Wireless Networks.
4 You can see the Brother wireless machine in the list. Select SETUP and click Connect.
5 Check the Wireless Network Connection status. It may take a few minutes to change from 0.0.0.0.
to 169.254.x.x IP address to be shown on screen (where x.x. are numbers between 1 and 254).
n The following list appears. If the list is blank, check if the access point and the machine are powered on,
and then click Refresh. Choose the machine you wish to configure, and click Next.
32
Page 40

Wireless Configuration for Windows
Note
The Default Node name of the NC-xxxx (where “xxxx” is your model name) is “BRW_xxxxxx” (where
“xxxxxx” is the last six digits of Ethernet address).
o The wizard will search for wireless networks available from your machine. Choose the access point you
wish to associate the machine with, and then click Next.
®
4
Note
• If your access point is set to not broadcast the SSID you can manually add it by clicking the Add button.
Follow the on-screen instructions for entering the Name (SSID) and the Channel number.
• If the list is blank, check that the access point has power and is broadcasting the SSID, and then see if the
machine and the access point are within range for wireless communication. Then, click Refresh.
• "SETUP" is the default SSID of the machine. Do not choose this SSID.
33
Page 41

Wireless Configuration for Windows
p If your network is not configured for Authentication and Encryption, the following screen will appear. To
continue configuration, click OK and go to r.
q If your network is configured for Authentication and Encryption, the following screen will appear. When
configuring your Brother wireless machine, you must ensure that it is configured to match the
Authentication and Encryption settings of your existing wireless network. Choose the
Authentication Method and Encryption Mode from the pull-downs in each setting box. Then enter the
Network key and click Next.
®
4
Note
• If you want to set more than one WEP key, click Advanced.
• If you do not know the Authentication or Encryption settings for network, contact your network
administrator.
34
Page 42

Wireless Configuration for Windows
r Click Next. The settings will be sent to your machine. The settings will remain unchanged if you click
Cancel.
Note
• If you want to manually enter the IP address settings of your machine, click Change IP Address and enter
the necessary IP address settings for your network. After making your selection, click Next and the Wizard
will search for available wireless networks.
®
4
• The control panel settings will be automatically changed to WLAN when the wireless settings are sent to
your machine.
s Disconnect the network cable between your access point (hub or router) and the machine, and click
Next.
35
Page 43

Wireless Configuration for Windows
t Using the information you recorded in l, return the wireless settings of your computer back to their
original settings. Click Next.
u You have completed the wireless setup. Click Finish. If you would like to continue installing drivers and
software necessary for operating your device, please select Install MFL-Pro Suite from CD-ROM
menu.
®
4
36
Page 44

Wireless Configuration for Windows
Configuration with an access point that supports SecureEasySetup™ 4
For Windows® 98/98SE/Me/2000/XP/XP Professional x64 Edition 4
IMPORTANT
®
If you have previously configured the wireless settings of the machine, you must reset the network LAN
settings before you can configure the wireless settings again. Press Menu, a or b for Factory Reset
and select Yes to accept the change. The machine will restart automatically.
a Turn on the machine by plugging in the power cord.
b Turn on your computer.
(For Windows
Note
• Before configuration, if you are using personal firewall software, disable it. Once you are sure that you can
print after the installation, restart your personal firewall software.
®
2000/XP/XP Professional x64 Edition, you must be logged on with Administrator rights.)
4
• A wireless network connection is supported only between the Brother machine and an access point for
®
PC’s running Windows
XP Professional x64 Edition.
c Put the supplied CD-ROM into your CD-ROM drive. If the model name screen appears, choose your
machine. If the language screen appears, choose your language.
37
Page 45

Wireless Configuration for Windows
d The CD-ROM main menu will appear. Click Install Other Drivers or Utilities.
Note
If this window does not appear, use Windows
®
Explorer to run the setup.exe program from the root folder
of the Brother CD-ROM.
e Click Wireless LAN Setup Wizard.
®
4
38
Page 46

Wireless Configuration for Windows
f Choose
I’d like to use the SecureEasySetup™ function of my access point to configure my wireless dev
ice. and click Next.
g Read the Important Notice and click Next.
®
4
h Ensure the on-screen message and click Next.
i Refer to the instruction manual that came with your access point to set the SecureEasySetup™ mode of
your access point.
39
Page 47

Wireless Configuration for Windows
j Put the machine in SecureEasySetup™ mode.
Press Menu, a or b for LAN and press OK. Press a or b for Setup WLAN and then press OK. Press
a or b for SecureEasySetup and press OK.
Note
If the LCD shows Connection Error, please try again.
k Click Finish.
®
4
l The configuration is finished. Relocate the machine to a location that is within range of your access point.
You have completed the wireless setup. If you would like to continue installing drivers and software
necessary for operating your device, please select Install MFL-Pro Suite from CD-ROM menu.
40
Page 48

Wireless Configuration for Windows
Configuration in Ad-hoc Mode 4
For Windows® 98/98SE/Me/2000 Professional/XP 4
IMPORTANT
If you have previously configured the wireless settings of the machine, you must reset the network LAN
settings before you can configure the wireless settings again. Press Menu, a or b for Factory Reset
and select Yes to accept the change. The machine will restart automatically.
a Turn on the machine by plugging in the power cord.
®
4
b Turn on your computer.
®
(For Windows
2000 Professional/XP, you must be logged on with Administrator rights.)
Note
Before configuration, if you are using personal firewall software, disable it. Once you are sure that you can
print after the installation, restart your personal firewall software.
c Put the supplied CD-ROM into your CD-ROM drive. If the model name screen appears, choose your
machine. If the language screen appears, choose your language.
41
Page 49

Wireless Configuration for Windows
d The CD-ROM main menu will appear. Click Install Other Drivers or Utilities.
Note
If this window does not appear, use Windows
®
Explorer to run the setup.exe program from the root folder
of the Brother CD-ROM.
e Click Wireless LAN Setup Wizard.
®
4
f Choose Manual and then click Next.
42
Page 50

Wireless Configuration for Windows
g Choose I’m not able to connect my device to my access point with a network cable. Click Next.
h Choose This PC has wireless capability, and make sure
I am using an access point in infrastructure mode is not checked. Click Next.
®
4
i Read the Important Notice and click Next.
43
Page 51

Wireless Configuration for Windows
j You need to temporarily change your PC’s wireless settings. Please follow the on-screen instructions.
Please make sure you take notes on all the settings such as SSID or channel of your PC. You will need
them to return your PC back to its original wireless settings.
Item Record the current wireless computer settings
Communication
mode:(Infrastructure/Ad
Channel: (1-14)
Network name(SSID/ESSID)
Authentication method(Open
system/Shared key)
Encryption:(None/WEP/WPA/
WPA2
-PSK)
Encryption key:
-hoc)
®
4
44
Page 52

Wireless Configuration for Windows
k To communicate with the un-configured wireless machine, temporarily change the wireless settings on
your PC to match machine’s default settings shown on this screen. ClickNext.
Note
• If a message to restart your PC appears after the wireless settings have been changed, restart your PC
and then go back to step 4 and continue with the install skipping steps 9, 10 and 11.
• For Windows® XP SP2 usersYou can temporarily change the wireless settings on your PC, following the
steps below:
®
4
1 Click Start and then Control Panel.
2 Click Network Connections icon.
3 Select and right click Wireless Network Connection. Click View Available Wireless Networks.
4 You can see the Brother wireless machine in the list. Select SETUP and click Connect.
5 Check the Wireless Network Connection status. It may take a few minutes to change from 0.0.0.0.
to 169.254.x.x IP address to be shown on screen (where x.x. are numbers between 1 and 254).
45
Page 53

Wireless Configuration for Windows
l The following list appears. If the list is blank, check if the machine is powered on, and then click Refresh.
Choose the machine you wish to configure, and click Next.
Note
The Default Node name of the NC-xxxx (where “xxxx” is your model name) is “BRW_xxxxxx” (where
“xxxxxx” is the last six digits of Ethernet address).
m The wizard will search for wireless networks available from your machine. Choose the Ad-hoc network
you wish to associate the machine with, and then click Next.
If no Ad-hoc wireless networks are available, you need to create a new wireless network. Go to p.
®
4
46
Page 54

Wireless Configuration for Windows
Note
• If your target Ad-hoc network does not appear on the list, you can manually add it by clicking the Add
button. Follow the on-screen instructions for entering the Name (SSID) and the Channel number.
• If the list is blank, check if the machine is within range for wireless communication. Then, click Refresh.
n If your network is not configured for Authentication and Encryption, the following screen will appear. To
continue configuration, click OK and go to q.
®
4
o If your network is configured for Authentication and Encryption, the following screen will appear. When
configuring your Brother wireless machine, you must ensure that it is configured to match the
Authentication and Encryption settings of your existing wireless network. Choose the
Authentication Method and Encryption Mode from the pull-downs in each setting box. Then enter the
Network key and click Next.
47
Page 55

Wireless Configuration for Windows
Note
• If you want to set more than one WEP key, click Advanced.
• If you do not know the Authentication or Encryption settings for network, contact your network
administrator.
p Enter a new SSID and choose the Authentication Method and Encryption Mode from the pull-downs
in each setting box. Then enter the Network key and click Next.
®
4
Note
If you do not know the Authentication or Encryption settings for network, contact your network
administrator.
q Click Next. The settings will be sent to your machine. The settings will remain unchanged if you click
Cancel.
Note
If you want to manually enter the IP address settings of your machine, click Change IP Address and enter
the necessary IP address settings for your network. After making your selection, click Next and the Wizard
will search for available wireless networks.
48
Page 56

Wireless Configuration for Windows
r To communicate with the configured wireless device, you must configure your PC to use same wireless
settings. Manually change the wireless settings on your PC to match the machine’s wireless settings
shown on this screen. Click Next.
(The settings shown on this screen are for example only. Your settings will not be the same.)
s You have completed the wireless setup. Click Finish. If you would like to continue installing drivers and
software necessary for operating your device, please select Install MFL-Pro Suite from CD-ROM
menu.
®
4
49
Page 57

5
Wireless Configuration for Macintosh
®
Configuration in Infrastructure mode 5
For Mac OS®X 10.2.4 or greater 5
IMPORTANT
If you have previously configured the wireless settings of the machine, you must reset the network LAN
settings before you can configure the wireless settings again. Press Menu, a or b for Factory Reset
and select Yes to accept the change. The machine will restart automatically.
a Turn on the machine by plugging in the power cord.
5
5
b Turn on your Macintosh
®
.
c Put the supplied CD-ROM into your CD-ROM drive.
d Double-click the Utilities icon and then Wireless LAN Setup Wizard.
50
Page 58

Wireless Configuration for Macintosh
e Choose Manual and then click Next.
f For configuration, it is recommended that you temporarily connect your Brother wireless device directly
to a free port on your access point, hub or router using a network cable.
If you can temporarily connect with a network cable:
Choose I’m able to temporarily connect my device to my access point with a network cable
and then click Next.
®
5
Go to g.
If you do not have a network cable or cannot temporarily connect the Brother wireless device to your
access point:
Choose I’m not able to connect my device to my access point with a network cable and then
click Next.
Go to i.
51
Page 59

Wireless Configuration for Macintosh
g Read the Important Notice and click Next.
h Connect the Brother wireless device to your access point using a network cable and click Next. Go to m
®
5
52
Page 60

Wireless Configuration for Macintosh
i If you choose This PC has wireless capability., check
I am using an access point in infrastructure mode, and then click Next. Go to j
If you are using a wired computer, choose
This PC uses a network cable to connect to the wireless network., you must configure the wireless
settings from the control panel. Click Next and follow the on-screen instructions to complete the setup.
See Using the Setup Wizard from the control panel on page 20.
®
5
j Read the Important Notice and click Next.
53
Page 61

Wireless Configuration for Macintosh
k You need to temporarily change your PC’s wireless settings. Please follow the on-screen instructions.
Please make sure you take notes on all the settings such as SSID or channel of your PC. You will need
them to return your PC back to its original wireless settings.
Item Record the current wireless computer settings
Communication
mode:(Infrastructure/Ad
Channel: (1-14)
Network name(SSID/ESSID)
Authentication method(Open
system/Shared key)
Encryption:(None/WEP/WPA/
WPA2
-PSK)
Encryption key:
-hoc)
®
5
l To communicate with the un-configured wireless machine, temporarily change the wireless settings on
your PC to match machine’s default settings shown on this screen. Click Next.
54
Page 62

Wireless Configuration for Macintosh
m The following list appears. If the list is blank, check if the access point and the machine are powered on,
and then click Refresh. Choose the machine you wish to configure, and click Next.
Note
The Default Node name of the NC-xxxx (where “xxxx” is your model name) is “BRW_xxxxxx” (where
“xxxxxx” is the last six digits of Ethernet address).
n The wizard will search for wireless networks available from your machine. Choose the access point you
wish to associate the machine with, and then click Next.
®
5
55
Page 63

Wireless Configuration for Macintosh
Note
• If your access point is set to not broadcast the SSID you can manually add it by clicking the Add button.
Follow the on-screen instructions for entering the Name (SSID) and the Channel number.
• If the list is blank, check that the access point has power and is broadcasting the SSID, and then see if the
machine and the access point are within range for wireless communication. Then, click Refresh..
• "SETUP" is the default SSID of the machine. Do not choose this SSID.
®
5
o If your network is not configured for Authentication and Encryption, the following screen will appear. To
continue installation, click OK and go to q.
56
Page 64

Wireless Configuration for Macintosh
p If your network is configured for Authentication and Encryption, the following screen will appear. When
configuring your Brother wireless machine, you must ensure that it is configured to match the
Authentication and Encryption settings of your existing wireless network. Choose the
Authentication Method and Encryption Mode from the pull-downs in each setting box. Then enter the
Network key and click Next.
Note
• If you want to set more than one WEP key, click Advanced.
®
5
• If you do not know the Authentication or Encryption settings for network, contact your network
administrator.
q Click Next. The settings will be sent to your machine. The settings will remain unchanged if you click
Cancel.
Note
• If you want to manually enter the IP address settings of your machine, click Change IP Address and enter
the necessary IP address settings for your network. After making your selection, click Next and the Wizard
will search for available wireless networks.
• The control panel settings will be automatically changed to WLAN when the wireless settings are sent to
your machine.
57
Page 65

Wireless Configuration for Macintosh
r Disconnect the network cable between your access point (hub or router) and the machine, and click
Next.
s Using the information you recorded in k, return the wireless settings of your computer back to their
original settings. Click Next.
®
5
t You have completed the wireless setup. Click Finish. If you would like to continue installing drivers and
software necessary for operating your device, please select Start Here OSX from CD-ROM menu.
58
Page 66

Wireless Configuration for Macintosh
Configuration with an access point that supports SecureEasySetup™ 5
For Mac OS®X 10.2.4 or greater 5
IMPORTANT
If you have previously configured the wireless settings of the machine, you must reset the network LAN
settings before you can configure the wireless settings again. Press Menu, a or b for Factory Reset
and select Yes to accept the change. The machine will restart automatically.
a Turn on the machine by plugging in the power cord.
®
5
b Turn on your Macintosh
®
.
c Put the supplied CD-ROM into your CD-ROM drive.
d Double-click the Utilities icon and then Wireless LAN Setup Wizard.
59
Page 67

Wireless Configuration for Macintosh
e Choose I’d like
to use the SecureEasySetup™ function of my access point to configure my wireless device.
and click Next.
f Read the Important Notice and click Next.
®
5
g Ensure the on-screen message and click Next.
h Refer to the instruction manual that came with your access point to set the SecureEasySetup™ mode of
your access point.
60
Page 68

Wireless Configuration for Macintosh
i Put the machine in SecureEasySetup™ mode.
Press Menu, a or b for LAN and press OK. Press a or b for Setup WLAN and then press OK. Press
a or b for SecureEasySetup and press OK.
Note
If the LCD shows Connection Error, please try again.
j Click Finish.
®
5
k The configuration is finished. Relocate the machine to a location that is within range of your access point.
You have completed the wireless setup. If you would like to continue installing drivers and software
necessary for operating your device, please select Start Here OSX from CD-ROM menu.
61
Page 69

Wireless Configuration for Macintosh
Configuration in Ad-hoc Mode 5
For Mac OS®X 10.2.4 or greater 5
IMPORTANT
If you have previously configured the wireless settings of the machine, you must reset the network LAN
settings before you can configure the wireless settings again. Press Menu, a or b for Factory Reset
and select Yes to accept the change. The machine will restart automatically.
a Turn on the machine by plugging in the power cord.
®
5
b Turn on your Macintosh
®
.
c Put the supplied CD-ROM into your CD-ROM drive.
d Double-click the Utilities icon and then Wireless LAN Setup Wizard.
62
Page 70

Wireless Configuration for Macintosh
e Choose Manual and then click Next.
f Choose I’m not able to connect my device to my access point with a network cable. Click Next.
®
5
g Choose This PC has wireless capability, and make sure
I am using an access point in infrastructure mode is not checked. Click Next.
63
Page 71

Wireless Configuration for Macintosh
h Read the Important Notice and click Next.
i You need to temporarily change your PC’s wireless settings. Please follow the on-screen instructions.
Please make sure you take notes on all the settings such as SSID or channel of your PC. You will need
them to return your PC back to its original wireless settings.
®
5
Item Record the current wireless computer settings
Communication
mode:(Infrastructure/Ad
-hoc)
Channel: (1-14)
Network name(SSID/ESSID)
Authentication method(Open
system/Shared key)
Encryption:(None/WEP/WPA/
WPA2
-PSK)
Encryption key:
64
Page 72

Wireless Configuration for Macintosh
j To communicate with the un-configured wireless machine, temporarily change the wireless settings on
your PC to match machine’s default settings shown on this screen. ClickNext.
k The following list appears. If the list is blank, check if the machine is powered on, and then click Refresh.
Choose the machine you wish to configure, and click Next.
®
5
Note
The Default Node name of the NC-xxxx (where “xxxx” is your model name) is “BRW_xxxxxx” (where
“xxxxxx” is the last six digits of Ethernet address).
65
Page 73

Wireless Configuration for Macintosh
l The wizard will search for wireless networks available from your machine. Choose the Ad-hoc network
you wish to associate the machine with, and then click Next.
If no Ad-hoc wireless networks are available, you need to create a new wireless network. Go to o.
Note
• If your target Ad-hoc network does not appear on the list, you can manually add it by clicking the Add
button. Follow the on-screen instructions for entering the Name (SSID) and the Channel number.
®
5
• If the list is blank, check if the machine is within range for wireless communication. Then, click Refresh.
m If your network is not configured for Authentication and Encryption, the following screen will appear. To
continue installation, click OK and go to p.
66
Page 74

Wireless Configuration for Macintosh
n If your network is configured for Authentication and Encryption, the following screen will appear. When
configuring your Brother wireless machine, you must ensure that it is configured to match the
Authentication and Encryption settings of your existing wireless network. Choose the
Authentication Method and Encryption Mode from the pull-downs in each setting box. Then enter the
Network key and click Next.
Note
• If you want to set more than one WEP key, click Advanced.
®
5
• If you do not know the Authentication or Encryption settings for network, contact your network
administrator.
o Enter a new SSID and choose the Authentication Method and Encryption Mode from the pull-downs
in each setting box. Then enter the Network key and click Next.
Note
If you do not know the Authentication or Encryption settings for network, contact your network
administrator.
67
Page 75

Wireless Configuration for Macintosh
p Click Next. The settings will be sent to your machine. The settings will remain unchanged if you click
Cancel.
Note
If you want to manually enter the IP address settings of your machine, click Change IP Address and enter
the necessary IP address settings for your network. After making your selection, click Next and the Wizard
will search for available wireless networks.
q To communicate with the configured wireless device, you must configure your PC to use same wireless
settings. Manually change the wireless settings on your PC to match the machine’s wireless settings
shown on this screen. Click Next.
(The settings shown on this screen are for example only. Your settings will not be the same.)
®
5
68
Page 76

Wireless Configuration for Macintosh
r You have completed the wireless setup. Click Finish. If you would like to continue installing drivers and
software necessary for operating your device, please select Start Here OSX from CD-ROM menu.
®
5
69
Page 77

6
Control panel setup 6
LAN menu 6
Before using your Brother product in a network environment, you need to configure the correct TCP/IP
settings. For more information, see Configuring your machine for a network with an Ethernet cable
connection on page 9 or Configuring your machine for a wireless network on page 15.
In this chapter, you will learn how to configure the network settings using the control panel, located on the
front of the machine.
The LAN menu selections of the control panel allow you to set up the Brother machine for your network
configuration. Press Menu, then press a or b to select LAN. Proceed to the menu selection you wish to
configure. See Function table and default factory settings on page 109.
Please note that the machine is supplied with the BRAdmin Professional Windows
®
Setup applications for Windows
network. See Changing the print server settings on page 13 for wired connection or Changing the print server
settings on page 23 for wireless connection.
and Macintosh®, which also can be used to configure many aspects of the
TCP/IP (Wired) / TCP/IP (WLAN) 6
®
software and Remote
6
If you connect the machine with the Ethernet cable to your network, use the TCP/IP (Wired) menu
selections. If you connect the machine to the wireless Ethernet network, use the TCP/IP (WLAN) menu
selections.
This menu has nine sections: BOOT Method, IP Address, Subnet Mask, Gateway, Node Name,
WINS Config, WINS Server, DNS Server and APIPA.
BOOT Method 6
This selection controls how the machine obtains the IP address for itself. The default setting is Auto.
a Press Menu.
b Press a or b to select LAN.
Press OK.
c (For Wired) Press a or b to select TCP/IP(Wired).
(For Wireless) Press a or b to select TCP/IP(WLAN).
Press OK.
d Press a or b to select BOOT Method.
Press OK.
e Press a or b to select Auto, Static, RARP, BOOTP or DHCP.
Press OK.
f Press Stop/Exit.
70
Page 78

Control panel setup
Auto mode 6
In this mode, the machine will scan the network for a DHCP server, if it can find one, and if the DHCP server
is configured to allocate an IP address to the machine, then the IP address supplied by the DHCP server will
be used. If no DHCP server is available, then the machine will scan for a BOOTP server. If a BOOTP server
is available, and it is configured correctly, the machine will take its IP address from the BOOTP server. If a
BOOTP server is not available, the machine will scan for a RARP server. If a RARP server also does not
answer, the IP Address is scanned through APIPA facility, see Using APIPA to configure the IP
address on page 101. After it is initially powered ON, it may take a few minutes for the machine to scan the
network for a server.
Static mode
In this mode the machine’s IP address must be manually assigned. Once entered the IP address is locked to
the assigned address.
RARP mode
The Brother print server IP address can be configured using the Reverse ARP (RARP) service on your host
computer. This is done by editing the /etc/ethers file (if this file does not exist, you can create it) with an entry
similar to the following:
00:80:77:31:01:07 BRN_310107 (or BRW_310107 for a wireless network)
Where the first entry is the Ethernet address of the print server and the second entry is the name of the print
server (the name must be the same as the one you put in the /etc/hosts file).
If the rarp daemon is not already running, start it (depending on the system the command can be rarpd, rarpd
-a, in.rarpd -a or something else; type man rarpd or refer to your system documentation for additional
information). To verify that the rarp daemon is running on a Berkeley UNIX
®
based system, type the following
command:
ps -ax | grep -v grep | grep rarpd
®
For AT&T UNIX
based systems, type:
ps -ef | grep -v grep | grep rarpd
The Brother print server will get the IP address from the rarp daemon when it is powered on.
6
6
6
BOOTP mode
BOOTP is an alternative to rarp that has the advantage of allowing configuration of the subnet mask and
gateway. In order to use BOOTP to configure the IP address make sure that BOOTP is installed and running
on your host computer (it should appear in the /etc/services file on your host as a real service; type man
bootpd or refer to your system documentation for information). BOOTP is usually started up via the
/etc/inetd.conf file, so you may need to enable it by removing the “#” in front of the bootp entry in that file. For
example, a typical bootp entry in the /etc/inetd.conf file would be:
#bootp dgram udp wait /usr/etc/bootpd bootpd -i
Note
Depending on the system, this entry might be called “bootps” instead of “bootp”.
71
6
Page 79

Control panel setup
In order to enable BOOTP, simply use an editor to delete the “#” (if there is no “#”, then BOOTP is already
enabled). Then edit the BOOTP configuration file (usually /etc/bootptab) and enter the name, network type
(1 for Ethernet), Ethernet address and the IP address, subnet mask and gateway of the print server.
Unfortunately, the exact format for doing this is not standardized, so you will need to refer to your system
®
documentation to determine how to enter this information (many UNIX
systems also have template
examples in the bootptab file that you can use for reference). Some examples of typical /etc/bootptab entries
include: (“BRN” below is “BRW” for a wireless network.)
BRN_310107 1 00:80:77:31:01:07 192.189.207.3
and:
BRN_310107:ht=ethernet:ha=008077310107:\
ip=192.189.207.3:
Certain BOOTP host software implementations will not respond to BOOTP requests if you have not included
a download filename in the configuration file; if this is the case, simply create a null file on the host and specify
the name of this file and its path in the configuration file.
As with rarp, the print server will load its IP address from the BOOTP server when the printer is powered on.
6
DHCP mode
Dynamic Host Configuration Protocol (DHCP) is one of several automated mechanisms for IP address
®
allocation. If you have a DHCP server in your network (typically a UNIX
, Windows® 2000/XP network) the
print server will automatically obtain its IP address from a DHCP server and register its name with any RFC
1001 and 1002 compliant dynamic name services.
Note
If you do not want your print server configured via DHCP, BOOTP or RARP, you must set the BOOT
METHOD to static, this will prevent the print server from trying to obtain an IP address from any of these
systems. To change the BOOT METHOD, use the machine’s control panel or the BRAdmin Professional
utility.
IP Address 6
This field displays the current IP address of the machine. If you have selected a BOOT Method of Static, enter
the IP address that you wish to assign to the machine (check with your network administrator for the IP
address to use). If you have selected a method other than Static, the machine will attempt to determine its IP
address using the DHCP or BOOTP protocols. The default IP address of your machine will probably be
incompatible with the IP address numbering scheme of your network. We recommend that you contact your
network administrator for an IP address for the network the unit will be connected on.
a Press Menu.
6
b Press a or b to select LAN.
Press OK.
c (For Wired) Press a or b to select TCP/IP(Wired).
(For Wireless) Press a orb to select TCP/IP(WLAN).
Press OK.
72
Page 80

Control panel setup
d Press a or b to select IP Address.
Press OK.
e Press a or b to select Change.
Press OK.
f Enter the IP address.
Press OK.
Note
For DCP models, press a or b repeatedly to enter the first three-digit number for the IP address. Press
c to enter the second three-digit number. Repeat this step until you have entered the fourth three-digit
number to complete the IP address. Press OK.
g Press Stop/Exit.
Subnet Mask 6
This field displays the current subnet mask used by the machine. If you are not using DHCP or BOOTP to
obtain the subnet mask, enter the desired subnet mask. Check with your network administrator for the subnet
mask to use.
a Press Menu.
b Press a or b to select LAN.
Press OK.
c (For Wired) Press a or b to select TCP/IP(Wired).
(For Wireless) Press a or b to select TCP/IP(WLAN).
Press OK.
d Press a or b to select Subnet Mask.
Press OK.
e Press a or b to select Change.
Press OK.
f Enter the Subnet Mask address.
Press OK.
6
Note
For DCP models, press a or b repeatedly to enter the first three-digit number for the Subnet Mask. Press
c to enter the second three-digit number. Repeast this step until you have entered the fourth three-digit
number to complete the Subnet Mask. Press OK.
g Press Stop/Exit.
73
Page 81

Control panel setup
Gateway 6
This field displays the current gateway or router address used by the machine. If you are not using DHCP or
BOOTP to obtain the gateway or router address, enter the address you wish to assign. If you do not have a
gateway or router, leave this field blank. Check with your network administrator if you are unsure.
a Press Menu.
b Press a or b to select LAN.
Press OK.
c (For Wired) Press a or b to select TCP/IP(Wired).
(For Wireless) Press a or b to select TCP/IP(WLAN).
Press OK.
d Press a or b to select Gateway.
Press OK.
e Press a or b to select Change.
Press OK.
f Enter the Gateway address.
Press OK.
6
Note
For DCP models, press a or b repeatedly to enter the first three-digit number for the Gateway address.
Press c to enter the second three-digit number. Repeat this step until you have entered the fourth threedigit number to complete the Gateway address. Press OK.
g Press Stop/Exit.
Node Name 6
You can register the machine name on the Network. This name is often referred to as a NetBIOS name; it will
be the name that is registered by the WINS server on your network. Brother recommends the name
BRN_xxxxxx for a wired network or BRW_xxxxxx for a wireless network (where xxxxxx is the last six digits of
the Ethernet address) (up to 15 characters).
a Press Menu.
b Press a or b to select LAN.
Press OK.
c (For Wired) Pressa orb to select TCP/IP(Wired).
(For Wireless) Press a or b to select TCP/IP(WLAN).
Press OK.
d Press a or b to select Node Name.
Press OK.
74
Page 82

Control panel setup
e Press a or b to select Change.
Press OK.
f Enter the Node Name.
Press OK.
Note
DCP models cannot change the Node Name from the control panel menu.
g Press Stop/Exit.
WINS Config 6
This selection controls how the machine obtains the IP address of the WINS server.
a Press Menu.
b Press a or b to select LAN.
Press OK.
6
c (For Wired) Press a or b to select TCP/IP(Wired).
(For Wireless) Press a or b to select TCP/IP(WLAN).
Press OK.
d Press a or b to select WINS Config.
Press OK.
e Press a or b to select Auto or Static.
Press OK.
f Press Stop/Exit.
Auto
Automatically uses a DHCP request to determine the IP addresses for the primary and secondary WINS
servers. You must set the BOOT Method to Auto for this feature to work.
Static
Uses a specified IP address for the primary and secondary WINS servers.
WINS Server 6
a Press Menu.
6
6
b Pressa or b to select LAN.
Press OK.
c (For Wired) Press a or b to select TCP/IP(Wired).
(For Wireless) Press a or b to select TCP/IP(WLAN).
Press OK.
75
Page 83

Control panel setup
d Press a or b to select WINS Server.
Press OK.
e Press a or b to select Primary or Secondary.
Press OK.
f Press a or b to select Change.
Press OK.
g Enter the WINS Server address.
Press OK.
Note
For DCP models, press a or b repeatedly to enter the first three-digit number for the WINS Server
address. Press c to enter the second three-digit number. Repeat this step until you have entered the fourth
three-digit number to complete the WINS Server address. Press OK.
h Press Stop/Exit.
6
Primary WINS Server IP Address
This field specifies the IP address of the primary WINS (Windows® Internet Naming Service) server. If set to
®
a non-zero value, the machine will contact this server to register its name with the Windows
Service.
Secondary WINS Server IP Address
This field specifies the IP address of the secondary WINS server. It is used as a backup to the Primary WINS
server address. If the Primary server is unavailable, the machine still can register itself with a secondary
server. If set to a non-zero value, the machine will contact this server to register its name with the Windows
Internet Name Service. If you have a primary WINS server, but no secondary WINS server, simply leave this
field blank.
Internet Name
®
DNS Server 6
a Press Menu.
b Press a or b to select LAN.
Press OK.
c (For Wired) Press a or b to select TCP/IP(Wired).
(For Wireless) Press a or b to select TCP/IP(WLAN).
Press OK.
6
6
d Press a or b to select DNS Server.
Press OK.
e Press a or b to select Primary or Secondary.
Press OK.
76
Page 84

Control panel setup
f Press a or b to select Change.
Press OK.
g Enter the DNS Server address.
Press OK.
Note
For DCP models, press a or b repeatedly to enter the first three-digit number for the DNS Server address.
Press c to enter the second three-digit number. Repeat this step until you have entered the fourth threedigit number to complete the DNS Server address. Press OK.
h Press Stop/Exit.
Primary DNS Server IP Address
This field specifies the IP address of the primary DNS (Domain Name Service) server.
Secondary DNS Server IP Address
This field specifies the IP address of the secondary DNS server. It is used as a backup to the Primary DNS
server address. If the Primary server is unavailable, the machine will contact the Secondary DNS server.
APIPA 6
The setting of On will cause the print server to automatically allocate a Link-Local IP address in the range
(169.254.1.0 - 169.254.254.255) when the print server cannot obtain an IP address through the BOOT
Method you have set (see BOOT Method on page 70). Selecting Off means the IP address doesn’t change,
when the print server cannot obtain an IP address through the BOOT Method you have set.
a Press Menu.
b Press a or b to select LAN.
Press OK.
c (For Wired) Press a or b to select TCP/IP(Wired).
(For Wireless) Press a or b to select TCP/IP(WLAN).
Press OK.
6
6
6
d Press a or b to select APIPA.
Press OK.
e Press a or b to select On or Off.
Press OK.
f Press Stop/Exit.
77
Page 85

Control panel setup
Setup WLAN (for wireless network only) 6
Setup Wizard 6
The Setup Wizard guides you through the wireless network configuration. For more information, see Using
the Setup Wizard from the control panel on page 20.
SecureEasySetup 6
The SecureEasySetup™ software allows you to configure the wireless network easier than configuring it
manually. By pushing a button on the wireless router or access point, you can complete setup and secure the
wireless network. Your router or access point must also support SecureEasySetup™. See Using the
SecureEasySetup™ software to configure your machine for a wireless network on page 22.
WLAN Status (for wireless network only) 6
Status 6
This field displays the current wireless network status; Active (11b), Active (11g), or
Connection Error.
a Press Menu.
b Press a or b to select LAN.
Press OK.
c Press a or b to select WLAN Status.
Press OK.
d Press a or b to select Status.
Press OK.
e The current wireless network status will be displayed; Active (11b), Active (11g), or
Connection Error.
f Press Stop/Exit.
6
78
Page 86

Control panel setup
Signal 6
This field displays the current wireless network signal strength; Strong, Medium, Weak or None.
a Press Menu.
b Press a or b to select LAN.
Press OK.
c Press a or b to select WLAN Status.
Press OK.
d Press a or b to select Signal.
Press OK.
e The current wireless network signal strength will be displayed; Strong, Medium, Weak or None.
f Press Stop/Exit.
SSID 6
This field displays the current wireless network SSID. The display shows up to 32 characters of the SSID
name.
6
a Press Menu.
b Press a or b to select LAN.
Press OK.
c Press a or b to select WLAN Status.
Press OK.
d Press a or b to select SSID.
Press OK.
e The current wireless network SSID will be displayed.
f Press Stop/Exit.
79
Page 87

Control panel setup
Comm.Mode 6
This field displays the current wireless network communication mode; Ad-hoc or Infrastructure.
a Press Menu.
b Press a or b to select LAN.
Press OK.
c Press a or b to select WLAN Status.
Press OK.
d Press a or b to select Comm. Mode.
Press OK.
e The current wireless network communication mode will be displayed; Ad-hoc or Infrastructure.
f Press Stop/Exit.
Setup Misc. 6
6
Wired LAN (for wired network only) 6
Ethernet link mode. Auto allows the print server to operate in 100BaseTX full or half duplex, or in 10BaseT
full or half duplex mode by auto negotiation.
100BASE-TX Full Duplex (100B-FD) or Half Duplex (100B-HD) and 10BASE-T Full Duplex (10B-FD) or Half
Duplex (10B-HD) fix the print server link mode. This change is valid after the print server has been reset
(default is Auto).
Note
If you incorrectly set this value, you may not be able to communicate with your print server.
a Press Menu.
b Press a or b to select LAN.
Press OK.
c Press a or b to select Setup Misc..
Press OK.
d Press a or b to select Wired LAN.
Press OK.
e Press a or b to select Auto/100B-FD/100B-HD/10B-FD/10B-HD.
f Press Stop/Exit.
80
Page 88

Control panel setup
Network I/F 6
You can choose the network connection type, wired network connection or wireless network connection. If
you want to use the wired network connection, select Wired LAN, and if you want to use the wireless network
connection, select WLAN. You can only have one network connection type active at a time.
a Press Menu.
b Press a or b to select LAN.
Press OK.
c Press a or b to select Network I/F.
Press OK.
d Press a or b to select Wired LAN or WLAN.
Press OK.
Printing the Network Configuration List 6
6
Note
Node name: Node name appears in the Network Configuration List. The default Node name is
“BRN_xxxxxx” for a wired network or “BRW_xxxxxx” for a wireless network (“xxxxxx” is the last six digits
of Ethernet address).
The Network Configuration List prints a report listing all the current network configuration including the
network print server settings.
a Press Menu.
b Press a or b to select Print Reports.
Press OK.
c Press a or b to select Network Config.
Press OK.
d Press Black Start or Color Start.
Restoring the network settings to factory default 6
If you wish to reset the print server back to its default factory settings (resetting all information such as the
password and IP address information), please follow these steps:
Note
This function restores all wired and wireless network settings to the factory default.
a Press Menu.
81
Page 89

Control panel setup
b Press a or b to select LAN.
Press OK.
c Press a or b to select Factory Reset.
Press OK.
d Press 1 for Factory Reset.
e Press 1 for Reboot.
Note
For DCP model, press + for Factory Reset and then press + for Reboot.
f The machine will re-start. You can now reconnect the network cable and configure the network settings
to work with your network.
6
82
Page 90

Driver Deployment Wizard
7
(Windows
Overview 7
The Driver Deployment Wizard software can be used to ease the installation or even automate the installation
of a network connected printers.
The Driver Deployment Wizard can also be used to create self running executable files which when run on a
remote PC, completely automate the installation of a printer driver. The remote PC does not have to be
connected to a network.
Note
Driver Deployment Wizard is not supported in Windows
Connection methods 7
®
only) 7
®
XP Professional x64 Edition.
The Driver Deployment Wizard supports the two connection methods.
Brother Peer-to-peer Network printer
The device is connected to the network but each user prints directly to the printer WITHOUT printing through
a central queue.
Network Printer Client PC Client PC
Client PC Client PC
7
7
83
Page 91

Driver Deployment Wizard (Windows® only)
Network Shared Printer 7
The device is connected to a network and a central print queue is used to manage all print jobs.
Print Server Network Printer Client PC
Client PC Client PC
Using the Driver Deployment Wizard software for the first time 7
a When you run the Wizard for the first time you will see a welcome screen. Click Next .
b Select the Device Type you own and click Next.
c Choose your connection type to the device that you want to print to.
d Choose the option you require and click Next.
e If you select the Brother Peer-to-Peer Network printer, the following screen is displayed.
7
f Select the printer you wish to install and click Next.
84
Page 92

Driver Deployment Wizard (Windows® only)
Setting the IP Address 7
If the printer does not have an IP address, the Wizard will allow you to change the IP address by selecting
the printer from the list and by selecting the Configure IP option. A dialogue box then appears which allows
you to specify information such as the IP address, subnet mask and also the gateway address.
7
a Choose the printer driver you want to use.
b If the driver you want to use is not installed on your PC, click the Have Disk button and then specify the
path of the printer driver.
c Click Next after you choose the correct driver.
d After you choose the appropriate driver a summary screen appears. Confirm the settings of the driver.
e Click Finish. The driver is automatically installed to your computer.
85
Page 93

Driver Deployment Wizard (Windows® only)
Creating an executable file 7
The Driver Deployment Wizard can create self running .EXE files. These self-running .EXE files can be
saved to the network, copied to a CD-ROM, a floppy disc or even e-mailed to another user. Once run, the
driver and its settings are automatically installed without any user intervention.
Copy the Driver files to this PC and create an installation program for other users.
Select this option if you wish to install the driver onto YOUR PC and also create a self-running executable file
for use with another PC using the same operating system as your own.
Only Create an Installation Program for other users.
Select this option if the driver is already installed on your PC and you wish to create a self-running executable
file without installing the driver again onto your own PC.
7
7
7
Note
If you work in a "queue" based network and you create an executable file for another user who does not
have access to the same printer queue that you define into the executable file, the driver when installed
on the remote PC will default to LPT1 printing.
86
Page 94

Network printing from Windows® basic
8
TCP/IP Peer-to-Peer printing
Overview 8
If you are a Windows® user and want to print using the TCP/IP protocol in a Peer-to-Peer environment, please
follow the instructions in this chapter. This chapter explains how to install the network software and the printer
driver which you will need to be able to print using your network printer.
Note
• You must configure the IP address on your machine before you proceed with this chapter. If you have not
configured the IP address, see Setting the IP address and subnet mask on page 11 first.
• Verify the host computer and print server are either on the same subnet, or that the router is properly
configured to pass data between the two devices.
• If you are connecting to a Nework Print Queue or Share (printing only), see Installation when using a
Network Print Queue or Share (printer driver only) on page 104 for installation details.
8
For Windows® 98/Me/2000/XP/XP Professional x64 Edition users 8
Windows® 98/Me/2000/XP/XP Professional x64 Edition users can send print job using Brother Peer-to-Peer
Print software provided on the CD-ROM which we have supplied with the machine.
If you have already installed the printer driver, jump to Printer driver already installed on page 88.
Configuring the standard TCP/IP port 8
Printer driver not yet installed 8
a Start the CD-ROM installation menu program according to the Quick Setup Guide.
b Select the model name and your language (if necessary), and then click Install Other Drivers or
Utilities.
c Click Printer Driver (Only).
d Click Next in response to the Welcome message. Follow the on-screen instructions.
e Select Standard Installation and click Next.
8
f Select Brother Peer-to-Peer Network Printer, and then click Next.
87
Page 95

Network printing from Windows® basic TCP/IP Peer-to-Peer printing
g Follow the on-screen instruction, and then click OK.
Note
Contact your administrator if you are not sure about the location and name of the printer in the network.
h Continue through the Wizard clicking Finish when complete.
Printer driver already installed 8
If you have already installed the printer driver and wish to configure it for network printing, follow these steps:
(For Windows® 2000/XP/XP Professional x64 Edition users) 8
a From the Printers and Faxes windows, select the printer driver you wish to configure.
b Select File and then Properties.
c Click the Ports tab and click Add Port.
d Select the port that you wish to use. Typically this would be Standard TCP/IP Port. Then click the
New Port... button.
e The Standard TCP/IP Port Wizard will start.
8
f Close Add Port and Properties dialog box.
(For Windows® 98/Me users) 8
a From the Printers windows, select the printer driver you wish to configure.
b Select File and then Properties.
c Click the Details tab and click Add Port.
d In the Add Port dialog, select Other and then Brother LPR Port.
e Click OK and enter the port name.
Note
The default port name is BLP1. If you have already used this name, you will see an error message.
f Port Properties dialog appears.
g Enter the IP address of the machine that you wish to print to and click OK.
Other sources of information 8
See Configuring your machine for a network with an Ethernet cable connection on page 9 and Configuring
your machine for a wireless network on page 15 to learn how to configure the IP address of the printer.
88
Page 96

9
Network printing from a Macintosh
®
Overview 9
This chapter explains how to print from Macintosh® on a Network using the Simple Network Configuration
®
capabilities on Mac OS
For updated information on printing from a Macintosh
http://solutions.brother.com.
How to select the print server (TCP/IP) 9
a Switch the machine ON.
b From the Go menu, select Applications.
c Open the Utilities folder.
X 10.2.4 or greater.
®
, visit the Brother Solutions Center at:
9
d Double click the Printer Setup Utility Icon. (Mac OS
e Click Add.
®
(For Mac OS
(For Mac OS
X 10.2.4 to 10.3.x) Go to f.
®
X 10.4) Go to g.
®
X 10.2.x users, click the Print Center icon.)
9
89
Page 97

Network printing from a Macintosh
®
f (For Mac OS
Make the following selection.
®
X 10.2.4 to 10.3.x)
(Mac OS
®
X 10.2.4 - 10.3.x) 9
g Select Brother MFC-XXXX (XXXX is your model name), and then click Add.
(Mac OS® X 10.4) 9
h Click the printer, then click Make Default to set the printer as the default printer. The printer is now ready.
9
90
Page 98

Network printing from a Macintosh
Changing the print server settings 9
Changing the configuration using the Remote Setup (Not available for DCP models) 9
From a Macintosh®, you can change the printer or print server parameters using the Remote Setup
application. See Using the Remote Setup to change the print server settings (for Windows® and Mac OS®
X 10.2.4 or greater) (Not available for DCP models) on page 13.
Using the BRAdmin Light utility to change the print server settings 9
Brother BRAdmin Light utility is a Java application that is designed for Mac OS X 10.2.4 or greater
environment. BRAdmin Light allows you to change network settings on Brother network ready machine
Note
• Please use the BRAdmin Light utility that was supplied on the CD-ROM of your Brother product. You can
also download the latest version of the BRAdmin Light utility from http://solutions.brother.com
®
is only available for Macintosh
users.
. This utility
®
• Node name: Node name appears in current BRAdmin Light. The default Node name is BRN_xxxxxx for a
wired network or BRW_xxxxxx for a wireless network (where xxxxxx is the last six digits of the Ethernet
address).
a Start the BRAdmin Light utility, by double clicking the Macintosh HD icon on your desk top and clicking
Library / Printers / Brother / Utilities. And then, double click the BRAdminLight.jar file.
b Select the print server which you want to change the settings.
c Select Configure Print Server from the Control menu.
d Enter a password if you have set it. You can now change the print server settings
Other sources of information 9
a Visit http://solutions.brother.com for more information on network printing.
b See Setting the IP address and subnet mask on page 11 to learn how to configure the IP address of the
printer.
9
91
Page 99

10
Troubleshooting 10
Overview 10
This chapter explains how to resolve typical network problems you may encounter when using the machine.
If, after reading this chapter, you are unable to resolve your problem, please visit the Brother Solutions Center
at: http://solutions.brother.com
This chapter is divided into the following sections:
General problems
Network print software installation problems
Printing problems
Scanning and PC-FAX problems
Protocol-specific troubleshooting
Wireless network specific troubleshooting
General problems 10
CD-ROM is inserted, but does not start automatically 10
If your computer does not support Autorun, the menu will not start automatically after inserting the CD-ROM.
In this case, execute setup.exe in the root directory of the CD-ROM.
How to reset the Brother print server to factory default
You can reset the print server back to its default factory settings (resetting all information such as the
password and IP address information). See Restoring the network settings to factory default on page 81.
My computer cannot find the machine/print server
My machine/print server does not appear in the window of Remote Setup or BRAdmin Professional
(BRAdmin Light)
For Windows
Firewall setting on your PC may be rejecting the necessary network connection. For more information, see
Check the following: on page 94.
For Macintosh
Re-select your machine in the DeviceSelector application located in Macintosh
HD/Library/Printers/Brother/Utilities or from the model pull-down list of ControlCenter2.
®
®
10
10
10
92
Page 100

Troubleshooting
Network print software installation problems 10
The Brother print server is not found during setup of the network print software installation or from
the printer driver of the Brother machine in Windows
The Brother print server is not found using the Simple Network Configuration capabilities of Mac OS
X.
For a network with an Ethernet cable connection
Make sure you have completed the IP address setting of the Brother print server according to Chapter 2
of this User’s Guide before installing the network print software or printer driver.
For a wireless network
Make sure you have completed the IP address setting and wireless network settings of the Brother print
server according to Chapter 3 of this User’s Guide before installing the network print software or printer
driver.
Check the following:
a Make sure that the machine is powered on, is on-line and ready to print.
®
.
®
10
b Check to see if the LCD displays LAN Active after being connected to the network.
The LCD displays LAN Active: The print server is connected to the network.
The LCD does not display LAN Active: The print server is not connected to the network.
c Print the Network Configuration List and check if the settings such as IP address settings are correct for
your network. The problem may be the result of mismatched or duplicate IP address. Verify that the IP
address is correctly loaded into the print server. And make sure that no other nodes on the network have
this IP address. For information on how to print the Network Configuration List, see Printing the Network
Configuration List on page 81.
d Verify that the print server is on your network as follows:
For Windows
Try pinging the print server from the host operating system command prompt with the command:
ping ipaddress
Where ipaddress is the print server IP address (note that in some instances it can take up to two
minutes for the print server to load its IP address after setting the IP address).
For Mac OS
1 From the Go menu, select Applications.
2 Open the Utilities folder.
®
®
X 10.2.4 or greater
10
3 Double click the Printer Setup Utility icon.
4 Click Add.
(For Mac OS
(For Mac OS
®
X 10.2.4 to 10.3) Go to 5.
®
X 10.4) Go to 6.
93
 Loading...
Loading...