Brother NC-100h User Manual

Multi-Protocol Print/Fax Server
Network User’s Guide
NC-100h
Please read this manual thoroughly before using the machine. You can print or
view this manual from the CD-ROM at any time, please keep the CD-ROM in a
convenient place for quick and easy reference at all times.
The Brother Solutions Center (http://solutions.brother.com) is your one stop
resource for all your machine needs. Download the latest drivers and utilities for
your Brother machine, read the FAQs and troubleshooting tips or learn about
special printing solutions in the 'Solutions' and 'Customer Education' sections.
Version 0

Trademarks
Brother is a registered trademark of Brother Industries, Ltd.
UNIX is a trademarks of UNIX Systems Laboratories.
Ethernet is trademark of Xerox Corporation.
Postscript is trademark of Adobe Systems Incorporated.
Apple, Macintosh, and Rendezvous are trademarks of Apple Computer, Inc.
IBM, LAN Server, and AIX are trademarks of International Business Machines
Corporation.
LAN Manager, Windows®, and MS-DOS are trademarks of Microsoft Corporation.
BRAdmin Professional utility is trademark of Brother Industries Ltd.
All other brand and product names mentioned in this user's guide are registered
trademarks or trademarks of respective companies.
Compilation and Publication
Under the supervision of Brother Industries Ltd., this manual has been compiled and
published, covering the latest product descriptions and specifications.
The contents of this manual and the specifications of this product are subject to
change without notice.
Brother reserves the right to make changes without notice in the specifications and
materials contained herein and shall not be responsible for any damages (including
consequential) caused by reliance on the materials presented, including but not
limited to typographical and other errors relating to the publication.
©2003 Brother Industries Ltd.
i

IMPORTANT NOTE:For technical and operational assistance, you must call.
In USA 1-800-284-4329
In Canada 1-877-BROTHER
If you have any comments or suggestions, please write to us at:
In Europe European Technical Services
In USA Customer Service
In Canada Brother International Corporation (Canada), Ltd.
Brother fax-back system (USA)
Brother Customer Service has set up an easy-to-use fax-back system so you can
get instant answers to common technical questions and information about all our
products. This is available 24 hours a day, seven days a week. You can use the
system to send the information to any fax machine.
Call the number below and follow the recorded instructions to receive a fax about
how to use the system and an Index of the subjects you can get information about.
Calls must be made from within that country.
(514) 685-6464 (In Montreal)
Shepley Street
Audenshaw
Manchester, M34 5JD
UK
Brother International Corporation
100 Somerset Corporate Boulevard
Bridgewater, NJ 08807 USA
- Marketing Dept.
1, rue Hôtel de Ville
Dollard-des-Ormeaux, PQ, Canada H9B 3H6
In USA only 1-800-521-2846
Dealers and service centers (USA)
For the name of a Brother authorized dealer or service center, call 1-800-284-
4357.
Service centers (Canada)
For the address of service centers in Canada, call 1-877-BROTHER.
Internet addresses
Brother Global Web Site: http://www.brother.com
For Frequently Asked Questions (FAQs), Product Support and Technical
Questions, and Driver Updates and Utilities: http://solutions.brother.com
(In USA Only) For Brother Accessories & Supplies: http://www.brothermall.com
ii

IMPORTANT INFORMATION: REGULATIONS
Federal Communications Commission (FCC) Declaration
of Conformity (For U.S.A. only)
Responsible Party: Brother International Corporation
100 Somerset Corporate Boulevard
Bridgewater, NJ 08807-0911, USA
TEL: (908) 704-1700
declares, that the products
Product Name: Brother Network Card (BR-net)
Model Number: NC-100h
complies with Part 15 of the FCC Rules. Operation is subject to the following
two conditions: (1) This device may not cause harmful interference, and (2)
this device must accept any interference received, including interference that
may cause undesired operation.
This equipment has been tested and found to comply with the limits for a
Class B digital device, pursuant to Part 15 of the FCC Rules. These limits are
designed to provide reasonable protection against harmful interference in a
residential installation. This equipment generates, uses, and can radiate
radio frequency energy and, if not installed and used in accordance with the
instructions, may cause harmful interference to radio communications.
However, there is no guarantee that interference will not occur in a particular
installation. If this equipment does cause harmful interference to radio or
television reception, which can be determined by turning the equipment off
and on, the user is encouraged to try to correct the interference by one or
more of the following measures:
- Reorient or relocate the receiving antenna.
- Increase the separation between the equipment and receiver.
- Connect the equipment into an outlet on a circuit different from that to
which the receiver is connected.
- Consult the dealer or an experienced radio/TV technician for help.
Important
Changes or modifications not expressly approved by Brother Industries, Ltd.
could void the user's authority to operate the equipment.
Industry Canada Compliance Statement (For Canada only)
This Class B digital apparatus complies with Canadian ICES-003.
Cet appareil numérique de la classe B est conforme a la norme NMB-003
du Canada.
iii

Declaration of Conformity (Europe)
We, Brother Industries, Ltd.,
15-1, Naeshiro-cho, Mizuho-ku, Nagoya 467-8561, Japan
declare that this product is in conformity with the following normative
documents.
Safety: EN 60950,
EMC: EN 55022 Class B, EN 55024
following the provisions of the Low Voltage Directive 73/23/EEC and the
Electromagnetic Compatibility Directive 89/336/EEC (as amended by 91/
263/EEC and 92/31/EEC).
Issued by: Brother Industries, Ltd.
Information & Document Company
Caution for LAN connection
Connect this product to a LAN connection that is not subjected to overvoltages.
Intel Copyright and License Information
This products includes object code from Intel’s UPnP SDK.
The following is the copyright and licensing information for Intel UPnP SDK.
Copyright© 2000 Intel Corporation
All rights reserved.
Redistribution and use in source and binary forms, with or without
modification, are permitted provided that the following conditions are met:
* Redistributions of source code must re tain the above copyright notice this
list of conditions and the following disclaimer.
* Redistributions in binary form must reproduce the above copyright
notice, this list of conditions and the following disclaimer in the
documentation and/or other materials provided with the distribution.
* Neither name of Intel Corporation nor the names of its contributors may
be used to endorse or promote products derived from this software
without specific prior written permission.
THIS SOFTWARE IS PROVIDED BY THE COPYRIGHT HOLDERS AND
CONTRIBUTORS “AS IS” AND ANY EXPRESS OR IMPLIED WARRANTIES,
INCLUDING, BUT NOT LIMITED TO, THE IMPLIED WARRANTIES OF
MERCHANTABILITY AND FITNESS FOR A PARTICULAR PURPOSE ARE
DISCLAIMED. IN NO EVENT SHALL INTEL OR CONTRIBUTORS BE LIABLE
FOR ANY DIRECT, INDIRECT, INCIDENTAL, SPECIAL, EXEMPLARY, OR
CONSEQUENTIAL DAMAGES (INCLUDING, BUT NOT LIMITED TO,
PROCUREMENT OF SUBSTITUTE GOODS OR SERVICES; LOSS OF USE,
DATA, OR PROFITS; OR BUSINESS INTERRUPTION) HOWEVER CAUSED AND
ON ANY THEORY OF LIABILITY, WHETHER IN CONTRACT, STRICT LIABILITY,
OR TORT (INCLUDING NEGLIGENCE OR OTHERWISE) ARISING IN ANY WAY
OUT OF THE USE OF THIS SOFTWARE, EVEN IF ADVISED OF THE
POSSIBILITY OF SUCH DAMAGE.
iv

Table of Contents
1
2
Introduction..........................................................................1-1
Computer Network Basics.................................. ... .... ... ... . 1-1
Overview.....................................................................1-1
Protocols ................................................................1-1
Protocol Configuration Items ......................................1-2
TCP/IP Configuration ............................ .................1-2
Network Connection .........................................................1-4
Types of Network........................................................1-4
Peer-to-Peer Printing..............................................1-4
Network Example ...................................................... . 1-5
Example : Peer-to-Peer (TCP/IP)...........................1-5
Features ........................................................................... 1-6
Overview.....................................................................1-6
Network Printing.......................................... .... ... ... . 1-6
Network Scanning (*1) ............................. ... .... ... ... . 1-6
Network PC-FAX (*1) ......... ... ... ..............................1-6
Internet Fax / Scan to E-mail Server ......................1-7
Network PhotoCapture Center ...............................1-7
Management Utilities.............................................. 1-7
TCP/IP Configuration........... ... ... ... .... .................................... 2-1
Assigning TCP/IP Information (Basic) ..............................2-1
Overview.....................................................................2-1
Using the machine’s control panel to allocate
an IP address .............................................................2-2
Changing the IP Address using the BRAdmin
Professional utility.......................................................2-2
Using BRAdmin Professional utility and the TCP/IP
Protocol to set the IP address ....................................2-3
Assigning TCP/IP Information Automati ca lly (Advanced) . 2-4
Using DHCP to Configure the IP address ..................2-4
Using APIPA to Configure the IP Address..................2-4
Using RARP to Configure the IP Address..................2-5
Using BOOTP to Configure the IP Address................2-5
Other Sources of Information .....................................2-6
(*1) Complete descriptions of these features are included in the
Software User’s Guide on the CD-ROM.
v

3
Front Panel Setup................................. .... ... .........................3-1
LAN Main Setup Menu......................................................3-1
Setup TCP/IP..............................................................3-2
BOOT Method ........................................................3-2
IP Address..............................................................3-5
Subnet Mask..... ... ... ... ....................................... ... ...3-5
Gateway .................................................................3-6
Host Name..............................................................3-6
WINS Config...........................................................3-6
WINS Server...........................................................3-7
DNS Server ................................................ ... ... ... ...3-8
APIPA.....................................................................3-8
Setup Internet.............................................................3-9
Mail Address...........................................................3-9
SMTP Server....................................................... .3-10
POP3 Server ........................................................3-10
Mailbox Name...... ... ... .... ... ... .................................3-11
Mailbox Pwd ..................... ....................................3-11
Setup Mail RX...........................................................3-11
Auto Polling ...................................................... ... .3-12
Poll Frequency.. ... ... ....................................... ... ... .3-12
Header..................................................................3-12
Del Error Mail.......... ... .... ... ... .................................3-13
Notification............................................................3-13
Setup Mail TX...........................................................3-14
Sender Subject.....................................................3-14
Size Limit..............................................................3-14
Notification............................................................3-15
Setup Relay..............................................................3-15
Rly Broadcast .......................................................3-15
Relay Domain................................................... ... .3-16
Relay Report..... ... ... ... ....................................... ... .3-16
Setup Misc................................................................3-17
Ethernet................................................................3-17
Time Zone ............................................................3-17
Scan to E-mail ................................................ ... ... ... .3-18
Quality ..................................................................3-18
Black and White File Type....................................3-18
Color File Type .....................................................3-19
Network Configuration List....... ... .... ... ... ... ... ..............3-19
Restoring the Network Settings to Factory Default...3-19
vi

4
®
Network Printing from Windows
For Windows® 2000/XP, LAN Server and Warp Serv er use rs
..........................................................................................4-1
Overview.....................................................................4-1
Windows® 2000/XP (TCP/IP) Configuration...............4-2
Windows® 2000/XP Printing
(Printer Driver not yet installed)..................................4-2
Standard TCP/IP Port Printing ...............................4-2
Windows® 2000/XP Printing
(Printer Driver already installed).................................4-3
For Windows® 98/Me users..............................................4-4
Overview.....................................................................4-4
TCP/IP Printing.......................... ... ... ... .... ... .................4-5
Installing the Brother Peer to Peer Software ..............4-5
Associating to the printer............................................4-6
Adding a Second Brother LPR Port............................4-7
Other Sources of Information ...........................................4-7
(Peer to Peer) ...............4-1
5
6
Network Printing from Macintosh®.....................................5-1
TCP/IP Printing for Macintosh®........................................5-1
Rendezvous Printing (Mac OS® 10.2.4 or greater).....5-1
Other Sources of Information .....................................5-4
Internet FAX .................................................. .... ... ... ..............6-1
Overview.....................................................................6-1
Getting Connected .................................................6-2
Front Panel Key Functions .....................................6-2
Sending an Internet Fax ..................... .... ....................6-3
Manually Entering Text............................................... 6-4
Receiving E-mail or Internet Fax ................................6-5
Receiving an Internet Fax to a PC..............................6-6
Forwarding Received E-mail and Fax Messages.......6-7
Relay Broadcasting ....................................................6-7
Relay Broadcast from a machine ...........................6-8
TX Verification Mail................. ... ... ... ... ........................6-9
Setup Mail (TX).........................................................6-10
Setup Mail (RX) ........................................................ 6-10
Error mail..................................................................6-11
Important information on Internet Fax ......................6-11
vii

7
Configuring Internet Printing for Windows®......................7-1
Internet Printing Installation ..............................................7-1
Overview.....................................................................7-1
Brother Internet Print General Information..................7-2
Brother Internet Print
Configuring the Brother Print/Fax Server....................7-3
Print Server Configuration Checklist.......................7-3
Brother Internet Print
Using BRAdmin Professional utility
to Configure the Print Server .....................................7-4
Brother Internet Print
Installing the BIP software on
Windows
Adding a Second Brother Internet Port.......................7-8
Other Sources of Information......................................7-8
®
98/Me/2000/XP .........................................7-5
Setup from CD-ROM ..............................................7-5
8
9
Troubleshooting....................................................................8-1
Overview.....................................................................8-1
Installation problems...................................................8-1
Intermittent Problems..................................................8-3
TCP/IP Troubleshooting .............................................8-3
Windows® 98/Me Peer to Peer Print (LPR)
Troubleshooting..........................................................8-4
Brother Internet Print (TCP/IP) Troubleshooting.........8-5
Internet Fax Troubleshooting................ ... ... .... ... ... ......8-6
Brother Internet Fax Printing Software...............................9-1
Overview.....................................................................9-1
Installing Brother Internet Fax Printing Driver.............9-2
Changing the BFP Port Settings.................................9-4
Relay Broadcast Function............... ... .........................9-5
Uninstalling from Windows® 98/Me/2000/XP..............9-7
Using the BFP Address Book.....................................9-9
Setting Up a Member in the Address Book ..........9-10
Setting Up a Group for Broadcasting.......... .... ..........9-11
Editing Member Information .................................9-12
Exporting the Address Book.................................9-12
Sending a Network Fax with BFP.............................9-13
viii

Appendix .............................................................................. A-1
Appendix A .......................................................................A-1
General Information....................................................A-1
BRAdmin Professional utility (Recommended) ......A-1
Web BRAdmin........................................................A-1
Using Services..................................................................A-2
General.......................................................................A-2
Reloading the Print / FAX Server Firmware .....................A-3
General.......................................................................A-3
Reloading firmware
using BRAdmin Professional utility............................A-4
Reloading process......................................................A-5
Appendix B .......................................................................A-6
Updating other machines through the Netwo rk ..........A-6
Appendix C.......................................................................A-9
Specifications .............................................................A-9
Operating System Support .....................................A-9
Protocol Support.....................................................A-9
Network ..................................................................A-9
Network Printing.......................................... .... ... ... .A-9
Network PC Fax send ............................................A-9
Network Scanning ....... ... .... ..................................A-10
Management Utilities............................................A-11
Function Table and Factory Default Settings ...........A-12
INDEX......................................................................................I-1
ix

1
1
Introduction
Computer Network Basics
Overview
The network-connected Brother machine allows multiple computers
to carry out several independent print jobs on one machine.
To use the Brother machine through a network, you need to select a
protocol, configure the Print / Fax Server, and set up the computers
you use.
■ Protocol selection and Print / Fax Server configuration
If a Brother machine has been already connected to a
network, please check the current protocol. In this case,
you don't need to configure the Print / Fax Server.
■ Print / Fax Server
Print / Fax Server activates the network functions built-in
the Brother machine.
Protocols
Protocols are the standardized sets of rules for transmitting data on
a network. Protocols allow the users to gain access to the networkconnected resources.
■ TCP/IP
This is the most popular set of protocols used for communication
such as Internet and E-mail. This protocol can be used in almost
all the operation systems such as Windows
Linux.
TCP/IP is suited to a large-scale network and is widely used for
company networks.
TCP/IP is also widely used as the print protocol. The Brother
machine can use the TCP/IP-based protocols such as LPR and
NetBIOS Name Resolution.
1 - 1 INTRODUCTION
®
, Macintosh® and

Protocol Configuration Items
TCP/IP Configuration
• IP Address
• Gateway (when routers exist on your network)
■ IP Address
An IP address is a series of numbers that identifies each computer
connected to the Internet. An IP address consists of four numbers
separated by dots. Each number is between 0 and 255. You must
allocate a unique IP address that is correct for the attached
network.
Example) In a small network, set the IP addresses by changing
the final number.
192.168.1.1, 192.168.1.2, 192.168.1.3
■ Subnet mask
Subnet masks restrict network communication and an example of
one follows...
- 255.255.0.0
Example) PC1 can talk to PC2
PC1 IP Address 193. 1. 2. 3
Subnet Mask 255. 255. 0. 0
PC2 IP Address 193. 1. 3. 4
Subnet Mask 255. 255. 0. 0
Here is an example of an IP address and a subnet mask.
IP Address 193. 1. 2. 3
Subnet Mask 255. 255. 0. 0
0 means this part of the address is not limited for communication.
In the above example, we can communicate with anything that has
an IP address that begins with 193.1.X.X
INTRODUCTION 1 - 2

■ Gateway (and Router)
A Gateway is the transfer device that passes data between
networks. A gateway is a network point that acts as an entrance to
another network and sends data transmitted via the network to an
exact destination. The router knows where to direct data that
arrives at the gateway. If a destination is located at an external
network, the router transmits data to the external network. If your
network communicates with other networks, you may need to
configure the Gateway IP address. If you do not know the Gateway
IP address then contact your Network Administrator.
Node name
Node name appears in current BRAdmin Professional or
Printer configuration page. Default Node name is
"BRN_xxxxxx" ("xxxxxx" is the last six digits of Ethernet
address.)
1 - 3 INTRODUCTION

Network Connection
Types of Network
There are various ways to configure and arrange networks and
network printing depending on the office environment and
requirements. We recommend to use this product in a Peer to Peer
environment in which each computer directly sends and receives
data to and from the Brother machine.
Peer-to-Peer Printing
Each computer requires configuration of the printer port.
INTRODUCTION 1 - 4

Network Example
Example : Peer-to-Peer (TCP/IP)
Windows UNIXWindows
R
Router
R
TCP/IPTCP/IP
• Each computer nee ds the TCP/IP and Print Protocol configured.
• The Brother machine needs to have an IP address configured.
• If a TCP/IP environment has been already established, we
recommend using Peer-to-Peer.
• If a routers exist, then computers can access the Brother
machine through the routers. (In this case, the Gateway address
must be configured.)
• The Brother machine can also communicate with Macintosh
®
(TCP/IP compatible Operating Systems) devices.
1 - 5 INTRODUCTION

Features
Overview
The Brother Network Print / Fax Server allows your Brother machine
to be shared on a 10/100Mbit Ethernet Network. Administration
utilities provide easy configuration and management of your Brother
machine. Once configured, it allows your machine to FAX
documents over the Internet; print and scan documents over a
network. This is supplied with Brother's Peer to Peer printing
software allowing you to easily share the machine as a small
workgroup printer.
Network Printing
The Print / Fax server can be utilized as a print server providing
printing services for the Windows
supporting the TCP/IP protocols and Macintosh
supporting QuickDraw over TCP/IP or Rendezvous. (See chapter 5
for details)
®
98/Me, Windows® 2000/XP
®
Networks
Network Scanning
You can scan documents into a PC on your Network directly or the
Brother machine can E-mail them to your PC for editing in Black &
White or Color. (See chapter 8 of the Software User’s Guide on the
CD-ROM)
Network PC-FAX
Your Brother machine can be used as a simple network fax server,
allowing users to send documents directly from their PC as faxes.
(See chapter 6 of the Software User’s Guide on the CD-ROM for
complete description)
INTRODUCTION 1 - 6

Internet Fax / Scan to E-mail Server
The Brother machine can be assigned an E-mail address allowing
you to send, receive and forward documents on a Local Area
Network and the Internet to PC's or other Internet Fax machines.
Before using this function, you have to configure the necessary
machine settings, such as Setup TCP/IP and Setup Internet of the
LAN Main Setup menu by using the machine’s control panel as
indicated in chapter 3. (For more details see chapter 6 of this User’s
Guide)
SMTP/POP3 mail server support is required.
Network PhotoCapture Center
You can view or retrieve data from the media card inserted into
Brother machine by double-clicking the Network PhotoCapture
Center icon on the desk top of your PC. The software is automatically
installed when you select network connection during the software
installation.
Management Utilities
The BRAdmin Professional utilities provide powerful easy to use
configuration and management of Fax, network and E-mail settings.
1 - 7 INTRODUCTION

2
2
TCP/IP Configuration
Assigning TCP/IP Information (Basic)
Overview
The TCP/IP protocol requires that each device on the network have
it's own unique IP address. Use the following information to learn
about IP address configuration.
The Automatic Private IP Addressing (APIPA) protocol automatically
assigns an IP address from the range: 169.254.1.0 to
169.254.254.255. If you want to disable the APIPA protocol, set
APIPA to Off using control panel. For more information see page 2-
8. If the APIPA protocol is disabled, the default IP address of a
Brother Print/Fax server is 192.0.0.192.
However, you can easily change this IP address number to match
with the IP address details of your network. This can be done in any
of the following ways:
■ From your machine’s control panel settings.
■ BRAdmin Professional utility (for Windows® 98/Me and Windows®
2000/XP).
■ DHCP, APIPA, Reverse ARP (rarp) or BOOTP.
■ Other SNMP based management utilities.
These configuration methods are described in the following paragraphs.
The IP address you assign to the Print/Fax server must be on
the same logical network as your host computers. If it is no t,
you must properly configure the subnet mask and the router
(gateway). (See page 1-2 for more details)
TCP/IP CONFIGURATION 2 - 1

Using the machine’s control panel to allocate an IP address
Refer to chapter 3 for details on how to configure IP address
information using the machine’s control panel. By using the control
panel on the machine, you can program the IP address details at the
same time that other machine parameters are configured.
Changing the IP Address using the BRAdmin Professional utility
Please use the BRAdmin Professional utility version that was
supplied on the CD-ROM with your Brother product.
You can also download the latest Brother BRAdmin
Professional utility version from http://solutions.brother.com.
This utility is only available for Windows
®
users.
Start the BRAdmin Professional utility (from Windows® 98/Me and
Windows
Administrator Utilities / Brother BRAdmin Professional Utilities
/ BRAdmin Professional.
The BRAdmin Professional utility can use the TCP/IP protocols to
communicate with the Brother Print/Fax server.
If you wish to use the TCP/IP protocol to manage the Print/Fax server
make sure that the print server has a valid IP address. If you are not
using DHCP, BOOTP or RARP, you will want to change the IP
address.This is how to change the IP address using the BRAdmin
Professional utility:
■ Use the TCP/IP protocol and let BRAdmin Professional utility find
the Brother print server as an unconfigured device.
®
2000/XP), by clicking Start / Programs / Brother
2 - 2 TCP/IP CONFIGURATION

Using BRAdmin Professional utility and the TCP/ IP Protocol to set the IP address
If your PC is using the TCP/IP protocol, do the following:
1
Select TCP/IP filter in the left frame of the main BRAdmin
window.
2
Select the Device menu and choose the Search Active
Devices.
If the Print/Fax server is set to its factory default settings, it
will not appear in the BRAdmin Professional utility screen.
However, selecting the Search Active Devices option will
force the BRAdmin Professional utility to find the device as
an unconfigured device.
3
Select the Devices menu and choose Setup Unconfigured
Devices.
4
Select the MAC address of your Print/Fax server and click the
Configure button.
You can find the node name and MAC address by printing out the
machine configuration page. Refer to this Guide chapter 3 for
information on how to print the configuration page on your Prin t/Fax
server.
5
Enter the IP address, Subnet mask and Gateway (if needed)
of your Print/Fax server.
6
Click OK then select Close.
7
With the correctly programmed IP address, you will see the
Brother Print/Fax server in the device list.
TCP/IP CONFIGURATION 2 - 3

Assigning TCP/IP Information Automatically (Advanced)
Using DHCP to Configure the IP address
The Dynamic Host Configuration Protocol (DHCP) is one of several
automated mechanisms for IP address allocation. If you have DHCP
Server in your network (typically a Unix/Linux or Windows
network) the Print/Fax server will automatically obtains its IP address
from DHCP server and register its name with any RFC 1001 and
1002-compliant dynamic name services.
If you do not want your Print/Fax server configured via
DHCP, BOOTP or RARP, you must set the BOOT METHOD
to static so that the Print/Fax server has a static IP address.
This will prevent the Print/Fax server from trying to obtain an
IP address from any of these systems. To change the BOOT
METHOD, use the machine’s control panel or by using the
BRAdmin Professional utility.
Using APIPA to Configure the IP Address
®
2000, XP
With Automatic Private IP Addressing (APIPA), DHCP clients
automatically configure an IP address and subnet mask when a
DHCP server is not available. The device chooses it's own IP
address in the range 169.254.1.0 through to 169.254.254.255. The
subnet mask is automatically set to 255.255.0.0 and the gateway
address is set to 0.0.0.0.
By default, the APIPA protocol is enabled.
2 - 4 TCP/IP CONFIGURATION
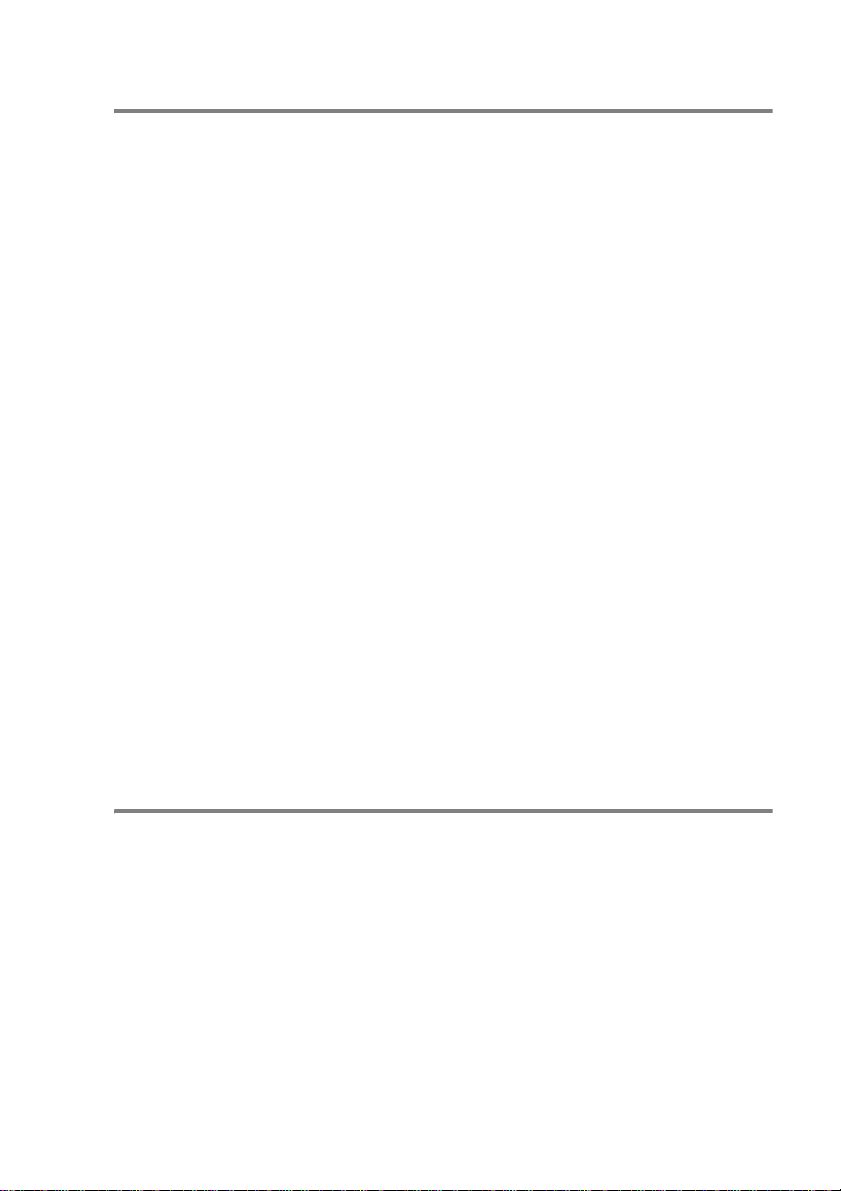
Using RARP to Configure the IP Address
The Brother Print/Fax server’s IP address can be configured using
the Reverse ARP (rarp) facility on your host computer. This is done
by editing the /etc/ethers file (if this file does not exist, you can
create it) with an entry similar to the following:
00:80:77:31:01:07 BRN_310107
Where the first entry is the Ethernet address of the Print/Fax server
and the second entry is the name of the Print/Fax server (the name
must be the same as the one you put in the /etc/hosts file).
If the rarp daemon is not already running, start it (depending on the
system the command can be rarpd, rarpd -a, in.rarpd -a
or something else; type man rarpd or refer to your system
documentation for additional information). To verify that the rarp
daemon is running on a Berkeley UNIX-based system, type the
following command:
ps -ax | grep -v grep | grep rarpd
For AT&T UNIX-based systems, type:
ps -ef | grep -v grep | grep rarpd
The Brother Print/Fax server will get the IP address from the rarp
daemon when the printer is powered on.
Using BOOTP to Configure the IP Address
BOOTP is an alternative to rarp that has the advantage of allowing
configuration of the subnet mask and gateway. In order to use
BOOTP to configure the IP address make sure that BOOTP is
installed and running on your host computer (it should appear in the
/etc/services file on your host as a real service; type man
bootpd or refer to your system documentation for information).
BOOTP is usually started up via the /etc/inetd.conf file, so you
may need to enable it by removing the “#” in front of the boo tp entry
in that file. For example, a typical bootp entry in the /etc/inetd.conf file
would be:
#bootp dgram udp wait /usr/etc/bootpd bootpd -i
TCP/IP CONFIGURATION 2 - 5

Depending on the system, this entry might be called “bootps” instead
of “bootp”.
In order to enable BOOTP, simply use an editor to delete the
“#” (if there is no “#”, then BOOTP is already enabled). Then
edit the BOOTP configuration file (usually /etc/bootptab) and
enter the name, network type (1 for Ethernet), Ethernet
address and the IP address, subnet mask and gateway of the
Print/Fax server. Unfortunately, the exact format for doing
this is not standardized, so you will need to refer to your
system documentation to determine how to enter this
information (many UNIX systems also have template
examples in the bootptab file that you can use for reference).
Some examples of typical /etc/bootptab entries include:
BRN_310107 1 00:80:77:31:01:07 192.189.207.3
and:
BRN_310107:ht=ethernet:ha=008077310107:\
ip=192.189.207.3:
Certain BOOTP host software implementations will not respond to
BOOTP requests if you have not included a download filename in the
configuration file; if this is the case, simply create a null file on the host
and specify the name of this file and its path in the configuration file.
As with rarp, the Print/Fax server will load its IP address from the
BOOTP server when the machine is powered on.
Other Sources of Information
Visit http://solutions.brother.com/ for more information on TCP/IP
protocol.
2 - 6 TCP/IP CONFIGURATION

3
3
Front Panel Setup
LAN Main Setup Menu
You can connect your machine into the network to use the Internet
FAX, Network Scanner, Network PC-FAX, Network Printer and
Network PhotoCapture Center.
To use all the network functions, you can set up your machine using
the control panel LAN menu.
You can also set up the LAN settings using BRAdmin. (See
chapter 2 or visit at: http://solutions.brother.com)
The LAN menu selections allow you to setup the Brother machine for
your network and Internet Fax configuration. Press
press the appropriate number,
menu, there are seven main selections: Setup TCP/IP, Setup
Internet, Setup Mail RX, Setup Mail TX, Setup Relay, Se tup Misc.
and Scan to E-mail. Proceed to the menu selection you wish to
configure. (See chapter 3 of the User’s Guide for the LAN menu
options)
5 for LAN. In the LAN Main Setup
Menu/Set then
Please note that the machine is supplied with the BRAdmin
Professional Windows
many aspects of the network.
®
software, which can be used to configure
FRONT PANEL SETUP 3 - 1

Setup TCP/IP
This menu has nine sections: Boot Method, IP Address, Subnet
Mask, Gateway, Host Name, WINS Config, WINS Server, DNS
Server and APIPA.
BOOT Method
1
Press Menu/Set, 5, 1, 1.
2
Press or to select Auto, Static, RARP, BOOTP or
DHCP.
3
Press Menu/Set.
4
Press Stop/Exit.
Static mode
In this mode the machine’s IP address must be manually assigned.
Once entered the IP address is locked to the assigned address.
Auto mode
In this mode, the machine will scan the network for a DHCP server,
if it can find one, and if the DHCP server is configured to allocate an
IP address to the machine, then the IP address supplied by the
DHCP server will used. If no DHCP server is available, then the
machine will scan for a BOOTP server. If a BOOTP server is
available, and it is configured correctly, the machine will take its IP
address from the BOOTP server. After it is initially powered ON, it
may take a few minutes for the machine to scan the network for a
server.
3 - 2 FRONT PANEL SETUP

RARP mode
Brother Print / Fax server IP address can be configured using the
Reverse ARP (RARP) facility on your host computer. This is done by
editing the /etc/ethers file (if this file does not exist, you ca n create it)
with an entry similar to the following:
00:80:77:31:01:07 BRN_310107
Where the first entry is the Ethernet address of the Print / Fax server
and the second entry is the name of the Print / Fax server (the name
must be the same as the one you put in the /etc/hosts file).
If the rarp daemon is not already running, start it (depending on the
system the command can be rarpd, rarpd -a, in.rarpd -a or something
else; type man rarpd or refer to your system documentation for
additional information). To verify that the rarp daemon is running on
a Berkeley UNIX-based system, type the following command:
ps -ax | grep -v grep | grep rarpd
For AT&T UNIX-based systems, type:
ps -ef | grep -v grep | grep rarpd
The Brother Print / Fax server will get the IP address from the rarp
daemon when it is powered on.
BOOTP mode
BOOTP is an alternative to rarp that has the advantage of allowing
configuration of the subnet mask and gateway. In order to use
BOOTP to configure the IP address make sure that BOOTP is
installed and running on your host computer (it should appear in the
/etc/services file on your host as a real service; type man bootpd or
refer to your system documentation for information). BOOTP is
usually started up via the /etc/inetd.conf file, so you may need to
enable it by removing the “#” in front of the bootp entry in that file. For
example, a typical bootp entry in the /etc/inetd.conf file would be:
#bootp dgram udp wait /usr/etc/bootpd bootpd -i
Depending on the system, this entry might be called “bootps”
instead of “bootp”.
FRONT PANEL SETUP 3 - 3

In order to enable BOOTP, simply use an editor to delete the “#” (if
there is no “#”, then BOOTP is already enabled). Then edit the
BOOTP configuration file (usually /etc/bootptab) and enter the na me,
network type (1 for Ethernet), Ethernet address and the IP address,
subnet mask and gateway of the Print / Fax server. Unfortunately,
the exact format for doing this is not standardized, so you will need
to refer to your system documentation to determine how to enter this
information (many UNIX systems also have template examples in
the bootptab file that you can use for reference). Some examples of
typical /etc/bootptab entries include:
BRN_310107 1 00:80:77:31:01:07 192.189.207.3
and:
BRN_310107:ht=ethernet:ha=008077310107:\
ip=192.189.207.3:
Certain BOOTP host software implementations will not respond to
BOOTP requests if you have not included a download filename in the
configuration file; if this is the case, simply create a null file on the
host and specify the name of this file and its path in the configuration
file.
As with rarp, the Print / Fax server will load its IP address from the
BOOTP server when the printer is powered on.
DHCP mode
Dynamic Host Configuration Protocol (DHCP) is one of several
automated mechanisms for IP address allocation. If you have DHCP
®
Server in your network (typically a Unix, Windows
2000/XP
network) the Print / Fax server will automatically obtains its IP
address from DHCP server and register its name with any RFC 1001
and 1002-compliant dynamic name services.
If you do not want your Print / Fax server configured via
DHCP, BOOTP or RARP, you must set the Boot Method to
Static, this will prevent the Print / Fax server from trying to
obtain an IP address from any of these systems. To change
the Boot Method, you can use the front panel or the BRAdmin
application.
3 - 4 FRONT PANEL SETUP

IP Address
This field displays the current IP address of the machine. If you have
selected a BOOT Method of Static, enter the IP address that you
wish to assign to the machine (check with your network manager for
the IP address to use). If you have selected a method other than
Static, the machine will attempt to determine its IP address using the
DHCP or BOOTP protocols. The default IP address of your machine
will probably be incompatible with the IP address numbering scheme
of your network. We recommend that you contact your network
manager for an IP address for the network the unit will be connected
on.
1
Press Menu/Set, 5, 1, 2.
2
Select 1 to change. Enter the IP address.
3
Press Menu/Set.
4
Press Stop/Exit.
When the Boot Method is set to “Auto”, the machine cannot
receive IP address from a BOOTP server in Windows
So please ensure that you use DHCP for Windows
server.
®
2000.
®
2000
Subnet Mask
This field displays the current subnet mask used by the machine. If
you are not using DHCP or BOOTP to obtain the subnet mask, enter
the desired subnet mask. Check with your network manager for the
subnet mask to use.
1
Press Menu/Set, 5, 1, 3.
2
Enter the Subnet Mask address.
3
Press Menu/Set.
4
Press Stop/Exit.
FRONT PANEL SETUP 3 - 5

Gateway
This field displays the current gateway or router address used by the
machine. If you are not using DHCP or BOOTP to obtain the gateway
or router address, enter the address you wish to assign. If you do not
have a gateway or router, leave this field blank. Check with your
network manager if you are unsure.
1
Press Menu/Set, 5, 1, 4.
2
Select 1 to change. Enter the Gateway address.
3
Press Menu/Set.
4
Press Stop/Exit.
Host Name
You can register the machine name on the Network. This name is
often referred to as a NetBIOS name; it will be the name that is
registered by the WINS server on your network. Brother
recommends the name BRN_XXXXXX (where XXXXXX is the last
six digits of the Ethernet address) (up to 15 characters).
1
Press Menu/Set, 5, 1, 5.
2
Enter the Host Name.
3
Press Menu/Set.
4
Press Stop/Exit.
WINS Config
This selection controls how the machine obtains the IP address for
the WINS Server.
1
Press Menu/Set, 5, 1, 6.
2
Press or to select Auto or Static.
3
Press Menu/Set.
4
Press Stop/Exit.
3 - 6 FRONT PANEL SETUP

Auto
Automatically uses a DHCP request to determine the IP addresses
for the primary and secondary WINS servers. You must set the
BOOT Method to Auto for this feature to work.
Static
Uses a specified IP address for the primary and secondary WINS
servers.
WINS Server
1
Press Menu/Set, 5, 1, 7.
2
Press or to select Primary or Secondary.
3
Press Menu/Set.
4
Enter the WINS Server address.
5
Press Menu/Set.
6
Press Stop/Exit.
Primary WINS Server IP Address
This field specifies the IP address of the primary WINS (Windows®
Internet Naming Service) server. If set to a non-zero value, the
machine will contact this server to register its name with the
Windows
®
Internet Name Service.
Secondary WINS Server IP Address
This field specifies the IP address of the secondary WINS server. It
is used as a backup to the Primary WINS server address. If the
Primary server is unavailable, the machine still can register itself with
a secondary server. If set to a non-zero value, the machine will
contact this server to register its name with the Windows
Name Service. If you have a primary WINS server, but no secondary
WINS server, simply leave this field blank.
FRONT PANEL SETUP 3 - 7
®
Internet
 Loading...
Loading...