Page 1

NB-80C
2
_GEOS ®
Word Processing, Spreadsheet, Drawing,
Scrapbook, Addressbook, Planner
Book Reader, Text File Editor, Games &
Glossary
US ENGLISH
Page 2
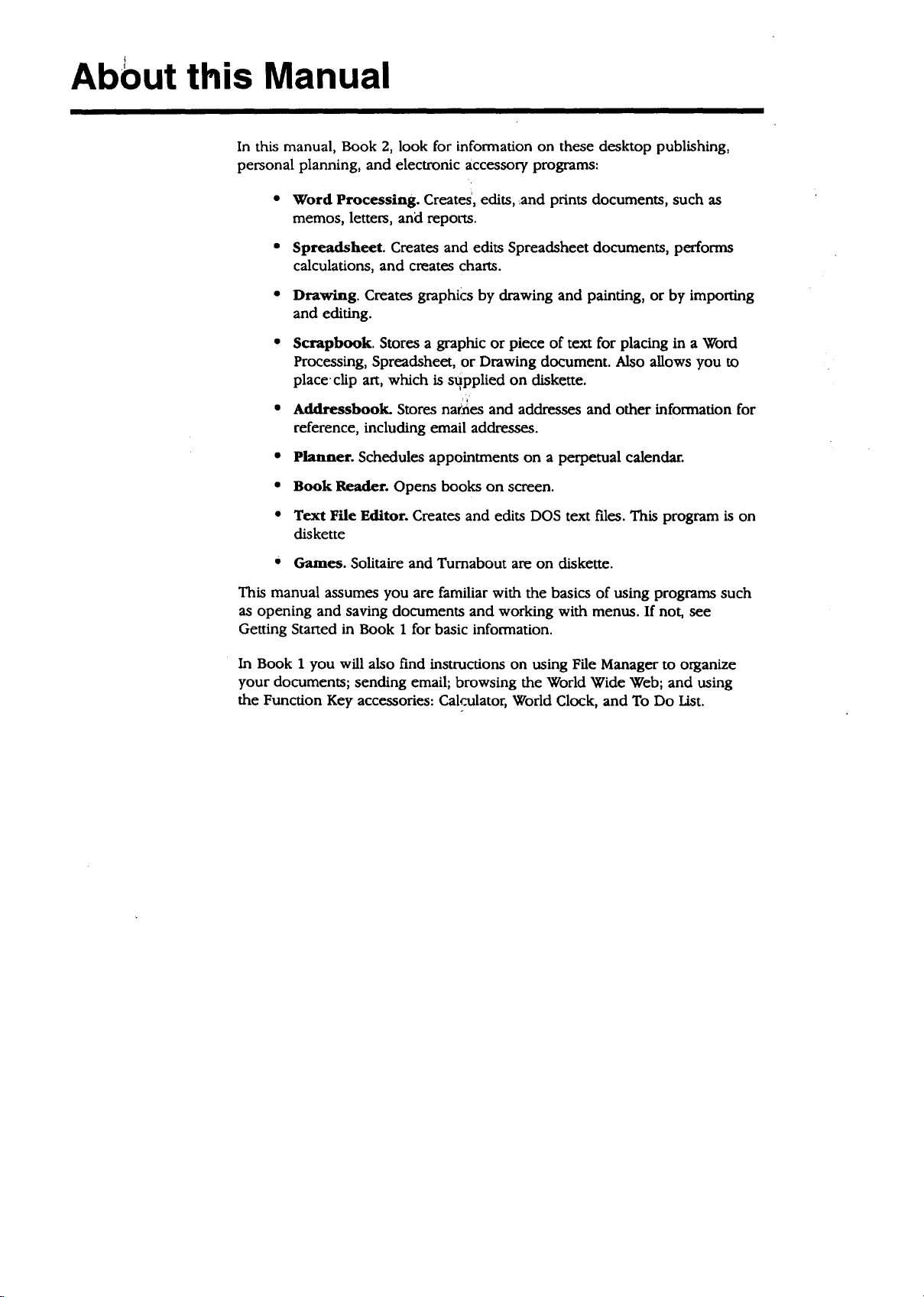
€
AbOut this Manual
In this manual, Book 2, look for information on these desktop publishing,
personal planning, and electronic accessory programs:
• Word Processing. Creates,edits, ,and prints documents, such as
memos, letters, and reports.
• Spreadsheet. Creates and edits Spreadsheet documents, performs
calculations, and creates charts.
• Drawing. Creates graphics by drawing and painting, or by importing
and editing.
• Scrapbook. Stores a graphic or piece of text for placing in a Word
Processing, Spreadsheet, or Drawing document. Also allows you to
place' clip art, which is supplied on diskette.
• Addressbook. Stores names and addresses and other information for
reference, including email addresses.
• Planner. Schedules appointments on a perpetual calendar.
• Book Reader. Opens books on screen.
• Text File Editor. Creates and edits DOS text files. This program is on
diskette
i Games. Solitaire and Turnabout are on diskette.
This manual assumes you are familiar with the basics of using programs such
as opening and saving documents and working with menus. If not, see
Getting Started in Book 1 for basic information.
In Book 1 you will also find instructions on using File Manager to organize
your documents; sending email; browsing the World Wide Web; and using
the Function Key accessories: Calculator, World Clock, and To Do List.
Page 3
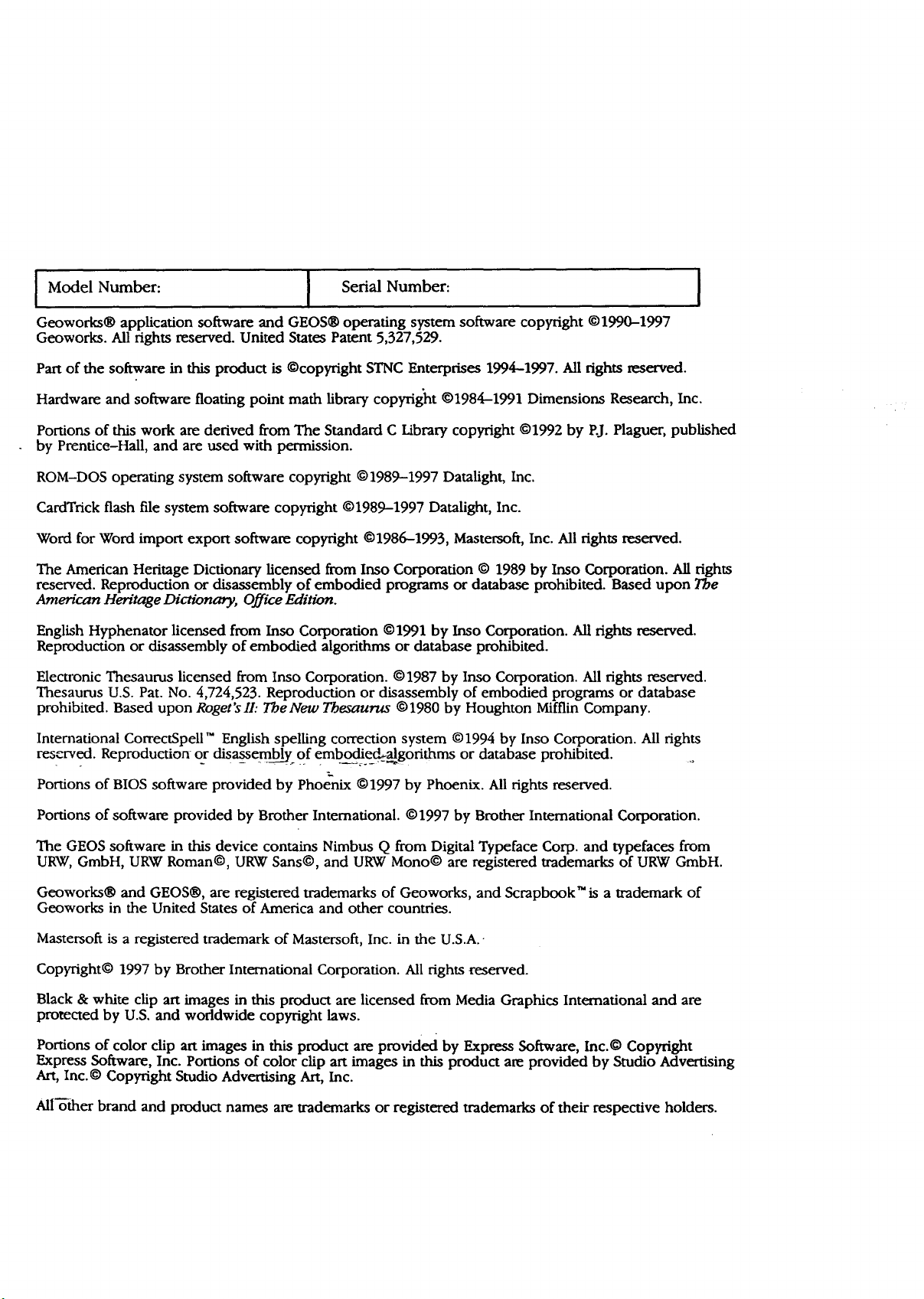
[ Model Number: [ Serial Number: [
Geoworks® application software and GEOS® operating system software copyright ©1990-1997
Geoworks. All fights reserved. United States Patent 5,327,529.
Part of the software in this product is ©copyright STNC Enterprises 1994-1997. All rights reserved.
Hardware and software floating point math library copyright ©1984-1991 Dimensions Research, Inc.
Portions of this work are derived from The Standard C Library copyright ©1992 by P.J. Plaguer, published
by Prentice-Hall, and are used with permission.
ROM-DOS operating system software copyright ©1989-1997 Datalight, Inc.
CardTrick flash file system software copyright ©1989-1997 Datalight, Inc.
Word for Word import export software copyright ©1986-1993, Mastersoft, Inc. All rights reserved.
The American Heritage Dictionary licensed from Inso Corporation © 1989 by Inso Corporation. All rights
reserved. Reproduction or disassembly of embodied programs or database prohibited. Based upon The
American Heritage Dictionary, Office Edition.
English Hyphenator licensed from Inso Corporation ©1991 by Inso Corporation. All rights reserved.
Reproduction or disassembly of embodied algorithms or database prohibited.
Elecu'onic Thesaurus licensed from Inso Corporation. ©1987 by Inso Corporation. All rights reserved.
Thesaurus U.S. Pat. No. 4,724,523. Reproduction or disassembly of embodied programs or database
prohibited. Based upon Roget'slI: TbeNew Thesaurus ©1980 by Houghton Mifflin Company.
International CorrectSpell _" English spelling correction system © 1994 by Inso Corporation. All rights
reserved. Reproduction or disassembly "of embodied_gorithms or database prohibited.
Portions of BIOS software provided by Phoenix ©1997 by Phoenix. All rights reserved.
Portions of software provided by Brother International. ©1997 by Brother International Corporation.
The GEOS software in this device contains Nimbus Q from Digital Typeface Corp. and typefaces from
URW, GmbH, URW Roman©, URW Sans©, and URW Mono© are registered trademarks of URW GmbH.
Geoworks® and GEOS®, are registered trademarks of Geoworks, and Scrapbook TM is a trademark of
Geoworks in the United States of America and other countries.
Mastersoft is a registered trademark of Mastersoft, Inc. in the U.S.A.-
Copyright© 1997 by Brother International Corporation. All rights reserved.
Black & white clip art images in this product are licensed from Media Graphics International and are
protected by U.S. and worldwide copyright laws.
Portions of color clip art images in this product are provided by Express Software, Inc.© Copyright
Express Software, Inc. Portions of color clip art images in this product are provided by Studio Advertising
Art, Inc. © Copyright Studio Advertising Art, Inc.
All-other brand and product names are trademarks or registered trademarks of their respective holders.
Page 4

Keep this manual in a safe place for future reference. We recommend that you write the unit's model
number and serial number (from the rear panel of the keyboard/printer unit) in the blank spaces at the
top of the previous page.
FCC NOTICE
This equipment has been tested and found to comply with the limits for a Class B digital device, pursuant
to Part 15 of the FCC Rules. These limits are designed to provide reasonable protection against harmful
interference in a residential installation. This equipment generates, uses, and can radiate radio frequency
energy and, if not installed and used in accordance with the instructions, may cause harmful interference
to radio or television reception. However, there is no guarantee that interference will not occur in a
particular installation. If this equipment does cause intereference, which can be determined by turning the
equipment off and on, the user is encouraged to try to correct the interference by one or more of the
following measures:
• Reorient or relocate the receiving antenna or increase the separation between the equipment and
receiver
• Connect the equipment to an outlet on a circuit different from that to which the receiver is connected
• Consult the dealer or an experienced radio/television technician for help (changes or modifications
not expressly approved by Brother International Corporation could void the warranty)
This product uses RJllC/W jacks and is designed to connect to the telephone network or premises wiring
using a compatible modular jack that is Part 68 compliant.
If this telephone equipment causes harm to the telephone network, the telephone company will notify
you in advance that temporary discontinuance of service may be required. If advance notice is not
practical, the telephone company will notify you as soon as possible. Also, you will be advised of your
right to file a complaint with the FCC if you believe it is necessary.
The telephone company may make changes in its facilities, equipment, operations, or procedures that
could affect the operation of the equipment. If this happens, the telephone company will provide advance
notice for you to make necessary modifications to maintain uninterrupted service.
Do- not connect dai_e'-@ipment to pat_-_,-lines -" _ _ ;
The FCC Registration number on this product shows compliance with Federal Communications
Commission Part 68 Rules. To ensure product compliance, use the AC adapter that comes with this
product. Do not substitute adapters.
If trouble is experienced with this equipment, for repair or warranty information, please contact Brother
International Corporation, 3131 Appling Road, Bartlett, TN 38133, (901) 373-8500. If the equipment is
causing harm to the telephone network, the telephone company may request that you disconnect the
equipment until the problem is solved.
This Class B digital apparatus meets all the requirements of the Canadian Interference-Causing Equipment
Regulations. Le proem appareil num6rique d6 la classe B respecte toutes les exigences du R6glement sur
le materiel brouilleur du Canada.
WARNING - FOR YOUR IIFALTH
To avoid repetitive motion injuri.es When using this keyboard, we recommend the
following steps: maintain a comfortable, straight wrist position when typing, take breaks,
at least every hour, to stretch hands and arms, and report any pain or other symptoms
to your physician.
_.or coin'-x3"perated telephone lines.
DOC NOTICE
Page 5
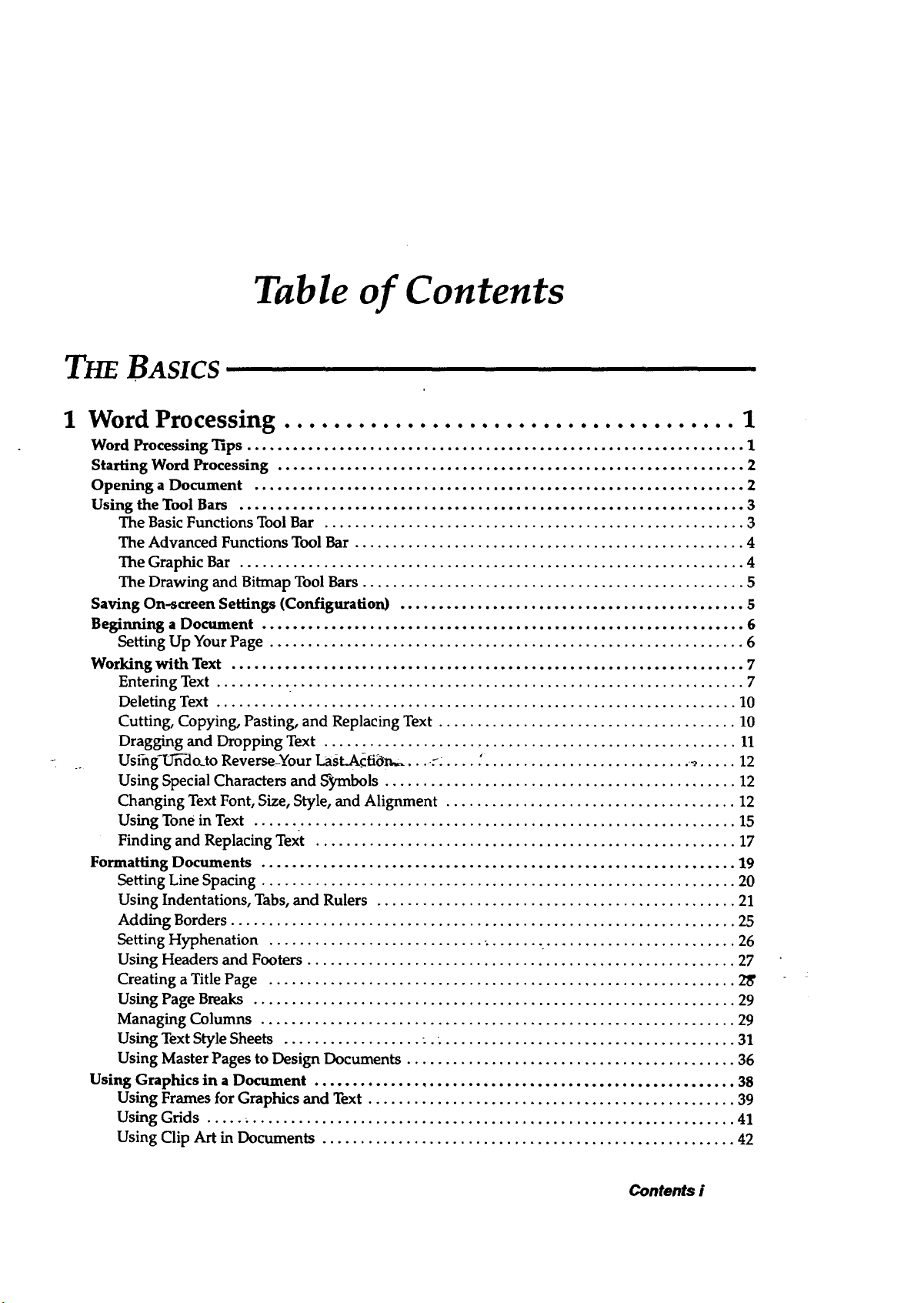
Table of Contents
THEBASICS
1 Word Processing
Word Processing 13ps ................................................................. 1
Starting Word Processing ............................................................. 2
Opening a Document ................................................................ 2
Using the Tool Bars .................................................................. 3
The Basic Functions Tool Bar ....................................................... 3
The Advanced Functions Tool Bar ................................................... 4
The Graphic Bar .................................................................. 4
The Drawing and Bitmap Tool Bars .................................................. 5
Saving On-screen Settings (Configuration) ............................................. 5
Beginning a Document ............................................................... 6
Setting Up Your Page .............................................................. 6
Working with Text ................................................................... 7
Entering Text ..................................................................... 7
Deleting Text .................................................................... 10
Cutting, Copying, Pasting, and Replacing Text ....................................... 10
Dragging and Dropping Text ...................................................... 11
Usihg-U_do_to Reverse-Your Last..Acfi_,_,..: .... :........................... ._..... 12
Using Special Characters and S_nbols .............................................. 12
Changing Text Font, Size, Style, and Alignment ...................................... 12
Using Tone in Text ............................................................... 15
Finding and Replacing Text ....................................................... 17
Formatting Documents .............................................................. 19
Setting Line Spacing .............................................................. 20
Using Indentations, Tabs, and Rulers ............................................... 21
Adding Borders .................................................................. 25
Setting Hyphenation ................................... . ......................... 26
Using Headers and Footers ........................................................ 27
Creating a Title Page ............................................................. 2_
Using Page Breaks ............................................................... 29
Managing Columns .............................................................. 29
Using Text Style Sheets .................. -.. ...................................... 31
Using Master Pages to Design Documents ........................................... 36
Using Graphics in a Document ....................................................... 38
Using Frames for Graphics and Text ................................................ 39
Using Grids ..................................................................... 41
Using Clip Art in Documents ...................................................... 42
Contents i
Page 6
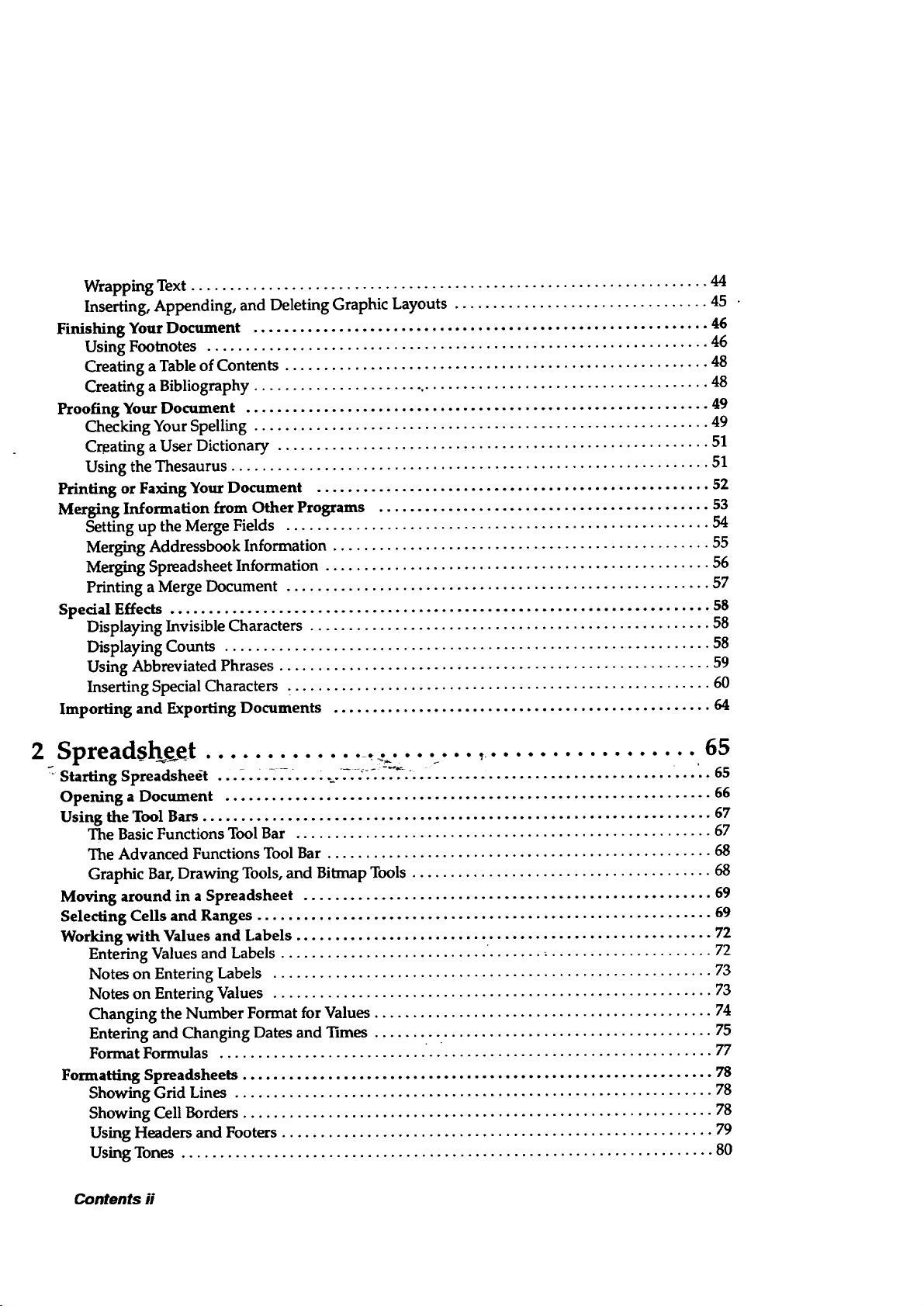
Wrapping Text ................................................................... 44
Inserting, Appending, and Deleting Graphic Layouts ................................. 45
Finishing Your Document ........................................................... 46
Using Footnotes ................................................................. 46
Creating a Table of Contents ....................................................... 48
Creating a Bibliography ....................... . .................................... 48
Proofing Your Document ............................................................ 49
Checking Your Spelling ........................................................... 49
Creating a User Dictionary ........................................................ 51
Using the Thesaurus .............................................................. 51
Printing or Faxing Your Document ................................................... 52
Merging Information from Other Programs ........................................... 53
Setting up the Merge Fields ....................................................... 54
Merging Addressbook Information ................................................. 55
Merging Spreadsheet Information .................................................. 56
Printing a Merge Document ....................................................... 57
Spedal Effects ...................................................................... 58
Displaying Invisible Characters .................................................... 58
Displaying Counts ............................................................... 58
Using Abbreviated Phrases ........................................................ 59
Inserting Special Characters ....................................................... 60
Importing and Exporting Documents ................................................. 64
2 Spreadsheet......................... ._ ,.................. 65
Starting Spreadsheet .............. _.......... , ...................................... 65
Opening a Document ............................................................... 66
Using the Tool Bars .................................................................. 67
The Basic Functions Tool Bar ...................................................... 67
The Advanced Functions Tool Bar .................................................. 68
Graphic Bar, Drawing Tools, and Bitmap Tools ....................................... 68
Moving around in a Spreadsheet ..................................................... 69
Selecting Cells and Ranges ........................................................... 69
Working with Values and Labels ...................................................... 72
Entering Values and Labels ........................... '............................. 72
Notes on Entering Labels ......................................................... 73
Notes on Entering Values ......................................................... 73
Changing the Number Format for Values ............................................ 74
Entering and Changing Dates and 1imes ............................................ 75
Format Formulas ................................................................ 77
Formatting Spreadsheets ............................................................. 78
Showing Grid Lines .............................................................. 78
Showing Cell Borders ............................................................. 78
Using Headers and Footers ........................................................ 79
Using Tones ..................................................................... 80
Contents ii
Page 7
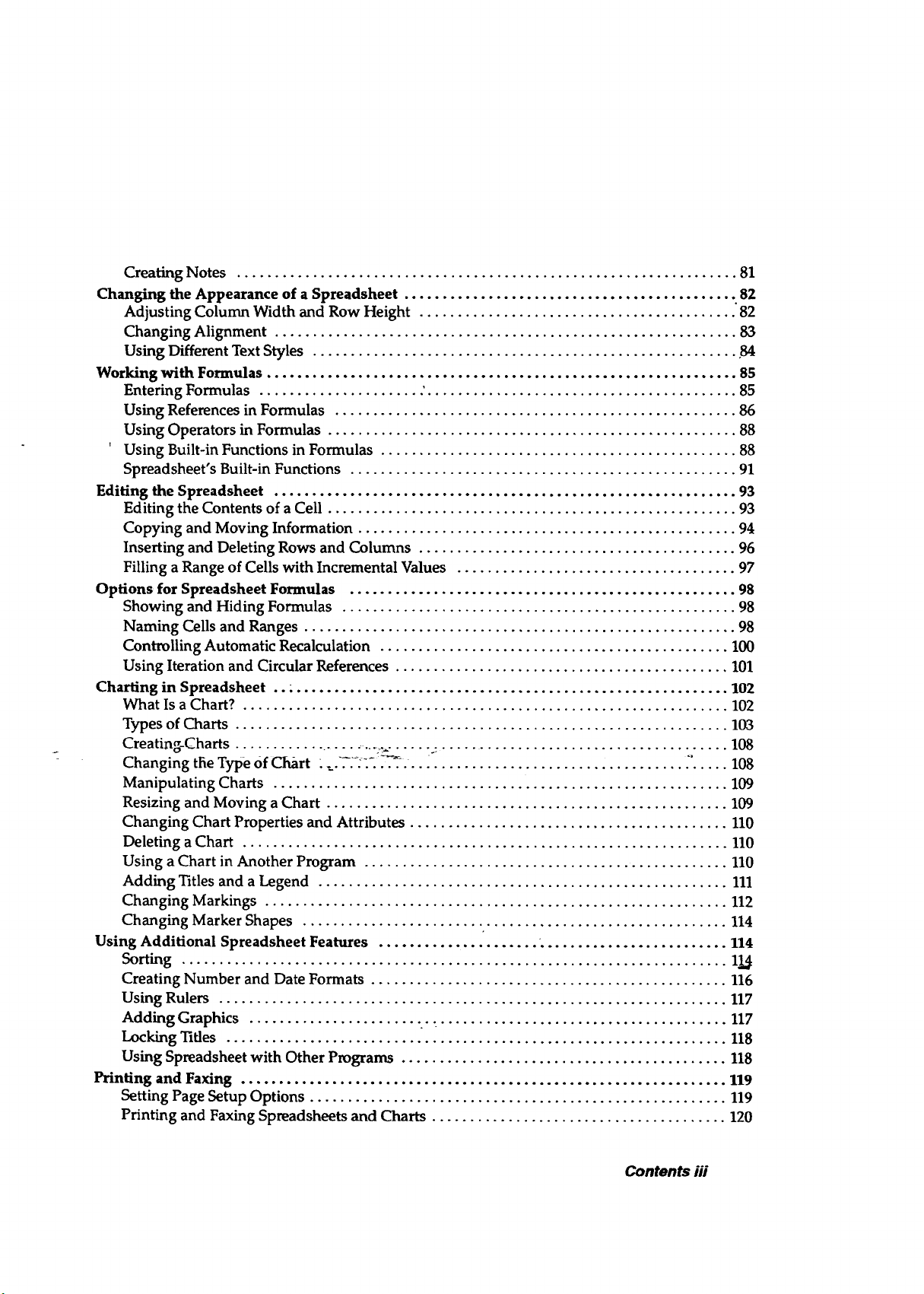
Creating Notes .................................................................. 81
Changing the Appearance of a Spreadsheet ............................................ 82
Adjusting Column Width and Row Height .......................................... "82
Changing Alignment ............................................................. 83
Using Different Text Styles ........................................................ 84
Working with Formulas .............................................................. 85
Entering Formulas ..................... : ......................................... 85
Using References in Formulas ..................................................... 86
Using Operators in Formulas ...................................................... 88
' Using Built-in Functions in Formulas ............................................... 88
Spreadsheet's Built-in Functions ................................................... 91
Editing the Spreadsheet ............................................................. 93
Editing the Contents of a Cell ...................................................... 93
Copying and Moving Information .................................................. 94
Inserting and Deleting Rows and Columns .......................................... 96
Filling a Range of Cells with Incremental Values ..................................... 97
Options for Spreadsheet Formulas ................................................... 98
Showing and Hiding Formulas .................................................... 98
Naming Cells and Ranges ......................................................... 98
Controlling Automatic Recalculation .............................................. 100
Using Iteration and Circular References ............................................ 101
Charting in Spreadsheet .. ; ......................................................... 102
What Is a Chart? ................................................................ 102
Types of Charts ................................................................. 103
Creating-Charts ..................... .._.. .... . ....................................... 108
Changing the Type Of Chart .......... "_ " 108
Manipulating Charts ............................................................ 109
Resizing and Moving a Chart ..................................................... 109
Changing Chart Properties and Attributes .......................................... 110
Deleting a Chart ................................................................ 110
Using a Chart in Another Program ................................................ 110
Adding Titles and a Legend ...................................................... 111
Changing Markings ............................................................. 112
Changing Marker Shapes ........................................................ 114
Using Additional Spreadsheet Features ..................... . ........................ 114
Sorting ........................................................................ 11.4
Creating Number and Date Formats ............................................... 116
Using Rulers ................................................................... 117
Adding Graphics ...................... ...: ...................................... 117
Locking Titles .................................................................. 118
Using Spreadsheet with Other Programs ........................................... 118
Printing and Faxing ................................................................ 119
Setting Page Setup Options ....................................................... 119
Printing and Faxing Spreadsheets and Charts ....................................... 120
Contents iii
Page 8

Exporting and Importing Spreadsheets ................................................ 121
Spreadsheet Error Codes ............................................................ 124
3 Drawing
.......................................... 125
Starting Drawing .................................................................. 125
Opening a Document .............................................................. 126
Using the Tools .................................................................... 126
Drawing Tools .................................................................. 126
Bitmap Tools ................................................................... 127
Pointers ....................................................................... 128
Creating and Editing Simple Objects ................................................ 129
Selecting Objects ................................................................ 131
Resizing Objects ................................................................ 132
Deleting Objects ................................................................ 132
Changing the On-screen View ...................................................... 133
Advanced Work with Objects ....................................................... 134
Drawing Objects, Arcs, and Straight Lines .......................................... 134
Setting Attributes ............................................................... 136
Transforming Objects .............................................................. 141
Flipping Objects ................................................................ 141
Rotating Objects ................................................................ 142
Skewing Objects ................................................................ 143
Untransforming Objects ......................................................... 143
Duplicating Objects ............................................................. 143
tirtg't_ phi '" _ _ _-Conver a Gra c.................. ........ . ................................... ,. 145
Arranging Objects _ .146
Moving Objects to the Front or Back ............................................... 146
Moving Objects ................................................................. 146
Grouping and Ungrouping Objects ................................................ 148
Pasting Inside .................................................................. 149
Using Rulers ................................................................... 150
Using Grids .................................................................... 151
Using Text in Drawings ............................................................ 152
Changing Text Style, Size ........................................................ 154
Aligning Text ................................................................... 155
Adding Tone to Text ............................................................. 155
Working with Bitmap Objects ...................................................... 156
Creating a Bitmap Frame ......................................................... 157
Drawing Bitmap Shapes ..................... . - .................................. 158
Editing Bitmap Objects .......................................................... 160
Using Tone or Fill Pattern in a Selected Area ........................................ 161
Erasing in the Bitmap Frame ..................................................... 161
Using the Pixel View Tool ........................................................ 161
Changing the Bitmap Color and Resolution ......................................... 163
Contents iv
Page 9
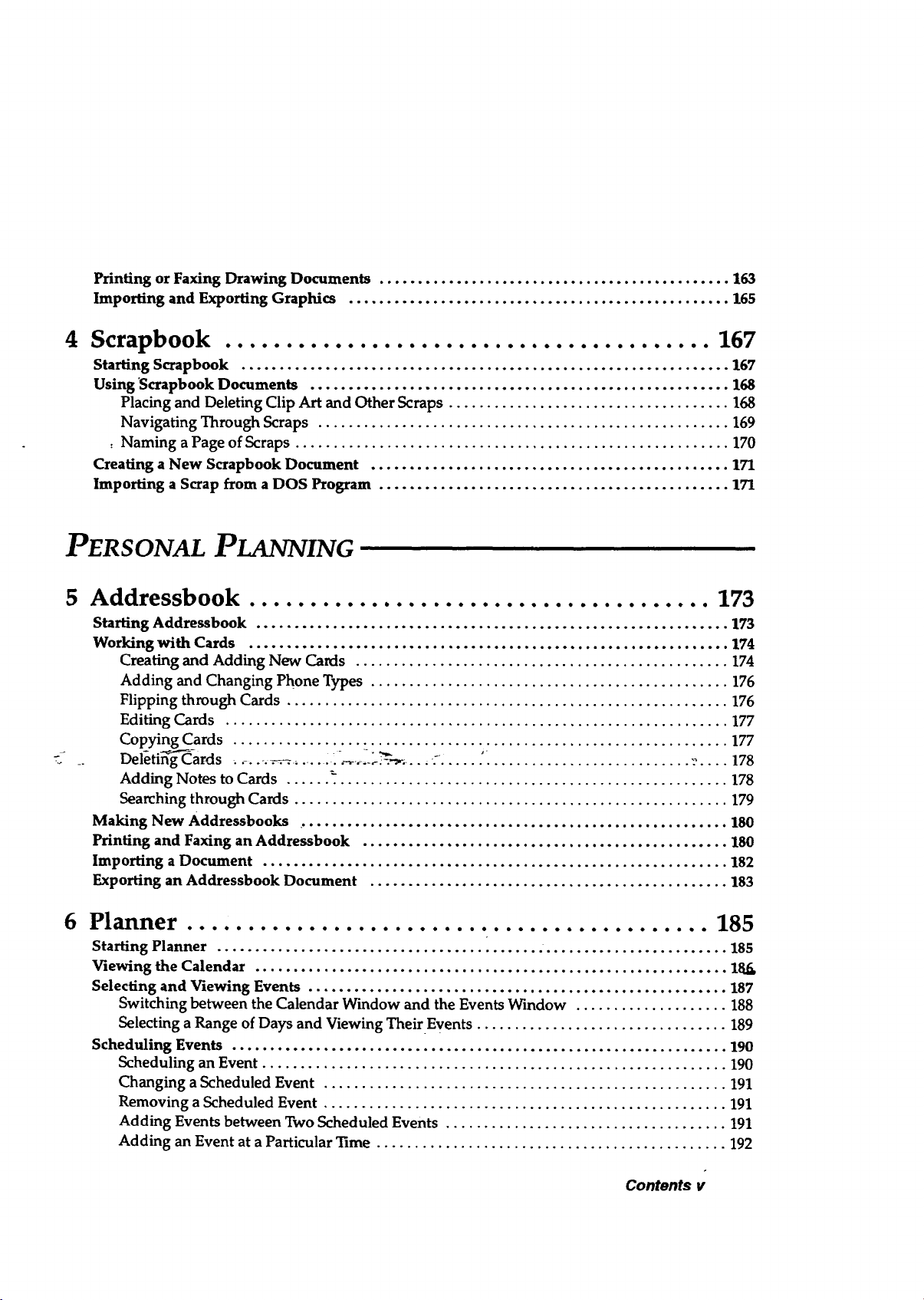
Printing or Faxing Drawing Documents .............................................. 163
Importing and Exporting Graphics .................................................. 165
4 Scrapbook ........................................ 167
Starting Scrapbook ................................................................ 167
Using 'Scrapbook Documents ....................................................... 168
Placing and Deleting Clip Art and Other Scraps ..................................... 168
Navigating Through Scraps ...................................................... 169
: Naming a Page of Scraps ......................................................... 170
Creating a New Scrapbook Document ............................................... 171
Importing a Scrap from a DOS Program .............................................. 171
PERSONAL PLANNING
5 Addressbook ...................................... 173
Starting Addressbook .............................................................. 173
Working with Cards ............................................................... 174
Creating and Adding New Cards ................................................. 174
Adding and Changing Phone Types ............................................... 176
Flipping through Cards .......................................................... 176
Editing Cards .................................................................. 177
Copying Cards ................................................................. 177
Deleti rds .................. .... __--_..... :. .... .'. .......................... _:.... 178
Adding Notes to Cards ...... _.................................................... 178
Searching through Cards ......................................................... 179
Making New Addressbooks ......................................................... 180
Printing and Faxing an Addressbook ................................................ 180
Importing a Document ............................................................. 182
Exporting an Addressbook Document ............................................... 183
6
Planner ........................................... 185
Starting Planner ................................................................... 185
Viewing the Calendar .............................................................. 18.6,
Selecting and Viewing Events ....................................................... 187
Switching between the Calendar Window and the Events Window .................... 188
Selecting a Range of Days and Viewing Their Events ................................. 189
Scheduling Events ................................................................. 190
Scheduling an Event ............................................................. 190
Changing a Scheduled Event ..................................................... 191
Removing a Scheduled Event ..................................................... 191
Adding Events between Two Scheduled Events ..................................... 191
Adding an Event at a Particular Time .............................................. 192
Contents v
Page 10
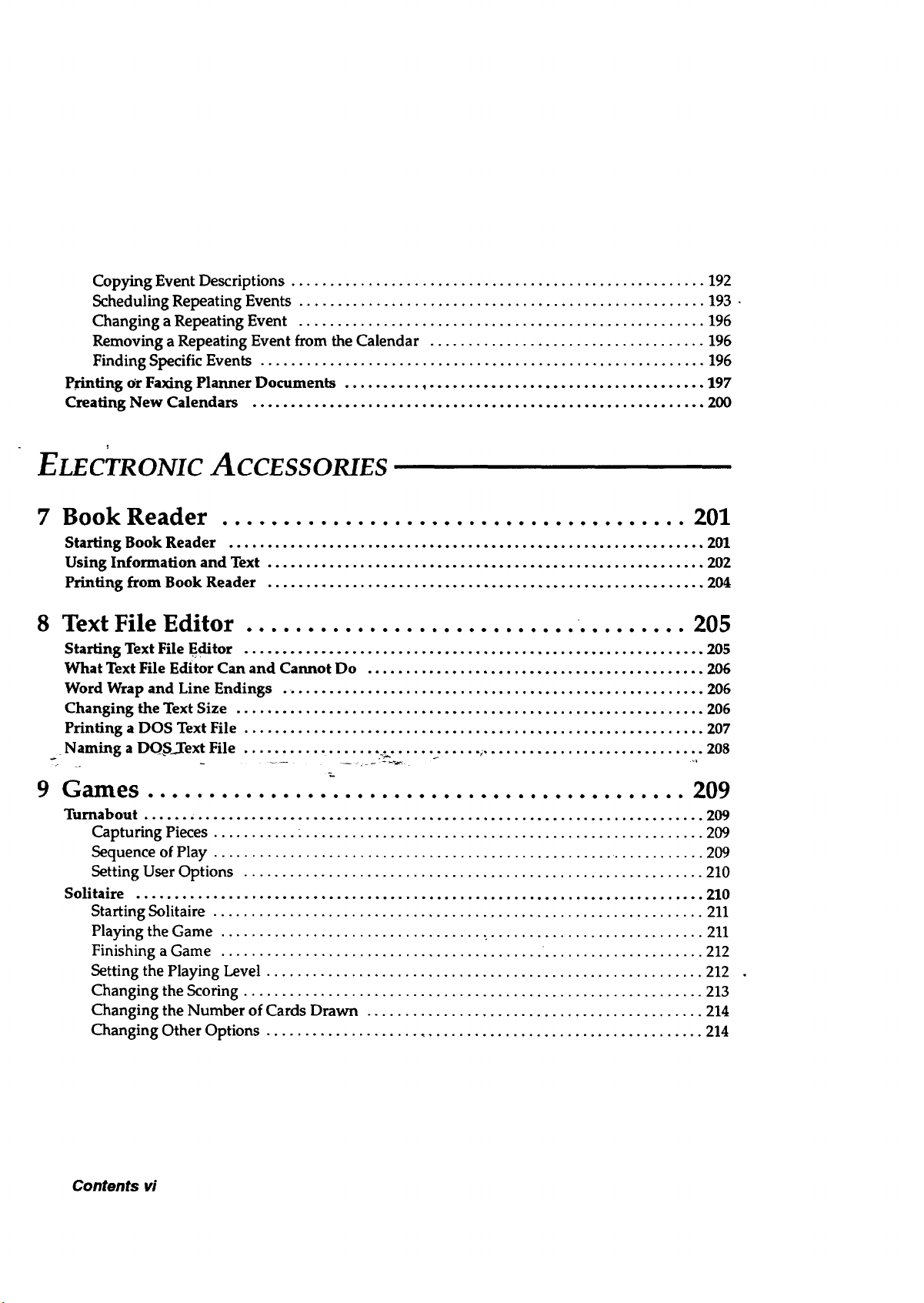
Copying Event Descriptions ...................................................... 192
Scheduling Repeating Events ..................................................... 193 •
Changing a Repeating Event ..................................................... 196
Removing a Repeating Event from the Calendar .................................... 196
Finding Specific Events .......................................................... 196
Printing or Faxing Planner Documents ............................................... 197
Creating New Calendars ........................................................... 200
ELECTRONIC ACCESSORIES
7 Book Reader ...................................... 201
Starting Book Reader .............................................................. 201
Using Information and Text ......................................................... 202
Printing from Book Reader ......................................................... 204
8 Text File Editor 205
Starting Text File Editor ............................................................ 205
What Text File Editor Can and Cannot Do ............................................ 206
Word Wrap and Line Endings ....................................................... 206
Changing the Text Size ............................................................. 206
Printing a DOS Text File ............................................................ 207
Naming a DQ__.Text File ................. ._....... _ ..... _............................. 208
9 Games ............................................ 209
Turnabout ...... , .................................................................. 209
Capturing Pieces 209
Sequence of Play ................................................................. 209
Setting User Options ............................................................ 210
Solitaire .......................................................................... 210
Starting Solitaire ................................................................ 211
Playing the Game .................................. : ............................ 211
Finishing a Game 212
Setting the Playing Level ......................................................... 212
Changing the Scoring ............................................................ 213
Changing the Number of Cards Drawn ............................................ 214
Changing Other Options ......................................................... 214
Contents vi
Page 11

APPENDIX
Spreadsheet Built-in Functions ........................ 215
Argument Rules ................................................................... 215
Fina_idal Functions ................................................................ 216
Information Functions .............................................................. 217
Logical Functions .................................................................. 220
Mathematical Functions ............................................................ 222
Print Functions .................................................................... 223
Statistical Functions ................................................................ 223
String Functions ................................................................... 224
Time and Date Functions ........................................................... 226
Trigonometric Functions ............................................................ 227
Glossary ............................................ 229
Index ............................................... 237
Contents vii
Page 12
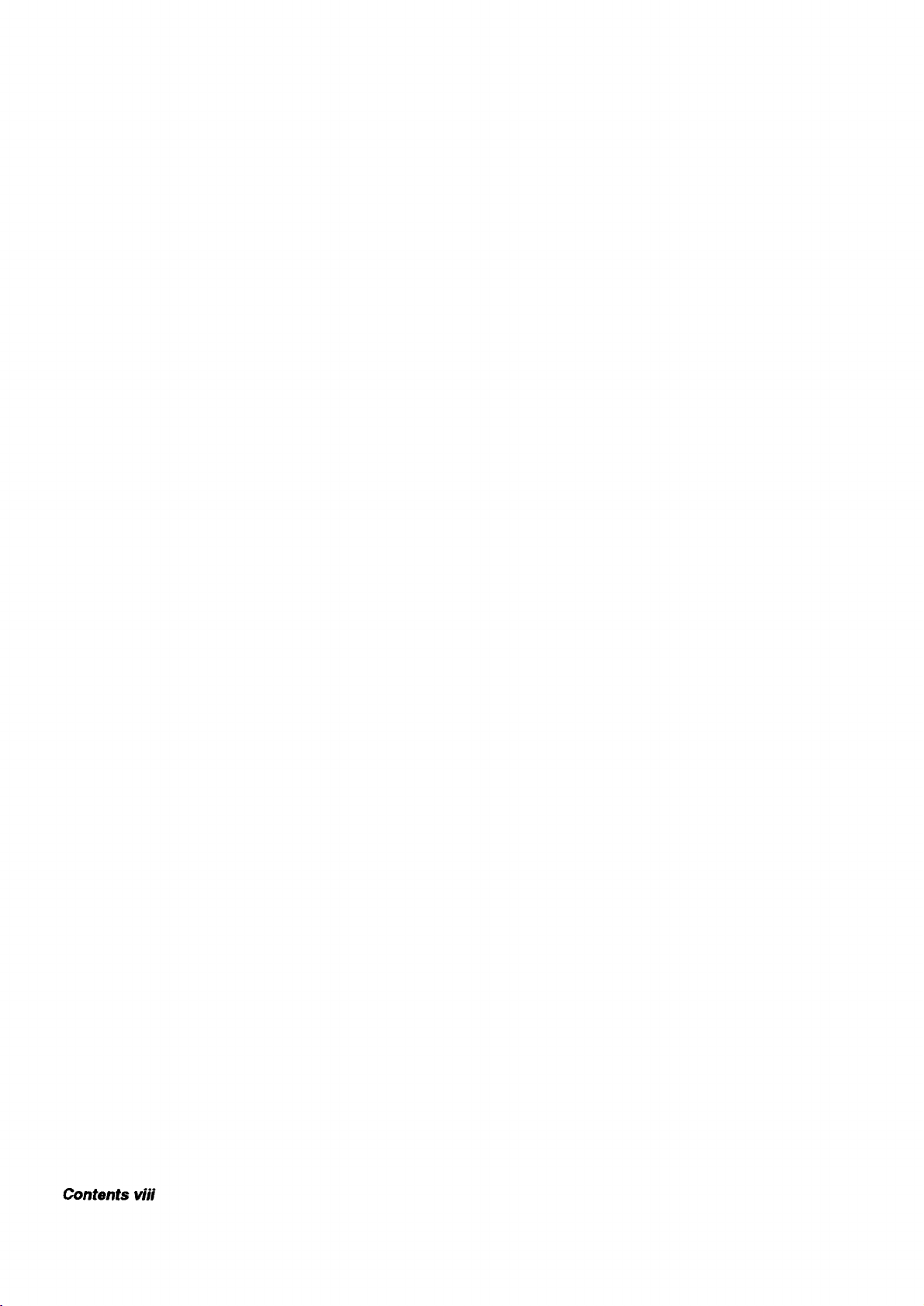
Contentsviii
Page 13
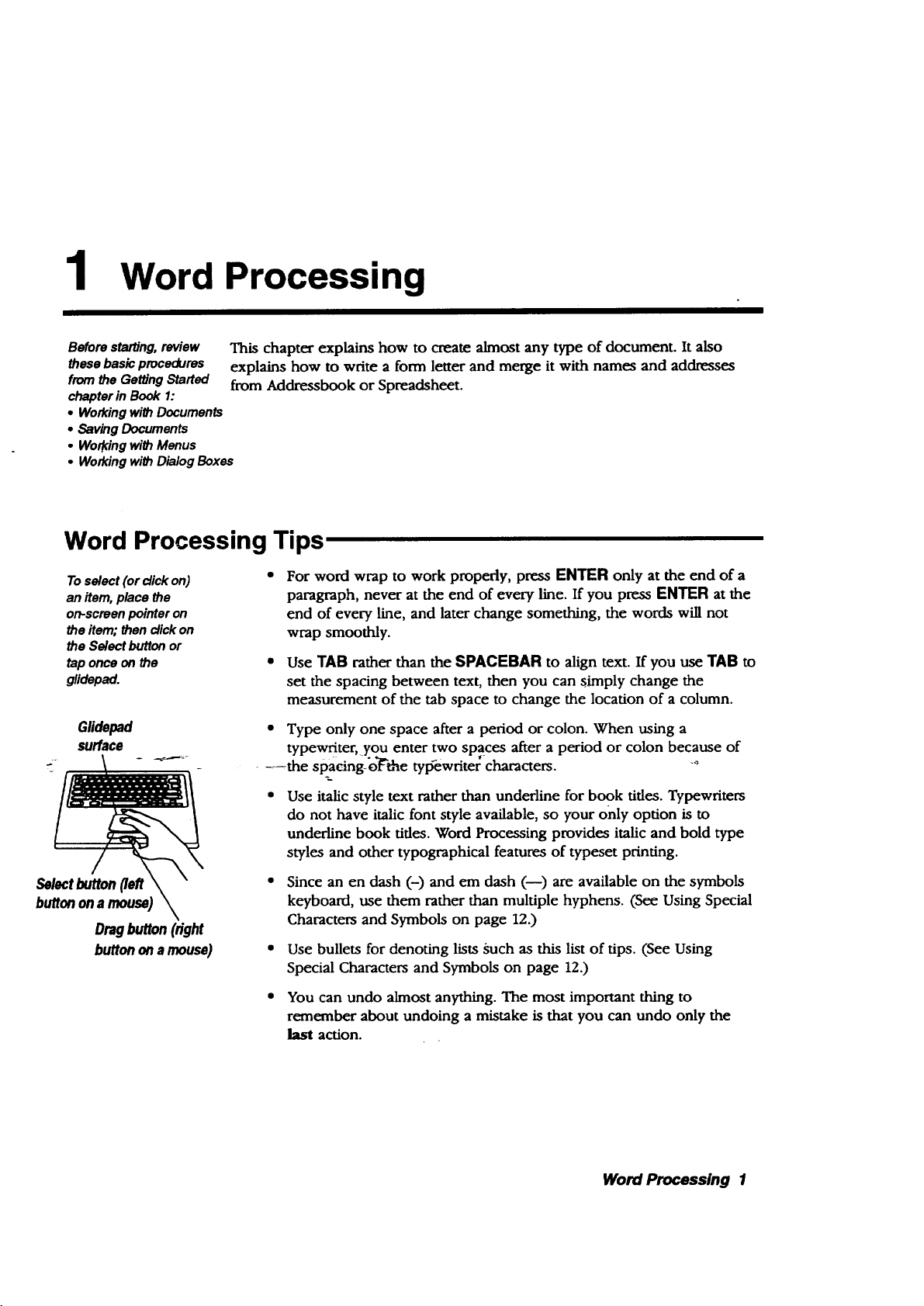
1
Word Processing
Before starting, review
these basic procedures
from the Getting Started
chapter in Book 1:
• Working with Documents
• Saving Documents
• Working with Menus
• Working with Dialog Boxes
This chapter explains how to create almost any type of document. It also
explains how to write a form letter and merge it with names and addresses
from Addressbook or Spreadsheet.
Word Processing Tips
Toselect(or dick on)
an item,p/ace the
on-screen pointer on
the item; then clickon
the Selectbutton or
tap once on the
glidepad.
Glidepad
surface
For word wrap to work properly, press ENTER only at the end of a
paragraph, never at the end of every line. If you press ENTER at the
end of every line, and later change something, the words will not
wrap smoothly.
• Use TAB rather than the SPACEBAR to align text. If you use TAB to
set the spacing between text, then you can Simply change the
measurement of the tab space to change the location of a column.
• Type only one space after a period or colon. When using a
typewriter,_you enter two spaces after a period or colon because of
--the spacing-o'_e typ_ewdtet:characters. _°
Use italic style text rather than underline for book tides. Typewriters
do not have italic font style available, so your only option is to
underline book tides. Word Processing provides italic and bold type
styles and other typographical features of typeset printing.
Selectbutton(left
buttonona mouse)
Dragbutton(right
buttononamouse)
• Since an en dash (-) and em dash (--) are available on the symbols
keyboard, use them rather than multiple hyphens. (See Using Special
Characters and Symbols on page 12.)
• Use bullets for denoting lists such as this list of tips. (See Using
Special Characters and Symbols on page 12.)
• You can undo almost anything. The most important thing to
remember about undoing a mistake is that you can undo only the
last action.
Word Processing 1
Page 14
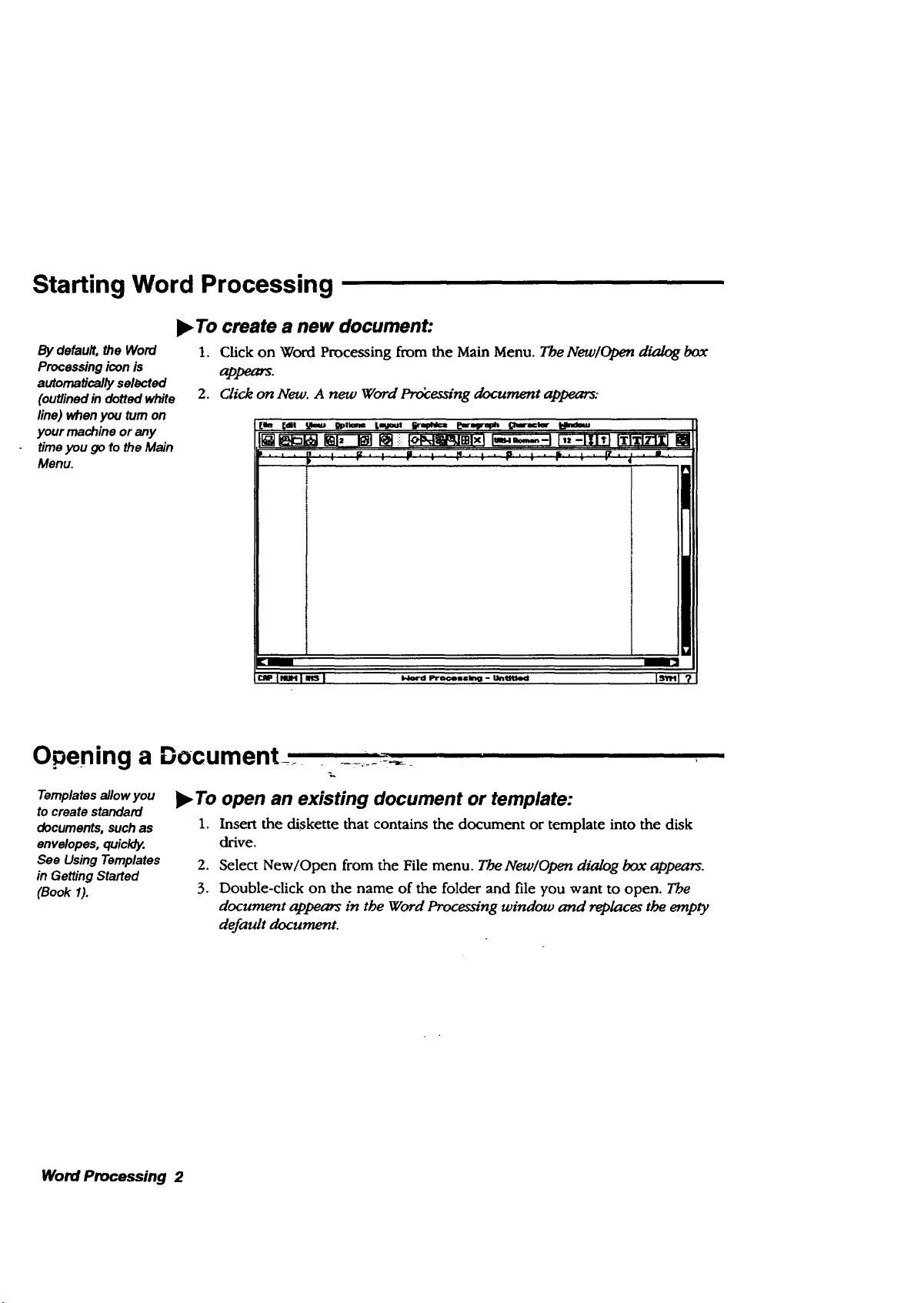
Starting Word Processing
• To create a new document:
By default, the Word
Processingiconis
automaticallysel_cted
(outlinedin dotted white
line) whenyou turn on
your machine or any
timeyou go 1othe Main
Menu.
1. Click on Word Processing from the Main Menu. The New/Open dia/og box
appears.
2. Click on New. A new Word Pr_essing document appears.
Opening a Document_
Templates allow you
to create standard
documents, such as
envelopes, quicldy.
See Using Templates
in Getting Started
(Book 1).
Word Processing 2
• To open an existing document or template:
1. Insert the diskette that contains the document or template into the disk
drive,
2.
Select New/Open from the File menu. The New/Open dialog box appears.
3.
Double-click on the name of the folder and file you want to open. The
document appears in the Word Processing window and replaces the empty
default document.
Page 15

Using the Tool Bars
The tool bars provide quick access to menu functions. In Word Processing,
you can open five different tool bars: Basic Functions, Advanced Functions,
Graphic Bar, Drawing Tools, and Bitmap Tools.
• To open a tool bar:
1. Select Show Tools from the Options menu. A submenu appears.
2. Select the tool bar. The tool bar appears on the screen.
• To use a tool on the tool bar:
1. Select the text or graphics whose characteristics you want to change.
2. Click on the tool button. The characteristics change.
The Basic Functions Tool Bar
To remove tool bars, click
again on the name of the
tool bar in the Show Tools
submenu of the Options
menu.
Open
Close
Save
Go to page or
current page
I Spell check
1_12 I@1[] Iol_l_l_mixl lun"Rom-,=l1,2=111;I
I
Print
Previouspage
Next page
The Basic Functions tool bar appears when you open Word Processing. Use it
for functions like copying or changing the font size of selected text.
Textstyles:plain;bold,
italic,andundedined
Font size:
increase and Redraw
Click to see a list decrease / screen
I
of fonts and sizes.
I [-- 1 [ I
[
ITITIZI_I_!]
t , :t,:
Copy
Paste
Word Processing 3
Page 16
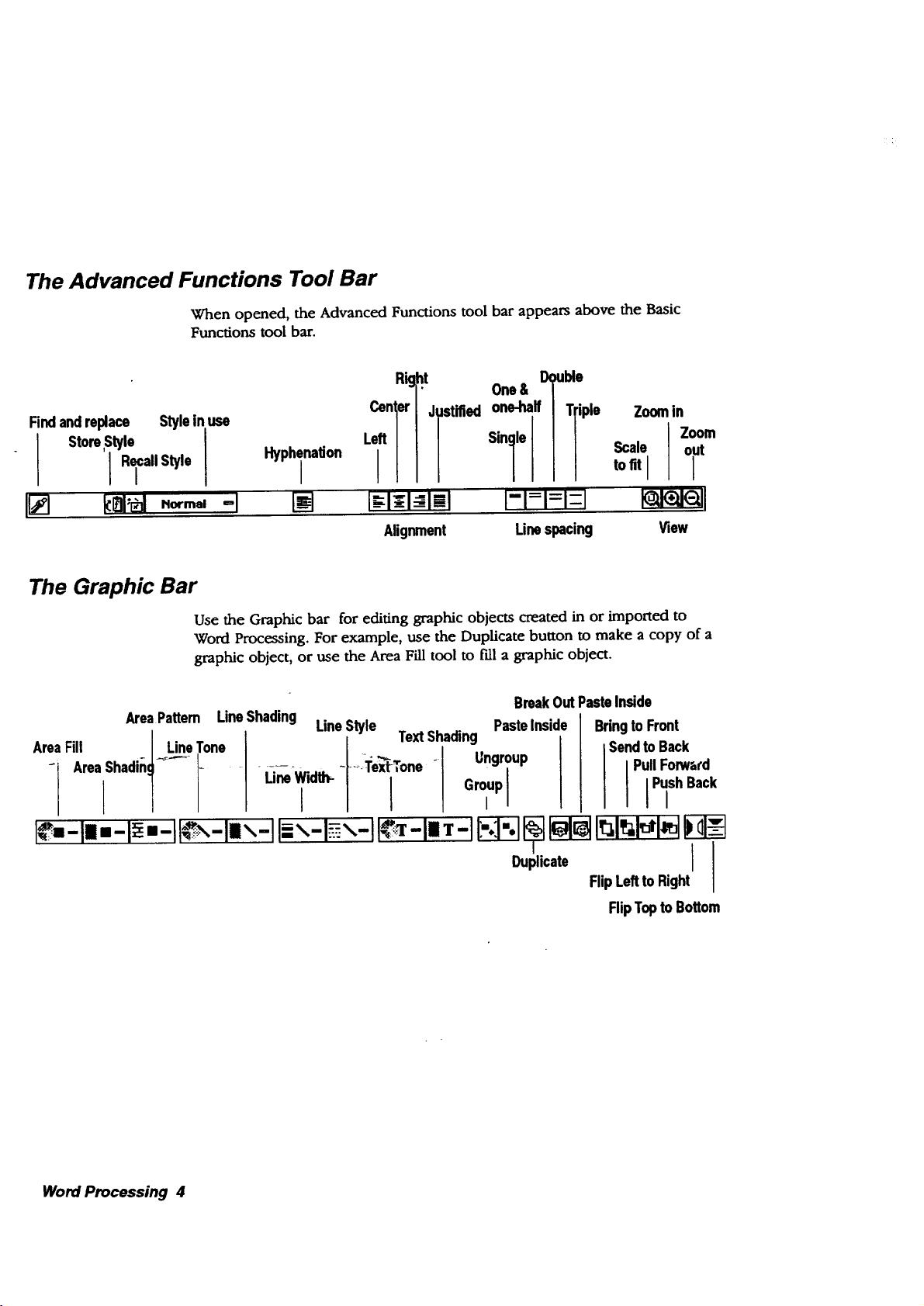
The Advanced Functions Tool Bar
When opened, the Advanced Functions tool bar appears above the Basic
Functions tool bar.
Findandreplace Styleinuse
I st°reStyle I
i R_cal,Style Hyphenation
I
°.."0n..
I1_1 kZ!l'_l.o,m.,"1 []
Alignment Linespacing
The Graphic Bar
Use the Graphic bar for editing graphic objects created in or imported to
Word Processing. For example, use the Duplicate button to make a copy of a
graphic object, or use the Area Fill tool to fill a graphic object.
AreaPattern LineShading ,
AreaFill ILine Tone [ I TextShading
- AreaShadin_ "_-I- -1 -._---. ,. -l-_Te'x'_Tone'( Ungroup
I ] I L'"e'T'°"_/ I I Gr_upI
LineStyle . PasteInside
tofit
Scale ol t
I-I=1=1-1
BreakOutPasteInside
BringtoFront
SendtoBack
[ PullForward
I IPt_sh Back
Zoomin
Zoom
View
Word Processing 4
Duplicate I I
FlipLeftto Right
FlipTopto Bottom
Page 17
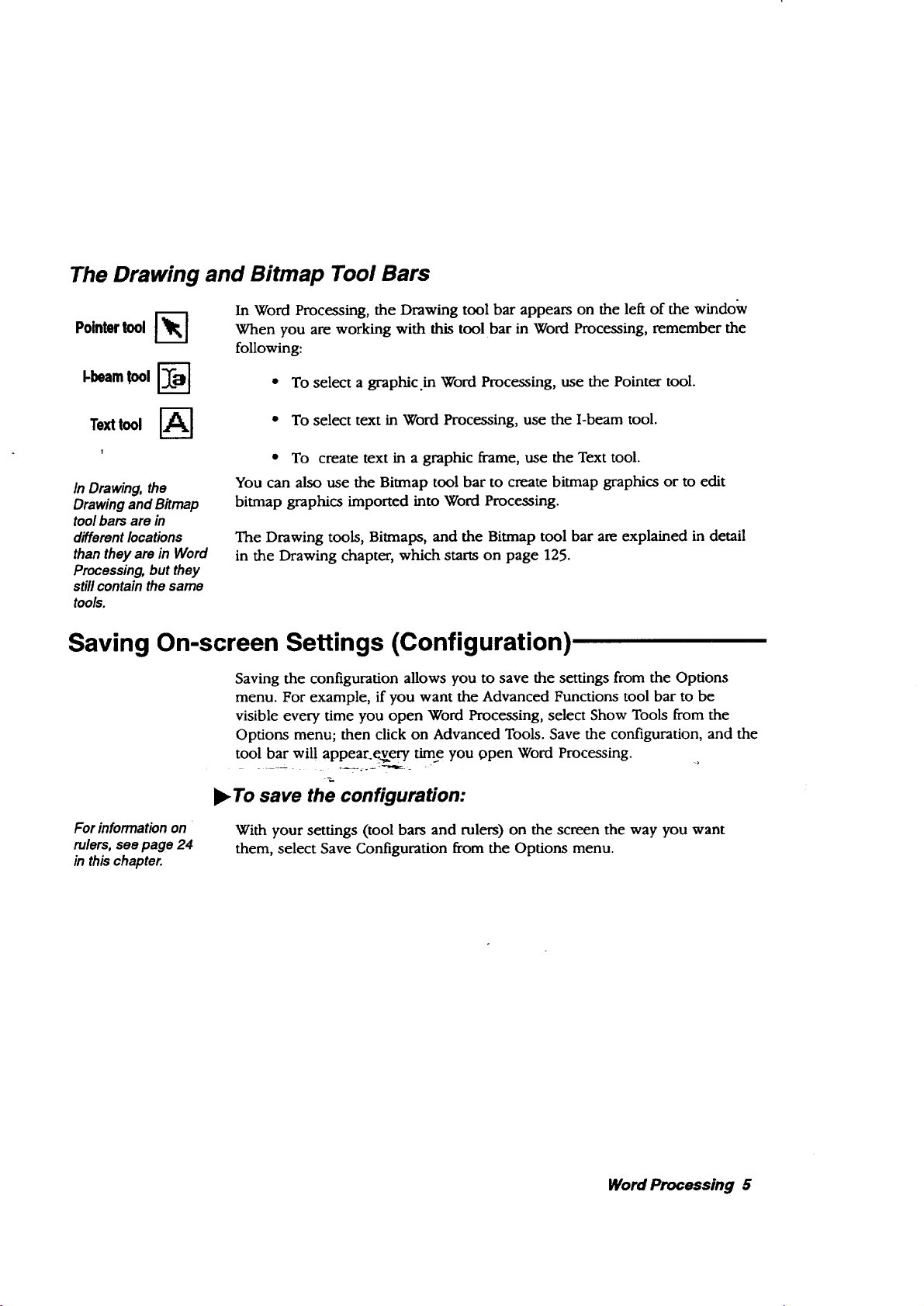
The Drawing and Bitmap Tool Bars
In Word Processing, the Drawing tool bar appears on the left of the window
Pointertool
When you are working with this tool bar in Word Processing, remember the
following:
I-beamtool I'_
Texttool
In Drawing, the
Drawing and Bitmap
toolbars are in
different locations
than they are in Word
Processing, but they
stillcontain the same
tools.
• To select a graphic.in Word Processing, use the Pointer tool.
• To select text in Word Processing, use the I-beam tool.
• To create text in a graphic frame, use the Text tool.
You can also use the Bitmap tool bar to create bitmap graphics or to edit
bitmap graphics imported into Word Processing.
The Drawing tools, Bitmaps, and the Bitmap tool bar are explained in detail
in the Drawing chapter, which starts on page 125.
Saving On-screen Settings (Configuration)
Saving the configuration allows you to save the settings from the Options
menu. For example, if you want the Advanced Functions tool bar to be
visible every time you open Word Processing, select Show Tools from the
Options menu; then click on Advanced Tools. Save the configuration, and the
tool bar will appear every time you open Word Processing.
I!_To save the configuration:
For information on
rulers, see page 24
in this chapter.
With your settings (tool bars and rulers) on the screen the way you want
them, select Save Configuration from the Options menu.
Word Processing 5
Page 18
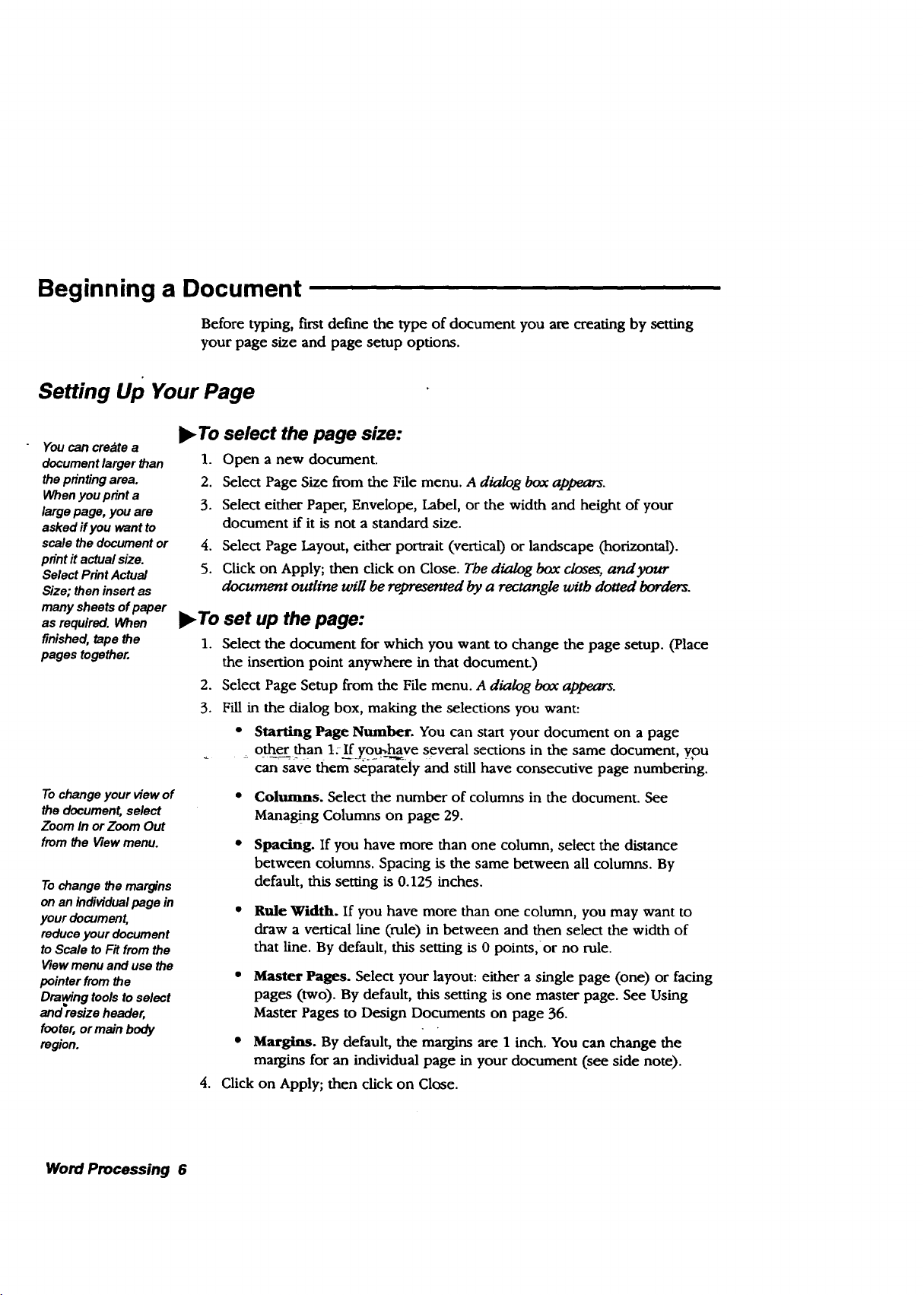
Beginning a Document
Before typing, first define the type of document you are creating by setting
your page size and page setup options.
Setting uP Your Page
You can create a
document larger than
the printing area.
When you print a
large page, you are
asked if you want to
scale the document or
pffnt it actua/ size.
Select Print Actual
Size; then insert as
many sheets of paper
as required. When
finished, tape the
pages together.
To change your view of
the document select
Zoom In or Zoom Out
from the View menu.
To change the margins
on an individual page in
your document,
reduce your document
to Scale to Fit from the
View menu and use the
pointer from the
Drawing tools to select
and resize header,
footer, or main body
region.
To select the page size:
1. Open a new document.
2. Select Page Size from the File menu. A dialog box appears.
3. Select either Paper, Envelope, Label, or the width and height of your
document if it is not a standard size.
4. Select Page Layout, either portrait (vertical) or landscape (horizontal).
5. Click on Apply; then click on Close. The dialog box closes, andyour
document outline will be represented by a rectangle with dotted borders.
set up the page:
Select the document for which you want to change the page setup. (Place
the insertion point anywhere in that document.)
2.
Select Page Setup from the File menu. A dialog box appears.
3.
Fill in the dialog box, making the selections you want:
• Starting Page Numlmr. You can start your document on a page
other than 1: If you_have several sections in the same document, you
can save them separately and still have consecutive page numbering.
• Columms. Select the number of columns in the document. See
Mana_ng Columns on page 29.
• Spacing. If you have more than one column, select the distance
between columns. Spacing is the same between all columns. By
default, this setting is 0.125 inches.
• Rule Width. If you have more than one column, you may want to
draw a vertical line (rule) in between and then select the width of
that line. By default, this setting is 0 points,or no rule.
• Master Pages. Select your layout: either a single page (one) or facing
pages (two). By default, this setting is one master page. See Using
Master Pages to Design Documents on page 36.
• Margim_. By default, the margins are 1 inch. You can change the
margins for an individual page in your document (see side note).
.
Click on Apply; then click on Close.
Word Processing 6
Page 19

Thissampledocumentis setup
with2 columns,0.25inch spacing
betweencolumns,anda vertical
rule(line)betweencolumns.
Theverticalrule is 2
Working with Text
This section explains how to enter, move, copy, and edit text. It also
describes how to insert characters and symbols, change text style and format,
use tone in text, and search for and replace text.
Thecolumnsettingistwo.
-Entering Text.
Toswitch in and
out of Insert mode,
click on the Insert
button at the
bottom left comer
of the screen, INS
(INS is selected by
default).
The recommended method for entering text described in this manual is called
Insert mode, in which typed characters push all existing characters to the
right.
Insert mode is recommended because you will not lose any text as you type.
If you want typed characters to replace the characters to the right of the
insertion point, turn the Insert mode off.
Word wrap means that you do not have to press ENTER (the Return key on
a typewriter) to start a new line of text. As you type, the words appear in the
text area. As words reach the end of a line, they automatically continue on
the next line.
The in.,erti.on poim is the b"linking vertical line that shows where typed
characters appear on the screen. On a blank page, the insertion point appears
in the upper left comer. As you type, the insertion point moves to the right,
appearing after the last word. To make changes to something you have
already typed, move the insertion point anywhere in the text. You cannot
move the insertion point to an area where there is no text unless you use
SPACEBAR, TAB, or ENTER.
Word Processing 7
Page 20

!l_To go to another page:
You can also select a
page to go to from the
Basic Functions tool
bar.
Tosplit an existing
paragraph into two,
place the insertion
point where you
want the split and
press ENTER.
Select Go to Page from the View menu. If your document has more than one
page, tbe page you select appears, lf your document begins on a page other
than I (you can set it up this way in Page Setup), Go to Page will still see the
first page as page 1.
l_ To correct as you type:
Press BACKSPACE to erase characters to the lej_ of the insertion point.
OR
Press DELETE to erase characters to the right of the insertion point.
To start a new paragraph:
Press ENTER. The insertion point moves to the lej_ margin of the next line.
To place the insertion point M the text:
Position the insertion point in the text and press the Select button. You can
type in the text.
._, To select text:
- 1. Move _inserti_-p-6in'_o the beginning of the word, line, or paragraph
you want to select.
2. Hold the Select button and drag across the text until what you want is
selected; then release the button.
OR
Word Processing 8
Click the Select button at the beginning of the text, hold down SHIFT,
and click at the end of the text.
Use these methods for selecting text: . o
This Does This
2 clicks Selects a word (but not the space after the word)
3 clicks Selects a line
To select additional words, lines, or paragraphs, on the last click, hold down
the Select button as you drag.
Page 21
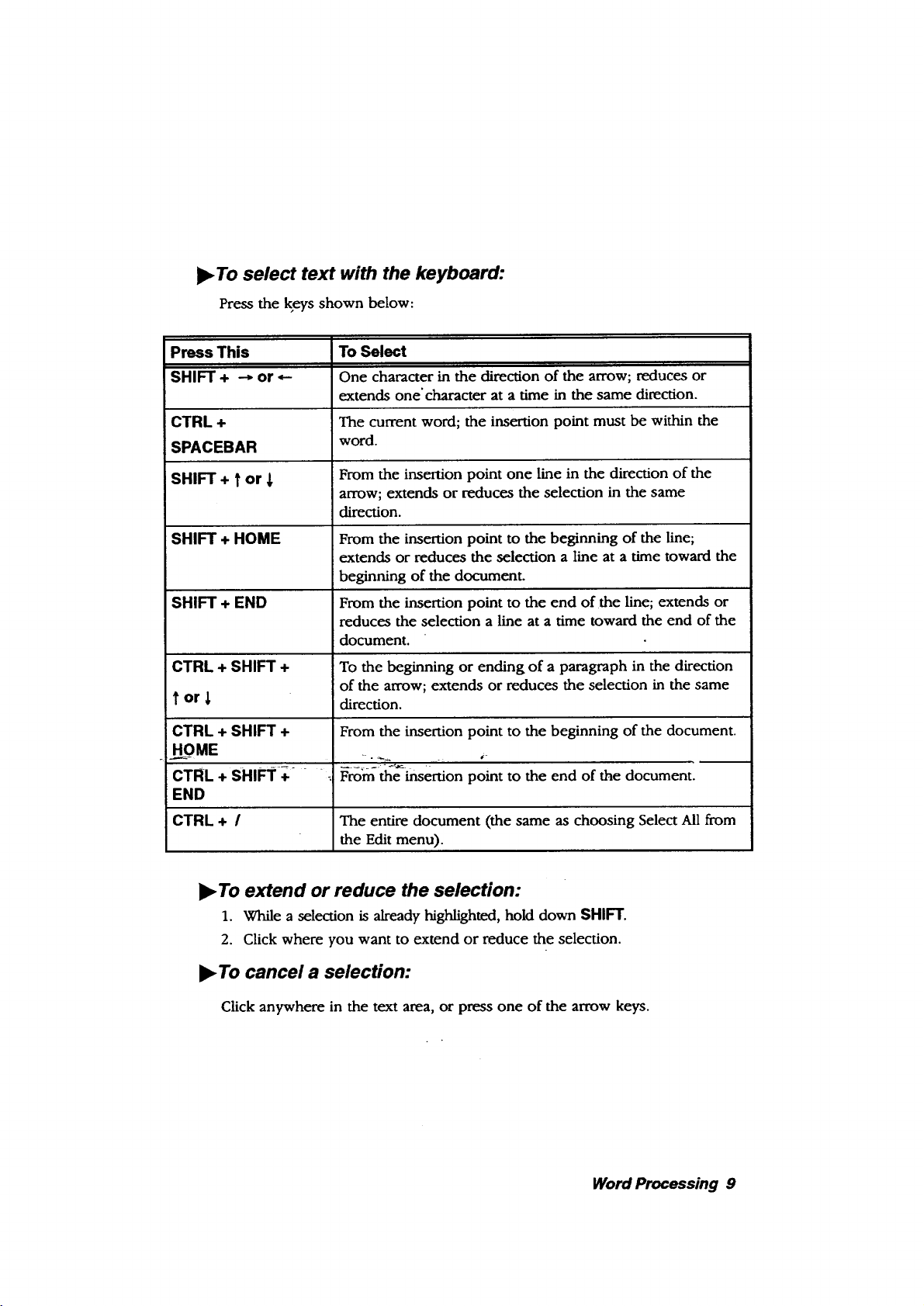
• To select text with the keyboard:
Press the keys shown below:
Press This To Select
SHIFT + --* or _- One character in the direction of the arrow; reduces or
extends one' character at a time in the same direction.
CTRL + The current word; the insertion point must be within the
SPACEBAR word.
SHIFT + t or, From the insertion point one line in the direction of the
arrow; extends or reduces the selection in the same
direction.
SHIFT + HOME From the insertion point to the beginning of the line;
extends or reduces the selection a line at a time toward the
beginning of the document.
SHIFT + END From the insertion point to the end of the line; extends or
reduces the selection a line at a time toward the end of the
document.
CTRL + SHIFT + To the beginning or ending of a paragraph in the direction
of the arrow; extends or reduces the selection in the same
t or _ direction.
CTRL + SHIFT + From the insertion point to the beginning of the document.
HOME
CTRL + SHIFT + _ From the insertion point to the end of the document.
END
CTRL + / The entire document (the same as choosing Select All from
the Edit menu).
• To extend or reduce the selection:
1. While a selection is already highlighted, hold down SHIFT.
2. Click where you want to extend or reduce the selection.
• To cancel a selection:
Click anywhere in the text area, or press one of the arrow keys.
Word Processing 9
Page 22
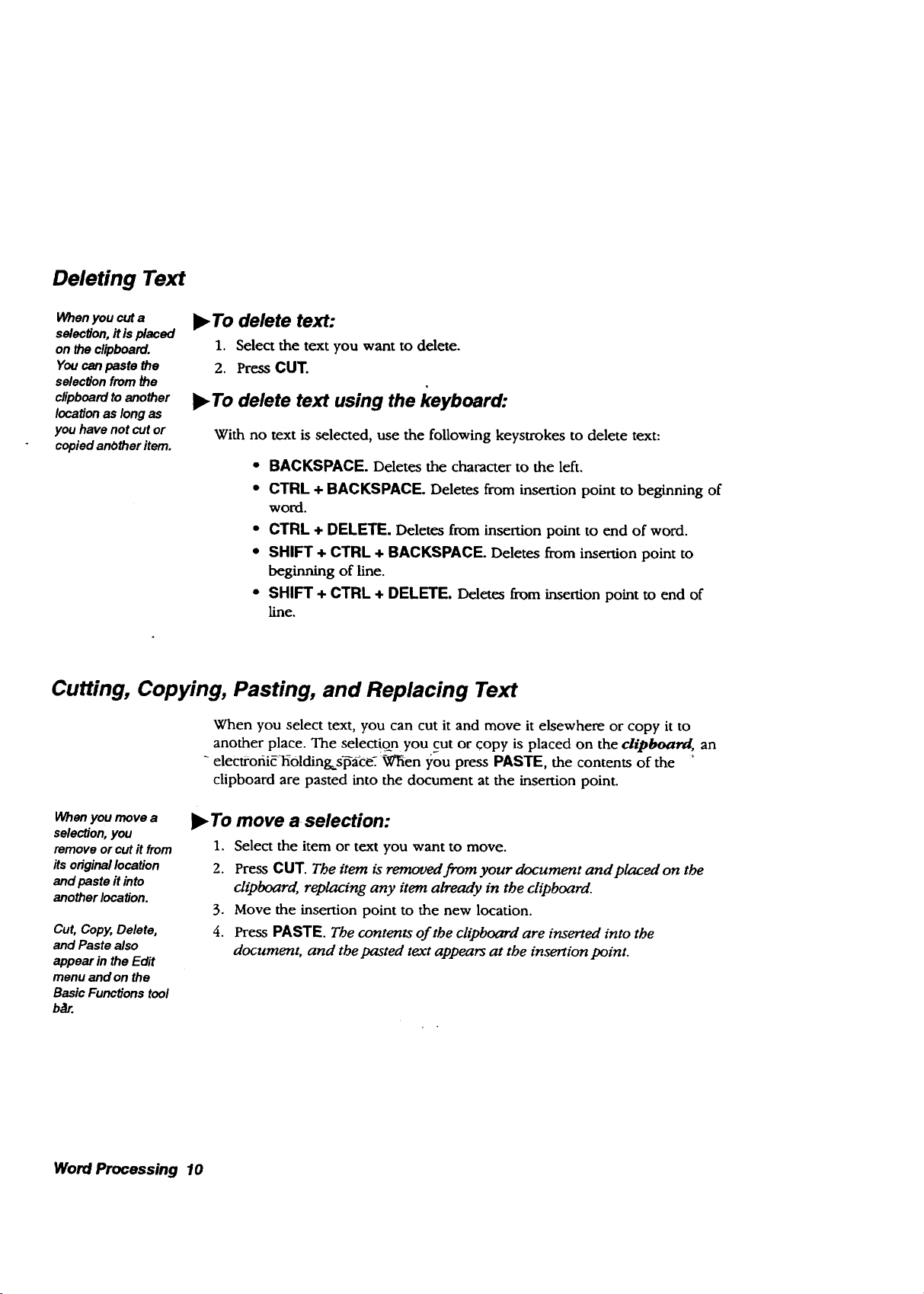
Deleting Text
When you cut a
selection, it is placed
on the cl_board.
You can paste the
selection from the
clipboard to another
location as long as
you have not cut or
copied another item.
• To delete text:
1. Select the text you want to delete.
2. Press CUT.
• To delete text using the keyboard:
With no text is selected, use the following keystrokes to delete text:
• BACKSPACE. Deletes the character to the left,
• CTRL + BACKSPACE. Deletes from insertion point to beginning of
word.
• CTRL + DELETE. Deletes from insertion point to end of word.
• SHIFT + CTRL + BACKSPACE. Deletes from insertion point to
beginning of line.
• SHIFT + CTRL + DELETE. Deletes from insertion point to end of
line,
Cutting, Copying, Pasting, and Replacing Text
When you select text, you can cut it and move it elsewhere or copy it to
another place. The selection you cut or Copy is placed on the clipboard, an
- electi-ofii_liOlding s_a_ce_ WSen you press PASTE, the contents of the
clipboard are pasted into the document at the insertion point.
When you move a
selection, you
remove or cut it from
its oaginal location
and paste it into
another location.
Cut, Copy, Delete,
and Paste also
appear in the Edit
menu and on the
Basic Functions tool
b_r.
Word Processing 10
• To move a selection:
1. Select the item or text you want to move.
2. Press CUT. The item is removed from your document andplaced on the
clipboard, replacing any item already in the clipboard.
3. Move the insertion point to the new location.
4. Press PASTE. The contents of the clipboard are inserted into the
document, and tbe pasted text appears at the insertion point.
Page 23
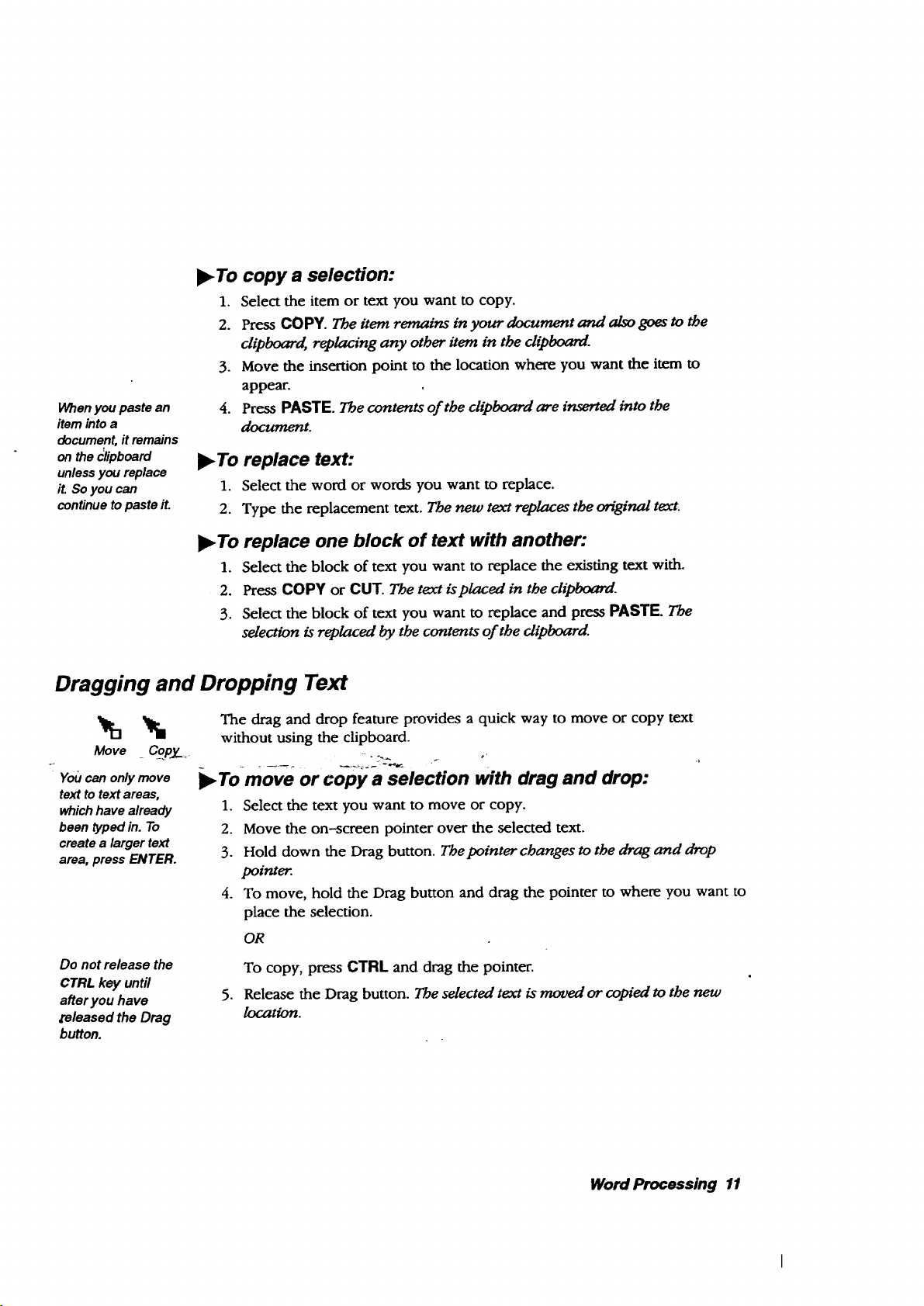
To copy a selection:
1. Select the item or text you want to copy.
2. Press COPY. The item remains in your document and aLso goes to the
clipboard, replacing any other item in the clipboard.
3. Move the insertion point to the location where you want the item to
appear.
Whenyou paste an
item intoa
document,it remains
onthe _lipboard
unlessyou replace
it. So you can
continueto paste it.
4. Press PASTE. The contents of the clipboard are inserted into the
document.
I_ To replace text:
1. Select the word or words you want to replace.
2. Type the replacement text. The new text replaces the original text.
_, To replace one block of text with another:
1. Select the block of text you want to replace the existing text with.
2. Press COPY or CUT. The text is placed in the clipboard.
3. Select the block of text you want to replace and press PASTE. The
selection is replaced by the contents of the clipboard.
Dragging and Dropping Text
The drag and drop feature provides a quick way to move or copy text
Move _CopJ[__
Youcan onlymove
text totext areas,
whichhave already
been typed in. To
createa larger text
area, press ENTER.
Do not release the
CTRL key until
after you have
[eleased the Drag
button.
without using the clipboard.
Tomove or copy"-a-selection with drag and drop:
1. Select the text you want to move or copy.
2. Move the on-screen pointer over the selected text.
3. Hold down the Drag button. Thepointer changes to the drag anddrop
pointer.
4. To move, hold the Drag button and drag the pointer to where you want to
place the selection.
OR
To copy, press CTRL and drag the pointer.
.
Release the Drag button. The selected text is moved or copied to the new
/ocat_on.
Word Processing 11
Page 24

Using Undo to Reverse Your Last Action
CUTreplaces the Sometimes you may delete some text or change the way it looks and
contents of the clipboard immediately decide that it was not what you wanted. If you have not done
so that even Undo wi/I anything else, select Undo from the Edit menu to restore the text. Once you
notbringit back.You
canundoyourlastcut, select Undo, its name on the Edit menu changes to Redo.
butnottheonebeforeit.
l_ To undo your last editing operation:
Not allpragrams include Select Undo from the Edit menu. The text you are working on reverts to the
Undo,andnotall original.
operations can be
undone.
I_ To undo the last thing you typed:
PressCTRL + BACKSPACE.
Using Special Characters and Symbols
l_ To find and insert special characters and symbols:
Forinternationalormath
symbols clickonthe
Symbolsmenu.Tosee
allavailablecharacters,
seetheAppendix. -"=_-
Once you open the
Keyboard, it will stay
open until you close it.
1. Click on the SYM button in the lower fight hand comer of the screen. The
Symbols On-screen Keyboard appears for tbe font you are using.
2. Click on the Symbols menu to see other choices for the font you are
using. --,._ _ ,-
3. Click on the symbol or character that you want to appear in your
document. The symbol or character appears on the screen.
4. Click on the window close button in the top left hand comer.
Changing Text Font, Size, Style, and Alignment
How a character looks on the screen and when it is printed is determined by
its font, size, style, alignment, and other attributes.
You can apply character attributes in two ways:
• Select the text to change;, then select the attribute you want.
• Select the attributes you want; then type new text. Word Processing
applies the current attribute settings to any teat you type.
I_ To change character attributes:
1. Select the text to change.
2. Select Character Attributes from the Character menu. A dialog box appears.
Word Processing 12
Page 25
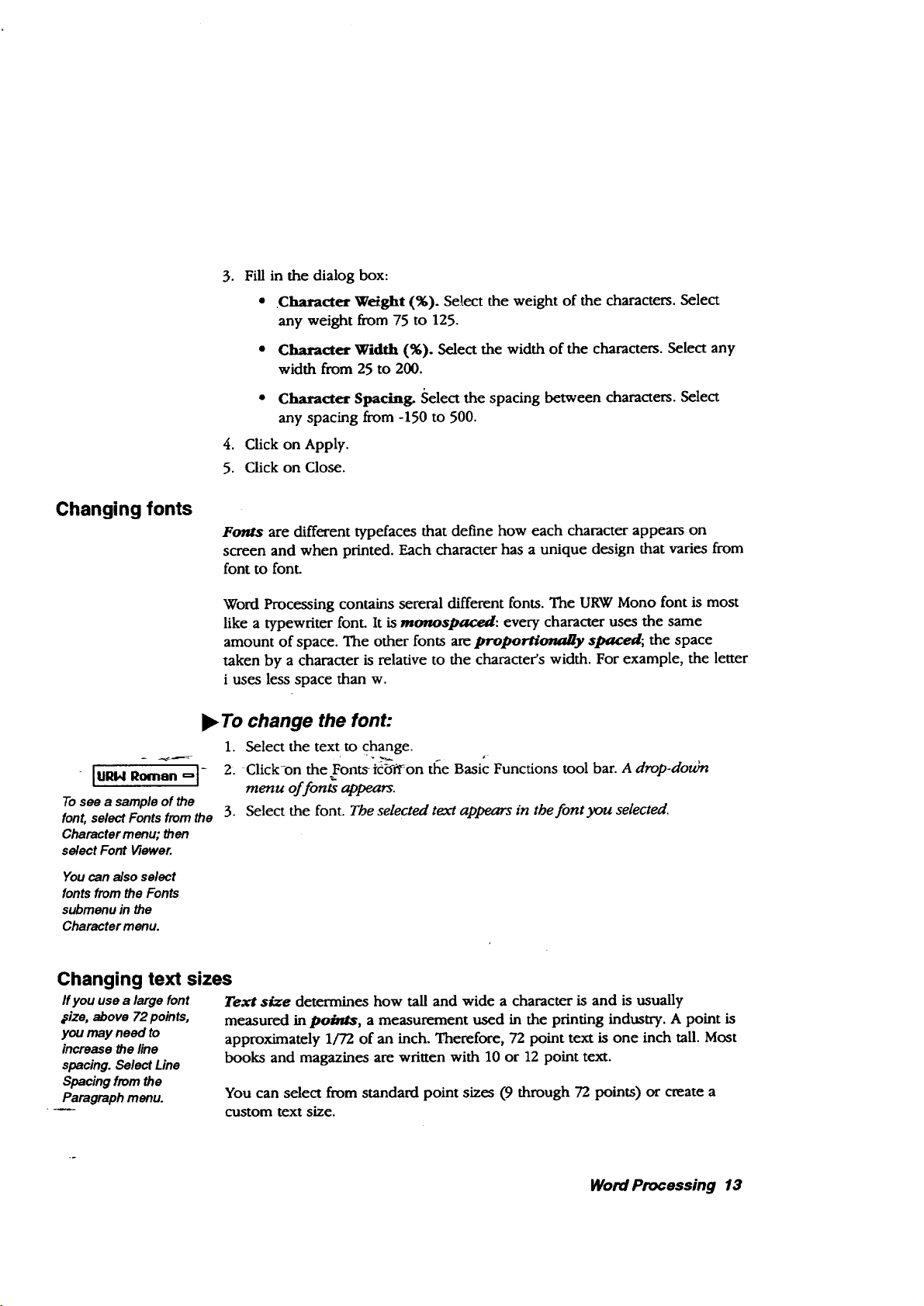
Changing fonts
Tosee a sampleof the
font, selectFonts fromthe
Charactermenu; then
select Font Viewer.
Youcan also select
fontsfrom the Fonts
submenuin the
Character menu.
. Fill in the dialog box:
• Character Weight (%). Select the weight of the characters. Select
any weight from 75 to 125.
• Character Width (%). Select the width of the characters. Select any
width from 25 to 200.
• Character Spacing. Select the spacing between characters. Select
any spacing from -150 to 500.
4. Click on Apply.
5. Click on Close.
Fonts are different typefaces that define how each character appears on
screen and when printed. Each character has a unique design that varies from
font to font.
Word Processing contains sereral different fonts. The URW Mono font is most
like a typewriter font. It is mootospaced: every character uses the same
amount of space. The other fonts are proportionally spaced., the space
taken by a character is relative to the character's width. For example, the letter
i uses less space than w.
l_ To change the font:
1. Select the text to change.
2. Click-on theFon_ iC_YrYon _e Basic Functions tool bar. A drop-douPa
menu of fonts appears.
3. Select the font. The selected text appears in the font you selected.
Changing text sizes
Ifyou usea large font
3ize, above 72points,
you may need to
increasethe line
spacing.Select Line
Spacing fromthe
Paragraphmenu.
Text size determines how tall and wide a character is and is usually
measured in points, a measurement used in the printing industry. A point is
approximately 1/72 of an inch. Therefore, 72 point text is one inch tall. Most
books and magazines are written with 10 or 12 point text.
You can select from standard point sizes (9 through 72 points) or create a
custom text size.
Word Processing 13
Page 26
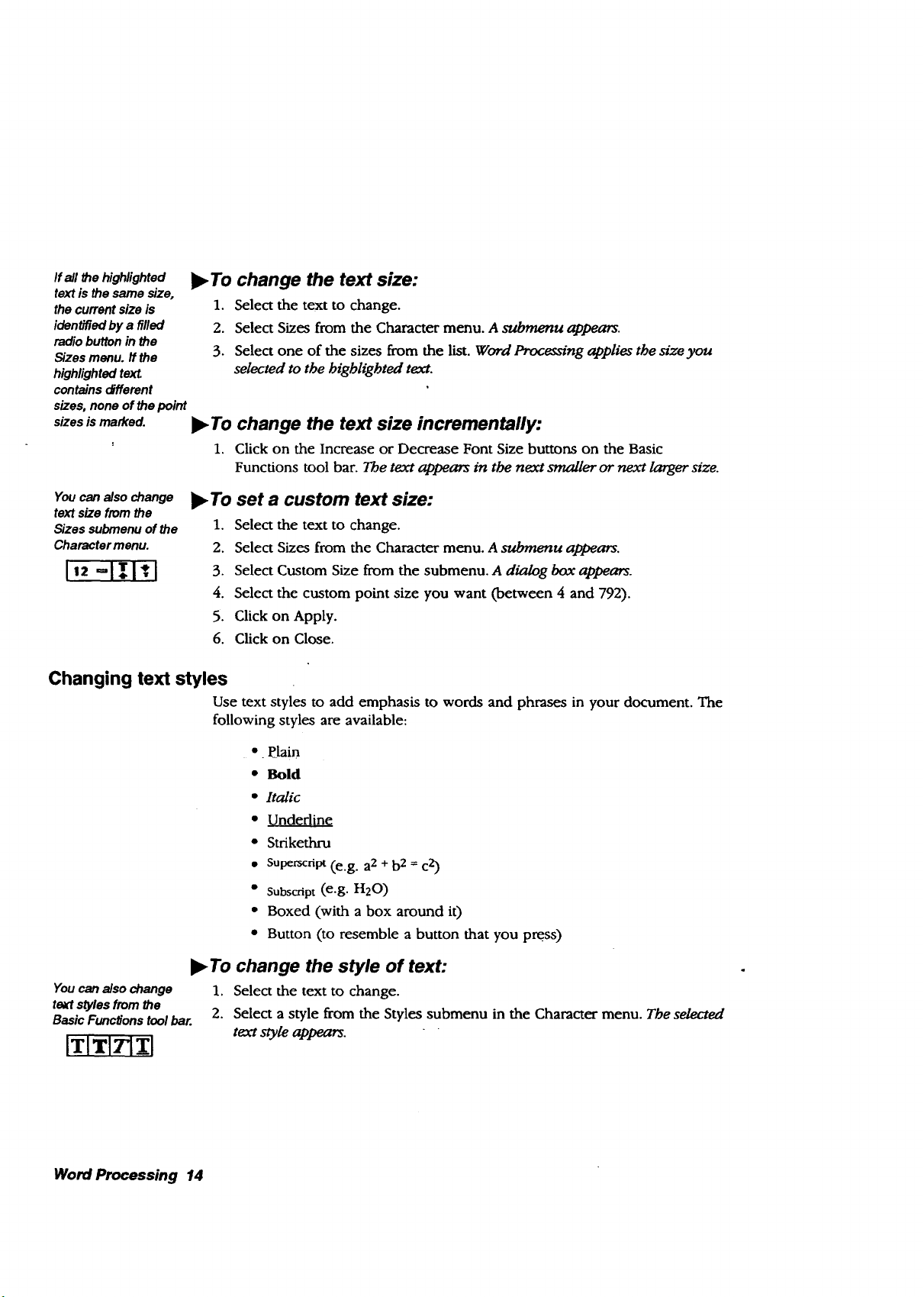
If all thehighlighted
text is thesame size,
the currentsize is
identifiedby a filled
radiobuttonin the
Sizesmenu. If the
highlightedtext
contains_rfferent
sizes,none of the point
sizesis marked.
• To change the text size:
1. Select the text to change.
2. Select Sizes from the Character menu. A submenu appears.
3. Select one of the sizes from the list. Word Processing applies the size you
selected to the highlighted text.
• To change the text size incrementally:
1. Click on the Increase or Decrease Font Size buttons on the Basic
Functions tool bar. The text appears in the next smaller or next larger size.
Youcanalso change
text size fromthe
Sizes submenu of the
Character menu.
• To set a custom text size:
Changing text styles
1. Select the text to change.
2. Select Sizes from the Character menu. A submenu appears.
3. Select Custom Size from the submenu. A dialog box appears.
4. Select the custom point size you want (between 4 and 792).
5. Click on Apply.
6. Click on Close.
Use text styles to add emphasis to words and phrases in your document. The
following styles are available:
• _Plain
• Bold
• Italic
• Underline
• Strikethru
• Superscript (e.g. ax + b 2 = cz)
• Subscript (e.g. H20)
• Boxed (with a box around i0
• Button (to resemble a button that you press)
Youcanalso change
text stylesfrom _he
Basic Functionstoolbar.
Word Processing 14
• To change the style of text:
1. Select the text to change.
2. Select a style from the Styles submenu in the Character menu. The selected
text sty/e appears.
Page 27
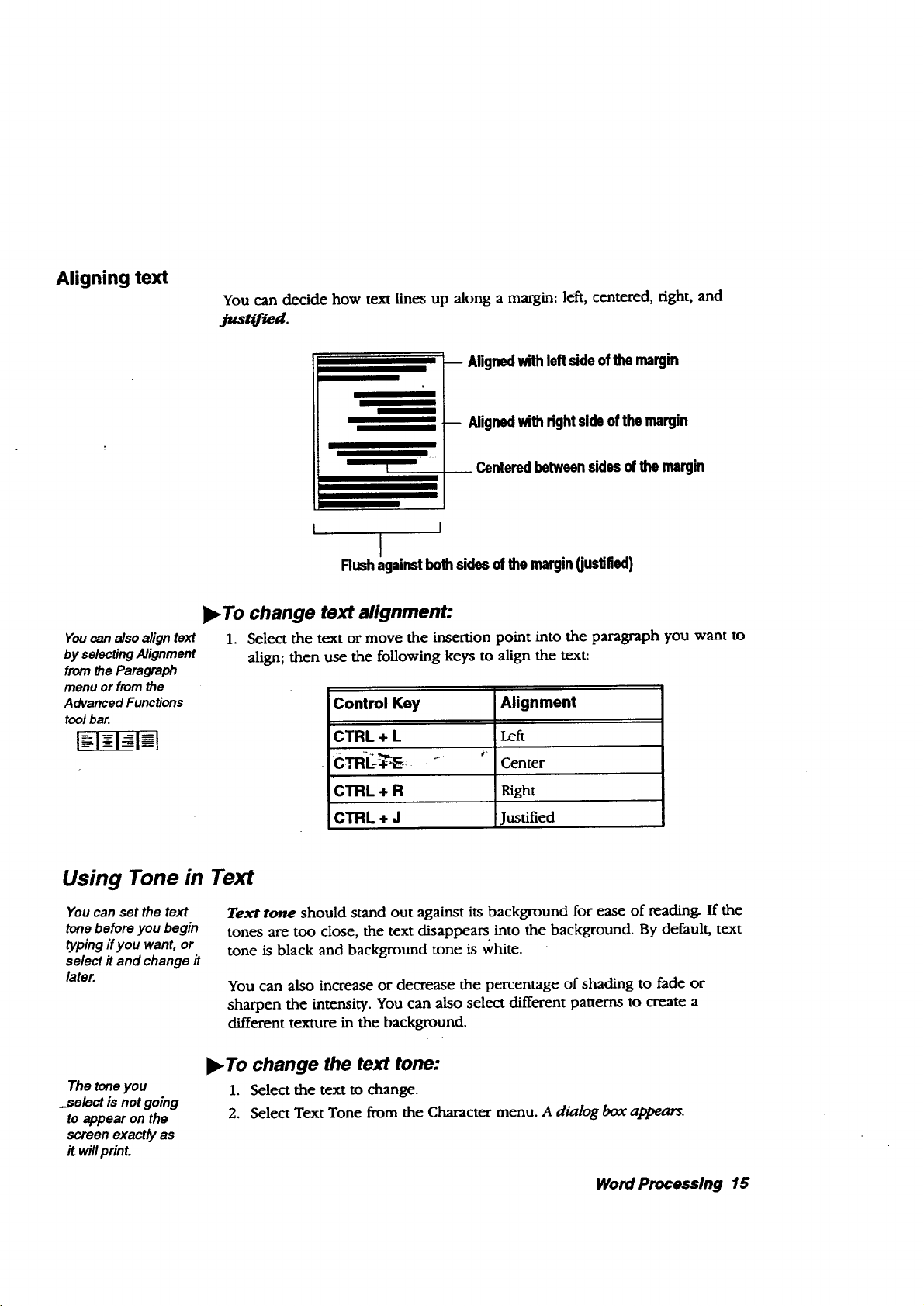
Aligning text
You can decide how text lines up along a margin: left, centered, right, and
iususqear.
-- Alignedwithleftsideofthe margin
-- Alignedwithrightsideofthe margin
_ To change text alignment:
Youcanalsoalign text
byselectingAlignment
from_e Paragraph
menuorfromthe
AdvancedFunctions
toolbar.
1. Select the text or move the insertion point into the paragraph you want to
Using Tone in Text
You can set the text
tone before you begin
O/ping ifyou want, or
select it and change it
later.
Text tone should stand out against its background for ease of reading. If the
tones are too close, the text disappears into the background. By default, text
tone is black and background tone is white.
You can also increase or decrease the percentage of shading to fade or
sharpen the intensity. You can also select different patterns to create a
different texture in the background.
I
Centeredbetweensidesofthe margin
I
I
Rushagainstbothsidesof the margin(justified)
align; then use the following keys to align the text:
Control Key Alignment
CTRL + L Left
CTRE-_",_--_ _ _ Center
CTRL + R Right
CTRL + J Justified
The toneyou
_select is not going
to appear on the
screen exactly as
it willprint.
l_ To change the text tone:
1. Select the text to change.
2. Select Text Tone from the Character menu. A d_/og box appears.
Word Processing 15
Page 28
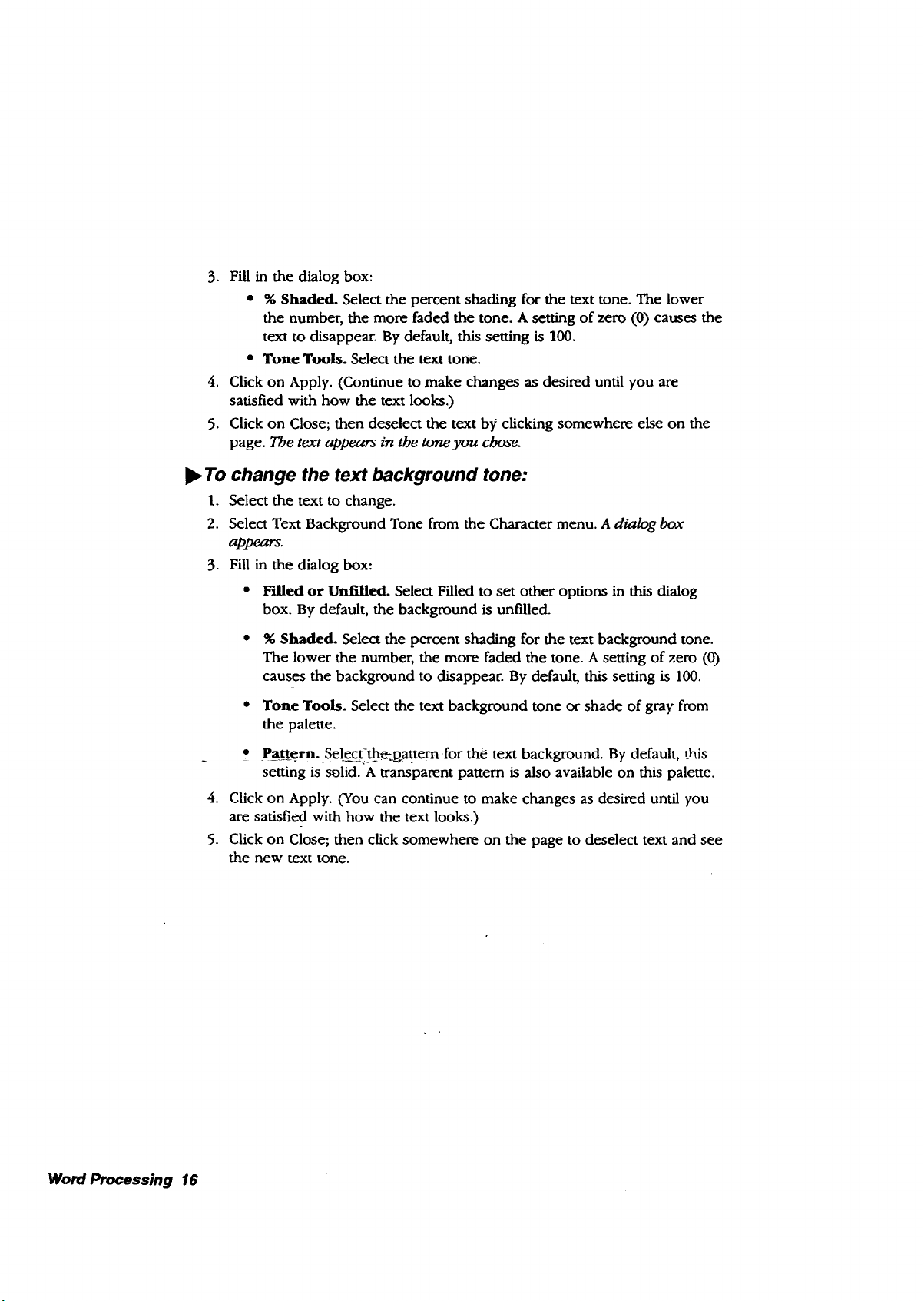
. Fill in the dialog box:
• % Shade_ Select the percent shading for the text tone. The lower
the number, the more faded the tone. A setting of zero (0) causes the
text to disappear. By default, this setting is 100.
* Tone Tools. Select the text tone.
4. Click on Apply. (Continue to make changes as desired until you are
satisfied with how the text looks.)
5. Click on Close; then deselect the text by clicking somewhere else on the
page. Tbe text appears in the tone you chose.
• To change the text background tone:
1. Select the text to change.
2. Select Text Background Tone from the Character menu. A dialog box
appears.
3. Fill in the dialog box:
• Frilled or Unfilled. Select Filled to set other options in this dialog
box. By default, the background is unfilled.
• % Shaded. Select the percent shading for the text background tone.
The lower the number, the more faded the tone. A setting of zero (0)
causes the background to disappear. By default, this setting is 100.
• Tone Tools. Select the text background tone or shade of gray from
the palette.
Word Processing 16
• Pattern. Sel.e_ct_tl3e-_attern for the text background. By default, this
setting is solid. A transparent pattern is also available on this palette.
4.
Click on Apply. (You can continue to make changes as desired until you
are satisfied with how the text looks.)
5.
Click on Close; then click somewhere on the page to deselect text and see
the new text tone.
Page 29

Finding and Replacing Text
Use Find and Replace to quickly find a word or phrase in your document
and, ff you like, to replace it with a different word or phrase. You can also
replace all occurrences of a word or phrase in a document.
Searching for text
Find and Replace also
appears in the Ec_t
menu and on the
Advanced FuncOons
toolbar.
Type exactly what you
want to find without any
extra spaces or
characters.
You can search for any sequence of numbers, letters, spaces, and other
printable characters (such as punctuation marks).
)_ To search for text:
1. Press CTRL + F. A dialog box appears.
2. Type the text you want to search for.
3. Click on either Find Next or Find Previous. Word Processing starts the
search from the insertion point forward or backward.
• If Word Processing finds a match, it highlights the text in the
document. Stop the search here or click on Find Next or Find
Previous to resume the search for another match.
• For forward searches, if Word Processing reaches the end of the
document, it starts searching from the beginning. For backward
searches, if Word Processing reaches the beginning of the document,
it starts searching from the end. If Word Processing cannot find the
search text in the document, a message appears. Click on OK to close
.... •,his message_-7_: "
Replacing text
.
Click on Close.
You can replace any search text with different text.
To replace text:
1. Press CTRL + F. a dialog box appears.
2. Type the text you want to search for.
3. Enter the text that will replace the search text.
4. Click on Find Next or Find Previous. Word Processing starts the search
from the insertion point fommwd or backward. If Word Processing finds a
match, it highlights the text in the document. You have the folloua'ng
cboices:
• Replace one occurrence of the selected text. To do this, click on
Replace. Stop the search here or click on Find Next to continue
searching.
Word Processing 1;
Page 30
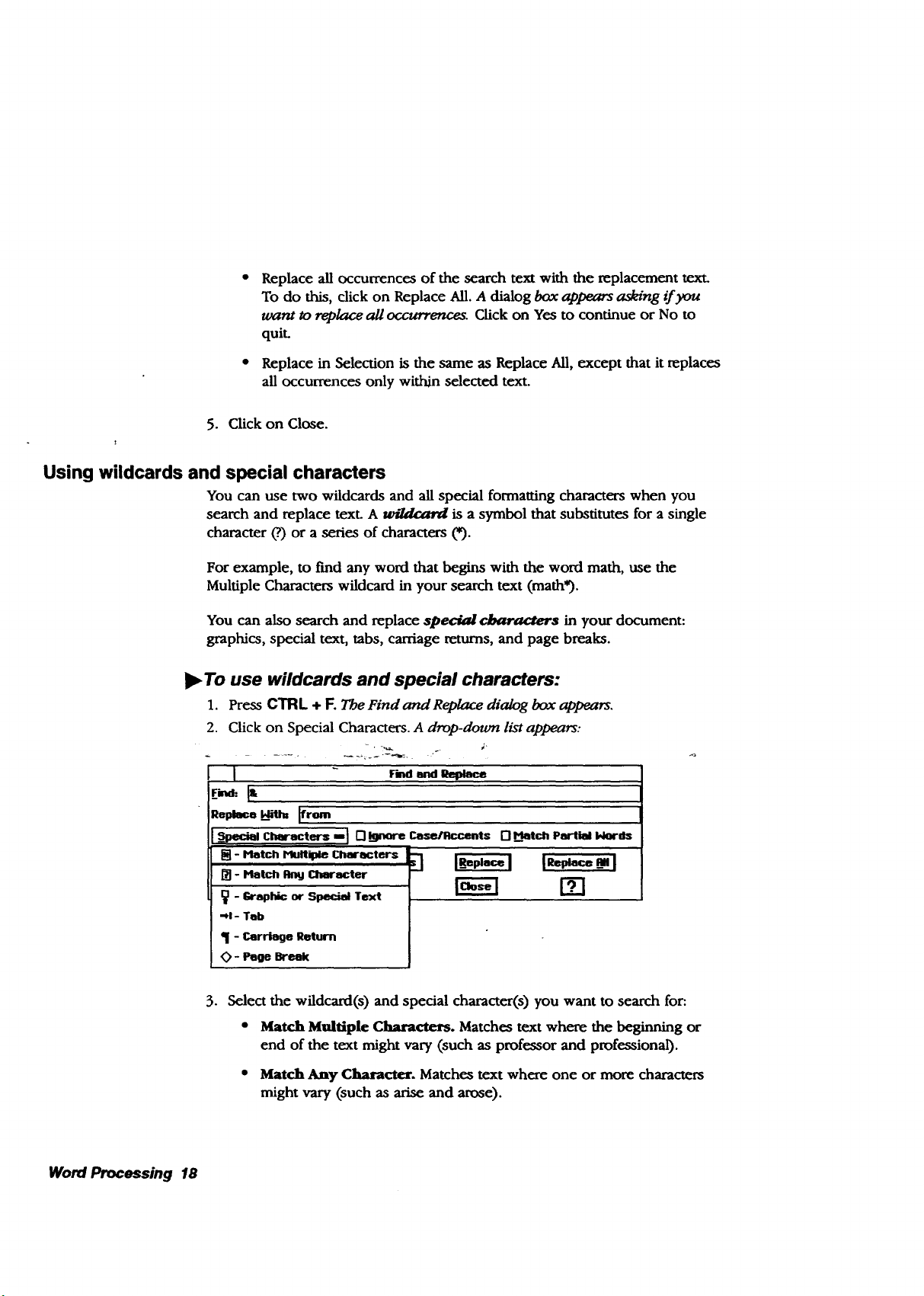
Replace all occurrences of the search text with the replacement text.
To do this, click on Replace All. A dialog box appears asking if you
want to rep/ace a/! occurrences. Click on Yes to continue or No to
quit.
Replace in Selection is the same as Replace All, except that it replaces
all occurrences only within selected text.
5. Click on Close.
Using wildcards and special characters
You can use two wildcards and all special formatting characters when you
search and replace text. A wadcard is a symbol that substitutes for a single
character (?.)or a series of characters (*).
For example, to f'md any word that begins with the word math, use the
Multiple Characters wildcard in your search text (math*).
You can also search and replace special eAMme_$ in your document:
graphics, special text, tabs, carriage returns, and page breaks.
)_ To use wildcards and special characters:
1. Press CTRL + F. The Find and Replace dialog box appears.
2. Click on Special Characters. A drop-down list appears:
Word Processing 18
_Find..It
I_pla¢o _ _'rm
_ciuJ Characters m] FI!gnore Case/P.ccents [] Hatch Portiol biot'sts
[R- Hatch AnyCharacter
- Graphic or Special Text
•_1- Tob
QI- Cardoge Return
O- _oo Brt_t
3. Select the wildcard(s) and special character(s) you want to search for:
• Match Multiple Characters. Matches text where the beginning or
end of the text might vary (such as professor and professional).
• Match/my Character. Matches text where one or more characters
might vary (such as arise and arose).
Page 31

• Graphic or Special Text. Adds a character to search for any graphic
object or any special text character (dates, times, numbers, and so on)
to the Find text.
• Tab. Adds a tab character to the Find or Replace With text.
• Carriage Return. Adds a carriage return character to the Find or
Replace With text.
• Page Break. Adds a page break character to the Find or Replace
With text.
For special characters, you can set the following options:
Ignore Case/Accents. Instructs Word Processing to f'md every
occurrence of the search text, ignoring uppercase, lowercase, and
accent marks. For example, if the search string is Dog, Word
Processing could find matches for Dog and dog.
• Match Partial Words. Instructs Word Processing to search for a
portion of a word. For example, if the search string is print, Word
Processing could find matches on print, sprinter, reprint, and so on.
.
Click on Find Next or Fred Previous to search the document for the search
text, and click on Replace or Replace All to replace the search text with
the replacement text.
5. Click on Close.
Formatting Documents
This section describes how to use the following document formatting
features:
• Line and paragraph spacing
• Indentations, tabs, and rulers
• Borders
• Hyphenation
• Headers and footers
• Title pages
• Page break
• Columns
• Style sheets
• Master pages
Word Processing 19
Page 32

Setting Line Spacing
Line spacing is the space between lines in a paragraph, also called geadmg.
To add more space between the lines of text in a paragraph, select from the
following line spacing settings:
Linespacingisthespacebetween
linesina paragraph.
) . . n . _ . 12 . n . E . _ . 14 . = . B . _ . I; . + . 17 . n . IB .
]r .......... 4
]
-I
' !
! i
• Single. This is considered normal spacing. There is no extra line
space between each row of text.
• One and a Half. A half line space is between each row of text.
• Double. A whole line space is between each row of text.
• Triple. Two whole lines are between each row of text.
• Custom. Set custom line spacing up to 12.
Word Processing 20
specify line spaciog: ,.
Select the text or move the insertion point into the paragraph you want to
change.
2. Select Line Spacing from the Paragraph menu. A submenu appears.
3. Select one of the line-spacing options from the submenu.
• To specify custom line spacing:
1. Select Line Spacing from the Paragraph menu.
2. Select Custom Spacing. A dialog box appears.
3. Select the line spacing option:
• Line Spacing. If Automatic is selected, select the line spacing you
want.
• Manual Leading. If Manual is selected, select the manual line
spacing you want.
4. Click on Apply.
5. Click on Close.
Page 33

• To change spacing between paragraphs:
1. Select one or more paragraphs to change.
2. Select Paragraph Spacing from the Paragraph menu. A dialog box appears.
3. Fill in the dialog box, selecting the options you want:
• Space On Top. Select the spacing above a paragraph.
• Space On Bottom. Select the spacing below a paragraph.
.
Click on Apply.
Click on Close.
5.
Using Indentations, Tabs, and Rulers
Setting indentations
The text of each paragraph wraps within the right and left indentations,
which you can change using the Indentation markers on the ruler. To specify
the right edge of the text, drag the Right Indent marker (a single triangle) to a
new location.
The Left Indent marker is two triangles.
• The upper triangle sets the indentation of the first line of the
paragraph.
Indentedparagraph
_-*.--The loWe_ tiSa_gle_sets: the " _ "
paragraph (the hanging indent).
If both of the Left Indent triangles are together, all lines in the paragraph align
beneath the markers. If the top triangle is to the right of the bottom triangle,
the first line indents, as shown in the illustration at left.
mdentauon for the remaining lin_ of the
• To set indentations by dragging:
1. Select all of the paragraphs you want to indent. (If you want to indent
only a single paragraph, move the insertion point into that paragraph.)
2. Move the on-screen pointer to the the first Indent marker (the upper
triangle); then click and hold the Select button.
3. Drag the marker to the place on the ruler where you want the indentation.
The existing t_ct or t_ct you type will be indented as specified.
4. Select the Hanging Indent marker (the lower triangle) and press the Select
button; drag the marker to the place on the ruler where you want the
second and subsequent lines to align.
• To set paragraph indents with the dialog box:
1. Select one or more paragraphs you want to change.
2. Select Indents from the Paragraph menu. A dialog box appears.
Word Processing 21
Page 34

3. Fill in the dialog box, selecting the options you want:
• Left Indent of Fu'st Line. Select the distance of the first line from
the left margin of the page.
Hangingindent
Setting tabs
• Hanging Left Indent. Select the distance of the text from the left
margin of the page.
• Right Indent. Select the distance of the text from the right margin.
4. Click on Apply.
5. Click on Close.
Use tabs to create aligned columns, such as a table of contents or columns of
numbers. Add your own tabs by clicking on the ruler.
You can set your own tabs, such as right aligned tabs, decimal tabs, custom
positions,- and tab/eader$ (dots or lines between tabbed items).
B -----
),-To create tabs on€he*ruleR _
1. Select the paragraphs for which you want to create tabs, or if you want to
add a tab to a single paragraph, move the insertion point into the
paragraph,
2. Click on the ruler. The tab marker appears wbere you clicked. The
automatic tabs disappear to the lej_ of the new tab
3. If the tab is not exactly where you want it on the ruler, drag it to a new
location.
4. Continue clicking and dragging until you have placed all the tabs.
Word Processing 22
)_ To create a new tab with the Tab dialog box:
1. Select one or more paragraphs to change.
2. Select Tabs from the Paragraph menu. The Tabs dialog box appears.
3. Fill in the dialog box:
• Tabs List. Select Create New Tab in the Tabs list.
• Distance from Left Margin. Select the distance of the tab from the
left margin.
Page 35

• Tab Type. Select the alignment of the text at the tab setting (Left,
Center, Right, or Decimal). For example, use a decimal tab to align.
columns of numbers along the decimal point.
Tab Leader. Select the character that precedes the tab setting (None,
Dot, Line, or Bullet).
Vertical Line. This bption puts a vertical line at the tab position that
spans the height of the paragraph. You can set the shading, line
width, and line spacing.
.
Click on Apply. The tab is applied to selected paragrapbs.
Click on Close.
5.
• To change a tab:
1. Select one or more paragraphs you want to change.
2. Select Tabs from the Paragraph menu. The Tabs dialog box appears.
3. Select the tab you want to change in the Tabs list.
4. Fill in the rest of the dialog box, selecting the options you want.
5. Click on Apply.
6. Click on Close.
• To delete a tab:
1. Select Tabs from the Paragraph menu. The Tabs dialog box appears.
_ 2. Select the_ tab-you _ant to-delete m the Tabs list. ,,,
3. Click on Delete Tab or drag it off the ruler. Word Processing deletes the tab
and shifts the text to the next tab.
OR
Click on Delete Every Tab. Word Processing deletes all tabs, restores the
default tabs for selected paragraphs, and a_'usts the text if necessary.
• To set the default tabs:
1. Select one or more paragraphs you want tO change.
2. Select Default Tabs from the Paragraph menu. A dialog box appears.
3. Select a default tab (None, Centimeter, Half Inch, or One Inch).
OR
Set a custom default tab.
4. Click on Apply.
5. Click on Close.
Word Processing 23
Page 36

Using rulers
When you open a new document, the margins are set for a 6-1/2 inch text
area and the tabs are 1/2 inch apart. Use the ruler to change right and left
indentations and to insert different tabs.
Rulerchanges donot
affect header and footer
text.For more
information,see Using
Headers an_lFooters on
page 27.
Snap to Ruler .
M,_..,ksis explained
on page 40.
_-• To align the ruler with the page:,
The indentations and tabs on the ruler affect the paragraph containing the
insertion point. If you want to change the setting for the whole document,
first select the document either by choosing Select All from the Edit menu or
by clicking quickly five times.
Hangingindent
Tab stop Rightindent
i I
i-. , • • . ; . F. : • p. : • ,N. ; - r. : • p. ; • F. , - "- t
Loft margin Text area Rightmargin
Follow these steps to change options on the ruler:
1. Select Rulers from the Options menu. A drop-down menu appears.
2. Click on Align Ruler with Page. The ruler moves to the le_.
• To show the horizontal and vertical rulers:
1. Select Rulers from the Options menu. A drop-doura menu appears.
2. Click on Show Horizontal Ruler or Show Vertical Ruler. The ruler appears.
3. To remove the rulers, click again to deselect the check boxes.
.............. g 24
• To change measuring units:
1. Select Rulers from the Options menu. A drop-down menu appears.
2. Click on Ruler Units. A drop-doum menu appears with units of
measurement.
3. Click on the measurement you want to use.
Page 37

Adding Borders
You can place a border (lines or a box) around a paragraph to add emphas_.
The border extends to the edge of the left and right indentation marker. You
can also set the border tone to set it apart from other text.
• To make a simple border:
1. Select one or more paragraphs to border.
2. Select Borders from the Paragraph menu. A submenu appears.
3. Select the border option you want (None, Thin, Thick, Double-l_dne, or
Shadowed).
• To make a custom border:
1. Select one or more paragraphs to border.
2. Select Borders from the Paragraph menu. A submenu appears.
3. Select Custom Border. A dialog box appears.
4. Fill in the dialog box, selecting the options you want:
• Sides to Border. Select this to set the sides of the border (Left, Top,
Right, and Bottom). Select all four sides to put a box around the text.
Select Draw Inner Lines to draw between lines of text.
o Border Width (points). Sets width of the border in points.
• Border Spacing (points). Sets border spacing in points.
• -Border Type.SLrts type of border (Normal, Shadow, or Double Line).
• Shadow Anchor. If a shadow border is selected, select the anchor
for the light source that creates the shadow (Top Left, Top Right,
Bottom Left, or Bottom Right).
• Shadow Width (Points). If a shadow border is selected, select the
width of the shadow in points.
• Width Between Double Lines (Points). If a double line border type
is selected, select the space between the double lines in points.
5. Click on Apply.
6. Click on Close.
• To change the border tone:
1. Select one or more paragraphs to border.
2. Select Borders from the Paragraph menu. A submenu appears.
3. Select Border Tone. A dia/og box appears.
Word Processing 25
Page 38

4. Fill in the dialog box, selecting the options you want:
5. Click on Apply. (Continue to make changes as desired until you are
6. Click on Close.
Setting Hyphenation
• % Shaded. Select the percent shading for the border tone. The lower
the number, the more faded the tone. A setting of zero (0) causes the
border to disappear. By default, this setting is 100.
• Tone Tools. Select the border tone from the tone palette.
• Pattern. Select the pattet:n for the border tone. By default, this
setting is solid. A transparent pattern is also available on this palette.
satisfied with the borde_.)
Word Processing
hyphenates only b_ose
words that appear in its
dictiona_
If hyphenation is active (by default, it is not active), a word extending
beyond the right margin is split between syllables. Word Processing inserts a
hyphen (-) and line break and wraps the rest of the word to the next line.
Word Processing provides hyphenation settings that you can change. Note
that some hyphenation can make a document easier to read, while too much
hyphenation can make words harder to recognize and make the page look
cluttered.
I_ To change hyphenation:
_---- 1. Select one or more paragraphs with the hyphenation you want to change.
2. Select Hy----phenation_fi_m'_e Paragraph menu. A dk_gog box appears.
3. Fill in the dialog box:
• On or Off. Select On to allow automatic hyphenation and to set
other options on the dialog box (Off is the default selection).
• Maximum consecutive lines to hyphenate. Restricts the total
number of lines that can be hyphenated.
• Shortest word to hyphenate. Limits the hyphenation to words of a
certain length.
• Shortest prefix. Sets the length of the shortest prefLx to hyphenate,
such as pre in prefix.
• Shortest suffix. Sets the length of the shortest sufftx to hyphenate,
such as ing in hyphenating.
4. Click on Apply.
5. Click on Close.
Word Processing 26
Page 39

Using Headers and Footers
A header contains anything (text, graphics, or both) that you want to appear
at the top of every page. Likewise, a.footer contains anything you want to
appear at the bottom. Here are some of the things you can put in headers
and footers:
• Page numbering
• Date the document was created or printed
• Tide or file name of the document
• Your name or the name of your department, business, or school
• Chapter or section title
• Graphics, such as a logo or design
Whenyou importa
document the
headersand
footersfrom the
source document
donot appear in
the Word
Processing
documenL
Insertionpointfora header __
Header and footer information is optional and can contain text formatting
(such as bold tex 0 and multiple lines of text.
• To set up a header or a footer:
1. Select Edit Header from the Layout menu. A page appears with the
insertion point in the upper-left corner of the header area.
OR
Select Edit Footer-frOm the+Layout menu. A page appears with the :nsertion
point in the-upper-left corner of the footer area.
_t2_[at _k_ Dtk._ la_ut irtl_l_ tm't,lra_ _er_"ktr _
]U Bl:::d+ I_I+ lal I_ !+lO_mlxl l,,.-,,----i l,z-IZltl ITl'rlTl_l Im
_, m,.m,m,rI I u_,m,,1'_"mer,,jIl;Ioo',,,.,mo,:m,_ II€::,.__I
.p, ; rt ; , + ce_. ; s;. ; N; + _ ts;, _ 1.: . ; rap;. ; B i
ii J
t ...........................................................
t
+
!
i
t
!
i
Page numbering
__.comes from the
staaJng page
number you entered
jn the Page Setup
dialog box.
2o
Enter the header or footer information. Or use the following buttons to
insert standard information that gets updated automatically:
• Page Number. Click to put the page number at the insertion point.
Word Processing 27
Page 40

.
Crick on Close. The document page reappeews with the beader or footer you
created.
l_ To change the size of a header, footer, or body text region:
1. Select Edit Header or Edit Footer from the Layout menu.
Pointertool J-_
To delete a 'header or
footer, select Edit
Header or Edit Footer
from the Layout
menu. Select the text
and press delete; then
click on Close.
2. From the Drawing tool bar, select the pointer tool and then select the text
region (header, footer, or body text) you want to resize.
3. Point to any handle, hold down the Select button, and drag the handle
until the text region becomes the size you want.
Creating a Title Page
The tiaepage is typically the cover page of a document, which usually
contains descriptive information such as the title of the document. The tide
page is numbered 0, but the number will not print.
• Date of Printing. Click to put the date of printing at the insertion
point.
The title page appears
v_th a page break line
below the insertion
point. To move the
insertion point down
the page, press
F_J_TER.
Word Processing 28
add a title page_to_a document:
Seiect Title-Page f-_t_-__Layout menu. A submenu appears.
2.
Select Create Tide Page from the submenu. A dialog box appears asking if
you want to continue.
.
Click on Yes to create the tide page. Word Proce_ing creates a new Title
Page at the beginning of the document. An empty title page appears, with
the insertion point in the upper-lej_ corner of tbe text area. (If your
document has headers or footers, they will not appear on the tide page.)
.
Fill in your title page.
5. Return to the body of your document by scrolling downward or clicking
on the Next Page button on the Basic Functions tool bar. (You can resume
editing anywhere in the document.)
l_ To go to the title page:
1. Select Tide Page from the Layout menu. A submenu appears.
2. Select Go to Title Page from the submenu. The titlepage appeam.
Page 41

I_ To delete the title page:
1. Select Title Page from the Layout menu. A submenu appears.
2. Select Delete Tide Page from the submenu. A dialog box appears asking if
3. Click on Yes to delete the title page. Word ProcesMng deletes the titlepage.
Using Page Breaks
you are sure you want to delete the title page.
If the insertion point was on the title page, Word Processing moves it to the
first page; othertzqse, the insertion point remains in the same location.
ffyou have multiple
columns inyour
document, a page
break is the same as
a column break.
Word Processing treats the text in a document as one continuous flow of
information. Whenever you insert or delete text or graphics in a document,
Word Processing automatically calculates the location of page breaks and
column breaks and inserts them accordingly. Automatic page breaks are
called softpage breaks because their location changes depending on the
amount of information in a documenL You can force a page break manually
by inserting a bardpage break. Do this whenever you want to start a new
page in a specific location.
ll_To insert a hard page break:
Page Break also
appearsin theInsert
Special submenuof
the Editmenu.
1. Place the insertion point where you want the hard page break.
2. Press CTRL + ENTER. Word Processing inserts thepage break.
To delete a page break:
1: Select Show Invislbl_._ from the Options menu (if not already selected).
1. Double-click on the page break marker you want to delete.
2. Press DELETE. Word Processing removes the page break, recalculates
Managing Columns
The page-break markers ¢*)become viable.
pagination, and redraws the screen.
You can have multiple columns of text in a document, just like those you see
in a newspaper or a magazine. By default, a document has just one column
of text. When you specify multiple columns, text flows from the bottom of
one column to the top of the next.
Word Processing 29
Page 42

To set up multiple columns, specify column options in the Page Setup dialog
box (from the File menu). When you set multiple columns, specify the
number of columns, the gutter (or spacing) between columns, and the width
of any vertical rule(s) (the lines in between the columns). Word Processing
initially calculates a uniform column width for all columns based on the
number of columns, the spacing between columns, the size of the page, the
page orientation, and the page margins.
The following sample document shows the result of setting the column
characteristics:
Thedistancebetweencolumns
Theverticalruleis 2pointswide.
is 0.25inches.
ThecolumnsettingisIhres.
l_ To set or change the columns:
1. Place the insertion point in the document.
2. Select Page Setup from the File menu. A dialog box appears.
3. Fill in the dialog box:
• Columns. Select the number of columns.
Word Processing 30
Spacing. If you have more than one column, select the distance
between columns (as well as the relative column width). Spacing is
the same between all columns. By default, this setting is 0.125 inches;
you can increase this up to 1.0 inch.
Rule Width. To place a vertical rule, select the width of a vertical
rule. By default, this setting is zero (0) points, or no vertical rule; you
can increase this up to 9 points.
Page 43

4. Click on Apply.
5. Click on Close.
Using column breaks
To force Word Processing to move text to the top of the next column, press
CTRL + ENTER to insert a hard page break and create a new column.
Using Text Style Sheets
A style is a collection of text and paragraph formats under a common name.
A text style sheet is the set of all the named text styles used in a document.
Styleshelp ensure a
consistentlookto
your text.They also
make it easier to
changea document
because changing a
styleautomaUcally
updatesall the
paragraphs withthat
style.
Using default styles
Applying a style
You can record the following attributes in a text style:
• Text attributes, including character font, text size, text style, text tone,
and character width and height.
• Paragraph attributes, including alignment, spacing, line spacing,
indentations, tabs, and paragraph spacing.
Styles allow you to apply a group of attributes to text all at once. For
example, if you want the headings in your document to be centered and
bold, create a style to automatically center and bold them; then apply that
style to heading text. Without a style, you would have to manually center and
bold each heading .....
Word Processing provides three styles. Use them as is or as a starting point
for creating your own custom styles:
• Normal. The base style for text that comes with Word Processing.
• Header. A standard style for the header of a document.
• Footer. A standard style for the footer of a document.
Change the format of a paragraph by applying a style from the style sheet.
_-
_ s_le
_ert _ _ S'kjk
Jri_ imS_io _osL.
_mlm_
_St_
I)" To apply a style to a paragraph:
1. Select one or more paragraphs to change.
2. Select Text Style Sheets from the Paragraph menu. A submenu ap_.
3. Click on Apply Style from the submenu. A so'o//li, t ap_.
Word Processing 31
Page 44

4. Select the style, scrolling the list if necessary. Word Processing applies the
style formatting to selected paragrapbs.
5. Click on the window control button in the top left comer to close the
dialog box.
Storing and recalling text attributes tempor=;rily
You can temporarily store the text and paragraph attributes from one
, paragraph and then apply them to another without first creating a named
style. To do so, use Store Style. While named styles are saved with your
document, graphic styles that you record with Store Style are not saved when
you exit Word Processing.
• To store the text attributes:
1. Select a paragraph with the attributes you want to store.
2. Select Text Style Sheets from the Paragraph menu. A submenu appears.
3. Select Store Style from the submenu. Word Processing remembers the
attributes of the selected paragraph.
• To recall the text attributes:
1. Select one or more paragraphs that you want to apply the stored
attributes.
Defining a new style
Word Processing 32
2. Select Text Style Shee_ from the Paragraph menu. A submenu appears.
-3. Select R-ecall Style-_m-th-_ submenu. Word Processing applies the saved
attn'butes to the selected text.
You can add a new style to the style sheet by giving it a name and defining
its attributes. A base sty/e is a style on which other styles depend; these
styles are variations on the base style. If you change an attribute in the base
style, all dependent styles will change except those that define the attribute
uniquely.
For example, suppose you define a style called Head Level 2 using another
style, Head Level 1, as its base style. If you add bold to Head Level 1, the text
in Head Level 2 becomes bold. Word Processing updates all text in either
style with the new attributes.
Alternatively, you can define a style so that its unique attributes change
relative to changes in the base style. For example, if you set margins in Indent
Level 2 relative to Indent Level 1 its base style, and you increase the left
margin in Indent Level 1 by 0.25 inches, Word Processing increases the left
margin in Indent Level 2 by 0.25 inches as well.
Page 45

You can also define
a new style without
using a base style.
Word Processing
uses _e default
attributes or the
attributes of.
selected text as the
staring point.
Once you have defined
a style to appear on the
Basic Functions tool bar,
use this button to apply
a style to selected text.
[ Normal ==1
l_ To define a new style:
1. Select a paragraph for which you would like to change the style. Word
Processing uses the attn'butes in the selected (or base) style to define the
initial attn'butes of the new style. (You can also start out with no text
selected, using the default text and paragraph attributes.)
2. Change the format of the paragraph to your desired style.
3. Select Text Style Sheets from the Paragraph menu. A submenu appears.
4. Select Define New Style from the submenu. A dialog box appears.
• Description. Shows a description of the selected style, which
changes when you define text and character attributes. The base style
appears first, then any changes you have made to character and
paragraph formatting.
Display in Tool Bar Pop-Down List. Select whether the style
appears in the Tool Bar Pop-down list on the Basic Functions tool
bar. By default, this option is selected.
Apply to Selection Only (Character Style). Select whether you
want to apply the style attributes to selected text only or to the entire
paragraph.
Point Size Relative. Select to make the point size relative to the
point size of the base style. Changing the point size in the base style
changes the point size in the current style by the same amount.
Changing styles
Margins Relative. Select to make the margins relative to the margins
of the base styleT.Changing the' margins in the base style changes the
margins_in the current style by the same amount.
Leading Relative. Select to make the leading (or line spacing)
relative to the leading of the base style. Changing the leading in the
base style changes the leading in the current style by the same
amount.
• Name. Type a new style name. You can use letters, numbers, and
spaces. For example, you could call a style Chapter Name.
5. Click on Define New Style. Word Processing applies the new style to the
selected text or paragrapb.
6. Click on Close.
You can change a style two ways: by changing its attributes (text size,
paragraph spacing, and so on) or by changing the attributes of its base style
(point size relative, margins relative, and so on). If the style serves as the base
style for other styles, changes can affect those dependent styles as well.
Word Processing 33
Page 46

You can change Ihe
base style if you want
by selecting it in _e
list. If you do not want
a base sOde, select
<<No Base Style>>.
• To update a style:
1. Select a paragraph in the style you want to change.
2. Set any character and paragraph attributes you want for this style.
3. Select Text Style Sheets from the Paragraph menu. A submenu appears.
4. Select Redefine Style from the submenu. Word Processing updates the style
with the formatting in the selected paragraph.
• To modify an existing style:
1. Select Text Style Sheets from the Paragraph menu. A submenu appears.
2. Select Manage Styles from the submenu. A dialog box appears.
3. Find the style you want to change, scrolling the list ff necessary, and then
select it. The text in the Description box changes to show the style you have
selected.
4. Click on Modify. A dialog box appears.
Hod_uSt_o
Sttjb l'Jnlr_, _ormal
• _u b I_ Bar PopOawn I.ist
n Ri)plg to selection Onbj (Character StLjle)
[] Point Size Relatioo
I-I Hlergin¢ Relatlue
[] Leading I_JaUue
i-
•;rltlo Base SIvle )>
Normal
Bleeder
Footer
5. Fill in the dialog box, selecting the options you want.
6. Click on Modify to change the style definition. The Modify Styles dialog
box disappears.
7. Click on Apply. Word Processing app!ies your changes to the selected text.
8. Click on Close.
ID
Deleting a style
you no longer need
eliminates clutter in
the style sheet.
Once you delete a
style, you cannot
recover it.
Word Processing 34
• To delete a style:
1. Select Text Style Sheets from the Paragraph menu. A submenu appears.
2. Select Manage Styles from the submenu. A dialog box appears.
3. Select the style you want to delete from the list. If the selected style basa
base style, the name of the base style appears in the style description box.
Page 47

. Click on Delete. Word Processing deletes the selected style. Word Processing
attaches the base style to any paragraphs in the style you just deleted.
Houmm_, Word Processing does not apply the attributes of those paragrapbs
with the attributes in the base style.
OR
Click on Delete and Revert." Word Processing deletes the selected style,
attaches tbe base style to any paragraphs in the style you just deleted, and
overrid_ the current attributes of those paragraphs with tbe attributes in
the base style.
5. Click on Close.
• To revert to the base style:
1. Select the text you want to change.
2. Select Text Style Sheets from the Paragraph menu. A submenu appears.
3. Select Revert to Base Style. Word Processing applies the base style,
overriding the current attributes of the selected text.
Using style sheets from other documents
You can copy style sheets from another document or template into a
document you are working on. That way, you do not need to def'me the
same styles all over again.
..... • To get-styles from_ar, other document:
1. Select Text Style Sheets from the Paragraph menu. A submenu appears.
2. Select Bring In Style Sheet from the submenu. A dialog box appears.
3. Select a document or template from the list.
4. Click on Load Style Sheet. Word Processing imports the styles from the
template you selected. If a style with the same name appears in the template
and the document, Word Processing uses the template style instead.
5. Click on Close.
Word Processing 35
Page 48

Using Master Pages to Design Documents
Use master pages to specify information that repeats on each page of a
Header.................................region
! i
! !
! !
! !
iBodyi_gio_ !
_contabing_colun_m
document. For example, you might want a logo to appear on every page.
The maatarpage is a prototype of how text and graphics appear on every
page. The master page defines the header and footer, the area where the
body text appears on a page, and graphics (such as a logo) that repeat on
every page. The illustration at the left shows a typical master page designed
with three columns.
!
!
!
!
When you add a page, Word Processing uses the layout and information in
the master page to create the new page. Once created, you can change the
document to suit your needs without affecting the master page.
!
iFooterreqion ]
If you specify two pages in Page Setup (left and right), the document will
have two master pages: one for the left and one for the right.
Editing the master page
To change the format
of an individual page
in your document, do
not use a master
page. Instead, reduce
When you edit the master page, Word Processing updates every page in the
document with any changes you have made. For example, if you change the
footer, Word Processing applies that change on every page.
yourdocumentto _I_ TO edit the master page:
Scale to Fit in the ......
View menu; use the
pointer from the
Drawing tools; and
select and resize
header, footer, or
main body region.
This can be useful
when you want the
margins of a
particular page to be
different from the rest
of the documenL
- 1. Select Edit Master Page-_ffom _e Layout menu. The masterpage appears:
Word Processing 36
Page Ntmaber. Click on this button to put the page number at the
insertion point.
Date of Printing. Click on this button to put the date of printing at
the insertion point.
Page 49

• Redraw I)ooanent. Click on this button to refresh the screen and
implement any changes you have made.
2. Make your changes to the master page. The changesyou can make
include:
• Adding any text or graphics you want to the header or the footer.
• Resizing or moving the text region for the header, footer, or body text
(including columns).
3. When you are finished, click on Close. Word Processing updates all
affected pages with any changes you have made.
Changing text regions on the master page
The text region defines where text flows on the page. You can move and
resize the text region for the header, footer, and body text on a master page.
You might want to do this, for example, to set a custom width for columns
on a page. When you set the number of columns in Page Setup, Word
Processing calculates the column width for you. To adjust the width or
position of these columns, edit the master page.
• To select a text region:
1. Select Scale to Fit from the View menu. Tbepage is scaled doum.
2. Open the Drawing tool bar from the Show Tools submenu of the Options
- Pointertool _
menu, This tooL bai:_'_pears on the left of the screen. ,,
3. Select the Pointer tool./'be insem'onpoint becomes an arrow.
4. Point the tip of the arrow to a border of the text region (header, footer, or
body text), and click the Select button. Handles appear along the border of
the text region to indicate that it is selected.
i I i i
• To deselect a text region:
' I
L__L__.J__i
Handk, show that
"thetext region is
selected. Once se-
lected, you can
move or resize iL
Point anywhere outside or inside the border of the text region and click. The
handles disappear
• To change the size of a text region:
1. Select the text region you want to resize.
2. Point to any handle, hold down the Select button, and drag the handle
until the text region becomes the size you want.
3. Release the Select button.
Word Processing 37
Page 50

• To move a text region:
1. Select the text region you want to move.
2. Point to the move handle in the center, hold clown the Drag button, and
drag the text region to where you want it to appear.
You can also select
Copy, Paste, and
Delete from the Edit
menu or from their
buttons on the Basic
Func_ons tool bar
(see page 3).
3. Release the Drag button.
• To copy a text region:
1. Select the text region you want to copy.
2. Press COPY. Word Processing copies the text region to the clipboard.
3. Place the insertion point to where you want to paste the text region.
4. Press PASTE. Word Processing pastes the text region in the document.
• To delete a text re#on:
1. Select the text region you want to delete.
2. Press DELETE.
Using Graphics in a Document
This section explains how to use graphics in a Word Processing document.
The drawing and graphics features are very similar in Word Processing and
Drawing. Complete information about drawing and graphics is included in
the chapter on Drawing.
Graphics,especially You can use any _Paphic image that you can paste from the clipboard. For
large ones, take up more example, you could draw a logo in Drawing, copy it to the clipboard, and
memory than text Ifyou-
use large graphics, you --paste it directly into your letterhead in Word Processing.
may need to break up
your document and save
the pages with graphics
separately.
You can create a graphic image within Word Processing using the tools on
the Drawing, Bitmap, or Graphics tool bar. That way, you can create a
drawing without leaving your document. When creating graphics in Word
Processing, select Show Tools from the Options menu; then click on Drawing
Tools.
You can add a graphic frame (a rectangle with a simple border around it)
anywhere on a page. You can paste graphics into a graphic frame, change its
appearance, and control how it fits in the text. You can also paste graphics
into a document without using a graphic frame.
Word Processing 38
Page 51

Using Frames for Graphics and Text
A graphic frame is a rectangle that frames text or graphics. You can fill a
graphic frame with tone and paRems, change the tone and thickness of its
border, and make text wrap around it, wrap inside it, or even flow right
through it. You can also resize, move, and delete a graphic frame.
)_ To create a graphic frame:
1. Select Create Graphic Frame from the Layout menu. The Drawing tool bar
appears on the left of the screen.
2. Point to where you want to anchor the upper-left comer of the graphic
frame.
3. Press the Select button and drag down and to the fight until the graphic
frame becomes the size you wanL An outline shows the borders of the
graphic frame as you drag it.
4. Release the Select button. The graphic frame appears with bandies along
its borders, as sboura in the foUoun'ng illustration:
|
Toresizeaframe,
presstheSelectbut-
tonanddrag a hen-
die.
i
lira
Tomovetheflame,
presstheDragbuttonand
dragthemove handle.
Word Processing 39
Page 52

Texttool
l-Beam _
Toreturn to the'textin
your document,select
the I-Beam tool.
Whenyou'use a frame
fortext,you can move
the frame or createa
borderaround it.
Frames withtext are
also useful for
footnotes(see page
47).
Pointertool
• To create a graphic frame for text:
1. If the Drawing tool bar is not open, select it from the Show Tools
submenu of the Options menu.
2. Select the Text tool from the Drawing tool bar.
,
Place the insertion point in the document and drag to size the frame. An
outline shows the frame.
4. Begin typing. The text appears in the frame.
• To select or deselect a graphic frame:
1. Select the Pointer tool from the Drawing tool bar.
,
Point the tip of the Arrow pointer to a border of the graphic frame and
click on the Select button. Handles appear along its border to show that it
is se/ected.
OR
To deselect, point anywhere outside or inside the border of the graphic
frame and click.
• To change the_size-o_Fa g_aphic frame:
1. Select the graphic frame you want to resize.
" 2. Point to any handle, hold down the Select button, and drag the handle
until the graphic frame becomes the size you want.
3. Release the Select button.
Youcan alsodisplaya • TO line up a graphic frame to a ruler (snap):
grid foraligning
graphics.See page 42. 1. Select Rulers from the Options menu.
2. Select Snap to Ruler Marks. Word Processing aligns graphics to the nearest
ruler measurement mark.
• To move a graphic frame:
1. Select the graphic frame you want to move.
2. Point to the move handle in the center, hold down the Drag button, and
drag the graphic frame to where you want it to appear.
3. Release the Drag button.
Word Processing 40
Page 53

,To delete a graphic frame:
1. Select the graphic frame you want to delete.
2. Press DELETE.
To_nagraphicfrarno.,To set area attributes for a frame:
setthe area attributes.
To a_ust the border of
a frame, set He line
attributes.
1. Select the graphic frame.
2. Select Area Attributes from the Graphics menu. A dia/og box appears.
3. If Filled is not selected, click on it; then select the Area Attributes you
want.
4. Click on Apply; then click on Close.
,To set line attributes for a frame:
1. Select the graphic frame.
2. Select Line Attributes from the Graphics menu. A dialog box appears.
3. If Filled is not selected, click on it; then select the line attributes you want.
4. Click on Apply; then click on Close.
Using Grids
You can position graphics using the grids, snapping objects into place for you
automatically. The grid is a pattern of evenly-spaced vertical and horizontal
lines that help you a!ign and size objects. You can also change the spacing of
the grids-
You can also automatically snap (or position) objects along grid lines when
you create them. Snapping objects to the grid is often faster and more
accurate than positioning them manually.
,To show or hide the grid:
1. Select Grids from the Layout menu. A dialog box appears. If Snap to Grid
is selected in this dialog box, Word Processing aligns objects to the grid.
2. Select Show Grid to show the grid.
OR
Deselect Show Grid to hide the grid.
3. Click on Apply.
4. Click on Close.
Word Processing 41
Page 54

l!_To set the grid spacing:
1. Select Grids from the Layout menu. A d_gg box appears.
When you change the
units of measure for the
grid, you vwIIfind it
helpful to change the
units on the ruler also.
See page 24.
2. Select the units of measure (Inches, Centimeters, Points, or Picas). By
default, the units of measure are the same as the ruler setting.
3. Select the distance between grid lines.
4. Click on Apply.
5. Click on Close.
I_ To snap graphics to the grid:
1. Select Grids from the Layout menu. A dk_2og box appears.
2. Select Snap to Grids.
3. Click on Apply.
4. Click on Close.
Using Clip Art in Documents
Pasting graphics into a document
You can paste any graphic from another program into a Word Processing
document. Paste it into a graphic frame in the graphic layer or directly into
the text.
_--:_ To copy.and paste_graphic object: _,
Toselectand copy more
thanone graphicobject __
at a time, press and hold
CTRL whileselecting
objects.
Youcan also select
Copy and Paste fromlhe
Edit menu orfrom their
buttonson the Basic
Functionstoolbar.
Word Processing 42
1. In the program you are using to draw the graphic (Drawing, Spreadsheet,
or even Word Processing), select the graphic object you want to copy.
2. Press COPY.
3. Open the Word Processing document into which you want to paste the
graphic object or objects.
4. Place the insertion point on the page on which you want the graphic
object or objects to appear.
5. Press PASTE, You are asked if you want the grapbic object on the text
layer or graphics layer. On the text layer;, the graphic will move or flow with
tbe text. On the grapbic kzyet;, it will stay wbere it is on tbe page no matter
what changes are made to the text.
6. Select the layer by clicking on the button. The graphic appears on the
page.
7. Resize or move the graphic objects as desired.
Page 55

I_ To change the size of a graphic object:
1. Select one or more graphic objects you want to resize.
Youcan also
change Ihe size by
selecD'ngTransform
from the Graphics
menu and clicking
on Scale.
2. Point to any handle, press and hold down the Select button, and drag the
handle until the graphic object becomes the size you want.
3. Release the Select button.
l!_To move a graphic object:
1. Select one or more graphic objects to move.
2. Point to the move handle (in the middle), press and hold down the Drag
button, and drag the selected graphic objects to where you want it to
appear.
3. Release the Drag button.
Pasting clip art into a document
Scrapbook converts
the clipad image to a
format_at Word
Processing
understands.
To paste clip art into your document, first open Scrapbook, retrieve a dip art
image from a diskette, and store it in your scrapbook. Then, copy the graphic
image from your scrapbook into your Word Processing document.
To copy and paste a piece of clip art:
1. Open a scrapbook. If you do not want to place the clip art in your Default
Scrapbook, create another scrapbook. (See Scrapbook, page 167.)
• If you have never created your Default Scrapbook, a message appears
_telling you to__e_e it by clicking on New. (See Scrapbook, pPge
167.)
ff He fileis very large, it
"couldtake several
minutes toirnporL You
cannotinterrupt#Tis
process.
If for some reason you have a scrapbook, but it is not labeled as
Default Scrapbook, the program tells you that it cannot find your
Default Scrapbook. Click on Cancel to open a New/Open Scrapbook
dialog box. Then select your scrapbook name and click on open.
2. Locate the page in your scrapbook that will follow the clip art to be
imported. The imported graphic image will be inserted in front of the
scrapbook page that appears on the screen.
3. Insert the diskette labeled Clip Art.
4. Select Import Scrap from the File menu. The Import Scrap dialog box
appears and lists file names.
5. Select the name of the File you want to import, and dick on Import. It
may take several seconds for the graphic to be i_ and placed in the
scrapbeo&
6. Press COPY; then press EXIT. So'apbook c/oses. Scrapbook gives you the
option to save the scrapbook or discard it.
7. Open the Word Processing document to paste the clip art into.
8. Place the insertion point where the clip art is to be inserted.
Word Processing 43
Page 56

Wrapping Text
9. Press PASTE. You are asked if you want the graphic on the text layer or
graphics lays.
Wrapping text means that text'can go outside or inside the borders of a
graphic object. The following illustration shows examples:
This text is wrapped
tight .
Thistextis wrapped
aroundthe graphics
frame.
This textis not
wrapped.
Thistextis wrapped
insidetheobjecL
• To set text wrapping:
Word Processing 44
Select the graphic frame you want to use.
2.
Select Wrap Type from the Graphics menu. A submenu appears.
3.
Select one of the following options:
• Wrap Tightly. This wraps text tighdy around the borders of selected
graphic objects.
• Wrap Around Rectangle. This wraps text around a rectangular area
that completely encloses the selected graphic objects.
• Wrap Inside Object. This wraps text inside the border of selected
graphic objects.
• Don't Wrap. This suppresses text wrapping. The text goes right
through the object.
Page 57

Inserting, Appending, and Deleting Graphic Layouts
To keep graphics and text together on the same page, use Insert, Append,
and Delete. These functions allow you to insert or delete pages in between
existing pages without changing the layout of the graphics and text on the
existing pages.
)_To insert or append a graphic layout:
1. Place the insertion point on a page in the document where you would
like to add a graphic layout.
2. Select Graphic Layouts from the Layout menu.
3. If you want to insert a graphic layout before the currem page, select Insert
(Before This One) and click on Yes when the message box appears.
• Ifyou have graphics on thispage that are not in the masterpage, they
will be pushed to the next page.
If you have graphics on the last page that are not on the master page,
a message box appears. Click on Delete Grapbics ifyou want to delete
the graphics on the last page. Click on Move Graphics to keep the
graphics on the last page. Click on Cancel Delete to create a new page
that contains just the graphics from the last page.
OR
When deleting the
*graphic layout for a
page, you v_ll not lose
the text, just the
graphic layouL
If you want to insert a graphic layout after the current page, select Append
(After This One) and click on Yes when the message box appears.
- -;--_ifybuba'_rap'_ds on thefolloua'ngpage that are not in the master
page, they will be pushed to the page following the next page.
If you have grapbics on the last page that are not on the master page,
a message box appears. Click on Delete Graphics ifyou want to delete
the graphics on the last page. Click on Move Graphics to keep the
grapbics on the last page. Click on Cancel Delete to create a new page
that contains just the graphics from the last page.
I_ To delete the graphic layout for a page:
1. Place the insertion point on the page to delete.
2. Select Graphic Layouts from the Layout menu.
3. Select Delete. A message appears asking if you want to delete the current
page.
4. Click on Yes. Any graphic_ On the current page not contained in the
master page are removed.
Word Processing 45
Page 58

Finishing Your Document
This section explains how to put the finishing touches on your document:
footnotes, a table of contents, and a bibliography.
usingFootnotes
Afootnote is a reference or explanation that appears at the bottom of the
, page or in a footnote section at the end. A footnote typically cites an author
or publication or clarifies a point.
A footnote has two parts: a reference mark in the body and the
accompanying footnote itself, which usually appears at the bottom on the
same page.
The footnote contains a L___............
matching reference mark. -- -,
The text is the referent, com_ or explanaUon.
Thereferencemarkinthebodytext
indicatesthepresenceofafootnote.
/
Word Processing 46
Typically, footnotes are numbered sequentially. If you use numbers for your
reference mark, you must update the numbering sequence manually. A
footnote remains on the page on which you added iL If the text with the
reference mark moves to a different page, you must manually move the
footnote to the new page. For these reasons, it is best to add footnotes
(starting from the front of the documen 0 when your document is nearly
finished.
I_ To create a reference mark:
1. Select Scale to Fit from the View menu, if necessary.
2. Place the insertion point behind the footnote text.
3. Type the symbol or number of the footnote reference.
4. Select Styles from the Character menu. A submenu appears.
5. Select Superscript. Word Processing displays the footnote reference in a
superscript format.
Page 59

Texttool
ffyou have a footer
already, and you need
more room for the
footnote, reduce your
document to Scale to Fit
in the View menu. Use the
pointer from the Drawing
tools and select and
resize header, footer, or
main body region.
l_ To create a footnote at the bottom of a page:
1. Select Show Tools from the Options menu; then select Drawing Tools. The
Drawing tool bar appears on the left of the screen.
2. Select the Text tool from the Drawing tool bar.
3. Point to where you want to anchor the upper-left comer of the text frame
(usually near the bottom of the page), along the left margin and above the
footer.
4. Hold down the Select button; then drag down and to the right until the
text frame becomes the size you want (usually along the right margin and
as tall as needed for any footnote(s). An outline shows the borders of the
text frame as you drag it.
5. Release the Select button. The text frame appears with the insertion point
in the frame:
I
!
I
1
I
Insertionpoint
I-beamtool
6. Type and format the reference marker.
-OR_
Copy the reference marker from the body text to the clipboard; then paste
it here.
7. Type the footnote text.
8. Click on the I-beam tool to resume editing your text.
Word Processing 47
Page 60

Creating a Table of Contents
Style sheets can help you create a table of contents for a document, which
typically looks like this:
t ._11 . t_. R ..t • S . t • )6 . t • IS . , . • • t • ff •
Dottableader
Righttabtype
For example, for each heading level in your document, create a style with the
following characteristics:
• Right tab type with a dot leader
To apply a style,select • Indented paragraphs for each heading level
the text and select a style
from the Basic Functions Once you have created the styles, enter the heading text, press TAB, enter
tool bar. - -_-'-_- the page number and theja_._aapply_the style for the heading level. See page 31
lel_l_]] Norrr_ --1 for more information on creating and applying styles.
p *it
iTabl_oJ'C¢_t4ram
ii PEt 1 Frtedomof Corm:t_nce m<lExpro_oct. ........................................3 I
i PartH JualctdPower mdEei_eltyUMettheC_,sUtu_on. 9 i
i e,.ut R_ht,of_,'_t_ ..............................................................isl
"_"_ Part P/ Rigl_ofthlA0cueed ............................................................. 2B t
P_t V (_vtm'_01heNefloo. ......................................................................... 39
Part Vl The C_ttltutltm • Put, ProNto, md Future..................................62
_ ..................................................................................... 7a
JhoM_ .................................................................................... 80
Creating a Bibliography
Style sheets can also help you quickly create a bibliography for a document.
A typical bibliography looks like this:
I • tl . ,.. 12 . , , B . , . HI . _ . IS . ,., 16. J.. ft. , .
.. . I t mt_ior go_rrdng docurrmn_ lind dedm'edJorm d rights tmch _t,s Magrm Cwta trod I
hanging _ us.c=,w,=,=._ J,',',,_rv,_
indentations-_ _oer, F_o_. MbyJu_.lbeTranMom'la_l_ol_lmF_ J
Word Processing 48
J _'_cen"Ber Ammcie_on So¢_es_OuFLJbcwfe_ Chicago: NE_APretm, lg"/8.Text of)
) ( exet'nlnttlon ofth uses and ebum d Judldal power by en advoc_le d _eCmlnt )
" €!; • 4
_ Cembrkige: HaJ_tordUnlver_y Press, 19"/7. An hl=ltwkml [
i
Biloli_m_yentries
Page 61

For example, create a style (such as Biblio) that is a hanging indented
paragraph. Once you create this style, type the bibliography entry and apply
the style to it. See page 31 for more information on creating and applying
styles.
Proofing Your Document
Word Processing provides two proofreading tools. Spell check finds
' misspelled words and typographical errors. The thesaurus finds words with
similar meanings.
Word Processing also lets you create a custom user diaiotm¢3,, which
contains special or unique words or spellings of words. When the diskette
with your user dictionary is in the disk drive, spell check will use both the
system and user dictionary. You can add proper names, special terminology,
or anything else to the user dictionary.
Checking Your Spelling
Word Processing has an electronic spelling dictionary of 114,000 words that it
checks to look for mistakes. When it finds a word that is not in the
dictionary, it displays it in the Check Spelling dialog box and lets you decide
what to do with it.
Youcan also select
Check Spellingfrom the
Eo_tmenu or fromits -
buttonon theBasic
Functionstoolbar.
N
l_ Tocheck the s.oe!ilng of a word or block of text:
.
Select the word or block of text you want to check.
2.
Press SPELL CHECK. A dialog box appears:
Statu=== Mi_peled or unknown ttmrd
Ber_ci_e
_OlmntjeTot
_erspectlue ]
[Ikld to _UmwOict_n=nj I
IR_'_°__1 ]trotu=,,-_t,..=_.. [
1-4_jest ==1
I'_Ck=_at I
.
Select how much of the text you want to spell check:
• Check AlL Checks all the text in the document.
• Check to End. Checks the text from the position of the insertion
point to the end of the document.
I ek,o_ l [r._.kSe_ctte. I _ I'q'l
Word Processing 49
Page 62

• Check Selection. Checks only selected text.
The first misspelled word (or word that is not in the dictionary) appears in the
Change To box.
4. Select the action you want to take on this word:
• Skip. Click on this button to ignore this spelling.
• Skip All. Click on this button to ignore all occurrences of the
spelling.
• Replace. Type the word correctly; then click on this button to
replace the misspelled word.
• Replace All. Type the word correctly; then click on this button to
replace all occurrences of the misspelled word.
Suggest. Click on this button to display a list of possible spellings.
When the suggestions appear, select the spelling you want and then
click on Replace. If no suggestion is correct, type the word correctly
in the Change To box; then click on Replace.
Add to User Dictionary. Click on this button to add the word to the
user dictionary stored on diskette. If you do not have a user
dictionary yet, you will automatically create one when you add your
letrst word to it (be sure you have a diskette to save this on). From
this point forward, spell check will accept this spelling in this and
other documents.
Word Processing 50
-* .E_tUser IMcfiOn_eg. Click on this button to edit the user
dictionaryT-For instructions, see the next procedure.
o 5. When you are finished checking the spelling, a message window appears.
Click on OK.
Page 63

Creating a User Dictionary
Use this feature when your document contains correctly spelled words not
found in the dictionary, such as proper names or special terminology. You
can also delete words in the user dictionary.
l_ To create the user dictionary:
I. Open a Word Processing document.
2. Press SPELL CHECK. A _ge appears asking you to insert a user
dictionary tbat you would like to use.
3. Click on OK. Word Processing automatically creates a user dictionary.
II_To edit the user dictionary:
I. Insert the diskette that contains your user dictionary.
2. Press SPELL CHECK.
3. Click on Edit user dictionary. A dialog box ap_ with one of the existing
words from the user dictionary highlighted and with this same word
entered in the new word box.
To add a new word,
type over the
highlighted word in
the New Word box.
4. Fill in the dialog box, selecting the options you want:
• Words in User Dictionary. This lists the words in the user
dictionary.
• Delete Selected Word. To delete a word, select it from the list; then
click on this button.
5. Click on Close. The Edit User Dictionary dialog box disappears.
6. In the Check Spelling dialog box, click on Close.
Using the Thesaurus
While writing or editing a document, you might sometimes need a synonym,"
which is another word with a similar meaning. To look up synonyms, Word
Processing gives you an online thesaurus of over 44,000 words.
A word may have different meanings, and each meaning has a different set of
synonyms; so be aware of the meaning you want.
"--AdklN-ew-W_'_-_To add a new word, type it here; then clickbn Add
New _ord. If you attempt to add a word that already exists, a
message appears; click on OK and continue.
• Load Dictionary. Click on this button to use a user dictionary on
another diskette.
Word Processing 51
Page 64

I_ To use the Thesaurus:
1. Select Thesaurus from the Edit menu. A dialog box appears.
2. If you select a word in your text, its definition and synonym will
automatically appear.
OR
Type the word and click on Lookup.
.
If more than one definition for the current word appears in the Definitions
For box, select the definition you want. This list contains possible
definitions for the current word, including the part of speech (noun, verb,
adjective, and so on) and first part of the definition text. When you select a
different definition, the list of synonyms in the Synonyms for This
Definition box changes. The text in the Full Text of Definition box changes
as well.
,
Select the synonym in the Synonyms for This Definition box. The synonym
you selected becomes the current umrd and appears in the current word
box.
OR
Type a different word in the current word box.
5. To look UP a definition and synonym for the current word, click on
Lookup.
6. To go back to a previous word, click on Back and select the previous
word you want. It appears in tbe current word box.
- 7. Click on- Replace:W_['Proce_sing replaces the text.
8. Click on Close.
Printing or Faxing Your Document
Once you create and save a document, you are ready to print it or fax it.
If you have not printed a document before, see Setting Printer Options in
Getting Started (Book 1) to set up the printer. AIs0, check Page Size and Page
Setup from the File menu to be sure your margins and other options are set
the way you want them (see page 6).
If you have not sent a fax before, review the Fax and Data Modem chapter in
Book 1.
b_To print:
1. Press PRINT from the function key row. A dialog box appears.
2. Select the print options and click on Print.
Word Processing 52
Page 65

• To fax:
1. Select Send from the File menu. A subraenu appears.
2. Select Fax.A dialog box appears.
3. Select the Fax options and click on Fax.
Merging Information from Other Programs
When you print a Word Processing document, you can merge (combine)
information from other programs. Merging allows you to print form letters,
envelopes, mailing labels, reports, and other types of documents using
information you have already entered instead of typing it again in Word
Processing.
For example, you can send the same document to different people by
merging the different names and addresses into Word Processing.
Merging involves two documents: the data document and the merge
document. The data document is an Addressbook or Spreadsheet document
that contains data (names and addresses) stored in a consistent format. For
example, an Addressbook document might contain the names and addresses
of your friends. The information in the data document gets inserted into
various places (merge fields) in the merge document.
A merge document is a Word Processing document that contains text,
grap_,layouL a_.nd-.fo,z.'2m_atting.It also contains mergefie/ds that m._rk
where Word Processing places the information from the data document.
The easiest way to use the merge feature is to follow this general sequence of
tasks:
• To get ready for merging:
1. Create the data document (with names, addresses, etc.) in Addressbook or
Spreadsheet.
2. Create the Word Processing merge document with merge fields for names,
addresses, etc. (See page 54).
3. Copy the information you want to merge from the Addressbook or
Spreadsheet data document to the clipboard. (See pages 55 and 56).
After following the above steps, you are ready to print the merge document.
Word Processing 53
Page 66

Setting up the Merge Fields
The merge document is created in Word Processing, and it contains text,
graphics, formatting, and page layout. It also contains merge fields (for
names, addresses, etc.) that correspond to the information in the data
document. The merge fields have field names, which must match exactly the
field names used in the source data document. These fields are case-sensitive,
ffappmpKate, consider
using these field
names in Spreadsheet.
That way, you can copy
merge data easily
between both
programs.
meaning they must match uppercase and lowercase exactly. For example, a
merge field with the name Home.Address will not match homeAddress.
Addressbook requires that you use the following field names exactly as they
appear in the merge field (including underscores):
Field Name
Index Field
Addr Field
Note Field
Home
Office
Car
'Fax
- iP.hone5
Phone 6
Phone __7
Description
Name of person, company, or other sorted information.
Address information.
Notes box.
Home phone number.
Office phone number.
Car phone number.
Fax phone number.
Addition_ phone number.
w
._d_tonalphone number.
Additional phone number.
To add merge fields in a Word Processing document:
1. Place the insertion point where you want the merge field to appear. (It can
appear on a line by itself or embedded in other text.)
2. Press CTRL + MENU + k A double-left bracket appears (<<).
(This identifies the start of the merge field.)
3. Type the field name exactly as it appears in the list on page 54.
4. Press CTRL + MENU + SHIFT + _ A double-right bracket appears (>>).
(This identifies the end of the merge field.)
Word Processing 54
5. If you want, select the character formatting (such as style, size, tone, and
so on) for the field.
Page 67

Putthe_d data
.... =" : • ,=.... =" : "" .... P" " " P" : • F'_ " I"
13.li
I
t
fv !. il.)X Iv Iz ! = _-lllI_-_l
fx IL IMI"I" lP le 1_) S _ lip ""_" _
laiIl¢lII.lalI, 1I I a/Ill
Index_f_dAddufi_d IIIll I
iI
_ Merging Addressbook Information ._
When using Addressbook to create a data document for merging information,
you can copy one name or an names in the Addmssbook document to the
clipboard. For this reason, you might want to store the information for
different groups of people in different Addressbook documents. For example,
you might want to keep friends in one Addressbook document and business
associates in another. That way, you can merge and print a personal letter to
an your friends without involving business associates.
Once your Addressbook document contains the information for merging,
Addressbookuses
standardized field
names. The merge
. fields in your Word
Processingmerge
documentmust rnaP..h
thesefield names
exam.
copy that information to the clipboard; then merge it into Word Processing. -,
• To copy a single record to the clipboard:
1. In Addressbook, open the record you want to copy.
2. Select Copy Record from the Edit menu. addressbooh copies the current
record to the clipboard.
I- ']°IN
_i_ _,-12_ I
Word Processing 55
Page 68

I!_To copy all records to the clipboard:
1. In Addressbook, select Other from the File menu. A submenu appears.
2. Select Export Document from the submenu. A dialog box appears.
3. Select Comma Separated Values format from the right.
4. Give the file a name and click on Export to Clipboard. Addr_s/xx_ mc/x_s
all the records to the clipboard and prepares the data for merging.
Merging Spreadsheet Information
To use Spreadsheet to store the merge information (names and addresses),
arrange the information in the Spreadsheet document in a single table:
Fieldnames appearinthe firstrow.Eachcolumn
isadifferentfield.Reid namesareconsecufive.
I
[ue [dl _ gmUom. Gem ro,um_ C!_rt _ _'_ ldtndmu
:!7 J IxH j
/ A I =' c I n p t I F I o
[L_....el2__.h_l_Ad_e_-__. i224 m_n Slroet lOe,ktown F--I_--_B'_'--S0e:_'_:_,-_i-- |JJ
• :,,k,, ._.ic_,, 45,:,wt._.s.,,t,. 25...LP_A.o C.___K':'_-_3-tig-_,_--_i:__-" JR
e"-_--']_-_illko TI;iitchel| 1759 Hol,ow_y Street .--[_P:ineBluff -T-A-I_- | _r2-.*_--'iB_---_.:_'_'-_ii
zz C_ro_l._ iSander_ 358 Tldewe.terDrlve L__"_I'_ ..... S-D---_ 9_,-58"-" 2_'-8_-5-_8---'|1
:-: .ILl
_,I :3
cap I"u_I="s I t_13r_l- Ulrttitllld ISW_l?
Entriesappearintherowsbelow.
Youcanuseanyfield Eachrowis a differententry.
name you want, as long
as it matches the name _ _
ofthe mergefieldinthe!_ I 0 design a Spreadsheet data document:
Word Processing
documenL A field name
usuagy descnbas the
inforrnaUon it contains,
such as Customer ID or
Fax Number.
Word Processing 56
,
Add field names to the first row in the merge table, starting with the first
cell (such as A1) and moving to the right (such as cell B1, cell C1, and so
on) until you have defined a name for each field:
• A field name can be any combination of letters, numbers, spaces, and
punctuation.
Page 69

• Field names must be contiguous. (You cannot have an empty cell
between field names.)
2.
Fill in the rows beneath the field names. (Each row will be used one at a
time to create individual documents when merging.)
l_ To copy the Spreadsheet merge data to the clipboard:
Donot look the _lles
before merging.
1. Change the order of the rows so that the rows at the top are the ones you
want to merge.
2. Select the first row (with field names) and any subsequent rows you want
to merge.
3. Press COPY. Spreadsheet copies the field names and entries to the
clipboard and prepares them for merging.
Printing a Merge Document
Once you have set up your Word Processing merge document, you are ready
to print it. Be sure you have created the data document in Addressbook or
Spreadsheet, added merge fields to the Word Processing document, and
copied the merge information (from the Addressbook or Spreadsheet data
documen 0 to the clipboard.
If you see <<field>>
on a printed .....
documen_ check to
see that you
selected either
Merge One or Merge
All. Next, make sure
that the name of the
field in the data
dooument match es
the name of the
merge field in the
merge document.
!_ To print a merge document:
1. _In y_Or Wo_Proces_g merge document, press PRINT. A dialog tmx
appears.
2. In the Print dialog box, select a merge option:
• NO Merge. Select this to prevent merging. If you pdnt a merge
document without merging, Word Processing prints the merge fields
instead.
• Merge One. Select this to merge only the first entry in the clipboard.
• Merge All. Select this to merge all merge entries in the clipboard.
.
Click on Print. Word Processing merges one or all of the entn'es in the
clipboard with the Word Processing merge document.
For each merge entry, Word Processing merges the fields and prints a copy of
the document. If a field appears.in the clipboard but not in the merge
document, Word Processing skips it. If a field appears in the document but
not in the clipboard, the empty merge field (<<field>>) will appear in your
document.
Word Processing 57
Page 70

Special Effects
Displaying Invisible Characters
Youcan_day invisJ_le
characters to see and
e(ft whatyouhave
typed Forexample,you
mightwant!olmowff
youhaveunwanted
extraspacesinyour
document
Imgsib_ c/_ur_ are characters that you type but do not normally see
on-screen, such as spaces, tabs, paragraph marks (carriage returns), page and
column break marks, and section break marks.
This table shows the on-screen symbols that represent invisible characters:
Symbol Character Represented
¶ i Paragraph Mark (carriage return)
--, Tab
Space
_: Page Break
l_ To display invisible characters:
Select Show Invisibles from the Options menu. Word _ng displays the
invisib/e characters.
Displaying Counts
You can make changes -Word Processing counts the number of characters, words, lines, and
tothe text whilethe
dialogbox is visible;
thenrecalculate the
countsifyou want to
see the impact of a
change to the
document
paragraphs in a document. Use this feature when your document needs to be
a minimum or maximum size, such as a report that must be 250 to 300 words.
),To view document counts:
1. Select Counts from the Edit menu. The Counts dialog box appears, listing
the number of characters, words, lines,, and paragraphs.
2. ff you want to recalculate the document counts, click on Count Again.
3. Click on Close.
Word Processing 58
Page 71

Using Abbreviated Phrases
Use Abbreviated Phrase to quickly insert long phrases into your Woed
Processing documents. For example, if you commonly use the phrase Chief
Executive Officer, put it in the abbreviated phrase list with the abbreviation
ceo. Then, whenever you want to inse_ the long phrase in the document, just
type ceo, press CTRL + X, and Chief Executive Officer will appear. Note: if
you capitalize the abbreviation in the Abbreviated Phrase dialog box, you
must also capitalize it when you type it in the document.
ll_To create, add to, or edit the abbreviated phrase list:
1. Select Abbreviated Phrase from the Character menu. The Abbretdated
Phrase dia/og box _.
2. Click on Add. The Add Abbreuiatk_ dia/og box appears.
3. Type the abbreviation in the Abbreviation box (example:. cc_).
Thephrase cannot
be longer than 64
characters.
4. Type the phrase in the Phrase box (example: chief executive officer).
5. Click on Apply. Your abbreviated phrase appears in the Abbreviated
Phrase dialog box.
6. To edit any abbreviated phrase or abbreviation, select it and dick on Edit.
7. Make your changes in the Edit Abbreviation dialog box and dick on
Apply.
8. To save your abbreviated phrase list, click on Save. Your//st is
automatically saved as ABBREV.
),.To use an abbrevia_d phrase:
1. In your document, type the abbreviation that you entered in the
Abbreviated Phrase dialog box.
2. Press CTRL + X to automatically enter the long phrase.
l_ To delete an abbreviation:
1. Select Abbreviated Phrase from the Character menu. The Abbreviated
Phrase dia/og box appears.
2. Select the abbreviated phrase to delete and click on Delete. Then click on
Close.
OR
To delete all, click on Delete All. Them dick on Close.
Word Processing 59
Page 72

Inserting Special Characters
You can insert special characters in a document that display dates, times, and
numbers. Special characters are useful because they save you from typing and
calculating information. For example, if you want the current date in a letter
template to be updated each day, use a special character instead of retyping
the date.
A page break is another kind of special character. For more information, see
Page Breaks on page 29. You can also search a document for these special
characters. See Finding and Replacing Text on page 17.
Inserting the current date
You might insert the current date so it will print at the top of a letter or memo
in one of two formats: longhand or numeric. You can also insert special date
characters to add the current date in a different format. For more information,
see Inserting special dates on page 61.
),To insert the current date:
1. Place the insertion point where you want to insert the current date.
2. Select Insert Special from the Edit menu. A submenu appears.
Word Processing Mserts
the current date in the
format you selected. The
date is entered just asJf_-_
y_u had typed it yourself -
and is automatically
updated.
3. Select the date format you want from the submenu:
• Longhand Date. This option inserts the current date in a longhand
format.
• Numeric Date. This option inserts the current date in a numeric
format.
Inserting the current time
You can insert the current time in a document. The time appears in the
HH:MM:SS format (hours: minutes: seconds). You can also insert special time
characters to add the current time in a different format.
l_ To insert the current time:
1. Place the insertion point where you want to insert the current time.
2. Select Insert Special from the Edit menu. A submenu appears.
3. Select Current Time from the submenu. Word _ng inserts the current
time in the HH:MM:SS format (sucb as 12:45:59 PM). The time is entered
just as if you bad typed it yourself and is automatically updated.
Word Processing 60
Page 73

Inserting a number (counter)
Once you insert
specialnumbers,you
cannot change their
value; the value
dependson internal
WordProcessing
calculations.
Word Processing keeps track of certain information in a document, such as •
the current page number, or the number of pages. "[b display any of these
numbers, insert the appropriate special number character in your document in
the format you want.
l_ To insert a special numben
1. Place the insertion point where you want to insert the number.
2. Select Insert Special from the Edit menu. A submenu appears.
3. Select Number from the submenu. A dialog box appears:
Select a number type from this list.
Selectanumberformatfromthislist.
\
F_r_h
Humber Of Pages
4. Select the special number from the Type list:
" Page Number: This displays the current page number in the
- --documen .tsYo-u--U_nset the starting page number for a document.
• Number of Pages. This displays the total number of pages in the
document.
5. Select the number format from the Format list: Number, Uppercase Letter,
Lowercase Letter, Uppercase Roman, and Lowercase Roman (Roman
numerals such as XII or xii).
6. Click on Insert. Word Processing inserts the number from the list in the
format you specified.
Uppercase Letter (R. SoC)
LotuercLse Letter (a, b, c)
Uppercase Roman
Lom_cnse Romon
7. Click on Close.
Inserting special dates
Word Processing keeps track of date information, such as the current date
and the date a document was created, revised, or printed. To display any of
these dates, insert the appropriate special date character in your document.
For example, you might use special dates in a footer to display the date on
which you printed or last revised a document.
Word Processing 61
Page 74

Once you insort
special datesyou
cannolchange their
value; bSevalue
dependsoninternal
WordProcessing
calcu_tJons.
J_To insert a special date:
1. Place the insertion point where you want to insert the date.
2. Select InsertSpecial from the Edit menu. A submenu appear_
3. Select Special Date from the submenu. A dia/og box appears.
4. Select the special date from the Type list. The choices include the
following:
• Today's Date (Won't Change). This date is the date that you insert
the character. It does not change.
Date Doom_ent Created. This date shows when the document was
created.
Date of Last Revision. This date shows when the document was last
saved.
Date of Printing. This date shows when the document was last
printed. Word Processing inserts the date even if you have not yet
printed the document.
5. Select the date format from the Format list: Longhand, Abbreviated,
Numeric, and so on. A sample of the selected date format appears.
6. Click on Insert. Word Processing inserts the special date from the list in the
format you specified.
7. Crick on Close.
Word Processing 62
Page 75

Inserting special times
Word Processing keeps track of time information, such as the current time
and the time a document was created, revised, or printed. To display any of
these times, insert the appropriate special time character in your document, in
the format you want. For example, you might use special times in a footer to
display when you printed or .Last saved a document.
Once you insert
special times, you
cannot 'ch_e their
value; the value
depends on internal
Word Processing
calculations.
However, you can
change the value
when you _nsert the
current time.
l_ To insert a special time:
1. Place the insertion point where you want to insert the time.
2. Select Insert Special from the Edit menu. A submenu appears.
3. Select Special Time from the Insert Special menu. A dialog box appears.
4. Select the special time from the Type list. The choices include the
following:
• Now (Won't Change). This time shows the system time when you
inserted the character. It does not change if the system time changes.
• qFtme Document Created. This time shows when the document was
created.
• Time of Last Revision. This time shows when the document was
last saved.
• Tune of Printing. This time shows when the document was last
printed.
.
Select the time format from the Format list. A sample of the selected time
format appears.
6.
Click on Insert. Word Processing inserts the time from the list in tbe format
you specified.
Word Processing 03
Page 76

Importing and Exporting Documents
You can open documents created with other word processing programs by
importing them into Word Processing. Likewise, you can export a document
from Word Processing to another word processing program. You can import
from and export to the following word processing programs:
Import and Export Programs
ASCII or plain text
Microsoft Word 3.0, 4.0, 5.0 & 5.5
WordPerfect 5.0 & 5.1
WordPerfect for Windows 5.1
WordStar 3.45 or below
WordStar 4.0, 5.0, 5.5, 6.0 & 7.0
• To import a document from another word processing
program:
1. Insert the diskette containing the document you want to open.
If you are importing a
document and do notJ__
E.,_owthe program it
was created in, select 4.
No Idea and Word
Processing _1/ analyze
the document to see if 5.
itcan beimported.
2. Select New/Open from the File menu. The New/Open dialog box appears.
3. In the New/Open dialog box, click on Import. The Import Document
dialog_box appear_,i__ _ _ "-
Select the program it was created in from the fight and select the
document from the left.
Click on Import.
• To export a document:
1. Open the document you want to export.
2. Select Other from the File menu. A submenu appears.
3. Click on Export Document. A dialog box appears.
4. Select the format from the right and tlae folder to save it in from the left.
5. Give the document a name and select Export.
Word Processing 64
Page 77

2 Spreadsheet
Before starting, review
these basic procedures
from the Getting StaRed
chapter in Book 1:
• Working with Documents
• Saving Documents
• Working with Menus
• Working with Dialog Boxes
Spr_beet makes calculations quickly and efficiently. You can use
spreadsheets for keeping track of a budget or for creating presentations with
charts.
Starting Spreadsheet
l_ To start Spreadsheet:
Ifyou receive error codes Click on Spreadsheet from the Main Menu. Spreadsheet opens and sbows tbe
or messages, refer to New/_ dialog bo_. SelectNew. An empty Spreadsheetdocument appexzrs:
page 124in thischapter.
Editbar. Columnheaders.
Activecell.Thehighlightedcelltoenterinformation, intheactivecell.
Inthisexample,thecelladdressisA1.Thisaddress / selectjanentirecolumn.
appearsintheEdit bar. _ ,_/. /
Showstheinformation Clickontheseheadersto
Cells. _ "' _ ..... ' !
Eachcell canholda sepa-
ratepieceofinformation,
suchastext,numbers,or
formulas.Eachcellhasan
address;forexample,this
cell'saddressisA8.
• Rowheaders.
Clickontheseheadersto
selectanentirerow.
2s_.Jl., =' 1 • © • ( e I • 1 . =
: i I i 1 i, -
III
one II'=HI m I ap'u_h=_ - ==,m_l t / ISW'q ?
/
Spreadsheetgrid. Enternumbers,text,
andformulasintotheindividualcellsinthegrid.
Spreadsheet 65
Page 78

Activecelladdress.
Thecelladdressoftheacbvecell. candickheretoenterthecontents
• \ •
\ _ oftheEditareaintotheactivecell.
Edit Bar
let, _ Ilxg._ca 4-D7 - E8 -1t" Editarea. ,
• '_ ="f-'=--'=" _ This,showsthecontentsoftheactive
Restorebutton.._.._ / '
Clickheretocancelthechangesyouare
currentlyenteringintheEditarea.
cell.
Opening a Document
For more information
about usingthe
New/Open dialogbox,
see All About
Documentsin Getting
Started (Book 1).
Spreadsheet templates
are available. See Using
Templates in Getting
Started (Book 1). -_
I_ To open a new spreadsheet document:
Click on Spreadsheet from the Main Menu. Spreadsheet opensan erupt2
Spreadsheet document.
I_ To open an existing document or template:
1. Select New/Open from the File menu. The New/Open dialog box appears.
2. Select the drive; if the document is on diskette, insert it in the disk drive.
3. Then select the document or template by name and click on Open.
- Spreadsheet o_-g)io_file. ' _
Spreadsheet 66
Page 79

Using the Tool Bars
The tool bars in Spreadsheet provide quick access to menu functions. Like
Word Processing, Spreadsheet contains five tool bars: Basic Functions,
Advanced Functions, Graphic Bar, Drawing Tools, and Bitmap Tools.
I_ To open a tool bar:
1. Select Show Tools from the Options menu. A submenu appears.
2. Select the tool bar. The too/bar appem_ on the screen.
The Basic Functions Tool Bar
Openanotherdocument
Close
Pop-up
Save
_int size list Add column
Pop_p fontslist
I URHSans '=i
LargerpoJntl J J i leter°w
ISmaller point Add row Redraw
1,2=lII;I ITITITI_TII¢-I.'JH&I
I Delete column
I
I
Print.
:
Sort cells forward and _.,
sort cells backward
Button Tool Name Description
Insert Row Adds one row above the current row. If you have selected multiple rows,
Delete Row Deletes the current row. If you have selected multiple rows, Delete Row
Insert Adds one column left of the current column. If you have selected multiple
Column Column adds the of left
[_] Delete Deletes the current column. If you have selected multiple columns, Delete
- Column Column deletes the columns containing the selected cells.
[_ Sort Forward Sorts the selected cells in alphabetic or numeric order.
Insert Row adds the same number of rows above the selection.
deletes the rows containing the selected cells.
columns, Insert same number columns to the of
the selection.
Sort Sorts the selected cells in reverse alphabetic or numeric order.
Backward
Recalculation If you have specified manual calculation using Calculate on the Options
.. _-_ menu, you can click on this button to make Spreadsheet calculate all
formulas in the spreadsheet.
Spreadsheet 67
Page 80

The Advanced Functions Tool Bar
Use the Advanced Functions tool bar for more advanced menu functions like
creating charts from spreadsheet data.
Textalignment Zoomout
Rnd andReplace ]CenteredRight ] Zoomin
I (100%)
N°rmalsize I {I I Full
I cdum. I High_owC Delete
Bar l I I Pie ,
I %:,nt I
Charttypes
Button
[]
[]
[]
[]
iTool Name
Column
Bar
Line
Area
Point IA point chart is a plot of points.
Pie A pie chart is a circular chart where each slice represents a part of the
High/Low A high/low chart is useful for tracking pairs of data that mark a high
Description
A column chart plots each category as a series of vertical bars. The
height of the bar corresponds to the value of the category.
A bar chart is like a column chart except that the bars are horizontal
rather than vertical.. ,.,, ,_
A line chart is-a plot of values connected by straight lines.
An area chart is a line chart in which the area below the line is filled
:with a pattern.
whole, chart showing stock market data: high, low, and close.
and low or a start and end value, such as the price of stocks or the
day's temperature range.
Graphic Bar, Drawing Tools, and Bitmap Tools
Use the Graphic Bar, Drawing tools, and Bitmap tools for creating and editing
graphic objects in Spreadsheet. For more information on creating and editing
graphic objects, see the chapter on Drawing, which begins on page 125.
Spreadsheet 68
Page 81

Moving around in a Spreadsheet
You can scroll through a spreadsheet by clicking on the scroll bars at the
right of the screen or by using the keyboard.
I_ To scroll using the keYboard:
Use any of the following keystrokes to scroll through a spreadsheet:
• PAGE UP. Scrolls the screen up.
• PAGE DOWN. Scrolls the screen down.
• CTRL + PAGE UP. Scrolls the screen left.
• CTRL + PAGE DOWN. Scrolls the screen right.
Selecting Cells and Ranges
When you select a
range of cells, all
selected cells appear
highlighted. One cell
within the range is the
active cell, appearing
with a border
around it.
Toselect (orclickon
a cellor otheritem):
place the on-screen
pointer in a cell; then
clickon the Select
buttonor tap once on
the glidepad.
Selec_button(left
buttonona mouse)
Dragbutton(right
buttononamouso)
To enter information in a cell or make changes to it, first select it to make it
the active cell. The active cell appears highlighted with a heavy black border
around it, as shown in the illustration below.
When you want to work with a group of cells, first select the entire group or
range of cells. For example, to copy a group of cells from one part of a
spreadsheet to another, first select the range that includes all the cells you
want tO copy, as shown_h_the following illustration.
I
a I s I c I o I E
.1
2
3
4
5
6
7
e
9
IO
!!
12
13
14
i
15
; ; ; ;
t 't t t
l 1 t l
Activecell I
Selectedrange
Spreadsheet 69
Page 82

Like individual cells, ranges have addresses. A range address consists of the
address of the upper left cell, followed by a colon (:), followed by the
address of the lower right cell. In the illustration on the previous page,
the address for the selected range is B3:D13.
Todeselecta cell,
selectsomethingelse.
Whenan area is locked
with the L'ockTittes
command (rows or
columns),you cannot
change any information
or formatof the cells in
the locked area. See
page 118in this chapter.
If you attempt to
enter the locked
area via the View/Go_
1_ Cell menu item,
the following
message appears:
The selected cell is
located in the locked
area. Unlock the
titles and try the
operation again.
• To select a single cell:
Click on the cell you want to select.
OR
Double-click on the cell address that appears in the Edit bar, type the address
of the cell you want to select, and then press ENTER.
OR
Select Go to Cell from the View menu, type the address of the cell you want
to select, and then click on Go To.
• To select a range of cells:
Drag from the first cell to the last cell of the range you want to select.
OR
Select Go to Cell from the View menu, type the address of the cells you want
to select (for example, AI:H10), and then click on Go To.
• To select an entire row or column:
Click on the row or column header.
• To select multiple rows or columns:
Drag from the first row or column header to the last row or column header.
Spreadsheet highlights the rows or columns as you drag.
Spreadsheet 70
Page 83

• To select a cell using the keyboard:
Use any of the following keystrokes to select a cell:
• ARROW KEYS (t x _ x _ x ---). Selects the next cell in the direction
of the arrow.
• HOME. Selects the f'_t cell in the current row.
• CTRL + HOME. Selects the first cell in the spreadsheet (A1).
• END. Selects the last filled cell in the current row.
• CTRL + END. Selects the last filled cell in the spreadsheet's active
area.
• CTRL + _. Selects the last filled cell to the right in the current row,
or the first filled cell to the right, or if no more filled cells to the right,
the last unfilled cell in the row.
CTRL + _. Selects the last filled cell to the left in the current row,
or the fn'st Idled cell to the left, or if no more filled cells to the left,
the first unfilled cell in the row.
CTRL + 1'. Selects the last filled cell above the active cell in the
current column, or the first filled cell to the right, or if there are no
more f'dled cells above the active cell, the first unfilled cell in the
column.
CTRL + _. Selects the last filled cell below the active cell in the
current column, or the first Idled cell to the right, or if no filled cells
appear below the active cell, the last unfilled cell in the column.
• To select.a range of cells using the keyboard:
Hold down SHIFT while using one of the keystrokes shown above. This
selects the range from the active cell to the destination for the keystroke you
use. For example, if C23 is the active cell, you can press SHIFT + CTRL +
HOME to select the entire range A1:C23.
Spreadsheet 71
Page 84

Working with Values and Labels
Build a spreadsheet by entering values, labels, andformu/as.
Values. Values are numbers, for example, sales figures for the past four
quarters.
Dates can be entered
as labels or as formulas,
depending on how you
want to us'ethem. See
Entering and Changing
Dates onpage 75.
/abe/.,. Labels are text; they are the titles or descriptive text that describe the
contents of rows and columns, for example, First Quarter, Second Quarter,
Third Quarter, and Fourth Quarter.
Formu/as. Formulas perform calculations, like averaging a list of values.
Spreadsheet contains prewritten formulas called Built-_ Functions; for
example, a built-in function called SUM totals values, such as the sales for all
four quarters.
This section explains how to enter values and labels in a spreadsheet. For
more information about formulas, see Working with Formulas on page 85.
Entering Values and Labels
I_ To enter values or labels:
1. Select the cell in which you want the entry to appear.
2. Type the entry (numbers or words) in the cell. If you are using the
numeric keypad to enter numbers, besure the NUM LOCK key is on. To
turn it-one click on_theNUM button in the lower left comer of the screen
or press NOM I_OCK. If you make a typing mistake, press BACKSPACE
to erase characters to the left of the insertion point in the Edit Area.
If you have selected a
range of cells, press
ENTER to move down
columns and press
TABto move across
rOWS.
3. Press one of the following keys to complete the entry:
• ENTER. Moves the highlighting down one cell.
• SHIFT + ENTER. Moves the highlighting up one cell.
• TAB. Moves the highlighting to the right one cell.
Spreadsheet 72
• SHIFT + TAB. Moves the highlighting to the left one cell.
• (t X _ X _-- X -*). Moves the highlighting one cell in the direction of
the arrow.
• CTRL + ENTER. Keeps the highlighting in the current cell; the active
cell does not change.
You can also complete your entry by clicking on Enter in the Edit bar. In this
case, the highlighting does not move.
Page 85

Notes on Entering Labels
If you enter a label wider than the cell, it spills over into the next cell to the
right as long as that cell is empty. If the cell to the right is full, the text
appears cut off. The complete text of the label is stored in the cell, but you
cannot see it unless you make the column wider (see Changing the
Appearance of a Spreadsheet on page 82).
To enter a number as a label or to enter a label that begins with an equal sign
(=), start by typing an apostrophe () or a double quotation mark ('). When
you start an entry with a double quotation mark, the entry appears left
justified and the double quotation mark does not appear. For example, to
enter 1993 as a label, type "1993. To enter =National Average as a label,
type "=National Average.
Notes on Entering Values
If a cell is not wide enough for a numeric value you enter (or for the result of
a formula), the symbol ### appears in the cell, as shown in the illustration to
1The Lat._Ml_maeLdk:Jlontt °
the left. The value is stored in the cell, but you cannot see it unless you make
the column wider. (See Changing the Appearance of a Spreadsheet on page
82.)
You can enter values between lOqS, z and 10_s,2. All numbers and calculations
are accurate to 15 decimal places. Even when Spreadsheet rounds off a
number-to few er-tharr I5_ecimal places, it uses all 15 decimal places'in
calculations.
Do not enter commas or dollar signs when you enter values, although you
can specify a format that adds commas automatically. (See Changing the
Number Format for Values on page 74.)
You can use any of the following characters in the values you enter:
1234567890+-Ee.
Use E or e to specify scientific notatiofi. For example, to enter 3.75 x 10zs, you
can type either of the following: 3.75e15 or 3.75E15.
Spreadsheet 73
Page 86

Changing the Number Format for Values
When you enter a value, Spreadsheet automatically shows it in a standard
format; however, you can change the format to suit your needs. The
following table shows the available formats for values:
Format
General
Fixed (2 decimal places)
Fixed with Commas
Fixed Integer (rounded to a
whole number)
Currency
Currency with Commas
]Currency Integer (rounded to
nearest dollar)
iPercentage (times 100)
Percentage Integer (times 100,
irounded to whole percent)
Thousan-ds- (divided-by 1000 and _
irounded)
Millions (divided by one million
iand rounded)
Scientific
You Type...
Spreadsheet
Displays
1234567
123.4567
1234.567
1234.567
1234.567
1234.56
1234.567
.085
.4275
1234567
123456789 123.46
1234.5678 1.23E+03
1234567
123.46
1,234.57
1235
$1234.57
$1,234.57
$1235
8.50%
43%
1234.57
Spreadsheet 74
Page 87

• To change the format of values:
1. Select the cell(s) containing the value(s) whose format you want to
change.
2, Select Number Format from the Properties menu, A dialog box appears:
NumdberFormat
Sel_taformathem.
Spreadsheetdisplaysan
exampleoftheselected
formathere.
3. Select the format you want from the Formats list, An example of tbe format
appears in the dialog box.
4. Click on Apply. Spreadsheet changes the format of the selected cell(s).
5. Click on Close. The dialog box disappears.
•Entering and Changing Datesand Times _
There are two ways to enter dates and times in your spreadsheet: as labels or
as formulas.
• To enter a date or time as a label:
Type the date exactly as you want it to appear. For example, you could type
any of the following:
• Jan 15, 1997
• January 15, 1997
1/15/97
Q
97-01-15
OR
Type the time exactly as you want it to appear. For example, type 12:00.
Spreadsheet 75
Page 88

Entering dates and times as formulas
Dates entered as formulas are stored as serial numbers representing the
number of days since January 1, 1900. For example, January 1, 1993 would be
stored as the number 33969.
When a date is stored as a serial number, you can use Spreadsheet to change
its format automatically. You can also use the date in formulas. For example,
you can change Jan 15, 1993 to 1/15/93 without retyping. And you can
subtract May 3, 1990 from June 15, 1991 to determine the number of days
between the two dates (408). To take advantage of these features, first enter
your date as a formula using the built-in DATE function.
Times entered as formulas are also stored as serial numbers. For example, if
you enter =TIME (12,34,23) and press ENTER, Spreadsheet returns 0.523877,
the serial number format of 12:34 and 23 seconds. You can change the format
of the cell to show the time in normal format (12:34:23).
• To enter a date or time as a formula:
1. Select the cell in which you want to enter a date.
2. Type =DATE. The characters appear in the Edit Area.
OR
Type =TIME. The characters appear in the Edit Area.
.
Type an open parenthesis, followed b,y numbers representing the year,
m6nthT-_rid da_ _t'tlae i_e y6_ want to enter. Then, type a close "_
parenthesis. Be sure to type the year, month, and day in that order.
OR
Unless you want the
date or time to appear
inyour spreadsheet as
a serial number,
change the date or
time format. The next
section explains how
to do this.
Spreadsheet 76
Type an open parenthesis, followed by numbers representing the time.
Then type a close parenthesis. Type the hour, minute, and second in that
order.
4. Press ENTER. The serial number for the date or time appears in the cell.
Page 89

Format Formulas
When you enter a date or time value as a formula, Spreadsheet initially
displays a number;, however, you can change the format to suit your needs.
The following table shows the available date and time formats:
Use the same
procedure to
change date and
time formats that
you use to
change number
formats.
Format
Date : Long
Date : Long,
Date : Long,
Date : Long,
Weekday
Date : Short
Date : Short, Zero Padded
Date : Long, Month & Day
Date : Long, Month & Day,
Date
: Short, Month & Day
Date
: Long, Month & Year
Date : Short, Month & Year
Date : Year _"
Date : Month
Date : Day
Date : Weekday
Time : Hour MiD Sec
Time : Hour MiD
Time : Hour
Time : MiD Sec
Condensed
No Weekday
Condensed, No
No Weekday
iExample
23456 = Saturday, March 21st,
1964
23456 = Sat, March 21st, 1964
23456 = March 21st, 1964
23456 = Mar 21st, 1964
23456 = 3/21/64
23456 = 03/21/64
23456 = Saturday, March 21st
23456 = March 21st
23456 = 3/21
23456 = March 1964
23456 = 3/64
23456 = 1964
23456 = March
23456 = 21st
23456 = Saturday
1234.567 = 2:36:29PM
1234.567 = 2:36PM
1234,567 = 2 PM
1234.567 = 36:29
)_ To change the format for dates or times:
1. Select the cell(s) containing the value(s) whose format you want to
change.
2. Select Number Format from the Properties menu. The Number Format
dialog box appears.
3.
Select the format you want from the Formats list. An example of the format
appears in the dialog box.
.
Click on Apply. Spreadsheet changes the format of the selected cell(s).
5.
Click on Close. The dialog box disappears.
Spreadsheet 77
Page 90

Formatting Spreadsheets
Formatting options do not affect calculations; instead, they allow you to change
the appearance of a spreadsheet. This section describes how to do the
following:
* Show and prim grid line_
• Display cell borders
• Create headers and footers
• Add tone, shades of gray, or various patterns
• Create notes
Showing Grid Lines
A grid is the matrix of horizontal or vertical lines dividing the spreadsheet
into rows and columns. Each individual line is a grid lkte. You can show
grid lines on screen and print your spreadsheet with or without them. The
default setting for grid lines is to display them.
Youcanp,intgddlines!_ To show or hide grid lines:
whether they are
visible on screen or
not. Use Page Setup
hum the File menu to_;-
specify pdnUng gdd
lines.
1. Select Other Settings from the Options menu.
2. Select Draw Grid Lines to show the grid lines.
- OR
Deselect Draw Grid Lines to hide the grid lines.
Showing Cell Borders
To create an interesting visual display of your numeric information you can
display cell borders.
l_ To display cell borders:
1. Select the cells to border.
2. Select Cell Borders from the Properties menu. The Cell Borders dialog box
appears.
3. Select the borders you want. The Outline option displays a border around
the selection and deselects Lej_, Top, Right, and Bottom.
4. Click on Apply. The dialog box remains on the screen until you close it, so
tbat you cam make changes.
5. Click on Close.
Spreadsheet 78
Page 91

Using Headers and Footers
Headers and footers are the text that pdnts at the top or bottom of each
page. They can be as simple as the page number, or they can include more
descriptive information, such as the following:
Enterheader and
footertext in cells
thatare not part of
the main information
inyour spreadsheet.
Then, whenyou
print, select aprint
range that excludes
the cells containing
the header and
footertext. Ifyou
includethe cell
containingrthe
header or footer in
the printrange of
cells, then the
header or footer will
print twice. See page
120 forprintingyour
spreadsheeL
To create pa£1e
numbers that
automatically number
themselves, type the
page number function
formula. See page
223. Be sure to type =
to start your page
formula.
• Date the document Was created or printed
• Page number
• Name of the document
• Your name or the name of your department, business, or school
• Graphics such as a logo or drawing
Header text size cannot exceed 24 points.
,To create a header or footer:
1. Enter the header or footer text in a cell or range of cells that is not part of
the main information. (See the sidenote on the left.)
2. Select the cell or range.
3. Select Header/Footer from the Cell menu. A submenu appears.
4. Select-either Set Header or Set Footer from the submenu. The selected
information will print at the top or bottom of the page, as you have
indicated.
-,To -_- -"_ _ " _"
number _ges consecutively:
1. Select the footer cell that you created above.
2. Select Insert Function from the Formula menu.
3. Select Print from the box on the left, and Page from the box on the right.
4. Select Paste. The formula ispasted in the text entry box.
5. Press ENTER. Yourpages will be automatically numbered.
6. Click on Close. Th£_ exits you from tbe footer Edit ba_.
Spreadsheet 79
Page 92

Using Tones
To add interest to your spreadsheet presentation, use tones or shades of gray
for the following elements in a spreadsheet:
• Text
• Background
• Cell borders
• To change the text tones:
1. Select the cells that contain the text to which you want to apply different
tones.
2. Select Text Tone from the Properties menu. A dialog box appears.
3. Fill in the dialog box:
• % Shaded. Select the percent shading for the text tone. The lower
the number, the more faded the tone. By default, this setting is 100. If
Unfdled is selected, this attribute is set to zero (0).
• Tone Tools. Select the text tone from the tone palette.
.
Click Apply. The dialog box remains on the screen until you close it so that
you can change the tone of different text selections.
Thebackgroundis •To change the tone of the background:
the cellitself. Ifyou
set the backgrot£nd .... 1. Select the cells for whida____r__ouwant to, change the background tone.
tone to white and the 2. Select Text Background Tone from the Properties menu. A dialog box ....
text tone to black,
the cell enMes will
appear as black text
on a white
background.
appears.
.
Fill in the dialog box:
• Filled or Unfilled. Select Filled to set other options in this dialog
box. By default, the text background tone is unfilled.
Spreadsheet 80
• % Shaded. Select the percent shading for the text background tone.
The lower the number, the more faded the tone. A setting of zero (0)
causes the text to disappear. By default, this setting is 100.
• Tone Tools. Select the text background tone from the tone palette.
.
Click on Apply. The dialog box remains on the screen unta you close it so
that you can change the background tone of different cell selections.
• To change the tone of cell borders:
If you have added cell borders, you can change the tone of those borders.
1. Select the cells for which you want borders.
2. Select Border Tone from the Properties menu. A dialog box appears.
Page 93

Creating Notes
ISe,-,_DM I_t:z'l"l
Note Indicatod
/
3. Fill in the dialog box:
• % Shaded. Select the percent shading for the text tone. The lower
the number, the more faded the tone. By default, this setting is 100. If
Unfdled is selected, this attribute is set to zero (0).
• Tone Tools. Select the text tone from the tone palette.
.
Click on Apply. The dialog box remains on the screen until you close it, so
that you can change the tone of different cell borders.
Notes provide additional information about the contents of your spreadsheet.
They can be a reminder to check a reference or a message to a reviewer of
the spreadsheet information.
When you attach a note to a cell, a Note Indicator appears (see example on
the left).
The note does not appear in the document; instead, it appears in a special
box that you can print with the spreadsheet, if you want.
l_ To attach a note:
1. Select the cell to which you want to attach a note.
2. Select Notes from the Cell menu. The Notes dialog box appears.
3. Type_the note_inlth_x-ljalog-box.
4. Click on AplSly. A Note Indicator,, a small square, appears to indicate that
a note is attached.
5. Click on Close.
_ To show or hide the Note Indicators:
1. Select Other Settings from the Options menu. A submenu appears.
2. Select Show Notes to display the Note Indicators in cells that have
attached notes.
OR
Deselect Show Notes to hide them.
l_ To print notes:
1. Press PRINT. The Pm'nt dialog box appears:
2. Select Print Cell Notes.
3. Click on Print. Spreadsheet prints the spreadsheet with the notes attached.
Spreadsheet 81
Page 94

Changing the Appearance of a Spreadsheet
You may want to change the appearance of a spreadsheet to improve its
presentation. For example, you might want to emphasize certain aspects with
a different text style or alignment.
This section explains how to do the following:
• Adjust the width of columns and the height of rows
• Change the alignment of information in cells
• Change the text style of information in cells
Adjusting Column Width and Row Height
Sometimes when you enter information, it appears truncated or as ###
because the column is not wide enough. You can change the column width
by dragging the on-screen pointer or by selecting from the Cell menu.
• To change the column width by dragging:
1. Move the pointer to the header area at the top of the spreadsheet. When
tbe pointer is over the divider that separates the column letters, it changes to
a double arrow, as sboum in the illustration at lej_.
2. Press and hold the Select button and drag the column divider on the right
side of the column until the column is the width you want.
OR
Using the menu, you
can adjust column
width and row height
when titles are
locked. However, you
cannot do this for
emire rows or
columns that are
locked.
Spreadsheet 82
With the Select button, double-click on the column divider on the right
side of the column to set the column width just wider than the longest
entry in the column. This is the same effect you get if you select Best Fit
from the Cell menu.
• To change the column width using the Cell menu:
1. Select a cell anywhere in the column whose width you want to change.
2. Select one of the following from the Cell menu;
• Narrower makes the column 8 points narrower. The default width is
64 points.
• Wider makes the column 8 points wider. The default width is 64
points. .
• Best Fit makes the column wide enough to fit the widest entry it
contains.
Page 95

I_ To set a column width exactly:
1. Select the column for which you want to set the width. To do so, you can'
either click on the column header or select a cell in the column.
2. Select Column Width from the Cell menu. A dialog box appears.
A standard columnis
64 pointswide. A point
is nearly 1/72 of an
inch.
Normally the height of _I_To set a row height manually:
each row adjusts
automaffcally to
accommodate the text
size you use. However,
you can manually
change the row heighL
3. Enter the number of points you want to use for the column width.
4. Click on Apply. The dialog'box remains on the screen until you close it, so
that you can keep adjusting the width.
5. Click on Close.
1. Select the row for which you want to set the height. You can either click
the row header or select a cell in the row.
2. Select Row Height from the Cell menu. A dialog box appears.
3. Click on the Automatic check box to turn it off, and click inside the
Height value selector.
4. Enter the number of points you want to use for the row height.
5. Click on Apply. The dialog box remains on the screen until you close it, so
that you can keep adjusting the height.
6. Click on Close.
Changing A ignment
When you enter_labels in a cell, Spreadsheet aligns it at the left edge. When
you enter values, Spreadsheet aligns it at the right. And if you enter a
formula, the result of the formula appears right-aligned.
I_ To change the alignment of cells:
You can also select
Alignment from the
Properties menu or
from the Advanced
Funcffons tool bar
(see page 68).
Select the cells you want to align; then use the following control keys:
Control Key
CTRL + L
CTRL + E
CTRL + R
CTRL + J
A!ignment
Left
Center
Right
Justified
Spreadsheet 83
Page 96

Using Different Text Styles
Using different text styles can highlight important information and improve
Youcanapply more
than one style to your
text,such as bold
Italic.
Se/ec_dngeither
superscript or
subscript affects b_e
entire cell. You cannot
makea potlionofthe
cell'scontents
superscript or
subsctfpL
Plain,Bold,Italic,and
Underline canalsobe
selectedfromthe
BasicFunctionstool
bar.
The-current font
appears on the Basic
Functions tool bar's
Pop-upfontslist.
the overall appearance of a spreadsheet. You can change the text style for
any cell or range of cells in your spreadsheet, whether they contain labels,
values, or formulas.
I_ To change the style of text:
1. Select the cell or range of cells you want to change.
2. Select Styles from the Properties menu.
• Plain (the text style without bold, italic, or underline)
• Bold
• Italic
• Underline
•
• Sur_pt (e.g. a2 + b2 = c2)
• Subscapt (e.g. H20)
)_To change the font:
1. Select the cell or range of cells you want to change.
2. Click on the Pop-up fonts list from the Basic Functions tool bar. A ItS*of
- avaiie_.fontsa_l_d_s.7 -_--
3. Select the font that you want. ?'be text in the selected cell(s) changes to the
new font.
URI,I Sons =]
Spreadsheet 84
Page 97

Working with Formulas
Spreadsheet uses
floating point math,
which has benefits such
as speed. But it
produces errors in the
17th or 18th significant
digit. These errors only
become apparent in
some cldculations,
especially when you use
financial functions like
IRR and NPV
Spreadsheet adheres to
the IEEE 754 standards
for floating point
calculations.
Entering Formulas
A I ' ! c
! Din,e_ I 25.00
rOTAL 4_oJ
_. l........
Formulas describe calculations you want Spreadsheet to perform. When you
start to use formulas, you see the power of a spreadsheeL Each time you
change the contents of a cell anywhere in your spreadsheet, Spreadsheet
automatically recalculates every formula in the spreadsheet-
Formulas are made up of the following elements:
• References to particular cells or ranges like A1 or B12:C18
• Operators like + and - for addition and subtraction
• Values like 5, 100, and 0.25
• Built-in functions or prewritten formulas built into Spreadsheet
(DATE, SUM, and AVG are built-in formulas)
This section explains how to combine these elements in a formula that
performs a calculation.
Begin a formula by typing = (an equal sign). Next, use references, values,
operators, and built-in functions to describe the calculation you want to
perfomWThe il_stration_at the left shows how you might use a formula to
add expenses.
Cell B4 contains the following formula: --BI+B2+B3
This formula tells Spreadsheet to add the values in cells B1, B2, and B3; and
show the result in cell B4. Here are the elements of this formula:
• The equal sign (=) mils Spreadsheet it is a formula. All formulas must
start with an equal sign.
• B1, B2, and B3 are references.
• The plus signs (+) are operators.
The example above does not include a built-in function, which is a prewritten
formula built into Spreadsheet. For more information about built-in functions,
see page 88.
Spreadsheet 85
Page 98

)_ To enter a formula:
1. Select the cell in which you want to enter the formula.
2. Type - to begin the formula. The equal sign appears in the Edit Area_
3. Click on the first cell you want to use in the calculation. Tbe cell address
appears in the Edit Area.
4. Type the mathematical operator you want to use. For example, type * for
multiplication (see page 88 for a list of operators).
5. Click on the second cell you want to use. The cell address appears in the
Edit Area.
6. Continue clicking and typing operators until the formula in the Edit Bar
appears as you want it.
7. Click on the Enter button next to the Edit Area. The resu/t of the formula
appears in the cell.
Using References in Formulas
Most formulas
include at least one
reference.
Relative references
Relative references
are cell addresses;
for example, B4,
D8_and A1.
A reference tells Spreadsheet where to look to find the values you want to
use in a formula.
You can use-two types of references in the formulas you create: relative
references and absolute references. Your choice depends on how you
want Spreadsheet to treat the references when you copy or move the formula
from one cell to another:
A relative reference tells Spreadsheet how to find a particular cell starting
from the cell containing the formula, such as: go two rows up and one
column to the right. It is like telling someone how to get to your house from
theirs: go three blocks east and then four blocks south.
When you copy a formula that contains relative references from one location
to another, Spreadsheet adjusts the references in the formula relative to the
new position of the formula. For example, in an annual budget spreadsheet,
you could use a formula with relative references to add the numbers in the
January column; then, when you copy the formula to the columns for
February through December, Spreadsheet adjusts the relative references so
that each formula totals the numbers for the column in which it appears.
Spreadsheet 86
Page 99

Absolute references
II B r
I'
I s O.OS
An absolute reference tells Spreadsheet the specific address of a ceg. An
absolute reference is like telling someone your exact address: 3628 Sixteenth
Avenue. When you copy a formula from one location to another, Spreadsheet
does not adjust absolute references. Use an absolute reference when you
want to refer to the same cell, regardless of where you may copy the formula
in the spreadsheet. (For detaiis on copying formulas, see page 95.)
For example, when performing financial calculations, you might want to refer
to a specific cell containing an interest rate; for example, 8% in cell B3. When
you want to copy the formula, the reference to cell B3 must not change.
Otherwise each calculation would be based on a different interest rate. To
ensure that all copies of the formula use the value in cell B3, you enter the
absolute reference $1153. (For more information on the financial function, see
Using Built-in Functions in Formulas on page 88. Also see the Appendix for a
listing of the financial functions.)
REFERENCE TYPE
B3 Relative
reference
$B_ A_,aut,
reference
Relative
B$3 column,
absolUte-r_w
Absolute
$83 €olumn,
R,4ativerow
To enter an absolute reference, enter the address with a dollar sign before the
column and/or row indicators. B3 is a relative reference. $B$3 is an absolute
reference, with both the column and the row absolute. You can also create
hybrid references making either the column or row absolute and the other
relative, as shown in the table on the left.
Spreadsheet 87
Page 100

Using Operators in Formulas
Notice that percentage Operators describe the typeof calculation you want to perform, for
is a form of example, addition or subtraction. The following table shows the operators
muttip/ication, you can use in formulas.
Touse the
exponentiation
operator, click on the
SYM button to open
the On-screen
Keyboard.
FORMULA RESULT
Operator Description Example
% Percentage A14*22%
" Exponentiation 13"3
* and / Multiplication and division A14*B12
+ and - Addition and subtraction A14+B12
& Concatenation "Rate "&AI&"%"
When you use more than one operator in a formula, Spreadsheet performs
the calculations in the order shown in the table above; for example, % t'mst, ^
second, and so forth. If you use more than one operator with the same
priority (like + and -), Spreadsheet performs those calculations from left to
right.
50+100/2 100
(50 + 100)/2 75
Change the order of calculations by enclosing within parentheses those
expressions you want calculated first. Spreadsheet evaluates expressions
enclosed in parentheses first and then uses those results to calculate the rest
of the formula. The rab.le:at-.the left shows some examples.
Using Built-in Functions in Formulas
Built-in functions perform common calculations automatically. Use them in
formulas to simplify your work. For example, the SUM function totals a group
of numbers, and the NPV function computes the net present value of an
investment.
Keywords and arguments
Each built-in function includes a korword like SUM or AVG. Most functions
also require that you specify argument,. Arguments are the values to
calculate, such as the numbers to total using the SUM function.
Spreadsheet 88
 Loading...
Loading...