Brother MFC-L2712DW, MFC-L2712DN, MFC-L2710DW, MFC-L2710DN, DCP-L2552DN Setup Guide
...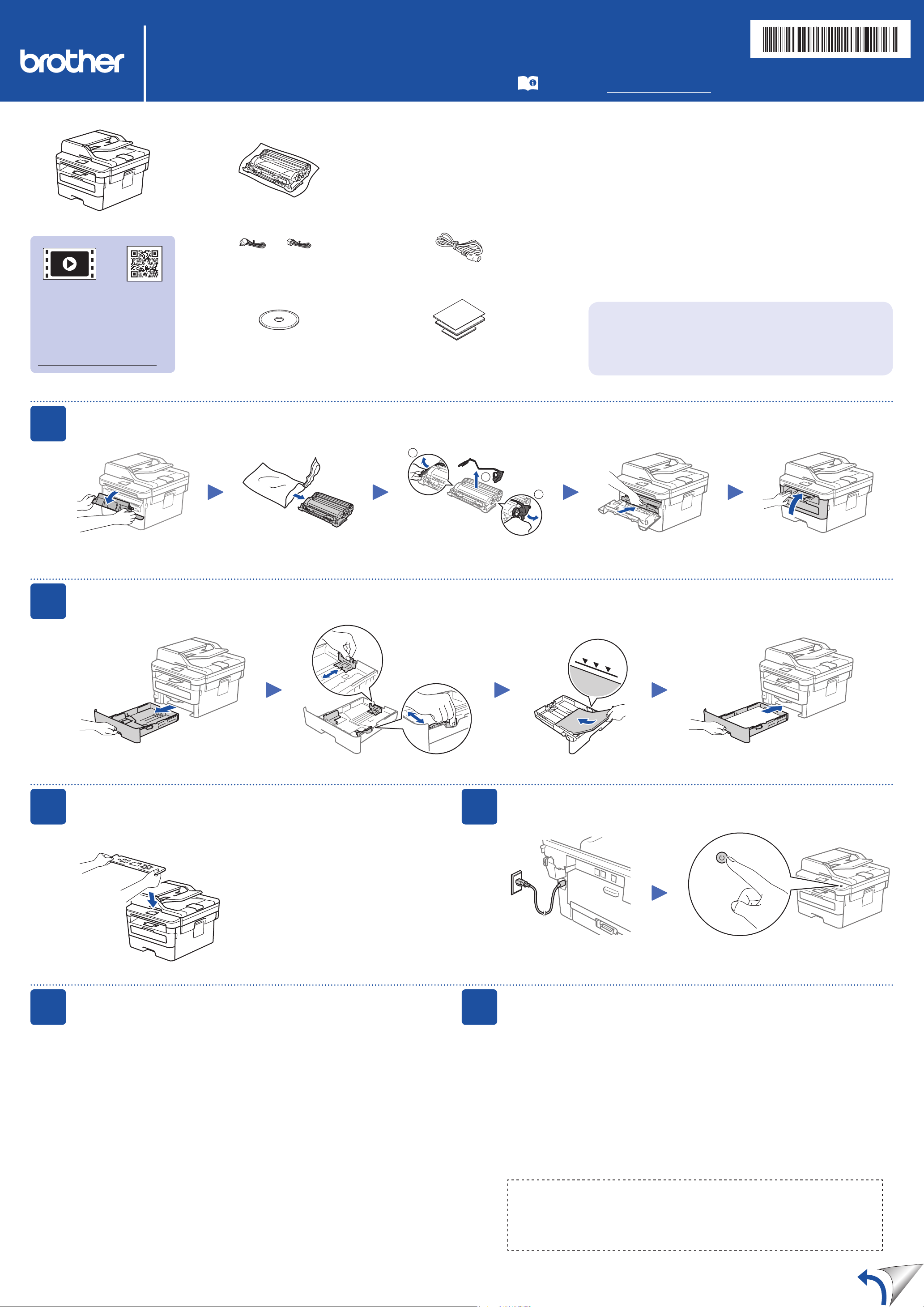
MFC-L2712DW / MFC-L2712DN / MFC-L2710DW / MFC-L2710DN /
(Per l’Italia)
(Per la Svizzera)
1
DCP-L2552DN / DCP-L2550DN / DCP-L2537DW / DCP-L2532DW /
DCP-L2530DW / DCP-L2512D / DCP-L2510D
Guida di installazione rapida
Disimballare la macchina e verificare i componenti
Per una corretta procedura di installazione, leggere
prima la Guida di sicurezza prodotto, quindi leggere la
Guida di installazione rapida.
Non tutti i modelli sono disponibili in tutti i paesi.
I manuali più recenti sono disponibili nel Brother
Solutions Center: support.brother.com/manuals.
NOTA:
•I componenti inclusi nella confezione possono variare in base al Paese d’acquisto.
•Le interfacce di connessione disponibili variano in funzione del modello.
•Cavi di interfaccia non inclusi. Se necessario, occorre acquistare il cavo di
interfaccia corretto.
D01H9C001-00
ITA
Versione B
Per le istruzioni relative alla
configurazione della
macchina Brother, guardare i
video con le FAQ video
(domande frequenti):
support.brother.com/videos.
1
Rimuovere il materiale protettivo e installare l’unità tamburo e cartuccia toner
Unità tamburo e cartuccia toner
Cavo linea telefonica
(per i modelli MFC)
Disco di installazione Brother Guida di installazione rapida
Cavo di alimentazione CA
(solo per alcuni modelli)
Guida di sicurezza prodotto
Cavo USB
Si consiglia l’uso di un cavo USB 2.0 (tipo A/B) con lunghezza non superiore a
2 metri.
Cavo di rete
Utilizzare un doppino intrecciato lineare di categoria 5 (o superiore).
•Le illustrazioni nella presente Guida di installazione rapida sono relative al
MFC-L2710DW.
Accesso sicuro alla rete
La password predefinita della macchina è riportata sull’etichetta
presente sul retro della macchina (preceduta da “Pwd”).
Si consiglia vivamente di modificarla per proteggere la macchina
da accessi non autorizzati.
2
2
1
Rimuovere la parte arancione. Premere con forza.
Caricare la carta nel vassoio carta
Non superare questo segno.
Regolare le guide
laterali.
3
5
Collegare il pannello di controllo nella
lingua richiesta (se necessario)
(Solo per alcuni modelli)
Selezionare il paese/la lingua
(solo installazione iniziale)
Dopo aver acceso la macchina, si potrebbe chiedere di impostare il
proprio paese o la lingua (in base alla macchina).
Se richiesto, seguire le istruzioni a schermo.
4
6
Connettere il cavo di alimentazione e
accendere la macchina
Posteriore Anteriore
Selezionare la lingua (se necessario)
1. (per modelli DCP)
a. Premere Menu.
b.Premere▲o▼pervisualizzare[Initial Setup] (Imp.iniziale), quindi
premere OK.
c.Premere▲o▼pervisualizzare[Local Language] (Lingua locale), quindi
premere OK.
(per modelli MFC) Premere Menu, 0, 0.
2. Premere▲o▼perselezionarelalingua,quindipremereOK.
3. Premere Stop/Uscita.
Selezionare il messaggio seguente per impostare la lingua.
(Tedesco)
Imp.iniziale Inbetriebnahme
Lingua locale Displaysprache
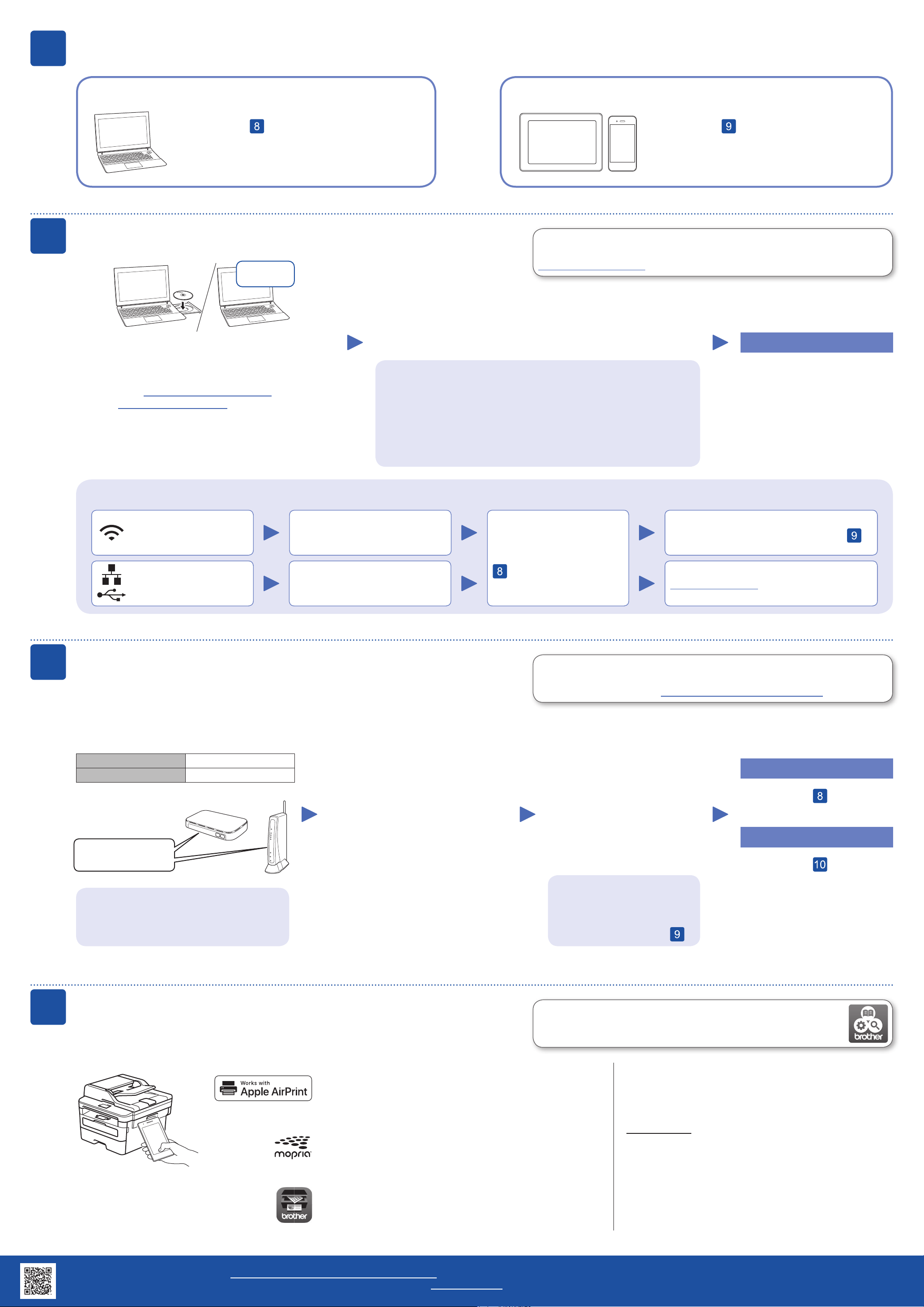
7
Selezionare un dispositivo da collegare alla macchina
8
Computer
Andare al punto e seguire le istruzioni.
NOTA:
Si consiglia di configurare le impostazioni wireless dal computer.
Collegare il computer
Download
Inserire il disco di installazione nell’unità CD/DVD o
scaricare il Driver Completo & Pacchetto Software
all’indirizzo:
Per Windows®: support.brother.com/windows
Per Mac: support.brother.com/mac
Dispositivo mobile
Andare al punto e seguire le istruzioni.
Brother aggiorna regolarmente il firmware per aggiungere funzionalità e
applicare le correzioni dei bug. Per cercare il firmware più recente, visitare il sito
support.brother.com/up5.
Seguire le istruzioni a schermo e i prompt.
Per Windows®:
Se la schermata Brother non viene visualizzata automaticamente,
andare a Computer (Questo PC). Fare doppio clic sull’icona del CD/
DVD-ROM, quindi fare doppio clic su start.exe.
Finish
9
Se si utilizza un sistema operativo rilasciato di recente sul
computer, visitare i siti Web sopra per le informazioni
aggiornate su driver e software.
Per Mac:
Per le funzionalità complete del driver, si consiglia di scegliere il driver
CUPS quando si aggiunge una stampante.
Impossibile connettersi? Controllare quanto segue:
Rete wireless
Rete cablata
Connessione USB
Riavvia il punto di accesso/router
wireless (se possibile).
Scollegare il cavo.
Riavviare la macchina e il
computer e andare al punto
.
Configurazione wireless alternativa (Solo modelli wireless)
Trovare l'SSID (nome della rete) e la chiave di
rete (password) sul punto di accesso/router
wireless e scriverli nella tabella di seguito.
Se il problema persiste, andare al punto .
Se il problema persiste, visitare il sito
support.brother.com per FAQ e Risoluzione
dei problemi.
Anche se non si dispone di un punto di accesso/router wireless, è possibile
collegare direttamente il dispositivo e la macchina. Per ulteriore supporto sulla
rete wireless, andare al sito support.brother.com/wireless-support.
10
SSID (nome della rete)
Chiave di rete (password)
Per selezionare ogni opzione del menu,
premere▲o▼,quindipremereOK per
confermare. Selezionare [Rete] >
[WLAN] > [Imp. guidata], quindi
premere▲.
SSID: XXXXXXX
Chiave di rete: XXXX
Se non si riesce a reperire tali dati, rivolgersi
all’amministratore di rete oppure al produttore
del dispositivo in questione.
Stampare o eseguire scansioni con il dispositivo mobile
Il dispositivo mobile deve essere collegato alla stessa rete wireless della macchina Brother.
Selezionare l’SSID (nome della
rete) per il punto di accesso/router
wireless e inserire la chiave di rete
(password).
Quando la configurazione wireless
è stata eseguita correttamente, sul
display LCD viene visualizzato
[Connessa].
Se la configurazione non è stata
eseguita correttamente,
riavviare la macchina Brother e
il punto di accesso/router
wireless e ripetere il punto
Brother SupportCenter è un'app mobile che fornisce le informazioni di
supporto più recenti per il prodotto Brother.
Visitare l’App Store o Google Play™ per scaricarla.
.
Andare al punto per installare
il software.
Andare al punto per installare
le applicazioni.
Per computer
Per dispositivo mobile
AirPrint è disponibile per gli utenti di dispositivi Apple. Non è
necessario scaricare alcun software per utilizzare AirPrint. Per
ulteriori informazioni, consultare la Guida utente in linea.
App opzionali
Scaricare e installare l’app Mopria® Print Service da Google
Play™ utilizzando il dispositivo Android™.
Scaricare e installare la nostra applicazione gratuita Brother
iPrint&Scan da un application store mobile, come App Store,
Google Play™ o Microsoft® Store utilizzando il dispositivo
mobile.
È possibile stampare ed eseguire scansioni dal dispositivo
mobile utilizzando varie app.
Per le istruzioni, vedere la Guida utente in linea.
Supporto wireless aggiuntivo: support.brother.com/wireless-support
Per le Domande frequenti, la risoluzione dei problemi e per scaricare software e manuali, visitare il sito support.brother.com.
Per le specifiche del prodotto, consultare la Guida utente in linea. © 2017 Brother Industries, Ltd. Tutti i diritti riservati.
 Loading...
Loading...