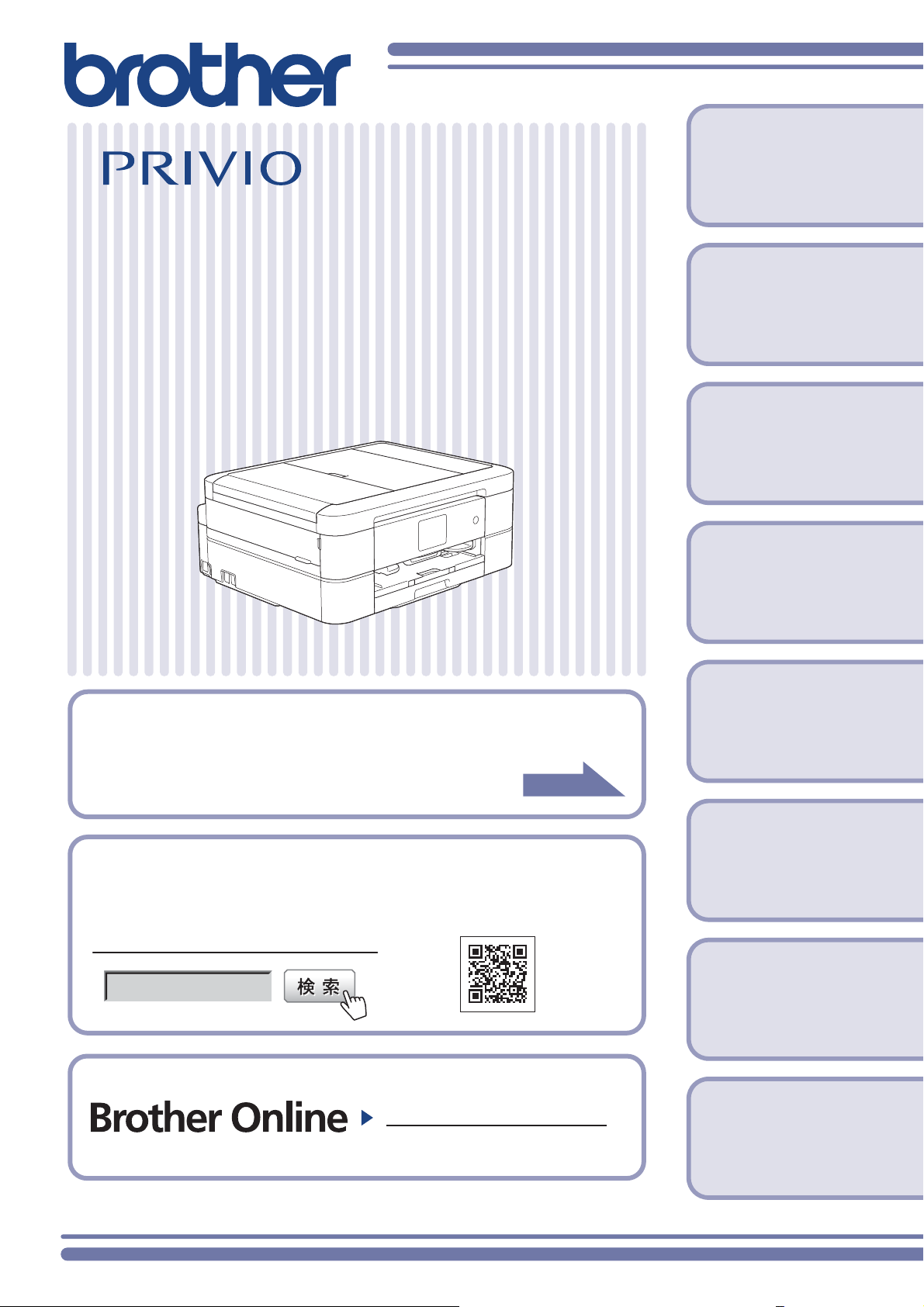
MFC-J880N
ユーザーズガイド
-基本編-
第1章
ご使用の前に
第2章
プリント
第3章
コピー
第4章
スキャン
本書「ユーザーズガイド 基本編」は、製品に関する全ての情報を
含んでいません。
本書にない情報の詳細は、「マニュアルの構成」をご確認の上、
それぞれのマニュアルをご覧ください。
2ページ
ブラザーのサポートサイトにアクセスして
最新の情報を調べる
http://support.brother.co.jp/
サポート ブラザー
オンラインユーザー登録をお勧めします。
https://online.brother.co.jp/
ご登録いただくと、製品をより快適にご使用いただくための情報をいち早くお届けします。
第5章
デジカメプリント
第6章
ファクス
第7章
こんなときは
第8章
付録(索引)
このたびは本製品をお買い上げいただきまして、誠にありがとうございます。
本書はなくさないように注意し、いつでも手に取って見ることができるようにしてください。
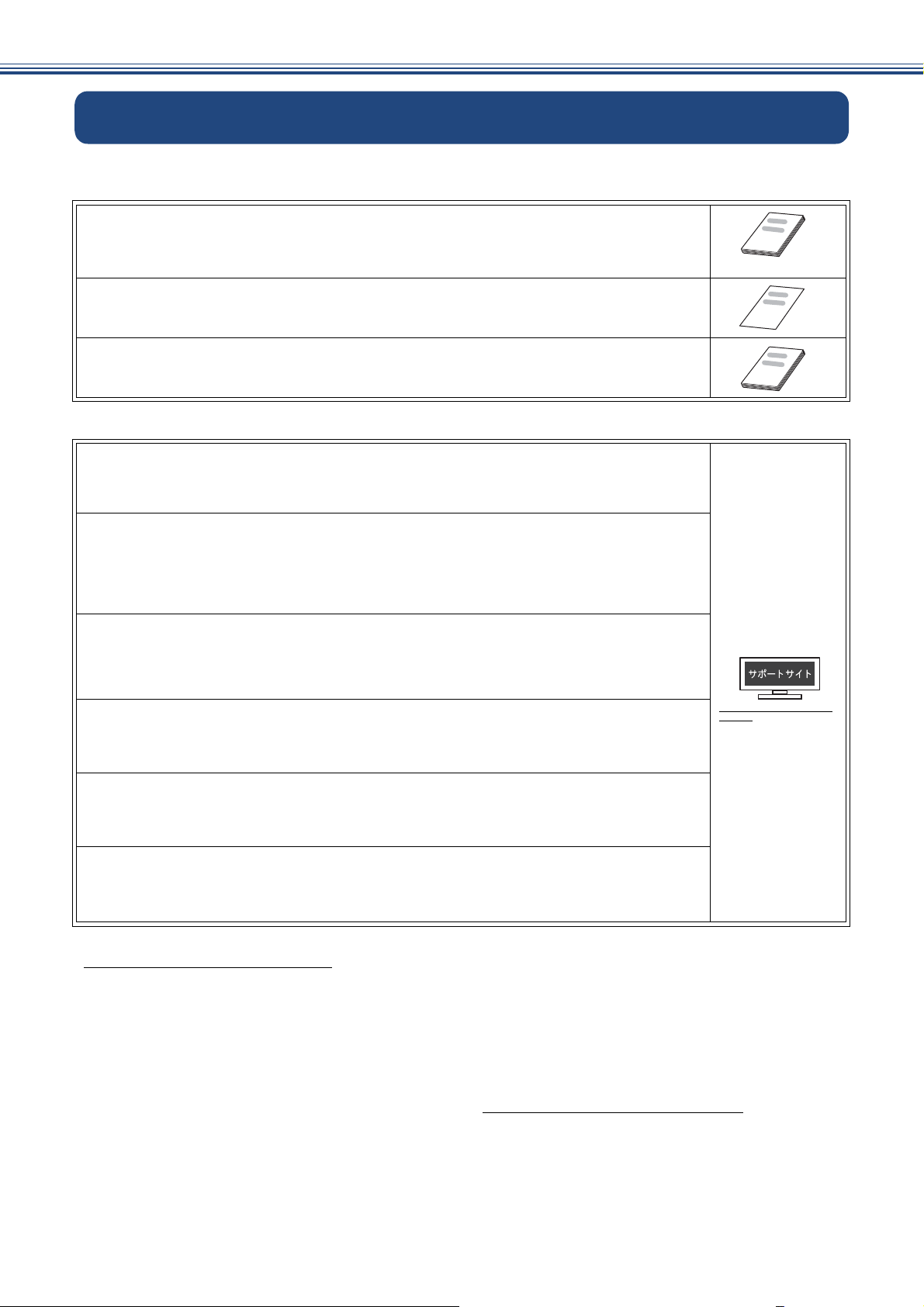
マニュアルの構成
ັ௺
本製品には次のマニュアルが用意されています。目的に応じて各マニュアルをご活用ください。
■ 製品に付属されています
1. 安全にお使いいただくために(冊子)
本製品を使用する上での注意事項や守っていただきたいことを記載しています。
はじめにお読みください。
2. かんたん設置ガイド
本製品の設置・接続に関する手順を説明しています。
3. ユーザーズガイド 基本編(冊子)
本製品の基本的な使いかたと、困ったときの対処方法について説明しています。
■ サポートサイト(ブラザーソリューションセンター)からダウンロードしてご利用ください
ユーザーズガイド 応用編(PDF 形式)
基本編で使いかたを説明していない機能について説明しています。本製品が持つ便利で
楽しい機能を最大限に使いこなしてください。
ユーザーズガイド パソコン活用&ネットワーク(HTML 形式)
本製品をパソコンとつないでプリンターやスキャナーとして使うときの操作方法や、
付属の各種アプリケーションについて詳しく説明しています。
また、本製品を手動でネットワークに接続するときの設定方法や、ネットワークに関し
て困ったときの対処方法を説明しています。
ັ௺
ັ௺
クラウド接続ガイド(PDF 形式)
パソコンを介さずに、本製品でスキャンしたデータを直接ウェブサービスにアップロー
ドする方法や、ウェブサービス上のデータを本製品で直接印刷する方法などを説明して
います。
http://support.brother.co.jp/j/
AirPrint ガイド(PDF 形式)
iOS を搭載した携帯端末や、OS X v10.8.5 以降の Macintosh からデータを直接印刷する
方法などを説明しています。
d/b4m2/
Google クラウドプリントガイド(PDF 形式)
本製品に Google アカウント情報を登録し、Google クラウドプリントサービスを利用し
てデータを印刷する方法を説明しています。
モバイルプリント&スキャンガイド(PDF 形式)
Android™ や iOS を搭載した携帯端末からデータを印刷する方法や、本製品でスキャン
したデータを携帯端末に転送する方法などを説明しています。
最新版のマニュアルは、サポートサイト(ブラザーソリューションセンター)からダウンロードできます。
http://support.brother.co.jp/j/d/b4m2/
● パソコンからユーザーズガイドを見るときは
•Windows
Brother Utilities から[サポート]-[ユーザーズガイド]をクリックし、開いたサポートサイト(ブラ
ザーソリューションセンター)から、見たいユーザーズガイドをダウンロードします。
Brother Utilities については⇒ 9 ページ「Brother Utilities について(Windows
•Macintoshの場合:
サポートサイト(ブラザーソリューションセンター(http://support.brother.co.jp/j/d/b4m2/
ロードしてご覧ください。
®
の場合:
®
のみ)」
))からダウン
2
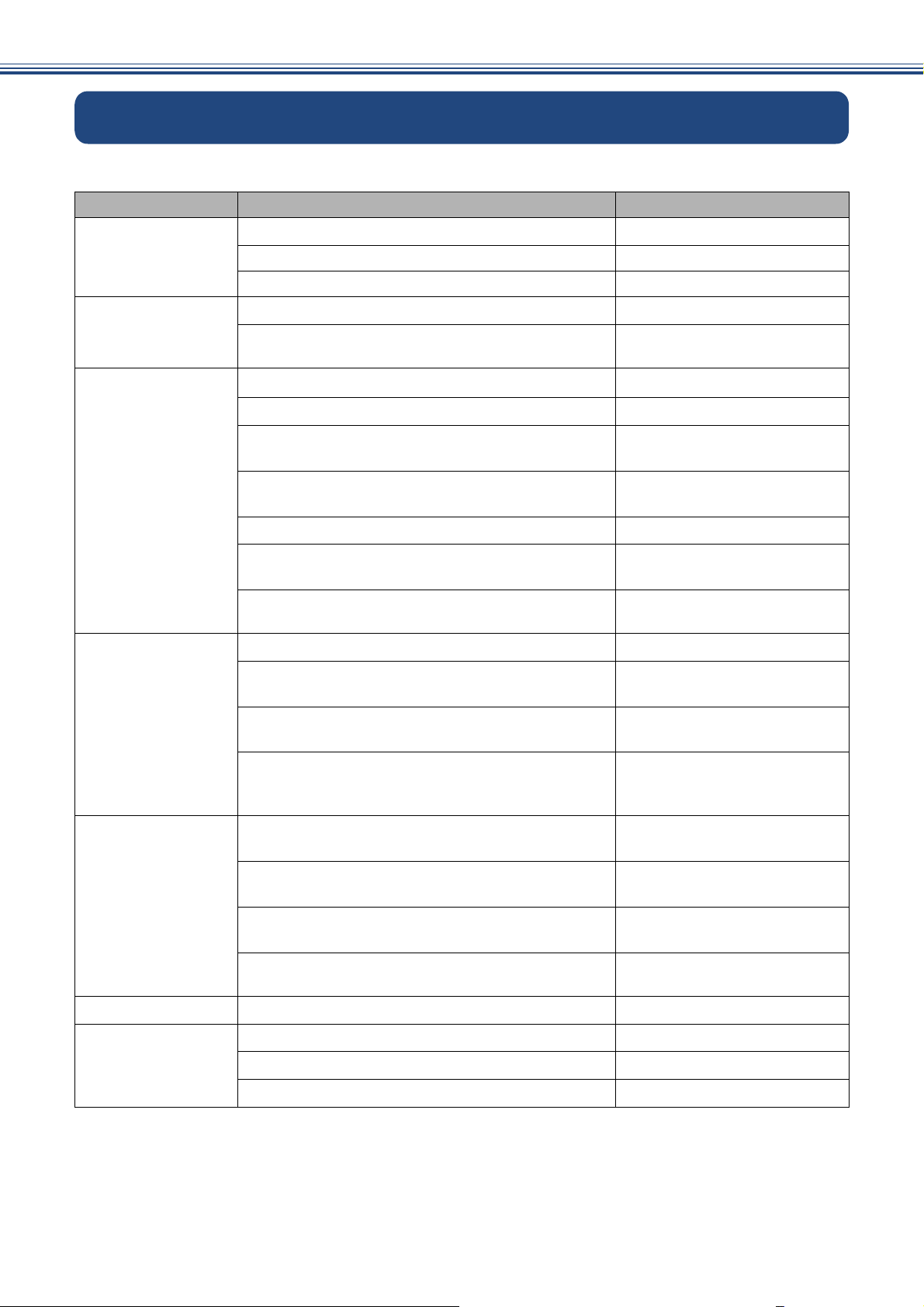
主な機能の目次
本製品の主な機能の一覧です。用途に応じてお読みください。
機能 内容 記載先のマニュアル名称
セットアップ
コピー
プリント
ファクス
用紙をセットする ユーザーズガイド 基本編
パソコンに接続する かんたん設置ガイド
スマートフォンなどの携帯端末に接続する かんたん設置ガイド
コピーする ユーザーズガイド 基本編
いろいろな機能を使ってコピーする(両面コピー
など)
パソコン(Windows®、Macintosh)から印刷する
はがき(年賀状)に印刷する ユーザーズガイド 基本編
記録ディスクに印刷する(レーベルプリント) ユーザーズガイド パソコン
スマートフォンなどの携帯端末から印刷する
(Brother iPrint&Scan)
AirPrint 機能を使って印刷する AirPrint ガイド
Google クラウドプリント機能を使って印刷する Google クラウドプリントガ
クラウドサービスからデータをダウンロードして
印刷する
ファクスを送る、受け取る ユーザーズガイド 基本編
パソコンにファクスを転送する ユーザーズガイド パソコン
パソコンからファクスを送る、パソコンでファク
スを受信する
スマートフォンなどの携帯端末からファクスを送
る、受信したファクスを携帯端末で表示する
(Brother iPrint&Scan)
ユーザーズガイド 応用編
ユーザーズガイド 基本編
活用&ネットワーク
モバイルプリント&スキャン
ガイド
イド
クラウド接続ガイド
活用&ネットワーク
ユーザーズガイド パソコン
活用&ネットワーク
モバイルプリント&スキャン
ガイド
スキャン
デジカメプリント
こんなときは
本体からスキャンする ユーザーズガイド パソコン
活用&ネットワーク
パソコンからスキャンする ユーザーズガイド パソコン
活用&ネットワーク
スマートフォンなどの携帯端末からスキャンする
(Brother iPrint&Scan)
スキャンしたデータをクラウドサービスに保存するクラウド接続ガイド
写真をプリントする ユーザーズガイド 基本編
画面にエラーメッセージが表示されたときは ユーザーズガイド 基本編
トラブル解決(困ったときは) ユーザーズガイド 基本編
製品仕様について ユーザーズガイド 応用編
モバイルプリント&スキャン
ガイド
3
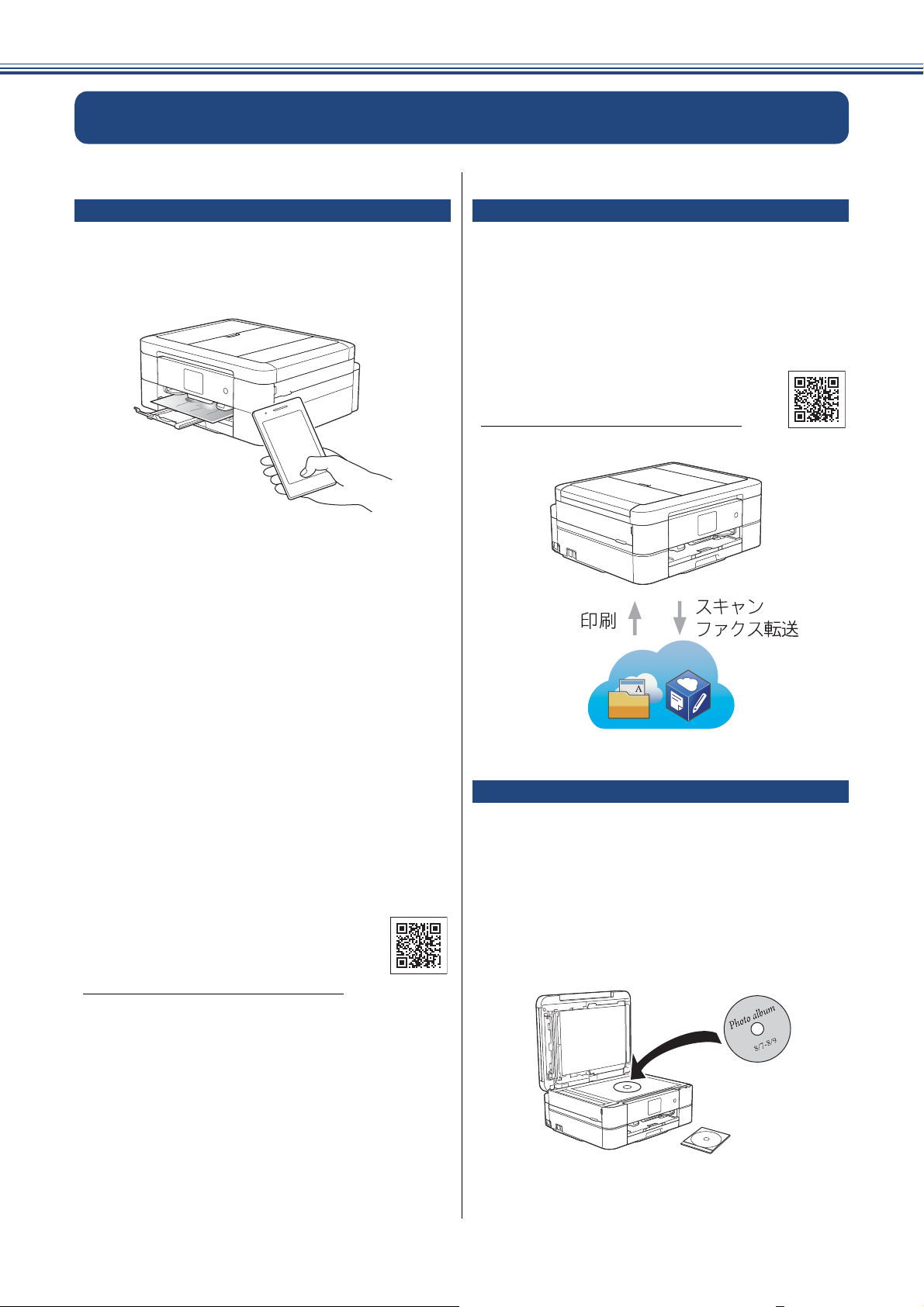
こんなことができます
モバイル接続
本製品とモバイル端末を接続して Brother
iPrint&Scan をインストールすれば、モバイル端末
から多彩な機能を操作することができます。
■プリント
モバイル端末に保存されている写真やドキュメント
を直接印刷します。
■スキャン
本製品でスキャンした写真やドキュメントをモバイ
ル端末に保存します。
■コピー
モバイル端末で、コピー内容を事前にプレビューで
確認したり補正してから印刷することができます。
■ファクス
モバイル端末に保存されている写真やドキュメント
をファクス送信したり、本製品に保存されている受
信ファクスをモバイル端末に表示することができま
す。
■本体情報確認
モバイル端末で、本製品のインク残量を確認したり、
エラーの解決方法を確認することができます。
詳しくは、「モバイルプリント&スキャン
ガイド Brother iPrint&Scan 用 」をご覧く
ださい。
(http://support.brother.co.jp/j/d/b4m2/
)
クラウド接続
写真や書類のアップロードができるウェブサービス
と接続してさまざまな機能を操作することができま
す。
本製品でスキャンした画像や、本製品で受信した
ファクスデータをウェブサービスに保存したり、
ウェブサービスに保存されている画像を印刷するこ
とができます。
詳しくは、「クラウド接続ガイド」をご覧
ください。
(htt
p://support.brother.co.jp/j/d/b4m2/)
レーベルプリント
ディスクレーベルや写真などの原稿を記録ディスク
にコピーしたり、メモリーカードまたは USB フラッ
シュメモリーのデータを記録ディスクに印刷したり
できます。また、NewSoft CD Labeler を使ってディ
スクレーベルの画像を作成し、記録ディスクに印刷
することもできます。
詳しくは「ユーザーズガイド パソコン活用&ネッ
トワーク」をご覧ください。
4
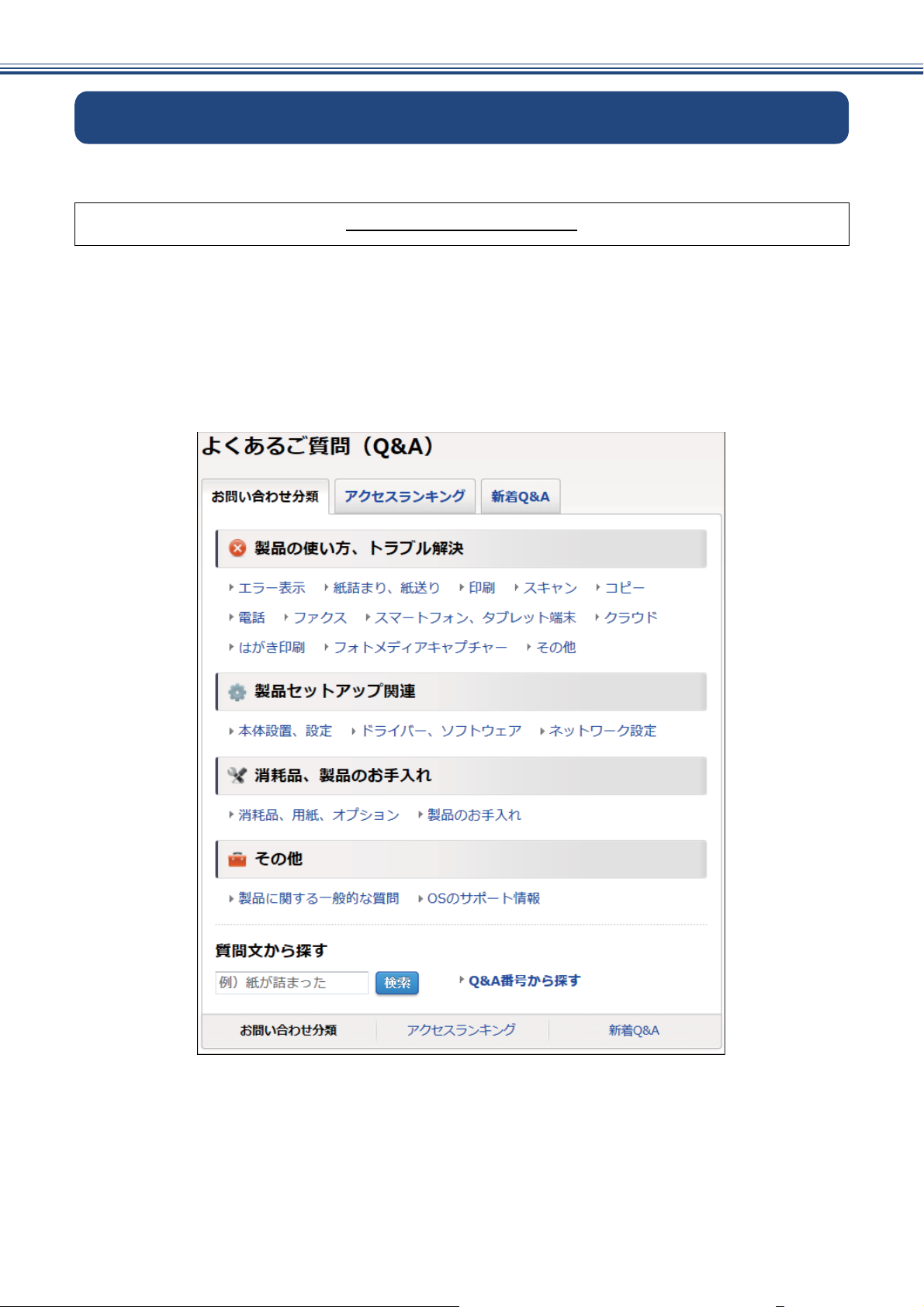
サポートサイトのご紹介
本製品に関する問題やご質問があるときは、弊社サポートサイト(ブラザーソリューションセンター)
をご確認ください。
http://support.brother.co.jp/
サポートサイト(ブラザーソリューションセンター)では:
●目的別やアクセスの多い質問別など、色々な方法で検索できます。
●質問に関連する情報を表示します。
●お客様の声をもとに定期的に更新しています。
※サポートサイト(ブラザーソリューションセンター)は継続的に更新を
行っております。この画面は予告なく変更されることがあります。
5
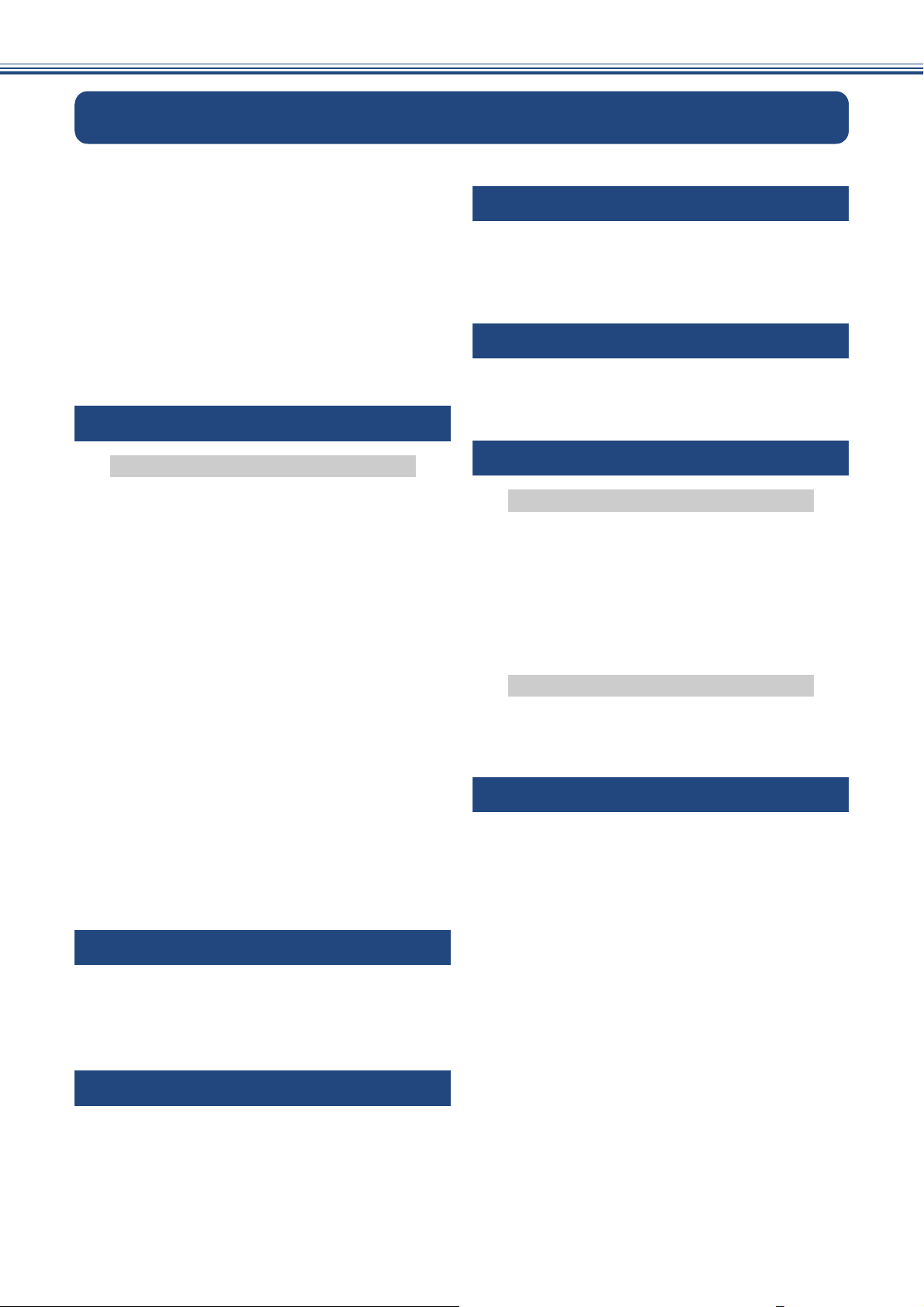
目次
マニュアルの構成 ................................................ 2
主な機能の目次 .................................................... 3
こんなことができます ......................................... 4
サポートサイトのご紹介 ...................................... 5
目次 ...................................................................... 6
本書の見かた ........................................................ 8
編集ならびに出版における通告 ........................... 8
ソフトウェアは最新の状態でお使いいただく
ことをお勧めします ............................................. 8
Brother Utilities について(Windows
第 1 章 ご使用の前に ...........................10
®
のみ) ....... 9
第 4 章 スキャン ..................................29
スキャンする ..................................................... 29
スキャンしたデータをパソコンに保存する .......... 29
付属のアプリケーションソフト ControlCenter を
使ってスキャンする .............................................. 29
第 5 章 デジカメプリント ...................31
写真をプリントする .......................................... 31
メモリーカードまたは USB フラッシュメモリー内
の画像を見る/プリントする ................................ 31
必ずお読みください
各部の名称とはたらき ....................................... 10
操作パネル ............................................................ 10
待ち受け画面 ......................................................... 11
メニュー ................................................................ 12
用紙のセット ...................................................... 13
用紙トレイにセットする ....................................... 13
スライドトレイにセットする ............................... 15
手差しトレイにセットする ................................... 17
トレイ確認を設定する .......................................... 18
用紙の種類とサイズを設定する ............................ 19
原稿のセット ...................................................... 20
原稿台ガラスに原稿をセットする ........................ 20
ADF(自動原稿送り装置)に原稿をセットする ... 20
記録ディスクをセットする ................................ 22
記録ディスクをセットする ................................... 22
記録ディスクを取り出す ....................................... 23
必要に応じて設定する ....................................... 24
日付と時刻を設定する .......................................... 24
音量を設定する ..................................................... 24
回線種別を設定する .............................................. 24
ナンバー・ディスプレイサービスを利用する ...... 24
第 2 章 プリント ..................................25
プリンターとして使う ....................................... 25
Windows®の場合 .................................................. 25
Macintosh の場合 .................................................. 25
はがき(年賀状)に印刷する ............................... 26
第 3 章 コピー ......................................27
コピーする ......................................................... 27
コピーする ............................................................ 27
設定を変えてコピーするには ............................... 27
第 6 章 ファクス ..................................32
送信 / 受信
ファクスを送る .................................................. 32
ファクスを送る ..................................................... 32
電話帳に登録する .................................................. 34
ファクスを受ける .............................................. 35
受信モード / 着信回数の設定 ................................ 35
自動的に受ける ..................................................... 36
電話に出てから受ける .......................................... 36
通信管理
発信元を登録する .............................................. 37
送信したファクスに印刷される自分の名前と
番号を登録する ..................................................... 37
第 7 章 こんなときは ...........................38
紙が詰まったときは .......................................... 38
用紙が詰まったときは .......................................... 38
ADF(自動原稿送り装置)に原稿が詰まった
ときは ....................................................................45
ディスクが詰まったときは ................................ 47
ディスクが前面に詰まったときは ........................47
ディスクが背面に詰まったときは ........................47
印刷品質が良くないときは ................................ 49
印刷品質をチェックする ....................................... 49
罫線ずれ、文字ぶれを改善する ............................50
スキャナー(読み取り部)を清掃する ................. 50
給紙ローラーを清掃する ....................................... 51
画面にメッセージが表示されたときは .............. 52
無線 LAN 設定で困ったときは
(無線 LAN レポート) ......................................... 60
故障かな ? と思ったときは
(修理を依頼される前に) ................................... 61
6
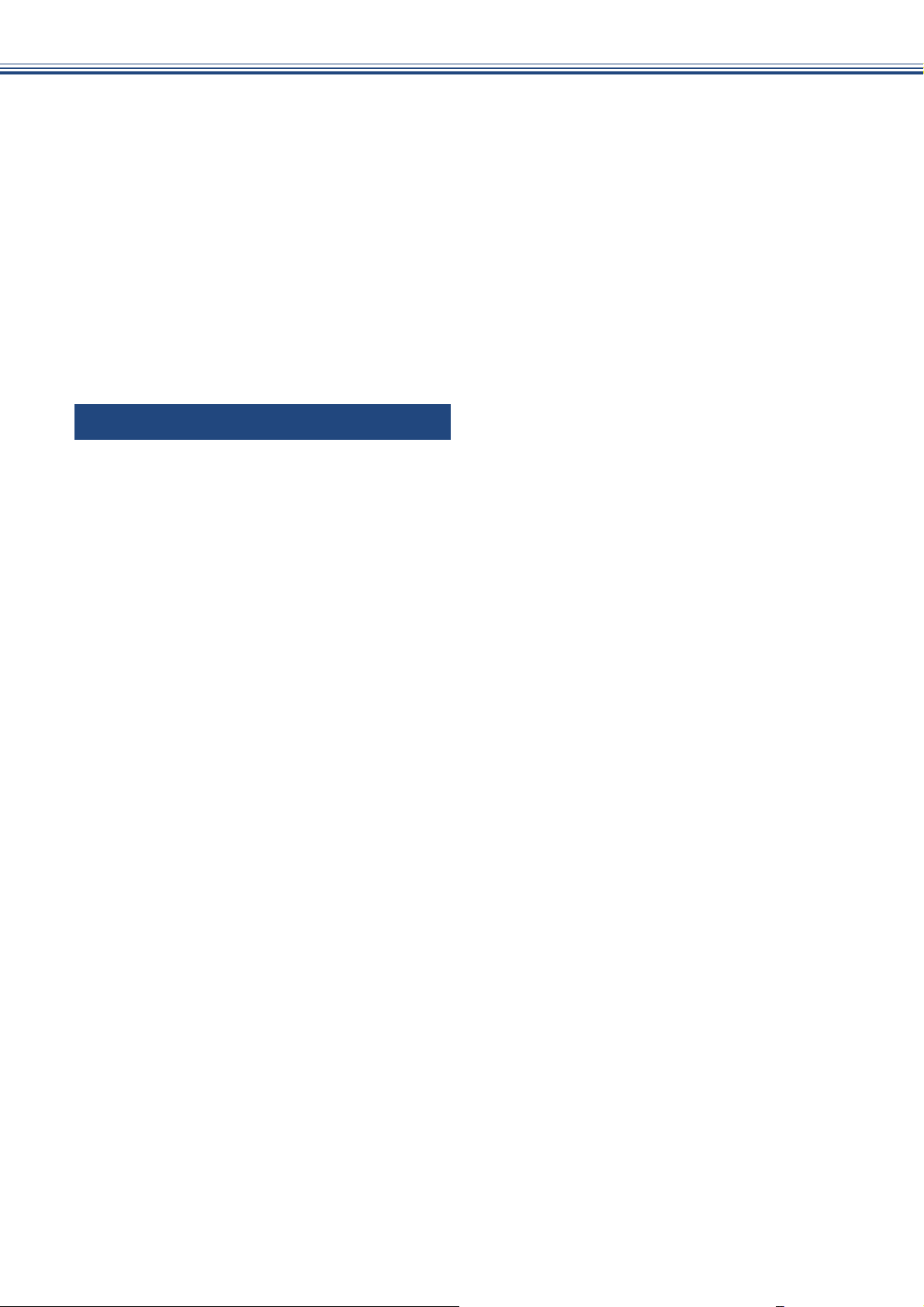
ファクス通信で困ったときは ............................ 76
エラーが発生したときのファクスの転送方法 ...... 76
回線環境を改善する .............................................. 77
初期状態に戻す .................................................. 79
機能設定を元に戻す .............................................. 79
ネットワーク設定を元に戻す ............................... 79
電話帳・履歴・メモリーを消去する ..................... 80
すべての設定を元に戻す ....................................... 80
こんなときは ...................................................... 81
停電になったときは .............................................. 81
本製品のシリアルナンバーを確認する ................. 81
本製品のファームウェアのバージョンや
更新情報を確認する .............................................. 81
本製品を輸送するときは ....................................... 82
本製品を廃棄するときは ....................................... 82
第 8 章 付録 ..........................................84
索引 .................................................................... 84
関連製品のご案内 .............................................. 86
innobella ................................................................ 86
消耗品 ................................................................... 86
消耗品などのご注文について ............................ 87
インクカートリッジの回収・リサイクルの
ご案内 ................................................................ 87
アフターサービスのご案内
7
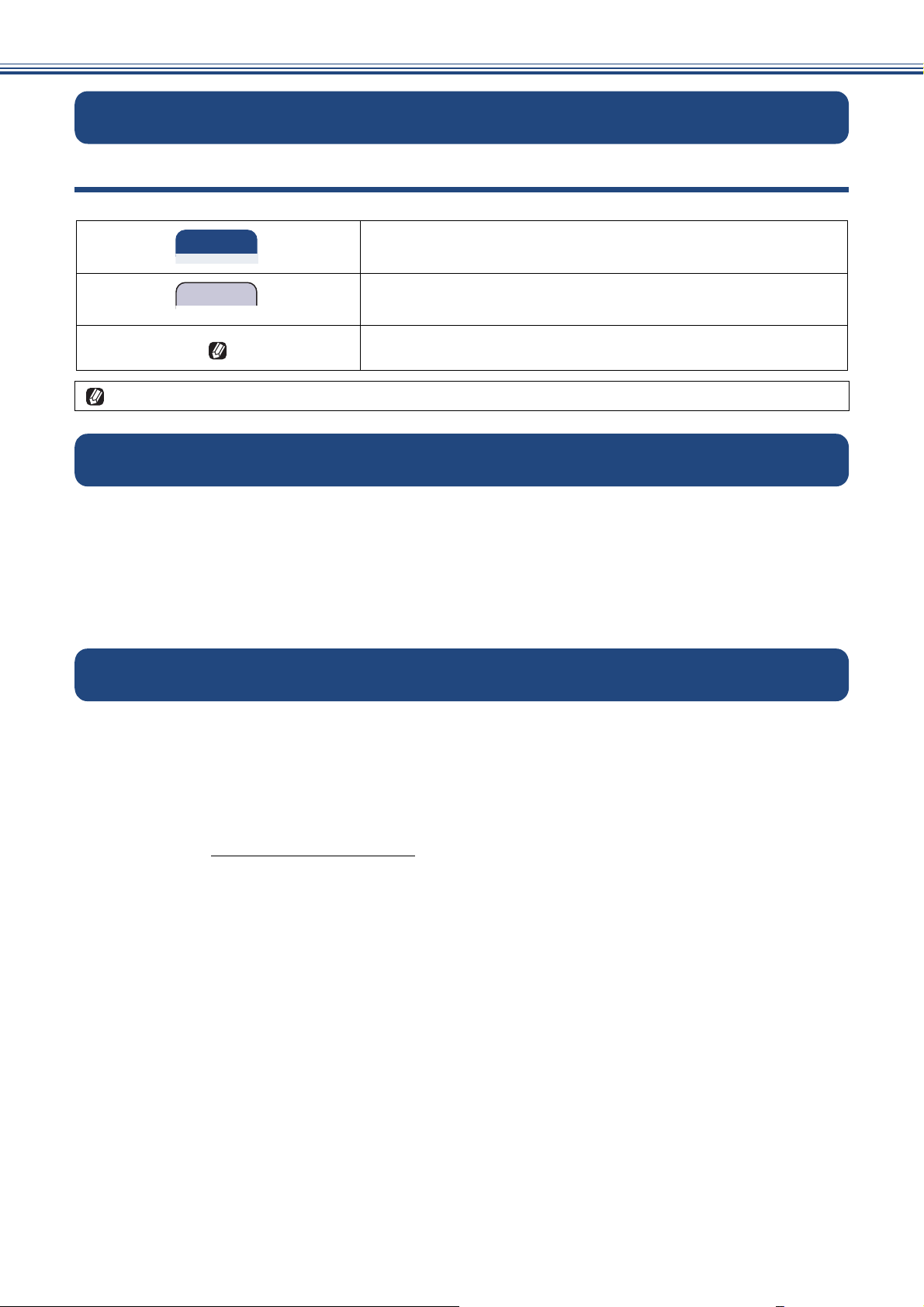
重 要
お願い
本書の見かた
本書で使用されている記号
本書では、下記の記号が使われています。
この表示を無視して、誤った取り扱いをすると、物的損害の可能
性がある内容を示しています。
お使いいただく上での注意事項、制限事項などを記載していま
す。
知っていると便利なことや、補足を記載しています。
本書に掲載されている画面は、実際の画面と異なることがあります。
編集ならびに出版における通告
本マニュアルならびに本製品の仕様は予告なく変更されることがあります。
ブラザー工業株式会社は、本マニュアルに掲載された仕様ならびに資料を予告なしに変更する権利を
有します。また提示されている資料に依拠したため生じた損害(間接的損害を含む)に対しては、出
版物に含まれる誤植その他の誤りを含め、一切の責任を負いません。
© 2015 Brother Industries, Ltd. All rights reserved.
ソフトウェアは最新の状態でお使いいただくことをお勧めします
弊社ではソフトウェアの改善を継続的に行っております。
最新のドライバーに入れ替えると、パソコンの新しい OS に対応したり、印刷やスキャンなどの際の
トラブルを解決できることがあります。また、本体のトラブルは、ファームウェア(本体ソフトウェ
ア)を新しくすることで解決できることがあります。
最新のドライバーやファームウェアは、弊社サポートサイト(ブラザーソリューションセンター)か
らダウンロードしてください。ダウンロードやインストールの手順についても、サポートサイトに掲
載されています。http://support.brother.co.jp/
8
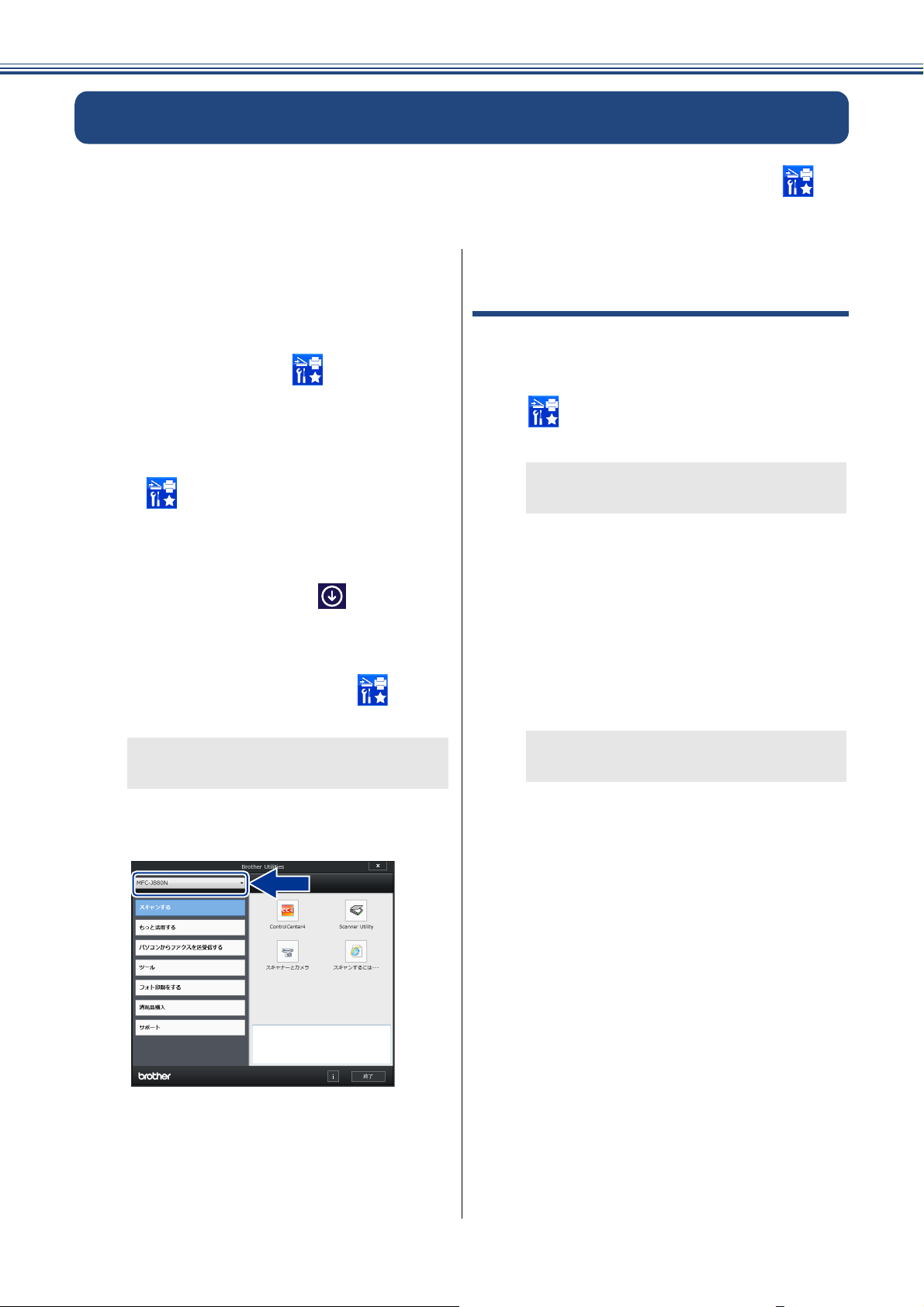
Brother Utilities について(Windows®のみ)
パソコンに本製品のプリンタードライバーをインストールすると[Brother Utilities]アイコン が表
示されます。[Brother Utilities]は、さまざまな機能を実行できるソフトウェアです。
a
Brother Utilities を選ぶ
Windows® XP、Windows Vista®、
®
Windows
スタートメニューから[すべてのプログラ
ム]-[ Brother]- (Brother Utilities)
の順にクリックします。
Windows
スタート画面またはデスクトップ上の
(Brother Utilities)をダブルクリック
またはタップします。
Windows
スタート画面の左下の をクリックし
ます。(タッチパネルをご使用の場合は、下
から上へスワイプしても、アプリ画面が表
示されます。)
アプリ画面が表示されたら (Brother
Utilities)をクリックまたはタップします。
7 の場合
®
8 の場合
®
8.1 の場合
ドライバーをアンインストールする
(Windows®のみ)
ドライバーをアンインストールする場合は、以下の
方法で行ってください。
a
b
c
d
(Brother Utilities)をク
リックまたはタップする
[Brother Utilities]ダイアログボックスが
表示されます。
モデル名を選択する
ナビゲーションバーから[ツール]
-[アンインストール]をクリック
する
画面の指示に従って操作する
b
c
[Brother Utilities]ダイアログボックスが
表示されます。
モデル名を選択する
ナビゲーションバーのメニューから
お使いになる機能を選ぶ
ドライバーとソフトウェアがアンインス
トールされます。
9
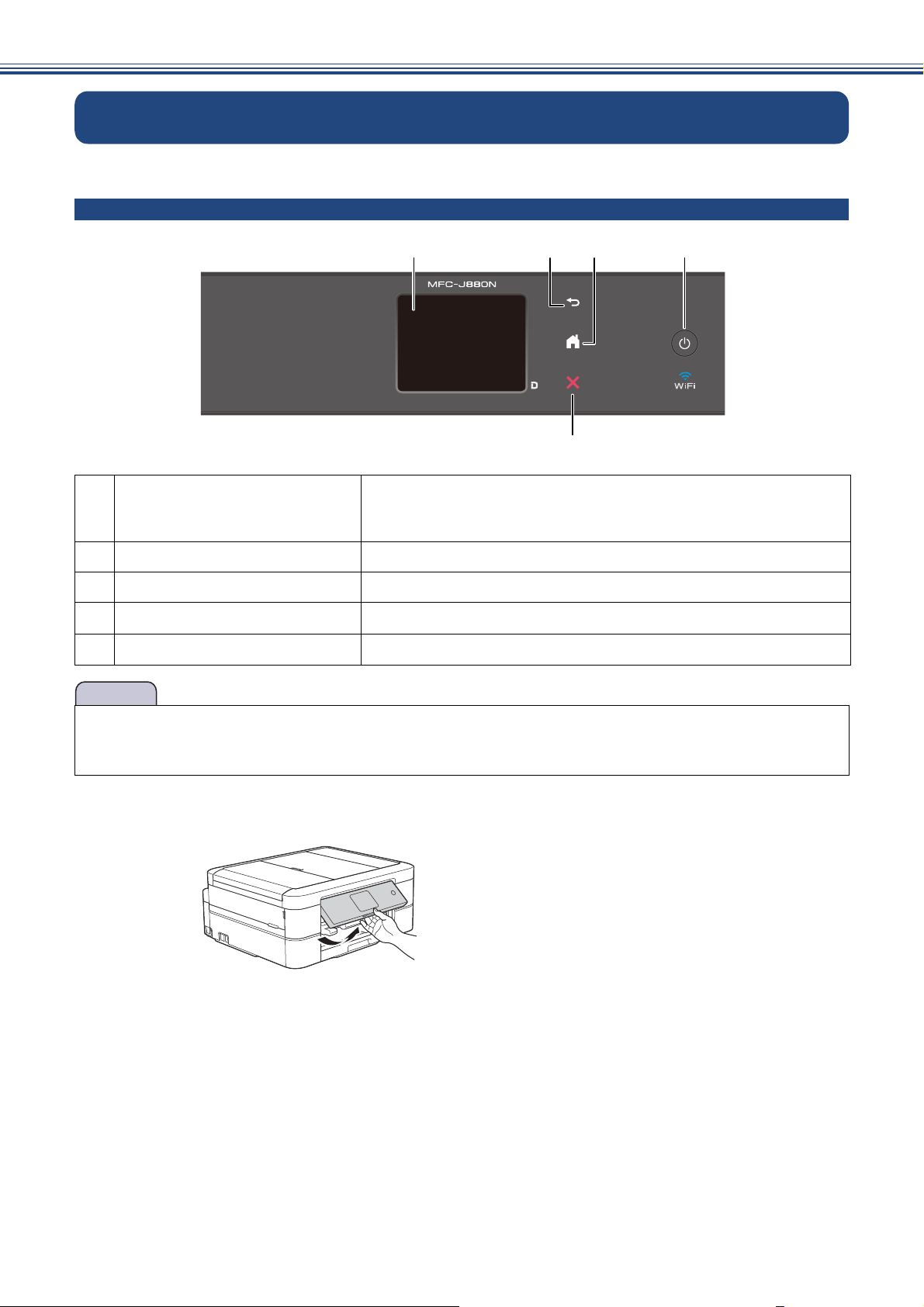
《第 1 章 ご使用の前に》
お願い
第1 章 ご使用の前に
各部の名称とはたらき
操作パネル
1
タッチパネル 各種メニュー、操作方法を案内するメッセージが表示されます。
画面に直接タッチして各設定を行います。
⇒ユーザーズガイド 応用編 第 1 章「画面の操作方法」
2
戻るボタン 1つ前の画面に戻すときに押します。
必ずお読みください
Ĵ
Ķ
ĵIJij
3
ホームボタン 設定を中止するときや待ち受け画面に戻るときに押します。
4
電源ボタン 電源をオン / オフするときに押します。
5
停止ボタン 処理中の動作を中止するときに押します。
■ 電源プラグをコンセントに差し込んだ直後や電源ボタンを押したあとすぐには、タッチパネルに触れ
ないでください。エラーを引き起こす恐れがあります。本製品の操作は待ち受け画面(⇒ 11 ページ)
が表示されてから行ってください。
■ 操作パネルは使いやすい角度に調整してください
10
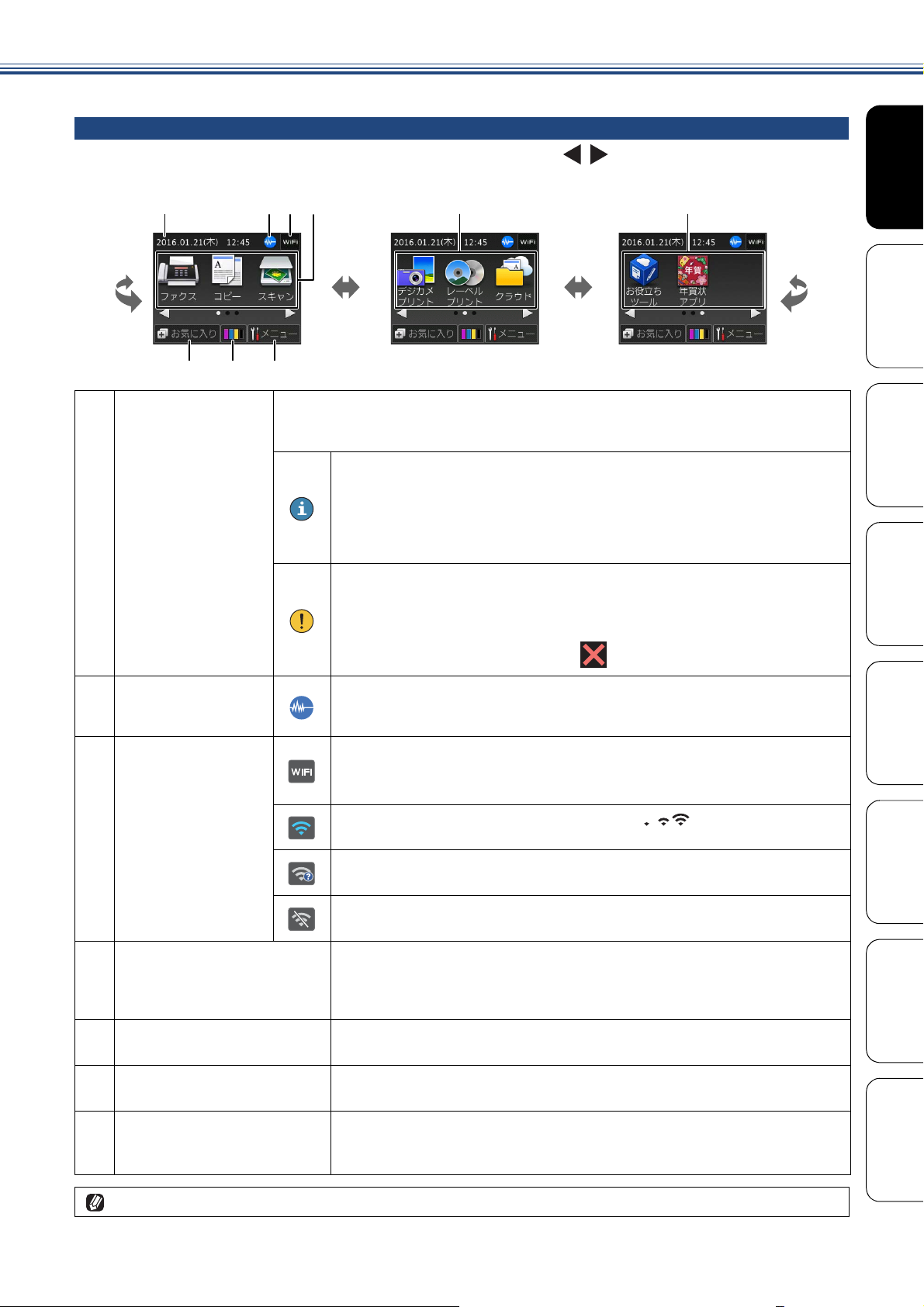
《第 1 章 ご使用の前に》
ijĵ ĵĴ
Ķĸ
ķ
ĵIJ
待ち受け画面
本製品には 3 タイプの待ち受け画面が用意されています。画面上の / を押すと、3 タイプの待ち受け画
面のあいだを自由に移動できます。
1
日時 / メッセージ表示現在の日時が表示されます。ファクスを受信したり、エラーが発生すると、
この位置にアイコンとともにメッセージが表示されます。メッセージが重複
した場合は交互に表示されます。
年賀状サービスやお役立ちツールに新しい機能が追加されたときに、
お知らせが表示されます。(本製品がインターネット接続されている
場合のみ)
また、みるだけ受信やメモリ保持など、ファクスをメモリーに保存す
る設定にしている場合に、ファクスを受信すると新着ファクスの件数
が表示されます。
エラーが発生した場合は、メッセージを表示してお知らせします。
メッセージ右側の【詳細】を押すと、現在の状態や保守手順を表示し
ます。
⇒ 52 ページ「画面にメッセージが表示されたときは」の手順に従っ
て操作、保守を行ってください。 を押すと待ち受け画面に戻りま
す。
2
静音モード表示 静音モード設定になっている場合に表示されます。お買い上げ時は
【オフ】に設定されています。
⇒ユーザーズガイド 応用編 第 2 章「印刷音を軽減する」
3
Wi-Fi 設定ボタン /
無線 LAN 状態
4
モードボタン 押すと各モードに切り替わります。
5
メニューボタン メニューを表示させるときに押します。
本製品と無線 LAN アクセスポイントを接続するときに押します。
®
(Wi-Fi
設定について詳しくは、⇒かんたん設置ガイド
無線 LAN 接続時に、電波状態を 3 段階( )で表示します。
無線 LAN アクセスポイントとつながらない場合に表示されます。
無線 LAN 設定が無効になっている場合に表示されます。
ファクス/コピー/スキャン/デジカメプリント/レーベルプリン
ト/クラウド/お役立ちツール/年賀状アプリ
クラウド、お役立ちツールについて詳しくは、⇒クラウド接続ガイド
⇒ 12 ページ「メニュー」
接続されていることを示す表示ではありません。)
スキャン コピー プリント ご使用の前に
デジカメプリント
6
インク残量表示 / インクメ
ニューボタン
7
お気に入り設定ボタン よく使う機能やこだわりの設定内容を登録してワンタッチで呼び出
本製品には ARPHIC TECHNOLOGY CO.,LTD. 製のフォントを採用しております。
マゼンタ、シアン、イエロー、ブラックの各インクについてそれぞれ
残量の目安が表示されます。押すとインクメニューが表示されます。
せるようにします。
⇒ユーザーズガイド 応用編 第 2 章「お気に入りを登録する」
付 録 こんなときは ファクス
11
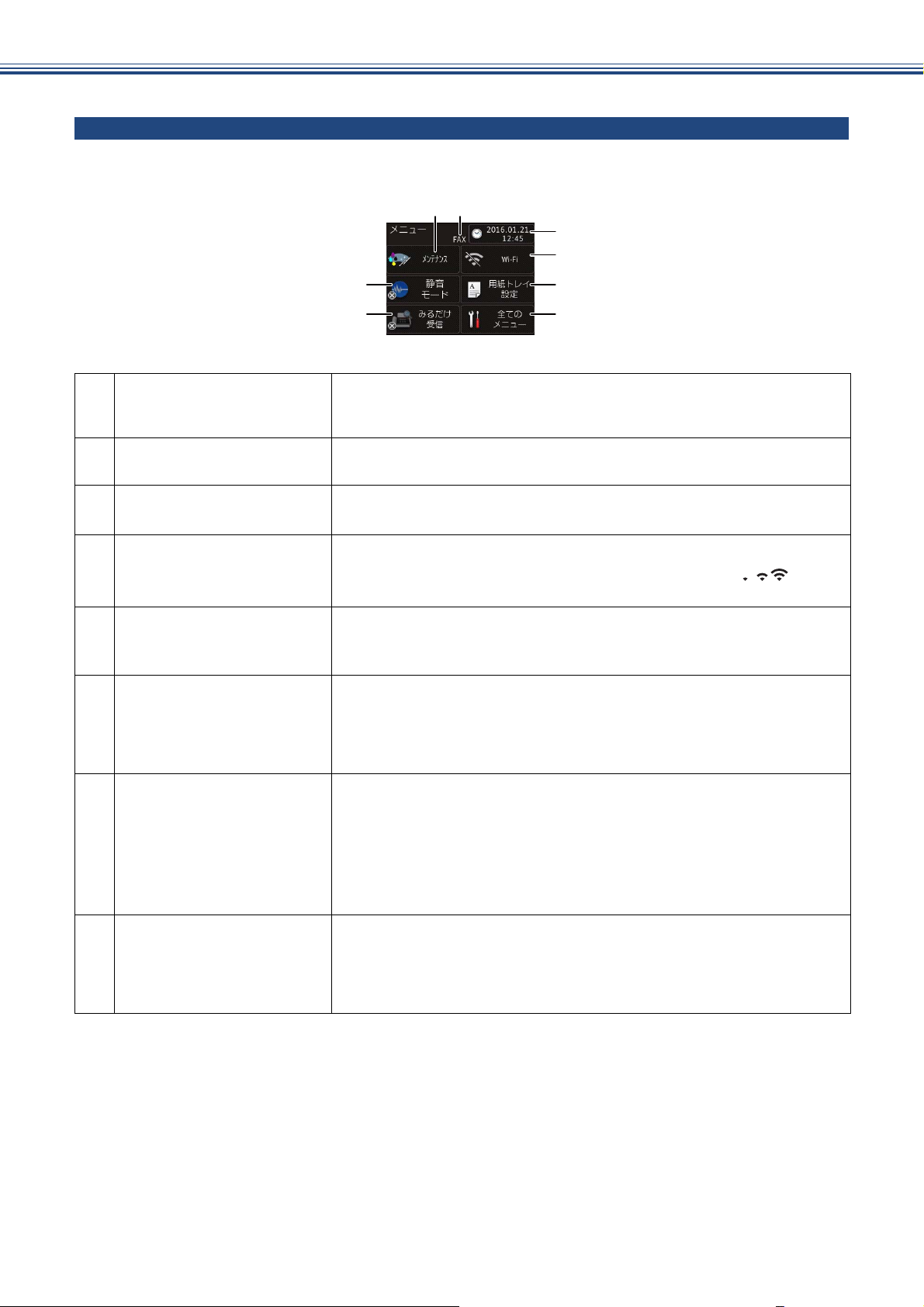
《第 1 章 ご使用の前に》
メニュー
待ち受け画面の【メニュー】を押すと表示されるメニューです。
IJ ij
Ĵ
ĵ
Ĺ
ĸ
1
メンテナンスボタン 押すと下記のメンテナンスメニューが表示されます。
印刷品質のチェックと改善/ヘッドクリーニング/インク残量/イ
ンクカートリッジ型番/ディスクプリント位置調整
2
受信モード 現在の受信モードを表示します。
⇒ 35 ページ「受信モードを設定する」
3
日時表示 / 時計セットボタン現在の日時が表示されており、押すと時計セットの画面に飛びます。
⇒ユーザーズガイド 応用編 第 2 章「日付と時刻を設定する」
4
Wi-Fi 接続・電波状態表示 /
Wi-Fi 設定ボタン
5
用紙トレイ設定ボタン 押すと用紙トレイ設定の画面に飛びます。 用紙トレイの用紙タイプ
6
全てのメニューボタン 本製品を使用する上で必要な、さまざまな設定メニューの入り口で
無線 LAN 設定のオン / オフが表示されます。押すと Wi-Fi 設定の画面
に飛びます。無線 LAN 接続時は、電波状態を 3 段階( )で表
示します。
と用紙サイズを変更することができます。
⇒ 19 ページ「用紙の種類とサイズを設定する」
す。以下 7 つに分類された項目のボタンから各種の設定を行います。
基本設定/お気に入り設定/ファクス/ネットワーク/レポート印
刷/製品情報/初期設定
⇒ユーザーズガイド 応用編 第 9 章「機能一覧」
Ķ
ķ
7
みるだけ受信オン・オフ表
示 / みるだけ受信設定ボタ
ン
8
静音モードオン・オフ表示
/ 静音モード設定ボタン
現在のファクスの見かたが表示されており、押すとみるだけ受信のオ
ン・オフ設定ができます。
• オン(チェックマーク):
受信したファクスは印刷されず、画面上で確認します。
• オフ(×マーク) :
受信したファクスは印刷されます。
⇒ユーザーズガイド 応用編 第 5 章「ファクスの見かた」
押すと静音モードの設定画面に飛びます。静音モードにすると、印刷
時のノイズを軽減することができます。
オンに設定した場合は、アイコンにチェックマークが付き、待ち受け
画面にも静音モードのアイコンが表示されます。
⇒ユーザーズガイド 応用編 第 2
章「印刷音を軽減する」
12
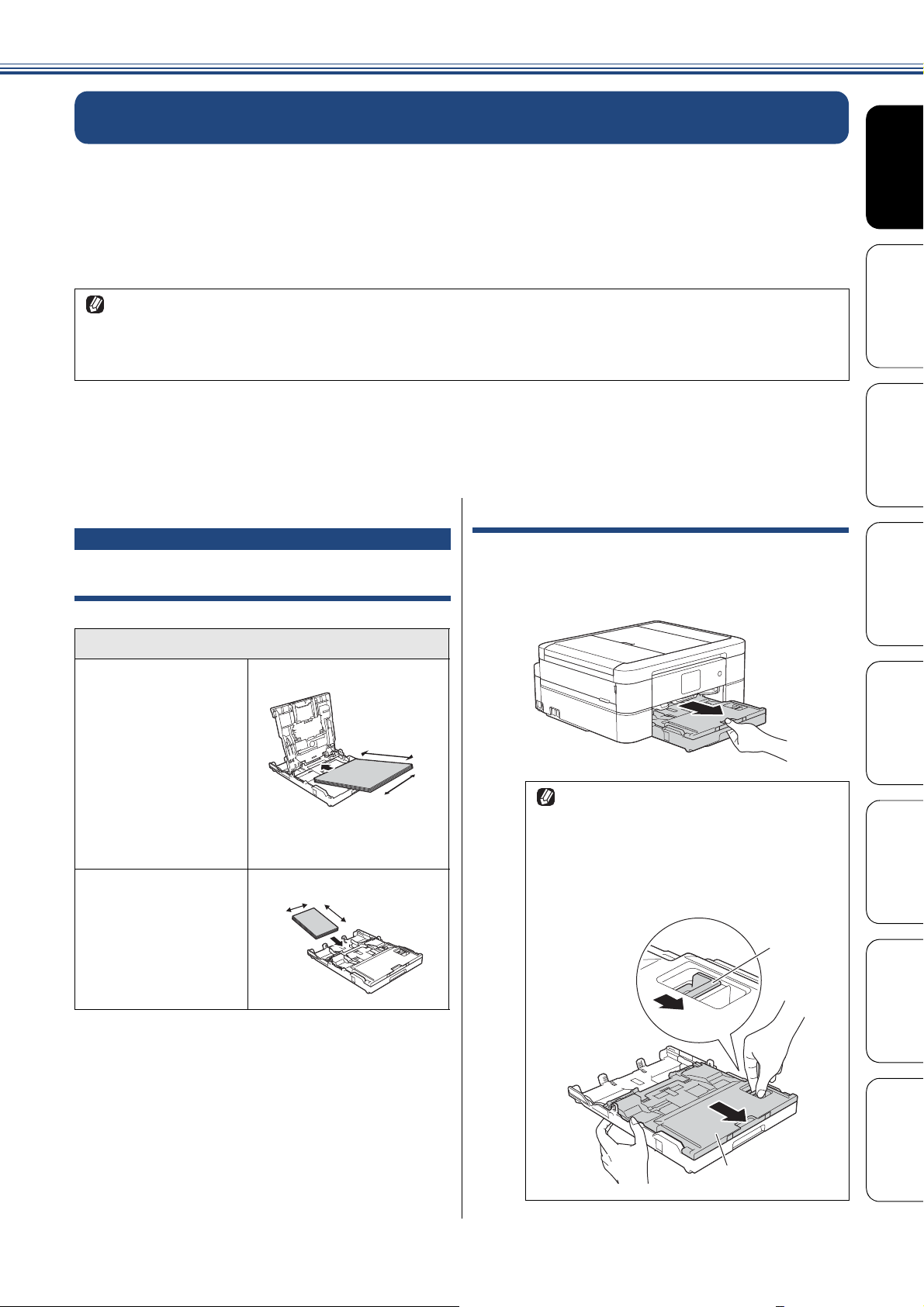
《第 1 章 ご使用の前に》
ಿ༏
ౣ༏
用紙のセット
印刷品質は用紙の種類によって大きく左右されます。目的に合った用紙を選んでください。
⇒ユーザーズガイド 応用編 第 1 章「使用できる用紙」
印刷品質維持のため、弊社純正の専用紙をご利用になることをお勧めします。
⇒ 86 ページ「専用紙・推奨紙」
用紙をセットしたときは、本製品の用紙タイプと用紙サイズを設定してください。
⇒ 19 ページ「用紙の種類とサイズを設定する」
【トレイ確認】が【オン】の場合は、用紙トレイを引き抜いたときに、用紙サイズや用紙タイプを変更す
るかどうかの確認メッセージが表示されます。
画面の指示に従って、必要に応じて用紙サイズや用紙タイプを変更してください。
トレイ確認設定については⇒ 18 ページ「トレイ確認を設定する」
ここでは、トレイごとの用紙のセット方法を説明しています。
• 用紙トレイ⇒ 13 ページ
• スライドトレイ⇒ 15 ページ
• 手差しトレイ⇒ 17 ページ
用紙トレイにセットする
用紙サイズとセットする向きについて
用紙トレイ
•A4 ◆
•USレター
• エグゼクティブ
•B5
•A5
•A6
•2L判
• 往復ハガキ
•
インデックスカード
• 封筒
• ハガキ
• ポストカード
ౣ༏
ಿ༏
A4 の用紙をセットする
a
用紙トレイを引き出す
用紙トレイから給紙させるときは、ス
ライドトレイを手前に引いておく必要
があります。
リリースボタン(1)をつまんで、スラ
イドトレイ(2)を完全に手前に引いて
おいてください。
スキャン コピー プリント ご使用の前に
デジカメプリント
1
◆ここでは、A4 サイズ用紙のセット方法を例に説明
します。
L 判用紙をセットする場合は、スライドトレイに
セットしてください。
⇒ 15 ページ「スライドトレイにセットする」
その他の用紙サイズのセット方法については、
⇒ユーザーズガイド 応用編 第 1 章「用紙トレイ
にセットする」をご覧ください。
付 録 こんなときは ファクス
2
13
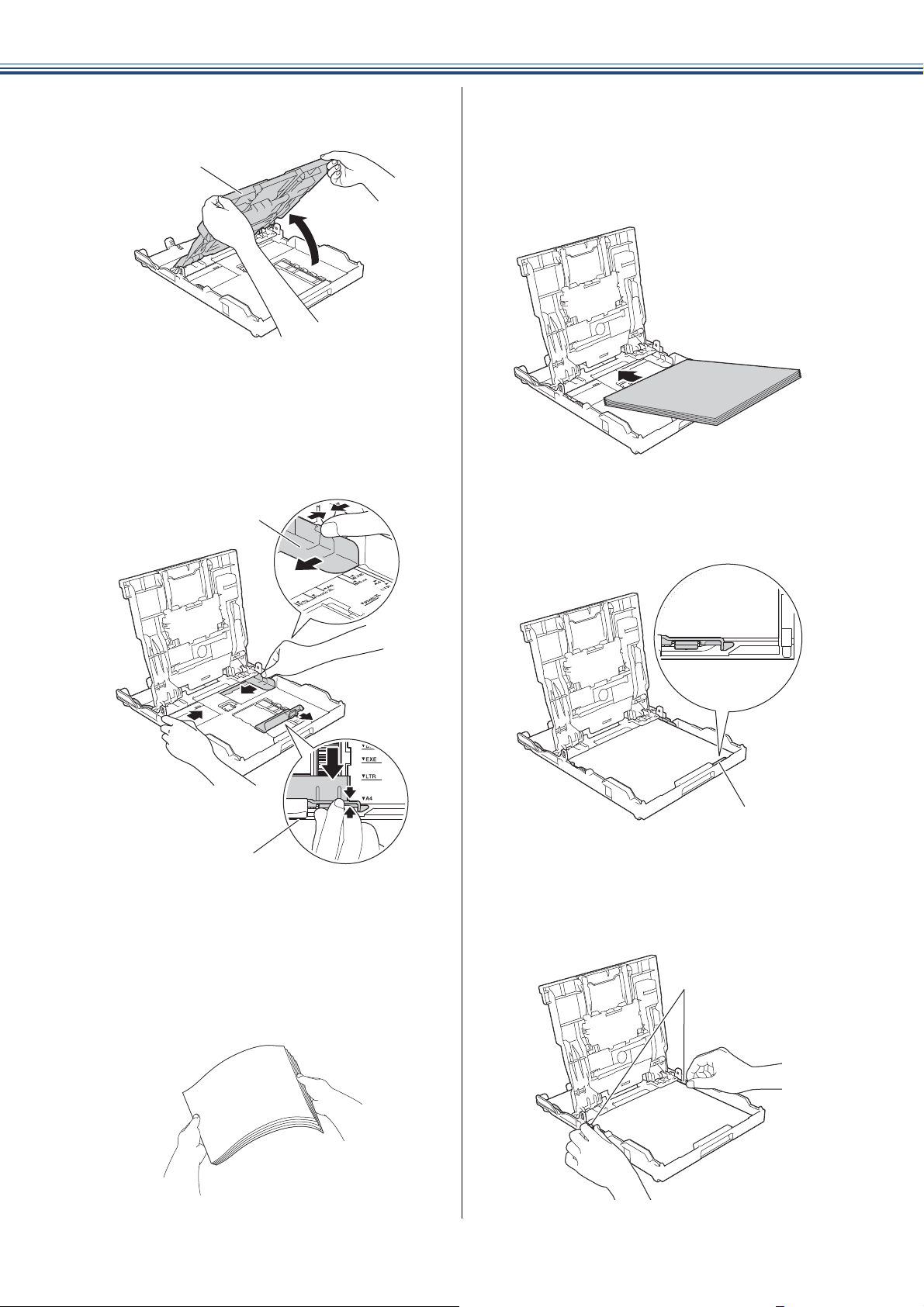
《第 1 章 ご使用の前に》
1
1
2
b
c
トレイカバー(1)を開く
幅のガイド(1)と長さのガイド
(2)を用紙サイズの目盛りに合わ
せる
幅のガイドは両手で動かしてください。
e
印刷したい面を下にして、用紙を
セットする
用紙は、強く押し込まないでください。用
紙先端が傷ついたり、装置内に入り込んで
しまうことがあります。
用紙がトレイの中で平らになっていること
を確認してください。また、長さのガイド
(1)が用紙に合っていることを確認してく
ださい。
14
d
用紙をさばく
用紙がカールしていないこと、しわがない
ことを確認してください。
用紙がカールしていたり、しわがあると紙
づまりの原因になります。
f
1
幅のガイド(1)を、用紙にぴった
りと合わせる
幅のガイドは両手で動かしてください。
1
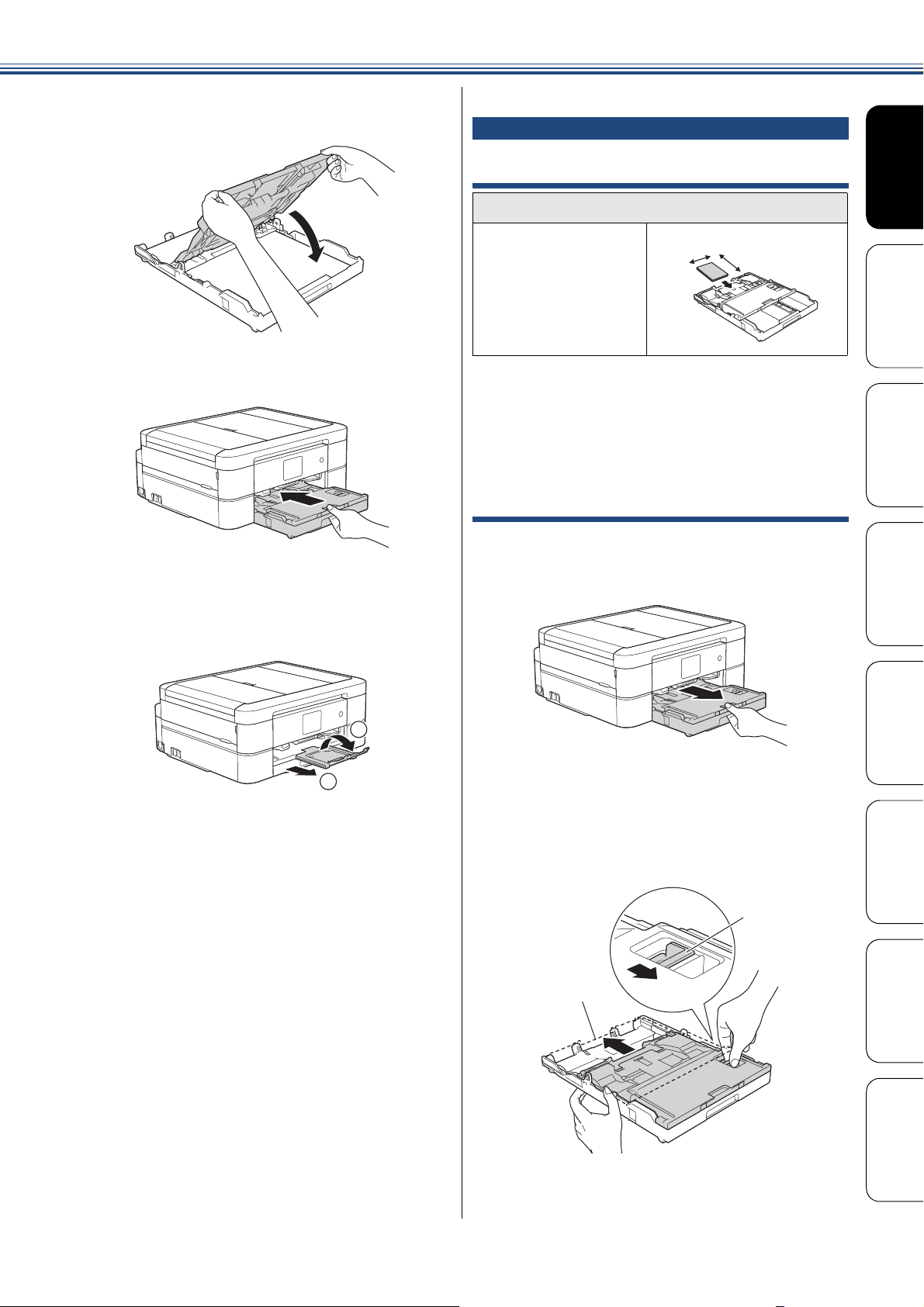
《第 1 章 ご使用の前に》
2
1
g
h
トレイカバーを閉じる
用紙トレイを元に戻す
スライドトレイにセットする
用紙サイズとセットする向きについて
スライドトレイ
•L判 ◆
• ハガキ
• ポストカード
◆ここでは、L 判用紙のセット方法を例に説明しま
す。
その他の用紙サイズのセット方法については、
⇒ユーザーズガイド 応用編 第 1 章「スライドト
レイにセットする」をご覧ください。
L 判の用紙をセットする
ౣ༏
ಿ༏
i
用紙ストッパーを確実に引き出し
(1)、フラップを開く(2)
j
必要に応じて、用紙の種類とサイズ
を設定する
⇒ 19 ページ「用紙の種類とサイズを設定す
る」
a
b
用紙トレイを引き出す
スキャン コピー プリント ご使用の前に
デジカメプリント
リリースボタン(1)をつまみ、ス
ライドトレイが止まる位置(2)ま
で完全に奥にずらす
1
2
付 録 こんなときは ファクス
15
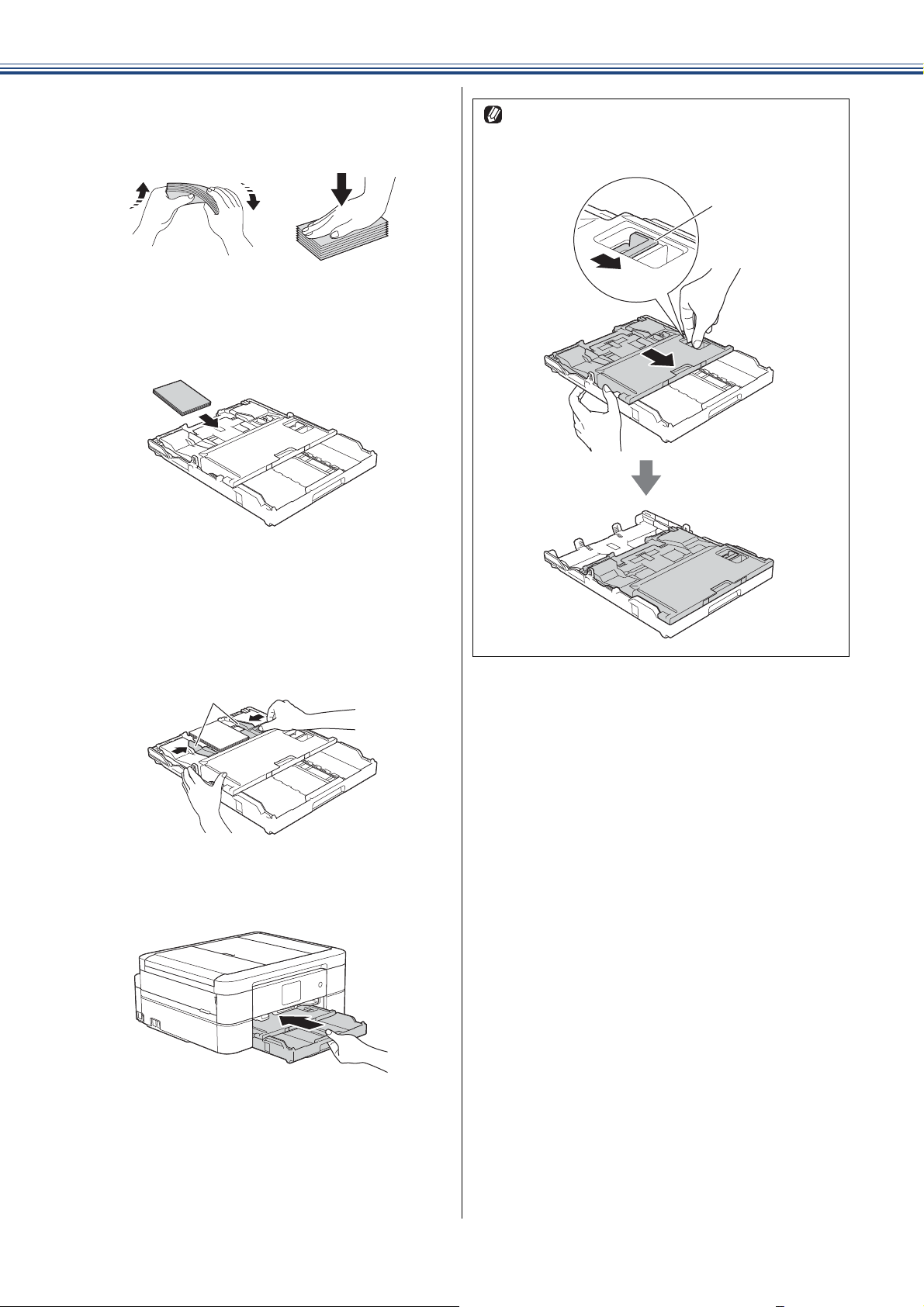
《第 1 章 ご使用の前に》
c
d
用紙にゆがみや折れがあればよくな
らし、上下左右をそろえる
印刷したい面を下にして、用紙を
セットする
印刷後は、リリースボタン(1)をつまみ、ス
ライドトレイを完全に手前に引いておいてくだ
さい。
1
e
f
幅のガイド(1)を、用紙にぴった
りと合わせる
用紙がスライドトレイの中で平らになって
いることを確認してください。
1
用紙トレイを元に戻す
16
g
必要に応じて、用紙の種類とサイズ
を設定する
⇒ 19 ページ「用紙の種類とサイズを設定す
る」
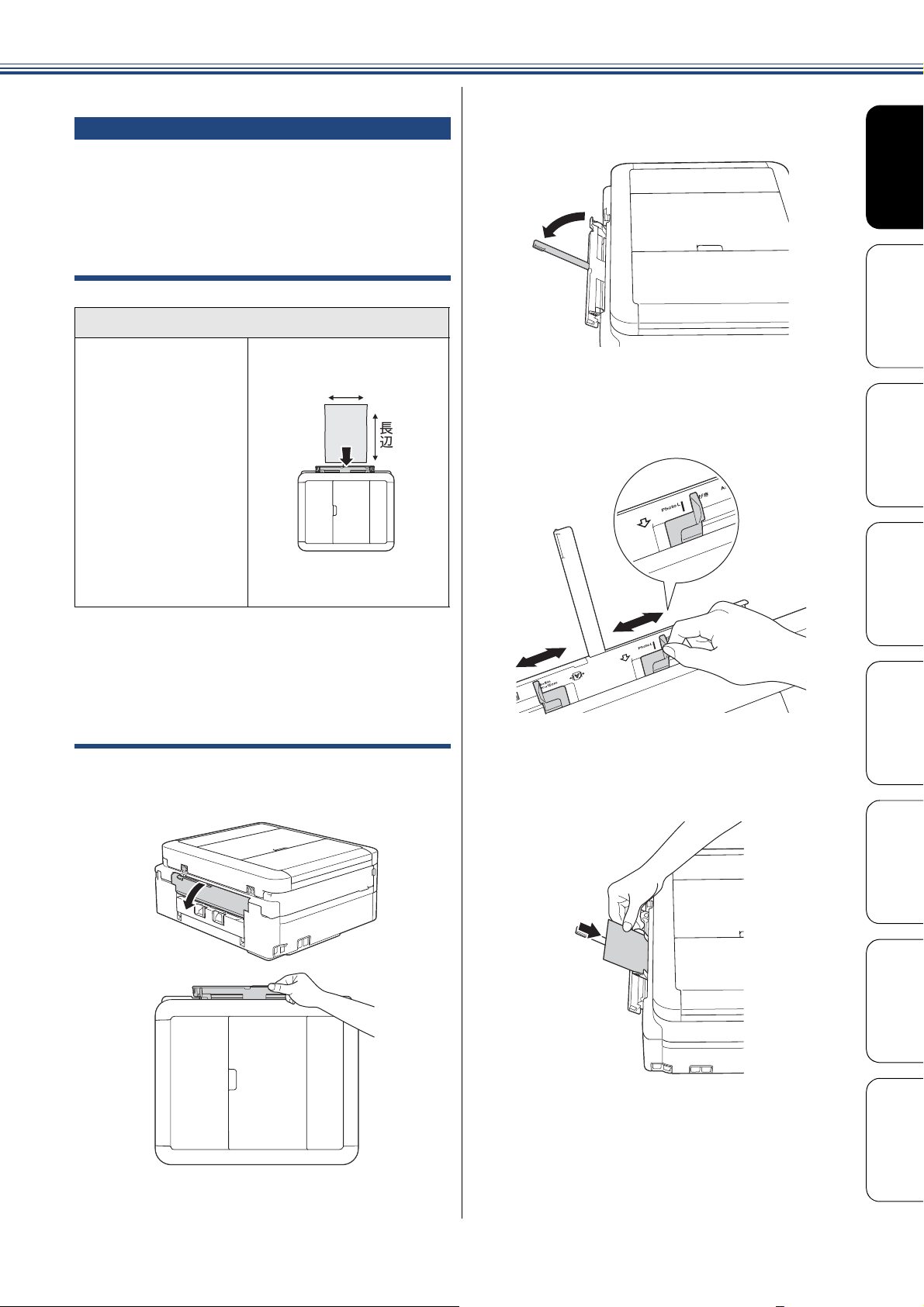
《第 1 章 ご使用の前に》
手差しトレイにセットする
用紙トレイの用紙を入れ替えることなく、すぐに 1
枚だけ印刷したいときにセットします。本製品で対
応可能なすべての用紙がセットできます。
一度にセットできるのは 1 枚です。
用紙サイズとセットする向きについて
手差しトレイ
•A4
•USレター
• エグゼクティブ
•B5
•A5
•A6
•2L判
•L判
• 往復ハガキ
• ハガキ◆
• ポストカード
•
インデックスカード
• 封筒
◆ここでは、はがきのセット方法を例に説明します。
その他の用紙サイズのセット方法については、
⇒ユーザーズガイド 応用編 第 1 章「手差しトレ
イにセットする」をご覧ください。
ౣ༏
ಿ༏
૯ષࡉ
b
c
用紙サポーターを立てる
用紙ガイドをつまんで動かし、はが
きのサイズの目盛りに合わせる
スキャン コピー プリント ご使用の前に
はがきをセットする
a
手差しトレイを開く
d
印刷する面を上にして、はがきを 1
枚だけセットする
デジカメプリント
付 録 こんなときは ファクス
17
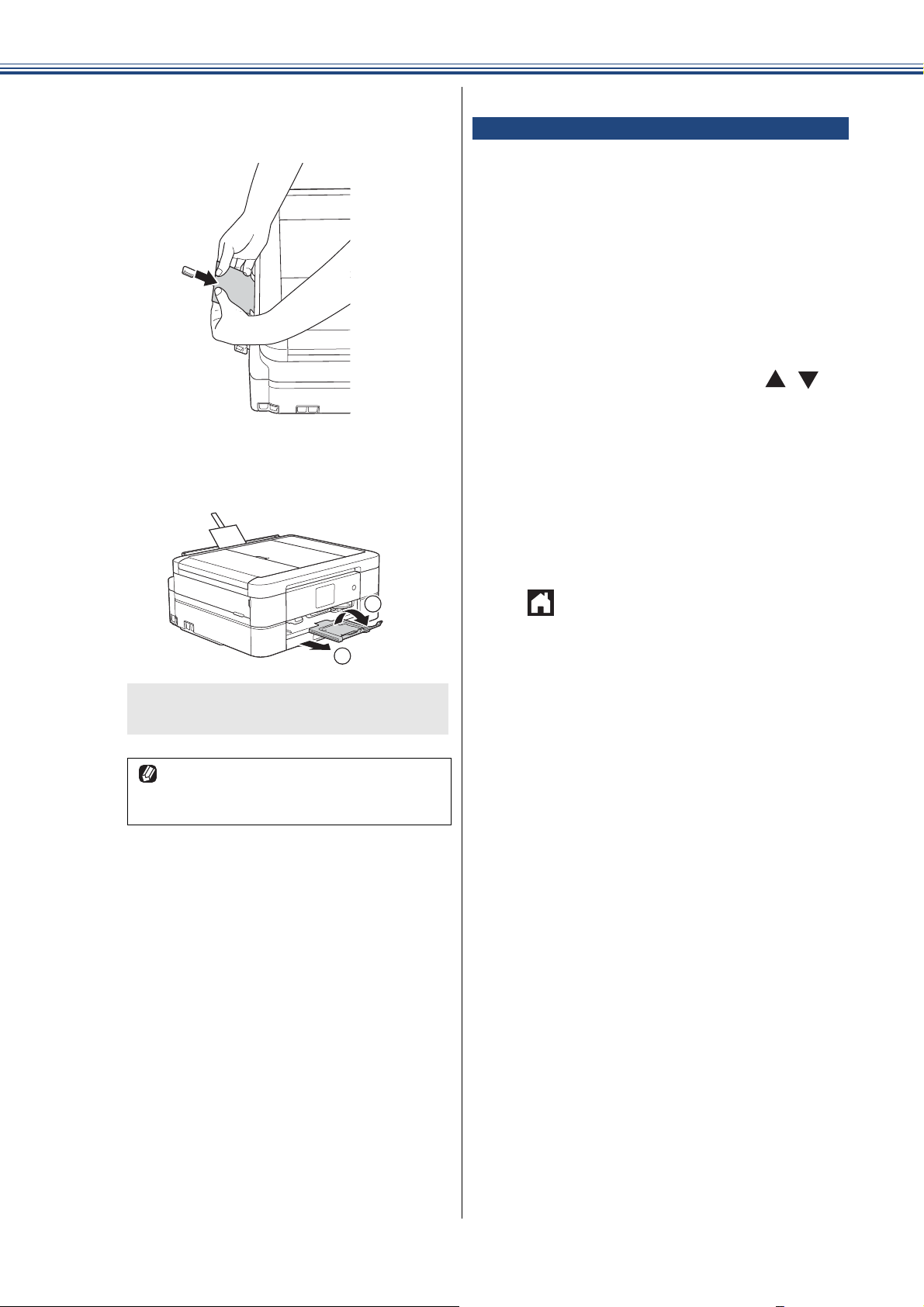
《第 1 章 ご使用の前に》
e
両手ではがきを挿入し、はがきが奥
に当たるまで差し込む
f
用紙ストッパーを確実に引き出し
(1)、フラップを開く(2)
トレイ確認を設定する
[トレイ確認]
【トレイ確認】を【オン】にすると、用紙トレイが抜
かれたときに、トレイの用紙設定を変更するかどう
かの確認メッセージが表示されます。
お買い上げ時は、【オン】に設定されています。
【メニュー】を押す
a
【全てのメニュー】、【基本設定】、
b
【トレイ確認】を順に押す
キーが表示されていないときは、 / を
押して画面を送ります。
【オン】または【オフ】を押す
c
【オン】:
確認メッセージを表示します。
【オフ】:
確認メッセージを表示しません。
2
1
用紙の準備ができました。印刷(またはコ
ピー)をスタートします。
封筒や厚紙は、本体に引き込まれにく
いことがあります。引き込まれるまで、
奥まで確実に差し込んでください。
d
を押して設定を終了する
18
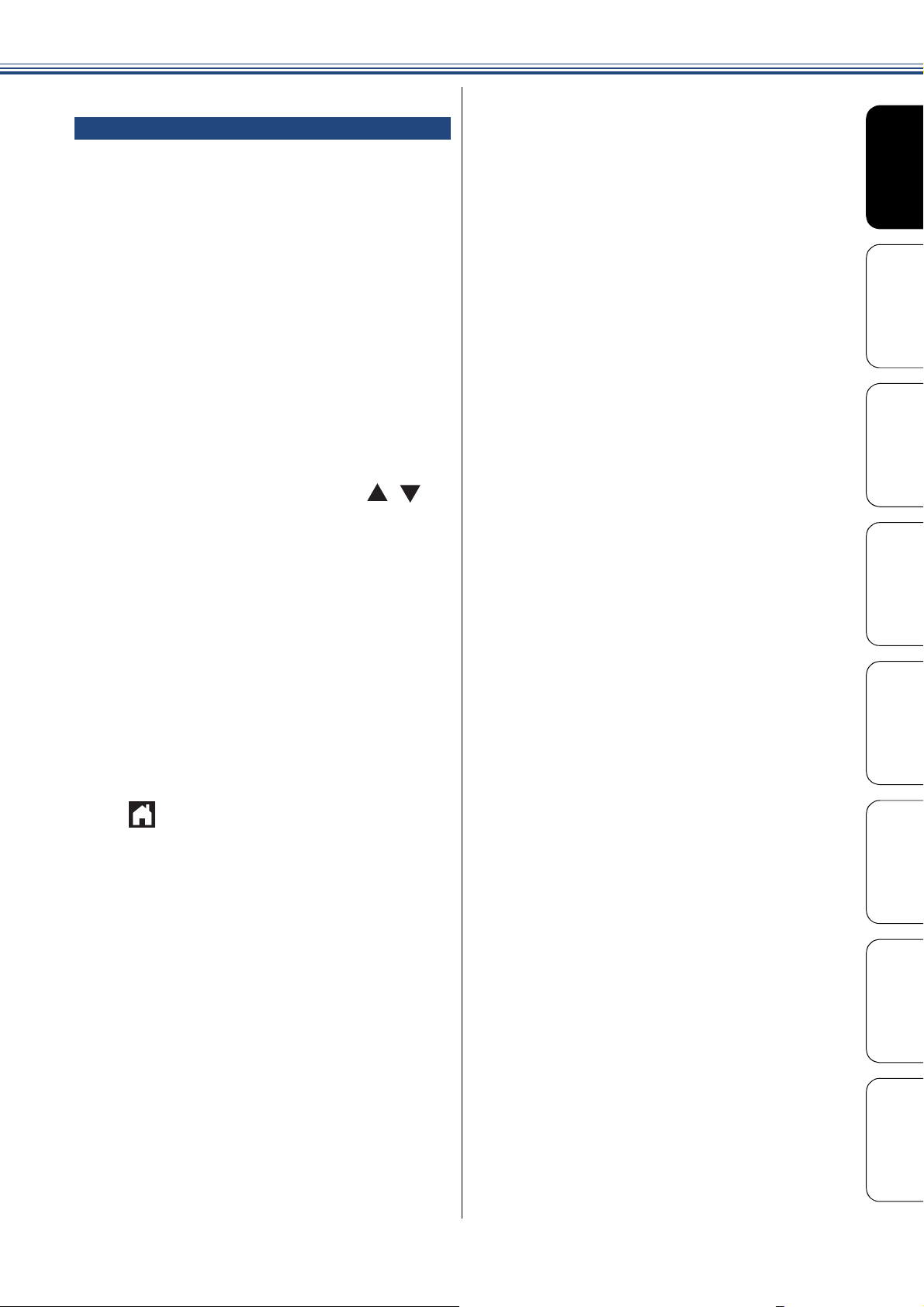
用紙の種類とサイズを設定する
[用紙トレイ設定]
通常よく使う用紙の種類やサイズを設定します。
お買い上げ時は、用紙の種類(用紙タイプ)が【普
通紙】、サイズは【A4】に設定されています。
【メニュー】を押す
a
【用紙トレイ設定】を押す
b
【用紙タイプ】を押す
c
《第 1 章 ご使用の前に》
d
e
f
g
用紙タイプを選ぶ
【普通紙/インクジェット紙/ブラザー
BP71 光沢/その他光沢】から選びます。
キーが表示されていないときは、 / を
押して画面を送ります。
【用紙サイズ】を押す
用紙サイズを選ぶ
【A4 / B5 / A5 / 2L 判/ L 判/ハガキ/
往復ハガキ/ A6 /インデックスカード/ポ
ストカード/エグゼクティブ/ US レター
/長形 3 号封筒/長形 4 号封筒/洋形 2 号
封筒/洋形 4 号封筒/ Com-10 / DL 封筒】
から選びます。
を押して設定を終了する
スキャン コピー プリント ご使用の前に
デジカメプリント
19
付 録 こんなときは ファクス
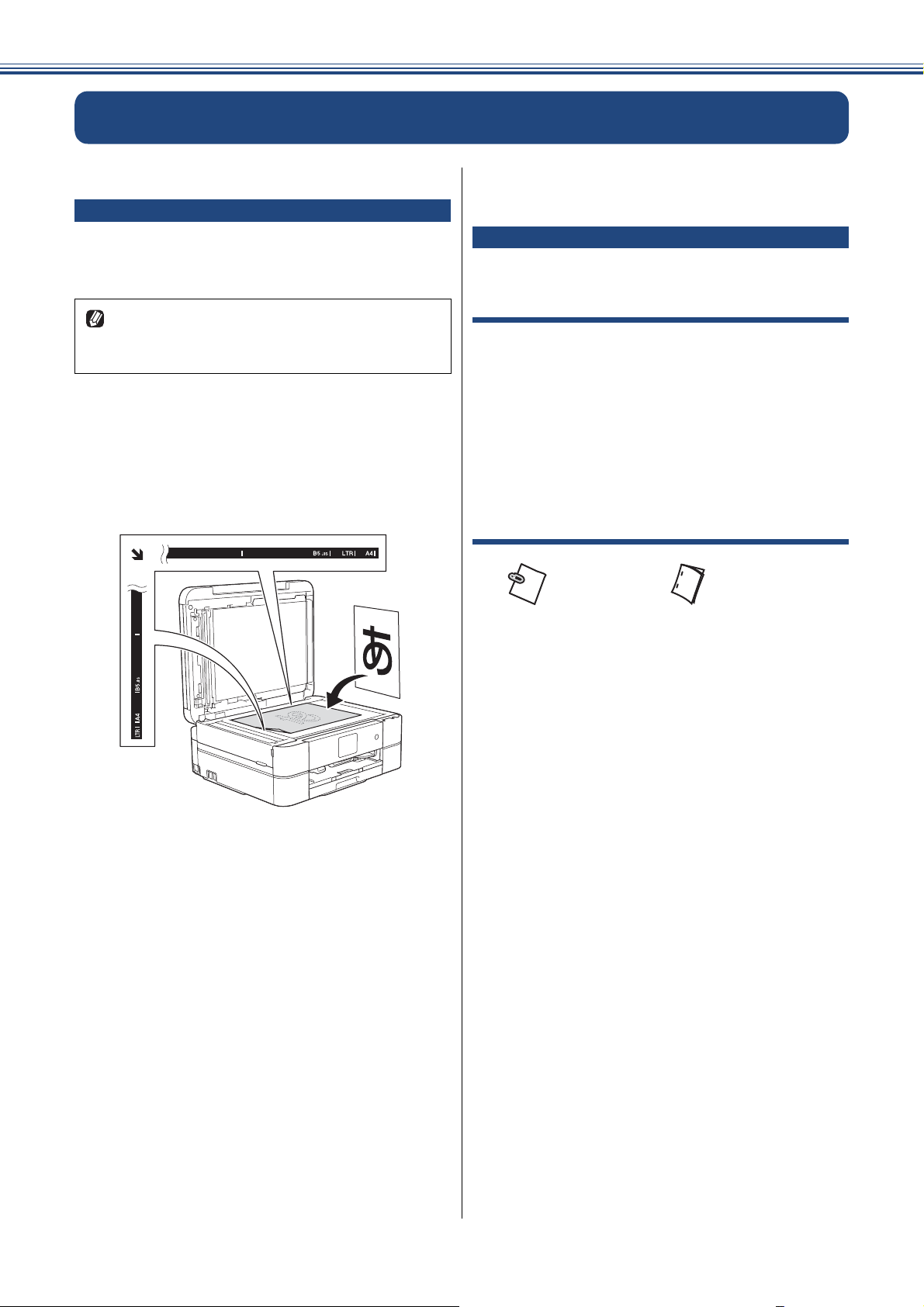
《第 1 章 ご使用の前に》
原稿のセット
原稿台ガラスに原稿をセットする
原稿台ガラスの原稿ガイドに合わせて、原稿をセッ
トします。原稿台には、最大重量 2kg までの原稿を
セットできます。
原稿台ガラスを使用するときは、ADF(自動原
稿送り装置)から原稿を取り除き、ADF 原稿
トレイを閉じてください。
a
b
原稿台カバーを持ち上げる
原稿ガイドの左奥に合わせて、原稿
のおもて面を下にしてセットする
ADF(自動原稿送り装置)に原稿 をセットする
ADF(自動原稿送り装置)にセットで
きる原稿
ADF(自動原稿送り装置)にセットできる原稿は下
記のとおりです。これ以外の原稿は、原稿台ガラス
にセットしてください。
• 最大サイズ:215.9mm × 355.6mm
• 最小サイズ:148mm × 148mm
• 厚さ:0.08mm ~ 0.12mm
2
• 坪量:64g/m
~ 90g/m
ADF(自動原稿送り装置)にセットで
きない原稿
·ςΛί
ັࡔࣂ
• インクやのり、修正液などが乾いていない原稿
• 異なるサイズ・厚さ・紙質を混ぜた原稿
• しわ、折り目のついた原稿
• カールした原稿
• 折ってある原稿
• 破れた原稿
• とじ穴のある原稿
• 付箋など接着面がある原稿
• トレーシングペーパーのような半透明な原稿
• セロハンテープなどでつなぎ合わせてある原稿
• カーボン紙、ノーカーボン紙、裏カーボン紙の原稿
• その他特殊な原稿
2
γΙ΅Α
ࡔࣂ
20
c
原稿台カバーを閉じる
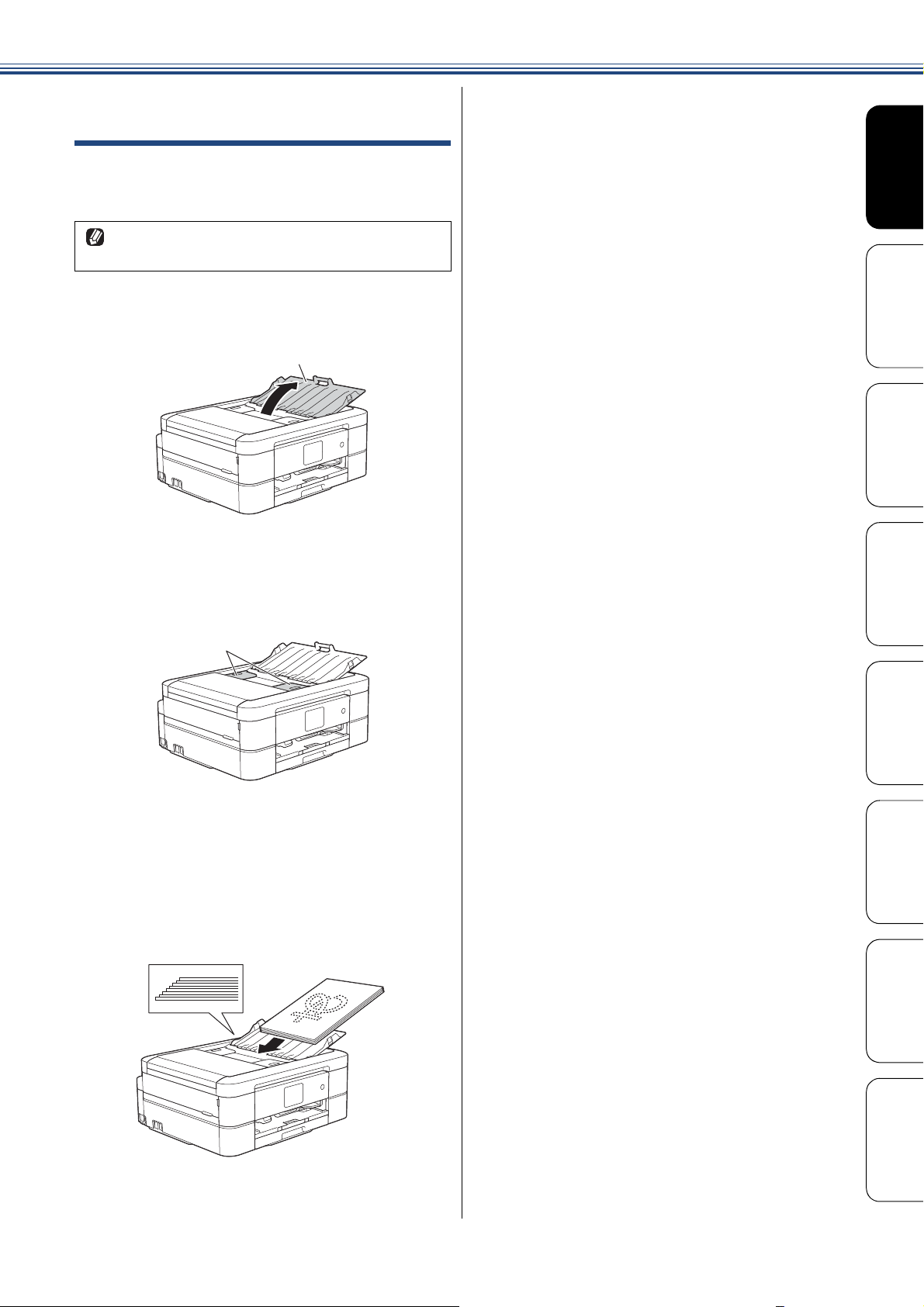
ADF(自動原稿送り装置)に原稿をセッ
1
1
トする
本製品には、複数枚の原稿を連続して読み取ること
のできる ADF(自動原稿送り装置)が搭載されてい
ます。複数枚の原稿を読み取るときに便利です。
インクやのり、修正液などが乾いていない原稿
は、完全に乾いてからセットしてください。
《第 1 章 ご使用の前に》
a
b
ADF 原稿トレイ(1)を開く
ADF ガイド(1)を原稿のサイズ
に調整する
スキャン コピー プリント ご使用の前に
c
デジカメプリント
原稿は、さばいてからそろえて、読
み取りたい面を下にし、画面に【原
稿セット OK】と表示されるところ
まで差し込む
一度に 20 枚までセットできます。原稿は、
一番下から順番に読み取られます。
付 録 こんなときは ファクス
21
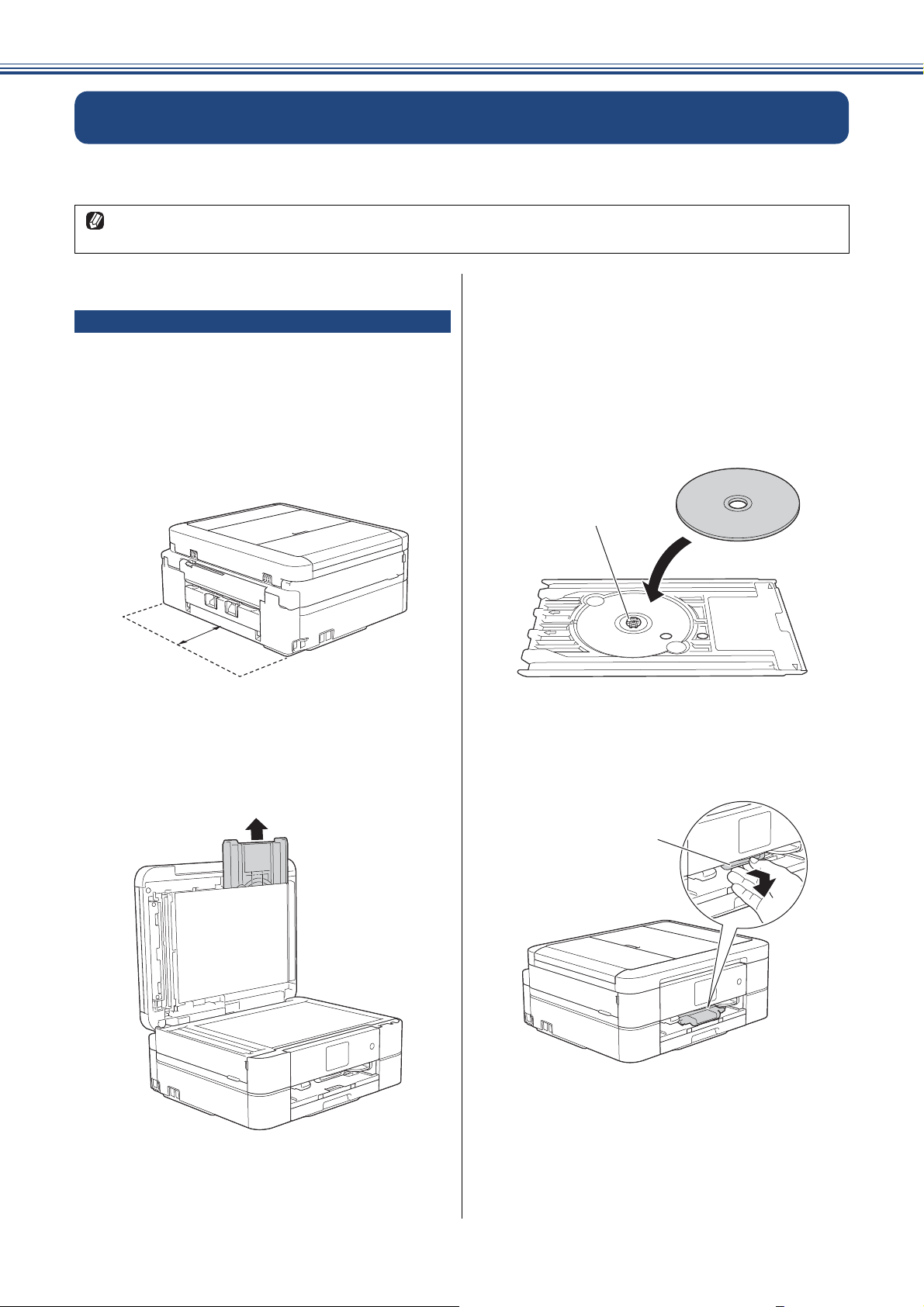
《第 1 章 ご使用の前に》
10cm
記録ディスクをセットする
ここでは記録ディスクのセット方法について説明します。
印刷方法については、⇒ユーザーズガイド パソコン活用&ネットワークをご覧ください。
レーベルプリントができる記録ディスクは、インクジェットプリンターに対応した 12cm サイズの CD/
DVD/BD です。
記録ディスクをセットする
a
b
本体の背面に 10cm 以上のスペー
スがあることを確認する
印刷時、ディスクトレイが本体の背面に
いったん突き出るため、背面にスペースが
必要です。
原稿台カバーを持ち上げてディスク
トレイを引き抜き、原稿台カバーを
閉じる
c
d
記録ディスクの穴を、ディスクトレ
イの爪(1)にしっかりはめる
記録ディスクをセットする前に、トレイ上
に、記録面を傷付けたり汚したりするよう
なゴミがないことを確認してください。
記録ディスクは、印刷面を上にしてセット
します。
1
ディスクレバー(1)を手前に引い
て下げる
22
1
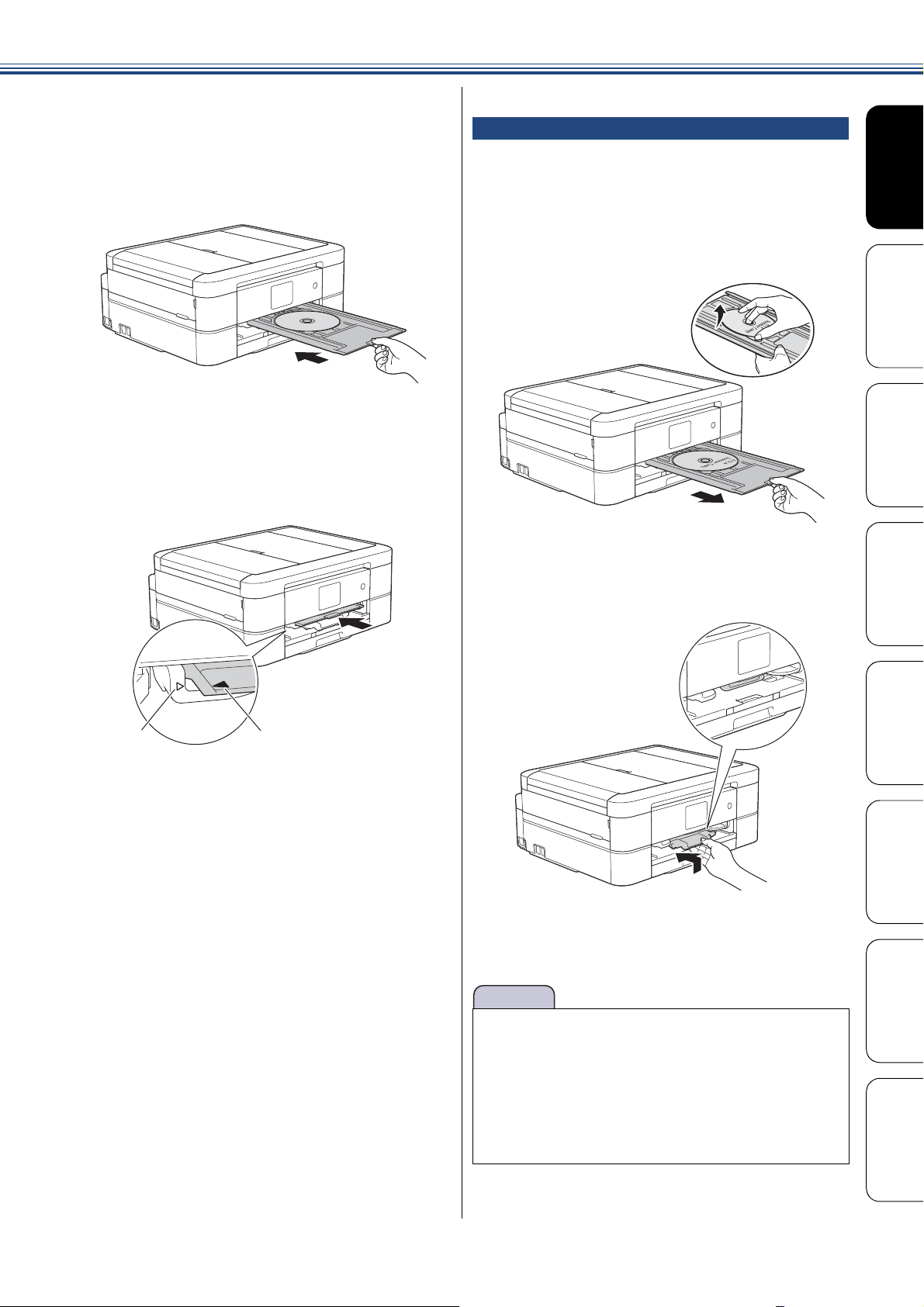
《第 1 章 ご使用の前に》
お願い
e
f
ディスクトレイをディスクガイドに
差し込む
ディスクトレイ上に刻印されている矢印の
方向に挿入します。
本体の△の目印(1)とディスクト
レイの▲の目印(2)が合う位置ま
で、ディスクトレイを挿入する
記録ディスクを取り出す
印刷が終わると、画面に印刷完了のメッセージが表
示されます。
a
ディスクトレイを引き抜き、記録
ディスクをはずす
1 2
b
c
ディスクレバーを持ち上げて本体に
押し込む
スキャン コピー プリント ご使用の前に
デジカメプリント
原稿台カバーを持ち上げ、ディスク
トレイを収納する
■ 印刷位置がずれてディスクトレイ上に印刷さ
れた場合や、記録ディスク中央の透明部分に印
刷された場合はすぐに拭き取ってください。
■ ディスクトレイは、印刷が終了したら必ず原稿
台カバーに収納してください。ディスクトレイ
が反ったり変形したりすると動作不良の原因
になる恐れがあります。
付 録 こんなときは ファクス
23
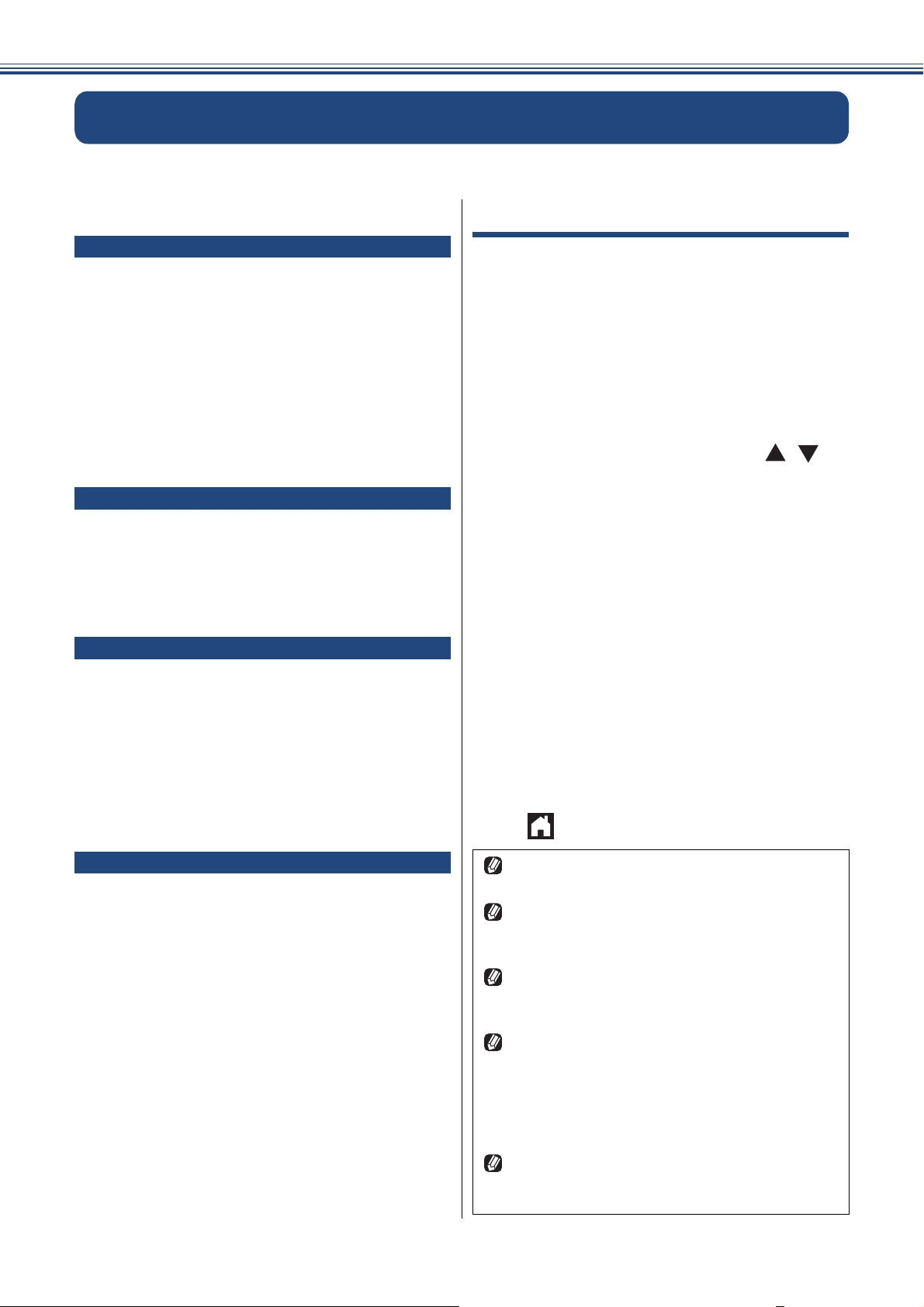
《第 1 章 ご使用の前に》
必要に応じて設定する
ご使用の前に次の設定を行ってください。
日付と時刻を設定する
現在の日付と時刻を合わせます。この日付と時刻は
待ち受け画面に表示され、発信元登録をしてあれば
ファクスを送信したときに相手側の用紙にも印刷さ
れます。
設定方法について、詳しくは⇒ユーザーズガイド 応
用編 第 2 章「日付と時刻を設定する」
発信元登録について、詳しくは⇒ 37 ページ「発信
元を登録する」
音量を設定する
本製品の音量を調整します。
設定方法について、詳しくは⇒ユーザーズガイド 応
用編 第 2 章「音量を設定する」
回線種別を設定する
設置時に回線種別が自動設定できなかった場合や、
引っ越しなどで電話回線の環境が変わったときなど
に手動で回線種別を設定します。
設定方法について、詳しくは⇒ユーザーズガイド 応
用編 第 2 章「電話 / ファクス回線種別を設定する」
ナンバー・ディスプレイ機能を設定する
電話会社と有料サービスを契約している場合、本製
品、または外付け電話のどちらかに電話番号を表示
します。
【メニュー】を押す
a
【全てのメニュー】、【ファクス】、【ナ
b
ンバーディスプレイ】を順に押す
キーが表示されていないときは、 / を
押して画面を送ります。
c
設定項目を選ぶ
【あり(本製品に表示)】
本製品の画面に番号を表示します。本製品
に外付け電話を接続している場合は、外付
け電話のナンバー・ディスプレイ機能をオ
フにしてください。
【あり(外付け電話に表示)】
本製品と接続している外付け電話に番号
を表示します。外付け電話のナンバー・
ディスプレイ機能をオンにしてください。
【なし】
本機能を使用しないときや、有料サービスの
契約をしていないときに選んでください。
ナンバー・ディスプレイサービス を利用する
以下の条件でご利用の場合に、本製品で使用できる
機能です。
電話会社の有料サービスを契約していて、
• 本製品でファクスを使用する場合
• 本製品に外付け電話を接続して電話やファクスを
利用する場合
ファクス受信や電話着信の相手の番号を本製品に表
示します。
電話会社の有料サービスが契約されているか、事前
に必ずご確認ください。(NTT の場合の有料サービ
ス名:ナンバー・ディスプレイサービス)
サービスの詳細については、ご利用の電話会社にお
問い合せください。
24
d
を押して設定を終了する
ブランチ接続(並列接続)をしているときは、
ナンバー・ディスプレイが正常に動作しません。
ISDN 回線を利用しているときは、ナンバー・
ディスプレイ対応のターミナルアダプターの設
定が必要です。
構内交換機(PBX)に接続する場合は、構内交
換機(PBX)がナンバー・ディスプレイに対応
している必要があります。
IP 電話による発信や着信は、契約しているプ
ロバイダーや、接続している機器により、ナン
バー・ディスプレイの動作が異なります。ご不
明な点は、お客さまが契約しているプロバイ
ダー、接続している機器メーカーへお問い合わ
せください。
電話回線にガス検針器やセキュリティー装置な
どが接続されている場合は、誤動作することが
あります。
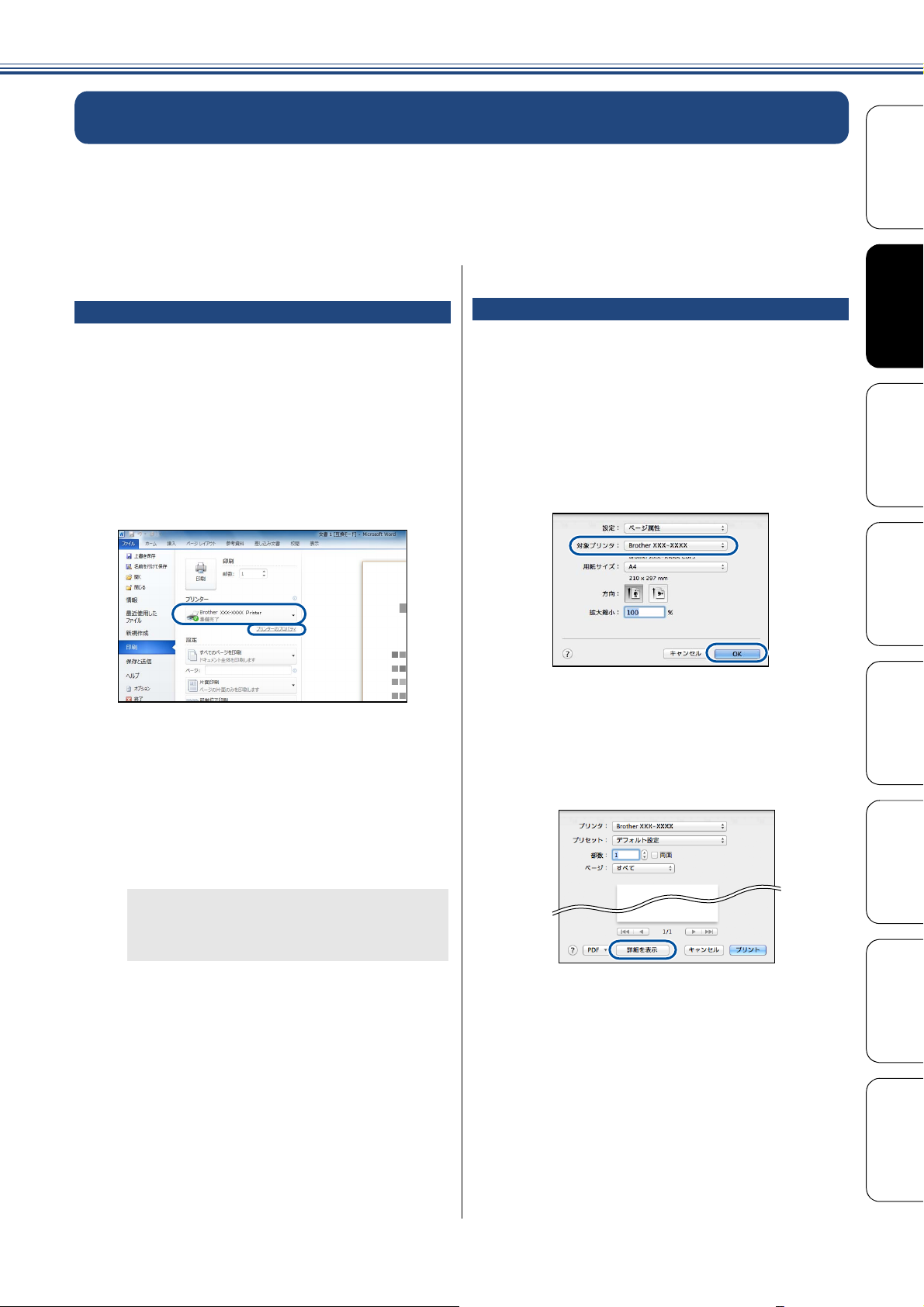
《第 2 章 プリント》
第2 章 プリント
プリンターとして使う
本製品とパソコンを接続して、パソコンから印刷できます。
本製品をプリンターとして使用する場合はプリンタードライバーをインストールする必要がありま
す。ドライバーのインストール方法については、「かんたん設置ガイド」をお読みください。
操作方法は、お使いの OS やアプリケーションソフトによって異なります。
ご使用の前に付 録 こんなときは ファクス
Windows®の場合
a
b
アプリケーションソフトの[ファイ
ル]メニューから[印刷]を選ぶ
[プリンター]で、接続している本
製品を選び、[プリンターのプロパ
ティ]をクリックする
Macintosh の場合
a
b
c
アプリケーションの[ファイル]メ
ニューから[ページ設定]を選ぶ
[対象プリンタ]で、接続している
本製品を選び、[OK]をクリック
する
アプリケーションの[ファイル]メ
ニューから[プリント]を選ぶ
スキャン コピー プリント
[基本設定]タブをクリックし、用
c
紙の種類とサイズを設定する
例:インクジェット紙のはがきに印刷する
場合は、[用紙種類]を[インクジェット
紙]、[用紙サイズ]を[ハガキ]に設定し
ます。
[ハガキ]を選ぶとスライドトレイへの
セット方法が表示されるので、確認して
[OK]をクリックしてください。
[拡張機能]タブをクリックし、カ
d
ラーまたはモノクロの印刷を設定する
e
必要に応じてその他の項目を設定
し、[OK]を押す
[印刷]をクリックし、印刷する
f
[詳細を表示]をクリックする
d
デジカメプリント
25
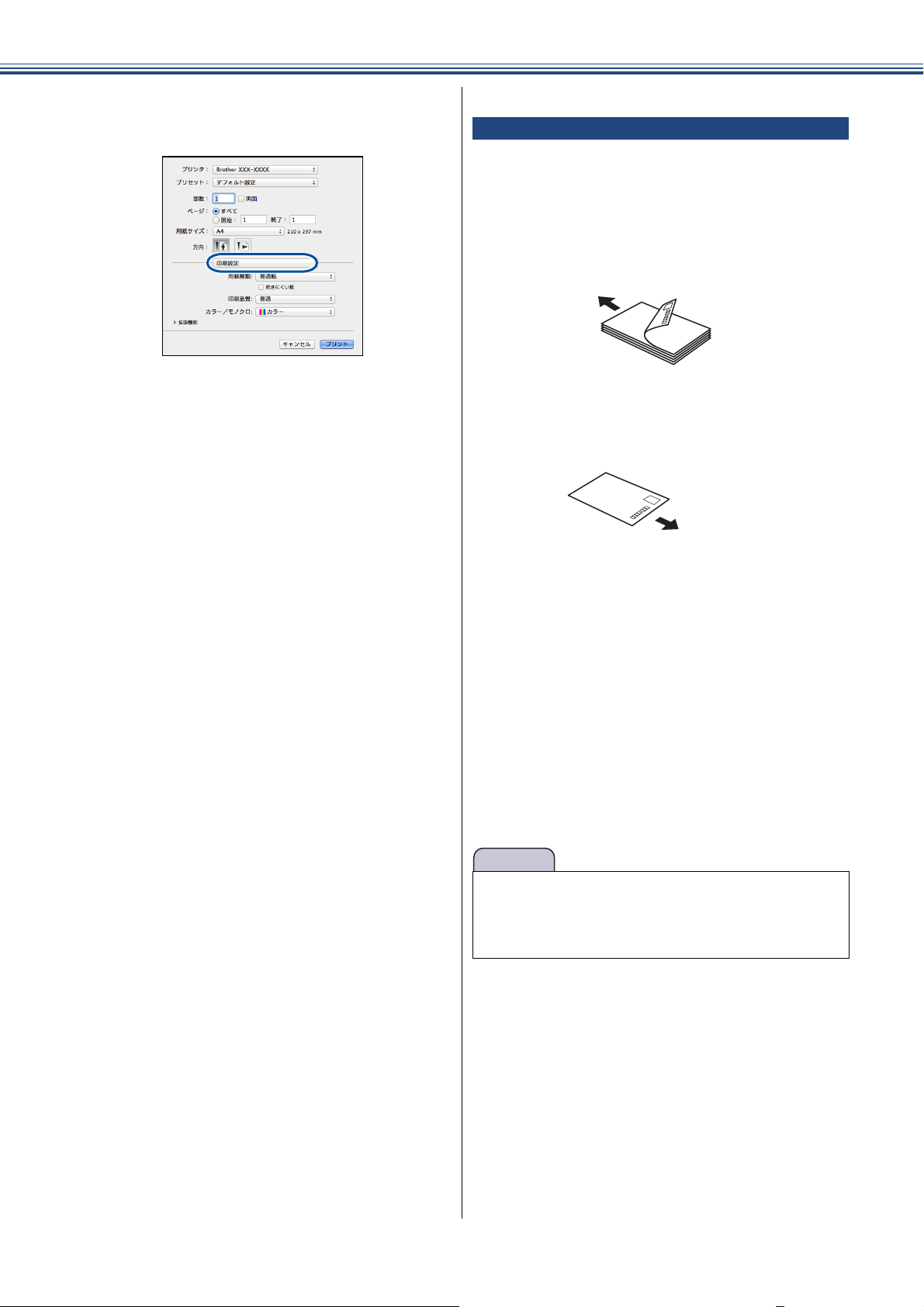
《第 2 章 プリント》
お願い
e
ポップアップメニューから[印刷設
定]を選ぶ
f
用紙の種類とサイズ、カラーまたは
モノクロの印刷を設定する
例:インクジェット紙のはがきにカラー印
刷する場合は、[用紙サイズ]を[はがき]、
[用紙種類]を[インクジェット紙]、[カ
ラー/モノクロ]を[カラー]に設定しま
す。
はがき(年賀状)に印刷する
a
はがきをトレイにセットする
用紙トレイ、スライドトレイ:
印刷したい面を下にしてセットします。
႕ȇզྴ࿂֣ાࣣ
ུఘ௰
手差しトレイ:
印刷したい面を上にしてセットします。
႕ȇզྴ࿂֣ાࣣ
զྴ࿂໖Ȃ
ဍ༒๔၇
ུఘ௰࢜
զྴ࿂ષ࢜
Ȃဍ༒๔၇
ུఘ௰࢜
ུఘ௰
g
h
必要に応じてその他の項目を設定する
[プリント]をクリックし、印刷する
セットのしかたについては、
⇒ユーザーズガイド 応用編 第 1 章「用紙
トレイにセットする」
⇒ 15 ページ「スライドトレイにセットす
る」
⇒ 17 ページ「手差しトレイにセットする」
b
必要に応じて設定し、印刷する
お使いのパソコンが Windows®のときは、
®
⇒ 25 ページ「Windows
お使いのパソコンが Macintosh のときは、
⇒ 25 ページ「Macintosh の場合」
■ はがき印刷のあと、タイプやサイズの違う用紙
に印刷するときは、 プリンタードライバーの
[用紙種類]および[用紙サイズ]を設定し直
してください。
の場合」
26
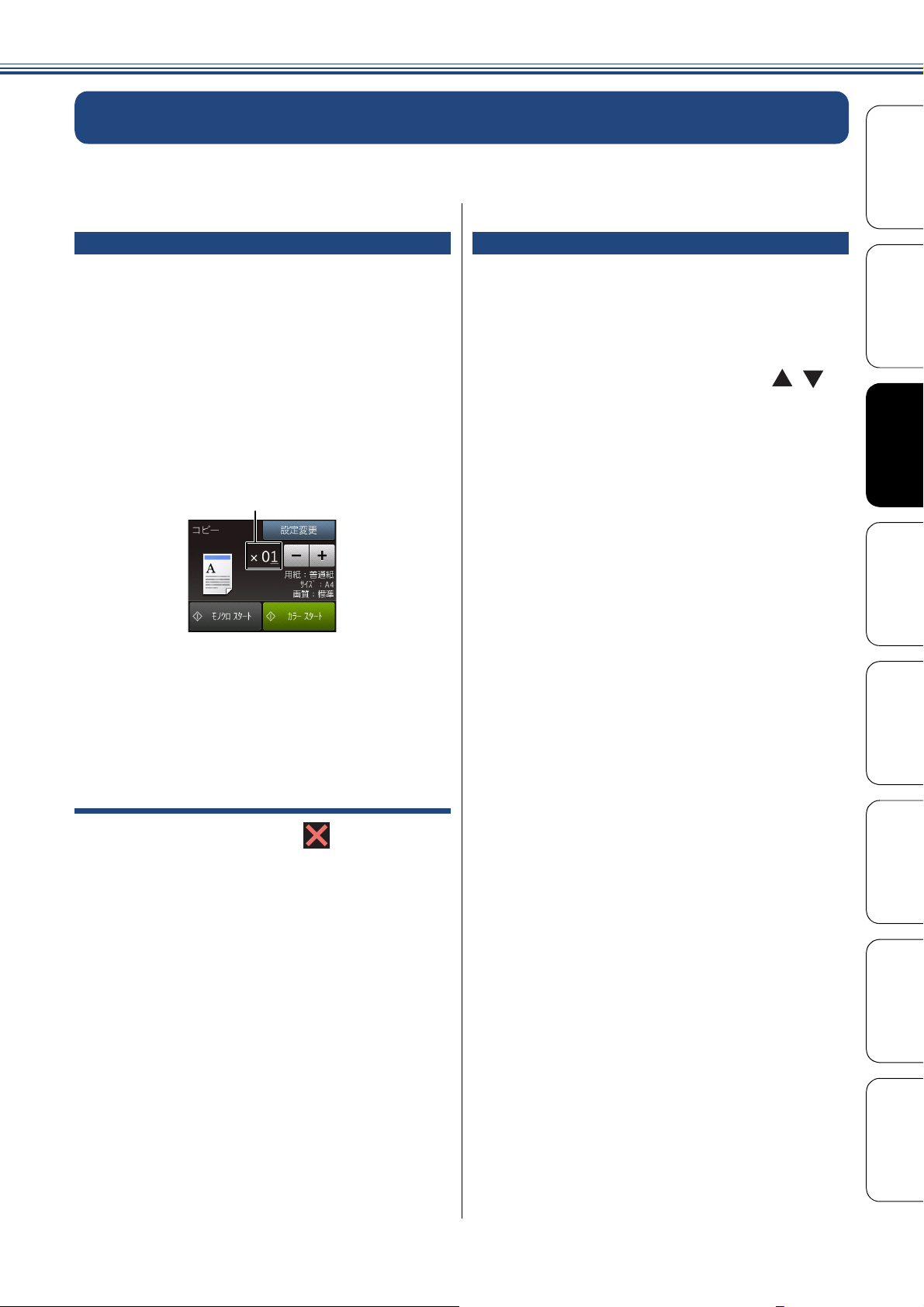
《第 3 章 コピー》
第3 章 コ ピー
コピーする
モノクロまたはカラーでコピーします。画質や濃度を変更したり、いろいろなコピーをすることができます。
コピーする
原稿をモノクロまたはカラーでコピーします。
a
b
c
d
コピーを中止する
途中でコピーを中止するには、 を押してくださ
い。
原稿をセットする
⇒ 20 ページ「原稿のセット」
【コピー】を押す
【-】/【+】で部数を入力する
໐ତນা
部数表示を押して表示されるテンキーでも
部数を入力できます。
【モノクロ スタート】または【カ
ラー スタート】を押す
設定を変えてコピーするには
コピーの設定は、次のようにして変更することがで
きます。
待ち受け画面の【コピー】を押し、【設定変更】を押
します。設定項目が表示されるので、変更したい項
目を押します。設定が終わったら【OK】を押します。
目的のキーが表示されていないときは、 / を
押して画面を送ります。
● 次の設定について詳しくは、
用紙タイプ
⇒ 28 ページ「用紙タイプを変更する」
用紙サイズ
⇒ 28 ページ「用紙サイズを変更する」
● 次の設定について詳しくは、
⇒ユーザーズガイド 応用編 第 3 章「設定を変え
てコピーするには」
コピー画質
拡大 / 縮小
コピー濃度
スタック / ソート
レイアウト コピー
両面コピー
便利なコピー設定
インク節約モード
裏写り除去コピー
ブックコピー
透かしコピー
地色除去コピー
設定を保持する
設定をリセットする
お気に入り登録
スキャン ご使用の前にプリントコピー
デジカメプリント
27
付 録 こんなときは ファクス

《第 3 章 コピー》
用紙タイプを変更する
使用する用紙に合わせて、用紙タイプを設定します。
a
b
c
d
e
f
原稿をセットする
⇒ 20 ページ「原稿のセット」
【コピー】を押す
【-】/【+】で部数を入力する
【設定変更】を押す
【用紙タイプ】を押す
キーが表示されていないときは、 / を
押して画面を送ります。
セットした用紙の種類を選ぶ
【普通紙/インクジェット紙/ブラザー
BP71 光沢/その他光沢】から選びます。
用紙サイズを変更する
使用する用紙に合わせて、用紙サイズを設定します。
a
b
c
d
e
f
原稿をセットする
⇒ 20 ページ「原稿のセット」
【コピー】を押す
【-】/【+】で部数を入力する
【設定変更】を押す
【用紙サイズ】を押す
キーが表示されていないときは、 / を
押して画面を送ります。
セットした用紙のサイズを選ぶ
【A4 / A5 / B5 /ハガキ/ 2L 判/ L 判】
から選びます。
【OK】を押す
g
【モノクロ スタート】または【カ
h
ラー スタート】を押す
【OK】を押す
g
【モノクロ スタート】または【カ
h
ラー スタート】を押す
28

《第 4 章 スキャン》
第4 章 スキャン
スキャンする
本製品でスキャンしたデータを接続されているパソコンに送ります。本製品をスキャナーとして使用
する場合はスキャナードライバーをインストールする必要があります。ドライバーのインストール方
法については、「かんたん設置ガイド」をお読みください。
ご使用の前にコピー プリントスキャン
スキャンしたデータをパソコンに 保存する
a
b
c
原稿をセットする
⇒ 20 ページ「原稿のセット」
【スキャン】を押す
【ファイル】を押す
パソコンに USB のみで接続している場合
は、手順
0e に進んでください。
付属のアプリケーションソフト ControlCenter を使ってスキャ ンする
Windows®の場合
プリンタードライバーと一緒にインストールされて
いる ControlCenter4 を使ったスキャンの方法です。
ControlCenter4 には、[Home モード]と[Advanced
モード]の 2 種類のモードが用意されています。こ
こでは、[Advanced モード]を選択した手順で説明
しています。
a
b
原稿をセットする
⇒ 20 ページ「原稿のセット」
パソコンのタスクトレイにある
(ControlCenter4)アイコン
をクリックし、[開く]をクリック
する
d
スキャンした画像を保存するパソコ
ンを選ぶ
画面に表示されている中から希望のパソコ
ンを選びます。
(USB でも接続している場合は、【< USB
>】とパソコン名が両方表示されていま
す。)
【スタート】を押す
e
タスクトレイに が表示されていないとき
は、Brother Utilities を起動してから、 [ス
キャンする]-[ControlCenter4]をクリッ
クします。
⇒ 9 ページ「Brother Utilities について
®
(Windows
[設定]をクリックして、[モード選
c
のみ)」
択]を選ぶ
[Advanced モード]を選び、
d
[OK]をクリックする
デジカメプリント
付 録 こんなときは ファクス
29

《第 4 章 スキャン》
e
画面上部にある[モデル]のプルダ
ウンメニューから、モデル名を選択
する
[スキャン]タブをクリックし、
f
[ファイル]をクリックする
スキャンの設定画面が表示されます。
g
必要に応じて、設定を変更する
Macintosh の場合
プリンタードライバーと一緒にインストールされて
いる ControlCenter2 を使ったスキャンの方法です。
a
b
c
原稿をセットする
⇒ 20 ページ「原稿のセット」
[Finder]のメニューから[移動]
-[アプリケーション]を選択し、
[アプリケーション]フォルダ内の
[Brother]から
[ControlCenter]アイコンをダ
ブルクリックする
ControlCenter2 のウィンドウが表示され
ます。
[ファイル]をクリックする
[ファイル形式]
スキャンするデータのファイル形式を選
択します。
[ファイル名]
ファイル名先頭の文字(プレフィックス)
を変更できます。日付部分は変更できませ
ん。
[保存先]
スキャンしたデータを保存するフォル
ダーを設定します。 を押すと、保存先
フォルダーを参照し、選択することができ
ます。
設定ダイアログが表示されます。内容を確
認し、必要があれば設定を変更します。
[スキャン開始]をクリックする
d
設定されているフォルダーにデータが保
存されます。ファイル形式や保存フォル
ダー、解像度など、好みや用途に合わせて
設定が変えられます。ControlCenter2 につ
いて詳しくは、⇒ユーザーズガイド パソ
コン活用&ネットワークをご覧ください。
30
[スキャン]をクリックする
h
設定されているフォルダーにデータが保
存されます。ControlCenter4 について詳し
くは、⇒ユーザーズガイド パソコン活用
&ネットワークをご覧ください。

《第 5 章 デジカメプリント》
重 要
第5 章 デジカメプリント
写真をプリントする
デジタルカメラで撮影した画像が保存されているメモリーカードまたはUSB フラッシュメモリーを本
製品のカードスロットまたはUSB フラッシュメモリー差し込み口に差し込んで、直接プリントします。
■ 差し込み口に本製品に対応していないものを差し込んだり、複数のメモリーカードを挿入しないでく
ださい。本製品が破損する恐れがあります。
メモリーカードまたは USB フラッシュメモリー内の画像を見る/プ リントする
[かんたん印刷]
メモリーカードまたは USB フラッシュメモリー内の画像を画面で確認・プリントできます。
a
b
メディアスロットカバーを開く
メモリーカードまたは USB フラッ
シュメモリーを差し込む
【デジカメプリント】を押す
c
【かんたん印刷】を押す
d
メモリーカードまたは USB フラッシュメ
モリー内の画像が表示されます。
h
i
j
画面で設定を確認する
【印刷設定】を押すと、プリント画質や
用紙のサイズなどの設定を一時的に変
更することができます。
よく使う設定を初期値として保存する
こともできます。詳しくは、⇒ユー
ザーズガイド 応用編 第 4 章「設定を変
えてプリントするには」
【スタート】を押す
アクセスが終了していることを確認
して、メモリーカードまたは USB
フラッシュメモリーを引き抜く
デジカメプリント
e
f
プリントしたい画像を押す
目的の画像が表示されていないときは、 /
を押して画面を送ります。
【+】/【-】でプリント枚数を設
定し、【OK】を押す
g
手順0e、0f を繰り返して、プリント
したい画像をすべて選び、【OK】
を押す
パソコンに接続しているときは、必ず
パソコン上でメモリーカードまたは
USB フラッシュメモリーへのアクセス
を終了させてから、引き抜いてくださ
い。
付 録 こんなときは ファクス ご使用の前にスキャン コピー プリント
31

《第 6 章 ファクス》
お願い
第6 章 ファクス
ファクスを送る
ファクスを送ります。原稿に合わせて、画質を変更することもできます。お買い上げ時は、「みるだけ
受信」が設定されていません。本書では、「みるだけ受信」を設定していない場合の手順を基本として
操作説明をしています。
■ カラーで複数枚送信する場合は、ADF(自動原稿送り装置)を使用してください。
■ モノクロ原稿とカラー原稿が混在する場合は、すべてモノクロで送信するか、カラー原稿だけ別に送
信してください。
■ ファクスをカラーで送ると、メモリーに読み込まれずに送信されます。そのため、メモリーを使った
送信(同報送信、タイマー送信、とりまとめ送信、ポーリング送信、デュアルアクセス)をすること
ができません。詳しくは、それぞれの操作説明をよくお読みください。
相手先のファクス機がカラー対応していない場合は、カラーで送信してもモノクロで受信されます。
ファクスをカラーで送ると、モノクロより送信時間が長くかかります。
ファクスを送る
[自動送信]
【設定変更】を押し、必要なファク
c
ス送信の設定を行う
送信 / 受信
a
b
原稿をセットする
複数枚の原稿を自動で送るときは、ADF
(自動原稿送り装置)に原稿をセットしま
す。
⇒ 20 ページ「ADF(自動原稿送り装置)
に原稿をセットする」
1 枚ずつ原稿を読み取るときは、原稿台ガ
ラスに原稿をセットします。
⇒ 20 ページ「原稿台ガラスに原稿をセッ
トする」
【ファクス】を押す
みるだけ受信をしている場合は、手順 0b
のあとで、【ファクス送信】を押してくださ
い。
変更したい項目を押します。目的のキーが
表示されていないときは、 / を押して
画面を送ります。
設定が終わったら【OK】を押します。
次の設定について詳しくは、
⇒ユーザーズガイド 応用編 第 5 章「設定を
変えてファクスするには」
ファクス画質
原稿濃度
同報送信
みてから送信
カラー設定
タイマー送信
とりまとめ送信
リアルタイム送信
ポーリング送信
ポーリング受信
海外送信モード
設定を保持する
設定をリセットする
32

《第 6 章 ファクス》
d
画面に表示されているキーボード、
【履歴】または【電話帳】で相手先
のファクス番号を入力する
【履歴】から入力する場合
【履歴】、【発信履歴】(または【着信履歴】)
の順に押し、ファクスを送る相手先を選ん
で【送信先に設定】を押します。
【電話帳】から入力する場合
【電話帳】を押し、ファクスを送る相手先
を選んで【送信先に設定】を押します。
【オンフック】は押さないでください。
【スタート】を押す
e
ADF(自動原稿送り装置)から送る場合
操作は終了です。原稿の読み取りが開始さ
れ、ファクスが送られます。
原稿台から送る場合
ファクスを中止する
送信する前にファクスを中止するには、ダイヤル中
または送信中に、 を押してください。
ご使用の前に付 録 こんなときは
モノクロで送る場合
原稿の読み取りが開始されます。読み取り
が終わると、【次の原稿はありますか ? /
はい /いいえ 】と表示されます。
• 送る原稿が 1 枚の場合 ⇒手順
• 送る原稿が複数枚の場合 ⇒手順
カラーで送る場合
原稿の読み取りが終わると、カラーファク
スを1枚送信するかを確認するメッセー
ジが表示されます。
【はい(カラー送信)】を押すとファクスが
送られます。操作は終了です。
【はい】を押し、原稿台ガラスに次
f
の原稿をセットして、【OK】を押
す
送りたい原稿をすべて読み取るまでこの手
順を繰り返し、読み取りが終わったら手順
0g に進みます。
スキャン コピー プリントファクス
0g へ
0f へ
デジカメプリント
【いいえ】を押す
g
ファクスが送られます。
33

《第 6 章 ファクス》
お願い
電話帳に登録する
[電話帳登録]
よくファクスを送る相手先のファクス番号を電話帳
に登録します。
相手先のファクス番号と名称を、最大 100 件× 2 番
号に登録することができます。
個別に登録した相手先をまとめてグループダイ
ヤルとして登録することもできます。
⇒ユーザーズガイド 応用編 第 6 章「グループ
ダイヤルを登録する」
「リモートセットアップ」を使用して、パソコ
ンから簡単に電話帳に登録することもできま
す。
⇒ユーザーズガイド 応用編 第 6 章「パソコン
を使って電話帳に登録する」
【ファクス】を押す
a
【電話帳】、【登録 / 編集】を順に押す
b
【電話帳登録】を押す
c
【名前】を押して、画面に表示され
d
ているキーボードで電話帳に表示す
る名前を入力し、【OK】を押す
【ヨミガナ】を押し、画面に表示さ
f
れているキーボードで編集して、
【OK】を押す
【宛先 1】を押して、画面に表示さ
g
れているテンキーで番号を入力し、
【OK】を押す
電話・ファクス番号は 20 桁まで入力できま
す。入力できる文字は、以下のとおりです。
電話・ファクス番号のカッコやハイフンは
登録できません。
数字:0 ~ 9
記号:*、#
スペース: を押す
ポーズ:約 3 秒の待ち時間(画面には「p」
と表示)
e
名前は 10 文字まで入力できます。
⇒ユーザーズガイド 応用編 第 9 章「文字の
入力方法」
名前を入力すると、読みがなが自動的に登
録されます。(最大 16 文字)
自動入力された【ヨミガナ】が、登
録したい読みがなになっているかを
確認する
読みがなは、電話帳検索に使われます。
• 読みがなを編集する場合⇒手順 0f へ
• 読みがなを編集しない場合⇒手順
0gへ
同様の手順で【宛先 2】を押すと、2
つめの番号を登録することができます。
h
i
登録内容を確認し、【OK】を押す
を押して登録を終了する
■ 電話番号およびファクス番号は、必ず市外局番
から登録してください。ナンバー・ディスプレ
イの着信履歴が正しく表示されない場合があ
ります。
■ 電話帳にファクス番号を間違って登録すると、
自動再ダイヤルなどの際に、間違った相手を何
度も呼び出すことになります。新しくファクス
番号を登録したときは、正しい番号であるかど
うかをよく確認してください。
34

《第 6 章 ファクス》
お願い
ファクスを受ける
本製品では、以下の方法でファクスを受けることができます。
• 自動的に受ける⇒ 36 ページ「自動的に受ける」
• 電話に出てから受ける⇒ 36 ページ「電話に出てから受ける」
• 電話に出ると自動的に受ける(親切受信)⇒ユーザーズガイド 応用編 第 5 章「電話に出ると自動的に受
ける(親切受信)」
■ カラーインクのいずれかが残り少なくなり、画面に【まもなくインク切れ】と表示されると、カラー
ファクスはモノクロで印刷されます。カラーファクスを受信するには、新しいインクカートリッジに
交換してください。
■ 受信したファクスが印刷できないとき、送られてきたファクスを自動的にメモリーに記憶します(メ
モリー代行受信)。メモリーがいっぱいになる前に、画面のメッセージに従って本製品を操作し、メモ
リーに記憶されたファクスを印刷してください。
ご使用の前に付 録 こんなときは
受信モード / 着信回数の設定
受信モードを設定する
本製品の使用目的に応じて、受信モードを選びます。
お買い上げ時は【FAX= ファクス専用】に設定され
ています。
【メニュー】を押す
a
【全てのメニュー】、【ファクス】、
b
【受信設定】、【受信モード】を順に
押す
キーが表示されていないときは、 / を
押して画面を送ります。
c
受信モードを選ぶ
【FAX= ファクス専用】
設定した回数の着信音が鳴り終わると、本
製品が自動的にファクスを受信します。
【F/T= 自動切換え】
本製品に外付け電話を接続して、ファクス
と電話の両方を使用する場合に設定しま
す。
設定した回数の着信音が鳴り終わると、
ファクスと電話を自動で切り替えます。
電話のときは本製品と電話機が鳴ります
ので、受話器を取ってお話しください。
d
【留守 = 外付け留守電】
本製品に外付け留守番電話を接続して、
ファクスと留守番電話の両方を使用する
場合に設定します。
設定した回数の着信音が鳴り終わると、
ファクスのときはファクスを自動で受信
し、電話のときは電話機が留守応答しま
す。
【TEL= 電話】
本製品に外付け電話を接続して、ファクス
と電話の両方を使用する場合に設定しま
す。
着信音が鳴っているあいだに受話器を取
ると回線がつながります。
電話のときはそのままお話しください。
ファクスのときは、【ファクス送受信】-
【受信】の順に押して手動でファクスを受
信してください。⇒ 36 ページ「電話に出
てから受ける」
を押して設定を終了する
【FAX= ファクス専用】と【F/T= 自動切
換え】は、本製品が自動受信するまで
に鳴る着信音の回数を設定できます。
⇒ 36 ページ「呼出ベル回数を設定する
(ファクスのとき着信音を鳴らさずに受
信する)」
【F/T= 自動切換え】は、回線がつな
がった後に鳴る再呼出音の回数も設定
できます。⇒ 36 ページ「再呼出ベル回
数を設定する」
スキャン コピー プリントファクス
デジカメプリント
35

《第 6 章 ファクス》
呼出ベル回数を設定する(ファクスの
とき着信音を鳴らさずに受信する)
受信モードが【FAX = ファクス専用】または【F/T=
自動切換え】の場合、本製品が自動受信するまでに
鳴る着信音の回数を設定します。
本製品に接続した電話機も、ここで設定した回数だ
け着信音が鳴ります。
【メニュー】を押す
a
【全てのメニュー】、【ファクス】、
b
【受信設定】、【呼出ベル回数】を順
に押す
キーが表示されていないときは、 / を
押して画面を送ります。
c
呼出ベル回数を選ぶ
【0 ~ 10】から選びます。
お買い上げ時は【4】に設定されています。
【0】に設定すると、着信音を鳴らさずに自
動受信します。
自動的に受ける
[自動受信]
設定した回数の着信音が鳴り終わると、本製品が自
動的にファクスを受信し、印刷します。受信したファ
クスは、画面または用紙のいずれかで確認できます。
お買い上げ時は、「みるだけ受信」が設定されていな
いため、用紙で確認します。
電話に出てから受ける
[手動受信]
本製品と接続している電話機で電話に出たあとに、
ファクスを受信するときの手順です。
a
着信音が鳴ったら、本製品と接続し
ている電話機で電話に出る
d
を押して設定を終了する
再呼出ベル回数を設定する
受信モードが【F/T= 自動切換え】の場合、電話のと
きは着信音の後に「トゥルッ、トゥルッ」という呼
出音が鳴ります。この呼出音の鳴る回数を設定しま
す。
【メニュー】を押す
a
【全てのメニュー】、【ファクス】、
b
【受信設定】、【再呼出ベル回数】を
順に押す
キーが表示されていないときは、 / を
押して画面を送ります。
c
d
再呼出ベル回数を選ぶ
【8 / 15 / 20】から選びます。
お買い上げ時は【8】に設定されています。
を押して設定を終了する
「ポーポー」と音がしていたら、
b
【ファクス送受信】 を押す
通話中にファクスを受信するときは、
【ファクス送受信】を押します。いった
んファクスに切り替えると通話に戻れ
ないため、相手にはファクスに切り替
えることを伝えてください。
【ファクスしますか?/送信/受信】と表
示されます。
【受信】を押す
c
d
画面に【受信中】と表示されたら、
受話器を戻す
本製品と接続している電話機で電話に出なかっ
た場合は、設定している受信モードに従った動
作をします。
親切受信が設定されている場合は、電話に出て
約 7 秒待つと、自動的にファクスを受信しま
す。
⇒ユーザーズガイド 応用編 第 5 章「電話に出
ると自動的に受ける(親切受信)」
36

《第 6 章 ファクス》
発信元を登録する
送信したファクスに印刷される自 分の名前と番号を登録する
[発信元登録]
自分の名前とファクス番号を本製品に登録します。
登録した名前とファクス番号は、ファクス送信した
ときに相手側の用紙の一番上に印刷されます。
ijıIJķİıIJİijIJġIJĶĻijĶġġġġġıĶijřřřřřřřġġġġġġġനȁఊġġġġġġβȜΐġıIJİıIJ
ɛɛɛ
ෲ
ளڒ༆֨ၛȂ࢚ႛ૭ષȃ
ȁȂ୶ջှɛɛΗυΈັ
ȃةમ൦ܐ
૭ષȃ
【メニュー】を押す
a
【全てのメニュー】、【初期設定】、
b
【発信元登録】を順に押す
キーが表示されていないときは、 / を
押して画面を送ります。
f
画面に表示されているキーボードで
名前を入力し、【OK】を押す
16 文字まで入力できます。
⇒ユーザーズガイド 応用編 第 9 章「文字の
入力方法」
g
を押して設定を終了する
発信元登録を削除するときは
【メニュー】を押す
a
【全てのメニュー】、【初期設定】、
b
【発信元登録】を順に押す
キーが表示されていないときは、 / を
押して画面を送ります。
【ファクス】を押す
c
d
を 1 秒以上押してファクス番号
を削除し、【OK】を押す
通信管理
ご使用の前に付 録 こんなときは
スキャン コピー プリントファクス
【ファクス】を押す
c
d
画面に表示されているテンキーで
ファクス番号を入力し、【OK】を
押す
20 桁まで入力できます。ハイフンは入力で
きません。
ファクス番号と電話番号を共通で使用
している場合は、電話番号を入力して
ください。
【名前】を押す
e
e
を押して操作を終了する
デジカメプリント
37

《第 7 章 こんなときは》
重 要
お願い
第7 章 こんなときは
紙が詰まったときは
■ プリントヘッドの下に紙が詰まったときは必ず電源プラグを抜いてください。また、プリントヘッド
の損傷を避けるために紙と接触しない方向にプリントヘッドを動かし、用紙を取り除いてください。
用紙が詰まったときは
■ 何度も紙が詰まるときは…
• 紙の曲がりや反りを直して使用してください。
• 給紙ローラーを清掃してください。
⇒ 51 ページ「給紙ローラーを清掃する」
• 紙づまり解除カバーがしっかりと閉められていることを確認してください。
⇒ 38 ページ「用紙が前面または内部に詰まったときは」手順
⇒ 42 ページ「用紙が前面に詰まったときは」手順 0h
⇒ 44 ページ「用紙が背面に詰まったときは」手順 0f
0l
• 紙の切れ端、クリップなどの異物が内部に残っていないかどうかを、用紙トレイを抜いて確認してく
ださい。
• 用紙が使用できないものである可能性があります。ブラザー純正の専用紙、推奨紙をお使いになるこ
とをお勧めします。
⇒ 86 ページ「専用紙・推奨紙」
■ メッセージに従って対処してもエラーメッセージが消えないときは、電源プラグを抜き差ししてみて
ください。
用紙が前面または内部に詰まったときは
画面に【用紙詰まり A: 内部 / 前】または【繰返し用
紙詰まり A: 内部 / 前】 と表示された場合は、次の
ようにして用紙を取り除きます。
c
ディスクレバー(1)を手前に引い
て下げる
1
a
b
電源プラグをコンセントから抜く
用紙トレイを引き出す
38

《第 7 章 こんなときは》
1
1
重 要
1
d
e
両手で本体カバー(1)を開く
本体カバーが保持される位置まで上げてく
ださい。
1
内部に残っている用紙をゆっくり引
き抜く
紙が破れないように静かに抜き取ります。
■ エンコーダーフィルム(半透明なフィルム)(1)
に、素手で触れないでください。エンコーダー
フィルムに皮脂が付着したり、傷が付いたりす
ると新たな問題を引き起こす原因になります。
■ 内部に詰まった用紙を取り除くときは、本体内
部になるべく触らないようにご注意ください。
故障の原因となったり、手が汚れたりする場合
があります。用紙が破れてしまった場合は、本
体内部を傷つけないように注意して、紙片をピ
ンセットなどで取り除いてください。
■ プリントヘッドが図のように右端で止まって
いる場合は、以下の手順で操作してください。
スキャン コピー プリントこんなときは
• 【用紙詰まり A: 内部 / 前】と表示されて
f
いた場合:⇒手順0g へ
• 【繰返し用紙詰まり A: 内部 / 前】と表
示されていた場合:⇒手順
0f へ
更に、内部に紙片(1)が残ってい
デジカメプリント
ないかをよく確認する
残っている紙片があれば、破れないように
静かに抜き取ります。
(1)本体カバーを閉じる
(2)電源プラグを差し込む
(3)本体カバーを開く
(4) を長押しする
プリントヘッドが中央に移動します。
(5)電源プラグを抜いて、用紙を取り除く
(6)本体カバーを閉じて、電源プラグをコンセント
に差し込む
本製品の電源が入り、プリントヘッドが所定の位置
に自動的に戻ります。
付 録 ご使用の前にファクス
39

《第 7 章 こんなときは》
重 要
1
■ プリントヘッドの下に紙が詰まったときは必
ず電源プラグを抜いてください。また、プリン
トヘッドの損傷を避けるために紙と接触しな
い方向にプリントヘッドを動かし、用紙を取り
除いてください。
プリントヘッドは、△マークがあるくぼみ部分
(1)を持って動かしてください。
h
i
トレイの挿入口に残っている用紙を
ゆっくり引き抜く
紙が破れないように静かに抜き取ります。
• 【用紙詰まり A: 内部 / 前】と表示されて
いた場合:⇒手順0m へ
• 【繰返し用紙詰まり A: 内部 / 前】と表
示されていた場合:⇒手順
0i へ
本体内部に紙片(1)が残っていな
いか確認する
残っている紙片があれば、破れないように
静かに抜き取ります。
g
本体カバーを閉じる
本体カバーの両側にある突起を持ち、ゆっくり
と閉じてください。
j
1
本体背面の紙づまり解除カバーを開
く
両方のレバー(1)をつまみ、手前に引いて
開きます。
1
40

《第 7 章 こんなときは》
k
l
詰まった用紙を抜き取る
破れないように静かに抜き取ります。
紙づまり解除カバーを閉じる
カバーを押して確実に閉じてください。
o
用紙ストッパーを確実に引き出し
(1)、フラップを開く(2)
p
q
電源プラグをコンセントに差し込む
エラーメッセージが消えていること
を確認する
2
1
m
n
スキャン コピー プリントこんなときは
ディスクレバーを持ち上げて本体に
押し込む
デジカメプリント
用紙トレイを元に戻す
41
付 録 ご使用の前にファクス

《第 7 章 こんなときは》
1
用紙が前面に詰まったときは
画面に【用紙詰まり B: 前】または【繰返し用紙詰ま
り B: 前】と表示された場合は、次のようにして用紙
を取り除きます。
a
b
c
電源プラグをコンセントから抜く
用紙トレイを引き出す
ディスクレバー(1)を手前に引い
て下げる
e
f
本体内部に紙片(1)が残っていな
いか確認する
残っている紙片があれば、破れないように
静かに抜き取ります。
1
本体背面の紙づまり解除カバーを開
く
両方のレバー(1)をつまみ、手前に引いて
開きます。
d
トレイの挿入口に残っている用紙を
ゆっくり引き抜く
紙が破れないように静かに抜き取ります。
• 【用紙詰まり B: 前】と表示されていた場
合:⇒手順
• 【繰返し用紙詰まり B: 前】と表示されて
いた場合:⇒手順
0i へ
0e へ
g
1
詰まった用紙を抜き取る
紙が破れないように静かに抜き取ります。
42

《第 7 章 こんなときは》
2
1
h
i
紙づまり解除カバーを閉じる
カバーを押して確実に閉じてください。
ディスクレバーを持ち上げて本体に
押し込む
l
m
電源プラグをコンセントに差し込む
エラーメッセージが消えていること
を確認する
j
k
用紙トレイを元に戻す
用紙ストッパーを確実に引き出し
(1)、フラップを開く(2)
スキャン コピー プリントこんなときは
デジカメプリント
付 録 ご使用の前にファクス
43

《第 7 章 こんなときは》
1
用紙が背面に詰まったときは
画面に【用紙詰まり C: 後ろ】と表示された場合は、
次のように用紙を取り除きます。
a
b
c
電源プラグをコンセントから抜く
用紙トレイを引き出す
ディスクレバー(1)を手前に引い
て下げる
e
f
詰まった用紙を抜き取る
紙が破れないように静かに抜き取ります。
紙づまり解除カバーを閉じる
カバーを押して確実に閉じてください。
d
用紙サイズによっては、背面よりも前
面からの方が抜き取りやすい場合があ
ります。
本体背面の紙づまり解除カバーを開
く
両方のレバー(1)をつまみ、手前に引いて
開きます。
g
h
ディスクレバーを持ち上げて本体に
押し込む
用紙トレイを元に戻す
44
1

《第 7 章 こんなときは》
2
1
i
用紙ストッパーを確実に引き出し
(1)、フラップを開く(2)
j
k
電源プラグをコンセントに差し込む
エラーメッセージが消えていること
を確認する
ADF(自動原稿送り装置)に原稿 が詰まったときは
ADF(自動原稿送り装置)内部に詰まっ
た場合
a
b
ADF(自動原稿送り装置)から、
詰まっていない原稿をすべて取り除
く
ADF カバーを開き、詰まった原稿
を抜き取る
原稿が破れないように静かに抜き取ります。
c
d
スキャン コピー プリントこんなときは
ADF カバーを閉じる
デジカメプリント
を押す
付 録 ご使用の前にファクス
45

《第 7 章 こんなときは》
吸い込み口付近に詰まった場合
a
b
ADF(自動原稿送り装置)から、
詰まっていない原稿をすべて取り除
く
原稿台カバーを開き、詰まった原稿
を抜き取る
原稿が破れないように静かに抜き取ります。
紙片が詰まった場合
a
b
原稿台カバーを開く
名刺のような、折れ曲がりにくくし
なる紙を差し込んで紙片を取り除く
c
d
原稿台カバーを閉じる
を押す
c
d
原稿台カバーを閉じる
を押す
46

ディスクが詰まったときは
《第 7 章 こんなときは》
ディスクが前面に詰まったときは
前面に記録ディスクが詰まると、画面に【記録ディ
スクが詰まっています 前】と表示されます。
a
b
c
電源プラグをコンセントから抜く
ディスクトレイを取り出す
ディスクレバーを持ち上げて本体に
押し込む
ディスクが背面に詰まったときは
背面に記録ディスクが詰まると、画面に【記録ディ
スクが詰まってます 後ろ】と表示されます。
a
b
電源プラグをコンセントから抜く
本体の背面にディスクトレイを取り
出すことができるスペースを確保す
る
スキャン コピー プリントこんなときは
d
電源プラグをコンセントに差し込む
c
両手で本体カバーを開く
本体カバーが保持される位置まで上げてく
ださい。
デジカメプリント
47
付 録 ご使用の前にファクス

《第 7 章 こんなときは》
d
指でディスクトレイを本体の背面方
向に進める
強く押さないでください。
f
g
本体カバーを閉める
本体カバーの両側にある突起を持ち、ゆっ
くりと閉じてください。
ディスクレバーを持ち上げて本体に
押し込む
e
本体の背面からディスクトレイを取
り出す
h
電源プラグをコンセントに差し込む
48

《第 7 章 こんなときは》
印刷品質が良くないときは
白紙のまま印刷される、印刷がかすれる、薄い、印刷面に白い筋が入る、違う色になるなど、印刷品
質が良くないときは、プリントヘッドのクリーニングを行ったり、印刷位置のズレを補正する必要が
あります。
印刷品質をチェックする
[印刷品質のチェックと改善]
プリントヘッドをクリーニングしても印刷品質が改
善されない場合は、「印刷品質チェックシート」を出
力し、再度クリーニングを行います。
a
【印刷品質のチェックと改善 - かす
b
【印刷品質のチェックと改善 - かす
c
d
を押す
れ , スジ , ずれの改善】を押す
れ , 白スジの改善】を押す
A4 サイズの普通紙を用紙トレイに
セットして、【スタート】を押す
⇒ 13 ページ「用紙トレイにセットする」
「印刷品質チェックシート」が印刷されます。
f
画面の表示に従って、カラーおよび
モノクロそれぞれの印刷結果にもっ
とも近い番号を選ぶ
番号の選択結果により、適切なクリーニン
グを行います。
画面に従って操作してください。
【スタート】を押す
g
プリントヘッドのクリーニングを行いま
す。クリーニング終了後、【はい】を押し
て、手順
h
1 回のヘッドクリーニングで問題が解決しない
場合、何度かクリーニングを行うことで、解決
できる場合があります。ヘッドクリーニングを
5 回行っても問題が解決しない場合は、コール
センター(お客様相談窓口)にご連絡くださ
い。
0d に戻ります。
を押してチェックを終了する
スキャン コピー プリントこんなときは
e
印刷にかすれや抜けがある場合は
【はい】を、きれいに印刷されてい
る場合は【いいえ】を押す
1 色でも「悪い例」のような状態があるとき
は、【はい】を押します。
【はい】を押した場合は、⇒手順 0f へ
【いいえ】を押した場合は、⇒手順
デジカメプリント
࿒ݑশ ୃુ
0h へ
付 録 ご使用の前にファクス
49

《第 7 章 こんなときは》
罫線ずれ、文字ぶれを改善する
[罫線ずれの補正]
印刷位置がずれている場合に、印刷位置が正しいか
を確認し、必要に応じて補正します。
補正前と補正後は次のようになります。
֣պ౾
ેఠ
a
【印刷品質のチェックと改善 - かす
b
を押す
れ , スジ , ずれの改善】を押す
【罫線ずれの補正 - 罫線ずれ , 文字ぶ
c
れ改善】を押す
֣պ౾ୃ
ેఠ
スキャナー(読み取り部)を清掃 する
スキャナー(読み取り部)が汚れていると、ファク
ス送信時やコピー時の画質が悪くなります。きれい
な画質を保つために、こまめにスキャナー(読み取
り部)を清掃してください。
a
b
電源プラグをコンセントから抜く
原稿台カバーを開けて、読み取り部
を拭く
水を含ませて固く絞った柔らかい布で、稿
台カバーのプラスチック面(1)、原稿台ガ
ラス(2)を拭いてください。
1
2
【次へ】を押す
d
e
A4 サイズの普通紙を用紙トレイに
セットして、【スタート】を押す
⇒ 13 ページ「用紙トレイにセットする」
「罫線ずれチェックシート」が印刷されま
す。
f
印刷されたチェックシートのパター
ンで、最も縦筋が目立たない番号を
(A) パターンから順に選び、【OK】
を押す
下記の例では、「6」が最適な印刷位置です。
(A)
c
ADF 読み取り部を拭く
水を含ませて固く絞った柔らかい布で、白
色のバー(1)と ADF 読み取り部(2)を拭
いてください。
1
2
50
g
を押して操作を終了する
d
e
原稿台カバーを閉じる
電源プラグをコンセントに差し込む

《第 7 章 こんなときは》
1
給紙ローラーを清掃する
給紙ローラーが汚れていると、給紙しづらくなった
り、用紙が汚れたり、用紙が詰まりやすくなります。
a
b
c
電源プラグをコンセントから抜く
柔らかくて繊維の出ない布を水にぬ
らして固く絞る
用紙トレイを引き出す
用紙が重なって給紙されてしまうときは
用紙の残りが少なくなってきたときに、用紙が重
なって給紙されてしまうときは、水にぬらして固く
絞った柔らかくて繊維の出ない布で、用紙トレイの
黒色のゴム部分(1)とスライドトレイの黒色のゴム
部分(2)を拭いてください。そのあと、柔らかくて
繊維の出ない乾いた布で水分をよく拭き取ります。
1
2
d
給紙ローラー(1)を拭く
ローラーの 1 つを縦方向にゆっくりと回転
させながら、残りのローラーを横方向に拭
いてください。そのあと、柔らかくて繊維
の出ない乾いた布で水分を拭き取ってくだ
さい。同様にしてすべてのローラーを拭い
てください。
スキャン コピー プリントこんなときは
デジカメプリント
e
f
用紙トレイを元に戻す
電源プラグをコンセントに差し込む
付 録 ご使用の前にファクス
51

《第 7 章 こんなときは》
画面にメッセージが表示されたときは
本製品に異常があるときは、下記のようなメッセージと処置方法が画面に表示されます。画面に表示
された処置方法や、下記の処置を行っても問題が解決しないときは、電源プラグを抜いて電源をオフ
にし、数秒後にもう一度差し込んでみてください。これによって改善される場合があります。それで
も不具合が改善しないときは、メッセージを控えた上でコールセンター(お客様相談窓口)にご連絡
ください。
メッセージ 原因 対処
インクカートリッジ
がありません
インクカートリッジ
の型番が違います
インクカートリッジがセット
されていない。
正しい型番のインクカート
リッジを使用していない。
インクカートリッジをセットしてください。
⇒ユーザーズガイド 応用編 第 8 章「インクカート
リッジを交換する」
本製品で使用できるインクカートリッジをご利用く
ださい。
⇒ 86 ページ「消耗品」
インクを検知できま
せん
インク量を検知でき
ません
印刷できません
インク交換
印刷できません
※ XX はエラー番号
です。番号はエラー
の原因によって変わ
ります。
画像が小さすぎます
XX
機械が検知する前に素早くイ
ンクカートリッジを交換した。
検知できないインクカート
リッジが取り付けられている
か、検知部が破損している。
インクカートリッジが正しく
セットされていない。
正しい型番のインクカート
リッジを使用していない。
純正インクを使用していない。 弊社純正でないインクカートリッジをご使用になる
ブラックまたはカラーインク
のいずれかが空になった。
ファクスメッセージはすべて
モノクロでメモリーに記憶さ
れます。
機械内部で用紙の切れ端や異
物が詰まっているなどの機械
的な異常が発生した。
画像が小さすぎて、画像の補正
やトリミングができない。
セットされている新しいインクカートリッジを取り
外し、もう一度ゆっくり取り付けてください。
検知可能なインクカートリッジをセットしてくださ
い。検知可能なインクカートリッジをセットしても
メッセージが表示される場合は、コールセンター(お
客様相談窓口)にご連絡ください。
リリースレバーが上がるまで、インクカートリッジ
を確実に押してセットします。
本製品で使用できるインクカートリッジをご利用く
ださい。
⇒ 86 ページ「消耗品」
と、本製品がインク量を検知できない場合がありま
す。弊社純正品に交換してください。純正品に換え
てもメッセージが表示される場合は、コールセン
ター(お客様相談窓口)にご連絡ください。
画面に表示されている色と型番のインクカートリッ
ジを交換してください。
⇒ユーザーズガイド 応用編 第 8 章「インクカート
リッジを交換する」
一部のファクス機からは、送信が中止されることが
あります。この場合は、モノクロで送信してもらう
ようにしてください。
本体カバーを開けて、詰まった用紙の切れ端や異物
を取り除いて、本体カバーを閉めてください。
⇒ 38 ページ「用紙が前面または内部に詰まったとき
は」
問題が解決されない場合は、電源プラグをいったん
抜いて、接続し直してください。このとき、受信し
たファクスが出力されない場合は、本製品のメモ
リーに残っているファクスメッセージを別のファク
ス機かお使いのパソコンに転送したあと、コールセ
ンター(お客様相談窓口)にご連絡ください。
⇒ 76 ページ「エラーが発生したときのファクスの転
送方法」
この解像度ではご利用いただけません。一辺が
640pixel 以上となる解像度でご利用ください。
画像が長すぎます
52
画像が長すぎて、画像の補正や
トリミングができない。
縦横比が、8:3 より小さい比率でご利用ください。
カメラ側で変更できない場合は、パソコン等をご利
用ください。また、パノラマ合成写真などのプリン
トはサポートしておりません。

メッセージ 原因 対処
カバーが開いています
インクカバーを閉じ
てください
カバーが開いています
本体カバーを閉じて
ください
紙詰まりを繰り返し
ています
給紙の失敗を繰返して
います
インクカバーが完全に閉まっ
ていない。
本体カバーが完全に閉まって
いない。
機械内部で用紙の切れ端や異
物が詰まっているなどの機械
的な異常が発生した。
給紙ローラーが汚れている。 給紙ローラーの清掃をしてください。
インクカバーを閉め直してください。
本体カバーを閉め直してください。
内部に詰まった紙片を除去してください。
⇒ 38 ページ「用紙が前面または内部に詰まったとき
は」
⇒ 51 ページ「給紙ローラーを清掃する」
《第 7 章 こんなときは》
記録ディスクが詰まっ
ています
記録ディスクが詰まっ
てます
記録ディスクを確認し
てください
クリーニング中 プリントヘッドのクリーニン
クリーニングできま
せん XX
※ XX はエラー番号
です。番号はエラー
の原因によって変わ
ります。
原稿検出に失敗しま
した
後ろ
前
印刷中に記録ディスクが詰
まった。
印刷中に記録ディスクが詰
まった。
ディスクトレイに記録ディス
クがない。
レーベルプリントできない記
録ディスクが挿入されている。
グ中。
機械内部で用紙の切れ端や異
物が詰まっているなどの機械
的な異常が発生した。
レーベルコピー時に、原稿
(ディスクまたは写真)の読み
取りに失敗した。
ディスクトレイを取り出してください。
⇒ 47 ページ「ディスクが前面に詰まったときは」
本体背面からディスクトレイを引き出すために十分
なスペースを確保し、ディスクトレイを取り出して
ください。
⇒ 47 ページ「ディスクが背面に詰まったときは」
記録ディスクを取り出し、正しい記録ディスクを入
れ直してください。
レーベルプリントができる記録ディスクは、インク
ジェットプリンターに対応した 12cm のCD/DVD/BD
です。
⇒ 22 ページ「記録ディスクをセットする」
そのまましばらくお待ちください。
⇒ユーザーズガイド 応用編 第 8 章「プリントヘッド
をクリーニングする」
本体カバーを開けて、詰まった用紙の切れ端や異物
を取り除いて、本体カバーを閉めてください。
⇒ 38 ページ「用紙が前面または内部に詰まったとき
は」
問題が解決されない場合は、電源プラグをいったん
抜いて、接続し直してください。このとき、受信し
たファクスが出力されない場合は、本製品のメモ
リーに残っているファクスメッセージを別のファク
ス機かお使いのパソコンに転送したあと、コールセ
ンター(お客様相談窓口)にご連絡ください。
⇒ 76 ページ「エラーが発生したときのファクスの転
送方法」
エラーが表示されてからしばらく経つと、画面が切
り替わります。切り替わった画面で を押し、画
像を拡大すると、 ///が押せるようにな
スキャン コピー プリントこんなときは
デジカメプリント
ります。このあと / で原稿サイズを合わ
せて、 ///で原稿位置を白い枠に合わせ
た後、【OK】を押してください。
下記の処置を行ってください。
• 原稿台ガラスを清掃してください。
• 原稿を読み取る前に、正しい原稿のタイプを選択
してください。
• 原稿の読み取り中は、原稿台カバーを閉じてくだ
さい。
• 原稿台ガラスに置く原稿は、一度に 1 枚にしてく
ださい。
• 原稿を正しく原稿台ガラスに置いてください。
室温が高すぎます 室温が高くなっている。 室温を下げ、しばらくたった後にお使いください。
付 録 ご使用の前にファクス
53

《第 7 章 こんなときは》
メッセージ 原因 対処
室温が低すぎます 室温が低くなっている。 室温を上げ、しばらくたった後にお使いください。
使用不能な
です
前面にケーブル接続
された機器はご利用
できません
とり外してオン
ボタンでリセットし
てください
使用不能な
です
USB
ださい
使用不能な USB ハブ
です
USB ハブを抜いてく
ださい
初期化できません
XX
※XXはエラー番号で
す。番号はエラーの原
因によって変わりま
す。
スキャンできません
XX
※XXはエラー番号で
す。番号はエラーの原
因によって変わりま
す。
切断されました 通信中に相手機から回線が切
設定できませんでし
た
USB
機器
/
オフ
USB
機器
機器を抜いてく
本製品に対応していない USB
機器が接続されている。また
は、接続された USB 機器が壊
れている可能性がある。
USB フラッシュメモリーが
フォーマットされていない。
または、壊れている。
USB フラッシュメモリーが正
しく差し込まれていない。
本製品に対応していない USB
フラッシュメモリーがセット
されている。
USB ハブまたはハブを内蔵し
た USB 機器がセットされてい
る。
※ハブ回路が内蔵された一部
の USB フラッシュメモリーに
対しても、このエラーメッセー
ジが表示されます。
機械内部で用紙の切れ端や異
物が詰まっているなどの機械
的な異常が発生した。
機械内部で用紙の切れ端や異
物が詰まっているなどの機械
的な異常が発生した。
断された。
ADSLのIP
PBX に接続している。
マンションアダプター回線に
接続している。
電話に接続している。
USB ケーブルを抜き、本製品の電源を入れ直してく
ださい。本製品では、メモリーカードから写真をプ
リントすることもできます。
⇒ユーザーズガイド 応用編 第 4 章「使用できるメモ
リーカードと USB フラッシュメモリー」
USB フラッシュメモリーを抜き、パソコンなどで
フォーマットしてください。
または、正常に動作する USB フラッシュメモリー
を差し込んでください。
USB フラッシュメモリーを抜いて、差し込み直し
てください。
USB フラッシュメモリーを抜いてください。
本製品はハブ、またはハブを内蔵した USB 機器には
対応しておりません。ハブ、または USB 機器を抜い
てください。
本体カバーを開けて、詰まった用紙の切れ端や異物
を取り除いて、本体カバーを閉めてください。
⇒ 38 ページ「用紙が前面または内部に詰まったとき
は」
問題が解決されない場合は、電源プラグをいったん
抜いて、接続し直してください。このとき、受信し
たファクスが出力されない場合は、本製品のメモ
リーに残っているファクスメッセージを別のファク
ス機かお使いのパソコンに転送したあと、コールセ
ンター(お客様相談窓口)にご連絡ください。
⇒ 76 ページ「エラーが発生したときのファクスの転
送方法」
本体カバーを開けて、詰まった用紙の切れ端や異物
を取り除いて、本体カバーを閉めてください。
⇒ 38 ページ「用紙が前面または内部に詰まったとき
は」
問題が解決されない場合は、電源プラグをいったん
抜いて、接続し直してください。このとき、受信し
たファクスが出力されない場合は、本製品のメモ
リーに残っているファクスメッセージを別のファク
ス機かお使いのパソコンに転送したあと、コールセ
ンター(お客様相談窓口)にご連絡ください。
⇒ 76 ページ「エラーが発生したときのファクスの転
送方法」
相手先に電話をし、原因を解除してもらい、再度送
信してもらってください。
手動で回線種別を設定し直してください。
⇒ユーザーズガイド 応用編 第 2 章「 電 話 / ファクス
回線種別を設定する」
54

《第 7 章 こんなときは》
メッセージ 原因 対処
タッチパネルエラー 電源オン後のタッチパネルの
初期化完了前に画面に触れた。
タッチパネルの下部と枠の間
にゴミなどの異物が入ってい
る。
中間機器(モデムな
ど)の接続や電源状
態を 確認してくださ
い 解決しない時は
回線事業者へ「回線
からの供給電圧がな
い」ことをお伝えく
ださい
通信エラー 回線状態が悪い。 少し時間が経ってから、もう一度送信してください。
詰まっています/長す
ぎます
データが残っています
ディスクトレイが背
面に当りました
モデムやターミナルアダプ
ターなどの接続が外れている
か、電源がオフになっている可
能性がある。
相手先がポーリング送信待機
状態になっていないときに、
ポーリング受信の操作を行っ
た。
インターネット電話や IP 電話
など、IP 網を使用している。(相
手側を含む)
ブランチ接続(並列接続)して
いませんか。
原稿が ADF(自動原稿送り装
置)に詰まっている。または、
原稿が長すぎる。
印刷データが本体のメモリー
に残っている。
パソコン側が印刷を一時停止
したままになっている。
ディスクトレイを搬送したと
きに背面に 10cm 以上のスペー
スがなかった。
電源プラグをコンセントから外すか、本製品の電源
をオフにします。タッチパネルに乗ったり触れたり
しているものがないことを確認し、本製品の電源プ
ラグをコンセントに差し込むか、電源をオンにしま
す。画面上にボタンが表示されるまで待ってから
タッチパネルを使用してください。
タッチパネルの下部を指で押して、タッチパネル下
部と枠のすきまに厚紙など、画面を傷つけないもの
を差し込み、異物を取り除いてください。
モデムやターミナルアダプターなどが正しく接続さ
れていること、また、これらの機器の電源がオンに
なっていることを確認してください。解決しない場
合は、回線事業者へ「回線からの供給電圧がない」
ことをお伝えください。
相手先に確認して、もう一度操作してください。
インターネット電話や IP 電話など、IP 網の状況によ
りファクス送信 / 受信ができないことがありますの
で、IP 網を使わずに送信 / 受信してください。
不明な点は、ご契約の IP 網サービス会社へお問い合
わせください。
ブランチ接続(並列接続)をしないでください。1 つ
の電話回線に複数台の電話機を接続する場合は、本
製品のみを電話回線に接続してご利用ください。
詰まった原稿を取り除き、 を押したあと、原稿を
正しくセットし直してください。
⇒ 45 ページ「ADF(自動原稿送り装置)に原稿が詰
まったときは」
セットできる原稿の長さを確認してください。
⇒ 20 ページ「ADF(自動原稿送り装置)にセットで
きる原稿」
を押してください。
(印刷を中止し、印刷中の用紙を排出します。)
パソコン側で印刷を再開してください。
前面にディスクトレイが戻ってきた場合は、前面か
らディスクトレイを取り出してください。
⇒ 47 ページ「ディスクが前面に詰まったときは」
途中で止まってしまった場合は、本体背面からディ
スクトレイを引き出すために十分なスペースを確保
し、背面からディスクトレイを取り出してください。
⇒ 47 ページ「ディスクが背面に詰まったときは」
スキャン コピー プリントこんなときは
デジカメプリント
ディスクトレイを送
れません
ディスクレバーが開
いています
ディスクトレイがディスクガ
イドにセットされていない。
ディスクレバーが完全に閉
まっていない。
ディスクトレイを正しくセットしてください。
⇒ 22 ページ「記録ディスクをセットする」
ディスクトレイが無いことを確認して、ディスクレ
バーを持ち上げて、奥までしっかり押して閉じてく
ださい。
⇒ 23 ページ「記録ディスクを取り出す」
付 録 ご使用の前にファクス
55

《第 7 章 こんなときは》
メッセージ 原因 対処
電話・ファクスが使
えません
トレイが引き出され
ました
廃インク吸収パッド
満杯
話し中/応答がありま
せん
ファイルがありません
ファクスメモリ少な
くなりました
プリンター使用中 本製品のプリンターが動作中。 印刷が終了してから再度操作してください。
まもなくインク切れ インクの残りが少なくなって
まもなく廃インク吸
収パッド満杯
電話回線が接続されていない
可能性がある。
用紙トレイが抜かれたとき、用
紙設定を確認するためのメッ
セージと現在トレイに設定さ
れている用紙タイプと用紙サ
イズが表示されます。
廃インク吸収パッド
が限界に達した。
*1
ヘッドクリーニング実行中
に排出される微量のインクを
吸収する部品
相手先が話し中か、応答がな
かった。
メモリーカードまたは USB フ
ラッシュメモリー内に印刷可
能なファイルが存在しない。
メモリー受信でメモリーに蓄
積されたデータ量が保存でき
る限界に近づいている。
いる。
カラーインクのいずれかが残
り少なくなると、カラーファク
スの受信が中止されるため、カ
ラーファクスが送られてきて
も、モノクロで受信されます。
また、一部のファクス機から
は、送信が中止されることがあ
ります。この場合は、モノクロ
で送信してもらうようにして
ください。
廃インク吸収パッド
が限界に近づいている。
*1
ヘッドクリーニング実行中
に排出される微量のインクを
吸収する部品
*1
の吸収量
*1
の吸収量
電話機コードを回線接続端子に差し込んでくださ
い。
⇒かんたん設置ガイド
メッセージを表示させない場合は、【トレイ確認】を
【オフ】に設定してください。
⇒ 18 ページ「トレイ確認を設定する」
廃インク吸収パッドの吸収量が限界に達すると、本
製品内部でのインク漏れを防ぐためにヘッドクリー
ニングができなくなります。廃インク吸収パッドを
交換するまで印刷はできません。廃インク吸収パッ
ドはお客様自身による交換ができませんので、お買
い求めいただいた販売店またはコールセンター(お
客様相談窓口)にご連絡ください。
少し時間を置いて、もう一度かけ直してください。
相手がファクスではない場合は応答しないので、再
ダイヤルを繰り返したあと、【話し中/応答がありま
せん】になります。
メモリーカードまたは USB フラッシュメモリーに
保存されているファイル形式を確認してください。
メモリー受信でメモリーに記憶されたファクスデー
タを印刷または消去してメモリーを確保してくださ
い。
⇒ユーザーズガイド 応用編 第5章「メモリー受信し
たファクスを印刷する」
⇒ユーザーズガイド 応用編 第 5 章「メモリー受信を
やめる」
ただし、【メモリ受信】のオン・オフ操作でメモリー
消去を行うと、メモリー受信はいったん解除されま
す。引き続きメモリー受信する場合は、再度、【メモ
リ保持のみ】に設定してください。
⇒ユーザーズガイド 応用編 第5章「ファクスをメモ
リーで受信する」
新しいインクカートリッジをご準備ください。弊社
ダイレクトクラブで購入することもできます。
⇒ 87 ページ「消耗品などのご注文について」
カラーファクスを受信するには、新しいインクカー
トリッジに交換してください。
⇒ユーザーズガイド 応用編 第 8 章「インクカート
リッジを交換する」
なお、モノクロでのファクス受信に影響はありませ
ん。【印刷できません】になるまで、利用できます。
カラーコピーの場合は、【モノクロ片面印刷のみ可
能】になるまで利用できます。
廃インク吸収パッドの吸収量が限界に達すると、交
換するまで印刷ができなくなります。廃インク吸収
パッドはお客様自身による交換ができませんので、
お早めにお買い求めいただいた販売店またはコール
センター(お客様相談窓口)にご連絡ください。
56

メッセージ 原因 対処
メディアのファイル
が多すぎます
メディア容量がいっ
ぱいです
メモリがいっぱいで
す
読み取り分コピー/取
り消し
メモリがいっぱいで
す
読み取り分送信 /
中止する
メモリカードエラー メモリーカードがフォーマッ
メモリーカードまたは USB フ
ラッシュメモリーに、合わせて
999 個以上のフォルダーとファ
イルが保存されている。
メモリーカードまたは USB フ
ラッシュメモリーの空き容量
が不足している。
コピー中に本製品のメモリー
に空き容量がなくなった。
空きメモリーが不足している。 複数枚をファクスしたときは、【読み取り分送信】を
トされていない。または、壊れ
ている。
メモリーカードが正しく差し
込まれていない。
本製品からメモリーカードまたは USB フラッシュ
メモリーに保存できるフォルダーとファイルの数は
最大 999 個までです。
メモリーカード内のフォルダーとファイルの数を
999 個より少なくしてください。
999 個より少ない場合は、不要なデータを削除して
空き容量を増やしてください。
メモリーカードまたは USB フラッシュメモリー内
の不要なデータを削除するなどして、空き容量を増
やしてからお試しください。
複数枚をコピーしたときは、【読み取り分コピー】を
押すと、すでに読み取りが終わっている原稿の分だ
けコピーを行います。
または【取り消し】を押すとコピーを中止しま
す。
押すと、すでに読み取りが終わっている原稿のみ
ファクスします。
または【中止する】を押すと送信を中止します。
メモリーに記録されている不要なファクスメッセー
ジを消去してください。
⇒ユーザーズガイド 応用編 第 5 章「メモリー受信し
たファクスを印刷する」
⇒ユーザーズガイド 応用編 第 5 章「メモリー受信を
やめる」
メモリーカードを抜き、パソコンなどでフォーマッ
トしてください。
または、正常に動作するメモリーカードを差し込ん
でください。
メモリーカードを抜いて、差し込み直してください。
《第 7 章 こんなときは》
スキャン コピー プリントこんなときは
デジカメプリント
付 録 ご使用の前にファクス
57

《第 7 章 こんなときは》
メッセージ 原因 対処
モノクロ片面印刷の
み可能
1 色以上のカラーインクがなく
なっている。
この内容が表示されている間
は次の操作のみ可能です。
• 印刷
印刷設定時、用紙種類を[普通
紙]、カラーを[モノクロ]に
設定して、強制的にモノクロ印
刷をすれば、片面印刷の場合に
限りモノクロでの印刷が可能
です。ブラックインクがあるあ
いだは、この状態でも約 1ヶ月
間使用できます。
• コピー
用紙タイプを【普通紙】に設定
している場合、モノクロでコ
ピーできます。ただし、両面コ
ピーはできません。
• ファクス
用紙タイプを【普通紙】【イン
クジェット紙】に設定している
場合、モノクロで受信し、印刷
します。
新しいインクカートリッジに交換してください。
⇒ユーザーズガイド 応用編 第 8 章「インクカート
リッジを交換する」
ただし、次の場合は、モノクロ
でも印刷できません。
• 空のインクカートリッジを
取り外した場合
• プリンタードライバーの[基
本設定]タブで[乾きにくい
紙]をチェックしている場合
(パソコン側で印刷をキャン
セルし、本製品でも を押
して印刷を取り消してくだ
さい。)
用紙詰まり
前
繰返し用紙詰まり
内部/ 前
用紙詰まり B: 前
繰返し用紙詰まり B:
前
用紙詰まり C: 後ろ 用紙が詰まっている。 詰まった用紙を取り除いてください。
A:
内部
/
用紙が詰まっている。 詰まった用紙を取り除いてください。
⇒ 38 ページ「用紙が前面または内部に詰まったとき
A:
ガイドが用紙のサイズに合っ
ていない。
手差しトレイに用紙を 2 枚以上
セットしている。
次の用紙のセットが可能であ
ることを示すメッセージが表
示される前に、手差しトレイに
用紙をセットした。
用紙が詰まっている。 詰まった用紙を取り除いてください。
ガイドが用紙のサイズに合っ
ていない。
は」
ガイドが用紙のサイズに合っていることを確認して
ください。
手差しトレイには、一度に 1 枚しかセットできませ
ん。また、複数枚の用紙を使用するときは、画面に
次の用紙のセットを促すメッセージが表示されるの
をお待ちください。
詰まった用紙は取り除いてください。
⇒ 38 ページ「用紙が前面または内部に詰まったとき
は」
⇒ 42 ページ「用紙が前面に詰まったときは」
ガイドが用紙のサイズに合っていることを確認して
ください。
⇒ 44 ページ「用紙が背面に詰まったときは」
58
ガイドが用紙のサイズに合っ
ていない。
給紙ローラーが汚れている。 給紙ローラーを清掃してください。
ガイドが用紙のサイズに合っていることを確認して
ください。
⇒ 51 ページ「給紙ローラーを清掃する」

メッセージ 原因 対処
用紙サイズが不一致
です
用紙のセット方向が間違って
いる。
設定した用紙サイズ以外の用
紙がセットされている。
トレイに示されている用紙サイズの目盛りに合わせ
て用紙をセットし直してください。
設定したサイズの用紙を正しい方向でセットしたこ
とを確認してください。
⇒ 13 ページ「用紙のセット」
レポート印刷は、A4 より小さいサイズの用紙に対応
していません。トレイに A4 サイズの用紙をセット
し、用紙サイズも A4 に設定してください。
《第 7 章 こんなときは》
用紙トレイが抜けて
います
用紙トレイが正しい位置に
セットされていない。
用紙トレイ#1が抜け
ています
用紙を送れません 用紙がないか、正しくセットさ
れていない。
スライドトレイが奥にセット
されていない。
スライドトレイが手前にセッ
トされていない。
用紙が詰まっている。 詰まった用紙を取り除いてください。
紙づまり解除カバーが開いて
いる。
給紙ローラーが汚れている。 給紙ローラーを清掃してください。
用紙が手差しトレイの中央に
セットされていない。
用紙トレイを本体からいったん引き出し、もう一度
ゆっくりと確実に差し込んでください。
それでもメッセージが表示される場合は、紙片や異
物が本体内部に詰まっていないか確認してくださ
い。
⇒ 38 ページ「用紙が前面または内部に詰まったとき
は」
トレイに用紙を入れ直してください。
用紙を補給するか、正しい位置にセットして、【OK】
を押してください。
⇒ 13 ページ「用紙のセット」
トレイカバーを完全に奥にずらしてください。
⇒ 15 ページ「スライドトレイにセットする」
トレイカバーを完全に手前に引いてください。
⇒ 13 ページ「用紙トレイにセットする」
⇒ 38 ページ「用紙が詰まったときは」
紙づまり解除カバーを確実に閉めてください。
⇒ 38 ページ「用紙が前面または内部に詰まったとき
は」手順
0
l
⇒ 51 ページ「給紙ローラーを清掃する」
用紙を手差しトレイからいったん外し、ガイドを用
紙サイズの目盛りに合わせ直した上で再度セットし
てください。
⇒ 17 ページ「手差しトレイにセットする」
スキャン コピー プリントこんなときは
デジカメプリント
59
付 録 ご使用の前にファクス

《第 7 章 こんなときは》
無線 LAN 設定で困ったときは(無線 LAN レポート)
パソコン画面または製品から印刷された無線 LAN レポートに表示されたエラーコードを確認してくだ
さい。エラーコードの意味と解決方法は、以下のとおりです。
エラーコード 意味 解決方法
TS-01
TS-02
TS-04
TS-05
TS-06
TS-07
TS-08
無線 LAN 設定が有効になっていな
い。
無線 LAN アクセスポイントが見つ
かりませんでした。
本製品でサポートしていない認証
方式、暗号化方法です。
SSID とネットワークキーの設定が
間違っています。
無線LAN のセキュリティー情報(認
証方式、暗号化方式、ネットワーク
キー)の設定が間違っています。
WPS/AOSS™ を実行している無線
LAN アクセスポイントが見つかり
ません。
WPS/AOSS™ を実行している無線
LAN アクセスポイントが複数見つ
かりました。
本製品の無線 LAN 設定を有効にしてください。
ルーターの電源プラグを抜き、10 秒待ってから、も
う一度電源プラグを差し直してください。
MACアドレスフィルタリングなどの接続制限機能を
利用している場合は、本製品のアクセスを許可して
ください。
SSID やネットワークキーを入力した場合は、再度無
線 LAN 設定をやり直してください。
無線LAN アクセスポイントで使用されている認証方
式、暗号化方式を、本製品ではサポートしておりま
せん。
無線LAN アクセスポイントの認証と暗号化方式を変
更してください。
無線 LAN アクセスポイントの SSID、ネットワーク
キーを確認してください。
無線 LAN のセキュリティー情報(認証方式、暗号化
方式、ネットワークキー)を確認して、再度無線 LAN
設定をやり直してください。
WEP を使用している場合、本製品では 1 番目の WEP
キーのみ使用できます。
WPS または AOSS™ 対応の無線 LAN アクセスポイ
ントを使用している場合、本体と無線 LAN アクセス
ポイントの両方の操作が必要です。無線 LAN アクセ
スポイントの操作方法は、お使いの無線 LAN アクセ
スポイントの取扱説明書をご覧ください。
近くで別の
干渉を避けるため、数分後に無線 LAN 設定をやり直
してください。
WPS/AOSS™ の設定が行われています。
60

《第 7 章 こんなときは》
故障かな ? と思ったときは
(修理を依頼される前に)
修理を依頼される前に下記の項目および弊社サポートサイト(ブラザーソリューションセンター)
(http://support.brother.co.jp/
)の「よくあるご質問(Q&A)」をチェックしてください。それでも異常
があるときは、電源プラグを抜いて電源をオフにし、数秒後にもう一度差し込んでみてください。こ
れによって改善される場合があります。それでも不具合が改善しないときは、コールセンター(お客
様相談窓口)にご連絡ください。
ネットワーク接続した状態で印刷できない、スキャンできないなどの問題があるときは、ユーザーズ
ガイド パソコン活用&ネットワークを参照してください。
項目 こんなときは ここをチェック 対処のしかた
電話 電話を受けたときにすぐ
電話が切れてしまう。
本製品に接続されている
電話機から電話をかけた
とき、間違った相手にか
かったり、正しくダイヤル
されない。
ナンバー・
ディスプレイ
ISDN
電話番号が表示されない。 ブランチ接続(並列接続)
電話がかかってきても本
製品の着信音が鳴らない。
本製品が接続されている
アナログポートに 1~ 2 回
おきにしか着信しない。
電話会社のナンバーディ
スプレイサービスを契約
している場合、本製品も設
定されていますか。
お使いの電話の環境が影
響している可能性があり
ます。
していませんか。
ナンバー・ディスプレイ
サービスを契約されてい
ますか。
電話機コードが正しく接
続されていますか。
電源が入っていますか。 電源プラグを接続してください。
本製品に電話をかけると
「あなたと通信できる機器
が接続されていません」と
メッセージが流れません
か。
ターミナルアダプターの
設定を確認してください。
契約回線番号および i・ナ
ンバー情報は正しく入力
されているか確認してく
ださい。
「着信優先」または「応答
平均化」を使用する設定の
場合、1 ~ 2 回おきにしか
着信できません。
ナンバーディスプレイサービスを契約され
ている場合は、本製品のナンバー・ディス
プレイ機能を【あり】に設定する必要があ
ります。
⇒ 24 ページ「ナンバー・ディスプレイサー
ビスを利用する」
受話器をあげて、発信音(ツー音)を確認
してからダイヤルしてください。
正しく接続し直してください。
電話会社(NTT など)との契約が必要です
(有料)。契約の有無をご確認の上、状況に
合わせて再度設定をしてください。
⇒ 24 ページ「ナンバー・ディスプレイサー
ビスを利用する」
電話機コードがしっかり接続されているか
確認してください。
ターミナルアダプターが正しく設定されて
いません。ターミナルアダプターの設定を
確認してください。また、ターミナルアダ
プターの電源が入っているのを確認してく
ださい。
何も接続していない空きアナログポートは
「使用しない」に設定してください。
それでもうまくいかないときは、お使いに
なっているターミナルアダプターのメー
カーまたはご利用の電話会社にお問い合わ
せください。
ターミナルアダプターやダイヤルアップ
ルーターの設定で「着信優先」または「応
答平均化」を解除してください。
スキャン コピー プリントこんなときは
デジカメプリント
61
付 録 ご使用の前にファクス

《第 7 章 こんなときは》
項目 こんなときは ここをチェック 対処のしかた
ISDN
ADSL
リモコン機能外出先からの操作ができ
ファクス
/
コピー
本製品に電話をかけると、
「あなたと通信できる機器
は接続されていないか、故
障しています」というメッ
セージが流れてつながら
ない。
契約回線番号に電話がか
かってきたのに、i・ナン
バーやダイヤルインのア
ナログポートに接続した
機器の呼出ベルも鳴る。
特定の相手とファクス通
信できない。
ファクス送受信ができな
い。
(外付け電話も使えない)
ファクス通信でエラー発
生が多くなった。
ない。
ファクス送信 / 受信ができ
ない。
本製品を接続しているア
ナログポートの設定内容
を確認してください。
相手側のターミナルアダ
プターの設定を確認して
ください。
ターミナルアダプターの自
ISDN
己診断モードで
状況を確認してください。
i・ナンバーやダイヤルイ
ンのアナログポートの設
定を確認してください。
特別回線対応の設定を
【光・ISDN】にしてくださ
い。⇒ 77 ページ「特別な
回線に合わせて設定する」
ターミナルアダプターの
自己診断モードでISDN 回
線の状況を確認してくだ
さい。
他の機器とブランチ接続
(並列接続)していません
か。
トーン信号(ピッポッ
パッ)が出せない電話機か
らかけていませんか。
スマートフォンなどの携
帯端末からかけていませ
んか。
本製品と接続している電
話機が通話中ではありま
せんか。
回線種別の設定は正しい
ですか。
ターミナルアダプターは
正しく設定されています
か。(ISDN 回線の場合)
回線の
本製品を接続しているアナログポートの接
続機器は「電話」または「ファクス付電話」
にしてください。(初期値のままで使用可能
です。)
契約回線番号のアナログポートに本製品を
接続している場合は、以下のように設定し
てください。
• サブアドレスなし着信:「着信する」
•HLC設定:「HLC 設定しない」
• 識別着信:「識別着信しない」
i・ナンバーやダイヤルインのアナログポー
トに本製品を接続している場合は、以下の
ように設定してください。
• サブアドレスなし着信:「着信する」
•HLC設定:「HLC 設定しない」
• 識別着信:「識別着信しない」
相手も ISDN 回線の場合、相手側のターミ
ナルアダプターの設定が誤っていることも
あります。
この場合、アナログ回線に接続したファク
スと送・受信できれば本製品を接続してい
るターミナルアダプターの設定は正しいこ
とになります。
異常があった場合はご利用の電話会社へご
連絡ください。
ISDN の交換機で、グローバル着信をしない
ように設定してください。
それでもうまくいかないときは、コールセ
ンター(お客様相談窓口)にご連絡くださ
い。
異常があった場合はご利用の電話会社へご
連絡ください。
回線に異常がなければ、コールセンター(お
客様相談窓口)にご連絡ください。
ブランチ接続(並列接続)をしないでくだ
さい。ラインセパレーターを使用すると改
善する場合があります。ラインセパレー
ターは、パソコンショップなどでご購入く
ださい。
トーン信号の出せる電話機からかけ直して
ください。
トーン信号の出せる固定電話からかけ直し
てください。
本製品と接続している電話機を確認してく
ださい。
回線種別を正しく設定してください。
⇒ユーザーズガイド 応用編 第 2 章「電話 /
ファクス回線種別を設定する」
ターミナルアダプターの設定を確認してく
ださい。
62

《第 7 章 こんなときは》
項目 こんなときは ここをチェック 対処のしかた
ファクス
/
コピー
ファクス送信 / 受信ができ
ない。
ファクスを受信できない。 転送電話(ボイスワープ)
カラーファクス受信がで
きない。
内線で本製品を接続して
いますか。
ひかり電話、インターネッ
ト電話や IP 電話など、IP
網を使用していませんか。
(「050」で始まる電話番号
の相手にかけた場合も含
む)
ファクスを送信 / 受信でき
る相手とできない相手が
いますか。
電話機コードが回線接続
端子に差し込まれていま
すか。
ファクス送受信テストをしていただくことができます。テストしたい原
稿を下記番号に送信してください。折り返し弊社より、自動でファクス
を送信します。
テスト用ファクス送信先:052-824-4773
現在の回線状態を診断し、診断結果レポートを印刷することができま
す。レポートに記載されている対処方法をお試しください。
⇒ 78 ページ「現在の電話回線状態を確認する」
の契約をしていませんか。
【メモリ受信】を【ファク
ス転送】にしていません
か。
【メモリ受信】を【メモリ
保持のみ】にしていません
か。
【メモリ受信】を【PC ファ
クス受信】にしていません
か。
安心通信モードを【安心
(VoIP)】にしていません
か。
残り少なくなっているイ
ンクがありませんか。
構内交換機(PBX)をご利用の場合は、本
製品が自動応答しない場合があります。特
別回線対応の設定を【PBX】にしてくださ
い。
⇒ 77 ページ「特別な回線に合わせて設定す
る」
それでも受信できないときは、コールセン
ター(お客様相談窓口)にご連絡ください。
ひかり電話、インターネット電話や IP 電話
など、IP 網の状況によりファクス送信 / 受
信ができないことがあります。IP 網を使わ
ずに送信 / 受信してください。
不明な点は、ご契約の IP 網サービス会社へ
お問い合わせください。
安心通信モードを設定してください。この
とき、【標準】→【安心(Vo IP)】の順にお
試しください。
⇒ 77 ページ「安心通信モードに設定する」
安心通信モードを設定してください。この
とき、【標準】→【安心(Vo IP)】の順にお
試しください。
⇒ 77 ページ「安心通信モードに設定する」
電話機コードを回線接続端子に差し込んで
ください。
転送電話(ボイスワープ)の設定をしてい
ると、電話とファクスはすべて転送先へ送
られます。詳しくはご利用の電話会社にお
問い合わせください。
カラーファクスを転送することはできませ
ん。カラーファクスは転送されずに自動的
に印刷されます。
排紙トレイを確認してください。
カラーファクスをメモリーに記憶させるこ
とはできません。カラーファクスはメモリー
に記憶されずに自動的に印刷されます。
排紙トレイを確認してください。
カラーファクスをパソコンに転送すること
はできません。カラーファクスはパソコン
に転送されずに自動的に印刷されます。
排紙トレイを確認してください。
カラーファクスを受信することはできませ
ん。
カラーファクスを受信するには、安心通信
モードを【標準】または【高速】にしてく
ださい。
⇒ 77 ページ「安心通信モードに設定する」
インクが残り少なくなるとカラーファクス
の印刷ができません。カラーファクスを印
刷するには、新しいインクカートリッジに
交換する必要があります。
⇒ユーザーズガイド 応用編 第 8 章「インク
カートリッジを交換する」
スキャン コピー プリントこんなときは
デジカメプリント
付 録 ご使用の前にファクス
63

《第 7 章 こんなときは》
項目 こんなときは ここをチェック 対処のしかた
ファクス
/
コピー
ファクスを送信できない
場合がある。(IP 網を使用
している場合)
電話帳を使うと、ファクス
が送信できない場合があ
る。
ファクスを複数枚送信で
きない。
送信後、相手から受信した
ファクスに黒い線が入っ
ていると連絡があった。
受信したファクスが縮ん
でいる。
受信したファクスに白抜
けした所がある。
受信 / コピーしても、用紙
が出てこない。
電話帳機能を利用して
ファクスを送っています
か。
自動送信機能を利用して
いますか。
手動で「0000」発信によっ
て一般の加入電話(NTT
など)を選んでかけていま
せんか。
登録している電話番号の
間に、ポーズ「p」が入っ
ていませんか。
リアルタイム送信を【す
る】にしていませんか。
【オンフック】を押して
ファクスを送信していま
せんか。
カラーファクスを原稿台
ガラスから送信していま
せんか。
きれいにコピーがとれま
すか。
画質モードは適切ですか。 画質を調整してください。
ブランチ接続(並列接続)
された別の電話機の受話
器を上げていませんか。
相手のファクス機のプリ
ンターのヘッドが汚れて
いませんか。
安心通信モードを【安心
(VoIP)】に設定していま
せんか。
用紙は正しくセットされ
ていますか。
用紙がなくなっていませ
んか。
本体カバーまたはインク
カバーは確実に閉まって
いますか。
用紙が詰まっていませんか。詰まった用紙を取り除いてください。
インクの残量は十分ですか。インク残量を確認してください。
「0000」発信を行って、一般の加入電話
(NTT など)を選んでかけている場合は、
「0000」や選択番号のあとに【ポーズ】を
押してポーズ(約 3 秒間の待ち時間)を入
れ、電話番号を入力してください。
「0000」や選択番号をダイヤルしたあと、少
し待ってからダイヤルしてください。
「p」を削除して登録してください。
リアルタイム送信を【しない】にしてくだ
さい。
⇒ユーザーズガイド 応用編 第 5 章「原稿を
すぐに送る」
【オンフック】を押さずに送信してくださ
い。
カラーファクスを複数枚送るときは、ADF
(自動原稿送り装置)をお使いください。
⇒ 32 ページ「ファクスを送る」
コピーに異常があるときは読み取り部の清
掃をしてください。
⇒ 50 ページ「スキャナー(読み取り部)を
清掃する」
⇒ユーザーズガイド 応用編 第 5 章「設定を
変えてファクスするには」
ブランチ接続(並列接続)はしないように
してください。
まず、本製品の読み取り部の清掃を行って、
きれいにコピーが取れることを確認してか
ら送信してください。
⇒ 50 ページ「スキャナー(読み取り部)を
清掃する」
それでも現象が変わらない場合は、相手の
ファクスの状態を調べてもらってくださ
い。
安心通信モードを【標準】に設定してくだ
さい。
⇒ 77 ページ「安心通信モードに設定する」
用紙、本体カバーを正しくセットしてくだ
さい。
⇒ 13 ページ「用紙のセット」
⇒ 38 ページ「用紙が詰まったときは」
⇒ユーザーズガイド 応用編 第 8 章「インク
残量を確認する」
64

《第 7 章 こんなときは》
項目 こんなときは ここをチェック 対処のしかた
ファクス
/
コピー
受信 / コピーしても、用紙
が出てこない。
用紙が白紙のまま出てくる。プリントヘッドのノズル
きれいに受信できない。 電話回線の接続が悪いと
きれいにコピーできない。 読み取り部が汚れていま
コピーに黒い線が入る。 ADF 読み取り部が汚れて
文字や罫線、画像がずれて
いる、またはにじんでいる
ように見える。
2 枚に分かれて印刷される。送信側の原稿が A4 より長
自動受信できない。 呼出ベル回数が多すぎま
用紙が何度も詰まる。 本体内部に紙片が残って
自動両面コピーのとき、用
紙が何度も詰まる。
給紙ローラーが汚れてい
ませんか。
が目詰まりしていません
か。
原稿を裏返しにセットし
ていませんか。
きに起こります。
相手側の原稿に異常があ
りませんか(うすい、かす
れなど)。
せんか。
プリントヘッドのノズル
が目詰まりしていません
か。
いませんか。
プリントヘッドがずれて
いませんか。
くありませんか。
せんか。
メモリーがいっぱいでは
ありませんか。
いませんか。
排紙ローラーが汚れてい
ませんか。
給紙ローラーを清掃してください。
⇒ 51 ページ「給紙ローラーを清掃する」
印刷品質チェックを行い、問題のあるプリ
ントヘッドをクリーニングしてください。
⇒ 49 ページ「印刷品質をチェックする」
本製品には、印刷品質を維持するために、
自動でヘッドクリーニングを行う機能があ
ります。ただし、電源プラグが抜かれてい
るとこの機能が働きません。電源の入 / 切
は、電源プラグの抜き差しではなく、操作
パネル上の電源ボタンで行うことを強くお
勧めします。
原稿を正しくセットし、操作をやり直して
ください。
⇒ 20 ページ「原稿のセット」
相手に確認し、送信し直してもらってくだ
さい。
相手に確認し、送信し直してもらってくだ
さい。
スキャナー(読み取り部)を清掃してくだ
さい。
⇒ 50 ページ「スキャナー(読み取り部)を
清掃する」
ヘッドクリーニングを行ってください。
⇒ユーザーズガイド 応用編 第 8 章「プリン
トヘッドをクリーニングする」
本製品には、印刷品質を維持するために、
自動でヘッドクリーニングを行う機能があ
ります。ただし、電源プラグが抜かれてい
るとこの機能が働きません。電源の入 / 切
は、電源プラグの抜き差しではなく、操作
パネル上の電源ボタンで行うことを強くお
勧めします。
ADF 読み取り部を清掃してください。
⇒ 50 ページ「スキャナー(読み取り部)を
清掃する」
罫線ずれチェックシートの印刷結果に従っ
て補正を行ってください。
⇒ 50 ページ「罫線ずれ、文字ぶれを改善す
る」
自動縮小の設定を【する】にしてください。
⇒ユーザーズガイド
に縮小して受ける」
呼出ベル回数を 6 回以下に設定してくださ
い。
⇒36ページ「呼出ベル回数を設定する(ファ
クスのとき着信音を鳴らさずに受信する)」
メモリーが不足しているとファクスが受信
できない場合があります。メモリーに記録
されているファクスメッセージを消去して
ください。
本体内部から紙片を取り除いてください。
⇒ 38 ページ「用紙が前面または内部に詰
まったときは」
排紙ローラーを清掃してください。
⇒ユーザーズガイド 応用編 第 8 章「排紙
ローラーを清掃する」
応用編 第 5 章「自動的
スキャン コピー プリントこんなときは
デジカメプリント
付 録 ご使用の前にファクス
65

《第 7 章 こんなときは》
項目 こんなときは ここをチェック 対処のしかた
ファクス
/
コピー
自動両面コピーのとき、用
紙のうら面が汚れる。
ダイヤルインが機能しない。本製品は、NTT のダイヤルインサービスには対応していません。
おもて面の印刷内容に
よっては、インクが乾きに
くく、用紙のうら面が汚れ
る場合があります。
両面コピーの【あんしん設定】をお試しく
ださい。
⇒ユーザーズガイド 応用編 第 3 章「両面コ
ピーする」
ADF(自動原稿送り装置)
使用時、原稿が送り込まれ
ていかない。
ADF(自動原稿送り装置)
使用時、原稿が斜めになっ
てしまう。
ADF(自動原稿送り装置)
使用時、本製品の動作が遅
くなる。
光沢紙がうまく送り込ま
れない。
拡大 / 縮小で【用紙に合わ
せる】が機能しない。
印刷面の下部が汚れる。 スキャナー(読み取り部)
画面に【原稿セット OK】
と表示される位置まで原
稿をしっかりと差し込ん
でいますか。
ADF カバーは確実に閉
まっていますか。
原稿が厚すぎたり、薄すぎ
たりしていませんか。
原稿が折れ曲がったり、
カールしたり、しわになっ
ていませんか。
原稿が小さすぎませんか。 小さすぎる原稿は、原稿台ガラスにセット
原稿挿入口に破れた原稿
などが詰まっていません
か。
ADF ガイドを原稿に合わ
せていますか。
原稿挿入口に破れた原稿
などが詰まっていません
か。
大量の原稿を連続で読み
取らせていませんか。
給紙ローラーが汚れてい
ませんか。
光沢紙を1枚だけセットし
ていませんか。
セットした原稿が傾いて
いませんか。
が汚れていませんか。
用紙ストッパーを確実に
引き出していますか。
原稿を一度取り出し、もう一度確実にセッ
トしてください。
ADF カバーを閉じ直してください。
推奨する厚さの原稿を使用してください。
原稿台ガラスからファクスまたはコピーを
してください。
してください。
ADF カバーを開け、詰まっている原稿を取
り除いてください。
ADF ガイドを原稿の幅に合わせてから原稿
をセットしてください。
ADF カバーを開け、詰まっている原稿を取
り除いてください。
製品の温度上昇を防ぐため、動作が遅くな
ることがあります。しばらく時間をおいて
からご使用ください。
給紙ローラーを清掃してください。
⇒ 51 ページ「給紙ローラーを清掃する」
光沢紙付属の補助紙を敷いた上に、光沢紙
をセットしてください。ブラザー写真光沢
紙の場合は、1 枚多く光沢紙をセットして
ください。
セットした原稿が3°以上傾いていると、原
稿サイズが正しく検知されず、【用紙に合わ
せる】が機能しません。原稿が傾かないよ
うにセットし直してください。
スキャナー(読み取り部)を清掃してくだ
さい。
⇒ 50 ページ「スキャナー(読み取り部)を
清掃する」
用紙ストッパーを確実に引き出してくださ
い。
⇒ 13 ページ「用紙トレイにセットする」手
順
0i
66

《第 7 章 こんなときは》
項目 こんなときは ここをチェック 対処のしかた
プリント
(印刷)
用紙が重なって送り込ま
れる。
パソコンから印刷できな
い。
(①~⑪の順番に試してく
ださい。)
用紙がくっついていませ
んか。
用紙がトレイの後端に乗
り上げていませんか。
種類の違う用紙を混ぜて
セットしていませんか。
用紙トレイの黒色のゴム
部分が汚れていませんか。
用紙のセット枚数に余裕
はありますか。
手差しトレイに用紙を 2
枚以上セットしていませ
んか。
① 本製品とパソコンの接
続方式(USB、有線 LAN、
無線 LAN)を変更してい
ませんか。
② 本製品の電源は入って
いますか。画面にエラー
メッセージが表示されて
いませんか。
③ USB ケーブルはパソコ
ンと本体側にしっかりと
接続されていますか。
LAN ケーブルでの接続の
場合は正しく接続されて
いますか。
無線 LAN 接続の場合、正
しくセットアップされて
いますか。
④ インクカートリッジは
正しく取り付けられてい
ますか。
用紙をさばいて入れ直してください。
⇒ 13 ページ「用紙のセット」
用紙を押し込みすぎないでください。
種類の違う用紙は取り除いてください。
黒色のゴム部分を清掃してください。
⇒ 51 ページ「用紙が重なって給紙されてし
まうときは」
用紙のセット枚数に余裕がないと、うまく
送り込まれないことがあります。用紙を 10
枚程度多めにセットしてください。
手差しトレイには、一度に 1 枚しかセット
できません。また、複数枚の用紙を使用す
るときは、画面に次の用紙のセットを促す
メッセージが表示されるのをお待ちくださ
い。
接続方式を変更する場合は、新しい接続方
式のドライバーを追加インストールする必
要があります。
⇒かんたん設置ガイド
有線 LAN と無線 LAN を切り替える場合は、
インストール作業を行う前に、本製品の
ネットワークメニューから【有線 / 無線切
替え】で、新しい接続方式に設定を切り替
えてください( 【メニュー】→【全てのメ
ニュー】→【ネットワーク】→【有線 / 無
線切替え】→新たに変更したい接続方式、
の順に選択)。
電源を入れてください。エラーメッセージ
が出ている場合は、内容を確認して、エラー
を解除してください。
⇒ 52 ページ「画面にメッセージが表示され
たときは」
本体側と、パソコン側の両方の USB ケーブ
ルを差し直してください。
※USBハブなどを経由して接続している場
合は、USB ハブを外し、直接 USB ケーブ
ルで接続してください。
ネットワーク経由で印刷できない場合は、
⇒ユーザーズガイド パソコン活用&ネッ
トワークをご覧ください。
インクカートリッジを正しく取り付けてく
ださい。
⇒ユーザーズガイド 応用編 第 8 章「インク
カートリッジを交換する」
スキャン コピー プリントこんなときは
デジカメプリント
67
付 録 ご使用の前にファクス

《第 7 章 こんなときは》
項目 こんなときは ここをチェック 対処のしかた
プリント
(印刷)
パソコンから印刷できな
い。
(①~⑪の順番に試してく
ださい。)
⑤ 印刷待ちのデータがあ
りませんか。
⑥ 通常使用するプリン
ターの設定になっていま
すか。
⑦ 一時停止の状態になっ
ていませんか。
印刷に失敗した古いデータが残っていると
印刷できない場合があります。
• Windows
®
の場合
プリンターのアイコンをダブルクリック
して画面を開き、[プリンター]から[す
べてのドキュメントの取り消し]を行っ
てください。
<Windows
®
8>
マウスをデスクトップ右下端に移動さ
せ、メニューバーが表示されたら、[設
定]-[コントロール パネル]-[ハー
ドウェアとサウンド]-[デバイスとプ
リンター]をクリックします。
<Windows
®
7>
スタートボタンから[デバイスとプリン
ター]をクリックします。
<Windows Vista
®
>
スタートボタンから[コントロール パネ
ル]-[ハードウェアとサウンド]-[プ
リンタ]の順にクリックします。
<Windows
®
XP>
スタートボタンから[プリンタと FAX ]
をクリックします。
• Macintoshの場合
プリントキューを開き、印刷データを選
択して[×]をクリックしてください。
<OS X v10.8.5>
[システム環境設定]- [プリントとス
キャン]- [プリントキューを開く…]
の順に選択します。
<OS X v10.9.x /10.10.x>
[システム環境設定]- [プリンタとス
キャナ]- [プリントキューを開く…]
の順に選択します。
• Windows
®
の場合
プリンターアイコンにチェックマークが
ついているか確認してください。ついて
いない場合は、アイコンを右クリックし、
[通常使うプリンターに設定]をクリック
してチェックをつけます。
•Macintoshの場合
<OS X v10.8.5>
[プリントとスキャン]を開き、[デフォ
ルトのプリンタ]を本製品にします。
<OS X v10.9.x /10.10.x>
[プリンタとスキャナ]を開き、[デフォ
ルトのプリンタ]を本製品にします。
• Windows
®
の場合
プリンターのアイコンをダブルクリック
して画面を開き、[プリンター]-[一時
停止]をクリックしてチェックを外しま
す。
•Macintoshの場合
プリントキューを開き、印刷データを選
択して[再開]をクリックします。
68

《第 7 章 こんなときは》
項目 こんなときは ここをチェック 対処のしかた
プリント
(印刷)
パソコンから印刷できな
い。
(①~⑪の順番に試してく
⑧ オフラインの状態に
なっていませんか。
(Windows
®
のみ)
ださい。)
⑨ 印刷先(ポート)の設
定は正しいですか。
(Windows
®
のみ)
⑩ 以上の手順をすべて確認し、もう一度印刷を開始してください。それ
でも印刷ができない場合は、パソコンを再起動し、本製品の電源を入れ
直してみてください。
⑪ ①~⑩までをすべて確認してもまだ印刷できない場合は、プリンター
ドライバーをアンインストールして、「かんたん設置ガイド」に従って
再度インストールすることをお勧めします。
※アンインストールの方法(Windows
Brother Utilities から[MFC-XXXXXX
トール]をクリックしてください。
*1
「XXXXXX」はモデル名です。
Brother Utilities については⇒ 9 ページ「Brother Utilities について
(Windows
®
のみ)」
斜めに印刷されてしまう。 用紙が正しくセットされ
ていますか。
紙づまり解除カバーが開
いていませんか。
用紙が重なって送り込ま
れ、紙づまりが起こる。
用紙ストッパーを確実に
引き出していますか。
用紙が正しくセットされ
ていますか。
種類の違う用紙を混ぜて
セットしていませんか。
紙づまり解除カバーが開
いていませんか。
用紙トレイの黒色のゴム
部分が汚れていませんか。
用紙のセット枚数に余裕
はありますか。
<Windows
プリンターのアイコンをダブルクリックし
て画面を開き、[プリンター]-[プリン
ターをオフラインで使用する]をクリック
して、チェックを外します。
<Windows Vista
プリンターアイコンを右クリックして、[プ
リンタをオンラインで使用する]がメ
ニューにある場合は、オフラインの状態で
す。[プリンタをオンラインで使用する]を
クリックします。
印刷先のポートが正しく設定されているか
を確認してください。
<Windows
プリンターのアイコンをダブルクリックし
て画面を開き、[プリンター]-[プロパ
ティ]-[ポート]タブをクリックします。
<Windows Vista
プリンターアイコンを右クリックして、[プ
ロパティ]-[ポート]タブをクリックし
ます。
用紙をセットし直してください。
⇒ 13 ページ「用紙のセット」
紙づまり解除カバーを確実に閉めてください。
⇒ 38 ページ「用紙が前面または内部に詰
まったときは」手順
用紙ストッパーを確実に引き出してくださ
い。
⇒ 13 ページ「用紙トレイにセットする」手
順
0i
トレイに用紙を正しくセットしてくださ
い。
種類の違う用紙は取り除いてください。
紙づまり解除カバーを確実に閉めてください。
⇒ 38 ページ「用紙が前面または内部に詰
まったときは」手順
黒色のゴム部分を清掃してください。
⇒ 51 ページ「用紙が重なって給紙されてし
まうときは」
用紙のセット枚数に余裕がないと、うまく
送り込まれないことがあります。用紙を 10
枚程度多めにセットしてください。
®
7/Windows® 8>
®
/Windows® XP>
®
7/Windows® 8>
®
/Windows® XP>
®
のみ)
*1
]-[ツール]-[アンインス
0l
0l
スキャン コピー プリントこんなときは
デジカメプリント
付 録 ご使用の前にファクス
69

《第 7 章 こんなときは》
項目 こんなときは ここをチェック 対処のしかた
プリント
(印刷)
用紙が重なって送り込ま
れ、紙づまりが起こる。
光沢紙がうまく送り込ま
れない。
印刷面に規則的に線が入る。厚紙などに印刷していま
文字や画像がゆがんでいる。用紙がトレイに正しく
印刷速度が極端に遅い。 [色補正]または[画質強
文字が黒く化けたり、水平
方向に線が入ったり、文字
の上下が欠けて印刷され
てしまう。
印刷した用紙が汚れたり、
しみになったりする。
手差しトレイに用紙を 2
枚以上セットしていませ
んか。
給紙ローラーが汚れてい
ませんか。
光沢紙を1枚だけセットし
ていませんか。
せんか。
用紙送り量がずれていま
せんか。
セットされていますか。
紙づまり解除カバーが開
いていませんか。
調]が設定されていません
か。
[ふちなし印刷]の設定に
なっていませんか。
コピーは問題なくできま
すか。
カールしている用紙や、厚
すぎる用紙を使用してい
ませんか。
プリンタードライバーの
基本設定で、用紙種類を正
しく選んでいますか。
手差しトレイには、一度に 1 枚しかセット
できません。また、複数枚の用紙を使用す
るときは、画面に次の用紙のセットを促す
メッセージが表示されるのをお待ちくださ
い。
給紙ローラーを清掃してください。
⇒ 51 ページ「給紙ローラーを清掃する」
光沢紙付属の補助紙を敷いた上に、光沢紙
をセットしてください。ブラザー写真光沢
紙の場合は、1 枚多く光沢紙をセットして
ください。
プリンタードライバーの[乾きにくい紙]
をチェックしてください。
用紙送り量を補正してください。
⇒ユーザーズガイド 応用編 第 8 章「用紙送
り量を補正する」
用紙を正しくセットし直してください。
⇒ 13 ページ「用紙のセット」
紙づまり解除カバーを確実に閉めてください。
⇒ 38 ページ「用紙が前面または内部に詰
まったときは」手順
0l
画質強調して印刷すると、通常より印刷速
度が落ちます。もし、画質強調する必要が
なければ、次のように設定します。
• Windows
®
の場合
印刷設定画面で、[拡張機能]タブをク
リックし、[色補正]のチェックを外す。
•Macintoshの場合
カラー設定画面で[カラー詳細設定]か
ら[画質強調]のチェックを外す。
ふちなし印刷をすると、通常よりも速度が
落ちます。もし、ふちなし印刷する必要が
なければ、次のように設定します。
• Windows
®
の場合
印刷設定画面で、[基本設定]タブをク
リックし、[ふちなし印刷]のチェックを
外す。
•Macintoshの場合
[ファイル]、[ページ設定]をクリック
し、[用紙サイズ]のプルダウンメニュー
から[縁なし]と付いていない用紙サイ
ズを選ぶ。
コピーをして問題がなければ、ケーブルの
接続に問題があります。接続ケーブルを確
認してください。それでも解決できないと
きは、コールセンター(お客様相談窓口)
にご連絡ください。
• 弊社純正の専用紙をご利用になることを
お勧めします。
⇒ 86 ページ「専用紙・推奨紙」
• カールしていない用紙をご利用くださ
い。また、用紙の厚さを確認してくださ
い。
⇒ ユーザーズガイド 応用編 第 1 章「用
紙のセット」
正しい用紙種類を選んでください。
70

《第 7 章 こんなときは》
項目 こんなときは ここをチェック 対処のしかた
プリント
(印刷)
印刷面の下部が汚れる。 用紙ストッパーを確実に
引き出していますか。
印刷面のうら側が汚れた
り、給紙ローラーのあとが
残る。
印刷された用紙にしわが
よる。
インクがにじむ。 用紙の設定が違っていま
文字や罫線、画像がずれて
いる、またはにじんでいる
ように見える。
白紙が印刷される。 プリントヘッドのノズル
印刷がかすれる。
印刷が薄い。
白い筋が入る。
濃い筋が周期的に入る。 用紙送り量がずれていま
カラーで受信したはずの
ファクスがモノクロで印
刷される。
プラテンが汚れていませ
んか。
給紙ローラーが汚れてい
ませんか。
排紙ローラーが汚れてい
ませんか。
[双方向印刷]の設定に
なっていませんか。
せんか。
光沢紙の表裏が逆にセッ
トされていませんか。
プリントヘッドがずれて
いませんか。
が目詰まりしていません
か。
用紙の厚さが薄すぎたり
厚すぎたりしていません
か。
せんか。
カラーインクカートリッ
ジが空になっているか、イ
ンクの残りが少なくなっ
ていませんか。
用紙ストッパーを確実に引き出してくださ
い。
⇒ 13 ページ「用紙トレイにセットする」手
順
0i
プラテンを清掃してください。
⇒ユーザーズガイド 応用編 第 8 章「本体内
部を清掃する」
給紙ローラーを清掃してください。
⇒ 51 ページ「給紙ローラーを清掃する」
排紙ローラーを清掃してください。
⇒ユーザーズガイド 応用編 第 8 章「排紙
ローラーを清掃する」
お買い上げ時は、[双方向印刷]に設定され
ています。[双方向印刷]では、薄い用紙を
ご利用の場合など、用紙の種類によっては
しわがよることがあります。[双方向印刷]
を解除して印刷をお試しください。ただし、
[双方向印刷]を解除すると、印刷速度は落
ちます。
• Windows
印刷設定画面で、[拡張機能]タブ、[そ
の他特殊機能]、[カラー詳細設定]の順
にクリックし、[双方向印刷]のチェック
を外す。
•Macintoshの場合
印刷設定画面で[拡張機能]、[その他特
殊機能]の順にクリックし、[双方向印
刷]のチェックを外す。
お使いいただいている用紙に合わせて、用
紙タイプを設定してください。
光沢面(印刷面)の向きをセットするトレ
イに従って、セットしてください。
⇒ 13 ページ「用紙トレイにセットする」
罫線ずれチェックシートの印刷結果に従っ
て補正を行ってください。
⇒ 50 ページ「罫線ずれ、文字ぶれを改善す
る」
ヘッドクリーニングを行ってください。
⇒ユーザーズガイド 応用編 第 8 章「プリン
トヘッドをクリーニングする」
本製品には、印刷品質を維持するために、
自動でヘッドクリーニングを行う機能があ
ります。ただし、電源プラグが抜かれてい
るとこの機能が働きません。電源の入 / 切
は、電源プラグの抜き差しではなく、操作
パネル上の電源ボタンで行うことを強くお
勧めします。
用紙の厚さを確認してください。
⇒ユーザーズガイド 応用編 第 1 章「用紙の
セット」
弊社純正の専用紙をご利用になることをお
勧めします。
⇒ 86 ページ「専用紙・推奨紙」
用紙送り量を補正してください。
⇒ユーザーズガイド 応用編 第 8 章「用紙送
り量を補正する」
カラー用のカートリッジを交換してくださ
い。
⇒ユーザーズガイド 応用編 第 8 章「インク
カートリッジを交換する」
®
の場合
スキャン コピー プリントこんなときは
デジカメプリント
付 録 ご使用の前にファクス
71

《第 7 章 こんなときは》
項目 こんなときは ここをチェック 対処のしかた
プリント
(印刷)
印刷ページの端や中央が
かすむ。
印刷の質が悪い。 プリントヘッドが汚れて
インクが乾くのに時間が
かかる。
[2 ページ]印刷がうまく
印刷できない。
用紙が何度も詰まる。 本体内部に紙片が残って
本製品は、平らで水平な場
所に置かれていますか。
いませんか。
プリントヘッドがずれて
いませんか。
用紙送り量がずれていま
せんか。
プリンタードライバーの
基本設定で、用紙種類を正
しく選んでいますか。
インクカートリッジの有
効期限が過ぎていません
か。
本製品に取り付けられて
いるインクカートリッジ
が、6ヶ月以上取り付けら
れたままになっていませ
んか。
純正以外のインクを使用
していませんか。
用紙の厚さが薄すぎたり
厚すぎたりしていません
か。
室温が高すぎるか低すぎ
ませんか。
光沢紙の表裏が逆にセッ
トされていませんか。
用紙の設定が違っていま
せんか。
アプリケーションソフト
の用紙設定とプリンター
ドライバーの設定を確認
してください。
いませんか。
平らで水平な場所に置かれているなら、
ヘッドクリーニングを数回行ってみてくだ
さい。
⇒ユーザーズガイド 応用編 第 8 章「プリン
トヘッドをクリーニングする」
もし、印刷し直しても変化がみられない場
合は、インクカートリッジを交換してくだ
さい。それでもまだ、印刷の質に問題があ
る場合は、コールセンター(お客様相談窓
口)にご連絡ください。
印刷品質を確認してください。
⇒ 49 ページ「印刷品質が良くないときは」
用紙送り量を補正してください。
⇒ユーザーズガイド 応用編 第 8 章「用紙送
り量を補正する」
正しい用紙種類を選んでください。
有効期限内のインクカートリッジをお使い
ください。
開封したインクカートリッジは、6ヶ月以内
に使い切ってください。
4 色とも純正インクカートリッジと交換し
て、ヘッドクリーニングを数回行ってくだ
さい。
ヘッドクリーニングを数回してもまだ印刷
の質が悪い場合は、コールセンター(お客
様相談窓口)にご連絡ください。
用紙の厚さを確認してください。
⇒ユーザーズガイド 応用編 第 1 章「用紙の
セット」
弊社純正の専用紙をご利用になることをお
勧めします。
⇒ 86 ページ「専用紙・推奨紙」
印刷品質のためには、室温が 20 ~ 33 ℃の
状態でご利用になることをお勧めします。
⇒ユーザーズガイド 応用編 第 9 章「仕様」
-「温度」
光沢面(印刷面)の向きをセットするトレ
イに従って、セットしてください。
⇒ 13 ページ「用紙トレイにセットする」
写真用光沢紙を使用している場合は、用紙
タイプの設定が正しいことを確認してくだ
さい。パソコンからプリントしている場合
は、プリンタードライバーの[基本設定]
タブの用紙種類で設定します。
アプリケーションで[2 ページ]を設定し
ている場合は、プリンタードライバーの[2
ページ]の設定を解除してください。
本体内部から紙片を取り除いてください。
⇒ 38 ページ「用紙が前面または内部に詰
まったときは」
72

《第 7 章 こんなときは》
項目 こんなときは ここをチェック 対処のしかた
プリント
(印刷)
デジカメ
プリント
スキャナー
ソフト
Windows
自動両面印刷のとき、用紙
が何度も詰まる。
自動両面印刷のとき、用紙
のうら面が汚れる。
はがきに印刷できない。 スライドトレイが正しく
デジタルカメラと本製品
を接続しても、プリントが
できない。
写真の一部がプリントさ
れない。
よりきれいにプリントし
たい。
スキャン開始時に TWAIN
エラーが表示される。
スキャンした画像のまわ
りに余白がある。
ADF(自動原稿送り装置)
を使ってきれいにスキャ
ンできない。(黒い線が入
る)
[接続エラーです。]か[ 本
®
製品はビジー状態です。]
というエラーメッセージ
が表示される。
メモリーカードまたは
USB フラッシュメモリー
がリムーバブルディスク
として正常に動作しない。
排紙ローラーが汚れてい
ませんか。
おもて面の印刷内容に
よっては、インクが乾きに
くく、用紙のうら面が汚れ
る場合があります。
セットされていますか。
デジタルカメラと本製品
が正しく接続されていま
すか。
お使いのデジタルカメラ
が、PictBridge に対応して
いますか。
Macintosh をお使いですか。Macintosh の場合、OS によっては、本製品
ふちなし印刷または画像
トリミングが設定されて
いませんか。
プリント画質の設定をし
ていますか。
ブラザー TWAIN ドライ
バーが選択されています
か。
スキャンした画像に余白
が入る場合があります。
ADF 読み取り部が汚れて
いませんか。
本製品の電源は入ってい
ますか。
USB ケーブルをパソコン
に直接接続していますか。
本製品とパソコンをネッ
トワーク経由(無線 LAN)
で接続していませんか。
排紙ローラーを清掃してください。
⇒ユーザーズガイド 応用編 第 8 章「排紙
ローラーを清掃する」
両面印刷あんしん設定をお試しください。
⇒ユーザーズガイド パソコン活用&ネッ
トワーク
スライドトレイが奥にセットされているか
確認してください。
⇒15ページ「スライドトレイにセットする」
本体側とカメラ側の両方の USB ケーブル
を差し直してください。USB ケーブルは、
本製品前面の PictBridge ケーブル差し込み
口に接続してください。
お使いのデジタルカメラやパッケージなど
に、PictBridge のロゴマークが付いている
かどうかご確認ください。または、デジタ
ルカメラの取扱説明書をご確認ください。
にセットしたメモリーカードまたはUSBフ
ラッシュメモリーのアイコンがデスクトッ
プに表示されます。アイコンがデスクトッ
プに表示されていると、デジカメプリント
の操作ができません。この場合は、デスク
トップ上のメモリーカードまたは USB フ
ラッシュメモリーのアイコンをいったん
[ゴミ箱]に移動させたあと、デジカメプリ
ントの操作をしてください。
ふちなし印刷、画像トリミングを【しない】
に設定します。
お好みでプリント画質の調整をしてくださ
い。
⇒ユーザーズガイド 応用編 第 4 章「設定を
変えてプリントするには」
アプリケーションで[ファイル]-[ソー
スの選択]または[取り込みデバイスを選
択]を順にクリックして、ブラザー TWAIN
ドライバー(TW-Brother- モデル名 LAN)
を選択し、[OK]または[選択]をクリッ
クしてください。
余白がついた場合は、スキャンした画像を
画像処理ソフトで開いて、必要な部分を切
り出してください。
ADF 読み取り部を清掃してください。
⇒ 50 ページ「スキャナー(読み取り部)を
清掃する」
電源を入れてください。
USB ケーブルは他の周辺機器(Zip ドライ
ブ、外付け CD-ROM ドライブ、スイッチ
ボックスなど)を経由して接続しないでく
ださい。
①リムーバブルディスクとして使用できる
のは、USB 接続の場合のみです。ネット
ワーク経由でメモリーカードにアクセスす
る場合は、ControlCenter を使います。
⇒ユーザーズガイド パソコン活用&ネッ
トワーク
スキャン コピー プリントこんなときは
デジカメプリント
付 録 ご使用の前にファクス
73

《第 7 章 こんなときは》
項目 こんなときは ここをチェック 対処のしかた
ソフト
Windows
ソフト
Macintosh
メモリーカードまたは
®
USB フラッシュメモリー
がリムーバブルディスク
として正常に動作しない。
ネットワークリモート
セットアップの接続に失
敗した。
ネットワーク接続で、ウィ
ルス対策ソフトのファイ
アウォール機能を有効に
すると、使用できない機能
がある。
接続したプリンターが表
示されない。
メモリーカードまたは
USB フラッシュメモリー
がリムーバブルディスク
として動作しない。
使用しているアプリケー
ションから印刷できない。
ネットワークリモート
セットアップの接続に失
敗した。
メモリーカードまたは
USB フラッシュメモリー
が停止状態になっていま
せんか。
アプリケーションからメ
モリーカードまたは USB
フラッシュメモリー内の
ファイルを開いていたり、
エクスプローラーでメモ
リーカードまたは USB フ
ラッシュメモリー内の
フォルダーを表示してい
ませんか。
一度、パソコンと本製品の
電源を切り、再度入れてみ
てください。
ネットワークの設定を変
更したり、別の機器と置き
換えたりしていませんか
自動でインストールすると、本製品の接続先がノード名で設定されま
す。この場合、ファイアウォールの機能によっては接続できないことが
あるため、ドライバーのインストールを最初からやり直してください。
その際は、本製品の IP アドレスを固定してからインストールを行って
ください。
インストール中、製品を選択する画面で、[IP アドレスを指定して検索]
をクリックし、本製品の IP アドレスを指定してください。本製品の IP
アドレスは、ネットワーク設定リストで確認できます。
・IP 取得方法の変更
⇒ユーザーズガイド パソコン活用&ネットワーク
・ネットワーク設定リストの印刷
⇒ユーザーズガイド 応用編 第 8 章「本製品の設定内容や機能を確認す
る」
プリンターの電源が入っ
ていますか。
USB ケーブルが正しく接
続されていますか。
プリンタードライバーが
正しくインストールされ
ていますか。
本製品とパソコンをネッ
トワーク経由(無線 LAN)
で接続していませんか。
プリンターを正しく選択
していますか。
ネットワークの設定を変
更したり、別の機器と置き
換えたりしていませんか
②メモリーカードまたはUSBフラッシュメ
モリーを取り出し、再度挿入してください。
メモリーカードまたはUSBフラッシュメモ
リーの取り出し操作を行っている場合、メ
モリーカードまたは USB フラッシュメモ
リーを取り出さないと次の操作に移ること
ができません。
③パソコン上で[取り出し]操作を行おう
としたときにエラーメッセージが現れた
ら、それは現在メモリーカードまたは USB
フラッシュメモリーにアクセス中を意味し
ます。しばらく待ってからやり直してくだ
さい。(メモリーカードまたは USB フラッ
シュメモリーを使用中のアプリケーション
やエクスプローラーをすべて閉じないと、
[取り出し]操作はできません。)
①~③の操作でも問題が解決しない場合
は、いったんパソコンと本製品の電源を
切って電源プラグを抜いてください。電源
プラグを入れ直し、電源を入れてください。
接続失敗のエラーメッセージ画面から[検
索]をクリックし、表示される機器の一覧
から、使用する機器(本製品)を選び、再
度設定してください。
⇒ユーザーズガイド パソコン活用&ネッ
トワーク
プリンターの電源を入れてください。
USB ケーブルを正しく接続してください。
⇒かんたん設置ガイド
プリンタードライバーを正しくインストー
ルしてください。
リムーバブルディスクとして使用できるの
は、USB 接続の場合のみです。ネットワー
ク経由でメモリーカードにアクセスする場
合は、下記をご覧ください。
⇒ユーザーズガイド パソコン活用&ネッ
トワーク
プリンタードライバーがインストールされ
ていることを確認して、プリンターを選択
し直してください。
[デバイスセレクター]画面で、使用する機
器(本製品)を選び、再度設定してください。
⇒ユーザーズガイド パソコン活用&ネッ
トワーク
74

《第 7 章 こんなときは》
項目 こんなときは ここをチェック 対処のしかた
その他
電源が入らない。
を押して電源をオン
を押して、電源をオンにしてくださ
にしましたか。
電源プラグは確実に差し
込まれていますか。
コンセントに異常はあり
ませんか。
操作をしていないのに、本
製品が動き出す。
出力された用紙の下端が
汚れる。
出力された用紙がそろわ
ない。
画面の文字が読みにくい。 画面の明るさが【暗く】に
モノクロ印刷しかしてい
ないのに、カラーのインク
がなくなる。
用紙トレイが抜けない。 用紙トレイが抜けにくい場合は、一旦奥まで差し込んで一気に引き出し
用紙トレイを引き出しに
くい、または差し込みにく
い。
ネットワーク接続でのト
ラブル
本製品は、定期的にプリン
トヘッドのクリーニング
を行います。
用紙ストッパーを確実に
引き出していますか。
なっていませんか。
本製品は、プリントヘッドのノズルの目詰まりを防ぐために、自動的に
プリントヘッドをクリーニングします。そのため、印刷していなくても
インクが消費されます。
てください。
不安定な場所に設置して
いませんか。
用紙トレイが紙の粉で汚
れていませんか。
ネットワーク接続にて、印刷できない、スキャンできないなどの問題が
ありましたら、ユーザーズガイド パソコン活用&ネットワークを参照し
てください。
い。
電源プラグをいったん抜き、もう一度確実
に差し込んでください。それでも電源が入
らない場合は、落雷などの影響で本製品に
異常が発生した可能性があります。落雷故
障は有償にて修理を承ります。
電源プラグを抜き、ほかの電化製品の電源
プラグを差し込み、動作を確認してくださ
い。ほかの電化製品の電源も入らない場合
は、そのコンセントに電気が届いていない
可能性があります。別のコンセントを使用
してください。
そのまましばらくお待ちください。
用紙ストッパーを確実に引き出してくださ
い。
⇒ 13 ページ「用紙トレイにセットする」手
順
0i
画面の明るさを【標準】または【明るく】
に設定してください。
⇒ユーザーズガイド 応用編 第 2 章「画面の
明るさを設定する」
水平で凹凸のない場所に設置してくださ
い。
用紙トレイを清掃してください。用紙トレ
イ右側の枠の上に、紙の粉がたまることが
あります。
⇒ユーザーズガイド 応用編 第 8 章「本製品
の外側を清掃する」
スキャン コピー プリントこんなときは
デジカメプリント
75
付 録 ご使用の前にファクス

《第 7 章 こんなときは》
ファクス通信で困ったときは
通信がうまくいかないときは、状況に応じて、以下の操作をお試しください。
エラーが発生したときのファクス の転送方法
【印刷できません】【初期化できません】などのエラー
が解決しない場合は、本製品で受信したファクスを
印刷できません。以下の方法でメモリーに残ってい
るファクスメッセージを別のファクス機かパソコン
に転送できます。
別のファクス機に転送する
a
b
c
d
を押して、エラーメッセージを
閉じる
【メニュー】を押す
【全てのメニュー】、【サービス】、
【データ転送】、【ファクス転送】を
順に押す
※発信元登録がされていないと転送ができ
ません。
キーが表示されていないときは、 / を
押して画面を送ります。
• 【受信データはありません】と表示され
たときは、メモリーにファクスメッ
セージが残っていません。
• ファクス番号の入力画面が表示された
ときは、メモリーにファクスメッセー
ジが残っています。手順
ださい。
0d に進んでく
転送先のファクス番号を入力し、
【スタート】を押す
本製品と接続しているパソコンにファ
クスメッセージを転送する
a
b
c
d
e
を押して、エラーメッセージを
閉じる
Brother Utilities を起動する
Windows® XP、Windows Vista®、
®
Windows
スタートメニューから[すべてのプログラ
ム]-[Brother]- (Brother Utilities)
の順にクリックします。
Windows
スタート画面またはデスクトップ上の
(Brother Utilities)をダブルクリック
またはタップします。
Windows
スタート画面の左下の をクリックし
ます。(タッチパネルをご使用の場合は、下
から上へスワイプしても、アプリ画面が表
示されます。)
アプリ画面が表示されたら (
Utilities
7 の場合
®
8 の場合
®
8.1 の場合
Brother
)をクリックまたはタップします。
モデル名を選択する
ナビゲーションバーのメニューか
ら、 [ パソコンからファクスを送受
信する ] -[PC-FAX 受信を起
動]をクリックする
パソコンの画面の指示に従って操作
する
76
この操作後は、受信したファクスは、パソ
コンに転送されます。エラーが解決され、
本製品で印刷できるようになったら、【メ
モリ受信】の設定を当初の状態に戻してく
ださい。
⇒ユーザーズガイド 応用編 第 5 章「ファ
クスをメモリーで受信する」

《第 7 章 こんなときは》
お願い
● 本製品のメモリーに残っているファクスがパソ
コンに転送されない場合は
本製品が【PC ファクス受信】に設定されている
かを確認してください。
PC-FAX受信を起動させたときにメモリーにファ
クスメッセージがあるときは、本製品の画面にパ
ソコンに転送するかどうかを確認するメッセー
ジが表示されます。【はい】を押すとすべてのファ
クスがパソコンに転送されます。
このあと「みるだけ受信」が設定されていない場
合は、本体で印刷するかどうかを選択する画面が
表示されます。【本体では印刷しない】を選んで
ください。
通信管理レポートを別のファクス機に
転送する
a
b
を押して、エラーメッセージを
閉じる
【メニュー】を押す
回線環境を改善する
特別な回線に合わせて設定する
ファクスがうまく送信・受信できないときは、使用
している電話回線の種類に合わせて以下の設定を
行ってください。
【メニュー】を押す
a
【全てのメニュー】、【初期設定】、
b
【特別回線対応】を順に押す
キーが表示されていないときは、 / を
押して画面を送ります。
c
d
回線種別を選ぶ
お使いの環境に合わせて、【一般/ PBX /
光・ISDN】から選びます。
を押して設定を終了する
スキャン コピー プリントこんなときは
【全てのメニュー】、【サービス】、
c
【データ転送】、【レポート転送】を
順に押す
※発信元登録がされていないと転送ができ
ません。
キーが表示されていないときは、 / を
押して画面を送ります。
d
転送先のファクス番号を入力し、
【スタート】を押す
■【 PBX】に設定すると、ナンバー・ディスプレ
イの設定が無効になります。【ナンバーディス
プレイ】の設定を【あり】にするときは、【特
別回線対応】の設定を【一般】にしてください。
安心通信モードに設定する
通信エラーが発生しやすい相手や回線でファクスを
より確実に送信・受信したい場合は、【安心通信モー
ド】の設定を変えます。
【メニュー】を押す
a
【全てのメニュー】、【初期設定】、
b
【安心通信モード】を順に押す
キーが表示されていないときは、 / を
押して画面を送ります。
デジカメプリント
付 録 ご使用の前にファクス
77

《第 7 章 こんなときは》
お願い
お願い
【安心(VoIP)】を押す
c
設定を戻すときは、【高速】または【標準】
を選びます。
■【安心(Vo IP)】に設定すると、カラーファクス
の受信ができません。カラーファクスを受け取
る機会が多い場合は、【標準】に設定してくだ
さい。
d
【安心(VoIP)】に設定すると、ファクスの送
【安心(VoIP)】への設定は通信エラーの多発
【標準】に設定して使用してください。
• 通信回線の品質
• 信号レベル
• 通信相手機の影響
• 屋内線の配線や接続している機器の影響
を押して設定を終了する
信・受信にかかる時間が、より長くなります。
する特定の相手との通信時のみに限定して一時
的に変更してください。通常は【高速】または
IP
電話で通信エラーが発生する場合は、電話番
号の前に「
ください。このとき、通信料は
の加入電話からの請求になります。
ひかり電話をご利用の場合は、「
つ)を付けてかけることができません。
ファクスの通信エラーは、本製品の設定以外
に、以下のような要素から起こります。このた
め、本製品の設定だけでは、通信エラーを解消
できないことがあります。
0000
」(ゼロ4つ)を付けておかけ
NTT
0000
などの一般
」(ゼロ
【検知する】または【検知しない】
c
を押す
d
を押して設定を終了する
現在の電話回線状態を確認する
現在の回線状態を診断し、結果を印刷することがで
きます。
a
b
c
4
d
用紙をセットする
⇒ 13 ページ「用紙トレイにセットする」
【メニュー】を押す
【全てのメニュー】、【ファクス】、
【電話回線診断】を順に押す
画面に【電話回線の接続状況を診断し結果
を印刷します 診断を開始しますか?/は
い/いいえ】と表示されます。
【はい】を押す
回線診断が始まります。診断が終わると、
電話回線診断レポートが印刷されます。
ダイヤルトーン検出の設定をする
話し中や番号間違いでないのに、ファクスが送信で
きない場合は、ダイヤルトーンの設定を変更するこ
とで、改善される可能性があります。
■【検知する】に設定している場合、使用してい
る PBX や IP 電話のアダプターによっては、発
信できなくなる場合があります。その場合は
【検知しない】に設定してください。
【メニュー】を押す
a
【全てのメニュー】、【初期設定】、
b
【ダイヤルトーン設定】を順に押す
キーが表示されていないときは、 / を
押して画面を送ります。
78

《第 7 章 こんなときは》
お願い
初期状態に戻す
設定した内容をお買い上げ時の状態に戻したり、登録した情報をすべて消去したりできます。
機能設定を元に戻す
[機能設定リセット]
主に、「基本設定」や「初期設定」メニューから変更
した内容やお気に入りに登録した内容をお買い上げ
時の状態に戻します。
電話帳・履歴・メモリー内のデータは消去されませ
ん。
■ 通信待ちのファクスは消去されます。あらか
じめ確認してください。
⇒ユーザーズガイド 応用編 第 5 章「送信待ち
ファクスを確認・中止する」
■ 外線使用中は、機能設定リセットを使用でき
ません。電話を切ったあとに操作してくださ
い。
【メニュー】を押す
a
【全てのメニュー】、【初期設定】、
b
【設定リセット】、【機能設定リセッ
ト】を順に押す
キーが表示されていないときは、 / を
押して画面を送ります。
【機能設定をリセットしますか ? /はい/
いいえ】と表示されます。
ネットワーク設定を元に戻す
[ネットワーク設定リセット]
本製品のネットワーク設定をお買い上げ時の状態に
戻します。
【メニュー】を押す
a
【全てのメニュー】、【初期設定】、
b
【設定リセット】、【ネットワーク設
定リセット】を順に押す
キーが表示されていないときは、 / を
押して画面を送ります。
【ネットワーク設定をリセットしますか ?
/はい/いいえ 】と表示されます。
【はい】を押す
c
【再起動しますか ? 実行する場合は[は
い]を 2 秒間押してください キャンセ
ルする場合は[いいえ]を押してください
/はい/いいえ】と表示されます。
【はい】を 2 秒以上押す
d
ネットワーク設定が消去され、本製品が自
動的に再起動します。
スキャン コピー プリントこんなときは
デジカメプリント
【はい】を押す
c
【再起動しますか ? 実行する場合は[は
い]を 2 秒間押してください キャンセル
する場合は[いいえ]を押してください/
はい/いいえ】と表示されます。
【はい】を 2 秒以上押す
d
設定が消去され、本製品が自動的に再起動
します。
付 録 ご使用の前にファクス
79

《第 7 章 こんなときは》
お願い
お願い
電話帳・履歴・メモリーを消去する
[電話帳 & ファクスリセット]
本製品の以下の設定をお買い上げ時の状態に戻しま
す。
• お客様の名前・ファクス番号
⇒ 37 ページ「送信したファクスに印刷される自
分の名前と番号を登録する」
• 電話帳の内容
⇒ 34 ページ「電話帳に登録する」
• グループダイヤルの内容
⇒ユーザーズガイド 応用編 第 6 章「グループダ
イヤルを登録する」
• 発信履歴(再ダイヤル機能)の内容
• ファクスの発信履歴、着信履歴の内容
⇒ユーザーズガイド 応用編 第 6 章「発信履歴・着
信履歴から電話帳に登録する」
• ファクス転送の設定
⇒ユーザーズガイド 応用編 第 5 章「ファクスを
転送する」
• 通信管理レポートの内容
⇒ユーザーズガイド 応用編 第 5 章「通信管理レ
ポートを印刷する」
• メモリーの内容(受信データも消去されます。)
すべての設定を元に戻す
[全設定リセット]
本製品のすべての設定をお買い上げ時の状態に戻し
ます。
■ 全設定リセットを実行すると、電話帳などの内
容を元に戻すことはできません。あらかじめ、
電話帳リストを印刷しておいてください。
⇒ユーザーズガイド 応用編 第 8 章「本製品の
設定内容や機能を確認する」
【メニュー】を押す
a
【全てのメニュー】、【初期設定】、
b
【設定リセット】、【全設定リセット】
を順に押す
キーが表示されていないときは、 / を
押して画面を送ります。
■ メモリーに受信したファクスデータも消去さ
れます。未読のファクスがないかを確認してく
ださい。
⇒ユーザーズガイド 応用編 第 5 章「メモリー
受信したファクスを印刷する」
【メニュー】を押す
a
【全てのメニュー】、【初期設定】、
b
【設定リセット】、【電話帳&ファク
スリセット】を順に押す
キーが表示されていないときは、 / を
押して画面を送ります。
【電話帳 & ファクス設定をリセットしま
すか ? /はい/いいえ】と表示されます。
【はい】を押す
c
【再起動しますか ? 実行する場合は[は
い]を 2 秒間押してください キャンセル
する場合は[いいえ]を押してください/
はい/いいえ】と表示されます。
【全設定をリセットしますか ? /はい/い
いえ】と表示されます。
【はい】を押す
c
【再起動しますか ? 実行する場合は[は
い]を 2 秒間押してください キャンセル
する場合は[いいえ]を押してください/
はい/いいえ】と表示されます。
【はい】を 2 秒以上押す
d
設定した内容が消去され、本製品が自動的
に再起動します。
80
【はい】を 2 秒以上押す
d
電話帳・履歴・メモリーが消去され、本製
品が自動的に再起動します。

こんなときは
お願い
《第 7 章 こんなときは》
停電になったときは
停電中は本製品の機能はすべて使用できなくなりま
す。ファクスの送受信もできません。
本製品のメモリーに保存されているデータは本製品
内蔵のフラッシュメモリーに保存され、停電時も消
去されません。
■ 日付と時刻は設定し直してください。
⇒ユーザーズガイド 応用編 第 2 章「日付と時
刻を設定する」
本製品に接続している電話機は、停電中でも使
用できる機器もあります。詳しくは、お使いの
電話機の取扱説明書をご覧ください。
本製品のシリアルナンバーを確認 する
[製品情報]
【メニュー】を押す
a
【全てのメニュー】、【製品情報】、
b
【シリアル No.】を順に押す
キーが表示されていないときは、 / を
押して画面を送ります。
本製品のファームウェアのバー ジョンや更新情報を確認する
[製品情報]
本製品の現在のファームウェアのバージョンを調べ
ることができます。
【メニュー】を押す
a
【全てのメニュー】、【製品情報】を
b
順に押す
キーが表示されていないときは、 / を
押して画面を送ります。
c
確認したい情報を選ぶ
【ファームウェアバージョン】
【Main バージョン】を押すと、本製品の
ファームウェアバージョンが表示されま
す。
【ファームウェア更新】
最新のファームウェアに更新します。
【ファームウェア更新通知】
【オン】に設定すると、ファームウェアが
更新されたときに、待ち受け画面にメッ
セージが表示されます。
ファームウェアの更新や更新通知を受
け取るには、インターネット接続が必
要です。
スキャン コピー プリントこんなときは
デジカメプリント
c
画面に、本製品のシリアルナンバーが表示
されます。
を押して確認を終了する
d
を押して確認を終了する
付 録 ご使用の前にファクス
81

《第 7 章 こんなときは》
重 要
本製品を輸送するときは
引っ越しや修理などで本製品を輸送するときは、次
の点に注意してください。
● 輸送時のインク漏れを防ぐため、プリントヘッド
(1)が、図のように右端で止まっていることを確
認してください。
1
■ 保護部材の突起(1)が、カートリッジのセッ
ト部内壁の溝(2)の位置までくるように、しっ
かり差し込んでください。確実にセットされ
ていないと輸送時のインク漏れの原因となり
ます。
2
● 電話機コードや USB ケーブル、LAN ケーブルは
本製品から取り外してください。
● インクカートリッジはすべて抜き取り、お買い上
げ時にセットされていた保護部材を取り付けて
ください。保護部材がない場合は、何も装着して
いない状態で輸送してください。
1
本製品を廃棄するときは
本製品を廃棄する場合は、設定した内容や発信・着
信履歴、メモリー内のファクスデータなど、保存さ
れているすべての情報を消去し、お買い上げ時の状
態に戻してください。
⇒ 80 ページ「すべての設定を元に戻す」
本製品を廃棄する場合は、使用される環境により処
理方法が異なります。
事業所: 産業廃棄物処理業者に委託してください。
またはブラザーホームページを参照してください。
一般家庭:小型家電リサイクル法に基づいて収集を
実施している市町村にお住まいの方は、「小型家電回
収市町村マーク」を表示している市町村の窓口や、
「小型家電認定事業者マーク」を表示している事業者
に引き渡してください。また、市町村の小型家電リ
サイクルの対象となっていない家電製品について
は、従来どおり、お住まいの市町村の廃棄方法に従っ
て廃棄してください。対象品目や回収方法に関する
詳しい情報は、お住まいの市町村におたずねくださ
い。
82

Memo
《第 7 章 こんなときは》
スキャン コピー プリントこんなときは
デジカメプリント
83
付 録 ご使用の前にファクス

《第 8 章 付録》
第8章 付録
索引
数字
2 ページ印刷がうまくできない .............................. 72
2 枚に分かれて印刷される(ファクス受信) .......... 65
英字
ADF(自動原稿送り装置)に原稿をセットする .... 21
ADF(自動原稿送り装置)のトラブル .................. 66
ADSL のトラブル ................................................... 62
Brother Utilities ......................................................... 9
ControlCenter .........................................................29
ISDN のトラブル ....................................................61
Macintosh 使用時のトラブル ................................. 74
PictBridge のトラブル ............................................ 73
Presto! PageManager のお問い合わせ ........... 裏表紙
TWAIN エラー ........................................................ 73
Windows
®
使用時のトラブル ................................. 73
あ行
アフターサービスのご案内 ............................. 裏表紙
安心通信モード ...................................................... 77
インクカートリッジ ......................................... 86, 87
インクが乾くのに時間がかかる .............................72
インクがにじむ(印刷) .......................................... 71
印刷テスト ..............................................................49
印刷のトラブル
印刷が薄い、かすれる ........................................ 49
印刷が汚い .................................................... 49, 72
印刷が極端に遅い ............................................... 70
印刷が斜めになる ............................................... 69
印刷できない ...................................................... 67
印刷できない(Macintosh) ................................ 74
印刷に規則的な線が入る .................................... 70
印刷に白い筋が入る ........................................... 71
印刷の端や中央がかすむ .................................... 72
エラーメッセージ ................................................... 52
お客様相談窓口 ............................................... 裏表紙
か行
外出先から操作できない ........................................ 62
かすれる(コピー / 印刷) ....................................... 49
画像の周りに余白ができる(スキャン) ................. 73
画像の乱れ(ファクス通信) ................................... 64
紙が詰まったときは ............................................... 38
画面の文字が読みにくい ........................................ 75
カラーファクスがモノクロ印刷される .................. 71
カラーファクス受信ができない .............................63
かんたん印刷 .......................................................... 31
関連製品のご案内 ................................................... 86
機能設定リセット ................................................... 79
給紙ローラーを清掃する ........................................ 51
黒い線(ADF 使用でスキャン) .............................. 73
黒い線(コピー) .....................................................65
黒い線(ファクス) .................................................64
罫線ずれチェック / 補正 .........................................50
原稿が送り込まれない(ADF 使用) .......................66
原稿が詰まったときは ............................................45
原稿が斜めになる(ADF 使用) ..............................66
原稿のセット ..........................................................20
光沢紙が送り込まれない(印刷) ............................70
光沢紙が送り込まれない(コピー) ........................66
コールセンター ................................................裏表紙
故障 .........................................................................61
コピー .....................................................................27
トラブル ..............................................................62
汚れ .....................................................................65
設定変更 ..............................................................27
さ行
再呼出ベル回数 .......................................................36
サポートサイト .........................................................5
自動受信 .................................................................36
自動送信 .................................................................32
自動的に本製品が動き出す(操作なしで) .............75
写真の一部がプリントされない .............................73
写真をプリントする(デジカメプリント) .............31
受信モードの設定 ...................................................35
手動受信 .................................................................36
初期状態に戻す .......................................................79
シリアルナンバーの確認 ........................................81
白い筋(印刷面) .....................................................71
しわ(印刷後) ........................................................71
スキャナー(読み取り部)の清掃 ..........................50
スキャンしたデータをパソコンに保存する ...........29
スキャンのトラブル ...............................................73
製品情報 .................................................................81
接続エラー ..............................................................73
線が入る .................................................................70
全設定リセット .......................................................80
専用紙・推奨紙 .......................................................86
操作パネル ..............................................................10
操作パネルの角度を調整する .................................10
送受信できない .......................................................62
送信できない(IP 網使用) ......................................64
送信できない(電話帳) ..........................................64
た行
ダイヤルイン ..........................................................66
ダイヤルトーン設定 ...............................................78
縮んでいる(ファクス受信) ...................................64
中央がかすむ(印刷) ..............................................72
注文 .........................................................................87
通信エラーの解消(安心通信モード) ....................77
ディスクが詰まったときは .....................................47
ディスクのセット ...................................................22
84

《第 8 章 付録》
停電 ........................................................................ 81
デジカメからプリントできない(PictBridge) ....... 73
電源が入らない ...................................................... 75
電話帳 & ファクスリセット .................................... 80
電話帳からファクス送信できない .......................... 64
電話帳に登録する ................................................... 34
電話帳を消去する ................................................... 80
電話番号が表示されない
(ナンバー・ディスプレイ) .................................... 61
特別回線対応 .......................................................... 77
な行
斜めに印刷される ................................................... 69
斜めに原稿が送られる ............................................ 66
ナンバー・ディスプレイサービス .......................... 24
ナンバー・ディスプレイのトラブル ...................... 61
にじみ(印刷) ........................................................71
ネットワーク設定リセット .................................... 79
は行
廃棄 ........................................................................ 82
はがきに印刷する ................................................... 26
白紙が出る(印刷) ................................................. 71
白紙が出る(コピー) ............................................. 65
端がかすむ(印刷) ................................................. 72
発信元登録 ..............................................................37
ひかり電話のトラブル ............................................ 63
ビジー状態 ..............................................................73
ファームウェアバージョンの確認 .......................... 81
ファクス
自動送信 .............................................................32
受信 .....................................................................35
受信したファクスの汚れ .................................... 65
受信できない ...................................................... 63
送受信できない ................................................... 62
送信 .....................................................................32
送信できない(IP 網使用) .................................. 64
送信できない(電話帳) ...................................... 64
トラブル ....................................................... 62, 76
複数枚送信ができない ........................................ 64
プリント .................................................................25
プリントのトラブル ............................................... 67
本製品が表示されない(Macintosh) ...................... 74
「本製品はビジー状態です」 .................................... 73
や行
輸送(本製品) ........................................................82
用紙トレイの確認 ...................................................18
用紙に合わせるが使えない .....................................66
用紙のセット
スライドトレイ ...................................................15
手差しトレイ ......................................................17
用紙トレイ ..........................................................13
用紙のトラブル
用紙が重なって送り込まれる .......................67, 69
用紙がしわになる(印刷後) ...............................71
用紙がそろわない ...............................................75
用紙下端の汚れ ...................................................75
用紙が出てこない(コピー) ...............................64
用紙が白紙で排出される ....................................65
用紙が詰まった ...................................................38
汚れ(印刷) ............................................................70
汚れ(コピー) ........................................................65
汚れ(受信したファクス) ......................................65
汚れ(用紙の下端) ...........................................66, 71
呼出ベル回数 ..........................................................36
ら行
履歴を消去する .......................................................80
スキャン コピー プリント ご使用の前に
ファクス デジカメプリント
ま行
待ち受け画面 .......................................................... 11
無線 LAN レポート ................................................. 60
メモリーカードのトラブル(Macintosh) ............... 74
メモリーカードのトラブル(Windows
メモリーを消去する ............................................... 80
文字化け、文字欠け ............................................... 70
文字や画像のゆがみ ............................................... 70
元に戻す(リセット) ............................................. 79
®
) .............. 73
付 録 こんなときは
85

《第 8 章 付録》
第8章 付録
関連製品のご案内
innobella
innobella
名前は、
イタリア語で「美しい」)の
技術により、美しく鮮やかな印刷を実現します。
特に、写真のプリントには「イノベラ写真光沢紙」のご利用をお勧めし
ます。イノベラインクと合わせてお使いいただければ、鮮やかでキメの
細かい発色、艶やかな超高画質の写真に仕上がります。
高い印刷品質を維持するためにも、イノベラインク、イノベラ写真光沢
紙およびブラザー純正の専用紙をご利用ください。
(イノベラ)とは、ブラザーの純正消耗品のシリーズです。
innovation
(イノベーション:英語で「革新」)と
2
つの言葉に由来しています。革新的な印刷
Bella
(ベラ:
消耗品
インクや用紙などの消耗品は、残りが少なくなったらなるべく早くお買い求めください。本製品の機能およ
び印刷品質維持のため、下記の弊社純正品または推奨品のご使用をお勧めします。純正品は、弊社公式直販
サイト「ブラザーダイレクトクラブ」でもご購入になれます。詳しくは、⇒ 87 ページをご覧ください。
インクカートリッジ
種類 型番
ブラック(黒)
イエロー(黄)
シアン(青)
マゼンタ(赤)
4 個パック
[ブラック(黒)/ イエロー(黄)/ シアン(青)/ マゼンタ(赤)各 1 個]
黒 2 個パック[ブラック(黒)2 個]
LC211BK
LC211Y
LC211C
LC211M
LC211-4PK
LC211BK-2PK
本製品にはじめてインクカートリッジをセットした場合は、本体にインクを充填させるため、2 回目以
降にセットするインクカートリッジと比較して印刷可能枚数が少なくなります。
純正品のブラザーインクカートリッジをご使用いただいた場合のみ機能・品質を保証いたします。
専用紙・推奨紙
用紙種類 商品名 型番(サイズ) 枚数
普通紙 上質普通紙 BP60PA(A4) 250 枚入り
光沢紙 写真光沢紙 BP71GA4(A4) 20 枚入り
BP71GLJ50(L 判) 50 枚入り
BP71GLJ100(L 判) 100 枚入り
BP71GLJ300(L 判) 300 枚入り
BP71GLJ500(L 判) 500 枚入り
マット紙 インクジェット紙(マット仕上げ) BP60MA(A4) 25 枚入り
最新の専用紙・推奨紙については、ホームページ(http://support.brother.co.jp/
86
)をご覧ください。

消耗品などのご注文について
ήρΎȜΘͼτ·Π·ρή
純正消耗品は家電量販店でお買い求めになれます。また、弊社の直販サイト「ブラザーダイレクトクラブ」
では、インターネットやお電話によるご注文を承っております。
● インターネットによるご注文
http://direct.brother.co.jp
スマートフォンなどの携帯端末からは、上記の二次元
コードを読み取ってアクセスしてください。
● お電話によるご注文
フリーダイヤル: 0120-118-825
(土・日・祝日、弊社指定休日を除く 9 時~ 12 時、13 時~ 17 時)
કήρΎȜୃঀ
֣ৗȆෝհેఠঀဥȂήρΎȜୃકݞίΏοϋঀ
ဥۑȃୃոٸঀဥȂ֣ৗ೩ئୋུఘવȂୋ՛גޣݞ
ાࣣȃୃոٸঀဥવȂ༗બܢۼඤ༗ࠀশခၑ
ಕփȃȪୃոٸકຈະߓࣣܳ౯
ȃȫୃકȂમȂئܱγȜθβȜΐ။ȃ
http://www.brother.co.jp/product/original/index.htm
インクカートリッジの回収・リサイクルのご案内
ブラザーでは循環型社会への取り組みの一環として使用済みインクカートリッジの回収・リサイクルに取り
組んでおります。環境保全のため、使用済みインクカートリッジの回収にご賛同いただき回収にご協力いた
だきますようお願い申し上げます。詳しくは下記ホームページをご参照ください。
http://www.brother.co.jp/product/support_info/recycle/ink/index.htm
87

アフターサービスのご案内
ήρΎȜȜσΓϋΗȜȪݖအௗ࢛ȫ
հှၑȜΫΑ
ɜ ୋࣔවࢃ 2 ාۼྫ༗બȃ
ɦાࣣȂၑၳ߄ྫȂၳ܄ఈဥݖအȃ
ɜȜσΓϋΗȜ౯ࢃȂၑຈါ౯ાࣣȁ!59শۼոඤવܥٝȃ
!
ɦ֚໐౷֖
মஜݖအസࣣȂ༒વܥٝȃ
ɦུୋၑȂུȶུୋȷ။ȃ
ɜ 6ոඤၑ༐ȃ
২ൢࢃȂ6ۼոඤݖအၑۖၭ༐ȃ
0570-061015
ັশۼȇȡാȁĺȇıı ȡ IJĹȇııȁဟȆȆ২ঐݝȃ
ɦήρΎȜȜσΓϋΗȜήρΎȜ์คڼٛ২אȃ
εȜΠ!ήρΎȜ
ݖအΑΗͼσࣣεȜΠ
http://support.brother.co.jp/
εȜΠͼΠ
ȪήρΎȜΕςνȜΏοϋΓϋΗȜȫ
ৗ࿚)˭ɕ˝*Ȃ૧ΕέΠ;Ϳͺ
ୋζΣνͺσȪഩঊๅȫΘ;ϋυȜΡ
ȂڎεȜΠૂ༭ރȃ
ϋρͼϋξȜΎȜഴȁȁ
https://online.brother.co.jp/
વȆΠρήσ౯
έ·Αഩდ൝۾ΠρήσાࣣȂུୋഩდٝ୪൲ΞΑΠ
࣐ȃ࿚ࣣȂࠈఝഩდ၌ဥܐȃ
ഴȂୋ༒၌Ȃհ၌ဥȃ
35শۼచ؊ϋρͼϋȜΫΑȃ
఼ঠ״ૺȂٜࠨ
ࡉȃྔ֚Ȃવ౯
ાࣣȂၑ૭ࣺ
ȃ
ΑζȜΠέϋ
※ユーザーズガイドに乱丁、落丁があったときは、ブラザーコールセンターにご連絡ください。
※Presto!
PageManager については、以下にお問い合わせください。
ニューソフトジャパンカスタマーサポートセンター
電話:03-5472-7008 FA X:03-5472-7009 10:00 ~ 12:00 13:00 ~ 17:00(土日・祝日を除く)
テクニカルサポート電子メール:support@newsoft.co.jp ホームページ:http://www.newsoft.co.jp
本製品は日本国内のみでのご使用となりますので、海外でのご使用はおやめください。海外での各国の
通信規格に反する場合や、海外で使用されている電源が本製品に適切ではない恐れがあります。海外で
本製品をご使用になりトラブルが発生した場合、弊社は一切の責任を負いかねます。また、保証の対象
とはなりませんのでご注意ください。
These machines are made for use in Japan only. We can not recommend using them overseas because it
may violate the Telecommunications Regulations of that country and the power requirements of your
machine may not be compatible with the power available in foreign countries. Using Japan models
overseas is at your own risk and will void your warranty.
● お買い上げの際、販売店でお渡しする保証書は大切に保管してください。
● 本製品の補修用性能部品の最低保有期間は製造打切後 5 年です。(印刷物は 2 年です)
ブラザー工業株式会社
〒 467-8561
愛知県名古屋市瑞穂区苗代町 15-1
LEW944047-00
JPN
Printed in China
Version 0
 Loading...
Loading...