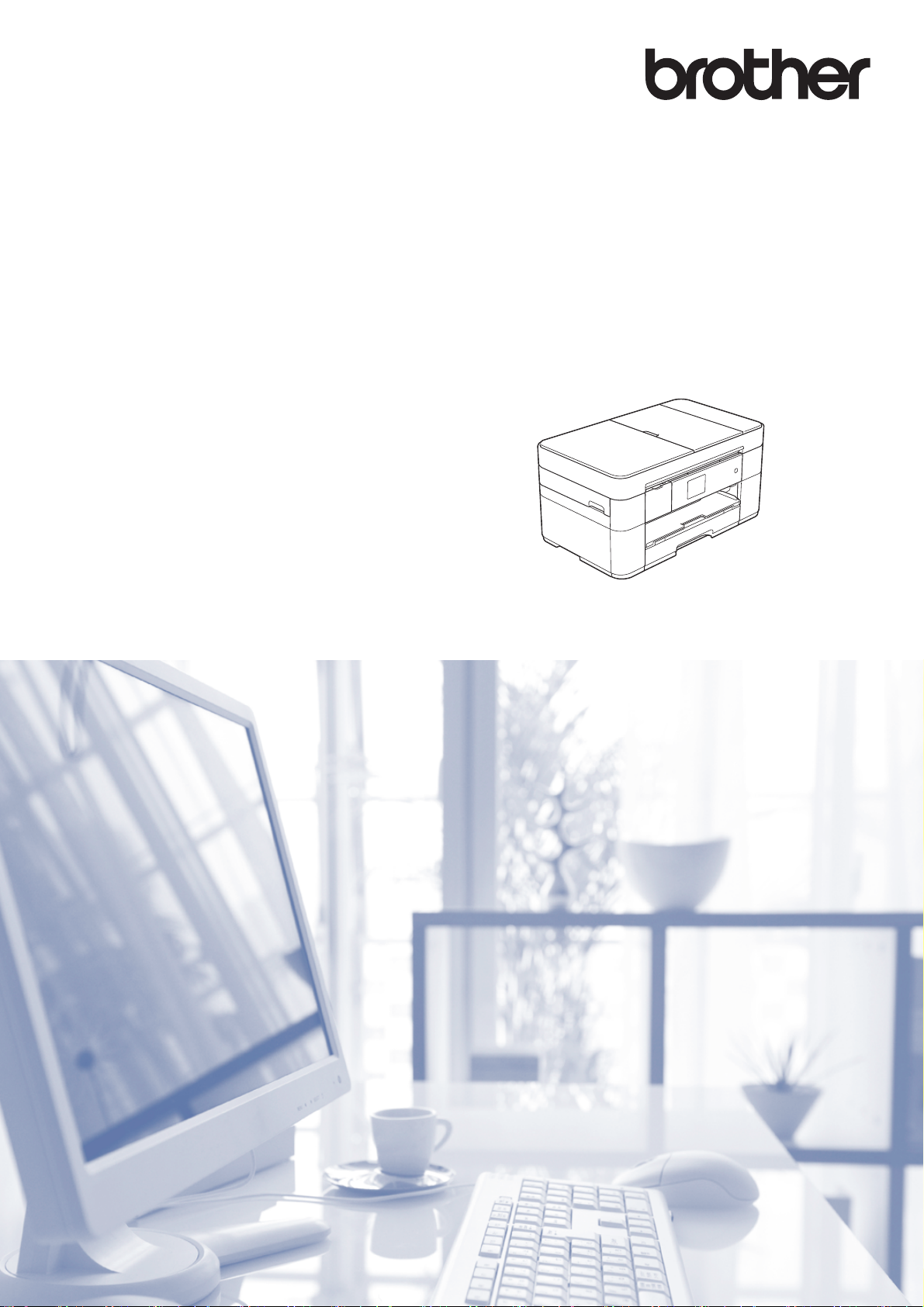
使用说明书 ( 基本功能 )
MFC-J2320
! 注意 使用本产品时,请您先仔细阅读使用
说明书,再正确操作。 请妥善保管好本手册,
以便日后查阅。
版本 0
SCHN
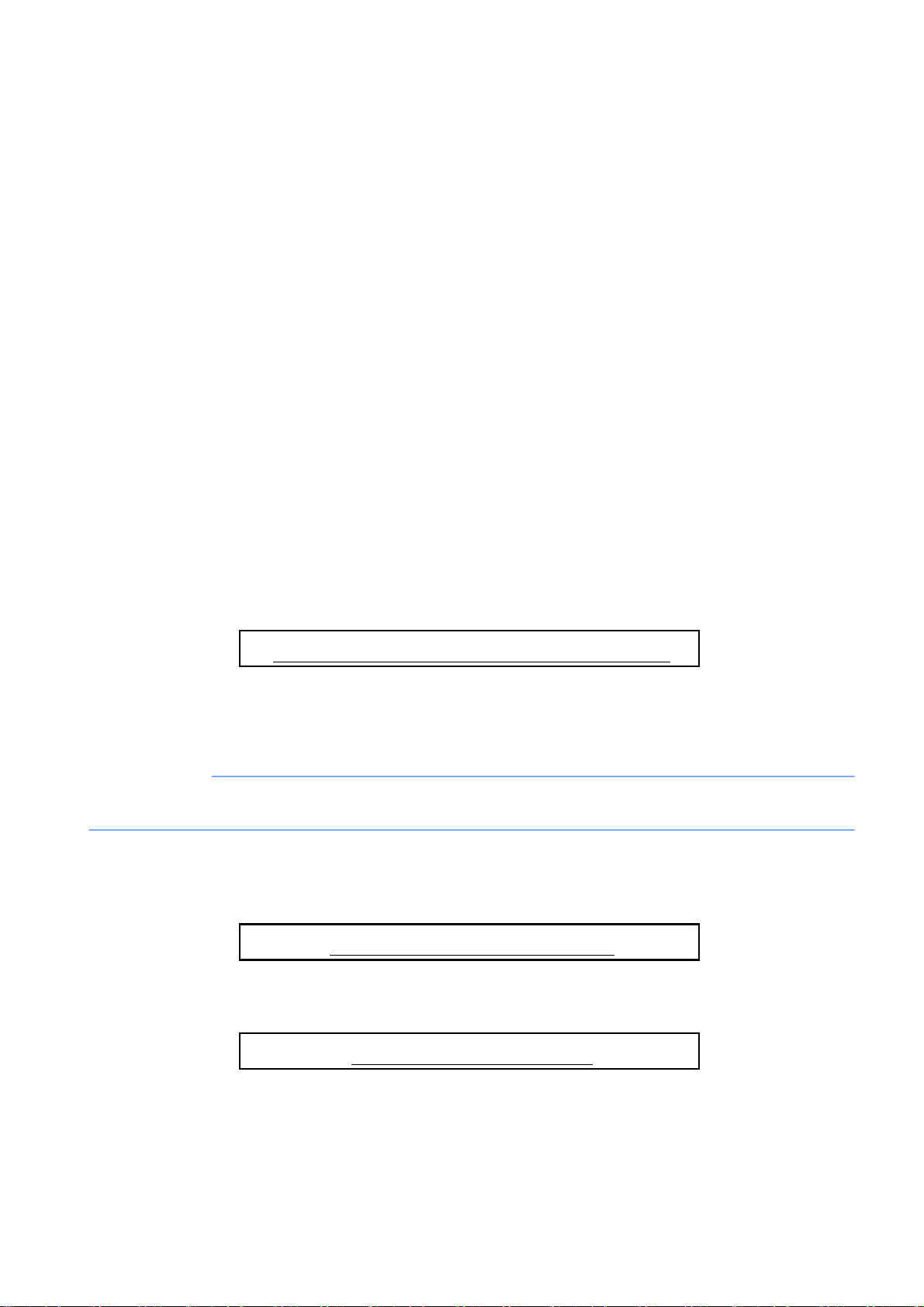
为了创造更加美好的环境
重要事项
请您协作
首先对您使用 Brother 产品表示衷心的感谢!
Brother 公司致力于关爱地球环境, 制定了 “ 从产品开发到废弃,关爱地球环境 ”
的基本方针。 当地的公民在环境保护活动中也应该对当地社会、环境两方面尽每
个人的微薄之力。
因此,希望您能配合这个计划,作为环境保护活动的一环,在平时处理废弃物的
时候能多加注意。
1
不用的包装材料,为了能再次回收利用,请交付给当地相关回收公司进行处理。
2 废弃耗材的处理,应遵守相关的法律和规定。
3 产品保养或修理需要更换零部件时,有不需要的电路板和电子零件以及产品废
弃时,请作为电子废弃物处理。
4 本产品中的部分零部件可以用于同一工厂生产的同系列机型上。
注: 零部件的更换请联系就近的 Brother 维修站。
在线注册本产品:
http://www.brother.com/registration
Brother 联系方式
为获得技术和操作上的帮助,请致电中国大陆的呼叫中心。
若要搜索常见问题解答 (FAQ)/ 维修站 / 驱动程序 / 手册等,请访问我们的服务和
技术支持网站:
http://www.95105369.com
若要查询耗材的销售点,请登录兄弟 ( 中国 ) 商业有限公司的官方网站:
http://www.brother.cn
© 2014 Brother Industries, Ltd. 版权所有。
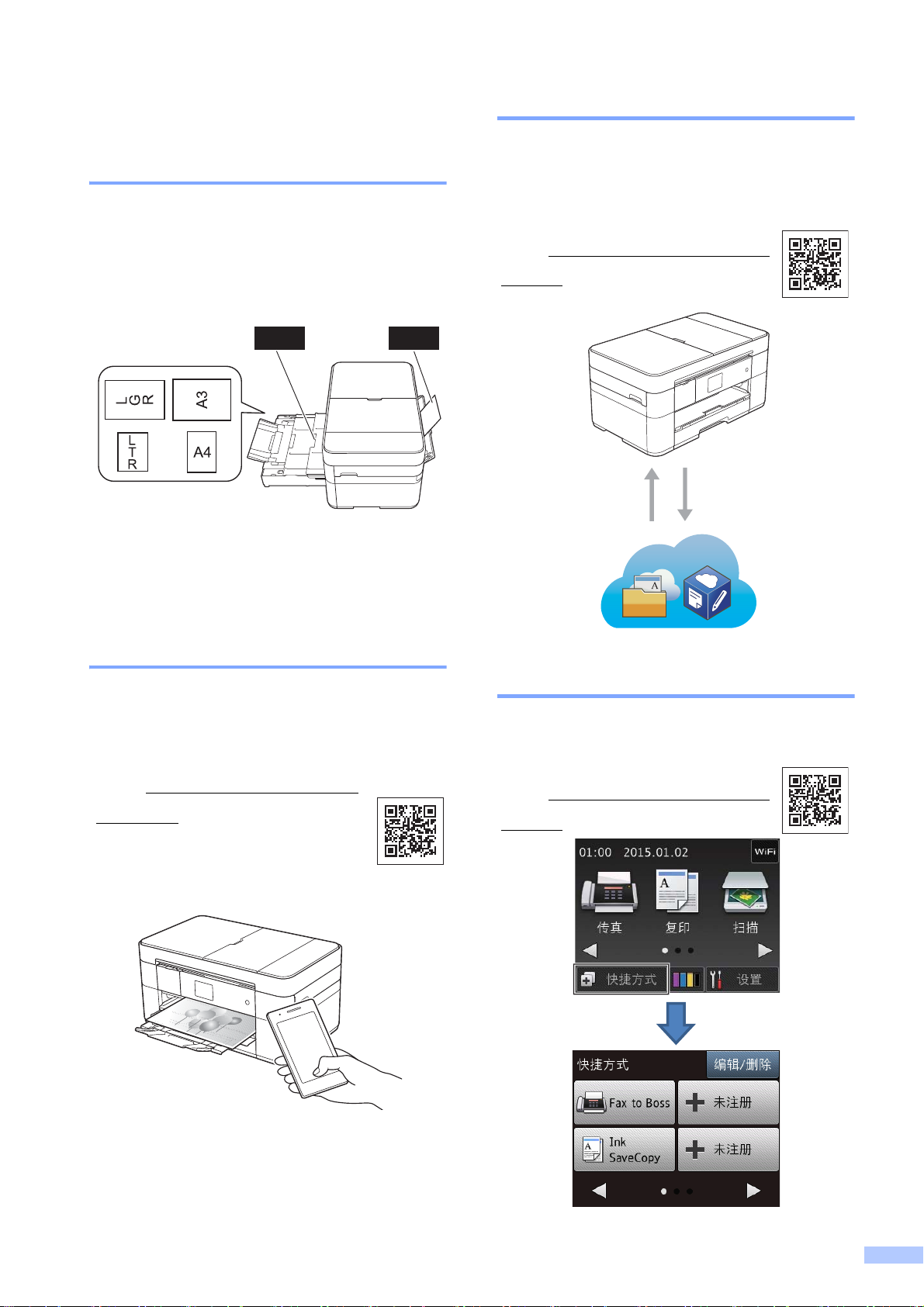
本设备支持以下功能!
互联网支持 /Brother 应用程序
高容量、多种纸张的处理
您可以将最多 250 张最大为 A3 或
Ledger 尺寸的纸张放入大容量纸盒。
(
装入纸张
1 纸盒 - - - 250 张 / 最大为 A3 或 Ledger
2 手动进纸槽 - - - - 1 张
uu 第 8 页 )
250
12
1
直接从本设备扫描并上传图像和文件
到常用的网络服务。
无需使用计算机,
直接从本设备捕捉和转换信息。
(
uu
solutions.brother.com/m
anuals
上的
互联网支持指南
)
打印 扫描
移动连接
使用 Brother iPrint&Scan 从移动设
备打印和扫描图像和文件。
(uu solutions.brother.com/
manuals 上的基于移动设备
的打印及扫描说明书 ( 适用
于 Brother iPrint&Scan))
添加快捷方式
将您最常用的设置保存为快
捷方式。
(
uu
solutions.brother.com/m
anuals
上的
高级说明书
)
i
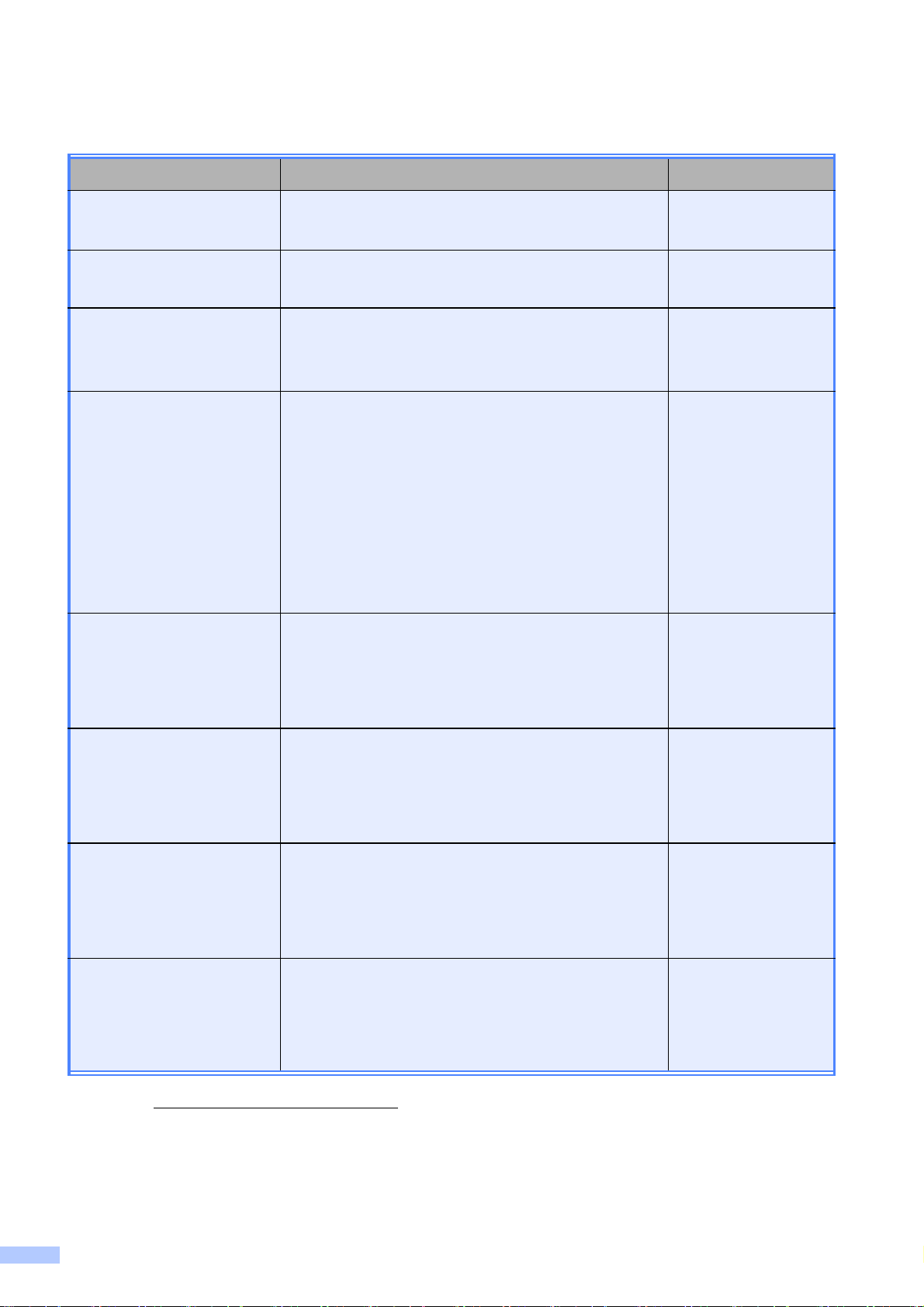
使用说明书及提供方式
说明书名称 说明书描述 提供方式
产品安全手册 设置本设备前,请先阅读此手册。 请参见
此手册了解商标和法规限制的信息。
快速安装指南
遵循其中的说明设置本设备和安装适用于所
用操作系统与连接类型的驱动程序和软件。
使用说明书(基本功能)了解传真、复印、扫描和图像捕捉中心的
基本操作方法以及设备的基本维护, 并获
取故障排除提示。
高级说明书 此 HTML ( 网页 ) 说明书包含使用说明书
( 基本功能 ) 的内容以及有关设备设置和操
作、安全功能、故障排除提示和维护说明
的更多信息。
除 PC 打印、扫描、复印、传真 ( 仅适用于
MFC 型号 )、图像捕捉中心和 Brother
ControlCenter 操作的相关信息外,还包含
有关在网络上使用本设备的有用信息。
互联网支持指南 此说明书提供从本 Brother 设备访问因特
网服务以及下载图像、打印数据、直接上
传文件到因特网服务的有用信息。
印刷品/包装箱内
印刷品/包装箱内
印刷品/包装箱内
HTML/ 随机光盘
(Windows
®
)/
Brother
Solutions Center
(Brother 解决方
案中心 )
1
(Macintosh)
PDF
文件
/Brother
Solutions Center
(Brother
中心
解决方案
1
)
AirPrint 指南
此指南描述如何在不安装打印机驱动程序
的情况下使用
高版本以及
设备将数据打印到本
iOS
AirPrint 从 OS X v10.7.x
iPhone、iPod touch、iPad 等
Brother
设备上。
Google 云打印指南 此指南详细说明如何使用 Google Cloud
Print™ ( 谷歌云打印 ) 服务进行网络打印。
基于移动设备的打印及
(
扫描说明书
适用于
Brother iPrint&Scan)
1
请访问 solutions.brother.com/manuals。
此说明书描述连接到 Wi-Fi® 网络时如何从
移动设备进行打印以及如何从本 Brother
设备将数据扫描到移动设备中。
或更
PDF
文件
/Brother
Solutions Center
(Brother
中心
PDF
解决方案
1
)
文件
/Brother
Solutions Center
(Brother
中心
PDF
解决方案
1
)
文件
/Brother
Solutions Center
(Brother
中心
解决方案
1
)
ii
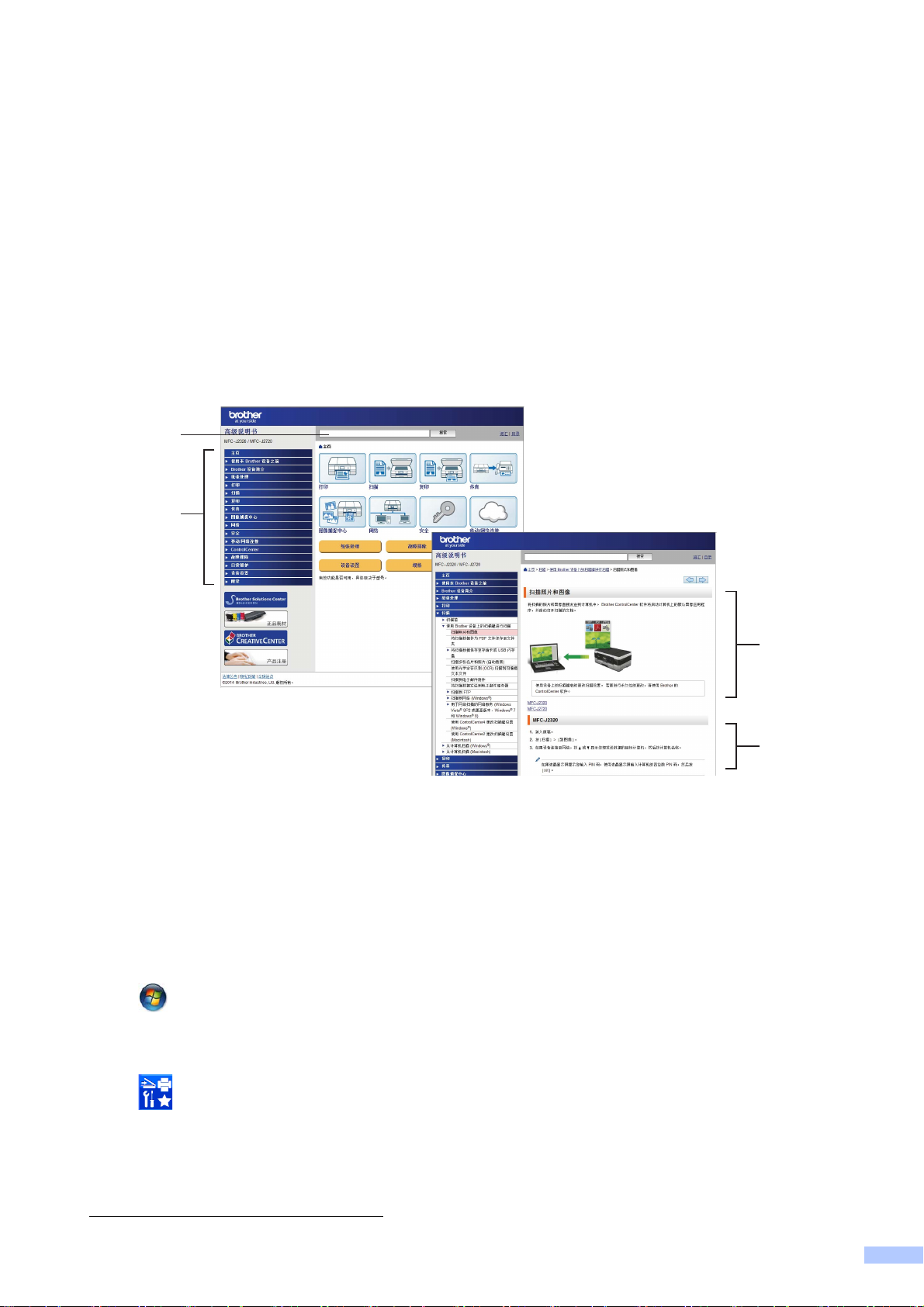
高级说明书将有助于您充分使用本设备。
1
2
3
4
导航更快!
• 搜索框
• 单独窗格中的导航索引
综合全面!
• 一本说明书涵盖所有主题
布局精简!
• 提供步骤说明
• 在页面顶端概述功能
1 搜索框
2 导航索引
3 功能摘要
4 步骤说明
在哪里能找到高级说明书?
(Windows
®
)
点击 (开始 ) > 所有程序 > Brother > Brother Utilities(Brother 实用程序 ) >
MFC-XXXX (XXXX 为型号名称。 ) > 支持 > 使用说明书。
(Windows
®
8)
点击 (Brother Utilities(Brother 实用程序 )) > MFC-XXXX (XXXX 为型号名
称。 ) > 支持 > 使用说明书。
(Macintosh 或其他选项 )
请访问 Brother Solutions Center (Brother 解决方案中心 ):
solutions.brother.com/manuals
。
iii
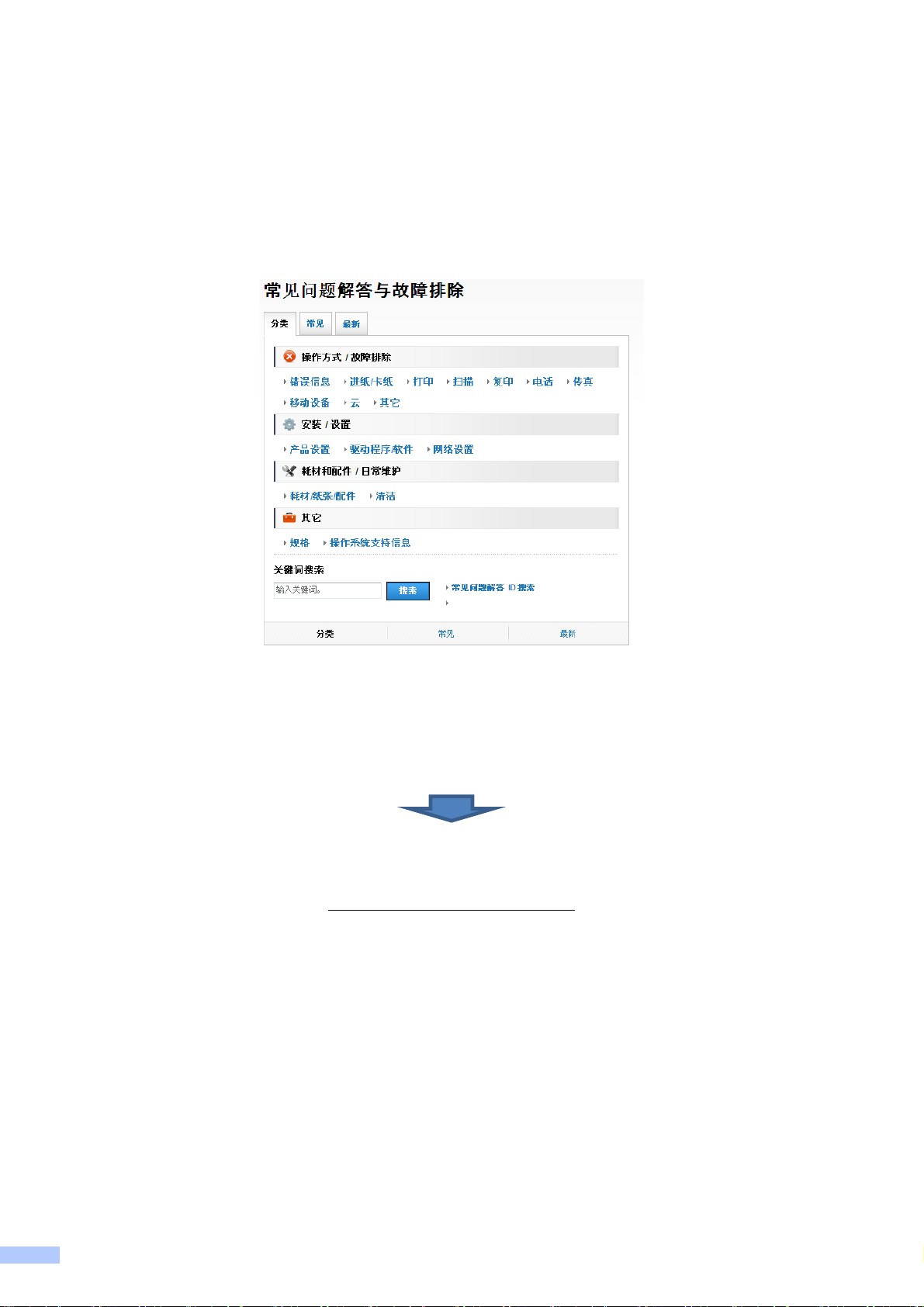
如有疑问或问题,请查阅您的设备型号的 FAQ。
提供多种搜索方法
显示相关问题以获取更多其他信息
基于客户反馈接收定期更新
*FAQ 主页因型号的不同而有所差异。
在哪里能找到 FAQ?
Brother Solutions Center (Brother 解决方案中心 )
http://support.brother.com
iv
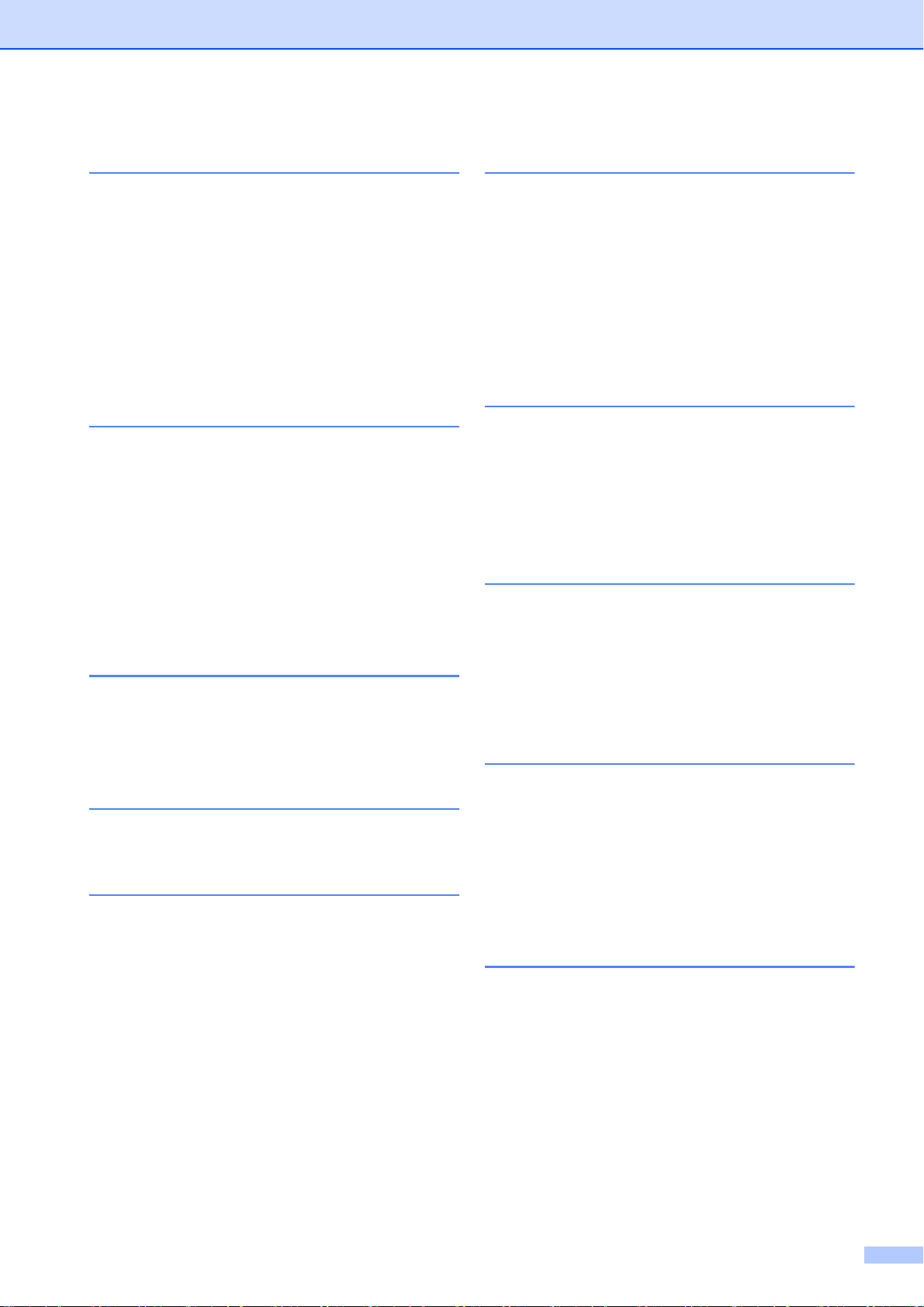
目录
1 常规信息.............................1
如果使用本说明书...................... 1
符号和惯例.............................. 1
有关 Brother Utilities
(Windows
操作面板概述 ............................. 2
2.7 英寸 (67.5 毫米 )
触摸式液晶显示屏 ................... 4
输入文本 ................................. 7
®
) ............................... 1
2 装入纸张.............................8
装入纸张前................................. 8
将纸张装入纸盒 ......................... 8
将纸张装入手动进纸槽............. 13
纸张设置 .................................. 15
设置纸张尺寸和类型 ............. 15
检查纸张设置 ........................... 16
推荐打印介质 ........................ 16
处理和使用打印介质 ............. 16
3 装入原稿...........................17
如何装入原稿 ........................... 17
使用自动进稿器..................... 17
使用平板扫描器..................... 18
6 扫描到计算机 .................. 22
扫描前...................................... 22
如何使用 ControlCenter4
将文档扫描成 PDF 文件
(Windows
如何使用触摸屏
将文档扫描成 PDF 文件........... 23
®
).............................. 22
7 打印 USB 闪存盘中的
照片................................. 24
图像捕捉中心操作
( 照片模式 ) .............................. 24
如何打印图像 ........................... 24
查看照片................................ 24
图像捕捉中心打印设置概述...... 25
8 电话服务和外接设备........ 26
电话服务概述 ........................... 26
语音邮件................................ 26
IP 语音 (VoIP) ...................... 26
连接外接应答设备 (TAD)....... 26
外接电话和分机..................... 26
9 发送传真.......................... 27
4 打印计算机中的数据.........19
如何打印文档 ........................... 19
5 复印..................................20
如何复印 .................................. 20
停止复印 ............................... 20
复印选项概述 ........................... 20
纸张类型 ............................... 21
纸张尺寸 ............................... 21
如何发送传真 ........................... 27
停止传真................................ 28
如何存储号码 ........................... 28
存储一个暂停 ........................ 28
存储地址簿号码..................... 29
如何设置本机标识.................... 29
10 接收传真.......................... 30
接收模式 .................................. 30
使用接收模式 ........................... 31
接收模式设置 ........................... 32
振铃次数................................ 32
v
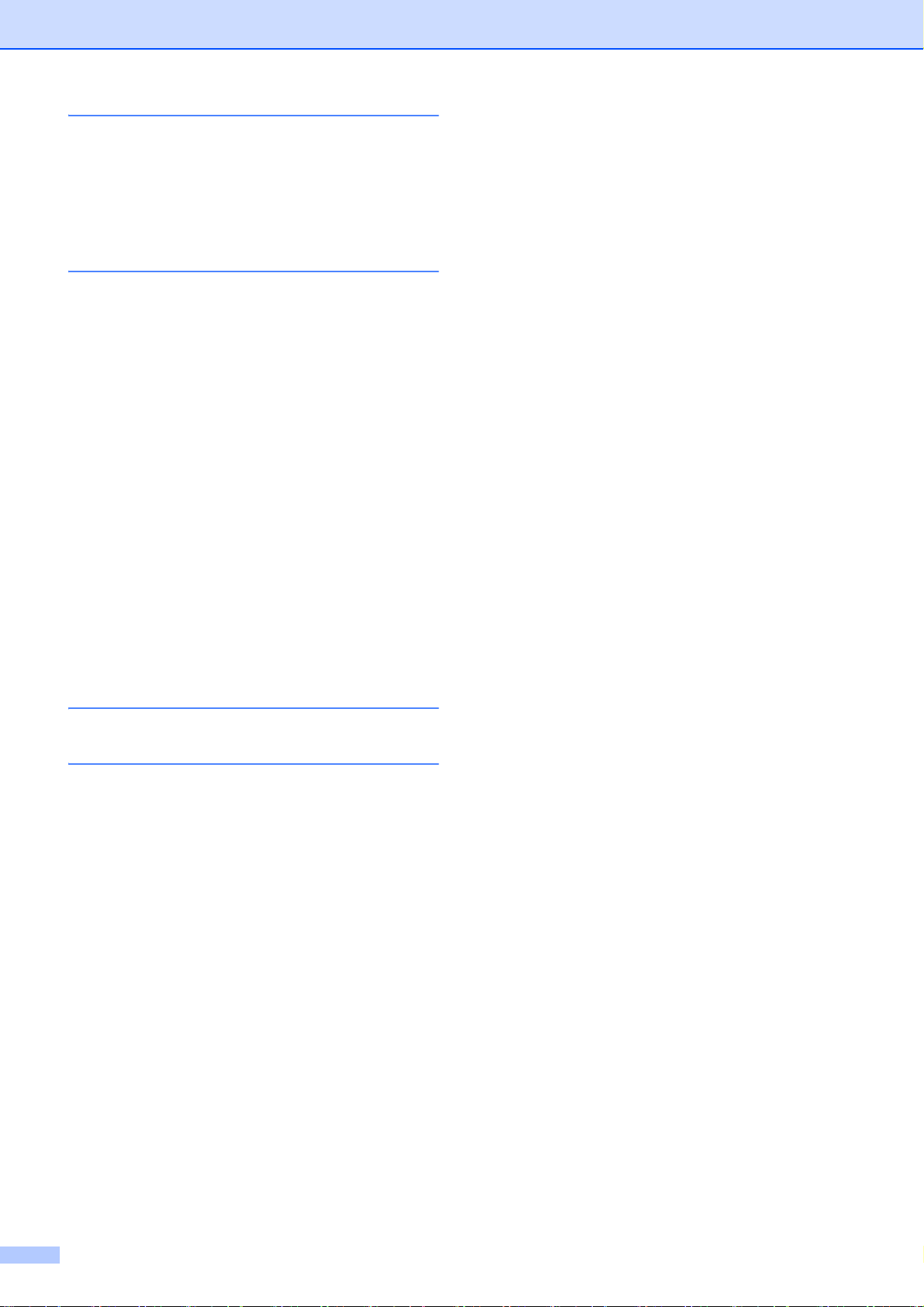
A 日常维护.......................... 33
如何清洁和检查设备................ 33
清洁平板扫描器 .................... 33
检查打印质量 ........................ 33
检查打印对齐 ........................ 35
B 故障排除.......................... 36
识别问题 .................................. 36
错误和维护信息 ....................... 37
错误动画 ............................... 46
传送传真或传真日志报告 ...... 46
原稿卡纸 .............................. 47
打印机卡纸............................ 49
无线网络设置的故障排除......... 54
无线网络报告 ........................ 54
如果设备出现问题.................... 55
拨号音检测............................ 65
电话线路干扰或 VoIP 系统 ... 65
设备信息 .................................. 66
检查序列号............................ 66
检查固件版本 ........................ 66
重置操作概述 ........................ 66
如何重置设备 ........................ 67
C 索引................................. 68
耗材................................. 71
vi
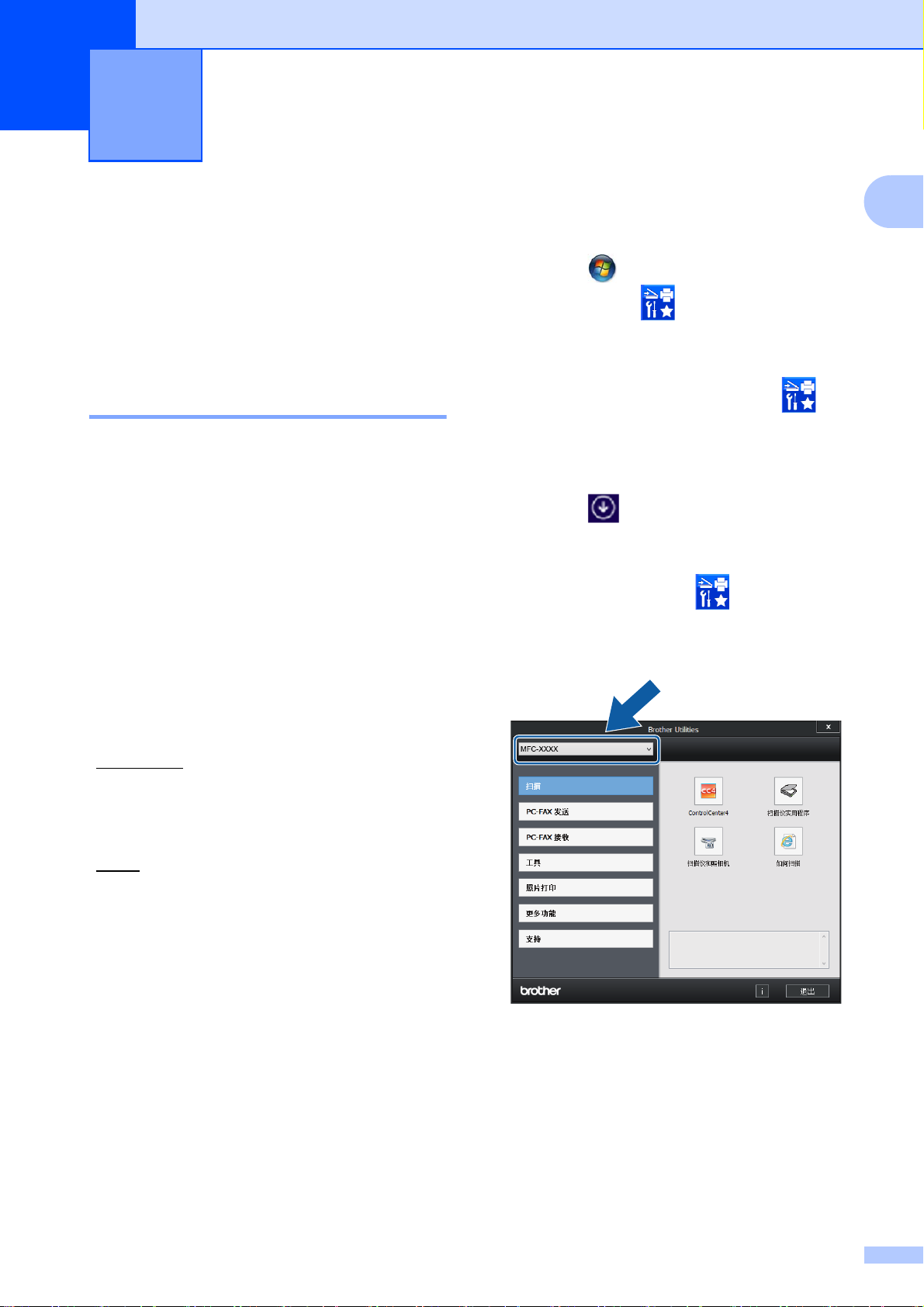
1
常规信息 1
如果使用本说明书 1
a
(Windows®XP、Windows Vista®
和
Windows®7)
1
感谢您购买 Brother 产品! 阅读本说
明书将有助于您充分使用本设备。
请妥善保管好本手册,以便日后查阅。
符号和惯例 1
本说明书中使用的符号和惯例如下。
粗体 粗体字表示计算机屏幕上
按钮。
斜体
[
XXXXX]括号内的文字表示设备液
斜体字强调应当注意的要
点或提示您参考相关主题。
晶显示屏上显示的信息。
点击 (开始 ) > 所有程序 >
Brother >
(
Brother Utilities(Brother
(Windows®8)
点击开始屏幕或桌面上的
(
Brother Utilities(Brother
(Windows®8.1)
将鼠标移到开始屏幕的左下角,
点击 (如果您使用的是触摸屏
设备,从开始屏幕底部向上滑
动,即可显示应用屏幕 )。 显示应
用屏幕时,点击
(
Brother Utilities(Brother
b 选择您的设备。
实用程序))
实用程序))
实用程序))
。
。
。
重要事项
重要事项图标表示可能导致财产损
失或产品功能丧失的潜在危险。
提示
提示图标指明操作环境、安装条件
或特殊使用条件。
有关 Brother Utilities
(Windows
Brother Utilities(Brother
是一款应用程序启动程序,方便您访问
设备上安装的所有
®
) 1
实用程序
Brother
应用程序。
)
c 选择所需操作。
1

第 1 章
1
操作面板概述 1
2.7 英寸 (67.5 毫米 ) 触摸式液晶显示屏和触摸键盘 1
1 2.7 英寸 (67.5 毫米 ) 触摸式液晶显示
屏
触摸式液晶显示屏上显示您需要的菜
单和选项时,点按即可进行访问。
您可以向上抬起触摸式液晶显示屏和
触摸键盘调节角度。 若要放低操作面
板,请按下位于操作面板背后的释放
按钮,如图所示:
2
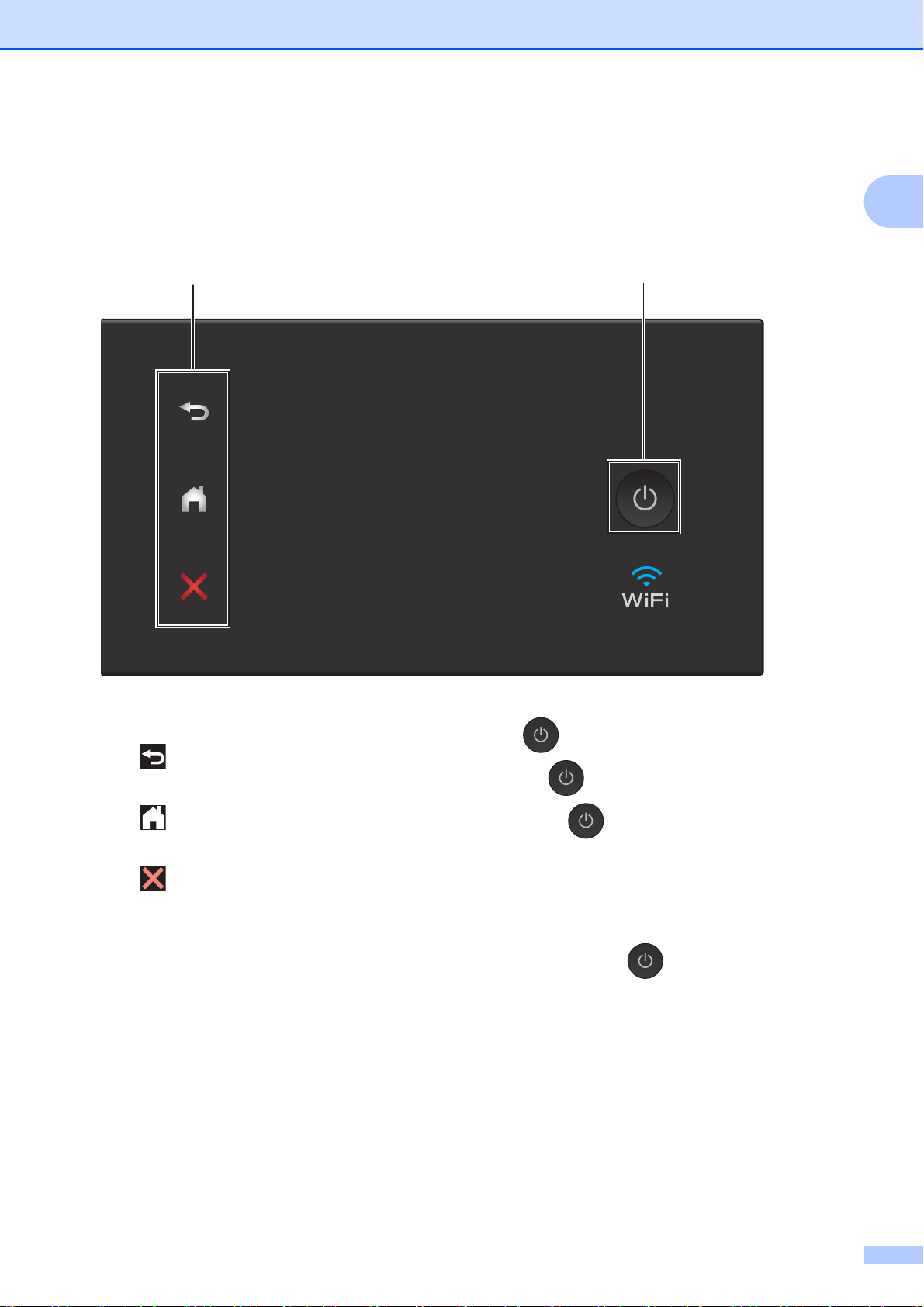
常规信息
2 3
1
2 触摸键盘:
3 电源开关
返回
按此按钮可返回上一级菜单。
主页
按此按钮可返回到主页屏幕。
取消
亮起时按此按钮可取消操作。
按 可打开设备电源。
长按 可关闭设备电源。 触摸式液
晶显示屏在变暗之前会显示
[正在关机]并亮起几秒钟。
关闭电源时,仍可以正常使用外接电
话或外接应答设备。
即使您使用 关闭了设备,设备仍
会定期清洁打印头。 为了延长打印头
寿命、更有效地使用墨盒并保持打印
质量,请始终保持设备通电。
3
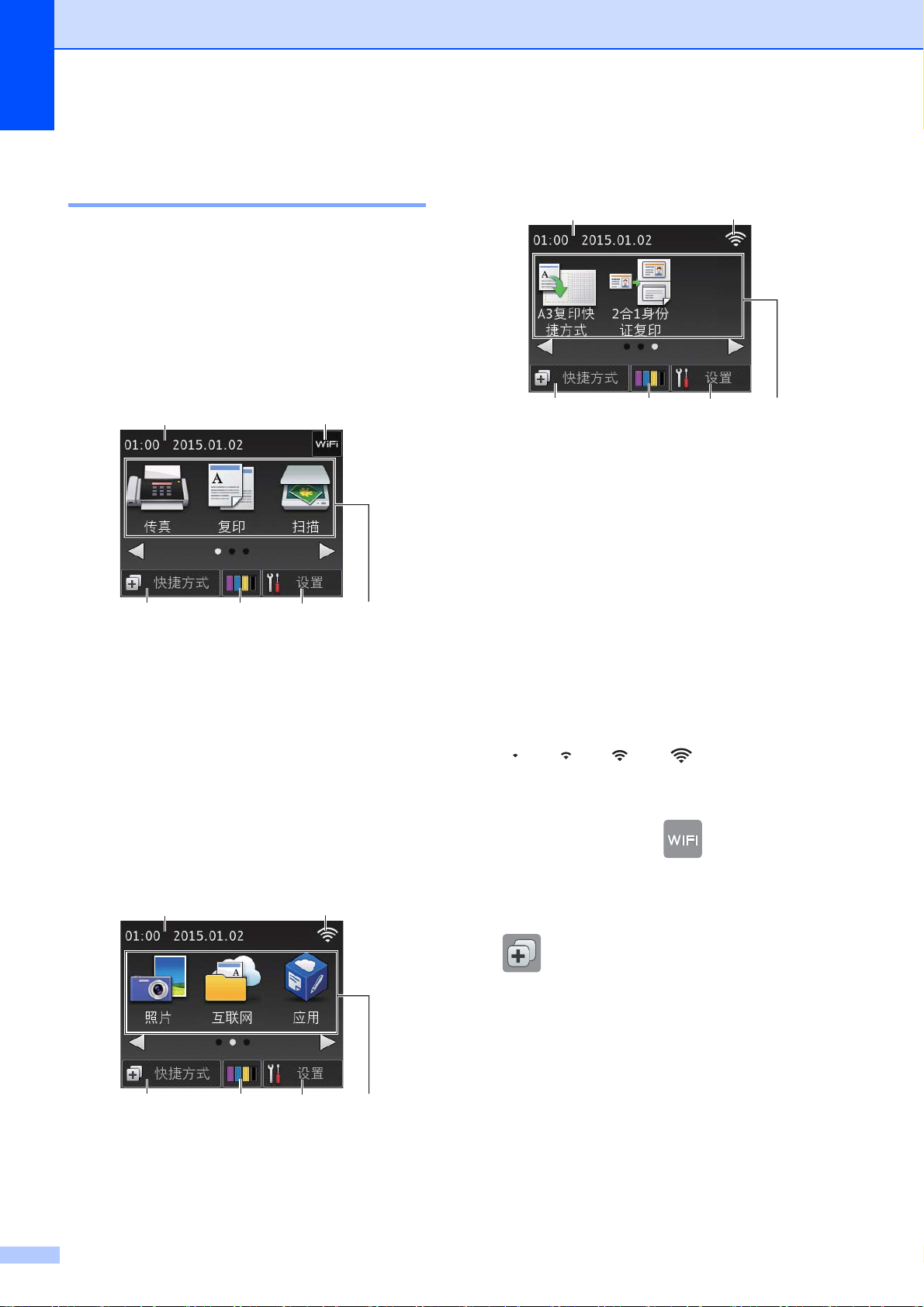
第 1 章
1
6
5
2
3
4
2.7 英寸 (67.5 毫米 ) 触摸式液晶
显示屏 1
按 d 或 c 显示可访问的三种主页屏幕。
在主页屏幕上,您可以访问
置、快捷方式、墨水余量和设置屏幕。
主页屏幕 1 1
Wi-Fi
设
主页屏幕 3 1
1
3
4
2
5
6
可从此屏幕访问 A3 复印快捷方式和 2
合 1 身份证复印操作。
1 日期和时间
在设备上显示日期和时间。
当设备闲置时,此屏幕显示设备状态。
可从此屏幕访问传真、复印和扫描操作。
此主页屏幕也称为准备就绪模式屏幕。
显示此屏幕时,表示设备准备就绪可
执行下一个命令。
主页屏幕 2 1
1
2
2 无线状态
使用无线连接时,准备就绪模式屏
幕上的四级指示器显示当前的无线
信号强度。
0
最大
触摸屏上显示 时,按该图
标可配置无线设置。 更多信息
uu 快速安装指南
3 快捷方式
创建常用操作的快捷方式,如发送
传真、复印、扫描和使用互联网支
持指南。
3
4
5
可从此屏幕访问更多功能,例如照片、
6
共有三种快捷方式屏幕,在每个屏
幕上可设置四个快捷方式。
更多信息 uu 高级说明书
互联网和应用操作。
4
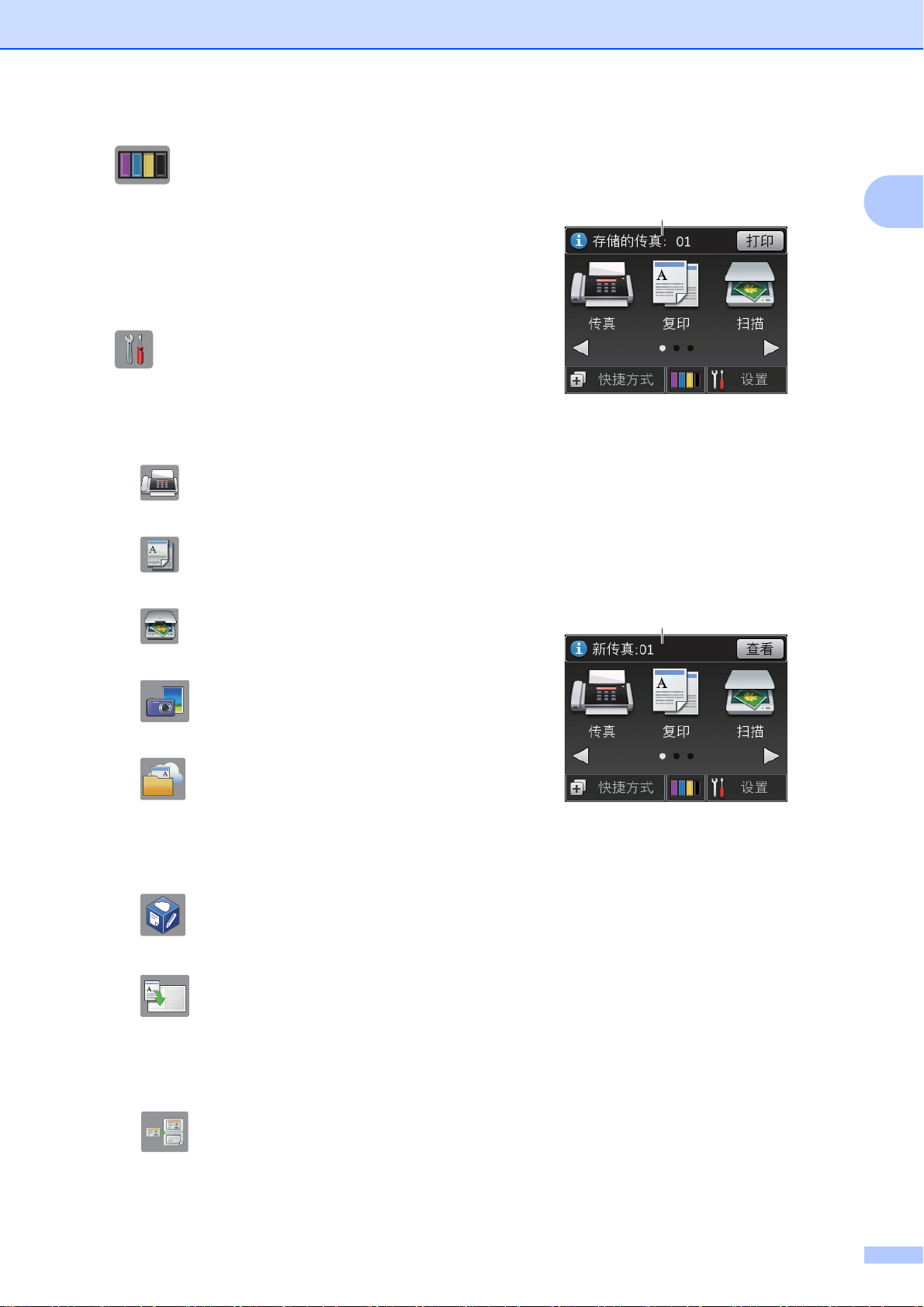
常规信息
4 墨水
显示可用墨水余量。
按此按钮可访问 [墨水]菜单。
墨盒中的墨水即将用尽或出现问题时,
相应墨水颜色上会显示错误图标。
(uu 高级说明书 )
5 设置
按此按钮进入设置。
设置屏幕
(
uu 第 6 页 )
6 模式:
传真
按此按钮可进入传真模式。
复印
按此按钮可进入复印模式。
7 存储的传真:
7
当 [传真预览]设置为 [关]时,
[存储的传真]显示设备内存中保
存的接收传真的数量。
按 [打印]打印传真。
8 新传真 :
1
扫描
按此按钮可进入扫描模式。
照片
按此按钮可进入照片模式。
互联网
按此按钮可将本 Brother 设备连
接到因特网服务。
详细信息 uu 互联网支持指南
应用
按此按钮可访问
Brother
应用菜单。
A3 复印快捷方式
使用此预设复印快捷方式可复印
到 A3 或 Ledger 尺寸的纸张。
8
当 [传真预览]设置为 [开]时,
[新传真]显示设备内存中已接收
并存储的新传真数量。
按 [查看]在触摸屏上查看传真。
(uu 高级说明书 )
2 合 1 身份证复印
按此按钮可将身份证的两面按照
原始尺寸复印到同一页面上。
5
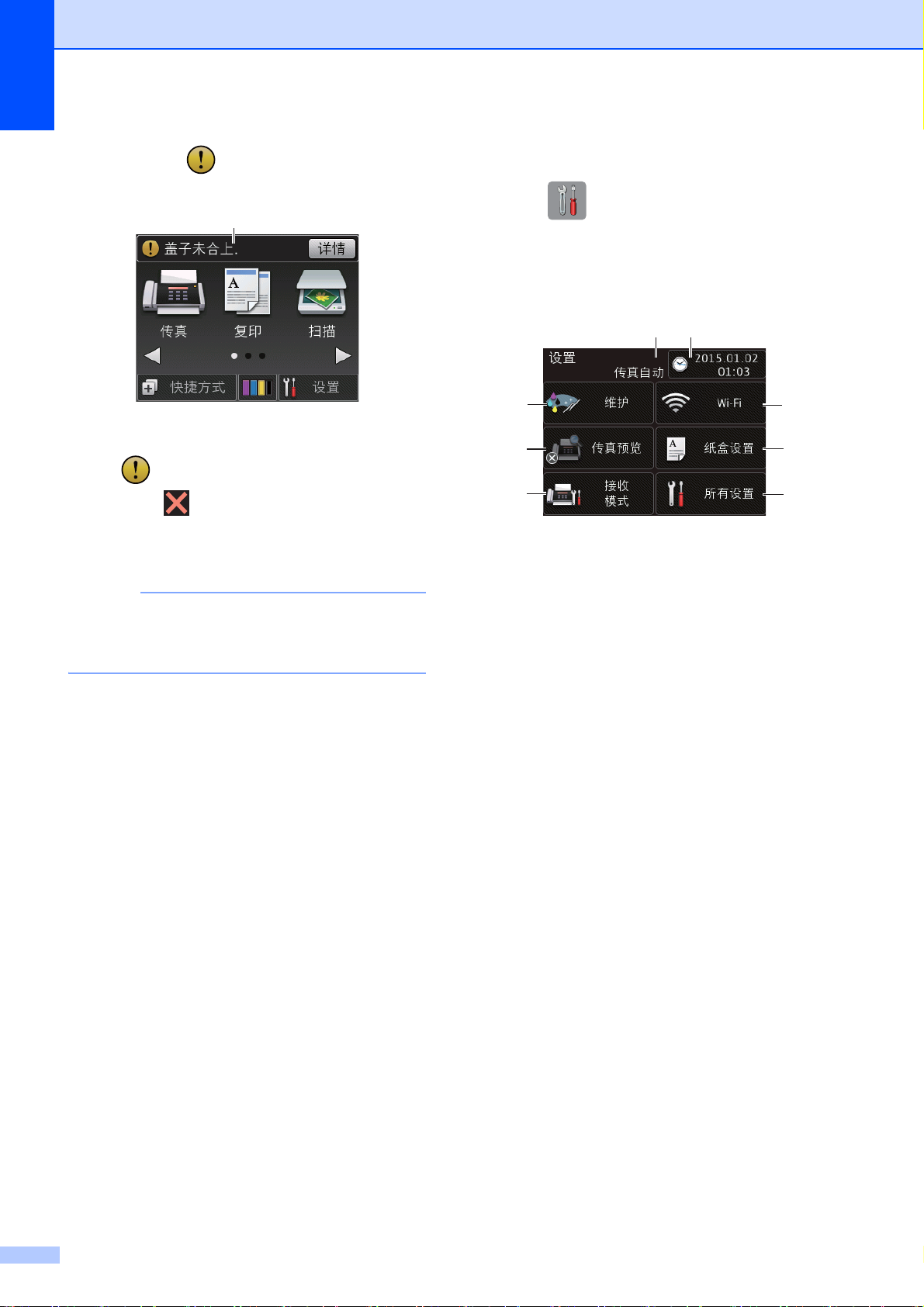
第 1 章
提示
9 警告图标
9
出现错误或维护信息时显示警告图
标
;按 [详情]查看详细信息,
然后按
(
错误和维护信息
返回到准备就绪模式。
uu 第 37 页 )
设置屏幕 1
在您按 ([设置] ) 后,触摸式液
晶显示屏上将显示设备状态。
可从此屏幕访问设备的所有设置。
5
4
1
2
3
6
7
8
1 维护
按此按钮可访问 [维护]菜单。
本产品采用了由文鼎科技开发股份
有限公司开发的字体。
检查和提高打印质量、清洁打印头
和检查墨水余量。 您还可以使用维
护解决方案菜单解决反复出现的卡
纸错误。
2 传真预览
显示传真预览设置。
按此按钮可访问 [传真预览]菜单。
3 接收模式
按此按钮可访问 [接收模式]菜单。
6
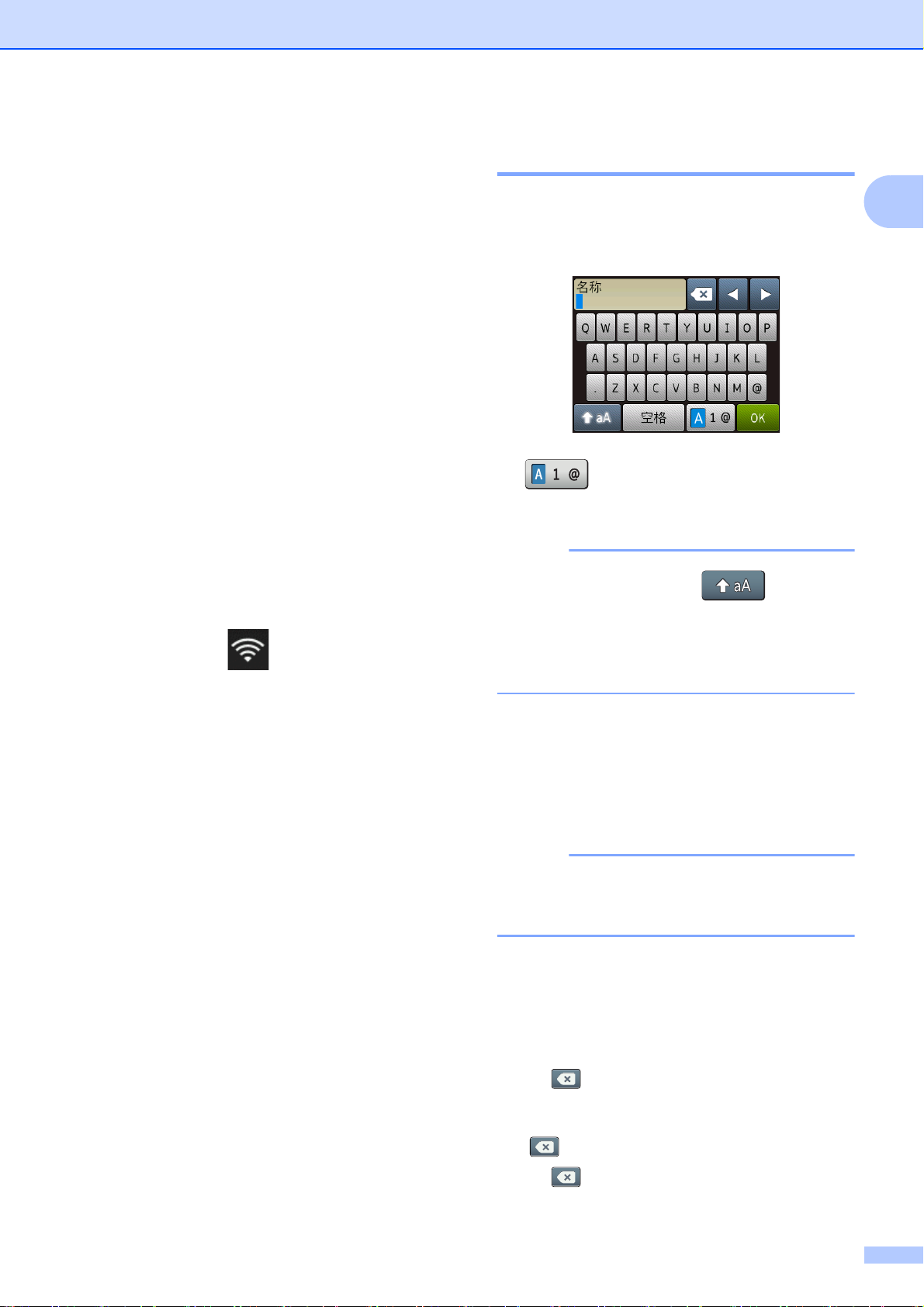
常规信息
提示
提示
4 接收模式显示
显示当前接收模式:
[传真自动]
[传真 / 电话]
[外接应答设备]
[传真手动]
5 日期和时间
显示设备中设置的日期和时间。
按此按钮可访问 [日期和时间]菜
单。
6 Wi-Fi
按此按钮可设置无线网络连接。
输入文本 1
必须在设备上输入文本时,触摸屏上
将显示键盘。
按 循环显示字母、数字和特殊
字符。
• 要切换大小写,按 。
1
如果您在使用无线连接,屏幕上的
四级指示器 显示当前的无线信
号强度。
7 纸盒设置
按此按钮可访问 [纸盒设置]菜单
以更改纸张尺寸和纸张类型。
8 所有设置
按此按钮可访问设置菜单。
• 您可以更改触摸屏的键盘设置。
(uu 高级说明书 )
插入空格 1
要输入空格,按 [空格],您也可以
按 c 移动光标。
可用字符可能根据国家的不同而有
所差异。
更正
如果输入字符错误想要更改,按 d 移
动光标以突出显示不正确的字符,然
1
后按 。 输入正确字符。 也可使用
光标返回并插入字符。
按 清除您想清除的每个字符,或
按住 清除所有字符。
7
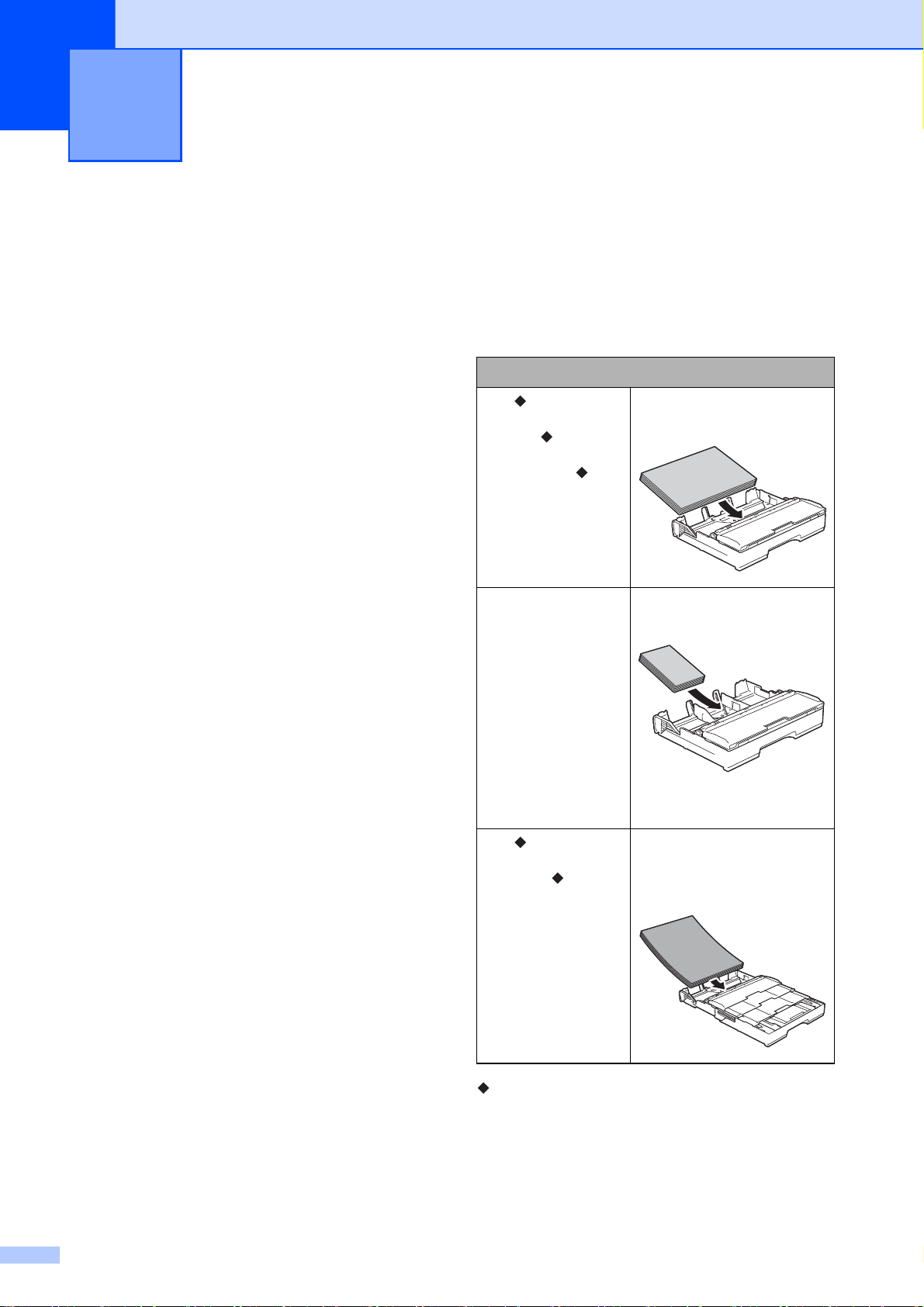
2
装入纸张 2
装入纸张前 2
每次仅在纸盒中装入一种尺寸和类型
的纸张。
在纸盒中装入其他尺寸的纸张时,
必须同时更改设备中的纸张尺寸设
置。 (
15 页 )
如果检查纸张设置设为 [开],当
您从设备中拉出纸盒时,设备将显
示信息询问您是否想更改纸张类型
和纸张尺寸。 如有需要,遵循触摸
屏提示更改纸张尺寸和纸张类型设
置。 (
有关如何将纸张装入各纸盒的说明:
纸盒
手动进纸槽
设置纸张尺寸和类型
检查纸张设置
. . . . . . . . . . . . . . .
. . . . . . . . . . .
uu 第
uu 第 16 页 )
请参见
第 8 页
。
请参见第13页。
将纸张装入纸盒 2
纸张尺寸和装入方向 2
将纸张装入纸盒时,纸张尺寸决定方向。
纸盒
A4
Letter
Executive
JIS B5
A5
A6
相片纸
相片纸 L
相片纸 2L
索引卡片
横向
纵向
信封
A3
Ledger
JIS B4
Legal
(
不支持相片纸
纵向
( 纸盒拉伸时。 )
)
详细信息,请参见本章节。
有关其他纸张尺寸的信息 uu 高级说
明书
8
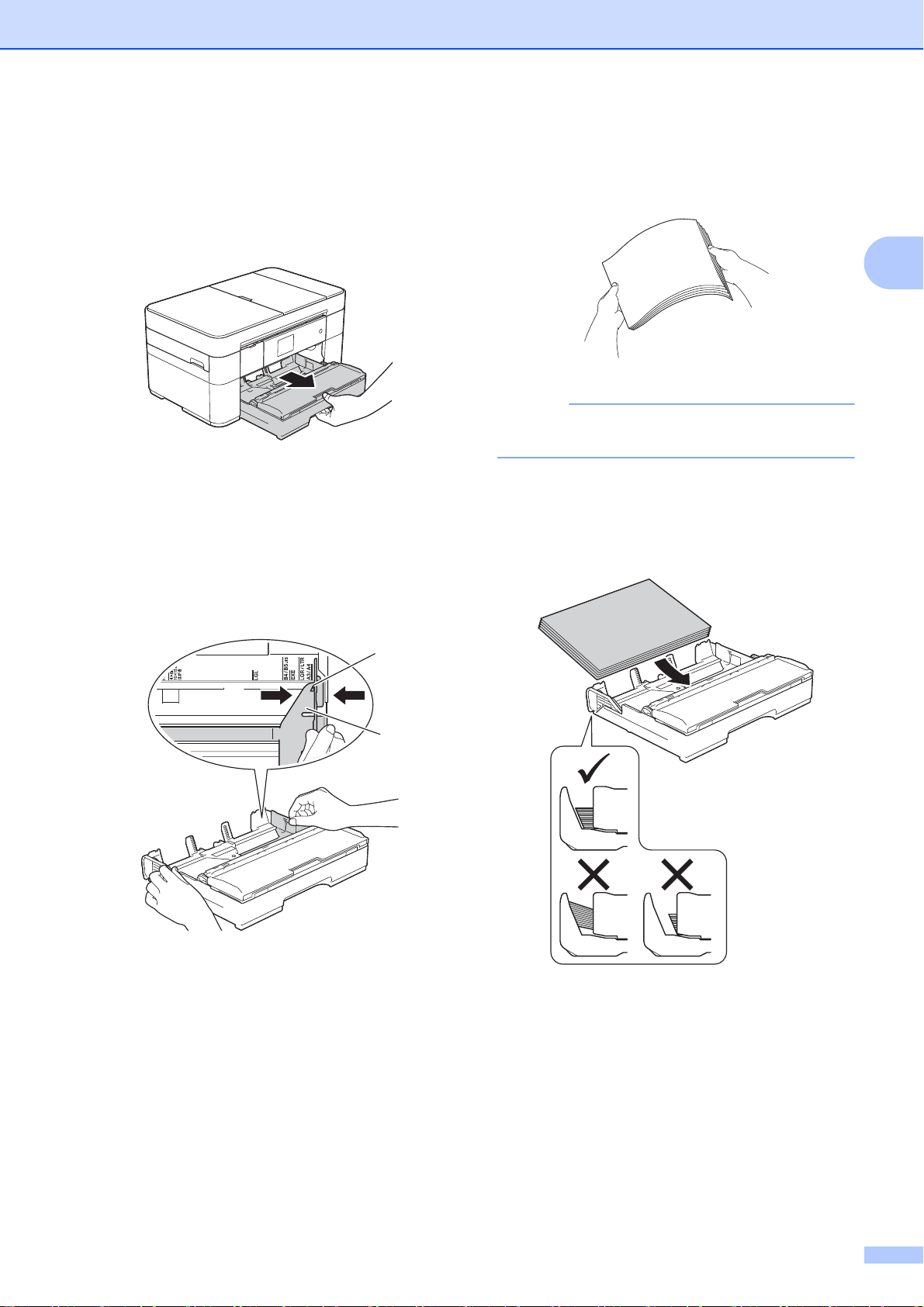
装入纸张
提示
1
2
使用 A4、 Letter 或 Executive 尺寸
纸张时:
a 将纸盒从设备中完全拉出。
b 轻轻按住并滑动纸张导块 (1),调
整至纸张尺寸。
请确保纸张导块 (1) 上的三角形标
记 (2) 与您正在使用的纸张尺寸的
标记对齐。
c 充分展开堆叠的纸张,以避免卡
2
纸与进纸错误。
请确保纸张不卷曲。
2
d 将纸张打印面向下装入纸盒。
确保纸盒中的纸张平整。
横向 2
9
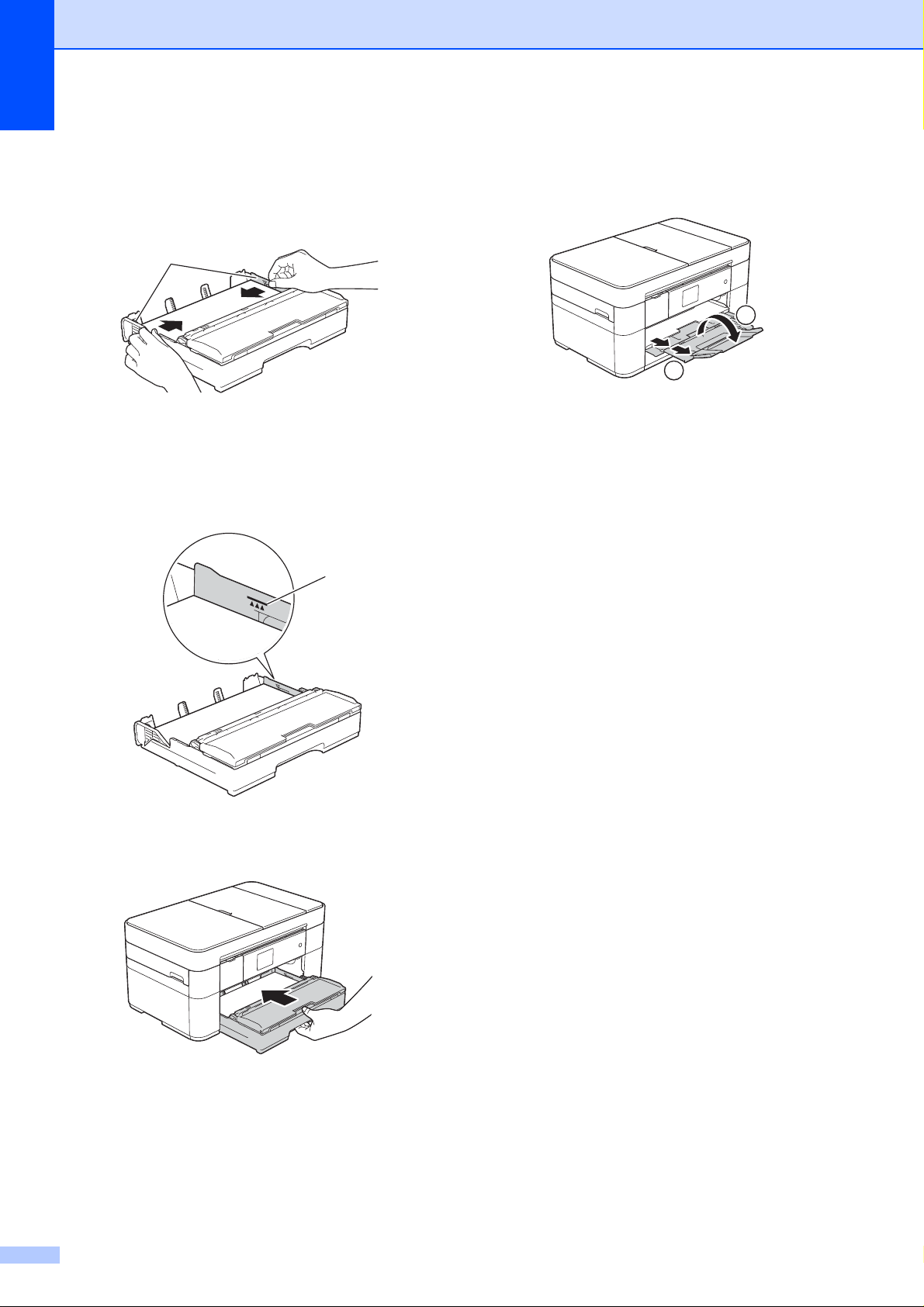
第 2 章
1
1
e 轻轻滑动纸张导块 (1),调整至纸
张尺寸。
确保纸张导块触碰到纸张的两边。
f 确保纸盒中的纸张平整且位于最
大纸张容量标记 (1) 之下。
纸盒装得过满可能会导致卡纸。
h 拉出纸张支撑板 (1) 直至其锁定到
位,然后展开纸张支撑翼板 (2)。
2
1
i 如有需要,更改设备菜单中的纸
张尺寸设置。
设置纸张尺寸和类型
(
页 )
uu 第 15
g
10
慢慢
将纸盒完全推入设备。
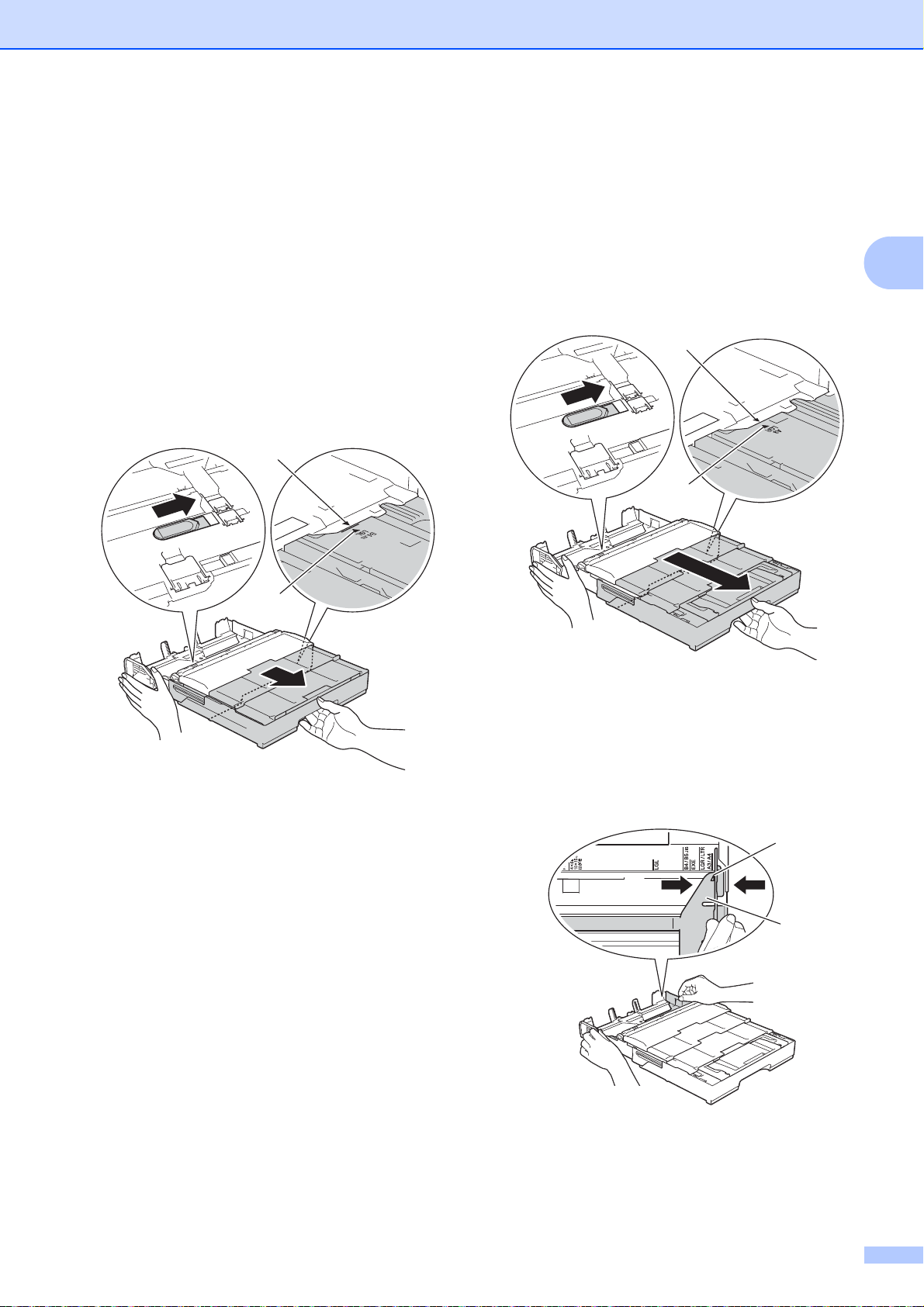
装入纸张
1
2
使用 A3 或 Ledger 尺寸纸张时: 2
a 将纸盒从设备中完全拉出。
将纸盒放置在平坦的表面上。
b 推动蓝色滑块,直到其锁定在释
放位置,然后拉伸纸盒,直到蓝
色滑块返回并锁定在默认位置。
打开纸盒盖并确保纸盒 (1) 中的三
角形标记与 B4 JIS/LGL 的标记
(2) 对齐,如图所示。
1
2
第二次推动蓝色滑块,直到其锁
定在释放位置,然后拉伸纸盒,
直到蓝色滑块返回并锁定在默认
位置。 打开纸盒盖并确保纸盒 (1)
中的三角形标记与 A3/LGR 的标
记 (2) 对齐,如图所示。
2
c 轻轻按住并滑动纸张导块 (1),调
整至纸张尺寸。 请确保纸张导块
(1) 上的三角形标记 (2) 与您正在
使用的纸张尺寸的标记对齐。
2
1
11
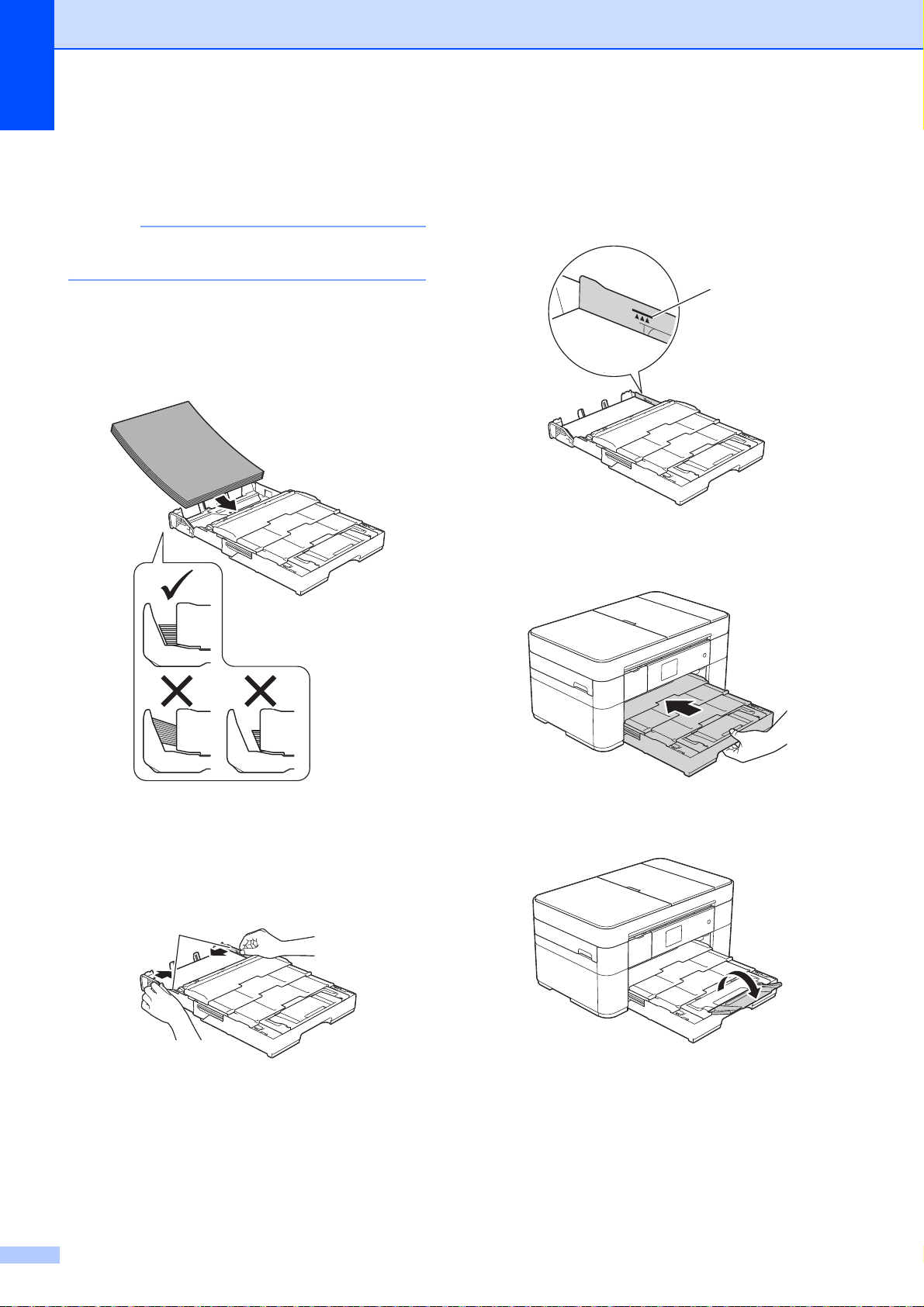
第 2 章
提示
1
d 充分展开堆叠的纸张,以避免卡
纸与进纸错误。
请确保纸张不卷曲或皱褶。
e 轻轻地将纸张打印面向下装入纸
盒。 确保纸盒中的纸张平整。
纵向 2
g 确保纸盒中的纸张平整且位于最
大纸张容量标记 (1) 之下。 纸盒装
得过满可能会导致卡纸。
1
h
慢慢
将纸盒完全推入设备。
f 轻轻滑动纸张导块 (1),调整至纸
张尺寸。 确保纸张导块触碰到纸
张的两边。
12
i 展开纸张支撑翼板。
j 如有需要,更改设备菜单中的纸
张尺寸设置。
设置纸张尺寸和类型
(
页 )
uu 第 15
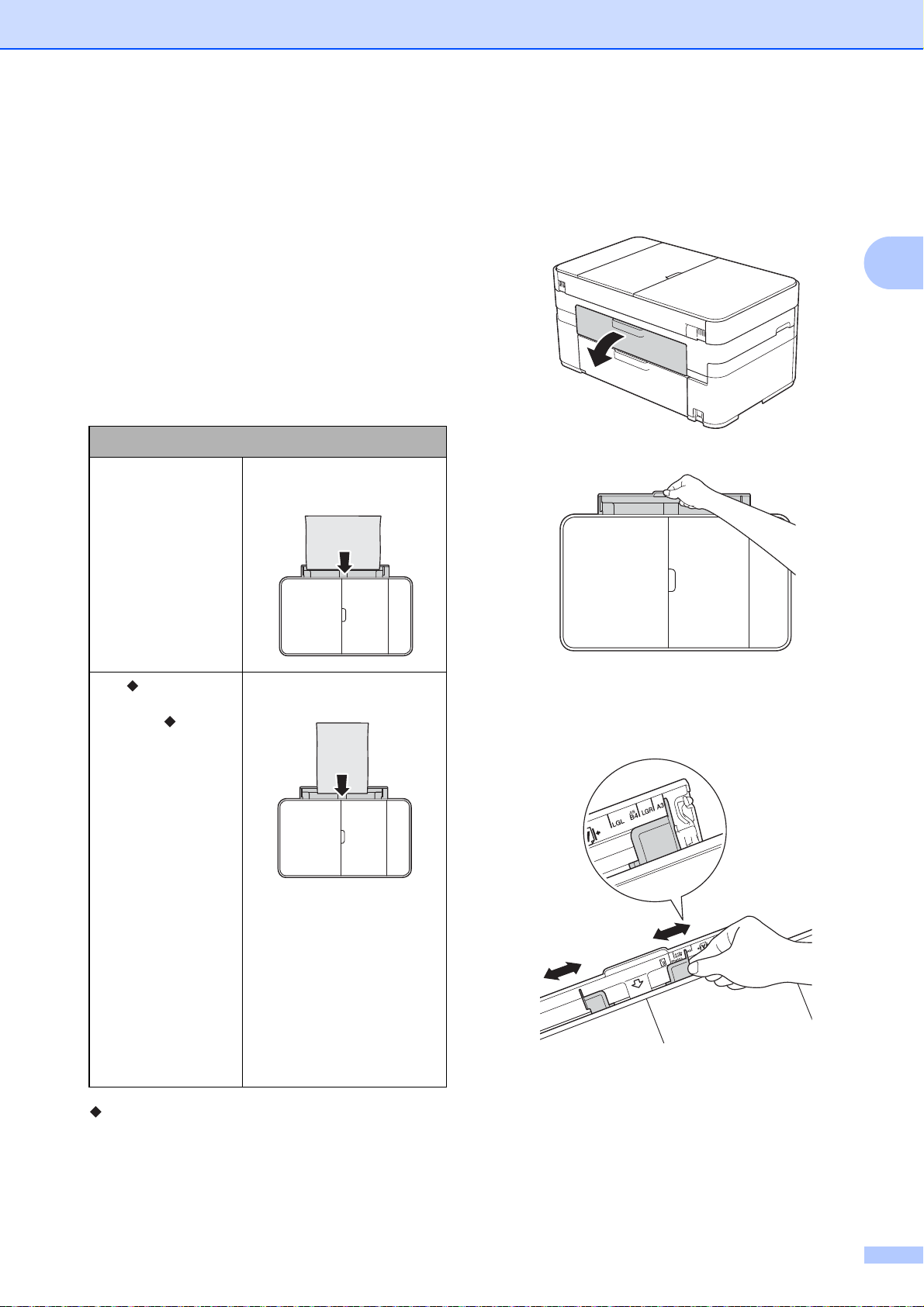
装入纸张
将纸张装入手动进纸槽 2
使用手动进纸槽装入特殊打印介质,
一次装入一张。
手动进纸槽不支持传真打印。
纸张尺寸和装入方向
将纸张装入手动进纸槽时,纸张尺寸
决定方向。
手动进纸槽
A4
Letter
Executive
JIS B5
横向
使用 A3 或 Ledger 尺寸纸张时:
a 打开手动进纸槽盖。
2
2
2
A3
纵向
Ledger
JIS B4
Legal
Folio
A5
A6
相片纸
相片纸 L
相片纸 2L
索引卡片
信封
详细信息,请参见本章节。
b 滑动手动进纸槽的纸张导块,调
整至所用纸张的宽度。
有关其他纸张尺寸的信息 uu 高级说
明书
13
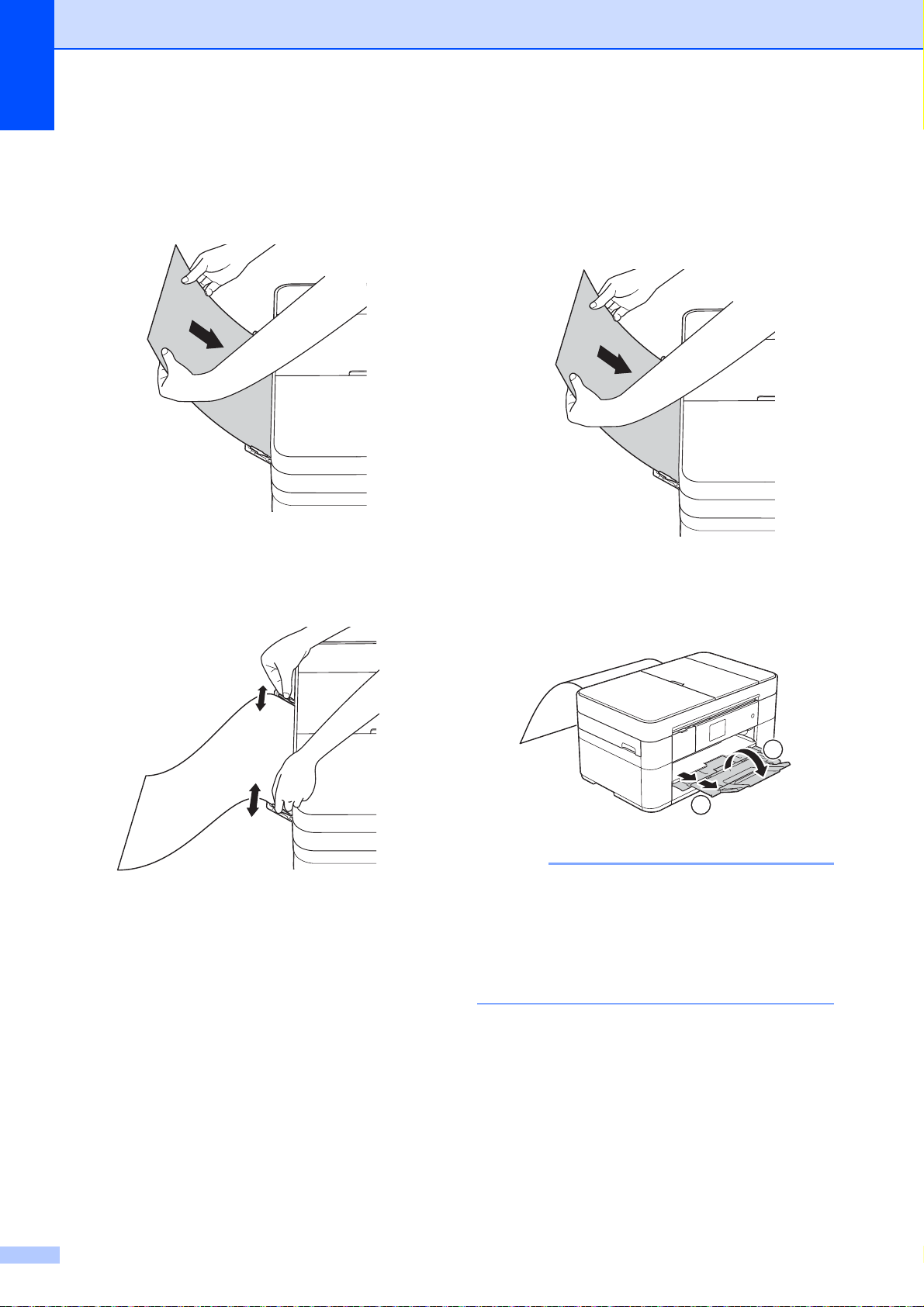
第 2 章
提示
2
1
c 在手动进纸槽中
只装入一张
纸,
打印面向上放置。
纵向 2
d 用双手轻轻滑动手动进纸槽的纸
张导块,调整至纸张尺寸。
e
用双手将一张纸推入手动进纸槽,
直至纸张的前缘触碰到进纸辊, 听
到设备进纸时松开双手。 触摸屏上
显示 [
手动进纸槽已就绪。
]。
f 拉出纸张支撑板 (1) 直至其锁定到
位,然后展开纸张支撑翼板 (2)。
如果一张纸打印不完文档,触摸屏
将提示您装入下一张纸。 此时,请
将另一张纸装入手动进纸槽,然后
按触摸屏上的 [OK]。
14
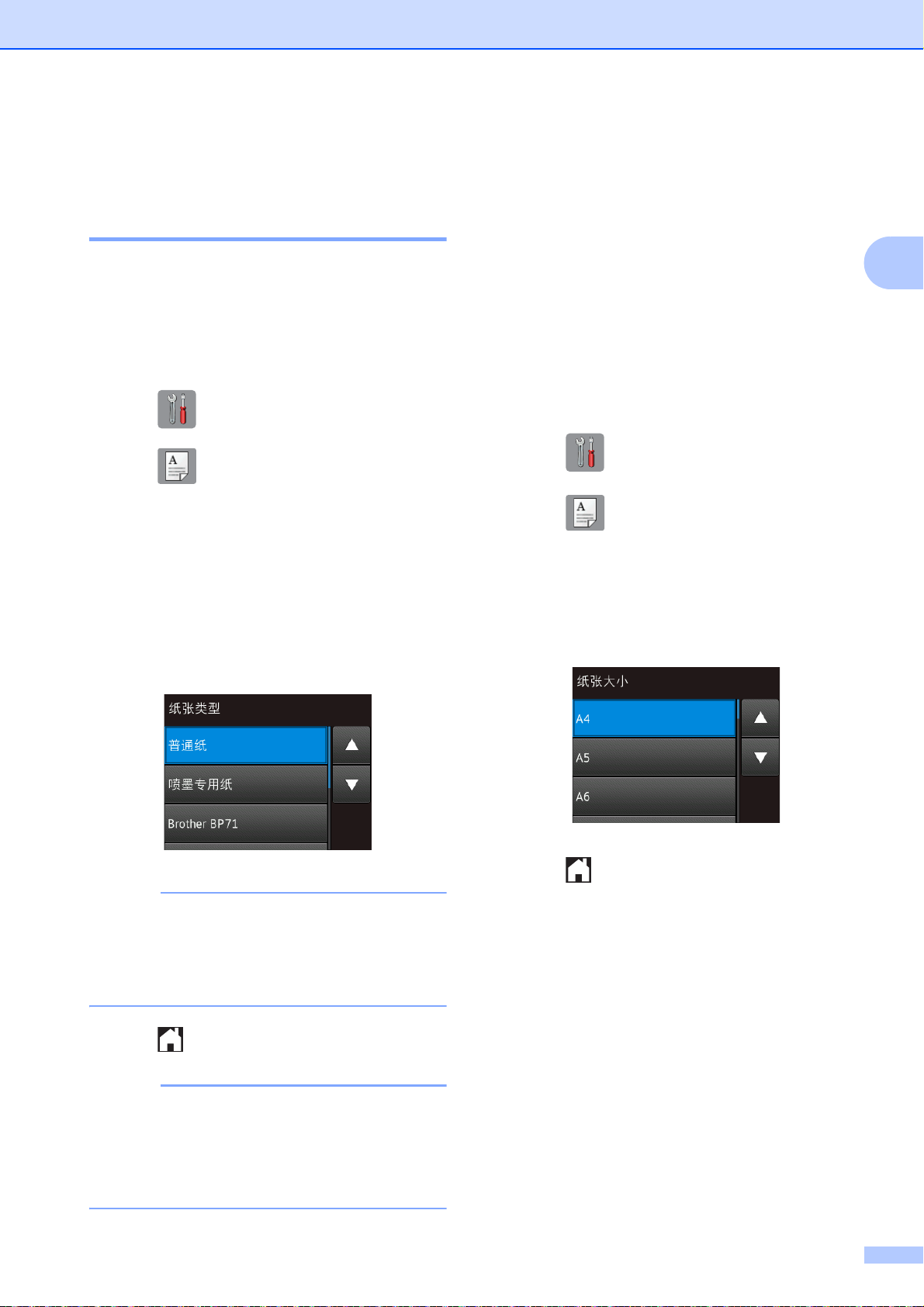
装入纸张
提示
提示
纸张设置 2
设置纸张尺寸和类型 2
纸张类型 2
为获得最佳的打印质量,请在设备上
设定要使用的纸张类型。
a 按 ([设置] )。
b 按 ([纸盒设置] )。
c 按 [纸张类型]。
d 按 a 或 b 显示 [普通纸]、
[喷墨专用纸]、
纸张尺寸 2
复印时可以使用以下尺寸的纸张:
A4、A5、A3
Letter、Legal、Ledger 和 Folio
传真时则可使用以下纸张尺寸:
A3、Ledger、Letter、Legal 和 Folio。
在设备内装入不同尺寸的纸张时,必须
同时更改纸张尺寸设置,以便适合接收
传真的页面尺寸。
、相片纸
(1015
厘米)、
;打印
A4
、
a 按 ([设置] )。
b 按 ([纸盒设置] )。
c 按 [纸张大小]。
2
[Brother BP71]或
[其它相片纸],然后按您想设置
的选项。
选择 [Brother BP71]或
[其它相片纸]时,纸盒不支持尺
寸大于 Letter 或 A4 的纸张。
e 按 。
d 按 a 或 b 显示您想设置的选项,
然后按所显示选项。
e 按 。
设备将纸张打印面向上输出到设备
前部的纸盒中。 使用光面纸打印
时,为了防止弄脏打印件或卡纸,
请立即取走打印出的每一页。
15
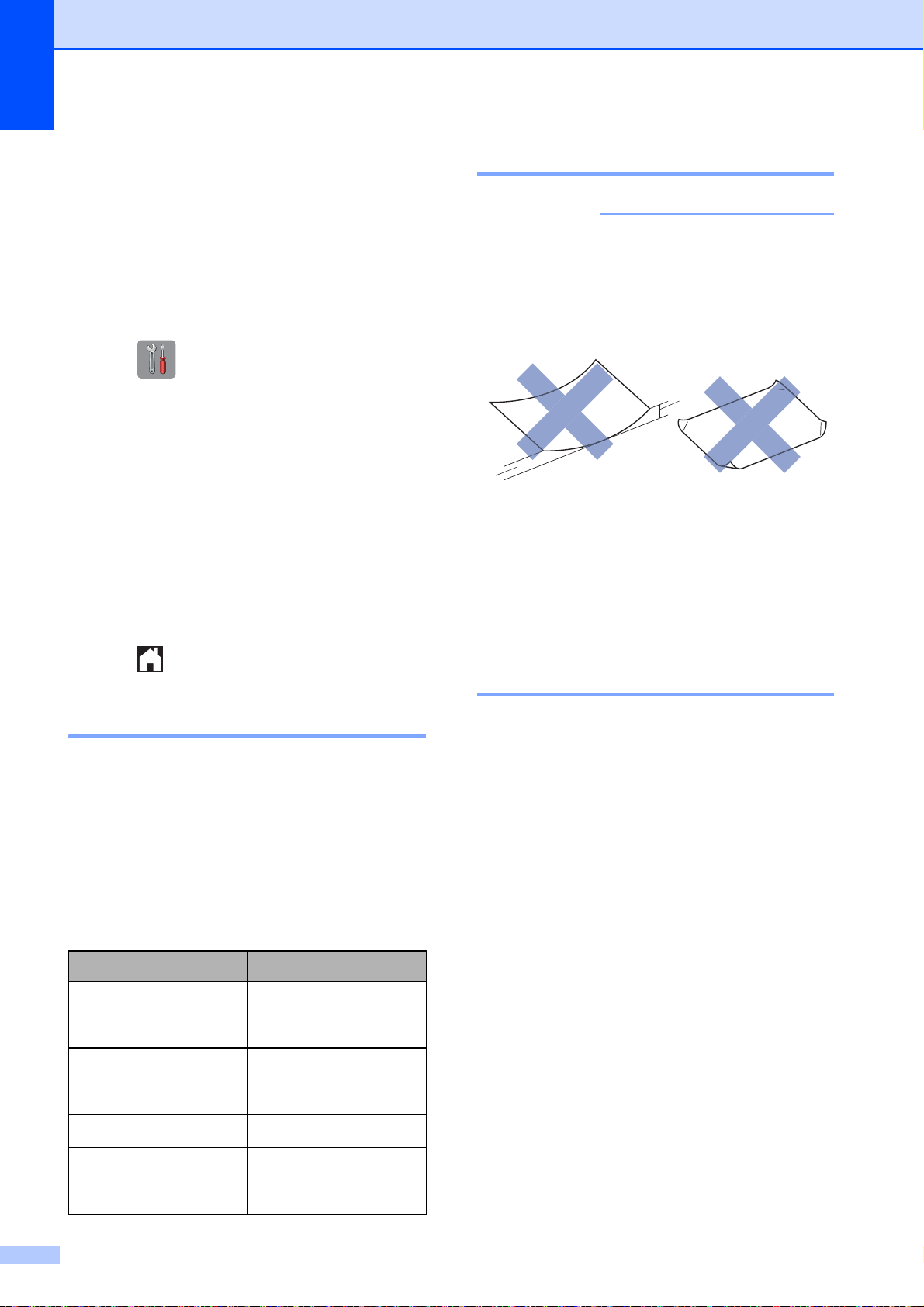
第 2 章
重要事项
检查纸张设置 2
如果检查纸张设置设为 [开],设备
将显示信息询问您是否想更改纸张类
型和纸张尺寸设置。 每次您从设备中
拉出纸盒时都将显示此信息。 默认设
置为 [开]。
a 按 ([设置] )。
b 按 [所有设置]。
c 按 a 或 b 显示 [常规设置]。
d 按 [常规设置]。
e 按 a 或 b 显示 [检查纸张]。
f 按 [检查纸张]。
处理和使用打印介质 2
请勿使用下列纸张:
• 损坏、卷曲、褶皱或形状不规则
的纸张
1
1
12 毫米或以上的卷曲可能会引起
卡纸。
• 光亮度过高或有过多丝流的纸张
g 按 [关] ( 或 [开] )。
h 按 。
推荐打印介质 2
为获取最佳打印质量,Brother 建议您
使用下表中的 Brother 纸张。
如果您所在的国家无法购买到 Brother
公司的下列纸张,我们建议在大量购
买纸张前先测试各种纸张。
Brother 公司的纸张
纸张类型 型号
A3
优质彩喷普通纸
A3 相片纸
A3 亚光彩喷纸
BP60PA3
BP71GA3
BP60MA3
• 无法堆叠整齐的纸张
• 短丝流的纸张
A4
A4 相片纸
A4 亚光彩喷纸
10 x 15
16
优质彩喷普通纸
厘米相片纸
BP60PA
BP71GA4
BP60MA
BP71GP
 Loading...
Loading...