Page 1

Basic User’s Guide
MFC-J2310
MFC-J4410DW
MFC-J4610DW
Version 0
ARL/ASA/NZ
Page 2
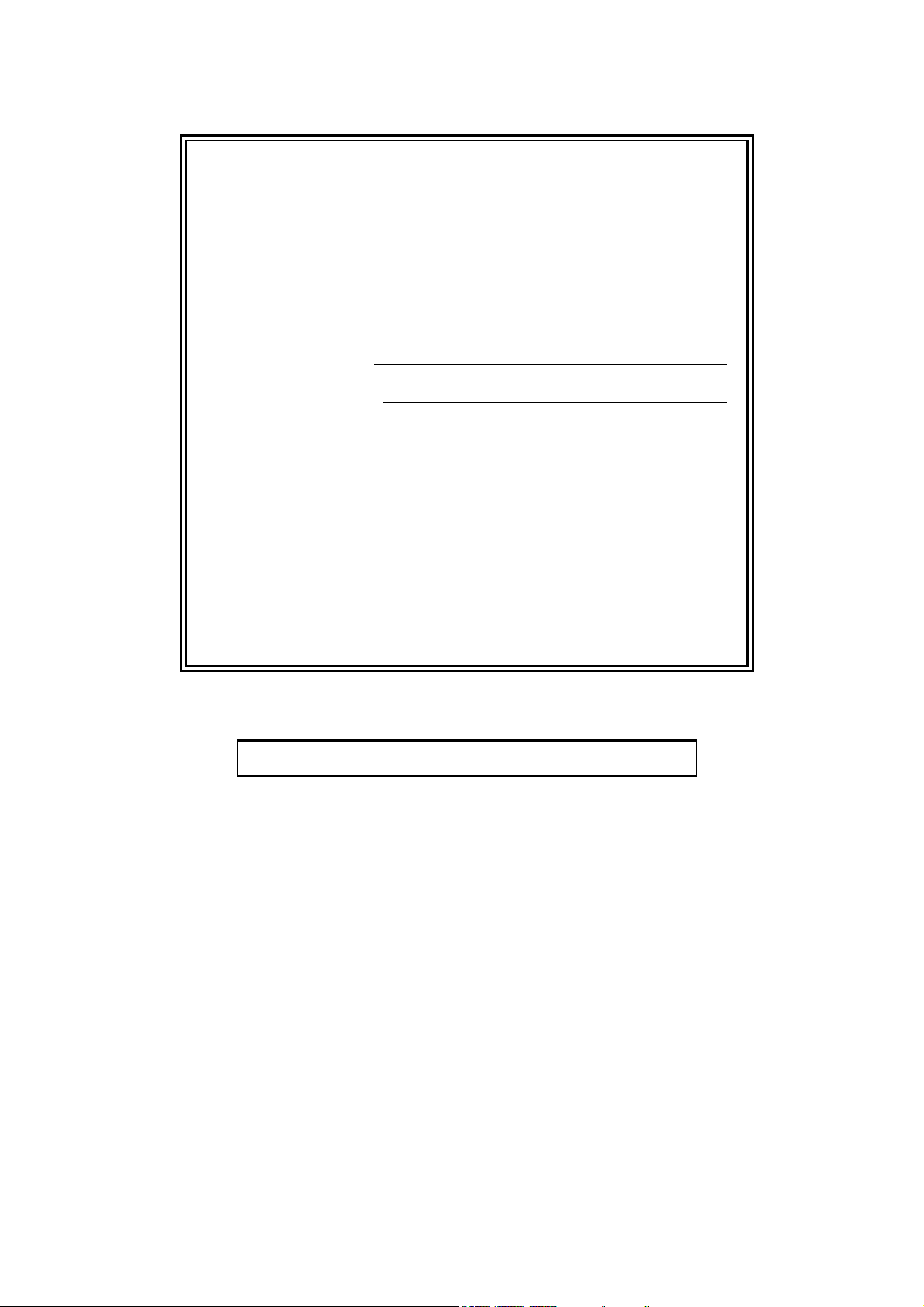
If you need to call Customer Service
Complete the following information for future reference:
Model Number: MFC-J2310, MFC-J4410DW and
MFC-J4610DW (Circle your model number)
1
Serial Number:
Date of Purchase:
Place of Purchase:
1
The serial number is on the back of the unit. Retain
this User's Guide with your sales receipt as a
permanent record of your purchase, in the event of
theft, fire or warranty service.
Register your product on-line at
http://www.brother.com/registration/
© 2012 Brother Industries, Ltd. All rights reserved.
Page 3
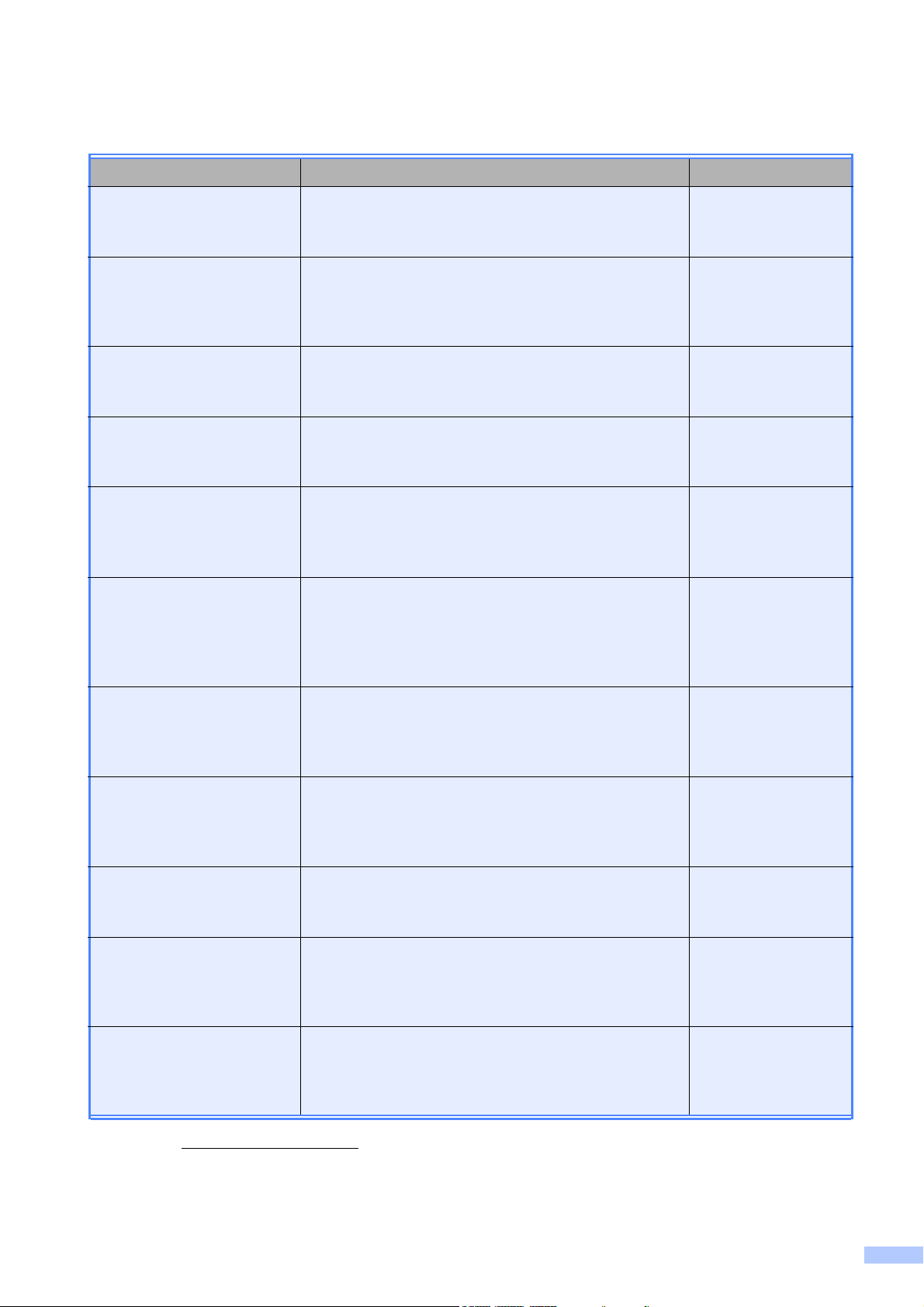
User's Guides and where do I find them?
Which Guide? What's in it? Where is it?
Product Safety Guide Read this Guide first. Read the Safety Instructions
before you set up your machine. See this Guide for
trademarks and legal limitations.
Quick Setup Guide Follow the instructions for setting up your machine,
and installing the drivers and software for the
operating system and connection type you are
using.
Basic User’s Guide Learn the basic Fax, Copy, Scan and PhotoCapture
Center™ operations and how to replace
consumables. See troubleshooting tips.
Advanced User’s Guide Learn more advanced operations: Fax, Copy,
security features, printing reports and performing
routine maintenance.
Software User’s Guide Follow these instructions for Printing, Scanning,
Network Scanning, PhotoCapture Center™,
Remote Setup, PC-Fax, Web Services (Scan), and
using the Brother ControlCenter utility.
NetworkUser’sGuide This Guide provides useful information about wired
and wireless network settings and security settings
using the Brother machine. You can also find
supported protocol information for your machine and
detailed troubleshooting tips.
Printed / In the box
Printed / In the box
Printed / In the box
PDF file / CD-ROM
PDF file / CD-ROM
PDF file / CD-ROM
Web Connect Guide This Guide provides useful information about
accessing Internet services from the Brother
machine, as well as downloading images, printing
data and uploading files directly to Internet services.
AirPrint Guide This Guide provides information for using AirPrint to
print from Mac OS X v10.7.x and your iPhone, iPod
touch, iPad, or other iOS device to your Brother
machine without installing a printer driver.
Google Cloud Print Guide
This Guide provides information about how to use
Google Cloud Print™ services for printing over the
Internet.
Wi-Fi Direct™ Guide This Guide provides information about how to
configure and use your Brother machine for wireless
printing directly from a mobile device supporting the
Wi-Fi Direct™ standard.
Mobile Print/Scan Guide
for Brother iPrint&Scan
This Guide provides useful information about
printing from your mobile device and scanning from
your Brother machine to your mobile device when
connected to a Wi-Fi network.
1
Visit us at http://solutions.brother.com/.
PDF file / Brother
Solutions Center
PDF file / Brother
Solutions Center
PDF file / Brother
Solutions Center
PDF file / Brother
Solutions Center
PDF file / Brother
Solutions Center
1
1
1
1
1
i
Page 4
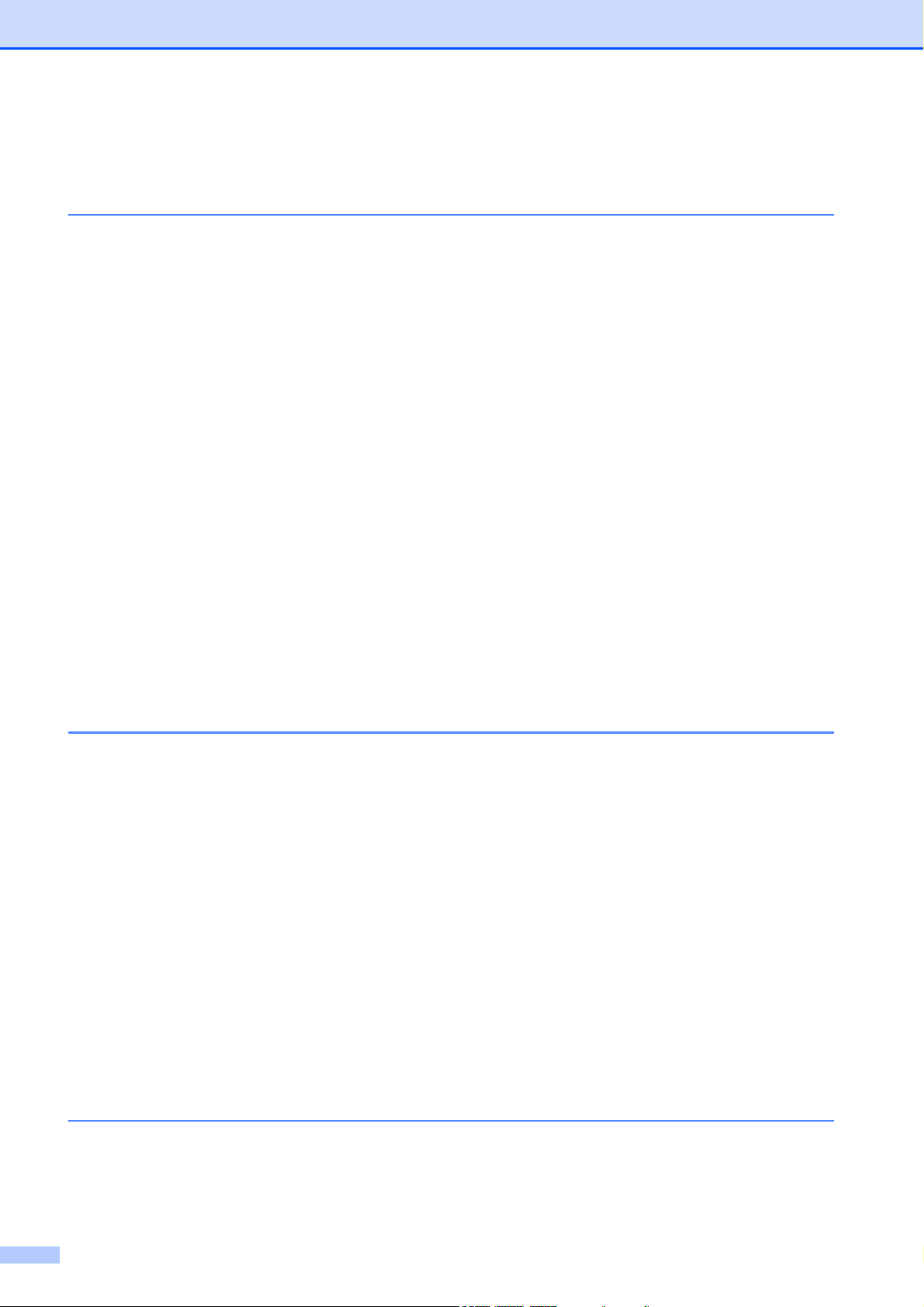
Table of Contents
(Basic User’s Guide)
1 General information 1
Using the documentation .......................................................................................1
Symbols and conventions used in the documentation ....................................1
Accessing the Advanced User’s Guide, Software User’s Guide and
Network User’s Guide......................................................................................... 2
Viewing User’s Guides ....................................................................................2
Accessing Brother Support (Windows
Accessing Brother Support (Macintosh) ................................................................ 5
Control panel overview ..........................................................................................6
1.8" Touchscreen LCD ....................................................................................8
Basic Operations ............................................................................................. 9
Shortcut Settings ................................................................................................. 10
Adding Shortcuts ...........................................................................................10
Changing Shortcuts.......................................................................................11
Deleting Shortcuts .........................................................................................12
Using Shortcuts .............................................................................................12
Volume Settings................................................................................................... 12
Ring Volume ..................................................................................................12
Beeper Volume..............................................................................................13
Speaker Volume............................................................................................13
Touchscreen LCD ................................................................................................14
Setting the backlight brightness..................................................................... 14
®
)................................................................ 4
2 Loading paper 15
Loading paper and other print media...................................................................15
Loading paper in paper tray #1......................................................................15
Loading smaller paper (Photo, Photo L and envelopes) ...............................18
Loading paper in paper tray #2 (MFC-J4610DW) .........................................21
Loading paper in the manual feed slot ..........................................................24
Unprintable area ............................................................................................ 28
Paper settings......................................................................................................29
Paper Size and Type (MFC-J2310 and MFC-J4410DW) ..............................29
Paper Size and Type (MFC-J4610DW).........................................................30
Tray use in Copy mode (MFC-J4610DW) .....................................................30
Tray use in Fax mode (MFC-J4610DW)........................................................31
Acceptable paper and other print media..............................................................31
Recommended print media ...........................................................................32
Handling and using print media.....................................................................32
Choosing the right print media.......................................................................33
3 Loading documents 36
How to load documents ....................................................................................... 36
Using the ADF (MFC-J4410DW and MFC-J4610DW) ..................................36
Using the scanner glass ................................................................................37
Unscannable area .........................................................................................38
ii
Page 5
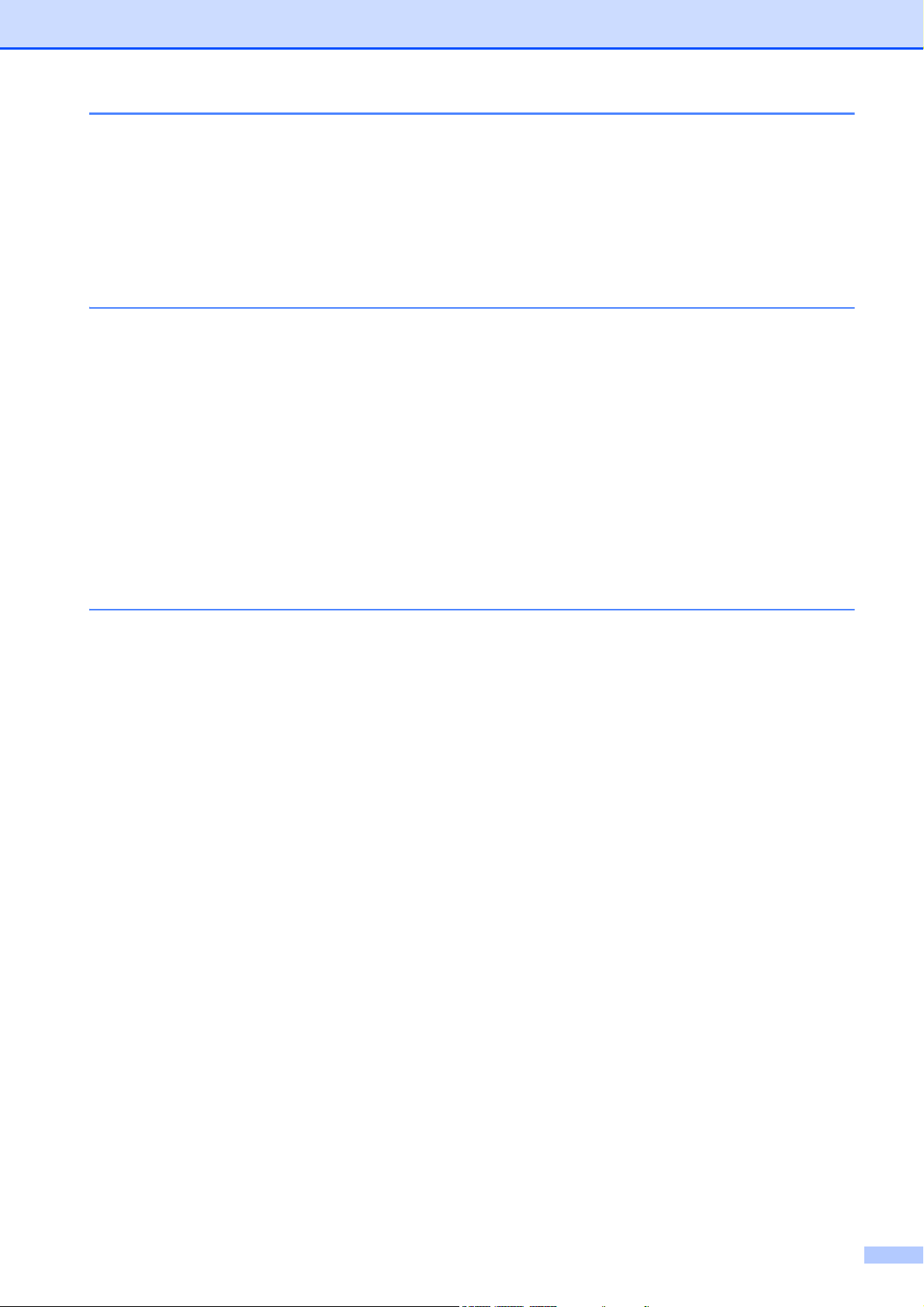
4 Sending a fax 39
How to send a fax ................................................................................................ 39
Stop faxing..................................................................................................... 40
Setting scanner glass size for faxing .............................................................40
Colour fax transmission ................................................................................. 41
Cancelling a fax in progress .......................................................................... 41
Transmission Verification Report...................................................................41
5 Receiving a fax 42
Receive Modes....................................................................................................42
Choose the Receive Mode .................................................................................. 42
Using Receive Modes..........................................................................................44
Fax Only ........................................................................................................ 44
Fax/Tel........................................................................................................... 44
Manual...........................................................................................................44
External TAD ................................................................................................. 44
Receive Mode settings ........................................................................................45
Ring Delay ..................................................................................................... 45
F/T Ring Time (Fax/Tel mode only)............................................................... 45
Fax Detect ..................................................................................................... 46
6 Telephone and external devices 47
Voice operations..................................................................................................47
Tone or Pulse (Not Available for New Zealand) ............................................47
Fax/Tel mode................................................................................................. 47
Telephone Service for Australia...........................................................................47
Distinctive Ring.............................................................................................. 47
Caller ID......................................................................................................... 49
How Does the Caller ID Work?...................................................................... 49
The Caller ID is Stored in Your Machine Memory ......................................... 49
Telephone Service for New Zealand ...................................................................50
FaxAbility ....................................................................................................... 50
Caller ID......................................................................................................... 51
How Does the Caller ID Work?...................................................................... 52
Telephone Service for Some Countries...............................................................52
Distinctive Ring (For Singapore and Hong Kong)..........................................52
Caller ID (For Singapore, Hong Kong and Taiwan).......................................53
Connecting an external TAD (telephone answering device)................................54
Connections settings .....................................................................................55
Recording an outgoing message (OGM) on an external TAD.......................56
Multi-line connections (PABX) ....................................................................... 56
External and extension telephones......................................................................56
Connecting an external or extension telephone ............................................56
Operation from external and extension telephones.......................................57
Using a cordless external telephone ............................................................. 57
Using remote codes....................................................................................... 57
iii
Page 6
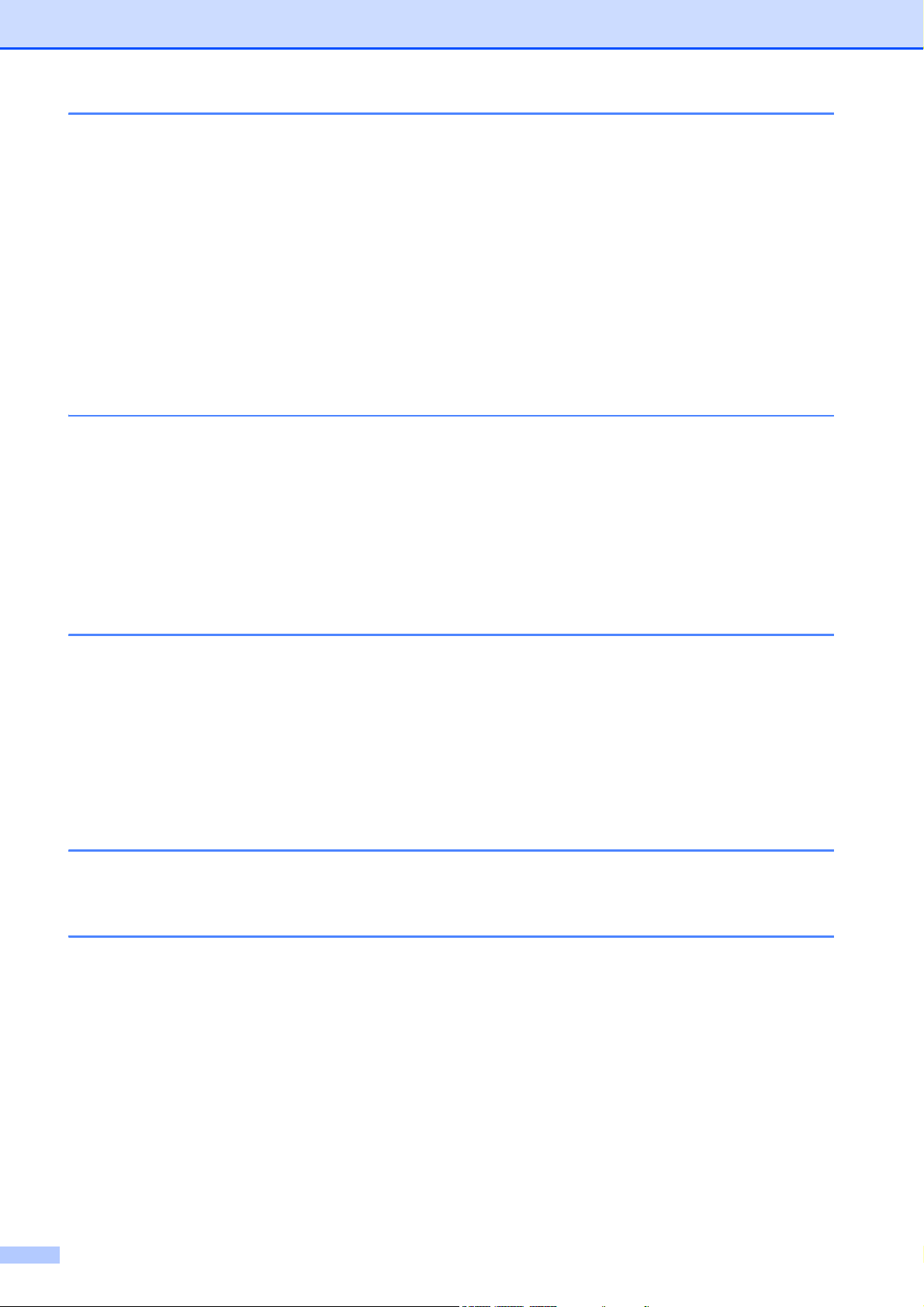
7 Dialling and storing numbers 59
How to dial ...........................................................................................................59
Manual dialling...............................................................................................59
Speed Dialling ...............................................................................................59
Fax Redial .....................................................................................................59
Additional Dialling Operations.............................................................................. 60
Outgoing Call history ..................................................................................... 60
Caller ID history ............................................................................................. 60
Storing numbers .................................................................................................. 61
Storing a pause .............................................................................................61
Storing Speed Dial numbers..........................................................................61
Changing Speed Dial names or numbers......................................................63
8 Making copies 64
How to copy .........................................................................................................64
Stop copying ..................................................................................................64
Copy options ........................................................................................................ 64
Paper Type....................................................................................................65
Paper Size.....................................................................................................65
Tray Select (MFC-J4610DW) ........................................................................65
9 Printing photos from a memory card or
USB Flash memory drive 66
PhotoCapture Center™ operations (PHOTO mode) ...........................................66
Using a memory card or USB Flash memory drive ....................................... 66
Getting started ..................................................................................................... 67
Print Images.........................................................................................................69
View Photos................................................................................................... 69
PhotoCapture Center™ print settings.................................................................. 69
How to scan to a memory card or USB Flash memory drive............................... 70
10 How to print from a computer 71
Printing a document ............................................................................................. 71
11 How to scan to a computer 72
Before scanning...................................................................................................72
Scanning a document as a PDF file using ControlCenter4 (Windows
How to change the machine’s Scan mode settings for PDF scanning ................76
How to scan a document as a PDF file using the Touchscreen ....................78
®
) .............73
iv
Page 7
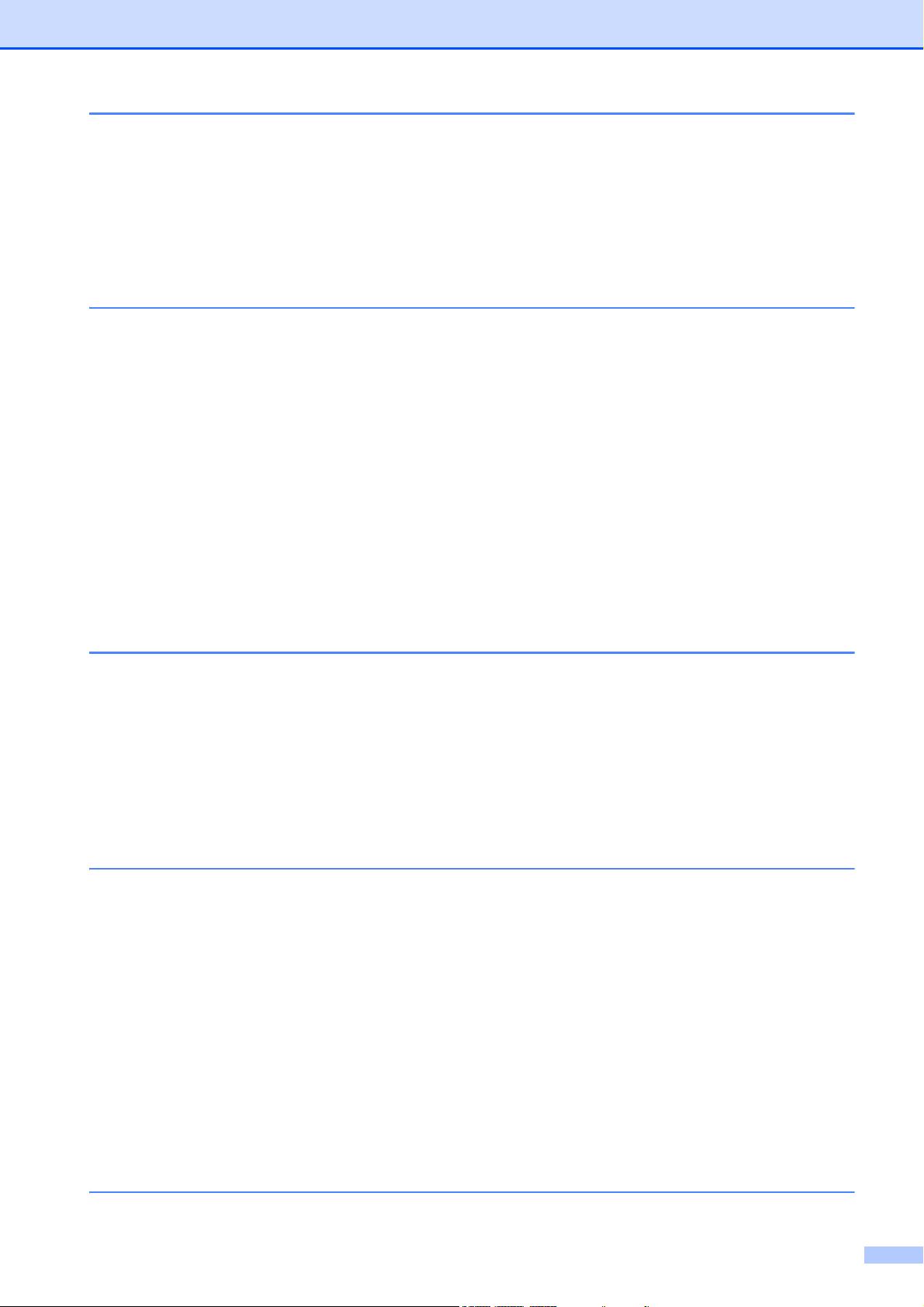
A Routine maintenance 79
Replacing the ink cartridges ................................................................................79
Cleaning and checking the machine....................................................................82
Cleaning the scanner glass ........................................................................... 82
Cleaning the print head .................................................................................83
Checking the print quality .............................................................................. 83
Checking the print alignment ......................................................................... 85
B Troubleshooting 86
Identifying your problem ......................................................................................86
Error and Maintenance messages.......................................................................88
Error animations display ................................................................................ 98
Transferring your faxes or Fax Journal report ...............................................98
Document jam (MFC-J4410DW and MFC-J4610DW) ..................................99
Printer jam or paper jam..............................................................................101
If you are having difficulty with your machine .................................................... 108
Dial Tone detection......................................................................................119
Telephone line interference / VoIP .............................................................. 119
Machine Information .......................................................................................... 120
Checking the serial number ......................................................................... 120
Reset functions ............................................................................................ 120
How to reset the machine............................................................................ 120
C Settings and features tables 121
Using the Settings Tables.................................................................................. 121
Settings tables ................................................................................................... 122
Features tables .................................................................................................. 138
Entering Text ..................................................................................................... 155
Inserting spaces ......................................................................................... 155
Making corrections ...................................................................................... 155
Repeating letters .........................................................................................155
D Specifications 156
General..............................................................................................................156
Print media.........................................................................................................159
Fax..................................................................................................................... 161
Copy ..................................................................................................................162
PhotoCapture Center™ ..................................................................................... 163
PictBridge .......................................................................................................... 164
Scanner .............................................................................................................165
Printer ................................................................................................................166
Interfaces ........................................................................................................... 167
Network.............................................................................................................. 168
Computer requirements.....................................................................................169
Consumable items ............................................................................................. 170
EIndex 171
v
Page 8
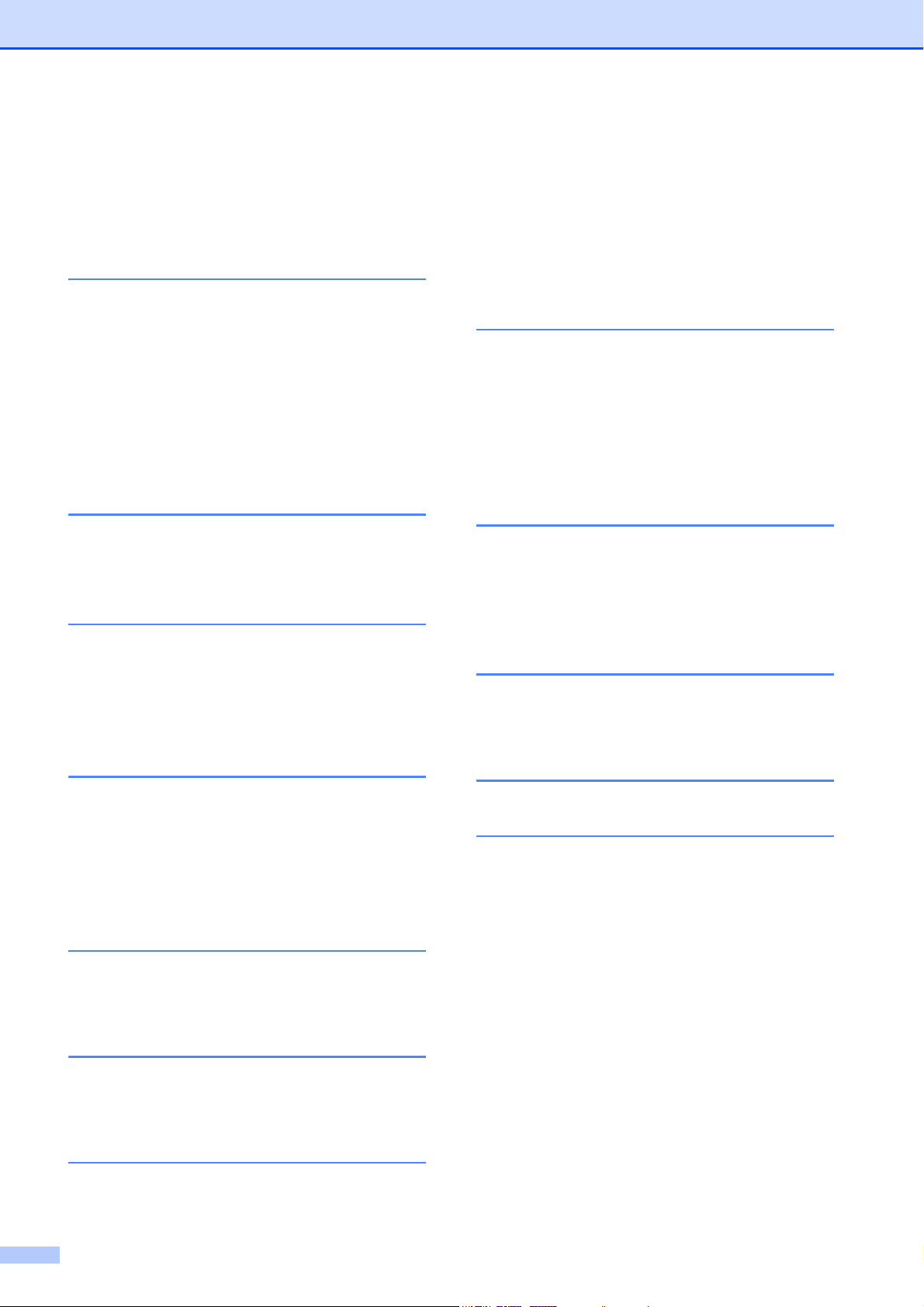
Table of Contents
(Advanced User’s Guide)
The Advanced User’s Guide explains the following features and operations.
You can view the Advanced User’s Guide on the CD-ROM.
1 General setup
IMPORTANT NOTE
Memory Storage
Setting Daylight Saving Time
(MFC models)
Sleep Mode
Auto Power Off (DCP-J4110DW)
Touchscreen LCD
Dial Prefix
2 Security features
Secure Function Lock 2.0
3 Sending a fax
(MFC models only)
Additional sending options
Additional sending operations
Polling overview
4 Receiving a fax
(MFC models only)
8 Printing photos from a
memory card or USB Flash
memory drive
PhotoCapture Center™ operations
Print Images
PhotoCapture Center™ print settings
Scan to a memory card or USB Flash
memory drive
9 Printing photos from a
camera
Printing photos directly from a
PictBridge camera
Printing photos directly from a digital
camera (without PictBridge)
A Routine maintenance
Cleaning and checking the machine
Packing and shipping the machine
B Glossary
Memory Receive (Monochrome only)
Remote Retrieval
Additional receiving operations
Polling overview
5 Dialling and storing numbers
(MFC models only)
Additional dialling operations
Additional ways to store numbers
6 Printing reports
Fax reports (MFC models only)
Reports
7 Making copies
Copy options
CIndex
vi
Page 9
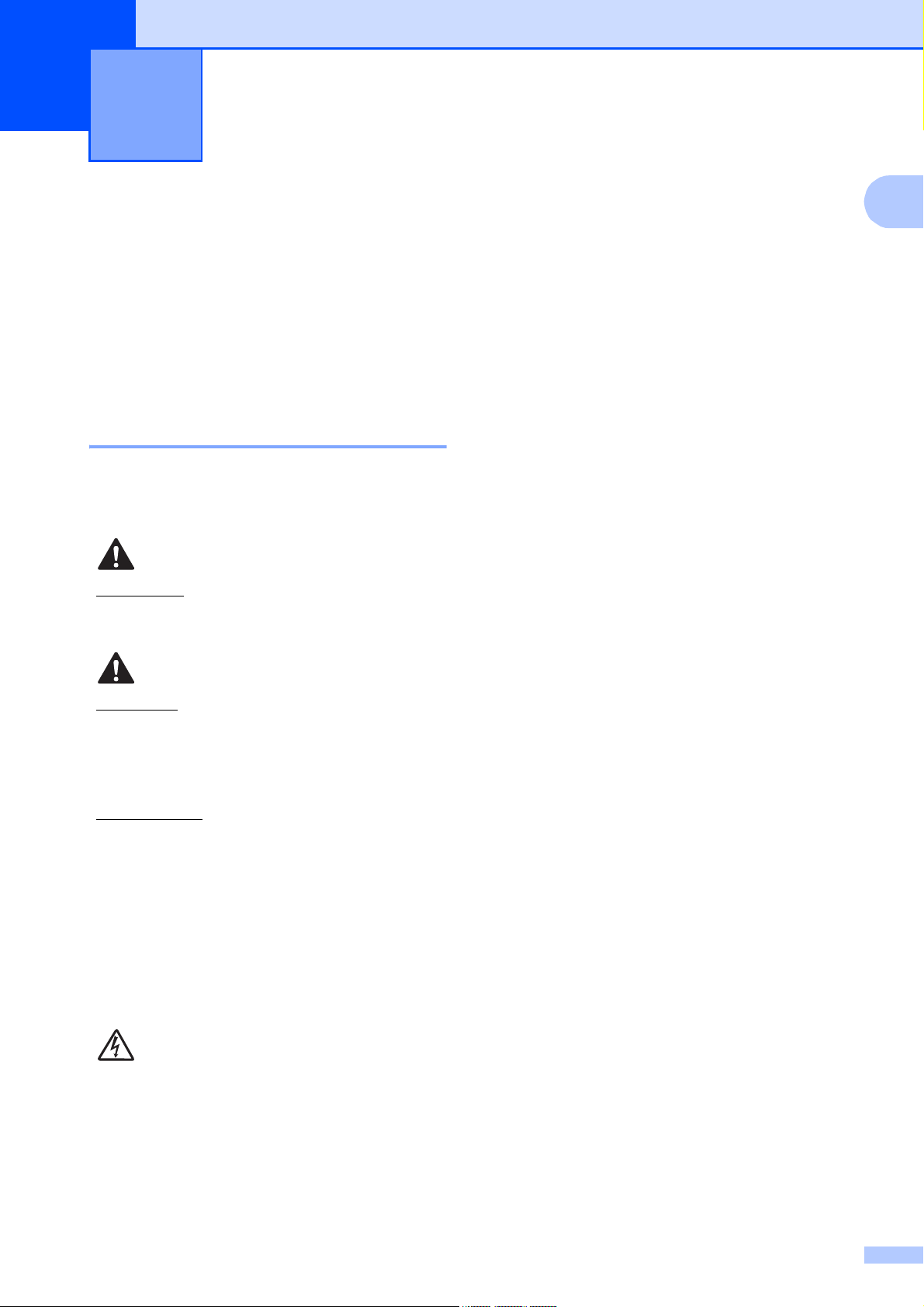
General information 1
1
Using the documentation
Thank you for buying a Brother machine!
Reading the documentation will help you
make the most of your machine.
1
Bold Bold typeface identifies the dial
1
Italics Italicized typeface emphasizes
pad numbers of the
Touchpanel and buttons on
your computer screen.
an important point or refers
you to a related topic.
Symbols and conventions used in the documentation 1
The following symbols and conventions are
used throughout the documentation.
WARNING
WARNING indicates a potentially
hazardous situation which, if not avoided,
could result in death or serious injuries.
CAUTION
CAUTION indicates a potentially hazardous
situation which, if not avoided, may result in
minor or moderate injuries.
IMPORTANT
IMPORTANT indicates a potentially
hazardous situation which, if not avoided,
may result in damage to property or loss of
product functionality.
Courier
New
Text in the Courier New font
identifies messages on the
Touchscreen of the machine.
NOTE
Notes tell you how you should respond to a
situation that may arise or give tips about
how the operation works with other
features.
Electrical Hazard icons alert you to
possible electrical shocks.
1
Page 10
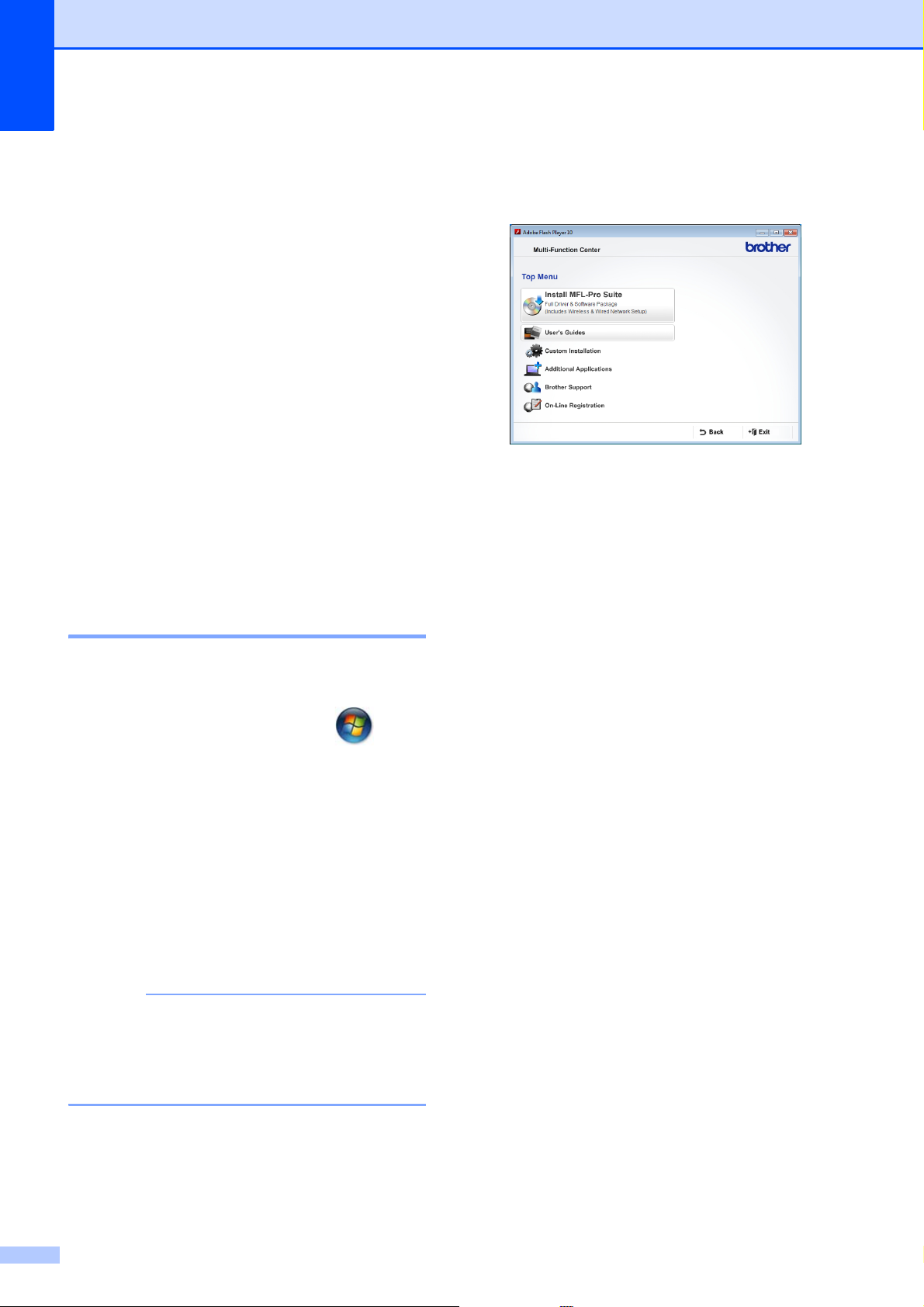
Chapter 1
NOTE
Accessing the Advanced User’s Guide, Software User’s Guide and Network User’s Guide
This Basic User’s Guide does not contain all
the information about the machine, such as
how to use the advanced features for Fax,
Copy, PhotoCapture Center™, Printer,
Scanner, PC-Fax, and Network. When you
are ready to learn detailed information about
these operations, you can read the
Advanced User’s Guide,
Software User’s Guide and
Network User’s Guide that are on the
CD-ROM.
c If the language screen appears, click
your language. The CD-ROM
Top Menu will appear.
1
d Click User’s Guides.
e Click PDF documents. If the country
screen appears, choose your country.
After the list of User’s Guides appears,
choose the guide you want to read.
Viewing User’s Guides 1
(Windows®) 1
To view the documentation, from ,
All Programs, select Brother, MFC-XXXX
(where XXXX is your model name) from the
programs list, and then choose
User’s Guides.
If you have not installed the software, you can
find the documentation on the CD-ROM by
following the instructions below:
a Turn on your PC. Insert the Brother
CD-ROM into your CD-ROM drive.
If the Brother screen does not appear
automatically, go to My Computer or
Computer, double-click the CD-ROM
icon, and then double-click start.exe.
b If the model name screen appears, click
your model name.
2
Page 11
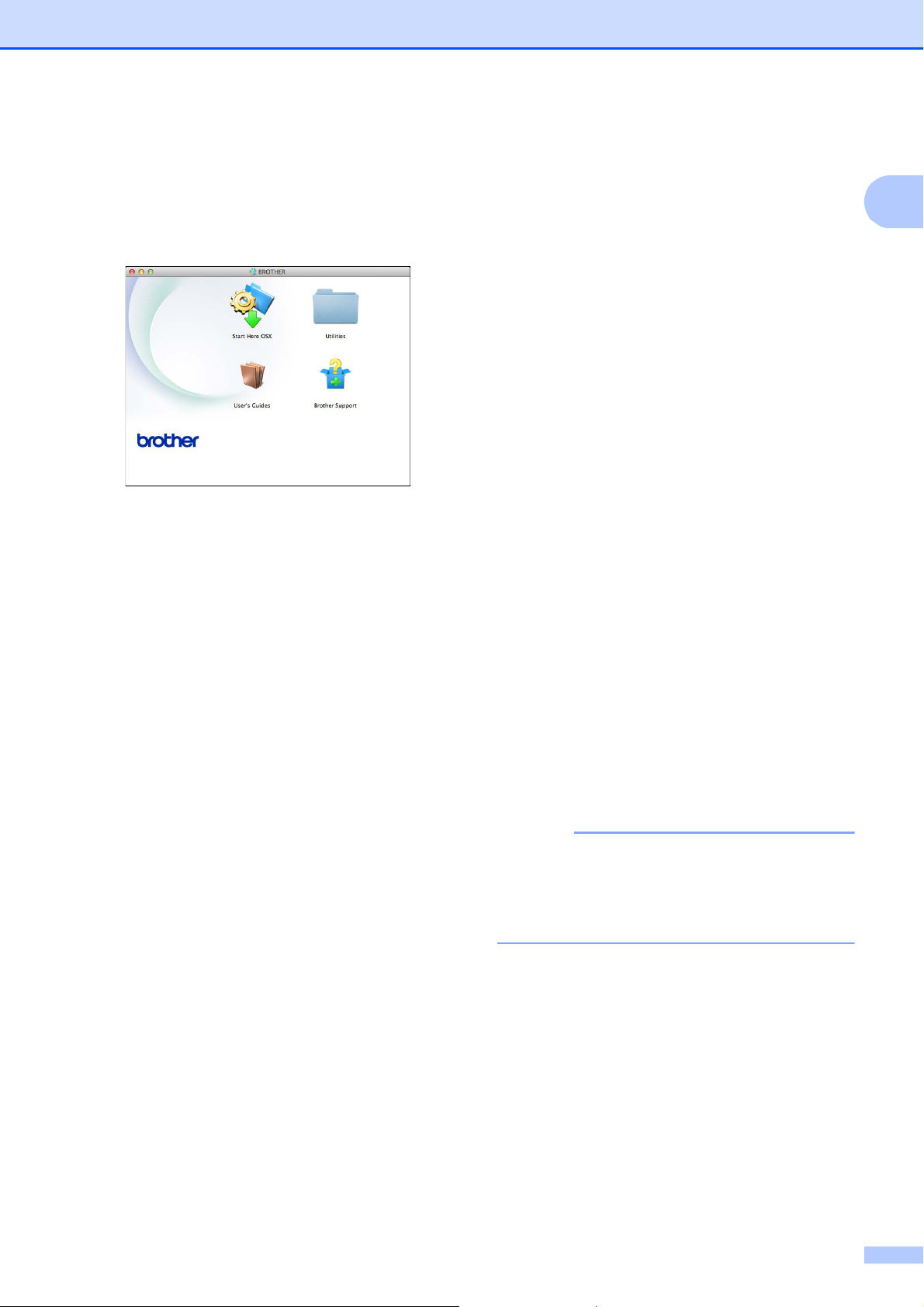
General information
NOTE
(Macintosh) 1
a Turn on your Macintosh. Insert the
Brother CD-ROM into your CD-ROM
drive. The following window will appear.
b Double-click the User’s Guides icon.
c Choose your language.
d Click User’s Guides. If the country
screen appears, choose your country.
How to find Scanning instructions 1
There are several ways you can scan
documents. You can find the instructions as
follows:
Software User’s Guide
Scanning
ControlCenter
Network Scanning
Nuance™ PaperPort™ 12SE
How-to-Guides
(Windows
(Not available in Hong Kong and Taiwan)
The complete Nuance™ PaperPort™
12SE How-to-Guides can be viewed from
the Help section in the PaperPort™ 12SE
application.
Presto! PageManager User’s Guide
(Windows
(Hong Kong and Taiwan only)
®
)
®
)
1
e After the list of User’s Guides appears,
choose the Guide you want to read.
Instructions for scanning directly from
Presto! PageManager. The complete
Presto! PageManager User’s Guide can
be viewed from the Help selection in the
Presto! PageManager application.
Presto! PageManager User’s Guide
(Macintosh)
Presto! PageManager must be
downloaded and installed before use. For
more information, see Accessing Brother
Support (Macintosh) on page 5.
The complete Presto! PageManager
User’s Guide can be viewed from the Help
section in the Presto! PageManager
application.
3
Page 12
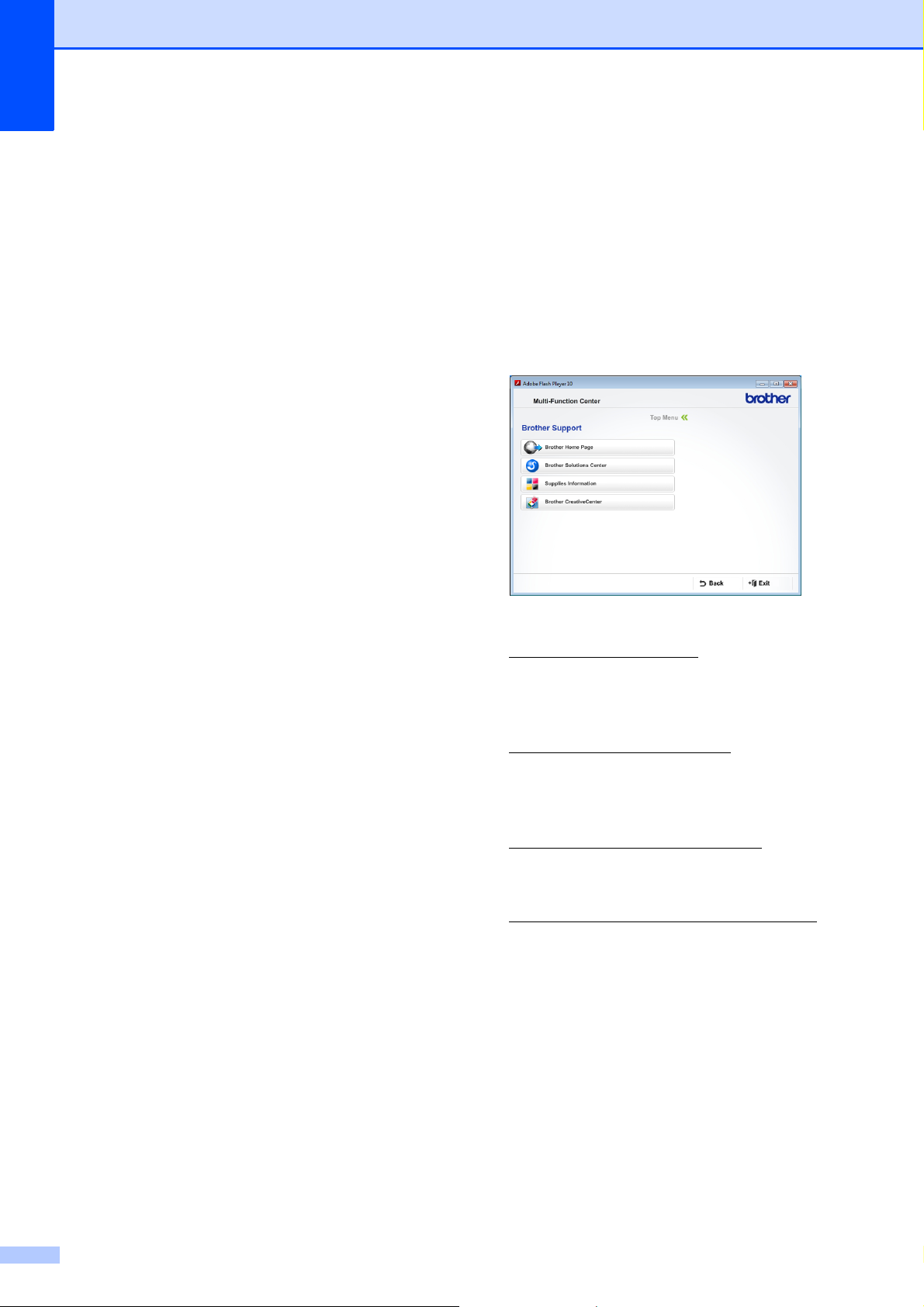
Chapter 1
How to find Network setup instructions
Your machine can be connected to a wireless
or wired network.
Basic setup instructions
(See Quick Setup Guide.)
The wireless access point or router
supports Wi-Fi Protected Setup™ or
AOSS™
(See Quick Setup Guide.)
More information about network setup
(See Network User’s Guide.)
1
Support (Windows
You can find all the contacts you will need,
such as Web support (Brother Solutions
Center) on the CD-ROM.
Click Brother Support on the Top Menu.
The following screen will appear:
®
) 1
Accessing Brother
To access our website
(http://www.brother.com/
Brother Home Page.
For the latest news and product support
information
(http://solutions.brother.com/
Brother Solutions Center.
To visit our website for original Brother
Supplies
(http://www.brother.com/original/
click Supplies Information.
To access the Brother CreativeCenter
(http://www.brother.com/creativecenter/
for FREE photo projects and printable
downloads,
click Brother CreativeCenter.
To return to the top menu, click Back or if
you have finished, click Exit.
), click
), click
),
)
4
Page 13
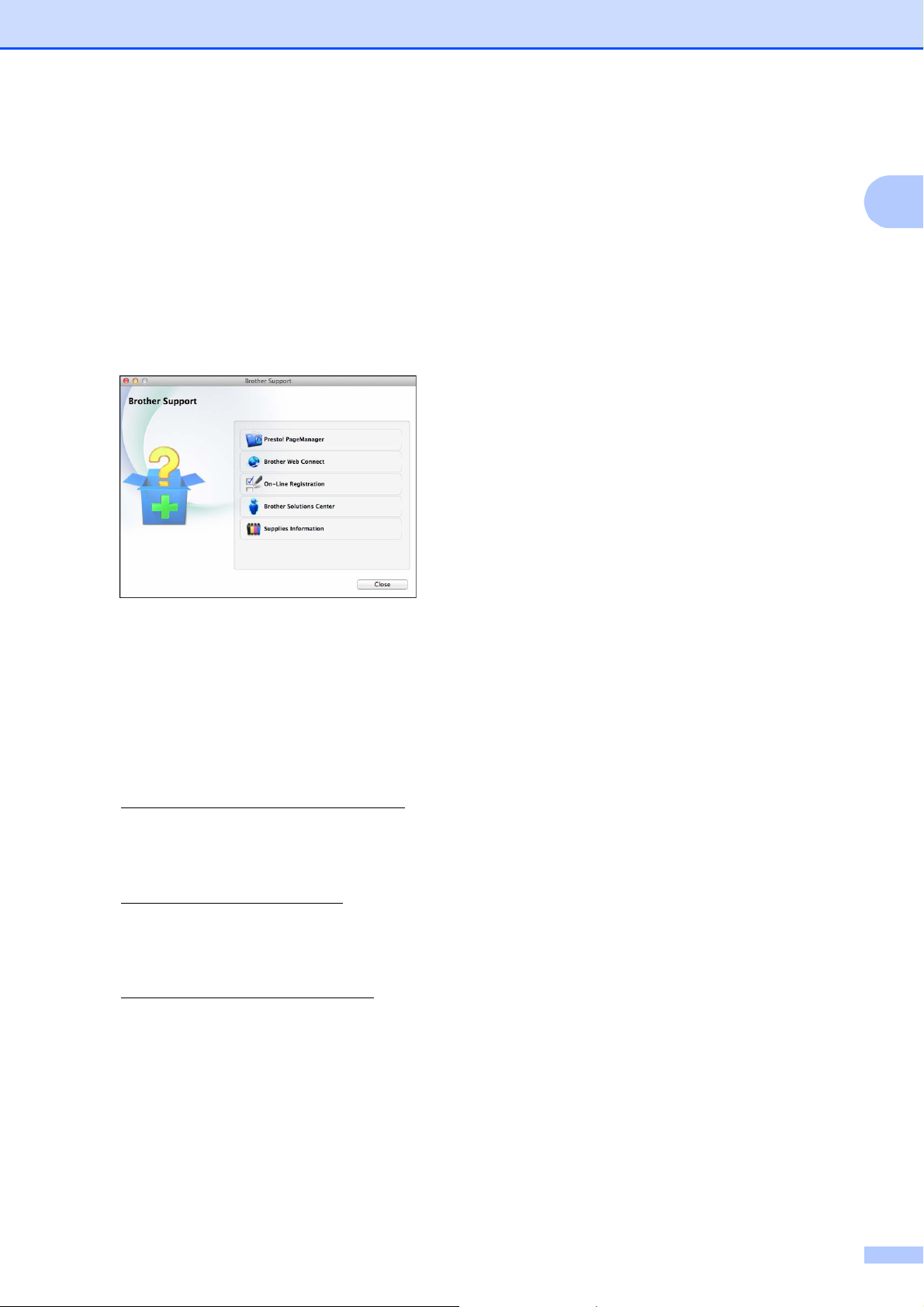
Accessing Brother
General information
Support (Macintosh)
You can find all the contacts you will need,
such as Web support (Brother Solutions
Center) on the CD-ROM.
Double-click the Brother Support icon.
The following screen will appear:
To download and install Presto!
PageManager, click
Presto! PageManager.
1
1
To access the Brother Web Connect
page, click Brother Web Connect.
To register your machine from the Brother
Product Registration Page
(http://www.brother.com/registration/
click On-Line Registration.
For the latest news and product support
information
(http://solutions.brother.com/
Brother Solutions Center.
To visit our website for original Brother
Supplies
(http://www.brother.com/original/
Supplies Information.
), click
),
), click
5
Page 14
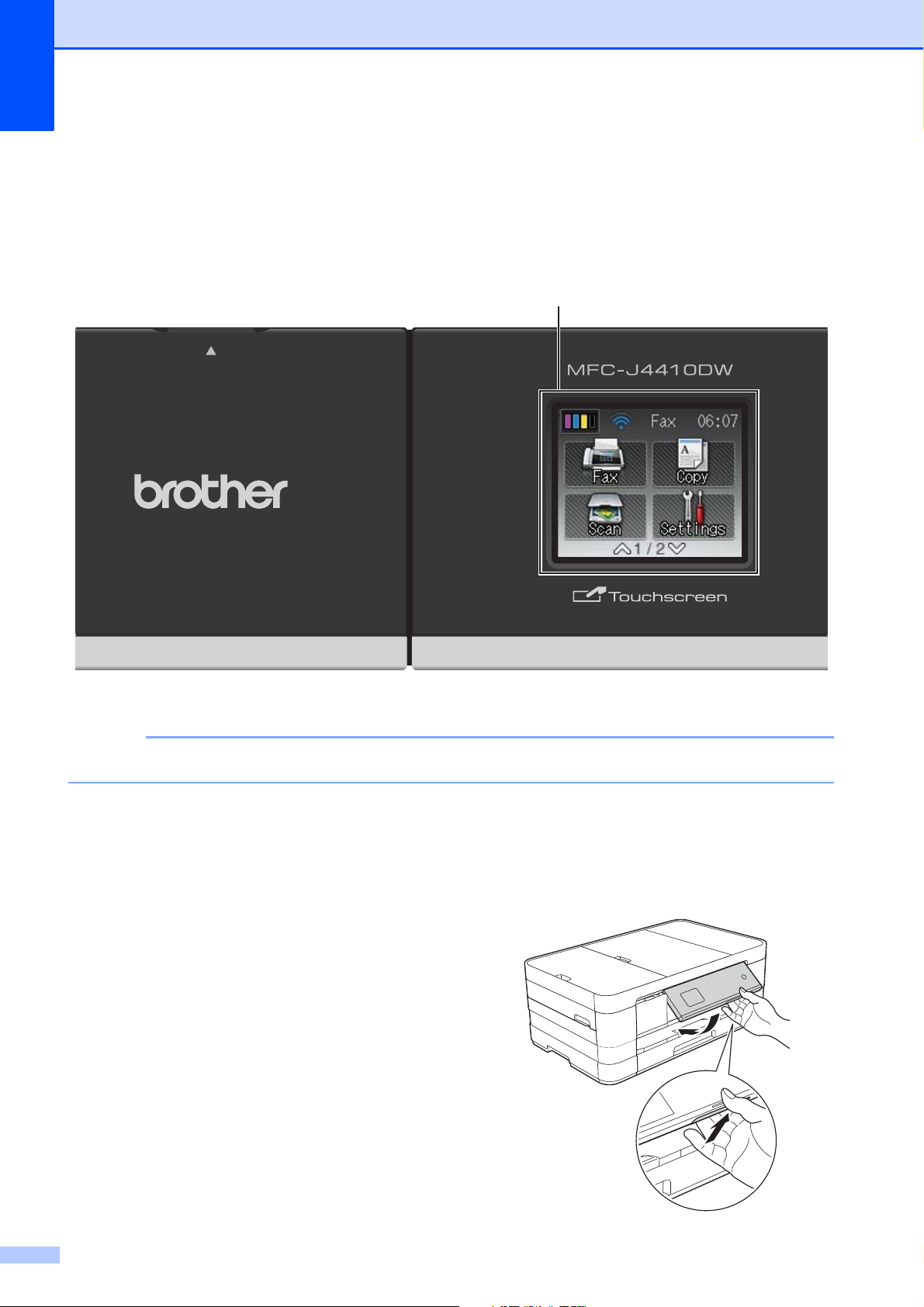
Chapter 1
NOTE
1
Control panel overview 1
MFC-J2310, MFC-J4410DW and MFC-J4610DW have the same 1.8" Touchscreen
LCD and Touchpanel.
1
Most of the illustrations in this User’s Guide show the MFC-J4410DW.
1 1.8" Touchscreen LCD (Liquid Crystal
Display)
This is a Touchscreen LCD. You can access
the menus and options by pressing them as
they are displayed on this screen.
You can adjust the angle of the Touchscreen
LCD and Touchpanel by lifting it. To lower this
control panel, push the release button that is
located behind the mark, as shown in the
illustration.
6
Page 15
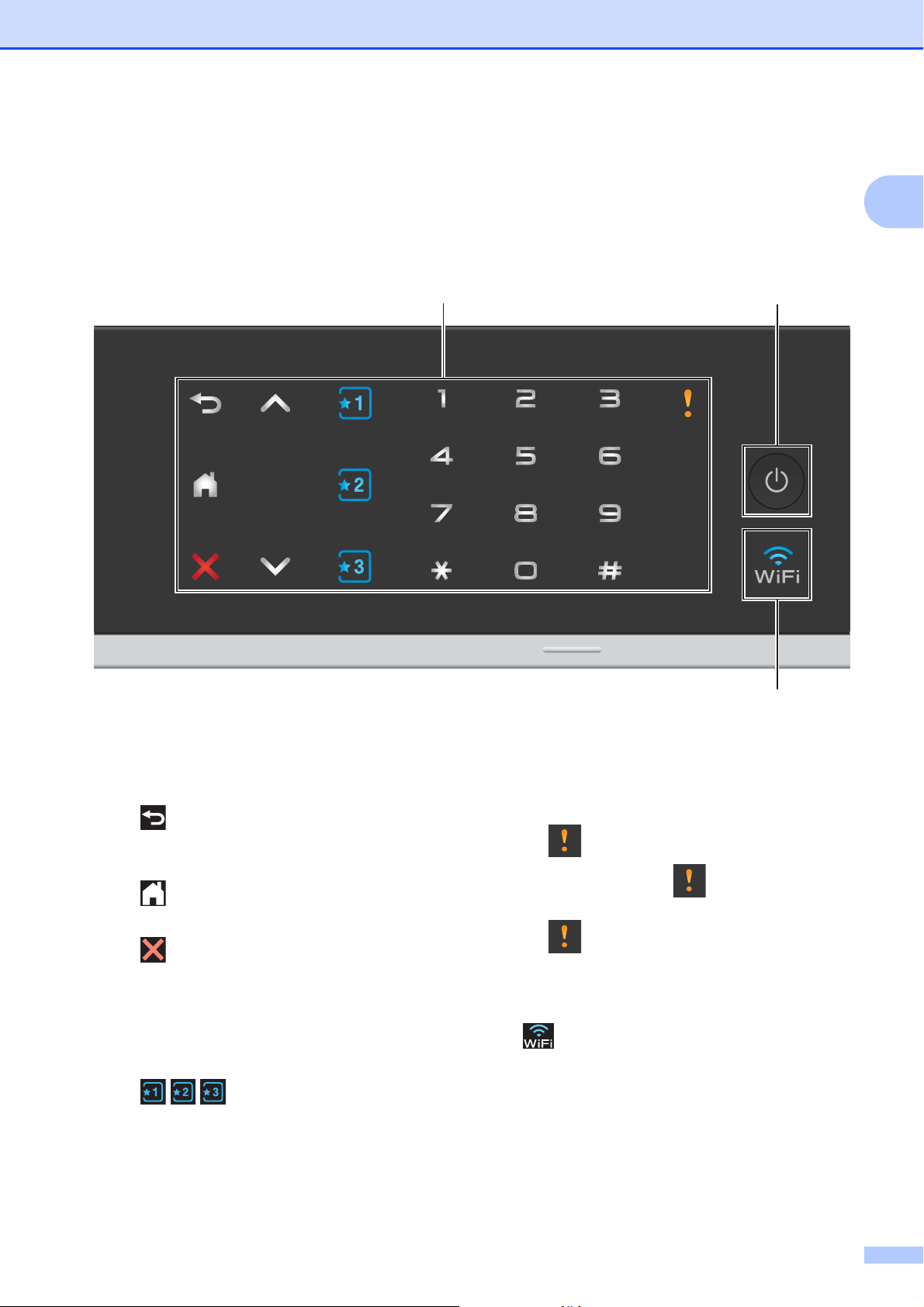
General information
4
3
2
1
2 Touchpanel:
The LEDs on the Touchpanel only light up
when they are available for use.
Back
Press to go back to the previous menu
level.
Press to return to the Home screen.
Cancel
Press to cancel an operation when lit.
s or t
Press to display the previous or next page.
The Up and Down arrows do not light up
when there is only one page.
Shortcut
Press to use preset Shortcut settings.
These are always lit, even when you have
not yet added your Shortcut settings. Press
to display instructions about how to set up
a Shortcut.
Dial Pad
Press the numbers on the Touchpanel to
dial telephone or fax numbers and to enter
the number of copies.
Warning icon
The warning icon lights up when there
is an error or maintenance message. Press
to view the instruction on the
Touchscreen. For information about error
messages, see Error and Maintenance
messages on page 88.
3
The WiFi light is on when the network interface
is set to WLAN.
7
Page 16
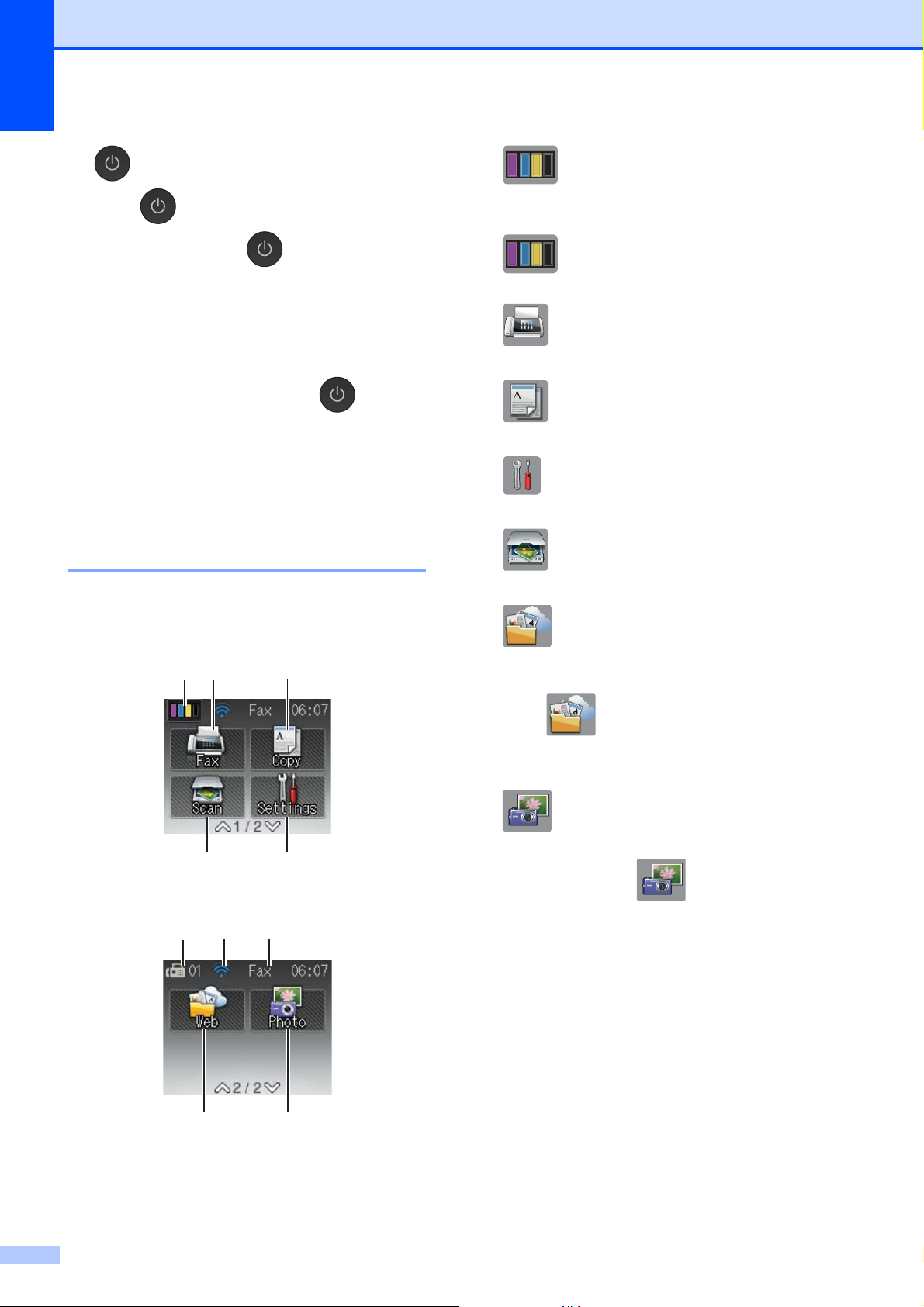
Chapter 1
5
2
3
4
1
4 Power On/Off
Press to turn the machine on.
Press and hold down to turn the machine
off. The Touchscreen LCD will show
Shutting Down and will stay on for a few
seconds before turning off.
If you have connected an external telephone or
TAD, it is always available.
If you turn the machine off using , it will still
periodically clean the print head to maintain
print quality. To prolong the life of the print
head, provide better ink efficiency and maintain
print quality, you should keep your machine
connected to the power at all times.
1.8" Touchscreen LCD 1
The Touchscreen LCD shows the machine’s
status when the machine is idle.
1 Ink
Lets you see the available ink volume. Also,
lets you access the Ink menu.
will not appear if received faxes are in
the memory.
2 Fax
Lets you access the Fax mode.
3 Copy
Lets you access the Copy mode.
4 Settings
Lets you access the full Settings menu.
5 Scan
Lets you access the Scan mode.
6 Web
Lets you connect the Brother machine to an
Internet service when you press t, and then
press .
For more information,
see the Web Connect Guide.
7 Photo
Lets you access Photo mode when you press
t, and then press .
10
6
8
9
7
8 Receive Mode
Lets you see the current Receive Mode.
Fax (Fax Only)
F/T (Fax/Tel)
TAD (External TAD)
Mnl (Manual)
8
Page 17
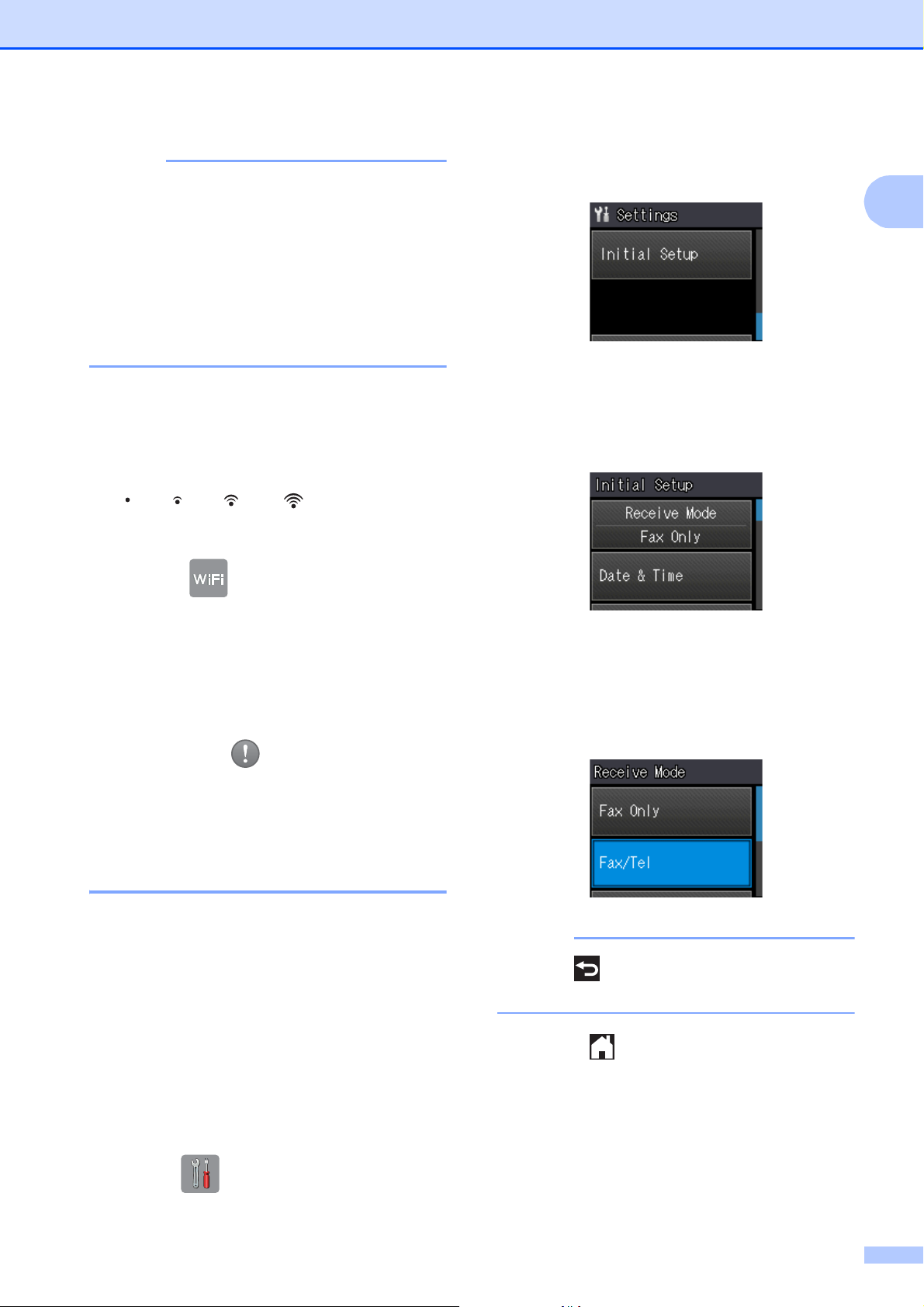
NOTE
(For Australia, Singapore and Hong Kong)
NOTE
When the Distinctive Ring feature is turned on,
the Touchscreen shows D/R. For details,
Distinctive Ring on page 47 and 52 for your
relevant country.
(For New Zealand)
When the FaxAbility feature is turned on, the
Touchscreen shows D/R. For details,
FaxAbility on page 50.
9 Wireless Status
A four-level indicator on the Ready mode
screen shows the current wireless signal
strength if you are using a wireless connection.
0Max
General information
b Press s or t on the Touchpanel to
display Initial Setup.
c Press Initial Setup.
d Press s or t to display
Receive Mode.
1
If you see at the top on the screen, you
can easily configure the wireless settings by
pressing it. For more information, see Quick
Setup Guide.
10 Faxes in memory
Shows how many received faxes are in the
memory.
The warning icon appears when there is
an error or maintenance message. For
information about error messages, see Error
and Maintenance messages on page 88.
Basic Operations 1
To operate the Touchscreen LCD, use your
finger to press directly on the Touchscreen.
To display and access all the settings and
features tables and the available options,
press s or t on the Touchpanel to scroll
through them.
The following steps show how to change a
setting in the machine. In this example the
Receive Mode setting is changed from
Fax Only to Fax/Tel.
e Press Receive Mode.
f Press s or t to display Fax/Tel.
g Press Fax/Tel.
Press if you want to go back to the
previous level.
h Press .
a Press (Settings).
9
Page 18
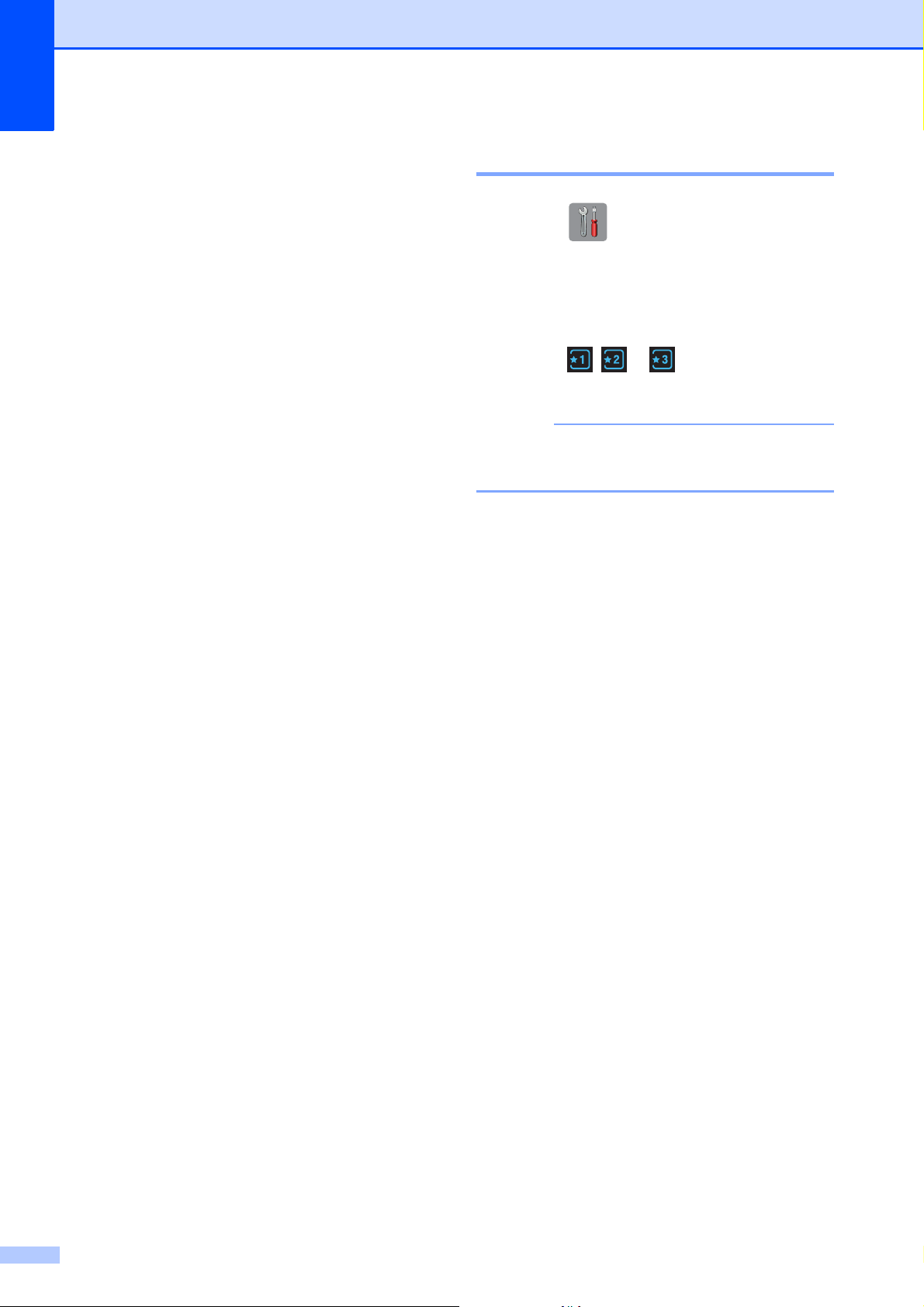
Chapter 1
NOTE
Shortcut Settings 1
You can add the fax, copy and scan settings
you use most frequently by setting them as
your Shortcuts. Later you can recall and
apply these settings quickly and easily. You
can add three Shortcuts.
The following settings can be included in a
fax, copy or scan Shortcut:
Copy
Quality
Paper Type
Paper Size
Tray Select
Enlarge/Reduce
Density
Stack/Sort
Page Layout
2-sided Copy
Advanced Settings
Fax
Address
Fax Resolution
1
Adding Shortcuts 1
a Press (Settings).
b Press s or t on the Touchpanel to
display Shortcut Settings.
Press Shortcut Settings.
c Press , or where you have not
added a Shortcut.
-Blank- will appear as the name of
available Shortcuts.
d Read the information on the
Touchscreen, and then press Next to
display the modes Copy, Fax and Scan.
e Press Copy, Fax or Scan for the mode
of your new Shortcut.
If you press Scan, press s or t to
display Scan to Media,
Scan to Network or Scan to FTP,
and then press the type of scan you
want to set.
Do one of the following.
Contrast
Colour Setting
Batch TX
Real Time TX
Overseas Mode
Glass Scan Size
Scan (Scan to Media)
Scan Type
Resolution
File Type
File Name
Remove Background
Scan (Scan to Network)
Scan (Scan to FTP)
1
MFC-J4610DW only
If you press Scan to Media, go to
step f.
If you press Scan to Network or
Scan to FTP, press s or t to
display the Profile Name, and then
press it. Go to step i.
f Press s or t to display the available
settings for the mode you chose in
step e, and then press the setting you
want to change.
g Press s or t to display the available
options for the setting, and then press
the new option you want to set.
Repeat steps f and g until you have
chosen all the settings for this Shortcut.
h When you have finished choosing
settings, press OK.
10
Page 19
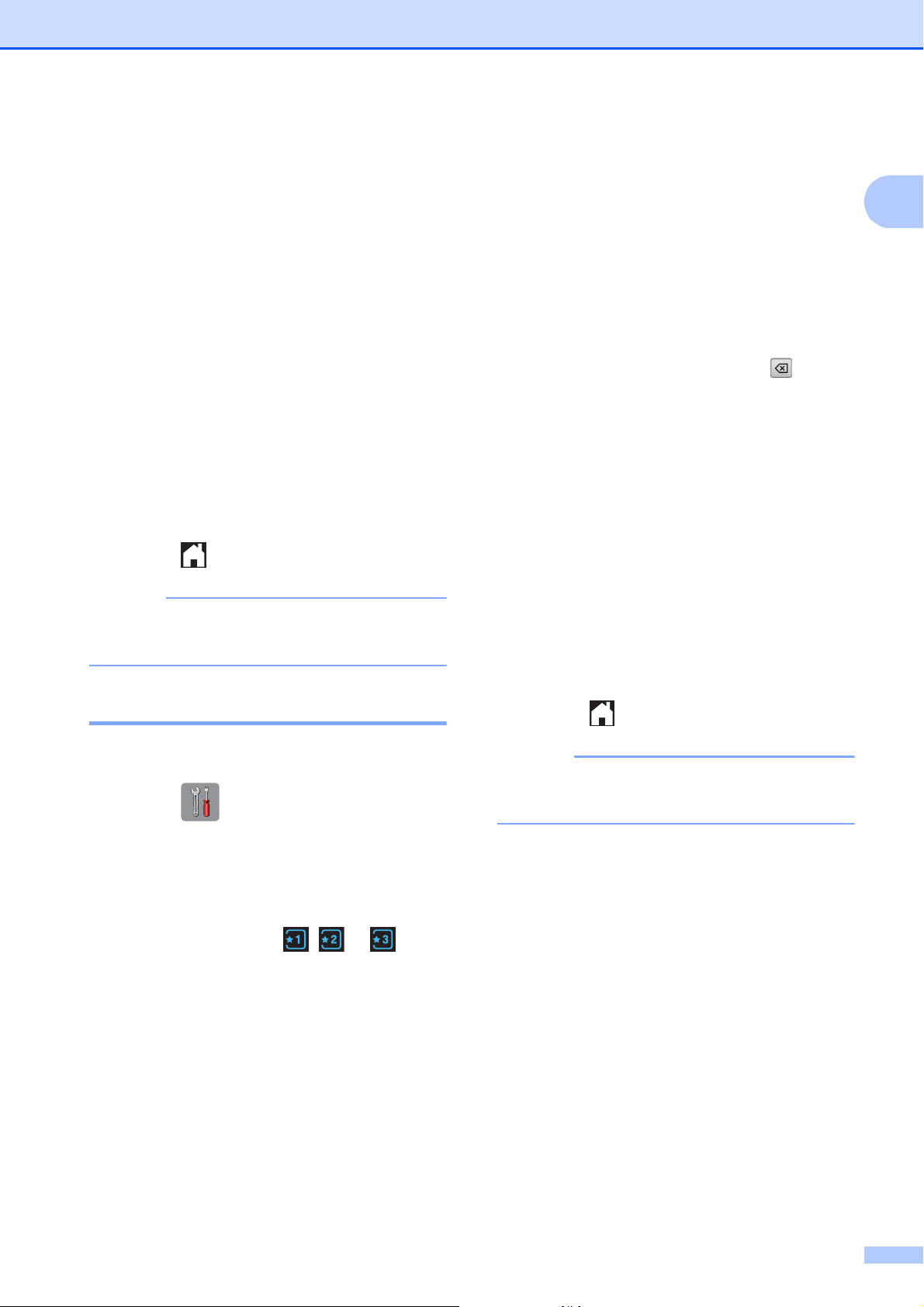
General information
NOTE
NOTE
i Enter a name for the Shortcut using the
keyboard on the Touchscreen. (To help
you enter letters, see Entering Text
on page 155.)
Press OK.
j Press s or t to review and confirm the
displayed list of settings you have
chosen.
Do one of the following:
Press Yes to save your Shortcut. Go
to step k.
Press No to return to step f.
k Read the information on the
Touchscreen, and then confirm it by
pressing OK.
l Press .
g Press s or t to display the available
options for the setting, and then press
the new option you want to set.
Repeat steps f and g to change other
settings as needed.
h When you have finished changing
settings, press OK.
i To edit the name, hold down to
delete the current name, and then enter
a new name using the keyboard on the
Touchscreen. (To help you enter letters,
see Entering Text on page 155.)
Press OK.
j Press s or t to review and confirm the
displayed list of settings for this
Shortcut, and then press Yes to save
your changes.
1
-Blank- appears when accessing
through Settings.
Changing Shortcuts 1
You can change the settings in a Shortcut.
a Press (Settings).
b Press s or t on the Touchpanel to
display Shortcut Settings.
Press Shortcut Settings.
c Press the Shortcut , or that
you want to change.
d Press Change.
e Read the information on the
Touchscreen, and then press Yes to
confirm.
k Read the information on the
Touchscreen, and then confirm it by
pressing OK.
l Press .
-Blank- appears when accessing
through Settings.
f Press s or t to display the current
settings for this Shortcut, and then press
the setting you want to change.
11
Page 20
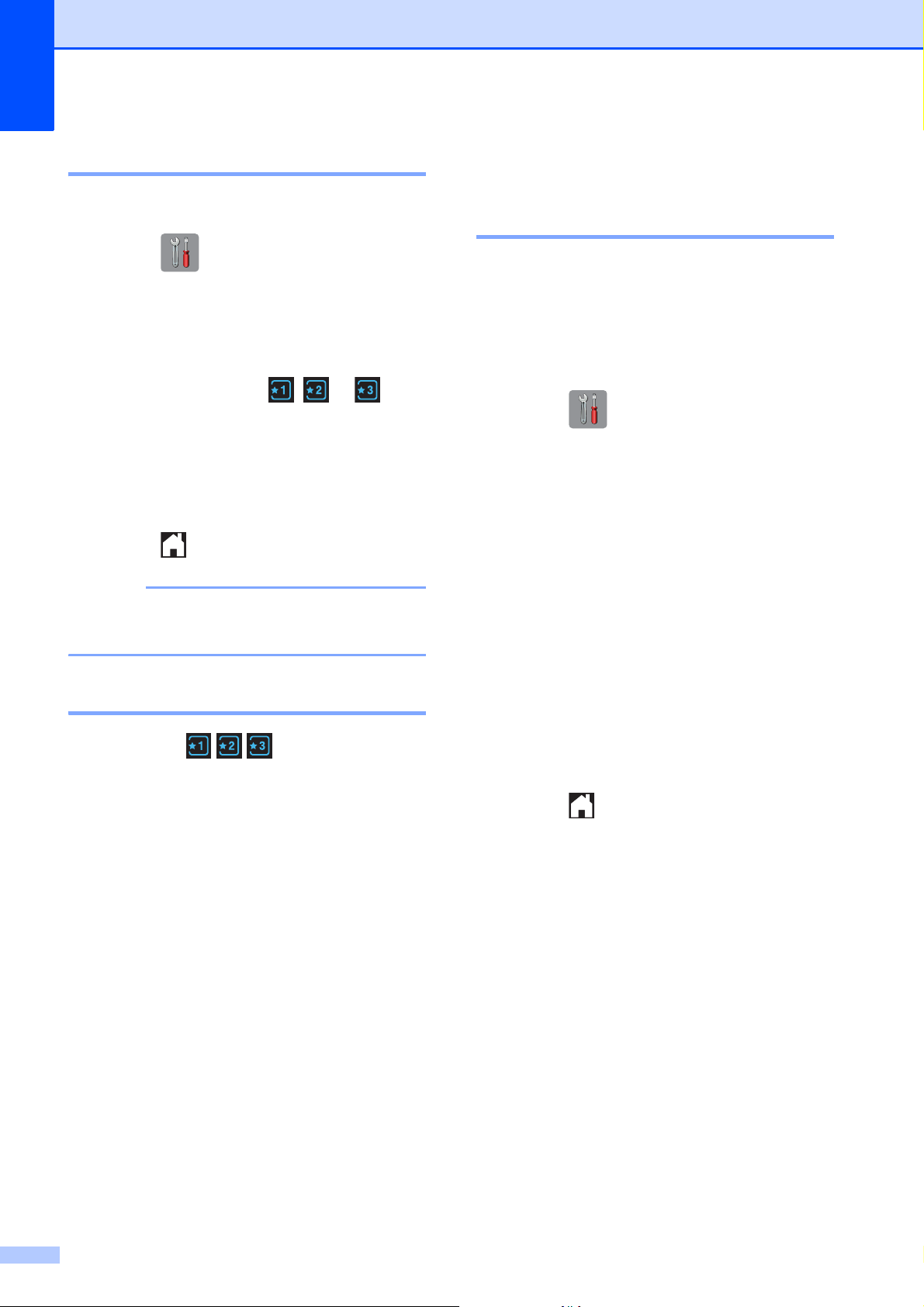
Chapter 1
NOTE
Deleting Shortcuts 1
You can delete a Shortcut.
a Press (Settings).
b Press s or t on the Touchpanel to
display Shortcut Settings.
Press Shortcut Settings.
c Press the Shortcut ( , or ) that
you want to delete.
d Press Delete to delete the Shortcut
that you chose in step c.
Press Yes to confirm.
e Press .
-Blank- appears when accessing
through Settings.
Using Shortcuts 1
The Shortcuts are always
displayed on the Touchpanel. To use a
Shortcut, simply press it on the Touchpanel.
Volume Settings 1
Ring Volume 1
You can choose a range of ring volume
levels, from High to Off. The machine will
keep your new setting until you change it.
Setting the Ring Volume 1
a Press (Settings).
b Press s or t on the Touchpanel to
display General Setup.
c Press General Setup.
d Press s or t to display Volume.
e Press Volume.
f Press s or t to display Ring.
g Press Ring.
h Press s or t to display Low, Med, High
or Off, and then press the option you
want to set.
i Press .
12
Page 21
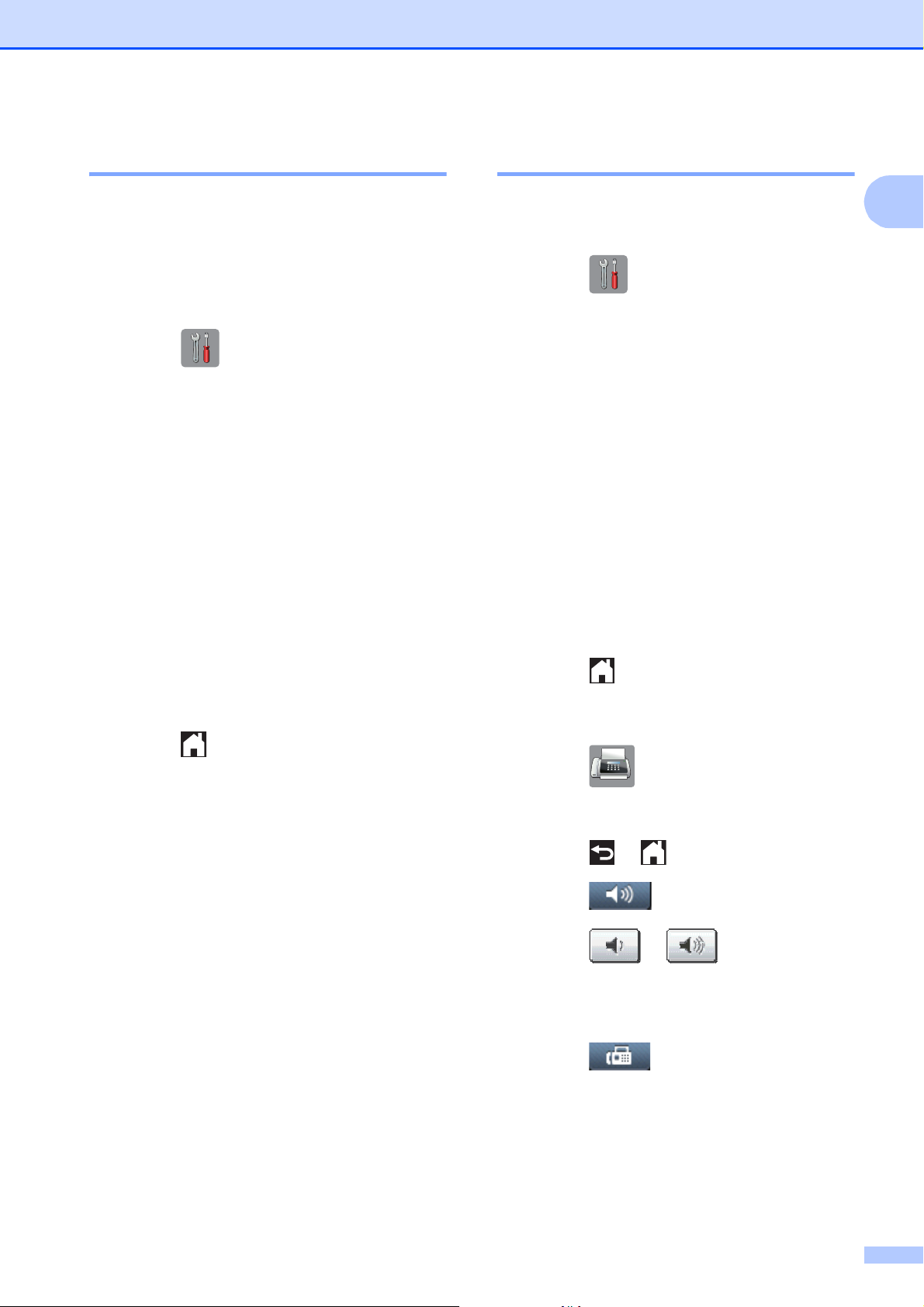
General information
Beeper Volume 1
When the beeper is on, the machine will beep
when you press a key, make a mistake, or
after you send or receive a fax.
You can choose a range of beeper volume
levels, from High to Off.
a Press (Settings).
b Press s or t on the Touchpanel to
display General Setup.
c Press General Setup.
d Press s or t to display Volume.
e Press Volume.
f Press s or t to display Beep.
g Press Beep.
Speaker Volume 1
You can choose a range of speaker volume
levels, from High to Off.
a Press (Settings).
b Press s or t on the Touchpanel to
display General Setup.
c Press General Setup.
d Press s or t to display Volume.
e Press Volume.
f Press s or t to display Speaker.
g Press Speaker.
h Press s or t to display Low, Med, High
or Off, and then press the option you
want to set.
1
h Press s or t to display Low, Med, High
or Off, and then press the option you
want to set.
i Press .
i Press .
You can also adjust the speaker volume by
pressing Hook.
a Press (Fax).
b Press Hook.
c Press or on the Touchpanel.
d Press .
e Press or on the
Touchscreen.
Each press changes the volume to the
next setting.
f Press .
g Press Hook.
13
Page 22
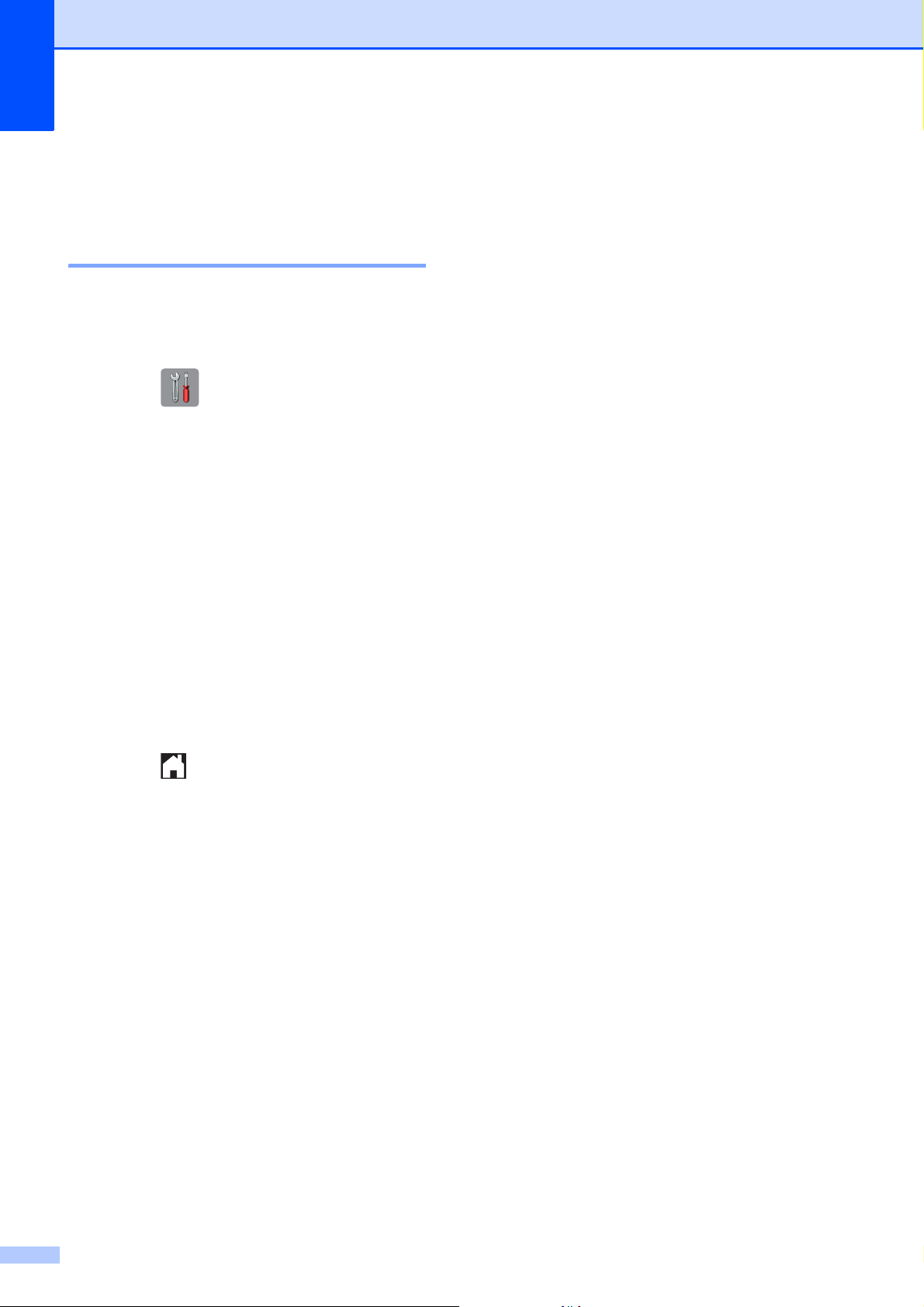
Chapter 1
Touchscreen LCD 1
Setting the backlight brightness 1
If you are having difficulty reading the
Touchscreen LCD, try changing the
brightness setting.
a Press (Settings).
b Press s or t on the Touchpanel to
display General Setup.
c Press General Setup.
d Press s or t to display
LCD Settings.
e Press LCD Settings.
f Press Backlight.
g Press s or t to display Light, Med or
Dark, and then press the option you
want to set.
h Press .
14
Page 23
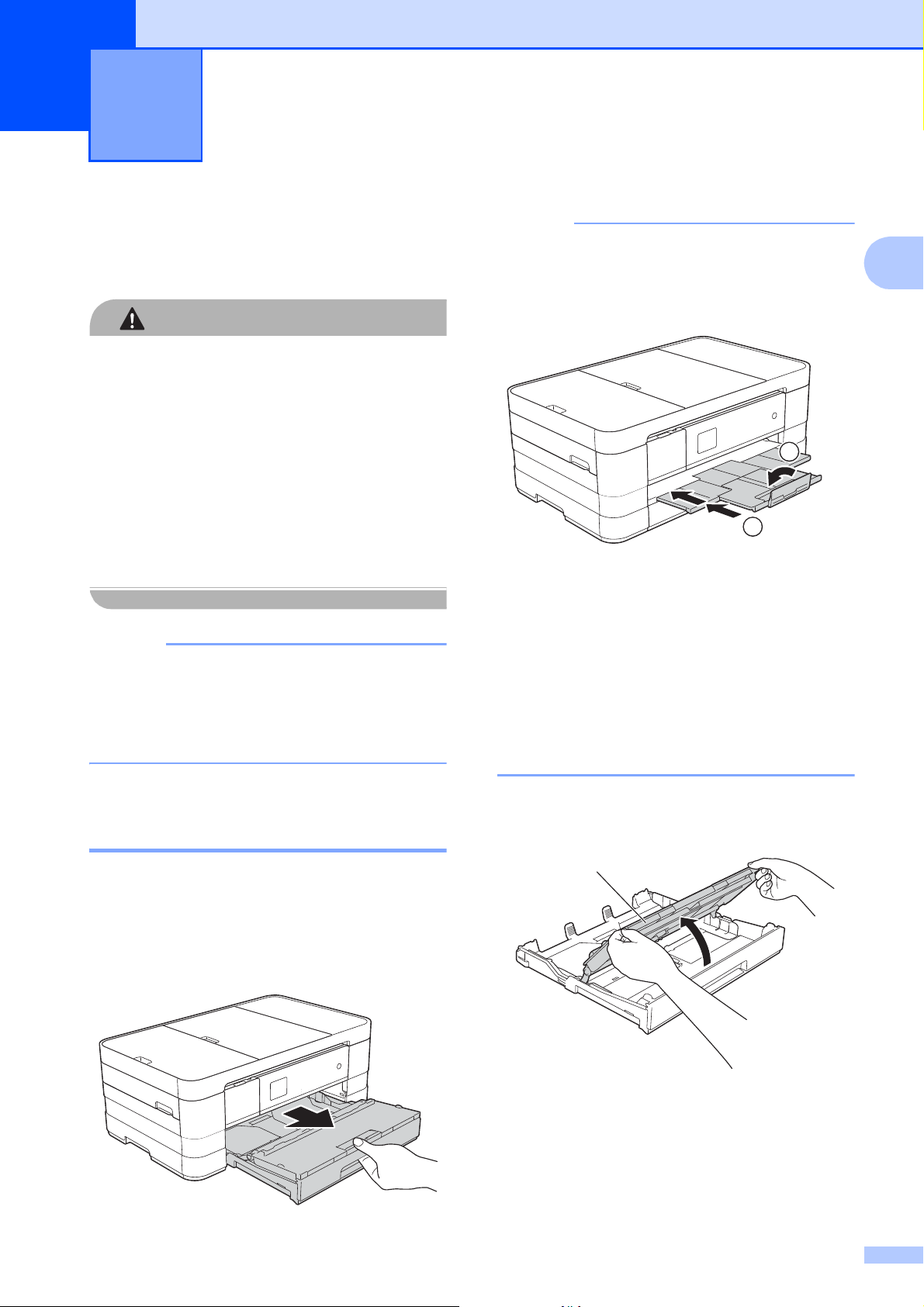
CAUTION
NOTE
NOTE
Loading paper 2
2
Loading paper and other print media
DO NOT carry the machine by holding the
scanner cover, the Jam Clear Cover, the
manual feed slot cover, or the control panel.
Doing this may cause the machine to slip
out of your hands. Carry the machine by
sliding your hands into the handhold
indentations located on each side of the
machine.
For detailed information, see Product
Safety Guide.
(For MFC-J4610DW)
For tray #2 (lower tray), see Loading
paper in paper tray #2 (MFC-J4610DW)
on page 21.
2
• If the paper support flap (1) is open, close
it, and then slide the paper support (2) into
the output paper tray cover.
1
2
• When you load a different paper size in
the tray, you will need to change the paper
size setting in the machine at the same
time.
(MFC-J2310 and MFC-J4410DW: See
Paper Size on page 29.)
(MFC-J4610DW: See Paper Size and
Type (MFC-J4610DW) on page 30.)
2
Loading paper in paper tray #1 2
Load only one size of paper and one type of
paper in the paper tray at any time.
a Pull the paper tray completely out of the
machine.
b Open the output paper tray cover (1).
1
15
Page 24
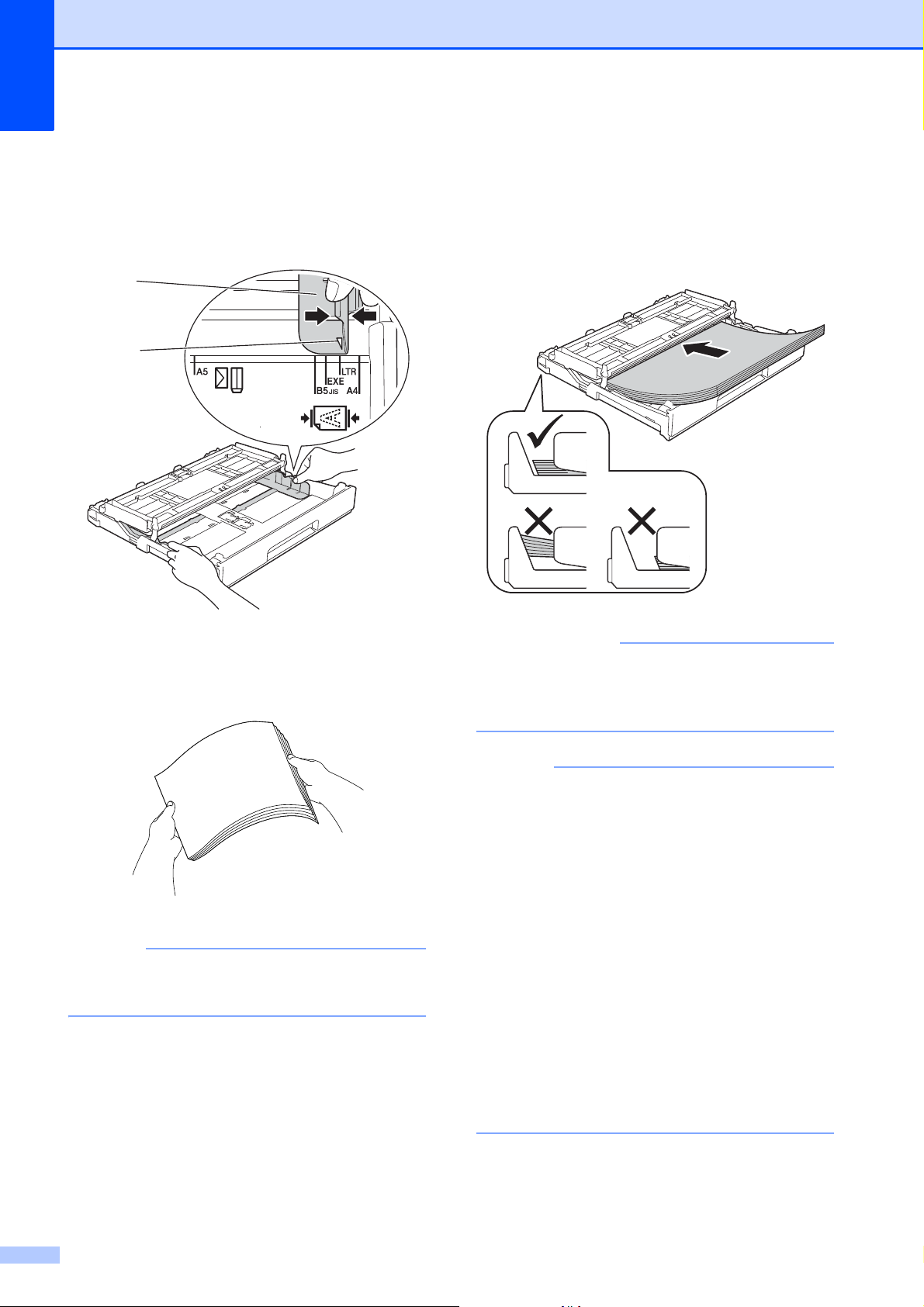
Chapter 2
NOTE
IMPORTANT
NOTE
c Gently press and slide the paper
guides (1) to fit the paper size.
Make sure that the triangular mark (2)
on the paper guide (1) lines up with the
mark for the paper size you are using.
1
2
e Gently put the paper into the paper tray
print side down.
Check that the paper is flat in the tray.
Using A4, Letter or Executive
Landscape orientation
2
d Fan the stack of paper well to avoid
paper jams and misfeeds.
Always make sure that the paper is not
curled or wrinkled.
Be careful not to push the paper in too far;
it may lift at the back of the tray and cause
paper feed problems.
• A5 or smaller size paper should be loaded
into the tray in portrait orientation.
For more information, see Loading
smaller paper (Photo, Photo L and
envelopes) on page 18.
• If you want to add paper before the tray is
empty, remove the paper from the tray
and combine it with the paper you are
adding. Always fan the stack of paper well
before loading it in the tray. If you add
paper without fanning the stack, the
machine may feed multiple pages.
• For more information about paper
orientation, see Paper orientation and
capacity of the paper trays on page 34.
16
Page 25
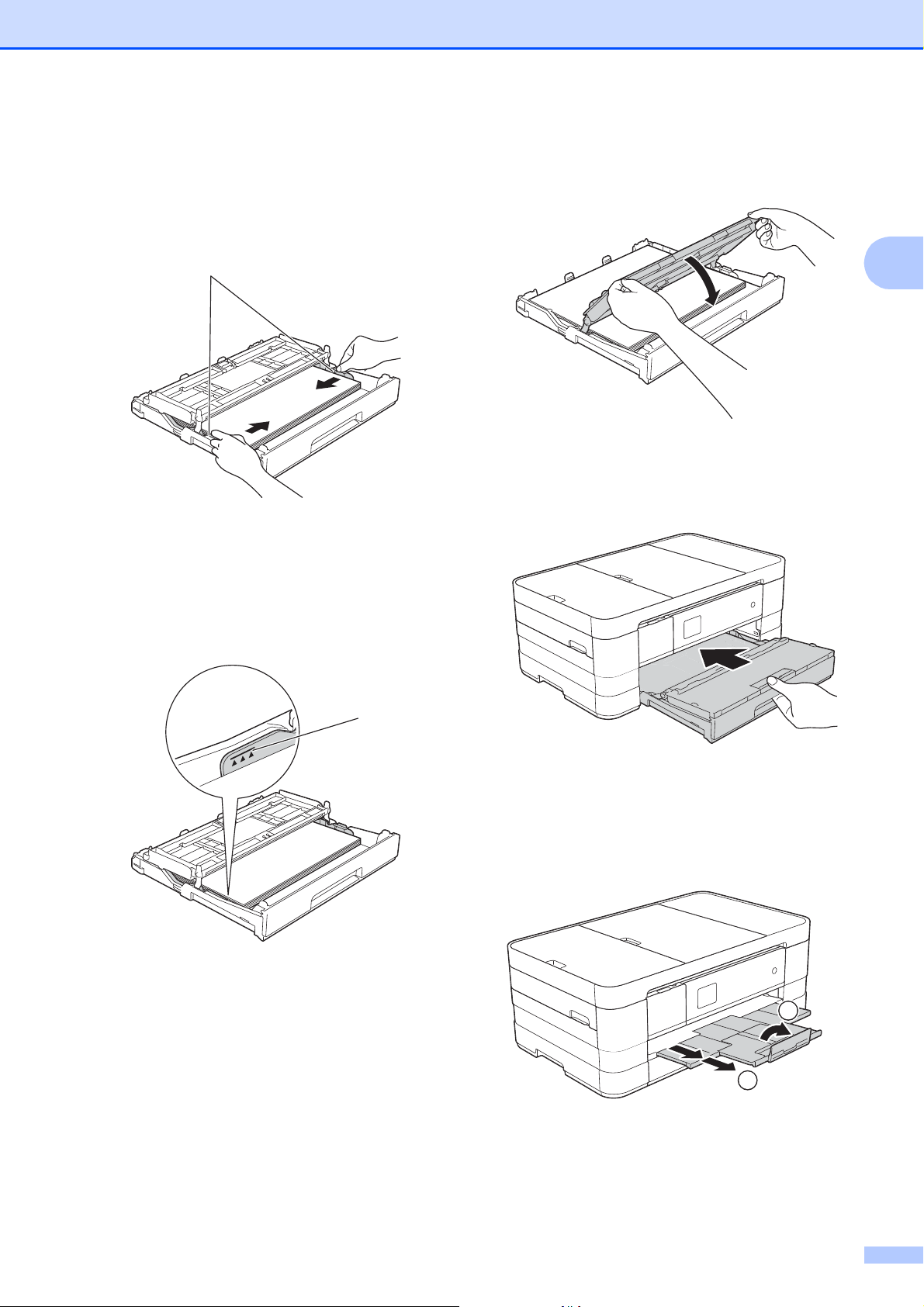
Loading paper
f Gently adjust the paper guides (1) to fit
the paper.
Make sure the paper guides touch the
sides of the paper.
1
g Check that the paper is flat in the tray
and below the maximum paper
mark (1).
Overfilling the paper tray may cause
paper jams.
h Close the output paper tray cover.
i Slowly push the paper tray completely
into the machine.
2
1
j While holding the paper tray in place,
pull out the paper support (1) until it
clicks and unfold the paper support
flap (2).
2
1
17
Page 26
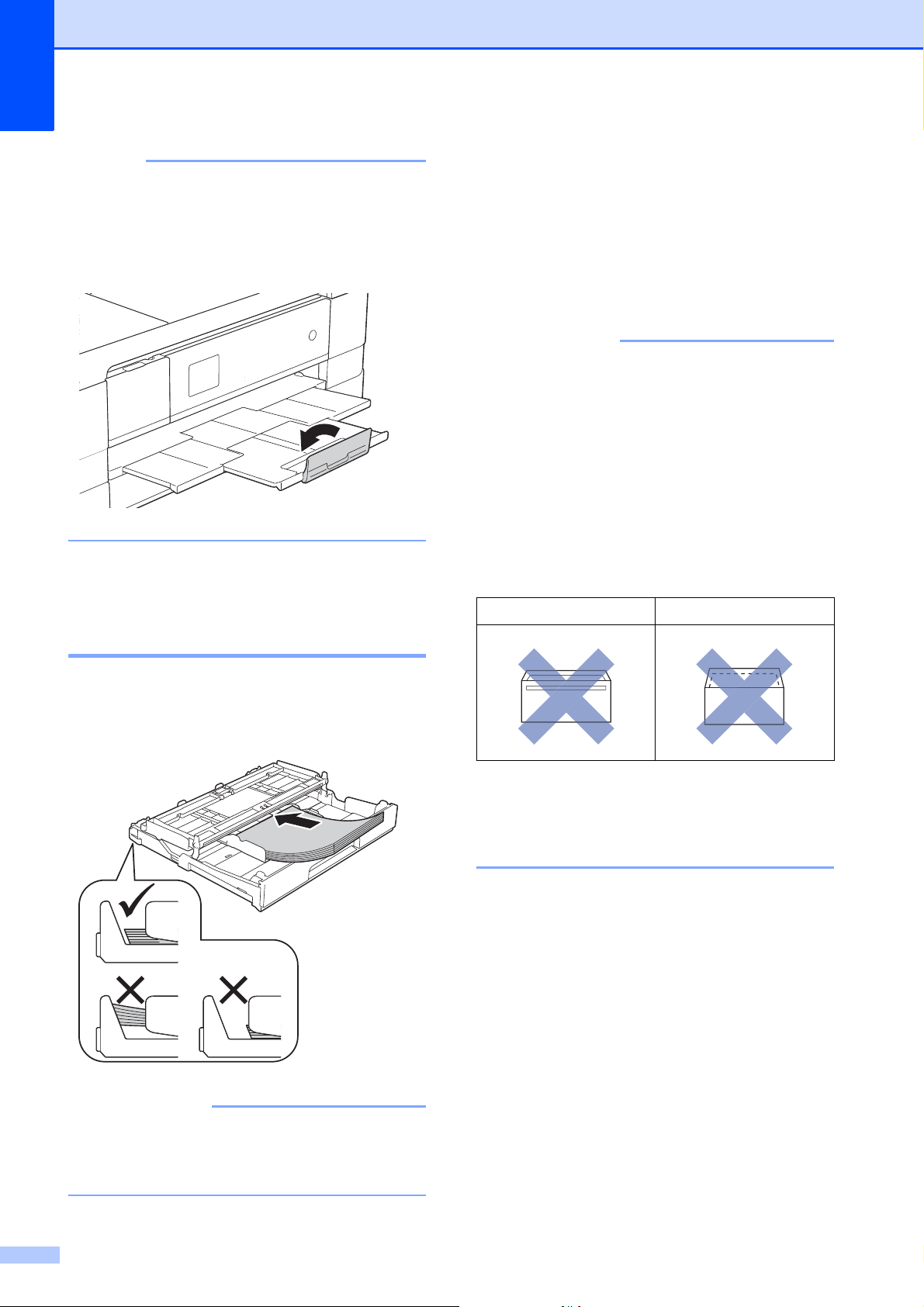
Chapter 2
NOTE
IMPORTANT
IMPORTANT
About envelopes 2
If you are using paper that is longer than
A4, Letter size paper or envelopes with
the flap on the short edge, close the paper
support flap.
Loading smaller paper (Photo, Photo L and envelopes) 2
Use envelopes that weigh between 80 to
95 gsm.
Some envelopes need margin settings to
be set in the application. Make sure you
do a test print first before printing many
envelopes.
DO NOT use the following types of
envelopes, as they will not feed correctly:
• That are of a baggy construction.
• That have windows.
• That are embossed (have raised
writing on them).
• That have clasps or staples.
• That are pre-printed on the inside.
Glue Double flaps
Portrait orientation
(A5 or smaller size paper)
Be careful not to push the paper in too far;
it may lift at the back of the tray and cause
paper feed problems.
Occasionally you may experience paper
feed problems caused by the thickness,
size and flap shape of the envelopes you
are using.
18
Page 27
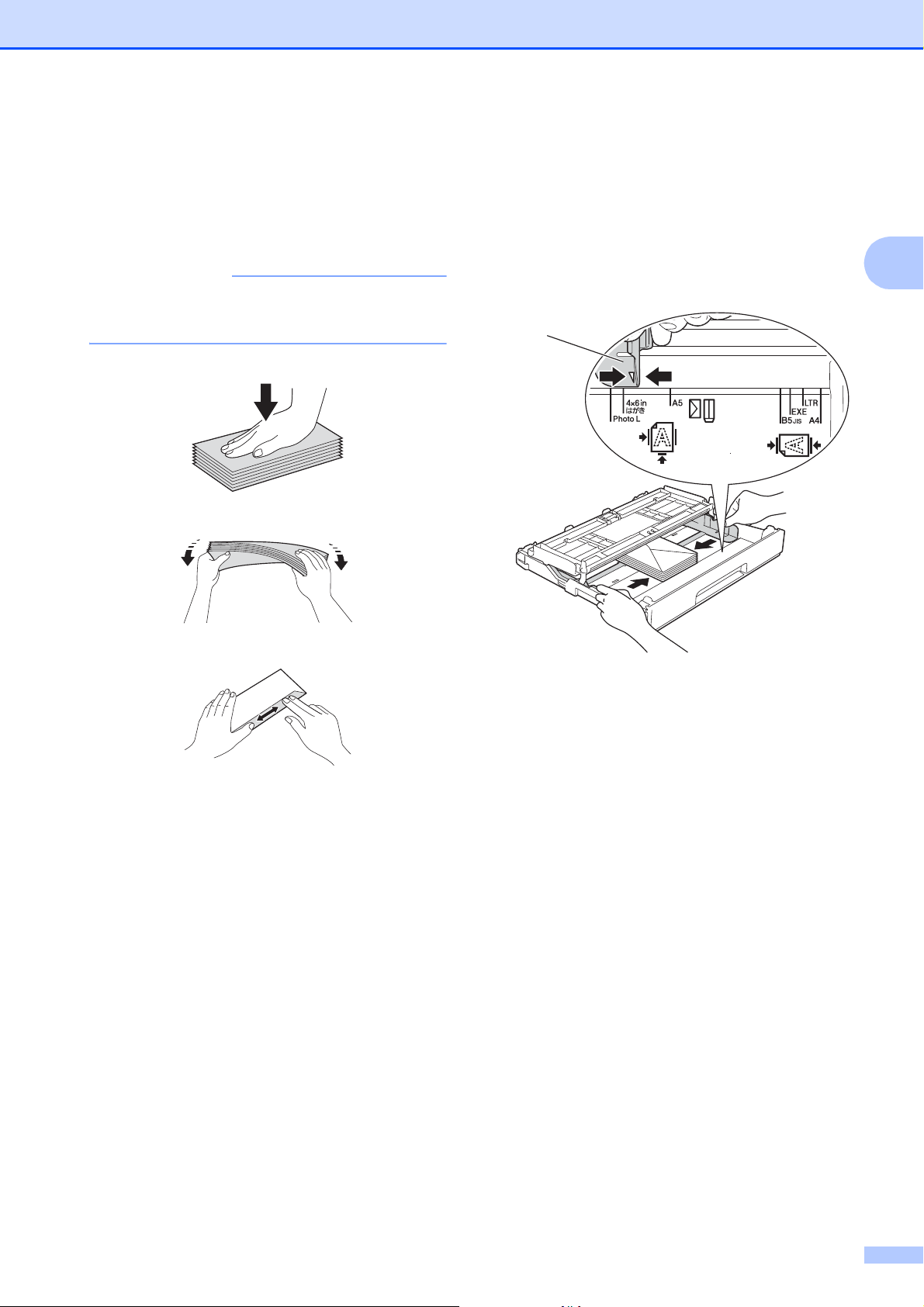
Loading paper
IMPORTANT
Loading envelopes 2
a Before loading, press the corners and
sides of the envelopes to make them as
flat as possible.
If envelopes are “double-feeding”, put one
envelope in the paper tray at a time.
b Put envelopes in the paper tray with the
address side down. If the envelope flaps
are on the long edge, load the
envelopes with the flap on the left, as
shown in the illustration. Gently press
and slide the paper guides (1) to fit the
size of the envelopes.
1
2
19
Page 28
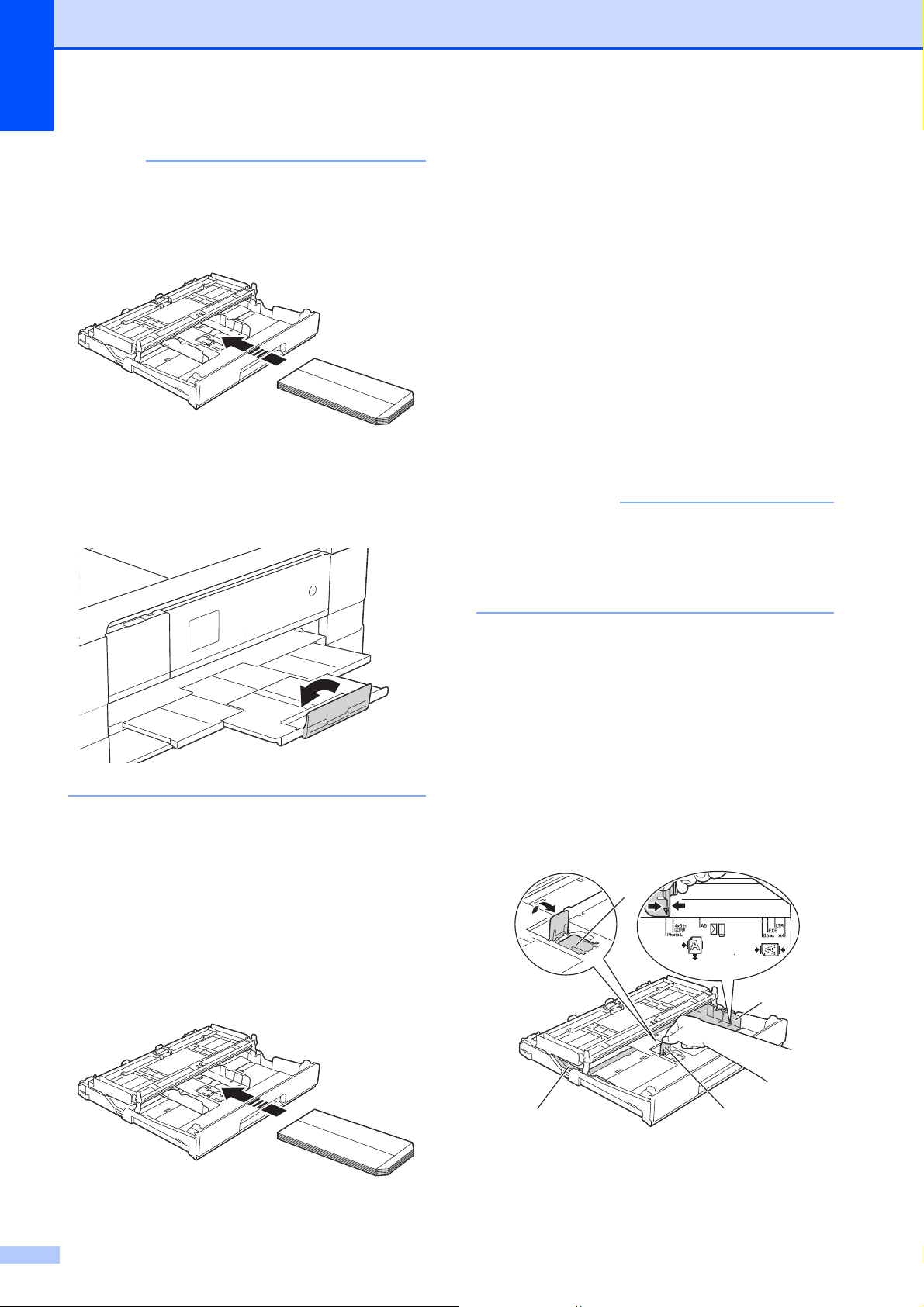
Chapter 2
NOTE
IMPORTANT
1
2
3
3
• If you are using envelopes with the flap on
the short edge, insert envelopes in the
paper tray as shown in the illustration.
• If you are using envelopes with the flap on
the short edge, close the paper support
flap.
c Select Reverse Print (Windows
®
) or
Reverse page orientation (Macintosh)
in the printer driver’s dialog box, and
then adjust the size and margin in your
application.
(See Software User’s Guide: Printing
(Windows
®
).)
(See Software User’s Guide: Printing
and Faxing (Macintosh).)
Loading Photo and Photo L paper 2
a Before loading, press the corners and
sides of the Photo and Photo L paper to
make them as flat as possible.
If Photo (10 15 cm) or Photo L
(89 127 mm) paper is “double-feeding”,
put one piece of the Photo paper in the
tray at a time.
If you have problems printing on
envelopes with the flap on the short edge,
try the following:
a Open the envelope flap.
b Put the envelope into the paper tray with
the address side down and the flap
positioned as shown in the illustration.
b Do one of the following:
If you put Photo L (89 127 mm) in
the paper tray, lift up the Photo L
stopper (1).
If you put Photo (10 15 cm) in the
paper tray, lift up the Photo
stopper (2).
Gently press and slide the paper
guides (3) to fit the paper size.
2
20
Page 29
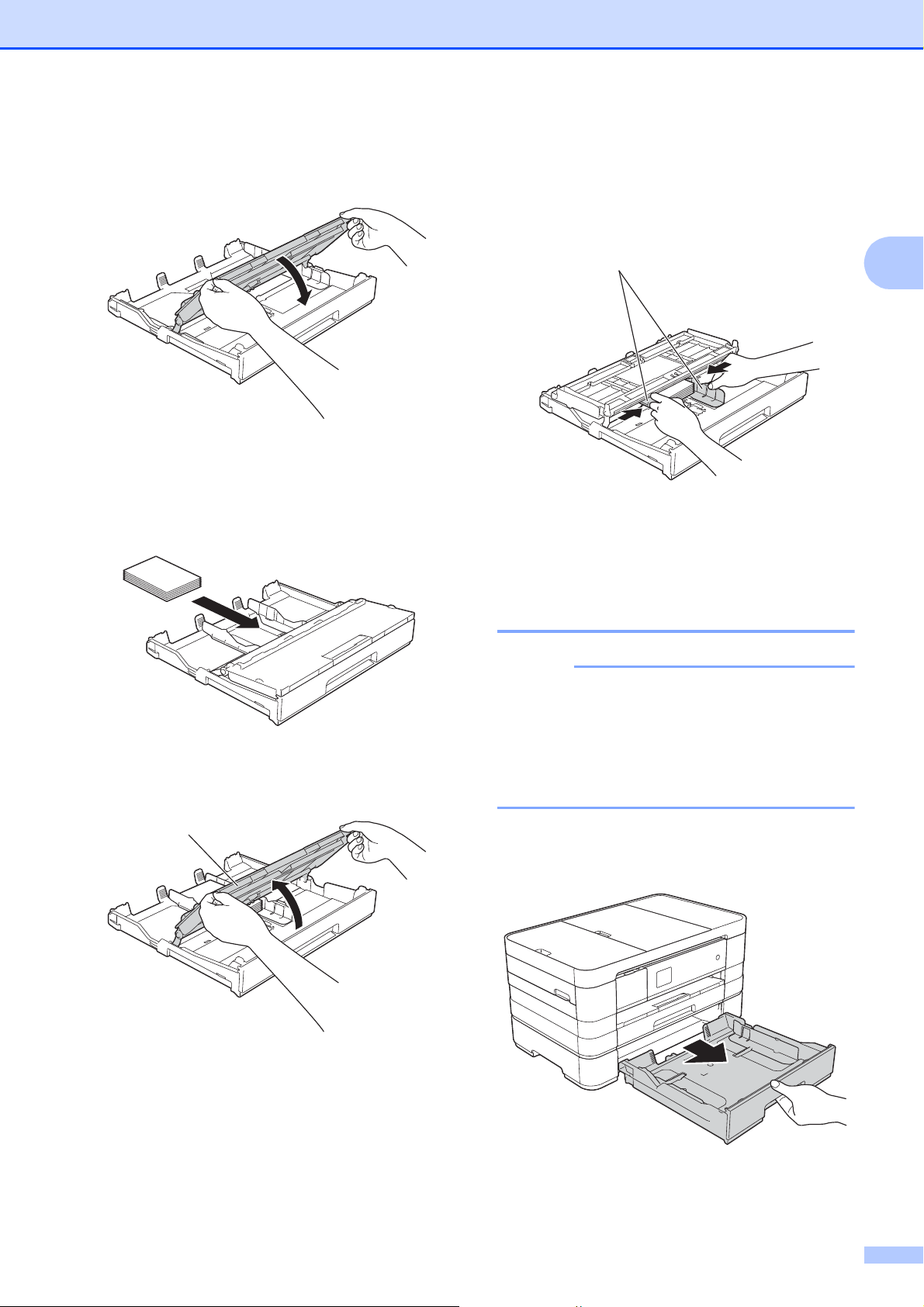
Loading paper
NOTE
1
c Close the output paper tray cover.
d Put Photo or Photo L paper in the paper
tray print side down.
f Gently adjust the paper guides (1) to fit
the paper.
Make sure the paper guides touch the
sides of the paper.
1
g Close the output paper tray cover.
Loading paper in paper
2
e Open the output paper tray cover (1).
tray #2 (MFC-J4610DW) 2
• You can only use plain paper sizes A4 or
Letter in Tray #2.
• For more information about paper
orientation, see Paper orientation and
capacity of the paper trays on page 34.
a Pull the paper tray completely out of the
machine.
21
Page 30
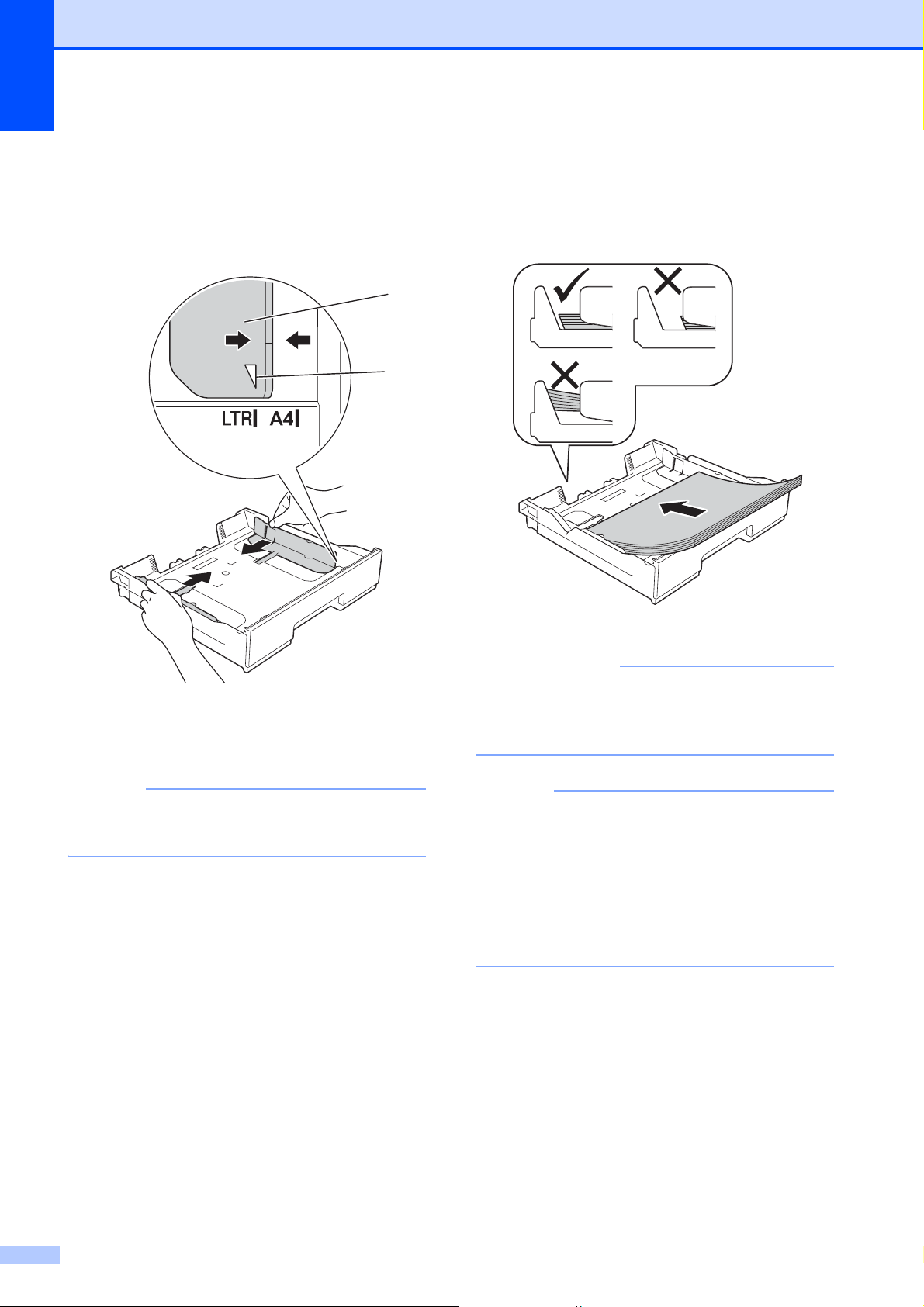
Chapter 2
NOTE
IMPORTANT
NOTE
b Gently press and slide the paper
guides (1) to fit the paper size.
Make sure that the triangular mark (2)
on the paper guide (1) lines up with the
mark for the paper size you are using.
d Gently put the paper into the paper tray
print side down.
Check that the paper is flat in the tray.
Landscape orientation
1
2
2
c Fan the stack of paper well to avoid
paper jams and misfeeds.
Always make sure that the paper is not
curled.
Be careful not to push the paper in too far;
it may lift at the back of the tray and cause
paper feed problems.
If you want to add paper before the tray is
empty, remove the paper from the tray
and combine it with the paper you are
adding. Always fan the stack of paper well
before loading it in the tray. If you add
paper without fanning the stack, the
machine may feed multiple pages.
22
Page 31

Loading paper
1
e Gently adjust the paper guides (1) to fit
the paper.
Make sure the paper guides touch the
sides of the paper.
1
f Check that the paper is flat in the tray
and below the maximum paper
mark (1).
Overfilling the paper tray may cause
paper jams.
g Slowly push the paper tray completely
into the machine.
h Pull out the paper support (1) until it
clicks and unfold the paper support
flap (2).
2
2
1
23
Page 32

Chapter 2
NOTE
Loading paper in the manual feed slot 2
You can load special print media into this slot
one sheet at a time. Use the manual feed slot
to print or copy on A3, Ledger, Legal, A4,
Letter, Executive, A5, A6, envelopes, Photo
(10 15 cm), Photo L (89 127 mm),
Photo 2L (13 18 cm) and Index Card
(127 203 mm).
• The machine automatically turns on
Manual Feed mode when you put paper in
the manual feed slot.
• If you are using paper that is longer than
A4, Letter size paper or envelopes with
the flap on the short edge, close the paper
support flap.
a Open the manual feed slot cover located
at the back of the machine.
24
Page 33

Loading paper
NOTE
2
1
b Slide the manual feed slot paper guides
to fit the paper width that you are going
to use.
c Put only one sheet of paper in the
manual feed slot with the side to be
printed on face up.
Using A3, Ledger, Legal, A5, A6,
envelopes, Photo, Photo L, Photo 2L
or Index Card
Portrait orientation
2
2
The paper mark (1) in portrait orientation
is on the right side of the manual feed slot,
and the mark (2) in landscape orientation
is on the left side of it.
When you slide the paper guides, confirm
that they are in these positions.
Using A4, Letter or Executive
Landscape orientation
2
25
Page 34

Chapter 2
IMPORTANT
NOTE
NOTE
• DO NOT put more than one sheet of paper
in the manual feed slot at any one time.
Doing this may cause a paper jam. Even if
you are printing multiple pages, do not
feed the next sheet of paper until the
Touchscreen shows a message
instructing you to feed the next sheet.
• DO NOT put paper in the manual feed slot
when you are printing from the paper tray.
Doing this may cause a paper jam.
• For more information about paper
orientation, see Paper orientation and
capacity of the paper trays on page 34.
d Using both hands, gently adjust the
manual feed slot paper guides to fit the
paper.
• DO NOT press the paper guides too tightly
against the paper. Doing this may cause
the paper to fold.
• Place the paper in the centre of the
manual feed slot between the paper
guides. If the paper is not centred, pull it
out and insert it again at the centre
position.
e Using both hands, put one sheet of
paper in the manual feed slot until the
front edge touches the paper feed roller.
Let go of the paper when you hear the
machine pull it in a short distance. The
Touchscreen will show
Manual Feed Slot ready.
26
• When loading an envelope or a sheet of
thick paper, push the envelope into the
manual feed slot until you feel it grab the
envelope.
• When you are feeding A3, Legal or Ledger
size paper in the manual feed slot, the
machine holds the printed page after
printing so that the page does not fall.
Once printing is complete, pull out the
printed page and press OK.
Page 35

f If the data does not fit on one sheet, the
NOTE
Touchscreen will prompt you to load
another sheet of paper. Place another
sheet of paper in the manual feed slot,
and then press OK on the Touchscreen.
• Make sure printing has finished before you
close the manual feed slot cover.
• When paper is placed in the manual feed
slot, the machine will always print from the
manual feed slot.
• Paper inserted in the manual feed slot
while a test page, fax or report is being
printed will be ejected.
• During the machine's cleaning process,
paper you place in the manual feed slot
will be ejected. Wait until the machine
finishes its cleaning, and then place the
paper in the manual feed slot again.
Loading paper
2
27
Page 36

Chapter 2
NOTE
1
3
24
Unprintable area 2
The printable area depends on the settings in the application you are using. The figures below
show the unprintable areas on cut-sheet paper and envelopes. The machine can print in the
shaded areas of cut-sheet paper when the Borderless print feature is available and turned on.
(See Software User’s Guide: Printing (Windows
(See Software User’s Guide: Printing and Faxing (Macintosh).)
Cut-Sheet Paper Envelopes
®
).)
1
42
3
Top (1) Left (2) Bottom (3) Right (4)
Cut-Sheet 3 mm 3 mm 3 mm 3 mm
Envelopes 22 mm 3 mm 22 mm 3 mm
The Borderless feature is not available for envelopes and 2-sided printing.
28
Page 37

Loading paper
NOTE
NOTE
Paper settings 2
Paper Size and Type (MFC-J2310 and MFC-J4410DW) 2
Paper Type 2
To get the best print quality, set the machine
for the type of paper you are using.
a Press (Settings).
b Press s or t on the Touchpanel to
display General Setup.
c Press General Setup.
d Press s or t to display Paper Type.
Press Paper Type.
e
f Press s or t to display Plain Paper,
Inkjet Paper, Brother BP71,
Other Glossy or Transparency,
and then press the option you want to
set.
g Press .
Paper Size 2
You can use the following sizes of paper for
printing copies: A4, A5, A3, 10 15 cm,
Letter, Legal and Ledger and two sizes for
printing faxes: A4 or Letter. When you
change the size of paper you load in the
machine, you will need to change the paper
size setting at the same time so your machine
can fit an incoming fax on the page.
a Press (Settings).
b Press s or t on the Touchpanel to
display General Setup.
c Press General Setup.
d Press s or t to display Paper Size.
e Press Paper Size.
f Press s or t to display A4, A5,
10x15cm or Letter and then press the
option you want to set.
g Press .
When you copy using A3, Legal or Ledger
size paper, set the paper size option while
in Copy mode.
2
The machine ejects paper with printed
surfaces face up onto the paper tray at the
front of the machine. When you use
transparencies or glossy paper, remove
each sheet at once to prevent smudging
or paper jams.
29
Page 38

Chapter 2
NOTE
Paper Size and Type (MFC-J4610DW) 2
To get the best print quality, set the machine
for the type of paper you are using.
You can use the following sizes of paper for
printing copies: A4, A5, A3, 10 15 cm,
Letter, Legal and Ledger and two sizes for
printing faxes: A4 or Letter. When you load a
different size of paper in the machine, you will
need to change the paper size setting at the
same time so your machine can fit an
incoming fax on the page.
a Press (Settings).
b Press s or t on the Touchpanel to
display General Setup.
c Press General Setup.
h Press .
• You can use only plain paper in Tray #2.
• The machine ejects paper with printed
surfaces face up onto the paper tray in
front of the machine. When you use
transparencies or glossy paper, remove
each sheet at once to prevent smudging
or paper jams.
• When you copy using A3, Legal or Ledger
size paper, set the paper size option in
Copy mode.
Tray use in Copy mode (MFC-J4610DW) 2
You can change the default tray the machine
will use for copies.
d Press s or t to display
Tray Setting.
e Press Tray Setting.
f Press Tray #1 or Tray #2.
g Do one of the following:
If you press Tray #1, set the paper
size and type you want to set.
Press Paper Size.
Press s or t to display the paper
size options, A4, A5, 10x15cm or
Letter and press the size you want
to set.
Press Paper Type.
Press s or t to display the paper
type options, Plain Paper,
Inkjet Paper, Brother BP71,
Other Glossy or Transparency
and press the type you want to set.
Auto Tray Select will allow your machine
to feed paper from either Tray #1 or Tray #2,
using the paper type and size settings from
the Copy Settings table.
To change the default setting follow the
instructions below:
a Press (Settings).
b Press s or t on the Touchpanel to
display General Setup.
c Press General Setup.
d Press s or t to display
Tray Setting.
e Press Tray Setting.
f Press s or t to display
Tray Use: Copy.
30
If you press Tray #2, set the paper
size you want to set.
Press Paper Size.
Press the paper size A4 or Letter
you want to set.
g Press Tray Use: Copy.
h Press Tray #1, Tray #2 or
Auto Tray Select.
Page 39

Loading paper
NOTE
i Press .
You can change the paper size and tray
selection temporarily for the next copy.
(See Paper Size on page 65 and Tray
Select (MFC-J4610DW) on page 65.)
Tray use in Fax mode (MFC-J4610DW) 2
You can change the default tray the machine
will use for printing received faxes.
Auto Tray Select will allow your machine
to take paper from Tray #1 first, or from
Tray #2 if:
Tray #2 is set to a different paper size that
is more suitable for the received faxes.
Both trays are using the same size paper
and Tray #1 is not set to use plain paper.
a Press (Settings).
b Press s or t on the Touchpanel to
display General Setup.
Acceptable paper and other print media
The print quality can be affected by the type
of paper you use in the machine.
To get the best print quality for the settings
you have chosen, always set the Paper Type
to match the type of paper that is loaded in
the tray.
You can use plain paper, inkjet paper (coated
paper), glossy paper, transparencies and
envelopes.
We recommend testing various paper types
before buying large quantities.
For best results, use Brother paper.
When you print on inkjet paper (coated
paper), transparencies and glossy paper,
be sure to choose the correct print media
in the Basic tab of the printer driver or in
the Paper Type setting of the machine’s
menu.
(MFC-J2310 and MFC-J4410DW: See
Paper Type on page 29.)
(MFC-J4610DW: See Paper Size and
Type (MFC-J4610DW) on page 30.)
2
2
c Press General Setup.
d Press s or t to display
Tray Setting.
e Press Tray Setting.
f Press s or t to display
Tray Use: Fax.
g Press Tray Use: Fax.
h Press Tray #1, Tray #2 or
Auto Tray Select.
i Press .
When you print on Brother Photo paper,
load one extra sheet of the same photo
paper in the paper tray. An extra sheet has
been included in the paper package for
this purpose.
When you use transparencies or photo
paper, remove each sheet at once to
prevent smudging or paper jams.
Avoid touching the printed surface of the
paper immediately after printing; the
surface may not be completely dry and
may stain your fingers.
31
Page 40

Chapter 2
IMPORTANT
Recommended print media 2
To get the best print quality, we suggest using
Brother paper. (See the table below.)
If Brother paper is not available in your
country, we recommend testing various
papers before purchasing large quantities.
We recommend using “3M Transparency
Film” when you print on transparencies.
Brother paper
Paper Type Item
A3 Plain BP60PA3
A3 Glossy Photo BP71GA3
A3 Inkjet (Matte) BP60MA3
A4 Plain BP60PA
A4 Glossy Photo BP71GA4
A4 Inkjet (Matte) BP60MA
10 15 cm Glossy
Photo
BP71GP
Handling and using print media 2
Store paper in its original packaging and
keep it sealed. Keep the paper flat and
away from moisture, direct sunlight and
heat.
Avoid touching the shiny (coated) side of
the photo paper.
Avoid touching either side of the
transparency paper because they absorb
water and perspiration easily, and this
may cause decreased output quality.
Transparencies designed for laser
printers/copiers may stain your next
document. Use only transparencies
recommended for inkjet printing.
DO NOT use the following kinds of paper:
• Damaged, curled, wrinkled, or
irregularly shaped paper
1
1
1 2 mm or greater curl may cause jams
to occur.
• Extremely shiny or highly textured
paper
• Paper that cannot be arranged
uniformly when stacked
• Short grain paper
Paper capacity of the output paper tray cover
Up to 50 sheets of 80 gsm A4 paper.
Transparencies and photo paper must be
picked up from the output paper tray cover
one page at a time to avoid smudging.
2
32
Page 41

Loading paper
Choosing the right print media 2
Paper type and size for each operation 2
Paper Type Paper Size Usage
Fax Copy
Photo
Printer
Capture
Cut-Sheet A3 297 420 mm (11.7 16.5 in.) –
Yes
1
Yes
1
Yes
A4 210 297 mm (8.3 11.7 in.) Yes Yes Yes Yes
Ledger 279.4 431.8 mm (11 17 in.) –
Yes
1
Yes
1
Yes
Letter 215.9 279.4 mm (8 1/2 11 in.) Yes Yes Yes Yes
1
Legal 215.9 355.6 mm (8 1/2 14 in.) –
Yes
–
Yes
Executive 184 267 mm (7 1/4 10 1/2 in.) – – – Yes
JIS B4 257 364 mm (10.1 14.3 in.) – – –
JIS B5 182 257 mm (7.2 10.1 in.) – – –
Yes
Yes
A5 148 210 mm (5.8 8.3 in.) – Yes – Yes
A6 105 148 mm (4.1 5.8 in.) – – – Yes
Cards Photo 10 15 cm (4 6 in.) – Yes Yes Yes
Photo L 89 127 mm (3 1/2 5 in.) – – – Yes
Photo 2L 13 18 cm (5 7 in.) – – Yes Yes
2
1
1
1
12
2
Index Card 127 203 mm (5 8 in.) – – – Yes
Postcard 1 100 148 mm (3.9 5.8 in.) – – – User
Postcard 2
148 200 mm (5.8 7.9 in.) – – – User
(Double)
Envelopes C5 Envelope 162 229 mm (6.4 9 in.) – – –
DL Envelope 110 220 mm (4.3 8.7 in.) – – – Yes
Com-10 105 241 mm (4 1/8 9 1/2 in.) – – – Yes
Monarch 98 191 mm (3 7/8 7 1/2 in.) – – – Yes
Transparencies
A4 210 297 mm (8.3 11.7 in.) – Yes – Yes
Letter 215.9 279.4 mm (8 1/2 11 in.) – Yes – Yes
Legal 215.9 355.6 mm (8 1/2 14 in.) – Yes – Yes
A5 148 210 mm (5.8 8.3 in.) – Yes – Yes
1
Manual Feed Slot only
2
Only available for some countries.
Defined
Defined
1
Yes
33
Page 42

Chapter 2
NOTE
Paper orientation and capacity of the paper trays 2
Paper size Paper types No. of
sheets
Paper Tray #1 <Landscape>
A4, Letter, Executive, JIS B5
<Portrait>
A5, A6, Photo, Photo L, Photo 2L,
Index card, Envelopes (Com-10,
DL, Monarch)
Paper Tray #2
(MFC-J4610DW)
<Landscape>
A4, Letter
Plain Paper
2
Inkjet Paper 20
Glossy Paper, Photo 20
Index Card, Postcard 30
Envelopes, Transparencies 10
Plain Paper
150
250
1
1
Manual Feed Slot <Landscape>
A4, Letter, Executive, JIS B5
Plain Paper, Inkjet Paper,
2
Glossy Paper, Photo,
1
Envelopes and
<Portrait>
A3, JIS B4
2
, Ledger, Legal, A5,
Transparencies
A6, Photo, Photo L, Photo 2L,
Index card, Envelopes (C5,
Com-10, DL, Monarch)
1
When using 80 gsm paper.
2
Only available for some countries.
When you choose User Defined in the Paper Size drop-down list of the printer driver, the paper
orientation will differ depending on the size and thickness of the paper.
(For more information, see Paper orientation using User Defined as the Paper Size in the
printer driver on page 35.)
34
Page 43

Loading paper
NOTE
Paper orientation using User Defined as the Paper Size in the printer driver 2
User Defined Size Paper Orientation
When both of the following conditions are satisfied:
Landscape
Width: 127.0 mm – 215.9 mm
Height: 216.0 mm – 297.0 mm
When any one of the following conditions is satisfied:
Portrait
Width: less than 127.0 mm
Width: greater than 215.9 mm
Height: less than 216.0 mm
Height: greater than 297.0 mm
When choosing Envelope in the Paper Thickness drop-down list, you must load the envelopes
in Portrait orientation.
Paper weight and thickness 2
Paper Type Weight Thickness
Cut-Sheet Plain Paper 64 to 120 gsm 0.08 to 0.15 mm
2
(Tray #2)
64 to 105 gsm 0.08 to 0.15 mm
Plain Paper
Inkjet Paper 64 to 200 gsm 0.08 to 0.25 mm
1
Up to 220 gsm Up to 0.25 mm
1
Up to 220 gsm Up to 0.25 mm
Cards
Glossy Paper
Photo Card
Index Card Up to 120 gsm Up to 0.15 mm
Postcard 1
Up to 200 gsm Up to 0.25 mm
Postcard 2
Envelopes 80 to 95 gsm Up to 0.52 mm
Transparencies – –
1
BP71 (260 gsm) paper is especially designed for Brother inkjet machines.
35
Page 44

3
IMPORTANT
1
Loading documents 3
How to load documents
You can send a fax, make copies or scan
from the ADF
and from the scanner glass.
1
MFC-J4410DW and MFC-J4610DW only.
Using the ADF (MFC-J4410DW and MFC-J4610DW) 3
The ADF can hold up to 20 pages and feeds
each sheet individually. Use paper that is
within the sizes and weights shown in the
table below. Always fan the edges of the
pages before placing them in the ADF.
1
(automatic document feeder)
How to load documents 3
3
• DO NOT pull on the document while it is
feeding.
• DO NOT use paper that is curled,
wrinkled, folded, ripped, stapled, paper
clipped, glued or taped.
• DO NOT use cardboard, newspaper or
fabric with the ADF. Instead use the
scanner glass.
Make sure documents written with ink or
modified with correction fluid are completely
dry.
a Lift up and unfold the ADF document
support (1).
Document Sizes and Weights 3
Length: 148 to 355.6 mm
Width: 148 to 215.9 mm
Weight: 64 to 90 gsm
b Fan the pages well.
36
Page 45

Loading documents
IMPORTANT
NOTE
1
1
c Adjust the paper guides (1) to fit the
width of your documents.
d Place your documents face down, top
edge first in the ADF underneath the
guides until you feel them touch the feed
rollers.
The Touchscreen will display
ADF Ready.
How to load documents 3
(MFC-J4410DW and MFC-J4610DW)
To use the scanner glass, the ADF must
be empty.
a Lift the document cover.
b Using the document guidelines on the
left and top, place the document
face down in the upper left corner of the
scanner glass.
3
DO NOT leave thick documents on the
scanner glass. If you do this, the ADF may
jam.
Using the scanner glass 3
You can use the scanner glass to fax, copy or
scan single pages or pages of a book.
Document Sizes Supported 3
Length: Up to 297 mm
Width: Up to 215.9 mm
Weight: Up to 2 kg
1 document cover
c Close the document cover.
37
Page 46

Chapter 3
IMPORTANT
1
3
24
If you are scanning a book or thick
document, DO NOT slam the cover down
or press on it.
Unscannable area 3
The scannable area depends on the settings
in the application you are using. The figures
below show unscannable areas.
Usage Document
Size
Fax A4 3 mm
Top (1)
Bottom (3)
Left (2)
Right (4)
3mm
Letter 4 mm
Legal
Copy All paper
Scan 1 mm 1 mm
1
(MFC-J4410DW and MFC-J4610DW)
The unscannable area is 1 mm when you use the
ADF.
sizes
3mm
1
38
Page 47

4
NOTE
Sending a fax 4
How to send a fax 4
The following steps show how to send a fax.
a Do one of the following to load your
document:
(MFC-J4410DW and
MFC-J4610DW)
Place the document face down in the
ADF. (See Using the ADF
(MFC-J4410DW and
MFC-J4610DW) on page 36.)
Load your document face down on
the scanner glass. (See Using the
scanner glass on page 37.)
• To send colour faxes with multiple pages,
use the ADF
• If you send a mono fax from the ADF
when the memory is full, it will be sent in
real time.
• You can use the scanner glass to fax
pages of a book one at a time. The
documents can be up to A4 or Letter size.
1
.
1
c You can change the following
fax-sending settings. Press Options.
Press s or t to scroll through the fax
settings. When the setting you want is
displayed, press it and choose your new
option. When you have finished
changing options, press OK.
(Basic User’s Guide)
For information about changing the
following fax-sending settings, see
pages 40 to 41.
Glass ScanSize
Colour Fax Transmission
Transmission Verification Report
(Setup)
(Advanced User’s Guide)
For more advanced fax-sending
operations and settings
(See Advanced User’s Guide: Sending
a fax.)
Contrast
Fax Resolution
Set New Defaults
4
• Since you can only scan one page at a
time using the scanner glass, it is easier to
use the ADF
multiple-page document.
1
MFC-J4410DW and MFC-J4610DW only.
1
if you are sending a
b When you want to send a fax or change
the settings for sending or receiving
faxes, press (Fax).
The Touchscreen shows:
Factory Reset
Faxing at the end of a call
Broadcasting
Real Time Transmission
Overseas Mode
Delayed Fax
Batch Transmission
Cancelling Waiting Jobs
Polled Transmit
39
Page 48

Chapter 4
NOTE
d Enter the fax number.
Using the dial pad
Using (Address)
Address Book
Using (History)
Outgoing
Incoming
e Press Fax Start.
Faxing from the ADF
(MFC-J4410DW and
MFC-J4610DW)
The machine starts scanning the
document to be sent.
g Place the next page on the scanner
glass.
Press OK.
The machine starts scanning the page.
(Repeat steps f and g for each
additional page.)
Stop faxing 4
To stop faxing, press .
Setting scanner glass size for faxing 4
When documents are Letter size, you need to
4
set the Scan Size to Letter. If you do not, the
side portion of the faxes will be missing.
a Load your document.
Faxing from the scanner glass 4
If you choose Mono in the
Colour Setting (default setting),
the machine starts scanning the first
page. Go to step f.
If you choose Colour in the
Colour Setting, the
Touchscreen asks if you want to
send a colour fax. Press
Colour Fax to confirm. The
machine starts dialling and sending
the document.
f When the Touchscreen asks you
Next Page?, do one of the following:
To send a single page, press
No (Send).
The machine starts sending the
document.
To send more than one page, press
Yes and go to step g.
b Press (Fax).
c Press Options.
d Press s or t on the Touchpanel to
display Glass Scan Size.
e Press Glass Scan Size.
Press Letter (or A4).
f
g Press OK.
h Enter the fax number.
i Press Fax Start.
• You can save the setting you use most
often by setting it as the default setting.
(See Advanced User’s Guide: Setting
your changes as a new default.)
• This setting is only available for sending
documents from the scanner glass.
40
Page 49

Sending a fax
NOTE
Colour fax transmission 4
Your machine can send a colour fax to
machines that support this feature.
Colour faxes cannot be stored in the
machine’s memory. When you send a colour
fax, the machine will send it in real time (even
if Real Time TX is set to Off).
a Load your document.
b Press (Fax).
c Press Options.
d Press s or t on the Touchpanel to
display Colour Setting.
e Press Colour Setting.
f Press Colour.
g Press OK.
On: Prints a report after every fax you
send.
On+Image: Prints a report after every fax
you send. A portion of the fax’s first page
appears on the report.
Off: Prints a report if your fax is
unsuccessful due to a transmission error.
Off is the default setting.
Off+Image: Prints a report if your fax is
unsuccessful due to a transmission error.
A portion of the fax’s first page appears on
the report.
a Press (Settings).
b Press s or t on the Touchpanel to
display Fax.
c Press Fax.
d Press s or t to display
Report Setting.
4
h Enter the fax number.
i Press Fax Start.
j Read the information on the
Touchscreen, and then press
Colour Fax.
Cancelling a fax in progress 4
If you want to cancel a fax while the machine
is scanning, dialling or sending, press .
Transmission Verification Report 4
You can use the Transmission Verification
Report as proof that you sent a fax. This
report lists the sender’s name or fax number,
the time and date of the transmission,
duration of the transmission, number of
pages sent, and whether or not the
transmission was successful.
There are several settings available for the
Transmission Verification Report:
e Press Report Setting.
f Press s or t to display
Transmission.
g Press Transmission.
h Press s or t to display On, On+Image,
Off or Off+Image, and then press the
option you want to set.
i Press .
• If you choose On+Image or Off+Image
the image will only appear on the
Transmission Verification Report if Real
Time Transmission is set to Off. The
image will not appear on the report when
you send a colour fax.
(See Advanced User’s Guide: Real Time
Transmission.)
• If your transmission is successful, "OK" will
appear next to "RESULT" on the
Transmission Verification Report. If the
transmission is not successful, "ERROR"
will appear next to "RESULT".
41
Page 50

Receiving a fax 5
Do you want to use the telephone features of your machine (if available), an external
telephone or external telephone answering device connected on the same line as the
machine?
Yes
Fax Only
No
No
No
Manual
Yes
External TAD
Fax/Tel
Are you using the voice message function of
an external telephone answering device?
Do you want the machine to answer fax and
telephone calls automatically?
Yes
5
Receive Modes 5
You must choose a Receive Mode depending on the external devices and telephone services you
have on your line.
Choose the Receive Mode 5
By default, your machine will automatically receive any faxes that are sent to it. The diagram below
will help you choose the correct receive mode.
For more detailed information on the Receive Modes, see Using Receive Modes on page 44.
To set the Receive Mode follow the instructions below:
a Press (Settings).
b Press s or t to display Initial Setup.
c Press Initial Setup.
d Press s or t to display Receive Mode.
42
Page 51

Receiving a fax
NOTE
e Press Receive Mode.
(For Australia, Singapore and Hong Kong)
If you cannot change the Receive Mode, make sure the Distinctive Ring feature is set to Off.
(See Turning off Distinctive Ring on page 48 and 53 for your relevant country.)
(For New Zealand)
If you cannot change the Receive Mode, make sure the FaxAbility feature is set to Off.
(See How to Turn FaxAbility OFF or ON on page 51.)
f Press s or t to display Fax Only, Fax/Tel, External TAD or Manual, and then press
the option you want to set.
g Press .
The Touchscreen will display the current receive mode.
5
43
Page 52

Chapter 5
Using Receive Modes 5
Some Receive Modes answer automatically
(Fax Only and Fax/Tel). You may want to
change the Ring Delay before using these
modes. (See Ring Delay on page 45.)
Fax Only 5
Fax Only mode will automatically answer
every call as a fax call.
Fax/Tel 5
Fax/Tel mode helps you automatically
manage incoming calls by recognising
whether they are fax or voice calls and
dealing with them in one of the following
ways:
Faxes will be automatically received.
Voice calls will start the F/T Ring to tell you
to pick up the line. The F/T Ring is a fast
double-ring made by your machine.
(For more information, see F/T Ring Time
(Fax/Tel mode only) on page 45 and Ring
Delay on page 45.)
Manual 5
To receive a fax in Manual mode, lift the
handset of an external telephone or press
Hook. When you hear fax tones (short
repeating beeps), press Fax Start and
choose Receive. You can also use the Fax
Detect feature to receive faxes by lifting a
handset on the same line as the machine.
(For more information, see Fax Detect
on page 46.)
External TAD 5
External TAD mode lets an external
answering device manage your incoming
calls. Incoming calls will be dealt with in one
of the following ways:
Faxes will be automatically received.
Voice callers can record a message on the
external TAD.
(For more information, see Connecting an
external TAD (telephone answering device)
on page 54.)
44
Page 53

Receiving a fax
Receive Mode settings 5
Ring Delay 5
The Ring Delay sets the number of times the
machine rings before it answers in Fax Only
or Fax/Tel mode. If you have external or
extension telephones on the same line as the
machine, choose the maximum number of
rings.
(See Operation from external and extension
telephones on page 57 and Fax Detect
on page 46.)
a Press (Settings).
b Press s or t on the Touchpanel to
display Fax.
c Press Fax.
F/T Ring Time (Fax/Tel mode only) 5
When somebody calls your machine, you and
your caller will hear the normal telephone
ring. The number of rings is set by the ring
delay setting.
If the call is a fax, then your machine will
receive it. However, if it is a voice call then the
machine will sound the F/T Ring (a fast
double-ring) for the time you have set in the
F/T Ring Time setting. If you hear the
F/T Ring, it means that you have a voice
caller on the line.
Because the F/T Ring is made by the
machine, extension and external telephones
will not ring. However, you can still answer
the call on any telephone by using a remote
code. (For more information, see Using
remote codes on page 57.)
5
d Press s or t to display
Setup Receive.
e Press Setup Receive.
f Press s or t to display Ring Delay.
g Press Ring Delay.
h Press s or t to display the options, and
then press the number of times the
machine will ring before it answers
(2-10 for Australia, 1-10 for New
Zealand, 0-2 for Taiwan, 0-10 for some
countries).
If you choose 0, the machine will answer
immediately and the line will not ring at
all.
i Press .
a Press (Settings).
b Press s or t on the Touchpanel to
display Fax.
c Press Fax.
d Press s or t to display
Setup Receive.
e Press Setup Receive.
f Press s or t to display
F/T Ring Time.
g Press F/T Ring Time.
h Press s or t to display the options, and
then press how long the machine will
ring to alert you that you have a voice
call (20, 30, 40 or 70 seconds for
Australia and some countries, 20, 30, 40
or 55 seconds for New Zealand).
i Press .
45
Page 54

Chapter 5
NOTE
NOTE
e Press Setup Receive.
Even if the caller hangs up during the fast
double-ring, the machine will continue to
ring for the set time.
Fax Detect 5
If Fax Detect is On: 5
Fax Detect is turned On as default.
The machine receives a fax automatically,
even if you answer the call. When you see
Receiving on the Touchscreen or when you
hear “chirps” through the handset you are
using, just replace the handset. Your
machine will do the rest.
If Fax Detect is Off: 5
If you are at the machine and answer a fax
call by lifting the handset, press Fax Start,
then press Receive to receive the fax.
f Press s or t to display Fax Detect.
g Press Fax Detect.
h Press On (or Off).
i Press .
If you answered at an extension or external
telephone, press l 51 (l 91 for New
Zealand). (See Operation from external and
extension telephones on page 57.)
• If this feature is set to On, but your
machine does not connect a fax call when
you lift an extension or external telephone
handset, press the remote activation code
l 51 (l 91 for New Zealand).
• If you send faxes from a computer on the
same telephone line and the machine
intercepts them, set Fax Detect to Off.
a Press (Settings).
b Press s or t on the Touchpanel to
display Fax.
c Press Fax.
d Press s or t to display
Setup Receive.
46
Page 55

6
NOTE
Telephone and external devices 6
Voice operations 6
Tone or Pulse (Not Available for New Zealand) 6
If you have a Pulse dialling service, but need
to send tone signals (for example, for
telephone banking), follow the instructions
below:
a Press Hook.
b Press # on the machine’s Touchpanel.
Any digits dialled after this will send tone
signals.
When you have finished with the call, the
machine will return to the Pulse dialling
service.
Fax/Tel mode 6
When the machine is in Fax/Tel mode, it will
use the F/T Ring (fast double-ring) to alert
you to pick up a voice call.
If you are at an external telephone, lift the
handset of the external telephone, and then
press Pickup to answer.
If you are at an extension telephone, you'll
need to lift the handset during the F/T Ring
Time and then press #51 (#91 for New
Zealand) between the fast double-rings. If no
one is on the line, or if someone wants to
send you a fax, send the call back to the
machine by pressing l 51 (l 91 for New
Zealand).
Telephone Service for Australia
Distinctive Ring 6
Distinctive Ring1 is a function of your Brother
machine that allows a person with one line to
receive fax and voice calls through two
different phone numbers on that one line.
Brother uses the term “Distinctive Ring”, but
telephone companies market the service
under a variety of names. This service
establishes a second telephone number on
the same line as your existing telephone
number, and each number has its own ring
pattern. Typically, the original number rings
with the standard ring pattern and is used for
receiving voice calls, and the second number
rings with a different ring pattern and is used
for receiving faxes. Only one call can be
answered (or made) at any one time and
while this call is in progress, incoming calls to
either number will be presented with a busy
tone.
1
Contact your Telephone Service Provider to
determine availability and any other related details.
After you have set the Distinctive Ring
feature to On, the receive mode is set to
Manual automatically. Your Distinctive
Ring Number does not allow Voice
calls - only Faxes. You can not change the
receive mode from Manual mode while
the Distinctive Ring is set to on.
6
6
47
Page 56

Chapter 6
All extension phones ring
twice, fax machine is silent.
Fax machine
automatically
receives and prints
fax message
without ringing.
Fax machine
begins ringing
on third ring.
Registered
Fax
Number
Main number
(Voice Number)
You answer the call
at an external phone
or an extension
phone or at the
machine's handset.
Telephone Answering
Device (TAD)
answers the call.
Incoming Call
(either Voice or Fax)
Flowchart Sequence of Incoming call
How does your telephone company’s “Distinctive Ring” service work?
Using “Distinctive Ring” service of your
telephone company is the most efficient way
to receive both fax and telephone calls on the
same line. When the voice call comes in, all
phones (extension and external) and the fax
machine will ring to alert you to pick it up. If a
fax call comes in, the fax machine will answer
automatically without ringing, whereas the
extension and external phones will ring twice
with a Distinctive Ring pattern. It is also a
more efficient way of operating a Fax
machine with an extension phone as you do
not have to use the remote activation codes.
It gives you two independent numbers
without the higher cost of a second line.
Turning on Distinctive Ring 6
6
Very Important!
After you have set the Distinctive Ring feature
to on, the receive mode is set to Manual
automatically. Your Distinctive Ring Number
does not allow Voice calls - only Faxes. You
cannot change the receive mode to another
mode while the Distinctive Ring is set to on.
When Distinctive Ring is on, the LCD will
show D/R as the Receive Mode.
a Press (Settings).
b Press s or t on the Touchpanel to
display Fax.
c Press Fax.
d Press s or t to display
Miscellaneous.
What does Brother’s “Distinctive Ring” do?
The Brother machine has a Distinctive Ring
feature that allows you to use your machine to
take full advantage of the telephone
company’s Distinctive Ring service. The new
telephone number on your line can just
receive faxes.
e Press Miscellaneous.
f Press Distinctive.
g Press On.
h Press .
Distinctive Ring is now set to On.
Turning off Distinctive Ring 6
a Press (Settings).
b Press s or t on the Touchpanel to
display Fax.
c Press Fax.
6
d Press s or t to display
Miscellaneous.
e Press Miscellaneous.
f Press Distinctive.
g Press Off.
48
Page 57

Telephone and external devices
NOTE
NOTE
NOTE
h Press .
If you turn off Distinctive Ring, the
machine will stay in Manual receive
mode. You will need to set the Receive
Mode again. (Choose the Receive Mode
on page 42.)
Caller ID 6
Caller ID is a telephone service that allows
the subscriber to see a display of the caller’s
phone number or name as the telephone
rings. It is a fast way to screen your calls. You
can respond quickly to calls you missed,
because Caller IDs are received and stored in
your machine memory.
To get the Caller ID Service: apply for the
Caller ID service at your local telephone
company, if available.
Advantages of Caller ID 6
For Business
All businesses profit from a quicker response
to customer calls. Businesses that provide
mail order services, money-lending services
or provide confidential information, can
protect themselves from false orders or
acceptance of false identification.
How Does the Caller ID Work?6
The Caller ID Appears on the Display When Your Telephone Rings
As your telephone rings, the display shows
you the caller’s phone number or name if the
name has been stored as Speed Dial. Once
you answer the call, the caller’s ID
disappears.
•If ID Unknown appears on the display, it
means that the call came from outside
your caller ID service area or a public
phone.
•If ID Withheld appears on the display, it
means the caller intentionally blocked the
transmission of his/her ID.
1
Depends on network function.
1
1
The Caller ID is Stored in Your Machine Memory 6
The machine can store a maximum of the last
30 incoming caller IDs in the memory, along
with the time and date of reception. The 31st
call will cause the oldest ID to be erased.
The Caller ID information stored in the
memory can be used for the following.
Printing the Caller ID List.
6
6
At Home
Residential customers can protect
themselves from unwanted calls.
You can review calls you received by
checking the Caller IDs in memory. This
report will list the Date, Time, Phone
Number (Caller ID) name, and type of Call
(Comment) if available.
See Advanced User’s Guide: How to print
a report.
49
Page 58

Chapter 6
All extension phones ring
twice, fax machine is silent.
Fax machine
automatically
receives and prints
fax message
without ringing.
Fax machine
begins ringing
on third ring.
Registered
Fax
Number
Main number
(Voice Number)
You answer the call
at an external phone
or an extension
phone or at the
machine's handset.
Telephone Answering
Device (TAD)
answers the call.
Incoming Call
(either Voice or Fax)
Flowchart Sequence of Incoming call
Telephone Service for New Zealand
FaxAbility 6
FaxAbility is a service offered by Telecom
that allows you to have an additional number
on one phone line, with its own distinctive ring
pattern. This way, when you get an incoming
call, you can identify the number being called
by its ring.
How Will the Fax Machine Treat All Other Numbers?
FaxAbility mode ensures that the machine
will answer calls to the FaxAbility (secondary)
number. When a call comes in to your main
number, all the phones will ring. You can set
an external answering device (TAD) to
answer calls on the other number(s). (See the
chart in this page.)
How Does FaxAbility Work? 6
6
6
Your telephone number will have the
standard ring pattern of long, long tone, while
the new number will have a ring pattern of
long, silence, long, etc. When FaxAbility is
On, you will not hear the first ring of all
incoming calls on the fax machine. Extension
phones will ring as usual. If the fax machine
recognises the ring pattern, all ringing will
stop and the fax machine will answer and
automatically receive the fax message.
Otherwise, you will hear the extension
phones and the fax machine continue to ring.
The fax machine always listens to the ring
pattern before it answers, so do not pick up
the phone during that time. You will quickly
learn to recognise the ring pattern for faxes,
so you will not be tempted to answer that
number. Either you or a telephone answering
device can answer the main number(s).
What is the Advantage of Using the FaxAbility Function?
Using FaxAbility is the most efficient way to
receive both fax and telephone calls on the
same line. It is much easier for your callers
who dial manually. The fax machine will
answer with receiving tones so they will not
have to press an activation code. And the
people who call to talk on your main number
will not have to talk to your fax machine.
Basically, it gives you two independent
numbers without the higher cost of a second
line.
6
50
Page 59

NOTE
After you have set the FaxAbility feature to
NOTE
On, the receive mode is set to Manual
automatically. Unless you have a TAD or
Voice Mail set up on the FaxAbility
number, Manual mode means you must
answer all the call yourself. You can not
change the receive mode to the other
mode while the FaxAbility is set to on.
When FaxAbility is on, the LCD will show
D/R as the Receive Mode.
How to Turn FaxAbility OFF or ON 6
The FaxAbility function is designed to
accommodate the FaxAbility service provided
by Telecom. To change the setting, repeat
steps a-i; Step g is where you can choose
either On or Off.
Call Waiting beeps caused by incoming calls
on your main number can affect fax
transmissions. If you have FaxAbility Service
but don’t have Call Waiting, you need do
nothing at this stage. If you do have Call
Waiting as well as FaxAbility, set the Call
Waiting menu option to On. See below.
a Press (Settings).
b Press s or t on the Touchpanel to
display Fax.
c Press Fax.
d Press s or t to display
Miscellaneous.
Telephone and external devices
i Press On to set Call Waiting.
If you have Call Waiting service, press
On to avoid the trouble caused by Call
Waiting.
j Press .
Caller ID 6
Caller ID is a telephone service that allows
the subscriber to see a display of the caller’s
phone number and name if available as the
telephone rings. It is a fast way to screen your
calls. You can respond quickly to calls you
missed, because Caller IDs are received and
stored in your machine memory.
6
To get the Caller ID Service, apply for the
Caller ID service at your local telephone
company, if available.
Advantages of Caller ID 6
For Business
All businesses profit from a quicker response
to customer calls. Businesses that provide
mail order services, money-lending services
or provide confidential information, can
protect themselves from false orders or
acceptance of false identification.
At Home
Residential customers can protect
themselves from unwanted calls.
e Press Miscellaneous.
f Press FaxAbility.
g Press On (or Off) to set FaxAbility.
If you have FaxAbility service, press On.
h Press Call Waiting.
51
Page 60

Chapter 6
NOTE
NOTE
How Does the Caller ID Work?6
The Caller ID Appears on the Display When Your Telephone Rings
As your telephone rings, the display shows
you the caller’s phone number or name if
available. Once you answer the call, the
caller’s ID disappears. You can print a list of
the Caller ID information received by your
machine.
See Advanced User’s Guide: How to print a
report.
•If ID Unknown appears on the display, it
means that the call came from outside
your caller ID service area.
•If ID Withheld appears on the display, it
means the caller intentionally blocked the
transmission of his/her ID.
1
Depends on network function.
1
1
Telephone Service for Some Countries
6
Distinctive Ring (For Singapore and Hong Kong) 6
This machine feature lets you use the
Distinctive Ring subscriber service offered by
some telephone companies, which allows
you to have several telephone numbers on
one phone line. Each phone number has its
own Distinctive Ring pattern, so you will know
which phone number is ringing. This is one
way you can have a separate phone number
for your machine.
Your machine has a Distinctive Ring function,
allowing you to dedicate one phone number
just for receiving faxes. You will need to set
Distinctive Ring to On.
You can switch it off temporarily, then turn
it back on. When you get a new fax
number, make sure you reset this
function.
6
• The machine will answer only calls to
the Distinctive Ring number.
Turning on Distinctive Ring 6
Very Important!
After you have set the Distinctive Ring feature
to on, the receive mode is set to Manual
automatically. Unless you have a TAD or
Voice Mail set up on the Distinctive Ring
number, Manual mode means you must
answer all the calls yourself. You cannot
change the receive mode to another mode
while the Distinctive Ring is set to on. When
Distinctive Ring is on, the LCD will show D/R
as the Receive Mode.
a Press (Settings).
52
Page 61

Telephone and external devices
NOTE
NOTE
b Press s or t on the Touchpanel to
display Fax.
c Press Fax.
d Press s or t to display
Miscellaneous.
e Press Miscellaneous.
f Press Distinctive.
g Press On.
h Press .
Distinctive Ring is now set to On.
Turning off Distinctive Ring 6
a Press (Settings).
b Press s or t on the Touchpanel to
display Fax.
Caller ID (For Singapore, Hong Kong and Taiwan) 6
The Caller ID feature of this machine lets you
use the Caller ID subscriber service offered
by many local phone companies. Call your
telephone company for details. This service
provides you, by means of the screen display,
the telephone number (or name) of your
caller as the line rings.
After a few rings, the screen displays the
telephone number of your caller (or name, if
available). Once you answer the call, the
Caller ID information disappears from the
screen, but the call information remains
stored in the Caller ID memory.
ID Unknown display means call
originates outside your Caller ID service
area.
ID Withheld display means the caller
has intentionally blocked transmission of
information.
6
c Press Fax.
d Press s or t to display
Miscellaneous.
e Press Miscellaneous.
f Press Distinctive.
g Press Off.
h Press .
If you turn off Distinctive Ring, the
machine will stay in Manual receive
mode. You will need to set the Receive
Mode again. (Choose the Receive Mode
on page 42.)
You can print a list of Caller ID information
received by your machine.
See Advanced User’s Guide: How to print
a report.
Caller ID service varies with different
carriers. Call your local phone company to
determine the kind of service available in
your area.
53
Page 62

Chapter 6
NOTE
NOTE
Setting the Caller ID to On (For Taiwan)
If you have Caller ID on your line, then this
function should be set to On to display the
caller's telephone number on the
Touchscreen as the telephone rings.
a Press (Settings).
b Press s or t to display Fax.
c Press Fax.
d Press s or t to display
Miscellaneous.
e Press Miscellaneous.
f Press Caller ID.
g Press On (or Off).
h Press .
(For Taiwan)
Please note that Brother machines
support DTMF in Taiwan market instead
of FSK-US & FSK-UK.
6
TAD (telephone
Connecting an external
answering device)
You may choose to connect an external
answering device. However, when you have
an external TAD on the same telephone line
as the machine, the TAD answers all calls
and the machine “listens” for fax calling
(CNG) tones. If it hears them, the machine
takes over the call and receives the fax. If it
does not hear CNG tones, the machine lets
the TAD continue playing your outgoing
message so your caller can leave a voice
message.
The TAD must answer within two rings (the
recommended setting is two rings). The
machine cannot hear CNG tones until the
TAD has answered the call, and with four
rings, there are only 8 to 10 seconds of CNG
tones left for the fax “handshake”. Make sure
you carefully follow the instructions in this
guide for recording your outgoing message.
We do not recommend using the toll saver
feature on your external answering machine if
it exceeds five rings.
If you do not receive all your faxes,
shorten the Ring Delay setting on your
external TAD.
6
54
Page 63

Telephone and external devices
IMPORTANT
(Example for Australia)
1TAD
2 Protective Cap
When the TAD answers a call, the
Touchscreen shows Telephone.
Connections settings 6
1
The external TAD must be connected as
shown in the previous illustration.
a Using both hands, use the finger holds
1
on each side of the machine to lift the
scanner cover into the open position.
b Carefully guide the telephone line cord
into the cable channel and out the back
of the machine.
2
c Lift the scanner cover to release the
lock. Gently push the scanner cover
support down and close the scanner
cover using both hands.
6
d Set your external TAD to one or two
rings. (The machine's Ring Delay setting
does not apply.)
DO NOT connect a TAD elsewhere on the
same telephone line.
e Record the outgoing message on your
external TAD.
f Set the TAD to answer calls.
g Set the Receive Mode to
External TAD. (See Choose the
Receive Mode on page 42.)
55
Page 64

Chapter 6
NOTE
Recording an outgoing message (OGM) on an external TAD 6
Timing is important in recording this
message.
a Record 5 seconds of silence at the
beginning of your message. (This allows
your machine time to listen for the fax
CNG tones of automatic transmissions
before they stop.)
b Limit your speaking to 20 seconds.
We recommend beginning your OGM with
an initial 5 second silence because the
machine may not hear the fax tones over
a voice. You may try omitting this pause,
but if your machine has trouble receiving,
then you must re-record the OGM to
include it.
External and extension telephones
Connecting an external or extension telephone 6
You can connect a separate telephone to
your machine as shown in the diagram below.
1
2
3
6
Multi-line connections (PABX) 6
Most offices use a central telephone system.
Brother recommends that all our machines be
connected to a discreet (dedicated) line.
Although a particular PABX may appear to
work with a particular model of fax machine,
we cannot guarantee that the unit will operate
correctly.
While it is often relatively simple to connect a
fax machine to a PABX, (Private Automatic
Branch Exchange), we suggest that you
contact the company that installed your
telephone system and ask them to connect
the fax machine for you.
Brother does not recommend the use of a
PABX line. PABX limitations in general can
cause some functions of the fax machine not
to work correctly.
(Example for Australia)
1 Extension telephone
2 External telephone
3 Protective Cap
56
Page 65

Telephone and external devices
NOTE
Operation from external and extension telephones 6
If you answer a fax call on an extension or an
external telephone, you can make your
machine take the call by using the Remote
Activation Code. When you press the Remote
Activation Code l 51 (l 91 for New
Zealand), the machine starts to receive the
fax.
If the machine answers a voice call and fast
double-rings for you to take over, use the
Remote Deactivation Code #51 (#91 for
New Zealand) to take the call at an extension
telephone. (See F/T Ring Time (Fax/Tel
mode only) on page 45.)
If you answer a call and no one is on the line:
You should assume that you're receiving a
manual fax.
Press l 51 (l 91 for New Zealand) and wait
for the chirp or until the Touchscreen shows
Receiving, and then hang up.
You can also use the Fax Detect feature to
make your machine automatically take the
call. (See Fax Detect on page 46.)
Using a cordless external telephone 6
Once the base unit of the cordless telephone
has been connected to the same telephone
line as the machine (See External and
extension telephones on page 56.), you can
answer calls on the cordless handset during
the Ring Delay.
If you let the machine answer first, you will
have to go to the machine and press Pickup
to send the call to the cordless handset.
Using remote codes 6
Remote Activation Code 6
If you answer a fax call on an extension or
external telephone, you can tell your machine
to receive it by dialling the Remote Activation
Code l 51 (l 91 for New Zealand). Wait for
the chirping sounds and then replace the
handset. (See Fax Detect on page 46.)
If you answer a fax call at the external
telephone, you can make the machine
receive the fax by pressing Fax Start and
choose Receive.
Remote Deactivation Code 6
If you receive a voice call and the machine is
6
in Fax/Tel mode, it will start to sound the F/T
Ring (fast double-ring) after the initial ring
delay. If you pick up the call on an extension
telephone, you can turn the F/T Ring off by
pressing #51 (#91 for New Zealand) (make
sure you press this between the rings).
If the machine answers a voice call and fast
double-rings for you to take over, you can
take the call at the external telephone by
pressing Pickup.
6
Changing the remote codes 6
If you want to use Remote Activation, you
have to turn on the remote codes. The preset
Remote Activation Code is l 51 (l 91 for
New Zealand). The preset Remote
Deactivation Code is #51 (#91 for New
Zealand). If you want to, you can replace
them with your own codes.
a Press (Settings).
b Press s or t on the Touchpanel to
display Fax.
c Press Fax.
d Press s or t to display
Setup Receive.
57
Page 66

Chapter 6
NOTE
e Press Setup Receive.
f Press s or t to display
Remote Codes.
g Press Remote Codes.
h Press On.
i Do one of the following.
If you want to change the Remote
Activation Code (Act.Code), enter
the new code.
Press OK, go to step j.
If you do not want to change the
Remote Activation Code, press OK,
go to step j.
j Do one of the following.
If you want to change the Remote
Deactivation Code (Deact.Code),
enter the new code.
Press OK, go to step k.
If you do not want to change the
Remote Deactivation Code, press
OK, go to step k.
k Press .
• If you are always disconnected when
accessing your external TAD remotely, try
changing the Remote Activation Code and
Remote Deactivation Code to another
three-digit code using the numbers 0-9, l,
#.
• Remote Codes might not work with some
telephone systems.
58
Page 67

NOTE
NOTE
Dialling and storing numbers 7
7
How to dial 7
Manual dialling 7
a Load your document.
If the Touchscreen shows
Not Registered when you enter or
search a Speed Dial number, it means a
number has not been stored at this
location.
b Press (Fax).
c Press all of the digits of the fax number.
d Press Fax Start.
Speed Dialling 7
a Load your document.
e To send a fax, press Send a fax and
go to step f.
f Press Fax Start.
The machine scans and sends the fax.
Fax Redial 7
If you are sending a fax automatically and the
line is busy, the machine will automatically
redial up to three times at five minute
intervals.
Redial only works if you dialled from the
machine.
a Load your document.
b Press (Fax).
c Press Redial.
d Press Fax Start.
7
b Press (Fax).
c Press (Address).
d Do one of the following:
Press Alphabetical or
Numerical, and then press the
number you want to dial.
Press the 2-digit Speed Dial number
using the dial pad.
• In Real Time Transmission the automatic
redial feature does not work when you are
using the scanner glass.
• If you are sending a fax manually and the
line is busy, press Hook before performing
step c above.
• Redial will change to Pause when you
enter a fax number.
59
Page 68

Chapter 7
NOTE
Additional Dialling Operations
Outgoing Call history 7
The last 30 numbers you sent a fax to will be
stored in the outgoing call history. You can
choose one of these numbers to fax to, add to
the Address Book or delete from the history.
a Press (Fax).
b Press (History) .
c Press the number you want.
d Do one of the following:
To send a fax, press Send a fax.
Press Fax Start.
Caller ID history 7
7
This feature requires the Caller ID subscriber
service offered by many local telephone
companies. (See Caller ID on page 49, 51
and 53 for your relevant country.)
The numbers, or names if available, from the
last 30 faxes and telephone calls you
received will be stored in the Caller ID history.
You can view the list or choose one of these
numbers to fax to, add to Address Book, or
delete from the history. When the thirty-first
call comes into the machine, it replaces
information about the first call.
If you are not a Caller ID subscriber, you
can still view call dates from the Caller ID
history and delete entries from the list.
a Press (Fax).
If you want to store the number,
press More and then press
Add to Address Book.
(See Advanced User’s Guide:
Storing Speed Dial numbers from
Outgoing Calls.)
If you want to delete the number from
the Outgoing Call history list, press
More and then press Delete.
Press Yes to confirm.
Press .
b Press (History).
c Press (Incoming).
d Press the number or the name you want.
e Do one of the following:
To send a fax, press Send a fax.
Press Fax Start.
If you want to store the number,
press More and then press
Add to Address Book.
(See Advanced User’s Guide:
Storing Speed Dial numbers from the
Caller ID history.)
If you want to delete the number from
the Caller ID history list, press More
and then press Delete.
Press Yes to confirm.
Press .
60
Page 69

NOTE
You can print the Caller ID list.
NOTE
(See Advanced User’s Guide: How to
print a report.)
Dialling and storing numbers
Storing numbers 7
You can set up your machine to do the
following types of easy dialling: Speed Dial
and Groups for broadcasting faxes. When
you dial a Speed Dial number, the
Touchscreen shows the number.
If you lose electrical power, the Speed Dial
numbers that are in the memory will not be
lost.
Storing a pause 7
When you are storing Speed Dial numbers,
you can insert one or more 3.5 second
pauses by pressing PAUSE on the
Touchscreen.
7
Storing Speed Dial numbers 7
You can store up to 100 names and numbers
in two-digit Speed Dial locations. You can
store two numbers to each name. When you
dial you will only have to press a few buttons
on the Touchscreen (for example: press
(Address), the number you want to call
and Send a fax).
a Press (Fax).
b Press (Address).
c If Speed Dial numbers have already
been stored, press Alphabetical or
Numerical.
d Press More.
e Press s or t on the Touchpanel to
display Set Speed Dial.
f Press Set Speed Dial.
61
Page 70

Chapter 7
NOTE
NOTE
g Do one of the following:
Enter the name (up to 16 characters)
using the keyboard on the
Touchscreen.
Press OK.
(To help you enter letters, see
Entering Text on page 155.)
To store the number without a name,
press OK.
h Enter the first fax or telephone number
( ) using the keyboard on the
Touchscreen (up to 20 digits).
Press OK.
• Be sure to include the area code when
entering a fax or telephone number.
Depending on the country, the Caller ID
names and history may not be displayed
correctly if the area code is not registered
with the fax or telephone number.
• If you downloaded Internet Fax:
If you want to store an E-mail address to
use with Internet Fax or Scan to E-mail
j To choose where the number will be
stored, do one of the following:
To accept the displayed next
available Speed Dial location, press
OK.
To enter a different Speed Dial
location, press and then enter a
2-digit number using the keyboard on
the Touchscreen.
Press OK.
If the 2-digit Speed Dial location you
choose is already taken, the OK button on
the Touchscreen will not work. Choose a
different location.
k When the Touchscreen displays your
settings, press OK to confirm.
l Do one of the following:
To store another Speed Dial
number, repeat steps d to k.
To finish storing numbers, press .
Server, press and enter the E-mail
address then press OK. (See Entering
Text on page 155.)
i Do one of the following:
Enter the second fax or telephone
number ( ) using the keyboard
on the Touchscreen (up to 20 digits).
Press OK.
If you do not want to store a second
number, press OK.
62
Page 71

Dialling and storing numbers
NOTE
Changing Speed Dial names or numbers 7
You can change the name or number of a
Speed Dial that has already been stored, or
delete it by deleting all of its numbers.
a Press (Fax).
b Press (Address).
c Press Alphabetical or Numerical.
d Press More.
e Do one of the following:
Press s or t to display Change.
Press Change to edit the names or
numbers.
Press s or t to display Delete.
Press Delete.
Choose the numbers you want to
delete by pressing them to display a
red check mark.
Press OK.
Press Yes to confirm.
Go to step j .
f Press s or t to display the number you
want to change.
g Press the number you want to change.
h Do one of the following:
If you want to change the name,
press Name.
Enter the new name (up to 16
characters) using the keyboard on
the Touchscreen. (See Entering Text
on page 155.)
Press OK.
If you want to change the first fax or
telephone number, press .
Enter the new fax or telephone
number (up to 20 digits) using the
keyboard on the Touchscreen.
Press OK.
If you want to change the second
Fax/Tel number, press .
Enter the new fax or telephone
number (up to 20 digits) using the
keyboard on the Touchscreen.
Press OK.
How to change the stored name or
number:
If you want to change a character, press d
or c to position the cursor underneath the
character you want to change, and then
press . Enter the new character.
If you want to change a stored number,
press repeatedly to delete the number.
Enter the new number.
i The Touchscreen will display your
settings.
Do one of the following:
7
Press OK to finish.
To change another Speed Dial
location, repeat steps f to i.
To change more information, return
to h.
j Press .
63
Page 72

8
NOTE
1
Making copies 8
How to copy 8
The following steps show the basic copy
operation.
a Do one of the following to load your
document:
(MFC-J4410DW and
MFC-J4610DW)
Place the document face down in the
ADF.
(See Using the ADF (MFC-J4410DW
and MFC-J4610DW) on page 36.)
Place the document face down on
the scanner glass.
(See Using the scanner glass
on page 37.)
b Press (Copy).
The Touchscreen shows:
Copy options 8
You can change the following copy settings.
Press Copy and then press Options. Press
s or t on the Touchpanel to scroll through
the copy settings. When the setting you want
is displayed, press it and choose your option.
When you have finished changing options,
press OK.
(Basic User’s Guide)
For information about changing the following
copy settings, see page 65.
Paper Type
Paper Size
Tray Select
1
MFC-J4610DW only.
(Advanced User’s Guide)
For information about changing the following
copy settings, see Advanced User’s Guide:
Copy options.
Quality
1
Enlarge/Reduce
Page Layout
2in1(ID)
Stack/Sort
1 No. of Copies
You can enter the number of copies by
pressing - or + on the Touchscreen (as
shown above) or by using the dial pad.
c If you want more than one copy, enter
the number (up to 99).
d Press Mono Start or Colour Start.
Density
2-sided Copy
Ink Save Mode
Thin Paper Copy
Book Copy
Remove Background
Set New Default
Factory Reset
Stop copying 8
To stop copying, press .
(MFC-J4410DW and MFC-J4610DW)
If you want to sort copies, use the ADF.
64
Page 73

Making copies
NOTE
Paper Type 8
If you are copying on a special type of paper,
set the machine for the type of paper you are
using to get the best print quality.
a Press (Copy).
b Load your document.
c Enter the number of copies you want.
d Press Options.
e Press s or t on the Touchpanel to
display Paper Type.
f Press Paper Type.
g Press s or t to display Plain Paper,
Inkjet Paper, Brother BP71,
Other Glossy or Transparency,
and then press the option you want to
set.
h If you do not want to change more
settings, press OK.
i Press Mono Start or Colour Start.
g Press s or t to display A4, A5, A3,
10x15cm, Letter, Legal or Ledger,
and then press the option you want to
set.
• If you choose A3, Legal or Ledger, the
precautions for loading paper will be
displayed. Read the information on the
Touchscreen and then confirm by
pressing OK.
• If you are using the manual feed slot insert
only one sheet of paper at a time. (See
Loading paper in the manual feed slot
on page 24.)
h If you do not want to change further
settings, press OK.
i Press Mono Start or Colour Start.
Tray Select (MFC-J4610DW) 8
You can change the tray temporarily for the
next copy. To change the default tray setting
see Tray use in Copy mode (MFC-J4610DW)
on page 30.
8
Paper Size 8
If you are copying on paper other than A4
size, you will need to change the Paper Size
setting. You can copy only on A4, A5, A3,
Photo (10 15 cm), Letter, Legal or Ledger
paper.
a Load your document.
b Press (Copy).
c Enter the number of copies you want.
d Press Options.
e Press s or t on the Touchpanel to
display Paper Size.
f Press Paper Size.
a Load your document.
b Press (Copy).
c Enter the number of copies you want.
d Press Options.
e Press s or t on the Touchpanel to
display Tray Select.
f Press Tray Select.
g Press Tray #1, Tray #2 or
Auto Tray Select.
h If you do not want to change additional
settings, press OK.
i Press Mono Start or Colour Start.
65
Page 74

Printing photos from a memory
9
card or USB Flash memory drive
PhotoCapture Center™ operations (PHOTO mode)
Even if your machine is not connected to your
computer, you can print photos directly from
digital camera media or a USB Flash memory
drive. (See Print Images on page 69.)
You can scan documents and save them
directly to a memory card or USB Flash
memory drive. (See How to scan to a memory
card or USB Flash memory drive
on page 70.)
If your machine is connected to a computer,
you can use your computer to access a
memory card or USB Flash memory drive that
is inserted in the front of the machine.
9
9
(See Software User’s Guide: PhotoCapture
Center™ (Windows
(See Software User’s Guide: Remote Setup
& PhotoCapture Center™ (Macintosh).)
®
).)
Using a memory card or USB Flash memory drive 9
Your Brother machine has media drives
(slots) for use with the following popular
digital camera media: Memory Stick Duo™,
Memory Stick PRO Duo™, SD Memory Card,
SDHC Memory Card, SDXC Memory Card,
MultiMedia Card, MultiMedia Card plus and
USB Flash memory drives.
The PhotoCapture Center™ feature lets you
print digital photos from your digital camera at
high resolution to get photo quality printing.
66
Page 75

Printing photos from a memory card or USB Flash memory drive
IMPORTANT
1
2
Getting started 9
a Open the media slot cover.
b Firmly put a memory card or USB Flash memory drive into the correct slot.
1 USB Flash memory drive
The USB direct interface supports only a USB Flash
memory drive, a PictBridge-compatible camera, or a
digital camera that uses the USB mass storage standard.
Any other USB devices are not supported.
2 Memory card slot
Slot Compatible memory cards
Upper slot
Lower slot
Memory Stick Duo™
Memory Stick PRO Duo™
Memory Stick Micro™
(Adapter required)
SD Memory Card
SDHC Memory Card
SDXC Memory Card
MultiMedia Card
9
MultiMedia Card plus
miniSD (Adapter required)
miniSDHC (Adapter required)
microSD (Adapter required)
microSDHC (Adapter required)
MultiMedia Card mobile
(Adapter required)
67
Page 76

Chapter 9
IMPORTANT
• DO NOT insert a Memory Stick Duo™ into the lower SD slot, this may cause damage to the
machine.
• DO NOT insert more than one media card in the machine at the same time. Doing this may
cause damage to the machine.
• DO NOT unplug the power cord or remove the memory card or USB Flash memory drive from
the media drive (slot) or USB direct interface while the machine is reading or writing to the
memory card or USB Flash memory drive. You will lose your data or damage the card.
The machine can only read one device at a time.
68
Page 77

Printing photos from a memory card or USB Flash memory drive
NOTE
Print Images 9
View Photos 9
You can preview your photos on the
Touchscreen before you print them. If your
photos are large files there may be a delay
before each photo is displayed.
a Open the media slot cover.
b Put the memory card or USB Flash
memory drive in the correct slot.
c Press View Photos.
d Press s or t on the Touchpanel to
display the photo you want to print.
e Press + or - to select the number of
copies you want to print.
PhotoCapture Center™ print settings
You can change the print settings temporarily
for the next print.
The machine returns to its default settings
after one minute.
You can save the print settings you use
most often by setting them as the default.
(See Advanced User’s Guide: Setting
your changes as a new default.)
9
f Repeat step d and e until you have
chosen all the photos you want to print.
Press OK.
g Read and confirm the displayed list of
options and do one of the following:
If you want to change the print
settings, press Options.
(See Advanced User’s Guide:
PhotoCapture Center™ print
settings.)
If you do not want to change any
settings, go to step h.
h Press Start to print.
9
69
Page 78

Chapter 9
IMPORTANT
NOTE
NOTE
How to scan to a memory card or USB Flash memory drive
You can scan monochrome and colour
documents onto a memory card or USB Flash
memory drive. Monochrome documents will
be stored in PDF (*.PDF) or TIFF (*.TIF) file
formats. Colour documents may be stored in
PDF (*.PDF) or JPEG (*.JPG) file formats.
The factory setting is Colour, 200 dpi and
the default file format is PDF. The machine
automatically creates file names based on
the current date. (See Quick Setup Guide.)
For example, the fifth image scanned on July
1, 2012 would be named 01071205.PDF.
You can change the colour and resolution.
a Load your document.
h Press Options.
Do one or more of the following:
To change the scan type, press
9
s or t to display Scan Type.
Press Scan Type and choose
Colour or Black and White.
To change the resolution, press
s or t to display Resolution.
Press Resolution and choose
100 dpi, 200 dpi, 300 dpi,
600 dpi or Auto.
To change the file type, press s or t
to display File Type.
Press File Type and choose PDF,
JPEG or TIFF.
If you want to change the file name,
press s or t to display File Name.
Press File Name and enter the file
name.
b Open the media slot cover.
c Put the memory card or USB Flash
memory drive in the correct slot.
d Press .
e Press (Scan).
f Press s or t on the Touchpanel to
display Scan to Media.
g Press Scan to Media.
DO NOT take out the memory card or
USB Flash memory drive while the
machine is reading or writing to it to avoid
damaging the card, USB Flash memory
drive, or the data stored on them.
You can only change the first
6 characters.
Press OK.
To remove background colour, press
s or t to display
Remove Background.
Press Remove Background and
choose Low, Medium, High or Off.
Remove Background removes the base
colour of documents to make the scanned
data more recognisable.
i When you have finished choosing
settings, press OK.
• If you chose colour in the Scan Type
setting, you cannot choose the file type
TIFF.
70
• If you chose monochrome in the Scan
Type setting, you cannot choose the file
type JPEG.
j Press Start.
Page 79

How to print from a computer 10
10
Printing a document 10
The machine can receive data from your
computer and print it. To print from a
computer, you must install the printer driver.
(See Software User’s Guide: Printing
(Windows
(See Software User’s Guide: Printing and
Faxing (Macintosh).)
a Install the Brother printer driver from the
b From your application, choose the Print
®
).)
CD-ROM. (See Quick Setup Guide.)
command.
c Choose the name of your machine in the
Print dialog box and click Properties or
Preferences, depending on the
application you are using.
d Choose the settings you want to change
in the Properties dialog box.
Media Type
Print Quality
Paper Size
Orientation
Colour / Greyscale
Ink Save Mode
Scaling
2-sided / Booklet
e Click OK.
f Click Print (or OK depending on the
application you are using) to begin
printing.
10
71
Page 80

How to scan to a computer 11
11
Before scanning 11
To use the machine as a scanner, install a scanner driver. If the machine is on a network,
configure it with a TCP/IP address.
Install the scanner drivers from the CD-ROM. (See Quick Setup Guide: Install MFL-Pro Suite.)
Configure the machine with a TCP/IP address if network scanning does not work.
(See Software User’s Guide: Configuring Network Scanning for Windows
®
.)
72
Page 81

How to scan to a computer
NOTE
Scanning a document as a PDF file using
ControlCenter4 (Windows
(For detailed information, see Software User’s Guide: Scanning.)
• The screens on your PC may vary depending on your model.
• This section is based on using the Advanced Mode of ControlCenter4.
ControlCenter4 is a software utility that lets you quickly and easily access the applications you use
most often. Using ControlCenter4 eliminates the need to manually launch specific applications.
a Load your document. (See How to load documents on page 36.)
b Open ControlCenter4 by clicking /All Programs/Brother/MFC-XXXX (where XXXX is
your model name)/ControlCenter4. The ControlCenter4 application will open.
®
) 11
c If the ControlCenter4 Mode screen appears, choose the Advanced Mode and then click OK.
11
d Make sure the machine you want to use is selected from the Model pull-down list.
73
Page 82

Chapter 11
1
2
4
5
3
e Set the scanning configuration.
Click Configuration, and then select Button settings, Scan and File.
The configuration dialog box appears. You can change the default settings.
1 Choose PDF (*.pdf) from the File Type pull-down list.
2 You can enter the file name you want to use for the document.
3 You can save the file to the default folder, or choose your preferred folder by clicking the
(Browse) button.
4 You can choose a scanning resolution from the Resolution pull-down list.
5 You can choose the document size from the Document Size pull-down list.
f Click OK.
74
Page 83

How to scan to a computer
g Click File.
h Press Scan.
The machine starts the scanning process. The folder where the scanned data is saved will
open automatically.
75
11
Page 84

Chapter 11
How to change the machine’s Scan mode settings for PDF scanning
You can change your machine’s Scan mode settings using ControlCenter4. (Windows®)
a Open ControlCenter4 by clicking /All Programs/Brother/MFC-XXXX (where XXXX is
your model name)/ControlCenter4. The ControlCenter4 application will open.
b Make sure the machine you want to use is selected from the Model pull-down list.
c Click the Device Settings tab.
d Click Device Scan Settings.
11
76
Page 85

e Choose the File tab. You can change the default settings.
1
2
3
4
5
How to scan to a computer
1 Choose PDF (*.pdf) from the File Type pull-down list.
2 You can enter the file name you want to use for the document.
3 You can save the file to the default folder, or choose your preferred folder by clicking the
(Browse) button.
4 You can choose a scanning resolution from the Resolution pull-down list.
5 You can choose the document size from the Document Size pull-down list.
f Click OK.
11
77
Page 86

Chapter 11
NOTE
How to scan a document as a PDF file using the Touchscreen 11
a Load your document. (See How to load documents on page 36.)
b Press (Scan).
c Press s or t on the Touchpanel to display Scan to File.
d Press Scan to File.
e When the machine is connected to a network, press the PC Name.
Do one of the following:
If you want to use the default settings, go to step j.
If you want to change the default settings, go to step f.
f Press Options.
g Press Set with TouchPanel.
Press On.
h Choose the settings for Scan Type, Resolution, File Type and
Remove Background as needed.
i Press OK.
j Press Start.
The machine starts the scanning process.
The following scan modes are available.
• Scan to OCR
• Scan to File
• Scan to Image
• Scan to Media
• Scan to email
• Scan to E-mail Server
• Scan to FTP
• Scan to Network
• Web Service
1
Windows® users only. (Windows Vista® SP2 or later and Windows® 7)
(See Software User’s Guide: Using Web Services for scanning on your network (Windows Vista
®
Windows
78
7).)
1
®
SP2 or later and
Page 87

NOTE
CAUTION
IMPORTANT
Routine maintenance A
A
Replacing the ink cartridges
Your machine is equipped with an ink dot
counter. The ink dot counter automatically
monitors the level of ink in each of the
four cartridges. When the machine detects an
ink cartridge is running out of ink, the machine
will display a message.
For example, when one of the ink
cartridges is nearly empty, the
Touchscreen will display Ink low (name
of colour).
You should purchase a replacement
cartridge in preparation for when the
machine indicates the colour is completely
empty.
When one of the ink cartridges is empty,
the Touchscreen will display
Cannot Print or B&W Print Only.
You should only replace the actual ink
cartridge when this message
Cannot Print or B&W Print Only
appears on the Touchscreen.
The Touchscreen will show which ink
cartridge is low or needs replacing. Be sure to
follow the Touchscreen prompts to replace
the ink cartridges in the correct order.
A
If ink gets in your eyes, wash it out with
water at once and call a doctor if you are
concerned.
Brother multifunction machines are
designed to work with ink of a particular
specification and will work to a level of
optimum performance and reliability when
used with Brother Original ink cartridges.
Brother cannot guarantee this optimum
performance and reliability if ink or ink
cartridges of other specifications are
used. Brother does not therefore
recommend the use of cartridges other
than Brother Original cartridges or the
refilling of used cartridges with ink from
other sources. Damage to the product
caused by the use of consumables
manufactured by third parties may not be
covered by the product warranty. See the
terms of the product warranty.
a Open the ink cartridge cover.
If one or more of the ink cartridges have
reached the end of their life, the
Touchscreen shows B&W Print Only
or Cannot Print.
A
Even though the machine tells you to replace
an ink cartridge, there will be a small amount
of ink left in the ink cartridge. It is necessary
to keep some ink in the ink cartridge to
prevent air from drying out and damaging the
print head assembly.
79
Page 88

b Press the lock release lever as shown to
IMPORTANT
release the cartridge indicated on the
Touchscreen. Remove the cartridge
from the machine.
d Turn the green release lever on the
orange protective packing (1)
counterclockwise until it clicks to release
the vacuum seal. Then remove the
orange protective packing as shown.
2
1
c Open the new ink cartridge bag for the
colour indicated on the Touchscreen,
and then take out the ink cartridge.
2
1
DO NOT touch the area of the cartridge
indicated (2); this can prevent the
machine from detecting the cartridge.
80
Page 89

e Each colour has its own correct position.
NOTE
IMPORTANT
Insert the ink cartridge in the direction of
the arrow on the label.
f Gently push the back of the ink cartridge
marked “PUSH” until the cartridge lever
lifts, and then close the ink cartridge
cover.
Routine maintenance
• If you replaced an ink cartridge, for
example Black, the Touchscreen may ask
you to verify that it was a brand new one
(for example, Did You Change
Black). For each new cartridge you
installed, press Yes to reset the ink dot
counter for that colour. If the ink cartridge
you installed is not a brand new one, be
sure to press No.
• If the Touchscreen shows
No Ink Cartridge or
Cannot Detect after you install the ink
cartridge check that the ink cartridge is a
brand new Brother Original cartridge and
that it is installed correctly. Remove the
ink cartridge and reinstall it slowly until the
cartridge lever lifts.
g The machine will automatically reset the
ink dot counter.
• DO NOT take out ink cartridges if you do
not need to replace them. If you do so, it
may reduce the ink quantity and the
machine will not know the quantity of ink
left in the cartridge.
•
DO NOT touch the cartridge insertion slots.
If you do so, the ink may stain your skin.
• If ink gets on your skin or clothing
immediately wash it off with soap or
detergent.
• If you mix the colours by installing an ink
cartridge in the wrong position, the
Touchscreen shows
Wrong Ink Colour. Check which ink
cartridges are not matched by colours to
their ink cartridge positions and move
them to their correct positions.
• Once you open an ink cartridge, install it in
the machine and use it up within six
months of installation. Use unopened ink
cartridges by the expiration date written on
the cartridge package.
A
• DO NOT dismantle or tamper with the ink
cartridge; this can cause the ink to leak out
of the cartridge.
81
Page 90

Cleaning and checking
NOTE
the machine
Cleaning the scanner glass A
a Unplug the machine from the electrical
socket.
b Lift the document cover (1). Clean the
scanner glass (2) and the white
plastic (3) with a soft lint-free cloth
moistened with a non-flammable glass
cleaner.
1
3
A
In addition to cleaning the glass strip with
a non-flammable glass cleaner, run your
finger tip over the glass strip to see if you
can feel anything on it. If you feel dirt or
debris, clean the glass strip again
concentrating on that area. You may need
to repeat the cleaning process three or
four times. To test, make a copy after each
cleaning attempt.
i
2
c (MFC-J4410DW and MFC-J4610DW)
In the ADF unit, clean the white bar (1)
and the glass strip (2) with a lint-free
cloth moistened with a non-flammable
glass cleaner.
When there is a
spot of dirt or
correction fluid
on the glass strip
the printed
sample shows a
vertical line.
After the glass
strip is cleaned
the vertical line is
gone.
1
2
82
Page 91

Cleaning the print head A
IMPORTANT
NOTE
NOTE
NOTE
Routine maintenance
To maintain good print quality, the machine
will automatically clean the print head when
needed. You can start the cleaning process
manually if there is a print quality problem.
Clean the print head if you get horizontal lines
in the text or graphics, or blank text on your
printed pages. You can clean Black only,
three colours at a time
(Yellow/Cyan/Magenta), or all four colours at
once.
Cleaning the print head consumes ink.
Cleaning too often uses ink unnecessarily.
DO NOT touch the print head. Touching
the print head may cause permanent
damage and may void the print head's
warranty.
a Press (Settings).
• If you clean the print head at least five
times and the print has not improved, try
installing a new Brother Original
Innobella™ ink cartridge for each problem
colour. Try cleaning the print head again
up to five more times. If the print has not
improved call Brother customer service or
your local Brother dealer.
• You can also clean the print head from
your PC.
(See Software User’s Guide:
Maintenance tab (Windows
®
).)
Checking the print quality A
If faded or streaked colours and text appear
on your printouts, some of the print head
nozzles may be clogged. You can check this
by printing the Print Quality Check Sheet and
looking at the nozzle check pattern.
If is on the Touchscreen, you can
press it, and then go to step e.
b Press s or t on the Touchpanel to
display General Setup.
c Press General Setup.
d Press Ink.
e Press s or t to display Cleaning.
f Press Cleaning.
g Press s or t to display Black,
Colour or All, and then press the
option you want to clean.
The machine cleans the print head.
When cleaning is finished, the
Touchscreen will return to the Home
screen.
a Press (Settings).
If is on the Touchscreen, you can
press it, and then go to step e.
b Press s or t on the Touchpanel to
display General Setup.
c Press General Setup.
d Press Ink.
e Press Test Print.
f Press Print Quality.
g Press Start.
The machine begins printing the Print
Quality Check Sheet.
h Check the quality of the four colour
blocks on the sheet.
A
83
Page 92

i The Touchscreen asks you if the print
IMPORTANT
NOTE
quality is OK.
Do one of the following:
If all lines are clear and visible, press
Yes to finish the Print Quality check
and go to step m.
If you can see missing short lines as
shown below, press No.
OK Poor
DO NOT touch the print head. Touching
the print head may cause permanent
damage and may void the print head's
warranty.
When a print head nozzle is clogged, the
printed sample looks like this.
A4, Letter and Executive
j The Touchscreen asks you if the print
quality is OK for black and then the three
colours.
Press Yes or No.
k The Touchscreen asks you if you want
to start cleaning.
Press Yes.
The machine starts cleaning the print
head.
l After the cleaning procedure is finished,
press Start.
The machine starts printing the Print
Quality Check Sheet again. Return to
step h.
m Press .
If you clean the print head at least five times
and the print has not improved, try installing a
new Genuine Brother Brand replacement ink
cartridge for each problem colour. Try
cleaning the print head again up to five more
times. If the print has not improved, call your
Brother customer service or your local
Brother dealer.
A3, Ledger, Legal, A5, A6, envelopes,
Photo (10 15 cm), Photo L
(89 127 mm), Photo 2L (13 18 cm)
and Index Card (127 203 mm)
After the print head nozzle is cleaned, the
horizontal lines are gone.
84
Page 93

Routine maintenance
NOTE
Checking the print alignment A
If your printed text becomes blurred or
images become faded, you may need to
adjust the print alignment after transporting
the machine.
a Press (Settings).
If is on the Touchscreen, you can
press it, and then go to step e.
b Press s or t on the Touchpanel to
display General Setup.
c Press General Setup.
d Press Ink.
k For the “C” pattern, press the number of
the test print that has the least visible
vertical stripes (1-9).
l For the “D” pattern, press the number of
the test print that has the least visible
vertical stripes (1-9).
m Press .
e Press s or t to display Test Print.
f Press Test Print.
g Press Alignment.
h Press Start.
The machine starts printing the
Alignment Check Sheet.
i For the “A” pattern, press the number of
the test print that has the least visible
vertical stripes (1-9).
A
j For the “B” pattern, press the number of
the test print that has the least visible
vertical stripes (1-9).
85
Page 94

Troubleshooting B
B
If you think there is a problem with your machine, check each of the items below first and follow
the troubleshooting tips.
You can correct most problems by yourself. If you need additional help, the Brother Solutions
Center offers the latest FAQs and troubleshooting tips.
Visit us at http://solutions.brother.com/
.
Identifying your problem B
First, check the following.
The machine's power cord is connected correctly and the machine's power switch is turned on.
All of the protective parts have been removed.
Paper is inserted correctly in the paper tray.
The interface cables are securely connected to the machine and the computer, or the wireless
connection is set up on both the machine and your computer.
Touchscreen Messages
(See Error and Maintenance messages on page 88.)
If you did not solve your problem with the above checks, identify your problem and then go to the
page suggested below.
Paper handling and Printing problems:
Printing Difficulties on page 109
Print Quality Difficulties on page 110
Paper Handling Difficulties on page 113
Printing Received Faxes on page 114
Telephone and Fax problems:
Telephone Line or Connections on page 114
Handling Incoming Calls on page 115
Sending Faxes on page 114
86
Page 95

Copying problems:
Copying Difficulties on page 116
Scanning problems:
Scanning Difficulties on page 116
PhotoCapture Center™ Difficulties on page 117
Software and Network problems:
Software Difficulties on page 117
Network Difficulties on page 117
Difficulties when entering data on page 118
Troubleshooting
87
B
Page 96

Error and Maintenance messages B
NOTE
As with any sophisticated office product, errors may occur and consumable items may need to be
replaced. If this happens, your machine identifies the error or required routine maintenance and
shows the appropriate message. The most common error and maintenance messages are shown
below.
You can clear most errors and perform routine maintenance by yourself. If you need more help,
the Brother Solutions Center offers the latest FAQs and troubleshooting tips:
Visit us at http://solutions.brother.com/
lights up when there is an error or maintenance message. Press to display the error
message on the Touchscreen.
.
88
Page 97

Error Message Cause Action
NOTE
Troubleshooting
B&W Print Only
Replace Ink
One or more of the colour ink
cartridges have reached the end of
their life.
You can use the machine in
monochrome mode for approximately
four weeks depending on the number
of pages you print.
While this message appears on the
Touchscreen, each operation works in
the following way:
Printing
If you choose Greyscale in the
Advanced tab of the printer driver,
you can use the machine as a
monochrome printer.
2-sided print is not available when
this message appears.
Copying
If the paper type is set to
Plain Paper you can make
copies in monochrome.
Replace the ink cartridges. (See
Replacing the ink cartridges
on page 79.)
The machine will stop all print
operations, you cannot use the
machine until a new ink cartridge is
installed in the following cases:
• If you unplug the machine or take
out the ink cartridge.
• If the paper type is set to anything
except Plain Paper or
Inkjet Paper.
®
• (Windows
) If you check
Slow Drying Paper in the Basic
tab of the printer driver.
(Macintosh) If you check
Slow Drying Paper in the
Print Settings of the printer driver.
2-sided copy is not available when
this message appears.
Faxing
If the paper type is set to
Plain Paper or
Inkjet Paper, the machine will
receive and print the faxes in
monochrome.
If a sending machine has a colour
fax, the machine’s “handshake”
will ask that the fax be sent as
monochrome.
Cannot Detect You installed a new ink cartridge too
quickly and the machine did not detect
it.
An ink cartridge is not installed
correctly.
If you are using non Brother Original
ink the machine may not detect the ink
cartridge.
B
Take out the new ink cartridge and
re-install it slowly until the cartridge
lever lifts. (See Replacing the ink
cartridges on page 79.)
Replace the cartridge with a Brother
Original ink cartridge. If the error
message remains, contact Brother
customer service or your local Brother
dealer.
89
Page 98

Error Message Cause Action
Cannot Detect Ink If you are using non Brother Original
ink, the machine may not detect the
ink volume.
Cannot Print
Replace Ink
Comm.Error Poor telephone line quality caused a
Connection Fail You tried to poll a fax machine that is
Cover is Open The scanner cover is not completely
One or more of the ink cartridges have
reached the end of their life. The
machine will stop all print operations.
While memory is available,
monochrome faxes will be stored in
the memory. If a sending machine has
a colour fax, the machine's
“handshake” will ask that the fax be
sent as monochrome.
communication error.
not in Polled Waiting mode.
closed.
Replace the cartridge with a Brother
Original ink cartridge. If the error
message remains, contact Brother
customer service or your local Brother
dealer.
Replace the ink cartridges. (See
Replacing the ink cartridges
on page 79.)
If the problem continues, call the
telephone company and ask them to
check your telephone line.
Check the other fax machine's polling
setup.
Lift the scanner cover and then close it
again.
The ink cartridge cover is not
completely closed.
Data Remaining Print data is left in the machine's
memory.
Disconnected The other person or other person's fax
machine stopped the call.
Document Jam
(MFC-J4410DW and
MFC-J4610DW)
The document was not inserted or fed
correctly, or the document scanned
from the ADF was too long.
Make sure the telephone line cord and
USB cable (if used) have been guided
correctly through the cable channel
and out the back of the machine.
Firmly close the ink cartridge cover
until it clicks.
Press . The machine will cancel
the job and clear it from the memory.
Try to print again.
Try to send or receive again.
If calls are stopped repeatedly and you
are using a VoIP (Voice over IP)
system, try changing the Compatibility
to Basic (for VoIP). (See Telephone
line interference / VoIP on page 119.)
(See Using the ADF (MFC-J4410DW
and MFC-J4610DW) on page 36.)
(See Document jam (MFC-J4410DW
and MFC-J4610DW) on page 99.)
90
Page 99

Error Message Cause Action
Troubleshooting
DR Mode in Use
(For Australia, Singapore
and Hong Kong)
FaxAbility On
(For New Zealand)
High Temperature The print head is too warm. Allow the machine to cool down.
Hub is Unusable. A hub or USB Flash memory drive with
(For Australia, Singapore and Hong
Kong)
The machine is in Distinctive Ring
mode. You cannot change the
Receive Mode from Manual to
another mode.
(For New Zealand)
The machine is in FaxAbility mode.
You cannot change the Receive Mode
from Manual to another mode.
hub has been connected to the USB
direct interface.
(For Australia, Singapore and Hong
Kong)
Set Distinctive Ring to Off.
(See Turning off Distinctive Ring
on page 48 and 53.)
(For New Zealand)
Set FaxAbility to Off.
(See How to Turn FaxAbility OFF or
ON on page 51.)
Hubs, including USB Flash memory
drives that have a built-in hub, are not
supported. Unplug the device from the
USB direct interface.
91
B
Page 100

NOTE
Error Message Cause Action
Ink Absorber Full The ink absorber box or flushing box is
full. These components are periodic
maintenance items that may require
replacement after a period of time to
ensure optimum performance from
your Brother machine. Because these
components are periodic maintenance
items, the replacement is not covered
under the warranty. The need to
replace these items and the time
period before replacement is
dependent on the number of purges
and flushes required to clean the ink
system. These boxes acquire
amounts of ink during the different
purging and flushing operations. The
number of times a machine purges
and flushes for cleaning varies
depending on different situations. For
example, frequently powering the
machine on and off will cause
numerous cleaning cycles since the
machine automatically cleans upon
power up. The use of non-Brother ink
may cause frequent cleanings
because non-Brother ink could cause
poor print quality which is resolved by
cleaning. The more cleaning the
machine requires, the faster these
boxes will fill up.
The ink absorber box or flushing box
will need to be replaced. Contact
Brother Customer Service or your
local Brother Authorised Service
Centre to have your machine serviced.
Other reasons for cleaning are:
1 After a paper jam has been
cleared, the machine automatically
cleans itself before the next
received fax is printed.
2 The machine automatically cleans
itself after sitting idle for more than
30 days (infrequent use).
3 The machine automatically cleans
itself after ink cartridges of the
same colour have been replaced
12 times.
Repairs resulting from the use of
non-Brother supplies may not be
covered under the stated product
warranty.
InkAbsorberNearFull
Ink low One or more of the ink cartridges are
The ink absorber box or flushing box is
nearly full.
near the end of their life. If one of the
colour ink cartridges is near the end of
its life and someone is sending you a
colour fax, your machine’s
Call Brother customer service or your
local Brother dealer.
Order a new ink cartridge. You can
continue printing until the
Touchscreen shows Cannot Print.
(See Replacing the ink cartridges
on page 79.)
“handshake” will ask that the fax be
sent as monochrome. If the sending
machine has the ability to convert it,
the colour fax will be printed at your
machine as a monochrome fax.
Low Temperature The print head is too cold. Allow the machine to warm up.
92
 Loading...
Loading...