Page 1

Руководство по использованию
программного обеспечения
Информация для владельцев моделей DCP: настоящее руководство предназначено как для
моделей MFC, так и для моделей DCP. Если вы приобрели модель DCP, все упоминания "MFC" в
данном руководстве следует читать как "DCP".
В некоторых странах доступны не все модели.
Версия A
RUS
Page 2
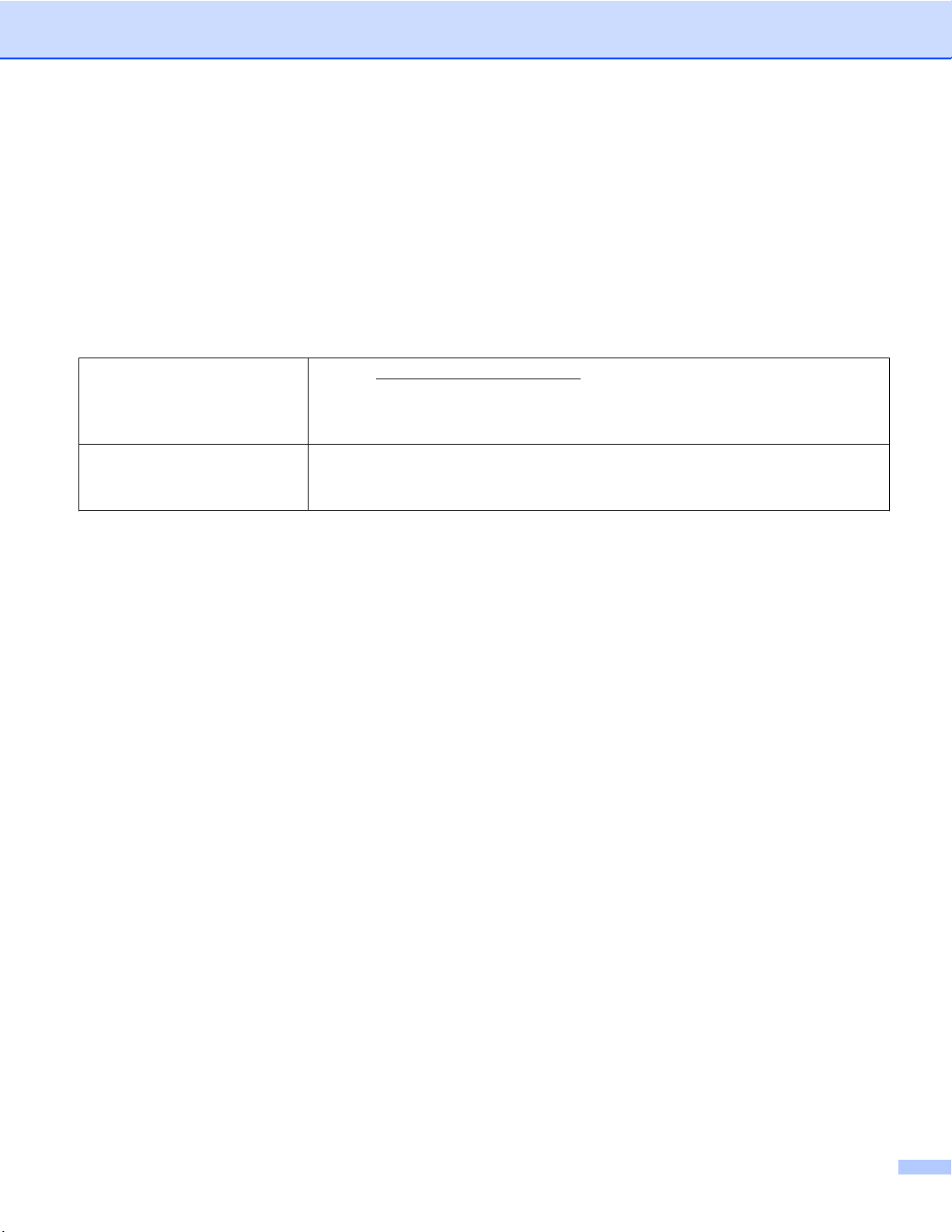
Модели, к которым относится настоящее руководство
Настоящее руководство пользователя относится к следующим моделям:
MFC-J2310/J2510
Условные обозначения
В настоящем руководстве пользователя используются следующие условные обозначения:
Знаком ВАЖНАЯ ИНФОРМАЦИЯ отмечены инструкции,
ВАЖНАЯ
ИНФОРМАЦИЯ
ПРИМЕЧАНИЕ
несоблюдение которых создает потенциально опасную ситуацию,
которая может привести к повреждению имущества или потере
функциональности изделия.
В примечаниях содержатся инструкции на случай возникновения
определенных ситуаций и советы по выполнению данной операции с
другими параметрами.
Примечание о составлении и издании
Настоящее руководство содержит последние описания и характеристики изделия. Руководство
составлено и издано под наблюдением компании Brother Industries, Ltd.
Содержание настоящего руководства и характеристики данного изделия могут быть изменены без
предварительного уведомления.
Компания Brother сохраняет за собой право на внесение изменений в содержащиеся в руководстве
характеристики и материалы без предварительного уведомления и не несет ответственности за
ущерб (в
включая, в частности, опечатки и прочие ошибки, связанные с публикацией.
©2012 Brother Industries, Ltd. Все права защищены.
том числе косвенный), происшедший в связи с использованием представленных материалов,
ВАЖНОЕ ПРИМЕЧАНИЕ
Данное устройство одобрено для использования только в стране приобретения. Не используйте
данный продукт за пределами страны покупки, так как это может привести к нарушению правил
беспроводной связи и используемой мощности, установленных в этой стране.
®
В настоящем документе наименование "Windows
®
Windows
В настоящем документе наименование "Windows Server
системы Windows Server
Windows Server
В настоящем документе наименование "Windows Server
системы Windows Server
XP Professional, Windows® XP Professional x64 Edition и Windows® XP Home Edition.
®
2003, Windows Server® 2003 x64 Edition, Windows Server® 2003 R2 и
®
2003 R2 x64 Edition.
®
2008 и Windows Server® 2008 R2.
XP" обозначает операционные системы
®
2003" обозначает операционные
®
2008" обозначает операционные
i
Page 3
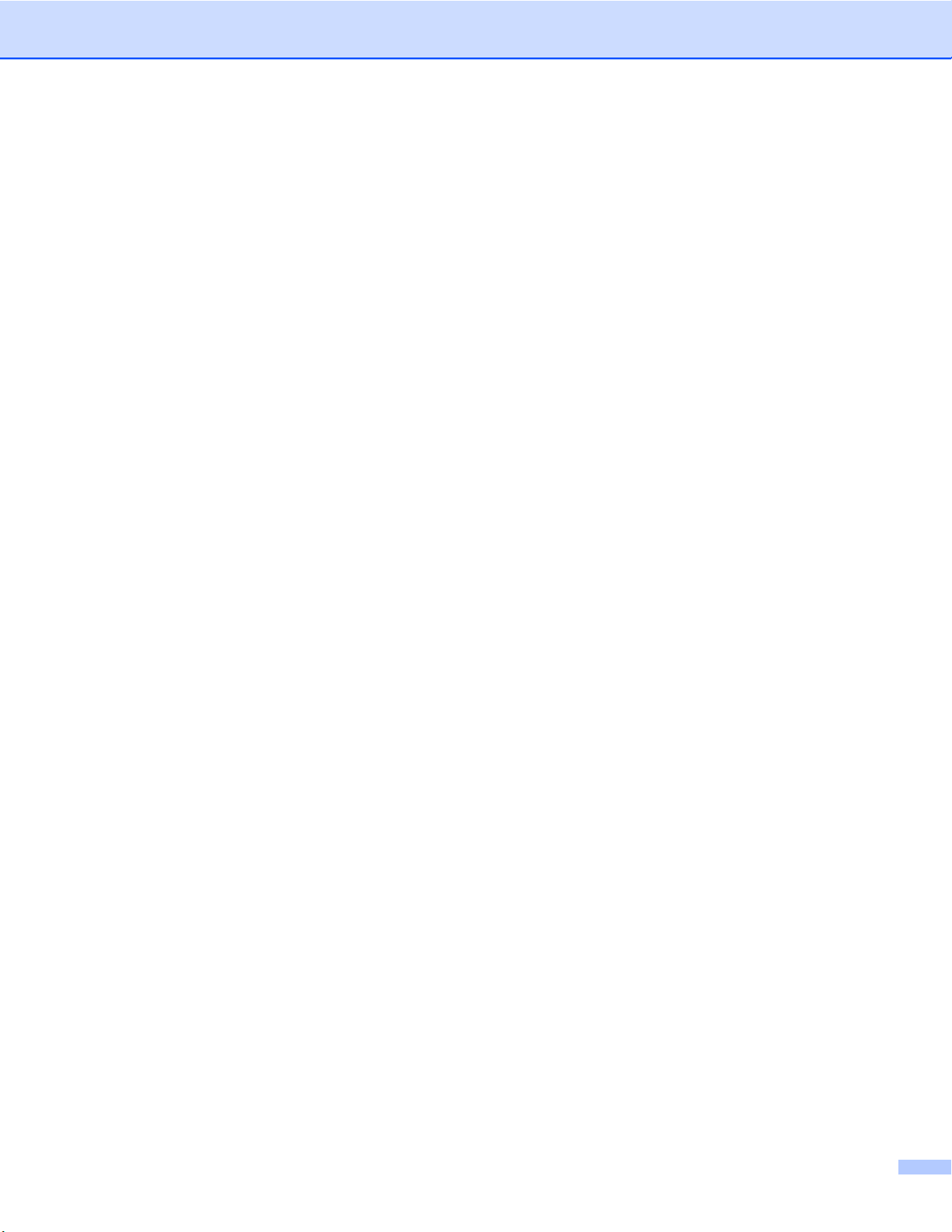
В настоящем документе наименование "Windows Vista®" обозначает все издания операционной
®
7.
.
®
7" обозначает все издания операционной
системы Windows Vista
В настоящем документе наименование "Windows
системы Windows
®
Если не указано иное, в настоящем руководстве используются сообщения ЖК-дисплея модели
MFC-J2510.
ii
Page 4
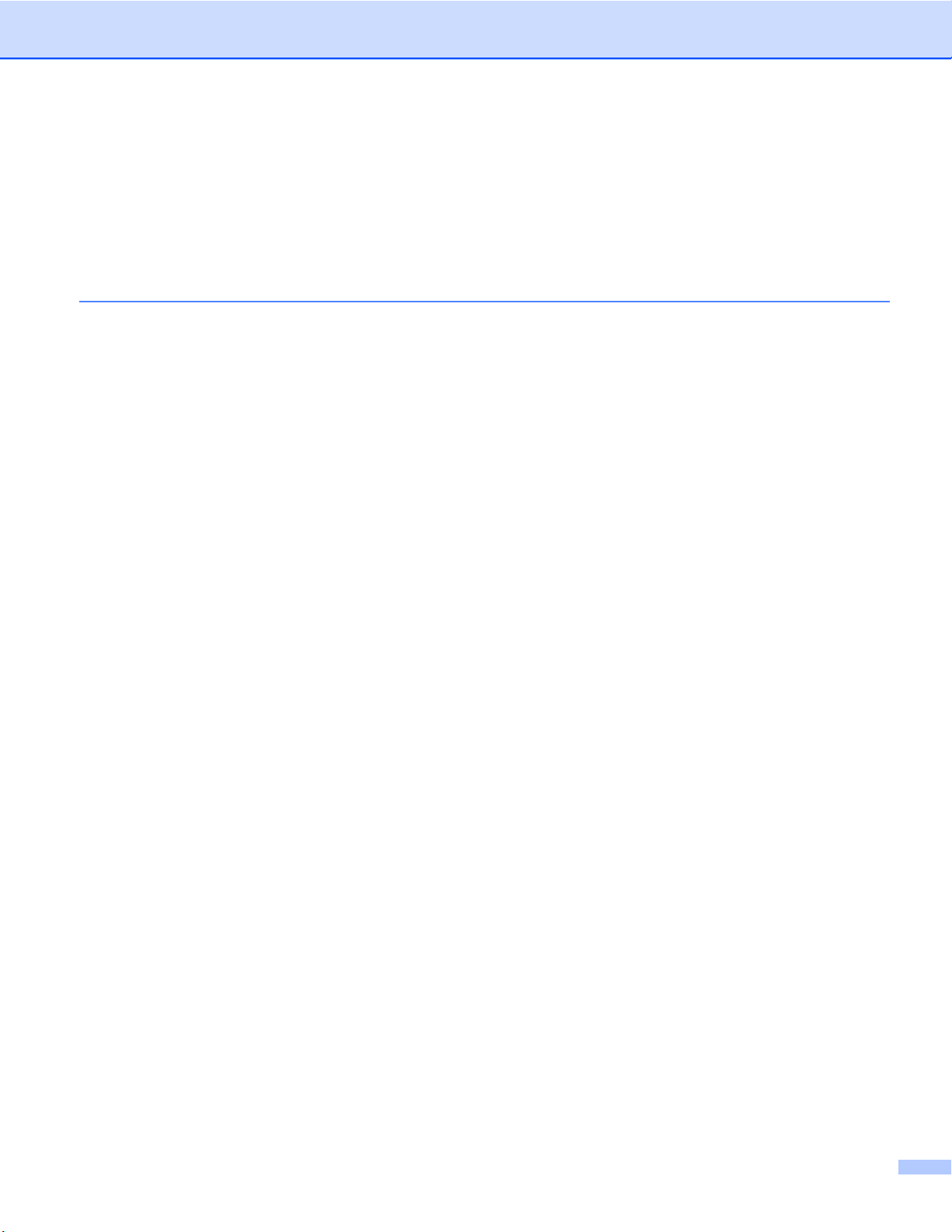
Содержание
Раздел I
Windows
®
1 Печать 2
Использование драйвера принтера Brother ........................................................................................ 2
Функции ................................................................................................................................................... 2
Правильный выбор типа бумаги ........................................................................................................... 3
Одновременная печать, сканирование и отправка/прием факса ...................................................... 3
Удаление данных из памяти ................................................................................................................. 3
Утилита Status Monitor ........................................................................................................................... 4
Отслеживание состояния устройства ............................................................................................ 4
Всплывающее окно при ошибке ..................................................................................................... 5
Параметры драйвера принтера ............................................................................................................ 6
Доступ к параметрам драйвера принтера ........................................................................................... 6
Вкладка "Основные" .............................................................................................................................. 6
Тип печатного носителя .................................................................................................................. 8
Качество печати ............................................................................................................................... 8
Формат бумаги ................................................................................................................................. 9
Режим цвета ................................................................................................................................... 10
Ориентация .................................................................................................................................... 10
Число копий .................................................................................................................................... 10
Несколько страниц ......................................................................................................................... 11
Двусторонняя печать / Буклет ...................................................................................................... 11
Предварительный просмотр ......................................................................................................... 13
Вкладка "Дополнительные" ................................................................................................................. 14
Цвет/Оттенки серого ...................................................................................................................... 15
Настройка цвета ............................................................................................................................ 16
Режим экономии чернил ............................................................................................................... 17
Использование водяного знака .................................................................................................... 18
Параметры водяного знака ........................................................................................................... 19
Печать колонтитулов ..................................................................................................................... 21
Другие параметры печати ............................................................................................................. 22
Вкладка "Профили печати" ................................................................................................................. 27
Добавить профиль ......................................................................................................................... 28
Удалить профиль ........................................................................................................................... 28
Вкладка "Обслуживание" ..................................................................................................................... 29
Поддержка ............................................................................................................................................ 30
Использование приложения REALLUSION FaceFilter Studio для печати фотографий .................. 31
Запуск приложения FaceFilter Studio при включенном
Запуск приложения FaceFilter Studio при выключенном устройстве Brother ............................ 33
Печать изображения ...................................................................................................................... 34
Интеллектуальный портрет .......................................................................................................... 36
Устранение эффекта "красных глаз" ............................................................................................ 36
Печать списка выражений лица ................................................................................................... 37
Удаление приложения FaceFilter Studio ....................................................................................... 37
устройстве Brother ............................... 32
iii
Page 5
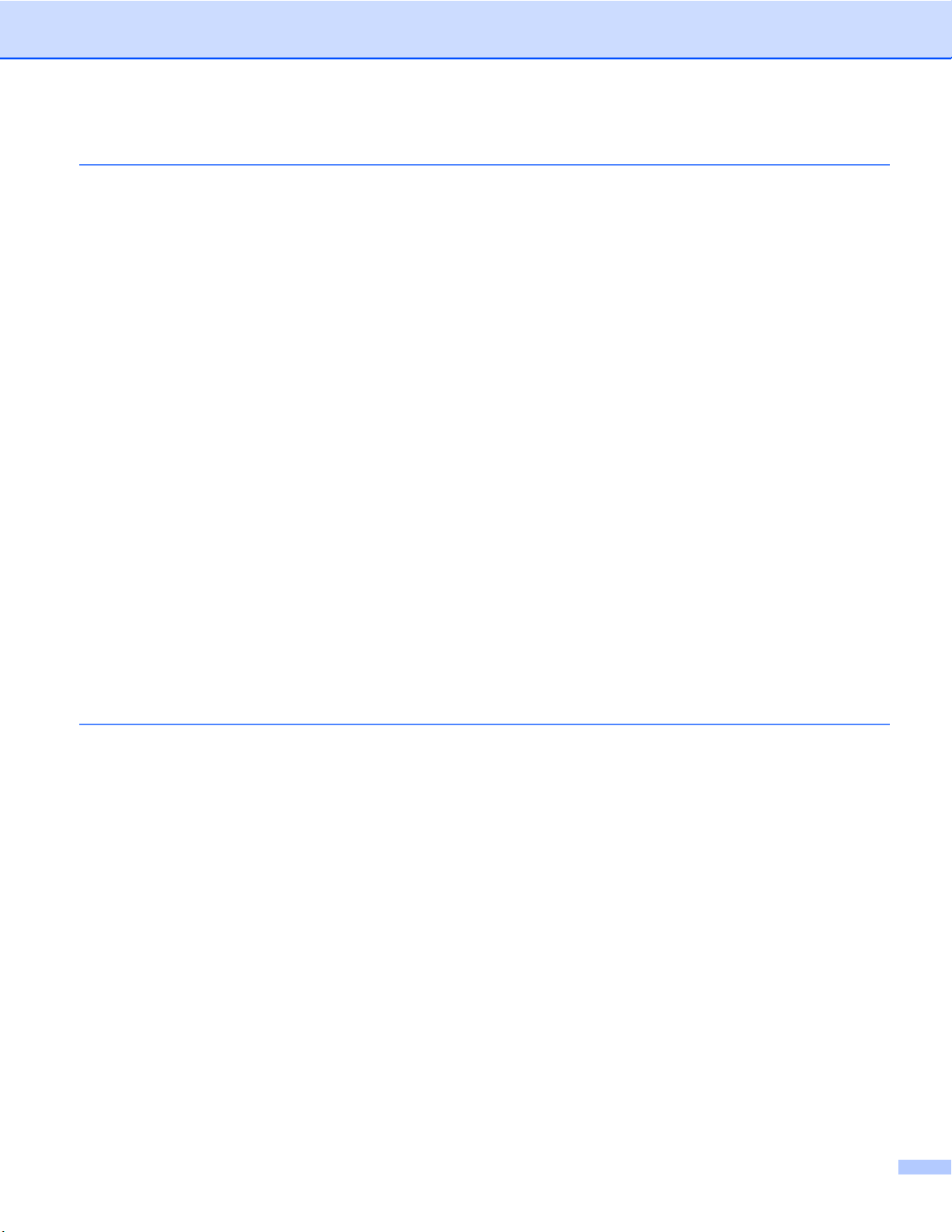
2 Сканирование 38
Сканирование документа с помощью драйвера TWAIN ................................................................... 38
Сканирование документа на компьютер ...................................................................................... 38
Предварительное сканирование для обрезки сканируемой части ............................................ 40
Автоматическая обрезка ............................................................................................................... 41
Настройки в диалоговом окне "Установка сканера" ................................................................... 43
Сканирование документа с помощью драйвера WIA ........................................................................ 47
Совместимость с WIA .................................................................................................................... 47
Сканирование документа на компьютер ...................................................................................... 47
Предварительное сканирование и обрезка части изображения при сканировании со
стекла сканера ........................................................................................................................... 49
Сканирование документа с помощью драйвера WIA (для
®
Windows
Сканирование документа на компьютер ...................................................................................... 52
Предварительное сканирование и обрезка части изображения при сканировании со
Использование приложения Nuance™ PaperPort™ 12SE ................................................................ 54
Просмотр элементов ..................................................................................................................... 55
Упорядочение элементов по папкам ............................................................................................ 56
Быстрая связь с другими приложениями ..................................................................................... 56
Преобразование изображения текста в редактируемый текст с помощью приложения
Импорт элементов из других приложений ................................................................................... 57
Экспорт элементов в другие форматы ........................................................................................ 57
Удаление приложения Nuance™ PaperPort™ 12SE ................................................................... 58
Использование
REALLUSION ..................................................................................................................................... 59
Установка приложений BookScan Enhancer и Whiteboard Enhancer ......................................... 59
" и "Факсы и сканирование Windows®") .......................................................................... 52
стекла сканера ........................................................................................................................... 54
Nuance™ PaperPort™ 12SE ...................................................................................................... 57
приложений BookScan Enhancer и Whiteboard Enhancer компании
приложений "Фотоальбом
3 Утилита ControlCenter4 60
Обзор .................................................................................................................................................... 60
Изменение пользовательского интерфейса ................................................................................ 60
Использование утилиты ControlCenter4 в стандартном режиме ..................................................... 61
Функции стандартного режима утилиты ControlCenter4 ............................................................ 62
Вкладка "Фото" ..................................................................................................................................... 63
Копирование изображений с карты памяти или флэш-накопителя USB .................................. 63
Открытие дерева папок в утилите ControlCenter4 ...................................................................... 63
Открытие дерева папок ................................................................................................................. 64
Печать изображений ...................................................................................................................... 64
Редактирование изображений ...................................................................................................... 64
Вложение изображений в сообщения электронной почты ......................................................... 65
Открытие изображений в приложении ......................................................................................... 65
Вкладка "Сканирование" ..................................................................................................................... 66
Типы файлов .................................................................................................................................. 67
Размер документа .......................................................................................................................... 67
Дополнительные параметры ........................................................................................................ 68
Сохранение сканированного изображения .................................................................................. 68
Печать сканированного изображения .......................................................................................... 68
Открытие сканированного изображения в приложении ............................................................. 69
Вложение сканированных данных в сообщение электронной почты ........................................ 69
Использование функции OCR ...................................................................................................... 70
iv
Page 6
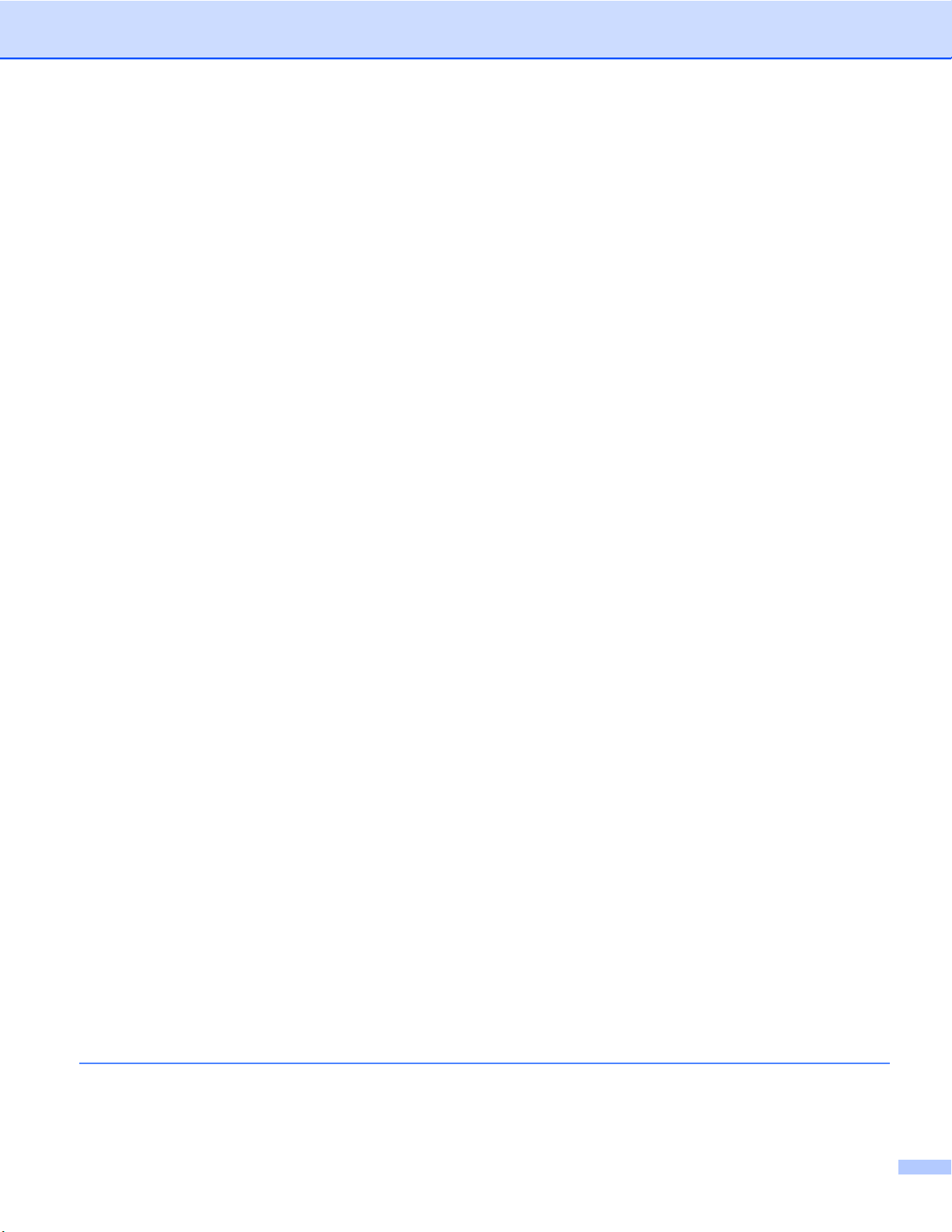
Вкладка "PC-FAX" (для моделей MFC) .............................................................................................. 71
Передача файла изображения с компьютера ............................................................................. 72
Передача сканированного изображения ..................................................................................... 72
Просмотр и печать полученных данных PC-FAX ........................................................................ 72
Вкладка "Настройки устройства" ........................................................................................................ 74
Конфигурация удаленной настройки (для моделей MFC) ......................................................... 74
Доступ к адресной книге (для моделей MFC) .............................................................................. 74
Настройка параметров кнопки "Сканирование" .......................................................................... 75
Запуск утилиты BRAdmin .............................................................................................................. 77
Вкладка "Поддержка" ........................................................................................................................... 78
Вызов справки утилиты ControlCenter .......................................................................................... 78
Использование веб-сайта Brother Solutions Center ..................................................................... 78
Доступ к веб-сайту Brother CreativeCenter ................................................................................... 78
Использование утилиты ControlCenter4
Функции расширенного режима утилиты ControlCenter4 ........................................................... 80
Вкладка "Сканирование" ..................................................................................................................... 81
Типы файлов .................................................................................................................................. 82
Размер документа .......................................................................................................................... 82
Дополнительные параметры ........................................................................................................ 82
Открытие сканированного изображения в приложении ............................................................. 82
Использование функции OCR ...................................................................................................... 82
Вложение сканированных данных в сообщение электронной почты ........................................ 83
Сохранение сканированного изображения .................................................................................. 83
Изменение настроек по умолчанию для кнопок .......................................................................... 83
Вкладка "Копирование с компьютера" ............................................................................................... 85
Печать сканированного изображения .......................................................................................... 85
Вкладка "Фото" ..................................................................................................................................... 85
Печать/редактирование изображений
Открытие папки фотоцентра ......................................................................................................... 86
Копирование файлов из папки фотоцентра ................................................................................ 87
Копирование файлов в приложение ............................................................................................ 87
Вкладка "PC-FAX" (для моделей MFC) .............................................................................................. 88
Передача файла изображения с компьютера ............................................................................. 88
Передача сканированного изображения ..................................................................................... 88
Просмотр и печать полученных данных PC-FAX ........................................................................ 89
Вкладка "Настройки устройства" ........................................................................................................ 90
Конфигурация удаленной настройки (для моделей MFC) ......................................................... 90
Доступ к адресной книге (для моделей MFC) .............................................................................. 90
Настройка параметров кнопки сканирования .............................................................................. 91
Запуск утилиты BRAdmin .............................................................................................................. 93
Вкладка "Поддержка" ........................................................................................................................... 9
Вызов справки утилиты ControlCenter .......................................................................................... 94
Использование веб-сайта Brother Solutions Center ..................................................................... 94
Доступ к веб-сайту Brother CreativeCenter ................................................................................... 94
Настраиваемая вкладка ...................................................................................................................... 95
Создание настраиваемой вкладки ............................................................................................... 95
Создание настраиваемой кнопки ................................................................................................. 95
в расширенном режиме .................................................... 79
......................................................................................... 85
4
4 Программа удаленной настройки (для моделей MFC) 97
Программа удаленной настройки ....................................................................................................... 97
v
Page 7
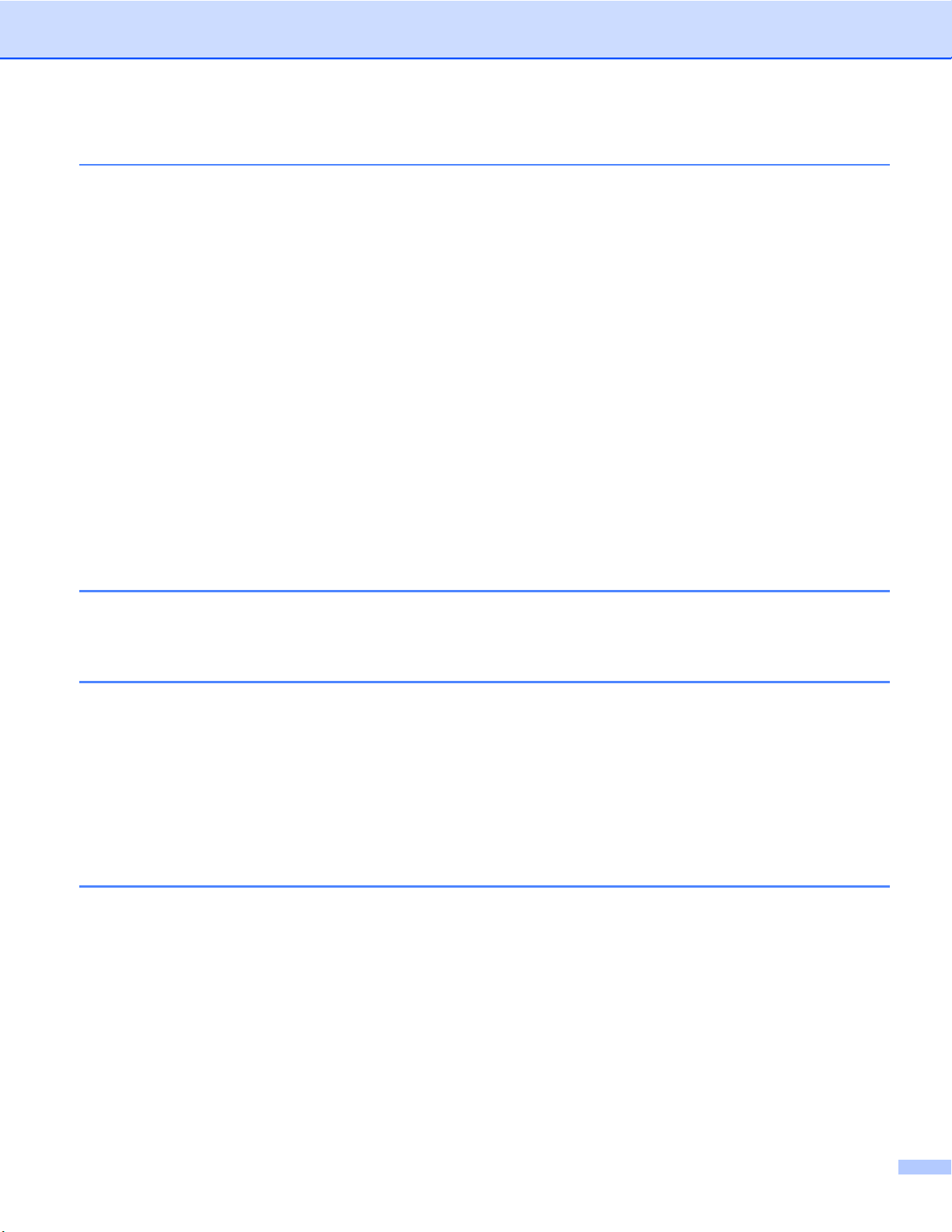
5 Программа Brother PC-FAX (для моделей MFC) 99
Отправка факсов через программу PC-FAX ...................................................................................... 99
Отправка файла через программу PC-FAX ................................................................................. 99
Настройка информации о пользователе ................................................................................... 100
Настройка функции отправки факса .......................................................................................... 101
Настройка титульной страницы .................................................................................................. 102
Ввод информации для титульной страницы ............................................................................. 102
Адресная книга ................................................................................................................................... 104
Адресная книга Brother ................................................................................................................ 105
Ввод адресата в адресную книгу ................................................................................................ 105
Настройка группы для рассылки ................................................................................................ 106
Редактирование информации об адресате ............................................................................... 106
Удаление адресата или группы .................................................................................................. 106
Экспорт адресной книги .............................................................................................................. 107
Импорт в
Прием факсов через программу PC-FAX ......................................................................................... 110
Включение программы приема факсов PC-FAX на устройстве ............................................... 111
Запуск программы приема факсов PC-FAX на компьютере .................................................... 112
Настройка компьютера ................................................................................................................ 113
Настройка параметров получения факсов PC-FAX по сети .................................................... 114
Просмотр новых сообщений PC-FAX ......................................................................................... 115
адресную книгу ............................................................................................................ 108
6 Фотоцентр 116
Использование фотоцентра .............................................................................................................. 116
Инструкции для подключения по сети ............................................................................................. 117
7 Настройки брандмауэра (для работы в сети) 118
Перед использованием программного обеспечения Brother ......................................................... 118
®
Для Windows
Для Windows Vista
Для Windows
XP с пакетом обновления 2 (SP2) или более поздней версии ....................... 118
®
..................................................................................................................... 120
®
7 ........................................................................................................................... 122
Раздел II Apple Macintosh
8 Печать и отправка/прием факсов 128
Настройка компьютера ...................................................................................................................... 128
Правильный выбор типа бумаги ....................................................................................................... 128
Одновременная печать, сканирование и отправка/прием факса ............................................ 128
Удаление данных из памяти ....................................................................................................... 128
Утилита Status Monitor ................................................................................................................. 129
Использование драйвера принтера Brother .................................................................................... 132
Выбор параметров настройки страницы ................................................................................... 132
Двусторонняя печать ................................................................................................................... 135
Выбор параметров печати .......................................................................................................... 136
vi
Page 8
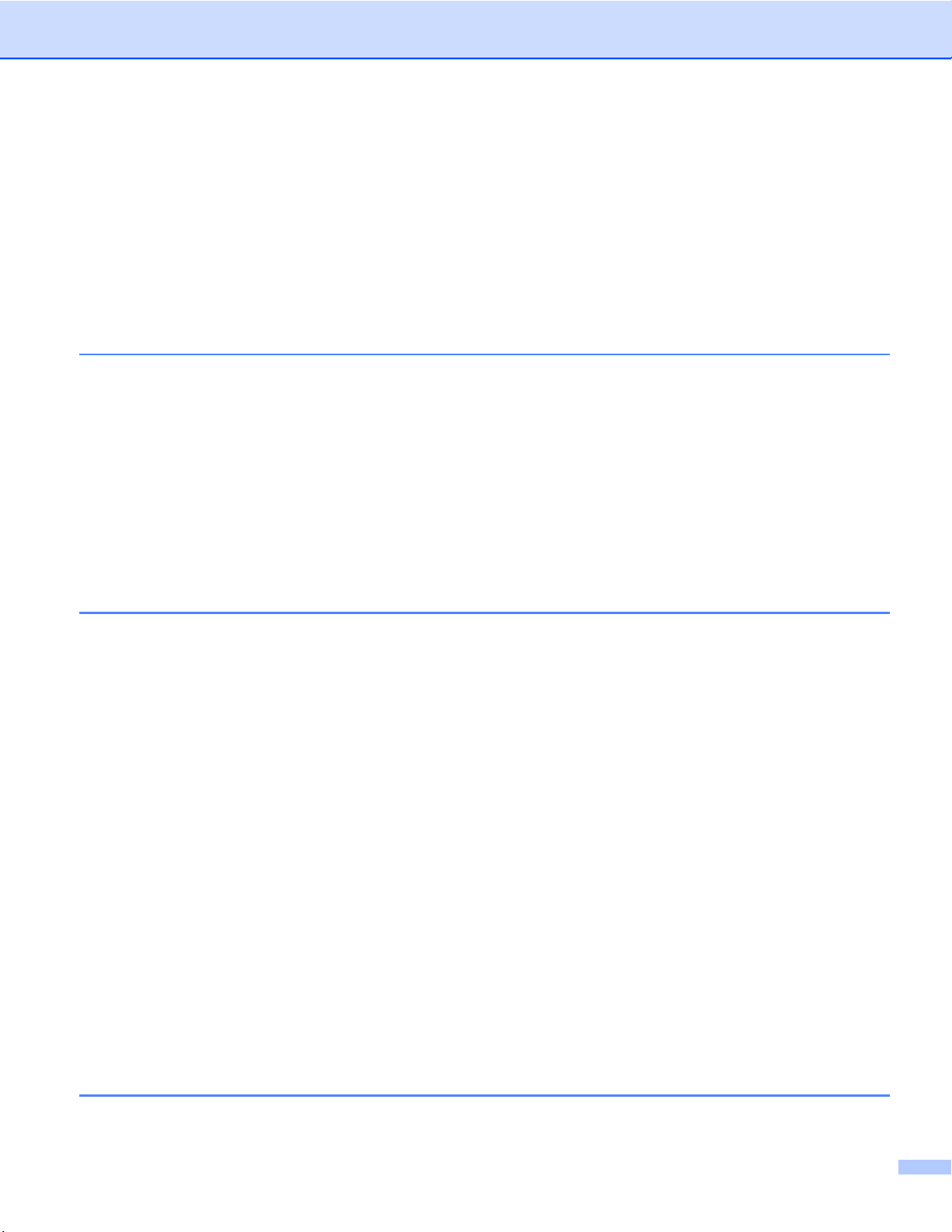
Параметры печати ............................................................................................................................. 137
Тип печатного носителя .............................................................................................................. 137
Качество печати ........................................................................................................................... 138
Цвет/Оттенки серого .................................................................................................................... 138
Макет ............................................................................................................................................ 139
Дополнительные параметры ...................................................................................................... 140
Настройка цвета ................................................................................................................................. 142
Дополнительные параметры цвета ............................................................................................ 142
Отправка факса (для моделей MFC) ................................................................................................ 144
9 Сканирование 148
Сканирование документа с помощью драйвера TWAIN ................................................................. 148
Доступ к драйверу TWAIN ........................................................................................................... 148
Сканирование изображения на компьютер ............................................................................... 149
Предварительное сканирование изображения ......................................................................... 149
Параметры в окне сканера .......................................................................................................... 151
Сканирование документа с помощью драйвера ICA (для Mac OS X v10.6.x, 10.7.x) ................... 154
Выбор устройства в окне "Принтеры и факсы" или Print & Scan ............................................. 158
Использование приложения Presto! PageManager ......................................................................... 160
Функции ........................................................................................................................................ 160
Требования к системе для приложения Presto! PageManager ................................................. 160
Техническая поддержка .............................................................................................................. 161
10 Утилита ControlCenter2 163
Использование утилиты ControlCenter2 ........................................................................................... 163
Выключение функции автозагрузки ........................................................................................... 164
Область "SCAN" (Сканирование) ..................................................................................................... 165
Типы файлов ................................................................................................................................ 166
Размер документа ........................................................................................................................ 166
Дополнительные параметры ...................................................................................................... 167
Изображение (пример: Apple Preview) ....................................................................................... 167
OCR (текстовый редактор) .......................................................................................................... 169
Электронная почта ...................................................................................................................... 170
Файл .............................................................................................................................................. 171
Изменение настроек кнопки по умолчанию ............................................................................... 172
Настройка параметров кнопки сканирования ............................................................................ 172
Область "CUSTOM SCAN" (Пользовательское сканирование) ...................................................... 174
Типы файлов ................................................................................................................................ 175
Размер документа ........................................................................................................................ 175
Дополнительные параметры ...................................................................................................... 175
Кнопка, определяемая пользователем ...................................................................................... 175
Область "COPY / PC-FAX" (функция "PC-FAX" только для моделей MFC) (Mac OS X v10.5.8,
10.6.x) ............................................................................................................................................... 179
Область "DEVICE SETTINGS" (Настройки
Программа удаленной настройки (для моделей MFC) ............................................................. 182
Адресная книга (для моделей MFC) .......................................................................................... 183
Уровень чернил ............................................................................................................................ 183
устройства) .................................................................. 181
11 Удаленная настройка и функции фотоцентра 184
Программа удаленной настройки (для моделей MFC) ................................................................... 184
vii
Page 9
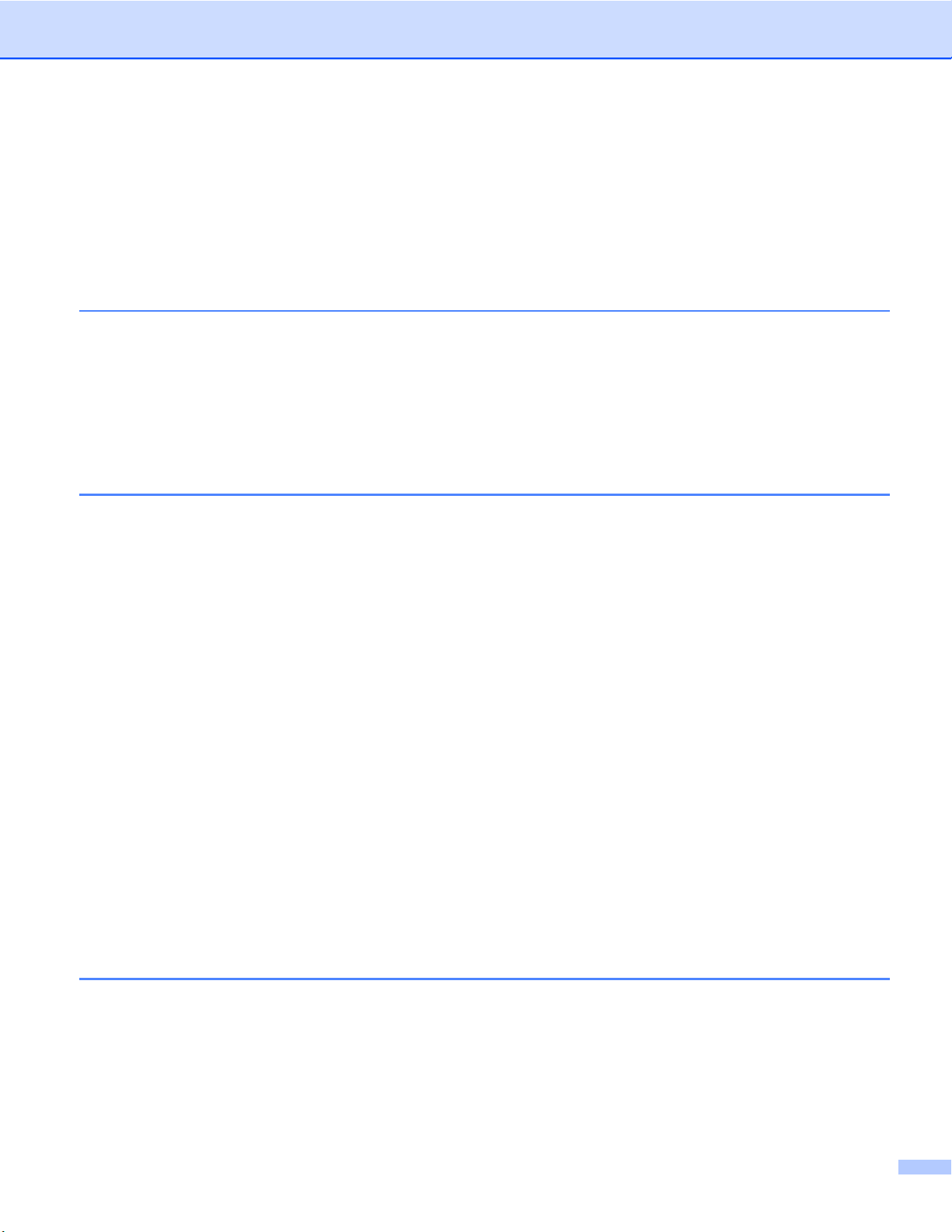
Фотоцентр ........................................................................................................................................... 186
Инструкции для подключения через кабель USB ..................................................................... 186
Инструкции для подключения по сети ....................................................................................... 187
Раздел III Использование кнопки "Сканирование"
12 Сканирование через USB-кабель 189
Использование кнопки "Сканирование" через USB-подключение ................................................. 189
Сканирование в электронную почту ........................................................................................... 189
Сканирование в изображение ..................................................................................................... 191
Сканирование в OCR ................................................................................................................... 193
Сканирование в файл .................................................................................................................. 195
Сканирование на носитель ......................................................................................................... 197
Установка новой настройки по умолчанию для сканирования на носитель ........................... 200
13 Сканирование по сети 203
Перед сканированием по сети .......................................................................................................... 203
®
Сетевая лицензия (Windows
Настройка сканирования по сети для Windows
Настройка сканирования по сети (для Macintosh) .................................................................... 206
Использование кнопки "Сканирование" при работе в сети ............................................................ 208
Сканирование в электронную почту (ПК) ................................................................................... 208
Сканирование на сервер электронной почты (для моделей MFC) .......................................... 210
Задание новых настроек по умолчанию для сканирования на сервер электронной
почты ......................................................................................................................................... 212
Сканирование в изображение ..................................................................................................... 213
Сканирование в OCR ................................................................................................................... 215
Сканирование в файл .................................................................................................................. 217
Сканирование на FTP .................................................................................................................. 220
Сканирование на FTP с помощью профилей FTPСканирование в сетевую папку (Windows
Использование веб-служб для сканирования в сетевую папку (для Windows Vista
обновления 2 (SP2) и более поздних версий и Windows
Использование веб-служб для сканирования в сетевую папку с компьютера (для Windows
®
с пакетом обновления 2 (SP2) и более поздних версий и Windows® 7) .................. 229
Vista
Использование веб-служб для сканирования в сетевую папку с устройства Brother (для
®
Windows Vista
Windows
®
с пакетом обновления 2 (SP2) и более поздних версий и
7) .............................................................................................................................. 230
) .................................................................................................... 203
®
...................................................................... 203
сервера ..................................................... 222
®
) .............................................................................. 223
®
с пакетом
®
7) ...................................................... 228
A Указатель 233
viii
Page 10
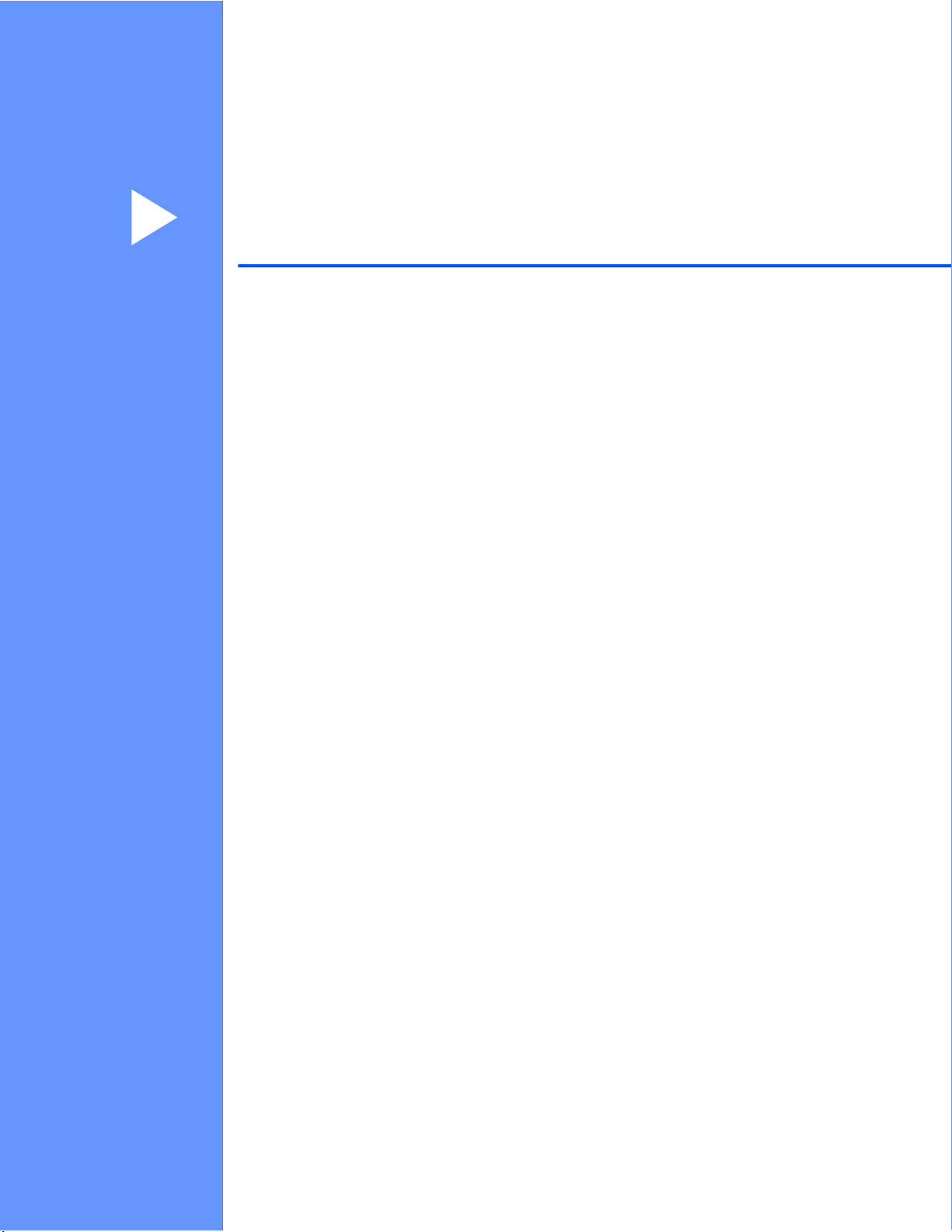
Раздел I
®
Windows
Печать 2
Сканирование 38
Утилита ControlCenter4 60
Программа удаленной настройки (для моделей
MFC) 97
Программа Brother PC-FAX (для моделей MFC) 99
Фотоцентр 116
Настройки брандмауэра (для работы в сети) 118
Page 11
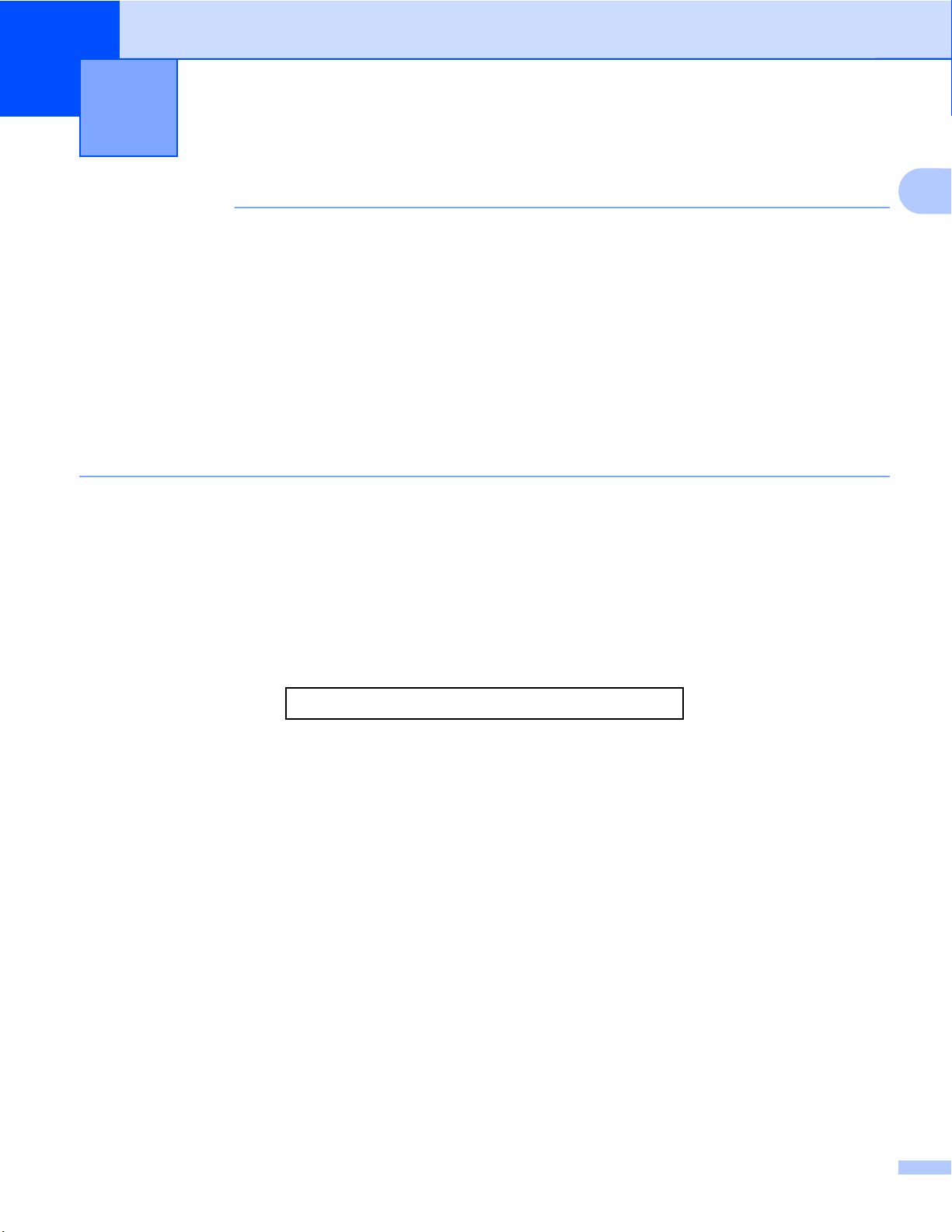
1
Печать
ПРИМЕЧАНИЕ
• Снимки экранов, представленные в этом разделе, относятся к операционной системе Windows® 7.
Вид экранов зависит от используемой операционной системы и может отличаться от приведенных
в данном руководстве.
• Если на компьютере, защищенном брандмауэром, не удается выполнить печать по сети,
сканирование в сетевую папку, или же недоступна функция PC-Fax, может потребоваться
настройка брандмауэра. Если используется брандмауэр Windows
установлен с компакт-диска, то необходимые параметры брандмауэра уже настроены. Если
установка была выполнена не с компакт-диска, см. инструкции по настройке брандмауэра
Windows
другой локальный брандмауэр, см. инструкции в руководстве пользователя соответствующего
программного обеспечения или обратитесь к его производителю.
®
в разделе Настройки брандмауэра (для работы в сети) uu стр. 118. Если используется
®
, а пакет MFL-Pro Suite
Использование драйвера принтера Brother
Драйвер принтера берет данные из приложения и при помощи языка описания страниц преобразует
их в формат, понятный для принтера/многофункционального устройства.
Соответствующие драйверы имеются на компакт-диске, прилагаемом к устройству. Установите эти
драйверы (для получения пошаговых инструкций см. Руководство по быстрой установке).
Последние версии драйверов можно также загрузить с веб-сайта Brother Solutions Center по
http://solutions.brother.com/
адресу:
1
Функции
Это устройство снабжено многими функциями, присущими высококачественным струйным принтерам.
Высококачественная печать
Печать с разрешением до 1200 × 6000 т/д на глянцевой бумаге (наилучшее возможное разрешение).
Драйвер принтера поддерживает функцию печати "N на 1", печать с водяным знаком, улучшение
цвета и многие другие функции.
Низкие эксплуатационные расходы
Когда заканчиваются чернила определенного цвета, необходимо заменить только один картридж
чернилами этого цвета.
Интерфейс USB
Интерфейс USB обеспечивает быстрый обмен данными с компьютером.
Интерфейс Ethernet (для моделей, поддерживающих подключение к проводной сети)
с
2
Page 12
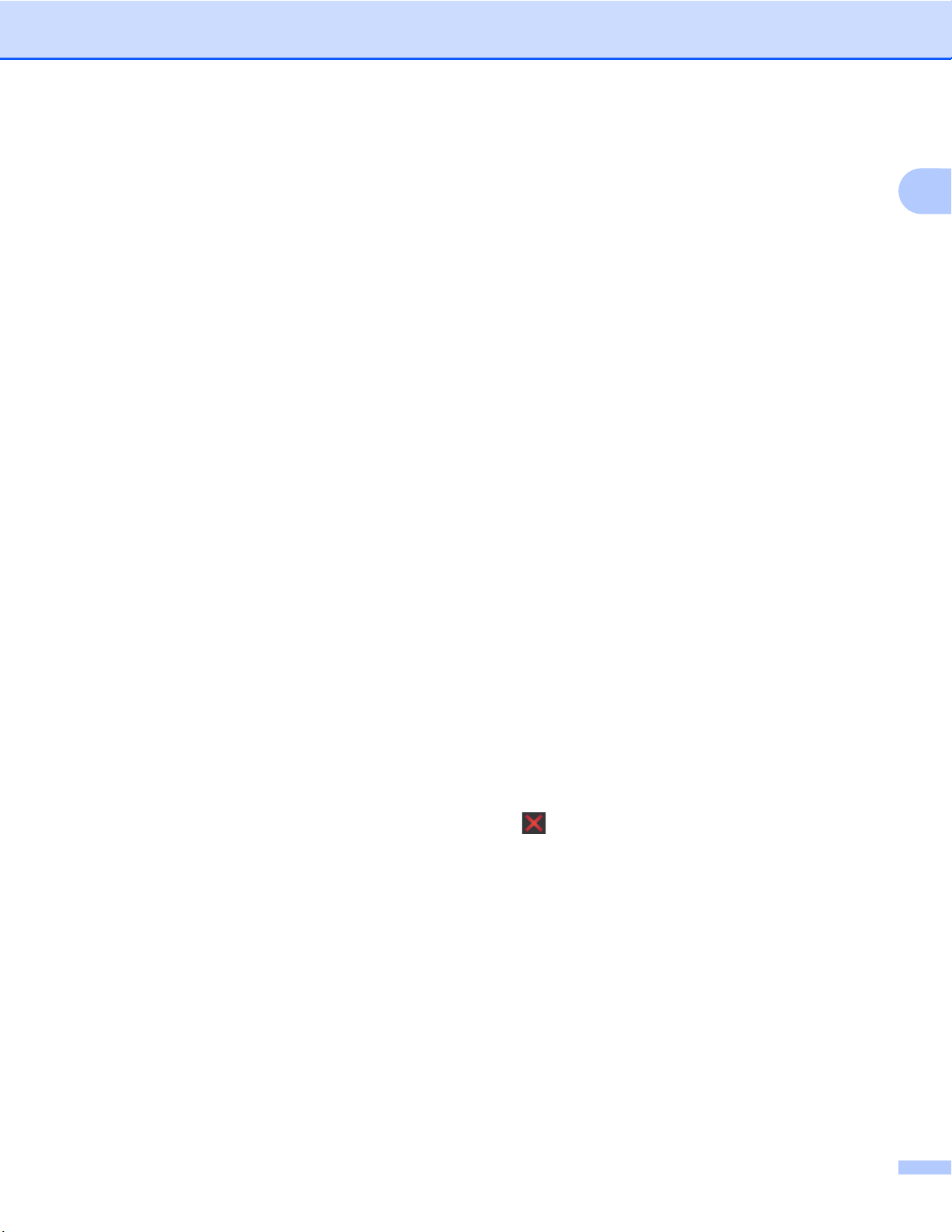
Печать
Интерфейс Ethernet позволяет устройству выполнять обмен данными с несколькими компьютерами,
подключенными к сети. Эта функция доступна только для моделей, поддерживающих подключение к
проводной сети.
Беспроводная локальная сеть (IEEE 802.11b/g/n)
Возможность подключения к беспроводной локальной сети позволяет устройству поддерживать связь
с другими беспроводными устройствами, используя стандарт беспроводной связи IEEE 802.11b/g/n в
режиме инфраструктуры и в режиме прямого подключения (Ad-hoc).
по работе в сети.
uu
Руководство пользователя
Правильный выбор типа бумаги
Для обеспечения высококачественной печати важно правильно выбрать тип бумаги. Перед покупкой
бумаги обязательно прочитайте разделы Загрузка бумаги и Загрузка документов (см. Руководство
по основным функциям) и определите область печати в зависимости от настроек в драйвере принтера.
Одновременная печать, сканирование и отправка/прием
1
факса
Данное устройство может выполнять печать с компьютера, одновременно отправляя или принимая
факс в память или сканируя документ в компьютер. Во время печати с компьютера отправка факса не
прекращается.
Однако когда устройство выполняет копирование или принимает факс на бумажный носитель, печать
с компьютера приостанавливается и возобновляется после завершения копирования или приема
факса.
Удаление данных из памяти
Если на ЖК-дисплее отображается сообщение Данные, оставшиеся в памяти, то данные,
оставшиеся в памяти принтера, можно удалить, нажав
на панели управления.
3
Page 13
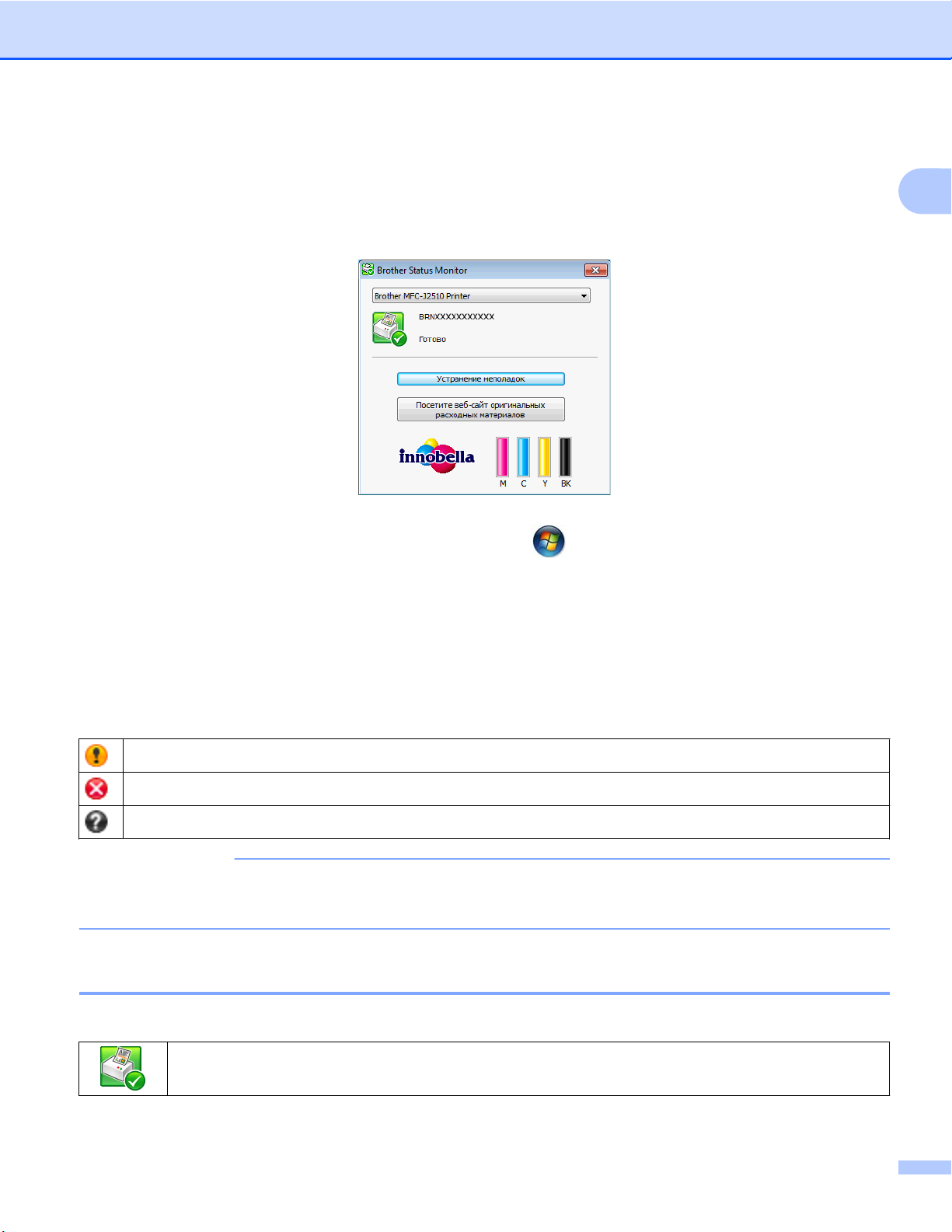
Печать
Утилита Status Monitor
Утилита Status Monitor — это настраиваемое программное средство для отслеживания состояния
одного или нескольких устройств, позволяющее немедленно получать сообщения об ошибках (таких,
как отсутствие или замятие бумаги или же необходимость замены картриджа).
Состояние устройства можно проверить в любое время. Для этого дважды щелкните значок в панели
задач или выберите пункт Status Monitor, нажав кнопку
и выбрав Все программы/Brother/
MFC-XXXX на компьютере.
Кроме того, имеется ссылка на веб-сайт оригинальных расходных материалов Brother. Нажмите
кнопку Посетите веб-сайт оригинальных расходных материалов для получения дополнительной
информации об оригинальных расходных материалах Brother.
1
Нажмите кнопку Устранение неполадок для доступа к веб-сайту, содержащему рекомендации по
устранению неполадок.
Сообщения об ошибках
Чернила заканчиваются.
Чернильный картридж пуст.
Неполадка чернильного картриджа.
ПРИМЕЧАНИЕ
Чтобы получить дополнительную информацию об использовании утилиты Status Monitor, щелкните
правой кнопкой мыши значок Brother Status Monitor и выберите пункт Помощь.
Отслеживание состояния устройства
После запуска компьютера в панели задач появляется значок Brother Status Monitor.
Зеленый цвет значка указывает на то, что устройство готово к работе.
4
Page 14
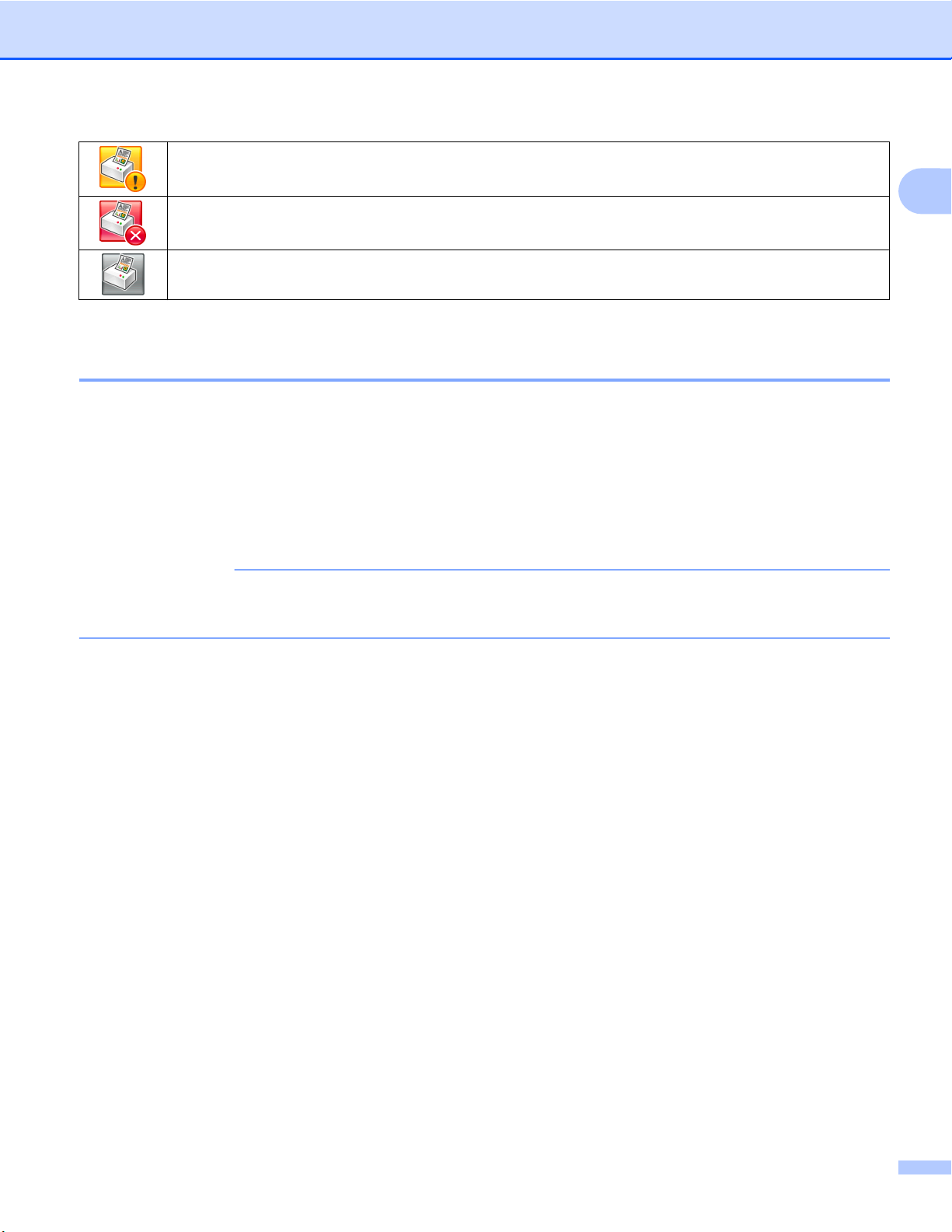
Печать
Желтый цвет значка указывает на наличие предупреждения.
Красный цвет значка указывает на то, что произошла ошибка.
Серый цвет значка указывает на то, что устройство не подключено.
Значок утилиты Status Monitor может отображаться в панели задач или на рабочем столе.
Всплывающее окно при ошибке
Всплывающее окно при ошибке сообщает о неполадке устройства, состояние которого
отслеживается компьютером. По умолчанию эта функция включена.
Чтобы отключить Всплывающее окно при ошибке, выполните следующие действия.
a Щелкните правой кнопкой мыши значок или окно Brother Status Monitor, а затем удалите флажок
Всплывающее окно при ошибке, щелкнув на нем.
b Щелкните правой кнопкой мыши еще раз и в контекстном меню выберите пункт Выход.
1
ПРИМЕЧАНИЕ
Даже если Всплывающее окно при ошибке отключено, состояние устройства можно проверить
в любой момент, отобразив утилиту Status Monitor.
5
Page 15
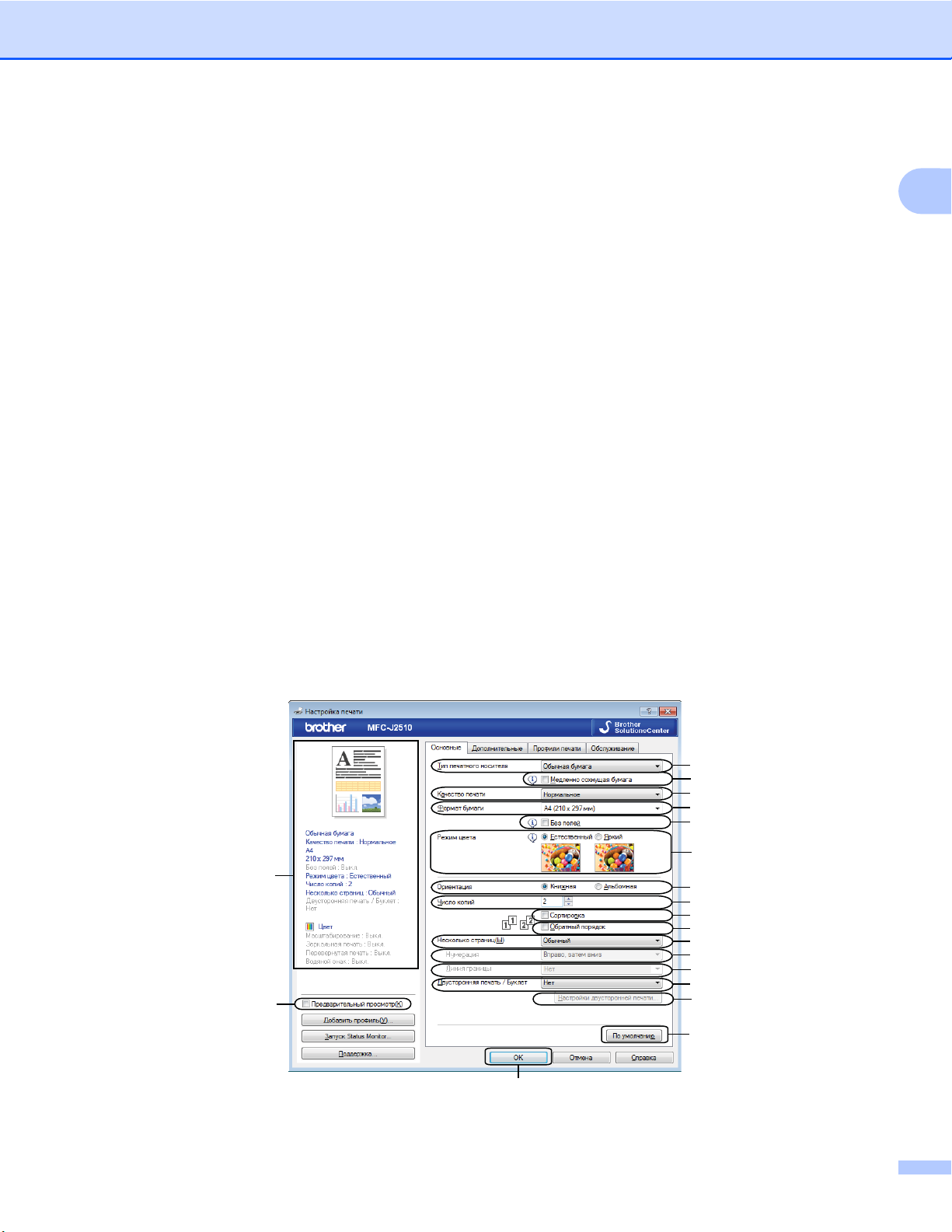
Печать
Параметры драйвера принтера
При печати с компьютера можно изменить следующие параметры принтера:
Тип печатного носителя
Качество печати
Формат бумаги
Ориентация
Двусторонняя печать / Буклет
Цвет / Оттенки серого
Режим экономии чернил
Масштабирование
Доступ к параметрам драйвера принтера
a Откройте приложение (например, Блокнот Microsoft
b Выберите пункт Brother MFC-XXXX Printer (где "XXXX" — название вашей модели) и нажмите
кнопку Настройка.
Открывается окно драйвера принтера.
®
) и в меню Файл выберите пункт Печать.
1
Вкладка "Основные"
18
19
1
1
2
2
3
3
4
4
5
5
6
6
7
7
8
8
9
9
10
10
11
11
12
12
13
13
14
14
15
15
16
17
1 Раскрывающийся список Тип печатного носителя
6
Page 16
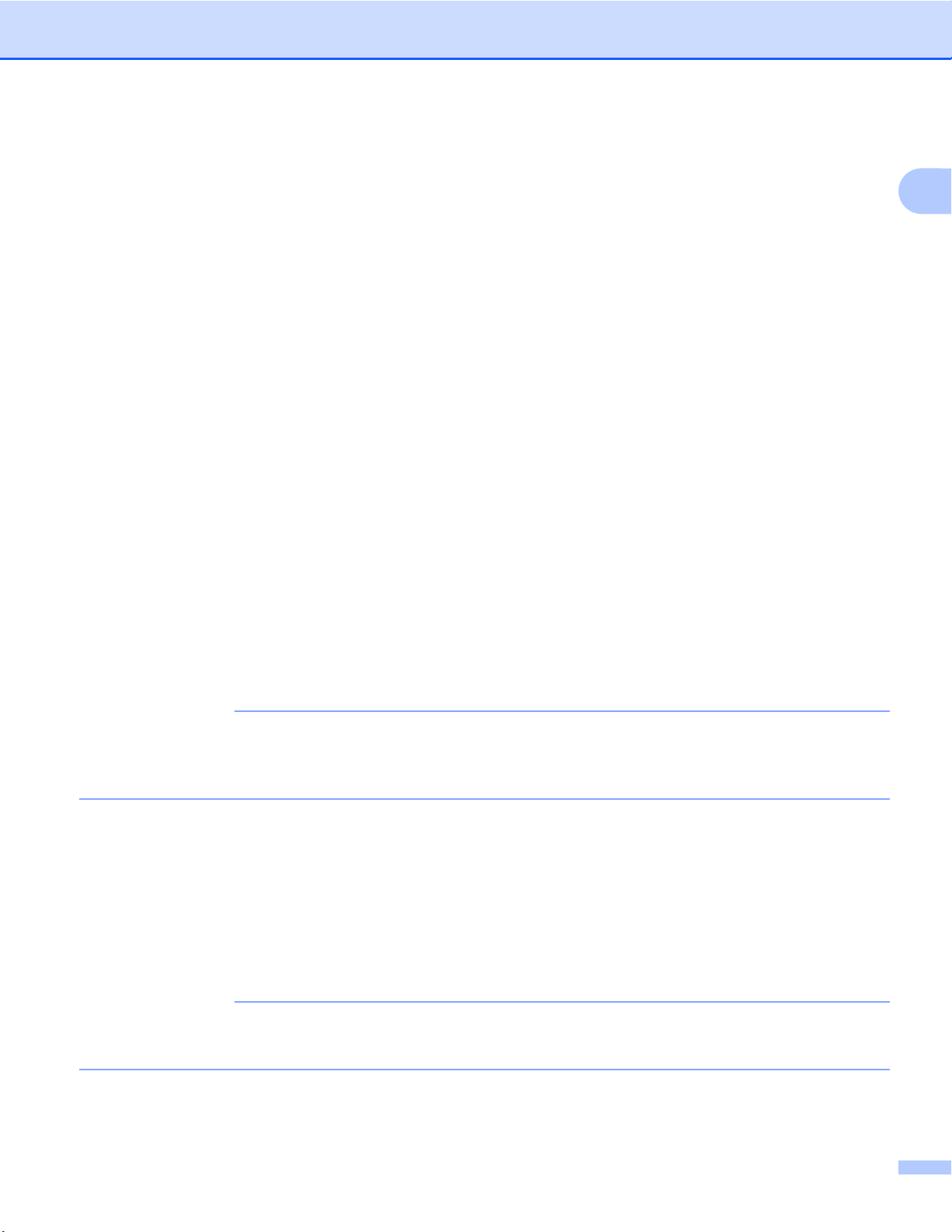
Печать
2 Флажок Медленно сохнущая бумага
3 Раскрывающийся список Качество печати
4 Раскрывающийся список Формат бумаги
5 Флажок Без полей
6 Параметр Режим цвета
7 Параметр Ориентация
8 Параметр Число копий
9 Флажок Сортировка
10 Флажок Обратный порядок
11 Раскрывающийся список Несколько страниц
12 Раскрывающийся список Нумерация
13 Раскрывающийся список Линия границы
14 Раскрывающийся список Двусторонняя печать / Буклет
15 Кнопка Настройка двусторонней печати
16 Кнопка По
17 Кнопка OK
18 Просмотр текущих значений параметров
19 Флажок Предварительный просмотр
умолчанию
1
a Выберите значения параметров Тип печатного носителя, Медленно сохнущая бумага и
Качество печати.
ПРИМЕЧАНИЕ
Установите флажок Медленно сохнущая бумага, если для печати используется обычная бумага,
на которой чернила сохнут медленно. При выборе этой настройки возможно незначительное
размывание текста.
b Выберите настройки параметров Формат бумаги, Без полей, Режим цвета, Ориентация,
значение для настройки Число копий и порядок следования страниц, Сортировка,
Обратный порядок, Несколько страниц, Нумерация, Линия границы и Двусторонняя
печать / Буклет (если необходимо).
c Нажмите кнопку OK, чтобы применить выбранные параметры.
Чтобы восстановить настройки по умолчанию, нажмите кнопку По умолчанию, а затем кнопку
OK.
ПРИМЕЧАНИЕ
Чтобы просматривать документ до начала печати, установите флажок Предварительный
просмотр.
7
Page 17
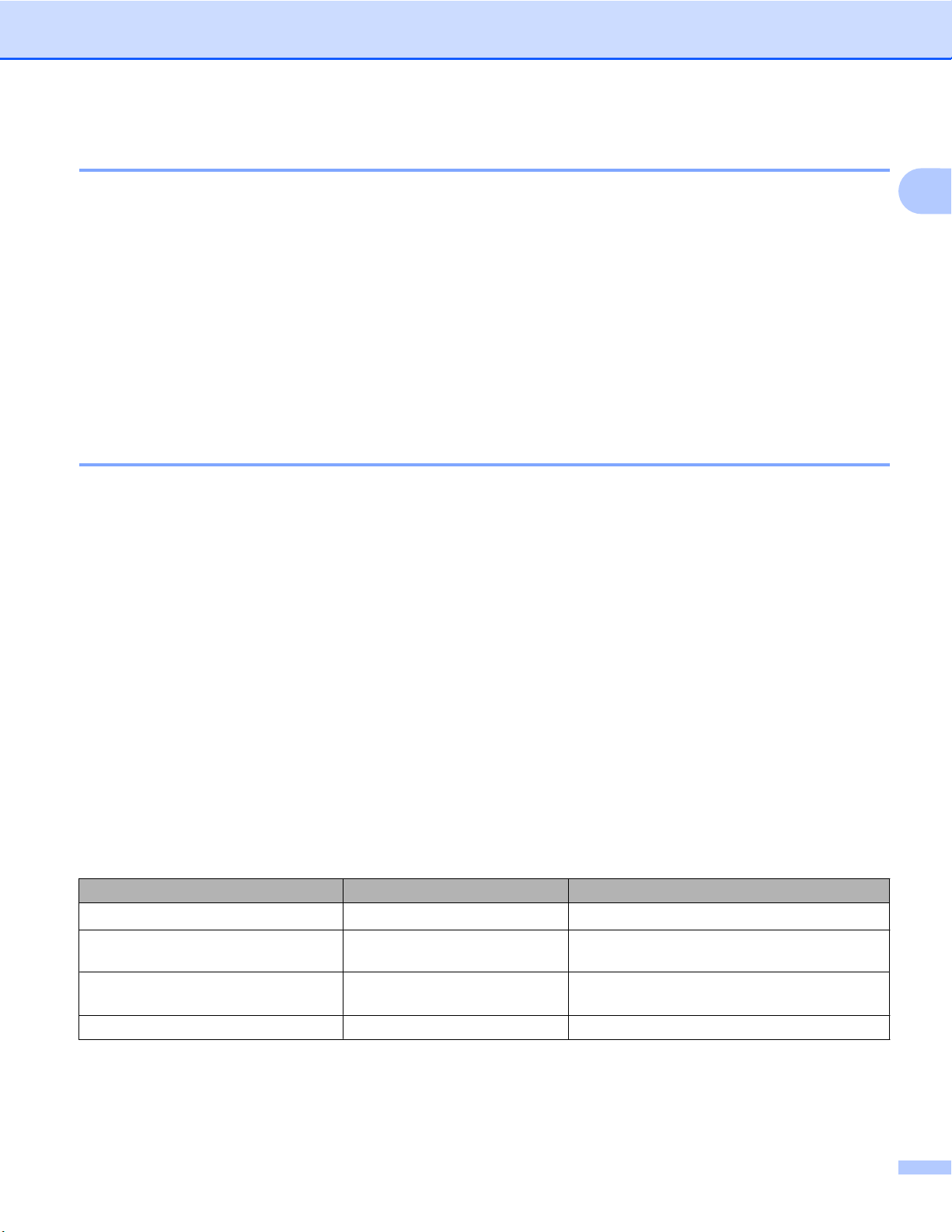
Печать
Тип печатного носителя
Для обеспечения наилучшего качества печати необходимо выбрать тип используемого печатного
носителя в драйвере. Устройство изменяет способ печати в зависимости от выбранного типа
печатного носителя.
Обычная бумага
Бумага для струйной печати
Фотобумага Brother BP71
Матовая бумага Brother BP60
Другая фотобумага
Прозрачные пленки
Качество печати
Параметр Качество печати используется для выбора разрешения печати. Качество и скорость печати
взаимосвязаны: чем выше качество печати, тем больше времени требуется для печати документа.
Доступные параметры качества печати будут отличаться в зависимости от выбранного типа печатного
носителя.
Лучшее
Используется для печати изображений, требующих высокой точности (например, фотографий).
Печать выполняется с наилучшим разрешением и на самой низкой скорости.
1
Для фотографий
Используется для печати фотографий. Поскольку данных для печати в этом режиме гораздо
больше, чем в обычном документе, обработка, передача данных и печать будут занимать больше
времени.
Нормальное
Высокое качество печати на обычной скорости печати.
Быстрое
Самый быстрый режим печати с наименьшим расходом чернил. Используется
для печати
документов больших объемов или черновых версий документов.
Тип печатного носителя Цвет/Оттенки серого Выбор качества печати
Обычная бумага
Бумага для струйной печати или
Матовая бумага Brother BP60
Фотобумага Brother BP71 или
Другая фотобумага
Прозрачные пленки Цвет / Оттенки серого Нормальное
1
При выборе значения A3 для параметра Формат бумаги и установке флажка Без полей можно выбрать только значение Лучшее.
1
Цвет / Оттенки серого Быстрое, Нормальное, Лучшее
Цвет / Оттенки серого Нормальное, Для фотографий
Цвет / Оттенки серого Быстрое, Для фотографий, Лучшее
8
Page 18
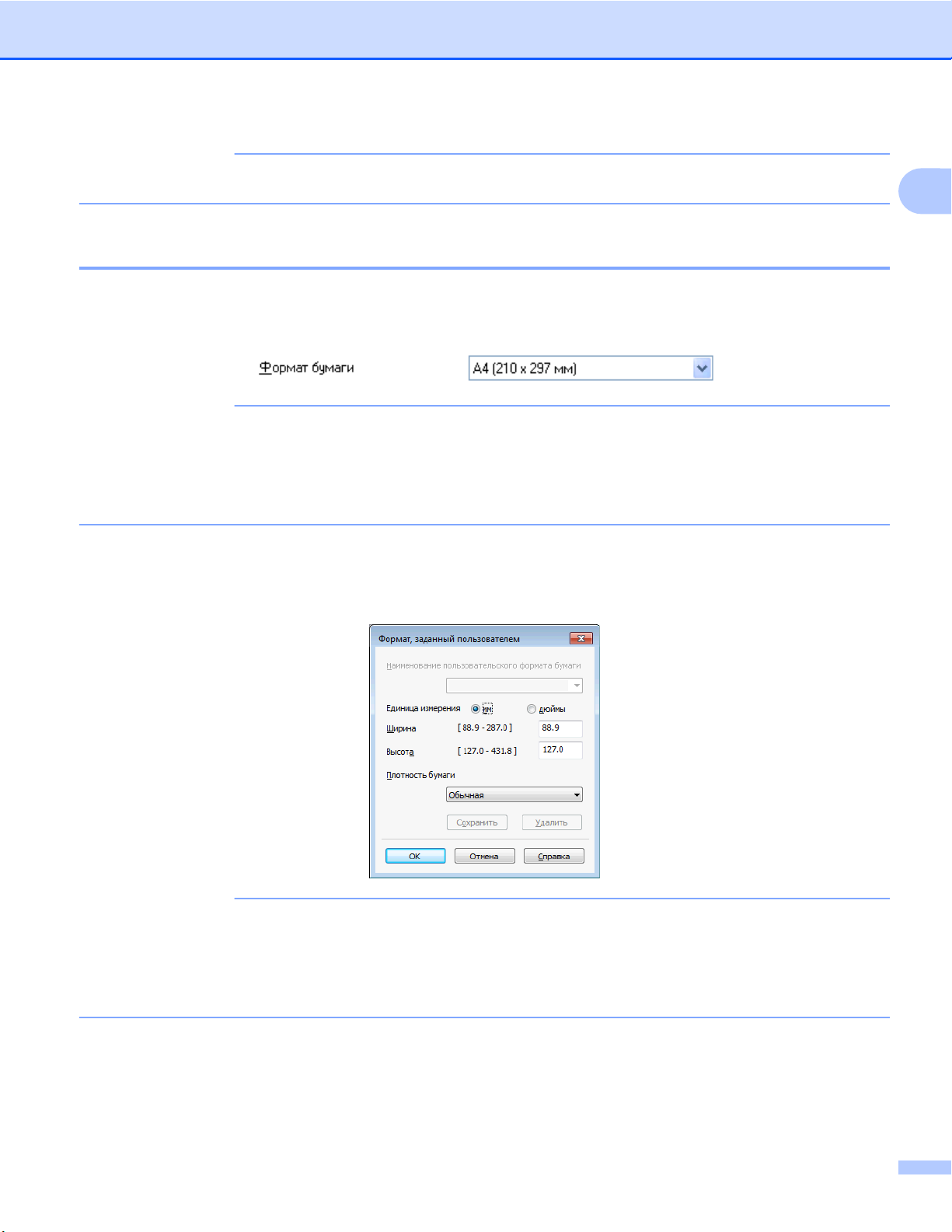
Печать
ПРИМЕЧАНИЕ
Настройки по умолчанию выделены жирным шрифтом.
Формат бумаги
В раскрывающемся списке Формат бумаги содержатся многие стандартные форматы бумаги. При
желании можно создать пользовательский формат в диапазоне от 88,9 × 127,0 мм до 287 × 431,8 мм.
В раскрывающемся списке выберите используемый Формат бумаги.
ПРИМЕЧАНИЕ
• На бумаге формата A3, Legal и Ledger можно печатать только из слота для ручной подачи.
• При подаче бумаги формата A3, Legal или Ledger в слот для ручной подачи устройство удерживает
отпечатанную страницу после печати, чтобы страница не упала. По завершении печати вытащите
отпечатанную страницу и нажмите OK.
1
Чтобы создать пользовательский формат, выберите значение Заданный пользователем. Укажите
значения параметров Ширина и Высота и введите произвольное наименование для этого
пользовательского формата. Для повышения качества печати правильно выберите плотность бумаги.
ПРИМЕЧАНИЕ
• При использовании некоторых пользовательских форматов печать может быть возможна только из
слота для ручной подачи.
• Ориентация бумаги (книжная или альбомная) зависит от формата бумаги.
основным функциям.
uu
Руководство по
Печать без полей
Установите флажок Без полей.
9
Page 19
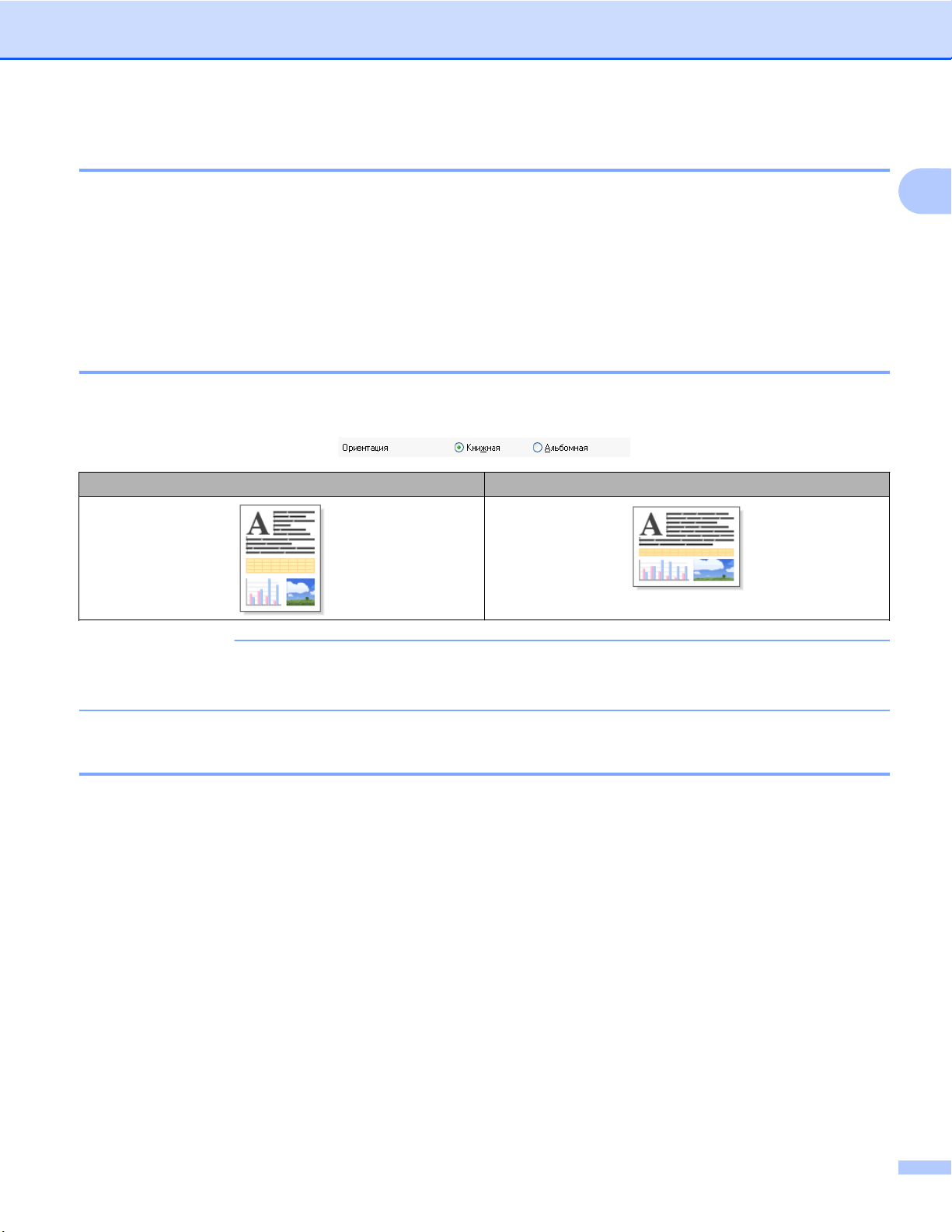
Печать
Режим цвета
Цвет настраивается таким образом, чтобы получить цвет, более всего соответствующий изображению
на мониторе компьютера.
Естественный: используется для фотографий. Цвет корректируется таким образом, чтобы цвета
при печати выглядели более естественно.
Яркий: используется для деловой графики (например, схем, графиков и текста). Цвет
корректируется таким образом, чтобы цвета при печати выглядели более яркими.
Ориентация
Настройка Ориентация определяет ориентацию страницы при печати документа (Книжная или
Альбомная).
Книжная (вертикальная) Альбомная (горизонтальная)
ПРИМЕЧАНИЕ
Если в приложении имеется подобная функция, рекомендуется использовать эту функцию в
приложении.
1
Число копий
Параметр Число копий позволяет задавать число печатаемых копий (от 1 до 999).
10
Page 20
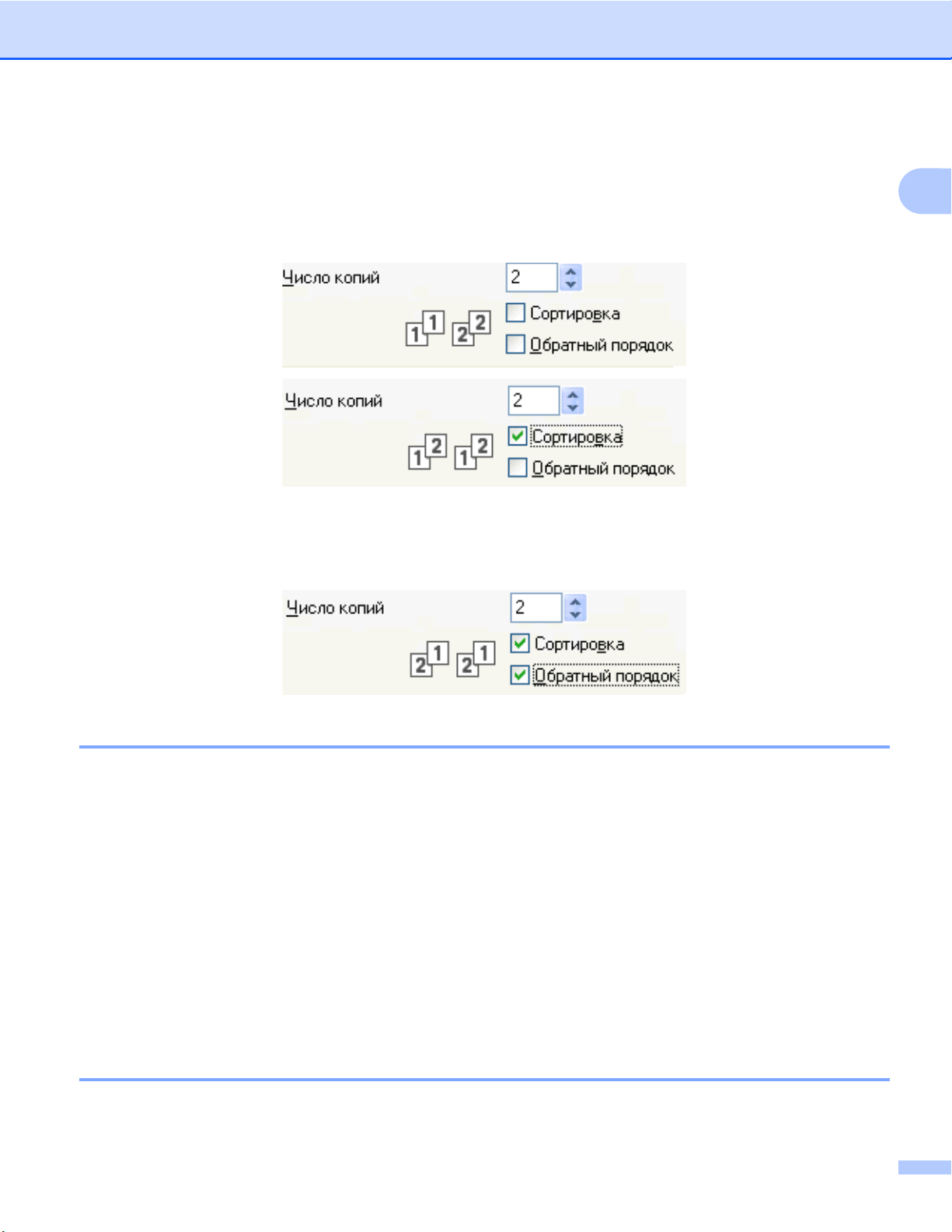
Печать
Сортировка
Если установить флажок Сортировка, то сначала будет печататься одна копия всех страниц
документа, а затем одна за другой остальные копии документа в соответствии с выбранным числом
копий. Если флажок Сортировка не установлен, будет печататься выбранное число копий первой
страницы, затем такое же число копий второй страницы и т.д.
Обратный порядок
Параметр Обратный порядок позволяет печатать страницы документа в обратном порядке. Первой
будет напечатана последняя страница документа.
1
Несколько страниц
Для параметра Несколько страниц можно выбрать значения "N на 1" или "1 на N". При использовании
функции "N на 1" можно печатать 2, 4, 9 или 16 страниц документа на 1 листе бумаги. При
использовании функции "1 на N" формат документа увеличивается, и документ печатается в режиме
плаката.
Порядок страниц
Если выбрано значение "N на 1", из раскрывающегося списка Нумерация можно выбрать порядок
печати страниц.
Линия границы
Если выбрано значение "N на 1", можно выбрать вид границы каждой из страниц на листе: сплошную
границу, пунктирную границу или без границы.
Двусторонняя печать / Буклет
Используйте эту функцию для печати буклета или двусторонней печати.
11
Page 21
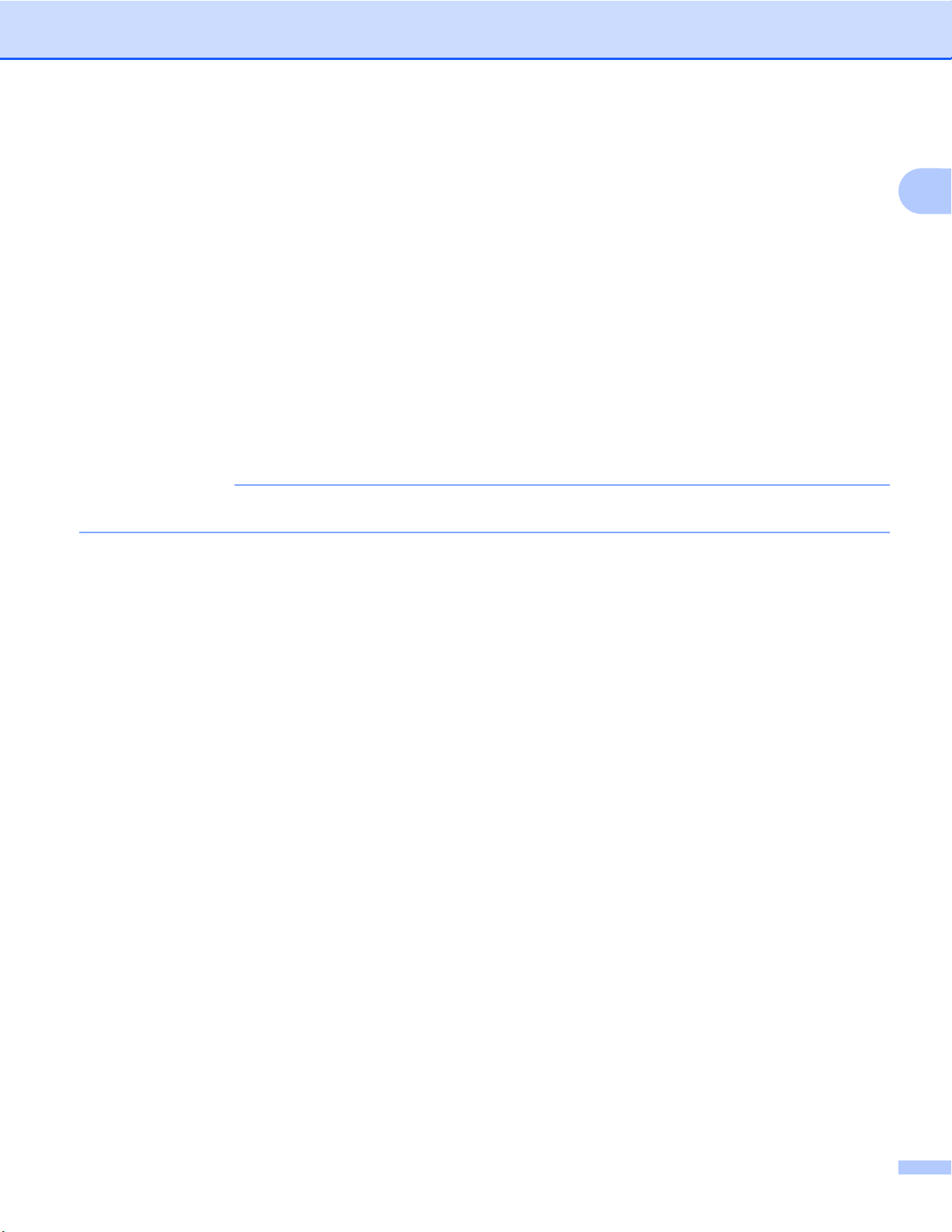
Печать
Нет
Двусторонняя печать отключена.
Двусторонняя печать
В этом режиме устройство выполняет печать на обеих сторонах бумаги автоматически.
При выборе параметра Двусторонняя печать, кнопка Настройка двусторонней печати
становится доступной для выбора. В диалоговом окне Настройка двусторонней печати можно
задать следующие настройки.
• Тип двусторонней печати
При двусторонней печати для каждой ориентации страниц доступны четыре
типа направления
переплета.
• Смещение под переплет
Если установлен флажок Смещение под переплет, можно задать смещение под переплет в
дюймах или миллиметрах.
ПРИМЕЧАНИЕ
Для двусторонней печати нельзя использовать бумагу формата A3, Legal или Ledger.
Буклет
Этот параметр предназначен для печати документа в формате буклета с использованием
двусторонней печати. В этом случае страницы документа будут расположены так, чтобы можно
было сложить документ по центру и получить правильный порядок страниц без изменения порядка
нумерации.
1
Буклет
В этом режиме устройство выполняет печать на обеих сторонах бумаги автоматически.
При выборе параметра
Буклет, кнопка Настройка двусторонней печати становится доступной
для выбора. В диалоговом окне Настройка двусторонней печати можно задать следующие
настройки.
• Тип двусторонней печати
При двусторонней печати для каждой ориентации страниц доступны два типа направления
переплета.
• Способ печати буклета
Если выбран пункт Разделить на партии:
Этот параметр позволяет разделить буклет на несколько отдельных буклетов,
каждый из
которых так же сгибается посередине с сохранением нумерации страниц. Можно указать число
листов в каждом отдельном буклете меньшего размера: от 1 до 15. Этот параметр может
оказаться полезным при печати буклета с большим числом страниц.
• Смещение под переплет
Если установлен флажок Смещение под переплет, можно задать смещение под переплет в
дюймах или миллиметрах
.
12
Page 22
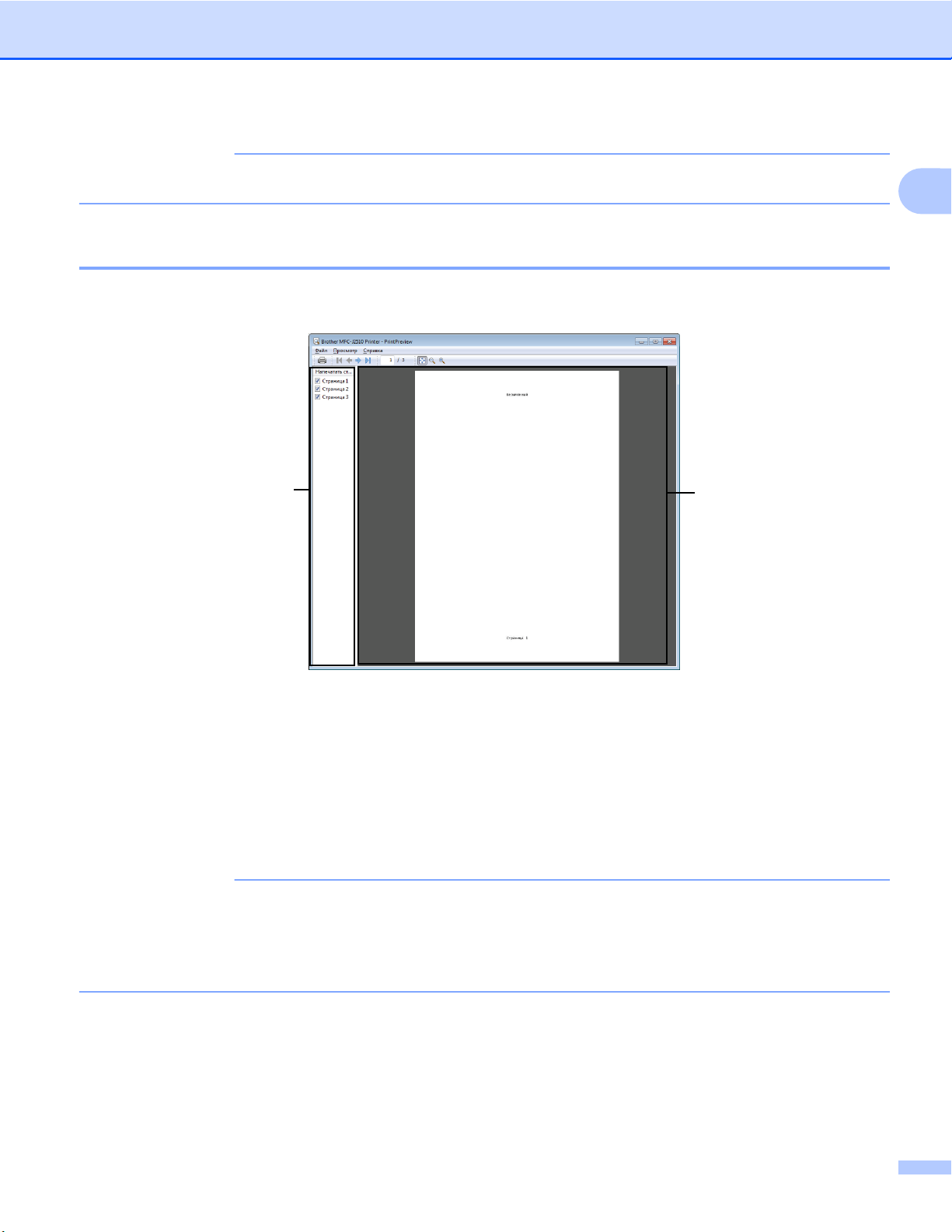
Печать
ПРИМЕЧАНИЕ
Функция Без полей недоступна при двусторонней печати и печати буклета.
Предварительный просмотр
Документ можно просмотреть перед печатью. Если установить флажок Предварительный
просмотр, то перед началом печати будет открываться окно предварительного просмотра.
1
1
2
1 Область списка страниц
В области списка страниц отображаются номера тех страниц, которые будут напечатаны. Если
выбрать страницу в этом списке, в области предварительного просмотра будут отображаться
результаты обработки этой страницы для печати.
Если печатать страницу не требуется, удалите этот флажок.
2 Область предварительного просмотра
В области предварительного просмотра отображаются результаты обработки для печати
страницы, выбранной в области списка страниц.
ПРИМЕЧАНИЕ
• Если в настройках драйвера принтера выбрана настройка Буклет, использование функции
предварительного просмотра невозможно.
• Если в настройках драйвера принтера выбрана настройка Двусторонняя печать, удаление
страниц с помощью области списка страниц невозможно.
13
Page 23
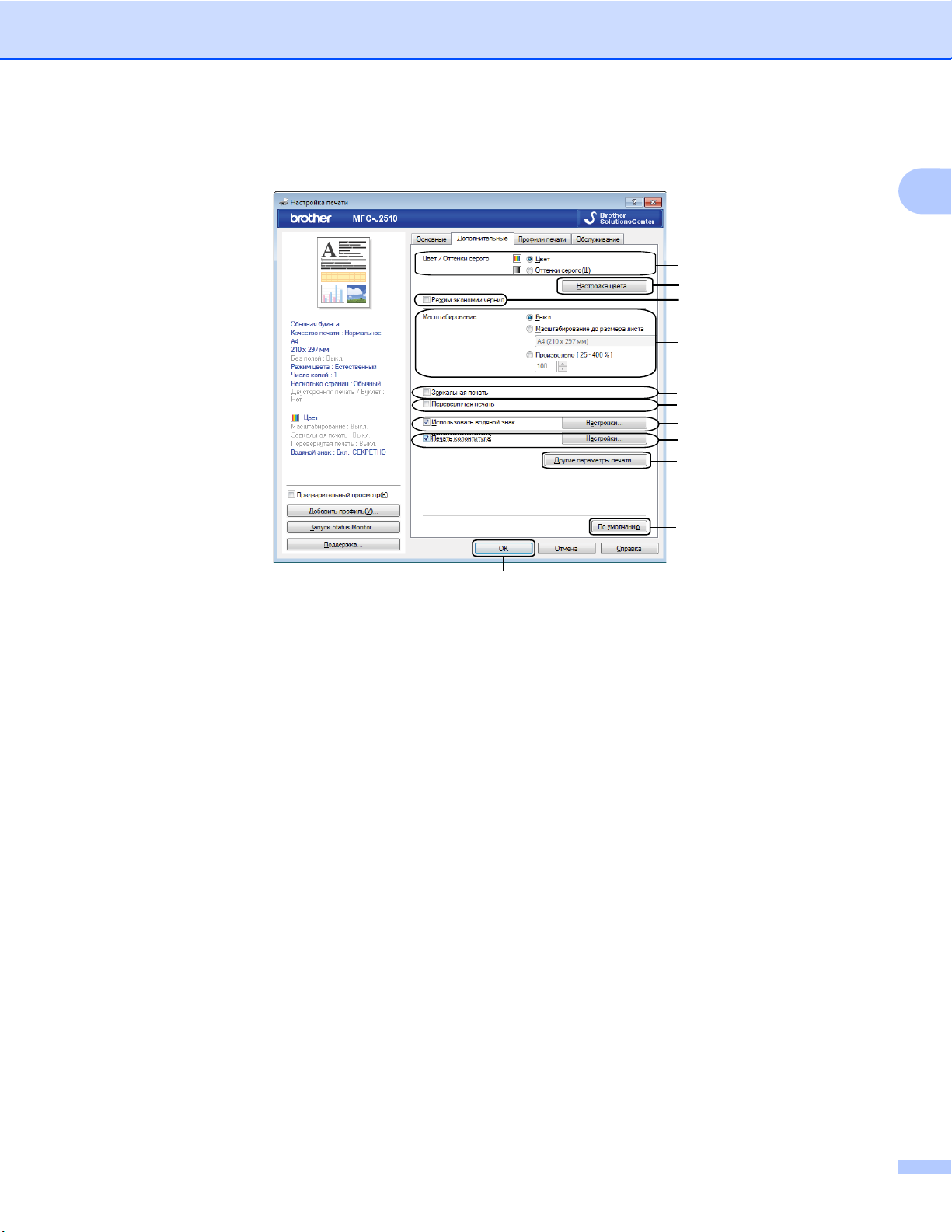
Печать
Вкладка "Дополнительные"
1
2
3
4
5
6
7
8
9
10
1
11
1 Параметр Цвет / Оттенки серого
2 Кнопка Настройка цвета
3 Флажок Режим экономии чернил
4 Параметр Масштабирование
5 Флажок Зеркальная печать
6 Флажок Перевернутая печать
7 Флажок Использовать водяной знак
8 Флажок Печать колонтитула
9 Кнопка Другие параметры печати
10 Кнопка По умолчанию
11 Кнопка OK
a Выберите настройку для параметра Цвет / Оттенки серого.
b Установите флажок Режим экономии чернил, чтобы сократить расход чернил.
c Выберите настройку для функции Масштабирование.
Чтобы напечатать документ в том виде, в каком он отображается на экране, выберите значение
Выкл.
Чтобы увеличить или уменьшить документ так, чтобы он соответствовал формату бумаги,
выберите значение Масштабирование до размера листа.
Чтобы изменить размер документа, выберите значение Произвольно.
14
Page 24
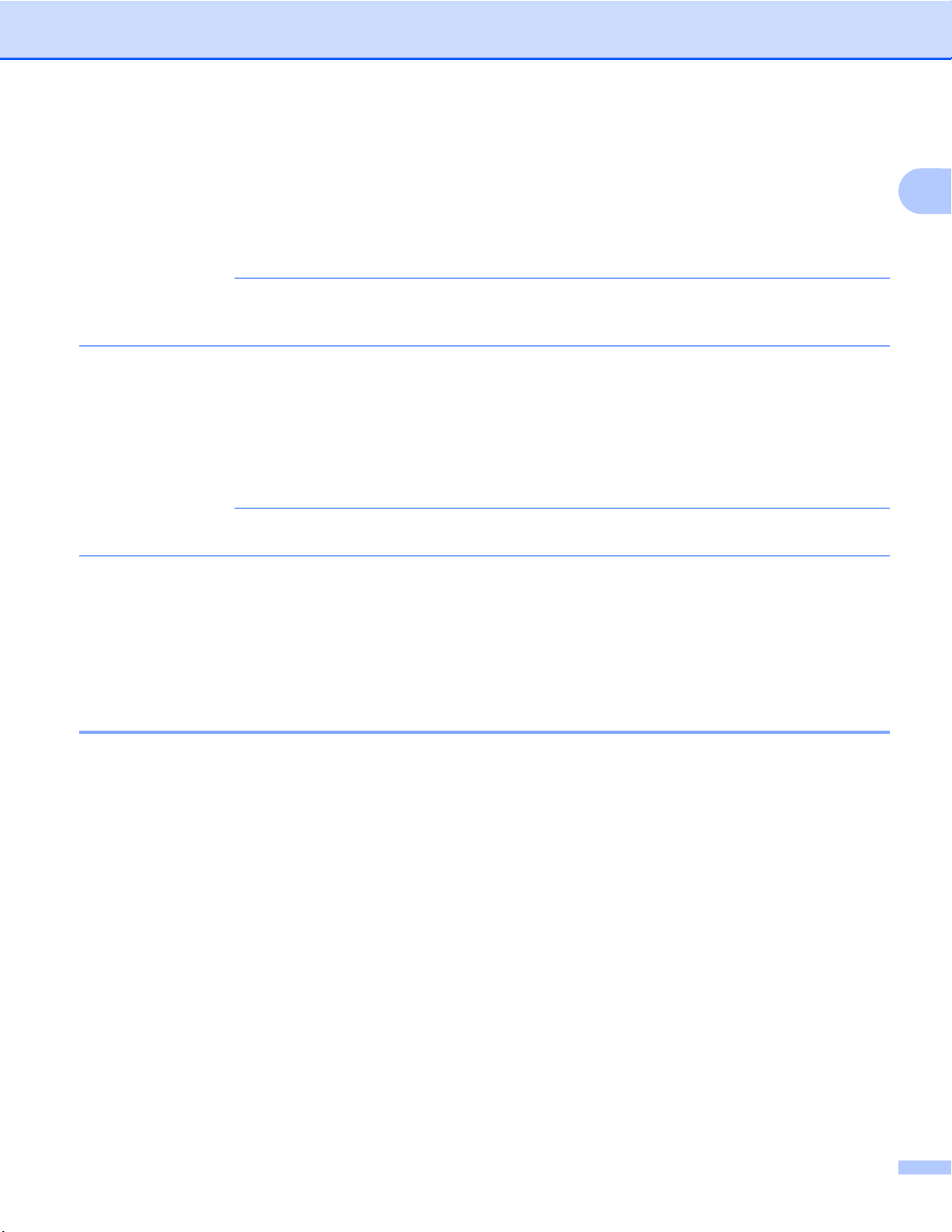
Печать
d Можно выбрать параметры зеркальной печати.
Для зеркального отображения данных по горизонтали (слева направо) установите флажок
Зеркальная печать.
Для зеркального отображения по вертикали (сверху вниз) установите флажок Перевернутая
печать.
ПРИМЕЧАНИЕ
Параметр Зеркальная печать недоступен, если для параметра Тип печатного носителя выбрано
значение Прозрачные пленки.
e На документе можно напечатать водяной знак, содержащий логотип или текст. Можно выбрать
один из имеющихся водяных знаков или использовать свой собственный файл растрового
изображения или текстовый файл.
f Параметр Печать колонтитула позволяет напечатать на документе дату и время (берутся из
системных часов компьютера), а также имя пользователя или введенный пользователем текст.
ПРИМЕЧАНИЕ
Параметр Печать колонтитула недоступен, если выбрана настройка Без полей.
g Чтобы задать другие функции принтера, нажмите кнопку Другие параметры печати.
h Нажмите кнопку OK, чтобы применить выбранные параметры.
Чтобы восстановить настройки по умолчанию, нажмите кнопку По умолчанию, а затем кнопку
OK.
1
Цвет/Оттенки серого
Эта функция используется для печати документов в цветном или черно-белом режиме с
использованием шкалы уровней серого.
15
Page 25
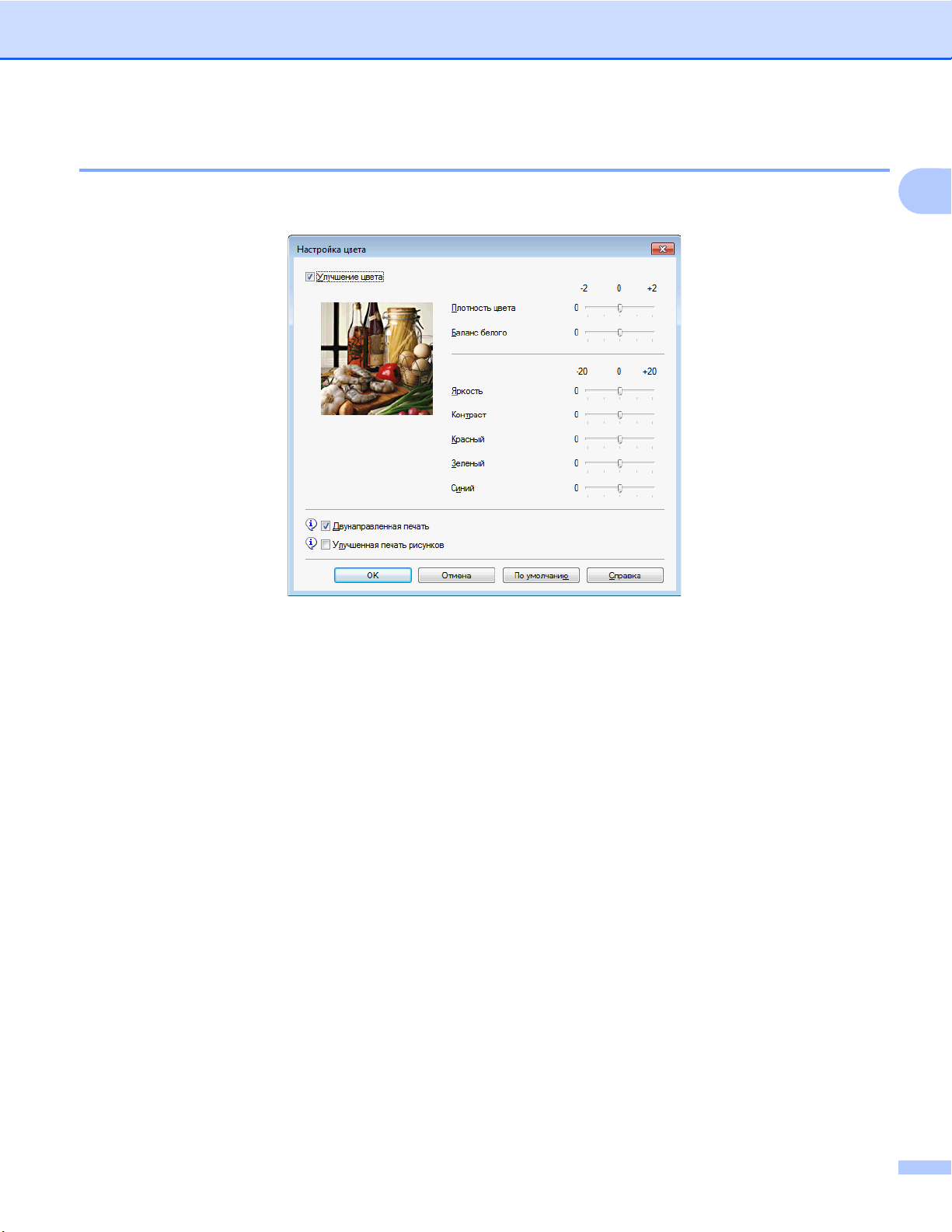
Печать
Настройка цвета
Нажмите кнопку Настройка цвета на вкладке Дополнительные, чтобы получить доступ к настройкам,
повышающим качество печати.
Улучшение цвета
1
Эта функция позволяет анализировать изображение для улучшения его резкости, баланса белого и
плотности цвета. В зависимости от размера изображения и характеристик вашего компьютера этот
процесс может занять несколько минут.
Плотность цвета
Коррекция общего количества цвета в изображении. Чтобы повысить качество размытых или
нечетких изображений, можно увеличить или уменьшить количество цвета в изображении.
Баланс белого
Коррекция оттенка белых областей изображения. На отображение белого цвета обычно влияют
различные факторы (например, освещение и настройки фотоаппарата). Белые области
изображения могут иметь розоватый, желтоватый или другой оттенок. Изменяя баланс белого,
можно откорректировать эти белые области.
Яркость
Настройка яркости всего изображения. Чтобы сделать изображение более светлым или более
темным, переместите
ползунок вправо или влево.
Контраст
Настройка контрастности изображения. Темные области станут темнее, а светлые — светлее.
Чтобы сделать изображение более четким, увеличьте контрастность. Чтобы сделать изображение
более размытым, уменьшите контрастность.
16
Page 26
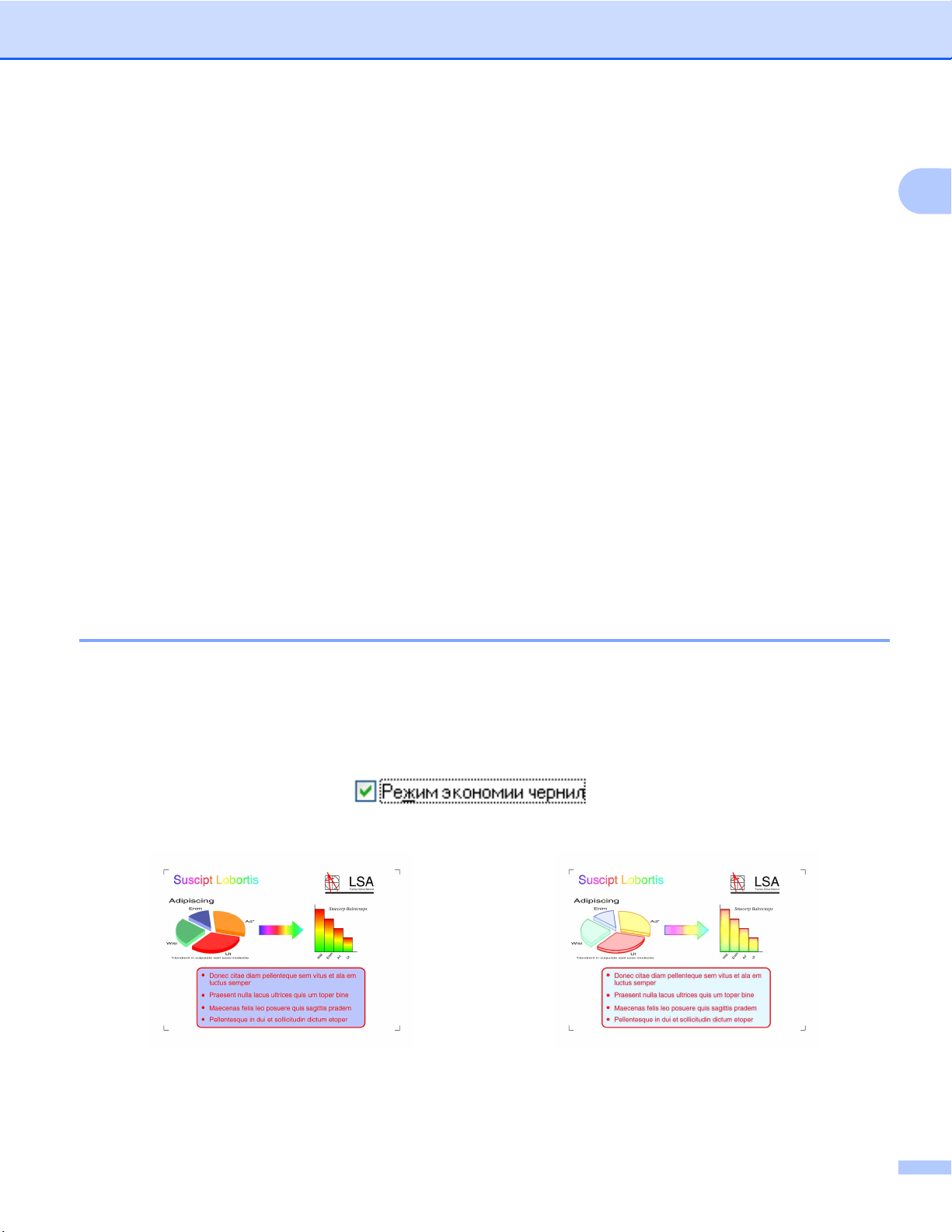
Печать
Красный
При увеличении значения параметра Красный увеличивается интенсивность красного цвета в
изображении.
Зеленый
При увеличении значения параметра Зеленый увеличивается интенсивность зеленого цвета в
изображении.
Синий
При увеличении значения параметра Синий увеличивается интенсивность синего цвета в
изображении.
Двунаправленная печать
Если установлен флажок Двунаправленная печать, печатающая головка печатает при движении в
обоих направлениях, что повышает
скорость печати. Если этот флажок не установлен, печатающая
головка будет печатать только в одном направлении, обеспечивая более высокое качество. Однако
скорость печати при этом снизится.
Улучшенная печать рисунков
Если заливка и графические элементы на оттиске выглядят иначе, чем на экране компьютера,
установите флажок Улучшенная печать рисунков.
Режим экономии чернил
1
Если выбрать параметр Режим экономии чернил, печать будет выполняться с более светлыми
цветами и более четкими контурами изображений. Сокращение расхода чернил различается в
зависимости от типа печатаемого документа.
При использовании параметра Режим экономии чернил отпечатки могут выглядеть иначе, чем на
экране.
Режим экономии чернил: Выкл. Режим экономии чернил: Вкл.
(Экраны, приведенные выше, используются в
ISO/IEC 24712.)
17
Page 27
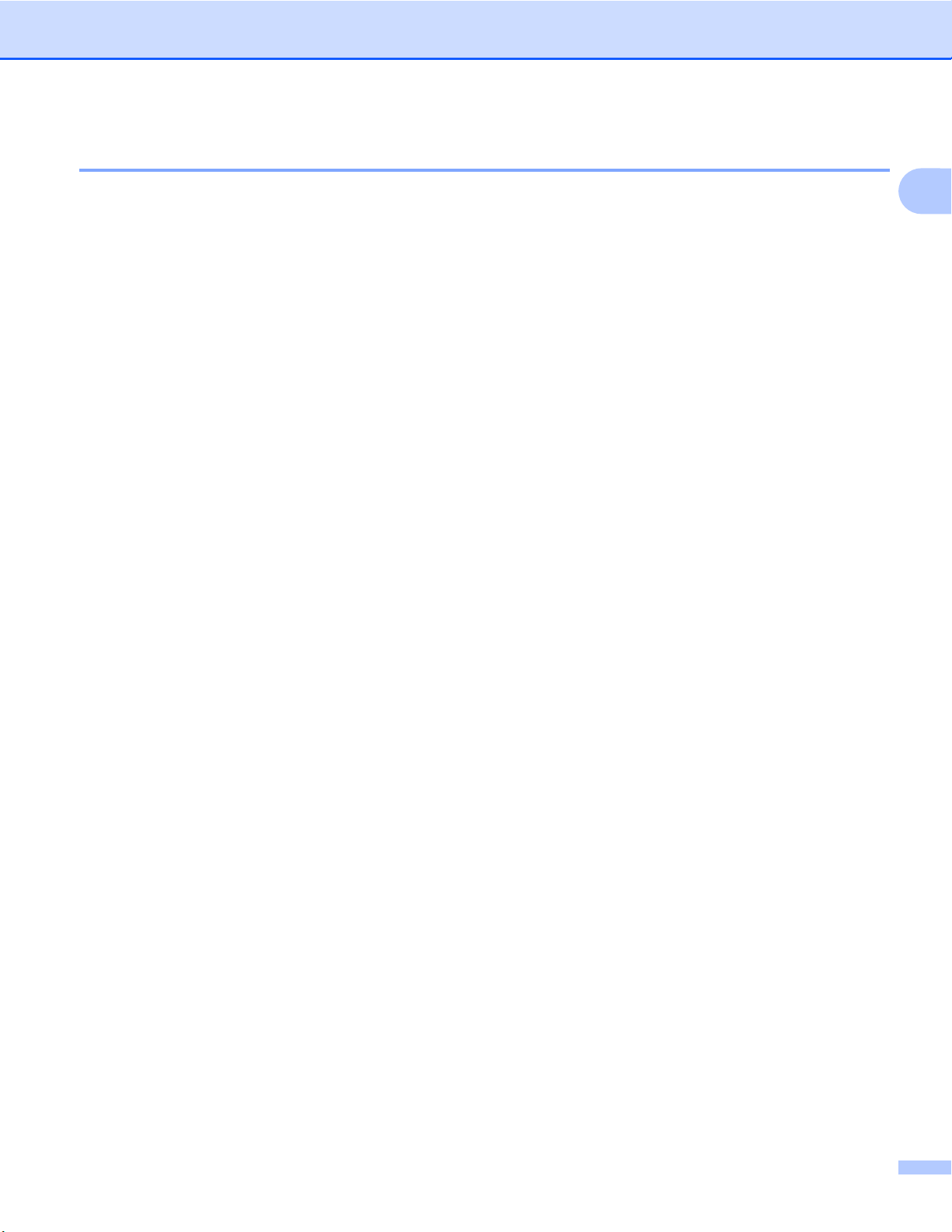
Печать
Использование водяного знака
На документе можно напечатать водяной знак, содержащий логотип или текст. Можно выбрать один
из имеющихся водяных знаков или использовать свой собственный файл растрового изображения
или текстовый файл.
Установите флажок Использовать водяной знак, а затем нажмите кнопку Настройки на вкладке
Дополнительные.
1
18
Page 28
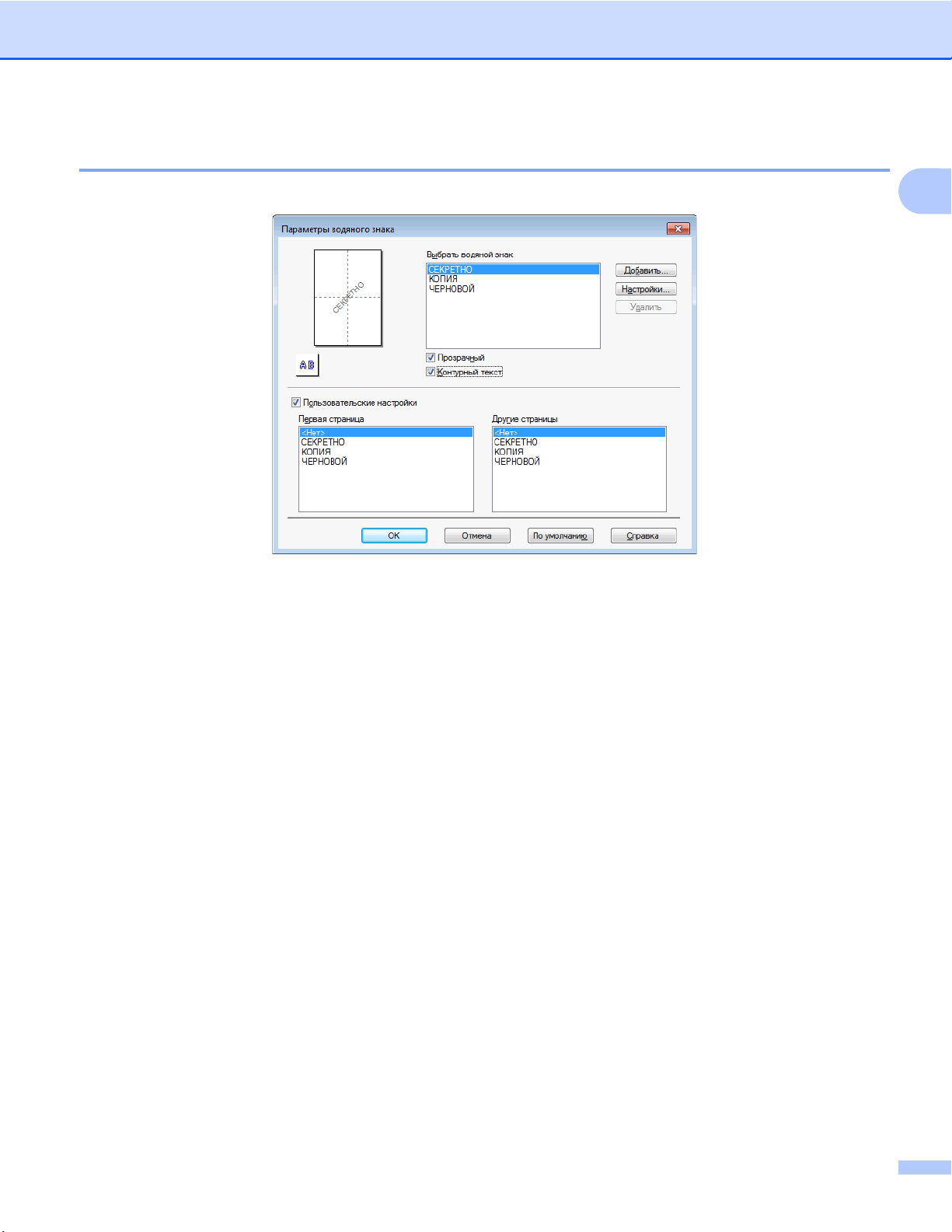
Печать
Параметры водяного знака
Из списка Выбрать водяной знак выберите водяной знак для использования или редактирования.
Прозрачный
Установите флажок Прозрачный для печати водяного знака в качестве фона документа. Если этот
флажок не установлен, водяной знак печатается поверх документа.
1
Контурный текст
Чтобы напечатать водяной знак в виде контурного текста, установите флажок Контурный текст. Эта
функция доступна, если выбран текстовый водяной знак.
Пользовательские настройки
Можно выбрать печать водяного знака на первой
странице или на других страницах.
19
Page 29
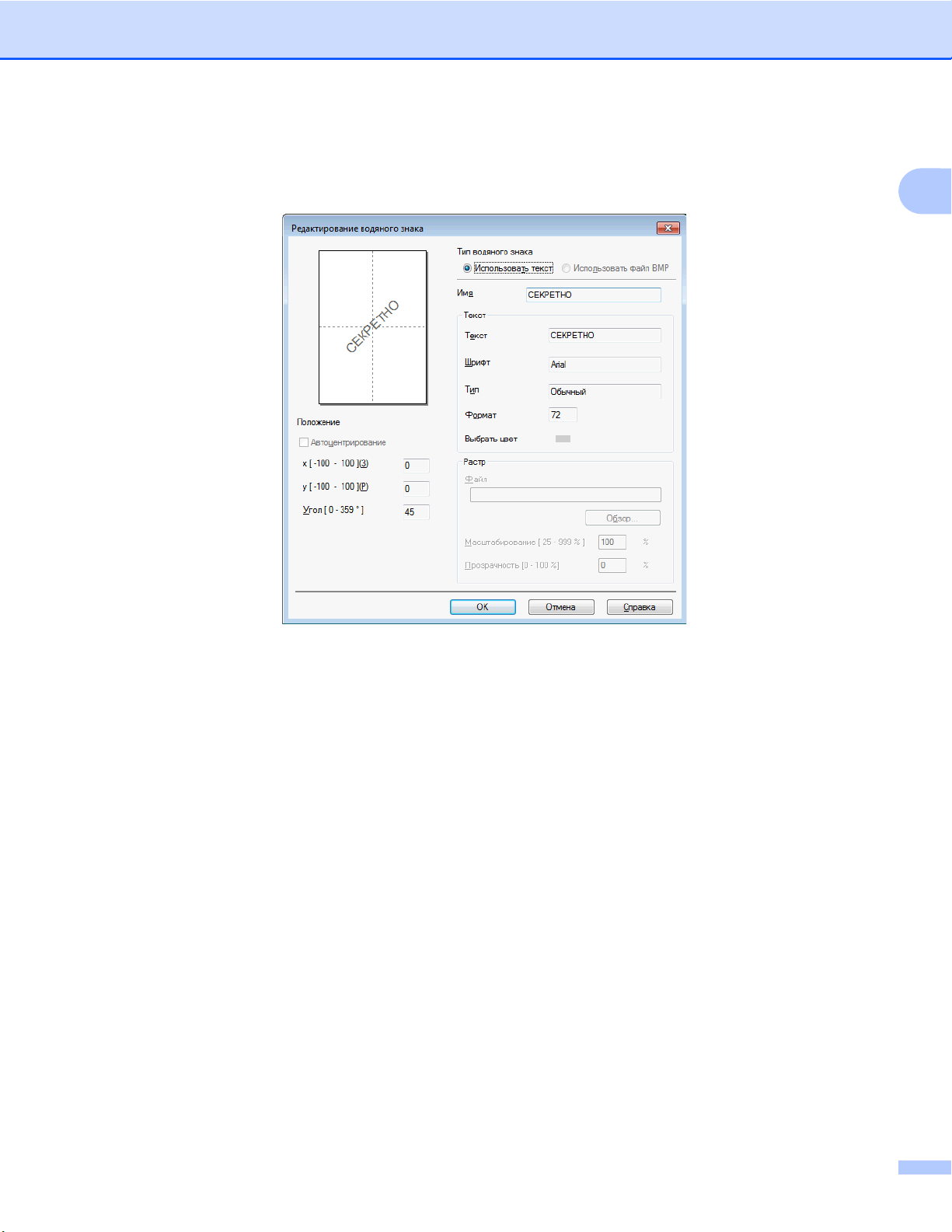
Печать
Можно изменить настройки водяного знака или добавить новый водяной знак. Чтобы изменить
настройки, нажмите кнопку Настройки; чтобы добавить новый водяной знак, нажмите кнопку
Добавить.
1
Эта функция позволяет изменить настройки водяного знака. Чтобы добавить новый водяной знак,
введите его имя в поле Имя и выберите пункт Использовать текст или Использовать файл BMP в
разделе Тип водяного знака.
Имя
При добавлении нового водяного знака введите в это поле подходящее название. Выбранный
водяной знак перезаписывается с этим названием.
Текст
Введите текст водяного знака в поле Текст, а затем выберите значения для параметров Шрифт,
Тип, Формат и Выбрать цвет.
Растр
Введите имя файла растрового изображения и путь к нему в поле Файл или нажмите кнопку
Обзор для поиска требуемого файла. Можно также настроить коэффициент масштабирования и
степень прозрачности изображения.
Положение
Используйте эту
настройку, чтобы настроить положение водяного знака на странице.
20
Page 30
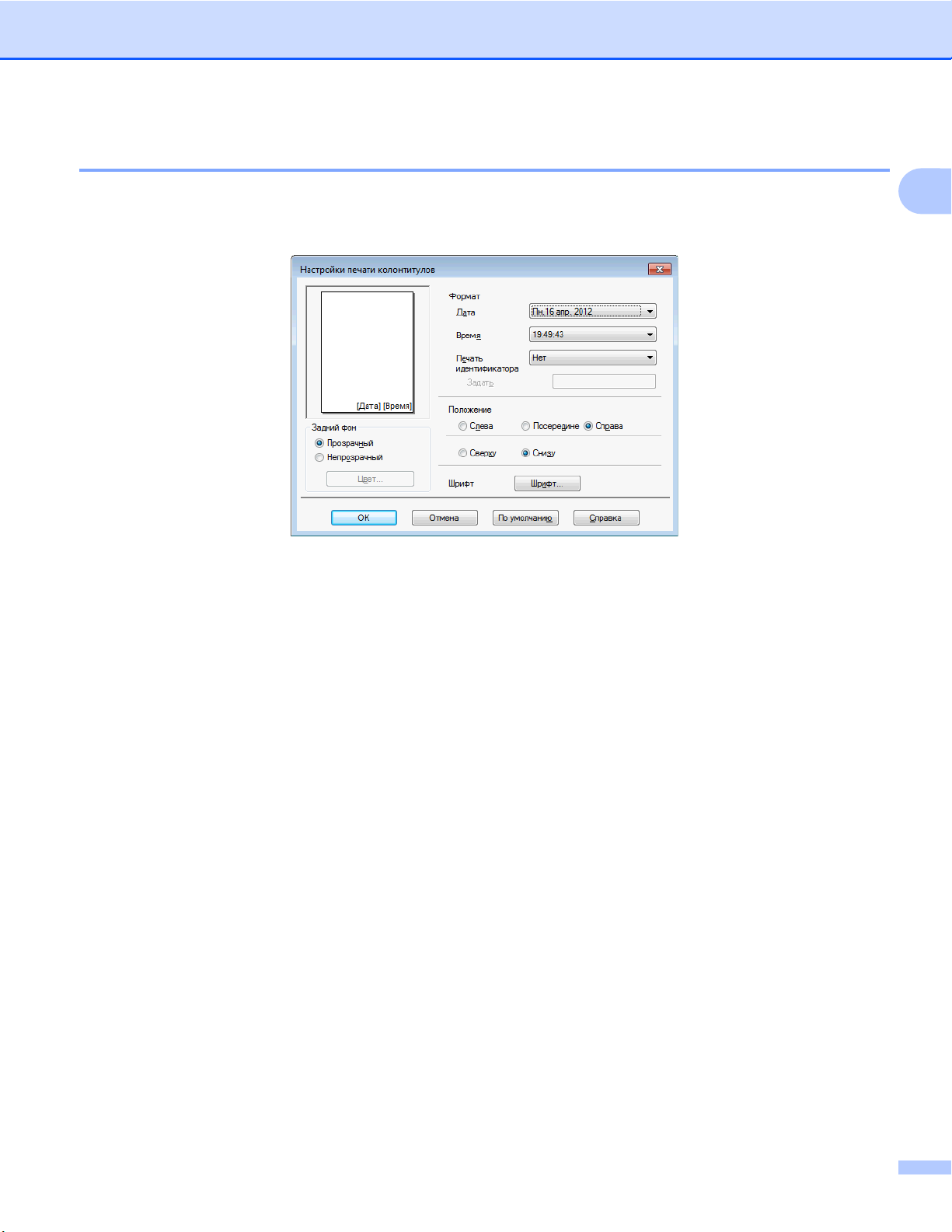
Печать
Печать колонтитулов
На документе можно напечатать дату и время (берутся из системных часов компьютера), имя
пользователя или введенный пользователем текст. Чтобы настроить эти параметры, нажмите кнопку
Настройки на вкладке Дополнительные.
Печать идентификатора
В качестве верхнего или нижнего колонтитула можно выбрать используемое на компьютере имя
пользователя или введенный вами текст одним из следующих способов.
1
Чтобы напечатать свое имя пользователя на компьютере, выберите параметр
Зарегистрированное имя.
Чтобы напечатать текст, введенный вами в текстовое поле Задать, выберите Задать.
21
Page 31

Печать
Другие параметры печати
Чтобы настроить другие функции принтера, нажмите кнопку Другие параметры печати на вкладке
Дополнительные.
ПРИМЕЧАНИЕ
Вид экрана, показанного в этом разделе, может различаться в зависимости от модели устройства.
Изменение режима передачи данных
Функция Изменение режима передачи данных позволяет выбрать режим передачи данных печати
для оптимизации печати в зависимости от выбранного приоритета (более высокая скорость печати
или более высокое качество).
Рекомендуемая настройка
В большинстве случаев достаточно выбрать параметр Рекомендуемая настройка.
Улучшенное качество печати
Параметр Улучшенное качество печати позволяет выполнять печать с
В этом случае при печати некоторых данных скорость печати может немного снизиться.
Повышенная скорость печати
Если требуется более высокая скорость печати, выберите настройку Повышенная скорость
печати. В этом случае при печати некоторых данных качество печати может немного снизиться.
более высоким качеством.
1
22
Page 32

Печать
Дополнительные параметры цвета
Для дополнительной коррекции цветов можно настроить параметры Полутоновая палитра и
Монитор соответствия цветов.
Полутоновая палитра
Для расположения точек при отображении полутонов устройство может использовать один из двух
способов (Диффузия или Размывание). Существует несколько стандартных схем, которые можно
выбрать для печати документа.
• Диффузия
Точки для создания полутонов располагаются произвольно. Этот способ
используется для
печати графических изображений и фотографий с мягкими полутонами.
• Размывание
Точки для создания полутонов располагаются по определенной схеме. Этот способ
используется для печати графики с четкими границами цветов или для печати диаграмм
(например, диаграмм для презентаций).
Монитор соответствия цветов
Цвет настраивается таким образом, чтобы получить цвет, более всего соответствующий
изображению на
мониторе компьютера.
1
23
Page 33

Печать
Дополнительные настройки двусторонней печати
При использовании для двухсторонней печати некоторых типов печатных носителей может
потребоваться больше времени на высыхание чернил. Если при двусторонней печати изображение
смазывается, или возникает замятие бумаги, измените значение параметра Дополнительные
настройки двусторонней печати.
Обычная
Выберите значение Обычная для печати на обычной скорости с обычным расходом чернил.
Двусторонняя 1 (более
медленная скорость печати)
Выберите значение Двусторонняя 1 для печати на более низкой скорости с обычным расходом
чернил.
Двусторонняя 2 (более медленная скорость печати и меньший расход чернил)
Выберите значение Двусторонняя 2 для печати на той же скорости, что и при выборе значения
Двусторонняя 1, но с меньшим расходом чернил.
1
24
Page 34

Печать
Получить данные о цветах из принтера
Этот параметр позволяет оптимизировать качество печати путем получения данных о цветах от
конкретного устройства. Используйте этот параметр в случае замены устройства или изменения
сетевого устройства.
Использовать данные о цветах из принтера
1
Установите этот флажок, чтобы использовать данные о цветах из принтера. Если использовать эти
данные не требуется, снимите этот флажок.
Получить данные о цветах из принтера
Если нажать эту кнопку, драйвер принтера начинает получение данных о цветах устройства. Это
может занять некоторое время. В зависимости от состояния
устройства драйвер принтера может
не получить данные о цветах.
ПРИМЕЧАНИЕ
• Чтобы использовать эту функцию, откройте окно драйвера принтера, используя соответствующую
процедуру ниже, и щелкните Другие параметры печати на вкладке Дополнительные.
®
(Для Windows
Выберите и щелкните правой кнопкой мыши пункт Brother MFC-XXXX Printer (где "XXXX" —
название вашей модели), нажав кнопку пуск и выбрав Принтеры и факсы, а затем выбрав в
контекстном меню пункт Настройка печати.
(Для Windows Vista
Выберите и щелкните правой кнопкой мыши пункт Brother MFC-XXXX Printer (где "XXXX" —
название вашей модели) в окне
открывшемся контекстном меню выберите пункт Настройка печати.
(Для Windows
XP)
®
7)
®
)
/Панель управления/Оборудование и звук/Принтеры и в
25
Page 35

Печать
Выберите и щелкните правой кнопкой мыши пункт Brother MFC-XXXX Printer (где "XXXX" —
название вашей модели) в окне
/Устройства и принтеры и в открывшемся контекстном меню
выберите пункт Настройка печати.
• Если появляется диалоговое окно с сообщением об ошибке, убедитесь в том, что компьютер и
устройство Brother подключены правильно, и повторите попытку.
• Получив данных о цветах из принтера, компьютер сохранит эти данные и будет применять их во
время печати.
• Если
устройство Brother подключено к нескольким компьютерам, выполните эту операцию на
каждом компьютере.
• Если принтер является общим, получить данные о цветах принтера можно только с сервера печати.
1
26
Page 36

Печать
Вкладка "Профили печати"
Профили печати — это редактируемые предустановленные настройки, обеспечивающие быстрый
доступ к часто используемым конфигурациям печати.
6
5
1
2
3
1
4
1 Список профилей печати
2 Кнопка Удалить профиль
3 Флажок Всегда показывать вкладку "Профили печати" первой
4 Кнопка OK
5 Кнопка Добавить профиль
6 Отображение текущего профиля печати
a Выберите профиль из окна списка профилей печати.
b Чтобы при следующих заданиях печати вкладка Профили печати отображалась первой,
установите флажок Всегда показывать вкладку "Профили печати" первой.
c Нажмите кнопку OK для применения выбранного профиля.
27
Page 37

Печать
Добавить профиль
Диалоговое окно Добавить профиль открывается после нажатия кнопки Добавить профиль. Можно
добавить 20 новых профилей с предпочтительными настройками.
a Введите произвольное название в поле Имя.
b В списке значков выберите значок, который вы хотите использовать, и нажмите кнопку OK.
c При этом будут сохранены текущие настройки, отображаемые в левой части окна драйвера
принтера.
Удалить профиль
Диалоговое окно Удалить профиль открывается после нажатия кнопки Удалить профиль. Любой
из добавленных профилей можно удалить.
a В списке профилей выберите профиль, который следует удалить.
b Нажмите кнопку Удалить.
c Выбранный профиль будет удален.
1
28
Page 38

Печать
Вкладка "Обслуживание"
Для поддержания высокого качества печати устройство автоматически очищает печатающую головку,
когда это необходимо. При возникновении проблем с качеством печати можно начать очистку вручную.
1
Тестовая печать
Чтобы проверить качество печати, можно напечатать тестовую страницу.
Стандартная чистка
Печатающую головку устройства можно очистить вручную. Очистите печатающую головку, если в
тексте или графике появляются вертикальные полосы, или если в тексте на отпечатанных
страницах появляются пробелы. Можно выбрать один из трех типов чистки печатающей головки:
Все, Черный или Цвет.
Усиленная чистка
Вручную печатающую головку можно очистить более тщательно, чем при использовании
параметра Стандартная чистка. Выберите этот параметр, если применение параметра
Стандартная чистка не улучшает качество печати. Можно выбрать один из трех типов чистки
печатающей головки: Все, Черный или Цвет.
29
Page 39

Печать
Поддержка
В окне Поддержка отображаются версия драйвера и информация о настройках. Здесь же приведены
ссылки на веб-сайт Brother Solutions Center и Веб-сайт оригинальных расходных материалов.
Нажмите кнопку Поддержка в окне драйвера принтера, чтобы открыть окно Поддержка.
Brother Solutions Center
Brother Solutions Center (Центр поддержки Brother) — это веб-сайт, на котором собрана
информация о вашем устройстве Brother (часто задаваемые вопросы, руководства пользователя,
обновления драйверов и рекомендации по использованию устройства).
1
Веб-сайт оригинальных расходных материалов
Веб-сайт оригинальных расходных материалов — это веб-сайт, на котором собрана
информация об оригинальных расходных материалах Brother.
Brother CreativeCenter
Brother CreativeCenter — это веб-сайт
, на котором можно БЕСПЛАТНО получить различные
советы и ресурсы, которые могут быть полезны как для личного, так и для профессионального
использования.
Проверка настроек
Эта функция позволяет получить информацию о текущих настройках драйвера принтера.
Сведения
Эта функция позволяет получить информацию о драйвере принтера, установленном для
устройства Brother.
30
Page 40

Печать
Использование приложения REALLUSION FaceFilter Studio для печати фотографий
FaceFilter Studio — это простое в использовании приложение для печати фотографий без полей. В
приложении FaceFilter Studio можно также редактировать фотографии. Кроме того, это приложение
позволяет применять различные эффекты (например, удаление эффекта "красных глаз" или
коррекцию цвета кожи).
1
Чтобы использовать приложение FaceFilter Studio, необходимо установить его с компакт-диска,
прилагаемого к устройству. Об установке приложения FaceFilter Studio и загрузке справки
FaceFilter Studio см. Руководство по быстрой установке.
Чтобы запустить приложение FaceFilter Studio, нажмите кнопку
и выберите Все программы/
Reallusion/FaceFilter Studio/FaceFilter Studio.
ПРИМЕЧАНИЕ
Если устройство Brother не включено или не подключено к компьютеру, приложение
FaceFilter Studio запустится в режиме ограниченной функциональности. В этом случае функция
Печать будет недоступна.
В этой главе рассматриваются только основные функции этого приложения. Более подробную
информацию см. в справке приложения FaceFilter Studio.
31
Page 41

Печать
Чтобы открыть справку приложения FaceFilter Studio, нажмите кнопку и выберите
Все программы/Reallusion/FaceFilter Studio/Справка FaceFilter Studio.
Запуск приложения FaceFilter Studio при включенном устройстве Brother
a При первом запуске приложения FaceFilter Studio откроется следующее диалоговое окно. Если
устройство Brother включено и подключено к компьютеру, приложение FaceFilter Studio обнаружит
устройство Brother автоматически.
1
b После нажатия кнопки Продолжить на шаге a откроется следующее диалоговое окно.
Приложение FaceFilter Studio готово к использованию в режиме полной функциональности.
32
Page 42

Печать
Запуск приложения FaceFilter Studio при выключенном устройстве Brother
a Если при первом запуске приложения FaceFilter Studio устройство Brother выключено или не
подключено к компьютеру, откроется следующее диалоговое окно.
b Нажмите кнопку Поиск на шаге a; откроется следующее диалоговое окно.
Включите устройство Brother и убедитесь, что оно подключено к компьютеру, а затем нажмите
кнопку Да.
1
c Если приложение FaceFilter Studio не обнаружит устройство Brother, откроется следующее
диалоговое окно.
Убедитесь, что устройство Brother включено, и нажмите кнопку Повтор.
Если приложению FaceFilter Studio по-прежнему не удается обнаружить устройство Brother на
шаге c, нажмите кнопку Отмена.
d Если на шаге c нажать кнопку Отмена, откроется следующее диалоговое окно.
33
Page 43

Печать
e После того, как на шаге d будет нажата кнопка с галочкой, приложение FaceFilter Studio
запустится в режиме ограниченной функциональности. При этом значок печати в главном меню
будет показан серым цветом, а функция печати будет недоступна.
1
ПРИМЕЧАНИЕ
• Когда приложение FaceFilter Studio работает в режиме ограниченной функциональности, файлы
изображений сохраняются с водяным знаком.
• Инструкции по запуску приложения FaceFilter Studio в режиме полной функциональности см. в
разделе Запуск приложения FaceFilter Studio при включенном устройстве Brother uu стр. 32.
Печать изображения
a Щелкните значок Открыть, чтобы выбрать файл изображения.
34
Page 44

Печать
b Щелкните значок печати в строке главного меню, чтобы открыть диалоговое окно печати.
c Щелкните значок печати слева, чтобы открыть диалоговое окно параметров печати.
1
d Выберите значения параметров Размер бумаги, Источник бумаги, Ориентация, Копии,
Масштабирование и Область печати.
ПРИМЕЧАНИЕ
Чтобы напечатать фотографию без полей, в области Масштабирование выберите пункт
Фото на всю страницу.
35
Page 45

Печать
e Нажмите кнопку Параметры печати и выберите ваше устройство Brother. Нажмите кнопку OK.
ПРИМЕЧАНИЕ
Чтобы использовать фотобумагу, нажмите кнопку Свойства и выберите значения для параметров
Тип печатного носителя и Качество печати в диалоговом окне драйвера принтера.
f Нажмите кнопку Печать в диалоговом окне "Параметры печати". Начнется печать фотографии.
Интеллектуальный портрет
Функция Интеллектуальный портрет позволяет распознать лица на фотографии и автоматически
настроить тон цвета кожи.
a Откройте файл изображения.
1
b Щелкните значок Интеллектуальный портрет для автоматического распознавания лиц
на фотографии.
c Параметр Уровень функции ‘Интеллектуальный портрет’ можно настроить, перемещая
ползунок.
d Нажмите кнопку OK.
Устранение эффекта "красных глаз"
Функция Устранение эффекта красных глаз позволяет устранить эффект "красных глаз" на
фотографии.
a Откройте файл изображения.
b Щелкните значок Устранение эффекта красных глаз для автоматического устранения
эффекта "красных глаз".
c Функция Автоматическое обнаружение красных глаз обнаруживает эффект "красных глаз" на
фотографии и отмечает все красные глаза пунктирными рамками. Перемещая ползунок
Пороговое значение красных глаз, можно скорректировать цвет отмеченных областей.
d Нажмите кнопку OK.
36
Page 46

Печать
Печать списка выражений лица
С помощью приложения FaceFilter Studio можно изменять выражение лица, применяя один из
шаблонов выражений лица или настраивая выражение лица вручную. На шаге Выбор выражения
лица можно просмотреть или распечатать выбранный список выражений лиц.
1
Удаление приложения FaceFilter Studio
Чтобы удалить приложение FaceFilter Studio с компьютера, нажмите кнопку и выберите
Все программы/Reallusion/FaceFilter Studio/Uninstall FaceFilter Studio.
37
Page 47

2
Операции сканирования и используемые драйверы различаются в зависимости от используемой
операционной системы и приложения для сканирования.
Установлены два драйвера сканера: TWAIN-совместимый драйвер сканера (см. раздел Сканирование
документа с помощью драйвера TWAIN uu стр. 38) и драйвер WIA (Windows
(см. раздел Сканирование документа с помощью драйвера WIA uu стр. 47).
При работе в операционной системе Windows
из этих двух драйверов для сканирования документов.
Сканирование
®
Imaging Acquisition)
®
XP/Windows Vista®/Windows® 7 можно выбрать любой
ПРИМЕЧАНИЕ
• Инструкции по использованию приложения Nuance™ PaperPort™ 12SE см. в разделе
Использование приложения Nuance™ PaperPort™ 12SE uu стр. 54.
• Если на компьютере, защищенном брандмауэром, не удается выполнить сканирование по сети,
может потребоваться настроить параметры брандмауэра, чтобы разрешить обмен данными через
®
порт 54925 и 137. Если используется брандмауэр Windows
установлен с компакт-диска, то необходимые параметры брандмауэра уже настроены. См.
подробнее в разделе Настройки брандмауэра (для работы в сети) uu стр. 118.
, а пакет программ MFL-Pro Suite
2
Сканирование документа с помощью драйвера TWAIN
В пакет Brother MFL-Pro Suite входит TWAIN-совместимый драйвер сканера. Драйверы TWAIN
поддерживают стандартный универсальный протокол связи между сканерами и приложениями. Это
означает, что можно сканировать изображения не только непосредственно в приложение просмотра
PaperPort™ 12SE, входящую в комплект поставки устройства Brother, но и в сотни других приложений,
поддерживающих сканирование TWAIN. В их число входят такие популярные приложения, как
®
Adobe
Сканирование документа на компьютер
Целую страницу можно отсканировать двумя способами. Можно использовать автоподатчик
документов или стекло сканера.
a Загрузите документ.
b Для сканирования документа запустите приложение Nuance™ PaperPort™ 12SE, установленное
ПРИМЕЧАНИЕ
• В некоторых моделях устройства использование приложения Nuance™ PaperPort™ 12SE не
• Инструкции по сканированию, приведенные в настоящем руководстве, относятся к приложению
Photoshop®, CorelDRAW® и многие другие.
вместе с пакетом MFL-Pro Suite.
предусмотрено. В этом случае используйте другие приложения.
Nuance™ PaperPort™ 12SE. При использовании других приложений порядок действий при
сканировании может отличаться.
38
Page 48

Сканирование
c Щелкните пункт Параметры сканирования на вкладке Рабочий стол на ленте.
В левой части экрана отображается панель Сканировать или получить фотографию.
d Нажмите кнопку Выбор.
e Из списка Доступные сканеры выберите пункт TWAIN: TW-Brother MFC-XXXX или
TWAIN: TW-Brother MFC-XXXX LAN.
("XXXX" соответствует названию модели.)
f Установите флажок Показывать диалог сканера на панели Сканировать или получить
фотографию.
g Нажмите кнопку Сканировать.
Открывается диалоговое окно Установка сканера.
h При необходимости настройте следующие параметры в диалоговом окне "Установка сканера":
1
2
3
4
5
6
2
7
8
1 Сканировать (тип изображения)
2 Разрешение
3 Тип сканирования
4 Устранение дефектов
5 Яркость
6 Контрастность
7 Размер документа
8 Автоматическая обрезка
i Нажмите кнопку Старт.
По завершении сканирования нажмите кнопку Отмена, чтобы вернуться в окно приложения
PaperPort™ 12SE.
39
Page 49

Сканирование
ПРИМЕЧАНИЕ
После выбора формата документа можно изменить размер области сканирования, щелкнув левой
кнопкой мыши и выделив требуемую область. Это необходимо, если изображение требуется
обрезать для сканирования.
Предварительное сканирование для обрезки сканируемой части
Чтобы просмотреть изображение перед сканированием и исключить лишние элементы из области
сканирования, нажмите кнопку Просмотр. Если при предварительном просмотре получен
удовлетворительный результат, нажмите кнопку Старт в диалоговом окне "Установка сканера", чтобы
сканировать изображение.
a Выполните шаги с a по g из раздела Сканирование документа на компьютер uu стр. 38.
b Выберите требуемые значения параметров Сканировать (тип изображения), Разрешение,
Тип сканирования, Яркость, Контрастность и Размер документа.
ПРИМЕЧАНИЕ
Если выбран параметр Автоматическая обрезка, функция предварительного сканирования
недоступна.
c Нажмите кнопку Просмотр.
Все изображение сканируется на компьютер и отображается в области сканирования в
диалоговом окне "Установка сканера".
d Нажмите левую кнопку мыши и, удерживая ее нажатой, выделите требуемую область
сканирования.
2
1
1 Область сканирования
ПРИМЕЧАНИЕ
Щелкнув значок , можно увеличить изображение, а значок позволяет восстановить
первоначальный размер изображения.
40
Page 50

Сканирование
A4
e Повторно загрузите документ.
ПРИМЕЧАНИЕ
Пропустите этот шаг, если на шаге a документ был помещен на стекло сканера.
f Нажмите кнопку Старт.
На этот раз в окне приложения PaperPort™ 12SE (или в окне другого приложения) отображается
только выделенная часть документа.
g В окне приложения PaperPort™ 12SE откорректируйте качество изображения с помощью
доступных параметров.
Автоматическая обрезка
Чтобы сканировать сразу несколько документов, помещенных на стекло сканера, установите флажок
Автоматическая обрезка. Если флажок Автоматическая обрезка установлен, устройство будет
сканировать каждый документ и создавать отдельный файл для каждого документа. Например, если
поместить на стекло сканера три документа, устройство отсканирует их и создаст три отдельных
файла. Чтобы создать файл с трехстраничным документом, сканируйте
1
A4
1
3
документы как PDF.
1
24 3
4
2
2
21
1 10 мм или более
2 20 мм или более (снизу)
Рекомендации для автоматической обрезки
Эта настройка доступна только для документов прямоугольной или квадратной формы.
Если документ слишком длинный или слишком широкий, эта настройка работает некорректно.
При использовании этой настройки необходимо выполнять сканирование со стекла сканера.
Если используется эта настройка, Размер документа может иметь любое значение, кроме Авто.
Документы следует располагать на некотором
на иллюстрации.
Документы должны располагаться на расстоянии не менее 10 мм друг от друга.
расстоянии от края стекла сканера, как это показано
41
Page 51

Сканирование
Функция Автоматическая обрезка корректирует перекос документа на стекле сканера. Однако
если перекос документа превышает 10 градусов, эта функция не действует.
Функция Автоматическая обрезка доступна для одновременного сканирования до 16 документов
(в зависимости от размера документов).
Если установлен флажок Автоматическая обрезка, выбор функции Просмотр невозможен.
2
42
Page 52

Сканирование
Настройки в диалоговом окне "Установка сканера"
Сканировать (тип изображения)
Выберите формат выхода для изображения: Фото, Web или Текст. Параметры Разрешение и
Тип сканирования будут автоматически изменяться для каждой из настроек по умолчанию.
Настройки по умолчанию перечислены в следующей таблице.
Сканировать (тип изображения) Разрешение Тип сканирования
Фото Используется для сканирования
фотоизображений
Web Используется для вставки отсканированного
изображения в веб-страницы
Текст Используется для сканирования текстовых
документов
300 x 300 dpi Цветное (24 bit)
100 x 100 dpi Цветное (24 bit)
200 x 200 dpi Чёрно-белое
Разрешение
Разрешение сканирования можно выбрать из раскрывающегося списка Разрешение. При
использовании более высоких значений разрешения требуется больше памяти и более длительное
время передачи, однако при этом можно получить изображение с большей детализацией. В
следующей таблице приведены имеющиеся значения разрешения и доступные цвета.
Разрешение Черно-белое/
Серый (Диффузия
ошибок)
100 x 100 dpi Да Да Да
150 x 150 dpi Да Да Да
200 x 200 dpi Да Да Да
300 x 300 dpi Да Да Да
400 x 400 dpi Да Да Да
600 x 600 dpi Да Да Да
1200 x 1200 dpi Да Нет Да
2400 x 2400 dpi Да Нет Да
4800 x 4800 dpi Да Нет Да
9600 x 9600 dpi Да Нет Да
19200 x 19200 dpi Да Нет Да
Цветное (256 оттенков)
Настоящий серый/Цветное (24 bit)
2
Тип сканирования
Чёрно-белое
Используется для текста или штриховых рисунков.
43
Page 53

Сканирование
Серый тон
Используется для фотографических изображений или графики. (В этом случае используется
диффузия ошибок — метод для создания смоделированных серых изображений без использования
истинных серых точек. Для создания эффекта серого черные точки размещаются по определенной
схеме.)
Настоящий серый
Используется для фотографических изображений или графики. Этот режим более точен, поскольку
в нем используется до 256 оттенков
серого.
Цветное (256 оттенков)
Для сканирования изображения используется до 256 цветов.
Цветное (24 bit)
Для сканирования изображения используется до 16,8 миллионов цветов.
Хотя при выборе параметра Цветное (24 bit) создается изображение с наиболее точным
воспроизведением цветов, размер файла изображения будет приблизительно в три раза больше,
чем для файла, созданного с использованием параметра Цветное (256 оттенков). В этом
случае
требуется самый большой объем памяти и самое длительное время передачи.
2
Устранение дефектов
Выбрав этот параметр, можно улучшить и скорректировать качество сканированных изображений.
Настройка Устранение дефектов доступна для сканирования в режиме Цветное (24 bit) с
разрешением 300 × 300 т/д, 400 × 400 т/д или 600 × 600 т/д.
Автоматическая обрезка
Можно сканировать одновременно несколько документов, размещенных на стекле сканера. Об
использовании функции Автоматическая обрезка, см. раздел Автоматическая обрезка uu стр. 41.
Яркость
Настройте этот параметр (от -50 до 50) для получения наилучшего изображения. Значение по
умолчанию: 0. Это среднее значение, которое обычно подходит для большинства изображений.
Можно задать уровень параметра Яркость, перемещая ползунок вправо или влево для получения
более светлого или более темного изображения. Можно также ввести числовое значение уровня в
поле справа.
Если сканированное изображение слишком
светлое, задайте более низкое значение параметра
Яркость и повторно сканируйте документ. Если изображение слишком темное, задайте более высокое
значение параметра Яркость и повторно сканируйте документ.
ПРИМЕЧАНИЕ
Настройка Яркость доступна, только если для настройки Тип сканирования выбрано значение
Чёрно-белое, Серый тон, Настоящий серый или Цветное (24 bit).
44
Page 54

Сканирование
Контрастность
Уровень контрастности можно увеличить или уменьшить, перемещая ползунок вправо или влево. При
увеличении контрастности подчеркиваются темные и светлые области изображения, а при
уменьшении контрастности видно больше деталей в областях серого. Чтобы задать настройку
Контрастность, можно также ввести числовое значение в поле.
ПРИМЕЧАНИЕ
Настройка Контрастность доступна, только если для настройки Тип сканирования выбрано
значение Серый тон, Настоящий серый или Цветное (24 bit).
При сканировании фотографий или других изображений для использования в текстовом редакторе
или в других графических приложениях попробуйте сделать несколько проб с разными значениями
настроек Разрешение, Тип сканирования, Яркость и Контрастность, чтобы определить наиболее
подходящие настройки.
Размер документа
Выберите один из следующих размеров.
Авто
2
Документ стандартного формата можно сканировать без дополнительной настройки параметра
Размер документа. Чтобы использовать функцию Автоматическая обрезка, выберите для
настройки Размер документа любое другое значение, кроме Авто.
A4 210 x 297 мм (8,3 x 11,7 дюймов)
JIS B5 182 x 257 мм (7,2 x 10,1 дюймов)
Letter 215,9 x 279,4 мм (8 1/2 x 11 дюймов)
Legal 215,9 x 355,6 мм (8 1/2 x 14 дюймов) (доступно для моделей с автоподатчиком)
A5 148 x 210 мм (5,8 x 8,3 дюймов
)
JIS B6 128 x 182 мм (5 x 7,2 дюймов)
A6 105 x 148 мм (4,1 x 5,8 дюймов)
Executive 184,1 x 266,7 мм (7 1/4 x 10 1/2 дюймов)
Визитка 90 x 60 мм (3,5 x 2,4 дюймов)
Для сканирования визитных карточек выберите формат Визитка, а затем положите карточку
лицевой стороной вниз в левый верхний угол стекла сканера.
10 x 15 см (4 x 6 дюймов)
13 x 20 см (5 x 8 дюймов)
9 x 13 см (3,5 x 5 дюймов)
13 x 18 см (5 x 7 дюймов)
Открытка 1 100 x 148 мм (3,9 x 5,8 дюймов)
Открытка 2 (двойная) 148 x 200
мм (5,8 x 7,9 дюймов)
45
Page 55

Сканирование
Задать
Если для формата выбрано значение Задать, открывается диалоговое окно Заданный размер
документа.
В качестве единиц измерения для параметров Ширина и Высота можно выбрать "мм" или "дюйм".
ПРИМЕЧАНИЕ
Истинный размер для выбранного формата можно просмотреть на экране.
2
• Ширина: соответствует ширине области сканирования.
• Высота: соответствует длине области сканирования.
• Размер данных: соответствует приблизительному размеру данных в формате Bitmap. Этот
размер будет различаться в зависимости от выбранного типа файла, разрешения и числа
использованных цветов.
46
Page 56

Сканирование
Сканирование документа с помощью драйвера WIA
Совместимость с WIA
При сканировании изображений в операционных системах Windows® XP/Windows Vista®/Windows® 7
можно выбрать приложение Windows
непосредственно в программу просмотра PaperPort™ 12SE, входящую в комплект поставки
устройства Brother, или в любое другое приложение, поддерживающее сканирование WIA или TWAIN.
®
Imaging Acquisition (WIA). Изображения можно сканировать
Сканирование документа на компьютер
Целую страницу можно отсканировать двумя способами. Можно использовать автоподатчик
документов или стекло сканера.
Чтобы сканировать документ и после предварительного сканирования обрезать часть страницы,
необходимо использовать стекло сканера. (См. раздел Предварительное сканирование и обрезка
части изображения при сканировании со стекла сканера uu стр. 49.)
a Загрузите документ.
b Для сканирования документа запустите приложение Nuance™ PaperPort™ 12SE, установленное
вместе с пакетом MFL-Pro Suite.
ПРИМЕЧАНИЕ
• В зависимости от модели устройства приложение Nuance™ PaperPort™ 12SE может не входить в
комплект поставки. Если оно не входит в комплект поставки, используйте другие приложения,
поддерживающие сканирование.
2
• Инструкции для сканирования, приведенные в настоящем руководстве, относятся к приложению
Nuance™ PaperPort™ 12SE. В случае использования для сканирования других приложений порядок
действий будет отличаться.
c Щелкните пункт Параметры сканирования на вкладке Рабочий стол на ленте.
В левой части экрана отображается панель Сканировать или получить фотографию.
d Нажмите кнопку Выбор.
e Выберите пункт WIA:Brother MFC-XXXX или WIA:Brother MFC-XXXX LAN из списка
Доступные сканеры. ("XXXX" соответствует названию модели.)
ПРИМЕЧАНИЕ
Если выбрать пункт TWAIN: TW-Brother MFC-XXXX, запустится драйвер TWAIN.
f Установите флажок Показывать диалог сканера на панели Сканировать или получить
фотографию.
g Нажмите кнопку Сканировать.
Открывается диалоговое окно "Сканирование".
47
Page 57

Сканирование
h При необходимости настройте следующие параметры в диалоговом окне "Установка сканера":
1
2
3
4
56
1 Источник бумаги
2 Тип изображения
3 Настроить качество сканированного изображения
4 Размер бумаги
5 Просмотр
6 Сканировать
2
i Выберите пункт Податчик документов или Планшетный из раскрывающегося списка
Источник бумаги.
ПРИМЕЧАНИЕ
Если устройство не оборудовано автоподатчиком документов, пункт Податчик документов
недоступен.
j Выберите тип изображения.
k Выберите значение параметра Размер бумаги из раскрывающегося списка.
48
Page 58

Сканирование
l Чтобы изменить дополнительные настройки, щелкните ссылку Настроить качество
сканированного изображения. В диалоговом окне Дополнительные свойства можно
настроить параметры Яркость, Контрастность, Разрешение и Тип изображения. После выбора
параметров нажмите кнопку OK.
ПРИМЕЧАНИЕ
По умолчанию максимальное разрешение сканера составляет 1200 т/д. Чтобы сканировать с более
высоким разрешением, используйте функцию Утилита сканера. (См. раздел Утилита сканера
uu стр. 50.)
2
m Нажмите кнопку Сканировать в диалоговом окне сканирования.
Устройство начинает сканирование документа.
Предварительное сканирование и обрезка части изображения при сканировании со стекла сканера
Кнопка Просмотр используется для предварительного просмотра и обрезки ненужных частей
изображения. Если при предварительном просмотре получен удовлетворительный результат,
нажмите кнопку Сканировать в диалоговом окне "Сканирование" для сканирования изображения.
a Выполните шаги с a по g из раздела Сканирование документа на компьютер uu стр. 47.
b Из раскрывающегося списка Источник бумаги выберите пункт Планшетный.
ПРИМЕЧАНИЕ
Если устройство не оборудовано автоподатчиком документов, указывать значение параметра
Источник бумаги не требуется.
c Выберите тип изображения.
d Нажмите кнопку Просмотр.
Все изображение сканируется на компьютер и отображается в области сканирования.
49
Page 59

Сканирование
e Нажмите левую кнопку мыши и, удерживая ее нажатой, выделите требуемую область
сканирования.
f Чтобы настроить дополнительные параметры, щелкните Настроить качество сканированного
изображения. В диалоговом окне Дополнительные свойства можно настроить параметры
Яркость, Контрастность, Разрешение и Тип изображения. После выбора параметров нажмите
кнопку OK.
2
g Нажмите кнопку Сканировать в диалоговом окне сканирования.
Устройство начинает сканирование документа.
На этот раз в окне приложения PaperPort™ 12SE (или в окне другого приложения) отображается
только выделенная часть документа.
Утилита сканера
Утилита сканера используется для настройки драйвера сканера WIA для использования разрешения
свыше 1200 т/д.
ПРИМЕЧАНИЕ
При сканировании документа с разрешением свыше 1200 т/д размер файла может существенно
увеличиться. Убедитесь, что для сканируемого файла имеется достаточно памяти и места на
жестком диске. Если памяти или места на жестком диске недостаточно, компьютер может
"зависнуть" и файл может быть потерян.
50
Page 60

Сканирование
Запуск утилиты
Утилиту сканера можно запустить, выбрав пункт Утилита сканера в меню
/Все программы/
Brother/MFC-XXXX (где "XXXX" соответствует названию модели)/Настройки сканера.
Вид экранов на компьютере может различаться в зависимости от операционной системы или
модели устройства.
ПРИМЕЧАНИЕ
(Для Windows Vista® и Windows® 7)
При отображении диалогового окна Контроль учетных записей пользователей выполните
следующие действия.
• Для пользователей, имеющих права администратора: нажмите кнопку Разрешить или Да.
2
• Для пользователей, не имеющих прав администратора: введите пароль администратора и
нажмите кнопку OK или Да.
51
Page 61

Сканирование
Сканирование документа с помощью драйвера WIA
®
(для приложений "Фотоальбом Windows
сканирование Windows
Сканирование документа на компьютер
Целую страницу можно отсканировать двумя способами. Можно использовать автоподатчик
документов или стекло сканера.
Чтобы сканировать документ и после предварительного сканирования обрезать часть страницы,
необходимо использовать стекло сканера. (См. раздел Предварительное сканирование и обрезка
части изображения при сканировании со стекла сканера uu стр. 54.)
a Загрузите документ.
b Для сканирования документа откройте приложение.
c Выполните одно из следующих действий:
Фотоальбом Windows
®
®
")
" и "Факсы и
2
В меню Файл выберите пункт Импортировать с камеры или сканера.
Факс и сканирование Windows
В меню Файл выберите пункт Создать, а затем пункт Отсканированное изображение.
®
d Выберите нужный сканер.
e Выполните одно из следующих действий:
Фотоальбом Windows
Нажмите кнопку Импорт.
Факс и сканирование Windows
Нажмите кнопку OK.
Открывается диалоговое окно "Сканирование".
®
®
52
Page 62

Сканирование
f При необходимости настройте следующие параметры в диалоговом окне "Сканер":
1
2
3
4
5
6
7
8
9
10
11 12
1 Сканер
2 Профиль
3 Подача
2
4 Размер бумаги
5 Цветовой формат
6 Тип файла
7 Разрешение
8 Яркость
9 Контрастность
10 Область сканирования
11 Просмотр
12 Сканировать
ПРИМЕЧАНИЕ
• По умолчанию максимальное разрешение сканера составляет 1200 т/д. Чтобы сканировать с более
высоким разрешением, используйте функцию Утилита сканера. (См. раздел Утилита сканера
uu стр. 50.)
• Чтобы для сканирования использовать веб-службы, выберите сканер, поддерживающий протокол
веб-служб. См. раздел Использование веб-служб для сканирования в сетевую папку (для Windows
®
Vista
с пакетом обновления 2 (SP2) и более поздних версий и Windows® 7) uu стр. 228.
g Нажмите кнопку Сканировать в диалоговом окне "Сканирование".
Устройство начинает сканирование документа.
53
Page 63

Сканирование
Предварительное сканирование и обрезка части изображения при сканировании со стекла сканера
Кнопка Просмотр используется для предварительного просмотра и обрезки ненужных частей
изображения. Если при предварительном просмотре получен удовлетворительный результат,
нажмите кнопку Сканировать в диалоговом окне "Сканирование" для сканирования изображения.
a Положите документ лицевой стороной вниз на стекло сканера.
b Выполните шаги с b по e из раздела Сканирование документа на компьютер uu стр. 52.
c Из раскрывающегося списка Подача выберите пункт Планшетный. При необходимости
настройте параметры в диалоговом окне "Сканер":
ПРИМЕЧАНИЕ
Если устройство не оборудовано автоподатчиком документов, указывать значение параметра
Подача не требуется.
d Нажмите кнопку Просмотр.
Все изображение сканируется на компьютер и отображается в области сканирования.
2
e Нажмите левую кнопку мыши и, удерживая ее нажатой, выделите требуемую область
сканирования.
f Нажмите кнопку Сканировать в диалоговом окне "Сканирование".
Устройство начинает сканирование документа.
На этот раз в окне приложения отображается только выделенная часть документа.
Использование приложения Nuance™ PaperPort™ 12SE
ПРИМЕЧАНИЕ
Приложение Nuance™ PaperPort™ 12SE совместимо только с операционными системами
®
Windows
пакетом обновления 2 (SP2) или выше), Windows Vista
и Windows
XP (с пакетом обновления 3 (SP3) или выше), Windows® XP Professional x64 Edition (с
®
(с пакетом обновления 2 (SP2) или выше)
®
7.
54
Page 64

Сканирование
Приложение Nuance™ PaperPort™ 12SE для Brother — это приложение для управления документами.
Приложение PaperPort™ 12SE можно использовать для просмотра сканированных документов.
В приложении PaperPort™ 12SE предлагается усовершенствованная, но простая в применении
система управления файлами, позволяющая упорядочивать графические и текстовые документы. С
помощью этого приложения можно комбинировать или "компоновать" документы различных
форматов для печати, отправки факсов или хранения файлов.
2
В данном разделе
рассматриваются только основные функции этого приложения. Для получения
более подробной информации см. Руководство "Приступая к работе" для приложения Nuance™
PaperPort™ 12SE. Чтобы полностью просмотреть Руководство "Приступая к работе" для
приложения Nuance™ PaperPort™ 12SE, выберите вкладку Справка на ленте и щелкните пункт
Руководство "Приступая к работе". При установке пакета MFL-Pro Suite приложение Nuance™
PaperPort™ 12SE для Brother устанавливается автоматически. Приложение Nuance™ PaperPort™
12SE можно открыть
из группы программ Nuance™ PaperPort™ 12SE в меню /Все программы/
Nuance PaperPort 12 на компьютере.
Просмотр элементов
В приложении Nuance™ PaperPort™ 12SE предлагается несколько способов просмотра элементов.
На вкладке Рабочий стол элементы в выбранной папке отображаются в виде эскиза (небольшого
рисунка, представляющего каждый элемент на рабочем столе или в папке) или значка.
Здесь отображаются как элементы приложения PaperPort™ 12SE (MAX-файлы), так и элементы,
отличные от PaperPort™ 12SE (т.е. файлы, созданные в других приложениях).
Все
графические файлы (файлы *.max, созданные в приложении PaperPort™ 12SE, и другие файлы)
будут отображены здесь, и при этом значок будет указывать программу, с которой сопоставлены
файлы определенного типа или с помощью которой они были созданы. Неграфические файлы
отображаются в виде небольшого прямоугольного эскиза, а не в виде действительных изображений.
В представлении ImageView (Просмотр изображения) отображается одна страница крупным планом.
Элемент PaperPort™ 12SE можно открыть, нажав кнопку Открыть в режиме
просмотра изображений на вкладке Рабочий стол на ленте.
55
Page 65

Сканирование
Если на компьютере установлено соответствующее приложение для просмотра элемента, отличного
от PaperPort™ 12SE, этот элемент также можно открыть двойным щелчком мыши.
2
Упорядочение элементов по папкам
В приложении PaperPort™ 12SE предусмотрена простая система управления файлами для
упорядочения элементов. Система управления файлами состоит из папок и элементов, выбранных
для просмотра на вкладке Рабочий стол. Элемент может быть как элементом PaperPort™ 12SE, так
и элементом, отличным от PaperPort™ 12SE.
Папки в представлении "Папка" упорядочены в виде дерева. Эта область используется для выбора
папок и просмотра содержащихся
в них элементов на вкладке Рабочий стол.
Элемент можно просто перетащить в папку. Когда папка выделяется при наведении на нее курсора,
отпустите кнопку мыши, и элемент будет сохранен в этой папке.
Папки могут быть вложенными, т. е. находиться в других папках.
При двойном щелчке на папке ее содержимое (как MAX-
файлы приложения PaperPort™ 12SE, так
и файлы, отличные от PaperPort™ 12SE) отображается на вкладке Рабочий стол.
Для управления папками и элементами, отображенными на вкладке Рабочий стол, можно также
использовать проводник Windows
®
.
Быстрая связь с другими приложениями
Приложение Nuance™ PaperPort™ 12SE автоматически распознает многие другие приложения,
установленные на компьютере, и устанавливает с ними "рабочую связь".
На панели в нижней части рабочего стола приложения PaperPort™ 12SE указано, какие программы
можно использовать совместно с приложением PaperPort™ 12SE.
56
Page 66

Сканирование
Чтобы передать элемент из приложения PaperPort™ 12SE в другую программу, просто перетащите
его с рабочего стола в приложении PaperPort™ 12SE на значок этой программы на панели.
Приложение PaperPort™ 12SE автоматически преобразует этот элемент в нужный формат.
Если приложение PaperPort™ 12SE не распознает автоматически одно из приложений, установленных
на компьютере, можно создать связь вручную, нажав кнопку Новая ссылка на вкладке Сервис
ленте.
на
Преобразование изображения текста в редактируемый текст с помощью приложения Nuance™ PaperPort™ 12SE
С помощью приложения Nuance™ PaperPort™ 12SE изображение текстового документа можно быстро
преобразовать в текст, который затем можно редактировать в текстовом редакторе.
В приложении PaperPort™ 12SE используется программа распознавания текста (OCR), поставляемая
вместе с приложением PaperPort™ 12SE. Кроме того, в приложении PaperPort™ 12SE можно
использовать выбранное пользователем приложение для распознавания текста, если оно уже
установлено на компьютере. Можно преобразовать весь элемент целиком или же
преобразования только часть текста, используя кнопку Копировать текст на вкладке Элемент на
ленте.
выбрать для
2
При перетаскивании элемента на значок связи с текстовым редактором запускается встроенное
приложение оптического распознавания текста PaperPort™ 12SE (можно также использовать другое
приложение оптического распознавания текста).
Импорт элементов из других приложений
Помимо сканирования, существуют и другие способы импорта элементов в приложение PaperPort™
12SE и их преобразования в файлы PaperPort™ 12SE (MAX-файлы).
®
Печать на вкладку Рабочий стол из другого приложения (например, из Microsoft
®
Импорт файлов, сохраненных в других форматах (например, Windows
Image File Format (TIFF)).
Bitmap (BMP) или Tagged
Word).
Экспорт элементов в другие форматы
Элементы PaperPort™ 12SE можно экспортировать в другие распространенные форматы файлов
(например, BMP, JPEG, TIFF или PDF) или же сохранять их в этих форматах.
Экспорт файла изображения
a Щелкните Сохранить как на кнопке программы PaperPort.
Открывается диалоговое окно "Сохранить ‘XXXXX’ как".
b Выберите диск и папку для сохранения файла.
c Введите новое имя файла и выберите тип файла.
57
Page 67

Сканирование
d Нажмите кнопку Сохранить для сохранения файла или кнопку Отмена для возврата в
приложение PaperPort™ 12SE без сохранения файла.
Удаление приложения Nuance™ PaperPort™ 12SE
(Для Windows® XP)
a Нажмите кнопку пуск и выберите пункт Панель управления, Установка и удаление программ,
а затем щелкните значок Изменение или удаление программ.
b Выберите из списка пункт Nuance PaperPort 12 и нажмите кнопку Изменить или Удалить.
(Для Windows Vista® и Windows® 7)
a Нажмите кнопку и выберите пункты Панель управления, Программы и
Программы и компоненты.
b Выберите из списка пункт Nuance PaperPort 12 и нажмите кнопку Удалить.
2
58
Page 68

Сканирование
Использование приложений BookScan Enhancer и Whiteboard Enhancer компании REALLUSION
Приложения BookScan Enhancer и Whiteboard Enhancer предназначены для обработки изображений.
Приложение BookScan Enhancer автоматически корректирует изображения, сканированные из книг.
Приложение Whiteboard Enhancer используется для коррекции и улучшения текста и изображений на
фотографиях, сделанных с демонстрационной доски.
Установка приложений BookScan Enhancer и Whiteboard Enhancer
a Вставьте прилагаемый компакт-диск в привод для компакт-дисков.
b Главное меню компакт-диска открывается автоматически. Выберите нужный язык и щелкните
пункт Дополнительные приложения.
c Щелкните пункт BookScan&Whiteboard Suite.
Следуйте инструкциям, отображаемым на экране.
Более подробную информацию см. в справке приложения (BookScan&Whiteboard Suite Help),
2
которую можно открыть, нажав кнопку
BookScan&Whiteboard Suite на компьютере.
и выбрав Все программы/Reallusion/
ПРИМЕЧАНИЕ
• Устройство должно быть включено и подключено к компьютеру.
• Компьютер должен быть подключен к Интернету.
• Необходимо выполнить вход в систему с правами администратора.
• Эти приложения не поддерживаются в операционной системе Windows Server
• Если экран Brother не отображается автоматически, откройте окно Мой компьютер или
Компьютер, а затем дважды щелкните значок компакт-диска и дважды щелкните start.exe.
®
2003/2008.
59
Page 69

3
Утилита ControlCenter4
Обзор
ControlCenter4 — это утилита, позволяющая легко и быстро получать доступ к часто используемым
приложениям. Использование утилиты ControlCenter4 устраняет необходимость вручную запускать
определенные приложения.
Утилита ControlCenter4 также управляет настройками кнопки Скан. устройства Brother. Инструкции
по настройке параметров для кнопки Скан. на устройстве см. в разделе Настройка параметров
кнопки "Сканирование" uu стр. 75 для интерфейса Стандартный режим или в
параметров кнопки сканирования uu стр. 91 для интерфейса Расширенный режим.
В утилите ControlCenter4 имеется два пользовательских интерфейса (Стандартный режим и
Расширенный режим).
Стандартный режим
Стандартный режим обеспечивает быстрый доступ к основным функциям устройства. См. раздел
Использование утилиты ControlCenter4 в стандартном режиме uu стр. 61.
Расширенный режим
разделе Настройка
3
Расширенный режим обеспечивает более широкие возможности управления функциями
устройства
Использование утилиты ControlCenter4 в расширенном режиме uu стр. 79.
. К исходным настройкам можно добавить до трех пользовательских вкладок. См. раздел
Изменение пользовательского интерфейса
a Нажмите кнопку Конфигурация и выберите пункт Выбор режима.
b В диалоговом окне выбора режима выберите Стандартный режим или Расширенный режим.
60
Page 70

Утилита ControlCenter4
Использование утилиты ControlCenter4 в стандартном режиме
В этом разделе кратко описывается Стандартный режим утилиты ControlCenter4. Для получения
подробной информации о каждой функции нажмите кнопку
12345678
(Справка).
3
9
1 Печать или редактирование изображений, вложение изображений в сообщения электронной почты,
открытие изображений с помощью приложения и копирование изображений с карты памяти или
флэш-накопителя USB.
2 Сканирование непосредственно в файл, программу электронной почты, текстовый редактор или
графическое приложение по вашему выбору.
3 Использование приложений PC-FAX, доступных для данного устройства. (для моделей MFC)
4 Доступ к настраиваемым
параметрам устройства.
5 Ссылки на веб-сайт Brother Solutions Center (Центр поддержки Brother), веб-сайт Brother
CreativeCenter или файл справки.
6 Возможность выбора из раскрывающегося списка Модель устройства, к которому будет
подключаться утилита ControlCenter4.
7 Возможность изменения пользовательского интерфейса и параметров утилиты ControlCenter4.
8 Вызов файла Справка.
9 Доступ к утилите Status Monitor нажатием кнопки состояния устройства.
61
Page 71

Утилита ControlCenter4
Функции стандартного режима утилиты ControlCenter4
Фото (см. раздел Вкладка "Фото" uu стр. 63.)
См. раздел Копирование изображений с карты памяти или флэш-накопителя USB uu стр. 63.
См. раздел Открытие дерева папок в утилите ControlCenter4 uu стр. 63.
См. раздел Открытие дерева папок uu стр. 64.
См. раздел Печать изображений uu стр. 64.
См. раздел Редактирование изображений uu стр. 64.
. раздел Вложение изображений в сообщения электронной почты uu стр. 65.
См
См. раздел Открытие изображений в приложении uu стр. 65.
Сканирование (см. раздел Вкладка "Сканирование" uu стр. 66.)
См. раздел Типы файлов uu стр. 67.
См. раздел Размер документа uu стр. 67.
См. раздел Дополнительные параметры uu стр. 68.
3
См. раздел Сохранение сканированного изображения uu
См. раздел Печать сканированного изображения uu стр. 68.
См. раздел Открытие сканированного изображения в приложении uu стр. 69.
См. раздел Вложение сканированных данных в сообщение электронной почты uu стр. 69.
См. раздел Использование функции OCR uu стр. 70.
PC-FAX (см. раздел Вкладка "PC-FAX" (для моделей MFC) uu стр. 71.)
См. раздел Передача файла изображения с
См. раздел Передача сканированного изображения uu стр. 72.
См. раздел Просмотр и печать полученных данных PC-FAX uu стр. 72.
Настройки устройства (см. раздел Вкладка "Настройки устройства" uu стр. 74.)
См. раздел Конфигурация удаленной настройки (для моделей MFC) uu стр. 74.
См. раздел Доступ к адресной книге (для моделей MFC) uu стр. 74.
. раздел Настройка параметров кнопки "Сканирование" uu стр. 75.
См
См. раздел Запуск утилиты BRAdmin uu стр. 77.
Поддержка (см. раздел Вкладка "Поддержка" uu стр. 78.)
См. раздел Вызов справки утилиты ControlCenter uu стр. 78.
компьютера uu стр. 72.
стр. 68.
См. раздел Использование веб-сайта Brother Solutions Center uu стр. 78.
См. раздел Доступ к веб-сайту Brother CreativeCenter uu стр. 78.
62
Page 72

Утилита ControlCenter4
Вкладка "Фото"
На этой вкладке имеются пять функций: Печать, Редактировать, Открыть в приложении,
Отправить на e-mail и Фотоцентр. В этом разделе приводится краткое описание этих функций. Для
получения подробной информации о каждой функции нажмите кнопку
1
2
3
(Справка).
4
5
6
7
3
1 Кнопка Фотоцентр
2 Кнопка Моя папка CC4
3 Кнопка Рабочий стол
4 Кнопка Печать
5 Кнопка Редактировать
6 Кнопка Отправить на e-mail
7 Кнопка Открыть в приложении
Копирование изображений с карты памяти или флэш-накопителя USB
Кнопка Фотоцентр позволяет копировать изображения с карты памяти или флэш-накопителя USB в
папку на жестком диске.
a При нажатии кнопки Фотоцентр открывается диалоговое окно Фотоцентр.
b Выберите значение параметра Конечная папка и нажмите кнопку OK.
c Изображения с карты памяти или флэш-накопителя USB копируются в папку на жестком диске.
Открытие дерева папок в утилите ControlCenter4
При нажатии кнопки Моя папка CC4 открывается папка ControlCenter4, находящаяся в папке "Мои
изображения" на компьютере. После этого можно выбирать изображения для печати, редактирования,
вложения в сообщения электронной почты или же открывать их непосредственно из папки
ControlCenter4 в определенном приложении.
63
Page 73

Утилита ControlCenter4
Открытие дерева папок
Нажав кнопку Рабочий стол, можно открыть дерево папок с рабочего стола, чтобы выбирать
изображения для печати, редактирования, вложения в новое сообщение электронной почты или
открывать их непосредственно в определенном приложении.
Печать изображений
Кнопка (Печать) используется для печати изображений.
a Чтобы выбрать изображение для печати, щелкните нужное изображение в области просмотра
изображений, установите флажок под изображением, а затем введите число копий, которое
следует напечатать (от 1 до 99).
b Нажмите кнопку (Печать). Откроется окно настройки печати.
c Настройте значения параметров Формат бумаги, Тип носителя и Макет.
3
d Нажмите кнопку Свойства, чтобы настроить Качество печати, Цвет / Оттенки серого и
Цветной режим, если это необходимо.
ПРИМЕЧАНИЕ
Чтобы печатать метку времени в правом нижнем углу изображения, установите флажок
Дата печати.
e Нажмите кнопку OK.
f Нажмите кнопку (Начать печать).
Редактирование изображений
Кнопка (Редактировать) используется для редактирования изображений с использованием
различных функций.
a Выберите изображение для редактирования, щелкнув нужное изображение в области просмотра
изображений.
b Нажмите кнопку (Редактировать). Откроется окно редактирования.
c Отредактируйте изображения с помощью функций Обрезка, Коррекция изображения и
Улучшение качества изображения.
d Нажмите кнопку (Сохранить).
64
Page 74

Утилита ControlCenter4
Вложение изображений в сообщения электронной почты
Кнопка (Отправить на e-mail) позволяет вкладывать изображения в сообщения электронной
почты в почтовой программе, заданной по умолчанию.
a В области просмотра изображений выберите изображения для вложения в сообщение
электронной почты.
b Нажмите кнопку (Отправить на e-mail). Запускается почтовая программа, заданная по
умолчанию, и открывается новое сообщение электронной почты с вложениями.
ПРИМЕЧАНИЕ
Функция "Отправить на e-mail" не поддерживает службы веб-почты.
Открытие изображений в приложении
Кнопка (Открыть в приложении) позволяет открывать изображения в определенном
3
приложении.
a Выберите изображения, которые следует открыть, щелкая нужные изображения в области
просмотра изображений.
b Нажмите кнопку (Открыть в приложении).
c Выберите приложение из раскрывающегося списка и нажмите кнопку OK.
d Изображение будет открыто в выбранном приложении.
65
Page 75

Утилита ControlCenter4
Вкладка "Сканирование"
Для сканирования доступно пять функций: Сохранить, Печать, Открыть в приложении,
Отправить на e-mail и OCR.
В этом разделе кратко описываются функции, доступные на вкладке Сканирование. Для получения
подробной информации о каждой функции нажмите кнопку
1
2
(Справка).
3
4
5
6
7
3
1 Область настройки сканирования на компьютере
2 Область просмотра изображений
3 Кнопка Сохранить
4 Кнопка Печать
5 Кнопка Открыть в приложении
6 Кнопка Отправить на e-mail
7 Кнопка OCR
66
Page 76

Утилита ControlCenter4
Типы файлов
Тип файла для сохранения сканированных изображений можно выбрать из следующего списка.
Для функций "Сохранить" и "Отправить на e-mail"
®
Windows
Bitmap (*.bmp)
JPEG (*.jpg)
TIFF (*.tif)
TIFF многостраничный (*.tif)
Portable Network Graphics (*.png)
PDF (*.pdf)
PDF с высокой степенью сжатия (*.pdf)
Защищенный PDF (*.pdf)
PDF с возможностью полнотекстового поиска (*.pdf)
XML Paper Specification (*.xps)
Для функции OCR
HTML (*.htm)
Excel (*.xls)
Rich Text Format (*.rtf)
Word Perfect (*.wpd)
Текстовый файл (*.txt)
PDF с возможностью полнотекстового поиска (*.pdf)
3
ПРИМЕЧАНИЕ
• Формат XPS (XML Paper Specification) доступен для операционных систем Windows Vista® и
®
Windows
7 или при использовании приложений, поддерживающих формат XPS.
• Если выбран тип файла TIFF или многостраничный TIFF, можно выбрать значение Несжатый или
Сжатый.
Размер документа
Размер документа можно выбрать из раскрывающегося списка Размер сканированного
изображения. Если выбран размер документа "1 на 2" (например, 1 на 2 (A4)), сканированное
изображение будет разделено на два документа формата A5.
67
Page 77

Утилита ControlCenter4
Дополнительные параметры
Дополнительные параметры можно настроить, выбрав Дополнительные задачи, а затем нажав
кнопку Пользовательские настройки. Открывается диалоговое окно Пользовательские
настройки. Щелкните Расшир. настройки. Открывается диалоговое окно Расшир. настройки.
Дополнительные параметры можно также настроить, нажав кнопку Расшир. настройки в диалоговом
окне настроек сканирования.
Удаление фонового цвета
Удаление фонового цвета документов для лучшего распознавания сканированных данных. При
использовании этой функции можно выбрать один из 3 уровней: сильный, средний и слабый.
Сохранение сканированного изображения
3
Кнопка (Сохранить) позволяет сканировать изображение в папку на жестком диске в одном из
форматов, перечисленных в списке типов файлов вложения.
a Настройте параметры в области настройки сканирования на компьютере.
b Нажмите кнопку (Сканирование).
c При необходимости проверьте и отредактируйте сканированное изображение в области
просмотра изображений.
d Нажмите кнопку (Сохранить).
e Открывается диалоговое окно Сохранить. Выберите значение Конечная папка и другие
настройки. Нажмите кнопку OK.
f Изображение будет сохранено в выбранной папке.
Печать сканированного изображения
Можно сканировать страницу на устройстве и напечатать ее копии с использованием любой из
функций утилиты ControlCenter4, поддерживаемой драйвером принтера устройства Brother.
a Выберите вкладку Сканирование.
b Настройте параметры в области настройки сканирования на компьютере.
c Нажмите кнопку (Сканирование).
68
Page 78

Утилита ControlCenter4
d При необходимости проверьте и отредактируйте сканированное изображение в области
просмотра изображений.
e Нажмите кнопку (Печать).
f Настройте параметры печати и нажмите кнопку (Начать печать).
Открытие сканированного изображения в приложении
Кнопка (Открыть в приложении) позволяет сканировать изображение непосредственно в
графическое приложение для редактирования.
a Выберите вкладку Сканирование.
b Настройте параметры в области настройки сканирования на компьютере.
c Нажмите кнопку (Сканирование).
3
d При необходимости проверьте и отредактируйте сканированное изображение в области
просмотра изображений.
e Нажмите кнопку (Открыть в приложении).
f Выберите приложение из раскрывающегося списка и нажмите кнопку OK.
g Изображение будет открыто в выбранном приложении.
Вложение сканированных данных в сообщение электронной почты
Кнопка (Отправить на e-mail) позволяет сканировать документ в почтовую программу, заданную
по умолчанию, чтобы отправить отсканированный документ в качестве вложения в сообщение
электронной почты.
a Выберите вкладку Сканирование.
b Настройте параметры в области настройки сканирования на компьютере.
c Нажмите кнопку (Сканирование).
d При необходимости проверьте и отредактируйте сканированное изображение в области
просмотра изображений.
e Нажмите кнопку (Отправить на e-mail).
f Настройте параметры вложенного файла и нажмите кнопку OK.
69
Page 79

Утилита ControlCenter4
g Запускается почтовая программа, заданная по умолчанию, и открывается пустое сообщение
электронной почты с вложенным в него изображением.
ПРИМЕЧАНИЕ
Функция "Отправить на e-mail" не поддерживает службы веб-почты.
Использование функции OCR
Кнопка (OCR) позволяет сканировать документ и преобразовать его в текст. Затем этот текст
можно редактировать в текстовом редакторе по вашему выбору.
a Выберите вкладку Сканирование.
b Настройте параметры в области настройки сканирования на компьютере.
c Нажмите кнопку (Сканирование).
d При необходимости проверьте и отредактируйте сканированное изображение в области
просмотра изображений.
e Нажмите кнопку (OCR).
f Настройте параметры OCR и нажмите кнопку OK.
g Преобразованные текстовые данные откроются в выбранном приложении.
3
70
Page 80

Утилита ControlCenter4
Вкладка "PC-FAX" (для моделей MFC)
В этом разделе кратко описываются функции, доступные на вкладке PC-FAX. Для получения
подробной информации о каждой функции нажмите кнопку
ПРИМЕЧАНИЕ
С помощью программы PC-FAX можно отправлять только черно-белые факсимильные документы.
5
1
2
3
(Справка).
6
3
4
1 Кнопка Отправить файл изображения
2 Кнопка Отправить отсканированное изображение
3 Кнопка Просмотр полученного PC-FAX
4 Область настройки сканирования на компьютере
5 Область сканирования изображения
6 Кнопка Отправить
71
Page 81

Утилита ControlCenter4
Передача файла изображения с компьютера
Кнопка Отправить файл изображения позволяет отправить файл изображения в виде факса с
компьютера при помощи программы Brother PC-FAX.
a Выберите вкладку PC-FAX.
b Нажмите кнопку Отправить файл изображения.
c Щелкните в области дерева папок и выберите папку с изображением, которое следует отправить.
Затем выберите файл для отправки.
d Нажмите кнопку (Отправить).
e Открывается диалоговое окно передачи факса PC-FAX. Введите номер факса и нажмите кнопку
Старт.
Передача сканированного изображения
Кнопка Отправить отсканированное изображение позволяет сканировать страницу или документ и
автоматически отправить изображение с компьютера в виде факса, используя программу Brother
PC-FAX.
a Выберите вкладку PC-FAX.
b Нажмите кнопку Отправить отсканированное изображение.
c Настройте параметры в области настройки сканирования на компьютере.
d Нажмите кнопку (Сканирование).
3
e При необходимости проверьте и отредактируйте сканированное изображение в области
просмотра изображений.
f Нажмите кнопку (Отправить).
g Открывается диалоговое окно передачи факса PC-FAX. Введите номер факса и нажмите кнопку
Старт.
Просмотр и печать полученных данных PC-FAX
Кнопка Просмотр полученного PC-FAX позволяет просматривать и печатать данные принятого
факса, используя программу Brother PC-FAX.
ПРИМЕЧАНИЕ
Перед использованием функции приема факсов программы PC-FAX необходимо выбрать параметр
приема PC-FAX в меню панели управления устройства Brother. (См. раздел Включение программы
приема факсов PC-FAX на устройстве uu стр. 111.)
72
Page 82

Утилита ControlCenter4
a Выберите вкладку PC-FAX.
b Нажмите кнопку Просмотр полученного PC-FAX.
c Включается функция приема PC-FAX, и начинается прием данных факса с устройства. Появятся
полученные данные. Чтобы просмотреть данные, нажмите кнопку
(Вид).
d Чтобы напечатать полученные данные, выберите данные и нажмите кнопку (Печать).
e Настройте параметры печати и нажмите кнопку (Начать печать).
3
73
Page 83

Утилита ControlCenter4
Вкладка "Настройки устройства"
В этом разделе кратко описываются функции, доступные на вкладке Настройки устройства. Для
получения подробной информации о каждой функции нажмите кнопку
1 Кнопка Удаленная настройка (для моделей MFC)
2 Кнопка Адресная книга (для моделей MFC)
(Справка).
1
2
3
4
3
3 Кнопка Настройки сканирования устройства
4 Кнопка BRAdmin
Конфигурация удаленной настройки (для моделей MFC)
Кнопка Удаленная настройка позволяет открыть окно программы удаленной настройки, в котором
можно настроить большинство параметров устройства и сети.
a Выберите вкладку Настройки устройства.
b Нажмите кнопку Удаленная настройка.
c Откроется окно программы удаленной настройки. Инструкции по настройке функции удаленной
настройки см. в разделе Программа удаленной настройки (для моделей MFC) uu стр. 97.
Доступ к адресной книге (для моделей MFC)
Кнопка Адресная книга позволяет открыть диалоговое окно Адресн. книга в программе удаленной
настройки. В этом окне можно быстро регистрировать и изменять номера адресной книги на
устройстве с помощью компьютера.
a Выберите вкладку Настройки устройства.
b Нажмите кнопку Адресная книга.
c Открывается диалоговое окно Адресн. книга. Инструкции по настройке функции удаленной
настройки см. в разделе Программа удаленной настройки (для моделей MFC) uu стр. 97.
74
Page 84

Утилита ControlCenter4
Настройка параметров кнопки "Сканирование"
Кнопка Настройки сканирования устройства позволяет настроить параметры кнопки устройства
Скан.
ПРИМЕЧАНИЕ
Настройки кнопки Скан. можно изменить с помощью устройства Brother, однако такие изменения
будут лишь временными.
Чтобы сделать изменения постоянными, нажмите кнопку Настройки сканирования устройства и
выполните необходимые настройки.
3
Имеются четыре функции сканирования, которые можно настроить в зависимости от конкретных
задач.
Чтобы настроить каждую функцию сканирования, выберите вкладку Настройки устройства и
нажмите кнопку Настройки сканирования устройства. Открывается диалоговое окно
Настройки сканирования устройства.
Вкладка "Изображение"
На этой вкладке можно настроить параметры сканирования в изображение. Функция вызывается
нажатием кнопки Скан. на устройстве Brother.
Выберите
значения для настроек Тип файла, Конечное приложение, Путь к файлу назначения,
Размер файла, Разрешение, Тип сканирования, Размер документа, Яркость, Контраст,
Авт. обрезка и Расшир. настройки. Нажмите кнопку ОК.
75
Page 85

Утилита ControlCenter4
Если в раскрывающемся списке Тип файла выбран формат "Защищенный PDF", нажмите кнопку
(Установить пароль для PDF). Открывается диалоговое окно Установить пароль для PDF.
Введите пароль в поля Пароль и Подтверждение пароля и нажмите кнопку ОК.
ПРИМЕЧАНИЕ
• Формат "Защищенный PDF" также доступен при сканировании в электронную почту и сканировании
в файл.
• С помощью ползунка Размер файла можно изменять коэффициент сжатия данных в
сканированном изображении.
Вкладка "OCR"
Позволяет настроить параметры функции сканирования в программу оптического распознавания
текста. Функция вызывается нажатием кнопки Скан. на устройстве Brother.
Выберите настройки для параметров Тип файла, Конечное приложение, Язык системы
оптического распознавания текста, Путь к файлу назначения, Разрешение, Тип сканирования,
Размер документа, Яркость, Контраст и Расшир. настройки. Нажмите кнопку ОК.
3
Вкладка "Электронная почта"
На этой вкладке можно настроить параметры сканирования в электронную почту. Функция вызывается
нажатием кнопки Скан. на устройстве Brother.
Выберите значения для настроек Тип файла, Путь к файлу назначения, Размер файла,
Разрешение, Тип сканирования, Размер документа, Яркость, Контраст, Авт. обрезка и
Расшир. настройки. Нажмите кнопку ОК.
ПРИМЕЧАНИЕ
С помощью ползунка Размер файла можно изменять коэффициент сжатия данных в
сканированном изображении.
Вкладка "Файл"
Позволяет настроить параметры сканирования в файл. Функция вызывается нажатием кнопки
Скан. на устройстве Brother.
Выберите значения для настроек Тип файла, Имя файла, Вставить дату в имя файла,
Конечная папка, Показать папку, Размер файла, Разрешение, Тип сканирования,
Размер документа, Яркость, Контраст, Авт. обрезка и Расшир. настройки. Нажмите кнопку ОК.
ПРИМЕЧАНИЕ
• Если установлен флажок Показать папку, после сканирования будет показана папка, в которой
будет сохранено сканированное изображение.
• С помощью ползунка Размер файла можно изменять коэффициент сжатия данных в
сканированном изображении.
76
Page 86

Утилита ControlCenter4
Запуск утилиты BRAdmin
Если на компьютере установлена утилита BRAdmin Light или BRAdmin Professional 3, то с помощью
кнопки BRAdmin можно открыть утилиту BRAdmin Light или BRAdmin Professional 3.
Утилита BRAdmin Light предназначена для первоначальной настройки устройств Brother,
подключенных к сети. С помощью этой утилиты можно также выполнять поиск устройств Brother в
сетевой среде TCP/IP, просматривать их состояние и изменять настройки сети (например, IP-адрес).
Подробнее см. в разделе Руководство пользователя по
Если требуются более широкие возможности управления устройством, используйте последнюю
версию утилиты BRAdmin Professional 3, которую можно загрузить с веб-страницы
http://solutions.brother.com/.
работе в сети.
a Выберите вкладку Настройки устройства.
b Нажмите кнопку BRAdmin. Открывается диалоговое окно утилиты BRAdmin Light или BRAdmin
Professional 3.
ПРИМЕЧАНИЕ
Если установлены обе утилиты (BRAdmin Light и BRAdmin Professional), утилита ControlCenter4
запустит BRAdmin Professional 3.
3
77
Page 87

Утилита ControlCenter4
Вкладка "Поддержка"
В этом разделе кратко описываются функции, доступные на вкладке Поддержка. Для получения
подробной информации о каждой функции нажмите кнопку
Вызов справки утилиты ControlCenter
(Справка).
При нажатии кнопки Справка ControlCenter открывается файл Справка, содержащий подробную
информацию об утилите ControlCenter.
a Выберите вкладку Поддержка.
b Нажмите кнопку Справка ControlCenter.
c Откроется главная страница Справка ControlCenter.
Использование веб-сайта Brother Solutions Center
При нажатии кнопки Brother Solutions Center открывается веб-сайт Brother Solutions Center (сайт
технической поддержки Brother), на котором представлена информация об устройстве Brother (в
частности, ответы на часто задаваемые вопросы, руководства пользователя, обновления драйверов
и рекомендации по использованию устройства).
a Выберите вкладку Поддержка.
b Нажмите кнопку Brother Solutions Center.
c При этом в веб-браузере откроется веб-сайт Brother Solutions Center (сайт технической
поддержки Brother).
3
Доступ к веб-сайту Brother CreativeCenter
При нажатии кнопки Brother CreativeCenter открывается веб-сайт компании Brother, на котором
предлагаются бесплатные решения для профессионального и домашнего использования.
a Выберите вкладку Поддержка.
b Нажмите кнопку Brother CreativeCenter. Утилита ControlCenter4 запустит веб-браузер и откроет
веб-сайт Brother CreativeCenter.
78
Page 88

Утилита ControlCenter4
Использование утилиты ControlCenter4 в расширенном режиме
В этом разделе кратко описывается Расширенный режим утилиты ControlCenter4. Для получения
подробной информации о каждой функции нажмите кнопку
12345678 9 10
11
1 Сканирование непосредственно в файл, программу электронной почты, текстовый редактор или
графическое приложение по вашему выбору.
(Справка).
3
2 Доступ к функции Копирование с компьютера возможен с компьютера.
3 Печать или редактирование изображений, открывание изображений с карты памяти или флэш-
накопителя USB, копирование файлов с карты памяти или флэш-накопителя USB, а также
копирование файлов с карты
памяти или флэш-накопителя USB с последующим их отображением
в определенном приложении.
4 Использование приложений PC-FAX, доступных для данного устройства.
5 Доступ к настраиваемым параметрам устройства.
6 Ссылки на веб-сайт Brother Solutions Center (Центр поддержки Brother), веб-сайт Brother
CreativeCenter или файл справки.
7 Возможность настроить вкладку исходных параметров, щелкнув правой кнопкой мыши область
вкладки.
8 Возможность выбора из раскрывающегося
списка Модель устройства, к которому будет
подключаться утилита ControlCenter4.
9 Можно открыть окно настройки для каждой функции сканирования и изменить режим
пользовательского интерфейса.
10 Вызов файла Справка.
11 Доступ к утилите Status Monitor нажатием кнопки состояния устройства.
79
Page 89

Утилита ControlCenter4
Функции расширенного режима утилиты ControlCenter4
Сканирование (см. раздел Вкладка "Сканирование" uu стр. 81.)
См. раздел Типы файлов uu стр. 82.
См. раздел Размер документа uu стр. 82.
См. раздел Дополнительные параметры uu стр. 82.
См. раздел Открытие сканированного изображения в приложении uu стр. 82.
См. раздел Использование функции OCR uu стр. 82.
3
См. раздел Вложение сканированных данных в сообщение электронной
См. раздел Сохранение сканированного изображения uu стр. 83.
См. раздел Изменение настроек по умолчанию для кнопок uu стр. 83.
Копирование с компьютера (см. раздел Вкладка "Копирование с компьютера" uu стр. 85.)
См. раздел Печать сканированного изображения uu стр. 85.
Фото (см. раздел Вкладка "Фото" uu стр. 85.)
См. раздел Печать/
См. раздел Открытие папки фотоцентра uu стр. 86.
См. раздел Копирование файлов из папки фотоцентра uu стр. 87.
См. раздел Копирование файлов в приложение uu стр. 87.
PC-FAX (см. раздел Вкладка "PC-FAX" (для моделей MFC) uu стр. 88.)
См. раздел Передача файла изображения с компьютера uu стр. 88.
См. раздел Передача
См. раздел Просмотр и печать полученных данных PC-FAX uu стр. 89.
Настройки устройства (см. раздел Вкладка "Настройки устройства" uu стр. 90.)
См. раздел Конфигурация удаленной настройки (для моделей MFC) uu стр. 90.
редактирование изображений uu стр. 85.
сканированного изображения uu стр. 88.
почты uu стр. 83.
См. раздел Доступ к адресной книге (для моделей MFC) uu стр. 90.
См. раздел Настройка параметров кнопки сканирования uu стр
См. раздел Запуск утилиты BRAdmin uu стр. 93.
Поддержка (см. раздел Вкладка "Поддержка" uu стр. 94.)
См. раздел Вызов справки утилиты ControlCenter uu стр. 94.
См. раздел Использование веб-сайта Brother Solutions Center uu стр. 94.
См. раздел Доступ к веб-сайту Brother CreativeCenter uu стр. 94.
Настраиваемая вкладка (см. раздел Настраиваемая вкладка uu стр. 95.)
См. раздел Создание настраиваемой вкладки
См. раздел Создание настраиваемой кнопки uu стр. 95.
uu стр. 95.
. 91.
80
Page 90

Утилита ControlCenter4
Вкладка "Сканирование"
На вкладке доступны четыре параметра сканирования: Изображение, OCR, Электронная почта и
Файл.
В этом разделе кратко описываются функции, доступные на вкладке Сканирование. Для получения
подробной информации о каждой функции нажмите кнопку
12345
1 Область настройки сканирования на компьютере
(Справка).
3
2 Кнопка Изображение
3 Кнопка OCR
4 Кнопка Электронная почта
5 Кнопка Файл
81
Page 91

Утилита ControlCenter4
Типы файлов
Для сохранения сканированных изображений можно выбрать один из типов файла. См. более
подробную информацию в разделе Типы файлов uu стр. 67.
Размер документа
Размер документа можно выбрать из раскрывающегося списка Размер документа. Если выбран
размер документа "1 на 2" (например, 1 на 2 (A4)), сканированное изображение будет разделено на
два документа формата A5.
Дополнительные параметры
Можно выполнять дополнительные настройки. См. более подробную информацию в разделе
Дополнительные параметры uu стр. 68.
Открытие сканированного изображения в приложении
Кнопка (Изображение) позволяет сканировать изображение непосредственно в графическое
приложение для редактирования.
a Выберите вкладку Сканирование.
b Нажмите кнопку (Изображение). Открывается диалоговое окно настроек сканирования.
c В этом диалоговом окне можно выполнять настройки сканирования. Для предварительного
просмотра и настройки сканированного изображения установите флажок Просмотр.
d Нажмите кнопку Сканирование. Изображение будет открыто в выбранном приложении.
3
Использование функции OCR
Кнопка (OCR) позволяет сканировать документ и преобразовать его в текст. Затем этот текст
можно редактировать в текстовом редакторе по вашему выбору.
a Выберите вкладку Сканирование.
b Нажмите кнопку (OCR). Открывается диалоговое окно настроек сканирования.
c В этом диалоговом окне можно выполнять настройки сканирования. Для предварительного
просмотра и настройки сканированного изображения установите флажок Просмотр.
d Нажмите кнопку Сканирование. Открывается текстовый редактор, заданный по умолчанию, и в
нем отображается преобразованный текст.
82
Page 92

Утилита ControlCenter4
Вложение сканированных данных в сообщение электронной почты
Кнопка (Электронная почта) позволяет сканировать документ в почтовую программу, заданную
по умолчанию, для отправки сканированного документа в качестве вложения в сообщение
электронной почты.
a Выберите вкладку Сканирование.
b Нажмите кнопку (Электронная почта). Открывается диалоговое окно настроек сканирования.
c В этом диалоговом окне можно выполнять настройки сканирования. Для предварительного
просмотра и настройки сканированного изображения установите флажок Просмотр.
d Нажмите кнопку Сканирование. Запускается почтовая программа, заданная по умолчанию, и
открывается пустое сообщение электронной почты с вложенным в него изображением.
ПРИМЕЧАНИЕ
Функция электронной почты не поддерживает службы веб-почты.
3
Сохранение сканированного изображения
Кнопка (Файл) позволяет сканировать изображение в папку на жестком диске с использованием
одного из форматов, перечисленных в списке типов файлов вложения.
a Выберите вкладку Сканирование.
b Нажмите кнопку (Файл). Открывается диалоговое окно настроек сканирования.
c В этом диалоговом окне можно выполнять настройки сканирования. Для предварительного
просмотра и настройки сканированного изображения установите флажок Просмотр.
d Нажмите кнопку Сканирование. Изображение будет сохранено в выбранной папке.
Изменение настроек по умолчанию для кнопок
Настройки по умолчанию для кнопок (Изображение), (OCR), (Электронная почта) и
(Файл) можно изменить.
a Щелкните правой кнопкой мыши кнопку, которую следует настроить, и выберите
Настройка кнопок. Открывается диалоговое окно настроек.
b При необходимости выберите настройки Тип файла, Просмотр, Разрешение,
Тип сканирования, Размер документа, Яркость, Контраст, Непрерывное сканирование и
Авт. обрезка.
c Нажмите кнопку OK. Новые настройки будут использоваться по умолчанию.
83
Page 93

Утилита ControlCenter4
ПРИМЕЧАНИЕ
• Для предварительного просмотра и настройки сканированного изображения установите флажок
Просмотр в диалоговом окне настроек.
• Использование параметра Авт. обрезка для функции сканирования в OCR невозможно.
3
84
Page 94

Утилита ControlCenter4
Вкладка "Копирование с компьютера"
Печать сканированного изображения
Можно сканировать страницу на устройстве и напечатать ее копии с использованием любой из
функций утилиты ControlCenter4, поддерживаемой драйвером принтера устройства Brother.
a Выберите вкладку Копирование с компьютера.
b Чтобы изменить настройки сканирования, щелкните правой кнопкой мыши кнопку, которую
следует изменить, а затем измените настойки. Для предварительного просмотра и настройки
сканированного изображения установите флажок Просмотр. Нажмите кнопку OK.
c Нажмите кнопку Цветное копирование, Черно-белое копирование, Копирование 2 на 1 или
Копирование 4 на 1.
d Сканированное изображение будет напечатано.
Вкладка "Фото"
На этой вкладке отображаются кнопки четырех функций: Печать фотографий, Открыть папку
Фотоцентра, Копирование из Фотоцентра и Копирование в приложение. В этом разделе
приводится краткое описание этих функций. Для получения подробной информации о каждой функции
нажмите кнопку
(Справка).
12 34
3
1 Кнопка Печать фотографий
2 Кнопка Открыть папку Фотоцентра
3 Кнопка Копирование из Фотоцентра
4 Кнопка Копирование в приложение
Печать/редактирование изображений
Кнопка (Печать фотографий) предназначена для печати и редактирования изображений.
85
Page 95

Утилита ControlCenter4
Печать изображений
a При нажатии кнопки (Печать фотографий) открывается область просмотра изображений.
b Чтобы выбрать изображение для печати, щелкните нужное изображение в области просмотра
изображений, установите флажок под изображением, а затем введите число копий, которое
следует напечатать (от 1 до 99).
c Нажмите кнопку (Печать), чтобы открыть диалоговое окно Печать фотографий.
d Настройте значения параметров Формат бумаги, Тип носителя и Макет.
e При необходимости нажмите кнопку Свойства, чтобы настроить значения параметров
Качество печати, Цвет / Оттенки серого и Цветной режим.
ПРИМЕЧАНИЕ
Чтобы печатать метку времени в правом нижнем углу изображения, установите флажок
Дата печати.
3
f Нажмите кнопку OK.
g Нажмите кнопку (Начать печать).
Редактирование изображений
a Нажмите кнопку (Печать фотографий). Откроется окно просмотра изображений.
b Выберите изображения для редактирования; для этого щелкните нужное изображение в области
просмотра изображений, установите флажок под изображением, а затем введите число копий,
которое следует напечатать (от 1 до 99).
c Нажмите кнопку (Редактировать). Открывается окно Печать фотографий.
d Отредактируйте изображения с помощью функций Обрезка, Коррекция изображения и
Улучшение качества изображения.
e Нажмите кнопку (Сохранить).
Открытие папки фотоцентра
Кнопка (Открыть папку Фотоцентра) используется для запуска проводника Windows® и
отображения файлов и папок, сохраненных на карте памяти или флэш-накопителе USB,
подключенных к устройству Brother.
86
Page 96

Утилита ControlCenter4
Копирование файлов из папки фотоцентра
Кнопка (Копирование из Фотоцентра) позволяет копировать файлы с карты памяти или флэшнакопителя USB на жесткий диск. Если нажать кнопку Конфигурация, отображается меню, в котором
можно настроить параметры Конечная папка, Скопировать папку и Скопировать файлы.
Копирование файлов в приложение
Кнопка (Копирование в приложение) позволяет копировать файлы с карты памяти или флэшнакопителя USB на жесткий диск и запустить определенное приложение для отображения
содержимого скопированной папки. Если нажать кнопку Конфигурация, открывается меню, в котором
можно настроить параметры Скопировать папку и Скопировать файлы.
3
87
Page 97

Утилита ControlCenter4
Вкладка "PC-FAX" (для моделей MFC)
В этом разделе кратко описываются функции, доступные на вкладке PC-FAX. Для получения
подробной информации о каждой функции нажмите кнопку
ПРИМЕЧАНИЕ
С помощью программы PC-FAX можно отправлять только черно-белые факсимильные документы.
Передача файла изображения с компьютера
Кнопка (Отправить файл изображения) позволяет отправить файл изображения с компьютера
в виде факса с помощью программы Brother PC-FAX.
a Выберите вкладку PC-FAX.
b Нажмите кнопку (Отправить файл изображения).
(Справка).
3
c Щелкните в области дерева папок и выберите папку с изображением, которое следует отправить.
Затем выберите файл для отправки.
d Нажмите кнопку (Отправить). Открывается диалоговое окно передачи факса PC-FAX.
e Введите номер факса и нажмите кнопку Старт.
Передача сканированного изображения
Кнопка (Отправить отсканированное изображение) позволяет сканировать страницу или
документ и автоматически отправить изображение с компьютера в виде факса, используя
программу Brother PC-FAX.
a Выберите вкладку PC-FAX.
b Чтобы изменить настройки сканирования, щелкните правой кнопкой мыши кнопку
(Отправить отсканированное изображение), а затем измените настройки. Для
предварительного просмотра и настройки сканированного изображения установите флажок
Просмотр. Нажмите кнопку OK.
c Нажмите кнопку (Отправить отсканированное изображение). Открывается диалоговое
окно передачи факса PC-FAX.
d Введите номер факса и нажмите кнопку Старт.
88
Page 98

Утилита ControlCenter4
Просмотр и печать полученных данных PC-FAX
Кнопка (Просмотр полученного PC-FAX) позволяет просматривать и печатать данные принятого
факса с помощью программы Brother PC-FAX.
ПРИМЕЧАНИЕ
Перед использованием функции приема факсов программы PC-FAX необходимо выбрать параметр
приема PC-FAX в меню панели управления устройства Brother. (См. раздел Включение программы
приема факсов PC-FAX на устройстве uu стр. 111.)
a Выберите вкладку PC-FAX.
b Нажмите кнопку (Просмотр полученного PC-FAX).
c При этом включается функция приема PC-FAX и начинается прием данных факса с устройства.
3
Появятся полученные данные. Чтобы просмотреть данные, нажмите кнопку
(Вид).
d Чтобы напечатать полученные данные, выберите данные и нажмите кнопку (Печать).
e Настройте параметры печати и нажмите кнопку (Начать печать).
89
Page 99

Утилита ControlCenter4
Вкладка "Настройки устройства"
В этом разделе кратко описываются функции, доступные на вкладке Настройки устройства. Для
получения подробной информации о каждой функции нажмите кнопку
Конфигурация удаленной настройки (для моделей MFC)
Кнопка (Удаленная настройка) позволяет открыть окно программы удаленной настройки, в
котором можно настроить большинство параметров устройства и сети.
a Выберите вкладку Настройки устройства.
b Нажмите кнопку (Удаленная настройка). Откроется окно программы удаленной настройки.
c Инструкции по настройке функции удаленной настройки см. в разделе Программа удаленной
настройки (для моделей MFC) uu стр. 97.
Доступ к адресной книге (для моделей MFC)
(Справка).
3
Кнопка (Адресная книга) позволяет открыть диалоговое окно Адресн. книга в программе
удаленной настройки. После этого можно быстро записать или изменить номера адресной книги с
помощью компьютера.
a Выберите вкладку Настройки устройства.
b Нажмите кнопку (Адресная книга). Открывается диалоговое окно Адресн. книга.
c Инструкции по настройке функции удаленной настройки см. в разделе Программа удаленной
настройки (для моделей MFC) uu стр. 97.
90
Page 100

Утилита ControlCenter4
Настройка параметров кнопки сканирования
Кнопка (Настройки сканирования устройства) позволяет настроить параметры кнопки
устройства Скан.
ПРИМЕЧАНИЕ
Настройки кнопки Скан. можно изменить с помощью устройства Brother, однако такие изменения
будут лишь временными.
Чтобы сделать изменения постоянными, нажмите кнопку Настройки сканирования устройства и
выполните необходимые настройки.
3
Имеются четыре функции сканирования, которые можно настроить в зависимости от конкретных
задач.
Чтобы настроить каждую функцию сканирования, выберите вкладку Настройки устройства и
нажмите кнопку Настройки сканирования устройства. Открывается диалоговое окно
Настройки сканирования устройства.
Вкладка "Изображение"
На этой вкладке можно настроить параметры сканирования в изображение. Функция вызывается
нажатием кнопки Скан. на устройстве Brother.
91
 Loading...
Loading...