
GUIDE UTILISATEUR LOGICIEL
Pour les utilisateurs des modèles DCP :
cette documentation s'applique aux
modèles MFC et DCP. Interprétez
« MFC » comme « DCP » dans ce Guide
de l'utilisateur.
Le nom des touches du panneau de
commande et les messages qui
s’affichent sur l’écran LCD pour la Suisse
et la Belgique sont indiqués entre
parenthèses.
Tous les modèles ne sont pas disponibles
dans tous les pays.
Version A
FRE
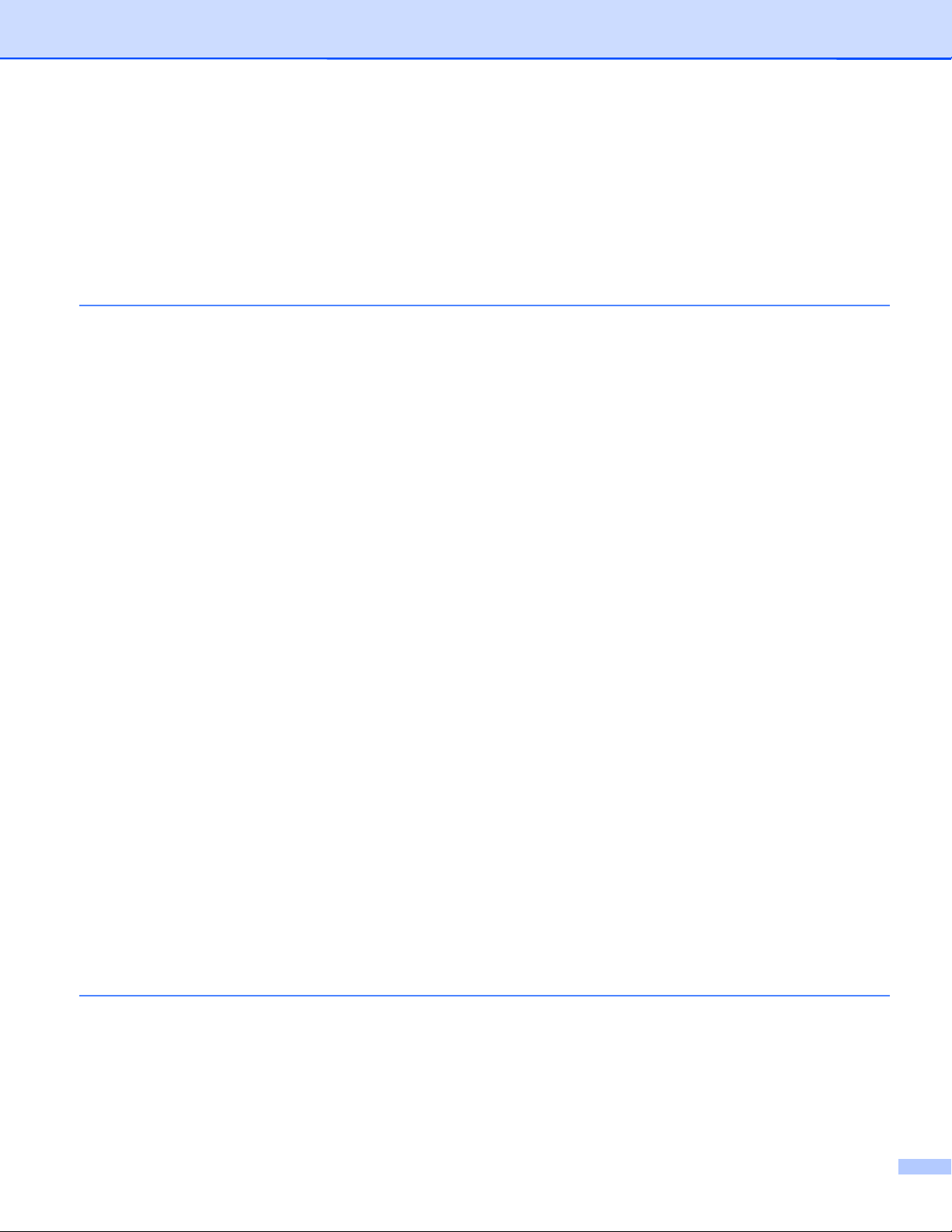
Table des matières
Section I
Windows
®
1 Impression 2
Utilisation du pilote d'imprimante Brother ................................................................................................ 2
Fonctions ................................................................................................................................................. 3
Choix du type adéquat de papier ............................................................................................................. 3
Impression, numérisation et télécopie simultanées ................................................................................. 3
Effacement des données en mémoire ..................................................................................................... 3
Contrôleur d'état ...................................................................................................................................... 4
Contrôle de l'état de l'appareil ........................................................................................................... 4
Désactivation du Contrôleur d'état ..................................................................................................... 5
Paramètres du pilote d'imprimante .......................................................................................................... 6
Accès aux paramètres du pilote d'imprimante ......................................................................................... 6
Onglet Elémentaire .................................................................................................................................. 7
Type de Média ................................................................................................................................... 8
Qualité ............................................................................................................................................... 8
Taille papier ....................................................................................................................................... 9
Mode couleur ................................................................................................................................... 10
Tracé page ...................................................................................................................................... 10
Orientation ....................................................................................................................................... 10
Copies ............................................................................................................................................. 11
Onglet Avancé ....................................................................................................................................... 12
Couleur/Echelle de gris ................................................................................................................... 13
Paramètres de couleur .................................................................................................................... 14
Mode d'économie d'encre (pour les modèles DCP-J515W, DCP-J715W et MFC-J615W) ............. 16
Utiliser filigrane ................................................................................................................................ 16
Paramètres du filigrane ................................................................................................................... 17
Autres options d'impression ............................................................................................................. 19
Assistance ............................................................................................................................................. 27
Utilisation de FaceFilter Studio pour l'impression de photos par REALLUSION ................................... 29
Démarrage de FaceFilter Studio lorsque votre appareil Brother est sous tension .......................... 30
Démarrage de FaceFilter Studio lorsque votre appareil Brother est hors tension ........................... 31
Impression d'une image ................................................................................................................... 32
Portrait créatif .................................................................................................................................. 34
Anti-yeux rouges .............................................................................................................................. 34
Imprimer la liste d'expressions ........................................................................................................ 35
Désinstallation de FaceFilter Studio ................................................................................................ 35
2 Numérisation 36
Numérisation d'un document à l'aide d'un pilote TWAIN ....................................................................... 36
Numérisation d'un document vers l'ordinateur ................................................................................ 36
Prénumérisation pour retailler une partie à numériser .................................................................... 38
Réglages de la boîte de dialogue Paramétrage du Scanner ........................................................... 39
i
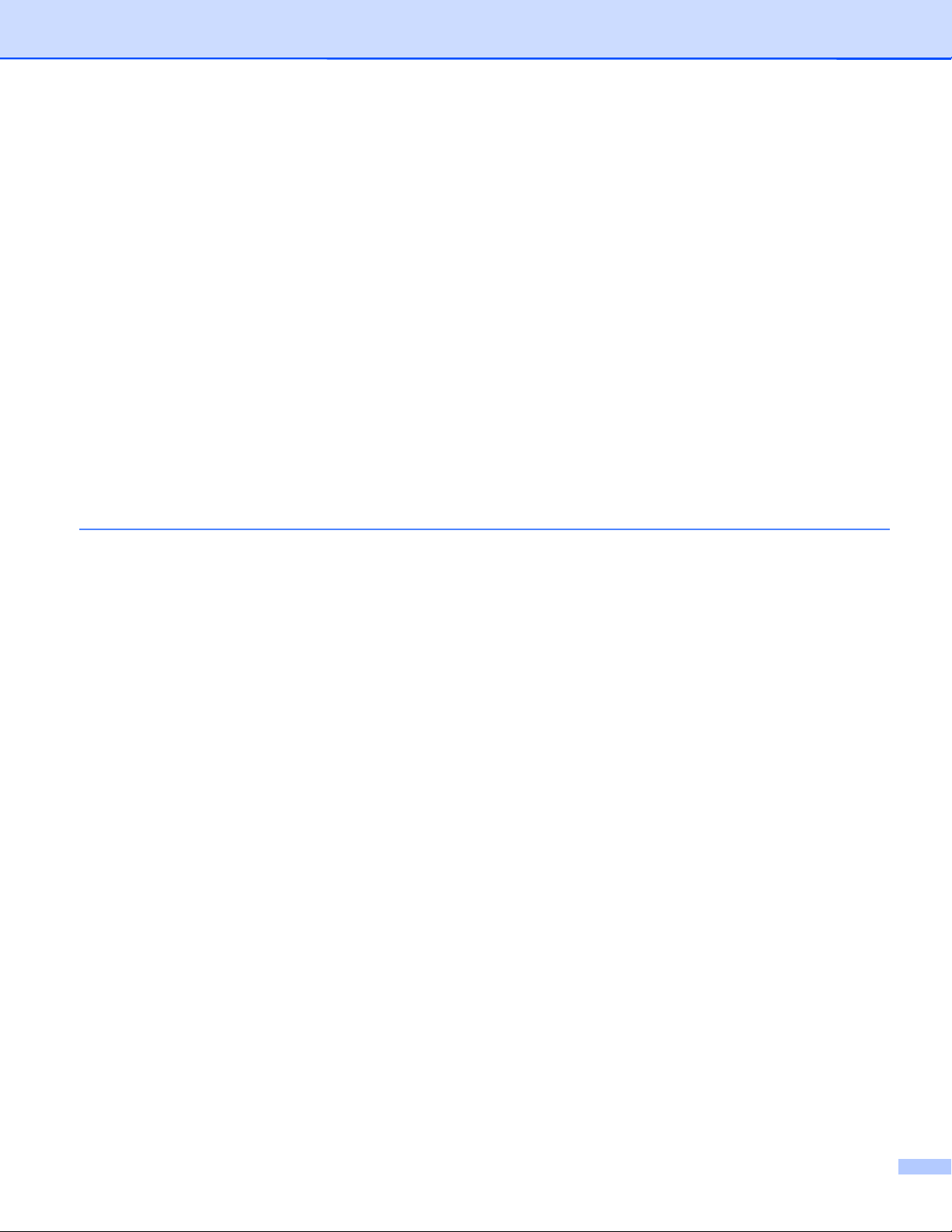
Numérisation d'un document à l'aide du pilote WIA (Windows® XP/Windows Vista®/Windows® 7) ..... 43
Compatible WIA ............................................................................................................................... 43
Numérisation d'un document vers l'ordinateur ................................................................................ 43
Prénumérisation et redimensionnement d'une partie à l'aide de la vitre du scanner ...................... 45
Numérisation d'un document à l'aide du pilote WIA (pour les utilisateurs de Galerie de photos
Windows et de Windows Fax et Scan) ............................................................................................... 49
Numérisation d'un document vers l'ordinateur ................................................................................ 49
Prénumérisation et redimensionnement d'une partie à l'aide de la vitre du scanner ...................... 51
Utilisation de ScanSoft™ PaperPort™11SE avec OCR par NUANCE™ (non disponible pour les
modèles DCP-J125, DCP-J315W, DCP-J515W, MFC-J220 et MFC-J265W) ................................... 53
Affichage d'éléments ....................................................................................................................... 54
Organisation de vos éléments en dossiers ...................................................................................... 55
Liens rapides avec d'autres applications ......................................................................................... 55
ScanSoft™ PaperPort™11SE avec OCR vous permet de convertir un texte image en texte
modifiable .................................................................................................................................... 55
Importation d'éléments d'autres applications ................................................................................... 56
Exportation d'éléments vers d'autres formats .................................................................................. 56
Désinstallation de ScanSoft™ PaperPort™11SE avec OCR .......................................................... 56
3 ControlCenter3 57
Utilisation de ControlCenter3 ................................................................................................................. 57
Sélection de l'interface utilisateur .................................................................................................... 59
Désactivation de la fonction de chargement automatique ............................................................... 59
NUMÉRISATION ................................................................................................................................... 60
Type du fichier ................................................................................................................................. 61
Rognage automatique (pour les modèles DCP-J515W, DCP-J715W et MFC-J615W) .................. 62
Image (exemple : Microsoft
OCR (programme de traitement de texte) (non disponible pour les modèles DCP-J125,
DCP-J315W, DCP-J515W, MFC-J220 et MFC-J265W) ............................................................. 65
E-mail .............................................................................................................................................. 66
Fichier .............................................................................................................................................. 67
NUMÉRISATION PERSONNALISÉE .................................................................................................... 68
Type du fichier ................................................................................................................................. 69
Rognage automatique (pour les modèles DCP-J515W, DCP-J715W et MFC-J615W) .................. 69
Personnalisation d'un bouton défini par l'utilisateur ......................................................................... 70
PHOTOCAPTURE ................................................................................................................................. 77
Ouvrir le dossier PCC (PCC : PhotoCapture Center™) .................................................................. 77
Copie à partir du PCC ..................................................................................................................... 78
Copie vers application ..................................................................................................................... 79
FaceFilter Studio ............................................................................................................................. 80
COPIE .................................................................................................................................................... 82
PC-FAX (modèles MFC uniquement) .................................................................................................... 84
Transmettre ..................................................................................................................................... 85
Recevoir/Visualisation reçue (non disponible pour les modèles MFC-J220, MFC-J265W,
MFC-J410 et MFC-J415W) ......................................................................................................... 85
Carnet d'adresses ............................................................................................................................ 86
Configuration ................................................................................................................................... 86
®
Paint) ................................................................................................. 63
ii
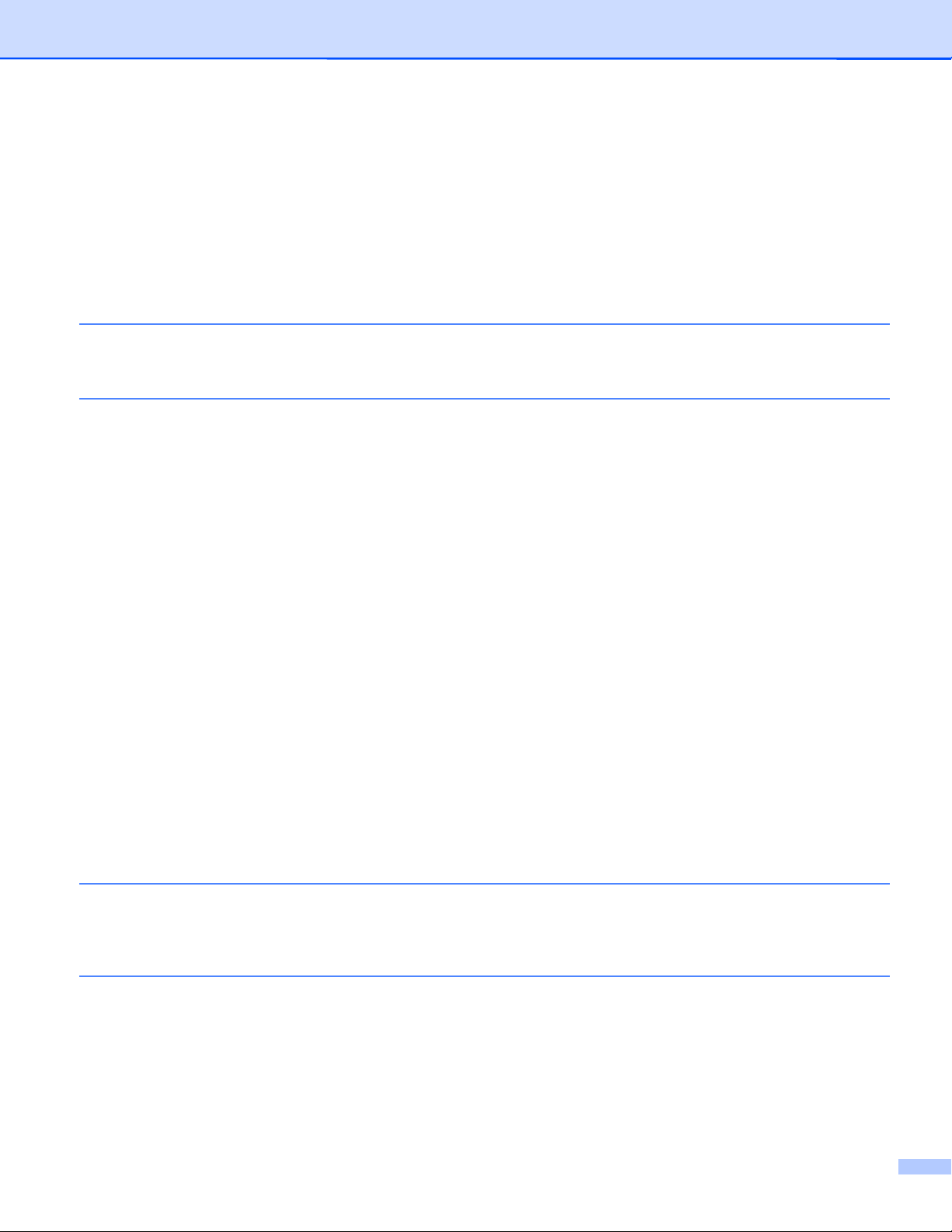
CONFIGURATIONS DE L'APPAREIL ................................................................................................... 87
Configuration à distance (non disponible pour les modèles DCP, MFC-J220, MFC-J265W,
MFC-J410 et MFC-J415W) ......................................................................................................... 88
Numérotation par numéros abrégés (non disponible pour les modèles DCP, MFC-J220,
MFC-J265W, MFC-J410 et MFC-J415W) ................................................................................... 89
Niveau d'encre ................................................................................................................................. 89
4 Configuration à distance (non disponible pour les modèles DCP, MFC-J220,
MFC-J265W, MFC-J410 et MFC-J415W) 90
Configuration à distance ........................................................................................................................ 90
5 Logiciel Brother PC-FAX (modèles MFC uniquement) 92
Envoi PC-FAX ........................................................................................................................................ 92
Configuration des informations utilisateur ....................................................................................... 92
Configuration de l'envoi ................................................................................................................... 93
Configuration d'une page de garde ................................................................................................. 94
Définition des informations de la page de garde ............................................................................. 95
Envoi d'un fichier par PC-FAX à l'aide de l'interface utilisateur de style télécopie .......................... 96
Envoi d'un fichier par PC-FAX à l'aide de l'interface utilisateur simple ............................................ 97
Carnet d'adresses .................................................................................................................................. 99
Carnet d'adresses Brother ............................................................................................................. 100
Configuration d'un membre dans le carnet d'adresses ................................................................. 100
Configuration de la numérotation abrégée .................................................................................... 101
Configuration d'un groupe pour la diffusion ................................................................................... 103
Modification des informations relatives aux membres ................................................................... 103
Suppression d'un membre ou d'un groupe .................................................................................... 104
Exportation du carnet d'adresses .................................................................................................. 104
Importation dans le carnet d'adresses ........................................................................................... 106
Réception PC-FAX (non disponible pour les modèles MFC-J220, MFC-J265W, MFC-J410 et
MFC-J415W) .................................................................................................................................... 108
Activation du logiciel de réception de PC-FAX sur l'appareil ......................................................... 109
Exécution du logiciel de réception de PC-FAX Brother sur l'ordinateur ........................................ 109
Configuration de l'ordinateur .......................................................................................................... 110
Configuration des paramètres du logiciel de réception de PC-FAX en réseau ............................. 111
Affichage des nouveaux PC-FAX .................................................................................................. 112
6 PhotoCapture Center™ 113
Utilisation de PhotoCapture Center™ .................................................................................................. 113
Pour les utilisateurs en réseau(pour les modèles avec prise en charge du réseau intégrée) ............. 115
7 Configuration du pare-feu (pour les utilisateurs réseau) 116
Avant d'utiliser le logiciel Brother ......................................................................................................... 116
Utilisateurs de Windows
Utilisateurs de Windows Vista
Utilisateurs de Windows
®
XP SP2 ................................................................................................. 116
®
..................................................................................................... 118
®
7 ........................................................................................................... 120
iii

Section II Apple Macintosh
8 Impression et télécopie 126
Configuration de votre Macintosh ........................................................................................................ 126
Choix du type adéquat de papier ......................................................................................................... 126
Impression, numérisation et télécopie simultanées ....................................................................... 126
Effacement des données en mémoire ........................................................................................... 126
Contrôleur d'état ............................................................................................................................ 127
Utilisation du pilote jet d'encre Brother ................................................................................................ 128
Choix des options de paramétrage de page .................................................................................. 128
Choix des options d'impression ..................................................................................................... 130
Paramètres de base ............................................................................................................................ 131
Type de Média ............................................................................................................................... 131
Qualité ........................................................................................................................................... 132
Mode couleur ................................................................................................................................. 133
Paramètres avancés ............................................................................................................................ 134
Couleur/Echelle de gris ................................................................................................................. 134
Autres paramètres ......................................................................................................................... 136
Autres options d'impression ........................................................................................................... 137
Assistance ........................................................................................................................................... 138
Envoi d'un fax (modèles MFC uniquement) ......................................................................................... 139
Faire glisser une vCard depuis l'application Carnet d'adresses de Mac OS X
(Mac OS X 10.4.11) ................................................................................................................... 142
Utilisation de la fenêtre Mac OS X 10.5.x à 10.6.x ........................................................................ 143
9 Numérisation 145
Numérisation d'un document à l'aide d'un pilote TWAIN ..................................................................... 145
Accès au pilote TWAIN .................................................................................................................. 145
Numérisation d'une image dans le Macintosh ............................................................................... 146
Pré-numérisation d'une image ....................................................................................................... 146
Réglages dans la fenêtre Scanner ................................................................................................ 147
Numérisation d'un document à l'aide du pilote ICA (Mac OS X 10.6.x) ............................................... 151
Capture d'image ............................................................................................................................ 151
Numérisation directe à partir de la section Imprimantes et fax ...................................................... 154
Utilisation de Presto! PageManager (non disponible pour les modèles DCP-J125, DCP-J315W,
DCP-J515W, MFC-J220 et MFC-J265W) ......................................................................................... 157
Fonctions ....................................................................................................................................... 157
Configuration système requise pour Presto! PageManager .......................................................... 157
Support technique ......................................................................................................................... 158
iv

10 ControlCenter2 160
Utilisation de ControlCenter2 ............................................................................................................... 160
Désactivation de la fonction de chargement automatique ............................................................. 161
NUMÉRISATION ................................................................................................................................. 162
Types de fichier ............................................................................................................................. 163
Image (exemple : Apple Aperçu) ................................................................................................... 163
OCR (application de traitement de texte) (non disponible pour les modèles DCP-J125,
DCP-J315W, DCP-J515W, MFC-J220 et MFC-J265W) ........................................................... 165
E-mail ............................................................................................................................................ 166
Fichier ............................................................................................................................................ 167
NUMÉRISATION PERSONNALISÉE .................................................................................................. 168
Types de fichier ............................................................................................................................. 169
Bouton défini par l'utilisateur .......................................................................................................... 169
Numérisation vers image ............................................................................................................... 170
Numérisation vers OCR (non disponible pour les modèles DCP-J125, DCP-J315W,
DCP-J515W, MFC-J220 et MFC-J265W) ................................................................................. 171
Numérisation vers e-mail ............................................................................................................... 172
Numérisation vers fichier ............................................................................................................... 173
COPIE / PC-FAX (PC-FAX est disponible uniquement pour les modèles MFC) ................................. 174
CONFIGURATIONS DE L'APPAREIL ................................................................................................. 176
Configuration à distance (non disponible pour les modèles DCP, MFC-J220, MFC-J265W,
MFC-J410 et MFC-J415W) ....................................................................................................... 177
Numérotation par numéros abrégés (non disponible pour les modèles DCP, MFC-J220,
MFC-J265W, MFC-J410 et MFC-J415W) ................................................................................. 178
Niveau d'encre ............................................................................................................................... 178
11 Configuration à distance et PhotoCapture Center™ 179
Configuration à distance (non disponible pour les modèles DCP, MFC-J220, MFC-J265W,
MFC-J410 et MFC-J415W) ............................................................................................................... 179
PhotoCapture Center™ ....................................................................................................................... 181
Pour les utilisateurs d'un câble USB .............................................................................................. 181
Pour les utilisateurs en réseau (pour les modèles avec prise en charge du réseau intégrée) ...... 182
Section III Utilisation de la touche Scan
12 Numérisation à l'aide d'un câble USB 185
Utilisation de la touche Scan avec une connexion par câble USB ...................................................... 185
Numérisation vers e-mail ............................................................................................................... 186
Numérisation vers image ............................................................................................................... 186
Numérisation vers OCR (non disponible pour les modèles DCP-J125, DCP-J315W,
DCP-J515W, MFC-J220 et MFC-J265W) ................................................................................. 187
Numérisation vers fichier ............................................................................................................... 188
Numérisation vers support ............................................................................................................. 189
Comment définir une nouvelle valeur par défaut pour Numérisation vers support ........................ 193
v
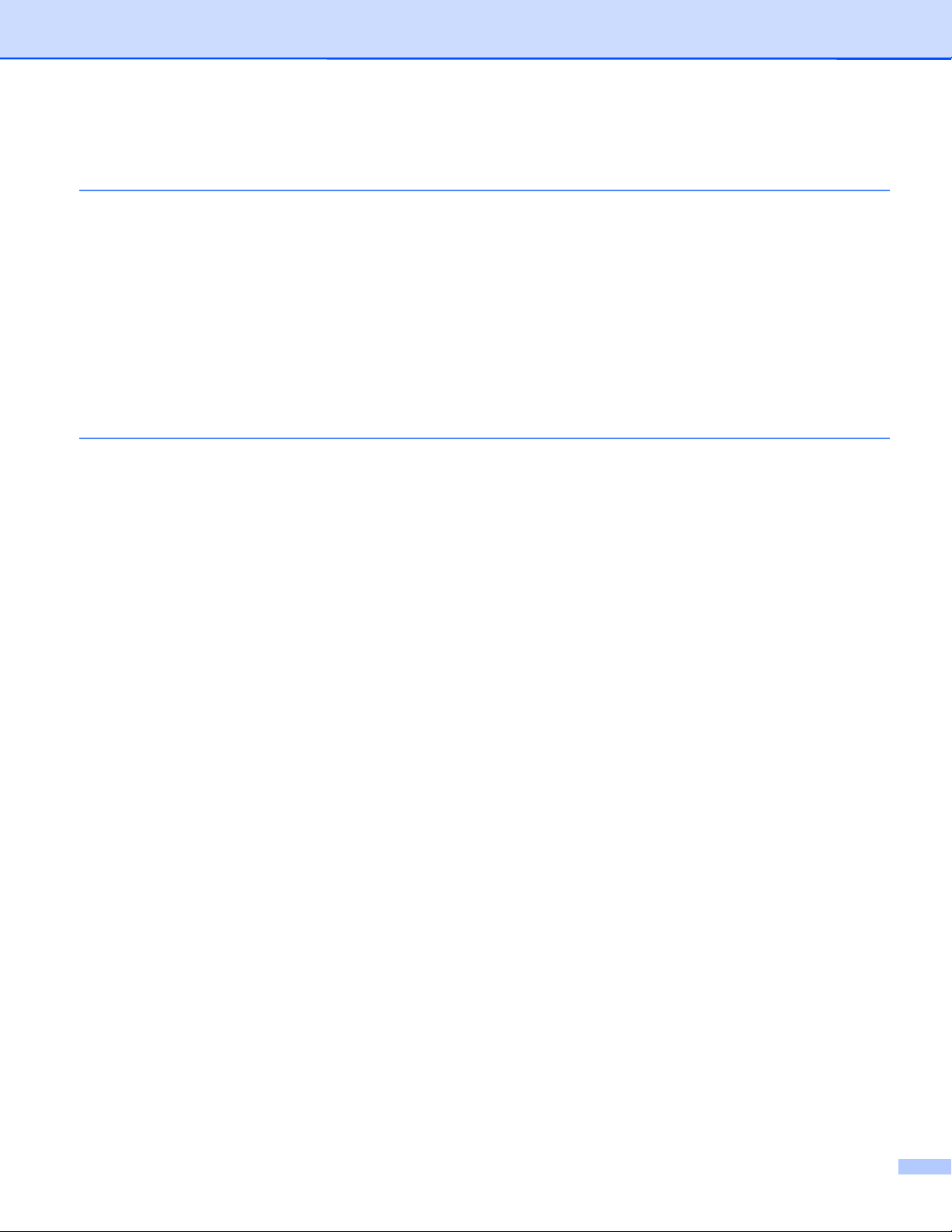
13 Numérisation réseau (pour les modèles avec prise en charge du réseau
intégrée) 194
Avant d'utiliser la numérisation en réseau ........................................................................................... 194
Licence réseau (Windows
Configuration de la numérisation en réseau pour Windows
Configuration de la numérisation en réseau pour Macintosh ........................................................ 198
Utilisation de la touche Scan sur votre réseau .................................................................................... 200
Numérisation vers e-mail (PC) ...................................................................................................... 200
Numérisation vers image ............................................................................................................... 201
Numérisation vers OCR (non disponible pour les modèles DCP-J125, DCP-J315W,
DCP-J515W, MFC-J220 et MFC-J265W) ................................................................................. 202
Numérisation vers fichier ............................................................................................................... 203
®
) .......................................................................................................... 194
®
........................................................ 195
A Index 204
vi
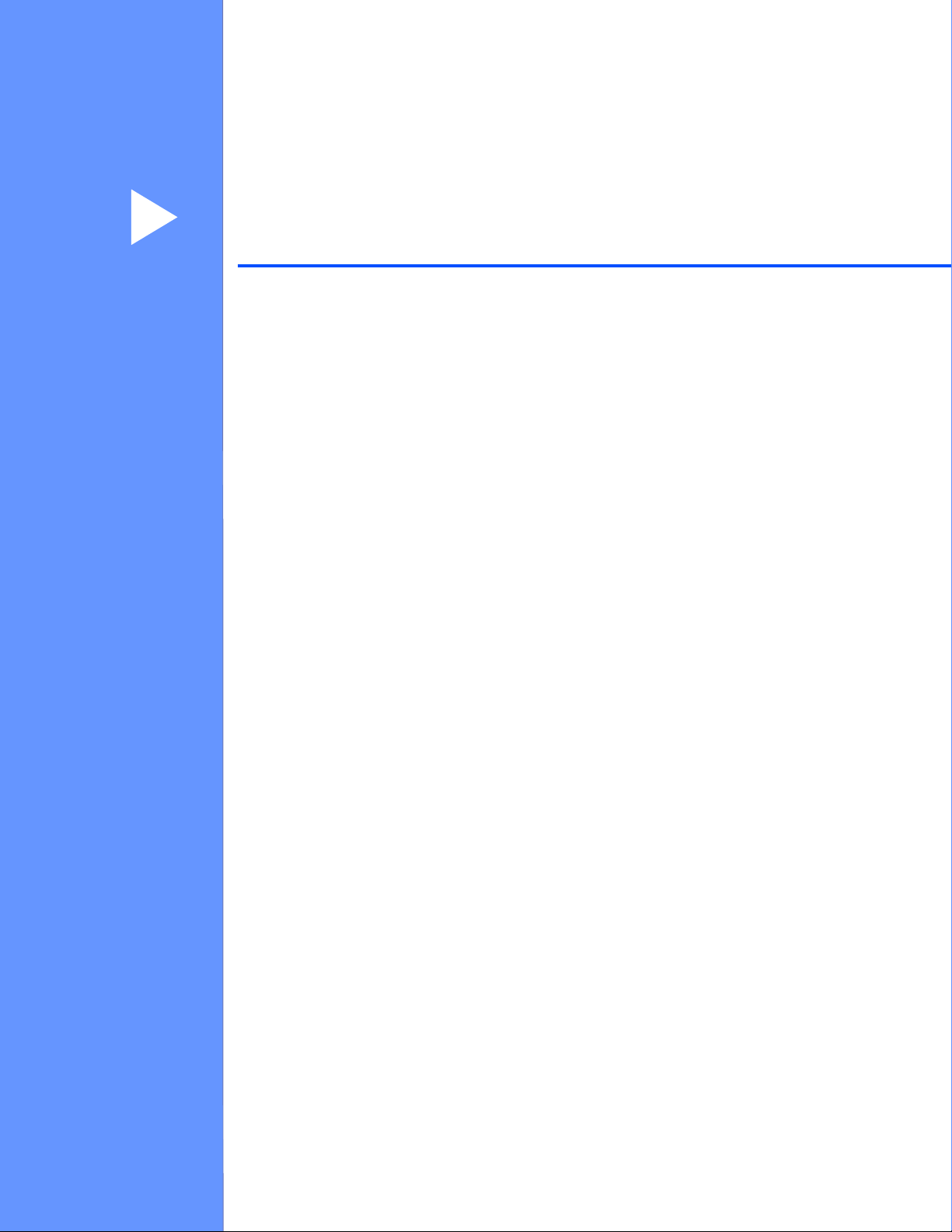
Section I
®
Windows
Impression 2
Numérisation 36
ControlCenter3 57
Configuration à distance
(non disponible pour les modèles DCP, MFC-J220,
MFC-J265W, MFC-J410 et MFC-J415W) 90
Logiciel Brother PC-FAX
(modèles MFC uniquement) 92
PhotoCapture Center™ 113
Configuration du pare-feu (pour les utilisateurs réseau) 116

1
Remarque
• Les écrans de ce chapitre sont issus de Windows
dépendent du système d'exploitation utilisé.
• Si votre ordinateur est protégé par un pare-feu et que vous ne pouvez pas imprimer ou numériser en
réseau, ni utiliser la fonction PC Fax, il se peut que vous deviez configurer les paramètres du pare-feu. Si
vous utilisez le Pare-feu Windows
configuration nécessaire du Pare-feu est déjà effectuée. Si vous n'avez pas installé l'application à partir
du CD-ROM, voir la rubrique Configuration du pare-feu (pour les utilisateurs réseau) à la page 116 pour
configurer votre Pare-feu Windows
l'utilisateur ou contactez son éditeur.
Impression
®
®
XP. Les écrans qui s'afficheront sur votre ordinateur
et que vous avez installé MFL-Pro Suite à partir du CD-ROM, la
®
. Si vous utilisez un autre logiciel pare-feu, consultez son Guide de
Utilisation du pilote d'imprimante Brother
Un pilote d'imprimante traduit les données transmises par l'application de votre ordinateur et les convertit en
un format compréhensible par l'imprimante/le périphérique multifonction par le biais d'un langage de
description de page.
1
Les pilotes appropriés se trouvent sur le CD-ROM fourni avec l'appareil. Installez ces pilotes en suivant le
Guide d'installation rapide. Vous pouvez également télécharger les pilotes les plus récents depuis Brother
Solutions Center à l'adresse :
http://solutions.brother.com/
2
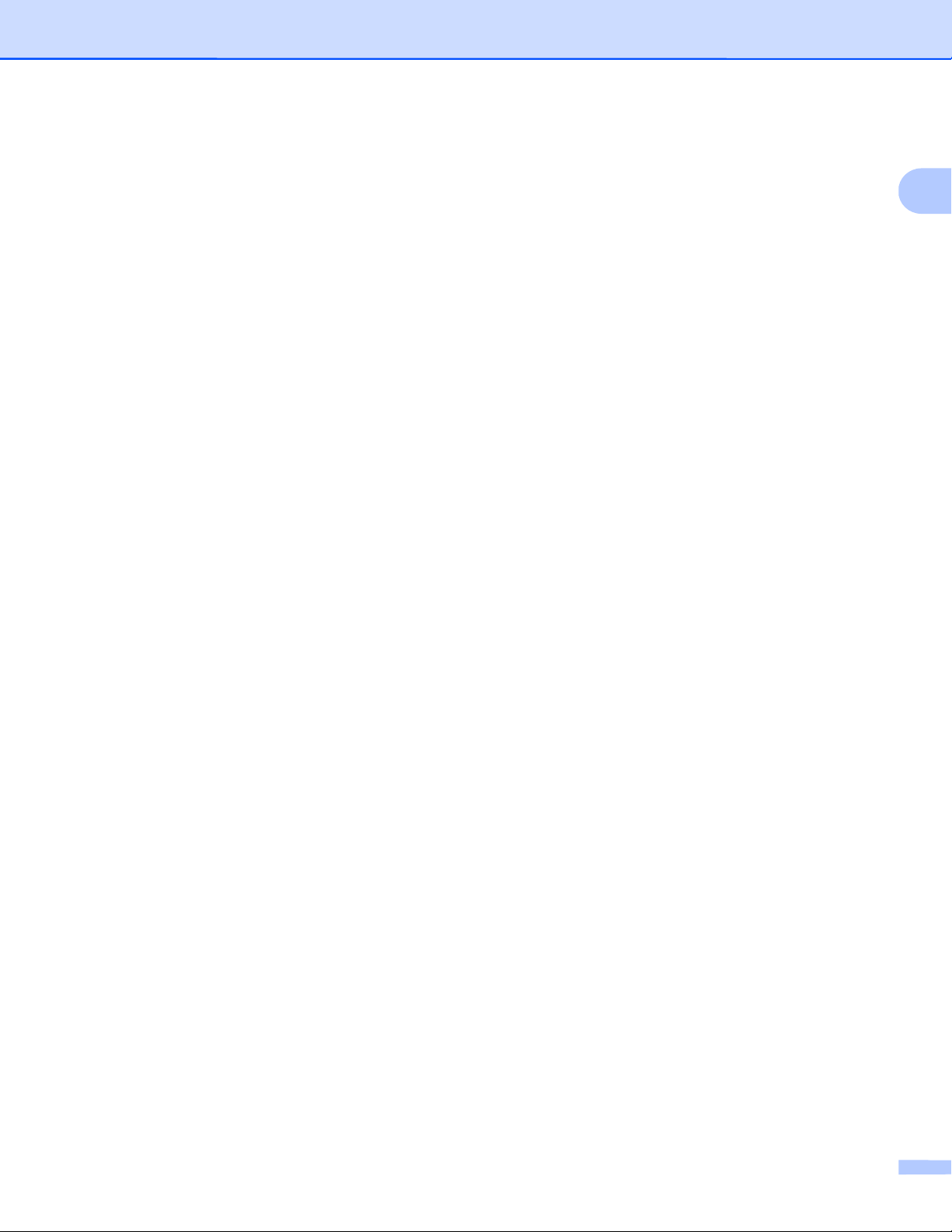
Impression
Fonctions
Cet appareil est doté de nombreuses fonctions dignes d'une imprimante jet d'encre de haute qualité.
Sortie de haute qualité exceptionnelle
Imprimez jusqu'à 1200 x 6000 ppp sur du papier glacé pour obtenir la plus haute résolution possible. (Voir
Résolution dans la section Spécifications du Guide de l'utilisateur.) Le pilote d'imprimante prend en charge
l'option d'impression N en 1, l'impression de filigranes, la technologie d'ajustement des couleurs et de
nombreuses autres fonctions.
Faible coût d'exploitation
Chaque fois qu'une couleur d'encre spécifique est épuisée, vous ne devez remplacer que la cartouche
correspondante.
USB
L'interface USB (Universal Serial Bus) permet de communiquer rapidement avec votre ordinateur.
Ethernet (pour les modèles réseau)
L'interface Ethernet permet à votre appareil de communiquer avec plusieurs ordinateurs connectés en
réseau. Cette fonction n'est disponible que pour les modèles standard réseau. (Non disponible pour les
modèles DCP-J315W, DCP-J515W, MFC-J265W et MFC-J415W)
Réseau sans fil (IEEE802.11b/g) (pour les modèles sans fil uniquement)
La capacité de réseau sans fil permet à votre appareil de communiquer avec d'autres périphériques sans fil
à l'aide de la norme sans fil IEEE802.11b/g en modes Infrastructure et Ad-hoc. (Pour plus de détails, voir le
Guide utilisateur - Réseau.) Cette fonction n'est disponible que pour les modèles standard réseau sans fil.
1
Choix du type adéquat de papier
Le choix du type adéquat de papier est de première importance pour une impression de haute qualité. Lisez
attentivement la rubrique Chargement de papier du Guide de l'utilisateur avant d'acheter du papier.
Impression, numérisation et télécopie simultanées
L'appareil peut imprimer des données provenant de l'ordinateur tout en envoyant ou en recevant un fax en
mémoire, ou en numérisant un document. L'envoi de fax ne sera pas interrompu pendant une impression
depuis un ordinateur.
Toutefois, lorsque l'appareil copie ou reçoit un fax sur papier, il interrompt l'opération d'impression provenant
d'un ordinateur puis la reprend une fois la copie ou la réception de fax terminée.
Effacement des données en mémoire
Si l'écran LCD affiche Données mém. (Données rest.), vous pouvez effacer les données présentes
dans la mémoire de l'imprimante en appuyant sur la touche Arrêt/Sortie (Stop/Exit) du panneau de
commande.
3
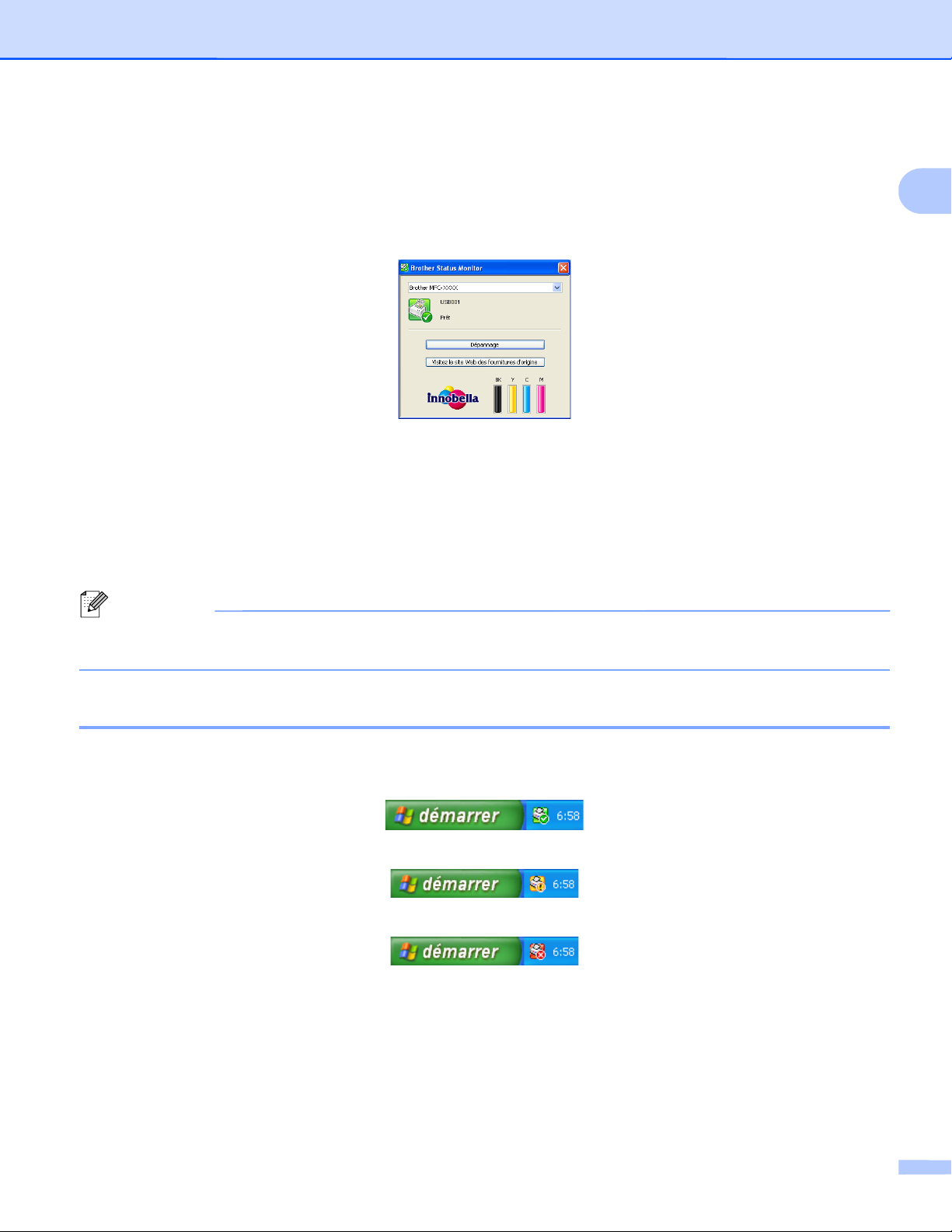
Impression
Contrôleur d'état
Le Contrôleur d'état est un logiciel utilitaire configurable qui permet de surveiller l'état d'un ou de plusieurs
périphériques et d'être prévenu immédiatement en cas de messages d'erreur comme un manque de papier,
un bourrage papier ou une cartouche d'encre vide.
Vous pouvez vérifier à tout moment l'état du périphérique en double-cliquant sur l'icône dans la zone de
notification de l'ordinateur ou en cliquant sur démarrer/Tous les programmes/Brother/MFC-XXXX et en
choisissant Status Monitor.
Un lien vers le site Web des fournitures d’origine de Brother est également disponible. Pour plus
d'informations sur les fournitures d'origine de Brother, cliquez sur le bouton Visitez le site Web des
fournitures d'origine.
Cliquez sur le bouton Dépannage pour accéder au site Web et au dépistage des pannes.
Remarque
Pour plus d'informations concernant l'utilisation du logiciel du Status Monitor, cliquez avec le bouton droit
sur l'icône Brother Status Monitor et choisissez Assistance.
1
Contrôle de l'état de l'appareil
Lorsque vous démarrez l'ordinateur, l'icône Contrôleur d'état Brother apparaît dans la zone de notification.
Une icône verte indique l'état d'attente normal.
Une icône jaune indique un avertissement.
Une icône rouge indique qu'une erreur s'est produite.
Le Brother Status Monitor peut être affiché à deux endroits différents sur l'ordinateur : dans la zone de
notification ou sur le bureau.
4

Impression
Désactivation du Contrôleur d'état
Si vous voulez désactiver le Contrôleur d'état, procédez comme suit :
a Cliquez avec le bouton droit sur l'icône ou la fenêtre Brother Status Monitor, puis cliquez sur
Moniteur d'état de charge au démarrage pour décocher la case.
b Cliquez de nouveau avec le bouton droit, puis cliquez sur Sortie.
Remarque
Même si le Contrôleur d'état est désactivé, vous pouvez vérifier l'état de l'appareil à tout moment en cliquant
sur Status Monitor dans le menu démarrer de votre ordinateur.
1
5

Impression
Paramètres du pilote d'imprimante
Vous pouvez changer les paramètres suivants de l'imprimante lorsque vous imprimez à partir de l'ordinateur :
Type de Média/Qualité (vitesse)
Taille papier
Tracé page
Paramètres de couleur
Mise à l’échelle
Utiliser filigrane
Date & heure d’impression
Accès aux paramètres du pilote d'imprimante
a Cliquez sur Fichier, puis sur Imprimer dans votre application.
b Choisissez Brother MFC-XXXX Printer (où XXXX correspond au nom de votre modèle) et cliquez sur
Préférences.
La boîte de dialogue Propriétés de l'imprimante apparaît.
1
6
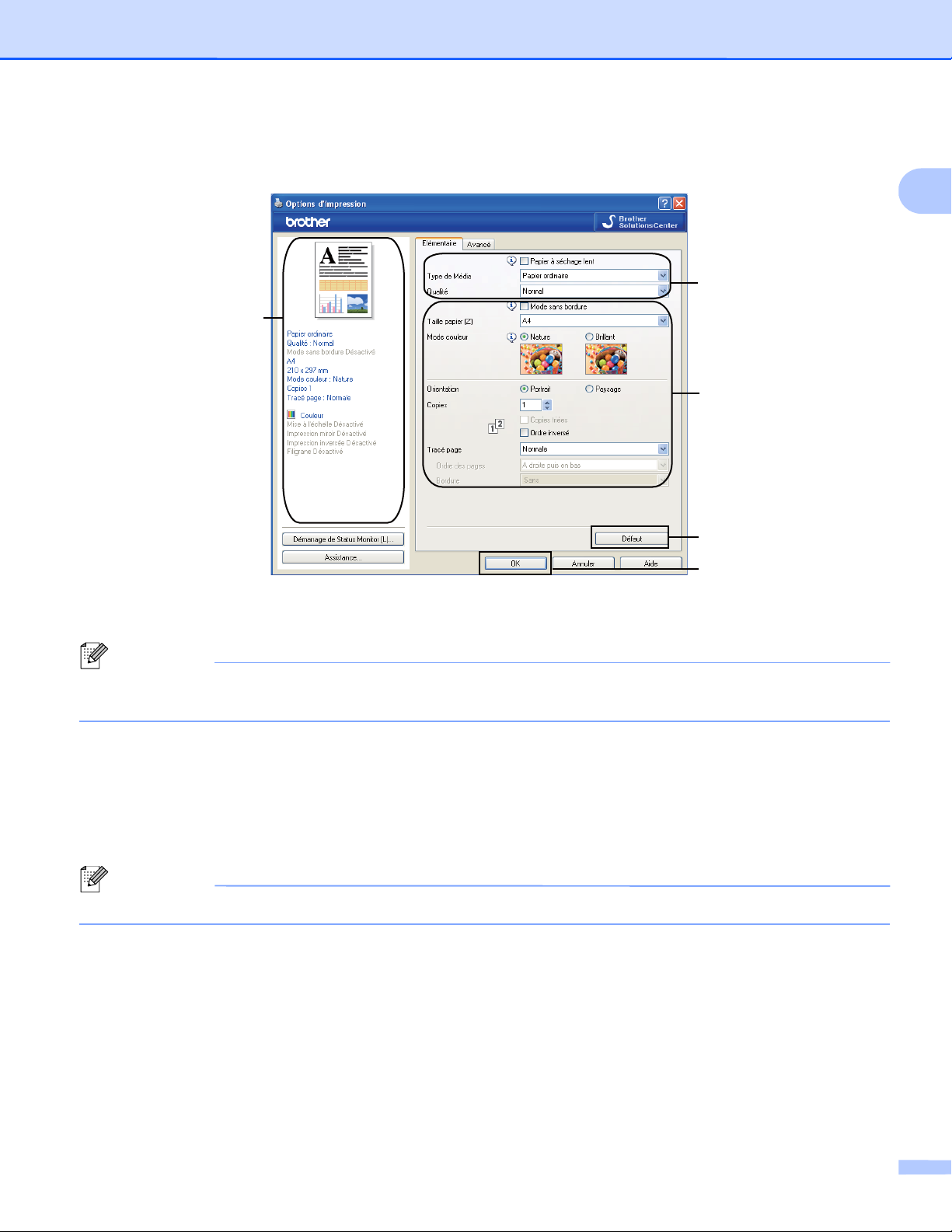
Impression
Onglet Elémentaire
5
1
2
3
1
4
a Sélectionnez les options souhaitées pour les paramètres Papier à séchage lent, Type de Média et
Qualité (1).
Remarque
Cochez l'option Papier à séchage lent lorsque vous imprimez sur du papier ordinaire sur lequel l'encre
sèche lentement. Ce réglage peut rendre le texte légèrement flou.
b Sélectionnez les options souhaitées pour les paramètres Mode sans bordure, Taille papier,
Mode couleur, Orientation, pour le nombre de Copies et éventuellement le sens d'impression des
pages en Ordre inversé, Tracé page, Ordre des pages, Bordure (le cas échéant) (2).
c Cliquez sur OK (4) pour appliquer les paramètres que vous avez sélectionnés.
Pour rétablir les paramètres par défaut, cliquez sur Défaut (3) puis sur OK (4).
Remarque
Cette zone (5) montre les paramètres actuels.
7

Impression
Type de Média
Le support pour l'impression doit être sélectionné dans le pilote afin d'optimiser les résultats de l'impression.
L'appareil modifie sa méthode d'impression en fonction du type de support sélectionné.
Papier ordinaire
Papier jet d’encre
Papier photo BP71 Brother
Papier photo BP61 Brother
Autre papier photo
Transparents
Qualité
La sélection de la qualité vous permet de choisir la résolution d'impression. La qualité et la vitesse
d'impression étant étroitement liées, plus la qualité est élevée, plus l'impression du document sera longue.
Les sélections de qualité disponibles varient en fonction du type de support que vous choisissez. (Voir
Résolution dans la section Spécifications du Guide de l'utilisateur.)
Le plus haut
Utilisez cette sélection pour imprimer des images précises telles que des photographies. Cette sélection
offre la résolution la plus élevée et la vitesse la plus lente.
Photo
1
Utilisez cette sélection pour imprimer des photographies. Les données d'impression étant beaucoup plus
volumineuses que celles d'un document normal, la durée du traitement, du transfert des données et de
l'impression sera plus longue.
Fin
Meilleure qualité d'impression qu'en mode Normal et vitesse d'impression plus élevée qu'en mode
Photo.
Normal
Bonne qualité d'impression et vitesse d'impression classique.
Rapide normal
Meilleure qualité d'impression qu'en mode Rapide et vitesse d'impression plus élevée qu'en mode
Normal.
8

Impression
Rapide
Le mode d'impression le plus rapide et qui utilise le moins d'encre. Utilisez cette sélection pour imprimer
des documents très volumineux ou des documents destinés au tirage d'épreuves.
Type de Média Couleur / Echelle de gris Sélection de la qualité d'impression
Papier ordinaire Couleur / Echelle de gris Rapide, Rapide normal, Normal, Fin
Papier jet d’encre Couleur / Echelle de gris Fin, Photo
Papier photo BP71 Brother,
Couleur / Echelle de gris Fin, Photo, Le plus haut
Papier photo BP61 Brother ou
Autre papier photo
Transparents Couleur / Echelle de gris Normal, Fin
Remarque
Les paramètres par défaut sont indiqués en gras.
Taille papier
La sélection Taille papier inclut un vaste choix de formats de papier standard. Si vous le souhaitez, vous
pouvez créer un format personnalisé compris entre 88,9 × 127,0 mm (3,5 × 5 pouces) et
215,9 × 355,6 mm (8,5 × 14 pouces). Vous pouvez aussi choisir l'option Sans bordure pour des formats de
papier spécifiques. Dans la liste déroulante, sélectionnez la Taille papier que vous utilisez.
1
Vous pouvez créer une taille personnalisée en choisissant Définie par l'utilisateur. Indiquez les valeurs de
Largeur et de Hauteur, puis entrez le nom que vous souhaitez donner à cette taille personnalisée. Choisissez
l'épaisseur de papier adaptée afin d'améliorer la qualité de votre sortie.
Impression sans bordure
Dans la liste déroulante Taille papier, choisissez la taille de papier, comme A4 (Mode sans bordure), que
vous souhaitez utiliser pour l'impression.
9

Impression
Mode couleur
Le paramètre Couleur est ajusté afin d'obtenir la meilleure correspondance de couleur possible avec l'écran
de l'ordinateur.
Nature : utilisez cette sélection pour les images photographiques. La couleur est ajustée afin d'imprimer
des couleurs plus naturelles.
Brillant : utilisez cette sélection pour les graphiques d'entreprise comme les courbes, les graphiques et
le texte. La couleur est ajustée afin d'imprimer des couleurs plus vives.
Tracé page
L'option Tracé page vous permet de choisir les options N en 1 ou 1 en N. Grâce aux options N en 1, vous
pouvez imprimer 2, 4, 9 ou 16 pages d'un document sur 1 feuille de papier. Les options 1 en N agrandissent
la taille d'impression et impriment le document en mode d'impression poster.
Ordre des pages
Lorsque l'option N en 1 est sélectionnée, le paramètre Ordre des pages peut être sélectionné dans le menu
déroulant.
Bordure
Lorsque les fonctions N en 1 et Tracé page sont sélectionnées, vous pouvez choisir de tracer une bordure
pleine, une bordure pointillée ou aucune bordure autour de chacune des pages imprimées sur la feuille.
1
Orientation
Orientation permet de choisir la position d'impression de votre document (Portrait ou Paysage).
Portrait (vertical) Paysage (horizontal)
Remarque
Si votre application est dotée d'une fonction similaire à celle-ci, nous vous recommandons d'utiliser celle
de l'application.
10
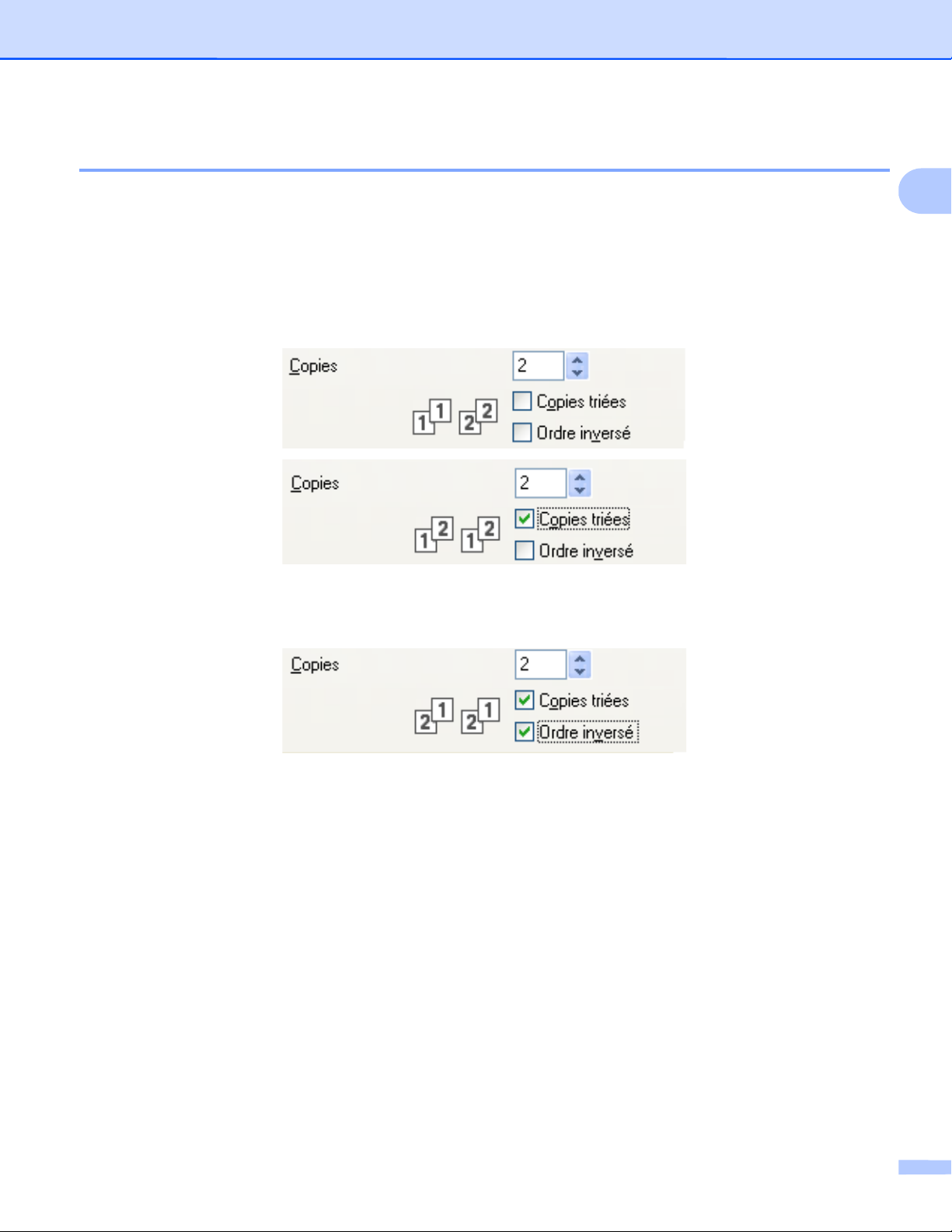
Impression
Copies
La sélection Copies permet de définir le nombre d'exemplaires à imprimer (de 1 à 999).
Copies triées
Si l'option Copies triées est cochée, un exemplaire complet de votre document est imprimé. Selon le nombre
indiqué dans le champ Copies, les exemplaires suivants du document complet sont ensuite imprimés de la
même façon. Si l'option Copies triées est décochée, chaque page est successivement imprimée en n
exemplaires, n étant le nombre indiqué dans le champ Copies.
Ordre inversé
L'option Ordre inversé permet d'imprimer les pages de votre document dans l'ordre inverse.
1
11
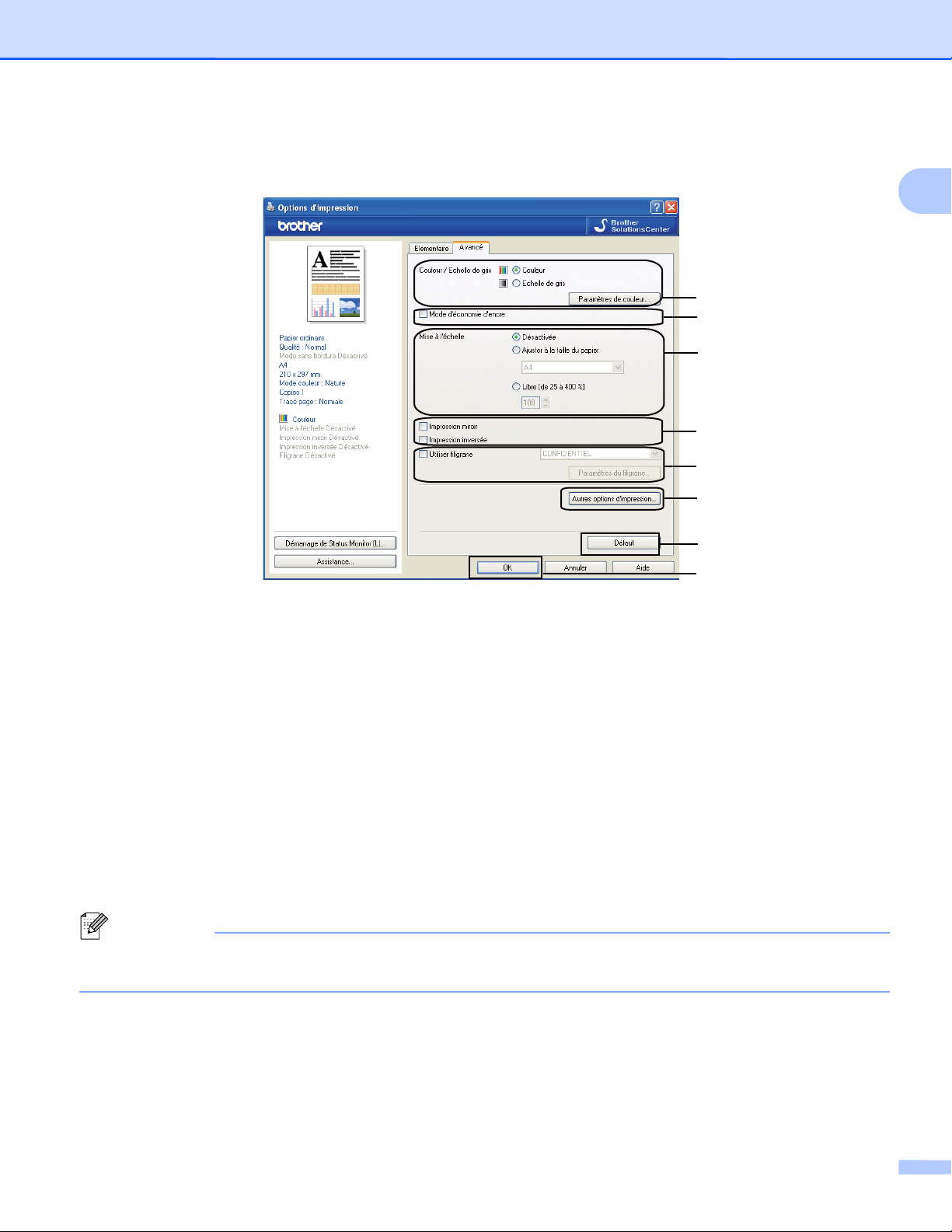
Impression
Onglet Avancé
1
2
3
4
5
6
1
7
8
a Sélectionnez une option pour Couleur / Echelle de gris (1).
b Choisissez Mode d’économie d’encre pour minimiser la consommation d'encre (2). (Pour les modèles
DCP-J515W, DCP-J715W et MFC-J615W)
c Sélectionnez une option pour la fonction Mise à l’échelle (3).
Choisissez Désactivée si vous souhaitez imprimer le document tel qu'il apparaît sur votre écran.
Choisissez Ajuster à la taille du papier si vous voulez agrandir ou réduire le document pour qu'il
tienne dans le format de papier.
Choisissez Libre si vous souhaitez réduire ou agrandir librement la taille.
d Vous pouvez choisir les options d'impression inversée (4).
Cochez Impression miroir pour inverser les données de gauche à droite.
Cochez Impression inversée pour inverser les données de haut en bas.
Remarque
L'option Impression miroir n'est pas disponible lorsque vous sélectionnez Transparents pour le
paramètre Type de Média.
e Vous pouvez imprimer un logo ou du texte sur votre document sous forme de filigrane (5). Vous pouvez
sélectionner l'un des filigranes prédéfinis ou utiliser un fichier bitmap ou texte que vous avez créé.
f Cliquez sur le bouton Autres options d'impression pour régler d'autres fonctions de l'imprimante (6).
12

Impression
g Cliquez sur OK pour appliquer les paramètres que vous avez sélectionnés.
Pour rétablir les paramètres par défaut, cliquez sur Défaut (7), puis sur OK (8).
Couleur/Echelle de gris
Cette sélection permet d'imprimer un document couleur en noir et blanc à l'aide d'une échelle de gris.
1
13
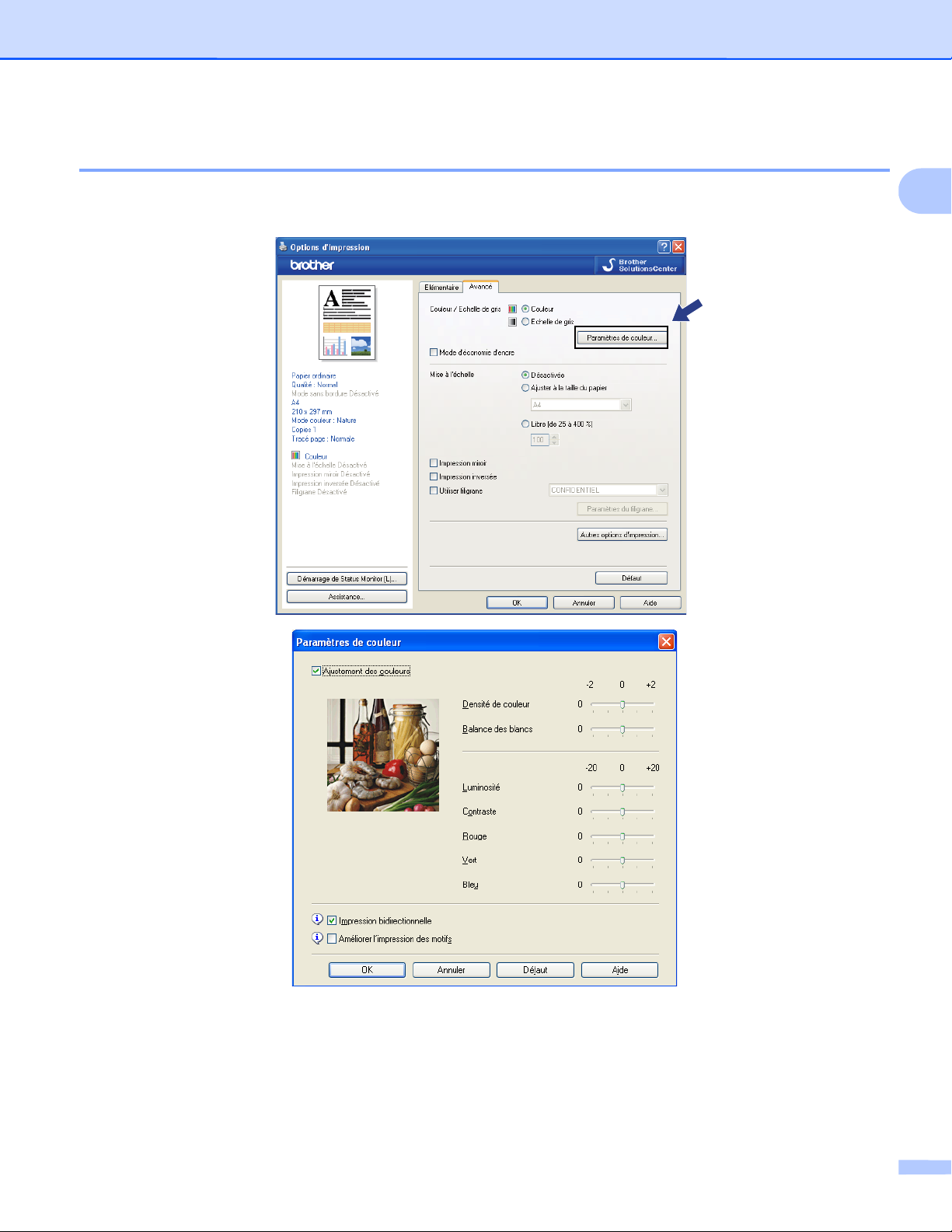
Impression
Paramètres de couleur
Cliquez sur le bouton Paramètres de couleurs pour afficher les options des paramètres d'impression
avancée.
1
14
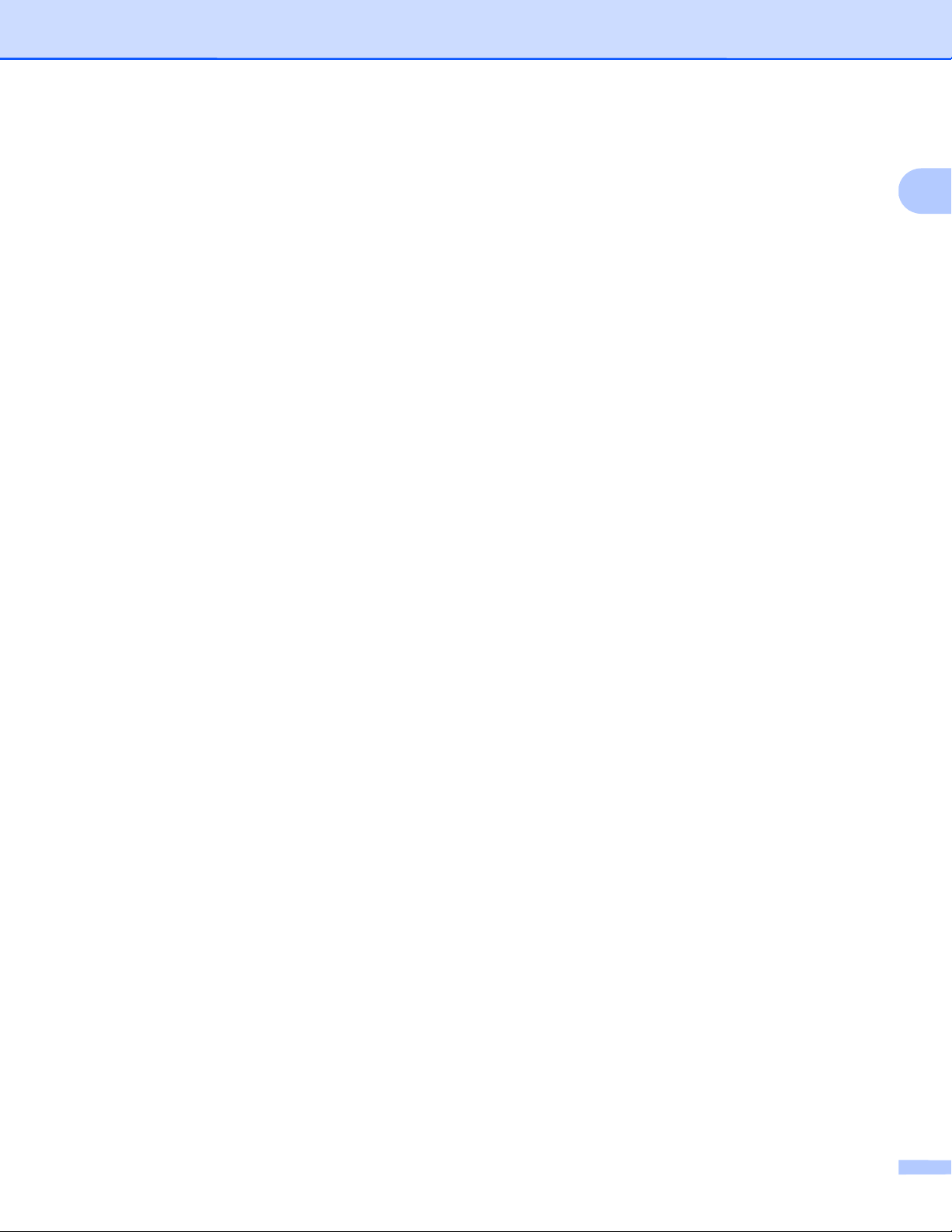
Impression
Ajustement des couleurs
Cette fonction analyse votre image afin d'améliorer sa netteté, la balance des blancs et la densité des
couleurs. Ce processus peut prendre plusieurs minutes en fonction de la taille de l'image et des
caractéristiques techniques de votre ordinateur.
Densité de couleur
Ajuste la quantité totale de couleur dans l'image. Vous pouvez augmenter ou diminuer la quantité de
couleur dans une image pour améliorer une image terne ou passée.
Balance des blancs
Ajuste la nuance des zones blanches d'une image. L'éclairage, les paramètres de l'appareil photo et
d'autres facteurs auront une incidence sur le rendu des blancs. Les zones blanches d'une image peuvent
être légèrement roses, jaunes ou d'une autre couleur. Vous pouvez ajuster ces zones blanches en réglant
la balance des blancs.
Luminosité
Ajuste la luminosité de l'ensemble de l'image. Pour éclaircir ou assombrir l'image, déplacez la barre de
défilement vers la droite ou vers la gauche.
Contraste
Ajuste le contraste d'une image. Les zones plus foncées et les zones plus claires seront accentuées.
Augmentez le contraste lorsque vous souhaitez rendre une image plus nette. Diminuez le contraste lorsque
vous souhaitez adoucir une image.
Rouge
1
Accroît l'intensité du Rouge dans l'image afin de rendre l'image plus rouge.
Vert
Accroît l'intensité du Vert dans l'image afin de rendre l'image plus verte.
Bleu
Accroît l'intensité du Bleu dans l'image afin de rendre l'image plus bleue.
Impression bidirectionnelle
Lorsque l'option Impression bidirectionnelle est cochée, la tête d'impression imprime dans les deux sens,
offrant ainsi des vitesses d'impression plus élevées. Lorsque cette option est décochée, la tête d'impression
imprime dans un seul sens, ce qui donne des tirages de qualité supérieure, mais des vitesses d'impression
plus faibles.
Améliorer l’impression des motifs
Sélectionnez l'option Améliorer l'impression des motifs si vous remarquez, pour les remplissages et les
motifs, des différences entre leur aspect imprimé et leur aspect sur l'écran de l'ordinateur.
15

Impression
Mode d'économie d'encre
(pour les modèles DCP-J515W, DCP-J715W et MFC-J615W)
Lorsque vous choisissez Mode d’économie d’encre, les couleurs imprimées sont plus claires et le contour
des images est renforcé. La quantité d'encre économisée dépend du type de document imprimé.
Il se peut que le Mode d’économie d’encre donne à vos impressions un aspect différent de ce que vous
voyez sur le moniteur de votre ordinateur.
Mode éco encre: Non (Off)
1
Mode éco encre: Oui (On)
Utiliser filigrane
Vous pouvez imprimer un logo ou du texte sur votre document sous forme de filigrane. Vous pouvez
sélectionner l'un des filigranes prédéfinis ou utiliser un fichier bitmap ou texte que vous avez créé.
Cochez l'option Utiliser filigrane, puis choisissez le filigrane que vous souhaitez utiliser dans la liste
déroulante.
16
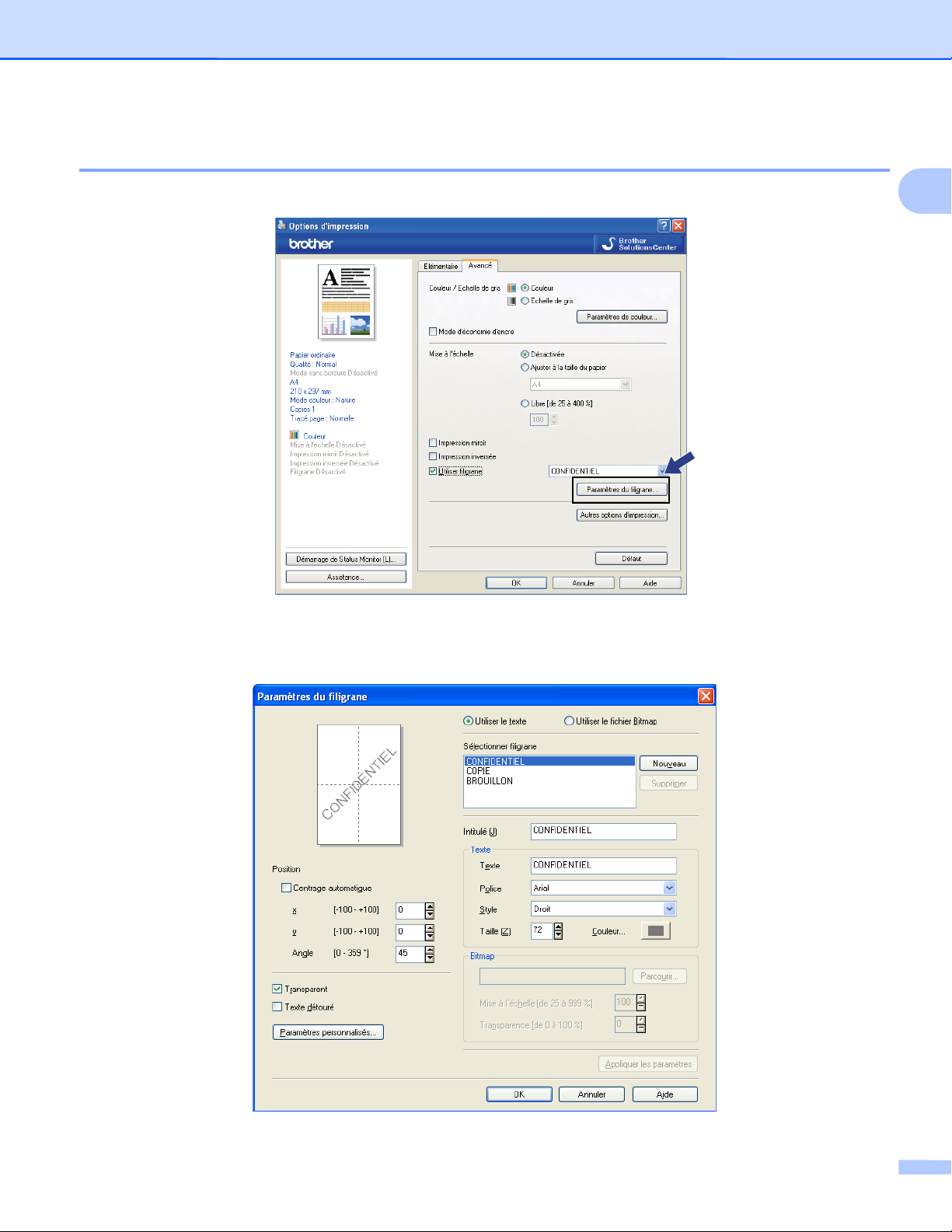
Impression
Paramètres du filigrane
Cliquez sur le bouton Paramètres du filigrane pour changer les paramètres du filigrane.
Vous pouvez choisir un filigrane et changer sa taille et sa position sur la page. Si vous souhaitez ajouter un
nouveau filigrane, cliquez sur le bouton Nouveau et choisissez Utiliser le texte ou Utiliser le fichier
Bitmap.
1
17
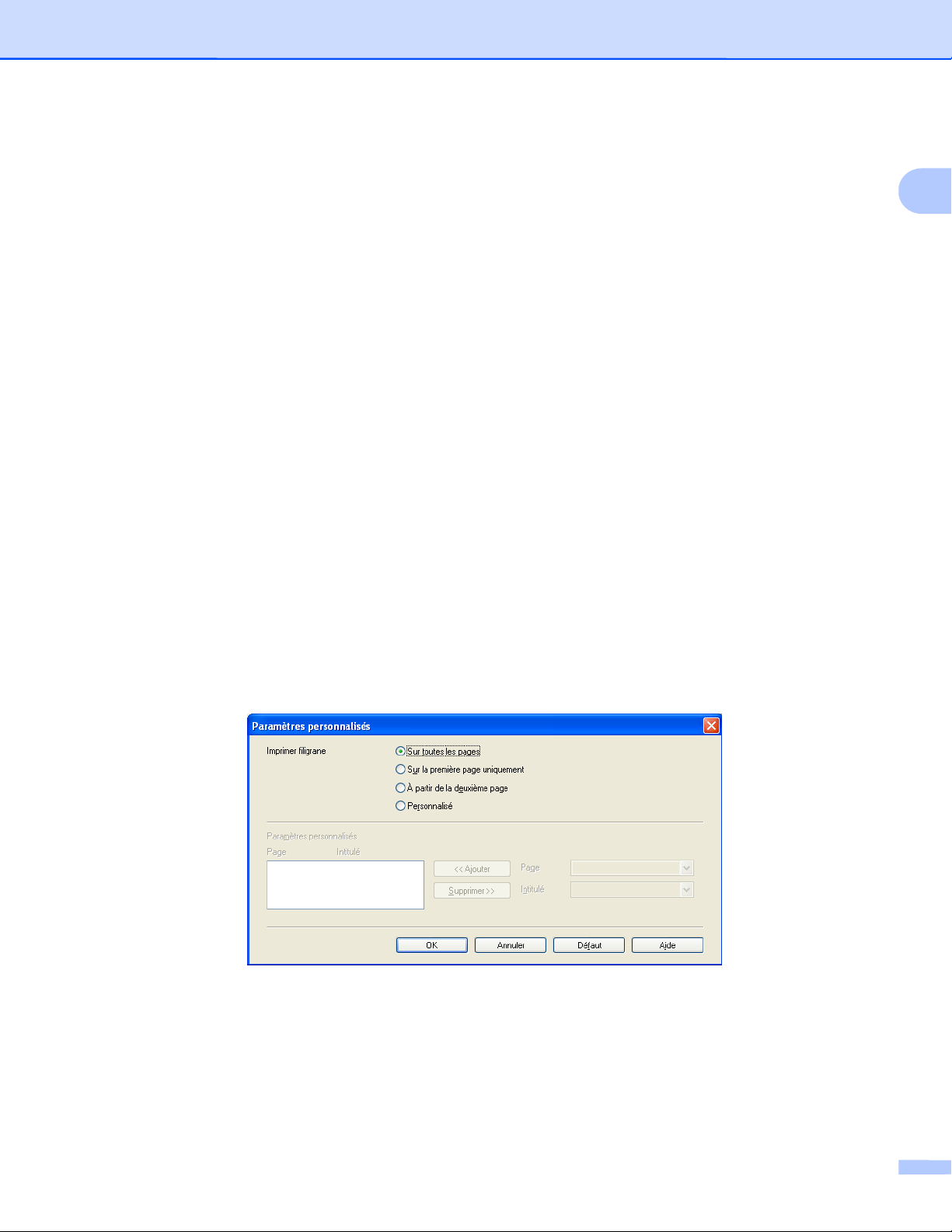
Impression
Position
Utilisez ce paramètre pour contrôler la position du filigrane sur la page.
Transparent
Cochez Transparent pour imprimer l'image en filigrane à l'arrière-plan de votre document. Si cette fonction
est décochée, le filigrane est imprimé au premier plan du document.
Texte détouré
Cochez Texte détouré pour imprimer uniquement le contour du filigrane.
Intitulé
Choisissez CONFIDENTIEL, COPIE ou BROUILLON comme intitulé ou saisissez un intitulé de votre choix
dans le champ.
Texte
Saisissez le texte de votre filigrane dans la zone Texte, puis choisissez la Police, le Style, la Taille et la
Couleur.
Bitmap
Indiquez le nom et l'emplacement de votre fichier image bitmap dans le champ ou cliquez sur Parcourir pour
rechercher le fichier. Vous pouvez également définir la Mise à l’échelle ou la Transparence de l'image.
1
Paramètres personnalisés
Vous pouvez imprimer le filigrane selon plusieurs méthodes :
Sur toutes les pages
Sur la première page uniquement
À partir de la deuxième page
Personnalisé
18
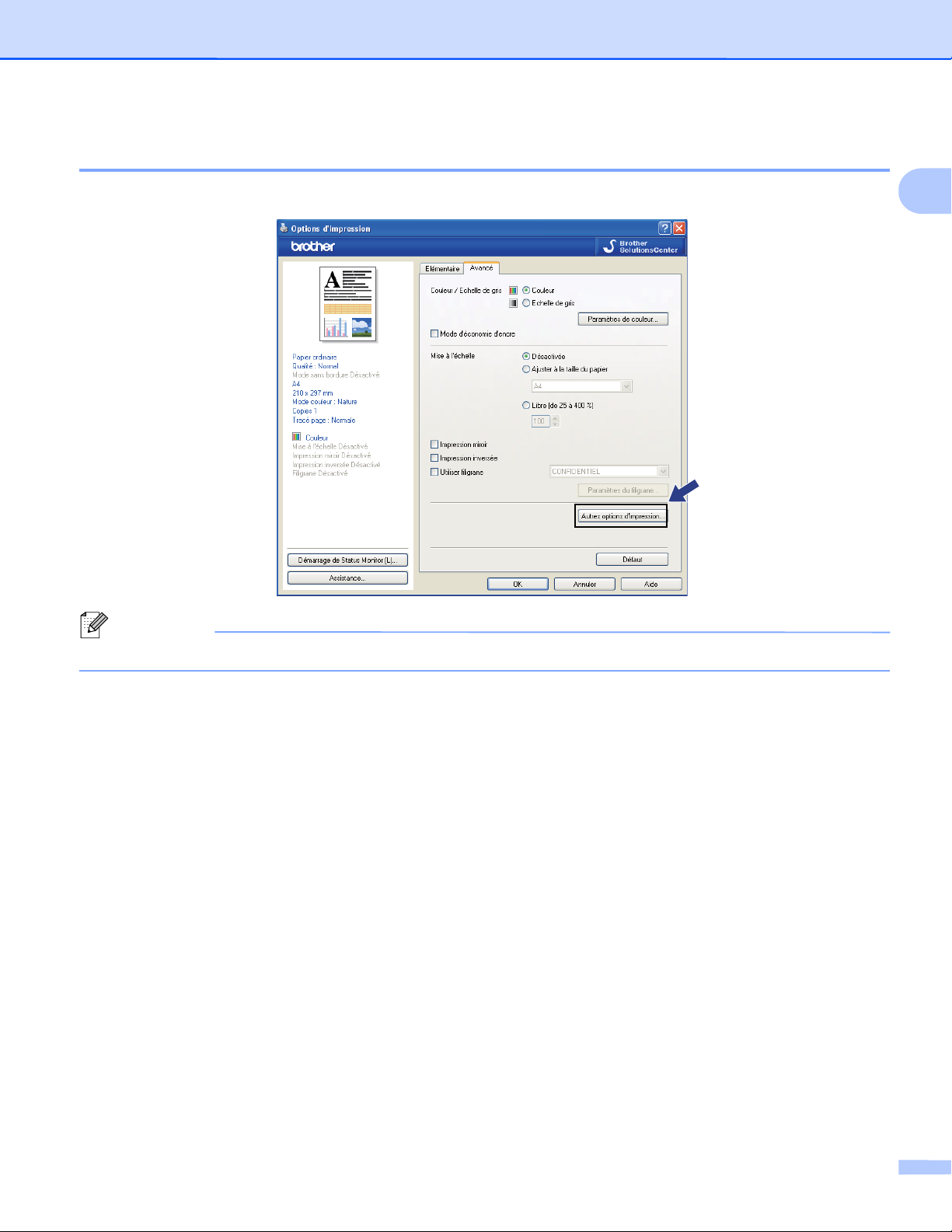
Impression
Autres options d'impression
Cliquez sur le bouton Autres options d'impression pour régler d'autres fonctions de l'imprimante :
Remarque
L'écran représenté dans cette section peut varier en fonction de l'appareil.
1
19
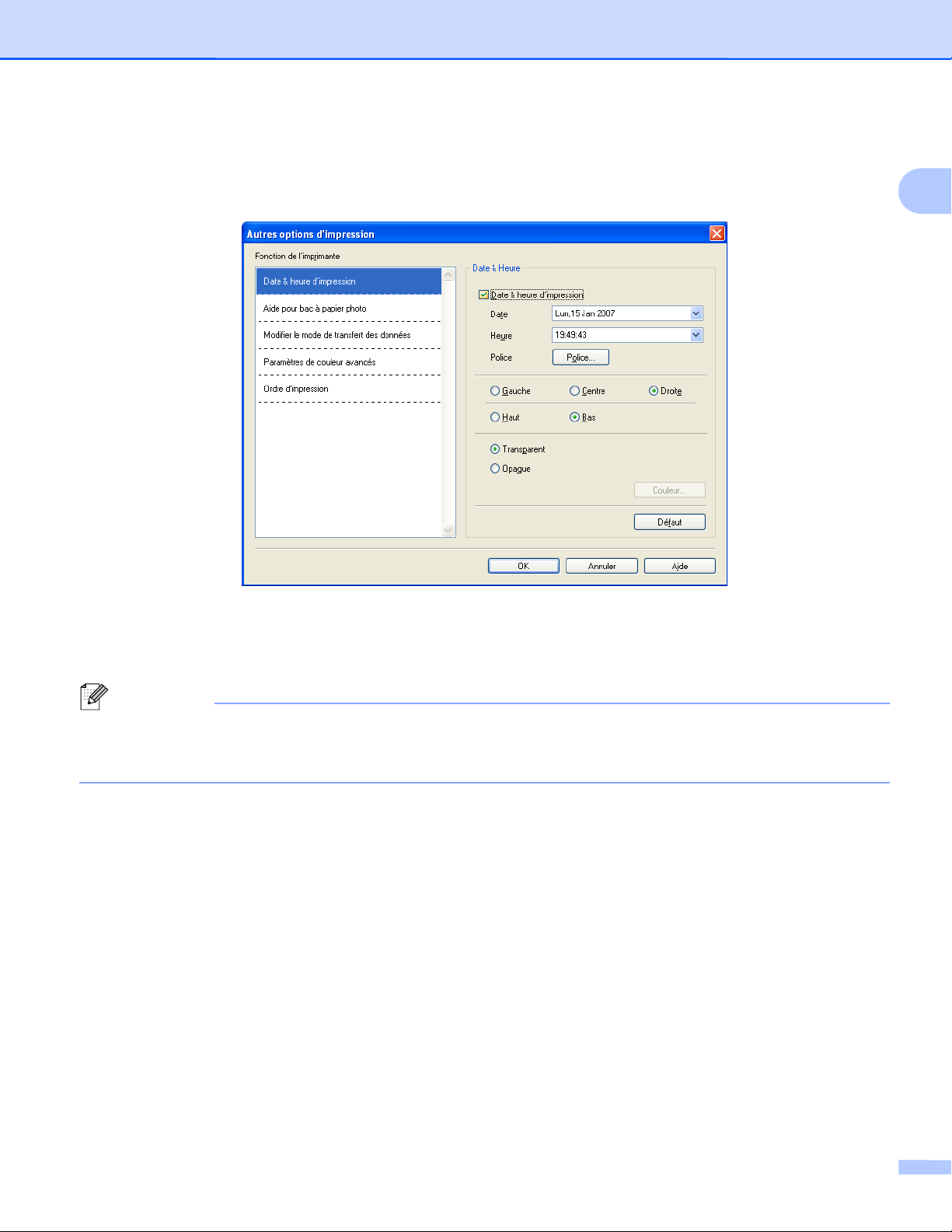
Impression
Date & heure d'impression
Lorsque la fonction Date & heure d'impression est activée, la date et l'heure qui sont imprimées sur votre
document sont celles de l'horloge système de votre ordinateur.
Cochez l'option Date & heure d’impression pour changer la Date, l'Heure, la Police et la position. Pour
inclure un arrière-plan avec la Date et l'Heure, choisissez Opaque. Lorsque l'option Opaque est sélectionnée,
vous pouvez cliquer sur le bouton Couleur pour changer la couleur de l'arrière-plan de la Date et de
l'Heure.
1
Remarque
Les zones de sélection indiquent le format de la Date et de l'Heure à imprimer. La Date et l'Heure réelles
imprimées sur votre document sont automatiquement récupérées à partir des paramètres de votre
ordinateur.
20
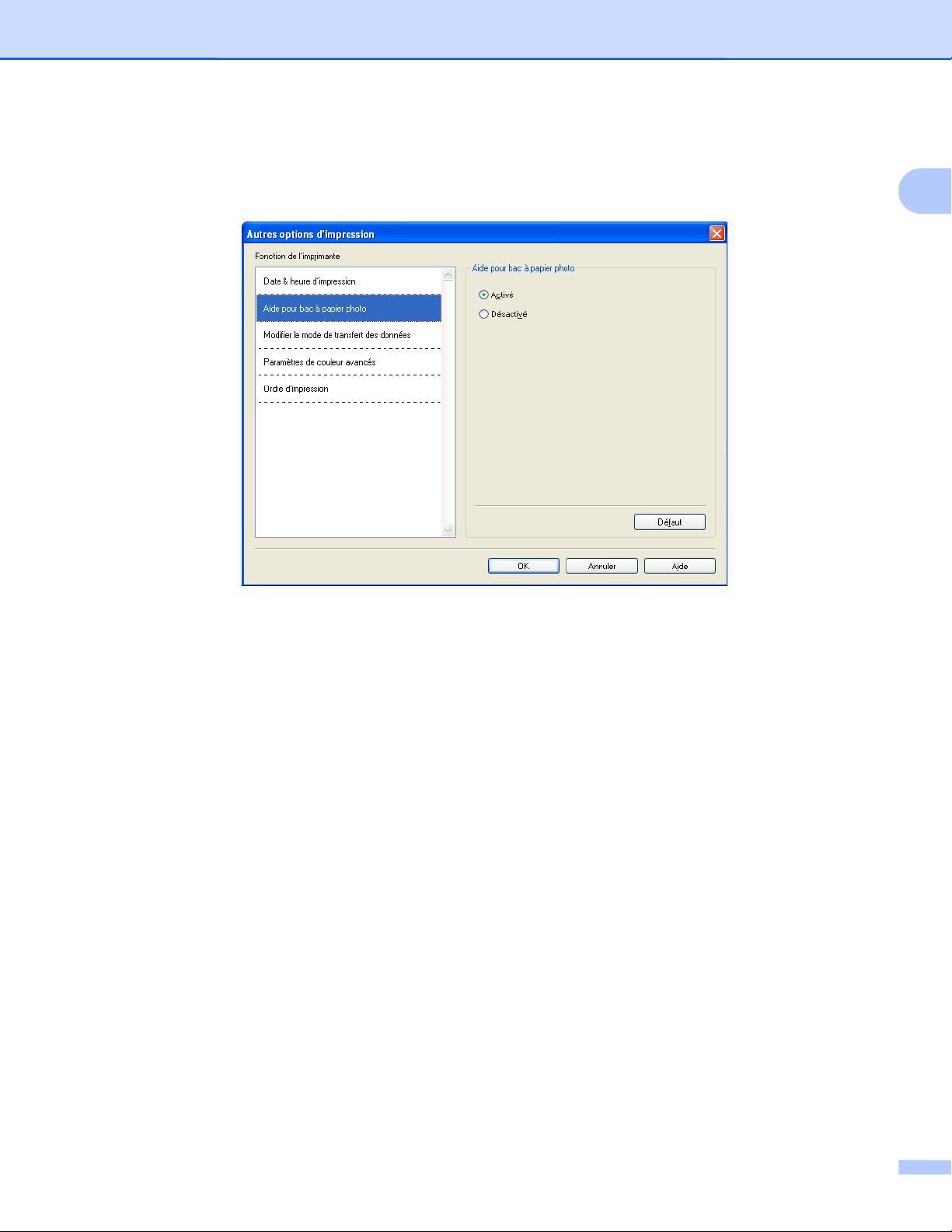
Impression
Aide pour bac à papier photo (pour les modèles DCP-J515W, DCP-J715W et MFC-J615W)
Réglez l'option Aide pour bac à papier photo sur Activé pour afficher des instructions sur la façon d'utiliser
le bac à papier photo lorsque vous sélectionnez Photo, Photo L ou Carte postale 1 pour le papier.
1
21
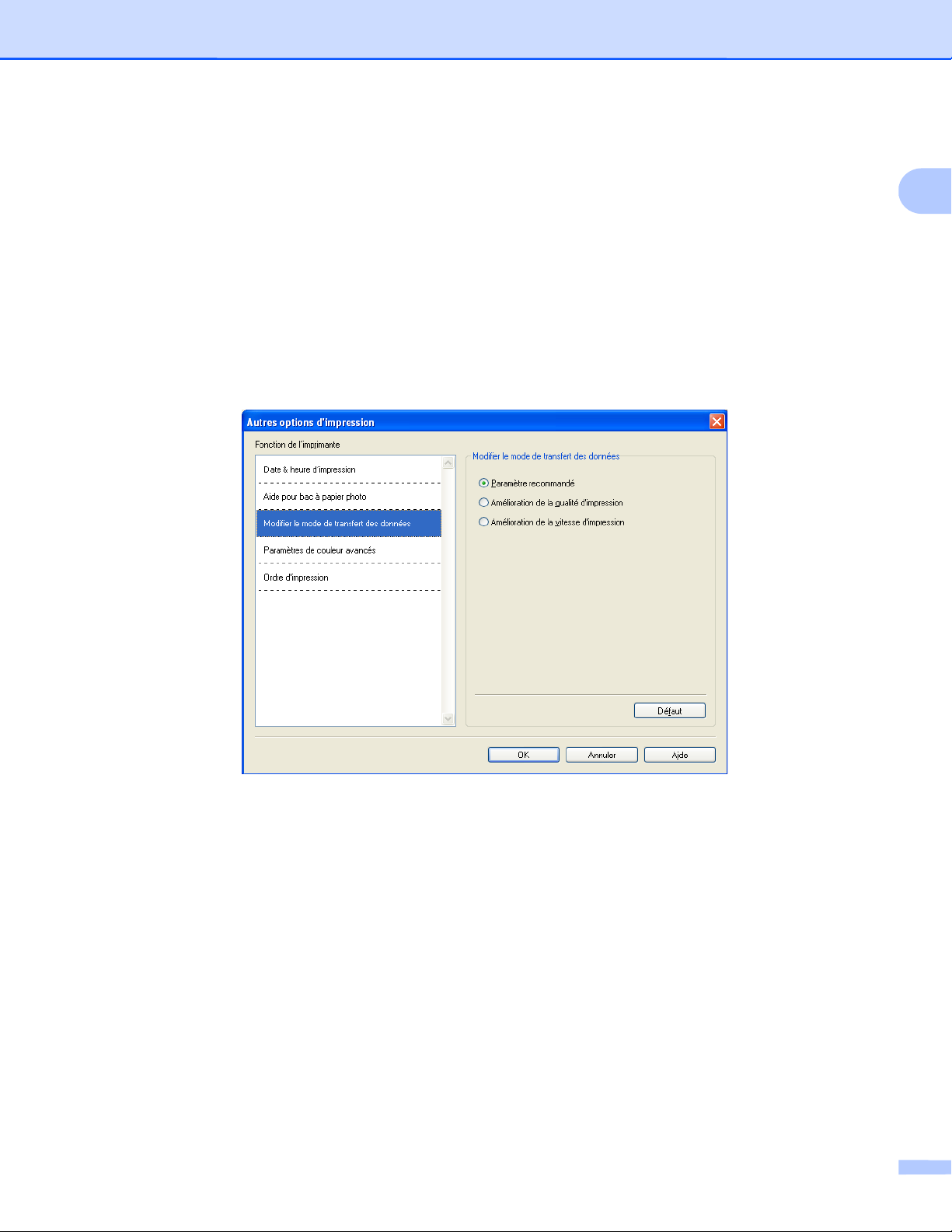
Impression
Modifier le mode de transfert des données
La fonction Modifier le mode de transfert des données vous permet de choisir le mode de transfert des
données d'impression pour améliorer la qualité ou la vitesse d'impression.
Paramètre recommandé
Choisissez Paramètre recommandé pour vos besoins courants.
Amélioration de la qualité d’impression
Choisissez Amélioration de la qualité d’impression pour obtenir une meilleure qualité d'impression. La
vitesse d'impression peut diminuer légèrement selon les données à imprimer.
Amélioration de la vitesse d’impression
Choisissez Amélioration de la vitesse d’impression pour obtenir une vitesse d'impression plus élevée.
1
22
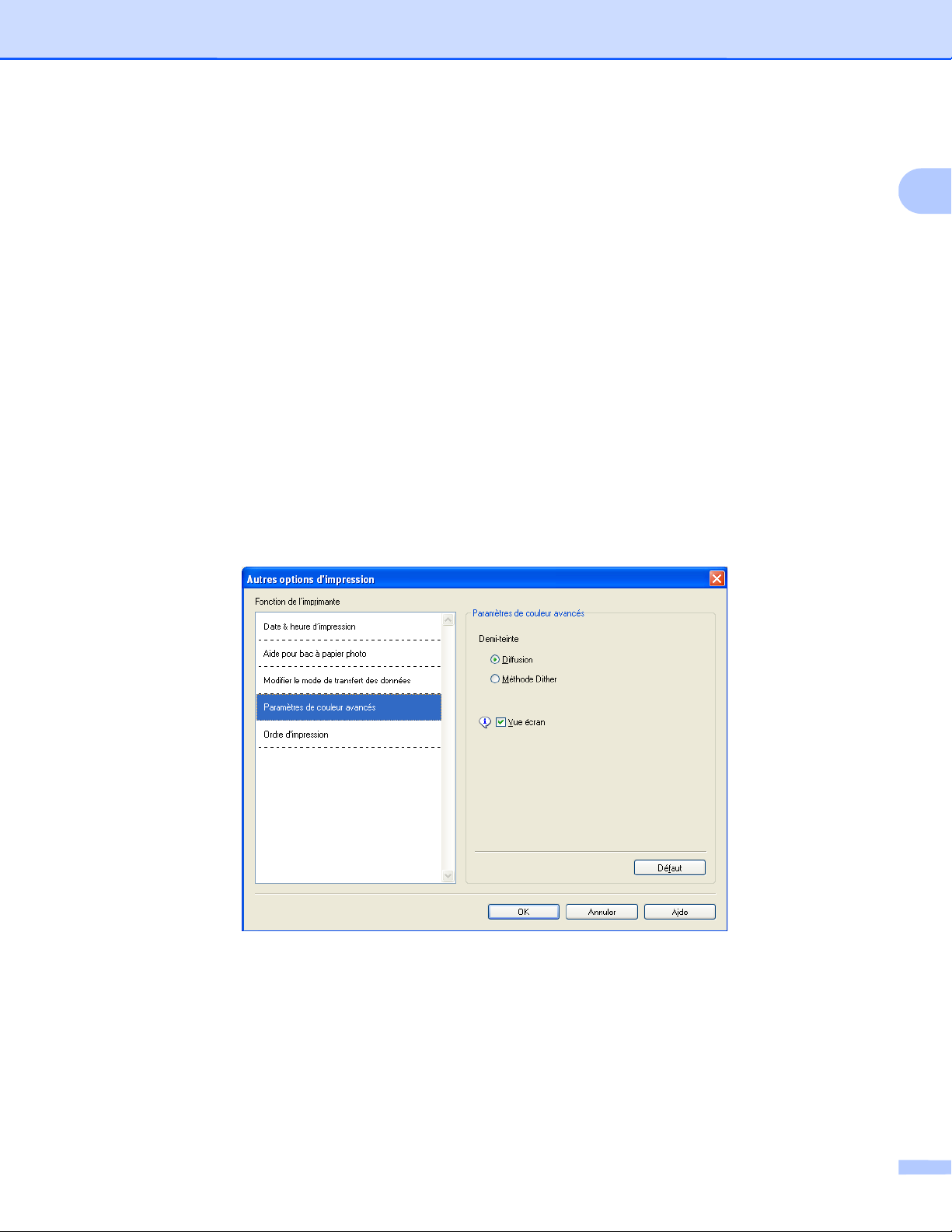
Impression
Paramètres de couleur avancés
Vous pouvez sélectionner une option de Demi-teinte et activer l'option Vue écran pour peaufiner le réglage
des couleurs.
Demi-teinte
L'appareil peut recourir à deux méthodes (Diffusion ou Méthode Dither) pour disposer les points de façon
à faire ressortir les demi-teintes. Certains motifs sont prédéfinis et vous pouvez choisir celui que vous
souhaitez utiliser pour votre document.
• Diffusion
Les points sont placés de manière aléatoire pour créer les demi-teintes. Utilisez cette option pour
imprimer les photographies comportant des nuances délicates et des graphiques.
• Méthode Dither
Les points sont disposés selon un motif prédéfini pour créer les demi-teintes. Utilisez cette option pour
imprimer des graphiques comportant des limites de couleur bien définies ou des graphiques comme
les courbes d'entreprise.
Vue écran
Le paramètre Couleur est ajusté afin d'obtenir la meilleure correspondance de couleur possible avec
l'écran de l'ordinateur.
1
23

Impression
Ordre d’impression
Vous pouvez choisir d'Imprimer toutes les pages, d'Imprimer uniquement les pages impaires ou
d'Imprimer uniquement les pages paires.
Imprimer toutes les pages
1
Vous permet d'imprimer toutes les pages.
Imprimer uniquement les pages impaires
Vous permet d'imprimer uniquement les pages impaires.
Imprimer uniquement les pages paires
Vous permet d'imprimer uniquement les pages paires.
Remarque
• Lorsque l'on choisit l'option Imprimer uniquement les pages impaires ou Imprimer uniquement
les pages paires, l'impression est plus lente.
• Lorsque vous choisissez les options Imprimer uniquement les pages impaires ou
Imprimer uniquement les pages paires, il se peut que vous voyiez s'afficher un message d'erreur sur
l'écran de votre ordinateur car l'appareil effectue une pause pendant le processus d'impression. Ce
message d'erreur disparaît dès que l'appareil recommence à imprimer.
Les options Imprimer uniquement les pages impaires et Imprimer uniquement les pages paires ne
fonctionnent qu'avec l'option A4 pour le paramètre Taille papier et Papier ordinaire pour le paramètre
Type de Média.
Vous pouvez imprimer plusieurs exemplaires en format trié. Choisissez le nombre d'exemplaires que vous
voulez et cochez l'option Copies triées dans l'onglet Elémentaire.
Si les options Imprimer uniquement les pages impaires et Imprimer uniquement les pages paires sont
grisées, revenez à l'onglet Elémentaire et à l'onglet Avancé, puis cliquez sur Défaut.
24

Impression
Impression sur les deux faces du papier
Les points suivants vous montrent comment imprimer sur les deux faces du papier en utilisant les options
Imprimer uniquement les pages impaires et Imprimer uniquement les pages paires.
Si vous voulez imprimer un document de 10 pages sur 5 feuilles de papier, vous devez régler les options du
pilote d'imprimante afin d'imprimer toutes les pages de numéro impair dans l'ordre inverse d'abord (page 9,
7, 5, 3, 1) puis toutes les pages de numéro pair dans l'ordre normal (page 2, 4, 6, 8, 10).
a Dans le pilote d'imprimante, choisissez l'onglet Elémentaire et cochez l'option Ordre inversé.
b Choisissez l'onglet Avancé et cliquez sur Autres options d’impression.
c Choisissez Ordre d’impression et cochez Imprimer uniquement les pages impaires.
Cliquez sur OK.
d Une fois les pages impaires imprimées, retirez-les du bac à papier de sortie.
Avant de poursuivre, assurez-vous que les pages imprimées sont sèches.
e Videz le bac à papier. N'ajoutez pas les pages imprimées sur une pile de papier vierge.
f Assurez-vous que les feuilles ne sont pas incurvées avant de les remettre dans le bac à papier, face à
imprimer (vierge) vers le bas et la page de numéro le plus élevé en premier.
Orientation du papier
Portrait Paysage
1
g Dans le pilote d'imprimante, choisissez l'onglet Elémentaire et décochez l'option Ordre inversé.
h Choisissez l'onglet Avancé et cliquez sur Autres options d’impression.
i Choisissez Ordre d’impression et cochez l'option Imprimer uniquement les pages paires.
Cliquez sur OK.
j L'appareil imprime toutes les pages de numéro pair sur l'autre face du papier.
25

Impression
Conseils pour imprimer sur les deux faces du papier
Si le papier est fin, il risque de se froisser.
Si le papier est incurvé, aplatissez-le puis remettez-le dans le bac à papier.
Si le papier n'est pas entraîné correctement, il risque de s'incurver. Retirez le papier et aplatissez-le.
1
26

Impression
Assistance
La fenêtre Assistance donne des informations sur la version et les paramètres du pilote. Des liens vers le
Brother Solutions Center et vers le Site Web des fournitures d’origine sont également disponibles.
Cliquez sur le bouton Assistance pour afficher la fenêtre Assistance :
1
27

Impression
Brother Solutions Center
Brother Solutions Center (Centre de Solutions Brother) est un site Web où vous trouverez des
informations sur votre produit Brother, notamment des réponses aux questions fréquemment posées
(FAQ), des guides de l'utilisateur, des mises à jour de pilotes ainsi que des conseils d'utilisation de votre
appareil.
Site Web des fournitures d’origine
Le Site Web des fournitures d’origine contient des informations sur vos fournitures authentiques Brother.
CreativeCenter de Brother
Le CreativeCenter de Brother est un site Web GRATUIT sur lequel vous trouverez diverses idées et
ressources pour un usage personnel et professionnel.
Vérifier paramétrage
Vous pouvez vérifier les paramètres actuels du pilote.
1
28

Impression
Utilisation de FaceFilter Studio pour l'impression de photos par REALLUSION
FaceFilter Studio est une application d'impression de photos sans bordure simple d'utilisation.
FaceFilter Studio vous permet également de modifier les données de vos photos. Vous pouvez ajouter des
effets à vos photos comme l'atténuation des yeux rouges ou l'amélioration du teint de la peau.
1
Pour pouvoir utiliser FaceFilter Studio, vous devez installer l'application FaceFilter Studio à partir du CD-ROM
fourni avec l'appareil. Installez FaceFilter Studio et téléchargez l'aide de FaceFilter Studio en suivant les
instructions fournies dans le Guide d'installation rapide.
Pour exécuter FaceFilter Studio, cliquez sur démarrer/Tous les programmes/Reallusion/
FaceFilter Studio/FaceFilter Studio. Vous pouvez aussi lancer FaceFilter Studio en double-cliquant sur le
raccourci sur le bureau ou en cliquant sur le bouton FaceFilter Studio dans ControlCenter3. (Voir
PHOTOCAPTURE à la page 77.)
Remarque
Si votre appareil Brother n'est pas sous tension ou connecté à votre ordinateur, FaceFilter Studio s'exécute
avec des fonctions limitées. Vous ne pourrez pas utiliser la fonction Imprimer.
Ce chapitre ne présente que les opérations de base de ce logiciel. Pour plus de détails, consultez l'aide de
FaceFilter Studio.
Pour afficher l'intégralité de l'aide de FaceFilter Studio, cliquez sur démarrer, pointez Tous les programmes/
Reallusion/FaceFilter Studio puis cliquez sur Aide de FaceFilter Studio sur votre ordinateur.
29

Impression
Démarrage de FaceFilter Studio lorsque votre appareil Brother est sous tension
a Lorsque vous lancez FaceFilter Studio pour la première fois, si votre appareil Brother est sous tension
et connecté à votre ordinateur, FaceFilter Studio détecte l'appareil Brother et l'écran suivant s'affiche.
b L'écran suivant s'affiche lorsque vous cliquez sur Continuer au point a. FaceFilter Studio est prêt à
l'emploi et dispose de toutes ses fonctions.
1
30

Impression
Démarrage de FaceFilter Studio lorsque votre appareil Brother est hors tension
a Lorsque vous lancez FaceFilter Studio pour la première fois, si votre appareil Brother n'est pas sous
tension et connecté à votre ordinateur, l'écran suivant s'affiche.
b L'écran suivant s'affiche lorsque vous cliquez sur Détection au point a.
Mettez votre appareil Brother sous tension, vérifiez qu'il est connecté à l'ordinateur puis cliquez sur
Oui.
1
c Si FaceFilter Studio ne détecte pas l'appareil Brother, l'écran suivant s'affiche.
Vérifiez que l'appareil Brother est sous tension puis cliquez sur Recommencer.
Si FaceFilter Studio ne détecte toujours pas l'appareil Brother au point c, cliquez sur Annuler.
d Si vous avez cliqué sur Annuler au point c, l'écran suivant s'affiche.
31
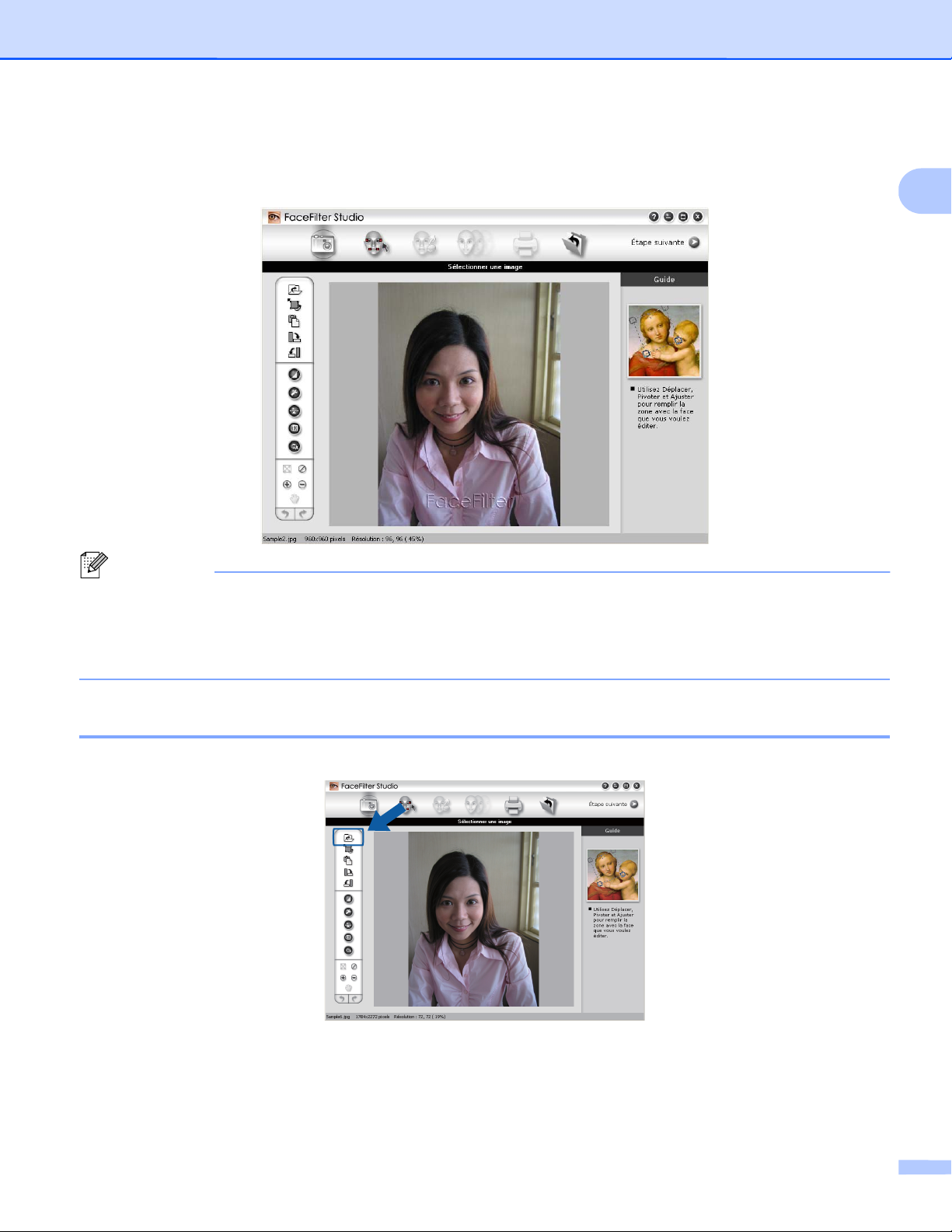
Impression
e Lorsque vous cliquez sur la coche au point d, FaceFilter Studio s'exécute avec des fonctions limitées.
L'icône d'impression figurant dans le menu supérieur est grisée et vous ne pouvez pas utiliser la fonction
Imprimer.
1
Remarque
• Lorsque FaceFilter Studio démarre avec des fonctions limitées, le fichier image est enregistré avec un
filigrane.
• Pour démarrer FaceFilter Studio avec toutes les fonctions, voir Démarrage de FaceFilter Studio lorsque
votre appareil Brother est sous tension à la page 30.
Impression d'une image
a Cliquez sur l'icône Ouvrir pour choisir le fichier image.
32

Impression
b Cliquez sur l'icône d'impression dans la barre de menus supérieure pour accéder à l'écran Imprimer.
c Cliquez sur l'icône d'impression située à gauche pour ouvrir la boîte de dialogue des réglages
d'impression.
1
d Choisissez la Taille du papier, la Source du papier, l'Orientation, le nombre de Copies, l'Échelle et
la Zone d’impression.
Remarque
Si vous voulez imprimer une photo sans bordures, choisissez Photo pleine page pour le paramètre
Échelle et un mode sans bordure pour le paramètre Taille du papier.
33

Impression
e Cliquez sur Parametres d’impression et sélectionnez votre appareil Brother. Cliquez sur OK.
Remarque
Si vous souhaitez utiliser du papier photo, cliquez sur Propriétés et définissez le Type de Média et la
Qualité dans la boîte de dialogue du pilote d'imprimante.
f Cliquez sur Imprimer dans la boîte de dialogue des paramètres d'impression et votre photo s'imprimera.
Portrait créatif
La fonction Portrait créatif détecte les visages sur la photo et ajuste automatiquement la luminosité du teint
de la peau.
a Ouvrez le fichier image.
1
b Cliquez sur l'icône de la fonction Portrait créatif pour détecter les visages automatiquement.
c Vous pouvez modifier Ajuster la luminosité en déplaçant le curseur.
d Cliquez sur OK.
Anti-yeux rouges
La fonction Anti-yeux rouges vous permet d'atténuer les yeux rouges sur votre photo.
a Ouvrez le fichier image.
b Cliquez sur l'icône de la fonction Anti-yeux rouges pour atténuer automatiquement les yeux
rouges.
c La fonction Détection anti-yeux rouges détecte tous les yeux rouges dans l'image et les entoure de
pointillés. Vous pouvez utiliser le curseur du Seuil anti-yeux rouges pour ajuster la couleur des zones
délimitées.
d Cliquez sur OK.
34

Impression
Imprimer la liste d'expressions
FaceFilter Studio vous permet de modifier une expression du visage en appliquant un modèle d'expression
ou en l'ajustant manuellement. A l'étape Sélectionner une expression, vous pouvez afficher un aperçu ou
imprimer la liste des expressions de votre choix.
1
Désinstallation de FaceFilter Studio
Pour désinstaller FaceFilter Studio, sélectionnez démarrer/Tous les programmes/Reallusion/
FaceFilter Studio/Désinstallation de FaceFilter Studio.
35

2
Les opérations de numérisation et les pilotes utilisés varient en fonction du système d'exploitation utilisé.
L'appareil utilise un pilote compatible TWAIN pour numériser les documents à partir de vos applications.
(Windows
Deux pilotes de scanner sont installés. Un pilote de scanner compatible TWAIN (voir Numérisation d'un
document à l'aide d'un pilote TWAIN à la page 36) et un pilote WIA (Windows
Numérisation d'un document à l'aide du pilote WIA (Windows
à la page 43).
Les utilisateurs de Windows
numériser des documents.
Remarque
• Pour ScanSoft™ PaperPort™11SE, voir Utilisation de ScanSoft™ PaperPort™11SE avec OCR par
NUANCE™ (non disponible pour les modèles DCP-J125, DCP-J315W, DCP-J515W, MFC-J220 et
MFC-J265W) à la page 53.
• Si votre ordinateur est protégé par un pare-feu et ne peut pas numériser en réseau, il se peut que vous
deviez configurer les paramètres de pare-feu afin de permettre une communication à travers les ports
54925 et 137. Si vous utilisez le Pare-feu Windows
CD-ROM, la configuration nécessaire du Pare-feu est déjà effectuée. Pour plus d'informations, voir
Configuration du pare-feu (pour les utilisateurs réseau) à la page 116.
Numérisation
®
XP/Windows Vista®/Windows® 7)
®
XP/Windows Vista®/Windows® 7 peuvent sélectionner l'un ou l'autre pour
®
Imaging Acquisition) (voir
®
XP/Windows Vista®/Windows® 7)
®
et que vous avez installé MFL-Pro Suite à partir du
2
Numérisation d'un document à l'aide d'un pilote TWAIN
Le logiciel Brother MFL-Pro Suite comprend un pilote de scanner compatible TWAIN. Les pilotes TWAIN
répondent au protocole universel standard de communication entre scanners et applications logicielles. Cela
signifie que vous pouvez non seulement numériser des images directement dans la visionneuse
PaperPort™11SE que Brother fournit avec votre appareil, mais que vous pouvez également numériser des
images directement dans des centaines d'autres applications logicielles qui prennent en charge la
numérisation TWAIN. Ces applications comprennent des programmes connus comme Adobe
Photoshop®, Adobe® PageMaker®, CorelDRAW® et bien d'autres.
Numérisation d'un document vers l'ordinateur
Il y a deux façons de numériser une page entière. Vous pouvez utiliser le chargeur automatique de documents
ou la vitre du scanner.
a Chargez votre document.
b Lancez le logiciel ScanSoft™ PaperPort™11SE qui a été installé lors de l'installation de MFL-Pro Suite
pour numériser un document.
®
36

Numérisation
Remarque
• En fonction du modèle de votre appareil, il se peut que le logiciel ScanSoft™ PaperPort™11SE ne soit
pas fourni. Dans ce cas, utilisez d'autres applications logicielles qui prennent en charge la numérisation.
• Les instructions de numérisation figurant dans ce guide supposent que vous utilisez ScanSoft™
PaperPort™11SE. La façon de procéder pour la numérisation peut varier pour une autre application.
c Cliquez sur Fichier, puis sur Numériser ou importer une photo. Vous pouvez aussi cliquer sur le
bouton Numériser ou importer une photo.
Le panneau Numériser ou importer une photo apparaît à gauche de l'écran.
d Cliquez sur le bouton Sélectionner.
e Choisissez TWAIN: TW-Brother MFC-XXXX ou TWAIN: TW-Brother MFC-XXXX LAN dans la liste des
Scanners disponibles.
(Où XXXX est le nom de votre modèle.)
f Cochez l'option Afficher la boîte de dialogue du scanner sur le panneau
Numériser ou importer une photo.
g Cliquez sur Numériser.
La boîte de dialogue Paramétrage du Scanner s'affiche :
h Ajustez les réglages suivants, s'il y a lieu, dans la boîte de dialogue Paramétrage du Scanner :
Scan (type d'image) (1)
Résolution (2)
Type de numérisation (3)
2
Réduire le bruit (4)
Luminosité (5)
Contraste (6)
Taille document (7)
7
37

Numérisation
i Cliquez sur Démarrer.
Une fois la numérisation terminée, cliquez sur Annuler pour revenir à la fenêtre PaperPort™11SE.
Remarque
Après avoir sélectionné un format de document, vous pouvez ajuster la zone de numérisation en effectuant
une opération du type glisser-déplacer. Ceci est nécessaire quand vous souhaitez retailler une image lors
de la numérisation.
Prénumérisation pour retailler une partie à numériser
Vous pouvez prévisualiser votre image et la retailler pour en éliminer les parties non souhaitées avant la
numérisation en utilisant le bouton Pré-numérisation. Lorsque vous êtes satisfait de l'aperçu, cliquez sur le
bouton Démarrer dans la boîte de dialogue Paramétrage du Scanner pour numériser l'image.
a Suivez les étapes a à g du paragraphe Numérisation d'un document vers l'ordinateur à la page 36.
b Choisissez les options souhaitées pour les paramètres Scan (type d'image), Résolution,
Type de numérisation, Luminosité, Contraste et Taille document.
c Cliquez sur Pré-numérisation.
L'image est entièrement numérisée dans l'ordinateur et apparaît dans la zone de numérisation (1) de la
boîte de dialogue Paramétrage du Scanner.
2
1
38

Numérisation
d Appuyez sur le bouton gauche de la souris et, tout en le maintenant enfoncé, faites glisser le pointeur
de la souris sur la partie à numériser.
1 Zone de numérisation
Remarque
1
2
Vous pouvez agrandir l'image à l'aide de l'icône
l'icône
.
, puis rétablir sa taille d'origine à l'aide de
e Chargez à nouveau votre document.
Remarque
Passez ce point si vous avez placé le document sur la vitre du scanner au point a.
f Cliquez sur Démarrer.
Cette fois-ci, seule la partie sélectionnée du document s'affiche dans la fenêtre PaperPort™11SE (ou
dans la fenêtre de l'application).
g Dans la fenêtre PaperPort™11SE, utilisez les options disponibles pour peaufiner l'image.
Réglages de la boîte de dialogue Paramétrage du Scanner
Scan (type d'image)
Choisissez le type d'image souhaité entre Photo, Web ou Texte. Les paramètres Résolution et Type de
numérisation sont automatiquement modifiés en fonction de chacun des réglages par défaut.
Les réglages par défaut sont présentés dans le tableau ci-dessous :
Scan (type d'image) Résolution
Photo Numérisation de photos 300 x 300 ppp Couleur 24 bits
Web Publication de l'image numérisée dans des pages
web
Texte Numérisation de documents de type texte 200 x 200 ppp Noir et blanc
100 x 100 ppp Couleur 24 bits
Type de numérisation
39

Numérisation
Résolution
Vous pouvez choisir une résolution de numérisation dans la liste déroulante Résolution. Les résolutions
supérieures exigent davantage de mémoire et augmentent le temps de transfert, mais permettent d'obtenir
une image numérisée plus nette. Le tableau suivant présente les résolutions que vous pouvez choisir ainsi
que les couleurs disponibles.
Résolution Noir et blanc/
Gris (Error Diffusion)
100 x 100 ppp Oui Oui Oui
150 x 150 ppp Oui Oui Oui
200 x 200 ppp Oui Oui Oui
300 x 300 ppp Oui Oui Oui
400 x 400 ppp Oui Oui Oui
600 x 600 ppp Oui Oui Oui
1200 x 1200 ppp Oui Non Oui
2400 x 2400 ppp Oui Non Oui
4800 x 4800 ppp Oui Non Oui
9600 x 9600 ppp Oui Non Oui
19200 x 19200 ppp Oui Non Oui
256 couleurs Gris véritable/
Couleur 24 bits
2
Type de numérisation
Noir et blanc
Utilisation pour la numérisation de texte ou de dessin au trait.
Gris (Error Diffusion)
Numérisation de photos ou de graphiques. (La diffusion d'erreur est une méthode permettant de créer des
images en gris simulé sans utilisation de points en vrai gris. Des points noirs sont placés selon un motif
spécifique pour donner l'aspect du gris.)
Gris véritable
Numérisation de photos ou de graphiques. Ce mode est plus réaliste car il utilise jusqu'à 256 nuances de
gris.
256 couleurs
Utilise jusqu'à 256 couleurs pour numériser l'image.
Couleur 24 bits
Utilise jusqu'à 16,8 millions de couleurs pour numériser l'image.
L'utilisation de l'option Couleur 24 bits crée une image qui reproduit le plus précisément les couleurs,
mais la taille du fichier de l'image sera environ trois fois plus grande que celle d'un fichier créé avec l'option
256 couleurs. C'est le mode qui demande le plus de mémoire et le temps de transfert le plus long.
40

Numérisation
Réduire le bruit
Vous pouvez améliorer la qualité de vos images numérisées en choisissant cette option. L'option
Réduire le bruit est disponible si vous choisissez Couleur 24 bits et une résolution de numérisation de
300 × 300 ppp, 400 × 400 ppp ou 600 × 600 ppp.
Luminosité
Réglez le paramètre (entre -50 et 50) pour obtenir la meilleure image possible. La valeur par défaut est 0, ce
qui représente une moyenne appropriée pour la plupart des images.
Vous pouvez régler le niveau de Luminosité en faisant glisser le curseur vers la droite ou vers la gauche
pour éclaircir ou assombrir l'image. Vous pouvez aussi entrer une valeur dans la zone pour définir le niveau.
Si l'image numérisée est trop claire, réglez la Luminosité à une valeur inférieure et renumérisez le document.
Si l'image est trop foncée, réglez la Luminosité à une valeur supérieure et renumérisez le document.
Remarque
Le paramètre Luminosité n'est disponible que si vous avez réglé le Type de numérisation sur
Noir et blanc, Gris (Error Diffusion) ou Gris véritable.
2
Contraste
Vous pouvez augmenter ou diminuer le niveau de contraste en déplaçant le curseur vers la droite ou vers la
gauche. Une augmentation met en relief les parties sombres et claires de l'image alors qu'une diminution
permet de révéler plus de détails dans les zones grises. Vous pouvez également régler le Contraste en
entrant une valeur dans la zone.
Remarque
Le paramètre Contraste n'est disponible que si vous avez réglé le Type de numérisation sur
Gris (Error Diffusion) ou Gris véritable.
Pour la numérisation de photos ou d'autres images dans le cadre d'une utilisation avec un traitement de texte
ou une autre application graphique, essayez différents réglages pour les paramètres Résolution,
Type de numérisation, Luminosité et Contraste pour déterminer ce qui vous convient le mieux.
Taille document
Choisissez un des formats suivants :
A4 210 x 297 mm (8.3 x 11.7 pouces)
JIS B5 182 x 257 mm (7.2 x 10.1 pouces)
Letter 215.9 x 279.4 mm (8 1/2 x 11 pouces)
Legal 215.9 x 355.6 mm (8 1/2 x 14 pouces)
(Disponible sur les modèles équipés d'un chargeur automatique de documents)
A5 148 x 210 mm (5.8 x 8.3 pouces)
Executive 184.1 x 266.7 mm (7 1/4 x 10 1/2 pouces)
41

Numérisation
Cartes de visite 90 x 60 mm (3.5 x 2.4 pouces)
Pour numériser des cartes de visite, sélectionnez la taille de la Carte de visite, puis placez la carte de
visite, face imprimée dessous, dans l'angle supérieur gauche de la vitre du scanner.
Photo 1 10 x 15 cm (4 x 6 pouces)
Photo 2 127 x 203.2 mm (5 x 8 pouces)
Photo L 89 x 127 mm (3.5 x 5 pouces)
Photo 2L 13 x 18 cm (5 x 7 pouces)
Carte postale 1 100 x 148 mm (3.9 x 5.8 pouces)
Carte postale 2 (double) 148 x 200 mm (5.8 x 7.9 pouces)
Format personnalisé
Si vous avez choisi Format personnalisé pour le format, la boîte de dialogue Taille personnalisée
document s'affiche.
2
Vous pouvez choisir « mm » ou « pouce » comme unité pour la Largeur et la Hauteur.
Remarque
Vous pouvez voir à l'écran le format actuel du papier que vous avez sélectionné.
• Largeur : indique la largeur de la zone de numérisation.
•Hauteur : indique la hauteur de la zone de numérisation.
• Taille des données : indique la taille approximative des données au format bitmap. La taille varie en
fonction du type de fichier, de la résolution et du nombre de couleurs utilisées.
42

Numérisation
Numérisation d'un document à l'aide du pilote WIA
®
(Windows
XP/Windows Vista®/Windows® 7)
Compatible WIA
Pour Windows® XP/Windows Vista®/Windows® 7, vous pouvez choisir le pilote WIA (Windows® Imaging
Acquisition) pour numériser des images. Vous pouvez numériser des images directement dans la visionneuse
PaperPort™11SE fournie par Brother avec votre appareil ou dans toute autre application prenant en charge
la numérisation WIA ou TWAIN.
Numérisation d'un document vers l'ordinateur
Il y a deux façons de numériser une page entière. Vous pouvez utiliser le chargeur automatique de documents
ou la vitre du scanner.
Si vous voulez numériser puis éliminer une partie de page après la pré-numérisation du document, vous
devez utiliser la vitre du scanner. (Voir Prénumérisation et redimensionnement d'une partie à l'aide de la vitre
du scanner à la page 45.)
a Chargez votre document.
b Lancez le logiciel ScanSoft™ PaperPort™11SE qui a été installé lors de l'installation de MFL-Pro Suite
pour numériser un document.
Remarque
• En fonction du modèle de votre appareil, il se peut que le logiciel ScanSoft™ PaperPort™11SE ne soit
pas fourni. Dans ce cas, utilisez d'autres applications logicielles qui prennent en charge la numérisation.
2
• Les instructions de numérisation figurant dans ce Guide concernent ScanSoft™ PaperPort™11SE. Le
procédé varie lorsque vous numérisez à partir d'autres applications.
c Cliquez sur Fichier, puis sur Numériser ou importer une photo. Vous pouvez aussi cliquer sur le
bouton Numériser ou importer une photo.
Le panneau Numériser ou importer une photo apparaît à gauche de l'écran.
d Cliquez sur le bouton Sélectionner.
e Choisissez WIA:Brother MFC-XXXX ou WIA:Brother MFC-XXXX LAN dans la liste des Scanners
disponibles. (Où XXXX est le nom de votre modèle.)
Remarque
Si vous sélectionnez TW-Brother MFC-XXXX, le pilote TWAIN se lance.
f Cochez l'option Afficher la boîte de dialogue du scanner sur le panneau
Numériser ou importer une photo.
g Cliquez sur Numériser.
La boîte de dialogue de numérisation s'affiche.
43

Numérisation
h Ajustez les réglages suivants, s'il y a lieu, dans la boîte de dialogue Paramétrage du Scanner :
1
2
3
4
1 Source du papier
2 Type de photo
3 Ajuster la qualité de la photo numérisée
4 Taille de la page
2
i Sélectionnez Chargeur de documents ou Plateau dans la liste déroulante Source du papier (1).
Remarque
Si votre appareil n'est pas équipé d'un chargeur automatique de documents (ADF), vous ne pouvez pas
choisir Chargeur de documents.
j Sélectionnez le type d'image (2).
k Sélectionnez la Taille de la page dans la liste déroulante (4).
l Si vous voulez modifier certains paramètres avancés, cliquez sur Ajuster la qualité
de la photo numérisée (3). Vous pouvez choisir Luminosité, Contraste, Résolution et
Type de photo dans les Propriétés avancées. Cliquez sur OK après avoir choisi les paramètres.
44

Numérisation
Remarque
Par défaut, la résolution maximale du scanner est de 1200 ppp.
Si vous souhaitez numériser à des résolutions supérieures, utilisez l'application Scanner Utility. (Voir
Scanner Utility à la page 47.)
m Cliquez sur le bouton Numériser dans la boîte de dialogue de numérisation.
L'appareil commence à numériser le document.
Prénumérisation et redimensionnement d'une partie à l'aide de la vitre du scanner
Le bouton Aperçu sert à prévisualiser une image pour en éliminer les zones inutiles. Lorsque vous êtes
satisfait de l'aperçu, cliquez sur le bouton Numériser dans la boîte de dialogue de numérisation pour
numériser l'image.
a Suivez les étapes a à g du paragraphe Numérisation d'un document vers l'ordinateur à la page 43.
b Choisissez Plateau dans la liste déroulante Source du papier (1).
2
Remarque
Si votre appareil n'est pas équipé d'un chargeur automatique de documents (ADF), vous n'avez pas besoin
d'indiquer la Source du papier.
1
4
2
3
1 Source du papier
2 Type de photo
3 Ajuster la qualité de la photo numérisée
4 Zone de numérisation
c Sélectionnez le type d'image (2).
45

Numérisation
d Cliquez sur Aperçu.
L'image entière est numérisée et s'affiche dans la zone de numérisation (4).
e Appuyez sur le bouton gauche de la souris et, tout en le maintenant enfoncé, faites glisser le pointeur
de la souris sur la partie à numériser.
f Si vous voulez utiliser des paramètres avancés, cliquez sur Ajuster la qualité
de la photo numérisée (3). Vous pouvez choisir Luminosité, Contraste, Résolution et
Type de photo dans les Propriétés avancées. Cliquez sur OK après avoir choisi les paramètres.
2
g Cliquez sur le bouton Numériser dans la boîte de dialogue de numérisation.
L'appareil commence à numériser le document.
Cette fois-ci, seule la partie sélectionnée du document s'affiche dans la fenêtre PaperPort™11SE (ou
dans la fenêtre de l'application).
46
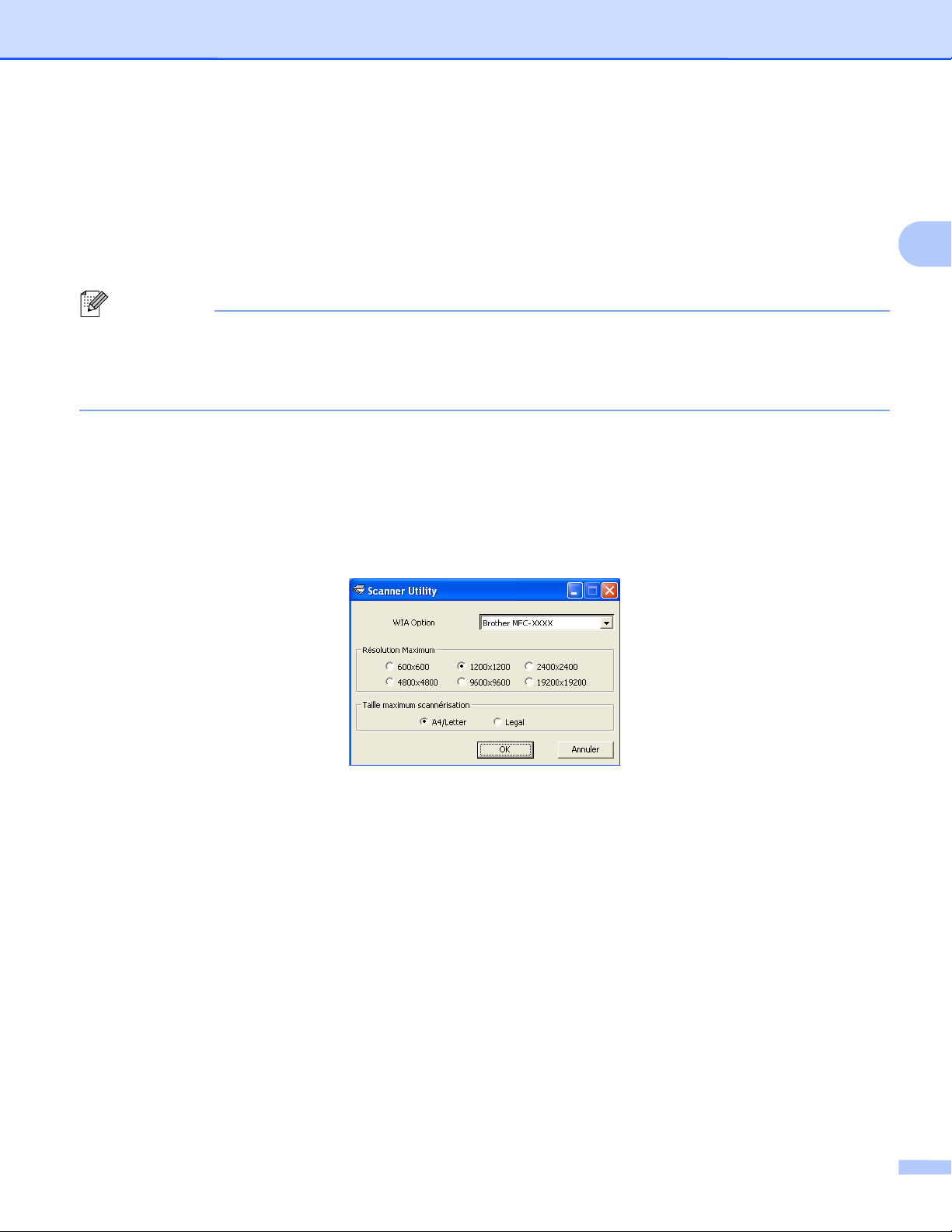
Numérisation
Scanner Utility
L'application Scanner Utility permet de configurer le pilote de scanner WIA pour les résolutions supérieures
à 1200 ppp et de changer le paramètre Taille maximum scannérisation.
®
(Pour les utilisateurs de Windows
défaut, cochez le format Legal dans la boîte de dialogue Scanner Utility. Vous devez redémarrer votre
ordinateur pour que les nouveaux réglages soient pris en compte.
Remarque
Si vous numérisez le document à une résolution supérieure à 1200 ppp, la taille du fichier peut augmenter
de façon très importante. Vérifiez que vous disposez d'assez de mémoire et d'espace libre sur le disque
dur pour la taille du fichier que vous essayez de numériser. Si vous n'avez pas assez de mémoire ou
d'espace sur le disque dur, votre ordinateur peut se bloquer et vous risquez de perdre votre fichier.
Exécution de l'utilitaire
Vous pouvez lancer l'utilitaire en cliquant sur Scanner Utility dans le menu démarrer/
Tous les programmes/Brother/MFC-XXXX (où XXXX est le nom de votre modèle)/
Paramètres du scanner/Scanner Utility.
Les écrans qui s'afficheront sur votre ordinateur dépendent du système d'exploitation ou du modèle de
votre appareil.
XP uniquement) Si vous voulez définir la taille Legal comme taille par
2
47

Numérisation
Remarque
(Windows Vista
®
et Windows® 7)
Lorsque l'écran Contrôle de compte d’utilisateur s'affiche, procédez comme suit.
• Utilisateurs ayant des droits d'administrateur : cliquez sur Autoriser ou Oui.
• Utilisateurs n'ayant pas de droits d'administrateur : entrez le mot de passe administrateur et cliquez sur
OK ou Oui.
2
48

Numérisation
Numérisation d'un document à l'aide du pilote WIA
(pour les utilisateurs de Galerie de photos Windows et de
Windows Fax et Scan)
Numérisation d'un document vers l'ordinateur
Il y a deux façons de numériser une page entière. Vous pouvez utiliser le chargeur automatique de documents
ou la vitre du scanner.
Si vous voulez numériser puis éliminer une partie de page après la pré-numérisation du document, vous
devez utiliser la vitre du scanner. (Voir Prénumérisation et redimensionnement d'une partie à l'aide de la vitre
du scanner à la page 51.)
a Chargez votre document.
b Ouvrez votre application logicielle pour numériser le document.
c Exécutez une des actions suivantes :
(Galerie de photos Windows)
2
Cliquez sur Fichier, puis sur Importer depuis un appareil photo ou un scanneur.
(Windows Fax et Scan)
Cliquez sur Fichier, Nouveau, puis sur Numériser.
d Sélectionnez le scanner que vous voulez utiliser.
e Cliquez sur Importer.
La boîte de dialogue de numérisation s'affiche.
49

Numérisation
f Ajustez les réglages suivants, s'il y a lieu, dans la boîte de dialogue Nouvelle numérisation :
1
2
3
4
5
6
7
8
1Profil
2 Source
3 Format du papier
4 Format de couleurs
2
5 Type du fichier
6 Résolution
7 Luminosité
8 Contraste
Remarque
Par défaut, la résolution maximale du scanner est de 1200 ppp.
Si vous souhaitez numériser à des résolutions supérieures, utilisez l'application Scanner Utility. (Voir
Scanner Utility à la page 47.)
g Cliquez sur le bouton Numériser dans la boîte de dialogue de numérisation.
L'appareil commence à numériser le document.
50

Numérisation
Prénumérisation et redimensionnement d'une partie à l'aide de la vitre du scanner
Le bouton Aperçu sert à prévisualiser une image pour en éliminer les zones inutiles. Lorsque vous êtes
satisfait de l'aperçu, cliquez sur le bouton Numériser dans la boîte de dialogue de numérisation pour
numériser l'image.
a Suivez les étapes a à e du paragraphe Numérisation d'un document vers l'ordinateur à la page 49.
b Placez le document face imprimée dessous sur la vitre du scanner.
c Choisissez Plateau dans la liste déroulante Source. Ajustez les réglages suivants, s'il y a lieu, dans la
boîte de dialogue Nouvelle numérisation :
1
2
2
3
4
5
6
7
1Profil
2 Source
3 Format de couleurs
4 Type du fichier
5 Résolution
6 Luminosité
7 Contraste
8 Zone de numérisation
Remarque
Si votre appareil n'est pas équipé d'un chargeur automatique de documents (ADF), vous n'avez pas besoin
d'indiquer la Source.
8
d Cliquez sur Aperçu.
L'image entière est numérisée et s'affiche dans la zone de numérisation (8).
51

Numérisation
e Appuyez sur le bouton gauche de la souris et, tout en le maintenant enfoncé, faites glisser le pointeur
de la souris sur la partie à numériser.
f Cliquez sur le bouton Numériser dans la boîte de dialogue de numérisation.
L'appareil commence à numériser le document.
Cette fois, seule la partie sélectionnée du document s'affiche dans la fenêtre d'application.
2
52

Numérisation
Utilisation de ScanSoft™ PaperPort™11SE avec OCR par
NUANCE™ (non disponible pour les modèles DCP-J125,
DCP-J315W, DCP-J515W, MFC-J220 et MFC-J265W)
Remarque
®
ScanSoft™ PaperPort™11SE ne prend en charge que Windows
®
ultérieur), XP Professionnel Edition x64, Windows Vista
et Windows® 7.
ScanSoft™ PaperPort™11SE pour Brother est une application de gestion de documents. Vous pouvez utiliser
PaperPort™11SE pour afficher les documents numérisés.
PaperPort™11SE dispose d'un système de classement sophistiqué et néanmoins facile à utiliser qui vous
permettra d'organiser tous vos documents, qu'il s'agisse de graphiques ou de texte. Vous pourrez aussi
combiner ou « empiler » des documents de formats différents pour les imprimer, les télécopier ou les classer.
2000 (SP4 ou ultérieur) ou XP (SP2 ou
2
Ce chapitre ne présente que les opérations de base de ce logiciel. Pour plus de détails, voir le Guide de mise
en route de ScanSoft™. Pour consulter le Guide de mise en route de ScanSoft™ PaperPort™11SE,
choisissez Aide dans la barre de menu de PaperPort™11SE et cliquez sur Guide de mise en route. Lorsque
vous installez MFL-Pro Suite, ScanSoft™ PaperPort™11SE pour Brother est installé automatiquement. Vous
pouvez lancer ScanSoft™ PaperPort™11SE via le groupe de programmes ScanSoft™ PaperPort™11SE en
cliquant sur démarrer/Tous les programmes/ScanSoft PaperPort 11 sur l'ordinateur.
53

Numérisation
Affichage d'éléments
ScanSoft™ PaperPort™11SE vous offre plusieurs façons de consulter les éléments :
L'affichage Bureau affiche les éléments dans le dossier choisi sous forme de vignettes (de petites images
représentant chaque élément sur le bureau ou dans un dossier) ou sous forme d'icônes.
Vous pouvez afficher des éléments issus de PaperPort™11SE (fichiers MAX) et des éléments (fichiers) créés
par d'autres applications.
Tous les fichiers graphiques (fichiers *.max de PaperPort™11SE et autres) s'affichent avec une icône qui
indique l'application à laquelle le type de fichier spécifique est associé ou avec laquelle il a été créé. Les
fichiers non graphiques sont repérés par une petite vignette rectangulaire et ne sont pas représentés sous
la forme d'une image réelle.
2
L'affichage Fenêtre de page affiche une version agrandie d'une seule page. Vous pouvez ouvrir un élément
PaperPort™11SE en double-cliquant sur son icône ou sa vignette dans l'affichage Bureau.
Si l'application appropriée est installée sur votre ordinateur, vous pouvez aussi ouvrir un élément non issu de
PaperPort™11SE en double-cliquant dessus.
54

Numérisation
Organisation de vos éléments en dossiers
PaperPort™11SE dispose d'un système de classement facile à utiliser pour organiser vos éléments. Le
système de classement se compose de dossiers et d'éléments que vous pouvez sélectionner pour les afficher
dans l'affichage Bureau. Un élément peut être issu de PaperPort™11SE ou provenir d'une autre application :
Les dossiers sont organisés en arborescence dans l'Affichage Dossiers. Vous pouvez utiliser cette section
pour sélectionner des dossiers et afficher leurs éléments dans l'affichage Bureau.
Vous pouvez tout simplement faire glisser un élément dans un dossier. Quand le dossier est affiché en
surbrillance, relâchez le bouton de la souris. Votre élément est alors enregistré dans ce dossier.
Les dossiers peuvent être « imbriqués », c'est-à-dire enregistrés dans d'autres dossiers.
Quand vous double-cliquez sur un dossier, les éléments (fichiers PaperPort™11SE MAX et autres)
s'affichent sur le bureau.
Vous pouvez également vous servir de l'Explorateur Windows
®
pour gérer les dossiers et les éléments
affichés dans l'affichage Bureau.
Liens rapides avec d'autres applications
2
ScanSoft™ PaperPort™11SE reconnaît automatiquement de nombreuses applications sur votre ordinateur
et crée avec elles un « lien de coopération ».
La barre en bas du bureau de PaperPort™11SE indique les programmes que vous pouvez utiliser avec
PaperPort™11SE.
Pour envoyer un élément de PaperPort™11SE vers un autre programme, déplacez simplement l'élément par
glisser-déposer du bureau de PaperPort™11SE sur l'icône du programme dans la barre Envoyer à.
PaperPort™11SE convertit automatiquement l'élément vers le format préféré.
Si PaperPort™11SE ne reconnaît pas automatiquement une des applications présentes sur votre ordinateur,
vous pouvez créer manuellement un lien grâce à la commande Nouveau lien d'application.
ScanSoft™ PaperPort™11SE avec OCR vous permet de convertir un texte image en texte modifiable
ScanSoft™ PaperPort™11SE peut rapidement convertir l'image d'un document texte en un texte que vous
pourrez modifier au moyen d'une application de traitement de texte.
PaperPort™11SE utilise l'application de reconnaissance optique de caractères (OCR) fournie avec
PaperPort™11SE. PaperPort™11SE peut utiliser toute application de reconnaissance de caractères déjà
installée sur votre ordinateur. Vous pouvez convertir la totalité de l'élément ou utiliser la commande Copier
le texte pour choisir seulement une partie du texte à convertir.
Le fait de faire glisser un article sur une icône de raccourci vers un traitement de texte lance l'application OCR
intégrée de PaperPort™11SE ; vous pouvez également utiliser votre propre application de reconnaissance
optique de caractères.
55

Numérisation
Importation d'éléments d'autres applications
En plus de la numérisation d'éléments, vous pouvez introduire dans PaperPort™11SE des éléments par
diverses méthodes et les convertir en fichiers PaperPort™11SE (MAX) de différentes manières :
®
Imprimer vers l'affichage Bureau à partir d'une autre application, par exemple Microsoft
Importer des fichiers enregistrés dans d'autres formats de fichier, tel que Windows
(Tagged Image File).
®
BMP (bitmap) ou TIFF
Excel®.
Exportation d'éléments vers d'autres formats
Vous pouvez exporter ou enregistrer des éléments PaperPort™11SE dans divers formats de fichier connus,
tels que BMP, JPEG, TIFF ou PDF.
Exportation d'un fichier image
a Cliquez sur Fichier, puis sur Enregistrer sous dans la fenêtre PaperPort™11SE.
La boîte de dialogue Enregistrer sous « XXXXX » s'affiche.
b Sélectionnez le lecteur et le dossier dans lequel vous souhaitez enregistrer le fichier.
2
c Entrez le nom du nouveau fichier et choisissez le type de fichier.
d Cliquez sur Enregistrer pour enregistrer votre fichier ou sur Annuler pour revenir à PaperPort™11SE
sans l'enregistrer.
Désinstallation de ScanSoft™ PaperPort™11SE avec OCR
(Windows® 2000 Professionnel)
a Cliquez sur le bouton démarrer, Paramètres, Panneau de configuration, puis sur Ajouter/
Suppression de programmes.
b Sélectionnez ScanSoft PaperPort 11 dans la liste et cliquez sur Modifier ou sur Supprimer.
(Windows® XP)
a Cliquez sur le bouton démarrer, Panneau de configuration, Ajouter ou suppression
de programmes, puis cliquez sur l'icône Modifier ou supprimer des programmes.
b Sélectionnez ScanSoft PaperPort 11 dans la liste et cliquez sur Modifier ou sur Supprimer.
(Windows Vista® et Windows® 7)
a Cliquez sur le bouton , Panneau de configuration, Programmes et
Programmes et fonctionnalités.
b Sélectionnez ScanSoft PaperPort 11 dans la liste et cliquez sur Désinstaller.
56

3
Remarque
• Les fonctions à votre disposition dans ControlCenter3 peuvent varier selon le numéro de modèle de votre
appareil.
ControlCenter3
• Si votre ordinateur est protégé par un pare-feu et ne peut pas utiliser les fonctions de ControlCenter3, vous
devrez sans doute configurer les paramètres du pare-feu. Si vous utilisez le Pare-feu Windows
vous avez installé MFL-Pro Suite à partir du CD-ROM, la configuration nécessaire du Pare-feu est déjà
effectuée. Pour plus d'informations, voir Configuration du pare-feu (pour les utilisateurs réseau)
à la page 116.
®
et que
Utilisation de ControlCenter3
ControlCenter3 est un logiciel utilitaire qui vous permet d'accéder rapidement et facilement aux applications
que vous utilisez fréquemment. Avec ControlCenter3, il n'est plus nécessaire de lancer manuellement des
applications spécifiques. ControlCenter3 permet d'effectuer les opérations suivantes :
a Numérisation directement vers un fichier, un e-mail, une application de traitement de texte ou graphique
de votre choix. (1)
b Accès aux paramètres de numérisation personnalisée. Boutons « Numérisation » personnalisés pour
configurer un bouton en fonction des besoins de vos applications. (2)
c Accès aux fonctions avancées de PhotoCapture Center™. (3)
d Accès aux fonctions de Copie disponibles par le biais de votre ordinateur. (4)
e Accès aux applications « PC-FAX » disponibles pour votre périphérique. (5)
3
f Accès aux paramètres disponibles pour la configuration de votre périphérique. (6)
g Dans la liste déroulante Modèle, vous pouvez choisir l'appareil avec lequel fonctionnera
ControlCenter3. (7)
h Vous pouvez aussi ouvrir la fenêtre de configuration pour chaque fonction, accéder à l'Aide du
ControlCenter et à un lien vers le site Brother Solutions Center en cliquant sur le bouton
Configuration. (8)
57

ControlCenter3
Moderne
7
2
1,
3
4
8
3
5
6
Classique
7
1
2
3
4
5
6
8
Remarque
• Pour pouvoir choisir un autre modèle connecté dans la liste déroulante Modèle, le logiciel MFL-Pro Suite
doit être installé sur votre ordinateur pour ce modèle.
• Pour utiliser l'interface utilisateur Moderne, vous devez installer Adobe
plus récente. Si vous ne possédez pas l'application Flash
®
Player 8 ou une version plus récente, vous
®
Flash® Player 8 ou une version
serez invité à la télécharger.
58

ControlCenter3
Sélection de l'interface utilisateur
Vous pouvez choisir l'interface utilisateur Moderne ou Classique pour ControlCenter3.
a Pour changer l'interface utilisateur, cliquez sur bouton Configuration et sélectionnez
CONFIGURATION puis SELECTION D’APPARENCE.
b Dans la boîte de dialogue de SELECTION D’APPARENCE, vous pouvez sélectionner votre interface
utilisateur préférée.
Désactivation de la fonction de chargement automatique
Une fois ControlCenter3 lancé à partir du menu Démarrer, son icône s'affiche dans la zone de notification.
Vous pouvez ouvrir la fenêtre ControlCenter3 en double-cliquant sur l'icône
Si vous ne voulez pas que ControlCenter3 se lance automatiquement à chaque démarrage de l'ordinateur :
.
a Cliquez avec le bouton droit sur l'icône ControlCenter3 dans la zone de notification et
choisissez Préférences.
La fenêtre des préférences de ControlCenter3 s'affiche.
3
b Décochez l'option Lancer ControlCenter au démarrage de l’ordinateur.
c Cliquez sur OK pour fermer la fenêtre.
59

ControlCenter3
NUMÉRISATION
Il y a quatre options de numérisation : applications Numérisation vers image, Numérisation vers OCR,
Numérisation vers e-mail et Numérisation vers fichier.
®
Image (par défaut : Microsoft
Permet de numériser une page directement dans une application d'affichage ou d'édition graphique. Vous
pouvez choisir une application de destination comme Microsoft
PhotoShop®, ou toute autre application d'édition d'image installée sur votre ordinateur.
OCR (par défaut : Microsoft
DCP-J515W, MFC-J220 et MFC-J265W)
Permet de numériser une page ou un document, de lancer automatiquement l'application de
reconnaissance de caractères et d'insérer le texte (et non pas une image graphique) dans une application
de traitement de texte. Vous pouvez choisir un traitement de texte de destination comme Microsoft
Notepad, Microsoft® Word, Corel® WordPerfect® ou tout autre traitement de texte installé sur votre
ordinateur.
E-mail (par défaut : votre logiciel de courrier électronique par défaut)
Paint)
®
Paint, Corel® Paint Shop Pro®, Adobe
®
Notepad) (non disponible pour les modèles DCP-J125, DCP-J315W,
®
®
3
Permet de numériser une page ou un document directement dans une application de courrier électronique
(e-mail) sous forme de fichier joint. Vous pouvez choisir le type de fichier et la résolution du fichier joint.
Fichier
Permet de numériser directement dans un fichier sur disque. Il vous est possible de changer au besoin le
type de fichier et le dossier de destination.
L'application ControlCenter3 vous donne la possibilité de configurer la touche physique SCAN de votre
appareil et le bouton du logiciel ControlCenter3 pour chaque fonction de numérisation. Pour configurer la
touche physique SCAN de votre appareil, choisissez l'onglet Bouton du périphérique dans le menu de
configuration pour chacun des boutons NUMÉRISATION. Pour configurer le bouton du logiciel dans
ControlCenter3, choisissez l'onglet Bouton du logiciel dans le menu de configuration pour chacun des
boutons NUMÉRISATION.
60

ControlCenter3
Remarque
Vous pouvez configurer la touche SCAN de l'appareil pour chaque bouton de ControlCenter3 dans l'onglet
Bouton du périphérique. Pour modifier la configuration de la touche SCAN de l'appareil, cliquez avec le
bouton droit sur chaque bouton de ControlCenter3, cliquez sur Configuration du ControlCenter puis sur
l'onglet Bouton du périphérique.
3
Type du fichier
Vous pouvez choisir le type de fichier dans la liste suivante lors de l'enregistrement dans un dossier.
Windows Bitmap (*.bmp)
JPEG (*.jpg)
TIFF (*.tif)
TIFF multipage (*.tif)
PNG (Portable Network Graphics) (*.png)
PDF (*.pdf)
PDF sécurisé (*.pdf)
XPS (XML Paper Specification) (*.xps)
Remarque
• Le format XPS est disponible pour Windows Vista
charge les fichiers XML Paper Specification.
• PDF sécurisé est disponible pour les fonctions Numérisation vers image, Numérisation vers e-mail et
Numérisation vers fichier.
• Si vous sélectionnez le type de fichier TIFF ou TIFF Multi-Page, vous pouvez choisir « non comprimé »
ou « comprimé ».
®
et Windows® 7 ou avec des applications prenant en
61

ControlCenter3
Rognage automatique
(pour les modèles DCP-J515W, DCP-J715W et MFC-J615W)
Vous pouvez numériser plusieurs documents placés sur la vitre du scanner en sélectionnant la case à cocher
Rognage automatique dans la boîte de dialogue Configuration du ControlCenter. Lorsque vous
choisissez Rognage automatique, l'appareil numérise chaque document et crée des fichiers séparés. Par
exemple, si vous placez 3 documents sur la vitre du scanner, l'appareil numérise et crée 3 fichiers séparés.
Si vous voulez créer un fichier de 3 pages, choisissez TIFF multipage, PDF ou XML Paper Specification
pour le Type de fichier.
1
3
1
3
2
1
2
3
2
1 10 mm ou plus
2 20 mm ou plus (du bas)
Conseils pour le rognage automatique
Ce paramètre n'est disponible que pour des documents de format rectangulaire ou carré.
Si votre document est trop long ou trop large, ce paramètre de fonctionne pas correctement.
Lorsque vous utilisez ce paramètre, vous devez utiliser la vitre du scanner.
Vous devez placer les documents à distance des bords de la vitre du scanner, comme représenté sur
l'illustration.
Vous devez laisser une distance de 10 mm au moins entre les documents.
Rognage automatique permet de régler l'inclinaison du document sur la vitre du scanner, mais si
l'inclinaison est supérieure à 10°, ce paramètre ne fonctionnera pas.
La fonction Rognage automatique est utilisable pour un nombre de documents inférieur ou égal à 16 selon
leur taille.
Si vous choisissez Rognage automatique, vous ne pouvez pas choisir Afficher l’interface
du scanner et Taille document.
62

ControlCenter3
®
Image (exemple : Microsoft
Paint)
La fonction Numérisation vers image vous permet de numériser une image directement dans votre
application graphique dans laquelle vous pourrez la modifier. Pour modifier les réglages par défaut, cliquez
avec le bouton droit sur le bouton Image, cliquez sur Configuration du ControlCenter puis sur l'onglet
Bouton du logiciel.
3
Si vous voulez numériser puis éliminer une partie de page après la pré-numérisation du document, cochez
l'option Afficher l'interface du scanner.
Au besoin, changez les autres paramètres.
Pour changer l'application de destination, choisissez l'application appropriée dans la liste déroulante
Application cible. Vous pouvez ajouter une application à la liste en cliquant sur le bouton Ajouter.
Entrez le Nom de l’application (jusqu'à 30 caractères) et le Lieu de l’application. Vous pouvez également
trouver l'emplacement de l'application en cliquant sur l'icône
. Choisissez le Type de fichier dans la liste
déroulante.
63

ControlCenter3
Vous pouvez supprimer une application que vous avez ajoutée en cliquant sur le bouton Effacer dans l'onglet
Bouton du logiciel.
Remarque
Cette fonction est aussi disponible pour les fonctions Numérisation vers e-mail et Numérisation vers OCR.
La fenêtre peut varier suivant la fonction.
3
Si vous choisissez PDF sécurisé dans la liste Type de fichier, cliquez sur l'icône pour ouvrir la boîte
de dialogue Définir le mot de passe PDF. Entrez votre mot de passe dans les zones Mot de passe et
Confirmation du mot de passe puis cliquez sur OK. Une fois le mot de passe mémorisé, il sera
automatiquement enregistré avec votre document chaque fois que vous numériserez un document vers un
fichier PDF sécurisé. Si vous voulez le modifier, cliquez sur l'icône
et définissez le nouveau mot de passe.
Remarque
L'option PDF sécurisé est aussi disponible pour les fonctions Numérisation vers e-mail et Numérisation
vers fichier.
64

ControlCenter3
OCR (programme de traitement de texte) (non disponible pour les modèles
DCP-J125, DCP-J315W, DCP-J515W, MFC-J220 et MFC-J265W)
La fonction Numérisation vers OCR numérise un document et le convertit en texte. Ce texte peut alors être
modifié dans votre logiciel de traitement de texte favori.
Pour configurer la fonction Numérisation vers OCR, cliquez avec le bouton droit sur le bouton OCR, cliquez
sur Configuration du ControlCenter puis cliquez sur l'onglet Bouton du logiciel.
3
Pour changer l'application de traitement de texte, choisissez l'application de traitement de texte de destination
dans la liste déroulante Application cible. Vous pouvez ajouter une application à la liste en cliquant sur le
bouton Ajouter. Pour supprimer une application, cliquez sur le bouton Effacer dans l'onglet
Bouton du logiciel.
Si vous voulez numériser puis éliminer une partie de page après la pré-numérisation du document, cochez
l'option Afficher l'interface du scanner.
Vous pouvez également configurer d'autres paramètres pour Numérisation vers OCR.
65

ControlCenter3
E-mail
La fonction Numérisation vers e-mail vous permet de numériser un document vers votre application de
courrier électronique (e-mail) par défaut afin que vous puissiez envoyer le document numérisé sous forme
de fichier joint. Pour changer l'application d'e-mail ou le type de fichier joint par défaut, cliquez avec le bouton
droit sur le bouton E-mail, cliquez sur Configuration du ControlCenter puis cliquez sur l'onglet
Bouton du logiciel.
3
Pour changer l'application de courrier électronique (e-mail), sélectionnez votre application d'e-mail préférée
dans la liste déroulante Application e-mail. Vous pouvez ajouter une application à la liste en cliquant sur le
bouton Ajouter
1
Au premier lancement de ControlCenter3, une liste par défaut d'applications de courrier électronique (e-mail) compatibles s'affiche dans la liste
déroulante. Si vous éprouvez des difficultés à utiliser une application personnalisée avec ControlCenter3, choisissez une application dans la liste.
1
. Pour supprimer une application, cliquez sur le bouton Effacer.
Vous pouvez également changer d'autres paramètres qui sont utilisés pour créer les fichiers joints.
Si vous voulez numériser puis éliminer une partie de page après la pré-numérisation du document, cochez
l'option Afficher l'interface du scanner.
66

ControlCenter3
Fichier
Le bouton Numérisation vers fichier permet de numériser une image et de l'enregistrer dans un dossier du
disque dur sous la forme d'un fichier de l'un des types de fichiers indiqués dans la liste des fichiers joints.
Pour modifier le type de fichier, le dossier et le nom de fichier, cliquez avec le bouton droit sur le bouton
Fichier, cliquez sur Configuration du ControlCenter puis sur l'onglet Bouton du logiciel.
3
Vous pouvez changer le nom de fichier. Entrez le nom de fichier (jusqu'à 100 caractères) que vous voulez
utiliser pour le document dans la zone Nom de fichier. Le nom de fichier sera formé du nom que vous avez
entré complété par la date actuelle et par un numéro d'ordre.
Choisissez le type de fichier pour l'image enregistrée dans la liste déroulante Type de fichier. Vous pouvez
enregistrer le fichier dans le dossier par défaut affiché dans le champ Dossier de destination, ou choisir un
autre dossier en cliquant sur l'icône
.
Pour afficher l'emplacement dans lequel l'image numérisée est enregistrée à l'issue de la numérisation,
cochez l'option Afficher Dossier. Pour pouvoir spécifier la destination de l'image numérisée et le nom de
fichier pour chaque numérisation, cochez l'option Afficher la fenêtre Sauvegarder sous.
Si vous voulez numériser puis éliminer une partie de page après la pré-numérisation du document, cochez
l'option Afficher l'interface du scanner.
67

ControlCenter3
NUMÉRISATION PERSONNALISÉE
L'option NUMÉRISATION PERSONNALISÉE vous permet de créer vos propres options de numérisation.
Pour les utilisateurs de l'interface Moderne, placez le pointeur de la souris sur l'icône d et cliquez sur
Personnalisé.
Pour personnaliser un bouton, cliquez avec le bouton droit sur le bouton approprié puis cliquez sur
Configuration du ControlCenter. Il y a quatre options : Numérisation vers image, Numérisation
vers OCR, Numérisation vers e-mail et Numérisation vers fichier.
Numérisation vers image
Cette fonction permet de numériser une page directement dans tout logiciel d'affichage ou d'édition
graphique. Vous pouvez sélectionner comme destination toute application d'édition graphique installée
sur l'ordinateur.
Numérisation vers OCR (non disponible pour les modèles DCP-J125, DCP-J315W, DCP-J515W,
MFC-J220 et MFC-J265W)
Cette fonction permet de convertir les documents numérisés en fichiers texte modifiables. Vous pouvez
sélectionner l'application de destination pour le texte modifiable.
Numérisation vers e-mail
3
Cette fonction permet de joindre des images numérisées à un message électronique (e-mail). Vous pouvez
également choisir le type de fichier joint et créer une liste de transmission rapide d'adresses e-mail
sélectionnées dans votre carnet d'adresses électronique.
Numérisation vers fichier
Cette fonction permet d'enregistrer une image numérisée dans un dossier d'un disque dur local ou en
réseau. Vous pouvez également choisir le type de fichier à utiliser.
Moderne
68

ControlCenter3
Classique
Type du fichier
Vous pouvez choisir le type de fichier dans la liste suivante lors de l'enregistrement dans un dossier.
Windows Bitmap (*.bmp)
JPEG (*.jpg)
TIFF (*.tif)
TIFF multipage (*.tif)
3
PNG (Portable Network Graphics) (*.png)
PDF (*.pdf)
PDF sécurisé (*.pdf)
XPS (XML Paper Specification) (*.xps)
Remarque
®
• Le format XPS est disponible pour Windows Vista
et Windows® 7 ou avec des applications prenant en
charge les fichiers XML Paper Specification.
• PDF sécurisé est disponible pour les fonctions Numérisation vers image, Numérisation vers e-mail et
Numérisation vers fichier.
• Si vous sélectionnez le type de fichier TIFF ou TIFF Multi-Page, vous pouvez choisir « non comprimé »
ou « comprimé ».
Rognage automatique
(pour les modèles DCP-J515W, DCP-J715W et MFC-J615W)
Vous pouvez numériser plusieurs documents placés sur la vitre du scanner. Pour utiliser la fonction de
Rognage automatique, voir Rognage automatique
(pour les modèles DCP-J515W, DCP-J715W et MFC-J615W) à la page 62.
69

ControlCenter3
Personnalisation d'un bouton défini par l'utilisateur
Pour personnaliser un bouton, cliquez avec le bouton droit sur le bouton, puis cliquez sur le bouton
Configuration du ControlCenter pour afficher la fenêtre de configuration.
Numérisation vers image
Onglet Généralités
Pour créer un nom de bouton, saisissez un nom dans le champ de texte intitulé Entrez un nom pour le
bouton personnalisé (30 caractères maxi.). Choisissez le type de numérisation dans le champ Action
de numérisation.
3
70

ControlCenter3
Onglet Paramètres
Sélectionnez les options appropriées pour les paramètres Application cible, Type de fichier,
Résolution, Type de numérisation, Taille document, Afficher l’interface du scanner, Luminosité et
Contraste.
3
Si vous choisissez PDF sécurisé dans la liste Type de fichier, cliquez sur l'icône pour ouvrir la boîte
de dialogue Définir le mot de passe PDF. Entrez votre mot de passe dans les zones Mot de passe et
Confirmation du mot de passe puis cliquez sur OK. Une fois le mot de passe mémorisé, il sera
automatiquement enregistré avec votre document chaque fois que vous numériserez un document vers un
fichier PDF sécurisé. Si vous voulez le modifier, cliquez sur l'icône
et définissez le nouveau mot de passe.
Remarque
L'option PDF sécurisé est aussi disponible pour les fonctions Numérisation vers e-mail et Numérisation
vers fichier.
71

ControlCenter3
Numérisation vers OCR (non disponible pour les modèles DCP-J125, DCP-J315W,
DCP-J515W, MFC-J220 et MFC-J265W)
Onglet Généralités
Pour créer un nom de bouton, saisissez un nom dans le champ de texte intitulé Entrez un nom pour le
bouton personnalisé (30 caractères maxi.).
Choisissez le type de numérisation dans le champ Action de numérisation.
3
72

ControlCenter3
Onglet Paramètres
Choisissez les options appropriées pour les paramètres Application cible, Type de fichier,
Logiciel OCR, Langage OCR, Résolution, Type de numérisation, Taille document,
Afficher l’interface du scanner, Luminosité et Contraste.
3
73

ControlCenter3
Numérisation vers e-mail
Onglet Généralités
Pour créer un nom de bouton, saisissez un nom dans le champ de texte intitulé Entrez un nom pour le
bouton personnalisé (30 caractères maxi.).
Choisissez le type de numérisation dans le champ Action de numérisation.
Onglet Paramètres
Choisissez les options appropriées pour les paramètres Application e-mail, Type de fichier, Résolution,
Type de numérisation, Taille document, Afficher l’interface du scanner, Luminosité et Contraste.
3
74

ControlCenter3
Numérisation vers fichier
Onglet Généralités
Pour créer un nom de bouton, saisissez un nom dans le champ de texte intitulé Entrez un nom pour le
bouton personnalisé (30 caractères maxi.).
Choisissez le type de numérisation dans le champ Action de numérisation.
3
75

ControlCenter3
Onglet Paramètres
Choisissez le format du fichier dans la liste déroulante Type de fichier. Enregistrez le fichier dans le
dossier par défaut affiché dans la zone Dossier de destination ou choisissez un autre dossier en cliquant
sur l'icône
. Cochez l'option Afficher Dossier pour afficher l'emplacement dans lequel l'image est
enregistrée après la numérisation. Cochez l'option Afficher la fenêtre Sauvegarder sous pour définir la
destination de l'image numérisée après chaque numérisation.
Choisissez les options appropriées pour les paramètres Résolution, Type de numérisation,
Taille document, Afficher l’interface du scanner, Luminosité et Contraste puis entrez le nom du fichier
si vous voulez le modifier.
3
76

ControlCenter3
PHOTOCAPTURE
Ces boutons peuvent être utilisés pour ouvrir ou pour copier des fichiers et des dossiers présents sur une
carte mémoire ou sur un lecteur de mémoire flash USB installé sur l'appareil.
Ouvrir le dossier PCC
Vous permet de voir les fichiers et les dossiers présents sur la carte mémoire ou sur le lecteur de mémoire
flash USB. (Voir Utilisation de PhotoCapture Center™ à la page 113.)
Copie à partir du PCC
Vous permet de copier les fichiers de la carte mémoire ou du lecteur de mémoire flash USB dans un dossier
spécifique de votre ordinateur. Vous pouvez choisir le dossier de destination.
Copie vers application
Vous permet de copier directement les fichiers de la carte mémoire ou du lecteur de mémoire flash USB
vers une application spécifique.
FaceFilter Studio
Vous permet de copier les fichiers de la carte mémoire ou du lecteur de mémoire flash USB et de lancer
l'application FaceFilter Studio. (Voir Utilisation de FaceFilter Studio pour l'impression de photos par
REALLUSION à la page 29.)
3
Remarque
Les modèles DCP-J125, DCP-J315W, DCP-J515W, MFC-J220, MFC-J265W, MFC-J410 et MFC-J415W
ne prennent pas en charge l'utilisation d'un lecteur de mémoire flash USB.
Ouvrir le dossier PCC (PCC : PhotoCapture Center™)
Le bouton Ouvrir le dossier PCC lance l'Explorateur Windows® et affiche les fichiers et les dossiers figurant
sur la carte mémoire ou sur le lecteur de mémoire flash USB.
77

ControlCenter3
Copie à partir du PCC
Le bouton Copie à partir du PCC vous permet de copier des fichiers d'une carte mémoire ou d'un lecteur
de mémoire flash USB vers un dossier de votre disque dur. Pour changer le dossier de destination ou d'autres
paramètres, cliquez avec le bouton droit sur le bouton, cliquez sur Configuration du ControlCenter et
sélectionnez les options de votre choix pour la copie de fichiers.
3
Création du dossier de copie
Etablir un nouveau dossier basé sur la date ou le mois
Le paramètre par défaut est Date. Un dossier est créé sous un nom établi à partir de la date de création
du fichier d'origine. Le fichier est ensuite enregistré dans ce dossier. Par exemple, un fichier créé sur la
carte mémoire le 8 octobre 2010 sera enregistré dans un dossier nommé 08102010.
Conserver la structure du dossier PCC pour la copie
La copie est enregistrée selon la même structure de dossiers que la structure d'origine, aucun nouveau
dossier n'est créé. Si vous cochez l'option Créer un dossier basé sur la date avant de copier, un dossier
est créé d'après la date actuelle. La copie est ensuite enregistrée dans ce dossier.
78

ControlCenter3
Copie vers application
Le bouton Copie vers application vous permet d'ouvrir des fichiers à partir d'une application spécifique après
les avoir copiés dans le dossier de cette application. Pour changer les paramètres du dossier, cliquez avec
le bouton droit sur le bouton et sélectionnez les paramètres de votre choix pour la copie de fichiers.
Création du dossier de copie
Etablir un nouveau dossier basé sur la date ou le mois
3
Le paramètre par défaut est Date. Un dossier de copie est créé sous un nom établi à partir de la date de
création du fichier d'origine. La copie est ensuite enregistrée dans ce dossier. Par exemple, la copie d'un
fichier original créé le 8 octobre 2010 sera enregistrée dans un dossier nommé 08102010.
Conserver la structure du dossier PCC pour la copie
La copie est enregistrée selon la même structure de dossiers que la structure d'origine, aucun nouveau
dossier n'est créé. Si vous cochez l'option Créer un dossier basé sur la date avant de copier, un dossier
est créé d'après la date actuelle. La copie est ensuite enregistrée dans ce dossier.
79
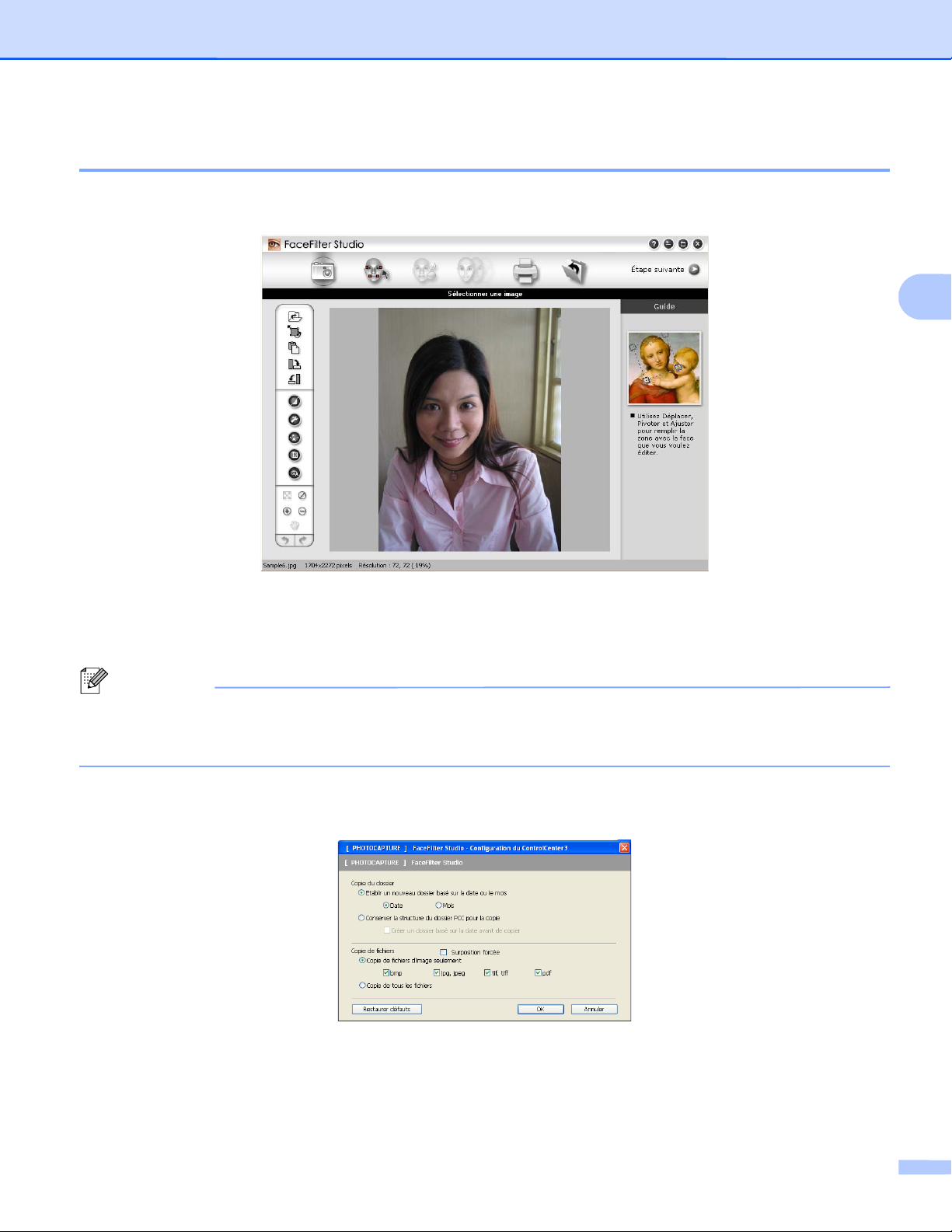
ControlCenter3
FaceFilter Studio
Le bouton FaceFilter Studio vous permet de copier les fichiers présents sur une carte mémoire ou sur un
lecteur de mémoire flash USB et de lancer l'application FaceFilter Studio.
3
FaceFilter Studio intègre une fonction d'impression de photos sans bordure simple d'utilisation. Vous pouvez
également ajouter des effets à vos photos comme l'atténuation automatique des yeux rouges ou l'amélioration
du teint de la peau. Pour plus d'informations sur FaceFilter Studio, voir Utilisation de FaceFilter Studio pour
l'impression de photos par REALLUSION à la page 29.
Remarque
Pour pouvoir utiliser le bouton FaceFilter Studio, vous devez installer l'application FaceFilter Studio qui
figure sur le CD-ROM fourni avec l'appareil. Pour installer FaceFilter Studio, suivez les étapes données
dans le Guide d'installation rapide.
Pour changer les paramètres du dossier, cliquez avec le bouton droit sur le bouton et sélectionnez les
paramètres de votre choix pour la copie de fichiers.
80

ControlCenter3
Création du dossier de copie
Etablir un nouveau dossier basé sur la date ou le mois
Le paramètre par défaut est Date. Un dossier de copie est créé sous un nom établi à partir de la date de
création du fichier d'origine. La copie est ensuite enregistrée dans ce dossier. Par exemple, la copie d'un
fichier original créé le 8 octobre 2010 sera enregistrée dans un dossier nommé 08102010.
Conserver la structure du dossier PCC pour la copie
La copie est enregistrée selon la même structure de dossiers que la structure d'origine, aucun nouveau
dossier n'est créé. Si vous cochez l'option Créer un dossier basé sur la date avant de copier, un dossier
est créé d'après la date actuelle. La copie est ensuite enregistrée dans ce dossier.
3
81

ControlCenter3
COPIE
Permet d'utiliser l'ordinateur et n'importe quel pilote d'imprimante pour effectuer des opérations de copie
évoluées. Vous pouvez numériser une page sur l'appareil et en imprimer des copies en utilisant les fonctions
du pilote d'imprimante de l'appareil, ou vous pouvez diriger la sortie vers n'importe quel pilote d'imprimante
standard installé sur l'ordinateur, y compris pour des imprimantes réseau.
Vous pouvez configurer vos paramètres préférés sur quatre boutons au maximum.
Les boutons Copie1 à Copie4 peuvent être personnalisés pour vous permettre d'utiliser des fonctions de
copie avancées telles que l'impression N en 1.
Pour utiliser les boutons Copie, configurez le pilote d'imprimante en cliquant avec le bouton droit sur le bouton
et en sélectionnant Configuration du ControlCenter.
3
Entrez un nom dans le champ texte Entrez un nom pour le bouton de copie (jusqu'à 30 caractères) et
sélectionnez Rapport de copie.
Choisissez les options appropriées pour les paramètres Résolution, Type de numérisation,
Taille document, Afficher l’interface du scanner, Luminosité et Contraste à utiliser.
82

ControlCenter3
Avant de terminer la configuration du bouton Copie, choisissez le Nom de l’imprimante. Pour afficher les
paramètres du pilote d'imprimante, cliquez sur le bouton Options d'impression puis sur le bouton
Propriétés.
Dans la boîte de dialogue des paramètres du pilote d'imprimante, vous pouvez sélectionner les réglages
avancés de l'impression.
3
Remarque
• Vous devez configurer chacun des boutons de copie avant de pouvoir les utiliser.
• L'écran Options d'impression varie en fonction du modèle d'imprimante choisi.
83
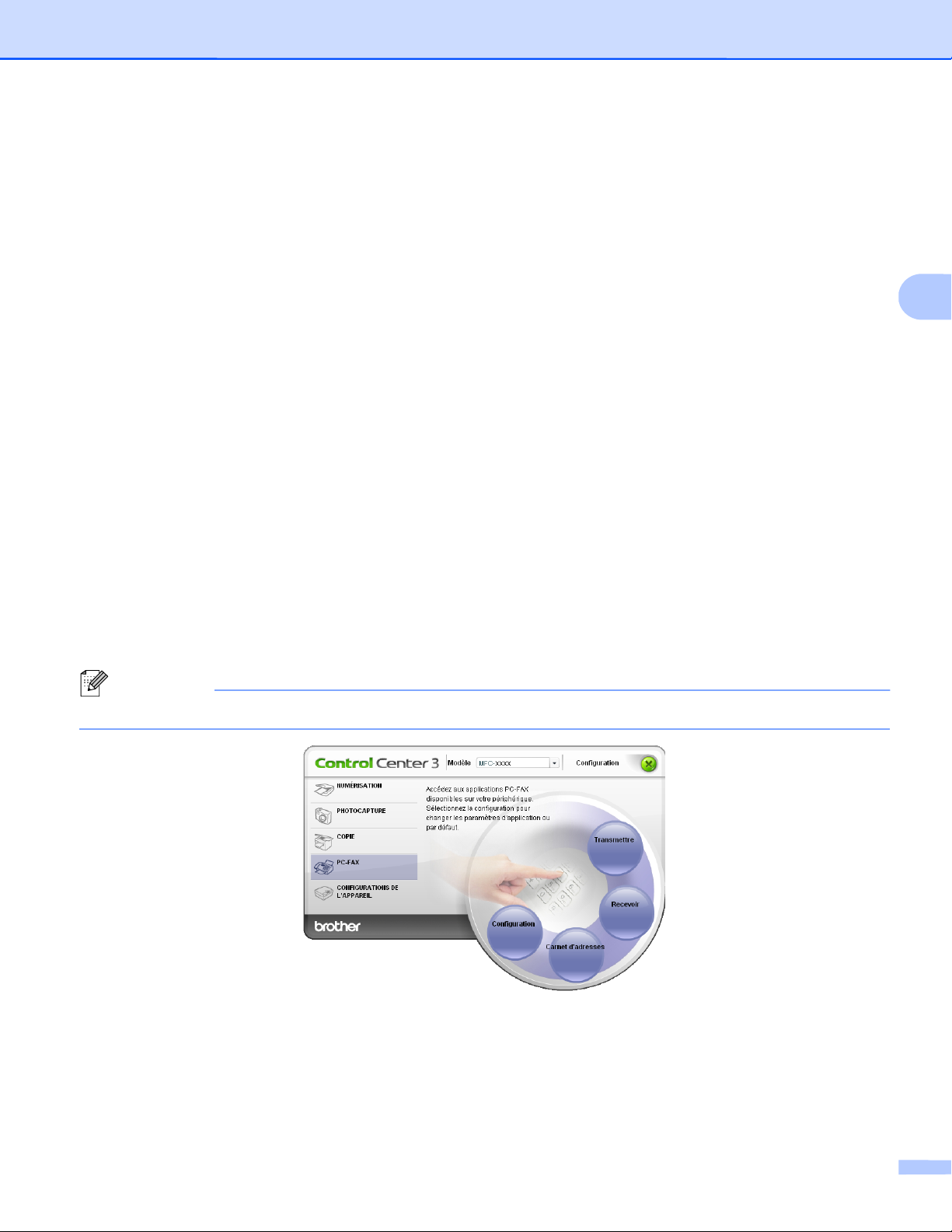
ControlCenter3
PC-FAX (modèles MFC uniquement)
L'option PC-FAX vous permet d'envoyer et de recevoir des fax. Vous pouvez aussi configurer le carnet
d'adresses et modifier des réglages généraux de l'appareil.
Ces boutons servent à envoyer ou à recevoir des fax à l'aide de l'application PC-FAX de Brother.
Transmettre
Ce bouton vous permet de numériser une page ou un document et d'envoyer automatiquement l'image
sous forme de fax à partir de l'ordinateur à l'aide du logiciel PC-FAX de Brother. (Voir Envoi PC-FAX
à la page 92.)
Recevoir (non disponible pour les modèles MFC-J220, MFC-J265W, MFC-J410 et MFC-J415W)
Lorsque vous cliquez sur ce bouton, le logiciel de réception de PC-FAX est activé et votre ordinateur
commence à recevoir des données de fax de l'appareil Brother. Une fois l'option PC-FAX activée, le nom
de l'icône devient Visualisation reçue ; un clic sur celle-ci ouvre une application et affiche les fax reçus.
Avant d'utiliser l'option de réception de PC-FAX, vous devez sélectionner l'option de réception de PC-FAX
dans le menu du panneau de commande de l'appareil Brother. (Voir Réception PC-FAX (non disponible
pour les modèles MFC-J220, MFC-J265W, MFC-J410 et MFC-J415W) à la page 108.)
Carnet d’adresses
3
Cette option vous permet d'ouvrir le carnet d'adresses PC-FAX de Brother. (Voir Carnet d'adresses
Brother à la page 100.)
Configuration
Cette option vous permet de configurer les paramètres de PC-FAX. (Voir Configuration de l'envoi
à la page 93.)
Remarque
La fonction PC-FAX ne prend en charge que les télécopies en noir et blanc de format A4.
84

ControlCenter3
Transmettre
Le bouton Transmettre vous permet de numériser un document et d'envoyer automatiquement l'image sous
forme de fax à partir de l'ordinateur à l'aide du logiciel PC-FAX de Brother. (Voir Envoi PC-FAX
à la page 92.)
Pour configurer les réglages de l'option Transmettre, cliquez avec le bouton droit sur le bouton
Transmettre puis cliquez sur Configuration du ControlCenter. Choisissez les options appropriées pour les
paramètres Résolution, Type de numérisation, Taille document, Afficher l’interface du scanner,
Luminosité et Contraste à utiliser.
3
Recevoir/Visualisation reçue (non disponible pour les modèles MFC-J220,
MFC-J265W, MFC-J410 et MFC-J415W)
Le logiciel de réception de PC-FAX vous permet d'afficher et de stocker les fax sur votre ordinateur. Il s'installe
automatiquement lorsque vous installez MFL-Pro Suite.
Lorsque vous cliquez sur le bouton Recevoir, la fonction de réception de PC-FAX est activée et votre
ordinateur commence à recevoir des données de fax de l'appareil Brother. Avant d'utiliser l'option de réception
de PC-FAX, vous devez sélectionner l'option de réception de PC-FAX dans le menu du panneau de
commande de l'appareil Brother. (Voir Exécution du logiciel de réception de PC-FAX Brother sur
l'ordinateur à la page 109.)
Pour configurer le logiciel de réception de PC-FAX, voir Configuration de l'ordinateur à la page 110.
85

ControlCenter3
Lorsque le logiciel de réception de PC-FAX est en cours d'exécution, vous pouvez ouvrir l'application
d'affichage (PaperPort™11SE) à l'aide du bouton Visualisation reçue.
Remarque
Vous pouvez aussi activer le logiciel de réception de PC-FAX à partir du menu de démarrage. (Voir
Exécution du logiciel de réception de PC-FAX Brother sur l'ordinateur à la page 109.)
3
Carnet d'adresses
Le bouton Carnet d'adresses vous permet d'ajouter, de modifier ou de supprimer des contacts de votre
carnet d'adresses. Pour modifier le bouton Carnet d'adresses, cliquez sur le bouton Carnet d'adresses
pour ouvrir la boîte de dialogue. (Voir Carnet d'adresses Brother à la page 100.)
Configuration
En cliquant sur le bouton Configuration, vous pouvez configurer les paramètres de l'utilisateur de
l'application PC-FAX.
(Voir Configuration des informations utilisateur à la page 92.)
86
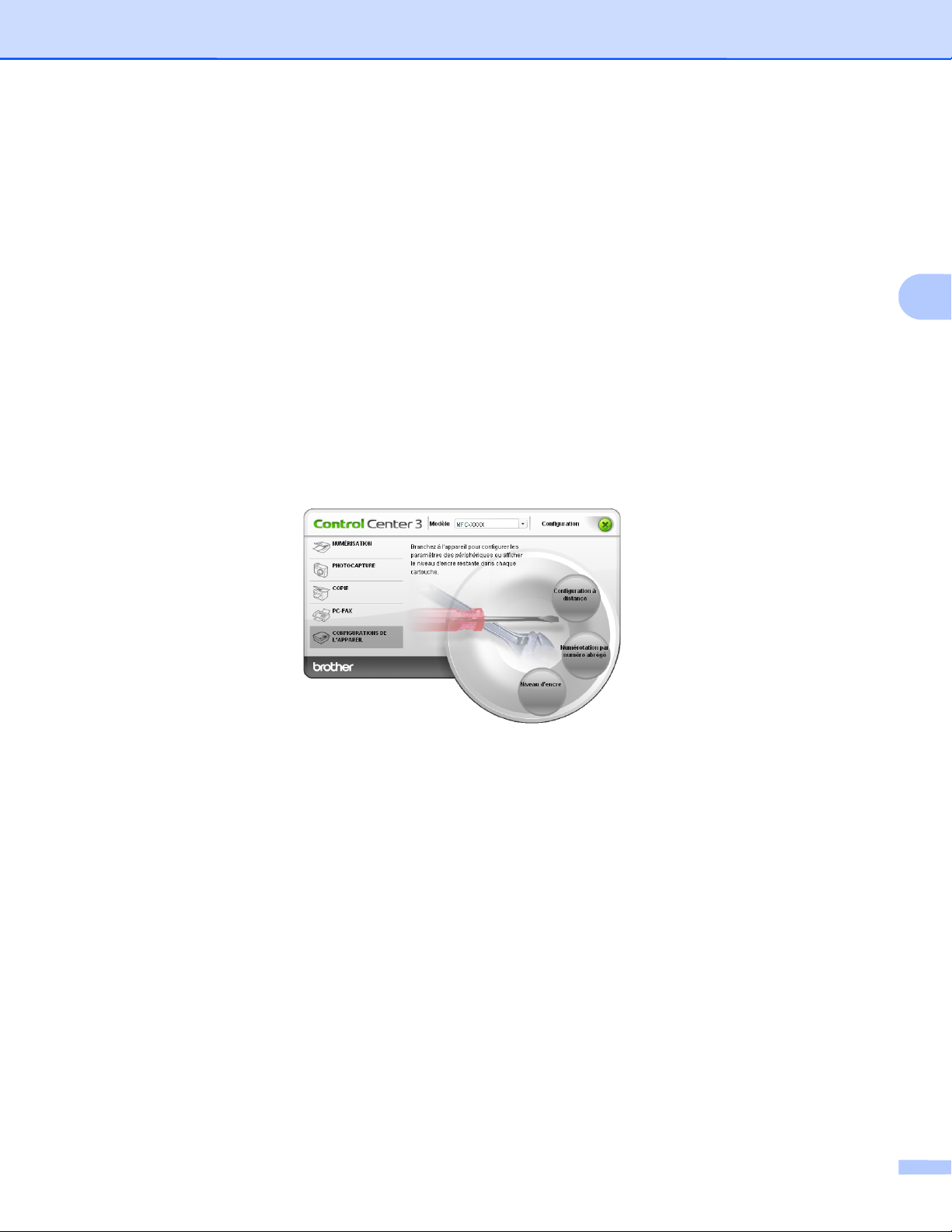
ControlCenter3
CONFIGURATIONS DE L'APPAREIL
Vous pouvez configurer les paramètres de l'appareil ou vérifier les niveaux d'encre.
Configuration à distance (non disponible pour les modèles DCP, MFC-J220, MFC-J265W, MFC-J410
et MFC-J415W)
Cette option vous permet d'ouvrir le programme Configuration à distance. (Voir Configuration à distance
(non disponible pour les modèles DCP, MFC-J220, MFC-J265W, MFC-J410 et MFC-J415W)
à la page 90.)
Numérotation par numéro abrégé (non disponible pour les modèles DCP, MFC-J220, MFC-J265W,
MFC-J410 et MFC-J415W)
Vous permet d'ouvrir la fenêtre Entr. abrégées de l'application Configuration à distance. (Voir
Configuration à distance (non disponible pour les modèles DCP, MFC-J220, MFC-J265W, MFC-J410 et
MFC-J415W) à la page 90.)
Niveau d’encre
3
Ce bouton vous permet de vérifier l'état de l'encre. (Voir Contrôleur d'état à la page 4.)
87

ControlCenter3
Configuration à distance (non disponible pour les modèles DCP, MFC-J220,
MFC-J265W, MFC-J410 et MFC-J415W)
Le bouton Configuration à distance vous permet d'ouvrir la fenêtre Programme de configuration à distance
pour configurer les menus des paramètres de l'appareil.
Remarque
Pour plus de détails, voir Configuration à distance (non disponible pour les modèles DCP, MFC-J220,
MFC-J265W, MFC-J410 et MFC-J415W) à la page 90.
3
88
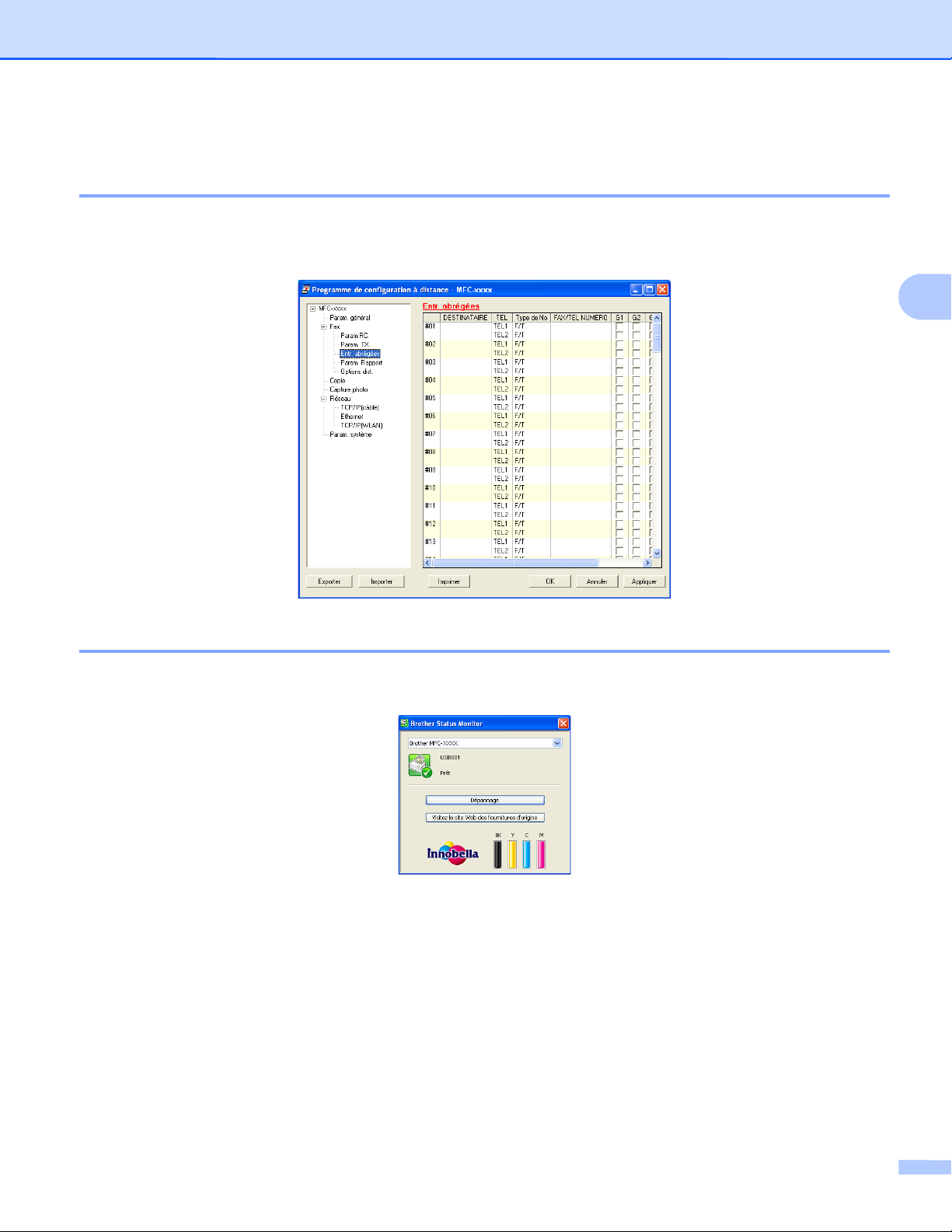
ControlCenter3
Numérotation par numéros abrégés (non disponible pour les modèles DCP,
MFC-J220, MFC-J265W, MFC-J410 et MFC-J415W)
Le bouton Numérotation par numéro abrégé vous permet d'ouvrir la fenêtre Entr. abrégées du programme
Configuration à distance. Vous pouvez facilement mémoriser ou modifier les numéros abrégés à partir de
votre ordinateur.
3
Niveau d'encre
Le bouton Niveau d’encre permet d'ouvrir la fenêtre Brother Status Monitor qui indique le niveau d'encre
de chaque cartouche.
89

Configuration à distance
4
(non disponible pour les modèles DCP,
MFC-J220, MFC-J265W, MFC-J410 et
MFC-J415W)
Configuration à distance
Le programme Configuration à distance vous permet de configurer de nombreux paramètres de l'appareil à
®
partir d'une application Windows
téléchargent automatiquement sur votre ordinateur et s'affichent sur l'écran de celui-ci. Si vous modifiez les
paramètres, vous pouvez les télécharger directement vers l'appareil.
Cliquez sur le bouton démarrer, Tous les programmes, Brother, MFC-XXXX et Configuration
à distance.
. Lorsque vous lancez cette application, les paramètres de l'appareil se
4
OK
Vous permet de lancer le téléchargement des données vers l'appareil et de sortir de l'application
Configuration à distance. Si un message d'erreur s'affiche, saisissez de nouveau les données correctes
puis cliquez sur OK.
Annuler
Vous permet de sortir de l'application Configuration à distance sans télécharger les données vers l'appareil.
Appliquer
Vous permet télécharger les données vers l'appareil sans sortir de l'application Configuration à distance.
Imprimer
Vous permet d'imprimer les éléments choisis sur l'appareil. Vous ne pouvez imprimer les données que
lorsqu'elles ont été téléchargées vers l'appareil. Cliquez sur Appliquer pour télécharger les nouvelles
données vers l'appareil puis cliquez sur Imprimer.
Exporter
Vous permet d'enregistrer les paramètres de la configuration actuelle dans un fichier.
90

Configuration à distance (non disponible pour les modèles DCP, MFC-J220, MFC-J265W, MFC-J410 et MFC-J415W)
Importer
Vous permet de lire les paramètres figurant dans un fichier.
Remarque
• Vous pouvez utiliser le bouton Exporter pour enregistrer la Numérotation par numéro abrégé ou tous
les paramètres de l'appareil.
• Si votre ordinateur est protégé par un pare-feu et ne peut pas utiliser l'application Configuration
à distance, il se peut que vous deviez configurer les paramètres du pare-feu afin de permettre une
communication par le port 137. Pour plus d'informations, voir Configuration du pare-feu
(pour les utilisateurs réseau) à la page 116.
• Si vous utilisez le Pare-feu Windows
®
et que vous avez installé MFL-Pro Suite à partir du CD-ROM, la
configuration nécessaire du Pare-feu est déjà effectuée.
4
91

Logiciel Brother PC-FAX
5
(modèles MFC uniquement)
Envoi PC-FAX
La fonction Brother PC-FAX vous permet d'utiliser votre ordinateur pour envoyer un fichier de document
produit par une application en tant que fax standard. Vous pouvez même y joindre une page de garde. Il vous
suffit de définir les destinataires en tant que membres ou groupes dans votre carnet d'adresses PC-FAX ou
de remplir le numéro de fax ou l'adresse de destination dans l'interface utilisateur. Vous pouvez utiliser la
fonction Recherche du Carnet d'adresses pour rechercher rapidement des membres destinataires.
Pour connaître les informations et mises à jour les plus récentes concernant la fonction Brother PC-FAX,
visitez le site
Remarque
Le logiciel PC-FAX peut envoyer des fax en noir et blanc uniquement.
Configuration des informations utilisateur
http://solutions.brother.com/
5
Remarque
Vous pouvez accéder aux Informations utilisateur à partir de la boîte de dialogue Envoi de FAX en
cliquant sur l'icône
(Voir Envoi d'un fichier par PC-FAX à l'aide de l'interface utilisateur de style télécopie à la page 96.)
.
a Cliquez sur le bouton démarrer, Tous les programmes, Brother, MFC-XXXX (où XXXX est le nom de
votre modèle), Transmission par PC-FAX, puis Paramétrage PC-FAX.
La boîte de dialogue Configuration PC-Fax s'affiche :
b Entrez les informations nécessaires à la création de l'en-tête et de la page de garde.
c Cliquez sur OK pour enregistrer les Informations utilisateur.
Remarque
Vous pouvez configurer les Informations utilisateur séparément pour chaque compte Windows
®
.
92

Logiciel Brother PC-FAX (modèles MFC uniquement)
Configuration de l'envoi
Dans la boîte de dialogue Configuration PC-Fax, cliquez sur l'onglet Envoi pour afficher l'écran ci-dessous.
Accès ligne extérieure
Si nécessaire, entrez le numéro permettant d'accéder à l'extérieur. Cela est parfois nécessaire avec
certains systèmes téléphoniques PBX locaux (vous devez par exemple composer le 9 pour obtenir une
ligne extérieure à partir de votre bureau).
Inclure l’en-tête
Pour ajouter en haut des pages de fax envoyées les informations d'en-tête saisies dans l'onglet
Informations utilisateur, cochez l'option Inclure l’en-tête. Voir Configuration des informations
utilisateur à la page 92.
5
Pour ajouter les informations d'en-tête en haut des pages de fax, cochez Inclure l’en-tête.
Interface utilisateur
Il y a deux choix pour l'interface utilisateur : Style simple ou Style télécopie.
Style Simple
93
 Loading...
Loading...