Page 1
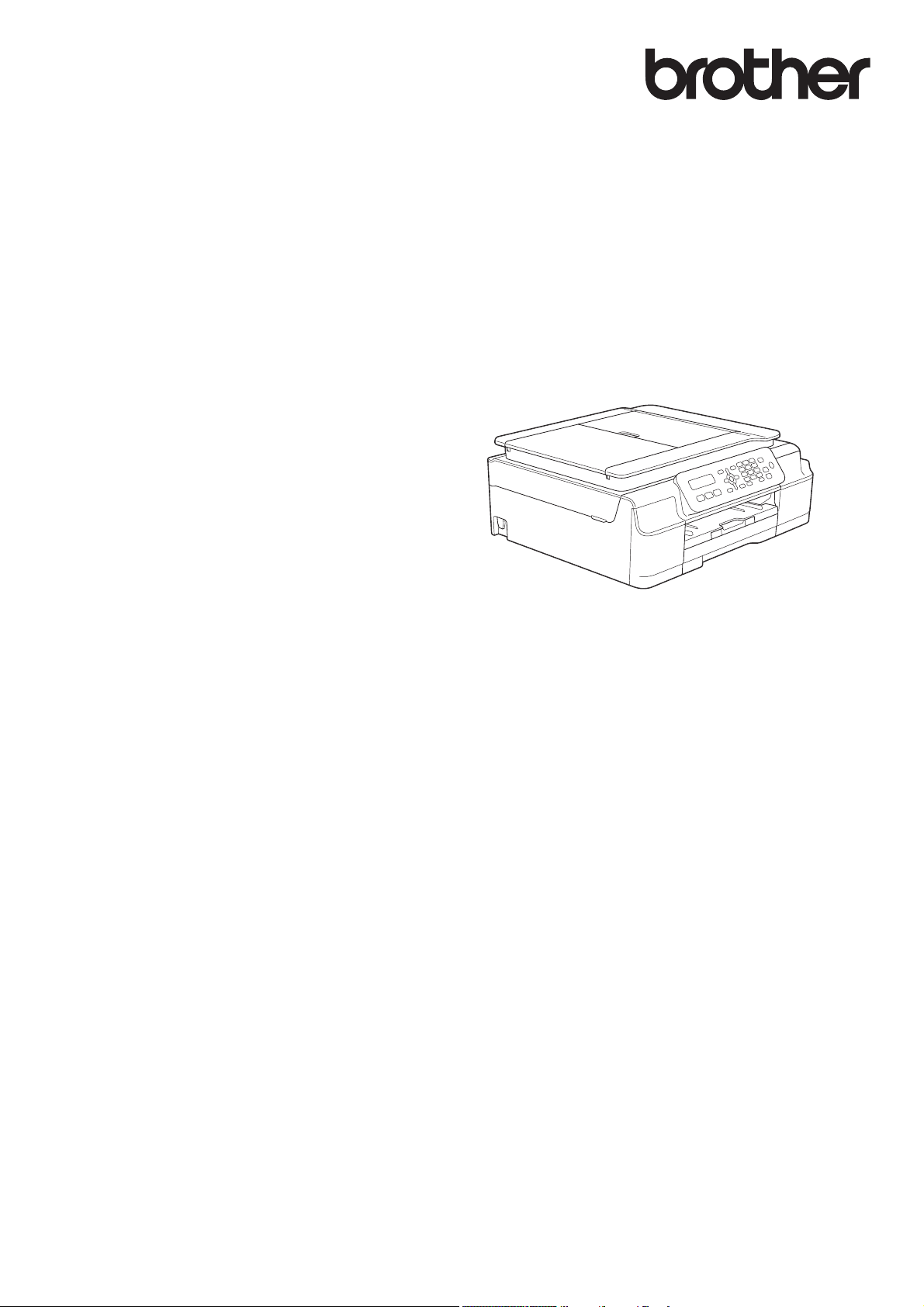
Panduan Pengguna
Dasar
MFC-J200
Versi 0
IDN
Page 2
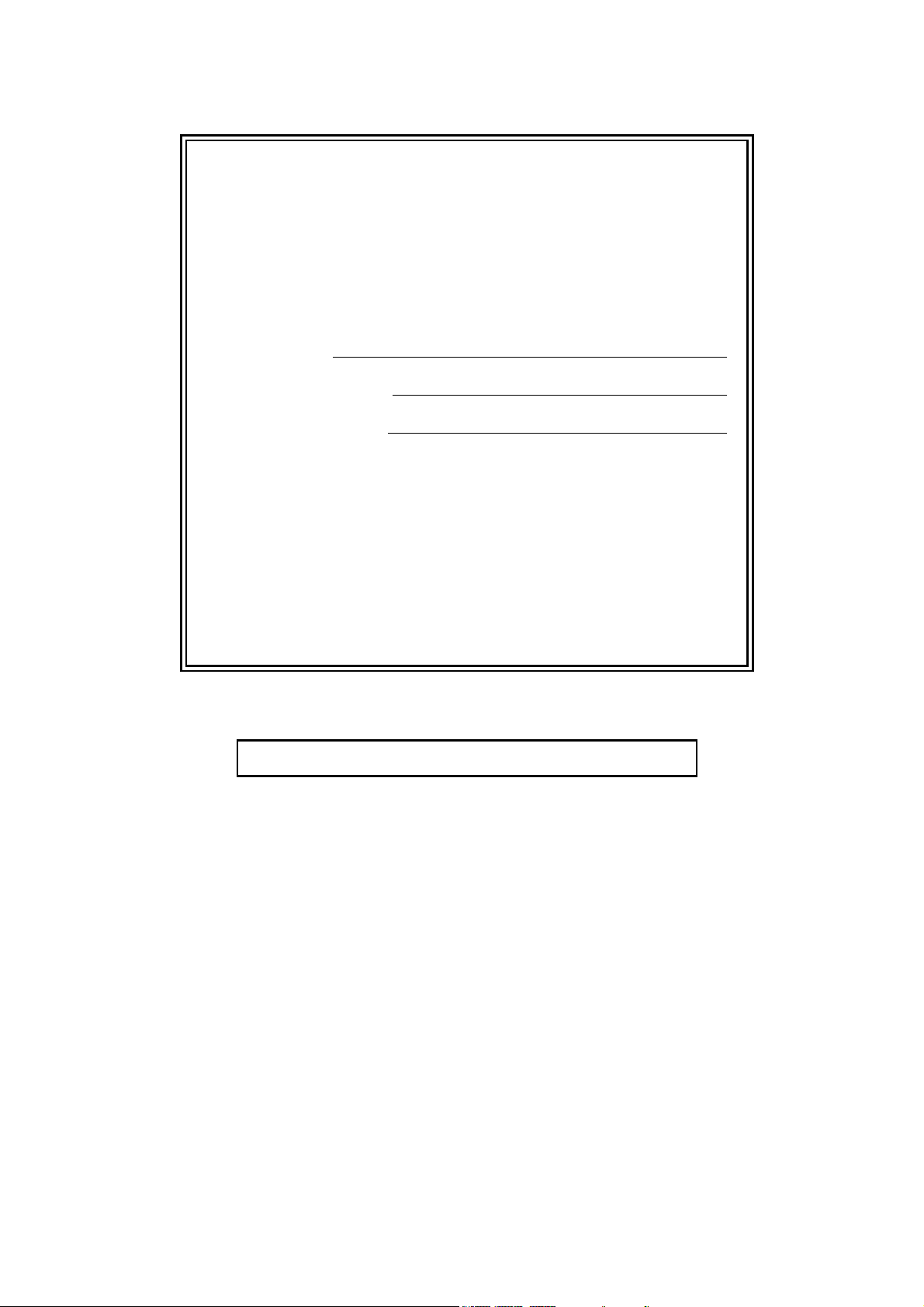
Jika Anda perlu menghubungi Layanan
Pelanggan
Lengkapi informasi di bawah untuk rujukan di masa
depan:
Nomor Model: MFC-J200
1
Nomor Seri:
Tanggal Pembelian:
Tempat Pembelian:
1
Nomor seri terdapat di bagian belakang unit. Simpan
Panduan Pengguna ini bersama kuitansi pembelian
sebagai dokumen permanen atas pembelian Anda,
untuk digunakan jika terjadi pencurian, kebakaran,
atau layanan jaminan.
Daftarkan produk Anda on-line di
http://www.brother.com/registration/
© 2014 Brother Industries, Ltd. Semua hak dilindungi.
Page 3
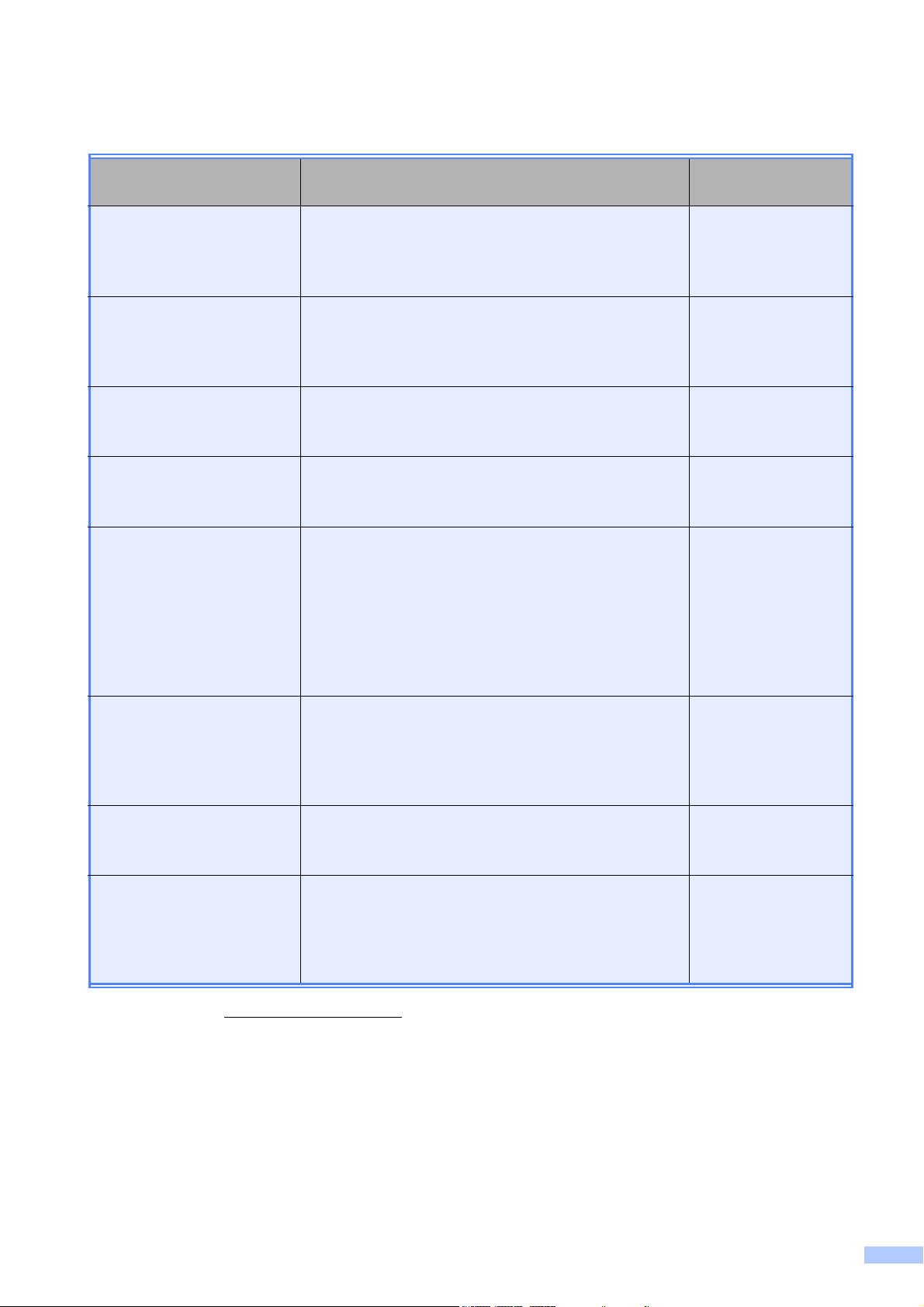
Panduan Pengguna dan di mana menemukannya?
Panduan yang mana? Apa isi di dalamnya? Di mana dapat
ditemukan?
Product Safety Guide
(Panduan Keselamatan
Produk)
Baca Panduan ini terlebih dahulu. Baca Petunjuk
Keselamatan sebelum Anda mengatur mesin Anda.
Lihat Panduan ini untuk mengetahui batasan hukum
dan merek dagang.
Panduan Cepat Ikuti petunjuk pengaturan mesin dan instalasi driver
dan perangkat lunak sesuai dengan sistem
pengoperasian dan jenis koneksi yang Anda
gunakan.
Panduan Pengguna Dasar Pelajari pengoperasian dasar Faks, Penyalinan, dan
Pemindaian dan cara mengganti barang-barang
yang habis dipakai. Lihat tips pemecahan masalah.
Advanced User’s Guide
(Panduan Pengguna
Lanjutan)
Software and Network
User’s Guide (Panduan
Pengguna Perangkat Lunak
dan Jaringan)
Pelajari pengoperasian lanjutan lainnya: Faks, Salin,
fitur keamanan, laporan pencetakan, dan
pelaksanaan perawatan rutin.
Panduan ini menyediakan instruksi untuk
Pemindaian, Pencetakan, PC-Faks, dan
pengoperasian lainnya yang dapat dilakukan dengan
menghubungkan mesin Brother ke komputer. Anda
juga dapat menemukan informasi yang bermanfaat
tentang penggunaan utilitas Brother ControlCenter,
penggunaan mesin di lingkungan jaringan, dan
peristilahan yang sering digunakan.
Tercetak /
Di Dalam Kotak
Tercetak /
Di Dalam Kotak
Berkas PDF /
CD-ROM
Berkas PDF /
CD-ROM
Berkas HTML /
CD-ROM
AirPrint Guide
(Panduan AirPrint)
Panduan ini menyediakan informasi penggunaan
AirPrint untuk mencetak dari OS X v10.7.x, 10.8.x,
dan iPhone, iPod sentuh, iPad, atau perangkat iOS
lainnya ke mesin Brother Anda tanpa menginstal
driver printer.
Google Cloud Print Guide
(Panduan Google Cloud
Print)
Mobile Print/Scan Guide
for Brother iPrint&Scan
(Panduan Pencetakan/
Pemindaian untuk
Panduan ini menyediakan rincian cara menggunakan
layanan Google Cloud Print™ untuk mencetak lewat
internet.
Panduan ini menyediakan informasi yang bermanfaat
tentang mencetak dari perangkat bergerak dan
memindai dari mesin Brother ke perangkat bergerak
Anda jika tersambung dengan jaringan Wi-Fi.
iPrint&Scan Brother)
1
Kunjungi kami di http://solutions.brother.com/.
Berkas PDF / Brother
Solutions Center
1
Berkas PDF / Brother
Solutions Center
1
Berkas PDF / Brother
Solutions Center
1
i
Page 4
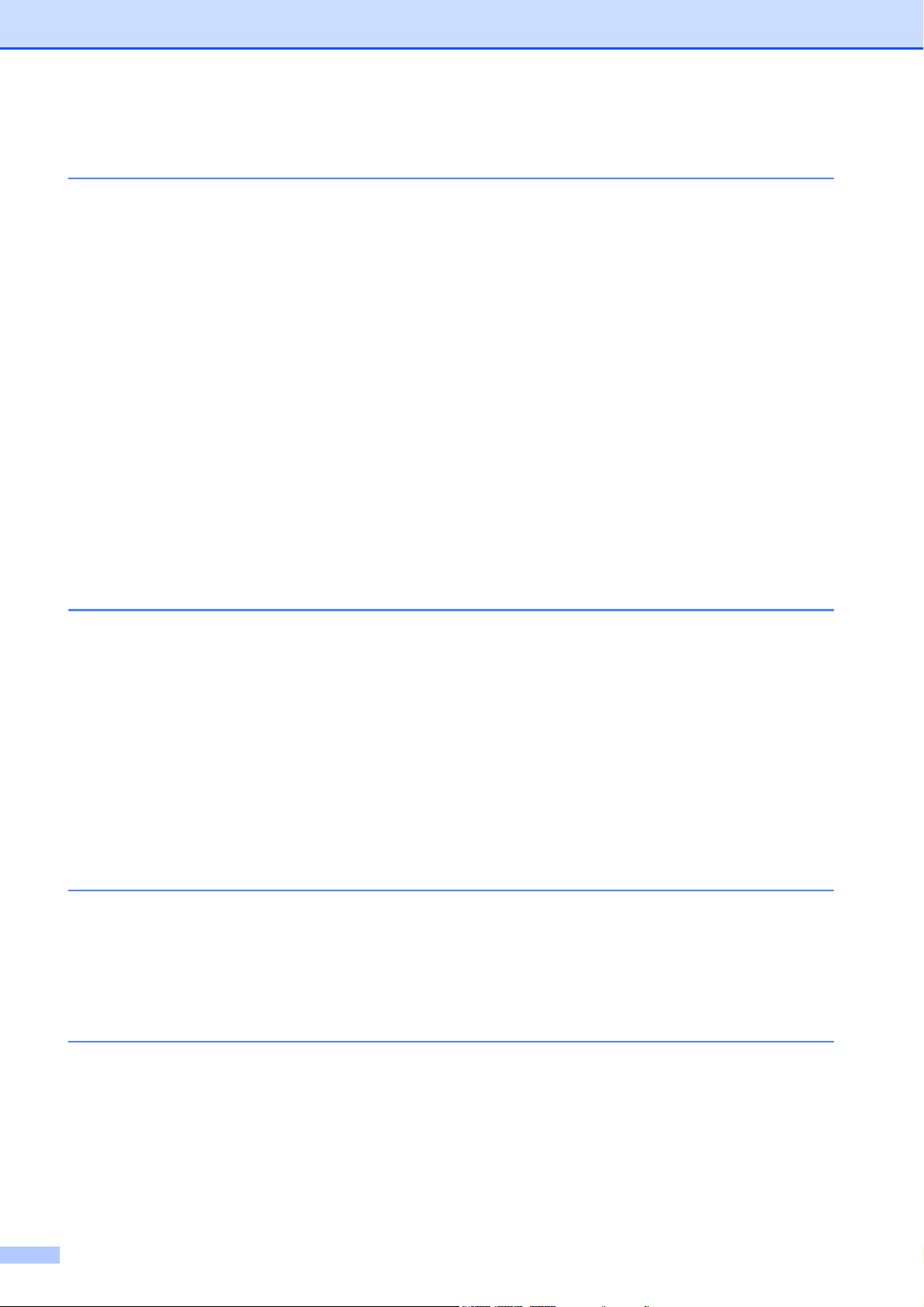
Daftar Isi
1 Informasi umum 1
Menggunakan dokumentasi...................................................................................1
Simbol dan konvensi yang digunakan dalam dokumentasi ini ........................1
Mengakses Utilitas Brother (Windows
Mengakses Panduan Pengguna Lanjutan dan Panduan Pengguna Perangkat
Lunak dan Jaringan............................................................................................2
Melihat Panduan Pengguna ............................................................................2
Cara mengakses Panduan untuk Fitur Lanjutan ...................................................4
Mengakses Dukungan Brother (Windows
Mengakses Dukungan Brother (Macintosh) ..........................................................5
Ikhtisar panel kontrol..............................................................................................6
Pengoperasian Dasar............................................................................................8
Pengaturan Volume...............................................................................................9
Volume Dering................................................................................................. 9
Volume Bip ......................................................................................................9
Volume Speaker ..............................................................................................9
Tampilan layar LCD .............................................................................................10
Kontras LCD .................................................................................................. 10
®
8) ............................................................ 2
®
) ..........................................................5
2 Memuat kertas 11
Memuat kertas dan media cetakan lain...............................................................11
Memuat amplop.............................................................................................14
Area tak tercetak ...........................................................................................16
Pengaturan kertas ...............................................................................................17
Jenis Kertas ................................................................................................... 17
Ukuran Kertas................................................................................................17
Kertas dan media cetakan lain yang dapat diterima............................................17
Media cetakan yang disarankan....................................................................18
Penanganan dan penggunaan media cetakan..............................................18
Memilih media cetakan yang benar ...............................................................19
3 Memuat dokumen 20
Cara memuat dokumen .......................................................................................20
Menggunakan ADF........................................................................................20
Menggunakan kaca pemindai........................................................................21
Daerah Tak Terpindai....................................................................................22
4 Mengirim faks 23
Cara mengirim faks..............................................................................................23
Berhenti mengirim faks..................................................................................24
Mengatur ukuran kaca pemindai untuk mengirim faks..................................24
Pengiriman faks berwarna.............................................................................24
Membatalkan faks yang sedang diproses .....................................................24
Laporan Verifikasi Pengiriman.......................................................................25
ii
Page 5
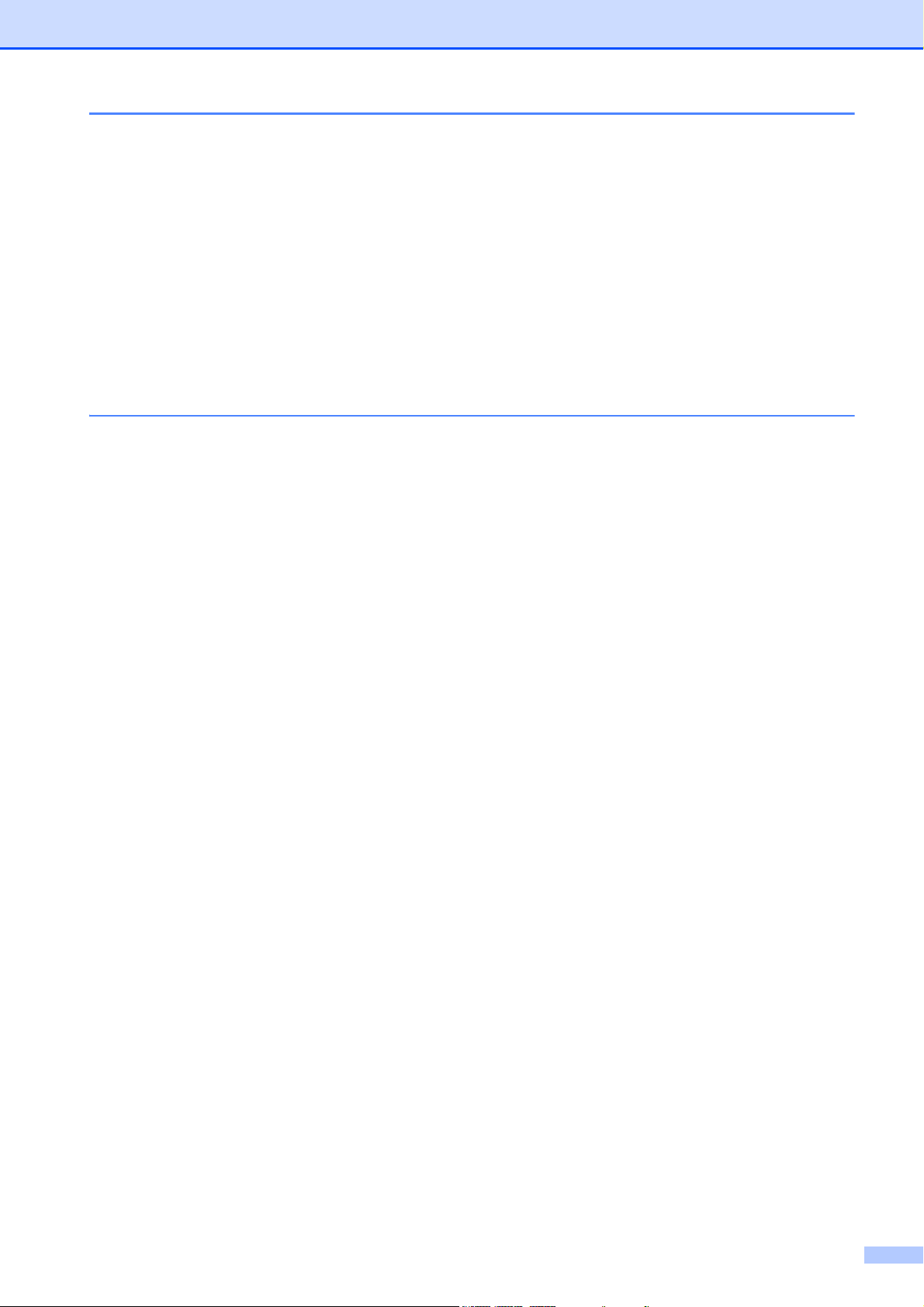
5 Menerima faks 26
Mode-mode Terima .............................................................................................26
Memilih Mode Terima .......................................................................................... 26
Menggunakan Mode Terima................................................................................28
Hanya Faks ...................................................................................................28
Faks/Tel.........................................................................................................28
Manual...........................................................................................................28
TAD Eksternal ...............................................................................................28
Pengaturan Mode Terima....................................................................................29
Jeda Dering ...................................................................................................29
Waktu Dering F/T (Hanya mode Faks/Tel)....................................................29
Deteksi Faks.................................................................................................. 30
6 Telepon dan perangkat eksternal 31
Pengoperasian suara...........................................................................................31
Nada atau Dering (Tidak Tersedia untuk Selandia Baru dan
Afrika Selatan) ........................................................................................... 31
Mode Faks/Tel...............................................................................................31
Layanan Telepon untuk Australia ........................................................................ 31
Dering Khusus ...............................................................................................31
ID Penelepon.................................................................................................32
Bagaimana Cara Kerja ID Penelepon? .........................................................33
ID Penelepon Disimpan di Memori Mesin Anda ............................................33
Layanan Telepon untuk Selandia Baru................................................................34
FaxAbility .......................................................................................................34
ID Penelepon.................................................................................................35
Bagaimana Cara Kerja ID Penelepon? .........................................................36
Layanan Telepon Untuk Afrika Selatan ............................................................... 37
Mengatur Jenis Saluran Telepon...................................................................37
Layanan Telepon untuk Beberapa Negara..........................................................38
Dering Khusus (Untuk Singapore dan Hong Kong).......................................38
ID Penelpon (Untuk Singapore dan Hong Kong)...........................................39
Voice over Internet Protocol (VoIP) ..................................................................... 40
Menyambung TAD (telepon answering device - perangkat penjawab telepon)
eksternal ..........................................................................................................41
Pengaturan koneksi.......................................................................................42
Merekam pesan keluar/outgoing message (OGM) pada TAD eksternal.......42
Koneksi multi saluran (PABX) .......................................................................42
Telepon eksternal dan ekstensi...........................................................................43
Menghubungkan telepon eksternal atau ekstensi .........................................43
Pengoperasian dari telepon eksternal dan ekstensi......................................43
Menggunakan telepon eksternal nirkabel......................................................43
Menggunakan kode jarak jauh ......................................................................44
iii
Page 6
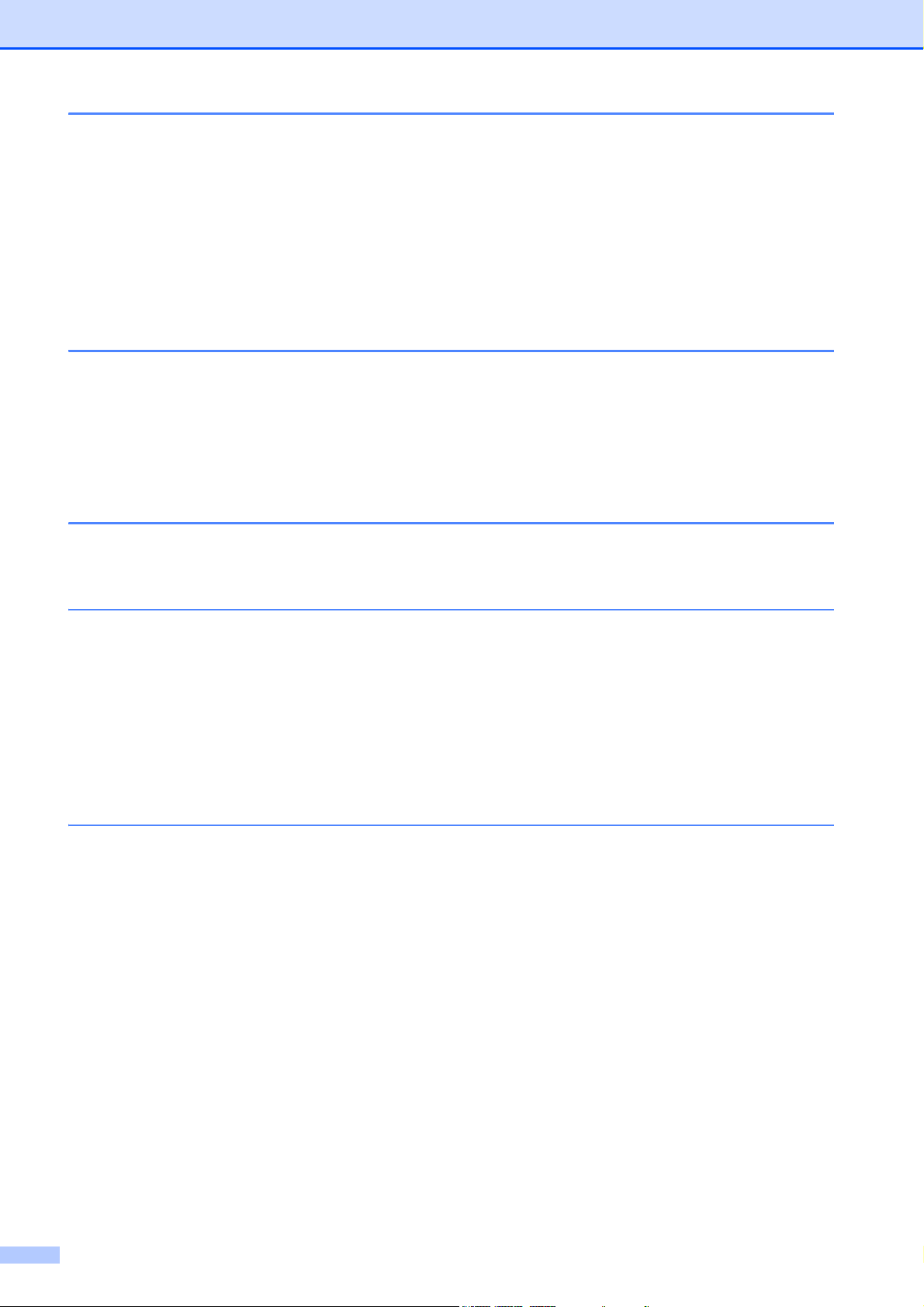
7 Memanggil dan menyimpan nomor 45
Cara melakukan panggilan..................................................................................45
Melakukan panggilan manual........................................................................45
Panggilan Cepat............................................................................................45
Putar Ulang Faks...........................................................................................45
Menyimpan nomor...............................................................................................46
Menyimpan jeda ............................................................................................46
Menyimpan nomor Panggilan Cepat .............................................................46
Mengubah dan menghapus nomor Panggilan Cepat....................................47
8 Membuat salinan 48
Cara menyalin...................................................................................................... 48
Berhenti menyalin..........................................................................................48
Opsi menyalin ......................................................................................................49
Jenis Kertas ................................................................................................... 49
Ukuran Kertas................................................................................................49
9 Cara mencetak dari komputer 50
Mencetak dokumen .............................................................................................50
10 Cara memindai ke komputer 51
Sebelum memindai..............................................................................................51
Memindai dokumen sebagai file PDF menggunakan ControlCenter4
(Windows
Cara mengubah pengaturan mode PINDAI mesin untuk pemindaian PDF
menggunakan ControlCenter4 (Windows
Cara memindai dokumen sebagai file PDF menggunakan panel kontrol
(Windows
®
).......................................................................................................51
®
) .....................................................55
®
dan Macintosh) ..............................................................................57
A Perawatan rutin 58
Mengganti kartrid tinta .........................................................................................58
Membersihkan dan memeriksa mesin .................................................................61
Membersihkan kaca pemindai.......................................................................61
Membersihkan print head .............................................................................. 62
Memeriksa kualitas cetak ..............................................................................62
Memeriksa penjajaran cetak..........................................................................63
Mengatur tanggal dan jam...................................................................................64
iv
Page 7
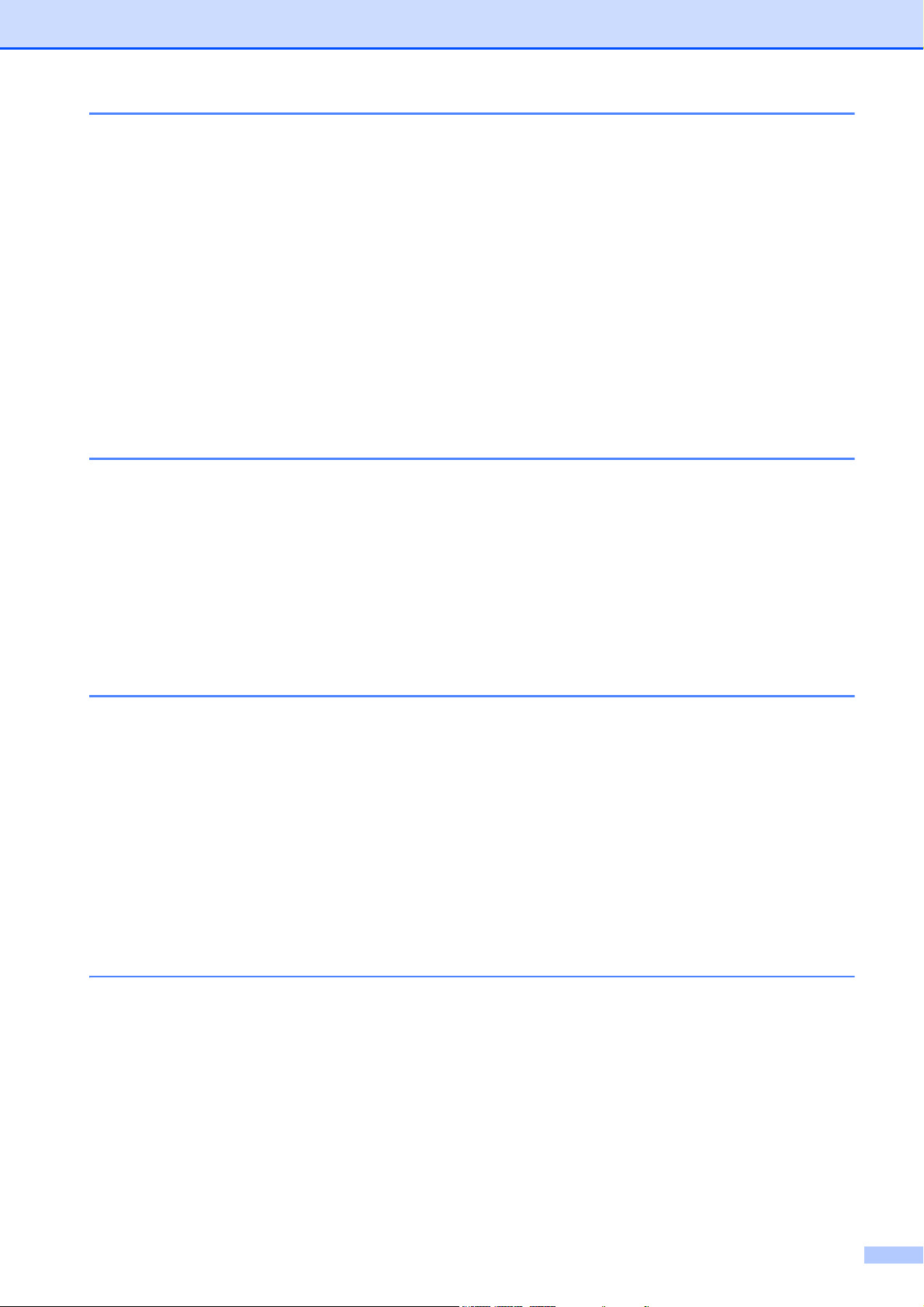
B Pemecahan Masalah 65
Mengidentifikasi masalah Anda........................................................................... 65
Pesan kesalahan dan perawatan ........................................................................67
Mengirim laporan faks atau Jurnal Faks Anda ..............................................74
Dokumen macet ........................................................................................... 75
Pencetak macet atau kertas macet ............................................................... 76
Jika Anda mengalami kesulitan menggunakan mesin Anda ...............................84
Deteksi Nada Panggil....................................................................................95
Gangguan saluran telepon / VoIP .................................................................95
Informasi Mesin ................................................................................................... 96
Memeriksa nomor seri ...................................................................................96
Memeriksa versi firmware.............................................................................. 96
Fungsi atur ulang........................................................................................... 96
Cara mengatur ulang mesin ..........................................................................96
C Tabel pengaturan dan fitur 97
Menggunakan tabel Pengaturan..........................................................................97
Tombol menu.......................................................................................................97
Tabel menu..........................................................................................................99
Memasukkan Teks.............................................................................................115
Menyisipkan spasi ..................................................................................... 115
Melakukan koreksi ......................................................................................115
Mengulangi huruf.........................................................................................115
Karakter dan simbol khusus ........................................................................116
D Spesifikasi 117
Umum ................................................................................................................117
Media cetak ....................................................................................................... 119
Faks ................................................................................................................... 120
Salin................................................................................................................... 121
Pemindai............................................................................................................122
Printer ................................................................................................................123
Antarmuka ......................................................................................................... 124
Jaringan.............................................................................................................125
Persyaratan komputer ....................................................................................... 126
Item Habis Pakai................................................................................................ 127
E Indeks 128
v
Page 8
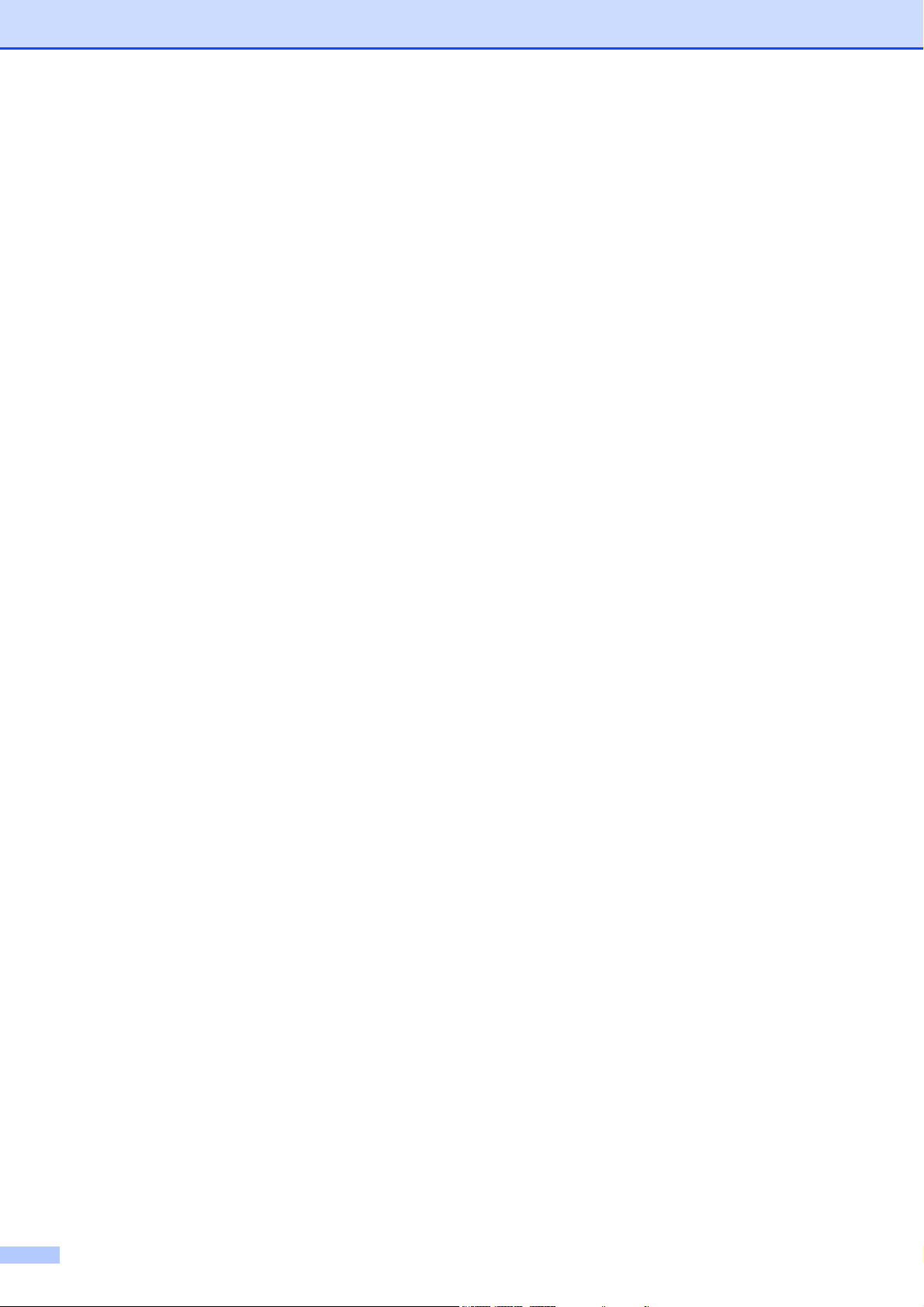
vi
Page 9
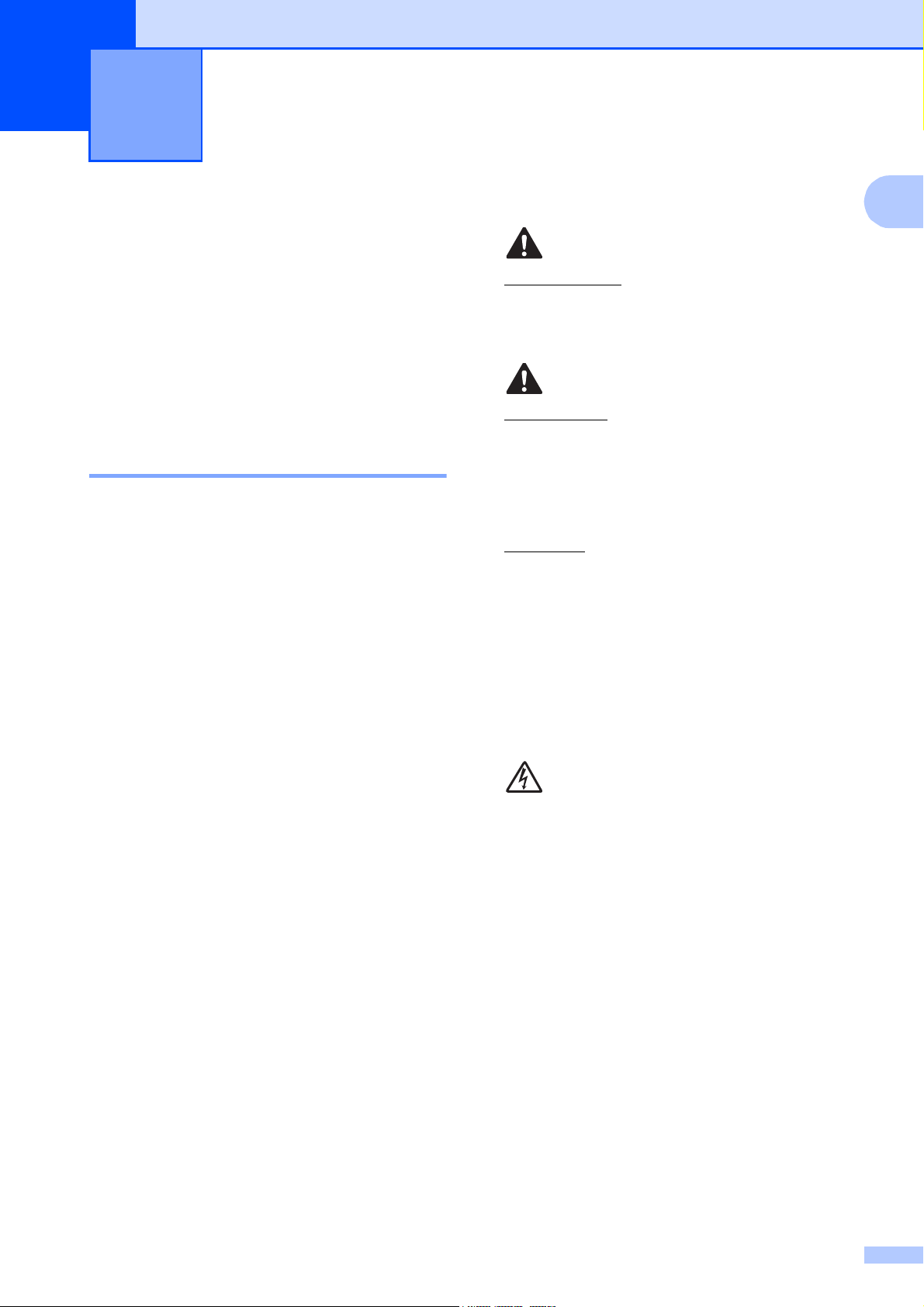
Informasi umum 1
1
Menggunakan dokumentasi
Terima kasih telah membeli mesin Brother!
Membaca dokumentasi akan membantu
Anda memaksimalkan manfaat mesin.
Simbol dan konvensi yang digunakan dalam dokumentasi ini 1
Simbol dan konvensi berikut digunakan di
seluruh dokumentasi ini.
Tebal Huruf tebal menandakan
tombol tertentu di panel kontrol
mesin atau di layar komputer.
Miring Jenis huruf miring
menekankan poin penting atau
merujuk Anda ke topik terkait.
Courier
New
Teks dengan font Courier New
adalah pesan pada layar LCD
mesin.
1
PERINGATAN
1
PERINGATAN menunjukkan situasi
berpotensi bahaya yang dapat
mengakibatkan kematian atau cedera
serius jika tidak dihindari.
PERHATIAN
PERHATIAN menunjukkan situasi
berpotensi bahaya yang dapat
mengakibatkan cedera ringan atau sedang
jika tidak dihindari.
PENTING
PENTING menunjukkan situasi berpotensi
bahaya yang dapat mengakibatkan
kerusakan harta benda atau berkurangnya
fungsionalitas produk jika tidak dihindari.
CATATAN
Catatan memberi tahu Anda cara
menanggapi situasi yang mungkin terjadi
atau memberi kiat tentang cara
pengoperasian dengan fitur-fitur lain.
Ikon Bahaya Listrik memberi
peringatan adanya kemungkinan
sengatan listrik.
1
Page 10
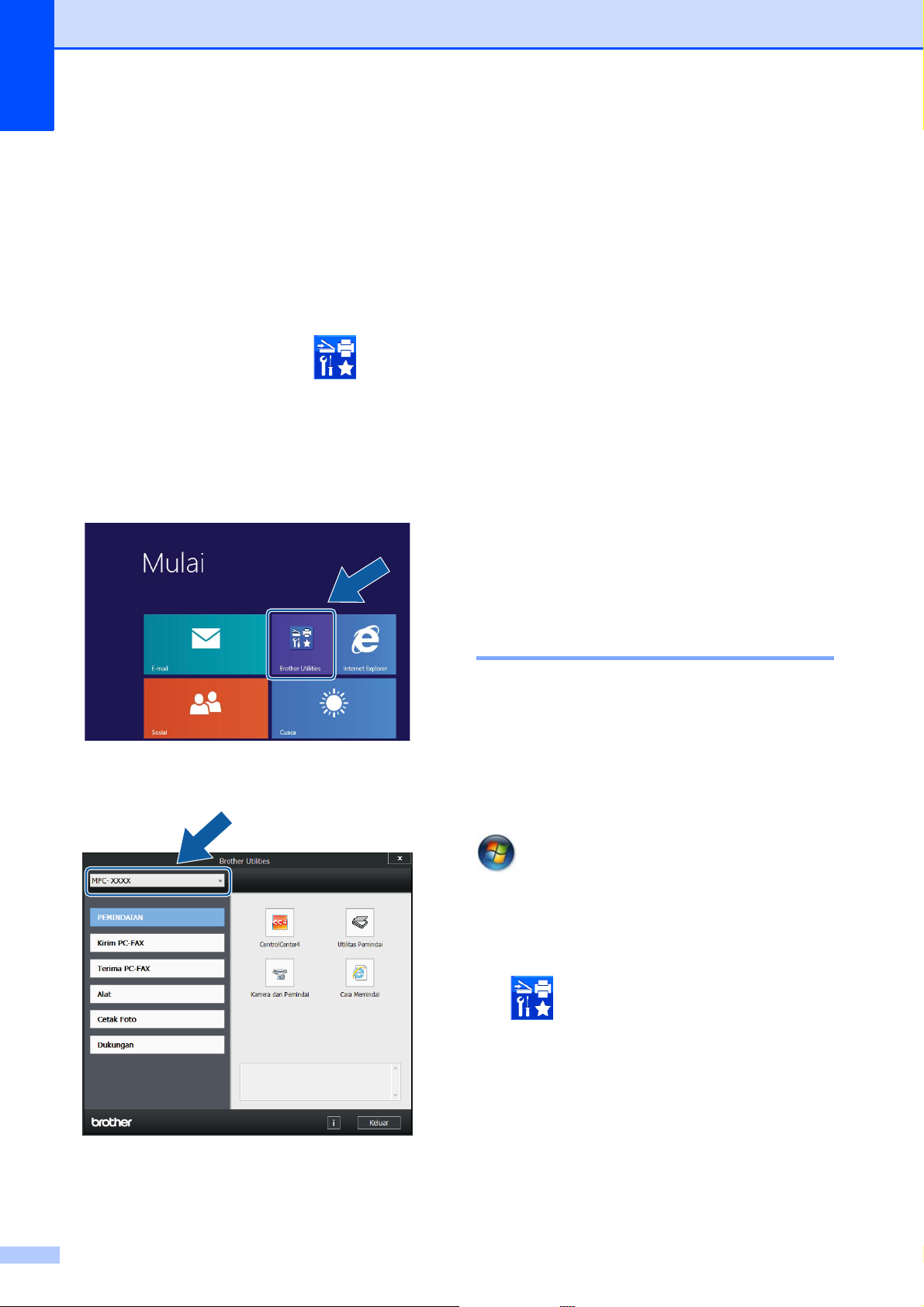
Bab 1
Mengakses Utilitas
Brother (Windows
Jika Anda menggunakan tablet atau PC yang
menggunakan Windows
menentukan pilihan dengan mengetuk layar
atau mengeklik mouse.
Setelah driver printer terinstal,
(Brother Utilities (Utilitas Brother)) muncul
pada layar Start dan desktop.
a Ketuk atau klik Brother Utilities
(Utilitas Brother) pada layar Start atau
desktop.
®
8, Anda dapat
®
8) 1
Mengakses Panduan Pengguna Lanjutan dan Panduan Pengguna Perangkat Lunak dan Jaringan
Panduan Pengguna Dasar ini tidak memuat
semua informasi tentang mesin, misalnya
cara menggunakan fitur-fitur lanjutan untuk
Faks, Salin, Printer, Pemindai, PC-Faks, dan
Jaringan. Untuk mempelajari informasi
terperinci tentang operasi-operasi ini, Anda
dapat membaca Advanced User’s Guide
(Panduan Pengguna Lanjutan) dan Software
and Network User’s Guide (Panduan
Pengguna Perangkat Lunak dan Jaringan)
dalam format HTML yang tersedia di
CD-ROM.
1
b Pilih mesin Anda.
Melihat Panduan Pengguna 1
(Windows®) 1
(Windows®XP/Windows Vista®/
Windows
Windows Server
Windows Server
Brother, MFC-XXXX (XXXX adalah model
mesin Anda) dari daftar program, lalu pilih
Petunjuk Penggunaan.
(Windows
Klik (Brother Utilities (Utilitas
Brother)), kemudian klik daftar buka-bawah
lalu pilih nama model Anda (jika belum
dipilih). Klik Dukungan di bilah navigasi kiri,
lalu klik Petunjuk Penggunaan.
®
7/Windows Server® 2003/
®
2008/
®
2008 R2)
(Mulai), Semua Program, pilih
®
8/Windows Server® 2012)
c Pilih fungsi yang ingin Anda gunakan.
2
Jika Anda belum menginstal perangkat lunak,
lihat dokumentasi pada CD-ROM dengan
mengikuti instruksi berikut:
Page 11
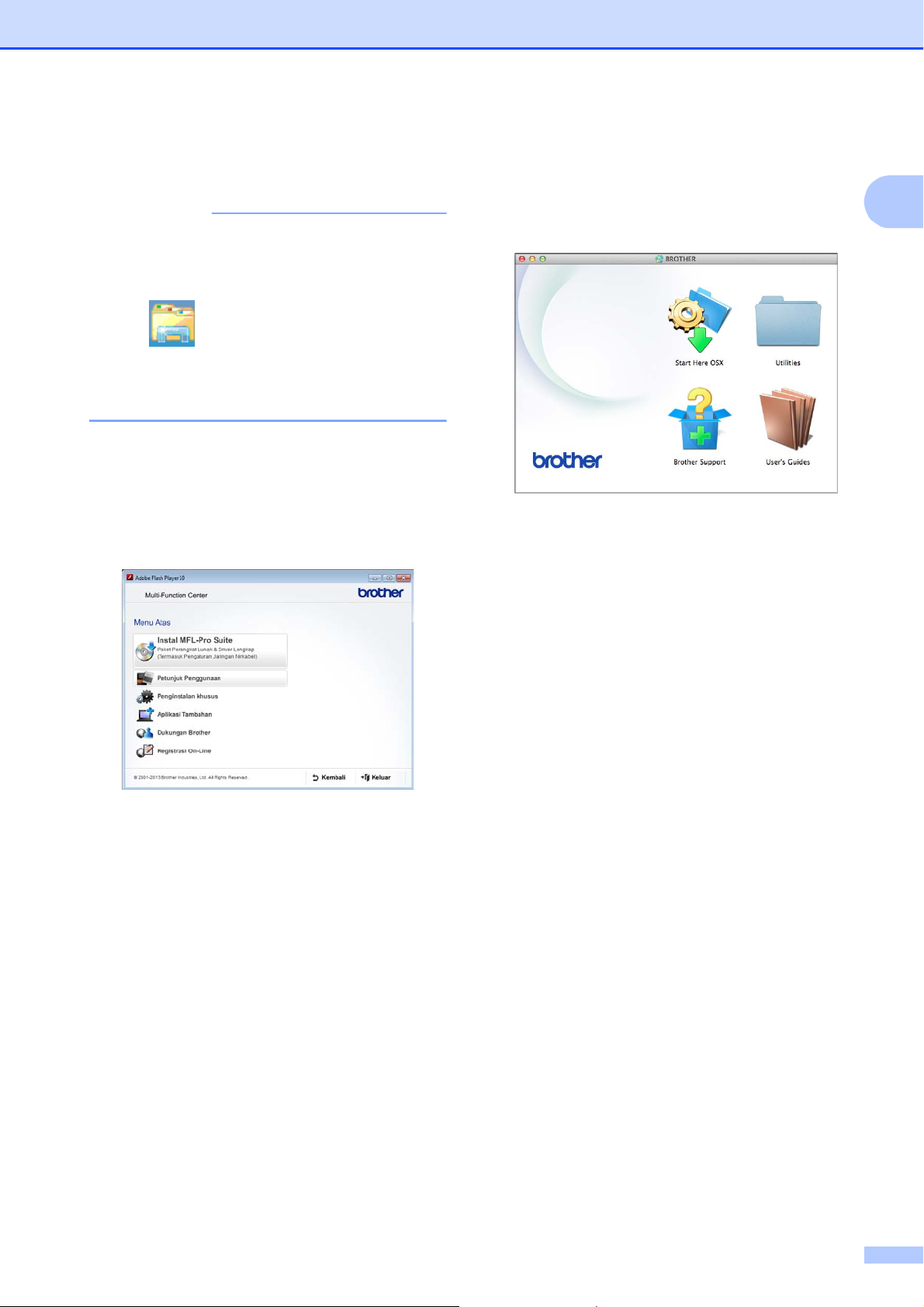
Informasi umum
CATATAN
a Hidupkan PC Anda. Masukkan
CD-ROM Brother ke drive CD-ROM.
Jika layar Brother tidak muncul, buka
Komputer atau Komputerku. (Untuk
Windows
Klik (File Explorer) pada taskbar,
lalu buka Komputer.) Klik dua kali ikon
CD-ROM, kemudian klik dua kali
start.exe.
®
8 dan Windows Server® 2012:
b Jika layar nama model muncul, klik
nama model Anda.
c Jika layar bahasa muncul, klik bahasa
Anda. Menu Atas CD-ROM akan
muncul.
(Macintosh) 1
a Hidupkan Macintosh Anda. Masukkan
CD-ROM Brother ke drive CD-ROM.
Jendela berikut akan muncul.
b Klik dua kali ikon User’s Guides
(Petunjuk Penggunaan).
c Pilih model dan bahasa bila perlu.
1
d Klik Petunjuk Penggunaan.
e Klik Dokumen PDF/HTML. Jika layar
negara muncul, pilih negara Anda.
Setelah daftar Panduan Pengguna
muncul, pilih panduan yang ingin Anda
baca.
d Klik User’s Guides (Petunjuk
Penggunaan). Jika layar negara
muncul, pilih negara Anda.
e Setelah daftar Panduan Pengguna
muncul, pilih Panduan yang ingin Anda
baca.
Cara menemukan petunjuk Pemindaian
Ada beberapa cara untuk memindai
dokumen. Anda dapat menemukan petunjukpetunjuknya sebagai berikut:
Panduan Pengguna Perangkat Lunak dan
Jaringan
Scan (Pindai)
ControlCenter
1
3
Page 12
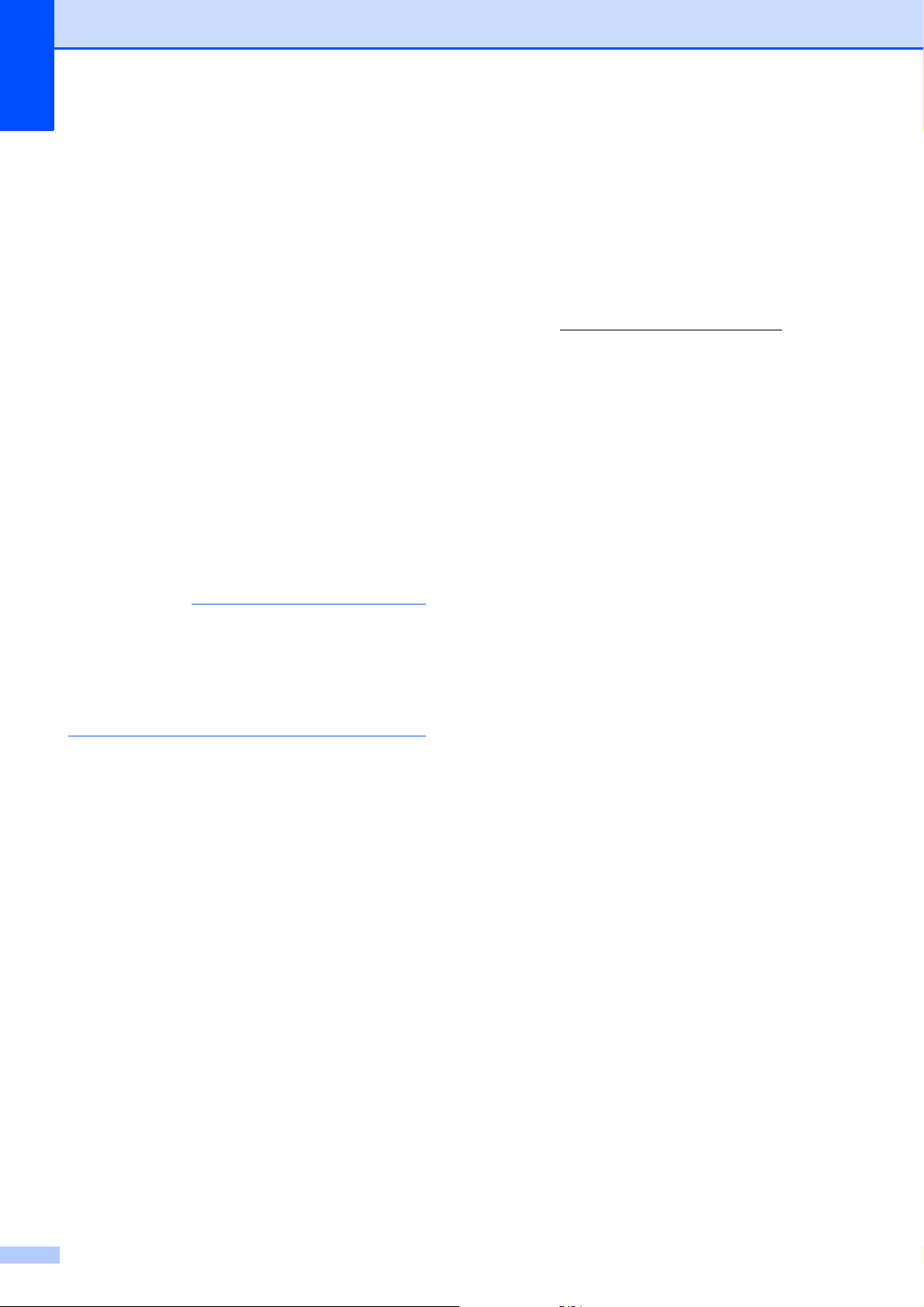
Bab 1
CATATAN
Petunjuk Penggunaan Nuance™
PaperPort™ 12SE
(Windows
®
)
(Tidak tersedia di Taiwan)
Nuance™ PaperPort™ 12SE How-to-
Guides selengkapnya dapat dilihat di
bagian Bantuan di aplikasi PaperPort™
12SE.
Panduan Pengguna Presto! PageManager
(Windows
®
)
(Taiwan saja)
Instruksi untuk memindai langsung dari
Presto! PageManager. Panduan
Pengguna Presto! PageManager
selengkapnya dapat dilihat di pilihan
Bantuan di aplikasi Presto! PageManager.
Panduan Pengguna Presto! PageManager
(Macintosh)
Presto! PageManager harus diunduh dan
diinstal sebelum digunakan. Untuk
informasi selengkapnya, lihat Mengakses
Dukungan Brother (Macintosh)
uu halaman 5.
Panduan Pengguna Presto!
PageManager selengkapnya dapat dilihat
di bagian Bantuan di aplikasi Presto!
PageManager.
Cara menemukan petunjuk pengaturan Jaringan
Mesin Anda bisa disambungkan ke jaringan
nirkabel.
Cara mengakses Panduan untuk Fitur Lanjutan
Anda dapat melihat dan mengunduh
Panduan-panduan ini dari Brother Solutions
Center di: http://solutions.brother.com/
Klik Manuals (Manual) di halaman model
printer Anda untuk mengunduh dokumentasi.
AirPrint Guide (Panduan AirPrint) 1
Panduan ini menyediakan informasi
penggunaan AirPrint untuk mencetak dari OS
X v10.7.x, 10.8.x, dan iPhone, iPod sentuh,
iPad, atau perangkat iOS lainnya ke mesin
Brother Anda tanpa menginstal driver printer.
Google Cloud Print Guide
(Panduan Google Cloud Print)
Panduan ini menyediakan rincian cara
menggunakan layanan Google Cloud Print™
untuk mencetak lewat internet.
Mobile Print/Scan Guide for Brother
iPrint&Scan (Panduan Pencetakan/
Pemindaian untuk iPrint&Scan
Brother)
Panduan ini menyediakan informasi yang
bermanfaat tentang mencetak dari perangkat
bergerak dan memindai dari mesin Brother
1
ke perangkat bergerak Anda jika tersambung
dengan jaringan Wi-Fi
®
.
.
1
1
1
Petunjuk pengaturan dasar
Jalur akses nirkabel atau router
Informasi selengkapnya tentang
4
(uu Panduan Cepat.)
mendukung Wi-Fi Protected Setup™ atau
AOSS™
(uu Panduan Cepat.)
pengaturan jaringan
(uu Panduan Pengguna Perangkat
Lunak dan Jaringan.)
Page 13
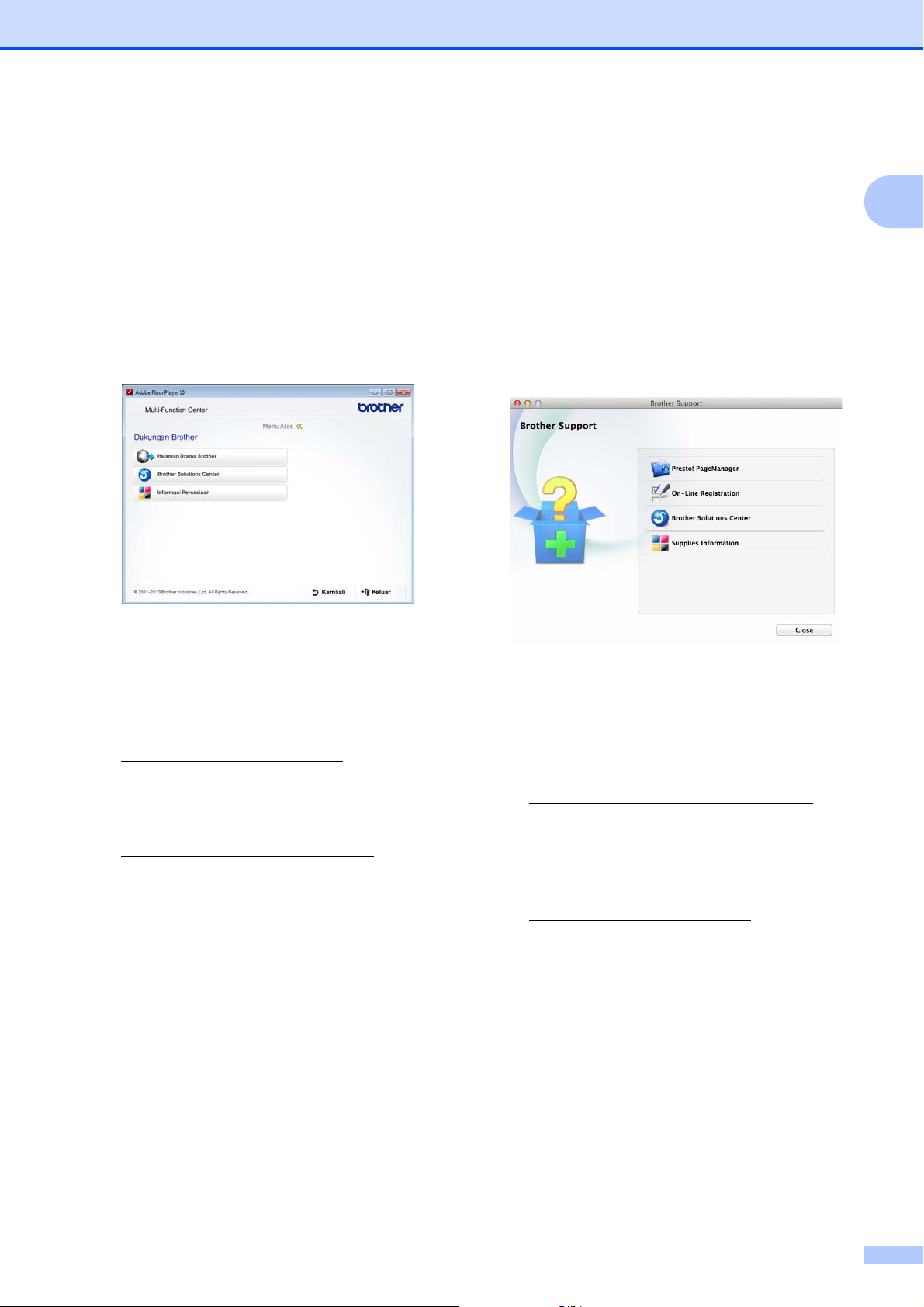
Informasi umum
Mengakses Dukungan
Brother (Windows
Anda dapat menemukan semua kontak yang
akan dibutuhkan, misalnya dukungan web
(Brother Solutions Center) di CD-ROM.
Klik Dukungan Brother di Menu Atas.
Layar berikut akan muncul:
®
) 1
Mengakses Dukungan Brother (Macintosh)
Anda dapat menemukan semua kontak yang
akan dibutuhkan, misalnya dukungan web
(Brother Solutions Center) di CD-ROM.
Klik dua kali ikon Brother Support
(Dukungan Brother). Layar berikut akan
muncul:
1
1
Untuk mengakses situs web kami
(http://www.brother.com/
Halaman Utama Brother.
Untuk berita terbaru dan informasi
dukungan produk
(http://solutions.brother.com/
Brother Solutions Center.
Untuk mengunjungi situs web kami untuk
mendapatkan Persediaan Brother
(http://www.brother.com/original/
klik Informasi Persediaan.
Untuk kembali ke menu atas, klik Kembali
atau jika Anda sudah selesai, klik Keluar.
), klik
), klik
),
Untuk mengunduh dan menginstal Presto!
PageManager, klik Presto!
PageManager.
Untuk mendaftarkan mesin Anda dari
Halaman Brother Product Registration
(http://www.brother.com/registration/
klik On-Line Registration
(Registrasi On-Line).
Untuk berita terbaru dan informasi
dukungan produk
(http://solutions.brother.com/
Brother Solutions Center.
Untuk mengunjungi situs web kami untuk
mendapatkan Persediaan Brother
(http://www.brother.com/original/
Supplies Information (Informasi
Persediaan).
), klik
),
), klik
5
Page 14
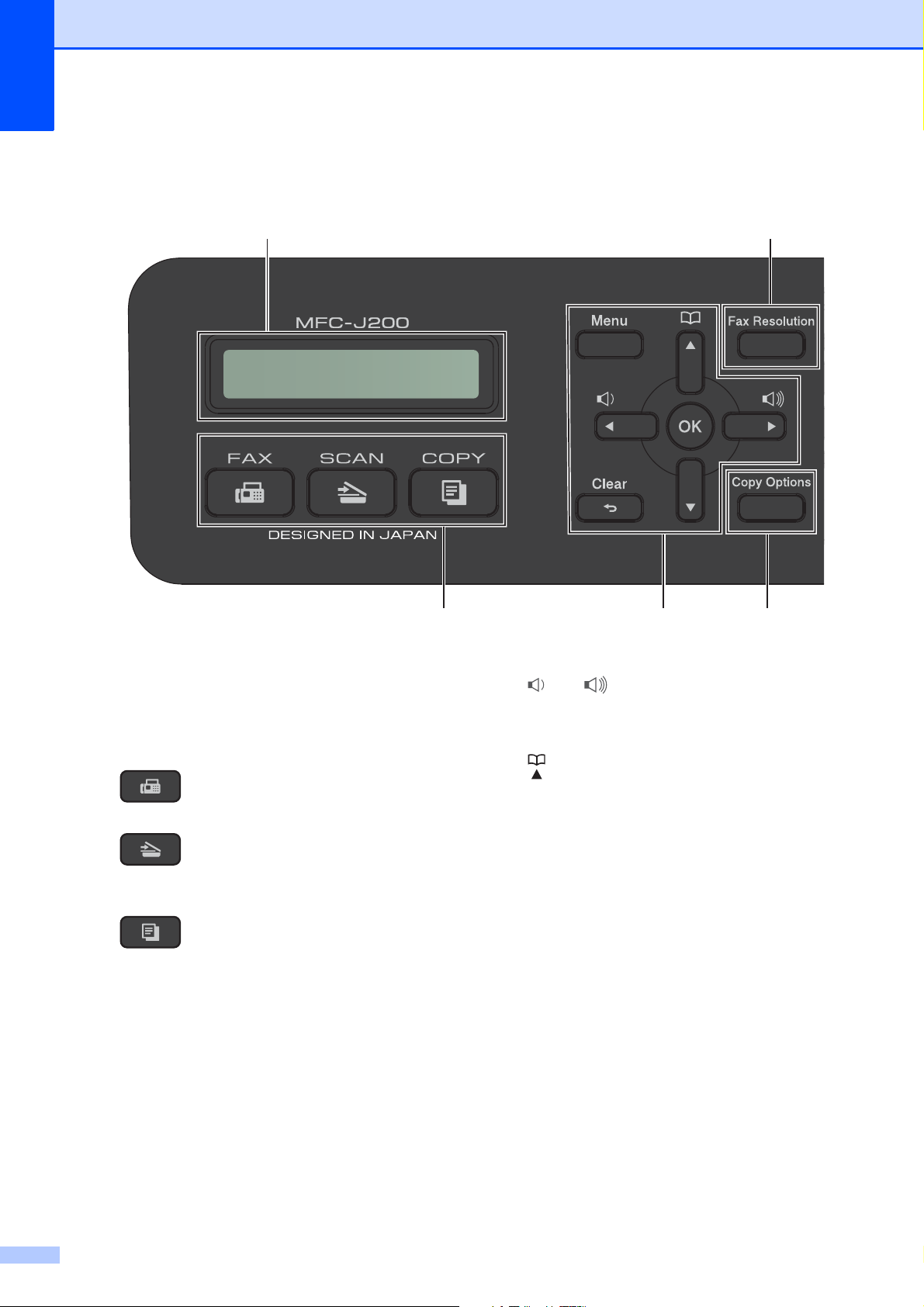
Bab 1
1
43
10
2
Ikhtisar panel kontrol 1
1 LCD (Liquid Crystal Display)
Menampilkan pesan di layar untuk membantu
Anda mengatur dan menggunakan mesin
Anda.
2 Tombol mode:
FAX (FAKS)
Anda dapat mengakses mode Fax (Faks).
SCAN (PINDAI)
Anda dapat mengakses mode Scan
(Pindai).
COPY (SALIN)
Anda dapat mengakses mode Copy
(Salin).
3 Tombol menu:
d c
Sementara mesin sedang tidak aktif, Anda
dapat menekan tombol-tombol ini untuk
menyesuaikan volume dering.
Memungkinkan Anda menyimpan, melihat,
dan melakukan panggilan ke nomor yang
tersimpan pada memori.
d atau c
Tekan d atau c untuk menggerakkan
bidang yang dipilih ke kiri atau ke kanan
pada LCD.
a atau b
Tekan a atau b untuk menggulung menu
dan opsi.
Menu
Mengakses menu utama.
Clear (Hapus)
Tekan untuk menghapus karakter atau
untuk kembali ke tingkat menu
sebelumnya.
OK
Memungkinkan Anda memilih sebuah
pengaturan.
4 Copy Options (Pilihan Menyalin)
Memungkinkan Anda mengganti untuk
sementara pengaturan penyalinan saat dalam
mode salin.
6
Page 15
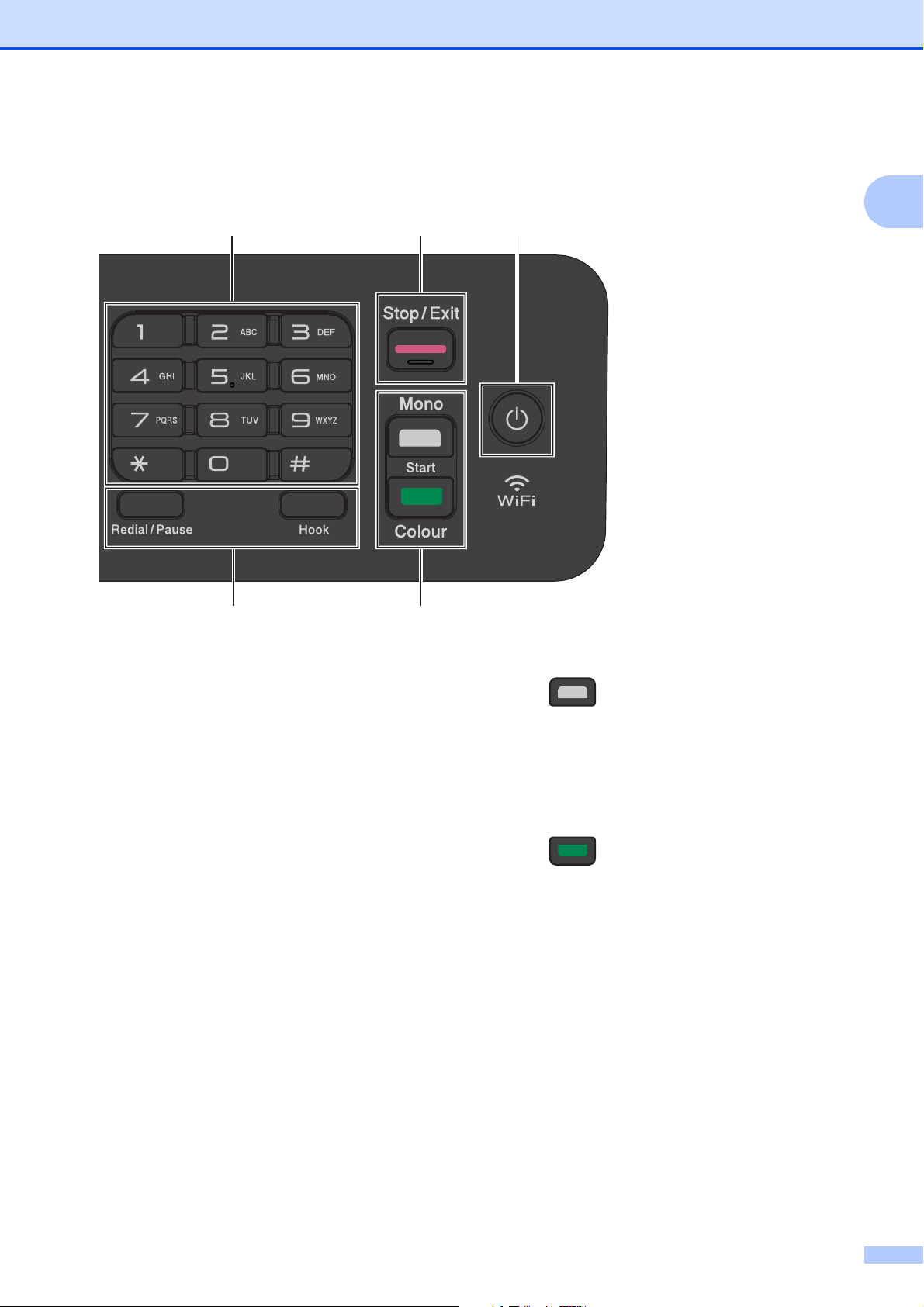
Informasi umum
8
5 6
9 7
1
5 Tombol telepon:
Redial/Pause (Panggil Ulang/berhenti
sebentar)
Memanggil ulang nomor yang terakhir
dihubungi. Menyelipkan jeda juga saat
melakukan panggilan.
Hook (Taruh Tlp) (Tidak tersedia di Afrika
Selatan)
Tekan sebelum melakukan panggilan jika
Anda ingin mendengar dan memastikan
apakah ada mesin faks menjawab, lalu
tekan Mono Start (Mulai Mono) atau
Colour Start (Mulai Berwarna).
Juga tekan tombol ini setelah mengangkat
gagang telepon eksternal selama
pseudo/dering ganda F/T.
Tel/R (Untuk Afrika Selatan saja)
Tombol ini digunakan untuk melakukan
percakapan telepon setelah mengangkat
gagang telepon eksternal selama Dering
F/T (dering ganda yang cepat).
Selain itu, saat mesin terhubung ke PBX,
Anda dapat menggunakan tombol ini untuk
mengakses saluran luar atau untuk
mengirim panggilan ke ekstensi lain.
6 Tombol Mulai:
Mono Start (Mulai Mono)
Memungkinkan Anda mengirim faks atau
membuat salinan dalam monokrom. Juga
memungkinkan Anda memulai operasi
pemindaian (warna ataupun mono,
tergantung pada pengaturan pemindaian
dalam perangkat lunak ControlCenter).
Colour Start (Mulai Berwarna)
Memungkinkan Anda mengirim faks atau
membuat salinan dalam warna penuh.
Juga memungkinkan Anda memulai
operasi pemindaian (warna ataupun mono,
tergantung pada pengaturan pemindaian
dalam perangkat lunak ControlCenter).
7
Page 16
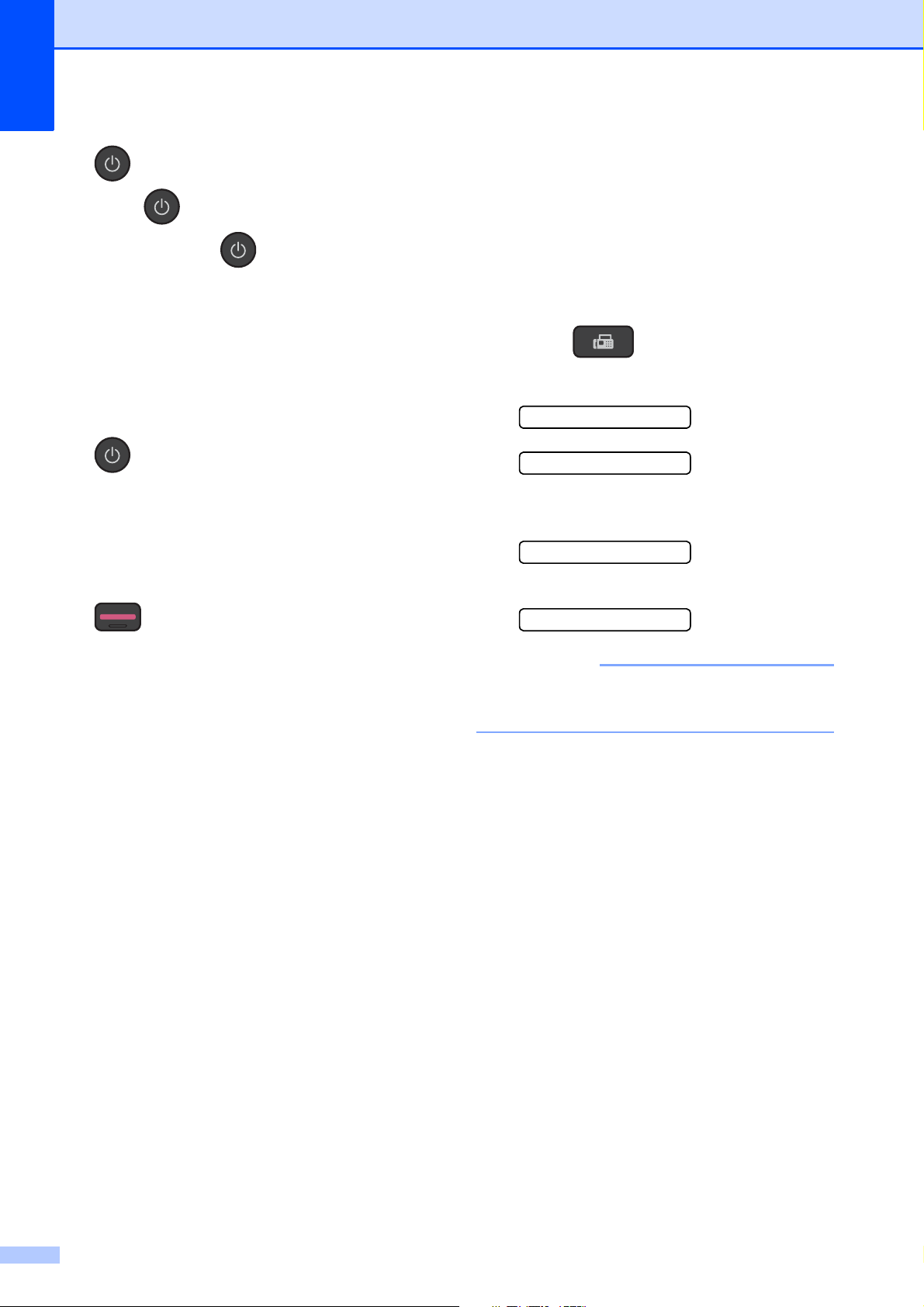
Bab 1
CATATAN
7 Power On/Off (Daya Nyala/Mati)
Tekan untuk menyalakan mesin.
Tekan dan tahan untuk mematikan
mesin. LCD akan menampilkan Mematikan
dan akan tampak beberapa detik sebelum
padam.
Jika Anda tersambung dengan telepon
eksternal atau TAD (telephone answering
device = perangkat penjawab telepon), maka
mesin selalu siap digunakan.
Jika Anda mematikan mesin menggunakan
, mesin secara periodik masih
membersihkan head printer untuk menjaga
kualitas pencetakan. Untuk memperpanjang
masa pakai head printer, memberikan efisiensi
tinta dengan lebih baik, dan menjaga kualitas
pencetakan, mesin harus tetap tersambung ke
sumber daya listrik setiap saat.
8 Stop/Exit (Stop/Keluar)
Hentikan operasi atau keluar dari menu.
Pengoperasian Dasar 1
Langkah-langkah berikut memperlihatkan
caranya mengganti pengaturan di mesin. Di
contoh ini, pengaturan Mode Receive
(Terima) diganti dari Hanya Faks menjadi
Faks/Tlp.
a Tekan (FAX (FAKS)).
b Tekan Menu, 3, 1, 1.
Hanya Faks
Pilih ab & OK
c Tekan a atau b untuk memilih
Faks/Tlp.
Faks/Tlp
d Tekan OK.
Diterima
9 Dial Pad (Papan Tombol)
Gunakan tombol ini untuk melakukan
panggilan atau menekan nomor faks dan
sebagai papan tombol untuk memasukkan
informasi ke mesin.
10 Fax Resolution (Resolusi Faks)
Memungkinkan Anda mengubah resolusi
untuk sementara ketika mengirim faks.
Tekan Clear (Hapus) jika Anda ingin
kembali ke tingkatan sebelumnya.
e Tekan Stop/Exit (Stop/Keluar).
8
Page 17
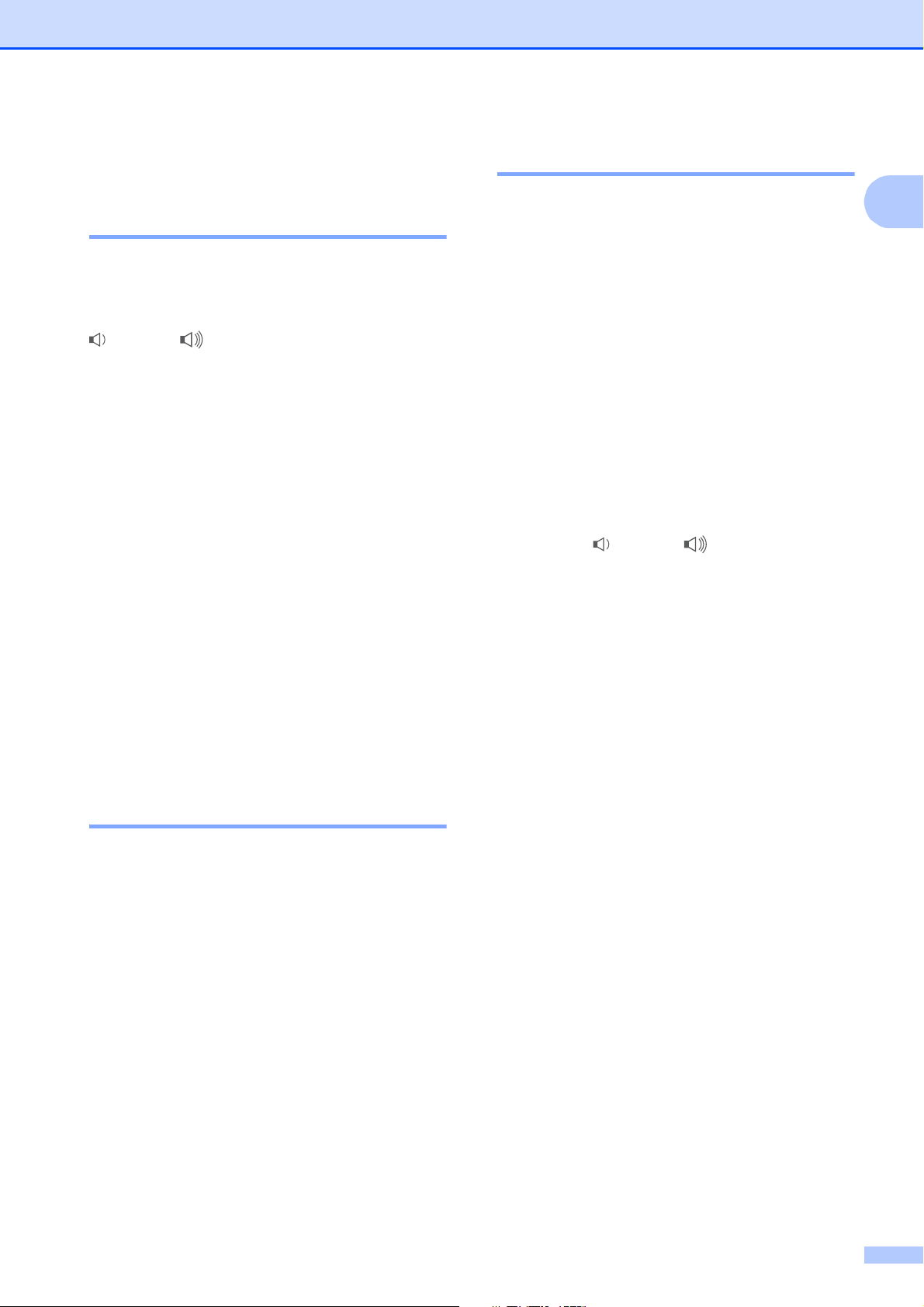
Informasi umum
Pengaturan Volume 1
Volume Dering 1
Anda dapat memilih dari beberapa tingkat
volume dering, dari Tgi ke Nonaktf.
Sementara mesin tidak aktif, tekan
d atau c untuk menyesuaikan
tingkatan volume. LCD menunjukkan
pengaturan saat ini, dan setiap penekanan
pada tombol akan mengubah volume ke
tingkat berikutnya. Mesin akan menyimpan
pengaturan baru sampai Anda
menggantinya.
Anda juga dapat mengubah volume melalui
menu, dengan mengikuti instruksi di bawah
ini:
Mengatur Volume Dering 1
a Tekan Menu, 2, 4, 1.
Volume Speaker 1
Anda dapat memilih dari rangkaian tingkatan
volume speaker.
a Tekan Menu, 2, 4, 3.
b Tekan a atau b untuk memilih Rndh,
Sedang, Tinggi atau Mati.
Tekan OK.
c Tekan Stop/Exit (Stop/Keluar).
(Tidak tersedia di Afrika Selatan)
Anda juga dapat menyesuaikan volume
spiker dengan menekan Hook (Taruh Tlp).
a Tekan Hook (Taruh Tlp).
b Tekan d atau c .
Tiap tekanan pada tombol mengubah
volume ke pengaturan berikutnya.
Pengaturan ini akan tersimpan hingga
Anda mengubahnya lagi.
1
b Tekan a atau b untuk memilih Rndh,
Sdg, Tgi atau Nonaktf.
Tekan OK.
c Tekan Stop/Exit (Stop/Keluar).
Volume Bip 1
Jika bip diaktifkan, mesin akan mengeluarkan
suara ketika Anda menekan tombol,
melakukan kesalahan, atau setelah Anda
mengirim atau menerima faks.
Anda dapat memilih dari rangkaian tingkatan
volume suara.
a Tekan Menu, 2, 4, 2.
b Tekan a atau b untuk memilih Rendah,
Sdg, Tinggi atau Nonaktif.
Tekan OK.
c Tekan Hook (Taruh Tlp).
c Tekan Stop/Exit (Stop/Keluar).
9
Page 18
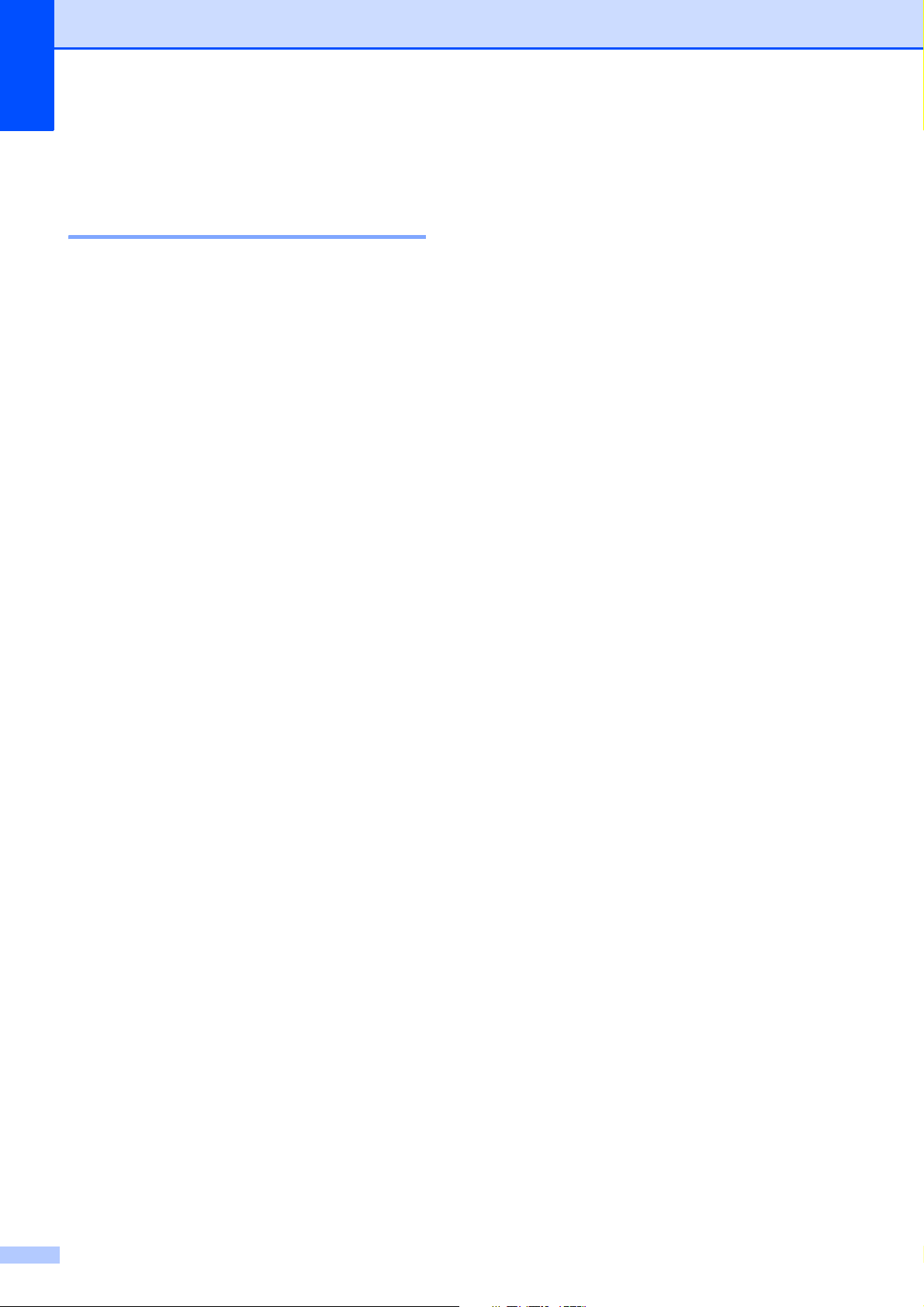
Bab 1
Tampilan layar LCD 1
Kontras LCD 1
Anda dapat mengatur kontras layar LCD
untuk mendapatkan tampilan yang lebih
tajam dan jelas. Jika Anda kesulitan
membaca layar LCD, coba ubah pengaturan
kontras.
a Tekan Menu, 2, 5.
b Tekan a atau b untuk memilih Terang
atau Gelap.
Tekan OK.
c Tekan Stop/Exit (Stop/Keluar).
10
Page 19
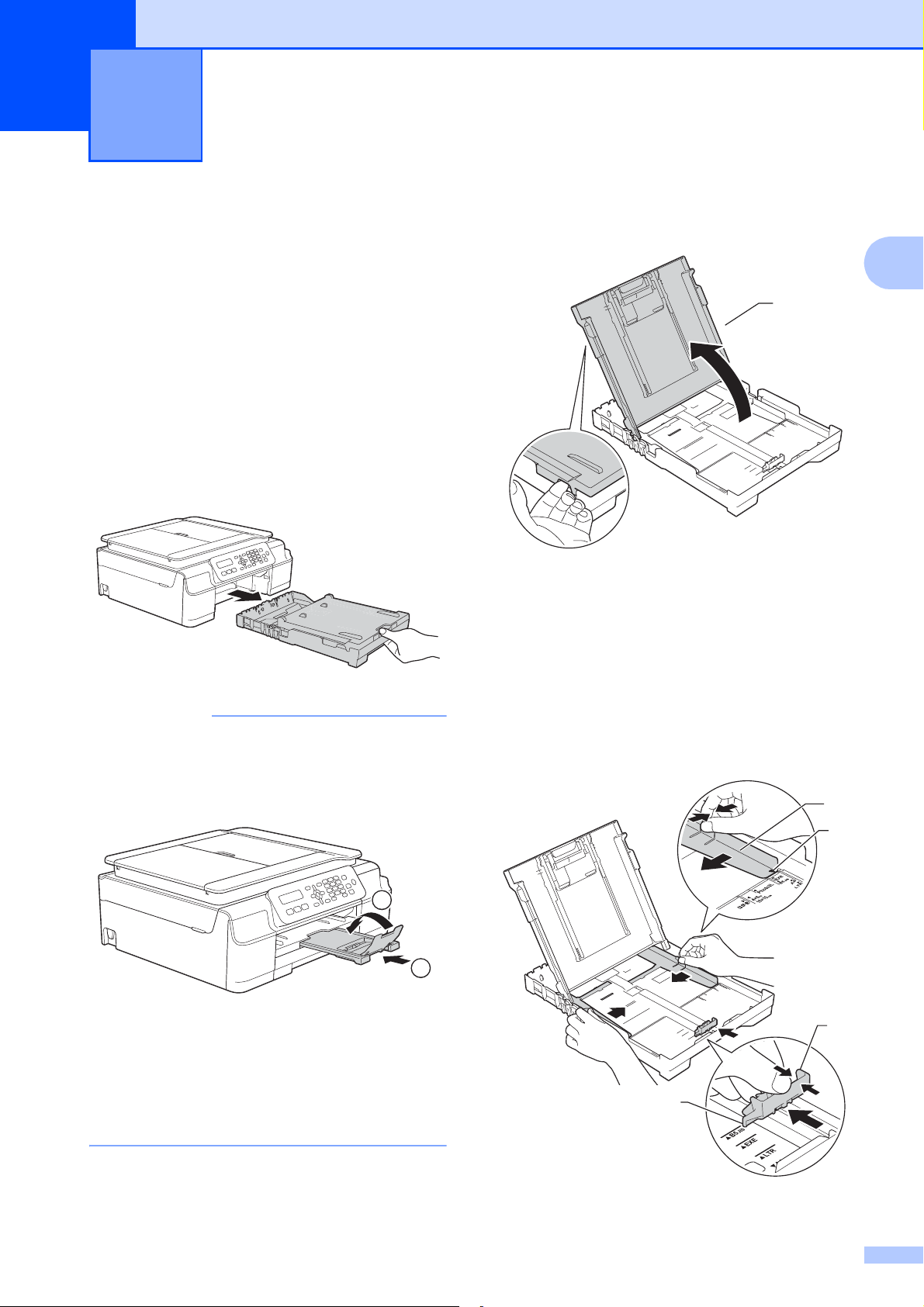
2
CATATAN
1
2
3
3
Memuat kertas 2
Memuat kertas dan media cetakan lain
Muatlah kertas satu ukuran dan satu jenis
saja di baki kertas pada suatu saat.
(Untuk informasi selengkapnya tentang
ukuran, berat, dan ketebalan kertas, lihat
Memilih media cetakan yang benar
uu halaman 19.)
a Tarik baki kertas sampai terlepas
sepenuhnya dari mesin.
• Jika kelepak penopang kertas (1) terbuka,
tutuplah, kemudian tutuplah penopang
kertas (2).
b Angkat penutup baki luar kertas (1).
2
2
1
c Tekan dan geser dengan perlahan
pemandu lebar kertas (1) dan juga
pemandu panjang kertas (2) supaya
sesuai dengan ukuran kertas.
Pastikan tanda segitiga (3) di pemandu
lebar kertas (1) dan di pemandu
panjang kertas (2) sejajar dengan tanda
untuk kertas yang Anda gunakan.
1
• Untuk memuat kertas dengan ukuran
yang berbeda ke dalam baki, Anda perlu
mengganti pengaturan Ukuran Kertas
di dalam menu mesin.
(Lihat Ukuran Kertas uu halaman 17.)
2
11
Page 20
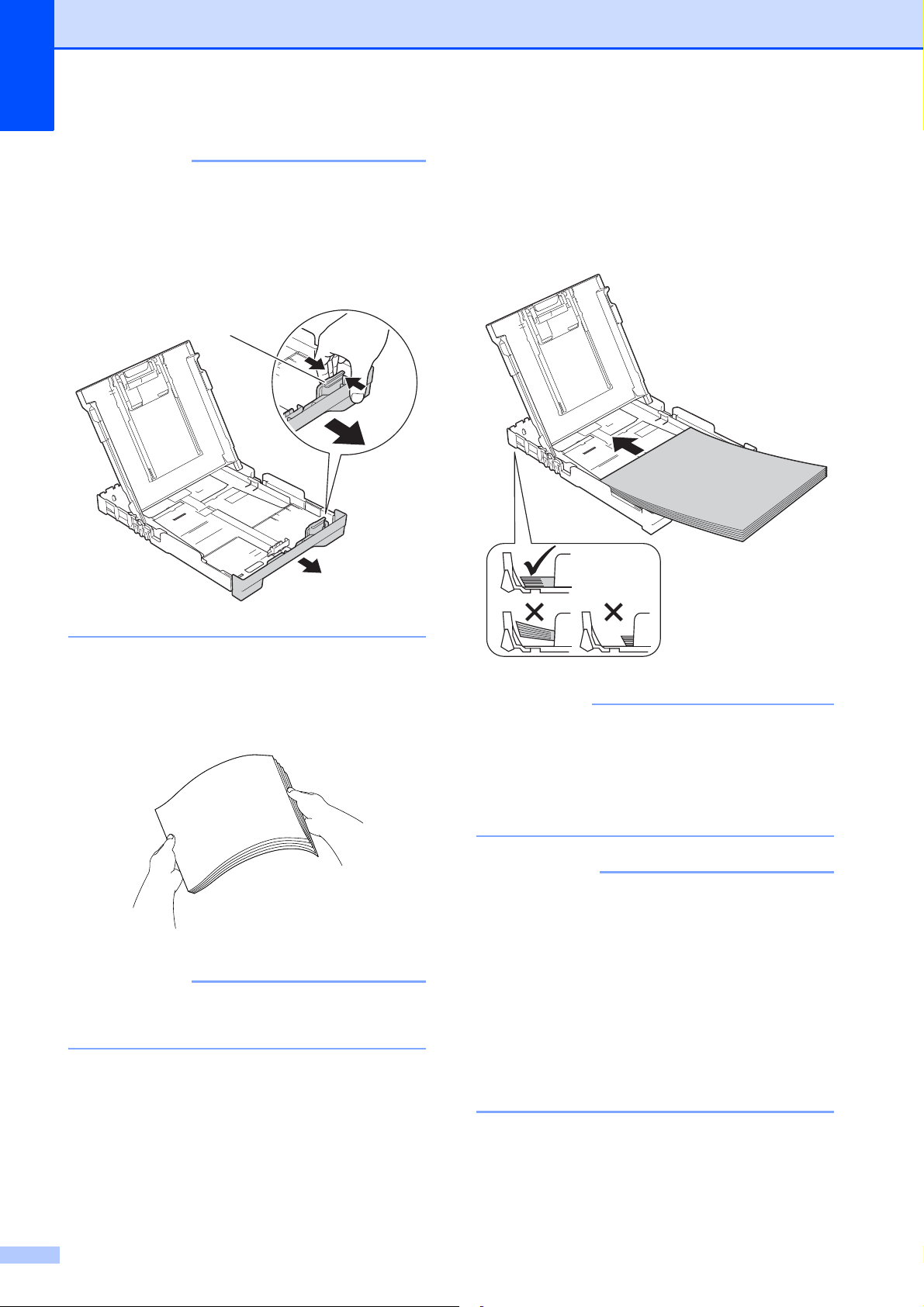
Bab 2
CATATAN
CATATAN
PENTING
CATATAN
Untuk kertas dengan ukuran Legal, tekan
dan tahan tombol pelepas pemandu
universal (1) ketika Anda menggeser
bagian depan baki kertas. (Hanya
tersedia di beberapa negara.)
1
e Letakkan kertas perlahan-lahan ke
dalam baki kertas dengan sisi cetak
menghadap bawah dan ujung atas
masuk terlebih dahulu.
Periksa kerataan kertas di dalam baki.
d Kibas-kibaskan tumpukan kertas untuk
menghindari kertas macet dan salah
umpan.
Selalu pastikan bahwa kertas tidak
berkerut atau terlipat.
Berhati-hatilah untuk tidak mendorong
kertas terlalu jauh; kertas dapat terangkat
di bagian belakang baki dan
menyebabkan masalah pengumpanan
kertas.
Jika Anda ingin menambah kertas
sebelum kertasnya habis, ambil dahulu
semua kertas yang ada di baki kertas
kemudian gabungkan dengan kertas yang
ingin Anda tambahkan. Selalu rapikan
tumpukan kertas terlebih dahulu sebelum
meletakkannya ke dalam baki. Jika Anda
memuat kertas sebelum merapikannya
terlebih dahulu, mesin mungkin akan
mengumpan beberapa kertas sekaligus.
12
Page 21
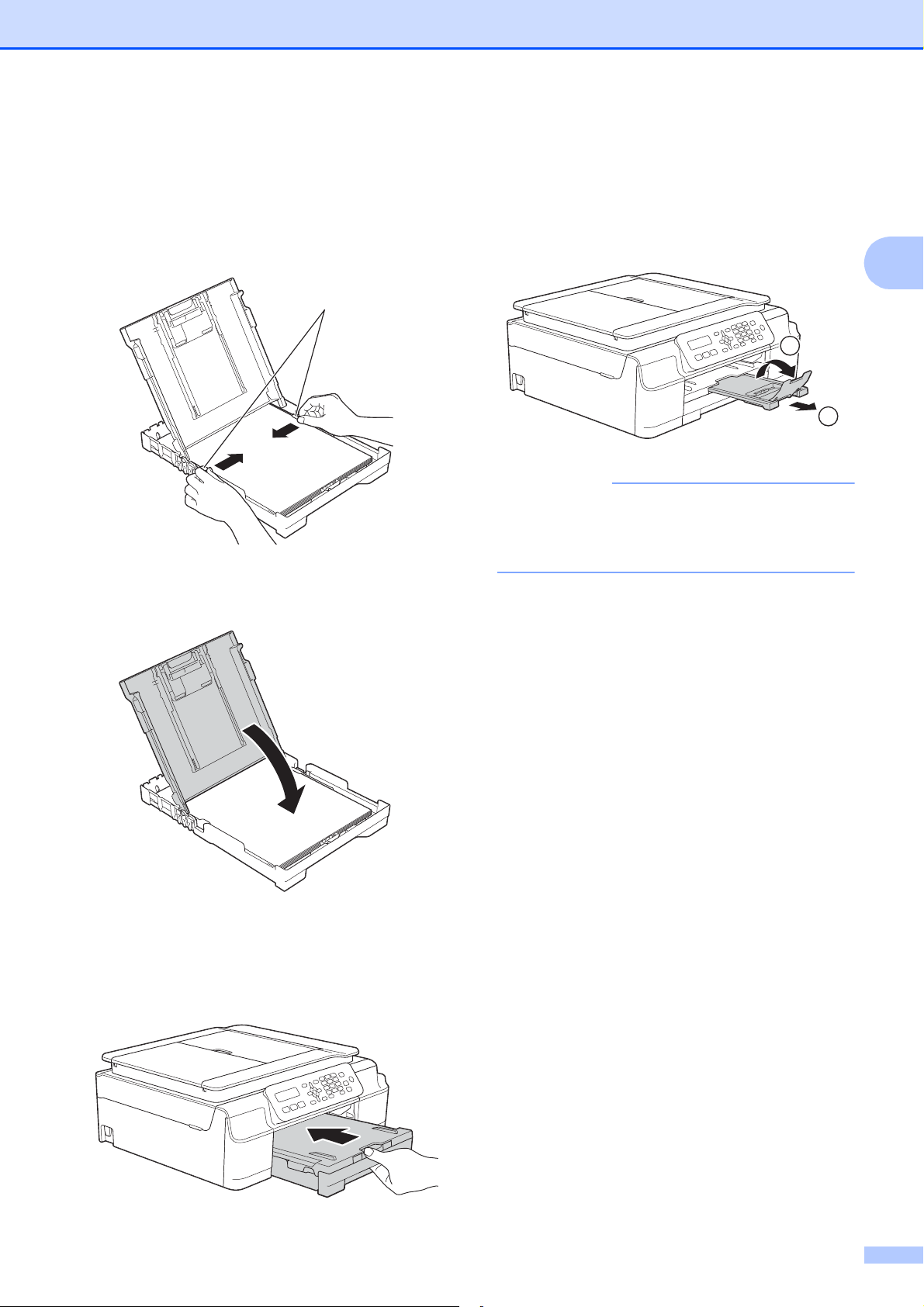
Memuat kertas
PENTING
f Perlahan-lahan sesuaikan pemandu
lebar kertas (1) supaya cocok dengan
ukuran kertas.
Pastikan pemandu lebar kertas
menyentuh sisi-sisi kertas.
1
g Tutuplah penutup baki luar kertas.
i Sambil menahan baki kertas di
tempatnya, tarik keluar penopang kertas
(1) sampai terkunci di tempatnya, lalu
buka lipatan kelepak penopang kertas
(2).
JANGAN menggunakan sirip penopang
kertas untuk kertas berukuran Legal.
(Hanya tersedia di beberapa negara.)
2
2
1
h Pelan-pelan dan mantap tekan masuk
baki kertas supaya masuk seluruhnya
ke dalam mesin.
13
Page 22
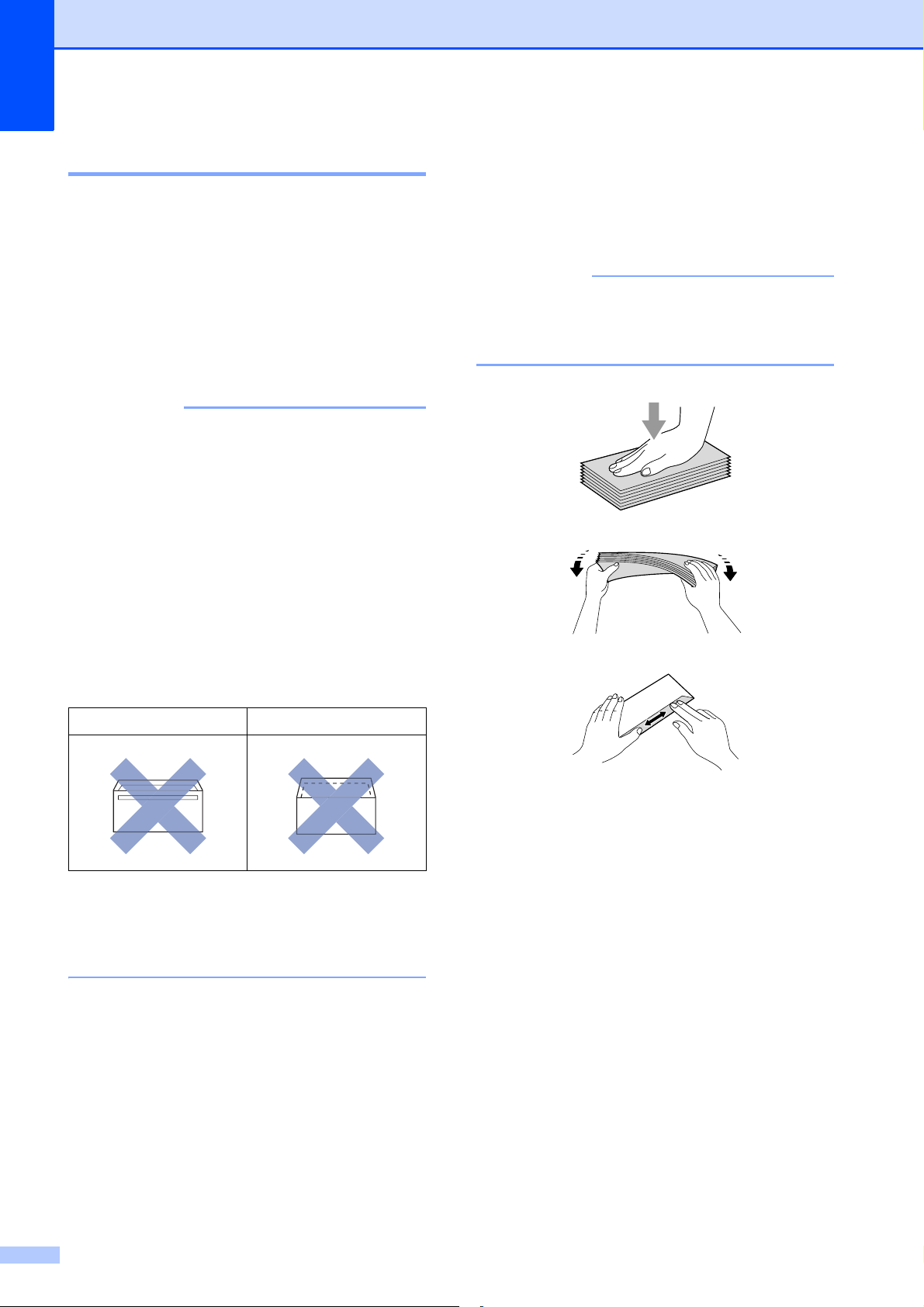
Bab 2
PENTING
PENTING
Memuat amplop 2
Tentang amplop 2
Gunakan amplop yang beratnya antara 80
sampai 95 gsm.
Sebagian amplop perlu diatur marginnya
dalam pelaksanaan. Pastikan Anda
mencoba mencetak dahulu sebelum
mencetak amlop dalam jumlah besar.
JANGAN gunakan tipe amplop berikut,
karena tidak akan mengumpan dengan
benar:
• Yang bentuknya menggembung.
• Yang berjendela.
• Yang tulisannya timbul (di
permukaannya ada tulisan timbul).
Memuat amplop 2
a Sebelum memuat, tekan pojok dan
samping amplop untuk membuat
amplop serata mungkin.
Untuk amplop “double-feeding
(pengumpanan ganda)”, letakkan amplop
di baki kertas selembar demi selembar.
• Yang dijepit atau distepler.
• Yang sudah ada tulisannya di bagian
dalamnya.
Lem Kelepak ganda
Adakalanya Anda mengalami masalah
pengumpanan kertas yang disebabkan
oleh ketebalan, ukuran, dan bentuk
kelepak amplop yang Anda gunakan.
14
Page 23
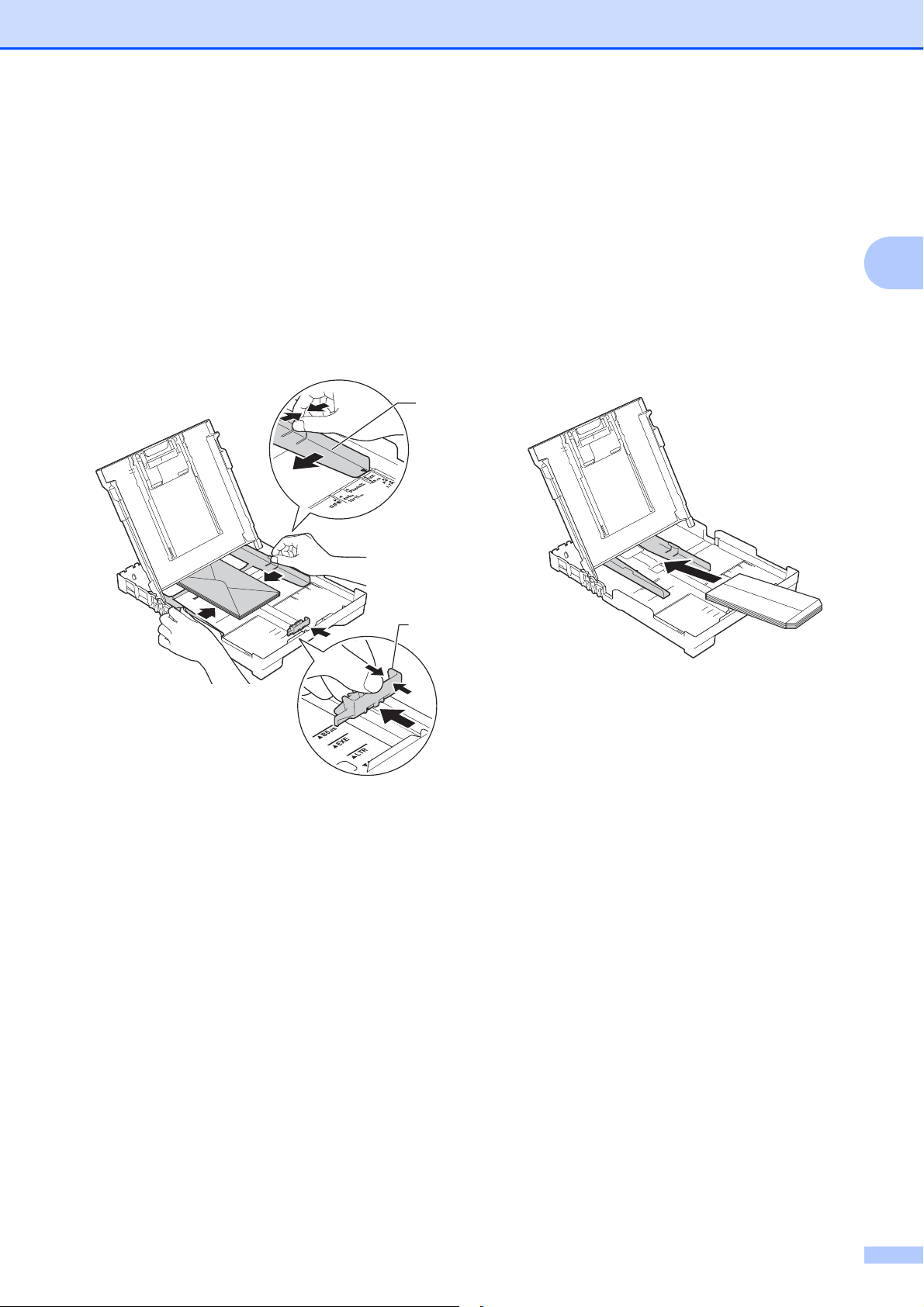
Memuat kertas
b Letakkan amplop ke dalam baki kertas
dengan sisi yang berisi alamat
menghadap ke bawah. Jika kelepak
amplop letaknya di sisi yang panjang,
muat amplop ke dalam baki dengan
kelepak di sebelah kiri, seperti yang
terlihat dalam ilustrasi. Perlahan-lahan
tekan dan geser pemandu lebar
kertas (1) dan pemandu panjang kertas
(2) agar sesuai dengan ukuran amplop.
1
Jika Anda mendapat masalah dalam
mencetak di atas amplop dengan kelepak
pada sisi yang pendek, cobalah langkah
berikut:
a Bukalah kelepak amplop.
b Letakkan amplop di baki kertas dengan
sisi alamat menghadap ke bawah dan
kelepak ditempatkan seperti dalam
gambar.
2
2
2
c Pilih Pencetakan Terbalik (Windows
atau Reverse page orientation
(Orientasi Pencetakan Terbalik)
(Macintosh) di kotak dialog driver
printer, kemudian atur ukuran dan
margin sesuai dengan penggunaan.
(uu Panduan Pengguna Perangkat
Lunak dan Jaringan.)
®
)
15
Page 24
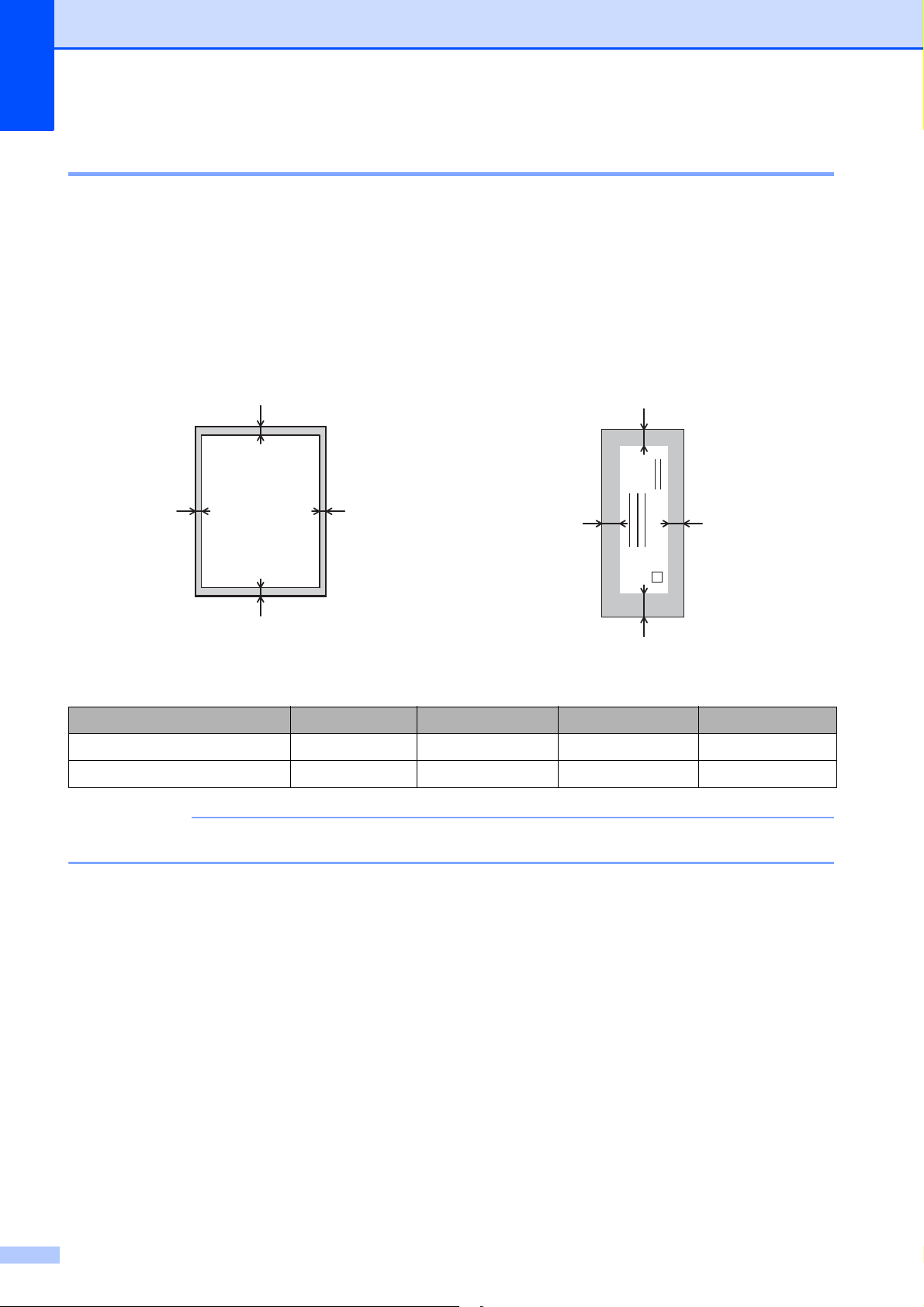
Bab 2
CATATAN
1
3
24
1
3
42
Area tak tercetak 2
Area tak tercetak ditentukan oleh pengaturan aplikasi yang digunakan. Angka-angka ini
memperlihatkan daerah tak tercetak pada kertas cut-sheet (lembar standar) dan amplop. Mesin
dapat mencetak daerah berbayang pada kertas cut-sheet (lembar-standar) jika fitur cetak
Borderless (tanpa tepi) tersedia dan dihidupkan.
(uu Panduan Pengguna Perangkat Lunak dan Jaringan.)
Kertas Cut-Sheet (Lembar-Standar) Envelopes (Amplop)
Atas (1) Kiri (2) Bawah (3) Kanan (4)
Cut-Sheet (Lembar Standar) 3 mm 3 mm 3 mm 3 mm
Envelopes (Amplop) 22 mm 3 mm 22 mm 3 mm
Fitur cetak Borderless (tanpa tepi) tidak tersedia untuk amplop dan pencetakan 2 sisi.
16
Page 25
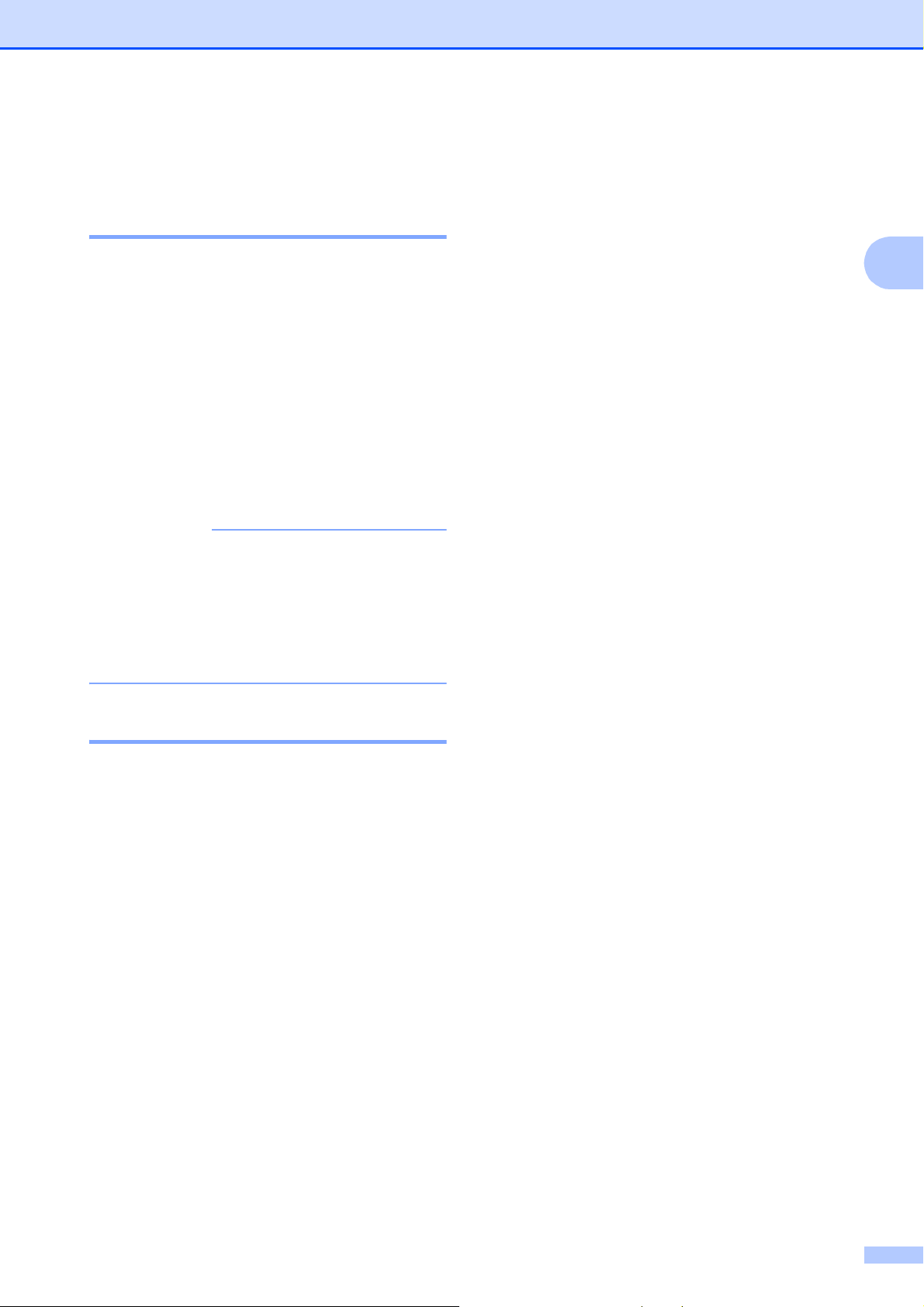
Memuat kertas
CATATAN
Pengaturan kertas 2
Jenis Kertas 2
Untuk mendapatkan kualitas cetak terbaik,
atur mesin sesuai kertas yang digunakan.
a Tekan Menu, 2, 2.
b Tekan a atau b untuk memilih Kertas
Plain, Kertas Inkjet, Brother
BP71, Glossy Lainnya, atau
Transparansi.
Tekan OK.
c Tekan Stop/Exit (Stop/Keluar).
Mesin akan mengeluarkan kertas dengan
sisi yang tercetak menghadap atas ke
baki kertas di depan mesin. Untuk kertas
transparansi atau glossy, langsung ambil
setiap lembarnya agar tidak tercoreng
atau macet.
Ukuran Kertas 2
Anda dapat menggunakan ukuran kertas
berikut untuk mencetak: A4, A5, Photo
(10 × 15 cm), Letter, dan Legal
menggunakan ukuran kertas berikut ini untuk
mencetak faks: A4, Letter, dan Legal
Ketika mengganti ukuran kertas yang dimuat
di dalam mesin, Anda perlu mengganti
pengaturan Ukuran Kertas pada saat yang
bersamaan sehingga mesin anda dapat
menyesuaikan dengaan fax yang akan
masuk pada halaman tersebut.
a Tekan Menu, 2, 3.
1
. Anda dapat
1
.
Kertas dan media cetakan lain yang dapat diterima
Kualitas cetak dapat dipengaruhi jenis kertas
yang digunakan di mesin.
Untuk memperoleh kualitas cetak terbaik
sesuai pengaturan yang Anda pilih, selalu
atur Jenis Kertas yang cocok dengan jenis
kertas yang dimuat di dalam baki.
Anda dapat menggunakan kertas biasa,
kertas inkjet (kertas berlapis bahan kimia),
kertas glossy, transparansi, dan amplop.
Kami menyarankan untuk mencoba berbagai
jenis kertas sebelum membeli dalam jumlah
besar.
Untuk memperoleh hasil terbaik, gunakan
kertas Brother.
Untuk mencetak di kertas inkjet (kertas
berlapis), transparansi, dan kertas glossy,
pilih media pencetakan yang tepat di
dalam tab Dasar driver printer atau di
pengaturan Jenis Kertas di dalam mesin.
(Lihat Jenis Kertas uu halaman 17.)
Untuk mencetak pada kertas Photo
Brother, muat selembar kertas foto ekstra
yang sama di baki kertas. Selembar
kertas ekstra telah disertakan dalam
bungkus kertas untuk tujuan ini.
Untuk transparansi atau kertas foto,
langsung ambil setiap lembarnya agar
tidak tercoreng atau macet.
Hindari menyentuh permukaan cetak
pada kertas segera setelah mencetak;
permukaan tersebut mungkin belum
kering dan jari Anda dapat ternoda.
2
2
b Tekan a atau b untuk memilih A4, A5,
c Tekan Stop/Exit (Stop/Keluar).
1
10x15cm, Letter, atau Legal
Tekan OK.
Hanya tersedia di beberapa negara.
1
.
17
Page 26
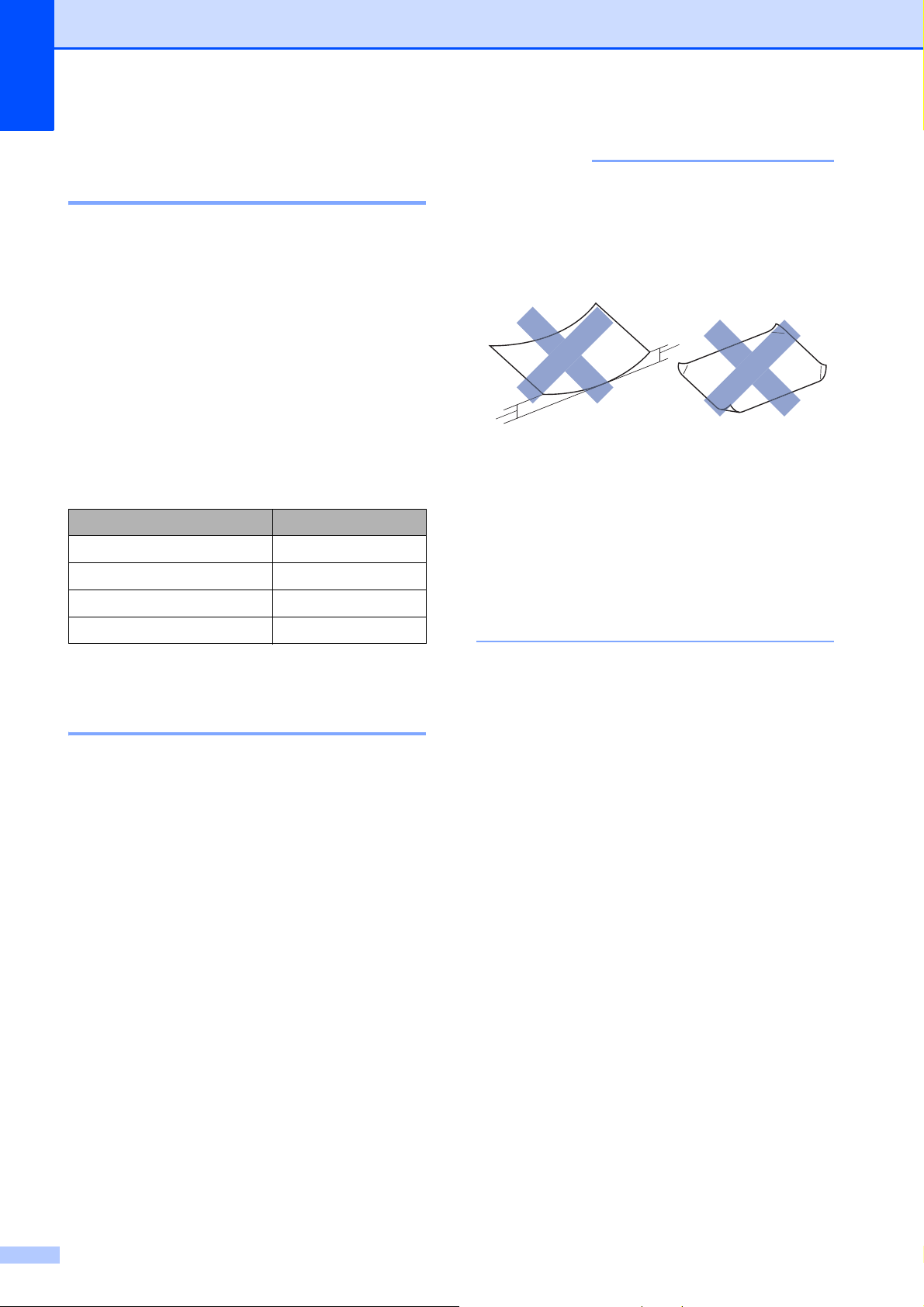
Bab 2
PENTING
1
1
Media cetakan yang disarankan 2
Untuk mendapatkan kualitas cetak terbaik,
kami menyarankan Anda menggunakan
kertas Brother dalam tabel.
Jika kertas Brother tidak tersedia di negara
Anda, kami menyarankan Anda mencoba
berbagai kertas sebelum membeli dalam
jumlah besar.
Kami menyarankan penggunaan 3M
Transparency Film jika Anda mencetak pada
transparansi.
Kertas Brother
Jenis Kertas Item
A4 Biasa BP60PA
A4 Foto Mengilap BP71GA4
A4 Inkjet (Matte) BP60MA
10 × 15 cm Foto Mengilap BP71GP
JANGAN menggunakan jenis kertas
berikut:
• Kertas rusak, melengkung, kusut, atau
bentuknya tidak beraturan
1 Lengkungan 2 mm atau lebih besar
dapat menyebabkan kemacetan.
• Kertas yang terlalu berkilau atau
sangat bertekstur
• Kertas yang tidak dapat ditata
seragam ketika ditumpuk
• Kertas berserat pendek
Penanganan dan penggunaan media cetakan 2
Simpan kertas dalam bungkus aslinya
dan jaga agar tetap tertutup rapat.
Jagalah agar kertas tetap rata dan
jauhkan dari cairan, sinar matahari, dan
panas langsung.
Hindari menyentuh sisi mengilat (berlapis
bahan kimia) pada kertas foto. Muat
kertas foto dengan sisi yang mengilap
menghadap ke bawah.
Hindari menyentuh sisi mana pun pada
kertas transparansi karena kertas dapat
menyerap air dan keringat dengan
mudah, dan ini dapat menyebabkan
berkurangnya kualitas hasil. Transparansi
yang didesain untuk printer/mesin foto
kopi laser dapat menodai dokumen
berikutnya. Hanya gunakan transparansi
yang disarankan untuk pencetakan inkjet.
Kapasitas kertas di penutup baki luar kertas
Hingga 50 lembar 80 gsm kertas A4.
Transparansi dan kertas foto perlu diambil
dari penutup baki luar kertas, selembar
suatu kali, agar tidak ternoda.
2
18
Page 27
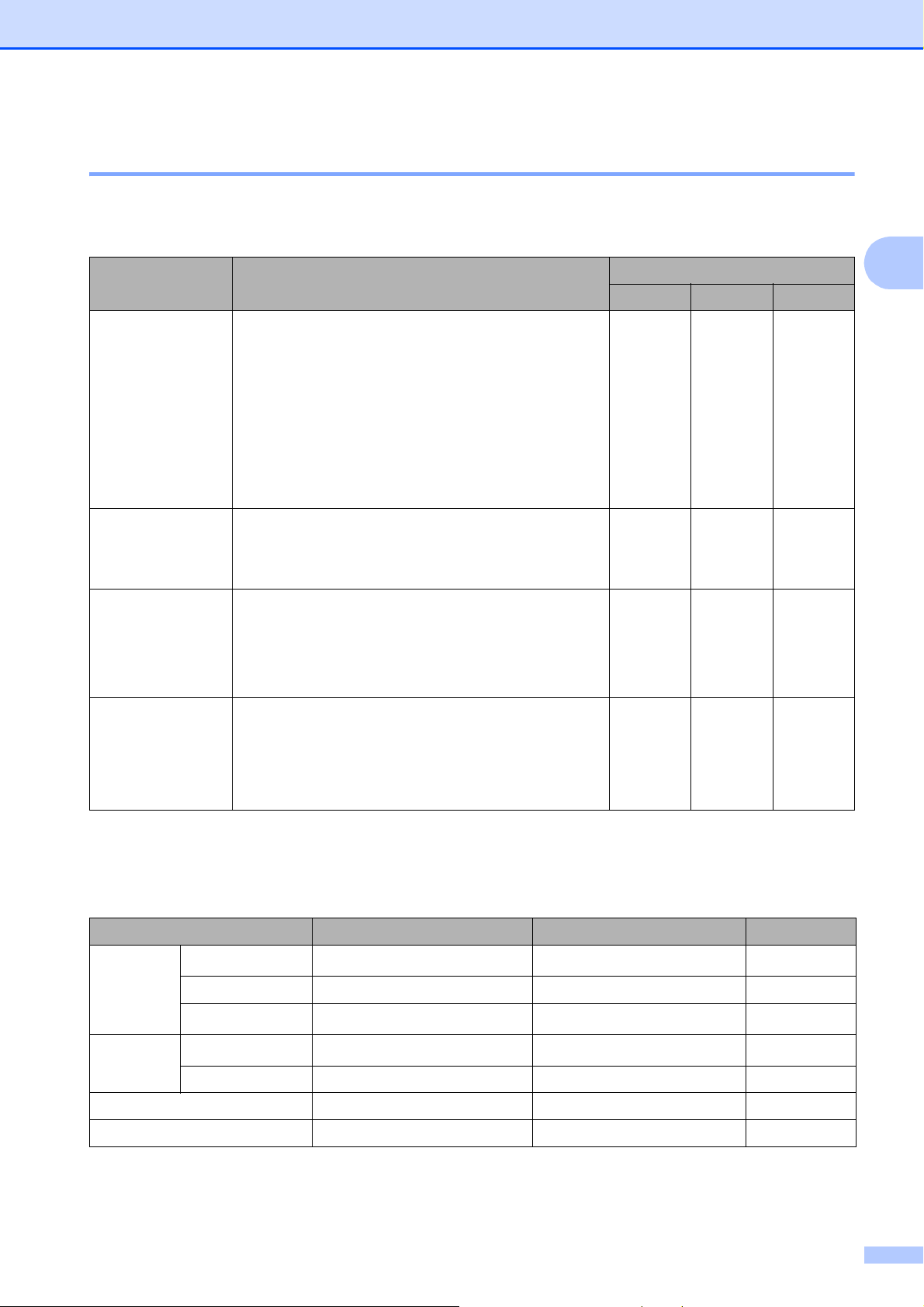
Memuat kertas
Memilih media cetakan yang benar 2
Jenis dan ukuran kertas untuk tiap pengoperasian 2
Jenis Kertas Ukuran Kertas Penggunaan
Faks Salin Printer
Cut-Sheet
(Lembar Standar)
A4 210 × 297 mm (8,3 × 11,7 in.) Ya Ya Ya
Letter 215,9 × 279,4 mm (8 1/2 × 11 in.) Ya Ya Ya
Legal
1
215,9 × 355,6 mm (8 1/2 × 14 in.) Ya Ya Ya
Executive 184 × 267 mm (7 1/4 × 10 1/2 in.) – – Ya
JIS B5
1
182 × 257 mm (7,2 × 10,1 in.) – – Ya
A5 148 × 210 mm (5,8 × 8,3 in.) – Ya Ya
A6 105 × 148 mm (4,1 × 5,8 in.) – – Ya
Kartu Photo 10 × 15 cm (4 × 6 in.) – Ya Ya
Photo 2L 13 × 18 cm (5 × 7 in.) – – Ya
Index Card 127 × 203 mm (5 × 8 in.) – – Ya
Envelopes
(Amplop)
C5 Envelope 162 × 229 mm (6,4 × 9 in.) – – Ya
DL Envelope 110 × 220 mm (4,3 × 8,7 in.) – – Ya
Com-10 105 × 241 mm (4 1/8 × 9 1/2 in.) – – Ya
Monarch 98 × 191 mm (3 7/8 × 7 1/2 in.) – – Ya
Transparansi A4 210 × 297 mm (8,3 × 11,7 in.) – Ya Ya
2
Letter 215,9 × 279,4 mm (8 1/2 × 11 in.) – Ya Ya
Legal
1
215,9 × 355,6 mm (8 1/2 × 14 in.) – Ya Ya
A5 148 × 210 mm (5,8 × 8,3 in.) – Ya Ya
1
Hanya tersedia di beberapa negara.
Berat kertas, ketebalan, dan kapasitas 2
Jenis Kertas Berat Ketebalan Jml. lembar
Cut-Sheet
(Lembar
Standar)
Kertas Biasa 64 hingga 120 gsm 0,08 hingga 0,15 mm
Kertas Inkjet 64 hingga 200 gsm 0,08 hingga 0,25 mm 20
Kertas Mengilap Hingga 220 gsm Hingga 0,25 mm
Kartu Photo Card Hingga 220 gsm Hingga 0,25 mm
Index Card Hingga 120 gsm Hingga 0,15 mm 30
Envelopes (Amplop) 80 hingga 95 gsm Hingga 0,52 mm 10
Transparansi – – 10
1
Hingga 100 lembar kertas 80 gsm.
2
Kertas BP71 (260 gsm) khusus didesain untuk mesin-mesin inkjet Brother.
100
20
20
1
2
2
19
Page 28
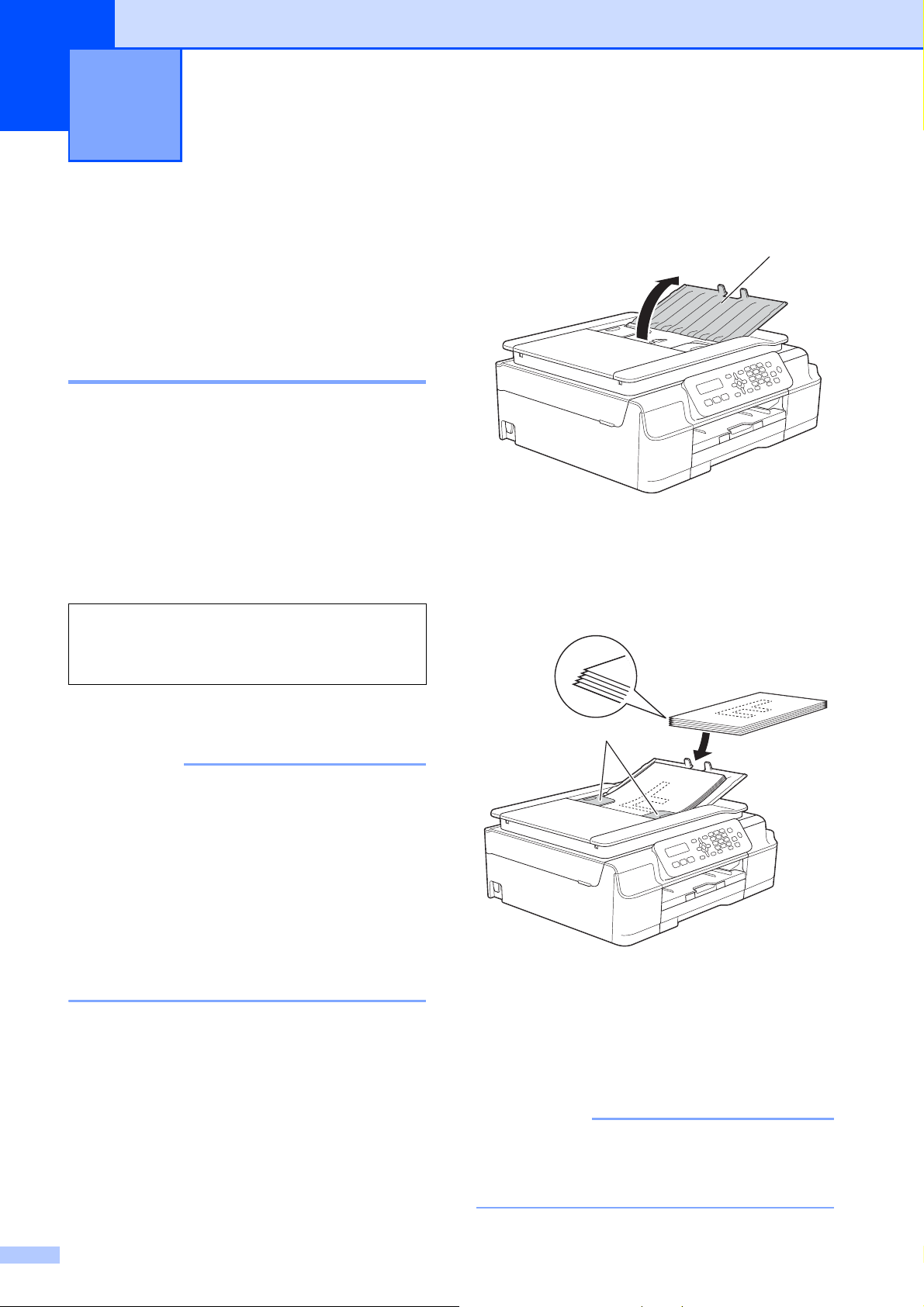
3
PENTING
PENTING
Memuat dokumen 3
Cara memuat dokumen3
Anda dapat mengirim faks, membuat salinan,
atau memindai dari ADF (automatic
document feeder) dan dari kaca pemindai.
Menggunakan ADF 3
ADF dapat memuat hingga 20 halaman dan
mengumpani tiap lembarnya satu per satu.
Gunakan kertas yang ukuran dan beratnya
tercantum dalam tabel. Selalu kibas-kibaskan
pinggiran halaman-halamannya sebelum
meletakkannya di ADF.
Ukuran dan Berat Dokumen 3
Panjang: 148 hingga 355,6 mm
Lebar: 148 hingga 215,9 mm
a Bukalah Penopang Dokumen ADF (1).
1
b Kibas-kibaskan halaman-halaman
dengan baik.
c Atur pemandu kertas (1) untuk
menyesuaikan lebar dokumen Anda.
Berat: 64 hingga 90 gsm
Cara memuat dokumen 3
• JANGAN mengangkat dokumen yang
sedang diumpankan.
• JANGAN menggunakan kertas yang
melengkung, kusut, terlipat, sobek,
distepler, dijepit dengan klip, dilem, atau
diselotip.
• JANGAN menggunakan kardus, koran,
atau kain dengan ADF. Gunakan kaca
pemindai saja.
Pastikan dokumen yang ditulis dengan tinta
atau direvisi dengan cairan pengoreksi
benar-benar kering.
1
d Tempatkan dokumen menghadap ke
bawah, ujung atas terlebih dulu pada
ADF di bawah pemandu sampai Anda
merasa dokumen menyentuh roll
pengumpan.
Layar akan menampilkan ADF Siap.
20
JANGAN meninggalkan dokumen tebal di
kaca pemindai. Jika ini dilakukan, ADF
bisa macet.
Page 29
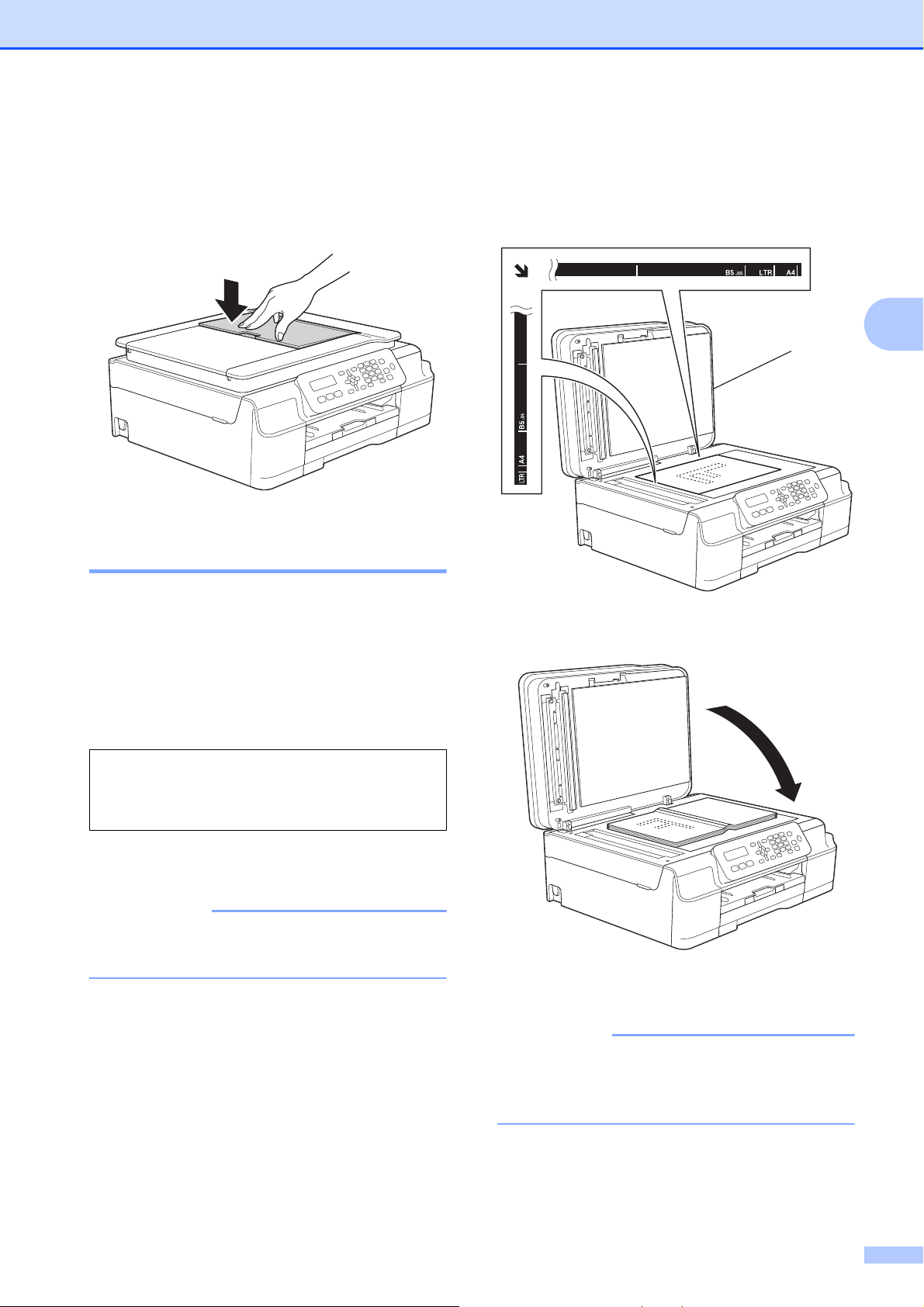
Memuat dokumen
CATATAN
PENTING
e Setelah menggunakan ADF, tutuplah
Penopang Dokumen ADF. Dorong
bagian kiri atas Penopang Dokumen
ADF untuk menutupnya dengan rapat.
Menggunakan kaca pemindai 3
Anda dapat menggunakan kaca pemindai
untuk mengirim faks, menyalin, atau
memindai satu halaman atau banyak
halaman sebuah buku.
b Menggunakan garis pemandu dokumen
di sebelah kiri dan atas, tempatkan
dokumen menghadap ke bawah di
pojok kiri atas kaca pemindai.
1
1 penutup dokumen
3
Ukuran dokumen yang didukung 3
Panjang: Hingga 297 mm
Lebar: Hingga 215,9 mm
Berat: Hingga 2 kg
Cara memuat dokumen 3
Untuk menggunakan kaca pemindai, ADF
harus kosong.
a Angkat penutup dokumen.
c Tutup penutup dokumen.
Jika Anda memindai buku atau dokumen
tebal, JANGAN membanting penutup atau
menekannya.
21
Page 30
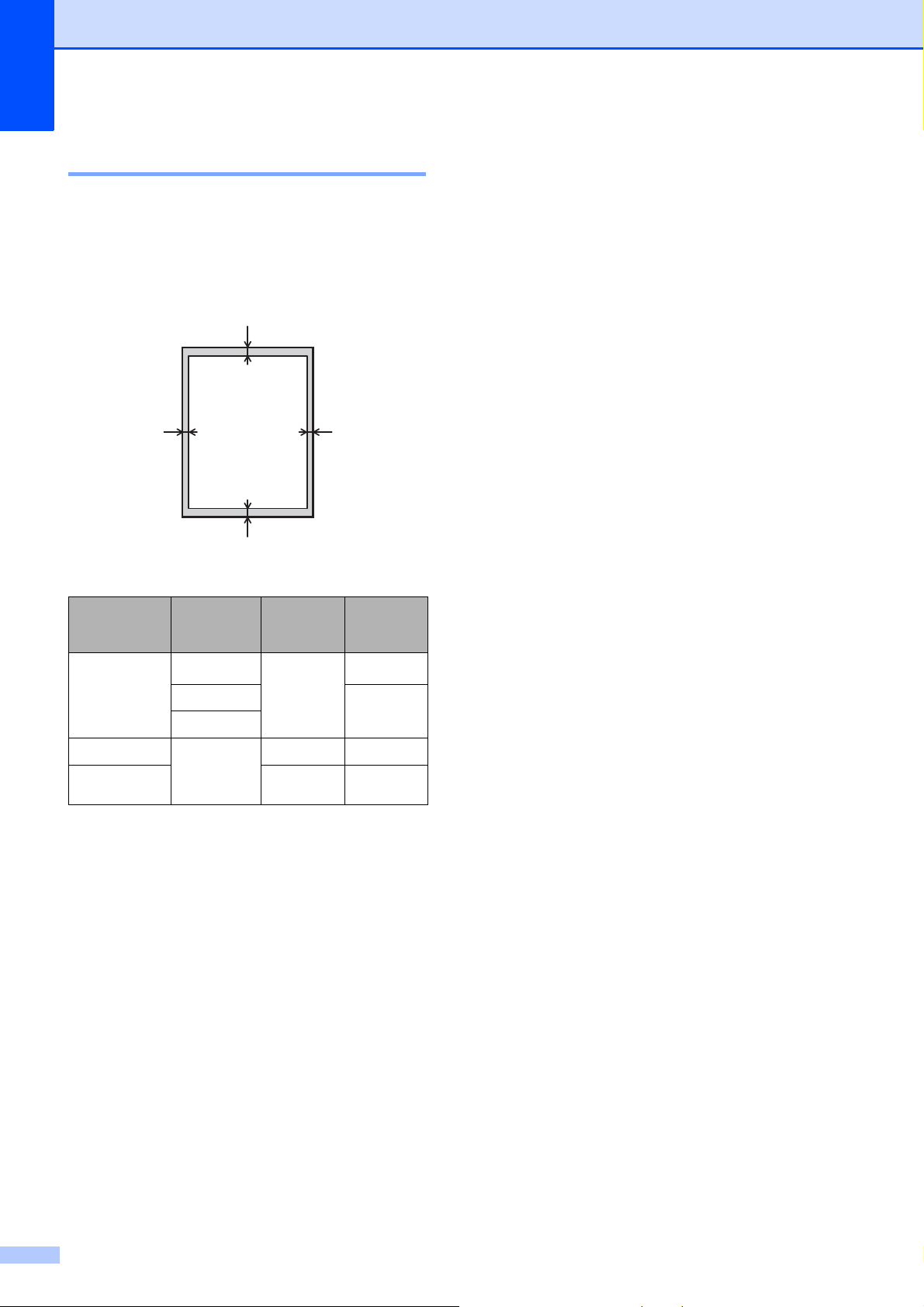
Bab 3
1
3
24
Daerah Tak Terpindai 3
Daerah tak terpindai ditentukan oleh
pengaturan aplikasi yang digunakan. Angkaangka ini memperlihatkan daerah tak
terpindai.
Penggunaan
Faks A4 3 mm
Ukuran
Dokumen
Atas (1)
Bawah (3)
Kiri (2)
Kanan (4)
3mm
Letter 4 mm
Legal
Salin Semua
Pindai 1 mm 1 mm
1
Area tak terpindai adalah 1 mm jika Anda
menggunakan ADF.
ukuran
kertas
3 mm 3 mm
1
22
Page 31

4
CATATAN
Mengirim faks 4
Cara mengirim faks 4
Langkah-langkah berikut ini akan
menunjukkan cara mengirim faks.
a Lakukan salah satu tindakan berikut ini
untuk memuat dokumen Anda:
Letakkan dokumen menghadap ke
bawah pada ADF. (Lihat
Menggunakan ADF
uu halaman 20.)
Muat dokumen Anda menghadap ke
bawah pada kaca pemindai. (Lihat
Menggunakan kaca pemindai
uu halaman 21.)
• Untuk mengirim faks berwarna dengan
banyak halaman, gunakan ADF.
• Jika Anda mengirim faks satu lembar dari
ADF ketika memori penuh, faks akan
dikirim saat itu juga.
• Anda dapat menggunakan kaca pemindai
untuk mengirim faks halaman-halaman
buku satu per satu. Dokumen dapat
berukuran hingga A4 atau Letter.
• Karena Anda hanya dapat memindai satu
halaman demi satu halaman, lebih mudah
menggunakan ADF jika Anda mengirim
dokumen dengan banyak halaman.
c Anda dapat mengubah pengaturan
pengiriman-faks berikut ini.
(Panduan Pengguna Dasar)
Untuk informasi tentang mengganti
pengaturan pengiriman-faks, baca
halaman 24 sampai 25.
Ukuran Pindai Kaca
4
Pengiriman Faks Berwarna
Laporan Verifikasi Pengiriman
(Pengaturan Awal)
(Panduan Pengguna Lanjutan)
Untuk pengoperasian dan pengaturan
pengiriman faks lanjutan lainnya
(uu Panduan Pengguna Lanjutan:
Sending a fax (MFC model) (Mengirim
faks (model MFC)) .)
Kontras
Resolusi Faks
Mengirim faks di akhir panggilan
telepon
Siaran
Pengiriman Waktu Nyata
Mode Luar Negeri
Membatalkan Tugas Yang
Menunggu
d Masukkan nomor faks menggunakan
papan tombol, Tlusur Cepat atau Cari.
b Tekan (FAX (FAKS)).
23
Page 32

Bab 4
CATATAN
e Tekan Mono Start (Mulai Mono) atau
Colour Start (Mulai Berwarna).
Mengirim faks dari ADF 4
Mesin mulai memindai dokumen
yang akan dikirim.
Mengirim faks dari kaca pemindai4
Jika Anda menekan Mono Start
(Mulai Mono), mesin mulai
memindai halaman pertama.
Lanjutkan ke langkah f.
Jika Anda menekan Colour Start
(Mulai Berwarna), mesin mulai
melakukan panggilan dan mengirim
dokumen.
f Ketika LCD bertanya kepada Anda
Halaman Brkt?, lakukan salah satu
dari yang berikut ini:
Untuk mengirim satu halaman, tekan
2 untuk memilih Tdk(Pggl) (atau
tekan Mono Start (Mulai Mono)
lagi).
Mengatur ukuran kaca pemindai untuk mengirim faks 4
Jika dokumennya berukuran Letter, Anda
perlu mengatur Ukuran Pindai menjadi Letter.
Jika itu tidak dilakukan, bagian pinggir faks
akan hilang.
a Muat dokumen Anda.
b Tekan (FAX (FAKS)).
c Tekan Menu, 3, 2, 0.
d Tekan a atau b untuk memilih Letter
(atau A4).
Tekan OK.
e Tekan Stop/Exit (Stop/Keluar).
f Masukkan nomor faks.
g Tekan Mono Start (Mulai Mono) atau
Colour Start (Mulai Berwarna).
Mesin mulai mengirim dokumen.
Untuk mengirim lebih dari satu
halaman, tekan 1 untuk memilih Ya
dan lanjutkan ke langkah g.
g Letakkan halaman berikutnya di kaca
pemindai.
Tekan OK.
Mesin mulai memindai dokumen.
(Ulangi langkah f dan g untuk setiap
halaman selanjutnya.)
h Setelah semua halaman dipindai, tekan
2 atau Mono Start (Mulai Mono) untuk
memulai.
Berhenti mengirim faks 4
Untuk menghentikan pengiriman faks, tekan
Stop/Exit (Stop/Keluar).
Pengaturan ini hanya tersedia untuk
mengirim dokumen dari kaca pemindai.
Pengiriman faks berwarna 4
Mesin dapat mengirim faks berwarna ke
mesin-mesin yang mendukung fitur ini.
Faks berwarna tidak dapat disimpan di
memori mesin. Ketika Anda mengirim faks
berwarna, mesin akan mengirimnya pada
waktu nyata (meskipun TX Waktu Nyata
diatur menjadi Mati).
Membatalkan faks yang sedang diproses 4
Jika Anda ingin membatalkan faks ketika
mesin masih memindai, menyambung, atau
mengirim, tekan Stop/Exit (Stop/Keluar).
24
Page 33

Laporan Verifikasi
CATATAN
Mengirim faks
Pengiriman 4
Anda dapat menggunakan Laporan Verifikasi
Pengiriman sebagai bukti bahwa Anda telah
mengirim sebuah faks. Laporan ini
mencantumkan nama atau nomor faks
penerima, waktu dan tanggal pengiriman,
durasi pengiriman, jumlah halaman yang
dikirim, dan apakah pengiriman berhasil atau
tidak.
Tersedia beberapa pengaturan untuk
Laporan Verifikasi Pengiriman:
Hdp: Mencetak laporan setiap faks yang
dikirim.
Hidup+Gbr: Mencetak laporan setiap
faks yang dikirim. Sebagian dari halaman
pertama faks tampak pada laporan.
Mati: Mencetak laporan jika faks Anda
tidak berhasil dikirim karena ada
kesalahan transmisi. Mati adalah
pengaturan defaultnya.
• Jika Anda memilih Hidup+Gbr atau
Mati+Gbr gambar hanya akan muncul di
Laporan Transmisi Pengiriman jika
Pengiriman Waktu Nyata diatur menjadi
Mati. Gambar tidak akan muncul di
laporan ketika Anda mengirim faks
berwarna.
(uu Panduan Pengguna Lanjutan: Real
Time Transmission (Pengiriman Waktu
Nyata).)
• Jika pengiriman Anda berhasil, OK akan
muncul di sebelah HASIL di Laporan
Verifikasi Pengiriman. Jika pengiriman
tidak berhasil, GALAT akan muncul di
sebelah HASIL.
4
Mati+Gbr: Mencetak laporan jika faks
tidak berhasil terkirim sehubungan
dengan kesalahan pengiriman. Sebagian
dari halaman pertama faks tampak pada
laporan.
a Tekan Menu, 3, 3, 1.
b Tekan a atau b untuk memilih
Mati+Gbr, Hdp, Hidup+Gbr atau
Mati.
Tekan OK.
c Tekan Stop/Exit (Stop/Keluar).
25
Page 34

CATATAN
Menerima faks 5
Apakah Anda ingin menggunakan fitur telepon pada printer (jika tersedia) atau telepon
eksternal atau perangkat penjawab telepon eksternal yang tersambung pada saluran
yang sama dengan printer?
Ya
Hanya Faks
Tidak
Tidak
Tidak
Manual
Ya
TAD Eksternal
Faks/Tlp
Aapakah Anda menggunakan fungsi pesan
suara pada perangkat penjawab telepon eksternal?
Apakah Anda ingin agar printer menjawab faks
dan panggilan telepon secara otomatis?
Ya
5
Mode-mode Terima 5
Anda harus memilih Mode Terima yang sesuai dengan perangkat eksternal dan layanan telepon
yang Anda miliki di saluran Anda.
Memilih Mode Terima 5
Secara default, mesin Anda akan secara otomatis menerima faks apa pun yang dikirim kepadanya.
Diagram di bawah ini akan membantu Anda dalam memilih mode penerimaan yang tepat
Untuk informasi terperinci tentang Mode-mode Terima, lihat Menggunakan Mode Terima
uu halaman 28.
.
Untuk mengatur Mode Terima ikuti instruksi berikut ini:
a Tekan (FAX (FAKS)).
b Tekan Menu, 3, 1, 1.
(Untuk Australia, Singapura dan Hong Kong)
Jika Anda tidak dapat mengganti Mode Terima, pastikan fitur Dering Khusus diatur menjadi
Nonaktif. (Lihat Mematikan Dering Khusus uu halaman 32 dan 38 untuk negara Anda.)
(Untuk Selandia Baru)
Jika Anda tidak dapat mengubah Mode Terima, pastikan fitur FaxAbility (Kemampuan Faks)
diatur menjadi Nonaktif.
(Lihat Cara MENGAKTIFKAN atau MENONAKTIFKAN FaxAbility uu halaman 35.)
26
Page 35

Menerima faks
c Tekan a atau b untuk memilih Hanya Faks, Faks/Tlp, TAD Eksternal atau Manual.
Tekan OK.
d Tekan Stop/Exit (Stop/Keluar).
5
27
Page 36

Bab 5
Menggunakan Mode Terima
Beberapa Mode Terima menjawab secara
otomatis (Hanya Faks dan Faks/Tlp).
Anda mungkin ingin mengubah Jeda Dering
sebelum menggunakan mode-mode ini.
(Lihat Jeda Dering uu halaman 29.)
Hanya Faks 5
Mode Hanya Faks akan secara otomatis
menjawab setiap panggilan faks.
Faks/Tel 5
Mode Faks/Tlp membantu Anda mengelola
panggilan masuk dengan mengenali apakah
itu faks atau panggilan suara dan
menanganinya dengan salah satu cara
berikut ini:
Faks akan diterima secara otomatis.
Panggilan suara akan memulai Dering F/T
agar Anda mengangkat sambungan.
Dering F/T adalah dering ganda cepat
yang dikeluarkan oleh mesin.
Jika Anda menggunakan mode Faks/Tlp,
lihat Waktu Dering F/T (Hanya mode
Faks/Tel) uu halaman 29 dan Jeda Dering
uu halaman 29.
Manual 5
5
Untuk menerima faks dalam mode Manual,
angkat gagang telepon eksternal atau tekan
Hook (Taruh Tlp)
nada faks (bip pendek berulang-ulang), tekan
Mono Start (Mulai Mono) atau Colour Start
(Mulai Berwarna), kemudian tekan 2 untuk
memilih Terima. Anda juga bisa
menggunakan fitur Fax Detect (Deteksi Faks)
untuk menerima faks dengan cara
mengangkat gagang telepon di saluran yang
sama dengan perangkat.
(Lihat Deteksi Faks uu halaman 30.)
1
Tidak Tersedia di Afrika Selatan.
1
. Saat Anda mendengar
TAD Eksternal 5
Mode TAD Eksternal memungkinkan
perangkat penjawab eksternal mengelola
panggilan masuk Anda. Panggilan masuk
dapat ditangani dengan salah satu cara
berikut ini:
Faks akan diterima secara otomatis.
Panggilan suara bisa merekam pesan di
TAD eksternal.
Untuk menghubungkan TAD Eksternal Anda,
lihat Menyambung TAD (telepon answering
device - perangkat penjawab telepon)
eksternal uu halaman 41.
28
Page 37

Menerima faks
CATATAN
Pengaturan Mode Terima
Jeda Dering 5
Jeda Dering mengatur jumlah mesin
berdering sebelum menjawab dalam mode
Hanya Faks atau Faks/Tlp. Jika Anda
memiliki telepon eksternal atau ekstensi di
saluran yang sama dengan perangkat, pilih
jumlah dering maksimum.
(Lihat Pengoperasian dari telepon eksternal
dan ekstensi uu halaman 43 dan Deteksi
Faks uu halaman 30.)
a Tekan (FAX (FAKS)).
b Tekan Menu, 3, 1, 2.
c Tekan a atau b untuk memilih berapa
kali Anda ingin mesin berdering
sebelum menjawab (2-10 untuk
Australia, 1-10 untuk Selandia Baru,
0-2 untuk Taiwan, 2-8 untuk Afrika
Selatan, 0-10 untuk beberapa negara).
Tekan OK.
Karena adanya pembatasan dalam
peraturan Telekomuninasi Taiwan,
produk yang dijual di kawasan ini tidak
dapat diatur lebih dari 3 dering putaran.
Jika Anda memilih 00, mesin akan
langsung menjawab dan tidak akan
berdering sama sekali.
d Tekan Stop/Exit (Stop/Keluar).
Waktu Dering F/T
5
(Hanya mode Faks/Tel) 5
Ketika seseorang memanggil mesin Anda,
Anda dan pemanggil tersebut akan
mendengar dering telepon normal. Jumlah
dering diatur melalui pengaturan jeda dering.
Jika panggilan itu faks, mesin Anda akan
menerimanya. Namun, jika itu panggilan
suara, maka mesin akan membunyikan
Dering F/T (dering ganda cepat) untuk
berapa kali yang sudah Anda tentukan di
pengaturan Waktu Dering F/T. Jika Anda
mendengar Dering F/T, berarti Anda
menerima panggilan suara di saluran.
Karena Dering F/T dibuat oleh mesin, telepon
ekstensi dan eksternal tidak akan berdering.
Namun, Anda masih bisa menjawab
panggilan di telepon mana saja dengan
menggunakan kode jarak jauh.
(Untuk informasi selengkapnya, lihat
Menggunakan kode jarak jauh
uu halaman 44.)
5
a Tekan (FAX (FAKS)).
b Tekan Menu, 3, 1, 3.
c Tekan a atau b untuk memilih berapa
lama mesin akan berdering untuk
memberi tahu Anda bahwa ada
panggilan suara (20, 30, 40 atau 70
detik untuk Australia dan beberapa
negara, 20, 30, 40 atau 55 detik untuk
Selandia Baru).
Tekan OK.
d Tekan Stop/Exit (Stop/Keluar).
Bahkan jika pemanggil memutuskan
sambungan selama dering ganda cepat,
mesin akan terus berdering selama waktu
yang ditentukan.
29
Page 38

Bab 5
CATATAN
Deteksi Faks 5
Jika Deteksi Faks Hdp: 5
Deteksi Faks diaktifkan Hdp sebagai default.
Mesin menerima panggilan faks secara
otomatis, bahkan jika Anda menerima
panggilan tersebut. Ketika Anda melihat
Menerima di LCD atau ketika Anda
mendengar “dering” melalui gagang telepon
yang Anda gunakan, letakkan saja gagang
teleponnya. Mesin Anda akan menangani
hal-hal lainnya.
Jika Deteksi Faks Mati: 5
Jika Anda sedang berada di dekat mesin dan
menerima panggilan faks dengan
mengangkat gagang telepon, tekan Mono
Start (Mulai Mono) atau Colour Start (Mulai
Berwarna), lalu tekan 2 untuk menerima
faks.
d Tekan Stop/Exit (Stop/Keluar).
Jika Anda menerima dengan telepon
ekstensi atau eksternal, tekan l 51 (l 91
untuk Selandia Baru). (Lihat Pengoperasian
dari telepon eksternal dan ekstensi
uu halaman 43.)
• Jika fitur ini diatur menjadi Hdp, tetapi
mesin tidak menghubungkan panggilan
faks ketika ketika Anda mengangkat
gagang telepon ekstensi atau eksternal,
tekan kode aktivasi jarak jauh l 51 (l 91
untuk Selandia Baru).
• Jika Anda mengirim faks dari sebuah
komputer pada saluran telepon yang
sama dan mesin mencegahnya, atur
Deteksi Faks menjadi Mati.
a Tekan (FAX (FAKS)).
b Tekan Menu, 3, 1, 4.
c Tekan a atau b untuk memilih Hdp (atau
30
Mati).
Tekan OK.
Page 39

6
CATATAN
Telepon dan perangkat eksternal6
Pengoperasian suara 6
Nada atau Dering (Tidak Tersedia untuk Selandia Baru dan Afrika Selatan) 6
Jika Anda memiliki layanan pola sambungan
Dering, tapi perlu mengirimkan sinyal nada
(misalnya, untuk perbankan telepon), ikuti
instruksi ini:
a Tekan Hook (Taruh Tlp).
b Tekan # pada panel kontrol mesin. Digit
yang disambungkan setelah ini akan
mengirimkan sinyal nada.
Setelah selesai melakukan panggilan, mesin
akan kembali ke layanan pola sambungan
Dering.
Mode Faks/Tel 6
Dalam mode Faks/Tel, mesin akan
menggunakan Dering F/T (dering ganda
cepat) untuk memberi tahu Anda agar
menjawab panggilan suara.
Jika Anda sedang berada di telepon
eksternal, angkat gagang telepon eksternal,
kemudian tekan Hook (Taruh Tlp) (Tel/R
untuk Afrika Selatan) untuk menjawab.
Jika Anda sedang berada di telepon ekstensi,
Anda perlu mengangkat gagang telepon
selama Waktu Dering F/T, lalu menekan
#51 (#91 untuk Selandia Baru) di antara
deringan ganda cepat. Jika tidak ada yang
sedang menelepon, atau jika seseorang ingin
mengirimi Anda faks, kirimkan sambungan
kembali ke mesin dengan menekan l 51
(l 91 untuk Selandia Baru).
Layanan Telepon untuk Australia
Dering Khusus 6
Dering Khusus1 adalah fungsi mesin Brother
yang memungkinkan seseorang yang
memiliki satu saluran menerima faks dan
panggilan suara melalui dua nomor telepon
pada satu saluran itu.
Brother menggunakan istilah “Dering
Khusus”, tetapi perusahaan telepon
memasarkan layanan tersebut dengan
berbagai nama. Layanan ini membuat nomor
telepon kedua dalam satu jalur yang sama
dengan nomor telepon Anda yang sudah
ada, dan masing-masing nomor memiliki pola
dering sendiri. Biasanya, nomor asli berbunyi
dengan pola dering standar dan digunakan
untuk menerima panggilan suara, sementara
nomor kedua menggunakan pola dering yang
berbeda dan digunakan untuk menerima
faks. Hanya satu panggilan yang bisa
dijawab (atau dilakukan) pada satu waktu
dan sementara panggilan sedang
berlangsung, panggilan masuk ke salah satu
nomor menghasilkan nada sibuk.
1
Hubungi Penyedia Layanan Telepon Anda untuk
menentukan ketersediaan dan rincian terkait
lainnya.
Setelah Anda mengatur fitur Dering
Khusus ke Aktif, secara otomatis mode
terima diatur ke Manual. Nomor Dering
Khusus Anda tidak memungkinkan untuk
panggilan Suara - hanya Faks. Anda tidak
dapat mengubah mode terima dari mode
Manual selagi Dering Khusus dinyalakan.
6
6
31
Page 40

Bab 6
CATATAN
Semua pesawat ekstensi berdering
dua kali, mesin faks diam.
Mesin faks secara
otomatis menerima
dan mencetak
pesan faks tanpa
berdering.
Mesin faks
berdering pada
dering ketiga.
Nomor Faks
yang
Teregistrasi
Nomor utama
(Nomor Suara)
Anda menerima
panggilan di telepon
eksternal atau di telepon
ekstensi atau di
pesawat telepon mesin.
Perangkat Penjawab
Telepon (TAD)
menjawab panggilan.
Panggilan Masuk
(Suara atau Faks)
Bagan tentang panggilan Masuk
Bagaimana cara kerja layanan “Dering Khusus” perusahaan telepon Anda?
Menggunakan layanan “Dering Khusus”
perusahaan telepon Anda adalah cara yang
paling efisien untuk menerima panggilan faks
dan telepon di jalur yang sama. Ketika
panggilan suara masuk, semua telepon
(ekstensi dan eksternal) serta mesin faks
akan berdering untuk memberi tahu Anda
agar mengangkatnya. Jika ada panggilan
faks masuk, mesin faks akan otomatis
menjawab tanpa berdering, sementara
telepon ekstensi dan eksternal akan
berdering dua kali dengan pola Dering
Khusus. Cara ini juga lebih efisien untuk
mengoperasikan mesin Faks dengan telepon
ekstensi karena Anda tidak perlu
menggunakan kode aktivasi jarak jauh. Cara
ini memberi Anda dua nomor independen
tanpa biaya yang lebih tinggi untuk saluran
kedua.
Menyalakan Dering Khusus 6
6
Sangat Penting!
Setelah Anda menyalakan fitur Dering
Khusus, mode terima diatur ke Manual
secara otomatis. Nomor Dering Khusus Anda
tidak memungkinkan untuk panggilan Suara hanya Faks. Anda tidak bisa mengubah
mode terima ke mode lain selama Dering
Khusus dinyalakan. Saat Dering Khusus
menyala, LCD akan memperlihatkan D/R
sebagai Mode Terima.
a Tekan Menu, 3, 0, 2.
b Tekan a atau b untuk memilih Aktif.
Tekan OK.
c Tekan Stop/Exit (Stop/Keluar).
Dering Khusus sekarang diatur menjadi
Aktif.
Mematikan Dering Khusus 6
Apa yang dilakukan oleh “Dering Khusus” Brother?
Mesin Brother dilengkapi fitur Dering Khusus
yang memungkinkan Anda menggunakan
mesin itu untuk memanfaatkan layanan
Dering Khusus perusahaan telepon Anda.
Nomor telepon baru di saluran Anda hanya
dapat menerima faks.
a Tekan Menu, 3, 0, 2.
b Anda bisa melihat pengaturan saat ini.
Tekan a atau b untuk memilih
Nonaktif.
Tekan OK.
c Tekan Stop/Exit (Stop/Keluar).
Jika Anda mematikan Dering Khusus,
mesin akan tetap berada pada mode
terima Manual. Anda perlu mengatur
Mode Terima lagi. (Memilih Mode Terima
uu halaman 26.)
ID Penelepon 6
6
ID Penelepon adalah layanan telepon yang
memungkinkan pelanggan melihat nomor
atau nama telepon orang yang memanggil
selama telepon berdering. Itu merupakan
cara yang cepat untuk memilah panggilan
Anda. Anda dapat menanggapi dengan cepat
panggilan tidak terjawab, karena ID
Penelepon diterima dan disimpan di memori
mesin Anda.
32
Page 41

Telepon dan perangkat eksternal
CATATAN
CATATAN
CATATAN
ID Penelepon Disimpan di
Untuk mendapatkan Layanan ID
Penelepon: mendaftarlah untuk
mendapatkan layanan ID Penelepon ke
perusahaan telepon lokal Anda, jika
tersedia.
Manfaat ID Penelepon 6
Untuk Bisnis
Semua bisnis mendapat keuntungan karena
dapat lebih cepat menanggapi panggilan
pelanggan. Bisnis yang menyediakan
layanan pemesanan melalui surat, layanan
peminjaman uang atau menyediakan
informasi rahasia, dapat melindungi diri dari
pemesanan palsu atau menerima identitas
palsu.
Di Rumah
Pelanggan rumahan dapat melindungi diri
dari telepon yang tidak diinginkan.
Bagaimana Cara Kerja ID Penelepon? 6
Memori Mesin Anda 6
Mesin dapat menyimpan maksimum 30 ID
penelepon terakhir di dalam memorinya,
bersama waktu serta tanggal penerimaan.
Penelepon ke-31 akan menyebabkan ID
paling lama terhapus.
Informasi ID Penelepon yang disimpan di
memori bisa digunakan untuk hal berikut ini.
Melihat Daftar ID Penelepon 6
a Tekan Menu, 3, 0, 3.
b Tekan OK.
6
ID Penelepon panggilan terakhir akan
muncul di layar LCD. Jika tidak ada ID
yang tersimpan, penyeranta berbunyi
dan Tdk Ada ID Pnlpn muncul di
LCD.
c Tekan a atau b untuk menggulung
melalui memori ID Penelepon untuk
memilih ID Penelepon yang ingin Anda
lihat, lalu tekan OK.
LCD menampilkan nomor penelepon
dan tanggal serta jam pemanggilan.
ID Penelepon Muncul di Tampilan Ketika Telepon Anda Berdering
Saat telepon berdering, tampilan
menunjukkan nomor telepon atau nama
penelepon jika nama itu sudah disimpan di
Buku Alamat. Setelah Anda menjawab
panggilan, ID penelepon hilang.
•Jika ID Tdk Diket muncul di layar,
artinya panggilan berasal dari luar wilayah
layanan ID penelepon Anda atau telepon
umum.
•Jika ID Dismbunykn muncul di layar,
artinya penelepon sengaja memblokir
transmisi ID-nya.
1
Tergantung pada fungsi jaringan.
1
1
6
Untuk menghapus ID Penelepon dari
daftar, tekan Clear (Hapus). Tekan 1
untuk mengonfirmasi.
d Untuk berhenti melihat, tekan Stop/Exit
(Stop/Keluar).
Mencetak Daftar ID Penelepon 6
a Tekan Menu, 5, 5.
b Jika tidak ada ID yang tersimpan,
penyeranta akan berbunyi dan Tdk Ada
ID Pnlpn akan muncul di LCD.
c Tekan Mono Start (Mulai Mono).
d Setelah pencetakan selesai, tekan
Stop/Exit (Stop/Keluar).
33
Page 42

Bab 6
Semua pesawat ekstensi berdering
dua kali, mesin faks diam.
Mesin faks secara
otomatis menerima
dan mencetak
pesan faks tanpa
berdering.
Mesin faks
berdering pada
dering ketiga.
Nomor Faks
yang
Teregistrasi
Nomor utama
(Nomor Suara)
Anda menerima
panggilan di telepon
eksternal atau di telepon
ekstensi atau di
pesawat telepon mesin.
Perangkat Penjawab
Telepon (TAD)
menjawab panggilan.
Panggilan Masuk
(Suara atau Faks)
Bagan tentang panggilan Masuk
Layanan Telepon untuk Selandia Baru
FaxAbility 6
FaxAbility adalah layanan yang ditawarkan
oleh Telecom yang memungkinkan Anda
memiliki nomor tambahan dalam satu saluran
telepon, dengan pola dering khusus. Dengan
cara ini, ketika ada telepon masuk, Anda
dapat mengenali nomor yang ditelepon dari
deringnya.
Bagaimana Mesin Faks Akan Memperlakukan Nomor-nomor Lain?
Mode FaxAbility memastikan bahwa mesin
akan menjawab telepon ke nomor FaxAbility
(sekunder). Ketika panggilan masuk ke
nomor utama Anda, semua telepon akan
berdering. Anda dapat mengatur agar
perangkat penjawab telepon eksternal (TAD)
menjawab telepon dari nomor-nomor lain.
(Lihat bagan di halaman ini.)
Bagaimana FaxAbility Bekerja? 6
6
6
Nomor telepon Anda punya pola dering
standar nada panjang, panjang, sementara
pola nomor baru Anda panjang, jeda,
panjang, dll. Ketika FaxAbility Menyala, Anda
tidak akan mendengar dering pertama dari
semua panggilan masuk di mesin faks.
Telepon ekstensi akan berdering seperti
biasanya. Jika mesin faks mengenali pola
dering, semua dering akan berhenti dan
mesin faks akan menjawab lalu secara
otomatis menerima pesan faks. Jika tidak,
Anda akan mendengar telepon ekstensi dan
mesin faks terus berdering. Mesin faks selalu
mendengarkan pola dering sebelum
menjawab, jadi jangan mengangkat telepon
pada saat itu. Anda akan belajar dengan
cepat mengenali pola dering untuk faks,
sehingga tidak akan tergoda untuk menjawab
nomor tersebut. Anda atau perangkat
penjawab telepon bisa menjawab
nomor(-nomor) utama.
Apa Manfaat dari Menggunakan Fungsi FaxAbility?
Menggunakan FaxAbility adalah cara yang
paling efisien untuk menerima panggilan faks
dan telepon dalam saluran yang sama. Cara
itu jauh lebih mudah bagi penelepon Anda
yang menekan tombol secara manual. Mesin
faks akan menjawab dengan nada
penerimaan jadi penelepon tidak perlu
menekan kode aktivasi. Orang yang
menelepon ke nomor utama Anda tidak perlu
bicara dengan mesin faks Anda. Pada
dasarnya, cara ini memberi Anda dua nomor
independen tanpa mengeluarkan biaya lebih
untuk mendapatkan saluran kedua.
6
34
Page 43

Telepon dan perangkat eksternal
CATATAN
CATATAN
ID Penelepon 6
Setelah Anda mengatur fitur FaxAbility
menjadi Aktif, secara otomatis mode
terima diatur ke Manual. Kecuali jika
Anda mengatur TAD atau Pesan Suara ke
nomor FaxAbility, mode Manual berarti
Anda harus menjawab sendiri semua
panggilan. Anda tidak bisa mengubah
mode terima ke mode lain ketika
FaxAbility diatur agar menyala. Ketika
FaxAbility menyala, LCD akan
memperlihatkan D/R Mode Penerimaan.
Cara MENGAKTIFKAN atau MENONAKTIFKAN FaxAbility
Fungsi FaxAbility dirancang untuk
mengakomodasi layanan FaxAbility yang
disediakan oleh Telecom. Untuk mengubah
pengaturan, ulangi langkah-langkah a-c;
Langkah b ketika Anda memilih Aktif atau
Nonaktif.
Bunyi Panggilan Menunggu yang diakibatkan
panggilan masuk di nomor utama Anda dapat
mempengaruhi pengiriman faks. Jika Anda
punya Layanan FaxAbility tetapi tidak punya
Panggilan Menunggu, Anda tidak perlu
melakukan apa-apa pada tahap ini. Jika
Anda punya Panggilan Menunggu dan
FaxAbility, atur pilihan menu Panggilan
Menunggu menjadi Aktif. Lihat di bawah.
ID Penelepon adalah layanan telepon yang
memungkinkan pelanggan melihat tampilan
nomor telepon dan nama pemanggil jika
tersedia saat telepon berdering. Itu
merupakan cara yang cepat untuk memilah
panggilan Anda. Anda dapat menanggapi
dengan cepat panggilan tidak terjawab,
karena ID Penelepon diterima dan disimpan
di memori mesin Anda.
Untuk mendapatkan Layanan ID
Penelepon, mendaftarlah untuk
6
berlangganan layanan ID Penelepon ke
perusahaan telepon lokal Anda, jika
tersedia.
6
Manfaat ID Penelepon 6
Untuk Bisnis
Semua bisnis mendapat keuntungan karena
dapat lebih cepat menanggapi panggilan
pelanggan. Bisnis yang menyediakan
layanan pemesanan melalui surat, layanan
peminjaman uang atau menyediakan
informasi rahasia, dapat melindungi diri dari
pemesanan palsu atau menerima identitas
palsu.
Di Rumah
a Tekan Menu, 3, 0, 2.
b Tekan a atau b untuk memilih Aktif
c Tekan a atau b untuk memilih Aktif
d Tekan Stop/Exit (Stop/Keluar).
Pelanggan rumahan dapat melindungi diri
dari telepon yang tidak diinginkan.
(atau Nonaktif).
Jika Anda punya layanan FaxAbility,
pilih Aktif.
Tekan OK.
(atau Nonaktif).
Jika Anda punya layanan Panggilan
Menunggu, pilih Aktif agar terhindar
dari masalah yang diakibatkan oleh
Panggilan Menunggu.
Tekan OK.
35
Page 44

Bab 6
CATATAN
CATATAN
Bagaimana Cara Kerja ID Penelepon? 6
ID Penelepon Muncul di Tampilan Ketika Telepon Anda Berdering
Saat telepon berdering, layar
memperlihatkan nomor telepon atau nama
yang menelepon jika tersedia. Setelah Anda
menjawab panggilan, ID penelepon hilang.
Anda dapat melihat dan mencetak daftar
informasi ID Penelepon yang diterima oleh
mesin.
•Jika ID Tdk Diket muncul di layar,
artinya panggilan berasal dari luar wilayah
layanan ID penelepon Anda.
•Jika ID Dismbunykn muncul di layar,
artinya penelepon sengaja memblokir
transmisi ID-nya.
1
Tergantung pada fungsi jaringan.
1
1
Untuk menghapus ID Penelepon dari
daftar, tekan Clear (Hapus). Tekan 1
untuk mengonfirmasi.
6
d Untuk berhenti melihat, tekan Stop/Exit
(Stop/Keluar).
Mencetak Daftar ID Penelepon 6
a Tekan Menu, 5, 5.
b Jika tidak ada ID yang tersimpan,
penyeranta akan berbunyi dan Tdk Ada
ID Pnlpn akan muncul di LCD.
c Tekan Mono Start (Mulai Mono).
d Setelah pencetakan selesai, tekan
Stop/Exit (Stop/Keluar).
Melihat Daftar ID Penelepon 6
Mesin Anda menyimpan informasi tiga puluh
panggilan terakhir pada daftar ID Penelepon.
Ketika panggilan ketiga puluh satu memasuki
mesin, panggilan itu menggantikan informasi
tentang panggilan pertama. Anda dapat
melihat atau mencetak daftar ini.
a Tekan Menu, 3, 0, 3.
b Tekan OK.
ID Penelepon panggilan terakhir akan
muncul di layar LCD. Jika tidak ada ID
yang tersimpan, penyeranta berbunyi
dan Tdk Ada ID Pnlpn muncul di
LCD.
c Tekan a atau b untuk menggulung
melalui memori ID Penelepon untuk
memilih ID Penelepon yang ingin Anda
lihat, lalu tekan OK.
LCD menampilkan nomor penelepon
dan tanggal serta jam pemanggilan.
36
Page 45

Layanan Telepon
CATATAN
Untuk Afrika Selatan
Mengatur Jenis Saluran Telepon 6
Jika Anda menghubungkan mesin ke saluran
yang dilengkapi PBX atau ISDN untuk
mengirim dan menerima faks, Anda juga
perlu mengubah Jenis Saluran Telepon
dengan melakukan langkah berikut ini.
a Tekan Menu, 0, 5.
b Tekan a atau b untuk memilih Normal,
PBX atau ISDN.
Tekan OK.
c Tekan Stop/Exit (Stop/Keluar).
Telepon dan perangkat eksternal
6
Anda dapat memprogram penekanan
pada tombol Tel/R sebagai bagian dari
nomor yang tersimpan di lokasi Panggilan
Cepat. Saat memprogram nomor
Panggilan Cepat, tekan Tel/R terlebih
dulu (LCD menampilkan ‘!’), lalu
masukkan nomor telepon. Jika
melakukannya, Anda tidak perlu setiap
kali menekan Tel/R sebelum Anda
melakukan panggilan yang menggunakan
lokasi Panggilan Cepat. (Lihat
Menyimpan nomor uu halaman 46.)
Akan tetapi, jika Jenis Saluran Telepon
Anda tidak diatur menjadi PBX di mesin,
Anda tidak dapat menggunakan lokasi
Panggilan Cepat di tempat Tel/R tersebut
terprogram.
6
PBX dan TRANSFER 6
Mesin pada awalnya diatur ke Normal, yang
memungkinkan mesin terhubung ke saluran
PSTN (Public Switched Telephone
Network/Jaringan Telepon Publik) standar.
Akan tetapi, banyak kantor yang
menggunakan sistem telepon sentral atau
Private Branch Exchange (PBX). Mesin Anda
dapat dihubungkan ke hampir semua jenis
PBX. Fitur panggil ulang mesin ini
mendukung timed break recall (TBR) saja.
TBR akan berfungsi dengan kebanyakan
sistem PBX sehingga memungkinkan Anda
memperoleh akses ke saluran luar, atau
panggilan transfer ke ekstensi lain. Fitur akan
bekerja saat tombol Tel/R pada panel kontrol
ditekan.
37
Page 46

Bab 6
CATATAN
CATATAN
Layanan Telepon untuk Beberapa Negara
Dering Khusus (Untuk Singapore dan Hong Kong) 6
Fitur mesin memungkinkan Anda
menggunakan layanan pelanggan Dering
Khusus yang ditawarkan oleh beberapa
perusahaan telepon, yang memungkinkan
Anda memiliki beberapa nomor telepon
dalam satu saluran telepon. Masing-masing
nomor telepon memiliki pola Dering Khusus,
jadi Anda tahu nomor telepon mana yang
berdering. Ini merupakan salah satu cara
untuk memiliki beberapa nomor untuk mesin
Anda.
Mesin Anda memiliki fungsi Dering Khusus,
memungkinkan Anda mendedikasikan satu
nomor telepon hanya untuk menerima faks.
Anda perlu mengatur Dering Khusus ke
Aktif.
Menyalakan Dering Khusus 6
Sangat Penting!
Setelah Anda menyalakan fitur Dering
6
Khusus, mode terima diatur ke Manual
secara otomatis. Kecuali jika Anda mengatur
TAD atau Pesan Suara ke nomor Dering
Khusus, mode Manual berarti Anda harus
menjawab sendiri semua panggilan. Anda
tidak bisa mengubah mode terima ke mode
lain selama Dering Khusus dinyalakan. Saat
Dering Khusus menyala, LCD akan
memperlihatkan D/R sebagai Mode Terima.
a Tekan Menu, 3, 0, 2.
b Tekan a atau b untuk memilih Aktif.
Tekan OK.
c Tekan Stop/Exit (Stop/Keluar).
Dering Khusus sekarang diaktifkan.
Mematikan Dering Khusus 6
a Tekan Menu, 3, 0, 2.
b Tekan a atau b untuk memilih Nonak.
Tekan OK.
Anda dapat mematikannya untuk
sementara, kemudian menyalakannya
lagi. Setelah mendapatkan nomor faks
baru, pastikan Anda mengatur ulang
fungsi ini.
• Mesin ini hanya akan menjawab
panggilan ke nomor Dering Khusus.
c Tekan Stop/Exit (Stop/Keluar).
Jika Anda mematikan Dering Khusus,
mesin akan tetap berada pada mode
terima Manual. Anda perlu mengatur
Mode Terima lagi. (Memilih Mode Terima
uu halaman 26.)
38
Page 47

Telepon dan perangkat eksternal
CATATAN
CATATAN
ID Penelpon (Untuk Singapore dan Hong Kong) 6
Fitur ID Penelepon memungkinkan Anda
untuk menggunakan layanan langganan ID
Penelepon yang disediakan oleh banyak
perusahaan telepon lokal. Silakan
menelepon perusahaan telepon Anda untuk
rinciannya. Layanan ini memberikan nomor
telepon (atau nama) orang yang menelepon
Anda, melalui tampilan layar, saat saluran
berdering.
Setelah beberapa kali deringan, layar
menampilkan nomor telepon (atau nama, jika
tersedia) orang yang menghubungi Anda.
Setelah Anda menjawab panggilan, informasi
ID Penelepon hilang dari layar, tapi informasi
panggilan itu tetap tersimpan di memori ID
Penelepon.
Tampilan ID Tdk Diket berarti
panggilan berasal dari luar area layanan
ID Penelepon Anda.
Tampilan ID Dismbunykn berarti
penelepon sengaja memblokir transmisi
informasinya.
Layanan ID Penelepon berbeda-beda
tergantung penyedia layanannya. Silakan
hubungi perusahaan telepon lokal Anda
untuk menentukan jenis layanan apa yang
tersedia di wilayah Anda.
Melihat Daftar ID Penelepon 6
Mesin Anda menyimpan informasi tiga puluh
panggilan terakhir pada daftar ID Penelepon.
Ketika panggilan ketiga puluh satu memasuki
mesin, panggilan itu menggantikan informasi
tentang panggilan pertama. Anda dapat
melihat atau mencetak daftar ini.
a Tekan Menu, 3, 0, 3.
b Tekan OK.
ID Penelepon panggilan terakhir akan
muncul di layar LCD. Jika tidak ada ID
yang tersimpan, penyeranta berbunyi
dan Tdk Ada ID Pnlpn muncul di
LCD.
c Tekan a atau b untuk menggulung
melalui memori ID Penelepon untuk
memilih ID Penelepon yang ingin Anda
lihat, lalu tekan OK.
LCD menampilkan nomor penelepon
dan tanggal serta jam pemanggilan.
Untuk menghapus ID Penelepon dari
daftar, tekan Clear (Hapus). Tekan 1
untuk mengonfirmasi.
d Untuk berhenti melihat, tekan Stop/Exit
(Stop/Keluar).
Mencetak Daftar ID Penelepon 6
6
a Tekan Menu, 6, 7.
b Jika tidak ada ID yang tersimpan,
penyeranta akan berbunyi dan Tdk Ada
ID Pnlpn akan muncul di LCD.
c Tekan Mono Start (Mulai Mono).
d Setelah pencetakan selesai, tekan
Stop/Exit (Stop/Keluar).
39
Page 48

Bab 6
CATATAN
Voice over Internet Protocol (VoIP)
VoIP adalah sejenis sistem telepon yang
menggunakan koneksi internet sebagai
pengganti saluran telepon tradisional.
Penyedia telepon sering membundel VoIP
dengan layanan internet dan TV kabel.
Mesin Anda mungkin tidak bisa bekerja
dengan beberapa sistem VoIP. Jika Anda
ingin menggunakan mesin Anda untuk
mengirimkan dan menerima faks di sistem
VoIP, pastikan salah satu ujung kabel telepon
Anda terhubung ke soket yang berlabelkan
LINE di mesin Anda. Ujung kabel telepon
satunya bisa disambungkan ke modem,
adapter telepon atau perangkat lain yang
seperti itu.
Jika Anda punya pertanyaan tentang
bagaimana cara menghubungkan
6
mesin Anda dengan sistem VoIP,
hubungi penyedia VoIP Anda.
Setelah Anda menghubungkan mesin
dengan sistem VoIP, periksa nada sambung.
Angkat gagang telepon eksternal dan
dengarkan nada sambung. Jika tidak ada
nada panggilan, hubungi penyedia VoIP
Anda.
Jika Anda mengalami masalah dalam
mengirimkan atau menerima faks melalui
sistem VoIP, kami sarankan untuk mengganti
kecepatan modem mesin ke pengaturan
Dasar(utk VoIP) (lihat Gangguan saluran
telepon / VoIP uu halaman 95).
• VoIP (Voice over IP) merupakan jenis
sistem telepon yang menggunakan
koneksi internet, bukan saluran telepon
tradisional.
• Brother tidak menyarankan penggunaan
saluran VoIP. Keterbatasan VoIP secara
umum dapat menyebabkan beberapa
fungsi mesin faks tidak bekerja dengan
benar.
40
Page 49

Menyambung TAD
CATATAN
PENTING
1
1
(Contoh untuk Australia)
2
(telepon answering
device - perangkat
penjawab telepon)
Telepon dan perangkat eksternal
eksternal
Anda boleh memilih untuk menyambungkan
perangkat penjawab eksternal. Akan tetapi,
jika Anda memasang TAD eksternal pada
saluran telepon yang sama dengan mesin,
TAD menjawab semua panggilan dan mesin
“mendengarkan” nada panggil faks (CNG).
Jika mendengar panggilan faks, mesin
mengambil alih panggilan dan menerima
faks. Jika tidak mendengar nada CNG, mesin
membiarkan TAD meneruskan memutar
pesan Anda sehingga orang yang
menghubungi Anda dapat meninggalkan
pesan suara.
TAD harus menjawab dalam waktu dua
deringan (pengaturan yang
direkomendasikan ialah dua deringan).
Mesin tidak bisa mendengar nada CNG
sampai TAD menjawab panggilan, dan
dengan empat deringan, hanya tinggal 8
sampai 10 detik nada CNG yang tersisa
untuk “menyambut” faks. Pastikan Anda
mengikuti dengan saksama instruksi di dalam
panduan ini untuk merekam pesan keluar
Anda. Kami tidak merekomendasikan
penggunaan fitur penyimpan toll di perangkat
penjawab eksternal jika pesan melebihi lima
deringan.
6
1TAD
2 Tutup Pelindung
Saat TAD menjawab panggilan, LCD
memperlihatkan Telepon.
JANGAN menghubungkan TAD ke
tempat lain di saluran telepon yang sama.
6
Jika Anda tidak menerima semua faks,
perpendek pengaturan Jeda Dering di
TAD eksternal Anda.
41
Page 50

Bab 6
CATATAN
Pengaturan koneksi 6
TAD eksternal harus terhubung seperti yang
ditunjukkan dalam ilustrasi sebelumnya.
a Letakkan kedua tangan di bawah tab
plastik di kedua sisi mesin untuk
mengangkat tutup pemindai ke posisi
terbuka.
b Masukkan kabel saluran telepon ke
dalam lubang kabel dan keluar di bagian
belakang mesin.
c Angkat penutup pemindai untuk
membuka kunci. Dorong ke bawah
dengan pelan penyangga penutup
pemindai dan tutup penutup pemindai
dengan menggunakan dua tangan.
d Atur TAD eksternal Anda ke satu atau
dua deringan. (Pengaturan Jeda Dering
mesin tidak berlaku.)
e Rekam pesan keluar pada TAD
eksternal Anda.
f Atur TAD untuk menjawab panggilan.
g Atur Mode Terima ke TAD Eksternal.
(Lihat Memilih Mode Terima
uu halaman 26.)
Merekam pesan keluar/ outgoing message (OGM) pada TAD eksternal 6
Pengaturan waktu penting dalam merekam
pesan ini.
a Beri jeda 5 detik pada awal pesan Anda
dalam rekaman. (Ini memberi mesin
Anda waktu untuk mendengarkan nada
CNG transmisi otomatis faks sebelum
nada itu berhenti.)
b Batasi waktu bicara Anda hingga 20
detik.
Kami merekomendasikan memulai OGM
Anda dengan jeda awal 5 detik karena
mesin mungkin tidak bisa mendengar
nada faks jika ada suara. Anda mungkin
mencoba untuk tidak melakukan jeda ini,
tetapi jika mesin Anda kesulitan
menerima, Anda harus merekam ulang
OGM untuk menambahkan jeda.
Koneksi multi saluran (PABX)6
Kebanyakan kantor menggunakan sistem
telepon terpusat.
42
Brother merekomendasikan semua mesin
kita terhubung ke sebuah saluran khusus
(didedikasikan). Walaupun PABX tertentu
sepertinya hanya bekerja dengan model
mesin faks tertentu, kami tidak bisa menjamin
unit tersebut akan beroperasi dengan tepat.
Walaupun seringkali mudah
menghubungkan mesin faks dengan PABX
(Private Automatic Branch Exchange), kami
menyarankan agar Anda menghubungi
perusahaan pemasang sistem telepon Anda
dan meminta mereka menghubungkan mesin
faks untuk Anda.
Brother tidak menyarankan penggunaan
saluran PABX. Keterbatasan PABX secara
umum dapat menyebabkan beberapa fungsi
mesin faks tidak bekerja dengan benar.
Page 51

Telepon dan perangkat eksternal
CATATAN
(Contoh untuk Australia)
1
2
3
Telepon eksternal dan ekstensi
Menghubungkan telepon eksternal atau ekstensi 6
Anda dapat menghubungkan sebuah telepon
(2) tersendiri ke mesin Anda seperti yang
ditunjukkan dalam diagram.
Masukkan kabel saluran telepon ke dalam
lubang kabel dan keluar di bagian belakang
mesin.
Pengoperasian dari telepon
6
eksternal dan ekstensi 6
Jika Anda menjawab panggilan faks di
telepon ekstensi atau eksternal, Anda bisa
membuat mesin Anda menerima panggilan
dengan menggunakan Kode Aktivasi Jarak
Jauh. Setelah Anda menekan Kode Aktivasi
Jarak Jauh l 51 (l 91 untuk Selandia Baru),
mesin mulai menerima faks.
Jika mesin menjawab panggilan suara dan
berdering ganda cepat agar Anda mengambil
alih, gunakan Kode Deaktivasi Jarak Jauh
#51 (#91 untuk Selandia Baru) untuk
mengambil panggilan di telepon ekstensi.
(Lihat Waktu Dering F/T (Hanya mode
Faks/Tel) uu halaman 29.)
Jika Anda menjawab panggilan dan tidak ada orang di saluran:
6
6
1 Telepon ekstensi
2 Telepon eksternal
3 Tutup Pelindung
Asumsikan Anda menerima faks manual.
Tekan l 51 (l 91 untuk Selandia Baru) lalu
tunggu suara dering atau sampai LCD
menampilkan Menerima, kemudian letakkan
gagang telepon.
Anda juga bisa menggunakan fitur
Deteksi Faks untuk membuat mesin Anda
secara otomatis menerima panggilan.
(Lihat Deteksi Faks uu halaman 30.)
Menggunakan telepon eksternal nirkabel 6
Setelah unit dasar telepon nirkabel
dihubungkan ke saluran telepon yang sama
dengan mesin (Lihat Telepon eksternal dan
ekstensi uu halaman 43.), Anda dapat
menjawab panggilan pada gagang telepon
nirkabel selama Jeda Dering.
Jika Anda membiarkan mesin mendahului
menjawab, Anda harus beranjak ke mesin
dan menekan Hook (Taruh Tlp) (Tel/R untuk
Afrika Selatan) untuk mengirimkan panggilan
ke gagang telepon nirkabel.
43
Page 52

Bab 6
CATATAN
Menggunakan kode jarak jauh6
Kode Aktivasi Jarak Jauh 6
Jika Anda menjawab panggilan faks di
telepon ekstensi, Anda bisa membuat mesin
menerimanya dengan menekan Kode
Aktivasi Jarak Jauh l 51 (l 91 untuk
Selandia Baru). Tunggu suara berkicau lalu
letakkan kembali gagang telepon. (Lihat
Deteksi Faks uu halaman 30.)
Jika Anda menjawab panggilan faks di
telepon eksternal, Anda bisa membuat mesin
menerima faks tersebut dengan menekan
Mono Start (Mulai Mono) atau Colour Start
(Mulai Berwarna) dan 2 untuk memilih
Terima.
Kode Deaktivasi Jarak Jauh 6
Jika Anda menerima panggilan suara dan
mesin sedang berada dalam mode Faks/Tel,
mesin akan mulai membunyikan Dering F/T
(dering ganda cepat) setelah dering jeda
pertama. Jika Anda menerima panggilan
pada telepon ekstensi, Anda dapat
mematikan Dering F/T dengan menekan
#51 (#91 untuk Selandia Baru) (pastikan
Anda menekan ini di antara dering).
b Tekan Menu, 3, 1, 5.
c Tekan a atau b untuk memilih Hdp (atau
Mati).
Tekan OK.
d Masukkan Kode Aktivasi Jarak Jauh
yang baru.
Tekan OK.
e Masukkan Kode Deaktivasi Jarak Jauh
yang baru.
Tekan OK.
f Tekan Stop/Exit (Stop/Keluar).
• Jika Anda selalu terputus setiap
mengakses TAD eksternal dari jarak jauh,
cobalah mengubah Kode Aktivasi Jarak
Jauh dan Kode Deaktivasi Jarak Jauh ke
kode tiga digit lain menggunakan angka
0-9, l, #.
• Kode Jarak Jauh mungkin tidak bekerja
dengan beberapa sistem telepon.
Jika mesin menjawab panggilan suara dan
berdering ganda cepat agar Anda mengambil
alih, Anda dapat mengambil panggilan
tersebut di telepon eksternal dengan
menekan Hook (Taruh Tlp) (Tel/R untuk
Afrika Selatan).
Mengubah kode jarak jauh 6
Jika ingin menggunakan Aktivasi Jarak Jauh,
nyalakan kode jarak jauh. Kode Aktivasi
Jarak Jauh yang sudah diatur adalah l 51
(l 91 untuk Selandia Baru). Kode Deaktivasi
Jarak Jauh yang sudah diatur adalah #51
(#91 untuk Selandia Baru). Jika ingin, Anda
dapat menggantinya dengan kode Anda
sendiri.
a Tekan (FAX (FAKS)).
44
Page 53

CATATAN
Memanggil dan menyimpan
7
nomor
Cara melakukan panggilan
Melakukan panggilan manual 7
a Muat dokumen Anda.
b Tekan (FAX (FAKS)).
c Tekan semua digit nomor faks.
7
Putar Ulang Faks 7
7
Jika Anda mengirimkan faks secara otomatis
dan saluran sibuk, mesin akan memanggil
ulang sampai tiga kali dalam jarak lima menit.
Pemanggilan ulang hanya berfungsi jika
Anda memanggil dari panel kontrol.
a Muat dokumen Anda.
b Tekan (FAX (FAKS)).
c Tekan Redial/Pause (Panggil
Ulang/berhenti sebentar).
d Tekan Mono Start (Mulai Mono) atau
Colour Start (Mulai Berwarna).
7
d Tekan Mono Start (Mulai Mono) atau
Colour Start (Mulai Berwarna).
Panggilan Cepat 7
a Muat dokumen Anda.
b Tekan (Address Book (Buku
Alamat)).
c Tekan a atau b untuk memilih Cari.
Tekan OK.
d Lakukan salah satu tindakan berikut:
Untuk mencari berdasarkan angka,
tekan a atau b untuk memilih angka,
kemudian tekan OK.
Untuk mencari berdasarkan abjad,
masukkan huruf pertama nama
dengan menggunakan papan
tombol, lalu tekan d atau c untuk
memilih nama, kemudian tekan OK.
• Dalam Transmisi Waktu Nyata fitur
panggil ulang otomatis tidak bekerja saat
Anda menggunakan kaca pemindai.
• (Tidak tersedia di Afrika Selatan)
Jika Anda mengirim faks secara manual
dan saluran sibuk, tekan Hook (Taruh
Tlp) sebelum melakukan langkah c di
atas.
e Tekan Mono Start (Mulai Mono) atau
Colour Start (Mulai Berwarna).
Mesin memindai dan mengirimkan faks.
45
Page 54

Bab 7
CATATAN
Menyimpan nomor 7
Anda dapat mengatur mesin Anda untuk
melakukan beberapa jenis pemanggilan
mudah berikut ini: Panggilan Cepat dan Grup
untuk menyiarkan faks.
(uu Panduan Pengguna Lanjutan: Setting up
Groups for Broadcasting (Pengaturan Grup
untuk Penyiaran) dan Broadcasting
(Monochrome only) (Penyiaran (Monokrom
saja)).)
Jika listrik padam, nomor-nomor
Panggilan Cepat yang ada di memori tidak
akan hilang.
Menyimpan jeda 7
Tekan Redial/Pause (Panggil Ulang/
berhenti sebentar) untuk menetapkan 3,5
detik (2,5 detik untuk Afrika Selatan) jeda di
antara nomor. Jika melakukan panggilan ke
luar negeri, Anda dapat menekan
Redial/Pause (Panggil Ulang/berhenti
sebentar) sebanyak yang dibutuhkan untuk
menambah lamanya jeda.
Menyimpan nomor Panggilan Cepat 7
Anda dapat menyimpan 40 dengan dua digit
nomor Panggilan Cepat, dan setiap nomor
punya nama masing-masing. Ketika
melakukan panggilan, Anda cukup menekan
beberapa tombol saja (misalnya:
(Address Book (Buku Alamat)), OK, #,
nomor dua digit, dan Mono Start (Mulai
Mono) atau Colour Start (Mulai
Berwarna)).
a Tekan (Address Book (Buku
Alamat)) dan a atau b untuk memilih
Set Pggln Cpt.
Tekan OK.
b Gunakan papan tombol untuk
memasukkan nomor lokasi Panggilan
Cepat (01-40).
Tekan OK.
c Masukkan nomor faks atau telepon
(hingga 20 digit).
Tekan OK.
d Lakukan salah satu tindakan berikut:
Masukkan nama (hingga
16 karakter) menggunakan papan
tombol.
Tekan OK. (Untuk memperoleh
bantuan memasukkan huruf, lihat
Memasukkan Teks
uu halaman 115.)
Untuk menyimpan nomor tanpa
nama, tekan OK.
e Lakukan salah satu tindakan berikut:
Untuk menyimpan nomor Panggilan
Cepat lainnya, lanjutkan ke
langkah b.
Untuk menyimpan pengaturan,
tekan Stop/Exit (Stop/Keluar).
46
Page 55

Memanggil dan menyimpan nomor
CATATAN
Mengubah dan menghapus nomor Panggilan Cepat 7
Jika Anda mencoba menyimpan nomor
Panggilan Cepat di tempat sebuah nomor
telah tersimpan, LCD akan menampilkan
nama atau nomor yang telah tersimpan di
situ, dan akan meminta Anda melakukan
salah satu dari yang berikut ini:
#05:MIKE
1.Ganti 2.Kel
Tekan 1 untuk mengubah atau
menghapus nomor yang telah tersimpan.
Tekan 2 untuk keluar tanpa mengubah.
Jika memilih 1, Anda akan dapat mengubah
nomor dan nama yang telah disimpan, atau
memasukkan yang baru. Anda dapat
menghapus nomor Panggilan Cepat dengan
menghapus nomor faks.
Ikuti instruksi di bawah ini:
b Masukkan nama baru jika perlu. Tekan
OK.
Untuk mengubah karakter, tekan d atau c
ke posisi kursor di bawah karakter yang
ingin Anda ubah, kemudian tekan Clear
(Hapus). Masukkan ulang karakter
tersebut.
(Untuk memperoleh bantuan
memasukkan huruf, lihat Memasukkan
Teks uu halaman 115.)
c Jika Anda telah selesai mengubah,
tekan Stop/Exit (Stop/Keluar).
7
a Lakukan salah satu tindakan berikut:
Untuk mengubah nomor yang
tersimpan, gunakan d atau c untuk
meletakkan kursor di bawah digit
yang ingin Anda ganti, kemudian
tekan Clear (Hapus). Masukkan
ulang nomor tersebut.
Tekan OK. Lanjutkan ke langkah b.
Untuk menghapus nomor Panggilan
Cepat, tekan Clear (Hapus) untuk
setiap digit nomor faks.
Tekan OK. Lanjutkan ke langkah c.
47
Page 56

8
CATATAN
Membuat salinan 8
Cara menyalin 8
Langkah-langkah berikut menunjukkan
operasi dasar penyalinan.
a Lakukan salah satu tindakan berikut ini
untuk memuat dokumen Anda:
Letakkan dokumen menghadap ke
bawah pada ADF.
(Lihat Menggunakan ADF
uu halaman 20.)
Tempatkan dokumen menghadap ke
bawah pada kaca pemindai.
(Lihat Menggunakan kaca pemindai
uu halaman 21.)
b Tekan (COPY (SALIN)).
LCD menampilkan pengaturan salinan
default:
c Jika Anda menginginkan lebih dari satu
salinan, masukkan angka (hingga 99).
d Tekan Mono Start (Mulai Mono) atau
Colour Start (Mulai Berwarna).
Berhenti menyalin 8
Untuk berhenti menyalin, tekan Stop/Exit
(Stop/Keluar).
123
1 Rasio Salin
2 Kualitas
3 Jml. Salinan
Gunakan dial pad untuk memasukkan
jumlah salinan.
Pengaturan default-nya adalah mode
FAKS. Anda dapat mengubah jumlah
waktu ketika mesin berada dalam mode
SALIN setelah operasi salinan yang
terakhir.
(uu Panduan Pengguna Lanjutan: Mode
Timer (MFC model) (Timer Mode (model
MFC)).)
48
Page 57

Membuat salinan
CATATAN
Opsi menyalin 8
Saat Anda ingin dengan cepat mengubah
pengaturan salinan sementara untuk salinan
selanjutnya, gunakan tombol Copy Options
(Pilihan Menyalin).
Mesin kembali ke pengaturan default satu
menit setelah selesai menyalin, atau jika
timer mode mengembalikan mesin ke mode
Faks.
(uu Panduan Pengguna Lanjutan: Mode
Timer (MFC model) (Timer Mode (model
MFC)).)
(Panduan Pengguna Dasar)
Untuk informasi tentang cara mengganti
pengaturan penyalinan berikut, lihat
halaman 49.
Jenis Kertas
Ukuran Kertas
(Panduan Pengguna Lanjutan)
Untuk informasi tentang mengubah
pengaturan menyalin berikut ini,
uu Panduan Pengguna Lanjutan: Copy
options (Opsi Salin).
Kualitas
a Muat dokumen Anda.
b Tekan (COPY (SALIN)).
c Masukkan jumlah salinan yang Anda
inginkan.
d Tekan Copy Options (Pilihan
Menyalin) dan a atau b untuk memilih
Jenis Kertas.
Tekan OK.
e Tekan a atau b untuk memilih Kertas
Plain, Kertas Inkjet, Brother
BP71, Glossy Lainnya, atau
Transparansi.
Tekan OK.
f Jika Anda tidak ingin mengubah
pengaturan selanjutnya, tekan Mono
Start (Mulai Mono) atau Colour Start
(Mulai Berwarna).
Ukuran Kertas 8
Jika Anda menyalin di atas kertas selain
ukuran A4, Anda perlu mengubah pengaturan
Ukuran Kertas. Anda hanya bisa menyalin di
kertas A4, A5, Photo (10
Legal1.
×
15 cm), Letter, atau
a Muat dokumen Anda.
b Tekan (COPY (SALIN)).
8
Prbsr/Prkcl
Tata Ltk Hlm
2dlm1(ID)
Tumpuk/Sortir
Densitas
Buang LtBlk Hps
Jika Anda ingin mengurutkan salinan,
gunakan ADF.
Jenis Kertas 8
Jika Anda menyalin di atas jenis kertas
khusus, atur mesin untuk jenis kertas yang
Anda gunakan untuk mendapatkan kualitas
cetak terbaik.
c Masukkan jumlah salinan yang Anda
inginkan.
d Tekan Copy Options (Pilihan
Menyalin) dan a atau b untuk memilih
Ukuran Kertas.
Tekan OK.
e Tekan a atau b untuk memilih A4, A5,
10(L)x15(T)cm, Letter, atau
Legal
Tekan OK.
1
.
f Jika Anda tidak ingin mengubah
pengaturan selanjutnya, tekan Mono
Start (Mulai Mono) atau Colour Start
(Mulai Berwarna).
1
Hanya tersedia di beberapa negara.
49
Page 58

Cara mencetak dari komputer 9
9
Mencetak dokumen 9
Mesin dapat menerima dan mencetak data
dari komputer Anda. Untuk mencetak dari
komputer, Anda harus menginstal driver
printer.
(Untuk informasi selengkapnya, uu Panduan
Pengguna Perangkat Lunak dan Jaringan.)
a Instal driver printer Brother dari
CD-ROM. (uu Panduan Cepat.)
b Dari aplikasi Anda, pilih perintah Cetak.
c Pilih nama mesin di kotak dialog Cetak
dan klik Properties (Properti) atau
Preferensi, tergantung aplikasi yang
sedang Anda gunakan.
d Pilih pengaturan yang ingin Anda ubah
di kotak dialog Properti.
Pengaturan yang lazim digunakan:
Jenis Media
Kualitas Cetakan
Ukuran Kertas
Orientasi
Warna / Skala Abu-abu
Mode Hemat Tinta
Penskalaan
2-sisi / Buklet
e Klik OK.
f Klik Cetak (atau OK tergantung aplikasi
yang sedang Anda gunakan) untuk
mulai mencetak.
50
Page 59

CATATAN
Cara memindai ke komputer 10
10
Sebelum memindai 10
Untuk menggunakan mesin sebagai pemindai, instal driver pemindai. Jika mesin berada dalam
jaringan, konfigurasikan dengan alamat TCP/IP.
Instal driver pemindai dari CD-ROM. (uu Panduan Cepat: Menginstal MFL-Pro Suite.)
Konfigurasikan mesin dengan alamat TCP/IP jika pemindaian jaringan tidak bekerja.
(uu Panduan Pengguna Perangkat Lunak dan Jaringan.)
Memindai dokumen sebagai file PDF
menggunakan ControlCenter4 (Windows
(Untuk informasi terperinci, uu Panduan Pengguna Perangkat Lunak dan Jaringan.)
®
) 10
• Layar pada PC Anda mungkin berbeda tergantung model.
• Bagian ini berdasarkan penggunaan Mode Lanjutan ControlCenter4.
ControlCenter4 adalah utilitas perangkat lunak yang memungkinkan Anda untuk mengakses
aplikasi yang paling sering Anda gunakan secara cepat dan mudah. Dengan ControlCenter4,
Anda tidak perlu membuka aplikasi tertentu secara manual.
a Muat dokumen Anda. (Lihat Cara memuat dokumen uu halaman 20.)
b (Windows
Buka ControlCenter4 dengan mengeklik (Mulai)/Semua Program/Brother/MFC-XXXX
(XXXX adalah nama model Anda)/ControlCenter4. Aplikasi ControlCenter4 akan terbuka.
(Windows
Klik (Brother Utilities (Utilitas Brother)), kemudian klik daftar buka-bawah lalu pilih
nama model Anda (jika belum dipilih). Klik PEMINDAIAN di bilah navigasi kiri, lalu
klik ControlCenter4. Aplikasi ControlCenter4 akan terbuka.
®
XP, Windows Vista® dan Windows® 7)
®
8)
10
51
Page 60

Bab 10
c Jika layar Mode ControlCenter4 muncul, pilih Mode Lanjutan, lalu klik OK.
d Pastikan mesin yang ingin Anda gunakan dipilih dari daftar buka-bawah Model.
52
Page 61

Cara memindai ke komputer
e Atur konfigurasi pemindaian.
Klik Konfigurasi, lalu pilih Pengaturan tombol, Pemindaian dan File.
Kotak dialog konfigurasi muncul. Anda dapat mengubah pengaturan default.
1
2
3
4
5
1 Pilih PDF (*.pdf) dari daftar buka-bawah Jenis File.
2 Anda dapat memasukkan nama file yang ingin digunakan untuk dokumen tersebut.
10
3 Anda dapat menyimpan file ke folder default, atau memilih folder yang Anda inginkan
dengan mengeklik tombol (Jelajah).
4 Anda dapat memilih resolusi pemindaian dari daftar buka-bawah Resolusi.
5 Anda dapat memilih ukuran dokumen dari daftar buka-bawah Ukuran Dokumen.
f Klik OK.
53
Page 62

Bab 10
g Klik tab Pemindaian.
h Klik File.
i Klik Pemindaian.
Mesin memulai proses pemindaian. Folder tempat data terpindai disimpan akan terbuka
secara otomatis.
54
Page 63

Cara memindai ke komputer
Cara mengubah pengaturan mode PINDAI mesin
untuk pemindaian PDF menggunakan
ControlCenter4 (Windows
Anda dapat mengubah pengaturan mode PINDAI mesin menggunakan ControlCenter4.
(Windows
®
)
®
) 10
a (Windows
Buka ControlCenter4 dengan mengeklik (Mulai)/Semua Program/Brother/MFC-XXXX
(XXXX adalah nama model Anda)/ControlCenter4. Aplikasi ControlCenter4 akan terbuka.
(Windows
Klik (Brother Utilities (Utilitas Brother)), kemudian klik daftar buka-bawah lalu pilih
nama model Anda (jika belum dipilih). Klik PEMINDAIAN di bilah navigasi kiri, lalu
klik ControlCenter4. Aplikasi ControlCenter4 akan terbuka.
®
XP, Windows Vista® dan Windows® 7)
®
8)
b Pastikan mesin yang ingin Anda gunakan dipilih dari daftar buka-bawah Model.
c Klik tab Pengaturan Perangkat.
d Klik Pengaturan Perangkat Pemindaian.
10
55
Page 64

Bab 10
e Pilih tab File. Anda dapat mengubah pengaturan default.
1
2
3
4
5
1 Pilih PDF (*.pdf) dari daftar buka-bawah Jenis File.
2 Anda dapat memasukkan nama file yang ingin digunakan untuk dokumen tersebut.
3 Anda dapat menyimpan file ke folder default, atau memilih folder yang Anda inginkan
dengan mengeklik tombol (Jelajah).
4 Anda dapat memilih resolusi pemindaian dari daftar buka-bawah Resolusi.
5 Anda dapat memilih ukuran dokumen dari daftar buka-bawah Ukuran Dokumen.
f Klik OK.
56
Page 65

Cara memindai ke komputer
CATATAN
Cara memindai dokumen sebagai file PDF
menggunakan panel kontrol (Windows
®
dan
Macintosh)
a Muat dokumen Anda. (Lihat Cara memuat dokumen uu halaman 20.)
b Tekan (SCAN (PINDAI)).
c Tekan a atau b untuk memilih Pindai ke File.
Tekan OK.
d Jika mesin tersambung dengan jaringan, tekan a atau b untuk memilih Nama PC.
Tekan OK.
Lakukan salah satu tindakan berikut:
Jika Anda ingin menggunakan pengaturan default, tekan a atau b untuk memilih
Nonaktif.
Tekan OK.
Lanjutkan ke langkah g.
Jika Anda ingin mengubah pengaturan default, lanjutkan ke langkah e.
e Tekan a atau b untuk memilih Aktif.
Tekan OK.
10
f Pilih pengaturan untuk Jenis Pindaian seperti yang dibutuhkan. Tekan OK.
Ulangi langkah ini untuk pengaturan Resolusi, Tipe File, Ukrn Pindaian dan Buang
LtBlk Hps.
g Tekan Mono Start (Mulai Mono) atau Colour Start (Mulai Berwarna).
Mesin memulai proses pemindaian.
Mode pindaian berikut tersedia.
• Pindai keEmail
• Pindai ke Gbr
• Pindai ke OCR
• Pindai ke File
• Layanan Web
1
Hanya untuk pengguna Windows®. (Windows Vista® SP2 atau lebih baru, Windows®7 dan Windows®8)
(uu Panduan Pengguna Perangkat Lunak dan Jaringan.)
1
10
57
Page 66

CATATAN
PERHATIAN
PENTING
Perawatan rutin A
A
Mengganti kartrid tinta A
Mesin Anda dilengkapi dengan penghitung
titik tinta. Penghitung titik tinta memantau
level tinta pada tiap-tiap kartrid, keempatempatnya. Bila mesin mendeteksi tinta pada
salah satu kartrid sudah habis, mesin akan
menampilkan pesan.
Sebagai contoh, saat salah satu kartrid
tinta hampir habis, layar LCD akan
menampilkan Tinta XXXXX Rndh
(nama warna).
Anda sebaiknya membeli kartrid
pengganti untuk persiapan jika sewaktuwaktu mesin menunjukkan tanda-tanda
bahwa tintanya akan habis.
Ketika salah satu tinta kartrid habis, layar
LCD akan menunjukkan Tdk bs
Mencetak atau Hanya Cetak H&P.
Sebaiknya Anda mengganti kartrid tinta
hanya pada saat pesan Tdk bs
Mencetak atau Hanya Cetak H&P
muncul di layar LCD.
Layar LCD akan menunjukkan kartrid tinta
mana yang hampir habis atau yang harus
diganti. Pastikan Anda mengikuti petunjuk
LCD untuk mengganti kartrid tinta sesuai
dengan urutan yang benar.
Meskipun mesin telah memberi tahu Anda
untuk mengganti kartrid tinta, masih ada
sedikit sisa tinta di kartrid. Penting untuk
menjaga agar tetap ada tinta di dalam kartrid
agar print head tidak kering dan
komponennya rusak oleh udara.
Jika tinta mengenai mata, segera bersihkan
dengan air dan hubungi dokter jika Anda
merasa khawatir.
Mesin multifungsi Brother dirancang untuk
beroperasi dengan tinta spesifikasi
tertentu dan akan memberikan kinerja dan
keandalan maksimal jika digunakan
dengan kartrid tinta merek Brother
Original. Brother tidak menjamin kinerja
dan keandalan maksimal jika yang
digunakan adalah tinta atau kartrid tinta
dengan spesifikasi berbeda. Brother tidak
menyarankan penggunaan kartrid selain
kartrid Brother Original, ataupun
pengisian ulang kartrid bekas dengan
tinta dari produsen lain. Kerusakan
produk yang diakibatkan oleh
penggunaan item habis pakai buatan
pihak ketiga mungkin tidak tercakup
dalam garansi produk. Sebagai bahan
acuan, lihat ketentuan garansi produk.
a Buka penutup kartrid tinta (1).
Jika salah satu kartrid tinta sudah habis
masa pakainya, layar LCD akan
menampilkan Hanya Cetak H&P atau
Tdk bs Mencetak.
58
1
Page 67

Perawatan rutin
PENTING
1
b Tekan tuas pembuka kunci (1) seperti
yang ditunjukkan untuk melepaskan
kartrid yang ditampilkan pada layar
LCD. Keluarkan kartrid dari mesin.
1
d Putar tuas pembuka warna hijau pada
kemasan pelindung warna oranye (1)
berlawanan arah jarum jam sampai klep
vakum terbuka. Lalu lepas kemasan
pelindung warna oranye seperti yang
diperlihatkan pada gambar.
1
c Buka pembungkus kartrid tinta baru
sesuai dengan jenis warna yang
ditunjukkan pada layar LCD, lalu
keluarkan kartrid tintanya.
A
JANGAN mengguncang kartrid tinta. Jika
tinta mengenai kulit atau pakaian Anda,
segera cuci dengan sabun atau deterjen.
59
Page 68

e Tiap warna menempati posisi masing-
CATATAN
PENTING
masing yang sesuai. Masukkan setiap
kartrid tinta sesuai arah tanda panah
pada label.
f Perlahan, dorong punggung kartrid
tinta—bertanda PUSH—sampai tuas
kartrid terangkat, lalu tutup kembali
penutup kartrid tinta.
• Saat Anda mengganti salah satu kartrid
tinta, misalnya warna Hitam, layar LCD
mungkin akan meminta Anda untuk
memastikan bahwa kartrid tinta tersebut
baru (contoh, Apkh Anda Ganti Htm?).
Setiap kali Anda memasang kartrid baru,
tekan 1 (Ya) untuk mengatur ulang
penghitung titik tinta sesuai warna yang
Anda pasang. Jika kartrid tinta yang Anda
pasang tidak baru, pastikan Anda
menekan 2 (Tdk).
• Jika layar LCD menunjukkan Kartrid
Tdk Ada atau Tdk Bs Deteksi setelah
Anda memasang kartrid tinta, periksa
bahwa kartrid tinta tersebut adalah kartrid
Brother Original baru dan bahwa
pemasangannya sudah benar. Keluarkan
kartrid tinta, lalu dengan perlahan dan
mantap, pasanglah lagi sampai tuas
kartrid terangkat.
g Mesin akan secara otomatis mengatur
ulang penghitung titik tinta.
• JANGAN mengeluarkan kartrid tinta jika
Anda tidak berniat untuk menggantinya.
Melepas kartrid dapat mengurangi
kuantitas tinta dan mesin tidak
mengetahui sisa tinta di dalam kartrid.
• JANGAN sentuh selot penempatan
kartrid. Jika Anda melakukannya, tinta
dapat menodai kulit Anda.
• Jika Anda mencampur warna dengan
memasang kartrid tinta di tempat yang
salah, bersihkan print head beberapa kali
setelah membetulkan pemasangan
kartrid.
• Setelah Anda membuka kartrid tinta,
pasang pada mesin dan gunakan dalam
jangka enam bulan sejak pemasangan.
Gunakan kartrid tinta yang belum terbuka
sesuai tanggal kedaluwarsa yang tertulis
pada kemasan kartrid.
• JANGAN membongkar atau merusak
kartrid tinta; ini dapat menyebabkan tinta
bocor keluar dari kartrid.
60
Page 69

Perawatan rutin
CATATAN
2
1
Membersihkan dan memeriksa mesin
Membersihkan kaca pemindaiA
a Cabut steker mesin dari stopkontak.
b Buka penutup dokumen (1). Bersihkan
kaca pemindai (2) dan plastik warna
putih (3) dengan kain lembut bebas
serabut yang dibasahi dengan
pembersih kaca yang tidak mudah
terbakar.
1
3
2
c Pada unit ADF, bersihkan batang putih
(1) dan bilah kaca (2) dengan kain
A
bebas serabut yang dibasahi dengan
pembersih kaca yang tidak mudah
terbakar.
Selain membersihkan bilah kaca dengan
pembersih kaca yang tidak mudah
terbakar, usapkan jari Anda di sepanjang
bilah kaca untuk memeriksa apakah ada
sesuatu di permukaannya. Jika Anda
merasa ada kotoran atau serpihan,
bersihkan lagi bilah kaca tersebut tepat di
bagian yang kotor. Mungkin Anda perlu
mengulang proses pembersihan
sebanyak tiga sampai empat kali. Untuk
memeriksa, cobalah membuat salinan
setiap kali selesai membersihkan.
A
Bila ada setitik
kotoran atau
cairan koreksi di
bilah kaca
tersebut, contoh
cetakan akan
memperlihatkan
garis vertikal.
i
Setelah bilah
kaca bersih, garis
vertikal tersebut
akan hilang.
61
Page 70

Membersihkan print head A
PENTING
CATATAN
Memeriksa kualitas cetak A
Untuk mempertahankan kualitas cetak yang
baik, mesin akan secara otomatis
membersihkan print head saat diperlukan.
Anda bisa mulai melakukan pembersihan
manual bila terjadi masalah kualitas cetak.
Bersihkan print head bila ada garis horisontal
pada teks atau gambar, atau teks kosong
pada halaman hasil cetak. Anda bisa
membersihkan print head untuk warna Hitam
saja; Kuning, Cyan, dan Magenta
bersamaan; atau keempat warna tersebut
sekaligus.
Membersihkan print head bisa memboroskan
tinta. Membersihkan terlalu sering berarti
menyia-nyiakan tinta.
JANGAN menyentuh print head.
Menyentuh print head bisa menyebabkan
kerusakan permanen dan membatalkan
garansi print head.
a Tekan Menu, 1, 2.
b Tekan a atau b untuk memilih Hitam,
Warna atau Semua.
Tekan OK.
Mesin membersihkan print head.
Setelah pembersihan selesai, mesin
akan kembali ke mode FAKS.
Jika warna atau teks pada hasil cetak pudar
atau bergaris-garis, mungkin sebagian mulut
saluran print head tersumbat. Anda bisa
memeriksanya dengan mencetak Lembar
Periksa Kualitas Cetak dan melihat pola
periksa mulut saluran.
a Tekan Menu, 1, 1.
b Tekan a atau b untuk memilih
Kualitas Cetak.
Tekan OK.
c Tekan Colour Start (Mulai Berwarna).
Mesin mulai mencetak Lembar Periksa
Kualitas Cetak.
d Periksa kualitas keempat blok warna
pada lembar kertas.
e Layar LCD akan bertanya apakah
kualitas cetak OK.
Lakukan salah satu tindakan berikut ini:
Jika garis-garis yang muncul jelas
dan tegas, tekan 1 (Ya) untuk
menyelesaikan pemeriksaan
Kualitas Cetak lalu lanjutkan ke
langkah i.
Jika Anda melihat garis-garis pendek
hilang seperti gambar di bawah ini,
tekan 2 untuk memilih Tdk.
• Jika Anda membersihkan print head
• Anda juga bisa membersihkan print head
62
sekurang-kurangnya lima kali dan hasil
cetak masih belum baik, cobalah
memasang kartrid tinta Brother Original
Innobella™ baru untuk tiap warna yang
bermasalah. Coba bersihkan print head
sebanyak lima kali lagi. Jika hasil cetak
belum baik, hubungi layanan pelanggan
Brother atau dealer lokal Brother di tempat
Anda.
dari PC.
(uu Panduan Pengguna Perangkat
Lunak dan Jaringan.)
OK Jelek
f Layar LCD bertanya kepada Anda
apakah kualitas cetak OK untuk warna
hitam kemudian untuk ketiga warna
lainnya.
Tekan 1 (Ya) atau 2 (Tdk).
g Layar LCD bertanya apakah Anda ingin
mulai membersihkan.
Tekan 1 (Ya).
Mesin mulai membersihkan print head.
Page 71

Perawatan rutin
PENTING
CATATAN
h Setelah proses pembersihan selesai,
tekan Colour Start (Mulai Berwarna).
Mesin mencetak Lembar Periksa
Kualitas Cetak lagi. Kembali ke
langkah d.
i Tekan Stop/Exit (Stop/Keluar).
Jika Anda membersihkan print head
sekurang-kurangnya lima kali dan hasil cetak
masih belum baik, coba pasang kartrid tinta
Genuine Brother Brand baru untuk
mengganti tiap warna yang bermasalah.
Coba bersihkan print head sebanyak lima kali
lagi. Jika hasil cetak belum baik, hubungi
layanan pelanggan Brother atau dealer lokal
Brother di tempat Anda.
JANGAN menyentuh print head.
Menyentuh print head bisa menyebabkan
kerusakan permanen dan membatalkan
garansi print head.
Memeriksa penjajaran cetak A
Jika teks hasil cetak Anda buram atau
gambar menjadi kabur, mungkin Anda perlu
menyesuaikan penjajaran cetak setelah
mesin mengalami pemindahan.
a Tekan Menu, 1, 1.
b Tekan a atau b untuk memilih
Penjajaran.
Tekan OK.
c Tekan Mono Start (Mulai Mono) atau
Colour Start (Mulai Berwarna).
Mesin mulai mencetak Lembar Periksa
Penjajaran.
Jika mulut saluran
print head
tersumbat, contoh
hasil cetaknya
tampak seperti di
bawah ini.
i
Setelah mulut
saluran print head
dibersihkan,
garis-garis
horisontalnya
hilang.
A
d Untuk pola “A”, tekan nomor cetak
percobaan yang garis-garis vertikalnya
tidak terlalu jelas kelihatan (1-9). Ulangi
langkah ini untuk pola B, C, D, dan E.
Dalam contoh, nomor 6 adalah pilihan
terbaik untuk A, B, C, D, dan E.
e Tekan Stop/Exit (Stop/Keluar).
63
Page 72

CATATAN
Mengatur tanggal dan
Jika penjajaran
cetak tidak bisa
disesuaikan
dengan benar,
teks tampak kabur
seperti ini.
i
Setelah
penjajaran cetak
disesuaikan
dengan benar,
teks tampak
seperti ini.
jam
LCD menampilkan tanggal dan jam. Jika
tanggal dan jam tidak benar, ikuti instruksi
berikut untuk mengulangi memasukkannya.
Anda bisa menambahkan tanggal dan jam
pada tiap faks yang Anda kirim dengan
mengatur ID Perangkat Anda.
a Tekan Menu, 0, 1, 1.
b Masukkan dua digit terakhir untuk tahun
menggunakan papan tombol, kemudian
tekan OK.
c Masukkan dua digit untuk bulan
menggunakan papan tombol, kemudian
tekan OK.
d Masukkan dua digit untuk tanggal
menggunakan papan tombol, kemudian
tekan OK.
A
e Tekan a atau b untuk memilih 12j Jam
atau 24j Jam, kemudian tekan OK.
f Untuk memasukkan jam, lakukan salah
satu langkah berikut:
Jika Anda memilih 12j Jam pada
langkah e, masukkan jam (dalam
format 12 jam) menggunakan papan
tombol, kemudian tekan OK.
Tekan a atau b untuk memilih AM
atau PM, kemudian tekan OK.
Jika Anda memilih 24j Jam pada
langkah e, masukkan jam (dalam
format 24 jam) menggunakan papan
tombol, kemudian tekan OK.
(Contoh, masukkan 19.45 untuk
7.45 malam.)
g Tekan Stop/Exit (Stop/Keluar).
64
Page 73

Pemecahan Masalah B
B
Jika Anda merasa ada masalah dengan mesin Anda, periksa dahulu tiap-tiap item masalah di
bawah ini dan ikuti tips pemecahan masalahnya.
Sebagian besar masalah bisa Anda atasi sendiri. Jika Anda memerlukan bantuan lebih lanjut,
Brother Solution Center menawarkan Pertanyaan yang Sering Diajukan dan tips pemecahan
masalah yang terbaru.
Kunjungi kami di http://solutions.brother.com/
.
Mengidentifikasi masalah Anda B
Pertama-tama, periksalah hal-hal berikut:
Kabel daya mesin telah tersambung dengan benar, dan mesin sudah dinyalakan.
Semua komponen pelindung telah dilepas.
Kertas sudah dimasukkan dengan benar ke baki kertas.
Kabel antarmuka dengan aman tersambung ke mesin dan komputer.
Pesan LCD
(Lihat Pesan kesalahan dan perawatan uu halaman 67.)
Jika masalah Anda belum terselesaikan dengan pemeriksaan di atas, identifikasikan masalah
Anda dan beralihlah ke halaman yang disarankan.
Masalah Penanganan Kertas dan Pencetakan:
Kesulitan Mencetak uu halaman 84
Kesulitan Kualitas Cetak uu halaman 86
Kesulitan Menangani Kertas uu halaman 88
Mencetak Faks Masuk uu halaman 89
Masalah Telepon dan Faks:
Saluran atau Sambungan Telepon uu halaman 89
Menangani Telepon Masuk uu halaman 92
Menerima Faks uu halaman 90
Mengirim Faks uu halaman 91
Masalah Penyalinan:
Kesulitan Menyalin uu halaman 93
B
65
Page 74

Masalah Pemindaian:
Kesulitan Memindai uu halaman 93
Masalah Perangkat Lunak dan Jaringan:
Kesulitan Perangkat Lunak uu halaman 93
Kesulitan Jaringan uu halaman 94
66
Page 75

Pemecahan Masalah
CATATAN
Pesan kesalahan dan perawatan B
Sama seperti produk alat kantor canggih lainnya, kesalahan bisa saja terjadi dan item habis pakai
mungkin harus diganti. Jika hal ini terjadi, mesin Anda akan mengidentifikasi kesalahan atau
perawatan rutin yang dibutuhkan dan menampilkan pesan yang sesuai. Pesan kesalahan dan
perawatan yang paling sering muncul terlihat dalam tabel.
Anda bisa mengatasi sebagian besar kesalahan dan melakukan perawatan rutin sendiri. Jika
Anda memerlukan bantuan lebih lanjut, Brother Solutions Center menyediakannya di kolom
Pertanyaan yang Sering Diajukan dan tips pemecahan masalah:
Kunjungi kami di http://solutions.brother.com/
Pesan Kesalahan Penyebab Tindakan
Dokumen Macet Dokumen tidak dimasukkan atau
dipasang dengan benar, atau
dokumen yang dipindai dari ADF
terlalu panjang.
Hanya Cetak H&P
Ganti Tinta XXX
Satu buah atau lebih kartrid tinta
warna sudah kedaluwarsa.
Anda dapat menggunakan mesin
dalam mode monokrom kurang lebih
selama empat minggu tergantung
jumlah halaman yang Anda cetak.
Selama pesan ini muncul di layar
LCD, tiap pengoperasian bekerja
dengan cara berikut ini:
Mencetak
Jika Anda memilih Skala Abu-abu
pada tab Lanjutan driver printer,
Anda bisa menggunakan mesin
sebagai pencetak monokrom.
Pencetakan 2-sisi tidak bisa
dilakukan saat pesan ini muncul.
Menyalin
Jika jenis kertas diatur dalam
Kertas Plain, Anda bisa
menyalin dalam bentuk
monokrom.
Mengirim/Menerima faks
Jika jenis kertas diatur dalam
Kertas Plain atau Kertas
Inkjet, mesin akan menerima
dan mencetak faks dalam bentuk
monokrom.
.
(Lihat Menggunakan ADF
uu halaman 20.)
(Lihat Dokumen macet
uu halaman 75.)
Ganti kartrid tinta. (Lihat Mengganti
kartrid tinta uu halaman 58.)
Mesin akan menghentikan semua
operasi pencetakan, Anda tidak bisa
menggunakan mesin sampai kartrid
tinta baru dipasang dalam kasuskasus berikut ini:
• Jika Anda mencabut kabel daya
mesin atau mengeluarkan kartrid
tinta.
• Jika jenis kertas diatur dalam
mode selain Kertas Plain atau
Kertas Inkjet.
• (Windows
Kertas Lambat Kering pada tab
Dasar driver printer.
(Macintosh) Jika Anda memilih
Slow Drying Paper (Kertas
Lambat Kering) pada Print
Settings (Pengaturan Cetak)
driver printer.
®
) Jika Anda memilih
B
Jika mesin pengirim memiliki faks
berwarna, maka pada saat proses
"handshake", mesin akan meminta
faks tersebut dikirim dalam bentuk
monokrom.
67
Page 76

Pesan Kesalahan Penyebab Tindakan
Kartrid Tdk Ada Kartrid tinta tidak terpasang dengan
benar.
Kertas Macet Kertas macet di dalam mesin. Keluarkan kertas yang macet dengan
Debu kertas sudah menumpuk di
permukaan roll penarik kertas.
Keluarkan kartrid tinta baru tersebut
dan ulangi pemasangan pelan-pelan
dan mantap sampai tuas kartrid
terangkat. (Lihat Mengganti kartrid
tinta uu halaman 58.)
mengikuti langkah-langkah di
Pencetak macet atau kertas macet
uu halaman 76.
Pastikan pemandu panjang kertas
diatur sesuai ukuran kertas.
JANGAN panjangkan baki kertas saat
Anda menggunakan kertas dengan
ukuran A5 atau lebih kecil. (Baki
kertas yang bisa dipanjangkan hanya
tersedia di beberapa negara.)
Jika kertas masih macet,
kemungkinan ada potongan kertas
kecil yang tersangkut di dalam mesin.
Pastikan kertas sudah tidak macet di
dalam mesin. (Lihat Prosedur
tambahan mengatasi kertas macet
uu halaman 79.)
Bersihkan roll penarik kertas.
(uu Panduan Pengguna Lanjutan:
Cleaning the paper pick-up rollers
(Membersihkan roll penarik kertas).)
68
Page 77

Pesan Kesalahan Penyebab Tindakan
Kertas Tdk
Dimasukkan
Kslhn.Kom Buruknya mutu saluran telepon
Mesin kehabisan kertas, atau kertas
tidak dimasukkan dengan benar di
baki kertas.
Baki kertas belum sepenuhnya
masuk.
Debu kertas sudah menumpuk di
permukaan roll penarik kertas.
Jam Clear Cover (Penutup Pembebas
Kemacetan) belum tertutup dengan
sempurna.
Kertas macet di dalam mesin. Keluarkan kertas yang macet dengan
menyebabkan gangguan komunikasi.
Lakukan salah satu tindakan berikut
ini:
Isi ulang kertas ke dalam baki
kertas, kemudian tekan Mono
Start (Mulai Mono) atau Colour
Start (Mulai Berwarna).
Keluarkan dan masukkan kembali
kertas, kemudian tekan Mono
Start (Mulai Mono) atau Colour
Start (Mulai Berwarna). (Lihat
Memuat kertas dan media cetakan
lain uu halaman 11.)
Keluarkan baki kertas dan masukkan
lagi sampai terkunci di tempatnya, lalu
tekan Mono Start (Mulai Mono) atau
Colour Start (Mulai Berwarna) di
panel kontrol.
Bersihkan roll penarik kertas.
(uu Panduan Pengguna Lanjutan:
Cleaning the paper pick-up rollers
(Membersihkan roll penarik kertas).)
Pastikan Jam Clear Cover (Penutup
Pembebas Kemacetan) tertutup
sempurna di kedua ujungnya. (Lihat
Pencetak macet atau kertas macet
uu halaman 76.)
mengikuti langkah-langkah di
Pencetak macet atau kertas macet
uu halaman 76.
Jika kesalahan sering terjadi sewaktu
melakukan pencetakan 2-sisi,
kemungkinan roll pengumpan kertas
ternoda oleh tinta. Bersihkan roll
pengumpan kertas. (uu Panduan
Pengguna Lanjutan: Cleaning the
paper feed rollers (Membersihkan roll
pengumpan kertas).)
Jika masalah berlanjut, hubungi
perusahaan telepon dan minta
mereka memeriksa saluran telepon
Anda.
Pemecahan Masalah
B
69
Page 78

CATATAN
Pesan Kesalahan Penyebab Tindakan
Ktk. Tinta Penuh Kotak penyerap tinta atau kotak
pembilas penuh. Komponenkomponen ini merupakan item yang
membutuhkan perawatan berkala dan
harus diganti setelah beberapa waktu
untuk memastikan kinerja maksimal
mesin Brother Anda. Karena
komponen-komponen ini merupakan
item yang membutuhkan perawatan
berkala, maka penggantiannya tidak
tercakup dalam garansi. Kebutuhan
penggantian item-item ini dan periode
waktu penggantian bergantung pada
seringnya pencucian dan pembilasan
yang dilakukan untuk membersihkan
sistem tinta. Kotak-kotak ini
Kotak penyerap tinta atau kotak
pembilas harus diganti. Hubungi
layanan pelanggan Brother atau
dealer Brother lokal untuk menyervis
mesin Anda.
Alasan lain pembersihan antara lain:
1 Setelah kertas macet teratasi,
mesin akan secara otomatis
membersihkan diri sebelum
mencetak faks masuk berikutnya.
2 Mesin secara otomatis
membersihkan diri setelah
dibiarkan tidak bekerja sampai
lebih dari 30 hari (jarang
digunakan).
menampung tinta selama pencucian
dan pembilasan yang berlangsung di
waktu-waktu yang berbeda. Seberapa
sering mesin melakukan pencucian
dan pembilasan dalam proses
3 Mesin secara otomatis
membersihkan diri setelah kartrid
tinta dengan warna yang sama
diganti 12 kali.
pembersihan bervariasi tergantung
berbagai macam kondisi. Contoh,
terlalu sering menyalakan dan
menghidupkan mesin akan
mengakibatkan siklus pembersihan
yang terlalu sering karena mesin
secara otomatis membersihkan diri
pada saat dinyalakan. Penggunaan
tinta non-Brother bisa menyebabkan
pembersihan yang terlalu sering
karena tinta non-Brother
menyebabkan hasil cetak buruk yang
diatasi dengan cara pembersihan.
Semakin sering mesin membutuhkan
pembersihan, semakin cepat kotakkotak ini penuh.
KtkTintaMau Kotak penyerap tinta atau kotak
70
Perbaikan sebagai akibat dari
penggunaan suku cadang
non-Brother mungkin tidak
tercakup dalam pernyataan
garansi produk.
pembilas hampir penuh.
Hubungi layanan pelanggan Brother
atau dealer lokal Brother di tempat
Anda.
Page 79

Pemecahan Masalah
Pesan Kesalahan Penyebab Tindakan
Memori Tdk Cukup Memori mesin penuh. Jika pengiriman faks atau
penyalinan sedang berjalan:
Tekan Stop/Exit (Stop/Keluar)
lalu tunggu sampai pengoperasian
yang sedang berjalan tersebut
selesai, kemudian coba lagi.
Tekan Mono Start (Mulai Mono)
atau Colour Start (Mulai
Berwarna) untuk memilih Kirim
untuk mengirim halaman-halaman
yang telah dipindai.
Tekan Mono Start (Mulai Mono)
atau Colour Start (Mulai
Berwarna) untuk mencetak
halaman yang telah dipindai.
Hapus data di dalam memori.
Untuk mendapatkan memori
tambahan, Anda bisa mematikan
Memory Receive (Memori
Terima). (uu Panduan Pengguna
Lanjutan: Turning off Memory
Receive operation (Mematikan
pengoperasian Memori Terima).)
Cetak faks yang tersimpan di
memori. (uu Panduan Pengguna
Lanjutan: Printing a fax from the
memory (Mencetak faks dari
memori).)
Penutup Terbuka Penutup pemindai tidak mengunci
saat posisinya tertutup.
Sisa Data Data cetak masih tertinggal di memori
mesin.
Suhu Rendah Suhu ruangan terlalu rendah. Setelah menaikkan suhu ruangan,
Suhu Tinggi Suhu ruangan terlalu panas. Setelah menurunkan suhu ruangan,
Angkat penutup pemindai, lalu tutup
kembali.
Periksa apakah kabel telepon dan
kabel USB (jika ada) sudah diarahkan
dengan benar di sepanjang saluran
menuju ke bagian belakang mesin.
Tekan Stop/Exit (Stop/Keluar).
Mesin akan membatalkan tugas cetak
dan menghapusnya dari memori.
Coba cetak lagi.
biarkan mesin menghangat hingga
suhu ruangan kemudian coba lagi.
biarkan mesin mendingin hingga suhu
ruangan kemudian coba lagi.
B
71
Page 80

Pesan Kesalahan Penyebab Tindakan
Tanda Putar BT Aktif
(Untuk Australia,
Singapura dan Hong Kong)
FaxAbility Aktif
(Untuk Selandia Baru)
(Untuk Australia, Singapura dan Hong
Kong)
Mesin berada dalam mode Distinctive
Ring (Dering Khusus). Anda tidak bisa
mengubah Mode Terima dari Manual
ke mode lainnya.
(Untuk Australia, Singapura dan Hong
Kong)
Atur Distinctive Ring (Dering Khusus)
menjadi Nonaktif.
(Lihat Mematikan Dering Khusus
uu halaman 32 dan 38.)
(Untuk Selandia Baru)
Mesin berada dalam mode FaxAbility.
Anda tidak bisa mengubah Mode
Terima dari Manual ke mode lainnya.
Tdk Ada ID Pnlpn
(Hanya tersedia di
beberapa negara)
Tdk Ada Resp/Sbk Nomor yang Anda panggil tidak
Tdk bs DbrshknXX
Tdk dpt DnslssXX
Tdk bs Dcetak XX
Tdk bs Dpndai XX
Tdk Bs Deteksi Anda memasang kartrid tinta terlalu
Tdk bs Mencetak
Ganti Tinta XXX
Tidak ada riwayat panggilan masuk.
Anda tidak menerima panggilan atau
Anda tidak berlangganan layanan ID
Penelepon dari perusahaan telepon.
menjawab atau sibuk.
Mesin mengalami masalah mekanis. Buka penutup pemindai dan ambil
Benda asing, misalnya klip kertas atau
sobekan kertas, ada di dalam mesin.
cepat dan mesin tidak mendeteksinya.
Kartrid tinta tidak terpasang dengan
benar.
Jika Anda tidak menggunakan tinta
Brother Original, mesin mungkin tidak
bisa mendeteksi kartrid tinta.
Satu buah atau lebih kartrid tinta
sudah kedaluwarsa. Mesin akan
menghentikan seluruh operasi
pencetakan. Bila memori masih
tersedia, faks monokrom akan
disimpan di dalam memori. Jika mesin
pengirim memiliki faks berwarna,
maka pada saat proses "handshake",
mesin akan meminta faks tersebut
dikirim dalam bentuk monokrom.
(Untuk Selandia Baru)
Atur FaxAbility menjadi Nonaktif.
(Lihat Cara MENGAKTIFKAN atau
MENONAKTIFKAN FaxAbility
uu halaman 35.)
Jika Anda ingin menggunakan fitur ID
Penelepon, hubungi perusahaan
telepon Anda. (Lihat ID Penelepon
uu halaman 32, 35 dan 39 untuk
negara Anda.)
Periksa nomor dan cobalah lagi.
benda asing dan potongan-potongan
kertas dari bagian dalam mesin. Jika
pesan kesalahan berlanjut, lakukan
langkah berikut.
Baca Mengirim laporan faks atau
Jurnal Faks Anda uu halaman 74
sebelum memutuskan sambungan ke
mesin supaya Anda tidak kehilangan
pesan penting satu pun. Kemudian
putuskan sambungan ke mesin dari
daya selama beberapa menit lalu
sambungkan lagi.
Keluarkan kartrid tinta baru tersebut
dan ulangi pemasangan pelan-pelan
dan mantap sampai tuas kartrid
terangkat. (Lihat Mengganti kartrid
tinta uu halaman 58.)
Ganti kartrid dengan kartrid tinta
Brother Original. Jika pesan
kesalahan masih muncul, hubungi
layanan pelanggan Brother atau
dealer lokal Brother di tempat Anda.
Ganti kartrid tinta. (Lihat Mengganti
kartrid tinta
uu hal
aman 58.)
72
Page 81

Pesan Kesalahan Penyebab Tindakan
Terputus Lawan komunikasi atau mesin faks
lawan komunikasi telah menghentikan
panggilan.
Tidak Terdaftar Anda mencoba mengakses nomor
Panggilan Cepat yang belum
tersimpan di mesin.
Tinta XXXXX Rndh Satu buah atau lebih kartrid tinta
sudah hampir kedaluwarsa. Jika salah
satu kartrid tinta warna hampir
kedaluwarsa dan seseorang
mengirimi Anda faks berwarna, pada
saat proses “handshake”, mesin Anda
akan meminta faks tersebut dikirim
dalam bentuk monokrom. Jika mesin
faks pengirim memiliki kemampuan
mengubahnya, faks berwarna
tersebut akan dicetak sebagai faks
monokrom pada mesin Anda.
Ttp Penutp Tinta Penutup kartrid tinta tidak mengunci
saat posisinya tertutup.
Ukrn Krts Salah Pengaturan Ukuran Kertas tidak
sesuai dengan ukuran kertas di dalam
baki. Atau, Anda tidak mengatur
pemandu kertas di baki sesuai
indikator untuk ukuran kertas yang
Anda gunakan.
Cobalah mengirim atau menerima
lagi.
Jika panggilan terhenti sampai berkalikali dan Anda menggunakan sistem
VoIP (Voice over IP), coba ubah
Kompatibilitasnya menjadi Dasar
(untuk VoIP). (Lihat Gangguan
saluran telepon / VoIP
uu halaman 95.)
Atur nomor Panggilan Cepat. (Lihat
Menyimpan nomor Panggilan Cepat
uu halaman 46.)
Pesan kartrid tinta baru. Anda masih
tetap bisa mencetak sampai layar
LCD menampilkan Tdk bs
Mencetak. (Lihat Mengganti kartrid
tinta uu halaman 58.)
Tutup rapat penutup kartrid tinta
sampai terkunci dengan benar.
1 Periksa bahwa Ukuran Kertas
yang Anda pilih cocok dengan
ukuran kertas di dalam baki.
(Lihat Ukuran Kertas
uu halaman 17.)
2 Pastikan Anda memasukkan
kertas dalam posisi Portrait,
dengan mengatur pemandu kertas
sesuai indikator untuk ukuran
kertas Anda. (Lihat Memuat kertas
dan media cetakan lain
uu halaman 11.)
Pemecahan Masalah
B
3 Setelah Anda memeriksa ukuran
kertas dan posisi kertas, tekan
Mono Start (Mulai Mono) atau
Colour Start (Mulai Berwarna).
Jika Anda mencetak dari komputer,
pastikan ukuran kertas yang Anda
pilih di driver printer sesuai dengan
ukuran kertas di baki.
(uu Panduan Pengguna Perangkat
Lunak dan Jaringan.)
73
Page 82

Mengirim laporan faks atau
Mengirim faks ke PC Anda B
Jurnal Faks Anda B
Jika layar LCD menampilkan:
Tdk bs DbrshknXX
Tdk dpt DnslssXX
Tdk bs Dcetak XX
Tdk bs Dpndai XX
Kami menyarankan agar Anda mengirim faks ke mesin faks lain atau ke PC. (Lihat Mengirim faks ke mesin faks lain
uu halaman 74 atau Mengirim faks ke PC
Anda uu halaman 74.)
Anda juga dapat mengiriman laporan Jurnal
Faks untuk melihat apakah ada faks yang
perlu Anda kirim. (Lihat Mengirim laporan
Jurnal Faks ke mesin faks lain
uu halaman 75.)
Mengirim faks ke mesin faks lain B
Jika belum mengatur ID Perangkat Anda,
Anda tidak dapat memasuki mode kirim faks.
(uu Panduan Cepat: Masukkan informasi
pribadi (ID Perangkat).)
a Tekan Menu, 9, 0, 1.
b Lakukan salah satu tindakan berikut:
Jika layar LCD menampilkan Tdk
Ada Data, berarti tidak ada faks
yang masih tersimpan di memori
mesin.
Tekan Stop/Exit (Stop/Keluar).
Jika layar LDC menampilkan Mskn
No. Faks, masukkan nomor faks
yang akan menerima kiriman
terusan faks.
c Tekan Mono Start (Mulai Mono).
Anda dapat mengirim faks dari memori mesin
ke PC Anda.
a Pastikan Anda sudah menginstal
MFL-Pro Suite di PC Anda, lalu
aktifkan Penerimaan PC-FAX di PC.
Lakukan salah satu tindakan berikut:
(Windows
Windows
Dari (Mulai), pilih Semua Program,
Brother, MFC-XXXX, Penerimaan
PC-FAX, dan pilih Menerima. (XXXX
adalah nama model mesin Anda.)
(Windows
Klik (Brother Utilities (Utilitas
Brother)), kemudian klik daftar buka-
bawah dan pilih model Anda (jika belum
dipilih). Klik Terima PC-FAX di bilah
navigasi sebelah kiri lalu klik Menerima.
®
XP, Windows Vista® dan
®
7)
®
8)
b Pastikan Anda sudah menyetel Terima
PC-Fax di mesin. (uu Panduan
Pengguna Lanjutan: PC-Fax Receive
(Windows
(Windows
Jika faks ada di dalam memori mesin
ketika Anda menyetel Terima PC-Fax,
pada layar LCD akan muncul
pertanyaan apakah Anda ingin
mentransfer faks tersebut ke PC Anda.
®
) (Terima PC-Fax
®
)).)
c Lakukan salah satu tindakan berikut:
Untuk mengirim semua faks ke PC
Anda, tekan 1 (Ya).
Tekan a atau b untuk memilih Ctk
Cdng:Aktif atau Ctk
Cdg:Nonaktif.
Tekan OK.
Untuk keluar dan meninggalkan faks
di dalam memori, tekan 2 (Tdk).
74
d Tekan Stop/Exit (Stop/Keluar).
Page 83

Pemecahan Masalah
PENTING
Mengirim laporan Jurnal Faks ke mesin faks lain
Jika belum mengatur ID Perangkat Anda,
Anda tidak dapat memasuki mode kirim faks.
(uu Panduan Cepat: Masukkan informasi
pribadi (ID Perangkat).)
a Tekan Menu, 9, 0, 2.
b Masukkan nomor faks yang menjadi
tujuan penerusan laporan Jurnal Faks.
c Tekan Mono Start (Mulai Mono).
Dokumen macet B
Dokumen bisa macet dalam unit ADF jika
tidak dimasukkan atau dimuat dengan benar,
atau terlalu panjang. Ikuti langkah-langkah ini
untuk mengatasi dokumen macet.
e Tekan Stop/Exit (Stop/Keluar).
B
Untuk menghindari terjadinya dokumen
macet, tutup penutup ADF dengan benar
dengan perlahan-lahan menekan bagian
tengahnya.
Dokumen macet di bagian dalam unit ADF
B
a Keluarkan semua kertas yang tidak
macet dari ADF.
b Angkat Penutup Dokumen.
c Tarik keluar dokumen yang macet ke
kiri.
1
Dokumen macet di bagian atas unit ADF
a Keluarkan kertas yang tidak macet dari
ADF.
b Buka penutup ADF.
c Keluarkan dokumen yang macet
dengan menariknya ke arah atas.
1
B
1 Penutup Dokumen
B
d Tutup penutup dokumen.
e Tekan Stop/Exit (Stop/Keluar).
1 Penutup ADF
d Tutup penutup ADF.
75
Page 84

Mengeluarkan sobekan dokumen
PENTING
1
yang macet di dalam ADF
a Angkat Penutup Dokumen.
b Tarik baki kertas (1) sampai seluruhnya
B
keluar dari mesin.
b Masukkan selembar kertas yang kaku,
misalnya cardstock, ke dalam ADF
untuk mengeluarkan sobekan-sobekan
kecil kertas yang masih tertinggal.
1 Penutup Dokumen
1
c Tarik kedua tuas hijau di dalam mesin
ke arah Anda untuk melepaskan kertas
yang macet.
c Tutup penutup dokumen.
d Tekan Stop/Exit (Stop/Keluar).
Pencetak macet atau kertas macet B
Temukan dan bersihkan kertas macet
dengan mengikuti langkah-langkah berikut
ini:
a Cabut steker mesin dari stopkontak.
Sebelum mencabut steker mesin dari
sumber daya, Anda dapat mengirim faks
yang disimpan di memori ke PC atau ke
mesin faks lain agar Anda tidak
kehilangan pesan penting satu pun. (Lihat
Mengirim laporan faks atau Jurnal Faks
Anda uu halaman 74.)
d Letakkan kedua tangan ke bawah tab
plastik di kedua sisi mesin untuk
mengangkat tutup pemindai ke posisi
terbuka.
76
Page 85

Pemecahan Masalah
PENTING
1
1
3
2
e Tarik kertas yang macet (1) keluar dari
dalam mesin.
f Geser print head (bila perlu) untuk
meraih sisa kertas yang masih tertinggal
di bagian ini. Pastikan tidak ada kertas
macet yang tertinggal di sudut-sudut
mesin (1) dan (2).
• Jika print head ada di sudut kanan seperti
terlihat dalam gambar (2), Anda tidak bisa
menggesernya. Tancapkan kembali kabel
daya. Tahan Stop/Exit (Stop/Keluar)
sampai print head bergerak ke tengah.
Lalu cabut lagi steker dari sumber daya
dan ambil kertas yang macet.
• Jika kertas macet di bawah print head,
cabut steker mesin dari sumber daya, lalu
geser print head untuk mengeluarkan
potongan kertas tersebut.
Tahan daerah cekung yang bertanda
segitiga seperti terlihat dalam gambar (3)
untuk menggeser print head.
1
• JANGAN sentuh bilah encoder (1). Ini
bisa merusak mesin.
2
B
• Jika tinta mengenai kulit Anda, segera
cuci dengan sabun dan air yang banyak.
77
Page 86

g Pastikan Anda mencari dengan
1
saksama ke bagian dalam (1)
barangkali masih ada potongan kertas
yang tertinggal.
i Buka Jam Clear Cover (Penutup
Pembebas Kertas) (1) di bagian
belakang mesin.
1
j Singkirkan kertas yang macet.
h Lihat ke dalam mesin dari bagian bawah
dan pastikan tidak ada potongan kertas
yang tertinggal.
k Tutup Jam Clear Cover (Penutup
Pembebas Kertas).
Pastikan penutup sudah tertutup
dengan benar.
78
Page 87

Pemecahan Masalah
PERHATIAN
PENTING
CATATAN
33
1
2
1
l Pasang kembali baki kertas dengan erat
ke dalam mesin.
m Angkat penutup pemindai (1) untuk
membuka kunci. Dorong dengan lembut
penopang penutup pemindai (2) dan
tutuplah penutup pemindai (3) dengan
kedua tangan.
n Sambil menahan baki kertas pada
tempatnya, tarik keluar penopang kertas
hingga terkunci pada tempatnya
kemudian bentangkan kelepak
penopang kertas. Pastikan Anda
menarik keluar penopang kertas hingga
terkunci pada tempatnya.
JANGAN gunakan kelepak penopang
kertas untuk kertas berukuran Legal.
(Hanya tersedia di beberapa negara.)
o Tancapkan kembali kabel daya.
Jika kertas masih macet, kemungkinan
ada potongan kertas kecil yang
tersangkut di dalam mesin. (Lihat
Prosedur tambahan mengatasi kertas
macet uu halaman 79.)
Hati-hati, jangan sampai jari Anda terjepit
pada saat menutup penutup pemindai.
Prosedur tambahan mengatasi kertas macet
a Cabut steker mesin dari stopkontak.
b Tarik baki kertas (1) sampai seluruhnya
keluar dari mesin.
B
B
79
Page 88

c Tarik kedua tuas hijau di dalam mesin
ke arah Anda untuk melepaskan kertas
yang macet.
d Letakkan kedua tangan ke bawah tab
plastik di kedua sisi mesin untuk
mengangkat tutup pemindai ke posisi
terbuka.
e Masukkan satu lembar kertas tebal
berukuran A4 atau Letter, misalnya
kertas glossy, ke dalam mesin seperti
terlihat pada gambar.
80
Page 89

Pemecahan Masalah
PENTING
1
f Jika kertas tebal tersebut mendorong
kertas yang macet keluar, singkirkan
kertas yang macet tersebut.
JANGAN sentuh bilah encoder (1). Ini
bisa merusak mesin.
h Buka Jam Clear Cover (Penutup
Pembebas Kertas) (1) di bagian
belakang mesin.
1
i Masukkan satu lembar kertas tebal
berukuran A4 atau Letter, misalnya
kertas glossy, ke dalam mesin seperti
terlihat pada gambar.
B
g Tarik keluar kertas tebal tersebut dari
dalam mesin.
81
Page 90

j Jika kertas tebal tersebut mendorong
PENTING
PERHATIAN
1
2
3
1
kertas yang macet keluar, singkirkan
kertas yang macet tersebut.
l Tutup Jam Clear Cover (Penutup
Pembebas Kertas).
Pastikan penutup sudah tertutup
dengan benar.
m Angkat penutup pemindai (1) untuk
membuka kunci. Dorong dengan lembut
penopang penutup pemindai (2) dan
tutuplah penutup pemindai (3) dengan
kedua tangan.
JANGAN sentuh bilah encoder (1). Ini
bisa merusak mesin.
k Tarik keluar kertas tebal tersebut dari
dalam mesin.
Hati-hati, jangan sampai jari Anda terjepit
pada saat menutup penutup pemindai.
82
Page 91

n Pasang kembali baki kertas dengan erat
ke dalam mesin.
o Tancapkan kembali kabel daya.
Pemecahan Masalah
83
B
Page 92

Jika Anda mengalami kesulitan menggunakan
CATATAN
mesin Anda
• Untuk bantuan teknis, Anda harus menghubungi dukungan pelanggan Brother.
• Jika Anda merasa ada masalah dengan mesin Anda, periksa bagan berikut dan ikuti tips
pemecahan masalah yang disajikan. Sebagian besar masalah bisa Anda atasi sendiri.
• Jika Anda memerlukan bantuan lebih lanjut, Pusat Layanan Brother menawarkan Pertanyaan
yang Sering Diajukan dan tips pemecahan masalah yang terbaru.
Kunjungi kami di http://solutions.brother.com/
Kesulitan Mencetak
Kesulitan Saran
Tidak ada cetakan yang keluar. Pastikan driver printer yang benar sudah diinstal dan dipilih.
Periksa apakah layar LCD menampilkan pesan kesalahan.
(Lihat Pesan kesalahan dan perawatan uu halaman 67.)
Pastikan mesin dalam kondisi online (daring).
®
(Windows
Klik Mulai/Pencetak dan Faks. Klik kanan Brother MFC-XXXX Printer (XXXX
adalah nama model mesin Anda). Jika pencetak dalam kondisi offline, akan
terlihat Gunakan Pencetak secara Daring. Pilih opsi ini untuk mengaktifkan
pencetak.
(Windows Vista
XP dan Windows Server® 2003)
.
®
dan Windows Server® 2008)
B
Klik /Panel Kontrol/Piranti Keras dan Suara/Pencetak. Klik kanan
Brother MFC-XXXX Printer (XXXX adalah nama model mesin Anda). Jika
pencetak dalam kondisi offline, akan terlihat Gunakan Pencetak secara Daring.
Pilih opsi ini untuk mengaktifkan pencetak.
(Windows
Klik /Peranti dan Pencetak. Klik kanan Brother MFC-XXXX Printer (XXXX
adalah model mesin Anda) dan pilih Lihat apa yang sedang dicetak. Klik
Pencetak dan pastikan Gunakan Pencetak secara Luring tidak ditandai.
(Windows
Gerakkan mouse Anda ke sudut kanan bawah layar desktop. Saat bilah menu
muncul, klik Pengaturan, lalu klik Panel Kontrol. Di kelompok (Perangkat Keras)
Perangkat Keras dan Suara, klik Tampilkan perangkat dan printer. Klik kanan
Brother MFC-XXXX Printer (XXXX adalah nama model mesin Anda) lalu pilih
Lihat apa yang sedang dicetak. Jika opsi driver printer muncul, pilih driver
printer Anda. Klik Printer di bilah menu dan pastikan Gunakan Printer Secara
Offline tidak dipilih.
Sebuah atau lebih kartrid tinta telah kedaluwarsa.
(Lihat Mengganti kartrid tinta uu halaman 58.)
®
7 dan Windows Server® 2008 R2)
®
8 dan Windows Server® 2012)
84
Page 93

Kesulitan Mencetak (lanjutan)
Kesulitan Saran
Tidak ada cetakan yang keluar.
(lanjutan)
Dokumen tidak akan tercetak bila data lama yang belum dicetak masih berada di
dalam spooler driver printer. Buka ikon pencetak, lalu hapus semua data. Ikon
pencetak bisa ditemukan dengan cara berikut ini:
(Windows
Klik Mulai/Pencetak dan Faks.
(Windows Vista
Klik /Panel Kontrol/Piranti Keras dan Suara/Pencetak.
®
XP dan Windows Server® 2003)
®
dan Windows Server® 2008)
Pemecahan Masalah
(Windows
Klik /Peranti dan Pencetak/Pencetak dan Faks.
(Windows
Gerakkan mouse Anda ke sudut kanan bawah layar desktop. Saat bilah menu
muncul, klik Pengaturan/Panel Kontrol/Perangkat Keras dan Suara kelompok
(Perangkat Keras)/Tampilkan perangkat dan printer/Printer.
(Mac OS X v10.6.8)
Klik System Preferences (Preferensi Sistem)/Print & Fax (Cetak & Faks).
(OS X v10.7.x, 10.8.x)
Klik System Preferences (Preferensi Sistem)/Print & Scan (Cetak & Pindai).
Bagian header dan footer muncul
saat layar menampilkan dokumen,
namun tidak muncul setelah
dicetak.
Tidak bisa melakukan pencetakan
“Page Layout (Tata Letak
Halaman)”.
Laju pencetakan terlalu lambat. Coba ubah pengaturan driver printer. Resolusi tinggi membutuhkan waktu
Ada bagian yang tidak bisa dicetak pada sisi atas dan bawah halaman. Sesuaikan
rata atas dan rata bawah dokumen Anda supaya pencetakan bisa dilakukan.
(Lihat Area tak tercetak uu halaman 16.)
Periksa apakah pengaturan ukuran kertas di dalam aplikasi dan di dalam driver
printer sama.
pemrosesan data, pengiriman dan pencetakan yang lebih lama. Coba lakukan
pengaturan kualitas lainnya di dalam driver printer sebagai berikut:
(Windows
Klik Pengaturan Warna di tab Lanjutan, pastikan Anda menghapus
Peningkatan Warna (True2Life).
(Macintosh)
Pilih Color Settings (Pengaturan Warna), klik Advanced Color Settings
(Pengaturan Warna Lanjutan), dan pastikan Anda menghapus centang
Color Enhancement (Peningkatan Warna).
Matikan fitur Tanpa Tepi. Pencetakan Tanpa Tepi lebih lambat daripada
pencetakan normal.
®
7 dan Windows Server® 2008 R2)
®
8 dan Windows Server® 2012)
®
)
B
Peningkatan Warna tidak bekerja
dengan baik.
Mesin tidak bisa mencetak dari
®
Adobe
Illustrator®.
(uu Panduan Pengguna Perangkat Lunak dan Jaringan.)
Jika data gambar di aplikasi Anda tidak berwarna penuh (misalnya 256 warna),
Peningkatan Warna tidak bisa bekerja. Gunakan data warna sekurang-kurangnya
24 bit yang memiliki fitur Peningkatan Warna.
Cobalah mengurangi resolusi cetak.
(uu Panduan Pengguna Perangkat Lunak dan Jaringan.)
85
Page 94

Kesulitan Kualitas Cetak
Kesulitan Saran
Kualitas cetak buruk. Periksa kualitas cetak. (Lihat Memeriksa kualitas cetak uu halaman 62.)
Pastikan pengaturan Jenis Media di dalam driver printer atau pengaturan Jenis
Kertas di dalam menu mesin sesuai dengan jenis kertas yang Anda gunakan.
(Lihat Jenis Kertas uu halaman 17.)
(uu Panduan Pengguna Perangkat Lunak dan Jaringan.)
Pastikan kartrid tinta Anda masih baru. Hal-hal berikut ini bisa menyebabkan tinta
menggumpal:
Tanggal kedaluwarsa yang tertera pada kartrid sudah terlewati. (Kartrid
Brother Original masih bisa digunakan sampai dua tahun jika tetap tersimpan
di dalam kemasan aslinya.)
Kartrid tinta sudah lebih dari enam bulan berada di dalam mesin Anda.
Kartrid tinta mungkin tidak disimpan dengan benar sebelum digunakan.
Pastikan Anda menggunakan tinta Brother Original Innobella™. Brother tidak
menyarankan penggunaan kartrid selain kartrid asli Brother Original ataupun
pengisian ulang kartrid bekas dengan tinta dari produsen lain.
Pastikan Anda menggunakan salah satu jenis kertas yang disarankan.
(Lihat Kertas dan media cetakan lain yang dapat diterima uu halaman 17.)
Lingkungan yang disarankan untuk mesin Anda adalah pada suhu antara 20 °C
hingga 33 °C.
Garis-garis horisontal berwarna
putih muncul pada teks atau
gambar.
Membersihkan print head. (Lihat Membersihkan print head uu halaman 62.)
Pastikan Anda menggunakan tinta Brother Original Innobella™.
Cobalah menggunakan jenis kertas yang disarankan.
(Lihat Kertas dan media cetakan lain yang dapat diterima uu halaman 17.)
Untuk memperpanjang masa pakai print head, menghemat kartrid tinta, dan
mempertahankan kualitas cetak, kami tidak merekomendasikan Anda seringsering mencabut kabel mesin dan/atau membiarkan kabel mesin dicabut untuk
jangka waktu lama. Sebaiknya gunakan untuk mematikan mesin.
Menggunakan memungkinkan daya minimal tetap ada sehingga
pembersihan print head secara berkala tetap berjalan.
Mesin mencetak halaman kosong. Membersihkan print head. (Lihat Membersihkan print head uu halaman 62.)
Pastikan Anda menggunakan tinta Brother Original Innobella™.
Untuk memperpanjang masa pakai print head, menghemat kartrid tinta, dan
mempertahankan kualitas cetak, kami tidak merekomendasikan Anda seringsering mencabut kabel mesin dan/atau membiarkan kabel mesin dicabut untuk
jangka waktu lama. Sebaiknya gunakan untuk mematikan mesin.
Menggunakan memungkinkan daya minimal tetap ada sehingga
pembersihan print head secara berkala tetap berjalan.
Huruf dan garis tidak jelas. Periksa penjajaran pencetakan. (Lihat Memeriksa penjajaran cetak
uu halaman 63.)
86
Page 95

Pemecahan Masalah
Kesulitan Kualitas Cetak (lanjutan)
Kesulitan Saran
Teks atau gambar tercetak miring. Pastikan kertas dimuat dengan benar di dalam baki kertas dan pemandu kertas
diatur dengan benar. (Lihat Memuat kertas dan media cetakan lain
uu halaman 11.)
Pastikan Jam Clear Cover (Penutup Pembebas Kemacetan) ditutup dengan
benar.
Noda atau bercak tinta di bagian
atas tengah halaman yang
tercetak.
Cetakan tampak kotor atau tinta
tampak blobor.
Tinta berlepotan atau basah saat
menggunakan kertas foto glossy.
Ada bercak tinta di sisi sebaliknya
atau di bagian bawah halaman.
Mesin mencetak baris-baris teks
yang rapat.
Hasil cetak berkerut.
Pastikan kertas tidak terlalu tebal atau menggulung.
(Lihat Kertas dan media cetakan lain yang dapat diterima uu halaman 17.)
Pastikan Anda menggunakan jenis kertas yang disarankan. (Lihat Kertas dan
media cetakan lain yang dapat diterima uu halaman 17.) Jangan pegang kertas
sampai tintanya kering.
Pastikan sisi halaman cetak di baki kertas menghadap ke bawah.
Pastikan Anda menggunakan tinta Brother Original Innobella™.
Jika menggunakan kertas foto, pastikan Anda sudah menentukan jenis kertas
yang benar. Jika Anda mencetak foto dari PC Anda, tentukan Jenis Media di
dalam driver printer.
Pastikan Anda sudah memeriksa mana bagian depan dan belakang kertas.
Letakkan kertas dengan permukaan mengilap (permukaan cetak) menghadap ke
bawah. (Lihat Jenis Kertas uu halaman 17.)
Jika Anda menggunakan kertas foto glossy, pastikan pengaturan jenis kertas
sudah benar.
Pastikan pelat printhead tidak kotor oleh tinta. (uu Panduan Pengguna Lanjutan:
Cleaning the machine’s printer platen (Membersihkan pelat printer).)
Pastikan Anda menggunakan tinta Brother Original Innobella™.
Pastikan Anda menggunakan kelepak penopang kertas.
(Lihat Memuat kertas dan media cetakan lain uu halaman 11.)
Pastikan roll pengumpan kertas tidak kotor oleh tinta.
(uu Panduan Pengguna Lanjutan: Cleaning the paper feed rollers
(Membersihkan roll pengumpan kertas).)
®
(Windows
Pilih Urutan Terbalik pada tab Dasar driver printer.
(Windows
Pada tab driver printer Lanjutan, klik Pengaturan Warna dan hapus centang
Pencetakan Dua-Arah.
)
®
)
B
(Macintosh)
Pada driver printer, pilih Print Settings (Pengaturan Cetak), klik Advanced
(Lanjutan), pilih Other Print Options (Opsi Cetak Lainnya) dan hapus centang
Bi-Directional Printing (Pencetakan Dua-Arah).
Pastikan Anda menggunakan tinta Brother Original Innobella™.
87
Page 96

Kesulitan Menangani Kertas
Kesulitan Saran
Mesin tidak mengumpan kertas. Pastikan baki kertas terdorong penuh sampai berbunyi klik di tempatnya.
Pastikan Jam Clear Cover (Penutup Pembebas Kemacetan) di bagian belakang
mesin tertutup.
Jika layar LCD menampilkan pesan Kertas Macet dan Anda masih mengalami
masalah, lihat Pesan kesalahan dan perawatan uu halaman 67.
Jika tidak ada kertas, masukkan tumpukan kertas baru ke dalam baki kertas.
Jika sudah ada kertas di dalam baki kertas, pastikan posisinya lurus. Jika kertas
menggulung, ratakan. Kadang-kadang, mengeluarkan kertas lalu membalik
tumpukannya dan mengembalikan lagi ke baki bisa membantu mengatasi.
Kurangi jumlah kertas di dalam baki, lalu coba lagi.
Bersihkan roll penarik kertas.
(uu Panduan Pengguna Lanjutan: Cleaning the paper pick-up rollers
(Membersihkan roll penarik kertas).)
Kertas foto tidak terumpan dengan
benar.
Mesin mengumpan banyak kertas. Lakukan langkah-langkah berikut ini:
Ketika Anda mencetak pada kertas Photo Brother, muat selembar kertas foto
ekstra yang sama di baki kertas. Selembar kertas ekstra telah disertakan dalam
bungkus kertas untuk tujuan ini.
(Lihat Memuat kertas dan media cetakan lain uu halaman 11.)
Pastikan kertas dimasukkan ke baki kertas dengan benar.
Keluarkan semua kertas dari baki lalu kibas-kibaskan tumpukannya secara
merata dan letakkan kembali ke dalam baki.
Pastikan Anda tidak mendorong kertas terlalu ke dalam.
Pastikan Jam Clear Cover (Penutup Pembebas Kemacetan) ditutup dengan
benar. (Lihat Pencetak macet atau kertas macet uu halaman 76.)
Pastikan Base Pad (Bantal Tatakan) baki kertas tidak kotor. (uu Panduan
Pengguna Lanjutan: Cleaning the paper pick-up rollers (Membersihkan roll
penarik kertas).)
Kertas macet. Lihat Pencetak macet atau kertas macet uu halaman 76. Pastikan pemandu
kertas disetel sesuai ukuran kertas yang benar. Jangan panjangkan baki kertas
saat Anda menggunakan kertas dengan ukuran A5 atau lebih kecil. (Baki kertas
yang bisa dipanjangkan hanya tersedia di beberapa negara.)
Kertas macet masih terjadi. Jika kertas masih macet, kemungkinan ada potongan kertas kecil yang tersangkut
di dalam mesin. Pastikan kertas sudah tidak macet di dalam mesin. (Lihat
Prosedur tambahan mengatasi kertas macet uu halaman 79.)
Kertas macet jika Anda
menggunakan pencetakan 2-sisi.
Gunakan salah satu pengaturan pencegahan kemacetan, 2-sisi1 atau 2-sisi2.
(Untuk informasi selengkapnya, uu Panduan Pengguna Perangkat Lunak dan
Jaringan.)
Jika kertas macet sering terjadi saat pencetakan 2-sisi, kemungkinan roll
pengumpan kertas ternoda oleh tinta. Bersihkan roll pengumpan kertas.
(uu Panduan Pengguna Lanjutan: Cleaning the paper feed rollers
(Membersihkan roll pengumpan kertas).)
88
Page 97

Mencetak Faks Masuk
Kesulitan Saran
Hasil cetak terlalu tebal
Garis-garis horisontal
Kalimat bagian atas dan bawah
terpotong
Ada kalimat yang hilang
Ada garis-garis hitam vertikal
sewaktu menerima faks.
Margin kiri dan kanan terpotong
atau satu halaman tercetak dalam
dua halaman.
Faks berwarna yang diterima
hanya dicetak monokrom.
Biasanya hal ini terjadi karena sambungan telepon yang buruk. Buat salinan; jika
salinan tampak bagus, kemungkinan koneksinya buruk, dengan suara statis atau
gangguan pada saluran telepon. Mintalah pihak lain untuk mengirim ulang faks
tersebut.
Kemungkinan pemindai pengirim kotor. Minta pengirim membuat salinan untuk
mengetahui apakah masalahnya berasal dari mesin pengirim. Cobalah menerima
dari mesin faks lain.
Jika faks yang diterima terbagi dan tercetak dalam dua halaman atau jika Anda
menerima halaman kosong tambahan, maka kemungkinan setelan Ukuran
Kertas tidak sesuai dengan ukuran kertas yang Anda gunakan.
(Lihat Ukuran Kertas uu halaman 17.)
Aktifkan Pengecilan Otomatis. (uu Panduan Pengguna Lanjutan: Printing a
reduced incoming fax (Mencetak faks masuk yang dikecilkan).)
Ganti kartrid tinta berwarna yang sudah kedaluwarsa, lalu minta pengirim
mengirim ulang faks berwarna tersebut.
(Lihat Mengganti kartrid tinta uu halaman 58.)
Pemecahan Masalah
Saluran atau Sambungan Telepon
Kesulitan Saran
Tidak bisa melakukan panggilan.
(Tidak ada nada panggil)
Mesin tidak menjawab saat
menerima panggilan.
Periksa kabel saluran telepon.
(Tidak tersedia di Selandia Baru)
Ubah pengaturan Tone (Nada/Tekan)/Pulse (Dering) (uu Panduan Cepat.)
Jika tidak ada nada panggil, sambungkan telepon yang bekerja dengan kabel
telepon ke soket. Lalu angkat gagang telepon dan dengarkan apakah ada nada
panggil. Jika nada panggil masih tak terdengar, minta perusahaan telepon Anda
memeriksa saluran dan/atau soket dinding.
Pastikan pengaturan Mode Terima mesin sudah benar.
(Lihat Memilih Mode Terima uu halaman 26.) Periksa nada panggil. Bila
memungkinkan, lakukan panggilan ke mesin Anda untuk mendengarkan mesin
menjawab. Jika tetap tidak ada jawaban, periksa sambungan kabel telepon. Jika
tidak ada dering saat Anda menghubungi mesin, minta perusahaan telepon Anda
memeriksa saluran teleponnya.
B
89
Page 98

Menerima Faks
Kesulitan Saran
Tidak dapat menerima faks. (Tidak tersedia di Afrika Selatan)
Tekan Hook (Taruh Tlp) di mode Faks untuk memastikan mesin Anda memiliki
nada panggil. Jika mendengar suara statis atau gangguan pada saluran faks,
hubungi penyedia telepon lokal.
Periksa semua sambungan kabel telepon. Pastikan kabel telepon ditancapkan di
soket dinding telepon dan soket LINE di dalam mesin. Jika Anda berlangganan
layanan DSL atau VoIP, hubungi penyedia layanan Anda mengenai instruksi
sambungan. Untuk menurunkan kecepatan modem, matikan ECM (error
correction mode/mode koreksi kesalahan), lihat Gangguan saluran telepon / VoIP
uu halaman 95.
Pastikan Mode Terima mesin sudah benar. Mode Terima ditentukan dari
perangkat eksternal dan layanan langganan telepon pada saluran yang Anda
gunakan juga untuk mesin Brother Anda. (Lihat Memilih Mode Terima
uu halaman 26.)
Jika Anda memiliki saluran faks khusus dan ingin agar mesin Brother Anda bisa
secara otomatis menjawab semua faks masuk, pilih mode Hanya Faks.
Jika mesin Brother Anda menggunakan saluran bersama dengan mesin penjawab
eksternal, pilih mode TAD Eksternal. Dalam mode TAD Eksternal, mesin
Brother Anda akan secara otomatis menerima faks masuk dan pengirim pesan
suara bisa meninggalkan pesan di mesin penjawab Anda.
Jika mesin Brother Anda menggunakan saluran bersama dengan telepon lain dan
Anda ingin mesin Brother Anda secara otomatis menjawab semua faks masuk,
pilih mode Faks/Tlp. Dalam mode Faks/Tlp, mesin Brother Anda akan secara
otomatis menerima faks dan mengeluarkan dering cepat dua kali sebagai tanda
agar Anda menjawab pesan suara.
Jika Anda tidak ingin mesin Brother Anda menjawab semua faks masuk secara
otomatis, pilih mode Manual. Dalam mode Manual, Anda harus menjawab
semua telepon masuk dan mengaktifkan mesin untuk menerima faks.
Perangkat atau layanan lain di lokasi Anda mungkin menjawab telepon sebelum
mesin Brother Anda menjawab. Untuk menguji hal ini, turunkan pengaturan Jeda
Dering:
Jika Mode Terima diatur dalam Hanya Faks atau Faks/Tlp, turunkan Jeda
Dering menjadi 1 deringan. (Lihat Jeda Dering uu halaman 29.)
Jika Mode Terima diatur menjadi TAD Eksternal, kurangi jumlah dering
yang terprogram di mesin penjawab Anda menjadi 2 deringan.
Jika Mode Terima diatur ke Manual, JANGAN ubah pengaturan Jeda Dering.
Mintalah seseorang mengirimi Anda faks uji:
Jika Anda berhasil menerima faks tersebut, berarti mesin Anda beroperasi
dengan benar. Jangan lupa untuk menyetel pengaturan Jeda Dering dan
mesin penjawab Anda kembali ke pengaturan awal. Jika masalah penerimaan
faks masih terjadi setelah mengatur ulang Jeda Dering, maka seseorang,
perangkat, atau layanan pelanggan menjawab faks masuk sebelum mesin
sempat menjawab.
90
Jika Anda tidak dapat menerima faks, mungkin ada sinyal perangkat lain atau
layanan pelanggan yang mengganggu penerimaan faks atau saluran faks
Anda bermasalah.
Page 99

Menerima Faks (lanjutan)
Kesulitan Saran
Tidak dapat menerima faks.
(lanjutan)
Jika Anda menggunakan mesin penjawab telepon (mode TAD Eksternal) di
saluran yang sama dengan mesin Brother, pastikan pengaturan mesin penjawab
Anda sudah benar. (Lihat Menyambung TAD (telepon answering device -
perangkat penjawab telepon) eksternal uu halaman 41.)
1 Sambungkan TAD eksternal seperti tampak pada gambar di halaman 41.
2 Atur mesin penjawab Anda untuk menjawab setelah satu atau dua kali dering.
3 Rekam pesan keluar dalam mesin penjawab Anda.
4 Atur mesin penjawab Anda untuk menjawab telepon.
Pemecahan Masalah
Rekamlah dengan jeda lima detik pada awal pesan keluar Anda.
Batasi waktu bicara Anda hingga 20 detik.
Akhiri pesan keluar Anda dengan Remote Activation Code (Kode Aktivasi
Jarak Jauh) untuk para pengirim faks manual. Contoh: “Setelah suara bip,
tinggalkan pesan atau tekan l 51 (l 91 untuk Selandia Baru) dan Start
(Mulai) untuk mengirim faks.”
5 Atur Mode Terima mesin Brother Anda menjadi TAD Eksternal. (Lihat
Memilih Mode Terima uu halaman 26.)
Pastikan fitur Fax Detect (Deteksi Faks) mesin Brother Anda diatur menjadi Hdp.
Fax Detect (Deteksi Faks) adalah fitur yang membuat Anda bisa menerima faks
meskipun Anda sudah menjawab panggilan di telepon eksternal atau ekstensi.
(Lihat Deteksi Faks uu halaman 30.)
Jika Anda sering mengalami kesalahan transmisi karena kemungkinan ada
gangguan sinyal di saluran telepon, coba ubah pengaturan Kompatibilitas ke
Dasar(utk VoIP). (Lihat Gangguan saluran telepon / VoIP uu halaman 95.)
(hanya untuk Afrika Selatan)
Jika Anda menghubungkan mesin Anda ke PBX atau ISDN, setel pengaturan
menu Telephone Line Type (Jenis Saluran Telepon) ke jenis saluran telepon
Anda. (Lihat Mengatur Jenis Saluran Telepon uu halaman 37.)
Mengirim Faks
Kesulitan Saran
Tidak bisa mengirim faks. Periksa semua sambungan kabel telepon. Pastikan kabel telepon ditancapkan di
soket dinding telepon dan soket LINE di dalam mesin.
Cetak Transmission Verification Report (Laporan Verifikasi Pengiriman) dan
periksa jika ada kesalahan. (uu Panduan Pengguna Lanjutan: Reports
(Laporan).)
Minta pihak yang Anda kirimi faks untuk memeriksa apakah sudah ada kertas di
mesin penerimanya.
Kualitas faks terkirim buruk. Coba ubah resolusi Anda menjadi Halus atau S.Halus. Buatlah salinan untuk
memeriksa bagaimana pemindai mesin bekerja. Jika kualitas salinan buruk,
bersihkan pemindai. (Lihat Membersihkan kaca pemindai uu halaman 61.)
B
91
Page 100

Mengirim Faks (lanjutan)
Kesulitan Saran
Transmission Verification Report
(Laporan Verifikasi Pengiriman)
menyebutkan HASIL:GALAT.
Garis-garis hitam vertikal ketika
mengirim.
Kemungkinan ada gangguan suara atau statis pada saluran. Cobalah mengirim
faks lagi. Jika Anda mengirim pesan PC FAKS dan melihat HASIL:GALAT dalam
Transmission Verification Report (Laporan Verifikasi Pengiriman), kemungkinan
memori mesin Anda habis. Untuk memperoleh memori ekstra, Anda dapat
mencetak pesan faks dari memori mesin. (uu Panduan Pengguna Lanjutan:
Printing a fax from the memory (Mencetak faks dari memori).) Jika masalah masih
berlanjut, minta perusahaan telepon untuk memeriksa saluran telepon Anda.
Jika Anda sering mengalami kesalahan transmisi karena kemungkinan ada
gangguan sinyal di saluran telepon, coba ubah pengaturan Kompatibilitas mesin
menjadi Dasar(utk VoIP).
(Lihat Gangguan saluran telepon / VoIP uu halaman 95.)
(hanya untuk Afrika Selatan)
Jika Anda menghubungkan mesin Anda ke saluran PBX atau ISDN, setel
pengaturan menu Telephone Line Type (Jenis Saluran Telepon) ke jenis saluran
telepon Anda. (Lihat Mengatur Jenis Saluran Telepon uu halaman 37.)
Garis-garis hitam vertikal pada faks yang Anda kirim biasanya disebabkan oleh
kotoran atau cairan koreksi pada bilah kaca. Bersihkan bilah kaca. (Lihat
Membersihkan kaca pemindai uu halaman 61.)
Menangani Telepon Masuk
Kesulitan Saran
Mesin "mendengar" suara sebagai
Nada CNG.
Mengirim panggilan faks ke mesin. Jika Anda menjawab melalui telepon eksternal, tekan Kode Aktivasi Jarak Jauh
Fitur-fitur tertentu pada satu
saluran.
Jika Fax Detect (Deteksi Faks) disetel menjadi Hdp, mesin Anda menjadi lebih
sensitif terhadap suara. Mesin bisa tak sengaja mengartikan suara atau musik
tertentu di dalam saluran sebagai mesin faks lalu menjawab dengan nada
menerima faks. Matikan mesin dengan menekan Stop/Exit (Stop/Keluar). Coba
hindari masalah ini dengan mengubah pengaturan Fax Detect (Deteksi Faks)
menjadi Mati.
(Lihat Deteksi Faks uu halaman 30.)
(default pabrik adalah l 51 (l 91 untuk Selandia Baru)). Jika Anda menjawab
melalui telepon eksternal, tekan Mono Start (Mulai Mono) atau Colour Start
(Mulai Berwarna), lalu tekan 2 untuk menerima faks tersebut. Saat mesin Anda
menjawab, tutuplah gagang teleponnya.
Jika Anda memasang Telepon Tunggu, Telepon Tunggu/ID Penelepon, ID
Penelepon, Pesan Suara, mesin penjawab, sistem alarm, atau fitur tertentu
lainnya pada satu saluran yang sama dengan mesin Anda, kemungkinan akan
timbul masalah dalam mengirim dan menerima faks.
Contoh: Jika Anda berlangganan Telepon Tunggu atau layanan tertentu lainnya
dan sinyal layanan tersebut masuk melalui saluran telepon selagi mesin sedang
mengirim atau menerima faks, maka sinyal tersebut bisa mengganggu faks untuk
sementara. Fitur ECM (Error Correction Mode/Mode Koreksi Kesalahan) Brother
bisa membantu mengatasi masalah ini. Kondisi ini berhubungan dengan industri
sistem telepon dan lazim pada semua perangkat yang mengirim dan menerima
informasi pada satu saluran yang digunakan bersama dengan fitur-fitur tertentu.
Jika penting bagi bisnis Anda untuk menghindari gangguan sekecil apa pun, kami
sarankan Anda menggunakan saluran telepon sendiri tanpa fitur-fitur tertentu.
92
 Loading...
Loading...