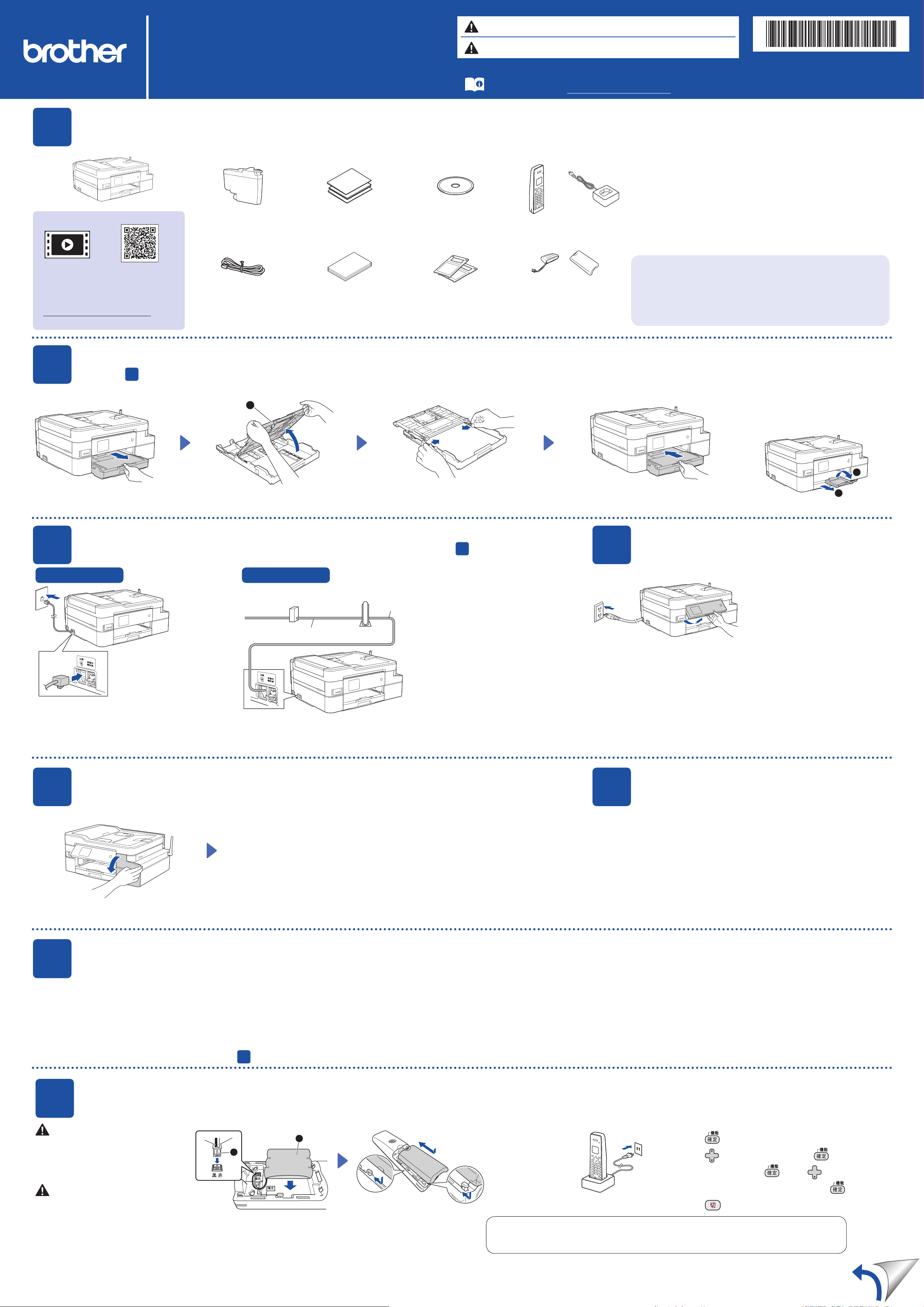
MFC-J1605DN
ひかり電話
赤
かんたん設置ガイド
別冊の「安全にお使いいただくために」に、本製品の設置・使用時の注意事項や守って
いただきたいことを記載しています。設置を始める前に、必ずお読みください。
危険
警告
この表示を無視して、誤った取り扱いをすると、ほぼ間違いなく人が死亡ある
いは重傷を負う極めて高度な危険があることを示しています。
この表示を無視して、誤った取り扱いをすると、人が死亡または重傷を負う可能性
がある内容を示しています。
最新版のマニュアルは、サポートサイト(ブラザーソリューションセンター)から
ダウンロードできます。support.brother.co.jp/j/d/b4m2
D0168G001-01
JPN
Version A
1
本製品の設置の詳細については、以
下のサイトにある動画 Q&Aもご活用
ください。
support.brother.co.jp/j/d/b5f4
付属品の確認
保護部材を取り外し、本製品を固定しているテープや保護フィルムを剥がします。
スターターインク
カートリッジ
(BK/C/M/ Y)
電話機コード L 判用紙(光沢紙)
かんたん設置ガイド(本書)
かんたん操作ガイド
安全にお使いいただくために
CD-ROM
ローラークリーニング
キット
●子機 / 子機の付属品
子機
(BCL-D120K)
子機用バッテリー /
子機用バッテリーカバー
子機充電器
お願い
• 梱包用の箱や保護部材は輸送のときに使用しますので、廃棄せずに保管して
ください。
• 本製品とパソコンを接続するためのケーブル類は同梱されていません。利用
するケーブルをお買い求めください。
USB ケーブル
2.0 m以下のUSB2.0ケーブルをお使いください。
LANケーブル
カテゴリー5(100BASE-TX用)以上のストレートケーブルをお使いください。
ウェブブラウザーを使用して本製品にアクセスする場合
本製品の初期パスワードは、製品背面のラベル上に表示されて
います(「Pwd」後ろの8桁)。
不正アクセスから本製品を保護するため、パスワードを変更す
ることを強くお勧めします。
A4 用紙をセットする
2
用紙トレイを引き出します。 トレイカバーaを開きます。
3
一般回線の場合
A4 用紙は
かんたん操作ガイド「用紙をセットする」をご確認ください。
電話回線に接続する
で行う印刷品質チェックで使用します。A4 用紙は別途ご用意ください。その他の用紙サイズや種類のセット方法については、
7
1
ファクス機として本製品をご使用にならない場合は、
ひかり電話の場合
用紙ガイドを用紙に合わせる
用紙をさばき、トレイにセットします。
に進みます。
4
トレイカバーを閉じて、用紙トレイを
元に戻します。
4
電源を入れる
お願い
印刷された用紙が落ちないようにするため、
排紙トレイaを確実に引き出し、排紙ストッ
パーbを開いてください。
2
1
回線終端装置
(ONU)
光ファイ バー
ケーブル
電話機コードを、「回線」接続端子に接続します。
ひかり電話やその他のいろいろな接続方法の詳細については、ユーザーズガイド 応用編「電話 / ファクス回線のいろいろな接続」を
ご確認ください。
5
スターターインクカートリッジを取り付ける
LANケーブル
対応機器
電話機コード
電源プラグをコンセントに差し込みます。
自動的に本製品の電源が入ります。
お願い
操作パネルを持ち上げて、角度を調整します。
6
日付と時刻を設定する
画面の指示に従って、日付と時刻を設定します。
画面の指示に従って、インクカートリッジを取り付けたら、インクカバーを閉じてください。
カバーを閉じると、本製品は自動的に、印刷のための準備を行います。
インクカバーを開きます。
7
引き続き、画面に従って本製品の設定を行います。
・ プリントヘッドのクリーニング終了後、印刷品質チェックシートを印刷します。
・ 回線種別が自動で正しく設定できない場合は、手動で設定してください。詳細については、かんたん操作ガイド「電話 / ファクス回線種別を設定する」をご確認ください。
・ かんたんファクス設定を後から変更する場合は、かんたん操作ガイド「電話とファクスの受け方を設定する」をご確認ください。
・ 発信元登録を後から登録 / 変更する場合は、かんたん操作ガイド「発信元を登録する」をご確認ください。
画面に従って設定する
ソフトウェアのインストール方法の印刷まで終わったら、
8
子機を使うための準備をする
■ バッテリーをセットする ■ 子機を充電する ■ 子機の日付・時刻を設定する
危険
バッテリーは、誤った取り扱いをしないよう
ご注意ください。必ず、別冊の「安全にお使
いいただくために」の「バッテリーの取り扱い」
をお読みください。
黒
警告
子機、充電器は、誤った取り扱いをしないよ
うご注意ください。必ず、別冊の「安全にお
使いいただくために」の「子機、充電器の取
り扱い」をお読みください。
バッテリーaをセットして、バッテリー
コードの黒 / 赤の方向が刻印に一致する
ように、コネクタbを差し込みます。
に進みます。
8
2
1
バッテリーカバーを閉めます。
コードをはさまないように注意し
てください。
12 時間以上充電します。
操作パネルを前に向けて置く
充電を開始すると、充電ランプが点灯し、充電が完
了すると、充電ランプは消灯します。
ファクスが正しく送信 / 受信できるかを弊社専用回線でテストできます。テスト用ファクス番号 :
052-824-4773 にファクスを送信してください。(発信者番号が非通知の場合は、ファクス番号の
先頭に「186」を付けてダイヤルしてください)
差し込む
1.
2.
3.
4.
5.
を押します。
で【時計設定】を選び、 を押します。
日付を入力し、 または を押します。
時刻を 24 時間制(4 桁)で入力し、 を押します。
を押して設定を終了します。
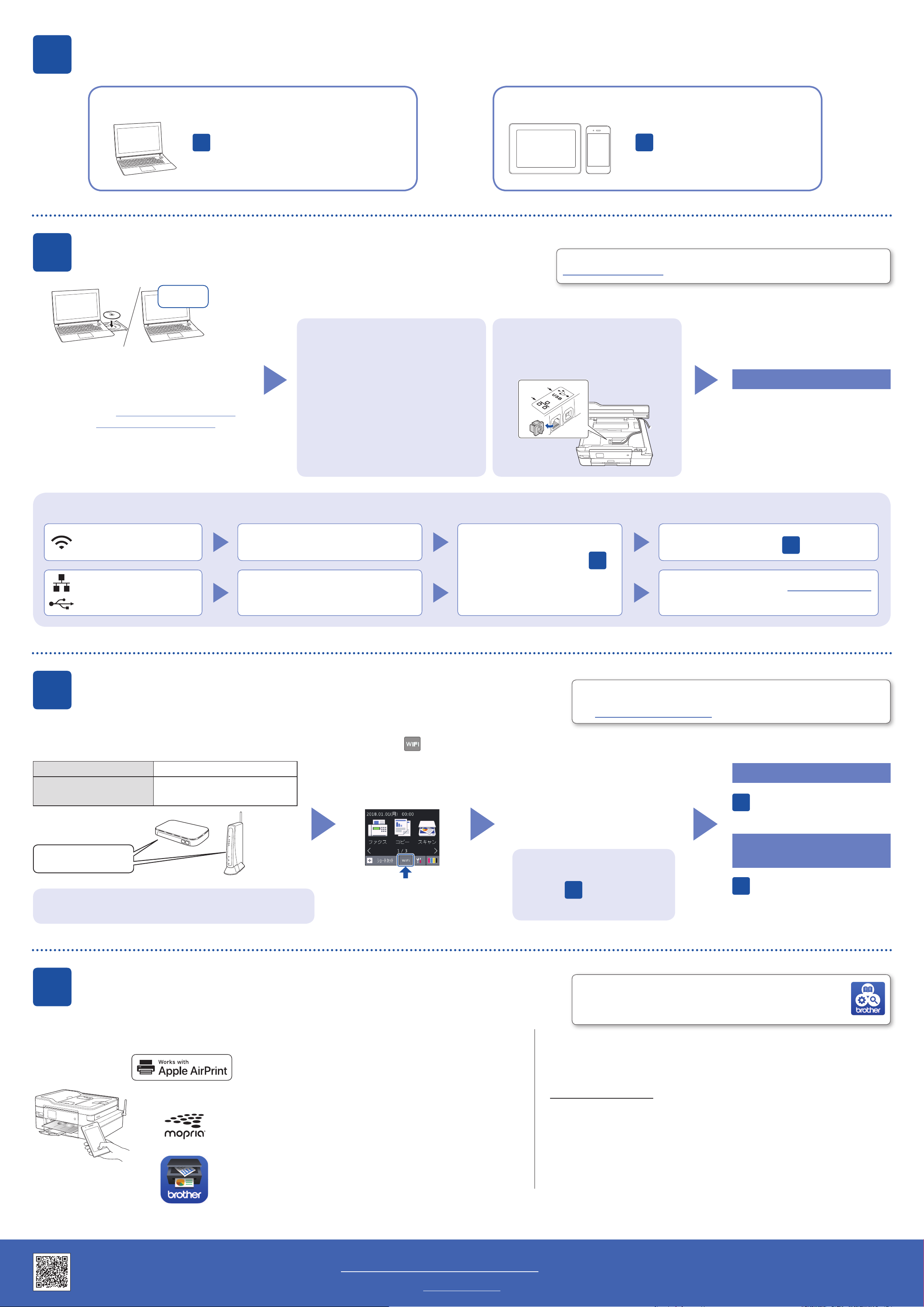
D0168G001-01
9
10
接続方法を選択する
パソコン スマートフォンなどの携帯端末
11
に進み、指示に従う
10
パソコンと接続する
機能追加や不具合修正のため、ブラザーは定期的にファームウェアを更新しています。
support.brother.com/up4
に進み、指示に従う
にアクセスして、最新のファームウェアを確認してください。
ダウンロード
CD-ROMをCD/DVD-ROMドライブにセットします。CD/
DVD-ROMドライブが無い場合は、以下のサイトからドラ
イバーとソフトウェアをダウンロードしてください。
Windowsの場合: support.brother.co.jp/j/d/b5d2
Macの場合: support.brother.co.jp/j/d/b5d3
新しいOSをお使いの場合は、上記のウェブサイトにアク
セスして、最新のドライバーやソフトウェアをダウンロー
ドしてください。
画面の指示に従ってインストールを進めます。
Windows の場合:
Brother製品のインストール画面が表示され
ないときは、[コンピューター(マイ コンピュ
ータまたはPC)]からCD/DVD-ROMドライ
ブアイコンをダブルクリックし、[start.exe]
をダブルクリックしてください。
Mac の場合:
ドライバーの機能を十分に使うために、プリン
ターを追加するときは、[CUPSドライバー]
を選択することをお勧めします。
接続できない場合は、以下をお試しください:
LANケーブルまたはUSBケーブルを接続する場
合:
本製品内部の差し込み口は図の通りです。
USB
LAN
完了
無線LAN
有線LAN
USB
11
お使いの無線LANアクセスポイントのSSIDおよびネットワークキーを調べ
て、下記の枠内に記入します。
SSID(ネットワーク名)
ネットワークキー
(セキュリティーキー / 暗号化キー)
SSID: XXXXXXX
ネットワークキー: XXXX
SSIDおよびネットワークキーがわからない場合は、ネットワーク管理者
または無線LANアクセスポイントのメーカーにお問い合わせください。
本製品を無線 LAN アクセスポイントと接続する
無線LAN アクセスポイントを再起動します。
(可能な場合)
ケーブルを取り外します。
ホーム画面の を押し、
【無線接続ウィザード】、
【はい】を押します。
本製品とパソコンを再起動し、
の操作を行います。
無線LANアクセスポイントを持っていない場合でも、パソコンとブラザー製品、
携帯端末とブラザー製品、というように直接接続することが可能です。詳しく
は、support.brother.co.jp/j/d/b5f9をご覧ください。
お使いの無線LANアクセスポイントの
SSID(ネットワーク名)を選び、ネットワー
クキー(セキュリティーキー/暗号化キー)
を入力します。
無線LAN接続が完了すると、画面に【接
続しました】と表示されます。
接続できない場合は、お使いのブラザ
ー製品と無線LANアクセスポイントを
再起動し、
す。
11
の操作をやり直しま
10
それでも接続できない場合は
それでも接続できない場合は、support.brother.co.jp
の「よくあるご質問(Q&A)」をご覧ください。
11
に進みます。
パソコンの場合
10
に進み、ソフトウェアをインストール
します。
スマートフォンなどの
携帯端末の場合
12
に進み、アプリケーションをインス
トールします。
12
スマートフォンなどの携帯端末から印刷する / スキャンする
お使いの携帯端末とブラザー製品は、同じネットワークに接続して使用してください。
AirPrint は、iPhone、iPad およびiPod touch 等のすべてのiOS搭載
端末をご使用の方のみご利用できます。
AirPrintをご使用の際は、ソフトのダウンロードは必要ありません。詳
しくは、ユーザーズガイド パソコン活用&ネットワークを参照してくだ
さい。
お使いのAndroid™ 端末からGoogle Play™ ストアにアクセスして、
Mopria® Print Serviceをダウンロードしてください。
無料アプリケーション「Brother iPrint&Scan」をダウンロードしま
す。お使いの携帯端末からApp Store、Google Play™ ストアまたは
Microsoft ストアにアクセスして、ダウンロードしてください。
Brother SupportCenter は、ブラザー製品の最新サポート情報
を提供するモバイルアプリです。ダウンロードするにはApp
Store またはGoogle Play™ にアクセスしてください。
その他のアプリケーション
多彩なアプリケーションを使って、お使いの携帯端末から印刷したり、スキャンすることが
できます。詳しくは、ユーザーズガイド パソコン活用&ネットワークを参照してください。
動画で見る!かんたん無線ガイド: support.brother.co.jp/j/d/b5f9
よくあるご質問(Q&A)、 トラブル解決、ソフトウェアやマニュアルのダウンロードについては、 support.brother.co.jp をご覧ください。
本製品の仕様情報は「ユーザーズガイド 応用編」を参照してください。
© 2018 Brother Industries, Ltd. All rights reserved.
 Loading...
Loading...