Brother MFC-640CW, DCP-340CW, MFC-820CW Software Manual [sv]
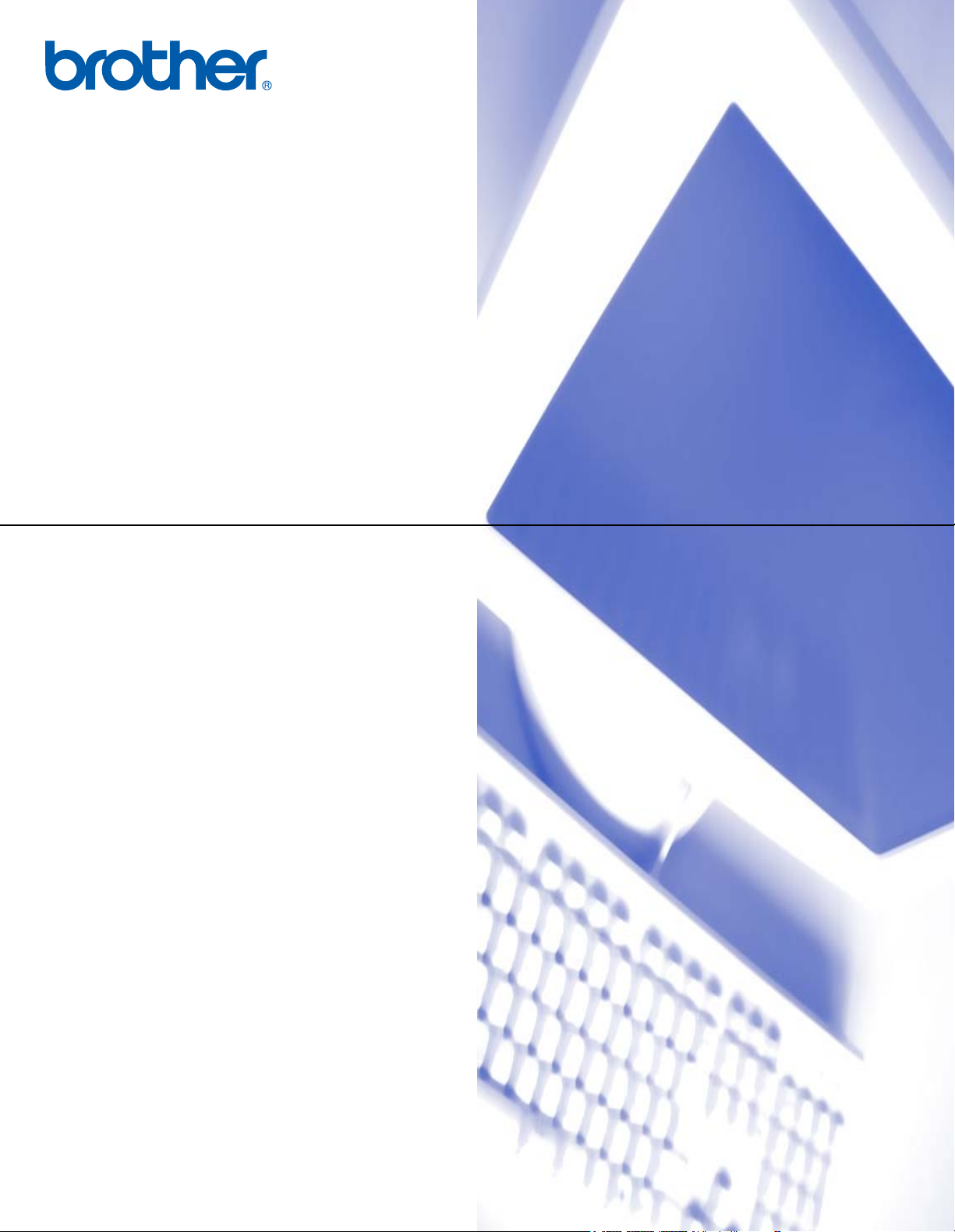
BRUKSANVISNING
FÖR PROGRAMANVÄNDARE
Version B
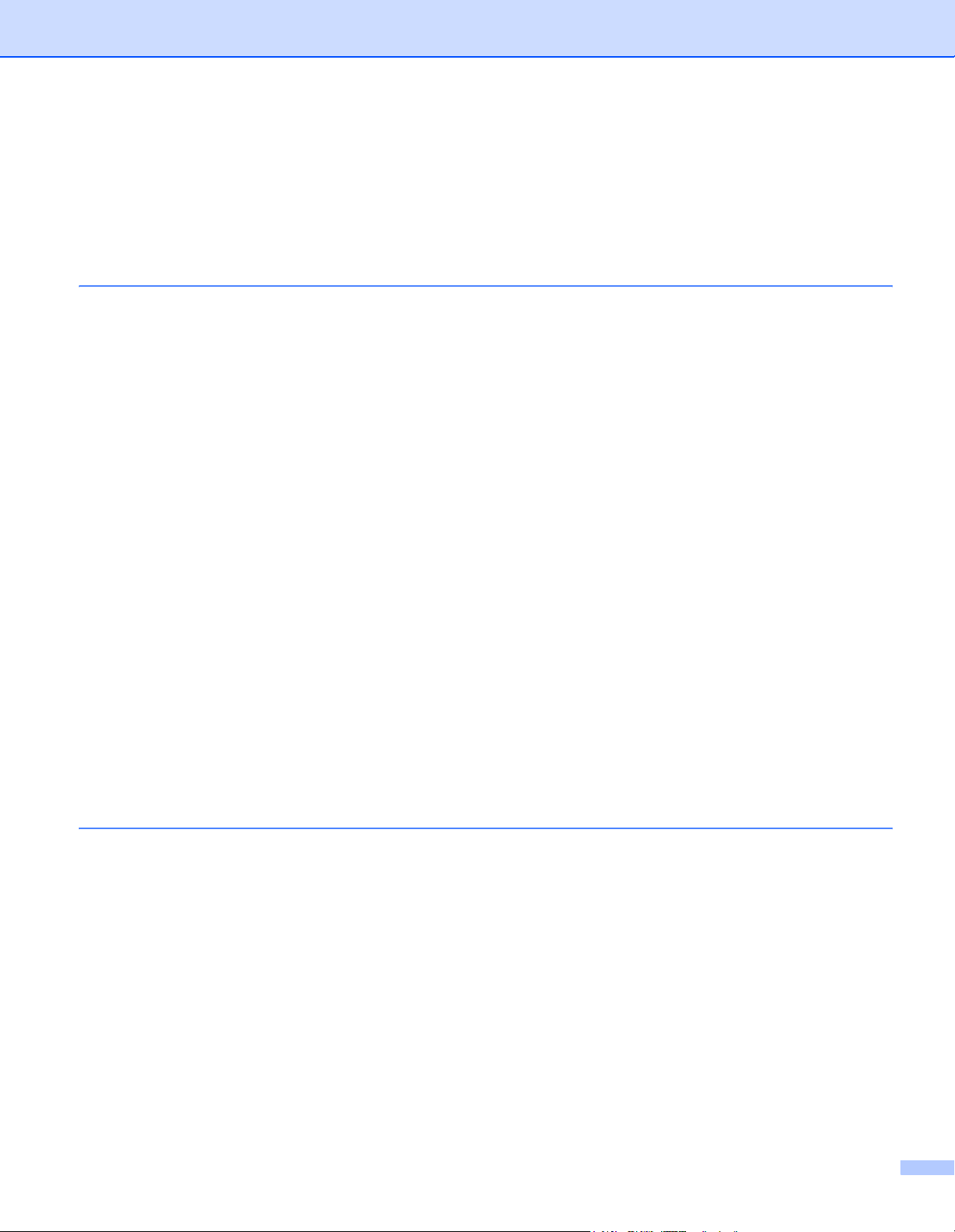
Innehållsförteckning
Avsnitt I Windows
1 Utskrift
Använda skrivardrivrutinen för Brother .................................................................................................. 1-1
Funktioner.............................................................................................................................................. 1-1
Välja rätt papper .................................................................................................................................... 1-2
Skriva ut dokument................................................................................................................................ 1-2
Samtidig utskrift, skanning och faxöverföring ........................................................................................ 1-2
Radera data från minnet........................................................................................................................ 1-2
Kontrollera utskriftskvaliteten................................................................................................................. 1-2
Statusövervakning ................................................................................................................................. 1-3
Kontrollera maskinens status .......................................................................................................... 1-3
Inaktivera statusövervakning ........................................................................................................... 1-4
Ställa in skrivardrivrutiner ...................................................................................................................... 1-4
Gå till inställningsalternativen för skrivardrivrutinen............................................................................... 1-4
Fliken Grundläggande ........................................................................................................................... 1-5
Papperstyp ..................................................................................................................................... 1-5
Kvalitet............................................................................................................................................. 1-6
Utökade utskriftsinställningar........................................................................................................... 1-7
Pappersformat ................................................................................................................................ 1-9
Sidlayout ......................................................................................................................................... 1-9
Orientering..................................................................................................................................... 1-10
Kopior ............................................................................................................................................ 1-10
Fliken Avancerat.................................................................................................................................. 1-11
Färg ............................................................................................................................................... 1-11
Skalning......................................................................................................................................... 1-14
Vattenstämpel................................................................................................................................ 1-15
Enhetsval....................................................................................................................................... 1-17
Fliken Support...................................................................................................................................... 1-19
®
2 Skanning
Skanna ett dokument med TWAIN-drivrutinen ...................................................................................... 2-1
TWAIN-kompatibel .......................................................................................................................... 2-1
Lokalisera skannern ........................................................................................................................ 2-2
Skanna ett dokument till PC ............................................................................................................ 2-3
Inställningar i dialogrutan Skannerinställning ..................................................................................2-4
Skanna ett dokument med en WIA-drivrutin
(endast för Windows
WIA-kompatibel ............................................................................................................................... 2-8
Lokalisera skannern ........................................................................................................................ 2-8
Skanna ett dokument till PC ............................................................................................................ 2-9
Använda skannerknappen
(vid USB-kabel) ................................................................................................................................ 2-13
Skanna till e-post ........................................................................................................................... 2-13
Skanna till bild ............................................................................................................................... 2-14
Skanna till OCR ............................................................................................................................. 2-14
®
XP).................................................................................................................. 2-8
i
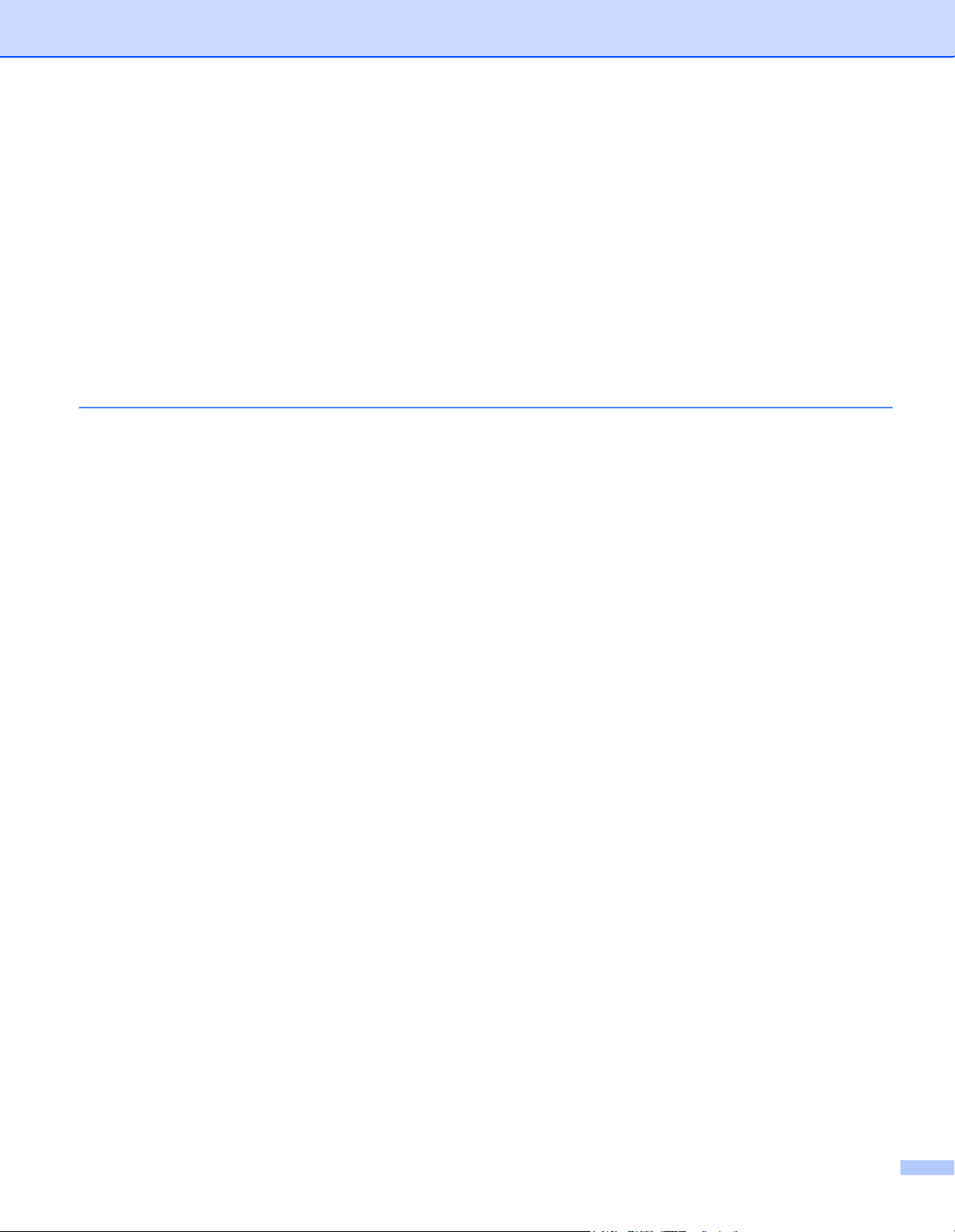
Skanna till fil .................................................................................................................................. 2-15
Skanna till kort
(finns inte för DCP-117C och MFC-215C)................................................................................ 2-15
Använda ScanSoft
Visa objekt ..................................................................................................................................... 2-20
Sortera objekt i mappar ................................................................................................................. 2-21
Länkar till andra program............................................................................................................... 2-21
Med ScanSoft
som du sedan redigerar............................................................................................................. 2-22
Importera filer från andra tillämpningar.......................................................................................... 2-22
Exportera filer i andra format ......................................................................................................... 2-22
Avinstallera PaperPort
3 ControlCenter2
Använda ControlCenter2 ....................................................................................................................... 3-1
Stänga av funktionen för automatisk laddning................................................................................. 3-1
SKANNING...................................................................................................................................... 3-2
ANPASSAD SKANNING ................................................................................................................. 3-2
PHOTOCAPTURE (Endast USB).................................................................................................... 3-3
KOPIERING..................................................................................................................................... 3-3
PC-FAX (Ej tillgängligt på DCP-modellerna) ................................................................................... 3-3
INSTÄLLNINGAR ............................................................................................................................ 3-4
SKANNING............................................................................................................................................ 3-5
Bild
(exempel: Microsoft Paint).......................................................................................................... 3-5
OCR
(ordbehandlingsprogram) ........................................................................................................... 3-7
E-post .............................................................................................................................................. 3-8
Bilagor ............................................................................................................................................. 3-8
Fil..................................................................................................................................................... 3-9
ANPASSAD SKANNING ..................................................................................................................... 3-10
Inställning av en användardefinierad knapp .................................................................................. 3-11
FOTOINFÅNGNING (Endast USB) .....................................................................................................3-15
Öppna PCC-mapp
(PCC: PhotoCapture Center™) ................................................................................................ 3-15
Kopiera från PCC .......................................................................................................................... 3-15
Kopiera till program ....................................................................................................................... 3-16
KOPIERING......................................................................................................................................... 3-17
PC-FAX (Ej tillgängligt på DCP-modellerna) ....................................................................................... 3-19
Skicka ............................................................................................................................................ 3-19
Ta emot/Visa mottagna
(Endast för MFC-425CN och MFC-640CW)............................................................................. 3-20
Adressbok...................................................................................................................................... 3-21
Inställning ...................................................................................................................................... 3-21
INSTÄLLNINGAR ................................................................................................................................ 3-22
Fjärrinställning
(Ej tillgängligt på DCP-modellerna och MFC-215C) .................................................................. 3-22
Kortnummer
(Ej tillgängligt på DCP-modellerna och MFC-215C) ................................................................. 3-23
Bläcknivå ....................................................................................................................................... 3-23
®
PaperPort® 9.0SE och OmniPage® OCR........................................................... 2-19
®
OmniPage® OCR kan du konvertera en bildtext till text,
®
9.0SE och ScanSoft® OmniPage® OCR ................................................ 2-23
ii
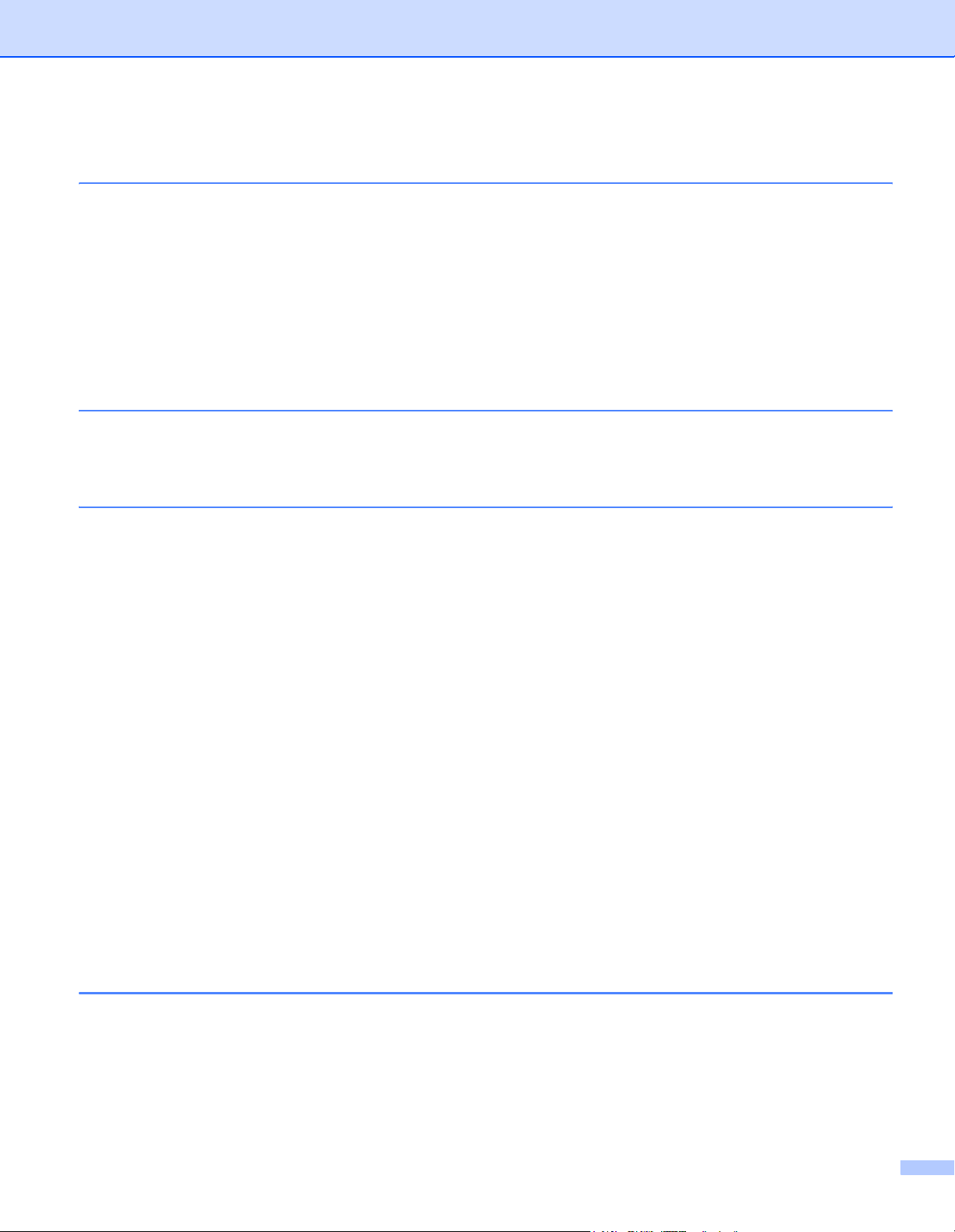
4 Nätverksskanning
(för modeller med nätverksstöd som standard)
Innan du använder nätverksskanning.................................................................................................... 4-1
Nätverkslicens ................................................................................................................................. 4-1
Ställa in nätverksskanning............................................................................................................... 4-2
Använda skannerknappen..................................................................................................................... 4-4
Skanna till e-post (PC)..................................................................................................................... 4-4
Skanna till bild ................................................................................................................................. 4-5
Skanna till OCR ............................................................................................................................... 4-5
Skanna till fil .................................................................................................................................... 4-6
5 Fjärrinställning
(Ej tillgängligt på DCP-modellerna och MFC-215C)
Fjärrinställning ....................................................................................................................................... 5-1
6 Brother PC-FAX-programvaran
(Ej tillgängligt på DCP-modellerna)
PC-FAX-sändning.................................................................................................................................. 6-1
Programmera in användaruppgifter................................................................................................. 6-2
Ställa in Sändning............................................................................................................................ 6-3
Adressbok........................................................................................................................................ 6-4
Lägga in snabbval ................................................................................................................................. 6-5
Brother adressbok ........................................................................................................................... 6-6
Programmera in en medlem i adressboken..................................................................................... 6-6
Lägga in en grupp för gruppsändning.............................................................................................. 6-7
Redigera medlemsinformation......................................................................................................... 6-7
Radera en medlem eller en grupp ................................................................................................... 6-7
Exportera adressboken ................................................................................................................... 6-8
Importera till adressboken ............................................................................................................... 6-9
Ställa in ett försättsblad ................................................................................................................. 6-10
Ange informationen för försättsbladet............................................................................................ 6-10
Sända ett dokument med PC-FAX med användargränssnittet Fax-stil ......................................... 6-11
Sända ett dokument med PC-FAX med användargränssnittet Enkel stil ...................................... 6-12
PC-FAX-mottagning
(Endast för MFC-425CN och MFC-640CW)..................................................................................... 6-14
Aktivera PC-FAX på din maskin .................................................................................................... 6-15
Köra PC-FAX-mottagningsprogramvaran på datorn ..................................................................... 6-15
Ställa in datorn............................................................................................................................... 6-16
Konfigurera nätverks-PC-FAX-mottagningsinställningar ............................................................... 6-17
Se på nya PC-FAX-meddelanden ................................................................................................. 6-18
7 PhotoCapture Center™
För dem som använder USB-kabel ....................................................................................................... 7-1
För dem som använder nätverkskabel
(Ej tillgängligt på DCP-115C, DCP-117C, DCP-120C och MFC-215C) ............................................. 7-3
iii
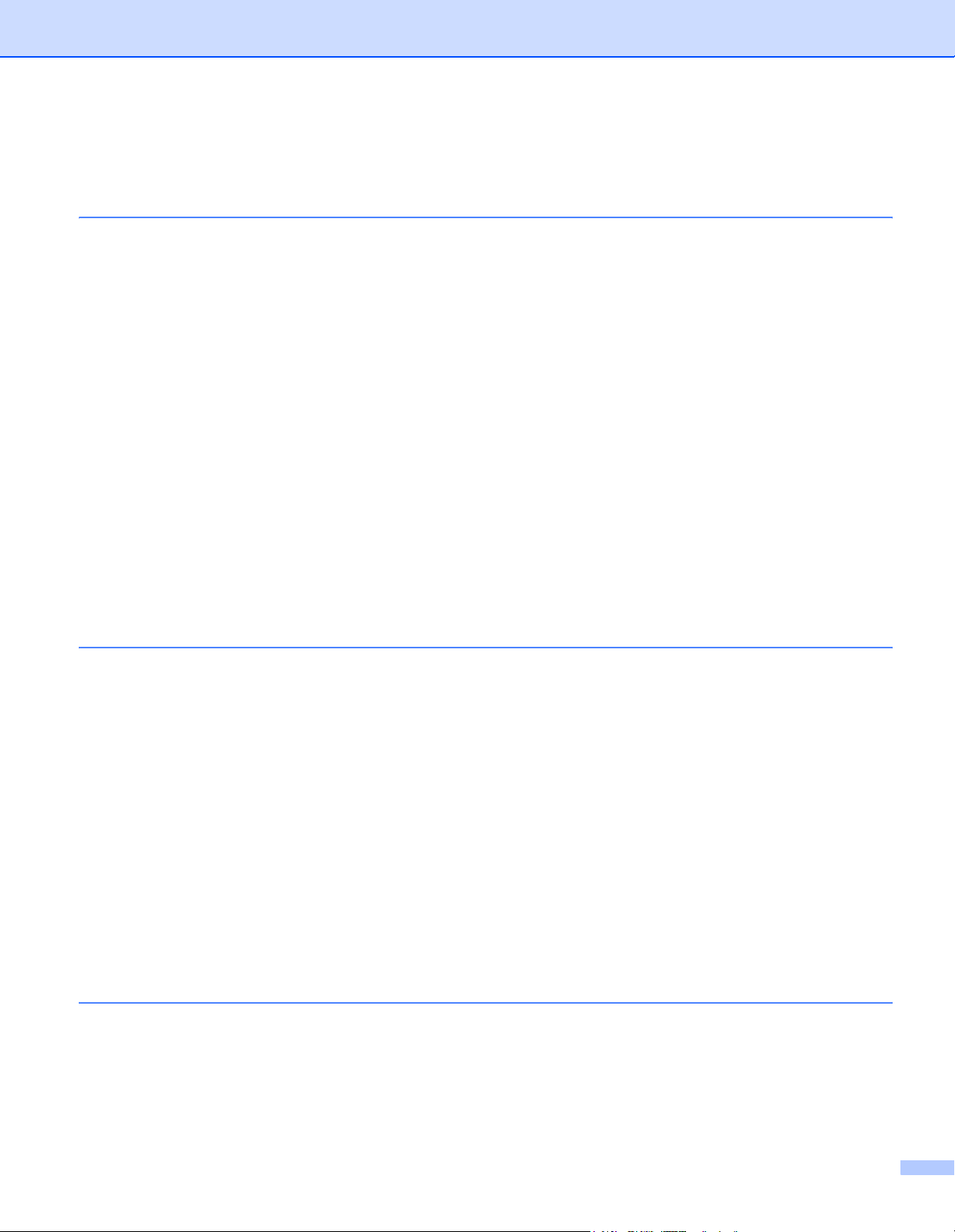
Avsnitt II Apple® Macintosh
8 Utskrift och faxöverföring
Installera på en USB-utrustad Apple® Macintosh®................................................................................ 8-1
Samtidig utskrift, skanning och faxöverföring .................................................................................. 8-1
Radera data från minnet.................................................................................................................. 8-2
Kontrollera utskriftskvaliteten........................................................................................................... 8-2
Statusövervakning ........................................................................................................................... 8-2
Papperstyp ...................................................................................................................................... 8-3
Kvalitet............................................................................................................................................. 8-3
Använda drivrutinen Brother Ink
(för Mac OS
Välja sidinställningsalternativ........................................................................................................... 8-5
Välja utskriftsalternativ..................................................................................................................... 8-6
Använda drivrutinen Brother Ink
(för Mac OS
Välja skrivare ................................................................................................................................... 8-7
Sidinställning ................................................................................................................................... 8-7
Skriva ut dokument.......................................................................................................................... 8-8
Sända fax
(Ej tillgängligt på DCP-modellerna) .................................................................................................... 8-9
För Mac OS
För Mac OS
®
X).................................................................................................................................. 8-5
®
9.1-9.2)......................................................................................................................... 8-7
®
X................................................................................................................................ 8-9
®
9.1-9.2..................................................................................................................... 8-12
®
9 Skanna
Skanna från en Macintosh®................................................................................................................... 9-1
Lokalisera skannern ........................................................................................................................ 9-1
Skanna in en bild till Macintosh
Förinskanning av bild....................................................................................................................... 9-2
Inställningar i skannerfönstret.......................................................................................................... 9-3
Använda skannerknappen (vid USB-kabel)........................................................................................... 9-6
Läs in till e-post................................................................................................................................ 9-6
Läs in till bild .................................................................................................................................... 9-7
Läs in till OCR.................................................................................................................................. 9-7
Skanna till fil .................................................................................................................................... 9-8
Skanna till kort
(finns inte för DCP-117C och MFC-215C)................................................................................... 9-8
Använda Presto!
Funktioner...................................................................................................................................... 9-12
Systemkrav för Presto!
Teknisk support ............................................................................................................................. 9-13
10 ControlCenter2
Använda ControlCenter2
(för Mac OS
Stänga av funktionen för automatisk laddning............................................................................... 10-2
SKANNING.................................................................................................................................... 10-2
ANPASSAD SKANNING ...............................................................................................................10-3
KOPIERA/PC-FAX ........................................................................................................................ 10-3
®
..................................................................................................... 9-2
®
PageManager®...................................................................................................... 9-12
®
PageManager®...................................................................................... 9-12
®
X 10.2.4 eller senare)................................................................................................ 10-1
iv
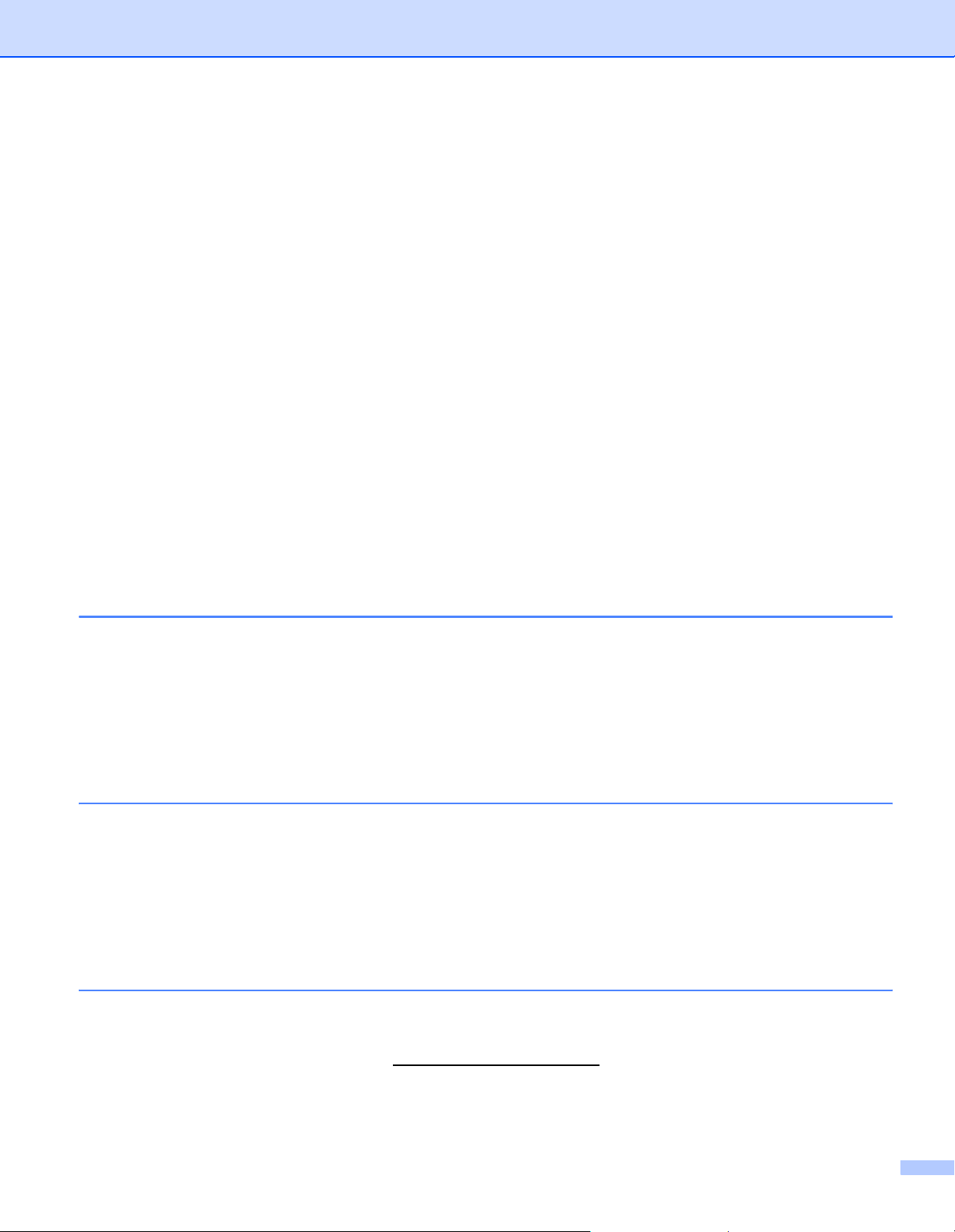
INSTÄLLNINGAR .......................................................................................................................... 10-3
SKANNING.......................................................................................................................................... 10-4
Bild
(exempel: Apple Förhandsvisning)........................................................................................... 10-5
OCR
(ordbehandlingsprogram) ......................................................................................................... 10-6
E-post ............................................................................................................................................ 10-7
Bilagor ........................................................................................................................................... 10-7
Fil................................................................................................................................................... 10-8
ANPASSAD SKANNING ..................................................................................................................... 10-9
Användardefinierad knapp............................................................................................................. 10-9
Skanna till bild ............................................................................................................................. 10-10
Skanna till OCR ........................................................................................................................... 10-11
Skanna till e-post ......................................................................................................................... 10-12
Skanna till fil ................................................................................................................................ 10-13
KOPIERA/PC-FAX............................................................................................................................. 10-14
INSTÄLLNINGAR ............................................................................................................................. 10-15
Fjärrinställning
(Ej tillgängligt på DCP-modellerna och MFC-215C) ................................................................ 10-15
Snabbuppringning
(Ej tillgängligt på DCP-modellerna och MFC-215C) ............................................................... 10-16
Bläcknivå ..................................................................................................................................... 10-16
11 Nätverksskanning
(för modeller med nätverkssupport som standard)
Innan du använder nätverksskanning.................................................................................................. 11-1
Ställa in nätverksskanning............................................................................................................. 11-1
Använda skannerknappen................................................................................................................... 11-3
Skanna in till e-post ....................................................................................................................... 11-3
Skanna till bild .............................................................................................................................. 11-4
Skanna till OCR ............................................................................................................................ 11-4
Skanna till fil ................................................................................................................................. 11-5
12 Fjärrinställning och PhotoCapture Center™
MFC-fjärrinställning
(för operativsystemet Mac
(Ej tillgängligt på DCP-modellerna och MFC-215C) ......................................................................... 12-1
PhotoCapture Center™ ....................................................................................................................... 12-3
För USB-kabel ............................................................................................................................... 12-3
För nätverkskabel
(Ej tillgängligt för DCP-115C, DCP-117C, DCP-120C och MFC-215C) .................................... 12-5
®
X 10.2.4 eller senare)
ARegister
Windows® XP i den här dokumentationen står för Windows® XP Professional, Windows® XP Professional
®
x64 Edition och Windows
Gå till vår Solutions Center på adress (http://solutions.brother.com
®
Windows
XP Professional x64 Edition.
För DCP-användare – denna dokumentation avser såväl MFC- som DCP-modellerna. Där det står ‘MFC’
i denna bruksanvisning kan detta även tolkas som ‘DCP’.
XP Home Edition.
) för ytterligare information om stöd för
v
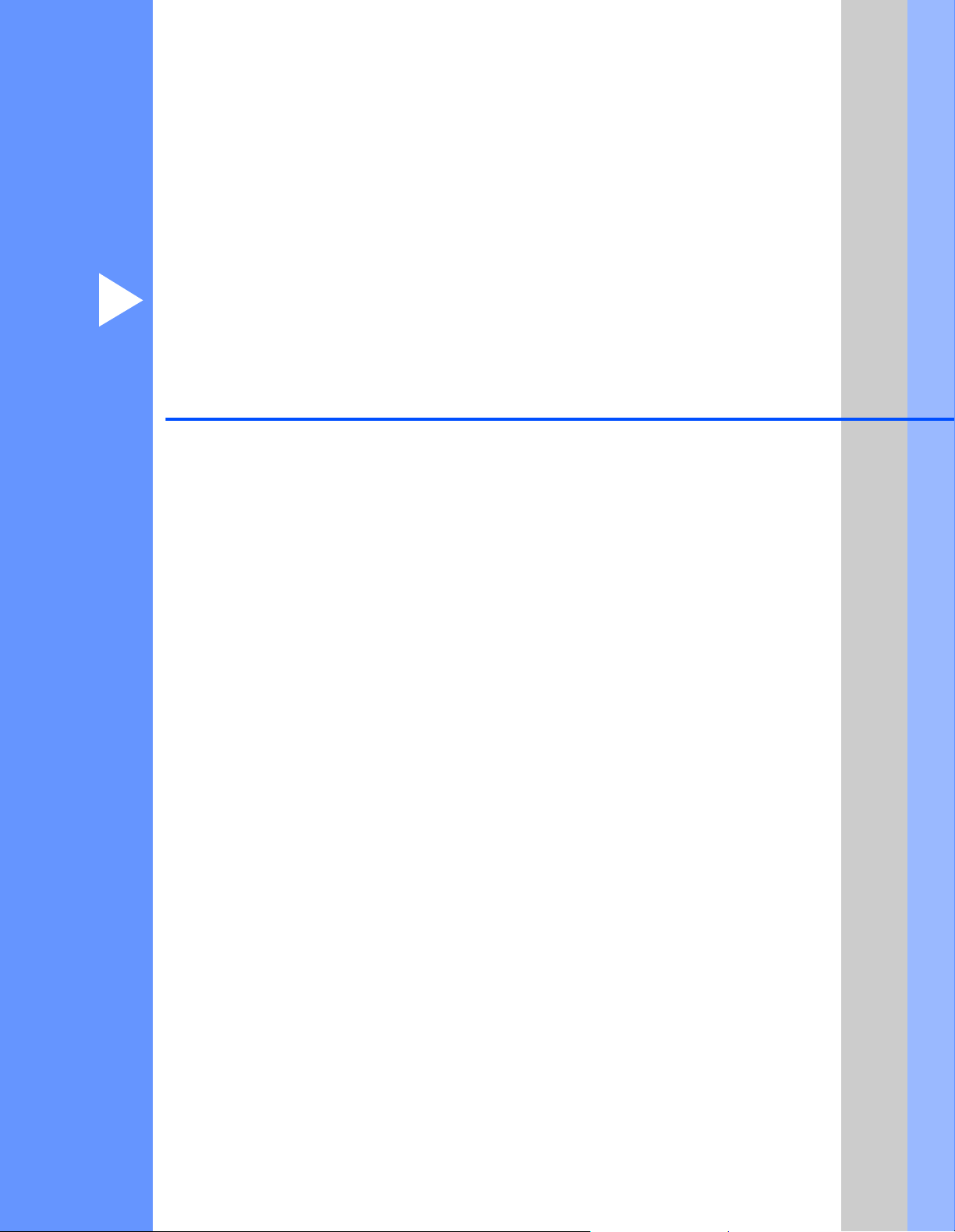
Avsnitt I
®
Windows
1Utskrift
2 Skanning
3 ControlCenter2
4 Nätverksskanning (för modeller med nätverksstöd som
standard)
5 Fjärrinställning (Ej tillgängligt på DCP-modellerna och
MFC-215C)
6 Brother PC-FAX-programvaran (Ej tillgängligt på DCP-
modellerna)
7 PhotoCapture Center™
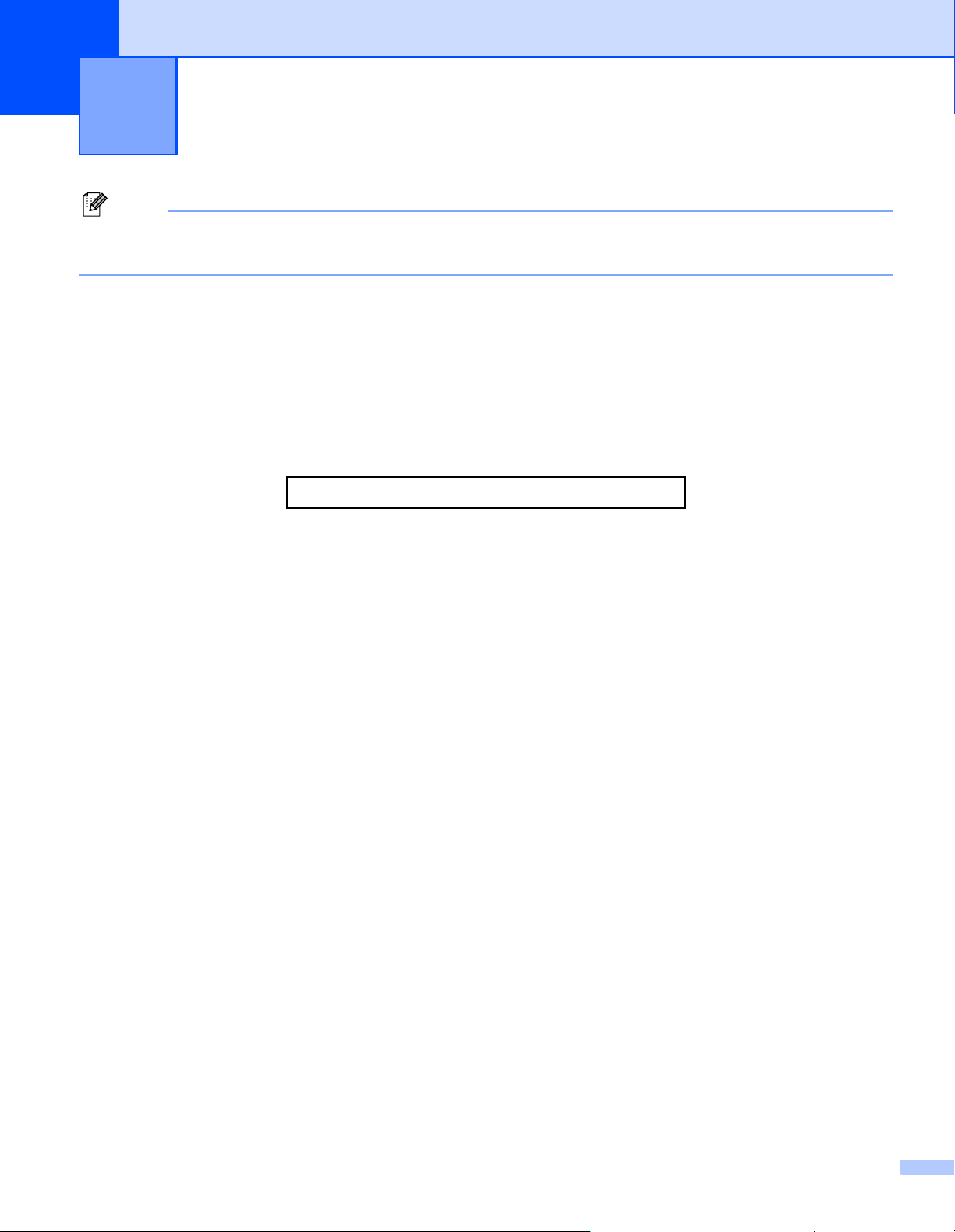
1
Obs.
De skärmbilder som visas kommer från Windows
skärmen på din dator se något annorlunda ut.
Utskrift
®
XP. Om du använder ett annat operativsystem kan
Använda skrivardrivrutinen för Brother
En skrivardrivrutin är en programvara som med hjälp av skrivarkommandospråk eller sidbeskrivningsspråk
omvandlar data från ett datorprogram till ett för skrivaren läsligt format.
Skrivardrivrutinerna ligger på den medföljande CD-skivan. Installera drivrutinerna enligt anvisningarna i
snabbguiden. Du kan också ladda ner den senaste skrivardrivrutinen från Brother Solutions Center på
adress:
http://solutions.brother.com
Funktioner
Den här maskinen innehåller många funktioner som även återfinns hos högkvalitativa bläckstråleskrivare.
Snabba utskrifter
I Snabb-läget kan du skriva ut upp till 15 sidor per minut i fullfärg och upp till 14 sidor per minut med svart
bläck.
Högkvalitativa utskrifter
Utskrift med en upplösning på upp till 1 200 × 6 000 dpi på glättat papper ger utskrifter med högsta
upplösning. (Se Upplösning i avsnittet Specifikationer i bruksanvisningen’.) Skapa visuellt tilltalande utskrifter
med hjälp av 2 PÅ 1, vattenstämpel, färgförstärkning och andra funktioner.
Låg driftskostnad
När en viss färg tar slutbehöver du bara byta ut motsvarande bläckpatron.
USB
Universal Serial Bus-gränssnittet medger snabb kommunikation med datorn.
Ethernet
Via Ethernetgränssnittet kan din maskin kommunicera med flera datorer som är kopplade till ett nätverk. Den
här funktionen kan endast användas av modeller av nätverksstandard.
Trådlösa LAN (IEEE802.11b/g) (Endast för MFC-640CW och DCP-340CW)
Den trådlösa LAN-funktionen gör att maskinen kan kommunicera med andra trådlösa enheter via den
trådlösa IEEE802.11b/g-standarden i infrastruktur- och ad-hoc-lägena. (Mer information finns i
bruksanvisningen för nätverk.)
1 - 1
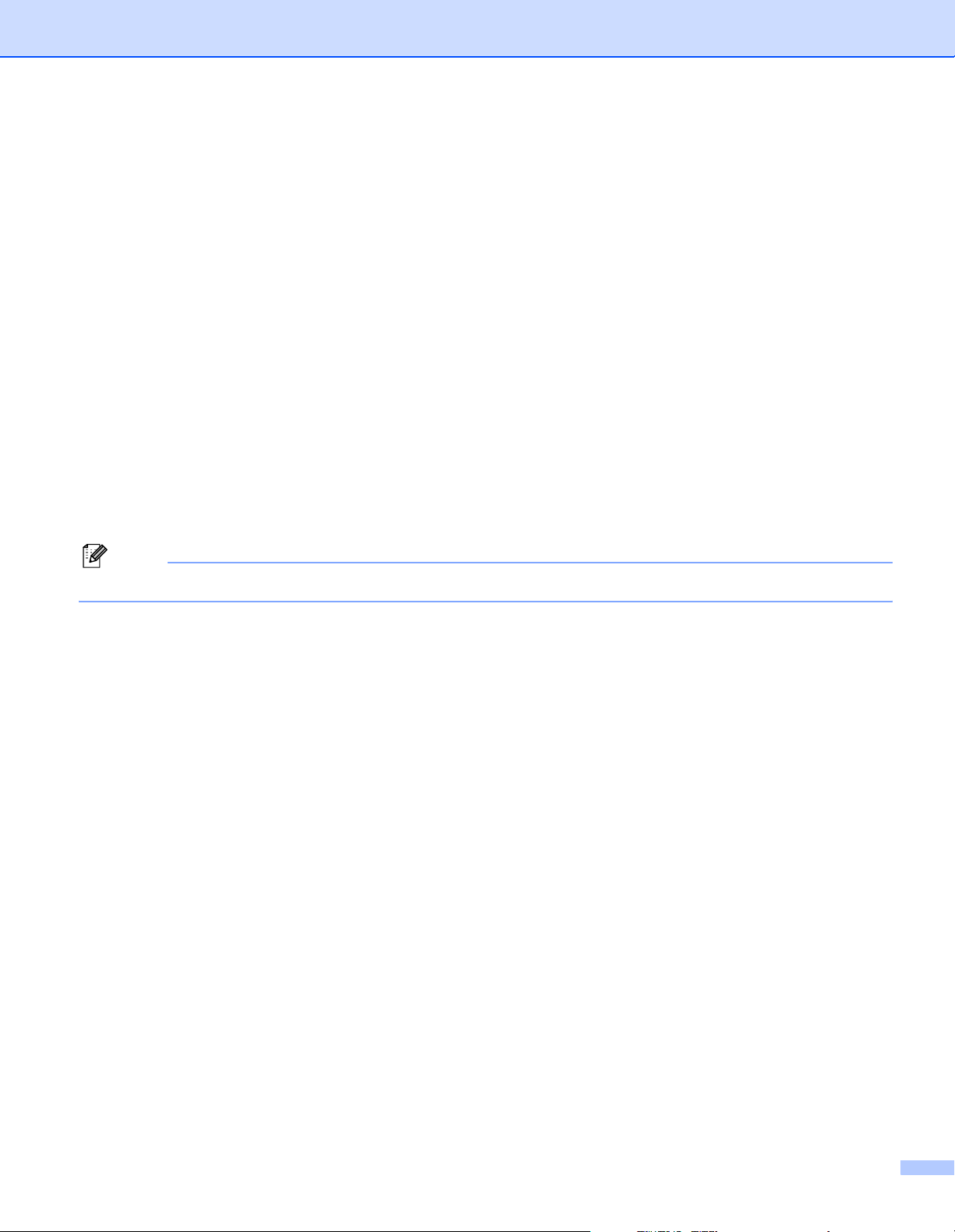
Utskrift
Välja rätt papper
Det är viktigt att välja rätt papper för att få bästa utskriftskvalitet. Läs avsnittet Om papper i bruksanvisningen’
innan du köper papper till maskinen.
Skriva ut dokument
När maskinen tar emot data från din dator börjar den att mata papper från pappersfacket. Många olika
papperstyper och kuvert kan användas i den här maskinens pappersfack.
a Välj datorns utskriftskommando.
Om datorn är ansluten till andra skrivare väljer du Brother MFC-XXXX USB Printer (där XXXX är
modellbeteckningen) som skrivardrivrutin i menyn Skriv ut eller Skrivarinställningar och klickar sedan på
OK för att börja skriva ut.
b Datorn skickar informationen till maskinen.
LCD-skärmen visar Tar emot data.
c Skärmvisningen återgår till datum och tid när alla data är utskrivna.
Obs.
Du kan välja pappersformat och orientering i tillämpningsprogrammet.
Välj nästa storlek uppåt om ditt tillämpningsprogram inte stöder ditt valda pappersformat. Justera därefter det
utskrivbara området genom att flytta vänster och höger marginal i tillämpningsprogrammet.
Samtidig utskrift, skanning och faxöverföring
Skrivaren kan skriva ut från datorn samtidigt som den sänder eller tar emot faxmeddelanden i minnet eller
skannar in ett dokument i datorn. Faxsändningar avbryts inte när datorn skriver ut.
När skrivaren kopierar eller tar emot faxmeddelanden som skrivs ut på papper, avbryter den dock
datorutskriften. Utskriftsarbetet återupptas efter avslutad kopiering eller faxmottagning.
Radera data från minnet
Om meddelandet Data i minnet visas på LCD-skärmen kan du radera data som finns i skrivarens minne
genom att trycka på Stop/Exit.
Kontrollera utskriftskvaliteten
Om du vill kontrollera utskriftskvaliteten och ta reda på hur du kan förbättra den går du till avsnittet Förbättra
utskriftskvaliteten’ i bruksanvisningen.
1 - 2
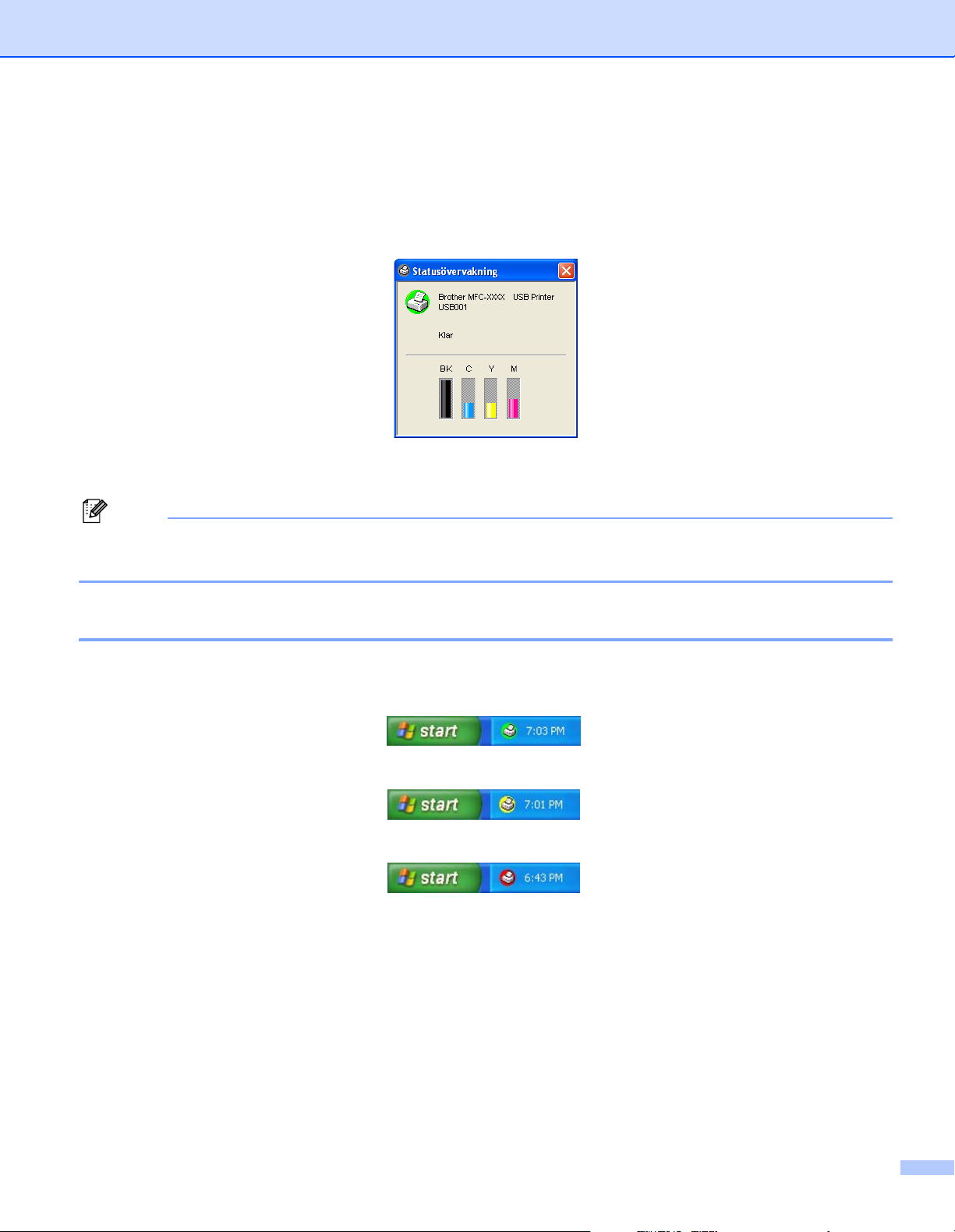
Utskrift
Statusövervakning
Funktionen Statusövervakning är ett inställningsbart programverktyg för att övervaka en eller flera apparaters
status. Det gör att du omedelbart kan få reda på om det finns felmeddelanden, till exempel om papper saknas
eller har fastnat eller om bläcket är slut.
Du kan kontrollera enhetens status när som helst genom att dubbelklicka på ikonen i aktivitetslisten eller
genom att välja Statusövervakning via Start/Alla program/Brother/MFL-Pro Suite MFC-XXXX på datorn.
Obs.
För ytterligare information angående användningen av programmet Statusövervakning högerklickar du på
ikonen Statusövervakning och väljer Hjälp.
Kontrollera maskinens status
När du startar datorn visas ikonen i aktivitetsfältet.
En grön ikon betyder normalt beredskapsläge.
En gul ikon betyder en varning.
En röd ikon betyder att det har uppstått ett utskriftsfel.
Du kan visa statusövervakaren på tre ställen på din dator—i aktivitetsfältet, i aktivitetslisten eller på
skrivbordet.
1 - 3
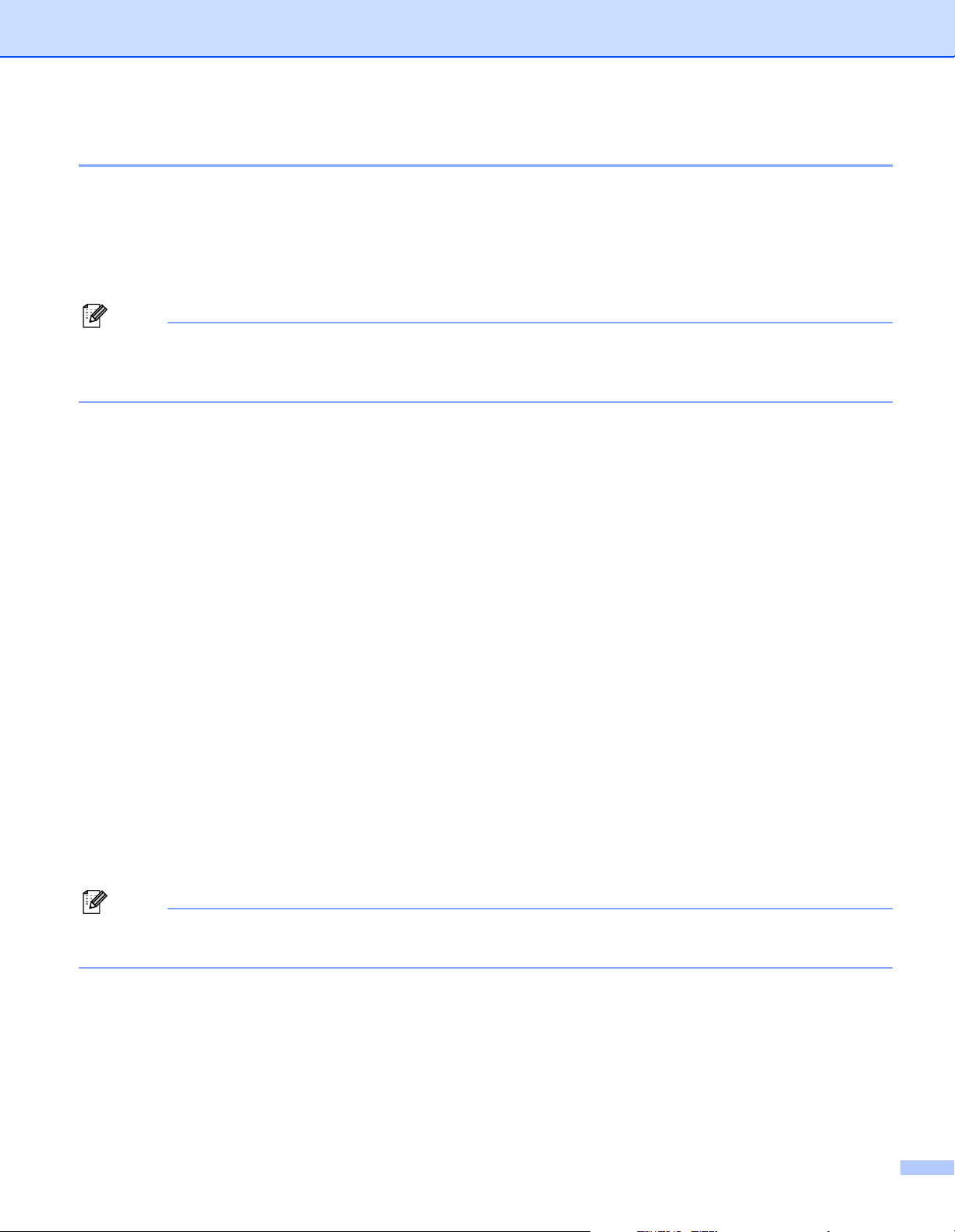
Utskrift
Inaktivera statusövervakning
Stäng av statusövervakaren så här.
a Högerklicka på ikonen eller i fönstret för statusövervakaren och välj Starta Status Monitor när datorn
startas.
b Inaktivera funktionen och stäng fönstret genom att klicka på Avsluta.
Obs.
Du kan kontrollera maskinens status när du vill, även om statusövervakaren är inaktiverad, genom att
klicka på Statusövervakaren i Start-menyn på din dator. Aktivera statusövervakaren genom att öppna
menyfönstret när statusen visas.
Ställa in skrivardrivrutiner
Du kan göra följande inställningar innan du skriver ut från datorn:
Papperstyp /Kvalitet (hastighet)
Sidlayout
Färgmatchning /Halvton
Färgförstärkning
Skalning
Vattenstämpel
Skriv ut datum och tid
Snabbinställning
Gå till inställningsalternativen för skrivardrivrutinen
a Klicka först på Arkiv och sedan på Skriv ut i tillämpningsprogrammet.
b Välj Brother MFC-XXXX USB Printer (där XXXX är modellnamnet) och klicka på Egenskaper.
Dialogrutan för skrivare visas.
Obs.
Vägen till inställningsalternativen för skrivardrivrutinen beror på vilket operativsystem och vilken
programvara du använder.
1 - 4
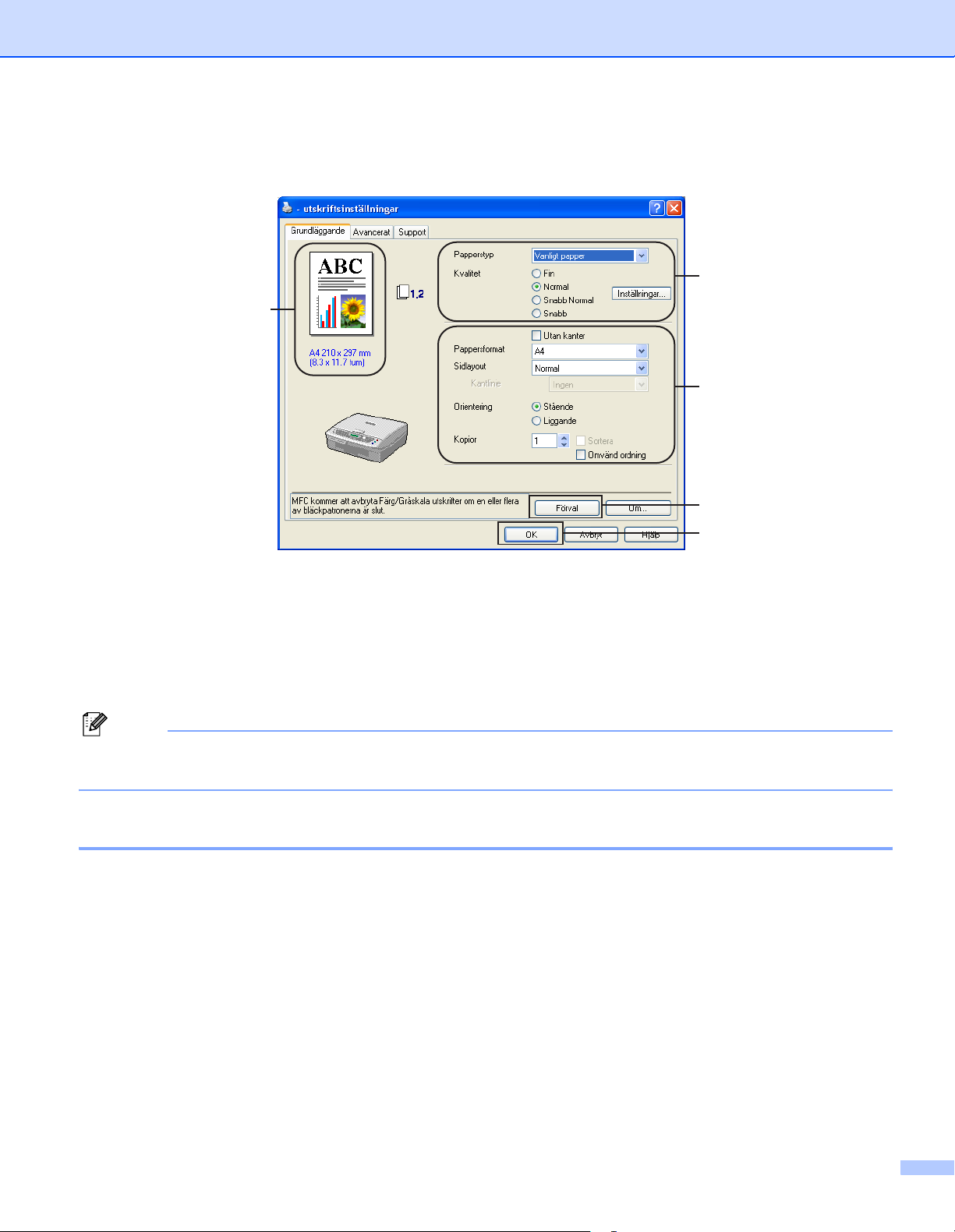
Fliken Grundläggande
5
Utskrift
1
2
4
3
a Välj Papperstyp och Kvalitet (1).
b Välj Pappersformat, Sidlayout, Utan kanter, Kantlinje (vid behov), Orientering, antal Kopior och
sidföljden (2).
c Klicka på OK (3) för att verkställa dina valda inställningar.
Klicka först på Förval (4) och sedan på OK (3) för att återställa grundalternativen.
Obs.
I det här området (5) visas aktuella inställningar för Kvalitet, Pappersformat , Sidlayout , Orientering,
Sortera/Omvänd ordning och Färg/Gråskala.
Papperstyp
För bästa utskriftsresultat bör det papper som för tillfället används väljas i drivrutinen. Maskinen ändrar
utskriftssätt beroende på vilken papperstyp som ställs in.
Vanligt papper
Bläckpapper
Glättat papper
OH-film
Långsamt torkande papper
1 - 5
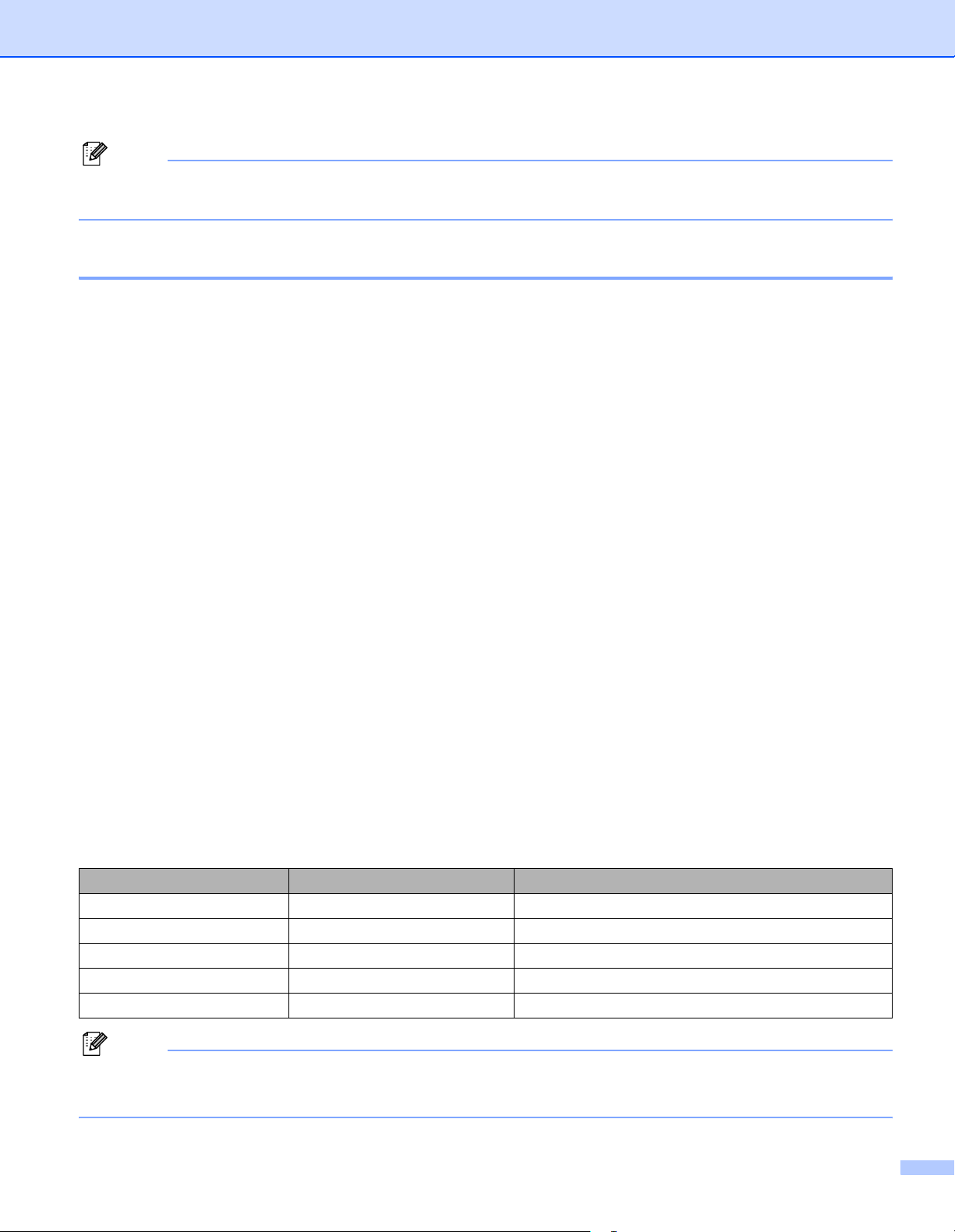
Utskrift
Obs.
Välj Långsamt torkande papper när du gör utskrifter på papper som bläcket torkar långsamt på. Denna
inställning kan göra texten lite suddig.
Kvalitet
Med kvalitetsalternativet väljer du upplösning på utskriften. Det råder ett samband mellan utskriftskvalitet och
hastighet. Ju bättre kvalitet desto längre utskriftstid. Kvalitetsalternativen varierar beroende på vilken
papperstyp som används.
Högsta
Upp till 1 200 × 6 000 dpi. (Se Upplösning i avsnittet Specifikationer i bruksanvisningen.) rekommenderas
för utskrift av detaljerade bilder, exempelvis fotografier. Detta är den högsta upplösningen och tar längst
tid att skriva ut.
Foto
1200 × 2400 dpi. Används för utskrift av fotografier. Eftersom utskriftsinformationen är mycket mer
omfattande än för ett normalt dokument blir processtid, dataöverföringstid och utskriftstid längre än vanligt.
Fin
1200 × 1200 dpi. Bättre utskriftskvalitet än Normal och kortare utskriftstid än Foto.
Förbättrad normalutskrift
750 × 750 dpi. Du kan markera rutan Förbättrad normalutskrift om du har valt Vanligt papper eller OHfilm.
Normal
600 × 600 dpi. God utskriftskvalitet och normal utskriftshastighet.
Snabb Normal
600 × 300 dpi. Bättre utskriftskvalitet än Snabb och kortare utskriftstid än Normal.
Snabb
600 × 150 dpi. Det snabbaste utskriftsalternativet med den lägsta bläckförbrukningen. Lämpligt för
omfattande dokument eller dokument som ska korrekturläsas.
Papperstyp Färg/Gråskala Val av utskriftskvalitet
Vanligt papper Färg/Gråskala Snabb, Snabb normal, Normal, Fin
Bläckpapper Färg/Gråskala Fin, Foto
Glättat papper Färg/Gråskala Fin, Foto, Högsta
OH-film Färg/Gråskala Normal, Fin
Långsamt torkande papper Färg/Gråskala Snabb, Snabb normal, Normal, Fin
Obs.
• Grundinställningen anges med fet stil.
• Det går inte att välja det högsta kvalitetsalternativet för utskrift utan kanter.
1 - 6
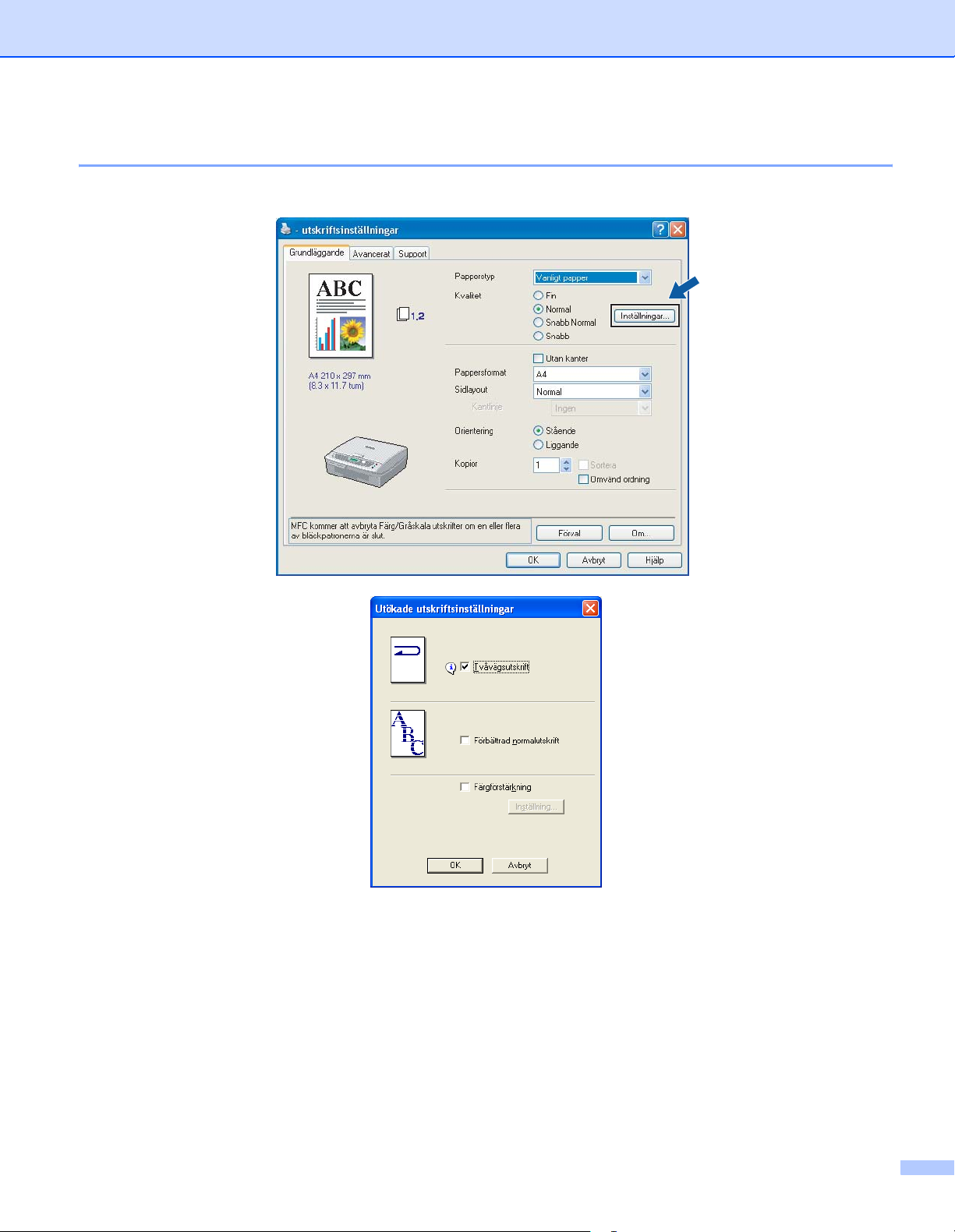
Utökade utskriftsinställningar
Klicka på Inställningar för att se alternativen för utökade utskriftsinställningar.
Utskrift
Tvåvägsutskrift
När du väljer Tvåvägsutskrift skriver skrivhuvudena i bägge riktningarna vilket sparar tid. I annat fall skriver
skrivhuvudena bara i den ena riktningen vilket ger bättre utskriftskvalitet.
Förbättrad normalutskrift
Använd det här alternativet om det blir vågräta ränder på papperet. Utskriften sker med ökad upplösning vilket
medför att ränder inte uppträder på vissa papperstyper. Utskriftskvaliteten blir bättre men hastigheten blir en
aning lägre än i normal. Du kan bara välja det här alternativet om du använder vanligt papper,
Långsamt torkande papper eller OH-film.
1 - 7
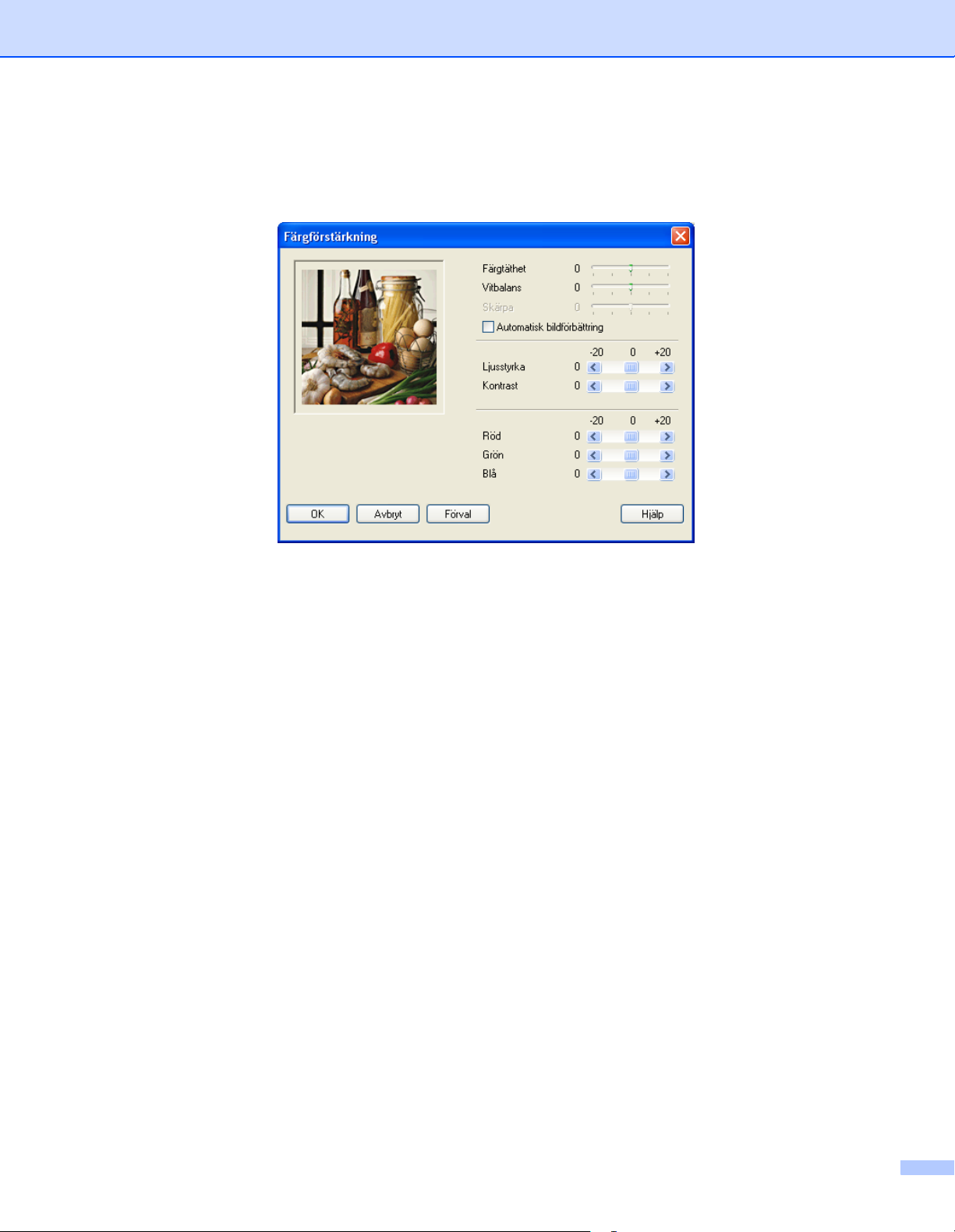
Utskrift
Färgförstärkning
Den här funktionen analyserar bilden i syfte att förbättra skärpa, vitbalans och färgtäthet. Processen kan ta
flera minuter beroende på bildens storlek och datorns specifikationer.
Färgtäthet
Justerar den totala färgmängden i bilden. Du kan öka eller minska färgmängden i en bild för att förbättra
en färgfattig eller matt bild.
Vitbalans
Justerar den vita färgtonen i en bild. Ljus, kamerainställningar och andra faktorer påverkar den vita
färgåtergivningen. De vita avsnitten i en bild kan ibland bli något skära eller gula eller få andra färginslag.
Genom att justera vitbalansen kan du återskapa den vita återgivningen.
Skärpa
Ökar detaljåtergivningen i en bild. Påminner om skärpeinställningen hos en kamera. Justera skärpan om
bilden inte är i fokus och du inte tydligt kan se de små detaljerna.
Automatisk bildförbättring
Välj det här alternativet om du vill förbättra bildutskriften genom att justera individuella
bildinställningsalternativ eller för att analysera data från omgivande eller intilliggande bildpunkter i
dokumentet.
Ljusstyrka
Ställer in bildens ljusstyrka. För reglaget till vänster eller höger om du vill göra bilden ljusare eller mörkare.
Kontrast
Justerar kontrasten i en bild. De mörka avsnitten blir ännu mörkare och de ljusa avsnitten blir ännu ljusare.
Öka kontrasten om du vill ha en klarare bild. Minska kontrasten om du vill ha en mattare bild.
Röd
Välj Röd för att öka det röda inslaget i bilden.
1 - 8
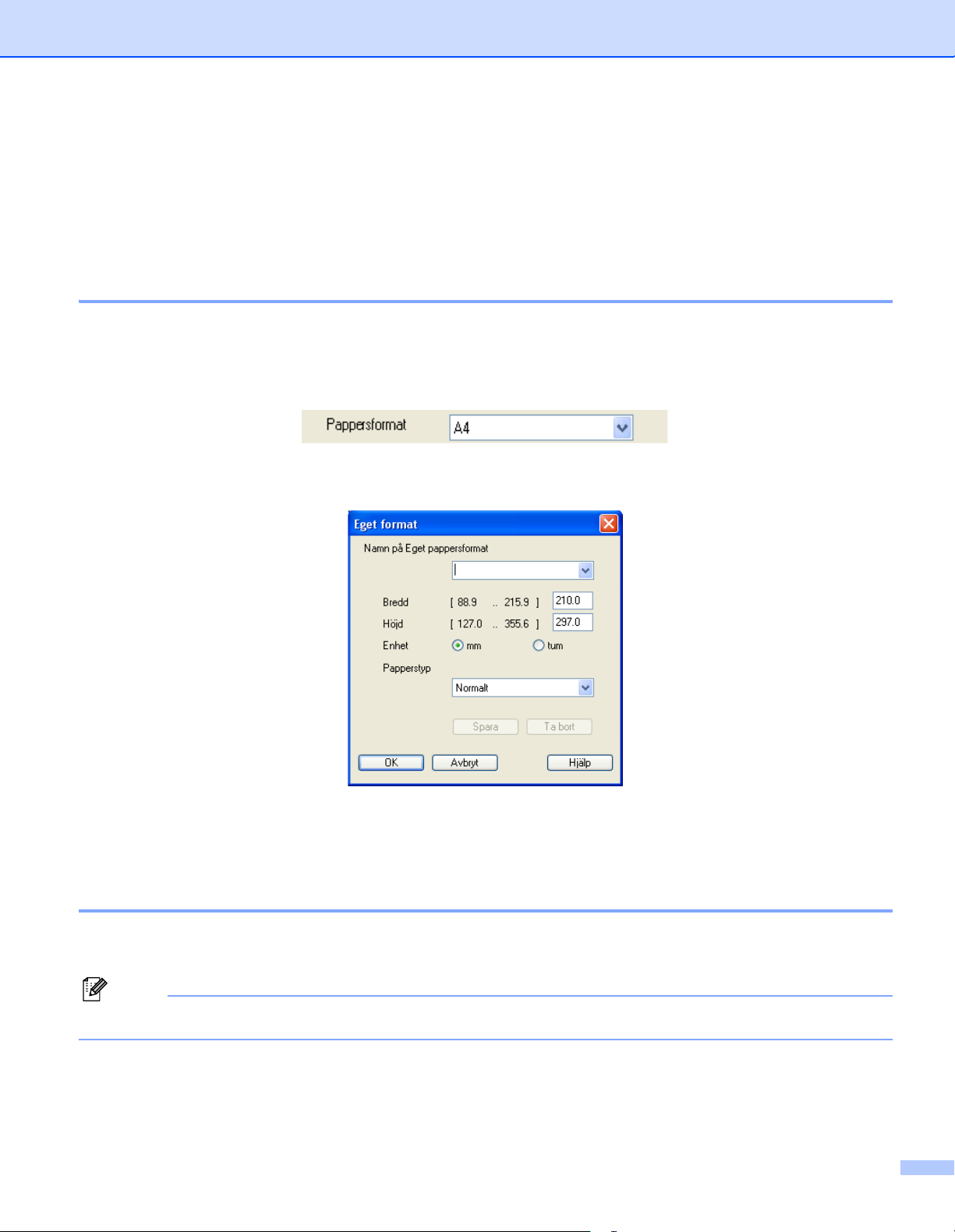
Utskrift
Grön
Välj Grön för att öka det gröna inslaget i bilden.
Blå
Välj Blå för att öka det blå inslaget i bilden.
Pappersformat
Välj alternativet Pappersformat om du vill se ett stort urval av tillgängliga standardformat. Du kan också
skapa ett eget pappersformat från 88,9 × 127,0 mm (3,5 × 5 tum) till 215,9 x 355,6 mm (8,5 × 14 tum). Du
kan också välja utskrift utan kanter på specifika pappersstorlekar. Välj det Pappersformat du använder i
listrutan.
Skapa ett eget pappersformat genom att välja Eget format. Ange värdena för Bredd och Höjd och skriv ett
namn som du vill använda för det anpassade formatet. Välj rätt papperstjocklek för bästa utskriftskvalitet.
Utskrifter utan kanter
Välj det Pappersformat du vill skriva ut i listrutan, exempelvis A4 (utan kanter).
Sidlayout
Med alternativet Sidlayout förminskar du flera sidor så att de kan skrivas ut på samma pappersark, eller
förstorar en bild så att den kan skrivas ut på flera ark.
Obs.
Funktionen 4 PÅ 1 kan inte användas i Windows
®
98/98SE/Me.
1 - 9
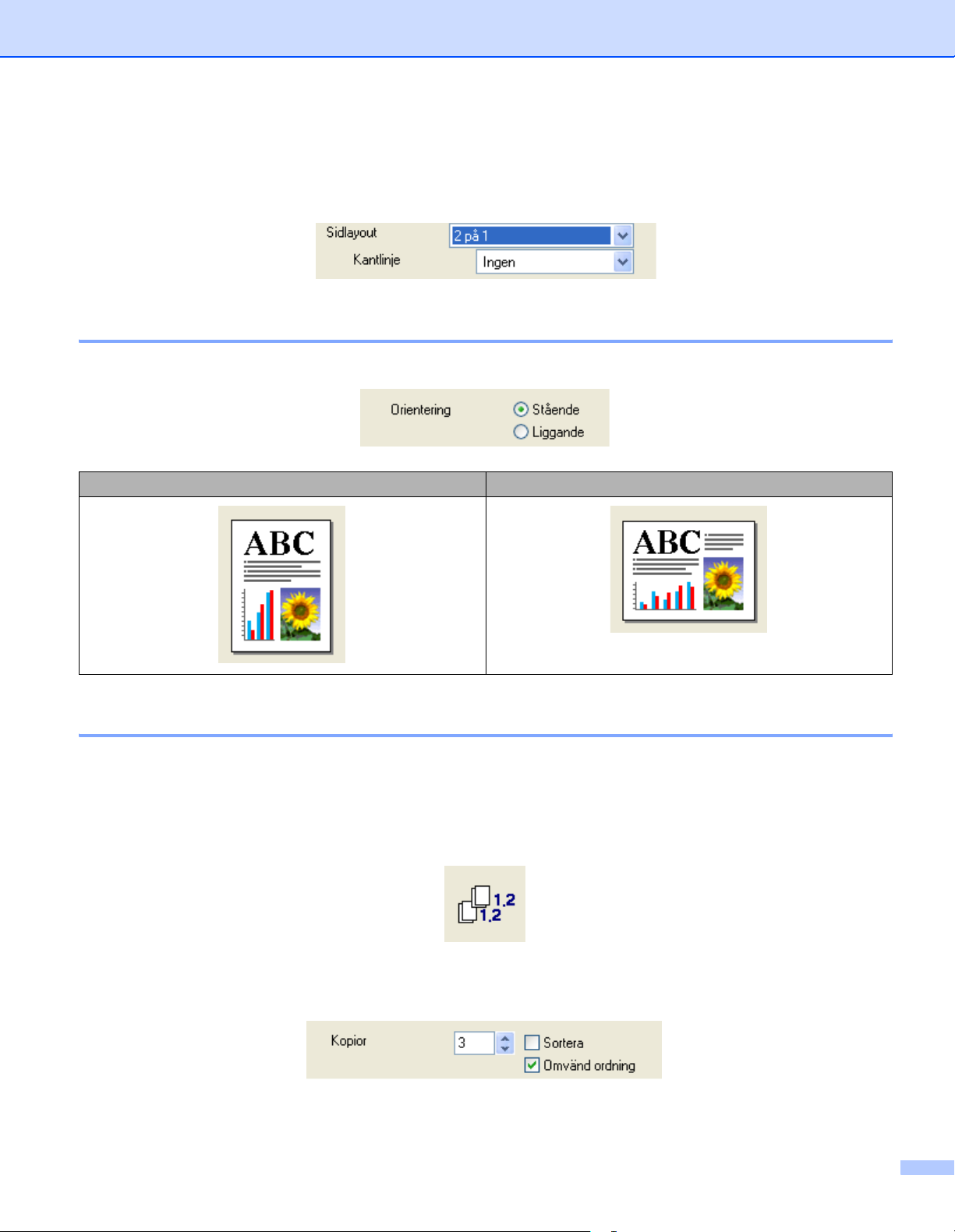
Utskrift
Kantlinje
Om du skriver ut flera sidor på ett ark med hjälp av funktionen Sidlayout kan du välja att ha en fylld kantlinje,
streckad kantlinje eller ingen kantlinje runt utskriften.
Orientering
I Orientering väljer du utskriftsalternativ (Stående eller Liggande).
Stående (vertikalt) Liggande (horisontellt)
Kopior
Välj Kopior för att ställa in antal kopior (1 till 999).
Sortera
Om du markerar rutan Sortera skrivs en fullständig kopia ut i sidföljd följd av efterföljande kopia/kopior. Om
du inte markerar rutan Sortera skrivs samtliga kopior av sidan 1 ut, följt av samtliga kopior av sidan 2 osv.
Omvänd ordning
Välj Omvänd ordning för att skriva ut sidorna i aktuellt dokument i omvänd ordning.
1 - 10
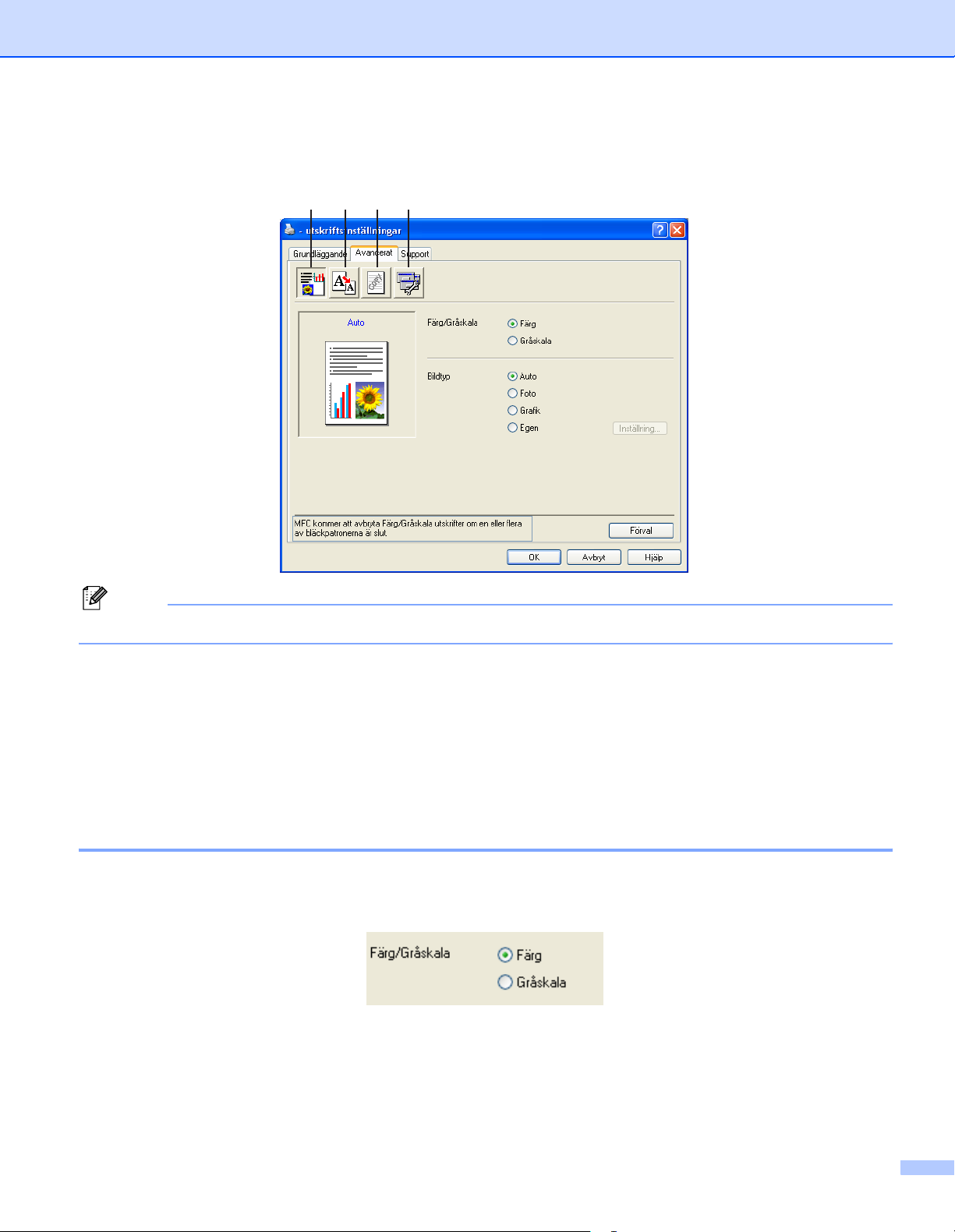
Fliken Avancerat
Utskrift
1 2 3 4
Obs.
Återställ grundinställningarna genom att klicka på knappen Förval.
Välj ny inställning genom att klicka på en av följande ikoner:
Färg (1)
Skalning (2)
Vattenstämpel (3)
Enhetsval (4)
Färg
Färg/Gråskala
Med det här alternativet kan du skriva ut en svartvit kopia av ett färgdokument och använda gråskala.
1 - 11
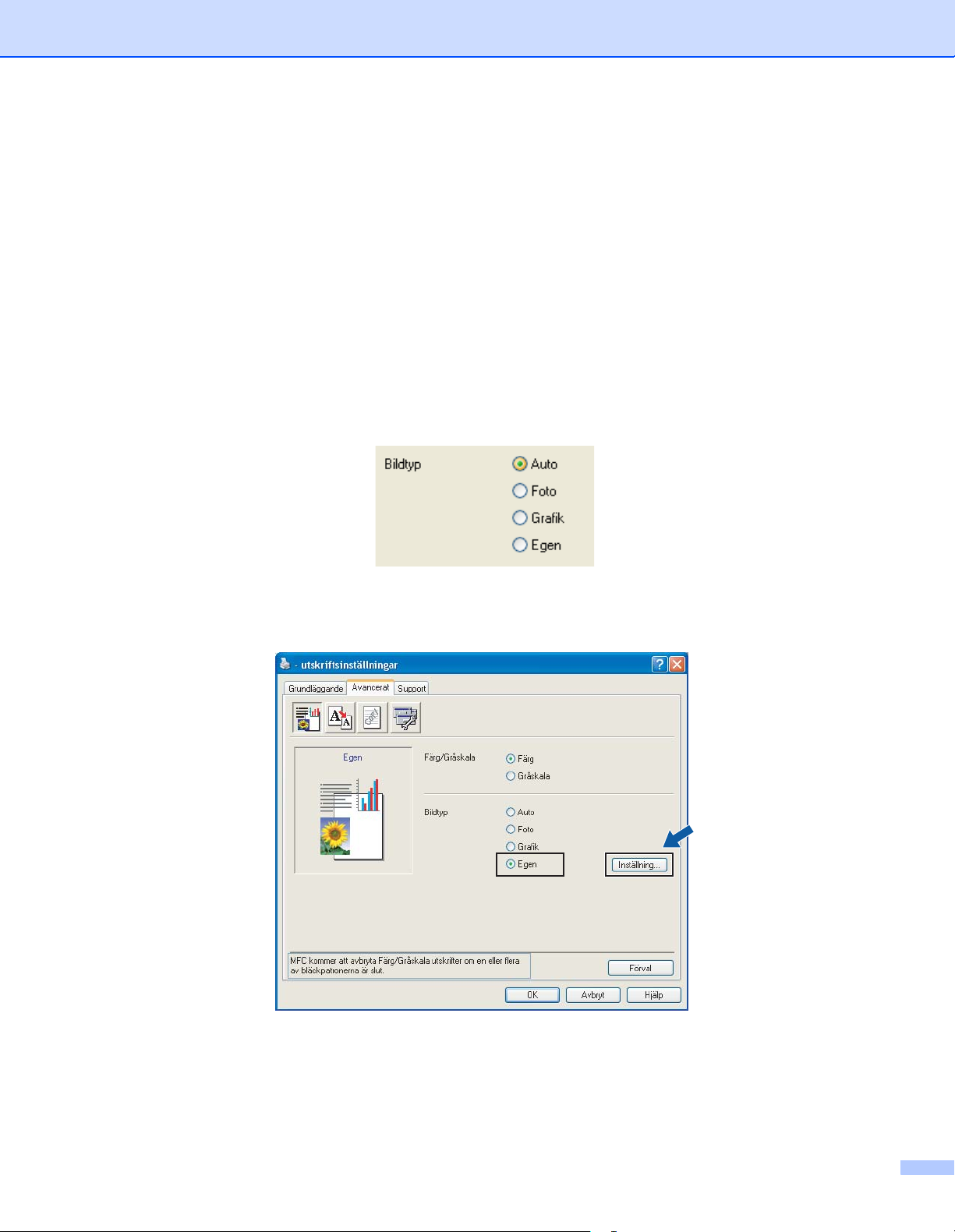
Utskrift
Bildtyp
Skrivardrivrutinen väljer den lämpligaste färgmatchnings- och halvtonsmetoden mot bakgrund av aktuell
bildtyp. Text och affärsgrafik skrivs i regel ut mer livfullt än fotografier.
Auto
Skrivardrivrutinen väljer bildtyp automatiskt.
Foto
Lämpligt för fotografier.
Grafik
Använd för dokument som innehåller text eller affärsgrafik (tabeller och grafer).
Egen
Välj det här alternativet om du vill ställa in färgmatchnings- och halvtonsmetod.
Egen bildtyp
Du kan välja färgmatchningsmetod manuellt. Välj den metod som ger bästa utskrift av aktuellt dokument.
1 - 12
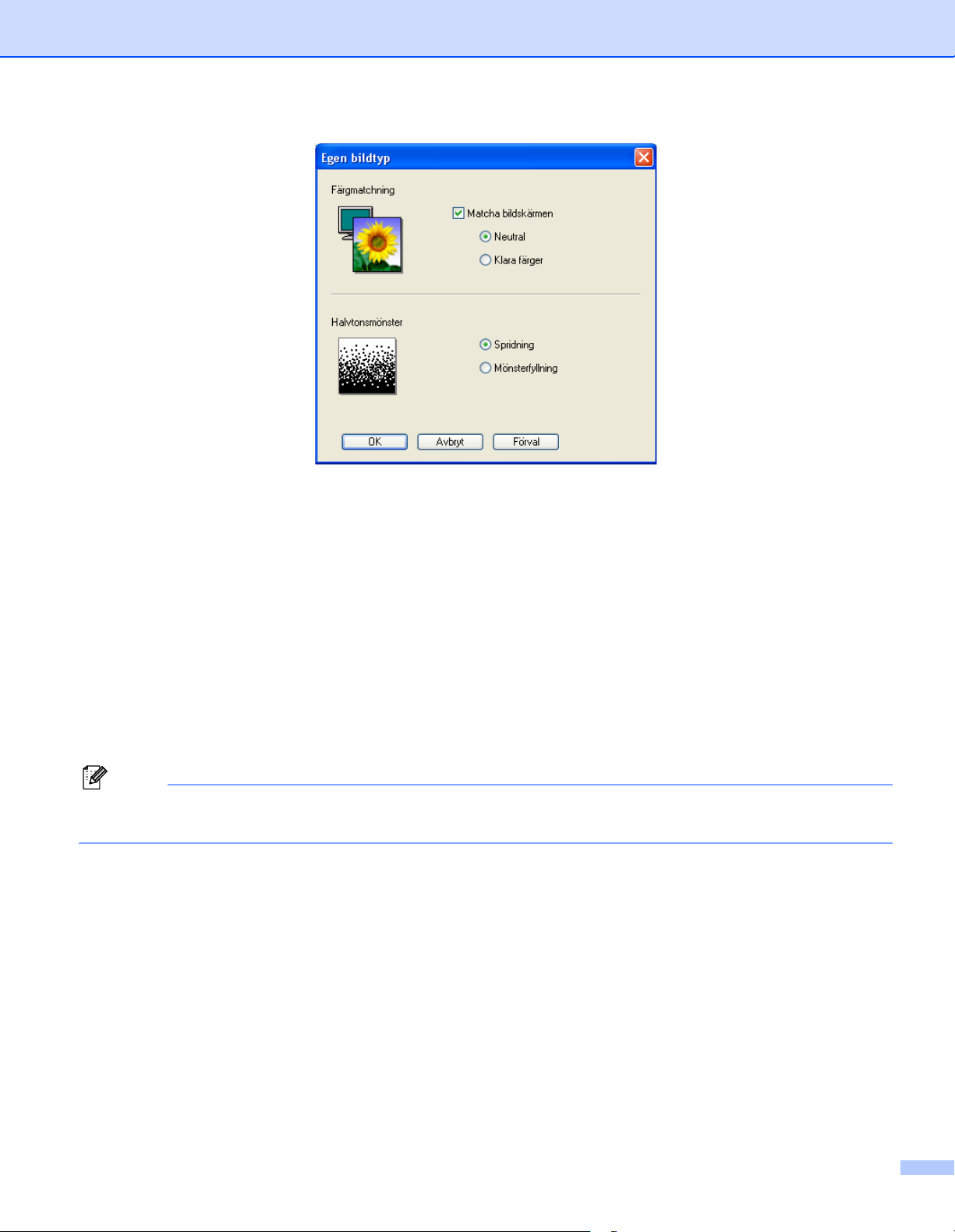
Matcha bildskärmen
Justera färgen för att medge bästa möjliga färgmatchning med datorskärmen.
Utskrift
• Neutral: lämpligt för fotografier. Färgåtergivningen är mer naturlig.
• Klara färger: för affärsgrafik som tabeller, grafer och text. Färgåtergivningen är klarare.
Halvtonsmönster
Maskinen använder två metoder (Spridning och Mönsterfyllning) för att placera ut prickar som ger en
halvtonseffekt. Välj det förhandsinställda alternativ som passar bäst för dokumentet. Välj rätt metod.
• Spridning: punkter utplaceras slumpvist för att skapa en halvtonseffekt. För fotografier med
svårfångad skuggning och grafik.
• Mönsterfyllning: punkter utplaceras i ett förhandsinställt mönster vid skapandet av halvtonseffekten.
Använd för grafik som har klara färggränser och för affärsinformation i tabellformat etc.
Obs.
Vissa inställningar för halvtoner kan inte användas i samband med vissa kombinationer av Papperstyp-
och Kvalitet-alternativ.
1 - 13
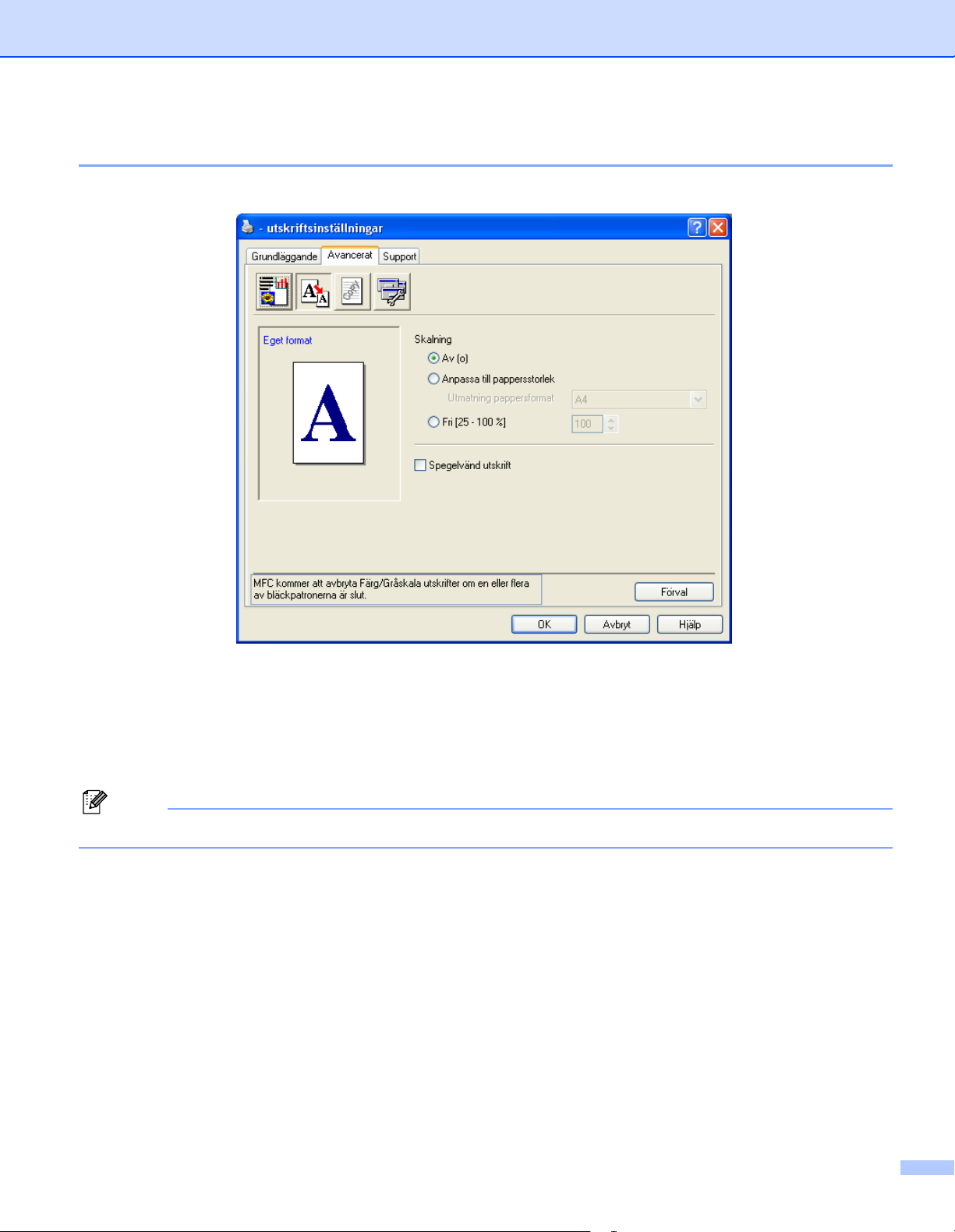
Skalning
Använd funktionen Skalning för att ändra utskriftsformatet för aktuellt dokument.
Utskrift
Välj alternativet Av (o) om du vill skriva ut i samma format som originaldokumentet.
Markera alternativet Anpassa till pappersstorlek om dokumentet har ett ovanligt format eller om du bara
använder standardark.
Markera alternativet Fri för att minska formatet.
Markera alternativet Spegelvänd utskrift för att kasta om alla data från vänster till höger.
Obs.
Spegelvänd utskrift kan inte användas om du väljer OH-bild som Papperstyp.
1 - 14
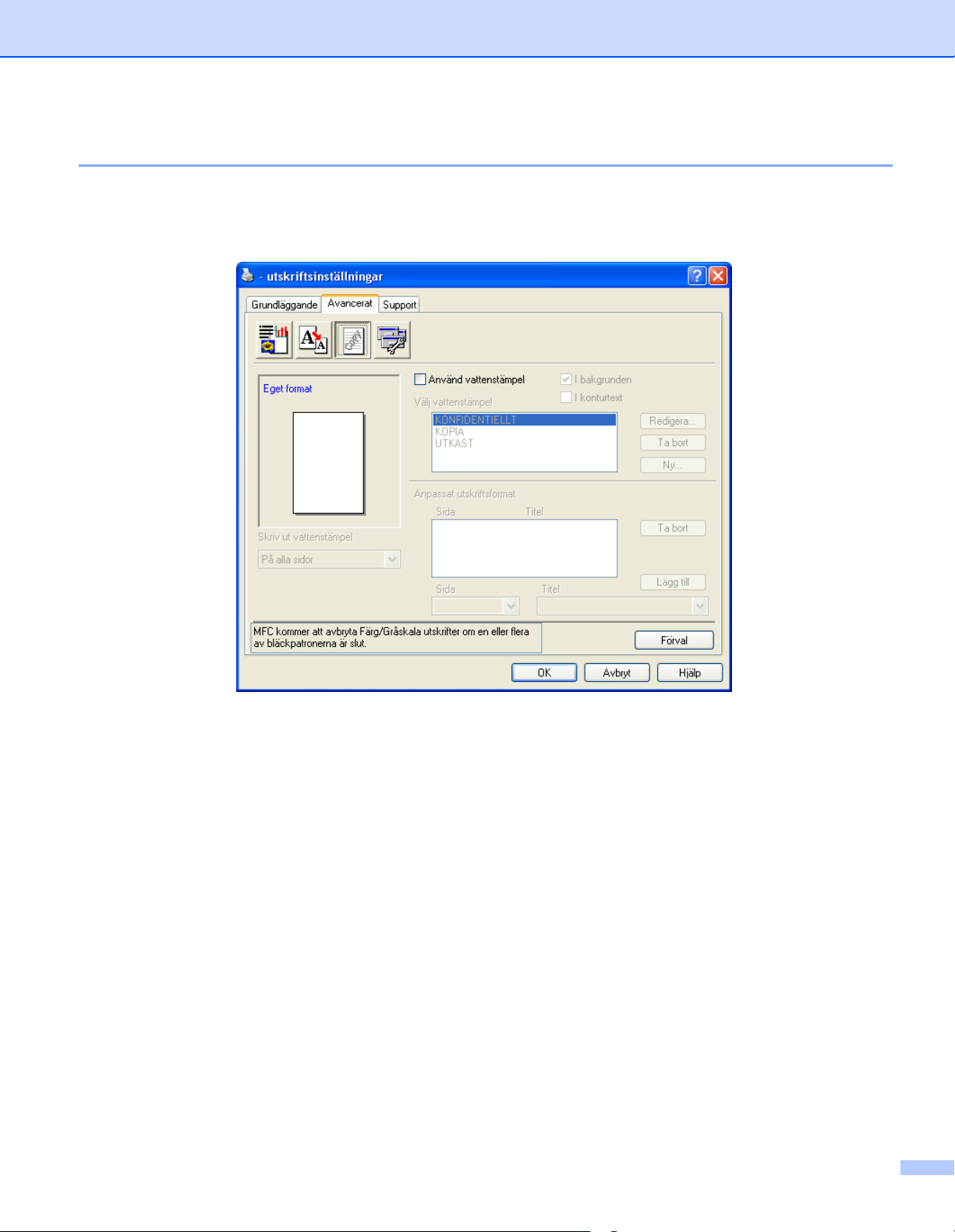
Vattenstämpel
Du kan lägga in en vattenstämpel i form av en logotyp eller en text i dokumentet. Du kan välja en
förhandsinställd vattenstämpel eller använda en bitmappsfil eller textfil som du själv har skapat.
Markera alternativet Använd vattenstämpel och välj vattenstämpel.
Utskrift
I bakgrunden
Markera alternativet I bakgrunden för att skriva ut en vattenstämpel i bakgrunden på dokumentet. Annars
skrivs vattenstämpeln längst upp på sidan.
I konturtext (endast Windows® 2000 Professional/XP)
Markera alternativet I konturtext om du endast vill skriva ut en kontur av vattenstämpeln.
Skriv ut vattenstämpel
Funktionen Skriv ut vattenstämpel innehåller följande alternativ:
På alla sidor
Enbart på första sidan
Från andra sidan
Anpassat
1 - 15
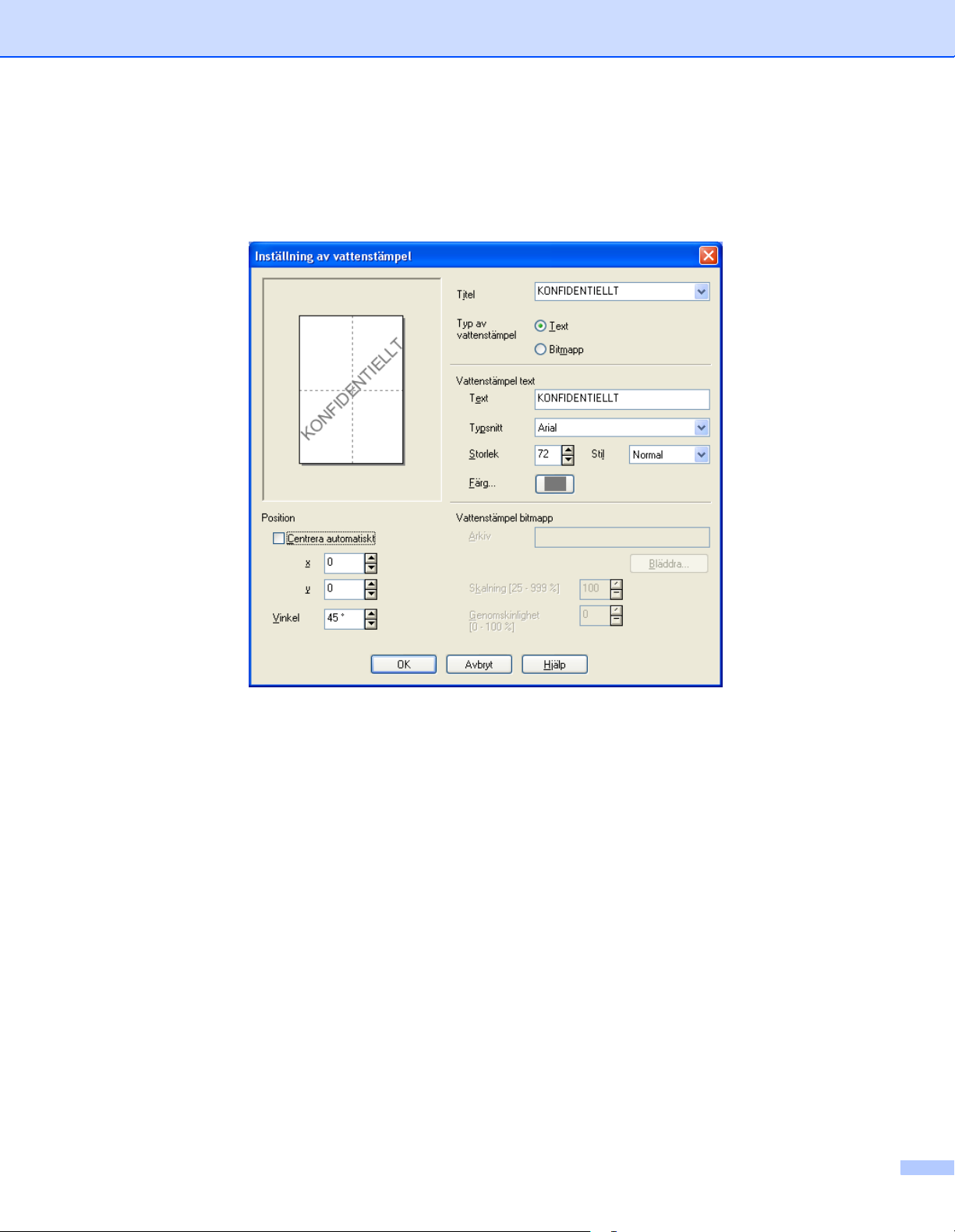
Utskrift
Inställning av vattenstämpel
Ändra vattenstämpelns storlek och placering på sidan genom att markera vattenstämpeln och sedan klicka
på Redigera. För att lägga till en ny vattenstämpel klickar du på Ny och väljer sedan antingen Text eller
Bitmapp under Typ av vattenstämpel.
Titel
Välj KONFIDENTIELLT, KOPIA eller UTKAST som standardtitel eller ange en titel som du vill ha i fältet.
Vattenstämpel text
Skriv vattenstämpelns text i Text-rutan och välj Typsnitt, Storlek, Färg och Stil.
Vattenstämpel bitmapp
Ange namn och plats för din bitmappsbild i Arkiv-rutan eller Bläddra för att söka efter filen. Du kan även
ställa in bildens skalningsstorlek.
Position
Använd det här alternativet om du ska ange var vattenstämpeln ska placeras på sidan.
1 - 16
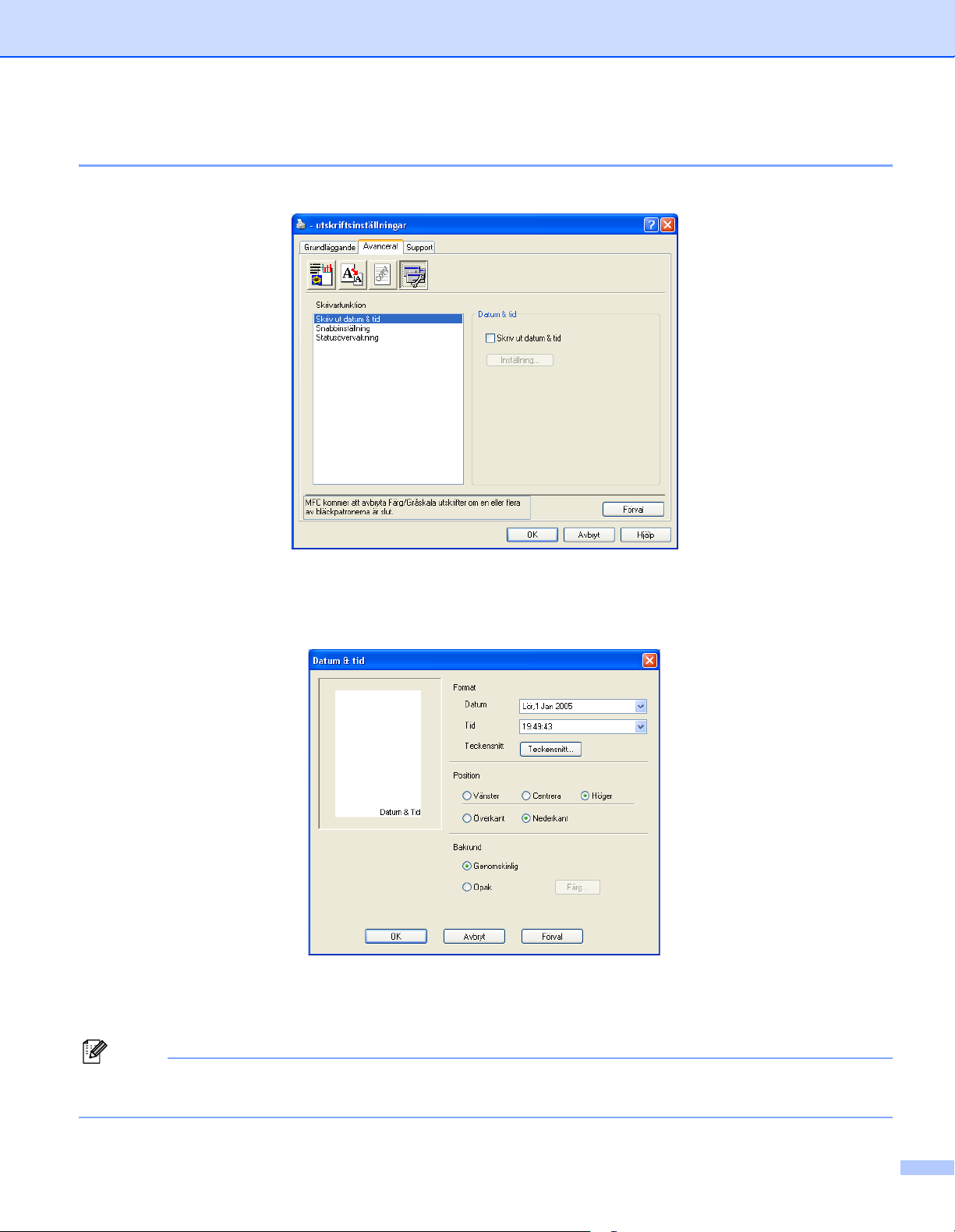
Enhetsval
Du kan ställa in en av följande skrivarfunktioner:
Utskrift
Skriv ut datum & tid
Välj alternativet Skriv ut datum & tid om datum och tid från datorns klocka ska anges på varje utskrivet
dokument.
Klicka på Inställning för att ändra Datum, Tid, Position eller Teckensnitt. Om Datum och Tid ska anges
mot en bakgrund väljer du Opak. Om du väljer Opak kan du klicka på Färg för att ändra färgen på Datum-
och Tidbakgrunden.
Obs.
Rutan visar i vilket format Datum och Tid kommer att skrivas ut. Det Datum och den Tid som skrivs ut på
dokumentet hämtas automatiskt från datorns inställningar.
1 - 17
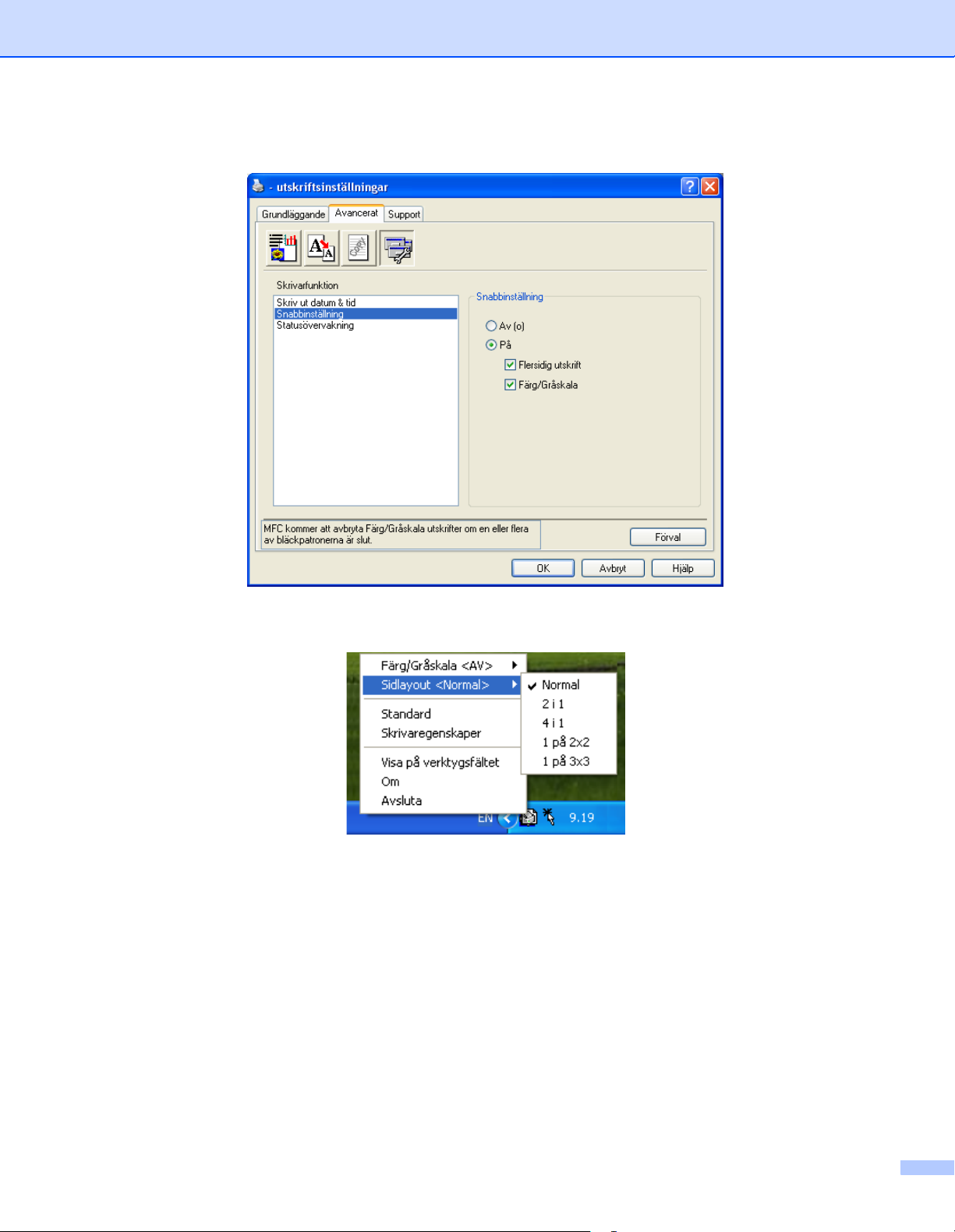
Snabbinställning
Utskrift
Med funktionen Snabbinställning ställer du snabbt in alternativ i drivrutinen. Klicka på ikonen i
aktivitetslisten för att se de här inställningarna. Ange värdet På eller Av (o) under Enhetsval.
Statusövervakning
Det här alternativet rapporterar bläckvolym och skrivarstatus (fel som inträffar på skrivaren) vid utskrift.
Grundinställningen för statusövervakaren är Av. Stäng av statusövervakaren genom att klicka på fliken
Avancerat, välj Enhetsval och sedan Statusövervakning.
1 - 18
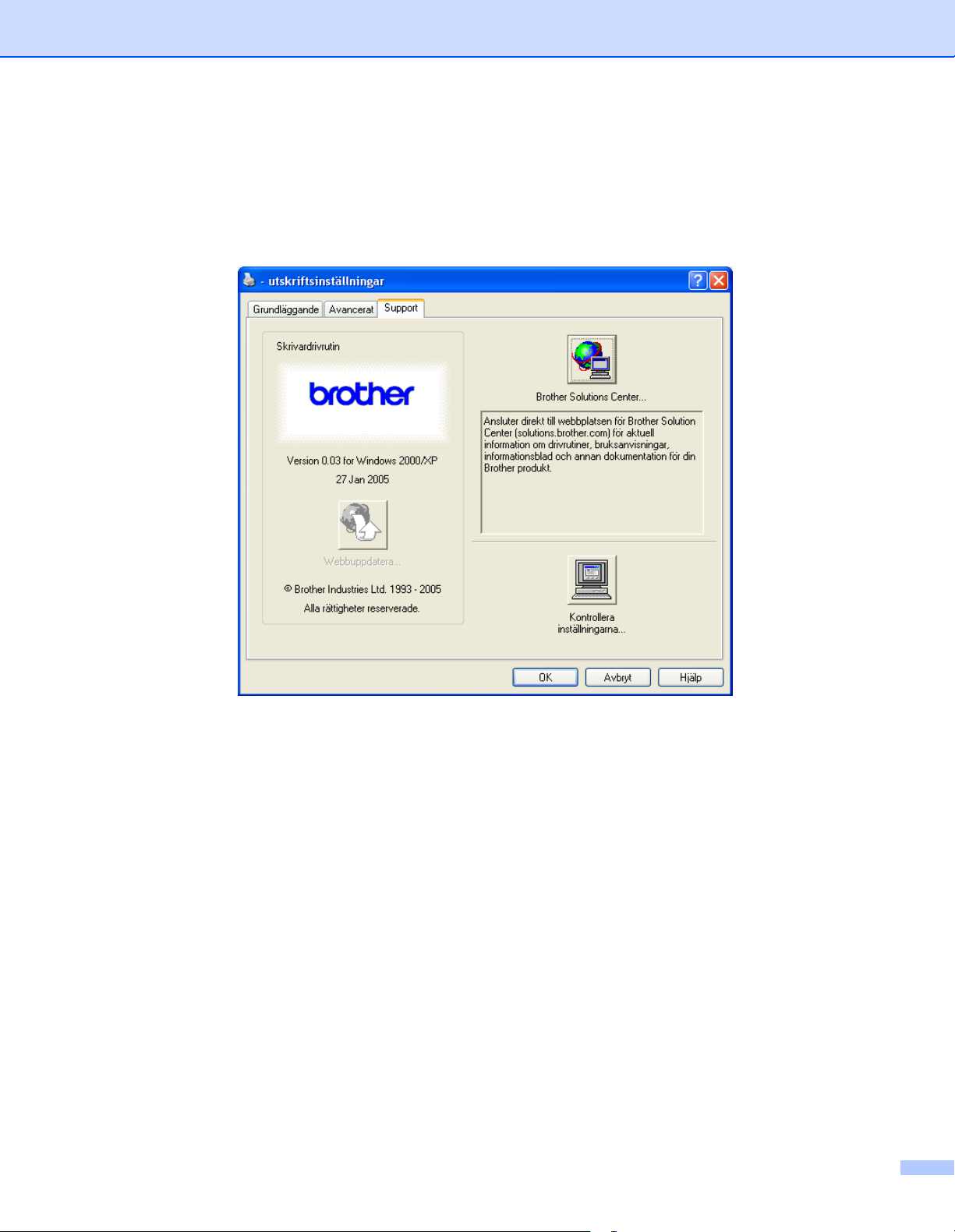
Utskrift
Fliken Support
Fliken Support innehåller information om skrivardrivrutinens version och inställning. Det finns också länkar
till Brother Solutions Center och möjligheten att Webbuppdatera drivrutinen.
Klicka på fliken Support för att ta fram följande skärm:
Brother Solutions Center
Webbplatsen Brother Solutions Center innehåller information om din Brother-produkt, inklusive FAQs
(vanliga frågor), bruksanvisningar, uppdateringar av drivrutiner och tips om hur du använder maskinen.
Webbuppdatera
Gå till Brothers webbplats och ladda automatiskt ner och uppdatera skrivardrivrutinen på din dator.
Kontrollera inställningarna
Du kan kontrollera de aktuella drivrutininställningarna.
1 - 19
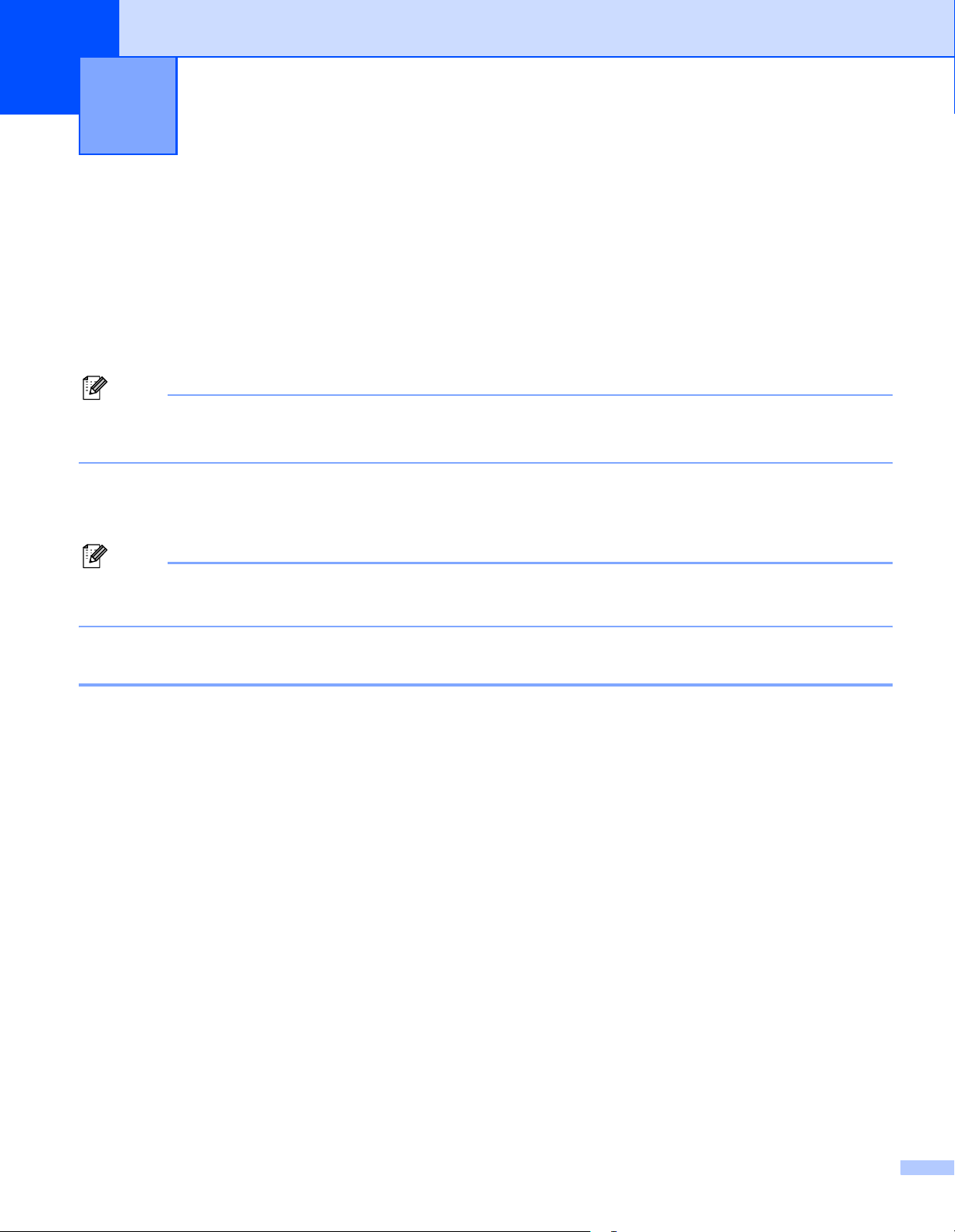
2
Den skannerfunktion och de drivrutiner du använder beror på vilket operativsystem du har. Maskinen
använder en TWAIN-kompatibel drivrutin för att skanna dokument från dina program.
För Windows
Två skannerdrivrutiner är installerade. En TWAIN-kompatibel skannerdrivrutin (se TWAIN-kompatibel på
sidan 2-1) och en Windows
drivrutin (endast för Windows
Windows
Obs.
För ScanSoft
och OmniPage
Skanning
®
XP
®
Imaging Acquisition-drivrutin (WIA) (se Skanna ett dokument med en WIA-
®
XP) på sidan 2-8).
®
XP-användare kan välja vilken som helst av de två vid skanning av dokument.
®
PaperPort® och OmniPage® OCR hänvisar vi till Använda ScanSoft® PaperPort® 9.0SE
®
OCR på sidan 2-19.
Skanna ett dokument med TWAIN-drivrutinen
Obs.
De skärmbilder som visas kommer från Windows
skärmen på din dator se något annorlunda ut.
®
2000. Om du använder ett annat operativsystem kan
TWAIN-kompatibel
Programmet Brother MFL-Pro Suite innehåller en TWAIN-kompatibel skannerdrivrutin. TWAIN-drivrutiner
följer den globala standard som uppställts för kommunikation mellan skanner och tillämpningsprogram. Detta
®
ger dig möjlighet att inte bara skanna in bilder direkt i PaperPort
maskinen, utan även att skanna bilder direkt till hundratals andra tillämpningsprogram som stöder TWAIN-
skanning. Dessa program inkluderar populära program som Adobe
®
CorelDraw
med mera.
9.0 SE-granskaren som medföljer
®
Photoshop®, Adobe® PageMaker®,
2 - 1
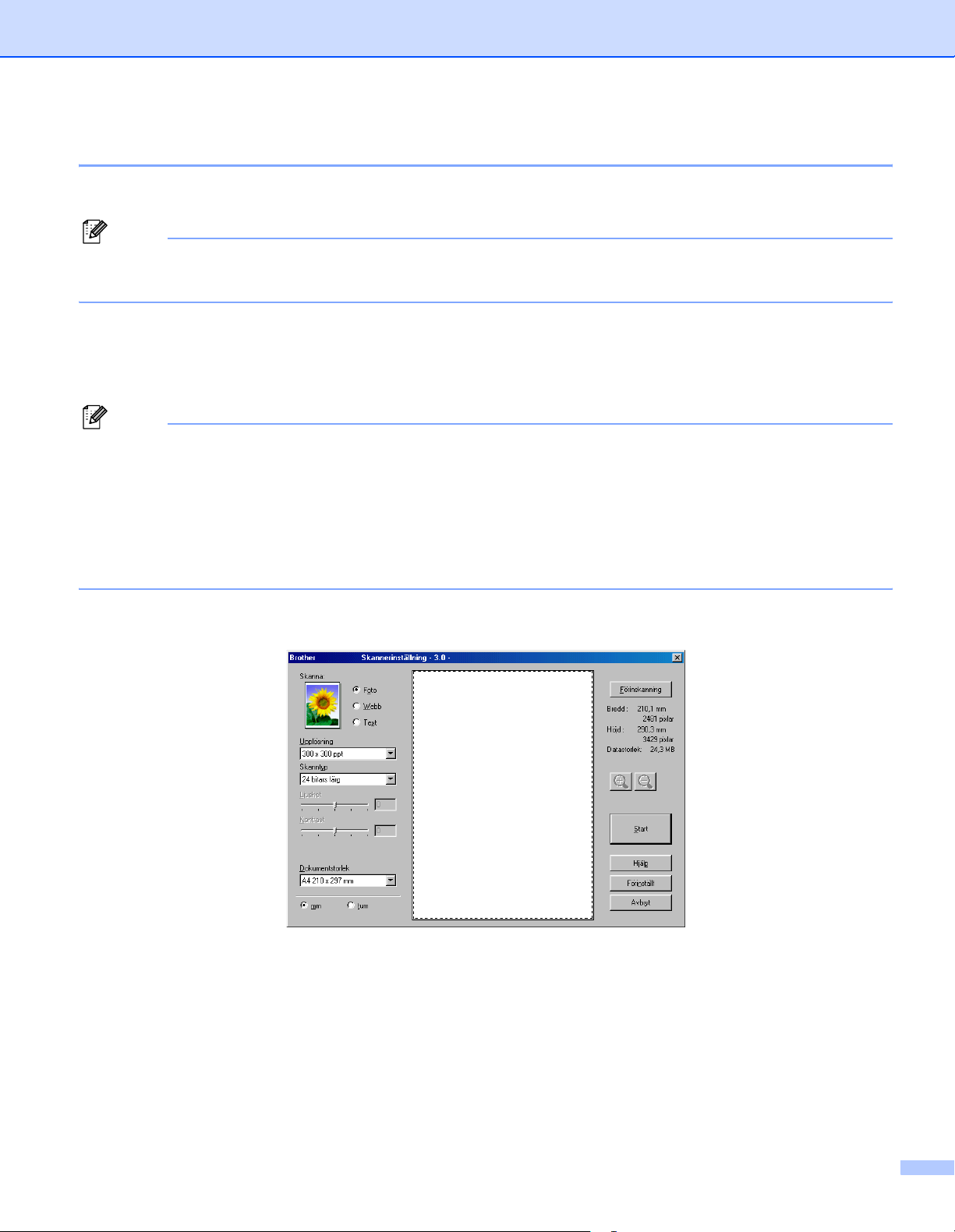
Lokalisera skannern
Skanning
a Öppna programvaran (ScanSoft
®
PaperPort® 9.0SE) för att skanna ett dokument.
Obs.
De skanneranvisningar som ges i den här bruksanvisningen gäller för ScanSoft
Rutinen kan avvika om du skannar till andra tillämpningsprogram.
b Klicka först på Arkiv och sedan på Skanna. Eller klicka på knappen Skanna.
Fönstret Skanna visas på skärmens vänstra sida.
c Välj din skanner på rullgardinsmenyn Skanner.
Obs.
• För Windows
®
XP
Välj TW-Brother MFC-XXXX USB, TW-Brother DCP-XXXX USB,
TW-Brother MFC-XXXX LAN eller TW-Brother DCP-XXXX LAN.
• För övriga:
Välj Brother MFC-XXXX USB, Brother DCP-XXXX USB,
Brother MFC-XXXX LAN eller Brother DCP-XXXX LAN.
(där XXXX är modellnamnet.)
d Klicka på Skanna.
Dialogrutan Skannerinställning visas:
®
PaperPort® 9.0SE.
2 - 2
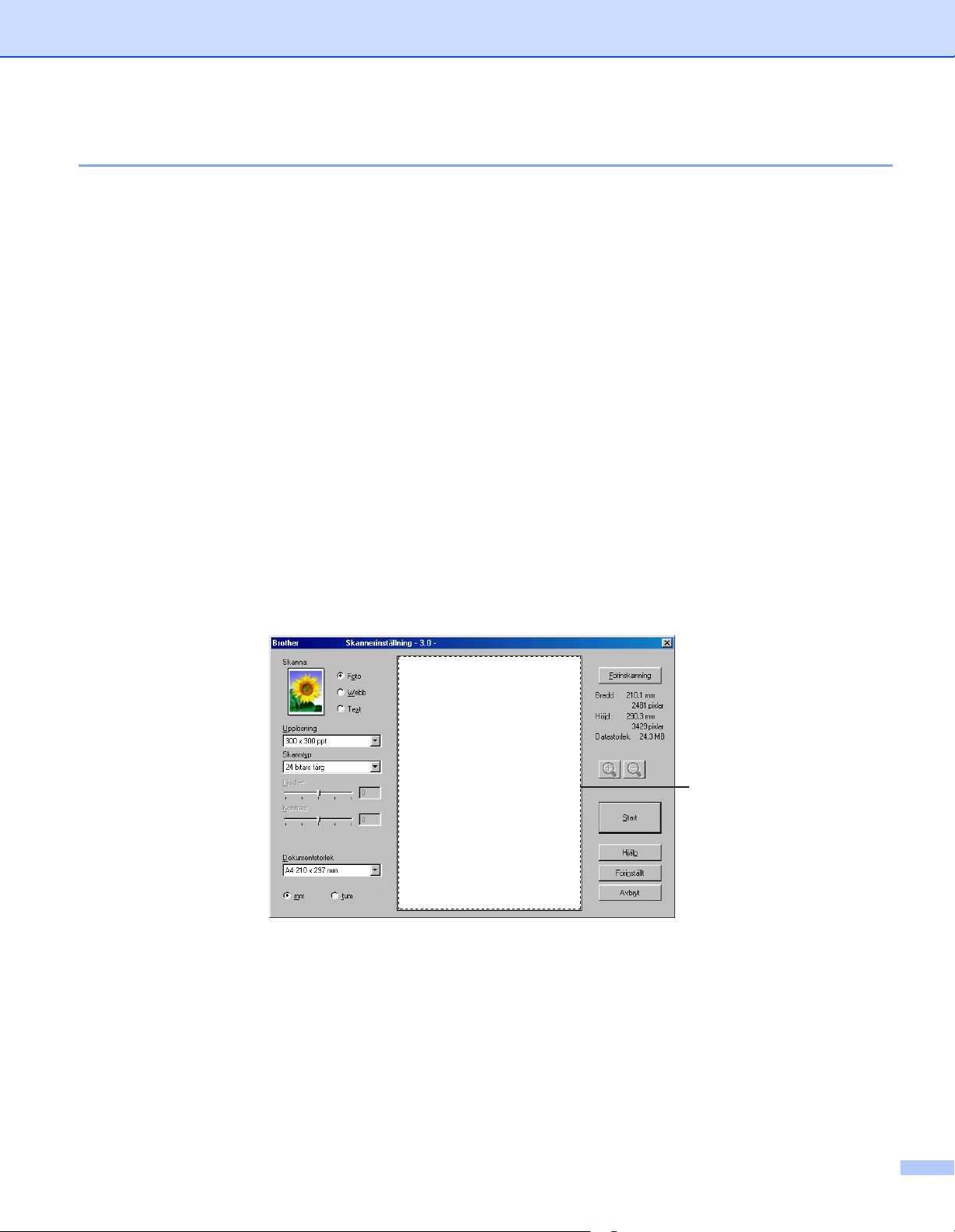
Skanning
Skanna ett dokument till PC
Du kan antingen skanna en hel sida eller bara skanna en del av den efter att ha förinskannat dokumentet.
Skanna en hel sida
a Ladda dokumentet.
b Ställ vid behov in följande alternativ i dialogrutan Skannerinställning:
Bildtyp
Upplösning
Skanntyp
Ljushet
Kontrast
Dokumentstorlek
c Klicka på Start.
®
När du har skannat färdigt klickar du på avbryt för att återvända till fönstret PaperPort
Förinskanna för att beskära en bild
9.0SE.
Med knappen Förinskanning förhandsgranskar du en bild innan du beskär den för att bli av med oönskade
delar. När du är nöjd med förhandsgranskningen klickar du på knappen Start i skannerfönstret för att skanna
bilden.
a Ladda dokumentet.
1
b Ställ vid behov in Bildtyp, Upplösning, Skanntyp, Ljushet, Kontrast och Dokumentstorlek.
c Klicka på Förinskanning.
Hela bilden skannas in i din PC och visas i Skanningsområde(1) i dialogrutan Skannerinställning.
2 - 3
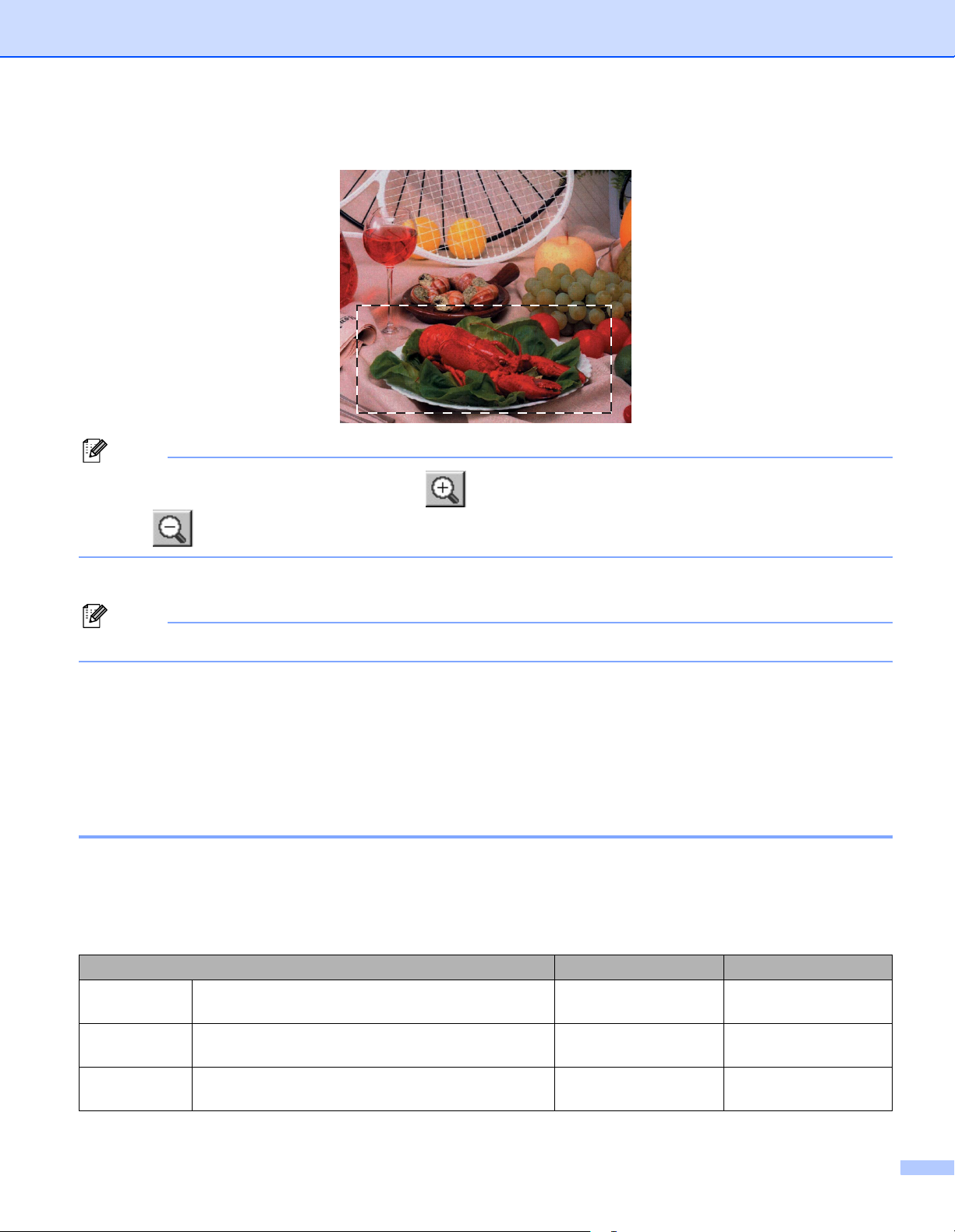
Skanning
d Tryck ner den vänstra musknappen och håll den nedtryckt och dra den över det område du vill skanna.
Obs.
Om du förstorar bilden med hjälp av knapp kan du återställa dess ursprungliga storlek med hjälp av
knapp .
e Ladda ditt dokument igen.
Obs.
Hoppa över det här steget om du placerade dokumentet på kopieringsglaset i a.
f Klicka på Start.
®
I det här läget visas endast vald del av dokumentet i fönstret PaperPort
tillämpningsprogram).
g I fönstret PaperPort
®
9.0SE kan du göra ytterligare justeringar med de verktyg som finns.
Inställningar i dialogrutan Skannerinställning
Bildtyp
Välj bildtypen Foto, Webb eller Text. Upplösning och Skanntyp ändras för varje grundinställning.
Standardinställningarna framgår av uppställningen nedan:
Bildtyp Upplösning Skanntyp
Foto Välj det här alternativet om du vill skanna
fotografier.
Webb Välj det här alternativet om du vill montera den
skannade filen på webbsidor.
Text Välj det här alternativet om du vill skanna
textdokument.
300 × 300 dpi 24-bitars färg
100 × 100 dpi 24-bitars färg
200 × 200 dpi Svartvit
9.0SE (eller fönstret i ditt
2 - 4
 Loading...
Loading...