Page 1
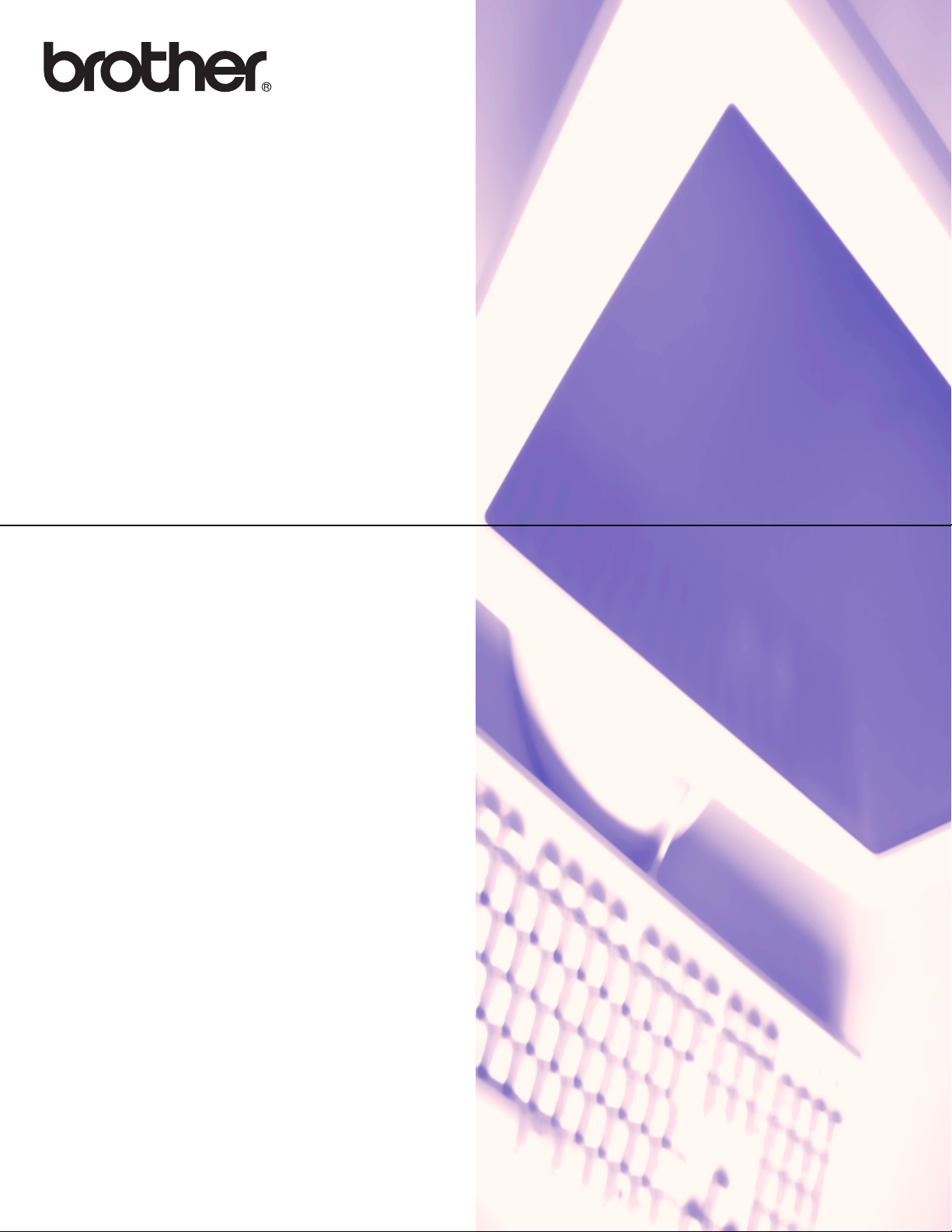
SOFTWAREBRUGSANVISNING
Brugere af DCP: Denne dokumentation
er til både MFC- og DCP-modeller. Hvor
der står 'MFC' i Brugsanvisningen, læses
'MFC' som 'DCP'.
MFC-5895CW understøtter Windows
og Mac OS X 10.4.11 - 10.6.x (ikke
tilgængelig for Mac OS X 10.4.10 eller
mindre). Betjeningsprocedurerne for
®
brugere af Windows
som for brugere af Windows Vista
Betjeningsprocedurerne for brugere af
Mac OS X 10.6.x er de samme som for
brugere af Mac OS X 10.5.x.
7 er de samme
®
7
®
.
Version 0
DAN
Page 2
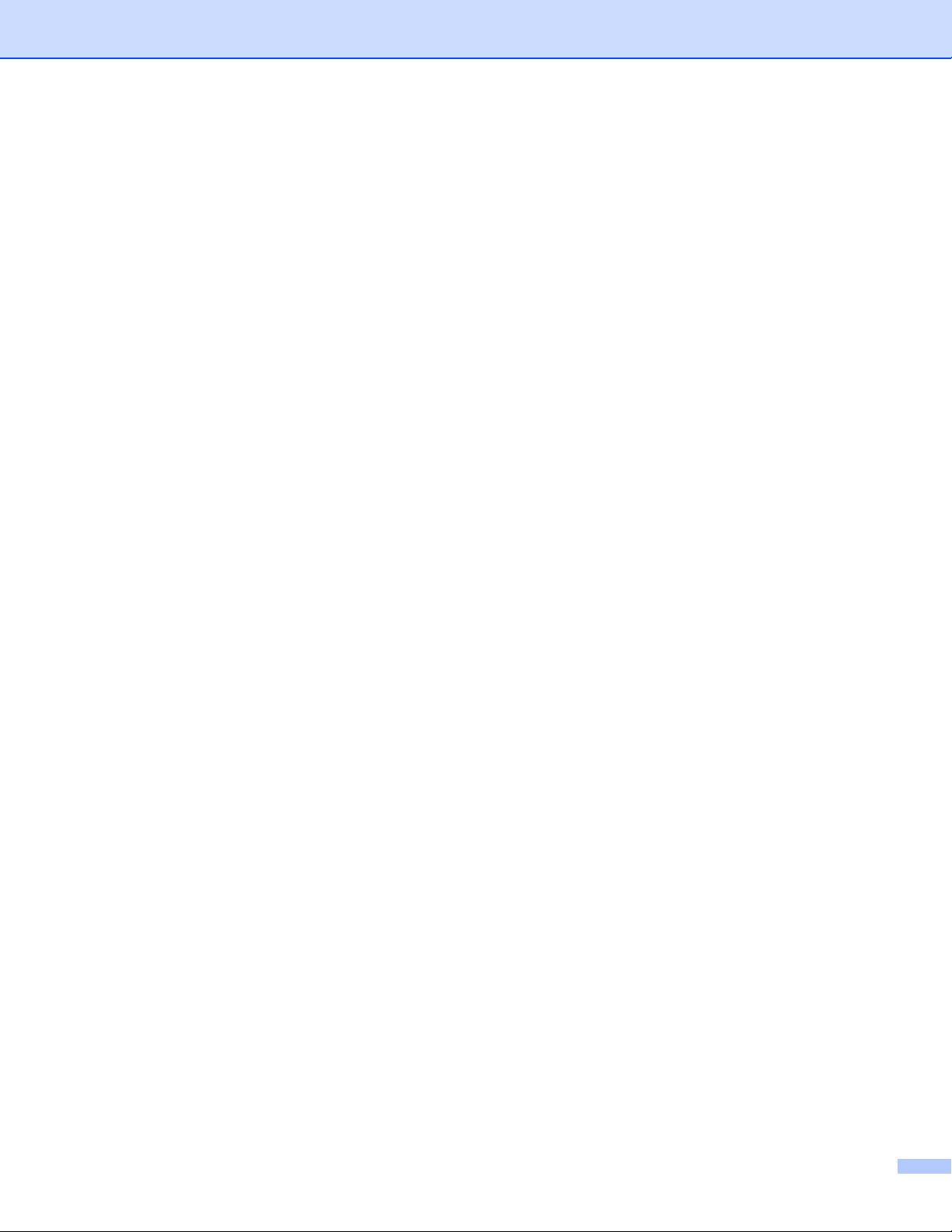
Varemærker
Brother-logoet er et registreret varemærke tilhørende Brother Industries, Ltd.
Brother er et registreret varemærke tilhørende Brother Industries, Ltd.
Microsoft og Windows er registrerede varemærker tilhørende Microsoft Corporation i USA og/eller andre
lande.
Windows Vista er enten et registreret varemærke eller et varemærke tilhørende Microsoft Corporation i USA
og andre lande.
Apple, Macintosh og Mac OS er varemærker tilhørende Apple Inc., registreret i USA og andre lande.
Adobe, Flash, Illustrator og Photoshop er enten registrerede varemærker eller varemærker tilhørende Adobe
Systems Incorporated i USA og/eller andre lande.
Nuance, Nuance-logoet, PaperPort og ScanSoft er varemærker eller registrerede varemærker tilhørende
Nuance Communications, Inc. eller dets associerede selskaber i USA og/eller andre lande.
Presto! PageManager er et registreret varemærke tilhørende NewSoft Technology Corporation.
Memory Stick, Memory Stick PRO og MagicGate Memory Stick er varemærker eller registrerede varemærker
tilhørende Sony Corporation.
SanDisk er en licens af SD- og miniSD-varemærkerne.
xD-Picture Card™ er et varemærke tilhørende FUJIFILM Corporation.
CorelDRAW, WordPerfect og Paint Shop Pro er varemærker eller registrerede varemærker tilhørende Corel
Corporation og/eller dets datterselskaber i Canada, USA og/eller andre lande.
FaceFilter Studio er et varemærke tilhørende Reallusion, Inc.
De enkelte selskaber, hvis softwaretitler er nævnt i denne brugsanvisning, har en softwarelicensaftale
specifikt for deres navnebeskyttede programmer.
Alle varebetegnelser og produktnavne fra virksomheder, der vises på Brother-produkter, relaterede
dokumenter og andet materiale, er alle varemærker eller registrerede varemærker tilhørende de
respektive selskaber.
i
Page 3
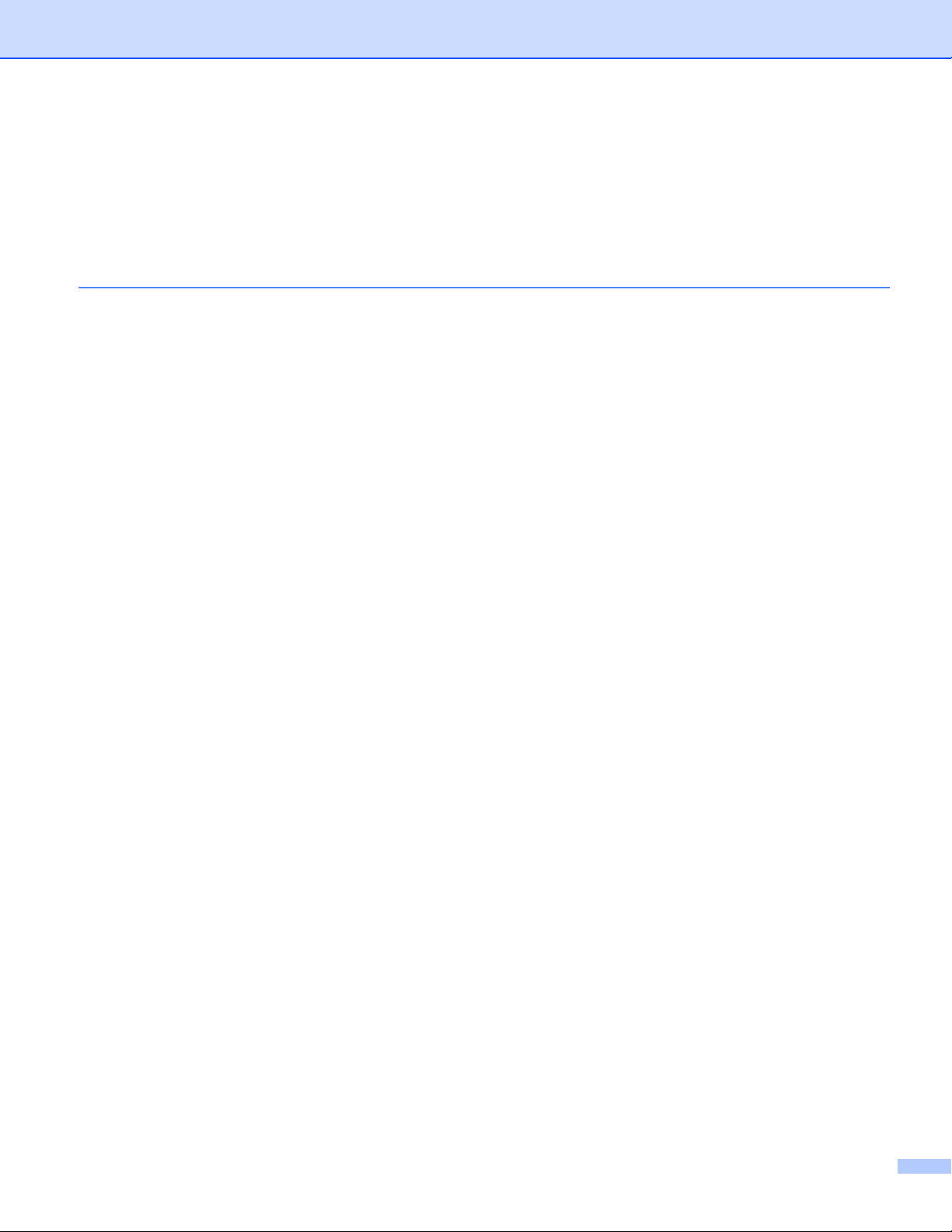
Indholdsfortegnelse
Afsnit I Windows
®
1 Udskrivning 2
Brug af Brother printerdriveren..................................................................................................................2
Funktioner..................................................................................................................................................2
Valg af den rigtige type papir .....................................................................................................................3
Samtidig scanning, udskrivning og faxafsendelse.....................................................................................3
Slette data i hukommelsen ........................................................................................................................3
Statusmonitor.............................................................................................................................................4
Overvågning af maskinens status .......................................................................................................4
Slå Statusmonitor fra...........................................................................................................................5
Printerdriverindstillinger .............................................................................................................................6
Adgang til printerdriverindstillingerne.........................................................................................................6
Fanen Grundlæggende..............................................................................................................................7
Medietype............................................................................................................................................8
Kvalitet.................................................................................................................................................8
Papirstørrelse ......................................................................................................................................9
Farvetilstand......................................................................................................................................10
Side Layout........................................................................................................................................10
Orientering.........................................................................................................................................10
Kopier ................................................................................................................................................11
Automatisk Duplex-udskrivning (kun MFC-6890CDW) .....................................................................12
Fanen Avanceret .....................................................................................................................................14
Farve/Gråskala..................................................................................................................................15
Farveindstillinger ...............................................................................................................................15
Brug vandmærke...............................................................................................................................16
Vandmærkeindstillinger .....................................................................................................................17
Andre udskriftsindstillinger.................................................................................................................19
Support ..............................................................................................................................................27
Brug af FaceFilter Studio til fotoudskrivning fra REALLUSION...............................................................29
Start af FaceFilter Studio med din Brother-maskine tændt ...............................................................30
Start af FaceFilter Studio, når din Brother-maskine er slukket..........................................................31
Udskrivning af et billede ....................................................................................................................32
Smart portræt ....................................................................................................................................34
Reducer røde øjne.............................................................................................................................34
Udskriv udtryksliste............................................................................................................................35
Afinstallering af FaceFilter Studio......................................................................................................35
ii
Page 4
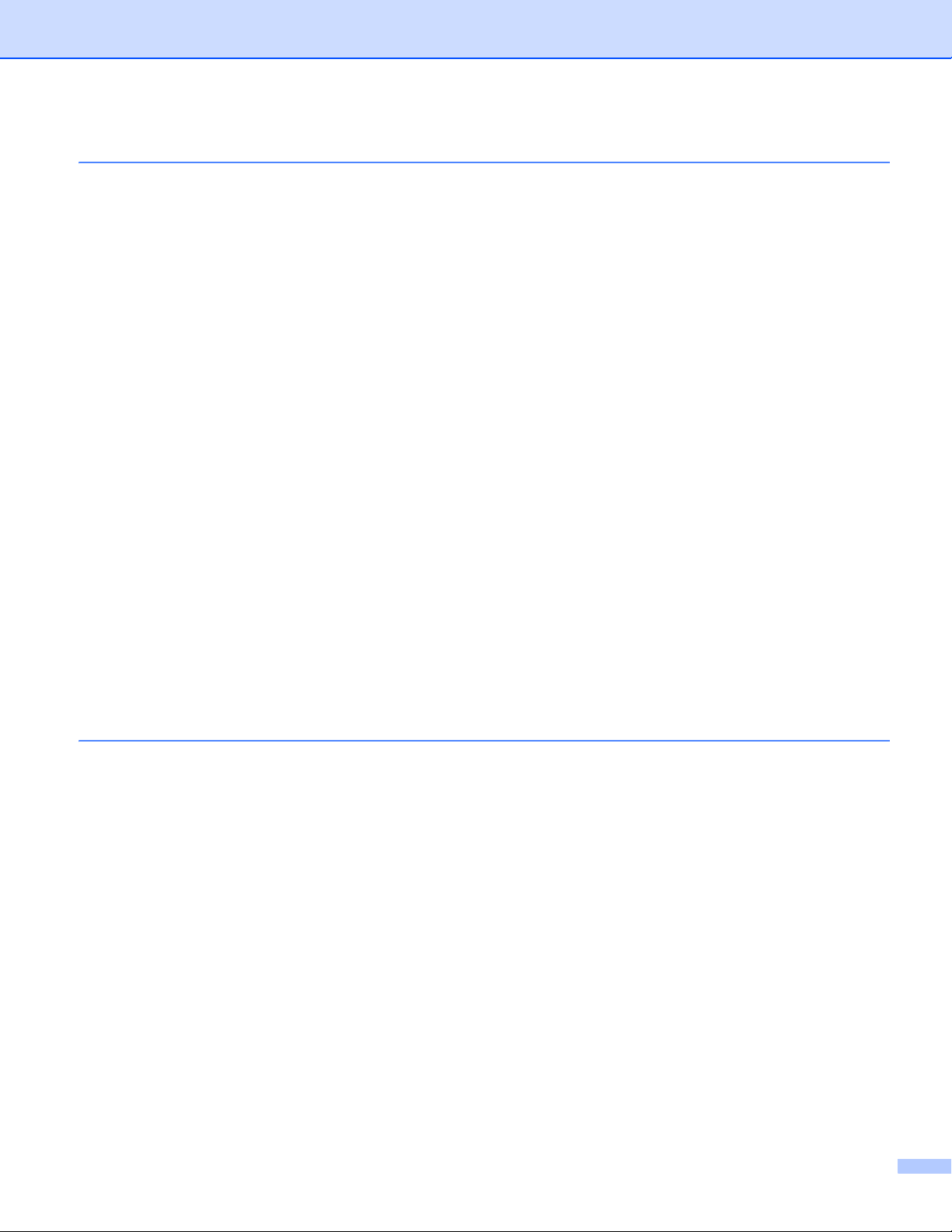
2Scanning 36
Scanning af et dokument ved hjælp af TWAIN-driveren..........................................................................36
Scanning af et dokument til pc'en......................................................................................................36
Forscanning for at udskære den del, du vil scanne...........................................................................38
Indstillinger i dialogboksen Scanneropsætning .................................................................................39
Scanning af et dokument med WIA-driveren (For Windows
WIA-kompatibel .................................................................................................................................43
Scanning af et dokument til pc'en......................................................................................................43
Forscanning og beskæring af en del ved hjælp af scannerglaspladen .............................................45
Scanning af et dokument med WIA-driveren (For brugere af Windows
Windows
®
Fax og Scan).......................................................................................................................48
Scanning af et dokument til pc'en......................................................................................................48
Forscanning og beskæring af en del ved hjælp af scannerglaspladen .............................................50
Sådan bruges scanningstasten (for brugere af USB-kabel) ....................................................................52
Scan til E-mail....................................................................................................................................52
Scan til Billed.....................................................................................................................................53
Scan til OCR......................................................................................................................................54
Scan til fil ...........................................................................................................................................55
Scan til medie....................................................................................................................................56
Sådan vælges en ny standardindstilling for Scan til medie ...............................................................59
Brug af ScanSoft™ PaperPort™ 11SE med OCR fra NUANCE™ .........................................................62
Få vist elementer...............................................................................................................................63
Organisere elementer i mapper.........................................................................................................64
Hurtige links til andre programmer ....................................................................................................64
ScanSoft™ PaperPort™ 11SE med OCR giver dig mulighed for at konvertere billedtekst til tekst,
du kan redigere .............................................................................................................................64
Du kan importere elementer fra andre programmer ..........................................................................65
Du kan eksportere elementer til andre formater................................................................................65
Afinstallering af ScanSoft™ PaperPort™ 11SE med OCR...............................................................65
®
XP/Windows Vista®)................................43
®
Photo Gallery og
3 ControlCenter3 66
Brug af ControlCenter3............................................................................................................................66
Skift af brugergrænseflade ................................................................................................................68
Deaktivering af den automatiske indlæsningsfunktion ......................................................................68
SCAN.......................................................................................................................................................69
Filtype................................................................................................................................................70
Billede (eksempel: Microsoft
OCR (tekstbehandlingsprogram).......................................................................................................73
E-mail ................................................................................................................................................74
Fil.......................................................................................................................................................75
BRUGERTILPAS SCAN..........................................................................................................................76
Filtype................................................................................................................................................77
Tilpasse en brugerdefineret knap ......................................................................................................78
PHOTOCAPTURE...................................................................................................................................83
Åbn mappen PCC (PCC: PhotoCapture Center™) ...........................................................................83
Kopier fra PCC ..................................................................................................................................84
Kopier til program ..............................................................................................................................84
FaceFilter Studio ...............................................................................................................................85
KOPI........................................................................................................................................................87
®
Paint).................................................................................................70
iii
Page 5
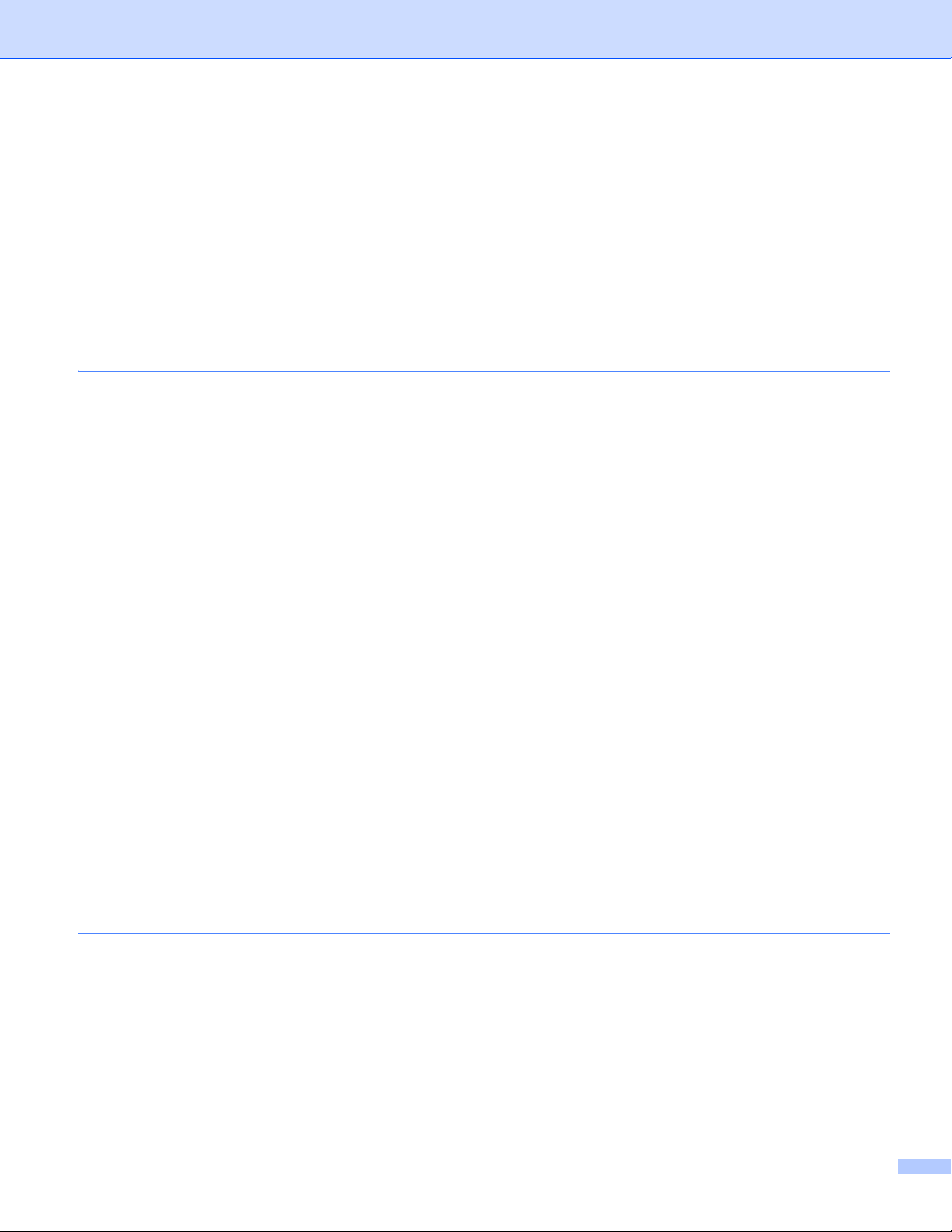
PC-FAX (kun MFC-modeller)...................................................................................................................89
Send ..................................................................................................................................................90
Modtag/Vis modtagne emner (Ikke tilgængelig for MFC-250C, MFC-290C og MFC-297C) .............90
Adressebog .......................................................................................................................................91
Opsætning.........................................................................................................................................91
ENHEDSINDSTILLING............................................................................................................................92
Fjernindstilling (Ikke tilgængelig for DCP-modeller, MFC-250C, MFC-290C og MFC-297C)............93
Hurtig opkald (Ikke tilgængelig for DCP-modeller, MFC-250C, MFC-290C og MFC-297C) .............93
Blækniveau........................................................................................................................................94
Brugsanvisning..................................................................................................................................94
4 Netværksscanning (For modeller med indbygget netværksunderstøttelse) 95
Før brug af netværksscanning.................................................................................................................95
Netværkslicens..................................................................................................................................95
Konfigurering af netværksscanning...................................................................................................96
Bruge scanningstasten ............................................................................................................................99
Scan til E-mail (pc) ............................................................................................................................99
Scan til e-mail (e-mail-server, for MFC-6490CW og MFC-6890CDW)............................................100
Scan til Billed...................................................................................................................................103
Scan til OCR....................................................................................................................................104
Scan til fil .........................................................................................................................................105
Sådan vælges en ny standardindstilling for Scan til e-mail
(E-mail-server, for MFC-6490CW og MFC-6890CDW) ...............................................................106
Scan til FTP (For MFC-5890CN, MFC-5895CW og MFC-6490CW) .....................................................108
For-konfigurering af dine FTP-profiler .............................................................................................108
Oprettelse af brugerdefineret filnavn ...............................................................................................110
Scan til FTP med FTP-serverprofiler...............................................................................................111
Scan til FTP – Manuel metode ........................................................................................................112
Sådan vælges en ny standardindstilling for Scan til FTP ................................................................114
Scan til FTP (For MFC-6890CDW)........................................................................................................116
For-konfigurering af dine FTP-profiler .............................................................................................116
Oprettelse af brugerdefineret filnavn ...............................................................................................117
Scan til FTP med FTP-serverprofiler...............................................................................................118
Scan til FTP – Manuel metode ........................................................................................................119
Sådan vælges en ny standardindstilling for Scan til FTP ................................................................120
Indtastning af tekst ................................................................................................................................122
For MFC-5890CN, MFC-5895CW og MFC-6490CW ......................................................................122
For MFC-6890CDW.........................................................................................................................123
5 Fjernindstilling (Ikke tilgængelig for DCP-modeller, MFC-250C,
MFC-290C og MFC-297C) 124
Fjernindstilling........................................................................................................................................124
iv
Page 6
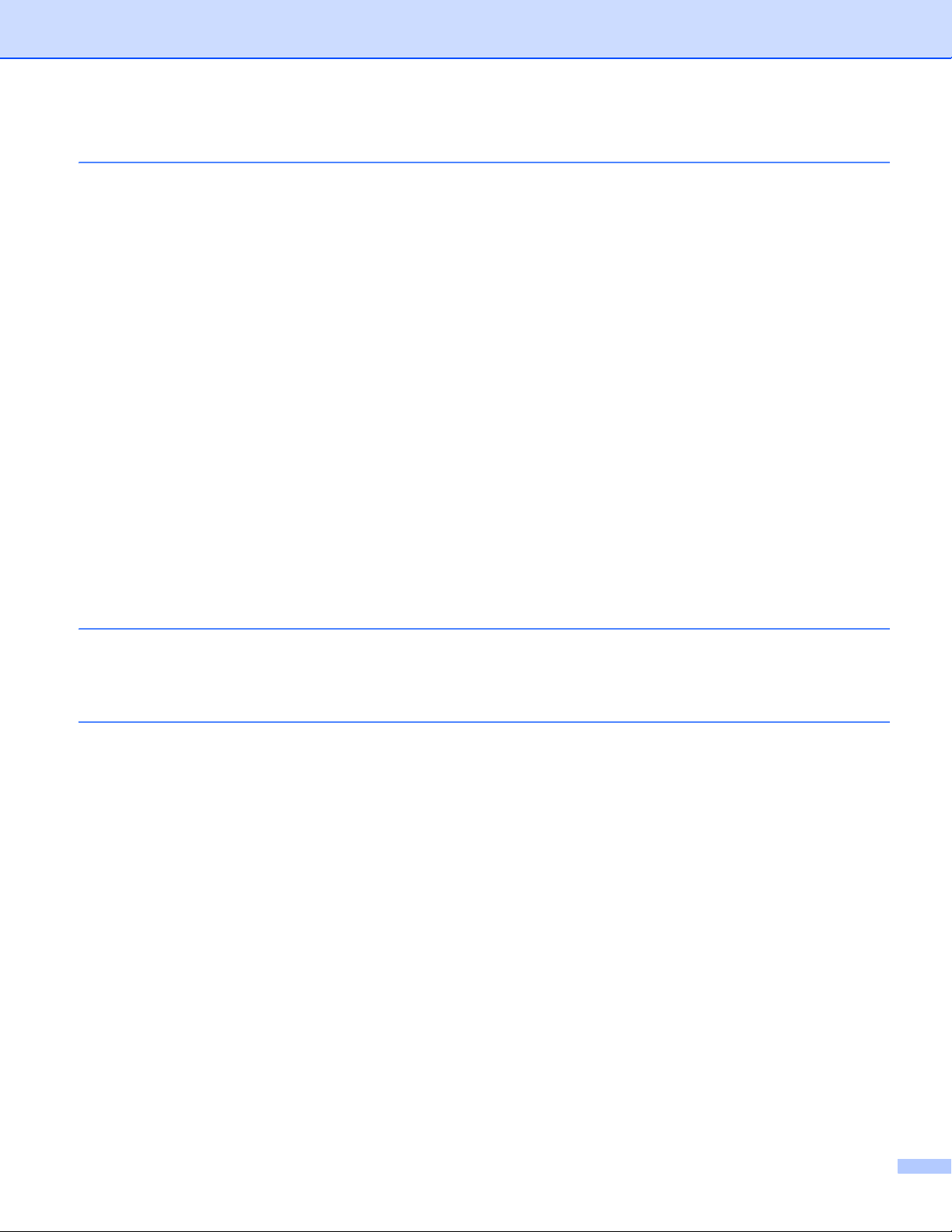
6 Brother PC-FAX-software (kun MFC-modeller) 126
PC-FAX-afsendelse ...............................................................................................................................126
Opsætning af brugeroplysninger .....................................................................................................126
Afsendelsesopsætning....................................................................................................................127
Opsætning af en forside ..................................................................................................................128
Indtastning af forsideoplysninger.....................................................................................................128
Afsendelse af en fil som en PC-FAX ved hjælp af brugergrænsefladen Faxstil..............................129
Afsendelse af en fil som en PC-FAX ved hjælp af brugerinterfacet Simpel stil...............................130
Adressebog ...........................................................................................................................................132
Brother adressebog.........................................................................................................................133
Oprettelse af et medlem i adressebogen.........................................................................................133
Indstilling af Hurtigopkald ................................................................................................................134
Indstilling af en gruppe til rundsendelse ..........................................................................................135
Redigering af medlemsoplysninger .................................................................................................135
Slette et medlem eller en gruppe.....................................................................................................136
Eksport af adressebogen.................................................................................................................136
Import til adressebogen...................................................................................................................138
PC-FAX-modtagelse (Ikke tilgængelig for MFC-250C, MFC-290C og MFC-297C) ..............................140
Aktivering af PC-FAX-modtagelsesprogrammet på maskinen ........................................................141
Kørsel af PC-FAX-modtagelsesprogrammet på din pc ...................................................................142
Opsætning af din pc ........................................................................................................................142
Konfigurering af netværks-PC-FAX-modtagelsesindstillingerne .....................................................143
Visning af nye PC-FAX-meddelelser ...............................................................................................144
7 PhotoCapture Center™ 145
Brug af PhotoCapture Center™.............................................................................................................145
For netværksbrugere (For modeller med indbygget netværkssupport) .................................................147
8 Firewall-indstillinger (for netværksbrugere) 148
Før du bruger Brother-softwaren ...........................................................................................................148
For brugere af Windows
For brugere af Windows Vista
For brugere af Windows
®
XP SP2 ..................................................................................................148
®
®
.......................................................................................................150
7 .............................................................................................................152
v
Page 7
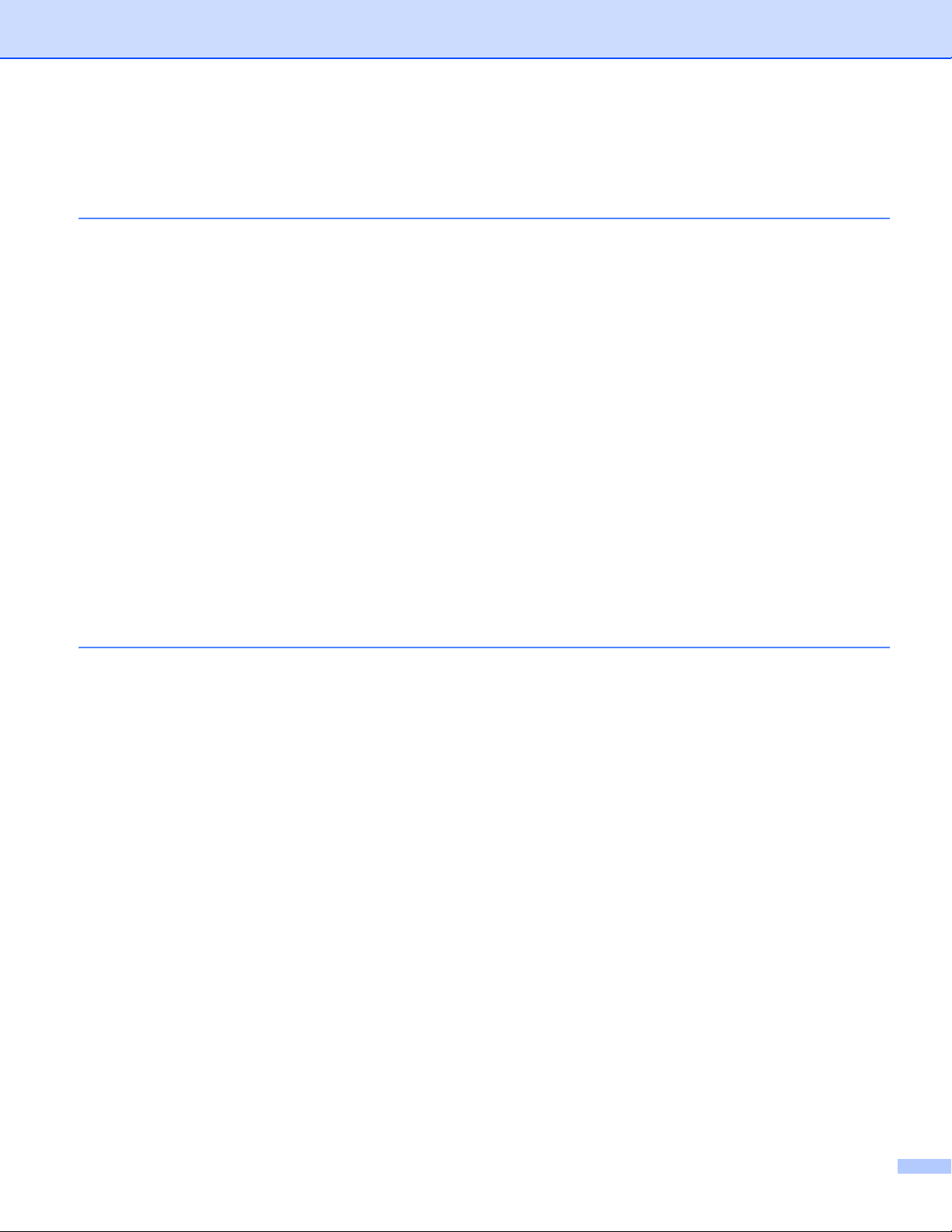
Afsnit II Apple Macintosh
9 Udskrivning og faxafsendelse 158
Opsætning af din Macintosh..................................................................................................................158
Valg af den rigtige type papir .................................................................................................................158
Samtidig scanning, udskrivning og faxafsendelse ...........................................................................158
Slette data i hukommelsen..............................................................................................................158
Statusmonitor ..................................................................................................................................159
Brug af Brother blækdriveren.................................................................................................................160
Valg af indstillinger til sideopsætning ..............................................................................................160
Automatisk Duplex-udskrivning (kun MFC-6890CDW) ...................................................................162
Valg af indstillinger til udskrivning....................................................................................................164
Grundlæggende indstillinger..................................................................................................................165
Medietype........................................................................................................................................165
Kvalitet.............................................................................................................................................166
Farvetilstrand...................................................................................................................................166
Avancerede indstillinger.........................................................................................................................167
Farve/Gråskala................................................................................................................................167
Andre udskriftsindstillinger...............................................................................................................170
Support ..................................................................................................................................................172
Afsendelse af faxmeddelelser (kun MFC-modeller)...............................................................................173
Træk et vCard fra Mac OS X adressebogsprogrammet (For Mac OS X 10.2.x til 10.4.x)...............176
Brug af Mac OS X 10.5.x adressepanel ..........................................................................................178
10 Scanning 179
Scanne fra en Macintosh .......................................................................................................................179
Adgang til scanneren .......................................................................................................................179
Scanning af et billede til din Macintosh ...........................................................................................180
Forscanning af et billede .................................................................................................................180
Indstillinger i scanningsvinduet........................................................................................................181
Scanning af et dokument med ICA-driveren (Mac OS X 10.6.x) ...........................................................185
Brug af Image Capture ....................................................................................................................185
Scanning direkte fra afsnittet Udskriv & fax.....................................................................................188
Anvende Scan-tasten (for brugere med USB-kabel) .............................................................................191
Scan til E-mail..................................................................................................................................191
Scan til Billed...................................................................................................................................192
Scan til OCR....................................................................................................................................193
Scan til fil .........................................................................................................................................193
Scan til medie..................................................................................................................................194
Sådan vælges en ny standardindstilling for Scan til medie .............................................................198
Brug af Presto! PageManager ...............................................................................................................201
Funktioner........................................................................................................................................201
Systemkrav til Presto! PageManager ..............................................................................................201
Teknisk support ...............................................................................................................................202
vi
Page 8
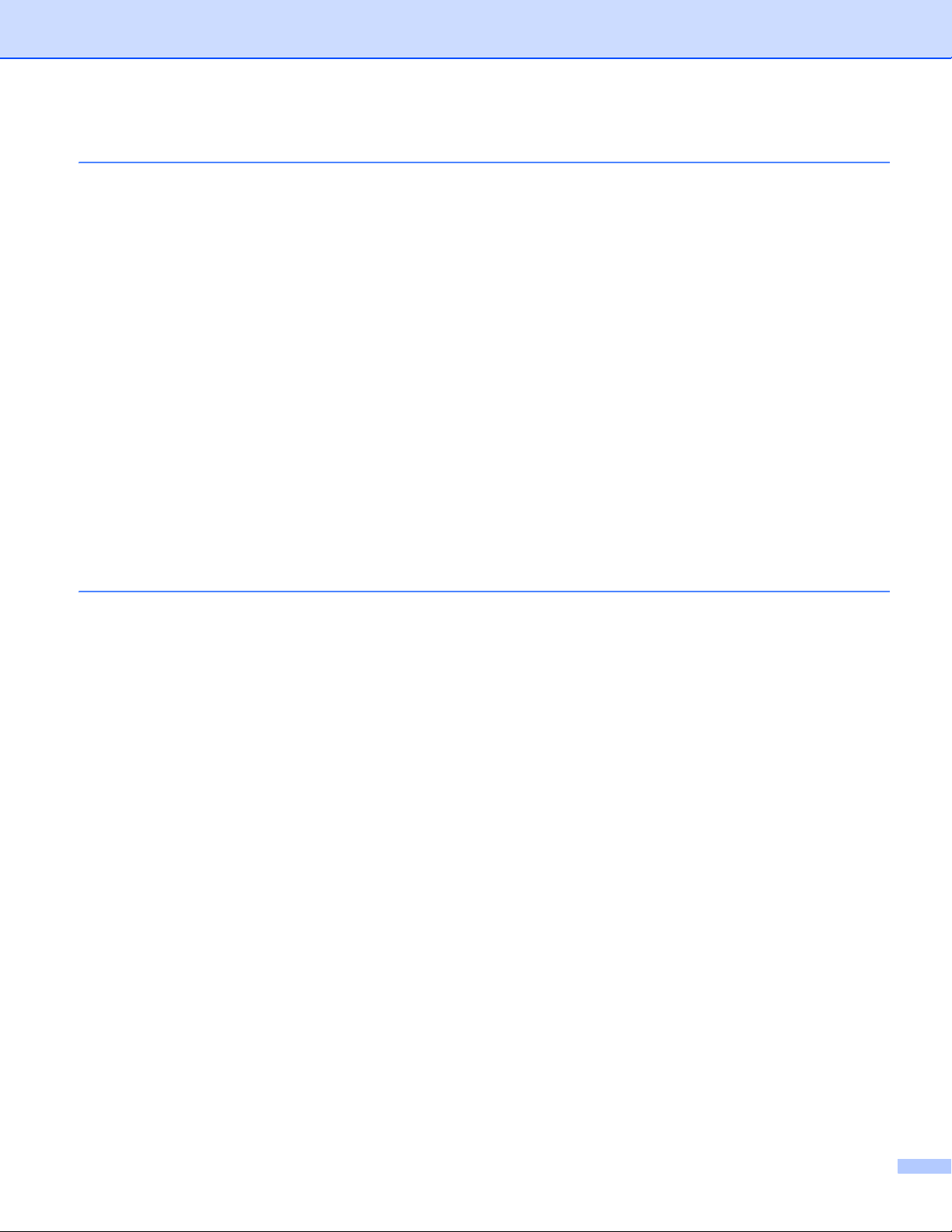
11 ControlCenter2 204
Brug af ControlCenter2..........................................................................................................................204
Deaktivering af den automatiske indlæsningsfunktion ....................................................................205
SCAN.....................................................................................................................................................206
Filtyper.............................................................................................................................................207
Billede (eksempel: Apple PreView) .................................................................................................207
OCR (tekstbehandlingsprogram).....................................................................................................209
E-mail ..............................................................................................................................................210
Fil.....................................................................................................................................................211
BRUGERTILPAS SCAN........................................................................................................................212
Filtyper.............................................................................................................................................213
Brugerdefineret knap .......................................................................................................................213
Scan til Billed...................................................................................................................................214
Scan til OCR....................................................................................................................................215
Scan til E-mail..................................................................................................................................216
Scan til fil .........................................................................................................................................217
KOPI / PC-FAX (PC-FAX er kun tilgængelig på MFC-modeller) ...........................................................218
ENHEDSINDSTILLINGER.....................................................................................................................220
Fjernindstlling (Ikke tilgængelig for DCP-modeller, MFC-250C, MFC-290C og MFC-297C) ..........221
Hurtigopkald (Ikke tilgængelig for DCP-modeller, MFC-250C, MFC-290C og MFC-297C) ............221
Blækniveau......................................................................................................................................222
12 Netværksscanning (For modeller med indbygget netværksunderstøttelse) 223
Før brug af netværksscanning...............................................................................................................223
Konfigurere netværksscanning........................................................................................................223
Brug af scanningstasten ........................................................................................................................225
Scanne til e-mail (pc).......................................................................................................................225
Scan til e-mail (e-mail-server, for MFC-6490CW og MFC-6890CDW)............................................226
Scan til Billed...................................................................................................................................228
Scan til OCR....................................................................................................................................230
Scan til fil .........................................................................................................................................231
Sådan vælges en ny standardindstilling for Scan til e-mail
(E-mail-server, for MFC-6490CW og MFC-6890CDW) ...............................................................232
Scan til FTP (For MFC-5890CN, MFC-5895CW og MFC-6490CW) .....................................................234
For-konfigurering af dine FTP-profiler .............................................................................................234
Oprettelse af brugerdefineret filnavn ...............................................................................................236
Scan til FTP med FTP-serverprofiler...............................................................................................236
Scan til FTP – Manuel metode ........................................................................................................237
Sådan vælges en ny standardindstilling for Scan til FTP ................................................................239
Scan til FTP (For MFC-6890CDW)........................................................................................................241
For-konfigurering af dine FTP-profiler .............................................................................................241
Oprettelse af brugerdefineret filnavn ...............................................................................................242
Scan til FTP med FTP-serverprofiler...............................................................................................243
Scan til FTP – Manuel metode ........................................................................................................243
Sådan vælges en ny standardindstilling for Scan til FTP ................................................................245
Indtastning af tekst ................................................................................................................................247
For MFC-5890CN, MFC-5895CW og MFC-6490CW ......................................................................247
For MFC-6890CDW.........................................................................................................................248
vii
Page 9
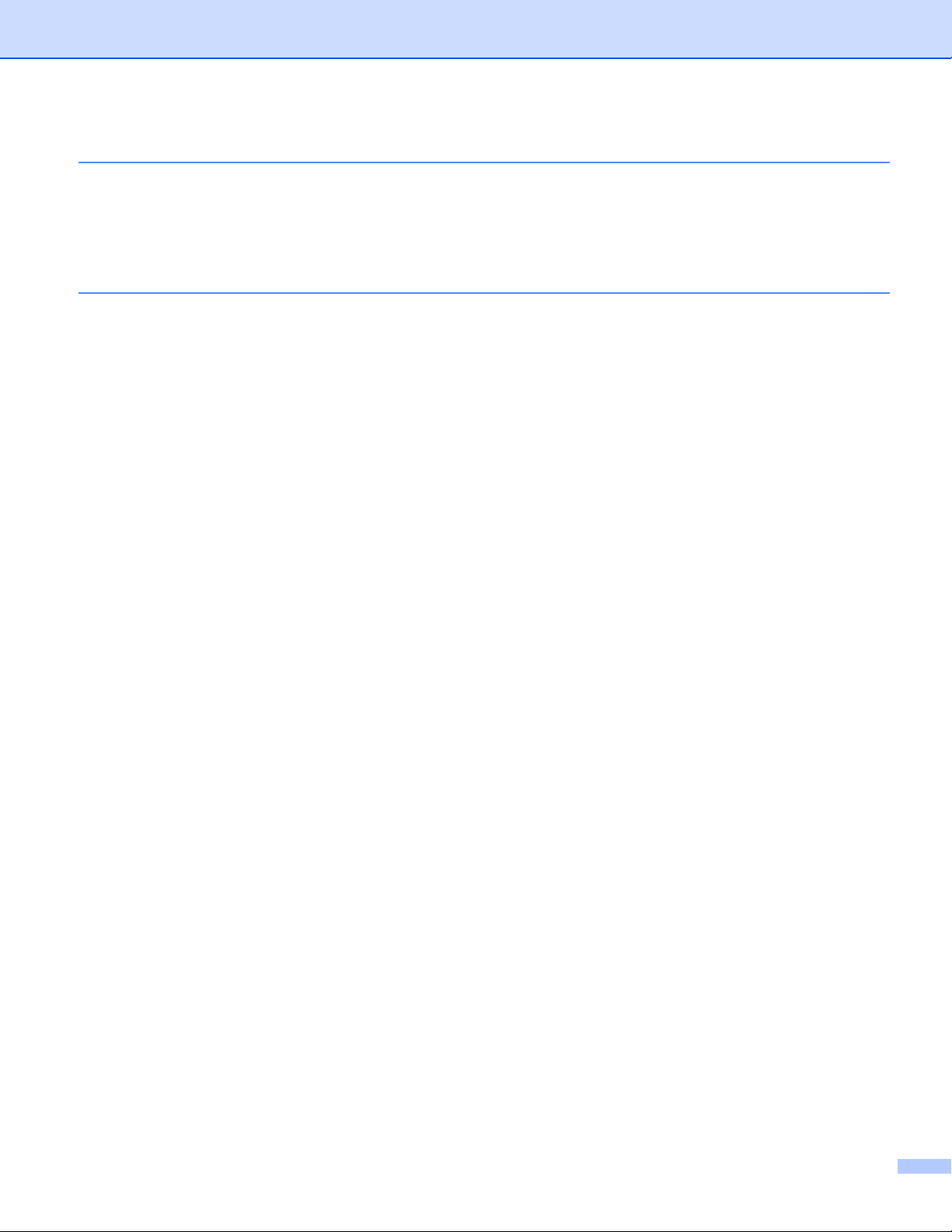
13 Fjernindstilling og PhotoCapture Center™ 249
Fjernindstilling (Ikke tilgængelig for DCP-modeller, MFC-250C, MFC-290C og MFC-297C)................249
PhotoCapture Center™ .........................................................................................................................251
Brugere af USB-kabel......................................................................................................................251
Brugere af netværk (modeller med indbygget netværkssupport) ....................................................253
A Indeks 254
viii
Page 10
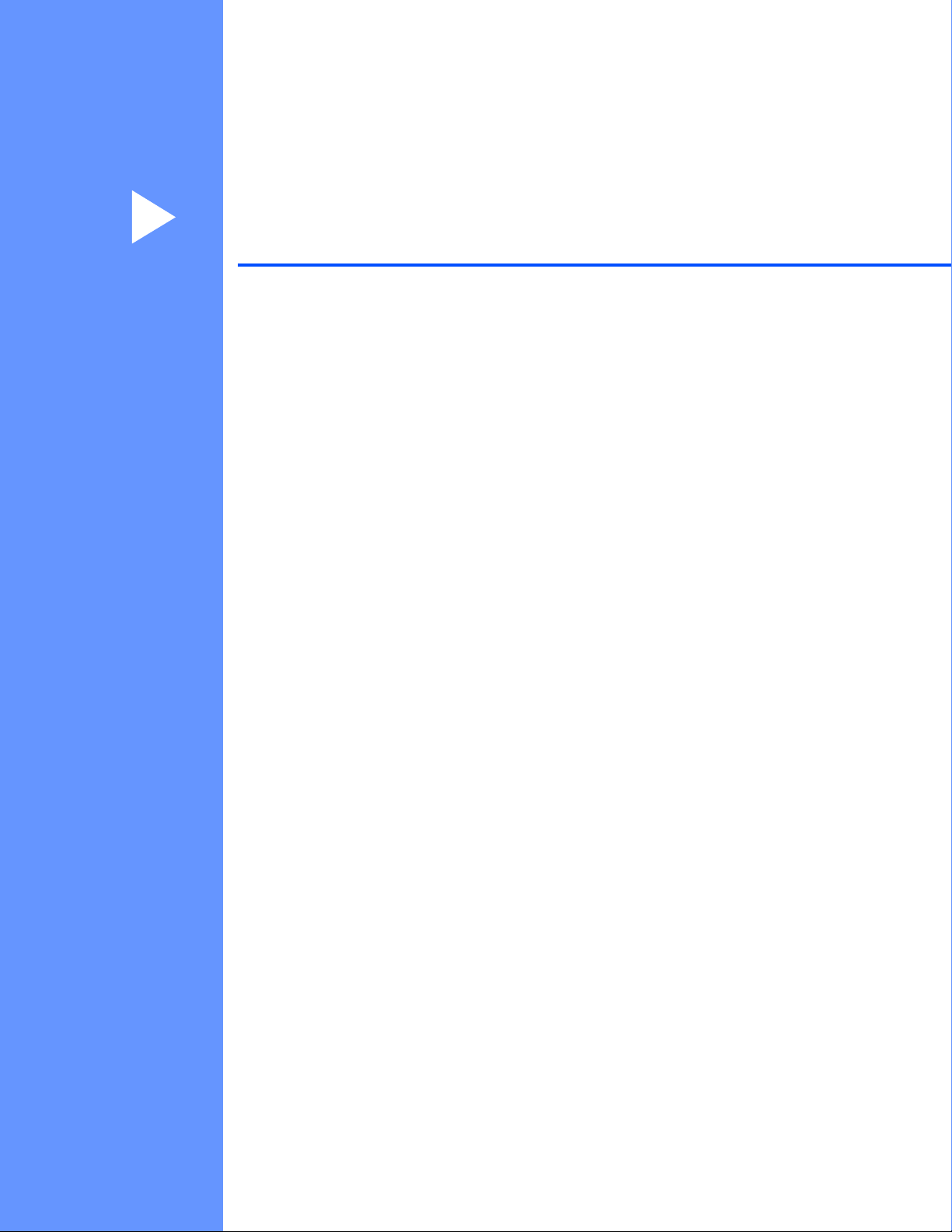
Afsnit I
Windows
Udskrivning 2
Scanning 36
ControlCenter3 66
Netværksscanning (For modeller med indbygget
netværksunderstøttelse)
Fjernindstilling (Ikke tilgængelig for DCP-modeller,
MFC-250C, MFC-290C og MFC-297C)
®
I
95
124
Brother PC-FAX-software (kun MFC-modeller) 126
PhotoCapture Center™ 145
Firewall-indstillinger (for netværksbrugere) 148
Page 11
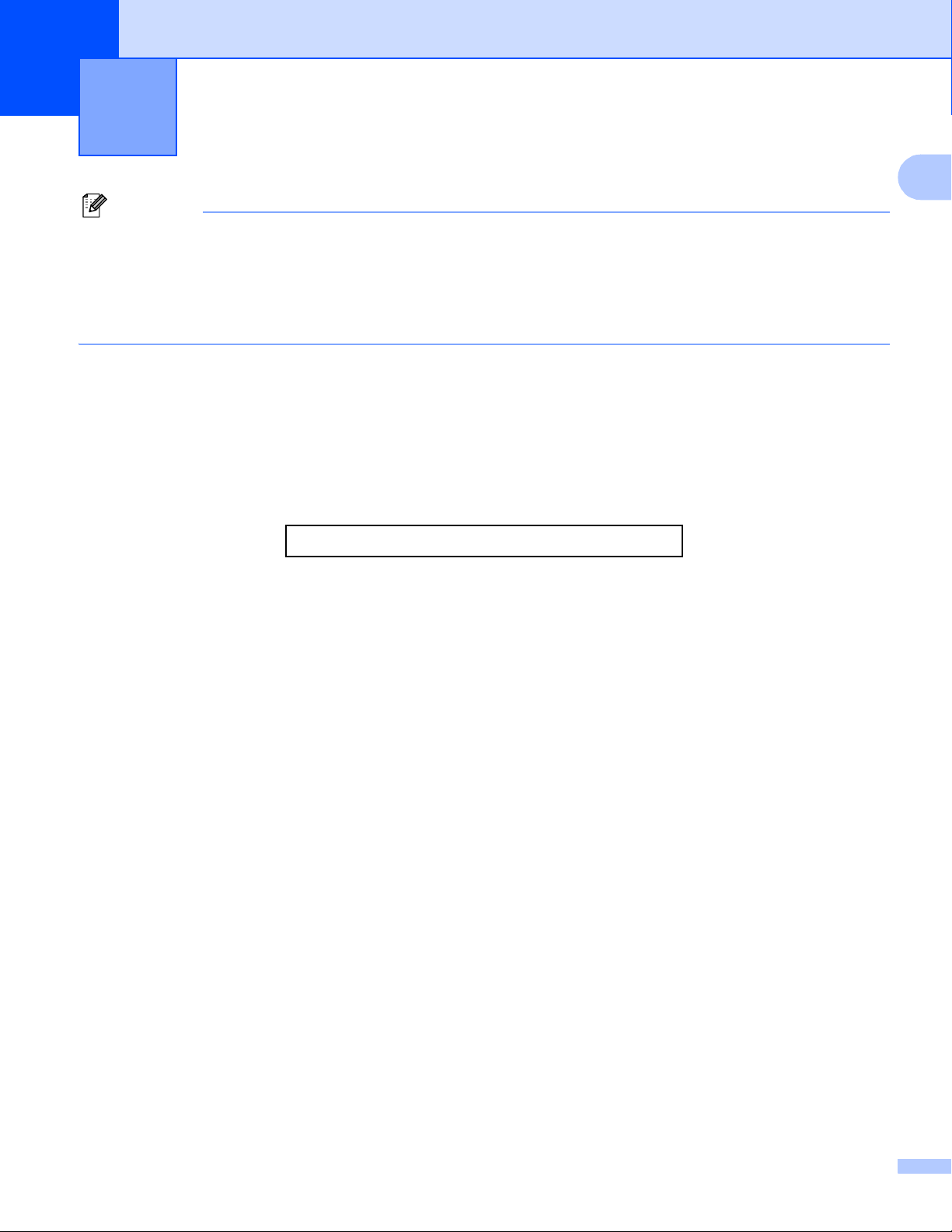
1
Bemærk!
• De skærmbilleder, der vises i dette afsnit, er fra Windows® XP. Skærmbillederne på din pc kan variere
afhængigt af dit operativsystem.
• Hvis din pc er beskyttet af en firewall, og du ikke kan udskrive via netværk, scanne via netværk eller
foretage PC-Fax, skal du konfigurere firewall-indstillingerne. Se Firewall-indstillinger
(for netværksbrugere) på side 148 for at få yderligere oplysninger.
Udskrivning 1
Brug af Brother printerdriveren 1
En printerdriver oversætter data fra dit pc-program, anvender et sidebeskrivelsessprog og konverterer det til
et format, der kan forstås af printeren/multifunktionsenheden.
Du kan finde relevante drivere på cd-rom'en, der fulgte med maskinen. Installer disse drivere ved at følge
Hurtig installationsvejledning. Du kan også indlæse de nyeste drivere fra Brother Solutions Center på:
http://solutions.brother.com
1
Funktioner 1
Denne maskine indeholder mange funktioner, du finder i en inkjet-printer i høj kvalitet.
Høj udskrivningshastighed
Se Brugsanvisningen angående udskrivningshastigheder for den model, du anvender.
Strålende udskrivning i høj kvalitet
Udskrivning ved op til 1200 6000 dpi på glittet papir giver den bedst mulige opløsning. (Se Opløsning i
specifikationer i brugsanvisningen.) Printerdriveren understøtter N-i-1, vandmærkeudskrivning,
farveforbedringsteknologi og mange andre funktioner.
Kørsel til lav pris
Når en bestemt blækfarve skal udskiftes, skal du kun udskifte den pågældende patron.
USB
Med Universal Serial Bus Interface får du hurtig kommunikation med din pc.
Ethernet
Ethernet-interfacet giver din maskine mulighed for at kommunikere med mange pc'er i et netværk. Denne
funktion er kun tilgængelig for standardnetværksmodeller.
Trådløst LAN (IEEE802.11b/g) (kun til trådløse modeller)
Med trådløst LAN kan din maskine kommunikere med andre trådløse enheder ved hjælp af IEEE802.11b/g
trådløs standard i infrastruktur- og ad hoc-tilstande. (Se Netværksbrugsanvisningen angående oplysninger).
Denne funktion er kun tilgængelig for trådløse standard netværksmodeller.
2
Page 12
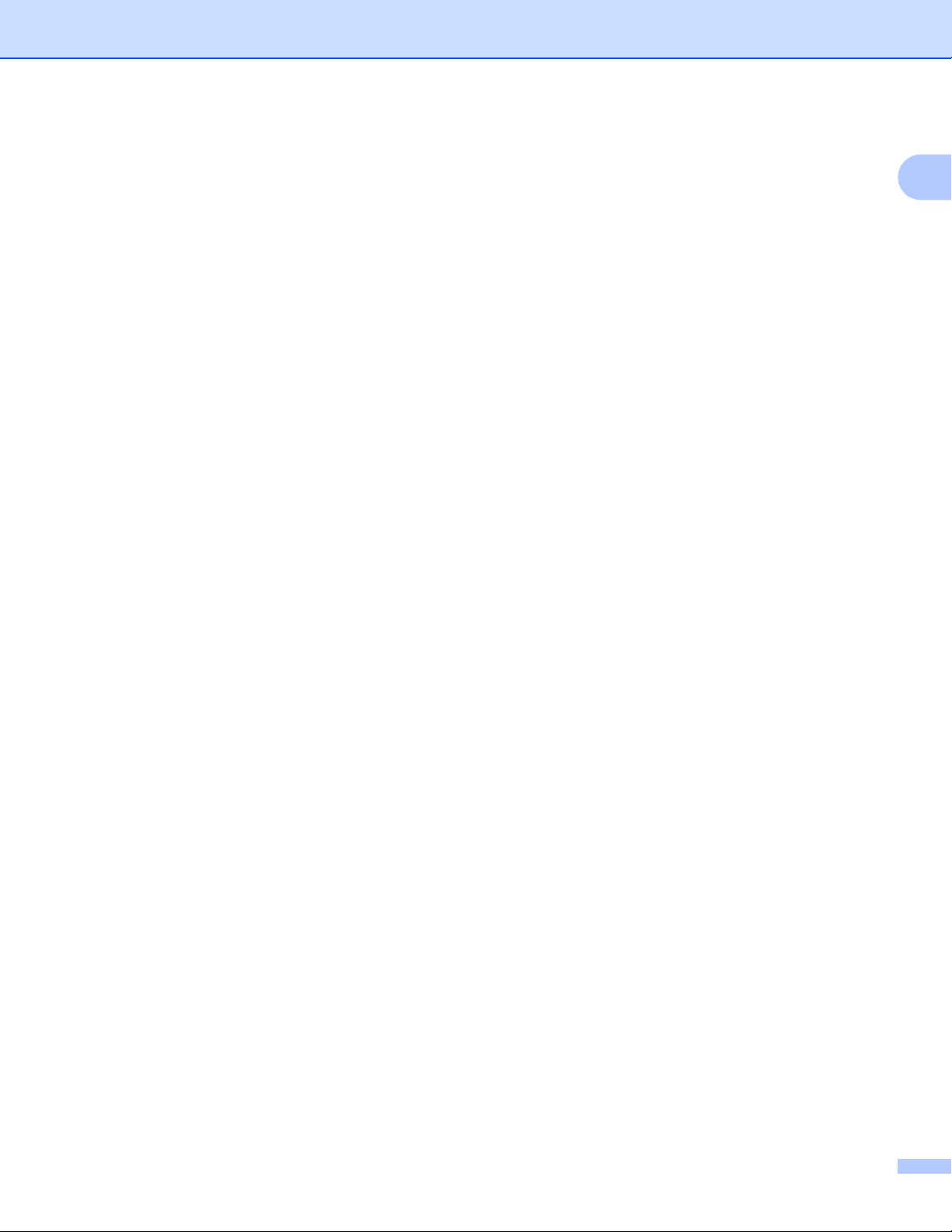
Udskrivning
Valg af den rigtige type papir 1
Det er vigtigt, for at få udskrivning i høj kvalitet, at vælge den rigtige papirtype. Du bedes venligst læse Om
papir i Brugsanvisningen, før du køber papir.
Samtidig scanning, udskrivning og faxafsendelse 1
Maskinen kan udskrive fra din computer, mens den sender eller modtager en faxmeddelelse i hukommelsen,
eller mens den scanner et dokument ind i computeren. Faxafsendelse stoppes ikke under udskrivning fra din
pc.
Når maskinen kopierer eller modtager en faxmeddelelse på papir, holder den pause i udskrivningen fra din
pc, hvorefter den fortsætter, når kopieringen eller faxmodtagelsen er færdig.
Slette data i hukommelsen 1
Hvis displayet viser Rest data, kan du slette de resterende data i printerhukommelsen ved at trykke på
tasten Stop/Exit på kontrolpanelet.
1
3
Page 13
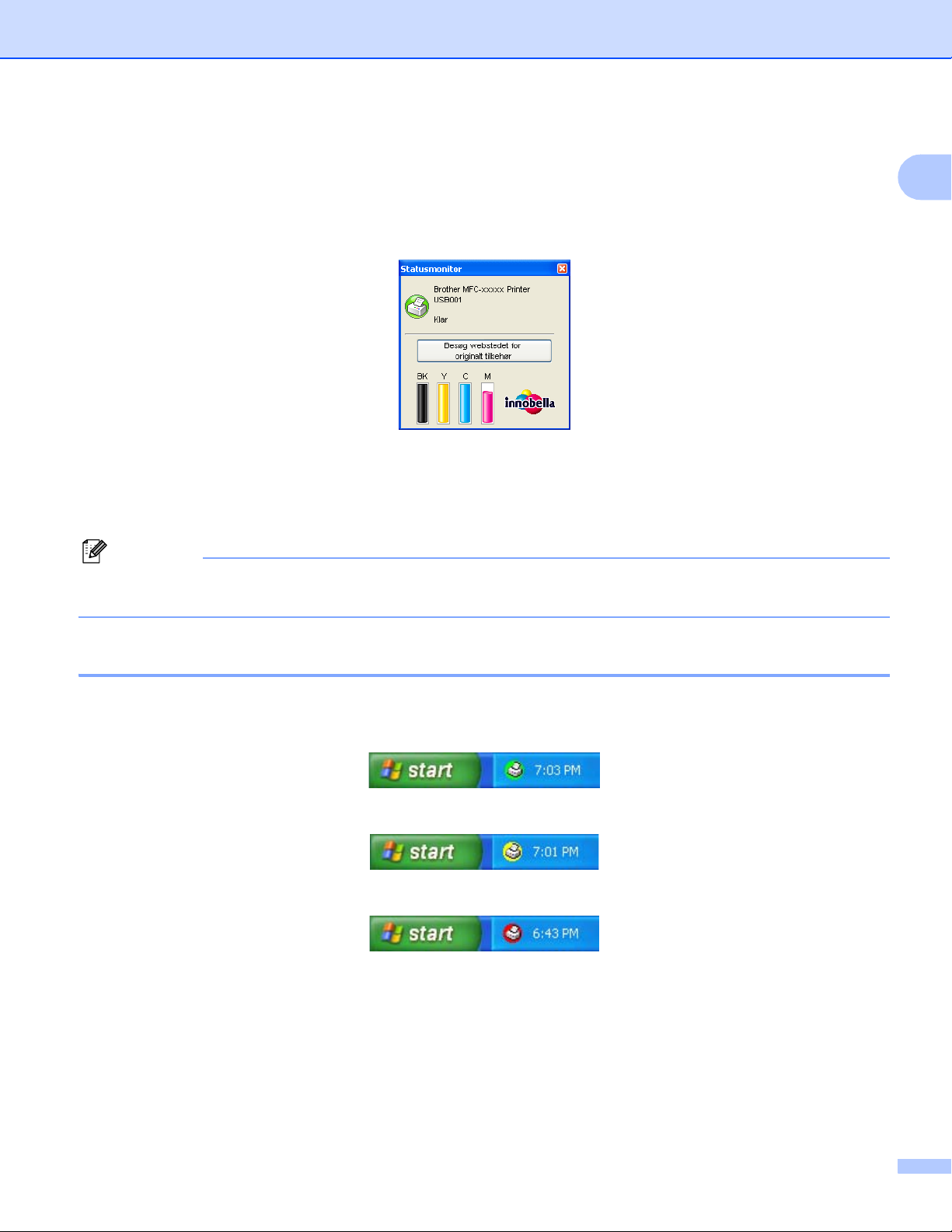
Udskrivning
Bemærk!
Statusmonitor 1
Hjælpeprogrammet Statusmonitor er et konfigurerbart softwareværktøj til overvågning af status for en eller
flere enheder, der giver dig mulighed for at få øjeblikkelig besked om fejlmeddelelser, som f.eks. manglende
papir eller manglende blæk.
Du kan til enhver tid kontrollere enhedens status ved at dobbeltklikke på ikonet i proceslinjen eller ved at
vælge Statusmonitor i start/Alle programmer/Brother/MFC-XXXX på pc'en.
Der findes også et link til webstedet Brother originalt tilbehør. Klik på knappen
Besøg webstedet for originalt tilbehør for at få flere oplysninger om Brother originalt tilbehør.
1
For yderligere oplysninger om brugen af softwaren til statusmonitoren skal du højreklikke på
Statusmonitor-ikonet og vælge Hjælp.
Overvågning af maskinens status 1
Når du har startet din pc, vises statusmonitor-ikonet på proceslinjen.
Et grønt ikon angiver normal standby-tilstand.
Et gult ikon angiver en advarsel.
Et rødt ikon angiver, at der er opstået en fejl.
Der er to steder, hvor du kan få vist Statusmonitor på din pc – i proceslinjen eller på skrivebordet.
4
Page 14
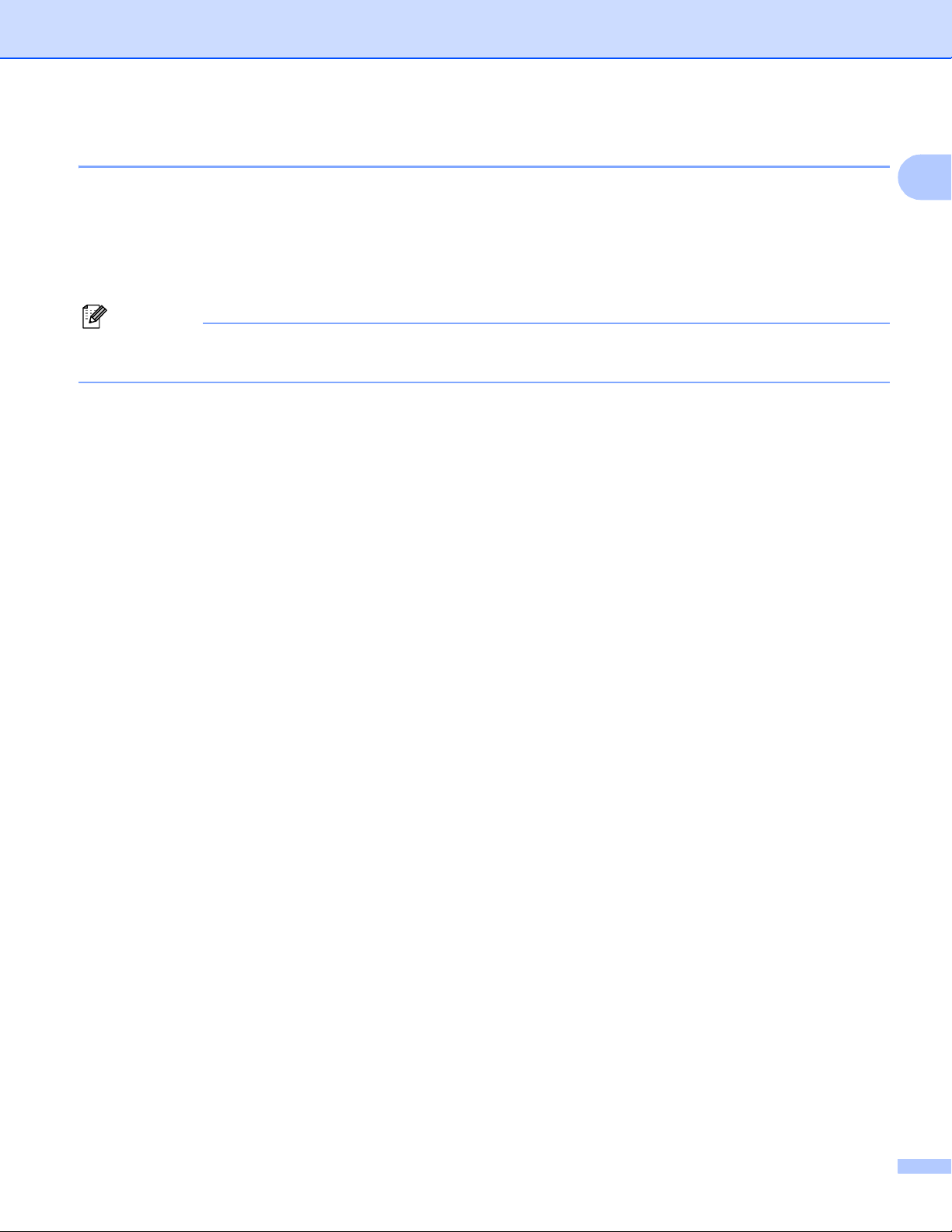
Udskrivning
Bemærk!
Slå Statusmonitor fra 1
Hvis du vil slukke statusmonitoren, skal du følge disse trin:
a Højreklik på Statusmonitor-ikonet eller vindue, og klik på Indlæs statusmonitor på startknappen for
at fjerne afkrydsningen.
b Højreklik igen, og klik derefter på Afslut.
Selv om statusmonitoren er deaktiveret, kan du kontrollere maskinens status når som helst ved at klikke
på Statusmonitor i menuen start på din pc.
1
5
Page 15
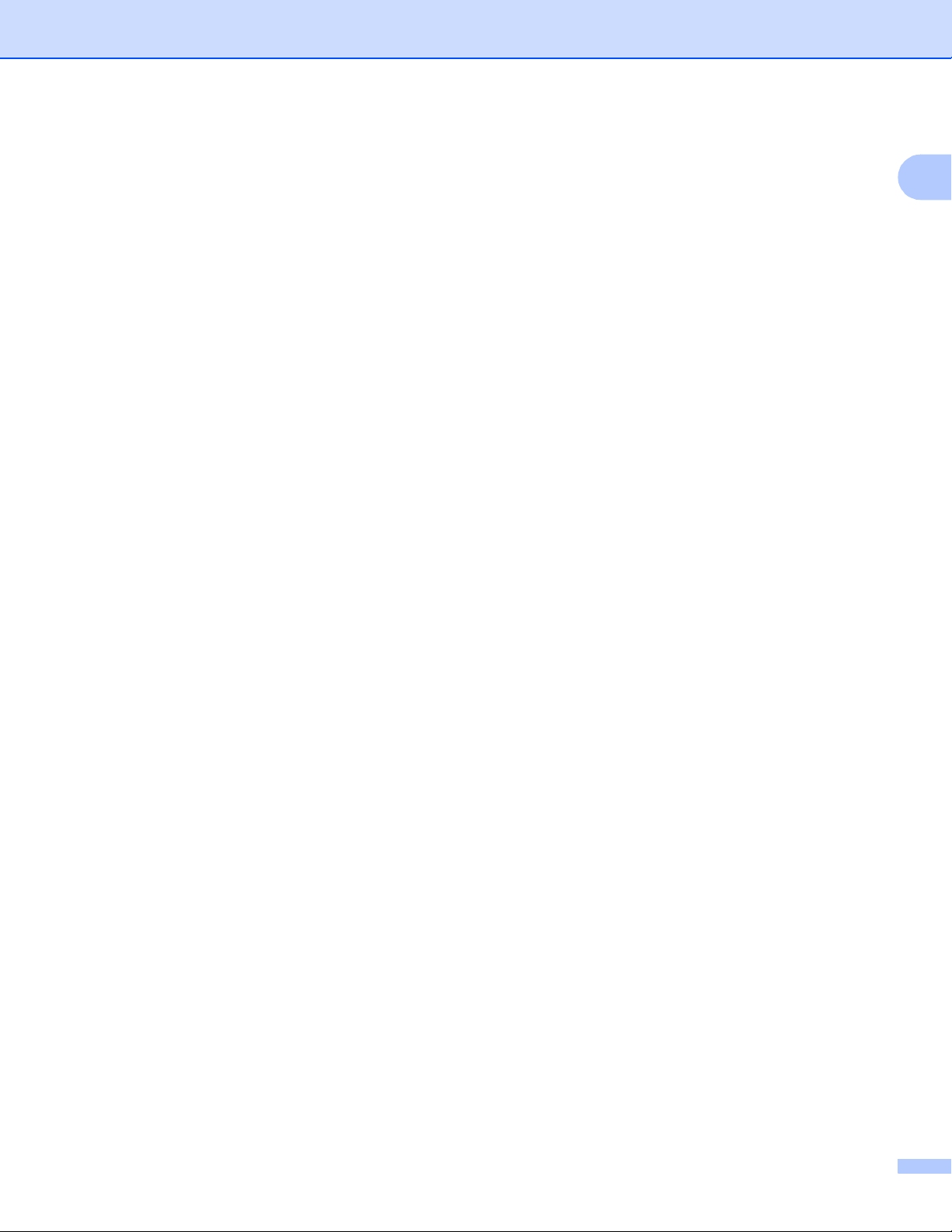
Udskrivning
Printerdriverindstillinger 1
Du kan ændre følgende printerindstillinger, når du udskriver fra din pc:
Medietype/Kvalitet (Hastighed)
Papirstørrelse
Side Layout
Farveindstillinger
Automatisk Duplex-udskrivning (tilgængelig på MFC-6890CDW)
Tilpasning
Brug vandmærke
Udskriv dato og-tidspunkt
Kvik Print Setup
Adgang til printerdriverindstillingerne 1
1
a Klik på Filer, derefter på Udskriv i program.
b Vælg Brother MFC-XXXX Printer (hvor XXXX er modelnavnet), og klik på Indstillinger.
Printerens dialogboks vises.
6
Page 16
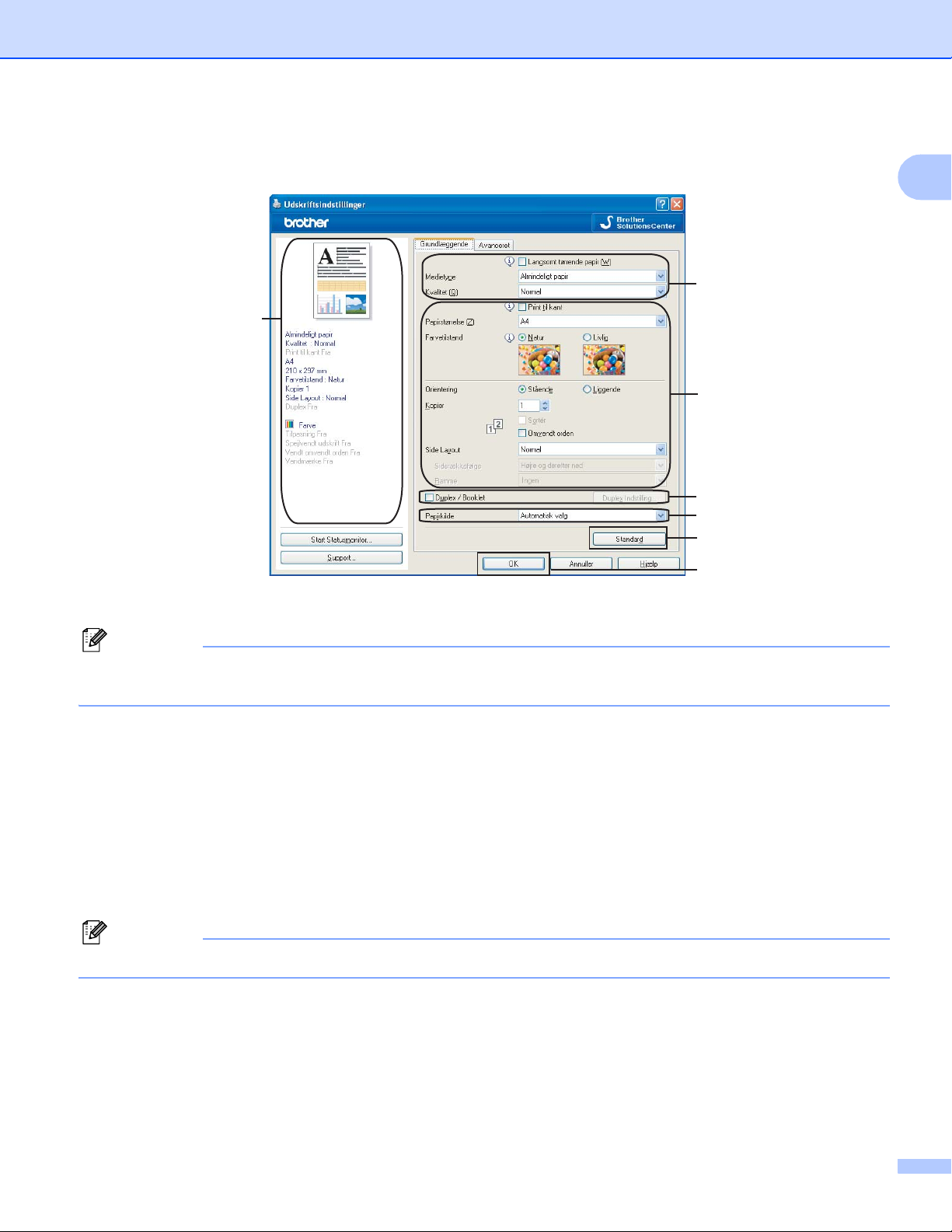
Udskrivning
Bemærk!
Bemærk!
Fanen Grundlæggende 1
1
7
2
3
4
5
1
6
a Vælg din indstilling til Langsomt tørrende papir, Medietype og Kvalitet (1).
Afkryds Langsomt tørrende papir ved udskrivning på almindeligt papir, hvor blækket tørrer langsomt.
Denne indstilling kan forårsage en let sløring af teksten.
b Vælg Print til kant, Papirstørrelse, Farvetilstand, Orientering, antal Kopier og siderækkefølgen,
Omvendt orden, Side Layout, Siderækkefølge, Ramme (hvis det er relevant) (2).
c Afkryds Duplex/Booklet (3) hvis du ønsker at bruge Duplex (to-sidet) udskrivningsfunktionen.
(Tilgængelig på MFC-6890CDW)
d Vælg Papirkilde (4). (Tilgængelig for modeller med Papirbakke #2)
e Klik på OK (6) for at anvende de valgte indstillinger.
Klik på Standard (5), og derefter på OK (6) for at vende tilbage til standardindstillingerne.
Dette område (7) viser de aktuelle indstillinger.
7
Page 17
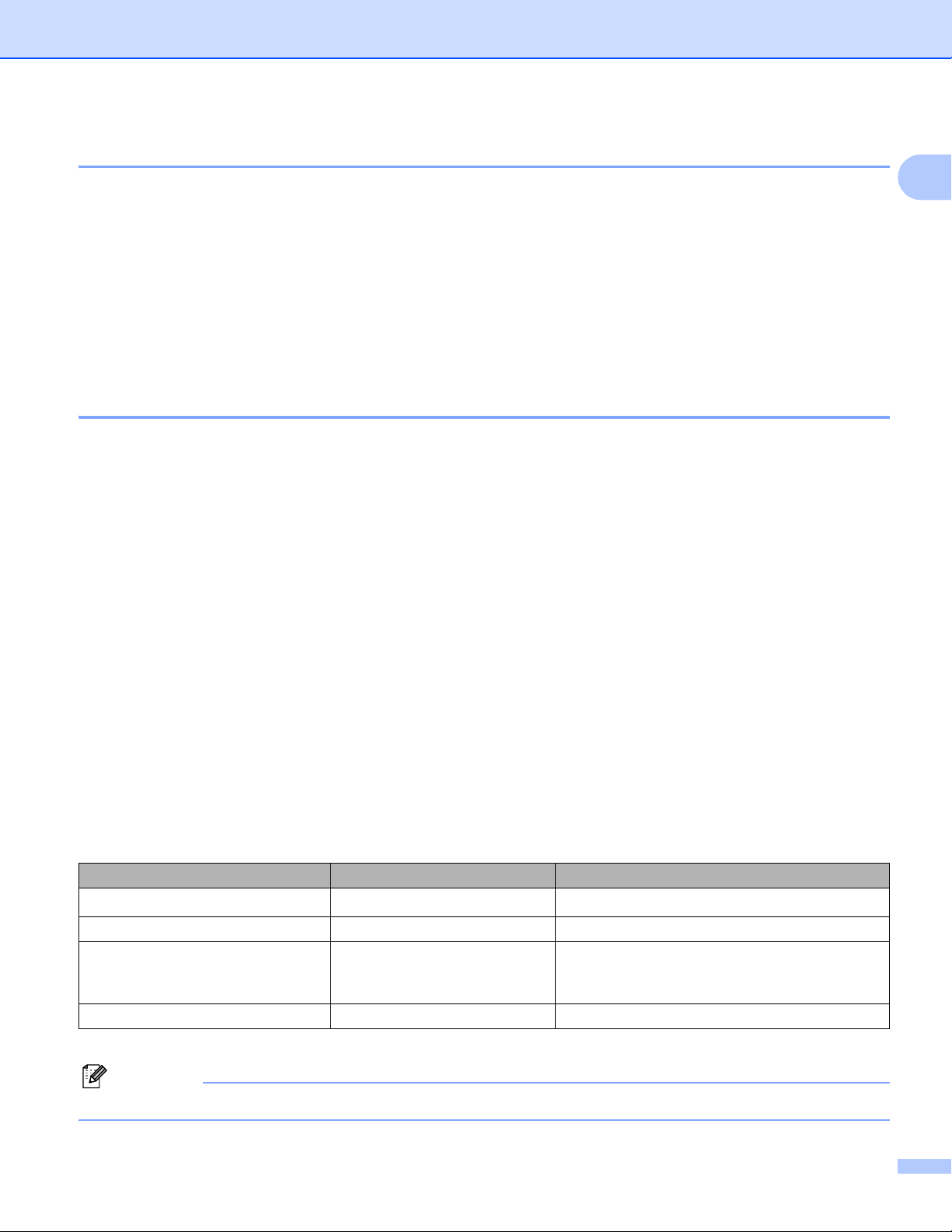
Udskrivning
Bemærk!
Medietype 1
Det medie, du udskriver på, skal vælges i driveren for at opnå det bedste resultat. Maskinen ændrer måden
den udskriver på i overensstemmelse med den valgte medietype.
Almindeligt papir
Inkjet papir
Brother BP71-fotopapir
Brother BP61-fotopapir
Andet fotopapir
Transparenter
Kvalitet 1
Under kvalitet kan du vælge udskriftsopløsningen. Da udskriftkvalitet og udskrivningshastighed hænger
sammen, tager det længere tid at udskrive dokumentet ved høj kvalitet. Under de tilgængelige kvaliteter vil
det afhænge af den valgte medietype. (Se Opløsning i specifikationer i brugsanvisningen.)
Højest
Anvendes til udskrivning af nøjagtige billeder, såsom fotografier. Det er den højeste opløsning og den
laveste hastighed.
Foto
Anvendes til udskrivning af fotografier. Da udskriftsdataene fylder meget mere end i et normalt dokument,
vil behandlingstiden, dataoverførselstiden og udskrivningstiden være længere.
Fin
Bedre udskriftskvalitet end Normal og hurtigere udskrivningshastighed end Foto.
Normal
God udskriftskvalitet med almindelig udskrivningshastighed.
Normal hurtig
Bedre udskriftskvalitet end Hurtig og hurtigere udskrivningshastighed end Normal.
Hurtig
Den hurtigste udskrivning og det laveste blækforbrug. Anvendes til udskrivning af et stort antal
dokumenter eller dokumenter til korrektur.
1
Medietype Farve/Gråskala Valg af udskriftskvalitet
Almindeligt papir
Inkjet papir Farve/Gråskala Fin, Foto
Brother BP71-fotopapir,
Brother BP61-fotopapir eller
Andet fotopapir
Transparenter Farve/Gråskala Normal, Fin
1
1
Hvis du vælger A3 (Print til kant) som Papirstørrelse, kan du kun vælge Fin.
Farve/Gråskala Hurtig, Normal hurtig, Normal, Fin
Farve/Gråskala Fin, Foto, Højest
Standardindstillingerne vises i fed skrift.
8
Page 18
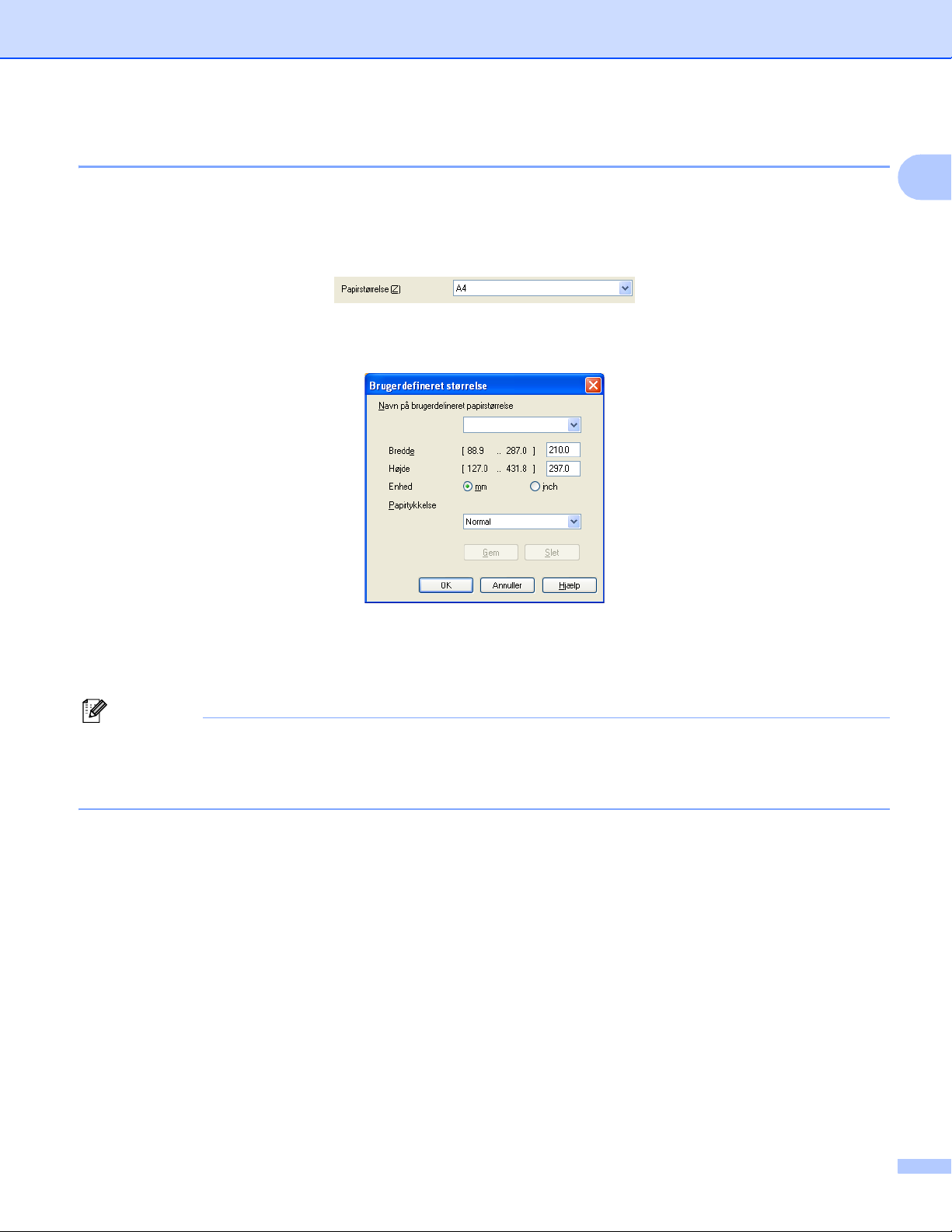
Udskrivning
Bemærk!
Papirstørrelse 1
Valget af Papirstørrelse inkluderer valg af mange forskellige standard papirstørrelser. Hvis du vil, kan du
oprette en brugerdefineret størrelse fra 88,9 127,0 mm (3,5 5 tommer) til 215,9 355,6 mm
(8,5 14 tommer) eller 287 431,8 mm (11,3 17 tommer) (Tilgængelig for A3-modeller). Du kan også
vælge den kantløse indstilling til bestemte papirstørrelser. Fra rullelisten kan du vælge den Papirstørrelse
du bruger.
Du kan oprette en brugerdefineret størrelse ved at vælge Brugerdefineret. Angiv Bredde og Højde, og
indtast navnet for den brugerdefinerede størrelse. Vælg den rigtige papirtykkelse for at forbedre kvaliteten af
din udskrift.
1
Udskrivning uden kant 1
Fra rullelisten Papirstørrelse skal du vælge den papirstørrelse, du vil udskrive, som f.eks. A4 (Print til kant)
eller A3 (Print til kant) (Tilgængelig for A3-modeller).
A3-modeller
Hvis der forekommer hvide vandrette striber på dine udskrifter, når du bruger A3-papir, kan papiret være
papir med lang bane. Vælg A3 (lang bane) for at undgå de vandrette linjer. Se på papirpakken, eller
kontakt producenten af papiret vedrørende papirspecifikationer.
9
Page 19
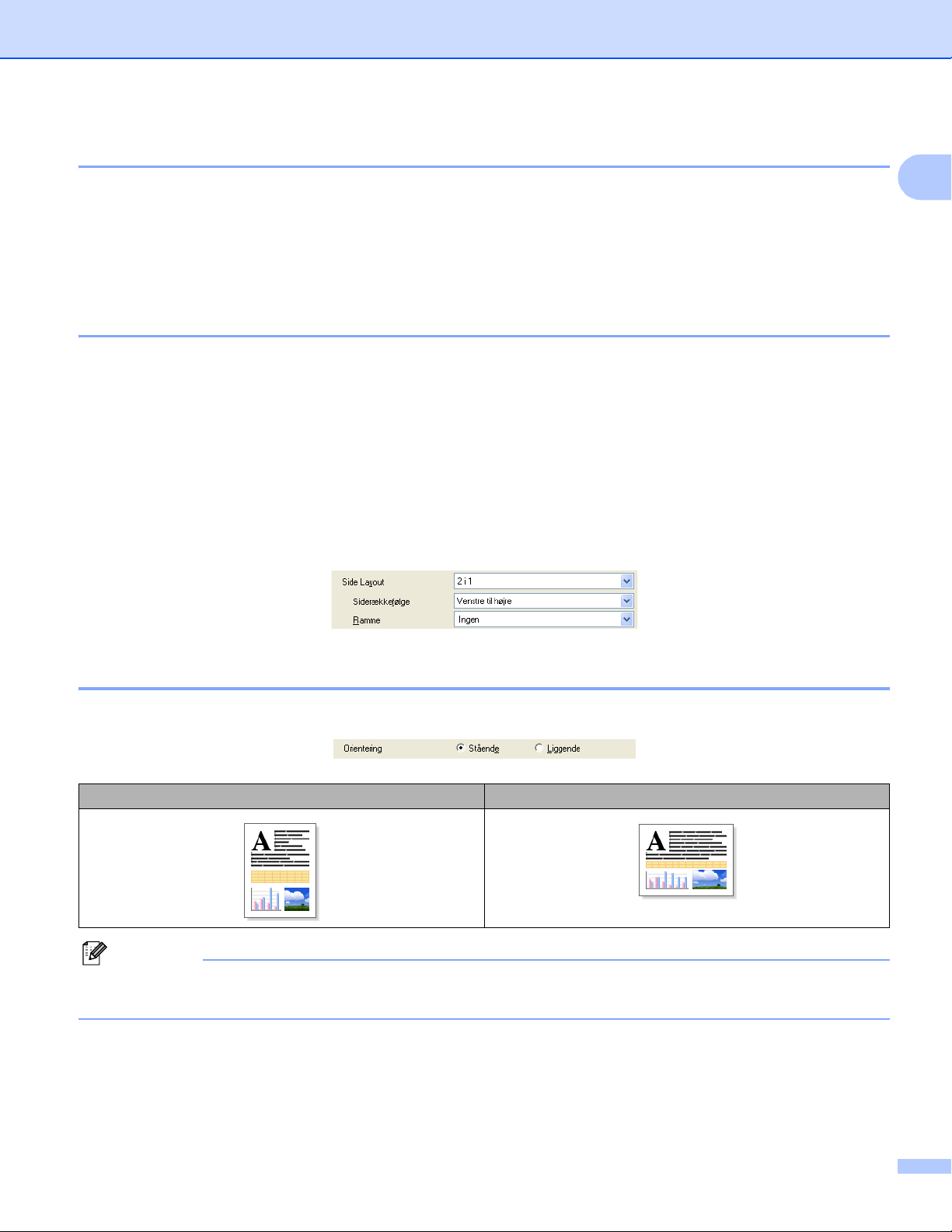
Udskrivning
Bemærk!
Farvetilstand 1
Farverne justeres for at opnå den farvetilpasning, der kommer nærmest skærmvisningen.
Natur: Bruges til fotografier. Farverne justeres, så der udskrives mere naturlige farver.
Livlig: Bruges til grafik, f.eks. diagrammer, grafik og tekst. Farverne justeres, så der udskrives mere livlige
farver.
Side Layout 1
Med Side Layout kan du vælge N i 1 eller 1 i N. N i 1 udskriver 2, 4, 9 eller 16 sider i et dokument på 1 ark
papir. 1 i N forstørrer udskriftsstørrelsen og udskriver dokumentet i plakatform.
Siderækkefølge 1
Når N i 1 er valgt, kan Siderækkefølge vælges fra rullemenuen.
Ramme 1
Når N i 1 er valgt med funktionen Side Layout, kan du vælge en fuldt optrukken kant, en stiplet kant eller
ingen kant omkring hver side på arket.
1
Orientering 1
Orientering vælger den placering, hvori dokumentet udskrives (Stående eller Liggende).
Stående (Lodret) Liggende (Vandret)
Hvis din programsoftware indeholder en lignende funktion som denne, anbefaler vi, at du anvender den i
programmet.
10
Page 20
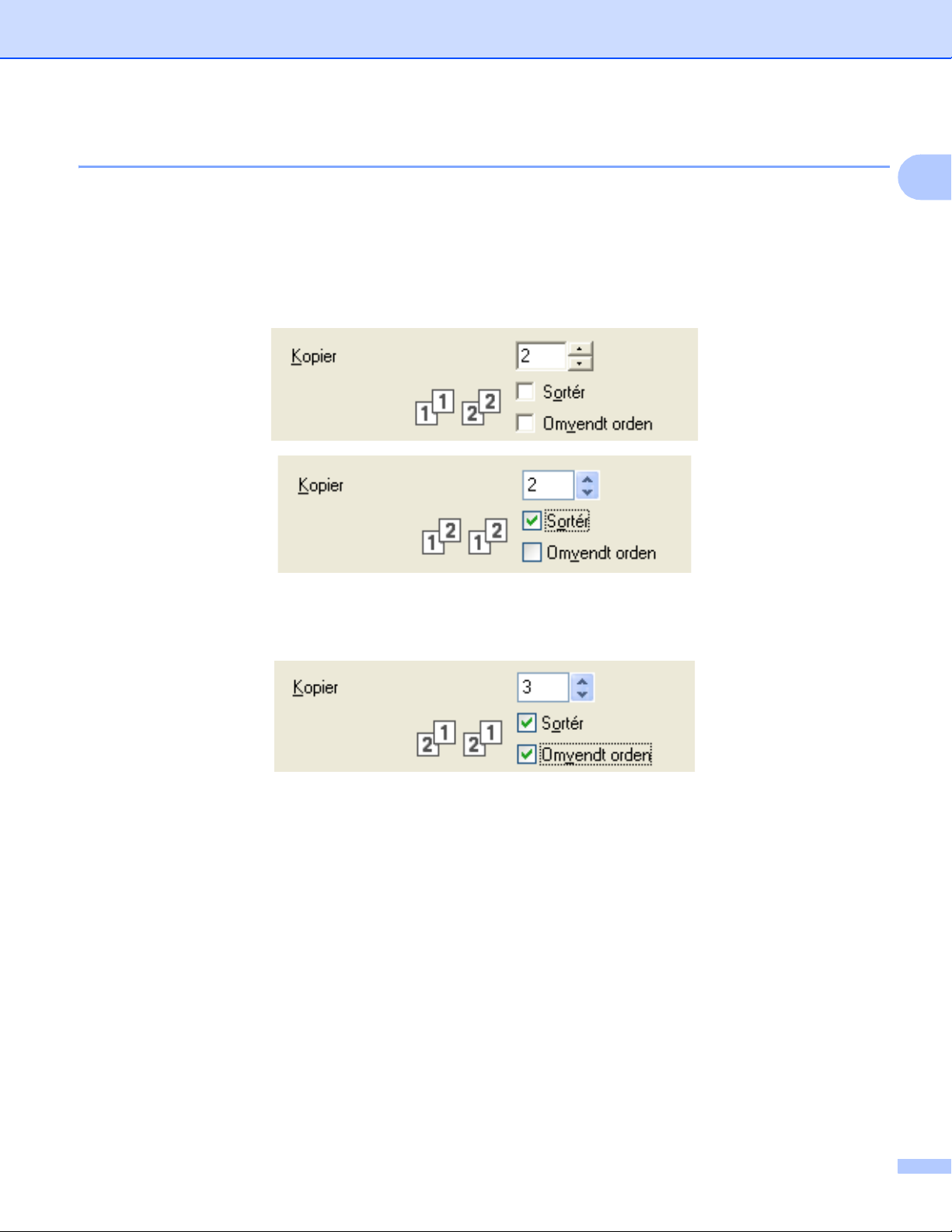
Udskrivning
Kopier 1
Kopier angiver antallet af kopier, som udskrives (1 til 999).
Sortér 1
Hvis Sortér afkrydses, vil én komplet kopi af dit dokument blive udskrevet og derefter igen udskrevet i
overensstemmelse med det valgte antal kopier. Hvis Sortér ikke afkrydses, vil hver side blive udskrevet i
overensstemmelse med det valgte antal kopier, før den næste side i dokumentet udskrives.
Omvendt orden 1
1
Omvendt orden udskriver siderne i dit dokument i modsatte rækkefølge.
11
Page 21
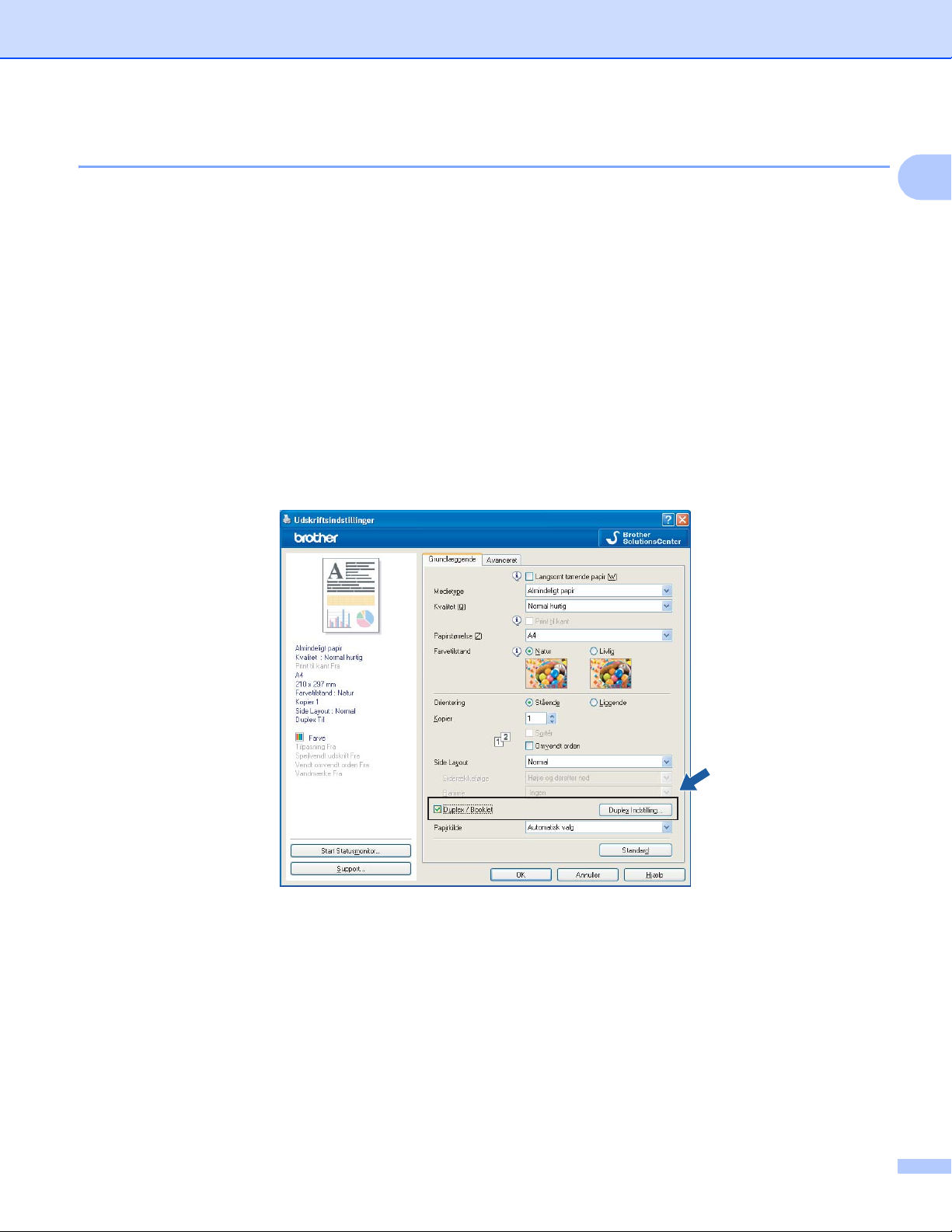
Udskrivning
Automatisk Duplex-udskrivning (kun MFC-6890CDW) 1
Den leverede printerdriver understøtter duplex-udskrivning. Afkryds Duplex/Booklet hvis du ønsker at bruge
Duplex (to-sidet) udskrivningsfunktionen. I denne tilstand udskriver maskinen automatisk på begge sider af
papiret.
Retningslinjer for udskrivning på begge sider af papiret 1
Duplex/Booklet-funktionen understøtter kun Almindeligt papir som Medietype og Bakke 1 som
Papirkilde.
Hvis papiret er tyndt, kan det krølle.
Hvis papiret er krøllet, skal det glattes ud og derefter lægges tilbage i papirbakken.
Hvis papiret ikke indføres ordentligt, kan det være bøjet. Fjern papiret, og glat det ud.
Duplex-indstilling 1
Afkryds Duplex/Booklet og klik derefter på knappen Duplex Indstilling for at ændre duplex-indstillingerne.
1
12
Page 22
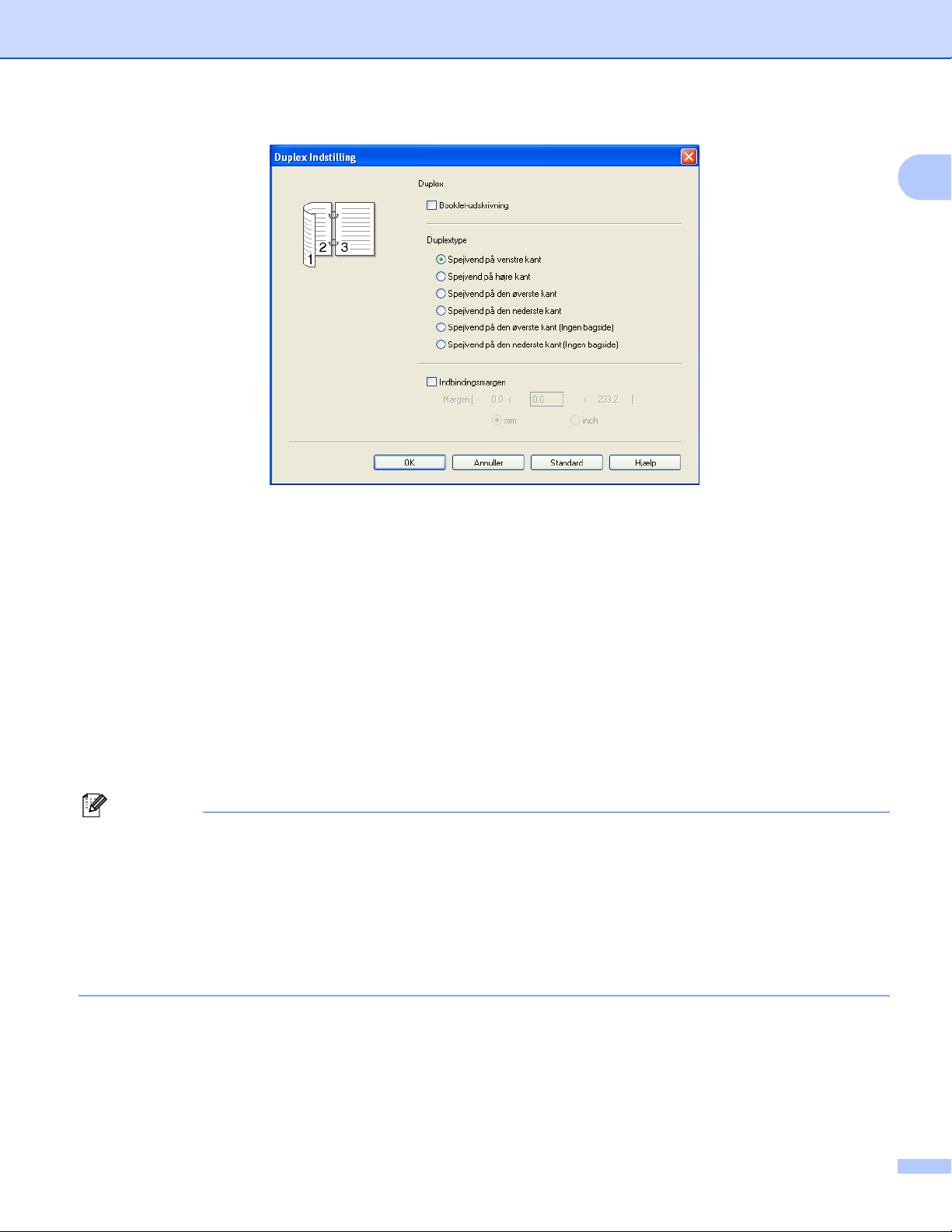
Udskrivning
Bemærk!
Booklet-udskrivning 1
1
Booklet-udskrivning gør det muligt at udskrive et dokument som et hæfte. For eksempel: Hvis du ønsker at
udskrive en 4-siders fil som et hæfte, vil maskinen automatisk udskrive side 4 og side 1 på samme side af
papiret først og derefter side 2 og side 3 på den anden side af papiret. For at lave hæftet skal du folde det
udskrevne ark på midten.
Duplextype 1
Der findes seks typer af automatiske duplex indbindingsretninger for hver orientering.
Indbindingsmargen 1
Hvis du afkrydser funktionen Indbindingsmargen , kan du specificere indbindingsmargenen i tommer
(inches) eller millimeter.
Når du bruger duplex-udskrivningsfunktionen, kan Duplex 1 eller Duplex 2-funktionerne bidrage til at
reducere papirfremføringsproblemer. Gå til fanen Avanceret på printerdriveren og klik på knappen
Andre udskriftsindstillinger. Vælg Avancerede duplex-indstillinger fra menuen Printerfunktion.
•Vælg Duplex 1 for at reducere udskriftshastigheden.
•Vælg Duplex 2 for at reducere udskriftshastigheden og blæksværtningen.
Når du vælger duplex-udskrivningsfunktionen, bruger maskinen alle blækpatroner til udskrivning af
farve/gråskala. Maskinen stopper udskrivningen, når én eller flere blækpatroner skal udskiftes.
13
Page 23
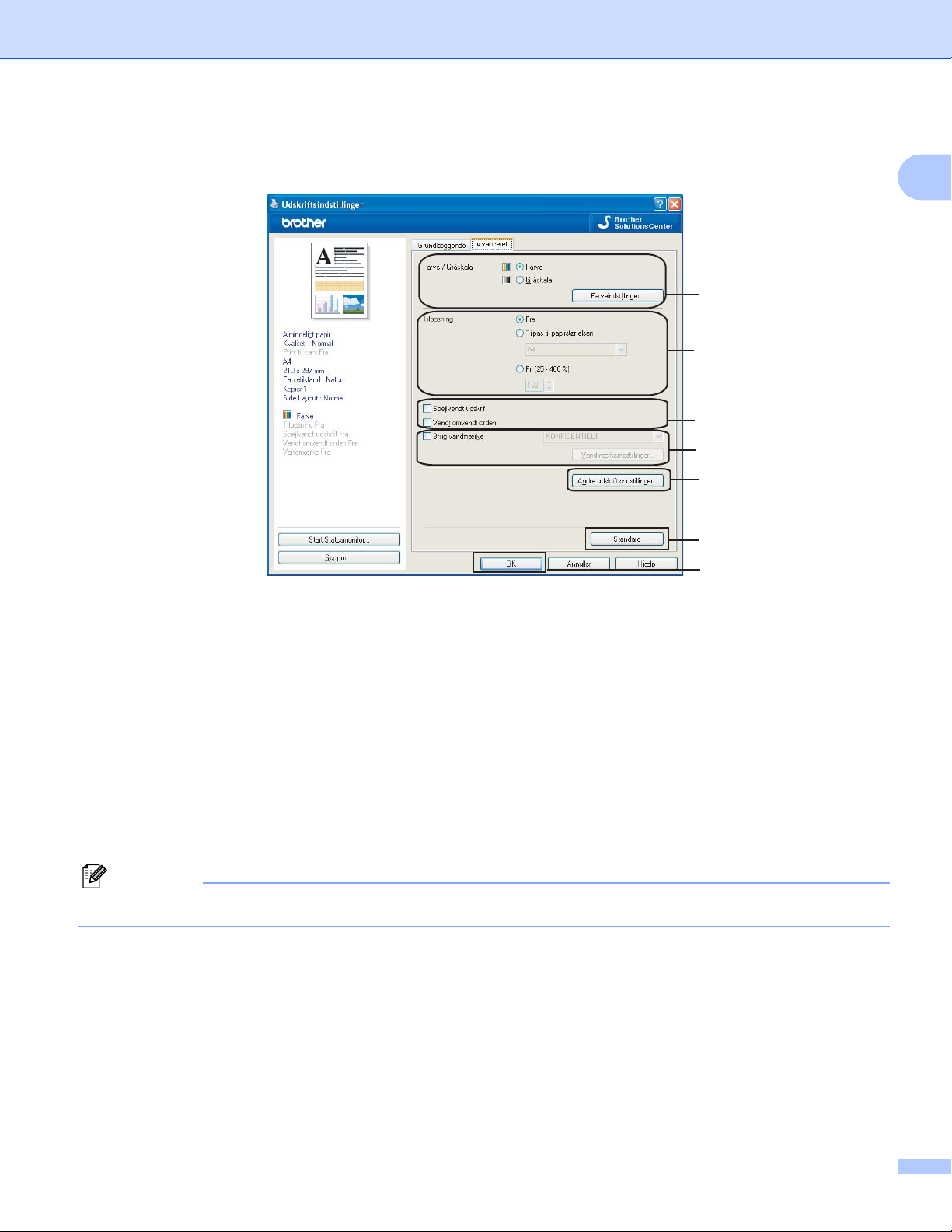
Udskrivning
Bemærk!
Fanen Avanceret 1
1
2
3
4
5
1
6
7
a Vælg indstilling for Farve/Gråskala (1).
b Vælg indstilling for funktionen Tilpasning (2).
Vælg Fra, hvis du vil udskrive dokumentet som det vises på skærmen.
Vælg Tilpas til papirstørrelsen, hvis du vil forstørre eller formindske dokumentet, så det passer til
papirstørrelsen.
Vælg Fri, hvis du vil formindske størrelsen.
c Du kan vælge indstillinger for omvendt udskrift (3).
Afkryds Spejlvendt udskrift for at spejlvende dataene fra venstre mod højre.
Afkryds Vendt omvendt orden for at udskrive siderne roteret og bagfra.
Spejlvendt udskrift er ikke tilgængelig, når du vælger Transparenter som Medietype.
d Du kan udskrive et logo eller tekst på dokumentet som et vandmærke (4). Du kan vælge ét af de
forudindstillede vandmærker, eller du kan bruge en bitmap-fil eller tekstfil, du selv har oprettet.
e Klik på knappen Andre udskriftsindstillinger for at indstille flere printerfunktioner (5).
f Klik på OK for at anvende de valgte indstillinger.
Klik på Standard (6) og derefter på OK (7) for at vende tilbage til standardindstillingerne.
14
Page 24
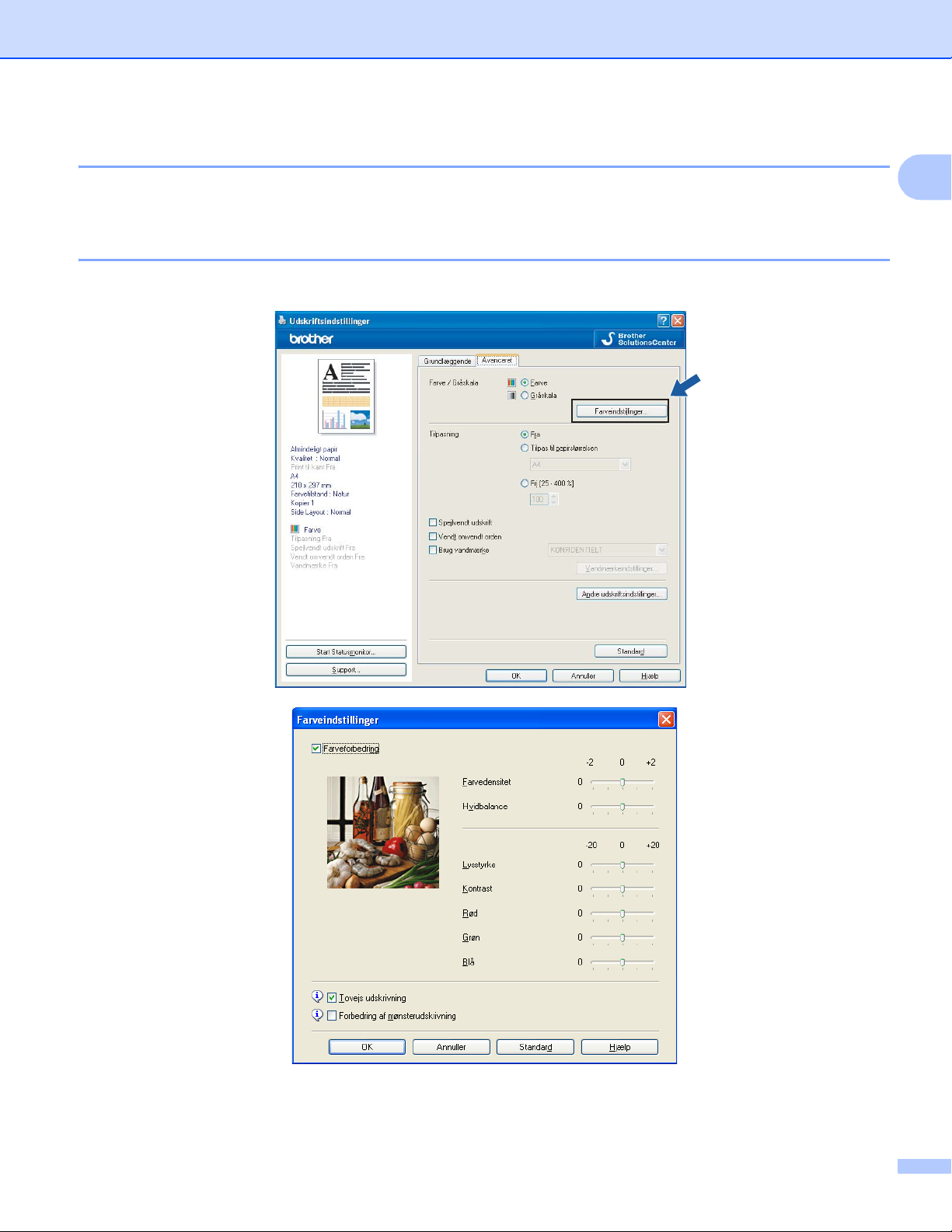
Udskrivning
Farve/Gråskala 1
Med dette valg kan du udskrive et farvedokument i sort-hvid ved hjælp af gråskala.
Farveindstillinger 1
Klik på knappen Farveindstillinger for at se mulighederne for udvidede udskriftsindstillinger.
1
15
Page 25
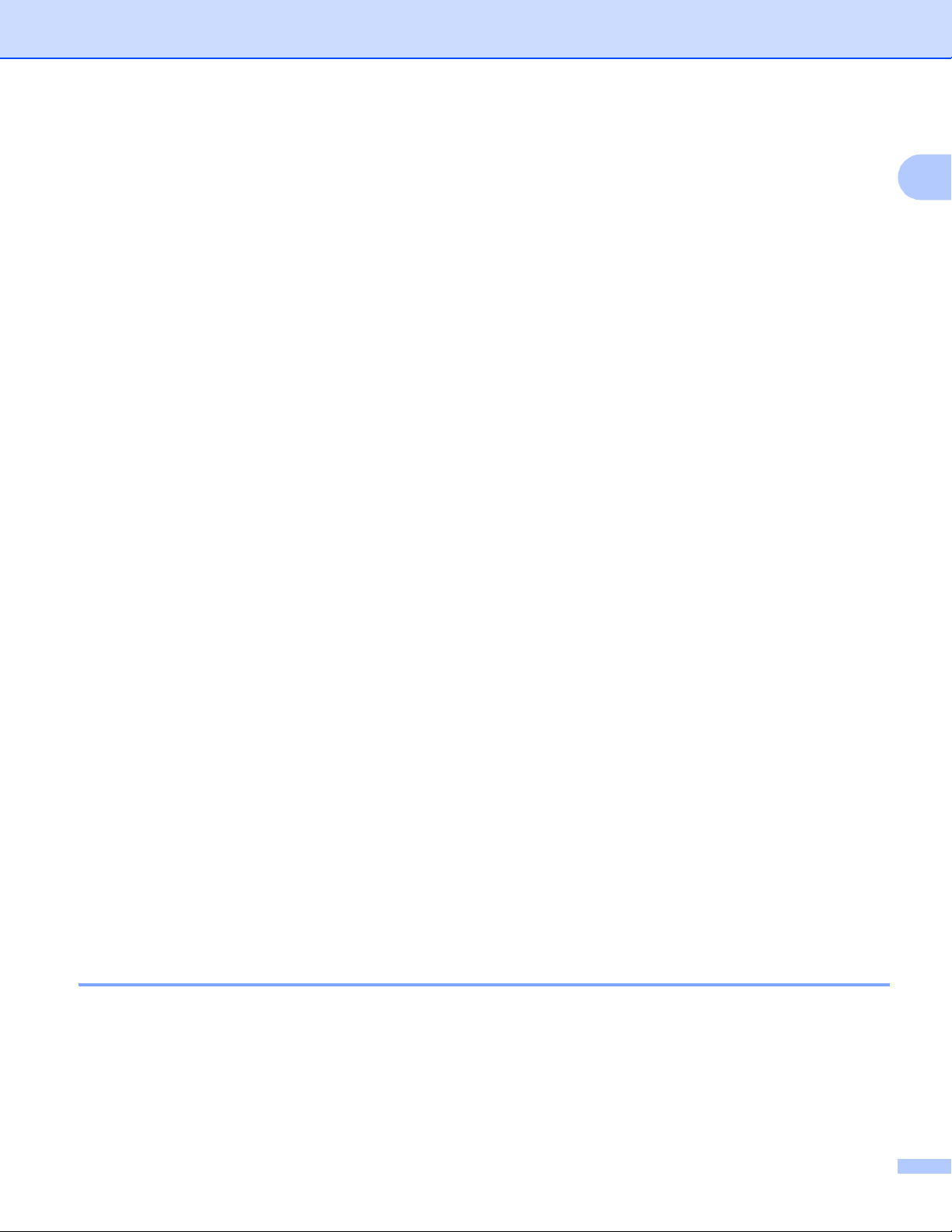
Udskrivning
Farveforbedring 1
Denne funktion analyserer dit billede for at forbedre skarpheden, hvidbalancen og farvetætheden. Denne
behandling kan tage adskillige minutter, afhængigt af billedets størrelse og pc'ens specifikationer.
Farvedensitet
Justerer den samlede mængde af farve i billedet. Du kan forøge eller formindske mængden af farve i et
billede for at forbedre et udvasket eller et svagt billede.
Hvidbalance
Justerer nuancen af det hvide område på billedet. Belysning, kameraindstillinger og andre ting, kan have
indflydelse på udseendet af hvidt. De hvide områder på et billede kan være lettere pink, gule eller en anden
farve. Ved at justere hvidbalancen kan du justere de hvide områder.
Lysstyrke
Justerer lysstyrken i hele billedet. Flyt rullepanelet til venstre eller højre for at gøre billedet henholdsvis
lysere eller mørkere.
Kontrast
Justerer billedets kontrast. Det vil gøre mørkere områder mørkere og lysere områder lysere. Forøg
kontrasten, når du ønsker, at et billede skal være mere klart. Formindsk kontrasten, når du ønsker, at et
billede skal være mere dæmpet.
Rød
Forøger densiteten af Rød i billedet for at gøre billedet mere rødt.
Grøn
1
Forøger densiteten af Grøn i billedet for at gøre billedet mere grønt.
Blå
Forøger densiteten af Blå i billedet for at gøre billedet mere blåt.
Tovejs udskrivning
Når Tovejs udskrivning afkrydses, udskriver printhovedet i begge retninger og giver derfor hurtigere
udskrivningshastigheder. Uden afkrydsning vil printhoved kun udskrive i én retning, hvilket giver udskrifter i
højere kvalitet, men lavere hastigheder.
Forbedring af mønsterudskrivning 1
Vælg indstillingen Forbedring af mønsterudskrivning, hvis udskrevne udfyldninger og mønstre er
forskellige fra det, du ser på din computerskærm.
Brug vandmærke 1
Du kan udskrive et logo eller tekst på dokumentet som et vandmærke. Du kan vælge ét af de forudindstillede
vandmærker, eller du kan bruge en bitmap-fil eller tekstfil, du selv har oprettet.
Marker afkrydsningsfeltet Brug vandmærke, og vælg derefter det vandmærke, du vil bruge, fra rullelisten.
1
16
Page 26
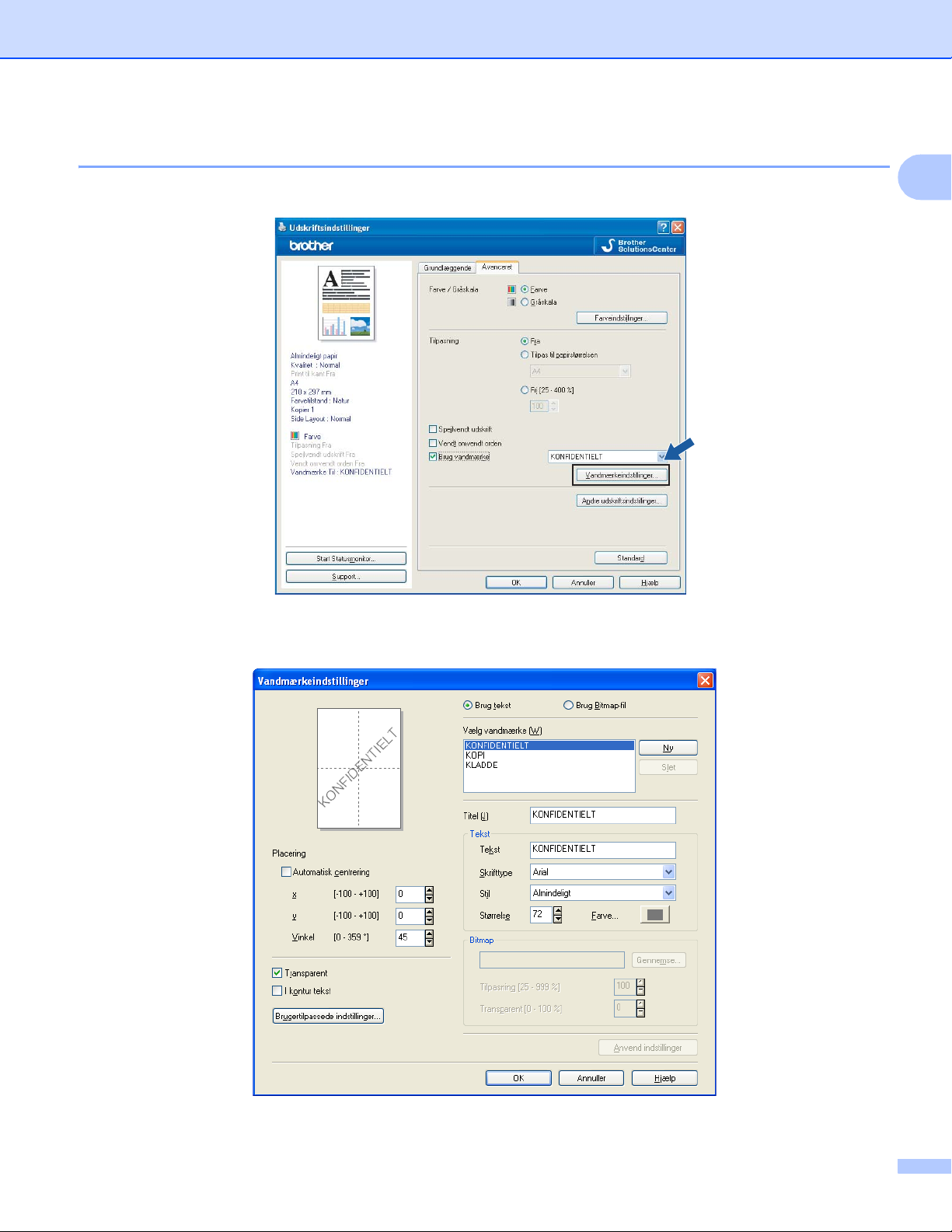
Udskrivning
Vandmærkeindstillinger 1
Klik på knappen Vandmærkeindstillinger for at ændre vandmærkeindstillingerne.
Du kan vælge et vandmærke og ændre størrelsen og placeringen på siden. Hvis du vil tilføje et nyt
vandmærke, skal du klikke på knappen Ny og derefter vælge Brug tekst eller Brug Bitmap-fil.
1
17
Page 27
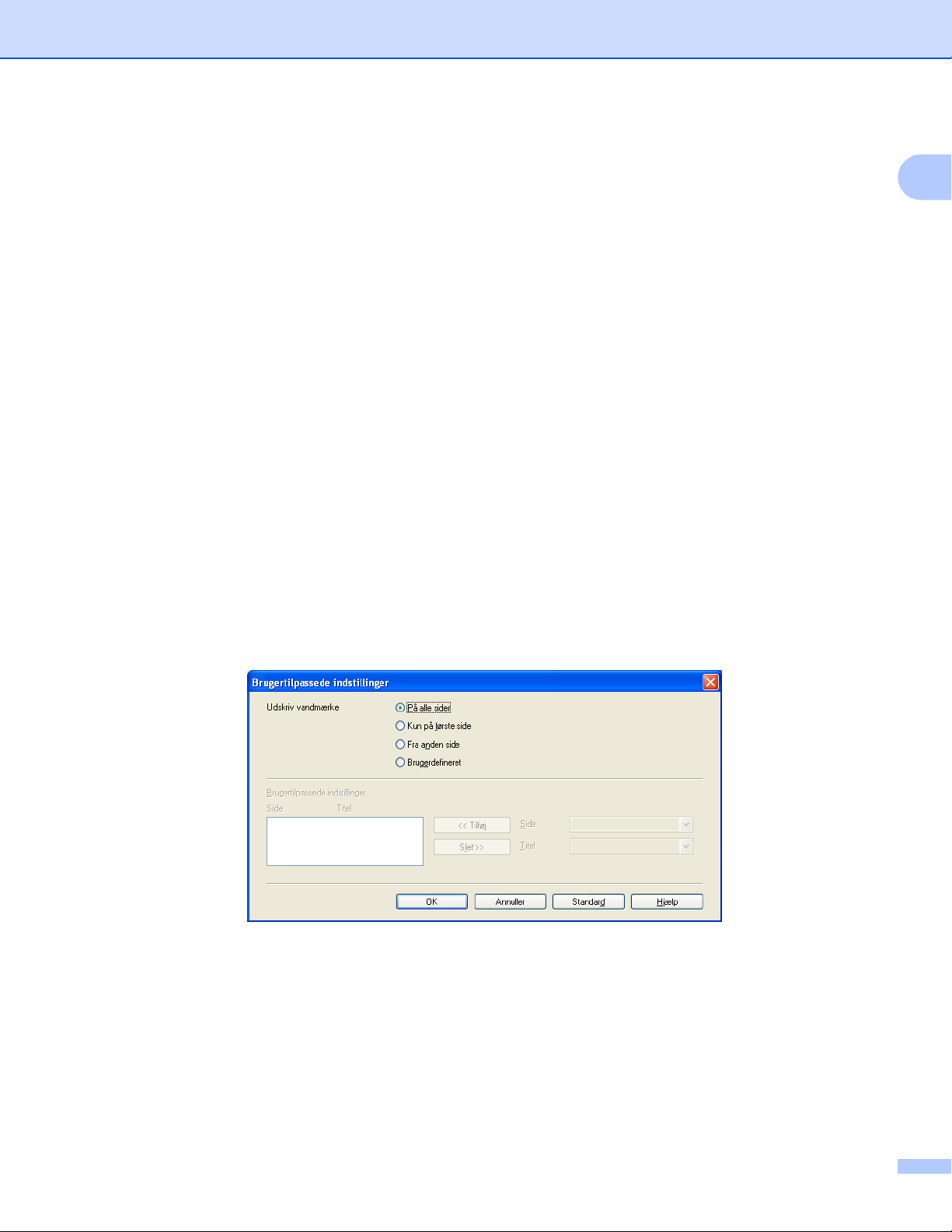
Udskrivning
Placering 1
Brug denne indstilling, hvis du vil styre placeringen af vandmærket på siden.
Transparent
Marker Transparent for at udskrive vandmærket i dokumentets baggrund. Hvis denne funktion ikke er
afkrydset, udskrives vandmærket øverst i forgrunden.
I kontur tekst 1
Afkryds I kontur tekst, hvis du kun vil udskrive en kontur af vandmærket.
Titel 1
Vælg KONFIDENTIELT, KOPI eller KLADDE som titel eller indtast en titel efter eget valg i feltet.
Tekst 1
Indtast din vandmærketekst i feltet Tekst, og vælg derefter Skrifttype, Stil, Størrelse og Farve.
Bitmap
Indtast filnavn og sted for dit bitmapbillede i feltet Filer, eller klik på Gennemse for at søge efter filen. Du kan
også indstille Tilpasning eller Transparent for billedet.
Brugertilpassede indstillinger 1
1
1
1
Du kan udskrive vandmærket på en af følgende måder:
På alle sider
Kun på første side
Fra anden side
Brugerdefineret
18
Page 28
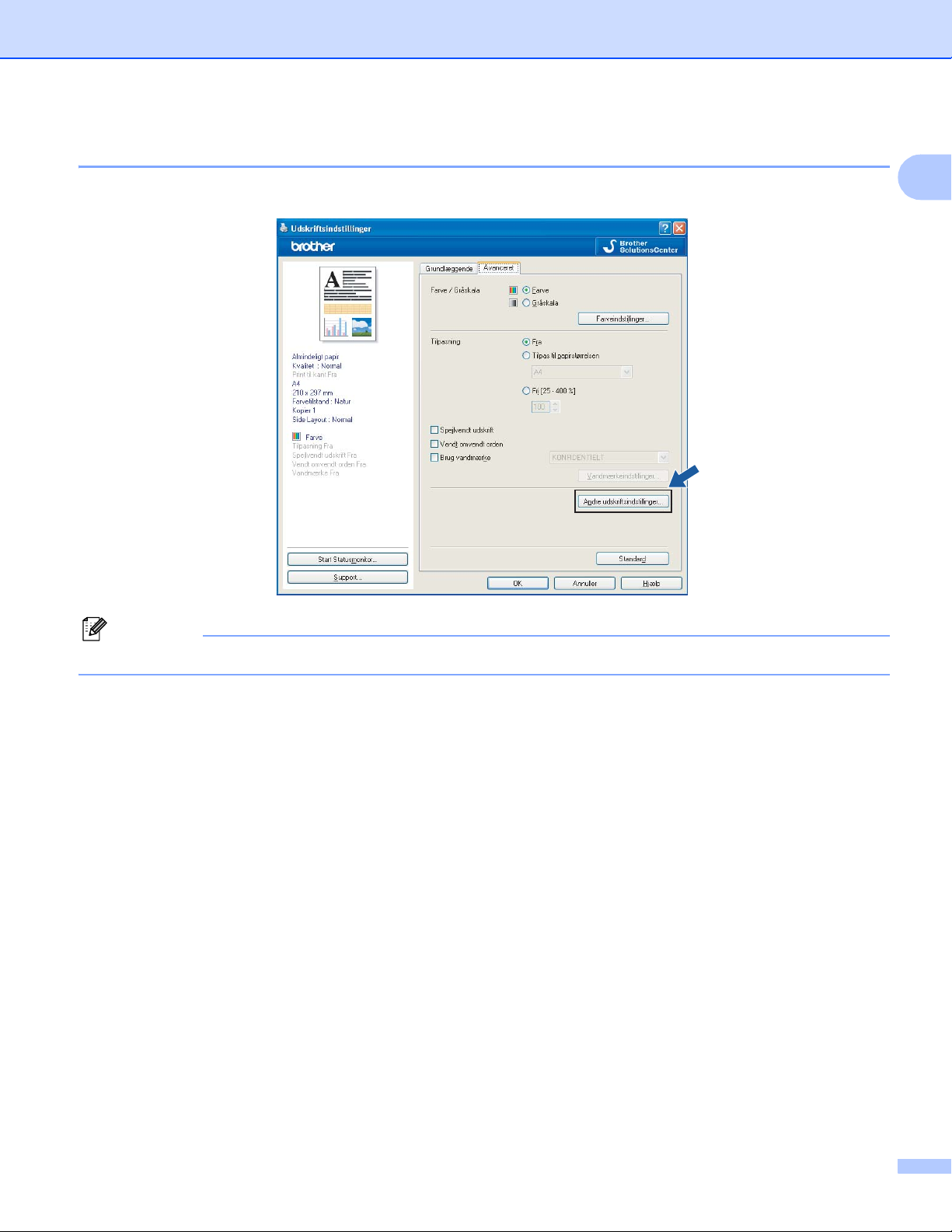
Udskrivning
Bemærk!
Andre udskriftsindstillinger 1
Klik på knappen Andre udskriftsindstillinger for at indstille flere printerfunktioner:
1
Det skærmbillede, der vises i dette afsnit, kan variere afhængigt af den pågældende maskine.
19
Page 29
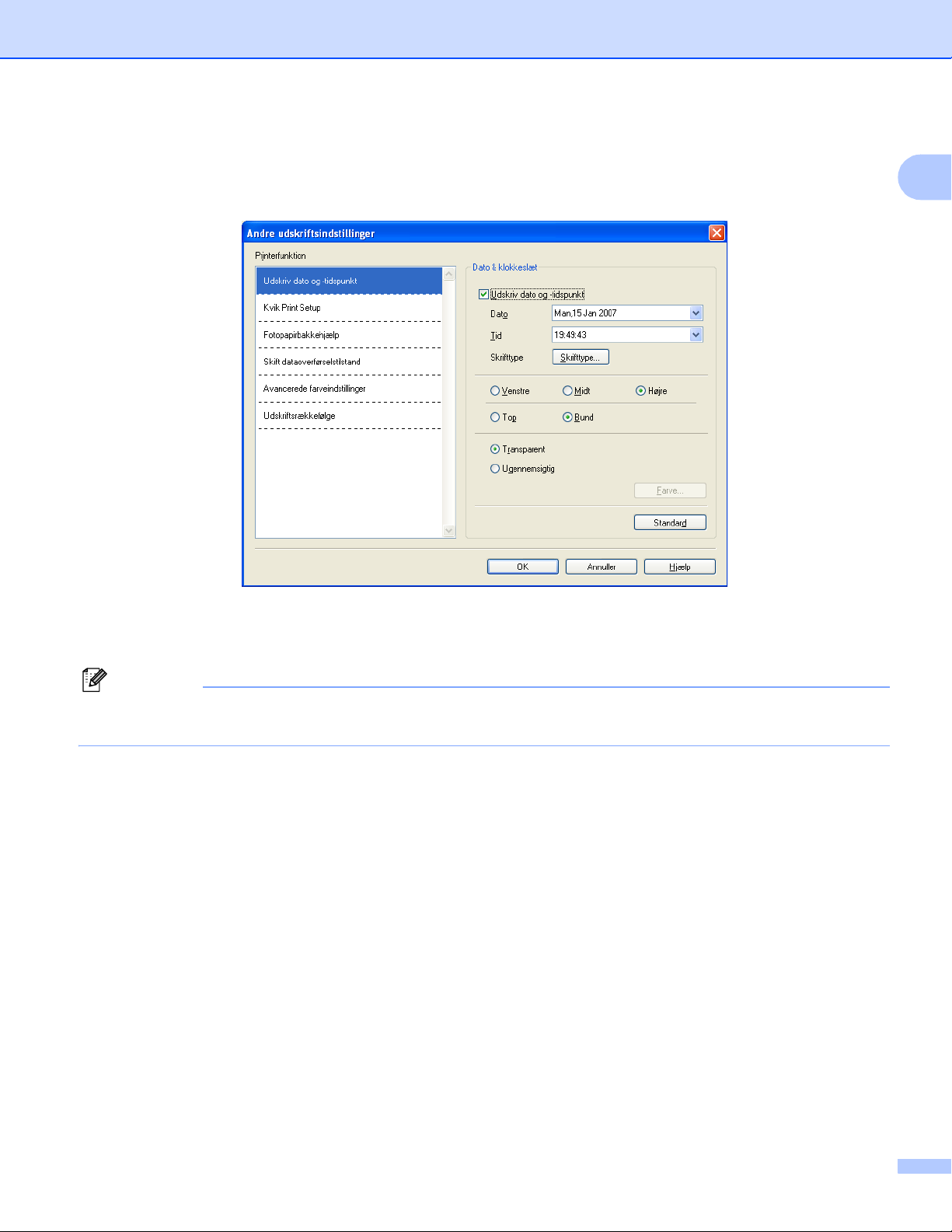
Udskrivning
Bemærk!
Udskriv dato og - tidspunkt 1
Når Udskriv dato og - tidspunkt er aktiveret, udskrives datoen og tidspunktet på dit dokument fra pc'ens
systemur.
Marker afkrydsningsfeltet Udskriv dato og - tidspunkt for at ændre Dato, Tid, Skrifttype og placering.
Vælg Ugennemsigtig for at inkludere en baggrund med Dato og Tid. Når Ugennemsigtig er valgt, kan du
klikke på knappen Farve for at ændre farven til baggrunden for Dato og Tid.
1
Felterne viser formatet til Dato og Tid, der skal udskrives. Den aktuelle Dato og Tid, der udskrives på
dokumentet modtages automatisk fra indstillingerne på din pc.
20
Page 30
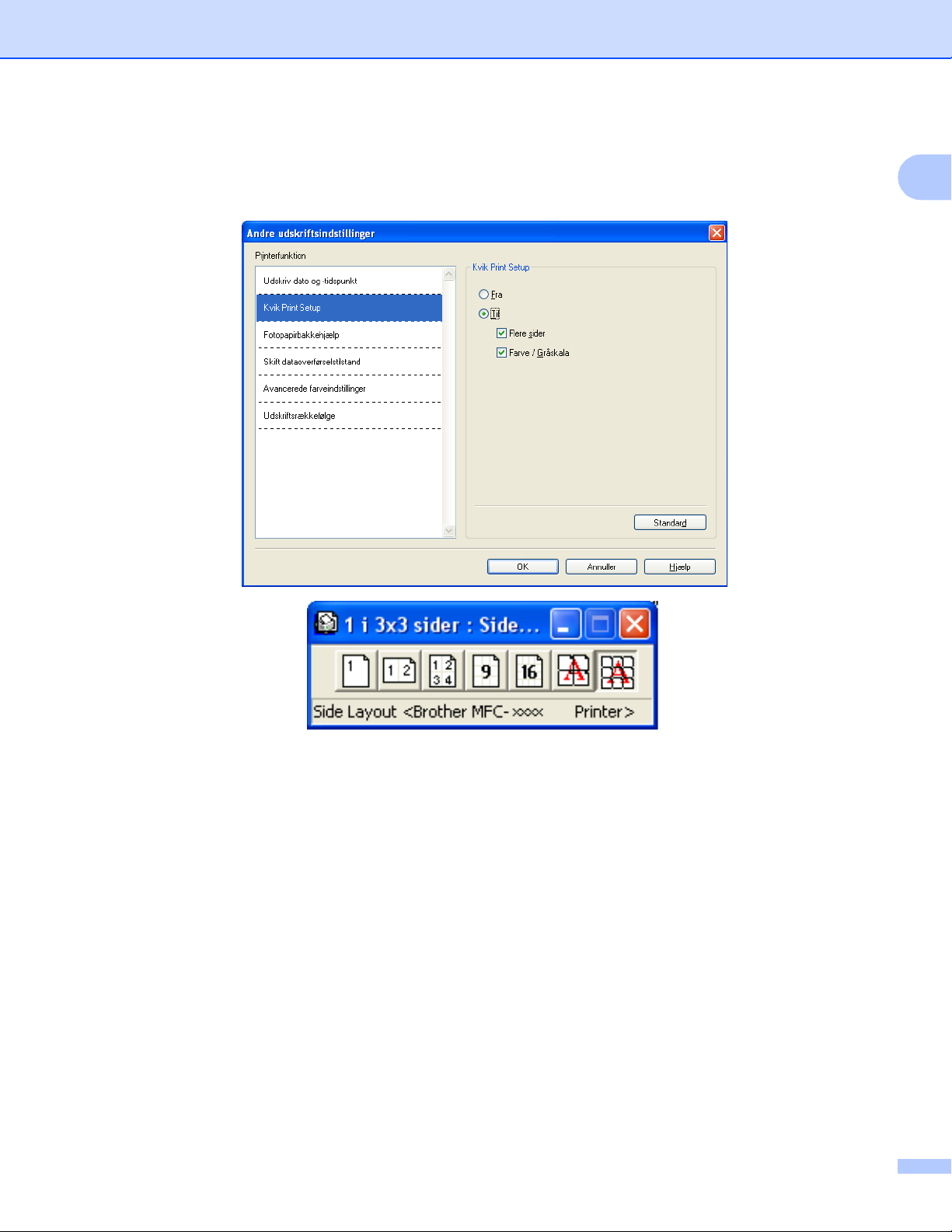
Udskrivning
Kvik Print Setup 1
Med Kvik Print Setup kan du hurtigt vælge driverindstillingerne. Indstil Kvik Print Setup til Til, og vælg den
funktion, som skal vises i Kvik Print Setup-ikonet. Klik på proceslinjeikonet for at se og ændre indstillinger.
1
21
Page 31

Udskrivning
Fotopapirbakkehjælp (Ikke tilgængelig til MFC-5895CW) 1
Indstil Fotopapirbakkehjælp til Til for at få vist hjælpeinstruktioner i, hvordan du bruger fotopapirbakken, når
du vælger Foto eller Foto L-papir.
1
22
Page 32

Udskrivning
Skift dataoverførselstilstand 1
Med funktionen Skift dataoverførselstilstand kan du indstille overførslen af udskriftsdata for at forbedre
udskriftskvaliteten eller øge udskrivningshastigheden.
Anbefalet indstilling
Vælg Anbefalet indstilling til generelt brug.
Forbedret udskriftskvalitet
Vælg Forbedret udskriftskvalitet for bedre udskriftskvalitet. Udskrivningshastigheden sænkes evt. lidt
afhængig af udskriftsdataene.
Forbedret udskrivningshastighed
Vælg Forbedret udskrivningshastighed for hurtigere udskrivningshastighed.
1
23
Page 33

Udskrivning
Avancerede farveindstillinger 1
Du kan indstille Rastermønster og Tilpas skærm for at justere farven yderligere.
Rastermønster
Maskinen kan anvende to metoder (Diffusion eller Dither) til at arrangere punkter og udtrykke raster. Der
findes nogle foruddefinerede mønstre, og du kan vælge, hvilket du vil anvende til dit dokument.
• Diffusion
Punkter placeres tilfældigt for at skabe halvtonerne. Anvendes til udskrivning af fotografier, som sarte
skygger samt grafik.
• Dither
Punkterne arrangeres i et foruddefineret mønster til fremstilling af halvtoner. Anvendes til udskrivning
af grafik, som har definerede farvegrænser, eller til udskrivning af diagrammer, som f.eks.
forretningsdiagrammer.
Tilpas skærm
Farverne justeres for at opnå den farvetilpasning, der kommer nærmest skærmvisningen.
1
24
Page 34

Udskrivning
Bemærk!
Udskriftstrækkefølge (Ikke tilgængelig til MFC-6890CDW) 1
Du kan vælge Udskriv alle sider, Udskriv ulige sider eller Udskriv lige sider.
Udskrivallesider
Udskriver alle sider.
1
Udskriv ulige sider
Udskriver kun sider med ulige sidetal.
Udskriv lige sider
Udskriver kun sider med lige sidetal.
• Udskrivningshastigheden for indstillingen Udskriv ulige sider og Udskriv lige sider er langsommere
end de andre printerdriverindstillinger.
• Når du vælger indstillingerne Udskriv ulige sider og Udskriv lige sider, vises der evt. en fejlmeddelelse
for udskrivningen, fordi maskinen stopper midlertidigt under udskrivningen. Fejlmeddelelsen forsvinder,
når maskinen genoptager udskrivningen.
Indstillingerne Udskriv ulige sider og Udskriv lige sider understøtter kun A4 for Papirstørrelse og
Almindeligt papir for Medietype.
Du kan udskrive flere kopier i sæt. Vælg det antal kopier, du vil have, og afkryds Sortér i fanen
Grundlæggende.
Hvis indstillingerne Udskriv ulige sider og Udskriv lige sider er gråtonede, skal du gå tilbage til fanen
Grundlæggende og fanen Avanceret og derefter klikke på Standard.
(Modeller med to papirbakker)
Papirbakke #2 understøtter kun Udskrivallesider.
25
Page 35

Udskrivning
Udskrivning på begge sider af papiret 1
Følgende trin viser, hvordan du udskriver på begge sider af papiret med indstillingerne Udskriv ulige sider
og Udskriv lige sider.
Hvis du vil udskrive en 10-siders fil på 5 ark papir, skal du i printerdriverindstillingerne vælge at udskrive alle
sider med ulige sidetal i omvendt orden (side 9, 7, 5, 3, 1) først og derefter sider med lige sidetal i normal
orden (side 2, 4, 6, 8, 10).
Hvis du vil udskrive en 9-siders fil på 5 ark papir, er den bedste løsning at tilføje en tom side i filen. Du kan
derefter i printerdriverindstillingerne vælge at udskrive alle sider med ulige sidetal i omvendt orden (side 9, 7,
5, 3, 1) først og derefter sider med lige sidetal i normal orden (side 2, 4, 6, 8, 10).
a I printerdriveren skal du vælge fanen Grundlæggende og afkrydse Omvendt orden.
b Vælg fanen Avanceret, og klik på Andre udskriftsindstillinger.
c Vælg Udskriftstrækkefølge, og afkryds Udskriv ulige sider.
Klik på OK.
d Når maskinen har udskrevet siderne med ulige sidetal, skal du fjerne de udskrevne sider fra
udgangspapirbakken.
Inden du går til næste trin, skal du kontrollere, at de udskrevne sider er tørre.
e Tøm papirbakken. Læg ikke de udskrevne sider oven på en stak tomt papir.
f Kontroller, at arkene er helt flade, før du lægger dem tilbage i papirmagasinet med udskriftssiden (den
blanke side) nedad og den øverste side først.
1
Papirretning
Til portræt Til landskab
26
Page 36

Udskrivning
g I printerdriveren skal du vælge fanen Grundlæggende og fjerne afkrydsningen i Omvendt orden.
h Vælg fanen Avanceret, og klik på Andre udskriftsindstillinger.
i Vælg Udskriftstrækkefølge, og afkryds Udskriv lige sider.
Klik på OK.
j Maskinen udskriver alle sider med lige sidetal på den anden side af arkene.
Retningslinjer for udskrivning på begge sider af papiret
Hvis papiret er tyndt, kan det krølle.
Hvis papiret er krøllet, skal det glattes ud og derefter lægges tilbage i papirbakken.
Hvis papiret ikke indføres ordentligt, kan det være bøjet. Fjern papiret, og glat det ud.
Når du udskriver på begge sider af papiret, risikerer du papirstop eller forringet udskriftskvalitet. (Se
Fejlfinding og regelmæssig vedligeholdelse i brugsanvisningen, hvis der opstår papirstop.)
Support 1
Vinduet Support viser oplysninger om driverversion og -indstillinger. Der findes også links til webstederne
Brother Solutions Center og Websted for originalt tilbehør.
Klik på knappen Support for at få vist Support-vinduet:
1
1
27
Page 37

Udskrivning
1
Brother Solutions Center
Brother Solutions Center er et websted, der indeholder information om dit Brother-produkt inklusive Ofte
stillede spørgsmål (FAQs), Brugsanvisninger, driveropdateringer og tips til brug af din maskine.
Websted for originalt tilbehør
Websted for originalt tilbehør indeholder information om dit originale tilbehør fra Brother.
Kontrollér indstilling...
Du kan kontrollere de aktuelle driverindstillinger.
28
Page 38

Udskrivning
Bemærk!
Brug af FaceFilter Studio til fotoudskrivning fra REALLUSION1
FaceFilter Studio er et let anvendeligt program til udskrivning af fotos uden kant. Med FaceFilter Studio kan
du også redigere dine fotodata. Du kan tilføje fotoeffekter, såsom reduktion af røde øjne eller forbedring af
hudfarve.
1
Hvis du vil bruge FaceFilter Studio, skal du installere FaceFilter Studio-programmet fra cd-rom'en, der fulgte
med din maskine. Installer FaceFilter Studio, og indlæs FaceFilter Studio - Hjælp ved at følge instruktionerne
i Hurtig installationsvejledning.
Du kan starte FaceFilter Studio ved at klikke på
start/Alle programmer/Reallusion/FaceFilter Studio/FaceFilter Studio. Du kan også starte
FaceFilter Studio ved at dobbeltklikke på genvejen på skrivebordet eller ved at klikke på knappen
FaceFilter Studio i ControlCenter3. (Se PHOTOCAPTURE på side 83.)
Dette kapitel introducerer softwarens grundlæggende funktioner. Se FaceFilter Studio - Hjælp for at få flere
oplysninger.
Hvis du vil se hele FaceFilter Studio – Hjælp, skal du klikke på Start, pege på
Alle programmer/Reallusion/FaceFilter Studio og klikke på FaceFilter Studio – Hjælp på din pc.
Hvis din Brother-maskine ikke er tændt eller tilsluttet din computer, starter FaceFilter Studio med
begrænsede funktioner. Du vil ikke kunne bruge funktionen Udskriv.
29
Page 39

Udskrivning
Start af FaceFilter Studio med din Brother-maskine tændt 1
a Når du starter FaceFilter Studio første gang, og hvis din Brother-maskine er tændt og tilsluttet din
computer, registrerer FaceFilter Studio Brother-maskinen, og dette skærmbillede vises:
1
b Når du har klikket på Fortsæt i trin a, vises dette skærmbillede: FaceFilter Studio er klar til brug med
fuld funktionalitet.
30
Page 40

Udskrivning
Start af FaceFilter Studio, når din Brother-maskine er slukket 1
a Når du starter FaceFilter Studio første gang, og hvis din Brother-maskine er slukket eller ikke er tilsluttet
din computer, vises dette skærmbillede:
1
b Klik på Detekter i trin a, hvorefter dette skærmbillede vises:
Tænd for din Brother-maskine, og kontroller, at den er tilsluttet din computer, og klik derefter på Ja.
c Hvis FaceFilter Studio ikke registrerer Brother-maskinen, vises dette skærmbillede:
Kontroller, at din Brother-maskine er tændt, og klik på Forsøg igen.
Hvis FaceFilter Studio stadig ikke registrerer Brother-maskinen i trin c, skal du klikke på Annuller.
d Hvis du har klikket på Annuller i trin c, vises dette skærmbillede:
31
Page 41

Udskrivning
Bemærk!
e Når du har klikket på afkrydsningsmærket i trin d, starter FaceFilter Studio med fuld funktionalitet.
Udskriv-ikonet i topmenuen bliver gråtonet, og du vil ikke være i stand til at bruge Udskriv-funktionen.
1
• Når FaceFilter Studio starter med begrænset funktionalitet, vil billedfilen blive gemt sammen med et
vandmærke.
•Se Start af FaceFilter Studio med din Brother-maskine tændt på side 30 for at starte FaceFilter Studio med
fuld funktionalitet.
Udskrivning af et billede 1
a Klik på Åben-ikonet for at vælge billedfilen.
32
Page 42

b Klik på Udskriv-ikonet i topmenubjælken for at komme til udskrivningsskærmbilledet.
Bemærk!
c Klik på Udskriv-ikonet til venstre for at åbne dialogboksen til udskriftsindstillinger.
Udskrivning
1
d Vælg Papirstørrelse, Papirkilde, Orientering, antal Kopier, Skalering og Udskriftområde.
Hvis du vil udskrive fotos uden kant, skal du vælge Helsidesfoto i Skalering og papir uden kant i
Papirstørrelse.
33
Page 43

Udskrivning
Bemærk!
e Klik på Udskriftopsætning, og vælg din Brother-maskine. Klik på Ok.
Hvis du vil anvende fotopapir skal du klikke på Egenskaber, og indstille Medietype og Kvalitet i
printerdriverdialogen.
f Klik på Udskriv i dialogboksen til Udskriftsopsætning, og dine fotos udskrives.
Smart portræt 1
Funktionen Smart portræt registrerer ansigter i fotoet, og justerer lysstyrken for hudfarven automatisk.
1
a Åbn billedfilen.
b Klik på Smart portræt -ikonet for automatisk ansigtsdetektion.
c Du kan ændre Justering af lysstyrke ved at trække i skyderen.
d Klik på Ok.
Reducer røde øjne 1
Med funktionen Reducer røde øjne kan du reducere røde øjne på dit foto.
a Åbn billedfilen.
b Klik på Reducer røde øjne -ikonet for automatisk reduktion af røde øjne.
c Automatisk reduktion af røde øjne finder alle de røde øjne på billedet, og markerer dem som prikkede
felter. Du kan bruge Røde øjne tærskel-skyderen til at justere farven i de markerede områder.
d Klik på Ok.
34
Page 44

Udskrivning
Udskriv udtryksliste 1
Med FaceFilter Studio kan du ændre et ansigtsudtryk ved at tilføje udtryksskabeloner eller ved manuel
justering. I trinnet Vælg Udtryk kan du få viste et eksempel eller udskrive udtrykslisten efter eget valg.
1
Afinstallering af FaceFilter Studio 1
Vælg start/Alle programmer/Reallusion/FaceFilter Studio/Af-installer FaceFilter Studio for at fjerne
installationen af FaceFilter Studio.
35
Page 45

2
Bemærk!
Bemærk!
Scanningsfunktionerne og -driverne vil være forskellige afhængigt af dit operativsystem. Maskinen bruger en
TWAIN-kompatibel driver til scanning af dokumenter fra dine programmer.
For Windows
Scanning 2
®
XP/Windows Vista
®
2
To scannerdrivere er installeret. En TWAIN-kompatibel scannerdriver (se Scanning af et dokument ved
hjælp af TWAIN-driveren på side 36) og en Windows
et dokument med WIA-driveren (For Windows® XP/Windows Vista®) på side 43).
Brugere af Windows® XP/Windows® Vista kan frit vælge en af driverne ved scanning af dokumenter.
•Se Brug af ScanSoft™ PaperPort™ 11SE med OCR fra NUANCE™ på side 62 for ScanSoft™
PaperPort™ 11SE.
• Hvis din pc er beskyttet af en firewall, og den ikke kan scanne via netværket, kan det være nødvendigt at
konfigurere firewall-indstillingerne for at tillade kommunikation via port nummer 54925 og 137. Hvis du
bruger Windows
indstillinger allerede foretaget. Se Firewall-indstillinger (for netværksbrugere) på side 148 for at få
yderligere oplysninger.
®
Firewall, og du har installeret MFL Pro Suite fra cd-rom'en, er de nødvendige firewall-
®
Imaging Acquisition-driver (WIA) (se Scanning af
Scanning af et dokument ved hjælp af TWAIN-driveren 2
Brother MFL-Pro Suite indeholder en TWAIN-kompatibel scannerdriver. TWAIN-drivere opfylder den
universelle standardprotokol til kommunikation mellem scannere og programmer. Dette betyder ikke kun, at
du kan scanne billeder direkte ind i den PaperPort™ 11SE-viewer, som Brother leverer sammen med
maskinen, men du kan også scanne billeder direkte ind i andre programmer, der understøtter TWAINscanning. Disse programmer omfatter populære programmer som Adobe
mange andre.
®
Photoshop®, CorelDRAW® og
Scanning af et dokument til pc'en 2
Der findes to måder at scanne en hel side på. Du kan kopiere fra ADF'en (automatisk dokumentfremfører)
eller scannerglaspladen.
a Ilæg dokumentet.
b Start ScanSoft™ PaperPort™ 11SE-softwaren, der var installeret under MFL-Pro Suite installationen for
c Klik på Filer og derefter på Scan eller hent foto. Du kan også klikke på knappen Scan eller hent foto.
d Klik på knappen Vælg.
at scanne et dokument.
Instruktionerne til scanning i denne brugsanvisning er beregnet til brug af ScanSoft™ PaperPort™ 11SE.
Scanningstrinene kan variere, når du bruger andre softwareprogrammer.
Panelet Scan eller hent foto vises til venstre på skærmbilledet.
36
Page 46

Scanning
Bemærk!
e Vælg TW-Brother MFC-XXXX eller TW-Brother MFC-XXXX LAN fra listen Tilgængelige scannere.
(Hvor XXXX er modelbetegnelsen)
f Afkryds Vis scannerdialogboks på panelet Scan eller hent foto.
g Klik på Scan.
Dialogboksen Setup vises:
h Juster om nødvendigt følgende indstillinger i dialogboksen Scanneropsæning:
Scan (Billedtype) (1)
Opløsning (2)
Scannetype (3)
Reducer støj (4)
Lysstyrke (5)
Kontrast (6)
Dokumentstørrelse (7)
2
7
i Klik på Start.
Når scanningen er færdig, skal du klikke på Annullér for at vende tilbage til PaperPort™ 11SE-vinduet.
Når du har valgt en dokumentstørrelse, kan du justere scanningsområdet yderligere ved at klikke med
venstre museknap og trække den. Dette er nødvendigt, når du vil beskære et billede ved scanning.
37
Page 47

Scanning
Bemærk!
Forscanning for at udskære den del, du vil scanne 2
Du kan få vist et eksempel på dit billede og beskære uønskede dele inden scanning ved at bruge knappen
Forscanning. Når du er tilfreds med det viste eksempel, skal du klikke på knappen Start i dialogboksen
Scanneropsæning for at scanne billedet.
a Følg trin a til g i Scanning af et dokument til pc'en på side 36.
b Vælg indstillingerne for Scan (Billedtype), Opløsning, Scannetype, Lysstyrke, Kontrast og
Dokumentstørrelse efter behov.
c Klik på Forscanning.
Hele billedet scannes til pc'en og vises i scanningsområdet (1) i dialogboksen Scanneropsætning.
1
2
d Vælg den del, du vil scanne, ved at klikke med venstre museknap og holde den nede, mens du trækker
musen hen over området.
1
1 Scanningsområde
Du kan forstørre billedet ved hjælp af ikonet og derefter bruge ikonet til at gendanne billedet i
dets originalstørrelse.
38
Page 48

Scanning
Bemærk!
e Ilæg dokumentet igen.
Spring dette trin over, hvis du har lagt dokumentet på scannerglaspladen i trin a.
f Klik på Start.
Denne gang vises kun det valgte område i dokumentet i PaperPort™ 11SE-vinduet (eller i
programvinduet).
g I PaperPort™ 11SE-vinduet skal du bruge de tilgængelige indstillinger til at forbedre billedet.
Indstillinger i dialogboksen Scanneropsætning 2
Scan (Billedtype) 2
Vælg output-billedtypen fra Foto, Web eller Tekst. Opløsning og Scannetype ændres automatisk for hver
standardindstilling.
Standardindstillingerne er vist i tabellen herunder:
2
Scan (Billedtype) Opløsning Scannetype
Foto Bruges til scanning af fotografier 300 300 dpi 24bit Colour
Web Bruges til at vedhæfte det scannede billede til websider 100 100 dpi 24bit Colour
Tekst Bruges til scanning af tekstdokumenter 200 200 dpi Sort & hvid
Opløsning 2
Du kan ændre en scanningsopløsning på rullelisten Opløsning. Højere opløsninger kræver mere
hukommelse og overførselstid, men giver et finere scannet billede. Følgende skema viser de opløsninger, du
kan vælge, og de tilgængelige farver.
Opløsning Sort & hvid/
Grå (fejlspredning)
100 100 dpi Ja Ja Ja
150 150 dpi Ja Ja Ja
200 200 dpi Ja Ja Ja
300 300 dpi Ja Ja Ja
400 400 dpi Ja Ja Ja
600 600 dpi Ja Ja Ja
1200 1200 dpi Ja Nej Ja
2400 2400 dpi Ja Nej Ja
4800 4800 dpi Ja Nej Ja
9600 9600 dpi Ja Nej Ja
19200 19200 dpi Ja Nej Ja
256 Colour Ægte grå/24bit colour
39
Page 49

Scanning
Bemærk!
Bemærk!
Scannetype 2
Sort & hvid
Bruges til tekst eller stregtegninger.
Grå (fejlspredning)
Bruges til fotografier eller grafik. (Fejlspredning er en metode til oprettelse af simulerede gråtonebilleder
uden brug af ægte grå punkter. Sorte punkter placeres i et specifikt mønster for at skabe det grå
udseende.)
Ægte grå
Bruges til fotografier eller grafik. Denne funktion er mere præcis, da den anvender op til 256 gråtoner.
256 Colour
Bruger op til 256 farver til scanning af billedet.
24bit Colour
Bruger op til 16,8 millioner farver til scanning af billedet.
Selvom brug af 24bit Colour opretter et billede med den mest præcise farvegengivelse, vil billedfilen være
ca. tre gange større end en fil, der er oprettet med funktionen 256 Colour. Den kræver mest hukommelse
og giver den længste overførselstid.
2
Reducer støj 2
Du kan forbedre kvaliteten af dine scannede billeder med denne indstilling. Indstillingen Reducer støj er
tilgængelig, når du bruger 24bit Colour og scanneopløsninger på 300 300 dpi, 400 400 dpi eller 600 600 dpi.
Lysstyrke 2
Juster denne indstilling (-50 til 50) for at få det bedste billede. Standardværdien er 0 og repræsenterer et
gennemsnit og er normalt egnet til de fleste billeder.
Du kan indstille Lysstyrke niveauet ved at trække skyderen til højre eller venstre for at gøre billedet lysere
eller mørkere. Du kan også indtaste en værdi i feltet til indstilling af niveauet.
Hvis det scannede billede er for lyst, skal du indstille en lavere Lysstyrke værdi og scanne dokumentet igen.
Hvis billedet er for mørkt, skal du indstille et højere Lysstyrke niveau og scanne dokumentet igen.
Indstillingen Lysstyrke er kun tilgængelig, når du indstiller Scannetype til Sort & hvid, Grå
(fejlspredning) eller Ægte grå.
Kontrast 2
Du kan forøge eller formindske kontrasten ved at flytte skyderen til højre eller venstre. En forøgelse
fremhæver de mørke og lyse områder i billedet, mens en formindskelse viser flere detaljer i grå områder. Du
kan også indtaste en værdi i feltet til indstilling af Kontrast.
Ved scanning af fotografier eller andre billeder til brug i et tekstbehandlings- eller andet grafikprogram kan du
prøve forskellige indstillinger for Opløsning, Scannetype, Lysstyrke og Kontrast for at se, hvad der passer
bedst til dine behov.
Indstillingen Kontrast er kun tilgængelig, når du indstiller Scannetype til Grå (fejlspredning) eller Ægte grå.
40
Page 50

Scanning
Dokumentstørrelse 2
Vælg en af følgende størrelser:
A3 297 420 mm (11,7 16,5 tommer)
(Kun tilgængelig for A3-scanningsmodeller)
Ledger 279,4 431,8 mm (11 17 tommer)
(Kun tilgængelig for A3-scanningsmodeller)
JIS B4 257 364 mm (10,1 14,3 tommer)
(Kun tilgængelig for A3-scanningsmodeller)
A4 210 297 mm (8,3 11,7 tommer)
JIS B5 182 257 mm (7,2 10,1 tommer)
Letter 215,9 279,4 mm (8 1/2 11 tommer)
Legal 215,9 355,6 mm (8 1/2 14 tommer)
(Kun tilgængelig for ADF-modeller og A3-scanningsmodeller)
A5 148 210 mm (5,8 8,3 tommer)
2
Executive 184,1 266,7 mm (7 1/4 10 1/2 tommer)
Visitkort 90 60 mm (3,5 2,4 tommer)
For at scanne visitkort skal du vælge størrelsen Visitkort og derefter anbringe visitkortet med forsiden
øverst på scannerglaspladen.
Foto 1 10 15 cm (4 6tommer)
Foto 2 127 203,2 mm (5 8 tommer)
Foto L 89 127 mm (3,5 5tommer)
Foto 2L 13 18 cm (5 7 tommer)
Postkort 1 100 148 mm (3,9 5,8 tommer)
Postkort 2 (Dobbelt) 148
200 mm (5,8 7,9 tommer)
41
Page 51

Bruger
Bemærk!
Hvis du har valgt Bruger som størrelse, vil Brugerdefineret dokumentstørrelse dialogboksen vises.
Du kan vælge “mm” eller “tommer” som enhed for Bredde og Højde.
Du kan se den aktuelt valgte papirstørrelse på skærmen.
Scanning
2
• Bredde: viser bredden af scanningsområdet.
• Højde: viser højden af scanningsområdet.
• Datastørrelse: viser den omtrentlige datastørrelse i bitmap-format. Størrelsen kan variere, afhængigt
af filtypen, opløsningen og antallet af anvendte farver.
42
Page 52

Scanning
Bemærk!
Bemærk!
Scanning af et dokument med WIA-driveren (For Windows® XP/Windows Vista®) 2
WIA-kompatibel 2
Ved Windows® XP/Windows Vista® kan du vælge Windows® Image Acquisition (WIA) ved scanning af
billeder. Du kan scanne billeder direkte ind i den PaperPort™ 11SE Viewer, som Brother leverer sammen
med maskinen, eller du kan scanne billeder direkte ind i andre programmer, der understøtter WIA- eller
TWAIN-scanning.
Scanning af et dokument til pc'en 2
Der findes to måder at scanne en hel side på. Du kan kopiere fra ADF'en (automatisk dokumentfremfører)
eller scannerglaspladen.
Hvis du vil scanne og derefter beskære en del af en side efter at have forscannet dokumentet, skal du bruge
scannerglaspladen til at scanne. (Se Forscanning og beskæring af en del ved hjælp af scannerglaspladen
på side 45.)
a Ilæg dokumentet.
b Start ScanSoft™ PaperPort™ 11SE-softwaren, der blev installeret under MFL-Pro Suite-installationen
for at scanne et dokument.
2
Instruktionerne til scanning i denne Brugsanvisning er baseret på ScanSoft™ PaperPort™ 11SE.
Processen kan variere ved scanning fra andre programmer.
c Klik på Filer og derefter på Scan eller hent foto. Du kan også klikke på knappen Scan eller hent foto.
Panelet Scan eller hent foto vises til venstre på skærmbilledet.
d Klik på knappen Vælg.
e Vælg WIA-Brother MFC-XXXX eller WIA-Brother MFC-XXXX LAN fra listen Tilgængelige scannere.
(Hvor XXXX er modelbetegnelsen).
Hvis du vælger TW-Brother MFC-XXXX, starter TWAIN-driveren.
f Afkryds Vis scannerdialogboks på panelet Scan eller hent foto.
g Klik på Scan.
Dialogboksen Scan vises:
43
Page 53

h Justér om nødvendigt følgende indstillinger i dialogboksen Scanneropsætning:
Bemærk!
Scanning
1
2
3
4
1 Papirkilde
2 Billedtype
3 Justere kvaliteten af det indscannede billede
4 Sidestørrelse
i Vælg Dokumentføder fra Papirkilde rullelisten (1).
j Vælg billedtype (2).
k Vælg Sidestørrelse fra rullelisten (4).
2
l Hvis du vil ændre nogle af de avancerede indstillinger, skal du klikke på Justere kvaliteten af det
indscannede billede (3). Du kan vælge Lysstyrke, Kontrast, Opløsning og Billedtype fra
Avancerede egenskaber. Klik på OK, når du har valgt indstillingerne.
Som standard kan scanneropløsninger indstilles til maksimalt 1200 dpi.
Hvis du vil scanne ved høje opløsninger, skal du bruge Brother Scanner Utility. (Se Scanner Utility
på side 46).
44
Page 54

Scanning
Bemærk!
1
2
4
3
Forscanning og beskæring af en del ved hjælp af scannerglaspladen 2
Knappen Eksempel bruges til visning af et eksempelbillede, så uønskede dele af billedet kan skæres væk.
Når du er tilfreds med det viste eksempel, skal du klikke på knappen Scan i dialogboksen Scanning for at
scanne billedet.
a Anbring dokumentet med forsiden nedad på scannerglaspladen.
b Vælg Flatbed fra Papirkilde i rullelisten (1).
Hvis maskinen ikke har en ADF (automatisk dokumentfremfører), skal du ikke angive Papirkilde.
2
1 Papirkilde
2 Billedtype
3 Justere kvaliteten af det indscannede billede
4 Scanningsområde
c Vælg billedtype (2).
d Klik på Eksempel.
Hele billedet scannes til pc'en og vises i scanningsområdet (4).
45
Page 55

Scanning
Bemærk!
e Vælg den del, du vil scanne, ved at klikke med venstre museknap og holde den nede, mens du trækker
musen hen over området.
f Hvis du har brug for at få adgang til avancerede indstillinger, skal du klikke på Justere kvaliteten af det
indscannede billede (3). Du kan vælge Lysstyrke, Kontrast, Opløsning og Billedtype fra
Avancerede egenskaber. Klik på OK, når du har valgt indstillingerne.
2
g Klik på knappen Scan i dialogboksen Scanning.
Scanner Utility 2
Scanner Utility bruges til konfiguration af WIA-scannerdriveren ved opløsninger på over 1200 dpi og til
ændring af indstillingen Max scannestørrelse.
For A4-scanningsmodeller
For A3-scanningsmodeller
Maskinen påbegynder scanning af dokumentet.
Denne gang vises kun det valgte område i dokumentet i PaperPort™ 11SE-vinduet (eller i programvinduet).
Hvis du vil indstille størrelsen Legal som standard, skal du markere Legal i dialogboksen Scanner Utility.
Du skal genstarte din pc, før de nye indstillinger træder i kraft.
Hvis du ønsker at vælge størrelsen A3 eller Legal som scan-sidestørrelse, skal du afkrydse A3/Ledger i
dialogboksen Brother Scanner Utility. Du skal genstarte din pc, før de nye indstillinger træder i kraft.
Hvis du scanner dokumentet ved en opløsning, der er højere end 1200 dpi, kan filen blive meget stor. Sørg
for, at der er tilstrækkelig hukommelse og diskplads til den filstørrelse, du forsøger at scanne. Hvis du ikke
har nok hukommelse eller harddiskplads, kan pc'en hænge, og din fil kan gå tabt.
46
Page 56

Køre hjælpeprogrammet
Bemærk!
Du kan køre hjælpeprogrammet ved at klikke på Scanner Utility, der er placeret under
start/Alle programmer/Brother/MFC-XXXX-menuen (hvor XXXX er navnet på din
model)/Scannerindstillinger.
For Windows Vista® og Windows® 7 vises skærmbilledet Brugerkontokontrol. Gør som følger:
• Brugere med administratorrettighed: Klik på Tillad eller Ja.
Scanning
2
• For brugere uden administratorrettigheder: Indtast administratoradgangskoden, og klik på OK eller Ja.
47
Page 57

Scanning
Scanning af et dokument med WIA-driveren (For brugere af Windows® Photo Gallery og Windows® Fax og Scan)
Scanning af et dokument til pc'en 2
Der findes to måder at scanne en hel side på. Du kan kopiere fra ADF'en (automatisk dokumentfremfører)
eller scannerglaspladen.
Hvis du vil scanne og derefter beskære en del af en side efter at have forscannet dokumentet, skal du bruge
scannerglaspladen til at scanne. (Se Forscanning og beskæring af en del ved hjælp af scannerglaspladen
på side 50.)
a Ilæg dokumentet.
b Åbn dit program for at scanne dokumentet.
c Gør et af følgende:
®
For Windows
Klik på Filer og derefter på Importer fra kamera eller scanner.
For Windows® Fax og Scan
Klik på Filer, Ny og derefter Scan.
d Vælg den scanner, du vil bruge.
Photo Gallery
2
2
e Klik på Importer.
Dialogboksen Scan vises:
48
Page 58

f Juster om nødvendigt følgende indstillinger i dialogboksen Scanner.
Bemærk!
Scanning
1Profil
2Kilde
3 Papirstørrelse
4 Farveformat
5Filtype
6 Opløsning
7 Lysstyrke
1
2
2
3
4
5
6
7
8
8 Kontrast
Som standard kan scanneropløsninger indstilles til maksimalt 1200 dpi.
Hvis du vil scanne ved høje opløsninger, skal du bruge Brother Scanner Utility. (Se Scanner Utility
på side 46).
g Klik på knappen Scan i dialogboksen Scanning.
Maskinen påbegynder scanning af dokumentet.
49
Page 59

Scanning
Bemærk!
Forscanning og beskæring af en del ved hjælp af scannerglaspladen 2
Knappen Eksempel bruges til visning af et eksempelbillede, så uønskede dele af billedet kan skæres væk.
Når du er tilfreds med det viste eksempel, skal du klikke på knappen Scan i dialogboksen Scanning for at
scanne billedet.
a Følg trin a til e i Scanning af et dokument til pc'en på side 48.
b Anbring dokumentet med forsiden nedad på scannerglaspladen.
c Vælg Flatbed i rullelisten Kilde. Juster om nødvendigt følgende indstillinger i dialogboksen Scanner.
1
2
2
3
4
5
6
7
1Profil
2Kilde
3 Farveformat
4Filtype
5 Opløsning
6 Lysstyrke
7 Kontrast
8 Scanningsområde
8
Hvis maskinen ikke har en ADF (automatisk dokumentfremfører), skal du ikke angive Kilde.
50
Page 60

Scanning
d Klik på Eksempel.
Hele billedet scannes til pc'en og vises i scanningsområdet (8).
e Vælg den del, du vil scanne, ved at klikke med venstre museknap og holde den nede, mens du trækker
musen hen over området.
f Klik på knappen Scan i dialogboksen Scanning.
Maskinen påbegynder scanning af dokumentet.
Denne gang vises kun det beskårne område i dokumentet i programvinduet.
2
51
Page 61

Scanning
Bemærk!
Bemærk!
Sådan bruges scanningstasten (for brugere af USB-kabel) 2
Se Bruge scanningstasten på side 99, hvis du bruger tasten Scan i et netværk.
Du kan bruge tasten (Scan) på kontrolpanelet til at scanne dokumenter direkte ind i dit
tekstbehandlings-, grafik- eller e-mail-program eller i en mappe på din pc eller til et USB flash-
hukommelsesdrev eller hukommelseskort.
Før du kan bruge tasten (Scan) på kontrolpanelet, skal du have installeret Brother MFL-Prosoftwaresuiten og have sluttet maskinen til din pc. Hvis du installerede MFL-Pro Suite fra den medfølgende
cd-rom, installeres de korrekte drivere og ControlCenter3-softwaren. Scanning ved hjælp af tasten
(Scan) bruger konfigurationen af fanen Knappen Hardware i ControlCenter3-softwaren. (Se SCAN
på side 69). Se Brug af ControlCenter3 på side 66 for at få oplysninger om, hvordan scanningsindstillingerne
konfigureres, samt start af det program, du vil bruge, ved hjælp af tasten (Scan).
Scan til E-mail 2
Du kan scanne enten et sort-hvidt eller et farvedokument ind i dit e-mailprogram som en vedhæftet fil.
a Ilæg dokumentet.
b Tryk på tasten (Scan).
c Tryk på a eller b for at vælge Scan til EMail.
Tryk på OK.
2
d Tryk på Mono Start eller Colour Start.
Maskinen scanner dokumentet, opretter en vedhæftet fil og starter dit e-mailprogram, som viser den nye
meddelelse, der er klar til at blive adresseret.
For Touchscreen modeller
a Ilæg dokumentet.
b Tryk på tasten (Scan).
c Tryk på Scan til e-mail.
d Tryk på Mono Start eller Colour Start.
Maskinen scanner dokumentet, opretter en vedhæftet fil og starter dit e-mail-program, som viser den nye
meddelelse, der er klar til at blive adresseret.
• Hvis du vil skifte mellem scanning af farve og sort-hvid, skal du vælge farve eller sort-hvid i
scannetypeindstillingen under fanen Knappen Hardware på ControlCenter3konfigurationsskærmbilledet. (Se SCAN på side 69.)
• Scannetypen afhænger af indstillingerne på fanen Knappen Hardware. Mono Start eller Colour Start
ændrer ikke disse indstillinger.
2
52
Page 62

Scanning
Bemærk!
Scan til Billed 2
Du kan scanne et sort-hvid- eller farvedokument ind i dit grafikprogram til visning og redigering.
a Ilæg dokumentet.
b Tryk på tasten (Scan).
c Tryk på a eller b for at vælge Scan til billed.
Tryk på OK.
d Tryk på Mono Start eller Colour Start.
Maskinen starter scanningen.
For Touchscreen modeller 2
a Ilæg dokumentet.
b Tryk på tasten (Scan).
c Tryk på Scan til billede.
d Tryk på Mono Start eller Colour Start.
Maskinen starter scanningen.
• Hvis du vil skifte mellem scanning af farve og sort-hvid, skal du vælge farve eller sort-hvid i
scannetypeindstillingen under fanen Knappen Hardware på ControlCenter3konfigurationsskærmbilledet. (Se SCAN på side 69.)
2
• Scannetypen afhænger af indstillingerne på fanen Knappen Hardware. Mono Start eller Colour Start
ændrer ikke disse indstillinger.
53
Page 63

Scanning
Bemærk!
Scan til OCR 2
Hvis det originale dokument er tekst, kan du bruge ScanSoft™ PaperPort™ 11SE til at scanne dokumentet
og konvertere det til en tekstfil, som derefter kan redigeres i dit foretrukne tekstbehandlingsprogram.
a Ilæg dokumentet.
b Tryk på tasten (Scan).
c Tryk på a eller b for at vælge Scan til OCR.
Tryk på OK.
d Tryk på Mono Start eller Colour Start.
Maskinen starter scanningen.
2
For Touchscreen modeller
a Ilæg dokumentet.
b Tryk på tasten (Scan).
c Tryk på Scan til OCR.
d Tryk på Mono Start eller Colour Start.
Maskinen starter scanningen.
• Hvis du vil skifte mellem scanning af farve og sort-hvid, skal du vælge farve eller sort-hvid i
scannetypeindstillingen under fanen Knappen Hardware på ControlCenter3konfigurationsskærmbilledet. (Se SCAN på side 69.)
• Scannetypen afhænger af indstillingerne på fanen Knappen Hardware. Mono Start eller Colour Start
ændrer ikke disse indstillinger.
2
54
Page 64

Scanning
Bemærk!
Scan til fil 2
Du kan scanne et sort-hvidt eller et farvedokument ind i din pc og gemme det som en fil i en mappe, du selv
vælger. Filtypen og den pågældende mappe er baseret på de indstillinger, du har valgt i
konfigurationsskærmbilledet Scan til Fil i ControlCenter3. (Se Fil på side 75).
a Ilæg dokumentet.
b Tryk på tasten (Scan).
c Tryk på a eller b for at vælge Scan til fil.
Tryk på OK.
d Tryk på Mono Start eller Colour Start.
Maskinen starter scanningen.
For Touchscreen modeller 2
a Ilæg dokumentet.
2
b Tryk på tasten (Scan).
c Tryk på Scan til fil.
d Tryk på Mono Start eller Colour Start.
Maskinen starter scanningen.
• Hvis du vil skifte mellem scanning af farve og sort-hvid, skal du vælge farve eller sort-hvid i
scannetypeindstillingen under fanen Knappen Hardware på ControlCenter3konfigurationsskærmbilledet. (Se SCAN på side 69.)
• Hvis du vil ændre filnavnet på scannede dokumenter, skal du indtaste filnavnet i området Filnavn under
fanen Knappen Hardware i ControlCenter3-konfigurationen.
• Scannetypen afhænger af indstillingerne på fanen Knappen Hardware. Mono Start eller Colour Start
ændrer ikke disse indstillinger.
55
Page 65

Scanning
Bemærk!
Bemærk!
FORSIGTIG
Scan til medie 2
Du kan scanne sort-hvide og farvedokumenter direkte til et USB flash-hukommelsesdrev eller et
hukommelseskort. Sort-hvide dokumenter vil blive gemt i PDF- (*.PDF) eller TIFF-filformater (*.TIF).
Farvedokumenter kan blive gemt i PDF- (*.PDF) eller JPEG-filformater (*.JPG). Filnavne er baseret på den
aktuelle dato. F.eks. vil det femte billede, der er scannet den 1. juli 2009, få navnet 01070905.PDF. Du kan
ændre farve, kvalitet og filnavn.
DCP-modeller kan ikke ændre filnavnet.
2
Opløsning Filformater Standard filformat
(1- eller 2-linje LCDmodeller)
Standard filformat
(Modeller med
farvedisplay og
Touchscreen-modeller)
S/H 200x100 dpi TIFF/PDF TIFF PDF
S/H 200 dpi TIFF/PDF TIFF PDF
Farve 150 dpi JPEG/PDF PDF PDF
Farve 300 dpi JPEG/PDF PDF PDF
Farve 600 dpi JPEG/PDF PDF PDF
a Sæt et USB flash-hukommelsesdrev, CompactFlash
®1
, Memory Stick™, Memory Stick PRO™,
SecureDigital2 eller xD-Picture Card™3 i maskinen.
• DCP-163C, DCP-165C, DCP-167C,DCP-185C, MFC-290C og MFC-297C understøtter ikke
®
CompactFlash
• DCP-145C og MFC-250C understøtter ikke CompactFlash
.
®
, Memory Stick™, Memory Stick PRO™,
SecureDigital eller xD-Picture Card™.
1
Dette produkt understøtter også CompactFlash® type1.
2
Dette produkt understøtter SecureDigital High Capacity.
3
Dette produkt understøtter xD-Picture Card™ type M / type M+ / type H (stor kapacitet).
Tag IKKE strømledningen ud, og fjern ikke et USB flash-hukommelsesdrev, CompactFlash®, Memory
Stick™, Memory Stick PRO™, SecureDigital eller xD-Picture Card™ fra maskinen, mens den læser
dataene (tasten Photo Capture blinker). Du kan miste data, eller beskadige mediet.
Hvis du fjerner USB flash-hukommelsesdrevet eller hukommelseskortet, mens tasten Photo Capture
blinker, skal du genstarte pc'en, før USB flash-hukommelsesdrevet eller hukommelseskortet sættes tilbage.
Hvis du sætter et andet USB flash-hukommelsesdrev eller hukommelseskort i, før pc'en genstartes,
ødelægges dataene muligvis.
56
Page 66

b Ilæg dokumentet.
Bemærk!
Bemærk!
c Tryk på tasten (Scan).
Scanning
d Tryk på a eller b for at vælge Scan til Medie.
Tryk på OK.
Gør et af følgende:
Gå til e for at ændre kvaliteten.
Tryk på Mono Start eller Colour Start for at starte scanningen uden at ændre indstillingerne.
e (For modeller med 1 eller 2 linjers display) Tryk på a eller b for at vælge den ønskede kvalitet.
Tryk på OK.
(For modeller med farvedisplay) Tryk på a eller b for at vælge Kvalitet.
Tryk på d eller c for at vælge den ønskede kvalitet.
Tryk på OK.
Gå til f for at ændre dokumentstørrelsen. (Tilgængelig for A3-scanningsmodeller)
Gå til g for at ændre filtypen.
Tryk på Mono Start eller Colour Start for at starte scanningen uden at ændre indstillingerne.
f Tryk på a eller b for at vælge Glasscannestr.
Tryk på d eller c for at vælge den ønskede dokumentstørrelse.
Tryk på OK.
Gå til g for at ændre filtypen.
Tryk på Mono Start eller Colour Start for at starte scanningen uden at ændre indstillingerne.
2
g (For modeller med 1 eller 2 linjers display) Tryk på a eller b for at vælge den ønskede filtype.
Tryk på OK.
(For modeller med farvedisplay) Tryk på a eller b for at vælge Filtype.
Tryk på d eller c for at vælge den ønskede filtype.
Tryk på OK.
Gå til h for at ændre filnavnet.
Tryk på Mono Start eller Colour Start for at starte scanningen uden at ændre indstillingerne.
• Hvis du vælger farve i kvalitetsindstillingen, kan du ikke vælge TIFF.
• Hvis du vælger monokrom i kvalitetsindstillingen, kan du ikke vælge JPEG.
h Filnavnet indstilles automatisk. Du kan dog selv vælge et navn vha. opkaldstastaturet. Du kan kun ændre
de første 6 cifre i filnavnet. (kun MFC-modeller)
Tryk på OK.
Tryk på Clear/Back for at slette de indtastede bogstaver.
57
Page 67

Scanning
Bemærk!
FORSIGTIG
i Tryk på Mono Start eller Colour Start for at starte scanningen. Hvis du bruger scannerglaspladen, viser
displayet Næste side?. Tryk på 1 eller a for Ja eller tryk på 2 eller b for Nej. Når du er færdig med at
scanne, skal du sørge for at vælge Nej, før du fjerner USB flash-hukommelsesdrevet eller
hukommelseskortet fra maskinen.
Scannetypen afhænger af de indstillinger, du har valgt i trin e til g. Mono Start eller Colour Start ændrer
ikke disse indstillinger.
For Touchscreen modeller 2
2
a Sæt et USB flash-hukommelsesdrev, CompactFlash
®1
, Memory Stick™, Memory Stick PRO™,
SecureDigital2 eller xD-Picture Card™3 i maskinen.
1
Dette produkt understøtter også CompactFlash® type1.
2
Dette produkt understøtter SecureDigital High Capacity.
3
Dette produkt understøtter xD-Picture Card™ type M / type M+ / type H (stor kapacitet).
Tag IKKE strømledningen ud, og fjern ikke et USB flash-hukommelsesdrev, CompactFlash®, Memory
Stick™, Memory Stick PRO™, SecureDigital eller xD-Picture Card™ fra maskinen, mens den læser
dataene (tasten Photo Capture blinker). Du kan miste data eller beskadige mediet.
Hvis du fjerner USB flash-hukommelsesdrevet eller hukommelseskortet, mens tasten Photo Capture
blinker, skal du genstarte pc'en, før USB flash-hukommelsesdrevet eller hukommelseskortet sættes tilbage.
Hvis du sætter et andet USB flash-hukommelsesdrev eller hukommelseskort i, før pc'en genstartes,
ødelægges dataene muligvis.
b Ilæg dokumentet.
c Tryk på tasten (Scan).
d Tryk på Scan til medie.
Benyt en af følgende fremgangsmåder:
Gå til e for at ændre kvaliteten.
Tryk på Mono Start eller Colour Start for at starte scanningen uden at ændre indstillingerne.
e Vælg den ønskede kvalitet.
Benyt en af følgende fremgangsmåder:
Gå til f for at ændre dokumentstørrelsen. (Tilgængelig for A3-scanningsmodeller)
Gå til g for at ændre filtypen.
Tryk på Mono Start eller Colour Start for at starte scanningen uden at ændre indstillingerne.
58
Page 68

f Tryk på den dokumentstørrelse, du scanner.
Bemærk!
Bemærk!
Bemærk!
Benyt en af følgende fremgangsmåder:
Gå til g for at ændre filtypen.
Scanning
Tryk på Mono Start eller Colour Start for at starte scanningen uden at ændre indstillingerne.
g Vælg den ønskede filtype.
Benyt en af følgende fremgangsmåder:
Gå til h for at ændre filnavnet.
Tryk på Mono Start eller Colour Start for at starte scanningen uden at ændre indstillingerne.
• Hvis du vælger farve i kvalitetsindstillingen, kan du ikke vælge TIFF.
• Hvis du vælger monokrom i kvalitetsindstillingen, kan du ikke vælge JPEG.
h Filnavnet indstilles automatisk. Du kan dog selv vælge et navn vha. bogstavtasterne på kontrolpanelet.
Du kan kun ændre de første seks cifre i filnavnet.
Tryk på OK.
Tryk på for at slette de indtastede bogstaver.
i Tryk på Mono Start eller Colour Start for at starte scanningen. Hvis du bruger scannerglaspladen, viser
displayet Næste side?. Tryk på Ja eller Nej. Når du er færdig med at scanne, skal du sørge for at
vælge Nej, før du fjerner USB flash-hukommelsesdrevet eller hukommelseskortet fra maskinen.
2
Scannetypen afhænger af de indstillinger, du har valgt i trin e til g. Mono Start eller Colour Start ændrer
ikke disse indstillinger.
Sådan vælges en ny standardindstilling for Scan til medie 2
Du kan vælge dine egne standardindstillinger.
For modeller med 1 eller 2 linjers display 2
Ændring af standardkvaliteten 2
a Tryk på Menu.
b Tryk på a eller b for at vælge Photocapture.
Tryk på OK.
c Tryk på a eller b for at vælge Scan til Medie.
Tryk på OK.
59
Page 69

Scanning
d Tryk på a eller b for at vælge Kvalitet.
Tryk på OK.
e Vælg den ønskede kvalitet.
Tryk på OK.
f Tryk på Stop/Exit.
Ændring af standard-filformatet sort-hvid 2
a Tryk på Menu.
b Tryk på a eller b for at vælge Photocapture.
Tryk på OK.
c Tryk på a eller b for at vælge Scan til Medie.
Tryk på OK.
d Tryk på a eller b for at vælge SH Filtype.
Tryk på OK.
e Tryk på a eller b for at vælge TIFF eller PDF.
Tryk på OK.
2
f Tryk på Stop/Exit.
Ændring af standardformatet for farvefiler 2
a Tryk på Menu.
b Tryk på a eller b for at vælge Photocapture.
Tryk på OK.
c Tryk på a eller b for at vælge Scan til Medie.
Tryk på OK.
d Tryk på a eller b for at vælge FarveFiltype.
Tryk på OK.
e Tryk på a eller b for at vælge PDF eller JPEG.
Tryk på OK.
f Tryk på Stop/Exit.
60
Page 70

Scanning
Modeller med farvedisplay 2
Valg af den nye standardindstilling 2
a Tryk på tasten (Scan).
b Tryk på a eller b for at vælge Scan til Medie.
Tryk på OK.
c Tryk og vælg din nye indstilling. Gentag dette trin for hver indstilling, du vil ændre.
d Når du har ændret den sidste indstilling, skal du trykke på a eller b for at vælge Indst. ny std.
Tryk på OK.
e Tryk på 1 eller for at vælge Ja.
f Tryk på Stop/Exit.
2
Fabriksnulstilling
a Tryk på tasten (Scan).
b Tryk på a eller b for at vælge Scan til Medie.
Tryk på OK.
c Tryk på a eller b for at vælge Fabrik.nulst.
Tryk på OK.
d Tryk på 1 eller for at vælge Ja.
e Tryk på Stop/Exit.
For Touchscreen modeller 2
Valg af den nye standardindstilling 2
a Tryk på tasten (Scan).
b Tryk på Scan til medie.
c Tryk og vælg din nye indstilling. Gentag dette trin for hver indstilling, du vil ændre.
d Når du har ændret den sidste indstilling, skal du trykke på Indst. ny standard.
e Tryk på Ja for at bekræfte.
2
f Tryk på Stop/Exit.
Fabriksnulstilling
a Tryk på tasten (Scan).
b Tryk på Scan til medie.
c Tryk på Fabriksnulstilling.
d Tryk på Ja for at bekræfte.
e Tryk på Stop/Exit.
2
61
Page 71

Scanning
Bemærk!
Brug af ScanSoft™ PaperPort™ 11SE med OCR fra NUANCE™2
ScanSoft™ PaperPort™ 11SE understøttter kun Windows® 2000 (SP4 eller højere) eller XP (SP2 eller
®
højere), XP Professional x64 Edition og Windows Vista
.
ScanSoft™ PaperPort™ 11SE for Brother er et dokumenthåndteringsprogram. Du kan bruge PaperPort™
11SE til visning af scannede dokumenter.
PaperPort™ 11SE er et avanceret og alligevel et let anvendeligt arkiveringssystem, som hjælper dig med at
organisere dine grafik- og tekstdokumenter. Det giver dig mulighed for at kombinere eller "stakke"
dokumenter i forskellige formater til udskrivning, faxafsendelse eller arkivering.
2
Dette kapitel introducerer softwarens grundlæggende funktioner. Se ScanSoft™ Godt i gang for at få
yderligere oplysninger. Hvis du vil se ScanSoft™ PaperPort™ 11SE Godt i gang, skal du vælge Hjælp i
menubjælken PaperPort™ 11SE og klikke på Godt i gang. Når du installerer MFL-Pro Suite, installeres
ScanSoft™ PaperPort™ 11SE for Brother automatisk. Du kan få adgang til ScanSoft™ PaperPort™ 11SE
via programgruppen ScanSoft™ PaperPort™ SE, der ligger under start/Alle programmer/ScanSoft
PaperPort 11 på din pc.
62
Page 72

Scanning
Få vist elementer 2
ScanSoft™ PaperPort™ 11SE giver adgang til flere forskellige måder at få vist dokumenter på:
Skrivebordsvisning viser emnet i den valgte mappe med et miniaturebillede (et lille billede, der viser hvert
emne på et skrivebord eller i en mappe) eller et ikon.
Du kan få vist både PaperPort™ 11SE-elementer (MAX-filer) og ikke-PaperPort™ 11SE-elementer (filer, der
er oprettet ved hjælp af andre programmer).
Alle grafikfiler (PaperPort™ 11SE's *.max og andre filer) vil blive vist, og der vil være et ikon, der viser det
program, som den pågældende filtype er tilknyttet eller oprettet med. Filer, der ikke er grafikfiler, vises med
et lille rektangulært miniaturebillede og vises ikke som egentlige billeder.
Page View viser et nærbillede af en enkelt side. Du kan åbne et PaperPort™ 11SE-element ved at
dobbeltklikke på dets ikon eller miniaturebilledet i Skrivebordsvisning.
2
Så længe du har det rigtige program installeret på pc'en, der kan vise elementet, kan du også åbne et ikkePaperPort™ SE-element ved at dobbeltklikke på det.
63
Page 73

Scanning
Organisere elementer i mapper 2
PaperPort™ 11SE indeholder brugervenligt arkiveringssystem til at organisere elementer. Arkivsystemet
består af mapper og elementer, du kan vælge at få vist i Skrivebordsvisning. Et element kan være et
PaperPort™ 11SE-element eller et ikke-PaperPort™ 11SE-element:
Mapperne er arrangeret i et hierarki i mappevisningen. Du kan bruge denne sektion til at vælge mapper
og få vist elementerne i dem i Skrivebordsvisning.
Du skal blot trække og slippe et element til en mappe. Når mappen fremhæves, skal du slippe
museknappen, hvorefter elementet gemmes i mappen.
Mapperne kan ‘indlejres’, dvs. gemmes i andre mapper.
Når du dobbeltklikker på en mappe, vises indholdet (både PaperPort™ 11SE MAX-filer og ikke-
PaperPort™ 11SE-filer) på skrivebordet.
®
Du kan også bruge Windows
Stifinder til at håndtere mapper og elementer, der vises i
Skrivebordsvisning.
Hurtige links til andre programmer 2
2
ScanSoft™ PaperPort™ 11SE genkender automatisk mange andre programmer på pc'en og opretter et
‘arbejdslink’ til dem.
Bjælken nederst på PaperPort™ 11SE-skrivebordet viser, hvilke programmer du kan bruge med PaperPort™
11SE.
For at sende et element fra PaperPort™ 11SE til et andet program skal du blot trække og slippe elementet
fra PaperPort™ 11SE-skrivebordet til programikonet på bjælken Send til. PaperPort™ 11SE konverterer
automatisk elementet til det foretrukne format.
Hvis PaperPort™ 11SE ikke automatisk genkender et af programmerne på din pc, kan du manuelt oprette et
link vha. kommandoen Ny programkæde.
ScanSoft™ PaperPort™ 11SE med OCR giver dig mulighed for at konvertere billedtekst til tekst, du kan redigere 2
ScanSoft™ PaperPort™ 11SE kan hurtigt konvertere et billede i et tekstdokument til tekst, du kan redigere
med et tekstbehandlingsprogram.
PaperPort™ 11SE bruger OCR-software (optical character recognition), som følger med PaperPort™ 11SE.
PaperPort™ 11SE kan bruge dit foretrukne OCR-program, hvis det allerede findes på pc'en. Du kan
konvertere hele elementet eller du kan vælge en del af teksten til konvertering med kommandoen
Kopir tekst.
Hvis du trækker et element til ikonet for et tekstbehandlingslink, startes PaperPort™ 11SE’s indbyggede
OCR-program, eller du kan bruge dit eget OCR-program.
64
Page 74

Scanning
Du kan importere elementer fra andre programmer 2
Ud over at scanne elementer, kan du hente elementer ind i PaperPort™ 11SE på forskellige måder og
konvertere dem til PaperPort™ 11SE (MAX)-filer på flere forskellige måder:
®
Udskrive til skrivebordsvisningen i et andet program, som f.eks. Microsoft
Import af filer, som er gemt i andre filformater, som f.eks. Windows
File Format).
®
Bitmap (BMP) eller TIFF (Tag Image
Excel.
Du kan eksportere elementer til andre formater 2
Du kan eksportere eller gemme PaperPort™ 11SE-elementer i flere populære filformater, som f.eks. BMP,
JPEG, TIFF eller PDF.
Eksport af en billedfil 2
a Klik på Filer, og derefter Gem som i PaperPort™ 11SE-vinduet.
Dialogboksen Gem ‘XXXXX’ som vises.
2
b Vælg det drev og den mappe, hvor du vil gemme filen.
c Indtast det nye filnavn, og vælg filtypen.
d Klik på Gem for at gemme din fil eller Annullér for at vende tilbage til PaperPort™ 11SE uden at gemme
den.
Afinstallering af ScanSoft™ PaperPort™ 11SE med OCR 2
For Windows® 2000 Professional: 2
a Klik på knappen start, Indstillinger, Kontrolpanel, og derefter Tilføj/Fjern programmer.
b Vælg ScanSoft PaperPort11 i listen, og klik på Rediger eller Fjern.
For Windows® XP 2
a Klik på knappen start, Kontrolpanel, Tilføj eller fjern programmer, og klik derefter på
Rediger eller fjern programmer-ikonet.
b Vælg ScanSoft PaperPort11 i listen, og klik på Skift eller Fjern.
For Windows Vista
®
2
a Klik på knappen , Kontrolpanel, Programmer og Programmer og funktioner.
b Vælg ScanSoft PaperPort11 i listen, og klik på Rediger.
65
Page 75

3
Bemærk!
• De funktioner, der er tilgængelige i ControlCenter3 kan variere afhængigt af modelnummeret i din
maskine.
ControlCenter3 3
• Hvis din pc er beskyttet af en firewall og ikke er i stand til at bruge ControlCenter3-funktioner, skal du
®
muligvis konfigurere firewall-indstillingerne. Hvis du bruger Windows
MFL-Pro Suite fra cd-rom'en, er de nødvendige firewall-indstillinger allerede foretaget. Se Firewall-
indstillinger (for netværksbrugere) på side 148 for at få yderligere oplysninger.
Firewall, og du har installeret
Brug af ControlCenter3 3
ControlCenter3 er et hjælpeprogram, der giver dig hurtig og nem adgang til de programmer, du bruger ofte.
Med ControlCenter3 behøver du ikke starte de pågældende programmer manuelt. ControlCenter3 har
følgende funktioner:
a Scanning direkte til en fil, e-mail, tekstbehandlings- eller grafikprogram efter eget valg. (1)
b Adgang til Brugertilpas scan-indstillinger. Med Brugertilpas scan-knapper er det muligt at konfigurere en
knap, så den opfylder dine egne programkrav. (2)
c Få adgang til de avancerede funktioner i PhotoCapture Center™. (3)
d Få adgang til de tilgængelige kopifunktioner via din pc. (4)
e Få adgang til de ‘PC-FAX’-programmer, der er tilgængelige for din enhed. (5)
f Få adgang til de tilgængelige indstillinger til konfiguration af enheden. (6)
3
g Du kan vælge, hvilken maskine ControlCenter3 skal tilsluttes, fra rullelisten Model. (7)
h Du kan også åbne konfigurationsvinduet for hver funktion, ControlCenter-hjælp og et link til
Brother Solutions Center ved at klikke på knappen Konfiguration. (8)
66
Page 76

ControlCenter3
Bemærk!
Moderne 3
7
2
1,
3
4
5
6
8
3
Klassisk 3
7
1
2
3
4
5
6
8
• For at kunne vælge en anden tilsluttet model fra Model rullelisten, skal du have installeret MFL-Pro Suite
Software for den model på pc’en.
®
• Til brugergrænsefladen Moderne skal du installere Adobe Flash
Player 8 eller nyere. Hvis du ikke har
Flash Player 8 eller nyere, får du en meddelelse, så du kan indlæse den nyeste Flash Player.
67
Page 77

ControlCenter3
Skift af brugergrænseflade 3
Du kan vælge brugergrænsefladen Morderne eller Klassisk for ControlCenter3.
a For at skifte brugergrænseflade skal du klikke på knappen Konfiguration og vælge INSTALLATION og
derefter UDSEENDE VALG.
b Fra dialogen UDSEENDEVALG kan du vælge din foretrukne brugergrænseflade.
Deaktivering af den automatiske indlæsningsfunktion 3
Når du starter ControlCenter3 fra menuen Start, vises ikonet i proceslinjen. Du kan åbne ControlCenter3vinduet ved at dobbeltklikke på ikonet .
Hvis du ikke vil køre ControlCenter3 automatisk, hver gang pc'en startes:
a Højreklik på ikonet ControlCenter3 i proceslinjen , og vælg Indstillinger.
Indstillingsvinduet for ControlCenter3 vises.
b Fjern markeringen Start ControlCenter ved start af computer.
c Klik på OK for at lukke vinduet.
3
68
Page 78

ControlCenter3
Bemærk!
SCAN 3
Der er fire scanningsfunktioner: Scan til Billed, Scan til OCR, Scan til E-mail og Scan til Fil programmer.
Billed (Standard: Microsoft
Gør det muligt at scanne en side direkte til ethvert grafikvisnings-/redigeringsprogram. Du kan vælge
destinationsprogrammet, f.eks. Microsoft
ethvert andet billedredigeringsprogram, du har installeret på din pc.
OCR (Standard: Microsoft
Gør det muligt at scanne en side eller et dokument, køre OCR-programmet automatisk samt indsætte
tekst (ikke et grafikelement) i et tekstbehandlingsprogram. Du kan vælge tekstbehandlingsprogrammet,
®
f.eks. Microsoft
NotePad, Microsoft® Word, Corel® WordPerfect® eller et andet
tekstbehandlingsprogram, du har installeret på din pc.
E-mail (Standard: dit standard-e-mailprogram)
Gør det muligt at scanne en side eller et dokument direkte ind i et e-mailprogram som en almindelig
vedhæftet fil. Du kan vælge filtypen og opløsningen for vedhæftningen.
Fil
®
Paint)
®
NotePad)
®
Paint, Corel® Paint Shop Pro®, Adobe® PhotoShop®, eller
3
Gør det muligt at scanne direkte til en diskfil. Du kan ændre filtypen og destinationsmappen efter behov.
ControlCenter3 giver dig mulighed for at konfigurere tasten Scan på maskinen og softwareknappen i
ControlCenter3 for hver scanningsfunktion. Hvis du vil konfigurere hardwaretasten Scan på maskinen, skal
du vælge fanen Knappen Hardware i konfigurationsmenuen for hver SCAN-knap. Hvis du vil konfigurere
softwareknappen i ControlCenter3, skal du vælge fanen Knappen Software i konfigurationsmenuen for hver
SCAN-knap.
Du kan konfigurere maskinens Scan-tast for hver ControlCenter3-knap under fanen Knappen Hardware.
Hvis du vil ændre indstillingerne for maskinens Scan-tast, skal du højreklikke på hver ControlCenter3-
knap, klikke på ControlCenter Konfiguration og derefter klikke på fanen Knappen Hardware.
69
Page 79

ControlCenter3
Bemærk!
Filtype 3
Du kan vælge filtyper for vedhæftede filer eller for at gemme i en mappe.
Windows
JPEG (*.jpg)
®
-bitmap (*.bmp)
TIFF (*.tif)
TIFF Multi-Page (*.tif)
Portable Network Graphics (*.png)
PDF (*.pdf)
Sikker PDF (*.pdf)
XML papirspecifikation (*.xps)
• XML papirspecifikation er tilgængelig for Windows Vista® og Windows®7, eller når der bruges
programmer, som understøtter XML papirspecifikationsfiler.
• Sikker PDF er tilgængelig for Scan til billede, Scan til e-mail og Scan til fil.
• Hvis du har indstillet filtypen til TIFF eller TIFF Multi-Page, kan du vælge "ukomprimeret" eller "komprimeret".
Billede (eksempel: Microsoft® Paint) 3
Funktionen Scan til Billed giver mulighed for at scanne et billede direkte til et grafikprogram til
billedredigering. Hvis du vil ændre standardindstillingerne, skal du højreklikke på knappen Billed, klikke på
ControlCenter Konfiguration og klikke på fanen Knappen Software.
3
Hvis du vil scanne og derefter beskære en del af siden efter forscanning af dokumentet, skal du markere feltet
Vis scannerinterface.
Du kan ændre de andre indstillinger efter behov.
70
Page 80

ControlCenter3
Bemærk!
For at ændre destinationsprogrammet skal du vælge det korrekte program i rullelisten Program. Du kan føje
et program til listen ved at klikke på knappen Tilføj.
Indtast Programnavn (op til 30 tegn) og Program placering. Du kan også finde programplaceringen ved at
klikke på ikonet . Vælg Filtype fra rullelisten.
Du kan slette programmer, du har tilføjet, ved at klikke på knappen Slet under fanen Knappen Software.
3
Denne funktion er også tilgængelig for Scan til E-mail og Scan til OCR. Vinduets udseende kan variere
afhængigt af funktionen.
71
Page 81

ControlCenter3
Bemærk!
Hvis du vælger Sikker PDF i listen Filtype, skal du klikke på ikonet for at åbne dialogboksen
Indstil PDF-adgangskode. Indtast adgangskoden i felterne Adgangskode og Indtast adgangskode igen,
og klik derefter på OK. Når adgangskoden er gemt, gemmes den automatisk sammen med dokumentet,
næste gang du scanner til en Sikker PDF. Hvis du vil ændre den, skal du klikke på ikonet og indstille den
nye adgangskode.
Sikker PDF er også tilgængelig for Scan til E-mail og Scan til Fil.
3
72
Page 82

ControlCenter3
OCR (tekstbehandlingsprogram) 3
Scan til OCR scanner et dokument og konverterer det til tekst. Denne tekst kan redigeres ved hjælp af dit
foretrukne tekstbehandlingsprogram.
For at konfigurere Scan til OCR skal du højreklikke på knappen OCR, klikke på
ControlCenter Konfiguration og derefter klikke på fanen Knappen Software.
3
Hvis du vil ændre tekstbehandlingsprogrammet, skal du vælge det relevante tekstbehandlingsprogram i
rullelisten Program. Du kan føje et program til listen ved at klikke på knappen Tilføj. Du kan slette et program
ved at klikke på knappen Slet under fanen Knappen Software.
Hvis du vil scanne og derefter beskære en del af siden efter forscanning af dokumentet, skal du markere feltet
Vis scannerinterface.
Du kan også konfigurere de andre indstillinger for Scan til OCR.
73
Page 83

ControlCenter3
E-mail 3
Scan til E-mail giver dig mulighed for at scanne et dokument til dit standard e-mailprogram, så du kan sende
det scannede job som vedhæftet fil. Hvis du vil ændre standard-e-mailprogrammet eller typen af vedhæftet
fil, skal du højreklikke på knappen E-mail, klikke på ControlCenter Konfiguration og klikke på fanen
Knappen Software.
3
Hvis du vil ændre e-mailprogrammet, skal du vælge dit foretrukne e-mailprogram i rullelisten E-mailprogram.
1
Du kan føje et program til listen ved at klikke på knappen Tilføj
. Du kan slette et program ved at klikke på
knappen Slet.
1
Når du først starter ControlCenter3, starter en standardliste over kompatible E-mailprogrammer på rulle-listen. Hvis du har problemer med at
benytte et brugertilpasset program sammen med ControlCenter3, skal du vælge et program fra listen.
Du kan også ændre andre indstillinger til opretning af vedhæftede filer.
Hvis du vil scanne og derefter beskære en del af siden efter forscanning af dokumentet, skal du markere feltet
Vis scannerinterface.
74
Page 84

ControlCenter3
Fil 3
Knappen Scan til Fil giver dig mulighed for at scanne et billede til en mappe på din harddisk i en af filtyperne
vist på filvedhæftningslisten. For at konfigurere filtypen, mappen og filnavnet skal du højreklikke på knappen
Fil, klikke på ControlCenter Konfiguration og derefter klikke på fanen Knappen Software.
3
Du kan ændre filnavnet. Indtast det filnavn, du vil bruge til dokumentet (op til 100 tegn) i feltet Filnavn.
Filnavnet vil være det filnavn, du registrerede, den aktuelle dato og løbenummeret.
Vælg filtypen for det gemte billede på rullelisten Filtype. Du kan gemme filen i standardmappen, som er vist
i Destinationsmappen, eller du kan vælge din foretrukne mappe ved at klikke på -ikonet.
For at se, hvor det scannede billede er gemt, når scanningen er afsluttet, markeres feltet Vis mappe. For at
du kan specificere det scannede billedes destination og filnavn, hver gang du scanner, skal du afkrydse feltet
Vis Gem som vindue.
Hvis du vil scanne og derefter beskære en del af siden efter forscanning af dokumentet, skal du markere feltet
Vis scannerinterface.
75
Page 85

ControlCenter3
BRUGERTILPAS SCAN 3
Funktionen BRUGERTILPAS SCAN giver dig mulighed for at oprette dine egne scanningsfunktioner.
Brugere af grænsefladen Moderne skal placere musemarkøren over d og klikke på Brugertilpas.
For at brugertilpasse en knap skal du højreklikke på den relevante knap og klikke på ControlCenter
Konfiguration. Der er fire funktioner: Scan til Billed, Scan til OCR, Scan til E-mail og Scan til Fil.
Scan til Billed
Gør det muligt at scanne en side direkte til ethvert billedvisnings-/redigeringsprogram. Du kan vælge et
vilkårligt billedredigeringsprogram på din pc.
Scan til OCR
Konverterer scannede dokumenter til redigerbare tekstfiler. Du kan vælge programmet til den redigerbare
tekst.
Scan til E-mail
Vedhæfter de scannede billeder til en e-mailmeddelelse. Du kan også vælge typen af den vedhæftede fil
og oprette en liste til hurtig afsendelse med e-mailadresser, du har valgt fra din e-mail-adressebog.
Scan til fil
3
Gør det muligt at gemme et scannet billede i en vilkårlig mappe på en lokal harddisk eller netværksdrev.
Du kan også vælge den filtype, der skal anvendes.
Moderne
3
Klassisk 3
76
Page 86

ControlCenter3
Bemærk!
Filtype 3
Du kan vælge filtyper for vedhæftede filer i følgende liste, når du gemmer i en mappe.
Windows
JPEG (*.jpg)
®
-bitmap (*.bmp)
TIFF (*.tif)
TIFF Multi-Page (*.tif)
Portable Network Graphics (*.png)
PDF (*.pdf)
Sikker PDF (*.pdf)
XML papirspecifikation (*.xps)
• XML papirspecifikation er tilgængelig for Windows Vista® og Windows®7, eller når der bruges
programmer, som understøtter XML papirspecifikationsfiler.
• Sikker PDF er tilgængelig for Scan til billede, Scan til e-mail og Scan til fil.
• Hvis du har indstillet filtypen til TIFF eller TIFF Multi-Page, kan du vælge "ukomprimeret" eller "komprimeret".
3
77
Page 87

ControlCenter3
Tilpasse en brugerdefineret knap 3
Du kan brugertilpasse en knap ved at højreklikke på knappen og derefter klikke på knappen
ControlCenter Konfiguration for at se konfigurationsvinduet.
Scan til Billed 3
Fanen Generelt
For at oprette knappens navn skal du indtaste et navn i tekstfeltet Indtast et navn til specialknappen (op
til 30 tegn). Vælg scannetypen fra feltet Scanningsaktion.
Fanen Indstillinger
3
Vælg indstillingerne Program, Filtype, Opløsning, Scannetype, Dokumentstørrelse,
Vis scannerinterface, Lysstyrke og Kontrast.
78
Page 88

ControlCenter3
Bemærk!
Hvis du vælger Sikker PDF i listen Filtype, skal du klikke på ikonet for at åbne dialogboksen
Indstil PDF-adgangskode. Indtast adgangskoden i felterne Adgangskode og Indtast adgangskode igen,
og klik derefter på OK. Når adgangskoden er gemt, gemmes den automatisk sammen med dokumentet,
næste gang du scanner til en Sikker PDF. Hvis du vil ændre den, skal du klikke på ikonet og indstille den
nye adgangskode.
Sikker PDF er også tilgængelig for Scan til E-mail og Scan til Fil.
3
79
Page 89

ControlCenter3
Scan til OCR 3
Fanen Generelt
For at oprette knappens navn skal du indtaste et navn i tekstfeltet Indtast et navn til specialknappen (op
til 30 tegn).
Vælg scannetypen fra feltet Scanningsaktion.
3
Fanen Indstillinger
Vælg indstillingerne Program, Filtype, OCR Software, OCR-sprog, Opløsning, Scannetype,
Dokumentstørrelse, Vis scannerinterface, Lysstyrke og Kontrast.
80
Page 90

ControlCenter3
Scan til E-mail 3
Fanen Generelt
For at oprette knappens navn skal du indtaste et navn i tekstfeltet Indtast et navn til specialknappen (op
til 30 tegn).
Vælg scannetypen fra feltet Scanningsaktion.
3
Fanen Indstillinger
Vælg indstillingerne E-mailprogram, Filtype, Opløsning, Scannetype, Dokumentstørrelse,
Vis scannerinterface, Lysstyrke og Kontrast.
81
Page 91

ControlCenter3
Scan til fil 3
Fanen Generelt
For at oprette knappens navn skal du indtaste et navn i tekstfeltet Indtast et navn til specialknappen (op
til 30 tegn).
Vælg scannetypen fra feltet Scanningsaktion.
3
Fanen Indstillinger
Vælg filformatet i Filtype-rullelisten. Gem filen i standardmappen, som vises i mappen
Destinationsmappen eller vælg din foretrukne mappe ved at klikke på -ikonet. Marker Vis mappe
for at få vist, hvor det scannede billede gemmes efter scanningen. Marker Vis Gem som vindue for at
specificere destinationen for det scannede billede efter hver scanning.
Vælg indstillinger for Opløsning, Scannetype, Dokumentstørrelse, Vis scannerinterface, Lysstyrke
og Kontrast, og indtast det filnavn, du vil ændre.
82
Page 92

ControlCenter3
Bemærk!
PHOTOCAPTURE 3
Disse knapper kan anvendes til at åbne eller kopiere filer og mapper fra USB flash-hukommelsesdrevet eller
hukommelseskortet, der er installeret i maskinen.
Åbn mappen PCC
Gør det muligt at se de filer og mapper, som findes på USB flash-hukommelsesdrevet eller
hukommelseskortet. (Se Brug af PhotoCapture Center™ på side 145.)
Kopier fra PCC
Gør det muligt at kopiere filerne på USB flash-hukommelsesdrevet eller hukommelseskortet til en bestemt
mappe på pc'en. Du kan vælge destinationsmappen.
Kopier til program
Gør det muligt at kopiere filer på USB flash-hukommelsesdrevet eller hukommelseskortet direkte til et
bestemt program.
FaceFilter Studio
Gør det muligt at kopiere filer på USB flash-hukommelsesdrevet eller hukommelseskortet og starte
programmet FaceFilter Studio. (Se Brug af FaceFilter Studio til fotoudskrivning fra REALLUSION
på side 29.)
• DCP-163C, DCP-165C, DCP-167C,DCP-185C, MFC-290C og MFC-297C understøtter ikke
®
CompactFlash
• DCP-145C og MFC-250C understøtter ikke CompactFlash
.
®
, Memory Stick™, Memory Stick PRO™,
SecureDigital eller xD-Picture Card™.
3
Åbn mappen PCC (PCC: PhotoCapture Center™) 3
Knappen Åbn mappen PCC starter Windows® Stifinder og viser filer og mapper på hukommelseskortet.
83
Page 93

ControlCenter3
Kopier fra PCC 3
Knappen Kopier fra PCC giver dig mulighed for at kopiere filer på et USB flash-hukommelsesdrev eller
hukommelseskort til en mappe på harddisken. Hvis du vil ændre destinationsmappen eller andre indstillinger,
skal du højreklikke på knappen, klikke på ControlCenter Konfiguration og vælge de foretrukne indstillinger
til filkopiering.
3
Oprettelse af Kopier mappe 3
Opret en ny mappe, baseret på dato eller måned
Standardindstillingen er Dato. Der oprettes en mappe med et navn, som stammer fra datoen, hvor den
originale fil blev oprettet. Filen gemmes herefter i denne mappe. En fil, der er oprettet på
hukommelseskortet f.eks. den 8. oktober 2007, gemmes i en mappe med navnet 08102007.
Mappestruktur
Kopien gemmes med den samme mappestruktur som originalen - der oprettes ingen nye mapper. Hvis du
afkrydser Opret en hoveddatamappe, oprettes en mappe, der er baseret på den aktuelle dato. Kopien
gemmes derefter i denne mappe.
Kopier til program 3
Knappen Kopier til program giver mulighed for at åbne filer fra et bestemt program efter kopiering til det
pågældende programs mappe. Højreklik på knappen, og vælg de foretrukne indstillinger til filkopiering for at
ændre mappeindstillingerne.
84
Page 94

ControlCenter3
Bemærk!
Oprettelse af Kopier mappe 3
Opret en ny mappe, baseret på dato eller måned
Standardindstillingen er Dato. Der oprettes en kopimappe med et navn, som er baseret på datoen, hvor
den originale fil blev oprettet. Kopien gemmes derefter i denne mappe. En kopi af en oprindelig fil, der er
oprettet f.eks. den 8. oktober 2007, gemmes i en mappe med navnet 08102007.
Mappestruktur
Kopien gemmes med den samme mappestruktur som originalen - der oprettes ingen nye mapper. Hvis du
afkrydser Opret en hoveddatamappe, oprettes en mappe, der er baseret på den aktuelle dato. Kopien
gemmes derefter i denne mappe.
FaceFilter Studio 3
Knappen FaceFilter Studio giver dig mulighed for at kopiere filer på et USB flash-hukommelsesdrev eller
hukommelseskort og starte programmet FaceFilter Studio.
3
Med FaceFilter Studio får du en letanvendelig funktion til udskrivning af fotos uden kant. Du kan også tilføje
fotoeffekter, såsom automatisk reduktion af røde øjne eller forbedring af hudfarve. Se Brug af
FaceFilter Studio til fotoudskrivning fra REALLUSION på side 29 for at få flere oplysninger om
FaceFilter Studio.
Højreklik på knappen, og vælg de foretrukne indstillinger til filkopiering for at ændre mappeindstillingerne.
For at bruge knappen FaceFilter Studio skal du installere programmet FaceFilter Studio fra cd-rom'en,
der fulgte med din maskine. Hvis du vil installere FaceFilter Studio, skal du følge trinnene i Hurtig
installationsvejledning.
85
Page 95

ControlCenter3
Oprettelse af Kopier mappe 3
Opret en ny mappe, baseret på dato eller måned
Standardindstillingen er Dato. Der oprettes en kopimappe med et navn, som er baseret på datoen, hvor
den originale fil blev oprettet. Kopien gemmes derefter i denne mappe. En kopi af en oprindelig fil, der er
oprettet f.eks. den 8. oktober 2007, gemmes i en mappe med navnet 08102007.
Mappestruktur
3
Kopien gemmes med den samme mappestruktur som originalen - der oprettes ingen nye mapper. Hvis du
afkrydser Opret en hoveddatamappe, oprettes en mappe, der er baseret på den aktuelle dato. Kopien
gemmes derefter i denne mappe.
86
Page 96

ControlCenter3
KOPI 3
Giver dig mulighed for at bruge pc'en og enhver printerdriver til udvidede kopifunktioner. Du kan scanne en
side på maskinen og udskrive kopier ved hjælp af en vilkårlig funktion i maskinens printerdriver, eller du kan
sende kopien til en vilkårlig standardprinterdriver, der er installeret på pc'en inkl. netværksprintere.
Du kan konfigurere dine foretrukne indstillinger for op til fire knapper.
Knapperne Kopi1 til Kopi4 kan brugertilpasses, så det er muligt at bruge avancerede kopifunktioner, som
N i 1-udskrivning.
3
Før du kan bruge Kopi-knapperne, skal du først konfigurere printerdriveren ved at højreklikke på knappen
og vælge ControlCenter Konfiguration.
Indtast et navn i tekstfeltet Indtast et navn til kopieringsknappen (op til 30 tegn) og vælg Kopier forhold.
Vælg de ønskede indstillinger til Opløsning, Scannetype, Dokumentstørrelse, Vis scannerinterface,
Lysstyrke og Kontrast.
Inden du afslutter konfigurationen af knappen Kopi, skal du vælge Printernavn. Klik på knappen
Printemuligheder og derefter på knappen Egenskaber for at se printerdriverindstillingerne.
87
Page 97

ControlCenter3
Bemærk!
I dialogboksen for printerdriverindstillinger kan du vælge avancerede indstillinger for udskrivning.
3
• Du skal konfigurere alle kopieringsknapperne, før de kan bruges.
• Skærmbilledet Printemuligheder varierer, afhængigt af den printermodel, du har valgt.
88
Page 98

ControlCenter3
Bemærk!
PC-FAX (kun MFC-modeller) 3
PC-FAX-funktionen gør det muligt at sende og modtage faxmeddelelser. Du kan også konfigurere
adressebogen og ændre nogle generelle maskinindstillinger.
Disse knapper er beregnet til at sende og modtage faxmeddelelser ved hjælp af programmet Brother
PC-FAX.
Send
Gør det muligt at scanne en side eller et dokument og automatisk sende billedet som en faxmeddelelse
fra pc'en ved hjælp af Brother PC-FAX-programmet. (Se PC-FAX-afsendelse på side 126.)
Modtag (Ikke tilgængelig for MFC-250C, MFC-290C og MFC-297C)
Når du klikker på denne knap, aktiveres PC-FAX-modtageprogrammet, og pc'en begynder at modtage
faxdata fra din Brother-maskine. Efter aktivering af PC-FAX skifter ikonnavnet til Vis modtagne emner,
der åbner et program, når du klikker på det, og viser de modtagne faxmeddelelser. Før du anvender
PC-FAX Modtag, skal du vælge PC-FAX-modtageindstillingen fra kontrolpanelmenuen til
Brother-maskinen. (Se PC-FAX-modtagelse (Ikke tilgængelig for MFC-250C, MFC-290C og MFC-297C)
på side 140.)
Adressebog
3
Gør det muligt at åbne Brother PC-FAX-adressebogen. (Se Brother adressebog på side 133.)
Opsætning
Gør det muligt at konfigurere PC-FAX-indstillingerne. (Se Afsendelsesopsætning på side 127.)
PC-FAX understøtter kun sort-hvide faxmeddelelser i A4-format.
89
Page 99

ControlCenter3
Send 3
Knappen Send giver mulighed for at scanne et dokument og automatisk sende billedet som en
faxmeddelelse fra pc'en ved hjælp af Brother PC-FAX-programmet. (Se PC-FAX-afsendelse på side 126.)
For at ændre indstillingerne Send skal du højreklikke på knappen Send og klikke på ControlCenter
Konfiguration. Du kan ændre indstillingerne Opløsning, Scannetype, Dokumentstørrelse,
Vis scannerinterface, Lysstyrke og Kontrast.
3
Modtag/Vis modtagne emner (Ikke tilgængelig for MFC-250C, MFC-290C og MFC-297C) 3
Brother PC-FAX modtagerprogrammet giver dig mulighed for at få vist og gemme dine faxmeddelelser på din
pc. Programmet installeres automatisk, når du installerer MFL-Pro Suite.
Ved at klikke på knappen Modtag aktiveres PC-FAX-modtagelse, og der modtages faxdata fra din Brothermaskine. Før du bruger funktionen PC-FAX Modtag, skal du vælge funktionen PC-FAX Modtag fra
kontrolpanelmenuen i Brother-maskinen. (Se Kørsel af PC-FAX-modtagelsesprogrammet på din pc
på side 142.)
For at konfigurere programmet PC-FAX-modtagefunktionen, skal du se Opsætning af din pc på side 142.
90
Page 100

ControlCenter3
Bemærk!
Når programmet PC-FAX-modtagelse kører, kan du åbne visningsprogrammet (PaperPort™ 11SE) ved
hjælp af knappen Vis modtagne emner.
Du kan også aktivere PC-FAX-modtagelse fra startmenuen. (Se Kørsel af PC-FAX-
modtagelsesprogrammet på din pc på side 142.)
3
Adressebog 3
Knappen Adressebog gør det muligt at tilføje, ændre eller slette kontaktpersoner fra adressebogen. For at
redigere Adressebog skal du klikke på knappen Adressebog for at åbne dialogboksen. (Se Brother
adressebog på side 133.)
Opsætning 3
Hvis du klikker på knappen Opsætning kan du konfigurere brugerindstillingerne, der bruges af PC-FAX-
programmet.
(Se Opsætning af brugeroplysninger på side 126.)
91
 Loading...
Loading...