Page 1
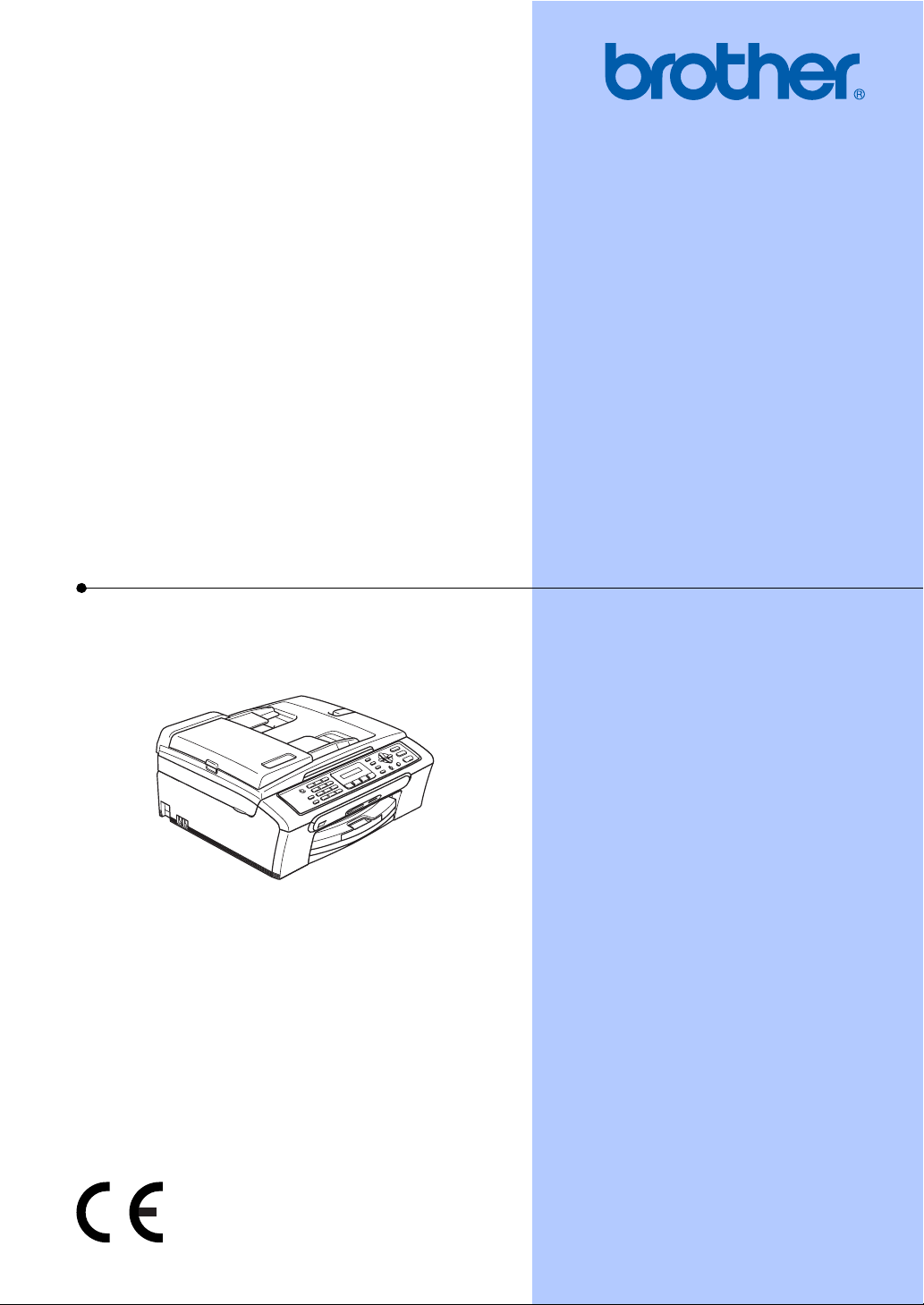
BRUKERMANUAL
MFC-235C
MFC-260C
Page 2
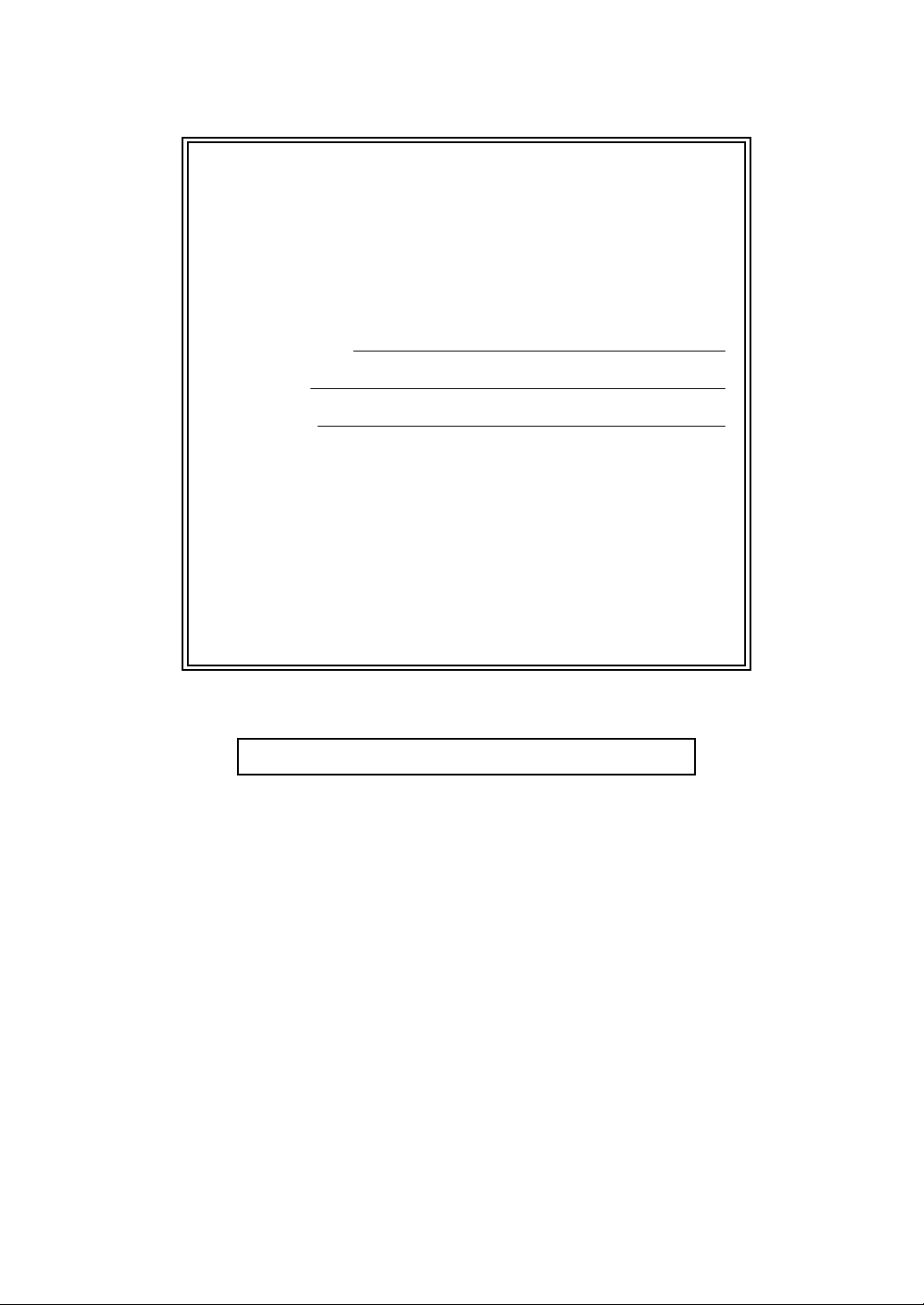
Hvis du trenger å ringe kundeservice:
Vennligst fyll ut følgende informasjon for fremtidig
referanse:
Modellnummer: MFC-235C og MFC-260C
(sett en ring rundt modellnummeret)
Serienummer:
1
Kjøpsdato:
Forhandler:
1
Serienummeret er plassert på baksiden av enheten.
Ta vare på denne veiledningen sammen med
kjøpskvitteringen, som et bevis på kjøpet, i tilfelle
tyveri, brann eller garantiservice.
Registrer produktet ditt på nettet på adressen:
http://www.brother.com/registration/
Ved å registrere produktet ditt hos Brother, vil du bli registrert som den
originale eieren av dette produktet. Registreringen hos Brother:
kan fungere som en bekreftelse på kjøpsdatoen for ditt produkt, i
tilfelle du mister kvitteringen; og
kan hjelpe deg med et forsikringskrav hvis du mister produktet og
tapet er dekket av forsikringen.
© 2007 Brother Industries, Ltd.
Page 3
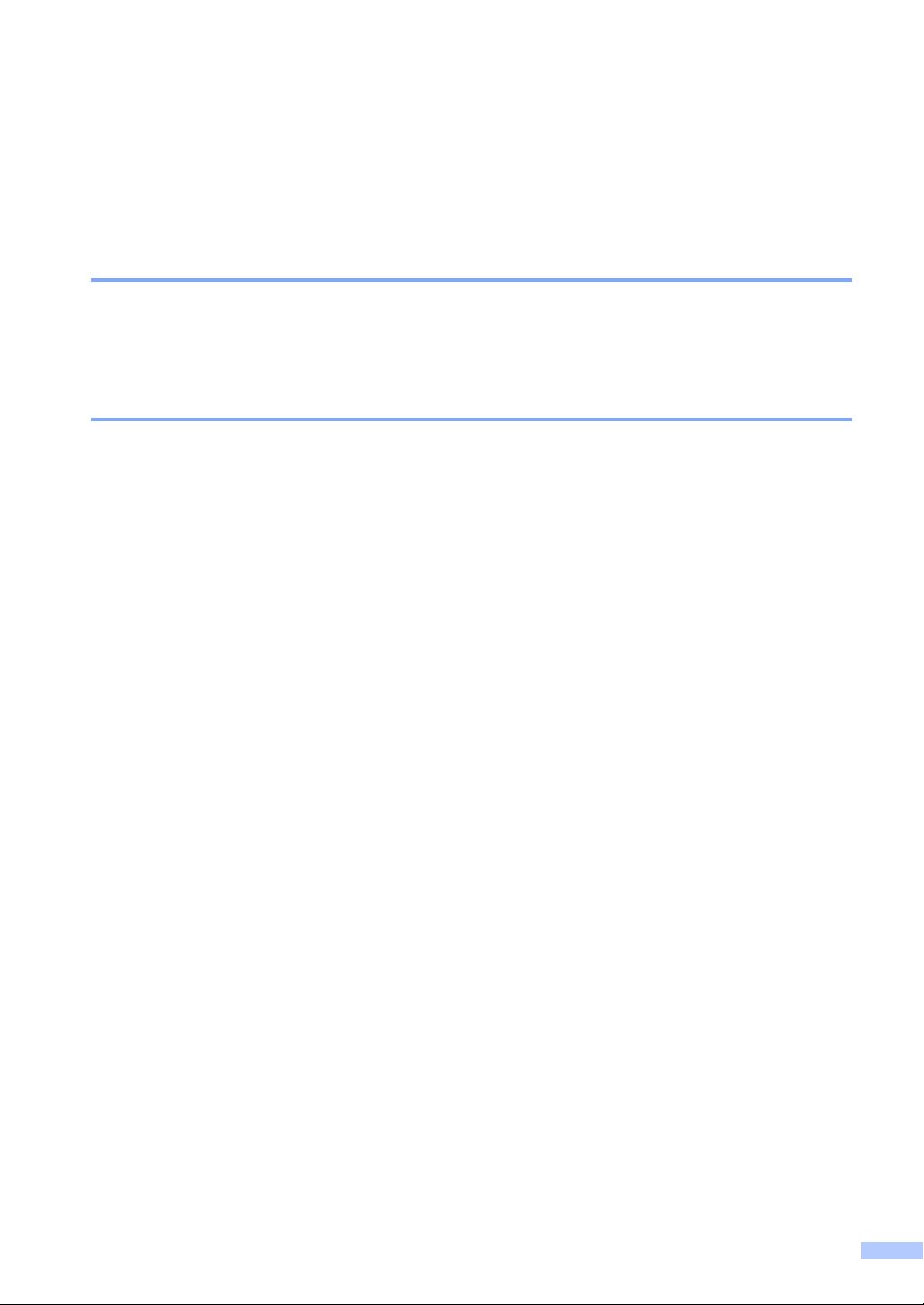
Informasjon om garanti og erklæring vedrørende kompilering og utgivelse
DETTE APPARATET ER KONSTRUERT FOR BRUK MED EN TOLEDER ANALOG TELELINJE
I DET OFFENTLIGE TELENETTET OG MED TILKOBLING OVER EGNET KONTAKT.
INFORMASJON OM GARANTI
Brother informerer herved om at dette produktet ikke nødvendigvis vil fungere korrekt i et annet
land enn der det opprinnelig ble kjøpt, og gir ikke noen som helst garanti i tilfelle dette produktet
brukes i offentlige telekommunikasjonslinjer i et annet land.
Erklæring vedrørende kompilering og utgivelse
Denne manualen er kompilert og utgitt under overoppsyn av Brother Industries Ltd., og inneholder
alle de nyeste produktbeskrivelser og spesifikasjoner.
Innholdet i denne manualen og spesifikasjonene for dette produktet kan endres uten varsel.
Brother forbeholder seg retten til å gjøre endringer uten varsel i spesifikasjonene og materialet
heri, og skal ikke kunne holdes ansvarlig for eventuelle skader (inkludert følgeskader) som måtte
oppstå på grunnlag av tillit til dette materialet, inkludert, men ikke begrenset til, typografiske og
andre feil relatert til publikasjonen.
i
Page 4
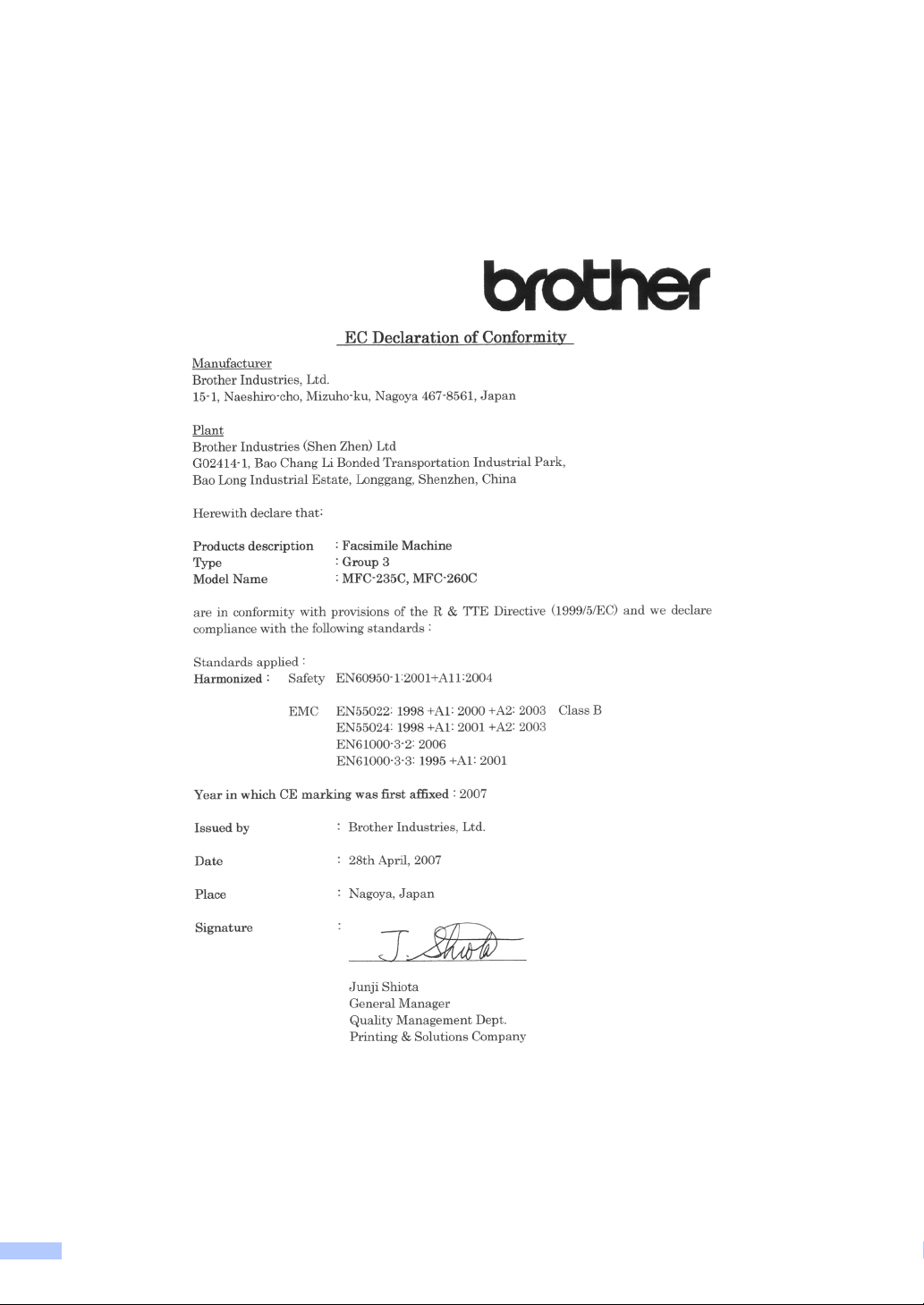
EC Konformitetserklæring i henhold til R & TTEdirektivet
ii
Page 5
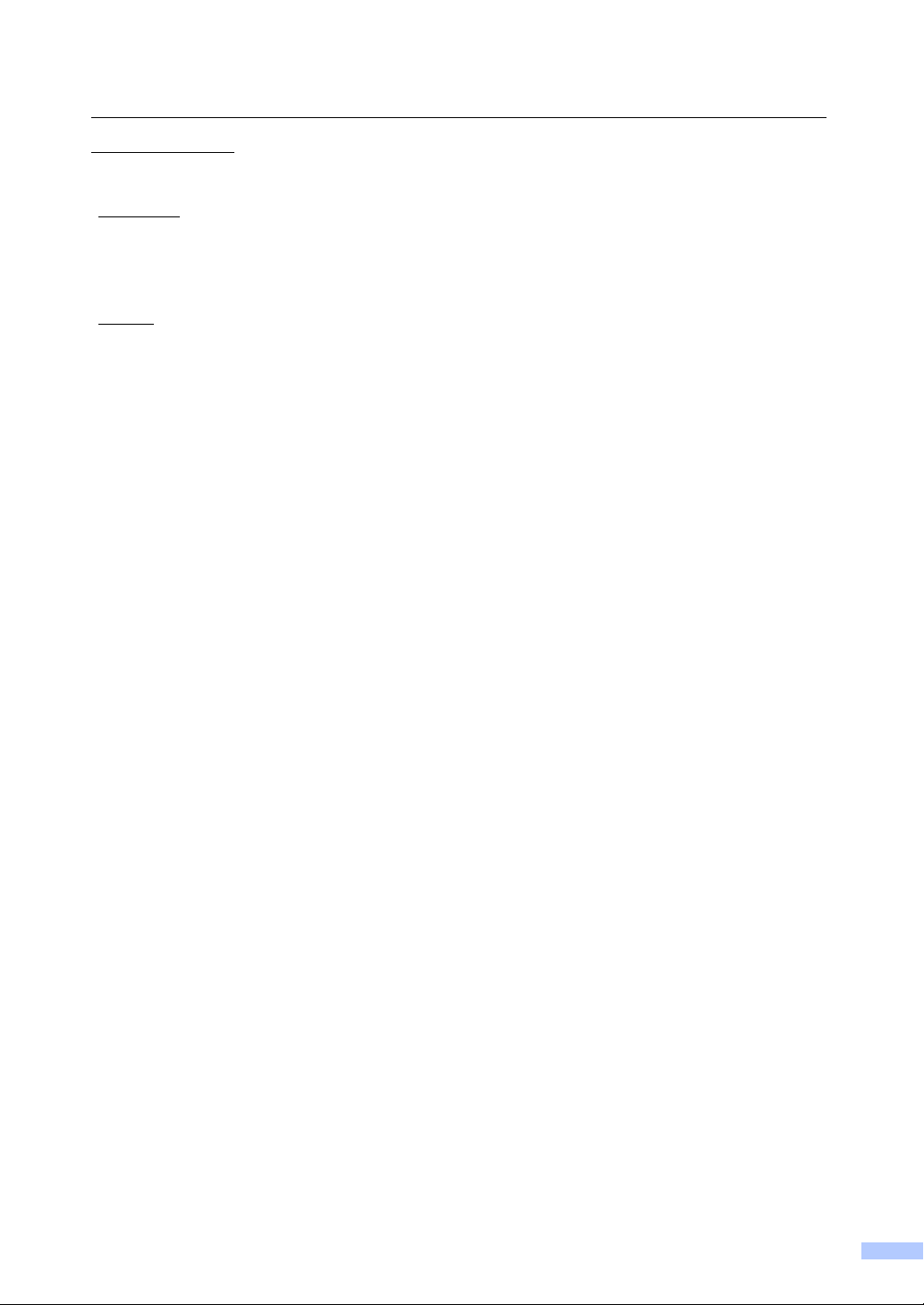
EC Konformitetserklæring i henhold til R & TTEdirektivet
Produsent
Brother Industries Ltd.
15-1, Naeshiro-cho, Mizuho-ku, Nagoya 467-8561, Japan
Anlegg
Brother Industries (Shen Zhen) Ltd.
G02414-1, Bao Chang Li Bonded Transportation Industrial Park,
Bao Long Industrial Estate, Longgang, Shenzhen, Kina
Erklærer herved at:
Produktbeskrivelse : Telefaksmaskin
Type : Gruppe 3
Modellnavn : MFC-235C, MFC-260C
er i overensstemmelse med bestemmelsene i R&TTE-direktivet (1999/5/EF) og i samsvar med
følgende standarder:
Standarder som gjelder:
Harmonisert :
Sikkerhet EN60950-1: 2001+A11: 2004
EMC EN55022: 1998 +A1: 2000 +A2: 2003 Klasse B
EN55024: 1998 +A1: 2001 +A2: 2003
EN61000-3-2: 2006
EN61000-3-3: 1995 +A1: 2001
År da CE-merking først ble gitt: 2007
Utstedt av : Brother Industries, Ltd.
Dato : 28. april 2007
Sted : Nagoya, Japan
iii
Page 6
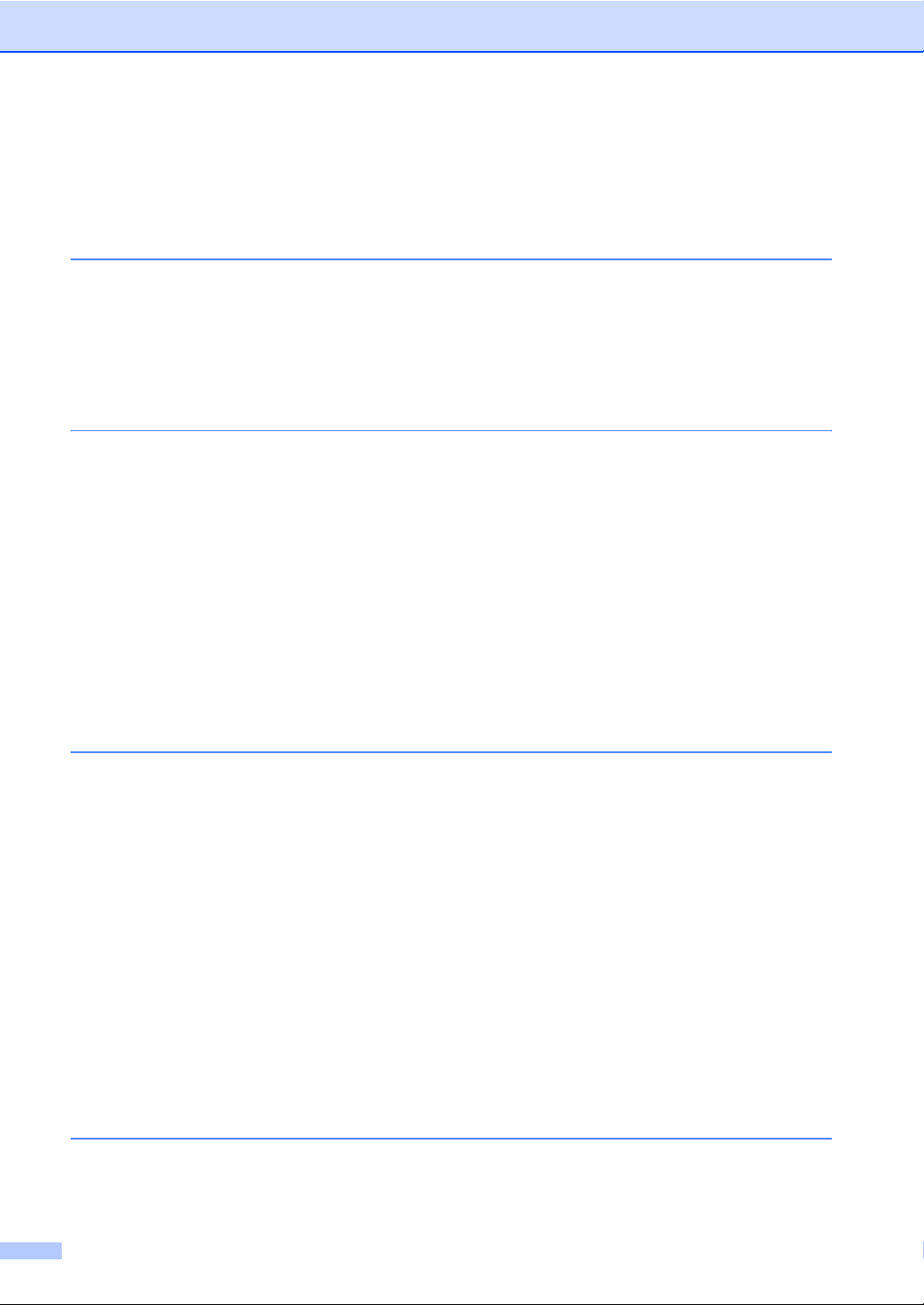
Innholdsfortegnelse
Avsnitt I Generelt
1 Generell informasjon 2
Bruke dokumentasjonen........................................................................................2
Symboler og konvensjoner som brukes i dokumentasjonen ...........................2
Åpne programvarehåndboken ...............................................................................2
Vise dokumentasjonen ....................................................................................2
MFC-260C oversikt over kontrollpanelet ...............................................................4
2 Legge i dokumenter og papir 6
Legge i dokumenter ...............................................................................................6
Bruke ADF (bare MFC-260C)..........................................................................6
Bruke skannerglassplaten ...............................................................................7
Skanneområde ................................................................................................7
Papir og media som kan brukes ............................................................................8
Anbefalt media.................................................................................................8
Håndtere og bruke vanlige media....................................................................8
Velge riktig medium.......................................................................................10
Legge inn papir og andre media..........................................................................12
Legge inn konvolutter og postkort .................................................................14
Fjerne små utskrifter fra maskinen ................................................................15
Utskriftsområde .............................................................................................16
3 Hovedoppsett 17
Strømsparingsmodus...........................................................................................17
Stille maskinen i strømsparingsmodus ..........................................................17
Stille maskinen tilbake fra strømsparingsmodus ...........................................17
Strømsparingsinnstillinger .............................................................................17
Modus timer .........................................................................................................18
Papirinnstillinger ..................................................................................................18
Papirtype .......................................................................................................18
Papirstørrelse ................................................................................................18
Voluminnstillinger.................................................................................................19
Ringevolum....................................................................................................19
Pipevolum......................................................................................................19
Høyttalervolum ..............................................................................................19
Automatisk skifting mellom sommertid/vintertid...................................................20
Display.................................................................................................................20
Display-kontrast.............................................................................................20
4 Sikkerhetsfunksjoner 21
TX-lås ..................................................................................................................21
Angi og endre passord for TX-lås..................................................................21
Slå sendelåsen på/av ....................................................................................21
iv
Page 7
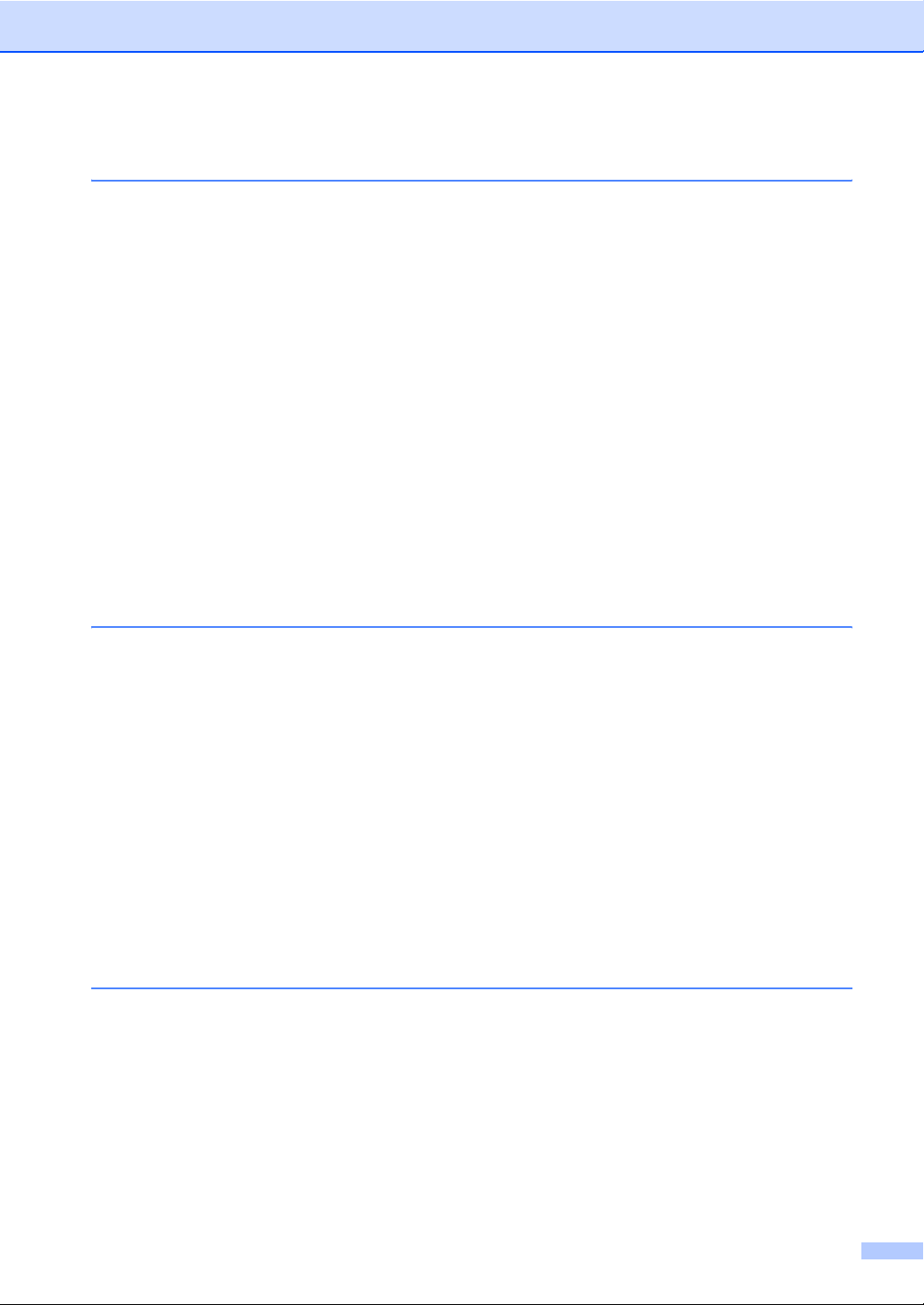
Avsnitt II Faks
5 Sende en faks 24
Gå inn i faksmodus..............................................................................................24
Fakse fra dokumentmater (bare MFC-260C) ...............................................24
Fakse fra skannerglassplaten........................................................................24
Fakse dokumenter i Letter-format fra skannerglassplaten ............................25
Farge fakssending .........................................................................................25
Avbryte en faks som er i gang.......................................................................25
Gruppesending (bare svart-hvitt) .........................................................................25
Avbryte en gruppesending som er i gang......................................................26
Andre typer sending.............................................................................................26
Sende fakser med mange innstillinger ..........................................................26
Kontrast.........................................................................................................27
Endre faksoppløsning....................................................................................27
Dobbelt tilgang (bare svart-hvitt) ...................................................................28
Sending i sanntid........................................................................................... 28
Oversjøisk modus ..........................................................................................28
Kontrollere og avbryte ventende jobber.........................................................29
Sende en faks manuelt..................................................................................29
Minnet er fullt-melding ...................................................................................29
6 Motta faks 30
Mottaksmoduser ..................................................................................................30
Velge mottaksmodus .....................................................................................30
Bruke mottaksmoduser........................................................................................31
Kun faks.........................................................................................................31
Faks/Tel.........................................................................................................31
Manuell ..........................................................................................................31
Ekstern TAD..................................................................................................31
Mottaksmodusinnstillinger ...................................................................................32
Utsatt svar .....................................................................................................32
F/T-ringetid (bare faks/tel-modus) .................................................................32
Faksdeteksjon ...............................................................................................33
Ekstra mottaksfunksjoner ....................................................................................33
Skrive ut en forminsket innkommende faks...................................................33
Motta fakser til minnet ...................................................................................34
7 Telefon og eksterne enheter 35
Talefunksjoner .....................................................................................................35
Faks/Tel-modus ............................................................................................35
Faks/Tel-modus i strømsparingsmodus ........................................................35
Telefontjenester ...................................................................................................35
Sette type telefonlinje ....................................................................................35
Anrops-ID ......................................................................................................36
Koble til en ekstern telefonsvarerenhet (TAD).....................................................37
Koblinger .......................................................................................................38
Spille inn en utgående beskjed på en ekstern telefonsvarerenhet ................38
Hussentralkoblinger (PBX) ............................................................................38
v
Page 8
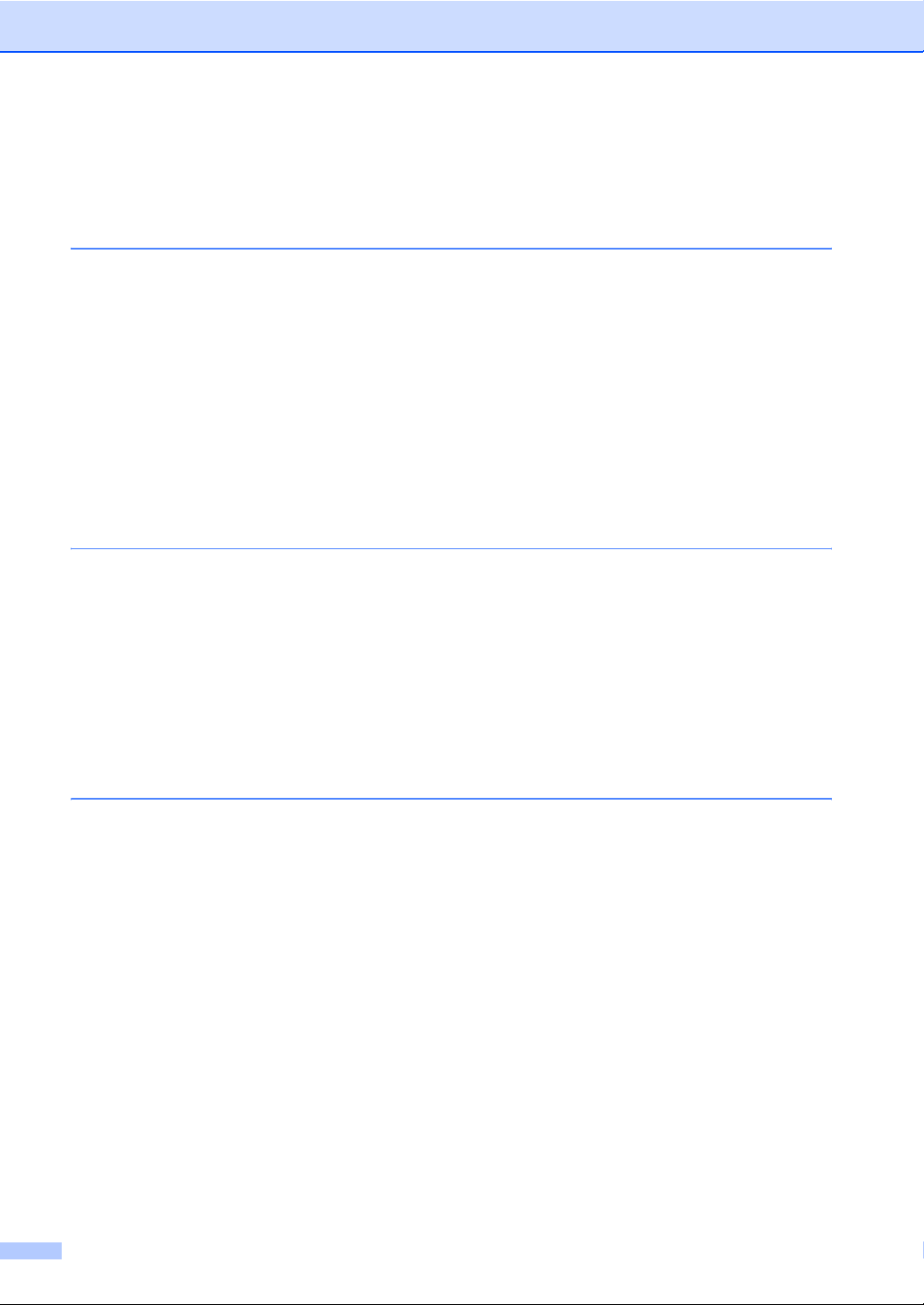
Eksterne apparater og biapparater ......................................................................39
Koble til en ekstern telefon eller et biapparat ................................................39
Drift fra biapparater........................................................................................39
Bruke en trådløs ekstern telefon....................................................................39
Bruke fjernkodene .........................................................................................40
8 Slå telefonnumre og lagre nummer 41
Slik slår du nummeret ..........................................................................................41
Manuell oppringing ........................................................................................41
Ringe opp med hurtignumre ..........................................................................41
Søk ................................................................................................................41
Ny faksoppringing ..........................................................................................42
Lagre numre ........................................................................................................42
Lagre en pause..............................................................................................42
Lagre hurtignumre .........................................................................................43
Endre hurtignumre.........................................................................................43
Definere grupper for gruppesendinger ..........................................................44
Kombinere hurtignumre .................................................................................44
9 Skrive ut rapporter 45
Faksrapporter ......................................................................................................45
Sendingsverifiseringsrapport .........................................................................45
Faksaktivitetsrapport .....................................................................................45
Rapporter.............................................................................................................46
Hvordan du skriver ut en rapport ...................................................................46
Avsnitt III Kopi
10 Kopiere 48
Slik kopierer du....................................................................................................48
Gå inn i kopieringsmodus ..............................................................................48
Lage én enkelt kopi .......................................................................................48
Lage flere kopier............................................................................................48
Stanse kopiering............................................................................................48
Kopieringsalternativer ..........................................................................................49
Endre kopierings hastighet og kvalitet ...........................................................50
Forstørre eller forminske bildet som kopieres ...............................................50
Lage n i 1-kopier eller plakat (sideoppsett)....................................................51
Sortere kopier ved hjelp av dokumentmateren (bare svart-hvitt)
(bare MFC-260C) ......................................................................................52
Juster lysstyrke, kontrast og Farge................................................................53
Papiralternativer ............................................................................................53
vi
Page 9
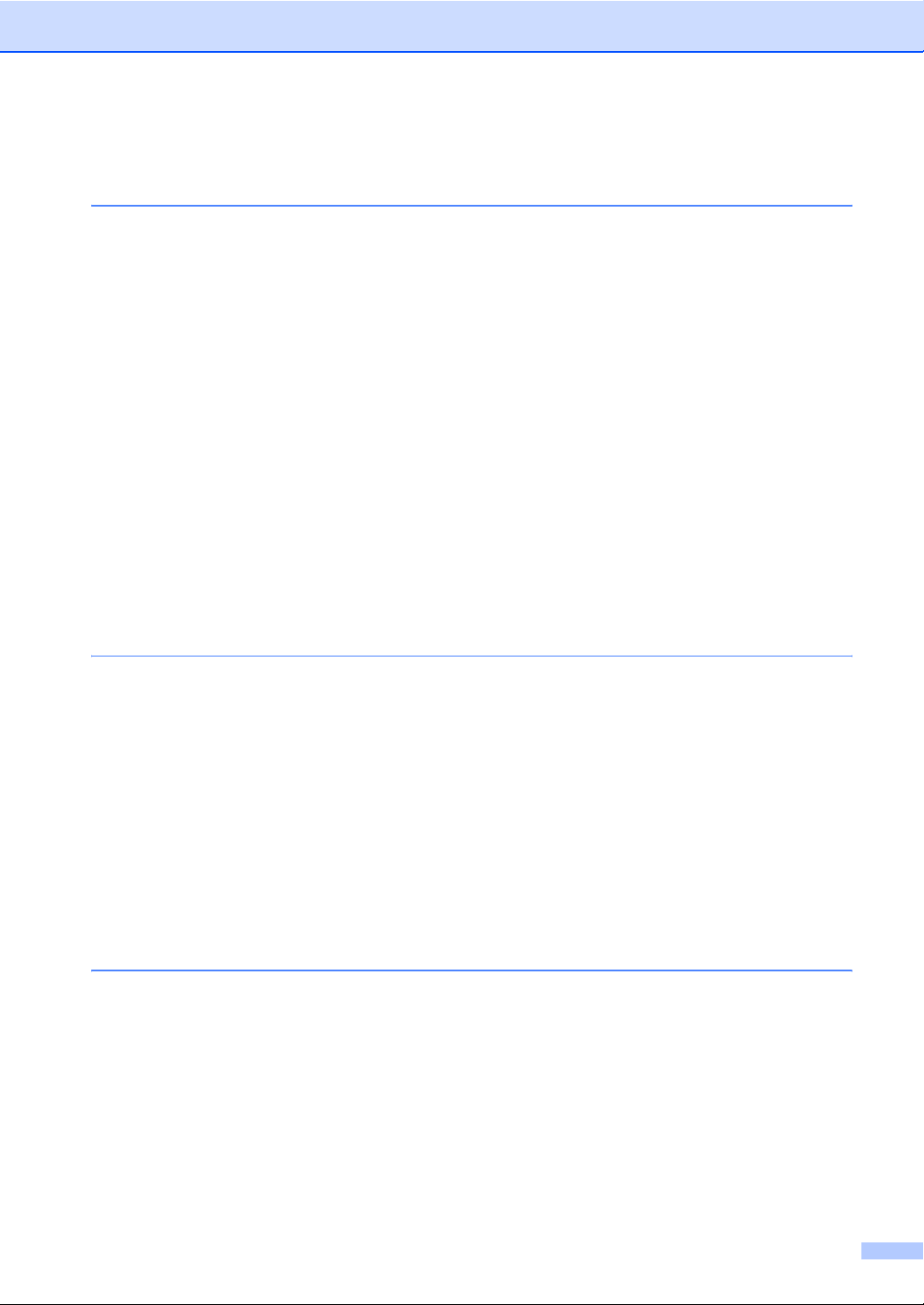
Avsnitt IV Direkte fotoutskrift
11 Skrive ut fotografier fra et minnekort eller en
Flash-minnestasjon på USB 56
PhotoCapture Center™ Bruk...............................................................................56
Skrive ut fotografier fra et minnekort eller en Flash-minnestasjon på
USB uten PC.............................................................................................56
Bruke PhotoCapture Center™ fra datamaskinen..........................................56
Bruke et minnekort eller en Flash-minnestasjon for USB ..............................56
Mappestrukturer på minnekort eller Flash-minnestasjoner ...........................57
Komme i gang......................................................................................................58
Skrive ut fra et minnekort eller en Flash-minnestasjon på USB ..........................59
Indeksark (miniatyrbilder) ..............................................................................59
Skrive ut bilder...............................................................................................60
DPOF-utskrift.................................................................................................61
PhotoCapture Center™-skriverinnstillinger .........................................................62
Utskriftshastighet og -kvalitet.........................................................................62
Papiralternativer ............................................................................................62
Justere lysstyrke og kontrast.........................................................................62
Beskjæring.....................................................................................................63
Utskrift uten kanter ........................................................................................63
Forstå feilmeldingene ..........................................................................................63
12 Skrive ut fotografier fra et kamera 64
Skrive ut fotografier fra et PictBridge-kamera......................................................64
Krav til PictBridge ..........................................................................................64
Sette opp digitalkameraet.............................................................................. 64
Skrive ut bilder...............................................................................................65
DPOF-utskrift.................................................................................................65
Skrive ut fotografier direkte fra et digitalt kamera (uten PictBridge) ....................65
Skrive ut bilder...............................................................................................66
Forstå feilmeldingene ..........................................................................................66
Avsnitt V Programvare
13 Programvarefunksjoner 68
vii
Page 10
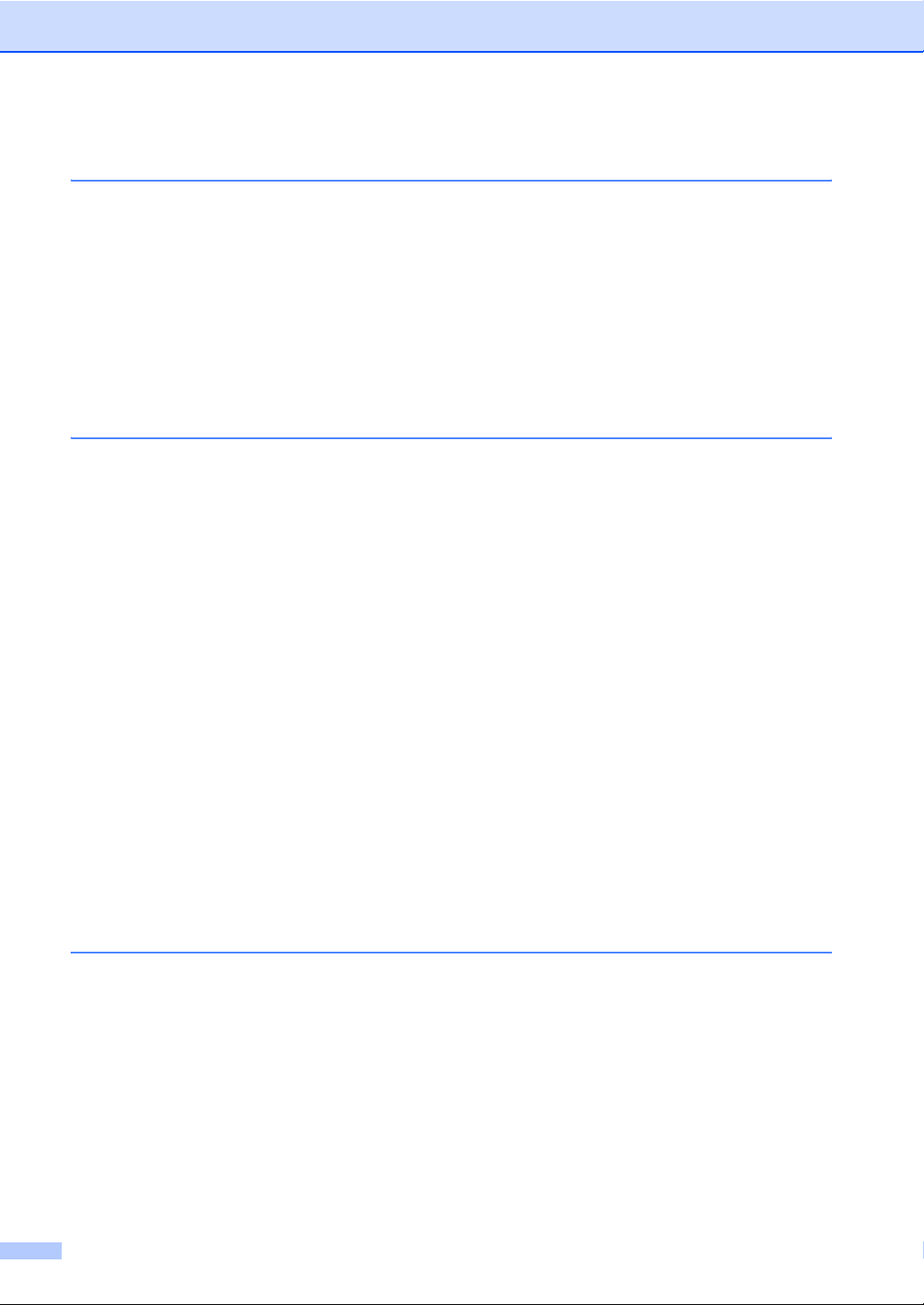
Avsnitt VI Tillegg
A Sikkerhet og juridisk informasjon 70
Velge plassering ..................................................................................................70
Sikker bruk av maskinen......................................................................................71
Viktige sikkerhetsinstruksjoner ......................................................................74
VIKTIG - for din sikkerhet ..............................................................................76
IT-strømsystem A ..........................................................................................76
EU-direktiv 2002/96/EC og EN50419 ............................................................76
Radioforstyrrelser ..........................................................................................76
Lovmessige begrensinger når det gjelder kopiering ............................................77
Varemerker..........................................................................................................78
B Feilsøking og regelmessig vedlikehold 79
Feilsøking ............................................................................................................79
Hvis du har problemer med maskinen...........................................................79
Feilmeldinger .......................................................................................................85
Overføre dine fakser eller Faksaktivitetsrapport............................................88
Dokumentstopp (bare MFC-260C) ...............................................................89
Skriverstopp eller papirstopp .........................................................................89
Ringetone detektering ...................................................................................91
Interferens på telefonlinje ..............................................................................92
Rutinevedlikehold ................................................................................................92
Bytte blekkpatronene.....................................................................................92
Rengjøre maskinen utvendig .........................................................................94
Rengjøre skanneren ......................................................................................95
Rengjøre maskinens skriverplate ..................................................................96
Rengjøre valsen for papiropphenting ............................................................96
Rengjøre skrivehodet ....................................................................................97
Undersøke utskriftskvaliteten ........................................................................97
Kontrollere innrettingen av papiret.................................................................99
Kontrollere blekknivået ..................................................................................99
Maskininformasjon.............................................................................................100
Kontrollere serienummeret ..........................................................................100
Pakke og sende maskinen.................................................................................100
C Meny og funksjoner 103
Programmering på displayet..............................................................................103
Menytabell...................................................................................................103
Lagring i minnet ...........................................................................................103
Meny og menytaster ..........................................................................................104
Menytabell .........................................................................................................105
Skrive inn tekst ..................................................................................................111
viii
Page 11
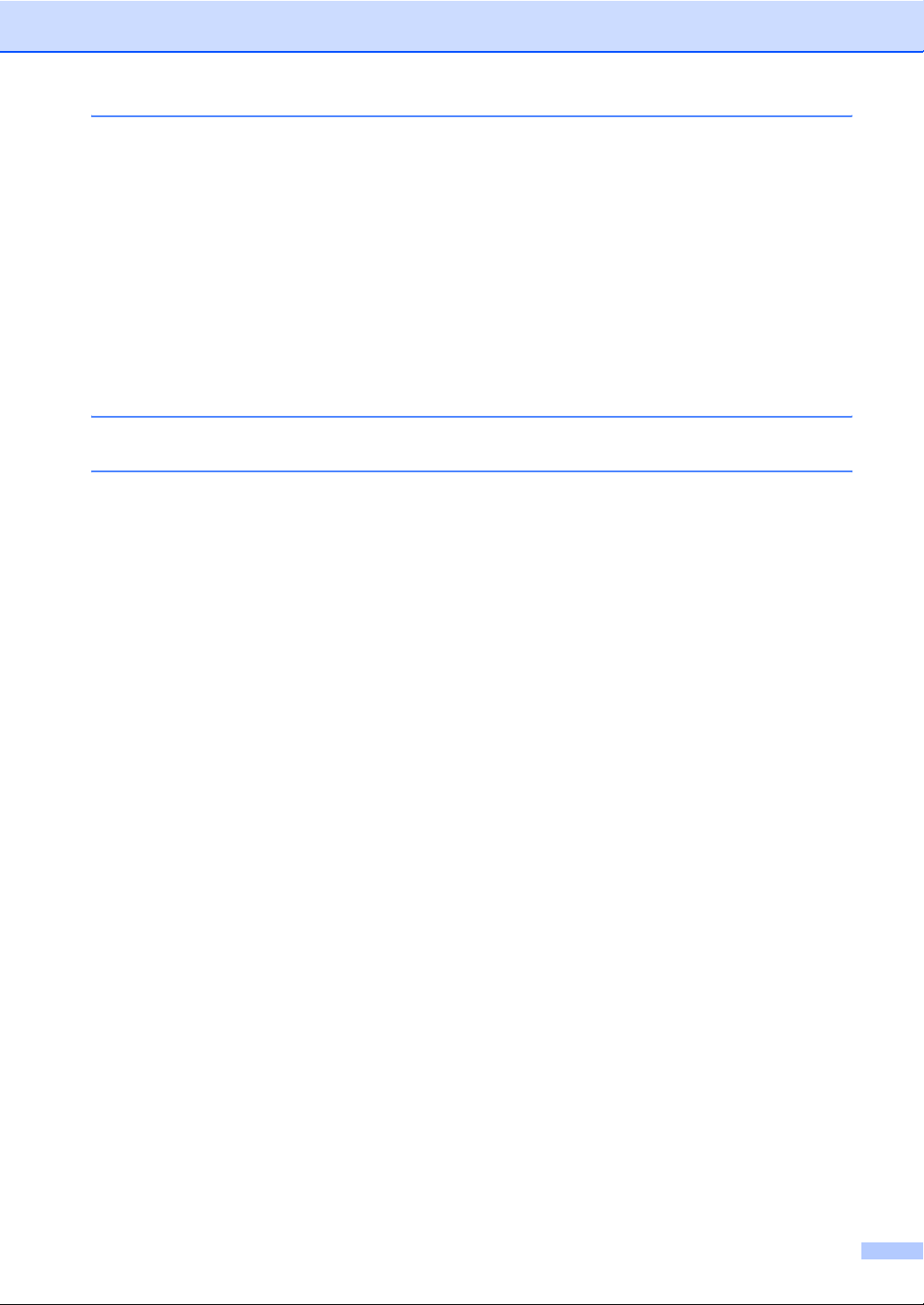
D Spesifikasjoner 112
Generelt.............................................................................................................112
Utskriftsmedier...................................................................................................114
Faks...................................................................................................................115
Kopi ...................................................................................................................116
PhotoCapture Center™.....................................................................................117
PictBridge ..........................................................................................................118
Grensesnitt for datamaskin................................................................................118
Skanner .............................................................................................................119
Skriver................................................................................................................120
Krav til datamaskin ............................................................................................121
Forbruksmateriell...............................................................................................122
E Ordliste 123
F Stikkordliste 127
ix
Page 12
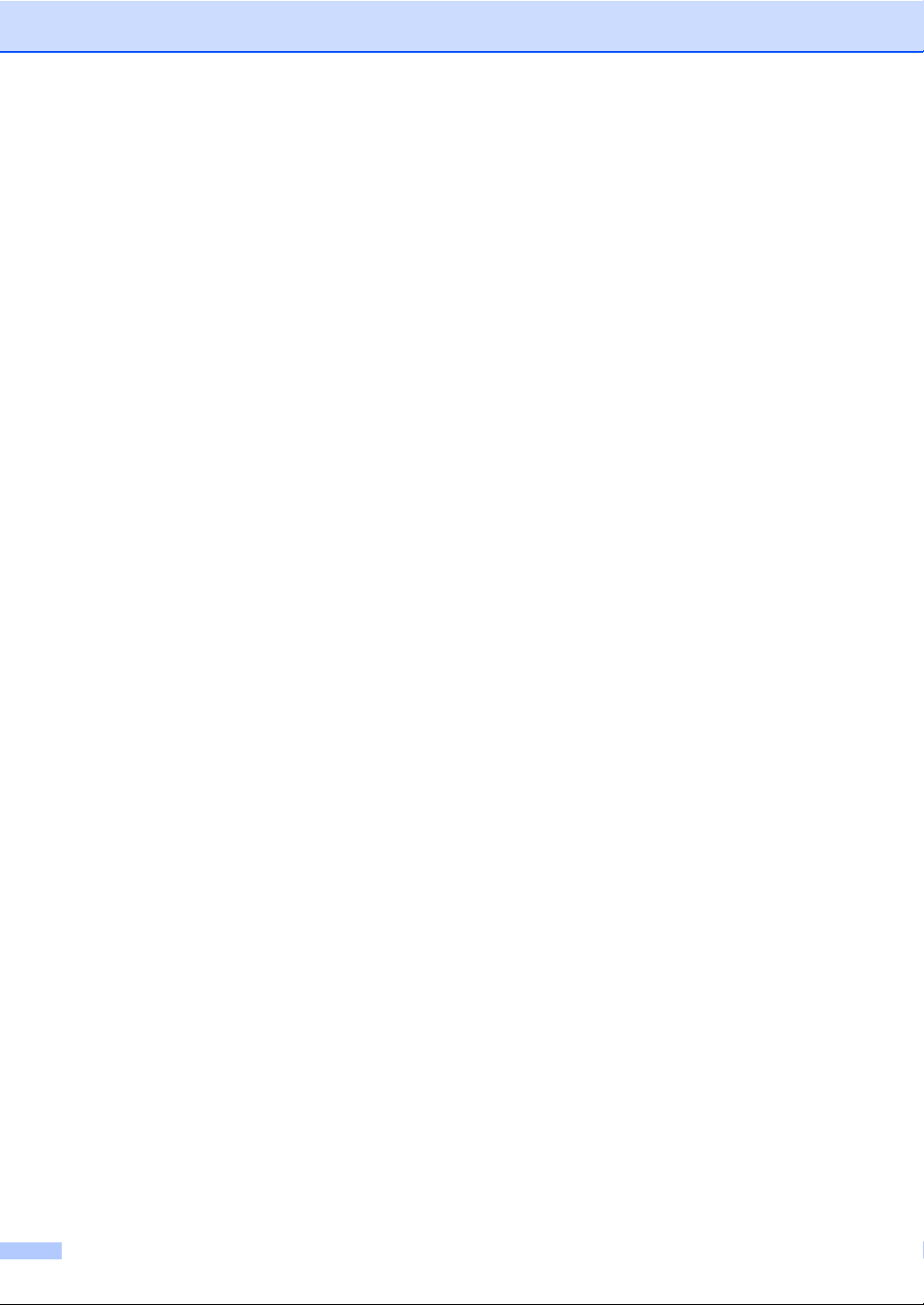
x
Page 13
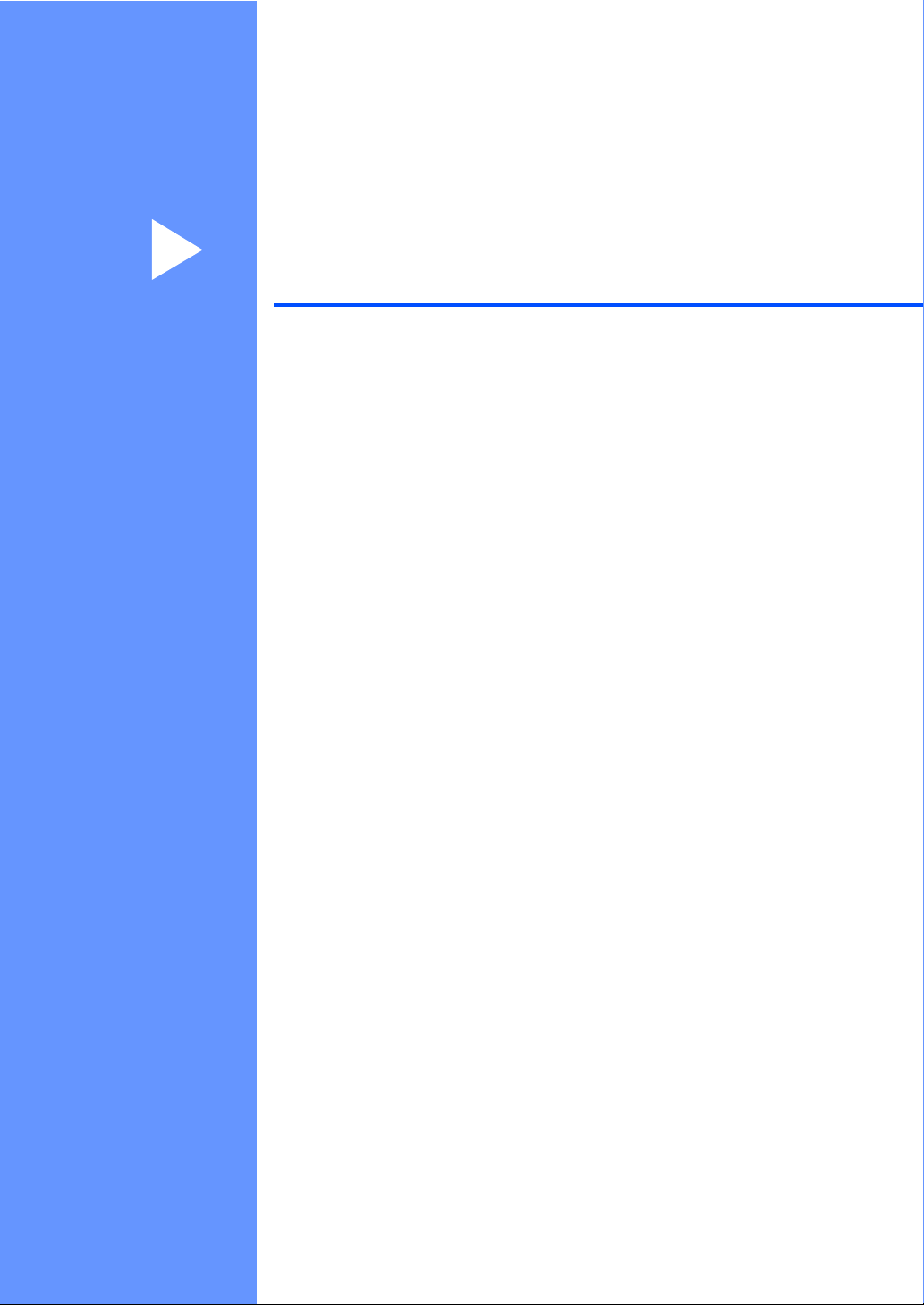
Avsnitt I
Generelt I
Generell informasjon 2
Legge i dokumenter og papir 6
Hovedoppsett 17
Sikkerhetsfunksjoner 21
Page 14
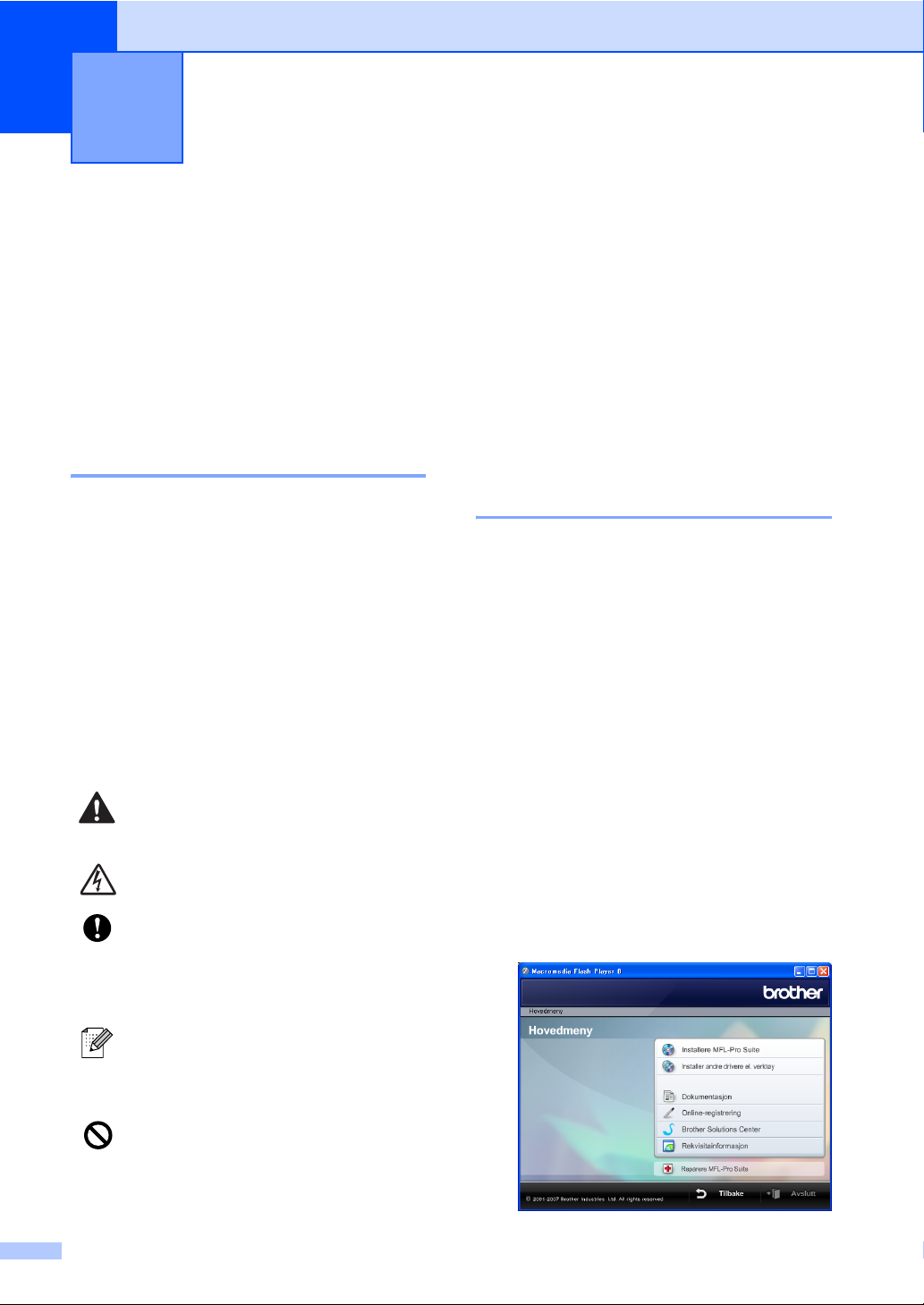
1
Generell informasjon 1
Bruke dokumentasjonen
Takk for at du kjøpte en Brother-maskin! Ved
å lese dokumentasjonen kan du få mest
mulig ut av maskinen.
Symboler og konvensjoner som brukes i dokumentasjonen 1
Følgende symboler og konvensjoner er brukt
i dokumentasjonen.
Fet skrift Fet skrift angir spesifikke taster
på maskinens kontrollpanel.
Kursiv Tekst i kursiv fremhever et
viktig punkt eller refererer til et
relatert emne.
Courier
New
Tekst i skrifttypen Courier New
identifiserer meldinger i
displayet på maskinen.
Åpne programvarehån
1
dboken
Denne brukerhåndboken inneholder ikke all
informasjonen om maskinen, som for
eksempel hvordan du bruker skriver-,
skanner- og PC-faks-funksjonene. Når du er
klar til å lære om disse funksjonene på
detaljert nivå, kan du lese
programvarehåndboken, som ligger på
CD-platen.
Vise dokumentasjonen 1
Vise dokumentasjonen
(for Windows
For å vise dokumentasjonen, må du fra Start-
menyen peke til Brother, MFC-XXXX (hvor
XXXX er modellnavnet) fra programgruppen,
og deretter klikke Brukermanualer i HTML-
format.
Hvis du ikke har installert programvaren, kan du
finne dokumentasjonen ved å gjøre følgende
®
) 1
1
:
Advarsel-symbolet forteller deg
hvilke forholdsregler du bør ta for å
forhindre personskade.
Elfare-ikoner varsler deg om faren
for elektrisk støt.
Forsiktig-symbolet angir
fremgangsmåter du må følge eller
ting du må unngå å gjøre, for å
hindre skade på maskinen eller
andre gjenstander.
Merknader forteller hva du bør gjøre
i en bestemt situasjon, eller gir tips
om hvordan handlingen fungerer
sammen med andre funksjoner.
Uegnet oppsett-ikoner varsler deg
om utstyrsenheter og handlinger
som ikke er kompatible med
maskinen.
2
a Slå på datamaskinen. Sett inn
Brother-CD-platen i
CD-ROM-stasjonen.
b Hvis skjermbildet for modellnavn vises,
klikker du det aktuelle modellnavnet.
c Hvis skjermbildet for språk vises, klikker
du ditt språk. CD-platens hovedmeny
vises.
Page 15
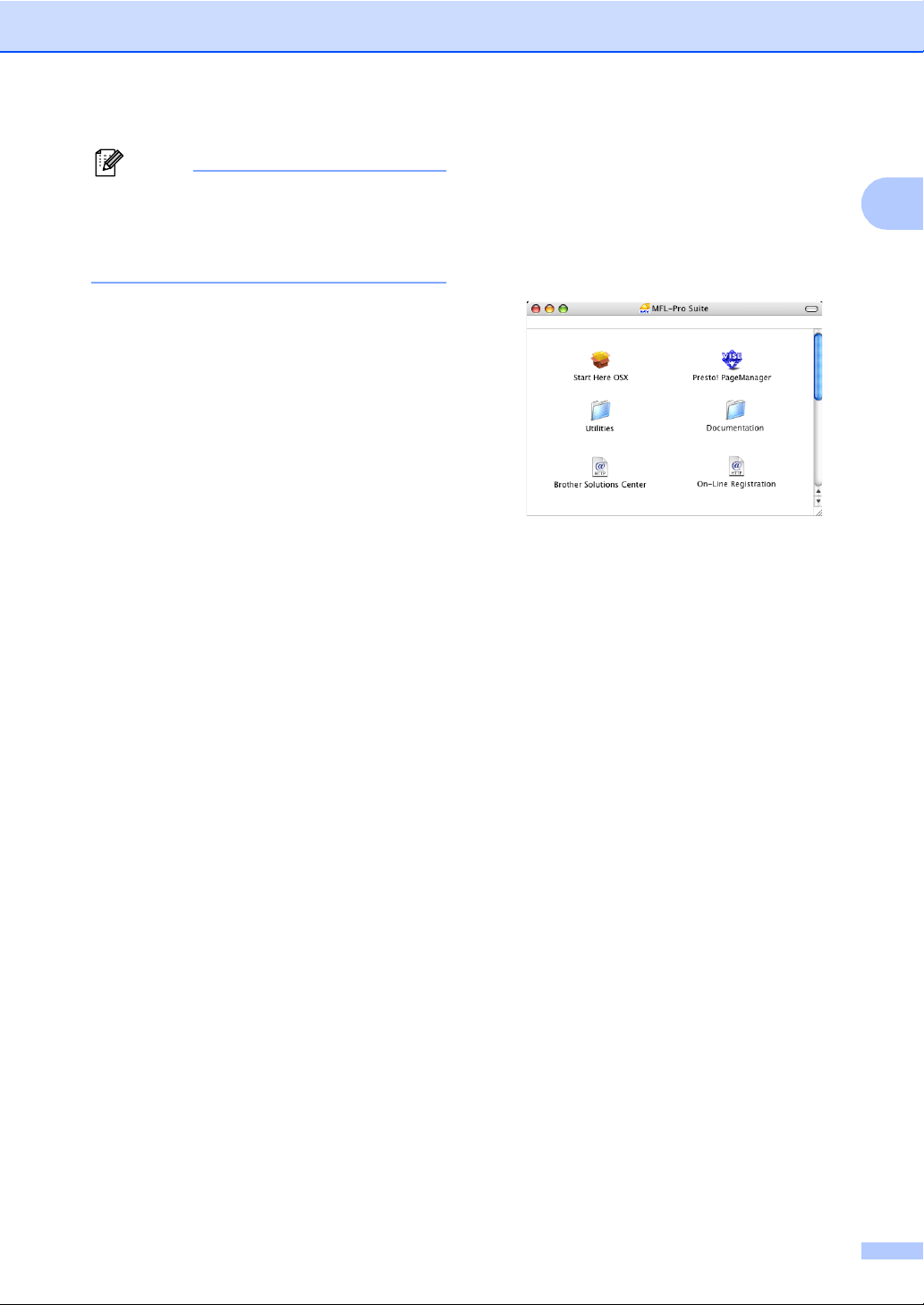
Generell informasjon
Merk
Hvis du ikke får frem dette vinduet, bruker
du Windows
programmet start.exe i rotkatalogen på
Brother-CD-platen.
®
Utforsker til å kjøre
d Klikk Dokumentasjon.
e Klikk den dokumentasjonen du ønsker å
lese.
HTML-dokumenter:
Programvarehåndbok i HTMLformat.
Dette formatet anbefales for visning
på datamaskinen.
PDF-dokumenter: Brukerhåndbok
for frittstående operasjoner,
Programvarehåndbok i PDFformat.
Dette formatet anbefales for utskrift
av håndbøkene. Klikk for å gå til
Brother Solution Center, hvor du kan
vise eller laste ned PDFdokumentene. (Du må ha Internetttilgang og et leserprogram for PDFfiler.)
Vise dokumentasjonen
®
(for Macintosh
a Slå på Macintosh
Brother-CD-platen i
CD-ROM-stasjonen. Følgende vindu
vises:
) 1
®
-maskinen. Sett inn
b Dobbeltklikk Documentation-ikonet.
c Dobbeltklikk din språkmappe.
d Dobbeltklikk toppsiden for å vise
Programvarehåndboken i HTMLformat.
e Klikk den dokumentasjonen du ønsker å
lese.
Programvarehåndbok
1
Slik finner du skannerinstruksjoner 1
Du kan skanne dokumenter på flere måter.
Du finner instruksjonene her:
Programvarehåndbok
Skanning (For Windows
Professional/Windows
Vista™)
ControlCenter3 (For Windows
Professional/Windows
Vista™)
Scansoft™ PaperPort™ 11SE med OCR
fremgangsmåter
Den fullstendige fremgangsmåteguiden
for ScanSoft™ PaperPort™ 11SE med
OCR kan du se i Hjelp for ScanSoft™
PaperPort™ 11SE med OCR.
®
2000
®
XP og Windows
®
2000
®
XP og Windows
Slik finner du skannerinstruksjoner 1
Du kan skanne dokumenter på flere måter.
Du finner instruksjonene her:
Programvarehåndbok
Skanning (For av Mac OS
høyere)
ControlCenter2 (For Mac OS
eller nyere)
Presto!
Instruksjoner om hvordan du skanner
®
PageManager® brukerveiledning
direkte fra Presto!
komplette brukerhåndboken for Presto!
PageManager
hjelpeseksjonen av Presto!
PageManager
®
PageManager®. Den
®
brukerhåndbok finner du i
®
programmet.
®
X 10.2.4 eller
®
X 10.2.4
®
®
3
Page 16
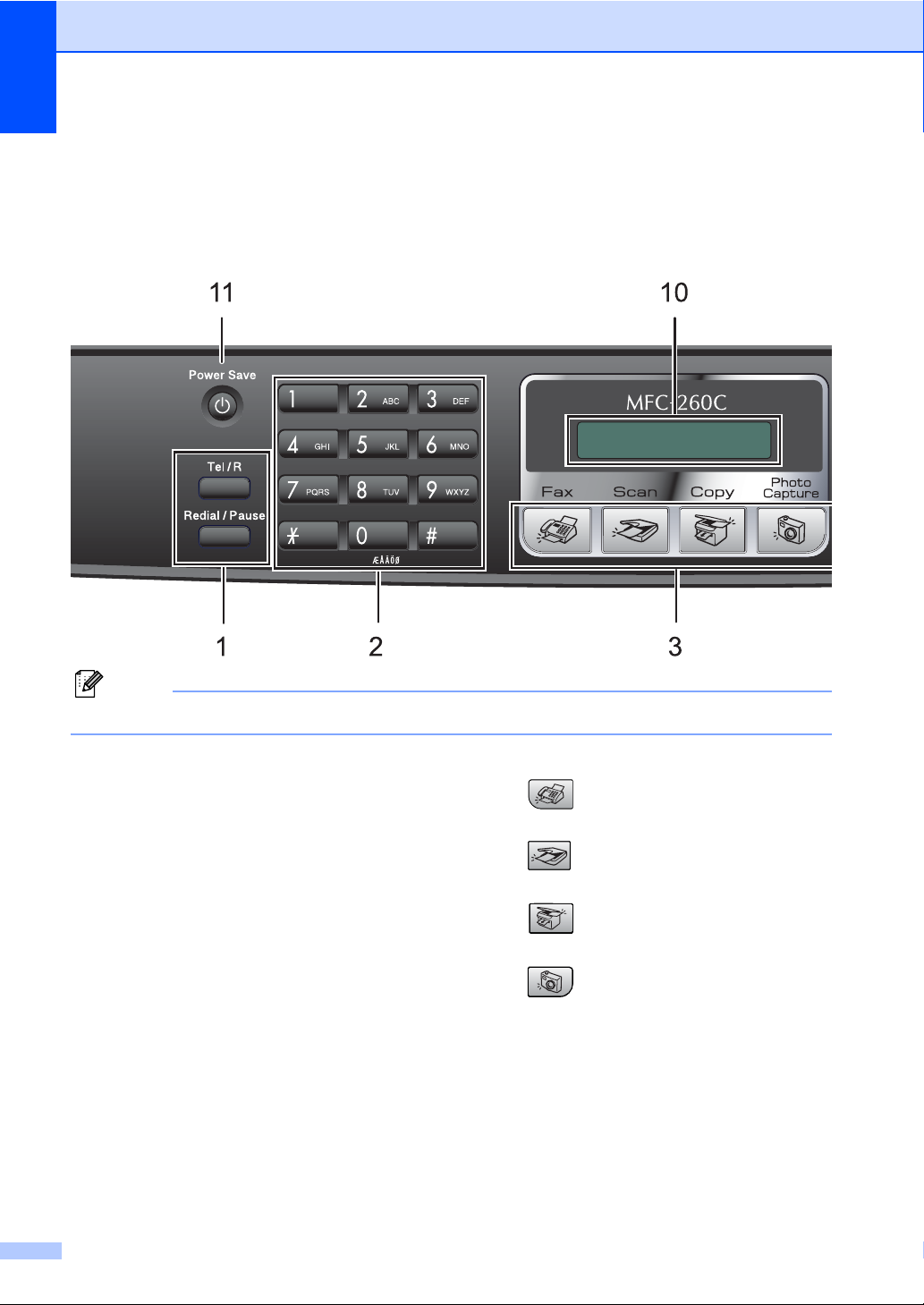
Kapittel 1
MFC-260C oversikt over kontrollpanelet 1
MFC-235C og MFC-260C har de samme tastene på kontrollpanelet.
Merk
De fleste illustrasjonene i denne brukerveiledningen viser MFC-260C.
1 Fakstaster
Redial/Pause
Slår siste oppringte nummer på nytt.
Brukes også til å legge inn en pause når du
programmerer hurtignumrene.
Tel/R
Denne tasten brukes til å snakke i telefonen
etter å ha løftet av røret på en ekstern
telefon i F/T-ringemodus når den ringer
med doble ringetoner.
Bruk også denne tasten til å få tilgang til
bylinje, eller til å overføre en samtale til et
annet internnummer når maskinen er
koblet til en hussentral.
2 Talltastatur
Disse tastene brukes til å slå telefon- og
faksnumre og som et tastatur for inntasting av
informasjon til maskinen.
3 Modustaster:
Fax
Gir deg tilgang til faksmodus.
Scan
Gir deg tilgang til skannemodus.
Copy
Gir deg tilgang til kopieringsmodus.
PhotoCapture
Gir deg tilgang til PhotoCapture Center™modus.
4 Fax Resolution
Gjør at du kan endre oppløsningen midlertidig
når du sender en faks.
5 Ink Management
Brukes til å rengjøre skrivehodene, sjekke
utskriftskvaliteten og kontrollere blekknivået.
4
Page 17
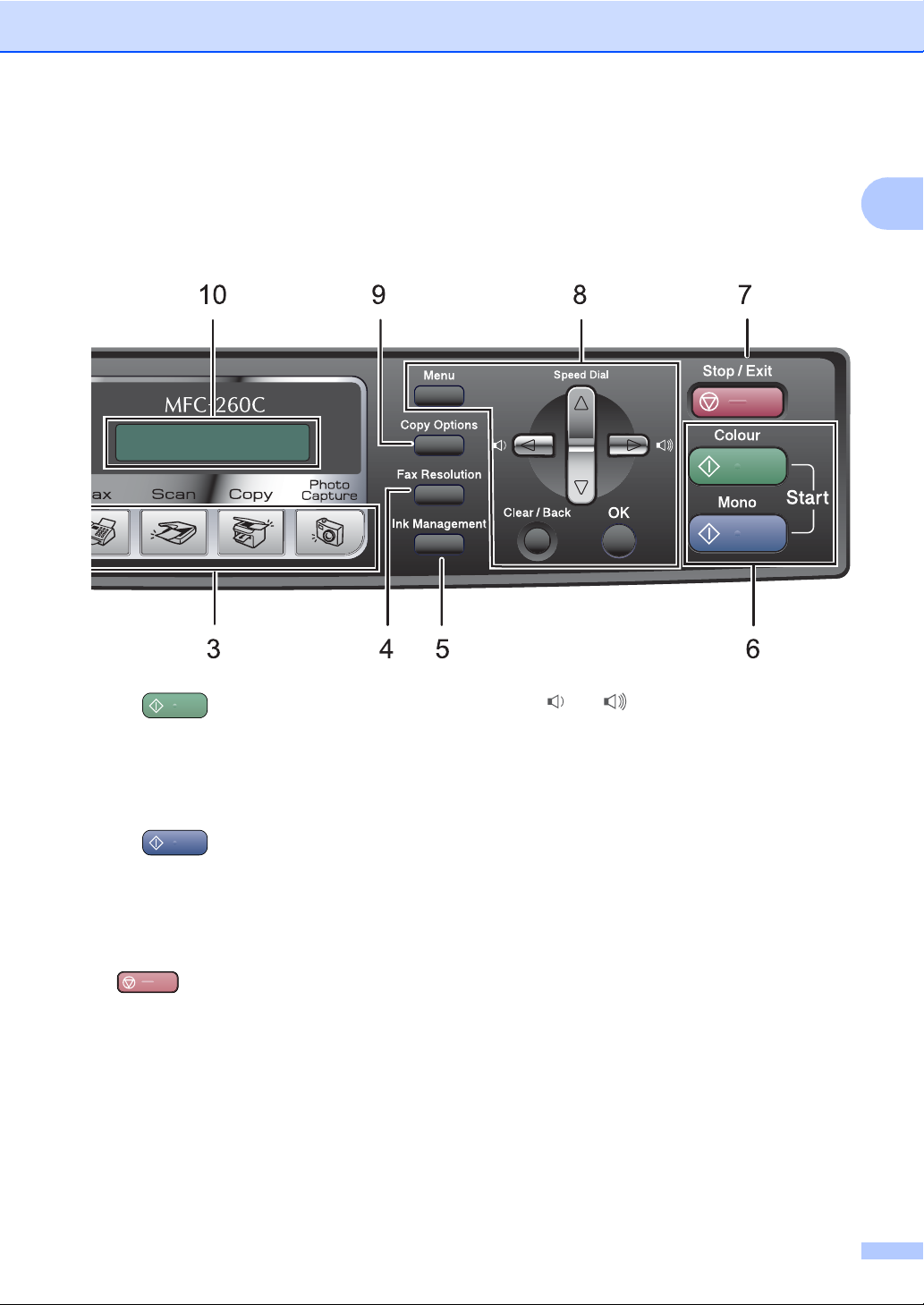
Generell informasjon
1
6 Starttaster:
Colour Start
Brukes til å starte sending av fakser eller
kopiering i fullfarge. Lar deg dessuten
starte en skanneoperasjon (i farge eller
svart-hvitt, avhengig av skanneinnstillingen
i programmet ControlCenter).
Mono Start
Brukes til å starte sending av fakser eller
kopiering i svart-hvitt. Lar deg dessuten
starte en skanneoperasjon (i farge eller
svart-hvitt, avhengig av skanneinnstillingen
i programmet ControlCenter).
7 Stop/Exit
Stopper en handling eller avslutter en meny.
8 Menytaster:
Menu
Gir deg tilgang til hovedmenyen for å
programmere maskinen.
a Speed Dial
Her kan du lagre, slå opp og ringe til
numrene i minnet.
Volumtaster
d c
Du kan trykke disse tastene i faksmodus for
å justere ringevolumet.
d
Trykk denne tasten for å bla bakover til et
menyvalg.
a eller b
Trykk for å bla gjennom menyene og
alternativene.
Clear/Back
Trykk tasten for å avbryte gjeldende
innstilling.
OK
Brukes til å velge en innstilling.
9 Copy Options
Lar deg endre kopieringsinnstillingene
midlertidig når du er i kopimodus.
10 Display (LCD)
Meldinger i displayet hjelper deg å
programmere og bruke maskinen.
11 Power Save
Brukes til å sette maskinen i
strømsparingsmodus.
5
Page 18
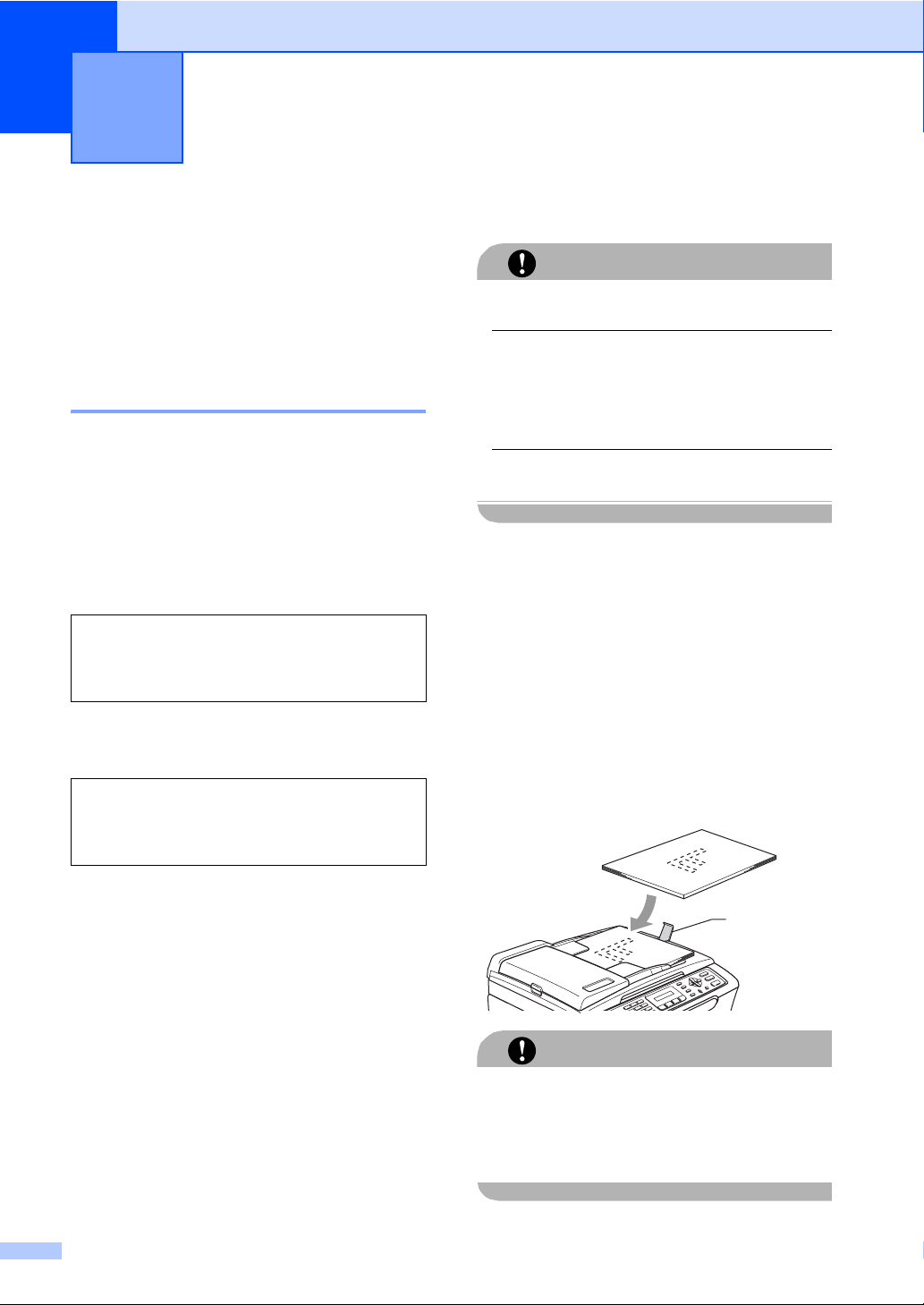
2
Legge i dokumenter og papir 2
Legge i dokumenter 2
Du kan sende en faks, kopiere og skanne fra
den automatiske dokumentmateren (ADF)
eller fra skannerglassplaten.
Bruke ADF (bare MFC-260C) 2
Den automatiske dokumentmateren har
plass til opptil 10 ark, og mater inn ett ark om
A4
2
-papir og luft
gangen. Bruk standard 80 g/m
alltid sidene før du plasserer dem i
arkmateren.
Anbefalte omgivelser 2
Temperatur: 20 til 30 °C
Luftfuktighet: 50 til 70 %
Papir:
80 g/m
2
Støttede dokumentstørrelser 2
Slik legger du i dokumenter 2
IKKE dra i dokumentet mens det mates.
IKKE bruk papir som er krøllet, skrukket,
brettet eller istykkerrevet, som har stifter
eller binders, eller som har vært limt eller
tapet.
IKKE bruk papp, avispapir eller stoff.
Påse at dokumenter som er skrevet med
FORSIKTIG
blekk, er helt tørre.
a Luft arkene godt. Legg dokumentene
med forsiden ned og øvre kant først i
den automatiske dokumentmateren, til
du kjenner at de berører materrullen.
b Juster papirførerne slik at de tilpasses
bredden på dokumentene.
Lengde: 148 til 355,6 mm
Bredde: 148 til 215,9 mm
Vekt:
6
64 til 90 g/m
2
c Vipp ut klaffen på forlengelsen på
dokumentutgangsstøtten (1).
1
IKKE legg tykke dokumenter på
skannerglassplaten. Hvis du gjør det, kan
det oppstå dokumentstopp i den
automatiske dokumentmateren.
FORSIKTIG
Page 19
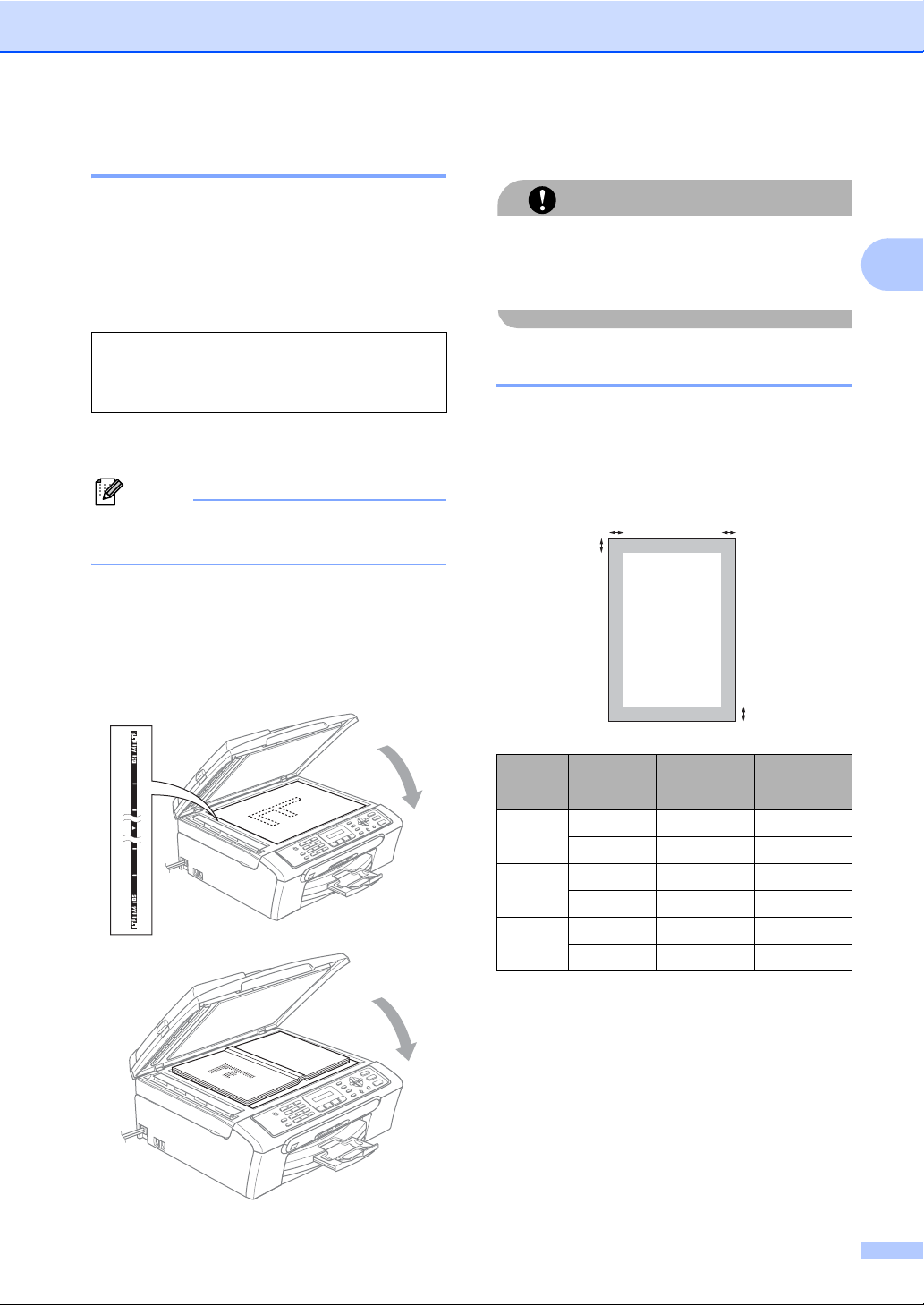
Legge i dokumenter og papir
Bruke skannerglassplaten 2
Du kan bruke skannerglassplaten til å fakse,
kopiere eller skanne flere sider i en bok eller
én side om gangen.
Støttede dokumentstørrelser 2
Lengde: Opptil 297 mm
Bredde: Opptil 215,9 mm
Vekt: Opptil 2 kg
Slik legger du i dokumenter 2
Merk
Dokumentmateren må være tom når du
skal bruke skannerglassplaten.
a Åpne dokumentdekselet.
b Bruk anleggskanten på venstre side
som hjelp til å plassere dokumentet med
forsiden ned midt på
skannerglassplaten.
c Lukk dokumentdekselet.
Hvis du skanner en bok eller et tykt
dokument, må du IKKE slå dekselet hardt
igjen eller trykke det ned.
Skanneområde 2
Skanneområdet avhenger av innstillingene i
programmet du bruker. Illustrasjonene
nedenfor viser områdene du ikke kan skanne
på papirformatene Letter og A4.
FORSIKTIG
3
1
4
2
2
Bruk Dokumen
tstørrelse
Faks Letter 3 mm 4 mm
A4 3 mm 1 mm
Kopi Letter 3 mm 3 mm
A4 3 mm 3 mm
Skanne Letter 3 mm 3 mm
A4 3 mm 0 mm
Øverst (1)
Nederst (2)
Venstre (3)
Høyre (4)
7
Page 20
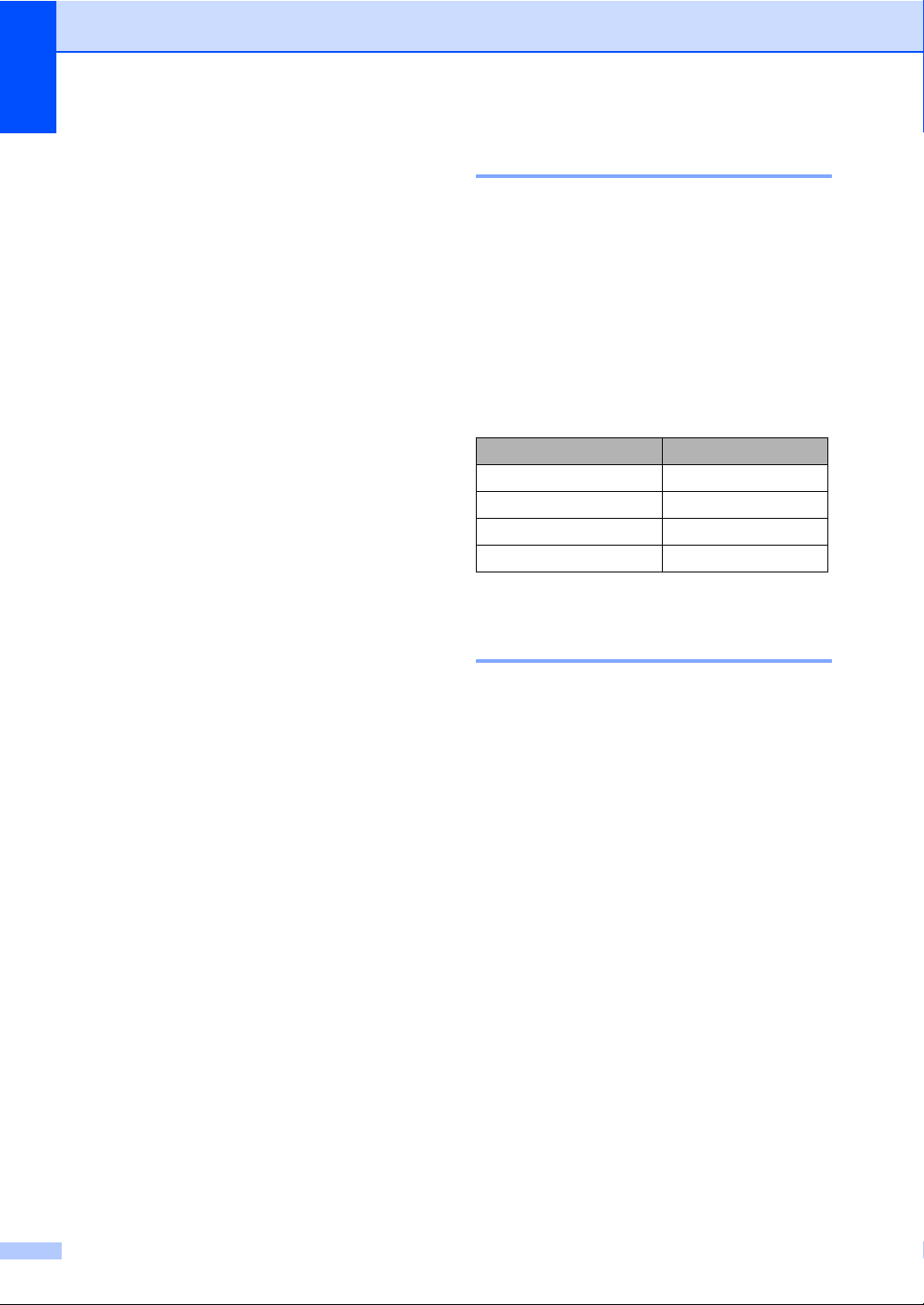
Kapittel 2
Papir og media som kan brukes
Utskriftskvaliteten kan påvirkes av typen
papir du bruker i maskinen.
Du skal alltid stille inn papirtypen slik at den
stemmer med papiret du har lagt i, for å få
best mulig utskriftskvalitet med de
innstillingene du har valgt.
Du kan bruke vanlig papir, blekkskriverpapir
(bestrøket papir), glanset papir, transparenter
eller konvolutter.
Vi anbefaler at du tester ulike typer papir før
du kjøper inn store kvanta.
Bruk av Brother-papir gir de beste
resultatene.
Når du skriver ut på blekkskriverpapir
(bestrøket papir), transparenter eller
fotopapir, må du passe på å velge riktig
medium i kategorien ‘Grunnleggende’ i
skriverdriveren eller i Innstilling for
papirtype på menyen (se
Papirtype på side 18).
Når du skriver ut på Brother fotopapir, skal
du legge inn instruksjonsarket som
leveres med fotopapir, i papirskuffen først,
og deretter plasserer du fotopapiret på
instruksjonsarket.
Når du bruker transparenter eller
fotopapir, må du umiddelbart fjerne hvert
enkelt ark for å unngå flekker eller
papirstopp.
Unngå å ta på trykksverten på utskriften
rett etter at den er skrevet ut. Overflaten er
kanskje ikke tørket, og den kan smitte av
på fingrene dine.
Anbefalt media 2
2
For best utskriftskvalitet anbefaler vi at du
benytter Brother-papir. (Se tabellen under.)
Hvis Brother-papir ikke er tilgjengelig i ditt
land, anbefaler vi at du tester forskjellige
papirtyper før du går til anskaffelse av store
kvanta.
Vi anbefaler at du benytter ‘3M Transparency
Film’ når du skriver ut på transparenter.
Brother-papir
Papirtype Artikkel
A4 Normal BP60PA
A4 Glanset foto BP61GLA
A4 Inkjet (Matte) BP60MA
10 x 15 cm glanset papir BP61GLP
Håndtere og bruke vanlige media 2
Oppbevar papir i originalemballasjen, og
hold den forseglet. La papiret ligge flatt og
beskyttet mot fuktighet, direkte sollys og
varme.
Den bestrøkne siden av fotopapir er blank.
Unngå å berøre den blanke (bestrøkne)
siden. Legg i fotopapir med den blanke
siden vendt ned.
Ikke berør noen av sidene på
transparenter fordi disse lett trekker til seg
vann og svette, som kan forringe
utskriftskvaliteten. Transparenter som er
laget for laserskrivere/kopimaskiner, kan
sette flekker på det neste dokumentet.
Bruk bare transparenter som er anbefalt
for blekkskrivere.
8
Page 21
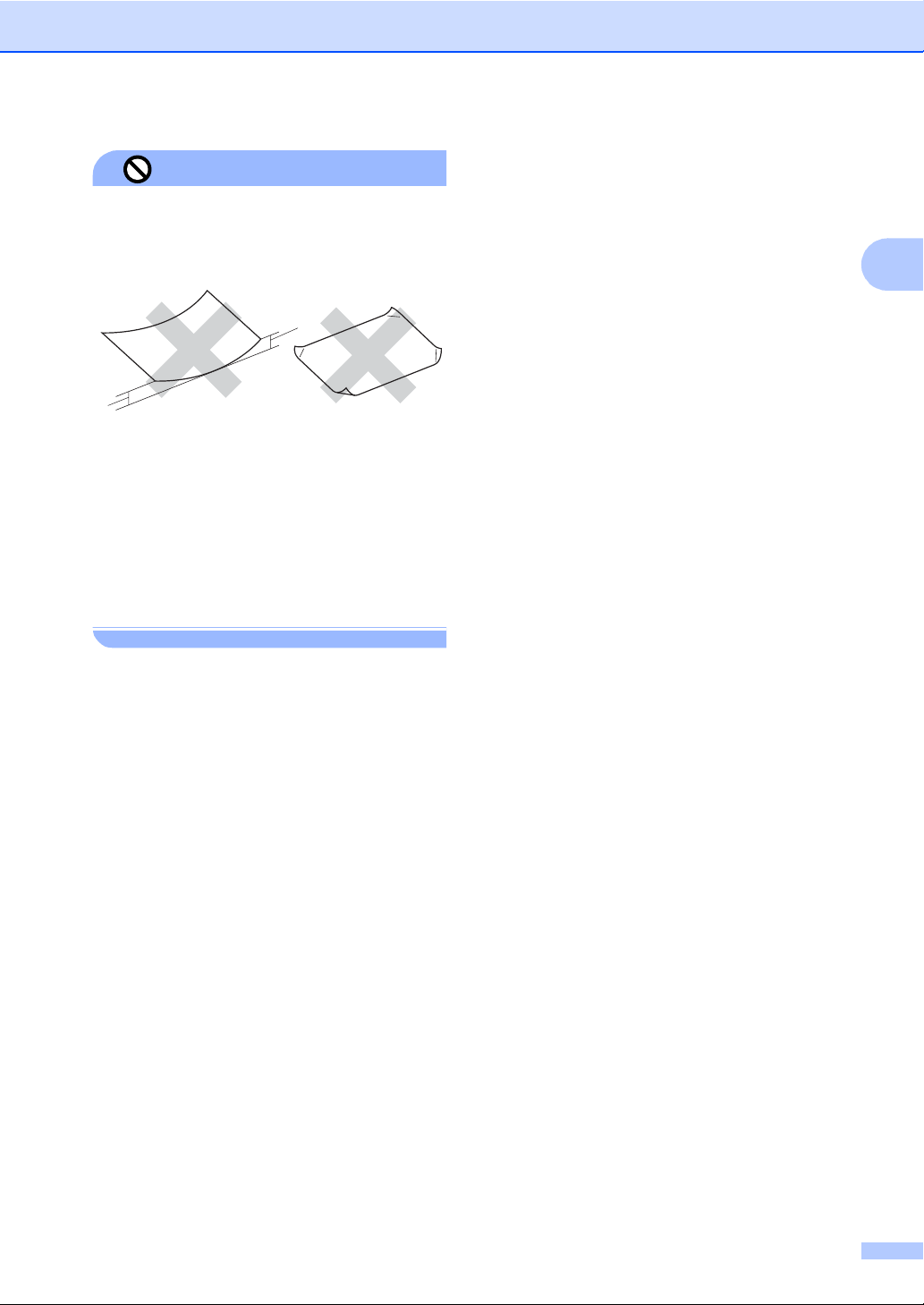
Legge i dokumenter og papir
Feil oppsett
Følgende papirtyper må IKKE brukes:
• Skadet, krøllet eller skrukket papir eller
papir med ujevn fasong
1
1
1 2 mm eller lengre
• Papir som er svært blankt eller sterkt
teksturert
• Papir som allerede er skrevet ut med en
skriver
• Papir som ikke kan stables jevnt
• Papir som er laget med korte fibrer
Papirkapasitet i utgangspapirstøtten 2
2
Opptil 50 ark med 80 g/m2 A4- eller 20 lb
Letter-papir.
Transparenter eller fotopapir må tas ut av
utgangspapirstøtten ett ark om gangen for
å unngå flekker.
9
Page 22
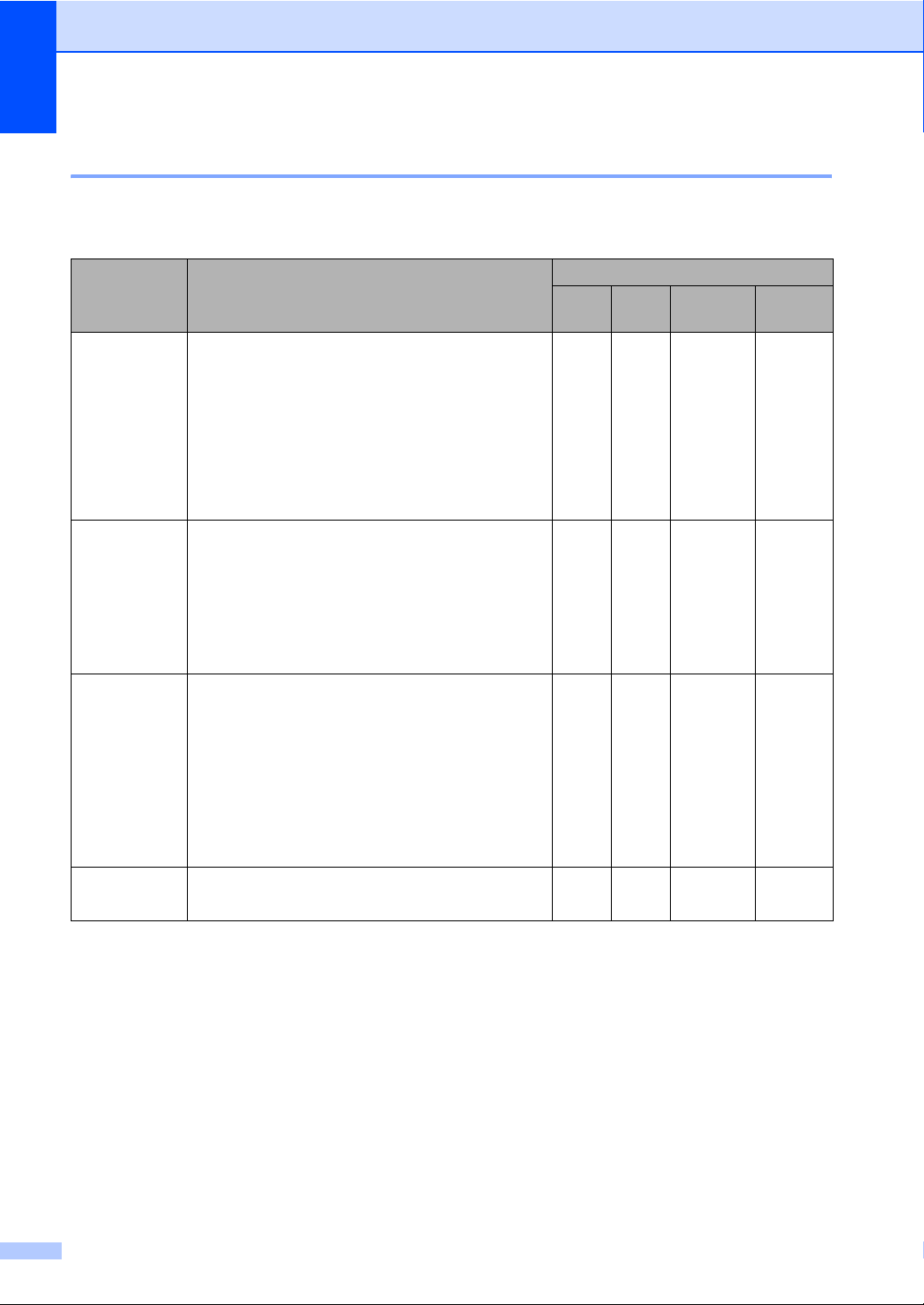
Kapittel 2
Velge riktig medium 2
Papirtype og format for hver funksjon 2
Papirtype Papirformat Bruk
Faks Kopi Photo
Capture
Enkeltark Letter 216 × 279 mm (8 1/2 × 11 tommer) Ja Ja Ja Ja
A4 210 × 297 mm (8,3 × 11,7 tommer) Ja Ja Ja Ja
Legal 216 × 356 mm (8 1/2 × 14 tommer) Ja Ja – Ja
Executive 184 × 267 mm – – – Ja
JIS B5 182 × 257 mm (7,2 × 10,1 tommer) – – – Ja
A5 148 × 210 mm (5,8 × 8,3 tommer) – Ja – Ja
A6 105 × 148 mm (4,1 × 5,8 tommer) – – – Ja
Kort Foto 10 × 15 cm (4 × 6 tommer) – Ja Ja Ja
Foto 2L 13 × 18 cm (5 × 7 tommer) – – Ja Ja
Indekskort 127 × 203 mm (5 × 8 tommer) – – – Ja
Postkort 1 100 × 148 mm (3,9 × 5,8 tommer) – – – Ja
Postkort 2
(doble)
Konvolutter C5
Konvolutt
DL
Konvolutt
COM-10 105 × 241 mm – – – Ja
Monarch 98 × 191 mm (3 7/8 × 7 1/2 tommer) – – – Ja
JE4
Konvolutt
Transparenter Letter 216 × 279 mm (8 1/2 × 11 tommer) – Ja – Ja
A4 210 × 297 mm (8,3 × 11,7 tommer) – Ja – Ja
148 × 200 mm (5,8 × 7,9 tommer) – – – Ja
162 × 229 mm (6,4 × 9 tommer) – – – Ja
110 × 220 mm (4,3 × 8,7 tommer) – – – Ja
105 × 235 mm (4,1 × 9,3 tommer) – – – Ja
Utskrift
10
Page 23
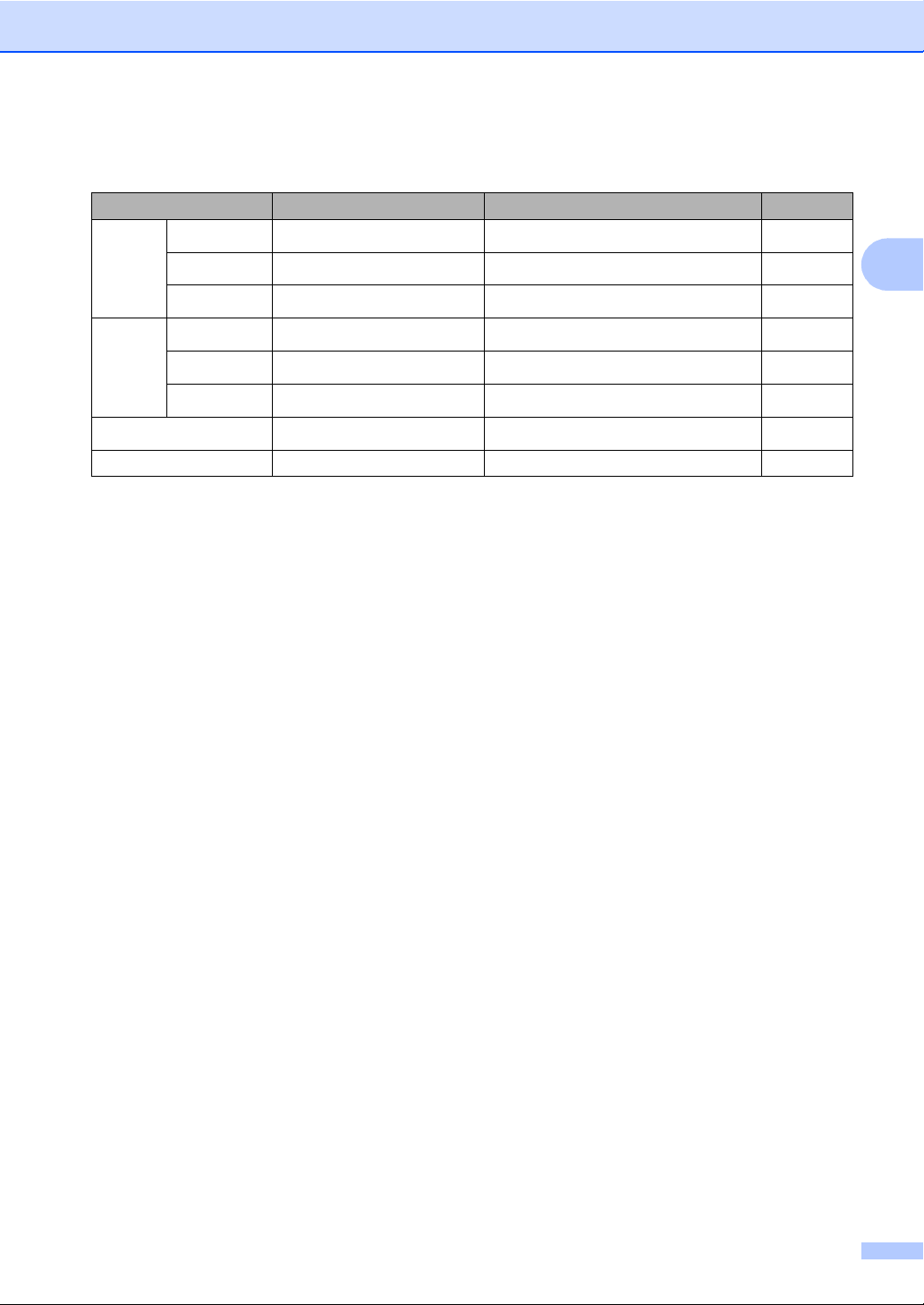
Legge i dokumenter og papir
Papirvekt, tykkelse og kapasitet 2
Papirtype Vekt Tykkelse Antall ark
Enkeltark
Vanlig papir
Blk.skr.papir
Glanset papir
Kort Fotokort
Indekskort
Postkort
Konvolutter
64 til 120 g/m
64 til 200 g/m
Opptil 220 g/m
Opptil 240 g/m2 (Opptil 64 lb)
Opptil 120 g/m2 (Opptil 32 lb)
Opptil 200 g/m2 (Opptil 53 lb)
75 til 95 g/m
2
(17 til 32 lb)
2
(17 til 53 lb)
2
(Opptil 58 lb)
2
(20 til 25 lb)
0,08 til 0,15 mm (0,003 til 0,006 tommer)
0,08 til 0,25 mm (0,003 til 0,01 tommer)
Opptil 0,25 mm (opptil 0,01 tommer) 20
Opptil 0,28 mm (opptil 0,01 tommer) 20
Opptil 0,15 mm (opptil 0,006 tommer) 30
Opptil 0,23 mm (opptil 0,01 tommer) 30
Opptil 0,52 mm (opptil 0,02 tommer) 10
Transparenter – – 10
1
Opptil 50 ark i Legal-format 80 g/m2 (20 lb).
Opptil 100 ark 80 g/m
2
(20 lb) papir.
100
20
1
2
11
Page 24
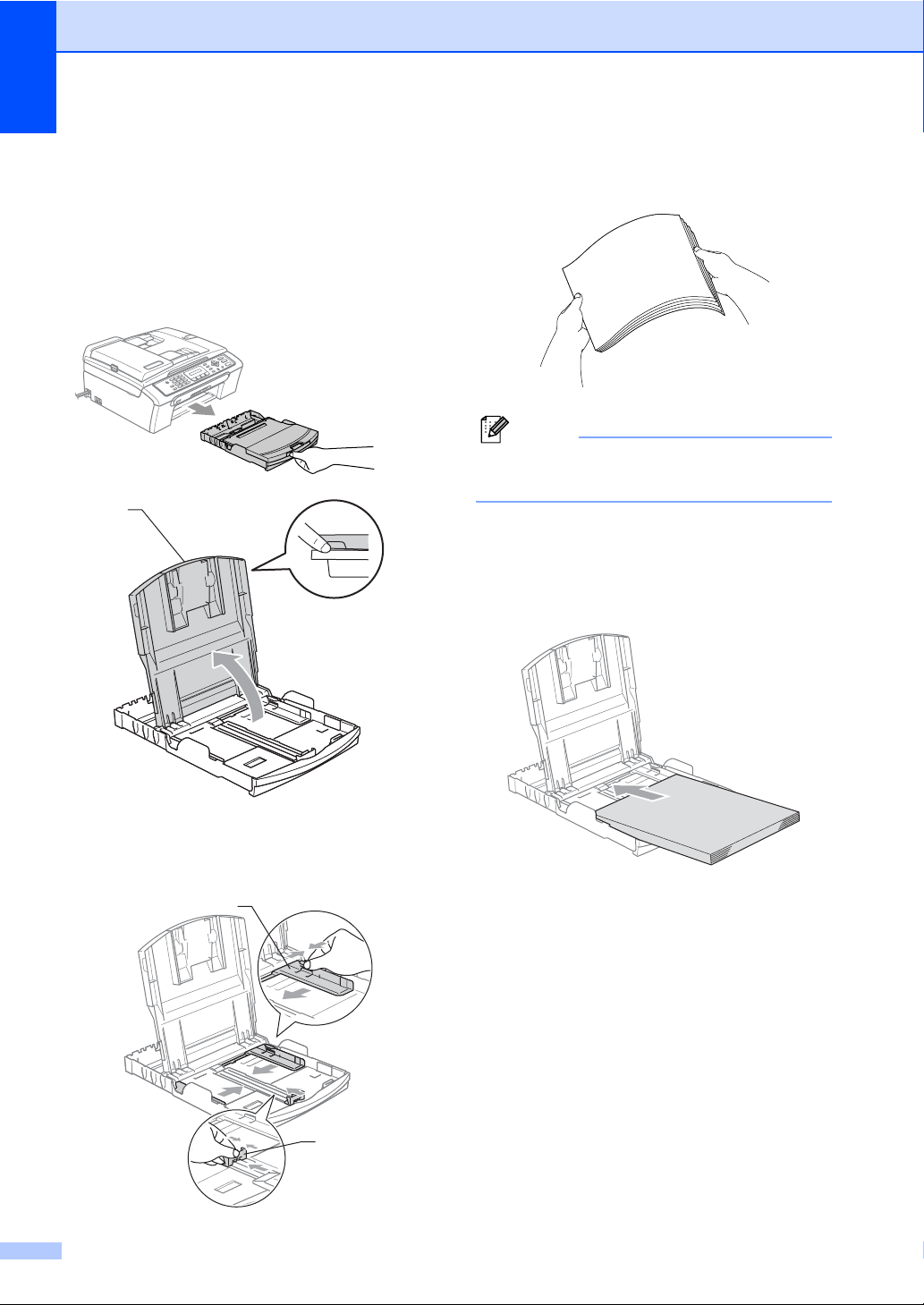
Kapittel 2
Legge inn papir og andre media
a Hvis papirstøtteklaffen er åpen, må du
lukke denne, og deretter trekke
papirskuffen helt ut av maskinen.
Løft utskuffens deksel (1).
1
c Luft papirbunken godt for å unngå
papirstopp og feilinnmating.
2
Merk
Du må alltid kontrollere at papiret ikke er
krøllete.
d Legg papiret forsiktig i papirskuffen med
utskriftssiden ned og den øvre kanten
først.
Kontroller at papiret ligger flatt i
papirskuffen.
b Trykk ned og dytt sidestøttene (1) og
lengdestøttene (2) slik at de passer til
papirstørrelsen.
1
2
12
Page 25
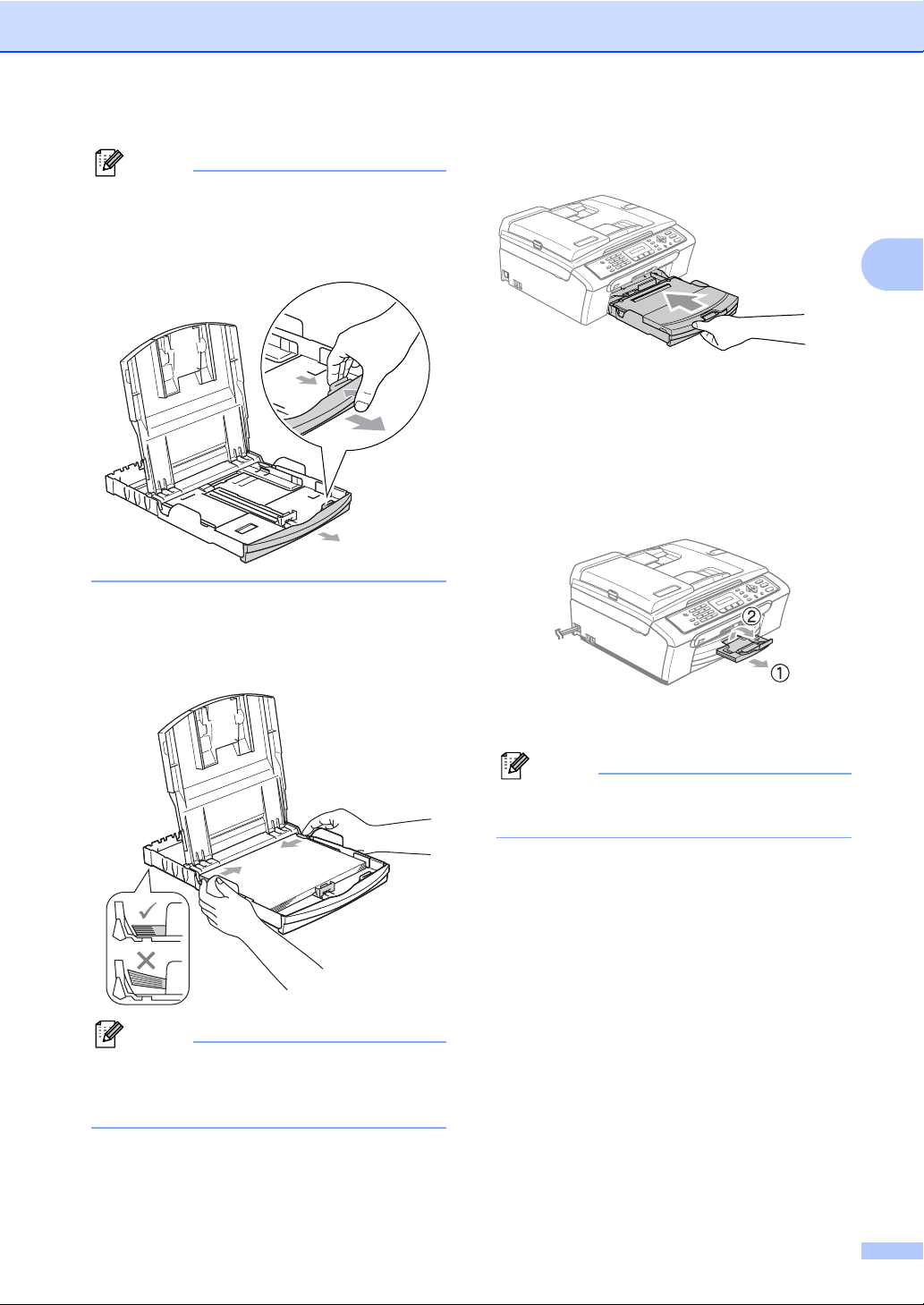
Legge i dokumenter og papir
Merk
For å bruke papirformatet Legal, trykker
og holder du inne den universale
utløserknappen når du skyver ut fronten
av papirskuffen.
e Juster sideførerne forsiktig etter papiret
med begge hender.
Sørg for at papirsideførerne berører
sidene til papiret.
g Trykk forsiktig papirskuffen godt tilbake i
maskinen.
h Mens du holder papirmagasinet på
plass må du trekke ut papirstøtten (1)
slik at den låser seg på plass, og
deretter må du brette ut
papirstøtteklaffen (2).
2
Merk
Vær forsiktig slik at du ikke skyver papiret
for langt inn; det kan føre til at det løftes
bak i skuffen og gir mateproblemer.
f Lukk utskuffens deksel.
Merk
Ikke bruk papirstøtteklaffen for Legalpapir.
13
Page 26
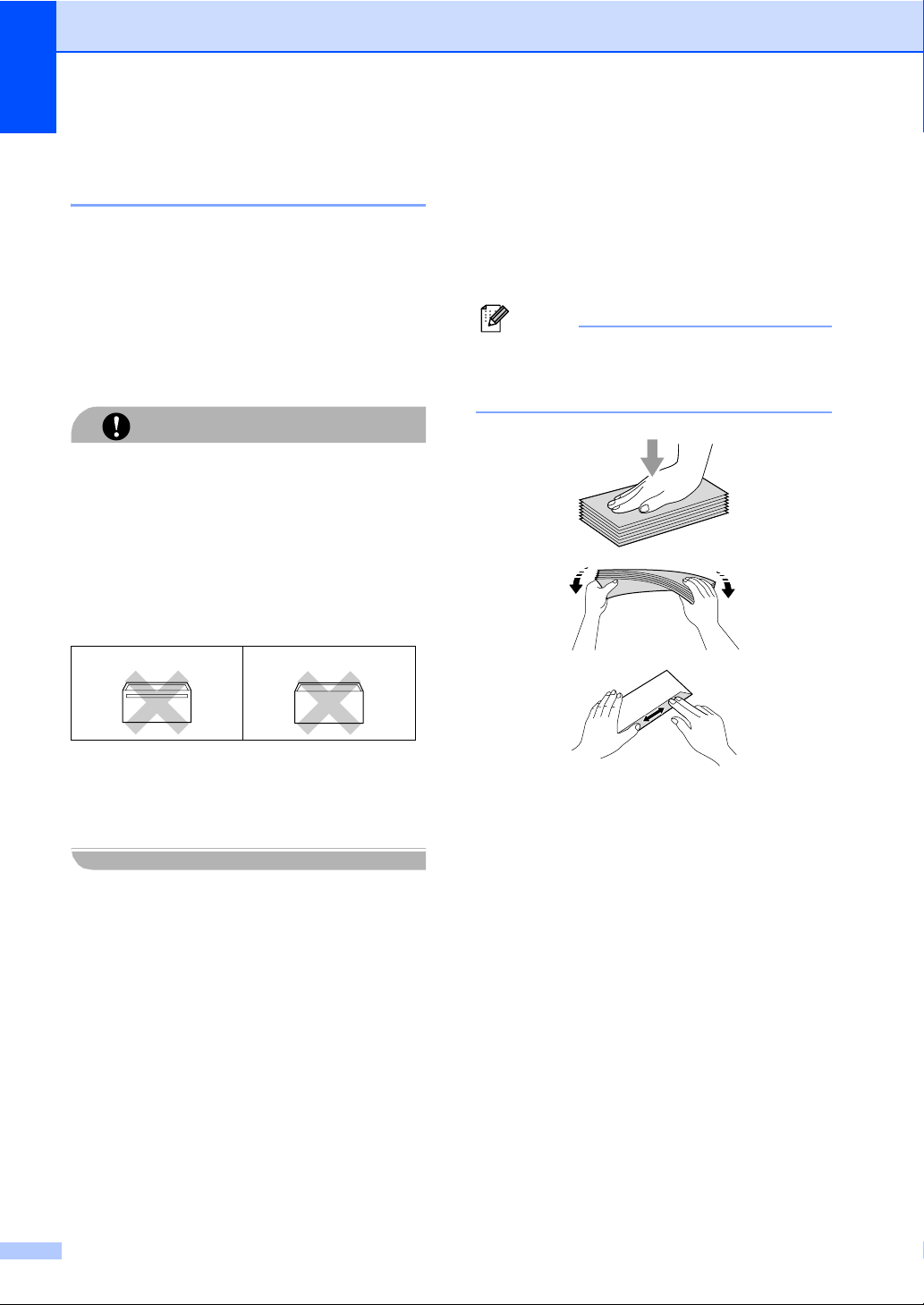
Kapittel 2
Legge inn konvolutter og postkort 2
Legge i konvolutter 2
Bruk konvolutter som veier mellom
75 og 95 g/m
For enkelte konvolutter må det angis
marginnstillinger i programmet. Husk å ta
en testutskrift først.
FORSIKTIG
IKKE bruk noen av følgende konvoluttyper,
da det vil gi innmatingsproblemer:
• som har en posete utforming.
• som er preget (har hevet skrift).
• som har binders eller stifter.
• som er forhåndstrykt på innsiden.
Lim 2
2
.
Dobbel klaff 2
Hvordan legge inn konvolutter og
postkort
a Før du legger i konvolutter, må du trykke
sammen hjørnene og sidene på
konvoluttene eller postkortene slik at de
ligger så flatt som mulig.
Merk
Hvis konvoluttene eller postkortene er
‘doble’, må du legge én konvolutt eller ett
postkort om gangen i papirskuffen.
2
Enkelte ganger kan du oppleve
papirmatingsproblemer som følge av
tykkelse, format og formen på klaffen på
konvoluttene du bruker.
14
Page 27
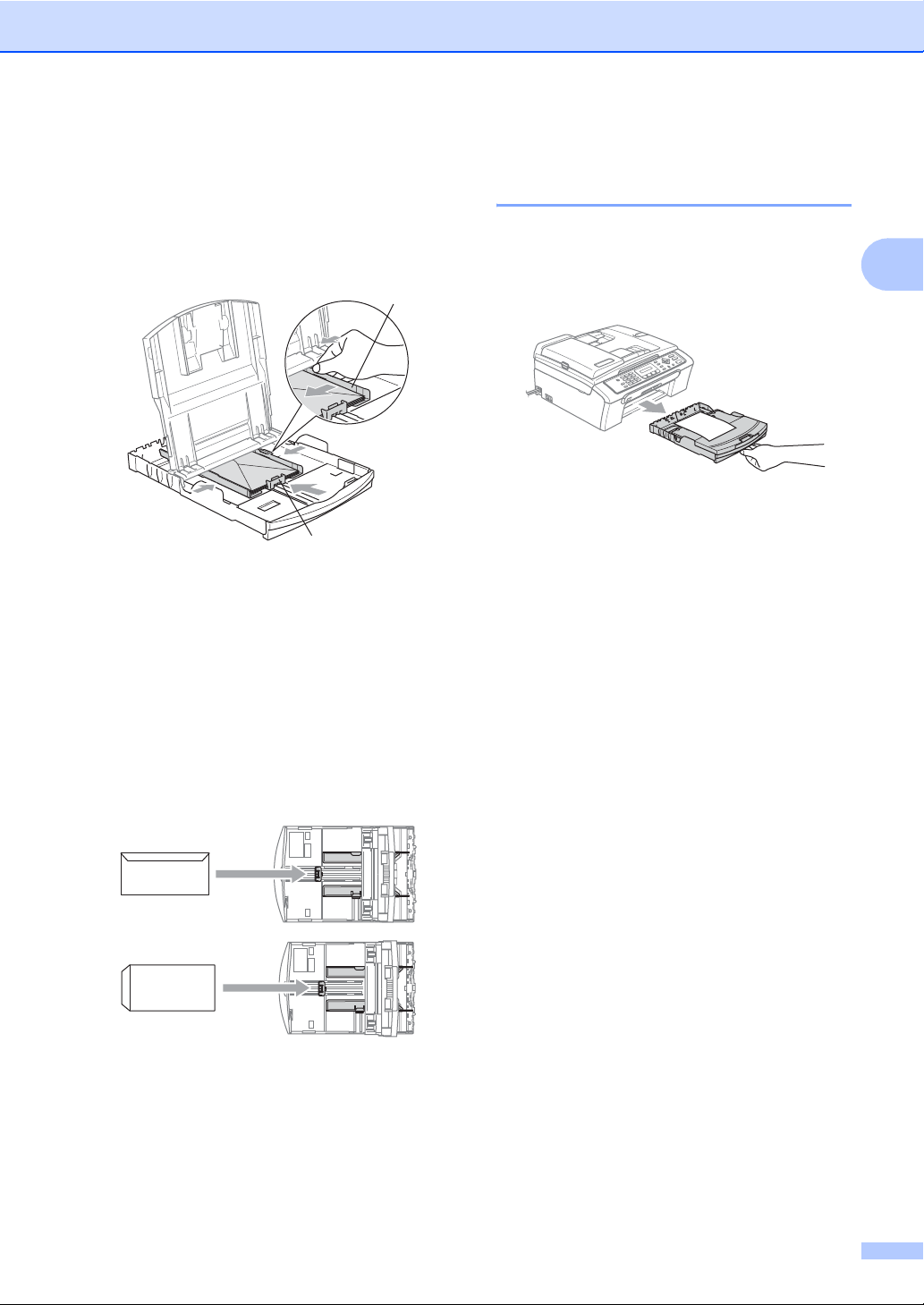
Legge i dokumenter og papir
b Legg konvoluttene eller postkortene inn
i papirskuffen med adressesiden ned og
den øvre kanten først, som vist i
illustrasjonen. Skyv papirside- (1) og
papirlengdeførerne (2) slik at de er
tilpasset konvoluttene eller postkortene.
1
2
Hvis du har problemer når du skriver ut på
konvolutter, forsøker du følgende:
a Åpne konvoluttklaffen.
Fjerne små utskrifter fra maskinen 2
Når maskinen mater ut små ark på utskuffen,
er det ikke sikkert du får tak i dem. Forsikre
deg om at utskriften er fullført, og trekk
deretter ut skuffen helt av maskinen.
2
2
b Forsikre deg om at den åpne klaffen
enten er på siden av konvolutten eller i
bakkant av konvolutten når du tar
utskrift.
c Juster størrelsen og margen i
programmet.
15
Page 28
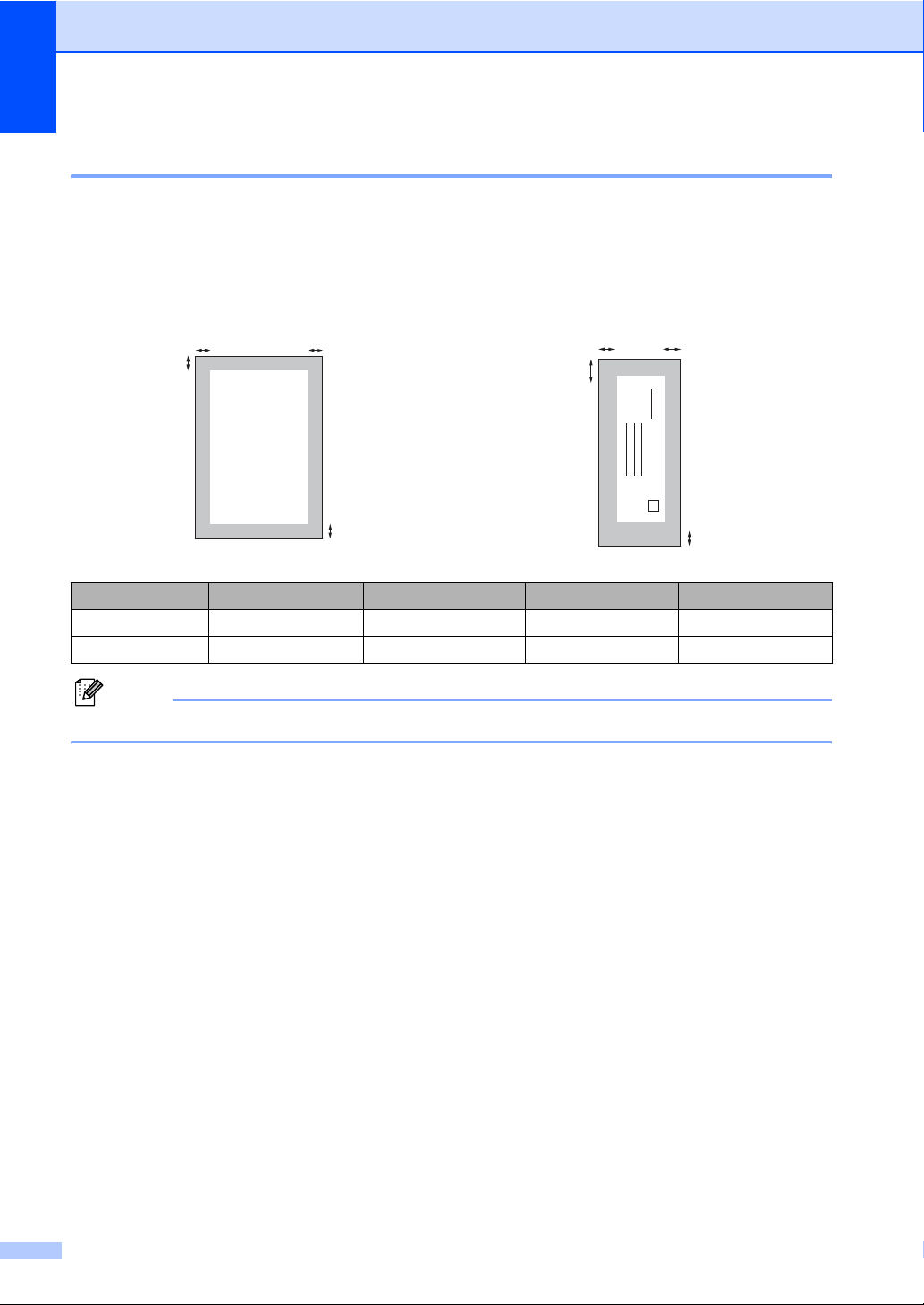
Kapittel 2
Utskriftsområde 2
Utskriftsområdet avhenger av innstillingene i programmet du bruker. Illustrasjonene nedenfor
viser hvilke områder på enkeltark og konvolutter det ikke kan skrives på. Maskinen kan bare skrive
i de skraverte områdene når funksjonen Utskrift uten kanter er tilgjengelig og slått på.
Enkeltark Konvolutter
3
1
4
3
4
1
2
Øverst (1) Nederst (2) Venstre (3) Høyre (4)
Enkeltark 3 mm 3 mm 3 mm 3 mm
Konvolutter 12 mm 24 mm 3 mm 3 mm
2
Merk
Funksjonen Uten kanter er ikke tilgjengelig for konvolutter.
16
Page 29
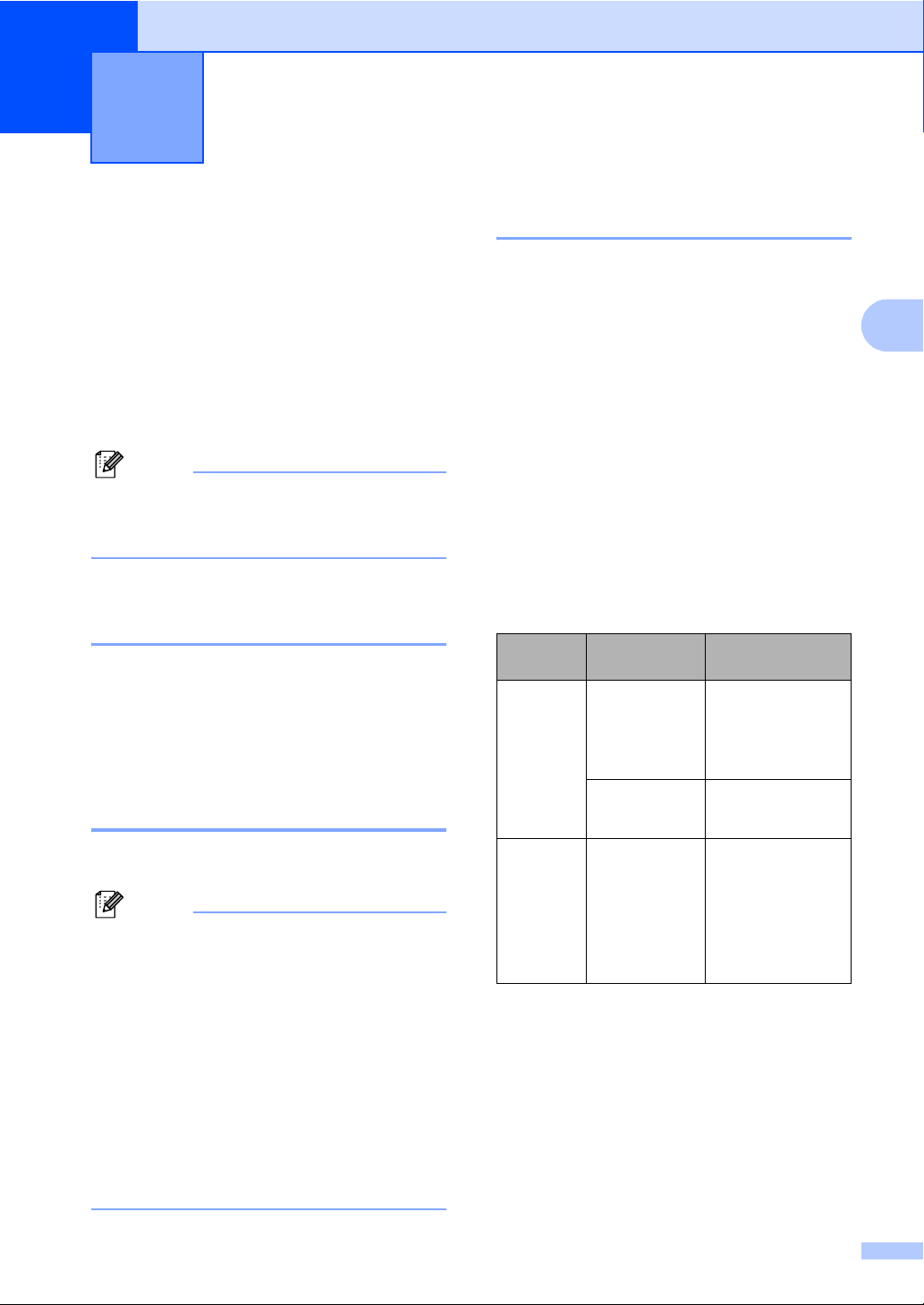
3
Hovedoppsett 3
Strømsparingsmodus 3
Når maskinen ikke er i bruk, kan du sette den
i strømsparingsmodus ved å trykke
Power Save-tasten. Du kan fremdeles motta
telefonsamtaler i strømsparingsmodus. For
mer informasjon om hvordan du mottar fakser
i strømsparingsmodus, se tabellen på
side 17. Hvis du vil utføre andre handlinger,
må du ta maskinen ut av
strømsparingsmodus.
Merk
Hvis du har tilkoblet en ekstern telefon
eller en telefonsvarer, vil disse alltid være
tilgjengelige.
Stille maskinen i strømsparingsmodus 3
a Trykk og hold nede Power Save-tasten.
LCD-displayet viser Avslutter. LCDdisplayet vil bli stående på noen få
sekunder før det slukkes.
Stille maskinen tilbake fra strømsparingsmodus 3
a Trykk Power Save-tasten.
Merk
• Selv om du har satt maskinen i
strømsparingsmodus, vil den rengjøre
skrivehodet med jevne mellomrom for å
opprettholde utskriftskvaliteten.
• Hvis du trekker ut strømledningen av
stikkontakten, er ingen av funksjonene på
maskinen tilgjengelige.
• Du kan tilpasse strømsparingsmodus slik at ingen av funksjonene på maskinen er tilgjengelige, bortsett fra automatisk rengjøring av skrivehodet. (Se Strømsparingsinnstillinger på side 17.)
Strømsparingsinnstillinger 3
Du kan tilpasse maskinens Power Save-tast.
Standardmodus er Fax mottak:På.
Maskinen kan motta fakser eller anrop selv
om den er satt i strømsparingsmodus. Hvis
du ikke vil at maskinen skal motta fakser eller
anrop, endrer du denne innstillingen til
Fax mottak:Av.
(Se Strømsparingsmodus på side 17.)
a Trykk Menu, 1, 6.
b Trykk a eller b for å velge
Fax mottak:På eller
Fax mottak:Av.
Trykk OK.
c Trykk Stop/Exit.
På/avinnstilling
Fax mottak:
1
På
(standardi
nnstilling)
Fax mottak:Av— Ingen av
1
Du kan ikke motta en faks med Mono Start eller
Colour Start.
2
Du kan ikke motta telefakser automatisk, selv om du
har satt mottaksmodus til Fax/Tel.
Mottaksmodus
Kun fax
Ext.Tel/Svarer
Manuell
Fax/Tel
2
Tilgjengelige
funksjoner
Faksmottak
Faksdeteksjon
Faksdeteksjon
funksjonene på
maskinen vil være
tilgjengelige,
bortsett fra
rengjøring av
skrivehodet.
3
17
Page 30
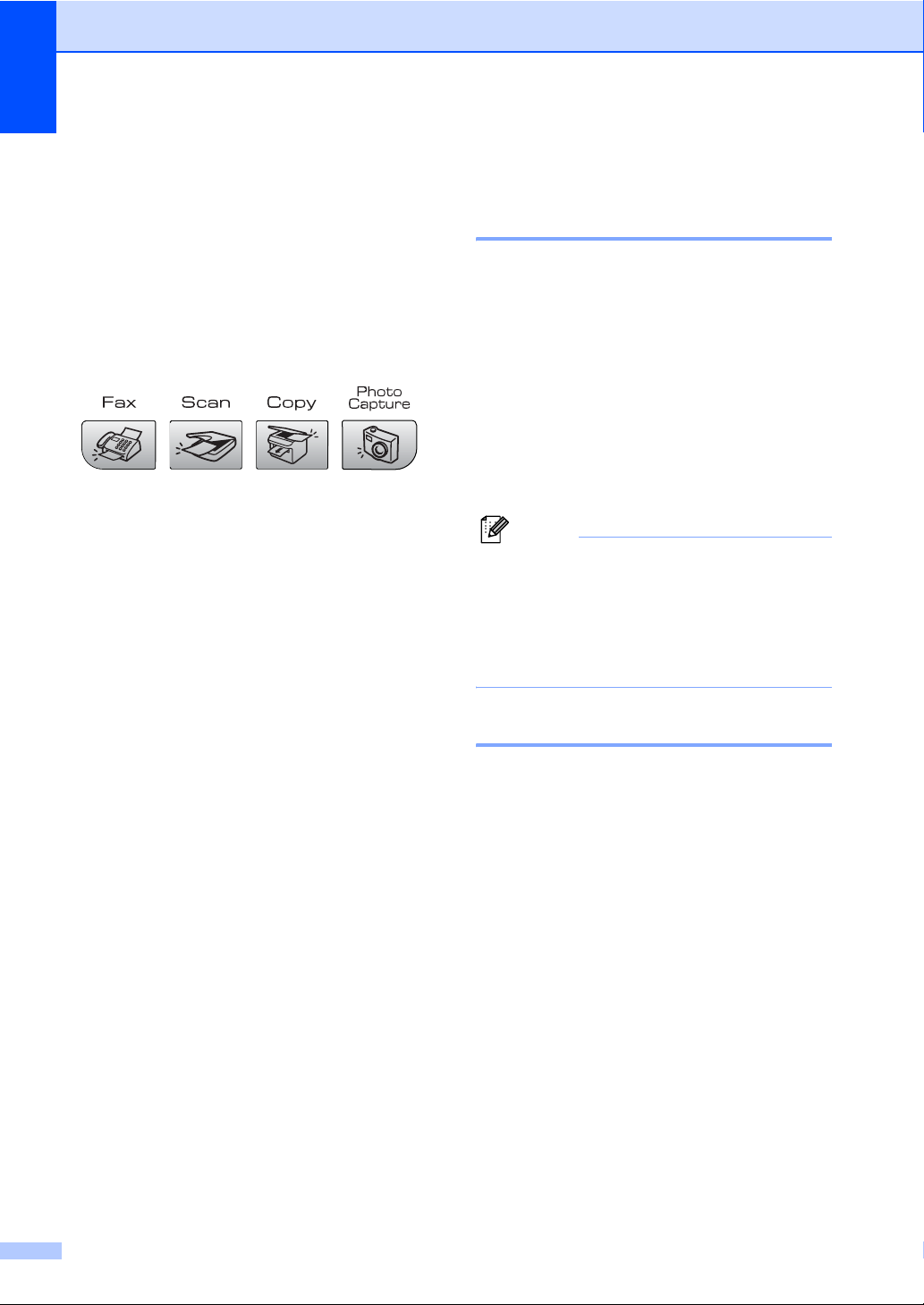
Kapittel 3
Modus timer 3
Maskinen har fire taster for midlertidig
modusvalg på kontrollpanelet: Fax, Scan,
Copy og PhotoCapture. Du kan endre tiden
som maskinen skal vente etter siste skanne-,
kopierings- eller PhotoCapture-jobb innen
den går tilbake til faksmodus. Hvis du velger
Av, beholder maskinen den modusen du
brukte sist.
a Trykk Menu, 1, 1.
b Trykk a eller b for å velge 0 Sek,
30 Sek, 1 Min, 2 Min, 5 Min eller
Av.
Trykk OK.
c Trykk Stop/Exit.
Papirinnstillinger 3
Papirtype 3
Still inn maskinen for den papirtypen du
bruker for å oppnå best mulig utskriftskvalitet.
a Trykk Menu, 1, 2.
b Trykk a eller b for å velge
Vanlig papir, Blk.skr.papir,
Brother foto, Annet foto eller
Transp..
Trykk OK.
c Trykk Stop/Exit.
Merk
Maskinen støter ut utskrevne ark med
forsiden opp til papirskuffen foran på
maskinen. Når du bruker transparenter
eller glanset papir, må du umiddelbart
fjerne hvert enkelt ark for å unngå flekker
eller papirstopp.
Papirstørrelse 3
Du kan bruke fem papirstørrelser til å skrive
ut kopier: Letter, Legal, A4, A5 og 10 × 15 cm
og tre størrelser til å skrive ut fakser: Letter,
Legal og A4. Når du endrer papirstørrelsen i
maskinen, må du samtidig endre innstillingen
for papirstørrelse, slik at maskinen kan
tilpasse en innkommende faks til siden.
a Trykk Menu, 1, 3.
b Trykk a eller b for å velge Letter,
Legal, A4, A5 eller 10x15cm.
Trykk OK.
c Trykk Stop/Exit.
18
Page 31

Hovedoppsett
Voluminnstillinger 3
Ringevolum 3
Du kan velge område for ringevolumnivåer,
fra Høy til Av.
I faksmodus trykker du d eller c
for å justere ringevolumet. LCD-skjermen
viser valgt innstilling, og hvert tastetrykk
endrer volumet til neste innstilling. Maskinen
vil lagre de nye innstillingene til du endrer de
igjen.
Du kan også endre volumet ved hjelp av
menyen, ved å følge instruksjonene
nedenfor:
Stille inn ringevolumet fra menyen 3
a Trykk Menu, 1, 4, 1.
b Trykk a eller b for å velge Lav, Med, Høy
eller Av.
Trykk OK.
Høyttalervolum 3
Du kan velge område for
høyttalervolumnivåer, fra Høy til Av.
a Trykk Menu, 1, 4, 3.
b Trykk a eller b for å velge Lav, Med, Høy
eller Av.
Trykk OK.
c Trykk Stop/Exit.
3
c Trykk Stop/Exit.
Pipevolum 3
Når pipetonen er aktivert, gir maskinen et
signal hver gang du trykker en tast eller gjør
en feil, samt etter avsluttet fakssending eller mottak.
Du kan velge område for volumnivåer, fra
Høy til Av.
a Trykk Menu, 1, 4, 2.
b Trykk a eller b for å velge Lav, Med, Høy
eller Av.
Trykk OK.
c Trykk Stop/Exit.
19
Page 32
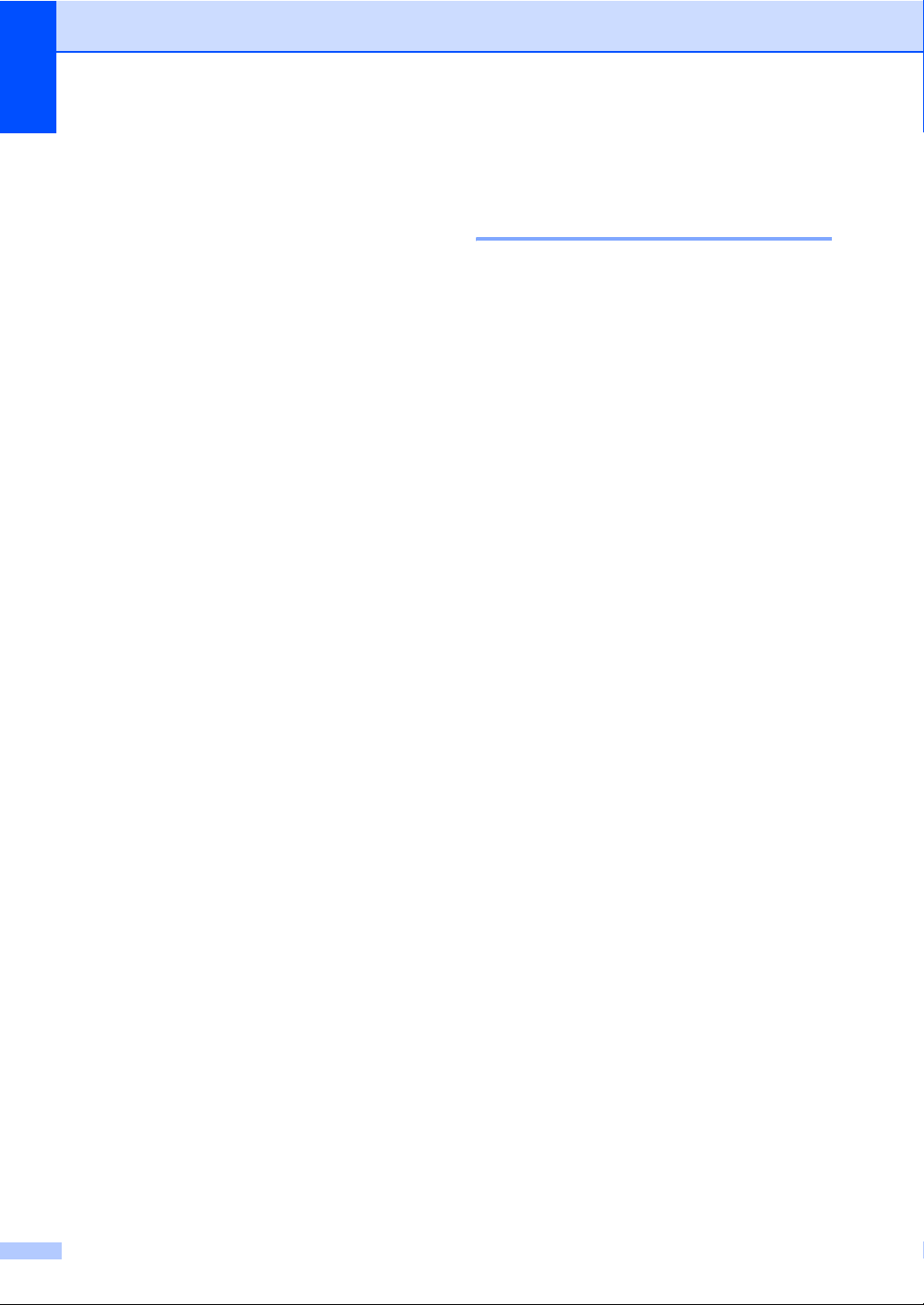
Kapittel 3
Automatisk skifting mellom sommertid/vintertid
Du kan stille inn maskinen slik at den
automatisk skifter mellom
sommertid/vintertid. Den vil automatisk stilles
én time fremover om våren og én time
bakover om høsten. Kontroller at du har
angitt riktig dato og klokkeslett i
Dato og klokke-innstillingen.
a Trykk Menu, 1, 5.
b Trykk a eller b for å velge På eller Av.
Trykk OK.
c Trykk Stop/Exit.
Display 3
Display-kontrast 3
3
Du kan justere displayets kontrast for å få et
skarpere og mer fargesterkt bilde. Hvis du har
problemer med å lese det som står i
displayet, kan du prøve å endre
kontrastinnstillingen.
a Trykk Menu, 1, 7.
b Trykk a eller b for å velge Lys eller
Mørk.
Trykk OK.
c Trykk Stop/Exit.
20
Page 33

4
Sikkerhetsfunksjoner 4
TX-lås 4
Med TX-lås kan du hindre uautorisert tilgang
til maskinen.
Når sendelåsen er På, er følgende funksjoner
tilgjengelige:
Mottar fakser
Når sendelåsen er På, er følgende funksjoner
IKKE tilgjengelige:
Sende fakser
Kopiere
Utskrift fra datamaskin
Skanning
PhotoCapture
Drift fra kontrollpanelet
Merk
Hvis du glemmer passordet for
sendelåsen, må du kontakte Brotherforhandleren for å få hjelp.
Endre passordet for TX-låsen 4
a Trykk Menu, 2, 0, 1.
b Trykk a eller b for å velge
Sett passord.
Trykk OK.
c Tast inn et firesifret tall for gjeldende
passord.
Trykk OK.
d Tast inn et firesifret tall som nytt
passord.
Trykk OK.
e Når displayet viser Bekreft:, angir du
passordet på nytt.
Trykk OK.
f Trykk Stop/Exit.
Slå sendelåsen på/av 4
Slå på sendelåsen 4
4
Angi og endre passord for TXlås 4
Merk
Hvis du allerede har angitt passordet,
trenger du ikke å angi det på nytt.
Angi passordet 4
a Trykk Menu, 2, 0, 1.
b Tast inn et firesifret tall for passordet.
Trykk OK.
c Når displayet viser Bekreft:, angir du
passordet på nytt.
Trykk OK.
d Trykk Stop/Exit.
a Trykk Menu, 2, 0, 1.
b Trykk a eller b for å velge
Velg sikkerhet.
Trykk OK.
c Tast inn det angitte firesifrede
passordet.
Trykk OK.
Maskinen settes i frakoblet modus, og
displayet viser Sikkerhets modus.
21
Page 34

Kapittel 4
Slå av sendelåsen 4
a Trykk Menu.
b Tast inn det angitte firesifrede
passordet.
Trykk OK.
TX-lås slås av automatisk.
Merk
Hvis du angir feil passord, viser displayet
Feil passord, og maskinen forblir i
frakoblet modus. Maskinen forblir i TXlåsmodus inntil det registrerte passordet
blir angitt.
22
Page 35

Avsnitt II
Faks II
Sende en faks 24
Motta faks 30
Telefon og eksterne enheter 35
Slå telefonnumre og lagre nummer 41
Skrive ut rapporter 45
Page 36
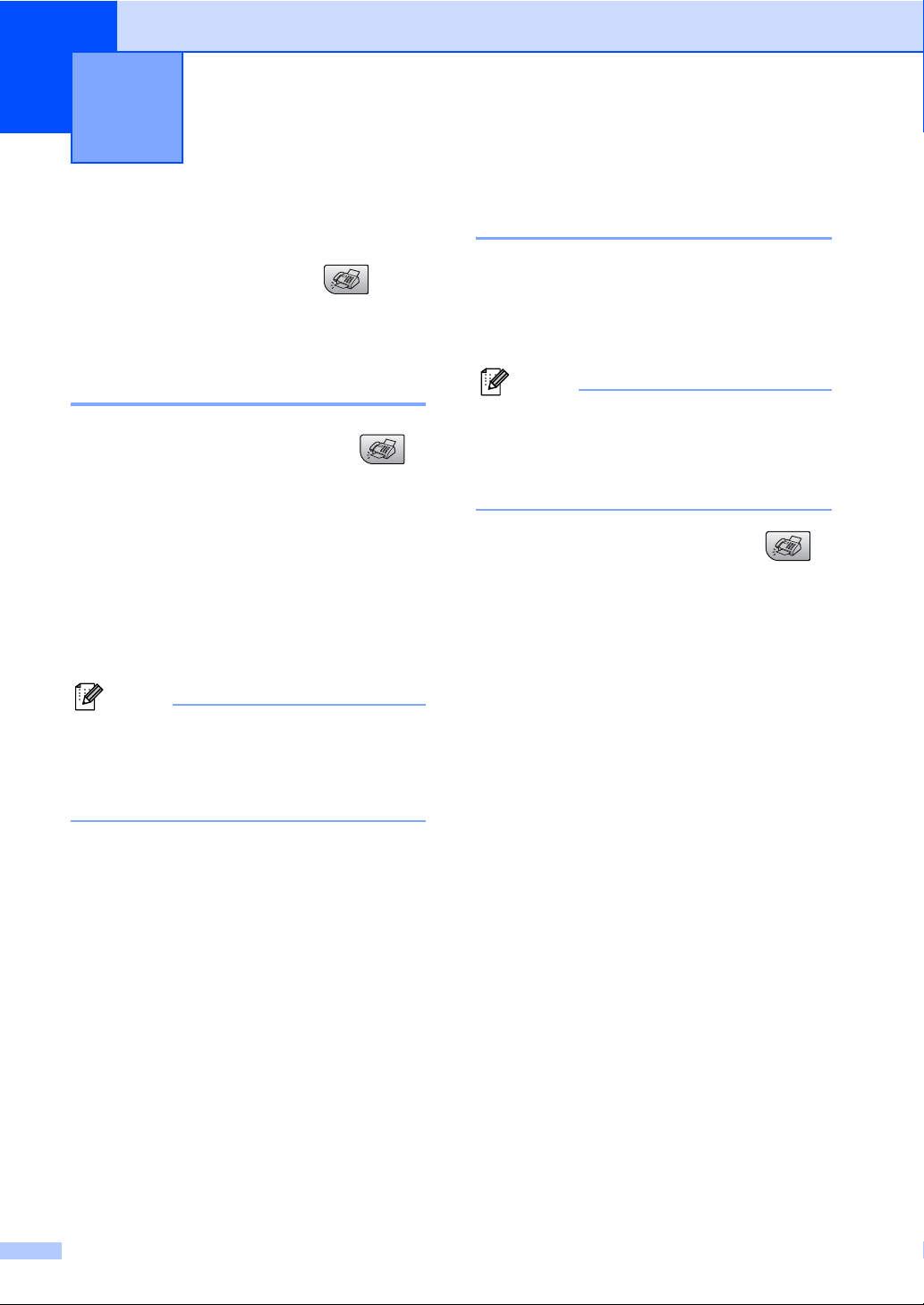
5
Sende en faks 5
Gå inn i faksmodus 5
Gå inn i faksmodus ved å trykke (Fax).
Tasten lyser grønt.
Fakse fra dokumentmater (bare MFC-260C) 5
a Kontroller at du er i faksmodus .
b Legg dokumentet i dokumentmateren
med forsiden ned.
(Se Legge i dokumenter på side 6.)
c Slå faksnummeret på talltastaturet.
d Trykk Mono Start eller Colour Start.
Maskinen begynner å skanne
dokumentet.
Merk
• Trykk Stop/Exit hvis du vil avbryte.
• Hvis du sender svart-hvitt-faks mens
minnet er fullt, vil faksen bli sendt i
sanntid.
Fakse fra skannerglassplaten 5
Du kan bruke skannerglassplaten til å fakse
én side om gangen fra en bok. Dokumentene
kan ha en størrelse på opptil Letter eller A4.
Funksjonen for flere sider kan ikke brukes for
fargefakser.
Merk
(bare MFC-260C)
Siden du bare kan skanne én side om
gangen, er det enklere å bruke den
automatiske dokumentmateren hvis du
sender et dokument med flere sider.
a Kontroller at du er i faksmodus .
b Legg dokumentet på
skannerglassplaten.
c Slå faksnummeret.
d Trykk Mono Start eller Colour Start.
Hvis du trykker Mono Start,
begynner maskinen å skanne den
første siden. Gå til trinn e.
Hvis du trykker Colour Start,
begynner maskinen å sende
dokumentet.
24
e Gjør ett av følgende:
Hvis du vil sende én enkelt side,
trykker du 2 for velge NEI(Ring)
(eller du kan trykke Mono Start på
nytt).
Maskinen begynner å sende
dokumentet.
Hvis du vil sende flere sider, trykker
du 1 for å velge JA, og gå til trinn f.
f Legg neste side på skannerglassplaten.
Trykk OK.
Maskinen begynner å skanne siden.
(Gjenta trinn e og f for hver av de
neste sidene.)
Page 37
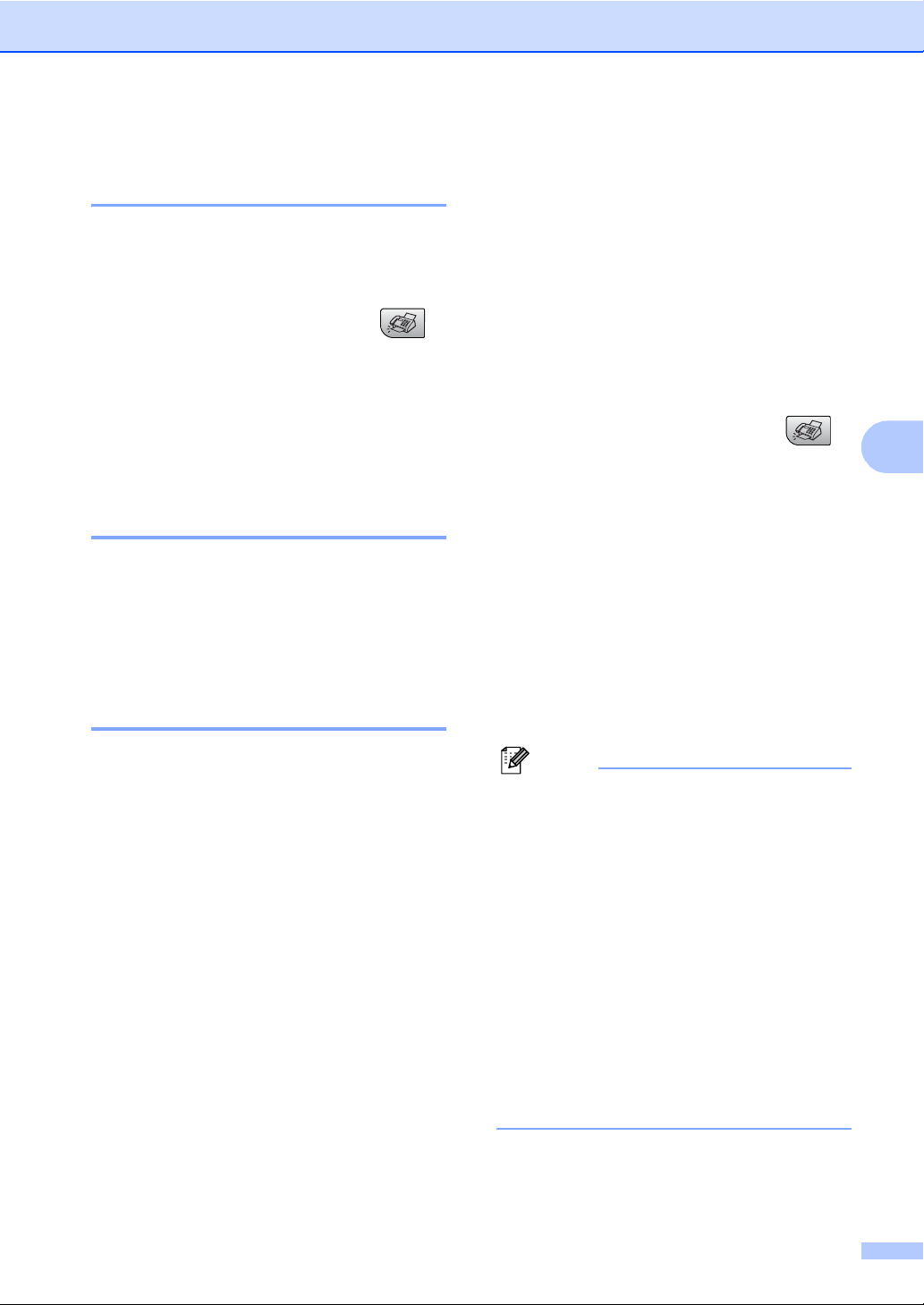
Sende en faks
Fakse dokumenter i Letterformat fra skannerglassplaten5
Når dokumenter har formatet Letter, må du
sette skannermålet til Letter. Hvis du ikke gjør
det, vil sidedelen av faksene mangle.
a Kontroller at du er i faksmodus .
b Trykk Menu, 2, 2, 0.
c Trykk a eller b for å velge Letter.
Trykk OK.
d Trykk Stop/Exit.
Farge fakssending 5
Maskinen kan sende en farge faks til
maskiner som støtter denne funksjonen.
farge fakser kan ikke lagres i minnet. Når du
sender en fargefaks, vil maskinen sende den
i sanntid (selv om Sendetid er satt til Av).
Avbryte en faks som er i gang5
Gruppesending (bare svart-hvitt)
Gruppesending vil si at den samme
faksmeldingen automatisk sendes til flere
enn ett faksnummer. Du kan inkludere
grupper, hurtignumre og opptil 50 manuelt
slåtte numre i den samme gruppesendingen.
Når gruppesendingen er fullført, skrives det
ut en gruppesendingsrapport.
a Kontroller at du er i faksmodus .
b Legg i dokumentet.
c Angi et nummer. Trykk OK.
Du kan bruke enten et hurtignummer, et
gruppenummer eller et nummer som du
taster inn manuelt ved hjelp av
tastaturet.
d Gjenta c til du har angitt alle
faksnummerne du vil sende
gruppesendingen til.
e Trykk Mono Start.
5
5
Hvis du vil avbryte en faks mens maskinen
skanner, ringer eller sender, trykker du
Stop/Exit.
Merk
• Hvis du ikke brukte opp noen av numrene
til grupper, kan du sende
gruppesendinger til så mange som
90 ulike numre.
• Hvor mye minne du har til rådighet, vil
variere avhengig av jobbtypene i minnet
og antallet mottakssteder som brukes for
gruppesending. Hvis du sender en
gruppesending til det maksimale antallet
tilgjengelige numre, vil du ikke kunne
bruke dobbel tilgang.
• Hvis minnet er fullt, trykker du Stop/Exit
for å stanse jobben. Hvis det er skannet
flere sider, trykker du Mono Start for å
sende den delen som er i minnet.
25
Page 38
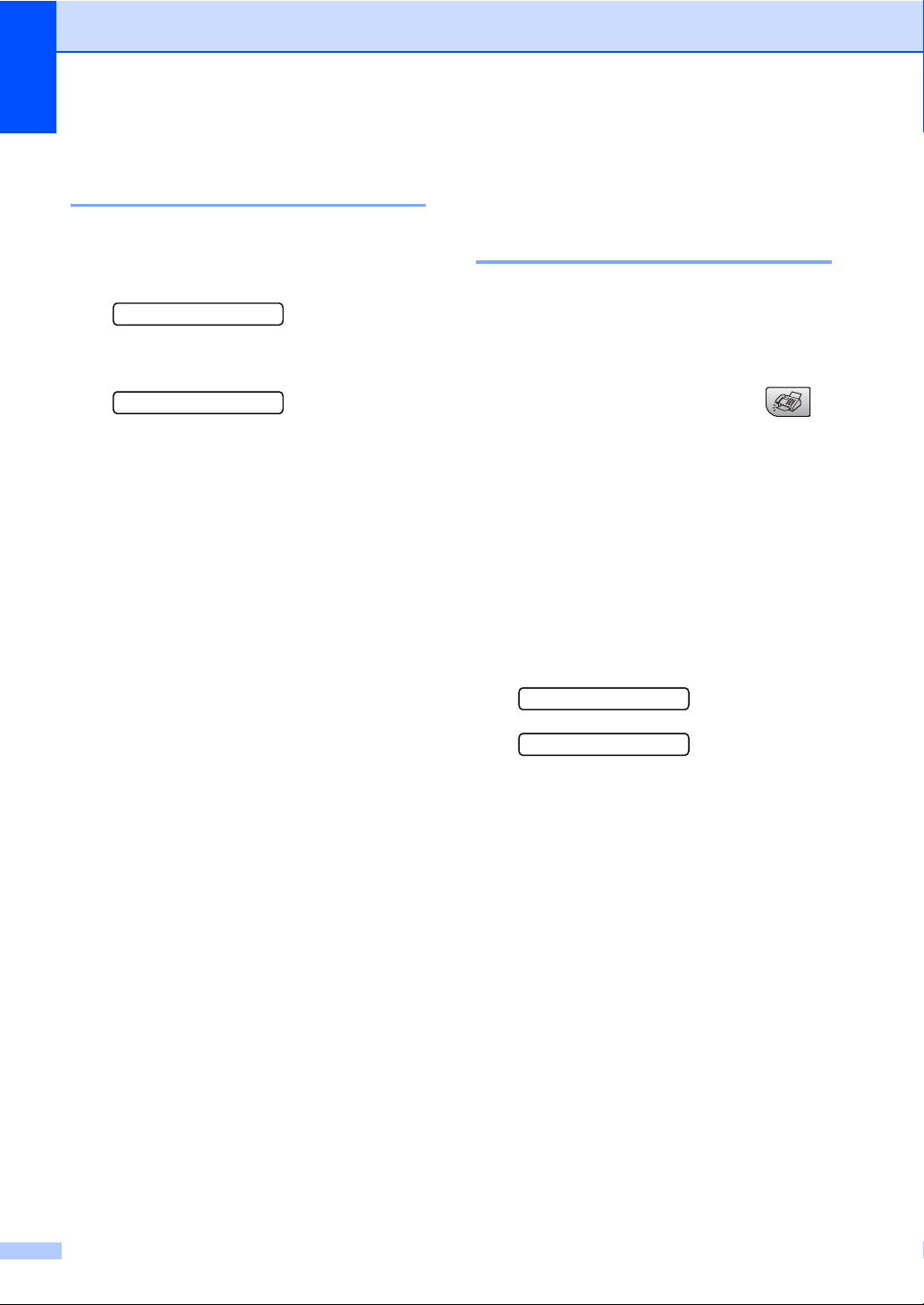
Kapittel 5
Avbryte en gruppesending som er i gang 5
a Trykk Menu, 2, 4.
LCD-displayet viser faksnummeret som
slås.
XXXXXXXX
b Trykk OK.
LCD-displayet viser jobbnummeret:
1.Slett 2.Stopp
c Trykk 1 for å fjerne det.
Displayet viser deretter
gruppesendingens jobbnummer og
1.Slett 2.Stopp.
d Trykk 1 hvis du vil avbryte
gruppesendingen.
e Trykk Stop/Exit.
Andre typer sending 5
Sende fakser med mange innstillinger 5
Når du sender en faks, kan du velge en
hvilken som helst kombinasjon av
innstillingene for oppløsning, kontrast,
oversjøisk modus og sanntidssending.
a Kontroller at du er i faksmodus .
b Legg i dokumentet.
c Velg en innstilling du vil endre, på
Oppsett for sending-menyen (Menu, 2,
2).
Trykk OK.
d Velg det alternativet du vil ha for
innstillingen.
Trykk OK.
e Gjør ett av følgende:
Flere Valg
1.Ja 2.Nei
26
Tast 1 for å endre en annen
innstilling.
Trykk 2 når du er ferdig med å velge
innstillinger.
f Send faksen som vanlig.
Page 39

Sende en faks
Kontrast 5
Hvis dokumentet er svært lyst eller svært
mørkt, kan det være en fordel å justere
kontrasten. For de fleste dokumenter kan
standardinnstillingen Auto brukes. Denne
innstillingen velger automatisk den beste
kontrasten for dokumentet.
Bruk Lys for å sende et lyst dokument.
Bruk Mørk for å sende et mørkt dokument.
a Kontroller at du er i faksmodus .
b Legg i dokumentet.
c Trykk Menu, 2, 2, 1.
d Trykk a eller b for å velge Auto, Lys
eller Mørk.
Trykk OK.
Merk
Selv om du velger Lys eller Mørk, vil
maskinen sende faksen med Auto-
innstillingen i følgende situasjoner:
• Når du sender en faks i farger.
• Når du velger Foto som faksoppløsning.
Slik endrer du standardoppløsning for faks
a Kontroller at du er i faksmodus .
b Trykk Menu, 2, 2, 2.
c Trykk a eller b for å velge oppløsningen
du vil ha.
Trykk OK.
Merk
Du kan velge mellom fire ulike
oppløsningsinnstillinger for fakser i svarthvitt og to for fakser i farger.
Svart-hvitt
Standard Passer for de fleste
maskinskrevne dokumenter.
Fin Bra for små skrifttyper. Sender
litt langsommere enn standard
oppløsning.
S.Fin Bra for små skrifttyper eller
illustrasjoner. Sender
langsommere enn fin modus.
Foto Brukes når dokumentet har
ulike grå toner eller er et
fotografi. Denne oppløsningen
bruker lengst sendetid.
5
5
Endre faksoppløsning 5
Kvaliteten på en faks kan forbedres ved å
endre faksoppløsningen. Oppløsningen kan
endres for neste faks eller for alle fakser.
Slik endrer du oppløsningen for neste faks
a Kontroller at du er i faksmodus .
b Legg i dokumentet.
c Trykk Fax Resolution og deretter a
eller b for å velge oppløsningen.
Trykk OK.
Farge
Standard Passer for de fleste
maskinskrevne dokumenter.
Fin Brukes når dokumentet er et
fotografi. Sendetiden er
tregere enn ved standard
5
Hvis du bruker S.Fin- eller Foto-tasten
til å sende en faks, og deretter bruker
Colour Start-tasten til å sende en faks, vil
maskinen sende faksen med innstillingen
Fin.
oppløsning.
27
Page 40
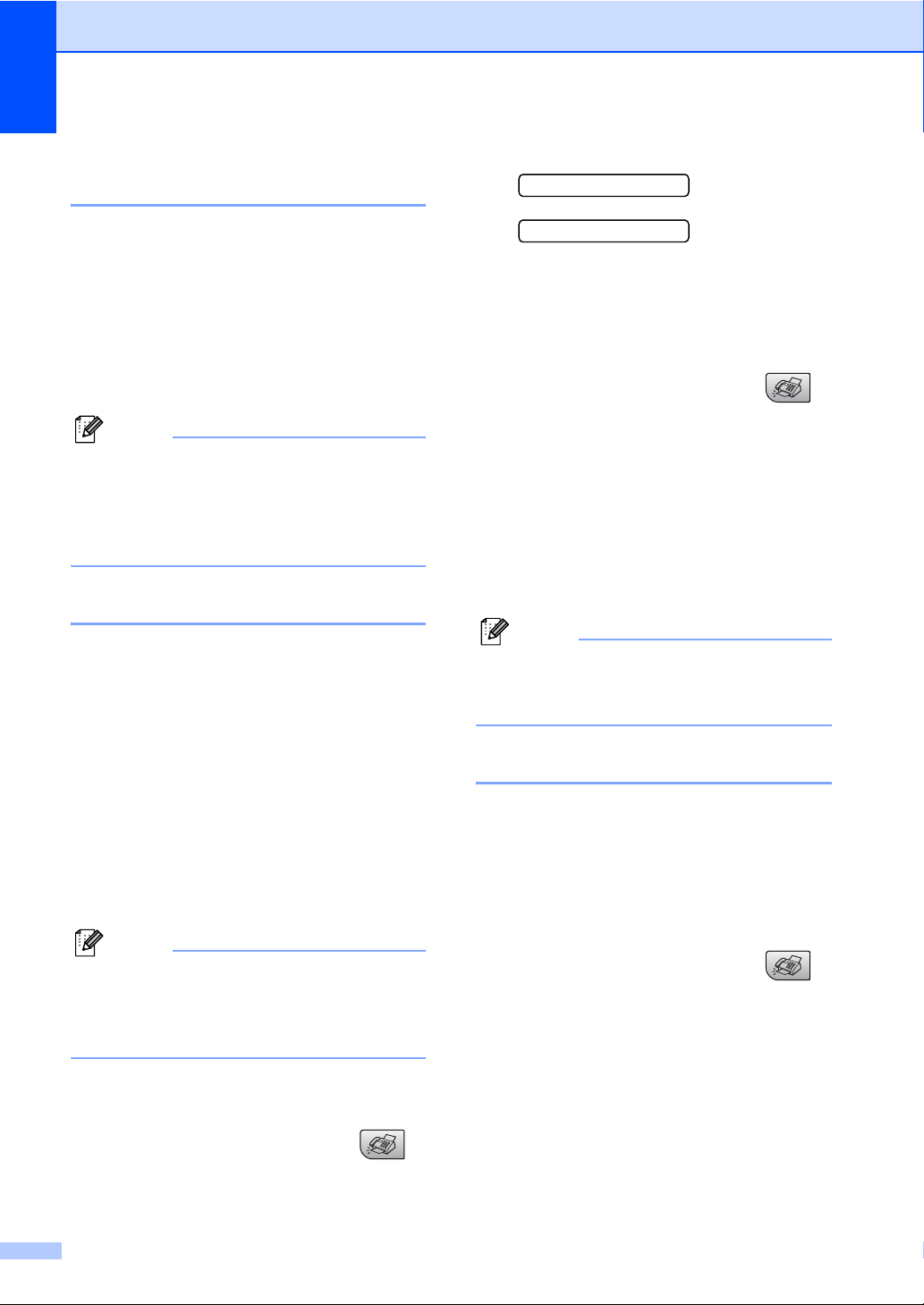
Kapittel 5
Dobbelt tilgang (bare svart-hvitt) 5
Selv om maskinen er i ferd med å sende fra
minnet, motta fakser eller skrive ut fra
datamaskinen, så kan du slå et nummer og
begynne å skanne faksen inn i minnet.
Displayet viser det nye jobbnummeret og
disponibelt minne.
Antallet sider du kan skanne inn i minnet,
avhenger av dataene som er trykt på sidene.
Merk
Hvis meldingen Minnet er fullt
vises mens du skanner dokumenter,
trykker du Stop/Exit for å avbryte eller
Mono Start for å sende de skannede
sidene.
Sending i sanntid 5
Når du sender en faks, skanner maskinen
dokumentene inn i minnet før den sender.
Straks telefonlinjen er ledig, begynner
maskinen å slå nummeret og sende.
Hvis minnet er fullt eller hvis du sender en
fargefaks, sender maskinen dokumentet i
sanntid (selv om Sendetid står på Av).
Noen ganger kan det være nødvendig å
sende et viktig dokument øyeblikkelig, uten å
vente på sending fra minnet. Du kan sette
Sendetid til På for alle dokumenter eller
Kun neste fax bare for neste faks.
b Trykk Menu, 2, 2, 3.
3.Sendetid
Sendetid:På
c Trykk a eller b for å velge På (eller Av).
Trykk OK.
Sende i sanntid bare for neste faks 5
a Kontroller at du er i faksmodus .
b Trykk Menu, 2, 2, 3.
c Trykk a eller b for å velge
Kun neste fax. Trykk OK.
d Trykk a eller b for å velge
Neste fax:Av eller Neste fax:På.
e Trykk OK.
Merk
Hvis sendingen er i sanntid, vil ikke den
automatiske gjenoppringningsfunksjonen
virke når du bruker skannerglassplaten.
Oversjøisk modus 5
Hvis du har problemer med å sende en
oversjøisk faks på grunn av mulig interferens
på telefonlinjen, anbefaler vi at du aktiverer
oversjøisk modus. Når du har sendt en faks
med denne funksjonen, slås funksjonen av
automatisk.
Merk
Hvis sendingen er i sanntid, vil ikke den
automatiske gjenoppringningsfunksjonen
fungere når du benytter
skannerglassplaten.
Sende i sanntid for alle fakser 5
a Kontroller at du er i faksmodus .
28
a Kontroller at du er i faksmodus .
b Legg i dokumentet.
c Trykk Menu, 2, 2, 4.
d Trykk a eller b for å velge På (eller Av).
Trykk OK.
Page 41

Sende en faks
Kontrollere og avbryte ventende jobber 5
Du kan kontrollere hvilke jobber som
fremdeles venter på å bli sendt fra minnet, og
avbryte en jobb. (Hvis det ikke finnes noen
jobber, vises Ingen jobb I Kø på
displayet.)
a Trykk Menu, 2, 4.
I displayet vises jobber som venter.
b Trykk a eller b for å bla gjennom
jobbene, og velg jobben du vil avbryte.
Trykk OK.
c Gjør ett av følgende:
Tast 1 for å avbryte.
Trykk 2 for å avslutte uten å avbryte.
d Trykk Stop/Exit når du er ferdig.
Sende en faks manuelt 5
Med manuell sending kan du høre
nummerpipetonene, ringesignalene og
faksmottakstonene mens du sender en faks.
a Kontroller at du er i faksmodus .
b Legg i dokumentet.
c Ta av håndsettet på en ekstern telefon
og kontroller at du har summetone.
d Slå faksnummeret du vil sende til.
e Når du hører fakstonen, trykker du
Mono Start eller Colour Start.
Hvis du legger dokumentet på
skannerglassplaten, trykker du 1 for
å sende faksen.
1.Sende 2.Motta
f Legg på røret.
5
Minnet er fullt-melding 5
Hvis meldingen Minnet er fullt vises
mens du skanner den første siden av en faks,
trykker du Stop/Exit for å avbryte faksen.
Hvis meldingen Minnet er fullt vises
mens du skanner en påfølgende side, kan du
velge om du vil trykke Mono Start for å sende
sidene som er skannet så langt, eller trykke
Stop/Exit for å avbryte operasjonen.
Merk
Hvis meldingen Minnet er fullt
vises mens du fakser og du ikke vil slette
lagrede fakser for å frigjøre plass i minnet,
kan du sende faksen i sanntid. (Se
Sending i sanntid på side 28.)
29
Page 42
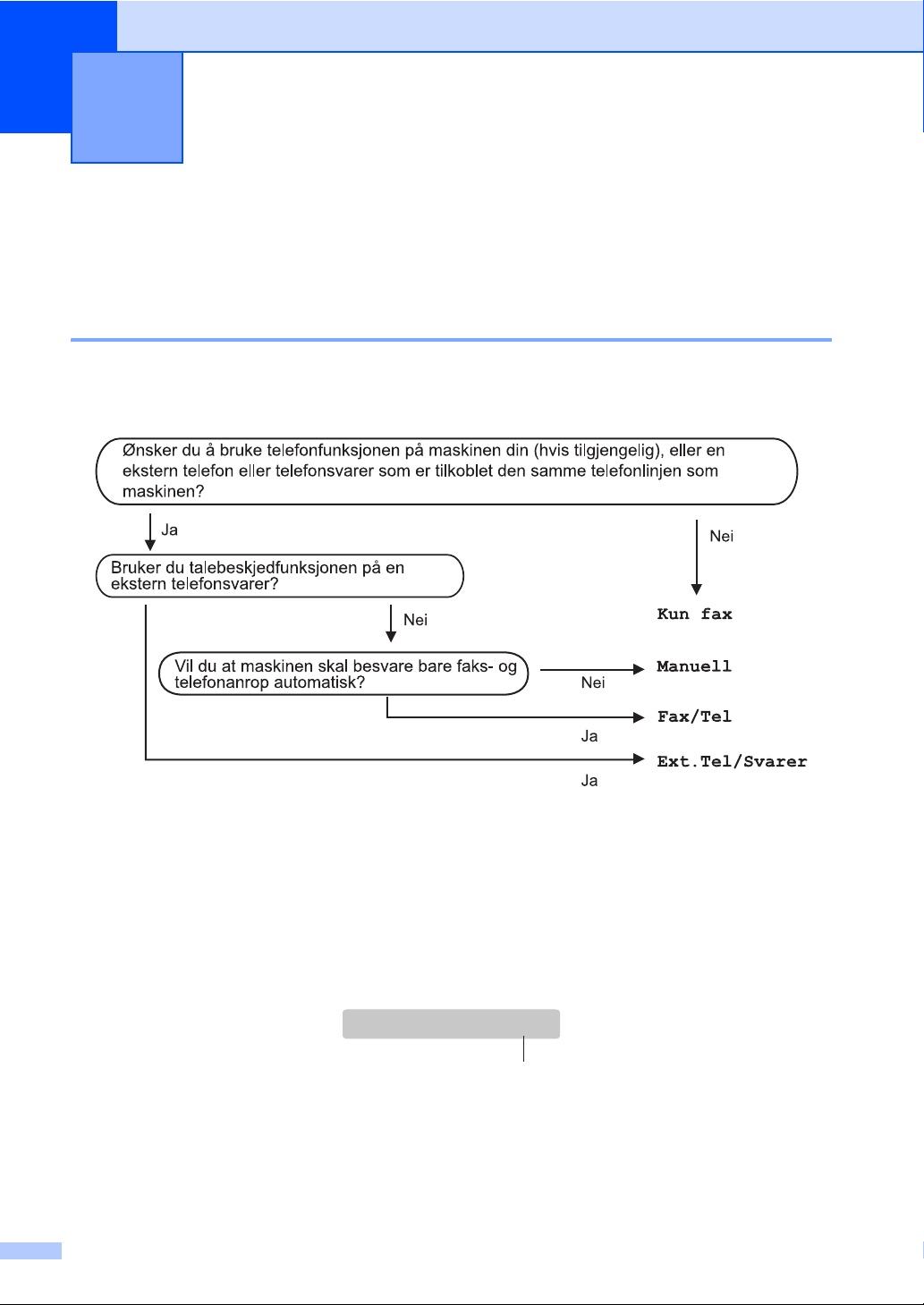
Motta faks 6
6
Mottaksmoduser 6
Du må velge mottaksmodus avhengig av eksterne enheter og telefontjenestene du har på linjen.
Velge mottaksmodus 6
Som standard vil maskinen motta alle fakser som sendes til den automatisk. Diagrammet under
hjelper deg med å velge riktig modus. For mer informasjon om mottaksmoduser, se Bruke
mottaksmoduser på side 31 og Mottaksmodusinnstillinger på side 32.
For å endre mottaksmodus, må du følge instruksjonene nedenfor:
a Trykk Menu, 0, 1.
b Trykk a eller b for å velge Kun fax, Fax/Tel, Ext.Tel/Svarer eller Manuell.
Trykk OK.
c Trykk Stop/Exit.
Displayet viser valgt mottaksmodus.
12/10 11:53 Fax12/10 11:53 Fax
1
1 Gjeldende mottaksmodus
Fax: Bare faks
30
Page 43

Motta faks
Bruke mottaksmoduser
Noen mottaksmoduser svarer automatisk
(Kun fax og Fax/Tel). Det kan hende du
ønsker å endre ringeforsinkelsen før du
bruker disse modusene. Se Utsatt
svar på side 32.
Kun faks 6
Maskinen besvarer automatisk alle anrop.
Hvis anropet er en faks, mottar den faksen.
Faks/Tel 6
Med faks/tel-modus kan du styre alle
innkommende anrop automatisk ved at de
gjenkjennes som faks- eller taleanrop, og
håndtere dem på en av følgende måter:
Fakser blir mottatt automatisk.
Taleanrop starter F/T for å varsle deg om
at du må ta røret. F/T-ringelyden er en
hurtig dobbeltlyd i maskinen.
Se også F/T-ringetid (bare faks/tel-
modus) på side 32 og Utsatt svar på side 32.
Manuell 6
6
I manuell modus slås alle automatiske
svarfunksjoner av.
Du mottar en faks i manuell modus ved å ta
av håndsettet på en ekstern telefon eller
trykke Tel/R. Når du hører fakssignaler
(korte, gjentatte pipesignaler), trykker du
Mono Start eller Colour Start. Du kan også
bruke faksdeteksjon funksjonen for å motta
fakser ved å løfte av røret på den samme
linjen som maskinen er tilkoblet.
Se også Faksdeteksjon på side 33.
Ekstern TAD 6
Med ekstern telefonsvarer kan du la en
ekstern telefonsvarer besvare innkommende
anrop. Innkommende anrop håndteres på en
av følgende måter:
Fakser blir mottatt automatisk.
Talebeskjeder blir lagret på den eksterne
telefonsvareren.
For mer informasjon, se Koble til en ekstern
telefonsvarerenhet (TAD) på side 37.
6
31
Page 44
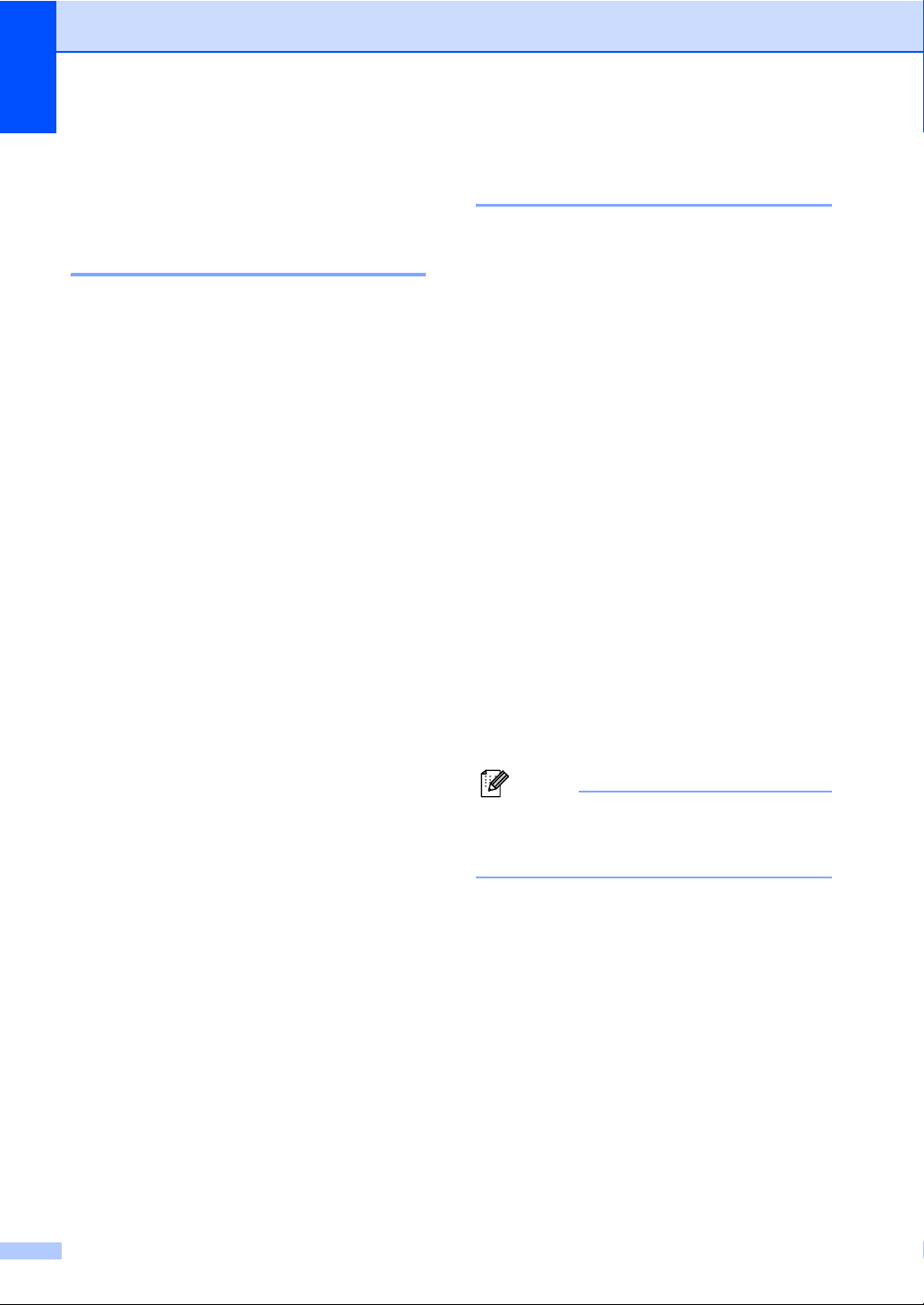
Kapittel 6
Mottaksmodusinnstilli nger
Utsatt svar 6
Utsatt svar stiller inn hvor mange ganger
maskinen skal ringe før den svarer i
Kun fax- eller Fax/Tel-modus. Hvis du har
biapparater eller eksterne telefoner på
samme linje som maskinen, velger du det
største tillatte antallet ringesignaler.
(Se Drift fra biapparater på side 39 og
Faksdeteksjon på side 33.)
a Trykk Menu, 2, 1, 1.
b Trykk a eller b for å velge hvor mange
ganger linjen skal ringe før maskinen
svarer (00-05).
Trykk OK.
Hvis du velger 00, vil ikke linjen ringe i
det hele tatt.
c Trykk Stop/Exit.
F/T-ringetid (bare faks/tel-modus) 6
6
Hvis du setter mottaksmodus til Fax/Tel,
må du bestemme hvor lenge maskinen skal
ringe med de spesielle pseudo/doble
ringetonene når det kommer et taleanrop.
Hvis det er et faksanrop, mottar maskinen
faksen.
De pseudo/doble ringetonene kommer etter
det vanlige ringesignalet fra
telefonoperatøren. Det er bare maskinen som
ringer. Ingen andre telefoner på den samme
linjen avgir disse spesielle pseudo/doble
ringetonene. Du kan imidlertid fremdeles
svare på anropet på en hvilken som helst
telefon på den samme linjen som maskinen.
(Se Drift fra biapparater på side 39.)
a Trykk Menu, 2, 1, 2.
b Trykk a eller b for å velge hvor lenge
maskinen skal ringe for å varsle deg om
et taleanrop (20, 30, 40 eller 70
sekunder).
Trykk OK.
32
c Trykk Stop/Exit.
Merk
Selv om anroperen legger på røret under
pseudo/doble ringingen, fortsetter
maskinen å ringe den angitte tiden.
Page 45
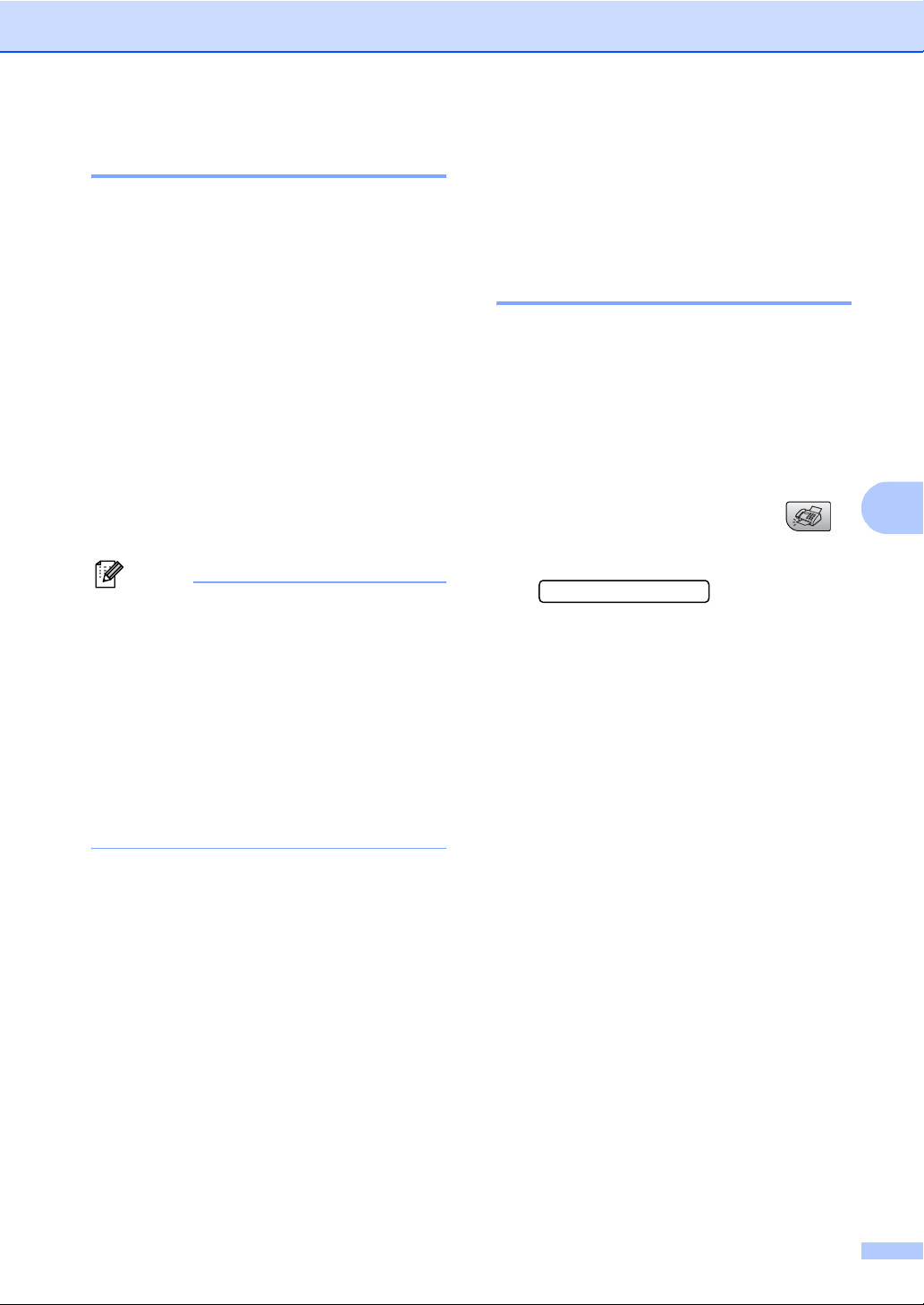
Motta faks
Faksdeteksjon 6
Hvis faksdeteksjon er På: 6
Maskinen vil motta faksene automatisk, selv
om du besvarer anropet. Når du ser Mottar
på LCD-displayet, eller når du hører
"sprakelyder" i håndsettet du bruker, må du
legge på. Maskinen vil ta hånd om resten.
Hvis faksdeteksjon er Av: 6
Hvis du er ved maskinen og svarer på
faksanropet ved å løfte av håndsettet, trykker
du Mono Start eller Colour Start. Deretter
trykker du 2 for å motta faksen.
Hvis du svarte på et biapparat, må du trykke
l 5 1. (Se Drift fra biapparater på side 39.)
Merk
• Hvis denne funksjonen er stilt til På, men
maskinen likevel ikke kobler til et
faksanrop når du løfter av telefonrøret på
et biapparat eller en ekstern telefon,
trykker du den eksterne aktiveringskoden
l 5 1. Trykk Mono Start eller
Colour Start på maskinen.
Ekstra mottaksfunksjoner
Skrive ut en forminsket innkommende faks 6
Hvis du velger På, reduserer maskinen
automatisk hver side på en innkommende
faks slik at den passer på en A4-, Letter- eller
Legal-side.
Maskinen beregner reduksjonsforholdet ved
å bruke papirstørrelsen til faksen og din
papirstørrelsesinnstilling (Menu, 1, 3).
a Kontroller at du er i faksmodus .
b Trykk Menu, 2, 1, 5.
5.Auto reduksjon
c Trykk a eller b for å velge På eller Av.
Trykk OK.
d Trykk Stop/Exit.
6
6
• Hvis du sender fakser fra en datamaskin
på den samme telefonlinjen, og maskinen
fanger dem opp, må du sette
faksdeteksjonsfunksjonen til Av.
a Trykk Menu, 2, 1, 3.
b Trykk a eller b for å velge På (eller Av).
Trykk OK.
c Trykk Stop/Exit.
33
Page 46
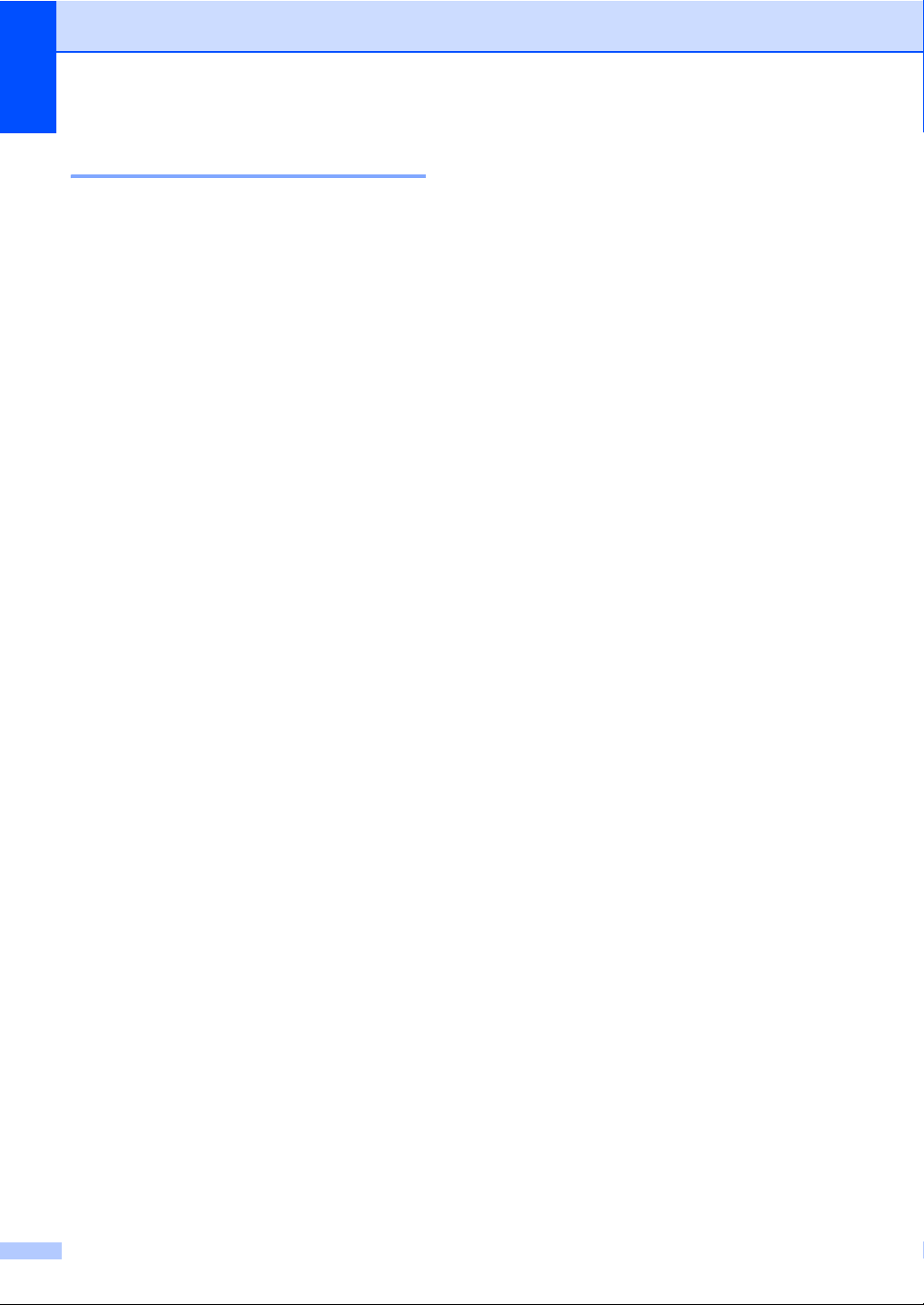
Kapittel 6
Motta fakser til minnet 6
Når papirskuffen blir tom under faksmottak,
vises Kontroller Papir på displayet, og
du blir bedt om å legge papir i papirskuffen.
(Se Legge inn papir og andre
media på side 12.) Hvis du ikke er i stand til å
legge papir skuffen, skjer følgende:
Hvis Minne mottak er På: 6
Mottaket av den aktuelle faksen fortsetter, og
resterende sider blir lagret i minnet i den grad
det er ledig minnekapasitet. Flere
innkommende fakser blir lagret i minnet til
minnet er fullt. Når minnet er fullt, slutter
maskinen å motta anrop automatisk. Legg
mer papir i papirskuffen for at alle data skal
skrives ut.
Hvis Minne mottak er Av: 6
Mottaket av den aktuelle faksen fortsetter, og
resterende sider blir lagret i minnet i den grad
det er ledig minnekapasitet. Maskinen vil nå
slutte å besvare anrop automatisk til blir lagt
mer papir i papirskuffen. For å skrive ut siste
faks du mottok, legger du mer papir i
papirskuffen.
a Kontroller at du er i faksmodus.
b Trykk Menu, 2, 1, 6.
c Trykk a eller b for å velge På eller Av.
Trykk OK.
d Trykk Stop/Exit.
34
Page 47
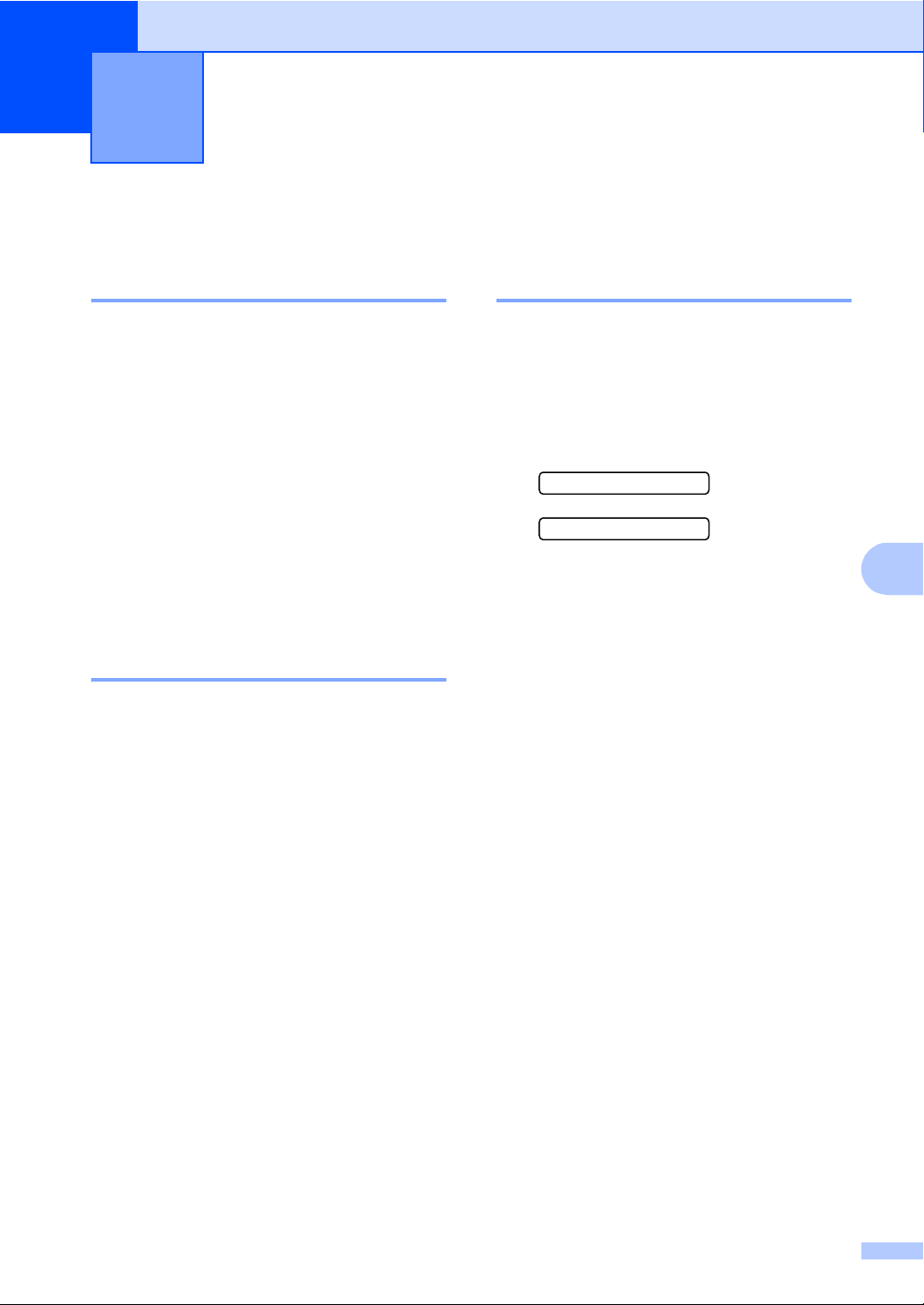
7
Telefon og eksterne enheter 7
Talefunksjoner 7
Faks/Tel-modus 7
Når maskinen er i Fax/Tel-modus, bruker den
F/T-ringetid (pseudo/doble ringetoner) for å
varsle deg om at du må besvare et taleanrop.
Hvis du befinner deg ved en ekstern telefon,
løfter du av røret på den eksterne telefonen
og trykker Tel/R for å svare.
Hvis du står ved et biapparat, må du løfte av
røret i løpet av F/T-ringetiden og taste #51
mellom de doble ringetonene. Hvis det ikke er
noen på linjen, eller hvis noen vil sende deg
en faks, sender du anropet tilbake til
maskinen ved å taste l 51.
Faks/Tel-modus i strømsparingsmodus 7
Når maskinen er i strømsparingsmodus kan
du motta fakser hvis
strømsparingsinnstillingen er stilt til
Fax mottak:På. (Se
Strømsparingsinnstillinger på side 17.)
Telefontjenester 7
Sette type telefonlinje 7
Hvis du kobler maskinen til en telefonlinje
som også bruker hussentral eller ISDN til å
sende og motta fakser, må du endre
telefonlinjetypen ved å følge
fremgangsmåten nedenfor.
a Trykk Menu, 0, 5.
0.Grunn oppsett
5.Linje Valg
b Trykks a eller b for å velge PBX, ISDN
(eller Normal). Trykk OK.
c Trykk Stop/Exit.
7
Fax/Tel-modus fungerer ikke i
strømsparingsmodus. Maskinen vil ikke
besvare telefonsamtaler eller faksanrop, og
vil fortsette å ringe. Hvis du befinner deg ved
en ekstern telefon eller et biapparat, kan du ta
av røret og snakke. Hvis du hører fakstoner,
må du ikke legge på røret før faksdeteksjon
aktiverer maskinen. Hvis personen i den
andre enden sier de vil sende deg en
telefaks, aktiverer du ved å trykke l 51.
35
Page 48

Kapittel 7
Hussentral og overføring 7
I utgangspunktet er maskinen konfigurert for
Normal, som gjør det mulig for maskinen å
kobles til en vanlig offentlig telefonlinje
(PSTN – Public Switched Telephone
Network). Mange kontorer bruker imidlertid et
sentralt telefonsystem eller en hussentral
(PABX). Maskinen kan kobles til de fleste
typer hussentraler. Maskinens
tilbakeringingsfunksjon støtter bare TBR
("Timed Break Recall" eller "Tidsbestemt
gjenoppringing"). TBR vil fungere med de
fleste PABX-systemer slik at du får tilgang til
bylinje, eller overføre samtaler til et annet
biapparat. Fuksjonen virker når du trykker
Tel/R.
Merk
Du kan programmere en Tel/R-tast som
del av et nummer som lagres som et
hurtignummer. Når du programmerer
hurtignummeret, trykker du først Tel/R
(skjermen viser “!”), og deretter angir du
telefonnummeret. Hvis du gjør dette,
trenger du ikke trykke Tel/R hver gang du
skal ringe opp ved hjelp av et
hurtignummer. (Se Lagre
hurtignumre på side 43.) Hvis du ikke har
valgt hussentral i innstillingen for
telefonlinjetype, kan du imidlertid ikke
bruke hurtigvalgnummeret som Tel/R er
programmert på.
Anrops-ID 7
Funksjonen med anrops-ID lar deg benytte
"Hvem ringer" funksjonaliteten eller lignende
som mange lokale telefonselskaper tilbyr. Ta
kontakt med ditt telefonselskap for flere
detaljer. Denne funksjonen viser
telefonnummeret, eller navnet hvis det er
tilgjengelig, på den som ringer.
Etter et par ring vil displayet vise nummeret til
den som ringer (og navnet hvis det er
tilgjengelig). Når du har besvart en anrop, vil
anrops ID-en forsvinne fra LCD-skjermen,
men anropsinformasjonen vil bli lagret i
anropshistorikken.
Du kan se på nummeret (eller navnet) på
displayet.
Meldingen ID ukjent betyr at anropet
kommer fra et sted utenfor Anrops-ID
området.
Meldingen Skjult nummer betyr at den
som ringer, har blokkert
anropsinformasjonen med vilje.
Du kan skrive ut en liste over anrops-IDer
som er mottatt av maskinen. (Se Skrive ut
anropshistorikk på side 37.)
Merk
Anrops-ID-tjenesten varierer etter hvilken
operatør du benytter. Ta kontakt med din
telefontilbyder for å finne ut mer om hvilke
tjenester som er tilgjengelige i ditt område.
36
Sett funksjonen anrops-ID På 7
Hvis du har anrops-ID på din linje må denne
funksjonen stilles til På for at anroperens
telefonnummer skal vises på displayet når
telefonen ringer.
a Trykk Menu, 2, 0, 3.
b Trykk a eller b for å velge På (eller Av).
Trykk OK.
c Trykk Stop/Exit.
Page 49

Telefon og eksterne enheter
Vise anropshitorikk 7
Maskinen lagrer informasjon om de siste
30 anropene i anropshistorikken. Du kan se
på eller skrive ut denne listen. Når det 31.
anropet kommer inn til maskinen, vil
informasjon om dette anropet erstatte
informasjonen om det første anropet.
a Trykk Menu, 2, 0, 3.
b Trykk a eller b for å velge Vis nummer.
Trykk OK.
Anrops-IDen for det siste anropet vil
vises på displayet. Hvis det ikke er lagret
noen ID, vil det komme et pipesignal, og
Ingen ID vil vises på skjermen.
c Trykk a eller b for å bla deg igjennom
anropshistorikken og velge den anropsIDen du vil vise, og trykk deretter OK.
Skjermen vil vise anroperens nummer
eller navn og dato og klokkeslett for
anropet.
d Trykk Stop/Exit for å avslutte visningen.
Skrive ut anropshistorikk 7
Koble til en ekstern telefonsvarerenhet (TAD)
Du har mulighet til å koble til en ekstern
telefonsvarer. Når du har en ekstern
telefonsvarer på samme telefonlinje som
maskinen, er det imidlertid telefonsvareren
som besvarer alle anrop, mens maskinen
‘lytter’ etter fakskalletoner (CNG). Hvis den
hører dem, overtar maskinen anropet og
mottar faksen. Hvis den ikke hører CNGtoner, lar maskinen telefonsvareren fortsette
å spille av den utgående beskjeden slik at
innringeren kan legge igjen en talebeskjed.
Telefonsvareren må svare innen fire
ringesignaler (anbefalt innstilling er to
ringesignaler). Maskinen kan ikke høre CNGtoner før telefonsvareren har besvart anropet,
og med fire ringesignaler blir det bare
8 til 10 sekunder med CNG-toner igjen til
‘fakshåndtrykket’. Følg instruksjonene i
denne manualen nøye når du spiller inn den
utgående beskjeden. Hvis den eksterne
telefonsvareren ringer mer enn fem ganger,
anbefaler vi ikke bruk av funksjonen for
tellerskrittsparing.
7
7
a Trykk Menu, 2, 0, 3.
b Trykk a eller b for å velge
Skriv rapport.
Trykk OK.
Hvis det ikke er lagret noen ID, vil det
komme et pipesignal, og Ingen ID vil
vises på displayet.
c Trykk Mono Start eller Colour Start.
d Når utskriften er fullført, trykker du
Stop/Exit.
Merk
Hvis du ikke mottar alle fakser, må du
redusere innstillingen for utsatt svar på
den eksterne telefonsvareren.
37
Page 50

Kapittel 7
1
1
1TAD
Når telefonsvareren svarer på et anrop, viser
displayet Telefon.
Du må IKKE koble til en telefonsvarer et annet
sted på samme telefonlinje.
Feil oppsett
Koblinger 7
Den eksterne telefonsvareren må kobles til
slik det er vist i den forrige illustrasjonen.
a Still inn den eksterne telefonsvareren til
å ringe én eller to ganger. (Maskinens
innstilling for ringeforsinkelse gjelder
ikke.)
b Spill inn den utgående beskjeden på
den eksterne telefonsvareren.
c Still inn telefonsvareren slik at den
besvarer anrop.
d Sett mottaksmodus til
Ext.Tel/Svarer. (Se Velge
mottaksmodus på side 30.)
Spille inn en utgående beskjed på en ekstern telefonsvarerenhet 7
Tidsaspektet er viktig når du spiller inn denne
beskjeden. Beskjeden avgjør hvordan både
manuelle og automatiske faksmottak skal
behandles.
a Beskjeden bør starte med 5 sekunders
stillhet. (Da får maskinen tid til å lytte
etter CNG-toner fra faks fra automatisk
sending før de stopper.)
b Snakk ikke i mer enn 20 sekunder.
Merk
Vi anbefaler deg å starte den utgående
beskjeden med en pause på 5 sekunder
fordi maskinen ikke kan høre fakstoner
over en stemme som er sterk eller gir
gjenlyd. Du kan prøve å utelate denne
pausen, men hvis maskinen har
problemer med å motta, må du spille inn
den utgående beskjeden på nytt for å få
lagt inn pausen.
Hussentralkoblinger (PBX) 7
Vi foreslår at du ber firmaet som installerte
hussentralen om å koble til maskinen. Hvis
maskinen skal kobles til et flerlinjesystem, be
da installatøren å koble enheten til den siste
linjen på systemet. Da unngår du at maskinen
aktiveres hver gang det kommer inn en
telefonsamtale. Hvis alle innkommende
anrop skal besvares av en
sentralbordoperatør, anbefales det at
mottaksmodusen settes til Manuell.
Vi kan ikke garantere at maskinen fungerer
riktig i alle forhold når den er tilkoblet en
hussentral. Eventuelle problemer med
sending eller mottak av fakser må først
rapporteres til firmaet som har ansvaret for
hussentralen.
38
Merk
Sørg for at telefonlinjetypen er satt til PBX.
(Se Sette type telefonlinje på side 35.)
Page 51

Telefon og eksterne enheter
Eksterne apparater og biapparater
Koble til en ekstern telefon eller et biapparat 7
Du kan koble en separat telefon som vist i
illustrasjonen nedenfor.
1
2
1 Biapparat
2 Ekstern telefon
Når du bruker en ekstern telefon, viser
displayet Telefon.
Drift fra biapparater 7
7
Hvis du besvarer et faksanrop på et biapparat
eller en ekstern telefon som er tilkoblet
korrekt kontakt på maskinen, kan du få
maskinen til å ta over anropet ved å bruke
den eksterne aktiveringskoden. N[r du trykker
den eksterne aktiveringskoden l 51,
begynner maskinen å motta faksen.
Hvis maskinen svarer på et taleanrop og
avgir doble ringetoner for at du skal ta over,
bruker du den eksterne aktiveringskoden
#51 til å besvare samtalen fra et biapparat.
(Se F/T-ringetid (bare faks/tel-
modus) på side 32.)
Hvis du besvarer et anrop, men det er ingen på linjen:
Du bør anta at du mottar en manuell faks.
Trykk l 51, og vent på knitringen eller til det
vises Mottar på displayet før du legger på.
Merk
Du kan også bruke faksdeteksjon for å få
maskinen til å besvare anropet
automatisk. (Se
Faksdeteksjon på side 33.)
7
7
Bruke en trådløs ekstern telefon 7
Når baseenheten for den trådløse telefonen
er koblet til samme linje som maskinen (se
Eksterne apparater og
biapparater på side 39), blir det enklere å
svare før maskinen fordi du kan bære det
trådløse håndsettet med deg.
Hvis du lar maskinen svare først, blir du nødt
til å gå til maskinen for å trykke Tel/R for å
sende samtalen til det trådløse håndsettet.
39
Page 52

Kapittel 7
Bruke fjernkodene 7
Ekstern aktiveringskode 7
Hvis du besvarer et faksanrop fra et biapparat
eller en ekstern telefon, kan du få maskinen til
å ta over anropet ved å slå den eksterne
aktiveringskoden l 51. Vent på det lange
lydsignalet, og legg deretter på. Se
Faksdeteksjon på side 33. Anroperen må
trykke Start for å sende faksen.
Ekstern deaktiveringskode 7
Hvis du mottar et taleanrop og maskinen står
i F/T-modus, vil den begynne gi F/T-signal
(dobbelt) etter den første ringeforsinkelsen.
Hvis du svarer på et anrop på et biapparat,
kan du slå av F/T-ringingen ved å trykke #51
(forsikre deg om at du trykker denne mellom
ringesignalene).
Endre de eksterne kodene 7
Hvis du vil bruke fjernaktivering, må du
aktivere fjernkodene. Den forhåndsinnstilte
eksterne aktiveringskoden er l 51. Den
forhåndsinnstilte eksterne
deaktiveringskoden er #51. Hvis du vil, kan
du erstatte dem med dine egne koder.
Merk
• Hvis du alltid blir brutt ved fjerntilgang til
telefonsvareren, kan du prøve å endre
den eksterne aktiveringskoden og den
eksterne deaktiveringskoden til en annen
tresifret kode ved hjelp av tallene 0-9, l, #.
• Det kan hende at fjernkoder ikke fungerer
på enkelte telefonsystemer.
a Trykk Menu, 2, 1, 4.
1.Mottak oppsett
4.Fjernakt. kode
b Trykk a eller b for å velge På (eller Av).
Trykk OK.
c Tast inn den nye eksterne
aktiveringskoden.
Trykk OK.
d Tast inn den nye eksterne
deaktiveringskoden.
Trykk OK.
e Trykk Stop/Exit.
40
Page 53

8
Slå telefonnumre og lagre nummer
8
Slik slår du nummeret 8
Manuell oppringing 8
Tast inn alle sifrene i faksnummeret.
Ringe opp med hurtignumre 8
a Trykk Speed Dial.
Søk 8
Du kan søke etter navn du har lagret i
hurtignummerminnet.
Trykk Speed Dial. Trykk OK og
navigasjonstastene for å søke numerisk,
eller bruk tastaturet til å søke alfabetisk.
8
1
b Trykk OK og #-tasten (nummertegn) og
deretter det tosifrede hurtignummeret.
Merk
Hvis meldingen Ikke registrert
vises på displayet når du taster et
hurtignummer, er det ikke lagret noe
faksnummer for dette hurtignummeret.
2
1 Søke numerisk
2 Hvis du vil søke alfabetisk, kan du bruke
tastaturet til å skrive inn den første
bokstaven i navnet du søker etter.
41
Page 54
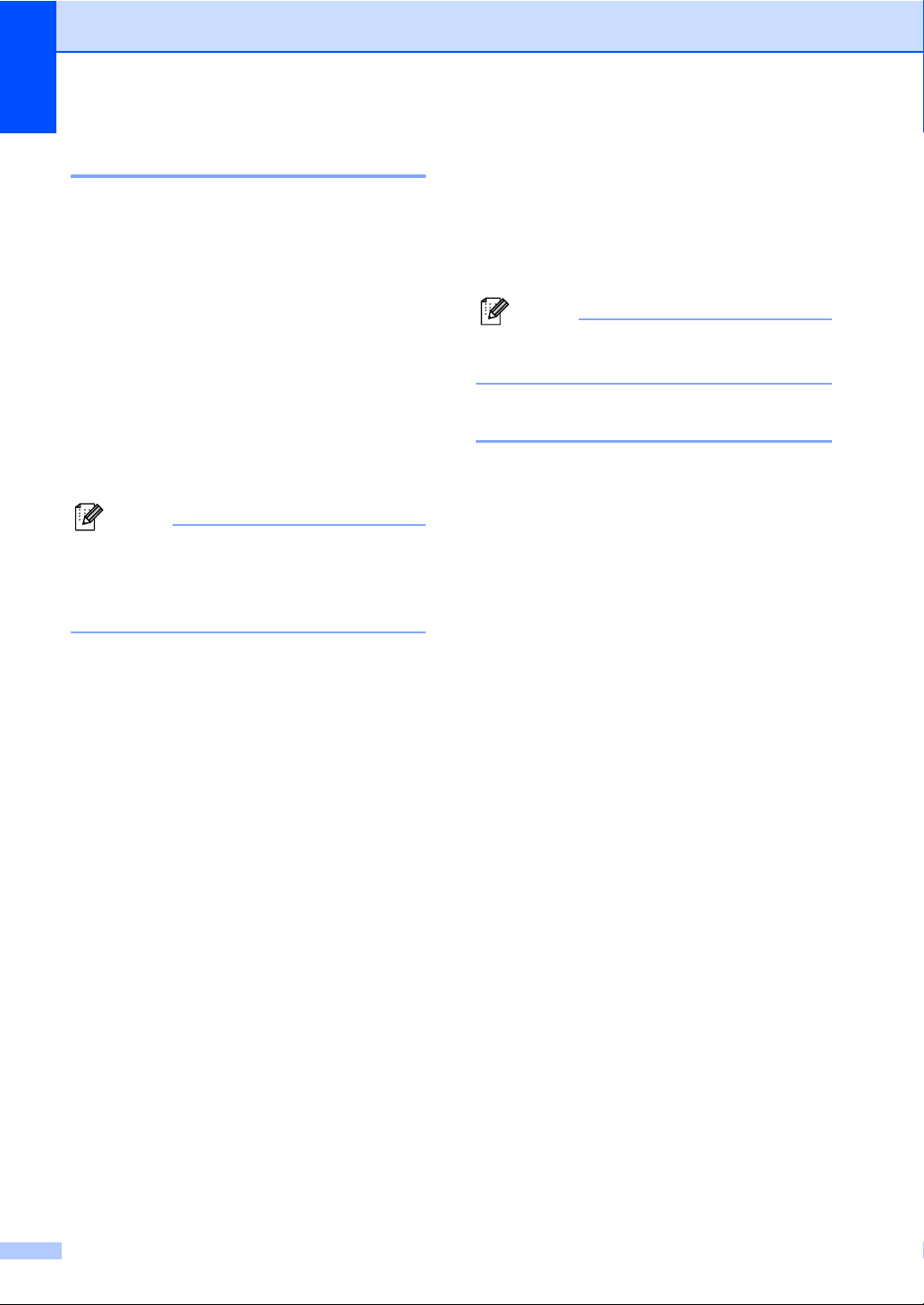
Kapittel 8
Ny faksoppringing 8
Hvis du sender en faks manuelt og linjen er
opptatt, trykker du Redial/Pause og deretter
Mono Start eller Colour Start for å prøve på
nytt. Hvis du vil ringe om igjen til det
nummeret som ble slått sist, kan du spare tid
ved å trykke Redial/Pause og Mono Start
eller Colour Start.
Redial/Pause fungerer bare hvis du har slått
nummeret fra kontrollpanelet.
Hvis du sender en faks automatisk og linjen
er opptatt, slår maskinen automatisk
nummeret om igjen opptil tre ganger med fem
minutters mellomrom.
Merk
Hvis sendingen er i sanntid, vil ikke den
automatiske gjenoppringningsfunksjonen
fungere når du benytter
skannerglassplaten.
Lagre numre 8
Du kan stille inn maskinen til følgende enkle
ringemåter: Når du slår et hurtignummer,
vises navnet (hvis du har lagret det) eller
nummeret på displayet.
Merk
Du mister ikke hurtignumrene i minnet
selv om strømmen går.
Lagre en pause 8
Trykk Redial/Pause for å legge inn en 3,5
sekunders pause mellom sifrene i et nummer.
Hvis du ringer til utlandet, kan du trykke
Redial/Pause så mange ganger som
nødvendig for å øke lengden på pausen.
42
Page 55

Slå telefonnumre og lagre nummer
Lagre hurtignumre 8
Du kan lagre opptil 40 2-sifrerte hurtignumre
med navn. Når du ringer, trenger du bare å
trykke noen få taster (for eksempel
Speed Dial, OK, #, det to-sifrede nummeret
og Mono Start eller Colour Start).
a Trykk Speed Dial og a eller b for å velge
Angi hurtigvlg.
Trykk OK.
b Bruk tastaturet til å taste inn et 2-sifret
hurtignummer (01-40).
Trykk OK.
c Tast faks- eller telefonnummeret
(opptil 20 sifre).
Trykk OK.
d Gjør ett av følgende:
Tast navnet (opptil 16 tegn) ved hjelp
av talltastaturet.
Trykk OK. (Se Skrive inn
tekst på side 111 for å få vite
hvordan du angir bokstaver.)
Hvis du vil lagre nummeret uten
navn, trykker du OK.
Endre hurtignumre 8
Hvis du prøver å lagre et nummer på et
hurtignummer som allerede er i bruk, viser
displayet navnet eller nummeret som er
lagret der, og du vil bli bedt om å gjøre ett av
følgende:
Trykk 1 for å endre det lagrede nummeret.
#05:MADS
1.Endring2.Slutt
Trykk 2 for å avslutte uten å gjøre
endringer.
Hvis du velger 1, vil du kunne endre det
lagrede nummeret og navnet eller skrive inn
et nytt. Følg fremgangsmåten nedenfor:
a Angi et nytt nummer. Trykk OK.
b Angi et nytt navn. Trykk OK.
Hvis du vil endre et tegn, bruker du d eller
c til å plassere markøren under tegnet du
vil endre, og deretter trykker du
Clear/Back. Tast inn tegnet på nytt.
Ferdigstill innstillingen ved å trykke
Stop/Exit.
8
e Gjør ett av følgende:
Hvis du vil lagre et annet
hurtigvalgnummer, går du til trinn b.
Ferdigstill innstillingen ved å trykke
Stop/Exit.
43
Page 56
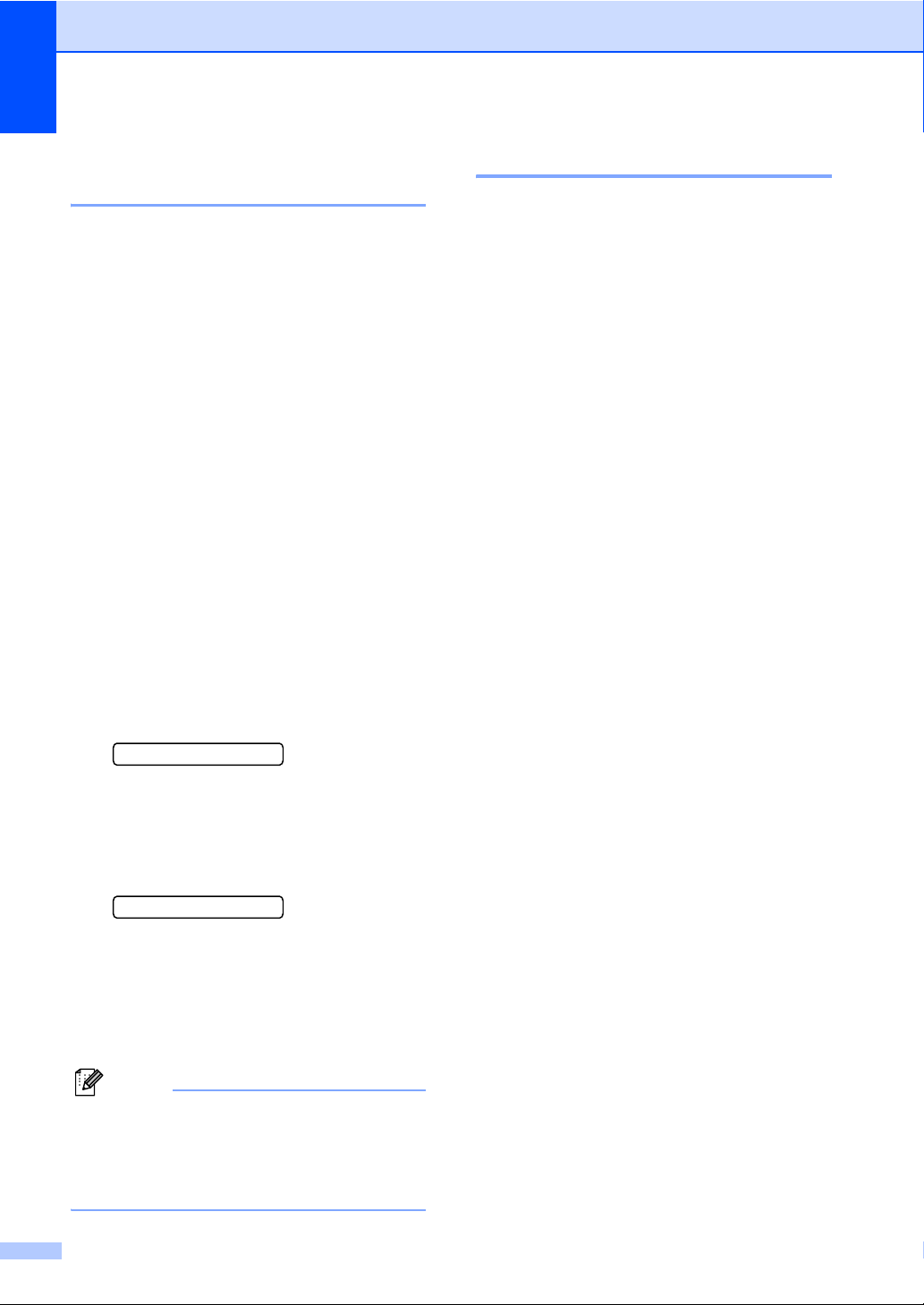
Kapittel 8
Definere grupper for gruppesendinger 8
Hvis du ofte sender samme faks til mange
faksnumre, kan du definere en gruppe.
Grupper lagres med hurtignumre. Hver enkelt
gruppe opptar ett hurtignummer. Deretter kan
du sende faksen til alle numrene du har lagret
i en gruppe ganske enkelt ved å slå
hurtignummeret og deretter trykke
Mono Start.
Før du kan legge til numre i en gruppe, må du
lagre dem som hurtignumre. Du kan definere
opptil seks små grupper, eller du kan legge
inn opptil 39 numre i én stor gruppe.
a Trykk Speed Dial og a eller b for å velge
Lage gruppe.
Trykk OK.
b Bruk tastaturet til å angi det to-sifrete
hurtignummeret du vil bruke til gruppen.
Trykk OK.
Kombinere hurtignumre 8
Du kan kombinere flere hurtignumre når du
ringer opp. Dette kan være nyttig når du
trenger å slå en tilgangskode for en billigere
takst hos telefonselskapet.
Du kan for eksempel lagre ‘555’ på
hurtignummer 03 og ‘7000’ på hurtignummer
02. Deretter kan du bruke begge til å slå
‘555-7000’ ved å trykke følgende taster:
Speed Dial, OK, #03, Speed Dial, #02 og
Start.
Du kan legge til numre manuelt ved å taste
dem inn på tastaturet:
Speed Dial, OK, #03, 7, 0, 0, 1 (på tastaturet)
og Start.
Dette vil slå nummeret ‘555–7001’. Du kan
også legge til en pause ved å trykke
Redial/Pause-tasten.
c Bruk tastaturet til å angi et
gruppenummer (1 til 6).
Trykk OK.
Velg gr. Nr:G0_
d Følg fremgangsmåten nedenfor for å
legge til hurtignumre,
for eksempel hurtignumrene 05 og 09.
Trykk Speed Dial, 05, Speed Dial, 09.
LCD-displayet viser: #05#09.
G01:#05#09
e Trykk OK når du er ferdig med å legge til
numre.
f Bruk tastaturet til å skrive inn et navn på
gruppen.
Trykk OK.
Merk
Det er enkelt å skrive ut en liste over
hurtignumrene. Numre som inngår i en
gruppe, vil være merket i GRUPPEkolonnen. (Se Hvordan du skriver ut en
rapport på side 46.)
44
Page 57

9
Skrive ut rapporter 9
Faksrapporter 9
Du må sette opp senderapporten og
aktivitetsrapportintervallet med Menu-tasten.
Sendingsverifiseringsrapport 9
Du kan bruke sendingsrapporten som et
bevis på at du har sendt en faks. Denne
rapporten angir dato og klokkeslett for
sendingen og bekrefter om sendingen var
vellykket (OK). Hvis du velger På eller
På+Bilde, blir rapporten skrevet ut for hver
enkelt faks du sender.
Hvis du sender mange fakser til samme sted,
trenger du kanskje mer enn jobbnumrene for
å vite hvilke fakser du må sende om igjen.
Hvis du velger På+Bilde eller Av+Bilde,
får du skrevet ut et utsnitt av faksens første
side på rapporten, slik at det er enklere å
huske hva den dreier seg om.
Når sendingsverifiseringsrapporten er satt til
Av eller Av+Bilde, blir rapporten bare
skrevet ut hvis det oppstår en sendingsfeil.
Kolonnen RESULT vil vise FEIL.
a Trykk Menu, 2, 3, 1.
b Trykk a eller b for å velge Av+Bilde,
På, På+Bilde eller Av.
Trykk OK.
c Trykk Stop/Exit.
Faksaktivitetsrapport 9
Du kan programmere maskinen til å skrive ut
aktivitetsrapporter med gitte mellomrom (hver
50. faks, hver 6., 12. eller 24. time, hver 2.
eller 7. dag). Hvis du satte intervallet til Av,
kan du likevel skrive ut rapporten
Rapporter på side 46. Standardinnstillingen
er Hver 50 Fax.
a Trykk Menu, 2, 3, 2.
b Trykk a eller b for å velge et intervall.
Trykk OK.
(Hvis du velger 7 dager, blir du bedt om
å velge den første dagen for den sju
dager lange nedtellingen.)
6, 12, 24 timer, 2 eller 7 dager
Maskinen vil skrive ut rapporten på
valgt tidspunkt, og deretter sletter
den alle jobber fra minnet. Hvis
maskinens minne blir fullt med
200 jobber før det valgte
utskriftstidspunktet, vil maskinen
skrive ut aktivitetsrapporten før tiden
og deretter slette alle jobbene fra
minnet. Hvis du ønsker en ekstra
rapport før det programmerte
utskriftstidspunktet, kan du skrive
den ut uten å slette jobbene fra
minnet.
Hver 50. Fax
Maskinen vil skrive ut
aktivitetsrapporten når maskinen har
lagret 50 jobber.
9
c Tast klokkeslettet for utskrift i 24-timers
format.
Trykk OK.
(for eksempel 19:45 for 7:45 om
kvelden.)
d Trykk Stop/Exit.
45
Page 58

Kapittel 9
Rapporter 9
Følgende rapporter er tilgjengelige:
1.Sende rapport
Skriver ut en sendingsverifiseringsrapport for
den siste sendingen.
2.Hjelp
En hjelpliste for hvordan du raskt kan
programmere maskinen.
3.Kortnummer
Viser en liste over navn og numre som er
lagret med hurtignumre, i numerisk
rekkefølge.
4.Fax Journal
Skriver ut en liste med informasjon om de sist
innkommende og utgående faksene.
(TX: Send.) (RX: Motta.)
5.Bruker valg
Viser innstillingene.
Hvordan du skriver ut en rapport 9
a Trykk Menu, 5.
b Gjør ett av følgende:
Trykk a eller b for å velge rapporten
du vil ha. Trykk OK.
Angi nummeret på rapporten du vil
skrive ut. Trykk for eksempel 2 for å
skrive ut Hjelp-rapporten.
c Trykk Mono Start.
d Trykk Stop/Exit.
46
Page 59

Avsnitt III
Kopi III
Kopiere 48
Page 60
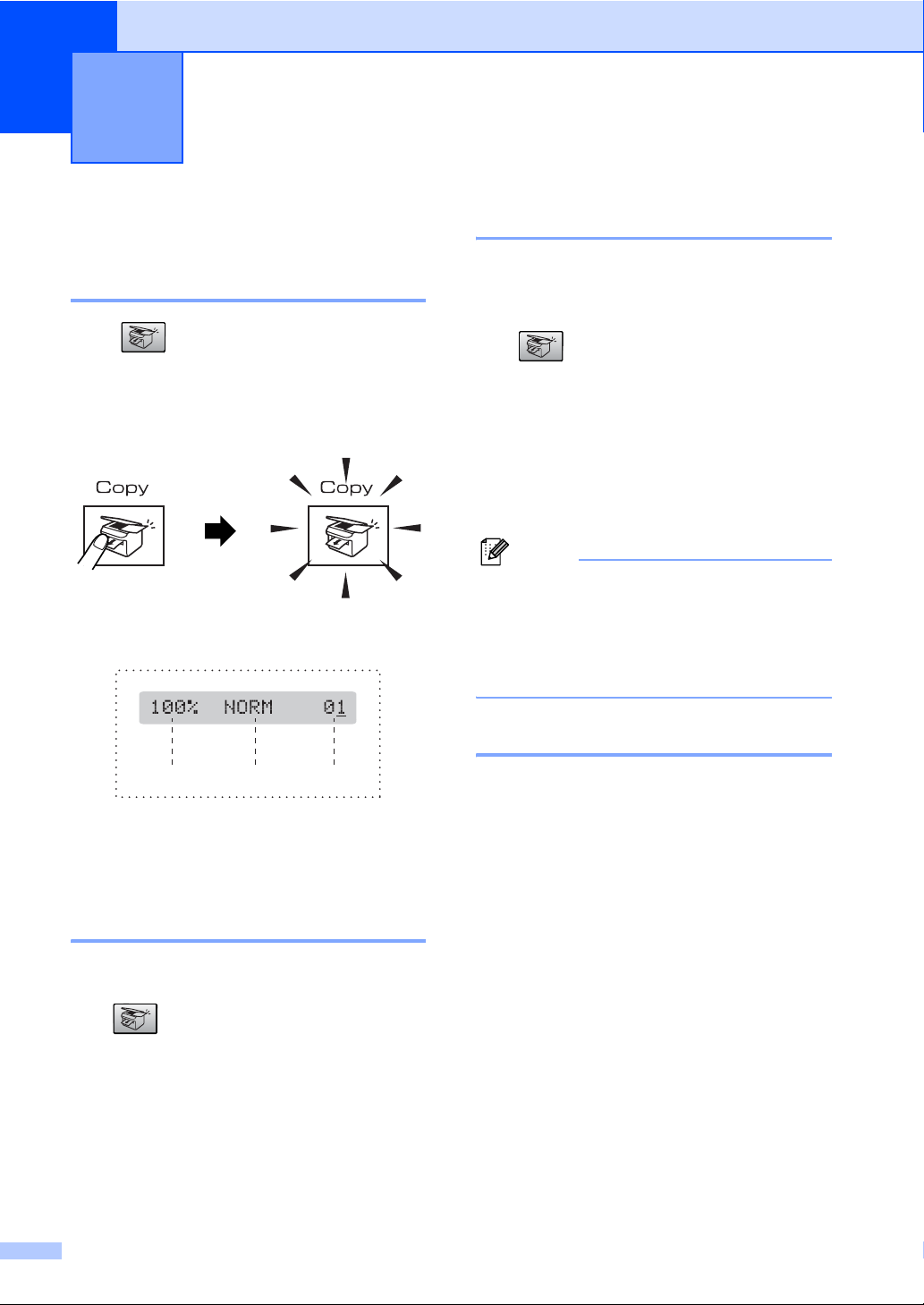
10
Kopiere 10
Slik kopierer du 10
Gå inn i kopieringsmodus 10
Trykk (Copy) for å gå inn i
kopieringsmodus. Standardinnstillingen er
Faks. Du kan endre antallet sekunder eller
minutter som maskinen blir værende i
kopieringsmodus. (Modus timer på side 18.)
LCD-displayet viser standard
kopieringsinnstilling:
Lage flere kopier 10
Du kan lage opptil 99 kopier.
a Kontroller at du er i kopieringsmodus
.
b Legg i dokumentet.
(Se Legge i dokumenter på side 6.)
c Bruk tastaturet til å angi antall kopier
(opp til 99).
d Trykk Mono Start eller Colour Start.
Merk
(bare MFC-260C)
Hvis du vil sortere kopiene, trykker du
Copy Options-tasten. (Se Sortere kopier
ved hjelp av dokumentmateren (bare
svart-hvitt) (bare MFC-260C) på side 52.)
Stanse kopiering 10
123
1 Kopiforhold
2 Kvalitet
3 Antall kopier
Lage én enkelt kopi 10
a Kontroller at du er i kopieringsmodus
.
b Legg i dokumentet.
(Se Legge i dokumenter på side 6.)
c Trykk Mono Start eller Colour Start.
48
Hvis du vil stanse kopieringen, trykker du
Stop/Exit.
Page 61
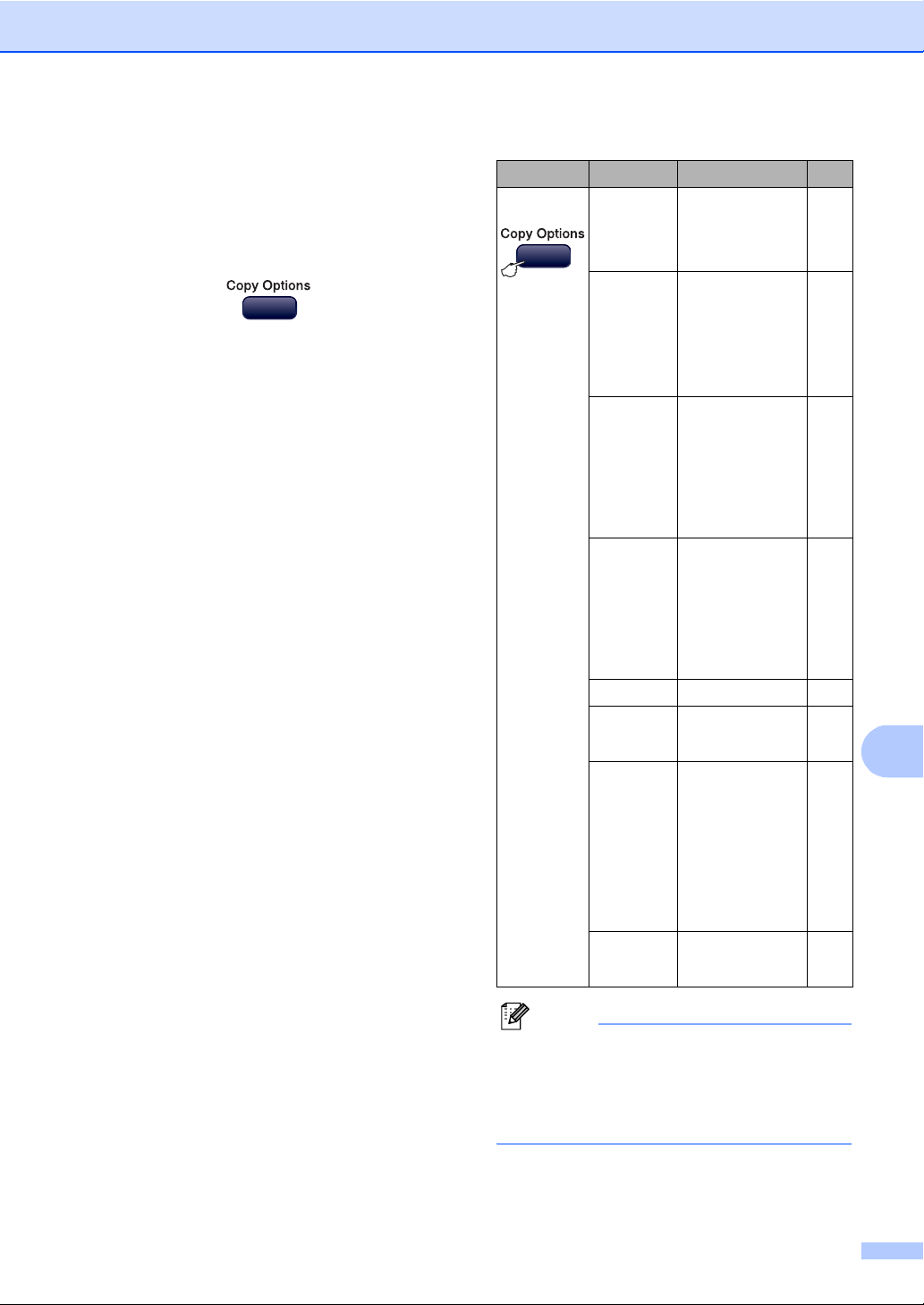
Kopiere
Kopieringsalternativer 10
Når du vil endre kopieringsinnstillingene
midlertidig for neste kopi, bruker du
Copy Options-tasten.
Maskinen går tilbake til standardinnstillingene
1 minutt etter at kopieringen er fullført, eller
hvis modus-timeren setter maskinen tilbake
til faksmodus. For mer informasjon, se
Modus timer på side 18.
Trykk
Trykk Kvalitet
Menyvalg
Øke/Redusere
Papirtype
Papirstørrelse
Lyshet - nnonn +53
Bunke/Sorter
Side oppsett
Antall kopier
Alternativer
Norm
Rask
Best
50%/69%/78%/
83%/93%/97%/
100%/104%/
142%/186%/
198%/200%/
Definer 25-400%
Vanlig papir
Blk.skr.papir
Brother foto
Annet foto
Transparent
Letter
Legal
A4
A5
10(B) x 15(H)cm
Usort.
Sort
Av(1 I 1)
2i1(S)
2i1(L)
4i1(S)
4i1(L)
Plakat(3 x 3)
Anta ll kopier: 01
(01 - 99)
Side
50
50
53
54
52
10
51
Merk
Du kan lagre kopieringsinnstillingene du
bruker oftest ved å angi dem som
standard. Du finner instruksjoner om
hvordan du gjør dette i avsnittet om hver
enkelt funksjon.
49
Page 62

Kapittel 10
Endre kopierings hastighet og kvalitet 10
Du kan velge mellom en rekke
kvalitetsinnstillinger. Standardinnstillingen er
Norm.
Hvis du vil endre kvalitetsinnstillingen
midlertidig, følger du fremgangsmåten
nedenfor:
Trykk
Norm Normal er anbefalt
modus for vanlige
utskrifter. Dette gir
god kopikvalitet med
tilstrekkelig
kopieringshastighet.
Rask Rask
kopieringshastighet
og lavest
blekkforbruk.
Brukes for å spare
tid ved utskrift av
dokumenter som
skal korrekturleses,
store dokumenter
eller mange kopier.
Best Bruk best-modusen
når du skal kopiere
detaljerte bilder som
for eksempel
fotografier. Dette er
den høyeste
oppløsningen og
den laveste
hastigheten.
a Kontroller at du er i kopieringsmodus
.
b Legg i dokumentet.
c Bruk tastaturet til å angi antall kopier
(opp til 99).
d Trykk Copy Options og a eller b for å
velge Kvalitet.
Trykk OK.
e Trykk a eller b for å velge Norm, Best
eller Rask kvalitet. Trykk OK.
f Trykk Mono Start eller Colour Start.
Hvis du vil endre standardinnstillingen, følger
du fremgangsmåten nedenfor:
a Trykk Menu, 3, 1.
1.Kvalitet
b Trykk a eller b for å velge Norm, Best
eller Rask kvalitet. Trykk OK.
c Trykk Stop/Exit.
Forstørre eller forminske bildet som kopieres 10
Du kan velge følgende forstørrelses- eller
forminskningsforhold:
Ved hjelp av Definer 25-400% kan du angi
et forhold mellom 25 og 400 %.
Med Auto stilles maskinen inn til å beregne
det forminskningsforholdet som passer best
med papirstørrelsen.
Trykk
og deretter a eller b
for å velge
Øke/Redusere
Hvis du vil forstørre eller forminske neste
kopi, følger du fremgangsmåten nedenfor:
Definer 25-400%
200%
198% 10x15cmiA4
186% 10x15cmiLTR
142% A5iA4
104% EXEiLTR
100%
97% LTRiA4
93% A4iLTR
83% LGLiA4
78% LGLiLTR
69% A4iA5
50%
a Kontroller at du er i kopieringsmodus
.
50
b Legg i dokumentet.
Page 63

Kopiere
c Bruk tastaturet til å angi antall kopier
(opp til 99).
d Trykk Copy Options og a eller b for å
velge Øke/Redusere.
Trykk OK.
e Gjør ett av følgende:
Trykk a eller b for å velge det
forstørrelses- eller
forminskningsforholdet du vil ha.
Trykk OK.
Trykk a eller b for å velge
Definer 25-400%. Trykk OK.
Bruk tastaturet til å angi et
forstørrelses- eller
forminskningsforhold mellom 25%
og 400%. (Tast for eksempel 5 3 for å
legge inn 53%.) Trykk OK.
f Trykk Mono Start eller Colour Start.
Merk
Alternativer for sideoppsett er ikke
tilgjengelig med Øke/Redusere.
Lage n i 1-kopier eller plakat (sideoppsett) 10
Funksjonen N i 1 kan hjelpe deg kutte ned på
papirkostnadene ved å la deg kopiere to eller
fire sider inn på en utskriftsside.
Du kan dessuten lage plakater. Når du bruker
plakatfunksjonen, deler maskinen
dokumentet inn i deler, og deretter forstørrer
den delene slik at du kan sette dem sammen
til en plakat. Hvis du vil skrive ut en plakat,
bruker du skannerglassplaten.
Viktig 10
Pass på at papirformatet står på Letter,
Legal eller A4.
Du kan ikke bruke innstillingen
Forstørrelse/Forminsking med N i 1 og
plakatfunksjoner.
(S) betyr stående og (L) betyr liggende.
Du kan bare lage en plakatkopi om
gangen.
a Kontroller at du er i kopieringsmodus
.
b Legg i dokumentet.
c Bruk tastaturet til å angi antall kopier
(opp til 99).
d Trykk Copy Options og a eller b for å
velge Side oppsett.
Trykk OK.
e Trykk a eller b for å velge Av(1 I 1),
2i1(S), 2i1(L), 4i1(S),
4i1(L) eller Plakat(3 x 3).
Trykk OK.
f Trykk Mono Start for å skanne
dokumentet. Du kan også trykke
Colour Start hvis du bruker
plakatoppsett.
Hvis du lager en plakat eller plasserer
dokumentet i den automatiske
dokumentmateren, skanner maskinen
sidene og begynner å skrive ut.
Hvis du bruker skannerglassplaten,
går du til trinn g.
g Etter at maskinen har skannet siden,
trykker du 1 for å skanne neste side.
Neste Side?
1.Ja 2.Nei
h Legg neste side på skannerglassplaten.
Trykk OK.
Gjenta g og h for hver side i oppsettet.
Sett Neste Side
Trykk så OK
i Når alle sidene i dokumentet er skannet,
trykker du 2 for å fullføre.
10
N i 1 fargekopier er ikke tilgjengelige.
51
Page 64

Kapittel 10
Legg dokumentet med forsiden ned i
retningen som er vist nedenfor:
2i1(S)
2i1(L)
4i1(S)
4i1(L)
Plakat (3x3)
Du kan lage en kopi i plakatstørrelse av et
fotografi.
Sortere kopier ved hjelp av dokumentmateren (bare svart-hvitt) (bare MFC-260C) 10
Du kan sortere flere kopier. Sidene vil bli
sortert i rekkefølgen 1 2 3, 1 2 3, 1 2 3 og så
videre.
a Kontroller at du er i kopieringsmodus
.
b Legg i dokumentet.
c Bruk tastaturet til å angi antall kopier
(opp til 99).
d Trykk Copy Options og a eller b for å
velge Bunke/Sorter.
Trykk OK.
e Trykk a eller b for å velge Sort.
Trykk OK.
f Trykk Mono Start.
Merk
Alternativer for sideoppsett er ikke
tilgjengelig med Bunke/Sorter.
52
Page 65

Kopiere
Juster lysstyrke, kontrast og Farge 10
Lysstyrke 10
Hvis du vil endre kvalitetsinnstillingen
midlertidig, følger du fremgangsmåten
nedenfor:
a Kontroller at du er i kopieringsmodus
.
b Legg i dokumentet.
c Bruk tastaturet til å angi antall kopier
(opp til 99).
d Trykk Copy Options og a eller b for å
velge Lyshet.
Trykk OK.
-nnonn+ e
e Trykk a eller b for å gjøre kopien lysere
eller mørkere. Trykk OK.
f Trykk Mono Start eller Colour Start.
Hvis du vil endre standardinnstillingen, følger
du fremgangsmåten nedenfor:
a Trykk Menu, 3, 2.
b Trykk a eller b for å gjøre kopien lysere
eller mørkere. Trykk OK.
c Trykk Stop/Exit.
Fargemetning 10
a Trykk Menu, 3, 4.
4.Juster farge
b Trykk a eller b for å velge 1.Rød,
2.Grønn eller 3.Blå. Trykk OK.
c Trykk a eller b for å endre
fargemetningen. Trykk OK.
d Gjør ett av følgende:
Gå tilbake til b for å velge neste
farge.
Trykk Stop/Exit.
Papiralternativer 10
Papirtype 10
Hvis du kopierer på spesialpapir, må du angi
hvilken papirtype du bruker slik at du oppnår
den beste utskriftskvaliteten.
a Kontroller at du er i kopieringsmodus
.
b Legg i dokumentet.
c Bruk tastaturet til å angi antall kopier
(opp til 99).
d Trykk Copy Options og a eller b for å
velge Papirtype.
Trykk OK.
10
Kontrast 10
Juster kontrasten for å få bildet til å se
skarpere og mer livaktig ut.
a Trykk Menu, 3, 3.
3.Kontrast
b Trykk a eller b for å endre kontrasten.
Trykk OK.
c Trykk Stop/Exit.
e Trykk a eller b for å velge papirtypen du
vil bruke (Vanlig papir,
Blk.skr.papir, Brother foto,
Annet foto eller Transparent).
Trykk OK.
f Trykk Mono Start eller Colour Start.
Merk
Hvis du vil endre standardinnstilling for
papirtype, se Papirtype på side 18.
53
Page 66

Kapittel 10
Papirstørrelse 10
Hvis du kopierer på annet enn A4-papir, må
du endre innstillingen for papirstørrelse. Du
kan bare kopiere på papirstørrelsene Letter,
Legal, A4, A5 eller foto [10 cm (B) × 15
cm (H)].
a Kontroller at du er i kopieringsmodus
.
b Legg i dokumentet.
c Bruk tastaturet til å angi antall kopier
(opp til 99).
d Trykk Copy Options og a eller b for å
velge Papirstørrelse.
Trykk OK.
e Trykk a eller b for å velge
papirstørrelsen du vil bruke Letter,
Legal, A4, A5 eller
10(B) x 15(H)cm.
Trykk OK.
f Trykk Mono Start eller Colour Start.
Merk
Hvis du vil endre standardinnstilling for
papirstørrelse, se
Papirstørrelse på side 18.
54
Page 67

Avsnitt IV
Direkte fotoutskrift
Skrive ut fotografier fra et minnekort eller en
Flash-minnestasjon på USB
Skrive ut fotografier fra et kamera 64
56
IV
Page 68
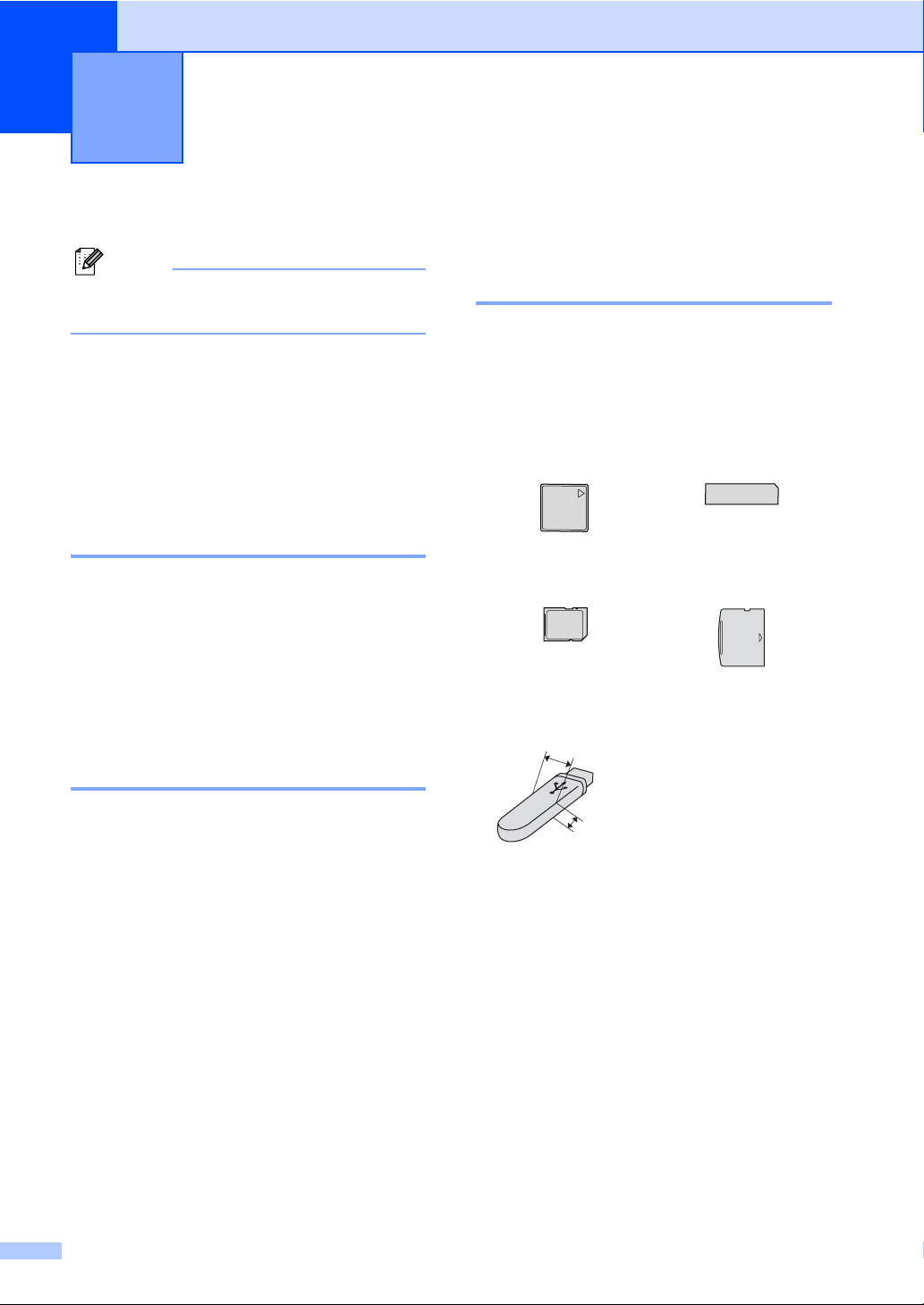
Skrive ut fotografier fra et
11
minnekort eller en
Flash-minnestasjon på USB
Merk
MFC-235C støtter bare Flashminnestasjoner.
PhotoCapture Center™ Bruk
Skrive ut fotografier fra et
minnekort eller en Flashminnestasjon på USB uten PC11
Du kan skrive ut fotografier direkte fra det
digitale kameramediet eller en Flashminnestasjon for USB selv om maskinen ikke
er koblet til datamaskinen. (Se Skrive ut fra et
minnekort eller en Flash-minnestasjon på
USB på side 59.)
Bruke PhotoCapture Center™ fra datamaskinen 11
11
Bruke et minnekort eller en Flash-minnestasjon for USB 11
Brother-maskinen har mediastasjoner (spor)
som kan brukes med de vanligste
kameramediene: CompactFlash
®
Stick
, Memory Stick Pro™, SecureDigital™,
11
MultiMediaCard™, xD-Picture Card™ og
Flash-minnestasjon for USB.
CompactFlash
SecureDigital™
MultiMediaCard™
22 mm eller mindre
®
Memory Stick Pro™
®
, Memory
Memory Stick
xD-Picture Card™
®
Du kan få tilgang til minnekortet eller Flashminnestasjonen som er satt inn foran på
maskinen, fra PC-en.
(Se PhotoCapture Center™ for Windows
eller Fjernoppsett og PhotoCapture Center™
for Macintosh
CD-platen.)
56
®
ii programvarehåndboken på
®
eller mindre
11 mm
Flash-minnestasjon for
USB
miniSD™ kan benyttes med miniSD™-
adapter.
Memory Stick Duo™ kan brukes med
Memory Stick Duo™-adapter.
Memory Stick Pro Duo™ kan brukes med
Memory Stick Pro Duo™-adapter.
Adaptere følger ikke med maskinen.
Kontakt en tredjepartforhandler for
adaptere.
Med funksjonen PhotoCapture Center™ kan
du skrive ut digitale fotografier fra et digitalt
kamera, med høy oppløsning som gir utskrift
med fotokvalitet.
Page 69

Skrive ut fotografier fra et minnekort eller en Flash-minnestasjon på USB
Mappestrukturer på
minnekort eller Flashminnestasjoner 11
Maskinen er utviklet for å være kompatibel
med moderne digitale kamerabildefiler og
minnekort. Du bør imidlertid lese punktene
nedenfor for å unngå feil:
Bildefilen må være av filtypen JPG (andre
bildefilformater, som JPEG, TIF, GIF osv.,
blir ikke gjenkjent).
Utskrift fra PhotoCapture Center™ må
utføres separat fra PhotoCapture
Center™-operasjoner der PC blir brukt
PC. (Samtidig bruk er ikke tilgjengelig.)
IBM Microdrive™ er ikke kompatibel med
maskinen.
Maskinen kan lese opptil 999 filer på et
minnekort eller en Flash-minnestasjon.
CompactFlash
Dette produktet støtter xD-Picture Card™
type M/type H.
DPOF-filen på minnekortene må være i et
gyldig format. (Se DPOFutskrift på side 61.)
®
Type II støttes ikke.
Vær oppmerksom på følgende:
Når du skriver ut INDEKSEN eller
BILDET, skriver PhotoCapture Center™
ut alle gyldige bilder, selv om ett eller flere
bilder er blitt ødelagt. Det ødelagte bildet
vil ikke bli skrevet ut.
(minnekortbrukere)
Maskinen er utviklet for å lese minnekort
som er formatert av et digitalt kamera.
Når et digitalt kamera formaterer et
minnekort, opprettes det en egen mappe
som bildedataene kopieres til. Hvis du har
behov for å endre bildedataene som er
lagret på et minnekort fra datamaskinen,
anbefaler vi at du ikke endrer
mappestrukturen som ble opprettet av det
digitale kameraet. Når du lagrer nye eller
endrede bildefiler på minnekortet,
anbefaler vi også at du bruker samme
mappe som det digitale kameraet bruker.
Hvis dataene ikke lagres i samme mappe,
er det ikke sikkert at maskinen vil være i
stand til å lese filen eller skrive ut bildet.
(brukere av Flash-minnestasjoner på
USB)
Denne maskinen støtter Flash-
minnestasjoner for USB som er formatert
fra Windows
®
.
11
57
Page 70

Kapittel 11
Komme i gang 11
Sett inn riktig minnekort eller Flashminnestasjon i riktig spor.
1 2 3 4
1 Flash-minnestasjon for USB
2 CompactFlash
3 SecureDigital™, MultiMediaCard™
4 Memory Stick
5 xD-Picture Card™
FORSIKTIG
Det direkte USB-grensesnittet støtter bare
Flash-minnestasjoner, PictBridgekompatible kameraer og digitale kameraer
som bruker masselagringsstandarden for
USB. Andre USB-enheter støttes ikke.
®
®
, Memory Stick Pro™
5
PhotoCapture-nøkkelen viser
PhotoCapture-lampen lyser, minnekortet
eller Flash-minnestasjonen er riktig satt
inn.
PhotoCapture-lampen lyser ikke,
minnekortet eller Flash-minnestasjonen er
ikke riktig satt inn.
PhotoCapture-lampen blinker,
minnekortet eller Flash-minnestasjonen
leses eller skrives til.
FORSIKTIG
IKKE trekk ut strømkontakten eller ta ut
minnekortet eller minnestasjonen fra
mediestasjonen (sporet) eller USBkontakten mens maskinen leser fra eller
skriver til kortet eller stasjonen
(PhotoCapture-nøkkelen blinker). Det vil
føre til at du mister dataene eller skader
kortet.
58
Maskinen kan bare lese én enhet om gangen,
så ikke sett inn flere enheter i sporet.
Page 71
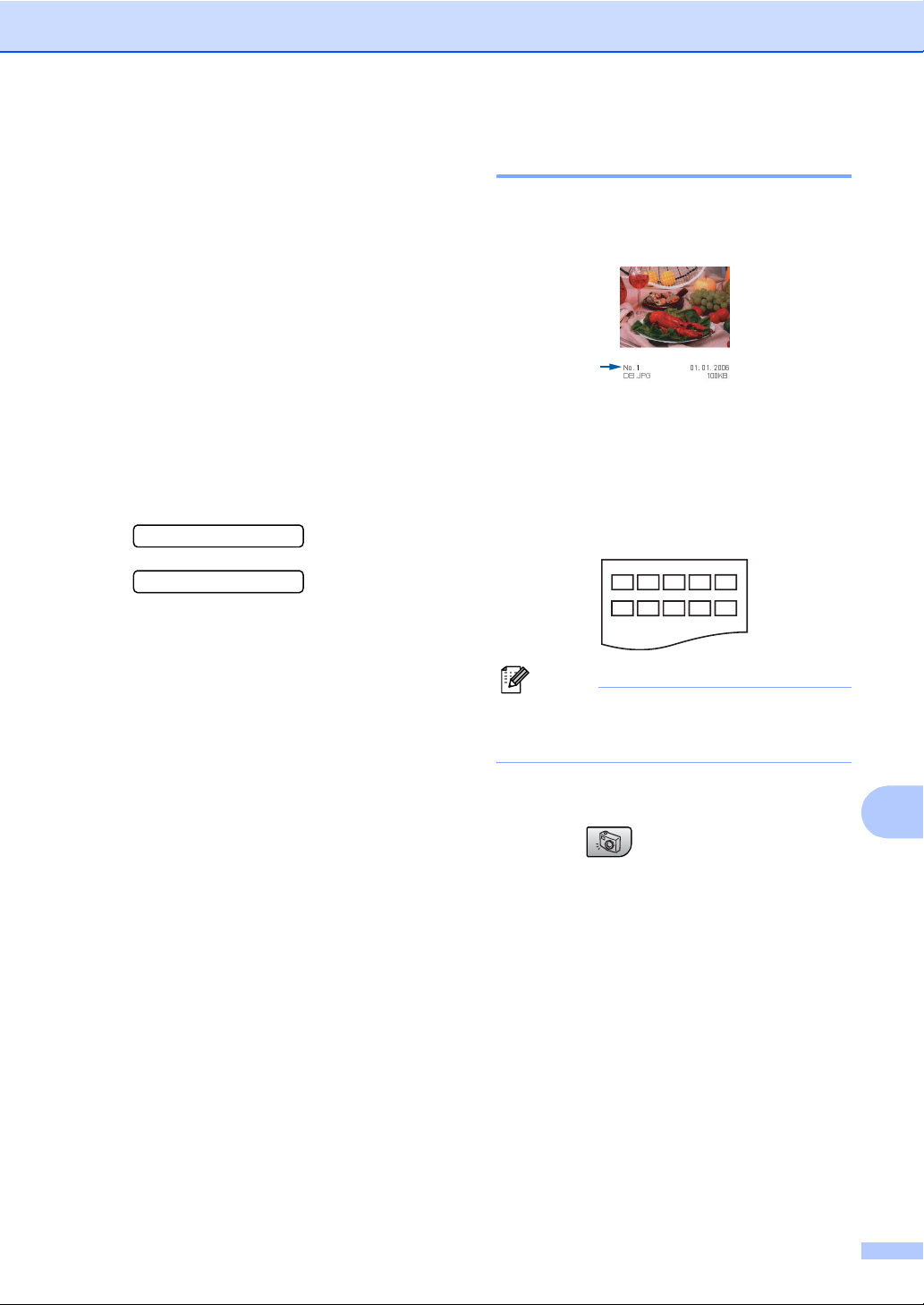
Skrive ut fotografier fra et minnekort eller en Flash-minnestasjon på USB
Skrive ut fra et minnekort eller en Flash-minnestasjon på USB
Før du skriver ut et fotografi, må du skrive ut
en miniatyrindeks for å finne nummeret på
fotografiet du vil skrive ut. Følg
fremgangsmåten nedenfor når du vil begynne
å skrive ut direkte fra minnekortet eller Flashminnestasjonen:
a Kontroller at du har satt inn minnekortet
eller Flash-minnestasjonen i riktig spor.
Displayet viser følgende melding:
C.Flash Aktiv
Trykk på tast...
b Trykk PhotoCapture. For DPOF-
utskrift, se DPOF-utskrift på side 61.
Indeksark (miniatyrbilder) 11
PhotoCapture Center™ tildeler bildene
numre (altså nr. 1, nr. 2, nr. 3 og så videre).
11
PhotoCapture Center™ gjenkjenner ingen
andre numre eller filnavn som det digitale
kameraet eller datamaskinen har brukt til å
identifisere bildene. Du kan skrive ut en side
med miniatyrer (indeksside med 5 bilder per
linje). Her vises alle bildene på minnekortet
eller Flash-minnestasjonen.
c Trykk a eller b for å velge
Skriv ut indeks. Trykk OK.
d Trykk Colour Start for å begynne
utskriften av indeksarket. Merk deg
nummeret på bildet du vil skrive ut. Se
Indeksark (miniatyrbilder) på side 59.
e Trykk a eller b for å velge
Skriv ut bilder, og trykk deretter
OK. Se Skrive ut bilder på side 60.
f Angi bildenummeret, og trykk OK.
g Trykk Colour Start for å begynne
utskriften.
Merk
Kun filnavn som består av 8 eller færre
skrifttegn vil skrives ut riktig på
indekssiden.
a Kontroller at du har satt inn minnekortet
eller Flash-minnestasjonen i riktig spor.
Trykk (PhotoCapture).
b Trykk a eller b for å velge
Skriv ut indeks.
Trykk OK.
c Trykk a eller b for å velge papirtypen du
vil bruke (Vanlig papir,
Blk.skr.papir, Brother foto eller
Annet foto).
Trykk OK.
d Trykk a eller b for å velge
papirstørrelsen du vil bruke (Letter
eller A4).
Trykk OK.
e Trykk Colour Start for å skrive ut.
11
59
Page 72
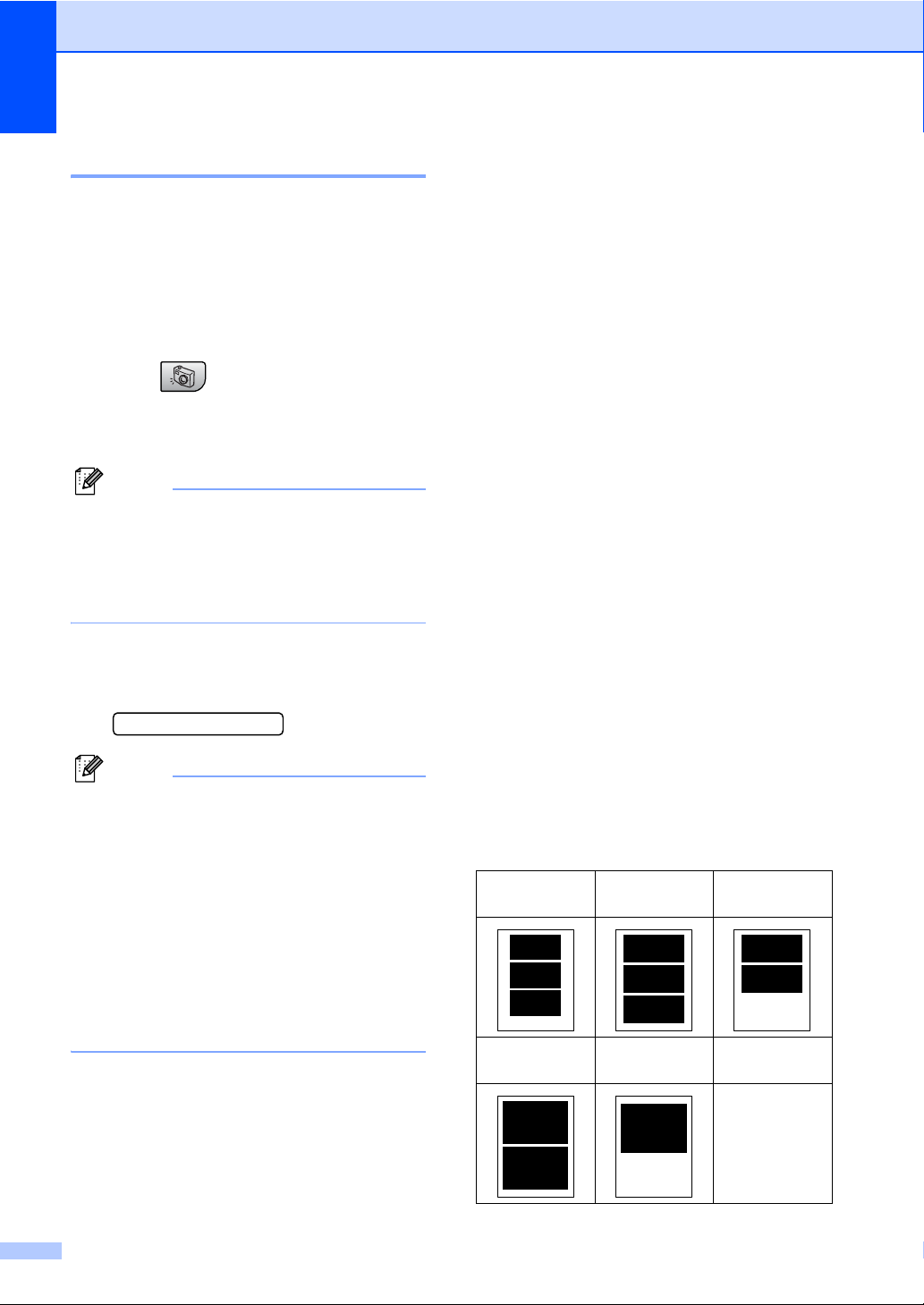
Kapittel 11
Skrive ut bilder 11
Før du kan skrive ut et enkeltbilde, må du vite
hvilket nummer det har.
a Kontroller at du har satt inn minnekortet
eller Flash-minnestasjonen i riktig spor.
b Skriv ut indeksen først. (Se Indeksark
(miniatyrbilder) på side 59.)
Trykk (PhotoCapture).
c Trykk a eller b for å velge
Skriv ut bilder. Trykk OK.
Merk
Hvis minnekortet eller Flashminnestasjonen inneholder gyldig
DPOF-informasjon, viser displayet
DPOF print:Ja. Se DPOFutskrift på side 61.
d Angi nummeret på bildet du vil skrive ut,
fra miniatyrindeksen.
Trykk OK.
No.:1,3,6
f Trykk a eller b for å velge papirtypen du
vil bruke (Vanlig papir,
Blk.skr.papir, Brother foto eller
Annet foto).
Trykk OK.
g Trykk a eller b for å velge
papirstørrelsen du vil bruke (Letter,
A4, 10x15cm eller 13x18cm).
Hvis du valgte Letter eller A4, går du
til h.
Hvis du valgte en annen størrelse,
går du til i.
Hvis du er ferdig med å velge
innstillinger, trykker du Colour Start.
h Trykk a eller b for å velge
utskriftsstørrelse (10x8cm, 13x9cm,
15x10cm, 18x13cm eller 20x15cm).
Trykk OK.
i Gjør ett av følgende:
Gå til j for å velge hvor mange
kopier du vil ha.
Hvis du er ferdig med å velge
innstillinger, trykker du Colour Start.
Merk
• Du kan angi flere numre og bruke OK-
tasten til å skille numrene, for
eksempel 1, OK, 3, OK, 6 for å skrive
ut bilde 1, 3 og 6.
#-tasten kan brukes til å skrive ut en
serie med numre, for eksempel 1, #, 5
for å skrive ut alle bilder fra 1 til og med
5.
• Du kan bruke opptil 12 tegn (inkludert
komma) for bildenumrene du ønsker å
skrive ut.
e Når du har valgt alle bildene du vil skrive
ut, trykker du OK for å velge innstillinger.
Hvis du allerede har valgt innstillinger,
trykker du Colour Start.
60
j Angi antallet kopier du vil ha. Trykk OK.
k Trykk Colour Start for å skrive ut.
Utskriftsposisjonene på A4 vises nedenfor.
1
10x8cm
4
18x13cm
2
13x9cm
5
20x15cm
3
15x10cm
Page 73
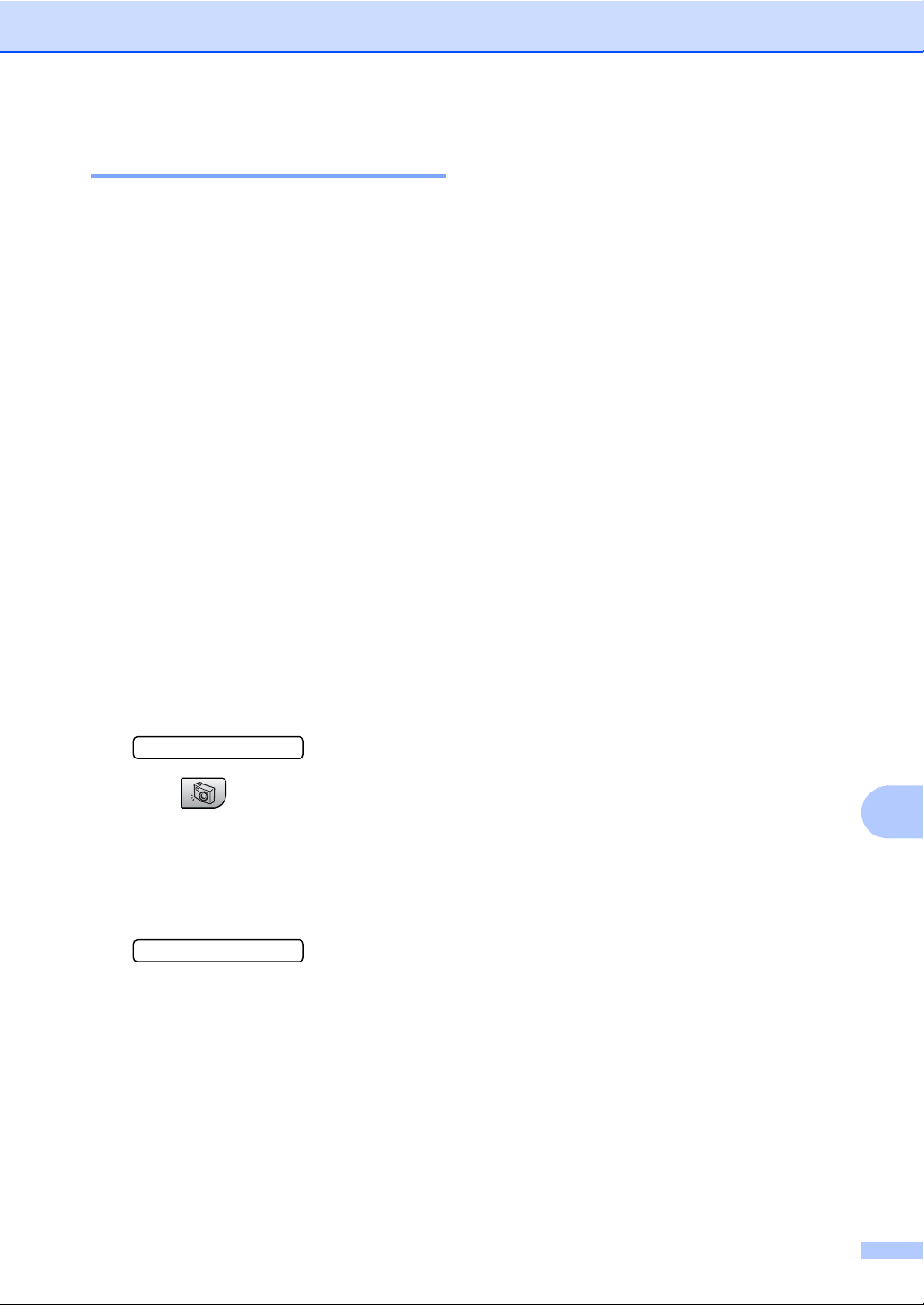
Skrive ut fotografier fra et minnekort eller en Flash-minnestasjon på USB
DPOF-utskrift 11
DPOF er et akronym for Digital Print Order
Format.
De store produsentene av digitale kameraer
(Canon Inc., Eastman Kodak Company. Fuji
Photo Film Co. Ltd., Matsushita Electric
Industrial Co. Ltd. og Sony Corporation) har
skapt denne standarden for å gjøre det
enklere å skrive ut bilder fra digitale
kameraer.
Hvis det digitale kameraet støtter DPOFutskrift, vil du i displayet på det digitale
kameraet kunne velge hvilke bilder og hvor
mange kopier du vil skrive ut.
Når minnekortet (CompactFlash
®
Stick
, Memory Stick Pro™, SecureDigital™
MultiMediaCard™ eller xD-Picture Card™)
med DPOF-informasjon settes i maskinen, er
det enklere å skrive ut valgt bilde.
Hvis du vil skrive ut direkte fra et minnekort
med DPOF-informasjon, følger du
fremgangsmåten nedenfor:
®
, Memory
f Trykk a eller b for å velge
papirstørrelsen du vil bruke (Letter,
A4, 10x15cm eller 13x18cm).
Hvis du valgte Letter eller A4, går du
til g.
Hvis du valgte en annen størrelse,
går du til h.
g Trykk a eller b for å velge
utskriftsstørrelse (10x8cm, 13x9cm,
15x10cm, 18x13cm eller 20x15cm).
Trykk OK.
h Trykk Colour Start for å skrive ut.
a Sett minnekortet riktig inn i riktig spor.
C.Flash Aktiv
Trykk (PhotoCapture).
b Trykk a eller b for å velge
Skriv ut bilder. Trykk OK.
c Hvis kortet inneholder en DPOF-fil, viser
displayet:
DPOF print:Ja
d Trykk a eller b for å velge
DPOF print:Ja. Trykk OK.
e Trykk a eller b for å velge papirtypen du
vil bruke (Vanlig papir,
Blk.skr.papir, Brother foto eller
Annet foto).
Trykk OK.
11
61
Page 74

Kapittel 11
PhotoCapture
Center™skriverinnstillinger
Disse innstillingene vil gjelde til du endrer
dem igjen.
Utskriftshastighet og -kvalitet11
a Trykk Menu, 4, 1.
b Trykk a eller b for å velge Norm eller
Foto.
Trykk OK.
c Trykk Stop/Exit.
Papiralternativer 11
Papirtype 11
a Trykk Menu, 4, 2.
b Trykk a eller b for å velge
Vanlig papir, Blk.skr.papir,
Brother foto eller Annet foto.
Trykk OK.
c Trykk Stop/Exit.
Papirstørrelse 11
a Trykk Menu, 4, 3.
Utskriftsstørrelse 11
Denne innstillingen er bare tilgjengelig når du
velger Letter eller A4 i innstillingen for
11
papirstørrelse.
a Trykk Menu, 4, 4.
b Trykk a eller b for å velge
utskriftsstørrelsen du vil bruke (10x8cm,
13x9cm, 15x10cm, 18x13cm eller
20x15cm).
Trykk OK.
c Trykk Stop/Exit.
Justere lysstyrke og kontrast 11
Lysstyrke 11
a Trykk Menu, 4, 5.
b Trykk a eller b for å gjøre utskriften
lysere eller mørkere.
Trykk OK.
c Trykk Stop/Exit.
Kontrast 11
Du kan velge kontrastinnstilling. Mer kontrast
får et bilde til å se skarpere og mer livaktig ut.
a Trykk Menu, 4, 6.
b Trykk a eller b for å endre kontrasten.
Trykk OK.
b Trykk a eller b for å velge
papirstørrelsen du vil bruke (Letter,
A4, 10x15cm eller 13x18cm).
Trykk OK.
c Trykk Stop/Exit.
62
c Trykk Stop/Exit.
Page 75

Skrive ut fotografier fra et minnekort eller en Flash-minnestasjon på USB
Beskjæring 11
Hvis et fotografi er for langt eller for bredt til å
få plass i det tilgjengelige området på det
valgte oppsettet, vil en del av bildet
automatisk bli beskåret.
Standardinnstillingen er På. Hvis du vil skrive
ut hele bildet, setter du denne innstillingen til
Av.
a Trykk Menu, 4, 7.
b Trykk a eller b for å velge Av (eller På).
Trykk OK.
c Trykk Stop/Exit.
Beskjæring:På
Beskjæring:Av 11
11
Forstå feilmeldingene 11
Når du er blitt kjent med de typer feil som kan
oppstå under bruk av PhotoCapture
Center™, kan du enkelt identifisere og
feilsøke eventuelle problemer.
Hub er ubrukelig
Denne meldingen vises når en HUB- eller
Flash-minnestasjon med HUB er koblet til
USB-kontakten.
Feil media
Denne meldingen vises hvis du setter inn
et minnekort som enten er ødelagt eller
uformatert, eller hvis det er oppstått et
problem med mediestasjonen.
Feilmeldingen forsvinner når du tar ut
minnekortet.
Ingen fil
Denne meldingen vises hvis du prøver å
få tilgang til et minnekortet eller en Flashminnestasjonen i stasjonen (sporet) som
ikke inneholder noen JPG-fil.
Utskrift uten kanter 11
Denne funksjonen utvider utskriftsområdet til
kantene på papiret. Det tar litt lengre tid å
skrive ut.
a Trykk Menu, 4, 8.
b Trykk a eller b for å velge Av (eller På).
Trykk OK.
c Trykk Stop/Exit.
Minnet er fullt
Denne meldingen vises hvis du arbeider
med bilder som er for store for maskinens
minne.
Ubrukerlig enh.
Denne meldingen vises når en USB-enhet
eller en Flash-minnestasjon som ikke
støttes, er koblet til USB-kontakten. (Hvis
du vil ha mer informasjon, besøk oss på
http://solutions.brother.com
meldingen vises også hvis du kobler en
ødelagt enhet til USB-kontakten.
.) Denne
11
63
Page 76
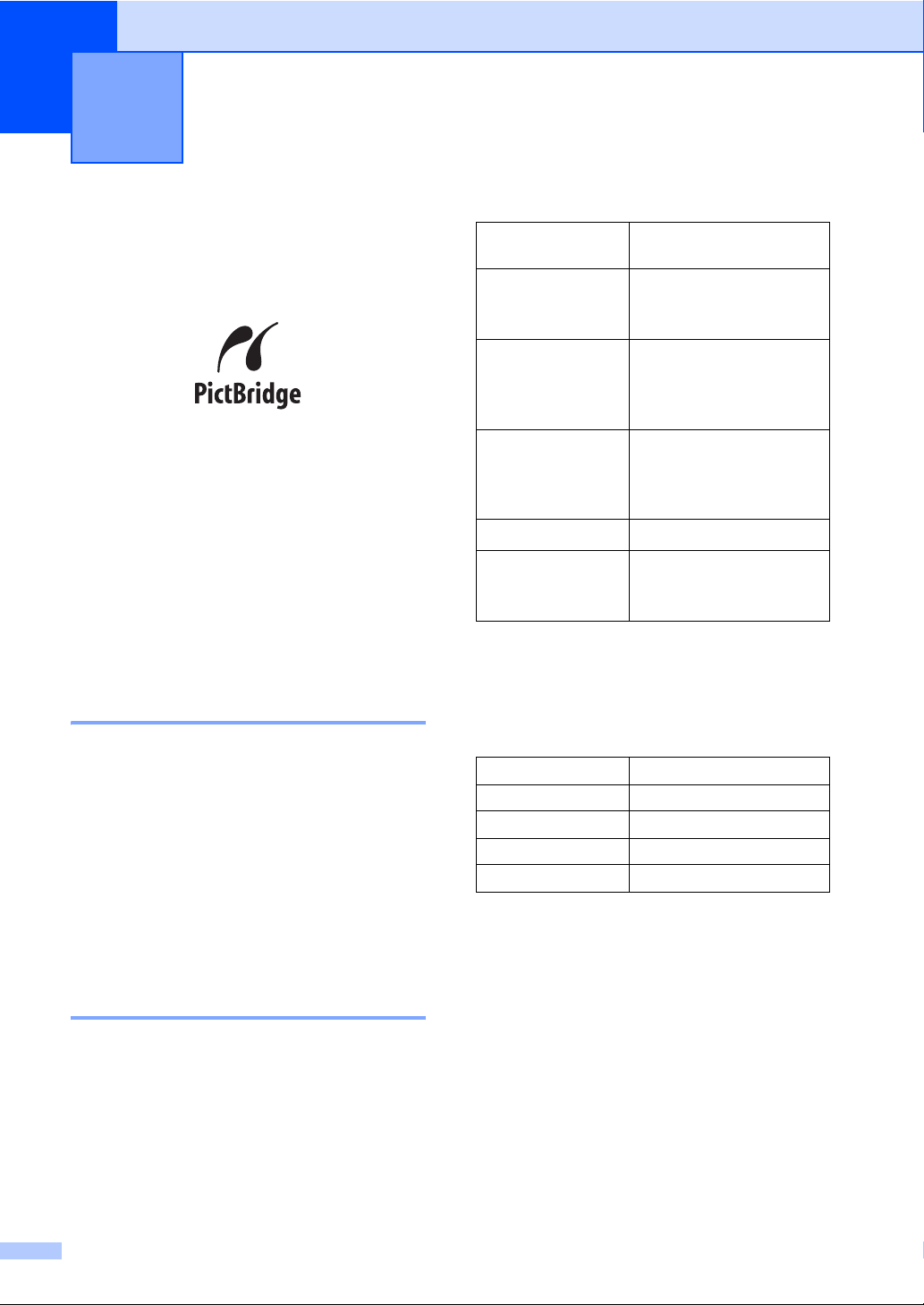
Skrive ut fotografier fra et
12
kamera
Skrive ut fotografier fra et PictBridge-kamera
Din Brother-maskin støtter PictBridgestandarden, slik at du kan koble til og skrive
ut bilder fra alle PictBridge-kompatible
kameraer.
Hvis kameraet bruker
masselagringsstandarden for USB, kan du
også skrive ut fotografier fra et digitalt kamera
uten PictBridge. Se Skrive ut fotografier
direkte fra et digitalt kamera (uten
PictBridge) på side 65.
Krav til PictBridge 12
For å unngå feil, må du huske dette:
Maskinen og det digitale kameraet må
kobles til med egnet USB-kabel.
Bildefilen må være av filtypen JPG (andre
bildefilformater, som JPEG, TIF, GIF osv.,
blir ikke gjenkjent).
PhotoCapture Center™-operasjoner er
ikke tilgjengelige når du bruker PictBridgefunksjonen.
Sette opp digitalkameraet 12
Forsikre deg om at kameraet er i PictBridgemodus. Følgende PictBridge-innstillinger kan
være tilgjengelige fra displayet på det
PictBridge-kompatible kameraet.
Avhengig av kameraet kan det hende at noen
av disse innstillingene ikke er tilgjengelige.
12
Menyutvalg
12
kamera
Papirformat 10×15cm,
Papirtype Vanlig papir, glanset
Layout Uten kanter: På, Uten
DPOF-innstilling
Utskr.kvalitet Normal, fin,
1
Se DPOF-utskrift på side 65 for mer informasjon.
2
Hvis kameraet ditt er satt opp til å bruke
Skriverinnstillingen (Standardinnstilling), vil
maskinen skrive ut bildene dine med innstillingene
nedenfor.
Oppsett Alternativer
Papirformat 10×15 cm
Papirtype Glanset papir
Layout Uten kanter: På
Utskr.kvalitet Fin
Når kameraet ikke har menyinnstillinger,
brukes også denne innstillingen.
Navnene på og tilgangen til de enkelte
innstillingene avhenger av
spesifikasjonene for kameraet.
Se i dokumentasjonen til kameraet for mer
informasjon om hvordan du endrer
PictBridge-innstillingene.
Alternativer
Skriverinnstillinger
(standardinnstilling)
papir, blekkskriverpapir,
Skriverinnstillingene
(Standardinnstilling)
kanter: Av,
Skriverinnstillinger
(standardinnstilling)
1
-
Skriverinnstilinger
(standardinnstilling)
2
2
2
2
64
Page 77

Skrive ut fotografier fra et kamera
Skrive ut bilder 12
Merk
Fjern alle minnekort eller Flashminnestasjoner fra maskinen før du kobler
til et digitalt kamera.
a Påse at kameraet er slått på. Sett
kameraets USB-ledning inn i maskinens
USB-kontakt (1).
1
DPOF-utskrift 12
DPOF er et akronym for Digital Print Order
Format.
Store produsenter av digitale kameraer
(Canon Inc., Eastman Kodak Company, Fuji
Photo Film Co. Ltd., Matsushita Electric
Industrial Co. Ltd. og Sony Corporation)
skapte denne standarden for å gjøre det
enklere å skrive ut bilder fra et digitalt
kamera.
Hvis det digitale kameraet støtter DPOFutskrift, vil du i displayet på det digitale
kameraet kunne velge hvilke bilder og hvor
mange kopier du vil skrive ut.
Skrive ut fotografier direkte fra et digitalt kamera (uten PictBridge)
12
1 USB-kontakten
b Slå på kameraet.
Når maskinen har gjenkjent kameraet,
viser displayet følgende melding:
Kamera tilkoblet
c Velg fotografiet du vil skrive ut i henhold
til instruksjonene fra for kameraet.
Når maskinen begynner å skrive ut et
bilde, viser displayet Skriver.
For å unngå skade på maskinen, må du
ikke koble til andre enheter enn digitale
kameraer eller Flash-minnestasjoner til
USB-kontakten.
ADVARSEL
Hvis kameraet støtter
masselagringsstandarden for USB, kan du
koble kameraet til maskinen i lagringsmodus.
Dette gjør det mulig å skrive ut fotografier fra
kameraet.
Hvis du vil skrive ut fotografiene i PictBridgemodus, se Skrive ut fotografier fra et
PictBridge-kamera på side 64.
12
Merk
Navn, tilgang og bruksmetode varierer fra
kamera til kamera. Se dokumentasjonen
som fulgte med kameraet hvis du trenger
mer detaljert informasjon, for eksempel
om hvordan du bytter fra PictBridgemodus til USB-masselagringsmodus.
65
Page 78

Kapittel 12
Skrive ut bilder 12
Merk
Fjern alle minnekort eller Flashminnestasjoner fra maskinen før du kobler
til et digitalt kamera.
a Påse at kameraet er slått på. Sett
kameraets USB-ledning inn i maskinens
USB-kontakt (1).
1
Forstå feilmeldingene 12
Når du er blitt kjent med de typer feil som kan
oppstå mens du skriver ut fra et kamera, kan
du enkelt identifisere og feilsøke eventuelle
problemer.
Minnet er fullt
Denne meldingen vises hvis du arbeider
med bilder som er for store for maskinens
minne.
Ubrukerlig enh.
Denne meldingen vises hvis du kobler til
et kamera som ikke er i PictBridge-modus
og ikke bruker USBmasselagringsstandarden. Denne
meldingen kan også vises hvis du kobler
en ødelagt enhet til USB-kontakten.
For mer detaljerte løsninger, se
Feilmeldinger på side 85.
1 USB-kontakten
b Slå på kameraet.
c Følg trinnene i Skrive ut
bilder på side 60.
For å unngå skade på maskinen, må du
ikke koble til andre enheter enn digitale
kameraer eller Flash-minnestasjoner til
USB-kontakten.
ADVARSEL
66
Page 79

Avsnitt V
Programvare V
Programvarefunksjoner 68
Page 80
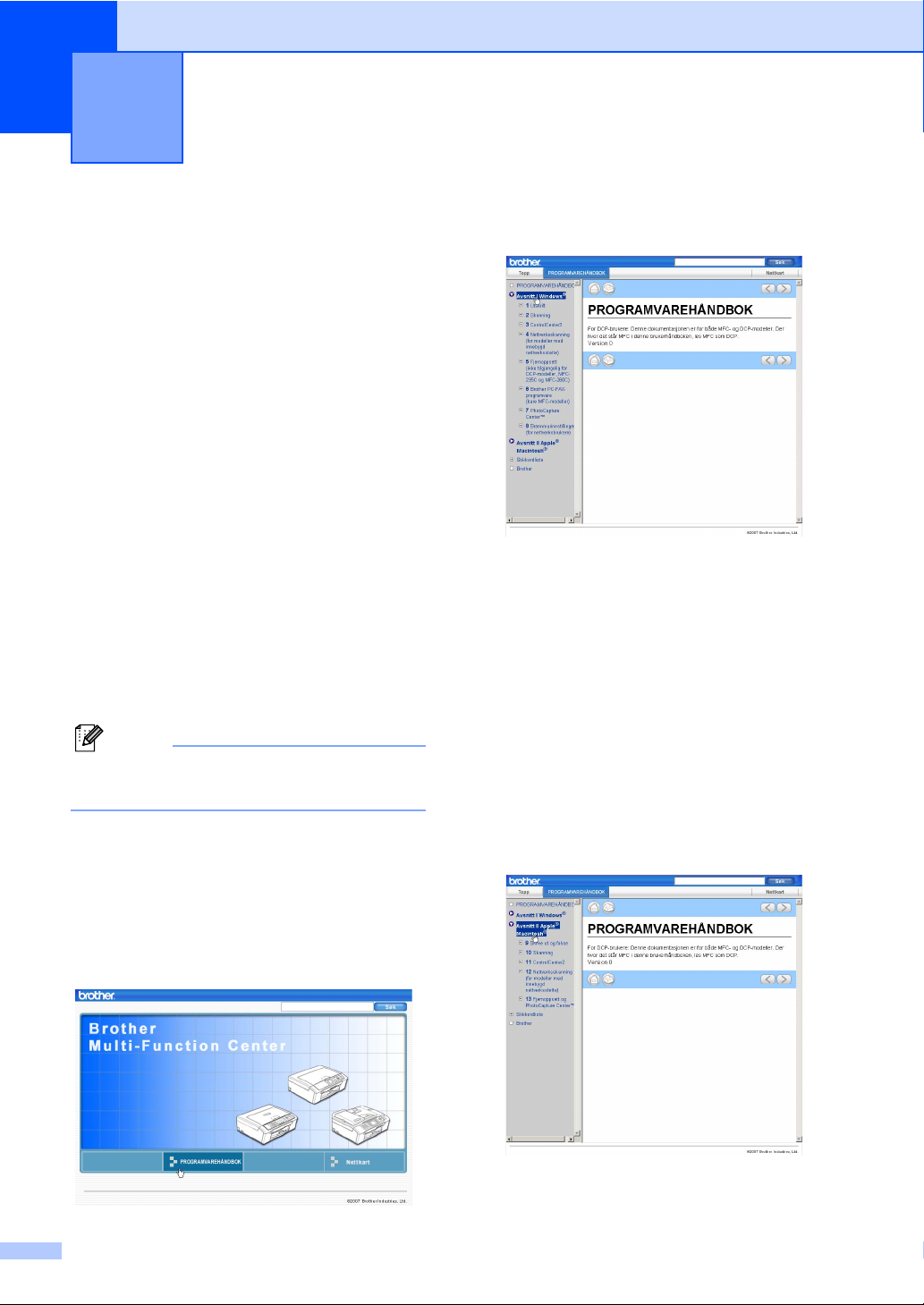
13
Programvarefunksjoner 13
CD-platen inneholder
programvarehåndboken hvor du kan finner
informasjon om funksjonene som er
tilgjengelige når maskinen er tilkoblet en
datamaskin (f.eks. utskrift og skanning).
Veiledningen inneholder koblinger som tar
deg direkte til respektive avsnitt.
Du finner informasjon om disse funksjonene:
Utskrift
Skanning
®
ControlCenter3 (for Windows
ControlCenter2 (for Macintosh
Fakse fra datamaskinen
PhotoCapture Center™
Slik leser du brukerhåndboken i HTMLformat
Dette er en hurtigreferanse for hvordan du
bruker brukerhåndboken i HTML-format.
®
(For Windows
)
)
®
)
Merk
Hvis du ikke har installert programmet, ser
du i Vise dokumentasjonen på side 2.
a Gå til Start-menyen, pek på Brother,
MFC-XXXX (hvor XXXX er
modellnummeret) i programgruppen, og
klikk deretter på Brukerhåndbok i
HTML-format.
c Klikk på overskriften du ønsker å lese fra
i listen til venstre for vinduet.
(For Macintosh®)
a Forsikre deg om at din Macintosh
slått på. Sett inn Brother-CD-platen i
CD-ROM-stasjonen.
®
er
b Dobbeltklikk Documentation-ikonet.
c Dobbeltklikk på mappen med ditt språk
og dobbeltklikk på den øverste filen.
d Klikk PROGRAMVAREHÅNDBOK på
toppmenyen, og klikk deretter
overskriften for kapitlet du vil lese, i
listen til venstre i vinduet.
b Klikk PROGRAMVAREHÅNDBOK på
toppmenyen.
68
Page 81

Avsnitt VI
Tillegg VI
Sikkerhet og juridisk informasjon 70
Feilsøking og regelmessig vedlikehold 79
Meny og funksjoner 103
Spesifikasjoner 112
Ordliste 123
Page 82

Sikkerhet og juridisk
A
informasjon
Velge plassering A
Sett maskinen på en flat, stødig overflate uten vibrasjon og støt, for eksempel et skrivebord.
Plasser maskinen i nærheten av en telefonkontakt og en vanlig, jordet stikkontakt. Velg et sted
hvor temperaturen holder seg mellom 10° C og 35° C.
FORSIKTIG
• Unngå å plassere maskinen på et sted med mye gjennomgangstrafikk.
• Plasser ikke maskinen på et teppeunderlag.
• Plasser IKKE maskinen i nærheten av ovner, klimaanlegg, kjøleskap, medisinsk utstyr,
kjemikalier eller vann.
• Maskinen må IKKE utsettes for direkte sollys, sterk varme, fuktighet eller støv.
• Maskinen må IKKE kobles til stikkontakter som betjenes med veggbrytere eller automatiske
tidsur.
• Strømbrudd kan slette informasjonen i maskinens minne.
• Maskinen må ikke kobles til elektriske kontakter på samme krets som store apparater eller
annet utstyr som kan bryte strømtilførselen.
A
• Unngå interferenskilder som høyttalere eller baseenheter for trådløse telefoner av et annet
merke enn Brother.
70
Page 83
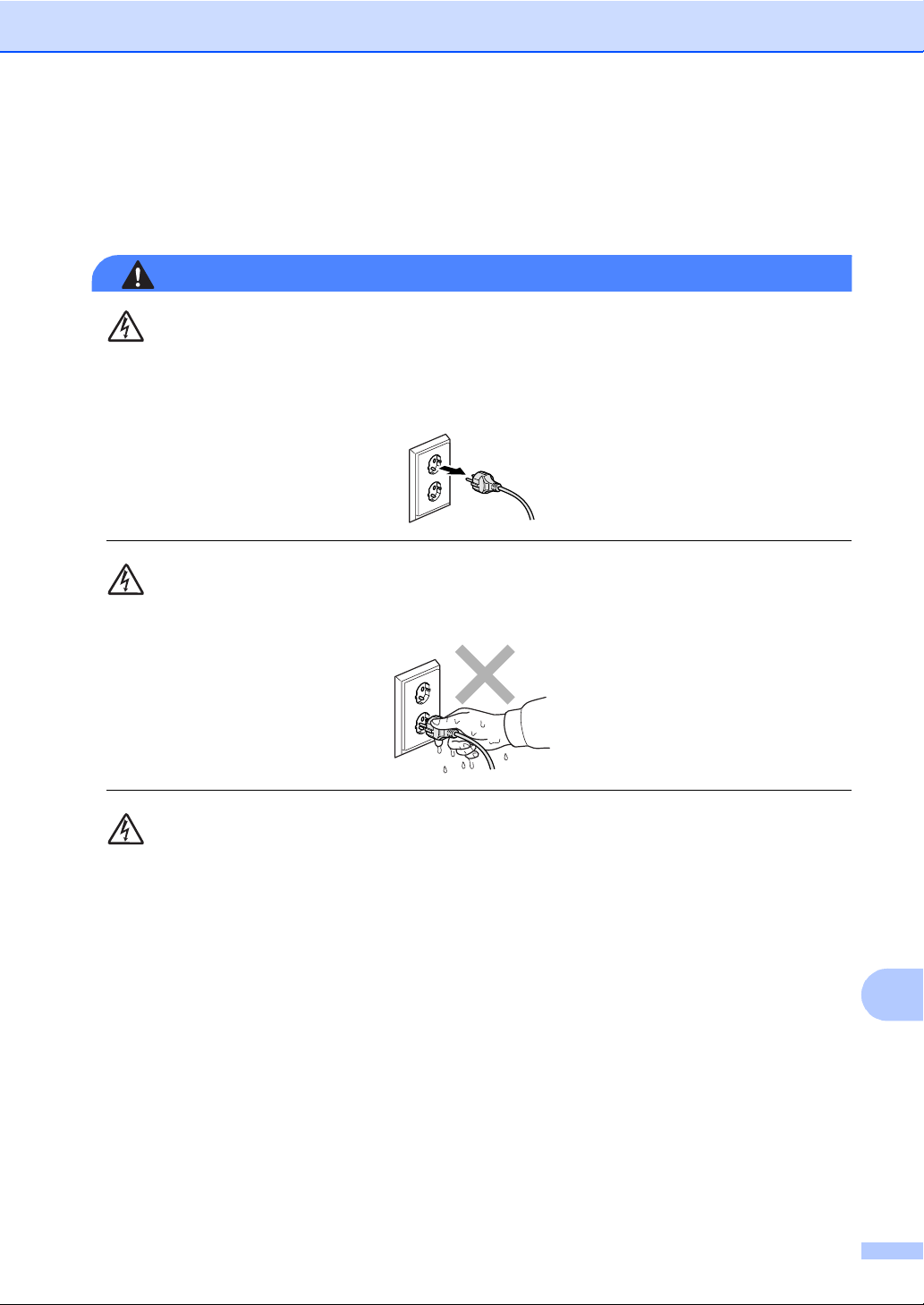
Sikkerhet og juridisk informasjon
Sikker bruk av maskinen A
Ta godt vare på disse instruksjonene for fremtidig referanse, og les dem før du utfører vedlikehold
på maskinen.
ADVARSEL
Det finnes høyspenningselektroder inne i maskinen. Før du rengjør maskinen innvendig, må du
forsikre deg om at du først har trukket ut telefonledningen, og deretter trekker du ut
strømledningen av stikkontakten. Du risikerer å få elektrisk støt.
Støpselet må IKKE håndteres med fuktige hender. Du risikerer å få elektrisk støt.
IKKE trekk i selve nettkabelen. Du risikerer å få elektrisk støt.
A
71
Page 84
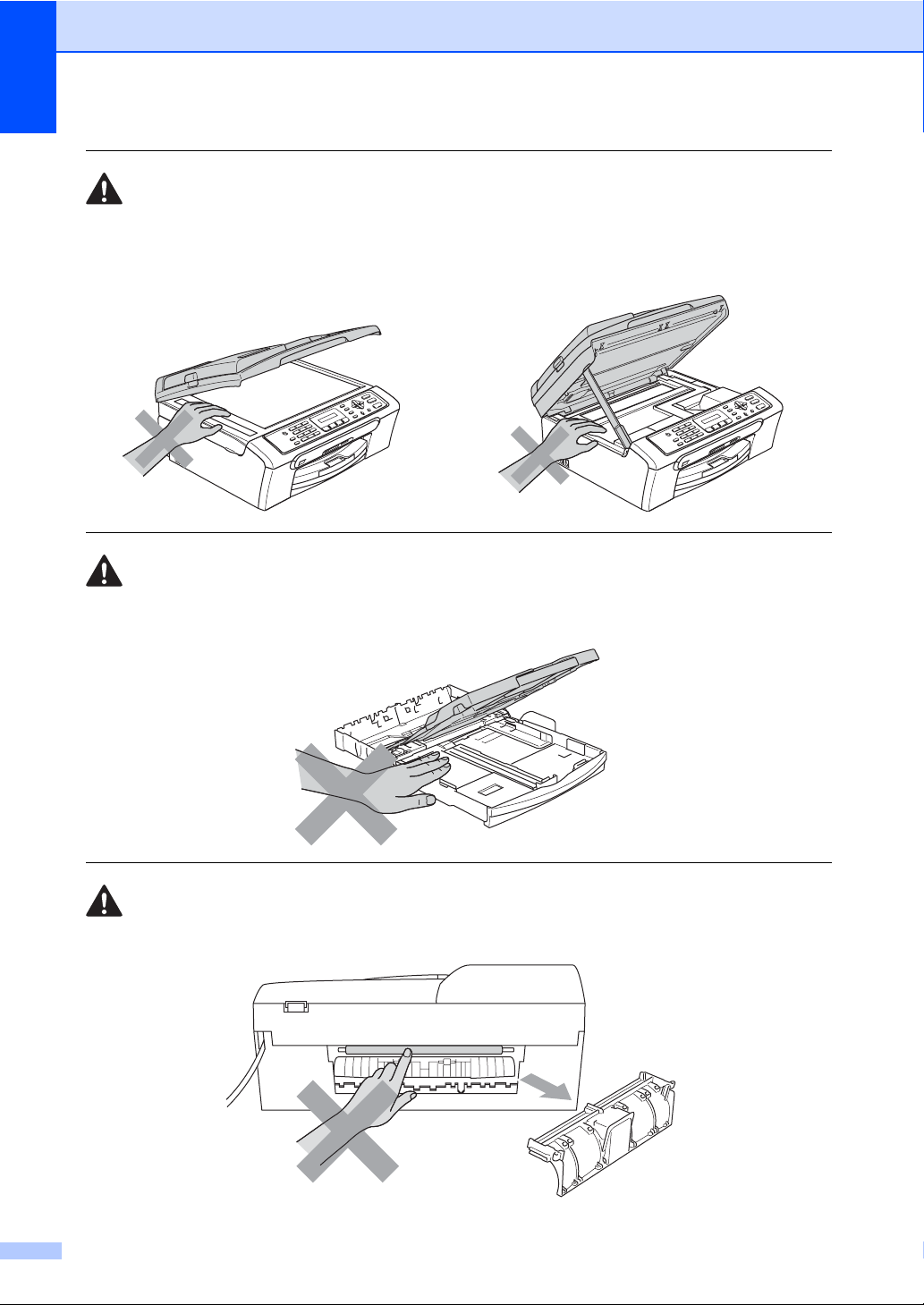
Legg IKKE hendene på kanten av maskinen under dokument- eller skannerdekselet. Det kan
medføre personskade.
IKKE sett hendene på kanten av papirskuffen under dekselet over utgangspapirbrettet. Det kan
medføre personskade.
Du må IKKE berøre papirmaterullen. Det kan medføre personskade.
72
Page 85
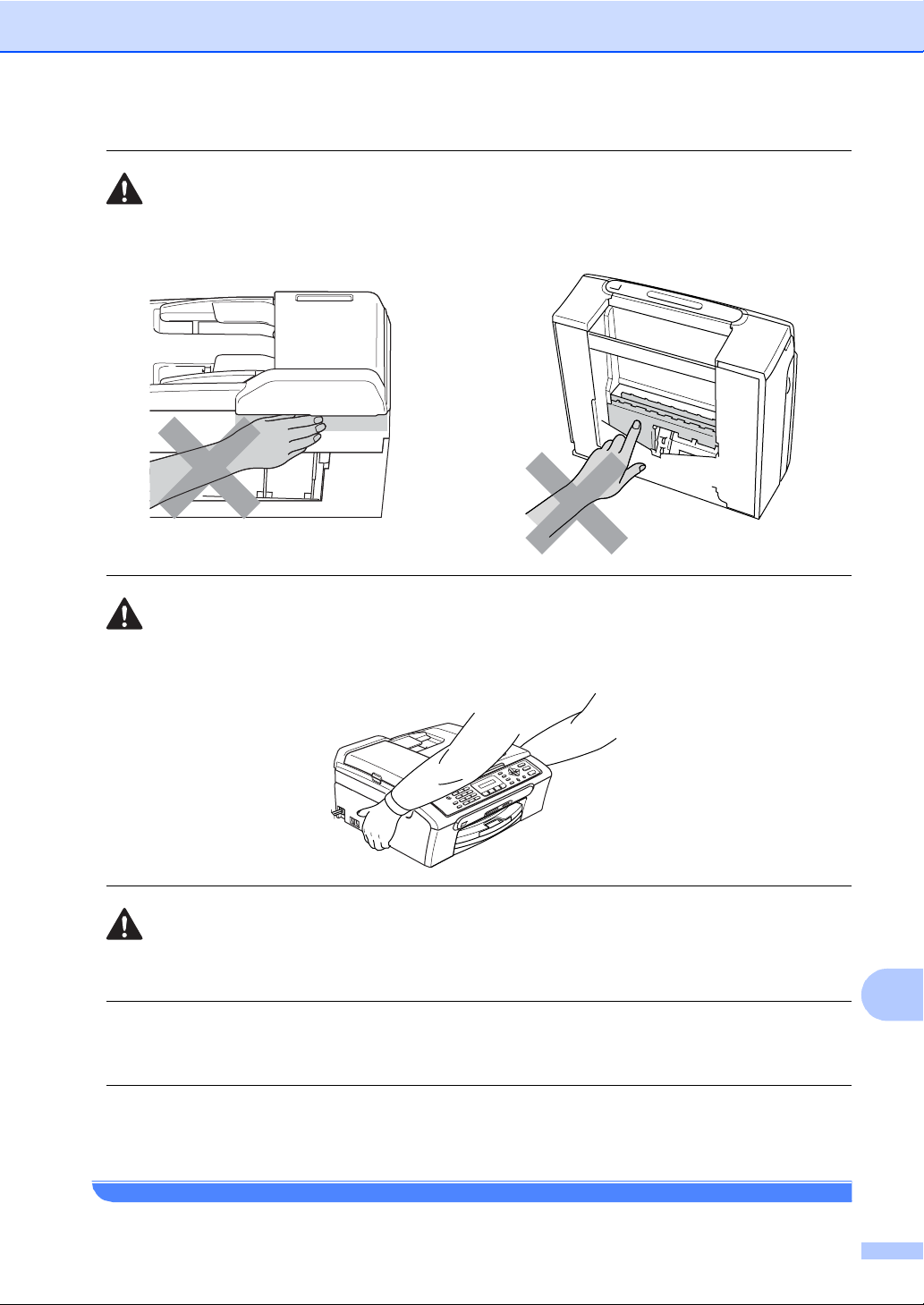
Sikkerhet og juridisk informasjon
Berør IKKE det grå området i illustrasjonen. Det kan medføre personskade.
Når du skal flytte maskinen, må du løfte den opp fra sokkelen ved å plassere én hånd på hver
side av maskinen, som vist i illustrasjonen. Bær IKKE maskinen ved å holde i skannerdekselet.
IKKE bruk brennbare kjemikalier eller noen form for spray til å rengjøre maskinen, verken inni
eller utenpå. Dette kan føre til brann eller elektrisk støt.
Hvis maskinen blir varm, avgir røyk eller genererer sterke lukter, må strømmen umiddelbart slås
av og støpselet trekkes ut av stikkontakten. Ta kontakt med din Brother-forhandler eller Brother
kundeservice.
Hvis metallobjekter, vann eller andre væsker kommer inn i maskinen, må strømmen umiddelbart
slås av og støpselet trekkes ut av stikkontakten. Ta kontakt med din Brother-forhandler eller
Brother kundeservice.
A
73
Page 86

ADVARSEL
• Vær forsiktig når du installerer eller endrer telefonlinjer. Berør aldri uisolerte telefonledninger
eller tilkoblingskontakter uten å ha trukket telefonlinjen ut av vegg kontakten. Installer aldri
en telefonlinje i tordenvær. Installer aldri en telefon kontakt der den kan utsettes for fuktighet.
• Dette produktet må installeres i nærheten av en lett tilgjengelig stikkontakt. I nødstilfeller må
du trekke strømledningen ut av stikkontakten for å gjøre produktet helt strømløst.
• Kontroller alltid at pluggen er godt satt inn.
ADVARSEL
VIKTIGE SIKKERHETSINSTRUKSJONER
Når du bruker telefonutstyret, må du alltid følge grunnleggende forholdsregler for å redusere
risikoen for brann, elektrisk støt og personskade, inkludert følgende forholdsregler:
1 Bruk IKKE dette produktet i nærheten av vann, for eksempel nær et badekar, en servant, en
oppvaskkum eller vaskemaskin, i en fuktig kjeller eller i nærheten av et svømmebasseng.
2 Bruk ikke dette produktet i tordenvær. Det kan være en viss risiko for elektrisk støt når det
lyner.
3 Bruk IKKE dette produktet i nærheten av en gasslekkasje for å melde fra om lekkasjen.
Viktige sikkerhetsinstruksjoner A
1 Les alle disse instruksjonene.
2 Ta vare på dem for fremtidig referanse.
3 Følg alle advarsler og instruksjoner som er merket på produktet.
4 Trekk ut støpselet fra stikkontakten før maskinen rengjøres innvendig. Bruk IKKE flytende
rengjøringsmidler eller spraybokser. Bruk en fuktig klut til rengjøring.
5 Produktet må IKKE brukes i nærheten av vann.
6 Plasser ALDRI produktet på en vogn, et stativ eller en bordplate som ikke er stødig. Produktet
kan falle i gulvet og få alvorlige skader.
7 Det finnes ventilasjonsspor og -åpninger både i kabinettet og på bak- eller undersiden. Disse
åpningene må ikke blokkeres eller tildekkes. Dette er for å sikre at produktet fungerer som det
skal, og for å beskytte det mot overoppheting. Du må aldri sperre åpningene ved å plassere
produktet på en seng, en sofa, et teppe eller et lignende underlag. Produktet må ikke plasseres
i nærheten av eller over en radiator eller et varmeapparat. Produktet må ikke bygges inn, med
mindre installasjonen er tilstrekkelig ventilert.
8 Produktet må drives med den type strømkilde som er angitt på typeskiltet. Hvis du ikke er
sikker på hvilken type nettstrøm du har til rådighet, bør du kontakte forhandleren eller det
lokale elverket.
74
Page 87
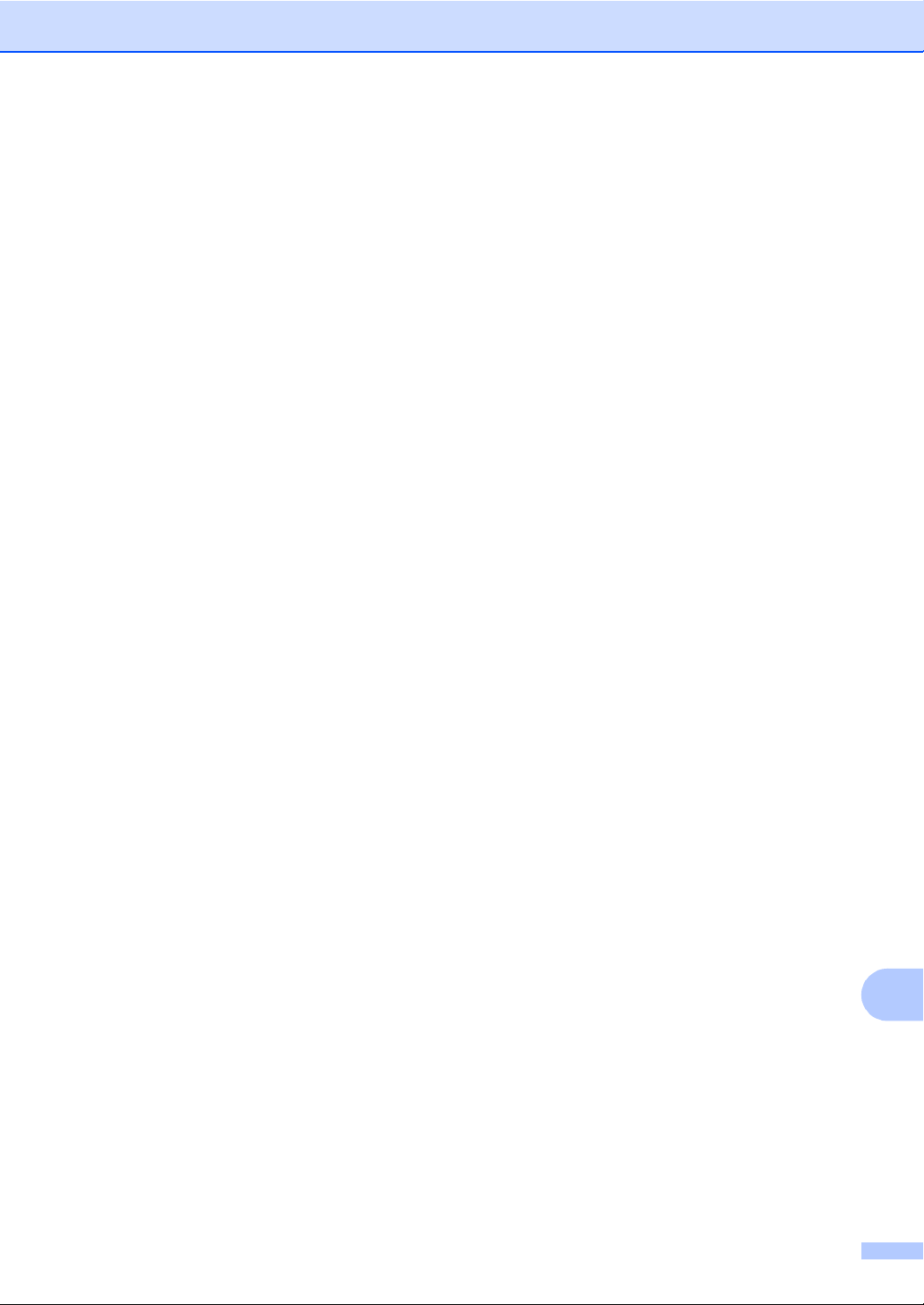
Sikkerhet og juridisk informasjon
9 Bruk kun strømledningen som ble levert sammen med denne maskinen.
10 Dette produktet er utstyrt med et trepolet jordingsstøpsel, det vil si et profilert støpsel med to
stifter pluss en smal, jordet metallplate på to av sidene. Støpselet skal bare brukes i jordede
veggkontakter, selv om det også er fysisk mulig å bruke det i kontakter som ikke er jordet. Dette
er en sikkerhetsfunksjon. Hvis du ikke er sikker på om veggkontakten er jordet, bør du rådføre
deg med en autorisert elektriker, som eventuelt kan hjelpe deg med å få skiftet ut
veggkontakten. Husk at jordingen har en hensikt – respekter disse instruksjonene.
11 IKKE la noe ligge oppå strømledningen. IKKE plasser produktet på et sted der du risikerer at
noen tråkker på ledningen.
12 IKKE plasser noe foran maskinen som kan blokkere mottatte fakser. IKKE legg noe i
mottaksbanen for faksene.
13 Vent til sidene er kommet ut av maskinen før du plukker dem opp.
14 Koble maskinen fra stikkontakten, og få service utført av godkjent servicepersonell for Brother
under følgende omstendigheter:
Når strømledningen er skadet eller slitt.
Hvis det er sølt væske inn i produktet.
Hvis produktet har vært utsatt for regn eller vann.
Hvis produktet ikke fungerer som det skal når du følger bruksanvisningen, skal du bare
justere de kontrollerne som omfattes av bruksanvisningen. Feiljustering av andre
kontrollere kan forårsake skader og kan ofte kreve betydelig arbeid fra en kvalifisert
tekniker for å gjenopprette produktet til normal drift.
Hvis produktet har falt i gulvet eller kabinettet er skadet.
Hvis produktet viser en tydelig endring i ytelsen, som angir behov for service.
15 For å beskytte produktet mot overspenning, anbefaler vi at det brukes strømsikringsutstyr
(overspenningsvern).
16 Vær oppmerksom på følgende for å redusere risikoen for brann, elektrisk støt og personskade:
Bruk ikke dette produktet i nærheten av apparater som bruker vann, nær et
svømmebasseng eller i en fuktig kjeller.
Bruk ikke maskinen i tordenvær (det er en viss fare for elektrisk støt) eller i nærheten av en
gasslekkasje for å melde fra om lekkasjen.
A
75
Page 88

VIKTIG - for din sikkerhet A
For å sikre trygg drift må det medfølgende jordete støpselet bare kobles til en standard jordet
stikkontakt som er skikkelig jordet gjennom det elektriske kabelopplegget i bygningen.
Selv om maskinen virker tilfredsstillende, behøver det ikke bety at maskinen er koblet til jordet
uttak. Hvis du ikke er sikker på om strømtilførselen er jordet, bør du, for din egen sikkerhets skyld,
ta kontakt med en autorisert elektriker.
Advarsel – Denne maskinen må være jordet. A
Ledningene i hovedkabelen er farget i henhold til følgende:
Grønn og gul: Jord
Blå: Nøytral
Brun: Strømførende
Hvis du er i noen som helst tvil, må du tilkalle en kvalifisert elektriker.
IT-strømsystem A A
Dette produktet er også utviklet for IT-strømsystemer med fase-til-fase-spenning på 230V.
EU-direktiv 2002/96/EC og EN50419 A
Kun for den
Europeiske Union
Dette utstyret er merket med resirkuleringssymbolet som vist over. Det betyr at når materiellet er
oppbrukt må det kasseres på et dertil egnet innsamlingspunkt, og ikke kastes med normalt
usortert husholdningsavfall. Dette er av hensyn til miljøet. (Kun for den Europeiske Union)
Radioforstyrrelser A
Dette produktet oppfyller kravene for EN55022 (CISPR-publikasjon 22) /Klasse B. Når du kobler
maskinen til en datamaskin, må du passe på å bruke en USB-kabel som ikke er mer enn 2,0 meter
lang.
76
Page 89

Sikkerhet og juridisk informasjon
Lovmessige begrensinger når det gjelder kopiering
Det er ulovlig å reprodusere enkelte dokumenter eller enheter i den hensikt å utføre en svindel.
Dette notatet er beregnet brukt som en veiledning, og inneholder ikke noen fullstendig liste. Vi
foreslår at du undersøker med de aktuelle myndigheter hvis du er i tvil om et bestemt punkt eller
dokument.
Følgende er eksempler på dokumenter som ikke skal kopieres:
Penger
Obligasjoner eller andre gjeldsbevis
Banksertifikater
Tjeneste- eller utskrivningsdokumenter fra militære myndigheter
Pass
Frimerker (ugyldige eller gyldige)
Immigrasjonsdokumenter
Trygde- og velferdsdokumenter
Sjekker eller veksler utstedt av statlige organer
Identifikasjonsdokumenter, -skilt eller verdighetstegn
Førerkort eller vognkort for motorkjøretøyer
Arbeider beskyttet av opphavsrett må ikke kopieres. Deler av et dokument beskyttet av
opphavsrett kan kopieres til rimelig bruk. Flere kopier ville bli ansett som utilbørlig bruk.
A
Kunstverk skal anses å være likestilt med verker beskyttet av opphavsrett.
Førerkort eller vognkort for motorkjøretøyer skal ikke kopieres i henhold til visse statlige/regionale
lover.
77
A
Page 90

Varemerker A
Brother-logoen er et registrert varemerke for Brother Industries, Ltd.
Brother er et registrert varemerke for Brother Industries, Ltd.
Multi-Function Link er et registrert varemerke for Brother International Corporation.
© 2007 Brother Industries, Ltd. Med enerett.
Microsoft og Windows er registrerte varemerker for Microsoft Corporation i USA og andre land.
Windows Vista er enten et registrert varemerke eller et varemerke for Microsoft Corporation i USA
og/eller andre land.
Macintosh og TrueType er registrerte varemerker som tilhører Apple Inc.
Nuance, Nuance-logoen, PaperPort og ScanSoft er varemerker eller registrerte varemerker for
Nuance Communications, Inc. eller dets datterselskaper i USA og/eller andre land.
Presto! PageManager er et registrert varemerke for NewSoft Technology Corporation.
Microdrive er et varemerke for International Business Machine Corporation.
CompactFlash er et registrert varemerke for SanDisk Corporation.
Memory Stick er et registrert varemerke for Sony Corporation.
SecureDigital er et varemerke som tilhører Matsushita Electric Industrial Co. Ltd., SanDisk
Corporation og Toshiba Corporation.
SanDisk er et varemerke som tilhører SD og miniSD Association.
MultiMediaCard er et varemerke som tilhører Infineon Technologies og er lisensiert til
MultiMediaCard Association.
xD-Picture Card er et varemerke for Fujifilm Co. Ltd., Toshiba Corporation og Olympus Optical
Co. Ltd.
PictBridge er et varemerke.
Memory Stick Pro, Memory Stick Pro Duo, Memory Stick Duo og MagicGate er varemerker som
tilhører Sony Corporation.
FaceFilter Studio er et varemerke for Reallusion, Inc.
Alle selskaper som har programvare nevnt ved navn i denne håndboken, har en egen
programvarelisens for de programmer de har eiendomsretten til.
Alle andre merke- og produktnavn som er nevnt i denne brukerhåndboken og
programvarehåndboken er registrerte varemerker for sine respektive eiere.
78
Page 91

Feilsøking og regelmessig
B
vedlikehold
Feilsøking B
Hvis du tror det er feil på maskinen, sjekker du i diagrammet under og følger tipsene for feilretting.
Du løser de fleste problemene enkelt selv. Hvis du trenger mer hjelp, inneholder Brother Solutions
Center de siste spørsmål og svar, samt tips om feilsøking. Besøk oss på
http://solutions.brother.com
Hvis du har problemer med maskinen B
Utskrift
Problem Forslag
Ingen utskrift Kontroller kontakten på grensesnittkabelen både på maskinen og på
Dårlig utskriftskvalitet Kontroller utskriftskvaliteten. (Se Undersøke utskriftskvaliteten på side 97.)
Horisontale hvite streker i tekst eller
grafikk.
Maskinen skriver ut tomme sider. Rengjør skrivehodene. (Se Rengjøre skrivehodet på side 97.)
Tegn og linjer er feilplassert. Kontroller innrettingen av papiret. (Se Kontrollere innrettingen av
.
datamaskinen. (Se Hurtigstartguiden.)
Kontroller at støpselet til maskinen er satt inn, og at maskinen ikke er i
strømsparingsmodus.
Én eller flere av blekkpatronene er tomme. (Se Bytte blekkpatronene på side 92.)
Sjekk om det vises en feilmelding i displayet. (Se Feilmeldinger på side 85.)
Kontroller at riktig skriverdriver er blitt installert og valgt.
Kontroller at maskinen er tilkoblet. Klikk Start og deretter Skrivere og telefakser.
Høyreklikk og velg Brother MFC-XXXX (hvor XXXX er modellnavnet på din
maskin), og kontroller at det ikke er merket av for Bruk skriver frakoblet.
Kontroller at skriverdriveren eller innstillingen for papirtype på menyen stemmer
med papiret du bruker. (Se Utskrift i programvarehåndboken på CD-platen og
Papirtype på side 18.)
Kontroller at blekkpatronene er nye. Følgende kan føre til at blekket klumper seg:
Utløpsdatoen som er skrevet på patronesken, er passert. (Patroner er
holdbare i opptil to år hvis de oppbevares i originalemballasjen.)
Blekkpatronen har stått i maskinen i over seks måneder.
Det kan hende at blekkpatronen ikke har vært lagret på riktig måte før bruk.
Prøv å bruke de anbefalte papirtypene. (Se Papir og media som kan
brukes på side 8.)
Det anbefalte miljøet for maskinen er på mellom 20 °C og 33 °C.
Rengjør skrivehodene. (Se Rengjøre skrivehodet på side 97.)
Prøv å bruke de anbefalte papirtypene. (Se Papir og media som kan
brukes på side 8.)
papiret på side 99.)
B
B
79
Page 92
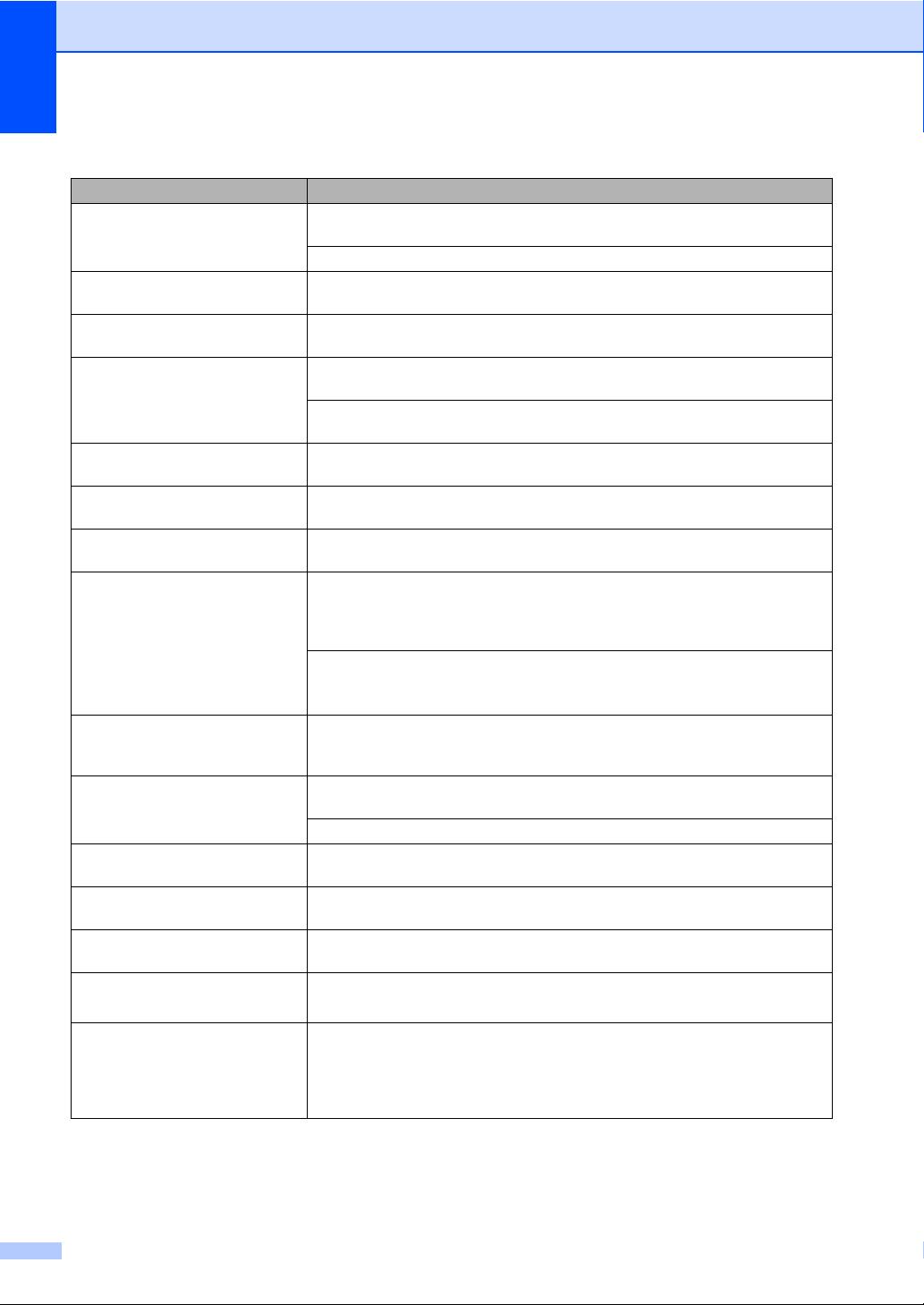
Utskrift (fortsettelse)
Problem Forslag
Utskrevet tekst eller bilder er
skjeve.
Utflytende flekk øverst på midten
av utskriftssiden.
Utskriften ser skitten ut, eller
blekket later til å renne.
Det er flekker på baksiden eller
nederst på arket.
Maskinen skriver ut tykke linjer på
siden.
Utskriftene er krøllet. På skriverdriverens kategori Grunnleggende må du klikke Innstillinger og fjerne
Kan ikke utføre 2 i 1- eller 4 i 1utskrift.
Utskriftshastigheten er for lav. Prøv å endre innstillingene for skriverdriveren. Høyeste oppløsning trenger lengre
Fargeforbedringer fungerer ikke
skikkelig.
Maskinen mater flere sider Kontroller at papiret er lagt ordentlig inn i papirskuffen. (Se Legge inn papir og
Utskrevne sider stables ikke pent. Kontroller at du bruker papirstøtteklaffen. (Se Legge inn papir og andre
Utskrevne sider dobbeltmates og
fører til papirstopp.
Maskinen skriver ikke ut fra Paint
Brush.
Maskinen skriver ikke ut fra Adobe
Illustrator.
Maskinen kan ikke skrive ut
fullstendige sider i et dokument.
Meldingen Minnet er fullt
vises.
Kontroller at papiret ligger riktig i papirskuffen, og at papirsideføreren er riktig
justert. (Se Legge inn papir og andre media på side 12.)
Forsikre deg om at papirstansdekslet står riktig.
Kontroller at papiret ikke er for tykt, og at det ikke er krøllet. (Se Papir og media
som kan brukes på side 8.)
Kontroller at du bruker de anbefalte papirtypene. (Se Papir og media som kan
brukes på side 8.) Ta ikke på papiret før blekket er tørket.
Kontroller at det ikke er blekkflekker på skriverplaten. (Se Rengjøre maskinens
skriverplate på side 96.)
Kontroller at du bruker papirstøtteklaffen. (Se Legge inn papir og andre
media på side 12.)
Kontroller Omvendt rekkefølge på kategorien Grunnleggende i skriverdriveren.
merket for To-veis utskrift.
Kontroller at innstillingen for papirstørrelse er den samme både i
brukerprogrammet og i skriverdriveren.
tid til databehandling, sending og utskrift. Prøv de andre innstillingene for
utskriftskvalitet i kategorien Grunnleggende i skriverdriveren. Åpne også
kategorien Innstillinger for å fjerne merket for Fargeforsterkning.
Deaktiver funksjonen Uten kanter. Utskrift uten kanter er tregere enn normal
®
utskrift. (Se Utskrift for Windows
eller Skrive ut og fakse for Macintosh® i
Programvarehåndboken på CD-platen.)
Hvis bildedataene ikke er satt til full farge i brukerprogrammet (for eksempel 256
farger), vil ikke Fargeforbedringer fungere. Bruk minimum 24-biters farge data
sammen med funksjonen Fargeforbedringer.
andre media på side 12.)
Kontroller at ikke mer enn to typer papir er lagt inn i papirskuffen samtidig.
media på side 12.)
Forsikre deg om at du har trukket ut papirstøtten til den klikket på plass, og fold ut
papirstøtteklaffen.
Prøv å sette skjerminnstillingen til ‘256 farger.’
Prøv å redusere utskriftsoppløsningen. (Se Utskrift for Windows
®
og fakse for Macintosh
i Programvarehåndboken på CD-platen.)
Reduser oppløsningen på utskriften. (Se Utskrift for Windows
®
fakse for Macintosh
i Programvarehåndboken på CD-platen.)
®
eller Skrive ut
®
eller Skrive ut og
Reduser kompleksiteten i dokumentet og forsøk på nytt. Reduser grafikkkvaliteten eller antall skrifttyper i brukerprogrammet.
80
Page 93

Feilsøking og regelmessig vedlikehold
Skrive ut mottatte fakser
Problem Forslag
Fortettet skrift og hvite streker tvers
over siden, eller topp og bunn på
setninger blir kuttet av.
Vertikale svarte streker ved mottak. Avsenderens skanner kan være skitten. Be avsenderen skrive ut en kopi for å se
Mottatte farge fakser skrives bare
ut i svart-hvitt.
Venstre- og hø yremarger kuttes a v,
eller en enkeltside skrives ut på to
sider.
Sannsynligvis var tilkoblingen dårlig, med statisk støy eller interferens på
telefonlinjen. Be avsenderen om å sende faksen på nytt.
om problemet ligger i avsendermaskinen. Prøv å motta fra en annen faksmaskin.
Bytt ut de farge blekkpatronene som er tomme eller nesten tomme, og be
avsenderen om å sende farge faksen på nytt. (Se Bytte
blekkpatronene på side 92.)
Aktiver autoreduksjon. (Se Skrive ut en forminsket innkommende
faks på side 33.)
Telefonlinje eller forbindelser
Problem Forslag
Oppringing fungerer ikke. (ingen
summetone)
Maskinen besvarer ikke anrop. Kontroller at maskinen er i korrekt mottaksmodus for oppsettet. (Se
Kontroller at maskinen er koblet til og slått på.
Kontroller telefonkontakten.
Løft røret på den eksterne telefonen (eller maskinens håndsett eller trådløse
håndsett hvis det er tilgjengelig), og slå deretter nummeret for å sende en manuell
telefaks. Vent til du hører faksens mottakssignal før du trykker Mono Start eller
Colour Start.
Mottaksmoduser på side 30.) Kontroller om du får summetonen. Om mulig, ring
opp maskinen for å høre om den svarer. Hvis den fremdeles ikke svarer,
kontrollerer du tilkoblingen til telefonledningen. Hvis du ikke får noen ringetone når
du ringer opp maskinen, må du be telefonoperatøren om å sjekke linjen.
Motta fakser
Problem Forslag
Kan ikke motta faks Kontroller at maskinen er i korrekt mottaksmodus for oppsettet. (Se
Mottaksmoduser på side 30.)
Hvis du ofte oppdager støy på telefonlinjen, kan du prøve å endre
menyinnstillingen for Kompatibilitet til Grunnleggende. (Se Interferens på
telefonlinje på side 92.)
Hvis du kobler maskinen til PBX eller ISDN, stiller du menyinnstillingen til
Telefonlinjetype til din telefontype. (Se Sette type telefonlinje på side 35.)
Sende fakser
Problem Forslag
Kan ikke sende faks
Kontroller at Fax-tasten lyser. (Se Gå inn i faksmodus på side 24.)
Be mottakeren sjekke om mottakermaskinen har papir.
Skriv ut sendingsverifiseringsrapporten, og kontroller om det er noen feil. (Se
Rapporter på side 46.)
B
81
Page 94

Sende fakser (fortsettelse)
Problem Forslag
Sendingsverifiseringsrapport viser
‘Resultat:NG’ eller ‘Resultat:FEIL’.
Dårlig kvalitet på fakssending. Prøv å endre oppløsningen til Fin eller S.Fin. Skriv ut en kopi for å kontrollere
Vertikale svarte streker ved
sending.
(bare MFC-260C)
Det er sannsynligvis midlertidig støy eller statiske forstyrrelser på linjen. Prøv å
sende faksen på nytt. Hvis du sender en PC-FAKS-melding og får Resultat:FEIL i
sendingsverifiseringsrapporten, kan det hende at maskinen ikke har mer ledig
minnekapasitet. Hvis problemet vedvarer, ber du telefonoperatøren kontrollere
telefonlinjen.
Hvis du ofte får sendefeil med mulig støy på telefonlinjen, kan du prøve å endre
menyinnstillingen for Kompatibilitet til Grunnleggende. (Se Interferens på
telefonlinje på side 92.)
Hvis du kobler maskinen til PBX eller ISDN, stiller du menyinnstillingen til
Telefonlinjetype til din telefontype.
maskinens skannerfunksjon. Hvis kopieringskvaliteten er dårlig, rengjør du
skanneren. (Se Rengjøre skanneren på side 95.)
Hvis den utskrevne kopien viser det samme problemet, må du rengjøre
skanneren. (Se Rengjøre skanneren på side 95.)
Håndtere innkommende anrop
Problem Forslag
Maskinen ‘hører’ en stemme som
en CNG-tone.
Sende et faksanrop til maskinen. Hvis du svarte ved maskinen, trykk Mono Start og legg på med en gang. Hvis du
Tilpassede funksjoner på en
enkeltlinje.
Hvis faksdeteksjon er aktivert, er maskinen mer følsom for lyder. Maskinen kan
feiltolke enkelte stemmer eller musikk på linjen som en anropende faksmaskin, og
svare med faksmottakstoner. Deaktiver maskinen ved å trykke Stop/Exit. Prøv å
unngå problemet ved å deaktivere faksdeteksjon. (Se Faksdeteksjon på side 33. )
svarte på en ekstern telefon eller telefonlinje, trykker du Fjernaktiveringskode
(standardinnstillingen er l51). Legg på røret når maskinen svarer.
Hvis du har Samtale venter, Samtale venter/Anroper-ID, et alarmsystem eller
noen annen spesialtjeneste på den samme telefonlinjen som maskinen er koblet
til, kan dette skape problemer ved sending og mottak av fakser.
For eksempel: Hvis du abonnerer på Samtale venter eller en annen tilpasset
tjeneste, ogsignalet kommer på linjen mens maskinen sender eller mottar en faks,
kan signalet midlertidig avbryte eller forstyrre faksen. Brothers EMC-funksjon vil
normalt bidra til å overvinne dette problemet. Dette forholdet er knyttet til
telefonisystemene og er et vanlig problem for alt utstyr som sender og mottar
informasjon på én enkelt linje der båndbredden deles med spesialtjenester.
Dersom virksomheten er avhengig av en mest mulig pålitelig og avbruddssikker
fakstelefonitjeneste, anbefales det at du oppretter en separat fakslinje uten
spesialtjenester.
Problemer med menyinnstillinger
Problem Forslag
Maskinen piper når du prøver å få
tilgang til Mottak oppsett-menyen.
82
Hvis Faks-tasten ikke lyser, trykker du den for å slå på faksmodus.
Innstillingen Mottak oppsett er bare tilgjengelig når maskinen er i faksmodus.
Page 95

Kopieringsproblemer
Problem Forslag
Kan ikke kopiere
Kontroller at Copy-tasten lyser. (Se Gå inn i kopieringsmodus på side 48.)
Feilsøking og regelmessig vedlikehold
Det vises vertikale streker på
kopiene.
Dårlige kopieringsresultater ved
bruk av ADF (bare MFC-260C)
Det vises vertikale streker på
kopiene (bare MFC-260C)
Hvis det vises vertikale streker på kopier, må du rengjøre skanneren. (Se
Rengjøre skanneren på side 95.)
Forsøk å bruke skannerglassplaten. (Se Bruke skannerglassplaten på side 7.)
Svarte vertikale streker på kopiene forårsakes vanligvis av skitt eller korrekturlakk
på glasslisten. Rengjør glasslisten. (Se Rengjøre skanneren på side 95.)
Skanneproblemer
Problem Forslag
TWAIN/WIA-feil oppstår når du
begynner å skanne.
Dårlige skanneresultater ved bruk
av den automatiske
dokumentmateren (ADF). (bare
MFC-260C)
Kontroller at Brother TWAIN/WIA-driveren er valgt som primærkilde. I
PaperPort™ 11SE med OCR, klikk på Fil, Skann eller hent fotografi, og deretter
Velg, for å velge Brother TWAIN/WIA-driveren.
Forsøk å bruke skannerglassplaten. (Se Bruke skannerglassplaten på side 7.)
Programvareproblemer
Problem Forslag
Kan ikke installere programvare
eller skrive ut
‘Enhet opptatt.’ Kontroller at det ikke vises noen feilmelding i displayet.
Kan ikke skrive ut bilder fra
FaceFilter Studio.
Kjør Reparere MFL-Pro Suite programmet på CD-platen. Dette programmet
reparerer og installerer programmet på nytt.
Hvis du vil bruke FaceFilter Studio, må du først installere programmet FaceFilter
Studio fra CD-platen som fulgte med maskinen. Installer FaceFilter Studio i
samsvar med instruksjonene i Hurtigstartguiden.
Før du starter FaceFilter Studio for første gang, må du også kontrollere at
Brother-maskinen er slått på og koblet til datamaskinen. Du vil da få tilgang til alle
funksjonene i FaceFilter Studio.
83
B
Page 96
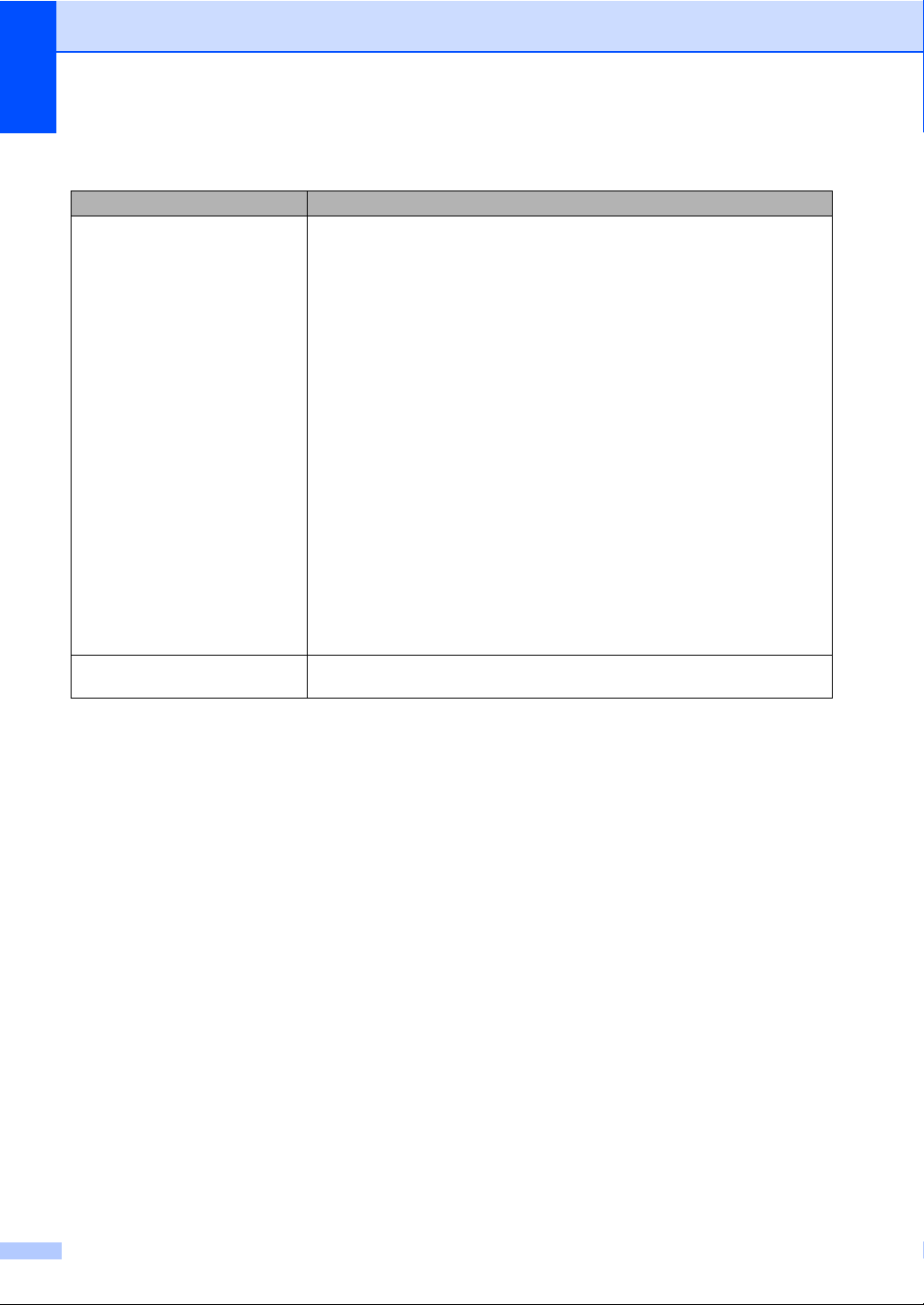
Problemer med PhotoCapture Center™
Problem Forslag
Flyttbar disk fungerer ikke som den
skal.
Får ikke tilgang til flyttbar disk fra
skrivebordikonet.
1 Har du installert oppdateringen for Windows
følgende:
1) Trekk ut USB-kabelen.
2) Installer oppdateringen for Windows
metoder.
Installer MFL-Pro Suite fra CD-platen. (Se Hurtigstartguiden.)
Last ned den seneste servicepakken fra Microsofts nettside.
3) Vent i ca. 1 minutt etter at du har startet datamaskinen på nytt, og koble
deretter til USB-kabelen.
2 Ta ut minnekortet eller Flash-minnestasjonen på USB, og sett det/den tilbake
igjen.
3 Hvis du har prøvd ‘Løs ut’ fra Windows
minnestasjonen på USB før du fortsetter.
4 Hvis det vises en feilmelding når du prøver å løse ut minnekortet eller Flash-
minnestasjonen, betyr det at kortet/stasjonen er i bruk. Vent litt og prøv på
nytt.
5 Hvis ingen av forslagene ovenfor fungerer, slår du av datamaskinen og
maskinen, og deretter slår du dem på igjen. (Du må trekke ut maskinens
støpsel fra veggkontakten for å slå den av.)
Pass på at du har satt inn minnekortet eller Flash-minnestasjonen riktig.
®
2000? Hvis ikke, gjør du
®
2000 ved bruk av en av følgende
®
, må du ta ut minnekortet eller Flash-
84
Page 97
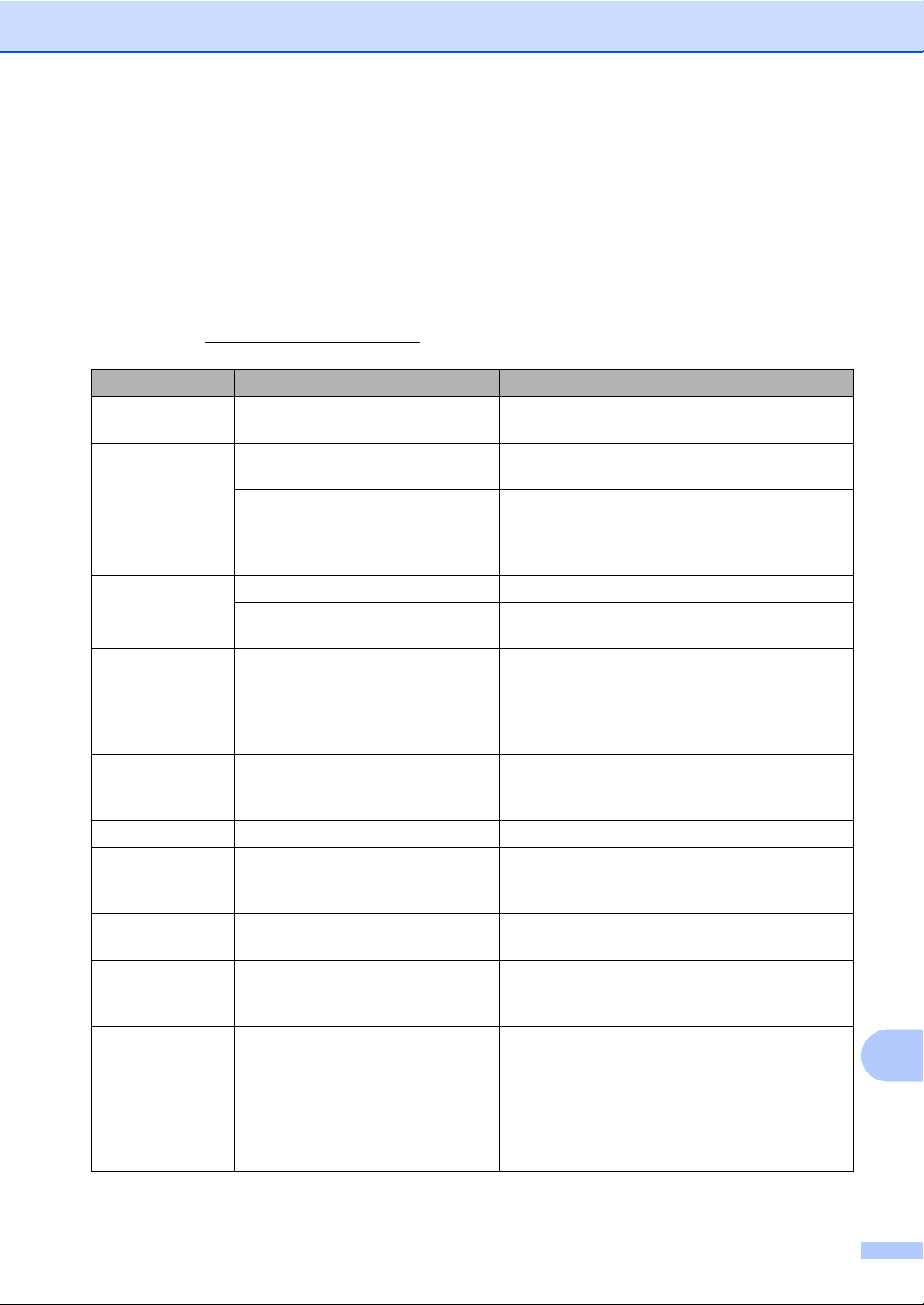
Feilsøking og regelmessig vedlikehold
Feilmeldinger B
Som med et hvilket som helst avansert kontorprodukt, kan det oppstå feil. Hvis det skulle skje,
identifiserer maskinen problemet og viser en feilmelding. Tabellen nedenfor forklarer de vanligste
feilmeldingene.
Du kan korrigere de fleste problemene selv. Hvis du trenger mer hjelp, inneholder Brother
Solutions Center de siste spørsmål og svar, samt tips om feilsøking.
Besøk oss på http://solutions.brother.com
Feilmelding Årsak Tiltak
Avbrutt Mottakeren eller dennes
faksmaskin avbrøt anropet.
Data i minnet Det finnes utskriftsdata i maskinens
minne.
Det finnes utskriftsdata i maskinens
minne. USB-kabelen ble trukket ut
mens datamaskinen sendte
dataene til maskinen.
Deks.l. er åpent
Feil media Enten er minnekortet er ødelagt
Hub er ubrukelig
Høy temperatur
Ikke registrert
Ikke Svar/Oppt.
Ingen fil Minnekortet eller Flash-
Ingen ID Det er ingen historikk over
Skannerdekselet er ikke helt lukket. Åpne skannerdekselet, og lukk det igjen.
Blekkpatrondekselet er ikke helt
lukket.
eller feil formatert, eller det er
oppstått et problem med
minnekortet.
En HUB- eller Flash-minnestasjon
med HUB er koblet til USBkontakten.
Skrivehodene er for varme. La maskinen få avkjøle seg.
Du prøvde å slå et
hurtigvalgnummer som ikke er
programmert.
Nummeret du ringte, svarer ikke
eller det er opptatt.
minnestasjonen i mediestasjonen
inneholder ikke noen JPG-filer.
innkommende anrop. Du har ikke
mottatt noen anrop, du har ikke
aktivert funksjonen for anrops-ID
på maskinen, eller du abonnerer
ikke på denne tjenesten hos ditt
telefonselskap.
.
Prøv å sende eller motta igjen.
Start utskriften på nytt fra datamaskinen.
Trykk Stop/Exit. Maskinen vil avbryte jobben og
slette den fra minnet. Prøv å skrive ut på nytt.
Lukk dette dekselet godt slik at det låser seg
fast.
Sett kortet godt inn i sporet igjen for å sikre at det
er riktig plassert. Hvis feilen vedvarer, må du
kontrollere mediestasjonen (sporet) på
maskinen ved å sette inn et annet minnekort
som du vet fungerer.
En HUB eller en Flash-minnestasjon med HUB
på USB støttes ikke. Trekk ut enheten fra USBkontakten.
Programmer hurtigvalgnummeret. (Se Lagre
hurtignumre på side 43.)
Kontroller nummeret, og prøv på nytt.
Sett inn riktig minnekort eller Flashminnestasjon i sporet.
Hvis du ønsker å bruke denne funksjonen må du
ta kontakt med ditt telefonselskap. (Se Anrops-
ID på side 36.)
B
85
Page 98
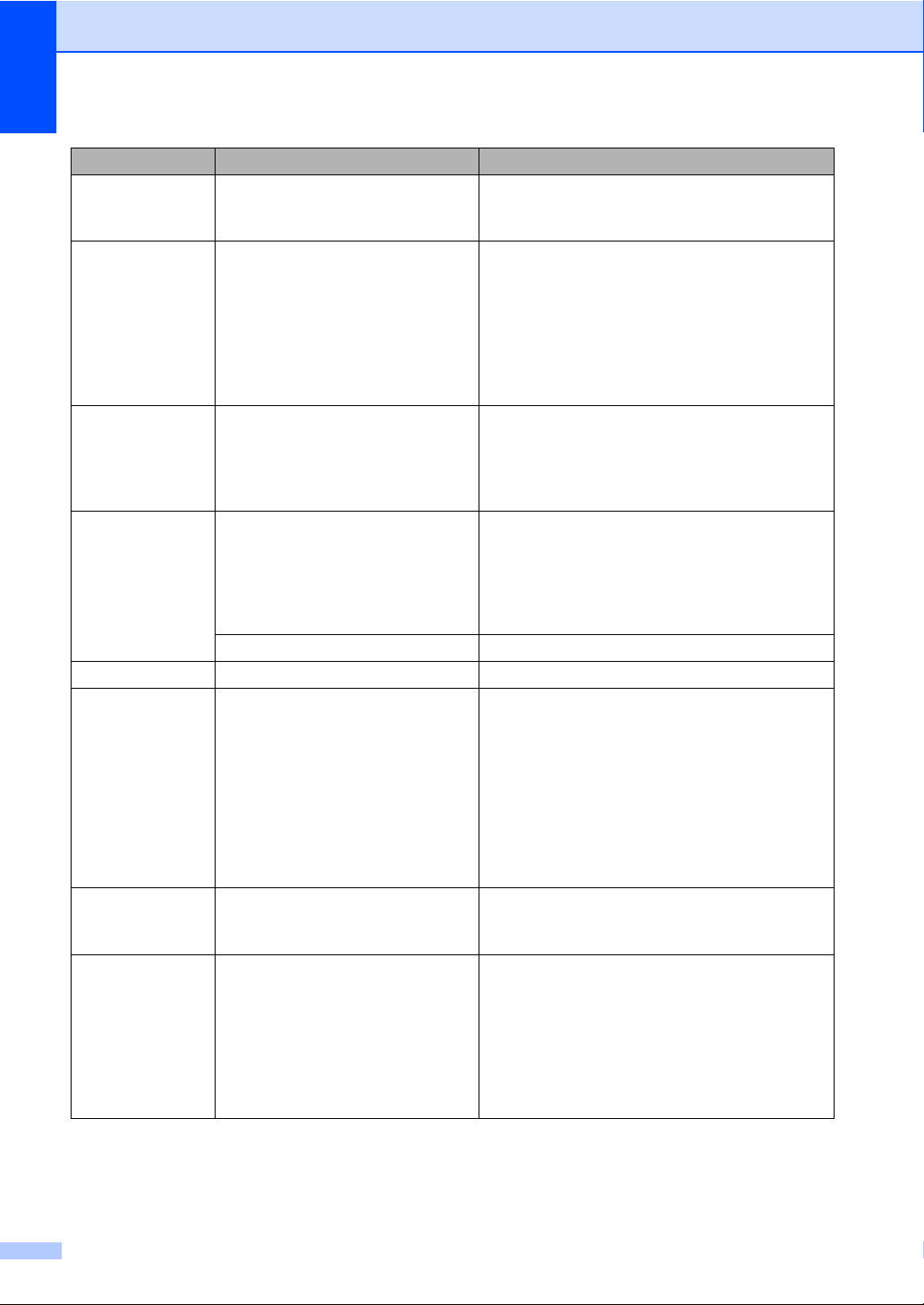
Feilmelding Årsak Tiltak
Ingen kass. En blekkpatron er satt inn feil. Ta ut blekkpatronen, og sett den inn på nytt, og
pass på at den sitter skikkelig på plass. (Se Bytte
blekkpatronene på side 92.)
Init utilgj. XX
Maskinen har et mekanisk problem.
—ELLER—
Et fremmedlegeme som for
eksempel binders eller
istykkerrevet papir har kommet inn i
maskinen.
Åpne skannerdekslet og fjern eventuelle
fremmedlegemer fra maskinen. Hvis
feilmeldingen vedvarer, se Overføre dine fakser
eller Faksaktivitetsrapport på side 88 før du
kobler fra maskinen, så du ikke mister noen
viktige meldinger. Deretter kobler du maskinen
fra strømmen i flere minutter, og kobler den
deretter til igjen.
Komm.feil Det oppstod en
kommunikasjonsfeil på grunn av
dårlig linjekvalitet.
Forsøk å sende faksen på nytt, eller prøv å koble
maskinen til en annen telefonlinje. Hvis
problemet vedvarer, tar du kontakt med
telefonoperatøren for å få kontrollert
telefonlinjen.
Kontroller Papir
Maskinen er tom for papir, eller
papiret er ikke lagt ordentlig inn i
papirskuffen.
Gjør ett av følgende:
Legg mer papir i papirskuffen, og trykk
deretter Mono Start eller Colour Start.
Fjern papiret og legg det inn igjen, og trykk
deretter på Mono Start eller Colour Start.
Papiret sitter fast i maskinen. Se Skriverstopp eller papirstopp på side 89.
Lav Temperatur
Minnet er fullt
Skrivehodene er for kalde. La maskinen få varme seg opp.
Maskinens minne er fullt. Fakssending eller kopiering pågår
Trykk Stop/Exit, vent til andre pågående
operasjoner er fullført, og prøv på nytt.
Utskrift pågår
Reduser utskriftsoppløsningen. (For flere
detaljer kan du se i Utskrift for Windows
Skrive ut og fakse for Macintosh
®
®
i
eller
Programvarehåndboken på CD-platen).
Papirstopp Papiret sitter fast i maskinen. Fjern papirstansdekselet (bak på maskinen), og
trekk ut papiret som sitter fast. Se Skriverstopp
eller papirstopp på side 89.
Renh. utilgj. XX
Maskinen har et mekanisk problem.
—ELLER—
Et fremmedlegeme som for
eksempel binders eller
istykkerrevet papir har kommet inn i
maskinen.
Åpne skannerdekslet og fjern eventuelle
fremmedlegemer fra maskinen. Hvis
feilmeldingen vedvarer, se Overføre dine fakser
eller Faksaktivitetsrapport på side 88 før du
kobler fra maskinen, så du ikke mister noen
viktige meldinger. Deretter kobler du maskinen
fra strømmen i flere minutter, og kobler den
deretter til igjen.
86
Page 99
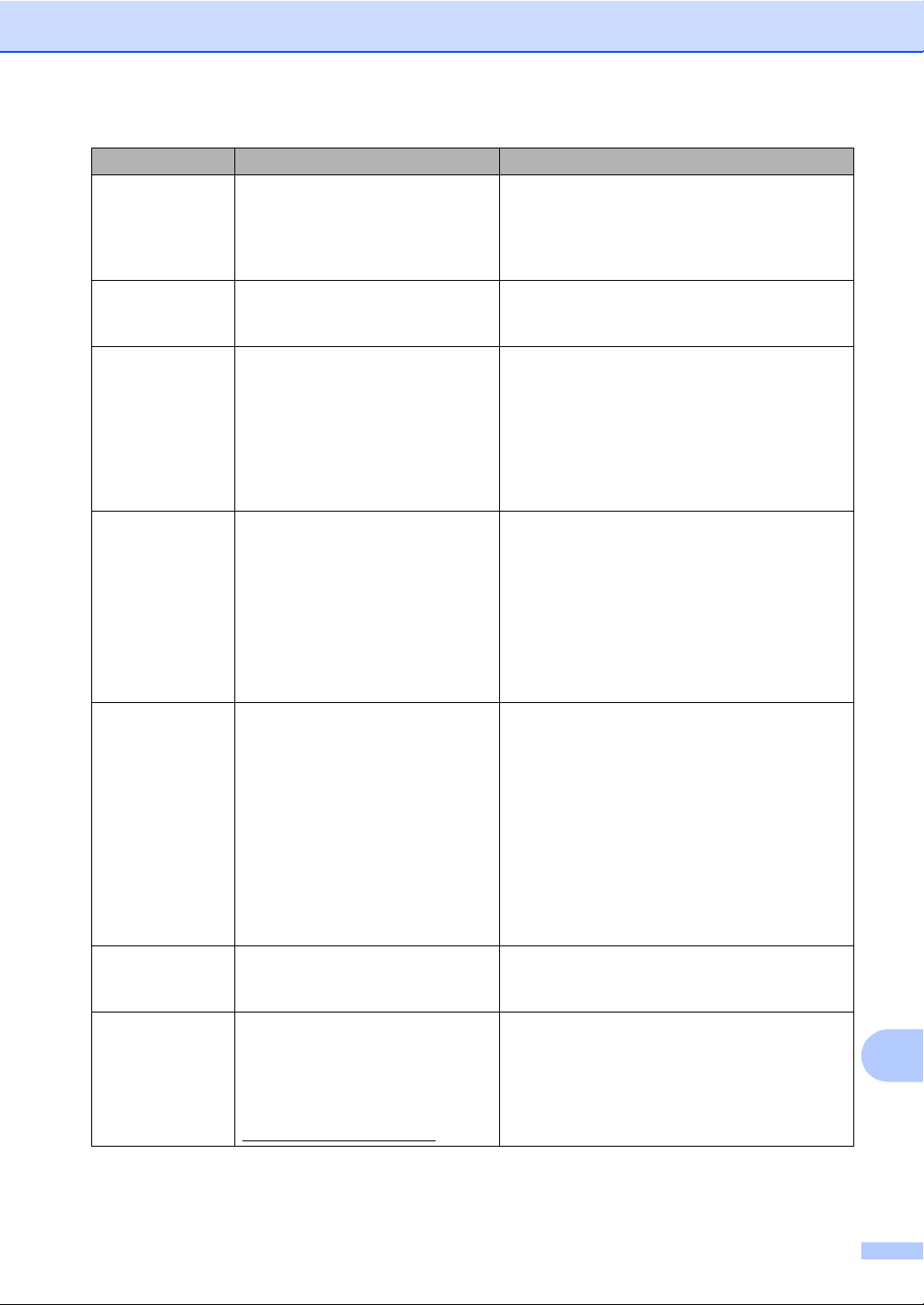
Feilmelding Årsak Tiltak
Sjekk dokument
Sjekk papir str.
Skann utilgj. XX
Snart tomt
Sort
Snart tomt
Gul
Snart tomt
Cyan
Snart tomt
Mgent
Tomt for Sort
Tomt for Gul
Tomt for Cyan
Tomt for Magenta
Ubrukelig enhet
Ubrukerlig enh.
Du må koble fra
USB-enheten.
Dokumentet ble ikke satt inn eller
matet korrekt, eller dokumentet
som ble skannet fra den
automatiske dokumentmateren, var
for langt.
Feil papirstørrelse. Legg i riktig papirstørrelse (Letter, Legal eller
Maskinen har et mekanisk problem.
—ELLER—
Et fremmedlegeme som for
eksempel binders eller
istykkerrevet papir har kommet inn i
maskinen.
Den angitte blekkpatronen er i ferd
med å gå tom for blekk. Hvis en
avsendermaskin har en faks i
farger, vil maskinens ‘håndtrykk’ be
om at faksen sendes i svart-hvitt.
Hvis avsendermaskinen har
muligheten til å konvertere den, vil
farge faksen bli mottatt i minnet
som en faks i svart-hvitt.
Den angitte blekkpatronen er tom
for blekk. Maskinen stanser all
utskriftsaktivitet. Så lenge det er
ledig minnekapasitet, blir fakser i
svart-hvitt lagret i minnet. Hvis en
avsendermaskin har en faks i
farger, vil maskinens ‘håndtrykk’ be
om at faksen sendes i svart-hvitt.
Hvis avsendermaskinen har
muligheten til å konvertere den, vil
farge faksen bli lagret i minnet i
svart-hvitt.
En ødelagt enhet er koblet til USBkontakten.
En USB-enhet eller Flashminnestasjon som ikke støttes, er
koblet til USB-kontakten.
(Hvis du vil ha mer informasjon,
besøk oss på
http://solutions.brother.com
.)
Se Bruke ADF (bare MFC-260C) på side 6.
Se Dokumentstopp (bare
MFC-260C) på side 89.
A4), og trykk deretter Mono Start eller
Colour Start.
Åpne skannerdekslet og fjern eventuelle
fremmedlegemer fra maskinen. Hvis
feilmeldingen vedvarer, se Overføre dine fakser
eller Faksaktivitetsrapport på side 88 før du
kobler fra maskinen, så du ikke mister noen
viktige meldinger. Deretter kobler du maskinen
fra strømmen i flere minutter, og kobler den
deretter til igjen.
Bestill en ny blekkpatron.
Bytt ut de tomme blekkpatronene. (Se Bytte
blekkpatronene på side 92.)
Trekk ut enheten fra USB-kontakten, og trykk
deretter på Power Save for å slå maskinen av
og på igjen.
Trekk ut enheten fra USB-kontakten.
Feilsøking og regelmessig vedlikehold
B
87
Page 100
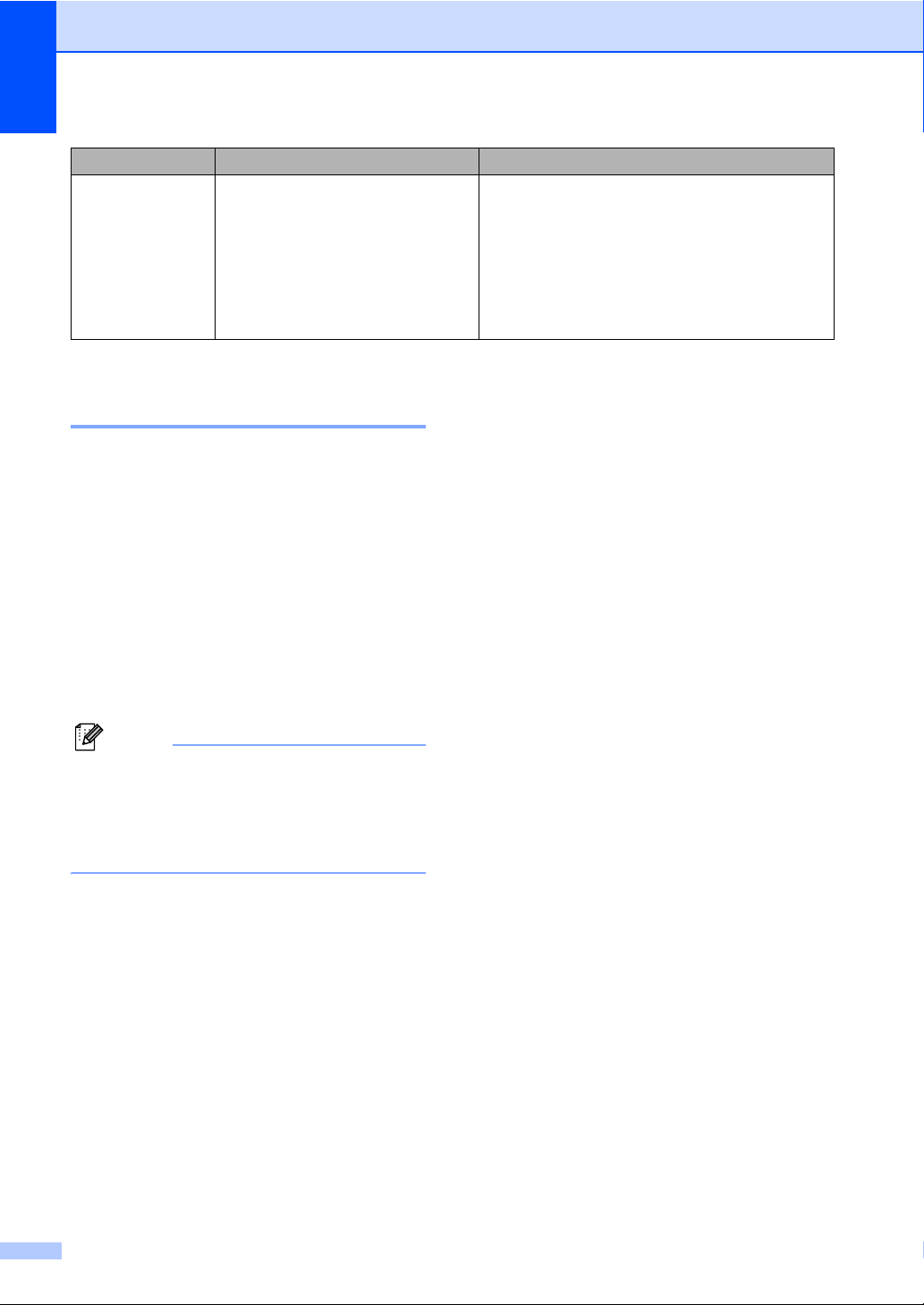
Feilmelding Årsak Tiltak
Utsk. utilgj. XX
Maskinen har et mekanisk problem.
—ELLER—
Et fremmedlegeme som for
eksempel binders eller
istykkerrevet papir har kommet inn i
maskinen.
Åpne skannerdekslet og fjern eventuelle
fremmedlegemer fra maskinen. Hvis
feilmeldingen vedvarer, se Overføre dine fakser
eller Faksaktivitetsrapport på side 88 før du
kobler fra maskinen, så du ikke mister noen
viktige meldinger. Deretter kobler du maskinen
fra strømmen i flere minutter, og kobler den
deretter til igjen.
Overføre dine fakser eller Faksaktivitetsrapport B
Hvis LCD-displayet viser
Renh. utilgj. XX
Init utilgj. XX
Utsk. utilgj. XX
Skann utilgj. XX,
anbefaler vi at du overfører faksene dine til en
annen faksmaskin. (Se Sende fakser til en
annen faksmaskin på side 88.)
Du kan også sende faksaktivitetsrapporten
for å se om det er noen fakser du må sende.
(Se Sende fakser til en annen
faksmaskin på side 88.)
Merk
Hvis det vises en feilmelding i displayet til
maskinen når faksene er blitt overført,
trekker du ut maskinens støpsel fra
stikkontakten, og venter noen minutter for
du setter det inn igjen.
Sende fakser til en annen faksmaskin B
Hvis du ikke har angitt apparat-ID-en, kan du
ikke legge inn faksoverføringsmodus. (Se
Stille inn apparatets ID i hurtigstartguiden.)
a Trykk Menu, 9, 0, 1.
b Gjør ett av følgende:
Hvis det vises Ingen data på
displayet, finnes det ingen fakser i
maskinens minne.
Trykk Stop/Exit.
Hvis LCD-displayet viser
"Slå fax Nr.", skriver du inn
faksnummeret som fakser skal
videresendes til.
c Trykk Mono Start.
Sende faksaktivitetsrapport til en annen faksmaskin B
Hvis du ikke har angitt apparat-ID-en, kan du
ikke legge inn faksoverføringsmodus. (Se
Stille inn apparatets ID i hurtigstartguiden.)
88
a Trykk Menu, 9, 0, 2.
b Angi faksnummeret som
faksaktivitetsrapporten skal
videresendes til.
c Trykk Mono Start.
 Loading...
Loading...